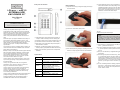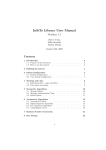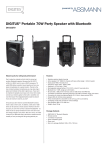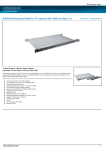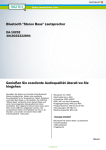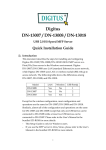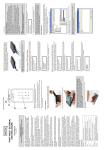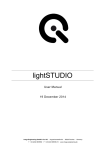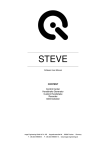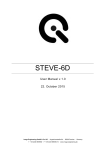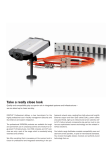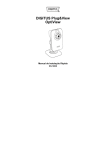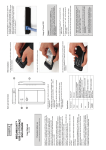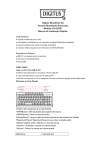Download Manual Manual english
Transcript
Each part and function HDD Installation (1) Open the back cover by pushing down slightly according to the arrow direction. LOCKUP™ USB 3.0 EXTERNAL HDD ENCLOSURE 2.5'' (4) Connect DIGITUS LockUp™ and your Desktop or Laptop with the official USB3.0 cable in the package. It’s also compatible with USB2.0, but in that case, the data transfer speed is dramatically slowed down and it may not supply enough power. The insufficient power supply can cause malfunction to DIGITUS DIGITUS LockUp™. User Manual DA-74002 Precautions before use Please read the following instructions carefully before using. (2) Install a 2.5” SATA HDD as below picture. LockUp™ (is compatible with SATA Type 2.5” HDD. The product doesn’t include a HDD. Users have to purchase and install their own 2.5” HDD (SATA for Laptop). DIGITUS cannot take any responsibility to any HDD failures and malfunction. Users would need to contact the HDD manufacturers in relation to any HDD malfunction and after sales services of HDD. Please don’t place any magnetic material around LockUp™. It may damage the data of HDD installed in LockUp™. Also, don’t drop or cause any hard impact to LockUp™. The data of HDD in LockUp™ can be damaged easily by magnetic material or strong impact. It is always advisable to back up important data. The encryption of LockUp™ is hardware based. LockUp™ can connect and work with all OS, Embedded devices and media players which support USB host. Basically LockUp™ uses AES (Advanced Encryption Standard) 256 bit encryption algorithms. Additionally, it supports higher level encryption management via Password input. If a user loses or forgets password of LockUp™, nobody including (DIGITUS – manufacturer) can rescue or recover any data. User need to format the HDD to use it again. LockUp™ doesn’t use any S/W for encryption. Users can set up the security by inputting 1~8 digits password according to the front LED status. LockUp™ encrypts the entire HDD, once encrypted it is impossible to read or decode any data on the HDD even though it’s connected with other PC systems. LockUp™ supports ‘un-mount’ feature. When disconnecting LockUp™ from PC, please use ‘un-mount’ feature on LockUp™ or ‘Safely Remove Hardware’ of Windows. If you disconnect USB cable during data transfer, data loss may occur. Please pay attention to it. LockUp™ supports USB3.0 Super-Speed. Data transfer speed (reading and writing) of LockUp™ can be affected by the performance (RPM) of HDD. The data transfer speed of 7,200RPM HDD is rather faster than 5,200RPM HDD. The first Password Setting and Password Input Caution: DIGITUS LockUp™ works only as security mode. In case of installing a used HDD which got previous data, the HDD installed in LockUp™ should be initialized. So, certainly make the data back-up in the HDD before using. (1) LED indicator light: shows password input and status of LockUp™. Read the message next to the blinking LED. (2) Input button: buttons for the numeric password input. (0~9) (3) Lock button: Mount/Un-mount function or Menu setting (4) Enter button: press ‘Enter’ button after password input or Menu selection to confirm it. (5) USB Port: 5 pin Mini-B type USB3.0 port connecting to desktop or laptop. (Compatible with USB2.0 devices also) (6) Back cover: Screw-less type back cover for simple HDD installation. Specification Model Name DIGITUS LockUp™ Power USB Power HDD Interface OS Size/Weight Package contents 2.5 inch SATA I, II, III HDD/SSD (Max 9.5mm thickness HDD) USB 3.0 Super Speed (Max 5Gbps), USB2.0 compatible. (USB3.0 Max speed is available when it’s connected with USB3.0 host device.) All Operation Systems recognizing USB storage device (W) 78mm x (H) 135mm x (D) 16mm / 75g(w/o HDD) DIGITUS LockUp™, USB3.0 cable, Pouch, User Manual. (1) When LockUp™ is connected with PC via USB port, LED next to “1_USB connected” turns on. (3) Close the back panel by pushing up according to the arrow direction. LockUp™ supports screw-less HDD installation. (2) In case of installing new HDD in LockUp™, LED next to “2_Input new password, and then press ‘Enter’ button” turns on. (3) Enter your own Password (1~8 digit PIN setting) and press ‘Enter’ button. (4) After entering new password in the above (3), LED next to “3_input password and then press ‘Enter’ button” turns on. It’s the process to identify your password. Just enter the same password you entered in the previous step and press ‘Enter’ button to apply it. (If you enter wrong or different password, you can’t go to the next. You have to go back to (2). (5) In case of installing HDD which already got password input, LED next to “3_input password and then press ‘Enter’ button” turns on. Just enter the correct password and press <Enter> button to confirm. Menu Navigation HDD Initialization Password Change HDD in LockUp™ should be initialized, partitioned and formatted first for common usage (Reading and writing) via your OS. Below instructions are for Windows 7. (Windows XP and Vista are also similar – Refer to below instruction!) Press <Lock> button → <0> button → <Enter> button in order. User can change the current password. The procedure to change the password is the same with new password input. HDD Initialization (6) Now, you can begin the partitioning and formatting process on the Hard Disk. Right-click on the driver’s space details (below picture) and select “New Simple Volume…” or “New Partition...”. (1) Select [Control Panel] -> [Administrative Tools], then open up [Computer Management], then go to [Disk Management] (2) Your PC can’t recognize the HDD installed in LockUp™ because it’s initialized only by Software. Press <Lock> button → <9> button → <Enter> button in order. Caution: If HDD is initialized, it’s impossible to recover the data in the HDD. HDD Connection / Disconnection (Smart Mount/Un-mount function) Press <Lock> button over 2 seconds. Abruptly removing storage devices or external hardware from your PC can damage to the device and result in loss of data. So, it’s recommended to get in the habit of safely removing your external hardware via “Safely Remove Hardware”. But, it’s rather annoying job. ► AES (Advanced Encryption Standard) is s symmetrickey encryption standard adopted by the U.S. Government. The AES ciphers have been analyzed extensively and are now used as a world top level security standard. AES 256 is the most advanced algorithm among AES standards (AES 128, 192, 256). (4) I forgot my Password. Can I recover the data on HDD? (7) “New Simple Volume Wizard” comes up giving you some selections about the new partition. In the first tab select the partition type. The usual is primary. Click ‘Next’ and set the partition size. Set the max size if you want all the space to be allocated to a single partition or smaller size if you want to create more partitions. HDD initialization means that the HDD installed in LockUp™ is initialized. After HDD initialization, users need to set up partition and format process again. (3) What’s AES 256 Encryption? ► No, it’s impossible. Without the correct password, nobody can connect and read the data on HDD of LockUp™. (5) In case DIGITUS LockUp™ itself gets damaged, how can I recover the data or use the installed HDD without data loss? Can I buy new DIGITUS LockUp™ and use it without any problem with the HDD? ► In case of physical damage of LockUp™, please visit our official A/S centers in the world with 1) the damaged LockUp™, 2) its HDD (installed) and 3) new LockUp™. We can recover and make the HDD compatible with the new LockUp™ after checking the combination of product serial number and correct password. But, if users forgot the password of LockUp™ (HDD), there’s no way to recover the data. (3) Right-click on the external hard drive and select [Initialize Disk] to begin the partitioning and formatting process. Caution: Please be careful not to initialize the used or existing HDD which includes any valuable DATA on it. (6) If I take off HDD from LockUp™ and connect it to PC, PC can read and recover any data on the HDD? ► No! PC can’t read anything because it’s fully encrypted. It just recognizes it as an unformatted HDD. (4) Select “MBR” in the menu of [Initialize Disk] and press “OK” (7) My TV supports Media Play (Audio and Video). Can I connect LockUp™ to my TV and play the media files even under Safety Mode? Q&A (1) Is there any limitation on 2.5” HDD Capacity which LockUp™ can use? ► There’s no limit on 2.5” HDD capacity, but there’s a limit on the depth of 2.5” HDD. LOCKDOWN can install standard 9.5mm depth (thick) 2.5” HDD only. In case of 12.5mm thick HDD, it can’t be installed and used. LockUp™ supports smart MOUNT and UN-MOUNT feature to make simple, convenient and safe hardware removal. Press “MENU” button over 2 seconds, then HDD is automatically disconnected. It works like [Safely Remove Hardware]. * To run this function, there should be no data transfer between PC and DIGITUS at that time. Again, press “MENU” button over 2 seconds, then HDD is automatically connected. Users have to enter the correct password again to run it. Caution: In case over 2TB capacity HDD, please select ‘GPT’ to use all capacity. (5) [Initialize Disk] is completed, then the Hard Disk displays “Online”. (2) Is there any slow down or speed delay in data transfer due to using Security Mode? ► Regardless of Security Mode, LockUp™ supports the same USB3.0 Super Speed. It’s a Hardware type Encrypt solution. ► Yes, it’s the greatest advantage of LockUp™. You can connect LockUp™ to any device which supports USB Host. After entering Password, it works just like USB 3.0 super speed storage. (Blu-ray Player, Mobile phone, Media Player, TV, PC, MAC ..)