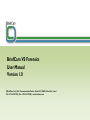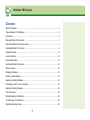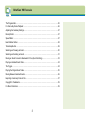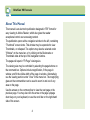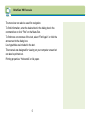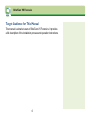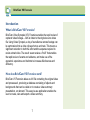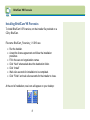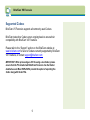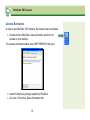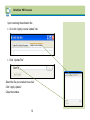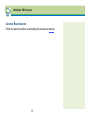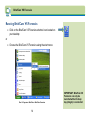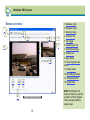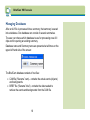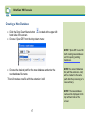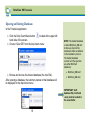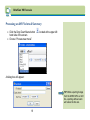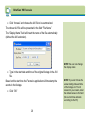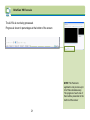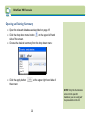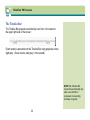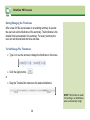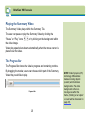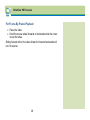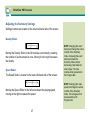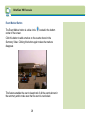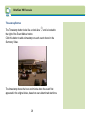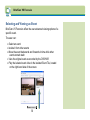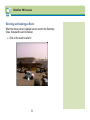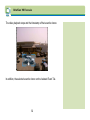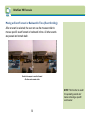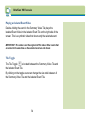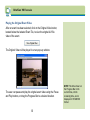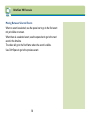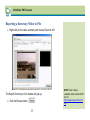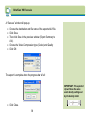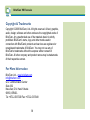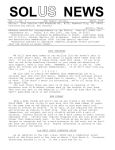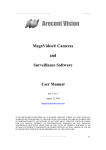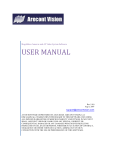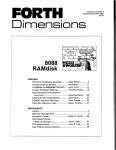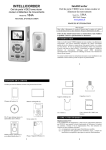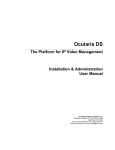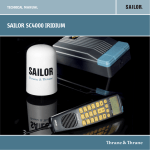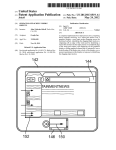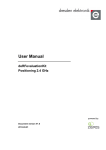Download BriefCam VS Forensics User Manual Version 1.0
Transcript
BriefCam VS Forensics User Manual Version 1.0 © BriefCam Ltd. | G.G. Communication Center, Suite 302 | 90850 | Neve Ilan | Israel Tel: +972-2-5337228 | Fax: +972-2-5337448 | www.briefcam.com BriefCam VS Forensics Contents About This Manual ......................................................................................................................4 Target Audience for This Manual ................................................................................................6 Introduction .................................................................................................................................7 What is BriefCam VS Forensics? ...............................................................................................7 How does BriefCam VS Forensics work? ...................................................................................7 Installing BriefCam VS Forensics ...............................................................................................8 Supported Codecs ......................................................................................................................9 License Activation ..................................................................................................................... 10 License Reactivation ................................................................................................................ 13 Running BriefCam VS Forensics .............................................................................................. 14 Screen overview ....................................................................................................................... 15 Managing Databases ................................................................................................................ 16 Creating a New Database......................................................................................................... 17 Opening an Existing Database ................................................................................................. 18 Processing an AVI File Into A Summary ................................................................................... 19 Opening an Existing Summary ................................................................................................. 22 The Timeline Bar ...................................................................................................................... 23 Setting/Changing the Timeframe .............................................................................................. 24 To Set/Change The Timeframe: ............................................................................................... 24 Playing the Summary Video ..................................................................................................... 25 2 BriefCam VS Forensics The Progress Bar ..................................................................................................................... 25 For Frame-By-Frame Playback: ............................................................................................... 26 Adjusting the Summary Settings............................................................................................... 27 Density Slider: .......................................................................................................................... 27 Speed Slider: ............................................................................................................................ 27 Event Marker Button ................................................................................................................. 28 Timestamp Button .................................................................................................................... 29 Selecting and Viewing an Event ............................................................................................... 30 Selecting and Isolating an Event .............................................................................................. 31 Moving an Event Forward or Backward In Time (Event Scrolling) ............................................ 33 Playing an Isolated Event Video ............................................................................................... 34 Tile Toggle ................................................................................................................................ 34 Playing the Original Event Video .............................................................................................. 35 Moving Between Selected Events ............................................................................................ 36 Exporting a Summary Video to File .......................................................................................... 37 Copyright & Trademarks ........................................................................................................... 39 For More Information ................................................................................................................ 39 3 BriefCam VS Forensics About This Manual This manual is an electronic publication designed in PDF format for easy viewing in Adobe Reader, which also gives the reader exceptional control over accessing content. The publication opens with a navigation window to the left, containing “Thumbnail” screen shots. This window may be expanded to view Thumbnails, or collapsed. The options may also be selected under "Window" on the menu bar, or by clicking on the Bookmarks or Thumbnails tabs at the top of the navigation window. The pages will open in "Fit Page" viewing size. The viewing size may be controlled by selecting the page buttons on the command bar. Options include magnification, fit the page in window, and fit the visible width of the page in window. Alternatively use the viewing section under "View" in the menu bar. The magnifying glass on the command bar can be used to zoom in and out of any area on the page. Use the arrows on the command bar to view the next page or the previous page. You may also click the arrow or the page up/page down keys on your keyboard, or use the scroll bar on the right-hand side of the screen. 4 BriefCam VS Forensics The menu bar can also be used for navigation. To find information, enter the desired text in the dialog box in the command bar or click “Find” on the Menu Bar. To find more occurrences of the text, select “Find Again” or click the arrows next to the dialog box. Live hyperlinks are included in the text. This manual was designed for viewing on your computer screen but can also be printed out. Printing properties: “Horizontal” on A4 paper. 5 BriefCam VS Forensics Target Audience for This Manual This manual is aimed at users of BriefCam VS Forensics. It provides a full description of the installation process and operation instructions. 6 BriefCam VS Forensics Introduction What is BriefCam VS Forensics? BriefCam Video Synopsis (VS) Forensics enables the rapid review of captured video footage -- with an index to the original source video file. Using Video Synopsis, a day of surveillance camera footage can be summarized into a video clip as short as a minute. This means a significant reduction in both the effort and the expense required to review stored video. The result: users receive a "brief" that enables the rapid review of events and evidence, and make use of the operators’ experience and instincts to increase effectiveness and efficiency. How does BriefCam VS Forensics work? BriefCam VS Forensics takes an AVI file containing the original video and processes it, producing a database consisting of objects and backgrounds that can be called on to create a video summary presentation, on demand. This easy-to-use application enables the user to create, view and export a video summary. 7 BriefCam VS Forensics Installing BriefCam VS Forensics To install BriefCam VS Forensics, run the installer file provided on a CD by BriefCam. File name: BriefCam_Forensics_1.1.0019.exe • Run the installer. • Accept the license agreement and follow the installation procedure. • Fill in the user and organization names. • Click “Next” when asked about the destination folder. • Click “Install” • Wait a few seconds for installation to be completed. • Click “Finish” and wait a few seconds for the installer to close. At the end of installation, new icons will appear on your desktop: 8 BriefCam VS Forensics Supported Codecs BriefCam VS Forensics supports all commonly used Codecs. BriefCam tests other Codecs on an ongoing basis to ensure their compatibility with BriefCam VS Forensics. Please refer to the “Support” section on the BriefCam website at www.briefcam.com for a list of Codecs currently supported by BriefCam VS Forensics, or contact [email protected] IMPORTANT: When processing an AVI file using a new Codec, please ensure that the PC installed with BriefCam Forensics has that Codec installed as well. Most DVRs/NVRs provide the option of exporting the Codec along with the AVI file. 9 BriefCam VS Forensics License Activation In order to use BriefCam VS Forensics, the license must be activated. • Double-click the BriefCam License Activation shortcut icon located on your desktop. The License Activation window (also HASP SRM RUS) will open: • Insert the Hasp Key (dongle) supplied by BriefCam. • Go to the “Collect Key Status Information tab: 10 BriefCam VS Forensics • Click “Collect Information”. This generates and saves a signature file: filename.c2v (c2v means Client to Vendor). This will be a unique signature file for your PC. Send this file by e-mail to [email protected] You will receive an e-mail from the BriefCam support department containing an activation file. The file will be: filename.v2c (Vendor to Client). 11 BriefCam VS Forensics Upon receiving the activation file: • Go to the “Apply License Update” tab • Click “Update File”. Select the file you received via e-mail Click “Apply Update". Close the window. 12 BriefCam VS Forensics License Reactivation Follow the same procedure as activating the license (see above). 13 BriefCam VS Forensics Running BriefCam VS Forensics • Click on the BriefCam VS Forensics shortcut icon located on your desktop: or • Choose the BriefCam VS Forensics using the start menu: Start > Programs > BriefCam > BriefCam Forensics 14 IMPORTANT: BriefCam VS Forensics can only be launched while the hasp key (dongle) is connected. BriefCam VS Forensics Screen overview 1. Database name 2. Dropdown menu 1 3. Summary name 3 2 7 8 9 4. Summary Tile 5. Tile Toggle 6 4 5 6. Isolated Event Tile 7. Timeframe Settings 8. Timeline bar 9. Apply button 10 10. Show Original Video button 11. Density slider 12. Event Marker button 13. Timestamp button 11 13 12 14 14. Speed slider The BriefCam VS Forensics screen 15 NOTE: All BriefCam VS Forensics functions, with the exception of Show Original Video, take place within a single screen. BriefCam VS Forensics Managing Databases After an AVI file is processed into a summary, that summary is saved into a database. One database can consist of several summaries. The user can choose which database to use for processing new AVI clips and for opening an existing summary. Database name and Summary name are presented at all times on the upper left hand side of the screen: The BriefCam database consists of two files: • CAM file (“filename”.cam) – contains the actual events (objects) and backgrounds. • BRIEF file (“filename”.brief) - contains the data needed to retrieve the events and backgrounds from the CAM file. 16 BriefCam VS Forensics Creating a New Database • Click the Drop Down Menu button located at the upper left hand side of the screen. • Choose “Open DB” from the drop down menu: NOTE: “Open DB” is used for both creating new databases and for opening existing databases. • Choose the desired path for the new database and enter the new database file name. This will create a new file with the extension .brief NOTE: the second database file (with the extension .cam) will be created in the same path after the processing of a new summary. NOTE: The new database name will be displayed at the top left-hand side of the screen. 17 BriefCam VS Forensics Opening an Existing Database In the Forensics application • Click the Drop Down Menu button located at the upper left hand side of the screen. • Choose “Open DB” from the drop down menu: • Browse and choose the desired database (the .brief file). NOTE: The default database is called BriefCam_DB and its files are found at the destination folder as defined in the installation process. The default database consists of 2 files (just like any other BriefCam database): • BriefCam_DB.brief • BriefCam_DB.cam After opening a database, the summary names in that database will be displayed in the drop down menu: IMPORTANT: both database file (.brief and .cam) must be located in the same folder. 18 BriefCam VS Forensics Processing an AVI File Into A Summary • Click the Drop Down Menu button hand side of the screen. • Choose “Process new movie” located at the upper left A dialog box will appear: TIP: When exporting footage from the NVR/DVR to an AVI file, exporting without audio will reduce the file size. 19 BriefCam VS Forensics • Click “browse” and choose the AVI file to be summarized. The chosen AVI file will be presented in the field “File Name” The “Display Name” field will insert the name of the file automatically (without the AVI extension). NOTE: the user can change the display name • Type in the start date and time of the original footage in the AVI file. Based on this start time the Forensics application will timestamp the events in the footage. • Click “OK” 20 NOTE: If you don’t know the actual starting date and time of the footage or if it’s not relevant to your needs, retain the default values in this field (the current time and date according to the PC). BriefCam VS Forensics The AVI file is now being processed. Progress is shown in percentages at the bottom of the screen: NOTE: The Forensics application can process up to 4 AVI files simultaneously. The progress of each one of them will be presented on the bottom of the screen: 21 BriefCam VS Forensics Opening an Existing Summary • Open the relevant database as described on page 18 • Click the drop down menu button on the upper left hand side of the screen. • Choose the desired summary from the drop down menu: • Click the apply button the screen: at the upper right hand side of NOTE: Only the Summaries stored in the specific database you are using will be presented on the list. 22 BriefCam VS Forensics The Timeline Bar The Timeline Bar presents event density over time. It is located on the upper right side of the screen: Event density is presented on the Timeline Bar using grayscale colors (light grey = fewer events, dark grey = more events). NOTE: the Timeline Bar shows the event density only after a new AVI file is processed or an existing summary is opened. 23 BriefCam VS Forensics Setting/Changing the Timeframe After a new AVI file is processed or an existing summary is opened the user can set the timeframe of the summary. The timeframe is the duration that is presented in the summary. For every summary the user can set the start and end time and date. To Set/Change The Timeframe: • Type in or use the arrows to change the timeframe in the boxes • Click the Apply button. or • Drag the Timeline Bar markers to the desired timeframe NOTE: This function is useful for zooming in on timeframes when event density is high. 24 BriefCam VS Forensics Playing the Summary Video The Summary Video plays within the Summary Tile. The user can pause or play the Summary Video by clicking the “Pause” or “Play” icons or by clicking on the background within the video image. Video play speed slows down automatically when the mouse cursor is placed over the video. The Progress Bar The Progress Bar shows the video’s progress and remaining runtime. By dragging the marker, users can choose which part of the Summary Video they would like to play. Progress Bar 25 NOTE: Video Synopsis (VS) technology differentiates between moving objects (events) and motionless backgrounds. The video background is the nonmoving area within the frame. (Clicking on an object or event will be discussed on page 30). BriefCam VS Forensics For Frame-By-Frame Playback: • Pause the video. • Scroll the mouse wheel forwards or backwards while the cursor is over the video. Sliding forward will run the video forward in time and backwards will run it in reverse. 26 BriefCam VS Forensics Adjusting the Summary Settings Settings controls are located on the lower left-hand side of the screen. Density Slider: . Moving the Density Slider to the left reduces event density, meaning the number of events shown at once. Moving it to the right increases the density. Speed Slider: The Speed Slider is located in the lower left-hand side of the screen. Moving the Speed Slider to the left slows down the playing speed, moving to the right increases the speed. 27 NOTE: Changing the event density will change the actual runtime of the Summary Video. Increasing the event density will make the Summary Video shorter; decreasing it will make the video longer. The new runtime will be presented in the Progress Bar. NOTE: Changing the video speed will change the actual runtime of the Summary Video. This change will not be presented on the Progress Bar. BriefCam VS Forensics Event Marker Button The Event Marker button is a blue circle center of the screen. located in the bottom Click this button to add a marker on the events shown in the Summary Video. Clicking this button again makes the markers disappear. This feature enables the user to keep track of all the events shown in the summary and to make sure that no event is overlooked. 28 BriefCam VS Forensics Timestamp Button The Timestamp button looks like a clock-face the right of the Event Marker button. and is located to Click this button to add a timestamp on each event shown in the Summary Video. The timestamp shows the hour and minute when the event first appeared in the original video, based on user-determined start-time. 29 BriefCam VS Forensics Selecting and Viewing an Event BriefCam VS Forensics offers the user advanced viewing options of a specific event. The user can: • Select an event • Isolate it from other events • Move the event backwards and forwards in time while other events remain static • View the original event as recorded by the DVR/NVR • Play the isolated event video in the Isolated Event Tile, located on the right-hand side of the screen. Isolated Event Tile 30 BriefCam VS Forensics Selecting and Isolating an Event When the mouse cursor is placed over an event in the Summary Video, that specific event is marked. • Click on the event to select it. 31 BriefCam VS Forensics The video playback stops and the timestamp of that event is shown. In addition, the selected event is shown on the Isolated Event Tile. 32 BriefCam VS Forensics Moving an Event Forward or Backward In Time (Event Scrolling) After an event is selected, the user can use the mouse scroller to move a specific event forward or backward in time. All other events are paused and remain static. Event in blue square is scrolled forward All other events remain static NOTE: This function is useful for separating events and makes choosing a specific event easier. 33 BriefCam VS Forensics Playing an Isolated Event Video Double-clicking the event in the Summary Video Tile plays the Isolated Event Video in the Isolated Event Tile on the right side of the screen. This is a synthetic video that shows only the selected event. IMPORTANT: This video is not the original AVI file video. Other events that occurred at the same time as the selected event are not shown Tile Toggle The Tile Toggle is located between the Summary Video Tile and the Isolated Event Tile. By clicking on the toggle users can change the size ratio between of the Summary Video Tile and the Isolated Event Tile. 34 BriefCam VS Forensics Playing the Original Event Video After an event has been selected, click on the Original Video button, located below the Isolated Event Tile, to view the original AVI file video of the event. The Original Video will be played in a new pop-up window: The user can pause and play the original event video using the Pause and Play buttons, or drag the Progress Bar to a desired location. 35 NOTE: The time shown on the Progress Bar is the current time, not the remaining time, and is displayed in HH:MM:SS format. BriefCam VS Forensics Moving Between Selected Events When no event is selected, use the space bar to go to the first event not yet visible on screen. When there is a selected event, use the space bar to go to the next event in the timeline. The video will go to the first frame where the event is visible. Use Ctrl+Space to go to the previous event. 36 BriefCam VS Forensics Exporting a Summary Video to File • Right-click on the video summary and choose Export to AVI. The Export Summary to AVI window will pop up. • Click the Browse button. 37 NOTE: The exported Summary Video is an AVI (Audio Video Interleave) file. NOTE: Free Codecs available online include XVID (Go to: http://www.koepi.info/xvid.ht ml). BriefCam VS Forensics A “Save as” window will pop-up. • Choose the destination and file name of the exported AVI file. • Click Save. • Then click Save in the previous window (Export Summary to AVI). • Choose the Video Compression type (Codec) and Quality • Click OK: The export is complete when the progress bar is full: IMPORTANT: The exported clip will have the same event density settings set by the density slider: • Click Close. 38 BriefCam VS Forensics Copyright & Trademarks Copyright © 2009 BriefCam, Ltd. All rights reserved. All text, graphics, audio, design, software and other works are the copyrighted works of BriefCam. Any unauthorized use of the materials herein is strictly prohibited. BriefCam's name, logo, and other marks used in connection with BriefCam's products and services are registered or unregistered trademarks of BriefCam. You may not use any of BriefCam's trademarks without the express written consent of BriefCam. All other company and product names may be trademarks of their respective owners. For More Information BriefCam Ltd. - www.briefcam.com [email protected] G.G. Communication Center Suite 302 Neve Ilan, D.N. Harei Yehuda 90850, ISRAEL Tel: +972-2-5337228 Fax: +972-2-5337448 39