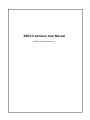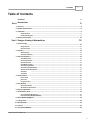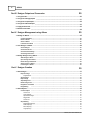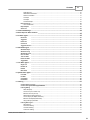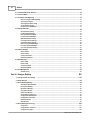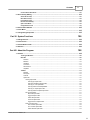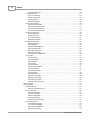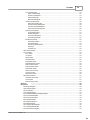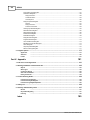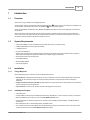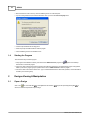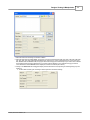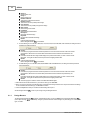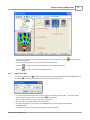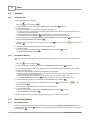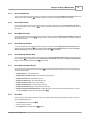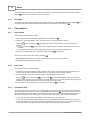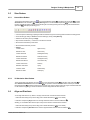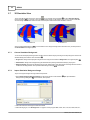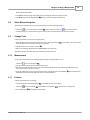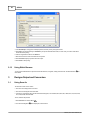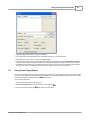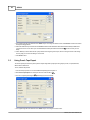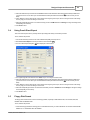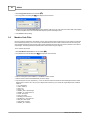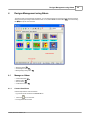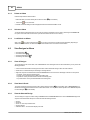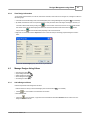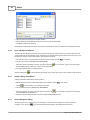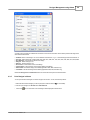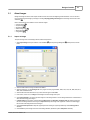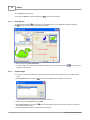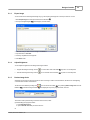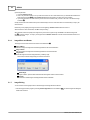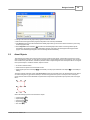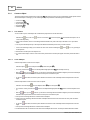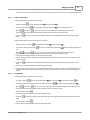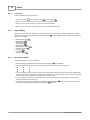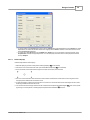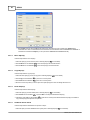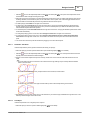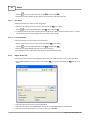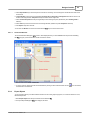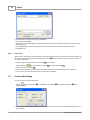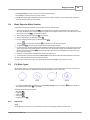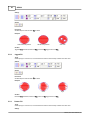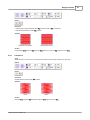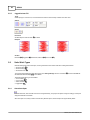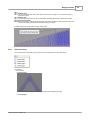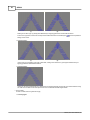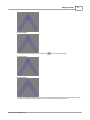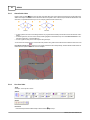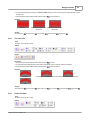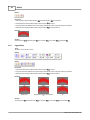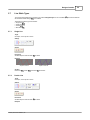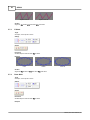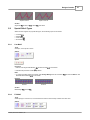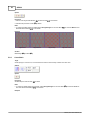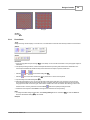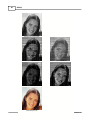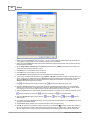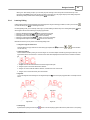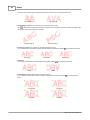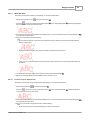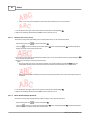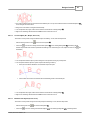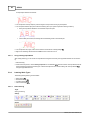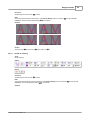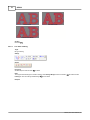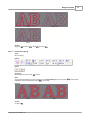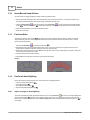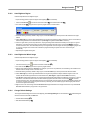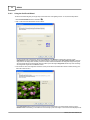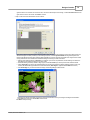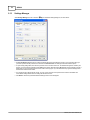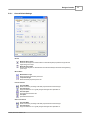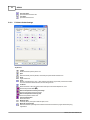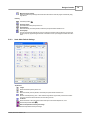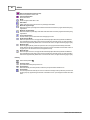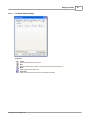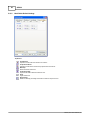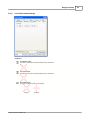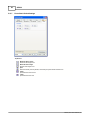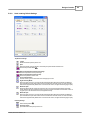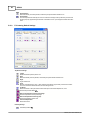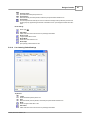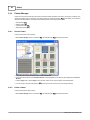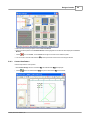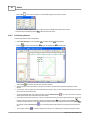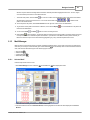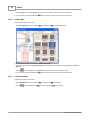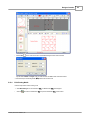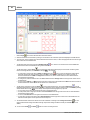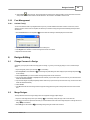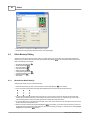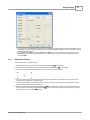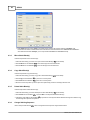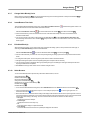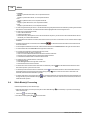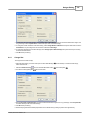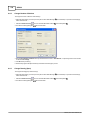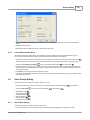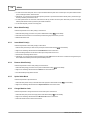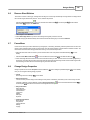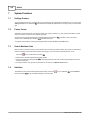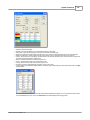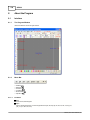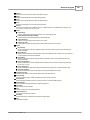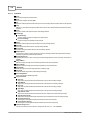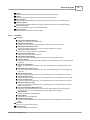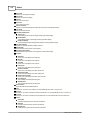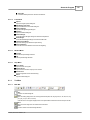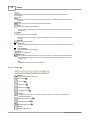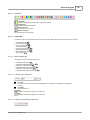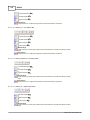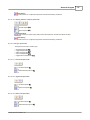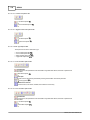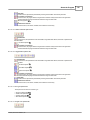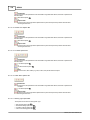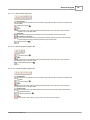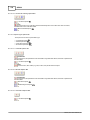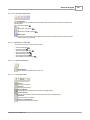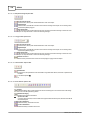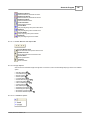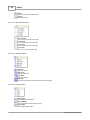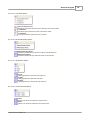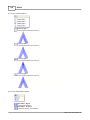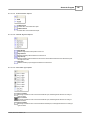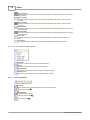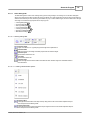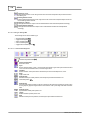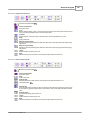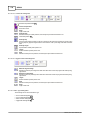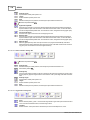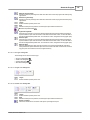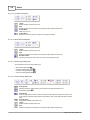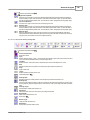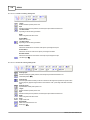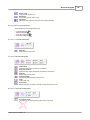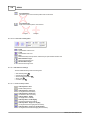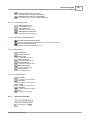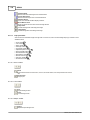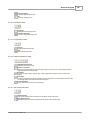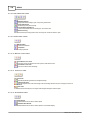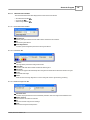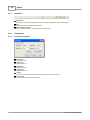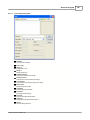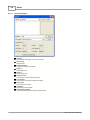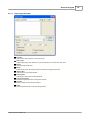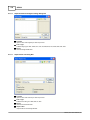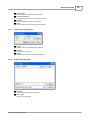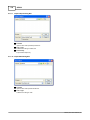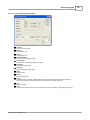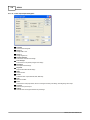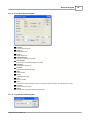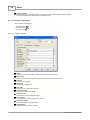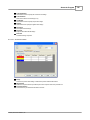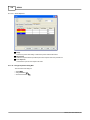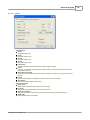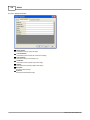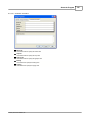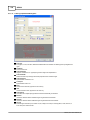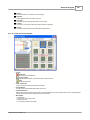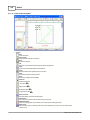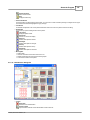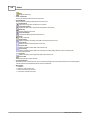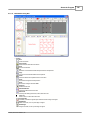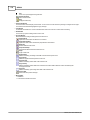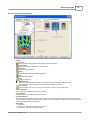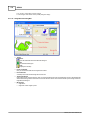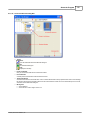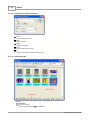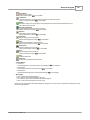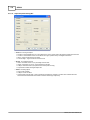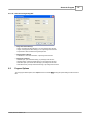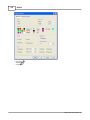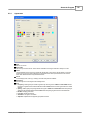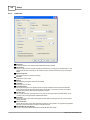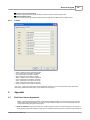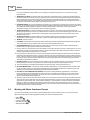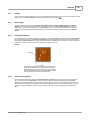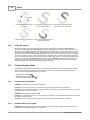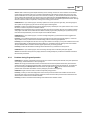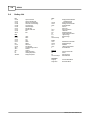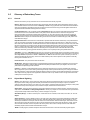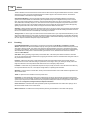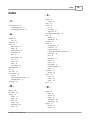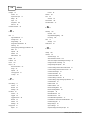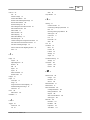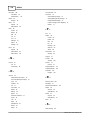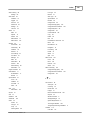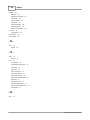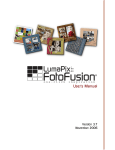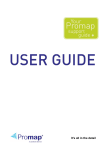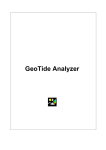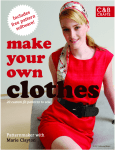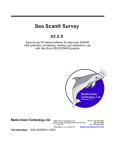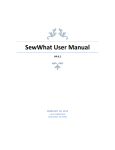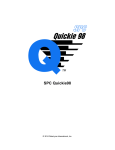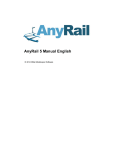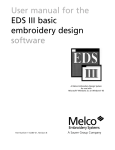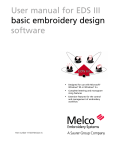Download Users Guide
Transcript
SEDS II Achiever User Manual 2005-06, Sew Good Software, Inc Copyright Notice Information in this document is subject to change without notice. Companies, names, and data used in examples are fictitious unless otherwise noted. No part of this document may be reproduced or transmitted in any form by any means, electronic or mechanical, for any purpose, without the express written consent of Sew Good Software, Inc. (c) 2005-06 Sew Good Software, Inc. All rights reserved. TrueType is a registered trademark of Apple Computer, Inc. Other product and company names mentioned herein may be the trademarksof their respective owners. NOTE: Complying with all applicable copyright laws is the responsibility of the user. The user should review the accuracy of any summary because a summary is by its nature not the entirety of the work. Please remember: You must accept the End-User License Agreement before you can use this product. The product is licensed as a single product. Its component may not be set up for use on more than one computer. If you do not accept terms of the License Agreement, you should promptly return the product for a refund. Do not make illegal copies. for further details, please refer to the End-User License Agreement. Sew Good Software Inc. claims no responsibility for errors resulting from display or output from the demonstration versions of its software. Contents I Table of Contents Foreword 0 9 Part I Introduction 1 Overview ................................................................................................................................... 9 2 System Requirements ................................................................................................................................... 9 3 Installation ................................................................................................................................... 9 Things Required .......................................................................................................................................................... 9 Installing the Program .......................................................................................................................................................... 9 4 Starting the Program ................................................................................................................................... 10 Part II Designs Viewing & Manipulation 10 1 Open a Design ................................................................................................................................... 10 Design Browser .......................................................................................................................................................... 12 Import from Tape .......................................................................................................................................................... 13 2 Selection ................................................................................................................................... 14 Select Object(s) .......................................................................................................................................................... 14 Select Stitch Block(s) .......................................................................................................................................................... 14 3 Select View Options ................................................................................................................................... 14 Show Stitch Points.......................................................................................................................................................... 14 Show Jump Stitches .......................................................................................................................................................... 15 Show In/Out Points.......................................................................................................................................................... 15 Show Machine Codes .......................................................................................................................................................... 15 Show Underlay Stitches .......................................................................................................................................................... 15 Show Underlay Stitches .......................................................................................................................................................... Only 15 Show Particular Stitch .......................................................................................................................................................... Blocks 15 Show Grid .......................................................................................................................................................... 15 Show Ruler .......................................................................................................................................................... 16 4 Zoom and................................................................................................................................... Pan 16 How to Zoom .......................................................................................................................................................... 16 How to Pan .......................................................................................................................................................... 16 Using Aerial View .......................................................................................................................................................... 16 5 Slow Redraw ................................................................................................................................... 17 Normal Slow Redraw .......................................................................................................................................................... 17 3D Simulation Slow.......................................................................................................................................................... Redraw 17 6 Align and ................................................................................................................................... Distribute 17 7 3D Simulation View ................................................................................................................................... 18 Choose Simulation.......................................................................................................................................................... Background 18 Import Simulation Background .......................................................................................................................................................... Image 18 8 Stitch Blocks Navigation ................................................................................................................................... 19 9 Change Color ................................................................................................................................... 19 10 Measurement ................................................................................................................................... 19 11 Printout ................................................................................................................................... 19 12 Using Stitch Browser ................................................................................................................................... 20 2005-06, Sew Good Software, Inc I II SEDS II Part III Designs Output and Conversion 20 1 Using Save As ................................................................................................................................... 20 2 Using Punch Floppy Export ................................................................................................................................... 21 3 Using Punch Tape Export ................................................................................................................................... 22 4 Using Punch Direct Export ................................................................................................................................... 23 5 Floppy Disk Format ................................................................................................................................... 23 6 Machine Code Filter ................................................................................................................................... 24 Part IV Designs Management using Album 25 1 Manage an................................................................................................................................... Album 25 Create a New Album .......................................................................................................................................................... 25 Delete an Album .......................................................................................................................................................... 26 Select an Album .......................................................................................................................................................... 26 Lock/Unlock an Album .......................................................................................................................................................... 26 2 View Designs in Album ................................................................................................................................... 26 View all Designs .......................................................................................................................................................... 26 View Search Result.......................................................................................................................................................... 26 View the Selected Design .......................................................................................................................................................... 26 View Design Information .......................................................................................................................................................... 27 3 Manage Designs Using Album ................................................................................................................................... 27 Add a Design to Album .......................................................................................................................................................... 27 Open a Design from .......................................................................................................................................................... Album 28 Delete a Design from .......................................................................................................................................................... Album 28 Search Designs in Album .......................................................................................................................................................... 28 Print Designs in Album .......................................................................................................................................................... 29 Part V Designs Creation 30 1 About Images ................................................................................................................................... 31 Import an Image .......................................................................................................................................................... 31 Image Browser ......................................................................................................................................................... 32 Acquire Image .......................................................................................................................................................... 32 Export Image .......................................................................................................................................................... 33 Adjust Brightness .......................................................................................................................................................... 33 Reduce Image Color .......................................................................................................................................................... 33 Image Mirror and Rotate .......................................................................................................................................................... 34 Image Editing .......................................................................................................................................................... 34 2 About Objects ................................................................................................................................... 35 Create an Object .......................................................................................................................................................... 36 Line & Curve ......................................................................................................................................................... 36 Circle & Ellipse ......................................................................................................................................................... 36 Square & Rectangle ......................................................................................................................................................... 37 Polygon/Star Circular Arc Object Editing ......................................................................................................................................................... 37 ......................................................................................................................................................... 38 .......................................................................................................................................................... 38 Move/Resize Object(s) ......................................................................................................................................................... 38 Rotate Object(s)......................................................................................................................................................... 39 Mirror Object(s)......................................................................................................................................................... 40 Copy Object(s) ......................................................................................................................................................... 40 2005-06, Sew Good Software, Inc Contents III Delete Object(s)......................................................................................................................................................... 40 Add/Delete Anchor ......................................................................................................................................................... Points 40 Geometric Transform ......................................................................................................................................................... 41 Cut Object ......................................................................................................................................................... 41 Join Object ......................................................................................................................................................... 42 Cut Closed Object ......................................................................................................................................................... 42 Import Vector File .......................................................................................................................................................... 42 Vector File Browser ......................................................................................................................................................... 43 Export Objects .......................................................................................................................................................... 43 Auto Trace .......................................................................................................................................................... 44 3 Create a New Design ................................................................................................................................... 44 4 Basic Steps for Stitch Creation ................................................................................................................................... 45 5 Fill Stitch ................................................................................................................................... Types 45 Normal Fill .......................................................................................................................................................... 45 Jagged Fill .......................................................................................................................................................... 46 Pattern Fill .......................................................................................................................................................... 46 Column Fill .......................................................................................................................................................... 47 Jagged Column Fill.......................................................................................................................................................... 48 6 Satin Stitch Types ................................................................................................................................... 48 About Auto-Span .......................................................................................................................................................... 48 About Cornering .......................................................................................................................................................... 49 About Guide Lines.......................................................................................................................................................... 52 One Line Satin .......................................................................................................................................................... 52 Two Line Satin .......................................................................................................................................................... 53 Pattern Fill Satin .......................................................................................................................................................... 53 Jagged Satin .......................................................................................................................................................... 54 7 Line Stitch................................................................................................................................... Types 55 Single Line .......................................................................................................................................................... 55 Double Line .......................................................................................................................................................... 55 E-Stitch .......................................................................................................................................................... 56 Bean Stitch .......................................................................................................................................................... 56 8 Special Stitch Types ................................................................................................................................... 57 Line Motif .......................................................................................................................................................... 57 Fill Motif .......................................................................................................................................................... 57 Cross Stitch .......................................................................................................................................................... 58 Photo Stitch .......................................................................................................................................................... 59 9 Lettering ................................................................................................................................... 61 Create Lettering on.......................................................................................................................................................... Screen 61 Create Lettering with .......................................................................................................................................................... Lettering Input Wizard 61 Lettering Editing .......................................................................................................................................................... 63 Within Box (Box) ......................................................................................................................................................... 65 On One Line (Line, ......................................................................................................................................................... Vertical Line) 65 Between Two Lines ......................................................................................................................................................... (2 Lines) 66 Within Diamond......................................................................................................................................................... Shape (Diamond) 66 On One Object ......................................................................................................................................................... (Arc, Ellipse, Free Line) 67 Between Two Objects ......................................................................................................................................................... (2 Free Lines) 67 Using Lettering......................................................................................................................................................... Input Wizard 68 Lettering Stitch Types .......................................................................................................................................................... 68 Satin Lettering ......................................................................................................................................................... 68 Normal Fill Lettering ......................................................................................................................................................... 69 Line Stitch Lettering ......................................................................................................................................................... 70 Column Fill Lettering ......................................................................................................................................................... 71 2005-06, Sew Good Software, Inc III IV SEDS II 10 Insert Manual/Jump Stitches ................................................................................................................................... 72 11 Freehand Satin ................................................................................................................................... 72 12 OneTouch................................................................................................................................... Auto-Digitizing 72 Import an Image for.......................................................................................................................................................... Auto-Digitizing 72 Auto-Digitize a Region .......................................................................................................................................................... 73 Auto-Digitize the Whole .......................................................................................................................................................... Image 73 Change Default Settings .......................................................................................................................................................... 73 Using the OneTouch .......................................................................................................................................................... Wizard 74 13 Settings Manager ................................................................................................................................... 76 General Default Settings .......................................................................................................................................................... 77 Fill Stitch Default Settings .......................................................................................................................................................... 78 Satin Stitch Default.......................................................................................................................................................... Settings 79 Line Stitch Default .......................................................................................................................................................... Settings 81 Motif Stitch Default.......................................................................................................................................................... Settings 82 Cross Stitch Default .......................................................................................................................................................... Settings 83 Photo Stitch Default .......................................................................................................................................................... Settings 84 Satin Lettering Default .......................................................................................................................................................... Settings 85 Fill Lettering Default .......................................................................................................................................................... Settings 86 Line Lettering Default .......................................................................................................................................................... Settings 87 14 Pattern Manager ................................................................................................................................... 88 Select a Pattern .......................................................................................................................................................... 88 Delete a Pattern .......................................................................................................................................................... 88 Create a New Pattern .......................................................................................................................................................... 89 Edit Existing Patterns .......................................................................................................................................................... 90 15 Motif Manager ................................................................................................................................... 91 Select a Motif .......................................................................................................................................................... 91 Delete a Motif .......................................................................................................................................................... 92 Create a New Motif.......................................................................................................................................................... 92 Edit Existing Motifs.......................................................................................................................................................... 93 16 Font Management ................................................................................................................................... 95 Activate Font(s) .......................................................................................................................................................... 95 Part VI Designs Editing 95 1 Change Canvas of a Design ................................................................................................................................... 95 2 Merge Designs ................................................................................................................................... 95 3 Stitch Block(s) Editing ................................................................................................................................... 96 Move/Resize Stitch.......................................................................................................................................................... Block(s) 96 Rotate Stitch Block(s) .......................................................................................................................................................... 97 Mirror Stitch Block(s) .......................................................................................................................................................... 98 Copy Stitch Block(s) .......................................................................................................................................................... 98 Delete Stitch Block(s) .......................................................................................................................................................... 98 Change Stitching Sequence .......................................................................................................................................................... 98 Change Stitch Block(s) .......................................................................................................................................................... Color 99 Insert/Remove Trim.......................................................................................................................................................... Code 99 Edit Stitch Block(s).......................................................................................................................................................... 99 Stitch Browser .......................................................................................................................................................... 99 4 Stitch Block(s) Processing ................................................................................................................................... 100 Change Size .......................................................................................................................................................... 101 Change Number of .......................................................................................................................................................... Stitches 102 Change Density (Span) .......................................................................................................................................................... 102 2005-06, Sew Good Software, Inc Contents V Convert Manual Stitch .......................................................................................................................................................... Block 103 5 Stitch Point(s) Editing ................................................................................................................................... 103 Select Stitch Point(s) .......................................................................................................................................................... 103 Move Stitch Point(s) .......................................................................................................................................................... 104 Insert Stitch Point(s) .......................................................................................................................................................... 104 Remove Stitch Point(s) .......................................................................................................................................................... 104 Split a Stitch Block .......................................................................................................................................................... 104 Change Machine Code .......................................................................................................................................................... 104 6 Remove Short Stitches ................................................................................................................................... 105 7 Frame Move ................................................................................................................................... 105 8 Change Design Properties ................................................................................................................................... 105 Part VII System Functions 106 1 Settings ................................................................................................................................... Preview 106 2 Freeze Cursor ................................................................................................................................... 106 3 Search Machine Code ................................................................................................................................... 106 4 Statistics................................................................................................................................... 106 Part VIII About the Program 108 1 Interface................................................................................................................................... 108 The Program Window .......................................................................................................................................................... 108 Menu Bar .......................................................................................................................................................... 108 File Menu ......................................................................................................................................................... 108 Edit Menu ......................................................................................................................................................... 110 View Menu ......................................................................................................................................................... 111 Tools Menu ......................................................................................................................................................... 113 Window Menu......................................................................................................................................................... 113 Help Menu ToolBars ......................................................................................................................................................... 113 .......................................................................................................................................................... 113 Main Bar ......................................................................................................................................................... 113 Primary Bar ......................................................................................................................................................... 114 Color Bar ......................................................................................................................................................... 115 Options Bar ......................................................................................................................................................... 115 Lettering Options Bar......................................................................................................................................... 115 Lettering Input Options ................................................................................................................................... Bar 115 Lettering in Box/Diamond ................................................................................................................................... Options Bar 115 Lettering on 1 Line Options ................................................................................................................................... Bar 116 Lettering between 2................................................................................................................................... Lines Options Bar 116 Lettering on 1 Object ................................................................................................................................... Options Bar 116 Lettering between 2................................................................................................................................... Objects Options Bar 117 Fill Type Options Bar......................................................................................................................................... 117 Normal Fill Options................................................................................................................................... Bar 117 Jagged Fill Options................................................................................................................................... Bar 117 Pattern Fill Options................................................................................................................................... Bar 117 Column Fill Options................................................................................................................................... Bar 118 Jagged Column Fill................................................................................................................................... Options Bar 118 Satin Type Options Bar ......................................................................................................................................... 118 One Line Satin Options ................................................................................................................................... Bar 118 Two Line Satin Options ................................................................................................................................... Bar 118 Pattern Fill Satin Options ................................................................................................................................... Bar 119 2005-06, Sew Good Software, Inc V VI SEDS II Jagged Satin Options ................................................................................................................................... Bar 119 Line Type Options Bar ......................................................................................................................................... 119 Single Line Options................................................................................................................................... Bar 119 Double Line Options................................................................................................................................... Bar 120 E-Stitch Options Bar ................................................................................................................................... 120 Bean Stitch Options................................................................................................................................... Bar 120 Lettering Type Options ......................................................................................................................................... Bar 120 Satin Lettering Options ................................................................................................................................... Bar 121 Normal Fill Lettering................................................................................................................................... Options Bar 121 Line Stitch Lettering................................................................................................................................... Options Bar 121 Column Fill Lettering ................................................................................................................................... Options Bar 122 Special Type Options ......................................................................................................................................... Bar 122 Line Motif Options Bar ................................................................................................................................... 122 Fill Motif Options Bar ................................................................................................................................... 122 Cross Stitch Options ................................................................................................................................... Bar 122 Photo Stitch Options ................................................................................................................................... Bar 123 Miscellaneous Options ......................................................................................................................................... Bar 123 Selection Options Bar ................................................................................................................................... 123 Zoom Options Bar ................................................................................................................................... 123 Ellipse/Rectangle Options ................................................................................................................................... Bar 124 Polygon/Star Options ................................................................................................................................... Bar 124 Manual Stitch Options ................................................................................................................................... Bar 124 Slow Redraw Options ................................................................................................................................... Bar 124 Search Machine Code ................................................................................................................................... Options Bar 125 Pop-up Options ......................................................................................................................................... 125 Orientation Options................................................................................................................................... 125 Control Nodes Options ................................................................................................................................... 126 Alignment Options ................................................................................................................................... 126 Position Options ................................................................................................................................... 126 Lock Stitch Options................................................................................................................................... 127 Fill Stitch Boundary................................................................................................................................... Options 127 Jag Direction Options ................................................................................................................................... 127 Column Fill Mode Options ................................................................................................................................... 127 Cornering Options ................................................................................................................................... 128 Satin Pattern Options ................................................................................................................................... 128 E-Stitch Direction Options ................................................................................................................................... 129 Fill Motif Alignment ................................................................................................................................... Options 129 Photo Stitch Type Options ................................................................................................................................... 129 Photo Stitch Orientation ................................................................................................................................... Options 130 Stitch Creation......................................................................................................................................................... Bar 130 Stitch Settings......................................................................................................................................................... Bar 131 Lettering Settings Bar ......................................................................................................................................... 131 Lettering Transformation ................................................................................................................................... Options 131 Fill Type Settings Bar ......................................................................................................................................... 132 Normal Fill Settings................................................................................................................................... Bar 132 Jagged Fill Settings................................................................................................................................... Bar 133 Pattern Fill Settings................................................................................................................................... Bar 133 Column Fill Settings................................................................................................................................... Bar 134 Jagged Column Fill................................................................................................................................... Settings Bar 134 Satin Type Settings Bar ......................................................................................................................................... 134 One Line Satin Settings ................................................................................................................................... Bar 135 Two Line Satin Settings ................................................................................................................................... Bar 135 Pattern Fill Satin Settings ................................................................................................................................... Bar 136 Jagged Satin Settings ................................................................................................................................... Bar 136 2005-06, Sew Good Software, Inc Contents VII Line Type Settings Bar ......................................................................................................................................... 137 Single Line Settings................................................................................................................................... Bar 137 Double Line Settings ................................................................................................................................... Bar 137 E-Stitch Settings Bar ................................................................................................................................... 138 Bean Stitch Settings................................................................................................................................... Bar 138 Lettering Type Settings ......................................................................................................................................... Bar 138 Satin Lettering Settings ................................................................................................................................... Bar 138 Normal Fill Lettering................................................................................................................................... Settings Bar 139 Line Stitch Lettering................................................................................................................................... Settings Bar 140 Column Fill Lettering ................................................................................................................................... Settings Bar 140 Special Type Settings ......................................................................................................................................... Bar 141 Line Motif Settings Bar ................................................................................................................................... 141 Fill Motif Settings Bar ................................................................................................................................... 141 Cross Stitch Settings ................................................................................................................................... Bar 141 Photo Stitch Settings ................................................................................................................................... Bar 142 Miscellaneous Settings ......................................................................................................................................... 142 Satin Underlay Pattern ................................................................................................................................... 142 Fill Underlay Pattern................................................................................................................................... 143 External Compensation ................................................................................................................................... Mode 143 Border Type ................................................................................................................................... 143 Line Stitch Type ................................................................................................................................... 143 Stitch View Control ......................................................................................................................................................... Bar 143 Pop-up Toolbars ......................................................................................................................................................... 144 Zoom Toolbar ......................................................................................................................................... 144 Line Toolbar ......................................................................................................................................... 144 Ellipse Toolbar ......................................................................................................................................... 144 Rectangle Toolbar ......................................................................................................................................... 145 Polygon/Star Toolbar......................................................................................................................................... 145 Object Manipulation ......................................................................................................................................... Toolbar 145 Stitch Point Edit Toolbar ......................................................................................................................................... 145 Stitch Block Edit Toolbar ......................................................................................................................................... 146 Manual Stitch Toolbar ......................................................................................................................................... 146 Machine Control Toolbar ......................................................................................................................................... 146 OneTouch Toolbar ......................................................................................................................................... 146 Slow Redraw Toolbar ......................................................................................................................................... 146 Miscellaneous......................................................................................................................................................... Toolbars 147 Short Stitch Removal......................................................................................................................................... Bar 147 OneTouch Bar ......................................................................................................................................... 147 Reduce Image Color......................................................................................................................................... Bar 147 Status Bar .......................................................................................................................................................... 148 Dialog Boxes .......................................................................................................................................................... 148 New Design Dialog ......................................................................................................................................................... Box 148 Open Design Dialog ......................................................................................................................................................... Box 149 Save As Dialog......................................................................................................................................................... Box 150 Import Image Dialog ......................................................................................................................................................... Box 151 Import Simulation ......................................................................................................................................................... Background Image Dialog Box 152 Import Vector File ......................................................................................................................................................... Dialog Box 152 Import from Tape ......................................................................................................................................................... Dialog Box 153 Export Image Dialog ......................................................................................................................................................... Box 153 Export Objects......................................................................................................................................................... Dialog Box 154 Export Motif Dialog ......................................................................................................................................................... Box 154 Punch Floppy ......................................................................................................................................................... Export Dialog Box 155 Punch Tape Export ......................................................................................................................................................... Dialog Box 156 Punch Direct Export ......................................................................................................................................................... Dialog Box 157 2005-06, Sew Good Software, Inc VII VIII SEDS II Floppy Disk Format ......................................................................................................................................................... Dialog Box 157 Normal Print Dialog ......................................................................................................................................................... Box 158 Design Information ......................................................................................................................................... 158 Thread Information ......................................................................................................................................... 159 Color Sequence ......................................................................................................................................... 160 Design Properties ......................................................................................................................................................... Dialog Box 160 General ......................................................................................................................................... 161 Design Information ......................................................................................................................................... 162 Production Information ......................................................................................................................................... 163 Lettering Input......................................................................................................................................................... Wizard Dialog Box 164 Pattern Browser ......................................................................................................................................................... Dialog Box 165 Pattern Editor ......................................................................................................................................................... Dialog Box 166 Motif Browser ......................................................................................................................................................... Dialog Box 167 Motif Editor Dialog ......................................................................................................................................................... Box 169 Design Browser ......................................................................................................................................................... Dialog Box 171 Image Browser......................................................................................................................................................... Dialog Box 172 Vector File Browser ......................................................................................................................................................... Dialog Box 173 Edit Machine Code ......................................................................................................................................................... Filter Dialog Box 174 Album Dialog Box ......................................................................................................................................................... 174 Object Properties ......................................................................................................................................................... Dialog Box 176 Stitch Processing ......................................................................................................................................................... Dialog Box 177 2 Program ................................................................................................................................... Options 177 Appearance .......................................................................................................................................................... 179 Advanced .......................................................................................................................................................... 180 Folders .......................................................................................................................................................... 181 Part IX Appendix 181 1 End User................................................................................................................................... License Agreement 181 2 Working ................................................................................................................................... with Melco Condensed Format 182 Objects .......................................................................................................................................................... 183 Stitch Types .......................................................................................................................................................... 183 Creating Fill Stitches .......................................................................................................................................................... 183 Satin and Line Stitches .......................................................................................................................................................... 183 Editing Fill Stitches .......................................................................................................................................................... 184 3 Trouble Shooting Guide ................................................................................................................................... 184 Problems during Installation .......................................................................................................................................................... 184 Problems Starting.......................................................................................................................................................... the Program 184 Problems during Program .......................................................................................................................................................... Operation 185 4 Hotkey List ................................................................................................................................... 186 5 Glossary................................................................................................................................... of Embroidery Terms 187 General .......................................................................................................................................................... 187 Object-Based Digitizing .......................................................................................................................................................... 187 Punching Index .......................................................................................................................................................... 188 189 2005-06, Sew Good Software, Inc Introduction 1 Introduction 1.1 Overview 9 Thank you for using our SEDS II Achiever digitizing software. To start using the software, first please refer to the System Requirements 9 section to check if your hardware is compatible for use with the software. Then follow the instructions in the Installation 9 section to install the program. Please note that SEDS II is divided into 2 levels, Anchor and Achiever, and make sure that you are installing the correct level that you purchased. We have work hard to make the contents in this user guide as accurate as possible and they are subject to change without prior notice. The functions in the software prevails over those described in this guide, in case there are any discrepancies, and under no circumstance would the software be treated as incomplete or incorrect. 1.2 System Requirements · Intel Pentium 266MHz or higher (Compatible processors: AMD K6 or higher, Cyrix 6x86 or higher) · 128Mb of RAM (256Mb or more strongly recommended) · 1.44Mb Floppy Drive · 2x or faster CD-ROM Drive · Graphics card with 2Mb of memory capable of display 1024x768 with at least 64k colors (VGA with 4Mb of memory capable of display 1280x1024 or higher with at least 16.8 million of color or higher strongly recommended) · Keyboard and mouse or other pointing device · One available USB port · Windows 98/ME/2000/XP · Color Printer (Optional) 1.3 Installation 1.3.1 Things Required Before installing the program, make sure you have the following items at hand: · Security Device: An USB Dongle to be inserted into one of your USB ports. This device should be labeled with a serial number that starts with 'SU', followed by 4 digits. This number should be quoted when corresponding with the Technical Support Department. · Program and Dataset Installation CD ROM. (CD ROM is optional. Program Files can also be downloaded from our website and stored in a hard drive or other storage device.) · Cap File Diskette: It contains a 'cap' file that is essential in identifying the security device. 1.3.2 Installing the Program · Close all programs. · Insert the SEDS II Achiever program installation CD ROM into the CD ROM drive, or click on the setup.exe file in your hard drive. · When the Installation screen comes up, click on the Install SEDS II Achiever button. · If this is the first time you install the program into this computer, a Driver Installation window will appear. Click OK to install the device drivers. · After installing the drivers, an Install window appears. Click OK to restart. · Your computer should resume the installation process automatically by showing you the Welcome screen. If not, open and close the CD drive door and click on the Install SEDS II Achiever button again. 2005-06, Sew Good Software, Inc 10 SEDS II · When the Welcome screen comes up, insert the USB Dongle into one of the USB ports. · If you are running Windows XP, the window below MAY come up. Click on the Continue Anyway button. · Insert the Cap File Diskette into the floppy drive. · Follow the prompts to install the SEDS II Achiever program. · Click on Finish to go back to the Installation menu. 1.4 Starting the Program There are several ways to start the program: 1. If the program was installed successfully, there should be an SEDS II Achiever program icon Double click on it to start the program. placed on the Desktop. 2. Click on the "Start" button and then select "Programs" and locate the program group you selected during program setup (default SEDS II). Click on the program group to expand it and then click on SEDS II Achiever to start the program. 3. Click on the "Start" button and then select "Run". Type in "install folder\bin\seds.exe" without the quotations, where install folder is the folder you chose during setup. 2 Designs Viewing & Manipulation 2.1 Open a Design Click on the icon on the Main Bar 113 or select Open from the File Menu 108 will open the Open Design Dialog Box shown, then follow the steps below to open a design: 149 as 2005-06, Sew Good Software, Inc Designs Viewing & Manipulation 11 1. Select the folder where the design is located from Look in. 2. Select the design file type in Files of type. The program currently supports EDS, EDF, EDP, DST, FMC, FDR, ZSK, CND, EXP, TAP, PEC, PES, PCS, PCM, KSM, HUS and SEW formats. Note that if you choose a NON-DOS format, such as FMC, FDR, ZSK, NORMAL EXP and NORMAL CND, the program will access the floppy drive automatically and you need to insert a diskette of the selected format into the drive beforehand. If you forget to insert the diskette or you've selected a wrong type, insert the correct diskette and click the Refresh button to display the contents in the diskette (see 3 below). 3. Clicking on the Advanced button will toggle the display of advanced features on/off, depending on what design file type you are working on: · For EDS, EDF and EDP types, the dialog box will be expanded to include the following: 2005-06, Sew Good Software, Inc 12 SEDS II Design X Design Width in mm. Design Y Design Height in mm. Number of Stitches Total number of stitches in the design. Number of Colors Total number of colors (needles) of the design. Color Changes Total number of color (needle) changes in the design. Date Created Date the design was created. Last Edited Date the design was last edited. Description Description about the design. Keywords Keywords associated with the design. Browse Invoke the Designs Browser. Refer to Designs Browser 12 for more details. · For other DOS types, such as DST, CND, EXP, TAP, PEC, PES, PCS, PCM, KSM, HUS and SEW, the dialog box will be expanded to include the following: Convert If checked, the program will use the internal import filter to convert some of the machine codes to its internal representation. Otherwise no conversion will be performed and machine codes are imported as they are. Preview If checked a thumbnail of the design will be display in the preview window when you click on a file in the file list window. Turning this on will slow down response when navigating between files. Browse Invoke the Designs Browser. Refer to Designs Browser 12 for more details. · For NON-DOS types, such as FMC, FDR, ZSK, NORMAL CND and NORMAL EXP, the dialog box will be expanded to include the following: Convert If checked, the program will use the internal import filter to convert some of the machine codes to its internal representation. Otherwise no conversion will be performed and machine codes are imported as they are. Preview If checked a thumbnail of the design will be display in the preview window when you click on a file in the file list window. Turning this on will slow down response when navigating between files. Refresh Cause the program to read the contents in the NON-DOS diskette again. 4. Select the file from the file list window or if you know the name type it in File name. 5. When you click on a design file in the file list window, a thumbnail of the design will be shown in the preview window if the design is one of the EDS, EDF and EDP type, or if Preview is checked. 6. Click on the Open button after you've select the desired design file to open it. See also Designs Browser 2.1.1 12 for how to open a design using the Designs Browser. Design Browser The Design Browser Dialog Box 171 , as shown, will be displayed when you click on Browse in the Open Design Dialog Box 149 (refer to Open a Design 10 for more details). This gives you thumbnail views of all the designs of a particular type, or of all available types, in a folder. 2005-06, Sew Good Software, Inc Designs Viewing & Manipulation · To open a design select it from the Thumbnail Window by clicking on the thumbnail and then click the double click on a thumbnail. 13 icon in the Toolbar, or · You can follow the step above to open many designs without exiting the dialog box. 2.1.2 · Click on the icon, however, will open the selected design and close the dialog box afterwards. · Click on the icon to check the properties of the design before open. Import from Tape The Import from Tape Dialog Box 153 , as shown, will be displayed when you select Import From Tape from the Import submenu in the File Menu 108 . This allows you to read designs stored on paper tapes through a tape reader. · The program support serial port tape reader only. Note the number of the serial port (COM1, COM2,...) connecting to the tape reader and check the settings of it in the Program Options 177 before proceeding. · Make sure that the tape reader is connect to the serial port and power on. · Select the design format (Tajima, Barudan, ZSK or MELCO EXP) · Select the serial (COM) port number and click on the Settings button if you need to change the default settings. · Click Import to start. · The design will be opened in a Design Window automatically if finished successfully. 2005-06, Sew Good Software, Inc 14 SEDS II 2.2 Selection 2.2.1 Select Object(s) Follow the steps below to select object(s): 1. Click on the icon on the Primary Bar 114 . 2. To select a single object, click on the object, with Additive Select in the Edit Menu 110 unchecked. 3. To select multiple objects: · Draw a box in the Design Window, all objects inside the box will be selected. · Hold down the Ctrl key on the keyboard and with the mouse button down, draw an arbitrary region in the Design Window. All objects inside the region will be selected. · Hold down the Shift key on the keyboard and select objects one by one by clicking on each of them. · Check Additive Select from the Edit Menu 110 and select objects one by one by clicking on each of them. 4. To select all objects, first uncheck Display Stitches from the Design View submenu in the View Menu 111 , then press Ctrl-A on the keyboard or select Select All from the Edit Menu 110 . 5. To select all objects of a certain color, select that color from the Color Bar 115 first and then click on the Options Bar 123 . icon on the Selection 6. To de-select an already selected object, hold down the Ctrl key and click on it. 7. To de-select all objects: · Click on an empty area in the Design Window, with Additive Select in the Edit Menu · Select De-select All from the Edit Menu 110 . 2.2.2 110 unchecked. Select Stitch Block(s) Most operations on stitch block(s) require you to select the block(s) first and here we show you how to accomplish this in different ways: 1. Click on the icon on the Primary Bar 114 . 2. To select a single stitch block, click on the area inside it, with Additive Select in the Edit Menu 110 unchecked. 3. To select a stitch block that is covered by other stitch blocks, click on the area inside it continuously until that block is selected. 4. To select multiple stitch blocks: · Draw a box in the Design Window, all stitch blocks inside the box will be selected. · Hold down the Ctrl key on the keyboard and with the mouse button down, draw an arbitrary region in the Design Window. All stitch blocks inside the region will be selected. · Hold down the Shift key on the keyboard and select stitch blocks one by one by clicking on each of them. · Check Additive Select from the Edit Menu 110 and select stitch blocks one by one by clicking on each of them. 5. To select all stitch blocks, press Ctrl-A on the keyboard or select Select All from the Edit Menu 110 . 6. To select all stitch blocks of a certain color, select that color from the Color Bar 115 first and then click on the Selection Options Bar 123 . icon on the 7. To de-select an already selected stitch block, hold down the Ctrl key and click on it. 8. To de-select all stitch blocks: · Click on an empty area in the Design Window, with Additive Select in the Edit Menu · Select De-select All from the Edit Menu 110 . 110 unchecked. Note that each selected stitch block is highlighted by 4 pink small squares locate at the 4 corners of the block. 2.3 Select View Options 2.3.1 Show Stitch Points You can choose whether to show stitch points in a design by checking/un-checking Display Stitches with Needle Points from the Design submenu of the View Menu 111 . If checked, a single dot will be drawn at the position of each stitch point in the color specified in Program Options 177 . 2005-06, Sew Good Software, Inc Designs Viewing & Manipulation 2.3.2 15 Show Jump Stitches You can choose whether to show jump stitch lines in a design by checking/un-checking Display Stitches with Jump Lines from the Design submenu of the View Menu 111 . If checked, jump stitch lines will be drawn as green dotted lines in the design. 2.3.3 Show In/Out Points You can choose whether to show in/out points of stitch blocks in a design by checking/un-checking Display Stitch In/Out Points from the Design submenu of the View Menu 111 . If checked, green dots will be drawn at the in points of stitch blocks and red dots at the out points. 2.3.4 Show Machine Codes You can choose whether to show machine codes in a design by checking/un-checking Display Stitches with Machine Codes from the Design submenu of the View Menu 111 . If checked, machine codes will be drawn in green rectangles in the design. Note that Hit stitches will not be drawn. 2.3.5 Show Underlay Stitches You can choose whether to show underlay stitches in a design by checking/un-checking Display Stitches with Underlay from the Design submenu of the View Menu 111 . The program will uncheck Display Underlay Stitches Only automatically when Display Stitches with Underlay is checked. See Show Underlay Stitches Only 15 for more details. 2.3.6 Show Underlay Stitches Only You can choose to show underlay stitches only in a design by checking Display Underlay Stitches Only from the Design submenu of the View Menu 111 . The program will uncheck Display Stitches with Underlay automatically when Display Underlay Stitches Only is checked. See Show Underlay Stitches 15 for more details. 2.3.7 Show Particular Stitch Blocks You can choose to show particular stitch blocks only in a design according to the following options by checking the corresponding menu item from the Design submenu of the View Menu 111 . Note that these options are mutually exclusive, meaning that selecting one will de-select the others. · Display All Stitches - show all stitch blocks · Display Manual/Jump Stitches Only - show Manual/Jump Stitch type only · Display Fill Stitches Only - show Fill Stitch type only · Display Satin Stitches Only - show Satin Stitch type only · Display Line Stitches Only - show Line Stitch type only · Display Last 2 Stitch Blocks - show last 2 stitch blocks only · Display Selected Stitches Only - show selected stitch blocks only · Display Selected Stitches With Background - selected stitch blocks are show as normal and other stitch blocks are 'grayed out' using the Disable color defined in the Program Options 177 . 2.3.8 Show Grid Grid is an array of horizontal and vertical lines to help you to locate and measure objects and stitch blocks in a design. There are 3 ways to toggle grid display on/off: · Click Show Grid from the View Menu 111 . · Press ALT-G on the keyboard. · Click Show Grid in the Program Options 177 dialog box. 2005-06, Sew Good Software, Inc 16 SEDS II The distance between the grid lines is user-definable and is independent in the horizontal and vertical directions. See the Program Options 177 section for how to set the distances and other properties. 2.3.9 Show Ruler You can choose whether to display horizontal and vertical rulers by checking/un-checking Show Ruler from the View Menu 111 . The rulers will be drawn at the left and top side of the Design Window in the unit specified in Program Options 177 . 2.4 Zoom and Pan 2.4.1 How to Zoom There are several ways to zoom in/out a design: 1. Select a zoom level directly from the Zoom Level pull down box on the Main Bar 113 . 2. Pressing the '+' key on the keyboard to zoom in to the next level or the '-' key to zoom out to the next level. 3. Click on the icon on the Primary Bar 114 . This will invoke the zoom function with which you can perform various zoom operations: · On the Zoom Options Bar 123 , you can choose to Zoom In, Zoom Out, Zoom to Fit Window, Zoom to Selection and Zoom to Actual Size. · In the Design Window, draw a box and the design will be zoomed to a size closely match the size of the box. 4. Draw a box in the Aerial View Window to zoom (refer to Using Aerial View 16 for more details). Also there are 2 special zoom functions under the View Menu 111 : 1. Zoom to Selection will zoom the current select objects and stitches to the size of the Design Window. 2. Last Zoom will change back to the last zoom level. 2.4.2 How to Pan There are several ways to pan through a design: 1. If the design is zoomed to be larger than the Design Window, horizontal and/or vertical scroll bars will appear automatically. You can pan through the design using the scroll bars the same way you use them in common Windows programs. 2. Press down the Alt key and one of the arrow keys together to pan in the direction of the arrow key. 3. Click on the icon on the Zoom Toolbar 144 in the Primary Bar 114 to invoke the Real-time Pan function. The cursor will be changed to a hand shape and you can click and drag in the Design Window to pan. You can also pan Real-time by pressing down the Space key on the keyboard and at the same time click and drag in the Design Window. 4. Click on a point in the Aerial View Window to pan (refer to Using Aerial View 2.4.3 16 for more details). Using Aerial View There are chances that you get lose where you are at a design after several zoom and pan operations and the Aerial View Window will be useful under such circumstances. Click on the Aerial View from the View Menu 111 or press Ctrl-W on the keyboard to open the Aerial View Window. The whole design is scaled and displayed in the window. A red rectangle is drawn inside the Aerial View Window, which indicates the current viewing area. You can perform zoom and pan function within the Aerial View Window by: · To pan, click in the Aerial View Window and drag the red rectangle to the area you want to pan to. · To zoom, click in the Aerial View Window to draw the first point of a box. Release the mouse button and move the cursor to the second point of the box you want to zoom to. A blinking rectangle will be shown as you move the cursor. Click again at the second point of the box and the design will be zoomed to a size closely matched the size of the box you have drawn. 2005-06, Sew Good Software, Inc Designs Viewing & Manipulation 2.5 Slow Redraw 2.5.1 Normal Slow Redraw 17 To start Normal Slow Redraw, click on the icon on the Slow Redraw Toolbar 146 on the Stitch View Control Bar 143 , or select Slow Redraw from the View Menu 111 . The Play Stitching button on the Slow Redraw Options Bar 124 , as shown below, will be turned on automatically and the program will start redrawing the current design starting from the beginning. Also the Slow Redraw Options Bar 124 will be displayed, allowing you to: · Control the speed of redrawing by adjusting the slider bar towards the right for increasing speeds and left for decreasing speeds. · Pause redrawing by clicking on Pause and resume redrawing by clicking on Play Stitching. · Redraw from the start by clicking on Replay. · Step forward or backward by 1, 10 stitches or 100 stitches increments. · Move forward or backward by a stitch block. · Move forward of backward by a needle. · Hotkeys Forward 1 stitch 2.5.2 Right arrow key Backward 1 stitch Left arrow key Forward 10 stitches Shift-Right arrow key Backward 10 stitches Shift-Left arrow key Forward 100 stitches Ctrl-Right arrow key Backward 100 stitches Ctrl-Left arrow key Forward 1 stitch block Down key Backwad 1 stitch block Up key Forward 1 needle Shift-Down key Backward 1 needle Shift-Up key 3D Simulation Slow Redraw To start 3D Simulation Slow Redraw, click on the icon on the Slow Redraw Toolbar 146 on the Stitch View Control Bar 143 , or select Simulation Slow Redraw from the View Menu 111 . The operations of 3D Simulation Slow Redraw is exactly the same as Normal Slow Redraw 17 . The difference between the two is that when using this redraw function the program will redraw stitch lines in a 3D simulation way, giving you a better visual effect of how the design will be like after sewed out. 2.6 Align and Distribute You can align stitch blocks to Top, Bottom, Left, Right, Vertical Center or Horizontal Center as follows: 1. Select the stitch block(s) that you want to align (refer to Select Stitch Block(s) 14 for more details). 2. Select the corresponding Align function from the Align & Distribute submenu under the Edit Menu 110 . Similarly, you can distribute stitch blocks to space evenly in the horizontal or vertical direction as follows: 1. Select the stitch block(s) that you want to align (refer to Select Stitch Block(s) 14 for more details). 2. Select the corresponding Distribute function from the Align & Distribute submenu under the Edit Menu 2005-06, Sew Good Software, Inc 110 . 18 2.7 SEDS II 3D Simulation View To turn on/off 3D Simulation View mode, click on the icon on the Stitch View Control Bar 143 , or select Simulation Display from the View Menu 111 . If on, stitches on the current design will be display in a 3D simulation way, giving you a better visual effect of how the design will be like after sewed out. Below is an example to show the effect will 3D simulation on and off: 3D simulation off 3D simulation on See Choose Simulation Background 18 for more details for how to change the background for simulation view. (The example above use Default Pattern as background) 2.7.1 Choose Simulation Background You can choose the display the background for simulation view in 3 different ways by selecting the corresponding menu item from the Simulation Background submenu of the View Menu 111 : · Single Color - Background is displayed as single solid color using the color defined in Background in the Program Options 177 . · Default Pattern - Background is displayed using the default fabric-like pattern generated automatically by the program. · Background Image - Background is displayed using the user-defined image, which will be tiled in the Design Window if its size is smaller than the Design Window. See Import Simulation Background Image 18 for more details. 2.7.2 Import Simulation Background Image To open or change the background image, follow the steps below: 1. Select Import Simulation Background Image from the Import submenu of the File Menu Background Image Dialog Box 152 , as shown below, will be opened. 108 . The Import Simulation 2. Select the folder where the image is located from Look in. 3. Select the image type, or use All Image Files. The program currently supports BMP, JPEG, TIFF, PCX, GIF, MSP, RAS, PCT, 2005-06, Sew Good Software, Inc Designs Viewing & Manipulation 19 WMF, PSD and AWD formats. 4. Click Import to import the image. Note that importing a new image will replace the original one if exists. 5. Click Browse will invoke the Image Browser 2.8 32 , allowing you to select a background image there. Stitch Blocks Navigation After selecting a certain stitch block, you can jump to the previous or the next stitch block easily by: · Click on the icon on the Stitch View Control Bar 143 to jump to the previous block or the to jump to the next block. · Press the Page Up key on the keyboard to jump to the previous block or the Page Down key to jump to the next block. 2.9 Change Color Follow the steps below to change the color of stitch block(s): 1. Select the stitch block(s) that you want to change color (refer to Select Stitch Block(s) blocks with different colors and change them all to the same color. 14 for more details). You can select stitch 2. Select the destination color from the Color Bar 115 . 3. Right-click in the Design Window and select Change Color in the context menu. Note that the sequence of the stitch blocks may be altered if you change the colors. 2.10 Measurement You can use the measurement tool to measure lengths and angles in the Design Window. To use: 1. Click on the icon on the Primary Bar 114 . 2. Click on a point in the Design Window. This is the anchor point. 3. With the mouse button released move the cursor around in the Design Window and a blue dotted line will be drawn from the anchor point to wherever the cursor is moved. 4. The length between the current cursor position and the anchor point will be shown on the Status Bar dotted line and the horizontal axis will be shown also in anti-clockwise direction. 2.11 148 . The angle between the Printout Follow the steps below to print out a design: 1. Open the design file (refer to Open a Design 2. Click on the icon on the Main Bar 3. The Print Dialog Box 2005-06, Sew Good Software, Inc 158 113 10 for more details on how to open a design). , or select Print from the File Menu will be displayed as shown below: 108 , or press CTRL-P on the keyboard. 20 SEDS II 4. Click Print Setup to change printer related properties, like which printer, printing direction etc. 5. Select All to print the whole design or Selected to print just the selected stitch blocks, in which case you need to select stitch blocks first before printing. 6. Select a magnification scale from the Scale list. 7. Mark the check box for each information tab to be printed. 8. Select Preview to display a preview of the final output. 9. Select Print to start printing. 2.12 Using Stitch Browser You can use the Stitch Browser to perform functions like selection, navigation, editing of stitch blocks. See Stitch Browser more details. 3 Designs Output and Conversion 3.1 Using Save As 99 for The Save As function can be used to: · Save the current design file to a new name. · Save the current design file to another folder. · Convert the current design file to another DOS format design file, such as EDS, EDF, EDP, DST, CND, EXP, TAP, PEC, PES, PCS, PCM, KSM, HUS and SEW. To use, follow the steps below: 1. Select Save As from the File Menu 2. The Save As Dialog Box 150 108 . will be displayed, as shown below: 2005-06, Sew Good Software, Inc Designs Output and Conversion 21 3. Select the folder you want to save the design to from Save in. 4. The original name of the design file will be shown in File name. Change it to a new name if desired. 5. Select the format you want to save the design to from Save as type. 6. If the design file includes a background image (applicable to EDS, EDF and EDP files only), check Save background image if you want to save the background image also. Note that the image will be embedded in the design file and thus increase its size. 7. Click Save to finish. Note that if there is a design file with the same name as you entered, a warning dialog box will be displayed asking you if you want to overwrite the file. Click Yes to overwrite or No to go back and enter a new file name. 3.2 Using Punch Floppy Export The Punch Floppy Export function is primarily used to save design files directly to a floppy diskette, which is the only option for NONDOS formats, such as FMC, FDR, ZSK, NORMAL CND, NORMAL EXP. These NON-DOS floppy diskettes needed to be specially formatted before used (refer to Floppy Disk Format 23 for more details). To use, follow the steps below: 1. Insert a formatted floppy diskette in the floppy drive. 2. Select Punch Floppy Export from the Export submenu of the File Menu 3. The Punch Floppy Export Dialog Box 2005-06, Sew Good Software, Inc 155 108 will be displayed, as shown below: . 22 SEDS II 4. The original design file name will be shown in Name and you can change it to another name. Click Browse to check the list of files already in the floppy diskette. 5. Select the destination output format from the Format list. Note that the default filter will be selected automatically in Filter when you select a format. You can select your own defined filter is desired (See Machine Code Filter 24 for how to create your own filters). 6. Check Trace if you want to add a series of jump stitches to the beginning of the output, which run along the border of the design. This may help you to check if the design is out of bound. 7. Click Punch to start. 3.3 Using Punch Tape Export The Punch Tape Export function is primarily used to output design files to paper tapes using a tape puncher, in Tajima, Barudan, ZSK or MELCO EXP format. To use, follow the steps below: 1. Connect the tape puncher to one of the available serial(COM) ports and power on. 2. Select Punch Tape Export from the Export submenu of the File Menu 108 . 3. The Punch Tape Export Dialog Box 156 will be displayed, as shown below: 4. The original design file name will be shown in Name and you can change it to another name. 2005-06, Sew Good Software, Inc Designs Output and Conversion 23 5. Select the destination output format from the Format list. Note that the default filter will be selected automatically in Filter when you select a format. You can select your own defined filter is desired (See Machine Code Filter 24 for how to create your own filters). 6. Check Trace if you want to add a series of jump stitches to the beginning of the output, which run along the border of the design. This may help you to check if the design is out of bound. 7. Select the serial(COM) port which is connected to the tape puncher in COM Port and click Settings to change the settings of the serial(COM) port if necessary. 8. Click Punch to start. 3.4 Using Punch Direct Export The Punch Direct Export function is primarily used to output design files directly to embroidery machines. To use, follow the steps below: 1. Connect the embroidery machine to one of the available serial(COM) ports and power on. 2. Select Punch Direct Export from the Export submenu of the File Menu 108 . 3. The Punch Direct Export Dialog Box 157 will be displayed, as shown below: 4. The original design file name will be shown in Name and you can change it to another name. 5. Select the destination output format from the Format list. Note that the default filter will be selected automatically in Filter when you select a format. You can select your own defined filter is desired (See Machine Code Filter 24 for how to create your own filters). 6. Check Trace if you want to add a series of jump stitches to the beginning of the output, which run along the border of the design. This may help you to check if the design is out of bound. 7. Select the serial(COM) port which is connected to the embroidery machine in COM Port and click Settings to change the settings of the serial(COM) port if necessary. 8. Click Punch to start. 3.5 Floppy Disk Format The Floppy Disk Format function is used to format floppy diskette, especially for NON-DOS formats, such as FMC, FDR, ZSK, NORMAL CND and NORMAL EXP. To use, follow the steps below: 1. Insert a blank floppy diskette into the floppy drive. For NON-DOS formats, you need a DD diskette. IF YOU USE A NON-BLANK DISKETTE, ALL CONTENTS WILL BE ERASED. 2005-06, Sew Good Software, Inc 24 SEDS II 2. Select Floppy Disk Format from the File Menu 3. The Floppy Disk Format Dialog Box 157 108 . will be displayed, as shown below: 4. Select a format from the Disk Format Select list. Note that DST, CND, EXP, TAP, PEC, PES, PCS, PCM, KSM, HUS and SEW are DOS compatible and you can use the Windows Explorer to perform formatting for them. 5. Click Format to start formatting. 3.6 Machine Code Filter Not every machine is built the same, and, likewise, not every user's requirements are the same. Have you ever wished you could add three hit stitches right before you do a color change? The Edit Machine Code Filter in SEDS II Achiever does this kind of thing well. Users are allowed to edit each of the machine code functions individually and save as their own machine code filter, and use them to output designs. This makes possible extra features that the machine does not support originally. To use, follow the steps below: 1. Select Edit Machine Code Filter from the Tools Menu 113 . 2. The Edit Machine Code Filter Dialog Box 174 will be displayed, as shown below: 3. Select an existing filter from the Filter list, or click New to create a new filter. 4. Select a machine code from the From list that you want to change. 5. Input the sequence of codes, separated by ";" in To. The values enclosed in the bracket are horizontal displacement and vertical displacement in units of 0.1mm. Use (0, 0) for no displacement codes and (X, Y) for codes with original displacement. Available codes are: · HIT - needle down · JUMP - needle up · TRIM - trim · STOP - stop · NEEDLE_CHG - needle change · NEEDLE_xx - needle number xx · SLOW - slow speed · FAST - fast speed · FRAME_IN - move frame in · FRAME_OUT - move frame out · SEQ_ON - cutter needle · TAPE_END - end of file · NEEDLE_UP - needle up 2005-06, Sew Good Software, Inc Designs Management using Album 4 25 Designs Management using Album The Album function is used for designs management. You can categorize designs by grouping them in an album and performs advance searching and sorting functions within the album. To use, select Album from the File Menu 108 and the Album Dialog Box 174 will be opened, as shown below: · Manage an Album 25 · View Designs in Album 26 · Manage Designs Using Album 4.1 Manage an Album · · · · 4.1.1 27 Create a New Album 25 Delete an Album 26 Select an Album 26 Lock/Unlock an Album 26 Create a New Album Follow the steps below to create a new album: 1. Type a name for the new album in the Album List box. 2. Click on the icon on the toolbar. 3. An empty album will be created. 2005-06, Sew Good Software, Inc 26 4.1.2 SEDS II Delete an Album Follow the steps below to delete an album: 1. Select the album you want to delete (refer to Select an Album 2. Click on the 26 for more details). icon on the toolbar. 3. A delete confirmation dialog box will be displayed and click Yes to delete and No to cancel. 4.1.3 Select an Album You need to select an album first before you can view its contents or manipulate it. This is done by selecting from the Album List box. (Click on the button with a down arrow to open the list of albums and click on one to select.) 4.1.4 Lock/Unlock an Album Click on the icon to lock an album and the icon to unlock it. These two icons will be shown alternatively depending on whether an album is locked or not. When locked you cannot add items to or remove items from the album. 4.2 View Designs in Album · · · · 4.2.1 View all Designs 26 View Search Result 26 View the Selected Design 26 View Design Information 27 View all Designs To view all designs in the current album, click on Archive List. There all designs are shown as thumbnails and you can perform the following operations: · Click on a thumbnail will select the design and the frame of the thumbnail will change to blue color when selected. · Double click on a thumbnail will open the design to a Design Window. · Right-click anywhere in Content Window and select Sort Items from the context menu will display a submenu for sort options: · By Name - Sort by name in ascending order. · By Size - Sort by height and then by width in ascending order. · By Stitches - Sort by the total number of stitches in ascending order. · By Last Edit Time - Sort by the last edited date in ascending order. 4.2.2 View Search Result To view the result from the Search function (refer to Search Designs in Album 28 for more details), click on Search Result. Only thumbnails of the designs that match the search criteria will be shown. You can perform similar operations as in Archive List (refer to View all Designs 26 for more details). 4.2.3 View the Selected Design To view a design in a large view, select a design in Archive List or in Search Result and then click on View Selected. Right-click anywhere in Content Window will open a context menu with the following functions: · · · · · Zoom In Zoom Out Zoom 1:X - Zoom to pre-defined scale Zoom to Window Hide/Show Ruler - Turn On/Off the display of the ruler 2005-06, Sew Good Software, Inc Designs Management using Album 4.2.4 27 View Design Information You can obtain useful information, such as size, total number of stitches, total number of color changes etc, of designs in an album in the following ways: · Information of the selected design shown on the Message Bar (refer to Designs Management using Album 25 for more details). · By default, thumbnails are shown in Compact View mode, in which just the file name of the designs are displayed. However you can switch to Normal View mode by clicking on the icon on the Toolbar. In this mode, the size in mm, total number stitches and number of color changes will be displayed as well under each thumbnail. Note that the Normal View icon Compact View icon · and the will be shown alternatively depending on the current view mode. Right-click on a thumbnail and select Properties from the context menu will open the design properties dialog box as shown below: Note that the Thread Length property will be shown only for EDS files. 4.3 Manage Designs Using Album · · · · · 4.3.1 Add a Design to Album 27 Open a Design from Album 28 Delete a Design from Album 28 Search Designs in Album 28 Print Designs in Album 29 Add a Design to Album Follow the steps below to add design files to an album: 1. Select an album into which you want to add designs (refer to Select an Album 2. Click the 26 for more details). icon on the toolbar to unlock the album if it is locked. 3. Select Archive List. 4. Click on the icon on the toolbar, or right-click in the Content Window and select Add Items from the context menu. The dialog box below will be shown: 2005-06, Sew Good Software, Inc 28 SEDS II 5 Select the folder where the designs are located in Look in. 6 Select multiple files from the file list window or type in the name of a design in File name. 7 Click Open to add the files to the album. Note that when you add designs to an album, only the paths and thumbnails are saved in the album but not the designs themselves. 4.3.2 Open a Design from Album The Album Window is designed to be able to co-function with the main program, meaning that you can continue to work in the main program window with the Album Window opened. The ability the open a design file directly from an album make it very easy for you to manipulate your designs. Follow the steps below to open a design from an album: 1. Select the album which contain the designs you want to open (refer to Select an Album 26 for more details). 2. Choose to open designs from Archive List or Search Result. 3. Select the thumbnail of the design you want to open and the click on the and select Open from the context menu, or double click on the thumbnail. icon on the toolbar, or right-click on the thumbnail 4. The design will be opened in a new Design Window. Note that sometimes the 4.3.3 icon will be disabled. This happens when the design file no longer exists in the path saved in the album. Delete a Design from Album Follow the steps below to delete design files from an album: 1. Select an album from which you want to delete designs (refer to Select an Album 2. Click the 26 for more details). icon on the toolbar to unlock the album if it is locked. 3. Choose to delete designs from Archive List or Search Result. 4. Select the thumbnail of the design you want to delete and the click on the and select Delete from the context menu. icon on the toolbar, or right-click on the thumbnail 5. A deletion confirmation dialog box will be shown and click Yes to delete and No to cancel. 4.3.4 Search Designs in Album The search function is very useful if you have a lot of designs in an album and need to display some of them with particular properties. To use, click on the icon on the toolbar and the Search dialog box will be displayed as shown below: 2005-06, Sew Good Software, Inc Designs Management using Album 29 A number of search criteria are available and check the box on the left of it to enable it. Search will be performed for designs that match all the enabled criteria. · · · · · · · · · File Name - Name of the designs. You can use wildcard characters here, e.g. a*.* means all designs with names start with 'a'. File Type - Design file format, including EDS, EDF, EDP, DST, CND, EXP, TAP, PEC, PES, HUS, SEW, PCS, PCM, KSM. No. of Stitches - Total number of stitches of the design. Design X - Width of design in mm. Design Y - Height of design in mm. No. of Colors - Total number of colors in the design. Color Changes - Total number of color changes (needles) in the design. Date Created - The date the design was created (applicable to EDS, EDF, EDP files only). Last Edited - The date the design was last edited (applicable to EDS, EDF, EDP files only). Note that the Design Info and Product Info tabs are for advanced search options for EDS files ONLY. 4.3.5 Print Designs in Album You can print thumbnail of designs in an album using the Print function. To use, follow the steps below: 1. Select the album with the designs you want to print (refer to Select an Album 26 for more details). 2. Choose to print designs from Archive List or Search Result. 3. Click on the icon on the toolbar. The Print dialog box will be displayed as shown below: 2005-06, Sew Good Software, Inc 30 SEDS II 4. Select the design information you would like to print under each thumbnail in Output Information by checking the appropriate boxes. 5. Select the number of rows and columns you want the thumbnails printed on a page in Rows and Columns. 6. Select Fixed to print thumbnails in a size pre-defined by the program according to Rows and Columns. Select Alterable to print thumbnails at a size that fit the page as much as possible. You can notice the effect of Fixed and Alterable in the Page Preview window in real time. 7. Click Preview to check if you are satisfy with the layout if necessary. 8. Click Print to start printing. 9. You can select to print the thumbnails to a html file. Click HTML Output and the dialog box below will be shown: Input the name of the html file you want to create in Destination File and select an image for the Banner File, if any. The banner image will be shown at the top of the html file. Click Output to create the file. 5 Designs Creation SEDS II Achiever is an object-base digitizing program, meaning that all stitch blocks, except manual stitch types blocks, rely on one or more objects. An object is a geometric shape created by the user to define an area or a path in/along which a stitch block is to be created. You can create any desired shape objects from scratch, or trace from virtually any type of artwork imported into the program. Each stitch type has its own specific requirement on objects. For example, Normal Fill Stitch type requires one or more closed objects (objects that do not have open ends). Objects and their properties can be shared by more than one stitch block. When the shape or size of an object changed, all the stitch blocks attached to it change too. This is what we call object inheritance. The objects creation process and the stitches creation process are completely separated, so that you can create all or part of the objects first and then create stitches on them. 2005-06, Sew Good Software, Inc Designs Creation 5.1 31 About Images Background images are used to trace objects as well as used in OneTouch auto-digitizing and Photo Stitches. You can choose to turn on/off the background image by checking/un-checking Displaying Background Image from the Design View submenu of the View Menu 111 . Refer to the following for more details on how to work with images: · Import an Image 31 · Acquire Image 32 · Export Image 33 · Reduce Image Color 33 · Mirror and Rotate 34 · Image Editing 34 5.1.1 Import an Image To import an image in the current Design Window, follow the steps below: 1. Select Import Image from Import submenu of the File Menu below: 108 . The Import Image Dialog Box 151 will be opened, as shown 2. Select the folder where the image is located from Look in. 3. Select the image type, or use All Image Files. The program currently supports BMP, JPEG, TIFF, PCX, GIF, MSP, RAS, PCT, WMF, PSD and AWD formats. 4. Select the file from the file list window or if you know the name type it in File name. 5. Enter a value, in mm or inch, in Margin to add margins around the image when import. 6. Check Import As New if you want to import the image to a new Design Window. The new Design Window thus created will be of same size as the image plus margins. 7. If Import As New is not checked, choose between Fit Design size and Keep Size. Fit Design Size will scale the image to fit the size of the Design Window minus margins. Keep Size will import the image at its original size. It will be truncated if bigger than the size of the Design Window minus margins. 8. Check Constrain Proportions to keep the original aspect ratio if scaling is required. (Enabled only when Fit Design Size is selected.) 9. Check Center to put the image at the center of the Design Window. (Enabled only when Keep Size is selected.) 2005-06, Sew Good Software, Inc 32 SEDS II 10. Click Import to import the image. You can also click Browse to invoke the Image Browser 5.1.1.1 32 to import an image from there. Image Browser The Image Browser Dialog Box 172 , as shown below, will be displayed when you click on Browse in the Import Image Dialog Box 151 . This gives you thumbnail views of all images the in a folder. · Select a folder from the Folder List Window. · To open an image, select it from the Thumbnail Window by clicking on the thumbnail and then click the double click on the thumbnail. 5.1.2 icon in the Toolbar, or Acquire Image You can import an image from a TWAIN device, like a scanner, directly into the current Design Window. To use, follow the steps below: 1. Select Select Source from the File Menu 108 , the Select Source Dialog Box will be displayed, as shown below: You can skip this and the next step if you are using the last used device. 2. Select a device from the Sources list and click Select. 3. Select Acquire Image from the File Menu user manual to acquire the image. 108 , a device specific dialog box will be opened and follow the steps in your device's 4. The image will be placed in the current Design Window when finished. 2005-06, Sew Good Software, Inc Designs Creation 5.1.3 33 Export Image You can choose to save the background image only (e.g. after acquiring the image from a scanner) for later use. To Use: 1. Select Export Image from the Export submenu of the File Menu 108 . 2. The Export Image Dialog Box 153 will be displayed, as shown below: 3. Select the folder you want to save the image to from Save in. 4. Input a file name in File name. 5. Currently, only BMP format is supported. 6. Click Save to save. 5.1.4 Adjust Brightness You can adjust the brightness of the background image as follows: 5.1.5 · To lighten the background image, click the icon on the Stitch View Control Bar 143 , or press F11 on the keyboard. · To darken the background image, click the icon on the Stitch View Control Bar 143 , or press F12 on the keyboard. Reduce Image Color Sometimes it is necessary to reduce the number of colors in an image in order to use some features, like OneTouch auto-digitizing, or to obtain better results in certain features. The function can be started by clicking on the icon in the OneTouch Toolbar 146 , or by selecting Reduce Image Color from the Edit Menu 110 . The Reduce Image Color Bar 147 will be displayed on top of the program window, as shown: This function works by first selecting a number of reference colors, either: (i) automatically by the program as below: 1. Check Auto Select Color. 2. Input the Number of Colors you want to reduce to. Or 2005-06, Sew Good Software, Inc 34 SEDS II (ii) manually as below: 1. Uncheck Auto Select Color. 2. Click on any area that contains a color you wish to be a reference color. Notice that the color you selected will be added in the Reduce Image Color Bar 147 and the Number of Colors will be increased by one each time a color is added. 3. If you make a mistake or for some reasons you want to remove a selected color, just click on the color on the Reduce Image Color Bar 147 . Usually the automatic method will have the job done satisfactorily but in some cases if the result is not undesirable you may try the manual method. Note that if you are preparing the image for OneTouch auto-digitizing, Number of Colors MUST be below 14. After the reference colors are selected, click Do to start processing. When finished, examine the quality of the image and if you think it is not good enough click Undo on the Reduce Image Color Bar 147 to undo the changes. You may try to change the value in Number of Colors or use the manual method describe above to obtain a better result. 5.1.6 Image Mirror and Rotate The image mirror and rotate functions are located on the Edit Menu 110 : Image X-Mirror Mirror the background image of the active Design Window in the horizontal direction. Image Y-Mirror Mirror the background image of the active Design Window in the vertical direction. Image Rotate Rotate the image of the active Design Window by a arbitrary angle. When select, the Rotate Image dialog box will be show as below: Rotate Angle Angle of rotation, positive values rotate clockwise and negative values counter clockwise. Preview Preview the rotated image in the Design Window before confirmation. 5.1.7 Image Editing You can invoke an external graphic editor to edit the image in the Design Window as follows: 1. Choose the graphic editor program by selecting Select Image Editor from the Edit Menu will be shown as below: 110 . The Select Image Editor dialog box 2005-06, Sew Good Software, Inc Designs Creation 35 2. Change to the folder when the graphic editor program is located from Look in. 3. Enter the name of the graphic editor program (usually with an "exe" extension) in File name. 4. Click Select and this program will be selected as the default graphic editor (you don't need to select it each time if you are using the same program to edit). 5. Select Image Edit from the Edit Menu 110 . This will invoke the default graphic editor and the current image will be opened automatically. Use the editor to do whatever modifications necessary. Upon finish, save the image and exit the graphic editor program. The modified image will appear in the current Design Window automatically. 5.2 About Objects There are two types of object (also commonly known as vector): closed and open objects. A closed object is a continuous, circular path, as in an ellipse or a polygon. An open object, on the other hand, is a shape that does not form a complete loop, such as a line or an arc. While this may seem obvious, note that it is possible to create an object that appears to be closed (the ends of a curve appear to touch) but actually isn't. In SEDS II Achiever, objects are used to: · As a base for stitches creation. · Define the area of operation in the Photo Stitch function. · Define the path (refer to On One Object lettering. 67 for more details) or envelope (refer to Between Two Objects 67 for more details) of The shape of objects is defined by points called Anchor Points, which are points drawn by the user that determine its ends, degree of curvature or angle for any given area on that object. There are two types of anchor points: a corner point, and a curved point. Corner points are shown as small black filled-in squares while curved points are represented as open squares, shown in the figure below: Refer to the following topics for more information on objects: · · · · · Create an Object 36 Object Editing 38 Import Vector File 42 Export Objects 43 Auto Trace 44 2005-06, Sew Good Software, Inc 36 5.2.1 SEDS II Create an Object The object creation tools are located on the Primary Bar 114 . With the line/curve tool you can create arbitrary shape objects and with other tools like ellipse or rectangle, you can create regular shape objects. Refer to the followings for more details: · · · · · 5.2.1.1 Line & Curve 36 Circle & Ellipse 36 Square & Rectangle Polygon/Star 37 Circular Arc 38 37 Line & Curve You can create a open or closed shape with combination of polylines and curves as show below: 1. Select the line icon or the curve 'curve' mode respectively. icon from Line Toolbar 144 on the Primary Bar 114 . This will start the shape in 'line' or 2. If 'line' mode is selected, click once in the Design Window will add a 'line' point to the shape, otherwise a 'curve' point will be added. 3. You can press the Backspace key on the keyboard to delete the last added point in case you make a mistake. 4. In the course of drawing a shape you can switch 'line' and 'curve' mode but selecting the on the keyboard. or the icon, or by pressing F4 5. Double click on the last point of the shape to end. 6. To create a closed shape, move the cursor near the first point and when a small square appear on the first point double click to end. 5.2.1.2 Circle & Ellipse Follow the steps below to create a circle or ellipse: 1. Select the ellipse icon from Ellipse Toolbar 144 on the Primary Bar 114 . 2. For circle, push down the button on the Ellipse/Rectangle Options Bar 124 while for ellipse have it up. 3. With the button up, if the button is up, each click in the Design Window will define a diagonal point of the circle/ellipse. Otherwise the first point will be the center and the second point a circumference point. 4. Or, wth the height. button down, the first two points will define a center line of the circle/ellipse and the third point will control the Follow the steps below to create concentric circles or ellipses: 1. Select the concentric ellipse icon from Ellipse Toolbar 144 on the Primary Bar 114 . 2. For concentric circles, push down the up. button on the Ellipse/Rectangle Options Bar 124 while for concentric ellipses have it 3. With the button up, if the button is up, each click in the Design Window will define a diagonal point of the circle/ellipse. Otherwise the first point will be the center and the second point a circumference point. 4. Click 2 points in the Design Window to create the first circle/ellipse. 5. Continue to click in the Design Window will create circle/ellipse with the same center as the first one. Each point click will be circumference point. 6. Or, wth the height. button down, the first two points will define a center line of the circle/ellipse and the third point will control the 7. Click 3 points in the Design Window to create the first circle/ellipse. 8. A rubberband line with one end at the center of the first circle/ellipse will be shown. The first point clicked will define a 'radial' 2005-06, Sew Good Software, Inc Designs Creation 37 center line and the second point will control the height. Continue to click pair of points to create concentric circle/ellipse as desired. 5.2.1.3 Square & Rectangle Follow the steps below to create a square or rectangle: 1. Select the rectangle icon from Rectangle Toolbar 2. For square, push down the 145 on the Primary Bar 114 . button on the Ellipse/Rectangle Options Bar 124 while for rectangle have it up. 3. With the button up, if the button is up, each click in the Design Window will define a diagonal point of the square/rectangle. Otherwise the first point will be the center and the second point a circumference point. 4. Or, wth the height. button down, the first two points will define an edge of the square/rectangle and the third point will control the Follow the steps below to create concentric squares or rectangles: 1. Select the concentric rectangle icon from Rectangle Toolbar 2. For concentric squares, push down the it up. 145 on the Primary Bar 114 . button on the Ellipse/Rectangle Options Bar 124 while for concentric rectangles have 3. With the button up, if the button is up, each click in the Design Window will define a diagonal point of the square/rectangle. Otherwise the first point will be the center and the second point a circumference point. 4. Click 2 points in the Design Window to create the first square/rectangle. 5. Continue to click in the Design Window will create square/rectangle with the same center as the first one. Each point click will be circumference point. 6. Or, wth the height. button down, the first two points will define an edge of the square/rectangle and the third point will control the 7. Click 3 points in the Design Window to create the first square/rectangle. 8. A rubberband line with one end at the center of the first square/rectangle will be shown. The first point clicked will define a 'radial' center line and the second point will control the height. Continue to click pair of points to create concentric square/rectangle as desired. 5.2.1.4 Polygon/Star Follow the steps below to create a polygon or star shape: 1. For polygon, select the icons from Polygon/Star Toolbar 145 on the Primary Bar 114 . For star shape, select the 2. For regular polygons or star shapes (sides of same length), push down the icon. button on the Polygon/Star Options Bar 124 . 3. With the button up, if the button is up, each click in the Design Window will define a diagonal point of the polygon/star shape. Otherwise the first point will be the center and the second point a circumference point. 4. Input the number of sides in . 5. Click 2 points in the Design Window to create the polygon/star shape. 6. Or, wth the height. button down, the first two points will define an edge of the polygon/star shape and the third point will control the 7. Input the number of sides in . 8. Click 3 points in the Design Window to create the polygon/star shape. 2005-06, Sew Good Software, Inc 38 SEDS II 5.2.1.5 Circular Arc Follow the steps below to create a circular arc: 1. Select the circular arc icon from Ellipse Toolbar 144 on the Primary Bar 114 . 2. Move the cursor to one of the end points of the arc and click in the Design Window. 3. Move the cursor to any point of the arc and again click in the Design Window. 4. Move the cursor to the other end point of the arc and click in the Design Window to end. 5.2.2 Object Editing Operations on objects, like move, resize, rotate, copy, delete, mirror etc are very similar to the corresponding operations for stitch blocks except you need to select the objects (refer to Select Object(s) 14 for more details) first instead of stitch blocks. Refer to the following for more details: · · · · · · · · · · 5.2.2.1 Move/Resize Object(s) 38 Rotate Object(s) 39 Mirror Object(s) 40 Copy Object(s) 40 Delete Object(s) 40 Add/Delete Anchor Points Geometric Transform 41 Cut Object 41 Join Object 42 Cut Closed Object 42 40 Move/Resize Object(s) Follow the steps below to move or resize object(s): 1. Select the object(s) you want to move/resize (refer to Selecting Object(s) 14 for more details). 2. The 9 move/resize control nodes shown below will be displayed at the boundary rectangle of the object(s). 3. To resize the object(s), hold down the mouse button on one of the 'square' control node. Drag the mouse and the object(s) will be re-sized in the direction corresponding to the position of the control node, e.g. if the bottom-right control node is used, the object(s) will be re-sized in the bottom-right direction. Release the mouse button to end. 4. To move the object(s), hold down the mouse button on the 'cross' control node at the center and drag the mouse to move the block(s). Release the mouse button to end. 5. You can also enter the exact size or position from the Object Properties Dialog Box 176 , which can be opened by pressing F7 on the keyboard, or selecting Object Properties from the Edit Menu 110 , as shown: 2005-06, Sew Good Software, Inc Designs Creation 39 · To change position, select Position and input the values in X Position for horizontal displacement and Y Position for vertical displacement. The values entered will be relative to the original position if Offset is selected, or to the lower left corner of the file if From File Origin is selected. · To change size, select Stretch and input the Width and/or Height in mm or as a percentage of the original values. Check Proportionate to maintain the original aspect ratio. You can also specify the Anchor Point of re-size (the point that doesn't move) in At Object. 5.2.2.2 Rotate Object(s) Follow the steps below to rotate object(s): 1. Select the object(s) you want to rotate (refer to Selecting Object(s) 14 for more details). 2. Click on the 'cross' control node at the center (refer to Move/Resize Objects(s) 38 for more details). 3. The 9 move/resize control nodes will be change to the 5 rotate control nodes, as shown below: 4. The 'circle' control node at the center denotes the center of rotation. Hold down the mouse button on it and drag the mouse to change its position. Release the mouse button to end. 5. To rotate the object(s), hold down the mouse button on one of the 'arc' control node at the corners and drag the mouse to rotate the block(s). Release the mouse button to end. 6. You can also enter the exact angle and/or the center of rotation from the Object Properties Dialog Box 176 , which can be opened by pressing F7 on the keyboard, or selecting Object Properties from the Edit Menu 110 , as shown: 2005-06, Sew Good Software, Inc 40 SEDS II · Select Rotate and input value in Angle for the rotation angle, and select the center of rotation from At Object. Note coordinates of the center of rotation relative to the lower left corner of the file will be shown in X Position and Y Position. If "User defined" is selected in At Object, you can input values in X Position and Y Position manually. 5.2.2.3 Mirror Object(s) Follow the steps below to mirror object(s): 1. Select the object(s) you want to mirror (refer to Selecting Object(s) 5.2.2.4 14 for more details). 2. Select X-Mirror from the Edit Menu 110 to mirror the object(s) in the horizontal direction. 3. Select Y-Mirror from the Edit Menu 110 to mirror the object(s) in the vertical direction. Copy Object(s) Follow the steps below to copy object(s): 1. Select the stitch object(s) you want to copy (refer to Selecting Object(s) 2. Select Copy from the Edit Menu 110 , or press Ctrl-C on the keyboard. 3. Select Paste from the Edit Menu 110 , or press Ctrl-V on the keyboard. 14 for more details). 4. Move the cursor to the position you want to place the copied object(s) and click in the Design Window to end. 5.2.2.5 Delete Object(s) Follow the steps below to delete object(s): 1. Select the object(s) you want to delete (refer to Selecting Object(s) 2. Select Delete from the Edit Menu 110 14 for more details). , or press the DEL on the keyboard will delete the object(s). 3. Alternatively, select Cut from the Edit Menu 110 , or press Ctrl-X on the keyboard will also delete the object(s) but in addition a copy of the object(s) will be placed in the clipboard. 5.2.2.6 Add/Delete Anchor Points Follow the steps below to add/delete anchor points of an object: 1. Select the object you want to add/delete anchor points (refer to Selecting Object(s) 14 for more details). 2005-06, Sew Good Software, Inc Designs Creation 41 2. Select the icon from the Object Manipulation Toolbar 145 on the Primary Bar 114 . Anchor points of the object will be shown as black filled or blank rectangles according to their type. 3. Select the anchor points for operation. For single point selection just click on the point. For multiple points selection, draw a box in the Design Window, which includes the points, or use CTRL/SHIFT clicks on points. CTRL clicks will toggle select/de-select of points and SHIFT click will select all points in the range between the first and second point. 4. To delete point(s), select Delete from the right-click context menu. 5. To add point(s), select Insert Point from the right-click context menu. Then click on the Design Window to add points where desired. Use the F4 key to toggle between line and curve points. Use the Backspace key to delete the last added point. Double click will add the last point and end the operation. 6. To auto delete points, select Auto Delete Points from the right-click context menu. The program will delete points that are closed to each other automatically. 7. To change the point(s) type from curve to line, select Change to Line Point from the right-click context menu. 8. To change the point(s) type from line to curve, select Change To Pass-Point Curve Point or Change To Not-Pass-Point Curve Point from the right-click context menu. Curve will lie on the Pass-Point anchor points but not on the Not-Pass-Point points. 9. You can also move the anchor points here if desired by dragging on one of the selected points. 5.2.2.7 Geometric Transform Follow the steps below to perform geometric transform, like slanting, on object(s): 1. Select the object(s) you want to perform transformation (refer to Selecting Object(s) 14 for more details). 2. Select the icon from the Object Manipulation Toolbar 145 on the Primary Bar 114 . A box envelope will be shown around the object(s) with control nodes drawn as blank rectangles. 3. Drag the control nodes to adjust the shape of the envelope, nodes on the 4 corners are line nodes while the others are curve nodes. Tips: · By moving either both upper or both lower corner nodes to the left or right, lettering may be uniformly slanted in italicized fashion, as shown below: · By moving a single upper corner node, perspective effects can be achieved, as shown below: · By adjusting the center nodes on the upper and lower side to produce a dome shape lettering, as show below: 4. Select Enter from the right-click context menu or press the Enter key to confirm changes, or Exit from the right-click menu or the ESC key to discard changes and exit the function. 5.2.2.8 Cut Object Follow the steps below to cut an single object into 2 objects: 1. Select the object you want to cut (refer to Selecting Object(s) 2005-06, Sew Good Software, Inc 14 for more details). 42 SEDS II 2. Select the icon from the Object Manipulation Toolbar 145 on the Primary Bar 114 . 3. Draw a line in the Design Window, the object will be cut at the intersection of the object and the line. 5.2.2.9 Join Object Follow the steps below to join 2 objects or close a single object: 1. Select one or two object(s) you want to join (refer to Selecting Object(s) 2. Click the 14 for more details). icon from the Object Manipulation Toolbar 145 on the Primary Bar 114 . 3. If 2 objects are selected, they will be combined to become a single object by adding a line at the nearest end points. If 1 opened object is selected, it will be closed by adding a line joining the start and the end points. 5.2.2.10 Cut Closed Object Follow the steps below to cut a closed object into 2 closed objects: 1. Select an closed object you want to cut (refer to Selecting Object(s) 2. Select the 14 for more details). icon from the Object Manipulation Toolbar 145 on the Primary Bar 114 . 3. Draw a line in the Design Window which must cross 2 points on the object. 4. The object will be cut into 2 objects at the 2 cross points with lines added joining the points. 5.2.3 Import Vector File You can import a vector file created by other graphics programs as objects in SEDS II Achiever. To use, follow the steps below: 1. Select Import Vector File from Import submenu of the File Menu shown: 108 . The Import Vector File Dialog Box 42 will be opened, as 2. Select the folder where the vector file is located from Look in. 3. Select the vector file type, or use All Vector Files. The program now support WMF, EMF, PS and EPS formats. 4. Select the file from the file list window or if you know the name type it in File name. 2005-06, Sew Good Software, Inc Designs Creation 43 5. Check Import As New if you want to import the vector file to a new design. The new design thus created will be of same size as the vector file. 6. If Import As New is not checked, choose between Fit Design size and Keep Size. Fit Design Size will scale the vectors to fit the size of the Design Window. Keep Size will import the vectors at their original size. 7. Check Constrain Proportions to keep the original aspect ratio if scaling is required. (Enabled only when Fit Design Size is selected.) 8. Check Center to put the vectors at the center of the Design Window. (Enabled only when Keep Size is selected.) 9. Click Import to import the vector file. You can also click Browse to invoke the Vector File Browser 5.2.3.1 43 to import a vector file from there. Vector File Browser The Vector File Browser Dialog Box 173 , as shown, will be displayed when you click on Browse in the Import Vector File Dialog Box 152 . This gives you thumbnail views of all the vector files in a folder. · Select a folder from the Folder List Window. · To open a vector file, select it from the Thumbnail Window by clicking on the thumbnail and then click the or double click on the thumbnail. 5.2.4 icon in the Toolbar, Export Objects You can export the objects you created in SEDS II Achiever for use in other graphics programs, or to create new emblems. To use, follow the steps below: 1. Select Export Objects from the Export submenu of the File Menu 2. The Export Objects Dialog Box 154 will be displayed, as shown: 2005-06, Sew Good Software, Inc 108 . 44 SEDS II 3. Select the folder you want to save the image to from Save in. 4. Input a file name in File name. 5. Select a file format in Save as type, WMF and DXF formats are supported. Note that if saving objects for use as emblems, you MUST WMF format. 6. Check Selected Only to save the selected objects only, otherwise all the objects in the Design Window will be saved. 7. Click Save to save. 5.2.5 Auto Trace With this function, outline objects can be automatically created from the background image. This function work best if the background image is clear with distinguished colors. Use the Reduce Image Color 33 function to reduce the colors in the image if necessary. To use, follow the steps below: 1. Import an background image (Refer to Import an Image 2. Select the Auto Trace 31 for more details). icon from the OneTouch Toolbar 146 on the Stitch Creation Bar 130 . 3. Select a color from the Color Bar 115 . 4. Click at a point in the Design Window. An outline object will be created for the connected area (same color) at that point. 5. You can continue to click on other areas to create the outline objects as desired. 5.3 Create a New Design To create a new design, follow the steps below: 1. Select the icon from the Main Bar displayed, as shown: 113 , or select New from the File Menu 108 , the New Design Dialog Box 148 will be 2. Input the design width and height in either mm or inch. Note that the values in mm or inch will be calculated automatically if one of them is changed. 2005-06, Sew Good Software, Inc Designs Creation 45 3. Click Set as Default if you want to save the current sizes as the default sizes. 4. Click Lookup for preset hoop sizes for common machines. 5. Click OK to create the design. Note that the new design file will be named as "untitled??" and you will be asked to input the file name and path the first time you save the design. 5.4 Basic Steps for Stitch Creation Following are the basic steps required for successful stitch creation for most stitch types: 1. Create the object(s) (see Create an Object 36 for more details) that are required for a particular stitch type. Note that some stitch types, like fill stitch types, accept closed objects only while some accepts both, like line types. You can also import a vector file (see Import Vector File 42 for more details) as objects. 2. Select the object(s) (see Select Object(s) 14 for more details). 3. Select the stitch type from the Stitch Settings Bar 131 . 4. Input the settings for the stitch type in the Stitch Settings Bar 131 . 5. Select the icon from the Stitch Creation Bar 130 , or press Enter or CTRL+G on the keyboard. 6. The Options Bar 115 for the particular stitch type will appear. Select the required options. 7. For most stitch types, the objects selected will be highlighted and default In/Out points will appear, In point in green and Out point in Red. Drag the points to the desired positions. For some stitch types, like the satin, however, there are additional stages and follow the prompts on the Status Bar 148 to proceed. Press Enter on the keyboard or select Enter from the right-click context menu to go to the next stage. 8. Press Enter on the keyboard or select Enter from the right-click context menu. 9. The selected stitch type will be created and the Manual Stitch function will be invoked automatically after stitches are created. 10. Click on the Design Window to add manual stitches if desired. 11. Press ESC on the keyboard, or right-click in the Design Window and select EXIT from the context menu to end. 5.5 Fill Stitch Types Fill stitch types require one or more closed objects. If more than one objects, one of them MUST enclose the others and they must NOT cross each other. The inner objects will be treated as holes during stitch creation. For example: Correct Correct Incorrect Incorrect · To change the default settings for Fill Stitch Types, select Settings Manager from the Tools Menu See Fill Stitch Default Settings 78 for more details. 113 then select the Fill tab. The following Fill Stitch Types are available: · Normal Fill 45 · Jagged Fill 46 · Pattern Fill 46 · Column Fill 47 · Jagged Column Fill 48 5.5.1 Normal Fill Target Closed object(s). If more than one, one of them MUST enclose the others and they must NOT cross each other. 2005-06, Sew Good Software, Inc 46 SEDS II Settings Options Procedures See Basic Steps for Stitch Creation 45 for details. Examples Without Boundary Stitches See Also Jagged Fill 5.5.2 46 With Boundary Stitches , Gradual Fill, Pattern Fill 46 , Column Fill 47 , Jagged Column Fill With Holes 48 Jagged Fill Target Closed object(s). If more than one, one of them MUST enclose the others and they must NOT cross each other. Settings Options Procedures See Basic Steps for Stitch Creation 45 for details. Examples Left See Also Normal Fill 5.5.3 45 , Gradual Fill, Pattern Fill Center 46 , Column Fill 47 Right , Jagged Column Fill 48 Pattern Fill Target Closed object(s). If more than one, one of them MUST enclose the others and they must NOT cross each other. Settings 2005-06, Sew Good Software, Inc Designs Creation Options Procedures 1. Select a pattern using the Pattern Browser 2. See Basic Steps for Stitch Creation 45 165 , see Select a Pattern 88 for more details. for details. Examples Without Boundary Stitches See Also Pattern Manager 5.5.4 88 , Normal Fill 45 With Boundary Stitches , Jagged Fill 46 , Gradual Fill, Column Fill 47 , Jagged Column Fill 48 Column Fill Target Closed object(s). If more than one, one of them MUST enclose the others and they must NOT cross each other. Settings Options Procedures See Basic Steps for Stitch Creation 45 for details. Examples Classic See Also Normal Fill 45 , Jagged Fill 2005-06, Sew Good Software, Inc Modern 46 , Gradual Fill, Pattern Fill 46 , Jagged Column Fill 48 47 48 5.5.5 SEDS II Jagged Column Fill Target Closed object(s). If more than one, one of them MUST enclose the others and they must NOT cross each other. Settings Options Procedures See Basic Steps for Stitch Creation 45 for details. Examples Left See Also Normal Fill 5.6 45 , Jagged Fill Center 46 , Gradual Fill, Pattern Fill 46 Right , Column Fill 47 Satin Stitch Types Read the following topics about Auto-Span, Cornering and Guide Lines for better results when creating Satin Stitches. · About Auto-Span 48 · About Cornering 49 · About Guide Lines 52 To change the default settings for Satin Stitch Types, select Settings Manager from the Tools Menu 113 then select the Satin tab. See Satin Stitch Default Settings 79 for more details. The following Satin Stitch Types are available: · One Line Satin 52 · Two Line Satin 53 · Pattern Fill Satin 53 · Jagged Satin 54 5.6.1 About Auto-Span In a satin stitch block, when the width of the column changes drastically, it may require the Span to change accordingly. Auto-Span is designed to deal with such situation. When Auto-Span is on, density of stitches is monitored by 'Minimum Span', 'Maximum Span' and 'Highest Density Width'. 2005-06, Sew Good Software, Inc Designs Creation Maximum Span This value controls the span when column width is at its narrowest, normally 0.1 mm. That means density of stitches is the lowest. Minimum Span This value controls the span when column width reaches the widest value preset by 'Highest Density Width'. Highest Density Width When column width is at the Highest Density Width, it will also be at its Minimum Span (Highest Density). Even when the stitch length goes beyond this value, density won't go any higher. Example of Auto-Span: Density varies as column width changes. 5.6.2 About Cornering Four cornering options are devised, giving users more choices in dealing with cornering in satin stitches. For examples: · Two Line Satin · Cornering Type 1 This is most commonly used type of cornering. The guide lines are applied the usual way. · Cornering Type 2 2005-06, Sew Good Software, Inc 49 50 SEDS II (A) (B) Stitching is from left to right. (A) and (B) show different ways of applying guide lines to achieve different effects. For this corner type ONLY, the amount of overlap from the side that sews first is controlled by the setting, which is in mm. 'Corner Compensation' · Cornering Type 3 (A) (B) In this corner type, overlapping occurs fully on both sides, creating a more solid corner. (A) and (B) show different ways of applying guide lines to achieve different effects. · Cornering Type 4 In this type, the system automatically put a 'capped' block connecting the stitches going into the corner and the stitches coming out of the corner. It's better to have 'Auto-Span' turned on to accommodate the stitch length variation. · One Line Satin For One Line Satin, there's no guide line to apply. · Cornering Type 1 2005-06, Sew Good Software, Inc Designs Creation 51 · Cornering Type 2 For this type, the amount of overlap can be controlled by the 'Corner Compensation' setting. · Cornering Type 3 · Cornering Type 4 In Type 4, the system automatically put a 'capped' block connecting the stitches going into the corner and the stitches coming out of the corner. It's better to have 'Auto-Span' turned on to accommodate the stitch length variation. 2005-06, Sew Good Software, Inc 52 5.6.3 SEDS II About Guide Lines Except for One Line Satin 52 , which uses one object, other satin stitch types use two objects and require user to draw guide lines in addition to the objects. Guide lines are lines which have the two end points on each of the two objects. Guide lines MUST NOT cross each other, or unpredictable results may occur. For example: (guide lines shown in black color) Correct Incorrect · To add a guide line, draw a line in the Design Window. The program will automatically truncate the line at the intersections of the 2 objects. · To delete a guide line, click on it to select it first (it will be highlighted as a blue dotted line). Then select Delete Guide Line in the right-click context menu, or press the DEL key. · To move a guide line, drag on one of the end points along the object. You can think of the 2 objects being cut into blocks at the positions of the guide lines and stitches will be created for each block. If the Force Stitch on Guide Line button is on, the program will treat each block independently, otherwise stitches will be smooth out between blocks to produce a more even result. For example: Force Stitch on Guide Line Off Force Stitch on Guide Line On 5.6.4 One Line Satin Target One object, can be opened or closed. Settings Options Procedures 1. Follow the steps described in Basic Steps for Stitch Creation 45 up to step 7. 2005-06, Sew Good Software, Inc Designs Creation 53 2. Two offset lines will appear according to the Offset and Width settings. You can click and drag in the Design Window to adjust the offset lines. 3. Follow the remaining steps in Basic Steps for Stitch Creation 45 to create the stitches. Examples Needle Up See Also About Auto-Span 5.6.5 48 Needle Down, Random Inner Needle Down, Random Inner Stitches Off Stitches On , About Cornering 49 , Two Line Satin 53 , Pattern Fill Satin 53 , Jagged Satin 54 Two Line Satin Target Two object, can be opened or closed. Settings Options Procedures 1. Follow the steps described in Basic Steps for Stitch Creation 45 up to step 7. 2. Two guide lines will be added at the ends of the objects automatically. Add or change the guide lines as desired. 3. Follow the remaining steps in Basic Steps for Stitch Creation 45 to create the stitches. Examples Needle Up Needle Down, Random Inner Stitches Off Needle Down, Random Inner Stitches On Fill See Also About Auto-Span 5.6.6 48 , About Cornering Pattern Fill Satin Target Two object, can be opened or closed. Settings 2005-06, Sew Good Software, Inc 49 , About Guide Lines 52 , One Line Satin 52 , Pattern Fill Satin 53 , Jagged Satin 54 54 SEDS II Options Procedures 1. Select a pattern using the Pattern Browser 165 , see Select a Pattern 2. Follow the steps described in Basic Steps for Stitch Creation 45 88 for more details. up to step 7. 3. Two guide lines will be added at the ends of the objects automatically. Add or change the guide lines as desired. 4. Follow the remaining steps in Basic Steps for Stitch Creation 45 to create the stitches. Examples See Also About Guide Lines 5.6.7 52 , Pattern Manager 88 , One Line Satin , Two Line Satin 52 53 , Jagged Satin 54 Jagged Satin Target Two object, can be opened or closed. Settings Options Procedures 1. Follow the steps described in Basic Steps for Stitch Creation 45 up to step 7. 2. Two guide lines will be added at the ends of the objects automatically. Add or change the guide lines as desired. 3. Follow the remaining steps in Basic Steps for Stitch Creation 45 to create the stitches. Examples Left Center Right Needle Down Needle Down, Random Inner Stitches On Fill See Also About Auto-Span 48 , About Guide Lines 52 , One Line Satin 52 , Two Line Satin 53 , Pattern Fill Satin 53 2005-06, Sew Good Software, Inc Designs Creation 5.7 55 Line Stitch Types To change the default settings for Line Stitch Types, select Settings Manager from the Tools Menu 113 then select the Line tab. See Line Stitch Default Settings 81 for more details. The following Line Stitch Types are available: · Single Line 55 · Double Line 55 · E-Stitch 56 · Bean Stitch 56 5.7.1 Single Line Target One object, can be opened or closed. Settings Options Procedures See Basic Steps for Stitch Creation 45 for details. Examples Adjust to Path On See Also Double Line 5.7.2 55 , E-Stitch 56 Adjust to Path Off , Bean Stitch 56 , Chain Stitch Double Line Target One object, can be opened or closed. Settings Options Procedures See Basic Steps for Stitch Creation Examples 2005-06, Sew Good Software, Inc 45 for details. 56 SEDS II Adjust to Path On See Also Single Line 5.7.3 55 , E-Stitch 56 Adjust to Path Off , Bean Stitch 56 , Chain Stitch E-Stitch Target One object, can be opened or closed. Settings Options Procedures See Basic Steps for Stitch Creation 45 for details. Examples Inside See Also Single Line 5.7.4 55 , Double Line Outside 55 , Bean Stitch 56 Scale Off , Chain Stitch Bean Stitch Target One object, can be opened or closed. Settings Options Procedures See Basic Steps for Stitch Creation 45 for details. Examples 2005-06, Sew Good Software, Inc Designs Creation Adjust to Path On See Also Single Line 5.8 55 , Double Line 57 Adjust to Path Off 55 , E-Stitch 56 , Chain Stitch Special Stitch Types SEDS II Achiever supports many special stitch types, see the following topics for more details. · · · · 5.8.1 Line Motif 57 Fill Motif 57 Cross Stitch 58 Photo Stitch 59 Line Motif Target One object, can be opened or closed. Settings Options Procedures 1. Select a motif using the Motif Browser 2. See Basic Steps for Stitch Creation 45 167 , see Select a Motif 91 for more details. for details. Notes · To change the default settings for Line Motif, select Settings Manager from the Tools Menu Motif Stitch Default Settings 82 for more details. 113 then select the Motif tab. See Examples Scale On See Also Motif Manager 5.8.2 91 , Fill Motif Scale Off 57 Fill Motif Target Closed object(s). If more than one, one of them MUST enclose the others and they must NOT cross each other. Settings 2005-06, Sew Good Software, Inc 58 SEDS II Options Procedures 1. Select a motif using the Motif Browser 2. See Basic Steps for Stitch Creation 45 167 , see Select a Motif 91 for more details. for details. Notes · To change the default settings for Fill Motif, select Settings Manager from the Tools Menu Motif Stitch Default Settings 82 for more details. 113 then select the Motif tab. See Examples Align Normal See Also Motif Manager 5.8.3 91 , Line Motif Align Interlace Align Overlap Align Free at 10% 57 Cross Stitch Target Closed object(s). If more than one, one of them MUST enclose the others and they must NOT cross each other. Settings Options Procedures See Basic Steps for Stitch Creation 45 for details. Notes · To change the default settings for Cross Stitch, select Settings Manager from the Tools Menu See Cross Stitch Default Settings 83 for more details. 113 then select the Cross tab. Examples 2005-06, Sew Good Software, Inc Designs Creation 0 degree 59 45 degree See Also Fill Motif 57 5.8.4 Photo Stitch Target Background Image. Closed object(s). If more than one, one of them MUST enclose the others and they must NOT cross each other. Settings Options Procedures 1. Import an image (Refer to Import an Image Photo Stitch. 31 for more details). You can use both black & white or color photographic images for 2. If the partial processing is desired, create closed objects that define the processing area and select them all afterwards. The outmost object will defines the outside boundary of the area and the inner objects, if presents, will be holes. 3. Select the 4. Select the and from the Stitch Settings Bar icon from the Stitch Creation Bar 5. Input the settings in the Stitch Settings Bar 131 130 131 . , or press Enter or CTRL+G on the keyboard. . 6. Select the required options. Type 1 to Type 4 are for black & white photos, while Color Type 1 and Color Type 2 are for color photos. Note that selecting the 'on black' modes will produce a 'negative' effect which is useful for sewing on dark color fabrics using light color threads. For the color types, stitches will be created in the 4 basic colors CMYK. When sewing you have to use threads in these 4 colors for good results. Press the Partial button down if partial processing is desired. 7. Press Enter on the keyboard or select Enter from the right-click context menu to start processing. Notes · To change the default settings for Photo Stitch, select Settings Manager from the Tools Menu See Photo Stitch Default Settings 84 for more details. Examples 2005-06, Sew Good Software, Inc 113 then select the Photo tab. 60 SEDS II Original image in black & white Type 1 on White Type 2 on White Type 3 on white Type 4 on white Original image in color 2005-06, Sew Good Software, Inc Designs Creation See Also Import an Image 61 31 5.9 Lettering 5.9.1 Create Lettering on Screen To create lettering on screen, follow the steps below: 1. Select the Lettering be shown. icon from the Primary Bar 114 , the Lettering Settings Bar 131 and Lettering Input Options Bar 115 will 2. Select a font type from the Font Type pull-down box on the Lettering Input Options Bar 115 . There are 4 options, TTF Fill, TTF Satin, SEDS Fill and SEDS Satin. The SEDS types are our proprietary pre-digitized fonts. 4. Select a font from the Font Name pull-down box on the Lettering Input Options Bar 115 . Note that a small preview window will be displayed on the left side of the pull-down box showing how the selected font look likes. 5. Push the button on the Lettering Input Options Bar 115 down will to turn on 'bold' effect if desired. 6. Push the button on the Lettering Input Options Bar 115 down will to turn on 'italic' effect if desired. 7. Input the Character Height, Character Width, Character Space and Line Space values on the Lettering Settings Bar 131 if desired. Note that The Character Width is expressed as a percentage of the normal width of the characters relative to the Character Height. 8. Select one of the transform options from the Lettering Transformation Options 131 on the Lettering Settings Bar 131 . For the One Object option you need to select an object in advance and for Between Two Lines, you need to select 2 objects in advance. See Lettering Editing 63 for more details about transform options. 8. Click on the Design Window at where you want to put the lettering. A rectangular shape cursor in the selected transform options will be displayed. 9. Type in the characters. They will be shown real time in the Design Window as you type. 10. Right-click in the Design Window and select Enter from the context menu when finish inputting. 11. The program will jump to the editing mode automatically (see Lettering Editing and right-click in the Design Window and select Enter when finished. 5.9.2 63 for more details). Edit the lettering as desired Create Lettering with Lettering Input Wizard To create lettering with Lettering Input Wizard, follow the steps below: 1. Select Lettering Input Wizard from the Tools Menu 113 , the Lettering Input Wizard 2005-06, Sew Good Software, Inc 164 will be shown as below: 62 SEDS II 2. Select a font type from Font Type. There are 4 options, TTF Fill, TTF Satin, SEDS Fill and SEDS Satin. The SEDS types are our proprietary pre-digitized fonts. For TTF, the same font can be used for Fill and Satin. 3. Select a font from Font Name. Note that a small preview window will be displayed on the left side of the pull-down box showing how the selected font look likes. 4. Input the Height, Width, Char Spacing and Line Spacing values if desired. The Width is expressed as a percentage of the normal width of the characters relative to the height. 5. Check Bold to turn on 'bold' effect for TTF fonts if desired. 6. Check Italic to turn on 'italic' effect for TTF fonts if desired. 7. Check Auto Space to allow the program to even the spacing between characters automatically. 8. You can set the orientation of the characters in 2 ways, Baseline or Absolute. If lettering is arranged on a baseline object, such as Line, Vertical Line, Arc, Ellipse and Free Line, if Baseline is selected, the orientation angle is always relative to the baseline. Otherwise if Absolute is selected, the orientation angle is always relative to the horizontal line. For arrange in Box, select Absolute will change the angle of the box instead. 9. Click to have letterings in the normal orientation or click to have them inverted (flipped and mirrored). 10. Select from Arrange how the lettering is to be placed, None (free on the design), Box (within a box), Line (on a straight line), Vertical Line (on a vertical line), 2 Lines (between 2 straight lines), Diamond (within a diamond shape), Arc (on an arc), Ellipse (on an ellipse), Free Line (on a user drawn curve/line) or 2 Free Lines (between 2 user drawn curves/lines). 11. Select from Position where the lettering will be placed when arranged on Line, Vertical Line, Arc, Ellipse and Free Line. Choose to place the lettering above the object, to place at center the object or 12. Select from Alignment the alignment option between, width of object). (align left), to place below the object. (align center), (align right) or (span the 13. For TTF Satin fonts, check Cap Corner to use Cap Cornering options when generating stitches. Check Cut Serif to have serifs generated as separated stitch blocks. 14. Check Preview to display "Sample Text" in the preview window according to the options used. 15. Click OK will close the Text Input Wizard. Follow the instructions on the Status Bar 148 to finish the function. If text in entered in the Text Input Window, the text will be used, otherwise the program will prompt you to input the text on screen. Note that if you select Arc, Ellipse, Free Line or 2 Free Line, the program will prompt you to draw the particular object first before placing the 2005-06, Sew Good Software, Inc Designs Creation 63 lettering on it. After drawing an object, you can modify it by click and drag on the control points. Press the Enter key on the keyboard or select Enter from the right-click menu to advance to the next step. The program will jump to the editing step before the lettering is finally created. Refer to Lettering Editing 63 for more details. 5.9.3 Lettering Editing Lettering Editing will be invoked automatically as the last stage when using the Lettering Input Wizard, or when you click on the icon from the Primary Bar 114 when a lettering is selected. In Lettering Editing mode, you can reshape, resize, align, re-position lettering in different ways. The Lettering Settings Bar shown together with one of the following accompanying Options Bar: · · · · · 131 will be Lettering in Box/Diamond Options Bar 115 (if Box or Diamond is selected) Lettering on 1 Line Options Bar 116 (if Line or Vertical Line is selected) Lettering between 2 Lines Options Bar 116 (if 2 Lines is selected) Lettering on 1 Object Options Bar 116 (if Arc, Ellipse, or Free Line is selected) Lettering between 2 Objects Options Bar 117 (if 2 Free Lines is selected) Below list the functions you can perform in the Lettering Editing mode : · Change Font Type to Another Font Select the desire Font Type and Font from the Lettering Input Options Bar for TTF fonts only. 115 . Note that the and icons are enabled · Character(s) Editing Select a character to edit by clicking on one of the edges. You can select multiple characters by pressing the CTRL key on the keyboard and click on the characters. 4 character control nodes will be displayed as show below when a character is selected. 1. Drag the 'circle' control node will move the character along the base path. 2. Drag the 'square' control node will resize the character. 3. Drag the 'arc' control node will rotate the character, centered at the 'circle' control node. 4. Drag the 'cross' control node to freely move the character. · Alignment You can set alignment of the lettering from the Alignment Options below: 126 on the accompanying Options Bar. An example is shown Align Left Align Right Align Center Align Free · Auto-Spacing By default, auto-spacing is turned on (the 2005-06, Sew Good Software, Inc button on the accompanying Options Bar is down). When this is on, the spacing 64 SEDS II between characters will be adjusted automatically so that they look more even. An example is shown below: Auto-spacing on Auto-spacing off · Absolute Angle (available in Line, Vertical Line, Arc, Ellipse and Free Line only) If the button is down, the angle of the characters are relative to the horizontal line, otherwise it is relative to the base object. An example is shown below, with Angle = 30 degree : Absolute Angle on Absolute Angle off · Positioning (available in Line, Vertical Line, Arc, Ellipse and Free Line only) You can set the position of the lettering relative to the base object from the Position Options 126 . An example is shown below: Above Object Center Object Below Object · Orientation You can change the orientation of the lettering from the Orientation Options Normal 125 . An example is shown below: Inverted · Control Nodes (available in Box, Diamond, Line and 2 Lines only) You can change the number and function of the control nodes from the Control Nodes Options below: 3 Curve Nodes 1 Curve Node 3 Line Node 1 Line Node 126 . An example is shown 2005-06, Sew Good Software, Inc Designs Creation 5.9.3.1 65 Within Box (Box) This function is mainly used to reshape or resize lettering. To use, follow the steps below: 1. Select a lettering and click on the icon from the Primary Bar 114 . 2. Click on the icon from the Lettering Transformation Options 131 on the Lettering Settings Bar 131 . The lettering will appear in a box surrounded by control nodes as shown below: 3. The number of control nodes on each side and their attributes (line or curve) can be selected from the Control Nodes Options or from the right-click context menu. 126 , 4. Drag on the control nodes to reshape the lettering. Tips: · By moving either both upper or both lower corner nodes to the left or right, lettering may be uniformly slanted in italicized fashion, as shown below: · By moving a single upper corner node, perspective effects can be achieved, as shown below: · Using 1 curve control node and adjust the center nodes on the upper and lower side to produce a dome shape lettering, as show below: 5. You can adjust the size, angle, location of each character as described in Lettering Editing 63 . 6. Right-click in the Design Window and select Enter from the context menu to end. 5.9.3.2 On One Line (Line, Vertical Line) This function is mainly used to change the base path or rotate lettering. To use, follow the steps below: 1. Select a lettering click on the icon from the Primary Bar 114 . 2. Click on the icon from the Lettering Transformation Options 131 on the Lettering Settings Bar 131 . The lettering will appear on a line with control nodes as shown below: 3. The number of control nodes on each side and their attributes (line or curve) can be selected from the Control Nodes Options or from the right-click context menu. 4. Drag on the control nodes to change the base path or rotate the lettering. Tips: · Move one of the end nodes to will rotate the lettering as a whole, as shown below: 2005-06, Sew Good Software, Inc 126 , 66 SEDS II · Using 1 curve control node and adjust the center node to place the lettering on an arc, as show below: 5. You can adjust the size, angle, location of each character as described in Lettering Editing 63 . 6. Right-click in the Design Window and select Enter from the context menu to end. 5.9.3.3 Between Two Lines (2 Lines) This function is mainly used to place lettering in the envelope between 2 lines. To use, follow the steps below: 1. Select a lettering click on the icon from the Primary Bar 114 . 2. Click on the icon from the Lettering Transformation Options 131 on the Lettering Settings Bar 131 . The lettering will appear between 2 lines with control nodes as shown below: 3. The number of control nodes on each side and their attributes (line or curve) can be selected from the Control Nodes Options or from the right-click context menu. 126 , 4. Drag on the control nodes to change shape of the envelope. Tips: · By moving a single upper corner node, perspective effects can be achieved (unlike in the Within Box 65 function, the transformation is linear here which means that characters are scaled in the vertical direction only), as shown below: · Using 1 curve control node and adjust the center nodes of the upper and lower lines to an uneven dome shape envelope, as show below: 5. You can adjust the size, angle, location of each character as described in Lettering Editing 63 . 6. Right-click in the Design Window and select Enter from the context menu to end. 5.9.3.4 Within Diamond Shape (Diamond) This function is mainly used to reshape lettering to a diamond shape. To use, follow the steps below: 1. Select a lettering click on the icon from the Primary Bar 114 . 2. Click on the icon from the Lettering Transformation Options 131 on the Lettering Settings Bar 131 . The lettering will appear in a diamond shape surrounded by control nodes as shown below: 2005-06, Sew Good Software, Inc Designs Creation 67 3. The number of control nodes on each side and their attributes (line or curve) can be selected from the Control Nodes Options or from the right-click context menu. 126 4. Drag on the control nodes to change the diamond shape. 5. You can adjust the size, angle, location of each character as described in Lettering Editing 63 . 6. Right-click in the Design Window and select Enter from the context menu to end. 5.9.3.5 On One Object (Arc, Ellipse, Free Line) This function is mainly used to change the baseline object of a lettering. To use, follow the steps below: 1. Select a lettering and click on the 2. Click on the icon from the Primary Bar 114 . icon from the Lettering Transformation Options 131 on the Lettering Settings Bar 131 . The lettering with its baseline object will be shown as below: (Note that if the lettering is not created using one of Arc, Ellipse or Free Line, the be disabled.) 3. You can adjust the baseline object by click and drag the control points shown as gray small squares. 4. You can split the baseline object into 2 parts and place the lettering on either by: · Draw a line in the Design Window to cut the baseline object into 2 parts. · Click on either part to select it, the lettering will be automatically placed on the selected part. 5. You can adjust the size, angle, location of each character as described in Lettering Editing 63 . 6. Right-click in the Design Window and select Enter from the context menu to end. 5.9.3.6 Between Two Objects (2 Free Lines) This function is mainly used to change the 2 envelope objects of a lettering. To use, follow the steps below: 1. Select a lettering click on the 2. Click on the icon from the Primary Bar 114 . icon in the Lettering Transformation Options 131 on the Lettering Settings Bar 131 . The lettering with its 2005-06, Sew Good Software, Inc will , 68 SEDS II envelope objects will be shown as below: 3. You can adjust the envelope objects by click and drag the control points shown as gray small squares. 4. You can split the baseline object (the one where the lettering sits on) into 2 parts and place the lettering on either by: · Draw a line in the Design Window to cut the baseline object into 2 parts. · Click on either part to select it, the lettering will be automatically placed on the selected part. 5. You can adjust the size, angle, location of each character as described in Lettering Editing 63 . 6. Right-click in the Design Window and select Enter from the context menu to end. 5.9.3.7 Using Lettering Input Wizard After creating a lettering, you can use the Text Input Wizard to change the text and any other properties available. This can be done by: 1. Select a lettering. 2. Press F8 on the keyboard, or select Lettering Properties from the Edit Menu 110 . This will invoke the Text Input Wizard, with the text and all relating properties of the lettering set. Follow the descriptions found in Create Lettering with Text Input Wizard 61 to change the properties and/or text. 5.9.4 Lettering Stitch Types The following Lettering Stitch Types are available: · · · · 5.9.4.1 Satin Lettering 68 Normal Fill Lettering 69 Line Stitch Lettering 70 Column Fill Lettering 71 Satin Lettering Target Satin Type Lettering. Settings Options 2005-06, Sew Good Software, Inc Designs Creation Procedures See Basic Steps for Stitch Creation 45 69 for details. Notes To change the default settings for Satin Lettering, select Settings Manager from the Tools Menu Lettering tab. See Satin Lettering Default Settings 85 for more details. 113 then select the Satin Examples Cap Corner off, Cut Serif off Cap Corner on, Cut Serif off Cap Corner off, Cut Serif on Cap Corner on, Cut Serif on See Also About Auto-Span 5.9.4.2 48 , About Cornering 49 , About Guide Lines 52 Normal Fill Lettering Target Fill Type Lettering. Settings Options Procedures See Basic Steps for Stitch Creation 45 for details. Notes To change the default settings for Normal Fill Lettering, select Settings Manager from the Tools Menu Lettering tab. See Fill Lettering Default Settings 86 for more details. Examples 2005-06, Sew Good Software, Inc 113 then select the Fill 70 SEDS II Without Border With Satin Border With Bean Stitch Border See Also Normal Fill 5.9.4.3 45 Line Stitch Lettering Target Fill Type Lettering. Settings Options Procedures See Basic Steps for Stitch Creation 45 for details. Notes To change the default settings for Line Stitch Lettering, select Settings Manager from the Tools Menu Lettering tab. See Line Lettering Default Settings 87 for more details. 113 then select the Line Examples 2005-06, Sew Good Software, Inc Designs Creation Satin 71 Double Line E-Stitch See Also Single Line 5.9.4.4 55 , Double Line 55 , E-Stitch 56 , Bean Stitch 56 Column Fill Lettering Target Fill Type Lettering. Settings Options Procedures See Basic Steps for Stitch Creation 45 for details. Notes To change the default settings for Column Fill Lettering, select Settings Manager from the Tools Menu Lettering tab. See Fill Lettering Default Settings 86 for more details. Examples Classic See Also Column Fill 47 2005-06, Sew Good Software, Inc Modern 113 then select the Fill 72 5.10 SEDS II Insert Manual/Jump Stitches To insert manual (running)/jump stitches in a design, follow the procedures below: · Select a stitch block. Manual/jump stitch will be added starting at the end of this stitch block. If no stitch block is selected, the manual/jump stitches will be add to the end of the design, following the last stitch block. · Click on the Manual Stitch icon for manual stitches or the Jump Stitch icon for jump stitches from the Manual Stitch Toolbar 146 on the Stitch Creation Bar 130 . If a stitch block is selected, a stitch/jump line will be attached to the end of the block. · Click on the Design Window one at a time to add stitch by stitch. · Double click when finish. 5.11 Freehand Satin This function is similar to Two Line Satin 53 except that you don't have to draw the 2 objects in advance. Instead, you draw the object as alternate "point pairs" in the Design Window within the function and satin stitch will be created at the end. To use this function, follow the steps below: 1. Select the Freehand Satin from the Stitch Creation Bar 130 . 2. Draw alternate "point pairs" in the Design Window. Each point in a "point pair" should be on the opposite side of the satin. A guideline will be created automatically connecting the "point pair" when it is drawn. 3. Double click in the Design Window, or select Enter from the right-click context menu to end drawing the "point pairs". Notice that 2 objects along the "point pairs" are created. 4. Input the In/Out points at the desired locations. 5. select Enter from the right-click context menu to generate the satin stitches. Example After drawing the "point pairs" 5.12 Satin output OneTouch Auto-Digitizing Refer to the following topics for details on how to use the OneTouch auto-digitizing feature: · · · · 5.12.1 Import an Image for Auto-Digitizing 72 Auto-Digitize a Region 73 Auto-Digitize the Whole Image 73 Adjust Auto-Digitizing Default Settings 73 Import an Image for Auto-Digitizing The Import Image dialog box will be opened automatically when you click the OneTouch icon if there is no image loaded already. Refer to Import an Image 31 for details on how to import an image. If the image you are importing has too many colors than what OneTouch can handle, the program will invoke the Reduce Image Color function automatically (refer to Reduce Image Color 33 for more details). 2005-06, Sew Good Software, Inc Designs Creation 5.12.2 73 Auto-Digitize a Region Follow the steps below to auto-digitize a region: 1. Import an image (refer to Import an Image for Auto-Digitizing 2. Click on the OneTouch 3. The OneTouch Bar 147 72 for more details). icon from the OneTouch Toolbar 146 on the Stitch Creation Bar 130 . will appear on the top of the program window, as shown below: 4. Fill stitches will be generate by default on large regions, check Force Satin if you want to produce satin stitches for the region instead. 5. Check Auto Angle if you want to generate fill stitches at an angle closely match the shape of the region. If this is not checked, fill stitches will be generated in the horizontal direction. (Auto Angle is neglected if Force Satin is checked.) 6. Click on a region where you want to put stitches on, the program will generate stitches automatically over the region. A region is defined as a 'connected' area of the same color. Note that the program treats colors on the OneTouch Bar 147 with the same number as the same color, which essentially allows you to merge similar colors as a single color during auto-digitizing. Right-click on a color to change its color number. Also note that the program will change a system color to the color of the region automatically. 7. Repeat step 6 to digitize other regions. 5.12.3 Auto-Digitize the Whole Image Follow the steps below to auto-digitize a region: 1. Import an image (refer to Import an Image for Auto-Digitizing 2. Click on the OneTouch icon 3. The OneTouch Bar 147 72 for more details). located on the Stitch Creation Bar 130 . will appear on the top of the program window. 4. Select a prefer stitching direction in Direction. For example, if you choose 'Top to Bottom', the first stitching color will be the first effective color from the top and so on for other colors. 5. Fill stitches will be generate by default on large regions, check Force Satin if you want to produce satin stitches instead. 6. Check Auto Angle if you want to generate fill stitches at an angle closely match the shapes of different regions. If this is not checked, fill stitches will be generated in the horizontal direction. (Auto Angle is neglected if Force Satin is checked.) 7. Click Do All to start generating stitches. The program will generate stitches automatically on all effective color regions. A region is defined as a 'connected' area of the same color. Note that the program treats colors on the OneTouch Bar 147 with the same number as the same color, which essentially allows you to merge similar colors as a single color during auto-digitizing. Right-click on a color to change its color number or ignore the color for processing. Also note that the program will change system colors to the color of the regions automatically. 8. Right-click on a color on the image and select Do One Color will generate stitches on all regions in that color only. Note that Do One Color will be disable if you right-click on an ignored color. 5.12.4 Change Default Settings To change the default settings for OneTouch auto-digitizing, select Settings Manager from the Tools Menu 113 . Default settings for OneTouch are found in the Fill and Satin tabs. · Fill Stitch Default Settings 78 · Satin Stitch Default Settings 2005-06, Sew Good Software, Inc 79 74 5.12.5 SEDS II Using the OneTouch Wizard The OneTouch Wizard will guide you step by step to use the OneTouch auto-digitizing function. To use, follow the steps below: 1. Select OneTouch Wizard from the Tools Menu 113 . 2. Step 1 of the OneTouch Wizard will be shown as below: Input the full path name of the image for OneTouch in Image File. Click Browse to locate the file if necessary. Check Custom Size and input the desired design size if different from the original image. Check Scale Image to Fit Size to scale the image to fit the new design size if necessary. If leave unchecked, borders will be added if new design size if larger than original size or the image will be truncated if smaller. Select a location to place the image in Alignment, effective only when new design size is larger than original size. Click Next to continue. 3. If the number of colors in the image file is more than 16, Step 2 of the OneTouch Wizard will be shown as below, allowing you to reduce the number of colors: Check Auto Select Color to allow the program to select the colors automatically for you and the desire number of colors in Number of Color. Alternatively you can select the colors manually by click on the image. A new color box will be displayed on the 2005-06, Sew Good Software, Inc Designs Creation 75 right each time a color is added. To de-select a color, click on the selected point on the image, or select De-select Color from the right-click menu on the color boxes. Click Next to continue. 4. Step 3 of the OneTouch Wizard will be shown as below: The program will automatically assigned a sewing needle to each color and select the 'Background Color' also (background color will not be assigned a needle). To select you own sewing sequence, uncheck System Defined and drag and drop each color from the Color Bar at the lower right to a Sewing Order (Needle) row. Colors in the same row will be sewn using the same needle. Color(s) left behind in the Color Bar will be treated as 'Background Color(s)' and will not be sewn. · Select a prefer stitching direction in Direction. For example, if you choose 'Top to Bottom', the first stitching color will be the first effective color from the top and so on for other colors. · Fill stitches will be generate by default on large regions, check Force Satin if you want to produce satin stitches instead. · Check Auto Angle if you want to generate fill stitches at an angle closely match the shapes of different regions. If this is not checked, fill stitches will be generated in the horizontal direction. (Auto Angle is neglected if Force Satin is checked.) · Click View Image to if you need to examine the image, the following dialog box will be shown: Select the zoom level from the right-click menu on the image. Show/Hide a color by checking/unchecking the box besides it. Click All On to show all colors and All Off to hide all colors. Click Start to start processing. 2005-06, Sew Good Software, Inc 76 5.13 SEDS II Settings Manager Select Settings Manager from the Tools Menu 113 to open the Default Settings dialog box, as shown below: · The Preview Stitch Type pull down menu will be enabled if stitch types are available for preview. To use, select the stitch type you want to preview from the pull down menu and then click Show Preview. The Setting Preview window will be opened. · To open existing settings files, select from the pull down menu on the lower left corner. The 'Default' settings file is created by the program. You can modify any settings and click Save to save the file. Note that clicking OK will NOT save the settings to the file, it will just allow you to use the settings at the current instance of the program. If you exit and restart the program the settings will be returned to the values saved in the file. · You can add as many settings files as you like. To do so, input a new name in the pull down menu and then click Save. The current default settings will be saved in a settings file with the new name. · Click Reset to restore the system defined default settings into the current settings file. 2005-06, Sew Good Software, Inc Designs Creation 5.13.1 General Default Settings General Maximum Stitch Length Maximum stitch length in mm. Stitches will be cut automatically with jump stitches if longer than this length during punch output. Minimum Stitch Length Minimum stitch length in mm. Stitches will be removed automatically if shorter than this length during punch output. Manual Stitch Manual Stitch Length Distance between manual stitch points in mm. Jump Stitch Length Distance between jump stitch points in mm. Fill Font Character Character Width Width of character in percentage of the width proportional to the character height. Character Height Height of characters in mm. Typically this gives the height of the capital letter 'A'. Character Space Space between characters in mm. Line Space Space between lines in mm. Satin Font Character Character Width Width of character in percentage of the width proportional to the character height. Character Height Height of characters in mm. Typically this gives the height of the capital letter 'A'. 2005-06, Sew Good Software, Inc 77 78 SEDS II Character Space Space between characters in mm. Line Space Space between lines in mm. 5.13.2 Fill Stitch Default Settings Top Stitches Length Distance between top stitch points in mm. Span Defines the density of the top stitches, measured by the space between threads in mm. Angle Angle of stitch lines. Cycle Number of thread passes (1 pass = 1 back and forth loop) between a given stitch point and the next time it occurs in the same horizontal location, but further along in the fill. Fill Offset Distance between 1 stitch point and the closest stitch point on the thread adjacent to it, in mm. External Compensation Mode 143 External Compensation Value by Percentage External compensation value in percentage. External Compensation Value by (mm) External compensation value in mm. Internal Compensation Reserved for future. Maximum Span Fill density will vary from Span to Maximum Span, in mm. Minimum Jag Percentage Defines the minimum percentage of the width of the stitch block to which the program will randomly bring edge stitches. 2005-06, Sew Good Software, Inc Designs Creation Maximum Jag Percentage Defines the maximum percentage of the width of the stitch block to which the program will randomly bring edge stitches. Underlay Fill Underlay Pattern 143 Underlay Length Space between underlay stitch points in mm. Underlay Span Defines the density of underlay stitches, measured by the space between threads in mm. Underlay Gap Amount of space that the underlay can be set to recede from the edge of the top stitches to prevent it from showing. Gap only appears along the direction of the stitches. Units = percentage of the width of the stitch block. 5.13.3 Satin Stitch Default Settings Top Stitches Length Distance between top stitch points in mm. Span Defines the density of the top stitches, measured by the space between threads in mm. Cycle Number of thread passes (1 pass = 1 back and forth loop) between a given stitch point and the next time it occurs in the same horizontal location, but further along in the fill. Fill Offset Distance between 1 stitch point and the closest stitch point on the thread adjacent to it, in mm. External Compensation Mode 143 External Compensation Value by Percentage External compensation value in percentage. 2005-06, Sew Good Software, Inc 79 80 SEDS II External Compensation Value by (mm) External compensation value in mm. Internal Compensation Reserved for future. Width Width of single line satin stitch in mm. Satin Offset Offset of the satin column from the center in percentage of total width. Minimum Jag Percentage Defines the minimum percentage of the width of the stitch block to which the program will randomly bring edge stitches. Maximum Jag Percentage Defines the maximum percentage of the width of the stitch block to which the program will randomly bring edge stitches. Corner Compensation Use with Corner Type 2 to set the amount of overlapping at corners. Highest Density Width When auto-span is turned on, the program will automatically adjust stitch density between the Minimum Span and Maximum Span value as a function of the width across the satin column, for which the width is less than the Highest Density Width value. The narrower the column, the lighter the density (higher span). Maximum Span Maximum (lightest) density. When auto-span is turned on, the program will automatically varies stitch density between the Span and Maximum Span value as a function of the width across the satin column at any given point. The narrower the column, the lighter the density. Minimum Span When auto-span is turned on, the program will automatically adjust stitch density between the Minimum Span and Maximum Span value as a function of the width across the satin column, for which the width is less than the Highest Density Width value. The narrower the column, the lighter the density (higher span). Underlay Satin Underlay Pattern 142 Underlay Length Space between underlay stitch points in mm. Underlay Span Defines the density of underlay stitches, measured by the space between threads in mm. Underlay Gap Amount of space that the underlay can be set to recede from the edge of the top stitches to prevent it from showing. Gap only appears along the direction of the stitches. Units = percentage of the width of the stitch block. 2005-06, Sew Good Software, Inc Designs Creation 5.13.4 Line Stitch Default Settings Top Stitches Length Distance between top stitch points in mm. Span Defines the density of the top stitches, measured by the space between threads in mm. Width Width of single line satin stitch in mm. Satin Offset Offset of the satin column from the center in percentage of total width. 2005-06, Sew Good Software, Inc 81 82 5.13.5 SEDS II Motif Stitch Default Settings Top Stitches Parallel Offset Adjust this to shift motifs in the direction of a motif line. Perpendicular Offset Adjust this to shift motifs in the direction perpendicular to the motif line. Motif Gap Distance between motifs in mm. Perpendicular Gap Perpendicular distance between motif lines in mm. Angle Angle of stitch lines. Displacement Motifs are shifted by percentage of the width of a motif from the previous row. 2005-06, Sew Good Software, Inc Designs Creation 5.13.6 Cross Stitch Default Settings Top Stitches Cross Stitch Length The distance in mm of the cross stitch pattern shown in blue below: Cross Stitch Span The distance in mm of the cross stitch pattern shown in blue below: Cross Stitch Angle Angle of the cross stitch pattern, as show below: 0 degree 2005-06, Sew Good Software, Inc 45 degree 83 84 5.13.7 SEDS II Photo Stitch Default Settings Top Stitches Maximum Stitch Length Maximum stitch length in mm. Minimum Stitch Length Minimum stitch length in mm. Span Defines the density of the top stitches, measured by the space between threads in mm. X-Gap Space between columns in mm. Y-Gap Space between rows in mm. 2005-06, Sew Good Software, Inc Designs Creation 5.13.8 Satin Lettering Default Settings Top Stitches Settings: Length Distance between top stitch points in mm. Span Defines the density of the top stitches, measured by the space between threads in mm. External Compensation Mode 143 External Compensation Value by Percentage External compensation value in percentage. External Compensation Value by (mm) External compensation value in mm. Corner Compensation Use with Corner Type 2 to set the amount of overlapping at corners. Highest Density Width When auto-span is turned on, the program will automatically adjust stitch density between the Minimum Span and Maximum Span value as a function of the width across the satin column, for which the width is less than the Highest Density Width value. The narrower the column, the lighter the density (higher span). Maximum Span Maximum (lightest) density. When auto-span is turned on, the program will automatically varies stitch density between the Span and Maximum Span value as a function of the width across the satin column at any given point. The narrower the column, the lighter the density. Minimum Span When auto-span is turned on, the program will automatically adjust stitch density between the Minimum Span and Maximum Span value as a function of the width across the satin column, for which the width is less than the Highest Density Width value. The narrower the column, the lighter the density (higher span). Underlay Settings: Satin Underlay Pattern 142 Underlay Length Space between underlay stitch points in mm. 2005-06, Sew Good Software, Inc 85 86 SEDS II Underlay Span Defines the density of underlay stitches, measured by the space between threads in mm. Underlay Gap Amount of space that the underlay can be set to recede from the edge of the top stitches to prevent it from showing. Gap only appears along the direction of the stitches. Units = percentage of the width of the stitch block. 5.13.9 Fill Lettering Default Settings Top Stitches Settings: Length Distance between top stitch points in mm. Span Defines the density of the top stitches, measured by the space between threads in mm. Angle Angle of stitch lines. Cycle Number of thread passes (1 pass = 1 back and forth loop) between a given stitch point and the next time it occurs in the same horizontal location, but further along in the fill. Fill Offset Distance between 1 stitch point and the closest stitch point on the thread adjacent to it, in mm. External Compensation Mode 143 External Compensation Value by Percentage External compensation value in percentage. External Compensation Value by (mm) External compensation value in mm. Internal Compensation Reserved for future. Underlay Settings: Fill Underlay Pattern 143 2005-06, Sew Good Software, Inc Designs Creation Underlay Length Space between underlay stitch points in mm. Underlay Span Defines the density of underlay stitches, measured by the space between threads in mm. Underlay Gap Amount of space that the underlay can be set to recede from the edge of the top stitches to prevent it from showing. Gap only appears along the direction of the stitches. Units = percentage of the width of the stitch block. Border Settings: Border Type 143 Satin Offset Offset of the satin column from the center in percentage of total width. Border Length Length of border stitches in mm. Border Width Width of the border stitches in mm. Border Span Span (density) of border stitches in mm. 5.13.10 Line Lettering Default Settings Top Stitches Length Distance between top stitch points in mm. Span Defines the density of the top stitches, measured by the space between threads in mm. Width Width of single line satin stitch in mm. Satin Offset Offset of the satin column from the center in percentage of total width. 2005-06, Sew Good Software, Inc 87 88 5.14 SEDS II Pattern Manager Patterns are used in various stitch types like, Pattern Fill, Pattern Fill Satin and Pattern Fill Lettering. The program comes with a predefined set of patterns and you can add your own patterns easily (see Create a New Pattern 89 for more details). Once a pattern is selected as the default pattern, it will remain be selected throughout even after the program is closed. · · · · 5.14.1 Select a Pattern 88 Delete a Pattern 88 Create a New Pattern Edit Existing Patterns 89 90 Select a Pattern Follow the steps below to select a pattern: 1. Select Pattern Manager from the Tools Menu 113 . The Pattern Browser 165 will be displayed as below: 2. Select the folder containing the pattern from the Folder List Window. 3. Click on the desired pattern in the Thumbnail Window, it will be highlighted and a scaled view will be displayed in the Preview Window. 4. Click the Apply button or select Apply from the right-click context menu to select the pattern as the default pattern. 5. You can choose to close the Pattern Browser 5.14.2 165 or leave it opened and continue to work in the Program Window. Delete a Pattern Follow the steps below to delete a pattern: 1. Select Pattern Manager from the Tools Menu 113 . The Pattern Browser 165 will be displayed as below: 2005-06, Sew Good Software, Inc Designs Creation 89 2. Select the folder containing the pattern from the Folder List Window. 3. Click on the desired pattern in the Thumbnail Window, it will be highlighted and a scaled view will be displayed in the Preview Window. 4. Click the icon on the Toolbar, or select Delete from the right-click context menu to delete the pattern. 5. You can choose to close the Pattern Browser 5.14.3 165 or leave it opened and continue to work in the Program Window. Create a New Pattern Follow the steps below to create a pattern: 1. Select Pattern Manager from the Tools Menu 113 . The Pattern Browser 2. Click the will close the Pattern Browser 2005-06, Sew Good Software, Inc 165 165 and open the Pattern Editor will be displayed. 166 , as shown below: 90 SEDS II 3. Click the New icon to create a new pattern. The New Pattern dialog box will be shown as below: Input the desired Width, Height and Span of the pattern and then click OK. A blank pattern will be created. 4. Follow the steps in Edit Existing Patterns 5.14.4 90 to edit and save the new pattern. Edit Existing Patterns Follow the steps below to edit an existing pattern: 1. Select Pattern Manager from the Tools Menu 113 . The Pattern Browser 2. Click the will close the Pattern Browser 3. Click the Open 165 165 and open the Pattern Editor will be displayed. 166 , as shown below: icon to select the folder when the pattern is located. 4. Select the pattern from the List Window by clicking on the thumbnail. The pattern will be opened and displayed in the Edit Window. 5. To zoom in/out, draw a rectangle in the Aerial View Window for the area to zoom, or select the appropriate function from the rightclick context menu in the Edit Window. 6. To manually add/delete stitch points to/from the pattern, select the Add/Delete Point will add a point at that location, otherwise the point will be delete. icon. Click on a line with no point there 7. You can also generate points from objects. To do so, first create the relevant objects using the object drawing tools. This process is similar to the object creations in the Design Window (see Create an Object 36 for more details). Click the Select icon and select the objects desired. The process is similar to the objects selection in the Design Window (see Select Object(s) 14 for more details). Click the Generate Points lines. 8. To move points, select the icon. Points will be created at the intersections of the objects and the horizontal icon. Select a single point by clicking on it or multiple points by drawing a rectangle in the Edit 2005-06, Sew Good Software, Inc Designs Creation 91 Window. The points within the rectangle will be all selected. Selected points will be highlighted in blue color. To move, drag on one of the selected points and move to the desired location. 9. To shift the whole pattern, select the Shift icon. Click on a location in the Edit Window and the whole pattern will be shifted with that location moved to the lower left corner. You can also click the shift icons, pattern in the desired direction. , , or to shift the whole 10. To clear all points in the pattern, select Clear All Points from the right-click context menu in the Edit Window. 11. To get a feel of how the pattern will look like in a fill stitch, click on the Tile Display be tiled to fit the Edit Window. 12. You can use the Undo and Redo icon in the Edit Window. The pattern will button to undo or redo changes made. 13. Click the Save to save the pattern. The Save As dialog box will be opened. Select the folder you want the pattern to be saved in and input the name for it. Note that the pattern file will have a ".pat" extension. Click Save to save the pattern. Note that you MUST have at least one point on each horizontal line (highlighted in gray color), otherwise the pattern will not work. 5.15 Motif Manager Motifs are used in various stitch types like, Line Motif, Fill Motif and Fill Motif Lettering. The program comes with a pre-defined set of motifs and you can add your own motifs easily (see Create a New Motif 92 for more details). Once a motif is selected as the default motif, it will remain be selected throughout even after the program is closed. · · · · 5.15.1 Select a Motif 91 Delete a Motif 92 Create a New Motif Edit Existing Motifs 92 93 Select a Motif Follow the steps below to select a motif: 1. Select Motif Manager from the Tools Menu 113 . The Motif Browser 167 will be displayed as below: 2. Select the folder containing the motif from the Folder List Window. 3. Click on the desired motif in the Thumbnail Window, it will be highlighted and a scaled view will be displayed in the Preview Window. 2005-06, Sew Good Software, Inc 92 SEDS II 4. Click the Apply button or select Apply from the right-click context menu to select the motif as the default motif. 5. You can choose to close the Motif Browser 5.15.2 167 or leave it opened and continue to work in the Program Window. Delete a Motif Follow the steps below to delete a motif: 1. Select Motif Manager from the Tools Menu 113 . The Motif Browser 167 will be displayed as below: 2. Select the folder containing the motif from the Folder List Window. 3. Click on the desired motif in the Thumbnail Window, it will be highlighted and a scaled view will be displayed in the Preview Window. 4. Click the icon on the Toolbar, or select Delete from the right-click context menu to delete the motif. 5. You can choose to close the Motif Browser 5.15.3 167 or leave it opened and continue to work in the Program Window. Create a New Motif Follow the steps below to create a motif: 1. Select Motif Manager from the Tools Menu 113 . The Motif Browser 2. Click the will close the Motif Browser 167 167 and open the Motif Editor will be displayed. 169 , as shown below: 2005-06, Sew Good Software, Inc Designs Creation 3. Click the New icon to create a new motif. The New Motif dialog box will be shown as below: Input the desired Width and Height of the new motif and then click OK. A blank motif will be created. 4. Follow the steps in Edit Existing Motifs 5.15.4 93 to edit and save the new motif. Edit Existing Motifs Follow the steps below to edit an existing motif: 1. Select Motif Manager from the Tools Menu 113 . The Motif Browser 2. Click the will close the Motif Browser 2005-06, Sew Good Software, Inc 167 167 and open the Motif Editor will be displayed. 169 , as shown below: 93 94 SEDS II 3. Click the Open icon to select the folder when the motif is located. 4. Select the motif from the List Window by clicking on the thumbnail. The motif will be opened and displayed in the Edit Window. 5. To zoom in/out, draw a rectangle in the Aerial View Window for the area to zoom, or select the appropriate function from the rightclick context menu in the Edit Window. 6. To add stitch blocks to the motif, select the Add Stitch Blocks Create the stitch block in the Edit Window using manual stitches. icon. Select a color for stitch block from the Color List. 7. To edit stitch blocks, click the Select icon and select the stitch blocks desired (this process is similar to selecting stitch blocks in the Design Window, see Select Stitch Block(s) 14 for more details). · To change size, input the new values in Width and Height. Push the down if you want to maintain the original aspect ratio when changing the values of width or height. Click Unit to switch between absolute (mm) or relative (%) mode. In absolute mode the values in Width and Height will be defined in mm, while in relative mode, the values will be defined in percentage of the original value. · To change color, select the desired color in the Color List and the select Change Color from the right-click context menu in the Edit Window. · To mirror, select X Mirror or Y Mirror from the right-click context menu in the Edit Window. X Mirror will mirror the blocks in the horizontal direction while Y Mirror will mirror them in the vertical direction. 8. To edit points in a stitch block, click the Select icon and select the stitch block. Then click the Edit Points icon will highlight the selected block. Select the points you want to edit (this process is similar to selecting points in Stitch Point(s) Editing and see Select Stitch Point(s) 103 for more details). Selected points will be highlighted in purple color. · To move, drag on one of the selected points and move to the desired location. · To insert points, select a single point and then select Insert Stitches from the right-click context menu in the Edit Window and draw the points as needed. · To remove, select Remove from the right-click context menu in the Edit Window. · To split, select a single point and then select Separate Stitches from the right-click context menu in the Edit Window. The stitch block will be spilt into 2 at the position of the selected point. 9. The Preview Window shows how it will look to have the motif filled in a rectangle. Click Change Preview Size icon and input the desired width of height of the filled rectangle. Adjust other settings for different results (see Fill Motif 57 for more details). 10. You can use the Undo and Redo button to undo or redo changes made. 2005-06, Sew Good Software, Inc Designs Creation 95 11. Click the Save to save the motif. The Save As dialog box will be opened. Select the folder you want the motif to be saved in and input the name for it. Note that the motif file will have a ".mtf" extension. Click Save to save the motif. 5.16 Font Management 5.16.1 Activate Font(s) You can use a limited number of pre-digitized fonts and you can purchase additional fonts when needed. To order fonts, visit our website or email us. After an order is completed, we will send you activation code(s) through email and following the steps below to activate fonts: 1. Select Activate Font from the Help Menu 113 and the Activate Font dialog box will be displayed as shown below: 2. Input the activation code you received from us into the blank space. 3. Click Register when finished. A confirm message will be shown if successful. 4. Repeat 2 & 3 for all the codes. 6 Designs Editing 6.1 Change Canvas of a Design Sometimes you may require to add more empty space in a design, e.g. when you are merging designs. To do so, follow the steps below: 1. Open a design file (refer to Open a Design 2. Select Properties from the Edit Menu for more details). 110 10 for more details). and the Design Properties dialog box will be displayed (refer to Design Properties 161 3. Check Proportionate if you want to maintain the original aspect ratio for the new file size. 4. Input a new file width in X-(mm) or X-(inch) if desired. Note that you just need to input one of the them only, the value of the other will be calculated automatically. 5. Input a new file height in Y-(mm) or Y-(inch) if desired. Note that you just need to input one of the them only, the value of the other will be calculated automatically. 6. Check Canvas. 7. Click OK and the file size of the design will be changed accordingly with the original contents placed at the center of the new file area. 6.2 Merge Designs The steps below shows how to merge 2 designs and can be applied to merging multiple designs: 1. Open one of the design files (refer to Open a Design 10 for more details), usually the larger of the 2 if not same size. 2. Change the canvas of the opened file if necessary to accommodate the size of the second design file (refer to Change Canvas of a Design 95 for more details). 3. Select Merge from the File Menu 2005-06, Sew Good Software, Inc 108 and the Merge Design dialog box will be shown as below: 96 SEDS II 4. Select the file to be merged and click Open to starting merging. 5. Note that the new design will be placed at the center of the original design. 6.3 Stitch Block(s) Editing Operations on stitch blocks, like move, resize, rotate, copy, delete, mirror etc are very similar to the corresponding operations for objects except you need to select the stitch blocks (refer to Select Stitch Block(s) 14 for more details) first instead of stitch blocks. Refer to the following for more details: · · · · · · · · · 6.3.1 Move/Resize Stitch Block(s) 96 Rotate Stitch Block(s) 97 Mirror Stitch Block(s) 98 Copy Stitch Block(s) 98 Delete Stitch Block(s) 98 Change Stitching Sequence 98 Change Stitch Block(s) Color 99 Edit Stitch Block(s) 99 Stitch Editor Move/Resize Stitch Block(s) Follow the steps below to move or resize stitch block(s): 1. Select the stitch block(s) you want to move/resize (refer to Select Stitch Block(s) 14 for more details). 2. The 9 move/resize control nodes shown below will be displayed at the boundary rectangle of the stitch block(s). 3. To resize the stitch block(s), hold down the mouse button on one of the 'square' control node. Drag the mouse and the stitch block(s) will be re-sized in the direction corresponding to the position of the control node, e.g. if the bottom-right control node is used, the block(s) will be re-sized in the bottom-right direction. Release the mouse button to end. 4. To move the stitch block(s), hold down the mouse button on the 'cross' control node at the center and drag the mouse to move the block(s). Release the mouse button to end. 5. Because of object-inheritance (see Object-Based Digitizing 187 for more details), you can also enter the exact size or position for the stitch blocks from the Object Properties dialog box, which can be opened by pressing F7 on the keyboard, or selecting Object Properties from the Edit Menu 110 , as shown: 2005-06, Sew Good Software, Inc Designs Editing 97 · To change position, select Position and input the values in X Position for horizontal displacement and Y Position for vertical displacement. The values entered will be relative to the original position if Offset is selected, or to the lower left corner of the file if From File Origin is selected. · To change size, select Stretch and input the Width and/or Height in mm or as a percentage of the original values. Check Proportionate to maintain the original aspect ratio. You can also specify the Anchor Point of re-size (the point that doesn't move) in At Object. 6.3.2 Rotate Stitch Block(s) Follow the steps below to rotate stitch block(s): 1. Select the stitch block(s) you want to rotate (refer to Select Stitch Block(s) 14 for more details). 2. Click on the 'cross' control node at the center (refer to Move/Resize Stitch Block(s) 96 for more details). 3. The 9 move/resize control nodes will be change to the 5 rotate control nodes, as shown below: 4. The 'circle' control node at the center denotes the center of rotation. Hold down the mouse button on it and drag the mouse to change its position. Release the mouse button to end. 5. To rotate the stitch block(s), hold down the mouse button on one of the 'arc' control node at the corners and drag the mouse to rotate the block(s). Release the mouse button to end. 6. Because of object-inheritance (see Object-Based Digitizing 187 for more details), you can also enter the exact angle and/or the center of rotation from the Object Properties Dialog Box 176 , which can be opened by pressing F7 on the keyboard, or selecting Object Properties from the Edit Menu 110 , as shown: 2005-06, Sew Good Software, Inc 98 SEDS II · Select Rotate and input value in Angle for the rotation angle, and select the center of rotation from At Object. Note coordinates of the center of rotation relative to the lower left corner of the file will be shown in X Position and Y Position. If "User defined" is selected in At Object, you can input values in X Position and Y Position manually. 6.3.3 Mirror Stitch Block(s) Follow the steps below to mirror stitch block(s): 1. Select the stitch block(s) you want to mirror (refer to Select Stitch Block(s) 6.3.4 14 for more details). 2. Select X-Mirror from the Edit Menu 110 to mirror the block(s) in the horizontal direction. 3. Select Y-Mirror from the Edit Menu 110 to mirror the block(s) in the vertical direction. Copy Stitch Block(s) Follow the steps below to copy stitch block(s): 1. Select the stitch block(s) you want to copy (refer to Select Stitch Block(s) 2. Select Copy from the Edit Menu 110 , or press Ctrl-C on the keyboard. 3. Select Paste from the Edit Menu 110 , or press Ctrl-V on the keyboard. 14 for more details). 4. Move the cursor to the position you want to place the copied block(s) and click in the Design Window to end. 6.3.5 Delete Stitch Block(s) Follow the steps below to delete stitch block(s): 1. Select the stitch block(s) you want to delete (refer to Select Stitch Block(s) 2. Select Delete from the Edit Menu 110 14 for more details). , or press the DEL on the keyboard will delete the block(s). 3. Alternatively, select Cut from the Edit Menu 110 , or press Ctrl-X on the keyboard will also delete the block(s) but in addition a copy of the block(s) will be placed in the clipboard. 6.3.6 Change Stitching Sequence Refer to the topic Stitch Browser 99 on how to change stitch blocks sequence using the Stitch Browser. 2005-06, Sew Good Software, Inc Designs Editing 6.3.7 99 Change Stitch Block(s) Color Refer to the topic Change Color 19 on how to change stitch block(s) color in the Design Window or the topic Stitch Browser how to change stitch block(s) color in the Stitch Browser. 6.3.8 99 on Insert/Remove Trim Code Trim code will be added automatically during punch output if Auto Lock Stitch with Trim can also insert/remove trim codes at the end of stitch block as follows: 1. Select the Insert/Remove Trim Code is selected during stitch creation. You icon from the Machine Control Toolbar 146 on the Stitch Creation Bar 130 . 2. Click on the stitch block you want to insert/remove trim code. If the stitch block already have a trim code it will be removed, otherwise it will be added. 3. You can check if a trim code exist in a stitch block from the Stitch Browser 99 , or select Display Stitches with Jump Lines from the Design View submenu of the View Menu 111 . Jump lines will be shown in red color if there is a trim code, if not it will be shown in green. 6.3.9 Edit Stitch Block(s) After a stitch block is created, you can change many of its properties, like settings, options, In/Out points and even stitch type, at ease using the Edit Stitch Block(s) function as described below: 1. Select the Edit Stitch Block(s) icon from the Stitch Block Edit Toolbar 146 on the Primary Bar 114 . 2. Click on a stitch block that you want to edit. The corresponding stitch type, settings, options and In/Out points of the block will be shown. 3. To change the In/Out points, click and drag on the points and move them to the desired location. 4. Change the settings and options on the corresponding settings bar and options bar as necessary. 5. You can change to another "compatible" stitch type by selecting the type on the setting bar. Stitch types that requires the same object type combination are compatible. 6. Select Enter from the right-click context menu to make the changes in effect. 6.3.10 Stitch Browser You can use the Stitch Browser to perform many stitch block related functions, such as: Select Stitch Block(s) 99 Hide/Show Stitch Block(s) 99 Re-sequence Stitch Blocks 99 Change Color of Stitch Block(s) 99 Insert/Remove Trim Codes of Stitch Block(s) Edit Stitch Point(s) 99 Edit Stitch Block(s) 99 99 · To turn on/off the Stitch Browser Docking Pane, select Stitch Browser from the Toolbars submenu of the View Menu 111 . · Click on the Stitch Browser Docking Pane to open it. To have it stayed open push the resume auto hide click the icon. icon on the upper right corner. To · Stitch blocks will be shown as thumbnails according to the display mode selected on the tabs on the top and right side. There are 3 numbers beneath each thumbnail. The one on the left is the ordinal number of the thumbnails. The one on the right is the ordinal number of the stitch block(s) in the design. The one in bracket is the total number of stitches in the stitch block(s). · All Layers Display stitch blocks from all layers. · Current Layer Display stitch blocks in current layer only. · All Each stitch block is display in a separate thumbnail. · Color Change Successive stitch blocks of the same color (needle) are displayed in a thumbnail. 2005-06, Sew Good Software, Inc 100 SEDS II · Selected Display only selected stitch blocks, one in a separate thumbnail. · Manual Display only manual stitch blocks, one in a separate thumbnail. · Fill Display only fill stitch blocks, one in a separate thumbnail. · Satin Display only satin stitch blocks, one in a separate thumbnail. · Line Display only line stitch blocks, one in a separate thumbnail. · To select a single thumbnail, just click on it. Thumbnails that are originally selected will be de-selected. By selecting a thumbnail all stitch blocks in it will be selected. The selected thumbnail will be highlighted with a blue rectangle around it. · To select a group of adjacent thumbnails, · Click on the first thumbnail. · Hold down the SHIFT key. · With the SHIFT key still depressed, click on the last thumbnail in sequence you wish to select. All thumbnails between the two thumbnails you've clicked will be selected. · To toggle selection/de-selection a thumbnail, hold down the CTRL key and click on a thumbnail. You can use this to select multiple thumbnails. · To hide/show stitch blocks in a thumbnail, select Show/Hide it cannot be selected. / icon beneath the thumbnail. Note that if a thumbnail is hide · To hide multiple thumbnails at the same time, select the thumbnails and select Hide Selected from the right-click context menu. · To show all thumbnails, select Show All from the right-click context menu. · To re-sequence thumbnails, thus the stitch block(s) they contain, · Select the thumbnails you want to re-sequence. · Click on one of the selected thumbnails and with the mouse button hold down. · Drag and move to a thumbnail that is not selected and release the button. · The selected thumbnails will be moved before that thumbnail. · To change the color of all stitch blocks in a thumbnail, · Select the thumbnail. · Select Change Color from the right-click context menu. · Select the desired color from the submenu. · To insert/remove trim code at the end of stitch blocks in a thumbnail, press the trim codes and push it up to remove trim codes. button beneath the thumbnail down to insert · To edit stitch points in the stitch blocks of a thumbnail, click the icon beneath the thumbnail. The thumbnail will be selected automatically and the program will jump to the Stitch Point(s) Editing 103 function. If there are more than 1 stitch block in the thumbnail, the first block will be selected for operation. · To edit the stitch blocks of a thumbnail, click the icon beneath the thumbnail. The thumbnail will be selected automatically and the program will jump to the Edit Stitch Block(s) 99 function. If there are more than 1 stitch block in the thumbnail, the first block will be selected for operation. 6.4 Stitch Block(s) Processing Follow the steps below to process stitch block(s): 1. Select the stitch block(s) you want to process (refer to Select Stitch Block(s) select all stitch blocks. 2. Click on the 14 for more details). To process the whole design, in the Primary Bar 114 . 3. The Stitch Processing Dialog Box 177 will be shown below: 2005-06, Sew Good Software, Inc Designs Editing 101 4. To change the size of the stitch block(s), select Change Size of Stitch Block(s) and input the desired width and/or height in mm or by percentage. Check Proportionate to maintain the aspect ratio of the stitch block(s). 5. To change the number of stitches of the stitch block(s), select Change Number of Stitches and input the desire stitch number in Total Stitches, or a percentage of the current number of stitches in Percentage. 6. To change the span(density) of the stitch block(s), select Change Span of Stitch Block(s) and input the desire span or density for fill and satin stitch blocks. 7. Click OK to start processing. 6.4.1 Change Size To change the size of stitch block(s): 1. Select the stitch block(s) you want to resize (refer to Select Stitch Block(s) select all stitch blocks. 2. Select the Stitch Processing 3. The Stitch Processing Dialog Box 14 for more details). To resize the whole design, icon from the Stitch Block Edit Toolbar 146 on the Primary Bar 114 . 177 will be shown below: 4. Select Change Size of Stitch Block(s) and input the desired width and/or height in mm or by percentage. Check Proportionate to maintain the aspect ratio of the stitch block(s). 5. Click OK to start processing. 6. Note that the program will automatically adjust add or remove stitches during re-sizing to preserve the original density. 2005-06, Sew Good Software, Inc 102 6.4.2 SEDS II Change Number of Stitches To change the number of stitches in stitch block(s): 1. Select the stitch block(s) you want to process (refer to Select Stitch Block(s) select all stitch blocks. 2. Select the Stitch Processing 3. The Stitch Processing Dialog Box 14 for more details). To process the whole design, icon from the Stitch Block Edit Toolbar 146 on the Primary Bar 114 . 177 will be shown below: 4. Select Change Number of Stitches and input the desire stitch number in Total Stitches, or a percentage of the current number of stitches in Percentage. 5. Click OK to start processing. 6. Note that the program will adjust the density of the stitch blocks during the process. 6.4.3 Change Density (Span) To change the density(span) of stitch block(s): 1. Select the stitch block(s) you want to process (refer to Select Stitch Block(s) select all stitch blocks. 2. Select the Stitch Processing 3. The Stitch Processing Dialog Box 14 for more details). To process the whole design, icon from the Stitch Block Edit Toolbar 146 on the Primary Bar 114 . 177 will be shown below: 2005-06, Sew Good Software, Inc Designs Editing 103 4. Select Change Span of Stitch Block(s) and input the desire percentage of the original span or density for fill and satin stitch blocks. 5. Click OK to start processing. 6. Note that the program will adjust the number of stitches during the process. 6.4.4 Convert Manual Stitch Block When design files, like DST, MELCO EXP, are imported to the program, all stitch blocks are stored as Manual Stitch Type. To convert the manual stitch blocks to the program's internal stitch type, like Fill and Satin, do the following: 1. Split the stitch block(s) at locations where stitches running from one area to another area, as described in Split a Stitch Block 104 . Note that this function work good on one connected area of stitches only so this splitting step is important to get a good result. 2. Select the Convert Manual Stitch Block icon from the Stitch Block Edit Toolbar 146 on the Primary Bar 114 . 3. Click on the stitch block you want to process, the outline of the area enclosing the block will be created and the appropriate stitch type will be shown on the settings bar. If the stitch type is wrong change it to the correct one. Change the settings and options for the stitch type if needed. 4. Click Enter from the right-click context menu to start processing. 5. If successful, the Manual Stitch block will be changed to the new stitch type selected with all the accompanying properties. Outline objects will also be created. 6.5 Stitch Point(s) Editing This function is used to edit stitch points within a stitch block. To use, 1. Select a stitch block which contains the stitch points you want to select (refer to Select Stitch Block(s) 2. Click on the Stitch Edit · · · · · · 6.5.1 icon of the Stitch Point Edit Toolbar 145 14 for more details). on the Primary Bar 114 . Select Stitch Point(s) 103 Move Stitch Point(s) 104 Insert Stitch Point(s) 104 Remove Stitch Point(s) 104 Split a Stitch Block 104 Change Machine Code 104 Select Stitch Point(s) Follow the steps below to select stitch point(s) in a stitch block: 1. To select a single stitch point, just click on it. Note that selected points will be highlighted by small squares over them. 2005-06, Sew Good Software, Inc 104 SEDS II 2. To select consecutive stitch points, click on a point and with the Shift key down click on another point. The points between these 2 points, including themselves, will be selected. 3. Alternatively, you can select consecutive stitch points by first click on a point and then with the Shift key down, press the left, right arrow keys to select points before or after it. 4. To select points that are not consecutive, hold down the CTRL key and then click on the points. Note that if you click on an already selected points with the CTRL key down the point will be de-selected. 5. To de-select all points, just click on an empty area. 6.5.2 Move Stitch Point(s) Follow the steps below to move stitch point(s) in a stitch block: 1. Select the stitch point(s) you want to move (refer to Select Stitch Point(s) 103 for more details). 2. Hold down the mouse button on one of the select points and drag the points to where you want. 3. Release the button to end. 6.5.3 Insert Stitch Point(s) Follow the steps below to insert stitch point(s) to a stitch block: 1. Select a stitch point where you want to insert points (refer to Select Stitch Point(s) 103 for more details). 2. Right-click in the Design Window and select Insert Stitches from the context menu. 3. Click in the Design Window once will insert a stitch point at the position of the cursor. 4. Double click in the Design Window to end. 5. Alternatively, you can right-click in the Design Window and select Add from the context menu. This will insert a single stitch point at the middle of the selected point and the point immediately before it. 6.5.4 Remove Stitch Point(s) Follow the steps below to remove stitch point(s) from a stitch block: 1. Select the stitch point(s) you want to remove (refer to Select Stitch Point(s) 103 for more details). 2. Right-click in the Design Window and select Remove from the context menu. 3. The selected stitch point(s) will be removed. 6.5.5 Split a Stitch Block Follow the steps below to split a stitch block: 1. Select the stitch point at where you want the stitch block split (refer to Select Stitch Point(s) 103 for more details). 2. Right-click in the Design Window and select Separate Stitches from the context menu. 6.5.6 Change Machine Code Follow the steps below to change the machine code of a stitch point in a stitch block: 1. Select the stitch point you want to change (refer to Select Stitch Point(s) 103 for more details). 2. Right-click in the Design Window and select Machine Code from the context menu. 3. Select the desired machine code from the submenu. 2005-06, Sew Good Software, Inc Designs Editing 6.6 105 Remove Short Stitches This function is useful in "cleaning up" a design before sending it to a machine by automatically removing stitches in a design shorter than a certain length, determined by the user. To use, follow the steps below: 1. Select the Short Stitch Removal icon from the Stitch Point Edit Toolbar Removal Bar 147 will appear, as shown below 145 on the Primary Bar 114 . The Short Stitch 2. Enter a length in mm in Shortest. 3. Check Retain edge stitches if you want to exclude edge turning stitch points from removal. 4. Click Do. The program will automatically remove stitches shorter than the length you've entered in Shortest. 6.7 Frame Move Frame move is useful if you need to add accessory, like appliqué , to the sewing. Essentially, what this operation does is to move the frame to a user specified location and the stop the machine. User will perform whatever is needed and then restart the machine. The frame will be moved to the next sewing position before moving. To use, follow the steps below: 1. Select the stitch block at the end of which you want to add a frame move code (refer to Select Stitch Block(s) details). 2. Select the Insert Move Frame Code 14 icon from the Machine Control Toolbar 146 on the Stitch Creation Bar for more 130 . 3. Click in the Design Window to insert the move frame code at the location you want. The move frame code will be highlighted by a blue triangle. The frame will be moved to this location after the stitch block finished sewing and the machine will be stopped. After resume sewing, the frame will be moved to the beginning of the next stitch block. 6.8 Change Design Properties Design Properties can be found in Properties under the Edit Menu Here you can change the following design properties: · Canvas See Change Canvas of a Design 95 110 (refer to Design Properties Dialog Box 160 for more details). for more details. · Design In/Out points You can choose to place the design In/Out at Design Center (center of all stitches), File Center (center of the canvas), First and Last Stitch or Manually. If choose Manually, select the Design In/Out Points the Primary Bar 114 and draw the In/Out Points in the Design Window directly. · Design Information Design Number Customer Number Customer Name Job Number Digitizer Description Keywords · Production Information Marker Number Hoop Number Appliqué Number Backing Topping 2005-06, Sew Good Software, Inc icon from the Stitch Block Edit Toolbar 146 on 106 SEDS II 7 System Functions 7.1 Settings Preview You can preview the result of the current settings of the current stitch type using the Setting Preview Window. To turn it on/off, select Settings Preview from the View Menu 111 . The window will be automatically updated when you change a setting or to another stitch type. 7.2 Freeze Cursor Sometimes it is useful to freeze the cursor to the horizontal (X) or vertical (Y) directions, e.g. when drawing horizontal lines, it will be easy to do so with the cursor froze in the horizontal (X) direction. To freeze the cursor in the horizontal direction, select X Freeze from the View Menu 111 . To freeze the cursor in the vertical direction, select Y Freeze from the View Menu 111 . Select Free to unfreeze. You may also press the F2 key on the keyboard to toggle between the Free, X Freeze and Y Freeze modes. 7.3 Search Machine Code Machine codes are codes that are used to control the behaviour of the embroidery machine, like hit, jump and trim etc. With SEDS II Achiever it is possible to view and/or edit the machine codes giving you even more control of the final output file. To use, 1. Click on the icon on the Stitch View Control Bar 143 . 2. All the machine codes will be displayed in the Design Window. 3. Use the Search Machine Code Options Bar right-click context menu. 125 to navigate through the machine code, or select the appropriate action from the 4. To change a machine code, right-click on it and select the new code from the Machine Code submenu. 7.4 Statistics The Statistics function provides useful information about a design. Click on the from the Tools Menu 113 will open the Statistics dialog box, as shown below: icon on the Main Bar 113 , or select Statistics 2005-06, Sew Good Software, Inc System Functions · · · · · · · · · · · 107 File Name - Name of the design. File Size - File size of the design in mm, X denotes the width and Y the height. Design Size - Actual size of the design in mm, X denotes the width and Y the height. Start Point - Distance from the file origin (lower-left corner) in mm, X in the horizontal direction and Y in the vertical direction. Offset From Start Point - Shows how far the design goes in the left, right, up and down directions from the start point. Color(s) - Show all the colors in the design. The first number in the color box denotes the color number used in the program and the number in bracket denotes the needle number. Stitches - Show the total number of stitches in a given color. Trim(s) - Show the total number of trim codes in a given color. Jump(s) - Show the total number of jump codes in a given color. Thread(m) - Show the total thread length required for a given color in meter. Length - Display more detail stitch lengths statistics. The Stitch Length Analysis dialog box will be opened when click on Length, as shown below: Each row shows the total number of stitches with lengths between From(>=) and To(<). You can customize the values in 2nd to 7th row of From(>=) to suit your needs. Click Recalculate to recalculate lengths after changing values. 2005-06, Sew Good Software, Inc 108 SEDS II 8 About the Program 8.1 Interface 8.1.1 The Program Window Below is the SEDS II Achiever Program Window. 8.1.2 Menu Bar · · · · · · 8.1.2.1 File Menu 108 Edit Menu 110 View Menu 111 Tools Menu 113 Window Menu 113 Help Menu 113 File Menu New Create a new, blank design file. Open Open an existing design file in one of the supported format (eds, edf, edp, tap, dst, fmc, fdr, zsk, cnd, exp, pec, pes, pcs, pcm, ksm, hus, sew). 2005-06, Sew Good Software, Inc About the Program Reopen Select from the submenu a list of recent opened files to reopen. Merge Open an existing design file into the active Design Window. Close Close the active Design Window but does not exit the program. Save Save the current design to its current file name and location. Save As Save the current design under a different name or to a different location or as a different format (eds, tap, dst, cnd, exp, pes, pec, pcs, pcm, ksm, hus, sew). Import Import Image Import an image into the active Design Window or as a new Design Window. Import Simulation Background Image Import an image to use as the background for simulation display. Import Vector File Import a vector file (wmf) into the active file or as a new file. Import From Tape Import data from a paper tape through a tape reader into the active file or as a new file. Export Export Image Export the image in the active file to a different name and location. If there is no image in the active file, this function is disabled. Export Objects Export the selected objects in the active file to a vector file in a different name or location (dxf, wmf). If there is no selected objects, this function is disabled. Export Motif Export the selected stitch blocks in the active file as a motif file. If there is no selected stitch blocks, this function is disabled. Punch Floppy Export Export the active file to a machine readable format in a different name or location, usually a floppy disk (dst, fmc, fdr, zsk, cnd, exp). Punch Tape Export Export the active file to a paper tape in different formats through a tape puncher. (Tajima, Barudan, ZSK) Punch Direct Export Export the active file directly to an embroidery machine through dedicated connections. Floppy Disk Format Format a floppy diskette in various formats (DOS, FDR, FMC, ZSK, MELCO). Acquire Image Acquire an image through a TWAIN compatible input device, usually a scanner. Select Source Select a TWAIN compatible input device, usually a scanner, from a list of available devices. Album Manager Invokes the Album Manager dialog box for designs management. Print Setup Select a printer and its properties. Print Print the contents in the active Design Window. Publish HTML File Convert the active file into a HTML file. Send Mail Send the active file as an attachment by the default e-mail program. Exit Terminate the program. 2005-06, Sew Good Software, Inc 109 110 8.1.2.2 SEDS II Edit Menu Undo Reverse the changes of the last operation. Redo Reverse the changes of the last Undo. Cut Delete the selected objects and stitch blocks from the active Design Window and place them into the clipboard. Copy Make a copy of the selected objects and stitch blocks from the active Design Window and place them into the clipboard. Paste Copy the contents of the clipboard into the active Design Window. Paste Image As New Design Create a new file and import the image in the clipboard into it. Into Current Design Import the image in the clipboard into the active file. Delete Delete the selected objects and stitch blocks from the active Design Window. Select All Select all objects and stitch blocks in the active Design Window. De-select All De-select all objects and stitch blocks in the active Design Window. Additive Select On/Off. When an object is created, turning this on will have the object selected with original selected objects. Otherwise only the newly created object is selected. Reduce Image Color Automatically reduce the colors of the image in the active Design Window. If there is no image, this function is disabled. Image X-Mirror Mirror the background image of the active Design Window in the horizontal direction. Image Y-Mirror Mirror the background image of the active Design Window in the vertical direction. Image Rotate Rotate the image of the active Design Window by a arbitrary angle. Image Edit Invoke the default image editor to edit the background image. Select Image Editor Select and change the default image editor. Align & Distribute Align Top Align all the currently selected objects and stitches to the top of the bounding rectangle. Align Bottom Align all the currently selected objects and stitches to the bottom of the bounding rectangle. Align Left Align all the currently selected objects and stitches to the left of the bounding rectangle. Align Right Align all the currently selected objects and stitches to the right of the bounding rectangle. Align Vertical Center Align all the currently selected objects and stitches to the vertical center of the bounding rectangle. Align Horizontal Center Align all the currently selected objects and stitches to the horizontal center of the bounding rectangle. Vertical Even Spacing Rearrange the currently selected objects and stitches to even vertical spacing. Horizontal Even Spacing Rearrange the currently selected objects and stitches to even horizontal spacing. Compact Design Colors Find all colors used in the active file and re-arrange them as color 1,2,3... in the Color Bar. 2005-06, Sew Good Software, Inc About the Program X-Mirror Flip the selected objects and stitch blocks of the active Design Window horizontally. Y-Mirror Flip the selected objects and stitch blocks of the active Design Window vertically. Object Properties Open the Object Properties dialog box to change location, size, rotation etc of the current selected objects. Lettering Properties Open the Lettering Properties dialog box to change font, alignment, text etc of the current selected lettering. Search Machine Code Search for special machine code in the active Design Window. Design Properties Open the Properties dialog box for the current design. 8.1.2.3 View Menu Design View Display Stitches With Needle Points On/Off. If on, a dot is shown at each stitch point. Display Stitch In/Out Points On/Off. If on, a green dot is shown at each In point and a red dot is shown at each Out point. Display Stitches With Machine Code On/Off. If on, machine codes are shown in green rectangles. Hit stitches are not shown. Display Stitches With Jump Lines On/Off. If on, jump lines are shown as green dotted lines. Display Underlay Stitches Only On/Off. If on, only underlay stitches are shown. Display Stitches With Underlay On/Off. If on, both top and underlay stitches are shown. Otherwise only top stitches shown. Display All Stitches On/Off. If on, display all stitch blocks no matter what types. Turn off automatically if turn on other display mode in the group. Display Last 2 Stitch Blocks On/Off. If on, display the last 2 stitch blocks only. Turn off automatically if turn on other display mode in the group. Display Manual/Jump Stitches Only On/Off. If on, display manual and jump stitch blocks only. Turn off automatically if turn on other display mode in the group. Display Fill Stitches Only On/Off. If on, display fill stitch blocks only. Turn off automatically if turn on other display mode in the group. Display Satin Stitches Only On/Off. If on, display satin stitch blocks only. Turn off automatically if turn on other display mode in the group. Display Line Stitches Only On/Off. If on, display line stitch blocks only. Turn off automatically if turn on other display mode in the group. Display Selected Stitches Only On/Off. If on, display selected stitch blocks only no matter what types. Turn off automatically if turn on other display mode in the group. Display Selected Stitches With Background On/Off. If on, the selected stitch blocks, no matter what types, will be displayed as usual. All other stitch blocks will be "grey-out". Turn off automatically if turn on other display mode in the group. Display Stitches On/Off. If on, stitch blocks will be displayed. Display Objects On/Off. If on, objects will be displayed. Display Background Image On/Off. If on, the background image will be displayed. This function will be disable if there is no background image. Aerial View On/Off. Turn on/off the aerial view window. Settings Preview Turn on/off the Settings Preview Window. 2005-06, Sew Good Software, Inc 111 112 SEDS II Show Grid On/Off. Turn on/off grid lines display. Show Ruler On/Off. Turn on/off ruler display. Zoom In Zoom in to the next level. Zoom Out Zoom out to the next level. Zoom to Selection Zoom the current selected objects and stitch blocks to the size of the Design Window. Last Zoom Zoom to the last zoom level. Simulation Background Single Color Use the background color as the background during simulation display. Default Pattern Use the default pattern as the background during simulation display. Background Image Use the selected background image as the background during simulation display. Simulation Display On/Off. Turn on/off 3D simulation display of stitches. Slow Redraw Redraw stitches from the start in various speeds. Simulation Slow Redraw Redraw stitches from the start in various speeds in 3-D simulation display. Toolbars Status Bar On/Off. Turn on/off display of the status bar. Main Bar On/Off. Turn on/off display of the main bar. Color Bar On/Off. Turn on/off display of the color bar. Primary Bar On/Off. Turn on/off display of the primary bar. Stitch Creation Bar On/Off. Turn on/off display of the stitch creation bar. Stitch Settings Bar On/Off. Turn on/off display of the stitch settings bar. Stitch View Control Bar On/Off. Turn on/off display of the stitch view control bar. Layer Manager Turn on/off the Layer Manager docking pane. Stitch Browser Turn on/off the Stitch Browser docking pane. Reset Position Return all toolbars to their default positions. Free On/Off. If on, the cursor is not confined. Turn off automatically if X Freeze or Y Freeze is on. X Freeze On/Off. If on, the cursor is confined in the horizontal direction. Turn off automatically if Free or Y Freeze is on. Y Freeze On/Off. If on, the cursor is confined in the vertical direction. Turn off automatically if Free or X Freeze is on. Theme Office 2000 Use Office 2000 style theme for menubar and toolbars. Office XP Use Office XP style theme for menubar and toolbars. Windows XP Use Windows XP style theme for menubar and toolbars. 2005-06, Sew Good Software, Inc About the Program Office 2003 Use Office 2003 style theme for menubar and toolbars. 8.1.2.4 Tools Menu Options Open the Program Options dialog box. Edit Machine Code Filter Open the Edit Machine Code Filter dialog box. Settings Manager Open the Settings Manager dialog box. Statistics Open the Statistics dialog box. Pattern Manager Invoke the Pattern Manager dialog box to select and edit patterns. Motif Manager Invoke the Motif Manager dialog box to select and edit motifs. Lettering Input Wizard Open the 'Lettering Input Wizard' for input lettering. OneTouch Wizard Invoke the OneTouch Wizard for OneTouch auto-digitizing. 8.1.2.5 Window Menu Cascade Cascade all opened design windows. Tile Tile all opened Design Windows. 8.1.2.6 Help Menu User's Guide Open the online user's guide. Website Online Open an Internet browser and jump to our web site. Activate Font Enter the registration code to activate font(s). About Open the About dialog box. 8.1.3 ToolBars 8.1.3.1 Main Bar New Create a new, blank design file. Open Open an existing design file in one of the supported format (eds, edf, edp, tap, dst, fmc, fdr, zsk, cnd, exp, pec, pes, pcs, pcm, ksm, hus, sew). Click the arrow on the right to display a list of recent opened files and select from the list to reopen the file. Save Save the current design to its current file name and location. Print Print the contents in the active Design Window. 2005-06, Sew Good Software, Inc 113 114 SEDS II Cut Delete the selected objects and stitch blocks from the active Design Window and place them into the clipboard. Copy Make a copy of the selected objects and stitch blocks from the active Design Window and place them into the clipboard. Paste Copy the contents of the clipboard into the active Design Window. Undo Reverse the changes of the last operation. Click the arrow on the right to display a list of previous operations and select from the list to undo operations up to that point. Redo Reverse the changes of the last Undo. Click the arrow on the right to display a list of next operations and select from the list to redo operations up to that point. Statistics Open the Statistics dialog box. Zoom Level Shows the current zoom level and allow you to select from the pull down list of pre-defined zoom levels or input your own. Current Settings Display and select the current setting file. About Open the About dialog box. What's this? Click to enter the context-sensitive help mode. In this help mode you can left click another object to display a context-sensitive help window for that object. The help window provides a brief explanation about the object and how to use it. Note Press ESC to cancel the context-sensitive help mode. 8.1.3.2 Primary Bar Selection Objects and Stitch Blocks selection tool. Zoom Toolbar 144 Line Toolbar 144 Ellipse Toolbar 144 Rectangle Toolbar 145 Polygon/Star Toolbar 145 Lettering If no lettering is selected, open the 'Lettering Input Wizard'. Otherwise, change certain properties of the currently selected lettering. Object Manipulation Toolbar 145 Stitch Point Edit Toolbar 145 Stitch Block Edit Toolbar 146 Measure Measure length and angle. 2005-06, Sew Good Software, Inc About the Program 8.1.3.3 115 Color Bar Color Palette Display the Color dialog box for reviewing or adjusting color palette. Thread Charts Display the thread charts dialog box. Scroll Colors Left Scroll colors by one to the left. Scroll Colors Right Scroll colors by one to the right. 8.1.3.4 Options Bar For different functions there are different options and its corresponding options bar will be shown when the function is invoked. · · · · · · · · Lettering Options Bar 115 Fill Type Options Bar 117 Satin Type Options Bar 118 Line Type Options Bar 119 Lettering Type Options Bar 120 Special Type Options Bar 122 Miscellaneous Options Bar 123 Pop-up Options 125 8.1.3.4.1 Lettering Options Bar These options bar are used during Lettering input: · · · · · · Lettering Input Options Bar 115 Lettering in Box/Diamond Options Bar 115 Lettering on 1 Line Options Bar 116 Lettering between 2 Lines Options Bar 116 Lettering on 1 Object Options Bar 116 Lettering between 2 Objects Options Bar 117 8.1.3.4.1.1 Lettering Input Options Bar Font Type Four types, TTF Fill, TTF Satin, SEDS Fill and SEDS Satin are available. The SEDS types are pre-digitized font types. Font Name The name of the font. Bold Create text in bold mode, supported in TTF fonts only. Italic Create text in italic mode, supported in TTF fonts only. 8.1.3.4.1.2 Lettering in Box/Diamond Options Bar 2005-06, Sew Good Software, Inc 116 SEDS II Control Nodes Options 126 Orientation Options 125 Alignment Options 126 Auto Spacing If button is down, turn on adjust spacing between characters automatically, off otherwise. 8.1.3.4.1.3 Lettering on 1 Line Options Bar Control Nodes Options 126 Orientation Options 125 Alignment Options 126 Position Options 126 Absolute Angle If button is down, the rotation angle is relative to the horizontal direction, otherwise it is relative to the base object. Auto Spacing If button is down, turn on adjust spacing between characters automatically, off otherwise. 8.1.3.4.1.4 Lettering between 2 Lines Options Bar Control Nodes Options 126 Orientation Options 125 Alignment Options 126 Absolute Angle If button is down, the rotation angle is relative to the horizontal direction, otherwise it is relative to the base object. Auto Spacing If button is down, turn on adjust spacing between characters automatically, off otherwise. 8.1.3.4.1.5 Lettering on 1 Object Options Bar Orientation Options 125 Alignment Options 126 Position Options 126 Absolute Angle If button is down, the rotation angle is relative to the horizontal direction, otherwise it is relative to the base object. 2005-06, Sew Good Software, Inc About the Program Auto Spacing If button is down, turn on adjust spacing between characters automatically, off otherwise. 8.1.3.4.1.6 Lettering between 2 Objects Options Bar Orientation Options 125 Alignment Options 126 Absolute Angle If button is down, the rotation angle is relative to the horizontal direction, otherwise it is relative to the base object. Auto Spacing If button is down, turn on adjust spacing between characters automatically, off otherwise. 8.1.3.4.2 Fill Type Options Bar These options bar are used in Fill Stitch Type: · · · · · Normal Fill Options Bar 117 Jagged Fill Options Bar 117 Pattern Fill Options Bar 117 Column Fill Options Bar 118 Jagged Column Fill Options Bar 118 8.1.3.4.2.1 Normal Fill Options Bar Lock Stitch Options 127 Fill Stitch Boundary Options 127 8.1.3.4.2.2 Jagged Fill Options Bar Lock Stitch Options 127 Jag Direction Options 127 8.1.3.4.2.3 Pattern Fill Options Bar Lock Stitch Options 127 Fill Stitch Boundary Options 127 2005-06, Sew Good Software, Inc 117 118 SEDS II 8.1.3.4.2.4 Column Fill Options Bar Lock Stitch Options 127 Column Fill Mode Options 127 8.1.3.4.2.5 Jagged Column Fill Options Bar Lock Stitch Options 127 Jag Direction Options 127 8.1.3.4.3 Satin Type Options Bar These options bar are used in Satin Stitch Type: · · · · One Line Satin Options Bar 118 Two Line Satin Options Bar 118 Pattern Fill Satin Options Bar 119 Jagged Satin Options Bar 119 8.1.3.4.3.1 One Line Satin Options Bar Needle Down If button down, add split stitches across the middle for large width satin stitches, otherwise no split stitch will be added. Lock Stitch Options 127 Auto Span If button is down, adjust density automatically according to stitch widths. Even density otherwise. Cornering Options 128 Random Inner Stitches If button is down, inner stitches, if added, will be created in a random way. 8.1.3.4.3.2 Two Line Satin Options Bar Needle Down If button down, add split stitches across the middle for large width satin stitches, otherwise no split stitch will be added. Lock Stitch Options 127 Satin Pattern Options 128 2005-06, Sew Good Software, Inc About the Program Auto Span If button is down, adjust density automatically according to stitch widths. Even density otherwise. Force Stitch on Guide Line If button is down, the program will force the generation of stitches exactly at the location of the guide lines created. Otherwise the program will smooth stitches out to give a better result. Cornering Options 128 Random Inner Stitches If button is down, inner stitches, if added, will be created in a random way. 8.1.3.4.3.3 Pattern Fill Satin Options Bar Needle Down If button down, add split stitches across the middle for large width satin stitches, otherwise no split stitch will be added. Lock Stitch Options 127 Force Stitch on Guide Line If button is down, the program will force the generation of stitches exactly at the location of the guide lines created. Otherwise the program will smooth stitches out to give a better result. 8.1.3.4.3.4 Jagged Satin Options Bar Needle Down If button down, add split stitches across the middle for large width satin stitches, otherwise no split stitch will be added. Lock Stitch Options 127 Satin Pattern Options 128 Jag Direction Options 127 Force Stitch on Guide Line If button is down, the program will force the generation of stitches exactly at the location of the guide lines created. Otherwise the program will smooth stitches out to give a better result. Auto Span If button is down, adjust density automatically according to stitch widths. Even density otherwise. Random Inner Stitches If button is down, inner stitches, if added, will be created in a random way. 8.1.3.4.4 Line Type Options Bar These options bar are used in Line Stitch Type: · · · · Single Line Options Bar 119 Double Line Options Bar 120 E-Stitch Options Bar 120 Bean Stitch Options Bar 120 8.1.3.4.4.1 Single Line Options Bar 2005-06, Sew Good Software, Inc 119 120 SEDS II Needle Down If button down, add split stitches across the middle for large width satin stitches, otherwise no split stitch will be added. Lock Stitch Options 127 Adjust to Path If button is down, stitch length will be adjusted to fit the path of the object where possible. Otherwise fixed stitch length will be used. 8.1.3.4.4.2 Double Line Options Bar Needle Down If button down, add split stitches across the middle for large width satin stitches, otherwise no split stitch will be added. Lock Stitch Options 127 Adjust to Path If button is down, stitch length will be adjusted to fit the path of the object where possible. Otherwise fixed stitch length will be used. 8.1.3.4.4.3 E-Stitch Options Bar Needle Down If button down, add split stitches across the middle for large width satin stitches, otherwise no split stitch will be added. Lock Stitch Options 127 E-Stitch Direction Options 129 Scale If button is down, stitch entities (e.g. motif, e-stitch, chain) will be scaled to fit object. 8.1.3.4.4.4 Bean Stitch Options Bar Needle Down If button down, add split stitches across the middle for large width satin stitches, otherwise no split stitch will be added. Lock Stitch Options 127 Adjust to Path If button is down, stitch length will be adjusted to fit the path of the object where possible. Otherwise fixed stitch length will be used. 8.1.3.4.5 Lettering Type Options Bar These options bar are used in Lettering Stitch Type: · · · · Satin Lettering Options Bar 121 Normal Fill Lettering Options Bar 121 Line Stitch Lettering Options Bar 121 Column Fill Lettering Options Bar 122 2005-06, Sew Good Software, Inc About the Program 8.1.3.4.5.1 Satin Lettering Options Bar Needle Down If button down, add split stitches across the middle for large width satin stitches, otherwise no split stitch will be added. Lock Stitch Options 127 Trim If button is down, a trim code will be inserted automatically at the end of a stitch block when it is created, otherwise no trim code will be added. Auto Span If button is down, adjust density automatically according to stitch widths. Even density otherwise. Force Stitch on Guide Line If button is down, the program will force the generation of stitches exactly at the location of the guide lines created. Otherwise the program will smooth stitches out to give a better result. Cornering Options 128 8.1.3.4.5.2 Normal Fill Lettering Options Bar Lock Stitch Options 127 Trim If button is down, a trim code will be inserted automatically at the end of a stitch block when it is created, otherwise no trim code will be added. Fill Stitch Boundary Options 127 8.1.3.4.5.3 Line Stitch Lettering Options Bar Needle Down If button down, add split stitches across the middle for large width satin stitches, otherwise no split stitch will be added. Lock Stitch Options 127 Trim If button is down, a trim code will be inserted automatically at the end of a stitch block when it is created, otherwise no trim code will be added. Adjust to Path If button is down, stitch length will be adjusted to fit the path of the object where possible. Otherwise fixed stitch length will be used. E-Stitch Direction Options 129 Scale If button is down, stitch entities (e.g. motif, e-stitch, chain) will be scaled to fit object. 2005-06, Sew Good Software, Inc 121 122 SEDS II 8.1.3.4.5.4 Column Fill Lettering Options Bar Lock Stitch Options 127 Trim If button is down, a trim code will be inserted automatically at the end of a stitch block when it is created, otherwise no trim code will be added. Column Fill Mode Options 127 8.1.3.4.6 Special Type Options Bar These options bar are used in Special Stitch Type: · · · · Line Motif Options Bar 122 Fill Motif Options Bar 122 Cross Stitch Options Bar 122 Photo Stitch Options Bar 123 8.1.3.4.6.1 Line Motif Options Bar Needle Down If button down, add split stitches across the middle for large width satin stitches, otherwise no split stitch will be added. Lock Stitch Options 127 Scale If button is down, stitch entities (e.g. motif, e-stitch, chain) will be scaled to fit object. 8.1.3.4.6.2 Fill Motif Options Bar Needle Down If button down, add split stitches across the middle for large width satin stitches, otherwise no split stitch will be added. Lock Stitch Options 127 Fill Motif Alignment Options 129 8.1.3.4.6.3 Cross Stitch Options Bar Lock Stitch Options 127 2005-06, Sew Good Software, Inc About the Program 8.1.3.4.6.4 Photo Stitch Options Bar Needle Down If button down, add split stitches across the middle for large width satin stitches, otherwise no split stitch will be added. Lock Stitch Options 127 Photo Stitch Type Options 129 Photo Stitch Orientation Options 130 Within Object If button down, stitches will be created inside the area bounded by the selected object only. Otherwise stitches will be created on the whole image. 8.1.3.4.7 Miscellaneous Options Bar These options bar are used in various system functions: · · · · · · · Selection Options Bar 123 Zoom Options Bar 123 Ellipse/Rectangle Options Bar 124 Polygon/Star Options Bar 124 Manual Stitch Options Bar 124 Slow Redraw Options Bar 124 Search Machine Code Options Bar 125 8.1.3.4.7.1 Selection Options Bar Select By Color Select all objects and stitch blocks in current color. 8.1.3.4.7.2 Zoom Options Bar Zoom In Zoom in to the next level. Zoom Out Zoom out to the next level. Zoom to Window Zoom all objects and stitch blocks to fit the size of the Design Window. Zoom to Selection Zoom the current selected objects and stitch blocks to the size of the Design Window. Actual Size Zoom to actual size of the design. Zoom to Pre-defined Scale Zoom to the scale pre-defined in Options. 2005-06, Sew Good Software, Inc 123 124 SEDS II 8.1.3.4.7.3 Ellipse/Rectangle Options Bar First Point from Center If button is down, the first point clicked will define the center of the object. Regular Object If button is down, the width will be forced to be the same as the height of the object. Use for drawing circles, squares and equilateral polygons. Edge Points Draw Press this button down to draw objects with an angle. The first 2 points define the edge or center line of the object. The 3rd point defines a vertex of the bounding rectangle. 8.1.3.4.7.4 Polygon/Star Options Bar First Point from Center If button is down, the first point clicked will define the center of the object. Regular Object If button is down, the width will be forced to be the same as the height of the object. Use for drawing circles, squares and equilateral polygons. Edge Points Draw Press this button down to draw objects with an angle. The first 2 points define the edge or center line of the object. The 3rd point defines a vertex of the bounding rectangle. Number of Corners Select from the pull down box the number of corners (edges) for polygon and star objects. 8.1.3.4.7.5 Manual Stitch Options Bar Needle Down If button down, add split stitches across the middle for large width satin stitches, otherwise no split stitch will be added. Lock Stitch Options 127 8.1.3.4.7.6 Slow Redraw Options Bar Replay Redraw the design stitch by stitch starting from where it is last stopped or if not from the start of the design. You can control the speed during redraw. Start/Pause Playing Start/Pause the redraw of the stitches. Speed Control Bar Control the speed of redraw, move the handle to the right side will increase the speed, whereas to the left will decrease the speed. Forward 10 Stitches Redraw forward by 10 stitches at one time. Forward 100 Stitches Redraw forward by 100 stitches at one time. 2005-06, Sew Good Software, Inc About the Program 125 Backward 10 Stitches Redraw backward by 10 stitches at one time. Backward 100 Stitches Redraw backward by 100 stitches at one time. Backward One Stitch Redraw backward one stitch. Forward One Stitch Redraw forward one stitch. Previous Block Jump to the beginning of the previous stitch block. Next Block Jump to the beginning of the next stitch block. Previous Needle Jump to beginning of the previous needle. Next Needle Jump to the beginning of the next needle. 8.1.3.4.7.7 Search Machine Code Options Bar Previous Machine Code Move to the location of the previous machine code. Next Machine Code Move to the location of the next machine code. Previous Stitch Move to previous stitch. Next Stitch Move to next stitch. 8.1.3.4.8 Pop-up Options Some icons have a small black triangle at the right side. For those icons, click on the small triangle will pop-up a list for more available options. · · · · · · · · · · · · · · Orientation Options 125 Control Nodes Options 126 Alignment Options 126 Position Options 126 Lock Stitch Options 127 Fill Stitch Boundary Options 127 Jag Direction Options 127 Column Fill Mode Options 127 Cornering Options 128 Satin Pattern Options 128 E-Stitch Direction Options 129 Fill Motif Alignment Options 129 Photo Stitch Type Options 129 Photo Stitch Orientation Options 130 8.1.3.4.8.1 Orientation Options 2005-06, Sew Good Software, Inc 126 SEDS II Normal Lettering is in the normal upright direction. Inverted Lettering is inverted. 8.1.3.4.8.2 Control Nodes Options 3 Curve Nodes Place 3 curve control nodes on each side. 1 Curve Node Place 1 curve control node on each side. 3 Line Nodes Place 3 line control nodes on each side. 1 Line Node Place 1 line control node on each side. 8.1.3.4.8.3 Alignment Options Align Left Align text to the left. Align Center Align text to the center. Align Right Align text to the right. Align Free Characters are spaced evenly to fill the extent of the bounding object. 8.1.3.4.8.4 Position Options Above Object Place lettering above the object. Object at Middle Place the middle of the lettering along the object. Below Object Place lettering below the object. 2005-06, Sew Good Software, Inc About the Program 8.1.3.4.8.5 Lock Stitch Options Auto Lock Stitch with Trim Automatically insert a lock stitch at the end of a stitch block if a trim code is added. Lock Stitch On Automatically insert a lock stitch each time a stitch block is created. Lock Stitch Off No lock stitch is added to a stitch block when it is created. 8.1.3.4.8.6 Fill Stitch Boundary Options Without Boundary Stitches End stitches are added along the outline of the object on alternate stitch lines. With Boundary Stitches End stitches are added along the outline of the object on each stitch line. 8.1.3.4.8.7 Jag Direction Options Jag Left Create jagged stitches on the left side of the object only. Jag Both Create jagged stitches on both sides of the object. Jag Right Create jagged stitches on the right side of the object only. 8.1.3.4.8.8 Column Fill Mode Options Classic With this mode, stitches are created at an ordered manner. Modern With this mode, stitches are created at a more random manner. 2005-06, Sew Good Software, Inc 127 128 SEDS II 8.1.3.4.8.9 Cornering Options Cornering Type 1 Use the cornering pattern as shown below: Cornering Type 2 Use the cornering pattern as shown below: Cornering Type 3 Use the cornering pattern as shown below: Cornering Type 3 Use the cornering pattern as shown below: 8.1.3.4.8.10 Satin Pattern Options Satin Pattern : Regular Create regular Satin stitch. Satin Pattern : Normal Fill Create Satin stitch with normal fill pattern. 2005-06, Sew Good Software, Inc About the Program 8.1.3.4.8.11 E-Stitch Direction Options E-Stitch Inside Create E-stitch on the inside of the object. E-Stitch Outside Create E-stitch on the outside of the object. 8.1.3.4.8.12 Fill Motif Alignment Options Align Normal Motifs are aligned at the same position on each row. Align Interlace Motifs are shifted by half the width of the motif each row. Align Overlap Motifs are shifted by half the width of the motif each row and the distance between rows is decreased by half the height of the motif. Align Free Motifs are shifted by a percentage of the width of the motif each row. 8.1.3.4.8.13 Photo Stitch Type Options Type 1 on White The image is divided into rows or columns and fill with fix span, variable length satin stitches. For sewing on light color fabric. Type 1 on Black The image is divided into rows or columns and fill with fix span, variable length satin stitches. For sewing on dark color fabric. Type 2 on White The image is divided into rows or columns and fill with variable span, multi-length satin stitches. For sewing on light color fabric. 2005-06, Sew Good Software, Inc 129 130 SEDS II Type 2 on Black The image is divided into rows or columns and fill with variable span, multi-length satin stitches. For sewing on dark color fabric. Type 3 on White The image is divided into rows or columns and fill with fix length pattern satin stitches. For sewing on light color fabric. Type 3 on Black The image is divided into rows or columns and fill with fix length pattern satin stitches. For sewing on dark color fabric. Type 4 on White The image is divided into rows or columns and fill with variable span, variable length satin stitches. For sewing on light color fabric. Type 4 on Black The image is divided into rows or columns and fill with variable span, variable length satin stitches. For sewing on dark color fabric. Color Type 1 The image is divided into rows and columns and fill with variable span, variable length satin stitches in 4 colors. Color Type 2 The image is divided into rows and columns and fill with fix length pattern satin stitches in 4 colors. 8.1.3.4.8.14 Photo Stitch Orientation Options Horizontal For mode 1-4, satin stitches running in the horizontal direction. Vertical For mode 1-4, satin stitches running in the vertical direction. 45 Degree Right For mode 1-4, satin stitches running at an angle of 45 degree to the right. 45 Degree Left For mode 1-4, satin stitches running at an angle of 45 degree to the left. 8.1.3.5 Stitch Creation Bar Punching Start to create stitches on the selected objects using the current stitch mode. Manual Stitch Toolbar 146 Freehand Satin Create freehand satin stitches. Machine Control Toolbar 146 OneTouch Toolbar 146 2005-06, Sew Good Software, Inc About the Program 8.1.3.6 131 Stitch Settings Bar The Stitch Settings Bar is used for both selecting stitch types and change settings. The first large icon on the Stitch Setting Bar allows you to select the major stitch type while the second one allows you to select a particular type from the major list. Depending on what level of the software you have, the stitch types available may vary. To select a different type, click on the small arrow on the right of the large icon and select the appropriate one from the pop-up bar. · · · · · · · Lettering Settings Bar 131 Fill Type Settings Bar 132 Satin Type Settings Bar 134 Line Type Settings Bar 137 Lettering Type Settings Bar 138 Special Type Settings Bar 141 Miscellaneous Settings 142 8.1.3.6.1 Lettering Settings Bar Character Height Height of characters in mm. Typically this gives the height of the capital letter 'A'. Character Width Width of character in percentage of the width proportional to the character height. Character Space Space between characters in mm. Line Space Space between lines in mm. Character Angle Defines the angle of each character relative to the base line when 'Absolute Angle' is off. Otherwise relative to the horizontal line. 8.1.3.6.1.1 Lettering Transformation Options Lettering in Box Lettering transformation within a box shape envelope. Drag and move the control nodes to adjust the shape of the envelope and thus the lettering inside. Lettering in Diamond Lettering transformation in a diamond shape envelope. Drag and move the control nodes to adjust the shape of the envelope and thus the lettering inside. 2005-06, Sew Good Software, Inc 132 SEDS II Lettering on 1 Line Lettering transformation on a line. Drag and move the control nodes to adjust the shape of the line and thus the lettering on it. Lettering between 2 Lines Lettering transformation between 2 lines. Drag and move the control nodes to adjust the shape of a line and thus the lettering between the lines. Lettering on 1 Object Lettering transformation on a object. Click on individual letter to select and make adjustment accordingly. Lettering between 2 Objects Lettering transformation between 2 objects. Click on individual letter to select and make adjustment accordingly. 8.1.3.6.2 Fill Type Settings Bar These settings bar are used in Fill Stitch Type: · · · · · Normal Fill Settings Bar 132 Jagged Fill Settings Bar 133 Pattern Fill Settings Bar 133 Column Fill Settings Bar 134 Jagged Column Fill Settings Bar 134 8.1.3.6.2.1 Normal Fill Settings Bar External Compensation Mode 143 Internal Compensation Reserved for future. Cycle Number of thread passes (1 pass = 1 back and forth loop) between a given stitch point and the next time it occurs in the same horizontal location, but further along in the fill. Fill Offset Distance between 1 stitch point and the closest stitch point on the thread adjacent to it, in mm. Angle Angle of stitch lines. Underlay Span Defines the density of underlay stitches, measured by the space between threads in mm. Fill Underlay Pattern 143 Underlay Gap Amount of space that the underlay can be set to recede from the edge of the top stitches to prevent it from showing. Gap only appears along the direction of the stitches. Units = percentage of the width of the stitch block. Underlay Length Space between underlay stitch points in mm. Length Distance between top stitch points in mm. Span Defines the density of the top stitches, measured by the space between threads in mm. 2005-06, Sew Good Software, Inc About the Program 8.1.3.6.2.2 Jagged Fill Settings Bar External Compensation Mode 143 Internal Compensation Reserved for future. Cycle Number of thread passes (1 pass = 1 back and forth loop) between a given stitch point and the next time it occurs in the same horizontal location, but further along in the fill. Fill Offset Distance between 1 stitch point and the closest stitch point on the thread adjacent to it, in mm. Angle Angle of stitch lines. Maximum Jag Percentage Defines the maximum percentage of the width of the stitch block to which the program will randomly bring edge stitches. Minimum Jag Percentage Defines the minimum percentage of the width of the stitch block to which the program will randomly bring edge stitches. Length Distance between top stitch points in mm. Span Defines the density of the top stitches, measured by the space between threads in mm. 8.1.3.6.2.3 Pattern Fill Settings Bar External Compensation Mode 143 Internal Compensation Reserved for future. Angle Angle of stitch lines. Underlay Span Defines the density of underlay stitches, measured by the space between threads in mm. Fill Underlay Pattern 143 Underlay Gap Amount of space that the underlay can be set to recede from the edge of the top stitches to prevent it from showing. Gap only appears along the direction of the stitches. Units = percentage of the width of the stitch block. Underlay Length Space between underlay stitch points in mm. Length Distance between top stitch points in mm. Span Defines the density of the top stitches, measured by the space between threads in mm. 2005-06, Sew Good Software, Inc 133 134 SEDS II 8.1.3.6.2.4 Column Fill Settings Bar External Compensation Mode 143 Internal Compensation Reserved for future. Angle Angle of stitch lines. Underlay Span Defines the density of underlay stitches, measured by the space between threads in mm. Fill Underlay Pattern 143 Underlay Gap Amount of space that the underlay can be set to recede from the edge of the top stitches to prevent it from showing. Gap only appears along the direction of the stitches. Units = percentage of the width of the stitch block. Underlay Length Space between underlay stitch points in mm. Length Distance between top stitch points in mm. Span Defines the density of the top stitches, measured by the space between threads in mm. 8.1.3.6.2.5 Jagged Column Fill Settings Bar Maximum Jag Percentage Defines the maximum percentage of the width of the stitch block to which the program will randomly bring edge stitches. Minimum Jag Percentage Defines the minimum percentage of the width of the stitch block to which the program will randomly bring edge stitches. Length Distance between top stitch points in mm. Span Defines the density of the top stitches, measured by the space between threads in mm. Angle Angle of stitch lines. 8.1.3.6.3 Satin Type Settings Bar These settings bar are used in Satin Stitch Type: · · · · One Line Satin Settings Bar 135 Two Line Satin Settings Bar 135 Pattern Fill Satin Settings Bar 136 Jagged Satin Settings Bar 136 2005-06, Sew Good Software, Inc About the Program 8.1.3.6.3.1 One Line Satin Settings Bar Underlay Span Defines the density of underlay stitches, measured by the space between threads in mm. Satin Underlay Pattern 142 Underlay Gap Amount of space that the underlay can be set to recede from the edge of the top stitches to prevent it from showing. Gap only appears along the direction of the stitches. Units = percentage of the width of the stitch block. Underlay Length Space between underlay stitch points in mm. Length Distance between top stitch points in mm. Span Defines the density of the top stitches, measured by the space between threads in mm. Width Width of single line satin stitch in mm. Satin Offset Offset of the satin column from the center in percentage of total width. External Compensation Mode 143 Highest Density Width When auto-span is turned on, the program will automatically adjust stitch density between the Minimum Span and Maximum Span value as a function of the width across the satin column, for which the width is less than the Highest Density Width value. The narrower the column, the lighter the density (higher span). Corner Compensation Use with Corner Type 2 to set the amount of overlapping at corners. Minimum Span When auto-span is turned on, the program will automatically adjust stitch density between the Minimum Span and Maximum Span value as a function of the width across the satin column, for which the width is less than the Highest Density Width value. The narrower the column, the lighter the density (higher span). Maximum Span Maximum (lightest) density. When auto-span is turned on, the program will automatically varies stitch density between the Span and Maximum Span value as a function of the width across the satin column at any given point. The narrower the column, the lighter the density. 8.1.3.6.3.2 Two Line Satin Settings Bar Cycle Number of thread passes (1 pass = 1 back and forth loop) between a given stitch point and the next time it occurs in the same horizontal location, but further along in the fill. Fill Offset Distance between 1 stitch point and the closest stitch point on the thread adjacent to it, in mm. Underlay Span Defines the density of underlay stitches, measured by the space between threads in mm. Satin Underlay Pattern 142 Underlay Gap Amount of space that the underlay can be set to recede from the edge of the top stitches to prevent it from showing. Gap only appears along the direction of the stitches. Units = percentage of the width of the stitch block. 2005-06, Sew Good Software, Inc 135 136 SEDS II Underlay Length Space between underlay stitch points in mm. Length Distance between top stitch points in mm. Span Defines the density of the top stitches, measured by the space between threads in mm. External Compensation Mode 143 Highest Density Width When auto-span is turned on, the program will automatically adjust stitch density between the Minimum Span and Maximum Span value as a function of the width across the satin column, for which the width is less than the Highest Density Width value. The narrower the column, the lighter the density (higher span). Corner Compensation Use with Corner Type 2 to set the amount of overlapping at corners. Minimum Span When auto-span is turned on, the program will automatically adjust stitch density between the Minimum Span and Maximum Span value as a function of the width across the satin column, for which the width is less than the Highest Density Width value. The narrower the column, the lighter the density (higher span). Maximum Span Maximum (lightest) density. When auto-span is turned on, the program will automatically varies stitch density between the Span and Maximum Span value as a function of the width across the satin column at any given point. The narrower the column, the lighter the density. 8.1.3.6.3.3 Pattern Fill Satin Settings Bar External Compensation Mode 143 Underlay Span Defines the density of underlay stitches, measured by the space between threads in mm. Satin Underlay Pattern 142 Underlay Gap Amount of space that the underlay can be set to recede from the edge of the top stitches to prevent it from showing. Gap only appears along the direction of the stitches. Units = percentage of the width of the stitch block. Underlay Length Space between underlay stitch points in mm. Length Distance between top stitch points in mm. Span Defines the density of the top stitches, measured by the space between threads in mm. 8.1.3.6.3.4 Jagged Satin Settings Bar Cycle Number of thread passes (1 pass = 1 back and forth loop) between a given stitch point and the next time it occurs in the same horizontal location, but further along in the fill. Fill Offset Distance between 1 stitch point and the closest stitch point on the thread adjacent to it, in mm. 2005-06, Sew Good Software, Inc About the Program Maximum Jag Percentage Defines the maximum percentage of the width of the stitch block to which the program will randomly bring edge stitches. Minimum Jag Percentage Defines the minimum percentage of the width of the stitch block to which the program will randomly bring edge stitches. Length Distance between top stitch points in mm. Span Defines the density of the top stitches, measured by the space between threads in mm. External Compensation Mode 143 Highest Density Width When auto-span is turned on, the program will automatically adjust stitch density between the Minimum Span and Maximum Span value as a function of the width across the satin column, for which the width is less than the Highest Density Width value. The narrower the column, the lighter the density (higher span). Minimum Span When auto-span is turned on, the program will automatically adjust stitch density between the Minimum Span and Maximum Span value as a function of the width across the satin column, for which the width is less than the Highest Density Width value. The narrower the column, the lighter the density (higher span). Maximum Span Maximum (lightest) density. When auto-span is turned on, the program will automatically varies stitch density between the Span and Maximum Span value as a function of the width across the satin column at any given point. The narrower the column, the lighter the density. 8.1.3.6.4 Line Type Settings Bar These settings bar are used in Line Stitch Type: · · · · Single Line Settings Bar 137 Double Line Settings Bar 137 E-Stitch Settings Bar 138 Bean Stitch Settings Bar 138 8.1.3.6.4.1 Single Line Settings Bar Length Distance between top stitch points in mm. 8.1.3.6.4.2 Double Line Settings Bar Length Distance between top stitch points in mm. Span Defines the density of the top stitches, measured by the space between threads in mm. Double Line Offset Offset of the double line from the center of the object in percentage of the span. 2005-06, Sew Good Software, Inc 137 138 SEDS II 8.1.3.6.4.3 E-Stitch Settings Bar Length Distance between top stitch points in mm. Span Defines the density of the top stitches, measured by the space between threads in mm. E-Stitch Width Width of the 'E' in mm. E-Stitch Offset Offset of the 'E' from the center of the object in percentage of the width. 8.1.3.6.4.4 Bean Stitch Settings Bar Length Distance between top stitch points in mm. Span Defines the density of the top stitches, measured by the space between threads in mm. Bean Stitch Offset Offset of the bean stitch from the center of the object in percentage of the span. 8.1.3.6.5 Lettering Type Settings Bar These settings bar are used in Lettering Stitch Type: · · · · Satin Lettering Settings Bar 138 Normal Fill Lettering Settings Bar 139 Line Stitch Lettering Settings Bar 140 Column Fill Lettering Settings Bar 140 8.1.3.6.5.1 Satin Lettering Settings Bar Underlay Span Defines the density of underlay stitches, measured by the space between threads in mm. Satin Underlay Pattern 142 Underlay Gap Amount of space that the underlay can be set to recede from the edge of the top stitches to prevent it from showing. Gap only appears along the direction of the stitches. Units = percentage of the width of the stitch block. Underlay Length Space between underlay stitch points in mm. Length Distance between top stitch points in mm. Span Defines the density of the top stitches, measured by the space between threads in mm. 2005-06, Sew Good Software, Inc About the Program External Compensation Mode 143 Highest Density Width When auto-span is turned on, the program will automatically adjust stitch density between the Minimum Span and Maximum Span value as a function of the width across the satin column, for which the width is less than the Highest Density Width value. The narrower the column, the lighter the density (higher span). Corner Compensation Use with Corner Type 2 to set the amount of overlapping at corners. Minimum Span When auto-span is turned on, the program will automatically adjust stitch density between the Minimum Span and Maximum Span value as a function of the width across the satin column, for which the width is less than the Highest Density Width value. The narrower the column, the lighter the density (higher span). Maximum Span Maximum (lightest) density. When auto-span is turned on, the program will automatically varies stitch density between the Span and Maximum Span value as a function of the width across the satin column at any given point. The narrower the column, the lighter the density. 8.1.3.6.5.2 Normal Fill Lettering Settings Bar External Compensation Mode 143 Internal Compensation Reserved for future. Cycle Number of thread passes (1 pass = 1 back and forth loop) between a given stitch point and the next time it occurs in the same horizontal location, but further along in the fill. Fill Offset Distance between 1 stitch point and the closest stitch point on the thread adjacent to it, in mm. Span Defines the density of the top stitches, measured by the space between threads in mm. Angle Angle of stitch lines. Length Distance between top stitch points in mm. Fill Underlay Pattern 143 Underlay Span Defines the density of underlay stitches, measured by the space between threads in mm. Underlay Gap Amount of space that the underlay can be set to recede from the edge of the top stitches to prevent it from showing. Gap only appears along the direction of the stitches. Units = percentage of the width of the stitch block. Underlay Length Space between underlay stitch points in mm. Satin Offset Offset of the satin column from the center in percentage of total width. Border Width Width of the border stitches in mm. Border Type 143 Border Length Length of border stitches in mm. Border Span Span (density) of border stitches in mm. 2005-06, Sew Good Software, Inc 139 140 SEDS II 8.1.3.6.5.3 Line Stitch Lettering Settings Bar Length Distance between top stitch points in mm. Span Defines the density of the top stitches, measured by the space between threads in mm. Line Stitch Width Depending on the line stitch type selected: Width Width of single line satin stitch in mm. E-Stitch Width Width of the 'E' in mm. Line Stitch Offset Depending on the line stitch type selected: Double Line Offset Offset of the double line from the center of the object in percentage of the span. E-Stitch Offset Offset of the 'E' from the center of the object in percentage of the width. Bean Stitch Offset Offset of the bean stitch from the center of the object in percentage of the span. Line Stitch Type 143 8.1.3.6.5.4 Column Fill Lettering Settings Bar Underlay Span Defines the density of underlay stitches, measured by the space between threads in mm. Fill Underlay Pattern 143 Underlay Gap Amount of space that the underlay can be set to recede from the edge of the top stitches to prevent it from showing. Gap only appears along the direction of the stitches. Units = percentage of the width of the stitch block. Underlay Length Space between underlay stitch points in mm. Length Distance between top stitch points in mm. Span Defines the density of the top stitches, measured by the space between threads in mm. Width Width of single line satin stitch in mm. Angle Angle of stitch lines. Border Width Width of the border stitches in mm. Border Type 143 2005-06, Sew Good Software, Inc About the Program Border Length Length of border stitches in mm. Border Span Span (density) of border stitches in mm. Satin Offset Offset of the satin column from the center in percentage of total width. 8.1.3.6.6 Special Type Settings Bar These settings bar are used in Special Stitch Type: · · · · Line Motif Settings Bar 141 Fill Motif Settings Bar 141 Cross Stitch Settings Bar 141 Photo Stitch Settings Bar 142 8.1.3.6.6.1 Line Motif Settings Bar Motif Gap Distance between motifs in mm. 8.1.3.6.6.2 Fill Motif Settings Bar Parallel Offset Adjust this to shift motifs in the direction of a motif line. Perpendicular Offset Adjust this to shift motifs in the direction perpendicular to the motif line. Motif Gap Distance between motifs in mm. Perpendicular Gap Perpendicular distance between motif lines in mm. Angle Angle of stitch lines. Displacement Motifs are shifted by percentage of the width of a motif from the previous row. 8.1.3.6.6.3 Cross Stitch Settings Bar Cross Stitch Length The distance in mm of the cross stitch pattern shown in blue below: 2005-06, Sew Good Software, Inc 141 142 SEDS II Cross Stitch Span The distance in mm of the cross stitch pattern shown in blue below: Cross Stitch Angle Angle of the cross stitch pattern, as show below: 0 degree 45 degree 8.1.3.6.6.4 Photo Stitch Settings Bar X-Gap Space between columns in mm. Y-Gap Space between rows in mm. Span Defines the density of the top stitches, measured by the space between threads in mm. Maximum Stitch Length Maximum stitch length in mm. Minimum Stitch Length Minimum stitch length in mm. 8.1.3.6.7 Miscellaneous Settings These are additional settings used in the settings bars: · · · · · Satin Underlay Pattern 142 Fill Underlay Pattern 143 External Compensation Mode 143 Border Type 143 Line Stitch Type 143 8.1.3.6.7.1 Satin Underlay Pattern Underlay Pattern : None Disable underlay stitches. Underlay Pattern : Single Line Use single line stitch for underlay. Underlay Pattern : Double Line Use double line stitch for underlay. Underlay Pattern : ZigZag Use zigzag stitch for underlay. Underlay Pattern : Double ZigZag Use double zigzag stitch for underlay. Underlay Pattern : Single Line + ZigZag Use single line stitch and zigzag stitch for underlay. Underlay Pattern : Single Line + Double ZigZag Use single line stitch and double zigzag stitch for underlay. 2005-06, Sew Good Software, Inc About the Program Underlay Pattern : Double Line + ZigZag Use double line stitch and zigzag stitch for underlay. Underlay Pattern : Double Line + Double ZigZag Use double line stitch and double zigzag stitch for underlay. 8.1.3.6.7.2 Fill Underlay Pattern Underlay Pattern : None Disable underlay stitches. Underlay Pattern : Fill Use simple fill stitch for underlay. Underlay Pattern : Double Cross Use double cross stitch for underlay. 8.1.3.6.7.3 External Compensation Mode External Compensation by Percentage External compensation value calculated as a fraction of the width of the stitch block. External Compensation by (mm) External compensation in absolute value in mm. 8.1.3.6.7.4 Border Type Border : None Disable border stitches. Border : Satin Use satin stitch for border. Border : Single Line Use single line stitch for border. Border : Double Line Use double line stitch for border. Border : Bean Stitch Use bean stitch for border. Border : E-Stitch Use E stitch for border. 8.1.3.6.7.5 Line Stitch Type Single Line Use Single Line type for stitching. Double Line Use Double Line type for stitching. E-Stitch Use E-Stitch type for stitching. Bean Stitch Use Bean Stitch type for stitching. Satin Use Satin type for stitching. 8.1.3.7 Stitch View Control Bar Slow Redraw Toolbar 146 2005-06, Sew Good Software, Inc 143 144 SEDS II Next Stitch Block Select the stitch block following the current selected block. Previous Stitch Block Select the stitch block prior to the current selected block. Simulation Display On/Off. Turn on/off 3D simulation display of stitches. Search Machine Code Search for special machine code in the active Design Window. Image Darker Decrease the brightness of the background image. Image Brighter Increase the brightness of the background image. 8.1.3.8 Pop-up Toolbars Some icons have a small black triangle at the right side. For those icons, click on the small triangle will pop-up a toolbar for more available functions. · · · · · · · · · · · · Zoom Toolbar 144 Line Toolbar 144 Ellipse Toolbar 144 Rectangle Toolbar 145 Polygon/Star Toolbar 145 Object Manipulation Toolbar 145 Stitch Point Edit Toolbar 145 Stitch Block Edit Toolbar 146 Manual Stitch Toolbar 146 Machine Control Toolbar 146 OneTouch Toolbar 146 Slow Redraw Toolbar 146 8.1.3.8.1 Zoom Toolbar Zoom Provide Zoom functions such as zoom in, zoom out, zoom to fit window, zoom to objects and zoom to actual size. Pan Real-time Drag and pan. 8.1.3.8.2 Line Toolbar Line Polyline drawing function. Curve Curve drawing function. 8.1.3.8.3 Ellipse Toolbar Ellipse Elliptical shape drawing function. 2005-06, Sew Good Software, Inc About the Program Concentric Ellipse Concentric ellipse drawing function. Arc Circular arc drawing function. 8.1.3.8.4 Rectangle Toolbar Rectangle Rectangular shape drawing function. Concentric Rectangle Concentric rectangle drawing function. 8.1.3.8.5 Polygon/Star Toolbar Polygon Polygon shape drawing function. Star Star shape drawing function. 8.1.3.8.6 Object Manipulation Toolbar Add/Delete Anchor Points Add/Delete object anchor points. Geometric Transform Object transformation within a box shape envelope. Drag and move the control nodes to adjust the shape of the envelope and thus the object inside. Cut Object Cut the current select object. If object is open, it will be separated into 2 objects. If closed, it will become opened. Join Object If 2 objects are selected, they will be combined to become a single object. If 1 opened object is selected, it will be closed by adding a line joining the start and the end points. Cut Closed Object Cut the selected closed object into 2 closed objects. 8.1.3.8.7 Stitch Point Edit Toolbar Stitch Point Edit Stitch point(s) editing function, including move, add, delete, change code type etc. Short Stitch Removal Automatically remove short stitches (stitches that shorter than a user defined length). 2005-06, Sew Good Software, Inc 145 146 SEDS II 8.1.3.8.8 Stitch Block Edit Toolbar Edit Stitch Block(s) Change stitch blocks' settings, types, in/out points, guide lines etc. Design In/Out Points Set the design in/out points manually. Convert Manual Stitch Block Convert a manual stitch block to internal types, such as fill or satin. Stitch Processing Perform stitch processing functions such as change size, number of stitches or span. 8.1.3.8.9 Manual Stitch Toolbar Manual Stitch Create manual stitches. Jump Stitch Create jump stitches. 8.1.3.8.10 Machine Control Toolbar Insert/Remove Trim Code Insert a trim code to the stitch block if none is present, otherwise remove it. Insert Move Frame Code Insert a move frame code in the design. 8.1.3.8.11 OneTouch Toolbar OneTouch Automatically stitches generation on a background image. Reduce Image Color Automatically reduce the colors of the image in the active Design Window. If there is no image, this function is disabled. Auto Trace Auto trace the boundary of a color region of the background image to create an object. 8.1.3.8.12 Slow Redraw Toolbar Slow Redraw Redraw stitches from the start in various speeds. Simulation Slow Redraw Redraw stitches from the start in various speeds in 3-D simulation display. 2005-06, Sew Good Software, Inc About the Program 8.1.3.9 Miscellaneous Toolbars There are some toolbars which will be displayed when certain functions are selected: · Short Stitch Removal Bar 147 · OneTouch Bar 147 · Reduce Image Color Bar 147 8.1.3.9.1 Short Stitch Removal Bar Shortest (mm) Stitches points spaced shorter than this distance will be considered as 'short' stitches. Do Start removing short stitches. Retain Edge Stitches If checked, preserve edge stitch points when removing short stitches. 8.1.3.9.2 OneTouch Bar Direction The image will be processed according to this direction. Force Satin If checked, satin stitch will be created no matter how wide a region is. Auto Angle If checked, the program will automatically select an angle for the fill stitch which matches the direction of a region. Do All Process the whole image. Colors Show all colors in the image. Right-click on a color to change its number or ignore it during processing. 8.1.3.9.3 Reduce Image Color Bar Auto Select Color If checked, the program will select colors automatically. Otherwise, click on the image to select/deselect colors. Number of Colors Final number of colors after color reduction. Do Start color reduction using the current settings. Undo Reverse the changes of the last operation. 2005-06, Sew Good Software, Inc 147 148 8.1.4 SEDS II Status Bar Message Bar Different types of message are display here, like command help, program status, errors and warnings etc. Size Show the size of the current selected stitch blocks. Offset from Design Center Show the offset of the current cursor position from the design center. 8.1.5 Dialog Boxes 8.1.5.1 New Design Dialog Box Width (mm) Width of file in mm. Height (mm) Height of file in mm. Width (inch) Width of file in inch. Height (inch) Height of file in inch. Lookup Open the Lookup dialog box for selecting the preset hoop sizes for common machines Set as Default Set the current file size values as default values. 2005-06, Sew Good Software, Inc About the Program 8.1.5.2 Open Design Dialog Box File Name The name of the design file. Files of Type Design X Design Width in mm. Design Y Design Height in mm. Number of Stitches Total number of stitches in the design. Number of Colors Total number of colors (needles) of the design. Color Changes Total number of color (needle) changes in the design. Date Created Date the design was created. Last Edited Date the design was last edited. Description Description about the design. Keywords Keywords associated with the design. Advanced Display additional properties and/or options. Browse Invoke the Designs Browser. 2005-06, Sew Good Software, Inc 149 150 8.1.5.3 SEDS II Save As Dialog Box File Name Input the name of the design you want to save as here. Save as Type File type to save. Number of Stitches Total number of stitches in the design. Design X Design Width in mm. Design Y Design Height in mm. Number of Colors Total number of colors (needles) of the design. Color Changes Total number of color (needle) changes in the design. Date Created Date the design was created. Last Edited Date the design was last edited. Save Background Image Check to save the background image in the design file also. 2005-06, Sew Good Software, Inc About the Program 8.1.5.4 Import Image Dialog Box File Name Input the name of the image file you want to import here. Files of Type Available image types : BMP, JPEG, TIFF, PCX, GIF, MSP, RAS, PCT, WMF, EMF, PSD, AWD Browse Invoke the Image Files Browser. Margin Defines the top, bottom, left and right margins to be added to the image when imported. Import as New Import the file into a new Design Window. Fit Design Size Scale the file so that it just fit in the Design Window. Constrain Proportions Maintain the original aspect ratio if scaling of file is required. Keep Size Keep the original size of the size when imported. Center Place the imported file in the center of the Design Window. 2005-06, Sew Good Software, Inc 151 152 8.1.5.5 SEDS II Import Simulation Background Image Dialog Box File Name Input the name of the image file you want to import here. Files of Type Available image types : BMP, JPEG, TIFF, PCX, GIF, MSP, RAS, PCT, WMF, EMF, PSD, AWD Browse Invoke the Image Files Browser. 8.1.5.6 Import Vector File Dialog Box File Name Input the name of the vector file you want to import here. Files of Type Available vector file types : WMF, EMF, PS, EPS Browse Invoke the Vector Files Browser. Import as New Import the file into a new Design Window. 2005-06, Sew Good Software, Inc About the Program Fit Design Size Scale the file so that it just fit in the Design Window. Constrain Proportions Maintain the original aspect ratio if scaling of file is required. Keep Size Keep the original size of the size when imported. Center Place the imported file in the center of the Design Window. 8.1.5.7 Import from Tape Dialog Box Format Available formats : Tajima, Barudan, ZSK, Melco Exp Com Port Select the com port for output. Settings Click this button to change the default com port settings. 8.1.5.8 Export Image Dialog Box File Name Input the name of the exported image file here. Files of Type Available image types : BMP 2005-06, Sew Good Software, Inc 153 154 8.1.5.9 SEDS II Export Objects Dialog Box File Name Input the name of the exported objects file here. Files of Type Available vector file types : WMF, DXF Selected Only Export selected objects only. 8.1.5.10 Export Motif Dialog Box File Name Input the name of the exported motif file here. Files of Type Available vector file types : MTF 2005-06, Sew Good Software, Inc About the Program 8.1.5.11 Punch Floppy Export Dialog Box File Name The name of the design file. Design X Design Width in mm. Design Y Design Height in mm. Number of Stitches Total number of stitches in the design. Color Changes Total number of color (needle) changes in the design. Description Description about the design. Keywords Keywords associated with the design. Name Output file name. Browse Browse the floppy disk. Format Available formats : Tajima DST, Barudan FMC, Barudan FDR, ZSK, Melco Exp (DOS), Melco Exp (Normal), Melco Cnd (DOS), Melco Cnd (Normal), Happy, HUS, SEW, PEC, PES, KSM, PCS, PCM Filter Machine code filter. Trace Check this box to add jump stitches, which runs along the boundary of the design, at the beginning of the output. 2005-06, Sew Good Software, Inc 155 156 8.1.5.12 SEDS II Punch Tape Export Dialog Box File Name The name of the design file. Design X Design Width in mm. Design Y Design Height in mm. Number of Stitches Total number of stitches in the design. Color Changes Total number of color (needle) changes in the design. Description Description about the design. Keywords Keywords associated with the design. Name Output file name. Format Available formats : Tajima, Barudan, ZSK, Melco Exp Filter Machine code filter. Trace Check this box to add jump stitches, which runs along the boundary of the design, at the beginning of the output. Com Port Select the com port for output. Settings Click this button to change the default com port settings. 2005-06, Sew Good Software, Inc About the Program 8.1.5.13 Punch Direct Export Dialog Box File Name The name of the design file. Design X Design Width in mm. Design Y Design Height in mm. Number of Stitches Total number of stitches in the design. Color Changes Total number of color (needle) changes in the design. Description Description about the design. Keywords Keywords associated with the design. Name Output file name. Format Available formats : Happy Filter Machine code filter. Trace Check this box to add jump stitches, which runs along the boundary of the design, at the beginning of the output. Com Port Select the com port for output. Settings Click this button to change the default com port settings. 8.1.5.14 Floppy Disk Format Dialog Box 2005-06, Sew Good Software, Inc 157 158 SEDS II Disk Format Select Available format types : MS-DOS Compatible, Tajima, Barudan FMC, Barudan FDR, ZSK, Melco Exp (DOS), Melco Exp (Normal), Melco Cnd (DOS), Melco Cnd (Normal), Happy 8.1.5.15 Normal Print Dialog Box There are 3 tabs in this dialog box: · Design Information 158 · Thread Information 159 · Color Sequence 160 8.1.5.15.1 Design Information Range Check 'All' to print the whole design or 'Selected' to print the selected stitch blocks. Magnification Select from the pull down list a pre-defined print scale or input the scale in the pull down box. File Name The name of the design file. Dimensions Design width and height in mm. Print Scale Output print scale, 100% means actual size. Number of Stitches Total number of stitches in the design. Number of Colors Total number of colors (needles) of the design. Color Changes Total number of color (needle) changes in the design. Thread Consumption Estimate total thread consumption in meter. Design Number User defined number to specify the design. 2005-06, Sew Good Software, Inc About the Program Customer Number User defined number to specify the customer for the design. Customer Name Name of the customer for the design, if any. Job Number User defined number to specify the job of the design. Digitizer User defined text to specify the digitizer of the design. Description Description about the design. Keywords Keywords associated with the design. Print Date The date the design is printed. 8.1.5.15.2 Thread Information Range Check 'All' to print the whole design or 'Selected' to print the selected stitch blocks. Magnification Select from the pull down list a pre-defined print scale or input the scale in the pull down box. Thread Information Check this box to print the thread information as shown. 2005-06, Sew Good Software, Inc 159 160 SEDS II 8.1.5.15.3 Color Sequence Range Check 'All' to print the whole design or 'Selected' to print the selected stitch blocks. Magnification Select from the pull down list a pre-defined print scale or input the scale in the pull down box. Color Sequence Check this box to print the color sequence as shown. 8.1.5.16 Design Properties Dialog Box There are 3 tabs in this dialog box: · General 161 · Design Information 162 · Production Information 163 2005-06, Sew Good Software, Inc About the Program 8.1.5.16.1 General · New Dimensions X-(mm) File width of design in mm. Y-(mm) File height of design in mm. X-(inch) File width of design in inch. Y-(inch) File height of design in inch. Proportionate If enabled, maintain the original aspect ratio when width or height is changed. Canvas If checked, just the file size of the design will be changed and the contents of the design will be placed at the center of the new file area. Resize Stitches and Image If checked, the contents of the design will be scaled according to the new file size. This is ignored if Canvas is checked. Lookup Open the Lookup dialog box for selecting the preset hoop sizes for common machines Set as Default Set the current file size values as default values. · Design start/end point Design Center Design start/end points will be placed at the center of the design. File Center Design start/end points will be placed at the center of the file area. At First and Last Stitch Design start point will be the first stitch point in the design and end point will be the last stitch point. Set Manually Design start/end points are user defined. 2005-06, Sew Good Software, Inc 161 162 SEDS II 8.1.5.16.2 Design Information Design Number User defined number to specify the design. Customer Number User defined number to specify the customer for the design. Customer Name Name of the customer for the design, if any. Job Number User defined number to specify the job of the design. Digitizer User defined text to specify the digitizer of the design. Description Description about the design. Keywords Keywords associated with the design. 2005-06, Sew Good Software, Inc About the Program 8.1.5.16.3 Production Information Marker No. User defined number to specify the marker used. Hoop No. User defined number to specify the hoop used. Appliqué No. User defined number to specify the appliqué used. Backing User defined text to specify the backing used. Topping User defined text to specify the topping used. 2005-06, Sew Good Software, Inc 163 164 8.1.5.17 SEDS II Lettering Input Wizard Dialog Box Font Type Four types, TTF Fill, TTF Satin, SEDS Fill and SEDS Satin are available. The SEDS types are pre-digitized font types. Font Name The name of the font. Character Height Height of characters in mm. Typically this gives the height of the capital letter 'A'. Character Width Width of character in percentage of the width proportional to the character height. Character Space Space between characters in mm. Line Space Space between lines in mm. Bold Create text in bold mode, supported in TTF fonts only. Italic Create text in italic mode, supported in TTF fonts only. Auto Spacing If checked, turn on adjust spacing between characters automatically, off otherwise. Baseline If selected, characters will be rotated at the given angle relative to the baseline. Absolute If selected, characters will be rotated at the given angle relative to the horizontal line. Arrange Select the type of baseline (Line, Vertical Line, Arc, Ellipse, Free Lines) or envelope (Box, 2 Lines, Diamond, 2 Free Lines) to be used for the text. 2005-06, Sew Good Software, Inc About the Program 165 Position Select to place text on, in middle of, or below the object. Alignment Select alignment of text to left, center, right or all. Cap Corner If checked, cap type cornering will be used for TTF satin font. Cut Serif If checked, for TTF satin font with serifs, the serifs will be cut separately. Preview If checked, a preview of the current selected options will be shown. 8.1.5.18 Pattern Browser Dialog Box · Toolbar Delete Item Delete the current selected item. Switch to Editor Open the editor to edit the current selected item or create a new one. Help Display the online help. · Folder List Window Here you can select the folder where patterns are located. · Preview Window A scaled preview of the selected pattern will be shown here. · Thumbnails Window Patterns will be shown as thumbnails here. Click on a thumbnail will select it and its properties will be shown on the Message Bar. Also the selected pattern will be scaled to fit in the Preview Window. · Message Bar · Pattern Name · Pattern Size - width x height in mm · Pattern span in mm · Total number of stitches in the pattern 2005-06, Sew Good Software, Inc 166 8.1.5.19 SEDS II Pattern Editor Dialog Box · Toolbar New Create a new item. Select Folder Select the folder where items are stored. Save Save the current item. Cut Delete the current selected entities and place them into the clipboard. Copy Copy the current selected entities into the clipboard. Paste Place the entities in the clipboard into the current item. Undo Reverse the changes of the last operation. Redo Reverse the changes of the last Undo. Selection Entities selection tool. Line Toolbar 144 Ellipse Toolbar 144 Rectangle Toolbar 145 Polygon/Star Toolbar 145 Generate Points Generates pattern points from selected objects. Shift Pattern Click a point in the pattern window to shift the origin to this point. Add/Delete Points Click on an existing pattern point to delete and an empty space to add a pattern point. Move Points Click on a pattern points to select and shift-click to select multiple points. Drag on any one of the selected points to move. 2005-06, Sew Good Software, Inc About the Program 167 Switch to Browser Switch to item browser. Help Display the online help. · Aerial View Window The whole pattern is scaled to display in this window. You can zoom in an area of interest by drawing a rectangle over the region. The area thus selected will be highlighted in a gray rectangle. · List Window Thumbnails of all patterns in the current pattern folder will be shown here. Click on a pattern to select it for editing. · Edit Window This is where you perform editing functions on the pattern. Tile Display Display the pattern in tiles. Show Ruler On/Off. Turn on/off ruler display. Shift Left Shift the whole pattern to the left. Shift Right Shift the whole pattern to the right. Shift Up Shift the whole pattern to the up. Shift Down Shift the whole pattern to the down. · Message Bar · Pattern Name · Absolute coordinates from the lower left corner in mm · Relative coordinates from first point when drawing objects. · Total number of stitches in the pattern 8.1.5.20 Motif Browser Dialog Box · Toolbar Delete Item Delete the current selected item. Switch to Editor Open the editor to edit the current selected item or create a new one. 2005-06, Sew Good Software, Inc 168 SEDS II Help Display the online help. · Folder List Window Here you can select the folder where motifs are located. · Preview Window Motif will be filled according the settings below and shown here. Parallel Offset Adjust this to shift motifs in the direction of a motif line. Perpendicular Offset Adjust this to shift motifs in the direction perpendicular to the motif line. Motif Gap Distance between motifs in mm. Perpendicular Gap Perpendicular distance between motif lines in mm. Angle Angle of stitch lines. Displacement Motifs are shifted by percentage of the width of a motif from the previous row. Align Normal Motifs are aligned at the same position on each row. Align Interlace Motifs are shifted by half the width of the motif each row. Align Overlap Motifs are shifted by half the width of the motif each row and the distance between rows is decreased by half the height of the motif. Align Free Motifs are shifted by a percentage of the width of the motif each row. Preview Size Set the size of the preview rectangle. · Thumbnails Window Motifs will be shown as thumbnails here. Click on a thumbnail will select it and its properties will be shown on the Message Bar. Also the selected motif will be filled and shown in the Preview Window. · Message Bar · Motif Name · Motif Size - width x height in mm · Number of stitch blocks in the motif · Total number of stitches in the motif 2005-06, Sew Good Software, Inc About the Program 8.1.5.21 Motif Editor Dialog Box · Toolbar New Create a new item. Select Folder Select the folder where items are stored. Save Save the current item. Cut Delete the current selected entities and place them into the clipboard. Copy Copy the current selected entities into the clipboard. Paste Place the entities in the clipboard into the current item. Undo Reverse the changes of the last operation. Redo Reverse the changes of the last Undo. Selection Entities selection tool. Add Stitch Blocks Add manual stitch blocks to the motif. Edit Points Perform points editing function like, insert, delete move etc. Color List Select a color for a stitch block from here. Proportionate If enabled, maintain the original aspect ratio when width or height is changed. Motif Width Width of the motif, in mm or percentage of original. Motif Height Height of the motif, in mm or percentage of original. 2005-06, Sew Good Software, Inc 169 170 SEDS II Unit Unit in mm or percentage of the original value. Switch to Browser Switch to item browser. Help Display the online help. · Aerial View Window The whole motif is scaled to display in this window. You can zoom in an area of interest by drawing a rectangle over the region. The area thus selected will be highlighted in a gray rectangle. · List Window Thumbnails of all motifs in the current motif folder will be shown here. Click on a motif to select it for editing. · Edit Window This is where you perform editing functions on the motif. · Preview Window Motif will be filled according the settings below and shown here. Parallel Offset Adjust this to shift motifs in the direction of a motif line. Perpendicular Offset Adjust this to shift motifs in the direction perpendicular to the motif line. Motif Gap Distance between motifs in mm. Perpendicular Gap Perpendicular distance between motif lines in mm. Angle Angle of stitch lines. Displacement Motifs are shifted by percentage of the width of a motif from the previous row. Align Normal Motifs are aligned at the same position on each row. Align Interlace Motifs are shifted by half the width of the motif each row. Align Overlap Motifs are shifted by half the width of the motif each row and the distance between rows is decreased by half the height of the motif. Align Free Motifs are shifted by a percentage of the width of the motif each row. Preview Size Set the size of the preview rectangle. · Message Bar · Motif Name · Total number of stitches in the motif 2005-06, Sew Good Software, Inc About the Program 8.1.5.22 171 Design Browser Dialog Box · Toolbar Open File Open the selected design file without exiting the Designs Browser dialog box. File Properties Display the properties of a EDS, EDF or EDP design file. Delete File Delete the selected design file. Select Open the selected file and exit the Browser dialog box. Exit Exit the Browser dialog box. Help Display the online help. Design File Type Select the type of design files to be displayed. Only DOS types including EDS, EDF, EDP, DST, CND, EXP, CND, EXP, TAP, PEC, PES, PCS, PCM, KSM, HUS and SEW are supported. Current Folder The current folder is show here. You can type in a new folder name and change to that folder also. · Folder List Window Here you can select the folder where design files are located. · Preview Window A scaled preview of the selected design will be shown here. · Thumbnails Window Designs of the selected type will be shown as thumbnails here. Click on a thumbnail will select it and its properties will be shown on the Message Bar. Also the selected design will be scaled to fit in the Preview Window. Double click on a thumbnail will open the design and exit the Designs Browser dialog box. · Message Bar · Design Name · Design Size - design width x design height in mm or inch · No. of Stitches - total number of stitches in design 2005-06, Sew Good Software, Inc 172 SEDS II · No. of Colors - total number of colors in design · Color changes - total number of color (needle) changes in design 8.1.5.23 Image Browser Dialog Box · Toolbar Select Open the selected file and exit the Browser dialog box. Exit Exit the Browser dialog box. Help Display the online help. · Folder List Window Here you can select the folder where image files are located. · Preview Window A scaled preview of the selected image will be shown here. · Thumbnails Window Images will be shown as thumbnails here. Click on a thumbnail will select it and its properties will be shown on the Message Bar. Also the selected image will be scaled to fit in the Preview Window. Double click on a thumbnail will open the image and exit the Image Browser dialog box. · Message Bar · Image Name · Image Size - width x height in pixels 2005-06, Sew Good Software, Inc About the Program 8.1.5.24 173 Vector File Browser Dialog Box · Toolbar Select Open the selected file and exit the Browser dialog box. Exit Exit the Browser dialog box. Help Display the online help. · Folder List Window Here you can select the folder where vector files are located. · Preview Window A scaled preview of the selected vector file will be shown here. · Thumbnails Window Vector files will be shown as thumbnails here. Click on a thumbnail will select it and its properties will be shown on the Message Bar. Also the selected vector file will be scaled to fit in the Preview Window. Double click on a thumbnail will open the vector file and exit the Vector File Browser dialog box. · Message Bar · Vector File Name · Vector File Size - width x height in mm or inch 2005-06, Sew Good Software, Inc 174 8.1.5.25 SEDS II Edit Machine Code Filter Dialog Box Filter Select an existing filter to edit. New Create a new filter. Delete Delete an existing filter. From Select a machine code to change. To Input the code sequences to replace the code in From. 8.1.5.26 Album Dialog Box · Toolbar New Album Create a new album. (refer to Create a New Album 25 for more details) 2005-06, Sew Good Software, Inc About the Program Delete Album Delete the current album. (refer to Delete an Album 26 175 for more details) Lock/Unlock Lock/Unlock an album. You cannot modify the contents of an album if it is locked. (refer to Lock/Unlock an Album 26 for more details) Refresh Refresh the contents in the current album. Some operations will not refresh contents automatically and you may need to refresh it manually. Normal/Compact Mode Toggle between Normal and Compact view modes. (refer to View Design Information 27 for more details) Add Item Add a design to the current album. (refer to Add a Design to Album 27 for more details) Delete Item Delete a design from the current album. (refer to Delete a Design from Album 28 for more details) Open Open the selected design to a Design Window. (refer to Open a Design from Album 28 for more details) Search Items Search for designs in the current album. (refer to Search Designs in Album 28 for more details) Print Print out designs in the current album. (refer to Print Designs in Album 29 for more details) Help Display the online help. Album List Show the list of available albums for selection. · Content Window · Archive List Show all designs in the current album (refer to View all Designs · Search Result Show search result (refer to View Search Result 26 26 for more details). for more details). · View Selected Show the selected design (refer to View the Selected Design 26 for more details). · Message Bar · Path - Full path of the selected design file. · Size - Width x Height of the selected design file in mm. · No. of Stitches - Total number of stitches in the selected design file. · Items - Total number of design files in the current view. Note that you can adjust the size of the Album Dialog Box by dragging on one of its corners. Contents will be rearranged or re-sized to fit the newly sized window. 2005-06, Sew Good Software, Inc 176 8.1.5.27 SEDS II Object Properties Dialog Box · Position - for moving the objects · X Position - horizontal distance in mm or inch relative to the "origin", positive value to the right and negative value to the left. · Y Position - vertical distance in mm or inch relative to the "origin", positive value up and negative value down. · Offset - "origin" at lower left corner of objects. · From File Origin - "origin" at lower left corner of the file. · Stretch - for re-sizing the objects · Width - new width in mm or inch, or percentage of the old value. · Height - new height in mm or inch, or percentage of the old value. · At Object - defines the anchor (the point that is not moved) when re-sizing. · Proportionate - maintain the original aspect ratio. · Rotate - for rotating objects · Angle - angle of rotation. · At Object - center of rotation. · Center Position from File Origin - when "User defined" is selected for "At Object", X Position and Y Position define the horizontal and vertical distances of the rotation center from the file origin respectively. 2005-06, Sew Good Software, Inc About the Program 8.1.5.28 177 Stitch Processing Dialog Box · Change Size of Stitch Block(s) · Width - new width of the stitch block(s), in mm or percentage of the old value. · Height - new height of the stitch block(s), in mm or percentage of the old value. · Proportionate - check to maintain the original aspect ratio. · Change Number of Stitches · Total Stitches - new number of stitches, or percentage of the old value. · Change Span of Stitches · Fill Stitch Span - span of fill stitch block(s), in percentage of the old value. · Fill Stitch Density - density of fill stitch block(s), in percentage of the old value. · Satin Stitch Span - span of satin stitch block(s), in percentage of the old value. · Satin Stitch Density - density of satin stitch block(s), in percentage of the old value. 8.2 Program Options To access program related options, select Options from the Tools Menu 113 . The Program Options dialog box will be shown as below: 2005-06, Sew Good Software, Inc 178 SEDS II · Appearance 179 · Advanced 180 · Folders 181 2005-06, Sew Good Software, Inc About the Program 8.2.1 Appearance Units Either in mm or inch. Screen Size The size of your monitor screen. This is used for calculation in zooming to actual size. Always in 4:3 ratio. Colors 12 user definable colors are shown on the left side. Double click on the colors to change palette. To change a system color, click on it to select it (denoted by a small square at the center) and then click on one of the 12 colors. Click 'Default' to restore to system default colors. Cursor 4 cursor display mode, cross1(+), cross2(x), full cross and system are available. Dialog Font Check "Large Font" to use large font size in dialog boxes. Grid · Frequency - Define grid by the number of grid lines per mm/inch given in X-Diff and Y-Diff. X-Diff denotes the number of grid lines in the horizontal direction while Y-Diff denotes the number of grid lines in the vertical direction. · Spacing - Define grid by the spacing between lines given in X-Diff and Y-Diff. X-Diff denotes the spacing of grid lines in the horizontal direction while Y-Diff denotes the spacing of grid lines in the vertical direction. · Dot Grid - Display grid as dots. · Line Grid - Display grid as lines. · Show Grid - Turn grid on if checked. · Snap Grid - Objects will be snapped to grid points if checked. 2005-06, Sew Good Software, Inc 179 180 8.2.2 SEDS II Advanced Backup File A backup file with the ".bak" extension will be created when saving if checked. File Recovery If "Recovery Save" checked, a backup copy will be created for every n minutes given in "Wait(minutes)". In case of abnormal termination of the program, user will have the option to restore the last backup copy when program restarts. Default Design Size The default size set when creating a new design. Com Port Select the com port for output. Settings Click this button to change the default com port settings. Lock Stitch Select options for Lock Stitch. Lock Stitch Pattern Input the lock stitch pattern here. Negative values means stitch background in the direction of the last stitch. Positive values means stitch forward in the direction of the last stitch. You can enter more than one values for lock stitch pattern and the values should be separated by commas. TTF Satin Font For TrueType Satin fonts, check "Cap Corner" to use Cap Cornering options when generating stitches. Check "Cut Serif" to have serifs generated as separated stitch blocks. Undo Steps Specify the number of undo steps that the program will store. Note that the program may run more slowly if this value is set too high. Curve Conversion Objects will be convert to curves after transformation operations, such as rotation, cut, merge where appropriate if this option is checked. Otherwise, they will be converted to polylines. Auto Start Manual Stitch Drawing If checked, the program will start Manaul Stitch automatically after stitch creation. 2005-06, Sew Good Software, Inc About the Program 181 Display of 'Long Jump' without Trim If checked, long jump lines will be displayed always, otherwise only if there are preceding trim codes. SEDS Compatible Interface Some of the user interface, like hotkeys and right-click button usage will be compatible to previos SEDS versions. 8.2.3 Folders · · · · · · · · · Design - default and current folder for design files Image - default and current folder for image files Font - default and current folder for font files Motif - default and current folder for motif files Pattern - default and current folder for pattern files Vector - default and current folder for vector files Album - default and current folder for album files HTML - default and current folder for HTML files Setting - default and current folder for setting files Click on the "..." button next to each folder to browse and select a new folder, or type in a new folder name directly. Note that the folders will be updated automatically when you open that file type in the program. 9 Appendix 9.1 End User License Agreement Notice -- Please read this license agreement carefully before installing the software. If you do not agree to any of these terms, we are unwilling to license this software to you, and you should not install this software. In such case, immediately return the whole software package along with proof of payment. 1. GRANT OF LICENSE. This is a grant of license only, and NOT an agreement for sale. This license allows you, the Licensee, to use the software program to be installed on a single computer, with the provided security device. The software is considered to be 2005-06, Sew Good Software, Inc 182 SEDS II in use if (i) it is loaded into computer RAM, or (ii) it is residing in a computer's storage device, e.g., hard disk, or any other removable media. 2. TRANSFER OF LICENSE. The software shall not be sold, leased, or distributed in whole or in part except provided that (i) the software is transferred in whole with it's license, operation manual, and any accompanying material and necessary hardware; (ii) advance written approval of Licensor is obtained. (iii) all required fees must be paid in advance. Such transfer terminates the license of the original Licensee. The transferee must agree in writing to be licensed under the terms of this agreement. Under no circumstance that a software without proper license be supported in any form. 3. SOFTWARE UPDATE. The Licensee is entitled to free updates, if any, within the current version at the time of sale, for a period of twelve (12) months after original purchase of the software. Updates are defined as system maintenance, if any, and should Not be confused with Software Upgrades. Upgrades are releases of New Software Version which contain system feature or configuration changes. The Licensee has the option of purchasing Upgrade(s). 4. TECHNICAL SUPPORT (For Systems sold directly by Licensor to Licensee). The Licensee, who purchased a brand new software package directly from Licensor, is entitled to seek technical advice on the use of the software program from the Licensor for a period of 12 months from the date of sale. Further assistance and support afterwards is entirely voluntary and up to the discretion of the Licensor. 5. TECHNICAL SUPPORT (For Systems sold by Licensor's agents or dealers). Technical Support in any form is solely the responsibilities, and at the discretion, of the dealer, or agent, who sold the software program directly to End Users. 6. TRAINING. Training is optional. 7. COPYRIGHT. The software and accompanying written material are protected by United States and International Copyright law. The Licensee shall not copy the software or the accompanying written material in whole or part. 8. OTHER RESTRICTIONS. The licensee shall not reverse engineer, reverse compile, modify, translate, or disassemble the licensed software, or any physical security device that comes with it. 9. If for any reason, the Licensee wants to return the software for refund within 30 days of purchase, a restocking fee of 15% of the software total purchase price will be charged. No return and No refunds shall be given after 30 days from the date of purchase. Subsequent purchase(s) of Upgrade(s) are non-refundable. 10. Licensor warrants, for a period of one (1) year from date of sale that the software will perform all the functions set out within the parameters of the said software program. If, through no fault of the Licensee, the software fails to so perform within the warranty period, Licensee must give the Licensor at least 60 days to correct each problem. If after 60 days the problem is not resolved, the Licensee may elect to return the software subject to the 15% restocking fee. When the One Year Warranty expires, NO return and NO refund request will be considered. 11. SECURITY DEVICE. The Loss of the security device means the Loss of the software program. The Licensee is responsible for the safe keeping of such device. For protection, the Licensee should carry sufficient insurance against such loss. 12. The Licensee shall pay for all shipping and handling fee as required for repair, exchange and other services. 13. NO OTHER WARRANTIES. To the maximum extent permitted by applicable law, Licensor disclaims all other warranties, either express or implied, including, but not limited to, implied warranties of merchantability and fitness for a particular purpose, with regard to the system and its accompanying software, written material and hardware. 14. NO LIABILITY FOR CONSEQUENTIAL DAMAGE. To the maximum extent permitted by applicable law, in no event shall Licensor be liable for any damages whatsoever arising out of the use or inability to use this system, even if Licensor has been advised of the possibility of such damage. In any event, the Licensor will not be liable for any damages from any cause in an amount exceeding the software purchase price. 15. This license is governed exclusively by the laws of Florida. The Licensee agrees to submit to the exclusive jurisdiction of Florida and not to bring suit in any other state. This is the entire agreement between Licensee an Licensor relating to this software and supersedes any prior purchase order, communications, advertising, or representations concerning the contents of the software package. No change or modifications of this agreement will be valid unless in writing and signed by the Licensor. Should any individual provision of this license be held unenforceable, such provision will be severed from the agreement, and the balance of the agreement will continue in full force and effect. 9.2 Working with Melco Condensed Format If you are working with a file you know will be exported to a Melco DOS or Normal condensed format, or if you import a file from Melco condensed formats, the following guidelines will help you to obtain more desirable results: · · · · · Objects 183 Stitch Types 183 Creating Fill Stitches 183 Satin and Line Stitches 183 Editing Fill Stitches 184 2005-06, Sew Good Software, Inc Appendix 9.2.1 183 Objects In some cases, the objects created when you import a condensed format file may block your view of the stitches. Simply turn off the objects by un-checking Display Objects in the Design View submenu of the View Menu 111 . 9.2.2 Stitch Types Currently, SEDS II Achiever supports Fill Stitches, Satin (Radial) Stitches, Single-Line Walking Stitches, and Manual Stitches in converting to/from condensed formats. All other stitch types are converted to Manual Stitches to maintain their artistic integrity. This means that stitch types such as Pattern Fills can be sewn out from a condensed file with no problems; however, only minimal editing can be done to them after they are exported from SEDS II Achiever because they are Manual Stitches. 9.2.3 Creating Fill Stitches In condensed files, there is no native support for multi-segment and complex Fill Stitches. For this reason, any Simple Fill Stitch that contains multiple segments, and all Complex Fill Stitches, are divided into several simple stitch blocks when converted to a condensed file. Simple Fill Stitches may have several segments if the In and Out points do not allow for the object to be filled in a single segment. Also, the condensed file format is limited to cycle settings of 4 or less. Example The fill stitch above will be segmented into 2 pieces. When it is sewed, the "fill" fills from the In Point in the lower-left corner to the level of the Out Point (line #1). Then, it lays down a walking stitch (dotted line #2) to the top of the fill stitch. Finally, it stitches from top of the stitch block to the end point (line #3). 9.2.4 Satin and Line Stitches The condensed format also does not allow for Satin/Line Stitches with In/Out points anywhere other than at the first and last stitch. For this reason, when a Satin Stitch is output to Condensed, SEDS II Achiever automatically segments that Satin Stitch to meet the desired locations of the In and Out points as placed by the puncher. In the example below, the In point of the "S" shape was placed arbitrarily on the left side in the center and the Out point placed in the middle of the right side. As can be seen from the sequenced diagrams, SEDS II Achiever breaks the satin up into a series of walking stitches and segmented satins. 2005-06, Sew Good Software, Inc 184 SEDS II In and Out Points as placed in the Satin Stitch. In the CND file, travel stitches from It then creates the first satin segment the In points are added... to sew from one end to the middle. It then travels the far left end of the Finally, it sews the last satin segment 'S'. back to the middle right. 9.2.5 Editing Fill Stitches When importing a file from a condensed format, multi-segment and complex fills are converted to the Melco Stitch type, instead of the regular Fill Stitch type. Melco Stitches are somewhat limited because of limitations in condensed format - only the stitch length can be edited numerically. Other stitch settings can be changed; however, the process is complex. Also, when changing the shape of a Melco Stitch block, you must be aware that four object nodes, two at the end of each line defining the stitch area, are only reference points. While Move Point functions normally on all other nodes on the stitch block, moving these reference points in this manner has no effect. This is because, in condensed format, a fill stitch is defined as the area between two lines, instead of as a closed object. The reference points are the ends of these two lines. To change the area between these guidelines, you must use the Change Guidelines button in concert with the Move Point button and the internal nodes. The lines between the reference points serve two purposes - first, they define the outer limits of the stitch block, and second, the angle of the longer of these two lines determines the inclination of the stitches. 9.3 Trouble Shooting Guide Listed below are possible situations that customers encounter during the installation, startup, or operation of SEDS II Achiever. These are basic troubleshooting guidelines only, and a more comprehensive, more frequently-updated list is available in the form of our Frequently Asked Questions list at the our website. · Problems during Installation 184 · Problems Starting the Program 184 · Problems during Program Operation 185 9.3.1 Problems during Installation PROBLEM: The installation CD will not startup automatically. Possibility 1: The CD is corrupted and you need to contact our customer support department for replacement. Possibility 2: Your CD drive and Windows do not support auto-startup. In this case, run "e:\setup.exe" directly where "e:\" should be replace by the drive letter of your CD drive. PROBLEM: Authentication Error during installation Possibility 1: You probably did not plug in your security device into the USB port. Follow the installation instruction that comes with the software to install the program. Possibility 2: The security device is damaged. Please contact our customer support department for replacement. 9.3.2 Problems Starting the Program PROBLEM: When starting the program, a message appears warning that the computer's display settings need to be set to at least 800x600 pixels and at least 256 colors to run the program. 2005-06, Sew Good Software, Inc Appendix 185 Answer: SEDS II Achiever supports multiple embroidery colors in a design, as well as on-screen simulation. These features require display of at least 256 colors. Also, a resolution of 640x480 will not be sufficient to display all the icons and you may experience difficulties on accessing some of the icons. If this does not bother you, click Yes, else click No. Most VGA cards support at least 1024x768 with 256 colors. Please change your display settings in the Display Properties box in Windows. If your video card do not support this mode, please contact the vendor or obtain a new card that supports this resolution. Although 256-color mode is the minimum requirement, 16-bit high color is strongly recommended. PROBLEM: When I try to start the program, the startup splash screen comes up and then goes away, and nothing happens, OR no splash screen appears, program does not start. No program window appears. Possibility 1: Check to see that the security device is inserted properly in the USB port. If not, power down the CPU, re-insert the device, re-start the computer and re-install the software. Possibility 2: The program files may be corrupted. Shut off the computer for a full minute. Re-boot and re-install the software and try again. If this does not work, delete the entire SEDS II Achiever program folder (separating out any stitch files you may have saved into a separate folder), re-boot the computer and re-install the software. PROBLEM: When I try to start the program, I receive a message stating that my system has timed out and suggests that I reinstall the software. Possibility 1: Your software has timed out due to security procedures set up when it was originally shipped (i.e. in case the shipment fails to reach your address due to theft/mishandling). Call the customer support department. Possibility 2: You are ineligible to access the current copy of the software. For example, you may have installed a version of the software released after your designated period of free updates. If so, re-install the previously-working version of the software with your installation disks. Contact the customer support department if you have any questions. Possibility 3: Check the Windows Device Manager and troubleshoot for any conflicts for the security device. PROBLEM: When I try to start the program, the error message "Security device not found! System quits!" appears. Answer: Ensure that the security device is properly inserted in a working USB port as provided in the installation instructions that came with your software. 9.3.3 Problems during Program Operation PROBLEM: The computer crashed while I was saving a file. The next time I loaded my last saved file, the system reported the error message, "File Does Not Exist" or "Error Opening File". Answer: We strongly recommend that customers run Scandisk on their hard drive partitions at least every week. When the system saves a file to a location that has lost clusters, it will stop saving and the file will be lost permanently. To minimize the loss, take advantage of the Backup Save feature described in Program Options 177 . Computer viruses are also another possible cause. Please obtain and install an anti-virus package to prevent this from happening. PROBLEM: Program works for a while, but crashes unexpectedly during operation. Possibility 1: Check your video card display driver and ensure that you have the latest version installed. There are known issues with older versions of ATI and S3 graphics card drivers, which are both excellent product lines that work well with the software with the newest versions of the driver installed. Possibility 2: Check in the Windows Device Manager and troubleshoot for hardware conflicts. 2005-06, Sew Good Software, Inc 186 9.4 SEDS II Hotkey List File Ctrl-N Ctrl-O Ctrl-S Ctrl-F4 Ctrl-F2 Ctrl-B Ctrl-P Ctrl-H Ctrl-Q Alt-F4 Open A New File Open an Existing File Save the Current Design Close the Current Design Acquire Image Album Manager Print Normal Publish HTML File Exit Exit Edit Ctrl-Z Ctrl-Y Ctrl-X Ctrl-C Ctrl-V Del Ctrl-A Ctrl-D Alt-C Alt-X Alt-Y F7 F8 Alt-Enter Undo Redo Cut Copy Paste Delete Select All De-select All Compact Design Colors X-Mirror Y-Mirror Object Properties Lettering Properties Design Properties View X Ctrl-W Ctrl-R Alt-G + Ctrl-+ Ctrl-F10 F2 F11 F12 Alt-Arrow Keys Display Selected Stitches with Background Aerial View On/Off Settings Preview On/Off Show/Hide Grid Zoom In Zoom Out Zoom to Selection Last Zoom Simulation Display Free/X-Freeze/Y-Freeze Lighten Image Darken Image Pan Tools Ctrl-F Ctrl-M Ctrl-T Ctrl-L T Edit Machine Code Filter Settings Manager Statistics Lettering Input Wizard Go to Selection General F1 F3 F4 Ctrl-Arrow Keys Online User's Guide About Start Punching Move Selected Navigation Page Up Page Down Previous Stitch Block Next Stitch Block 2005-06, Sew Good Software, Inc Appendix 9.5 Glossary of Embroidery Terms 9.5.1 General 187 Below are some terms you may hear reference to in the manual and in the industry in general. Backing - Material sewn beneath the beneath a piece of embroidery work that actually sews underneath the garment. Can be used to stabilize stitches in the same manner as Underlay. Available in varying thickness and consistencies. While outside the direct scope of digitizing, understanding of the use of backing is mentioned here as it may provide the digitizer an alternate or supplemental means to stabilize stitching other than underlay. Condensed Stitch Files - The conceptual opposite of Expanded stitch file types, these are stitch files that saves information for stitch blocks not as each, individual location for every stitch; instead, stitch information is saved a set of higher-level instructions that tell a computer about a stitch block's parameters, (i.e. size, shape, density, angle), leaving the computer to calculate each stitch based on those parameters instead of having to remember and save each stitch point. See Expanded Stitch Files below. Examples of condensed stitch file types are the common Melco Condensed file type (.CND), and our own native EDS stitch file type. Expanded Stitch Files - More basic than condensed files, expanded stitch files describe a stitch file by every individual stitch point. No information is stored with such files regarding the relationship between each stitch point (i.e. Stitch Point A is in the same stitch block as Stitch Point B, and that stitch block is 4mm wide and shaped like a circle, etc); because of this, such stitch files cannot be edited or processed by simply changing the relationships between each stitch (for example, changing the stitch length, or changing the shape, resulting in a new stitch count and stitches in new locations). This being said, the final instructions sent to every embroidery machine are ultimately from an expanded version of that stitch file and that recent advances in embroidery punching systems DO allow for partial or even complete processing of expanded stitch files. Jump Stitch - As a term, Jump Stitch actually refers to a command in a stitch file that causes an embroidery machine head, at that point in the file, to travel over a limited distance instead of sewing, still carrying that thread, to another location on the sewing field. Jump stitches are preferable to Trims or Thread Cuts, as Trims cause a machine to pause momentarily in a sew-out; while a thread trails the path of the jump, there are no needle insertion points, and the operator has the operation of manually trimming this thread after sew-out. Penetration Point - The point where a stitch hits the fabric. MDI Windows - Multiple Document Interface. A standard Windows interface type that allows an application to have more than one document open. SEDS II Achiever utilizes this Windows capability and allows users to open, digitize, edit, and cut-andpaste between multiple designs at the same time. Underlay - A "skeleton" of initial stitches that are sewn underneath a stitch block; the purpose is to stabilize the underlying fabric of a garment to prevent it from shifting or distorting the shape of those top stitches when they sew, analogous to railroad ties underneath rails, or joists underneath floorboards. While not always necessary, almost all fabrics will distort to some degree when subject to the tiny pull/push forces applied when stitches are sewn on top. SEDS II Achiever can generate an automatic underlay when turned on by the user. 9.5.2 Object-Based Digitizing Objects - Each stitch block or vector outline is an object. Each object has properties stored with it. In the case of a stitch block, the properties are the settings to generate the stitch points based around the shape of that object or objects. (In SEDS II Achiever, all stitch blocks must rely on an object.) For vector outlines, properties include the location of the object, and the points that define the shape. We usually refer to vector outlines as objects, and stitch blocks as stitch blocks. Object Nodes - These are points located along an object that determine its shape. In SEDS II Achiever, there are two types of object nodes: Curved Nodes and Straight/Angular Nodes. Virtually any complex form in the real world can be represented as an object whose shape is determined entirely by a series of straight or curve points. Stitch Block (Group) - A collection of stitch points. A stitch block can be a fill stitch, a satin stitch, a line stitch, etc. Also see Objects. Object-Inheritance - Unique to SEDS II Achiever, one single vector-outline object can be shared and linked by multiple stitch blocks. When modifying the object's shape and/or size, all the stitch blocks that are related to it will be changed, too. This is called object-inheritance. For example, create an outline, then create a fill stitch. Select the outline again, and create a one-line satin border. Now change the shape of the outline, and both the fill stitch and the satin border will follow the change. This will save tremendous amounts of time in comparison with other systems, which need to re-shape and match each stitch block individually. Object-inheritance allows unlimited links to an object. TWAIN - In DOS programs, software developers need to write device drivers for the scanners that the program supports. 2005-06, Sew Good Software, Inc 188 SEDS II Thanks to Windows, scanner manufacturers can write their own device drivers using the TWAIN interface. Therefore, software developers just need to incorporate the TWAIN interface to be able to support a vast number of scanners. Almost all new scanners available on the market now support TWAIN. Scanner-Based Digitizing - Previous-generation embroidery design systems used digitizing tablets for input. Most new systems use scanners instead. The board-based systems required the design to be enlarged and then put on the board for input, which is inconvenient and time-consuming. Scanner-based systems allow you to use any form of artwork, e.g. business cards, letterheads, embroidery samples, etc., to be scanned in to the computer as a template. The inputs are done on-screen and the user can zoom or pan to an area easily. Editing is also more convenient with scanner-based systems. Although many digitizing systems claim to be scanner-based, none support scanners like SEDS II Achiever does. Simulation - SEDS II Achiever offers stitch simulation views in both on-screen form and as a high-resolution printout that offers photo-realistic simulation of the stitches. In many cases, this can save the digitizer the trouble of taking a stitch file to an actual sew-out, the simulation view does a remarkable job of mimicking an actual sew. TrueType Fonts - A common type of font that can be found in the FONT folder in your computer's Windows directory. As the shape of each letter is based on a vector outline, the characters output from that font will appear in any application with smooth outlines, true to their original shape, regardless of size or style. SEDS II Achiever takes advantage of this property by importing the vector shapes of each letter as objects, ready to build stitches on. 9.5.3 Punching Column/Radial/Satin Stitch - All embroidery is composed of a combination of Fill Stitches, Line Stitches, and Satin Stitches. Satin stitches are stitch blocks that fill a shape by covering an area with thread without needle insertion points except at the edges, allowing a smooth, shiny effect. Due to the lack of needle penetrations in the center, satin stitches are generally not used to cover wide areas. The most common applications of satin stitches are as borders around a fill or to render lettering. While "Radial Stitch" usually refers to a satin stitch that is generated on curves, radial stitches are referred to in SEDS II Achiever as Satin Stitches. Short Stitch - When generating a regular sharp cornered satin stitch, a lot of stitch points will hit a small area in the inside corner. This could cause thread or needle breaks. By applying short stitches, inside corner stitches will be arranged in levels, so they will not hit at the same area. Fill Stitch - A stitch block that covers an area with thread "tacked" down with needle insertion points at regular intervals controlled one of a number of the stitch settings or parameters, such as length, offset, cycle, and angle. Usually used to fill a large area, fills result in a smoothly-textured stitch effect that can cover virtually any shape and size. Line Stitch - A stitch block of a type that follows the path of an object, usually as a border or to render detail. A line stitch may be composed of elements one, two, or more layers of single stitches, or repeating motifs of stitches. Stiel Stitch - A German term for a border stitch, usually a narrow satin stitch that is sewn to better-define the edge/outline of a satin or fill stitch block. Tatami - A Japanese word for Fill Stitch. Commonly used in Asia. Complex Fill - A single fill stitch block that covers a complex shape as a single, linked collection of segments. Examples are objects with holes, e.g. donut shapes, star shapes, etc. Most advanced systems offer this automated feature, but many low-end systems require the puncher to divide the area into many simple fills manually before stitches can be generated. Other names for this feature: Intelligent fill, Intelligent Tatami, Complex Fill with Holes. Classic Column Fill - A fill stitch block whose penetration points are generated based on the outline of the object(s). Use of this kind of fill stitch results in some motion effects. Modern Column Fill - A fill stitch block whose penetration points are generated based on the outline of the object(s). 2005-06, Sew Good Software, Inc Index Index -CCanvas -3- 95 Change Circle 95 36 18 Column 47 Choose Background Fill 47 3D Simulation View 18 Import Background Image Fill Lettering 18 Jagged Fill Convert Manual Stitch Block -A- Copy 95 Font Aerial View Cornering 16 Create 25 Add a Design Delete Motif 28 26 View Designs Align & Distribute 17 72 A Region 73 The Whole Image 73 48 44 37 72 45 Cross Stitch 58 Settings 83 179 Color 179 Freeze 106 Shape 179 Curve -BBackup 89 Cursor Import and Prepare an Image Auto-Span Pattern Stitch 44 Auto-Digitizing 36 Square & Rectangle 38 Auto Trace Objects Polygon/Star 26 36 92 New Design 28 Select Arc Line & Curve 29 Search 36 -D180 Bean Stitch Browser Image Motif Pattern 12 32 167 165 Stitch Blocks 92 Motif 12 Design Vector Delete 56 99 43 2005-06, Sew Good Software, Inc 61 Lettering using Lettering Input Wizard 26 25 Print 36 38 Lettering on Screen 28 Open a Design 36 Circular Arc 26 Lock/Unlock 98 49 Circle & Ellipse 27 Delete a Design New 40 Stitch Blocks 95 103 40 Objects Activate Album 71 48 92 Objects 40 Pattern 88 Stitch Blocks 98 Stitch Points 104 Designs 12 Browser 12 Canvas 95 37 61 189 190 SEDS II Designs Format 12 Create 44 Folders Import from Tape Merge 13 Font 95 Open 181 95 Activate 10 Frame Move Properties Save As 23 105 72 -G- 55 -E- Glossary 187 General 187 Object-Based Digitizing 17 Align & Distribute 17 Change Color 19 Image Editing 34 Lettering Punching Grid 34 93 Objects 38 Pattern 90 Stitch Blocks 68 179 52 -HHotkey How do I 99 186 95 Activate Font(s) 36 E-Stitch Guide Lines 63 Lettering using Lettering Input Wizard Motif 187 188 15 Settings Image Mirror and Rotate Ellipse 105 Freehand Satin 20 Double Line Stitch Edit 95 95 Add Frame Move Codes 56 EULA 181 Export 23 105 Auto Trace Objects from Background Image Change Canvas of a Design Change Design Properties Direct Connection Image 23 33 Objects To Floppy Disk To Tape Convert a Design File to a Non-DOS format Create a New Design 21 22 Create a New Motif 92 89 Create Lettering on Screen 61 Create Lettering using Lettering Input Wizard Create Stitches 71 Delete a Motif Column 71 Delete a Pattern Normal 69 Edit an Existing Motif 86 92 88 93 Edit an Existing Pattern Edit Objects 45 47 Edit Stitch Blocks 96 Jagged 46 Edit Stitch Points 103 48 90 38 Column Jagged Column Insert Manual/Jump Stitches 72 Normal 45 Insert/Remove Trim Codes of Stitch Blocks Pattern 46 Install the Program Settings Floppy Disk Export 78 21 21 61 45 Fill Lettering Settings 21 20 44 Create a New Pattern -F- Fill Stitch 105 Convert a Design File to Another Format 43 44 95 Merge Designs 95 Open a Design 10 99 9 Output a Design File to Paper Tape 22 2005-06, Sew Good Software, Inc Index How do I 95 Pan 16 Satin Jump Stitches Printout a Design Remove Short Stitches Rename a Design File 33 105 Lettering 20 61 Create on Screen Save a Design File to Another Location Search Machine Code -L- 100 Reduce Colors of Background Image Select a Motif 20 106 Edit Select Object(s) 14 Select Stitch Block(s) Start the Program Stitch Types Line 10 Use Aerial View to Perform Zoom and Pan Use Album to Manage Designs 16 25 23 Satin Line 16 72 36 Bean 55 56 Double -I- 55 E-Stitch 56 Settings 81 Single 32 32 Browser Settings 33 Lock Stitch 32 34 Export 33 Import 31 Mirror and Rotate Reduce Colors 33 180 104 104 Edit Filter 13 Search 31 Vector File 24 106 Manual Stitches Simulation Background Image 42 104 18 72 Measurement 72 19 Melco Condensed 104 9 Objects -J- Menu Bar 48 Column Fill Fill 183 184 183 Satin and Line Stitches Stitch Types Jagged 182 Creating Fill Stitches Editing Fill Stitches Stitch Points Installation 180 Pattern Change Image for OneTouch Auto-Digitizing Insert 180 Options Machine Code 13 From Tape 70 87 -M- 34 31 Image 55 Line Stitch Lettering Adjust Brightness Import 69 68 Line Stitch Use the OneTouch Auto-Digitizing Function Images 71 70 Normal Fill Transfer a Design File using Direct Connection Edit 68 Column Fill 14 48 46 2005-06, Sew Good Software, Inc 61 63 Edit using Lettering Input Wizard 88 Acquire 61 Create using Lettering Input Wizard 91 Select a Pattern Image 72 19 Process Stitch Blocks Zoom 54 183 108 Edit Menu 110 File Menu 108 Help Menu Tools Menu 113 113 183 68 191 192 SEDS II Menu Bar 108 View Menu One Line Satin 111 Window Menu Merge 113 95 Change Default Settings Objects 40 Wizard Stitch Blocks 92 16 Pattern 57 89 Create 57 Select 89 Delete Manager 91 Edit 91 Settings Move Pan 93 Line 74 -P- 92 Delete 38 38 88 90 Fill 82 Objects 46 Manager 88 Satin Fill 53 Select Stitch Blocks 96 Stitch Points 104 -N- 88 Photo Stitch 59 Settings 84 Polygon 37 Preview 106 Settings Normal 45 Fill 45 Printout 69 -OObjects 106 19 Normal Fill Lettering 72 98 92 Create 73 73 Import an Image for Auto-Digitizing 40 Fill 73 Auto-Digitizing the Whole Image Designs Edit 52 72 Auto-Digitizing a Region 95 Mirror Motif OneTouch 19 Program Options 177 Program Window 108 Properties 105 Designs 105 35 Add/Delete Anchor Points Copy 40 Creation Cut -R- 40 Auto Trace Background Image 44 Recovery Save 36 Rectangle 41 180 37 Remove Short Stitches Cut Closed 42 Resize 38 Delete 40 Objects Editing 38 Stitch Blocks Export 43 Rotate Geometric Transform Import Join Mirror 42 41 38 Ruler 96 39 Objects 39 Stitch Blocks 42 105 97 16 40 Move/Resize Rotate 39 Select 14 38 -SSatin Lettering 68 2005-06, Sew Good Software, Inc Index Satin Lettering Settings 85 Satin Stitch Manual Jagged 72 Browser 52 Pattern Fill Settings 48 57 99 Change Color 53 99 Change Density (Span) 79 Two Line 72 Special Stitch 54 One Line 55 Satin Type 48 Freehand Select Line Type 68 53 Change Sequence Change Size 91 Motif 91 14 Pattern 88 Copy 103 98 Delete 98 Stitch Blocks 14 Edit Stitch Points 103 Insert/Remove Trim Code Settings 99 Mirror 83 83 Move/Resize Fill Lettering 86 Navigation 78 General Rotate Line Lettering Line Stitch Manager Motif 87 81 76 Photo Stitch Preview 84 106 85 79 Single Line Stitch Slow Redraw Cross 17 57 Line Motif Photo Change Size 102 102 101 48 Cornering 48 49 Guide Lines 104 37 Images Objects 106 Status Bar 148 45 Create 52 31 Melco Condensed Format 37 45 Fill Type Jump 102 Change Density (Span) Auto-Span 59 Stitch Block Stitch 104 103 Tell me about 57 104 Statistics Select -T- 57 58 Fill Motif Star 104 17 Special Stitch Square Move Change Number of Stitches 3D Simulation Split 104 Stitch Processing 55 17 Normal 104 Insert Remove Satin Lettering Satin Stitch 14 104 Stitch Points 82 100 97 Select Split 96 19 Processing 77 99 98 Cross Stitch Fill Stitch 102 98 101 Convert Manual Objects 102 Change Number of Stitches 45 35 SEDS II Overview 9 Settings Manager 76 System Requirements 9 The Program Window 108 Things Required during Installation 72 Lettering Stitch 182 ToolBars 68 2005-06, Sew Good Software, Inc 115 Color Bar 115 9 193 194 SEDS II ToolBars 115 Main Bar 113 Miscellaneous Toolbars Options Bar 147 115 Pop-up Toolbars Primary Bar 144 114 Stitch Creation Bar 130 Stitch Settings Bar 131 Stitch View Control Bar Trim Code 143 99 Insert/Remove 99 Trouble Shoot 184 Two Line Satin 53 -UUnits 179 Default 179 -VVector 42 Browser View 43 18 3D Simulation 18 3D Simulation Slow Redraw Aerial View 16 Show Grid 15 Show In/Out Points 15 Show Jump Stitches 15 Show Machine Codes 15 Show Particular Stitch Blocks Show Ruler 15 16 Show Stitch Points 14 Show Underlay Stitches 15 Show Underlay Stitches Only Slow Redraw 17 15 17 -ZZoom 16 2005-06, Sew Good Software, Inc