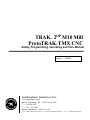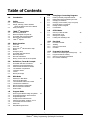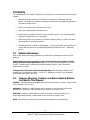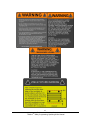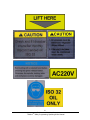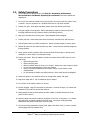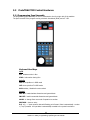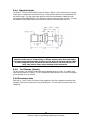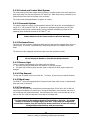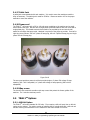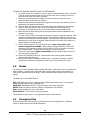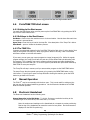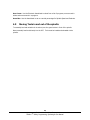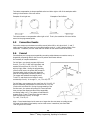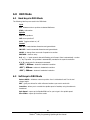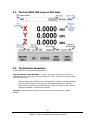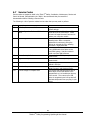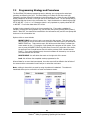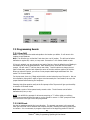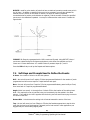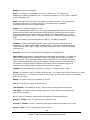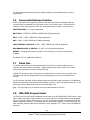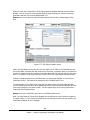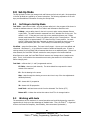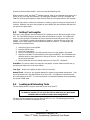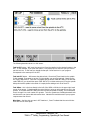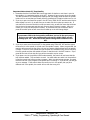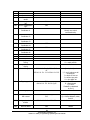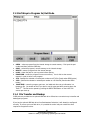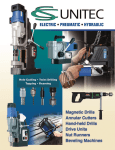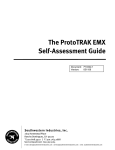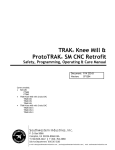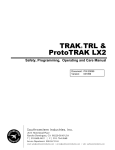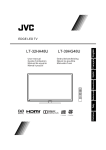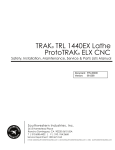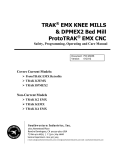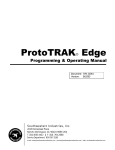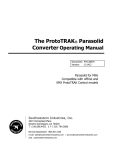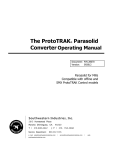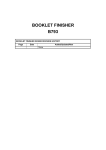Download ProtoTRAK 2Op - Southwestern Industries, Inc.
Transcript
OP TRAK 2 M10 Mill ProtoTRAK TMX CNC TM ® Safety, Programming, Operating and Care Manual Document: P/N 28005 Version: 050613 Southwestern Industries, Inc. 2615 Homestead Place Rancho Dominguez, CA 90220-5610 USA T | 310.608.4422 F | 310. 764.2668 Service Department: 800.367.3165 e-mail: [email protected] | [email protected] | web: southwesternindustries.com Copyright 2013, Southwestern Industries, Inc. All rights are reserved. No part of this publication may be reproduced, stored in a retrieval system, or transmitted, in any form or by any means, mechanical, photocopying, recording or otherwise, without the prior written permission of Southwestern Industries, Inc. While every effort has been made to include all the information required for the purposes of this guide, Southwestern Industries, Inc. assumes no responsibility for inaccuracies or omission and accepts no liability for damages resulting from the use of the information contained in this guide. All brand names and products are trademarks or registered trademarks of their respective holders. Table of Contents 1.0 Introduction 1 2.0 Safety 2.1 2.2 2.3 Safety Publications Danger, Warning, Caution and Note Labels and Notices Used in this Manual Safety Precautions 3.0 TRAK 2OP Description 3.1 3.2 3.3 3.4 3.5 Machine Specifications Maximum Spindle Torque & HP ProtoTRAK TMX Control Hardware Machine Major Subassemblies OP TRAK 2 Options 4.0 Basic Operation 4.1 4.2 4.3 4.4 4.5 4.6 4.7 4.8 4.9 Power On Power Off OP Moving the 2 Mill Around the Shop Modes Emergency Stop ProtoTRAK TMX Start Screen Manual Operation Electronic Handwheel Moving Tools In and Out of the Spindle 5.0 Definitions, Terms & Concepts 5.1 5.2 5.3 5.4 5.5 5.6 5.7 ProtoTRAK TMX Axis Conventions Absolute & Incremental Reference Referenced & Non-Referenced Data Tool Diameter Compensation Connective Events Conrad Memory & Storage 6.0 DRO Mode 6.1 6.2 6.3 6.4 6.5 6.6 6.7 Hard Keys in DRO Mode Soft Keys in DRO Mode The ProtoTRAK TMX Screen in DRO The Electronic Handwheel Manual Operation in DRO Mode Moves to Reference Positions Service Codes 7.0 7.1 7.2 7.3 7.4 7.5 7.6 7.7 7.8 Program Mode 2 9 22 8.0 Changing or Correcting Programs 8.1 8.2 8.3 8.4 8.5 8.6 8.7 Deleting a Partially Programmed Event Editing Data while Programming an Event Changing the Feedrate Changing a Part Number (Copy a Program) Saving Changes to a Program Erasing an Entire Program G-Code Editor 9.0 SETUP Mode 9.1 9.2 9.3 9.4 Soft Keys in SETUP Mode Working with Tools Setting Tool Lengths Loading and Unloading Tools 10.0 Run Mode 10.1 10.2 10.3 10.4 Run Mode Checklist TRAKing Soft Keys in Run Mode Overrides 11.0 Program In/Out Mode 11.1 11.2 11.3 11.4 Cautions about Opening & Deleting Progs Program Formats & Labeling Soft Keys in Program In/Out Mode File Transfer and Backup 26 30 Enter Program Mode & Assign Prog Name Programming Strategy and Procedures Programming Events Prompts Used to Define Events Assumed Tool Offset, Feedrate, Tool # Incremental Reference Position Finish Cuts SMX/PMX Program Events 34 i Southwestern Industries, Inc. TRAK 2OP Safety, Programming, Operating & Care Manual 43 46 50 52 1.0 Introduction Congratulations on your purchase of the TRAK 2OP featuring the ProtoTRAK TMX CNC. The TRAK 2OP is a brand new approach to machining, by bringing together capacity, portability, capability and ease of use to a degree never seen before. With the TRAK 2OP, your shop can turn wasted labor into high value output when and where that labor becomes available. In order for the TRAK 2OP to fulfill its purpose, it must be easy to use. Easy to use means as few buttons, commands, prompts and features as possible – only what is absolutely needed in order to be useful as a true second operation machine. The design of the product has at all times been held to this principle. This manual is as easy to read as the TRAK 2OP is to use. It provides only the essential information that is not obvious or dealt with by the on screen instructions. Everyone who will run the TRAK 2OP can quickly get the information they need to run their parts safely and effectively. 1 Southwestern Industries, Inc. TRAK 2OP Safety, Programming, Operating & Care Manual 2.0 Safety The safe operation of the TRAK 2OP depends on its proper use and the precautions taken by each operator. Read and study this manual and the TRAK 2OP Programming, Operating, and Care Manual. Be certain every operator understands the operation and safety requirements of this machine before its use. Never run the machine with enclosure doors open Always wear safety glasses and safety shoes. Always stop the spindle and check to ensure the CNC control is in the stop mode before changing or adjusting the tool or workpiece. Never wear gloves, rings, watches, long sleeves, neckties, jewelry, or other loose items when operating or around the machine. Use adequate point of operation safeguarding. It is the responsibility of the employer to provide and ensure point of operation safeguarding per OSHA 1910.212 - Machining centers. 2.1 Safety Publications Refer to and study the following publications for assistance in enhancing the safe use of this machine. Safety Requirements for Machining Centers and Automatic, Numerically Controlled Milling, Drilling and Boring Machines (ANSI B11.22-2002) (R2007) & (ANSI B11.23-2002 (R2007). Available from The American National Standards Institute, 1819 L Street N.W., Washington D.C. 20036 Concepts And Techniques Of Machine Safeguarding (OSHA Publication Number 3067). Available from The Publication Office - O.S.H.A., U.S. Department of Labor, 200 Constitution Avenue, NW, Washington, DC 0210. 2.2 Danger, Warning, Caution, and Note Labels & Notices As Used In This Manual DANGER - Immediate hazards that will result in severe personal injury or death. Danger labels on the machine are red in color. WARNING - Hazards or unsafe practices that could result in severe personal injury and/or damage to the equipment. Warning labels on the machine are orange in color. CAUTION - Hazards or unsafe practices, which could result in minor personal injury or equipment/product damage. Caution labels on the machine are yellow in color. NOTE - Call attention to specific issues requiring special attention or understanding. 2 Southwestern Industries, Inc. TRAK 2OP Safety, Programming, Operating & Care Manual Safety & Information Labels Used On The TRAK 2 OP Milling Machine It is forbidden by OSHA regulations and by law to deface, destroy or remove any of these labels 3 Southwestern Industries, Inc. TRAK 2OP Safety, Programming, Operating & Care Manual 4 Southwestern Industries, Inc. TRAK 2OP Safety, Programming, Operating & Care Manual 5 Southwestern Industries, Inc. TRAK 2OP Safety, Programming, Operating & Care Manual 6 Southwestern Industries, Inc. TRAK 2OP Safety, Programming, Operating & Care Manual 2.3 Safety Precautions 1. Do not operate this machine before the TRAK 2OP Installation, Maintenance, Service and Parts List Manual, Operating & Care Manual have been studied and understood. 2. Do not run this machine without knowing the function of every control key, button, knob, or handle. Ask your supervisor or a qualified instructor for help when needed. 3. Protect your eyes. Wear approved safety glasses (with side shields) at all times. 4. Don't get caught in moving parts. Before operating this machine remove all jewelry including watches and rings, neckties, and any loose-fitting clothing. 5. Keep your hair away from moving parts. Wear adequate safety headgear. 6. Protect your feet. Wear safety shoes with oil-resistant, anti-skid soles, and steel toes. 7. Take off gloves before you start the machine. Gloves are easily caught in moving parts. 8. Remove all tools from the machine before you start. Loose items can become dangerous flying projectiles. 9. Never operate a milling machine after consuming alcoholic beverages, or taking strong medication, or while using non-prescription drugs. 10. Protect your hands. Stop the machine spindle and ensure that the CNC control is in the stop mode: Before changing tools Before changing parts Before you clear away the chips, oil or coolant. Always use a chip scraper or brush. Do not used compressed air to clean the machine. Before you make an adjustment to the part, fixture, coolant nozzle or take measurements. Do not attempt to disable any safety interlock. Never reach around a safeguard. 11. Disconnect power to the machine before you change belts, pulley, and gears. 12. Keep work areas well lit. Ask for additional light if needed. 13. Do not lean on the machine while it is running. 14. Prevent slippage. Keep the work area dry and clean. Remove the chips, oil, coolant and obstacles of any kind from around the machine. 15. Avoid getting pinched in places where the table, saddle or spindle head create "pinch points" while in motion. 16. Securely clamp and properly locate the workpiece in the vise, on the table, or in a fixture. Use stop blocks to prevent objects from flying loose. Use proper holding clamping attachments and position them clear of the tool path. 17. Use correct cutting parameters (speed, feed, depth, and width of cut) in order to prevent tool breakage due to premature wear. 7 Southwestern Industries, Inc. TRAK 2OP Safety, Programming, Operating & Care Manual 18. Use proper cutting tools for the job. Pay attention to the rotation of the spindle: As viewed from above, left hand tool for counterclockwise rotation of spindle, and right hand tool for clockwise rotation of spindle. 19. To prevent damage to the workpiece or the cutting tool, never start the machine (including the rotation of the spindle) if the tool is in contact with the part. 20. Check the direction (+ or -) of movement of the table when using the jog feature, clockwise rotation of the EHW moves the axis in the positive direction, counterclockwise in the negative direction. 21. Don't use dull or damaged cutting tools. They break easily and become airborne. Inspect the sharpness of the edges, and the integrity of cutting tools and their holders. Use proper length for the tool. 22. Inspect the retention knobs for damage or excessive wear before each use. 23. Large overhang on cutting tools when not required result in accidents and damaged parts. 24. Prevent fires. When machining certain materials (magnesium, etc.) the chips and dust are highly flammable. Obtain special instruction from your supervisor before machining these materials. 25. Prevent fires. Keep flammable materials and fluids away from the machine and hot, flying chips. Warning Retention knobs come in a wide variety of designs, however they often look similar and appear to be interchangeable, but they are not. Use only the knob that the TRAK 2OP is designed to use. The use of the incorrect knob, or the incorrect usage of a knob, may result in injury or property damage. To ensure the correct knob is chosen, please refer to section 3.4.4, Retention Knobs section of this manual 8 Southwestern Industries, Inc. TRAK 2OP Safety, Programming, Operating & Care Manual 3.0 TRAK 2OP Description 3.1 Machine Specifications Please see the drawing on the next page for a layout of the TRAK 2OP machine. Overall Machine Dimensions Width of machine Depth of machine Height of mill with head all the way up Minimum height to fit mill through doorway (Z cable carrier collapsed) 30.5” 52” 101” 90” Machine Specifications Table Dimensions Table size Number of tee slots and pitch Tee slot width Table maximum load Ball Lock ® hold down force Machine Weight Machine Shipping Weight 18” x 15” 4 @ 63 mm 0.630” or 16 mm 500 lbs. 2250 lbs @ 35 in/lbs of torque ~2400 lbs ~2750 lbs Travel X-axis Y-axis Z-axis Maximum distance from spindle nose table surface Minimum distance from spindle nose table surface Maximum swing clearance from spindle center to column Maximum Rapid speed X, Y & Z-axis, inches per minute 14” 18” (12” of machining travel) 17” 20.25” 2.75” 14” 500 Spindle Tool holder type Spindle nose diameter Maximum RPM BT30 2.2” or 56 mm 5000 Automatic Tool Carrier Tool Capacity Maximum tool diameter Retention knob 8 2 See section 3.4.4 Air Requirements Pressure Quality 90 psi Air dried/filtered water separator upstream of the machine 2.5 @ 90 psi 18 CFM SCFM 9 Southwestern Industries, Inc. TRAK 2OP Safety, Programming, Operating & Care Manual 10 Southwestern Industries, Inc. TRAK 2OP Safety, Programming, Operating & Care Manual 3.1.1 Shipping kit The following comes with the TRAK 2OP as standard equipment: Pallet Jack Main Electrical Power Cord with Plug (4) Ball Lock Receivers in table 3.1.2 Floor connection The TRAK 2OP machine has 4 adjustable leveling feet. It is important when moving the machine from one spot to another that all 4 feet are touching the floor. As floors vary, some adjustment may be necessary as you move the machine from one place to another. For work that requires a high level of precision, you may have to level the machine using precision levels. In addition to this, the user should check the tram of the spindle relative to the table and adjust one or more of the 4 corners to adjust the tram within 0.001” TIR. 3.2 Maximum Spindle Torque and Horsepower The following graphs illustrate the continuous and peak torque vs RPM and horsepower vs RPM for the TRAK 2OP machine at the spindle. Peak torque and horsepower values can only be attained for a short period of time before the spindle drive will fault out to protect the motor. Torque vs RPM 16 Torque (ft-lbs) 14 12 10 Continuous Torque 8 6 4 2 0 0 1000 2000 3000 4000 5000 RPM 11 Southwestern Industries, Inc. TRAK 2OP Safety, Programming, Operating & Care Manual HP vs RPM Continuous HP HP 5 4.5 4 3.5 3 2.5 2 1.5 1 0.5 0 0 1000 2000 3000 RPM 4000 5000 Note - Maximum work capacities are dependent on variables that cannot be controlled by the machine manufacturer. Each one of the following will have an impact on the above numbers: speeds, feeds, cutter, cutter sharpness, material, setup, coolant and machine adjustments. 12 Southwestern Industries, Inc. TRAK 2OP Safety, Programming, Operating & Care Manual 3.3 ProtoTRAK TMX Control Hardware 3.3.1 Programming Panel Assembly The programming panel assembly on the 2OP is mounted to the front right side of the machine. The panel consists of the program overlay, electronic handwheel (EHW) and a 5” LCD. Keyboard Hard Keys Cycle GO: initiates motion in Run STOP: halts motion during Run Spindle ON: turns spindle on in DRO mode OFF: turns spindle off in DRO mode AUX: enables / disables the auto coolant Control ABS SET: loads absolute dimensions and general data INC SET: loads incremental dimensions and general data MODE: to change from one mode of operation to another RESTORE: clears an entry 0-9, +/-, . : inputs numeric data with floating point format. Data is automatically + unless +/- key is pressed. All input data is automatically rounded to the system's resolution. 13 Southwestern Industries, Inc. TRAK 2OP Safety, Programming, Operating & Care Manual X, Y, Z: selects axis for subsequent commands .0002” / .005mm – electronic handwheel resolution .002” / .050mm – electronic handwheel resolution .020” / .500mm – electronic handwheel resolution Arrow Keys Beneath the LCD Screen is a row of arrow keys. These are called software programmable or soft keys. A description of the function or use of each of these keys will be shown on the LCD screen above it. If, at any time, there is no description above a key, that key will not operate. Electronic Handwheel The electronic handwheel serves 3 different purposes on the 2OP. The electronic handwheel will move the selected axis in the selected resolution in response to being manually turned. It is active in DRO, SETUP and select service codes. The electronic handwheel is used to override the spindle and feedrates. Each click of the electronic handwheel changes the speed or feed by 2%. You can go as high as 150% of what is programmed. Overrides can be changed in DRO and RUN modes and are modal. In other words, once you change them, they stay this way until you reboot the control. Lastly, the electronic handwheel is used to scroll through program events and tables like what is found in the tool table. Each click of the electronic handwheel moves 1 prompt. Emergency Stop Switch The emergency stop (E-stop) switch kills all power to the ProtoTRAK's servomotors and the spindle motor. The computer and pendant remain powered. The Liquid Crystal Display (LCD) The display of the ProtoTRAK TMX is an active-matrix color LCD. Servo On Button The green servo on button found on the front of the programming panel turns power on to the axis motors. This button must be pressed at power up, after a fault condition, after the machine has sat idle for more than 20 minutes and whenever the E stop button is pressed. The E stop must be in its normal out condition before pressing this button to turn on the servos. There is a prompt on the top of each screen that tells you if the servos are on or off. Upon boot up, you must press the servo on button and the prompt will change from SERVO OFF to SERVO ON. 3.3.2 The USB Port There are 2 USB ports on the right side of the machine for an optional flash drive for program storage, transferring programs and for program backup. Software updates will be through the USB port. A keyboard/mouse can be plugged into one of these ports and will be needed if you are using the G Code Editor feature. The port is USB 2.0 compliant. 14 Southwestern Industries, Inc. TRAK 2OP Safety, Programming, Operating & Care Manual 3.3.3 Electrical Cabinet The electrical cabinet is found at the rear of the machine. The electrical cabinet contains the main control hardware for the machine. It’s main components are the computer module and AC spindle drive. 3.3.4 Computer Module The computer module is the heart and soul of the machine. All of the inputs and outputs are fed through this module. The computer module controls the programming panel assembly, AC spindle drive, servo drives, motor signals and feedback and input/output modules. Inside of the computer module is a motherboard, motion control board and an applications board along with a power supply. The computer module also contains 2 USB ports. Both ports are extended to the programming panel for ease of access from the front of the machine. 3.3.5 Servo Motors/Drives The TRAK 2OP mill uses 3 servo motors with servo drives to run the X, Y and Z axes. The motors all produce 560 in-oz of torque and run off of 115 VAC. Each axis motor has a unique part number due to the cable lengths which are different between the 3. The Z axis motor also contains a braking circuit internal to the servo drive to help dissipate energy as the spindle head moves down. A separate braking resistor is part of the Z axis motor circuit to dissipate heat generated when the motor is decelerating. 3.4 Machine Major Subassemblies 3.4.1 Spindle The spindle is contained within a cartridge and BT30 tool holders must be used. The spindle bearings are permanently lubricated and require no additional attention by the user. The spindle has an air purge system that is automatically activated during the tool change sequence, it blows air down the spindle to prevent chips from being trapped between the holder and spindle taper. 3.4.2 Spindle Motor & Drive The spindle motor is 3 HP and directly drives the spindle via a coupling. The RPM range for this machine is 150 to 5000 RPM. 3.4.3 Automatic Draw Bar Assembly The automatic drawbar is an assembly consisting of an air cylinder and an actuator that unclamps the tool. Tooling is changed by means of the Automatic Tool Carrier (ATC), or can be done manually by pressing and holding the “Unclamp” button. Tools are clamped when the button is released. A clamping force of approximately 1000 lbs is generated to clamp the toolholder to the spindle. The Automatic Draw Bar Assembly uses full system air and hydraulic oil and requires no adjustment. There is an oil reservoir for the hydraulics that should be monitored on a regular basis. If there is a leak in the system the oil in this reservoir will go down. This leak will need to be fixed. The oil cup is found behind the spindle motor outside of the sheet metal. See service manual for more information. 15 Southwestern Industries, Inc. TRAK 2OP Safety, Programming, Operating & Care Manual 3.4.4 Retention Knobs The TRAK 2OP Mill uses BT30 retention knobs as shown in Figure 3.4.4a. Tightening to the proper torque value is important for all retention knobs. Please see the retention knob manufacturer for the proper torque. You can order these retention knobs from Southwestern Industries under part number RETN KNOB-2OPM10. Our retention knobs should be torqued to 30 ft-lbs. It should be noted that lesser quality retention knobs will be torqued to something less than this. Figure 3.4.4a Warning! Retention knobs come in a wide variety of designs, however they often look similar and appear to be interchangeable, but they are not. Use only the knob that the TRAK 2OP mill is designed to use. The use of the incorrect knob, or the incorrect use of a knob, may result in injury and/or damage to the mechanism. 3.4.5 Tool Changer (Carrier) The tool changer is an 8 station mechanism that is actuated along the Y axis. It is hidden from view while the machine is cutting. The ATC mechanism slides forward on the Y axis linear guides and is actuated via an air cylinder. 3.4.6 Drive train, Axes Each axis (X, Y and Z) rides on precision linear guideways, with four preloaded recirculating ball carriages. Each axis is moved via a 6 mm pitch ballscrew. The axis motors drive each axis via a timing belt. 16 Southwestern Industries, Inc. TRAK 2OP Safety, Programming, Operating & Care Manual 3.4.7 Worktable The TRAK 2OP table utilizes Ball Lock® technology as well as conventional T-bolts. Each Ball Lock mechanism has a hold-down force of 2250 lbs when 35 in/lbs of torque is applied to the screw. The software on the TRAK 2OP mill allows the user to save the X and Y location of your program relative to the lower left hand corner ball lock. There are 4 ball lock receivers mounted in the table and they are separated by 12”. Figure 3.4.7a 3.4.8 Home switches Each axis has a home switch which is used to home the mill. The machine must be homed each time the control is powered on. Warning It is not recommended that the position of the home switches be changed. They are preset at the factory and should require no additional adjustments. Should any major adjustments be done, service codes 500, 505, and 520 may need to be performed. 3.4.9 Lubrication System The automatic lubricating system is a centralized system. It is located on the left side of the machine. While the system is automatic, it is recommended that after long idle periods, the machine be manually lubricated by using service code 300. Cycle the lube pump two to three times. The lubrication reservoir should be maintained on a daily basis, filling only with high quality lubricating oil. See service manual for more information. 17 Southwestern Industries, Inc. TRAK 2OP Safety, Programming, Operating & Care Manual 3.4.10 Coolant and Coolant Wash System The coolant and coolant wash system uses one pump to provide coolant to the work and also to wash chips away from the area where the ATC comes out. Wash areas can be controlled by the flexible coolant lines found at the base of the enclosure. The coolant tank holds approximately 15 gallons of coolant. 3.4.11 Pneumatic System The machine requires a supply of compressed air between 85-100 psi with a recommended air supply of ½” I.D, minimum is 3/8” ID. Air pressure to pneumatic components, the ATC slide mechanism, and air purge (internal spindle) can be controlled individually by means of the adjusting valves located at the back of the TRAK 2OP mill. CAUTION! Always Observe Low Air Pressure and Low Oil Level Warnings 3.4.12 Enclosure Doors The front door has an electro-mechanical safety interlock that must be engaged when running a CNC program. If the door is opened during a machining operation, the program will be shut down. The enclosure is also equipped with left and right doors that are bolted in place. CAUTION! Do not Attempt to Disable or Override the Safety Interlock. 3.4.13 Beacon Light There is a beacon light attached to the lights perform as follows: a. The green light is illuminated when the machine is running a program. b. The green light is flashing when operator input is required, like when a part needs to be changed. 3.4.14 Chip Removal The chip pan is located in the front of the mill. To remove, lift up on the pan and pull forward. 3.4.15 Work Lamp The TRAK 2OP mill comes equipped with a fluorescent work lamp, which comes on automatically when the power is turned on. 3.4.16 Transformer The TRAK 2OP mill comes with a transformer that accepts either 200 to 240 or 400 to 480 volt input power and outputs 115 and 24 volts. During the installation of the machine, the wires to the transformer may need to be moved. From the factory the wires on the transformer will be place on the 220 or 440 volt tap and 115 volt tap on the output side. Warning The input voltage to the machine should not exceed 240 or 480 volts. The spindle inverter is not rated for voltages higher than this. If the shop has voltages that exceed these numbers, they will need a step down transformer to lower the voltage. Voltages higher than this may void your warranty. 18 Southwestern Industries, Inc. TRAK 2OP Safety, Programming, Operating & Care Manual 3.4.17 Pallet Jack A pallet jack comes standard with each machine. It is used to move the machine around the shop as necessary. The pallet jack is rated for 5500 lbs. Please see section 4.3 for the proper methods to move the machine. 3.4.18 Power cord The TRAK 2OP mill comes with a 220 or 440 volt power cord/plug so the machine can be easily moved around the shop. We also have a single phase option and machine will then come with a single phase plug. The female connector that needs to be provided by the end user should match the connector that we provide. Attached is a picture of the plugs we provide. From left to right they are as follows: 220 volt 3 phase 30 amp plug, 440 volt 3 phase 20 amp plug and single phase 220 volt 30 amp plug. Figure 3.4.18 The user must provide a power circuit that provides single or 3 phase 220 voltage 20 amp capacity (208 – 240 V acceptable) or 3 phase 440 voltage 10 amp capacity (400 to 440 V acceptable). 3.4.19 Way covers The X and Z axis come with accordion style way covers that protect the linears guidles of the machine. The Y axis has steel way covers. 3.5 TRAK 2OP Options 3.5.1 440 Volt Option The TRAK 2OP mill comes standard for 220 volts. If you require a 440 volt input, then a 440 volt option can be ordered. This option consists of replacing the AC spindle drive with a 440 volt unit and also rewiring the transformer on the machine for 440 volts instead of 220 volts. 19 Southwestern Industries, Inc. TRAK 2OP Safety, Programming, Operating & Care Manual 3.5.2 Single Phase incoming power The TRAK 2OP mill has an optional single phase option for 220 volts. It needs to be noted that running the machine on single phase power reduces the spindle power by about 40% as compared to 3 phase 220 volt power. In other words, the spindle will not produce 3 HP. A different style electric cord plug is used with single phase power. As part of the single phase kit, we will provide an adaptor cable that allows the user to plug the machine into a 3 phase 220 volt power connector. Please note that the machine will still only run on single phase power with this adaptor. In order to convert the machine back to 3 phase power, a number of changes need to be done to the machine. 3.5.3 Liner, Primary Primary liners are used to make all Southwestern Industries’ manufactured fixture plates for the Jergens Ball LockTM system. Primary Liners have an ID bore that is closer in diameter to the OD of the ball lock clamping shank. This in terms insures a tight fit and better repeatability when taking a ball lock fixture on and off the machine. 3.5.4 Liner, Secondary Secondary liners are provided for those jobs that do not require the highest precision, for example jobs where the tolerance is a couple of thousandths. The ID of the bore on these liners is slightly larger than that found on a primary liner. 3.5.5 Fix-Plate-2OP M10 Precision plate (18” x 15”) for use with the Jergens Ball Lock system. Comes with primary liners. Made of aluminum tooling plate that resists warping, either Alpase K100 or Alcoa Mic6. 3.5.6 USB Memory A Flash Drive of 512MB minimum capacity 3.5.7 Fix-Vise-2OP M10 Fixture Plate Set Up for Kurt 3600V Vise. Includes plate, fence, vise stop and hardware. Does not include vise. 3.5.8 Ball Lock Clamping Devices Clamping devices slide through the fixture plate liners and secure the plate to the table. The TRAK 2OP clamping devices are options. If you order either of our fixture plates, you will also need to order the clamping devices. 3.5.9 Retention Knobs The TRAK 2OP mill uses BT30 retention knobs as shown in Figure 3.4.4a. This option includes 8 knobs. 3.5.10 Vise Stop A convenient way to locate parts or fixtures on the fixture plate. Includes mag base and 1", 2" and 3" extensions. 3.5.11 TMX Offline Programming (PT8OL) This option is no charge, simply download the software from the Southwestern Industries’ website and install it on your PC (sorry, no Mac versions available yet). It allows you to program your ProtoTRAK TMX CNC using the same screens as on the control itself. 20 Southwestern Industries, Inc. TRAK 2OP Safety, Programming, Operating & Care Manual 3.5.12 ProtoTRAK Offline Programming (PT4OL) A great option for programming your ProtoTRAK TMX CNC. The PT4OL gives you the powerful canned cycle programming of the ProtoTRAK SMX CNC on your desktop. Programming even complicated profiles is easy with features such as canned cycles for irregular pockets. The advanced Auto Geometry Engine and solid modeling interfaces bring an amazing amount of capability to the easy, natural programming of the ProtoTRAK. 3.5.13 Tool-BT30 A package of tool holders to fit the 30-taper spindle of the TRAK 2OP. Includes: 2 each end mill holder ½” 2 each end mill holder 3/8” 3 each ER-16 collet holder 1 each shell mill holder 3.5.14 Vise A 3600V 6” vise from Kurt is available. It can be purchased from Kurt, but you must buy model 3600V-INT that comes with an internal hex for the vise handle. The 3600V model we sell comes with the vise handle shaft shortened as shown below. Warning! You must use the vise we sell or the model mentioned above to ensure there won’t be any problems. If you choose to use a vise supplied from a different manufacturer, then you need to make sure that vise fits on the table and does not extend off the front or rear of the table. Many 6” vises are too large to fit within the work envelop of the machine. Specifically, the vise handle shaft often times protrudes too far and will hit the door when the machine performs a tool change. The damage from this could be substantial. 3.5.15 Tool Cart A cart to hold your 30 taper tools. The cart is on wheels and can be moved around your shop with your machine. There is also a few trays on the cart to hold your miscellaneous tools. 21 Southwestern Industries, Inc. TRAK 2OP Safety, Programming, Operating & Care Manual 4.0 Basic Operations This section provides a starting point for learning to work with the TRAK 2 OP. It deals with some basic operations as well as items that are not covered in the sections that describe the Modes of the ProtoTRAK TMX that come after. 4.1 Power on Follow this sequence to power up the TRAK 2OP 1. Rotate the power knob on the electrical cabinet to the On position. Both the machine and the ProtoTRAK TMX CNC will power up. 2. Make sure the E stop is not pressed and then press the green SERVO ON button on the front of the panel. When the servos are on you will see a prompt at the top of the screen read SERVO ON. 3. Press SET Home to initiate the machine homing routine. 4. Wait until the homing routine is finished. 5. Press OPEN TEMP (optional, see below). If you SET HOME first, you will need to get back to the initial screen by pressing RSTR. 4.2 Power off Warning! Improper shutdown can cause problems with the operation of the ProtoTRAK TMX CNC. Follow 1. 2. 3. 4. 5. 4.3 this sequence when shutting down the TRAK 2 OP. Save your Temp File (optional, see below) Get to the Start Screen (Press Mode, then RSTR). Press Shut Down Wait until the message appears: “it is now safe to shut off your computer”. Rotate the power knob on the electrical cabinet to the off position. Moving the 2OP Mill Around the Shop The TRAK 2 mill was designed so it can be easily moved around the shop with the pallet jack that comes with the machine. Please follow the instructions below when moving the machine. OP Machine relocation must be done by employees who are qualified and properly trained. When moving machine using the SWI recommended pallet jack, following conditions must be satisfied: 1. The floor must be structurally rated to support and transport this machine (total machine weight without any accessories is approximately 2500 lbs). 2. The floor must be relatively flat and with a maximum slope not to exceed ¼ inch /foot anywhere along the transportation path. 3. Any steps, gaps or cracks in the floor that the pallet jack must go over, must be less than ½ inch high, wide, or deep. 4. The minimum door opening for machine to go through is 32 x 94 inches. 5. For best results, clear a 4’ wide path for transportation prior to actually moving the machine. 22 Southwestern Industries, Inc. TRAK 2OP Safety, Programming, Operating & Care Manual TO MOVE THE MACHINE, PLEASE FOLLOW THE STEPS BELOW: 1. To prepare machine for relocation, move the X-axis to the approximate center, move the Y-axis all the way toward the door (front) until the (soft) limit is reached, move the Zaxis down until (soft) limit switch is reached. 2. Power down, and disconnect the machine’s electrical power cord, and any other accessory cables connected to the machine. 3. Disconnect the machine’s compressed air supply hose, and any other accessory hoses or attachments connected to the machine. 4. Close front door and check to make sure that nothing else is attached to the machine, 5. Check to make sure that the floor is free of any objects which may obstruct the movement of the pallet jack wheels or the machine along its transportation path. 6. Make sure that the door openings along the transportation path are adequate for the machine to go through. 7. For Front or Rear pickup; roll the pallet jack under the machine (roughly centered), as far as possible. Make sure that the pallet jack rails will positively support the front and rear structural cross-members of the base casting. From the Right or left side pickup, roll the pallet jack all the way as far as possible, where indicated on the side of the machine, to properly balance the machine load. 8. Lift the machine about 1/2-3/4 inches off the floor. Note: never push or pull machine using the door handle. While pulling, pushing and steering, monitor the movement of the machine to make sure that it does not run into or catch on anything during transportation. Carefully move the machine to the new location. 9. Once at the new location, Slowly and Carefully lower the machine down to the floor, and stow away the pallet jack. 10. Connect the electrical power cord, compressed air hose, and any other accessories disconnected before the move. 11. Power up the machine and check machine’s tram. If necessary, adjust the machine leveling feet to achieve the desired tram result. All four legs must touch the floor. 4.4 Modes The functions of the ProtoTRAK TMX are divided into Modes. Modes are groups of activities that belong together. Organizing the ProtoTRAK TMX this way makes it easy to use because you don't have to memorize how to do things. Simply select the Mode and then choose from the options. The Modes of the ProtoTRAK TMX are: DRO: DRO features for doing a small amount of machining and setting up to run a program. Speed and feed overrides can be adjusted here. PROG EDIT (PROGRAM and EDIT): Where programs are written and edited. SETUP: Where the machine and tool changer are prepared to run the parts. RUN: Where programs are run to make parts. PROG IN/OUT: To store and retrieve part programs. Full description of each mode is in the appropriate section of this manual. 4.5 Emergency Stop Press the button to shut off power to the axis motors and to the spindle motor. Rotate the switch to release and press the SERVO ON button. 23 Southwestern Industries, Inc. TRAK 2OP Safety, Programming, Operating & Care Manual When the ProtoTRAK TMX powers up you will see the soft keys shown above. 4.6 ProtoTRAK TMX start screen 4.6.1 Getting to the Start screen You reach the Start Screen when you first power up the ProtoTRAK TMX or by pushing the RSTR key from the Select Mode screen. 4.6.2 Soft keys in the Start Screen Set Home - Press to have the machine move to its home location. Must be done after each time the machine is powered down. Open Temp –Press this key to load in the temp file. More description of the Temp File is below. Shut Down – press to initiate the shutdown process. 4.6.3 The TEMP File Programs are stored and retrieved by the ProtoTRAK TMX with a flash drive (or other device) that uses the ProtoTRAK TMX USB port. When a program is saved in this way, it will not be saved with fixture offsets or tool table information. If you want, you can save your current program to a temp (temporary) file. Unlike the regular program storage, the Temp File will save the part zero, fixture offsets and tool table along with the program. This is handy if you want to resume running the same part after shutting down and restarting the ProtoTRAK TMX. Go to the Program In/Out Mode and press SAVE followed by SAVE TEMP to save your temp file. The Temp File will stay in memory until you save another program via the SAVE TEMP button. The temp file can then be opened upon power up by pressing the OPEN TEMP button on the initial screen. If you forget to open the temp file before homing the machine, press the RSTR button to get back to this screen. 4.7 Manual Operation The TRAK 2OP may be run manually with the door open. This is most useful in setting up jobs but you may also do manual machining operations. Use the Electronic Handwheel in the DRO Mode for manual operation. 4.8 Electronic Handwheel The Electronic Handwheel has the following uses: Manual Operation in the DRO Mode. To do this, first press a resolution hard key to the immediate right of the hand wheel, then select the X,Y or Z axis. Note: the numbers and markings on the Handwheel do not equate to precise positioning. Fast turning of the handwheel can cause the control to lose pulses. Use the dimensions displayed on the DRO for positioning. 24 Southwestern Industries, Inc. TRAK 2OP Safety, Programming, Operating & Care Manual As a Cursor. Use the Electronic Handwheel to select from a list of programs, move around in tables and move around in a program. Overrides. Use the Handwheel to set an override percentage for Spindle Speed and Feedrate. 4.9 Moving Tools in and out of the spindle To manually load and unload tools in and out, use the green button in front of the spindle. Never manually load tools directly into the ATC. Tools must be loaded and unloaded via the spindle. 25 Southwestern Industries, Inc. TRAK 2OP Safety, Programming, Operating & Care Manual 5.0 Definitions, Terms & Concepts 5.1 ProtoTRAK TMX Axis Conventions X-axis: positive X-axis motion is defined as the spindle moving to the right when facing the mill. Y-axis: positive Y-axis motion is defined as the table moving toward you. Z-axis: positive Z-axis motion is defined as the Spindle moving up. 5.2 Absolute & Incremental Reference The ProtoTRAK TMX may be programmed and operated in either (or in a combination) of absolute or incremental dimensions. An absolute reference from which all absolute dimensions are measured (in DRO and program operation) can be set at any point on or even off the workpiece. To help understand the difference between absolute and incremental position, consider the following example: 5.2.1 Some Rules for Incremental Reference Positions In the section above, it was pretty clear what was meant by an incremental move. There are times that this is not completely clear. This occurs when you want to use incremental references for the first X and Y dimensioned data in a new event and the ending point of the previous event is not obvious. For example, with a circular pocket the ending point is not defined, what does the INC SET reference mean when programming the next event? Since this is not always completely clear, there are some sensible rules for what the ProtoTRAK TMX looks at in the previous event when the first dimensioned data is entered as an INC SET.* * For events, such as Mill, that have an X,Y beginning and an X,Y end, the second set of data is always referenced from the first. 26 Southwestern Industries, Inc. TRAK 2OP Safety, Programming, Operating & Care Manual If the event is a: 5.3 DRILL, then an incremental move is from the X, Y programmed in that previous event. BOLT HOLE, then an incremental move is from the X CENTER, Y CENTER programmed in that event. MILL, then an incremental move is from the X END, Y END programmed in that event. ARC, then an incremental move is from the X END, Y END programmed in that event. CIRCLE POCKET or PROFILE, then an incremental move is from the X CENTER, Y CENTER programmed in that event. RECTANGLE POCKET or PROFILE, then an incremental move is from the first or X1, Y1 corner programmed in that event. REPEAT, then an incremental move is the same as for the event types shown above, but shifted by the programmed OFFSET. Z Rapid and Z Depth are always incremental from the previous event. Referenced and Non-Referenced Data Data is always loaded into the ProtoTRAK TMX by using the INC SET or ABS SET key. X, Y, Z positions are referenced data. In entering any X, Y, or Z position data, you must note whether it is an incremental or absolute dimension and enter it accordingly. All other information (nonreferenced data), such as tool diameter, feedrate, etc. is not a position and may, therefore, be loaded with either the INC SET or ABS SET key. This manual uses the term SET when either INC SET or ABS SET may be used interchangeably. 5.4 Tool Diameter Compensation Tool diameter compensation allows the machined edges shown directly on the workpiece to be programmed instead of the center of the tool. The ProtoTRAK TMX then automatically compensates for the programmed geometry so that the desired results are obtained. If the cutter in the sketch above is moving from left to right from point X1, Y1 to X2, Y2 and on to X3, Y3, these actual points can be programmed instead of the center of the cutter. Or, the actual desired circle with radius R can be programmed instead of the radius of the center of the cutter Rc. 27 Southwestern Industries, Inc. TRAK 2OP Safety, Programming, Operating & Care Manual Tool cutter compensation is always specified as the tool either right or left of the workpiece while looking in the direction of the tool motion. Examples of tool right are: Examples of tool left are: Tool center means no compensation either right or left. That is, the centerline of the tool will be moved to the programmed points. 5.5 Connective Events Connective events occur between two milling events (either Mill or Arc) when the X, Y, and Z ending points of the first event are in the same location as the X, Y, and Z starting points of the next event. In addition, the tool offset and tool number of both events must be the same. 5.6 Conrad Conrad allows you to program a tangentially connecting radius between connective events, or tangentially connecting radii for the corners of pockets and frames without the necessity of complex calculations. For this figure, you simply program a Mill event from X1, Y1 to X2, Y2 with tool right offset, and another Mill event from X2, Y2 to X3, Y3 also with tool right offset. During the programming of the first Mill event, the system will prompt for Conrad at which time you input the numerical value of the tangentially connecting radius (r=k). The system will calculate the tangent points T1 and T2, and direct the tool cutter to move continuously from X1, Y1 through T1, r=k, T2 to X3, Y3. For this figure, you program an Arc event from X1, Y1 to X2, Y2 with tool offset left, and another Arc event from X2, Y2 to X3, Y3 also with tool offset left. During the programming of the first Arc event, the system will prompt for Conrad at which time you input the numerical value of the tangentially connecting radius r=K3. The system will calculate the tangent points T1 and T2 and direct the tool cutter to move continuously from X1, Y1 through T1, r=K3, T2 to X3, Y3. Note: Conrad must always be the same as or larger than the tool radius for inside corners. If Conrad is less than the tool radius, and an inside corner is machined, the ProtoTRAK TMX will ignore the Conrad. 28 Southwestern Industries, Inc. TRAK 2OP Safety, Programming, Operating & Care Manual 5.7 Memory and Storage Computers can hold information in two ways. Information can be in current memory or in storage. Current memory (also known as RAM) is where the ProtoTRAK TMX holds the operating system and any part program that is ready to run. In contrast, storage is where the programs are saved until they are erased deliberately. Programs are stored on the ProtoTRAK TMX on an external USB drive (optional). If power is lost or turned off, programs that are in current memory are lost, but programs stored on the USB drive are not. Virus Protection / Third Party Software: As a device, ProtoTRAK CNCs are not generally susceptible to viral infections. The part “programs” they run are non-executable text files. The ProtoTRAK TMX does not support any additional software installations, whether in the form of antivirus / malware protection software, or Microsoft updates. Software that runs in addition to our own may affect the performance of the motion control. 29 Southwestern Industries, Inc. TRAK 2OP Safety, Programming, Operating & Care Manual 6.0 DRO Mode 6.1 Hard keys in DRO Mode The following Hard keys are used in the DRO Mode Cycle GO: initiates motion to position at selected Reference STOP: halts motion Spindle ON: turns spindle on OFF: turns spindle off AUX: Toggles coolant on / off Control ABS SET: loads absolute dimensions and general data INC SET: loads incremental dimensions and general data MODE: to change from one mode of operation to another RESTORE: clears an entry 0-9, +/-, . : inputs numeric data with floating point format. Data is automatically + unless +/- key is pressed. All input data is automatically rounded to the system's resolution. X, Y, Z: selects axis for subsequent commands .0002” / .005mm – electronic handwheel resolution .002” / .050mm – electronic handwheel resolution .020” / .500mm – electronic handwheel resolution 6.2 Soft keys in DRO Mode Return ABS 0 – initiates a routine to position X an Y at Absolute 0 and Z to the tool change height. REF – gives you choices for which reference locations you want to work with Overrides – allows you to override the spindle speed or feedrate, using the electronic handwheel. Spin Speed – opens up the Spindle RPM box for you to type in the spindle speed Serv Codes – opens up the service codes 30 Southwestern Industries, Inc. TRAK 2OP Safety, Programming, Operating & Care Manual 6.3 The ProtoTRAK TMX screen in DRO Mode 6.4 The Electronic Handwheel In the DRO Mode, use the Electronic Handwheel for: Manual Operation in the DRO Mode. To do this, first press a resolution hard key to the immediate right of the hand wheel, then select the X,Y or Z axis. The screen will show a symbol next to the active axis. Note: the numbers and markings on the Handwheel do not equate to precise positioning. The control will smoothen out any abrupt or fast handwheel movement, resulting in some clicks of the handwheel to become ignored in favor of smoother motion. Use the dimensions displayed on the DRO for positioning. Overrides. Press this button and then you can choose to override the spindle speed or feedrate. 31 Southwestern Industries, Inc. TRAK 2OP Safety, Programming, Operating & Care Manual 6.5 Manual Operation in DRO Mode Use the manual operation of the TRAK 2OP for convenient setting of reference positions. You can also machine manually in the DRO Mode with the door open when you use the electronic handwheels. 6.5.1 Spindle speed Press the Spindle Speed soft key and enter the number. Press set. You will not see the spindle speed until you turn the Spindle On. You may override the spindle speed by pressing Override, Spindle override button and then turning the handwheel. Each click on the handwheel will create a 2% change. 6.5.2 Selecting axis and resolution First select a resolution hard key to the immediate right of the hand wheel, then select the X, Y or Z axis. Note: the numbers and markings on the Handwheel do not equate to precise positioning. Fast turning of the handwheel can cause the control to lose pulses. Use the dimensions displayed on the DRO for positioning. 6.5.3 Tools You can load tools from the ATC or put tools into the spindle manually. To load tools from the ATC, you must go to SETUP mode TOOL LOADING to load a tool in the spindle. 6.5.4 Coolant The coolant can be turned on and off in DRO mode by pressing the AUX button. The spindle does not need to be running to turn the coolant on. Once you exit DRO mode, the coolant will turn off and if you re-enter DRO mode, you must press the AUX button again to turn it on. When turned on you will see a message saying ‘AUX ON’ above the feedrate prompt. 6.6 Moves to reference positions The DRO mode has convenient moves to reference positions. Since these moves require the ProtoTRAK TMX to move the table, you must first close the door before pressing GO. When moving to a reference position, the Z axis will first go to its home position, then the table and spindle will move to the position in a direct line. 32 Southwestern Industries, Inc. TRAK 2OP Safety, Programming, Operating & Care Manual 6.7 Service Codes Service codes are treated in detail in the TRAK 2OP Safety, Installation, Maintenance, Service and Parts List Manual, SWI publication No. 28004. We recommend that you consult the documentation before initiating a Service Code. The following is a list of operator related service codes that you may need to perform. Code 33 Description Software, Firmware and PLC versions 141 Load configuration file from USB thumb drive 142 Save configuration file to USB thumb drive 316 Update Software 66 Metric Boot Up Default 67 English Boot Up Default 503 Set Maximum Feedrate 300 Set Lube Pump 320 Commit Image to Compact Flash Comment Displays current software versions and system settings. To load configuration files from a USB thumb drive to the TMX control. Codes 141 and 142 might be used if we need to replace your computer module To save the configuration files for reloading later. When a computer replacement is necessary, saving the settings to a thumb drive for reloading them later is highly desirable. Runs the routine that copies new software from a USB thumb drive device to the ProtoTRAK system. Use this routine to install new ProtoTRAK software. To have the ProtoTRAK open up in mm measurement. To have the ProtoTRAK open up in inch measurement. Sets the rapid speed for the machine. Default is 500 ipm Allows user to manual run lube pump and adjust frequency and discharge times. This service code may be used to save a device driver from a USB device to the compact flash so it is loaded upon boot up of the control. This ensures your USB device is recognized upon boot up and will eliminate delays each time you plug in your device. 33 Southwestern Industries, Inc. TRAK 2OP Safety, Programming, Operating & Care Manual 7.0 Program Mode A convenient way to create part programs for simple operations is to program the ProtoTRAK TMX as part of the set-up of the job. The ProtoTRAK TMX CNC is ideal for shop floor programming because it is easy to understand, all essential information is prompted and the programming is accomplished by defining one or a series of events. It can either be a complete part, a set of operations on a side or only a small number of cuts 7.1 Enter Program Mode and Assign a Program Name To start programming, press MODE and select PROGRAM soft key. For a new program to be written, there cannot already be a program in the active or current program memory. If there is a program in memory, see section 11.3 for how to erase it. When you first enter Program Mode, you will encounter a screen that allows you to enter a program name or to enter the program at different events. Event 0 is where you can enter the program name and save the X and Y ball lock offsets. Press Mode then Prog/Edit to get to Event 0. The program name is highlighted and you may enter a new program name at this point. Program names are made up of 1 to eight numbers. Note: It is not necessary to enter a program name. If none is entered and the INC SET or ABS SET button is pushed, the system will assume the program name is 0. The ProtoTRAK TMX automatically holds all of the completed events as you program in current memory. The ball lock X and Y locations prompts are where the user might save the distance from the center of the lower left hand ball lock to the zero on your part. This allows the user to quickly reset the X and Y zero the next time you run your part using the same fixture. The user would move the machine to the center of this ball lock location and then manual position the X and Y axis away from this point by the numbers entered in these offsets. This obviously assumes your setup is repeatable. Choices at the beginning of Program Mode: GO TO BEGIN: puts Event 0 on the left side of the screen and the first event on the right side. GO TO END: puts the last programmed event on the left side of the screen and the next event to be programmed on the right side. GO TO #: enter the event number you wish to go to and then press SET. This puts the requested event number on the right side of the screen and the previous event number on the left. Note: for a new program that has no Events, all the GO TO selections will take you to the beginning, with Event 0 on the left and the Select an Event options for Event 1 on the right. 34 Southwestern Industries, Inc. TRAK 2OP Safety, Programming, Operating & Care Manual 7.2 Programming Strategy and Procedures The ProtoTRAK TMX makes programming easy by allowing you to program the actual part geometry as defined by the print. The basic strategy is to select the soft key event type (geometry) and then follow all instructions in the conversation line. When an event is selected, all the prompts will be shown on the right side of the information area. The first prompt will be highlighted and also shown in the conversation line. Input the dimension or data and press INC SET or ABS SET. For X or Y or Z dimension data it is very important to properly select INC SET or ABS SET. For all other data either SET will do. As data is being entered it will show in the conversation line. If you make a mistake, for example, you press the wrong number key, you can clear the input by pressing RSTR (restore) button. When SET, the data will be transferred to the information area, and the next prompt will be shown in the conversation line. Options within an event include: INSERT EVENT: use this to insert a new event into the program. This new event will take the place of the one that was on the right side of the screen when you pressed the INSERT EVENT key. That previous event, and all the events that follow, increase their event number by one. For example, if you started with a program of four events, if you were to press the INSERT EVENT key while Event 3 was on the right side of the screen, the previous Event 3 would become Event 4 and the previous Event 4 would become Event 5. If you insert a Repeat event, the event numbers will increase by one as when you insert another kind of event. DELETE EVENT: this will delete the event on the right side of the screen. Look: this will draw the completed events programmed so far. When all data for an event has been entered, the entire event will be shifted to the left side of the screen and the conversation line will ask you to select the next event. Note – editing is done within an event by using the electronic handwheel. The electronic handwheel allows you to scroll within an event and between events. 35 Southwestern Industries, Inc. TRAK 2OP Safety, Programming, Operating & Care Manual 7.3 Programming Events 7.3.1 Posn Drill Posn : This will position the table and spindle to the location you define. It will move to this location at rapid feedrate. Drill : This will allow you to feed the Z axis down into one XY location. The drill can be further defined as a regular drill, a bore, or a tap event. See section 7.4 for further details on each. If a bore is selected, you can change the tool path of the bore from the default bore of feeding in and feeding out at the programmed RPM. After selecting Bore, scroll back over the BORE prompt. You will notice “?” soft key that is now visible. Press this button to change the tool path to feed down, position back toward the center of the hole and then rapid out of the hole. When you select this option, you will see 2 new prompts called Angle and Retract Dist. See section 7.4 for more details. For the tap event, there is a Z Begin which tells the control where the top of the part is. We use this information, along with Z rapid, to figure out when exactly the Z axis needs to be up to the proper feedrate before entering the workpiece. Selecting Help (blue question mark) at the first prompt of the Tap event will give you the ability to switch to a left-hand thread. Bolt Hole: a series of holes spaced evenly around a circle. The drill moves can be further defined as drill, bore, or tap. NOTE - On all RPM line prompts for all events except tap, a “?” will be visible as a soft key, which when pressed will allow the user to run the spindle in reverse. A “REV” prompt will show up in the event to the right of the RPM programmed. 7.3.2 Mill Event Use this to machine a straight line in any direction. The prompts you answer in this event will allow the ProtoTRAK TMX to calculate the complete tool path, including the starting position and tool offsets. It is not necessary to program a rapid move to the beginning position of the Mill 36 Southwestern Industries, Inc. TRAK 2OP Safety, Programming, Operating & Care Manual Event. (See the discussion on Continue below for the variation in tool motion if the event is connective). 7.3.3 Arc Event This is any part of a circle. Like the Mill Event, the prompts you answer will allow the ProtoTRAK TMX to calculate the complete tool path. (See the discussion on Continue below for the variation in tool motion if the event is connective). 7.3.4 Pocket/Profile/Face Mill Event Use this event to machine a pocket or profile with a minimal amount of programming. When you press the Pocket/Profile key, you choose between the following: Circle pocket: a circle and all the material in the center. Includes finish cut. Rectangular pocket: a rectangle and all the material in the middle. Includes finish cut. Circle profile: a circular circumference. Includes finish cut. Rectangular profile: a square or rectangular circumference. Includes finish cut. Face Mill: a rectangle and used to clean up the top surface of the part. Includes Z finish cut. When the program is run as a Profile Event, the ProtoTRAK TMX will rapid from wherever it is to 3 o’clock on circular pockets and profiles and X1, Y1 on rectangular pockets and profiles. Then it will move through the first pass and then the finish cut at the programmed feedrate and then move the cutter away from the part by the amount of the programmed finish cut. The Pocket Event will rapid to the center of the circle or rectangle. Then move in a logical path through the material (leaving the finish cut, if one is programmed), using 70% of the cutter diameter. After the center is cleared, it will do the finish cut and ramp away from the part at the end by the amount of the programmed finish cut. The step over distance can be modified from 70% by pressing the ? soft key that is visible when you enter the first prompt within each of the pocket and profile events. For the face mill event, the cutter will automatically start off of the part that you define. The cutter will move along the X axis to remove the material starting from where you defined X1, Y1 and finishing at the corner programmed as X3, Y3. Note – if you press the HELP key when you are on the X1 prompt, you can adjust the step over distance of the face mill. The default is 95% of the cutter width. You can adjust it from 1 to 99%. 7.3.5 Subroutine Events The Subroutine Events are used for manipulating previously programmed geometry within the XY plane. The Subroutine Event is divided into two options: Repeat and Rotate. Repeat and Rotate may be connective. As long as the rules of connectivity are satisfied, the ProtoTRAK TMX will continue milling between preceding and subsequent events. REPEAT allows you to repeat an event or a group of events up to 99 times with an offset in X and/or Y and/or Z. This can be useful for drilling a series of evenly spaced holes, duplicating some machined shapes, or even repeating an entire program with an offset for a second fixture. Repeat events may be "nested." That is, you can repeat a repeat event, of a repeat event, of some programmed event(s). One new tool number may be assigned for each Repeat Event. Repeat events may be "nested" up to five deep. 37 Southwestern Industries, Inc. TRAK 2OP Safety, Programming, Operating & Care Manual ROTATE is used for polar rotation of parts that have a rotational symmetry around some point in the XY plane. In addition to specifying the events to be repeated, you must also indicate the absolute X and Y position of the center of rotation, the angle of rotation (measured counterclockwise as positive; and clockwise as negative), and the number of times the specified events are to be rotated and repeated. You may not rotate another rotate event. Consider the figure below: FIGURE 7.3 Shape A programmed with 4 MILL events and Conrads. Using ROTATE, these 4 events are rotated through a 45 degree angle about a point offset from absolute zero by X Center and Y Center dimensions. A is rotated 3 times to produce shape B, C, and D. Press the SUB soft key to call up the Repeat and Rotate options. 7.4 Soft Keys and Prompts Used to Define the Events # Holes - the number of holes in the bolt hole pattern. Drill – the tool will move from Z rapid to Z End at programmed feedrate for the number of pecks programmed and will move at rapid to Z rapid between each peck. Bore – the tool will move from Z rapid to Z End at programmed feedrate, pause briefly at Z end, then move back to Z rapid at programmed feedrate. Angle (within bore event)- is the angle from 3 o’clock CCW to the location of the cutting insert. Note – this requires the user to load the boring tool consistently into the spindle in the same manner. If you add the tool 180° opposite then the boring tool will crash when trying to move to the center of the hole. Retract Dist - is the distance the cutting tool will retract towards the center of the bore Tap – the tool will move into from Z Begin to Z End at the feedrate appropriate to tap the hole given the pitch and rpm. Rigid tapping is allowed, but for best results in most applications, we suggest that you use a floating tapping head. 38 Southwestern Industries, Inc. TRAK 2OP Safety, Programming, Operating & Care Manual Z Begin: the top of the work piece Pitch - the distance from one thread to the next in inches or mm. It is equal to one divided by the number of threads per inch. For example, the pitch for a 1/4-20 screw is 1 divided by 20 which equals .050” Angle - the location of the first hole to be machined in a Bolt Hole event. It is the angle from the positive X axis (that is, 3 o'clock) to the hole. The positive angle is measured counterclockwise from 0.000 to 359.999 degrees. Conrad - There are two meanings to Conrad: 1. The connecting radius between line or arc being programmed and the next line or arc event. Simply enter the radius value at this prompt and the ProtoTRAK TMX will figure the tool path to go from one event to the next with a connecting radius. If no radius is desired, or if you are programming the last event, enter 0 by pressing the INC SET or ABS SET key without a number value. 2. The corner radius in a rectangular pocket or PROFILE. The radius is tangential. Continue - to tell the ProtoTRAK TMX if the event is continuous to the next event(s) to be programmed. This saves inputs needed to define a profile. If the event is programmed with a Yes, for continue, then X begin, Y begin, Tool Offset, Feedrate and Tool # will not be prompted in the next one. Direction - for an arc or circle, the direction is clockwise or counterclockwise. Entry mode: choose between a zigzag ramp and a plunge when doing pockets. The plunge will machine straight down Z to the appropriate Z depth. The zigzag ramp will move in a zigzag pattern to depth. The tool will zigzag back and forth along the X or Y over a length of one tool radius while at the same time moving in the Z direction. When it travels one tool radius along this direction, it will have traveled a distance of ten percent of the tool diameter along the Z. This works out to roughly ramping into the part at an angle of 11 degrees. Feedrate - the milling feedrate in in/min from .1 to 99.9 or in mm/min from 5 to 2500. Fin cut - for a pocket or profile, the width of the finish cut. If 0 is input, there will be no finish cut. On some events you will see a “?” show up as a soft key on this prompt. If you press this button, you can add a Z finish cut to the event. Radius - the radius of the bolt hole pattern, arc or circle. Tool # - the number you assign to identify the tool. Tool Diameter - the diameter of the tool. See the note on finish cuts later in this section. Tool offset - the selection of the tool offset, right, left or center relative to the programmed edge and tool movement. X or Y - the X or Y dimension, may be defined in absolute or incremental reference. X Begin or Y Begin - the X or Y beginning point of the line or arc. X Center or Y Center - the X or Y dimension of the center of the bolt hole pattern, arc or circle. X End or Y End - the X or Y ending point of the line or arc. 39 Southwestern Industries, Inc. TRAK 2OP Safety, Programming, Operating & Care Manual X1, Y1, and X3, Y3 - the X and Y dimensions for the opposite corners on a rectangular pocket or profile. Prompts unique to the Repeat event: First Event # - the first event to be repeated. Last Event # - the last event to be repeated. If only one event is to be repeated, the First and Last events will be the same number. X Offset - the incremental X offset from the event to be repeated. Y Offset - the incremental Y offset from the event to be repeated. Z Offset – this is the Z offset you wish to apply from your previous Z end or Z depth. If you program 0 INC, the control will cut at the same depth as the previous event. # Repeats - the number of times the events are to be repeated up to 99. Z Rapid – this is defined as the location from which the machine transitions from rapid feedrate to the programmed feedrate in your event. Typically this value is set 0.1” or 2.5 mm above the work piece. Z End and Z Depth – this is defined as the depth you wish the Z axis to feed down to. For example, if you wish to drill a 1” deep hole, you would enter -1.0000” ABS. # of Pecks – this is how many moves the Z will move up and down when drilling a hole. ? – options for programming this prompt. Variable – drill peck where the drill goes to successively smaller depths and comes out of the hole between each peck. This is the default setting. Fixed – drill peck where the drill goes to the same incremental depth per peck and comes out of the hole between each peck. Chip Break – drill peck where the drill goes to the same incremental depth per peck, and pauses briefly at each depth. Z Feedrate – this is the federate at which the Z axis will move from rapid to Z end. Z Rapid Offset – this is the Z rapid offset you want to apply to your repeat event. If you program 0 INC, the Z rapid will be the same as your previous event. 7.5 Assumed Tool Offset, Feedrate, and Tool # When the INC SET key is pressed, the ProtoTRAK TMX will automatically program the following for these prompts: TOOL OFFSET: for a Mill or Arc Event, same as the last event if that event was a Mill or Arc Event, otherwise, Tool Center. FEEDRATE: same as last event if that event was a Mill, Arc, Pocket, or Profile. TOOL #: same as last event, or Tool 1 in the first event. 40 Southwestern Industries, Inc. TRAK 2OP Safety, Programming, Operating & Care Manual You may change these assumed inputs by simply inputting the correct data when the event is programmed. 7.6 Incremental Reference Position When X and Y data for the beginning position of any event are input as incremental data, this increment must be measured from some known point in the previous event. Following are the positions for each event type from which the incremental moves are made in the next event: POSITION/DRILL: X, Y and Z programmed BOLT HOLE: X CENTER, Y CENTER, Z RAPID and Z END programmed MILL: X END , Y END, Z RAPID and Z END programmed ARC: X END , Y END, Z RAPID and Z END programmed CIRCLE POCKET or PROFILE: X END , Y END, Z RAPID and Z END programmed RECTANGLE POCKET or PROFILE: X1 and Y1 corner programmed position REPEAT: The appropriate reference position for the event prior to the first event that was repeated. See Section 5.2.1 for additional information. 7.7 Finish Cuts The Pocket and Profile events are designed with built-in finish cut routines because they are complete, stand-alone pieces of geometry. Shapes machined with a series of Mill or Arc events don't have an automatic routine for making finish cuts. Instead, it is very easy to get a finish pass by overstating the size of the tool for the events in the initial pass, and then using a Repeat Event and programming a new tool with the actual size of the tool. For the first pass, the cutter will be positioned away from the final cut half the amount of the difference between the actual size of the cutter and the diameter you put in. When the Repeat Events are run, the same cutter will be positioned correctly to do the final pass to size. Note - This does require you to add two tools of the same diameter to the ATC. 7.8 SMX/PMX Program Events The TMX control can run the more advanced events found on the ProtoTRAK SMX or PMX control. When a file is loaded from either of these controls, the events are shown in program mode and can be edited. If you do not have a SMX or PMX control, you can also create these programs by purchasing the PT4OL offline programming software. This software runs on your desktop computer. On the PMX control, you must save each program under the file extension .PT4 as opposed to .PT7, which is the normal PMX file extension. 41 Southwestern Industries, Inc. TRAK 2OP Safety, Programming, Operating & Care Manual It should be noted that you can only edit most events created from our SMX or PMX control. In other words, once you load a program with these events, you cannot create new events of these types. An example of this would be our irregular pocket event. Having said that, if you bring over full 3D mill and arc events, where you can program the beginning and ending point for Z, we will allow you to program future mill and arc events in the same fashion as opposed to only allowing a 2 ½ axis event. If you then erase this program with the full 3 axis mill and arc events, the next time you hit the mill or arc event it will be back to 2 ½ axis events. When programs are loaded with the feature EVENT COMMENTS turned on, we will allow the editing of event comments by pressing the ? soft key. This will bring up an alpha matric box where you can use the electronic handwheel to scroll through the various letters. Pressing the ENTER softkey, when on the letter you want will add this to the screen and pressing END will close down the alpha matrix. 42 Southwestern Industries, Inc. TRAK 2OP Safety, Programming, Operating & Care Manual 8.0 Changing or Correcting Programs In the Program Edit Mode, you can easily correct mistakes or make changes to the program. 8.1 Deleting a Partially Programmed Event If you wish to not program an event (or start over) after you have started to program, press the DELETE EVENT soft key and the screen will revert to the "Select Event" prompt. 8.2 Editing Data while Programming an Event All data is entered by pressing the appropriate numeric keys and pressing INC SET or ABS SET. If you enter an incorrect number before you press INC SET or ABS SET you may clear the number by pressing RSTR. Then, input the correct number and press SET. If incorrect data has been entered and SET, you may correct it as you are still programming that same event by using the handwheel to scroll through the previous prompts and events. Enter the correct number and SET. The ProtoTRAK TMX will not allow you to continue to a new event if you have skipped past prompts that need to be entered to complete an event. 8.3 Changing the Feedrate If the feedrate is edited in any event it will automatically be edited in every subsequent and contiguous event with the same tool number and feedrate. For example, let’s say events 5 through 10, and 13 through 16 were all programmed with tool number 2, and 5 inches per minute feedrate. If you edit the feedrate in Event 7 to 3 inches per minute, it will automatically change Events 8, 9, and 10 also. Events 5, 6, 13, 14, 15, and 16 will not be affected 8.4 Changing a Part Number (making a copy of a program) You may want to rename a part program, or make a copy of a program using a different name. The latter may be useful if you have a new part to do that is similar to a part that you already have programmed. Make a copy of the program by saving it under a new part number and then make the changes. You can rename a part program in two ways: - Exit the Program Mode by pressing Mode and then re-enter it. You will have an opportunity to rename it then. Rename it in the Program In/Out Mode. After pressing the PROG IN/OUT key, simply enter the new part number and press SAVE. If the previous part program is already stored on the system internal storage it will remain in storage under the previous part number with the same information it had the last time it was stored. 8.5 Saving Changes to a Program If a program is opened from storage and changes are made, the program must be stored again in Prog In/Out Mode for the changes to be preserved in the stored copy. Programs in current memory may be changed and run with the changes, but unless they are saved again, the changes made will be lost when the program is cleared from current memory. If you intend to keep the changes made to your program it is a good practice to store the program occasionally in case a power loss causes the program to be ejected from current memory. 43 Southwestern Industries, Inc. TRAK 2OP Safety, Programming, Operating & Care Manual 8.6 Erasing an Entire Program To erase an entire program from current memory, go to the Program In/Out Mode and press ERASE PROG. You will be prompted "Are you sure you want to erase this program?" You may want to store the program before you clear it from current memory. If it is not stored, pressing YES will permanently erase the program. To erase an entire program from the USB storage device, input the part number and then press DELETE. Programs in current memory will not be affected by this operation. You could erase a part number on the internal storage and the program in current memory will remain in current memory, even if it has the same part number as the one just erased. Programs in current memory will automatically be erased when another program is retrieved from storage. 8.7 G-Code Editor The G-Code Editor allows the editing of G-Code programs that are opened as .GCD files. The GCode editor can only be accessed after you open a GCD program and then press the PROG/EDIT button. Once edited, the program may be re-saved as a .GCD file by going to PROG IN/OUT mode and pressing save. ProtoTRAK Geometry-style programs may not be saved as .GCD files. Figure 8.7.1 Use the G-Code Editor to modify G-Code programs. You must connect a USB mouse and keyboard in order to use the G-Code Editor. Ideally you should use a USB keyboard that has a mouse built into it so this will take up 1 USB port and your USB thumb drive device will be loaded into the 2nd port. 44 Southwestern Industries, Inc. TRAK 2OP Safety, Programming, Operating & Care Manual When you enter the G-Code Editor, the G-Code program is displayed starting at the first Block Number. Use the scroll bar to move up and down through the program. Use the mouse and keyboard to edit like you would an MS Notepad™ file. Search allows you to launch a simple find-and-replace routine to aid in editing large G-Code files. Figure 8.7.2 The find and replace routine. Click in the Find What box and enter the item you want to find. Click on the Find Next box and the G-Code Editor will locate the next occurrence of that item. Successive clicks on Find Next will continue to search through the program. Use Match Whole Word to limit the search to the entire word. For example, if you want to find G2, but not G20 or G22, select Match Whole Word Only. Instead of typing the item into the Find What box, you may simply highlight an item on the GCode Editor screen. That item will be entered into the Find What box for you. To make changes to Find What items, type what you want to have into the Replace With box. You can replace items one at a time by clicking first the Find Next box then the Replace With box for as many changes as you want to make. You can replace every item in the program with a single click of the Replace All box. Return closes the G-Code Editor and returns to the Select Mode screen. Note: You must leave the Thumb Drive plugged into the USB port the entire time the program is in current memory. If you unplug the thumb drive with the program still in current memory, the ProtoTRAK will display an error message. 45 Southwestern Industries, Inc. TRAK 2OP Safety, Programming, Operating & Care Manual 9.0 Set-Up Mode The Set-Up Mode is where you manage tools and fixtures and look at tool path. Most operations in the Set-Up Mode are guided by on-screen instructions. The following explanation of the soft keys provides additional information for using the Set-Up Mode. 9.1 Soft Keys in Set-Up Mode Tool Table – opens the tool table. Any tool numbers called out in the program will be shown in red and the diameter entered. Use the Tool Table to add information about the tools. Z Safety – sets a safety plane for the tool to move to when moving between fixtures or part shifts. The value entered is measured from the Z absolute zero for the part. The default is +10”. If the part zero is set high on the machine and hence your Z safety amount would exceed the Z travel, the machine will go to the Z home position. The tool change height is set approximately 2.75” down from the Z home position. You must enter a Z safety value each time a program is opened if you want the tools to go to a specific place between part shifts. The Z safety is not saved with your program. Fix Offset – opens the fixture table. The base is the first part – the one you have defined and referenced. Use fixtures 2 – 10 to define the location of additional identical parts. If there is nothing entered, the ProtoTRAK TMX will assume that there are no additional parts. If there is a value entered, the ProtoTRAK TMX will execute the same program in the location defined. When fixtures are used, the ProtoTRAK TMX will conserve tool changes when it machines the parts. That is, it will machine the consecutive events using the same tool in all the fixtures before changing tools. Tool Path – will draw the X, Y and Z programmed motions. Fit Table – draws tool path instantly. The white dotted lines represent the travel extents of the machine. Fit – fits the drawing to the screen Step – steps through the drawing one move at a time in any of the view adjustments selected previously XY – draws with XY perspective 3D – draws with 3D perspective Load Tools – add and remove tools from the Automatic Tool Carrier (ATC) Return ATC – initiates the routine that returns the ATC to its storage location. 9.2 Working with tools The assumed use of this machine is for second operations and rapid deployment to respond to opportunities in the shop to take advantage of available labor. Thus, the TRAK 2OP is organized to favor at all times first simplicity, then flexibility, then convenience (automation). 46 OP TRAK 2 Southwestern Industries, Inc. Safety, Programming, Operating & Care Manual At times, these three items conflict. Such is the case with handling tools. When it comes to tools, the TRAK 2OP assumes nothing. After all, the machine must respond to a variety of jobs, tools and even operators. By keeping the operation of the ATC elemental, the TRAK 2OP will force each operator to make sure the TRAK 2OP will interact with the ATC properly. While this may result in a little more time spent in setting up jobs, the reward is a higher level of certainty. Operators can get to the program run more quickly with the confidence that the tools are right for the job at hand. 9.3 Setting Tool Lengths Each tool in your program must be touched off of a reference point to define the length of each tool. The Z axis offset prompt is where this touch off information is stored. The number that shows up in this prompt is the distance of the tool tip from the touch off point to the Z home position. This means the number should always be negative. We allow the user to type this number in if for some reason you write it down and want to re-enter it. The following is the procedure for touching off tools. 1. 2. 3. 4. 5. Load your first tool in the spindle. Press the SETUP button. Press Tool Table button. Go to the corresponding Z axis offset prompt for the tool you loaded in the spindle. Move your tool down to some reference point and press ABS SET. We recommend your reference point be some gage block or the top of the vise. We do not recommend you use the top of your part. 6. Exit tool table and go to tool loading to put the tool in the ATC. See below. Z Modifier – this can be used to fine tune your tool depths. Positive values move the tool up and hence will make the tool cut more shallow. Tool Type – allows you to define the type of tool you are using. Manual Tools – all tools in your program labeled 9 or higher are considered manual tools. They are to be touched off in the same manner as all other tools. The difference is that these tools will not be added to the ATC. The user will put them in the spindle manually when prompted by the control in RUN mode. 9.4 Loading and Unloading Tools The tool loading button is used to move tools in and out of the ATC. Warning As stated in section 9.2, it is up to the user to make sure you don’t make mistakes that can lead to crashes when using the ATC The door must be closed when trying to move the ATC in or out. The following picture shows the screen you will see after moving the ATC out. 47 OP TRAK 2 Southwestern Industries, Inc. Safety, Programming, Operating & Care Manual The following describes what is on this screen. Tool in ATC button – Will insert the current tool from the spindle into the desired location in the ATC. In this example, if you press this button, it will prompt you to enter the spot you wish to put this tool into. In this case you should choose spot 2 since each tool in your program corresponds to the same spot in the ATC. Tool out ATC button – Will remove the desired tool # from the ATC and load into the spindle. In this example, if you want to put tool 3 in the spindle, you must first put tool 2 back into the ATC using TOOL IN ATC. Once this is complete and the screen reads NO TOOL (in the box that reads TOOL #2) you should then press TOOL OUT ATC to initiate moving tool 3 into the spindle. Always look at the spindle to be certain it is empty before taking a tool out of the ATC. Tool # Box – this is the box directly to the left of the INCH or MM box in the upper right hand corner of the screen. It depicts what the control thinks is going on with regards to a tool in the spindle. It will read either NO TOOL (the control thinks the spindle is empty), a tool numbered from 1 through 8 or a tool number 9 or greater. Tools 9 or greater are considered manual tools and hence the user has to add and remove them. Manual tools would be used if your program requires more than 8 tools. Blue Dots – the blue dots you see in ATC locations 1, 3 and 7 indicate that the control thinks there are tools in those spots. 48 OP TRAK 2 Southwestern Industries, Inc. Safety, Programming, Operating & Care Manual Important Notes about ATC Functionality 1. Remember that the ProtoTRAK TMX tries to keep track of whether or not there is a tool in the spindle or in a particular location in the ATC. However it has no way to know for certain. The safe operation of tool management requires that you visually check whether the spindle holds a tool or not and that you visually check if a particular ATC location holds a tool or not. 2. If you try to put a tool back into a spot in the ATC using TOOL IN ATC and the control thinks there already is a tool in it, we will warn you to make sure this is what you want to do. If you confirm to the control that this is what you want to do, we will then move the tool down next to the tool change spot and then ask one more time if the spot is empty. After you confirm a 2nd time, we will put the tool away. If you answer NO, we will ask the user to press GO at which point we will move the tool back up to the tool change height. Warning If you answer YES to the last question and there is a tool in the spot you are trying to put a tool, the machine will crash and it is highly likely you will damage your ATC. Please be careful when loading tools in and out of the ATC. 3. If you try to move a tool from the ATC to the spindle using TOOL OUT ATC and the control thinks a tool is in the spindle, it will ask you if the spindle is empty. When you press GO, the machine will move over the top of the new tool you want to load and then ask if the spindle is empty. If a tool is in the spindle and you still press YES followed by GO, the tool will drop from the spindle and then the spindle will lower to load the tool in that ATC location. If you press NO the tool will not drop and you will be returned to a prior screen. 4. If you place a tool in the spindle in DRO mode manually, the control will not know that this tool has been added. This can lead to a crash. You must make sure what is in the spindle is in fact the correct tool before running a program. When you start a new program, you must have the first tool in the program in the spindle prior to running it. If you do not, you will get an error message. If the control thinks the correct tool is in the spindle, but you put a different tool in the spindle, the control will run with the wrong tool. 49 OP TRAK 2 Southwestern Industries, Inc. Safety, Programming, Operating & Care Manual 10.0 Run Mode The Run Mode is where you have the machine make your parts. Like the other Modes in the ProtoTRAK TMX, there are instructions on screen to guide you. 10.1 Run Mode checklist Before running, do the following: - set up your tools in the ATC in the Set-Up Mode - add additional tool information to the tool table in the Set-Up Mode - set absolute 0 in the DRO Mode - draw and verify your part’s tool path in the Set-Up Mode - check your Z Safety height in the Set-Up Mode if using fixture offsets - load the first tool called out in the program into the spindle on Set-Up Mode - in run mode press the AUX button to have the coolant come on and off when the spindle comes on and off. When pressed, the screen will say AUX ON. 10.2 TRAKing ™ The TRAK 2OP supports the quick set up and running of jobs on the fly. One of the ways it does this is TRAKing. When you start running your program, a soft key will appear that says TRAKing. When you press this soft key, the ProtoTRAK TMX will put the control of the X, Y and Z feed into your hands. As you rotate the Electronic Handwheel, the ProtoTRAK TMX will run through the program. You may select different resolutions to determine how much the machine moves in relation to your turns by pressing one of the keys immediately to the right of the Handwheel. The button labeled 0.020”/0.500 mm button will allow TRAKing to run the fastest when you turn the electronic handwheel. Pressing the 0.002”/0.050 mm button will limit the speed of TRAKing and 0.0002”/0.005 mm button will limit the speed further yet. With TRAKing, you are in complete control of the run of the program. You can run the entire program this way, or you can run only as much as necessary to assure yourself that everything is okay. At any time, you may start running automatically. Press the Stop hard key, then CNC RUN, then Go. The TRAKing and CNC choice will appear whenever you press the Stop hard key, so you may toggle between them as you wish. 10.3 Soft Keys in Run Mode START – starts running the program from the beginning. START EVENT # – starts running the program from an event in the middle. If you press this key you will be prompted to enter the event number for where to start. You must make sure the correct tool is in the spindle for the event you are starting on. TRAKing – puts the program run under your control using the Electronic Handwheel. CNC Run – runs the program automatically FEED OVRD – enables you to override the programmed feedrates from 0% (stopped) to 150% of the programmed feedrate. SPIN OVRD - enables you to override the programmed spindle speeds from 0% (stopped) to 150% of the programmed spindle speed. 50 Southwestern Industries, Inc. TRAK 2OP Safety, Programming, Operating & Care Manual 10.4 Overrides During program Run, you may adjust the Feedrate and Spindle Speeds by applying overrides instead of going to the program and making changes. The electronic handwheel is used to modify the overrides. If you do override either the feedrate or spindle speed, those overrides will apply to all operations until you decide to change them again. 51 Southwestern Industries, Inc. TRAK 2OP Safety, Programming, Operating & Care Manual 11.0 Programming In/Out Mode When you go into the Program In/Out Mode you will see a list of programs that are stored on the device connected to one of the USB ports. NOTE - your programs must be contained in a folder called “2OP PROGRAMS”. The name of the folder is not case sensitive. The first time you save a program to a USB device the ProtoTRAK TMX will create this folder for you. If the number of programs on your USB device exceeds what can be shown on the screen, then you can use the Electronic Handwheel to scroll the pages so you can see all of your programs. You must type in the part number and press OPEN to open this file. The ProtoTRAK TMX can only have one program at a time in current memory. Programs may be stored for future use on a flash drive connected to the USB port by pressing the SAVE button. Part programs are saved to storage or opened from storage in the Program In/Out Mode. When programs are transferred back and forth from current memory and storage, they stay in both locations unless erased or cleared. In other words, opening a program from internal storage into the current memory does not remove it from the internal storage. Only deleting the program will remove it. 11.1 Cautions about Opening and Deleting Programs Care must be taken to keep from losing a program you wish to keep. This can happen two ways. First, whenever a program is opened, it is loaded into the ProtoTRAK TMX’s computer program memory. When this happens, your existing current program is erased. Therefore, if your current program is one you want to keep, be certain to store it before you retrieve another program. Second, to store a program it must have a part number (numeric only) so that the ProtoTRAK TMX can find it when you want to open it. However, no two programs can have the same part number. Therefore, if you store a program with any particular part number, it will automatically erase any other program with that same part number. In both cases above the ProtoTRAK TMX will give you a warning before erasing or overwriting your program. You must also be aware that once you open a new program, the tool table information will be lost, including all your tool length offsets. If you are going to use some of these tools on your next part, then write down the tool length offsets and type these numbers in once you open the new program. It should be noted that when you open a program by the same number as what is in memory, we will ask you if you want the table erased or not. This is useful if you are programming offline and want to load the same program and not lose your tool information. This may be a common thing when you are created GCD programs from some CAD/CAM system. 52 Southwestern Industries, Inc. TRAK 2OP Safety, Programming, Operating & Care Manual 11.2 Program Formats and Labeling The ProtoTRAK TMX will run two types of files, those with extensions .PT4 and .GCD. 11.2.1 .PT4 Files .PT4 – this file extension belongs to a ProtoTRAK program written using one of the following Southwestern Industries’s products: - PT4OL – ProtoTRAK Offline software ProtoTRAK SM CNC ProtoTRAK SMX CNC ProtoTRAK TMX CNC Programs written as 2-axis operations will not be recognized by the ProtoTRAK TMX and will not open. You can open programs written on the PMX control, but you need to save those files under the .PT4 file extension. The above products all have features not found on the ProtoTRAK TMX. Programs that use these features may be run on the TRAK 2OP. PT4 programs may be viewed and edited on the ProtoTRAK TMX CNC, but you cannot create new events of this type. Note: while the above may seem a bit limiting, please keep in mind that the TRAK 2 OP is optimized for second operations and as such, must be kept easy to use. Second operations on most parts are so simple that they can be programmed right at the machine using the simple events available. 11.2.2 .GCD files A .GCD file is a file made on a CAM system or RS274 standard CNC. Below is a list of supported G and M Codes. G-Codes Recognized by the ProtoTRAK TMX GCD Converter G Code Description G00 Position at maximum feedrate G01 Linear Interpolation G02 Sample Code G00 X0.0 Y0.0 Z0.0 Notes G01 X0.0 Y0.0 Z-1. F15. F = Feedrate in Inches per minute I, J, and K define the X,Y, and Z center points respectively. Values are incremental from the starting point of the arc. Circular Interpolation (Clockwise) Circular Interpolation (Counter-clockwise) G02 X1. Y2. I0. J2. G04 Dwell G04 P1000 P specifies # of milliseconds. P1000 = 1 second G06 G07 G06 X0. Y0. Z0. I1. J0. K0. D2.0 G07 X0. Y0. Z0. I1. J0. K0. D2.0 D defines the # of revolutions. G17 Helix (Clockwise) Helix (Counterclockwise) Select XY Plane G17 G17 - G19 only apply to G2 and G3. G18 Select XZ Plane G18 53 G03 (see note below) G03 X2. Y0. I2. J0. (see note below) Southwestern Industries, Inc. TRAK 2OP Safety, Programming, Operating & Care Manual G19 G20 G21 G40 Select YZ Plane Input in Inch Input in Metric Cutter compensation cancel Cutter compensation left Cutter compensation right Select Work Coordinate #1 G19 G20 G21 G40 G55 Select Work Coordinate #2 G55 G56 Select Work Coordinate #3 Select Work Coordinate #4 Select Work Coordinate #5 Select Work Coordinate #6 Exact Stop mode Continuous Cut mode Canned cycle cancel Drilling cycle, spot boring Drilling cycle, counter boring Peck drilling cycle G56 G41 G42 G54 G57 G58 G59 G61 G64 G80 G81 G82 G83 Default G41 G42 G54 Offsets for these are defined through our control conversationally. G57 G58 G59 G61 G64 G80 G81 X0. Y0. Z-1. R.1 F15. G82 X0. Y0. Z-1. R.1 P500 F15. G83 X0. Y0. Z-1. Q.125 R.1 F15. Or G83 X0. Y0. Z-1. I.1 J.125 K.1 R.1 F15. Z = final depth, R = rapid position P = dwell time in milliseconds Q = depth of peck I, J, and K values are all incremental. I = depth of first cut J = amount per peck K = min depth cut S = RPM B = Begin depth Q = Pitch Feedrate is calculated by S x Q G84 Tapping cycle S300. G84 X0. Y0. Z-2. R.1 B0. Q.05 G85 Boring cycle G85 X0. Y0. Z-1 R.1 F15. G86 Boring canned cycle with retract G86 X0. Y0. Z-2. R.1 B35. Q.020 P300 F15. G89 Boring cycle, dwell at bottom G89 X0. Y0. Z-1 R.1 P800 F15. B = Angle of boring head. Q = Retract distance, away from B. P = dwell time in milliseconds G90 Absolute Mode G90 Default 54 Southwestern Industries, Inc. TRAK 2OP Safety, Programming, Operating & Care Manual G91 Incremental Mode G91 G98 Use previous Z position as Rapid plane Use R value as Rapid plane. Select Work Coordinate #7 Select Work Coordinate #8 Select Work Coordinate #9 Select Work Coordinate #10 G98 G99 G110 G111 G112 G113 Default G99 G110 G111 G112 G113 Accepted M Codes M00 M02 M03 M04 M05 M06 M30 program stop (press go to proceed) end of program (no rewind) spindle on CW or FWD spindle on CCW or REV spindle stop tool change end program (rewind stop) All other M codes will be ignored. Notes: 1. Place M Codes on same line as movement G Code. 2. One M Code per block. 3. All values are in Absolute, except for I, J, and K values for arcs. 4. The AUX button is used to turn coolant on and off based on the spindle being on and off. When the spindle is on, the coolant is on. G-Code and Post Processors. In order to run a G code program, the program must be posted through a post-processor that makes some adjustments to the output of the G code so that it is understood by the ProtoTRAK. The ProtoTRAK uses a post-processor that is very similar to the Fanuc 6M, but there are differences. You need to make sure you use a post designed for our control. A generic post will most likely not work. If you are not familiar with writing a post-processor, we recommend that you contact your CAD/CAM supplier. We will be happy to work with them to get you the post-processor you need. 55 Southwestern Industries, Inc. TRAK 2OP Safety, Programming, Operating & Care Manual Writing a Post Processor The following are modifications to a Fanuc 6 post-processor that are necessary for writing the ProtoTRAK post-processor. Beginning file format: The ProtoTRAK has no special requirements, it does not need any special characters. End of file format: the ProtoTRAK requires the % to show the end of the file. Characters after the % will be ignored. Beginning of an operation: the ProtoTRAK requires that the tool number, feedrate and tool comp appear before, or on the same line, as a move command. The absolute zero of the ProtoTRAK is set in a different mode and does not need to be set at the beginning of each operation. The feedrate is modal, once it is set, it remains the same until changed. Coordinates: may be formatted in inch or metric. The addresses used for specifying coordinates are X, Y, Z, I, J, K. The valid ranges are: Inch: min -999.9999 to max +999.9999 Mm: min -9999.99 to max +9999.999 Integer values MUST be followed by decimal. Ok to truncate 02.0000 into 2.0 Linear moves: G01 are formatted the same as rapid moves. Arcs: Arc centers are specified by the address I, J and K for the X, Y and Z axes. The number following the I, J and K are incrementally referenced from the starting point of the arc. Radius values are not allowed. Tool Numbers and Tool Changes: the format of the tool number is from T1 to T99. The M06 command initiates a tool change. Feed rates: the ProtoTRAK is programmed in inches (or mm) per minute using the 'F' address. Spindle speed: S1000 means 1000 RPM Turning the Spindle on: the spindle is turned on with M03 or M04 command. File name: use the .GCD extension so the ProtoTRAK will recognize the file as a GCD file. File names must use numbers only and may include up to 8. Notes 1. Tool offsets, diameters, modifiers, home positions and work offsets are defined on the ProtoTRAK control and are ignored through G code. 2. G2 and G3 are not used for helix. See G06 and G07. 3. You must specify an I, J and K for all arcs, even if you are doing an XY plane arc where the Z axis is not moving. In this case the K value must be defined. It will be modal from there on. 4. For lead in moves where you are using G41 or G42, G41 and G42 need to be placed before the Z axis moves down to position so the tool is compensated along X and/or Y correctly before performing a lead in move. 56 Southwestern Industries, Inc. TRAK 2OP Safety, Programming, Operating & Care Manual 11.3 Soft Keys in Program In/Out Mode OPEN - writes a program from the internal storage to current memory. First input the part number and then press the OPEN key. SAVE - writes the program in current memory to the internal storage. DELETE - erases a program from the internal storage. LOOK – draws the part for you to preview before opening ERASE CUR - erases the program from current memory. You do this to clear current memory in order to write a new program. .PT4 –specifies the selected or entered part number as a PT4 file (found under OPEN button) .GCD - specifies the selected or entered part number as a G Code file (found under OPEN button) SAVE TEMP – saves the program, part zero, tool table and other set up information in a temporary file. You would use this if you plan to run the same part after powering down the TRAK 2OP. This file can be opened by pressing the OPEN TEMP button on the initial TMX screen upon boot up. 11.4 File Transfer and Backup 2 USB ports are provided and an optional USB flash drive offered as a convenient way to transfer and backup part programs. If you buy the optional USB flash drive from Southwestern Industries, it will already be configured correctly. If you use your own flash drive, it is possible the control may not contain the driver required to recognize the drive. 57 Southwestern Industries, Inc. TRAK 2OP Safety, Programming, Operating & Care Manual Southwestern Industries, Inc TRAK Warranty Policy Warranty TRAK products are warranted to the original purchaser to be free from defects in work-manship and materials for the following periods: Product New TRAK/ProtoTRAK Any EXCHANGE Unit Warranty Period Materials Factory Labor 1 Year 1 Year 90 Days 90 Days The warranty period starts on the date of the invoice to the original purchaser from Southwestern Industries, Inc. (SWI) or their authorized distributor. If a product, subsystem or component under warranty fails, it will be repaired or exchanged at our option for a properly functioning unit in similar or better condition. Such repairs or exchanges will be made FOB Factory/Los Angeles or the location of our nearest factory representative or authorized distributor. Disclaimers of Warranties This warranty is expressly in lieu of any other warranties, express or implied, including any implied warranty of merchantability or fitness for a particular purpose, and of any other obligations or liability on the part of SWI (or any producing entity, if different). Warranty repairs/exchanges do not cover incidental costs such as installation, labor, freight, etc. SWI is not responsible for consequential damages from use or misuse of any of its products. TRAK products are precision mechanical/electromechanical/electronic systems and must be given the reasonable care that these types of products require. Accidental damage, beyond the control of SWI, is not covered by the warranty. Thus, the warranty does not apply if a product has been abused, dropped, hit or disassembled. Improper installation by or at the direction of the customer in such a way that the product consequently fails, is considered to be beyond the control of the manufacturer and outside the scope of the warranty. Rev 020713