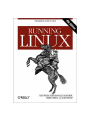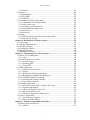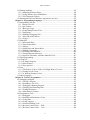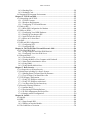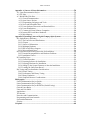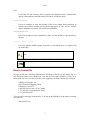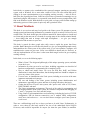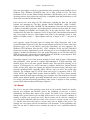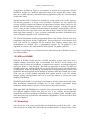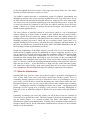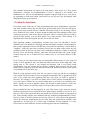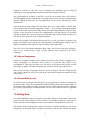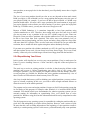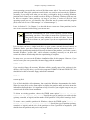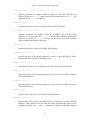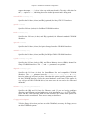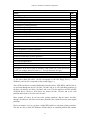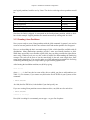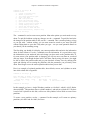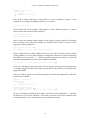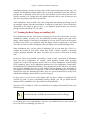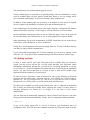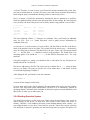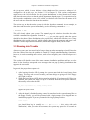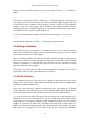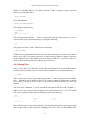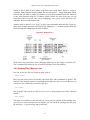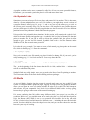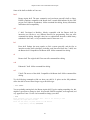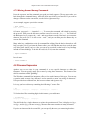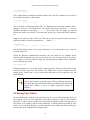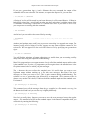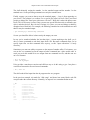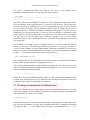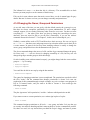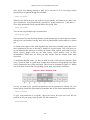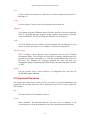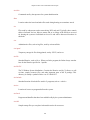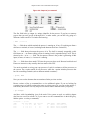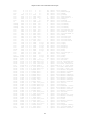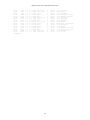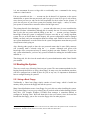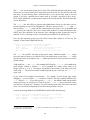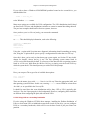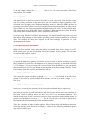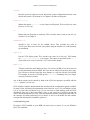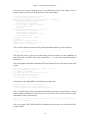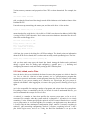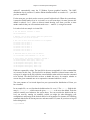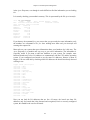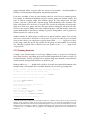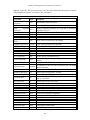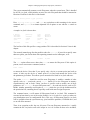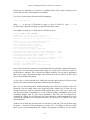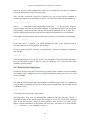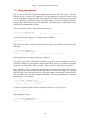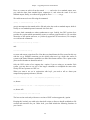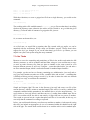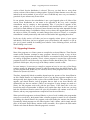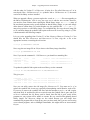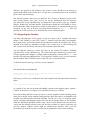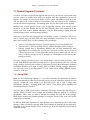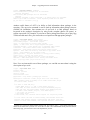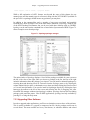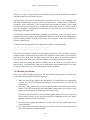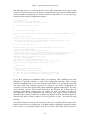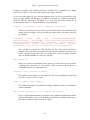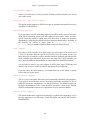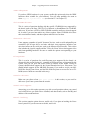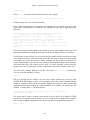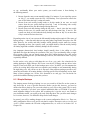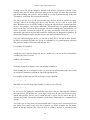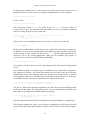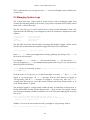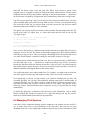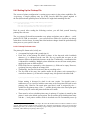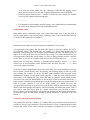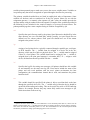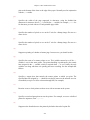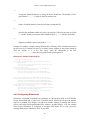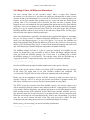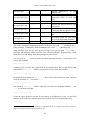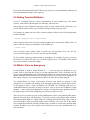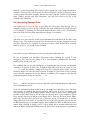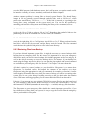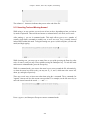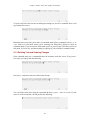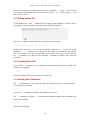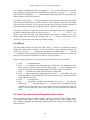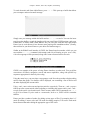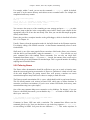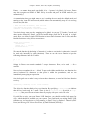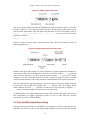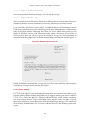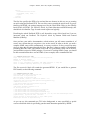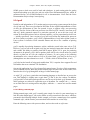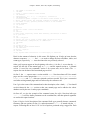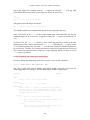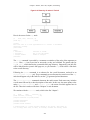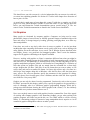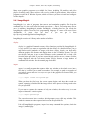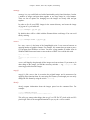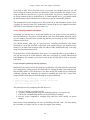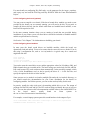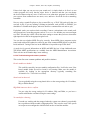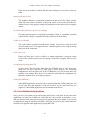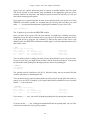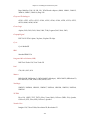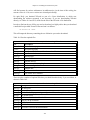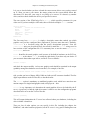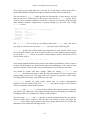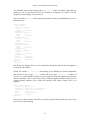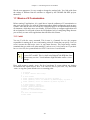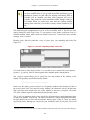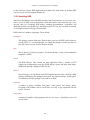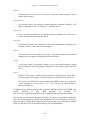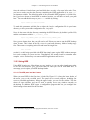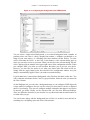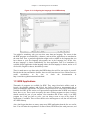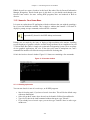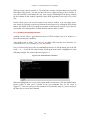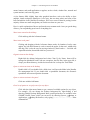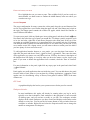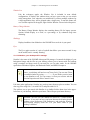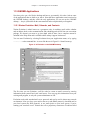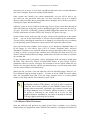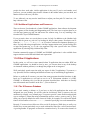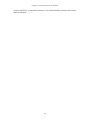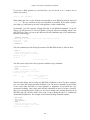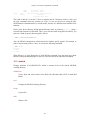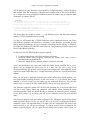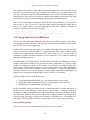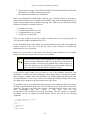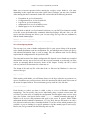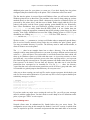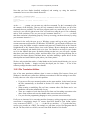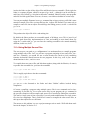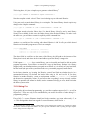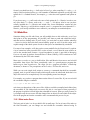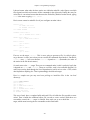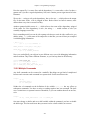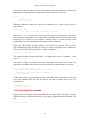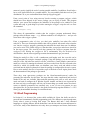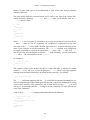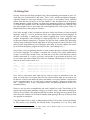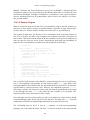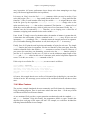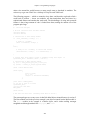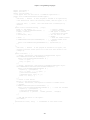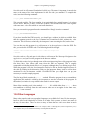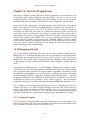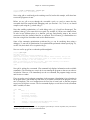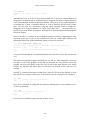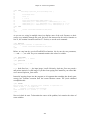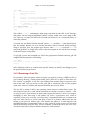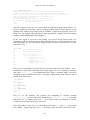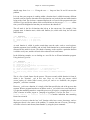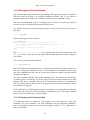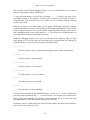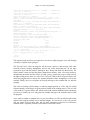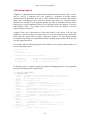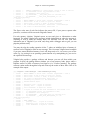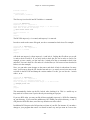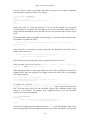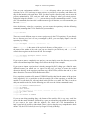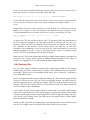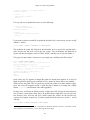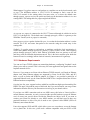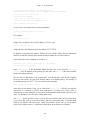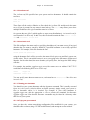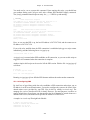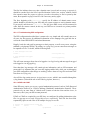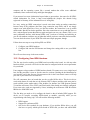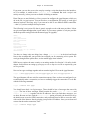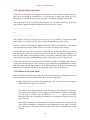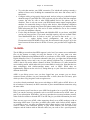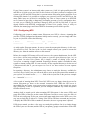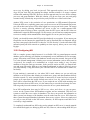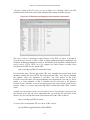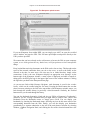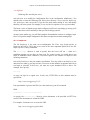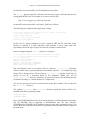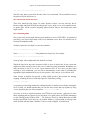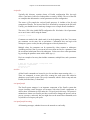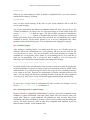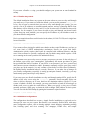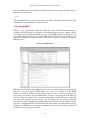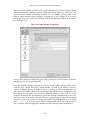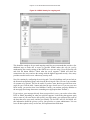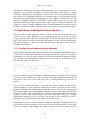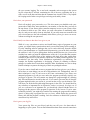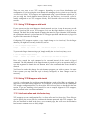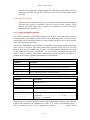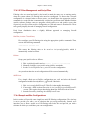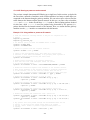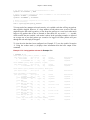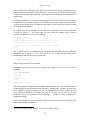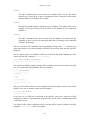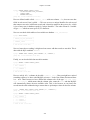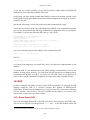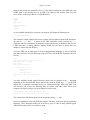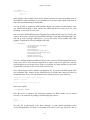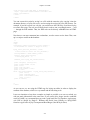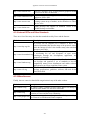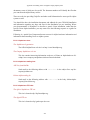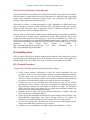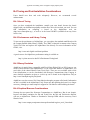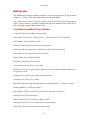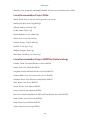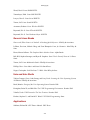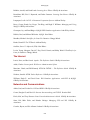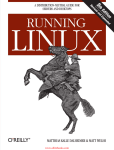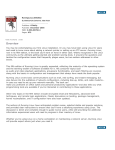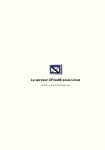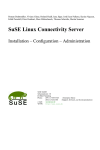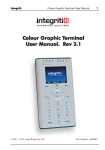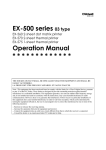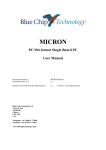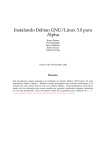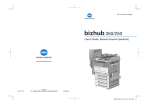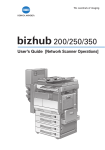Download Running Linux, 4th Edition
Transcript
Running Linux, 4th Edition Matthias Kalle Dalheimer Terry Dawson Lar Kaufman Matt Welsh Publisher: O'Reilly December 2002 ISBN: 0-596-00272-6, 692 pages The fourth edition of Running Linux delves deeper into installation, configuring the windowing system, system administration, and networking. A solid foundation text for any Linux user, the book also includes additional resources for dealing with special requirements imposed by hardware, advanced applications, and emerging technologies. Whether you are using Linux on a home workstation or maintaining a network server, Running Linux will provide expert advice just when you need it. Copyright © 2003 O'Reilly & Associates, Inc. All rights reserved. Printed in the United States of America. Published by O'Reilly & Associates, Inc., 1005 Gravenstein Highway North, Sebastopol, CA 95472. O'Reilly & Associates books may be purchased for educational, business, or sales promotional use. Online editions are also available for most titles (http://safari.oreilly.com). For more information contact our corporate/institutional sales department: 800-998-9938 or [email protected]. Nutshell Handbook, the Nutshell Handbook logo, and the O'Reilly logo are registered trademarks of O'Reilly & Associates, Inc. Many of the designations used by manufacturers and sellers to distinguish their products are claimed as trademarks. Where those designations appear in this book, and O'Reilly & Associates, Inc. was aware of a trademark claim, the designations have been printed in caps or initial caps. The association between the images of the American West and the topic of Linux is a trademark of O'Reilly & Associates, Inc. LATEX and TEX are registered trademarks of the American Mathematical Society. While every precaution has been taken in the preparation of this book, the publisher and the author assume no responsibility for errors or omissions, or for damages resulting from the use of the information contained herein. Table of Contents Table of Contents Preface ................................................................................................................................... 1 Why People Like Linux ..................................................................................................... 2 Organization of This Book................................................................................................. 4 Conventions Used in This Book......................................................................................... 5 How to Contact Us ............................................................................................................. 6 Acknowledgments .............................................................................................................. 7 Chapter 1. Introduction to Linux ....................................................................................... 9 1.1 About This Book ........................................................................................................ 10 1.2 A Brief History of Linux ............................................................................................ 11 1.3 Who's Using Linux? ................................................................................................... 14 1.4 System Features.......................................................................................................... 15 1.4.1 A Note on Linux Version Numbers .................................................................... 15 1.4.2 A Bag of Features................................................................................................ 16 1.4.3 Kernel .................................................................................................................. 17 1.5 Software Features....................................................................................................... 19 1.5.1 Basic Commands and Utilities ............................................................................ 19 1.5.2 Text Processing and Word Processing ................................................................ 20 1.5.3 Commercial Applications.................................................................................... 23 1.5.4 Programming Languages and Utilities................................................................ 24 1.5.5 The X Window System ....................................................................................... 25 1.5.6 KDE and GNOME .............................................................................................. 26 1.5.7 Networking.......................................................................................................... 26 1.5.8 Laptop Support.................................................................................................... 28 1.5.9 Interfacing with Windows and MS-DOS ............................................................ 28 1.5.10 Other Applications ............................................................................................ 29 1.6 About Linux's Copyright............................................................................................ 30 1.7 Open Source and the Philosophy of Linux................................................................. 31 1.7.1 Hints for Unix Novices ....................................................................................... 34 1.7.2 Hints for Unix Gurus........................................................................................... 35 1.8 Sources of Linux Information .................................................................................... 36 1.8.1 Online Documents............................................................................................... 36 1.8.2 Books and Other Published Works ..................................................................... 36 1.8.3 Usenet Newsgroups............................................................................................. 37 1.8.4 Internet Mailing Lists .......................................................................................... 37 1.9 Getting Help ............................................................................................................... 37 Chapter 2. Preparing to Install Linux.............................................................................. 41 2.1 Distributions of Linux ................................................................................................ 41 2.1.1 Getting Linux via Mail Order or Other Hard Media........................................... 41 2.1.2 Getting Linux from the Internet .......................................................................... 42 2.2 Preparing to Install Linux........................................................................................... 43 2.2.1 Installation Overview .......................................................................................... 43 2.2.2 Repartitioning Concepts ...................................................................................... 44 2.2.3 Linux Partition Requirements ............................................................................. 45 2.2.4 Repartitioning Your Drives................................................................................. 47 Chapter 3. Installation and Initial Configuration ........................................................... 50 3.1 Installing the Linux Software..................................................................................... 50 3.1.1 Booting Linux ..................................................................................................... 50 3.1.2 Drives and Partitions Under Linux...................................................................... 56 i Table of Contents 3.1.3 Creating Linux Partitions .................................................................................... 58 3.1.4 Creating Swap Space........................................................................................... 62 3.1.5 Creating the Filesystems ..................................................................................... 63 3.1.6 Installing the Software ........................................................................................ 63 3.1.7 Creating the Boot Floppy or Installing LILO...................................................... 65 3.1.8 Additional Installation Procedures ...................................................................... 66 3.2 Post-Installation Procedures ....................................................................................... 66 3.2.1 Creating a User Account ..................................................................................... 66 3.2.2 Getting Online Help ............................................................................................ 67 3.2.3 Editing /etc/fstab ................................................................................................. 68 3.2.4 Shutting Down the System.................................................................................. 69 3.3 Running into Trouble ................................................................................................. 70 3.3.1 Problems with Booting the Installation Medium ................................................ 71 3.3.2 Hardware Problems ............................................................................................. 72 3.3.3 Problems Installing the Software ........................................................................ 77 3.3.4 Problems after Installing Linux........................................................................... 78 Chapter 4. Basic Unix Commands and Concepts............................................................ 82 4.1 Logging In .................................................................................................................. 83 4.2 Setting a Password ..................................................................................................... 84 4.3 Virtual Consoles......................................................................................................... 84 4.4 Popular Commands .................................................................................................... 85 4.4.1 Directories ........................................................................................................... 85 4.4.2 Listing Files......................................................................................................... 86 4.4.3 Viewing Files, More or Less ............................................................................... 87 4.4.4 Symbolic Links ................................................................................................... 88 4.5 Shells .......................................................................................................................... 88 4.6 Useful Keys and How to Get Them to Work ............................................................. 90 4.7 Typing Shortcuts ........................................................................................................ 91 4.7.1 Word Completion ................................................................................................ 91 4.7.2 Moving Around Among Commands................................................................... 92 4.8 Filename Expansion ................................................................................................... 92 4.9 Saving Your Output ................................................................................................... 93 4.10 What Is a Command? ............................................................................................... 96 4.11 Putting a Command in the Background ................................................................... 97 4.12 Manual Pages ........................................................................................................... 98 4.13 File Ownership and Permissions ............................................................................ 100 4.13.1 What Permissions Mean.................................................................................. 100 4.13.2 Owners and Groups......................................................................................... 101 4.14 Changing the Owner, Group,and Permissions ....................................................... 103 4.15 Startup Files............................................................................................................ 105 4.16 Important Directories ............................................................................................. 107 4.17 Programs That Serve You ...................................................................................... 109 4.18 Processes ................................................................................................................ 110 Chapter 5. Essential System Management..................................................................... 114 5.1 Maintaining the System............................................................................................ 115 5.2 Booting the System .................................................................................................. 118 5.2.1 Using a Boot Floppy ......................................................................................... 118 5.2.2 Using LILO ....................................................................................................... 120 5.3 System Startup and Initialization ............................................................................. 126 5.3.1 Kernel Boot Messages....................................................................................... 126 ii Table of Contents 5.3.2 init, inittab, and rc Files..................................................................................... 128 5.3.3 rc Files ............................................................................................................... 130 5.4 Single-User Mode .................................................................................................... 132 5.5 Shutting Down the System....................................................................................... 133 5.6 The /proc Filesystem ................................................................................................ 134 5.7 Managing User Accounts ......................................................................................... 136 5.7.1 The passwd File................................................................................................. 137 5.7.2 Shadow Passwords ............................................................................................ 139 5.7.3 PAM and Other Authentication Methods.......................................................... 139 5.7.4 The Group File .................................................................................................. 140 5.7.5 Creating Accounts ............................................................................................. 142 5.7.6 Deleting and Disabling Accounts...................................................................... 143 5.7.7 Modifying User Accounts ................................................................................. 144 Chapter 6. Managing Filesystems, Swap Space, and Devices ...................................... 145 6.1 Managing Filesystems.............................................................................................. 145 6.1.1 Filesystem Types............................................................................................... 145 6.1.2 Mounting Filesystems ....................................................................................... 148 6.1.3 Automounting Devices...................................................................................... 153 6.1.4 Creating Filesystems ......................................................................................... 155 6.1.5 Checking and Repairing Filesystems ................................................................ 157 6.2 Managing Swap Space ............................................................................................. 160 6.2.1 Creating Swap Space......................................................................................... 161 6.2.2 Enabling the Swap Space .................................................................................. 162 6.2.3 Disabling Swap Space....................................................................................... 163 6.3 Device Files.............................................................................................................. 163 Chapter 7. Upgrading Software and the Kernel ........................................................... 167 7.1 Archive and Compression Utilities .......................................................................... 167 7.1.1 Using gzip and bzip2......................................................................................... 168 7.1.2 Using tar ............................................................................................................ 170 7.1.3 Using tar with gzip and bzip2 ........................................................................... 175 7.1.4 tar Tricks ........................................................................................................... 177 7.2 Upgrading Software ................................................................................................. 178 7.2.1 Upgrading Libraries .......................................................................................... 179 7.2.2 Upgrading the Compiler.................................................................................... 183 7.3 General Upgrade Procedure ..................................................................................... 184 7.3.1 Using RPM........................................................................................................ 184 7.3.2 Using dpkg and apt............................................................................................ 188 7.3.3 Upgrading Other Software ................................................................................ 193 7.4 Building a New Kernel............................................................................................. 196 7.4.1 Obtaining Kernel Sources ................................................................................. 198 7.4.2 Building the Kernel ........................................................................................... 199 7.5 Loadable Device Drivers.......................................................................................... 207 7.6 Loading Modules Automatically.............................................................................. 211 Chapter 8. Other Administrative Tasks......................................................................... 212 8.1 Making Backups....................................................................................................... 212 8.1.1 Simple Backups................................................................................................. 213 8.1.2 Incremental Backups ......................................................................................... 217 8.2 Scheduling Jobs Using cron ..................................................................................... 218 8.3 Managing System Logs............................................................................................ 223 iii Table of Contents 8.4 Managing Print Services .......................................................................................... 225 8.4.1 Checking Printer Hardware ............................................................................... 227 8.4.2 Gathering Resources ......................................................................................... 229 8.4.3 Choosing Printer Software ................................................................................ 229 8.4.4 Checking Print Utilities ..................................................................................... 230 8.4.5 Setting Up the Printcap File .............................................................................. 232 8.4.6 Configuring Ghostscript.................................................................................... 237 8.4.7 Print Filters ........................................................................................................ 239 8.4.8 The nenscript Filter ........................................................................................... 241 8.4.9 Magic Filters: APSfilter and Alternatives ......................................................... 242 8.4.10 BSD Print System Elements: Files, Directories, and Utilities ........................ 243 8.4.11 Exercising the Printer Daemon ....................................................................... 246 8.4.12 Controlling Printer Services with lpc .............................................................. 247 8.4.13 Printer Optimization ........................................................................................ 250 8.4.14 Printer System Troubleshooting...................................................................... 251 8.4.15 CUPS............................................................................................................... 253 8.5 Setting Terminal Attributes...................................................................................... 254 8.6 What to Do in an Emergency ................................................................................... 254 8.6.1 Repairing Filesystems ....................................................................................... 256 8.6.2 Accessing Damaged Files ................................................................................. 257 8.6.3 Restoring Files from Backup............................................................................. 258 Chapter 9. Editors, Text Tools, Graphics, and Printing .............................................. 259 9.1 Editing Files Using vi............................................................................................... 259 9.1.1 Starting vi .......................................................................................................... 259 9.1.2 Inserting Text and Moving Around................................................................... 260 9.1.3 Deleting Text and Undoing Changes ................................................................ 261 9.1.4 Changing Text ................................................................................................... 262 9.1.5 Moving Commands ........................................................................................... 263 9.1.6 Saving Files and Quitting vi.............................................................................. 263 9.1.7 Editing Another File.......................................................................................... 264 9.1.8 Including Other Files......................................................................................... 264 9.1.9 Running Shell Commands................................................................................. 264 9.1.10 Global Searching and Replacing ..................................................................... 265 9.1.11 Moving Text and Using Registers................................................................... 266 9.1.12 Extending vi .................................................................................................... 267 9.2 The Emacs Editor ..................................................................................................... 268 9.2.1 Firing It Up........................................................................................................ 268 9.2.2 Simple Editing Commands................................................................................ 269 9.2.3 Tutorial and Online Help................................................................................... 272 9.2.4 Deleting, Copying, and Moving Text................................................................ 273 9.2.5 Searching and Replacing ................................................................................... 274 9.2.6 Macros............................................................................................................... 275 9.2.7 Running Commands and Programming within Emacs ..................................... 275 9.2.8 Tailoring Emacs ................................................................................................ 277 9.2.9 Regular Expressions.......................................................................................... 280 9.3 Text and Document Processing................................................................................ 281 9.3.1 Word Processors................................................................................................ 282 9.3.2 TEX and LATEX .............................................................................................. 283 9.3.3 SGML, XML, and Docbook ............................................................................. 288 9.3.4 groff................................................................................................................... 290 iv Table of Contents 9.3.5 Texinfo .............................................................................................................. 293 9.4 Graphics ................................................................................................................... 299 9.4.1 ImageMagick..................................................................................................... 300 9.4.2 The GIMP.......................................................................................................... 302 9.4.3 POVRAY .......................................................................................................... 303 9.5 Configuring and Using Linux Audio ....................................................................... 303 9.5.1 A Whirlwind Tour of Digital Audio ................................................................. 304 9.5.2 Audio Under Linux ........................................................................................... 307 9.5.3 Installation and Configuration........................................................................... 308 9.5.4 Linux Multimedia Applications ........................................................................ 313 9.5.5 MP3 Players ...................................................................................................... 314 9.5.6 References ......................................................................................................... 315 9.6 Printing ..................................................................................................................... 315 9.6.1 How the Printing System Processes a Queued File........................................... 318 9.6.2 nenscript and enscript........................................................................................ 320 Chapter 10. Installing the X Window System................................................................ 323 10.1 X Concepts ............................................................................................................. 324 10.2 Hardware Requirements ......................................................................................... 325 10.3 Installing XFree86.................................................................................................. 328 10.4 Configuring XFree86 ............................................................................................. 330 10.5 Running XFree86 ................................................................................................... 338 10.6 Running into Trouble ............................................................................................. 338 Chapter 11. Customizing Your X Environment............................................................ 340 11.1 Basics of X Customization..................................................................................... 341 11.1.1 xinit.................................................................................................................. 341 11.2 The K Desktop Environment.................................................................................. 344 11.2.1 General Features.............................................................................................. 344 11.2.2 Installing KDE................................................................................................. 346 11.2.3 Using KDE ...................................................................................................... 348 11.3 KDE Applications .................................................................................................. 353 11.3.1 konsole: Your Home Base............................................................................... 354 11.3.2 Clocks.............................................................................................................. 357 11.3.3 KGhostview: Displaying PostScript................................................................ 357 11.3.4 Reading Documentation with Konqueror ....................................................... 359 11.4 The GNOME Desktop Environment...................................................................... 360 11.4.1 Installing and Updating GNOME ................................................................... 360 11.4.2 Core Desktop Interface.................................................................................... 361 11.5 GNOME Applications............................................................................................ 366 11.5.1 Ximian Evolution: Mail, Calendar, and Contacts ........................................... 366 11.5.2 Gnumeric Spreadsheet..................................................................................... 369 11.5.3 gPhoto, the Digital Camera Tool..................................................................... 369 11.5.4 Abiword Word Processor ................................................................................ 370 11.5.5 Additional Applications and Resources .......................................................... 371 11.6 Other X Applications ............................................................................................. 371 11.6.1 The X Resource Database ............................................................................... 371 11.6.2 Emacs and Other Editors................................................................................. 374 Chapter 12. Windows Compatibility and Samba.......................................................... 378 12.1 Sharing Disks with MTools.................................................................................... 379 12.1.1 mattrib ............................................................................................................. 381 v Table of Contents 12.2 Sharing Partitions ................................................................................................... 383 12.2.1 Mounting Windows Shares ............................................................................. 385 12.2.2 Using Samba to Serve SMB Shares ................................................................ 388 12.2.3 File Translation Utilities.................................................................................. 395 12.3 Running MS-DOS and Windows Applications on Linux...................................... 397 Chapter 13. Programming Languages ........................................................................... 399 13.1 Programming with gcc ........................................................................................... 399 13.1.1 Quick Overview .............................................................................................. 400 13.1.2 gcc Features..................................................................................................... 402 13.1.3 Basic gcc Usage .............................................................................................. 403 13.1.4 Using Multiple Source Files............................................................................ 404 13.1.5 Optimizing....................................................................................................... 405 13.1.6 Enabling Debugging Code .............................................................................. 405 13.1.7 More Fun with Libraries ................................................................................. 405 13.1.8 Using C++ ....................................................................................................... 408 13.2 Makefiles................................................................................................................ 409 13.2.1 What make Does ............................................................................................. 409 13.2.2 Some Syntax Rules.......................................................................................... 412 13.2.3 Macros............................................................................................................. 412 13.2.4 Suffix Rules and Pattern Rules........................................................................ 414 13.2.5 Multiple Commands........................................................................................ 415 13.2.6 Including Other makefiles............................................................................... 416 13.2.7 Interpreting make Messages............................................................................ 417 13.2.8 Autoconf, Automake, and Other Makefile Tools............................................ 417 13.3 Shell Programming................................................................................................. 418 13.4 Using Perl............................................................................................................... 421 13.4.1 A Sample Program .......................................................................................... 422 13.4.2 More Features.................................................................................................. 424 13.4.3 Pros and Cons.................................................................................................. 427 13.5 Java......................................................................................................................... 428 13.5.1 The Promise of Java, or Why You Might Want to Use Java .......................... 428 13.5.2 Getting Java for Linux..................................................................................... 430 13.5.3 A Working Example of Java ........................................................................... 430 13.6 Other Languages .................................................................................................... 432 Chapter 14. Tools for Programmers .............................................................................. 437 14.1 Debugging with gdb ............................................................................................... 437 14.1.1 Tracing a Program........................................................................................... 437 14.1.2 Examining a Core File..................................................................................... 441 14.1.3 Debugging a Running Program....................................................................... 446 14.1.4 Changing and Examining Data ....................................................................... 446 14.1.5 Getting Information......................................................................................... 448 14.1.6 Miscellaneous Features ................................................................................... 449 14.2 Programming Tools................................................................................................ 453 14.2.1 Debuggers........................................................................................................ 453 14.2.2 Profiling and Performance Tools .................................................................... 453 14.2.3 Using strace ..................................................................................................... 456 14.2.4 Using Valgrind ................................................................................................ 458 14.2.5 Interface Building Tools.................................................................................. 460 14.2.6 Revision Control Tools — RCS...................................................................... 463 14.2.7 Revision Control Tools — CVS...................................................................... 466 vi Table of Contents 14.2.8 Patching Files .................................................................................................. 470 14.2.9 Indenting Code ................................................................................................ 472 14.3 Integrated Development Environments.................................................................. 473 Chapter 15. TCP/IP and PPP.......................................................................................... 475 15.1 Networking with TCP/IP........................................................................................ 475 15.1.1 TCP/IP Concepts ............................................................................................. 476 15.1.2 Hardware Requirements .................................................................................. 482 15.1.3 Configuring TCP/IP with Ethernet.................................................................. 483 15.2 Dial-up PPP ............................................................................................................ 493 15.2.1 Basic PPP Configuration for Modems ............................................................ 494 15.3 PPP over ISDN....................................................................................................... 500 15.3.1 Configuring Your ISDN Hardware ................................................................. 501 15.3.2 Setting Up Synchronous PPP .......................................................................... 504 15.3.3 And If It Does Not Work?............................................................................... 507 15.3.4 Where to Go from Here? ................................................................................. 507 15.4 ADSL ..................................................................................................................... 508 15.5 NFS and NIS Configuration ................................................................................... 509 15.5.1 Configuring NFS ............................................................................................. 510 15.5.2 Configuring NIS.............................................................................................. 511 Chapter 16. The World Wide Web and Electronic Mail.............................................. 514 16.1 The World Wide Web ............................................................................................ 514 16.1.1 Using Konqueror and Other Web Browsers ................................................... 516 16.1.2 Configuring Your Own Web Server ............................................................... 519 16.2 Electronic Mail ....................................................................................................... 525 16.2.1 The Postfix MTA ............................................................................................ 526 16.2.2 Getting the Mail to Your Computer with Fetchmail ....................................... 535 16.2.3 Other Email Administrative Issues ................................................................. 536 16.2.4 Using KMail.................................................................................................... 537 16.2.5 Using Mozilla Mail & News ........................................................................... 540 Chapter 17. Basic Security .............................................................................................. 542 17.1 A Perspective on System Security ......................................................................... 542 17.2 Initial Steps in Setting Up a Secure System........................................................... 544 17.2.1 Shutting Down Unwanted Network Daemons ................................................ 544 17.2.2 Top 10 Things You Should Never Do ............................................................ 545 17.3 TCP Wrapper Configuration .................................................................................. 547 17.3.1 Using TCP Wrappers with inetd ..................................................................... 548 17.3.2 Using TCP Wrappers with xinetd ................................................................... 548 17.3.3 /etc/hosts.allow and /etc/hosts.deny ................................................................ 548 17.4 Firewalls: Filtering IP Packets ............................................................................... 550 17.4.1 netfilter Basics................................................................................................. 551 17.4.2 Developing IP Filtering Rulesets .................................................................... 555 17.4.3 IP Filter Management and Script Files............................................................ 556 17.4.4 Sample netfilter Configurations ...................................................................... 556 Chapter 18. LAMP ........................................................................................................... 561 18.1 MySQL................................................................................................................... 563 18.2 PHP......................................................................................................................... 569 18.2.1 Some Sample PHP .......................................................................................... 569 18.2.2 PHP4 as an Apache Module............................................................................ 572 18.3 The LAMP Server in Action .................................................................................. 574 vii Table of Contents Appendix A. Sources of Linux Information................................................................... 576 A.1 Linux Documentation Project ................................................................................. 576 A.2 FTP Sites ................................................................................................................. 577 A.3 World Wide Web Sites............................................................................................ 577 A.3.1 General Documentation.................................................................................... 577 A.3.2 Open Source Projects ....................................................................................... 578 A.3.3 Programming Languages and Tools................................................................. 578 A.3.4 News and Information Sites ............................................................................. 579 A.3.5 Linux Software Directories and Download Sites ............................................. 579 A.3.6 Linux Distributions........................................................................................... 579 A.3.7 Commercial Linux Software Companies ......................................................... 580 A.3.8 Internet RFCs and Other Standards.................................................................. 581 A.3.9 Miscellaneous................................................................................................... 581 Appendix B. Installing Linux on Digital/Compaq Alpha Systems .............................. 582 B.1 Alpha History and Status......................................................................................... 582 B.1.1 The Linux Port and Distributions ..................................................................... 583 B.1.2 Chipsets ............................................................................................................ 584 B.1.3 Sources of Information ..................................................................................... 584 B.1.4 Minimum Hardware ......................................................................................... 586 B.1.5 IDE/ATAPI Drive Support............................................................................... 586 B.1.6 Mice and Serial Ports........................................................................................ 586 B.2 Preparations and General Procedure for Installation ............................................... 586 B.2.1 Potential Incompatibilities and Hardware Problems ........................................ 587 B.2.2 Installation Choices .......................................................................................... 588 B.3 Installing Linux........................................................................................................ 591 B.3.1 General Procedure ............................................................................................ 591 B.3.2 Preparing Software for Installation................................................................... 592 B.3.3 Preparing Hardware for Installation ................................................................. 592 B.3.4 Setting Up the System Firmware to Start the Installation ................................ 593 B.3.5 Loading the Linux Boot Kernel........................................................................ 593 B.4 Tuning and Post-Installation Considerations........................................................... 595 B.4.1 Kernel Tuning................................................................................................... 595 B.4.2 Performance and Library Tuning ..................................................................... 595 B.4.3 Binary Emulation.............................................................................................. 595 B.4.4 Graphical Browser Considerations................................................................... 595 Bibliography ..................................................................................................................... 597 Linux Documentation Project Guides ............................................................................ 597 Linux Documentation Project FAQs.............................................................................. 598 Linux Documentation Project HOWTOs (Partial Listing) ............................................ 598 General Linux Books ..................................................................................................... 599 Unix and Unix Shells ..................................................................................................... 599 Applications ................................................................................................................... 599 The Internet .................................................................................................................... 600 Networks and Communications ..................................................................................... 600 Programming and Linux Internals.................................................................................. 601 System Administration ................................................................................................... 601 Security........................................................................................................................... 601 Colophon ........................................................................................................................... 603 viii Preface Preface "Technical knowledge is not enough. One must transcend techniques so that the art becomes an artless art, growing out of the unconscious." —Daisetsu Suzuki (1870-1966) This is a book about Linux, a free, open source operating system that's changing the world of computing. In this book, we show how you can completely change the way you work with computers by exploring a powerful and free operating system. Linux goes against the traditional computing mainstream, being developed by a loosely organized group of thousands of volunteers across the Internet. Linux started as a real underground movement — guerrilla hacking, if you will — and brings a lot of excitement, discovery, and selfempowerment back into today's corporate-dominated computing culture. We invite you to dive in, enjoy yourself, and join the throng of people who know what it means to tweak your dot clocks and rdev your kernel image. The Zen quote at the beginning of this preface summarizes our philosophy in this book. We're targeting readers who are inquisitive and creative enough to delve full-tilt into the world of Linux, and who want to get at the heart of the system. Linux represents a rebellion against commercial operating systems, and many of its users like living on the edge of the latest technological trends. Of course, the casual reader can set up and run a Linux system (or hundreds of them!) without much trouble, but the purpose of this book is to dig more deeply into the system — to bring you completely into the Linux mentality, to reach Linux "enlightenment." Rather than gloss over messy details, we explain the concepts by which the system actually works so that you can troubleshoot problems on your own. By sharing the accumulated expertise of several Linux experts, we hope to give you enough confidence to call yourself a true Linux Guru. (Your first koan: what is the sound of one user hacking?) You have in your hands the fourth edition of Running Linux, and by most accounts this book is considered the classic text on installing, maintaining, and learning to use a Linux system. The first edition was published way back in 1996, and had its roots in a free book called Linux Installation and Getting Started, which is still floating around the Internet. Since then, Running Linux has gone through many improvements and changes to keep the text up-to-date with the latest developments in the Linux world. Kalle Dalheimer joined Matt Welsh and Lar Kaufman for the third edition, and has done most of the updates for this edition as well. Terry Dawson has contributed some material on security. In this edition, we have completely updated the installation, configuration, and tutorial information to be up-to-date with the latest Linux software distributions (including Red Hat and its derivatives, SuSE, and Debian) and many application packages. The core of the book, however, has not changed much. This was intentional: in the first three editions we made a great effort to make the book as robust as possible, even though Linux itself is under constant development. No book can adequately capture everything there is to know about Linux. (You won't find chapters here on using Linux on the Space Shuttle, or on finding weaknesses in data encryption algorithms, although it's been done!) Our approach has worked remarkably well and has been preserved in this new, updated edition. We think this book will be of use to you for a long time to come. 1 Preface The world of Linux has changed a lot since the last edition of Running Linux. Apart from increased performance and robustness, Linux sports an increasing range of applications, from personal productivity tools to high-end databases. Linux is used to running mission-critical services, and drives many popular Internet sites, search engines, and content delivery networks. Linux is also being increasingly adopted on the desktop, and desktop systems such as KDE and GNOME are making it easier than ever before to get the most out of Linux. In the preface to the first edition, we said that "Linux has the potential to completely change the face of the PC operating system world." Looking back, it's clear that our prediction was right! Linux has erupted into the computing mainstream with an amazing force: it has been covered by every major media channel, has helped usher in the so-called "Open Source Revolution," and is widely claimed as the most viable competitor to Microsoft's dominance in the operating systems market. Today, most estimates place the number of Linux users worldwide at well over 200 million. Linux has matured to the point where many people can dive in and start using Linux without knowing most of the hairy details behind device drivers, XFree86 configuration files, and bootloaders. Still, we think it's best to give you some of the behind-the-scenes views, so you have an understanding of the workings of the system, even if it's not strictly necessary for casual Linux use. Why People Like Linux There are many reasons why people are finding that Linux is the right operating system for them. It might have to do with cost, performance, flexibility, size, or features. Or it might have something to do with that intangible thrill that you get from running your own system, rather than simply installing a bunch of software that comes out of a box. Windows XP and Mac OS X are good operating systems, but they are focused on the needs of home users. As such, they have some limitations and are a lot less flexible than Linux. Here are a few reasons why people are switching to Linux: • • It's free. That is, Linux is a freely redistributable clone of the Unix operating system. You can get Linux free from someone who has it or from the World Wide Web, or you can buy it at a reasonable cost on CD-ROM from a vendor who has packaged it (probably with added value), possibly with support services. Linux is also "free as in speech" (not just "free as in beer"): anyone can modify and distribute modifications and improvements to the system. (We'll get into all of this later, when we talk about open source and free software.) It's popular. It runs on a wide range of hardware platforms, including popular Pentium (Pentium II, III, and 4), AMD, and Cyrix chips, and even older 386/486 machines. Linux also runs on higher-end systems based on the Itanium, SPARC, or Alpha architectures, as well as on PowerPC and 68k-based Macs. Linux even runs on IBM 390 mainframes, and stripped-down versions run on personal digital assistants (PDAs) like the Palm Pilot and Compaq iPAQ. Linux supports a broad range of hardware, including video cards, sound cards, CD-ROMs, disk drives, printers, scanners, and many other devices. Linux has an enormous user community presence on the World Wide Web, with many web sites devoted to providing information and discussion about the system. A growing number of commercial software vendors are developing applications for Linux, including Corel WordPerfect Office 2000 Suite, the StarOffice suite from Sun 2 Preface Microsystems, and a number of database products from big names such as Oracle, Informix, and IBM. • • • • • • • It's powerful. Linux is efficient and fast, and makes excellent use of hardware. Many users switching to Linux from Windows are surprised at how fast and responsive the system is, even with many processes running and with multiple windows open. A Linux machine with a reasonably fast processor and a sufficient amount of memory can perform as well, or better, than Unix workstations costing tens of thousands of dollars. Linux is a multiuser, multitasking operating system that can run many applications (and even have many users logged into the same system) at once. Linux also supports multiprocessor systems, and Linux is commonly used in high-end server environments where this kind of hardware is the norm. Linux is used for building large "clusters" consisting of hundreds of machines connected with a fast network, used for massive scientific calculations or for driving large web sites. It's under your control. Whereas most GUI-heavy proprietary systems embody a policy of keeping the user as ignorant of system processes as possible, Linux is very open and makes it easy for you to know what is happening under the hood. At the same time, if you like, you can relinquish some control and rely on easy-to-use tools like SuSE's yast. It's robust. Linux is being developed in the open by thousands of programmers, as well as numerous companies and universities, all contributing new features, performance enhancements, and bug fixes. It incorporates the work of these many developers in the form of advanced compilers, editors, and utilities. As a result, Linux is extremely robust; many users have Linux systems that stay up for months at a time (say goodbye to the "blue screen of death!"). Linux has an enormous base of freely available applications, ranging from desktop publishing and office suites to scientific tools to multimedia applications to games. It's full-featured. Linux supports of the features of modern Unix-based operating systems, including virtual memory, threads, multiprocessors, and advanced networking (including IPv6, DHCP, firewalling, network address translation, and more). Linux supports a vast array of software packages, programming languages, and hardware devices. Linux uses the X Window System graphical user interface (GUI) and supports several advanced desktop environments, including KDE and GNOME (all covered later in this book). It's highly compatible with Windows. Linux will happily coexist on the same machine as any flavor of Windows (including Windows 95/98/NT, Windows 2000, or Windows XP), or other operating systems such as OS X and FreeBSD. Linux can directly access Windows files, either across the network, or on the Windows portions of your hard drive on the same system. Using the popular Samba tool, Linux can also act as a Windows file and print server. Note that Linux does not run under Windows; it is completely independent of it, but features have been added to allow the separate systems to work together. It's small. The core operating system can run on just 8 MB of system memory, including a desktop GUI and several applications. A basic Linux system can fit into 20 MB or so of disk storage, and many people run a basic Linux "rescue system" from a single 1.44 MB floppy! Linux has even been tuned to run on low-memory embedded systems (such as those used in network routers or robots), and in hand-held PDAs. It's big. Some of the larger distributions can fill several gigabytes of disk space with applications, source code, and datafiles. The number of powerful utilities and applications ported to Linux grows constantly. Most Linux users can run a complete 3 Preface • • • system in 300 MB or so of disk space. This includes all the basics, as well as nice extras such as programming libraries, compilers, text-processing tools, and more. But if you're a real power user, much more is available. It's supported. The most important line of support is the many web sites devoted to Linux, as well as the many newsgroups and mailing lists online. You can also contract for support from an independent company or buy a supported version of Linux from one of its distributors. It's well-documented. There is this book (a good start, we commend you on that!), which is also available in Spanish, German, French, Italian, Portuguese, Czech, Polish, Chinese, Taiwanese, and Japanese. The Linux development community established the Linux Documentation Project (LDP) early on, which maintains a large amount of online documentation about the system. The many books, FAQ lists, and "how-to" documents from the LDP can guide you through almost any task that needs to be done under Linux. Once you get over a few installation humps, Linux is more or less like any other Unix system, so the many general books about Unix use and administration will give you all the help you need. Finally, there is the popular press, which has written hundreds of books on Linux — both introductory and advanced — which have been translated into most major languages around the world. It's sexy. Let's face it: there's nothing particularly daring or edgy about running the latest shrink-wrapped release from the world's largest software company (need we name names?). Linux has an attitude, a philosophy, and a joie de vivre that you're not going to find in any other operating system. There's much, much more to Linux than a bunch of bits on a CD-ROM . . . can you dig it? Organization of This Book Each chapter of this book contains a big chunk of information. It takes you into a world of material that could easily take up several books. But we move quickly through the topics you need to know. Chapter 1 tries to draw together many different threads. It explains why Linux came to be and what makes it different from other versions of Unix as well as other operating systems for personal computers. Chapter 2 describes preliminary tasks that you may have to do before installation, such as partitioning your disk (in case you want to run another operating system as well as Linux). Chapter 3 is a comprehensive tutorial on installing and configuring Linux on your system. Chapter 4 offers a system administrator's introduction to Unix, for people who need one. It is intended to give you enough tools to perform the basic tasks you'll need to do throughout the book. Basic commands are covered, along with some tips for administrators and some concepts you should know. Chapter 5, Chapter 6, Chapter 7, and Chapter 8 cover system administration and maintenance. These are perhaps the most important and useful chapters of the book; they cover user account management, backups, software upgrading, building a new kernel, audio configuration, and more. 4 Preface Chapter 9 introduces you to the most popular and commonly used text tools and editors on Linux — vi and Emacs — and shows you how to print a document and how to use various graphics programs. Chapter 10 shows you how to install and configure the X Window System, a powerful GUI for Linux and Unix systems. We show you how to overcome problems you might encounter when your distribution installs the software and how to configure it for the best performance on your video hardware. Chapter 11 shows you how to set up your own visual environment under the X Window System, covering a wide range of the powerful customizations the system makes available, the KDE and GNOME desktops, and a few useful programs that run under X. Chapter 12 presents various tools for interfacing with DOS and Windows systems, particularly the Samba server that integrates Linux with other users running PCs. Chapter 13 and Chapter 14 are for programmers. Compilers, interpreters, debuggers, and many other tools for programming under Linux are presented. Chapter 15 tells you how to set up your all-important connection to the outside world. It shows you how to configure your system so that it can work on a local area network or communicate with an Internet service provider using Point-to-Point Protocol (PPP). Chapter 16 goes beyond basic network configuration and shows you how to configure electronic mail, set up the Elm and Netscape mail readers, and even run your own World Wide Web server. Chapter 17 offers the most basic, critical rules for securing an Internet-connected system. It will not guarantee by any means that you are safe from break-ins, but it will help you eliminate the obvious and trivial weaknesses in your system. Chapter 18 introduces the most popular set of tools that web site administrators use to serve up content. This collection is called LAMP, which stands for Linux, Apache, MySQL, and PHP. Appendix A tells you about other useful documentation for Linux and other sources of help. Appendix B shows you how to install Linux on the first non-Intel system that supported it, the 64-bit Digital Alpha machine. The Bibliography lists a number of books, HOWTOs, and Internet RFCs of interest to Linux users and administrators. Conventions Used in This Book The following is a list of the typographical conventions used in this book: 5 Preface Italic Is used for file and directory names, program and command names, command-line options, email addresses and path names, site names, and all new terms. Constant Width Is used in examples to show the contents of files or the output from commands, to indicate environment variables and keywords that appear in code, and for machine names, hostnames, usernames, IDs, and Emacs commands. Constant Width Bold Is used in examples to show commands or other text that should be typed literally by the user. Constant Width Italic Is used to indicate variable options, keywords, or text that the user is to replace with an actual value. This icon designates a note, which is an important aside to the nearby text. This icon designates a warning relating to the nearby text. How to Contact Us We have tested and verified the information in this book to the best of our ability, but you may find that features have changed (or even that we have made mistakes!). Please let us know about any errors you find, as well as your suggestions for future editions, by writing to: O'Reilly & Associates, Inc. 1005 Gravenstein Highway North Sebastopol, CA 95472 1-800-998-9938 (in the U.S. or Canada) 1-707-829-0515 (international or local) 1-707-829-0104 (fax) You can send us messages electronically. To be put on the mailing list or to request a catalog, send email to: [email protected] 6 Preface To ask technical questions or to comment on the book, send email to: [email protected] We have a web site for the book, where we'll list examples, errata, and any plans for future editions. You can access this page at: http://www.oreilly.com/catalog/runux4/ For more information about this book and others, see the O'Reilly web site: http://www.oreilly.com Acknowledgments This book is the result of many people's efforts, and as expected, it would be impossible to list them all here. First of all, we would like to thank Andy Oram, who did an excellent job of editing, writing, and whip-cracking to get this book into shape. Apart from being the overall editor, Andy contributed the Unix tutorial chapter as well as material for the X and Perl sections. It was Andy who approached us about writing for O'Reilly in the first place, and he has demonstrated the patience of a saint when waiting for our updates to trickle in. Those of you who are already familiar with Linux may notice that some portions of this book, such as the introductory and installation chapters, have been released as part of Linux Installation and Getting Started, a free book available via the Internet. O'Reilly allowed us to release those portions (originally written for this book) to the I&GS, so they could benefit the Internet-based Linux community and we would get feedback and corrections from its readership. Thanks to everyone who contributed edits to those sections. We would also like to thank the following people for their work on the Linux operating system — without all of them, there wouldn't be anything to write a book about: Linus Torvalds, Richard Stallman, Donald Becker, Alan Cox, Remy Card, Eric Raymond, Ted T'so, H.J. Lu, Miguel de Icaza, Ross Biro, Drew Eckhardt, Ed Carp, Eric Youngdale, Fred van Kempen, Steven Tweedie, Patrick Volkerding, Dirk Hohndel, Matthias Ettrichand, and all of the other hackers, from the kernel grunts to the lowly docos, too numerous to mention here. Special thanks to the following people for their contributions to the Linux Documentation Project, technical review of this book, or general friendliness and support: Phil Hughes, Melinda McBride, Bill Hahn, Dan Irving, Michael Johnston, Joel Goldberger, Michael K. Johnson, Adam Richter, Roman Yanovsky, Jon Magid, Erik Troan, Lars Wirzenius, Olaf Kirch, Greg Hankins, Alan Sondheim, Jon David, Anna Clark, Adam Goodman, Lee Gomes, Rob Walker, Rob Malda, Jeff Bates, and Volker Lendecke. We are grateful to Shawn Wallace and Umberto Crenca for the gorgeous shot in Chapter 9 of The Gimp in use (Figure 9-5). For the third edition, we thank Phil Hughes, Robert J. Chassell, Tony Cappellini, Craig Small, Nat Makarevitch, Chris Davis, Chuck Toporek, Frederic HongFeng, and David Pranata for wide-ranging comments and corrections. Particularly impressive were the efforts put in by an entire team of Debian developers and users, organized for us by Ossama Othman and Julian T. J. Midgley. Julian set up a CVS repository for comments and the book was examined collectively by him, Chris Lawrence, Robert J. Chassell, Kirk Hilliard, and Stephen Zander. 7 Preface For the fourth edition, we thank David Collier-Brown, Oliver Flimm, Phil Hughes, Chris Lawrence, Rich Payne, Craig Small, Jeff Tranter, and Aaron Weber for their reviews. Matt Welsh would especially like to thank his fiancée, Amy Bauer, for her love and support, as well as for paying for half of the DSL line at home. Kalle would like to thank Valerica Vatafu from Buzau, Romania, for lots of help with the chapter about LAMP. He would also like to thank his colleagues in his company Klarälvdalens Datakonsult AB — Michael Boyer de la Giroday, Tanja Dalheimer, Steffen Hansen, Jesper Pedersen, Lutz Rogowski, Bo Thorsen, and Karl-Heinz Zimmer — for their constructive comments on drafts of the book as well as for being general "Linux thought amplifiers." This edition benefited from the contributions of experts in various subject areas. In particular, we'd like to thank Jeff Tranter, for the audio configuration information in Chapter 9 and for updating online sources of Linux information in Appendix A and in the Bibliography; Aaron Weber of Ximian, for the material on the GNOME desktop in Chapter 11; Kyle Dent, for the material on the Postfix mail transfer agent in Chapter 16; Jay Ts, for rewriting the section on Samba in Chapter 12; Chris Lawrence, for the material on upgrading packages on Debian in Chapter 7; and Barrett G. Lyon and Richard Payne, for the material on installing Linux on Compaq/Digital Alpha systems in Appendix B (updated by Richard Payne for the fourth edition). If you have questions, comments, or corrections for this book, please feel free to get in touch with the authors. Matt Welsh can be reached on the Internet at [email protected]. Lar Kaufman can be reached at [email protected]. Kalle Dalheimer can be reached at [email protected]. 8 Chapter 1. Introduction to Linux Chapter 1. Introduction to Linux This is a book about Linux, a free, open source operating system that supports full multitasking, the X Window System, TCP/IP networking, and much more. Hang tight and read on: in the pages that follow, we describe the system in meticulous detail. Linux has generated more excitement in the computer field than any other development of the past several years. It has spread surprisingly fast, and the loyalty it inspires recalls the excitement of do-it-yourself computing that used to characterize earlier advances in computer technology. Ironically, it succeeds by rejuvenating one of the oldest operating systems still in widespread use: Unix. Linux is both a new technology and an old one. In narrow technical terms, Linux is just the operating system kernel, offering the basic services of process scheduling, virtual memory, file management, and device I/O. In other words, Linux itself is the lowest-level part of the operating system. However, most people use the term "Linux" to refer to the complete system — the kernel along with the many applications that it runs: a complete development and work environment including compilers, editors, graphical interfaces, text processors, games, and more. This book will be your guide to Linux's shifting and many-faceted world. Linux has developed into an operating system for businesses, education, and personal productivity, and this book will help you get the most out of it. Linux can transform any personal computer into a high-end workstation and server. Corporations are installing Linux on entire networks of machines, using the operating system to manage financial and hospital records, distributed-user computing environments, telecommunications, and more. Universities worldwide are using Linux for teaching courses on operating system programming and design. And, of course, computing enthusiasts everywhere are using Linux at home, for programming, document production, and all-around hacking. People use Linux on high-end desktop machines, handheld PDAs, mobile laptops, and even old clunkers sitting in the closet doing nothing more than spooling print jobs. Apart from workstation and personal use, Linux is also being used to drive big servers. Increasingly, people are discovering that Linux is powerful, stable, and flexible enough to run the largest disk arrays and multiprocessor systems — with applications ranging from World Wide Web servers to corporate databases. Linux drives many mission-critical business applications, Internet sites, search engines, and content delivery networks. Scientists are connecting arrays of Linux machines into enormous "clusters" to solve the most computationally intensive problems in physics and engineering. With the Samba software suite, Linux can even act as a Windows file and print server — with better performance than Windows! What makes Linux so different is that it's a free implementation of Unix. It was and still is developed by a group of volunteers, primarily on the Internet, who exchange code, report bugs, and fix problems in an open environment. Anyone is welcome to join in the Linux development effort: all it takes is interest in hacking a free Unix clone and some kind of programming know-how. 9 Chapter 1. Introduction to Linux In this book, we assume you're comfortable with a personal computer (running any operating system, such as Windows 98, or some other version of Unix). We also assume that you're willing to do some experimentation to get everything working correctly — after all, this is half of the fun of getting into Linux. Linux has evolved into a system that is amazingly easy to install and configure, but because it is so powerful, some details are more complex than you'll find in the Windows world. With this book as your guide, we hope you'll find that setting up and running your own Linux system is quite easy and a great deal of fun. 1.1 About This Book This book is an overview and entry-level guide to the Linux system. We attempt to present enough general and interesting information on a number of topics to satisfy Unix novices and wizards alike. This book should provide sufficient material for almost anyone to install and use Linux and get the most out of it. Instead of covering many of the volatile technical details — those things that tend to change with rapid development — we give you enough background to find out more on your own. This book is geared for those people who really want to exploit the power that Linux provides. Rather than gloss over all the tricky details, we give you enough background to truly understand how the various parts of the system work, so you can customize, configure, and troubleshoot the system on your own. Linux is not difficult to install and use. However, as with any implementation of Unix, there is often some black magic involved to get everything working correctly. In this book, we cover the following topics: • • • • • • • • What is Linux? The design and philosophy of this unique operating system, and what it can do for you. Information on what you need to run Linux, including suggestions on what kind of hardware configuration is recommended for a complete system. How to obtain and install Linux. We cover the Red Hat, SuSE, and Debian distributions in more detail than others, but the background here should be adequate to cover any release of the system. For new users, an introduction to the Unix system, including an overview of the most important commands and concepts. The care and feeding of the Linux system, including system administration and maintenance, upgrading the system, and how to fix things when they don't work. Getting the most out of your Linux system, with "power tools" such as TEX, Emacs, KDE, GNOME, and more. The Linux programming environment. The tools of the trade for programming and developing software on the Linux system. We introduce compilation and debugging of C and C++ programs, Java, Perl, and shell scripts. Using Linux for telecommunications and networking, including the basics of TCP/IP configuration, PPP for Internet connectivity over a modem, ISDN configuration, email, news, and web access — we even show how to configure your Linux system as a web server. There are a million things we'd love to show you how to do with Linux. Unfortunately, in order to cover them all, this book would be the size of the unabridged Oxford English Dictionary and would be impossible for anyone (let alone the poor authors) to maintain. 10 Chapter 1. Introduction to Linux Instead we've tried to include the most salient and interesting aspects of the system and show you how to find out more. While much of the discussion in this book is not overly technical, it helps to have previous experience with another Unix system. For those who don't have Unix experience, we have included a short tutorial in Chapter 4, for new users. Chapter 5 is a complete chapter on systems administration that should help even seasoned Unix users run a Linux system. If you are new to Unix, you'll want to pick up a more complete guide to Unix basics. We don't dwell for long on the fundamentals, instead preferring to skip to the fun parts of the system. At any rate, while this book should be enough to get you running, more information on using Unix and its many tools will be essential for most readers. See Appendix A, for a list of sources of information. 1.2 A Brief History of Linux Unix is one of the most popular operating systems worldwide because of its large support base and distribution. It was originally developed as a multitasking system for minicomputers and mainframes in the mid-1970s. It has since grown to become one of the most widely used operating systems anywhere, despite its sometimes confusing interface and lack of central standardization. There is no single implementation of Unix. Originally developed by Bell Labs, Unix eventually forked into several versions, including a popular distribution from the University of California at Berkeley, called BSD. Over the years, many vendors have developed their own implementations of Unix, either from scratch or starting with another version. Linux was built from the ground up, although earlier versions included some code from BSD as well. While Unix underwent a dip in market strength during the early 1990s, under the onslaught of the new Windows NT system, it came back strong and has become the mainstay of large computers. Unix has quite a cult following in the operating systems community. Many hackers feel that Unix is the Right Thing — the One True Operating System. Hence, the development of Linux by an expanding group of Unix hackers who want to get their hands dirty with their own system. Moreover, Linux is not a "product" that ties you to a particular vendor or software developer. Because Linux is free, and all the source code is available (more on that later), anyone can modify the system to fit their own needs. Rather than waiting for some large company to release the latest features and service packs, the Linux user community is empowered to improve, adapt, and fix the system themselves. It's this empowerment that has helped Linux become so powerful. Linux is a freely distributable version of Unix, originally developed by Linus Torvalds, who began work on Linux in 1991 as a student at the University of Helsinki in Finland. Linus now works for Transmeta Corporation, a company in Santa Clara, California, and continues to maintain the Linux kernel, that is, the lowest-level core component of the operating system. Linus released the initial version of Linux for free on the Internet, inadvertently spawning one of the largest software development phenomena of all time. Today, Linux is authored and maintained by thousands of developers loosely collaborating across the Internet. Companies have sprung up to provide Linux support, to package it into easy-to-install distributions, and 11 Chapter 1. Introduction to Linux to sell workstations preinstalled with the Linux software. In March 1999, the first Linux World Expo trade show was held in San Jose, California, with reportedly well over 12,000 people in attendance. These days, most estimates place the number of Linux users in the millions. Inspired by Andrew Tanenbaum's Minix operating system (one of the original Unix systems for PCs, intended for teaching operating system design), Linux began as a class project in which Linus wanted to build a simple Unix system that could run on a '386-based PC. The first discussions about Linux were on the Usenet newsgroup, comp.os.minix. These discussions were concerned mostly with the development of a small, academic Unix system for Minix users who wanted more. The very early development of Linux dealt mostly with the task-switching features of the 80386 protected-mode interface, all written in assembly code. Linus writes: After that it was plain sailing: hairy coding still, but I had some devices, and debugging was easier. I started using C at this stage, and it certainly speeds up development. This is also when I start to get serious about my megalomaniac ideas to make "a better Minix than Minix." I was hoping I'd be able to recompile gcc under Linux some day ... Two months for basic setup, but then only slightly longer until I had a disk driver (seriously buggy, but it happened to work on my machine) and a small filesystem. That was about when I made 0.01 available [around late August of 1991]: it wasn't pretty, it had no floppy driver, and it couldn't do much anything. I don't think anybody ever compiled that version. But by then I was hooked, and didn't want to stop until I could chuck out Minix. No announcement was ever made for Linux Version 0.01. The 0.01 release wasn't even executable: it contained only the bare rudiments of the kernel source and assumed that you had access to a Minix machine to compile and play with them. On October 5, 1991, Linus announced the first "official" version of Linux, Version 0.02. At this point, Linus was able to run bash (the GNU Bourne Again Shell) and gcc (the GNU C compiler), but not much else was working. Again, this was intended as a hacker's system. The primary focus was kernel development; none of the issues of user support, documentation, distribution, and so on had even been addressed. Today, the situation is quite different — the real excitement in the Linux world deals with graphical user environments, easy-to-install distribution packages, and high-level applications such as graphics utilities and productivity suites. Linus wrote in comp.os.minix : Do you pine for the nice days of Minix-1.1, when men were men and wrote their own device drivers? Are you without a nice project and just dying to cut your teeth on an OS you can try to modify for your needs? Are you finding it frustrating when everything works on Minix? No more all-nighters to get a nifty program working? Then this post might be just for you. 12 Chapter 1. Introduction to Linux As I mentioned a month ago, I'm working on a free version of a Minixlookalike for AT-386 computers. It has finally reached the stage where it's even usable (though may not be depending on what you want), and I am willing to put out the sources for wider distribution. It's just version 0.02 ... but I've successfully run bash, gcc, GNU make, GNU sed, compress, etc. under it. After Version 0.03, Linus bumped the version number up to 0.10, as more people started to work on the system. After several further revisions, Linus increased the version number to 0.95, to reflect his expectation that the system was ready for an "official" release very soon. (Generally, software is not assigned the version number 1.0 until it's theoretically complete or bug-free.) This was in March 1992. It wasn't until two years later, in March 1994, that Version 1.0 finally appeared. As of the time of this writing (September 2002), the current kernel version is 2.4.19, while the 2.5 kernel versions are being concurrently developed. (We'll explain the Linux versioning conventions in detail later.) Linux could not have come into being without the GNU tools created by the Free Software Foundation. The Free Software Foundation is a group formed in 1984 by Richard Stallman to promote the development of software that can be developed, redistributed, and modified by anyone — here, "free" refers to freedom, not just cost. Underlying the Free Software Foundation's philosophy is a deep-rooted moral conviction that all software should be free (again, in the sense of freedom); this philosophy is shared by many in the Linux community. This ideal is embodied in the GNU General Public License (or GPL), the copyright license under which Linux is released. We'll discuss this in more detail later in the chapter. The GNU Project, which is the main result of the Free Software Foundation's efforts, has produced many invaluable tools and applications that Linux has depended upon, including the Emacs text editor, gcc compiler suite, and many others. GNU tools have been intertwined with the development of Linux from the beginning. Because of the critical contributions of the GNU Project, the Free Software Foundation even requests that distributions of Linux with accompanying utilities be called GNU/Linux. Berkeley Unix (BSD) has also played an important role in Linux — not so much in its creation, but in providing the tools that make it popular. The so-called Berkeley Software Distribution was developed at the University of California, Berkeley in the late 1970s by a group of developers working from the original AT&T Unix sources. The BSD group made a number of enhancements to the core Unix design, and soon, BSD took on a life of its own. These days, many variants of the BSD system are available for a range of hardware platforms, and the BSD community rivals that of Linux in terms of popularity. The Mac OS X operating system is even based on a variant of BSD! Some of the networking utilities and daemons used by Linux are derived from original BSD sources. Today, Linux is a full-featured, complete implementation of Unix, with a vast array of applications, programming languages, tools, and hardware support. Linux supports the X Window System GUI, TCP/IP networking, multiprocessor machines, advanced hardware and software for scientific and parallel computing, and much more. Nearly every major free software package has been ported to Linux, and a great deal of commercial software is available. In fact, many developers start by writing applications for Linux, and port them to other Unix systems later. More hardware is supported than in original versions of the kernel. Many people have executed benchmarks on Linux systems and found them to be faster than expensive workstations, and Linux performs better than or as well as Windows NT/2000/XP 13 Chapter 1. Introduction to Linux on a wide range of benchmarks. Who would have ever guessed that this "little" Unix clone would have grown up to take on the entire world of personal and server computing? 1.3 Who's Using Linux? Application developers, system administrators, network providers, kernel hackers, students, and multimedia authors are just a few of the categories of people who find that Linux has a particular charm. Unix programmers are increasingly using Linux because of its cost — they can pick up a complete programming environment for a few dollars and run it on cheap PC hardware — and because Linux offers a great basis for portable programs. It's a modern operating system that is POSIX-compliant and looks a lot like System V, so code that works on Linux should work on other contemporary Unix systems. Networking is one of Linux's strengths. It has been adopted with gusto by people who run large networks, due to its simplicity of management, performance, and low cost. Many Internet sites are making use of Linux to drive large web servers, e-commerce applications, search engines, and more. Linux supports common networking standards, such as Network File System (NFS) and Network Information Service (NIS), making it easy to merge a Linux machine into a corporate or academic network with other Unix machines. It's easy to share files, support remote logins, and run applications on other systems. Linux also supports the Samba software suite, which allows a Linux machine to act as a Windows file and print server. Many people are discovering that the combination of Linux and Samba for this purpose is faster (and cheaper) than running Windows 2000. One of the most popular uses of Linux is in driving large enterprise applications, including web servers, databases, business-to-business systems, and e-commerce sites. A large number of businesses are discovering that Linux is an inexpensive, efficient, and robust system capable of driving the most mission-critical applications. The fact that Linux can be readily customized — even down to the guts of the kernel — makes the system very attractive for companies that need to exercise control over the inner workings of the system. Linux supports RAID, a mechanism which allows an array of disks to be treated as a single logical storage device, greatly increasing reliability. The combination of Linux, the Apache web server, the MySQL database engine, and the PHP scripting language is so common that it has its own acronym — LAMP. We'll cover LAMP in more detail in Chapter 18. Kernel hackers were the first to come to Linux — in fact, the developers who helped Linus Torvalds create Linux are still a formidable community. The Linux kernel mailing lists see a great deal of activity, and it's the place to be if you want to stay on the bleeding edge of operating system design. If you're into tuning page replacement algorithms, twiddling network protocols, or optimizing buffer caches, Linux is a great choice. Linux is also good for learning about the internals of operating system design, and many universities are making use of Linux systems in advanced operating system courses. Finally, Linux is becoming an exciting forum for multimedia. This is because it's compatible with an enormous variety of hardware, including the majority of modern sound and video cards. Several programming environments, including the MESA 3D toolkit (a free OpenGL implementation), have been ported to Linux. The GIMP (a free Adobe Photoshop work-alike) was originally developed under Linux, and is becoming the graphics manipulation and design 14 Chapter 1. Introduction to Linux tool of choice for many artists. Many movie production companies regularly use Linux as the workhorse for advanced special-effects rendering — the popular movies Titanic and The Matrix used "render farms" of Linux machines to do much of the heavy lifting. Linux also has some real-world applications. Linux systems have traveled the high seas of the North Pacific, managing telecommunications and data analysis for an oceanographic research vessel. Linux systems are being used at research stations in Antarctica, and large "clusters" of Linux machines are used at many research facilities for complex scientific simulations ranging from star formation to earthquakes. On a more basic level, several hospitals are using Linux to maintain patient records. One of the reviewers of this book uses Linux in the U.S. Marine Corps. Linux is proving to be as reliable and useful as other implementations of Unix. So Linux is spreading out in many directions. Even naive end users can enjoy it if they get the support universities and corporations typically provide their computer users. Configuration and maintenance require some dedication. But Linux proves to be cost-effective, powerful, and empowering for people who like having that extra control over their environments. 1.4 System Features Linux supports most of the features found in other implementations of Unix, plus quite a few not found elsewhere. This section provides a nickel tour of the Linux kernel features. 1.4.1 A Note on Linux Version Numbers One potentially confusing aspect of Linux for newcomers is the way in which different pieces of software are assigned a version number. When you first approach Linux, chances are you'll be looking at a CD-ROM distribution, such as "Red Hat Version 7.1" or "SuSE Linux Version 6.0." It's important to understand that these version numbers only relate to the particular distribution (which is a prepackaged version of Linux along with tons of free application packages, usually sold on CD-ROM). Therefore, the version number assigned by Red Hat, SuSE, or Debian might not have anything to do with the individual version numbers of the software in that distribution. The Linux kernel, as well as each application, component, library, or software package in a Linux distribution, generally has its own version number. For example, you might be using gcc Version 2.96, as well as the XFree86 GUI Version 4.0.3. As you can guess, the higher the version number, the newer the software is. If you install Linux in the form of a distribution (such as Red Hat and SuSE), all of this is simplified for you since the latest versions of each package are usually included in the distribution, and the distribution vendors make sure that the software on a particular distribution works together. The Linux kernel has a peculiar version numbering scheme with which you should be familiar. As mentioned before, the kernel is the core operating system itself, responsible for managing all the hardware resources in your machine — such as disks, network interfaces, memory, and so on. Unlike Windows systems, the Linux kernel doesn't include any application-level libraries or GUIs. In some sense, as a user you will never interact with the kernel directly, but rather through interfaces, such as the shell or the GUI (more on this later). However, many people still consider the Linux kernel version to be the version of the "entire system," which is somewhat misleading. Someone might say, "I'm running kernel 15 Chapter 1. Introduction to Linux Version 2.5.12," but this doesn't mean much if everything else on the system is years out of date. The Linux kernel versioning system works as follows. At any given time, there are two "latest" versions of the kernel out there (meaning available for download from the Internet) — the "stable" and "development" releases. The stable release is meant for most Linux users who aren't interested in hacking on bleeding-edge experimental features, but who need a stable, working system that isn't changing underneath them from day to day. The development release, on the other hand, changes very rapidly as new features are added and tested by developers across the Internet. Changes to the stable release consist mostly of bug fixes and security patches, while changes to the development release can be anything from major new kernel subsystems to minor tweaks in a device driver for added performance. The Linux developers don't guarantee that the development kernel version will work for everyone, but they do maintain the stable version with the intention of making it run well everywhere. The stable kernel release has an even minor version number (such as 2.4), while the development release has an odd minor version number (such as 2.5). Note that the current development kernel always has a minor version number exactly one greater than the current stable kernel. So, when the current stable kernel is 2.6, the current development kernel will be 2.7. (Unless, of course, Linus decides to bump the kernel version to 3.0 — in which case the development version will be 3.1, naturally). Each kernel version has a third "patch-level" version number associated with it, such as 2.4.19 or 2.5.12. The patch level specifies the particular revision of that kernel version, with higher numbers specifying newer revisions. As of the time of this writing in November 2002, the latest stable kernel is 2.4.19 and the current development kernel is 2.5.45. 1.4.2 A Bag of Features Linux is a complete multitasking, multiuser operating system (as are all other versions of Unix). This means that many users can be logged onto the same machine at once, running multiple programs simultaneously. Linux also supports multiprocessor systems (such as dualPentium motherboards), with support for up to 32 processors in a system, which is great for high-performance servers and scientific applications. The Linux system is mostly compatible with a number of Unix standards (inasmuch as Unix has standards) on the source level, including IEEE POSIX.1, System V, and BSD features. Linux was developed with source portability in mind: therefore, you will probably find features in the Linux system that are shared across multiple Unix implementations. A great deal of free Unix software available on the Internet and elsewhere compiles on Linux out of the box. If you have some Unix background, you may be interested in some other specific internal features of Linux, including POSIX job control (used by shells such as the C shell, csh, and bash), pseudoterminals (pty devices), and support for national or customized keyboards using dynamically loadable keyboard drivers. Linux also supports virtual consoles, which allow you to switch between multiple login sessions from the system console in text mode. Users of the screen program will find the Linux virtual console implementation familiar (although nearly all users make use of a GUI desktop instead). 16 Chapter 1. Introduction to Linux Linux can quite happily coexist on a system that has other operating systems installed, such as Windows 95/98, Windows NT/2000/XP, Mac OS, or other versions of Unix. The Linux bootloader (LILO) and the GRand Unified Bootloader (GRUB) allow you to select which operating system to start at boot time, and Linux is compatible with other bootloaders as well (such as the one found in Windows 2000). Linux can run on a wide range of CPU architectures, including the Intel x86 (the whole Pentium line including the '386/'486), Itanium, SPARC/UltraSPARC, ARM, PA-RISC, Alpha, PowerPC, MIPS, m68k, and IBM 370/390 mainframes. Linux has also been ported to a number of embedded processors, and stripped-down versions have been built for various PDAs, including the PalmPilot and Compaq iPaq. In the other direction, Linux is being considered for top-of-the-line computers as well. In April 2002, Hewlett-Packard announced that it was going to release a supercomputer with Linux as the operating system. A large number of scalable clusters — supercomputers built out of arrays of PCs — run Linux as well. Linux supports various filesystem types for storing data. Some filesystems, such as the Second Extended Filesystem (ext2fs), have been developed specifically for Linux. Other Unix filesystem types, such as the Minix-1 and Xenix filesystems, are also supported. The Windows NTFS (Windows 2000 and NT), VFAT (Windows 95/98), and FAT (MS-DOS) filesystems have been implemented as well, allowing you to access Windows files directly. Support is included for Macintosh, OS/2, and Amiga filesystems as well. The ISO 9660 CDROM filesystem type, which reads all standard formats of CD-ROMs, is also supported. We'll talk more about filesystems in Chapter 3 and Chapter 5. Networking support is one of the greatest strengths of Linux, both in terms of functionality and performance. Linux provides a complete implementation of TCP/IP networking. This includes device drivers for many popular Ethernet cards, PPP and SLIP (allowing you to access a TCP/IP network via a serial connection or modem), Parallel Line Internet Protocol (PLIP), and the NFS. Linux also supports the modern IPv6 protocol suite, and many other protocols including DHCP, Appletalk, IRDA, DECnet, and even AX.25 for packet radio networks. The complete range of TCP/IP clients and services is supported, such as FTP, Telnet, NNTP, and Simple Mail Transfer Protocol (SMTP). The Linux kernel includes complete network firewall support, allowing you to configure any Linux machine as a firewall (which screens network packets, preventing unauthorized access to an intranet, for example). It is widely held that networking performance under Linux is superior to other operating systems. We'll talk more about networking in Chapter 15. 1.4.3 Kernel The kernel is the guts of the operating system itself; it's the code that controls the interface between user programs and hardware devices, the scheduling of processes to achieve multitasking, and many other aspects of the system. The kernel is not a separate process running on the system. Instead, you can think of the kernel as a set of routines, constantly in memory, to which every process has access. Kernel routines can be called in a number of ways. One direct method to utilize the kernel is for a process to execute a system call, which is a function that causes the kernel to execute some code on behalf of the process. For example, the read system call will read data from a file descriptor. To the programmer, this looks like any other C function, but in actuality the code for read is contained within the kernel. 17 Chapter 1. Introduction to Linux Kernel code is also executed in other situations. For example, when a hardware device issues an interrupt, the interrupt handler is found within the kernel. When a process takes an action that requires it to wait for results, the kernel steps in and puts the process to sleep, scheduling another process in its place. Similarly, the kernel switches control between processes rapidly, using the clock interrupt (and other means) to trigger a switch from one process to another. This is basically how multitasking is accomplished. The Linux kernel is known as a monolithic kernel, in that all core functions and device drivers are part of the kernel proper. Some operating systems employ a microkernel architecture whereby device drivers and other components (such as filesystems and memory management code) are not part of the kernel — rather, they are treated as independent services or regular user applications. There are advantages and disadvantages to both designs: the monolithic architecture is more common among Unix implementations and is the design employed by classic kernel designs, such as System V and BSD. Linux does support loadable device drivers (which can be loaded and unloaded from memory through user commands); this is the subject of Section 7.5 in Chapter 7. The Linux kernel on Intel platforms is developed to use the special protected-mode features of the Intel x86 processors (starting with the 80386 and moving on up to the current Pentium 4). In particular, Linux makes use of the protected-mode descriptor-based memory management paradigm and many of the other advanced features of these processors. Anyone familiar with x86 protected-mode programming knows that this chip was designed for a multitasking system such as Unix (the x86 was actually inspired by Multics). Linux exploits this functionality. Like most modern operating systems, Linux is a multiprocessor operating system: it supports systems with more than one CPU on the motherboard. This feature allows different programs to run on different CPUs at the same time (or "in parallel"). Linux also supports threads, a common programming technique that allows a single program to create multiple "threads of control" that share data in memory. Linux supports several kernel-level and user-level thread packages, and Linux's kernel threads run on multiple CPUs, taking advantage of true hardware parallelism. The Linux kernel threads package is compliant with the POSIX 1003.1c standard. The Linux kernel supports demand-paged loaded executables. That is, only those segments of a program that are actually used are read into memory from disk. Also, if multiple instances of a program are running at once, only one copy of the program code will be in memory. Executables use dynamically linked shared libraries, meaning that executables share common library code in a single library file found on disk. This allows executable files to occupy much less space on disk. This also means that a single copy of the library code is held in memory at one time, thus reducing overall memory usage. There are also statically linked libraries for those who wish to maintain "complete" executables without the need for shared libraries to be in place. Because Linux shared libraries are dynamically linked at runtime, programmers can replace modules of the libraries with their own routines. In order to make the best use of the system's memory, Linux implements so-called virtual memory with disk paging. That is, a certain amount of swap space1 can be allocated on disk. 1 If you are a real OS geek, you will note that swap space is inappropriately named: entire processes are not swapped, but rather individual pages of memory are paged out. While in some cases entire processes will be 18 Chapter 1. Introduction to Linux When applications require more physical memory than is actually installed in the machine, it will swap inactive pages of memory out to disk. (A page is simply the unit of memory allocation used by the operating system; on most architectures, it's equivalent to 4 KB.) When those pages are accessed again, they will be read from disk back into main memory. This feature allows the system to run larger applications and support more users at once. Of course, swap is no substitute for physical RAM; it's much slower to read pages from disk than from memory. The Linux kernel keeps portions of recently accessed files in memory, to avoid accessing the (relatively slow) disk any more than necessary. The kernel uses all the free memory in the system for caching disk accesses, so when the system is lightly loaded a large number of files can be accessed rapidly from memory. When user applications require a greater amount of physical memory, the size of the disk cache is reduced. In this way physical memory is never left unused. To facilitate debugging, the Linux kernel generates a core dump of a program that performs an illegal operation, such as accessing an invalid memory location. The core dump, which appears as a file called core in the directory that the program was running, allows the programmer to determine the cause of the crash. We'll talk about the use of core dumps for debugging in the section Section 14.1.2 in Chapter 14. 1.5 Software Features In this section, we'll introduce you to many of the software applications available for Linux and talk about a number of common computing tasks. After all, the most important part of the system is the wide range of software available for it. What's even more impressive on Linux is that most of this software is freely distributable. 1.5.1 Basic Commands and Utilities Virtually every utility you would expect to find on standard implementations of Unix has been ported to Linux. This includes basic commands such as ls, awk, tr, sed, bc, more, and so on. There are Linux ports of many popular software packages including Perl, Python, the Java Development Kit, and more. You name it, Linux has it. Therefore, you can expect your familiar working environment on other Unix systems to be duplicated on Linux. All the standard commands and utilities are there. Many text editors are available, including vi (as well as "modern" versions, such as vim), ex, pico, and jove, as well as GNU Emacs and variants, such as XEmacs (which incorporates extensions for use under the X Window System) and joe. Whatever text editor you're accustomed to using has more than likely been ported to Linux. The choice of a text editor is an interesting one. Many Unix users still use "simple" editors such as vi (in fact, the first edition of this book was written using vi under Linux). However, vi has many limitations due to its age, and more modern (and complex) editors, such as Emacs, are gaining popularity. Emacs supports a complete LISP-based macro language and interpreter, a powerful command syntax, and other fun-filled extensions. Emacs macro swapped out, this is not generally the case. The term "swap space" originates from the early days of Linux and should technically be called "paging space." 19 Chapter 1. Introduction to Linux packages exist to allow you to read electronic mail and news, edit the contents of directories, and even engage in an artificially intelligent psychotherapy session (indispensable for stressed-out Linux hackers). In Chapter 9, we include a complete vi tutorial and describe Emacs in detail. One interesting note is that most of the basic Linux utilities are GNU software. These GNU utilities support advanced features not found in the standard versions from BSD or AT&T. For example, GNU's version of the vi editor, elvis, includes a structured macro language. However, the GNU utilities strive to remain compatible with their BSD and System V counterparts. Many people consider the GNU versions of these programs superior to the originals. Examples of this are the GNU gzip and bzip2 file-compression utilities, which compress data much more efficiently than the original Unix compress utility. (Of course, if you want to be "old school," you can still use programs like ex and compress. This is a good way to impress your friends who are probably used to using a cushy point-and-click GUI for everything.) The most important utility to many users is the shell. The shell is a program that reads and executes commands from the user. In addition, many shells provide features such as job control (allowing the user to manage several running processes at once — not as Orwellian as it sounds), input and output redirection, and a command language for writing shell scripts. A shell script is a file containing a program in the shell command language, analogous to a "batch file" under MS-DOS. Many types of shells are available for Linux. The most important difference between shells is the command language. For example, the C shell (csh) uses a command language somewhat like the C programming language. The classic Bourne shell uses a different command language. One's choice of a shell is often based on the command language it provides. The shell that you use defines, to some extent, your working environment under Linux. No matter what Unix shell you're accustomed to, some version of it has probably been ported to Linux. The most popular shell is the GNU Bourne Again Shell (bash), a Bourne shell variant. bash includes many advanced features, such as job control, command history, command and filename completion, an Emacs-like (or optionally, a vi-like) interface for editing the command line, and powerful extensions to the standard Bourne shell language. Another popular shell is tcsh, a version of the C shell with advanced functionality similar to that found in bash. Other shells include the Korn shell (ksh), BSD's ash, zsh, a small Bournelike shell, and rc, the Plan 9 shell. What's so important about these basic utilities? Linux gives you the unique opportunity to tailor a custom system to your needs. For example, if you're the only person who uses your system, and you prefer to use the vi editor and the bash shell exclusively, there's no reason to install other editors or shells. The "do it yourself" attitude is prevalent among Linux hackers and users. 1.5.2 Text Processing and Word Processing Almost every computer user has a need for some kind of document preparation system. (In fact, one of the authors has almost entirely forgotten how to write with pen and paper.) In the PC world, word processing is the norm: it involves editing and manipulating text (often in a 20 Chapter 1. Introduction to Linux "What-You-See-Is-What-You-Get" [WYSIWYG] environment) and producing printed copies of the text, complete with figures, tables, and other garnishes. In the Unix world, text processing is much more common, which is quite different from the concept of word processing. With a text processing system, the author enters text using a "typesetting language" that describes how the text should be formatted. Instead of entering the text within a special word processing environment, the author may modify the source with any text editor, such as vi or Emacs. Once the source text (in the typesetting language) is complete, the user formats the text with a separate program, which converts the source to a format suitable for printing. This is somewhat analogous to programming in a language such as C, and "compiling" the document into a printable form. Many text-processing systems are available for Linux. One is groff, the GNU version of the classic troff text formatter originally developed by Bell Labs and still used on many Unix systems worldwide. Another modern text processing system is TEX, developed by Donald Knuth of computer science fame. Dialects of TEX, such as LATEX, are also available, as are numerous extensions and packages. One example is PDF&LATEX, a package that Adobe generates PDF files directly from LATEX documents. Text processors such as TEX and groff differ mostly in the syntax of their formatting languages. The choice of one formatting system over another is also based upon what utilities are available to satisfy your needs, as well as personal taste. For example, some people consider the groff formatting language to be a bit obscure, so they use TEX, which is more readable by humans. However, groff is capable of producing plain ASCII output, viewable on a terminal, while TEX is intended primarily for output to a printing device. Still, various programs exist to produce plain ASCII from TEX-formatted documents or to convert TEX to groff, for example. Another text processing system is Texinfo, an extension to TEX used for software documentation by the Free Software Foundation. Texinfo is capable of producing a printed document, or an online-browsable hypertext "Info" document from a single source file. Info files are the main format of documentation used by GNU software, such as Emacs. Text processors are used widely in the computing community for producing papers, theses, magazine articles, and books. (In fact, this book was originally written in the LATEX format, filtered into a home-grown SGML system, and printed from groff by the publisher.) The ability to process the source language as a plain-text file opens the door to many extensions to the text processor itself. Because source documents are not stored in an obscure format, readable only by a particular word processor, programmers are able to write parsers and translators for the formatting language, thus extending the system. This approach closely follows the Unix philosophy of building up applications as a set of smaller tools that work together, rather than as large, monolithic "black box" systems. What does such a formatting language look like? In general, the formatting language source consists mostly of the text itself, along with "control codes" to produce a particular effect, such as changing fonts, setting margins, creating lists, and so on. The most famous text formatting language is HTML, the markup language used by virtually every page on the World Wide Web. Another popular text processing language is Docbook, a 21 Chapter 1. Introduction to Linux kind of industry-standard set of tags for marking up technical documentation, which is also used by the Linux Documentation Project (to be discussed later in this chapter). Here is what one of the earlier paragraphs looks like written in Docbook: <sect2><title>Basic Commands and Utilities</title> <para> Virtually every utility you would expect to find on standard implementations of Unix has been ported to Linux. This includes basic commands such as <command>ls</command>, <command>awk</command>, <command>tr</command>, <command>sed</command>, <command>bc</command>, <command>more</command>, and so on. There are Linux ports of many popular software packages including Perl, Python, the Java Development Kit, and more. You name it, Linux has it. Therefore, you can expect your familiar working environment on other Unix systems to be duplicated on Linux. All the standard commands and utilities are there. </para> At first glance, the typesetting language may appear to be obscure, but it's actually quite easy to learn. Using at processing system enforces typographical standards when writing. For example, all enumerated lists within a document will look the same, unless the author modifies the definition of the enumerated list "environment." The primary goal of typesetting languages is to allow the author to concentrate on writing the actual text, instead of worrying about typesetting conventions. When the example just shown is printed, the commands in <command> tags will be printed using whatever font, color, or other convention the publisher has chosen, and a command index can easily be generated too. Furthermore, the correct chapter number and title are plugged in where the strange-looking <xref> tag was written, so they are correct even if the authors reorder the chapters after writing the paragraph. While there are WYSIWYG editors for HTML, getting used to entering tags by hand, like those in the previous example, actually takes only a little practice. The more advanced text editors, such as Emacs and vim, have special macros and environments for editing HTML, LATEX, and other documents, and include nice features such as special fonts and colors to represent different kinds of tags. Tools can then generate output in a standard format, such as PostScript or PDF, and display it on the author's screen or send it to a printer. WYSIWYG word processors are attractive for many reasons; they provide a powerful, and sometimes complex, visual interface for editing the document. However, this interface is inherently limited to those aspects of text layout that are accessible to the user. For example, many word processors provide a special "format language" for producing complicated expressions such as mathematical formulae. This format language is identical to text processing, albeit on a much smaller scale. The subtle benefit of text processing is that the system allows you to specify exactly what you mean. Also, text processing systems allow you to edit the source text with any text editor, and the source is easily converted to other formats. The tradeoff for this flexibility and power is the lack of a WYSIWYG interface. Many users of word processors are used to seeing the formatted text as they edit it. On the other hand, when writing with a text processor, one 22 Chapter 1. Introduction to Linux generally doesn't worry about how the text will appear once it's formatted. The writer learns to expect how the text should look from the formatting commands used in the source. There are programs that allow you to view the formatted document on a graphics display before printing. One example is the xdvi program, which displays a "device-independent" file generated by the system under the X Window System. Other software applications, such as xfig, provide a WYSIWYG graphics interface for drawing figures and diagrams, which are subsequently converted to the text processing language for inclusion in your document. Many other text processing utilities are available. The powerful METAFONT system, used to design fonts for TEX, is included with the Linux port of TEX. Other programs include ispell, an interactive spell checker; makeindex, an index generator for LATEX documents; and many groff and TEX-based macro packages for formatting various types of documents and mathematical texts. Conversion programs are available to translate between TEX or groff source and many other formats. 1.5.3 Commercial Applications There has been a groundswell of support by commercial application developers for Linux. These products include office productivity suites, word processors, scientific applications, network administration utilities, and large-scale database engines. Linux has become a major force in the commercial software market, so you may be surprised to find how many popular commercial applications are available for Linux. We can't possibly discuss all of them here, so we'll only touch on the most popular applications and briefly mention some of the others. StarOffice is a complete office productivity suite for Linux, released by Sun Microsystems (originally developed by a smaller company called Star Division, which was bought by Sun). This suite, which is also available for Windows and Solaris, is more or less a clone of Microsoft Office, including a word processor, spreadsheet, HTML editor, presentation manager, and other tools. It is capable of reading file formats from a wide range of similar applications (including Microsoft Office) and is available for free download for noncommercial use. Corel has released WordPerfect Office 2000 for Linux, another office suite which includes a word processor, spreadsheet, presentation software, personal information manager, and other applications. It is free for personal use and commercial licenses are also available. Corel has also released the CorelDRAW professional graphics suite for Linux. Oracle, IBM, Informix, Sybase, and Interbase have released commercial database engines for Linux. Many of the Linux database products have demonstrated better performance than their counterparts running on Windows 2000 systems. One very popular database for Linux is MySQL, a free and easy-to-use database engine available from http://www.mysql.com. Because MySQL is easy to install, configure, and use, it has rapidly become the database engine of choice for many applications that can forego the complexity of the various proprietary engines. Furthermore, even though it's free software, MySQL is supported professionally by the company that developed it, MySQL AB. We describe the basic use of MySQL in Chapter 18. 23 Chapter 1. Introduction to Linux MySQL does not include some of the more advanced features of the proprietary databases, however. Some database users prefer the open source database PostgresSQL, and Red Hat features it in some of its products. A wide range of enterprise applications are available for Linux in addition to databases. Linux is one of the most popular platforms for Internet service hosting, so it is appropriate that highend platforms for scalable web sites, including BEA WebLogic and IBM WebSphere, have been released for Linux. Commercial, high-performance Java Virtual Machines and other software are available from Sun, IBM, and other vendors. IBM has released the popular Lotus Domino messaging and web application server, as well as the WebSphere MQ (formerly MQSeries) messaging platform. Scientists, engineers, and mathematicians will find that a range of popular commercial products are available for Linux, such as Maple, Mathematica, MATLAB, and Simulink. Other commercial applications for Linux include high-end CAD systems, network management tools, firewalls, and software development environments. 1.5.4 Programming Languages and Utilities Linux provides a complete Unix programming environment, including all the standard libraries, programming tools, compilers, and debuggers that you would expect to find on other Unix systems. The most commonly used compiler on Linux is the GNU's Compiler Collection, or gcc. gcc is capable of compiling C, C++, Objective C (another object-oriented dialect of C), Chill (a programming language mainly used for telecommunications), FORTRAN, and Java. Within the Unix software development world, applications and systems programming is usually done in C or C++, and gcc is one of the best C/C++ compilers around, supporting many advanced features and optimizations. Java, a relative newcomer on the programming-language scene, is fully supported under Linux. Several vendors and independent projects have released ports of the Java Development Kit for Linux, including Sun, IBM, and the Blackdown Project (which did one of the first ports of Java for Linux). Java is an object-oriented programming language and runtime environment that supports a diverse range of applications like web page applets, Internetbased distributed systems, database connectivity, and more. Programs written for Java can be run on any system (regardless of CPU architecture or operating system) that supports the Java Virtual Machine. A number of Java "just-in-time" (or JIT) compilers are available, and the IBM and Sun Java Development Kits (JDKs) for Linux come bundled with high-performance JIT compilers that perform as well as those found on Windows or other Unix systems. IBM has released VisualAge for Java, a complete Java integrated development environment. gcc is also capable of compiling Java programs directly to executables, and includes limited support for the standard JDK libraries. Besides C, C++, and Java, many other compiled and interpreted programming languages have been ported to Linux, such as Smalltalk, FORTRAN, Pascal, LISP, Scheme, and Ada. In addition, various assemblers for writing machine code are available. A network of open source developers is developing a project called Mono with the goal of duplicating the building blocks of Microsoft's .NET project on Unix and Linux systems. Perhaps the most important class of programming languages for Linux are the many scripting languages, including Perl (the script language to end all script languages), Python (the first scripting language to be designed as object-oriented from the ground up), and Tcl/Tk (a shell-like 24 Chapter 1. Introduction to Linux command-processing system that includes support for developing simple X Window System applications). Linux systems make use of the advanced gdb debugger, which allows you to step through a program to find bugs or examine the cause for a crash using a core dump. gprof, a profiling utility, will give you performance statistics for your program, letting you know where your program is spending most of its time. The Emacs and vim text editors provide interactive editing and compilation environments for various programming languages. Other tools that are available for Linux include the GNU make build utility, used to manage compilation of large applications, as well as source-code control systems such as CVS and Revision Control System. Linux is an ideal system for developing Unix applications. It provides a modern programming environment with all the bells and whistles, and many professional Unix programmers claim that Linux is their favorite operating system for development and debugging. Computer science students can use Linux to learn Unix programming and to explore other aspects of the system, such as kernel architecture. With Linux, not only do you have access to the complete set of libraries and programming utilities, but you also have the complete kernel and library source code at your fingertips. Chapter 13, and Chapter 14 are devoted to the programming languages and tools available for Linux. 1.5.5 The X Window System The X Window System is the standard GUI for Unix systems. It was originally developed at MIT in the 1980s with the goal of allowing applications to run across a range of Unix workstations from different vendors. X is a powerful graphical environment supporting many applications. Many X-specific applications have been written, such as games, graphics utilities, programming and documentation tools, and so on. Unlike Microsoft Windows, the X Window System has built-in support for networked applications: for example, you can run an X application on a server machine and have its windows display on your desktop, over the network. Also, X is extremely customizable: you can easily tailor just about any aspect of the system to your liking. You can adjust the fonts, colors, window decorations, and icons for your personal taste. You can go so far as to configure keyboard macros to run new applications at a keystroke. It's even possible for X to emulate the Windows and Macintosh desktop environments, if you want to keep a familiar interface. The X Window System is freely distributable. However, many commercial vendors have distributed proprietary enhancements to the original X software. The version of X available for Linux is known as XFree86, which is a port of X11R6 (X Window System Version 11, Release 6) made freely distributable for PC-based Unix systems, such as Linux. XFree86 supports a wide range of video hardware, including standard VGA and many accelerated video adapters. XFree86 is a complete distribution of the X software, containing the X server itself, many applications and utilities, programming libraries, and documentation. It comes bundled with nearly every Linux distribution. Standard X applications include xterm (a terminal emulator used for most text-based applications within an X window), xdm (the X Session Manager, which handles logins), xclock (a simple clock display), xman (an X-based manual page reader), and more. The many 25 Chapter 1. Introduction to Linux X applications available for Linux are too numerous to mention here, but the base XFree86 distribution includes the "standard" applications found in the original MIT release. Many others are available separately, and theoretically any application written for X should compile cleanly under Linux. The look and feel of the X interface are controlled to a large extent by the window manager. This friendly program is in charge of the placement of windows, the user interface for resizing, iconifying, and moving windows, the appearance of window frames, and so on. The standard XFree86 distribution includes several window managers, including the popular fvwm2. fvwm2 provides a number of advanced features, including a virtual desktop: if the user moves the mouse to the edge of the screen, the entire desktop is shifted as if the display were much larger than it actually is. fvwm2 is greatly customizable and allows all functions to be accessed from the keyboard as well as from the mouse. The XFree86 distribution contains programming libraries and includes files for those wily programmers who wish to develop X applications. Various widget sets, such as Athena, Open Look, and Xaw3D, are supported. All the standard fonts, bitmaps, manual pages, and documentation are included. PEX (a programming interface for 3D graphics) is also supported, as is Mesa, a free implementation of the OpenGL 3D graphics primitives. In Chapter 10 and Chapter 11, we'll discuss how to install and use the X Window System on your Linux machine. 1.5.6 KDE and GNOME While the X Window System provides a flexible windowing system, many users want a complete desktop environment, with a customizable look and feel for all windows and widgets (such as buttons and scrollbars), a simplified user interface, and advanced features such as the ability to "drag and drop" data from one application to another. The KDE and GNOME projects are separate efforts that are striving to provide such an advanced desktop environment for Linux. By building up a powerful suite of development tools, libraries, and applications that are integrated into the desktop environment, KDE and GNOME aim to usher in the next era of Linux desktop computing. Both systems provide a rich GUI, window manager, utilities, and applications that rival or exceed the features of systems such as the Windows 2000 desktop. With KDE and GNOME, even casual users and beginners will feel right at home with Linux. Most distributions automatically configure one of these desktop environments during installation, making it unnecessary to ever touch the text-only console interface. While both KDE and GNOME aim to make the Unix environment more user-friendly, they have different emphases. KDE's main goals are ease of use, stability, and user-interface compatibility with other computing environments (such as Windows 2000). GNOME, on the other hand, aims more at good looks and maximum configurability. We discuss both of these systems in Chapter 11. 1.5.7 Networking Linux boasts one of the most powerful and robust networking systems in the world — more and more people are finding that Linux makes an excellent choice as a network server. Linux 26 Chapter 1. Introduction to Linux supports the TCP/IP networking protocol suite that drives the entire Internet, as well as many other protocols, including IPv6 (a new version of the IP protocol for the next-generation Internet), and UUCP (used for communication between Unix machines over serial lines). With Linux, you can communicate with any computer on the Internet, using Ethernet (including Fast and Gigabit Ethernet), Token Ring, dial-up connection, wireless network, packet radio, serial line, ISDN, ATM, IRDA, AppleTalk, IPX (Novell NetWare), and many other network technologies. The full range of Internet-based applications is available, including World Wide Web browsers, web servers, FTP, email, chat, news, ssh, telnet, and more. Most Linux users use a dial-up connection through an ISP to connect to the Internet from home. Linux supports the popular PPP and SLIP protocols, used by most ISPs for dial-in access. If you have a broadband connection, such as a T1 line, cable modem, DSL, or other service, Linux supports those technologies as well. You can even configure a Linux machine to act as a router and firewall for an entire network of computers, all connecting to the Internet through a single dial-up or broadband connection. Linux supports a wide range of web browsers, including Netscape Navigator, Mozilla (the open source spin-off of the Netscape browser), Konquerer (another open source browser packaged with KDE), and the text-based Lynx browser. The Emacs text editor even includes a small text-based web browser. Linux also hosts a range of web servers, such as the popular and free Apache web server. In fact, it's estimated that Apache running on Linux systems drives more web sites than any other platform in the world. Apache is easy to set up and use; we'll show you how in Chapter 16. A full range of mail and news readers are available for Linux, such as MH, Elm, Pine, trn, as well as the mail/news readers included with the Netscape and Mozilla web browsers. Many of these are compatible with standard mail and news protocols such as IMAP and POP. Whatever your preference, you can configure your Linux system to send and receive electronic mail and news from all over the world. A variety of other network services are available for Linux. Samba is a package that allows Linux machines to act as a Windows file and print server. NFS allows your system to share files seamlessly with other machines on the network. With NFS, remote files look to you as if they were located on your own system's drives. FTP allows you to transfer files to and from other machines on the network. Other networking features include NNTP-based electronic news systems such as C News and INN; the sendmail, exim, and smail mail transfer agents; ssh, telnet, and rsh, which allow you to log in and execute commands on other machines on the network; and finger, which allows you to get information on other Internet users. There are tons of TCP/IP-based applications and protocols out there. If you have experience with TCP/IP applications on other Unix systems, Linux will be familiar to you. The system provides a standard socket programming interface, so virtually any program that uses TCP/IP can be ported to Linux. The Linux X server also supports TCP/IP, allowing you to display applications running on other systems on your Linux display. Administration of Linux networking will be familiar to those coming from other Unix systems, as the configuration and monitoring tools are similar to their BSD counterparts. 27 Chapter 1. Introduction to Linux In Chapter 15, we'll discuss the configuration and setup of TCP/IP, including PPP, for Linux. We'll also discuss configuration of web browsers, web servers, and mail software. 1.5.8 Laptop Support Linux includes a number of laptop-specific features, such as PCMCIA (or "PC Card") support and APM. The PCMCIA Tools package for Linux includes drivers for many PCMCIA devices, including modems, Ethernet cards, and SCSI adapters. APM allows the kernel to keep track of the laptop's battery power and perform certain actions (such as an automated shutdown) when power is low; it also allows the CPU to go into "low-power" mode when not in use. This is easy to configure as a kernel option. Various tools interact with APM, such as apm (which displays information on battery status) and apmd (which logs battery status and can be used to trigger power events). These should be included with most Linux distributions. 1.5.9 Interfacing with Windows and MS-DOS Various utilities exist to interface with the world of Windows and MS-DOS. The most wellknown application is a project known as Wine — a Microsoft Windows emulator for the X Window System under Linux. The intent of this project, which is still under development, is to allow Microsoft Windows applications to run directly under Linux and other Intel-based operating systems. This is similar to the proprietary WABI Windows emulator from Sun Microsystems. Wine is in a process of continual development, and now runs a wide variety of Windows software, including many desktop applications and games. See http://www.winehq.com for details of the project's progress. Linux provides a seamless interface for transferring files between Linux and Windows systems. You can mount a Windows partition or floppy under Linux, and directly access Windows files as you would any others. In addition, there is the mtools package, which allows direct access to MS-DOS-formatted floppies, as well as htools, which does the same for Macintosh floppy disks. Another application is the Linux MS-DOS Emulator, or DOSEMU, which allows you to run many MS-DOS applications directly from Linux. While MS-DOS-based applications are rapidly becoming a thing of the past, there are still a number of interesting MS-DOS tools and games that you might want to run under Linux. It's even possible to run the old Microsoft Windows 3.1 under DOSEMU. Although Linux does not have complete support for emulating Windows and MS-DOS environments, you can easily run these other operating systems on the same machine with Linux, and choose which operating system to run when you boot the machine. We'll show you how to set up the LILO bootloader, which allows you to select between Linux, Windows, and other operating systems at boot time. Another popular option is to run a system-level "virtual machine," which literally allows you to run Linux and Windows at the same time. A virtual machine is a software application that emulates many of the hardware features of your system, tricking the operating system into believing that it is running on a physical computer. Using a virtual machine, you can boot Linux and then run Windows at the same time — with both Linux and Windows applications on your desktop at once. Alternately, you can boot Windows and run Linux under the virtual machine. While there is some performance loss when using virtual machines, many people are 28 Chapter 1. Introduction to Linux very happy employing them for casual use, such as running a Windows-based word processor within a Linux desktop. The most popular virtual machines are VMWare (http://www.vmware.com/), which is a commercial product, and Plex86 (http://www.plex86.org/), which is an open source project. 1.5.10 Other Applications A host of miscellaneous applications are available for Linux, as one operating system with such a diverse set of users. Linux's primary personal Unix computing, but this is rapidly changing. Business and expanding, and commercial software vendors have contributed applications. would expect from an focus is currently for scientific software are a growing pool of The scientific community has wholly embraced Linux as the platform of choice for inexpensive numerical computing. A large number of scientific applications have been developed for Linux, including the popular technical tools MATLAB and Mathematica. A wide range of free packages are also available, including FELT (a finite-element analysis tool), Spice (a circuit design and analysis tool), and Khoros (an image/digital signal processing and visualization system). Many popular numerical computing libraries have been ported to Linux, including the LAPACK linear algebra library. There is also a Linuxoptimized version of the BLAS code upon which LAPACK depends. Linux is one of the most popular platforms for parallel computing using clusters, which are collections of inexpensive machines usually connected with a fast (gigabit-per-second or faster) network. The NASA Beowulf project first popularized the idea of tying a large number of Linux-based PCs into a massive supercomputer for scientific and numerical computing. Today, Linux-based clusters are the rule, rather than the exception, for many scientific applications. In fact, Linux clusters are finding their way into increasingly diverse applications — for example, the Google search engine uses a cluster of 4,000 Linux machines! As with any operating system, Linux has its share of games. A number of popular commercial games have been released for Linux, including Quake, Quake II, Quake III Arena, Doom, SimCity 3000, Descent, and more. Most of the popular games support play over the Internet or a local network, and clones of other commercial games are popping up for Linux. There are also classic text-based dungeon games such as Nethack and Moria; MUDs (multiuser dungeons, which allow many users to interact in a text-based adventure) such as DikuMUD and TinyMUD; and a slew of free graphical games, such as xtetris, netrek, and Xboard (the X11 frontend to gnuchess). For audiophiles, Linux has support for a wide range of sound hardware and related software, such as CDplayer (a program that can control a CD-ROM drive as a conventional CD player, surprisingly enough), MIDI sequencers and editors (allowing you to compose music for playback through a synthesizer or other MIDI-controlled instrument), and sound editors for digitized sounds. Can't find the application you're looking for? A number of web sites provide comprehensive directories of Linux applications. A few of the most popular Linux software directories are Freshmeat (http://www.freshmeat.net), Icewalkers (http://www.icewalkers.com), and Linux on Dave Central (http://linux.davecentral.com/). While these directories are far from 29 Chapter 1. Introduction to Linux complete, they contain a great deal of software, all categorized and rated by users. Take a look at these sites just to see the enormous amount of code that has been developed for Linux. If you absolutely can't find what you need, you can always attempt to port the application from another platform to Linux. Or, if all else fails, you can write the application yourself. That's the spirit of Free Software — if you want something to be done right, do it yourself! While it's sometimes daunting to start a major software project on your own, many people find that if they can release an early version of the software to the public, many helpers pop up in the free software community to carry on the project. 1.6 About Linux's Copyright Linux is covered by what is known as the GNU GPL. The GPL, which is sometimes referred to as a "copyleft" license, was developed for the GNU project by the Free Software Foundation. It makes a number of provisions for the distribution and modification of "free software." "Free," in this sense, refers to freedom, not just cost. The GPL has always been subject to misinterpretation, and we hope that this summary will help you to understand the extent and goals of the GPL and its effect on Linux. A complete copy of the GPL is available at http://www.gnu.org/copyleft/gpl.html. Originally, Linus Torvalds released Linux under a license more restrictive than the GPL, which allowed the software to be freely distributed and modified, but prevented any money changing hands for its distribution and use. The GPL allows people to sell and make profit from free software, but doesn't allow them to restrict the right for others to distribute the software in any way. First, we should explain that "free software" covered by the GPL is not in the public domain. Public domain software is software that is not copyrighted and is literally owned by the public. Software covered by the GPL, on the other hand, is copyrighted to the author or authors. This means that the software is protected by standard international copyright laws and that the author of the software is legally defined. Just because the software may be freely distributed doesn't mean it is in the public domain. GPL-licensed software is also not "shareware." Generally, shareware software is owned and copyrighted by the author, but the author requires users to send in money for its use after distribution. On the other hand, software covered by the GPL may be distributed and used free of charge. The GPL also allows people to take and modify free software, and distribute their own versions of the software. However, any derived works from GPL software must also be covered by the GPL. In other words, a company could not take Linux, modify it, and sell it under a restrictive license. If any software is derived from Linux, that software must be covered by the GPL as well. People and organizations can distribute GPL software for a fee and can even make a profit from its sale and distribution. However, in selling GPL software, the distributor can't take those rights away from the purchaser; that is, if you purchase GPL software from some source, you may distribute the software for free or sell it yourself as well. 30 Chapter 1. Introduction to Linux This might sound like a contradiction at first. Why sell software for profit when the GPL allows anyone to obtain it for free? When a company bundles a large amount of free software on a CD-ROM and distributes it, it needs to charge for the overhead of producing and distributing the CD-ROM, and it may even decide to make profit from the sale of the software. This is allowed by the GPL. Organizations that sell free software must follow certain restrictions set forth in the GPL. First, they can't restrict the rights of users who purchase the software. This means that if you buy a CD-ROM of GPL software, you can copy and distribute that CD-ROM free of charge, or you can resell it yourself. Second, distributors must make it obvious to users that the software is indeed covered by the GPL. Third, distributors must provide, free of charge, the complete source code for the software being distributed, or they must point their customers on demand to where the software can be downloaded. This will allow anyone who purchases GPL software to make modifications to that software. Allowing a company to distribute and sell free software is a very good thing. Not everyone has access to the Internet to download software, such as Linux, for free. The GPL allows companies to sell and distribute software to those people who do not have free (cost-wise) access to the software. For example, many organizations sell Linux on floppy, tape, or CDROM via mail order, and make profit from these sales. The developers of Linux may never see any of this profit; that is the understanding that is reached between the developer and the distributor when software is licensed by the GPL. In other words, Linus knew that companies may wish to sell Linux and that he may not see a penny of the profits from those sales. (If Linus isn't rich, at least he's famous!) In the free-software world, the important issue is not money. The goal of free software is always to develop and distribute fantastic software and to allow anyone to obtain and use it. In the next section, we'll discuss how this applies to the development of Linux. 1.7 Open Source and the Philosophy of Linux When new users encounter Linux, they often have a few misconceptions and false expectations of the system. Linux is a unique operating system, and it's important to understand its philosophy and design in order to use it effectively. At the center of the Linux philosophy is a concept that we now call open source software. Open source is a term that applies to software for which the source code — the inner workings of the program — is freely available for anyone to download, modify, and redistribute. Software covered under the GNU GPL, described in the previous section, fits into the category of open source. Not surprisingly, though, so does software that uses copyright licenses that are similar, but not identical, to the GPL. For example, software that can be freely modified but that does not have the same strict requirements for redistribution as the GPL is also considered open source. Various licenses fit this category, including the BSD License and the Apache Software License. The so-called "open source" and "free software" development models started with the Free Software Foundation and were popularized with Linux. They represent a totally different way of producing software that opens up every aspect of development, debugging, testing, and study to anyone with enough interest in doing so. Rather than relying upon a single corporation to develop and maintain a piece of software, open source allows the code to 31 Chapter 1. Introduction to Linux evolve, openly, in a community of developers and users who are motivated by desire to create good software, rather than simply make a profit. O'Reilly & Associates, Inc. has published a book, Open Sources, which serves as a good introduction to the open source development model. It's a collection of essays about the open source process by leading developers (including Linus Torvalds and Richard Stallman) and was edited by Chris DiBona, Sam Ockman, and Mark Stone. Open source has received a lot of media attention, and some are calling the phenomenon the "next wave" in software development, which will sweep the old way of doing things under the carpet. It still remains to be seen whether that will happen, but there have been some encouraging events that make this outcome seem likely. For example, Netscape Corporation has released the code for its web browser as an open source project called Mozilla, and companies such as Sun Microsystems, IBM, and Apple have released certain products as open source in the hopes that they will flourish in a community-driven software development effort. Open source has received a lot of media attention, and Linux is at the center of all of it. In order to understand where the Linux development mentality is coming from, however, it might make sense to take a look at how commercial software has traditionally been built. Commercial software houses tend to base development on a rigorous policy of quality assurance, source and revision control systems, documentation, and bug reporting and resolution. Developers are not allowed to add features or to change key sections of code on a whim: they must validate the change as a response to a bug report and consequently "check in" all changes to the source control system so that the changes can be backed out if necessary. Each developer is assigned one or more parts of the system code, and only that developer may alter those sections of the code while it is "checked out." Internally, the quality assurance department runs rigorous test suites (so-called "regression tests") on each new pass of the operating system and reports any bugs. It's the responsibility of the developers to fix these bugs as reported. A complicated system of statistical analysis is employed to ensure that a certain percentage of bugs are fixed before the next release, and that the system as a whole passes certain release criteria. In all, the process used by commercial software developers to maintain and support their code is very complicated, and quite reasonably so. The company must have quantitative proof that the next revision of the software is ready to be shipped. It's a big job to develop a commercial software system, often large enough to employ hundreds (if not thousands) of programmers, testers, documenters, and administrative personnel. Of course, no two commercial software vendors are alike, but you get the general picture. Smaller software houses, such as startups, tend to employ a scaled-down version of this style of development. On the opposite end of the spectrum sits Linux, which is, and more than likely always will be, a hacker's operating system.2 Although many open source projects have adopted elements of commercial software development techniques, such as source control and bug tracking 2 Our definition of "hacker" is a feverishly dedicated programmer — a person who enjoys exploiting computers and generally doing interesting things with them. This is in contrast to the common connotation of "hacker" as a computer wrongdoer or an outlaw. 32 Chapter 1. Introduction to Linux systems, the collaborative and distributed nature of Linux's development is a radical departure from the traditional approach. Linux is primarily developed as a group effort by volunteers on the Internet from all over the world. No single organization is responsible for developing the system. For the most part, the Linux community communicates via various mailing lists and web sites. A number of conventions have sprung up around the development effort: for example, programmers wanting to have their code included in the "official" kernel should mail it to Linus Torvalds. He will test the code and include it in the kernel (as long as it doesn't break things or go against the overall design of the system, he will more than likely include it). As Linux has grown, this job has become too large for Linus to do himself (plus, he has kids now), so other volunteers are responsible for testing and integrating code into certain aspects of the kernel, such as the network subsystem. The system itself is designed with a very open-ended, feature-rich approach. A new version of the Linux kernel will typically be released about every few weeks (sometimes even more frequently than this). Of course, this is a very rough figure; it depends on several factors, including the number of bugs to be fixed, the amount of feedback from users testing prerelease versions of the code, and the amount of sleep that Linus has had that week. Suffice it to say that not every single bug has been fixed and not every problem ironed out between releases. (Of course, this is always true of commercial software as well!) As long as the system appears to be free of critical or oft-manifesting bugs, it's considered "stable" and new revisions are released. The thrust behind Linux development is not an effort to release perfect, bug-free code; it's to develop a free implementation of Unix. Linux is for the developers, more than anyone else. Anyone who has a new feature or software application to add to the system generally makes it available in an "alpha" stage — that is, a stage for testing by those brave users who want to bash out problems with the initial code. Because the Linux community is largely based on the Internet, alpha software is usually uploaded to one or more of the various Linux web sites (see Appendix A), and a message is posted to one of the Linux mailing lists about how to get and test the code. Users who download and test alpha software can then mail results, bug fixes, or questions to the author. After the initial problems in the alpha code have been fixed, the code enters a "beta" stage, in which it's usually considered stable but not complete (that is, it works, but not all the features may be present). Otherwise, it may go directly to a "final" stage in which the software is considered complete and usable. For kernel code, once it's complete, the developer may ask Linus to include it in the standard kernel, or as an optional add-on feature to the kernel. Keep in mind these are only conventions, not rules. Some people feel so confident with their software that they don't need to release an alpha or test version. It's always up to the developer to make these decisions. What happened to regression testing and the rigorous quality process? It's been replaced by the philosophy of "release early and often." Real users are the best testers because they try out the software in a variety of environments and in a host of demanding real-life applications that can't be easily duplicated by any software Quality Assurance group. One of the best features 33 Chapter 1. Introduction to Linux of this development and release model is that bugs (and security flaws) are often found, reported, and fixed within hours, not days or weeks. You might be amazed that such a nonstructured system of volunteers programming and debugging a complete Unix system could get anything done at all. As it turns out, it's one of the most efficient and motivated development efforts ever employed. The entire Linux kernel was written from scratch, without employing any code from proprietary sources. A great deal of work was put forth by volunteers to port all the free software under the sun to the Linux system. Libraries were written and ported, filesystems developed, and hardware drivers written for many popular devices. The Linux software is generally released as a distribution, which is a set of prepackaged software making up an entire system. It would be quite difficult for most users to build a complete system from the ground up, starting with the kernel, then adding utilities, and installing all necessary software by hand. Instead, there are a number of software distributions including everything you need to install and run a complete system. Again, there is no standard distribution; there are many, each with their own advantages and disadvantages. In this book, we describe how to install the Red Hat, SuSE, and Debian distributions, but this book can help you with any distribution you choose. Despite the completeness of the Linux software, you still need a bit of Unix know-how to install and run a complete system. No distribution of Linux is completely bug-free, so you may be required to fix small problems by hand after installation. While some readers might consider this a pain, a better way to think about it is as the "joy of Linux" — that of having fun tinkering with, learning about, and fixing up your own system. It's this very attitude that distinguishes Linux enthusiasts from mere users. Linux can be either a hobby, an adventure sport, or a lifestyle. (Just like snowboarding and mountain biking, Linux geeks have their own lingo and style of dress — if you don't believe us, hang out at any Linux trade show!) Many new Linux users report having a great time learning about this new system, and find that Linux rekindles the fascination they had when first starting to experiment with computers. 1.7.1 Hints for Unix Novices Installing and using your own Linux system doesn't require a great deal of background in Unix. In fact, many Unix novices successfully install Linux on their systems. This is a worthwhile learning experience, but keep in mind that it can be very frustrating to some. If you're lucky, you will be able to install and start using your Linux system without any Unix background. However, once you are ready to delve into the more complex tasks of running Linux — installing new software, recompiling the kernel, and so forth — having background knowledge in Unix is going to be a necessity. (Note, however, that many distributions of Linux are as easy to install and configure as Windows 98 and certainly easier than Windows 2000.) Fortunately, by running your own Linux system, you will be able to learn the essentials of Unix necessary to perform these tasks. This book contains a good deal of information to help you get started. Chapter 4 is a tutorial covering Unix basics, and Chapter 5 contains information on Linux system administration. You may wish to read these chapters before you attempt to install Linux at all; the information contained therein will prove to be invaluable should you run into problems. 34 Chapter 1. Introduction to Linux Just remember that nobody can expect to go from being a Unix novice to a Unix system administrator overnight. No implementation of Unix is expected to run trouble- and maintenance-free, and you will undoubtedly encounter hang-ups along the way. Treat this as an opportunity to learn more about Linux and Unix, and try not to get discouraged when things don't always go as expected! 1.7.2 Hints for Unix Gurus Even those people with years of Unix programming and system administration experience may need assistance before they are able to pick up and install Linux. There are still aspects of the system Unix wizards need to be familiar with before diving in. For one thing, Linux is not a commercial Unix system. It doesn't attempt to uphold the same standards as other Unix systems you may have come across. But in some sense, Linux is redefining the Unix world by giving all other systems a run for their money. To be more specific, while stability is an important factor in the development of Linux, it's not the only factor. More important, perhaps, is functionality. In many cases, new code will make it into the standard kernel even though it's still buggy and not functionally complete. The assumption is that it's more important to release code that users can test and use than delay a release until it's "complete." Nearly all open source software projects have an alpha release before they are completely tested. In this way, the open source community at large has a chance to work with the code, test it, and develop it further, while those who find the alpha code "good enough" for their needs can use it. Commercial Unix vendors rarely, if ever, release software in this manner. Even if you're a Unix ultra-wizard who can disassemble Solaris kernels in your sleep and recode an AIX superblock with one hand tied behind your back, Linux might take some getting used to. The system is very modern and dynamic, with a new kernel release approximately every few months and new utilities constantly being released. One day your system may be completely up to date with the current trend, and the next day the same system is considered to be in the Stone Age. With all of this dynamic activity, how can you expect to keep up with the ever-changing Linux world? For the most part, it's best to upgrade incrementally; that is, upgrade only those parts of the system that need upgrading, and then only when you think an upgrade is necessary. For example, if you never use Emacs, there is little reason to continuously install every new release of Emacs on your system. Furthermore, even if you are an avid Emacs user, there is usually no reason to upgrade it unless you find that a missing feature is in the next release. There is little or no reason to always be on top of the newest version of software. Keep in mind that Linux was developed by its users. This means, for the most part, that the hardware supported by Linux is that which users and developers actually have access to. As it turns out, most of the popular hardware and peripherals for 80x86 systems are supported (in fact, Linux probably supports more hardware than any commercial implementation of Unix). However, some of the more obscure and esoteric devices, as well as those with proprietary drivers for which the manufacturers do not easily make the specifications available, aren't supported yet. As time goes on, a wider range of hardware will be supported, so if your favorite devices aren't listed here, chances are that support for them is forthcoming. 35 Chapter 1. Introduction to Linux Another drawback for hardware support under Linux is that many companies have decided to keep the hardware interface proprietary. The upshot of this is that volunteer Linux developers simply can't write drivers for those devices (if they could, those drivers would be owned by the company that owned the interface, which would violate the GPL). The companies that maintain proprietary interfaces write their own drivers for operating systems, such as Microsoft Windows; the end user (that's you) never needs to know about the interface. Unfortunately, this does not allow Linux developers to write drivers for those devices. Little can be done about the situation. In some cases, programmers have attempted to write hackish drivers based on assumptions about the interface. In other cases, developers work with the company in question and attempt to obtain information about the device interface, with varying degrees ofsuccess. 1.8 Sources of Linux Information As you have probably guessed, many sources of information about Linux are available, apart from this book. 1.8.1 Online Documents If you have access to the Internet, you can get many Linux documents via web and anonymous FTP sites all over the world. If you do not have direct Internet access, these documents may still be available to you; many Linux distributions on CD-ROM contain all the documents mentioned here and are often available off the retail shelf. Also, they are distributed on many other networks, such as Fidonet and CompuServe. A great number of web and FTP archive sites carry Linux software and related documents. Appendix A contains a listing of some of the Linux documents available via the Internet. Examples of available online documents are the Linux FAQ, a collection of frequently asked questions about Linux; the Linux HOWTO documents, each describing a specific aspect of the system — including the Installation HOWTO, the Printing HOWTO, and the Ethernet HOWTO; and the Linux META-FAQ, a list of other sources of Linux information on the Internet. Most of these documents are also posted regularly to one or more Linux-related Usenet newsgroups; see Section 1.8.3 later in this chapter. The Linux Documentation home page is available to web users at http://www.tlpd.org. This page contains many HOWTOs and other documents, as well as pointers to other sites of interest to Linux users, including the Linux Documentation Project manuals (see the following section). 1.8.2 Books and Other Published Works The Bibliography at the end of this book points you to a wealth of sources that will help you use your system. There are a number of published works specifically about Linux. In addition, a number of free books are distributed on the Internet by the Linux Documentation Project (LDP), a project carried out over the Internet to write and distribute a bona fide set of "manuals" for Linux. These manuals are analogs to the documentation sets available with 36 Chapter 1. Introduction to Linux commercial versions of Unix: they cover everything from installing Linux to using and running the system, programming, networking, kernel development, and more. The LDP manuals are available via the Web, as well as via mail order from several sources. The Bibliography lists the manuals that are available and covers the means of obtaining them in detail. O'Reilly & Associates, Inc. has published the Linux Network Administrator's Guide from the LDP. Aside from the growing number of Linux books, there are a large number of books about Unix in general that are certainly applicable to Linux — as far as using and programming the system is concerned, Linux doesn't differ greatly from other implementations of Unix in most respects. In fact, this book is meant to be complemented by the large library of Unix books currently available; here, we present the most important Linux-specific details and hope you will look to other sources for more in-depth information. Armed with a number of good books about using Unix, as well as the book you hold in your hands, you should be able to tackle just about anything. The Bibliography includes a list of highly recommended Unix books, for Unix newcomers and wizards alike. There are at least two monthly magazines about Linux: Linux Journal and Linux Magazine. These are an excellent way to keep in touch with the many goings-on in the Linux community. 1.8.3 Usenet Newsgroups Usenet is a worldwide electronic news and discussion forum with a heavy contingent of socalled "newsgroups," or discussion areas devoted to a particular topic. Much of the development of Linux has been done over the waves of the Internet and Usenet, and not surprisingly, a number of Usenet newsgroups are available for discussions about Linux. There are far too many newsgroups devoted to Linux to list here. The ones dealing directly with Linux are under the comp.os.linux hierarchy, and you'll find others on related topics like comp.windows.x. 1.8.4 Internet Mailing Lists If you have access to Internet electronic mail, you can participate in a number of mailing lists devoted to Linux. These run the gamut from kernel hacking to basic user questions. Many of the popular Linux mailing lists have associated web sites with searchable archives, allowing you to easily find answers to common questions. We list some of these resources in Appendix A. 1.9 Getting Help You will undoubtedly require some degree of assistance during your adventures in the Linux world. Even the most wizardly of Unix wizards is occasionally stumped by some quirk or feature of Linux, and it's important to know how and where to find help when you need it. The primary means of getting help in the Linux world are Internet mailing lists and Usenet newsgroups, as described earlier. A number of businesses also provide commercial support 37 Chapter 1. Introduction to Linux for Linux. A "subscription fee" allows you to call consultants for help with your Linux problems. Several Linux distribution vendors provide online and telephone-based technical support, which can often be very helpful. However, if you have access to Usenet and Internet mail, you may find the free support found there just as good. Keeping the following suggestions in mind should improve your experiences with Linux and guarantee you more success in finding help to your problems: • Consult all available documentation first. The first thing to do when encountering a problem is consult the various sources of information listed in the previous section and Appendix A. These documents were laboriously written for people like you — people who need help with the Linux system. Even books written for Unix in general are applicable to Linux, and you should take advantage of them. Impossible as it might seem, more than likely you will find the answer to your problems somewhere in this documentation. If you have access to the Web, Usenet news, or any of the Linux-related mailing lists, be sure to actually read the information there before posting for help with your problem. Many times, solutions to common problems are not easy to find in documentation and are instead well-covered in the newsgroups and mailing lists devoted to Linux. If you only post to these groups and don't actually read them, you are asking for trouble. • Use the search engines! It's amazing how much Linux-specific information you can turn up simply by using popular web search engines. In fact, Google even has an entire search engine devoted just to Linux, at http://www.google.com/linux. The Google usenet newsgroup archive (http://groups.google.com/) is also a good place to start. Instead of hunting for information by surfing the many Linux web sites, HOWTO guides, and mailing list archives, a few pointed queries to your favorite search engine can usually turn up results much more quickly. Of course, you should learn how to use search engines effectively: a generic query like "Linux help" isn't likely to turn up exactly what you're looking for. On the other hand, "Linux Sony Vaio CD-ROM" is a much better way to go (assuming, of course, you're looking for help on your Vaio CD-ROM!). • • Learn to appreciate self-maintenance. In most cases, it's preferable to do as much independent research and investigation into the problem as possible before seeking outside help. Remember that Linux is about hacking and fixing problems yourself. It's not a commercial operating system, nor does it try to look like one. Hacking won't kill you. In fact, it will teach you a great deal about the system to investigate and solve problems yourself — maybe even enough to one day call yourself a Linux guru. Learn to appreciate the value of hacking the system and fixing problems yourself. You can't expect to run a complete, home-brew Linux system without some degree of handiwork. Remain calm. It's vital to refrain from getting frustrated with the system. Nothing is earned by taking an axe — or worse, a powerful electromagnet — to your Linux system in a fit of anger. The authors have found that a large punching bag or similar inanimate object is a wonderful way to relieve the occasional stress attack. As Linux matures and distributions become more reliable, we hope that this problem will go 38 Chapter 1. Introduction to Linux • • away. However, even commercial Unix implementations can be tricky at times. When all else fails, sit back, take a few deep breaths, and go after the problem again when you feel relaxed. Your mind will be clearer, and your system will thank you. Remember our Zen advice from the preface! Refrain from posting spuriously. Many people make the mistake of posting to Usenet or mailing messages pleading for help prematurely. When encountering a problem, do not — we repeat, do not — rush immediately to your nearest terminal and post a message to one of the Linux Usenet newsgroups. Often, you will catch your own mistake five minutes later and find yourself in the curious situation of defending your own sanity in a public forum. Before posting anything to any of the Linux mailing lists or newsgroups, first attempt to resolve the problem yourself and be absolutely certain what the problem is. Does your system not respond when you turn it on? Perhaps the machine is unplugged. If you do post for help, make it worthwhile. If all else fails, you may wish to post a message for help in any of the number of electronic forums dedicated to Linux, such as Usenet newsgroups and mailing lists. When posting, remember that the people reading your post are not there to help you. The network is not your personal consulting service. Therefore, it's important to remain as polite, terse, and informative as possible. How can one accomplish this? First, you should include as much (relevant) information about your system and your problem as possible. Posting the simple request "I can't seem to get email to work" will probably get you nowhere unless you include information on your system, what software you are using, what you have attempted to do so far, and what the results were. When including technical information, it's usually a good idea to include general information on the version(s) of your software (Linux kernel version, for example), as well as a brief summary of your hardware configuration. However, don't overdo it — including information on the brand and type of monitor that you have is probably irrelevant if you're trying to configure networking software. Second, remember that you need to make some attempt — however feeble — at solving your problem before you go to the Net. If you have never attempted to set up electronic mail, for instance, and first decide to ask folks on the Net how to go about doing it, you are making a big mistake. A number of documents are available (see the previous section Section 1.8) on how to get started with many common tasks under Linux. The idea is to get as far along as possible on your own and then ask for help if and when you get stuck. Also remember that the people reading your message, however helpful, may occasionally get frustrated by seeing the same problem over and over again. Be sure to actually read the Linux HOWTOs, FAQs, newsgroups, and mailing lists before posting your problems. Many times, the solution to your problem has been discussed repeatedly, and all that's required to find it is to browse the current messages. Third, when posting to electronic newsgroups and mailing lists, try to be as polite as possible. It's much more effective and worthwhile to be polite, direct, and informative — more people will be willing to help you if you master a humble tone. To be sure, the flame war is an art form across many forms of electronic communication, but don't allow that to preoccupy your and other people's time. The network is an excellent way 39 Chapter 1. Introduction to Linux to get help with your Linux problems — but it's important to know how to use the network effectively. 40 Chapter 2. Preparing to Install Linux Chapter 2. Preparing to Install Linux This chapter represents your first step in installing Linux. We'll describe how to obtain the Linux software, in the form of one of the various prepackaged distributions, and how to prepare your system. We'll include ways to partition disks so that Linux can coexist with Windows, or another operating system. As we have mentioned, there is no single "official" distribution of the Linux software; there are, in fact, many distributions, each serving a particular purpose and set of goals. These distributions are available via anonymous FTP from the Internet and via mail on CD-ROM and DVD, as well as in retail stores. 2.1 Distributions of Linux Because Linux is free software, no single organization or entity is responsible for releasing and distributing the software. Therefore, anyone is free to put together and distribute the Linux software, as long as the restrictions in the GPL are observed. The upshot of this is that there are many distributions of Linux, available via anonymous FTP or mail order. You are now faced with the task of deciding on a particular distribution of Linux that suits your needs. Not all distributions are alike. Many of them come with just about all the software you'd need to run a complete system — and then some. Other Linux distributions are "small" distributions intended for users without copious amounts of disk space. You might also want to consider that distributions have different target groups. Some are meant more for businesses, others more for the home user. Some put more emphasis on server use, others on desktop use. The Linux Distribution HOWTO contains a list of Linux distributions available via the Internet as well as mail order. How can you decide among all these distributions? If you have access to Usenet news, or another computer conferencing system, you might want to ask there for opinions from people who have installed Linux. Even better, if you know someone who has installed Linux, ask him for help and advice. In actuality, most of the popular Linux distributions contain roughly the same set of software, so the distribution you select is more or less arbitrary. 2.1.1 Getting Linux via Mail Order or Other Hard Media If you don't have Internet access, you can get many Linux distributions via mail order CDROM or DVD. Many distributors accept credit cards as well as international orders, so no matter where you live, you should be able to obtain Linux in this way. Linux is free software, but distributors are allowed by the GPL to charge a fee for it. Therefore, ordering Linux via mail order might cost you between U.S. $5 and U.S. $150, depending on the distribution. However, if you know people who have already purchased or downloaded a release of Linux, you are free to borrow or copy their software for your own use. Linux distributors are not allowed to restrict the license or redistribution of the software in any way. If you are thinking about installing an entire lab of machines with Linux, for 41 Chapter 2. Preparing to Install Linux example, you need to purchase only a single copy of one of the distributions, which can be used to install all the machines. There is one exception to this rule, though: in order to add value to their distribution, some vendors include commercial packages that you might not be allowed to install on several machines. If this is the case, it should be explicitly stated on the package. Many Linux user groups offer their own distributions; see if there's a user group near you. For special platforms like Alpha, a user group may be an excellent place to get Linux. 2.1.2 Getting Linux from the Internet If you have access to the Internet, the easiest way to obtain Linux is via anonymous FTP.1 One major FTP site is ftp://ftp.ibiblio.org, and the various Linux distributions can be found there in the directory /pub/Linux/distributions. When downloading the Linux software, be sure to use binary mode for all file transfers (with most FTP clients, the command binary enables this mode). You might run into a minor problem when trying to download files for one system (like Linux) with another system (like Windows), because the systems are not always prepared to handle each other's files sensibly. However, with the hints given in this chapter, you should be able to complete the installation process nevertheless. Some distributions are released via anonymous FTP as a set of disk images. That is, the distribution consists of a set of files, and each file contains the binary image of a floppy. In order to copy the contents of the image file onto the floppy, you can use the RAWRITE.EXE program under Windows. This program copies, block for block, the contents of a file to a floppy, without regard for disk format. RAWRITE.EXE is available on the various Linux FTP sites, including ftp://ftp.ibiblio.org in the directory /pub/Linux/system/Install/rawwrite. Be forewarned that this is a labor-intensive way of installing Linux: the distribution can easily come to more than 50 floppies. To proceed, download the set of floppy images and use RAWRITE.EXE with each image in turn to create a set of floppies. Boot from the so-called "boot floppy," and you're ready to roll. The software is usually installed directly from the floppies, although some distributions allow you to install from a Windows partition on your hard drive, while others allow you to install over a TCP/IP network. The documentation for each distribution should describe these installation methods if they are available. Other Linux distributions are installed from a set of MS-DOS-formatted floppies. For example, the Slackware distribution of Linux requires RAWRITE.EXE only for the boot and root floppies. The rest of the floppies are copied to MS-DOS-formatted floppies using the MS-DOS COPY command. The system installs the software directly from the MS-DOS floppies. This saves you the trouble of having to use RAWRITE.EXE for many image files, although it requires you to have access to an MS-DOS system to create the floppies. 1 If you do not have direct Internet access, you can obtain Linux via the FTPMAIL service, provided that you have the ability to exchange email with the Internet. 42 Chapter 2. Preparing to Install Linux If you have access to a Unix workstation with a floppy drive, you can also use the dd command to copy the file image directly to the floppy. A command such as dd of=/dev/rfd0 if=foo bs=18k will "raw write" the contents of the file foo to the floppy device on a Sun workstation. Consult your local Unix gurus for more information on your system's floppy devices and the use of dd. Each distribution of Linux available via anonymous FTP should include a README file describing how to download and prepare the floppies for installation. Be sure to read all available documentation for the release you are using. Today, some of the bigger Linux distributions are also distributed as one or a few ISO images that you can burn on a CD-ROM or DVD. Downloading these is feasible only for people with big hard-disks and a broadband connection to the Internet, due to the enormous amounts of data involved. 2.2 Preparing to Install Linux After you have obtained a distribution of Linux, you're ready to prepare your system for installation. This takes a certain degree of planning, especially if you're already running other operating systems. In the following sections, we'll describe how to plan for the Linux installation. 2.2.1 Installation Overview While each release of Linux is different, in general the method used to install the software is as follows: 1. Repartition your hard drive(s). If you have other operating systems already installed, you will need to repartition the drives in order to allocate space for Linux. This is discussed in Section 2.2.4 later in this chapter. In some distributions, this step is integrated into the installation procedure. Check the documentation of your distribution to see whether this is the case. Still, it won't hurt you to follow the steps given here and repartition your hard drive in advance. 2. Boot the Linux installation media. Each distribution of Linux has some kind of installation media — usually a "boot floppy" or a bootable CD-ROM — that is used to install the software. Booting this media will either present you with some kind of installation program, which will step you through the Linux installation, or allow you to install the software by hand. 3. Create Linux partitions. After repartitioning to allocate space for Linux, you create Linux partitions on that empty space. This is accomplished with the Linux fdisk program, covered in Section 3.1.3 in Chapter 3, or with some other distributionspecific program, such as the Disk Druid, that comes with Red Hat Linux. 4. Create filesystems and swap space. At this point, you will create one or more filesystems, used to store files, on the newly created partitions. In addition, if you plan to use swap space (which you should, unless you have really huge amounts of physical memory, or RAM), you will create the swap space on one of your Linux partitions. This is covered in the sections Section 3.1.4 and Section 3.1.3, both in Chapter 3. 5. Install the software on the new filesystems. Finally, you will install the Linux software on your newly created filesystems. After this, if all goes well, it's smooth sailing. This 43 Chapter 2. Preparing to Install Linux is covered in Section 3.1.6 in Chapter 3. Later, in Section 3.3, also in Chapter 3, we describe what to do if anything goes wrong. People who want to switch back and forth between different operating systems sometimes wonder which to install first: Linux or the other system? We can testify that some people have had trouble installing Windows 95/98/ME after Linux. Windows 95/98/ME tends to wipe out existing boot information when it's installed, so you're safer installing it first and then installing Linux afterward using the information in this chapter. Windows NT/2000 seems to be more tolerant of existing boot information. We would assume that this is the same for Windows XP, being an evolution of Windows 2000, but we don't have any personal experiences (no pun intended) with this yet. Many distributions of Linux provide an installation program that will step you through the installation process and automate one or more of the previous steps for you. Keep in mind throughout this chapter and the next that any number of the previous steps may be automated for you, depending on the distribution. While preparing to install Linux, the best advice we can give is to take notes during the entire procedure. Write down everything you do, everything you type, and everything you see that might be out of the ordinary. The idea here is simple: if (or when!) you run into trouble, you want to be able to retrace your steps and find out what went wrong. Installing Linux isn't difficult, but there are many details to remember. You want to have a record of all these details so that you can experiment with other methods if something goes wrong. Also, keeping a notebook of your Linux installation experience is useful when you want to ask other people for help — for example, when posting a message to one of the Linux-related Usenet groups. Your notebook is also something you'll want to show to your grandchildren someday.2 2.2.2 Repartitioning Concepts In general, hard drives are divided into partitions, with one or more partitions devoted to an operating system. For example, on one hard drive you may have several separate partitions — one devoted to, say, Windows, another to OS/2, and another two to Linux. If you already have other software installed on your system, you may need to resize those partitions in order to free up space for Linux. You will then create one or more Linux partitions on the resulting free space for storing the Linux software and swap space. We call this process repartitioning. Many Windows systems utilize a single partition inhabiting the entire drive. To Windows, this partition is known as C:. If you have more than one partition, Windows names them D:, E:, and so on. In a way, each partition acts like a separate hard drive. 2 Matt shamefully admits that he kept a notebook of all his tribulations with Linux for the first few months of working with the system. It is now gathering dust on his bookshelf. 44 Chapter 2. Preparing to Install Linux On the first sector of the disk is a master boot record along with a partition table. The boot record (as the name implies) is used to boot the system. The partition table contains information about the locations and sizes of your partitions. There are three kinds of partitions: primary, extended, and logical. Of these, primary partitions are used most often. However, because of a limit on the size of the partition table, you can have only four primary partitions on any given drive. This is due to the poor design of MS-DOS and Windows; even other operating systems that originated in the same era do not have such limits. The way around this four-partition limit is to use an extended partition. An extended partition doesn't hold any data by itself; instead, it acts as a "container" for logical partitions. Therefore, you could create one extended partition, covering the entire drive, and within it create many logical partitions. However, you are limited to only one extended partition per drive. 2.2.3 Linux Partition Requirements Before we explain how to repartition your drives, you need an idea of how much space you will be allocating for Linux. We will be discussing how to create these partitions later, in Section 3.1.3 in Chapter 3. On Unix systems, files are stored on a filesystem, which is essentially a section of the hard drive (or other medium, such as CD-ROM or floppy) formatted to hold files. Each filesystem is associated with a specific part of the directory tree; for example, on many systems, there is a filesystem for all the files in the directory /usr, another for /tmp, and so on. The root filesystem is the primary filesystem, which corresponds to the topmost directory, /. Under Linux, each filesystem lives on a separate partition on the hard drive. For instance, if you have a filesystem for / and another for /usr, you will need two partitions to hold the two filesystems. Before you install Linux, you will need to prepare filesystems for storing the Linux software. You must have at least one filesystem (the root filesystem), and therefore one partition, allocated to Linux. Many Linux users opt to store all their files on the root filesystem, which, in most cases, is easier to manage than several filesystems and partitions. However, you may create multiple filesystems for Linux if you wish — for example, you may want to use separate filesystems for /usr and /home. Those readers with Unix system administration experience will know how to use multiple filesystems creatively. In Section 6.1.4 in Chapter 6, we discuss the use of multiple partitions and filesystems. Why use more than one filesystem? The most commonly stated reason is safety; if, for some reason, one of your filesystems is damaged, the others will (usually) be unharmed. On the other hand, if you store all your files on the root filesystem, and for some reason the filesystem is damaged, you may lose all your files in one fell swoop. This is, however, rather uncommon; if you back up the system regularly, you should be quite safe. On the other hand, using several filesystems has the advantage that you can easily upgrade your system without endangering your own precious data. You might have a partition for the 45 Chapter 2. Preparing to Install Linux users' home directories, and when upgrading the system, you leave this partition alone, wipe out the others, and reinstall Linux from scratch. Of course, nowadays distributions all have quite elaborate update procedures, but from time to time, you might want a "fresh start." Another reason to use multiple filesystems is to divvy up storage among multiple hard drives. If you have, say, 100 MB free on one hard drive, and 2 GB free on another, you might want to create a 100-MB root filesystem on the first drive and a 2-GB /usr filesystem on the other. It is possible to have a single filesystem span multiple drives by using a tool called Logical Volume Manager (LVM), but setting this up requires considerable knowledge, unless your distribution's installation program automates it for you. In summary, Linux requires at least one partition, for the root filesystem. If you wish to create multiple filesystems, you need a separate partition for each additional filesystem. Some distributions of Linux automatically create partitions and filesystems for you, so you may not need to worry about these issues at all. Another issue to consider when planning your partitions is swap space. Swap space is a portion of the disk used by an operating system to temporarily store parts of programs that were loaded by the user but aren't currently in use. You are not required to use swap space with Linux, but if you have less than 64 MB of physical RAM, it is strongly suggested that you do. You have two options. The first is to use a swap file that exists on one of your Linux filesystems. You will create the swap file for use as virtual RAM after you install the software. The second option is to create a swap partition, an individual partition to be used only as swap space. Most people use a swap partition instead of a swap file. A single swap file or partition may be up to 2 GB.3 If you wish to use more than 2 GB of swap (hardly ever necessary), you can create multiple swap partitions or files — up to eight in all. Setting up a swap partition is covered in Section 3.1.4 in Chapter 3, and setting up a swap file in Section 6.2 in Chapter 6. Therefore, in general, you will create at least two partitions for Linux: one for use as the root filesystem, and the other for use as swap space. There are, of course, many variations on partitioning, but this is the minimal setup. Of course, you need to know how much space these partitions will require. The size of your Linux filesystems (containing the software itself) depends greatly on how much software you're installing and what distribution of Linux you are using. Hopefully, the documentation that came with your distribution will give you an approximation of the space requirements. A small Linux system can use 60 MB or less; a larger system anywhere from 500 MB to 2 GB, perhaps even more. Keep in mind that in addition to the space required by the software itself, you need to allocate extra space for user directories, room for future expansion, and so forth. If you use several partitions, you can use a rather small partition for the root directory. A partition of 128 MB should suffice. Use at least 30 to 50 MB more if you keep /var on the 3 This value applies to machines with Intel processors. On other architectures it can be both higher and lower. 46 Chapter 2. Preparing to Install Linux same partition, as most people do. On the other hand, you will probably want to have a largish /usr partition. The size of your swap partition (should you elect to use one) depends on how much virtual RAM you require. A rule of thumb is to use a swap partition that measures twice the space of your physical RAM; for example, if you have 64 MB of physical RAM, a 128-MB swap partition should suffice. Of course, this is mere speculation; the actual amount of swap space you require depends on the software you will be running. If you have a great deal of physical RAM (say, 256 MB or more), you may not wish to use swap space at all. Because of BIOS limitations, it is sometimes impossible to boot from partitions using cylinders numbered over 1023. Therefore, when setting aside space for Linux, keep in mind you may not want to use a partition in the over-1023 cylinder range for your Linux root filesystem. Linux can still use partitions with cylinders numbered over 1023, but you may not be able to boot Linux from such a partition. This advice may seem premature, but it is important to know when planning your drive layout, and today, many people have large disks with more than 1023 cylinders. There are also some newer tools that let you get around this restriction, but we would still advise against using these unless absolutely necessary. If you must use a partition with cylinders numbered over 1023 for your Linux root filesystem, and other options do not work, you can always boot Linux from a floppy. This is not so bad, actually; it takes only a few seconds longer to boot from a floppy than from the hard drive. 2.2.4 Repartitioning Your Drives In this section, we'll describe how to resize your current partitions (if any) to make space for Linux. If you are installing Linux on a "clean" hard drive, skip this section and proceed to Section 3.1. The usual way to resize an existing partition is to delete it (thus destroying all data on that partition) and re-create it. Before repartitioning your drives, back up your system. After resizing the partitions, you can reinstall your original software from the backup. However, several programs are available for Windows that resize partitions nondestructively. One of these is known as FIPS and can be found on many Linux FTP sites. Also, keep in mind that because you'll be shrinking your original partitions, you may not have space to reinstall everything. In this case, you need to delete enough unwanted software to allow the rest to fit on the smaller partitions. The program used to create and assign partitions is known as fdisk. Each operating system has its own analog of this program; for example, under Windows, it is invoked with the FDISK command. You should consult your documentation for whatever operating systems you are currently running for information on repartitioning. Here, we'll discuss how to resize partitions for Windows using fdisk, but this information should be easily extrapolated to other operating systems. The fdisk program (on any operating system) is responsible for reading the partition table on a given drive and manipulating it to add or delete partitions. However, some versions of fdisk do more than this, such as adding information to the beginning of a new partition to make it usable by a certain operating system. For this reason, you should usually only create partitions 47 Chapter 2. Preparing to Install Linux for an operating system with the version of fdisk that comes with it. You can't create Windows partitions with Linux fdisk; partitions created in this way can't be used correctly by Windows. (Actually, if you really know what you are doing, you might be lucky in creating Windows partitions from Linux, but we would not advise doing so.) Similarly, Windows fdisk may not be able to recognize Linux partitions. As long as you have a version of fdisk for each operating system you use, you should be fine. (Note that not all systems name this program fdisk; some refer to it as a "disk manager" or "volume manager.") Later, in Section 3.1.3 in Chapter 3, we describe how to create new Linux partitions, but for now we are concerned with resizing your current ones. Consult the documentation for your current operating systems before repartitioning your drive. This section is meant to be a general overview of the process; there are many subtleties we do not cover here. You can lose all the software on your system if you do not repartition the drive correctly. Let's say that you have a single hard drive on your system, currently devoted entirely to Windows. Hence, your drive consists of a single Windows partition, commonly known as C:. Because this repartitioning method will destroy the data on that partition, you need to create a bootable Windows "system disk," which contains everything necessary to run fdisk and restore the software from backup after the repartitioning is complete. In many cases, you can use the Windows installation disks for this purpose. However, if you need to create your own system disk, format a floppy with the command: FORMAT /s A: Copy onto this floppy all necessary Windows utilities (usually most of the software in the directory \DOS on your drive), as well as the programs FORMAT.COM and FDISK.EXE. You should now be able to boot this floppy and run the command: FDISK C: to start up fdisk. Use of fdisk should be self-explanatory, but consult the Windows documentation for details. When you start fdisk, use the menu option to display the partition table, and write down the information displayed there. It is important to keep a record of your original setup in case you want to back out of the Linux installation. To delete an existing partition, choose the FDISK menu option "Delete an MS-DOS Partition or Logical DOS Drive." Specify the type of partition you wish to delete (primary, extended, or logical) and the number of the partition. Verify all the warnings. Poof! To create a new (smaller) partition for Windows, choose the FDISK option "Create an MS-DOS Partition or Logical DOS Drive." Specify the type of partition (primary, extended, or logical) and the size of the partition to create (specified in megabytes). fdisk should create the partition, and you're ready to roll. 48 Chapter 2. Preparing to Install Linux After you're done using fdisk, exit the program and reformat any new partitions. For example, if you resized the first DOS partition on your drive (C:), you should run the command: FORMAT /s C: You may now reinstall your original software from backup. 49 Chapter 3. Installation and Initial Configuration Chapter 3. Installation and Initial Configuration At this point, you should have your Linux distribution and have disk space set aside for Linux. In this chapter, we present a general overview of the installation process. Each distribution has its own installation instructions, but armed with the concepts presented here, you should be able to feel your way through any installation. Appendix A, lists sources of information for installation instructions and other help, if you're at a total loss. Different Linux distributions store files in different locations, which can make it hard to describe how to administer Linux. For instance, the same files may be found on Red Hat, SuSE, and Debian systems, but they may be under the /etc directory on one system and the /sbin directory on another. Gradually, the vendors are standardizing the set of locations listed in a document called the Filesystem Hierarchy Standard, but in this book we'll just try to deal with lagging discrepancies by listing the locations of the most important files in the version of each major distribution that we checked. 3.1 Installing the Linux Software After resizing your existing partitions to make space for Linux, you are ready to install the software. Here is a brief overview of the procedure: 1. Boot the Linux installation medium. 2. Run fdisk under Linux to create Linux partitions. 3. Run mke2fs and mkswap to create Linux filesystems and swap space. (You may need to use a different command than mke2fs if you want to install a different filesystem; available filesystems are listed in Section 6.1.1.) 4. Install the Linux software and configure it. 5. Finally, either install the LILO bootloader on your hard drive, or create a boot floppy in order to boot your new Linux system. As we have said, most of these steps are likely to be automated for you by the installation procedure (or at least integrated into it), depending on the distribution of Linux you are using. Please consult your distribution's documentation for specific instructions. 3.1.1 Booting Linux The first step is to boot the Linux installation medium. In most cases, this is either a boot floppy, which contains a small Linux system, or a bootable CD-ROM. Upon booting the floppy or the CD-ROM, you are presented with an installation menu of some kind that leads you through the steps of installing the software. On other distributions, you are presented with a login prompt when booting this floppy. Here, you usually log in as root or install to begin the installation process. The documentation that comes with your particular distribution will explain what is necessary to boot Linux from the installation medium. Most distributions of Linux use a boot floppy that allows you to enter hardware parameters at a boot prompt to force hardware detection of various devices. For example, if your SCSI controller is not detected when booting the floppy, you will need to reboot and specify the 50 Chapter 3. Installation and Initial Configuration hardware parameters (such as I/O address and IRQ) at the boot prompt. Likewise, IBM PS/1, older ThinkPad, and ValuePoint machines do not store drive geometry in the CMOS (the battery-backed up memory that stores vital information while your computer is turned off), so you must specify it at boot time. The boot prompt is often displayed automatically when booting the boot floppy or CD-ROM. This is the case for the Red Hat distribution. With distributions that do not show the prompt by default, you need to hold down the Shift or Control key or press the Scroll Lock key while booting the floppy or CD-ROM if you want to enter something at the boot prompt. If successful, you should see the prompt: boot: and possibly other messages. What you are seeing here is a boot prompt presented by LILO (the LInux LOader), a program used to boot the Linux operating system and specify hardware-detection parameters at boot time. After you have installed Linux, you may wish to install LILO on your hard drive, which allows you to select between Linux and other operating systems (such as Windows) when the system is booted. At this point you have several options. You can press the Enter key to simply boot Linux from the floppy with no special parameters. (You should try this first, and if installation seems to go well, you're all set. If all you have in terms of storage media is an IDE hard drive and CDROM, chances are high that you won't have to specify anything.) You can also wait until the installation proceeds. Because today's distributions set a timeout, the installation will only wait for a fixed time for you to enter something and then just continue booting. Thus, if you are unsure what to type, just type any key (like the space key), which will cancel the timeout and give you all the time you want. If you cannot boot Linux properly without specifying parameters, you may have to specify hardware-detection parameters at this boot prompt, to force the system to properly identify the hardware installed in your system. But in general, the rule is: use the defaults first and see whether that works. Only if it doesn't, should you start to fiddle with the settings. Chances are you will never have to do this, however. If you don't want to try any hardware-detection parameters now, just press Enter at the boot prompt. Watch the messages as the system boots. If you have an SCSI controller, for example, you should see a listing of the SCSI hosts detected. If you see the message: SCSI: 0 hosts your SCSI controller was not detected, and you will have to use the hardware detection procedure we'll describe in a moment. Most new distributions often follow a different path of choosing hardware. They come with a minimal kernel on the boot disk and then load so-called kernel modules from either a second floppy disk or a CD-ROM. In this case, you will probably be dropped into some menu where you can select additional modules to be probed. Even specifying modules is largely automated: you just ask the installation program to probe for SCSI adapters and see whether yours is found. The same goes for Ethernet cards and other devices that are needed for the installation process. Devices that are not needed during the installation, such as sound boards, are unlikely to be detected at this point of the installation. You will probably be given the 51 Chapter 3. Installation and Initial Configuration option to configure them later. Again, try to swim with the stream and just accept the defaults and see whether this works. If the automated hardware detection procedures do not work for you (which normally is the case only if you have very old, very new, or very unusual hardware), you will have to help Linux a bit by forcing hardware detection. To force hardware detection, you must enter the appropriate parameters at the boot prompt, using the following syntax: linux parameters There are many such parameters, some of which are listed later in this section. We don't expect you to understand what all these parameters mean or are used for; rather, you should be able to determine which of these hardware options corresponds to your own system. We are presenting a more comprehensive list here, in one place, as you may find them useful later on. For example, if you have an AHA152x-based SCSI controller, and you know that under Windows you must configure the board for a particular I/O address and IRQ, you can use the corresponding option (aha152x=) here. In fact, many of these boot options are simply unnecessary for initial installation. One other piece of advice: write down and remember the boot options you use to get your system running. After you have installed Linux, you'll need to use the same boot options in order for your hardware to be properly detected each time you boot. If you install the LILO loader on your hard drive, you can configure it to automatically use a certain set of boot options so that you won't have to type them each time. nosmp Tells a kernel configured for symmetric multiprocessing (multiple CPUs) to work like a single-processor kernel. root= device Specifies the device to use as the root filesystem when booting the system. For initial installation this should not be used; after installation of the system you can use this to override the default location of your Linux root filesystem. ro Mounts the root filesystem in a read-only state; used for system maintenance. lock Saves the boot parameters for the future so that you do not have to enter them each time you boot the system. 52 Chapter 3. Installation and Initial Configuration rw Mounts the root filesystem in a read-write state; used for system maintenance. debug Forces the kernel to print verbose debugging messages to the console as the system runs. ramdisk= kilobytes Tells the system to reserve the given number of kilobytes for a ramdisk. This is often used by installation boot floppies that load an entire filesystem image into memory. You don't want to use this option for initial installation, but if you want to experiment with ramdisks at a later date, this is the option to use. mem= size The system BIOS in most PCs only reports up to 64 MB of installed RAM; Linux uses this information to determine the amount of installed memory. If you have more than 64 MB and use an older (pre-2.2) kernel, you may need to use this parameter to allow the rest of your system memory to be used. The size parameter can be a number with k or M appended; for example, mem=96M would specify a system with 96 MB of RAM installed. Note that if you tell the system it has more memory than is actually installed, Bad Things will eventually happen. hd= cylinders,heads,sectors Specifies the hard drive geometry for IDE and standard ST-506 drives (not SCSI drives). Required for systems such as the IBM PS/1, ValuePoint, and older ThinkPads. For example, if your drive has 683 cylinders, 16 heads, and 32 sectors per track, use: hd=683,16,32 This option can also be used as hda=, hdb=, hdc=, or hdd= to specify the geometry for a particular IDE drive. Note that use of the hd= option may be necessary on some older systems if you are using a large IDE drive (over 1024 cylinders). If Linux has problems recognizing the geometry of your drive (you'll find out when you try to partition the disk for Linux), try using this option. max_scsi_luns= num If num is 1, the system won't probe for SCSI devices that have a Logical Unit Number (LUN) other than zero. This parameter is required for some poorly designed SCSI devices that lock up when probed at non-zero LUNs. Note that this has nothing to do with the SCSI device ID; LUNs allow the addressing of multiple logical units or subdevices within a single SCSI device, such as a disk drive. 53 Chapter 3. Installation and Initial Configuration aha152x= iobase,irq,scsi-id,reconnect,parity Specifies parameters for Adaptec AHA151x, AHA152x, AIC6260, AIC6230, and SB16-SCSI interfaces. iobase must be specified in hexadecimal, as in 0x340. All arguments except iobase are optional. aha1542= iobase Specifies the I/O base (in hex) for Adaptec AHA154x SCSI interfaces. aic7xxx= extended,no-reset Specifies parameters for Adaptec AHA274x, AHA284x, and AIC7xxx SCSI interfaces. A non-zero value for extended indicates that extended translation for large disks is enabled. If no-reset is non-zero, the driver will not reset the SCSI bus when configuring the adapter at boot time. buslogic= iobase Specifies the I/O base (in hex) for Buslogic SCSI interfaces. tmc8xx= mem-base,irq Specifies the base of the memory-mapped I/O region (in hex) and IRQ for Future Domain TMC-8xx and TMC-950 SCSI interfaces. pas16= iobase,irq Specifies the I/O base (in hex) and IRQ for Pro Audio Spectrum SCSI interfaces. st0x= mem-base,irq Specifies the base of the memory-mapped I/O region (in hex) and IRQ for Seagate ST-0x SCSI interfaces. t128= mem-base,irq Specifies the base of the memory-mapped I/O region (in hex) and IRQ for Trantor T128 SCSI interfaces. aztcd= iobase Specifies the I/O base (in hex) for Aztech CD-ROM interfaces. cdu31a= iobase,irq,pas Specifies the I/O base (in hex) and IRQ for CDU-31A and CDU-33A Sony CD-ROM interfaces. These options are used on some Pro Audio Spectrum sound cards, as well as boards from Sony. The irq and pas parameters are optional. If the board does not 54 Chapter 3. Installation and Initial Configuration support interrupts, irq is 0 (as is the case with some boards). The only valid value for the pas option is PAS, indicating that a Pro Audio Spectrum card is being used. soncd535= iobase,irq Specifies the I/O base (in hex) and IRQ (optional) for Sony CDU-535 interfaces. gscd= iobase Specifies I/O base (in hex) for GoldStar CD-ROM interfaces. mcd= iobase,irq Specifies the I/O base (in hex) and IRQ (optional) for Mitsumi standard CD-ROM interfaces. optcd= iobase Specifies the I/O base (in hex) for Optics Storage Interface CD-ROM interfaces. cm206= iobase,irq Specifies the I/O base (in hex) and IRQ for Philips CM206 CD-ROM interfaces. sjcd= iobase,irq,dma Specifies the I/O base (in hex), IRQ, and Direct Memory Access (DMA) channel for Sanyo CD-ROM interfaces. The irq and dma parameters are optional. sbpcd= iobase,type Specifies the I/O base (in hex) for SoundBlaster Pro and compatible CD-ROM interfaces. The type parameter must be SoundBlaster, LaserMate, or SPEA, based on what type of board you have. Note that this option specifies parameters only for the CD-ROM interface, not for the sound hardware on the board. This applies to very old, pre-ATAPI CD-ROM drives, but most users do not need to be concerned about this. ether= irq,iobase,parameters... Specifies the IRQ and I/O base for Ethernet cards. If you are having problems detecting your Ethernet card and wish to use it for installation (e.g., via FTP or NFS), check out the Linux Ethernet HOWTO that describes the various boot options for Ethernet cards in much detail. There are too many to detail here. floppy=thinkpad Tells the floppy driver that you have an older ThinkPad; necessary for floppy access on older ThinkPad systems. 55 Chapter 3. Installation and Initial Configuration floppy=0,thinkpad Tells the floppy driver that you do not have a ThinkPad, in case it's confused. bmouse= irq Specifies IRQ for busmouse1 interface. msmouse= irq Specifies IRQ for Microsoft busmouse interface. Quite a few other options are available; the previous options are generally necessary for normal use of your system. (For example, we have left out the many parameters available for sound card drivers; we urge you to read the appropriate HOWTO documents if you have a life-threatening situation involving use of your sound card.) For each of these, you must enter linux followed by the parameters you wish to use. If you have questions about these boot-time options, read the Linux Bootprompt HOWTO, Linux SCSI HOWTO, and Linux CD-ROM HOWTO. These three documents should be available on any Linux FTP site (as well as most Linux CD-ROMs) and describe the LILO boot arguments in more detail. 3.1.2 Drives and Partitions Under Linux Many distributions require you to create Linux partitions by hand using the fdisk program. Others may automatically create partitions for you. Either way, you should know the following information about Linux partitions and device names. (This information applies only to Intel and Alpha systems booted from AlphaBIOS; other systems, such PowerPC, SPARC, and m68k, do not have logical and extended partitions.) Drives and partitions under Linux are given different names from their counterparts under other operating systems. Under Windows, floppy drives are referred to as A: and B:, while hard-drive partitions are named C:, D:, and so on. Under Linux, the naming convention is quite different. Device drivers, found in the directory /dev, are used to communicate with devices on your system (such as hard drives, mice, and so on). For example, if you have a mouse on your system, you might access it through the driver /dev/mouse. Floppy drives, hard drives, and individual partitions are all given individual device drivers of their own. Don't worry about the device-driver interface for now; it is important only to understand how the various devices are named in order to use them. Section 6.3 in Chapter 6 talks more about devices. Table 3-1 lists the names of these various device drivers where multiple names can be created with increasing numbers (0, 1, etc.). One or two are shown in the table as examples. 1 A busmouse is a mouse attached to the system bus, instead of a serial port or a PS/2-style mouse port. 56 Chapter 3. Installation and Initial Configuration Table 3-1. Linux partition names Device First floppy (A:) Second floppy (B:) First hard drive (entire drive) or CD-ROM First hard drive, primary partition 1 First hard drive, primary partition 2 First hard drive, primary partition 3 First hard drive, primary partition 4 First hard drive, logical partition 1 First hard drive, logical partition 2 Name /dev/fd0 /dev/fd1 /dev/hda /dev/hda1 /dev/hda2 /dev/hda3 /dev/hda4 /dev/hda5 /dev/hda6 Second hard drive (entire drive) or CD-ROM Second hard drive, primary partition 1 /dev/hdb /dev/hdb1 First SCSI hard drive (entire drive) First SCSI hard drive, primary partition 1 /dev/sda /dev/sda1 Second SCSI hard drive (entire drive) Second SCSI hard drive, primary partition 1 /dev/sdb /dev/sdb1 First SCSI CD-ROM drive Second SCSI CD-ROM drive /dev/scd0 /dev/scd1 First generic SCSI device (such as scanners, CDR writers, etc.). Note that newer /dev/sga systems use numbers instead of letters (i.e., /dev/sg0 instead of /dev/sga). Second generic SCSI device /dev/sgb A few notes about this table: /dev/fd0 corresponds to the first floppy drive (A: under Windows), and /dev/fd1 corresponds to the second floppy (B:). Also, SCSI hard drives are named differently from other drives. IDE, MFM, and RLL drives are accessed through the devices /dev/hda, /dev/hdb, and so on. The individual partitions on the drive /dev/hda are /dev/hda1, /dev/hda2, and so on. This also applies to ATAPI and IDE CD-ROM drives. However, SCSI drives are named /dev/sda, /dev/sdb, and so on, with partition names such as /dev/sda1 and /dev/sda2. Most systems, of course, do not have four primary partitions. But the names /dev/hda1 through /dev/hda4 are still reserved for these partitions; they cannot be used to name logical partitions. Here's an example. Let's say you have a single IDE hard drive, with three primary partitions. The first two are set aside for Windows, and the third is an extended partition that contains 57 Chapter 3. Installation and Initial Configuration two logical partitions, both for use by Linux. The devices referring to these partitions would be: Device First Windows partition (C:) Second Windows partition (D:) Extended partition First Linux logical partition Second Linux logical partition Name /dev/hda1 /dev/hda2 /dev/hda3 /dev/hda5 /dev/hda6 Note that /dev/hda4 is skipped; it corresponds to the fourth primary partition, which we don't have in this example. Logical partitions are named consecutively starting with /dev/hda5. 3.1.3 Creating Linux Partitions Now you are ready to create Linux partitions with the fdisk command. In general, you need to create at least one partition for the Linux software itself and another partition for swap space. Here we are describing the basic text-mode usage of fdisk, which should be available with all distributions. Many distributions nowadays provide a more user-friendly interface to fdisk. While those are usually not as flexible as plain fdisk, they can help you make the right choices more easily. Whatever tool you use, this section is helpful for understanding the underlying concepts. The tools all do more or less the same things in the end; some simply have more sugar-coating than others. You can also make use of the information presented here for fixing or checking something that you suspect didn't go right with the graphical tool. After booting the installation medium, run fdisk by typing: fdisk drive where drive is the Linux device name of the drive to which you plan to add partitions (see Table 3-1). For instance, if you want to run fdisk on the first SCSI disk in your system, use the command: # fdisk /dev/sda /dev/hda (the first IDE drive) is the default if you don't specify one. If you are creating Linux partitions on more than one drive, run fdisk once for each drive: # fdisk /dev/hda Command (m for help): Here fdisk is waiting for a command; you can type m to get a list of options: 58 Chapter 3. Installation and Initial Configuration Command (m for help): m Command action a toggle a bootable flag d delete a partition l list known partition types m print this menu n add a new partition p print the partition table q quit without saving changes t change a partition's system id u change display/entry units v verify the partition table w write table to disk and exit x extra functionality (experts only) Command (m for help): The n command is used to create a new partition. Most other options you won't need to worry about. To quit fdisk without saving any changes, use the q command. To quit fdisk and write the changes to the partition table to disk, use the w command. This is worth repeating: so long as you quit with q without writing, you can mess around as much as you want with fdisk without risking harm to your data. Only when you type w can you cause potential disaster to your data if you do something wrong. The first thing you should do is display your current partition table and write the information down for later reference. Use the p command to see the information. It is a good idea to copy the information to your notebook after each change you have made to the partition table. If, for some reason, your partition table is damaged, you will not access any data on your hard disk any longer, even though the data itself is still there. But by using your notes, you might be able to restore the partition table and get your data back in many cases by running fdisk again and deleting and re-creating the partitions with the parameters you previously wrote down. Don't forget to save the restored partition table when you are done. Here is an example of a printed partition table, where blocks, sectors, and cylinders are units into which a hard disk is organized: Command (m for help): p Disk /dev/hda: 16 heads, 38 sectors, 683 cylinders Units = cylinders of 608 * 512 bytes Device Boot Begin Start End Blocks Id /dev/hda1 * 1 1 203 61693 6 System DOS 16-bit >=32M Command (m for help): In this example, we have a single Windows partition on /dev/hda1, which is 61693 blocks (about 60 MB).2 This partition starts at cylinder number 1 and ends on cylinder 203. We have a total of 683 cylinders in this disk; so there are 480 cylinders left on which to create Linux partitions. To create a new partition, use the n command. In this example, we'll create two primary partitions (/dev/hda2 and /dev/hda3) for Linux: 2 A block, under Linux, is 1024 bytes. 59 Chapter 3. Installation and Initial Configuration Command (m for help): n Command action e extended p primary partition (1-4) p Here, fdisk is asking which type of the partition to create: extended or primary. In our example, we're creating only primary partitions, so we choose p: Partition number (1-4): fdisk will then ask for the number of the partition to create; because partition 1 is already used, our first Linux partition will be number 2: Partition number (1-4): 2 First cylinder (204-683): Now, we enter the starting cylinder number of the partition. Because cylinders 204 through 683 are unused, we'll use the first available one (numbered 204). There's no reason to leave empty space between partitions: First cylinder (204-683): 204 Last cylinder or +size or +sizeM or +sizeK (204-683): fdisk is asking for the size of the partition we want to create. We can either specify an ending cylinder number, or a size in bytes, kilobytes, or megabytes. Because we want our partition to be 80 MB in size, we specify +80M. When specifying a partition size in this way, fdisk will round the actual partition size to the nearest number of cylinders: Last cylinder or +size or +sizeM or +sizeK (204-683): +80M If you see a warning message such as this, it can be ignored. fdisk prints the warning because it's an older program and dates back before the time that Linux partitions were allowed to be larger than 64 MB. Now we're ready to create our second Linux partition. For sake of demonstration, we'll create it with a size of 10 MB: Command (m for help): n Command action e extended p primary partition (1-4) p Partition number (1-4): 3 First cylinder (474-683): 474 Last cylinder or +size or +sizeM or +sizeK (474-683): +10M At last, we'll display the partition table. Again, write down all this information — especially the block sizes of your new partitions. You'll need to know the sizes of the partitions when creating filesystems. Also, verify that none of your partitions overlaps: 60 Chapter 3. Installation and Initial Configuration Command (m for help): p Disk /dev/hda: 16 heads, 38 sectors, 683 cylinders Units = cylinders of 608 * 512 bytes Device Boot Begin Start End Blocks Id /dev/hda1 * 1 1 203 61693 6 /dev/hda2 204 204 473 82080 83 /dev/hda3 474 474 507 10336 83 System DOS 16-bit >=32M Linux native Linux native As you can see, /dev/hda2 is now a partition of size 82080 blocks (which corresponds to about 80 MB), and /dev/hda3 is 10336 blocks (about 10 MB). Note that most distributions require you to use the t command in fdisk to change the type of the swap partition to "Linux swap," which is numbered 82. You can use the L command to print a list of known partition type codes, and then use the t command to set the type of the swap partition to that which corresponds to "Linux swap." This way the installation software will be able to automatically find your swap partitions based on type. If the installation software doesn't seem to recognize your swap partition, you might want to rerun fdisk and use the t command on the partition in question. In the previous example, the remaining cylinders on the disk (numbered 508 to 683) are unused. You may wish to leave unused space on the disk, in case you want to create additional partitions later. Finally, we use the w command to write the changes to disk and exit fdisk: Command (m for help): w # Keep in mind that none of the changes you make while running fdisk takes effect until you give the w command, so you can toy with different configurations and save them when you're done. Also, if you want to quit fdisk at any time without saving the changes, use the q command. Remember that you shouldn't modify partitions for operating systems other than Linux with the Linux fdisk program. You may not be able to boot Linux from a partition using cylinders numbered over 1023. Therefore, you should try to create your Linux root partition within the sub-1024 cylinder range, which is almost always possible (e.g., by creating a small root partition in the sub-1024 cylinder range). If, for some reason, you cannot or do not want to do this, you can simply boot Linux from floppy. Some Linux distributions require you to reboot the system after running fdisk to allow the changes to the partition table to take effect before installing the software. Newer versions of fdisk automatically update the partition information in the kernel, so rebooting isn't necessary. To be on the safe side, after running fdisk you should reboot from the installation medium before proceeding. 61 Chapter 3. Installation and Initial Configuration 3.1.4 Creating Swap Space If you are planning to use a swap partition for virtual RAM, you're ready to prepare it.3 In Section 6.2 in Chapter 6, we discuss the preparation of a swap file, in case you don't want to use an individual partition. Many distributions require you to create and activate swap space before installing the software. If you have a small amount of physical RAM, the installation procedure may not be successful unless you have some amount of swap space enabled. The command used to prepare a swap partition is mkswap, and it takes the following form: mkswap -c partition where partition is the name of the swap partition. For example, if your swap partition is /dev/hda3, use the command: # mkswap -c /dev/hda3 With older versions of mkswap, you had to specify the size of the partition, which was dangerous, as one typo could destroy your disk logically. The -c option tells mkswap to check for bad blocks on the partition when creating the swap space. Bad blocks are spots on the magnetic medium that do not hold the data correctly. This occurs only rarely with today's hard disks, but if it does occur, and you do not know about it, it can cause you endless trouble. Always use the -c option to have mkswap check for bad blocks. It will exclude them from being used automatically. If you are using multiple swap partitions, you need to execute the appropriate mkswap command for each partition. After formatting the swap space, you need to enable it for use by the system. Usually, the system automatically enables swap space at boot time. However, because you have not yet installed the Linux software, you need to enable it by hand. The command to enable swap space is swapon, and it takes the following form: swapon partition After the mkswap command shown, we use the following command to enable the swap space on /dev/hda3: # swapon /dev/hda3 3 Again, some distributions of Linux prepare the swap space for you automatically, or via an installation menu option. 62 Chapter 3. Installation and Initial Configuration 3.1.5 Creating the Filesystems Before you can use your Linux partitions to store files, you must create filesystems on them. Creating a filesystem is analogous to formatting a partition under Windows or other operating systems. We discussed filesystems briefly in Section 2.2.3 in Chapter 2. Several types of filesystems are available for Linux. Each filesystem type has its own format and set of characteristics (such as filename length, maximum file size, and so on). Linux also supports several "third-party" filesystem types, such as the Windows filesystem. The most commonly used filesystem type is the Second Extended Filesystem, or ext2fs. The ext2fs is one of the most efficient and flexible filesystems; it allows filenames of up to 256 characters and filesystem sizes of up to 32 terabytes. In Section 6.1.1 in Chapter 6, we discuss the various filesystem types available for Linux. Initially, however, we suggest you use the ext2fs filesystem. To create an ext2fs filesystem, use the command: mke2fs -c partition where partition is the name of the partition. For example, to create a filesystem on /dev/hda2, use the command: # mke2fs -c /dev/hda2 If you're using multiple filesystems for Linux, you need to use the appropriate mke2fs command for each filesystem. If you have encountered any problems at this point, see Section 3.3 later in this chapter. 3.1.6 Installing the Software Finally, you are ready to install the software on your system. Every distribution has a different mechanism for doing this. Many distributions have a self-contained program that steps you through the installation. On other distributions, you have to mount your filesystems in a certain subdirectory (such as /mnt) and copy the software to them by hand. On CD-ROM distributions, you may be given the option to install a portion of the software on your hard drive and leave most of the software on the CD-ROM. This is often called a "live filesystem." Such a live filesystem is convenient for trying out Linux before you make a commitment to install everything on your disk. Some distributions offer several different ways to install the software. For example, you may be able to install the software directly from a Windows partition on your hard drive instead of from floppies. Or you may be able to install over a TCP/IP network via FTP or NFS. See your distribution's documentation for details. For example, the Slackware distribution requires you to do the following: 63 Chapter 3. Installation and Initial Configuration 1. Create partitions with fdisk. 2. Optionally create swap space with mkswap and swapon (if you have 16 MB or less of RAM). 3. Run the setup program to install the software. setup leads you through a selfexplanatory menu system. The exact method used to install the Linux software differs greatly with each distribution. You might be overwhelmed by the choice of software to install. Modern Linux distributions can easily contain a thousand or more packages spread over several CD-ROMs. There are basically three methods for selecting the software package: Selection by task This is the easiest means of selection for beginners. You don't have to think about whether you need a certain package. You just pick whether your Linux computer should act as a workstation, a development machine, or a network router, and the installation program will pick the appropriate packages for you. In all cases, you can then either refine the selection by hand or come back to the installation program later. Selection of individual packages by series With this selection mechanism, all the packages are grouped into series like "Networking," "Development," or "Graphics." You can go through all the series and pick the individual packages there. This requires more decisions than if you choose selection by task, because you have to decide whether you need each package; however, you can skip an entire series when you are sure that you are not interested in the functions it offers. Selection of individual packages sorted alphabetically This method is useful only when you already know which packages you want to install; otherwise you won't see the forest for the trees. Choosing one selection method does not exclude the use of the others. Most distributions offer two or more of the aforementioned selection mechanisms. It might still be difficult to decide which package to pick. Good distributions show a short description of each package on screen to make it easier for you to select the correct ones, but if you are still unsure, our advice is this: when in doubt, leave it out! You can always go back and add packages later. Modern distributions have a very nifty feature, called dependency tracking. Some packages work only when some other packages are installed (e.g., a graphics viewer might need special graphics libraries to import files). With dependency tracking, the installation program can inform you about those dependencies and will let you automatically select the package you want along with all the ones it depends on. Unless you are very sure about what you are doing, you should always accept this offer, or the package might not work afterward. 64 Chapter 3. Installation and Initial Configuration Installation programs can help you make your selection and avoid mistakes in other ways. For example, the installation program might refuse to start the installation when you deselect a package that is absolutely crucial for even the most minimal system to boot (like the basic directory structure). Or, it might check for mutual exclusions, such as cases in which you can only have one package or the other, but not both. Some distributions, such as SuSE, come with a large book that, among other things, lists all the packages together with short descriptions. It might be a good idea to at least skim those descriptions to see what's in store for you, or you might be surprised when you select the packages and are offered the 25th text editor. 3.1.7 Creating the Boot Floppy or Installing LILO Every distribution provides some means of booting your new Linux system after you have installed the software. In many cases, the installation procedure suggests you create a boot floppy, which contains a Linux kernel configured to use your newly created root filesystem. In order to boot Linux, you could boot from this floppy; control is transferred to your hard drive after you boot. On other distributions, this boot floppy is the installation floppy itself. Many distributions give you the option of installing LILO on your hard drive. LILO is a program that resides on your drive's master boot record. It boots a number of operating systems, including Windows and Linux, and allows you to select to which boot at startup time. In order for LILO to be installed successfully, it needs to know a good deal of information about your drive configuration: for example, which partitions contain which operating systems, how to boot each operating system, and so on. Many distributions, when installing LILO, attempt to "guess" at the appropriate parameters for your configuration. Occasionally, the automated LILO installation provided by some distributions can fail and leave your master boot record in shambles (however it's very doubtful that any damage to the actual data on your hard drive will take place). In particular, if you use OS/2's Boot Manager, you should not install LILO using the automated procedure; there are special instructions for using LILO with the Boot Manager, which will be covered in Chapter 5. In many cases, it is best to use a boot floppy until you have a chance to configure LILO yourself, by hand. If you're exceptionally trusting, though, you can go ahead with the automated LILO installation if it is provided with your distribution. In Section 5.2.2 in Chapter 5, we'll cover in detail how to configure and install LILO for your particular setup. There are also other boot loaders besides LILO, including the Grand Unified BootLoader (GRUB). Most distributions use LILO, though. If everything goes well, congratulations! You have just installed Linux on your system. Go have a cup of tea or something; you deserve it. 65 Chapter 3. Installation and Initial Configuration In case you ran into trouble, Section 3.3, later in this chapter, describes the most common sticking points for Linux installations, and how to get around them. 3.1.8 Additional Installation Procedures Some distributions of Linux provide a number of additional installation procedures, allowing you to configure various software packages, such as TCP/IP networking, the X Window System, and so on. If you are provided with these configuration options during installation, you may wish to read ahead in this book for more information on how to configure this software. Otherwise, you should put off these installation procedures until you have a complete understanding of how to configure the software. It's up to you; if all else fails, just go with the flow and see what happens. It's doubtful that anything you do incorrectly now cannot be undone in the future (knock on wood). 3.2 Post-Installation Procedures After you have completed installing the Linux software, you should be able to reboot the system, log in as root, and begin exploring the system. (Each distribution has a different method for doing this; follow the instructions given by the distribution.) Before you strike out on your own, however, there are some tasks you should do now that may save you a lot of grief later. Some of these tasks are trivial if you have the right hardware and Linux distribution; others may involve a little research on your part, and you may decide to postpone them. 3.2.1 Creating a User Account In order to start using your system, you need to create a user account for yourself. Eventually, if you plan to have other users on your system, you'll create user accounts for them as well. But before you begin to explore you need at least one account. Why is this? Every Linux system has several preinstalled accounts, such as root. The root account, however, is intended exclusively for administrative purposes. As root you have all kinds of privileges and can access all files on your system. However, using root can be dangerous, especially if you're new to Linux. Because there are no restrictions on what root can do, it's all too easy to mistype a command, inadvertently delete files, damage your filesystem, and so on. You should log in as root only when you need to perform system administration tasks, such as fixing configuration files, installing new software, and so on. See Section 5.1 in Chapter 5 for details.4 For normal usage, you should create a standard user account. Unix systems have built-in security that prevents users from deleting other users' files and corrupting important resources, such as system configuration files. As a regular user, you'll be protecting yourself from your own mistakes. This is especially true for users who don't have Unix system administration experience. 4 A side note: on a Windows 95/98/ME system, the user is always the equivalent to a root user, whether that power is needed or not. 66 Chapter 3. Installation and Initial Configuration Many Linux distributions provide tools for creating new accounts. These programs are usually called useradd or adduser. As root, invoking one of these commands should present you with a usage summary for the command, and creating a new account should be fairly self-explanatory. Most modern distributions provide a generic system administration tool for various tasks, one of which is creating a new user account. Again, other distributions, such as SuSE Linux, Red Hat Linux, or Caldera Open Linux, integrate system installation and system administration in one tool — e.g., yast or yast2 on SuSE Linux, and lisa on Caldera Open Linux. If all else fails, you can create an account by hand. Usually, all that is required to create an account is: 1. Edit the file /etc/passwd to add the new user. (Doing this with vipw — instead of editing the file directly — will protect you against concurrent changes of the password file, but vipw is not available on all distributions.) 2. Optionally edit the file /etc/shadow to specify "shadow password" attributes for the new user. 3. Create the user's home directory. 4. Copy skeleton configuration files (such as .bashrc) to the new user's home directory. These can sometimes be found in the directory /etc/skel. We don't want to go into great detail here: the particulars of creating a new user account can be found in virtually every book on Unix system administration (see the Bibliography for suggested reading). We also talk about creating users in Section 5.7 in Chapter 5. You should be able to find a tool that takes care of these details for you. Keep in mind that to set or change the password on the new account, you use the passwd command. For example, to change the password for the user duck, issue the following command: # passwd duck This will prompt you to set or change the password for duck. If you execute the passwd command as root, it will not prompt you for the original password. In this way, if you have forgotten your old password, but can still log in as root, you can reset it. 3.2.2 Getting Online Help Linux provides online help in the form of manual pages. Throughout this book, we'll be directing you to look at the manual pages for particular commands to get more information. Manual pages describe programs and applications on the system in detail, and it's important for you to learn how to access this online documentation in case you get into a bind. To get online help for a particular command, use the man command. For example, to get information on the passwd command, type the following command: $ man passwd 67 Chapter 3. Installation and Initial Configuration This should present you with the manual page for passwd. Usually, manual pages are provided as an optional package with most distributions, so they won't be available unless you have opted to install them. However, we very strongly advise you to install the manual pages. You will feel lost many times without them. In addition, certain manual pages may be missing or incomplete on your system. It depends on how complete your distribution is and how up-to-date the manual pages are. Linux manual pages also document system calls, library functions, configuration file formats, and kernel internals. In Section 4.12 in Chapter 4, we'll describe their use in more detail. Besides traditional manual pages, there are also so-called Info pages. These can be read with the text editor Emacs, the command info, or one of many graphical info readers available. Many distributions also provide documentation in HTML format that you can read with any web browser, such as Konqueror, as well as with Emacs. Finally, there are documentation files that are simply plain text. You can read these with any text editor or simply with the command more. If you cannot find documentation for a certain command, you can also try running it with either the -h or - -help option. Most commands then provide a brief summary of their usage. 3.2.3 Editing /etc/fstab In order to ensure that all your Linux filesystems will be available when you reboot the system, you may need to edit the file /etc/fstab, which describes your filesystems. Many distributions automatically generate the /etc/fstab file for you during installation, so all may be well. However, if you have additional filesystems that were not used during the installation process, you may need to add them to /etc/fstab in order to make them available. Swap partitions should be included in /etc/fstab as well. In order to access a filesystem, it must be mounted on your system. Mounting a filesystem associates that filesystem with a particular directory. For example, the root filesystem is mounted on /, the /usr filesystem on /usr, and so on. (If you did not create a separate filesystem for /usr, all files under /usr will be stored on the root filesystem.) We don't want to smother you with technical details here, but it is important to understand how to make your filesystems available before exploring the system. For more details on mounting filesystems, see Section 6.1.2 in Chapter 6, or any book on Unix system administration. The root filesystem is automatically mounted on / when you boot Linux. However, your other filesystems must be mounted individually. Usually, this is accomplished with the command: # mount -av in one of the system startup files in /etc/rc.d or wherever your distribution stores its configuration files. This tells the mount command to mount any filesystems listed in the file 68 Chapter 3. Installation and Initial Configuration /etc/fstab. Therefore, in order to have your filesystems mounted automatically at boot time, you need to include them in /etc/fstab. (Of course, you could always mount the filesystems by hand, using the mount command after booting, but this is unnecessary work.) Here is a sample /etc/fstab file, shortened by omitting the last two parameters in each line, which are optional and not relevant to the discussion here. In this example, the root filesystem is on /dev/hda1, the /home filesystem is on /dev/hdb2, and the swap partition is on /dev/hdb1: # /etc/fstab # device # /dev/hda1 /dev/hdb2 /dev/hdb1 /proc directory type options / /home none /proc ext2 ext2 swap proc defaults defaults sw defaults The lines beginning with the "#" character are comments. Also, you'll notice an additional entry for /proc. /proc is a "virtual filesystem" used to gather process information by commands such as ps. As you can see, /etc/fstab consists of a series of lines. The first field of each line is the device name of the partition, such as /dev/hda1. The second field is the mount point — the directory where the filesystem is mounted. The third field is the type; Linux ext2fs filesystems should use ext2 for this field. swap should be used for swap partitions. The fourth field is for mounting options. You should use defaults in this field for filesystems and sw for swap partitions. Using this example as a model, you should be able to add entries for any filesystems not already listed in the /etc/fstab file. How do we add entries to the file? The easiest way is to edit the file, as root, using an editor such as vi or Emacs. We won't get into the use of text editors here. vi and Emacs are both covered at the beginning of Chapter 9. After editing the file, you'll need to issue the command: # /bin/mount -a or reboot for the changes to take effect. If you're stuck at this point, don't be alarmed. We suggest that Unix novices do some reading on basic Unix usage and system administration. We offer a lot of introductory material in upcoming chapters, and most of the remainder of this book is going to assume familiarity with these basics, so don't say we didn't warn you. 3.2.4 Shutting Down the System You should never reboot or shut down your Linux system by pressing the reset switch or simply turning off the power. As with most Unix systems, Linux caches disk writes in memory. Therefore, if you suddenly reboot the system without shutting down "cleanly," you can corrupt the data on your drives. Note, however, that the "Vulcan nerve pinch" (pressing Ctrl-Alt-Delete in unison) is generally safe: the kernel traps the key sequence and passes it to 69 Chapter 3. Installation and Initial Configuration the init process, which, in turn, initiates a clean shutdown of the system (or whatever it is configured to do in this case; see Section 5.3.2 in Chapter 5). Your system configuration might reserve the Ctrl-Alt-Delete for the system administrator so that normal users cannot shut down the network server that the whole department depends upon. To set permissions for this keystroke combination, create a file called /etc/shutdown.allow that lists the names of all the users who are allowed to shut down the machine. The easiest way to shut down the system is with the shutdown command. As an example, to shut down and reboot the system immediately, use the following command as root: # shutdown -r now This will cleanly reboot your system. The manual page for shutdown describes the other available command-line arguments. Instead of now, you can also specify when the system should be shut down. Most distributions also provide halt, which calls shutdown now. Some distributions also provide poweroff, which actually shuts down the computer and turns it off. Whether it works depends on the hardware (which must support APM), not on Linux. 3.3 Running into Trouble Almost everyone runs into some kind of snag or hang-up when attempting to install Linux the first time. Most of the time, the problem is caused by a simple misunderstanding. Sometimes, however, it can be something more serious, such as an oversight by one of the developers or a bug. This section will describe some of the most common installation problems and how to solve them. It also describes unexpected error messages that can pop up during installations that appear to be successful. In general, the proper boot sequence is: 1. After booting from the LILO prompt, the system must load the kernel image from floppy. This may take several seconds; you know things are going well if the floppy drive light is still on. 2. While the kernel boots, SCSI devices must be probed for. If you have no SCSI devices installed, the system will "hang" for up to 15 seconds while the SCSI probe continues; this usually occurs after the line: lp_init: lp1 exists (0), using polling driver appears on your screen. 3. After the kernel is finished booting, control is transferred to the system bootup files on the floppy. Finally, you will be presented with a login prompt, or be dropped into an installation program. If you are presented with a login prompt such as: Linux login: you should then log in (usually as root or install — this varies with each distribution). After you enter the username, the system may pause for 20 seconds or 70 Chapter 3. Installation and Initial Configuration more while the installation program or shell is being loaded from floppy. Again, the floppy drive light should be on. Don't assume the system is hung. 3.3.1 Problems with Booting the Installation Medium When attempting to boot the installation medium for the first time, you may encounter a number of problems. Note that the following problems are not related to booting your newly installed Linux system. See Section 3.3.4 for information on these kinds of pitfalls. • Floppy or medium error occurs when attempting to boot. The most popular cause for this kind of problem is a corrupt boot floppy. Either the floppy is physically damaged, in which case you should re-create the disk with a brand-new floppy, or the data on the floppy is bad, in which case you should verify that you downloaded and transferred the data to the floppy correctly. In many cases, simply re-creating the boot floppy will solve your problems. Retrace your steps and try again. If you received your boot floppy from a mail-order vendor or some other distributor, instead of downloading and creating it yourself, contact the distributor and ask for a new boot floppy — but only after verifying that this is indeed the problem. This can, of course, be difficult, but if you get funny noises from your floppy drive or messages like cannot read sector or similar, chances are that your medium is damaged. • System "hangs" during boot or after booting. After the installation medium boots, you see a number of messages from the kernel itself, indicating which devices were detected and configured. After this, you are usually presented with a login prompt, allowing you to proceed with installation (some distributions instead drop you right into an installation program of some kind). The system may appear to "hang" during several of these steps. Be patient; loading software from floppy is very slow. In many cases, the system has not hung at all, but is merely taking a long time. Verify that there is no drive or system activity for at least several minutes before assuming that the system is hung. Each activity listed at the beginning of this section may cause a delay that makes you think the system has stopped. However, it is possible that the system actually may "hang" while booting, which can be due to several causes. First of all, you may not have enough available RAM to boot the installation medium. (See the following item for information on disabling the ramdisk to free up memory.) Hardware incompatibility causes many system hangs. Even if your hardware is supported, you may run into problems with incompatible hardware configurations that are causing the system to hang. See Section 3.3.2, for a discussion of hardware incompatibilities. Section 10.2 in Chapter 10 lists the currently supported video chipsets, which are a major issue in running graphics on Linux. • System reports out-of-memory errors while attempting to boot or install the software. This problem relates to the amount of RAM you have available. Keep in mind that Linux itself requires at least 4 MB of RAM to run at all; almost all current distributions of Linux require 8 MB or more. On systems with 8 MB of RAM or less, you may run into trouble booting the installation medium or installing the software itself. This is because many distributions use a ramdisk, which is a filesystem loaded 71 Chapter 3. Installation and Initial Configuration directly into RAM, for operations while using the installation medium. The entire image of the installation boot floppy, for example, may be loaded into a ramdisk, which may require more than 1 MB of RAM. The solution to this problem is to disable the ramdisk option when booting the install medium. Each distribution has a different procedure for doing this. Please see your distribution documentation for more information. You may not see an out-of-memory error when attempting to boot or install the software; instead, the system may unexpectedly hang or fail to boot. If your system hangs, and none of the explanations in the previous section seems to be the cause, try disabling the ramdisk. • • The system reports an error, such as "Permission denied" or "File not found," while booting. This is an indication that your installation boot medium is corrupt. If you attempt to boot from the installation medium (and you're sure you're doing everything correctly), you should not see any such errors. Contact the distributor of your Linux software and find out about the problem, and perhaps obtain another copy of the boot medium if necessary. If you downloaded the boot disk yourself, try recreating the boot disk, and see if this solves your problem. The system reports the error "VFS: Unable to mount root" when booting. This error message means that the root filesystem (found on the boot medium itself) could not be found. This means that either your boot medium is corrupt or you are not booting the system correctly. For example, many CD-ROM distributions require you to have the CD-ROM in the drive when booting. Also be sure that the CD-ROM drive is on, and check for any activity. It's also possible the system is not locating your CD-ROM drive at boot time; see Section 3.3.2, for more information. If you're sure you are booting the system correctly, your boot medium may indeed be corrupt. This is an uncommon problem, so try other solutions before attempting to use another boot floppy or tape. One handy feature here is RedHat's new mediacheck option on the CD-ROM. This will check if the CD is OK. 3.3.2 Hardware Problems The most common problem encountered when attempting to install or use Linux is an incompatibility with hardware. Even if all your hardware is supported by Linux, a misconfiguration or hardware conflict can sometimes cause strange results: your devices may not be detected at boot time, or the system may hang. It is important to isolate these hardware problems if you suspect they may be the source of your trouble. In the following sections, we describe some common hardware problems and how to resolve them. 72 Chapter 3. Installation and Initial Configuration 3.3.2.1 Isolating hardware problems If you experience a problem you believe is hardware-related, the first thing to do is attempt to isolate the problem. This means eliminating all possible variables and (usually) taking the system apart, piece by piece, until the offending piece of hardware is isolated. This is not as frightening as it may sound. Basically, you should remove all nonessential hardware from your system (after turning the power off), and then determine which device is actually causing the trouble — possibly by reinserting each device, one at a time. This means you should remove all hardware other than the floppy and video controllers, and, of course, the keyboard. Even innocent-looking devices, such as mouse controllers, can wreak unknown havoc on your peace of mind unless you consider them nonessential. So, to be sure, really remove everything that you don't absolutely need for booting when experimenting, and add the devices one by one later when reassembling the system. For example, let's say the system hangs during the Ethernet board detection sequence at boot time. You might hypothesize that there is a conflict or problem with the Ethernet board in your machine. The quick and easy way to find out is to pull the Ethernet board and try booting again. If everything goes well when you reboot, you know that either the Ethernet board is not supported by Linux, or there is an address or IRQ conflict with the board. In addition, some badly designed network boards (mostly ISA-based NE2000 clones, which are luckily dying out by now) can hang the entire system when they are auto-probed. If this appears to be the case for you, your best bet is to remove the network board from the system during the installation and put it back in later, or pass the appropriate kernel parameters during boot-up so that auto-probing of the network board can be avoided. The most permanent fix is to dump that card and get a new one from another vendor that designs its hardware more carefully. What does "Address or IRQ conflict?" mean, you may ask. All devices in your machine use an interrupt request line, or IRQ, to tell the system they need something done on their behalf. You can think of the IRQ as a cord the device tugs when it needs the system to take care of some pending request. If more than one device is tugging on the same cord, the kernel won't be able to determine which device it needs to service. Instant mayhem. Therefore, be sure all your installed non-PCI devices are using unique IRQ lines. In general, the IRQ for a device can be set by jumpers on the card; see the documentation for the particular device for details. Some devices do not require an IRQ at all, but it is suggested you configure them to use one if possible (the Seagate ST01 and ST02 SCSI controllers are good examples). The PCI bus is more cleverly designed, and PCI devices can and do quite happily share interrupt lines. In some cases, the kernel provided on your installation medium is configured to use a certain IRQ for certain devices. For example, on some distributions of Linux, the kernel is preconfigured to use IRQ 5 for the TMC-950 SCSI controller, the Mitsumi CD-ROM controller, and the busmouse driver. If you want to use two or more of these devices, you'll need first to install Linux with only one of these devices enabled, then recompile the kernel in order to change the default IRQ for one of them. (See Section 7.4 in Chapter 7 for information on recompiling the kernel.) Another area where hardware conflicts can arise is with DMA channels, I/O addresses, and shared memory addresses. All these terms describe mechanisms through which the system 73 Chapter 3. Installation and Initial Configuration interfaces with hardware devices. Some Ethernet boards, for example, use a shared memory address as well as an IRQ to interface with the system. If any of these are in conflict with other devices, the system may behave unexpectedly. You should be able to change the DMA channel, I/O, or shared memory addresses for your various devices with jumper settings. (Unfortunately, some devices don't allow you to change these settings.) The documentation for your various hardware devices should specify the IRQ, DMA channel, I/O address, or shared memory address the devices use, and how to configure them. Of course, a problem here is that some of these settings are not known before the system is assembled and may thus be undocumented. Again, the simple way to get around these problems is to temporarily disable the conflicting devices until you have time to determine the cause of the problem. Table 3-2 is a list of IRQ and DMA channels used by various "standard" devices found on most systems. Almost all systems have some of these devices, so you should avoid setting the IRQ or DMA of other devices to these values. Table 3-2. Common device settings Device ttyS0 (COM1) ttyS1 (COM2) ttyS2 (COM3) ttyS3 (COM4) lp0 (LPT1) lp1 (LPT2) fd0, fd1 (floppies 1 and 2) fd2, fd3 (floppies 3 and 4) I/O address 3f8 2f8 3e8 2e8 378 - 37f 278 - 27f 3f0 - 3f7 370 - 377 IRQ 4 3 4 3 7 5 6 10 DMA n/a n/a n/a n/a n/a n/a 2 3 3.3.2.2 Problems recognizing hard drive or controller When Linux boots, you see a series of messages on your screen, such as the following: Console: colour VGA+ 80x25 Floppy drive(s): fd0 is 1.44M ttyS00 at 0x03f8 (irq = 4) is a 16550A ... Here, the kernel is detecting the various hardware devices present on your system. At some point, you should see the line: Partition check: followed by a list of recognized partitions, for example: Partition check: hda: hda1 hda2 hdb: hdb1 hdb2 hdb3 If, for some reason, your drives or partitions are not recognized, you will not be able to access them in any way. 74 Chapter 3. Installation and Initial Configuration Several conditions can cause this to happen: Hard drive or controller not supported If you are using a hard drive or controller (IDE, SCSI, or otherwise) not supported by Linux, the kernel will not recognize your partitions at boot time. Drive or controller improperly configured Even if your controller is supported by Linux, it may not be configured correctly. (This is a problem particularly for SCSI controllers; most non-SCSI controllers should work fine without additional configuration.) Refer to the documentation for your hard drive and controller for information on solving these kinds of problems. In particular, many hard drives will need to have a jumper set if they are to be used as a "slave" drive (e.g., as the second hard drive). The acid test for this kind of condition is to boot up Windows or some other operating system known to work with your drive and controller. If you can access the drive and controller from another operating system, the problem is not with your hardware configuration. See the previous section, Section 3.3.2.1, for information on resolving possible device conflicts and the following section, Section 3.3.2.3, for information on configuring SCSI devices. Controller properly configured, but not detected Some BIOS-less SCSI controllers require the user to specify information about the controller at boot time. The following section, Section 3.3.2.3, describes how to force hardware detection for these controllers. Hard-drive geometry not recognized Some older systems, such as the IBM PS/ValuePoint, do not store hard-drive geometry information in the CMOS memory where Linux expects to find it. Also, certain SCSI controllers need to be told where to find drive geometry in order for Linux to recognize the layout of your drive. Most distributions provide a boot option to specify the drive geometry. In general, when booting the installation medium, you can specify the drive geometry at the LILO boot prompt with a command such as: boot: linux hd=cylinders,heads,sectors where cylinders, heads, and sectors correspond to the number of cylinders, heads, and sectors per track for your hard drive. After installing the Linux software, you can install LILO, allowing you to boot from the hard drive. At that time, you can specify the drive geometry to the LILO 75 Chapter 3. Installation and Initial Configuration installation procedure, making it unnecessary to enter the drive geometry each time you boot. See Section 5.2.2 in Chapter 5 for more about LILO. 3.3.2.3 Problems with SCSI controllers and devices Presented here are some of the most common problems with SCSI controllers and devices, such as CD-ROMs, hard drives, and tape drives. If you are having problems getting Linux to recognize your drive or controller, read on. Let us again emphasize that most distributions use a modularized kernel and that you might have to load a module supporting your hardware during an early phase of the installation process. This might also be done automatically for you. The Linux SCSI HOWTO contains much useful information on SCSI devices in addition to that listed here. SCSIs can be particularly tricky to configure at times. It might be a false economy, for example, to use cheap cables, especially if you use wide SCSI. Cheap cables are a major source of problems and can cause all kinds of failures, as well as major headaches. If you use SCSI, use proper cabling. Here are common problems and possible solutions: • • • • • • • An SCSI device is detected at all possible IDs. This problem occurs when the system straps the device to the same address as the controller. You need to change the jumper settings so that the drive uses a different address from the controller itself. Linux reports sense errors, even if the devices are known to be error-free. This can be caused by bad cables or by bad termination. If your SCSI bus is not terminated at both ends, you may have errors accessing SCSI devices. When in doubt, always check your cables. In addition to disconnected cables, bad-quality cables are a common source of troubles. SCSI devices report timeout errors. This is usually caused by a conflict with IRQ, DMA, or device addresses. Also, check that interrupts are enabled correctly on your controller. SCSI controllers using BIOS are not detected. Detection of controllers using BIOS will fail if the BIOS is disabled, or if your controller's "signature" is not recognized by the kernel. See the Linux SCSI HOWTO for more information about this. Controllers using memory-mapped I/O do not work. This happens when the memory-mapped I/O ports are incorrectly cached. Either mark the board's address space as uncacheable in the XCMOS settings, or disable cache altogether. When partitioning, you get a warning "cylinders > 1024," or you are unable to boot from a partition using cylinders numbered above 1023. BIOS limits the number of cylinders to 1024, and any partition using cylinders numbered above this won't be accessible from the BIOS. As far as Linux is concerned, this affects only booting; once the system has booted, you should be able to access the partition. Your options are to either boot Linux from a boot floppy, or boot from a partition using cylinders numbered below 1024. See Section 3.1.7 earlier in this chapter. CD-ROM drive or other removable media devices are not recognized at boot time. Try booting with a CD-ROM (or disk) in the drive. This is necessary for some devices. 76 Chapter 3. Installation and Initial Configuration If your SCSI controller is not recognized, you may need to force hardware detection at boot time. This is particularly important for SCSI controllers without BIOS. Most distributions allow you to specify the controller IRQ and shared memory address when booting the installation medium. For example, if you are using a TMC-8xx controller, you may be able to enter: boot: linux tmx8xx=interrupt,memory-address at the LILO boot prompt, where interrupt is the controller IRQ, and memory-address is the shared memory address. Whether you can do this depends on the distribution of Linux you are using; consult your documentation for details. 3.3.3 Problems Installing the Software Installing the Linux software should be trouble-free if you're lucky. The only problems you might experience would be related to corrupt installation media or lack of space on your Linux filesystems. Here is a list of common problems: • System reports "Read error, file not found" or other errors while attempting to install the software. This is indicative of a problem with your installation medium. If you are installing from floppy, keep in mind that floppies are quite susceptible to media errors of this type. Be sure to use brand-new, newly formatted floppies. If you have a Windows partition on your drive, many Linux distributions allow you to install the software from the hard drive. This may be faster and more reliable than using floppies. If you are using a CD-ROM, be sure to check the disk for scratches, dust, or other problems that might cause media errors. The cause of the problem may also be that the medium is in the incorrect format. For example, many Linux distributions require floppies to be formatted in high-density Windows format. (The boot floppy is the exception; it is not in Windows format in most cases.) If all else fails, either obtain a new set of floppies, or re-create the floppies (using new ones) if you downloaded the software yourself. • • System reports errors such as "tar: read error" or "gzip: not in gzip format". This problem is usually caused by corrupt files on the installation medium itself. In other words, your floppy may be error-free, but the data on the floppy is in some way corrupted. For example, if you downloaded the Linux software using text mode, rather than binary mode, your files will be corrupt and unreadable by the installation software. When using FTP, just issue the binary command to set that mode before you request a file transfer. System reports errors such as "device full" while installing. This is a clear-cut sign that you have run out of space when installing the software. If the disk fills up, not all distributions can clearly recover, so aborting the installation won't give you a working system. The solution is usually to re-create your filesystems with the mke2fs command, which will delete the partially installed software. You can then attempt to reinstall the software, this time selecting a smaller amount of software to install. If you can't do 77 Chapter 3. Installation and Initial Configuration without that software, you may need to start completely from scratch, and rethink your partition and filesystem sizes. • System reports errors such as "read_intr: 0x10" while accessing the hard drive. This is usually an indication of bad blocks on your drive. However, if you receive these errors while using mkswap or mke2fs, the system may be having trouble accessing your drive. This can either be a hardware problem (see Section 3.3.2 earlier in this chapter), or it might be a case of poorly specified geometry. If you used the option: hd=cylinders,heads,sectors at boot time to force detection of your drive geometry and incorrectly specified the geometry, you could receive this error. This can also happen if your drive geometry is incorrectly specified in the system CMOS. • System reports errors such as "file not found" or "permission denied". This problem can occur if the necessary files are not present on the installation medium or if there is a permissions problem with the installation software. For example, some distributions of Linux have been known to have bugs in the installation software itself; these are usually fixed rapidly and are quite infrequent. If you suspect that the distribution software contains bugs, and you're sure that you have done nothing wrong, contact the maintainer of the distribution to report the bug. If you have other strange errors when installing Linux (especially if you downloaded the software yourself), be sure you actually obtained all the necessary files when downloading. For example, some people use the FTP command: mget *.* when downloading the Linux software via FTP. This will download only those files that contain a "." in their filenames; files without the "." will not be downloaded. The correct command to use in this case is: mget * The best advice is to retrace your steps when something goes wrong. You may think that you have done everything correctly, when in fact you forgot a small but important step somewhere along the way. In many cases, just attempting to redownload or reinstall the Linux software can solve the problem. Don't beat your head against the wall any longer than you have to! Also, if Linux unexpectedly hangs during installation, there may be a hardware problem of some kind. See Section 3.3.2 for hints. 3.3.4 Problems after Installing Linux You've spent an entire afternoon installing Linux. In order to make space for it, you wiped your Windows and OS/2 partitions and tearfully deleted your copies of SimCity 2000 and Railroad Tycoon 2. You reboot the system and nothing happens. Or, even worse, something happens, but it's not what should happen. What do you do? 78 Chapter 3. Installation and Initial Configuration In Section 3.3.1, earlier in this chapter, we covered the most common problems that can occur when booting the Linux installation medium; many of those problems may apply here. In addition, you may be victim to one of the following maladies. 3.3.4.1 Problems booting Linux from floppy If you are using a floppy to boot Linux, you may need to specify the location of your Linux root partition at boot time. This is especially true if you are using the original installation floppy itself and not a custom boot floppy created during installation. While booting the floppy, hold down the Shift or Ctrl key. This should present you with a boot menu; press Tab to see a list of available options. For example, many distributions allow you to boot from a floppy by entering: boot: linux root=partition at the boot menu, where partition is the name of the Linux root partition, such as /dev/hda2. SuSE Linux offers a menu entry early in the installation program that boots your newly created Linux system from the installation boot floppy. Consult the documentation for your distribution for details. 3.3.4.2 Problems booting Linux from the hard drive If you opted to install LILO instead of creating a boot floppy, you should be able to boot Linux from the hard drive. However, the automated LILO installation procedure used by many distributions is not always perfect. It may make incorrect assumptions about your partition layout, in which case you need to reinstall LILO to get everything right. Installing LILO is covered in Section 5.2.2 in Chapter 5. Here are some common problems: • System reports "Drive not bootable-Please insert system disk". You will get this error message if the hard drive's master boot record is corrupt in some way. In most cases, it's harmless, and everything else on your drive is still intact. There are several ways around this: o While partitioning your drive using fdisk, you may have deleted the partition that was marked as "active." Windows and other operating systems attempt to boot the "active" partition at boot time (Linux, in general, pays no attention to whether the partition is "active," but the Master Boot Records installed by some distributions like Debian do). You may be able to boot MS-DOS from floppy and run fdisk to set the active flag on your MS-DOS partition, and all will be well. Another command to try (with MS-DOS 5.0 and higher, including all Windows versions since Windows 95) is: FDISK /MBR This command will attempt to rebuild the hard drive master boot record for booting Windows, overwriting LILO. If you no longer have Windows on your 79 Chapter 3. Installation and Initial Configuration hard drive, you'll need to boot Linux from floppy and attempt to install LILO later. If you created a Windows partition using Linux's version of fdisk, or vice versa, you may get this error. You should create Windows partitions only by using Windows' version of fdisk. (The same applies to operating systems other than Windows.) The best solution here is either to start from scratch and repartition the drive correctly, or to merely delete and re-create the offending partitions using the correct version of fdisk. o The LILO installation procedure may have failed. In this case, you should boot either from your Linux boot floppy (if you have one), or from the original installation medium. Either of these should provide options for specifying the Linux root partition to use when booting. At boot time, hold down the Shift or Ctrl key and press Tab from the boot menu for a list of options. When you boot the system from the hard drive, Windows (or another operating system) starts instead of Linux. First of all, be sure you actually installed LILO when installing the Linux software. If not, the system will still boot Windows (or whatever other operating system you may have) when you attempt to boot from the hard drive. In order to boot Linux from the hard drive, you need to install LILO (see the section Section 5.2.2 in Chapter 5). o • On the other hand, if you did install LILO, and another operating system boots instead of Linux, you have LILO configured to boot that other operating system by default. While the system is booting, hold down the Shift or Ctrl key and press Tab at the boot prompt. This should present you with a list of possible operating systems to boot; select the appropriate option (usually just linux) to boot Linux. If you wish to select Linux as the default operating system to boot, you will need to reinstall LILO. It also may be possible that you attempted to install LILO, but the installation procedure failed in some way. See the previous item on installation. 3.3.4.3 Problems logging in After booting Linux, you should be presented with a login prompt: Linux login: At this point, either the distribution's documentation or the system itself will tell you what to do. For many distributions, you simply log in as root, with no password. Other possible usernames to try are guest or test. Most Linux distributions ask you for an initial root password. Hopefully, you have remembered what you typed in during installation; you will need it again now. If your distribution does not ask you for a root password during installation, you can try using an empty password. If you simply can't log in, consult your distribution's documentation; the username and password to use may be buried in there somewhere. The username and password may have 80 Chapter 3. Installation and Initial Configuration been given to you during the installation procedure, or they may be printed on the login banner. One possible cause of this password impasse may be a problem with installing the Linux login and initialization files. If this is the case, you may need to reinstall (at least parts of) the Linux software, or boot your installation medium and attempt to fix the problem by hand. 3.3.4.4 Problems using the system If login is successful, you should be presented with a shell prompt (such as # or $) and can happily roam around your system. The next step in this case is to try the procedures in Chapter 4. However, some initial problems with using the system sometimes creep up. The most common initial configuration problem is incorrect file or directory permissions. This can cause the error message: Shell-init: permission denied to be printed after logging in. (In fact, anytime you see the message permission denied, you can be fairly certain it is a problem with file permissions.) In many cases, it's a simple matter of using the chmod command to fix the permissions of the appropriate files or directories. For example, some distributions of Linux once used the incorrect file mode 0644 for the root directory ( / ). The fix was to issue the command: # chmod 755 / as root. (File permissions are covered in the section Section 4.13 in Chapter 4.) However, in order to issue this command, you needed to boot from the installation medium and mount your Linux root filesystem by hand — a hairy task for most newcomers. As you use the system, you may run into places where file and directory permissions are incorrect, or software does not work as configured. Welcome to the world of Linux! While most distributions are quite trouble-free, you can't expect them to be perfect. We don't want to cover all those problems here. Instead, throughout the book we help you to solve many of these configuration problems by teaching you how to find them and fix them yourself. In Chapter 1, we discussed this philosophy in some detail. In Chapter 5, we give hints for fixing many of these common configuration problems. 81 Chapter 4. Basic Unix Commands and Concepts Chapter 4. Basic Unix Commands and Concepts If you've come to Linux from Windows or another non-Unix operating system, you have a steep learning curve ahead of you. We might as well be candid on this point. Unix is a world all its own. In this chapter, we're going to introduce the rudiments of Unix for those readers who have never had exposure to this operating system. If you are coming from Microsoft Windows or other environments, the information in this chapter will be absolutely vital to you. Unlike other operating systems, Unix is not at all intuitive. Many of the commands have seemingly odd names or syntax, the reasons for which usually date back many years to the early days of this system. And, although many of the commands may appear to be similar to their counterparts in the Windows command-line interpreter, there are important differences. Dozens of other books cover basic Unix usage. You should be able to go to the computer section of any chain bookstore and find at least several of them on the shelf. (A few we like are listed in the Bibliography.) However, most of these books cover Unix from the point of view of someone sitting down at a workstation or terminal connected to a large mainframe, not someone who is running his own Unix system on a personal computer. A popular introduction to Unix usage that also covers Linux is Learning the Unix Operating System by Grace Todino, John Strang, and Jerry Peek, published by O'Reilly. Also, these books often dwell upon the more mundane aspects of Unix: boring textmanipulation commands, such as awk, tr, and sed, most of which you will never need unless you start doing some serious Unix trickery. In fact, many Unix books talk about the original ed line editor, which has long been made obsolete by vi and Emacs. Therefore, although many of the Unix books available today contain a great deal of useful information, many of them contain pages upon pages of humdrum material you couldn't probably care less about at this point. Instead of getting into the dark mesh of text processing, shell syntax, and other issues, in this chapter we strive to cover the basic commands needed to get you up to speed with the system if you're coming from a non-Unix environment. This chapter is far from complete; a real beginner's Unix tutorial would take an entire book. It's our hope that this chapter will give you enough to keep you going in your adventures with Linux, and that you'll invest in a good Unix book once you have a need to do so. We'll give you enough Unix background to make your terminal usable, keep track of jobs, and enter essential commands. Chapter 5 contains material on system administration and maintenance. This is by far the most important chapter for anyone running his own Linux system. If you are completely new to Unix, the material found in Chapter 5 should be easy to follow once you've completed the tutorial here. One big job we don't cover in this chapter is how to edit files. It's one of the first things you need to learn on any operating system. The two most popular editors for Linux, vi and Emacs, are discussed at the beginning of Chapter 9. 82 Chapter 4. Basic Unix Commands and Concepts 4.1 Logging In Let's assume that your installation went completely smoothly, and you are facing the following prompt on your screen: Linux login: Many Linux users are not so lucky; they have to perform some heavy tinkering when the system is still in a raw state or in single-user mode. But for now, we'll talk about logging into a functioning Linux system. Logging in, of course, distinguishes one user from another. It lets several people work on the same system at once and makes sure that you are the only person to have access to your files. You may have installed Linux at home and are thinking right now, "Big deal. No one else shares this system with me, and I'd just as soon not have to log in." But logging in under your personal account also provides a certain degree of protection: your account won't have the ability to destroy or remove important system files. The system administration account (covered in the next chapter) is used for such touchy matters. If you connect your computer to the Internet, even via a modem, make sure you set nontrivial passwords on all your accounts. Use punctuation and strings that don't represent real words or names. Note that some distributions install a so-called graphical login manager right away, so you might not be greeted by the somewhat arcane login: prompt in white letters on black background, but with a fancy graphical login screen, possibly even presenting you with the user accounts available on your system as well as different modes to log into. The basic login procedure is the same as described here, however; you still type your username and password. You were probably asked to set up a login account for yourself when you installed Linux. If you have such an account, type the name you chose at the Linux login: prompt. If you don't have an account yet, type root because that account is certain to exist. Some distributions may also set up an account called install or some other name for fooling around when you first install the system. After you choose your account, you see: Password: and you need to enter the correct password. The terminal turns off the normal echoing of characters you enter for this operation so that people looking at the screen cannot read your password. If the prompt does not appear, you should add a password to protect yourself from other people's tampering; we'll go into this later. By the way, both the name and the password are case-sensitive. Make sure the Caps Lock key is not set because typing ROOT instead of root will not work. 83 Chapter 4. Basic Unix Commands and Concepts When you have successfully logged in, you will see a prompt. If you're root, this may be a simple: # For other users, the prompt is usually a dollar sign ($). The prompt may also contain the name you assigned to your system or the directory you're in currently. Whatever appears here, you are now ready to enter commands. We say that you are at the "shell level" here and that the prompt you see is the "shell prompt." This is because you are running a program called the shell that handles your commands. Right now we can ignore the shell, but later in this chapter we'll find that it does a number of useful things for us. As we show commands in this chapter, we'll show the prompt simply as $. So if you see: $ pwd it means that the shell prints $ and that pwd is what you're supposed to enter. 4.2 Setting a Password If you don't already have a password, we recommend you set one. Just enter the command passwd. The command will prompt you for a password and then ask you to enter it a second time to make sure you enter it without typos. There are standard guidelines for choosing passwords so that they're hard for other people to guess. Some systems even check your password and reject any that don't meet the minimal criteria. For instance, it is often said that you should have at least six characters in the password. Furthermore, you should mix uppercase and lowercase characters or include characters other than letters and digits. To change your password, just enter the passwd command again. It prompts you for your old password (to make sure you're you) and then lets you change it. 4.3 Virtual Consoles As a multiprocessing system, Linux gives you a number of interesting ways to do several things at once. You can start a long software installation and then switch to reading mail or compiling a program simultaneously. Most Linux users, when they want this asynchronous access, will employ the X Window System. But before you get X running, you can do something similar through virtual consoles. This feature appears on a few other versions of Unix, but is not universally available. To try out virtual consoles, hold down the left Alt key and press one of the function keys, F1 through F8. As you press each function key, you see a totally new screen complete with a login prompt. You can log in to different virtual consoles just as if you were two different people, and you can switch between them to carry out different activities. You can even run a complete X session in each console. The X Window System will use the virtual console 7 by default. So if you start X and then switch to one of the text-based virtual consoles, you can go back again to X by typing Alt-F7. If you discover that the Alt-+ function key combination 84 Chapter 4. Basic Unix Commands and Concepts brings up an X menu or some other function instead of switching virtual consoles, use Ctrl + Alt + function key. 4.4 Popular Commands The number of commands on a typical Unix system is enough to fill a few hundred reference pages. And you can add new commands too. The commands we'll tell you about here are just enough to navigate and to see what you have on the system. 4.4.1 Directories As with Windows, and virtually every modern computer system, Unix files are organized into a hierarchical directory structure. Unix imposes no rules about where files have to be, but conventions have grown up over the years. Thus, on Linux you'll find a directory called /home where each user's files are placed. Each user has a subdirectory under /home. So if your login name is mdw, your personal files are located in /home/mdw. This is called your home directory. You can, of course, create more subdirectories under it. If you come from a Windows system, the slash (/) as a path separator may look odd to you because you are used to the backslash (\). There is nothing tricky about the slash. Slashes were actually used as path separators long before people even started to think about MS-DOS or Windows. The backslash has a different meaning on Unix (turning off the special meaning of the next character, if any). As you can see, the components of a directory are separated by slashes. The term pathname is often used to refer to this slash-separated list. What directory is /home in? The directory named /, of course. This is called the root directory. We have already mentioned it when setting up filesystems. When you log in, the system puts you in your home directory. To verify this, use the "print working directory" or pwd command: $ pwd /home/mdw The system confirms that you're in /home/mdw. You certainly won't have much fun if you have to stay in one directory all the time. Now try using another command, cd, to move to another directory: $ cd /usr/bin $ pwd /usr/bin $ cd Where are we now? A cd with no arguments returns us to our home directory. By the way, the home directory is often represented by a tilde (~). So the string ~/programs means that programs is located right under your home directory. 85 Chapter 4. Basic Unix Commands and Concepts While we're thinking about it, let's make a directory called ~/programs. From your home directory, you can enter either: $ mkdir programs or the full pathname: $ mkdir /home/mdw/programs Now change to that directory: $ cd programs $ pwd /home/mdw/programs The special character sequence .. refers to "the directory just above the current one." So you can move back up to your home directory by typing the following: $ cd .. The opposite of mkdir is rmdir, which removes directories: $ rmdir programs Similarly, the rm command deletes files. We won't show it here because we haven't yet shown how to create a file. You generally use the vi or Emacs editor for that (see Chapter 9, but some of the commands later in this chapter will create files too. With the -r (recursive) option, rm deletes a whole directory and all its contents. (Use with care!) 4.4.2 Listing Files Enter ls to see what is in a directory. Issued without an argument, the ls command shows the contents of the current directory. You can include an argument to see a different directory: $ ls /home Some systems have a fancy ls that displays special files — such as directories and executable files — in bold, or even in different colors. If you want to change the default colors, edit the file /etc/DIR_COLORS, or create a copy of it in your home directory named .dir_colors and edit that. Like most Unix commands, ls can be controlled with options that start with a hyphen (-). Make sure you type a space before the hyphen. One useful option for ls is -a for "all," which will reveal to you riches that you never imagined in your home directory: $ cd $ ls -a . .. .bash_history .bashrc .emacs .exrc .fvwmrc .xinitrc The single dot refers to the current directory, and the double dot refers to the directory right above it. But what are those other files beginning with a dot? They are called hidden files. 86 Chapter 4. Basic Unix Commands and Concepts Putting a dot in front of their names keeps them from being shown during a normal ls command. Many programs employ hidden files for user options — things about their default behavior that you want to change. For instance, you can put commands in the file .Xdefaults to alter how programs using the X Window System operate. So most of the time you can forget these files exist, but when you're configuring your system you'll find them very important. We'll list some of them later. Another useful ls option is -l for "long." It shows extra information about the files. Figure 4-1 shows typical output and what each field means. Adding the -h ("human option") shows the filesizes rounded to something more easily readable. Figure 4-1. Output of ls -l We'll discuss the permissions, owner, and group fields later in this chapter, in Section 4.13. The ls command also shows the size of each file and when it was last modified. 4.4.3 Viewing Files, More or Less One way to look at a file is to invoke an editor, such as: $ emacs .bashrc But if you just want to scan a file quickly, rather than edit it, other commands are quicker. The simplest is the strangely named cat command (named after the verb concatenate because you can also use it to concatenate several files into one): $ cat .bashrc But a long file will scroll by too fast for you to see it, so most people use the more command instead: $ more .bashrc This prints a screenfull at a time and waits for you to press the spacebar before printing more. more has a lot of powerful options. For instance, you can search for a string in the file: press the slash key (/), type the string, and press Return. 87 Chapter 4. Basic Unix Commands and Concepts A popular variation on the more command is called less. It has even more powerful features; for instance, you can mark a particular place in a file and return there later. 4.4.4 Symbolic Links Sometimes you want to keep a file in one place and pretend it is in another. This is done most often by a system administrator, not a user. For instance, you might keep several versions of a program around, called prog.0.9, prog.1.1, and so on, but use the name prog to refer to the version you're currently using. Or you may have a file installed in one partition because you have disk space for it there, but the program that uses the file needs it to be in a different partition because the pathname is hard-coded into the program. Unix provides links to handle these situations. In this section, we'll examine the symbolic link, which is the most flexible and popular type. A symbolic link is a kind of dummy file that just points to another file. If you edit or read or execute the symbolic link, the system is smart enough to give you the real file instead. Symbolic links work a lot like shortcuts under Windows 95/98, but are much more powerful. Let's take the prog example. You want to create a link named prog that points to the actual file, which is named prog.1.1. Enter the command: $ ln -s prog.1.1 prog Now you've created a new file named prog that is kind of a dummy file; if you run it, you're really running prog.1.1. Let's look at what ls -l has to say about the file: $ ls -l prog lrwxrwxrwx 2 mdw users 8 Nov 17 14:35 prog -> prog.1.1 The l at the beginning of the line shows that the file is a link, and the little -> indicates the real file to which the link points. Symbolic links are really simple, once you get used to the idea of one file pointing to another. You'll encounter links all the time when installing software packages. 4.5 Shells As we said before, logging into the system in console mode puts you into a shell. If your system is configured with a graphical login, logging in brings you to the graphical interface where you can open an xterm (or similar) window in order to get a shell. The shell interprets and executes all your commands. Let's look a bit at different shells before we keep going, because they're going to affect some of the material coming up. If it seems confusing that Unix offers many different shells, just accept it as an effect of evolution. Believe us, you wouldn't want to be stuck using the very first shell developed for Unix, the Bourne shell. While it was a very powerful user interface for its day (the mid1970s), it lacked a lot of useful features for interactive use — including the ones shown in this section. So other shells have been developed over time, and you can now choose the one that best suits your way of working. 88 Chapter 4. Basic Unix Commands and Concepts Some of the shells available on Linux are: bash Bourne Again shell. The most commonly used (and most powerful) shell on Linux. POSIX-compliant, compatible with Bourne shell, created and distributed by the GNU project (Free Software Foundation). Offers command-line editing, history substitution, and Bourne shell compatibility. csh C shell. Developed at Berkeley. Mostly compatible with the Bourne shell for interactive use, but has a very different interface for programming. Does not offer command-line editing, although it does have a sophisticated alternative called history substitution. On Linux, csh is just another name for the newer tcsh. ksh Korn shell. Perhaps the most popular on Unix systems generally, and the first to introduce modern shell techniques (including some borrowed from the C shell) into the Bourne shell. Compatible with Bourne shell. Offers command-line editing. sh Bourne shell. The original shell. Does not offer command-line editing. tcsh Enhanced C shell. Offers command-line editing. zsh Z shell. The newest of the shells. Compatible with Bourne shell. Offers command-line editing. Try the following command to find out what your shell is. It prints out the full pathname where the shell is located. Don't forget to type the dollar sign: $ echo $SHELL You are probably running bash, the Bourne Again shell. If you're running something else, this might be a good time to change to bash. It's powerful, POSIX-compliant, well-supported, and very popular on Linux. Use the chsh command to change your shell: $ chsh Enter password: Type your password here — this is for security's sake Changing the login shell for mdw Enter the new value, or press return for the default Login Shell [/bin/sh]:/bin/bash 89 Chapter 4. Basic Unix Commands and Concepts Before a user can choose a particular shell as a login shell, that shell must be installed and the system administrator must make it available by entering it in /etc/shells. There are a couple of ways to conceptualize the differences between shells. One is to distinguish Bourne-compatible shells from csh-compatible shells. This will be of interest to you when you start to program with the shell, also known as writing shell scripts. The Bourne shell and C shell have different programming constructs. Most people now agree that Bournecompatible shells are better, and there are many Unix utilities that recognize only the Bourne shell. Another way to categorize shells is to identify those that offer command-line editing (all the newer ones) versus those that do not. sh and csh lack this useful feature. When you combine the two criteria — being compatible with the Bourne shell and offering command-line editing — your best choice comes down to bash, ksh, or zsh. Try out several shells before you make your choice; it helps to know more than one, in case someday you find yourself on a system that limits your choice of shells. 4.6 Useful Keys and How to Get Them to Work When you type a command, pressing the Backspace key should remove the last character. Ctrl-U should delete the line from the cursor to the beginning of the line, thus this key combination will delete the whole line if the cursor is at the end of the line.1 When you have finished entering a command, and it is executing, Ctrl-C should abort it, and Ctrl-Z should suspend it. (When you want to resume the suspended program, enter fg for "foreground.") Ctrl-S stops the terminal output until you turn it off again with Ctrl-Q. This is probably less useful today, as most terminal emulations provide scrolling facilities anyway, but it's important to know if you have hit Ctrl-S by accident and the terminal all of a sudden "becomes unresponsive." Just hit Ctrl-Q to make it respond again; it was just waiting for you. If any of these keys fail to work, your terminal is not configured correctly for some reason. You can fix it through the stty command. Use the syntax: stty function key where function is what you want to do, and key is the key that you press. Specify a control key by putting a circumflex (^) in front of the key. Here is a set of sample commands to set up the functions described earlier: $ $ $ $ stty stty stty stty erase ^H kill ^U intr ^C susp ^Z The first control key shown, ^H, represents the ASCII code generated by the Backspace key. 1 Ctrl-U means hold down the Control key and press u. 90 Chapter 4. Basic Unix Commands and Concepts By the way, you can generate a listing of your current terminal settings by entering stty -a. But that doesn't mean you can understand the output: stty is a complicated command with many uses, some of which require a lot of knowledge about terminals. 4.7 Typing Shortcuts If you've been following along with this tutorial at your terminal, you may be tired of typing the same things over and over again. It can be particularly annoying when you make a mistake and have to start over again. Here is where the shell really makes life easier. It doesn't make Unix as simple as a point-and-click interface, but it can help you work really fast in a command environment. This section discusses command-line editing. The tips here work if your shell is bash, ksh, tcsh, or zsh. Command-line editing treats the last 50 or so lines you typed as a buffer in an editor. You can move around within these lines and change them the way you'd edit a document. Every time you press the Return key, the shell executes the current line. 4.7.1 Word Completion First, let's try something simple that can save you a lot of time. Type the following, without pressing the Return key: $ cd /usr/inc Now press the Tab key. The shell will add lude to complete the name of the directory /usr/include. Now you can press the Return key, and the command will execute. The criterion for specifying a filename is "minimal completion." Type just enough characters to distinguish a name from all the others in that directory. The shell can find the name and complete it — up to and including a slash, if the name is a directory. You can use completion on commands too. For instance, if you type: $ ema and press the Tab key, the shell will add the cs to make emacs (unless some other command in your path begins with ema). What if multiple files match what you've typed? If they all start with the same characters, the shell completes the word up to the point where names differ. Beyond that, most shells do nothing. bash has a neat enhancement: if you press the Tab key twice, it displays all the possible completions. For instance, if you enter: $ cd /usr/l and press the Tab key twice, bash prints something like: lib local 91 Chapter 4. Basic Unix Commands and Concepts 4.7.2 Moving Around Among Commands Press the up arrow, and the command you typed previously appears. The up arrow takes you back through the command history, while the down arrow takes you forward. If you want to change a character on the current line, use the left or right arrow keys. As an example, suppose you tried to execute: $ mroe .bashrc bash: mroe: command not found Of course, you typed mroe instead of more. To correct the command, call it back by pressing the up arrow. Then press the left arrow until the cursor lies over the o in mroe. You could use the Backspace key to remove the o and r and retype them correctly. But here's an even neater shortcut: just press Ctrl-T. It will reverse o and r, and you can then press the Return key to execute the command. Many other key combinations exist for command-line editing. But the basics shown here will help you quite a bit. If you learn the Emacs editor, you will find that most keys work the same way in the shell. And if you're a vi fan, you can set up your shell so that it uses vi key bindings instead of Emacs bindings. To do this in bash, ksh, or zsh, enter the command: $ export VISUAL=vi In tcsh enter: $ setenv VISUAL vi 4.8 Filename Expansion Another way to save time in your commands is to use special characters to abbreviate filenames. You can specify many files at once by using these characters. This feature of the shell is sometimes called "globbing." The Windows command-line interpreter offers a few crude features of this type. You can use a question mark to mean "any character" and an asterisk to mean "any string of characters." Unix provides these wildcards too, but in a more robust and rigorous way. Let's say you have a directory containing the following C source files: $ ls inv1jig.c inv2jig.c inv3jig.c invinitjig.c invpar.c To list the three files containing digits in their names, you could enter: $ ls inv?jig.c inv1jig.c inv2jig.c inv3jig.c The shell looks for a single character to replace the question mark. Thus, it displays inv1jig.c, inv2jig.c, and inv3jig.c, but not invinitjig.c because that name contains too many characters. If you're not interested in the second file, you can specify the ones you want using brackets: 92 Chapter 4. Basic Unix Commands and Concepts $ ls inv[13]jig.c inv1jig.c inv3jig.c If any single character within the brackets matches a file, that file is displayed. You can also put a range of characters in the brackets: $ ls inv[1-3]jig.c inv1jig.c inv2jig.c inv3jig.c Now we're back to displaying all three files. The hyphen means "match any character from 1 through 3, inclusive." You could ask for any numeric character by specifying 0-9, and any alphabetic character by specifying [a-zA-Z]. In the latter case, two ranges are required because the shell is case-sensitive. The order used, by the way, is that of the ASCII character set. Suppose you want to see the init file, too. Now you can use an asterisk because you want to match any number of characters between the inv and the jig: $ ls inv*jig.c inv1jig.c inv2jig.c inv3jig.c invinitjig.c The asterisk actually means "zero or more characters," so if a file named invjig.c existed, it would be shown too. Unlike the Windows command-line interpreter, the Unix shells let you combine special characters and normal characters any way you want. Let's say you want to look for any source (.c) or object (.o) file that contains a digit. The resulting pattern combines all the expansions we've studied in this section: $ ls *[0-9]*.[co] Filename expansion is very useful in shell scripts (programs), where you don't always know exactly how many files exist. For instance, you might want to process multiple log files named log001, log002, and so on. No matter how many there are, the expression log* will match them all. Filename expansions are not the same as regular expressions, which are used by many utilities to specify groups of strings. Regular expressions are beyond the scope of this book, but are described by many books that explain Unix utilities. A taste of regular expressions appears in Chapter 9. 4.9 Saving Your Output System administrators (and other human beings too) see a lot of critical messages fly by on the computer screen. It's often important to save these messages so that you can scrutinize them later, or (all too often) send them to a friend who can figure out what went wrong. So, in this section, we'll explain a little bit about redirection, a powerful feature provided by Unix shells. If you come from Windows, you have probably seen a similar, but more limited, type of redirection in the command-line interpreter there. 93 Chapter 4. Basic Unix Commands and Concepts If you put a greater-than sign (>) and a filename after any command, the output of the command will be sent to that file. For instance, to capture the output of ls, you can enter: $ ls /usr/bin > ~/Binaries A listing of /usr/bin will be stored in your home directory in a file named Binaries. If Binaries had already existed, the > would wipe out what was there and replace it with the output of the ls command. Overwriting a current file is a common user error. If your shell is csh or tcsh, you can prevent overwriting with the command: $ set noclobber And in bash you can achieve the same effect by entering: $ noclobber=1 effect. It doesn't have to be 1; any value will have the same Another (and perhaps more useful) way to prevent overwriting is to append new output. For instance, having saved a listing of /usr/bin, suppose we now want to add the contents of /bin to that file. We can append it to the end of the Binaries file by specifying two greater-than signs: $ ls /bin >> ~/Binaries You will find the technique of output redirection very useful when you are running a utility many times and saving the output for troubleshooting. Most Unix programs have two output streams. One is called the standard output, and the other is the standard error. If you're a C programmer you'll recognize these: the standard error is the file pointer named stderr to which you print messages. The > character does not redirect the standard error. It's useful when you want to save legitimate output without mucking up a file with error messages. But what if the error messages are what you want to save? This is quite common during troubleshooting. The solution is to use a greater-than sign followed by an ampersand. (This construct works in almost every modern Unix shell.) It redirects both the standard output and the standard error. For instance: $ gcc invinitjig.c >& error-msg This command saves all the messages from the gcc compiler in a file named error-msg. On the Bourne shell and bash you can also say it slightly differently: $ gcc invinitjig.c &> error-msg Now let's get really fancy. Suppose you want to save the error messages but not the regular output — the standard error but not the standard output. In the Bourne-compatible shells you can do this by entering the following: $ gcc invinitjig.c 2> error-msg 94 Chapter 4. Basic Unix Commands and Concepts The shell arbitrarily assigns the number 1 to the standard output and the number 2 to the standard error. So the preceding command saves only the standard error. Finally, suppose you want to throw away the standard output — keep it from appearing on your screen. The solution is to redirect it to a special file called /dev/null. (Have you heard people say things like "Send your criticisms to /dev/null"? Well, this is where the phrase came from.) The /dev directory is where Unix systems store special files that refer to terminals, tape drives, and other devices. But /dev/null is unique; it's a place you can send things so that they disappear into a black hole. For example, the following command saves the standard error and throws away the standard output: $ gcc invinitjig.c 2>error-msg >/dev/null So now you should be able to isolate exactly the output you want. In case you've wondered whether the less-than sign (<) means anything to the shell: yes, it does. It causes commands to take their input from a file. But most commands allow you to specify input files on their command lines anyway, so this "input redirection" is rarely necessary. Sometimes you want one utility to operate on the output of another utility. For instance, you can use the sort command to put the output of other commands into a more useful order. A crude way to do this would be to save output from one command in a file, and then run sort on it. For instance: $ du > du_output $ sort -nr du_output Unix provides a much more succinct and efficient way to do this using a pipe. Just place a vertical bar between the first and second commands: $ du | sort -nr The shell sends all the input from the du program to the sort program. In the previous example, du stands for "disk usage" and shows how many blocks each file occupies under the current directory. Normally, its output is in a somewhat random order: $ du 10 13 9 4 5 3 20 118 298 183 3289 ./zoneinfo/Australia ./zoneinfo/US ./zoneinfo/Canada ./zoneinfo/Mexico ./zoneinfo/Brazil ./zoneinfo/Chile ./zoneinfo/SystemV ./zoneinfo ./ghostscript/doc ./ghostscript/examples ./ghostscript/fonts . . . 95 Chapter 4. Basic Unix Commands and Concepts So we have decided to run it through sort with the -n and -r options. The -n option means "sort in numerical order" instead of the default ASCII sort, and the -r option means "reverse the usual order" so that the highest number appears first. The result is output that quickly shows you which directories and files hog the most space: $ du | sort -rn 34368 . 16005 ./emacs 16003 ./emacs/20.4 13326 ./emacs/20.4/lisp 4039 ./ghostscript 3289 ./ghostscript/fonts . . . Because there are so many files, we had better use a second pipe to send output through the more command (one of the more common uses of pipes): $ du | sort -rn | more 34368 . 16005 ./emacs 16003 ./emacs/20.4 13326 ./emacs/20.4/lisp 4039 ./ghostscript 3289 ./ghostscript/fonts . . . An alternative to more could be using the head command here, which only shows the first few lines (10 by default). Of course, if there is a head command, there also needs to be a tail command which just shows the last few lines. 4.10 What Is a Command? We've said that Unix offers a huge number of commands and that you can add new ones. This makes it radically different from most operating systems, which contain a strictly limited table of commands. So what are Unix commands, and how are they stored? On Unix, a command is simply a file. For instance, the ls command is a binary file located in the directory bin. So, instead of ls, you could enter the full pathname, also known as the absolute pathname: $ /bin/ls This makes Unix very flexible and powerful. To provide a new utility, a system administrator can simply install it in a standard directory where commands are located. There can also be different versions of a command — for instance, you can offer a new version of a utility for testing in one place while leaving the old version in another place, and users can choose the one they want. Here's a common problem: sometimes you enter a command that you expect to be on the system, but you receive a message such as "Not found." The problem may be that the command is located in a directory that your shell is not searching. The list of directories where your shell looks for commands is called your path. Enter the following to see what 96 Chapter 4. Basic Unix Commands and Concepts your path is (remember the dollar sign, otherwise you won't see the contents of the environment variable, but only its name, which you know anyway!): $ echo $PATH /usr/local/bin:/usr/bin:/usr/X11R6/bin:/bin:/usr/lib/java/bin:\ /usr/games:/usr/bin/TeX:. This takes a little careful eyeballing. The output is a series of pathnames separated by colons. The first pathname, for this particular user, is /usr/local/bin. The second is /usr/bin, and so on. So if two versions of a command exist, one in /usr/local/bin and the other in /usr/bin, the one in /usr/local/bin will execute. The last pathname in this example is simply a dot; it refers to the current directory. Unlike the Windows command-line interpreter, Unix does not look automatically in your current directory. You have to tell it to explicitly, as shown here. Some people think it's a bad idea to look in the current directory, for security reasons. (An intruder who gets into your account might copy a malicious program to one of your working directories.) However, this mostly applies to root, so normal users generally do not need to worry about this. If a command is not found, you have to figure out where it is on the system and add that directory to your path. The manual page should tell you where it is. Let's say you find it in /usr/sbin, where a number of system administration commands are installed. You realize you need access to these system administration commands, so you enter the following (note that the first PATH doesn't have a dollar sign, but the second one does): $ export PATH=$PATH:/usr/sbin This command adds /usr/sbin, but makes it the last directory that is searched. The command is saying, "Make my path equal to the old path plus /usr/sbin." The previous command works for some shells but not others. It's fine for most Linux users who are working in a Bourne-compatible shell like bash. But if you use csh or tcsh, you need to issue the following command instead: set path = ( $PATH /usr/sbin ) Finally, there are a few commands that are not files; cd is one. Most of these commands affect the shell itself and therefore have to be understood and executed by the shell. Because they are part of the shell, they are called built-in commands. 4.11 Putting a Command in the Background Before the X Window System, which made it easy to run multiple programs at once, Unix users took advantage of Unix's multitasking features by simply putting an ampersand at the end of commands, as shown in this example: $ gcc invinitjig.c & [1] 21457 The ampersand puts the command into the background, meaning that the shell prompt comes back, and you can continue to execute other commands while the gcc command is compiling your program. The [1] is a job number that is assigned to your command. The 21457 is a 97 Chapter 4. Basic Unix Commands and Concepts process ID, which we'll discuss later. Job numbers are assigned to background commands in order and therefore are easier to remember and type than process IDs. Of course, multitasking does not come for free. The more commands you put into the background, the slower your system runs as it tries to interleave their execution. You wouldn't want to put a command in the background if it requires user input. If you do so, you see an error message, such as: Stopped (tty input) You can solve this problem by bringing the job back into the foreground through the fg command. If you have many commands in the background, you can choose one of them by its job number or its process ID. For our long-lived gcc command, the following commands are equivalent: $ fg %1 $ fg 21457 Don't forget the percent sign on the job number; that's what distinguishes job numbers from process IDs. To get rid of a command in the background, issue a kill command: $ kill %1 4.12 Manual Pages The most empowering information you can get is how to conduct your own research. Following this precept, we'll now tell you about the online help system that comes built into Unix systems. It is called manual pages, or manpages for short. Actually, manual pages are not quite the boon they ought to be. This is because they are short and take a lot of Unix background for granted. Each one focuses on a particular command and rarely helps you decide why you should use that command. Still, they are critical. Commands can vary slightly on different Unix systems, and the manual pages are the most reliable way to find out what your system does. (LDP deserves a lot of credit for the incredible number of hours they have put into creating manual pages.) To find out about a command, enter a command, such as: $ man ls Manual pages are divided into different sections depending on their purpose. User commands are in section 1, Unix system calls in section 2, and so on. The sections that will interest you most are 1, 5 (file formats), and 8 (system administration commands). When you view manpages online, the section numbers are conceptual; you can optionally specify them when searching for a command: $ man 1 ls 98 Chapter 4. Basic Unix Commands and Concepts But if you consult a hardcopy manual, you'll find it divided into actual sections according to the numbering scheme. Sometimes an entry in two different sections can have the same name. (For instance, chmod is both a command and a system call.) So you will sometimes see the name of a manual page followed by the section number in parentheses, as in ls(1). There is one situation in which you will need the section number on the command line: when there are several manual pages for the same keyword (e.g., one for a command with that name and one for a system function with the same name). Suppose you want to look up a library call, but the man shows you the command because its default search order looks for the command first. In order to see the manual page for the library call, you need to give its section number. Look near the top of a manual page. The first heading is NAME. Under it is a brief one-line description of the item. These descriptions can be valuable if you're not quite sure what you're looking for. Think of a word related to what you want, and specify it in an apropos command: $ apropos edit The previous command shows all the manual pages that have something to do with editing. It's a very simple algorithm: apropos simply prints out all the NAME lines that contain the string you request. Many other utilities, particularly those offered by the desktops discussed in Chapter 11, present manual pages attractively. Like commands, manual pages are sometimes installed in strange places. For instance, you may install some site-specific programs in the directory /usr/local, and put their manual pages in /usr/local/man. The man command will not automatically look in /usr/local/man, so when you ask for a manual page you may get the message "No manual entry." Fix this by specifying all the top man directories in a variable called MANPATH. For example (you have to put in the actual directories where the manual pages are on your system): $ export MANPATH=/usr/man:/usr/local/man The syntax is like PATH, described earlier in this chapter. Each pair of directories are separated by a colon. If your shell is csh or tcsh, you need to say: $ setenv MANPATH /usr/man:/usr/local/man Another environment variable that you may want to set is MANSECT. It determines the order in which the sections of the manual pages are searched for an entry. For example: $ export MANSECT="2:3:1:5:4:6:7:8:n:9" searches in section 2 first. Have you read some manual pages and still found yourself confused? They're not meant to be introductions to new topics. Get yourself a good beginner's book about Unix, and come back to manual pages gradually as you become more comfortable on the system; then they'll be irreplaceable. 99 Chapter 4. Basic Unix Commands and Concepts Manual pages are not the only source of information on Unix systems. Programs from the GNU project often have Info pages that you read with the program info. For example, to read the Info pages for the command find, you would enter: info find The info program is arcane and has lots of navigation features; to learn it, your best bet will be to type Ctrl-H in the info program and read through the Help screen. Fortunately, there are also programs that let you read Info pages more easily, notably tkinfo and kdehelp. These commands use the X Window System to present a graphical interface. You can also read Info pages from Emacs (see Section 9.2 in Chapter 9) or use the command pinfo available on some Linux distributions that works more like the Lynx web browser. In recent times, more and more documentation is provided in the form of HTML pages. You can read those with any web browser (see Chapter 16). For example, in the Konqueror web browser, you select Open Location... from the Location menu and press the button with the folder symbol, which opens an ordinary file selection dialog where you can select your documentation file. 4.13 File Ownership and Permissions Ownership and permissions are central to security. It's important to get them right, even when you're the only user, because odd things can happen if you don't. For the files that users create and use daily, these things usually work without much thought (although it's still useful to know the concepts). For system administration, matters are not so easy. Assign the wrong ownership or permission, and you might get into a frustrating bind like being unable to read your mail. In general, the message: Permission denied means that someone has assigned an ownership or permission that restricts access more than you want. 4.13.1 What Permissions Mean Permissions refer to the ways in which someone can use a file. There are three such permissions under Unix: • • • Read permission means you can look at the file's contents. Write permission means you can change or delete the file. Execute permission means you can run the file as a program. When each file is created, the system assigns some default permissions that work most of the time. For instance, it gives you both read and write permission, but most of the world has only read permission. If you have a reason to be paranoid, you can set things up so that other people have no permissions at all. Additionally, most utilities know how to assign permissions. For instance, when the compiler creates an executable program, it automatically assigns executable permission. 100 Chapter 4. Basic Unix Commands and Concepts There are times when defaults don't work, though. For instance, if you create a shell script or Perl program, you'll have to assign executable permission yourself so that you can run it. We'll show how to do that later in this section, after we get through the basic concepts. Permissions have different meanings for a directory: • • • Read permission means you can list the contents of that directory. Write permission means you can add or remove files in that directory. Execute permission means you can list information about the files in that directory. Don't worry about the difference between read and execute permission for directories; basically, they go together. Assign both or neither. Note that, if you allow people to add files to a directory, you are also letting them remove files. The two privileges go together when you assign write permission. However, there is a way you can let users share a directory and keep them from deleting each other's files. See Section 7.3.3 in Chapter 7. There are more files on Unix systems than the plain files and directories we've talked about so far. These are special files (devices), sockets, symbolic links, and so forth — each type observing its own rules regarding permissions. But you don't need to know the details on each type. 4.13.2 Owners and Groups Now, who gets these permissions? To allow people to work together, Unix has three levels of permission: owner, group, and other. The "other" level covers everybody who has access to the system and who isn't the owner or a member of the group. The idea behind having groups is to give a set of users, like a team of programmers, access to a file. For instance, a programmer creating source code may reserve write permission to herself, but allow members of her group to have read access through a group permission. As for "other," it might have no permission at all so that people outside the team can't snoop around. (You think your source code is that good?) Each file has an owner and a group. The owner is generally the user who created the file. Each user also belongs to a default group, and that group is assigned to every file the user creates. You can create many groups, though, and assign each user to multiple groups. By changing the group assigned to a file, you can give access to any collection of people you want. We'll discuss groups more when we get to Section 5.7.4 in Chapter 5. Now we have all the elements of our security system: three permissions (read, write, execute) and three levels (user, group, other). Let's look at some typical files and see what permissions are assigned. Figure 4-2 shows a typical executable program. We generated this output by executing ls with the -l option. 101 Chapter 4. Basic Unix Commands and Concepts Figure 4-2. Displaying ownership and permissions Two useful facts stand right out: the owner of the file is an author of this book and your faithful guide, mdw, while the group is lib (perhaps a group created for programmers working on libraries). But the key information about permissions is encrypted in the set of letters on the left side of the display. The first character is a hyphen, indicating a plain file. The next three bits apply to the owner; as we would expect, mdw has all three permissions. The next three bits apply to members of the group: they can read the file (not too useful for a binary file) and execute it, but they can't write to it because the field that should contain a w contains a hyphen instead. And the last three bits apply to "other"; they have the same permissions in this case as the group. Here is another example: if you ask for a long listing of a C source file, it would look something like this: $ ls -l -rw-rw-r-- 1 kalle kalle 12577 Apr 30 13:13 simc.c The listing shows that the owner has read and write (rw) privileges, and so does the group. Everyone else on the system has only read privileges. Now suppose we compile the file to create an executable program. The file simc is created by the gcc compiler: $ gcc -osimc simc.c $ ls -l total 36 -rwxrwxr-x 1 kalle -rw-rw-r-1 kalle kalle kalle 19365 Apr 30 13:14 simc 12577 Apr 30 13:13 simc.c In addition to the read and write bits, gcc has set the executable (x) bit for owner, group, and other on the executable file. This is the appropriate thing to do so that the file can be run: $ ./simc (output here) One more example — a typical directory: drwxr-xr-x 2 mdw lib 512 Jul 17 18:23 perl 102 Chapter 4. Basic Unix Commands and Concepts The leftmost bit is now a d to show that this is a directory. The executable bits are back because you want people to see the contents of the directory. Files can be in some obscure states that aren't covered here; see the ls manual page for gory details. But now it's time to see how you can change ownership and permissions. 4.14 Changing the Owner, Group,and Permissions As we said, most of the time you can get by with the default security the system gives you. But there are always exceptions, particularly for system administrators. To take a simple example, suppose you are creating a directory under /home for a new user. You have to create everything as root, but when you're done you have to change the ownership to the user; otherwise, that user won't be able to use the files! (Fortunately, if you use the adduser command discussed in Section 5.7.5 in Chapter 5, it takes care of ownership for you.) Similarly, certain utilities such as UUCP and News have their own users. No one ever logs in as UUCP or News, but those users and groups must exist so that the utilities can do their job in a secure manner. In general, the last step when installing software is usually to change the owner, group, and permissions as the documentation tells you to do. The chown command changes the owner of a file, and the chgrp command changes the group. On Linux, only root can use chown for changing ownership of a file, but any user can change the group to another group to which he belongs. So after installing some software named sampsoft, you might change both the owner and the group to bin by executing: # chown bin sampsoft # chgrp bin sampsoft You could also do this in one step by using the dot notation: # chown bin.bin sampsoft The syntax for changing permissions is more complicated. The permissions can also be called the file's "mode," and the command that changes permissions is chmod. Let's start our exploration of this command through a simple example; say you've written a neat program in Perl or Tcl named header, and you want to be able to execute it. You would type the following command: $ chmod +x header The plus sign means "add a permission," and the x indicates which permission to add. If you want to remove execute permission, use a minus sign in place of a plus: $ chmod -x header This command assigns permissions to all levels — user, group, and other. Let's say that you are secretly into software hoarding and don't want anybody to use the command but yourself. No, that's too cruel; let's say instead that you think the script is buggy and want to protect 103 Chapter 4. Basic Unix Commands and Concepts other people from hurting themselves until you've exercised it. You can assign execute permission just to yourself through the command: $ chmod u+x header Whatever goes before the plus sign is the level of permission, and whatever goes after is the type of permission. User permission (for yourself) is u, group permission is g, and other is o. So to assign permission to both yourself and the file's group, enter: $ chmod ug+x header You can also assign multiple types of permissions: $ chmod ug+rwx header You can learn a few more shortcuts from the chmod manual page in order to impress someone looking over your shoulder, but they don't offer any functionality besides what we've shown you. As arcane as the syntax of the mode argument may seem, there's another syntax that is even more complicated. We have to describe it, though, for several reasons. First of all, there are several situations that cannot be covered by the syntax, called symbolic mode, that we've just shown. Second, people often use the other syntax, called absolute mode, in their documentation. Third, there are times you may actually find the absolute mode more convenient. To understand absolute mode, you have to think in terms of bits and octal notation. Don't worry, it's not too hard. A typical mode contains three characters, corresponding to the three levels of permission (user, group, and other). These levels are illustrated in Figure 4-3. Within each level, there are three bits corresponding to read, write, and execute permission. Figure 4-3. Bits in absolute mode Let's say you want to give yourself read permission and no permission to anybody else. You want to specify just the bit represented by the number 400. So the chmod command would be: $ chmod 400 header To give read permission to everybody, choose the correct bit from each level: 400 for yourself, 40 for your group, and 4 for other. The full command is: $ chmod 444 header 104 Chapter 4. Basic Unix Commands and Concepts This is like using a mode +r, except that it simultaneously removes any write or execute permission. (To be precise, it's just like a mode of =r, which we didn't mention earlier. The equal sign means "assign these rights and no others.") To give read and execute permission to everybody, you have to add up the read and execute bits: 400 plus 100 is 500, for instance. So the corresponding command is: $ chmod 555 header which is the same as =rx. To give someone full access, you would specify that digit as a 7 — the sum of 4, 2, and 1. One final trick: how to set the default mode that is assigned to each file you create (with a text editor, the > redirection operator, and so on). You do so by executing an umask command, or putting one in your shell's startup file. This file could be called .bashrc, .cshrc, or something else depending on the shell you use (we'll discuss startup files in the next section). The umask command takes an argument like the absolute mode in chmod, but the meaning of the bits is inverted. You have to determine the access you want to grant for user, group, and other, and subtract each digit from 7. That gives you a three-digit mask. For instance, say you want yourself to have all permissions (7), your group to have read and execute permissions (5), and others to have no permissions (0). Subtract each bit from 7 and you get 0 for yourself, 2 for your group, and 7 for other. So the command to put in your startup file is: umask 027 A strange technique, but it works. The chmod command looks at the mask when it interprets your mode; for instance, if you assign execute mode to a file at creation time, it will assign execute permission for you and your group, but will exclude others because the mask doesn't permit them to have any access. 4.15 Startup Files Configuration is a strong element of Unix. This probably stems from two traits commonly found in hackers: they want total control over their environment, and they strive to minimize the number of keystrokes and other hand movements they have to perform. So all the major utilities on Unix — editors, mailers, debuggers, X Window System clients — provide files that let you override their default behaviors in a bewildering number of ways. Many of these files have names ending in rc, which means resource configuration. Startup files are usually in your home directory. Their names begin with a period, which keeps the ls command from displaying them under normal circumstances. None of the files is required; all the affected programs are smart enough to use defaults when the file does not exist. But everyone finds it useful to have the startup files. Here are some common ones: 105 Chapter 4. Basic Unix Commands and Concepts .bashrc For the bash shell. The file is a shell script, which means it can contain commands and other programming constructs. Here's a very short startup file that might have been placed in your home directory by the tool that created your account: PS1='\u$' HISTSIZE=50 # The prompt contains the user's login name. # Save 50 commands for when the user presses the up arrow. # All the directories to search for commands. PATH=/usr/local/bin:/usr/bin:/bin:/usr/bin/X11 # To prevent the user from accidentally ending a login session, # disable Ctrl-D as a way to exit. IGNOREEOF=1 stty erase "^H" # Make sure the backspace key erases. .bash_profile For the bash shell. Another shell script. The difference between this script and .bashrc is that .bash_profile runs only when you log in. It was originally designed so that you could separate interactive shells from those run by background processors like cron (discussed in Chapter 8). But it is not very useful on modern computers with the X Window System because when you open a new terminal window, only .bashrc runs. If you start up a window with the command xterm -ls, it will run .bash_profile too. .cshrc For the C shell or tcsh. The file is a shell script using C shell constructs. .login For the C shell or tcsh. The file is a shell script using C shell constructs. Like .bash_profile in the bash shell, this runs only when you log in. Here are some commands you might find in .cshrc or .login: set prompt='% ' set history=50 # Simple % for prompt. # Save 50 commands for when the user presses the up arrow. # All the directories to search for commands. set path=(/usr/local/bin /usr/bin /bin /usr/bin/X11) # To prevent the user from accidentally ending a login session, # disable Ctrl-D as a way to exit. set ignoreeof stty erase "^H" # Make sure the backspace key erases. .emacs For the Emacs editor. Consists of LISP functions. See Section 11.6.1 in Chapter 11. 106 Chapter 4. Basic Unix Commands and Concepts .exrc For the vi editor (also known as ex). Each line is an editor command. See Section 11.1 in Chapter 11. .newsrc For news readers. Contains a list of all newsgroups offered at the site. .Xdefaults For programs using the X Window System. Each line specifies a resource (usually the name of a program and some property of that program) along with the value that resource should take. This file is described in Section 11.6.1 in Chapter 11. .xinitrc For the X Window System. Consists of shell commands that run whenever you log into an X session. See Section 11.1 in Chapter 11 for details on using this file. .kde/share/config This is actually a whole directory with configuration files for the K Desktop Environment (KDE). You will find a lot of files here, all starting with the name of the program they configure and ending in rc. Note that you should normally not need to edit these files manually; the respective programs all come with their own configuration dialogs. Depending on the KDE version, this path might start with .kde2 or .kde3. .gnome Like the previous entry a whole directory of configuration files, this time for the GNOME graphical desktop. 4.16 Important Directories You already know about /home, where user files are stored. As a system administrator and programmer, several other directories will be important to you. Here are a few, along with their contents: /bin The most essential Unix commands, such as ls. /usr/bin Other commands. The distinction between /bin and /usr/bin is arbitrary; it was a convenient way to split up commands on early Unix systems that had small disks. 107 Chapter 4. Basic Unix Commands and Concepts /usr/sbin Commands used by the superuser for system administration. /boot Location where the kernel and other files used during booting are sometimes stored. /etc Files used by subsystems such as networking, NFS, and mail. Typically, these contain tables of network services, disks to mount, and so on. Many of the files here are used for booting the system or individual services of it and will be discussed elsewhere in this book. /var Administrative files, such as log files, used by various utilities. /var/spool Temporary storage for files being printed, sent by UUCP, and so on. /usr/lib Standard libraries, such as libc.a. When you link a program, the linker always searches here for the libraries specified in -l options. /usr/lib/X11 The X Window System distribution. Contains the libraries used by X clients, as well as fonts, sample resources files, and other important parts of the X package. This directory is usually a symbolic link to /usr/X11R6/lib/X11. /usr/include Standard location of include files used in C programs, such as <stdio.h>. /usr/src Location of sources to programs built on the system. /usr/local Programs and datafiles that have been added locally by the system administrator. /etc/skel Sample startup files you can place in home directories for new users. 108 Chapter 4. Basic Unix Commands and Concepts /dev This directory contains the so-called device files, the interface between the filesystem and the hardware (e.g., /dev/modem represents your modem in the system). /proc Just as /dev is the interface between the filesystem and the hardware devices, /proc is the interface between the filesystem and the running processes, the CPU and memory. The files here (which are not real files, but rather virtual files generated on-the-fly when you view them) can give you information about the environment of a certain process, the state and configuration of the CPU, how your I/O ports are configured, etc. 4.17 Programs That Serve You We're including this section because you should start to be interested in what's running on your system behind your back. Many modern computer activities are too complex for the system simply to look at a file or some other static resource. Sometimes these activities need to interact with another running process. For instance, take FTP, which you may have used to download some Linux-related documents or software. When you FTP to another system, another program has to be running on that system to accept your connection and interpret your commands. So there's a program running on that system called ftpd. The d in the name stands for daemon, which is a quaint Unix term for a server that runs in the background all the time. Most daemons handle network activities. You've probably heard of the buzzword client/server enough to make you sick, but here it is in action — it has been in action for decades on Unix. Daemons start up when the system is booted. To see how they get started, look in the /etc/inittab and /etc/inetd.conf files, as well as distribution-specific configuration files. We won't go into their formats here. But each line in these files lists a program that runs when the system starts. You can find the distribution-specific files either by checking the documentation that came with your system or by looking for pathnames that occur frequently in /etc/inittab. Those normally indicate the directory tree where your distribution stores its system startup files. To give an example of how your system uses /etc/inittab, look at one or more lines with the string getty or agetty. This is the program that listens at a terminal (tty) waiting for a user to log in. It's the program that displays the login : prompt we talked about at the beginning of this chapter. The /etc/inetd.conf file represents a more complicated way of running programs — another level of indirection. The idea behind /etc/inetd.conf is that it would waste a lot of system resources if a dozen or more daemons were spinning idly, waiting for a request to come over the network. So, instead, the system starts up a single daemon named inetd. This daemon listens for connections from clients on other machines, and when an incoming connection is 109 Chapter 4. Basic Unix Commands and Concepts made, it starts up the appropriate daemon to handle it. For example, when an incoming FTP connection is made, inetd starts up the FTP daemon (ftpd) to manage the connection. In this way, the only network daemons running are those actually in use. In the next section, we'll show you how to see which daemons are running on your system. There's a daemon for every service offered by the system to other systems on a network: fingerd to handle remote finger requests, rwhod to handle rwho requests, and so on. A few daemons also handle non-networking services, such as kerneld, which handles the automatic loading of modules into the kernel. (In Versions 2.4 and up, this is called kmod instead and is no longer a process, but rather a kernel thread.) 4.18 Processes At the heart of Unix lies the concept of a process. Understanding this concept will help you keep control of your login session as a user. If you are also a system administrator, the concept is even more important. A process is an independently running program that has its own set of resources. For instance, we showed in an earlier section how you could direct the output of a program to a file while your shell continued to direct output to your screen. The reason that the shell and the other program can send output to different places is that they are separate processes. On Unix, the finite resources of the system, like the memory and the disks, are managed by one all-powerful program called the kernel. Everything else on the system is a process. Thus, before you log in, your terminal is monitored by a getty process. After you log in, the getty process dies (a new one is started by the kernel when you log out) and your terminal is managed by your shell, which is a different process. The shell then creates a new process each time you enter a command. The creation of a new process is called forking because one process splits into two. If you are using the X Window System, each process starts up one or more windows. Thus, the window in which you are typing commands is owned by an xterm process. That process forks a shell to run within the window. And that shell forks yet more processes as you enter commands. To see the processes you are running, enter the command ps. Figure 4-4 shows some typical output and what each field means. You may be surprised how many processes you are running, especially if you are using X. One of the processes is the ps command itself, which of course dies as soon as the output is displayed. 110 Chapter 4. Basic Unix Commands and Concepts Figure 4-4. Output of ps command The first field in the ps output is a unique identifier for the process. If you have a runaway process that you can't get rid of through Ctrl-C or other means, you can kill it by going to a different virtual console or X window and entering: $ kill process-id The TTY field shows which terminal the process is running on, if any. (Everything run from a shell uses a terminal, of course, but background daemons don't have a terminal.) The STAT field shows what state the process is in. The shell is currently suspended, so this field shows an S. An Emacs editing session is running, but it's suspended using Ctrl-Z. This is shown by the T in its STAT field. The last process shown is the ps that is generating all this input; its state, of course, is R because it is running. The TIME field shows how much CPU time the processes have used. Because both bash and Emacs are interactive, they actually don't use much of the CPU. You aren't restricted to seeing your own processes. Look for a minute at all the processes on the system. The a option stands for all processes, while the x option includes processes that have no controlling terminal (such as daemons started at runtime): $ ps ax | more Now you can see the daemons that we mentioned in the previous section. Recent versions of the ps command have a nice additional option. If you are looking for a certain process of which you know the name or at least parts of it, you can use the option -C, followed by the name to see only the processes whose names match the name you specify: $ ps -C httpd And here, with a breathtaking view of the entire Unix system at work, we end this chapter (the lines are cut off at column 76; if you want to see the command lines in their full glory, add the option -w to the ps command): kalle@owl:~ > ps aux USER PID %CPU %MEM root 1 0.0 0.0 root 2 0.0 0.0 root 3 0.0 0.0 VSZ 416 0 0 RSS 64 0 0 TTY ? ? ? STAT S SW SW 111 START Mar23 Mar23 Mar23 TIME 0:57 30:05 13:26 COMMAND init [3] [kflushd] [kupdate] Chapter 4. Basic Unix Commands and Concepts root root root bin root root root root at nobody nobody nobody nobody root root root root root root root root root root root root root root kalle root root root root kdeuser kalle kalle kalle kalle kalle root kalle kalle kalle kalle kalle kalle kalle kalle kalle kalle kalle kalle kalle kalle kalle kalle kalle kalle kalle kalle kalle kalle kalle kalle kalle kalle kalle root kalle 4 0.0 5 0.0 9 0.0 1512 0.0 1530 0.0 1534 0.0 1560 0.0 1570 0.0 1578 0.0 1585 0.0 1586 0.0 1587 0.0 1588 0.0 1618 0.0 1621 0.0 1649 0.0 1657 0.0 1664 0.0 1681 0.0 1689 0.0 1713 0.0 1731 0.0 1795 0.0 1796 0.0 1798 0.0 1799 0.0 1800 0.0 2302 0.0 2309 0.0 2356 0.0 5860 0.0 21391 0.0 21394 0.0 17613 0.0 20007 0.0 27278 0.0 27279 0.0 27291 0.0 27292 25.2 27308 0.0 27316 0.0 27374 0.0 27376 0.0 27378 0.0 27381 0.1 27388 0.0 27399 0.1 27401 0.0 27403 0.0 27404 0.0 27406 0.0 27409 0.0 27413 0.0 27415 0.3 27426 0.0 27429 0.0 27430 0.0 27431 0.0 27489 0.0 27492 0.0 27494 0.0 30812 0.0 30893 0.0 30894 0.0 30902 0.0 30924 0.0 1573 0.0 5812 0.0 0.0 0.0 0.0 0.0 0.0 0.0 0.0 0.0 0.0 0.0 0.0 0.0 0.0 0.0 0.0 0.1 0.1 0.0 0.0 0.0 0.1 0.0 0.0 0.0 0.0 0.0 0.0 0.0 0.0 0.0 0.0 0.0 0.0 0.0 0.1 0.4 0.2 0.3 7.2 0.4 0.4 0.4 0.6 0.7 2.3 0.6 2.0 1.4 0.1 1.6 0.1 2.1 1.8 1.0 0.9 0.9 0.5 0.6 2.1 1.9 0.7 1.1 0.6 0.6 2.7 7.7 1.2 0.9 0 0 0 1272 1328 1728 1236 1728 1388 5592 5592 5592 5592 1676 1696 2352 2156 2652 1408 1328 11724 1280 1996 1996 1228 1228 1228 2584 2428 1292 2108 2004 2548 1660 2628 2384 1552 2728 45724 2376 2500 14048 14540 13964 18564 14164 15324 14316 13608 14516 1440 13680 10476 15032 15496 15456 2672 2908 15616 14636 9896 17620 15556 2680 13912 36564 4740 15600 0 ? 0 ? 0 ? 0 ? 216 ? 180 ? 0 ? 0 ? 108 ? 24 ? 24 ? 24 ? 24 ? 96 ? 92 ? 340 ? 404 ? 196 ? 164 ? 32 ? 352 ? 168 ? 0 tty1 0 tty2 0 tty4 0 tty5 0 tty6 0 tty1 0 tty2 56 ? 88 ? 0 tty3 0 tty3 0 ? 512 tty1 1140 tty1 636 tty1 824 tty1 19080 ? 1124 tty1 1296 tty1 1212 ? 1812 ? 1852 ? 6252 ? 1716 ? 5468 ? 3920 ? 296 ? 4204 ? 520 pts/0 5664 tty1 4844 tty1 2728 ? 2436 ? 2424 ? 1568 pts/2 1776 pts/1 5648 ? 5092 ? 1916 ? 2900 pts/1 1784 ? 1580 pts/3 7132 pts/3 20152 ? 3320 ? 2408 ? 112 SW SW< SW SW S S SW SW S S S S S S S S S S S S S S SW SW SW SW SW SW SW S S SW SW SW S S S S S S S S S S S S S S S S S S S S S S S S S S S S S S S S S S Mar23 11:39 [kswapd] Mar23 0:00 [mdrecoveryd] Mar23 0:00 [khubd] Mar23 0:00 [portmap] Mar23 0:17 /sbin/syslogd Mar23 0:03 /sbin/klogd -c 1 Mar23 0:00 [usbmgr] Mar23 0:00 [nlservd] Mar23 0:00 /usr/sbin/atd Mar23 0:00 [in.identd] Mar23 0:49 [in.identd] Mar23 0:00 [in.identd] Mar23 0:00 [in.identd] Mar23 0:42 /usr/sbin/rpc.mou Mar23 0:41 /usr/sbin/rpc.nfs Mar23 0:23 sendmail: accepti Mar23 0:47 /usr/sbin/nmbd -D Mar23 0:00 [smbd] Mar23 0:15 /usr/sbin/cron Mar23 0:00 /usr/sbin/lpd Mar23 0:03 /usr/sbin/nscd Mar23 0:00 /usr/sbin/inetd Mar23 0:00 [login] Mar23 0:00 [login] Mar23 0:00 [mingetty] Mar23 0:00 [mingetty] Mar23 0:00 [mingetty] Mar23 0:00 [bash] Mar23 0:00 [bash] Mar23 19:32 /usr/sbin/gpm -t Mar23 0:01 [sshd] Mar30 0:00 [login] Mar30 0:00 [bash] Mar31 0:00 [ssh-agent] Apr03 0:00 /bin/bash Apr22 0:00 sh /usr/X11R6/bin Apr22 0:00 tee /home/kalle/. Apr22 0:00 xinit /home/kalle Apr22 2531:10 X :0 -auth /home Apr22 0:00 bash /home/kalle/ Apr22 0:00 bash --login /opt Apr22 0:08 kdeinit: dcopserv Apr22 0:01 kdeinit: klaunche Apr22 5:36 kdeinit: kded Apr22 12:03 kdeinit: kdesktop Apr22 0:00 kdeinit: kxmlrpcd Apr22 13:10 kdeinit: klipper Apr22 0:02 kdeinit: khotkeys Apr22 0:00 kdeinit: Running. Apr22 0:01 kdeinit: kwrited Apr22 0:00 /bin/cat Apr22 0:06 knotify Apr22 0:03 ksmserver --resto Apr22 30:35 kdeinit: kwin -se Apr22 0:29 kdeinit: konsole Apr22 0:03 kdeinit: konsole Apr22 0:00 /bin/bash Apr22 0:01 /bin/bash Apr22 0:06 kdeinit: kio_uise Apr22 0:03 kdeinit: kcookiej Apr22 0:05 kdesud Apr23 6:01 kicker Apr23 0:22 kdeinit: konsole Apr23 0:00 /bin/bash Apr23 0:26 xemacs Apr23 1:29 konqueror -mimety Apr23 1:07 /usr/sbin/smbd -D Apr24 1:35 kdeinit: konsole Chapter 4. Basic Unix Commands and Concepts kalle 5813 kalle 5820 kalle 6100 kalle 11670 kalle 13390 kalle 13391 kalle 15039 kalle 15337 kalle 18660 kalle 22903 kalle 8744 kalle 12077 kalle 12130 kalle 12132 kalle 12152 kalle 12162 kalle@owl:~ > 0.0 0.6 2836 1720 pts/4 0.1 5.3 18904 13908 pts/4 0.0 0.1 1660 400 ? 0.0 6.2 26836 16376 ? 0.0 0.6 15596 1812 ? 0.0 0.6 2684 1592 pts/5 0.0 0.1 1656 396 ? 0.0 0.9 15836 2560 ? 0.0 6.4 24592 16976 pts/5 0.2 13.2 42784 34756 ? 0.0 3.3 15336 8712 ? 4.3 4.4 14796 11756 ? 0.0 1.2 13692 3204 ? 0.0 1.2 13692 3204 ? 1.2 0.5 2560 1340 pts/6 0.0 0.3 2688 988 pts/6 113 S S S S S S S S S S S R S S S R Apr24 Apr24 Apr24 Apr25 Apr25 Apr25 Apr25 Apr25 Apr26 Apr26 10:09 20:42 20:50 20:50 20:55 20:56 0:00 12:13 0:00 0:16 0:20 0:00 0:00 0:03 4:29 11:59 0:22 0:34 0:00 0:00 0:00 0:00 /bin/bash xemacs ssh-agent konqueror -mimety kdeinit: konsole /bin/bash ssh-agent designer xemacs kmail -caption KM ksnapshot xemacs kdeinit: kio_file kdeinit: kio_file /bin/bash -i ps aux Chapter 5. Essential System Management Chapter 5. Essential System Management If you're running your own Linux system, one of the first tasks at hand is to learn the ropes of system administration. You won't be able to get by for long without having to perform some kind of system maintenance, software upgrade, or mere tweaking to keep things in running order. Running a Linux system is not unlike riding and taking care of a motorcycle.1 Many motorcycle hobbyists prefer caring for their own equipment — routinely cleaning the points, replacing worn-out parts, and so forth. Linux gives you the opportunity to experience the same kind of "hands-on" maintenance with a complex operating system. While a passionate administrator can spend any amount of time tuning it for performance, you really have to perform administration only when a major change occurs: you install a new disk, a new user comes on the system, or a power failure causes the system to go down unexpectedly. We discuss all these situations over the next four chapters. Linux is surprisingly accessible, in all respects — from the more mundane tasks of upgrading shared libraries to the more esoteric, such as mucking about with the kernel. Because all the source code is available, and the body of Linux developers and users has traditionally been of the hackish breed, system maintenance is not only a part of daily life but also a great learning experience. Trust us: there's nothing like telling your friends how you upgraded from XFree86 3.3.6 to XFree86 4.0.3 in less than half an hour, and all the while you were recompiling the kernel to support the ISO 9660 filesystem. (They may have no idea what you're talking about, in which case you can give them a copy of this book.) In the next few chapters, we explore your Linux system from the mechanic's point of view — showing you what's under the hood, as it were — and explain how to take care of it all, including software upgrades, managing users, filesystems, and other resources, performing backups, and what to do in emergencies. Once you put the right entries in startup files, your Linux system will, for the most part, run itself. As long as you're happy with the system configuration and the software that's running on it, very little work will be necessary on your part. However, we'd like to encourage Linux users to experiment with their system and customize it to taste. Very little about Linux is carved in stone, and if something doesn't work the way that you'd like it to, you should be able to change that. For instance, if you'd prefer to read blinking green text on a cyan background rather than the traditional white-on-black, we'll show you how to configure that. (As long as you promise not to let anyone know who told you.) But we'll also show you something even more important: after installing a Linux distribution, you usually have lots of services running that you may not need (like a web server). Any of these services could be a potential security hole, so you might want to fiddle with the startup files to get only the services you absolutely need. It should be noted that many Linux systems include fancy tools to simplify many system administration tasks. These include YaST on SuSE systems, COAS on Caldera systems, and a number of utilities on Red Hat systems. These tools can do everything from managing user 1 At least one author attests a strong correspondence between Linux system administration and Robert Pirsig's Zen and the Art of Motorcycle Maintenance. Does Linux have the Buddha nature? 114 Chapter 5. Essential System Management accounts to creating filesystems to doing your laundry. These utilities can make your life either easier or more difficult, depending on how you look at them. In these chapters, we present the "guts" of system administration, demonstrating the tools that should be available on any Linux system and indeed nearly all Unix systems. These are the core of the system administrator's toolbox: the metaphorical hammer, screwdriver, and socket wrench that you can rely on to get the job done. If you'd rather use the 40-hp circular saw, feel free, but it's always nice to know how to use the hand tools in case the power goes out. Good follow-up books, should you wish to investigate more topics in Unix system administration, include the Unix System Administration Handbook, by Evi Nemeth et. al. (Prentice Hall) and Essential System Administration, by Æleen Frisch (O'Reilly). 5.1 Maintaining the System Being the system administrator for any Unix system requires a certain degree of responsibility and care. This is equally true for Linux, even if you're the only user on your system. Many of the system administrator's tasks are done by logging into the root account. This account has special properties on Unix systems; specifically, the usual file permissions and other security mechanisms simply don't apply to root. That is, root can access and modify any file on the system, no matter to whom it belongs. Whereas normal users can't damage the system (say, by corrupting filesystems or touching other users' files), root has no such restrictions. Why does the Unix system have security in the first place? The most obvious reason for this is to allow users to choose how they wish their own files to be accessed. By changing file-permission bits (with the chmod command), users can specify that certain files should be readable, writable, or executable only by certain groups of other users, or by no other users at all. Permissions help ensure privacy and integrity of data; you wouldn't want other users to read your personal mailbox, for example, or to edit the source code for an important program behind your back. The Unix security mechanisms also prevent users from damaging the system. The system restricts access to many of the raw device files (accessed via /dev — more on this in Section 6.3 in Chapter 6) corresponding to hardware, such as your hard drives. If normal users could read and write directly to the disk-drive device, they could wreak all kinds of havoc: say, completely overwriting the contents of the drive. Instead, the system requires normal users to access the drives via the filesystem — where security is enforced via the file permission bits described previously. It is important to note that not all kinds of "damage" that can be caused are necessarily malevolent. System security is more a means to protect users from their own natural mistakes and misunderstandings rather than to enforce a police state on the system. And, in fact, on many systems security is rather lax; Unix security is designed to foster the sharing of data between groups of users who may be, say, cooperating on a project. The system allows users to be assigned to groups, and file permissions may be set for an entire group. For instance, one development project might have free read and write permission to a series of files, while at the same time other users are prevented from modifying those files. With your own personal files, you get to decide how public or private the access permissions should be. 115 Chapter 5. Essential System Management The Unix security mechanism also prevents normal users from performing certain actions, such as calling certain system calls within a program. For example, there is a system call that causes the system to halt, called by programs such as shutdown (more on this later in the chapter) to reboot the system. If normal users could call this function within their programs, they could accidentally (or purposefully) halt the system at any time. In many cases, you have to bypass Unix security mechanisms in order to perform system maintenance or upgrades. This is what the root account is for. Because no such restrictions apply to root, it is easy for a knowledgeable system administrator to get work done without worrying about the usual file permissions or other limitations. The usual way to log in as root is with the su command. su allows you to assume the identification of another user. For example: su andy will prompt you for the password for andy, and if it is correct it will set your user ID to that of andy. A superuser often wants to temporarily assume a regular user's identity to correct a problem with that user's files or some similar reason. Without a username argument, su will prompt you for the root password, validating your user ID as root. Once you are finished using the root account, you log out in the usual way and return to your own mortal identity. Why not simply log in as root from the usual login prompt? As we'll see, this is desirable in some instances, but most of the time it's best to use su after logging in as yourself. On a system with many users, use of su records a message, such as: Nov 1 19:28:50 loomer su: mdw on /dev/ttyp1 in the system logs, such as /var/log/messages (we'll talk more about these files later). This message indicates that the user mdw successfully issued an su command, in this case for root. If you were to log in directly as root, no such message would appear in the logs; you wouldn't be able to tell which user was mucking about with the root account. This is important if multiple administrators are on the machine: it is often desirable to find out who used su and when. There is an additional little twist to the su command. Just running it as described previously while only change your user ID, but not give you the settings made for this ID. You might have special configuration files for each user (we'll show you later how to create these), but these are not executed when using su this way. In order to emulate a real login with all the configuration files being executed, you need to add a -, like this: su - andy or su - for becoming root and executing root's configuration files. The root account can be considered a magic wand — both a useful and potentially dangerous tool. Fumbling the magic words you invoke while holding this wand can wreak 116 Chapter 5. Essential System Management unspeakable damage on your system. For example, the simple eight-character sequence rm rf / will delete every file on your system, if executed as root, and if you're not paying attention. Does this problem seem far-fetched? Not at all. You might be trying to delete an old directory, such as /usr/src/oldp, and accidentally slip in a space after the first slash, producing the following: rm -rf / usr/src/oldp Also problematic are directory names with spaces in them. Let's say you have directory names Dir\ 1 and Dir\ 2, where the backslash indicates that Dir\ 1 is really one filename containing a space character. Now you want to delete both directories, but by mistake add an extra space again: rm -rf Dir\ * Now there are two spaces between the backslash and the asterisk. The first one is protected by the backslash, but not the second one, so it separates the arguments and makes the asterisk a new argument. Oops, your current directory and everything below it are gone. Another common mistake is to confuse the arguments for commands such as dd, a command often used to copy large chunks of data from one place to another. For instance, in order to save the first 1024 bytes of data from the device /dev/hda (which contains the boot record and partition table for that drive), one might use the command: dd if=/dev/hda of=/tmp/stuff bs=1k count=1 However, if we reverse if and of in this command, something quite different happens: the contents of /tmp/stuff are written to the top of /dev/hda. More likely than not, you've just succeeded in hosing your partition table and possibly a filesystem superblock. Welcome to the wonderful world of system administration! The point here is that you should sit on your hands before executing any command as root. Stare at the command for a minute before pressing Enter and make sure it makes sense. If you're not sure of the arguments and syntax of the command, quickly check the manual pages or try the command in a safe environment before firing it off. Otherwise you'll learn these lessons the hard way; mistakes made as root can be disastrous. A nice tip is to use the alias command to make some of the commands less dangerous for root. For example, you could use: alias rm="rm -i" The -i option stands for interactively and means that the rm command will ask you before deleting each file. Of course, this does not protect you against the horrible mistake shown above; the -f option (which stands for force) simply overrides the -i because it comes later. In many cases, the prompt for the root account differs from that for normal users. Classically, the root prompt contains a hash mark (#), while normal user prompts contain $ or %. (Of course, use of this convention is up to you; it is utilized on many Unix systems, however.) Although the prompt may remind you that you are wielding the root magic wand, 117 Chapter 5. Essential System Management it is not uncommon for users to forget this or accidentally enter a command in the wrong window or virtual console. Like any powerful tool, the root account can also be abused. It is important, as the system administrator, to protect the root password, and if you give it out at all, to give it only to those users whom you trust (or who can be held responsible for their actions on the system). If you're the only user of your Linux system, this certainly doesn't apply — unless, of course, your system is connected to a network or allows dial-in login access. The primary benefit of not sharing the root account with other users is not so much that the potential for abuse is diminished, although this is certainly the case. Even more important is that if you're the one person with the ability to use the root account, you have complete knowledge of how the system is configured. If anyone were able to, say, modify important system files (as we'll talk about in this chapter), the system configuration could be changed behind your back, and your assumptions about how things work would be incorrect. Having one system administrator act as the arbiter for the system configuration means that one person always knows what's going on. Also, allowing other people to have the root password means that it's more likely someone will eventually make a mistake using the root account. Although each person with knowledge of the root password may be trusted, anybody can make mistakes. If you're the only system administrator, you have only yourself to blame for making the inevitable human mistakes as root. That being said, let's dive into the actual tasks of system administration under Linux. Buckle your seatbelt. 5.2 Booting the System There are several ways of booting Linux on your system. The most common methods involve booting from the hard drive or using a boot floppy. In many cases, the installation procedure will have configured one or both of these for you; in any case, it's important to understand how to configure booting for yourself. 5.2.1 Using a Boot Floppy Traditionally, a Linux boot floppy simply contains a kernel image, which is loaded into memory when you insert the floppy and start the system.2 Many Linux distributions create a boot floppy for you in this way when installing the system. Using a boot floppy is an easy way to boot Linux if you don't want to bother booting from the hard drive. (For example, Windows NT/2000's boot manager is somewhat difficult to configure for booting Linux. We'll talk about this in the next section.) Once the kernel has booted from the floppy, you are free to use the floppy drive for other purposes. 2 A Linux boot floppy may instead contain a LILO boot record, which causes the system to boot a kernel from the hard drive. We'll discuss this in the next section, when we talk more about LILO. 118 Chapter 5. Essential System Management We'll include some technical information here in order to explain the boot process, but rest assured that in most cases, you can just insert the floppy disk, and booting works. Reading the following paragraphs will help you understanding your system, though. The kernel image is usually compressed, using the same algorithm as the gzip or the bzip2 compression programs (more on this in Section 7.4.2 in Chapter 7 ). Compression allows the kernel, which may be a megabyte or more in size, to require only a few hundred kilobytes of disk space. Part of the kernel code is not compressed: this part contains the routines necessary to uncompress the kernel from the disk image and load it into memory. Therefore, the kernel actually "bootstraps" itself at boot time by uncompressing into memory. A number of parameters are stored in the kernel image. Among these parameters is the name of the device to use as the root filesystem once the kernel boots. Another parameter is the text mode to use for the system console. All these parameters may be modified using the rdev command, which we'll discuss later in this section. After the kernel has started, it attempts to mount a filesystem on the root device hardcoded in the kernel image itself. This will serve as the root filesystem — that is, the filesystem on /. Section 6.1 in Chapter 6 discusses filesystems in more detail; all that you need to know for now is that the kernel image must contain the name of your root filesystem device. If the kernel can't mount a filesystem on this device, it gives up, issuing a kernel "panic" message. (Essentially, a kernel panic is a fatal error signaled by the kernel itself. A panic will occur whenever the kernel is terminally confused and can't continue with execution. For example, if there is a bug in the kernel itself, a panic might occur when it attempts to access memory that doesn't exist. We'll talk about kernel panics more in the section Section 8.6 in Chapter 8.) The root device stored in the kernel image is that of your root filesystem on the hard drive. This means that once the kernel boots, it mounts a hard-drive partition as the root filesystem, and all control transfers to the hard drive. Once the kernel is loaded into memory, it stays there — the boot floppy need not be accessed again (until you reboot the system, of course). Given a kernel image, you can create your own boot floppy. On many Linux systems, the kernel itself is stored in the file /boot/vmlinuz.3 This is not a universal convention, however; other Linux systems store the kernel in /vmlinuz or /vmlinux, and still others in a file such as /Image. (If you have multiple kernel images, you can use LILO to select which one to boot. See the next section.) Note that newly installed Linux systems may not have a kernel image on the hard drive if a boot floppy was created for you. In any case, you can build your own kernel. It's often a good idea to do this anyway; you can "customize" the kernel to include only those drivers for your particular hardware. See Section 7.4.2 in Chapter 7 for details. All right. Let's say that you have a kernel image in the file /boot/vmlinuz. To create a boot floppy, the first step is to use rdev to set the root device to that of your Linux root filesystem. (If you built the kernel yourself, this should be already set to the correct value, but it can't hurt to check with rdev.) We discussed how to create the root device in Section 3.1.2 and Section 3.1.3 in Chapter 3. 3 Why the silly filename? On many Unix systems, the kernel is stored in a file named /vmunix where vm stands for "virtual memory." Naturally, Linux has to be different and names its kernel images vmlinux, and places them in the directory /boot to get them out of the root directory. The name vmlinuz was adopted to differentiate compressed kernel images from uncompressed images. Actually, the name and location of the kernel don't matter a bit, as long as you have either a boot floppy containing a kernel, or LILO knows how to find the kernel image. 119 Chapter 5. Essential System Management As root, use rdev -h to print a usage message. As you will see, there are many supported options, allowing you to specify the root device (our task here), the swap device, ramdisk size, and so on. For the most part, you needn't concern yourself with these options now. If we use the command rdev /boot/vmlinuz, the root device encoded in the kernel found in /boot/vmlinuz will be printed: courgette:/# rdev /boot/vmlinuz Root device /dev/hda1 If this is incorrect, and the Linux root filesystem is actually on /dev/hda3, we should use the following command: courgette:/# rdev /boot/vmlinuz /dev/hda3 courgette:/# rdev is the strong, silent type; nothing is printed when you set the root device, so run rdev /boot/vmlinuz again to check that it is set correctly. Now you're ready to create the boot floppy. For best results, use a brand-new, formatted floppy. You can format the floppy under Windows or using fdformat under Linux;4 this will lay down the sector and track information so that the system can auto-detect the size of the floppy. (See the section Section 6.1 in Chapter 6 for more on using floppies.) To create the boot floppy, use dd to copy the kernel image to it, as in: courgette:/# dd if=/boot/vmlinuz of=/dev/fd0 bs=8192 If you're interested in dd, the manual page will be illustrative; in brief, this copies the input file (if option) named /boot/vmlinuz to the output file (of option) named /dev/fd0 (the first floppy device), using a block size (bs) of 8192 bytes. Of course, the plebian cp can be used as well, but we Unix sysadmins love to use cryptic commands to complete relatively simple tasks. That's what separates us from mortal users. Your boot floppy should now be ready to go. You can shut down the system (see Section 5.5 later in this chapter) and boot with the floppy, and if all goes well, your Linux system should boot as it usually does. It might be a good idea to make an extra boot floppy as a spare, and in Section 8.6 in Chapter 8, we describe methods by which boot floppies can be used to recover from disaster. 5.2.2 Using LILO LILO is a general-purpose boot manager that can boot whatever operating systems you have installed on your machine, including Linux. There are dozens of ways to configure LILO. Here, we're going to discuss the two most common methods: installing LILO on the master boot record of your hard drive and installing LILO as a secondary boot loader for Linux only. LILO is the most common way to boot Linux from the hard drive. (By the expression "boot from the hard drive," we mean that the kernel itself is stored on the hard drive and no boot 4 Some versions of the Debian distribution don't have an fdformat command; use the aptly named superformat instead. 120 Chapter 5. Essential System Management floppy is required, but remember that even when you use a boot floppy, control is transferred to the hard drive once the kernel is loaded into memory.) If LILO is installed on your drive's master boot record, or MBR, it is the first code to run when the hard drive is booted. LILO can then boot other operating systems — such as Linux or Windows — and allow you to select between them at boot time. It should be mentioned here that LILO is not the only boot manager available for booting Linux. There are alternatives like grub (Grand Unified Bootloader) that work just as well. However, because most distributions use LILO, this is also what we will cover here. However, Windows NT and later versions of Windows have boot managers of their own that occupy the MBR. If you are using one of these systems, in order to boot Linux from the hard drive, you may have to install LILO as the "secondary" boot loader for Linux only. In this case, LILO is installed on the boot record for just your Linux root partition, and the boot manager software (for Windows NT/2000) takes care of executing LILO from there when you wish to boot Linux. As we'll see, however, the Windows NT/2000 boot managers are somewhat uncooperative when it comes to booting LILO. This is a poor design decision, and if you must absolutely use one of these boot managers, it might be easier to boot Linux from floppy instead. Read on. Or, if you really want to go with Linux all the way, you can use LILO to boot Windows NT/2000 and dump the Windows boot managers completely. Use of LILO with Windows 95/98/ME/2000 is quite simple. You just configure LILO to boot Windows 95/98/ME/2000 (see the next section). However, if you install Windows 95/98/ME/2000 after installing LILO, you need to reinstall LILO (as the Windows 95/98/ME/2000 installation procedure overwrites the MBR of your primary hard drive). Just be sure you have a Linux boot floppy on hand so that you can boot Linux and rerun LILO. Before proceeding you should note that a number of Linux distributions are capable of configuring and installing LILO when you first install the Linux software. However, it's often best to configure LILO yourself, just to ensure that everything is done correctly. 5.2.2.1 The /etc/lilo.conf file The first step in configuring LILO is to set up the LILO configuration file, which is often stored in /etc/lilo.conf. (On other systems, the file may be found in /boot/lilo.conf or /etc/lilo/config.) We are going to walk through a sample lilo.conf file. You can use this file as a base for your own lilo.conf and edit it for your own system. The first section of this file sets up some basic parameters: boot = /dev/hda compact install = /boot/boot.b map = /boot/map 121 Chapter 5. Essential System Management The boot line sets the name of the device where LILO should install itself in the boot record. In this case, we want to install LILO in the master boot record of /dev/hda, the first non-SCSI hard drive. If you're booting from a SCSI hard drive, use a device name such as /dev/sda instead. If you give a partition device name (such as /dev/hda2), instead of a drive device, LILO will be installed as a secondary boot loader on the named partition. We'll talk about this in more detail later. The compact line tells LILO to perform some optimization; always use this unless you are seriously hacking on your LILO configuration.5 Likewise, always use the install and map lines as shown. install names the file containing the boot sector to use on the MBR, and map specifies the "map file" that LILO creates when installed. On many distributions (like SuSE), these files should be in the directory /boot, although on other systems they may be found in /etc/lilo. /boot/map won't be created until you install LILO for the first time. Now, for each operating system you wish LILO to boot, add a stanza to /etc/lilo.conf. For example, a Linux stanza might look like this: # Stanza for Linux with root image = /boot/vmlinuz # label = linux # root = /dev/hda2 # vga = ask # partition on /dev/hda2. Location of kernel Name of OS (for the LILO boot menu) Location of root partition Ask for VGA text mode at boot time The image line specifies the name of the kernel image. Subfields include label, which gives this stanza a name to use with the LILO boot menu (more on this later); root, which specifies the Linux root partition; and vga, which specifies the VGA text mode to use for the system console. Valid modes for vga are normal (for standard 80x25 display), extended (for extended text mode, usually 132x44 or 132x60), ask (to be prompted for a mode at boot time), or an integer (such as 1, 2, or 3). The integer corresponds to the number of the mode you select when using ask. The exact text modes available depend on your video card; use vga = ask to get a list. If you wish to boot multiple Linux kernels — for example, if you're doing some kernel debugging — you can add an image stanza for each one. The only required subfield of the image stanza is label. If you don't specify root or vga, the defaults coded into the kernel image itself using rdev will be used. If you do specify root or vga, these override the values you may have set using rdev. Therefore, if you are booting Linux using LILO, there's no need to use rdev; the LILO configuration file sets these boot parameters for you. A stanza for booting Windows 95/98/ME/2000 would look like the following: # Stanza other table label for Win 95/Win 98/Win ME/Win 2000 partition on /dev/hda1. = /dev/hda1 # Location of partition = /dev/hda # Location of partition table for /dev/hda2 = windows # Name of OS (for boot menu) 5 In some cases, you will need the linear option, which should not be used together with compact. See the LILO documentation for more information. 122 Chapter 5. Essential System Management If you wish to boot a Windows 95/98/ME/2000 partition located on the second drive, you should add the line: loader = /boot/any_d.b to the Windows other stanza. Many more options are available for LILO configuration. The LILO distribution itself (found on most Linux FTP sites and distributions) includes an extensive manual describing them all. The previous examples should suffice for most systems, however. Once you have your /etc/lilo.conf ready, you can run the command: /sbin/lilo as root. This should display information, such as the following: courgette:/# /sbin/lilo Added linux Added windows courgette:/# Using the -v option with lilo prints more diagnostic information should something go wrong; also, using the -C option allows you to specify a configuration file other than /etc/lilo.conf. Once this is done, you're ready to shut down your system (again, see Section 5.5 later in this chapter for details), reboot, and try it out. The first operating system stanza listed in /etc/lilo.conf will be booted by default. To select one of the other kernels or operating systems listed in /etc/lilo.conf, hold down the Shift or Ctrl key or simply press the Scroll Lock key while the system boots. This should present you with a LILO boot prompt: boot: Here, you can press Tab to get a list of available boot options: boot: tab-key linux windows These are the names given with label lines in /etc/lilo.conf. Enter the appropriate label, and that operating system will boot. In this case, entering windows causes Windows to boot from /dev/hda1, as we specified in the lilo.conf file. It should be noted here that some distributions add a fancy GUI to LILO (typically, this involves a Tux, the Linux penguin, in the background). However, configuring these should be no different from configuring the plain, old text-mode LILO. 5.2.2.2 Using LILO as a secondary bootloader If you're using the Windows NT/2000 boot manager, installing the Debian distribution of Linux, or don't want LILO to inhabit the master boot record of your drive, you can configure LILO as a secondary bootloader, which will live on the boot record of just your Linux root partition. 123 Chapter 5. Essential System Management To do this, simply change the boot = ... line of /etc / lilo.conf to the name of the Linux root partition. For example: boot = /dev/hda2 will install LILO on the boot record of /dev/hda2, to boot Linux only. Note that this works only for primary partitions on the hard drive (not for extended or logical partitions). This restriction does not apply to the Debian distribution, however, where the MBR can boot an operating system from a boot sector in an extended (but not logical) partition. In order to boot Linux in this way, the Linux root partition should be marked as "active" in the partition table. This can be done using fdisk under Linux or Windows. When booting the system, the BIOS will read the boot record of the first "active" partition to start Linux. If you are using Windows NT/2000's boot manager, you should install LILO in this way, and then tell the boot manager to boot another operating system from that partition on your hard drive. The method for doing this depends on the boot manager in question; see your documentation for details. 5.2.2.3 Specifying boot time options When you first installed Linux, more than likely you booted either from a floppy or a CDROM, which gave you the now-familiar LILO boot prompt. At this prompt you can enter several boot time options, such as: hd=cylinders,heads,sectors to specify the hard-drive geometry. Each time you boot Linux, it may be necessary to specify these parameters in order for your hardware to be detected correctly, as described in Section 3.1.1 in Chapter 3. If you are using LILO to boot Linux from the hard drive, you can specify these parameters in /etc/lilo.conf instead of entering them at the boot prompt each time. To the Linux stanza of the lilo.conf file, just add a line, such as: append = "hd=683,16,38" This causes the system to behave as though hd=683,16,38 were entered at the LILO boot prompt. If you wish to specify multiple boot options, you can do so with a single append line, as in: append = "hd=683,16,38 hd=64,32,202" In this case, we specify the geometry for the first and second hard drives, respectively. Note that you need to use such boot options only if the kernel doesn't detect your hardware at boot time, which is unlikely unless you have very old or very uncommon hardware. You should already know if this is necessary, based on your experiences with installing Linux; in general, you should have to use an append line in lilo.conf only if you had to specify these boot options when first booting the Linux installation media. There are a number of other boottime options. Most of them deal with hardware detection, which has already been discussed in Chapter 3. However, the following additional options may also be useful to you: 124 Chapter 5. Essential System Management single Boot the system in single-user mode; skip all the system configuration and start a root shell on the console. See Section 8.6 in Chapter 8 for hints on using this. root= partition Mounts the named partition as the Linux root filesystem. This overrides any value given in /etc/lilo.conf. ro Mounts the root filesystem as read-only. This is usually done in order to run fsck; see Section 6.1.5 in Chapter 6. ramdisk= size Specifies a size, in bytes, for the ramdisk device. This overrides any value in /etc/lilo.conf. Most users need not worry about using the ramdisk; it's useful primarily for installation. vga= mode Sets the VGA display mode. This overrides any value in /etc/lilo.conf. Valid modes are normal, extended, ask, or an integer. This option is equivalent to the vga = values used in lilo.conf; see Section 5.2.2.1 earlier in this chapter. mem= size Tells the kernel how much RAM you have. If you have 64 MB or less, the kernel can get this information from the BIOS, but if you use an older kernel and you have more, you will have to tell the kernel the exact amount, or it will use only the first 64 MB. For example, if you have 128 MB, specify mem=128m. Fortunately, this is no longer necessary with newer kernels. Any of these options can be entered by hand at the LILO boot prompt or specified with the append option in /etc/lilo.conf. LILO includes complete documentation that describes all the configuration options available. On many Linux systems this documentation can be found in /usr/src/lilo; on Debian systems, it is in /usr/share/doc/lilo/Manual.txt.gz. If you can't seem to find anything, grab the LILO distribution from one of the Linux archive sites, or ask your Linux vendor to provide the sources and documentation for LILO. This documentation includes a manual that describes all the concepts of booting and using LILO in detail, as well as a README file that contains excerpts from this manual, formatted as plain text. 5.2.2.4 Removing LILO If you have LILO installed on your MBR, the easiest way to remove it is to use Windows fdisk. The command: 125 Chapter 5. Essential System Management FDISK /MBR runs fdisk and overwrites the MBR with a valid Windows boot record. LILO saves backup copies of your original boot record in the files /boot/boot.0300 (for IDE drives) and /boot/boot.0800 (for SCSI drives). These files contain the MBR of the drive before LILO was installed. You can use the dd command to replace the boot record on the drive with this backup copy. For example: dd if=/boot/boot.0300 of=/dev/hda bs=446 count=1 copies the first 446 bytes of the file /boot/boot.0300 to /dev/hda. Even though the files are 512 bytes in size, only the first 446 bytes should be copied back to the MBR. Be very careful when using this command! This is one of those cases where blindly executing commands you find in a book can cause real trouble if you're not sure what you're doing. Use this method only as a last resort and only if you're certain that the files /boot/boot.0300 or /boot/boot.0800 contain the boot record you want. Many distributions of Linux come installed with bogus versions of these two files; you might need to delete them before you install LILO. The LILO documentation contains further hints for removing LILO and debugging your LILO configuration. 5.3 System Startup and Initialization In this section, we're going to talk about exactly what happens when the system boots. Understanding this process and the files involved is important for performing various kinds of system configuration. 5.3.1 Kernel Boot Messages The first step is booting the kernel. As described in the previous section, this can be done from floppy or hard drive. As the kernel loads into memory, it will print messages to the system console, but usually also saves them in the system log files as well. As root, you can always check the file /var/log/messages (which contains kernel messages emitted during runtime as well). The command dmesg prints out the last lines of the kernel message ring buffer; directly after booting, naturally, you will get the boot messages. In the following few paragraphs, we'll go through a couple of the more interesting messages and explain what they mean. These messages are all printed by the kernel itself, as each device driver is initialized. The exact messages printed depend on what drivers are compiled into your kernel and what hardware you have on your system. You are likely to have more, fewer or different messages; we'll concentrate here on the messages that are quite common. The line: Linux version 2.4.10-64GB-SMP (root@SMP_X86.suse.de) \ (gcc version 2.95.3 20010315) #1 SMP Fri Sep 28 17:26:36 GMT 2001 tells you the version number of the kernel, on which machine, when, and with which compiler it was built. 126 Chapter 5. Essential System Management Next, the kernel reports which processors it has found and, because this output is from a system with two processors, how the processors will work together: Intel MultiProcessor Specification v1.1 Virtual Wire compatibility mode. OEM ID: OEM00000 Product ID: PROD00000000 APIC at: 0xFEE00000 Processor #0 Pentium(tm) Pro APIC version 17 Floating point unit present. Machine Exception supported. 64 bit compare & exchange supported. Internal APIC present. Bootup CPU Processor #1 Pentium(tm) Pro APIC version 17 Floating point unit present. Machine Exception supported. 64 bit compare & exchange supported. Internal APIC present. ... I/O APIC #2 Version 17 at 0xFEC00000. Processors: 2 mapped APIC to ffffe000 (fee00000) mapped IOAPIC to ffffd000 (fec00000) Detected 498673 kHz processor. Then, it tells us which console font it has picked and which console type it has detected: Console: color VGA+ 80x25 Note that this involves only the text mode being used by the kernel, not the capabilities of your video card. (An SVGA video card is reported as VGA+ as far as the console text mode is concerned.) The kernel gathers information about the PCI bus and checks for any PCI cards present in the system: PCI: PCI BIOS revision 2.10 entry at 0xfb140, last bus=1 PCI: Using configuration type 1 PCI: Probing PCI hardware PCI: Using IRQ router PIIX [8086/7110] at 00:07.0 PCI: Found IRQ 14 for device 00:07.2 PCI: Sharing IRQ 14 with 00:0b.0 Limiting direct PCI/PCI transfers. You'll then see the "BogoMIPS" calculation for your processor: Calibrating delay loop... 996.14 BogoMIPS Calibrating delay loop... 996.14 BogoMIPS Total of 2 processors activated (1992.29 BogoMIPS). This is an utterly bogus (hence the name) measurement of processor speed, which is used to obtain optimal performance in delay loops for several device drivers. The kernel also prints information on the system memory: Memory: 770672k/786368k available (1390k kernel code, 15308k reserved, 392k data, 128k init, 0k highmem) Here, we see that 770672 KB of RAM are available for the system to use; the kernel itself is using 1390 KB. 127 Chapter 5. Essential System Management Various memory structures and properties of the CPU are then determined. For example, the line: CPU serial number disabled. tells you that the Linux kernel has simply turned off the infamous serial number feature of the Pentium III CPU. Linux then sets up networking, the mouse port, and the serial driver. A line such as: ttyS00 at 0x03f8 (irq = 4) is a 16550A means that the first serial device (/dev/ttyS00, or COM1) was detected at address 0x03f8, IRQ 4, using 16550A UART functions. Next comes some more hardware detection like the realtime clock and the floppy drive: Real Time Clock Driver v1.10e ... Floppy drive(s): fd0 is 1.44M FDC 0 is a post-1991 82077 loop: loaded (max 8 devices) ide-floppy driver 0.97.sv ... A bit later, the system is checking for a SCSI host adapter. The kernel prints out information about all SCSI devices found; this is verbose and not really worth reproducing here. The line: Adding Swap: 120480k swap-space (priority 42) tells you how much swap space the kernel has found. Among the further tasks performed during a typical boot are finding and configuring a parallel port (lp1), detecting and configuring the network card, and finally setting up the USB subsystem. 5.3.2 init, inittab, and rc Files Once the device drivers are initialized, the kernel executes the program init, which is found in /etc, /bin, or /sbin (it's /sbin/init on most systems). init is a general-purpose program that spawns new processes and restarts certain programs when they exit. For example, each virtual console has a getty process running on it, started by init. Upon login, the getty process is replaced with another. After logging out, init starts a new getty process, allowing you to log in again. init is also responsible for running a number of programs and scripts when the system boots. Everything init does is controlled by the file /etc/inittab. In order to understand this file, you need to understand the concept of runlevels first. A runlevel is a number or letter that specifies the current system state, as far as init is concerned. For example, when the system runlevel is changed to 3, all entries in /etc/inittab containing 3 in the column specifying the runlevels will be executed. Runlevels are a useful way to group entries in /etc/inittab together. For example, you might want to say that runlevel 1 executes only the bare minimum of configuration scripts, runlevel 2 executes everything in runlevel 1 plus networking configuration, runlevel 3 executes everything in levels 1 and 2 plus dial-in login access, and so on. Today, the Red Hat distribution is set up so that 128 Chapter 5. Essential System Management runlevel 5 automatically starts the X Window System graphical interface. The SuSE distribution does it at runlevel 3, and the Debian distribution does so at runlevel 2 — provided you have installed X. For the most part, you don't need to concern yourself with runlevels. When the system boots, it enters the default runlevel (set in /etc/inittab, as we will soon show). On most systems, this default is runlevel 2 or 3. After we discuss normal booting, we'll show you how to enter another runlevel that you will sometimes need to use — runlevel 1, or single-user mode. Let's take a look at a sample /etc/inittab file: # Set the default runlevel to three id:3:initdefault: # Execute /etc/rc.d/rc.sysinit when the system boots si:S:sysinit:/etc/rc.d/rc.sysinit # Run /etc/rc.d/rc with the runlevel as an argument l0:0:wait:/etc/rc.d/rc 0 l1:1:wait:/etc/rc.d/rc 1 l2:2:wait:/etc/rc.d/rc 2 l3:3:wait:/etc/rc.d/rc 3 l4:4:wait:/etc/rc.d/rc 4 l5:5:wait:/etc/rc.d/rc 5 l6:6:wait:/etc/rc.d/rc 6 # Executed when we press ctrl-alt-delete ca::ctrlaltdel:/sbin/shutdown -t3 -rf now # Start agetty for virtual consoles 1 through 6 c1:12345:respawn:/sbin/agetty 38400 tty1 c2:12345:respawn:/sbin/agetty 38400 tty2 c3:45:respawn:/sbin/agetty 38400 tty3 c4:45:respawn:/sbin/agetty 38400 tty4 c5:45:respawn:/sbin/agetty 38400 tty5 c6:45:respawn:/sbin/agetty 38400 tty6 Fields are separated by colons. The last field is the most recognizable: it is the command that init executes for this entry. The first field is an arbitrary identifier (it doesn't matter what it is so long as it's unique in the file) while the second indicates what runlevels cause the command to be invoked. The third field tells init how to handle this entry; for example, whether to execute the given command once or to respawn the command whenever it exits. The exact contents of /etc/inittab depend on your system and the distribution of Linux you have installed. In our sample file, we see first that the default runlevel is set to 3. The action field for this entry is initdefault, which causes the given runlevel to be set to the default. That's the runlevel normally used whenever the system boots. You can override the default with any level you want by running init manually (which you might do when debugging your configuration) and passing in the desired runlevel as an argument. For instance, the following command shuts down all current processes and starts runlevel 5 (warn all your users to log off before doing this!): tigger# init 5 129 Chapter 5. Essential System Management LILO can also boot in single-user mode (usually runlevel 1) — see Section 5.2.2.3 earlier in this chapter. The next entry tells init to execute the script /etc/rc.d/rc.sysinit when the system boots. (The action field is sysinit, which specifies that this entry should be executed when init is first started at system boot.) This file is simply a shell script containing commands to handle basic system initialization; for example, swapping is enabled, filesystems are checked and mounted, and the system clock is synchronized with the CMOS clock. You can take a look at this file on your system; we'll be talking more about the commands contained therein in Chapter 6; sees Section 6.1 and Section 6.2. On other distributions, this file might be elsewhere. For example, on SuSE it is /etc/init.d/boot, which is also where it should be according to the Linux Filesystem Hierarchy Standard (FHS). Next, we see that the system executes the script /etc/rc.d/rc when it enters any of the runlevels through 6, with the appropriate runlevel as an argument. rc is a generic startup script that executes other scripts as appropriate for that runlevel. The action field here is wait, which tells init to execute the given command, and to wait for it to complete execution before doing anything else. 5.3.3 rc Files Linux stores startup commands in files with rc in the name, using an old Unix convention. The commands do all the things necessary to have a fully functioning system, like starting the servers or daemons mentioned in Chapter 4. Thanks to these commands, the system comes up ready with logging facilities, mail, a web server, or whatever you installed and asked it to run. As explained in the previous section, the files are invoked from /etc/inittab. The commands are standard shell commands, and you can simply read the various rc files to see what they do. In this section, we describe the structure of the rc files so that you can understand where everything starts, and so that you can start or stop servers manually in the rare case that they don't do what you want them to do. We'll use Red Hat as our model, but once you get the idea of what to look for, you can find the corresponding files on any Linux distribution. Red Hat is both a good and a bad example because it violates the FHS. The Linux FHS is a distributionneutral initiative to define standard directory names and filenames for important system files. Any Linux distribution that wants to be a good Linux citizen should follow this standard. Red Hat has decided — not for the first time — not to be a good citizen, so the path- and filenames given here for Red Hat give you an example of the variety that you may encounter when looking for system files. Examples for distributions following the FHS are SuSE and Debian. On Red Hat, the top-level rc script is /etc/rc.d/rc. The path is slightly different in other distributions (/etc/init.d/rc on SuSE, for instance), but the contents are similar. In the previous section, you saw how the /etc/inittab invokes the script under a variety of circumstances with different numbers from 0 to 6 as arguments. The numbers correspond to runlevels, and each one causes the rc files to invoke a different set of scripts. So our next step is to find the scripts corresponding to each runlevel. On Red Hat, scripts for each runlevel are stored in the directory /etc/rc.d/rcN.d where N is the runlevel being started. Thus, for runlevel 3, scripts in /etc/rc.d/rc3.d would be used. Again, 130 Chapter 5. Essential System Management slightly different conventions are the rule in other distributions. On Debian, for instance, the directory for each runlevel is /etc/rcN.d/. Take a look in one of those directories; you will see a number of filenames of the form Snnxxxx or Knnxxxx where nn is a number from 00 to 99, and xxxx is the name of some system service. The scripts whose names begin with K are executed by /etc/rc.d/rc first to kill any existing services, and then the scripts whose names begin with S are executed to start new services. The numbers nn in the names are used to enforce an ordering on the scripts as they are executed: scripts with lower numbers are executed before those with higher numbers. The name xxxx is simply used to help you identify to which system service the script corresponds. This naming convention might seem odd, but it makes it easy to add or remove scripts from these directories and have them automatically executed at the appropriate time by /etc/rc.d/rc. For customizing startup scripts, you'll find it convenient to use a graphical runlevel editor, such as ksysv in KDE. For example, the script to initialize networking might be called S10network, while the script to stop the system logging daemon might be called K70syslog. If these files are placed in the appropriate /etc/rc.d/rcN.d directories, /etc/rc.d/rc will run them, in numerical order, at system startup or shutdown time. If the default runlevel of your system is 3, look in /etc/rc.d/rc3.d to see which scripts are executed when the system boots normally. Because the same services are started or stopped at different runlevels, the Red Hat distribution uses symbolic links instead of repeating the same script in multiple places. Thus, each S or K file is a symbolic link that points to a central directory that stores startup or shutdown scripts for all services. On Red Hat, this central directory is /etc/rc.d/init.d, while on SuSE and Debian, it is /etc/init.d. On Debian and SuSE, the directory contains a script called skeleton that you can adapt to start and stop any new daemons you might write. Knowing the location of a startup or shutdown script is useful in case you don't want to completely reboot or enter a different runlevel, but need to start or stop a particular service. Look in the init.d directory for a script of the appropriate name and execute it, passing the parameter start or stop. For example, on SuSE, if you want the Apache web server to be running but your system is in a runlevel that does not include Apache, just enter the following: tigger# /sbin/init.d/apache start Another important system configuration script is /etc/rc.d/rc.local, which is executed after the other system initialization scripts are run. (How is this accomplished? Generally, a symbolic link to rc.local is made in each /etc/rc.d/rcN.d directory with the name S99local. Because 99 is the largest numerical order any of the S scripts can have, it is executed last. Voilà!) You can edit rc.local to accomplish any peculiar or otherwise out-of-place system commands at boot time, or if you're not sure where else they should be executed. Debian doesn't have an equivalent of the rc.local script, but nothing stops you from adding it and invoking it from rc if you're used to having it. The next entry, labeled ca, is executed when the key combination Ctrl-Alt-Delete is pressed on the console. This key combination produces an interrupt that usually reboots the system. 131 Chapter 5. Essential System Management Under Linux, this interrupt is caught and sent to init, which executes the entry with the action field of ctrlaltdel. The command shown here, /sbin/shutdown -t3 -rf now, will do a "safe" reboot of the system. (See Section 5.5 later in this chapter.) This way we protect the system from sudden reboot when Ctrl-Alt-Delete is pressed. Finally, the inittab file includes entries that execute /sbin/agetty for the first six virtual consoles. agetty is one of the several getty variants available for Linux. These programs permit logins on terminals; without them the terminal would be effectively dead and would not respond when a user walked up and pressed a key or mouse button. The various getty commands open a terminal device (such as a virtual console or a serial line), set various parameters for the terminal driver, and execute /bin/login to initiate a login session on that terminal. Therefore, to allow logins on a given virtual console, you must be running getty or agetty on it. agetty is the version used on a number of Linux systems, but others use getty, which has a slightly different syntax. See the manual pages for getty and agetty on your system. agetty takes two arguments: a baud rate and a device name. The port names for Linux virtual consoles are /dev/tty1, /dev/tty2, and so forth. agetty assumes the given device name is relative to /dev. The baud rate for virtual consoles should generally be 38400. Note that the action field for each agetty entry is respawn. This means that init should restart the command given in the entry when the agetty process dies, which is every time a user logs out. Now you should be familiar with init, but the various files and commands in /etc/rc.d, which do all the work, remain a mystery. We can't delve into these files without more background on other system administration tasks, such as managing filesystems. We'll lead you through these tasks in the next few chapters, and eventually all should be clear. 5.4 Single-User Mode Most of the time, you operate the system in multiuser mode so that users can log in. But there is a special state called single-user mode in which Unix is running but there is no login prompt. When you're in single-user mode, you're basically the superuser (root). You may have to enter this mode during installation if something goes wrong. Single-user mode is important for certain routine system administration tasks, such as checking corrupted filesystems. (This is not fun; try not to corrupt your filesystem. For instance, always shut down the system through a shutdown command before you turn off the power. This is described in the next section.) Under single-user mode, the system is nearly useless; very little configuration is done, filesystems are unmounted, and so on. This is necessary for recovering from certain kinds of system problems; see Section 8.6 in Chapter 8 for details. Note that Unix is still a multiprocessing system, even in single-user mode. You can run multiple programs at once. Servers can run in the background so that special functions, such as the network, can operate. But if your system supports more than one terminal, only the console can be used. And the X Window System cannot run. 132 Chapter 5. Essential System Management 5.5 Shutting Down the System Fortunately, shutting down the Linux system is much simpler than booting and startup. However, it's not just a matter of hitting the reset switch. Linux, like all Unix systems, buffers disk reads and writes in memory. This means disk writes are delayed until absolutely necessary, and multiple reads on the same disk block are served directly from RAM. This greatly increases performance as disks are extremely slow relative to the CPU. The problem is that if the system were to be suddenly powered down or rebooted, the buffers in memory would not be written to disk, and data could be lost or corrupted. /sbin/update is a program started from /etc/rc.d/boot on most systems; it flushes dirty buffers (ones that have been changed since they were read from the disk) back to disk every five seconds to prevent serious damage from occurring should the system crash. However, to be completely safe, the system needs to undergo a "safe" shutdown before rebooting. This will not only ensure that disk buffers are properly synchronized, but also allow all running processes to exit cleanly. shutdown is the general, all-purpose command used to halt or reboot the system. As root, you can issue the command: /sbin/shutdown -r +10 to cause the system to reboot in 10 minutes. The -r switch indicates the system should be rebooted after shutdown, and +10 is the amount of time to wait (in minutes) until shutting down. The system will print a warning message to all active terminals, counting down until the shutdown time. You can add your own warning message by including it on the command line, as in: /sbin/shutdown -r +10 "Rebooting to try new kernel" You can also specify an absolute time to shutdown, as in: /sbin/shutdown -r 13:00 to reboot at 1:00 pm. Likewise, you can say: /sbin/shutdown -r now to reboot immediately (after the safe shutdown process). Using the -h switch instead of -r will cause the system to simply be halted after shutdown; you can then turn off the system power without fear of losing data. If you specify neither -h nor -r, the system will go into single-user mode. As we saw in Section 5.3.2, you can have init catch the Ctrl-Alt-Delete key sequence and execute a shutdown command in response to it. If you're used to rebooting your system in this way it might be a good idea to check that your /etc/inittab contains a ctrlaltdel entry. Note that you should never reboot your Linux system by pressing the system power switch or the reboot switch on the front panel of your machine. Unless the system is flat-out hung (a rare occurrence), you should always use shutdown. The great thing about a multiprocessing system is that one program may hang, but you can almost always switch to another window or virtual console to recover. 133 Chapter 5. Essential System Management shutdown provides a number of other options. The -c switch will cancel a currently running shutdown. (Of course, you can kill the process by hand using kill, but shutdown -c might be easier.) The -k switch will print the warning messages but not actually shut down the system. See the manual page for shutdown(8) if you're interested in the gory details. 5.6 The /proc Filesystem Unix systems have come a long way with respect to providing uniform interfaces to different parts of the system; as you will learn in the next chapter, hardware is represented in Linux in the form of a special type of file. There is, however, a special filesystem called the /proc filesystem that goes even one step further: it unifies files and processes. From the user's or the system administrator's point of view, the /proc filesystem looks just like any other filesystem; you can navigate around it with the cd command, list directory contents with the ls command, and view file contents with the cat command. However, none of these files and directories occupies any space on your hard disk. The kernel traps accesses to the /proc filesystem and generates directory and file contents on the fly. In other words, whenever you list a directory or view file contents in the /proc filesystem, the kernel dynamically generates the contents you want to see. To make this less abstract, let's see some examples. The following example displays the list of files in the top-level directory of the /proc filesystem: owl # ls /proc 1 1618 17613 11120 1621 1795 11121 1649 1796 11153 1657 1798 15039 1664 1799 1512 1681 1800 1530 1689 2 1534 1703 20007 1560 1708 21391 1570 1709 21394 1578 1710 2302 1585 1711 2309 1586 1712 2356 1587 1713 27182 1588 1731 27183 27191 27192 27204 27205 27221 27229 27287 27289 27292 27297 27308 27310 27312 27314 27315 27317 27320 27324 27326 27374 27377 27379 27380 27381 27397 27515 27518 27521 2786 28536 2859 2860 28746 28747 28754 29877 29878 29944 3 4 5 5841 5842 5860 6100 8929 9 bus cmdline config.gz cpuinfo devices dma fb filesystems fs ide interrupts ioports kcore kcore_elf kmsg ksyms loadavg locks lvm mdstat meminfo misc modules mounts mtrr net partitions pci rtc scsi self slabinfo stat swaps sys tty uptime version The numbers will be different on your system, but the general organization will be the same. All those numbers are directories that represent each of the processes running on your system. For example, let's look at the information about the process with the ID 1534: tigger # ls /proc/1534 cmdline environ fd cwd exe maps mem root stat statm status You see a number of files that each contain information about this process. For example, the cmdline file shows the command line with which this process was started. status gives information about the internal state of the process and cwd links to the current working directory of this process. Probably you'll find the hardware information even more interesting than the process information. All the information that the kernel has gathered about your hardware is collected 134 Chapter 5. Essential System Management in the /proc filesystem, even though it can be difficult to find the information you are looking for. Let's start by checking your machine's memory. This is represented by the file /proc/meminfo: owl # cat /proc/meminfo total: used: free: shared: buffers: cached: Mem: 267919360 255311872 12607488 0 40587264 77791232 Swap: 123371520 5861376 117510144 MemTotal: 261640 kB MemFree: 12312 kB MemShared: 0 kB Buffers: 39636 kB Cached: 75968 kB BigTotal: 0 kB BigFree: 0 kB SwapTotal: 120480 kB SwapFree: 114756 kB If you then try the command free, you can see that you get exactly the same information, only the numbers are reformatted a bit. free does nothing more than read /proc/meminfo and rearrange the output a bit. Most tools on your system that report information about your hardware do it this way. The /proc filesystem is a portable and easy way to get at this information. The information is especially useful if you want to add new hardware to your system. For example, most hardware boards need a few I/O addresses to communicate with the CPU and the operating system. If you configured two boards to use the same I/O addresses, disaster is about to happen. You can avoid this by checking which I/O addresses the kernel has already detected as being in use: tigger # more /proc/ioports 0000-001f : dma1 0020-003f : pic1 0040-005f : timer 0060-006f : keyboard 0080-009f : dma page reg 00a0-00bf : pic2 00c0-00df : dma2 00f0-00ff : npu 01f0-01f7 : ide0 0220-022f : soundblaster 02e8-02ef : serial(auto) 0388-038b : OPL3/OPL2 03c0-03df : vga+ 03f0-03f5 : floppy 03f6-03f6 : ide0 03f7-03f7 : floppy DIR 03f8-03ff : serial(auto) 0530-0533 : WSS config 0534-0537 : MSS audio codec e000-e0be : aic7xxx e400-e41f : eth0 Now you can look for I/O addresses that are free. Of course, the kernel can show I/O addresses only for boards that it has detected and recognized, but in a correctly configured system, this should be the case for all boards. 135 Chapter 5. Essential System Management You can use the /proc filesystem for the other information you might need when configuring new hardware as well: /proc/interrupts lists the occupied interrupt lines (IRQs) and /proc/dma lists the DMA channels in use. 5.7 Managing User Accounts Even if you're the only actual human being who uses your Linux system, understanding how to manage user accounts is important — even more so if your system hosts multiple users. User accounts serve a number of purposes on Unix systems. Most prominently, they give the system a way to distinguish between different people who use the system for reasons of identification and security. Each user has a personal account with a separate username and password. As discussed in Section 4.13 in Chapter 4, users may set permissions on their files, allowing or restricting access to them by other users. Each file on the system is "owned" by a particular user, who may set the permissions for that file. User accounts are used to authenticate access to the system; only those people with accounts may access the machine. Also, accounts are used to identify users, keep system logs, tag electronic mail messages with the name of the sender, and so forth. Apart from personal accounts, there are users on the system who provide administrative functions. As we've seen, the system administrator uses the root account to perform maintenance — but usually not for personal system use. Such accounts are accessed using the su command, allowing another account to be accessed after logging in through a personal account. Other accounts on the system may not involve human interaction at all. These accounts are generally used by system daemons, which must access files on the system through a specific user ID other than root or one of the personal user accounts. For example, if you configure your system to receive a newsfeed from another site, the news daemon must store news articles in a spool directory that anyone can access but only one user (the news daemon) can write to. No human being is associated with the news account; it is an "imaginary" user set aside for the news daemon only. One of the permission bits that can be set on executables is the setuid bit, which causes the program to be executed with the permissions of the owner of that file. For example, if the news daemon were owned by the user news, and the setuid bit were set on the executable, it would run as if by the user news. news would have write access to the news spool directory, and all other users would have read access to the articles stored there. This is a security feature. News programs can give users just the right amount of access to the news spool directory, but no one can just play around there. As the system administrator, it is your job to create and manage accounts for all users (real and virtual) on your machine. This is actually a painless, hands-off task in most cases, but it's important to understand how it works. 136 Chapter 5. Essential System Management 5.7.1 The passwd File Every account on the system has an entry in the file /etc/passwd. This file contains entries, one line per user, that specify several attributes for each account, such as the username, real name, and so forth. Each entry in this file is of the format: username:password:uid:gid:gecos:homedir:shell The following list explains each field: username A unique character string, identifying the account. For personal accounts, this is the name the user logs in with. On most systems it is limited to eight alphanumeric characters — for example, larry or kirsten. password An encrypted representation of the user's password. This field is set using the passwd program to set the account's password; it uses a one-way encryption scheme that is difficult (but not impossible) to break. You don't set this by hand; the passwd program does it for you. Note, however, that if the first character of the passwd field is * (an asterisk), the account is "disabled"; the system will not allow logins as this user. See Section 5.7.5 later in this chapter. uid The user ID, a unique integer the system uses to identify the account. The system uses the uid field internally when dealing with process and file permissions; it's easier and more compact to deal with integers than byte strings. Therefore, both the uid and the username identify a particular account: the uid is more important to the system, while username is more convenient for humans. gid The group ID, an integer referring to the user's default group, found in the file /etc/group. See Section 5.7.4, later in this chapter. gecos Miscellaneous information about the user, such as the user's real name, and optional "location information" such as the user's office address or phone number. Such programs as mail and finger use this information to identify users on the system; we'll talk more about it later. By the way, gecos is a historical name dating back to the 1970s; it stands for General Electric Comprehensive Operating System. GECOS has nothing to do with Unix, except that this field was originally added to /etc/passwd to provide compatibility with some of its services. 137 Chapter 5. Essential System Management homedir The user's home directory, for his personal use; more on this later. When the user first logs in, her shell finds its current working directory in the named homedir. shell The name of the program to run when the user logs in; in most cases, this is the full pathname of a shell, such as /bin/bash or /bin/tcsh. Many of these fields are optional; the only required fields are username, uid, gid, and homedir. Most user accounts have all fields filled in, but "imaginary" or administrative accounts may use only a few. Here are two sample entries you might find in /etc/passwd: root:ZxPsI9ZjiVd9Y:0:0:The root of all evil:/root:/bin/bash aclark:BjDf5hBysDsii:104:50:Anna Clark:/home/aclark:/bin/bash The first entry is for the root account. First of all, notice that the uid of root is 0. This is what makes root root: the system knows that uid 0 is "special" and that it does not have the usual security restrictions. The gid of root is also 0, which is mostly a convention. Many of the files on the system are owned by root and the root group, which have a uid and gid of 0, respectively. More on groups in a minute. On many systems, root uses the home directory /root, or just /. This is not usually relevant because you most often use su to access root from your own account. Also, it is tradition to use a Bourne-shell variant (in this case /bin/bash) for the root account, although you can use the C shell if you like. (Shells are discussed in Section 4.5 in Chapter 4.) Be careful, though: Bourne shells and C shells have differing syntax, and switching between them when using root can be confusing and lead to mistakes. The second entry is for an actual human being, username aclark. In this case, the uid is 104. The uid field can technically be any unique integer; on many systems, it's customary to have user accounts numbered 100 and above and administrative accounts in the sub-100 range. The gid is 50, which just means that aclark is in whatever group is numbered 50 in the /etc/group file. Hang on to your horses; groups are covered Section 5.7.4 later in this chapter. Home directories are often found in /home, and named for the username of their owner. This is, for the most part, a useful convention that avoids confusion when finding a particular user's home directory, but you can technically place a home directory anywhere. You should, however, observe the directory layout used on your system. Note that as the system administrator, it's not usually necessary to modify the /etc/passwd file directly. Several programs are available that can help you create and maintain user accounts; see Section 5.7.5, which follows. 138 Chapter 5. Essential System Management 5.7.2 Shadow Passwords To some extent, it is a security risk to let everybody with access to the system view the encrypted passwords in /etc/passwd. Special crack programs are available that try a huge number of possible passwords and check whether the encrypted version of those passwords is equal to a specified one. To overcome this potential security risk, shadow passwords have been invented. When shadow passwords are used, the password field in /etc/passwd contains only an x or a *, which can never occur in the encrypted version of a password. Instead, a second file called /etc/shadow is used. This file contains entries that look very similar to those in /etc/passwd, but contain the real encrypted password in the password field. /etc/shadow is readable only by root, so normal users do not have access to the encrypted passwords. The other fields in /etc/shadow, except the username and the password, are present as well, but normally contain bogus values or are empty. Note that in order to use shadow passwords, you need special versions of the programs that access or modify user information, such as passwd or login. Nowadays, most distributions come with shadow passwords already set up so that this should not be a problem for you. Debian users should use "shadowconfig on" instead to ensure that shadow passwords are enabled on their systems. There are two tools for converting "normal" user entries to shadow entries and back. pwconv takes the /etc/passwd file, looks for entries that are not yet present in /etc/shadow, generates shadow entries for those, and merges them with the entries already present in /etc/shadow. pwunconv is rarely used because it gives you less security instead of more. It works like pwconv, but generates traditional /etc/passwd entries that work without /etc/shadow counterparts. 5.7.3 PAM and Other Authentication Methods You might think that having two means of user authentication, /etc/passwd and /etc/shadow, is already enough choice, but you are wrong in this case. There are a number of other authentication methods with strange names, such as Kerberos authentication (so named after the dog from Greek mythology that guards the entrance to Hell). While we think that shadow passwords provide enough security for almost all cases, it all depends on how much security you really need and how paranoid you want to be. The problem with all those authentication methods is that you cannot simply switch from one to another because you always need a set of programs, such as login and passwd, that go with those tools. To overcome this problem, the Pluggable Authentication Methods (PAM) system has been invented. Once you have a PAM-enabled set of tools, you can change the authentication method of your system by reconfiguring PAM. The tools will automatically get the code necessary to perform the required authentication procedures from dynamically loaded shared libraries. Setting up and using PAM is beyond the scope of this book, but you can get all the information you need from http://www.kernel.org/pub/linux/libs/pam/. Most modern distributions will set up PAM for you as well. 139 Chapter 5. Essential System Management 5.7.4 The Group File User groups are a convenient way to logically organize sets of user accounts and allow users to share files within their group or groups. Each file on the system has both a user and a group owner associated with it. Using ls -l, you can see the owner and group for a particular file, as in: rutabaga% ls -l boiler.tex -rwxrw-r-1 mdw megabozo rutabaga% 10316 Oct 6 20:19 boiler.tex This file is owned by the user mdw and belongs to the megabozo group. We can see from the file permissions that mdw has read, write, and execute access to the file; that anyone in the megabozo group has read and write access; and that all other users have read access only. This doesn't mean that mdw is in the megabozo group; it simply means the file may be accessed, as shown by the permission bits, by anyone in the megabozo group (which may or may not include mdw). This way files can be shared among groups of users, and permissions can be specified separately for the owner of the file, the group to which the file belongs, and everyone else. An introduction to permissions appears in Section 4.13 in Chapter 4. Every user is assigned to at least one group, which you specify in the gid field of the /etc/passwd file. However, a user can be a member of multiple groups. The file /etc/group contains a one-line entry for each group on the system, very similar in nature to /etc/passwd. The format of this file is: groupname:password:gid:members Here, groupname is a character string identifying the group; it is the group name printed when using commands such as ls -l. password is an optional encrypted password associated with the group, which allows users not in this group to access the group with the newgrp command. Read on for information on this. gid is the group ID used by the system to refer to the group; it is the number used in the gid field of /etc/passwd to specify a user's default group. members is a comma-separated list of usernames (with no whitespace in between), identifying those users who are members of this group, but who have a different gid in /etc/passwd. That is, this list need not contain those users who have this group set as their "default" group in /etc/passwd; it's only for users who are additional members of the group. For example, /etc/group might contain the following entries: 140 Chapter 5. Essential System Management root:*:0: bin:*:1:root,daemon users:*:50: bozo:*:51:linus,mdw megabozo:*:52:kibo The first entries, for the groups root and bin, are administrative groups, similar in nature to the "imaginary" accounts used on the system. Many files are owned by groups, such as root and bin. The other groups are for user accounts. Like user IDs, the group ID values for user groups are often placed in ranges above 50 or 100. The password field of the group file is something of a curiosity. It isn't used much, but in conjunction with the newgrp program it allows users who aren't members of a particular group to assume that group ID if they have the password. For example, using the command: rutabaga% newgrp bozo Password: password for group bozo rutabaga% starts a new shell with the group ID of bozo. If the password field is blank, or the first character is an asterisk, you receive a permission denied error if you attempt to newgrp to that group. However, the password field of the group file is seldom used and is really not necessary. (In fact, most systems don't provide tools to set the password for a group; you could use passwd to set the password for a dummy user with the same name as the group in /etc/passwd and copy the encrypted password field to /etc/group.) Instead, you can make a user a member of multiple groups simply by including the username in the members field for each additional group. In the previous example, the users linus and mdw are members of the bozo group, as well as whatever group they are assigned to in the /etc/passwd file. If we wanted to add linus to the megabozo group as well, we'd change the last line of the previous example to: megabozo:*:52:kibo,linus The command groups tells you which groups you belong to, as in: rutabaga% groups users bozo Giving a list of usernames to groups lists the groups to which each user in the list belongs. When you log in, you are automatically assigned to the group ID given in /etc/passwd, as well as any additional groups for which you're listed in /etc/group. This means you have "group access" to any files on the system with a group ID contained in your list of groups. In this case, the group permission bits (set with chmod g+...) for those files apply to you (unless you're the owner, in which case the owner permission bits apply instead). Now that you know the ins and outs of groups, how should you assign groups on your system? This is really a matter of style and depends on how your system will be used. For systems with just one or a handful of users, it's easiest to have a single group (called, say, users) to which all personal user accounts belong. Note that all the system groups — those 141 Chapter 5. Essential System Management groups contained within /etc/group when the system is first installed — should probably be left alone. Various daemons and programs may depend upon them. If you have a number of users on your machine, there are several ways to organize groups. For example, an educational institution may have separate groups for students, faculty, and staff. A software company might have different groups for each design team. On other systems, each user is placed into a separate group, named identically to the username. This keeps each pigeon in its own hole, so to speak. Files can also be assigned to special groups; many users create new groups and place files into them for sharing the files between users. However, this requires adding users to the additional groups, a task that usually requires the system administrator to intervene (by editing /etc/group or using utilities, such as gpasswd on Debian systems). It's really up to you. Another situation in which groups are often used is special hardware groups. Let's say that you have a scanner that is accessed via /dev/scanner. If you do not want to give everybody access to the scanner, you could create a special group called scanner, assign /dev/scanner to this group, make this special file readable for the group and nonreadable for everybody else, and add everybody who is allowed to use the scanner to the scanner group in the /etc/groups file. 5.7.5 Creating Accounts Creating a user account requires several steps: adding an entry to /etc/passwd, creating the user's home directory, and setting up the user's default configuration files (such as .bashrc) in her home directory. Luckily, you don't have to perform these steps manually; nearly all Linux systems include a program called adduser to do this for you.6 Running adduser as root should work as follows. Just enter the requested information at the prompts; many of the prompts have reasonable defaults you can select by pressing Enter: Adding a new user. The username should not exceed 8 characters in length, or you many run into problems later. Enter login name for new account (^C to quit): norbert Editing information for new user [norbert] Full Name: Norbert Ebersol GID [100]: 117 Checking for an available UID after 500 First unused uid is 501 UID [501]: (enter) Home Directory [/home/norbert]: (enter) Shell [/bin/bash]: (enter) Password [norbert]: (norbert's password) Information for new user [norbert]: 6 Note that some Linux systems, such as Red Hat or SuSE, use a different set of tools for account creation and deletion. If the sequence of inputs in this section does not work for you, check the documentation for your distribution. (Red Hat allows accounts to be managed through the control-panel tool, and SuSE does it via YaST; Debian includes a noninteractive "adduser" script that automatically sets up users based on the configuration file /etc/adduser.conf ). In addition, there are graphical user management programs like kuser from KDE (see Chapter 11). 142 Chapter 5. Essential System Management Home directory: [/home/norbert] Shell: [/bin/bash] Password: [(norbert's password)] uid: [501] gid: [117] Is this correct? [y/N]: y Adding login [norbert] and making directory [/home/norbert] Adding the files from the /etc/skel directory: ./.emacs -> /home/norbert/./.emacs ./.kermrc -> /home/norbert/./.kermrc ./.bashrc -> /home/norbert/./.bashrc ... more files ... There should be no surprises here; just enter the information as requested or choose the defaults. Note that adduser uses 100 as the default group ID, and looks for the first unused user ID after 500 (500 is used as the minimum on SuSE and Red Hat, Debian uses 1000). It should be safe to go along with these defaults; in the previous example we used a group ID of 117 because we designated that to be the group for the user, as well as the default user ID of 501. After the account is created, the files from /etc/skel are copied to the user's home directory. /etc/skel contains the "skeleton" files for a new account; they are the default configuration files (such as .emacs and .bashrc) for the new user. Feel free to place other files here if your new user accounts should have them. After this is done, the new account is ready to roll; norbert can log in, using the password set using adduser. To guarantee security, new users should always change their own passwords, using passwd, immediately after logging in for the first time. root can set the password for any user on the system. For example, the command: passwd norbert prompts for a new password for norbert, without asking for the original password. Note, however, that you must know the root password in order to change it. If you forget the root password entirely, you can boot Linux from an "emergency floppy," and clear the password field of the /etc/passwd entry for root. See Section 8.6 in Chapter 8. Some Linux systems provide the command-line-driven useradd instead of adduser. This program requires you to provide all relevant information as command-line arguments. If you can't locate adduser and are stuck with useradd, see the manual pages, which should help you out. 5.7.6 Deleting and Disabling Accounts Deleting a user account is much easier than creating one; this is the well-known concept of entropy at work. To delete an account, you must remove the user's entry in /etc/passwd, remove any references to the user in /etc/group, and delete the user's home directory, as well as any additional files created or owned by the user. For example, if the user has an incoming mailbox in /var/spool/mail, it must be deleted as well. The command userdel (the yin to useradd's yang) deletes an account and the account's home directory. For example: 143 Chapter 5. Essential System Management userdel -r norbert will remove the recently created account for norbert. The -r option forces the home directory to be removed as well. Other files associated with the user — for example, the incoming mailbox, crontab files, and so forth — must be removed by hand. Usually these are quite insignificant and can be left around. By the end of this chapter, you should know where these files are, if they exist. A simple way to find the files associated with a particular user is through the command: find / -user username -ls This will give an ls -l listing of each file owned by username. Of course, to use this, the account associated with username must still have an entry in /etc/passwd. If you deleted the account, use the -uid num argument instead, where num is the numeric user ID of the dearly departed user. Temporarily (or not-so-temporarily) disabling a user account, for whatever reason, is even simpler. You can either remove the user's entry in /etc/passwd (leaving the home directory and other files intact), or add an asterisk to the first character of the password field of the /etc/passwd entry, as so: aclark:*BjDf5hBysDsii:104:50:Anna Clark:/home/aclark:/bin/bash This will disallow logins to the account in question. Note that if you use shadow password, you need to do the same thing in /etc/shadow. 5.7.7 Modifying User Accounts Modifying attributes of user accounts and groups is usually a simple matter of editing /etc/passwd and /etc/group. Many systems provide commands such as usermod and groupmod to do just this; it's often easier to edit the files by hand. To change a user's password, use the passwd command, which will prompt for a password, encrypt it, and store the encrypted password in the /etc/passwd file. If you need to change the user ID of an existing account, you can do this by editing the uid field of /etc/passwd directly. However, you should also chown the files owned by the user to that of the new uid. For example: chown -R aclark /home/aclark will set the ownership for all files in the home directory used by aclark back to aclark, if you changed the uid for this account. If ls -l prints a numeric user ID, instead of a username, this means there is no username associated with the uid owning the files. Use chown to fix this. 144 Chapter 6. Managing Filesystems, Swap Space, and Devices Chapter 6. Managing Filesystems, Swap Space, and Devices You probably created filesystems and swap space when you first installed Linux (most distributions help you do the basics). Here is a chance to fine-tune these resources. Most of the time, you do these things shortly after installing your operating system, before you start loading up your disks with fun stuff. But occasionally you will want to change a running system, in order to add a new device or perhaps upgrade the swap space when you upgrade your RAM. 6.1 Managing Filesystems To Unix systems, a filesystem is some device (such as a hard drive, floppy, or CD-ROM) that is formatted to store files. Filesystems can be found on hard drives, floppies, CD-ROMs, and other storage media that permit random access. (A tape allows only sequential access, and therefore can't contain a filesystem per se.) The exact format and means by which files are stored is not important; the system provides a common interface for all filesystem types it recognizes. Under Linux, filesystem types include the Second Extended filesystem, or ext2fs, which you probably use to store Linux files (also ext3 is slowly taking over); the VFAT filesystem, which allows files on Windows 95/98/ME partitions and floppies to be accessed under Linux; and several others, including the ISO 9660 filesystem used by CD-ROM. Each filesystem type has a very different underlying format for storing data. However, when you access any filesystem under Linux, the system presents the data as files arranged into a hierarchy of directories, along with owner and group IDs, permission bits, and the other characteristics with which you're familiar. In fact, information on file ownership, permissions, and so forth is provided only by filesystem types that are meant to be used for storing Linux files. For filesystem types that don't store this information, the kernel drivers used to access these filesystems "fake" the information. For example, the MS-DOS filesystem has no concept of file ownership; therefore, all files are presented as if they were owned by root. This way, above a certain level, all filesystem types look alike, and each file has certain attributes associated with it. Whether this data is actually used in the underlying filesystem is another matter altogether. As the system administrator, you need to know how to create filesystems should you want to store Linux files on a floppy or add additional filesystems to your hard drives. You also need to know how to use the various tools to check and maintain filesystems should data corruption occur. Also, you must know the commands and files used to access filesystems — for example, those on floppy or CD-ROM. 6.1.1 Filesystem Types Table 6-1 lists the filesystem types supported by the Linux kernel as of Version 2.4.10. New filesystem types are always being added to the system, and experimental drivers for several filesystems not listed here are available. To find out what filesystem types your kernel 145 Chapter 6. Managing Filesystems, Swap Space, and Devices supports, look at the file /proc/filesystems. You can select which filesystem types to support when building your kernel; see Section 7.4.2 in Chapter 7. Table 6-1. Linux filesystem types Filesystem Type Second Extended ext2 filesystem Reiser filesystem reiserfs Third Extended ext3 filesystem Minix filesystem minix ROM filesystem romfs CRAM filesystem cramfs Network File System NFS (NFS) UMSDOS filesystem umsdos DOS-FAT filesystem msdos VFAT filesystem vfat NT filesystem ntfs HPFS filesystem hpfs /proc filesystem proc Description Most common Linux filesystem A journaling filesystem for Linux Another journaling filesystem for Linux that is downwardcompatible with ext2 Original Minix filesystem; rarely used A tiny read-only filesystem, mainly used for ramdisks A compressed read-only filesystem, often used on PDAs Allows access to remote files on network Installs Linux on an MS-DOS partition Accesses MS-DOS files Accesses Windows 95/98 files Accesses Windows NT files OS/2 filesystem Provides process information for ps An alternate way of representing the files in the /dev Device filesystem devfs directory ISO 9660 filesystem iso9660 Used by most CD-ROMs An extension to the ISO 9660 filesystem that can handle Joliet filesystem iso9660 Unicode filenames UDF filesystem The most modern CD-ROM filesystem udf System V filesystem sysv Accesses files from System V variants Coherent filesystem coherent Accesses files from Coherent Accesses files from UFS filesystems, like those on SunOS, UFS filesystem ufs BSD, or Tru64 Unix. BFS filesystem Accesses files on SCO Unixware bfs EFS filesystem Accesses files on older Irix versions efs ADFS filesystem Accesses files from Acorn partitions adfs AFFS filesystem affs Accesses files from standard AmigaOS filesystem partitions Apple Mac filesystem hfs Accesses files from Apple Macintosh QNX4 filesystem Accesses files from QNX4 partitions qnx4 JFFS filesystem A filesystem for Flash-based devices jffs Novell filesystem Accesses files from a Novell server over the network ncpfs SMB filesystem smbfs Accesses files from a Windows server over the network Coda filesystem An advanced network file system, similar to NFS coda RAM filesystem ramfs A filesystem for RAM disks Temporary filesystem tmpfs Another filesystem that is kept entirely in RAM 146 Chapter 6. Managing Filesystems, Swap Space, and Devices Each filesystem type has its own attributes and limitations; for example, the MS-DOS filesystem restricts filenames to eight characters plus a three-character extension and should be used only to access existing MS-DOS floppies or partitions. For most of your work with Linux, you'll use the Second Extended (ext2) filesystem, which was developed primarily for Linux and supports 256-character filenames, a 32-terabyte maximum filesystem size, and a slew of other goodies, or you will use the Reiser (reiserfs) or the Third Extended (ext3) filesystem. Earlier Linux systems used the Extended filesystem (no longer supported) and the Minix filesystem. (The Minix filesystem was originally used for several reasons. First of all, Linux was originally cross-compiled under Minix. Also, Linus was quite familiar with the Minix filesystem, and it was straightforward to implement in the original kernels.) The Xia and Xenix filesystems available in older Linux kernels are no longer supported. The main difference between the Second Extended filesystem and the Reiser filesystem is the fact that the latter is journalled. Journalling is an advanced technique that keeps track of the changes made to a filesystem, making it much easier (and faster!) to restore a corrupted filesystem (e.g., after a system crash or a power failure). Another journalled filesystem is the Third Extended filesystem, the successor to the Second Extended filesystem. This has the advantage of being downward-compatible with the Second Extended filesystem, but because it hasn't been around for long, it is not used as much as the Second Extended and Reiser filesystems. You will rarely need the ROM filesystem, which is very small, does not support write operations, and is meant to be used in ramdisks at system configuration, startup time, or even in EPROMS. Also in this group fits the Cram filesystem, which is used for ROMs as well and compresses its contents. This is primarily meant for embedded devices where space is at a premium. The UMSDOS filesystem is used to install Linux under a private directory of an existing MS-DOS partition. This is a good way for new users to try out Linux without repartitioning, at the expense of poorer performance. The DOS-FAT filesystem, on the other hand, is used to access MS-DOS files directly. Files on partitions created with Windows 95 or 98 can be accessed via the VFAT filesystem, while the NTFS filesystem lets you access Windows NT filesystems. The HPFS filesystem is used to access the OS/2 filesystem. With the CVF-FAT extension to the DOS-FAT filesystem, it is possible to access partitions that have been compressed with DoubleSpace/DriveSpace from Microsoft or Stacker from Stac. See the file Documentation/filesystems/fat_cvf.txt in the Linux kernel sources for further details. /proc is a virtual filesystem; that is, no actual disk space is associated with it. See Section 5.6.1 Like /proc, devfs is a virtual filesystem. It is meant as a replacement for the current /dev directory (see Section 6.3 later in this chapter) and has the advantage that the special files there do not have to be created manually by the system administrator, but are rather created automatically and on demand by the kernel. 1 Note that the /proc filesystem under Linux is not the same format as the /proc filesystem under SVR4 (say, Solaris 2.x). Under SVR4, each running process has a single "file" entry in /proc, which can be opened and treated with certain ioctl() calls to obtain process information. On the contrary, Linux provides most of its information in /proc through read() and write() requests. 147 Chapter 6. Managing Filesystems, Swap Space, and Devices The ISO 9660 filesystem (previously known as the High Sierra Filesystem and abbreviated hsfs on other Unix systems) is used by most CD-ROMs. Like MS-DOS, this filesystem type restricts filename length and stores only limited information about each file. However, most CD-ROMs provide the Rock Ridge Extensions to ISO 9660, which allow the kernel filesystem driver to assign long filenames, ownerships, and permissions to each file. The net result is that accessing an ISO 9660 CD-ROM under MS-DOS gives you 8.3-format filenames, but under Linux gives you the "true," complete filenames. In addition, Linux now supports the Microsoft Joliet extensions to ISO 9660, which can handle long filenames made up of Unicode characters. This is not widely used now but may become valuable in the future because Unicode has been accepted internationally as the standard for encoding characters of scripts worldwide. Recently, Linux also received support for UDF, a filesystem that is meant for use with CDRWs and DVDs. Next, we have six filesystem types for other platforms. Linux supports the formats that are popular on those platforms in order to allow dual-booting and other interoperation. The systems in question are UFS, EFS, BFS, System V, and Coherent. (The latter two are actually handled by the same kernel driver, with slightly different parameters for each.) If you have filesystems created in one of these formats under a foreign operating system, you'll be able to access the files from Linux. Finally, there is a slew of filesystems for accessing data on partitions; these are created by operating systems other than the DOS and Unix families. Those filesystems support the Acorn Disk Filing System (ADFS), the AmigaOS filesystems (no floppy disk support except on Amigas), the Apple Mac HFS, and the QNX4 filesystem. Most of the specialized filesystems are useful only on certain hardware architectures; for instance, you won't have hard disks formatted with the Amiga FFS filesystem in an Intel machine. If you need one of those drivers, please read the information that comes with them; some are only in an experimental state. Besides these filesystems that are used to access local hard disks, there are also network filesystems for accessing remote resources. Covering these is beyond the scope of this book; we have to point you to the Linux Network Administrator's Guide by Olaf Kirch and Terry Dawson (O'Reilly) instead. 6.1.2 Mounting Filesystems In order to access any filesystem under Linux, you must mount it on a certain directory. This makes the files on the filesystem appear as though they reside in the given directory, allowing you to access them. Before we tell you how to mount filesystems, we should also mention that some distributions come with automounting setups that require you to simply load a diskette or CD into the respective drive and access it like you would on other platforms. For everybody, there are times, however, when you need to know how to mount and unmount media directly. We'll cover how to set up automounting yourself later. 148 Chapter 6. Managing Filesystems, Swap Space, and Devices The mount command is used to do this and usually must be executed as root. (As we'll see later, ordinary users can use mount if the device is listed in the /etc/fstab file.) The format of this command is: mount -t type device mount-point where type is the type name of the filesystem as given in Table 6-1, device is the physical device where the filesystem resides (the device file in /dev), and mount-point is the directory on which to mount the filesystem. You have to create the directory before issuing mount. For example, if you have a Second Extended filesystem on the partition /dev/hda2 and wish to mount it on the directory /mnt, use the command: mount -t ext2 /dev/hda2 /mnt If all goes well you should be able to access the filesystem under /mnt. Likewise, to mount a floppy that was created on a Windows system and therefore is in DOS format, you use the command: mount -t msdos /dev/fd0 /mnt This makes the files available on an MS-DOS-format floppy under /mnt. Note that using msdos means that you use the old DOS format that is limited to filenames of 8 plus 3 characters. If you use vfat instead, you get the newer format that was introduced with Windows 95. Of course, the floppy or hard disk needs to be written with that format as well. There are many options to the mount command, which can be specified with the -o switch. For example, the MS-DOS and ISO 9660 filesystems support "autoconversion" of text files from MS-DOS format (which contain CR-LF at the end of each line), to Unix format (which contain merely a newline at the end of each line). Using a command, such as: mount -o conv=auto -t msdos /dev/fd0 /mnt turns on this conversion for files that don't have a filename extension that could be associated with a binary file (such as .exe, .bin, and so forth). One common option to mount is -o ro (or, equivalently, -r), which mounts the filesystem as read-only. All write access to such a filesystem is met with a "permission denied" error. Mounting a filesystem as read-only is necessary for media like CD-ROMs that are nonwritable. You can successfully mount a CD-ROM without the -r option, but you'll get the annoying warning message: mount: block device /dev/cdrom is write-protected, mounting read-only Use a command, such as: mount -t iso9660 -r /dev/cdrom /mnt instead. This is also necessary if you are trying to mount a floppy that has the write-protect tab in place. 149 Chapter 6. Managing Filesystems, Swap Space, and Devices The mount manual page lists all available mounting options. Not all are of immediate interest, but you might have a need for some of them, someday. A useful variant of using mount is mount -a, which mounts all filesystems listed in /etc/fstab except those marked with the noauto option. The inverse of mounting a filesystem is, naturally, unmounting it. Unmounting a filesystem has two effects: it synchronizes the system's buffers with the actual contents of the filesystem on disk, and it makes the filesystem no longer available from its mount point. You are then free to mount another filesystem on that mount point. Unmounting is done with the umount command (note that the first "n" is missing from the word "unmount"), as in: umount /dev/fd0 to unmount the filesystem on /dev/fd0. Similarly, to unmount whatever filesystem is currently mounted on a particular directory, use a command, such as: umount /mnt It is important to note that removable media, including floppies and CD-ROMs, should not be removed from the drive or swapped for another disk while mounted. This causes the system's information on the device to be out of sync with what's actually there and could lead to no end of trouble. Whenever you want to switch a floppy or CD-ROM, unmount it first, using the umount command, insert the new disk, and then remount the device. Of course, with a CDROM or a write-protected floppy, there is no way the device itself can get out of sync, but you could run into other problems. For example, some CD-ROM drives won't let you eject the disk until it is unmounted. Reads and writes to filesystems on floppies are buffered in memory as they are for hard drives. This means that when you read or write data to a floppy, there may not be any immediate drive activity. The system handles I/O on the floppy asynchronously and reads or writes data only when absolutely necessary. So if you copy a small file to a floppy, but the drive light doesn't come on, don't panic; the data will be written eventually. You can use the sync command to force the system to write all filesystem buffers to disk, causing a physical write of any buffered data. Unmounting a filesystem makes this happen as well. If you wish to allow mortal users to mount and unmount certain devices, you have two options. The first option is to include the user option for the device in /etc/fstab (described later in this section). This allows any user to use the mount and umount command for a given device. Another option is to use one of the mount frontends available for Linux. These programs run setuid root and allow ordinary users to mount certain devices. In general, you wouldn't want normal users mounting and unmounting a hard-drive partition, but you could be more lenient about the use of CD-ROM and floppy drives on your system. Quite a few things can go wrong when attempting to mount a filesystem. Unfortunately, the mount command will give you the same error message in response to a number of problems: mount: wrong fs type, /dev/cdrom already mounted, /mnt busy, or other error 150 Chapter 6. Managing Filesystems, Swap Space, and Devices wrong fs type is simple enough: this means that you may have specified the wrong type to mount. If you don't specify a type, mount tries to guess the filesystem type from the superblock (this works only for minix, ext2, and iso9660). If mount still cannot determine the type of the filesystem, it tries all the types for which drivers are included in the kernel (as listed in /proc/filesystems). If this still does not lead to success, mount fails. device already mounted means just that: the device is already mounted on another directory. You can find out what devices are mounted, and where, using the mount command with no arguments: rutabaga# mount /dev/hda2 on / type ext2 (rw) /dev/hda3 on /windows type vfat (rw) /dev/cdrom on /cdrom type iso9660 (ro) /proc on /proc type proc (rw,none) Here, we see two hard-drive partitions, one of type ext2 and the other of type vfat, a CD-ROM mounted on /cdrom, and the /proc filesystem. The last field of each line (for example, (rw)) lists the options under which the filesystem is mounted. More on these soon. Note that the CD-ROM device is mounted in /cdrom. If you use your CD-ROM often, it's convenient to create a special directory such as /cdrom and mount the device there. /mnt is generally used to temporarily mount filesystems such as floppies. The error mount-point busy is rather odd. Essentially, it means some activity is taking place under mount-point that prevents you from mounting a filesystem there. Usually, this means that an open file is under this directory, or some process has its current working directory beneath mount-point. When using mount, be sure your root shell is not within mount-point; do a cd / to get to the top-level directory. Or, another filesystem could be mounted with the same mount-point. Use mount with no arguments to find out. Of course, other error isn't very helpful. There are several other cases in which mount could fail. If the filesystem in question has data or media errors of some kind, mount may report it is unable to read the filesystem's superblock, which is (under Unix-like filesystems) the portion of the filesystem that stores information on the files and attributes for the filesystem as a whole. If you attempt to mount a CD-ROM or floppy drive, and there's no CDROM or floppy in the drive, you will receive an error message, such as: mount: /dev/cdrom is not a valid block device Floppies are especially prone to physical defects (more so than you might initially think), and CD-ROMs suffer from dust, scratches, and fingerprints, as well as being inserted upsidedown. (If you attempt to mount your Stan Rogers CD as ISO 9660 format, you will likely run into similar problems.) Also, be sure the mount point you're trying to use (such as /mnt) exists. If not, you can simply create it with the mkdir command. If you have problems mounting or accessing a filesystem, data on the filesystem may be corrupt. Several tools help repair certain filesystem types under Linux; see Section 6.1.5 later in this chapter. 151 Chapter 6. Managing Filesystems, Swap Space, and Devices The system automatically mounts several filesystems when the system boots. This is handled by the file /etc/fstab, which includes an entry for each filesystem that should be mounted at boot time. Each line in this file is of the format: device mount-point type options Here, device, mount-point, and type are equivalent to their meanings in the mount command, and options is a comma-separated list of options to use with the -o switch to mount. A sample /etc/fstab is shown here: # device /dev/hda2 /dev/hda3 /dev/cdrom /proc directory / /windows /cdrom /proc type ext2 vfat iso9660 proc options defaults defaults ro none /dev/hda1 none swap sw The last line of this file specifies a swap partition. This is described in Section 6.2 later in this chapter. The mount(8) manual page lists the possible values for options; if you wish to specify more than one option, you can list them with separating commas and no whitespace, as in: /dev/cdrom /cdrom iso9660 ro,user The user option allows users other than root to mount the filesystem. If this option is present, a user can execute a command, such as: mount /cdrom to mount the device. Note that if you specify only a device or mount point (not both) to mount, it looks up the device or mount point in /etc/fstab and mounts the device with the parameters given there. This allows you to mount devices listed in /etc/fstab with ease. The option defaults should be used for most filesystems; it enables a number of other options, such as rw (read-write access), async (buffer I/O to the filesystem in memory asynchronously), and so forth. Unless you have a specific need to modify one of these parameters, use defaults for most filesystems and ro for read-only devices such as CDROMs. Another potentially useful option is umask, which lets you set the default mask for the permission bits, something that is especially useful with some foreign filesystems. The command mount -a will mount all filesystems listed in /etc/fstab. This command is executed at boot time by one of the scripts found in /etc/rc.d, such as rc.sysinit (or wherever your distribution stores its configuration files). This way, all filesystems listed in /etc/fstab will be available when the system starts up; your hard-drive partitions, CD-ROM drive, and so on will all be mounted. There is an exception to this: the root filesystem. The root filesystem, mounted on /, usually contains the file /etc/fstab as well as the scripts in /etc/rc.d. In order for these to be available, 152 Chapter 6. Managing Filesystems, Swap Space, and Devices the kernel itself must mount the root filesystem directly at boot time. The device containing the root filesystem is coded into the kernel image and can be altered using the rdev command (see Section 5.2.1 in Chapter 5). While the system boots, the kernel attempts to mount this device as the root filesystem, trying several filesystem types in succession. If at boot time the kernel prints an error message, such as: VFS: Unable to mount root fs one of the following has happened: • • • The root device coded into the kernel is incorrect. The kernel does not have support compiled in for the filesystem type of the root device. (See Section 7.4.2 in Chapter 7 for more details. This is usually relevant only if you build your own kernel.) The root device is corrupt in some way. In any of these cases, the kernel can't proceed and panics. See Section 8.6 in Chapter 8 for clues on what to do in this situation. If filesystem corruption is the problem, this can usually be repaired; see Section 6.1.5 later in this chapter. A filesystem does not need to be listed in /etc/fstab in order to be mounted, but it does need to be listed there in order to be mounted "automatically" by mount -a, or to use the user mount option. 6.1.3 Automounting Devices If you need to access a lot of different filesystems, especially networked ones, you might be interested in a special feature in the Linux kernel: the automounter. This is a combination of kernel functionality, a daemon, and some configuration files that automatically detect when somebody wants to access a certain filesystem and mounts the filesystem transparently. When the filesystem is not used for some time, the automounter automatically unmounts it in order to save resources like memory and network throughput. If you want to use the automounter, you first need to turn this feature on when building your kernel. (See Section 7.4.2 in Chapter 7 for more details.) You will also need to enable the NFS option. Next, you need to start the automount daemon. Because this feature is quite new, your distribution might not yet have it. Look for the directory /usr/lib/autofs. If it is not there, you will need to get the autofs package from your friendly Linux archive and compile and install it according to the instructions. Note that there are two versions of automount support: Version 3 and Version 4. Version 3 is the one still contained in most distributions, so that's what we describe here. You can automount filesystems wherever you like, but for simplicity's sake, we will assume here that you want to automount all filesystems below one directory that we will call /automount here. If you want your automount points to be scattered over your filesystem, you will need to use multiple automount daemons. 153 Chapter 6. Managing Filesystems, Swap Space, and Devices If you have compiled the autofs package yourself, it might be a good idea to start by copying the sample configuration files that you can find in sample directory, and adapt them to your needs. To do this, copy the files sample/auto.master and sample/auto.misc into the /etc directory, and the file sample/rc.autofs under the name autofs wherever your distribution stores its boot scripts. We'll assume here that you use /etc/init.d. The first configuration file to edit is /etc/auto.master. This lists all the directories (the socalled mount points) below which the automounter should mount partitions. Because we have decided to use only one partition in this chapter's example, we will need to make only one entry here. The file could look like this: /automount /etc/auto.misc This file consists of lines with two entries each, separated by whitespace. The first entry specifies the mount point, and the second entry names a so-called map file that specifies how and where to mount the devices or partitions to be automounted. You need one such map file for each mount point. In our case, the file /etc/auto.misc looks like the following: cd floppy -fstype=iso9660,ro -fstype=auto :/dev/scd0 :/dev/fd0 Again, this file consists of one-line entries that each specify one particular device or partition to be automounted. The lines have two mandatory and one optional field, separated by whitespaces. The first value is mandatory and specifies the directory onto which the device or partition of this entry is automounted. This value is appended to the mount point so that the CD-ROM will be automounted onto /automount/cd. The second value is optional and specifies flags to be used for the mount operation. These are equivalent to those for the mount command itself, with the exception that the type is specified with the option -fstype= instead of -t. Finally, the third value specifies the partition or device to be mounted. In our case, we specify the first SCSI CD-ROM drive and the first floppy drive, respectively. The colon in front of the entry is mandatory; it separates the host part from the device/directory part, just as with mount. Because those two devices are on a local machine, there is nothing to the left of the colon. If we wanted to automount the directory sources from the NFS server sourcemaster, we would specify something, such as: sources -fstype=nfs,soft sourcemaster:/sources After editing the configuration files to reflect your system, you can start the automount daemon by issuing (replace the path with the path that suits your system): tigger# /etc/init.d/autofs start Because this command is very taciturn, you should check whether the automounter has really started. One way to do this is to issue: tigger# /etc/init.d/autofs status 154 Chapter 6. Managing Filesystems, Swap Space, and Devices but it is difficult to determine from the output whether the automounter is really running. Your best bet, therefore, is to check whether the automount process exists: tigger# ps aux | grep automount If this command shows the automount process, everything should be all right. If it doesn't, you need to check your configuration files again. It could also be the case that the necessary kernel support is not available: either the automount support is not in your kernel, or you have compiled it as a module but not installed this module. If the latter is the case, you can fix the problem by issuing: tigger# modprobe autofs If that doesn't work, you need to use: tigger# modprobe autofs4 instead.2 When your automounter works to your satisfaction, you might want to put the modprobe call as well as the autofs call in one of your system's startup configuration files like /etc/rc.local, /etc/init.d/boot.local, or whatever your distribution uses. If everything is set up correctly, all you need to do is access some directory below the mount point, and the automounter will mount the appropriate device or partition for you. For example, if you type: tigger$ ls /automount/cd the automounter will automatically mount the CD-ROM so that ls can list its contents. The only difference between normal and automounting is that with automounting you will notice a slight delay before the output comes. In order to conserve resources, the automounter unmounts a partition or device if it has not been accessed for a certain amount of time (the default is five minutes). The automounter supports a number of advanced options; for example, you do not need to read the map table from a file but can also access system databases or even have the automounter run a program and use this program's output as the mapping data. See the manpages for autofs(5) and automount(8) for further details. 6.1.4 Creating Filesystems You can create a filesystem using the mkfs command. Creating a filesystem is analogous to "formatting" a partition or floppy, allowing it to store files. Each filesystem type has its own mkfs command associated with it — for example, MS-DOS filesystems may be created using mkfs.msdos, Second Extended filesystems using mkfs.ext2, 2 We'll cover the modprobe command in the next chapter. 155 Chapter 6. Managing Filesystems, Swap Space, and Devices and so on. The program mkfs itself is a frontend that creates a filesystem of any type by executing the appropriate version of mkfs for that type.3 When you installed Linux, you may have created filesystems by hand using a command such as mke2fs. (If not, the installation software created the filesystems for you.) In fact, mke2fs is equivalent to mkfs.ext2. The programs are the same (and on many systems, one is a symbolic link to the other), but the mkfs.fs-type filename makes it easier for mkfs to execute the appropriate filesystem-type-specific program. If you don't have the mkfs frontend, you can use mke2fs or mkfs.ext2 directly. Assuming that you're using the mkfs frontend, you can create a filesystem using this command: mkfs -t type device where type is the type of filesystem to create, given in Table 6-1, and device is the device on which to create the filesystem (such as /dev/fd0 for a floppy). For example, to create an ext2 filesystem on a floppy, you use this command: mkfs -t ext2 /dev/fd0 You could create an MS-DOS floppy using -t msdos instead. We can now mount the floppy, as described in the previous section, copy files to it, and so forth. Remember to unmount the floppy before removing it from the drive. Creating a filesystem deletes all data on the corresponding physical device (floppy, hard-drive partition, whatever). mkfs usually does not prompt you before creating a filesystem, so be absolutely sure you know what you're doing. Creating a filesystem on a hard-drive partition is done exactly as shown earlier, except that you would use the partition name, such as /dev/hda2, as the device. Don't try to create a filesystem on a device, such as /dev/hda. This refers to the entire drive, not just a single partition on the drive. You can create partitions using fdisk, as described in Section 3.1.3. You should be especially careful when creating filesystems on hard-drive partitions. Be absolutely sure that the device and size arguments are correct. If you enter the wrong device, you could end up destroying the data on your current filesystems, and if you specify the wrong size, you could overwrite data on other partitions. Be sure that size corresponds to the partition size as reported by Linux fdisk. When creating filesystems on floppies, it's usually best to do a low-level format first. This lays down the sector and track information on the floppy so that its size can be automatically detected using the devices /dev/fd0 or /dev/fd1. One way to do a low-level format is with the 3 Under Linux the mkfs command historically created a Minix filesystem. On newer Linux systems, mkfs is a frontend for any filesystem type, and Minix filesystems are created using mkfs.minix. 156 Chapter 6. Managing Filesystems, Swap Space, and Devices MS-DOS FORMAT command; another way is with the Linux program fdformat.4 For example, to format the floppy in the first floppy drive, use the command: rutabaga# fdformat /dev/fd0 Double-sided, 80 tracks, 18 sec/track. Total capacity 1440 kB. Formatting ... done Verifying ... done Using the -n option with fdformat will skip the verification step. Each filesystem-specific version of mkfs supports several options you might find useful. Most types support the -c option, which causes the physical media to be checked for bad blocks while creating the filesystem. If bad blocks are found, they are marked and avoided when writing data to the filesystem. In order to use these type-specific options, include them after the -t type option to mkfs, as follows: mkfs -t type -c device blocks To determine what options are available, see the manual page for the type-specific version of mkfs. (For example, for the Second Extended filesystem, see mke2fs.) You may not have all available type-specific versions of mkfs installed. If this is the case, mkfs will fail when you try to create a filesystem of a type for which you have no mkfs.type. Many filesystem types supported by Linux have a corresponding mkfs.type available, somewhere. If you run into trouble using mkfs, it's possible that Linux is having problems accessing the physical device. In the case of a floppy, this might just mean a bad floppy. In the case of a hard drive, it could be more serious; for example, the disk device driver in the kernel might be having problems reading your drive. This could be a hardware problem or a simple matter of your drive geometry being specified incorrectly. See the manual pages for the various versions of mkfs, and read the sections in Chapter 3 on troubleshooting installation problems. They apply equally here.5 6.1.5 Checking and Repairing Filesystems It is sometimes necessary to check your Linux filesystems for consistency and repair them if there are any errors or if you lose data. Such errors commonly result from a system crash or loss of power, making the kernel unable to sync the filesystem buffer cache with the contents of the disk. In most cases, such errors are relatively minor. However, if the system were to crash while writing a large file, that file may be lost and the blocks associated with it marked as "in use," when in fact no file entry is corresponding to them. In other cases, errors can be caused by accidentally writing data directly to the hard-drive device (such as /dev/hda), or to one of the partitions. The program fsck is used to check filesystems and correct any problems. Like mkfs, fsck is a frontend for a filesystem-type-specific fsck.type, such as fsck.ext2 for Second Extended 4 Debian users should use superformat instead. Also, the procedure for making an ISO 9660 filesystem for a CD-ROM is more complicated than simply formatting a filesystem and copying files. See the CD-Writing HOWTO for more details. 5 157 Chapter 6. Managing Filesystems, Swap Space, and Devices filesystems. (As with mkfs.ext2, fsck.ext2 is a symbolic link to e2fsck, either of which you can execute directly if the fsck frontend is not installed.) Use of fsck is quite simple; the format of the command is: fsck -t type device where type is the type of filesystem to repair, as given in Table 6-1, and device is the device (drive partition or floppy) on which the filesystem resides. For example, to check an ext2 filesystem on /dev/hda2, you use: rutabaga# fsck -t ext2 /dev/hda2 Parallelizing fsck version 1.06 (7-Oct-96) e2fsck 1.06, 7-Oct-96 for EXT2 FS 0.5b, 95/08/09 /dev/hda2 is mounted. Do you really want to continue (y/n)? y /dev/hda2 was not cleanly unmounted, check forced. Pass 1: Checking inodes, blocks, and sizes Pass 2: Checking directory structure Pass 3: Checking directory connectivity Pass 4: Checking reference counts. Pass 5: Checking group summary information. Free blocks count wrong for group 3 (3331, counted=3396). FIXED Free blocks count wrong for group 4 (1983, counted=2597). FIXED Free blocks count wrong (29643, counted=30341). FIXED Inode bitmap differences: -8280. FIXED Free inodes count wrong for group #4 (1405, counted=1406). FIXED Free inodes count wrong (34522, counted=34523). FIXED /dev/hda2: ***** FILE SYSTEM WAS MODIFIED ***** /dev/hda2: ***** REBOOT LINUX ***** /dev/hda2: 13285/47808 files, 160875/191216 blocks First of all, note that the system asks for confirmation before checking a mounted filesystem. If any errors are found and corrected while using fsck, you'll have to reboot the system if the filesystem is mounted. This is because the changes made by fsck may not be propagated back to the system's internal knowledge of the filesystem layout. In general, it's not a good idea to check mounted filesystems. As we can see, several problems were found and corrected, and because this filesystem was mounted, the system informed us that the machine should be rebooted. How can you check filesystems without mounting them? With the exception of the root filesystem, you can simply umount any filesystems before running fsck on them. The root filesystem, however, can't be unmounted while running the system. One way to check your root filesystem while it's unmounted is to use a boot/root floppy combination, such as the installation floppies used by your Linux distribution. This way, the root filesystem is contained on a floppy, the root filesystem (on your hard drive) remains unmounted, and you can check the hard-drive root filesystem from there. See Section 8.6 in Chapter 8 for more details about this. Another way to check the root filesystem is to mount it as read-only. This can be done using the option ro from the LILO boot prompt (see Section 5.2.2.3 in Chapter 5). However, other parts of your system configuration (for example, the programs executed by /etc/init at boot 158 Chapter 6. Managing Filesystems, Swap Space, and Devices time) may require write access to the root filesystem, so you can't boot the system normally or these programs will fail. To boot the system with the root filesystem mounted as read-only you might want to boot the system into single-user mode as well (using the boot option single). This prevents additional system configuration at boot time; you can then check the root filesystem and reboot the system normally. To cause the root filesystem to be mounted as read-only, you can use either the ro boot option, or rdev to set the read-only flag in the kernel image itself. Many Linux systems automatically check the filesystems at boot time. This is usually done by executing fsck from /etc/rc.d/rc.sysinit. When this is done, the system usually mounts the root filesystem initially as read-only, runs fsck to check it, and then runs the command: mount -w -o remount / The -o remount option causes the given filesystem to be remounted with the new parameters; the -w option (equivalent to -o rw) causes the filesystem to be mounted as read-write. The net result is that the root filesystem is remounted with read-write access. When fsck is executed at boot time, it checks all filesystems other than root before they are mounted. Once fsck completes, the other filesystems are mounted using mount. Check out the files in /etc/rc.d, especially rc.sysinit (if present on your system), to see how this is done. If you want to disable this feature on your system, comment out the lines in the appropriate /etc/rc.d file that executes fsck. You can pass options to the type-specific fsck. Most types support the option -a, which automatically confirms any prompts that fsck.type may display; -c, which does bad-block checking, as with mkfs; and -v, which prints verbose information during the check operation. These options should be given after the -t type argument to fsck, as in: fsck -t type -v device to run fsck with verbose output. See the manual pages for fsck and e2fsck for more information. Not all filesystem types supported by Linux have a fsck variant available. To check and repair MS-DOS filesystems, you should use a tool under MS-DOS, such as the Norton Utilities, to accomplish this task. You should be able to find versions of fsck for the Second Extended filesystem, Minix filesystem, and Xia filesystem at least. In Section 8.6 in Chapter 8, we provide additional information on checking filesystems and recovering from disaster. fsck will by no means catch and repair every error to your filesystems, but most common problems should be handled. If you delete an important file, there is currently no easy way to recover it — fsck can't do that for you. There is work underway to provide an "undelete" utility in the Second Extended filesystem. Be sure to keep backups, or use rm -i, which always prompts you before deleting a file. 159 Chapter 6. Managing Filesystems, Swap Space, and Devices 6.2 Managing Swap Space Swap space is a generic term for disk storage used to increase the amount of apparent memory available on the system. Under Linux, swap space is used to implement paging, a process whereby memory pages are written out to disk when physical memory is low and read back into physical memory when needed (a page is 4096 bytes on Intel x86 systems; this value can differ on other architectures). The process by which paging works is rather involved, but it is optimized for certain cases. The virtual memory subsystem under Linux allows memory pages to be shared between running programs. For example, if you have multiple copies of Emacs running simultaneously, only one copy of the Emacs code is actually in memory. Also, text pages (those pages containing program code, not data) are usually read-only, and therefore not written to disk when swapped out. Those pages are instead freed directly from main memory and read from the original executable file when they are accessed again. Of course, swap space cannot completely make up for a lack of physical RAM. Disk access is much slower than RAM access, by several orders of magnitude. Therefore, swap is useful primarily as a means to run a number of programs simultaneously that would not otherwise fit into physical RAM; if you are switching between these programs rapidly you'll notice a lag as pages are swapped to and from disk. At any rate, Linux supports swap space in two forms: as a separate disk partition or a file somewhere on your existing Linux filesystems. You can have up to eight swap areas, with each swap area being a disk file or partition up to 2 GB in size (again, these values can differ on non-Intel systems). You math whizzes out there will realize that this allows up to 16 GB of swap space. (If anyone has actually attempted to use this much swap, the authors would love to hear about it, whether you're a math whiz or not.) Note that using a swap partition can yield better performance because the disk blocks are guaranteed to be contiguous. In the case of a swap file, however, the disk blocks may be scattered around the filesystem, which can be a serious performance hit in some cases. Many people use a swap file when they must add additional swap space temporarily — for example, if the system is thrashing because of lack of physical RAM and swap. Swap files are a good way to add swap on demand. Nearly all Linux systems utilize swap space of some kind — usually a single swap partition. In Chapter 3, we explained how to create a swap partition on your system during the Linux installation procedure. In this section we describe how to add and remove swap files and partitions. If you already have swap space and are happy with it, this section may not be of interest to you. How much swap space do you have? The free command reports information on systemmemory usage: rutabaga% free total Mem: 127888 -/+ buffers/cache: Swap: 130748 used 126744 72872 23916 free 1144 55016 106832 shared 27640 buffers 1884 cached 51988 All the numbers here are reported in 1024-byte blocks. Here, we see a system with 127,888 blocks (about 127 MB) of physical RAM, with 126,744 (about 126 MB) currently in use. 160 Chapter 6. Managing Filesystems, Swap Space, and Devices Note that your system actually has more physical RAM than that given in the "total" column; this number does not include the memory used by the kernel for its own sundry needs. The "shared" column lists the amount of physical memory shared between multiple processes. Here, we see that about 27 MB of pages are being shared, which means that memory is being utilized well. The "buffers" column shows the amount of memory being used by the kernel buffer cache. The buffer cache (described briefly in the previous section) is used to speed up disk operations by allowing disk reads and writes to be serviced directly from memory. The buffer cache size will increase or decrease as memory usage on the system changes; this memory is reclaimed if applications need it. Therefore, although we see that 126 MB of system memory is in use, not all (but most) of it is being used by application programs. The "cache" column indicates how many memory pages the kernel has cached for faster access later. Because the memory used for buffers and cache can easily be reclaimed for use by applications, the second line (-/+ buffers/cache) provides an indication of the memory actually used by applications (the "used" column) or available to applications (the "free" column). The sum of the memory used by buffers and cache reported in the first line is subtracted from the total used memory and added to the total free memory to give the two figures on the second line. In the third line, we see the total amount of swap, 130,748 blocks (about 128 MB). In this case, only very little of the swap is being used; there is plenty of physical RAM available. If additional applications were started, larger parts of the buffer cache memory would be used to host them. Swap space is generally used as a last resort when the system can't reclaim physical memory in other ways. Note that the amount of swap reported by free is somewhat less than the total size of your swap partitions and files. This is because several blocks of each swap area must be used to store a map of how each page in the swap area is being utilized. This overhead should be rather small; only a few kilobytes per swap area. If you're considering creating a swap file, the df command gives you information on the amount of space remaining on your various filesystems. This command prints a list of filesystems, showing each one's size and what percentage is currently occupied. 6.2.1 Creating Swap Space The first step in adding additional swap is to create a file or partition to host the swap area. If you wish to create an additional swap partition, you can create the partition using the fdisk utility, as described in Section 3.1.3. To create a swap file, you'll need to open a file and write bytes to it equaling the amount of swap you wish to add. One easy way to do this is with the dd command. For example, to create a 32-MB swap file, you can use the command: dd if=/dev/zero of=/swap bs=1024 count=32768 This will write 32768 blocks (32 MB) of data from /dev/zero to the file /swap. (/dev/zero is a special device in which read operations always return null bytes. It's something like the 161 Chapter 6. Managing Filesystems, Swap Space, and Devices inverse of /dev/null.) After creating a file of this size, it's a good idea to use the sync command to sync the filesystems in case of a system crash. Once you have created the swap file or partition, you can use the mkswap command to "format" the swap area. As described in Section 3.1.4, the format of the mkswap command is: mkswap -c device size where device is the name of the swap partition or file, and size is the size of the swap area in blocks (again, one block is equal to one kilobyte). You normally do not need to specify this when creating a swap area because mkswap can detect the partition size on its own. The -c switch is optional and causes the swap area to be checked for bad blocks as it is formatted. For example, for the swap file created in the previous example, you would use the command: mkswap -c /swap 8192 If the swap area is a partition, you would substitute the name of the partition (such as /dev/hda3) and the size of the partition, also in blocks. If you are using a swap file (and not a swap partition), you need to change its permissions first, like this: chmod 0600 /swap After running mkswap on a swap file, use the sync command to ensure the format information has been physically written to the new swap file. Running sync is not necessary when formatting a swap partition. 6.2.2 Enabling the Swap Space In order for the new swap space to be utilized, you must enable it with the swapon command. For example, after creating the previous swap file and running mkswap and sync, we could use the command: swapon /swap This adds the new swap area to the total amount of available swap; use the free command to verify that this is indeed the case. If you are using a new swap partition, you can enable it with a command, such as: swapon /dev/hda3 if /dev/hda3 is the name of the swap partition. Like filesystems, swap areas are automatically enabled at boot time using the swapon -a command from one of the system startup files (usually in /etc/rc.d/rc.sysinit). This command looks in the file /etc/fstab, which, as you'll remember from Section 6.1.2 earlier in this chapter, includes information on filesystems and swap areas. All entries in /etc/fstab with the options field set to sw are enabled by swapon -a. 162 Chapter 6. Managing Filesystems, Swap Space, and Devices Therefore, if /etc/fstab contains the entries: # device /dev/hda3 /swap directory none none type swap swap options sw sw the two swap areas /dev/hda3 and /swap will be enabled at boot time. For each new swap area, you should add an entry to /etc/fstab. 6.2.3 Disabling Swap Space As is usually the case, undoing a task is easier than doing it. To disable swap space, simply use the command: swapoff device where device is the name of the swap partition or file that you wish to disable. For example, to disable swapping on the device /dev/hda3, use the command: swapoff /dev/hda3 If you wish to disable a swap file, you can simply remove the file, using rm, after using swapoff. Don't remove a swap file before disabling it; this can cause disaster. If you have disabled a swap partition using swapoff, you are free to reuse that partition as you see fit: remove it using fdisk or your preferred repartitioning tool. Also, if there is a corresponding entry for the swap area in /etc/fstab, remove it. Otherwise, you'll get errors when you next reboot the system and the swap area can't be found. 6.3 Device Files Device files allow user programs to access hardware devices on the system through the kernel. They are not "files" per se, but look like files from the program's point of view: you can read from them, write to them, mmap() onto them, and so forth. When you access such a device "file," the kernel recognizes the I/O request and passes it a device driver, which performs some operation, such as reading data from a serial port or sending data to a sound card. Device files (although they are inappropriately named, we will continue to use this term) provide a convenient way to access system resources without requiring the applications programmer to know how the underlying device works. Under Linux, as with most Unix systems, device drivers themselves are part of the kernel. In Section 7.4.2 in Chapter 7, we show you how to build your own kernel, including only those device drivers for the hardware on your system. Device files are located in the directory /dev on nearly all Unix-like systems. Each device on the system should have a corresponding entry in /dev. For example, /dev/ttyS0 corresponds to the first serial port, known as COM1 under MS-DOS; /dev/hda2 corresponds to the second partition on the first IDE drive. In fact, there should be entries in /dev for devices you do not have. The device files are generally created during system installation and include every 163 Chapter 6. Managing Filesystems, Swap Space, and Devices possible device driver. They don't necessarily correspond to the actual hardware on your system. A number of pseudo-devices in /dev don't correspond to any actual peripheral. For example, /dev/null acts as a byte sink; any write request to /dev/null will succeed, but the data written will be ignored. Similarly, we've already demonstrated the use of /dev/zero to create a swap file; any read request on /dev/zero simply returns null bytes. When using ls -l to list device files in /dev, you'll see something like the following: brw-rw---- 1 root disk 3, 0 May 19 1994 /dev/hda This is /dev/hda, which corresponds to the first IDE drive. First of all, note that the first letter of the permissions field is b, which means this is a block device file. (Recall that normal files have an - in this first column, directories a d, and so on.) Device files are denoted either by b, for block devices, or c, for character devices. A block device is usually a peripheral such as a hard drive: data is read and written to the device as entire blocks (where the block size is determined by the device; it may not be 1024 bytes as we usually call "blocks" under Linux), and the device may be accessed randomly. In contrast, character devices are usually read or written sequentially, and I/O may be done as single bytes. An example of a character device is a serial port. Also, note that the size field in the ls -l listing is replaced by two numbers, separated by a comma. The first value is the major device number and the second is the minor device number. When a device file is accessed by a program, the kernel receives the I/O request in terms of the major and minor numbers of the device. The major number generally specifies a particular driver within the kernel, and the minor number specifies a particular device handled by that driver. For example, all serial port devices have the same major number, but different minor numbers. The kernel uses the major number to redirect an I/O request to the appropriate driver, and the driver uses the minor number to figure out which specific device to access. In some cases, minor numbers can also be used for accessing specific functions of a device. The naming convention used by files in /dev is, to put it bluntly, a complete mess. Because the kernel itself doesn't care what filenames are used in /dev (it cares only about the major and minor numbers), the distribution maintainers, applications programmers, and device driver writers are free to choose names for a device file. Often, the person writing a device driver will suggest a name for the device, and later the name will be changed to accommodate other, similar devices. This can cause confusion and inconsistency as the system develops; hopefully, you won't encounter this problem unless you're working with newer device drivers — those that are under testing. At any rate, the device files included in your original distribution should be accurate for the kernel version and for device drivers included with that distribution. When you upgrade your kernel or add additional device drivers (see Section 7.4), you may need to add a device file using the mknod command. The format of this command is: mknod -m permissions name type major minor 164 Chapter 6. Managing Filesystems, Swap Space, and Devices where: • • • • • name is the full pathname of the device to create, such as /dev/rft0 type is either c for a character device or b for a block device major is the major number of the device minor is the minor number of the device -m permissions is an optional argument that sets the permission bits of the new device file to permissions For example, let's say you're adding a new device driver to the kernel, and the documentation says that you need to create the block device /dev/bogus, major number 42, minor number 0. You would use the command: mknod /dev/bogus b 42 0 Making devices is even easier with the shell script /dev/MAKEDEV that comes with many distributions — you specify only the kind of device you want, and MAKEDEV finds out the major and minor numbers for you. If you don't specify the -m permissions argument, the new device is given the permissions for a newly created file, modified by your current umask — usually 0644. To set the permissions for /dev/bogus to 0660 instead, we use: mknod -m 660 /dev/bogus b 42 0 You can also use chmod to set the permissions for a device file after creation. Why are device permissions important? Like any file, the permissions for a device file control who may access the raw device, and how. As we saw in the previous example, the device file for /dev/hda has permissions 0660, which means that only the owner and users in the file's group (here, the group disk is used) may read and write directly to this device. (Permissions are introduced in Section 4.13 in Chapter 4.) In general, you don't want to give any user direct read and write access to certain devices — especially those devices corresponding to disk drives and partitions. Otherwise, anyone could, say, run mkfs on a drive partition and completely destroy all data on the system. In the case of drives and partitions, write access is required to corrupt data in this way, but read access is also a breach of security; given read access to a raw device file corresponding to a disk partition, a user could peek in on other users' files. Likewise, the device file /dev/mem corresponds to the system's physical memory (it's generally used only for extreme debugging purposes). Given read access, clever users could spy on other users' passwords, including the one belonging to root, as they are entered at login time. Be sure that the permissions for any device you add to the system correspond to how the device can and should be accessed by users. Devices such as serial ports, sound cards, and virtual consoles are generally safe for mortals to have access to, but most other devices on the system should be limited to use by root (and to programs running setuid as root). 165 Chapter 6. Managing Filesystems, Swap Space, and Devices Many files found in /dev are actually symbolic links (created using ln -s, in the usual way) to another device file. These links make it easier to access certain devices by using a more common name. For example, if you have a serial mouse, that mouse might be accessed through one of the device files /dev/ttyS0, /dev/ttyS1, /dev/ttyS2, or /dev/ttyS3, depending on which serial port the mouse is attached to. Many people create a link named /dev/mouse to the appropriate serial device, as in: ln -s /dev/ttyS2 /dev/mouse In this way, users can access the mouse from /dev/mouse, instead of having to remember which serial port it is on. This convention is also used for devices such as /dev/cdrom and /dev/modem. These files are usually symbolic links to a device file in /dev corresponding to the actual CD-ROM or modem device. To remove a device file, just use rm, as in: rm /dev/bogus Removing a device file does not remove the corresponding device driver from memory or from the kernel; it simply leaves you with no means to talk to a particular device driver. Similarly, adding a device file does not add a device driver to the system; in fact, you can add device files for drivers that don't even exist. Device files simply provide a "hook" into a particular device driver should such a driver exist in the kernel. 166 Chapter 7. Upgrading Software and the Kernel Chapter 7. Upgrading Software and the Kernel In this chapter, we'll show you how to upgrade software on your system, including rebuilding and installing a new operating system kernel. Although most Linux distributions provide some automated means to install, remove, and upgrade specific software packages on your system, it is often necessary to install software by hand. Non-expert users will find it easiest to install and upgrade software by using a package system, which most distributions provide. If you don't use a package system, installations and upgrades are more complicated than with most commercial operating systems. Even though precompiled binaries are available, you may have to uncompress them and unpack them from an archive file. You may also have to create symbolic links or set environment variables so that the binaries know where to look for the resources they use. In other cases, you'll need to compile the software yourself from sources. Another common Linux activity is building the kernel. This is an important task for several reasons. First of all, you may find yourself in a position where you need to upgrade your current kernel to a newer version, to pick up new features or hardware support. Second, building the kernel yourself allows you to select which features you do (and do not) want included in the compiled kernel. Why is the ability to select features a win for you? All kernel code and data are "locked down" in memory; that is, it cannot be swapped out to disk. For example, if you use a kernel image with support for hardware you do not have or use, the memory consumed by the support for that hardware cannot be reclaimed for use by user applications. Customizing the kernel allows you to trim it down for your needs. It should be noted here that most distributions today ship with modularized kernels. This means that the kernel they install by default contains only the minimum functionality needed to bring up the system; everything else is then contained in modules that add any additionally needed functionality on demand. We will talk about modules in much greater detail later. 7.1 Archive and Compression Utilities When installing or upgrading software on Unix systems, the first things you need to be familiar with are the tools used for compressing and archiving files. Dozens of such utilities are available. Some of these (such as tar and compress) date back to the earliest days of Unix; others (such as gzip and bzip2) are relative newcomers. The main goal of these utilities is to archive files (that is, to pack many files together into a single file for easy transportation or backup) and to compress files (to reduce the amount of disk space required to store a particular file or set of files). In this section, we're going to discuss the most common file formats and utilities you're likely to run into. For instance, a near-universal convention in the Unix world is to transport files or software as a tar archive, compressed using compress or gzip. In order to create or unpack these files yourself, you'll need to know the tools of the trade. The tools are most often used when installing new software or creating backups — the subject of the following two sections in this chapter. 167 Chapter 7. Upgrading Software and the Kernel 7.1.1 Using gzip and bzip2 gzip is a fast and efficient compression program distributed by the GNU project. The basic function of gzip is to take a file, compress it, save the compressed version as filename.gz, and remove the original, uncompressed file. The original file is removed only if gzip is successful; it is very difficult to accidentally delete a file in this manner. Of course, being GNU software, gzip has more options than you want to think about, and many aspects of its behavior can be modified using command-line options. First, let's say that we have a large file named garbage.txt: rutabaga% ls -l garbage.txt -rw-r--r-1 mdw hack 312996 Nov 17 21:44 garbage.txt To compress this file using gzip, we simply use the command: gzip garbage.txt This replaces garbage.txt with the compressed file garbage.txt.gz. What we end up with is the following: rutabaga% gzip garbage.txt rutabaga% ls -l garbage.txt.gz -rw-r--r-1 mdw hack 103441 Nov 17 21:44 garbage.txt.gz Note that garbage.txt is removed when gzip completes. You can give gzip a list of filenames; it compresses each file in the list, storing each with a .gz extension. (Unlike the zip program for Unix and MS-DOS systems, gzip will not, by default, compress several files into a single .gz archive. That's what tar is for; see the next section.) How efficiently a file is compressed depends upon its format and contents. For example, many graphics file formats (such as PNG and JPEG) are already well compressed, and gzip will have little or no effect upon such files. Files that compress well usually include plain-text files, and binary files, such as executables and libraries. You can get information on a gzipped file using gzip -l. For example: rutabaga% gzip -l garbage.txt.gz compressed uncompr. ratio uncompressed_name 103115 312996 67.0% garbage.txt To get our original file back from the compressed version, we use gunzip, as in: gunzip garbage.txt.gz After doing this, we get: rutabaga% gunzip garbage.txt.gz rutabaga% ls -l garbage.txt -rw-r--r-1 mdw hack 312996 Nov 17 21:44 garbage.txt 168 Chapter 7. Upgrading Software and the Kernel which is identical to the original file. Note that when you gunzip a file, the compressed version is removed once the uncompression is complete. Instead of using gunzip, you can also use gzip -d (e.g., if gunzip happens not to be installed). gzip stores the name of the original, uncompressed file in the compressed version. This way, if the compressed filename (including the .gz extension) is too long for the filesystem type (say, you're compressing a file on an MS-DOS filesystem with 8.3 filenames), the original filename can be restored using gunzip even if the compressed file had a truncated name. To uncompress a file to its original filename, use the -N option with gunzip. To see the value of this option, consider the following sequence of commands: rutabaga% gzip garbage.txt rutabaga% mv garbage.txt.gz rubbish.txt.gz If we were to gunzip rubbish.txt.gz at this point, the uncompressed file would be named rubbish.txt, after the new (compressed) filename. However, with the -N option, we get: rutabaga% gunzip -N rubbish.txt.gz rutabaga% ls -l garbage.txt -rw-r--r-1 mdw hack 312996 Nov 17 21:44 garbage.txt gzip and gunzip can also compress or uncompress data from standard input and output. If gzip is given no filenames to compress, it attempts to compress data read from standard input. Likewise, if you use the -c option with gunzip, it writes uncompressed data to standard output. For example, you could pipe the output of a command to gzip to compress the output stream and save it to a file in one step, as in: rutabaga% ls -laR $HOME | gzip > filelist.gz This will produce a recursive directory listing of your home directory and save it in the compressed file filelist.gz. You can display the contents of this file with the command: rutabaga% gunzip -c filelist.gz | more This will uncompress filelist.gz and pipe the output to the more command. When you use gunzip -c, the file on disk remains compressed. The zcat command is identical to gunzip -c. You can think of this as a version of cat for compressed files. Linux even has a version of the pager less for compressed files, called zless. When compressing files, you can use one of the options -1, -2, through -9 to specify the speed and quality of the compression used. -1 (also — fast) specifies the fastest method, which compresses the files less compactly, while -9 (also — best) uses the slowest, but best compression method. If you don't specify one of these options the default is -6. None of these options has any bearing on how you use gunzip; gunzip will be able to uncompress the file no matter what speed option you use. gzip is relatively new in the Unix world. The compression programs used on most Unix systems are compress and uncompress, which were included in the original Berkeley versions of Unix. compress and uncompress are very much like gzip and gunzip, respectively; compress saves compressed files as filename.Z as opposed to filename.gz, and uses a slightly less efficient compression algorithm. 169 Chapter 7. Upgrading Software and the Kernel However, the free software community has been moving to gzip for several reasons. First of all, gzip works better. Second, there has been a patent dispute over the compression algorithm used by compress — the results of which could prevent third parties from implementing the compress algorithm on their own. Because of this, the Free Software Foundation urged a move to gzip, which at least the Linux community has embraced. gzip has been ported to many architectures, and many others are following suit. Happily, gunzip is able to uncompress the .Z format files produced by compress. Another compression/decompression program has also emerged to take the lead from gzip. bzip2 is the new kid on the block and sports even better compression (on the average about 10-20% better than gzip), at the expense of longer compression times. You cannot use bunzip2 to uncompress files compressed with gzip and vice versa, and because you cannot expect everybody to have bunzip2 installed on their machine, you might want to confine yourself to gzip for the time being if you want to send the compressed file to somebody else. However, it pays to have bzip2 installed because more and more FTP servers now provide bzip2-compressed packages in order to conserve disk space and bandwidth. You can recognize bzip2-compressed files by their .bz2 filename extension. While the command-line options of bzip2 are not exactly the same as those of gzip, those that have been described in this section are. For more information, see the bzip2(1) manual page. The bottom line is that you should use gzip/gunzip or bzip2/bunzip2 for your compression needs. If you encounter a file with the extension .Z, it was probably produced by compress, and gunzip can uncompress it for you. Earlier versions of gzip used .z (lowercase) instead of .gz as the compressed-filename extension. Because of the potential confusion with .Z, this was changed. At any rate, gunzip retains backwards compatibility with a number of filename extensions and file types. 7.1.2 Using tar tar is a general-purpose archiving utility capable of packing many files into a single archive file, while retaining information needed to restore the files fully, such as file permissions and ownership. The name tar stands for tape archive because the tool was originally used to archive files as backups on tape. However, use of tar is not at all restricted to making tape backups, as we'll see. The format of the tar command is: tar functionoptions files... where function is a single letter indicating the operation to perform, options is a list of (single-letter) options to that function, and files is the list of files to pack or unpack in an archive. (Note that function is not separated from options by any space.) function can be one of the following: c To create a new archive 170 Chapter 7. Upgrading Software and the Kernel x To extract files from an archive t To list the contents of an archive r To append files to the end of an archive u To update files that are newer than those in the archive d To compare files in the archive to those in the filesystem You'll rarely use most of these functions; the more commonly used are c, x, and t. The most common options are: v To print verbose information when packing or unpacking archives. k To keep any existing files when extracting — that is, to not overwrite any existing files which are contained within the tar file. f filename To specify that the tar file to be read or written is filename. z To specify that the data to be written to the tar file should be compressed or that the data in the tar file is compressed with gzip. j Like z, but uses bzip2 instead of gzip; works only with newer versions of tar. Some intermediate versions of tar used I instead; older ones don't support bzip2 at all. 171 Chapter 7. Upgrading Software and the Kernel v To make tar show the files it is archiving or restoring — it is good practice to use this so that you can see what actually happens (unless, of course, you are writing shell scripts). There are others, which we will cover later in this section. Although the tar syntax might appear complex at first, in practice it's quite simple. For example, say we have a directory named mt, containing these files: rutabaga% ls total 37 -rw-r--r--rw-r--r--rwxr-xr-x -rw-r--r--rw-r--r--rw-r--r--rw-r--r-- -l mt 1 1 1 1 1 1 1 root root root root root root root root root root root root root root 24 847 9220 2775 6421 3948 11204 Sep Sep Nov Aug Aug Nov Sep 21 1993 Makefile 21 1993 README 16 19:03 mt 7 1993 mt.1 7 1993 mt.c 16 19:02 mt.o 5 1993 st_info.txt We wish to pack the contents of this directory into a single tar archive. To do this, we use the command: tar cf mt.tar mt The first argument to tar is the function (here, c, for create) followed by any options. Here, we use the option f mt.tar to specify that the resulting tar archive be named mt.tar. The last argument is the name of the file or files to archive; in this case, we give the name of a directory, so tar packs all files in that directory into the archive. Note that the first argument to tar must be the function letter and options. Because of this, there's no reason to use a hyphen (-) to precede the options as many Unix commands require. tar allows you to use a hyphen, as in: tar -cf mt.tar mt but it's really not necessary. In some versions of tar, the first letter must be the function, as in c, t, or x. In other versions, the order of letters does not matter. The function letters as described here follow the so-called "old option style." There is also a newer "short option style" in which you precede the function options with a hyphen, and a "long option style" in which you use long option names with two hyphens. See the Info page for tar for more details if you are interested. Be careful to remember the filename if you use the cf function letters. Otherwise tar will overwrite the first file in your list of files to pack because it will mistake that for the filename! It is often a good idea to use the v option with tar; this lists each file as it is archived. For example: 172 Chapter 7. Upgrading Software and the Kernel rutabaga% tar cvf mt.tar mt mt/ mt/st_info.txt mt/README mt/mt.1 mt/Makefile mt/mt.c mt/mt.o mt/mt If you use v multiple times, additional information will be printed, as in: rutabaga% tar cvvf mt.tar mt drwxr-xr-x root/root 0 -rw-r--r-- root/root 11204 -rw-r--r-- root/root 847 -rw-r--r-- root/root 2775 -rw-r--r-- root/root 24 -rw-r--r-- root/root 6421 -rw-r--r-- root/root 3948 -rwxr-xr-x root/root 9220 Nov Sep Sep Aug Sep Aug Nov Nov 16 5 21 7 21 7 16 16 19:03 13:10 16:37 09:50 16:03 09:50 19:02 19:03 1994 1993 1993 1993 1993 1993 1994 1994 mt/ mt/st_info.txt mt/README mt/mt.1 mt/Makefile mt/mt.c mt/mt.o mt/mt This is especially useful as it lets you verify that tar is doing the right thing. In some versions of tar, f must be the last letter in the list of options. This is because tar expects the f option to be followed by a filename — the name of the tar file to read from or write to. If you don't specify f filename at all, tar assumes for historical reasons that it should use the device /dev/rmt0 (that is, the first tape drive). In Section 8.1, in Chapter 8, we'll talk about using tar in conjunction with a tape drive to make backups. Now, we can give the file mt.tar to other people, and they can extract it on their own system. To do this, they would use the command: tar xvf mt.tar This creates the subdirectory mt and places all the original files into it, with the same permissions as found on the original system. The new files will be owned by the user running the tar xvf (you) unless you are running as root, in which case the original owner is preserved. The x option stands for "extract." The v option is used again here to list each file as it is extracted. This produces: courgette% tar xvf mt.tar mt/ mt/st_info.txt mt/README mt/mt.1 mt/Makefile mt/mt.c mt/mt.o mt/mt We can see that tar saves the pathname of each file relative to the location where the tar file was originally created. That is, when we created the archive using tar cf mt.tar mt, the only input filename we specified was mt, the name of the directory containing the files. Therefore, tar stores the directory itself and all the files below that directory in the tar file. When we extract the tar file, the directory mt is created and the files placed into it, which is the exact inverse of what was done to create the archive. 173 Chapter 7. Upgrading Software and the Kernel By default, tar extracts all tar files relative to the current directory where you execute tar. For example, if you were to pack up the contents of your /bin directory with the command: tar cvf bin.tar /bin tar would give the warning: tar: Removing leading / from absolute pathnames in the archive. What this means is that the files are stored in the archive within the subdirectory bin. When this tar file is extracted, the directory bin is created in the working directory of tar — not as /bin on the system where the extraction is being done. This is very important and is meant to prevent terrible mistakes when extracting tar files. Otherwise, extracting a tar file packed as, say, /bin would trash the contents of your /bin directory when you extracted it.1 If you really wanted to extract such a tar file into /bin, you would extract it from the root directory, /. You can override this behavior using the P option when packing tar files, but it's not recommended you do so. Another way to create the tar file mt.tar would have been to cd into the mt directory itself, and use a command, such as: tar cvf mt.tar * This way the mt subdirectory would not be stored in the tar file; when extracted, the files would be placed directly in your current working directory. One fine point of tar etiquette is to always pack tar files so that they have a subdirectory at the top level, as we did in the first example with tar cvf mt.tar mt. Therefore, when the archive is extracted, the subdirectory is also created and any files placed there. This way you can ensure that the files won't be placed directly in your current working directory; they will be tucked out of the way and prevent confusion. This also saves the person doing the extraction the trouble of having to create a separate directory (should they wish to do so) to unpack the tar file. Of course, there are plenty of situations where you wouldn't want to do this. So much for etiquette. When creating archives, you can, of course, give tar a list of files or directories to pack into the archive. In the first example, we have given tar the single directory mt, but in the previous paragraph we used the wildcard *, which the shell expands into the list of filenames in the current directory. Before extracting a tar file, it's usually a good idea to take a look at its table of contents to determine how it was packed. This way you can determine whether you do need to create a subdirectory yourself where you can unpack the archive. A command, such as: tar tvf tarfile lists the table of contents for the named tarfile. Note that when using the t function, only one v is required to get the long file listing, as in this example: 1 Some (older) implementations of Unix (e.g., Sinix and Solaris) do just that. 174 Chapter 7. Upgrading Software and the Kernel courgette% drwxr-xr-x -rw-r--r--rw-r--r--rw-r--r--rw-r--r--rw-r--r--rw-r--r--rwxr-xr-x tar tvf mt.tar root/root 0 root/root 11204 root/root 847 root/root 2775 root/root 24 root/root 6421 root/root 3948 root/root 9220 Nov Sep Sep Aug Sep Aug Nov Nov 16 5 21 7 21 7 16 16 19:03 13:10 16:37 09:50 16:03 09:50 19:02 19:03 1994 1993 1993 1993 1993 1993 1994 1994 mt/ mt/st_info.txt mt/README mt/mt.1 mt/Makefile mt/mt.c mt/mt.o mt/mt No extraction is being done here; we're just displaying the archive's table of contents. We can see from the filenames that this file was packed with all files in the subdirectory mt so that when we extract the tar file, the directory mt will be created and the files placed there. You can also extract individual files from a tar archive. To do this, use the command: tar xvf tarfile files where files is the list of files to extract. As we've seen, if you don't specify any files, tar extracts the entire archive. When specifying individual files to extract, you must give the full pathname as it is stored in the tar file. For example, if we wanted to grab just the file mt.c from the previous archive mt.tar, we'd use the command: tar xvf mt.tar mt/mt.c This would create the subdirectory mt and place the file mt.c within it. tar has many more options than those mentioned here. These are the features that you're likely to use most of the time, but GNU tar, in particular, has extensions that make it ideal for creating backups and the like. See the tar manual page and the following section for more information. 7.1.3 Using tar with gzip and bzip2 tar does not compress the data stored in its archives in any way. If you are creating a tar file from three 200K files, you'll end up with an archive of about 600K. It is common practice to compress tar archives with gzip (or the older compress program). You could create a gzipped tar file using the commands: tar cvf gzip -9 tarfile files... tarfile But that's so cumbersome, and requires you to have enough space to store the uncompressed tar file before you gzip it. A much trickier way to accomplish the same task is to use an interesting feature of tar that allows you to write an archive to standard output. If you specify - as the tar file to read or write, the data will be read from or written to standard input or output. For example, we can create a gzipped tar file using the command: tar cvf - files... | gzip -9 > tarfile.tar.gz 175 Chapter 7. Upgrading Software and the Kernel Here, tar creates an archive from the named files and writes it to standard output; next, gzip reads the data from standard input, compresses it, and writes the result to its own standard output; finally, we redirect the gzipped tar file to tarfile.tar.gz. We could extract such a tar file using the command: gunzip -c tarfile.tar.gz | tar xvf - gunzip uncompresses the named archive file and writes the result to standard output, which is read by tar on standard input and extracted. Isn't Unix fun? Of course, both commands are rather cumbersome to type. Luckily, the GNU version of tar provides the z option which automatically creates or extracts gzipped archives. (We saved the discussion of this option until now, so you'd truly appreciate its convenience.) For example, we could use the commands: tar cvzf tarfile.tar.gz files... and: tar xvzf tarfile.tar.gz to create and extract gzipped tar files. Note that you should name the files created in this way with the .tar.gz filename extensions (or the equally often used .tgz, which also works on systems with limited filename capabilities) to make their format obvious. The z option works just as well with other tar functions such as t. Only the GNU version of tar supports the z option; if you are using tar on another Unix system, you may have to use one of the longer commands to accomplish the same tasks. Nearly all Linux systems use GNU tar. When you want to use tar in conjunction with bzip2, you need to tell tar about your compression program preferences, like this: tar cvf tarfile.tar.bz2 - -use-compress-program=bzip2 files... - -use-compress-program=bzip2 files... or, shorter: tar cvf tarfile.tar.bz2 or, shorter still: tar cvjf tarfile.tar.bz2 files The last version works only with newer versions of GNU tar that support the j option. Keeping this in mind, you could write short shell scripts or aliases to handle cookbook tar file creation and extraction for you. Under bash, you could include the following functions in your .bashrc: 176 Chapter 7. Upgrading Software and the Kernel tarc ( ) { tar czvf $1.tar.gz $1 } tarx ( ) { tar xzvf $1 } tart ( ) { tar tzvf $1 } With these functions, to create a gzipped tar file from a single directory, you could use the command: tarc directory The resulting archive file would be named directory.tar.gz. (Be sure that there's no trailing slash on the directory name; otherwise the archive will be created as .tar.gz within the given directory.) To list the table of contents of a gzipped tar file, just use: tart file.tar.gz Or, to extract such an archive, use: tarx file.tar.gz As a final note, we would like to mention that files created with gzip and/or tar can be unpacked with the well-known WinZip utility on Windows systems. WinZip doesn't have support for bzip2 yet, though. If you, on the other hand, get a file in .zip format, you can unpack it on your Linux system using the unzip command. 7.1.4 tar Tricks Because tar saves the ownership and permissions of files in the archive and retains the full directory structure, as well as symbolic and hard links, using tar is an excellent way to copy or move an entire directory tree from one place to another on the same system (or even between different systems, as we'll see). Using the - syntax described earlier, you can write a tar file to standard output, which is read and extracted on standard input elsewhere. For example, say that we have a directory containing two subdirectories: from-stuff and tostuff. from-stuff contains an entire tree of files, symbolic links, and so forth — something that is difficult to mirror precisely using a recursive cp. In order to mirror the entire tree beneath from-stuff to to-stuff, we could use the commands: cd from-stuff tar cf - . | (cd ../to-stuff; tar xvf -) Simple and elegant, right? We start in the directory from-stuff and create a tar file of the current directory, which is written to standard output. This archive is read by a subshell (the commands contained within parentheses); the subshell does a cd to the target directory, ../tostuff (relative to from-stuff, that is), and then runs tar xvf, reading from standard input. No tar file is ever written to disk; the data is sent entirely via pipe from one tar process to another. The second tar process has the v option that prints each file as it's extracted; in this way, we can verify that the command is working as expected. In fact, you could transfer directory trees from one machine to another (via the network) using this trick; just include an appropriate rsh (or ssh) command within the subshell on the right side of the pipe. The remote shell would execute tar to read the archive on its standard input. 177 Chapter 7. Upgrading Software and the Kernel (Actually, GNU tar has facilities to read or write tar files automatically from other machines over the network; see the tar(1) manual page for details.) 7.2 Upgrading Software Linux is a fast-moving target. Because of the cooperative nature of the project, new software is always becoming available, and programs are constantly being updated with newer versions. This is especially true of the Linux kernel, which has many groups of people working on it. During the development process, it's not uncommon for a new kernel patch to be released on a nightly basis. While other parts of the system may not be as dynamic, the same principles apply. With this constant development, how can you possibly hope to stay on top of the most recent versions of your system software? The short answer is, you can't. While there are people out there who have a need to stay current with, say, the nightly kernel patch release, for the most part, there's no reason to bother upgrading your software this often. In this section, we're going to talk about why and when to upgrade and show you how to upgrade several important parts of the system. When should you upgrade? In general, you should consider upgrading a portion of your system only when you have a demonstrated need to upgrade. For example, if you hear of a new release of some application that fixes important bugs (that is, those bugs that actually affect your personal use of the application), you might want to consider upgrading that application. If the new version of the program provides new features you might find useful, or has a performance boost over your present version, it's also a good idea to upgrade. When your machine is somehow connected to the Internet, another good reason for upgrading would be plugging a security hole that has been recently reported. However, upgrading just for the sake of having the newest version of a particular program is probably silly. Upgrading can sometimes be a painful thing to do. For example, you might want to upgrade a program that requires the newest versions of the compiler, libraries, and other software in order to run. Upgrading this program will also require you to upgrade several other parts of the system, which can be a time-consuming process. On the other hand, this can be seen as an argument for keeping your software up to date; if your compiler and libraries are current, upgrading the program in question won't be a problem. How can you find out about new versions of Linux software? The best way is to watch the Usenet newsgroup comp.os.linux.announce (see the section Section 1.8.3) where announcements of new software releases and other important information are posted. If you have Internet access, you can then download the software via FTP and install it on your system. Another good source to learn about new Linux software is the web site http://www.freshmeat.net. If you don't have access to Usenet or the Internet, the best way to keep in touch with recent developments is to pay for a CD-ROM subscription. Here you receive an updated copy of the various Linux FTP sites, on CD-ROM, every couple of months. This service is available from a number of Linux vendors. It's a good thing to have, even if you have Internet access. This brings us to another issue: what's the best upgrade method? Some people feel it's easier to completely upgrade the system by reinstalling everything from scratch whenever a new 178 Chapter 7. Upgrading Software and the Kernel version of their favorite distribution is released. This way you don't have to worry about various versions of the software working together. For those without Internet access, this may indeed be the easiest method; if you receive a new CD-ROM only once every two months, a great deal of your software may be out of date. It's our opinion, however, that reinstallation is not a good upgrade plan at all. Most of the current Linux distributions are not meant to be upgraded in this way, and a complete reinstallation may be complex or time-consuming. Also, if you plan to upgrade in this manner, you generally lose all your modifications and customizations to the system, and you'll have to make backups of your user's home directories and any other important files that would be deleted during a reinstallation. Many novices choose this upgrade path because it's the easiest to follow. In actuality, not much changes from release to release, so a complete reinstallation is usually unnecessary and can be avoided with a little upgrading know-how. In the rest of this section, we'll show you how to upgrade various pieces of your system individually. We'll show you how to upgrade your system libraries and compiler, as well as give you a generic method for installing new software. In the following section, we'll talk about building a new kernel. 7.2.1 Upgrading Libraries Most of the programs on a Linux system are compiled to use shared libraries. These libraries contain useful functions common to many programs. Instead of storing a copy of these routines in each program that calls them, the libraries are contained in files on the system that are read by all programs at runtime. That is, when a program is executed, the code from the program file itself is read, followed by any routines from the shared library files. This saves a great deal of disk space; only one copy of the library routines is stored on disk. In some instances, it's necessary to compile a program to have its own copy of the library routines (usually for debugging) instead of using the routines from the shared libraries. We say that programs built in this way are statically linked, while programs built to use shared libraries are dynamically linked. Therefore, dynamically linked executables depend upon the presence of the shared libraries on disk. Shared libraries are implemented in such a way that the programs compiled to use them generally don't depend on the version of the available libraries. This means that you can upgrade your shared libraries, and all programs that are built to use those libraries will automatically use the new routines. (There is an exception: if major changes are made to a library, the old programs won't work with the new library. You'll know this is the case because the major version number is different; we'll explain more later. In this case, you keep both the old and new libraries around. All your old executables will continue to use the old libraries, and any new programs that are compiled will use the new libraries.) When you build a program to use shared libraries, a piece of code is added to the program that causes it to execute ld.so, the dynamic linker, when the program is started. ld.so is responsible for finding the shared libraries the program needs and loading the routines into memory. Dynamically linked programs are also linked against "stub" routines, which simply take the place of the actual shared library routines in the executable. ld.so replaces the stub routine with the code from the libraries when the program is executed. 179 Chapter 7. Upgrading Software and the Kernel The ldd command can be used to list the shared libraries on which a given executable depends. For example: rutabaga% ldd /usr/bin/X11/xterm libXft.so.1 => /usr/X11R6/lib/libXft.so.1 (0x40032000) libXrender.so.1 => /usr/X11R6/lib/libXrender.so.1 (0x40088000) libXaw.so.7 => /usr/X11R6/lib/libXaw.so.7 (0x4008d000) libXmu.so.6 => /usr/X11R6/lib/libXmu.so.6 (0x400e4000) libXt.so.6 => /usr/X11R6/lib/libXt.so.6 (0x400fa000) libSM.so.6 => /usr/X11R6/lib/libSM.so.6 (0x40148000) libICE.so.6 => /usr/X11R6/lib/libICE.so.6 (0x40152000) libXpm.so.4 => /usr/X11R6/lib/libXpm.so.4 (0x4016a000) libXext.so.6 => /usr/X11R6/lib/libXext.so.6 (0x40179000) libX11.so.6 => /usr/X11R6/lib/libX11.so.6 (0x40188000) libncurses.so.5 => /lib/libncurses.so.5 (0x4026b000) libc.so.6 => /lib/libc.so.6 (0x402b5000) /lib/ld-linux.so.2 => /lib/ld-linux.so.2 (0x40000000) Here, we see that the xterm program depends on a number of shared libraries, including libXaw, libXt, libX11, and libc. (The libraries starting with libX are all related to the X Window System; libc is the standard C library.) We also see the version numbers of the libraries for which the program was compiled (that is, the version of the stub routines used), and the name of the file which contains each shared library. This is the file that ld.so will find when the program is executed. In order to use a shared library, the version of the stub routines (in the executable) must be compatible with the version of the shared libraries. Basically, a library is compatible if its major version number matches that of the stub routines. The major version number is the part right after the .so. In this case, libX11 (the most basic library used by the X Window System) is used with the major Version 6. The library file libX11.so.6 (which usually resides in /usr/X11R6/lib) might very well just be a symbolic link — e.g., to libX11.so.6.2. This means that the library has the major version number 6 and the minor version number 2. Library versions with the same major version number are supposed to be interchangeable. This way, if a program was compiled with Version 6.0 of the stub routines, shared library Versions 6.1, 6.2, and so forth could be used by the executable. If a new version with the major version number 6 and the minor version number 3 were released (and thus had the filename libX11.so.6.3), all you would need to do to use this new version is change the symbolic link libX11.so.6 to point to the new version. The xterm executable would then automatically benefit from any bug fixes or similar that are included in the new version. In Section 13.1.7 in Chapter 13, we describe how to use shared libraries with your own programs. The file /etc/ld.so.conf contains a list of directories that ld.so searches to find shared library files. An example of such a file is: /usr/lib /usr/local/lib /usr/X11R6/lib ld.so always looks in /lib and /usr/lib, regardless of the contents of ld.so.conf. Usually, there's no reason to modify this file, and the environment variable LD_LIBRARY_PATH can add additional directories to this search path (e.g., if you have your own private shared libraries that shouldn't be used systemwide). However, if you do add entries to /etc/ld.so.conf or upgrade or install additional libraries on your system, be sure to use the ldconfig command which will regenerate the shared library cache in /etc/ld.so.cache from the ld.so search path. This cache is used by ld.so to find libraries quickly at runtime without actually having to 180 Chapter 7. Upgrading Software and the Kernel search the directories on its path. For more information, check the manual pages for ld.so and ldconfig. Now that you understand how shared libraries are used, let's move on to upgrading them. The two libraries that are most commonly updated are libc (the standard C library) and libm (the math library). Because naming is a little bit special for these, we will look at another library here, namely libncurses, which "emulates" a graphical windowing system on the text console. For each shared library, there are two separate files: library.a This is the static version of the library. When a program is statically linked, routines are copied from this file directly into the executable, so the executable contains its own copy of the library routines.2 library.so.version This is the shared library image itself. When a program is dynamically linked, the stub routines from this file are copied into the executable, allowing ld.so to locate the shared library at runtime. When the program is executed, ld.so copies routines from the shared library into memory for use by the program. If a program is dynamically linked, the library.a file is not used for this library. For the libncurses library, you'll have files, such as libncurses.a and libncurses.so.5.2. The .a files are generally kept in /usr/lib, while .so files are kept in /lib. When you compile a program, either the .a or the .so file is used for linking, and the compiler looks in /lib and /usr/lib (as well as a variety of other places) by default. If you have your own libraries, you can keep these files anywhere, and control where the linker looks with the -L option to the compiler. See Section 13.1.7 in Chapter 13 for details. The shared library image, library.so.version, is kept in /lib for most systemwide libraries. Shared library images can be found in any of the directories that ld.so searches at runtime; these include /lib, /usr/lib, and the files listed in ld.so.conf. See the ld.so manual page for details. If you look in /lib, you'll see a collection of files such as the following: lrwxrwxrwx 1 root -> libncurses.so.5.2 -rwxr-xr-x 1 root lrwxrwxrwx 1 root -rwxr-xr-x 1 root root 17 Jul 11 06:45 /lib/libncurses.so.5 \ root root root 319472 Jul 11 06:45 /lib/libncurses.so.5.2 13 Jul 11 06:45 libz.so.1 -> libz.so.1.1.3 62606 Jul 11 06:45 libz.so.1.1.3 Here, we see the shared library images for two libraries — libncurses and libz. Note that each image has a symbolic link to it, named library.so.major, where major is the major version number of the library. The minor number is omitted because ld.so searches for a library only by its major version number. When ld.so sees a program that has been compiled 2 On some distributions, the static versions of the libraries are moved into a separate package and not necessarily installed by default. If this is the case, you won't find the .a files unless you install them. 181 Chapter 7. Upgrading Software and the Kernel with the stubs for Version 5.2 of libncurses, it looks for a file called libncurses.so.5 in its search path. Here, /lib/libncurses.so.5 is a symbolic link to /lib/libncurses.so.5.2, the actual version of the library we have installed. When you upgrade a library, you must replace the .a and .so.version files corresponding to the library. Replacing the .a file is easy: just copy over it with the new versions. However, you must use some caution when replacing the shared library image, .so.version; many of the text-based programs on the system depend on shared library images, so you can't simply delete them or rename them. To put this another way, the symbolic link library.so.major must always point to a valid library image. To accomplish this, first copy the new image file to /lib, and then change the symbolic link to point to the new file in one step, using ln -sf. This is demonstrated in the following example. Let's say you're upgrading from Version 5.2 of the libncurses library to Version 5.4. You should have the files libncurses.a and libncurses.so.5.4. First, copy the .a file to the appropriate location, overwriting the old version: rutabaga# cp libncurses.a /usr/lib Now, copy the new image file to /lib (or wherever the library image should be): rutabaga# cp libncurses.so.5.4 /lib Now, if you use the command ls -l /lib/libncurses, you should see something like: lrwxrwxrwx 1 root libncurses.so.4.2 -rwxr-xr-x 1 root -rwxr-xr-x 1 root root 17 Dec 10 root root 319472 May 11 321042 May 11 1999 /lib/libncurses.so.5 -> 2001 /lib/libncurses.so.5.2 2001 /lib/libncurses.so.5.4 To update the symbolic link to point to the new library, use the command: rutabaga# ln -sf /lib/libncurses.so.5.4 /lib/libncurses.so.5 This gives you: lrwxrwxrwx 1 root root 14 Oct 23 13:25 libncurses.so.5 ->\ /lib/libncurses.so.5.4 -rwxr-xr-x 1 root root 623620 Oct 23 13:24 libncurses.so.5.2 -rwxr-xr-x 1 root root 720310 Nov 16 11:02 libncurses.so.5.4 Now you can safely remove the old image file, libncurses.so.5.2. You must use ln -sf to replace the symbolic link in one step, especially when updating crucial libraries, such as libc. If you were to remove the symbolic link first, and then attempt to use ln -s to add it again, more than likely ln would not be able to execute because the symbolic link is gone, and as far as ld.so is concerned, the libc library can't be found. Once the link is gone, nearly all the programs on your system will be unable to execute. Be very careful when updating shared library images. For libncurses, things are less critical because you will always have command-line programs left to clean up any mess you have made, but if you are used to using ncurses-based programs, such as Midnight Commander, this might still be an inconvenience for you. 182 Chapter 7. Upgrading Software and the Kernel Whenever you upgrade or add a library to the system, it's not a bad idea to run ldconfig to regenerate the library cache used by ld.so. In some cases, a new library may not be recognized by ld.so until you run ldconfig. One question remains: where can you obtain the new versions of libraries? Several of the basic system libraries (libc, libm, and so on) can be downloaded from the directory /pub/Linux/GCC on ftp://ftp.ibiblio.org. It contains the Linux versions of the gcc compiler, libraries, include files, and other utilities. Each file there should have a README or release file that describes what to do and how to install it. Other libraries are maintained and archived separately. At any rate, all libraries you install should include the .so.version files and possibly the .a files, as well as a set of include files for use with the compiler. 7.2.2 Upgrading the Compiler One other important part of the system to keep up to date is the C compiler and related utilities. These include gcc (the GNU C and C++ compiler itself), the linker, the assembler, the C preprocessor, and various include files and libraries used by the compiler itself. All are included in the Linux gcc distribution. Usually, a new version of gcc is released along with new versions of the libc library and include files, and each requires the other. You can find the current gcc release for Linux on the various FTP archives, including /pub/Linux/GCC on ftp://ftp.ibiblio.org. The release notes there should tell you what to do. Usually, upgrading the compiler is a simple matter of unpacking several tar files as root, and possibly removing some additional files. If you don't have Internet access, you can obtain the newest compiler from CD-ROM archives of the FTP sites, as described earlier. To find out what version of gcc you have, use the command: gcc -v This should tell you something like: Reading specs from /usr/lib/gcc-lib/i486-suse-linux/2.95.3/specs gcc version 2.95.3 20010315 (SuSE) Note that gcc itself is just a frontend to the actual compiler and code-generation tools found under: /usr/lib/gcc-lib/machine/version gcc (usually in /usr/bin) can be used with multiple versions of the compiler proper, with the V option. In Section 13.1 in Chapter 13, we describe the use of gcc in detail. We would at this point like to warn you not to try newer compilers without knowing exactly what you are doing. Newer compilers might generate object files that are incompatible with the older ones; this can lead to all kinds of trouble. Version 2.95.3 of gcc is, at the time of this writing, considered the standard compiler for Linux that everybody expects to find available. When one distributor (Red Hat) started to ship a newer version instead (and even that newer version was not officially released), users ran into lots of trouble. Of course, by the time you read this, another compiler version might be considered the standard. And if you feel adventurous, by all means try newer versions, just be prepared for some serious tweaking. 183 Chapter 7. Upgrading Software and the Kernel 7.3 General Upgrade Procedure Of course, you'll have to periodically upgrade other pieces of your system. As discussed in the previous section, it's usually easier and best to upgrade only those applications you need to upgrade. For example, if you never use Emacs on your system, why bother keeping up-to-date with the most recent version of Emacs? For that matter, you may not need to stay completely current with oft-used applications. If something works for you, there's little need to upgrade. Modern Linux systems provide various ways of upgrading software, some manual (which ultimately are the most flexible, but also the most difficult), others quite automated. In this section, we'll look at three different techniques: using the RPM package system, using the Debian package system, and doing things manually. We'd like to stress here that using packages and package systems is convenient, and even if you are a power-user, you might want to use these techniques because they save you time for other, more fun stuff. Here is a short summary of the advantages: • • • You have everything that belongs to a software package in one downloadable file. You can remove a software package entirely, without endangering other packages. Package systems keep a dependency database and can thus automatically track dependencies. For example, they can tell you if you need to install a newer version of a library in order to run a certain application you are about to install (and will refuse to remove a library package as long as packages are installed that use the libraries this package provides). Of course, package systems also have a few disadvantages, some of which we discuss when we talk about RPM and the Debian package system. A generic problem is that once you start using a package system (which is almost a requirement if you use the distributions' automated installation interfaces) you ought to really install everything through packages. Otherwise, you can't keep track of the dependencies. For the same reason, mixing different package systems is a bad idea. 7.3.1 Using RPM RPM, the Red Hat Package Manager, is a tool that automates the installation of software binaries and remembers what files are needed so that you can be assured the software will run properly. Despite the name, RPM is not Red Hat-specific, but is used in many other distributions nowadays, including SuSE and Caldera. Using RPM makes installing and uninstalling software a lot easier. The basic idea of RPM is that you have a database of packages and the files that belong to a package. When you install a new package, the information about this package is recorded in the database. Then, when you want to uninstall the package for every file of the package, RPM checks whether other installed packages are using this file too. If this is the case, the file in question is not deleted. In addition, RPM tracks dependencies. Each package can be dependent on one or more other packages. When you install a package, RPM checks whether the packages the new package is dependent on are already installed. If not, it informs you about the dependency and refuses to install the package. 184 Chapter 7. Upgrading Software and the Kernel The dependencies are also used for removing packages: when you want to uninstall a package that other packages are still dependent upon, RPM tells you about this, too, and refuses to execute the task. The increased convenience of using RPM packages comes at a price, however: first, as a developer, it is significantly more difficult to make an RPM package than to simply pack everything in a tar archive. And second, it is not possible to retrieve just one file from an RPM package; you have to install everything or nothing. If you already have an RPM system, installing RPM packages is very easy. Let's say that you have an RPM package called SuperFrob-4.i386.rpm (RPM packages always have the extension .rpm; the i386 indicates that this is a binary package compiled for Intel x86 machines). You could then install it with: tigger # rpm -i SuperFrob-4.i386.rpm Instead of -i, you can also use the long-named version of this option; choose whatever you like better: tigger # rpm - -install SuperFrob-4.i386.rpm If everything goes well, there will be no output. If you want RPM to be more verbose, you can try: tigger # rpm -ivh SuperFrob-4.i386.rpm This prints the name of the package plus a number of hash marks so that you can see how the installation progresses. If the package you want to install needs another package that is not yet installed, you will get something like the following: tigger # rpm -i SuperFrob-4.i386.rpm failed dependencies: frobnik-2 is needed by SuperFrob-4 If you see this, you have to hunt for the package frobnik-2 and install this first. Of course, this package can itself be dependent on other packages. If you want to update a package that is already installed, use the -U or - -update option (which is just the -i option combined with a few more implied options): tigger # rpm -U SuperFrob-5.i386.rpm Uninstalling a package is done with the -e or - -erase option. In this case, you do not specify the package file (you might not have that around any longer), but rather, the package name and version number: tigger # rpm -e SuperFrob-5 185 Chapter 7. Upgrading Software and the Kernel Besides the options described so far that alter the state of your system, the -q option provides various kinds of information about everything that is recorded in the RPM database as well as package files. Here are some useful things you can do with -q: • Find out the version number of an installed package: tigger# rpm -q SuperFrob SuperFrob-5 • Get a list of all installed packages: tigger# rpm -qa SuperFrob-5 OmniFrob-3 ... glibc-2.2.2-38 • Find out to which package a file belongs: tigger# rpm -qf /usr/bin/dothefrob SuperFrob-5 tigger# rpm -qf /home/kalle/.xinitrc file /home/kalle/.xinitrc is not owned by any package • Display information about the specified package: tigger# rpm -qi rpm Name : rpm Relocations: (not relocateable) Version : 3.0.6 Vendor: SuSE GmbH, Nuernberg, Germany Release : 78 Build Date: Fri 11 May 2001 05:18:18 PM CEST Install date: Sun 15 Jul 2001 03:06:14 PM CEST Build Host: hewitt.suse.de Group : System Environment/Base Source RPM: rpm-3.0.6-78.src.rpm Size : 7624258 License: GPL Packager : [email protected] Summary : RPM Package Manager Description : RPM Package Manager is the main tool for managing software packages of the SuSE Linux distribution. rpm can be used to install and remove software packages; with rpm it's easy to update packages. rpm keep track of all these manipulations in a central database. This way it is possible to get an overview of all installed packages; rpm also supports database queries. Authors: - - - - - - - Erik Troan <ewt@redhat.com> Marc Ewing <marc@redhat.com> SuSE series: a • Show the files that will be installed for the specified package file: tigger# rpm -qpl SuperFrob-5.i386.rpm /usr/bin/dothefrob /usr/bin/frobhelper /usr/doc/SuperFrob/Installation /usr/doc/SuperFrob/README /usr/man/man1/dothefrob.1 186 Chapter 7. Upgrading Software and the Kernel What we've just finished showing are the basic modes of operation, which are supplemented by a large number of additional options. You can check those in the manual page for the rpm(8) command. If you are faced with an RPM package that you want to install, but have a system like Slackware or Debian that is not based on RPM, things get a little bit more difficult. You can either use the fairly self-explanatory command alien that can convert between various package formats and comes with most distributions, or you can build the RPM database from scratch. The first thing you have to do in this latter case is to get the rpm program itself. You can download it from http://www.rpm.org. Follow the installation instructions to build and install it; if you have the C compiler gcc installed on your system, there should be no problems with this. The next task is to initialize the RPM database. Distributions that come with RPM do the initialization automatically, but on other systems you will have to issue the command: tigger # rpm - -initdb This command creates several files in the directory /var/lib/rpm. The directory /var/lib should already exist; if it doesn't, create it with the mkdir command first. Now you can install RPM packages the normal way, but because you have not installed the basic parts of the system, such as the C library with RPM, you will get errors like the following: tigger # rpm -i SuperFrob-4.i386.rpm failed dependencies: libm.so.5 is needed by SuperFrob-4 libdl.so.1 is needed by SuperFrob-4 libc.so.5 is needed by SuperFrob-4 because those files are not recorded in the RPM database. Of course, you really do have those files on your system; otherwise most programs wouldn't run. For RPM to work, you must tell it not to care about any dependencies. You do this by specifying the command-line option - nodeps: tigger # rpm -i - -nodeps SuperFrob-4.i386.rpm Now, RPM will install the package without complaining. Of course, it will run only if the libraries it needs are installed. The mere fact that you use - -nodeps doesn't save you when the "dependent" library or software is not installed on your system. With this information, you should be able to administer your RPM-based system. If you want to know more, read the manual page for the rpm command, or check out http://www.rpm.org. Some commercial companies sell automated upgrade services based on RPM. As a subscriber to these services, you can have your system upgraded automatically; the service finds out which new packages are available and installs them for you. If you use the SuSE distribution, SuSE provides such a service for free. Even the Debian distribution (whose package system is 187 Chapter 7. Upgrading Software and the Kernel described in the next section) has an automated upgrade system (described there). However, some security experts consider these automated upgrades a security risk. 7.3.2 Using dpkg and apt After rpm, the most popular package manager for Linux distributions is dpkg, which is used to manage .deb archives; as the name implies, the .deb format originated with the Debian distribution, but it is also used by Libranet and Xandros, among other vendors. Like the RPM format, the .deb format keeps track of dependencies and files to help ensure your system is consistent. The technical differences between the two formats are actually fairly small; although the RPM and .deb formats are incompatible (for example, you can't install a Debian package directly on Red Hat), you can use alien to translate .deb packages for other distributions (and vice versa). The main difference between the formats is that .deb packages are built using tools that help make sure they have a consistent layout and generally conform to policies (most notably, the Debian Policy Manual, provided in the debian-policy package) that help developers create high-quality packages. While dpkg is the low-level interface to the Debian package manager, most functions are usually handled through either the apt suite of programs or frontends like dselect, aptitude, gnome-apt, synaptic, or kpackage. Installing .deb packages on a Debian system is quite easy. For example, if you have a package named superfrob_4-1_i386.deb, you can install it with: tigger # dpkg -i superfrob_4-1_i386.deb Selecting previously deselected package superfrob. (Reading database ... 159540 files and directories currently installed.) Unpacking superfrob (from superfrob_4-1_i386.deb) ... Setting up superfrob (4-1) ... If the superfrob package is missing a dependency, dpkg will issue a warning message: tigger # dpkg -i superfrob_4-1_i386.deb Selecting previously deselected package superfrob. (Reading database ... 159540 files and directories currently installed.) Unpacking superfrob (from superfrob_4-1_i386.deb) ... dpkg: dependency problems prevent configuration of superfrob: superfrob depends on frobnik (>> 2); however: Package frobnik is not installed. dpkg: error processing superfrob (- -install): dependency problems - leaving unconfigured Errors were encountered while processing: superfrob The output indicates that you would need frobnik Version 2 or later for the package to install completely. (The files in the package are installed, but they may not work until frobnik is installed too.) Unlike RPM, dpkg doesn't make a distinction between installing a new package and upgrading an existing one; the -i (or - -install) option is used in both cases. For example, if we want to upgrade superfrob using a newly downloaded package superfrob_5-1_i386.deb, we'd simply type: 188 Chapter 7. Upgrading Software and the Kernel tigger # dpkg -i superfrob_5-1_i386.deb (Reading database ... 159546 files and directories currently installed.) Preparing to replace superfrob 4-1 (using superfrob_5-1_i386.deb) ... Unpacking replacement superfrob ... Setting up superfrob (5-1) ... To uninstall a package, you can use either the -r (- -remove) or -P (- -purge) options. The - remove option will remove most of the package, but will retain any configuration files, while -purge will remove the systemwide configuration files as well. For example, to completely remove superfrob: tigger # dpkg -P superfrob (Reading database ... 159547 files and directories currently installed.) Removing superfrob ... dpkg can also be used to find out what packages are installed on a system, using the -l (- -list) option: tigger $ dpkg -l Desired=Unknown/Install/Remove/Purge/Hold | Status=Not/Installed/Config-files/Unpacked/Failed-config/Half-installed |/ Err?=(none)/Hold/Reinst-required/X=both-problems (Status,Err: uppercase=bad) ||/ Name Version Description +++-==============-==============-============================================ ii a2ps 4.13b-15 GNU a2ps 'Anything to PostScript' converter ii aalib1 1.4p5-10 ascii art library ii abcde 2.0.3-1 A Better CD Encoder ... ii zlib1g-dev 1.1.3-19 compression library - development The first three lines of the output are designed to tell you what the first three columns before each package's name mean. Most of the time, they should read ii, which means the package is correctly installed. If they don't, you should type dpkg - -audit for an explanation of what is wrong with your system and how to fix it. You can also use the -l option with a package name or glob-style pattern; for example, you could find out what version of superfrob is installed using: tigger $ dpkg -l superfrob Desired=Unknown/Install/Remove/Purge/Hold | Status=Not/Installed/Config-files/Unpacked/Failed-config/Half-installed |/ Err?=(none)/Hold/Reinst-required/X=both-problems (Status,Err: uppercase=bad) ||/ Name Version Description +++-==============-==============-============================================ ii superfrob 4-1 The superfrobulator dpkg can also be used to find out what package to which a particular file belongs: tigger $ dpkg - -search /bin/false shellutils: /bin/false tigger $ dpkg - -search /home/kalle/.xinitrc dpkg: /home/kalle/.xinitrc not found. You can also display information about an installed package or .deb archive: tigger $ dpkg - -status dpkg Package: dpkg Essential: yes Status: install ok installed 189 Chapter 7. Upgrading Software and the Kernel Priority: required Section: base Installed-Size: 3156 Origin: debian Maintainer: Dpkg Development <[email protected]> Bugs: debbugs://bugs.debian.org Version: 1.9.19 Replaces: dpkg-doc-ja Pre-Depends: libc6 (>= 2.2.4-4), libncurses5 (>= 5.2.20020112a-1), libstdc++2.10glibc2.2 (>= 1:2.95.4-0.010810) Conflicts: sysvinit (<< 2.80) Conffiles: /etc/alternatives/README 69c4ba7f08363e998e0f2e244a04f881 /etc/dpkg/dpkg.cfg 1db461ac9a1d4f4c8b47f5061078f5ee /etc/dpkg/dselect.cfg 190f7cf843556324495ef12759b752e3 /etc/dpkg/origins/debian 24926c0576edec3e316fd9f6072b8118 Description: Package maintenance system for Debian This package contains the programs which handle the installation and removal of packages on your system. . The primary interface for the dpkg suite is the 'dselect' program; a more low-level and less user-friendly interface is available in the form of the 'dpkg' command. . In order to unpack and build Debian source packages you will need to install the developers' package 'dpkg-dev' as well as this one. tigger $ dpkg - -info reportbug_1.43_all.deb new debian package, version 2.0. size 66008 bytes: control archive= 1893 bytes. 40 bytes, 2 lines conffiles 1000 bytes, 24 lines control 986 bytes, 15 lines md5sums 1014 bytes, 41 lines * postinst #!/bin/sh 147 bytes, 5 lines * postrm #!/bin/sh 416 bytes, 19 lines * prerm #!/bin/sh Package: reportbug Version: 1.43 Section: utils Priority: standard Architecture: all Depends: python Recommends: python-newt Suggests: postfix | mail-transport-agent, gnupg | pgp, python-ldap (>= 1.8-1) Conflicts: python (>> 2.3), python-newt (= 0.50.17-7.1) Installed-Size: 195 Maintainer: Chris Lawrence <[email protected]> Description: Reports bugs in the Debian distribution. reportbug is a tool designed to make the reporting of bugs in Debian and derived distributions relatively painless. Its features include: . * Integration with the mutt, af, and mh/nmh mail readers. * Access to outstanding bug reports to make it easier to identify whether problems have already been reported. * Support for following-up on outstanding reports. * Optional PGP/GnuPG integration. . reportbug is designed to be used on systems with an installed mail transport agent, like exim or sendmail; however, you can edit the configuration file and send reports using any available mail server. dpkg can also list the files and directories included in a .deb archive: tigger $ dpkg - -contents superfrob_4-1_i386.deb -rwxr-xr-x root/root 44951 2002-02-10 12:16:48 ./usr/bin/dothefrob -rwxr-xr-x root/root 10262 2002-02-10 12:16:48 ./usr/bin/frobhelper ... 190 Chapter 7. Upgrading Software and the Kernel dpkg, like rpm, has numerous other options; for more details, refer to the manual pages for dpkg and dpkg-deb. In addition to dpkg, Debian and other Debian-based distributions provide the apt suite of programs.3 APT is the "Advanced Package Tool," and is designed as an archive-independent system that can handle multiple package formats. Perhaps the most important feature of APT is its ability to resolve dependencies automatically; if, for example, superfrob requires Version 2 or later of frobnik, APT will try to find frobnik from the sources that are available to it (including CD-ROMs, local mirrors, and the Internet). The most useful interface to APT is the apt-get command. apt-get manages the list of available packages (the "package cache") and can be used to resolve dependencies and install packages. A typical session would start with an update of the APT cache: tigger # apt-get update Get:1 http://http.us.debian.org stable/main Packages [808kB] Get:2 http://http.us.debian.org stable/main Release [88B] Hit http://non-us.debian.org stable/non-US/main Packages Hit http://non-us.debian.org stable/non-US/main Release Get:3 http://security.debian.org stable/updates/main Packages [62.1kB] Get:4 http://security.debian.org stable/updates/main Release [93B] Fetched 870kB in 23s (37kB/s) Reading Package Lists... Done Building Dependency Tree... Done The output indicates that there have been updates to the stable distribution, so we may want to upgrade the packages already installed on the system. To do this automatically, we can use apt-get's upgrade option: tigger # apt-get upgrade The following packages have been kept back: gnumeric 17 packages upgraded, 0 newly installed, 0 to remove and 1 not upgraded. Need to get 16.3MB of archives. After unpacking 5kB will be freed. Do you want to continue? [Y/n] y Get:1 http://http.us.debian.org stable/main base-passwd 3.4.6 [17.2kB] Get:2 http://security.debian.org stable/updates/main ssh 1:3.1.6p4-1 [600kB] ... (Reading database ... 159546 files and directories currently installed.) Preparing to replace ssh 1:3.0.3p2-6 (using .../ssh_1%3a3.1.6p4-1_i386.deb) ... Unpacking replacement ssh ... ... One thing you will notice is that unlike most Linux commands, the actions taken by APT commands are specified without dashes. apt-get does allow some options, but they are used only to change the behavior of the main action specified.4 Note that gnumeric was not automatically upgraded, probably because it would have required additional packages to be installed. To upgrade it and resolve dependencies, we can use aptget's install option, with the names of one or more packages: 5 3 Some RPM-based distributions now include APT as well because APT was designed to work with any packaging format. 4 Some other Linux commands, like cvs, also act this way. 191 Chapter 7. Upgrading Software and the Kernel tigger # apt-get install gnumeric The following extra packages will be installed: libgal36 libglade3 The following NEW packages will be installed: libgal36 2 packages upgraded, 1 newly installed, 0 to remove and 0 not upgraded. Need to get 8.3MB of archives. After unpacking 503kB will be used. Do you want to continue? [Y/n] y ... Another useful feature of APT is its ability to find information about packages in the repository. The apt-cache command is used to look up information about packages that are available for installation. One common use of apt-cache is to find packages based on keywords in the package's description, by using words, complete phrases (in quotes), or regular expressions. For example, if you want to find a package that allows you to play Ogg Vorbis-encoded music files, you can use the search option to find appropriate packages: tigger $ apt-cache search "ogg vorbis" audacity - A fast, cross-platform audio editor bitcollider-plugins - bitcollider plugins cplay - A front-end for various audio players gqmpeg - a GTK+ front end to mpg321/mpg123 and ogg123 libapache-mod-mp3 - turns Apache into a streaming audio server libvorbis0 - The Vorbis General Audio Compression Codec mp3blaster - Full-screen console mp3 and ogg vorbis player mp3burn - burn audio CDs directly from MP3s or Ogg Vorbis files oggtst - Read comments in ogg vorbis files python-pyvorbis - A Python interface to the Ogg Vorbis library vorbis-tools - Several Ogg Vorbis Tools xmms - Versatile X audio player that looks like Winamp xmms-dev - XMMS development static library and header files mq3 - a mp3/ogg audio player written in Qt. Now, if we are interested in one of these packages, we can find out more about it using the show option of apt-cache: tigger $ apt-cache show xmms Package: xmms Priority: optional Section: sound Installed-Size: 4035 Maintainer: Josip Rodin <[email protected]> ... Description: Versatile X audio player that looks like Winamp XMMS (formerly known as X11Amp) is an X/GTK+ based audio player for various audio formats. . It's able to read and play: * Audio MPEG layer 1, 2, and 3 (with mpg123 plug-in), * WAV, RAW, AU (with internal wav plug-in and MikMod plug-in), * MOD, XM, S3M, and other module formats (with MikMod plug-in), * CD Audio (with CDAudio plug-in), with CDDB support, * .cin files, id Software, * Ogg Vorbis files. It has eSound, OSS, and disk writer support for outputting sound. . It looks almost the same as famous Winamp, and includes those neat features like general purpose, visualization and effect plug-ins, several of which come bundled, then spectrum analyzer, oscilloscope, 5 Note that apt-get does not install packages directly from .deb archives; dpkg's - -install option should be used instead for an archive that you have in a .deb archive on disk or have downloaded directly from the Internet. When using dpkg, you will need to resolve the dependencies yourself. 192 Chapter 7. Upgrading Software and the Kernel skins support, and of course, a playlist window. While a full exploration of APT's features was beyond the scope of this chapter, the apt manual page (and the manual pages it references) along with the APT HOWTO (available in the apt-howto-en package) should answer any questions you may have. In addition to the command-line tools, a number of easy-to-use text-based and graphical frontends have been developed. One of the most mature frontends is kpackage, which is part of the KDE Desktop Environment, but can be used with other desktops such as GNOME. kpackage can be run from the command line or found in the System menu of KDE. Figure 7-1 shows a sample screen from kpackage. Figure 7-1. kpackage package manager The main window of kpackage displays a list of all the packages available for your system on the left, with a box to the right; when you choose a package in the list, the box to the right includes information about the package you selected. You can install or uninstall packages by selecting them and choosing Install or Uninstall from the Packages menu, or by clicking the column labeled Mark to place a checkmark next to them, and then clicking the Install marked or Uninstall marked buttons. You can also install .deb packages directly by clicking the Open button on the toolbar to the left of the screen and selecting the file, or dragging .deb icons from KDE file manager windows into kpackage's window. kpackage also has tools for finding packages with particular names. Like all KDE applications, kpackage has help available by pressing F1 or using the Help menu. 7.3.3 Upgrading Other Software In order to upgrade other applications, you'll have to obtain the newest release of the software. This is usually available as a gzipped or compressed tar file. Such a package could come in several forms. The most common are binary distributions, in which the binaries and related 193 Chapter 7. Upgrading Software and the Kernel files are archived and ready to unpack on your system, and source distributions, in which the source code (or portions of the source code) for the software is provided, and you have to issue commands to compile and install it on your system. Shared libraries make distributing software in binary form easy; as long as you have a version of the libraries installed that is compatible with the library stubs used to build the program, you're set. However, in many cases, it is easier (and a good idea) to release a program as source. Not only does this make the source code available to you for inspection and further development, but it also allows you to build the application specifically for your system, with your own libraries. Many programs allow you to specify certain options at compile time, such as selectively including various features in the program when built. This kind of customization isn't possible if you get prebuilt binaries. There's also a security issue at play when installing binaries without source code. Although on Unix systems viruses are nearly unheard of,6 it's not difficult to write a "Trojan Horse," a program that appears to do something useful but, in actuality, causes damage to the system. For example, someone could write an application that includes the "feature" of deleting all files in the home directory of the user executing the program. Because the program would be running with the permissions of the user executing it, the program itself has the ability to do this kind of damage. (Of course, the Unix security mechanism prevents damage being done to other users' files or to any important system files owned by root.) While having source won't necessarily prevent this from happening (do you read the source code for every program you compile on your system?), at least it gives you a way to verify what the program is really doing. Also, if source code is available, it is likely that some people will peruse it so that using source is a bit safer; but you can't count on that. At any rate, dealing with source and binary distributions of software is quite simple. If the package is released as a tar file, first use the tar t option to determine how the files have been archived. In the case of binary distributions, you may be able to unpack the tar file directly on your system — say, from / or /usr. When doing this, be sure to delete any old versions of the program and its support files (those that aren't overwritten by the new tar file). If the old executable comes before the new one on your path, you'll continue to run the old version unless you remove it. Source distributions are a bit trickier. First, you must unpack the sources into a directory of their own. Most systems use /usr/src for just this. Because you usually don't have to be root to build a software package (although you will usually require root permissions to install the program once compiled!), it might be a good idea to make /usr/src writable by all users, with the command: chmod 1777 /usr/src This allows any user to create subdirectories in /usr/src and place files there. The first 1 in the mode is the "sticky" bit, which prevents users from deleting each other's subdirectories. 6 A "virus" in the classic sense is a program that attaches to a "host," which runs when the host is executed. On Unix systems, this usually requires root privileges to do any harm, and if programmers could obtain such privileges, they probably wouldn't bother with a virus. 194 Chapter 7. Upgrading Software and the Kernel You can now create a subdirectory under /usr/src and unpack the tar file there, or you can unpack the tar file directly from /usr/src if the archive contains a subdirectory of its own. Once the sources are available, the next step is to read any README and INSTALL files or installation notes included with the sources. Nearly all packages include such documentation. The basic method used to build most programs is: 1. Check the Makefile. This file contains instructions for make, which controls the compiler to build programs. Many applications require you to edit minor aspects of the Makefile for your own system; this should be self-explanatory. The installation notes will tell you if you have to do this. If there is no Makefile in the package, you might have to generate it first. See item 3 for how to do this. 2. Possibly edit other files associated with the program. Some applications require you to edit a file named config.h; again, this will be explained in the installation instructions. 3. Possibly run a configuration script. Such a script is used to determine what facilities are available on your system, which is necessary to build more complex applications. Specifically, when the sources do not contain a Makefile in the top-level directory, but instead a file called Makefile.in and a file called configure, the package has been built with the Autoconf system. In this (more and more common) case, you run the configuration script like this: ./configure The ./ should be used so that the local configure is run, and not another configure program that might accidentally be in your path. Some packages let you pass options to configure that often enable or disable specific features of the package. (You can find out what these options are with configure - -help.) Once the configure script has run, you can proceed with the next step. 4. Run make. Generally, this executes the appropriate compilation commands as given in the Makefile. In many cases you'll have to give a "target" to make, as in make all or make install. These are two common targets; the former is usually not necessary but can be used to build all targets listed in a Makefile (e.g., if the package includes several programs, but only one is compiled by default); the latter is often used to install the executables and support files on the system after compilation. For this reason, make install is usually run as root. Even after the installation, there is often one major difference between programs installed from source or from a binary package. Programs installed from source are often installed below /usr/local by default, which is rarely the case with binary packages. You might have problems compiling or installing new software on your system, especially if the program in question hasn't been tested under Linux, or depends on other software you don't have installed. In Chapter 13, we talk about the compiler, make, and related tools in detail. Most software packages include manual pages and other files, in addition to the source and executables. The installation script (if there is one) will place these files in the appropriate 195 Chapter 7. Upgrading Software and the Kernel location. In the case of manual pages, you'll find files with names such as foobar.1 or foobar.man. These files are usually nroff source files, which are formatted to produce the human-readable pages displayed by the man command. If the manual page source has a numeric extension, such as .1, copy it to the directory /usr/man/man1, where 1 is the number used in the filename extension. (This corresponds to the manual "section" number; for most user programs, it is 1.) If the file has an extension such as .man, it usually suffices to copy the file to /usr/man/man1, renaming the .man extension to .1. 7.4 Building a New Kernel Rebuilding the kernel sounds like a pastime for hackers, but it is an important skill for any system administrator. First, you should rebuild the kernel on your system to eliminate the device drivers you don't need. This reduces the amount of memory used by the kernel itself, as described in Section 6.2. The kernel is always present in memory, and the memory it uses cannot be reclaimed for use by programs if necessary. You also need to occasionally upgrade your kernel to a newer version. As with any piece of your system, if you know of important bug fixes or new features in a kernel release, you may want to upgrade to pick them up. Those people who are actively developing kernel code will also need to keep their kernel up-to-date in case changes are made to the code they are working on. Sometimes, it is necessary to upgrade your kernel to use a new version of the compiler or libraries. Some applications (such as the X Window System) require a certain kernel version to run. You can find out what kernel version you are running through the command uname -a. This should produce something like: rutabaga% uname -a Linux owl 2.4.19-64GB-SMP #2 SMP Fri Aug 9 21:46:03 CEST 2002 i686 unknown Here, we see a machine running Version 2.4.19 of the kernel (configured for a machine with more than one processor [SMP] and a maximum of 64 GB RAM), which was last compiled on August 9. We see other information as well, such as the hostname of the machine, the number of times this kernel has been compiled (two), and the fact that the machine is a Pentium Pro or better (as denoted by i686). The manual page for uname(1) can tell you more. The Linux kernel is a many-tentacled beast. Many groups of people work on different pieces of it, and some parts of the code are a patchwork of ideas meeting different design goals. Overall, however, the kernel code is clean and uniform, and those interested in exploring its innards should have little trouble doing so. However, because of the great amount of development going on with the kernel, new releases are made very rapidly — sometimes daily! The chief reason for this is that nearly all device drivers are contained within the kernel code, and every time someone updates a driver, a new release is necessary. As the Linux community moves toward loadable device drivers, the maintainers of those drivers can release them independently of the main kernel, alleviating the necessity of such rapid updates. Currently, Linus Torvalds maintains the "official" kernel release. Although the GPL allows anyone to modify and rerelease the kernel under the same copyright, Linus's maintenance of an "official" kernel is a helpful convention that keeps version numbers uniform and allows 196 Chapter 7. Upgrading Software and the Kernel everyone to be on equal footing when talking about kernel revisions. In order for a bug fix or new feature to be included in the kernel, all one must do is send it to Linus (or whoever is in charge for the kernel series in question, Linus himself always maintains the most current kernel), who will usually incorporate the change as long as it doesn't break anything. Kernel version numbers follow the convention: major.minor.patchlevel major is the major version number, which rarely changes, minor is the minor version number, which indicates the current "strain" of the kernel release, and patchlevel is the number of the patch to the current kernel version. Some examples of kernel versions are 2.4.4, (patch level 4 of kernel Version 2.4), and 2.5.1 (patch level 1 of kernel Version 2.5). By convention, even-numbered kernel versions (2.2, 2.4, and so on) are "stable" releases, patches that contain only bug fixes and no new features. Odd-numbered kernel versions (2.3, 2.5, and so on) are "development" releases, patches that contain whatever new code developers wish to add and bug fixes for that code. When a development kernel matures to the point where it is stable enough for wide use, it is renamed with the next highest (even) minor version number, and the development cycle begins again. For example, kernel Versions 2.2 and 2.3 were worked on concurrently. Patches made to 2.2 were bug fixes — meant only to correct problems in the existing code. Patches to 2.3 included bug fixes as well as a great deal of new code — new device drivers, new features, and so on. When kernel Version 2.3 was stable enough, it was renamed to 2.4; a copy was made and named Version 2.5. Development continued with Versions 2.4 and 2.5. 2.4 is the new "stable" kernel, while 2.5 is a development kernel for new features.7 Note that this version-numbering convention applies only to Linus's official kernel release and only to kernel versions after 1.0. Prior to 1.0 (this is now ancient history), there was only one "current" kernel version and patches were consistently made to it. The kernel development community has found that having two concurrent kernel versions allows those who want to experiment to use the development kernel, and those who need a reliable platform to stick with the stable kernel. In this way, if the development kernel is seriously broken by new code, it shouldn't affect those who are running the newest stable kernel. The general rule is that you should use development kernels if you want to be on the leading edge of new features and are willing to risk problems with your system. Use the development kernels at your own risk. If you are interested in how the existing kernel versions have evolved, check out http://www.kernel.org. On your system, the kernel sources most probably live in /usr/src/linux (unless you use the Debian distribution, where you can find the kernel sources in /usr/src/kernel-sourceversionsnumber). If you are going to rebuild your kernel only from the current sources, you don't need to obtain any files or apply any patches. If you wish to upgrade your kernel to a new version, you need to follow the instructions in the following section. 7 Actually, the first versions of the 2.4 kernel series were not as stable as the number implies, which is why many users stayed with the 2.2 series for a while. By now, the current 2.4 kernel can be considered very stable, though, if you don't use any 2.4 kernels before 2.4.16. 197 Chapter 7. Upgrading Software and the Kernel 7.4.1 Obtaining Kernel Sources The official kernel is released as a gzipped tar file, containing the sources along with a series of patch files — one per patch level. The tar file contains the source for the unpatched revision; for example, there is a tar file containing the sources for kernel Version 2.4 with no patches applied. Each subsequent patch level is released as a patch file (produced using diff), which can be applied using the patch program. In Section 14.2.8 in Chapter 14, we describe the use of patch in detail. Let's say you're upgrading to kernel Version 2.4 patch level 4. You'll need the sources for 2.4 (the file might be named v2.4.0.tar.gz) and the patches for patch levels 1 through 4. These files would be named patch1, patch2, and so forth. (You need all the patch files up to the version to which you're upgrading. Usually, these patch files are rather small, and are gzipped on the archive sites.) All these files can be found in the kernel directory of the Linux FTP archive sites; for example, on ftp://ftp.kernel.org, the directory containing the 2.4 sources and patches is /pub/linux/kernel/v2.4. You will find the kernel sources here as tar archives, compressed with both gzip and bzip2. If you are already at some patch level of the kernel (such as 2.4 patch level 2) and want to upgrade to a newer patch level, you can simply apply the patches from the version you have up to the version to which you'd like to upgrade. If you're upgrading from, say, 2.4 patch level 2 to 2.4 patch level 4, you need the patch files for 2.4.3 and 2.4.4. 7.4.1.1 Unpacking the sources First, you need to unpack the source tar file from /usr/src. You do this with commands such as: rutabaga# cd /usr/src rutabaga# mv linux linux.old rutabaga# tar xzf v2.4.0.tar.gz This saves your old kernel source tree as /usr/src/linux.old and creates /usr/src/linux containing the new sources. Note that the tar file containing the sources includes the linux subdirectory. You should keep your current kernel sources in the directory /usr/src/linux because there are two symbolic links — /usr/include/linux and /usr/include/asm — that point into the current kernel source tree to provide certain header files when compiling programs. (You should always have your kernel sources available so that programs using these include files can be compiled.) If you want to keep several kernel source trees around, be sure that /usr/src/linux points to the most recent one. 7.4.1.2 Applying patches If you are applying any patch files, you use the patch program. Let's say that you have the files patch1.gz through patch4.gz, which are gzipped. These patches should be applied from the kernel sources main directory. That doesn't mean the patch files themselves should be located there, but rather that patch should be executed from e.g. /usr/src/linux. For each patch file, use the command: 198 Chapter 7. Upgrading Software and the Kernel gunzip -c patchfile | patch -p1 from /usr/src. The -p1 option tells patch it shouldn't strip any part of the filenames contained within the patch file except for the first one. You must apply each patch in numerical order by patch level. This is very important. Note that using a wildcard such as patch* will not work because the * wildcard uses ASCII order, not numeric order. (Otherwise, if you are applying a larger number of patches, patch1 might be followed by patch10 and patch11, as opposed to patch2 and patch3.) It is best to run the previous command for each patch file in succession, by hand. This way you can ensure you're doing things in the right order. You shouldn't encounter problems when patching your source tree in this way unless you try to apply patches out of order or apply a patch more than once. Check the patch manual page if you do encounter trouble. If all else fails, remove the new kernel source tree and start over from the original tar file. To double-check that the patches were applied successfully, use the commands: find /usr/src/linux -follow -name "*.rej" -print find /usr/src/linux -follow -name "*#" -print This lists any files that are "rejected" portions of the patch process. If any such files exist, they contain sections of the patch file that could not be applied for some reason. Look into these, and if there's any doubt, start over from scratch. You cannot expect your kernel to compile or work correctly if the patch process did not complete successfully and without rejections. A handy script for patching the kernel is available and can be found in scripts/patch-kernel. But as always, you should know what you are doing before using automated tools, even more so when it comes to the very core of the operating system, the kernel. 7.4.2 Building the Kernel There are six steps to building the kernel, and they should be quite painless. All these steps are described in more detail in the following pages. 1. Make sure that all the required tools and utilities are installed and at the appropriate versions. See the file Documentation/Changes in the kernel source for the list of requirements. 2. Run make config, which asks you various questions about which drivers you wish to include. You could also use the more comfortable variants make menuconfig or (only when you are running the X Window System) make xconfig. If you have previously built a kernel and then applied patches to a new version, you can run make oldconfig to use your old config but be prompted for any new options that may not have been in the old kernel. 3. Run make dep to gather dependencies for each source file and include them in the various makefiles. 4. If you have built a kernel from this source tree before, run make clean to clear out old object files and force a complete rebuild. 199 Chapter 7. Upgrading Software and the Kernel 5. Run make bzImage to build the kernel itself. 6. Go have a coffee (or two, depending on the speed of your machine and amount of available memory). 7. Install the new kernel image, either on a boot floppy or via LILO. You can use make bzDisk to put the kernel on a boot floppy. All these commands are executed from /usr/src/linux, except for Step 5, which you can do anywhere. A README is included in the kernel sources, which should be located at /usr/src/linux/README on your system. Read it. It contains up-to-date notes on kernel compilation, which may be more current than the information presented here. Be sure to follow the steps described there, using the descriptions given later in this section as a guide. The first step is to run make config. This executes a script that asks you a set of yes/no questions about which drivers to include in the kernel. There are defaults for each question, but be careful: the defaults probably don't correspond to what you want. (When several options are available, the default will be shown as a capital letter, as in [Y/n].) Your answers to each question will become the default the next time you build the kernel from this source tree. Simply answer each question, either by pressing Enter for the default, or pressing y or n (followed by Enter). Some questions don't have a yes/no answer; you may be asked to enter a number or some other value. A number of the configuration questions allow an answer of m in addition to y or n. This option allows the corresponding kernel feature to be compiled as a loadable kernel module, as opposed to building it into the kernel image itself. Loadable modules, covered in the following section, Section 7.5, allow portions of the kernel (such as device drivers) to be loaded and unloaded as needed on a running system. If you are unsure about an option, type ? at the prompt; for most options, a message will be shown that tells you more about the option. Some people say that make config has so many options now that it is hardly feasible to run it by hand any longer, as you have to concentrate for a long time to press the right keys in response to the right questions. Therefore, people are moving to the alternatives described next. An alternative to running make config is make xconfig, which compiles and runs an XWindow-based kernel configuration program. In order for this to work, you must have the X Window System running, have the appropriate X11 and Tcl/Tk libraries installed, and so forth. Instead of asking a series of questions, the X-based configuration utility allows you to use checkboxes to select which kernel options you want to enable. The system remembers your configuration options each time you run make config, so if you're adding or removing only a few features from your kernel, you need not reenter all the options. Also available is make menuconfig, which uses the text-based curses library, providing a similar menu-based kernel configuration if you don't have X installed. make menuconfig and make xconfig are much more comfortable than make config, especially because you can go back to an option and change your mind up to the point where you save your configuration. 200 Chapter 7. Upgrading Software and the Kernel The following is part of a session with make config. When using make menuconfig or make xconfig, you will encounter the same options, only presented in a more user-friendly fashion (and we actually recommend the use of these tools if at all possible, as it is very easy to get confused by the myriad of configuration options): rm -f include/asm ( cd include ; ln -sf asm-i386 asm) /bin/sh scripts/Configure arch/i386/config.in # # Using defaults found in .config # * * Code maturity level options * Prompt for development and/or incomplete code/drivers (CONFIG_EXPERIMENTAL) [Y/n/?] * * Loadable module support * Enable loadable module support (CONFIG_MODULES) [Y/n/?] Set version information on all module symbols (CONFIG_MODVERSIONS) [N/y/?] Kernel module loader (CONFIG_KMOD) [Y/n/?] * * Processor type and features * Processor family (386, 486, 586/K5/5x86/6x86/6x86MX, Pentium-Classic, ... defined CONFIG_MPENTIUMIII Toshiba Laptop support (CONFIG_TOSHIBA) [N/y/m/?] /dev/cpu/microcode - Intel IA32 CPU microcode support (CONFIG_MICROCODE) [M/n/y/?] /dev/cpu/*/msr - Model-specific register support (CONFIG_X86_MSR) [M/n/y/?] /dev/cpu/*/cpuid - CPU information support (CONFIG_X86_CPUID) [M/n/y/?] High Memory Support (off, 4GB, 64GB) [4GB] defined CONFIG_HIGHMEM4G Math emulation (CONFIG_MATH_EMULATION) [N/y/?] MTRR (Memory Type Range Register) support (CONFIG_MTRR) [Y/n/?] Symmetric multi-processing support (CONFIG_SMP) [Y/n/?] * * General setup * Networking support (CONFIG_NET) [Y/n/?] ...and so on... *** End of Linux kernel configuration. *** Check the top-level Makefile for additional configuration. *** Next, you may run 'make bzImage', 'make bzdisk', or 'make install'. If you have gathered the information about your hardware when installing Linux, that information is probably sufficient to answer the configuration questions, most of which should be straightforward. If you don't recognize some feature, it's a specialized feature that you don't need. The following questions are found in the kernel configuration for Version 2.4.4. If you have applied other patches, additional questions might appear. The same is true for later versions of the kernel. Note that in the following list we don't show all the kernel configuration options; there are simply too many of them, and most are self-explanatory. We have highlighted only those that may require further explanation. Remember that if you're not sure how to answer a particular question, the default answer is often the best choice. When in doubt, it is also a good idea to type ? and check the help message. It should be noted here that not all Linux device drivers are actually built into the kernel. Instead, some drivers are available only as loadable modules, distributed separately from the kernel sources. (As mentioned earlier, some drivers can be either built into the kernel or 201 Chapter 7. Upgrading Software and the Kernel compiled as modules.) One notable kernel driver available only as a module is the "floppy tape" driver for QIC-117 tape drives that connect to the floppy controller. If you can't find support for your favorite hardware device in the list presented by make config, it's quite possible that the driver is available as a module or a separate kernel patch. Scour the FTP sites and archive CD-ROMs if you can't find what you're looking for. In the next section, Section 7.5, kernel modules are covered in detail. Prompt for development and/or incomplete code/drivers Answer yes for this item if you want to try new features that aren't considered stable enough by the developers. You do not want this option unless you want to help test new features. Processor family (386, 486, 586/K5/5x86/6x86/6x86MX, Pentium-Classic, Pentium-MMX, Pentium-Pro/Celeron/Pentium-II, Pentium-III/Celeron/Coppermine, Pentium-4, K6/K6-II/K6-III, Athlon/Duron/K7, Crusoe, Winchip-C6, Winchip-2, Winchip2A/Winchip-3, CyrixIII/C3) [Pentium-III/Celeron/Coppermine] Here, you have to specify the CPU type that you have. The kernel will then be compiled with optimizations especially geared toward your machine. Note that if you specify a higher processor here than you actually have, the kernel might not work. Also, the Pentium II MMX is a 686, not a 586 chip. Math emulation Answer no if you have a Pentium or better. Answer yes to this item if you do not have a floating-point coprocessor in your machine. This is necessary for the kernel to emulate the presence of a math coprocessor. Symmetric multi-processing support This enables kernel support for more than one CPU. If your machine has more than one CPU, say yes here; if not, say no. Enable loadable module support This enables the support for dynamically loading additional modules. You definitely want to enable this. Set version information on all symbols for modules This is a special option that makes it possible to use a module compiled for one kernel version with another kernel version. A number of problems are attached to this; say no here unless you know exactly what you are doing. 202 Chapter 7. Upgrading Software and the Kernel Kernel module loader If you enable this option, the kernel can automatically load and unload dynamically loadable modules as needed. Networking support Answer yes to this option if you want any sort of networking support in your kernel (including TCP/IP, SLIP, PPP, NFS, and so on). PCI support Enable this option if your motherboard includes the PCI bus and you have PCI-bus devices installed in your system. The PCI BIOS is used to detect and enable PCI devices; kernel support for it is necessary for use of any PCI devices in your system. System V IPC Answering yes to this option includes kernel support for System V interprocess communication (IPC) functions, such as msgrcv and msgsnd. Some programs ported from System V require this; you should answer yes unless you have a strong aversion to these features. Sysctl support This option instructs the kernel to provide a way to change kernel parameters on-thefly, without rebooting. It is a good idea to enable this unless you have very limited memory and cannot tolerate the extra 8 KB that this option adds to the kernel. Parallel port support Enable this option if you have a parallel port in your system and want to access it from Linux. Linux can use the parallel port not only for printers, but also for PLIP (a networking protocol for parallel lines), ZIP drives, scanners, and other things. In most cases, you will need an additional driver to attach a device to the parallel port. Normal floppy disk support Answer yes to this option unless you don't want support for floppy drives (this can save some memory on systems where floppy support isn't required). Enhanced IDE/MFM/RLL disk/cdrom/tape/floppy support Answer yes to this option unless you don't need IDE/MFM/RLL drive support. After answering yes, you will be prompted for types of devices (hard disks, CD-ROM drives, tape drives, and floppy drives) you want to access over the IDE driver. If you have no IDE hardware (only SCSI), it may be safe to disable this option. 203 Chapter 7. Upgrading Software and the Kernel XT harddisk support Answer yes to this only if you have an older XT disk controller and plan to use it with your Linux system. Parallel port IDE device support This option enables support for IDE devices that are attached to the parallel port, such as portable CD-ROM drives. Networking options If you previously selected networking support, you will be asked a series of questions about which networking options you want enabled in your kernel. Unless you have special networking needs (in which case you'll know how to answer the questions appropriately), answering the defaults for these questions should suffice. A number of the questions are esoteric in nature (such as IP: Disable Path MTU Discovery) and you should select the defaults for these in almost all cases. SCSI support If you have a SCSI controller of any kind, answer yes to this option. You will be asked a series of questions about the specific SCSI devices on your system; be sure you know what type of hardware you have installed. All these questions deal with specific SCSI controller chips and boards; if you aren't sure what sort of SCSI controller you have, check the hardware documentation or consult the Linux HOWTO documents. You will also be asked if you want support for SCSI disks, tapes, CD-ROMs, and other devices; be sure to enable the options appropriate for your hardware. If you don't have any SCSI hardware, you should answer no to this option; it greatly reduces the size of your kernel. Network device support This is a series of questions about the specific networking controllers Linux supports. If you plan to use an Ethernet card (or some other networking controller), be sure to enable the options for your hardware. As with SCSI devices, you should consult your hardware documentation or the Linux HOWTO documents (such as the Ethernet HOWTO) to determine which driver is appropriate for your network controller. Amateur Radio support This option enables basic support for networking over public radio frequencies. If you have the equipment to use the feature, enable this option and read the AX25 and the HAM HOWTO. 204 Chapter 7. Upgrading Software and the Kernel ISDN subsystem If you have ISDN hardware in your system, enable this option and select the ISDN hardware driver suitable for your hardware. You will most probably also want to select Support synchronous PPP (see Section 15.3 in Chapter 15). Old CD-ROM drivers This is a series of questions dealing with the specific CD-ROM drivers supported by the kernel, such as the Sony CDU31A/33A, Mitsumi, or SoundBlaster Pro CD-ROM, and so on. If you have a SCSI or IDE CD-ROM controller (and have selected support for it earlier), you need not enable any of these options. Some CD-ROM drives have their own interface boards, and these options enable drivers for them. Character devices Linux supports a number of special "character" devices, such as serial and parallel port controllers, QIC-02 tape drives, and mice with their own proprietary interfaces (not mice that connect to the serial port, such as the Microsoft serial mouse). This section also includes the joystick support and the "Video for Linux" drivers that support video and frame-grabbing hardware. Be sure to enable the options corresponding to your hardware. Filesystems This is a series of questions for each filesystem type supported by the kernel. As discussed in the section Section 6.1, a number of filesystem types are supported by the system, and you can pick and choose which to include in the kernel. Nearly all systems should include support for the Second Extended and /proc filesystems. You should include support for the MS-DOS filesystem if you want to access your MSDOS files directly from Linux, and the ISO 9660 filesystem to access files on a CDROM (most of which are encoded in this way). Console drivers Make sure you select at least VGA text console in this section, or you won't be able to use your Linux system from the console. Sound card support Answering yes to this option presents you with several questions about your sound card, which drivers you wish to have installed, and other details, such as the IRQ and address of the sound hardware. Kernel hacking This section contains options that are useful only if you plan on hacking the Linux kernel yourself. If you do not want to do this, answer no. 205 Chapter 7. Upgrading Software and the Kernel After running make config or its equivalent, you'll be asked to edit "the top-level Makefile," which means /usr/src/linux/Makefile. In most cases, it's not necessary to do this. If you wanted to alter some of the compilation options for the kernel, or change the default root device or SVGA mode, you could edit the makefile to accomplish this. Setting the root device and SVGA mode can easily be done by running rdev on a compiled kernel image, as we saw in Section 5.2.1 in Chapter 5. If you wish to force a complete recompilation of the kernel, you should issue make clean at this point. This removes from this source tree all object files produced from a previous build. If you have never built the kernel from this tree, you're probably safe skipping this step (although it can't hurt to perform it). If you are tweaking minor parts of the kernel, you might want to avoid this step so that only those files that have changed will be recompiled. At any rate, running make clean simply ensures the entire kernel will be recompiled "from scratch," and if you're in any doubt, use this command to be on the safe side. Now you're ready to compile the kernel. This is done with the command make bzImage. It is best to build your kernel on a lightly loaded system, with most of your memory free for the compilation. If other users are accessing the system, or if you're trying to run any large applications yourself (such as the X Window System, or another compilation), the build may slow to a crawl. The key here is memory. If a system is low on memory and starts swapping, it will be slow no matter how fast the processor is. The kernel compilation can take anywhere from a few minutes to many hours, depending on your hardware. There is a great deal of code — well over 10 MB — in the entire kernel, so this should come as no surprise. Slower systems with 4 MB (or less) of RAM can expect to take several hours for a complete rebuild; faster machines with more memory can complete it in less than half an hour. Your mileage will most assuredly vary. If any errors or warnings occur while compiling, you cannot expect the resulting kernel to work correctly; in most cases, the build will halt if an error occurs. Such errors can be the result of incorrectly applying patches, problems with the make config step, or actual bugs in the code. In the "stock" kernels, this latter case is rare, but is more common if you're working with development code or new drivers under testing. If you have any doubt, remove the kernel source tree altogether and start over. When the compilation is complete, you will be left with the file bzImage in the directory /usr/src/linux/arch/i386/boot. (Of course, if you're attempting to build Linux on a platform other than the Intel x86, the kernel image will be found in the corresponding subdirectory under arch.) The kernel is so named because it is the executable image of the kernel, and it has been internally compressed using the bzip2 algorithm. When the kernel boots, it uncompresses itself into memory: don't attempt to use bzip2 or bunzip2 on bzImage yourself! The kernel requires much less disk space when compressed in this way, allowing kernel images to fit on a floppy. Earlier kernels supported both the gzip and the bzip2 compression algorithms, the former resulting in a file called zImage. Because bzImage gives better compression results, however, gzip should not be used, as the resulting kernels are usually too big to be installed these days. If you pick too much kernel functionality, you can get a kernel too big error at the end of the kernel compilation. This happens rarely because you need only a very limited amount 206 Chapter 7. Upgrading Software and the Kernel of hardware support for one machine, but it can happen. In this case, there is one way out: compile some kernel functionality as modules (see Section 7.5). You should now run rdev on the new kernel image to verify that the root filesystem device, console SVGA mode, and other parameters have been set correctly. This is described in Section 5.2.1 in Chapter 5. With your new kernel in hand, you're ready to configure it for booting. This involves either placing the kernel image on a boot floppy, or configuring LILO to boot the kernel from the hard drive. These topics are discussed in Section 5.2 in Chapter 5. To use the new kernel, configure it for booting in one of these ways, and reboot the system. A warning: you should always keep a known good kernel available for booting. Either keep a previous backup kernel selectable from LILO or test new kernels using a floppy first. This will save you if you make a mistake such as omitting a crucial driver in your new kernel, making your system not bootable. 7.5 Loadable Device Drivers Traditionally, device drivers have been included as part of the kernel. There are several reasons for this. First of all, nearly all device drivers require the special hardware access provided by being part of the kernel code. Such hardware access can't be obtained easily through a user program. Also, device drivers are much easier to implement as part of the kernel; such drivers would have complete access to the data structures and other routines in the kernel and could call them freely. A conglomerate kernel containing all drivers in this manner presents several problems. First of all, it requires the system administrator to rebuild the kernel in order to selectively include device drivers, as we saw in the previous section. Also, this mechanism lends itself to sloppy programming on the part of the driver writers: there's nothing stopping a programmer from writing code that is not completely modular — code which, for example, directly accesses data private to other parts of the kernel. The cooperative nature of the Linux kernel development compounds this problem, and not all parts of the code are as neatly contained as they should be. This can make it more difficult to maintain and debug the code. In an effort to move away from this paradigm, the Linux kernel supports loadable device drivers — device drivers that are added to or removed from memory at runtime, with a series of commands. Such drivers are still part of the kernel, but they are compiled separately and enabled only when loaded. Loadable device drivers, or modules, are generally loaded into memory using commands in one of the boot-time rc scripts. Modules provide a cleaner interface for writing drivers. To some extent, they require the code to be somewhat modular and to follow a certain coding convention. (Note that this doesn't actually prevent a programmer from abusing the convention and writing nonmodular code. Once the module has been loaded, it is just as free to wreak havoc as if it were compiled directly into the kernel.) Using modules makes drivers easier to debug; you can simply unload a module, recompile it, and reload it without having to reboot the system or rebuild the kernel as a whole. Modules can be used for other parts of the kernel, such as filesystem types, in addition to device drivers. 207 Chapter 7. Upgrading Software and the Kernel Most device drivers, and a lot of other kernel functionality under Linux, are implemented as modules. One of them is the floppy tape driver (or ftape driver), for tape drives that connect to the floppy controller, such as the Colorado Memory Jumbo 120/250 models. If you plan to use this driver on your system, it is good to know how to build, load, and unload modules. While nobody stops you from compiling this module statically into your kernel, a tape drive is something that you need only rarely (normally once a day or so), and its driver shouldn't occupy valuable RAM during the times it is not needed. See the Linux ftape HOWTO for more about these devices and supported hardware. The first thing you'll need is the modules package, which contains the commands used to load and unload modules from the kernel. On the FTP archive sites, this is usually found as modules.tar.gz in the directory where the kernel sources are kept. This package contains the sources to the commands insmod, modprobe, rmmod, and lsmod. Most Linux distributions include these commands (found in sbin). If you already have these commands installed, you probably don't need to get the modules package. However, it can't hurt to get the package and rebuild these commands, to be sure that you have the most up-to-date version. To rebuild these commands, unpack modules.tar.gz (say, in a subdirectory of /usr/src). Follow the installation instructions contained there; usually all you have to do is execute make followed by make install (as root). The three commands will now be installed in /sbin and will be ready to use. A module is simply a single object file containing all the code for the driver. For example, the ftape module might be called ftape.o. On many systems, the modules themselves are stored in a directory tree below /lib/modules/kernelversion, where you can find different directories for the various types of modules. For example, the modules compiled for the 2.4.4 kernel would be below /lib/modules/2.4.4. You might already have a number of modules on your system; check the appropriate directory. Modules can be either in the kernel sources or external to it. The former is the case for those device drivers, filesystems, and other functionality that are used most often and are maintained as part of the official kernel sources. Using these modules is very easy: during the make config, make menuconfig, or make xconfig step, type m to build a feature as a module. Repeat this for everything you want to compile as a module. Then, after the make bzImage step, execute the commands make modules and make modules_install. This will compile the modules and install them in /lib/modules/kernelversion. It is a good idea (for reasons to be explained later in this section) to run the command depmod -a afterward to correct module dependencies. New modules that are not yet integrated into the official kernel sources, or those that are simply too esoteric to be put into the kernel sources (e.g., a device driver for some custombuilt hardware that is not publicly available) can be available as stand-alone, external modules. Unpack the archive of this module, compile it according to the instructions that are hopefully included, and copy the resulting module file to the appropriate subdirectory of /lib/modules/kernelversion. Some modules might have an install script, or allow you to issue the command make install to perform the last step. Once you have a compiled module (either from the kernel sources or external), you can load it using the command: 208 Chapter 7. Upgrading Software and the Kernel insmod module where module is the name of the module object file. For example: insmod /lib/modules/2.4.4/kernel/drivers/char/ftape/lowlevel/ftape.o installs the ftape driver if it is found in that file. Once a module is installed, it may display some information to the console (as well as to the system logs), indicating that it is initialized. For example, the ftape driver might display the following: ftape v1.14 29/10/94 (c) 1993, 1994 Bas Laarhoven ([email protected]) QIC-117 driver for QIC-40 and QIC-80 tape drives [000] kernel-interface.c (init_module) - installing QIC-117 ftape\ driver.... [001] kernel-interface.c (init_module) - 3 tape_buffers @ 001B8000. [002] calibr.c (time_inb) - inb( ) duration: 1436 nsec. [003] calibr.c (calibrate) - TC for 'udelay( )' = 2944 nsec (at 2049\ counts). [004] calibr.c (calibrate) - TC for 'fdc_wait( )' = 2857 nsec (at 2049\ counts). The exact messages printed depend on the module, of course. Each module should come with ample documentation describing just what it does and how to debug it if there are problems. It is likely that insmod will tell you it could not load the module into the kernel because there were "symbols missing." This means that the module you want to load needs functionality from another part of the kernel that is neither compiled into the kernel nor contained in a module already loaded. You could now try to find out which module contains those functions, load that module first with insmod, and try again. You will eventually succeed with this method, but it can be cumbersome, and this would not be Linux if there weren't a better way. You first need a module database in the file /lib/modules/kernelversion/modules.dep. You can create this database by calling: depmod -a This goes through all the modules you have and records whether they need any other modules. With this database in place, you can simply replace the insmod command with the modprobe command, which checks the module database and loads any other modules that might be needed before loading the requested module. For example, our modules.dep file contains — among others — the following line: /lib/modules/2.4.4/kernel/drivers/isdn/hisax/hisax.o: /lib/modules/2.4.4/ kernel/drivers/isdn/isdn.o This means that in order to load the hisax module (a device driver for a number of ISDN boards), the isdn module must be loaded. If we now load the hisax module with modprobe (this example is slightly simplified because the hisax module needs additional parameters): modprobe hisax 209 Chapter 7. Upgrading Software and the Kernel modprobe will detect the dependency and load the isdn module. If you have compiled a module for the current kernel, you first need to run depmod -a, though, so that modprobe can find it. Some modules need so-called module parameters. For example, a device driver might need to be assigned an IRQ. You can pass those parameters in the form parameter_name=parameter_value with both the insmod and the modprobe command. In the following example, several parameters are passed to the hisax module: tigger # modprobe hisax type=3 protocol=2 io=0x280 irq=10 The documentation for each module should tell you which parameters the module supports. If you are too lazy to read the documentation, a nifty tool you can use is modinfo which tells you — among other things — which parameters the module specified as the argument accepts. One caveat about modules if you use the Debian distribution: Debian uses a file called /etc/modules that lists the modules that should be loaded at boot time. If a module that you do not want keeps reappearing, check whether it is listed here. You can list the drivers that are loaded with the command lsmod, as in: rutabaga% lsmod Module: #pages: ftape 40 Used by The memory usage of the module is displayed as well; under Linux on an Intel x86 system, a page is 4 KB. The ftape driver here is using 160 KB of memory. If any other modules are dependent on this module, they are shown in the third column. A module can be unloaded from memory using the rmmod command, as long as it is not in use. For example: rmmod ftape The argument to rmmod is the name of the driver as it appears in the lsmod listing. Once you have modules working to your satisfaction, you can include the appropriate insmod commands in one of the rc scripts executed at boot time. One of your rc scripts might already include a place where insmod commands can be added, depending on your distribution. One feature of the current module support is that you must rebuild a module any time you upgrade your kernel to a new version or patch level. (Rebuilding your kernel while keeping the same kernel version doesn't require you to do this.) This is done to ensure that the module is compatible with the kernel version you're using. If you attempt to load a module with a kernel that is newer or older than that for which it was compiled, insmod will complain and not allow the module to be loaded. When rebuilding a module, you must be running the kernel under which it will be used. Therefore, when upgrading your kernel, upgrade and reboot the new kernel first, then rebuild your modules and load them. There is an option that allows you to keep your modules when switching kernels, but a number of problems are associated with it, and we recommend against using it. 210 Chapter 7. Upgrading Software and the Kernel 7.6 Loading Modules Automatically The automatic loading of modules is an especially useful feature which is implemented by a kernel component called kmod. With the help of kmod, the kernel can load needed device drivers and other modules automatically and without manual intervention from the system administrator. If the modules are not needed after 60 seconds, they are automatically unloaded as well. In order to use kmod, you need to turn on support for it (Kernel module loader) during kernel configuration in the Loadable module support section. Modules that need other modules must be correctly listed in /lib/modules/kernelversion/modules.dep, and there must be aliases for the major and minor number in /etc/conf.modules. See the documentation from the modules package for further information. If a module has not been loaded manually with insmod or modprobe, but was loaded automatically by the kernel, the module is listed with the addition (autoclean) in the lsmod output. This tells you that the kernel will remove the module if it has not been used for more than one minute. We have gone through quite a lot of material now, and you should have all the tools you'll need to build and maintain your own kernels. 211 Chapter 8. Other Administrative Tasks Chapter 8. Other Administrative Tasks After reading the previous three chapters, you now have all the skills you need to start using your system. But eventually you'll want the information in this chapter too. Some of the activities, such as making backup tapes, are important habits to develop. You may also find it useful to have access to files and programs on MS-DOS and Windows. Finally, we'll help you handle events that you hope will never happen, but sometimes do — system panics and corruption. 8.1 Making Backups Making backups of your system is an important way to protect yourself from data corruption or loss in case you have problems with your hardware, or you make a mistake such as deleting important files inadvertently. During your experiences with Linux, you're likely to make quite a few customizations to the system that can't be restored by simply reinstalling from your original installation media. However, if you happen to have your original Linux floppies or CD-ROM handy, it may not be necessary to back up your entire system. Your original installation media already serve as an excellent backup. Under Linux, as with any Unix-like system, you can make mistakes while logged in as root that would make it impossible to boot the system or log in later. Many newcomers approach such a problem by reinstalling the system entirely from backup, or worse, from scratch. This is seldom, if ever, necessary. In Section 8.6, later in this chapter, we'll talk about what to do in these cases. If you do experience data loss, it is sometimes possible to recover that data using the filesystem maintenance tools described in Section 6.1.5 in Chapter 6. Unlike some other operating systems, however, it's generally not possible to "undelete" a file that has been removed by rm or overwritten by a careless cp or mv command (for example, copying one file over another destroys the file to which you're copying). In these extreme cases, backups are key to recovering from problems. Backups are usually made to tape, floppy or CD-R(W). None of these media is 100% reliable, although tape and CD-R(W) are more dependable than floppy in the long term. Many tools are available that help you make backups. In the simplest case, you can use a combination of gzip (or bzip2) and tar to back up files from your hard drive to floppy or tape. This is the best method to use when you make only occasional backups, no more often than, say, once a month. If you have numerous users on your system or you make frequent changes to the system configuration, it makes more sense to employ an incremental backup scheme. Under such a scheme, you would take a "full backup" of the system only about once a month. Then, every week, you would back up only those files that changed in the last week. Likewise, each night, you could back up just those files that changed over the previous 24 hours. There are several tools to aid you in this type of backup. The idea behind an incremental backup is that it is more efficient to take backups in small steps; you use fewer floppies, tapes, or CDs, and the weekly and nightly backups are shorter and easier to run. With this method, you have a backup that is at most a day old. If you were 212 Chapter 8. Other Administrative Tasks to, say, accidentally delete your entire system, you would restore it from backup in the following manner: 1. Restore from the most recent monthly backup. For instance, if you wiped the system on July 17, you would restore the July 1 full backup. Your system now reflects the state of files when the July 1 backup was made. 2. Restore from each weekly backup made so far this month. In our case, we could restore from the two weekly backups from July 7 and 14. Restoring each weekly backup updates all the files that changed during that week. 3. Restore from each daily backup during the last week — that is, since the last weekly backup. In this case, we would restore the daily backups from July 15 and 16. The system now looks as it did when the daily backup was taken on July 16; no more than a day's worth of files have been lost. Depending on the size of your system, the full monthly backup might require 4 GB or more of backup storage — often not more than one tape using today's tape media, but quite a few ZIP disks. However, the weekly and daily backups would generally require much less storage space. Depending on how your system is used, you might decide to take the weekly backup on Sunday night and not bother with daily backups for the weekend. One important characteristic that backups should (usually) have is the ability to select individual files from the backup for restoration. This way, if you accidentally delete a single file or group of files, you can simply restore those files without having to do a full system restoration. Depending on how you take backups, however, this task will be either very easy or painfully difficult. In this section, we're going to talk about the use of tar, gzip, and a few related tools for making backups to floppy and tape. We'll even cover the use of floppy and tape drives in the bargain. These tools allow you to take backups more or less "by hand"; you can automate the process by writing shell scripts and even schedule your backups to run automatically during the night using cron. All you have to do is flip tapes. Other software packages provide a nice menu-driven interface for creating backups, restoring specific files from backup, and so forth. Many of these packages are, in fact, nice frontends to tar and gzip. You can decide for yourself what kind of backup system suits you best. 8.1.1 Simple Backups The simplest means of taking a backup is to use tar to archive all the files on the system or only those files in a set of specific directories. Before you do this, however, you need to decide what files to back up. Do you need to back up every file on the system? This is rarely necessary, especially if you have your original installation disks or CD-ROM. If you have made important changes to the system, but everything else is just the way it was found on your installation media, you could get by only archiving those files you have made changes to. Over time, however, it is difficult to keep track of such changes. In general, you will be making changes to the system configuration files in /etc. There are other configuration files as well, and it can't hurt to archive directories, such as /usr/lib, and /etc/X11 (which contains the XFree86 configuration files, as we'll see in Section 10.3 in Chapter 10). 213 Chapter 8. Other Administrative Tasks You should also back up your kernel sources (if you have upgraded or built your own kernel); these are found in /usr/src/linux. During your Linux adventures it's a good idea to keep notes on what features of the system you've made changes to so that you can make intelligent choices when taking backups. If you're truly paranoid, go ahead and back up the whole system; that can't hurt, but the cost of backup media might. Of course, you should also back up the home directories for each user on the system; these are generally found in /home. If you have your system configured to receive electronic mail (see Section 16.2 in Chapter 16), you might want to back up the incoming mail files for each user. Many people tend to keep old and "important" electronic mail in their incoming mail spool, and it's not difficult to accidentally corrupt one of these files through a mailer error or other mistake. These files are usually found in /var/spool/mail. Of course, this applies only if you are using the local mail system, not to people who access mail directly via POP3 or IMAP. 8.1.1.1 Backing up to tape Assuming you know what files or directories to back up, you're ready to roll. You can use the tar command directly, as we saw in Section 7.1.2 in Chapter 7, to make a backup. For example, the command: tar cvf /dev/qft0 /usr/src /etc /home archives all the files from /usr/src, /etc, and /home to /dev/qft0. /dev/qft0 is the first "floppytape" device — that is, a tape drive that hangs off of the floppy controller. Many popular tape drives for the PC use this interface. If you have a SCSI tape drive, the device names are /dev/st0, /dev/st1, and so on, based on the drive number. Those tape drives with another type of interface have their own device names; you can determine these by looking at the documentation for the device driver in the kernel. You can then read the archive back from the tape using a command, such as: tar xvf /dev/qft0 This is exactly as if you were dealing with a tar file on disk, as seen in Section 7.1 in Chapter 7. When you use the tape drive, the tape is seen as a stream that may be read from or written to in one direction only. Once tar is done, the tape device will be closed, and the tape will rewind. You don't create a filesystem on a tape, nor do you mount it or attempt to access the data on it as files. You simply treat the tape device itself as a single "file" from which to create or extract archives. Be sure your tapes are formatted before you use them. This ensures that the beginning-of-tape marker and bad-blocks information has been written to the tape. For formatting QIC-80 tapes (those used with floppy-tape drivers), you can use a tool called ftformat that is either already included with your distribution or can be downloaded from ftp://sunsite.unc.edu/pub/Linux/kernel/tapes as part of the ftape package. 214 Chapter 8. Other Administrative Tasks Creating one tar file per tape might be wasteful if the archive requires but a fraction of the capacity of the tape. In order to place more than one file on a tape, you must first prevent the tape from rewinding after each use, and you must have a way to position the tape to the next "file marker," for both tar file creation and extraction. The way to do this is to use the nonrewinding tape devices, which are named /dev/nqft0, /dev/nqft1, and so on for floppy-tape drivers, and /dev/nst0, /dev/nst1, and so on for SCSI tapes. When this device is used for reading or writing, the tape will not be rewound when the device is closed (that is, once tar has completed). You can then use tar again to add another archive to the tape. The two tar files on the tape won't have anything to do with each other. Of course, if you later overwrite the first tar file, you may overwrite the second file or leave an undesirable gap between the first and second files (which may be interpreted as garbage). In general, don't attempt to replace just one file on a tape that has multiple files on it. Using the nonrewinding tape device, you can add as many files to the tape as space permits. In order to rewind the tape after use, use the mt command. mt is a general-purpose command that performs a number of functions with the tape drive. For example, the command: mt /dev/nqft0 rewind rewinds the tape in the first floppy-tape device. (In this case, you can use the corresponding rewinding tape device as well.) Similarly, the command: mt /dev/nqft0 reten retensions the tape by winding it to the end and then rewinding it. When reading files on a multiple-file tape, you must use the nonrewinding tape device with tar and the mt command to position the tape to the appropriate file. For example, to skip to the next file on the tape, use the command: mt /dev/nqft0 fsf 1 This skips over one file on the tape. Similarly, to skip over two files, use: mt /dev/nqft0 fsf 2 Be sure to use the appropriate nonrewinding tape device with mt. Note that this command does not move to "file number two" on the tape; it skips over the next two files based on the current tape position. Just use mt to rewind the tape if you're not sure where the tape is currently positioned. You can also skip back; see the mt(1) manual page for a complete list of options. You need to use mt every time you read a multifile tape. Using tar twice in succession to read two archive files usually won't work; this is because tar doesn't recognize the file marker placed on the tape between files. Once the first tar finishes, the tape is positioned at the 215 Chapter 8. Other Administrative Tasks beginning of the file marker. Using tar immediately will give you an error message because tar will attempt to read the file marker. After reading one file from a tape, just use: mt device fsf 1 to move to the next file. 8.1.1.2 Backing up to floppy Just as we saw in the last section, the command: tar cvf /dev/fd0 /usr/src /etc /home makes a backup of /usr/src, /etc, and /home to /dev/fd0, the first floppy device. You can then read the backup using a command, such as: tar xvf /dev/fd0 Because floppies have a rather limited storage capacity, GNU tar allows you to create a "multivolume" archive. (This feature applies to tapes as well, but it is far more useful in the case of floppies.) With this feature, tar prompts you to insert a new volume after reading or writing each floppy. To use this feature, simply provide the M option to tar, as in: tar cvMf /dev/fd0 /usr/src /etc /home Be sure to label your floppies well, and don't get them out of order when attempting to restore the archive. One caveat of this feature is that it doesn't support the automatic compression provided by the z and I options. However, there are various reasons why you may not want to compress your backups created with tar, as discussed later. At any rate, you can create your own multivolume backups using tar and gzip in conjunction with a program that reads and writes data to a sequence of floppies (or tapes), prompting for each in succession. One such program is backflops, available on several Linux distributions and on the FTP archive sites. A do-ityourself way to accomplish the same thing is to write the backup archive to a disk file and use dd or a similar command to write the archive as individual chunks to each floppy. If you're brave enough to try this, you can figure it out for yourself. 8.1.1.3 To compress, or not to compress? There are good arguments both for and against compression of tar archives when making backups. The overall problem is that neither tar nor the compression tools gzip and bzip2 are particularly fault-tolerant, no matter how convenient they are. Although compression using gzip or bzip2 can greatly reduce the amount of backup media required to store an archive, compressing entire tar files as they are written to floppy or tape makes the backup prone to complete loss if one block of the archive is corrupted, say, through a media error (not uncommon in the case of floppies and tapes). Most compression algorithms, gzip and bzip2 included, depend on the coherency of data across many bytes in order to achieve compression. If any data within a compressed archive is corrupt, gunzip may not be able to uncompress the file from that point on, making it completely unreadable to tar. 216 Chapter 8. Other Administrative Tasks This is much worse than if the tar file were uncompressed on the tape. Although tar doesn't provide much protection against data corruption within an archive, if there is minimal corruption within a tar file, you can usually recover most of the archived files with little trouble, or at least those files up until the corruption occurs. Although far from perfect, it's better than losing your entire backup. A better solution is to use an archiving tool other than tar to make backups. Several options are available. cpio is an archiving utility that packs files together, similar in fashion to tar. However, because of the simpler storage method used by cpio, it recovers cleanly from data corruption in an archive. (It still doesn't handle errors well on gzipped files.) The best solution may be to use a tool such as afio. afio supports multivolume backups and is similar in some respects to cpio. However, afio includes compression and is more reliable because each individual file is compressed. This means that if data on an archive is corrupted, the damage can be isolated to individual files, instead of to the entire backup. These tools should be available with your Linux distribution, as well as from all the Internetbased Linux archives. A number of other backup utilities, with varying degrees of popularity and usability, have been developed or ported for Linux. If you're serious about backups, you should look into them.1 Among those programs are the freely available taper, tob and Amanda, as well as commercial programs like ARKEIA (free for use with up to two computers), BRU, and Arcserve. Lots of free backup tools can also be found at http://velocom.linux.tucows.com/system/backup.html. 8.1.2 Incremental Backups Incremental backups, as described earlier in this chapter, are a good way to keep your system backups up-to-date. For example, you can take nightly backups of only those files that changed in the last 24 hours, weekly backups of all files that changed in the last week, and monthly backups of the entire system. You can create incremental backups using the tools mentioned previously: tar, gzip, cpio, and so on. The first step in creating an incremental backup is to produce a list of files that changed since a certain amount of time ago. You can do this easily with the find command.2 If you use a special backup program, you will most likely not have to do this, but set some option somewhere that you want to do an incremental backup. For example, to produce a list of all files that were modified in the last 24 hours, we can use the command: find / -mtime -1 \! -type d -print > /tmp/filelist.daily The first argument to find is the directory to start from — here, /, the root directory. The -mtime -1 option tells find to locate all files that changed in the last 24 hours. 1 Of course, this section was written after the author took the first backup of his Linux system in nearly four years of use! 2 If you're not familiar with find, become so soon. find is a great way to locate files across many directories that have certain filenames, permissions, or modification times. find can even execute a program for each file that it locates. In short, find is your friend, and all good system administrators know how to use it well. 217 Chapter 8. Other Administrative Tasks The \! -type d is complicated (and optional), but it cuts some unnecessary stuff from your output. It tells find to exclude directories from the resulting file list. The ! is a negation operator (meaning here, "exclude files of type d"), but put a backslash in front of it because otherwise the shell interprets it as a special character. The -print causes all filenames matching the search to be printed to standard output. We redirect standard output to a file for later use. Likewise, to locate all files that changed in the last week, use: find / -mtime -7 -print > /tmp/filelist.weekly Note that if you use find in this way, it traverses all mounted filesystems. If you have a CDROM mounted, for example, find attempts to locate all files on the CD-ROM as well (which you probably do not wish to backup). The -prune option can be used to exclude certain directories from the walk that find performs across the system; or, you can use find multiple times with a first argument other than /. See the manual page for find(1) for details. Now you have produced a list of files to back up. Previously, when using tar, we have specified the files to archive on the command line. However, this list of files may be too long for a single command line (which is usually limited to around 2048 characters), and the list itself is contained within a file. You can use the -T option with tar to specify a file containing a list of files for tar to back up. In order to use this option, you have to use an alternate syntax to tar in which all options are specified explicitly with dashes. For example, to back up the files listed in /tmp/filelist.daily to the device /dev/qft0, use the command: tar -cv -T /tmp/filelist.daily -f /dev/qft0 You can now write a short shell script that automatically produces the list of files and backs them up using tar. You can use cron to execute the script nightly at a certain time; all you have to do is make sure there's a tape in the drive. You can write similar scripts for your weekly and monthly backups. cron is covered in the next section. 8.2 Scheduling Jobs Using cron The original purpose of the computer was to automate routine tasks. If you must back up your disk at 1:00 A.M. every day, why should you have to enter the commands manually each time — particularly if it means getting out of bed? You should be able to tell the computer to do it and then forget about it. On Unix systems, cron exists to perform this automating function. Briefly, you use cron by running the crontab command and entering lines in a special format recognized by cron. Each line specifies a command to run and when to run it. Behind your back, crontab saves your commands in a file bearing your username in the /var/spool/cron/crontabs directory. (For instance, the crontab file for user mdw would be called /var/spool/cron/crontabs/mdw.) A daemon called crond reads this file regularly and executes the commands at the proper times. One of the rc files on your system starts up crond when the system boots. There actually is no command named cron, only the crontab utility and the crond daemon. 218 Chapter 8. Other Administrative Tasks On some systems, use of cron is limited to the root user. In any case, let's look at a useful command you might want to run as root and show how you'd specify it as a crontab entry. Suppose that every day you'd like to clean old files out of the /tmp directory, which is supposed to serve as temporary storage for files created by lots of utilities. Notice that cron never writes anything to the console. All output and error messages are sent as an email message to the user who owns the corresponding crontab. You can override this setting by specifying MAILTO=address in the crontab file before the jobs themselves. Most systems remove the contents of /tmp when the system reboots, but if you keep it up for a long time, you may find it useful to use cron to check for old files (say, files that haven't been accessed in the past three days). The command you want to enter is: ls -l filename But how do you know which filename to specify? You have to place the command inside a find command, which lists all files beneath a directory and performs the operation you specify on each one. We've already seen the find command in Section 8.1.2. Here, we'll specify /tmp as the directory to search, and use the -atime option to find files whose last access time is more than three days in the past. The -exec option means "execute the following command on every file we find": find /tmp \! -type d -atime +3 -exec ls -l {} \; The command we are asking find to execute is ls -l, which simply shows details about the files. (Many people use a similar crontab entry to remove files, but this is hard to do without leaving a security hole.) The funny string {} is just a way of saying "Do it to each file you find, according to the previous selection material." The string \; tells find that the -exec option is finished. Now we have a command that looks for old files on /tmp. We still have to say how often it runs. The format used by crontab consists of six fields: minute hour day month dayofweek command Fill the fields as follows: 1. 2. 3. 4. 5. Minute (specify from 0 to 59) Hour (specify from 0 to 23) Day of the month (specify from 1 to 31) Month (specify from 1 to 12, or a name such as jan, feb, and so on) Day of the week (specify from 0 to 6 where 0 is Sunday, or a name such as mon, tue, and so on) 6. Command (can be multiple words) Figure 8-1 shows a cron entry with all the fields filled in. The command is a shell script, run with the Bourne shell sh. But the entry is not too realistic: the script runs only when all the conditions in the first five fields are true. That is, it has to run on a Sunday that falls on the 219 Chapter 8. Other Administrative Tasks 15th day of either January or July — not a common occurrence! So this is not a particularly useful example. Figure 8-1. Sample cron entry If you want a command to run every day at 1:00 A.M., specify the minute as 0 and the hour as 1. The other three fields should be asterisks, which mean "every day and month at the given time." The complete line in crontab is: 0 1 * * * find /tmp -atime 3 -exec ls -l {} \; Because you can do a lot of fancy things with the time fields, let's play with this command a bit more. Suppose you want to run the command just on the first day of each month. You would keep the first two fields, but add a 1 in the third field: 0 1 1 * * find /tmp -atime 3 -exec ls -l {} \; To do it once a week on Monday, restore the third field to an asterisk but specify either 1 or mon as the fifth field: 0 1 * * mon find /tmp -atime 3 -exec ls -l {} \; To get even more sophisticated, there are ways to specify multiple times in each field. Here, a comma means "run on the 1st and 15th day" of each month: 0 1 1,15 * * find /tmp -atime 3 -exec ls -l {} \; while a hyphen means "run every day from the 1st through the 15th, inclusive": 0 1 1-15 * * find /tmp -atime 3 -exec ls -l {} \; and a slash followed by a 5 means "run every fifth day" which comes out to the 1st, 6th, 11th, and so on: 0 1 */5 * * find /tmp -atime 3 -exec ls -l {} \; Now we're ready to actually put the entry in our crontab file. Become root (because this is the kind of thing root should do) and enter the crontab command with the -e option for "edit": rutabaga# crontab -e 220 Chapter 8. Other Administrative Tasks By default, this command starts a vi edit session. If you'd like to use Emacs instead, you can specify this before you start crontab. For a Bourne-compliant shell, enter the command: rutabaga# export VISUAL=emacs For the C shell: rutabaga# setenv VISUAL emacs The environment variable EDITOR also works in place of VISUAL for some versions of crontab. Enter a line or two beginning with hash marks (#) to serve as comments explaining what you're doing, then put in your crontab entry: # List files on /tmp that are 3 or more days old. # each morning. 0 1 * * * find /tmp -atime 3 -exec ls -l {} \; Runs at 1:00 AM When you exit vi, the commands are saved. Look at your crontab entry by entering: rutabaga# crontab -l We have not yet talked about a critical aspect of our crontab entry: where does the output go? By default, cron saves up the standard output and standard error and sends them to the user as a mail message. In this example, the mail goes to root, but that should automatically be directed to you as the system administrator. Make sure the following line appears in /usr/lib/aliases (/etc/aliases on SuSE, Debian, and RedHat): root: your-account-name In a moment, we'll show what to do if you want output saved in a file instead of being mailed to you. Here's another example of a common type of command used in crontab files. It performs a tape backup of a directory. We assume that someone has put a tape in the drive before the command runs. First, an mt command makes sure the tape in the /dev/qft0 device is rewound to the beginning. Then a tar command transfers all the files from the directory /src to the tape. A semicolon is used to separate the commands; that is standard shell syntax: # back up the /src directory once every two months. 0 2 1 */2 * mt -f /dev/qft0 rewind; tar cf /dev/qft0 /src The first two fields ensure that the command runs at 2:00 A.M., and the third field specifies the first day of the month. The fourth field specifies every two months. We could achieve the same effect, in a possibly more readable manner, by entering: 0 2 1 jan,mar,may,jul,sep,nov * mt -f /dev/qft0 rewind; \ tar cf /dev/qft0 /src The aforementioned section Section 8.1 explains how to perform backups on a regular basis. The following example uses mailq every two days to test whether any mail is stuck in the mail queue, and sends the mail administrator the results by mail. If mail is stuck in the mail queue, 221 Chapter 8. Other Administrative Tasks the report includes details about addressing and delivery problems, but otherwise the message is empty: 0 6 */2 * * mailq -v | \ mail -s "Tested Mail Queue for Stuck Email" postmaster Probably you don't want to receive a mail message every day when everything is going normally. In the examples we've used so far, the commands do not produce any output unless they encounter errors. But you may want to get into the habit of redirecting the standard output to /dev/null, or sending it to a log file like this (note the use of two > signs so that we don't wipe out previous output): 0 1 * * * find /tmp -atime 3 -exec ls -l {} \; >> /home/mdw/log In this entry, we redirect the standard output, but allow the standard error to be sent as a mail message. This can be a nice feature because we'll get a mail message if anything goes wrong. If you want to make sure you don't receive mail under any circumstances, redirect both the standard output and the standard error to a file: 0 1 * * * find /tmp -atime 3 -exec ls -l {} \; >> /home/mdw/log 2>&1 When you save output in a log file, you get the problem of a file that grows continuously. You may want another cron entry that runs once a week or so, just to remove the file. Only Bourne shell commands can be used in crontab entries. That means you can't use any of the convenient extensions recognized by bash and other modern shells, such as aliases or the use of ~ to mean "my home directory." You can use $HOME, however; cron recognizes the $USER, $HOME, and $SHELL environment variables. Each command runs with your home directory as its current directory. Some people like to specify absolute pathnames for commands, like /usr/bin/find and /bin/rm, in crontab entries. This ensures that the right command is always found, instead of relying on the path being set correctly. If a command gets too long and complicated to put on a single line, write a shell script and invoke it from cron. Make sure the script is executable (use chmod +x) or execute it by using a shell, such as: 0 1 * * * sh runcron As a system administrator, you often have to create crontab files for dummy users, such as news or UUCP. Running all utilities as root would be overkill and possibly dangerous, so these special users exist instead. The choice of a user also affects file ownership: a crontab file for news should run files owned by news, and so on. In general, make sure utilities are owned by the user in whose name you create the crontab file. As root, you can edit other users' crontab files by using the -u option. For example: tigger # crontab -u news -e 222 Chapter 8. Other Administrative Tasks This is useful because you can't log in as user news, but you still might want to edit this user's crontab entry. 8.3 Managing System Logs The syslogd utility logs various kinds of system activity, such as debugging output from sendmail and warnings printed by the kernel. syslogd runs as a daemon and is usually started in one of the rc files at boot time. The file /etc/syslog.conf is used to control where syslogd records information. Such a file might look like the following (even though they tend to be much more complicated on most systems): *.info;*.notice mail.debug *.warn kern.emerg /var/log/messages /var/log/maillog /var/log/syslog /dev/console The first field of each line lists the kinds of messages that should be logged, and the second field lists the location where they should be logged. The first field is of the format: facility.level [; facility.level ... ] where facility is the system application or facility generating the message, and level is the severity of the message. For example, facility can be mail (for the mail daemon), kern (for the kernel), user (for user programs), or auth (for authentication programs such as login or su). An asterisk in this field specifies all facilities. level can be (in increasing severity): debug, info, notice, warning, err, crit, alert, or emerg. In the previous /etc/syslog.conf, we see that all messages of severity info and notice are logged to /var/log/messages, all debug messages from the mail daemon are logged to /var/log/maillog, and all warn messages are logged to /var/log/syslog. Also, any emerg warnings from the kernel are sent to the console (which is the current virtual console, or an xterm started with the -C option). The messages logged by syslogd usually include the date, an indication of what process or facility delivered the message, and the message itself — all on one line. For example, a kernel error message indicating a problem with data on an ext2fs filesystem might appear in the log files, as in: Dec 1 21:03:35 loomer kernel: EXT2-fs error (device 3/2): ext2_check_blocks_bit map: Wrong free blocks count in super block, stored = 27202, counted = 27853 Similarly, if an su to the root account succeeds, you might see a log message, such as: Dec 11 15:31:51 loomer su: mdw on /dev/ttyp3 223 Chapter 8. Other Administrative Tasks Log files can be important in tracking down system problems. If a log file grows too large, you can empty it using cat /dev/null > logfile. This clears out the file, but leaves it there for the logging system to write to. Your system probably comes equipped with a running syslogd and an /etc/syslog.conf that does the right thing. However, it's important to know where your log files are and what programs they represent. If you need to log many messages (say, debugging messages from the kernel, which can be very verbose) you can edit syslog.conf and tell syslogd to reread its configuration file with the command: kill -HUP `cat /var/run/syslog.pid` Note the use of backquotes to obtain the process ID of syslogd, contained in /var/run/syslog.pid. Other system logs might be available as well. These include: /var/log/wtmp This file contains binary data indicating the login times and duration for each user on the system; it is used by the last command to generate a listing of user logins. The output of last might look like: mdw mdw mdw reboot tty3 tty3 tty1 ~ Sun Sun Sun Sun Dec Dec Dec Dec 11 11 11 11 15:25 still logged in 15:24 - 15:25 (00:00) 11:46 still logged in 06:46 A record is also logged in /var/log/wtmp when the system is rebooted. /var/run/utmp This is another binary file that contains information on users currently logged into the system. Commands such as who, w, and finger use this file to produce information on who is logged in. For example, the w command might print: 3:58pm User mdw mdw mdw mdw up 4:12, 5 users, load average: 0.01, 0.02, 0.00 tty login@ idle JCPU PCPU what ttyp3 11:46am 14 ttyp2 11:46am 1 w ttyp4 11:46am kermit ttyp0 11:46am 14 bash We see the login times for each user (in this case, one user logged in many times), as well as the command currently being used. The w(1) manual page describes all the fields displayed. /var/log/lastlog This file is similar to wtmp but is used by different programs (such as finger to determine when a user was last logged in). 224 Chapter 8. Other Administrative Tasks Note that the format of the wtmp and utmp files differs from system to system. Some programs may be compiled to expect one format and others another format. For this reason, commands that use the files may produce confusing or inaccurate information — especially if the files become corrupted by a program that writes information to them in the wrong format. Log files can get quite large, and if you do not have the necessary hard-disk space, you have to do something about your partitions being filled too fast. Of course, you can delete the log files from time to time, but you may not want to do this, because the log files also contain information that can be valuable in crisis situations. One option is to copy the log files from time to time to another file and compress this file. The log file itself starts at 0 again. Here is a short shell script that does this for the log file /var/log/messages: mv /var/log/messages /var/log/messages-backup cp /dev/null /var/log/messages CURDATE=`date +"%m%d%y"` mv /var/log/messages-backup /var/log/messages-$CURDATE gzip /var/log/messages-$CURDATE First, we move the log file to a different name and then truncate the original file to 0 bytes by copying to it from /dev/null. We do this so that further logging can be done without problems while the next steps are done. Then, we compute a date string for the current date that is used as a suffix for the filename, rename the backup file, and finally compress it with gzip. You might want to run this small script from cron, but as it is presented here, it should not be run more than once a day — otherwise the compressed backup copy will be overwritten because the filename reflects the date but not the time of day (of course, you could change the date format string to include the time). If you want to run this script more often, you must use additional numbers to distinguish between the various copies. You could make many more improvements here. For example, you might want to check the size of the log file first and copy and compress it only if this size exceeds a certain limit. Even though this is already an improvement, your partition containing the log files will eventually get filled. You can solve this problem by keeping around only a certain number of compressed log files (say, 10). When you have created as many log files as you want to have, you delete the oldest, and overwrite it with the next one to be copied. This principle is also called log rotation. Some distributions have scripts like savelog or logrotate that can do this automatically. To finish this discussion, it should be noted that most recent distributions, such as SuSE, Debian, and Red Hat, already have built-in cron scripts that manage your log files and are much more sophisticated than the small one presented here. 8.4 Managing Print Services Linux has a fairly complicated printing system, compared to the printing services most PCs use. It allows many users to print documents at the same time, and each user can send documents from one or more applications without waiting for the previous document to finish 225 Chapter 8. Other Administrative Tasks printing. The printing system processes the files to be printed correctly on different kinds of printers connected to the computer in different ways. If you print on a network, files can be created on one host and printed out on a printer controlled by another host. Before we go into the inner workings of the Linux printing system, we would like to point you to www.linuxprinting.org, a very comprehensive site with information about printing on Linux. If you have problems or questions concerning printing that this chapter cannot answer, this site should be your next stop. The whole process happens without much fuss, when you press the Print button in an application or issue a command, such as lpr, to print a document. That document does not go directly to the printer, though, because it might already be busy. Instead, the document is stored in a temporary file in a directory called the printer spool directory. As the word "spool" suggests, the documents get taken out of the directory one by one as the printer becomes free. Each printer has its own spool directory. When Linux starts, it sets up a printer daemon (an independently running process) called lpd. This process waits around, checking each spool directory for files that should be printed. When the process finds a file, it makes a copy of itself. The new lpd takes control of the print spool where the file was placed and queues it for printing. It won't send the next file to that printer until the last file has finished printing. The master lpd starts an lpd for each spooling directory on the system when a file is sent to it, so there may be as many lpd daemons running as the number of active spooling directories, plus the master lpd. Each subordinate lpd stays around until its spool directory is empty. Your Linux installation process associates the printer port on your system to a device named in the /dev directory. You must then link that device name to the convenient printer names you use in your commands; that's the role of the printer capability file called /etc/printcap. Another key task in printer management is to make sure you have filters in place for lpd to use when formatting documents for printing. These filters are also specified in the /etc/printcap file, and we'll talk a lot about them in this section. There are several printer-support packages for Linux. Most distributions use the BSD-derived package that contains the lpd printer daemon. These packages include a set of utilities and manpage documents to support traditional Unix-style printing on Linux. The BSD printing system doesn't have as many administrative tools or user controls as, for example, the System V Unix printer-management system (which uses the lpsched or lprng daemon), but each user controls the files that she sends to the printer. This section describes installation and configuration of the BSD printer-support package. (The various printing utilities are described in Section 9.6 in Chapter 9.) There is a new system called Common Unix Printer System (CUPS) that is bound to take over the Linux (if not Unix) printing world. At this point, very few distributions come with CUPS preinstalled — the BSD printing system is still ubiquitous — which is why we concentrate on the older system here. We'll look at CUPS in brief later in this chapter, though. Some Linux distributions provide a printer-management tool that simplifies printer installation and management through a GUI. These tools are documented by the vendor that supplies them. They manage printing by controlling the same tools and files we are about to 226 Chapter 8. Other Administrative Tasks describe, but with less fine control. They can save you a lot of trouble getting started, but they don't always get things right. If you want to correct an installation set up through these tools or want to improve on their performance, you still should work through the procedures in this section. 8.4.1 Checking Printer Hardware Before you set up printer services, be sure the printing devices are online. If you also use another operating system, such as Microsoft Windows, you can exercise the hardware to ensure that it is connected properly and working before loading Linux. Successfully printing a document from another operating system immediately eliminates one major source of woe and head scratching. Similarly, if you are going to use printer services on a network, your system should be on the network and all protocols functioning before proceeding. A word about the so-called GDI printers (or Windows printers) is in order here. GDI printers are really brain-damaged printers in the true sense of the meaning: their "brain," the internal processing unit that builds up a page from the data sent to it, has been removed; this task is performed in the printer driver on the computer itself. The printer itself only consists of the actual printing hardware and a very small amount of software that controls the hardware. Of course, drivers for these printers are typically available only for Microsoft Windows systems (where the graphics subsystem is called GDI, which is where the name comes from), so there is hardly any hope of getting such a printer to work with Linux. Install printer services as the root user, with superuser privileges. The superuser is the only user besides the lpd print daemon able to write directly to a printer by directing output to the corresponding output device. Other users cannot send output directly to the printer and must instead use the printer utilities to handle printing tasks. Before you get started, you can abuse your root privileges to verify that your system's assigned device files actually have a valid link to the physical device. Just send a brief ASCII test file directly to the printer by redirection. For instance, if you have a printer on your first parallel port, its device name is probably either /dev/lp0 or /dev/lp1, depending on your installation. The following command outputs some text suited for testing a printer setup, which you can redirect to your printer. (If you have an early PostScript printer, you may need instead to send it a small PostScript test file to prevent it from getting confused. Newer PostScript printers can often perform this conversion themselves.) lptest > /dev/lp1 The lptest utility (which may not be available on all distributions) is designed to conveniently exercise an ASCII printer or terminal to make sure it is working correctly. It sends a prepend file composed of the 96 ASCII characters in a sequence that creates a "ripple" or "barberpole" output effect. The default output of lptest on Linux is 16,000 characters arrayed in 79character lines, long enough to require more than one page to print. If you run lptest with no arguments, it prints the standard output to your screen, and you can see what should be sent to the printer. The lptest command allows you to trim the width of the output column and to limit the number of output lines. For example, to display an output 35 characters wide, limited to six lines, you would enter: lptest 35 6 227 Chapter 8. Other Administrative Tasks The output should look much like this: !"#$%&'( )*+,-./0123456789:;<=>?@ABC "#$%&'( )*+,-./0123456789:;<=>?@ABCD #$%&'( )*+,-./0123456789:;<=>?@ABCDE $%&'( )*+,-./0123456789:;<=>?@ABCDEF %&'( )*+,-./0123456789:;<=>?@ABCDEFG &'( )*+,-./0123456789:;<=>?@ABCDEFGH This output is short enough that you can see the result of redirecting it to your printer without wasting a lot of paper, and it is long enough to identify many obvious problems with printing. Of course, you can also use the cat command to direct a file to the printer. To send a PostScript test file to a PostScript printer, for example, type: cat testfile.ps > /dev/lp1 If you have a serial printer, try directing output to the serial port to which it is connected. For the first serial port (COM1 in MS-DOS) try something like: lptest > /dev/ttys0 or: lptest > /dev/ttyS0 Make sure you send to the correct serial port; don't try to output the file to a serial mouse, for example. If your serial printer is on, say, the second serial port, it is addressed as /dev/ttyS1 or /dev/ttys1. If you have a page printer that buffers a partial page, after it stops printing you may need to take the printer offline and press the Form Feed button to get it to print the last partial page. Don't forget to put the printer back online afterward. (A permanent solution is to get Linux to send the formfeed character to the printer, either by forcing it through the /etc/printcap entry for the printer or by having the printer filter-append it to the end of the file. We'll discuss these options later.) If your little test resulted in "laddered" text (text that looks something like the following example) and then continued off the page, the printer did not insert a carriage return at the end of each line: !"#$%&'( )*+,-./0123456789:;<=>?@ABC "#$%&'( )*+,-./0123456789:;<=>?@ABCD #$ You might be able to figure out what went wrong here. Text files in Unix use just a newline (also known as a linefeed, ASCII code 10) to terminate each line. MS-DOS uses both a newline and a carriage return. Your printer was therefore set up to use MS-DOS-style line endings with both newline and carriage-return characters at the end of each line. In order to print a text file from Unix, you can install a printer filter to accommodate the Unix newline, or you can reconfigure your printer to properly return to the start of the line on receipt of a newline character. Often this is simply a matter of setting a dip switch. Check your printer 228 Chapter 8. Other Administrative Tasks manual. (Be careful about changing your printer characteristics if you use multiple operating systems.) Laddering won't be an issue if you have a printer using a page-description language, such as PostScript (the universally used page-layout language from Adobe), and you always filter plain text into that output form before printing. Filtering is described later in this chapter. 8.4.2 Gathering Resources OK, you have your printer hardware set up and connected. You should collect a hardcopy of your resource documents (at least the manpages for the print utilities and files described here, and the Printing HOWTO file). Also, it is useful to have the technical specifications for your printer. Often these are no longer provided when you buy your printer, but you can usually download the information you need from an FTP site or a web site operated by the printer manufacturer. While you are retrieving such information, look around and see if there is documentation (such as a description of printer error messages and their meanings) that can help you troubleshoot and manage your printer. Most printer manufacturers also offer a technical manual for the printer that you can buy. This may or may not be the same volume as the service manual. For example, on the Hewlett-Packard web site, http://www.hp.com/cposupport/software.html, you can retrieve printer technical data sheets; product specs; port-configuration information; PostScript, PCL, and HP-GL files for testing your printers (and filters); descriptions of printer control sequences you can pass to the printer to control its behavior; and documents telling how you can integrate lpd-based printing services with HP's JetAdmin package (and thereby with Netware-networked printers as well). Now, before starting, take a deep breath; be patient with yourself. Printer services configuration is a skill that takes time to develop. If you have sufficiently standard equipment and successfully use one of the new-fangled printer management utilities to quickly and efficiently install and configure printer services, celebrate! Then note that you can probably fine-tune the installation for better performance by applying the procedures we describe next, and perhaps by using filters and utilities written specifically to support all the features of your printer model. If you decide to revise a successful printer installation, make sure you take notes on the changes you make so that you can find your way back if your changes don't do what you expected. 8.4.3 Choosing Printer Software In order to print from Linux, you need to install the BSD print system (or an alternative system). This provides basic tools, but it does not support modern printers. Indeed, it was designed to support line printers (hence the name "line printing daemon") and devices common to the computer rooms of the 1960s and 1970s. In order to support modern printers, powerful supplemental packages provide the features most users think of as essential. (The ftp://ftp.ibiblio.org FTP site and its mirrors archive the packages we mention here.) In this section, we discuss some important packages to support modern print services. We assume your system will have at least the groff formatter, the Ghostscript page-formatting package, and the GNU Enscript filter packages, which are described in Chapter 9. Most Linux distributions already include these as well as other formatting and printing utilities. If yours 229 Chapter 8. Other Administrative Tasks does not, you can retrieve them from the usual Linux FTP sites or take them from the CDROM of another distribution. It matters where you get formatting and filtering packages. If you receive Ghostscript from a European distribution, for example, it probably defaults to an A4 paper format rather than the 8.5x11-inch paper format kept in U.S. binary archives. In either case, you can easily override the default through an lpr option passed to the filter. Alternatively, you can build the tools from source. The trend in printer technology is away from character-oriented output and toward adoption of a page-description language (PDL) that provides sophisticated graphics and font control. By far the most popular of the PDLs is PostScript, which has been widely adopted in the Unix and Internet communities. A major reason for its acceptance is Ghostscript, a PostScript implementation copyrighted by Aladdin Enterprises. A version is also distributed under the GNU Public License through the Free Software Foundation, along with a large font library that can be used with either version and with other PostScript interpreters. Ghostscript is indispensable if you do any kind of printing besides character-based output, and it is easily extensible. Ghostscript implements almost all the instructions of the PostScript language and supports viewer utilities, such as Ghostview, that allow PostScript documents to be displayed in an X window. Similarly, excellent filters are readily available that convert PostScript output into other printing languages, such as Hewlett-Packard's PCL, and into forms printable as raster output on inkjet, dot matrix, and laser printers. The Ghostscript package supports Adobe Type 1 and 3 PostScript fonts and provides a number of utilities for graphics format conversion and filtering. It can even generate PDF files — i.e., files that conform to the Adobe Portable Document Format specification. Ghostscript may be insufficient to use by itself, however, because it doesn't provide printer control to switch between PostScript and text modes. Although Ghostscript does provide a filter that provides this capability (and more), the nenscript filter meets the tests of simplicity, flexibility, and reliability for most systems, so we document it here. A typical Linux formatting and printing system might primarily use groff to format documents, creating PostScript output that is then processed by Ghostscript for printing and display. 8.4.4 Checking Print Utilities You probably also want to install the TEX formatting package. Even if you do not install the full TEX distribution, you should at least install the xdvi utility, in order to view TEX output and (processed) Texinfo files in an X window (unless you have installed the KDE Desktop Environment, which contains a more user-friendly replacement called kdvi). Other filters can process device independent (DVI) output into forms such as PostScript (dvips) or PCL (dvilj) if you have an aversion to the Ghostscript package or need to use native printer fonts for efficient data transfer and rapid printing. The Lout package is also worthy of consideration as an efficient and compact package to format text documents for PostScript output. It supports Level 2 PostScript and the Adobe Structuring Conventions, takes comparatively little memory, and comes with good enough 230 Chapter 8. Other Administrative Tasks documentation to learn quickly. Lout doesn't create an intermediate output form; it goes directly from markup input to PostScript output. To support graphics work and X Window System utilities, you probably want to install other tools, some of which probably come with your distribution. A collection of current versions of the most popular print support packages for Linux can be found at the ftp://ftp.ibiblio.org Linux archive, in /pub/Linux/system/printing. The netpbm and pbmplus packages support a large variety of graphics file format conversions. (Such formats have to be converted to PostScript before you try to print them.) The Ghostview package provides display tools to view PostScript files in an X Window System environment, and also provides PostScript and PDF support for other packages, such as your web browser. The ImageMagick package, described in Chapter 9, deserves special mention. It lets you display a large number of graphics formats in an X window and convert many file formats to other file formats. (It uses Ghostview and Ghostscript when it needs to display a PostScript image.) Most of the graphics files you can print you can also display using ImageMagick. A "magic" filter package may also save you much grief in configuring and supporting different document output formats. We will touch on the APSfilter magic filter package, but you may prefer the Magic-Filter package instead. Both are available at the ftp://ftp.ibiblio.org FTP archive. For more on magic filters, see Section 8.4.9 later in this chapter. If you want to support fax devices, you can use the tiffg3 utility with Ghostscript to output Group III fax format files. To control a Class 1 or Class 2 fax modem on your Linux host, you can use the efax package, which is provided in many distributions, or you can install and configure the more capable, but more complex, FlexFax or HylaFax packages. There are additional tools to support double-sided printing on laser printers, and packages that convert PostScript to less common printer-control languages to support Canon and IBM Proprinter devices, for example. There is a package to support printing in Chinese on laser printers and bitmap devices. Most of these packages don't directly affect management of print services, so we don't describe them in detail here, but this is a good time to install them if you wish to use them. For the benefit of your users, make sure that all the manual pages for the packages you install are prepared properly when you complete your installations. Then run /sbin/mkwhatis (/usr/bin/mandb on Debian) to build the manual page index file that facilitates locating information online. Some packages, such as Ghostscript, also provide additional documention that you can print or make available on the system for reference. (Linux distributions tend to omit these documents, but you can FTP them from the sites where the software packages are developed and maintained. The GNU archives of the Free Software Foundation, for example, are accessed by anonymous FTP at ftp://GNU.ai.mit.edu.) 231 Chapter 8. Other Administrative Tasks 8.4.5 Setting Up the Printcap File The essence of printer configuration is creating correct entries in the printer capabilities file, /etc/printcap. A simple printcap entry for an HP LaserJet 4MP laser printer attached to the first (bidirectional) parallel port on an ISA bus PC might look something like this:3 ljet|lp|ps|PostScript|600dpi 20MB memory|local|LPT1:\ :lp=/dev/lp0:rw:\ :sd=/var/spool/lpd/ljet4:mx#0:mc#0:pl#72:pw#85:\ :lf=/var/log/lpd-errs:if=/usr/local/cap/ljet4: Don't be scared. After reading the following sections, you will find yourself browsing printcap files with ease. The /etc/printcap file should accommodate every printer and printer port or address — serial, parallel, SCSI, USB, or networked — your system will use. Make sure it reflects any change in hardware. And as always, be aware that some hardware changes should be performed only when power to your system is shut off. 8.4.5.1 Printcap file format rules The printcap file format rules, briefly, are: • • • • • A comment line begins with a pound sign (#). Each "line" of the printcap file defines a printer. A line that ends with a backslash character (\) is continued on the next line. Be very careful that no space or tab character follows the backslash character on the line. Traditionally, a continuation line is indented for readability. Multiple printer definitions can use the same actual printer, applying the same or different filters. Fields in the line are separated by colon characters (:); fields can be empty. However, a printcap line entry cannot be an empty field. Traditionally, the first field in the entry has no preceding colon. The first field of the entry line contains names for the printer, each separated by a vertical bar character (|). In the earlier example entry, this portion is the name field: ljet|lp|ps|PostScript|600dpi 20MB memory|local|LPT1 Printer naming is discussed in detail in the next section. You should create a subdirectory of /var/spool/lpd with the same name as the first printer ID listed in each printcap entry. However, the actual print spool that is used is assigned by the sd variable for the printcap entry; if the sd variable doesn't point to the actual print spool directory, any file sent to that printer definition will vanish. • There must be at least a default printer entry in printcap. If a printer is named lp, that printer is used as the default system printer. Do not confuse the lp default printer name with the lp local printer variable, which is described next. We recommend you use lp 3 In this chapter, we use ljet4 in several examples. Be aware that the HP LaserJet 4 model is available in several versions. Some LaserJet 4 models are PCL5 printers only, and others use PostScript. Unless you are aware that different types exist, you can find it very frustrating trying to debug a printer filter that is expecting, for example, PostScript, when Ghostscript is passing it PCL5 input. 232 Chapter 8. Other Administrative Tasks • as an alias (one of the names after the | characters) rather than the primary printer name (the first in the list), so you can switch the default printer without difficulty. Each local printer must have an lp variable set. In the previous example, the variable was set by this segment of the printcap entry: lp=/dev/lp0 • For compulsive and sometimes practical reasons, some administrators recommend that the entries of the printcap file be kept in alphabetical order. 8.4.5.2 Printer names Most printer entries traditionally begin with a short printer name entry in the first field, at least one fuller printer name, and one longer explanatory entry. Thus, both ljet and PostScript are names for the printer whose nameline is: ljet|lp|ps|PostScript|600dpi 20MB memory|local|LPT1: Documents can be output to any printer named in a nameline in /etc/printcap. You might name your printers after the model (HP, Epson), or the type of printer (PS, PCL), or its specific modes. The DeskJet 540, for example, is a printer that should have two definitions in the printcap file, one for black print and another for color. The filters you use to support it are likely to be those for the DeskJet 500 or 550C. For simple administration, you can assign printer names that are the names of a filter or filter parameter used for a specific device. Thus, if you have one LaserJet 4 and will use the ljet4 filter only for it, ljet4 is one logical name for the printer. Similarly, a dot-matrix printer might be named 72dpi when accessed via its low-resolution printer definition line, and have the name 144dpi when accessed in a higher resolution. If you use a printer administration utility that comes with your Linux distribution, you may have to follow certain arbitrary rules in preparing your printcap entries in order to get the tools working. For example, if you use Red Hat's printer manager utility provided on the administrator's desktop, you may need to make sure that hp is the first name of the first active printer entry in the printcap file. This means that when you need to switch default printers, you need to move the new default printer to the top entry of the list and then remove the hp name from the old default printer and prepare it as the first name of the new default printer. In order to prevent confusion in use of the spool queues, you should just leave the /var/spool/lpd/lp directory set up and create a new directory with the actual name of the spool directory that corresponds to the name by which you actually will address the printer. Thus, if you want to send your files to print on a printer named moa, you will need to create a directory named /var/spool/lpd/moa, with appropriate permissions, and specify that directory as the printer spool for that printer. Setting up printer directories is described in the next section. 8.4.5.3 The rest of the printcap variables The printcap file provides a number of variables that you can define. Most variables are provided to specify page parameters, files and directories, filters, communications channel settings, and remote access control. Anytime you prepare a printcap file on a new system, 233 Chapter 8. Other Administrative Tasks read the printcap manual page to make sure you use the correct variable names. Variables set in a printcap entry that are not recognized are passed through to the filter for processing. The printcap variables described here are listed in roughly their order of importance. Some variables are boolean, and are considered set if they are present. Others are set with the assignment operator (=) or numeric value operator (#) and a value; the variable precedes the operator and the string or number follows the operator. Examples of the variables described in the following list are included in the contrived sample /etc/printcap file that follows. The printcap manual page has a more complete listing of variables recognized by lpd. sd Specifies the spool directory used by the printer. Spool directories should all be in the same directory tree (on a fast hard disk), which is usually /var/spool. Spool files are defined even for remote printers. Each spool file should have one of the names assigned to the printer it serves. lp Assigns a local printer device, typically connected through a parallel port, serial port, or SCSI interface. The lp variable must be assigned to a device file in the /dev directory, which may be a link to a physical device. The lp variable must be assigned if there is a local printer. This variable should not be assigned if the rp variable is assigned (that is, the print spool manager is on another host).4 If lp assigns a serial device, the baud rate must be specified with the br variable. lf Specifies the log file for storing error messages. All printers should have this variable set and normally use the same error log file. Error entries include the name of the printer and can reveal problems with the user's printer environment, the host configuration, the communications channel that is used, and sometimes the printer hardware itself. rw This variable should be specified if the printer is able to send data back to the host through the specified device file. The rw variable tells lpd that the device should be opened for both reading and writing. This can be useful for serial or SCSI PostScript printers, for example, because they may return fairly useful error messages to lpd, which stores them in the error log. 4 A special case arises where the printer to be addressed is a true networked printer (that is, it has its own IP address). In that instance, the lp variable assigns the name of a dummy file that is used for setting a temporary lock on the file when the networked printer is in use. The documentation for the networked printer should describe the procedure for setting up and managing print services to access it. 234 Chapter 8. Other Administrative Tasks mx Specifies the maximum size of a print job in the spool. A value of zero sets no limit (the default, mx#0), and any other value sets the maximum file size in blocks. Most of the time you don't want to set a limit, but you could, for example, set a value slightly smaller than the expected minimum space available on a disk. if Specifies an input filter to use. If you do not specify an input (if) or output (of) filter, the system uses the default /usr/sbin/lpf filter. For some MS-DOS-style character printers, this is sufficient. Other useful filters are provided in the formatting utilities, and there are some flexible "magic filter" packages that will determine (usually correctly) the filtering to apply from the content of the data file passed to it. See Section 8.4.7 that follows. of Specifies an output filter to use. When you assign the of variable and don't assign the if variable, the system uses the filter once when the device is opened. All queued jobs are then sent until the queue is exhausted (and lpd removes the lock file from the spool directory). This is not normally useful, but it could serve such purposes as sending faxes to a fax modem for dialed connection over a telephone line. When you assign both the if and of variables, the if-specified filter normally processes the file, but the of-specified filter prints a banner page before the input filter is applied. Using both input and output filters effectively on the same print queue is notoriously difficult. br Specifies the data-transfer rate (baud rate) for a serial port. You must supply this value if the printer is accessed via serial port. A pound sign precedes a numeric value that expresses the data-transfer rate in bits per second (not truly the baud rate, which is an effective rate of flow as opposed to the maximum rate of flow). The specified rate should not exceed any hardware limits. For example, if your serial port is capable of a 57.6 Kbps rate and the printer can process 28.8 Kbps, the assigned rate should not exceed that lower limit (perhaps br#19200). Supported bps values are the usual multiples for serial communications: 300, 600, 1200, 2400, 4800, 9600, and so on. A number of additional data conditioning values may be set if you do assign a br value, but most of them aren't useful for typical Linux installations. The default behavior is probably acceptable for your printing purposes, but if you intend to print via serial port, study the br, fc, fs, xc, and xs variables in the printcap manual page. pl Specifies the page length as the number of lines using the default font characters for character devices (and printers that can use a character mode). An example is pl#66 for an 11-inch page at six lines per inch. This value allows space for cropping and accommodates the limits of some other devices, such as inkjet printers that cannot 235 Chapter 8. Other Administrative Tasks print to the bottom of the sheet or the edge of the paper. Normally used in conjunction with the pw variable. pw Specifies the width of the page supported, in characters, using the default font characters for character devices. pw is set like the pl variable; for example, pw#85 for 10 characters per inch with an 8.5-inch printable page width. px Specifies the number of pixels to use on the X axis for a bitmap image file sent to a raster device. py Specifies the number of pixels to use on the Y axis for a bitmap image file sent to a raster device. sh Suppresses printing of a header or banner page. In most cases, you should set this. rp Specifies the name of a remote printer to use. This variable cannot be set if the lp variable is set for the same printer. The printer handling is performed by the remote host assigned in the rm variable, which is required when rp is set. Usually, the only variables set along with these are spooling and error recording. See the example that follows. rm Specifies a remote host that controls the remote printer to which you print. The specified host ID assigned by rm should be one that is known to the network services as installed (set up in /etc/hosts or known through NIS, for example). rs Restricts access to local printers to those users with an account on the system. rg Specifies a restricted group that can use the printer. For example, to reserve a defined printer for superuser, enter rg=root. sf Suppresses the formfeed sent to the printer by default at the end of a print file. 236 Chapter 8. Other Administrative Tasks ff Assigns the formfeed character or string the device should use. The default is Ctrl-L (equivalent to ff='\f'), which is usual for most devices. fo Sends a formfeed character to the device before sending the file. mc Specifies the maximum number of copies you can print. Values are the same as for the mx variable; usually you want to allow unlimited copies (mc#0), which is the default. sc Suppresses multiple copies (equivalent to mc#1). Example 8-1 contains a sample printcap file that shows off many of the variables discussed in the previous list. It contains an entry for a remote printer; printing to the printer named hp (also the default, as it is the first entry) sends the documents to the host spigot.berk.ora.com, where they are printed on the printer queue lp. Example 8-1. Sample /etc/printcap file # Fare well, sweet prints. hp|bat|west|spigot|berkeley|TI MicroLaser Turbo:\ :mx#0:rp=lp:\ :lp=:sd=/var/spool/lpd:rm=spigot.berk.ora.com:\ :lf=/var/log/lpd-errs: # To the print room kiwi|810|rint|Big Apple|Apple 810 via EtherTalk:\ :lp=/var/spool/lpd/kiwi:sh:\ :sd=/var/spool/lpd/kiwi:pl#72:pw#85:mx#0:\ :lf=/var/log/lpd-errs:if=/usr/local/cap/kiwi: # big bird--agapornis via shielded serial access samoa|S|PostScript|secure|QMS 1725 by serial adapter:\ :lp=dev/tty01:br#38400:rw:xc#0:xs#0400040:sh:\ :sd=/var/spool/lpd/samoa:pl#72:pw#85:mx#0:mc#0:\ :lf=/var/log/lpd-errs:if=/usr/local/cap/samoa: # agapornis via printer room subnet (standard access) moa|ps|QMS 1725 via Ethernet:\ :lp=/var/spool/lpd/moa/moa:rm=agapornis:rp=samoa:\ :sd=/var/spool/lpd/moa:mx#0:sh:\ :lf=/var/log/lpd-errs:if=/usr/local/cap/samoa: 8.4.6 Configuring Ghostscript Ghostscript is included in standard Linux packages; it is an essential utility in an X Window System environment and is useful even if you don't run X. Ghostscript can provide graphics output to a standard VGA display even where no window manager is running and can also process and create PostScript-formatted files without a graphics display. You can examine what devices Ghostscript is configured to recognize and format for on your system by entering Ghostscript in interactive mode. If you enter: 237 Chapter 8. Other Administrative Tasks $ gs Ghostscript should load in interactive mode and await your instructions: GS> You can then query the devices that Ghostscript is configured to recognize, and Ghostscript will display them: GS> devicenames == [/lips3 /ljet3d /djet500 /cdj970 /st800 /iwlo /x11alpha /la75plus /bjc800 /ljet2p /djet820c /cdj880 /lp8000 /appledmp /la70 /bj200 /stp /DJ9xxVIP /cdj670 /eps9high /vgalib /dl2100 /lp2563 /pjxl300 /DJ8xx /cdj500 /epson /x11mono /lex2050 /lj5gray /pjetxl /DJ6xx /cdjcolor /tek4696 /x11gray2 /lex5700 /ljetplus /paintjet /hpijs /uniprint /t4693d4 /x11cmyk4 /lxm5700m /ljet4 /djet500c /cdj1600 /stcolor /iwlq /x11cmyk /ln03 /lbp8 /ljet3 /deskjet /cdj890 /lq850 /iwhi /x11 /la75 /bjc600 /laserjet /AP21xx /cdj850 /epsonc /sxlcrt /la50 /bj10e /hpdj /DJ9xx /cdj550 /eps9mid /lvga256 /declj250 /cljet5 /pjxl /DJ6xxP /cdjmono /ap3250 /x11gray4 /lex3200 /lj5mono /pj /DJ630 /cdeskjet /t4693d8 /x11cmyk8 /lex7000 /lj4dith /dnj650c /chp2200 /hl7x0 /t4693d2 /x11cmyk2 /lj250 /jpeggray /png256 /mgrgray4 /tiffg4 /ppmraw /okiibm /cif /pnggray /mgrmono /tiffg3 /pnmraw /oki182 /nullpage /cgm8 /pcxcmyk /bitrgb /faxg4 /pgnmraw /necp6 /pxlmono /bmp16m /pcx256 /psrgb /faxg3 /pgmraw /jetp3852 /pswrite /bmp16 /pcxgray /psmono /dfaxhigh /pbmraw /ibmpro /pdfwrite /bmpmono /mgr8 /tifflzw /plan9bm /xes /ccr /miff24 /png16m /mgrgray8 /tiff12nc /pkm /r4081 /jpeg /png16 /mgrgray2 /tiffg32d /ppm /oki4w /cgm24 /pngmono /bitcmyk /tiffcrle /pnm /oce9050 /pxlcolor /cgmmono /pcx24b /bit /faxg32d /pgnm /m8510 /epswrite /bmp256 /pcx16 /psgray /dfaxlow /pgm /imagen /bbox /bmpamono /pcxmono /tiffpack /inferno /pbm /cp50 /omni /sgirgb /mgr4 /tiff24nc /pkmraw /sj48] GS> quit $ If you are not using X, and Ghostscript fails to initialize when you try to invoke it, complaining that it cannot open an X display, the first device Ghostscript loaded in its build file was the X Window System device; Ghostscript uses the first device as its default device. You can work around this problem by specifying some other device that Ghostscript will have installed — for example, gs -sDEVICE=epson. You can guard against the problem in the future by setting a global GS_DEVICE environment variable to some other device on your system that can be opened by Ghostscript. If you have such an unusual output device that the default Ghostscript installation does not support it, you need to rebuild Ghostscript to support the device, or else process your output files through a filter that converts it to a form usable by your output device. Ghostscript comes with makefiles and is easy to build if you follow the Ghostscript documentation that comes with the distribution. The more graphics utilities, X window managers, games, and applications you use, the more likely you will need to reinstall Ghostscript to suit your requirements. Read the Ghostscript documentation before running the makefile that comes with the package. (This requires that you have gcc installed on your system.) You can define the GSDIR environment variable to locate the path of the ghostscript command and set GS_LIB variables, if you need to build Ghostscript utilities and add them to your installation. For example: 238 Chapter 8. Other Administrative Tasks export GSDIR=/usr/bin export GS_LIB=/usr/lib/ghostscript:/usr/local/lib/fonts:/usr/X11R6/fonts Set the GS_LIB_DEFAULTS variable before you make a new build of Ghostscript; see the gs manual page. The Ghostscript package also contains some PostScript programs that provide useful printsupport functions, including some sophisticated printing capabilities we do not document here. The gs_init.ps file, in particular, affects the general behavior of Ghostscript. Additional scripts (filters, shell scripts, and so on) can be found in /usr/lib/ghostscript or /usr/local/lib/ghostscript. You may find it useful to examine the ps2epsi.ps utility, which converts PostScript into encapsulated PostScript, and the ps2ascii.ps utility, which converts PostScript files into plain text. 8.4.7 Print Filters Every document passes through a filter before going to the printer, thanks to the if variable in the printcap file. A print filter can be found in a Linux distribution, acquired from the printer's vendor, found on the Net, or even made yourself from scratch or by cobbling together existing filters and shell utilities. An input filter can also be used to restrict use of a printer to a specific user or group, or to users with accounts on a particular host. Typical if-assigned filters are executable shell scripts that process the text file, but they can be any program that can take the input data stream and process it for output to a printer. It is increasingly common for commercial Linux distributions to build a filter interactively. While you can usually improve on such a filter, it can help to use one as a starting point. The Red Hat distribution, for example, created the following shell-script filter (named /var/spool/lpd/ljet4/filter)5 on one of our systems from information provided to it in the printer manager window and from default assumptions. The /etc/printcap file was modified to specify the use of this filter, which proved to be perfectly functional on our system: #!/bin/sh DEVICE=ljet4 RESOLUTION=600x600 PAPERSIZE=letter SENDEOF= nenscript -TUS -ZB -p- | if [ "$DEVICE" = "PostScript" ]; then cat else gs -q -sDEVICE=$DEVICE \ -r$RESOLUTION \ -sPAPERSIZE=$PAPERSIZE \ -dNOPAUSE \ -dSAFER \ -sOutputFile=- 5 Putting a filter in a printer's spool directory is a convenient technique for a printer-management program to use when setting up your printer system. You may prefer to keep all your print filters and graphics conversion filters in the same directory (following the Unix tradition), such as /usr/sbin or /var/spool/lpd/filters. Of course, in that case, each filter you create must be uniquely named. 239 Chapter 8. Other Administrative Tasks fi if [ "$SENDEOF" != "" ]; then printf "" fi exit 0 There's nothing exotic about this filter. First it sets some variables that appear later as arguments in the Ghostscript command. The script passes output through nenscript and passes PostScript files to the gs Ghostscript utility. (In this particular case, the automatically generated filter will never invoke gs because DEVICE never equals "PostScript" in the if test.) If your printer doesn't eject the final pages of output, you can force it to by setting the SENDEOF variable near the top of the file. For example: SENDEOF='\f' will cause a formfeed to be sent to the printer when it reaches the end of a file. You might modify such a script and substitute a filter specifically designed for a LaserJet 4 printer, such as the actual ljet4 filter package, for example, and accommodate printing of TEX DVI files by filtering them through dvips and feeding them to Ghostscript. There is an elementary discussion of how to create a filter in the Linux Printing HOWTO. If you use a character printer that expects a carriage return at the end of each line, it will be unhappy with Linux, which follows Unix fashion in terminating a line with a linefeed, but no carriage return. To force correct treatment of newlines on these printers, the filter has to insert the carriage return. You can do this by writing the processing into the filter, or, alternatively, by using a filter that already has the capability to insert the character. Some printer vendors provide filters and utilities for their printers, especially where the usual solutions are likely to be inadequate to take advantage of the printer's capabilities. For example, Hewlett-Packard provides a JetAdmin package with filters to use with its TCP/IP network-addressed LaserJet printers. The default filter that comes with the BSD print-management package is /usr/sbin/lpf. This filter is undocumented and probably best ignored, unless you wish to retrieve the C source and trace through the program to learn its capabilities. (You can find the full BSD source in the lpr-secure package in the printing directory from ftp://ftp.ibiblio.org.) Most of the print-filtering needs you have were long ago resolved, and there are filters out there to meet your needs. By running: apropos filter you can probably identify several print filters installed on your host. Changing filters is simple. You need only change the /etc/printcap input filter specification (if) to specify the filter you want, and then kill and restart lpd, which you can do using the lpc utility. Enter (as root): lpc restart all 240 Chapter 8. Other Administrative Tasks The lpc utility reports any lpd processes it kills, then restarts lpd. If files are in a print spool waiting to print, lpd also reports that an lpd daemon for that printer has been started. The lpc printer control utility is described later in this chapter, in Section 8.4.12. Before adopting a strange print filter, study the manual page for that filter and pass some test files through it. We have found that filters don't always perform "as advertised" in their manual page; often the document is obsolete or the filter was compiled by someone using different configuration parameters than the document assumes. There is no substitute for testing all the things you expect the filter to do before adopting it. Two good filtering packages, nenscript, a newer version of the traditional Unix filter enscript, and APSfilter, are discussed in the next sections. 8.4.8 The nenscript Filter The nenscript filter is a typical modern filter for Linux. You should find it in /usr/bin/nenscript if it was provided in your Linux distribution. Otherwise, it may be installed in /usr/local/bin. nenscript controls headers, footers, rotation of text, and so on, and produces PostScript output conforming to the Adobe Structuring Conventions from plain ASCII input (by calling Ghostscript). It sends output to the printer specified by either the user's NENSCRIPT environment variable, if set, or by the user's PRINTER environment variable. If neither variable is set, nenscript uses the default printer that lpr wants to use. If nenscript is called using the -Z option, it is supposed to pass PostScript files through without altering them. nenscript examines the input file, and if the first two characters in the input file are %!, nenscript suppresses formatting. Because this output "type-checking" is primitive, it is easily fooled. Obviously if the first two characters happen to be something other than %!, perhaps because a formfeed is the first character, for example, the file will not be recognized as PostScript even if it is. This can easily happen if some filter processing takes place before the file passes through to nenscript. Of course, a file can also have %! as the first characters and not be PostScript (or could be nonconforming PostScript) and therefore may not be handled properly if passed to a PostScript printer. There are smarter filters for this type of checking, including Magic-Filter or APSfilter, but nenscript may easily meet your needs, especially if you print only to a PostScript printer. If you use the nenscript filter for a PostScript printer on your system, therefore, you could specify the -Z option in the NENSCRIPT environment variable for all user shells by default, in order to pass through the PostScript received by the filter. A shell script provided in the nenscript package invokes nenscript configured to behave as though it were another (similar) traditional Unix filter, pstext. To use nenscript to filter your print files, make sure nenscript is installed in an appropriate path, and then set the printers for which you want nenscript to filter to point to a filter that invokes the nenscript filter. You may find that the printcap entry can point directly to the nenscript filter if you set a systemwide default NENSCRIPT variable to control its options, or you can create a simple processing filter that calls nenscript, much like the sample configuration file shown earlier. 241 Chapter 8. Other Administrative Tasks 8.4.9 Magic Filters: APSfilter and Alternatives The most versatile filters are the so-called "magic" filters. A magic filter examines the contents of a file passed to it, and filters the output for printing based on what it learns from the format of the information. If it sees the file is DVI routed to a PostScript printer, for instance, it will apply another filter (perhaps dvips) to convert the data into PostScript for printing. This is very convenient, but on occasion, the filter can make a mistake. If that happens, the user can resubmit the file with command-line options that specify which filtering to perform, or the user can preprocess the file by piping it through the needed filtering before passing it to lpr for routine print processing. There are some good magic filter packages, including APSfilter (which we have chosen to describe here), Magic-Filter, and the gslp.ps filter provided with complete Ghostscript packages. Some Linux distributions, regrettably, omit Ghostscript's supplemental utilities or documents, but you can always retrieve a complete Ghostscript distribution via FTP from the GNU archive site (ftp://ftp.gnu.org/gnu/ ) or one of its mirrors. You can get the APSfilter and Magic-Filter packages from the ftp://ftp.ibiblio.org FTP site in the /pub/Linux/system/printing directory. The Ghostscript filter, gslp.ps, is written in the PostScript language and can be used only with Ghostscript or another interpreter compatible with Adobe PostScript. The APSfilter package for Linux is a port of a package developed for FreeBSD. For that reason, you should take a few precautions in order to ensure that things configure properly when you install the APSfilter package. On a Linux host, it is probably best to install the APSfilter package in /usr/lib/apsfilter. The package comes from ftp://ftp.ibiblio.org as a gzipped, tarred file. To unpack the package, put it in the /usr/lib directory and enter: tar xvfz apsfilter*.tar.gz Now the APSfilter package unpacks within subdirectories of the apsfilter directory. Change to the apsfilter directory. Before you run the SETUP command, make sure you have all the filters you might want to use with APSfilter installed and configured. The /usr/lib/apsfilter/FAQ file tells you some of the more important and useful packages. Before you run the installation, read the INSTALL document to make sure there aren't any surprises. Then run ./SETUP. It tests for the presence and location of graphics utilities and other filters APSfilter uses to convert files into a form printable on your printer. The SETUP script lets you know if the filter installed correctly. You can run it again if you wish to install more than one printer or more than one mode for a single printer. For example, if you install a DeskJet 540 printer, you probably will want to use the dj500 definition for the black cartridge and the dj550c definition for the CMYK color cartridge. APSfilter uses very long directory names for its spool directories. If you don't like that, you can rename the spool directories and change the corresponding directory fields in the corresponding /etc/printcap entry. Be sure not to shorten the name of the filter used; that path is critical. We don't recommend you make things pretty until you are satisfied that things are working. Before you try your new setup, you need to restart the print daemon: /usr/sbin/lpc restart all 242 Chapter 8. Other Administrative Tasks APSfilter sets systemwide variables for printer definitions in the /etc/apsfilterrc file; reading this file can be informative. Common print problems are typically caused by file ownership or permission problems; we show you the proper settings in the upcoming section Section 8.4.10.2. Then, read the FAQ and TROUBLESHOOTING files in the /usr/lib/apsfilter directory. If your APSfilter installation didn't work, you can always return to the configuration you had before you installed it by copying back to /etc/printcap the /etc/printcap.orig file that APSfilter saved for you. APSfilter names its printers sequentially, from lp1 up. Don't be confused; that has nothing to do with the actual physical device assigned to the printer. Again, you can change those names. APSfilter allows you to loosen restrictions so that individual users can set up their own .apsfilterr file in their home directories. The default is to not allow it, which is a bit more secure. The latest version of Magic-Filter (at the time of this writing, Version 1.2) is remarkably easy to install and makes a clean alternative to APSfilter. However, the installation doesn't do any hand-holding. Though there is a useful manual page, there isn't much information to help you set up the alternate processing that the Magic-Filter utility can do for most printing devices. In particular, if you have a versatile printer that outputs in multiple modes (PostScript, PCL5, text, and so on), you may find it worth your while to install and use this package. 8.4.10 BSD Print System Elements: Files, Directories, and Utilities The print-management system requires you to create directories that match the printcap printer names in order to spool files for printing. It also requires you to create other files for controlling the print process itself. You must set up directories and files with the correct ownership and privileges, and the printer utilities themselves also need correct permissions. 8.4.10.1 Setting up printer directories Your Linux installation created a standard spool directory. Ideally, this is on a fast-access disk drive. The basic spool directory (/var/spool ) is normally used for managing mail, news, and UUCP communications as well as for holding printer files. We recommend you follow this practice, which is a Linux standard. Some utilities or filters you get may expect to find /usr/spool/lpd as the printer spool path. You will have to make corrections if you find this condition. You can, of course, create /usr/spool and link it to /var/spool, but that is a good idea only if /usr and /var are on the same disk drive. You must create your own printer spool directories. The /var/spool/lpd directory is the standard path containing each printer subdirectory. Each printer subdirectory name must be used as a printer name in the first field in a corresponding /etc/printcap entry. For example, /var/spool/lpd/moa is appropriate for a printer with moa in a name field of the printcap entry. In turn, the /etc/printcap entry for this printer should have an sd variable set to point to the spooling directory (sd=/var/spool/lpd/moa, for example). You shouldn't use lp as the actual spool directory name unless you never expect to have more than one printer on your system or network because lp is the default printer. (If your default 243 Chapter 8. Other Administrative Tasks printer is somewhere else on the network, your files will still get spooled to /var/spool/lpd/lp first, before your lpd forwards them to the print daemon on the remote host to print.) You may have a printer-management utility that automatically creates an lp spool directory, but you can always edit the printcap file to point to any directory you wish. The spool directory name should be the first name listed in the associated /etc/printcap entry for the printer to make identification easy. The printcap entry will then be associated with the names under which the lpq and lpc utilities report print queue status. 8.4.10.2 File, directory, and utility privileges The most common problem in establishing print services is with file and directory permissions. Table 8-1 lists the important files, directories, and utilities that comprise BSD print management on Linux. Installed locations may vary according to your Linux distribution. The ownerships and permissions given in the following table are recommended for the files and directories of the printing system. (Additional filters and nonstandard spool paths may be specified in /etc/printcap.) Different permissions may still work, but if you have permissions problems, this is where you can straighten them out. An asterisk in the first column of the table indicates that many files can exist with the names of different printers. Note that different distributions may have slightly different settings here; some distributions even have different "security modes," which you can select depending on your security requirements and which have an effect on the permissions used. Table 8-1. BSD's files, directories, and utilities for printing Directory or file /dev/ttys1 /dev/lp1 /usr/bin/lpc /usr/bin/lpr /usr/bin/lpq /usr/bin/lprm /usr/bin/tunelp /usr/bin/lptest /usr/sbin/lpd /usr/sbin/lpf /usr/sbin/pac /var/spool/ /var/spool/lpd Permissions Owner/group Description crwsr----- root/lp Typical serial port printing device Typical parallel port device (not crws------ root/lp bidirectional) -rwsrwsr-x root/lp Controls print-spooling services Receives print file, assigns -rwsrwsr-x root/lp processing data, and spools both Reports on spooled files with user -rwsrwsr-x root/lp and print queue data -rwsrwsr-- root/lp Removes print jobs from spool -rwsr-sr-- root/lp Tests print services to improve them Outputs an ASCII file for printer and -rwxr-xr-x root/root display testing Daemon that manages printing using -rwsr-s--- root/lp printcap data and data passed by lpr -rwxr-xr-x root/lp Primitive BSD text print filter BSD utility that reports on printer -rwxr--r-- root/root activity and usage by user ID Basic system location for temporary drwxr-sr-x root/daemon files Standard path for the print-spooling -rws--s--x root/lp system 244 Chapter 8. Other Administrative Tasks /var/spool/lpd/* drwxr-sr-x root/lp /var/spool/lpd/*/filter -rwxr-xr-x root/lp /var/spool/lpd/lpd.lock -rw-rw---- root/lp /var/spool/lpd/*/.seq -rw-rw---- lp/lp /var/spool/lpd/*/lock -rw------- root/lp /var/spool/lpd/*/status -rw------- lp/lp /var/log/lp-acct -rw------- root/root /var/log/lpd-errs -rw-rw-r-- root/lp Spooling subdirectories for each defined printer Filters created by Red Hat printermanagement utility for each print spool lpd queue control lock Sequence file that lpd uses to order spooled files lpd writes this lock file to prevent sending next file until printer is ready lpd stores latest printer status report here Accounting record file, from which pac extracts and formats print data6 Standard BSD log file for lpd errors The usual Linux printer-management utilities set the print files with root ownership and lp group privilege. Traditionally, BSD distributions have used root ownership and daemon group privilege. You can use either group privilege, but if you use both daemon and lp privileges with different utilities and files, you will have problems. Be particularly careful about this if you add utilities from other packages to your services. Let's say you (as root) need to create the printer-spooling directory, /var/spool/lpd. You execute the command: mkdir /var/spool/lpd Assuming your /var/spool was created with the usual permissions, the new lpd directory has permissions of drwxrwxr-x, which is too permissive. If you enter the command: chmod 755 /var/spool/lpd the permissions are changed to drwxr-xr-x. This is close, but not what you want. You need to set the setuid bit, so lp can setuid root: chmod +s /var/spool/lpd This results in drwsr-sr-x, which is what you want. However, the group should be lp, not root, so you need to fix that: chgrp lp /var/spool/lpd Create the spool directories needed for each printer as subdirectories of the /var/spool/lpd directory in the same way, and then use touch to create a .seq file in each print directory: touch .seq 6 This file remains empty if system accounting is not installed, unless you configure Ghostscript to perform its limited reporting there and make the file writable by all. 245 Chapter 8. Other Administrative Tasks 8.4.11 Exercising the Printer Daemon The lpd daemon consults /etc/printcap and then sends files to printers by directing them to a device file in the /dev directory. Most printers on Linux boxes are serial (usually addressed through devices named /dev/ttys0, /dev/ttys1, and so on, or /dev/ttyS0, /dev/ttyS1, and so on) or parallel (/dev/lp0, /dev/lp1, or /dev/lp2, depending on the physical addresses the ports use). The port assignments are described in Section 8.4.14, later in this chapter. A common mistake when configuring print services is to use the wrong port. You can link a virtual device — /dev/fax, for example — to an actual device you can use by creating a symbolic link. For example: ln -s /dev/ttys1 /dev/fax This allows users to set up scripts and filters that address /dev/fax, which is much easier to remember than /dev/ttys1. Also, you can move the physical device (a fax modem, for example) without breaking user setup simply by removing /dev/fax and then creating it again with a link to the new device. The BSD printer daemon is notorious for dying or just becoming inert. To be fair, this seems to be less common than it was some years ago, but it still happens. When it does, just kill the old daemon and start a new one. If lpd isn't fairly reliable, though, there is a cause somewhere. Something could be wrong with a user's environment, with the specified command-line options used with lpr, or with a faulty filter that sends setup data to the printer in a form the printer doesn't like. However, you have every reason to expect to have a "pretty good" printing package installation. If you are having problems, check out Section 8.4.14, later in this chapter. OK, let's see if you have a working print system. After making all these changes, you can be sure that lpd doesn't know what is going on. So run the ps command and find the ID of the lpd process. Then enter: kill -9 processid to kill the process you specified.7 You should now have no print daemon running. Just enter /usr/sbin/lpd to start the print daemon. Now, while watching the activity LEDs on your printer front panel (if there are any), send a file to the printer (still acting with superuser privilege): lptest | lpr The lptest ASCII barber pole should begin printing to your default printer, as configured in your /etc/printcap file. If it doesn't, you have a configuration problem that has nothing to do with privileges. 7 You may prefer to use lpc to perform this task. Also, if your root desktop has a printer-manager tool, you can probably click the lpd button to kill and restart the print daemon. 246 Chapter 8. Other Administrative Tasks Did the printer show any activity? Does your default printer have a spool directory? Does the directory have a .seq file? Check /var/log/lpd-errs and see if anything was stored in it. Use the lpc command and get a report on the status of the print daemon and the print spool. If everything else looks good, make sure the printer is using the port you expected by sending a file directly to the port. For example: # lptest > /dev/lp1 Or, to test for a serial printer: # lptest > /dev/ttys1 and so on. If none of these worked, reexamine your /etc/printcap file. Is your entry properly formed? Are there no blank spaces or tabs following the continuation character (\) on your entry line? Is the printer queue correctly specified? Does the name lp appear as one of the printer names of the name field? Is the first name in the name field the same name as the spool directory it uses? Let's assume you got through this first little test unscathed, and you now have several pages of lovely barber-pole printout in your printer tray. Next comes the real challenge. Can you print as a regular user? Log in (or run su) to become a normal system user. Now, try the same experiment. If it works, congratulations, you've got a printer! If it doesn't, you have a problem, but it is probably a file or directory ownership or permissions problem. You know what you have to do about that. Become root again, look at the manual pages for chgrp, chmod, and chown, and go down the list of files and directories to find your problem and fix it. Repeat until Joe User can print. 8.4.12 Controlling Printer Services with lpc The lpc utility is provided to manage printer queues and requires root privilege to perform most of its functions. lpc reports on all print queues and their attending lpd daemons. You can also specify reports on a specific printer or printing system user. To get a status report on all printers and users, type: $ lpc status ibis: queuing is enabled printing is enabled no entries no daemon present crow: queuing is enabled printing is enabled 1 entry in spool area crow is ready and printing ada: queuing is disabled printing is disabled no entries no daemon present 247 Chapter 8. Other Administrative Tasks You can enable queuing within lpc through its enable command and disable queing using its disable command. The disable command works by setting a group execute permission on the lock file in the print spool directory. You can enable printing in lpc using its start command and disable it using its stop command. Jobs held in a print queue when a printer is stopped will remain there until printing is restarted. The stop command functions by setting a lock file in the printer spool directory and killing the print daemon for that queue, but it allows the currently printing job to complete. The abort command works like stop, but also halts any printing job immediately. (Because the job did not complete, lpr retains it and starts over again when the queue is restarted.) The down command functions as though both a disable and a stop command were issued, and the up command does the reverse, issuing enable and start commands. You could also limit the display to one printer: $ lpc status crow crow: queuing is enabled printing is enabled 1 entry in spool area crow is ready and printing The status-reporting feature is useful for anyone, and lpc allows all users to use it. The real work for lpc usually involves solving a printing crisis. Sometimes a print daemon dies, and printing jobs back up. Sometimes a printer runs out of ink or paper, or even fails. Jobs in the print spools have to be suspended or moved to another spool where they can be printed. Someone may simply have an urgent printing task that needs to be moved to the top of the queue. The lpc command is a classic Unix command: tight-lipped and forbidding. When you simply enter the lpc command, all you get back is a prompt: lpc> The command is interactive and waiting for your instructions. You can get help by entering help or a question mark at the lpc prompt. lpc responds and gives you a new prompt. For example, entering a question mark displays: # lpc lpc> ? Commands may be abbreviated. abort enable disable help clean exit down quit lpc> Commands are: restart status start stop topq up ? You can get additional help by asking for help about a specific command. For example, to learn more about restarting a stalled print queue, type: lpc> help restart restart kill (if possible) and restart a spooling daemon lpc> 248 Chapter 8. Other Administrative Tasks The lpc help message does not offer online help about the secondary arguments you can specify in some places. The manual page will offer you some guidance. Most of the commands accept all or a print spool name as a secondary argument. The lpc topq command recognizes a print spool name as the first argument and printer job numbers or user IDs as the following arguments. The arguments are used to reorder the print queue. For example, to move job 237 to the top of the ada print queue, followed by all jobs owned by bckeller in the queue, enter: lpc> topq ada 237 bckeller The lpd daemon will start job 237 as soon as the current job is finished and will put any files in the queue owned by bckeller before the rest of the print spool. If you were very impatient, you could use the abort and clean commands to kill and purge the currently printing job, then use topq to put the job you want at the top of the queue, before using restart to create a new lpd and restart the queue. When you use the stop command to stop a print spool (or all print spools) you can broadcast a message to all system users at the same time. For example: lpc> stop ada "Printer Ada taken down to replace toner cartridge." If you do major surgery on the print spools — stopping queues and moving files around — it is wise to use lpc's clean command. This minimizes the risk that some loose end will cause an lpd daemon to stall: lpc> clean Then get a new status report and restart or start all stopped print spools before exiting. There is a difference between aborting a process, stopping a process, and bringing a print queue down. If you bring a print queue down (lpc down ada, for example) you will find you cannot get lpd to serve the print spool again until you restore services with an lpc up ada command. Similarly, if you stop a queue, you have to start or restart it. Follow up after you clear print spool problems using lpc. Further status reports will let you know promptly whether the problems were actually solved. You should not wait for disaster to become familiar with lpc commands because printing jobs can pass through a Linux spool very fast, especially when a printer has lots of memory to buffer jobs sent to it. Study the manual page and work with lpc enough to be comfortable with the control it gives you over print spools and lpd daemons. You can abbreviate subcommands unless it makes them ambiguous. For instance, in the following command, h stands for help : lpc> h topq To exit from lpc, enter the command: lpc> quit 249 Chapter 8. Other Administrative Tasks or: lpc> exit 8.4.13 Printer Optimization For performance improvement, you can first try to maximize the physical tuning of the system. You should try to determine the maximum data flow rates you can sustain to the printers you install. Don't specify a faster rate of communication than can be supported unless your printer is going to return flow control signals to the print daemon. That is, you must have bidirectional communications (and the printer must return the necessary signals) or else you must limit your transmission speeds so that data doesn't get lost en route to the printer. You may have to experiment with this to wring the best possible performance from printers limited by restricted bandwidth. Old PC serial and parallel cards just don't have the throughput available with later cards. Newer serial cards have faster I/O processors. Newer parallel ports are typically faster and meet the Enhanced Parallel Port (EPP) standard to support bidirectional communications, which may allow lpd to control data flow to the printer better. A significant performance improvement may be only a few dollars away. If your printer is just plain slow and cannot buffer print jobs, there isn't much to be gained from optimizing the data-transfer rate, of course, but it may still be useful for you to use interrupt-driven flow control made possible by bidirectional communications instead of port polling, if your hardware permits, as that will decrease the system load. You can try out various printer optimizations using the tunelp utility. Read the manual page carefully before attempting this. If a tuning procedure fails, you may need to turn the printer off and back on to reset it. Also, don't forget to use lpc to restart the lpd daemon after each change to the configuration. Back up your working setup before monkeying around with tunelp. An excellent first use for tunelp is to cause a print job to abort on receiving a printer error and to notify you. (The default is not to abort.) Setting this up can shorten the test cycle. To cause abort on printer error, enter as root: tunelp -aon If you use a parallel port printer and your parallel port supports interrupt-driven printing, you can use tunelp to accelerate printer access: tunelp /dev/lp1 -i7 This example switches the port controlled by interrupt 7 to use interrupt-driven printing. If an attempt to print after you made this change fails, you should reset the port and switch back to noninterrupt-driven polling: tunelp /dev/lp1 -r -i0 If you don't know the interrupt this device uses, you can query with tunelp -q on, and the IRQ setting will be displayed. 250 Chapter 8. Other Administrative Tasks You can probably speed up printing a bit by reducing the pause the driver takes when it cannot send a character to the printer after a certain number of tries. For example, a fast laser printer might happily accommodate very brief pauses and not require many attempts to transmit. To try sending a character 10 times before pausing (the default is 250 attempts) and set the pause to .01, type: tunelp /dev/lp1 -c10 -t1 The -t takes a numeric value that represents a multiple of .01 second. The default pause is .1 second. Note that the optimal transfer rate for plain-text files is likely to be less efficient for graphics files, which are generally processed more slowly. When you finish tuning your printing system, you may want to reset the printer abort flag to prevent the process from aborting on receipt of printer error: tunelp -aoff The tunelp utility will continue to be developed in subsequent releases of Linux. Check the manual page to see the capabilities of your release. 8.4.14 Printer System Troubleshooting When you have a printer problem, first resort to lpc to generate a status report. The print daemons should be alive and well, and no error should be returned. Restart the daemons if they have stopped. You can also check the contents of the /var/spool/lpd/printername/status file and see if an error message from the printer is stored there. Check the /var/log/lpd-errs file for any errors reported by lpd. If you are using Ghostscript and its reporting features are active, use /sbin/pac on Ghostscript's log file to get a report that may reveal errors Ghostscript generated. (As long as Linux system accounting isn't available, you might as well use /var/log/lp-acct to store these reports. You'll have to make the file writable by all to do this.) Look at that lpc status report again. Do files get to the print spool? Do they leave the spool? Are the necessary supporting files for lpd present (.seq, lock, and so on)? If lpc status reported a printer named " : " there is a malformed /etc/printcap line; the last character on a continuation line must be the backslash, not a space or tab. Sometimes the /etc/printcap file is set up incorrectly, and it makes lpd misroute a file. To test for that condition, prepare a file for print but save it to a file instead of spooling it to the printer. Examine the file. Is it in the form you expect? Try a couple of sanity checks: • • If as root you send the file directly to the device (for example, cat filename.ps > /dev/lp1), does it print? If so, it means the problem lies in your software configuration, not in the hardware. Can you view your PostScript file using Ghostview? If so, you know that the format of the file is correct but the printer or filter is not interpreting it properly. 251 Chapter 8. Other Administrative Tasks If you are testing a text file, try preparing it and routing it to a display, passing it through a utility such as less, and examine the result. A custom filter can also misroute a file. Sometimes it is difficult to figure out where a printing problem originates. Printer configuration problems can be masked (or introduced) by having defaults overridden, for example. You may have to start by looking at an individual user's printing habits and then work forward. Individual users can set environment variables in their shell startup files to specify the printer they want to use as a default, and the behavior of formatters and print filters. Default system values are often overridden by environment variables, and they in turn are overridden by option arguments passed to lpr on the command line or by another utility. When a print job terminates abnormally, it may be necessary to clear the lock file for the spool before lpd will send another file to print from that spool (/var/spool/lpd/printername/lock). The lpd daemon creates the lock file and changes it on completion. You can use lpc to stop the print daemon and then clean up the spool before starting it again. Some problems derive from the data-transfer process. A printer may drop characters or be unable to keep up with the data flow you are attempting to provide, especially if the printer is old and slow or if the cable is unusually long. One possible symptom of data-transfer problems is when the printer can handle plain text readily, but pauses and thrashes when trying to print graphics files. If you suspect some problem of this nature, try increasing the pause the system takes before attempting to resend data and slowing the wait loop. The tunelp utility lets you control this conveniently: tunelp -t200 -w5 This command tells lpd to pause 2 seconds between attempts. The -w option sets the number of loops for the busy loop counter to read between strobe signals. Normally -w is set to 0. For more information on tunelp, see Section 8.4.13 earlier in this chapter. If lpd never seems to run on your system, perhaps it isn't started up when the system boots. If this is the case, append a /etc/lpd line to the end of your /etc/rc.d/rc.local file. Most Linux distributions start lpd these days as part of the default installation. Some problems may never occur unless you use another package that presents conflicts by attempting to address the same devices. For example, UUCP utilities address a serial port using a /dev/ttyS* device driver. However, UUCP is a daemon with greater privileges than lp, and (although it shouldn't) it can leave the device set with a privilege level to which lpd cannot write. The Linux distribution of the BSD print package is usually installed with lp group permissions. On traditional BSD print-management installations, lpd is owned by daemon and has daemon group privileges. (There's no special lp group to support printing.) If you think there are subtle problems relating to device access collisions by processes owned by different daemons, you can change all print utilities, group privileges to daemon and, of course, change directory and file-access privileges as well. That would restore the traditional BSD configuration. A better solution would be to find the problem devices and change their ownership to lp, because UUCP will still be able to use devices lp owns. Be aware that a 252 Chapter 8. Other Administrative Tasks serial port address can be reached by a number of virtual devices linked to the actual device; you have to correctly set the ownership of the real device. Occasionally, a user believes his print job is going to the "wrong" printer. This is usually an environment variable problem. Double-check your /etc/printcap, but also check the user's environment variables. For example, a user may have a GS_DEVICE variable set so that Ghostscript uses that printer as the default printer. If Ghostscript processing precedes nenscript processing, for example, the Ghostscript printer assignment could be passed to nenscript, overriding a NENSCRIPT or PRINTER device specification. This can also cause strange results if one parameter is overridden while others stay as before so that, for example, a filter performs some special page layout for one printer, but the file goes to another. Older PostScript printers may simply ignore ASCII files sent to them. If a user complains about disappearing output, maybe the file isn't getting passed through nenscript for PostScript encapsulation, or (very rarely) maybe nenscript was fooled into thinking it is already PostScript. A multimode printer that knows when to switch modes (between PCL and plain text, for example) may still fail to eject the page and start the next file on the new page when one file of the same type is queued immediately following another of the same type. If this occurs, you can force the filter to add a formfeed at the end of each document (see the sample filter in Section 8.4.7) at the cost of sometimes printing unnecessary blank pages. Parallel port printer addressing can be confusing. On an XT bus system, the first parallel port is addressed as /dev/lp0 at 0x3bc, referring to an address in your computer's I/O memory. On the usual ISA bus system, the first parallel port device is /dev/lp1 at 0x378, which is the second parallel port on an XT system (still the /dev/lp1 device). The usual second parallel port on an ISA bus system is /dev/lp2, as you would expect, at 0x278. However, there are some unusual configurations out there, such as systems with three parallel ports (if installed correctly these will be addressed as /dev/lp0, /dev/lp1, and /dev/lp2). IRQ assignments may also be unusual and present a problem if you are trying to set up interrupt-driven printing. If all else fails, review the initial installation procedure. Make sure the hardware is actually connected and functional by booting another operating system if possible, testing devices as root user, and so on. 8.4.15 CUPS CUPS, the Common Unix Printer System, is the new kid on the block when it comes to printing subsystems, and probably the one that is going to take over the Linux printing world completely because of its functionality. It supports many features in modern printers like downloadable fonts, color printing, network printer browsing, printer description files (PPD files), etc. Some distributions like Caldera already use CUPS, but at the time of this writing, Red Hat, SuSE, and Debian don't (they still have it on their CDs, though). This does not mean that CUPS does not work on these systems, however. You can always install CUPS yourself. Currently, CUPS contains printer drivers only for HP and Epson printers, but because most available printers are compatible with these, this is rarely a problem. The authors of CUPS also sell a commercial package that contains drivers for most printers, even the very esoteric ones, and some free third-party drivers are available as well. 253 Chapter 8. Other Administrative Tasks If you want to download and install CUPS on your system, you can find both the software and lots of documentation at http://www.cups.org. 8.5 Setting Terminal Attributes setterm is a program that sets various characteristics of your terminal (say, each virtual console), such as the keyboard repeat rate, tab stops, and text colors. Most people use this command to change the colors for each virtual console. In this way, you can tell which virtual console you're currently looking at based on the text color. For example, to change the color of the current terminal to white text on a blue background, use the command: $ setterm -foreground white -background blue Some programs and actions cause the terminal attributes to be reset to their default values. In order to store the current set of attributes as the default, use: $ setterm -store setterm provides many options (most of which you will probably never use). See the setterm(1) manual page or use setterm -help for more information. If your terminal settings get really messed up (as happens, for example, if you try to look at the contents of a binary file with cat), you can try typing setterm -reset blindly, which should reset your terminal to reasonable settings. 8.6 What to Do in an Emergency It's not difficult to make a simple mistake as root that can cause real problems on your system, such as not being able to log in or losing important files. This is especially true for novice system administrators who are beginning to explore the system. Nearly all new system admins learn their lessons the hard way, by being forced to recover from a real emergency. In this section, we'll give you some hints about what to do when the inevitable happens. You should always be aware of preventive measures that reduce the impact of such emergencies. For example, take backups of all important system files, if not the entire system. If you happen to have a Linux distribution on CD-ROM, the CD-ROM itself acts as a wonderful backup for most files (as long as you have a way to access the CD-ROM in a tight situation — more on this later). Backups are vital to recovering from many problems; don't let the many weeks of hard work configuring your Linux system go to waste. Also, be sure to keep notes on your system configuration, such as your partition table entries, partition sizes and types, and filesystems. If you were to trash your partition table somehow, fixing the problem might be a simple matter of rerunning fdisk, but this helps only as long as you can remember what your partition table used to look like. (True story: one of the authors once created this problem by booting a blank floppy, and had no record of the partition table contents. Needless to say, some guesswork was necessary to restore the partition table to its previous state!) 254 Chapter 8. Other Administrative Tasks Of course, for any of these measures to work, you'll need a way to boot the system and access your files, or recover from backups, in an emergency. This is best accomplished with an "emergency disk," or "root disk." Such a disk contains a small root filesystem with the basics required to run a Linux system from floppy — just the essential commands and system files, as well as tools to repair problems. You use such a disk by booting a kernel from another floppy (see Section 5.2.1 in Chapter 5) and telling the kernel to use the emergency disk as the root filesystem. Most distributions of Linux include such a boot/root floppy combination as the original installation floppies. The installation disks usually contain a small Linux system that can be used to install the software as well as perform basic system maintenance. Some systems include both the kernel and root filesystem on one floppy, but this severely limits the number of files that can be stored on the emergency disk. How useful these disks are as a maintenance tool depends on whether they contain the tools (such as fsck, fdisk, a small editor such as vi, and so on) necessary for problem recovery. Some distributions have such an elaborate installation process that the installation floppies don't have room for much else. At any rate, you can create such a root floppy yourself. Being able to do this from scratch requires an intimate knowledge of what's required to boot and use a Linux system, and exactly what can be trimmed down and cut out. For example, you could dispose of the startup programs init, getty, and login, as long as you know how to rig things so that the kernel starts a shell on the console instead of using a real boot procedure. (One way to do this is to have /etc/init be a symbolic link to /sbin/bash, all on the floppy filesystem.) While we can't cover all the details here, the first step in creating an emergency floppy is to use mkfs to create a filesystem on a floppy (see the section Section 6.1.4 in Chapter 6). You then mount the floppy and place on it whatever files you'll need, including appropriate entries in /dev (most of which you can copy from /dev on your hard-drive root filesystem). You'll also need a boot floppy, which merely contains a kernel. The kernel should have its root device set to /dev/fd0, using rdev. This is covered in Section 5.2.1 in Chapter 5. You'll also have to decide whether you want the root floppy filesystem loaded into a ramdisk (which you can set using rdev as well). If you have more than 4 MB of RAM, this is a good idea because it can free up the floppy drive to be used for, say, mounting another floppy containing additional tools. If you have two floppy drives, you can do this without using a ramdisk. If you feel that setting up an emergency floppy is too hard for you now after reading all this, you might also want to try some of the scripts available that do it for you (e.g., tomsrtbt at http://www.toms.net/rb/). But whatever you do, be sure to try the emergency floppy before disaster happens! At any rate, the best place to start is your installation floppies. If those floppies don't contain all the tools you need, create a filesystem on a separate floppy and place the missing programs on it. If you load the root filesystem from floppy into a ramdisk, or have a second floppy drive, you can mount the other floppy to access your maintenance tools. What tools do you need? In the following sections, we'll talk about common emergencies and how to recover from them; this should guide you as to what programs are required for various situations. It is best if the tools you put on that floppy are statically linked in order to avoid problems with shared libraries not being available at emergency time. 255 Chapter 8. Other Administrative Tasks 8.6.1 Repairing Filesystems As discussed in Section 6.1.5 in Chapter 6, you can use fsck to recover from several kinds of filesystem corruption. Most of these filesystem problems are relatively minor, however, and can be repaired by booting your system in the usual way and running fsck from the hard drive. However, it is usually better to check and repair your root filesystem while it is unmounted. In this case, it's easier to run fsck from an emergency floppy. There are no differences between running fsck from floppy and from the hard drive; the syntax is exactly the same as described earlier in the chapter. However, remember that fsck is usually a frontend to tools such as fsck.ext2. On other systems, you'll need to use e2fsck (for Second Extended filesystems). It is possible to corrupt a filesystem so that it cannot be mounted. This is usually the result of damage to the filesystem's superblock, which stores information about the filesystem as a whole. If the superblock is corrupted, the system won't be able to access the filesystem at all, and any attempt to mount it will fail (probably with an error to the effect of "can't read superblock"). Because of the importance of the superblock, the filesystem keeps backup copies of it at intervals on the filesystem. Second Extended filesystems are divided into "block groups," where each group has, by default, 8192 blocks. Therefore, there are backup copies of the superblock at block offsets 8193, 16385 (that's 8192 x 2 + 1), 24577, and so on. If you use the ext2 filesystem, check that the filesystem has 8192-block groups with the following command: dumpe2fs device | more (Of course, this works only when the master superblock is intact.) This command will print a great deal of information about the filesystem, and you should see something like: Blocks per group: 8192 If another offset is given, use it for computing offsets to the superblock copies, as mentioned earlier. If you can't mount a filesystem because of superblock problems, chances are that fsck (or e2fsck) will fail as well. You can tell e2fsck to use one of the superblock copies, instead, to repair the filesystem. The command is: e2fsck -f -b offset device where offset is the block offset to a superblock copy; usually, this is 8193. The -f switch is used to force a check of the filesystem; when using superblock backups, the filesystem may appear "clean," in which case no check is needed. -f overrides this. For example, to repair the filesystem on /dev/hda2 with a bad superblock, we can say: e2fsck -f -b 8193 /dev/hda2 Superblock copies save the day. The previous commands can be executed from an emergency floppy system and will hopefully allow you to mount your filesystems again. 256 Chapter 8. Other Administrative Tasks Recently, so-called journalling filesystems have been introduced in most Linux distributions. Examples of these are the ext3 filesystem, the Reiser filesystem, and the jfs filesystem. These are less prone to filesystem corruption because they keep a log (the "journal") of all changes made. Chances are that with these filesystems, you will never need to use any of the techniques described here. 8.6.2 Accessing Damaged Files You might need to access the files on your hard-drive filesystems when booting from an emergency floppy. In order to do this, simply use the mount command as described in Section 6.1.2 in Chapter 6, mounting your filesystems under a directory such as /mnt. (This directory must exist on the root filesystem contained on the floppy.) For example: mount -t ext2 /dev/hda2 /mnt will allow us to access the files on the Second Extended filesystem stored on /dev/hda2 in the directory /mnt. You can then access the files directly and even execute programs from your hard-drive filesystems. For example, if you wish to execute vi from the hard drive, normally found in /usr/bin/vi, you would use the command: /mnt/usr/bin/vi filename You could even place subdirectories of /mnt on your path to make this easier. Be sure to unmount your hard-drive filesystems before rebooting the system. If your emergency disks don't have the ability to do a clean shutdown, unmount your filesystems explicitly with umount, to be safe. Two problems that can arise when doing this are forgetting the root password or trashing the contents of /etc/passwd. In either case, it might be impossible to log in to the system or su to root. To repair this problem, simply boot from your emergency disks, mount your root filesystem under /mnt, and edit /mnt/etc/passwd. (It might be a good idea to keep a backup copy of this file somewhere in case you delete it accidentally.) For example, to clear the root password altogether, change the entry for root to: root::0:0:The root of all evil:/:/bin/bash Now root will have no password; you can reboot the system from the hard drive and use the passwd command to reset it. If you are conscientious about system security, you might have shivered by now. You have read correctly: if somebody has physical access to your system, he or she can change your root password by using a boot floppy. Luckily, there are ways to protect your system against possible assaults. Most effective are, of course, the physical ones: if your computer is locked away, nobody can access it and put a boot floppy into it. There are also locks for the floppy drive only, but notice that you need such a protection for the CD-ROM drive as well for floppy-drive locks to be useful. If you don't want to use physical protection, you can also use the BIOS password if your computer supports that: configure the BIOS so that it does not try to boot from CD-ROM or floppy (even if a CD or floppy disk is inserted at boot time) and protect the BIOS settings with a BIOS password. This is not as secure because it is possible to 257 Chapter 8. Other Administrative Tasks reset the BIOS password with hardware means, but it still protects you against casual wouldbe intruders. Actually, of course, somebody could steal the whole computer. Another common problem is corrupt links to shared system libraries. The shared library images in /lib are generally accessed through symbolic links, such as /lib/libc.so.5, which point to the actual library, /lib/libc.so.version. If this link is removed or is pointing to the wrong place, many commands on the system won't run. You can fix this problem by mounting your hard-drive filesystems and relinking the library with a command, such as: cd /mnt/lib; ln -sf libc.so.5.4.47 libc.so.5 to force the libc.so.5 link to point to libc.so.5.4.47. Remember that symbolic links use the pathname given on the ln command line. For this reason, the command: ln -sf /mnt/lib/libc.so.5.4.47 /mnt/lib/libc.so.5 won't do the right thing; libc.so.5 will point to /mnt/lib/libc.so.5.4.47. When you boot from the hard drive, /mnt/lib can't be accessed, and the library won't be located. The first command works because the symbolic link points to a file in the same directory. 8.6.3 Restoring Files from Backup If you have deleted important system files, it might be necessary to restore backups while booting from an emergency disk. For this reason, it's important to be sure your emergency disk has the tools you need to restore backups; this includes programs such as tar and gzip, as well as the drivers necessary to access the backup device. For instance, if your backups are made using the floppy tape device driver, be sure that the ftape module and insmod command are available on your emergency disk. See Section 7.5 in Chapter 7 for more about this. All that's required to restore backups to your hard-drive filesystems is to mount those filesystems, as described earlier, and unpack the contents of the archives over those filesystems (using the appropriate tar and gzip commands, for example; see Section 8.1 earlier in this chapter). Remember that every time you restore a backup you will be overwriting other system files; be sure you're doing everything correctly so that you don't make the situation worse. With most archiving programs, you can extract individual files from the archive. Likewise, if you want to use your original CD-ROM to restore files, be sure the kernel used on your emergency disks has the drivers necessary to access the CD-ROM drive. You can then mount the CD-ROM (remember the mount flags -r -t iso9660) and copy files from there. The filesystems on your emergency disks should also contain important system files; if you have deleted one of these from your system, it's easy to copy the lost file from the emergency disk to your hard-drive filesystem. 258 Chapter 9. Editors, Text Tools, Graphics, and Printing Chapter 9. Editors, Text Tools, Graphics, and Printing In the next few chapters, we'll introduce a number of popular applications for Linux. We'll start here with text editing, which underlies nearly every activity on the system. (You need an editor to create a file of more than trivial size, whether it is a program to be compiled, a configuration file for your system, or a mail message to send to a friend.) On a related topic, we'll show you some text formatters that can make attractive documents and utilities that manage printing. 9.1 Editing Files Using vi In this section, we're going to cover the use of the vi (pronounced "vee-eye") text editor. vi was the first real screen-based editor for Unix systems. It is also simple, small, and sleek. If you're a system administrator, learning vi can be invaluable; in many cases, larger editors, such as Emacs, won't be available in emergency situations (for instance, when booting Linux from a maintenance disk). vi is based on the same principles as many other Unix applications: that each program provide a small, specific function and be able to interact with other programs. For example, vi doesn't include its own spellchecker or paragraph filler, but those features are provided by other programs that are easy to fire off from within vi. Therefore, vi itself is a bit limited, but is able to interact with other applications to provide virtually any functionality you might want. At first, vi may appear to be somewhat complex and unwieldy. However, its single-letter commands are fast and powerful once you've learned them. In the next section, we're going to describe Emacs, a more flexible editor (really an integrated work environment) with an easier learning curve. Do keep in mind that knowing vi may be essential to you if you are in a situation where Emacs is not available, so we encourage you to learn the basics, as odd as they may seem. It should also be added that a number of vi clones are now available that are much more comfortable to use than the original vi, the most popular of which is vim (vi improved). Chances are that your distribution has things set up so that when starting vi, you actually start one of those. We'll stick to the basics here, though, so that you can use the information presented here no matter which version of vi you use. You can find coverage of the newer versions in the book Learning the vi Editor by Linda Lamb and Arnold Robbins (O'Reilly). 9.1.1 Starting vi Let's fire up vi and edit a file. The syntax for vi is: vi filename For example: eggplant$ vi test will edit the file test. Your screen should look like this: 259 Chapter 9. Editors, Text Tools, Graphics, and Printing The column of ~ characters indicates that you are at the end of the file. 9.1.2 Inserting Text and Moving Around While using vi, at any one time you are in one of two (or three, depending on how you look at it) modes of operation. These modes are known as command mode, edit mode, and ex mode. After starting vi, you are in command mode. This mode allows you to use a number of (usually single-letter) commands to modify text, as we'll see soon. Text is actually inserted and modified within edit mode. To begin inserting text, press i (which will place you into edit mode) and begin typing: While inserting text, you may type as many lines as you wish (pressing the Enter key after each, of course), and you may correct mistakes using the Backspace key. To end edit mode and return to command mode, press the Escape key. While in command mode, you can use the arrow keys to move around the file. Alternatively, or when the arrow keys don't work, you may use h, j, k, and l, which move the cursor left, down, up, and right, respectively. There are several ways to insert text other than using the i command. The a command (for "append") inserts text after the current cursor position. For example, use the left arrow key to move the cursor between the words good and men: Press a, type wo, and then press Escape to return to command mode: 260 Chapter 9. Editors, Text Tools, Graphics, and Printing To open a line below the current one and begin inserting text, use the o command. Press o and type another line or two: Remember that at any time you're either in command mode (where commands such as i, a, or o are valid) or in edit mode (where you're inserting text, followed by Escape to return to command mode). If you're not sure which mode you're in, press Escape. This takes you out of edit mode, if you are in it, and does nothing except beep if you're already in command mode. 9.1.3 Deleting Text and Undoing Changes From command mode, the x command deletes the character under the cursor. If you press x five times, you end up with the following: Now press a and insert some text, followed by Escape: You can delete entire lines using the command dd (that is, press d twice in a row). If your cursor is on the second line, dd will produce the following: 261 Chapter 9. Editors, Text Tools, Graphics, and Printing Text that is deleted may be reinserted using the p command (for "put"). Pressing p now will return the deleted line to the buffer after the current line. Using P (uppercase) instead will insert the text before the current line. By default, p and P insert text from the "undo buffer"; you can also yank and replace text from other buffers, as we'll see later. The u command undoes the latest change (in this case, pressing u after dd is equivalent to p). If you inserted a large amount of text using the i command, pressing u immediately after returning to command mode would undo it. To delete the word beneath the cursor, use the dw command. Place the cursor on the word Diet and type dw: 9.1.4 Changing Text You can replace text using the R command, which overwrites the text beginning at the cursor. Place the cursor on the first letter in pizza, press R, and type: The r command replaces the single character under the cursor. r does not place you in insert mode per se, so there is no reason to use Escape to return to command mode. The ~ command changes the case of the letter under the cursor from upper- to lowercase, and vice versa. If you place the cursor on the o in Now in the previous example, and repeatedly press ~, you end up with the following: Another useful command for changing words is the cw command, which lets you simply type in the new word and — after pressing Escape — removes anything that might be left over from the original word. If the new text is longer than the one being changed, the space is automatically expanded as needed. 262 Chapter 9. Editors, Text Tools, Graphics, and Printing 9.1.5 Moving Commands You already know how to use the arrow keys to move around the document. In addition, the w command moves the cursor to the beginning of the next word, and b moves it to the beginning of the current word. The 0 (that's a zero) command moves the cursor to the beginning of the current line, and the $ command moves it to the end of the line. When editing large files, you'll want to move forward or backward through the file one screen at a time. Pressing Ctrl-F moves the cursor one screen forward, and Ctrl-B moves it one screen backward. In order to move the cursor to the end of the file, type G. You can also move to an arbitrary line: the command 10G would move the cursor to line 10 in the file. To move to the beginning of the file, use 1G. Typing / followed by a pattern and the Enter key causes you to jump to the first occurrence of that pattern in the text following the cursor. For example, placing the cursor on the first line of text in our example and typing /burg moves the cursor to the beginning of the word "burgers." Using ? instead of / searches backward through the file. The pattern following a / or ? command is actually a regular expression. Regular expressions are a powerful way to specify patterns for search and replace operations and are used by many Unix utilities. You can find more information about regular expressions in the upcoming section, Section 9.2.9. Using regular expressions, you could, for example, search for the next uppercase letter, using the command: /[A-Z] Therefore, if the pattern you're searching for is not a static string, regular expressions can be used to specify just what you want. You can couple moving commands with other commands, such as deletion. For example, the command d$ will delete everything from the cursor to the end of the line; dG will delete everything from the cursor to the end of the file. 9.1.6 Saving Files and Quitting vi Most of the commands dealing with files within vi are invoked from ex mode. You enter ex mode when you press the : key from command mode. This places the cursor on the last line of the display, allowing you to enter various extended commands. For example, to write the file being edited, use the command :w. Typing : causes you to enter ex mode, and typing w followed by the Enter key completes the command. The command :wq writes the file and exits vi. (The command ZZ — from command mode, without the ":" — is similar to :wq, but checks first if the file has been changed, and writes it only in this case.) 263 Chapter 9. Editors, Text Tools, Graphics, and Printing To quit vi without saving changes to the file, use the command :q!. Using :q alone will quit vi, but only if modifications to the file have been saved. The ! in :q! means to quit vi — and that you really mean it. 9.1.7 Editing Another File To edit another file, use the :e command. For example, to stop editing test, and edit the file foo instead, use the command shown at the bottom of the following box: If you use :e without writing the file first, you'll get the error message: No write since last change (:edit! overrides) At this point, you can use :w to save the original file, and then use :e, or you can use the command :e! foo, which tells vi to edit the new file without saving changes to the original. This can be useful if you edit a file and realize that you have screwed up. You can then use the :e! command; if you don't specify a filename, vi discards the changes and re-edits the current file. 9.1.8 Including Other Files If you use the :r command, you can include the contents of another file in the vi buffer. For example, the command: :r foo.txt inserts the contents of the file foo.txt after the current line. 9.1.9 Running Shell Commands The :! command allows you to enter the name of a command, which is executed within vi. For example, the command: :!ls -F executes the ls command and displays the results on your screen. The :r! command is similar to :!, but includes the standard output of the command in the buffer. The command: :r!ls -F produces the following: 264 Chapter 9. Editors, Text Tools, Graphics, and Printing If you need to execute a series of shell commands, it's often easier to use the suspend key (usually Ctrl-Z), provided you're using a shell that supports job control, such as tcsh or bash. 9.1.10 Global Searching and Replacing There are many more features of vi than are documented here; most of these features are implemented through combinations of the simple features we've seen. Here are one or two other tidbits most vi users find useful. The command: :[x,y]s/pattern/replacement/flags searches for pattern between lines x and y in the buffer, and replaces instances of pattern with the replacement text. pattern is a regular expression; replacement is literal text but can contain several special characters to refer to elements in the original pattern. The following command replaces the first occurrence of weeble with wobble on lines 1 through 10, inclusive: :1,10s/weeble/wobble Instead of giving line-number specification, you can use the % symbol to refer to the entire file. Other special symbols can be used in place of x and y. $ refers to the last line of the file. Leave x or y blank to refer to the current line. Among the flags you can use are g to replace all instances of pattern on each line, and c to ask for confirmation for each replacement. In most instances, you will want to use the g flag, unless you want to replace only the first occurrence of pattern on each line. You can also use marks to refer to lines. Marks are just single-letter names that are given to cursor locations within the document. Moving the cursor to a location in the file and typing ma will set the mark a at that point. (Marks may be named any of the letters a-z or A-Z.) You can move the cursor directly to the mark a with the command `a (with a backquote). Using a regular single quote (as in 'a) will move the cursor to the beginning of the line that the mark a is on. Marks allow you to "remember" cursor locations that denote a region of text. For example, if you want to search and replace a block of text, you can move the cursor to the beginning of the text, set a mark, move the cursor to the end of the text, and use the command: :'a,.s/weeble/wobble/ where 'a refers to the line containing mark a, and . refers to the current line. 265 Chapter 9. Editors, Text Tools, Graphics, and Printing 9.1.11 Moving Text and Using Registers One way to copy and move text is to delete it (using the d or dd commands) and then replace it with the P command, as described earlier. For example, if you want to delete 10 lines, starting with the line that contains your cursor, and paste them somewhere else, just use the command 10dd (to delete 10 lines), move the cursor to the new location for the text, and type p. You can copy text in this way as well: typing 10dd followed by P (at the same cursor location) deletes the text and immediately replaces it. You can then paste the text elsewhere by moving the cursor and using p multiple times. Similar to dd is the yy command, which "yanks" text without deleting it. You use p to paste the yanked text as with dd. But note that each yank operation will delete the previously yanked text from the "clipboard." The deletion and yank commands can be used on more general regions than lines. Recall that the d command deletes text through a move command; for example, d$ deletes text from the cursor to the end of the line. Similarly, y$ yanks text from the cursor to the end of the line. Let's say you want to yank (or delete) a region of text. This can be done with marks as well. Move the cursor to the beginning of the text to be yanked and set a mark, as in ma. Move the cursor to the end of the text to be yanked and use the command y'a. This yanks text from the cursor position to the mark a. (Remember that the command 'a moves the cursor to the mark a.) Using d instead of y deletes the text from the cursor to the mark. The most convenient way to cut, copy, and paste portions of text within vi is to use registers. A register is just a named temporary storage space for text you wish to copy between locations, cut and paste within the document, and so forth. Registers are given single letter names; any of the characters a-z or A-Z are valid. The " command (a quotation mark) specifies a register; it is followed by the name of the register, as in "a for register a. The lowercase letters and their uppercase counterparts refer to the same registers: using the lowercase letter overwrites the previous contents of the register and using the uppercase letter appends to it. For instance, if we move the cursor to the first line in our example: and use the command "ayy, the current line is yanked into the register a. We can then move the cursor to the second line, and use the command "ap to paste the text from register a after the current line: 266 Chapter 9. Editors, Text Tools, Graphics, and Printing Similarly, the command "ay'a yanks text from the cursor to mark a into register a. Note that there is no correspondence between mark and register names! Using registers allows you to copy text between files. Just copy the text to a register, use the :e command to edit a new file, and paste the text from the register. 9.1.12 Extending vi vi is extensible in many ways. Most of the commands we've introduced can be generalized to arbitrary regions of text. As we've already seen, commands such as d and y operate on the text from the cursor to a move operation, such as $ or G. (dG deletes text from the cursor to the end of the file.) Many other commands operate on text through a move command in the same way. Using marks you can operate on any region of text. As we mentioned before, vi is just a text editor; it doesn't have facilities for spell checking text, compiling programs, and other such features. However, vi executes other programs that you can use to extend the editor. The command: :x,y!command executes the named command with the text on lines x through y as standard input, and replaces the lines with the standard output of the command. As with the s (search and replace) command, other specifications, such as % and $, can be used for the line numbers. For example, let's say you want to prepend a quote character (>) to all the lines in a region of text. One way to do this is to write a short shell or Perl script (see Section 1.5.4) that reads lines of input and outputs those same lines with the quote character prepended. (Or use a sed command; there are many alternatives.) You can then send lines of text through this filter, which replaces them with the quoted text within vi. If the script is called quote, just use a command, such as: :`a,.!quote which quotes the region of text between the cursor location and the mark a. Be familiar with the various ex commands that are available. The :set command allows you to set various options; for example, :set ai turns on auto indentation of text. (:set noai turns it off.) You can specify ex commands (such as :set) to execute when starting up vi in the file .exrc in your home directory. (The name of this file can be changed with the EXINIT environment variable.) For example, your .exrc file might contain: 267 Chapter 9. Editors, Text Tools, Graphics, and Printing set ai to turn on autoindentation. You don't need the : before ex commands in this file. A number of good tutorials and references for vi are available — both online as well as in print. Learning the vi Editor is a good place to look for more information. If you have Internet access, the comp.editors archives for vi contain a number of reference and tutorial documents, as well as interesting vi hacks. ftp://alf.uib.no:/pub/vi is the archive home site; it is mirrored at cs.uwp.edu and elsewhere. The home of vim on the Web is http://www.vim.org. 9.2 The Emacs Editor Text editors are among the most important applications in the Unix world. They are used so often that many people spend more time within an editor than anywhere else on their Unix system. The same holds true for Linux. The choice of an editor can be a religious one. Many editors exist, but the Unix community has arranged itself into two major groups: the Emacs camp and the vi camp. Because of vi's somewhat nonintuitive user interface, many people (newcomers and seasoned users alike) prefer Emacs over vi. However, long-time users of vi (and single-finger typists) use it more efficiently than a more complex editor such as Emacs. If vi is one end of the text-editor spectrum, Emacs is the other; they are widely different in their design and philosophy. Emacs is partly the brainchild of Richard Stallman, founder of the Free Software Foundation and author of much of the GNU software. Emacs is a very large system with more features than any single Unix application to date (some people would even go so far as not to call it an editor but an "integrated environment"). It contains its own LISP language engine that you can use to write extensions for the editor. (Many of the functions within Emacs are written in Emacs LISP.) Emacs includes extensions for everything from compiling and debugging programs to reading and sending electronic mail to X Window System support and more. Emacs also includes its own online tutorial and documentation. The book Learning GNU Emacs by Debra Cameron, Bill Rosenblatt, and Eric Raymond (O'Reilly) is a popular guide to the editor. Most Linux distributions include two variants of Emacs. GNU Emacs is the original version, which is still being developed, but development seems to have slowed down. XEmacs is larger, but much more user-friendly and better integrated with the X Window System (even though you can also use it from the command line, despite its name). If you are not tight on memory and have a reasonably fast computer, we suggest using XEmacs. Another advantage of XEmacs is that many useful packages that you would need to download and install separately with GNU Emacs are already shipped with XEmacs. We will not cover the differences here, though; the discussion in this section applies to both. Whenever we talk about Emacs in this section, we mean either version. 9.2.1 Firing It Up GNU Emacs is simply invoked as: $ emacs options 268 Chapter 9. Editors, Text Tools, Graphics, and Printing Likewise, XEmacs is invoked as: $ xemacs options Most of the time, you don't need options. You can specify filenames on the command line, but it's more straightforward to read them in after starting the program. In Emacs lingo, C-x means Ctrl-X, and M-p is equivalent to Alt-P. As you might guess, CM-p means Ctrl-Alt-P. Using these conventions, press C-x followed by C-f to read in a file or create a new one. The keystrokes display a prompt at the bottom of your screen showing your current working directory. You can create a buffer now to hold what will end up being the content of a new file; let's call the file wibble.txt. We now see the following: The mode line at the bottom indicates the name of the file as well as the type of buffer you're in (which here is Fundamental). Emacs supports many kinds of editing modes; Fundamental is the default for plain-text files, but other modes exist for editing C and TEX source, modifying directories, and so on. Each mode has certain key bindings and commands associated with it, as we'll see soon. Emacs typically determines the mode of the buffer based on the filename extension. To the right of the buffer type is the word All, which means that you are currently looking at the entire file (which is empty). Typically, you will see a percentage, which represents how far into the file you are. If you're running Emacs under the X Window System, a new window will be created for the editor with a menu bar at the top, scrollbars, and other goodies. In Section 11.6.2 in Chapter 11, we discuss Emacs's special features when used within X. 9.2.2 Simple Editing Commands Emacs is more straightforward than vi when it comes to basic text editing. The arrow keys should move the cursor around the buffer; if they don't (in case Emacs is not configured for your terminal), use the keys C-p (previous line), C-n (next line), C-f (forward character), and C-b (backward character). 269 Chapter 9. Editors, Text Tools, Graphics, and Printing If you find using the Alt key uncomfortable, press Escape and then p. Pressing and releasing Escape is equivalent to holding down Alt. Already we must take the first aside on our tour of Emacs. Literally every command and key within Emacs is customizable. That is, with a "default" Emacs configuration, C-p maps to the internal function previous-line, which moves the cursor (also called "point") to the previous line. However, you can easily rebind different keys to these functions, or write new functions and bind keys to them, and so forth. Unless otherwise stated, the keys we introduce here work for the default Emacs configuration. Later we'll show you how to customize the keys for your own use. Back to editing: using the arrow keys or one of the equivalents moves the cursor around the current buffer. Just start typing text, and it is inserted at the current cursor location. Pressing the Backspace or Delete key should delete text at the cursor. If it doesn't, we'll show how to fix it in Section 9.2.8 later in this chapter. Now begin to type: The keys C-a and C-e move the cursor to the beginning and end of the current line, respectively. C-v moves forward a page; M-v moves back a page. There are many more basic editing commands, but we'll allow the Emacs online documentation (discussed shortly) to fill those in. In order to get out of Emacs, use the command C-x C-c. This is the first of the extended commands we've seen; many Emacs commands require several keys. C-x alone is a "prefix" to other keys. In this case, pressing C-x followed by C-c quits Emacs, first asking for confirmation if you want to quit without saving changes to the buffer. You can use C-x C-s to save the current file, and C-x C-f to "find" another file to edit. For example, typing C-x C-f presents you with a prompt, such as: Find file: /home/loomer/mdw/ where the current directory is displayed. After this, type the name of the file to find. Pressing the Tab key will do filename completion similar to that used in bash and tcsh. For example, entering: Find file: /home/loomer/mdw/.bash and pressing Tab opens another buffer, showing all possible completions, as so: 270 Chapter 9. Editors, Text Tools, Graphics, and Printing After you complete the filename, the *Completions* buffer goes away and the new file is displayed for editing. This is one example of how Emacs uses temporary buffers to present information. Emacs allows you to use multiple buffers when editing text; each buffer may contain a different file you're editing. When you load a file with C-x C-f, a new buffer is created to edit the file, but the original buffer isn't deleted. You can switch to another buffer using the C-x b command, which asks you for the name of the buffer (usually the name of the file within the buffer). For example, pressing C-x b presents the prompt: Switch to buffer: (default wibble.txt) The default buffer is the previous one visited. Press Enter to switch to the default buffer, or type another buffer name. Using C-x C-b will present a buffer list (in a buffer of its own), as so: Popping up the buffer menu splits the Emacs screen into two "windows," which you can switch between using C-x o. More than two concurrent windows are possible as well. In order to view just one window at a time, switch to the appropriate one and press C-x 1. This hides all the other windows, but you can switch to them later using the C-x b command just described. Using C-x k actually deletes a buffer from Emacs's memory. 271 Chapter 9. Editors, Text Tools, Graphics, and Printing 9.2.3 Tutorial and Online Help Already Emacs looks a bit complex; that is simply because it's such a flexible system. Before we go any further, it is instructive to introduce Emacs's built-in online help and tutorial. This documentation has also been published in book form as the GNU Emacs Manual, by Richard M. Stallman (GNU Press). Using the C-h command gives you a list of help options on the last line of the display. Pressing C-h again describes what they are. In particular, C-h followed by t drops you into the Emacs tutorial. It should be self-explanatory, and an interactive tutorial about Emacs tells you more about the system than we can hope to cover here. After going through the Emacs tutorial you should get accustomed to the Info system, where the rest of the Emacs documentation resides. C-h followed by i enters the Info reader. A mythical Info page might look like this: File: intercal.info, Node: Top, Next: Instructions, Up: (dir) This file documents the Intercal interpreter for Linux. * Menu: * * * * Instructions:: Overview:: Examples:: Concept Index:: How to read this manual. Preliminary information. Example Intercal programs and bugs. Index of concepts. As you see, text is presented along with a menu to other "nodes." Pressing m and then entering a node name from the menu will allow you to read that node. You can read nodes sequentially by pressing the spacebar, which jumps to the next node in the document (indicated by the information line at the top of the buffer). Here, the next node is Instructions, which is the first node in the menu. Each node also has a link to the parent node (Up), which here is (dir), meaning the Info page directory. Pressing u takes you to the parent node. In addition, each node has a link to the previous node, if it exists (in this case, it does not). The p command moves to the previous node. The l command returns you to the node most recently visited. Within the Info reader, pressing ? gives you a list of commands and pressing h presents you with a short tutorial on using the system. Since you're running Info within Emacs, you can use Emacs commands as well (such as C-x b to switch to another buffer). If you think that the Info system is arcane and obsolete, please keep in my mind that it was designed to work on all kinds of systems, including those lacking graphics or powerful processing capabilities. Other online help is available within Emacs. Pressing C-h C-h gives you a list of help options. One of these is C-h k, after which you press a key, and documentation about the function that is bound to that key appears. 272 Chapter 9. Editors, Text Tools, Graphics, and Printing 9.2.4 Deleting, Copying, and Moving Text There are various ways to move and duplicate blocks of text within Emacs. These methods involve use of the mark, which is simply a "remembered" cursor location you can set using various commands. The block of text between the current cursor location (point) and the mark is called the region. You can set the mark using the key C-@ (or C-Space on most systems). Moving the cursor to a location and pressing C-@ sets the mark at that position. You can now move the cursor to another location within the document, and the region is defined as the text between mark and point. Many Emacs commands operate on the region. The most important of these commands deal with deleting and yanking text. The command C-w deletes the current region and saves it in the kill ring. The kill ring is a list of text blocks that have been deleted. You can then paste (yank) the text at another location, using the C-y command. (Note that the semantics of the term yank differ between vi and Emacs. In vi, "yanking" text is equivalent to adding it to the undo register without deleting it, while in Emacs, "yank" means to paste text.) Using the kill ring, you can paste not only the most recently deleted block of text, but also blocks of text that were deleted previously. For example, type the following text into an Emacs buffer: Now, move the cursor to the beginning of the second line ("Here is a line..."), and set the mark with C-@. Move to the end of the line (with C-e), and delete the region using C-w. The buffer should now look like the following: 273 Chapter 9. Editors, Text Tools, Graphics, and Printing In order to yank the text just deleted, move the cursor to the end of the buffer and press C-y. The line should be pasted at the new location: Pressing C-y repeatedly will insert the text multiple times. You can copy text in a similar fashion. Using M-w instead of C-w will copy the region into the kill ring without deleting it. (Remember that M- means holding down the Alt key or pressing Escape before the w.) Text that is deleted using other kill commands, such as C-k, is also added to the kill ring. This means that you don't need to set the mark and use C-w to move a block of text; any command that deletes more than one character will do. In order to recover previously deleted blocks of text (which are saved on the kill ring), use the command M-y after yanking with C-y. M-y replaces the yanked text with the previous block from the kill ring. Pressing M-y repeatedly cycles through the contents of the kill ring. This feature is useful if you wish to move or copy multiple blocks of text. Emacs also provides a more general register mechanism, similar to that found in vi. Among other things, you can use this feature to save text you want to paste in later. A register has a one-character name; let's use a for this example: 1. At the beginning of the text you want to save, set the mark by pressing the Control key and spacebar together (or if that doesn't work, press C-@). 2. Move point (the cursor) to the end of the region you want to save. 3. Press C-x x followed by the name of the register (a in this case). 4. When you want to paste the text somewhere, press C-x g followed by the name of the register, a. 9.2.5 Searching and Replacing The most common way to search for a string within Emacs is to press C-s. This starts what is called an incremental search. You then start entering the characters you are looking for. Each time you press a character, Emacs searches forward for a string matching everything you've typed so far. If you make a mistake, just press the Delete key and continue typing the right characters. If the string cannot be found, Emacs beeps. If you find an occurrence but you want to keep searching for another one, press C-s again. 274 Chapter 9. Editors, Text Tools, Graphics, and Printing You can also search backward this way using the C-r key. Several other types of searches exist, including a regular expression search that you can invoke by pressing M-C-s. This lets you search for something like jo.*n, which matches names like John, Joan, and Johann. (By default, searches are not case-sensitive.) To replace a string, enter M-%. You are prompted for the string that is currently in the buffer, and then the one with which you want to replace it. Emacs displays each place in the buffer where the string is and asks you if you want to replace this occurrence. Press the spacebar to replace the string, the Delete key to skip this string, or a period to stop the search. If you know you want to replace all occurrences of a string that follow your current place in the buffer, without being queried for each one, enter M-x replace-string. (The M-x key allows you to enter the name of an Emacs function and execute it, without use of a key binding. Many Emacs functions are available only via M-x, unless you bind them to keys yourself.) A regular expression can be replaced by entering M-x replace-regexp. 9.2.6 Macros The name Emacs comes partly from the word "macros." A macro is a simple but powerful feature that makes Emacs a pleasure to use. If you plan on doing anything frequently and repetitively, just press C-x (, perform the operation once, and then press C-x ). The two C-x commands with the opening and closing parentheses remember all the keys you pressed. Then you can execute the commands over and over again by pressing C-x e. Here's a example you can try on any text file; it capitalizes the first word of each line. 1. Press C-x ( to begin the macro. 2. Press C-a to put point at the beginning of the current line. It's important to know where you are each time a macro executes. By pressing C-a you are making sure the macro will always go to the beginning of the line, which is where you want to be. 3. Press M-c to make the first letter of the first word a capital letter. 4. Press C-a again to return to the beginning of the line and C-n or the down arrow to go to the beginning of the following line. This ensures that the macro will start execution at the right place next time. 5. Press C-x ) to end the macro. 6. Press C-x e repeatedly to capitalize the following lines. Or press C-u several times, followed by C-x e. The repeated uses of C-u are prefix keys, causing the following command to execute many times. If you get to the end of the document while the macro is still executing, no harm is done; Emacs just beeps and stops executing the macro. 9.2.7 Running Commands and Programming within Emacs Emacs provides interfaces for many programs, which you can run within an Emacs buffer. For example, Emacs modes exist for reading and sending electronic mail, reading Usenet news, compiling programs, and interacting with the shell. In this section, we'll introduce some of these features. 275 Chapter 9. Editors, Text Tools, Graphics, and Printing To send electronic mail from within Emacs, press C-x m. This opens up a buffer that allows you to compose and send an email message: Simply enter your message within this buffer and use C-c C-s to send it. You can also insert text from other buffers, extend the interface with your own Emacs LISP functions, and so on. Furthermore, an Emacs mode called RMAIL lets you read your electronic mail right within Emacs, but we won't discuss it here because most people prefer standalone mailers. (Usually, these mailers let you choose Emacs as your editor for email messages.) Similar to the RMAIL mail interface is GNUS, the Emacs-based newsreader, which you can start with the M-x gnus command. After startup (and a bit of chewing on your .newsrc file), a list of newsgroups will be presented, along with a count of unread articles for each: GNUS is an example of the power of using Emacs interfaces to other tools. You get all the convenience of Emacs's navigation, search, and macro capabilities, along with specific key sequences appropriate for the tool you're using. Using the arrow keys, you can select a newsgroup to read. Press the spacebar to begin reading articles from that group. Two buffers will be displayed, one containing a list of articles and the other displaying the current article. Using n and p move to the next and previous articles, respectively. Then use f and F to post a follow-up to the current article (either including or excluding the current article), and r and R to reply to the article via electronic mail. There are many other GNUS commands; use C-h m to get a list of them. If you're used to a newsreader, such as rn, GNUS will be somewhat familiar. Emacs provides a number of modes for editing various types of files. For example, there is C mode for editing C source code, and TEX mode for editing (surprise) TEX source. Each mode boasts features that make editing the appropriate type of file easier. 276 Chapter 9. Editors, Text Tools, Graphics, and Printing For example, within C mode, you can use the command M-x compile, which, by default, runs make -k in the current directory and redirects errors to another buffer. For example, the compilation buffer may contain: cd /home/loomer/mdw/pgmseq/ make -k gcc -O -O2 -I. -I../include -c stream_load.c -o stream_load.o stream_load.c:217: syntax error before `struct' stream_load.c:217: parse error before `struct' You can move the cursor to a line containing an error message and press C-c C-c to make the cursor jump to that line in the corresponding source buffer. Emacs opens a buffer for the appropriate source file if one does not already exist. Now you can edit and compile programs entirely within Emacs. Emacs also provides a complete interface to the gdb debugger, which is described in Section 14.1.6.3 in Chapter 14. Usually, Emacs selects the appropriate mode for the buffer based on the filename extension. For example, editing a file with the extension .c in the filename automatically selects C mode for that buffer. Shell mode is one of the most popular Emacs extensions. Shell mode allows you to interact with the shell in an Emacs buffer, using the command M-x shell. You can edit, cut, and paste command lines with standard Emacs commands. You can also run single shell commands from Emacs using M-!. If you use M-| instead, the contents of the current region are piped to the given shell command as standard input. This is a general interface for running subprograms from within Emacs. 9.2.8 Tailoring Emacs The Emacs online documentation should be sufficient to get you on track to learning more about the system and growing accustomed to it. However, sometimes it is hard to locate some of the most helpful hints for getting started. Here we'll present a rundown on certain customization options many Emacs users choose to employ to make life easier. The Emacs personal customization file is .emacs, which should reside in your home directory. This file should contain code, written in Emacs LISP, which runs or defines functions to customize your Emacs environment. (If you've never written LISP before, don't worry; most customizations using it are quite simple.) One of the most common things users customize are key bindings. For instance, if you use Emacs to edit SGML documents, you can bind the key C-c s to switch to SGML mode. Put this in your .emacs file: ; C-c followed by s will put buffer into SGML mode." (global-set-key "\C-cs" 'sgml-mode) Comments in Emacs LISP start with a semicolon. The command that follows runs the command global-set-key. Now you don't have to type in the long sequence M-x sgml-mode to start editing in SGML. Just press the two characters C-c s. This works anywhere in 277 Chapter 9. Editors, Text Tools, Graphics, and Printing Emacs — no matter what mode your buffer is in — because it is global. (Of course, Emacs may also recognize an SGML or XML file by its suffix and put it in SGML mode for you automatically.) A customization that you might want to use is making the text mode the default mode and turning on the "auto-fill" minor mode (which makes text automatically wrap if it is too long for one line) like this: ; Make text mode the default, with auto-fill (setq default-major-mode 'text-mode) (add-hook 'text-mode-hook 'turn-on-auto-fill) You don't always want your key mappings to be global. As you use TEX mode, C mode, and other modes defined by Emacs, you'll find useful things you'd like to do only in a single mode. Here, we define a simple LISP function to insert some characters into C code, and then bind the function to a key for our convenience: (defun start-if-block( ) (interactive) (insert "if ( ) {\n}\n") (backward-char 6) ) We start the function by declaring it "interactive" so that we can invoke it (otherwise, it would be used only internally by other functions). Then we use the insert function to put the following characters into our C buffer: if ( } ) { Strings in Emacs can contain standard C escape characters. Here, we've used \n for a newline. Now we have a template for an if block. To put on the ribbon and the bow, our function also moves backward six characters so that point is within the parentheses, and we can immediately start typing an expression. Our whole goal was to make it easy to insert these characters, so now let's bind our function to a key: (define-key c-mode-map "\C-ci" 'start-if-block) The define-key function binds a key to a function. By specifying c-mode-map, we indicate that the key works only in C mode. There is also a tex-mode-map for mode, a lispmode-map that you will want to know about if you play with your .emacs file a lot. If you'd like to write your own Emacs LISP functions, you should read the Info pages for elisp, which should be available on your system. Two good books on writing Emacs LISP functions are An Introduction to Programming in Emacs Lisp, by Robert J. Chassell (GNU Press) and Writing GNU Emacs Extensions, by Bob Glickstein (O'Reilly). 278 Chapter 9. Editors, Text Tools, Graphics, and Printing Now here's an important customization you may need. On many terminals the Backspace key sends the character C-h, which is the Emacs help key. To fix this, you should change the internal table Emacs uses to interpret keys, as follows: (keyboard-translate ?\C-h ?\C-?) Pretty cryptic code. \C-h is recognizable as the Control key pressed with h, which happens to produce the same ASCII code (8) as the Backspace key. \C-? represents the Delete key (ASCII code 127). Don't confuse this question mark with the question marks that precede each backslash. ?\C-h means "the ASCII code corresponding to \C-h." You could just as well specify 8 directly. So now, both Backspace and C-h will delete. You've lost your help key. Therefore, another good customization would be to bind another key to C-h. Let's use C-\, which isn't used often for anything else. You have to double the backslash when you specify it as a key: (keyboard-translate ?\C-\\ ?\C-h) On the X Window System, there is a way to change the code sent by your Backspace key using the xmodmap command, but we'll have to leave it up to you to do your own research. It is not a completely portable solution (so we can't show you an example guaranteed to work), and it may be too sweeping for your taste (it also changes the meaning of the Backspace key in your xterm shell and everywhere else). There are other key bindings you may want to use. For example, you may prefer to use the keys C-f and C-b to scroll forward (or backward) one page at a time, as in vi. In your .emacs file you might include the following lines: (global-set-key "\C-f" 'scroll-up) (global-set-key "\C-b" 'scroll-down) Again, we have to issue a caveat: be careful not to redefine keys that have other important uses. (One way to find out is to use C-h k to tell you what a key does in the current mode. You should also consider that the key may have definitions in other modes.) In particular, you'll lose access to a lot of functions if you rebind the prefix keys that start commands, such as C-x and C-c. You can create your own prefix keys, if you really want to extend your current mode with lots of new commands. Use something like: (global-unset-key "\C-d") (global-set-key "\C-d\C-f" 'my-function) First, we must unbind the C-d key (which simply deletes the character under the cursor) in order to use it as a prefix for other keys. Now, pressing C-d C-f will execute my-function. You may also prefer to use another mode besides Fundamental or Text for editing "vanilla" files. Indented Text mode, for example, automatically indents lines of text relative to the previous line so that it starts in the same column (as with the :set ai function in vi). To turn on this mode by default, use: 279 Chapter 9. Editors, Text Tools, Graphics, and Printing ; Default mode for editing text (setq default-major-mode 'indented-text-mode) You should also rebind the Enter key to indent the next line of text: (define-key indented-text-mode-map "\C-m" 'newline-and-indent) Emacs also provides "minor" modes, which are modes you use along with major modes. For example, Overwrite mode is a minor mode that causes newly typed characters to overwrite the text in the buffer, instead of inserting it. To bind the key C-r to toggle overwrite mode, use the command: ; Toggle overwrite mode. (global-set-key "\C-r" 'overwrite-mode) Another minor mode is Autofill, which automatically wraps lines as you type them. That is, instead of pressing the Enter key at the end of each line of text, you may continue typing and Emacs automatically breaks the line for you. To enable Autofill mode, use the commands: (setq text-mode-hook 'turn-on-auto-fill) (setq fill-column 72) This turns on Autofill mode whenever you enter Text mode (through the text-mode-hook function). It also sets the point at which to break lines at 72 characters. 9.2.9 Regular Expressions Even a few regular expression tricks can vastly increase your power to search for text and alter it in bulk. Regular expressions were associated only with Unix tools and languages for a long time; now they are popping up in other environments, such as Microsoft's .NET, but only Unix offers them in a wide variety of places, such as text editors and the grep command where ordinary users can exploit them. Let's suppose you're looking through a file that contains mail messages. You're on a bunch of mailing lists with names, such as gyro-news and gyro-talk, so you're looking for Subject lines with gyro- in them. You can use your text editor or the grep command to search for: ^Subject:.*gyro- This means "look for lines beginning with Subject:, followed by any number of any kind of character, followed by gyro-." The regular expression is made up of a number of parts, some reproducing the plain text you're looking for and others expressing general concepts like "beginning of line." Figure 9-1 shows what the parts mean and how they fit together. 280 Chapter 9. Editors, Text Tools, Graphics, and Printing Figure 9-1. Simple regular expression Just to give a hint of how powerful and sophisticated regular expressions can be, let's refine the one in Figure 9-1 for a narrower search. This time, we know that mailing lists on gyros send out mail with Subject lines that begin with the name of the list in brackets, such as Subject: [gyro-news] or Subject: [gyro-talk]. We can search for precisely such lines, as follows: ^Subject: *\[gyro-[a-z]*\] Figure 9-2 shows what the parts of this expression mean. We'll just mention a couple of interesting points here. Figure 9-2. Regular expression with more parts Brackets, like carets and asterisks, are special characters in regular expressions. Brackets are used to mark whole classes of characters you want to search for, such as [a-z] to represent "any lowercase character." We don't want the bracket before gyro to have this special meaning, so we put a backslash in front of it; this is called escaping the bracket. (In other words, we let the bracket escape being considered a metacharacter in the regular expression.) The first asterisk in our expression follows a space, so it means "match any number of spaces in succession." The second asterisk follows the [a-z] character class, so it applies to that entire construct. By itself, [a-z] matches one and only one lowercase letter. Together, [az]* means "match any number of lowercase letters in succession." A sophisticated use of regular expressions can take weeks to learn, and readers who want to base applications on regular expressions would do well to read Mastering Regular Expressions, by Jeffrey Friedl (O'Reilly). 9.3 Text and Document Processing Now that most of the world uses WYSIWYG word processors, and several good ones are available even for Linux, why use the anachronistic-looking text processors described in this 281 Chapter 9. Editors, Text Tools, Graphics, and Printing section? Actually, text processing (especially in the form of XML) is the wave of the future. People will desire WYSIWYG interfaces, but they will demand a simple, standard, text format underneath to make their documents portable while allowing an unlimited range of automated tools to manipulate the documents. Because the tools described here are open source and widely available, you can use one of their formats without guilt and reasonably expect your readers to have access to formatters. You can also use an impressive range of tools developed over the years to handle these formats and do sophisticated processing for you, such as to develop a bibliography in TEX. Finally, filters have been developed (although they don't always work perfectly) to convert documents between each of these formats and other popular formats, including the formats used by commercial word processors. So you're not totally locked in, although you will probably have to exert some manual effort to accomplish an accurate conversion. In the first chapter, we briefly mentioned various text processing systems available for Linux and how they differ from word processing systems that you may be familiar with. While most word processors allow the user to enter text in a WYSIWYG environment, text processing systems have the user enter source text using a text-formatting language, which can be modified with any text editor. (In fact, Emacs provides special modes for editing various types of text-formatting languages.) Then, the source is processed into a printable (or viewable) document using the text processor itself. Finally, you process the output and send it to a file or to a viewer application for display, or you hand it off to a printer daemon to queue for printing to a local or remote device. In this section, we'll talk first about WYSIMWYG (what-you-see-is-maybe-what-you-get) word processors like those that predominate on Windows and the Macintosh. After that, we'll discuss some of the most popular text processing systems for Linux: TEX, SGML, groff, and Texinfo. 9.3.1 Word Processors One obvious sign that Linux has come of age is that many popular WYSIWYG word processing systems are available for it today. For some time, it had even been rumored that Microsoft was going to port its office suite to Linux, but this is not likely to happen. A Microsoft suite is not really needed any longer anyway because you can get other quite good word processors. Another option is to use Anyware Office by VistaSource, Inc. Anyware Office is an office suite that is commercially made but inexpensive for Linux. It includes not only a word processor, but also a spreadsheet, a drawing program, a mail program, and other smaller tools. In some respects, Anyware Office behaves differently from word processors like Microsoft Word or WordPerfect, but once you get used to it, it can be quite useful and handy. Especially noteworthy is its support for importing and exporting FrameMaker documents. The development seems to have stopped somewhat, though, and it is uncertain what will become of this product. Sun Microsystems provides its office productivity suite StarOffice on a number of platforms, including Linux. It was open sourced a while ago and is now maintained in two branches: the commercial StarOffice one which you can purchase from Sun, and the freely available OpenOffice one which you can download from http://www.openoffice.org. Both are supposed 282 Chapter 9. Editors, Text Tools, Graphics, and Printing to be mostly functionally identical, but OpenOffice may not have all the bells and whistles (like templates, clipart, etc.) that StarOffice has. OpenOffice is released under the GPL, so if you fancy reading through the 3 million lines of source code making up an office productivity suite, this would be an opportunity for you. OpenOffice is huge, so if you have a slow connection to the Net, check first whether your distribution doesn't already contain it. In addition, there is KWord, the word processor of the office productivity suite of the KDE desktop environment, KOffice. KWord has made a lot of progress lately. It sports an interesting frame concept that makes it suitable even for some desktop publishing tasks. Of course, you can also write your letter to grandma with it. You can find more information about it at http://www.kde.org. Finally, a good and lightweight alternative is AbiWord, more information about which you can find at http://www.abiword.org. All those programs have one feature in common that many consider a key requirement for doing office-type work on Linux: they can import Microsoft Word documents quite well. While you may well decide, as a new Linux enthusiast, that you won't accept documents sent to you in proprietary formats, sometimes they come from your boss, and you can't refuse to read them just because you are running Linux. In this case, it is good to know that Linuxbased solutions are available. The LyX package (also available as KLyX with a more modern user interface) is another alternative. It provides a decent WYSIWYG X user interface that works with window managers from standard Linux distributions and uses the LATEX and TEX packages in order to format the text for printing. If you can live with the formatting limits of the package (most of us can), you may find that LyX/KLyX is an excellent solution. LyX/KLyX does not know how to display some of the powerful formatting features that TEX provides, so if you are a power TEX user, this isn't for you. LyX/KLyX isn't part of most Linux distributions; to try it you will have to get it from a Linux archive. 9.3.2 TEX and LATEX TEX is a professional text processing system for all kinds of documents, articles, and books — especially those that contain a great deal of mathematics. It is a somewhat "low-level" text processing language because it describes to the system how to lay out text on the page, how it should be spaced, and so on. TEX doesn't concern itself directly with higher-level elements of text such as chapters, sections, footnotes, and so forth (those things that you, the writer, care about the most). For this reason, TEX is known as a functional text-formatting language (referring to the actual physical layout of text on a page) rather than a logical one (referring to logical elements, such as chapters and sections). TEX was designed by Donald E. Knuth, one of the world's foremost experts in programming. One of Knuth's motives for developing TEX was to produce a typesetting system powerful enough to handle the mathematics formatting needed for his series of computer science textbooks. Knuth ended up taking an eight-year detour to finish TEX; most would agree the result was well worth the wait. Of course, TEX is very extensible, and it is possible to write macros for TEX that allow writers to concern themselves primarily with the logical, rather than the physical, format of the 283 Chapter 9. Editors, Text Tools, Graphics, and Printing document. In fact, a number of such macro packages have been developed — the most popular of which is LATEX, a set of extensions for TEX designed by Leslie Lamport. LATEX commands are concerned mostly with logical structure, but because LATEX is just a set of macros on top of TEX, you can use plain commands as well. LATEX greatly simplifies the use of TEX, hiding most of the low-level functional features from the writer. In order to write well-structured documents using TEX, you would either have to decide on a prebuilt macro package, such as LATEX, or develop your own (or use a combination of the two). In The TEX Book (Addison Wesley), Knuth presents his own set of macros that he used for production of the book. As you might expect, they include commands for beginning new chapters, sections, and the like — somewhat similar to their LATEX counterparts. In the rest of this section, we'll concentrate on the use of LATEX, which provides support for many types of documents: technical articles, manuals, books, letters, and so on. As with plain TEX, LATEX is extensible as well. 9.3.2.1 Learning the ropes If you've never used a text-formatting system before, there are a number of new concepts of which you should be aware. As we said, text processing systems start with a source document, which you enter with a plain-text editor, such as Emacs. The source is written in a textformatting language, which includes the text you wish to appear in your document, as well as commands that tell the text processor how to format it. In the first chapter we gave a simple example of what the LATEX language looks like and what kind of output it produces. So, without further ado, let's dive in and see how to write a simple document and format it, from start to finish. As a demonstration, we'll show how to use LATEX to write a short business letter. Sit down at your favorite text editor, and enter the following text into a file (without the line numbers, of course). Call it letter.tex: 1 2 3 4 5 6 7 8 9 10 11 12 13 14 15 16 17 18 19 20 21 22 23 \documentclass{letter} \address{755 Chmod Way \\ Apt 0x7F \\ Pipeline, N.M. 09915} \signature{Boomer Petway} \begin{document} \begin{letter}{O'Reilly and Associates, Inc. \\ 1005 Gravenstein Highway North \\ Sebastopol, C.A. 95472} \opening{Dear Mr. O'Reilly,} I would like to comment on the \LaTeX\ example as presented in Chapter~9 of {\em Running Linux}. Although it was a valiant effort, I find that the example falls somewhat short of what one might expect in a discussion of text-formatting systems. In a future edition of the book, I suggest that you replace the example with one that is more instructive. \closing{Thank you,} \end{letter} \end{document} This is a complete LATEX document for the business letter that we wish to send. As you can see, it contains the actual text of the letter, with a number of commands (using backslashes and braces) thrown in. Let's walk through it. 284 Chapter 9. Editors, Text Tools, Graphics, and Printing Line 1 uses the documentclass command to specify the class of document that we're producing (which is a letter). Commands in LATEX begin with a backslash and are followed by the actual command name, which in this case is documentclass. Following the command name are any arguments, enclosed in braces. LATEX supports several document classes, such as article, report, and book, and you can define your own. Specifying the document class defines global macros for use within the TEX document, such as the address and signature commands used on lines 2-4. As you might guess, the address and signature commands specify your own address and name in the letter. The doublebackslashes (\\) that appear in the address generate line breaks in the resulting output of the address. A word about how LATEX processes input: as with most text-formatting systems, whitespace, line breaks, and other such features in the input source are not passed literally into the output. Therefore, you can break lines more or less wherever you please; when formatting paragraphs, LATEX will fit the lines back together again. Of course, there are exceptions: blank lines in the input begin new paragraphs, and there are commands to force LATEX to treat the source text literally. On line 6, the command \begin{document} signifies the beginning of the document as a whole. Everything enclosed within the \begin{document} and \end{document} on line 22 is considered part of the text to be formatted; anything before \begin{document} is called the preamble and defines formatting parameters before the actual body. On lines 7-9, \begin{letter} begins the actual letter. This is required because you may have many letters within a single source file, and a \begin{letter} is needed for each. This command takes as an argument the address of the intended recipient; as with the address command, double-backslashes signify line breaks in the address. Line 11 uses the opening command to open the letter. Following on lines 12-18 is the actual body of the letter. As straightforward as it may seem, there are a few tricks hidden in the body as well. On line 13 the LATEX command generates the logo. You'll notice that a backslash follows as well as precedes the LATEX command; the trailing backslash is used to force a space after the word "LATEX" This is because TEX ignores spaces after command invocations; the command must be followed by a backslash and a space. (Otherwise, "LATEX//" would appear as "LATEX is fun.") There are two quirks of note on line 14. First of all, a tilde (~) is present between Chapter and 9, which causes a space to appear between the two words, but prevents a line break between them in the output (that is, to prevent Chapter from being on the end of a line, and 9 from being on the beginning of the next). You need only use the tilde to generate a space between two words that should be stuck together on the same line, as in Chapter~9 and Mr.~Jones. (In retrospect, we could have used the tilde in the \begin{letter} and opening commands, although it's doubtful TEX would break a line anywhere within the address or the opening.) The second thing to take note of on line 14 is the use of \em to generate emphasized text in the output. TEX supports various other fonts, including boldface (\bf) and typewriter (\tt). 285 Chapter 9. Editors, Text Tools, Graphics, and Printing Line 20 uses the closing command to close off the letter. This also has the effect of appending the signature used on line 4 after the closing in the output. Lines 22-23 use the commands \end{letter} and \end{document} to end the letter and document environments begun on lines 6 and 7. You'll notice that none of the commands in the LATEX source has anything to do with setting up margins, line spacing, or other functional issues of text formatting. That's all taken care of by the LATEX macros on top of the TEX engine. LATEX provides reasonable defaults for these parameters; if you wanted to change any of these formatting options, you could use other LATEX commands (or lower-level TEX commands) to modify them. We don't expect you to understand all the intricacies of using LATEX from such a limited example, although this should give you an idea of how a living, breathing LATEX document looks. Now, let's format the document in order to print it out. 9.3.2.2 Formatting and printing Believe it or not, the command used to format LATEX source files into something printable is latex. After editing and saving the previous example, letter.tex, you should be able to use the command: eggplant$ latex letter This is TeX, Version 3.14159 (Web2C 7.3.1) (letter.tex LaTeX2e <2000/06/01> Babel <v3.7h> and hyphenation patterns for american, french, german, ngerman, no hyphenation, loaded. (/usr/share/texmf/tex/latex/base/letter.cls Document Class: letter 1999/04/29 v1.2z Standard LaTeX document class (/usr/share/texmf/tex/latex/base/size10.clo)) No file letter.aux. [1] (letter.aux) ) Output written on letter.dvi (1 page, 1128 bytes). Transcript written on letter.log. eggplant$ latex assumes the extension .tex for source files. Here, LATEX has processed the source letter.tex and saved the results in the file letter.dvi. This is a "device-independent" file that generates printable output on a variety of printers. Various tools exist for converting .dvi files to PostScript, HP LaserJet, and other formats, as we'll see shortly. Instead of immediately printing your letter, you may wish to preview it to be sure that everything looks right. If you're running the X Window System, you can use the xdvi command to preview .dvi files on your screen. If you are also using the KDE desktop environment, kdvi is a more user-friendly version of xdvi. What about printing the letter? First, you need to convert the .dvi to something your printer can handle. DVI drivers exist for many printer types. Almost all the program names begin with the three characters dvi, as in dvips, dvilj, and so forth. If your system doesn't have one you need, you have to get the appropriate driver from the archives if you have Internet access. See the FAQ for comp.text.tex for details. If you're lucky enough to have a PostScript printer, you can use dvips to generate PostScript from the .dvi: 286 Chapter 9. Editors, Text Tools, Graphics, and Printing eggplant$ dvips -o letter.ps letter.dvi You can then print the PostScript using lpr. Or, to do this in one step: eggplant$ dvips letter.dvi | lpr There are printer-specific DVI drivers like dvilj for HP LaserJets as well, but most of these are considered obsolete; use dvips instead and, if necessary, Ghostscript (see below) instead. If you can't find a DVI driver for your printer, you might be able to use Ghostscript to convert PostScript (produced by dvips) into something you can print. Although some of Ghostscript's fonts are less than optimal, Ghostscript does allow you to use Adobe fonts (which you can obtain for Windows and use with Ghostscript under Linux). Ghostscript also provides an SVGA preview mode you can use if you're not running X. At any rate, after you manage to format and print the example letter, it should end up looking something like that in Figure 9-3. Figure 9-3. Sample output from a file Finally, it should be mentioned that you can also use TEX to create PDF files, either using the dvipdf driver or using a special program called pdftex. 9.3.2.3 Further reading If LATEX seems right for your document-processing needs, and you have been able to get at least this initial example working and printed out, we suggest checking into Leslie Lamport's LATEX User's Guide and Reference Manual (Addison Wesley), which includes everything you need to know about LATEX for formatting letters, articles, books, and more. If you're interested in hacking or want to know more about the underlying workings of TEX (which can be invaluable), Donald Knuth's The TEX book (Addison-Wesley) is the definitive guide to the system. 287 Chapter 9. Editors, Text Tools, Graphics, and Printing comp.text.tex is the Usenet newsgroup for questions and information about these systems, although information found there assumes you have access to TEX and LATEX documentation of some kind, such as the manuals mentioned earlier. 9.3.3 SGML, XML, and Docbook SGML and XML go one step beyond the text markup languages we have discussed so far. They impose a structure on the text that shows the relation of each element to the containing elements. This makes it possible to convert the text to a number of output formats including PostScript and PDF (the Adobe Portable Document Format). SGML itself is just a framework for defining the structure of a document. A so-called Document Type Description (DTD) or schema then defines what kind of markup you are allowed to use in a document. While SGML is not widely known, its two descendants — HTML and XML — are famous and even overly hyped. Essentially, HTML is an implementation of SGML with a fixed set of tags that is useful for formatting web pages. XML is a general solution like SGML, but minus some of its difficult features. Both SGML and XML allow people to define any set of tags they like; the exact tags and their relationships are specified in the DTD or schema (which are optional in XML). For each DTD or schema that you want to use, you need to have processing tools that convert the SGML or XML file to the desired output format. Historically, most free systems did this by means of a system called DSSSL. XSLT is now much more popular for converting XML to other formats. But this is nothing you need to be concerned with unless you want to change the way the output looks. In the field of computer documentation, the most commonly used DTD is DocBook. Among many other things, most of the freely available Linux documentation is written with DocBook, as well as this book. DocBook users include a huge range of companies and wellknown organizations, such as Sun Microsystems, Microsoft, IBM, Hewlett-Packard, Boeing, and the U.S. State Department. To give you an example of how a DocBook text can look, here is a fragment of an article for a computer magazine: <!DOCTYPE Article PUBLIC "-//OASIS//DTD DocBook V4.1.2//EN"> <article> <artheader> <title>Looping the Froz with Foobar</title> <author> <firstname>Helmer B.</firstname> <surname>Technerd</surname> <affiliation> <orgname>Linux Hackers, Inc.</orgname> </affiliation> </author> </artheader> <abstract> <para>This article describes a technique that you can employ to loop the Froz with the Foobar software package.</para> </abstract> 288 Chapter 9. Editors, Text Tools, Graphics, and Printing <sect1> <title>Motivation</title> <para>Blah, blah, blah, ... </para> </sect1> </article> The first line specifies the DTD to be used and the root element; in this case we are creating an article using the DocBook DTD. The rest of the source contains the article itself. If you are familiar with HTML, the markup language used for the World Wide Web (see the O'Reilly book HTML & XHTML: The Definitive Guide, by Chuck Musciano and Bill Kennedy), this should look a bit familiar. Tags are used to mark up the text logically. Describing the whole DocBook DTD is well beyond the scope of this book, but if you are interested, check out DocBook: The Definitive Guide by Norman Walsh and Leonard Muellner (O'Reilly). Once you have your article, documentation, or book written, you will want to transform it, of course, into a format that you can print or view on the screen. In order to do this, you need a complete SGML setup, which, unfortunately, is not easy to achieve. In fact, you need so many pieces in place that we cannot describe this here. But there is hope: a number of distributions (including Red Hat, SuSE, and Debian) come with very good SGML setups out of the box; just install their respective SGML packages. If you have a working SGML system, you should be able to transform the above text to HTML (as one example) with a command like this: owl$ db2html myarticle.sgml input file was called — output will be in myarticle TMPDIR is db2html.GUBPgh working on ../myarticle.sgml about to copy cascading stylesheet and admon graphics to temp dir about to rename temporary directory to "myarticle" The file myarticle/t1.html will contain the generated HTML. If you would like to generate PDF instead, use the following command: owl$ db2pdf myarticle.sgml tex output file name is myarticle.tex tex file name is myarticle.tex pdf file name is myarticle.pdf This is pdfTeX, Version 3.14159-13d (Web2C 7.3.1) (myarticle.tex[/var/lib/texmf/pdftex/config/pdftex.cfg] JadeTeX 2001/07/19: 3.11 (/usr/share/texmf/tex/latex/psnfss/t1ptm.fd) Elements will be labelled Jade begin document sequence at 20 No file myarticle.aux. (/usr/share/texmf/tex/latex/cyrillic/t2acmr.fd) (/usr/share/texmf/tex/latex/base/ts1cmr.fd) (/usr/share/texmf/tex/latex/hyperref/nameref.sty) (/usr/share/texmf/tex/latex/psnfss/t1phv.fd) [1.0.31[/var/lib/texmf/dvips/confi g/pdftex.map]] (myarticle.aux) )<8r.enc> Output written on myarticle.pdf (1 page, 4446 bytes). Transcript written on myarticle.log. As you can see, this command uses TEX in the background, or more specifically a special version called Jade which is specifically geared toward documents produced by DSSSL. 289 Chapter 9. Editors, Text Tools, Graphics, and Printing SGML opens a whole new world of tools and techniques. A good starting point for getting inspired and reading up on this is the web site of the Linux Documentation Project, which, as mentioned before, uses SGML/DocBook for all its documentation. You'll find the Linux Documentation Project at http://www.tlpd.org. 9.3.4 groff Parallel to and independent to TEX, another major text processing system emerged in the form of troff and nroff. These were developed at Bell Labs for the original implementation of Unix (in fact, the development of Unix was spurred, in part, to support such a text processing system). The first version of this text processor was called roff (for "runoff"); later came nroff and troff, which generated output for a particular typesetter in use at the time (nroff was written for fixed-pitch printers such as dot matrix printers, troff for proportional space devices — initially typesetters). Later versions of nroff and troff became the standard text processor on Unix systems everywhere. groff is GNU's implementation of nroff and troff that is used on Linux systems. It includes several extended features and drivers for a number of printing devices. groff is capable of producing documents, articles, and books, much in the same vein as TEX. However, groff (as well as the original nroff ) has one intrinsic feature that is absent from TEX and variants: the ability to produce plain-ASCII output. While TEX is great for producing documents to be printed, groff is able to produce plain ASCII to be viewed online (or printed directly as plain text on even the simplest of printers). If you're going to be producing documentation to be viewed online as well as in printed form, groff may be the way to go (although there are other alternatives as well — Texinfo, which is discussed later, is one). groff also has the benefit of being much smaller than TEX; it requires fewer support files and executables than even a minimal TEX distribution. One special application of groff is to format Unix manual pages. If you're a Unix programmer, you'll eventually need to write and produce manual pages of some kind. In this section, we'll introduce the use of groff through the writing of a short manual page. As with TEX, groff uses a particular text-formatting language to describe how to process the text. This language is slightly more cryptic than TEX but is also less verbose. In addition, groff provides several macro packages that are used on top of the basic groff formatter; these macro packages are tailored to a particular type of document. For example, the mgs macros are an ideal choice for writing articles and papers, while the man macros are used for manual pages. 9.3.4.1 Writing a manual page Writing manual pages with groff is actually quite simple. In order for your manual page to look like other manual pages, you need to follow several conventions in the source, which are presented in the following example. In this example, we'll write a manual page for a mythical command coffee, which controls your networked coffee machine in various ways. Enter the following source with your text editor, and save the result as coffee.man: 290 Chapter 9. Editors, Text Tools, Graphics, and Printing 1 2 3 4 5 6 7 8 9 10 11 12 13 14 15 16 17 18 19 20 21 22 23 24 25 26 27 28 29 30 .TH COFFEE 1 "23 March 94" .SH NAME coffee \- Control remote coffee machine .SH SYNOPSIS \fBcoffee\fP [ -h | -b ] [ -t \fItype\fP ] \fIamount\fP .SH DESCRIPTION \fIcoffee\fP queues a request to the remote coffee machine at the device \fB/dev/cf0\fR. The required \fIamount\fP argument specifies the number of cups, generally between 0 and 15 on ISO standard coffee machines. .SS Options .TP \fB-h\fP Brew hot coffee. Cold is the default. .TP \fB-b\fP Burn coffee. Especially useful when executing \fIcoffee\fP on behalf of your boss. .TP \fB-t \fItype\fR Specify the type of coffee to brew, where \fItype\fP is one of \fBcolombian\fP, \fBregular\fP, or \fBdecaf\fP. .SH FILES .TP \fI/dev/cf0\fR The remote coffee machine device .SH "SEE ALSO" milk(5), sugar(5) .SH BUGS May require human intervention if coffee supply is exhausted. Don't let the amount of obscurity in this source file frighten you. It helps to know that the character sequences \fB, \fI, and \fR are used to change the font to boldface, italics, and roman type, respectively. \fP resets the font to the one previously selected. Other groff requests appear on lines beginning with a dot (.). On line 1, we see that the .TH request sets the title of the manual page to COFFEE and the manual section to 1. (Manual section 1 is used for user commands, section 2 for system calls, and so forth.) The .TH request also sets the date of the last manual page revision. On line 2, the .SH request starts a section entitled NAME. Note that almost all Unix manual pages use the section progression NAME, SYNOPSIS, DESCRIPTION, FILES, SEE ALSO, NOTES, AUTHOR, and BUGS, with extra optional sections as needed. This is just a convention used when writing manual pages and isn't enforced by the software at all. Line 3 gives the name of the command and a short description, after a dash (\-). You should use this format for the NAME section so that your manual page can be added to the whatis database used by the man -k and apropos commands. On lines 4-5, we give the synopsis of the command syntax for coffee. Note that italic type \fI...\fP is used to denote parameters on the command line, and that optional arguments are enclosed in square brackets. Lines 6-10 give a brief description of the command. Italic type generally denotes commands, filenames, and user options. On line 11, a subsection named Options is started with the .SS request. Following this on lines 11-22 is a list of options, presented using a tagged list. Each 291 Chapter 9. Editors, Text Tools, Graphics, and Printing item in the tagged list is marked with the .TP request; the line after .TP is the tag, after which follows the item text itself. For example, the source on lines 12-14: .TP \fB-h\fP Brew hot coffee. Cold is the default. will appear as the following in the output: -h Brew hot coffee. Cold is the default. You should document each command-line option for your program in this way. Lines 23-26 make up the FILES section of the manual page, which describes any files the command might use to do its work. A tagged list using the .TP request is used for this as well. On lines 27-28, the SEE ALSO section is given, which provides cross references to other manual pages of note. Notice that the string "SEE ALSO" following the .SH request on line 27 is in quotation marks; this is because .SH uses the first whitespace-delimited argument as the section title. Therefore, any section titles that are composed of more than one word need to be enclosed in quotation marks to make up a single argument. Finally, on lines 29-30, the BUGS section is presented. 9.3.4.2 Formatting and installing the manual page In order to format this manual page and view it on your screen, use the command: eggplant$ groff -Tascii -man coffee.man | more The -Tascii option tells groff to produce plain-ASCII output; -man tells groff to use the manual-page macro set. If all goes well, the manual page should be displayed as: COFFEE(1) COFFEE(1) NAME coffee - Control remote coffee machine SYNOPSIS coffee [ -h | -b ] [ -t type ] amount DESCRIPTION coffee queues a request to the remote coffee machine at the device /dev/cf0. The required amount argument specifies the number of cups, generally between 0 and 12 on ISO standard coffee machines. Options -h -b Brew hot coffee. Cold is the default. Burn coffee. Especially useful when executing fee on behalf of your boss. cof- -t type Specify the type of coffee to brew, where type is one of colombian, regular, or decaf. 292 Chapter 9. Editors, Text Tools, Graphics, and Printing FILES /dev/cf0 The remote coffee machine device SEE ALSO milk(5), sugar(5) BUGS May require exhausted. human intervention if coffee supply is As mentioned before, groff is capable of producing other types of output. Using the -Tps option in place of -Tascii produces PostScript output that you can save to a file, view with Ghostview, or print on a PostScript printer. -Tdvi produces device-independent .dvi output similar to that produced by TEX. If you wish to make the manual page available for others to view on your system, you need to install the groff source in a directory that is present on the users' MANPATH. The location for standard manual pages is /usr/share/man, although some systems also use /usr/man or /usr/local/man. The source for section 1 manual pages should therefore go in /usr/man/man1. The command: eggplant$ cp coffee.man /usr/man/man1/coffee.1 installs this manual page in /usr/man for all to use (note the use of the .1 filename extension, instead of .man). When man coffee is subsequently invoked, the manual page will be automatically reformatted, and the viewable text saved in /usr/man/cat1/coffee.1.gz. If you can't copy manual page sources directly to /usr/man, you can create your own manual page directory tree and add it to your MANPATH. See the section Section 4.12 in Chapter 4. 9.3.5 Texinfo Texinfo is a text-formatting system used by the GNU project to produce both online documentation in the form of hypertext Info pages, and printed manuals through TEX from a single-source file. By providing Texinfo source, users can convert the documentation to Info, HTML, DVI, PostScript, PDF, or plain text files. Texinfo is documented completely through its own Info pages, which are readable within Emacs (using the C-h i command) or a separate Info reader, such as info. If the GNU Info pages are installed in your system, complete Texinfo documentation is contained therein. Just as you'll find yourself using groff to write a manual page, you'll use Texinfo to write an Info document. 9.3.5.1 Writing the Texinfo source In this section, we're going to present a simple Texinfo source file — chunks at a time — and describe what each chunk does as we go along. Our Texinfo source file will be called vacuum.texi. As usual, you can enter the source using a plain-text editor: 293 Chapter 9. Editors, Text Tools, Graphics, and Printing \input texinfo @c -*-texinfo-*@c %**start of header @setfilename vacuum.info @settitle The Empty Info File @setchapternewpage odd @c %**end of header This is the header of the Texinfo source. The first line is a TEX command used to input the Texinfo macros when producing printed documentation. Commands in Texinfo begin with the "at" sign, @. The @c command begins a comment; here, the comment -*-texinfo-*- is a tag that tells Emacs this is a Texinfo source file so that Emacs can set the proper major mode. (Major modes were discussed earlier, in Section 9.2.8.) The comments @c %**start of header and @c %**end of header are used to denote the Texinfo header. This is required if you wish to format just a portion of the Texinfo file. The @setfilename command specifies the filename to use for the resulting Info file, @settitle sets the title of the document, and @setchapternewpage odd tells Texinfo to start new chapters on an odd-numbered page. These are just cookbook routines that should be used for all Texinfo files. The next section of the source file sets up the title page, which is used when formatting the document using TEX. These commands should be self-explanatory: @titlepage @title Vacuum @subtitle The Empty Info File @author by Tab U. Larasa @end titlepage Now we move on to the body of the Texinfo source. The Info file is divided into nodes, where each node is somewhat like a "page" in the document. Each node has links to the next, previous, and parent nodes, and can be linked to other nodes as cross-references. You can think of each node as a chapter or section within the document with a menu to nodes below it. For example, a chapter-level node has a menu that lists the sections within the chapter. Each section node points to the chapter-level node as its parent. Each section also points to the previous and next section, if they exist. This is a little complicated, but will become clear when you see it in action. Each node is given a short name. The topmost node is called Top. The @node command is used to start a node; it takes as arguments the node name, as well as the names of the next, previous, and parent nodes. As noted earlier, the next and previous nodes should be on the same hierarchical level. The parent node is the node above the current one in the node tree (e.g., the parent of Section 2.1 in a document is Chapter 2). A sample node hierarchy is depicted in Figure 9-4. 294 Chapter 9. Editors, Text Tools, Graphics, and Printing Figure 9-4. Hierarchy of nodes in Texinfo Here is the source for the Top node: @c Node, Next, Previous, Up @node Top , , , (dir) @ifinfo This Info file is a close approximation to a vacuum. It documents absolutely nothing. @end ifinfo @menu * Overview:: * Invoking:: * Concept Index:: @end menu Overview of Vacuum How to use the Vacuum Index of concepts The @node command is preceded by a comment to remind us of the order of the arguments to @node. Here, Top has no previous or next node, so they are left blank. The parent node for Top is (dir), which denotes the systemwide Info page directory. Supposedly your Info file will be linked into the system's Info page tree, so you want the Top node to have a link back to the overall directory. Following the @node command is an abstract for the overall document, enclosed in an @ifinfo...@end ifinfo pair. These commands are used because the actual text of the Top node should appear only in the Info file, not the TEX-generated printed document. The @menu...@end menu commands demarcate the node's menu. Each menu entry includes a node name followed by a short description of the node. In this case, the menu points to the nodes Overview, Invoking, and Concept Index, the source for which appears later in the file. These three nodes are the three "chapters" in our document. We continue with the Overview node, which is the first "chapter": @c Node, Next, Previous, Up @node Overview, Invoking, , Top @chapter Overview of @code{vacuum} @cindex Nothingness @cindex Overview @cindex Vacuum cleaners A @code{vacuum} is a space entirely devoid of all matter. That means no air, no empty beer cans, no dust, no nothing. Vacuums are usually found 295 Chapter 9. Editors, Text Tools, Graphics, and Printing in outer space. A vacuum cleaner is a device used to clean a vacuum. See @xref{Invoking} for information on running @code{vacuum}. The next node for Overview is Invoking, which is the second "chapter" node and also the node to appear after Overview in the menu. Note that you can use just about any structure for your Texinfo documents; however, it is often useful to organize them so that nodes resemble chapters, sections, subsections, and so forth. It's up to you. The @chapter command begins a chapter, which has an effect only when formatting the source with TEX. Similarly, the @section and @subsection commands begin (you guessed it) sections and subsections in the resulting TEX document. The chapter (or section or subsection) name can be more descriptive than the brief name used for the node itself. You'll notice that the @code... command is used in the chapter name. This is just one way to specify text to be emphasized in some way. @code should be used for the names of commands, as well as source code that appears in a program. This causes the text within the @code... to be printed in constant-width type in the TEX output, and enclosed in single quotes (like 'this') in the Info file. Following this are three @cindex commands, which produce entries in the concept index at the end of the document. Next is the actual text of the node. Again, @code marks the name of the vacuum "command." The @xref command produces a cross-reference to another node, which the reader can follow with the f command in the Info reader. @xref can also make cross-references between other Texinfo documents. See the Texinfo documentation for a complete discussion. Our next node is Invoking: @node Invoking, Concept Index, Overview, Top @chapter Running @code{vacuum} @cindex Running @code{vacuum} @code{vacuum} is executed as follows: @example vacuum @var{options} @dots{ @end example } Here, @example...@end example sets off an example. Within the example, @var denotes a metavariable, a placeholder for a string provided by the user (in this case, the options given to the vacuum command). @dots{ } produces ellipsis points. The example will appear as: vacuum options ... in the TEX-formatted document, and as: vacuum OPTIONS ... in the Info file. Commands, such as @code and @var, provide emphasis that can be represented in different ways in the TEX and Info outputs. 296 Chapter 9. Editors, Text Tools, Graphics, and Printing Continuing the Invoking node, we have: @cindex Options @cindex Arguments The following options are supported: @cindex Getting help @table @samp @item -help Print a summary of options. @item -version Print the version number for @code{vacuum}. @cindex Empty vacuums @item -empty Produce a particularly empty vacuum. This is the default. @end table Here, we have a table of the options that vacuum supposedly supports. The command @table @samp begins a two-column table (which ends up looking more like a tagged list), where each item is emphasized using the @samp command. @samp is similar to @code and @var, except that it's meant to be used for literal input, such as command-line options. A normal Texinfo document would contain nodes for examples, information on reporting bugs, and much more, but for brevity we're going to wrap up this example with the final node, Concept Index. This is an index of concepts presented in the document and is produced automatically with the @printindex command: @node Concept Index, , Invoking, Top @unnumbered Concept Index @printindex cp Here, @printindex cp tells the formatter to include the concept index at this point. There are other types of indices as well, such as a function index, command index, and so forth. All are generated with variants on the @cindex and @printindex commands. The final three lines of our Texinfo source are: @shortcontents @contents @bye This instructs the formatter to produce a "summary" table of contents (@shortcontents) and a full table of contents (@contents), and to end formatting (@bye). @shortcontents produces a brief table of contents that lists only chapters and appendices. In reality, only long manuals would require @shortcontents in addition to @contents. 9.3.5.2 Formatting Texinfo To produce an Info file from the Texinfo source, use the makeinfo command. (This command, along with the other programs used to process Texinfo, are included in the Texinfo software distribution, which is sometimes bundled with Emacs.) The command: eggplant$ makeinfo vacuum.texi 297 Chapter 9. Editors, Text Tools, Graphics, and Printing produces vacuum.info from vacuum.texi. makeinfo uses the output filename specified by the @setfilename in the source; you can change this using the -o option. If the resulting Info file is large, makeinfo splits it into a series of files named vacuum.info-1, vacuum.info-2, and so on, where vacuum.info will be the top-level file that points to the various split files. As long as all the vacuum.info files are in the same directory, the Info reader should be able to find them. You can also use the Emacs commands M-x makeinfo-region and M-x makeinfobuffer to generate Info from the Texinfo source. The Info file can now be viewed from within Emacs, using the C-h i command. Within the Emacs Info mode, you'll need to use the g command and specify the complete path to your Info file, as in: Goto node: (/home/loomer/mdw/info/vacuum.info)Top This is because Emacs usually looks for Info files only within its own Info directory (which may be /usr/local/emacs/info on your system). Another alternative is to use the Emacs-independent Info reader, info. The command: eggplant$ info -f vacuum.info invokes info, reading your new Info file. If you wish to install the new Info page for all users on your system, you must add a link to it in the dir file in the Emacs info directory. The Texinfo documentation describes how to do this in detail. To produce a printed document from the source, you need to have TEX installed on your system. The Texinfo software comes with a TEX macro file, texinfo.tex, which includes all the macros used by Texinfo for formatting. If installed correctly, texinfo.tex should be in the inputs directory on your system. If not, you can copy texinfo.tex to the directory where your Texinfo files reside. First, process the Texinfo file using: eggplant$ tex vacuum.texi This produces a slew of files in your directory, some of which pertain to processing and to the index. The texindex command (which is included in the Texinfo package) reformats the index into something the display systems can use. The next command to issue is therefore: eggplant$ texindex vacuum.?? Using the ?? wildcard runs texindex on all files in the directory with two-letter extensions; these are the files produced by Texinfo for generating the index. Finally, you need to reformat the Texinfo file using TEX, which clears up cross-references and includes the index: 298 Chapter 9. Editors, Text Tools, Graphics, and Printing eggplant$ tex vacuum.texi This should leave you with vacuum.dvi, a device-independent file you can now view with xdvi or convert into something printable. See Section 9.3.2 earlier in the chapter for a discussion of how to print .dvi files. As usual, there's much more to learn about this system. Texinfo has a complete set of Info pages of its own, which should be available in your Info reader. Or, now that you know the basics, you could format the Texinfo documentation sources yourself using TEX. The .texi sources for the Texinfo documentation are found in the Texinfo source distribution. 9.4 Graphics Many people are fascinated by computer graphics. Computers are being used to create photorealistic images of surreal scenes or fractally generated images of mountain ridges with lakes and valleys; to change images by bending, polishing, and aging them; or to make any other manipulations. Linux does not need to step shyly aside when it comes to graphics. It can do just about anything that other computing environments can do, and in some areas, such as dealing with many graphics files at the same time, it even excels. The X Window System, described in the next chapter, forms a very good base for bitmapped graphics. There is now also hardware support for 3D graphics conforming to the OpenGL standard. However, working with graphics on Linux is sometimes different from what you might be used to on other operating systems; the Unix model of small, interoperating tools is still alive and well here, too. This philosophy is illustrated most clearly with the ImageMagick suite of graphics manipulation programs, which we will describe here. ImageMagick is a collection of tools that operate on graphics files and are started from the command line or from shell scripts. Imagine that you have 2,000 files of one file format that you want to reduce to 256 colors, slant, and convert to another file format. On Linux, this requires only a few lines in a shell script. Now imagine doing this on Windows: click the File menu, click the Open menu entry, select a file, select an operation, specify the parameters for the operation in a dialog, click OK, choose Save from the menu, select a filename, and then click OK. Now repeat for next 1999 files. Can you say RSI?1 Graphics can not only be drawn, but also programmed. Certain tools, such as the ray-tracer POVRAY presented in this chapter, enable you to specify the graphics to be generated by a suite of commands, often in a full-blown graphics programming language. While this is perhaps more difficult than drawing the desired graphics with a mouse, it is also infinitely more flexible once you have mastered how to use it. Now, not everybody wants to work with graphics from the command line. Part of the appeal of working with computer graphics is the immediate feedback you get when working with graphics programs, and Linux can provide this, too. The GIMP, which we will be covering shortly, is a fascinating package for interactive image manipulation that is superior to a lot of commercial graphics manipulation software on other systems. 1 Repetitive Strain Injury — a malady that comes from typing too much. The better known carpal tunnel syndrome is one form of RSI. 299 Chapter 9. Editors, Text Tools, Graphics, and Printing Many more graphics programs are available for Linux, including 3D modelers and video players. Scouring some Linux archives will reveal a wealth of good software. Most of these programs require the X Window System, which we'll show you how to install and configure in later chapters. 9.4.1 ImageMagick ImageMagick is a suite of programs that convert and manipulate graphics files from the command line. It is also well suited for batch conversions — that is, converting many files at once. In addition, ImageMagick includes PerlMagick, a binding that lets you invoke the ImageMagick utilities from the Perl programming language. It comes with most Linux distributions; if yours does not have it, you can get it from ftp://ftp.x.org/contrib/applications/ImageMagick. ImageMagick consists of a library and a number of utilities: display display is a graphical frontend to many of the functions provided by ImageMagick. It is very useful if you want to experiment with the effects of a function before you go and batch-convert hundreds of images with these effects. display can load many different graphics file formats and display them on the X Window System. You can start display and pass it one or more filenames on the command line, or load a file from the menu provided. If you have started display and do not see a menu, click the image displayed with the left mouse button. display features a huge number of command-line switches. See the manual page for details. import import is a small program that captures either one window or the whole server into a file; that is, it allows you to make screenshots. For example, to make a screenshot of your whole screen and save it as myscreen.xpm in the graphics file format XPM, you would execute: tigger$ import -window root myscreen.xpm When you hear the first beep, the screen capture begins, and when the second one sounds, capturing is finished and the image data is in the process of being saved to the file you specified. If you want to capture the contents of only one window, the easiest way is to start import without the -window option: tigger$ import mywindow.xpm The cursor then turns into a crossbar, which prompts you to click any window. This window's contents are then captured and saved to the specified file. Like all ImageMagick programs, import has many command-line options; check the image(1) manual page. 300 Chapter 9. Editors, Text Tools, Graphics, and Printing montage montage is a very useful little tool with a functionality rarely found elsewhere. It takes a number of images and puts them together as one large image in a tiled manner. There are lots of options for changing how the images are exactly tiled and put together. In order to tile all your JPEG images in the current directory and create the image all.jpg out of it, you could call: tigger$ montage *.jpg all.jpg By default, there will be a label with the filename below each image. You can avoid this by entering: tigger$ montage +frame *.jpg all.jpg convert In a way, convert is the heart of the ImageMagick suite. It can convert between an amazing number of graphics formats. For example, let's assume that you want to port a GUI program from Windows to Linux. You have a large number of toolbar icons in Windows BMP format and want to convert those to XPM. You could do this with: for i in *.bmp do convert $i xpm:'basename $i .bmp'.xpm done convert will happily chug through all the images and convert them. If you want to do other things to the images, just add the necessary switches — e.g., -despeckle for removing speckles from the images. mogrify mogrify is like convert, but it overwrites the original images and is meant more for applying filter functions than for converting file formats (even though you can easily change the file format by using the switch -format). identify identify outputs information about the images passed on the command line. For example: tigger$ identify tux.gif tux.gif 257x303+0+0 DirectClass 10968b GIF 1s This tells you, among other things, that tux.gif is a GIF file 257 pixels wide and 303 pixels high. If this is not enough information for you, try the -verbose switch! 301 Chapter 9. Editors, Text Tools, Graphics, and Printing combine As its name indicates, combine combines several images into one. You can, for example, put color-separated images together or put a logo on top of a larger image. xtp Like the ftp program, xtp downloads files from a remote site or uploads them to a remote site. But unlike ftp, it does not need interactive input (in order to get this with ftp, you would have to edit its configuration file). You can productively combine xtp with the other tools from the ImageMagick suite to automatically manipulate images on remote servers. To sum up, the programs from the ImageMagick suite are an extremely versatile means to manipulate graphics files. However, it takes some time to familiarize yourself with all the command-line options in order to know what is available. 9.4.2 The GIMP The GIMP (which expands to either GNU Image Manipulation Program or General Image Manipulation Program and is often written with the definite article) specializes in image manipulation like the ImageMagick package described in the last section. But while ImageMagick's strength is batch processing, GIMP does everything via its GUI. The GIMP is often cited as one of the most impressive and successful products for Linux (and other Unix versions). People who use image manipulation programs professionally have said that while GIMP can feel a little bit awkward to use, it is functionally comparable to its commercial competitor from the Windows and Macintosh world, Adobe Photoshop. Some people even have called it "the free alternative to Photoshop." GIMP draws its power from an amazing number of plug-ins that are available for it. Thus, in order to be able to use a newly written image manipulation filter or file format import filter, you only need to install the plug-in and restart GIMP, and you are ready to go. In addition, GIMP uses a clever tiling mechanism that allows you to load arbitrarily large images into it; GIMP will keep in memory only the part that is currently being used or visible. And if these features are not enough, GIMP also has its own scripting language called scriptfu, and can be scripted with Perl as well. GIMP comes with most Linux distributions on the market today and can be run simply by entering the command gimp in a shell after starting X. If your distribution does not have GIMP, you can get the source code from www.gimp.org. If you plan to do more work with GIMP, you should check this web site anyway because it also contains the documentation and sample images that show off what you can do with it. A screenshot showing the toolbar, dialog boxes, and a work area is shown in Figure 9-5. 302 Chapter 9. Editors, Text Tools, Graphics, and Printing Figure 9-5. The Gimp 9.4.3 POVRAY While ImageMagick and GIMP are mainly for manipulating existing images, POVRAY (the first three letters stand for Persistence Of Vision) is a program for automatically creating new images. It is a so-called ray-tracer; a program that computes a scene from some information about which objects should be in the scene, what their physical and optical properties are, where the light is coming from, and where the spectator is standing. You describe this to POVRAY in a programming language of its own. This brief description should already indicate that using POVRAY is not something you learn in one afternoon. If you are interested in this program, you can download it from http://www.povray.org, which is also the first source for all kinds of POVRAY resources like sample files, documentation, and so on. Since we cannot give you even a crash course into using POVRAY here, we'll refrain from attempting this futile task. If you are interested in POVRAY, though, but find the task of describing your scenes in a programming language daunting, it might interest you to know that certain graphic modeling programs can be used with ray-tracers like POVRAY, so you do not have to create the 3D models completely by hand. One of these programs is Blender, about which you can find more information at http://www.blender3d.com. 9.5 Configuring and Using Linux Audio This section covers the configuration of sound cards under Linux and other issues related to Linux sound support. 303 Chapter 9. Editors, Text Tools, Graphics, and Printing Sound has historically been one of the most challenging aspects of Linux, and one that did not receive as much attention from Linux distributions as it should have, perhaps because Linux was initially embraced by so many as a server operating system. On the desktop, users have come to take multimedia support and sound for granted. Once you're armed with a little knowledge, the good news is it's not too hard to get a sound card up and running, and in fact Linux is well suited to audio and other multimedia applications for a number of reasons. We start off this section with a quick overview of digital audio concepts and terminology. Those familiar with the technology may wish to skip over this section. If you don't really care about how it all works or get lost in the first sentence of this section, don't worry, you can get sound on your system without understanding the difference between an MP3 and a WAV file. We'll then look specifically at how sound is supported under Linux, what hardware is supported, the different device drivers available, and the different approaches to configuring sound taken by Linux distributions. Next we'll step through the process of configuring sound support, building or locating the necessary kernel drivers and testing and debugging the sound devices. We'll provide some hints for troubleshooting and point out some common pitfalls. Once you have sound support up and running, you'll want to run some multimedia applications. We'll take a quick look at the types of sound programs available for Linux. Last, we'll round out this section with some references to more information on Linux audio that will help you get to the next level. A word of advice: there are minor differences between Linux distributions. The Linux kernel and applications are also undergoing constant change and enhancement. We've made every effort to make the information in this chapter applicable to all Linux systems, and to point out areas where they are likely to differ, but for details you should consult the documentation for your distribution and consult fellow users. 9.5.1 A Whirlwind Tour of Digital Audio In this section we will give a very quick overview of some concepts relevant to digital audio and sound cards. Sound is produced when waves of varying pressure travel through a medium, usually air. It is inherently an analog phenomenon, meaning that the changes in air pressure can vary continuously over a range of values. Modern computers are digital, meaning they operate on discrete values, essentially the binary ones and zeroes that are manipulated by the computer's CPU. In order for a computer to manipulate sound, it converts the analog sound information into digital format. A hardware device called an analog-to-digital converter converts analog signals, such as the continuously varying electrical signals from a microphone, to digital format for manipulation by the computer. Similarly, a digital-to-analog converter converts digital values into analog form so that they can be sent to an analog output device such as a speaker. Sound cards typically contain several analog-to-digital and digital-to-analog converters. 304 Chapter 9. Editors, Text Tools, Graphics, and Printing The process of converting analog signals to digital form consists of taking measurements or samples of the values at regular periods of time, and storing these samples as numbers. The process of analog-to-digital conversion is not perfect, however, and introduces some loss or distortion. Two important factors that affect how accurately the analog signal is represented in digital form are the sample size and sampling rate. The sample size is the range of values of numbers that are used to represent the digital samples, usually expressed in bits. For example, an 8-bit sample would convert the analog sound values into one of 28 or 256 discrete values. A 16-bit sample size would represent the sound using 216 or 65,535 different values. A larger sample size allows the sound to be represented more accurately, reducing the sampling error that occurs when the analog signal is represented as discrete values. The tradeoff with using a larger sample size is that the samples require more storage (and the hardware is typically more complex and therefore expensive). The sample rate is the speed at which the analog signals are periodically measured over time. It is properly expressed as samples per second, although sometimes informally but less accurately expressed in Hertz. A lower sample rate will lose more information about the original analog signal, while a higher sample rate will more accurately represent it. The sampling theorem states that to accurately represent an analog signal it must be sampled at least twice the rate of the highest frequency present in the original signal. The range of human hearing is from approximately 20 to 20,000 Hertz under ideal situations. To accurately represent sound for human listening, then, a sample rate of twice 20,000 Hertz should be adequate. CD player technology uses 44,100 samples per second, which is in agreement with this simple calculation. Human speech has little frequency activity above 4,000 Hertz. Digital telephone systems typically use a sample rate of 8,000 samples per second, which is perfectly adequate for conveying speech. The tradeoff involved with using different sample rates is the additional storage requirement and more complex hardware needed as the sample rate increases. Other issues that arise when storing sound in digital format are the number of channels and the sample encoding format. To support stereo sound, two channels are required. Some audio systems use four or more channels. The samples themselves can be encoded in different formats. We've already mentioned sample size, with 8-bit and 16-bit samples being the most common. For a given sample size the samples might be encoded using signed or unsigned representation, and when the storage takes more than one byte, the ordering convention must be specified. These issues are important when transferring digital audio between programs or computers to ensure they agree on a common format. File formats, such as WAV, standardize how to represent sound information in a way that can be transferred between different computers and operating systems. Often, sounds need to be combined or changed in volume. This is the process of mixing, and can be done in analog form (e.g., a volume control) or in digital form by the computer. Conceptually, you can mix two digital samples together simply by adding them, and you can change volume by multiplying the digital samples by a constant value. 305 Chapter 9. Editors, Text Tools, Graphics, and Printing Up to now we've discussed storing audio as digital samples. Other techniques are also commonly used. FM synthesis is an older technique that produces sound using hardware that manipulates different waveforms, such as sine and triangle waves. The hardware to do this is quite simple and was popular with the first generation of computer sound cards for generating music. Many sound cards still support FM synthesis for backward compatibility. Some newer cards use a technique called wavetable synthesis that improves on FM synthesis by generating the sounds using digital samples stored in the sound card itself. MIDI stands for Musical Instrument Digital Interface. It is a standard protocol for allowing electronic musical instruments to communicate. Typical MIDI devices are music keyboards, synthesizers, and drum machines. MIDI works with events representing such things as a key on a music keyboard being pressed, rather than storing actual sound samples. MIDI events can be stored in a MIDI file, providing a way to represent a song in a very compact format. MIDI is most popular with professional musicians, although many consumer sound cards support the MIDI bus interface. Earlier we mentioned CD audio, which uses a 16-bit sample size and a rate of 44,100 samples per second, with two channels (stereo). One hour of CD audio represents more than 600 MB of data. In order to make the storage of sound more manageable, various schemes for compressing audio have been devised. One approach is to simply compress the data using the same compression algorithms used for computer data. However, by taking into account the characteristics of human hearing, it is possible to compress audio more efficiently be removing components of the sound that are not audible. This is called lossy compression because information is lost during the compression process, but when properly implemented data size is reduced greatly, with little noticeable loss in audio quality. This is the approach that is used with MPEG-1 level 3 audio (MP3), which can achieve compression levels of 10:1 over the original digital audio. Another lossy compression algorithm that achieves similar results is Ogg Vorbis, which is popular with many Linux users because it avoids patent issues with MP3 encoding. Other compression algorithms are optimized for human speech, such as the GSM encoding used by some digital telephone systems. The algorithms used for encoding and decoding audio are sometimes referred to as codecs. For applications in which sound is to be sent live via the Internet, sometimes broadcast to multiple users, sound files are not suitable. Streaming media is the term used to refer to systems that send audio, or other media, and play it back in real time. Now that we've discussed digital audio concepts, let's look at the hardware used for audio. Sound cards follow a history similar to other peripheral cards for PCs. The first-generation cards used the ISA bus, and most aimed to be compatible with the SoundBlaster series from Creative Labs. With the introduction of the ISA Plug and Play (PnP) standard, many sound cards adopted this format, which simplified configuration by eliminating the need for hardware jumpers. Modern sound cards now typically use the PCI bus, either as separate peripheral cards or as on-board sound hardware that resides on the motherboard but is accessed through the PCI bus. Some USB sound devices are now available, the most popular being loudspeakers that can be controlled through the USB bus. Some sound cards now support higher-end features such as surround sound using as many as six sound channels, and digital inputs and outputs that can connect to home theater systems. This is beyond the scope of this book, so we will not discuss such sound cards here. Much 306 Chapter 9. Editors, Text Tools, Graphics, and Printing useful information on 3D sound can be found at http://www.3dsoundsurge.com. Information on the OpenAL 3D audio library can be found at http://www.openal.org/home. 9.5.2 Audio Under Linux Now that we've covered the concepts and terminology of digital audio in general, it is time to look at some of the specifics of sound on Linux. The lowest-level software component that talks directly to the sound hardware is the kernel. Early in the development of Linux (i.e., before the 1.0 kernel release), Hannu Savolainen implemented kernel-level sound drivers for a number of popular sound cards. Other developers also contributed to this code, adding new features and support for more cards. These drivers, part of the standard kernel release, are sometimes called OSS/Free, the free version of the Open Sound System. Hannu later joined 4Front Technologies, a company that sells commercial sound drivers for Linux as well as a number of other Unix-compatible operating systems. These enhanced drivers are sold commercially as OSS/4Front. In 1998 the Advanced Linux Sound Architecture, or ALSA project, was formed with the goal of writing new Linux sound drivers from scratch, and to address the issue that there was no active maintainer of the OSS sound drivers. With the benefit of hindsight and the requirements for newer sound card technology, the need was felt for a new design. Some sound card manufacturers have also written Linux sound drivers for their cards, most notably the Creative Labs Sound Blaster Live! series. The result is that there are as many as four different sets of kernel sound drivers from which to choose. This causes a dilemma when choosing which sound driver to use. Table Table 9-1 summarizes some of the advantages and disadvantages of the different drivers, in order to help you make a decision. Another consideration is that your particular Linux distribution will likely come with one driver and it will be more effort on your part to use a different one. Table 9-1. Sound driver comparison Driver OSS/Free Advantages Free Source code available Part of standard kernel Supports most sound cards OSS/4Front Supports many sound cards Auto-detection of most cards Commercial support available Compatible with OSS ALSA Free Source code available Supports many sound cards Actively developed/supported Disadvantages Not all sound cards supported Most sound cards not auto detected Does not support some newer cards No single maintainer Payment required Closed source Not all sound cards supported Not part of standard kernel Not fully compatible with OSS 307 Chapter 9. Editors, Text Tools, Graphics, and Printing Clean design Commercial May support cards with no other drivers May be closed source May not be supported In addition to the drivers mentioned in Table 9-1, kernel patches are sometimes available that address problems with specific sound cards. The vast majority of sound cards are supported under Linux by one driver or another. The devices that are least likely to be supported are very new cards, which may not yet have had drivers developed for them, and some high-end professional sound cards, which are rarely used by consumers. You can find a reasonably up-to-date list of supported cards in the current Linux Sound HOWTO document, but often the best solution is to do some research on the Internet and experiment with drivers that seem likely to match your hardware. Many sound applications use the kernel sound drivers directly, but this causes a problem: the kernel sound devices can be accessed by only one application at a time. In a graphical desktop environment, a user may want to simultaneously play an MP3 file, associate window manager actions with sounds, be alerted when there is new e-mail, etc. This requires sharing the sound devices between different applications. To address this, modern Linux desktop environments include a sound server that takes exclusive control of the sound devices and accepts requests from desktop applications to play sounds, mixing them together. They may also allow sound to be redirected to another computer, just as the X Window System allows the display to be on a different computer from where the program is running. The KDE desktop environment uses the artsd sound server and GNOME provides esd. As sound servers are a somewhat recent innovation, not all sound applications are written to support them yet. This section will not cover software development issues, but for those who want to develop multimedia applications, a number of toolkits provide sound support more easily than the low-level kernel API. ALSA includes a sound library, and there are many sound toolkits, such as SDL (intended mainly for games) and OpenAL (for 3D audio). If you are a multimedia developer you should investigate these libraries to avoid reinventing work done by others. 9.5.3 Installation and Configuration In this section we will discuss how to install and configure a sound card under Linux. The amount of work you have to do depends on your Linux distribution. As Linux matures, some distributions are now providing automatic detection and configuration of sound cards. The days of manually setting card jumpers and resolving resource conflicts are becoming a thing of the past as sound cards become standardized on the PCI bus. If you are fortunate enough that your sound card is detected and working on your Linux distribution, the material in this section won't be particularly relevant because it has all been done for you automatically. Some Linux distributions also provide a sound configuration utility such as sndconfig which will attempt to detect and configure your sound card, usually with some user intervention. You should consult the documentation for your system and run the supplied sound configuration tool, if any, and see if it works. 308 Chapter 9. Editors, Text Tools, Graphics, and Printing If you have an older ISA or ISA PnP card, or if your card is not properly detected, you will need to follow the manual procedure we outline here. These instructions also assume you are using the OSS/Free sound drivers. If you are using ALSA, the process is similar, but if you are using commercial drivers (OSS/4Front or a vendor-supplied driver), you should consult the document that comes with the drivers as the process may be considerably different. The information here also assumes you are using Linux on an x86 architecture system. There is support for sound on other CPU architectures, but not all drivers are supported and there will likely be some differences in device names, etc. 9.5.3.1 Collecting hardware information Presumably you already have a sound card installed on your system. If not, you should go ahead and install one. If you have verified that the card works with another operating system on your computer, that will assure you that any problem you encounter on Linux is caused by software at some level. You should identify what type of card you have, including manufacturer and model. Determine if it is an ISA, ISA PnP, or PCI card. If the card has jumpers you should note the settings. If you know what resources (IRQ, I/O address, DMA channels) the card is currently using, note that information as well. If you don't have all this information, don't worry. You should be able to get by without it; you just may need to do a little detective work later. On laptops or systems with on-board sound hardware, for example, you won't have the luxury of being able to look at a physical sound card. 9.5.3.2 Configuring ISA Plug and Play (optional) Modern PCI bus sound cards do not need any configuration. The older ISA bus sound cards were configured by setting jumpers. ISA PnP cards are configured under Linux using the ISA Plug and Play utilities. If you aren't sure if you have an ISA PnP sound card, try running the command pnpdump and examining the output for anything that looks like a sound card. Output should include lines like the following for a typical sound card: # # # # Card 1: (serial identifier ba 10 03 be 24 25 00 8c 0e) Vendor Id CTL0025, Serial Number 379791851, checksum 0xBA. Version 1.0, Vendor version 1.0 ANSI string -->Creative SB16 PnP<-- The general process for configuring ISA PnP devices is: 1. 2. 3. 4. Save any existing /etc/isapnp.conf file. Generate a configuration file using the command pnpdump >/etc/isapnp.conf. Edit the file, uncommenting the lines for the desired device settings. Run the isapnp command to configure Plug and Play cards (usually on system startup). Most modern Linux distributions take care of initializing ISA PnP cards. You may already have a suitable /etc/isapnp.conf file, or it may just require some editing. 309 Chapter 9. Editors, Text Tools, Graphics, and Printing For more details on configuring ISA PnP cards, see the manpages for the isapnp, pnpdump, and isapnp.conf and read the ISA Plug and Play HOWTO from the Linux Documentation Project. 9.5.3.3 Configuring the kernel (optional) You may want to compile a new kernel. If the kernel sound driver modules you need are not provided by the kernel you are currently running, you will need to do this. If you prefer to compile the drivers directly into the kernel rather than use loadable kernel modules, a new kernel will be required as well. In the most common situation where you are running a kernel that was provided during installation of your Linux system, all sound drivers should be included as loadable modules and this step should not be necessary. See Section 7.4 in Chapter 7 for information on rebuilding your kernel. 9.5.3.4 Configuring kernel modules In most cases the kernel sound drivers are loadable modules, which the kernel can dynamically load and unload. You need to ensure that the correct drivers are loaded. You do this using a configuration file, such as /etc/conf.modules. A typical entry for a sound card might look like this: alias sound sb alias midi opl3 options opl3 io=0x388 options sb io=0x220 irq=5 dma=1 dma16=5 mpu_io=0x330 You need to enter the sound driver to use and the appropriate values for I/O address, IRQ, and DMA channels that you recorded earlier. The latter settings are needed only for ISA and ISA PnP cards because PCI cards can detect them automatically. In the preceding example, which is for a 16-bit SoundBlaster card, we had to specify the driver as sb in the first line, and specify the options for the driver in the last line. Some systems use /etc/modules.conf and/or multiple files under the /etc/modutils directory, so you should consult the documentation for your Linux distribution for the details on configuring modules. On Debian systems, you can use the modconf utility for this task. In practice, usually the only tricky part is determining which driver to use. The output of pnpdump for ISA PnP cards and lspci for PCI cards can help you identify the type of card you have. You can then reference this to documentation available either in the Sound HOWTO or in the kernel source, usually found on Linux systems in the /usr/src/linux/Documentation/sound directory. For example, a certain laptop system reports this sound hardware in the output of lspci: 00:05.0 Multimedia audio controller: Cirrus Logic CS 4614/22/24 [CrystalClear SoundFusion Audio Accelerator] (rev 01) 310 Chapter 9. Editors, Text Tools, Graphics, and Printing For this system the appropriate sound driver is "cs46xx". Some experimentation may be required, and it is safe to try loading various kernel modules and see if they detect the sound card. 9.5.3.5 Testing the installation The first step to verify the installation is to confirm that the kernel module is loaded. You can use the command lsmod; it should show that the appropriate module, among others, is loaded: % /sbin/lsmod Module parport_pc lp parport 3c574_cs serial cs46xx soundcore ac97_codec rtc Size 21256 6080 24512 8324 43520 54472 3492 9568 5528 Used by 1 (autoclean) 0 (autoclean) 1 (autoclean) [parport_pc lp] 1 0 (autoclean) 4 3 [cs46xx] 0 [cs46xx] 0 (autoclean) Here the drivers of interest are cs46xx, soundcore, and ac97_codec. When the driver detected the card the kernel should have also logged a message that you can retrieve with the dmesg command. The output is likely to be long, so you can pipe it to a pager command, such as less: PCI: Found IRQ 11 for device 00:05.0 PCI: Sharing IRQ 11 with 00:02.0 PCI: Sharing IRQ 11 with 01:00.0 Crystal 4280/46xx + AC97 Audio, version 1.28.32, 19:55:54 Dec 29 2001 cs46xx: Card found at 0xf4100000 and 0xf4000000, IRQ 11 cs46xx: Thinkpad 600X/A20/T20 (1014:0153) at 0xf4100000/0xf4000000, IRQ 11 ac97_codec: AC97 Audio codec, id: 0x4352:0x5914 (Cirrus Logic CS4297A rev B) For ISA cards, the device file /dev/sndstat shows information about the card. This won't work for PCI cards, however. Typical output should look something like this: % cat /dev/sndstat OSS/Free:3.8s2++-971130 Load type: Driver loaded as a module Kernel: Linux curly 2.2.16 #4 Sat Aug 26 19:04:06 PDT 2000 i686 Config options: 0 Installed drivers: Card config: Audio devices: 0: Sound Blaster 16 (4.13) (DUPLEX) Synth devices: 0: Yamaha OPL3 MIDI devices: 0: Sound Blaster 16 Timers: 0: System clock Mixers: 0: Sound Blaster 311 Chapter 9. Editors, Text Tools, Graphics, and Printing If these look right you can now test your sound card. A simple check to do first is to run a mixer program and verify that the mixer device is detected and that you can change the levels without seeing any errors. You'll have to see what mixer programs are available on your system. Some common ones are aumix, xmix, and kmix. Set all the levels to something reasonable. Now try using a sound file player to play a sound file (e.g., a WAV file) and verify that you can hear it play. If you are running a desktop environment, such as KDE or GNOME, you should have a suitable media player; otherwise look for a command-line tool such as play. If playback works you can then check recording. Connect a microphone to the sound card's mic input and run a recording program, such as rec or vrec. See whether you can record input to a WAV file and play it back. Check the mixer settings to ensure that you have selected the right input device and set the appropriate gain levels. You can also test whether MIDI files play correctly. Some MIDI player programs require sound cards with an FM synthesizer, others do not. Some common MIDI players are playmidi, kmid, and kmidi. Testing of devices on the MIDI bus is beyond the scope of this book. A good site for general information on MIDI and MIDI devices is http://midistudio.com. The official MIDI specifications are available from the MIDI Manufacturers Association. Their web site can be found at http://www.midi.org. 9.5.3.6 Troubleshooting and common problems This section lists some common problems and possible solutions. Kernel modules not loaded This could be caused by incorrect module configuration files. It will also occur if the kernel module loader (kerneld or kmod) is not running. Make sure the module is available for loading in the appropriate directory (typically something like /lib/modules/2.4.17/kernel/drivers/sound). Sound card not detected You are probably using the wrong kernel driver or the wrong settings for I/O address, IRQ, or DMA channel. IRQ/DMA timeout or device conflicts You are using the wrong settings for I/O address, IRQ, and DMA, or you have a conflict with another card that is using the same settings. No sound after rebooting If sound was working and then stopped when the system was rebooted, you probably have a problem with the module configuration files. This can also occur if the system init scripts are not configured to initialize PnP cards or to load the modules. 312 Chapter 9. Editors, Text Tools, Graphics, and Printing If the drivers are loaded, it could be that the mixer settings are set too low to hear any audio. Sound works only for root This probably indicates a permissions problem with the device files. Many systems allow only users who are members of the group "audio" to access the sound devices. Add the user(s) to this group or change the permissions on the audio devices using the chmod. No sound is heard but there are no error messages If sound programs appear to be playing but nothing is heard, it is probably a problem with the mixer settings, or a problem with the connection of the speakers. Unable to record audio This could indicate a problem with the mixer settings. You need to set the levels and select the input device. You might also have a bad microphone or are using the wrong input jack on the sound card. Device busy error Either you likely have a device conflict, or another application is using the sound devices. This could be because you are running a sound server program, such as esd or artsd. No sound when playing audio CD To play audio CDs you need a cable from the CD-ROM drive to your sound card. Make sure you have selected CD input using a mixer program. Try connecting headphones to the front panel jack of the CD-ROM drive. If you can hear audio, the problem is not with the drive itself. If you can't hear audio from the headphones, the problem is with the drive or CD player program. Cannot play MIDI files Some MIDI applications work only with a sound card that has an FM synthesizer, and not all cards have this hardware (or the kernel driver for the sound card may not support it). Other MIDI applications use the standard audio device. 9.5.4 Linux Multimedia Applications Once you have your sound card up and running under Linux you'll want to run some audio applications. So many are available for Linux that they can't possibly be listed here, so we will just describe some of the general categories of programs that are available. You can look for applications using the references listed here. We'll also go into a bit more detail about one of today's most popular audio applications, playing MP3 files. 313 Chapter 9. Editors, Text Tools, Graphics, and Printing • • • • • • • • Mixer programs, for setting record and playback gain levels Media players, for file formats, such as WAV, MP3, and MIDI CD players, for playing audio CDs Recording tools, for generating sound files Effects and signal processing tools, for manipulating sound Speech tools, supporting speech recognition, and synthesis Games, which use audio to add realism Desktop environments, such as KDE and GNOME, which support multimedia 9.5.5 MP3 Players MP3 (MPEG-1 Layer 3) is one of the most popular file formats for digital audio, and there are a number of MP3 player applications for Linux. If you are running a desktop environment, such as KDE or GNOME, you likely already have an MP3 player program. If so, it is recommended that you use this player since it should work correctly with the sound server used by these desktop environments. These are some of the features you should look for when selecting an MP3 player application: • • • • • Support for different sound drivers (e.g., OSS and ALSA) or sound servers (KDE and GNOME). An attractive user interface. Many MP3 players are "skinnable," meaning that you can download and install alternative user interfaces. Support for playlists, allowing you to define and save sequences of your favorite audio tracks. Various audio effects, such as a graphical equalizer, stereo expansion, reverb, voice removal, and visual effects for representing the audio in graphical form. Support for other file formats, such as audio CD, WAV, and video formats. Xmms is one popular MP3 player, with a default user interface similar to Winamp. You can download it from http://www.xmms.org. If you want to create your own MP3 files you will need an encoder program. There are also programs that allow you to extract tracks for audio CDs. While you can perform MP3 encoding with open source tools, certain patent claims have made the legality of doing so in question. Ogg Vorbis is an alternative file format and encoder that claims to be free of patent issues. To use it, your player program needs to support Ogg Vorbis files because they are not directly compatible with MP3. However, many MP3 players like Xmms support Ogg Vorbis already; in other cases, there are direct equivalents (like ogg123 for mpg123). Installation of an MP3 player typically requires that you install the appropriate package (in RPM or deb format, depending on your Linux distribution). You may also choose to build it from source code. An MP3 player should install MIME types to associate it with MP3 and other supported file types so that you can launch it from applications in the same way as file managers, web browsers, and email clients. 314 Chapter 9. Editors, Text Tools, Graphics, and Printing 9.5.6 References Listed here are a few sources of information related to sound under Linux: • • • • • • The Linux Sound HOWTO, available from the Linux Documentation Project at http://www.tlpd.org The ALSA Project web site at http://www.alsa-project.org The 4Front Technologies web site at http://www.opensound.com The Sound and MIDI Software for Linux web site at http://sound.condorow.net The book Linux Multimedia Guide, published by O'Reilly The book Linux Music and Sound, published by No Starch Press A number of mailing lists are related to sound and Linux. See the Sound HOWTO for details on how to join the lists. 9.6 Printing The lpr command prints a document on Linux. You might not always invoke this command directly — you may just press a Print button on some glitzy drag-and-drop graphical interface — but ultimately, printing is handled by lpr and the other print-management utilities we'll describe here. If you want to print a program listing, you might enter: lpr myprogram.c Input is also often piped to lpr from another command, as we will see later. lpr starts the printing process by storing the data temporarily to a directory called a print spool. Other parts of the print management system, which we showed you how to set up in Section 8.4 in Section 8.1, remove files from the print queue in the correct order, process the files for printing, and control the flow of data to the printer. There is at least one print spool for each printer on the system.2 By default, lpr looks for a printer named lp. But if you need to specify a printer of a different name, just include a -P option. For example, to send your document to a printer named nene, enter: lpr -Pnene myprogram.c If you forget the name of a printer, you can look at the names of the spool directories under the /var/spool/lpd directory or at the /etc/printcap file entries to see all the names recognized for each printer. If you are using the lprng system (which many distributions do these days), you can also use lpq -a to see all installed printers. Note that as a user, you do not see whether a printer is connected directly to your computer or somewhere else on the network; all you see and need to know is the name of the printer 2 A printer that can be used in different modes of operation, such as for printing faxes as well as letters, may have a separate print spool for each purpose. 315 Chapter 9. Editors, Text Tools, Graphics, and Printing queue. If you use a printer queue that points to a printer on another machine, the file to print will first be queued on your machine, then transmitted to the appropriate spool area of the machine connected to the printer, and finally be printed. Section 8.4 in Section 8.1 tells you more about setting up printer queues. If you want to use a particular printer for most of your printing needs, you can also set it in the PRINTER environment variable. So, assuming that you are using the bash shell, you could make nene your personal default printer by putting this command in your .bashrc file: export PRINTER=nene The -P option in lpr overrides the PRINTER variable. Once you know how to print a file, the next problem you might face is finding out what is happening if your file doesn't instantly print as you expect. You can find out the status of files in the print queue by using the lpq command. To find out the status of files sent to your default printer (the PRINTER environment variable applies to all the commands discussed in this section), enter: $ lpq nene is ready and Rank Owner active lovelace 1st parcifal 1st lark printing Job Files 020 (standard input) 024 (standard input) 023 (standard input) Total 776708 2297842 10411 Size bytes bytes bytes You see that the printer is running, but large jobs are queued ahead of yours (if you are lark). If you just can't wait, you might decide to remove the job from the print queue. You can use the job number of the printing task that lpq reported to remove the printing job: $ lprm 23 023 dequeued 023 dequeued The spooled print file identified as job 023 is discarded, along with an associated file that contains instructions for formatting the file. You can narrow the lpq report by asking about a specific print job by task ID (rarely used), by printer, or by user ID. For example, to get a report that identifies spooled files sent to a printer named ada you would enter: $ lpq ada ada is ready and printing Rank Owner Job Files active lovelace 788 standard input 1st lark 796 standard input Total Size 16713 bytes 70750 bytes If you are the root user, you can kill all pending printing tasks by entering the command: lprm - If you are not the root user, issuing that command kills only the printing tasks you own. This restriction also holds true if you specify a printer: 316 Chapter 9. Editors, Text Tools, Graphics, and Printing lprm ada If you are root, the ada print queue is emptied. If you are a normal user, only the print files you own are removed from the specified print spool. The lprm utility reports on the tasks it kills. The root user can kill all the print tasks issued by any user by specifying: lprm username If you issue lprm with no argument, it deletes the currently active print jobs that you own. This is equivalent to entering: lprm yourusername If you want to see whether a printer is down, you can use the lpc command: /usr/sbin/lpc status ada See Section 8.4.12 for details. The lpc utility is usually installed in the /sbin or /usr/sbin directory. Now we'll discuss some more examples of common printing tasks and filters you can use. To get a quick hardcopy printout of the printcap manual page, enter: man printcap | col -b | lpr The man command finds, formats, and outputs the printcap manual page in an enriched ASCII output that uses backspaces to overstrike and underline characters (in place of italics) for highlighting. The output is piped through col, a Unix text filter, where -b specifies stripping the "backspace" instructions embedded in the manpage, which results in simple text strings, still maintaining the layout of the formatted man page. The output of col is piped to lpr, which spools the text in a spool directory. Suppose you want to print the fully enriched manpage with highlighting and all. You might use a command like this: groff -man -Tps /usr/man/man5/printcap.5 | lpr The groff command applies the man macros to the file specified, creating PostScript output (specified by -Tps); output is passed to lpr, which spools it, and lpd applies the default printprocessing instructions from the /etc/printcap file. Another useful tool for printing pure-text files is the pr command, which formats them in a number of ways. Most Linux installations use BSD-style print utilities developed for the Berkeley Software Distribution of Unix. If you find utilities named lp, lpstat, cancel, and lpadmin, your Linux host has a System V-based print system. You need to read the manual pages and perhaps other documentation for that package. Other printing systems could be installed on your system, 317 Chapter 9. Editors, Text Tools, Graphics, and Printing such as the PLP package, but we document only the usual Linux BSD-based print-management utilities here. We also describe how to use some of the other commonly installed print support utilities for Linux, such as filters that prepare documents in special ways to print on your printers. On Names of Printing Systems The BSD-style print-management system is traditionally called "lp" after the line printers that were the standard print devices of the era in which the package was developed.3 In the Linux community, the BSD print-management package is more commonly called "the lpr package." Of course, the lpr command is only one tool in the package. Finally, there is also the CUPS (Common Unix Printing System) package, which is much more modern and advanced than the other printmanagement packages, and will probably replace the older one over the course of the next two years. You can find more information about CUPS in Section 8.4 in Section 8.1. 9.6.1 How the Printing System Processes a Queued File Generally, after you have handed your document or file that you want printed over to the printing system, you can forget about it until the printed sheet comes out of the printer. But when things go wrong and the sheet does not appear, or if you are simply curious (like us!), you might want to know what goes on behind the scenes between the lpr command and the output tray of your printer. If you want, you can skip this section and come back here later. Only the root user has the ability to access printers directly, without using the printing system. (That's not a wise thing to do, by the way.) Linux doesn't grant system users the ability to address various physical devices directly because crippling conflicts could result, and also because it's just too much work for them in which to bother. Instead, utilities call background system processes to schedule your printing among other tasks, convert source file data to print to a specific printer using its printer language and protocols, set print resolution and format the pages, and add (or know not to add) header and footer data and page numbering. Linux configures itself to handle its physical devices when it is booted, including setting up ports and protocols to handle printing. The print-management system is controlled by lpd, the "line printer daemon," which has necessary privileges to access printers on behalf of the user. Once the print-management system is installed, lpd is started every time the Linux system is initialized (booted). The /etc/printcap file provides the control information lpd needs to manage the files the user wants to print. Here's what the print-management system is actually doing when it receives a printing command. When called, lpr checks whether a PRINTER environment variable is set. If so, lpr loads the print options stored there as instructions to process the print file it is receiving. Next, 3 Don't be misled if you hear someone use the term "lp," which is a confusing misnomer. There is no lp utility in the BSD print-management package, but there is one in the later-developed System V print package. It is still possible that your BSD package allows you to use an lp command in order to print, though. Some systems use a shell script (filter) named lp to convert lp command options into lpr command options, and pass them on to lpr. This is solely for the convenience of users who are familiar with the System V lp command. 318 Chapter 9. Editors, Text Tools, Graphics, and Printing lpr applies any option parameters passed to it from the command line or by a program that preprocessed the file. Last, lpr sends the file to the spool directory for the printer that will be used, along with another temporary file that stores the processing specifications for lpd to apply. Then lpr notifies lpd that a print file has been spooled. If lpr receives an option it doesn't understand, it passes the option on to the print filter, which we'll discuss shortly. When lpd finds a job in the print spool, it reads the processing specifications (which tell it how to pass the print file through filters and direct the output to a device) and completes the printing task, erasing the print file and processing file when the printer has received all of the processed print file. All Unix printing systems process a file through at least one filter to prepare it for output. Appropriate filters are set up by the administrator and specified in the printcap file to meet your usual printing needs. An example could be a filter that converts plain text to PostScript if you have a printer that only understands PostScript. Print jobs enter the print-management system through the lpr command (directly on the command line or passed indirectly by some other command). The lpr command spools the print file in the correct print spool directory and stores the related processing instructions in an associated file in the same print spool. When it is time to print the file, the lpd daemon reads any special processing directions for the print file, which may override default processing directions set in the /etc/printcap file. When lpd passes the file to the correct filter for the selected printer, it also passes along any instructions on which it did not act. The filter then further processes the file itself according to the instructions, or calls yet other filters to perform the processing it could not. The file is then passed on to the printer by lpd. You can see that this hidden filter actually provides most of the print formatting control. If you have special printing requirements, you need to learn the options to pass to the filter that control print formatting. The standard options are discussed in the lpr manual page. Additional filter options are documented in the filter package that is used. Later we discuss a couple of filters that are probably on your system. We can't possibly describe how to use all the filters and filter packages available to you for use with Linux. You should read the manual pages for the filters on your system to learn how to get the output you want. A well-configured printcap file uses the printer's name to determine what kind of filtering to apply. For example, if your printer can automatically format and print an HTML (World Wide Web) document, you may be able to tell lpr to print to the html printer: lpr -Phtml ~/homepage.html This printer could actually be the same printer you use for PostScript, but by specifying a printer named html you cause lpd to use a different printcap definition that processes the file through an HTML filter into a graphics format the printer understands. Since the system administrator controls the contents of /etc/printcap, you are not at liberty to simply exchange one filtering process for another. You do have a lot of control on the command line and through environment variables that affect your typesetting tools, filter parameters, and printer selection. When necessary, you can filter files before submitting them to the print-management system. For example, if you receive email with an attached graphic that you cannot display or print, you might save the file to disk and then use one of the many 319 Chapter 9. Editors, Text Tools, Graphics, and Printing graphics conversion utilities available for Linux to convert it (filter it) into a printable form, before passing the file to lpr. Much depends on the cleverness of the filter. If an option is passed through lpr and the filter but is never interpreted, it may end up passed through to the printer, either before or after the actual print file. This may have no effect. In some cases, a printer configuration command is deliberately passed to the printer this way. More typically a passed option prints extra pages, probably with stray characters on them; usually this is harmless. If you observe such behavior, make sure you aren't causing the problem yourself with environment variables, badly formed commands, or unsupported options. If it wasn't your fault, the administrator should try to trace the problem to save paper and time. Some filters automatically apply the PRINTER environment variable if you set it. You should know that the equivalent printer variable for a System V print system is LPDEST, and some print filters you acquire may expect or accept that variable. You may even work on a mixed network with accounts on different systems where one uses BSD print management and another uses System V. If you are a belt-and-suspenders kind of person, you can set both LPDEST and PRINTER in your shell initialization file. Problems using a print filter may affect other users on a multiuser system. Report any difficulties to the print-system administrator. 9.6.2 nenscript and enscript The nenscript utility, now often called enscript, is a flexible filter that provides good formatted output for PostScript printers, even from ASCII text files. It isn't a basic Linux utility, but it is included in a number of Linux distributions and can be retrieved from the usual Linux FTP sites. While you can invoke nenscript to send a prepared file to the printer, it usually is specified in the /etc/printcap file as a pass-through filter that takes text from the standard input and sends it to the standard output. Suppose you are printing out a C program and want line numbering and a printout on greenstriped fanfold paper (not the same format you'd want when printing those graphics you downloaded from the Internet on your nifty PostScript printer). You need to have the program processed, and then insert the line numbers in front of the lines. The solution is to process the file through a filter such as the nenscript utility (if you have it installed). After doing its own processing, nenscript passes the file to lpr for spooling and printing to your trusty tractor-feed printer (named dino here): nenscript -B -L66 -N -Pdino myprogram.c The nenscript filter numbers each line of the file passed through it when you specify the -N option. The -B option suppresses the usual header information from being printed on each page, and the -L66 option specifies formatting at 66 lines per page. The nenscript filter just passes the -Pdino option through to lpr, which interprets it and directs the output to dino's print spool directory for printing. 320 Chapter 9. Editors, Text Tools, Graphics, and Printing When called on the command line, nenscript automatically passes output to lpr unless you specify standard output by supplying the -p option. You don't need to pipe or redirect nenscript output to lpr explicitly.4 Suppose you are going to print a lot of program listings today. For convenience, you can set an environment variable for nenscript to specially process and print your listings each time: export NENSCRIPT=" -B -L66 -N -Pdino" Now, to print your listing correctly, all you need enter is: nenscript myprogram.c nenscript optionally sends output to a file, which is often useful for preparing PostScript files on Linux hosts that don't actually have a PostScript printer available. For example, to convert a text file to a PostScript file, formatted for two-column printing on the standard European A4 paper format in 6-point Courier font, you would type: nenscript -2 -fCourier6 -TA4 -pdocument.ps document.txt The -2 option overrides the one-column default, and the -fCourier6 option overrides the 7point Courier default for two-column output. (The one-column default is Courier10; nenscript always uses Courier font when converting plain text into PostScript.) If nenscript was compiled using the US_VERSION variable, the default paper format is 8.5x11 inches (if you're not using the US_VERSION environment variable, you can specify this size through TUS). The -p option specifies that the output should be stored to document.ps, and the filename specified with no option is the input to nenscript. If no filename had been specified, nenscript would have taken standard input as the filename. As another example, to print the nenscript manual page as basic text on a PostScript printer, enter: man nenscript | col -b | nenscript The man command retrieves the manual page and formats it for text display. The col -b command strips the backspace instructions for highlighting and underlining, leaving plain text that is piped to the nenscript filter. This turns the plain text into simple PostScript with some "pretty printing" that applies headers, footers, page numbering, and the like. Finally, the file is passed to lpr, which spools the file. The file passes once more through the filter specified in the printcap file, which could be a "dummy" filter that simply passes the text through. Or the filter could do additional things, such as attaching a formfeed character to the end of the print file. If you specify the -Z option with nenscript, it attempts to detect PostScript files passed to it and passes them through unaltered. 4 The nenscript utility could also be the default filter that the printcap file specifies for use with your printer. It won't hurt for the file to go through a properly designed filter more than once. A filter passes on a processing instruction only when it does not perform the processing itself. As a filter executes an instruction, it discards the processing option. You needn't worry that your file will end up with two sets of line numbers on the page. 321 Chapter 9. Editors, Text Tools, Graphics, and Printing If a PostScript file is passed to nenscript and is taken for a text file (probably because nenscript was not called with the -Z option), nenscript will encapsulate it and pass it through to print. This can result in the PostScript code being printed out literally. Even a small PostScript file can use up a lot of paper in this way. Suppose the lpd daemon already applies nenscript to process files sent to the printer. The file should still process correctly if it does, but intervening with filtering could cause the second pass through nenscript to encapsulate the PostScript source. It would be safer to set the NENSCRIPT variable which specifies default processing options for nenscript. When the nenscript filter is applied by /etc/printcap to a print file, the options set in your NENSCRIPT environment variable are used, but are overridden by explicit options passed through lpr from the command line or another utility. Note that you could specify the default printer to use either in PRINTER or as a -P argument stored to NENSCRIPT. If you set NENSCRIPT to specify a printer to use, that printer will be used every time NENSCRIPT filters one of your files. We recommend that you set PRINTER rather than -P in NENSCRIPT so that you can change the printer specification and have it filtered appropriately. 322 Chapter 10. Installing the X Window System Chapter 10. Installing the X Window System We come now to the X Window System — one of the most powerful and important software packages available for Linux. If you've ever used X on a Unix system before, you're in luck; running X under Linux is almost no different from running it under Unix systems. And, if you've never had the occasion to use it before, never fear: salvation is at hand. It's difficult to describe the X Window System in a nutshell. X is a complete windowing graphics interface for Unix systems. It provides a huge number of options to both the programmer and the user. For instance, at least half a dozen window managers are available for X, each one offering a different interface for manipulating windows. By customizing the attributes of the window manager, you have complete control over how windows are placed on the screen, the colors and borders used to decorate them, and so forth. Even if you have not heard about the X Window System yet, you may already have heard about KDE and GNOME. These are so-called desktop environments that provide a user-friendly work environment for your daily Linux work. We'll cover these in great detail in the next chapter. X was originally developed by Project Athena at MIT and Digital Equipment Corporation. The current version of X is Version 11 revision 6 (X11R6), which was first released in April 1994. Since the release of Version 11, X has virtually taken over as the de facto standard for Unix graphical environments. Despite its commercial use, the X Window System remains distributable under a liberal license from the X Consortium. As such, a complete implementation of X is freely available for Linux systems. XFree86, an implementation of X originally for i386 Unix systems, is the version that Linux uses most often. Today, this version supports not only Intel-based systems, but also Alpha AXP, MicroSPARC, PowerPC, and other architectures. Further architectures will follow. XFree86 is based on X386-1.2, which was part of the official X11R5 sources, but is no longer maintained and is therefore outdated. The current versions now have very little in common with their ancestors. Support for innumerable graphics boards and many other operating systems (including Linux) has been added — and XFree86 implements the latest version, X11R6.3. We should mention here that commercial X Window System servers are available for Linux that may have advantages over XFree86 (like support for certain video cards). Most people use XFree86 happily, though, so this should certainly be your first stop. Linux distributions usually automatically install X. If you're lucky, you won't need this chapter at all. But a few users aren't lucky — the distribution doesn't recognize some graphics hardware, writes a file to the wrong location so that the X server can't start up, or has some other problem. One of the big advantages of this book is that we take you down to the depths of X configuration so that you can get it running no matter what your distribution does. You may not need to read this chapter, but if you do need it, you'll appreciate everything that's here. One word of advice: if you plan to run your Linux machine as a server only, there is no need to install X on it (unless you want to use graphical administration tools). X requires system 323 Chapter 10. Installing the X Window System resources, and if your system never has a monitor attached to it, installing X is a waste of time and resources. In this chapter, we will tell you how to install and configure the X Window System, and in the next chapter, we will explore how to use X. 10.1 X Concepts X is based on a client-server model in which the X server is a program that runs on your system and handles all access to the graphics hardware. An X client is an applications program that communicates with the server, sending it requests, such as "draw a line" or "pay attention to keyboard input." The X server takes care of servicing these requests by drawing a line on the display or sending user input (via the keyboard, mouse, or whatever) to the client application. Examples of X clients are the now-famous image manipulation program GIMP and the many programs coming out of the aforementioned desktop environments KDE and GNOME — e.g., the KDE email program kmail. It is important to note that X is a network-oriented graphics system. That is, X clients can run either locally (on the same system that the server is running) or remotely (on a system somewhere on a TCP/IP network). The X server listens to both local and remote network sockets for requests from clients. This feature is obviously quite powerful. If you have a connection to a TCP/IP network, you can log in to another system over the network and run an X application there, directing it to display on your local X server. Further advantages of X are security (if the user so desires), the modular separation of functions, and the support for many different architectures. All this makes the X Window System technically superior by far to all other window systems. The X Window System makes a distinction between application behavior and window management. Clients running under X are displayed within one or more windows on your screen. However, how windows are manipulated (placed on the display, resized, and so forth) and how they are decorated (the appearance of the window frames) are not controlled by the X server. Instead, such things are handled by another X client called a window manager that runs concurrently with the other X clients. Your choice of window manager will decide to some extent how X as a whole looks and feels. Most window managers are utterly flexible and configurable; the user can select the look of the window decoration, the focus policy, the meaning of the mouse buttons when the mouse is on the background part of the screen rather than on an application window, and many other things by editing the configuration files of the window manager. More modern systems even let you configure those aspects over a GUI. In order to fully understand the concept of window managers, you need to know that the window manager does not affect what the client application does within the window. The window manager is only in charge of painting the window decoration — that is, the frame and the buttons that let you close, move, and resize windows. There can be only one window manager on any X server. Theoretically, it is even possible to completely do away with window managers, but then you would not be able to move windows around the screen; put a hidden window on top; or minimize, maximize, or resize windows unless the programs themselves provide this functionality. 324 Chapter 10. Installing the X Window System Let's shortly mention the desktop environments again. A desktop environment like KDE and GNOME is a collection of applications and tools with a common look-and-feel as well as many other common properties — e.g., the menus of the applications could all be set up according to the same concepts. Desktop environments on X always need a window manager, as described earlier. Some desktop environments provide their own window manager (such as kwin in the KDE desktop environment), while others do not have their own window manager. It is up to the user to install a window manager of his or her choice. 10.2 Hardware Requirements As of XFree86 Version 4.2.0, released in January 2002, the video chipsets listed in this section are supported. The documentation included with your video adapter should specify the chipset used. If you are in the market for a new video card, or are buying a new machine that comes with a video card, have the vendor find out exactly what the video card's make, model, and chipset are. This may require the vendor to call technical support on your behalf; vendors usually will be happy to do this. Many PC hardware vendors will state that the video card is a "standard SVGA card" that "should work" on your system. Explain that your software (mention Linux and XFree86!) does not support all video chipsets and that you must have detailed information. A good source for finding out whether your graphics board is supported and which X server it needs is http://www.xfree86.org/cardlist.html. You can also determine your video card chipset by running the SuperProbe program included with the XFree86 distribution. This is covered in more detail later. The following accelerated and nonaccelerated SVGA chipsets are supported (sorted by manufacturer): 3Dfx Voodoo Banshee, Voodoo Graphics, Voodoo2, Voodoo3, Voodoo4, Voodoo5 3Dlabs Permedia series, GLINT series Alliance AT24, AT25, AT3D ARK Logic ARK1000PV, ARK2000PV, ARK2000MT ATI Most Mach32 chips, Mach64 and Rage chips (GX, CX, CT, ET, VT, VT3, GT, RageII+DVD), RagePro (GB, GD, GI, FP, GQ), VT4, Rage IIC (GV, GW, GZ), Rage LT Pro (LD, LB, LI, LP), Rage LT, Rage XL or XC (GL, GM, GN, GO, GR, GS), 325 Chapter 10. Installing the X Window System Rage Mobility (LM, LN, LR, LS), VGAWonder chipsets (18800, 18800-1, 28800-2, 28800-4, 28800-5, 28800-6), Rage 128 Chips and Technologies 65520, 65525, 65530, 65535, 65540, 65545, 65546, 65548, 65550, 65554, 65555, 68554, 69000, 64200, 64300 Cirrus Logic Alpine (5430, 5434, 5436, 5446, 5480, 7548), Laguna (5462, 5464, 5465) Compaq/Digital DEC 21030 TGA 8-plane, 24-plane, 24-plane 3D chips Cyrix Cyrix MediaGX IBM Standard IBM VGA Integrated Micro Solutions (IMS) IMS Twin Turbo 128, Twin Turbo 3D Intel i740, i810, i815, i830 Matrox MGA2064W (Millenium I), MGA1064SG (Mystique), MGA2164W (Millenium II) PCI and AGP, G100, G200, G400, G450, G550 NeoMagic NM2070, NM2090, NM2093, NM2097, NM2160, NM2200, NM2230, NM2360, NM2380 NVIDIA Riva 128, 128ZX, TNT, TNT2 (Ultra, Vanta, M64), GeForce (DDR, 256), Quadro, GeForce2 (GTS, Ultra, MX), GeForce3, Quadro2 Number Nine Imagine 128, Ticket 2 Ride, Revolution 3D, Revolution IV 326 Chapter 10. Installing the X Window System Rendition/Micro Verite 1000, 2100, 2200 S3 964 (revisions 0 and 1), 968, Trio32, Trio64, Trio64, Trio64V+, Trio64UV+, Aurora64V+, Trio64V2, and PLATO/PX (only models using the IBM RGB 524, Texas Instruments 3025, or an internal TrioDAC RAMDAC chip are supported); ViRGE, ViRGE/VX, ViRGE/DX, ViRGE/GX, ViRGE/GX2, ViRGE/MX, ViRGE/MX+, Trio3D, Trio3D/2X; Savage3D, Savage3D/MV, Savage4, Savage2000, SuperSavage SGI Indy Newport (XL) cards Silicon Integrated Systems (SIS) 300, 530, 540, 620, 630, 6326 Silicon Motion, Inc. Lynx, LynxE, Lynx3D, LynxEM, LynxEM+, Lynx3DM Sun Microsystems BW2, CG3, CG6, CG14, FFB, LEO, TCX framebuffers Trident Microsystems TVGA8900B, TVGA8900C, TVGA8900CL, TVGA9000, TVGA9000i, TVGA9100B, TVGA9200CXr, TVGA8900D, TGUI9440AGi, TGUI9660, TGUI9680, ProVidia 9682, ProVidia 9685, 3DImage975, 3DImage985, Blade3D, Cyber9320, Cyber9382, Cyber9385, Cyber9388, Cyber9397, Cyber9397/DVD, Cyber9520, Cyber9525/DVD, CyberBlade/Ai1, CyberBlade/i7, CyberBlade/i1, CyberBlade/DSTN/Ai1, CyberBlade/DSTN/i7, CyberBlade/DSTN/i1, CyberBlade/e4, CyberBladeXP, BladeXP Tseng Labs ET4000AX, ET4000/W32, ET4000/W32i, ET4000/W32p, ET6000, ET6100 It should be noted that the XFree86 project recently switched to an entirely new driver architecture, which is much more flexible than the old one and will enable more timely support of new graphics hardware. However, this also means that not all the drivers that existed in previous versions have been ported to the new architecture yet. Thus, a fair number of (mostly older) graphics chips are supported by the previous version (3.3.6), but are not supported by the current version. If this is the case with your graphics hardware (the driver list at http://xfree86.org will tell you), you might want to consider installing the old version. 327 Chapter 10. Installing the X Window System Video cards using these chipsets are normally supported on all bus types, including the PCI and AGP. All these chipsets are supported in 256-color mode, some are supported in mono- and 16color modes, and some are supported in higher color depths. This list will undoubtedly expand as time passes. The release notes for the current version of XFree86 should contain the complete list of supported video chipsets. Please also always see the README file for your particular chipset. Besides those chipsets, there is also support for the framebuffer device starting with the 2.2 kernel series via the fbdev driver. If your chipset is supported by the normal X server drivers, you should use those for better performance, but if it is not, you may still be able to run X by using the framebuffer. On some hardware, even the framebuffer device provides accelerated graphics. One problem faced by the XFree86 developers is that some video card manufacturers use nonstandard mechanisms for determining clock frequencies used to drive the card. Some of these manufacturers either don't release specifications describing how to program the card, or require developers to sign a nondisclosure statement to obtain the information. This would obviously restrict the free distribution of the XFree86 software, something that the XFree86 development team is not willing to do. The suggested minimum setup for XFree86 under Linux is a `486 machine with at least 32 MB of RAM and a video card with a chipset listed earlier. You should check the documentation for XFree86 and verify that your particular card is supported before taking the plunge and purchasing expensive hardware. Benchmark rating comparisons for various video cards under XFree86 are posted to the Usenet newsgroups comp.windows.x.i386unix and comp.os.linux.misc regularly. As a side note, one author's (Kalle's) secondary personal Linux system is an AMD K6-2 with 128 MB of RAM and is equipped with a PCI Permedia II chipset card with 8 MB of DRAM. This setup is already a lot faster with respect to display speed than many workstations. XFree86 on a Linux system with an accelerated SVGA card will give you much greater performance than that found on commercial Unix workstations (which often employ simple framebuffers for graphics and provide accelerated graphics hardware only as a high-priced add-on). Your machine will need at least 16 MB of physical RAM and 32 MB of virtual RAM (for example, 16 MB physical and 16 MB swap). Remember that the more physical RAM you have, the less the system will swap to and from disk when memory is low. Because swapping is inherently slow (disks are very slow compared to memory), having 16 MB or more of RAM is necessary to run XFree86 comfortably. A system with 16 MB of physical RAM could run much more slowly (up to 10 times more slowly) than one with 32 MB or more. 10.3 Installing XFree86 You can find the Linux binary distribution of XFree86 on a number of FTP sites. On ftp://ftp.xfree86.org, you can find it in the directory /pub/XFree86/4.2.0/binaries; there you 328 Chapter 10. Installing the X Window System will find systems for various architectures in subdirectories. (At the time of this writing, the current version is 4.2.0; newer versions are released periodically.) It's quite likely you obtained XFree86 as part of a Linux distribution, in which case downloading the software separately is not necessary. If you are downloading XFree86 directly, see Tables 10.1 and 10.2, which list the files in the XFree86-4.2.0 distribution. In order to find out the set of files you need to download, we highly advise that you download a small shell script called Xinstall.sh first and run it as follows: sh Xinstall.sh -check This will output the directory containing the set of binaries you need to download. Table 10-1 lists the required files. Table 10-1. Files required for installing XFree86 File Xinstall.sh extract Xbin.tgz Xlib.tgz Xman.tgz Xdoc.tgz Xfnts.tgz Xfenc.tgz Xetc.tgz Xvar.tgz Xxserv.tgz Xmod.tgz Description The installation program An unpacking utility X clients and utilities as well as the run-time libraries Datafiles needed at runtime Manual pages Documentation The base font set The base set of font encoding data Runtime configuration files Runtime data The X server itself The various driver modules There are also a number of optional files that you should download only if you need them, as shown in Table 10-2. Table 10-2. Optional files for installing XFree86 File Xfsrv.tgz Xnest.tgz Xprog.tgz Xprt.tgz Xvfb.tgz Xf100.tgz Xfcyr.tgz Xfscl.tgz Xhtml.tgz Description The font server A nested X server Header files for X programming, configuration files, and compile-time libraries The X Print server An X server for the virtual framebuffer Fonts in 100 dpi resolution Cyrillic fonts Scalable fonts An HTML version of the documentation 329 Chapter 10. Installing the X Window System Xps.tgz A PostScript version of the documentation Xjdoc.tgz A Japanese version of the documentation The XFree86 directory should contain README files and installation notes for the current version. Obtain these files and save them in the directory /var/tmp (you can use any other directory; just change the pathname accordingly in the following examples). Now run the installation script again, this time without the -check option: sh Xinstall.sh This will ask you a number of questions. Usually, you can just press the Enter key in order to accept the defaults. Particularly, when asked whether you want to create links for OpenGL, say yes. This will install a compatible version. OpenGL is a library for fast 3D graphics; applications that display 3D graphics often use it, other applications never do. If you plan to run any 3D graphics applications, you should enable this. The installer will also ask you whether you want a link to the rstart utility to be created. If you do not know what rstart is, you can safely say no here. Once the script is done running, XFree86 is installed, and you can start configuring it. This is covered in the next section. 10.4 Configuring XFree86 Setting up XFree86 is not difficult in most cases. However, if you happen to be using hardware for which drivers are under development, or wish to obtain the best performance or resolution from an accelerated graphics card, configuring XFree86 can be somewhat time-consuming. In this section, we describe how to create and edit the XF86Config file, which configures the XFree86 server. This file is located in /etc/X11/ in the current version of XFree86, but in /etc/ in the previous versions. Also, the file format has changed between Version 3 and Version 4; what we describe here applies to Version 4, the current version (to make things worse, some Red Hat versions call this file XF86Config-4). In many cases, it is best to start out with a "basic" XFree86 configuration — one that uses a low resolution. A good choice is 640x480, which should be supported on all video cards and monitor types. Once you have XFree86 working at a lower, standard resolution, you can tweak the configuration to exploit the capabilities of your video hardware. The idea is that you want to make sure XFree86 works at least minimally on your system and that something isn't wrong with your installation before attempting the sometimes difficult task of setting up XFree86 for real use. With current hardware, you should easily be able to get up to 1024x768 pixels. But before you start to write an XF86Config file yourself, try one of the configuration programs that are available. In many cases, you can avoid going through the hassle that will be described on the next pages. Some programs that may help you are: 330 Chapter 10. Installing the X Window System Distribution-specific configuration tools Some distributions also have their own configuration tools. For example, SuSE has SaX2 and Red Hat has Xconfigurator. These tools are usually very convenient and should be your first try. But if these fail, it is good to know that you have other options at your disposal. Most installation programs start these programs automatically during the installation, but if you configure your X server after installation, you should be able to start them by invoking their name on the command line. When in doubt, consult the documentation of your distribution. xf86cfg This graphical configuration program is, like xf86config described later, provided by the XFree86 team. It starts up a minimal X server (which is quite sure to run on just about any display hardware) and then lets you select your graphics board, your monitor type, your mouse type, and other options. At the end, it tries to start up a server as configured, and if you are satisfied, it offers to write the configuration file for you. We have found this program to be very useful and reliable in many cases. The -configure option If you run XFree86 -configure as root the X server will try to probe as much information as possible about your hardware and write a suitable XF86Config file to /root/XF86Config.new (i.e., it doesn't overwrite your old configuration file, if any). In order to try this configuration, you can run the X server manually with: XFree86 -xf86config /root/XF86Config.new which will use the freshly generated configuration file instead of the default one. xf86config This is a text-based configuration program provided by the XFree86 team. It guides you through a set of questions and generates the XF86Config file based on your answers. It is not particularly user-friendly but has been reported to work when the other options have failed. If one of these tools is able to configure your X server for you, you should use it and save yourself a lot of trouble. However, if all the tools fail or if you want to fine-tune your X server, you will have to know how to edit the XF86Config file yourself. In addition to the information here, you should read the following documentation: • The XFree86 documentation in /usr/X11R6/lib/X11/doc (contained within the Xdoc package). 331 Chapter 10. Installing the X Window System • • • The README file for your video chipset, if one exists, in the directory /usr/X11R6/lib/X11/doc. These README files have names, such as README.i740 and README.cyrix. The manual page for XFree86. The manual page for XF86Config. The main configuration file you need to create is /etc/X11/XF86Config (/etc/XF86Config in older versions). This file contains information on your mouse, video card parameters, and so on. The file XF86Config.eg is provided with the XFree86 distribution as an example. Copy this file to XF86Config and edit it as a starting point. The XF86Config manual page explains the format of this file in detail. Read this manual page now if you have not done so already. We are going to present a sample XF86Config file, piece by piece. This file may not look exactly like the sample file included in the XFree86 distribution, but the structure is the same. The XF86Config file format may change with each version of XFree86; this information is valid only for XFree86 Version 4.2.0. Whatever you do, you should not simply copy the configuration file listed here to your own system and attempt to use it. Attempting to use a configuration file that doesn't correspond to your hardware could drive the monitor at a frequency that is too high for it; there have been reports of monitors (especially fixed-frequency monitors) being damaged or destroyed by using an incorrectly configured XF86Config file. The bottom line is this: make absolutely sure your XF86Config file corresponds to your hardware before you attempt to use it. Now that we have written this warning, we would also like to mention that configuring XFree86 is much less dangerous than it used to be a few years ago, since the X server has become very good at detecting unsuitable configurations. Each section of the XF86Config file is surrounded by the pair of lines Section "sectionname"...EndSection. The first part of the XF86Config file is Files, which looks like this: Section "Files" FontPath "/usr/X11R6/lib/X11/fonts/misc:unscaled" FontPath "/usr/X11R6/lib/X11/fonts/Type" RgbPath "/usr/X11R6/lib/X11/rgb" EndSection There can be many more lines like these. The RgbPath line sets the path to the X11R6 RGB color database, and each FontPath line sets the path to a directory containing X11 fonts. In general, you shouldn't have to modify these lines; just be sure there is a FontPath entry for each font type you have installed (i.e., for each directory in /usr/X11R6/lib/X11/fonts). If you add the string :unscaled to a FontPath, the fonts from this directory will not be scaled. This is often an improvement because fonts that are greatly scaled look ugly. In addition to FontPath and RgbPath, you can also add a ModulePath to this section, to point to a directory with dynamically loaded modules. Those modules are currently used for some special input devices, as well as the PEX and XIE extensions. The next section is ServerFlags, which specifies several global flags for the server. This section is often empty or very small: 332 Chapter 10. Installing the X Window System Section "ServerFlags" Option "AllowMouseOpenFail" EndSection Here, we say that we want the X server to start up even if it cannot find the mouse. For more options, please see the XF86Config(1) manual page. Often, options will be autodetected at server startup, so they don't need to be listed here. The next section is the Module section, with which you can dynamically load additional X server modules, such as support for special hardware or graphics libraries like PEX. Unless you want to use special modules (which are likely to have their own documentation), you can leave this section out entirely. The next sections are InputDevice. You usually have at least two, one for the keyboard and one for the mouse. If you have other input devices, such as a graphics tablet, these will go into additional sections: Section "InputDevice" Identifier "Keyboard1" Driver "Keyboard" Option "AutoRepeat" "250 30" Option "XkbRules" "xfree86" Option "XkbModel" "pc105" Option "XkbLayout" "us" EndSection Section "InputDevice" Driver "mouse" Identifier "Mouse[1]" Option "Device" "/dev/mouse" Option "Emulate3Buttons" "on" Option "Emulate3Timeout" "50" Option "InputFashion" "Mouse" Option "Name" "Autodetection" Option "Protocol" "ps/2" Option "Vendor" "Sysp" EndSection Again, other options are available as well. The keyboard configurations listed previously are for a U.S. keyboard; for other keyboards you will need to replace them with other lines suitable for your keyboard. The mouse section tells the X server where the mouse is connected (/dev/mouse in this case, which is usually a link to the appropriate port, such as /dev/ttyS0), what kind of mouse it is (the "Protocol" option) and some other operational details. It is important for the protocol to be right, but the aforementioned configuration programs should usually find out the protocol automatically. You can find the list of supported protocols in /usr/X11R6/lib/X11/doc/README.mouse. BusMouse should be used for the Logitech busmouse. Note that older Logitech mice that are not bus mice should use Logitech, but newer Logitech mice that are not bus mice use either the Microsoft or the Mouseman protocol. This is a case where the protocol doesn't necessarily have anything to do with the make of the mouse. If you have a modern serial mouse, you could also try specifying Auto, which will try to autoselect a mouse driver. 333 Chapter 10. Installing the X Window System It is easy to check whether you have selected the correct mouse driver once you have started up X; when you move your mouse, the mouse pointer on the screen should follow this movement. If it does this, your setup is very likely to be correct. If it doesn't, try another driver, and also check whether the device you specified is correct. The next section of the XF86Config file is Device, which specifies parameters for your video card. If you have multiple video cards, there will also be multiple Device sections. Section "Device" BoardName "SiS630 GUI Accelerator+3D" BusID "1:0:0" Driver "sis" Identifier "Device[0]" Screen 0 VendorName "SiS" EndSection The first entry here, BoardName, is simply a descriptive name that reminds you which graphics card you have configured here (important if you have more than one!). Similarly, VendorName is a free-form string that has purely descriptional purposes. Even the Identifier string can be picked freely, but needs to match the Device strings used in later sections of the configuration file. It is customary here to use the names Device"0", Device"1", and so on. BusID identifies the actual graphics card in terms of the built-in hardware on the PCI bus. PCI:1:0:0, or the shorter 1:0:0, is usually the right choice if you have only one choice. If you are unsure about what to put in here, run the X server as follows: XFree86 -scanpci and check the output carefully. At least one graphics card should be contained in the output (probably among other hardware not relevant here). For example, a line like: (1:0:0) Matrox unknown card (0x19d8) using a Matrox MGA G400 AGP tells you that you have a Matrox MGA G400 card with an AGP connector installed. The first digits in parentheses are the PCI bus ID, as described earlier. The Screen section is mandatory on multihead graphics cards, which have more than one monitor output. For single-head graphics cards, always put in 0 here. Driver is very important, as it determines the actual graphics driver to be loaded by the X server. A good way to find the right driver name is either to use the configuration programs described earlier or to run the X server like this: XFree86 -probeonly This will output information the X server has collected about your hardware, including the driver it thinks it should use. There are lots of other options you can specify in this file, including the chipset, the RAMDAC, and other hardware properties, but the X server is very good at finding these out 334 Chapter 10. Installing the X Window System all by itself, so you usually don't have to do that. If you still want to, check out the driverspecific README file, which lists the options and their possible values for that driver. The next section is Monitor, which specifies the characteristics of your monitor. As with other sections in the XF86Config file, there may be more than one Monitor section. This is useful if you have multiple monitors connected to a system, or use the same XF86Config file under multiple hardware configurations. In general, though, you will need only a single Monitor section: Section "Monitor" Option "CalcAlgorithm" "CheckDesktopGeometry" HorizSync 31-65 Identifier "Monitor[0]" ModelName "1024X768@70HZ" VendorName "--> LCD" VertRefresh 58-78 UseModes "Modes[0]" EndSection The Identifier line is used to give an arbitrary name to the Monitor entry. This can be any string; you will use it to refer to the Monitor entry later in the XF86Config file. HorizSync specifies the valid horizontal sync frequencies for your monitor in kHz. If you have a multisync monitor, this can be a range of values (or several comma-separated ranges), as seen in the Monitor section. If you have a fixed-frequency monitor, this will be a list of discrete values, such as: HorizSync 31.5, 35.2, 37.9, 35.5, 48.95 Your monitor manual should list these values in the technical specifications section. If you do not have this information, you should contact either the manufacturer or the vendor of your monitor to obtain it. There are other sources of information, as well; they are listed later. You should be careful with those settings. While the settings VertRefresh and HorizSync (described next) help to make sure that your monitor will not be destroyed by wrong settings, you won't be very happy with your X setup if you get these values wrong. Unsteady pictures, flickering, or just plain snow can result. VertRefresh specifies the valid vertical refresh rates (or vertical synchronization frequencies) for your monitor in Hz. Like HorizSync, this can be a range or a list of discrete values; your monitor manual should list them. HorizSync and VertRefresh are used only to double-check that the monitor resolutions you specify are in valid ranges. This reduces the chance that you will damage your monitor by attempting to drive it at a frequency for which it wasn't designed. You can use the ModeLine and Mode directive to specify resolution modes for your monitor. However, unlike earlier versions of XFree86, this is not strictly necessary any longer; the Monitor section shown earlier (which comes from a laptop) doesn't have one. Instead, this information is moved into the following section, Modes. 335 Chapter 10. Installing the X Window System The Modes section, of which there should be one for every monitor you have configured, lists the various video modes that the X server should support. An example: Section "Modes" Identifier "Modes[0]" Modeline "1024x768" 69.35 1024 1040 1216 1400 Modeline "1024x768" 79.55 1024 1040 1216 1400 Modeline "800x600" 42.43 800 816 928 1072 600 Modeline "800x600" 48.67 800 816 928 1072 600 EndSection 768 768 600 600 768 768 610 610 778 802 778 802 626 626 The Identifier line refers to a name specified in the Monitor section. The following Modeline lines each specify a video mode. The format of Modeline is: Modeline name dot-clock horiz-values vert-values name is an arbitrary string, which you will use to refer to the resolution mode later in the file. dot-clock is the driving clock frequency or dot clock associated with the resolution mode. A dot clock is usually specified in MHz and is the rate at which the video card must send pixels to the monitor at this resolution. horiz-values and vert-values are four numbers each; they specify when the electron gun of the monitor should fire and when the horizontal and vertical sync pulses fire during a sweep across the screen. How can you determine the Modeline values for your monitor? That's difficult, especially since a lot of the documentation files that used to be shipped with XFree86 are no longer included, probably because they became outdated and haven't been updated yet. Your best bet is probably to use one of the configuration file generators mentioned in the previous section to get a set of start values and then tweaking these until you reach a satisfactory setting. For example, if while running XFree86 the image on the monitor shifts slightly or seems to flicker, tweak the values little by little to try to fix the image. Exactly what you need to adjust is difficult to say because it depends a lot on your actual graphics hardware, but with some experimenting, you usually get good results. Also, be sure to check the knobs and controls on the monitor itself! In many cases it is necessary to change the horizontal or vertical size of the display after starting up XFree86 in order for the image to be centered and of the appropriate size. Another option is to use the program xvidtune (see the manual page for how to use it), which can help you to get all the numbers for the modeline, lets you try your changes, and even allows you to undo them if you did something wrong. Also, XFree86 has the so-called VESA monitor timings built in, so you might get along without a Modes section altogether. The VESA timings are standard values for the Modeline that work on most display hardware, at the expense of not using the individual hardware to its fullest potential. Note that the name argument to Modeline (in this case "640x480") is an arbitrary string; the convention is to name the mode after the resolution, but name can be anything that describes the mode to you. For each Modeline used, the server checks that the specifications for the mode fall within the range of values specified with HorizSync and VertRefresh. If they do not, the server will complain when you attempt to start up X (more on this later). 336 Chapter 10. Installing the X Window System You shouldn't insert monitor timing values or Modeline values for monitors other than the model you own. If you attempt to drive the monitor at a frequency for which it was not designed, you can damage or even destroy it. The next section is Screen, which specifies the monitor/video card combination to use for a particular server: Section "Screen" DefaultDepth 16 SubSection "Display" Depth 15 Modes "800x600" EndSubSection SubSection "Display" Depth 16 Modes "1024x768" EndSubSection SubSection "Display" Depth 24 Modes "800x600" EndSubSection SubSection "Display" Depth 32 Modes "800x600" EndSubSection SubSection "Display" Depth 8 Modes "800x600" EndSubSection Device "Device[0]" Identifier "Screen[0]" Monitor "Monitor[0]" EndSection EndSection This section ties together device, screen, and monitor definitions and lists the color depths to use with the video modes. Finally, the section ServerLayout wraps things up by defining one actual configuration that consists of one or more Screen sections and one or more InputDevice sections. If you have a so-called multihead system (a system with more than one graphics board and one monitor attached to each, or one of those fancy multihead graphics boards to which you can connect multiple monitors), this section also specifies their relative layout. Here is an example: Section "ServerLayout" Identifier "Layout[all]" InputDevice "Keyboard[0]" "CoreKeyboard" InputDevice "Mouse[1]" "CorePointer" Option "Clone" "off" Option "Xinerama" "off" Screen "Screen[0]" EndSection There are also other sections, but these are entirely optional and not needed in order to get your X server up and running. 337 Chapter 10. Installing the X Window System 10.5 Running XFree86 With your XF86Config file configured, you're ready to fire up the X server and give it a spin. First, be sure that /usr/X11R6/bin is on your path. The command to start up XFree86 is: startx This is a frontend to xinit (in case you're used to using xinit on other Unix systems). You can still use xinit, which gives you precise control about what exactly is started but requires you to start all necessary programs manually. This command starts the X server and runs the commands found in the file .xinitrc in your home directory. .xinitrc is just a shell script containing X clients to run. If this file does not exist, the system default /usr/X11R6/lib/X11/xinit/xinitrc will be used. You can change the initial display when starting up the X Window System by providing a different .xinitrc in your home directory. The next chapter tells you what you can put in this file. If you are new to the X Window System environment, we strongly suggest picking up a book such as The X Window System User's Guide by Valerie Quercia and Tim O'Reilly (O'Reilly). 10.6 Running into Trouble Often, something will not be quite right when you initially fire up the X server. This is almost always caused by a problem in your XF86Config file. Usually, the monitor timing values are off or the video card dot clocks are set incorrectly. If your display seems to roll, or the edges are fuzzy, this is a clear indication that the monitor timing values or dot clocks are wrong. Also be sure you are correctly specifying your video card chipset, as well as other options for the Device section of XF86Config. As of XFree86 Version 4, there is only one server binary, which loads the module needed for the graphics card in question. The module that loads depends on your Device settings. If all else fails, try to start X "bare"; that is, use a command, such as: X > /tmp/x.out 2>&1 You can then kill the X server (using the Ctrl-Alt-Backspace key combination) and examine the contents of /tmp/x.out. The X server reports any warnings or errors — for example, if your video card doesn't have a dot clock corresponding to a mode supported by your monitor. This output can be very helpful in diagnosing all kinds of problems. Examine it closely if your X server does not start up at all, does not provide the resolutions you wanted, or shows a flaky, snowy, or otherwise insufficient picture. Even if everything works to your satisfaction, you might want to check this file for interesting information that the X server has found out about your hardware. The lines starting with (**) contain data that you provided yourself in the configuration file, while lines starting with (- -) contain data that the X server has found out itself. 338 Chapter 10. Installing the X Window System Remember that you can use Ctrl-Alt with the plus or minus keys on the numeric keypad to switch between the video modes listed on the Modes line of the Screen section of XF86Config. If the highest-resolution mode doesn't look right, try switching to lower resolutions. This lets you know, at least, that the configurations for those lower resolutions in your X configuration are working correctly. Also, check the vertical and horizontal size/hold knobs on your monitor. In many cases it is necessary to adjust these when starting up X. For example, if the display seems to be shifted slightly to one side, you can usually correct this using the monitor controls. The Usenet newsgroup comp.windows.x.i386unix is devoted to discussions about XFree86. It might be a good idea to watch that newsgroup for postings relating to your video configuration; you might run across someone with the same problems as your own. If this fails, please contact your Linux distributor; their support staff should be able to help you as well. 339 Chapter 11. Customizing Your X Environment Chapter 11. Customizing Your X Environment X is now running. But that's only half the story. In the last chapter, you learned how to set up the X Window System so that it recognizes your graphics board and your monitor. While this is clearly necessary, it is of course not the whole story. In this chapter, we will explain the other half: customizing your X environment. Why is customization important? When working in the X Window System, you might want to change your work environment from time to time because your work habits have changed, because new and better environments are available, or simply because the old one has become boring to you. Some of these environments are quite sophisticated. For example, they let you start up a program with all the options you want at the press of a key or the click of a mouse, they let you drag file icons onto a printer to have text printed, and they can do lots of other things that make you more productive in your daily work. In this chapter, we'll first talk about some very basic aspects of X customization and then introduce you to the two most prominent desktop environments on Linux: KDE and GNOME. For readers who want to dig deeper or need a type of application that is provided with neither KDE nor GNOME, we'll then look at a general means of configuring (older) X applications, the X resources, as well as some general X applications that run independent of any desktop environment. Until recently, the problem with using X on Unix systems in general and Linux in particular was that nothing was integrated. You would use a window manager and a number of X applications, but they would all look and behave differently, and operate in a manner that was not integrated. For example, drag-and-drop — ubiquitous on Windows or the Macintosh — was hardly heard of on Linux, and if it was, it was difficult to find two applications that could interact together with drag-and-drop. A relatively new category of software, the so-called desktop environment, has accepted the challenge to produce a state-of-the-art Unix GUI and tries to provide an integrated, consistent desktop where all programs have the same look-and-feel, behave the same, and even provide the same menus in all applications (to the extent where this is possible). Currently, two main desktop environments are available for Linux: the K Desktop Environment (KDE) and GNOME. KDE is a little bit older and much more advanced with respect to functionality and stability. It aims at making people coming from other computing environments feel at home, as well as providing long-term Unix users a more productive and friendly work environment. GNOME, on the other hand, has put a lot of work into the visual aspects of a desktop environment with colorful icons and the like, but it is less stable than KDE, and the individual programs are less integrated. KDE is the default environment with most distributions, but almost all of them ship both. If yours doesn't, this could mean that the distribution vendor is trying to decide over your head what to use. We will cover both KDE and GNOME here. In Version 8.0 of Red Hat Linux, the appearance for both KDE and GNOME has been set to a custom Red Hat theme that makes them much more similar to each other. The goal is to provide a single, consistent look and feel for the software, regardless of whether they choose KDE or GNOME. That similarity is intended to make Red Hat Linux easier to support and to provide it with an identifiable appearance, regardless of the destop framework used. In some cases, it may even be difficult to tell whether you're running GNOME or KDE. If you don't 340 Chapter 11. Customizing Your X Environment like the new appearance, it's easy enough to change the settings back. Very little aside from the settings is different from the software as shipped by the GNOME and KDE projects themselves. 11.1 Basics of X Customization Before running X applications, it's a good idea to learn the rudiments of X customization so that you're not forced to live with the (often unappealing) default configuration used on many systems. Note that the next few sections do not usually apply to the aforementioned desktop environments, which have more user-friendly, GUI-based ways to configure applications and the environment. It's still good to know the old-fashioned way of configuring things because you are likely to come across applications that still follow this scheme. 11.1.1 xinit You run X with the startx command. This in turn is a frontend for xinit, the program responsible for starting the X server and running various X clients that you specify. xinit (via startx) executes the shell script .xinitrc in your home directory. This script merely contains commands that you wish to run when starting X, such as xterm, xclock, and so on. If you don't have a .xinitrc file, the system default /usr/lib/X11/xinit/xinitrc is used instead. When using KDE, you will often have only one single command in your .xinitrc file: startkde. This is a shell script shipped with KDE that starts all necessary services. Your distributor might add other stuff to .xinitrc, though. Here, we'll present a sample .xinitrc file for a bare-bones X system without any desktop environment and explain what it does. You could use this as your own, very bare-bones .xinitrc or copy the system default xinitrc as a starting point: 1 2 3 4 5 6 7 8 9 10 11 12 13 14 15 16 #!/bin/sh # Sample .xinitrc shell script # Start xterms xterm -geometry 80x40+10+100 -fg black -bg white & xterm -geometry -20+10 -fn 7x13bold -fg darkslategray -bg white & xterm -geometry -20-30 -fn 7x13bold -fg black -bg white & # Other useful X clients oclock -geometry 70x70+5+5 & xload -geometry 85x60+85+5 & xbiff -geometry +200+5 & xsetroot -solid darkslateblue & # Start the window manager exec fvwm2 341 Chapter 11. Customizing Your X Environment A number of programs are started here; obviously, this will work only if you have installed them. If you go with the default installation of your distribution, chances are that either the desktop environment KDE or GNOME will be installed and these older programs will not be available. They should be on the distribution media, though, waiting to be installed. While you cannot have more than one window manager running at the same time, you can have as many of them installed as you like. This should be quite straightforward, even if you're not familiar with X. The first two lines simply identify the shell script. Lines 5-7 start up three xterm clients (recall that xterm is a terminal-emulator client). Other clients are started on lines 10-13, and on line 16 the window manager, fvwm, is started. Running startx with this particular .xinitrc in place gives you something that looks like Figure 11-1.1 Figure 11-1. Screen created by sample .xinitrc file Let's look at this in more detail. On line 5, we see that xterm is started with several options, geometry, -fg, and -bg. Most X clients support these standard options, among others. The -geometry option allows you to specify the size and position of the window on the display. The geometry specification has the format: xsizexysize+xoffset+yoffset In this case, the option -geometry 80x40+10+100 puts the window at the location (10,100) on the screen (where (0,0) is the top-left corner), making it 80 characters wide by 40 characters high. Note that xterm measures the size of the window in characters, not pixels. The actual size of the window in pixels is determined by the font that is used. The -fg and -bg arguments allow you to specify the foreground (text) and background colors for the xterm window, respectively. The colors used here are a rather boring black and white, but this should work on color and monochrome displays alike. Under X, colors are usually specified by name, although you can provide your own RGB values if you prefer. The list of 1 All right, so it's not a work of art, but we needed something simple that would work correctly on most displays! 342 Chapter 11. Customizing Your X Environment color names (and corresponding RGB values) is given in the file /usr/lib/X11/rgb.txt. Running xcolors will display these colors, along with their names. Line 6 runs another xterm, although the arguments are slightly different: xterm -geometry -20+10 -fn 7x13bold -fg darkslategray -bg white & First of all, the geometry specification is just -20+10. Without size parameters, xterm will use the default, which is usually 80x25. Also, we see that the xoffset is prefixed with a -, instead of a +. This places the window 20 pixels from the right edge of the screen. Likewise, a geometry specification of -20-30 (as used on line 7) means to place the window 20 pixels from the right edge of the screen and 30 pixels from the bottom. In this way, the placement of windows is less dependent on the particular resolution you're using. The -fn option on lines 6 and 7 specifies that the font used by xterm should be 7x13bold. Using the command xlsfonts displays a complete list of fonts on your system; the X client xfontsel allows you to select fonts interactively — more about fonts later. On line 10 we start an oclock client, which is a simple analog clock. Line 11 starts xload, which displays a graph of the system load average (number of running processes) that changes with time. Line 12 starts xbiff, which just lets you know when mail is waiting to be read. Finally, on line 13 we do away with the bland gray X background and replace it with a flashy darkslateblue. (Fear not; there is more fun to be had with X decor than this example shows.) You'll notice that each X client started on lines 6-13 is executed in the background (the ampersand on the end of each line forces this). If you forget to put each client in the background, xinit executes the first xterm, waits for it to exit (usually after you log out), executes the next xterm, and so on. The ampersands cause each client to start up concurrently. What about line 16? Here, we start fvwm (Version 2), a window manager used on many Linux systems. As mentioned before, the window manager is responsible for decorating the windows, allowing you to place them with the mouse, and so forth. However, it is started with the command: exec fvwm2 This causes the fvwm2 process to replace the xinit process. This way, once you kill fvwm,2 the X server shuts down. This is equivalent to, but more succinct than, using the Ctrl-AltBackspace key combination. Whether you are returned to the command line after the X server has shut down or are presented with a new graphical login depends on your system configuration. In general, you should put an ampersand after each X client started from .xinitrc, and exec the window manager at the end of the file. Of course, there are other ways of doing this, but many users employ this technique. 2 If you have experimented with fvwm, you'll notice that pressing the first mouse button while the cursor is on the background causes a menu to pop up. Selecting the Quit fvwm option from this menu causes fvwm to exit. 343 Chapter 11. Customizing Your X Environment The fvwm2 window manager was the default window manager on most Linux systems for a very long time. It is still around, but has mostly been superseded by either the very advanced kwin window manager shipped with KDE or one of the more modern freestanding window managers, such as blackbox or sawfish. If you read the manual pages for xterm and the other X clients, you'll see many more command-line options than those described here. As we said, virtually everything about X is configurable. fvwm (Version 2) uses a configuration file of its own, .fvwm2rc, described in its manual page. (If you have no .fvwm2rc file, the system default /usr/lib/X11/fvwm2/system.fvwmrc is used instead.) More modern window managers still use configuration files, but usually provide you with user-friendly, GUI-based configuration programs that let you make your settings and then save them to the configuration file in the correct format. The manual pages, as well as books on using X, such as the X Window System User's Guide (O'Reilly), provide more information on configuring individual clients. 11.2 The K Desktop Environment The K Desktop Environment (KDE) is an open source software project that aims at providing a consistent, user-friendly, contemporary desktop for Unix, and hence, Linux systems. Since its inception in October 1996, it has made great progress. This is partly due to the choice of a very high-quality GUI toolkit, Qt, as well as the consequent choice of using C++ and its object-oriented features for the implementation. It should be noted up front that KDE is not a window manager like fvwm, but a whole desktop system that can be used with any window manager. However, it also comes with its own window manager called kwin, which will give the best results and is therefore what we will cover here. The current development version of KDE, as well as the upcoming KDE office suite (see http://koffice.kde.org ), is based heavily on KParts, a component technology which, among other things, enables the embedding of office components, such as embedding the PDF viewer into the web browser for seemless viewing of downloaded PDF files, and so on. KDE is in continuing development, but every few months the KDE team puts out a so-called official release that is considered very stable and suitable for end users. These releases are made available in both source and binary packages in various formats, often specifically adapted for the most common Linux distributions. If you don't mind fiddling around with KDE and can stand an occasional bug, you can also live on the bleeding edge and download daily snapshots of KDE, but this is not for the faint-hearted. At the time of this writing, the current stable release is 3.0.2, with 3.0.3 just looming around the corner. 11.2.1 General Features We have already hinted a couple of times that configuring window managers and X applications for a long time meant learning the varying syntax of configuration files and editing those files, something that long-term Linux users take for granted but that often rebuffs new users. One of the goals of the KDE team is therefore to make everything in KDE configurable by GUI dialogs. You can still edit configuration files, if you prefer, but you don't need to, and even the most experienced users usually admit that in order to do simple things, such as change the background color of the desktop, it's faster to click a few buttons than to 344 Chapter 11. Customizing Your X Environment read the manual page, find the syntax for specifying the background color, open the configuration file, edit it, and restart the window manager. Besides easy configuration, KDE sports a few other features that were previously unheard of on Linux. For example, it integrates Internet access fully into the desktop. It comes with a file manager that doubles as a web browser (or the other way around), and browsing files on some FTP sites is just the same as browsing your local hard disk. You can drag and drop icons that represent Internet locations to your desktop and thus easily find them again later. KDE integrates search engines and other Internet resources into your desktop and even lets you define your own favorite search engines and Internet links with ease. In addition, almost all KDE application are able to open and save files in remote locations. Drag-and-drop, commonplace on Windows or the Macintosh, is also widely used in KDE. For example, to open a file in the text editor, you just grab its icon in the file manager window and drop it onto the editor window. This works no matter where the file is located; if it is on a remote server, KDE automatically downloads the file for you before opening it in the text editor or whichever application you choose to open it with. The same goes for multimedia files. Just by clicking an icon for an MP3 file on a remote server, you can download it in the background and play it locally. While manual pages are designed well to give programmers instant access to terse information about system libraries, they are not really very well suited for end-user documentation. KDE therefore uses standard HTML files and comes with a fast help viewer, the KDE Help Center. The viewer also knows how to display manual page and Info files so that you can access all the documentation on your system from one application. In addition, most KDE applications support context-sensitive help. For the past few releases, the X Window System has supported a feature called session management. When you leave your X environment, log off, or reboot, an application that understands session management will reappear at the same positions and in the same configuration. Unfortunately, this very user-friendly feature was rarely supported by X applications. KDE uses it extensively. KDE provides a session manager that handles session management, and all KDE applications are written to behave properly with that feature. KDE contains a window manager, kwin, and an excellent one at that, but that is only one part of KDE. Some of the others are the file manager, the web browser, the panel, a pager, the control center for configuring your desktop, and many, many more. If you want to, you can even run KDE with another window manager, but you might lose some of the integration features. Also, KDE comes with tons of applications, from a full office productivity suite to PostScript and PDF viewers to multimedia software to games. You might be thinking, "Well, this all sounds very nice, but I have a couple of normal X applications that I want to run." In this case, you will be delighted to hear that you can continue to do that. Yes, you can run all X applications on a KDE desktop, and KDE even provides some means of integrating them as far as possible into the overall desktop. For example, if you desire, KDE can try to reconfigure your other X applications to use the same colors as the overall desktop so that you get a nice consistent environment. Of course, nonKDE applications will not support some of KDE's advanced features like drag-and-drop or session management, but you can continue to use the programs you have grown accustomed 345 Chapter 11. Customizing Your X Environment to until someone releases KDE applications that address the same needs (or perhaps KDE versions of your favorite programs themselves). 11.2.2 Installing KDE Most Linux distributions come with KDE nowadays, but if yours doesn't, or you want to use a newer version of KDE, you can download it from the Internet. http://www.kde.org is your one-stop shop for everything KDE-related, including documentation, screenshots, and download locations. ftp://ftp.kde.org is the KDE project's FTP site, but it is often overloaded, so you might be better off trying a mirror instead. KDE consists of a number of packages. These include: kdesupport This package contains third-party libraries that are not part of KDE itself but that are used by KDE. It is recommended that you install this package to make sure that you have the correct versions of all the libraries installed. aRts aRts is short for "real-time sequencer" and forms the base of most of the multimedia capabilities of KDE. kdelibs The KDE libraries. They contain the basic application frame, a number of GUI widgets, the configuration system, the HTML display system, and many other things. Without this package, nothing in KDE will run. kdebase In this package, you will find the basic KDE applications that make a desktop a KDE desktop, including the file manager/web browser, the window manager, and the panel. You definitely need this package if you want to use KDE. kdegames A number of games, including card games, action games, and strategy games. Everybody will probably want to install these, but only to get acquainted with the system, of course. kdegraphics A number of graphics-related programs such as a dvi viewer, a PostScript viewer, and an icon editor. 346 Chapter 11. Customizing Your X Environment kdeutils Some productivity tools, such as text editors, a calculator, printer managers, and an address-book program. kdemultimedia As the name implies, this package contains multimedia programs, including a CD player, a MIDI player and — of all things — a Karaoke player. kdenetwork Here, you will find programs for use with the Internet, including a mail reader, a news reader, and some network management tools. kdeadmin This package contains some programs for the system administrator, including a user manager, a runlevel editor, and a backup program. kdepim The notable tool in this package is korganizer, a full-featured personal information manager that even supports synchronization with Palm Pilots. kdeedu As the name implies, this package contains a set of educational programs, ranging from vocabulary trainers to programs teaching you the movements of the planets and stars. koffice KOffice is no less than a complete feature-rich office productivity suite. It may have a few rough edges here and there, but many people use it already for their daily work. The release cycle of KOffice is today decoupled from KDE's release cycle. At the time of this writing, the current version is 1.1.2. You can read all about KOffice at http://koffice.kde.org. In addition to the packages mentioned here, which are officially provided by the KDE team, literally hundreds of other KDE programs are available. See http://www.kde.org/applications.html for a list of applications that are currently available. Once you have selected which packages to install, you can go on and actually install them. How you do that depends on which Linux distribution you use and whether you install a binary package or compile KDE yourself from the source code. If your distribution contains KDE, you will also be able to install KDE during your system installation. 347 Chapter 11. Customizing Your X Environment Once the software is loaded onto your hard disk, there are only a few steps left to take. First, you have to make sure that the directory containing the KDE applications is in your PATH environment variable. The default location of the executable KDE programs is /opt/kde3/bin, but if you have chosen to install KDE to another location, you will have to insert your path here.3 You can add this directory to your PATH variable by issuing: export PATH=/opt/kde3/bin:$PATH To make this permanent, add this line to either the .bashrc configuration file in your home directory, or the system-wide configuration file, /etc/profile. Next, do the same with the directory containing the KDE libraries (by default /opt/kde3/lib) and the environment variable LD_LIBRARY_PATH: export LD_LIBRARY_PATH=/opt/kde3/lib:$LD_LIBRARY_PATH Now you are almost done, but you still need to tell X that you want to run the KDE desktop when X starts. This is done in the file .xinitrc in your home directory. Make a backup copy first. Then remove everything in this file and insert the single line: exec startkde startkde is a shell script provided with KDE that simply starts up the KDE window manager kwin and a number of system services. Distributions will usually install a somewhat more complex .xinitrc file that may even start non-KDE applications and services. 11.2.3 Using KDE Using KDE is quite easy. Most things are very intuitive, so you can often simply guess what to do. We will, however, give you some hints for what you can do with KDE here, to encourage you to explore your KDE desktop further. 11.2.3.1 The KDE panel and the K menu When you start KDE for the first time, it looks like Figure 11-2. Along the lower border of the screen, you see the so-called panel. The panel serves several purposes, including fast access to installed applications. Along the upper border, you can see the taskbar. This bar shows all open windows and can be used to quickly access any window currently on the desktop. In addition, KDE opens a configuration program that lets you configure the initial settings when started for the first time. 3 Some distributions might put the KDE programs elsewhere, such as in /usr/bin. 348 Chapter 11. Customizing Your X Environment Figure 11-2. The KDE desktop at startup KDE provides a number of workspaces that are accessible via the buttons in the middle of the panel, labeled One to Eight by default. Try clicking those buttons. You can see that windows that you have opened are visible only while you are on workspace One, while the panel and the taskbar are always visible. Now go to workspace Two and start a terminal window by clicking the terminal icon on the panel. When the panel appears, change workspaces again. You will see that the terminal window is visible only while you are on workspace Two, but its label is visible on the taskbar that appears in all workspaces. When you are on any other workspace, click the terminal label in the taskbar. This will immediately bring you back to the workspace where your terminal is shown. To try another nifty feature, push the small button that looks like a pushpin in the titlebar of the terminal window. Now change workspaces again. You will see that the terminal window is now visible on every workspace — it has been "pinned down" to the background of the desktop, so to speak. If you grow tired of seeing the terminal window on every workspace, simply click the pin again, and if you want to get rid of the window as a whole, click the button with the little x on it in the upper-right corner. There are lots of things that you can do with windows in KDE, but we'll switch now to a short exploration of the so-called K menu. You open the K menu by clicking the icon with the gearand-K symbol to the far left of the panel. Besides some options for configuring the K menu and the panel itself, you will find all installed KDE applications here, grouped into submenus. To start one of those applications, select the menu entry. We have promised that you can run old X applications on your KDE desktop. You can do that either by opening a terminal window and typing the application name on the command line, or by pressing Ctrl-F2 and entering the application name in the small command line that 349 Chapter 11. Customizing Your X Environment appears in the middle of the screen. But, with a little more work, you can also integrate nonKDE applications into the K menu and the panel, which then displays icons that you can click to run the associated programs Depending on how you have installed KDE, it may well be that there is already a submenu of non-KDE programs in your K menu that contains a number of non-KDE applications. If you don't have this, run the application KAppfinder, which you can find in the System submenu. This searches your system for a number of applications that it has in its database and integrates each one into the KDE desktop by generating a so-called .desktop file for it. If the program that you want to integrate into KDE is not included in the Appfinder's database, you will have to write such a .desktop file yourself. But as always in KDE, there are dialogs for doing this where you just have to fill in the required information. See the KDE documentation at http://www.kde.org/documentation/index.html. By default, the panel already contains a number of icons to start the most often-used programs, but you can easily add your own. To do this, open the K menu again, and click the submenus Configure Panel Add Button. A copy of the whole K menu pops up. Find the application whose icon you want to add to the panel and select it, just as if you wanted to start it. KDE will then add the icon for this application to the panel. You can even add full submenus to the panel by selecting the first menu entry in a submenu in the Add/Button tree. The icon will then have a small black arrow in it, which indicates that clicking the icon opens a menu instead of starting an application. There is only limited space on the panel, so you might need to remove some icons of programs that you do not often use. Just click with the right mouse button on the icon and select Remove. This does not remove the program, just its icon. In general, you can get at a lot of functionality in KDE by clicking the right mouse button! 11.2.3.2 The KDE Control Center Next, we will show you how to configure your KDE desktop to your tastes. As promised, we will not edit any configuration files to do this. Configuration is done in the KDE Control Center, which you can start from the K menu. All the configuration options are grouped at different levels. When you start up the control center, you will see the top-level groups. By clicking the plus signs, you can open a group to see the entries in this group. 11.2.3.2.1 Configuring the background As an example, we will now change the background color to something else. To do this, open the Look & Feel group and choose Background. The configuration window for configuring the background will appear (see Figure 11-3). 350 Chapter 11. Customizing Your X Environment Figure 11-3. Configuring the background of the KDE desktop You can select a single-colored background, a two-colored background with a number of gradients where one color is slowly morphed into another, a wallpaper (predefined or an image of your own choice), or a bleeding effect that combines various choices. To select colors, click either the Color 1 or the Color 2 color button; a color selection dialog pops up where you can select a color to your taste. When you close the color selection dialog, the new color is displayed in the monitor in the upper-right corner of the configuration window. When you configure KDE, you often see such monitors that allow you to preview your choice. However, you also have the option to see what your choice looks like when in full use. Simply click the Apply button at the lower border of the configuration window, and your change is automatically applied. There is no need to restart the desktop. If you'd rather have a monocolored background, select Flat from the Mode combo box. You will see that the color button for the Color 2 is grayed out then. Select the color you want with the Color 1 button. On the Wallpaper tab, you can select a background image as your wallpaper. KDE ships with a large number of wallpapers, but you can also select your own pictures (such as a digitized photo of your family). You can even configure multiple wallpapers that appear in succession at intervals you define. Finally, on the Advanced tab, you can select different blendings. These are difficult to describe, so your best bet is to try them and watch the small monitor to see what effect you get. You can do more things with the background, but we'll leave it at that for now and look at something else: configuring styles and colors of the windows. 351 Chapter 11. Customizing Your X Environment 11.2.3.2.2 Configuring window styles and colors With normal window managers, you can configure the color of the window decorations, but not of the window contents. KDE is different. Since KDE is an integrated desktop, color and other settings apply both to the window decorations painted by the window manager and to the window contents painted by the applications. We'll now set off to configure a little bit of the appearance. In the control center, open the Look & Feel group, and choose Colors. You'll see a preview window and a selection list where you can pick a color scheme. KDE does not work by configuring individual colors, but by defining so-called color schemes. This is because it does not make sense to change only one color; all colors must fit together to achieve a pleasing and eye-friendly look. While KDE lets you create your own color schemes, doing so is a task that requires some knowledge about color psychology and human vision. We therefore suggest that you pick one of the predefined color schemes. Check in the preview monitor whether you like what you see. Now comes the fun part: click the Apply button and watch how all running applications flicker a bit and suddenly change colors — without you having to restart them. While Windows users tend to take this for granted, it was never seen on Unix before KDE. The same feature applies to other settings. For example, open the Look & Feel group and choose Style. Here, you can select among a large number of so-called styles. The styles determine how the user interface elements are drawn — e.g., as in Windows (style Qt Windows), as in Motif (style Qt Motif), as in RISC OS (style RISC OS), or even something original as the "Light" styles. You can change this setting by clicking Apply and watch your running applications change their style. The same goes, by the way, for the fonts that you can select on the Font page. 11.2.3.2.3 Internationalization There are many more things to configure in KDE, but we cannot go through all the options here. Otherwise there would not be much space left for other topics in this book. But there's one more thing that we'd like to show you. You will especially like this if English is not your native language or if you frequently converse in another language. Go to the Country & Language page in the Personalization group (see Figure 11-4). Here, you can select the country settings and the language in which your KDE desktop and the KDE applications should be running. Currently, KDE lets you choose from more than 80 country settings and languages. Note that you need to have a language module installed in order to be able to select a particular language. You can either download those from the KDE FTP server (as explained earlier) or install them from your distribution media. 352 Chapter 11. Customizing Your X Environment Figure 11-4. Configuring the language of the KDE desktop You might be wondering why you can select more than one language. The reason is that the KDE programs are translated by volunteers, and not all the applications are translated at the same time. Thus, a particular application might not be available in the language that you have chosen as your first language (the topmost one in the Language list). In this case, the next language is chosen automatically for that application, and if no translation is available for this application in that language either, the next language is chosen, and so on. If all else fails, English is chosen, which always exists. There is much more to say about using the KDE desktop, but we'll let you explore it yourself. Besides the obvious and intuitive features, there are also some that are not so obvious but very useful nevertheless, so be sure to check the documentation at http://www.kde.org/documentation/index.html. 11.3 KDE Applications Thousands of programs are available for KDE. They range from basic utilities (such as konsole, the terminal emulator, and OClock, the clock) to editors to programming aids to games to multimedia applications. The most we can provide here is a tiny slice of the software available for KDE. In this section, we'll present those applications that all KDE users should know how to use. These aren't necessarily the most exciting programs out there, but they should certainly be part of your toolbox. Also remember that if there really is no KDE program for a task you have to solve, you can always resort to one of the classic X applications, if available. These will not look as nice and integrate as well, but will still work on a KDE desktop. Also, don't forget that there are many, many more KDE applications than the few we can list here. You will make the acquaintance of some of them, like KWord, the word processor, and 353 Chapter 11. Customizing Your X Environment KMail, the mail user agent, elsewhere in this book. But others, like the Personal Information Manager KOrganizer, haven't found space in this book, so you should search through your favorite Linux archive for more exciting KDE programs; there are hundreds of them to discover. 11.3.1 konsole: Your Home Base Let's start our exploration of X applications with the workhorse that you might be spending a lot of your time within the terminal. This is simply a window that contains a Unix shell. It displays a prompt, accepts commands, and scrolls like a terminal. Traditionally, xterm was the classic Unix terminal emulator. It has been superseded by konsole in the KDE desktop environment. Perhaps you are struck by the irony of buying a high-resolution color monitor, installing several megabytes of graphics software, and then being confronted by an emulation of an old VT100 terminal. But Linux is simply not a point-and-click operating system. There are plenty of nice graphical applications, but a lot of the time you'll want to manipulate text, and a command-line interface still offers the most powerful tools for doing that. So let's take look at a konsole window. Figure 11-5 shows one containing a few commands. Figure 11-5. konsole window 11.3.1.1 Starting up konsole You can start konsole in one of several ways, as all KDE programs: • • • • Start it from the panel, if you have a konsole icon there. This will be the default setup with most distributions. Select it from the K menu, where konsole can be found in Utilities/System/Konsole. Type Alt-F2, then in the small command window that opens, type "konsole." If you already have a konsole open, you can also type "konsole" there in order to get another one. 354 Chapter 11. Customizing Your X Environment When you open a konsole window, a "Tip of the Day" window will open that gives you useful hints about using konsole. You can turn this off, but we suggest keeping it on for a while, as you will learn many useful things this way. You can also read through all the tips by clicking the Next button in that window repeatedly. Many KDE applications have such a Tip of the Day. konsole allows you to run several sessions in one konsole window. You can simply open a new session by selecting a session type from the Session menu or by clicking the New toolbar button. The toolbar or the View menu lets you then switch between sessions. If you don't see any toolbar, select Settings/Show Toolbar from the menu to make it visible. 11.3.1.2 Cutting and pasting selections Actually, konsole offers a good deal more than a VT100 terminal. One of its features is a powerful cut-and-paste capability. Take another look at Figure 11-5. Let's say we didn't really want the notes directory; we wanted to look at ~/perl/_example/for_web_site instead. First, we'll choose the part of the cd command that interests us. Put the mouse just to the left of the c in cd. Press the left mouse button, and drag the mouse until it highlights the slash following example. The result is shown in Figure 11-6. Figure 11-6. Selected text in konsole When the highlighted area covers just the right number of characters, click the middle button. konsole pastes in what you've selected on the next command line. See the result in Figure 11-7. Now you can type in the remainder of the directory name for_website and press the Enter key to execute the command. 355 Chapter 11. Customizing Your X Environment Figure 11-7. konsole window after text is pasted You can select anything you want in the window — output as well as input. To select whole words instead of characters, double-click the left mouse button. To select whole lines, tripleclick it. You can select multiple lines too. Selecting multiple lines is not useful when you're entering commands but is convenient if you're using the vi editor and want to cut and paste a lot of text between windows. Be careful: if a long line wraps around, you will end up with a newline in the selection even though you didn't press the Enter key when you entered the line. Note that if you are more used to drag-and-drop style copying of text, konsole supports that as well. 11.3.1.3 More konsole tricks There are lots of things you can configure in konsole. You can select fonts, color schemes, whether the scrollbar should be shown to the left, to the right, or not at all, and so on. The most often-used settings are available in the Settings menu, and if you can't find what you are looking for, go to Settings/Configure Konsole. There you can select the line spacing, whether the cursor should blink, and so on. A particularly useful feature in konsole is the ability to watch for output or silence in one of the sessions. For this to work, you need to turn on the write daemon, which you do in the aforementioned configuration dialog on the Write Daemon page. What is the konsole watcher good for? Imagine that you are working on a large program that takes a long time to compile. Non-programmers can imagine that you download a large file in a terminal window with wget or that you are computing a complex POVRAY image. While the compilation is running, you want to do something else (why do you have a multitasking operating system, after all?) and start composing an email message to a friend in your KDE mail client. Normally, you would have to check the console window every so often to see whether compilation is finished and then continue to work on your program. With the watcher, you can get a visual or audible notification when compilation completes. Simply switch to the session you want to watch and select View/Monitor for Silence. You will get a notification as soon as your compiler doesn't output any more messages for a while and can divert your attention from your mail client back to your konsole window. Of course, you can also watch for output instead of silence, which might be useful in long-running network operations that don't show any progress indicators. 356 Chapter 11. Customizing Your X Environment 11.3.2 Clocks How can your screen be complete if it is unadorned by a little clock that tells you how much time you are wasting on customizing the screen's appearance? You can have a clock just the way you want it, square or round, analog or digital, big or small. You can even make it chime. KDE contains a number of clocks, but usually you will want to run the small panel applet, as screen real estate is always at a premium, regardless of your screen resolution. The clock should appear by default at the bottom-right corner of your screen, in the confines of the panel (this is called a panel applet, or a small application that runs within the panel). If your distribution hasn't set up things this way, you can also right-click anywhere on the panel background and select Panel Add Applet Clock from the menu, which will make the clock appear on the panel. If you'd rather have it somewhere else on the panel, you can right-click the small striped handle to the left of the clock, select Move from the context menu that appears, and move the clock with the mouse to the desired position. Other panel objects will automatically make room for the clock. The panel clock applet has a number of different modes that you can select by right-clicking the clock itself and selecting Type as well as the desired mode from the context menu. There is a plain, a digital, an analog, and, most noteworthy, a fuzzy clock. The fuzzy clock is for everybody who doesn't like being pushed around by his clock. For example, if you run the fuzzy clock, it will show Middle of the week. If that is a bit too fuzzy for you, you can select Preferences/Fuzzy Clock from the clock's context menu and select the degree of fuzziness here. For example, I am typing this at 9:53 A.M. on a Thursday, and the four degrees of fuzziness are Five to ten, Ten o' clock, Almost noon, and the aforementioned Middle of the week. The clock applet also lets you configure the date and time format to be used, as well as set the system clock (you need root permissions to do that; if you are logged in as a normal user, a dialog will pop up and ask you for the root password). Finally, if you'd rather have a real big, traditional clock on the screen, you find a KDE version of the classic "OClock" in the K menu at Utilities/OClock. 11.3.3 KGhostview: Displaying PostScript Adobe PostScript, as a standard in its own right, has become one of the most popular formats for exchanging documents in the computer world. Many academics distribute papers in PostScript format. The Linux Documentation Project offers its manuals in PostScript form, among others. This format is useful for people who lack the time to format input, or who have sufficient network bandwidth for transferring the enormous files. When you create documents of your own using groff or TEX, you'll want to view them on a screen before you use up precious paper resources by printing them. KGhostview, a KDE application, offers a pleasant environment for viewing PostScript on the X Window System that, besides PostScript files, can also view files in Adobe's PDF. KGhostview is really mostly a more convenient frontend to an older application, Ghostview, so you can also get the functionality described here with Ghostview. The user experience is much better with KGhostview, however, so that's what we'll be describing here. 357 Chapter 11. Customizing Your X Environment Using KGhostview is very simple; invoke it with the name of the file to be displayed, for instance: eggplant$ kghostview article.ps or simply click the icon of any PostScript or PDF file anywhere in KDE. Since we are only concerned with viewing existing files here, we do not need to concern ourselves much with the benefits of PostScript and PDF. Both can be considered standards to the extent that many programs write them (and a few can read them), but both have been defined by one company, Adobe Systems. PDF is a bit more portable and self-contained, as it can even contain the fonts necessary to display the document. Also, PDF is better known on Microsoft Windows and the Macintosh, so you are more likely to come across PDF files than PostScript files on the Internet. And finally, while PostScript is really meant for printing, PDF has some features for interactive viewing, such as page icons, hyperlinks, and the like. KGhostview is not a perfect PDF viewer, even though it is sufficient for most documents. If you have problems with a particular document, you may want to try either Adobe's own Acrobat Reader (which is not free software, but can be downloaded at no cost from www.adobe.com), or xpdf, which is probably included with your distribution. The Ghostview window is huge; it can easily take up most of your screen. The first page of the document is displayed with scrollbars, if necessary. There is a menu bar and a toolbar, as in most KDE programs, as well as a page scroller and a page list on the left side of the window. Like most X applications, KGhostview offers both menu options and keys (accelerators) for common functions. Thus, to view the next page, you can pull down the View menu and choose the Next Page option. Or you can just press the PgDn key (or the Space key, if you don't have a PgDn key, such as on a laptop).4 To go back to the previous page, choose Previous Page from the View menu. To go to any page you want, press the left mouse button on its number in the Page Number column. To exit, choose Quit from the File menu, or just press Ctrl-q. Documents from different countries often use different page sizes. The Ghostview default is the standard U.S. letter size (but it can be overridden by comments in the PostScript file, and this is often done by PostScript tools set up on Linux distributions that are configured for European customs). You can select a different size from the Paper Size submenu in the View menu. Ghostview lets you enlarge or reduce the size of the page, a useful feature for checking the details of your formatting work. (But be warned that fonts on the screen are different from the fonts on a printer, and therefore the exact layout of characters in Ghostview will not be the same as that in the hard copy.) To zoom in on a small part of the page, press Ctrl-+; to zoom 4 There is a subtle difference between the Space key and the PgDn key: the PgDn key will always take you to the next page, while the Space key will first take you to the bottom of the current page if the window is too small to display the whole page on the screen at once. A second press of the Space key will then take you to the next page. 358 Chapter 11. Customizing Your X Environment out, use Ctrl — . You can also use the toolbar buttons or the Zoom In/Zoom Out menu entries in the View menu. You can also adjust the window size to exactly fit the document's page width by selecting Fit To Page Width from the View menu. To print a page, choose Print from the File menu or press Ctrl-P anywhere in the window. The standard KDE printer dialog will appear that lets you — among other things — choose the printer to use. You can also print only the current page or a range of pages; just specify your selection in the printer dialog. This can also be combined with the PageMarks feature. The PageMarks menu lets you mark and unmark individual or groups of pages. Marked pages are displayed with a little red flag in the page list. If you have marked pages and select the printing functionality, the dialog will pop up with the marked pages already filled in as the selection of pages to print. Of course, you can override this setting before finally sending the document to the printer. 11.3.4 Reading Documentation with Konqueror Konqueror is not only a high-class web browser and file manager, but it also serves as a documentation reader. KDE's documentation comes in HTML format anyway, but Konqueror is capable of displaying other documentation formats like info and manpages. For example, in order to show the manpage for the ls command, just open a mini command-line window by pressing Alt-F2 and typing in that window: man:ls KDE will recognize that you want to read the manpage of the ls command, open a Konqueror window, and display the manpage. The result is also much more nicely formatted than how the original man command (or its X11 replacement xman) would do it. This works similarly for Info pages. For example, the documentation of the GNU C Compiler gcc comes in info format. Just type: info:gcc either in a mini command-line or in the Konqueror URL entry line, and the requested Info page will pop up (assuming it is installed, of course). If you have cursed at the really userunfriendly command-line info program and weren't too happy with programs like xinfo either, this feature may be a boon for you. But Konqueror doesn't stop here when it comes to getting information. Want to use a search engine on the Internet? To find pages about Tux (the Linux mascot) on, let's say, the AltaVista search engine, simply type the following in a mini command-line or the Konqueror URL entry line: av:tux 359 Chapter 11. Customizing Your X Environment and a Konqueror window with (at the time of this writing) 1,319,135 search results pops up. This works with many other search engines as well. See Table 11-1 for some of the most popular search engines together with their prefixes. Table 11-1. Popular search engines and their prefixes Search Engine AltaVista Lycos SourceForge Excite Google Prefix av: ly: sf: ex: gg: If your favorite search engine is not configured (which is quite unlikely, actually), you can configure it yourself by opening a Konqueror window and selecting Settings, Configure Konqueror, and then Enhanced Browsing. The Enable Web Shortcuts section on that configuration page contains all the preconfigured search engines and even lets you add your own. 11.4 The GNOME Desktop Environment The GNOME desktop environment was conceived in 1999 as an alternative to KDE, with its roots in the GPL and LGPL. Like KDE, GNOME had the goal of providing modern, easy-touse applications that work with each other and with existing X applications. We're going to give you a tour of GNOME the way it commonly looks, but you should be aware that it's a general-purpose framework with really unlimited flexibility. For example, we show the current window manager, Sawfish, but you can install a different window manager with a completely different behavior and appearance. The GNOME libraries, as well as the X libraries, underlie all the components, and have appeared in command-line and even serverbased applications as well as the graphical desktop. In addition, the GNOME project has developed some powerful applications in typical areas of office work, such as spreadsheets and address books. Any X application can run under GNOME (although it has to be written with the GNOME framework to use the most powerful desktop features, such as the virtual filesystem and themes). In particular, a lot of KDE applications work very nicely on GNOME, and vice versa. Of course, for our purposes, the interesting parts are the core desktop and its associated applications. In the next sections, we'll go over the GNOME look and feel, talk a little bit about the customization options it offers to you, and then give a quick tour of major applications, such as Evolution and Gnumeric. But first, you'll want to make sure you have the software and that it's up to date. 11.4.1 Installing and Updating GNOME Most Linux distributions include GNOME, but if you haven't installed it yourself, or if you want a newer version, you can visit http://gnome.org for source and http://ximian.com for convenient binaries. Ximian offers a preassembled distribution of the desktop for the most common Linux distributions. To install it, do the following: 360 Chapter 11. Customizing Your X Environment 1. Open a terminal window 2. Use the su command to become root 3. Run the command: lynx -source http://go-gnome.com |sh The command downloads a graphical installation program, shown in Figure 11-8. Follow the on-screen instructions, and in a few minutes you'll have everything installed. The installer will ask you to log out, and when you log back in, a wizard will guide you through the process of setting some preferences for your new desktop. Figure 11-8. Installing GNOME Updates are also easy in GNOME: the Red Carpet utility (red-carpet at the command line, or click System, and then Get Software from the GNOME menu panel) checks for updates to your entire system, including GNOME, and offers to install them for you. Software is divided into neat channels — one for your distribution, another for the GNOME desktop, another for additional software like the Opera web browser or the CodeWeavers WINE tools. When you subscribe to a channel, Red Carpet will check for updates to the software that's on your system from that channel. You can also add or remove software in each channel by choosing the Update, Install, or Remove buttons along the upper-right corner of the channel windows. 11.4.2 Core Desktop Interface The GNOME desktop is designed to be familiar to anyone who has used a computer before. Although you can change the settings in almost any way, a typical installation will have a desktop with icons on it and a panel along the top and bottom. The panels are among the most important GNOME tools because they are so versatile and they allow a wide range of interactions with your system. Panels can exist along one edge of your screen, like the Windows control panel; along a portion of it, like the Macintosh Control Strip; in an arbitrary position on the screen, like the NeXT dock; or in a combination of styles. They can contain 361 Chapter 11. Customizing Your X Environment menus, buttons, and small applications or applets, such as clocks, window lists, network and system monitors, and even tiny games. A few features differ slightly from other graphical interfaces, such as the ability to have multiple virtual workspaces (familiar to fvwm users, but not many others) and some of the bells and whistles in the Nautilus file manager. We'll cover some of them in passing, but the majority of them are small enough that you can discover them on your own. Here is a quick explanation of how to perform the most common tasks. Once you get the hang of these, you can probably guess how to do anything else. Move items around on the desktop Click and drag with the left mouse button. Move items in the panel Clicking and dragging with the left mouse button works for launchers, but for some applets, the left mouse button is used to control the applet. In that case, middle-click and drag. This is also the case for moving windows by their borders — left-click will expand the window, but middle-click lets you move it. Organize items on the desktop Right-click the desktop background and select Clean Up by Name. Items will be arranged in alphabetical order, with two exceptions: the first item, in the upper left, is always your home directory, and the last item in the list is always the Trash folder. Open or activate an item on the desktop Double-click it. If you double-click a folder icon, it will open the folder in the Nautilus file management tool. If you double-click a spreadsheet document, the Gnumeric spreadsheet will start and open the document. Open or activate an item in the panel Click once with the left button. Get a list of options or set preferences for any object Click with the right mouse button to get a menu of available options for any object. For example, you can change the desktop background by right-clicking it and choosing Change Desktop Background. More general preferences are available in the GNOME Control Center, which you can access by choosing System Settings or Applications Desktop Preferences, or by typing gnome-control-center at the command line. 362 Chapter 11. Customizing Your X Environment Paste text into any text area First, highlight the text you want to paste. Then, middle-click (if you have only two mouse buttons, use both at once to emulate the middle button) in the area where you want the text to go. 11.4.2.1 The panel The preset configuration for many systems has a thin panel along the top and bottom of the screen. The top panel has a set of menus along the upper left, and a few buttons and a clock at the right. The bottom panel contains the window list applet, which should feel familiar to users of Microsoft Windows. Create To create a new panel, click any blank space in an existing panel, and choose Panel New Panel, then select the type of panel you would like. To change a panel's properties, such as its size and color, right-click it and choose Properties (the menu panel at the top of the screen has no available properties; it is preconfigured for one position and size). Experiment with different kinds of panels and with different sizes to see which ones you like best. If you use a smaller screen, like a laptop screen, you will want to choose a smaller panel size than if you have plenty of screen real estate to use. To add application launcher buttons to your panels, you can drag them from menus, or right-click the panel and choose Panel Add to Panel Launcher. Then, enter the name of the application you want to run, and choose an icon. You may also choose a description of the launcher that will display as a tool tip when you hover the mouse over the icon in your panel. If you want to launch the application from a terminal, check the "Run in Terminal" box. For more information on the panel, right-click any empty spot in the panel and select Panel Panel Manual. Panel applets are small applications that run inside the panel. You can add them to the panel from the Add to Panel menu or just run them by clicking Applications Applets. Panel applets come in a bewildering variety of flavors, from games to utilities. Some of the most common are: CPU Load A graph that displays the load on your system resources for the past few seconds. Workspace Switcher In most installations, this applet will already be running when you log in, and is typically set to four workspaces. Each workspace is the equivalent of a new screenful of desktop space, and you can have as many as you like. The workspace switcher displays all the virtual workspaces you have created, and displays each window on the desktop as a tiny box. You can use the left mouse button to drag a window from one workspace to another. Right-click and select the Properties menu item to change the number or arrangement of workspaces. 363 Chapter 11. Customizing Your X Environment Window List Like the workspace applet, the Window List is included in most default configurations. It displays the windows that you have open so that you can switch easily among them, even when they are minimized. If you have multiple windows for a single application, they will be grouped under a single entry. To turn this feature off, or to set other options for the applet, right-click the Window List and select Properties. Battery Charge Monitor The Battery Charge Monitor displays the remaining battery life for laptop systems. Options include display as a chart, as a percentage, or by estimated usage time remaining. SlashApp Displays headlines from Slashdot or the GNOME News web site in your panel. Eyes The Eyes applet consists of a pair of eyeballs that follow your mouse around. It may not be useful, but it's certainly amusing. 11.4.2.2 Nautilus: your desktop and file manager Nautilus is the name of the GNOME desktop and file manager. It controls the display of your background image and the files on your desktop, allows you to interact with files without using a terminal, and keeps track of your trash for you. In other words, it's the GNOME equivalent of Windows Explorer, the Macintosh Finder, and KDE's Konqueror. In most cases, Nautilus will be running when you log in. If it isn't (you'll know: your desktop will not have any icons on it), you can start it from a terminal window by typing nautilus. If you decide you don't want to run Nautilus at all, you can remove it from your session with the Session Properties tool in the Control Center. Like those other applications, Nautilus lets you drag items from one place to another. You can also copy files using Ctrl-C, cut with Ctrl-X, and paste with Ctrl-V. The quickest way to get started with Nautilus is to double-click the home icon in the upperleft corner of your desktop, labeled as your home. This will open your home directory. Normally, the files on your desktop are stored in ~/.gnome-desktop. However, if you prefer to have your home directory be displayed on the desktop, select Preferences, Edit Preferences, and under the Windows and Desktop category check the "Use your home folder as your desktop" checkbox. 364 Chapter 11. Customizing Your X Environment Nautilus looks a good deal like a web browser, and in fact it can be used as one. At the top is a toolbar with buttons that you can use to navigate through your directory structure: back, forward, up, refresh, and home. The location bar, like in a web browser, describes the location of the file or directory you're looking at in this window. If your username is jdoe and you click your Home icon, you'll see /home/jdoe in the location bar. The left side of the Nautilus window appears to be blank. However, if you look on the lowerleft side, you'll notice tabs for Notes, Tree, Help, History, and News, as follows: • • • • • The Notes tool is a virtual pad of paper where you can jot down any quick reminders you like. The Tree displays the directory tree for your system — click one of the triangles next to a directory and it will spin down, showing you the contents. You can use this tool to navigate your directory structure or to move items around quickly. The Help tab offers up an index of several help systems — help pages for GNOME and KDE applications, plus the more traditional man- and Info pages that come with command-line Linux applications. The History tab will help you trace your steps backward. Not sure where you left that file? You can find out here. The News tab displays headlines that it pulls from various web sites. You can choose your news sources and the frequency with which they update in the Preferences dialog box. Click a tab and it will expand to fill the sidebar. Nautilus has some additional fun features that you won't find in other applications, as in: • • • • • • Instead of a generic image icon for graphics files, Nautilus uses scaled-down thumbnails of the image itself. This makes it easy to organize directories full of images, such as those pulled from a digital camera. If you hover your mouse over a music file, the file will begin to play. For text files, the plain document icon is decorated by the actual text contents of the file. That way, you can remember how the file starts without having to open it, even if you didn't give it the most descriptive name. You can stretch icons by right-clicking them and choosing Stretch Icon. If you stretch a text icon enough, you can see the entire contents of the file, and use it as a desktop notepad. Drag any image file onto the background of the left-hand sidebar, and the image will be used as the sidebar background for that directory. For most directories, you can choose to view their contents as a list, or as a group of icons. However, some files have a wider range of options. For example, in a directory full of audio files, you can choose View, and then View as Music, and play the sound files in any order — Nautilus even shows you the artist, title, and playtime for individual files. The same is true of HTML files: Nautilus can display them as their source text or as fully rendered web pages. All in all, Nautilus is a versatile tool that you can learn to use just by poking around a little. For additional help, just choose Help, and then Nautilus User Manual from any Nautilus window. 365 Chapter 11. Customizing Your X Environment 11.5 GNOME Applications Now that you've got a feel for the desktop and how to get around it, let's take a look at some of the applications that are built to go with it. Note that these applications aren't restricted to the GNOME desktop, and they aren't the only applications you can run on the GNOME desktop — they're just built from the same materials and work particularly well together. 11.5.1 Ximian Evolution: Mail, Calendar, and Contacts Ximian Evolution is what's known as a groupware suite; it combines email with a calendar and an address book so that communication and scheduling tasks all fall into one convenient package. We haven't got room to go into depth with all three, but a complete manual is included in the Help menu and is available online at http://support.ximian.com. You can start Evolution by selecting Evolution from your Applications menu, or by typing evolution at the command line. A screen like the one in Figure 11-9 should come up. Figure 11-9. Evolution on the GNOME desktop The first time you run Evolution, you'll be asked to create an email account by entering information about yourself and your email access. You can copy this information from your existing mail program, or ask your system administrator or ISP. Evolution works with standard mail server protocols and can be used in almost any network environment. It lets you leave your mail on the server (the IMAP protocol), download mail to your local system (the POP protocol), or use mail spools on your local system, if you're running your own mail server. Ximian also sells a proprietary extension to Evolution called 366 Chapter 11. Customizing Your X Environment Ximian Connector, which connects to Microsoft Exchange 2000 servers for more extensive collaboration features. Once you've created an account, you will be presented with the main Evolution window in its Summary view. The Evolution summary provides you with exactly that: weather, news, a list of upcoming tasks and appointments, and the number of new mail messages in your mail folders. On the left side of the Evolution window is a shortcut bar, with a list of several important shortcuts. Click the buttons there to move to your Inbox, Contacts, or Calendar. For a different view of the available resources, select View, and then Folder Bar. The folder bar gives you a view that is more like a list of directories, and is especially useful if you have created a large number of folders. The following sections describe Evolution's three major features. 11.5.1.1 Evolution mail To start using Evolution mail, click the Inbox button, or select any mail folder in the folder bar. The mail view is divided into two portions: in the top half, a list of messages, and in the bottom half, the display of your selected message. You can change the proportions by dragging the gray bar between them. In general, the mail features are fairly simple: click the Send and Receive button to check for new mail and send mail you've queued for later delivery, and the New Message button to compose a new message. What distinguishes Evolution from other mail programs are the speed of its searches, the power and simplicity of its filters, and its unique vFolders, a sort of combination of searches and filters. The search bar is located at the top of the message list. To search your mail, go to any mail folder, select a portion of the message to search (just the message body, the sender, the entire message, and so forth), enter a word into the text box, and press Enter. Evolution pre-indexes your mail, so the results are returned to you faster than with other tools. Filters add an action to the end of a search: every time you get mail, Evolution will perform a search that you specify on the new messages, and then take actions based on those results. The most common uses of filters are to automatically file messages based on the senders, and to delete messages that are flagged as spam. To create a filter, go to any mail view and open your list of filters by selecting Tools, and then Filters. Then, do the following: 1. Click the Add button to add a filter. 2. In the top half of the dialog, select a set of criteria you'll use to pick messages for the filter. For example, if you select Sender Contains in the first drop-down item, and enter gnome.org in the text box that appears next to it, your filter will act on mail that comes to you from all gnome.org email addresses. 367 Chapter 11. Customizing Your X Environment 3. In the bottom half of the window, select one or more actions for your messages. For example, if you select Move to Folder, you'll be offered a button labeled Click to Select Folder. Click that, select a destination folder, and your filter will file all mail from gnome.org addresses in your GNOME email folder. 4. Click OK in the filter creation box, and OK in the filter list. You're done. If you find that you need more flexibility than filters offer you, you can use vFolders. A vFolder, or virtual folder, is essentially a complex saved search that looks like a folder. That also means that although an email message can exist only in a single standard folder, you can find it in several vFolders. When you create a vFolder, you select criteria just like you would for a filter, but instead of choosing what to do with them, you specify where you want to look for these messages. Once you've created a vFolder, it appears in a list of vFolders at the bottom of your folder tree. Then, every time you open it, it searches your mail folders for messages that match the criteria you chose when you created it. So if you create your filters to file mail depending on its sender, you can create a vFolder that holds mail with a given subject, no matter who sent it. 11.5.1.2 Evolution calendar The Evolution calendar allows you great flexibility in creating and viewing your schedule. To get started, click the Calendar button in the shortcut bar, or select the Calendar folder in the folder bar. You'll be presented with an empty work-week spread out before you, devoid of appointments. To show less time, or more, you can select a range of days from the calendar in the upper right, or click one of the prebuilt ranges of days in the toolbar: today, one day, five days, a week, or a month. Once you've got a feel for how to page through your datebook, you'll want to start scheduling events. To create one, click the New Appointment button. Enter a summary of the event, choose a time, and (optionally) enter a longer description. At the lower right, you can select from a list of categories for this event. Events with categories, recurrences, or reminders are displayed with small icons in the calendar view: an alarm clock for reminders, arrows moving in a circle for recurrences, a birthday cake for birthdays, and so forth. You can also schedule reminders and recurrences. For example, if you have an important meeting next week, you can schedule a reminder to pop up 15 minutes beforehand so that you have time to prepare. Just click the Reminder tab and choose a time and type of reminder, then click Add to add it to the list. Recurrences are similar: click the Recurrence tab, and choose how often you'd like to repeat the event. Is it just this Thursday and next Tuesday? Is it every Wednesday from now until Christmas? Is it a holiday that happens every year? Cho