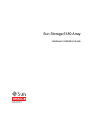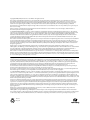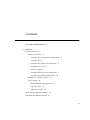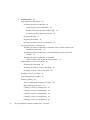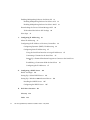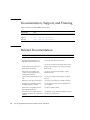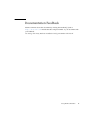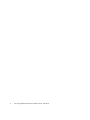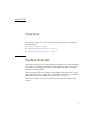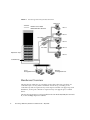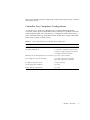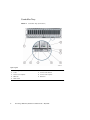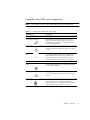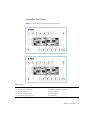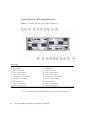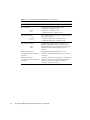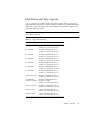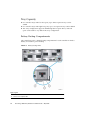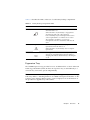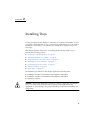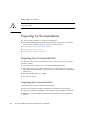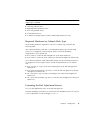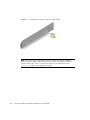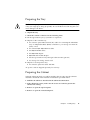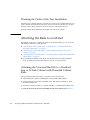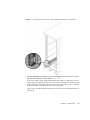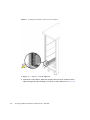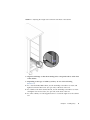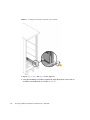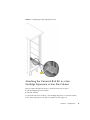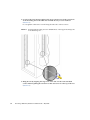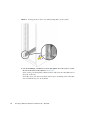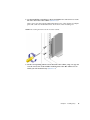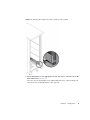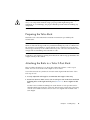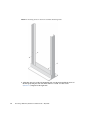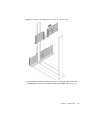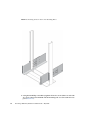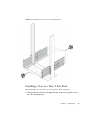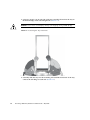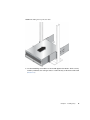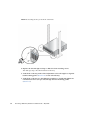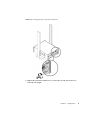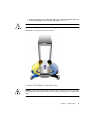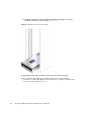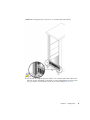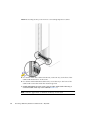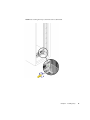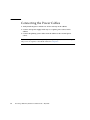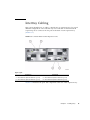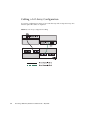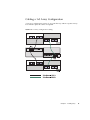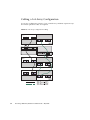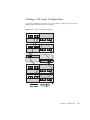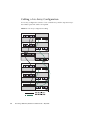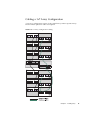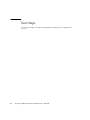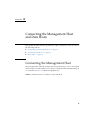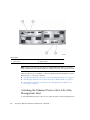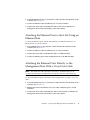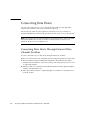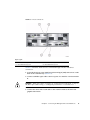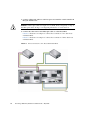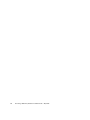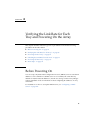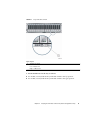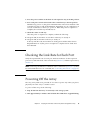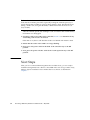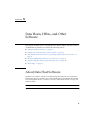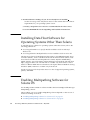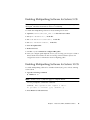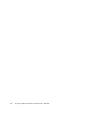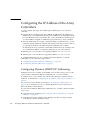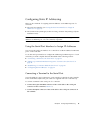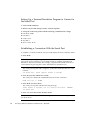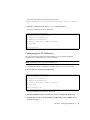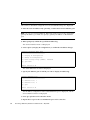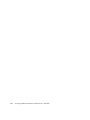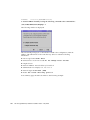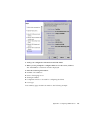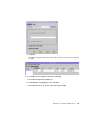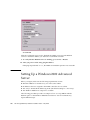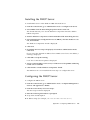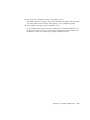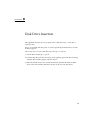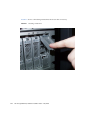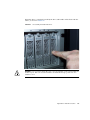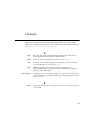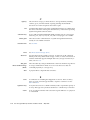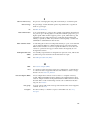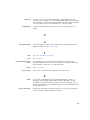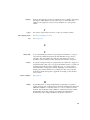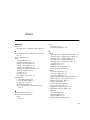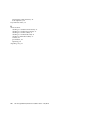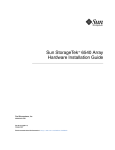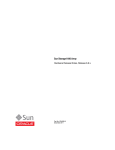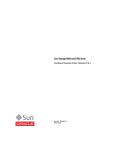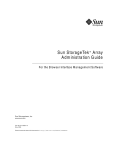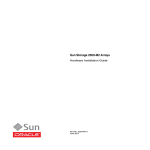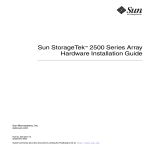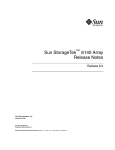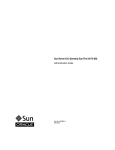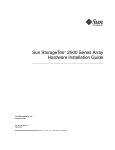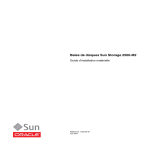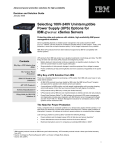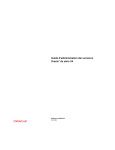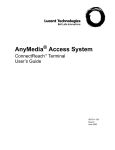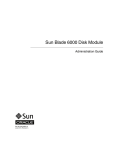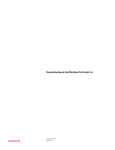Download Sun Storage 6180 Array Hardware Installation Guide
Transcript
Sun Storage 6180 Array Hardware Installation Guide Part No. 821-0135-11 May 2010, Revision A Copyright © 2009, 2010, Oracle and/or its affiliates. All rights reserved. This software and related documentation are provided under a license agreement containing restrictions on use and disclosure and are protected by intellectual property laws. Except as expressly permitted in your license agreement or allowed by law, you may not use, copy, reproduce, translate, broadcast, modify, license, transmit, distribute, exhibit, perform, publish, or display any part, in any form, or by any means. Reverse engineering, disassembly, or decompilation of this software, unless required by law for interoperability, is prohibited. The information contained herein is subject to change without notice and is not warranted to be error-free. If you find any errors, please report them to us in writing. If this is software or related software documentation that is delivered to the U.S. Government or anyone licensing it on behalf of the U.S. Government, the following notice is applicable: U.S. GOVERNMENT RIGHTS. Programs, software, databases, and related documentation and technical data delivered to U.S. Government customers are "commercial computer software" or "commercial technical data" pursuant to the applicable Federal Acquisition Regulation and agency-specific supplemental regulations. As such, the use, duplication, disclosure, modification, and adaptation shall be subject to the restrictions and license terms set forth in the applicable Government contract, and, to the extent applicable by the terms of the Government contract, the additional rights set forth in FAR 52.227-19, Commercial Computer Software License (December 2007). Oracle USA, Inc., 500 Oracle Parkway, Redwood City, CA 94065. This software or hardware is developed for general use in a variety of information management applications. It is not developed or intended for use in any inherently dangerous applications, including applications which may create a risk of personal injury. If you use this software or hardware in dangerous applications, then you shall be responsible to take all appropriate fail-safe, backup, redundancy, and other measures to ensure the safe use. Oracle Corporation and its affiliates disclaim any liability for any damages caused by use of this software or hardware in dangerous applications. Oracle and Java are registered trademarks of Oracle and/or its affiliates. Other names may be trademarks of their respective owners. AMD, Opteron, the AMD logo, and the AMD Opteron logo are trademarks or registered trademarks of Advanced Micro Devices. Intel and Intel Xeon are trademarks or registered trademarks of Intel Corporation. All SPARC trademarks are used under license and are trademarks or registered trademarks of SPARC International, Inc. UNIX is a registered trademark licensed through X/Open Company, Ltd. This software or hardware and documentation may provide access to or information on content, products, and services from third parties. Oracle Corporation and its affiliates are not responsible for and expressly disclaim all warranties of any kind with respect to third-party content, products, and services. Oracle Corporation and its affiliates will not be responsible for any loss, costs, or damages incurred due to your access to or use of third-party content, products, or services. Copyright © xxxx, 2010, Oracle et/ou ses affiliés. Tous droits réservés. Ce logiciel et la documentation qui l’accompagne sont protégés par les lois sur la propriété intellectuelle. Ils sont concédés sous licence et soumis à des restrictions d’utilisation et de divulgation. Sauf disposition de votre contrat de licence ou de la loi, vous ne pouvez pas copier, reproduire, traduire, diffuser, modifier, breveter, transmettre, distribuer, exposer, exécuter, publier ou afficher le logiciel, même partiellement, sous quelque forme et par quelque procédé que ce soit. Par ailleurs, il est interdit de procéder à toute ingénierie inverse du logiciel, de le désassembler ou de le décompiler, excepté à des fins d’interopérabilité avec des logiciels tiers ou tel que prescrit par la loi. Les informations fournies dans ce document sont susceptibles de modification sans préavis. Par ailleurs, Oracle Corporation ne garantit pas qu’elles soient exemptes d’erreurs et vous invite, le cas échéant, à lui en faire part par écrit. Si ce logiciel, ou la documentation qui l’accompagne, est concédé sous licence au Gouvernement des Etats-Unis, ou à toute entité qui délivre la licence de ce logiciel ou l’utilise pour le compte du Gouvernement des Etats-Unis, la notice suivante s’applique : U.S. GOVERNMENT RIGHTS. Programs, software, databases, and related documentation and technical data delivered to U.S. Government customers are "commercial computer software" or "commercial technical data" pursuant to the applicable Federal Acquisition Regulation and agency-specific supplemental regulations. As such, the use, duplication, disclosure, modification, and adaptation shall be subject to the restrictions and license terms set forth in the applicable Government contract, and, to the extent applicable by the terms of the Government contract, the additional rights set forth in FAR 52.227-19, Commercial Computer Software License (December 2007). Oracle America, Inc., 500 Oracle Parkway, Redwood City, CA 94065. Ce logiciel ou matériel a été développé pour un usage général dans le cadre d’applications de gestion des informations. Ce logiciel ou matériel n’est pas conçu ni n’est destiné à être utilisé dans des applications à risque, notamment dans des applications pouvant causer des dommages corporels. Si vous utilisez ce logiciel ou matériel dans le cadre d’applications dangereuses, il est de votre responsabilité de prendre toutes les mesures de secours, de sauvegarde, de redondance et autres mesures nécessaires à son utilisation dans des conditions optimales de sécurité. Oracle Corporation et ses affiliés déclinent toute responsabilité quant aux dommages causés par l’utilisation de ce logiciel ou matériel pour ce type d’applications. Oracle et Java sont des marques déposées d’Oracle Corporation et/ou de ses affiliés.Tout autre nom mentionné peut correspondre à des marques appartenant à d’autres propriétaires qu’Oracle. AMD, Opteron, le logo AMD et le logo AMD Opteron sont des marques ou des marques déposées d’Advanced Micro Devices. Intel et Intel Xeon sont des marques ou des marques déposées d’Intel Corporation. Toutes les marques SPARC sont utilisées sous licence et sont des marques ou des marques déposées de SPARC International, Inc. UNIX est une marque déposée concédée sous licence par X/Open Company, Ltd. Please Recycle Contents Using This Documentation 1. Overview vii 1 Product Overview 1 Hardware Overview 2 Controller Tray Component Configurations Controller Tray 4 Controller Tray LEDs and Components Controller Tray Ports DC Power Option 5 7 8 Controller Tray Ports and Components Controller Tray LEDs and Indicators Disk Drives and Tray Capacity Tray Capacity 3 9 10 13 14 Battery Backup Compartments Expansion Tray 14 15 LED Status Codes 20 About the Management Software 21 Hardware Installation Overview 21 iii 2. Installing Trays 23 Preparing for the Installation 24 Preparing the Universal Rail Kit 24 Unpacking the Universal Rail Kit 24 Required Hardware by Cabinet/Rack Type Loosening the Rail Adjustment Screws Preparing the Tray 25 25 27 Preparing the Cabinet 27 Planning the Order of the Tray Installation Attaching the Rails to a Cabinet 28 28 Attaching the Universal Rail Kit to a Standard Sun or 19-Inch Cabinet with Threaded Cabinet Rails 28 Attaching the Universal Rail Kit to a Sun StorEdge Expansion or Sun Fire Cabinet 33 Attaching the Universal Rail Kit to a Standard 19-Inch Cabinet with Unthreaded Cabinet Rails Preparing the Two-Post Telco Rack Preparing the Telco Rack 42 43 Attaching the Rails to a Telco 2-Post Rack Installing a Tray in a Telco 2-Post Rack Installing a Tray in a Cabinet 52 Connecting the Power Cables 58 Intertray Cabling 47 59 Array Configuration Naming Convention Balancing Expansion Trays iv 43 61 Cabling a 1x2 Array Configuration 62 Cabling a 1x3 Array Configuration 63 Cabling a 1x4 Array Configuration 64 Cabling a 1x5 Array Configuration 65 Cabling a 1x6 Array Configuration 66 Sun Storage 6180 Array Hardware Installation Guide • May 2010 60 37 Cabling a 1x7 Array Configuration Next Steps 3. 67 68 Connecting the Management Host and Data Hosts Connecting the Management Host 69 69 Attaching the Ethernet Ports to the LAN of the Management Host Attaching the Ethernet Ports to the LAN Using an Ethernet Hub 71 71 Attaching the Ethernet Ports Directly to the Management Host With a CrossOver Cable 71 Connecting Data Hosts 72 Connecting Data Hosts Through External Fibre Channel Switches Connecting Data Hosts Directly Next Steps 4. 75 77 Verifying the Link Rate for Each Tray and Powering On the Array Before Powering On Powering On the Array Powering Off the Array 80 82 Checking the Link Rate for Each Port 5. 79 79 Verifying the Link Rate for All Trays Next Steps 72 83 83 84 Data Hosts, HBAs, and Other Software About Data Host Software 85 About HBAs and Drivers About Multipathing 85 86 86 Single Path Data Connections 86 Setting Up a Data Host On a Solaris System 87 Obtaining Sun Solaris 9 Data Host Software 87 Installing Data Host Software for Operating Systems Other Than Solaris 88 Contents v Enabling Multipathing Software for Solaris OS 88 Enabling Multipathing Software for Solaris 9 OS Enabling Multipathing Software for Solaris 10 OS Downloading the Veritas Volume Manager ASL To Download the Solaris ASL Package Next Steps 6. 89 89 90 90 91 Configuring IP Addressing About IP Addressing 93 93 Configuring the IP Address of the Array Controllers Configuring Dynamic (DHCP) IP Addressing Configuring Static IP Addressing 94 94 95 Using the Serial Port Interface to Assign IP Addresses Connecting a Terminal to the Serial Port 95 95 Setting Up a Terminal Emulation Program to Connect to the Serial Port 96 Establishing a Connection With the Serial Port Configuring the IP Addresses A. Configuring a DHCP Server Before You Begin 97 101 101 Setting Up a Solaris DHCP Server 101 Setting Up a Windows 2000 Advanced Server Installing the DHCP Server 107 Configuring the DHCP Server B. Disk Drive Insertion Glossary Index vi 107 111 115 123 Sun Storage 6180 Array Hardware Installation Guide • May 2010 106 96 Using This Documentation The Sun Storage 6180 Array Hardware Installation Guide describes how to install rackmounting rails and array modules for the Sun Storage 6180 array. Host management, data host management, and remote Command Line Interface functions are performed by the Sun Storage Common Array Manager software. For installation and initial configuration of the Sun Storage 6180 array, including firmware upgrades, initial array setup, partitioning domains, configuring storage, and configuring IP addressing, see the Sun Storage Common Array Manager Software Installation Guide. Before You Read This Book Before you begin to install the Sun Storage 6180 array, you must have already prepared the site as described in these books: ■ Sun Storage 6180 Safety and Compliance Manual ■ Sun Storage 6180 Array Site Preparation Guide vii Documentation, Support, and Training These web sites provide additional resources: Sun Function URL Documentation http://docs.sun.com/ Support http://www.sun.com/support/ Training http://www.sun.com/training/ Related Documentation Application Title Site planning information Sun Storage 6180 Array Site Preparation Guide Late-breaking information not included in the information set Sun Storage 6180 Array Release Notes Sun Storage Common Array Manage Release Notes viii Quick reference information for installing the 6180 Array Getting Started Guide for Sun Storage 6180 RackReady Arrays Instructions for installing the Common Array Manager host management software Sun Storage Common Array Manager Software Installation Guide Quick reference information for the CLI Sun Storage Common Array Manager CLI Quick Reference Regulatory and safety information Sun Storage 6180 Safety and Compliance Manual Instructions for installing the Sun StorEdge Expansion cabinet Sun StorEdge Expansion Cabinet Installation and Service Manual Instructions for installing the Sun Rack 900/1000 cabinets Sun Rack Installation Guide Instructions for installing the Sun Modular Rail Kit in the Sun Rack II Cabinet Sun Modular Storage Rail Kit Installation Guide for Sun Rack II Static Rail Kits Sun Storage 6180 Array Hardware Installation Guide • May 2010 Documentation Feedback Submit comments about this document by clicking the Feedback[+] link at http://docs.sun.com. Include the title and part number of your document with your feedback: Sun Storage 6180 Array Hardware Installation Guide, part number 821-0135-11. Using This Documentation ix x Sun Storage 6180 Array Hardware Installation Guide • May 2010 CHAPTER 1 Overview This chapter provides an overview of the Sun Storage 6180 array. It contains the following sections: ■ “Product Overview” on page 1 ■ “About the Management Software” on page 21 ■ “Hardware Installation Overview” on page 21 Product Overview The Sun Storage 6180 array is a high-performance, enterprise-class, full 8 Gigabit per second (Gb/s) I/O Fibre Channel solution (with backend loop speeds of 2 or 4 Gb/s) that combines outstanding performance with the highest reliability, availability, flexibility, and manageability. The Sun Storage 6180 array is modular, rackmountable and scalable from a single dual-controller tray (1x1) configuration to a maximum configuration of 1x7 with six additional expansion trays behind one controller tray (see FIGURE 1-1). This section contains an overview of the Sun Storage 6180 array hardware and software. 1 FIGURE 1-1 Sun Storage 6180 Array Product Overview Data hosts Ethernet out-of-band Redundant Fibre Channel Host 1 Host 2 FC switch Host 3 FC switch Host 4 Expansion trays Host 5 Controller tray Local management host Remote management host Hardware Overview The Sun Storage 6180 array is a modular storage device that can scale from one controller tray to an array with a maximum of seven trays, consisting of one controller tray and six expansion trays. Each 4-port controller can support up to 64 disk drives; each 8-port controller or expansion tray can support up to 112 disk drives. The Sun Storage 6180 array can be installed in the Sun Rack 900/1000, the Sun Rack II, or Sun StorEdge Expansion cabinets. 2 Sun Storage 6180 Array Hardware Installation Guide • May 2010 This section describes the main components of the Sun Storage 6180 array controller and expansion trays. Controller Tray Component Configurations A controller tray contains two redundant array of independent disks (RAID) controllers, which operate independently and provide failover capability for the data and management paths. The controller tray is configured for Fibre Channel (FC) or Serial Advanced Technology Attachment (SATA) II disk drives and provides RAID functionality, caching, and disk storage. TABLE 1-1 Sun Storage 6180 Array Controller Tray Configuration Description Quantity FC RAID controllers 2 FC/SATA II disk drives 5 –16, 4-Gb or 2-Gb drives per tray with circuitry to support operation in either 4or 2-Gbit/second environments Ethernet ports for management host connections 4 per tray (2 per controller) 8 /4/2 Gbps FC host ports with SFPs 4 per tray (2 per 4-port controller) 8 per tray (4 per 8-port controller) 4/2 Gbps FC expansion ports 4 (2 per controller) Power supply/fan assemblies 2 per tray Battery backup compartments 2 per tray Chapter 1 Overview 3 Controller Tray FIGURE 1-2 Controller Tray (Front View) Figure Legend 4 1 Grounding strap connector 6 Rate select switch 2 Locate 7 Service action allowed 3 Service action required 8 Service action required 4 OK/Power 9 OK/Power 5 Alarm cancel Sun Storage 6180 Array Hardware Installation Guide • May 2010 Controller Tray LEDs and Components Note – A tray LED icon may not be visible unless the LED is illuminated. TABLE 1-2 Controller Tray LEDs and Components LED/Component Description Drive LEDs Service Action Allowed Steady blue indicates that service action can be taken on the drive without adverse consequences. Off indicates that the drive is engaged and service cannot be implemented. Service Action Required Steady amber indicates that the drive requires service. Off indicates that the drive does not require service. OK Steady green indicates that power is applied to the drive and the drive is functioning normally. Off indicates that power is not applied to the drive. Flash indicates that normal activity is in progress. OK Tray LEDs Locate Steady white identifies the tray after initiation from the management station. Service Action Required Steady amber indicates that the tray requires service. Off indicates that the tray does not require service. OK/Power Steady green indicates that power is applied to the tray and the tray is functioning normally. Off indicates that power is not applied to the tray. Flash indicates that normal activity is in progress Chapter 1 Overview 5 TABLE 1-2 Controller Tray LEDs and Components LED/Component Description Tray Components 6 Alarm Cancel button Reserved for canceling audio alarm functionality that is not currently activated. Use the management software to review alarms and events. Rate Select switch When the switch is in the left position, the link rate for the tray is 4 Gbits/second; When the switch is in the right position, the link rate for the tray is 2 Gbits/second. Set all tray switches to match the link rate of the drive with the lowest link rate of any tray in the array. Note - If the data rate switch is changed, a power cycle is required. Grounding strap connector Use this connector to connect a grounding strap to the tray before handling the tray or its components. Sun Storage 6180 Array Hardware Installation Guide • May 2010 Controller Tray Ports FIGURE 1-3 4-Port and 8-Port Controller Tray (Rear View) Figure Legend 1 Controller A 6 Fibre Channel data host ports 2 Battery backup compartment 7 ID/Diagnostic display (7-segment) 3 Serial port (diagnostic use) 8 Power supply A 4 Ethernet management ports 9 Power supply B 5 Fibre Channel expansion ports 10 Controller B Chapter 1 Overview 7 DC Power Option FIGURE 1-4 shows the location of the DC power connector and DC power switch at the back of the DC power option controller tray. FIGURE 1-4 Controller Tray (Rear View) DC Power Option Figure Legend Power Supply B 8 Power Supply A 1 DC power switch 3 DC power switch 2 DC power connectors 4 DC power connectors Sun Storage 6180 Array Hardware Installation Guide • May 2010 Controller Tray Ports and Components TABLE 1-3 Controller Tray Ports and Components Ports/Switches Description Host ports (Ch 1 - Ch4) Four 4-, or 2-Gbit/second FC Small Form-factor Plug-in (SFP) ports. Ch4 host port is reserved for remote replication (if remote replication is licensed and activated; otherwise, Ch4 is available for host port use). Note: 1 Gbit/second operation is supported for legacy equipment only. Ethernet ports (1 and 2) RJ-45 Ethernet ports. Ethernet port 1 is used for out-of-band management of the RAID controller. An internal Ethernet device provides standard 10 Mbits/second and 100 Mbits/second fullduplex connectivity. Ethernet port 2 has limited functionality and is reserved for future use. Expansion ports (P1 and P2) 4- or 2-Gbit FC ports used to connect to the drive channel device and expansion trays. Serial port Port that allows terminal access for display or configuration of the IP addresses for the array, and for recovery of a lost password for the array. Power supplies (DC power optional) For each controller tray, two power supplies with battery backup. The power supplies provide redundant power to both controllers. If one power supply fails, both controllers are powered by the remaining power supply. Battery backup compartments For each controller, a battery backup to maintain the integrity of the controller’s data cache for up to 72 hours in the event of power loss to both controller tray power supplies. See “Battery Backup Compartments” on page 14 for more information on the battery backup compartments. Chapter 1 Overview 9 Controller Tray LEDs and Indicators FIGURE 1-5 Controller Tray (Rear View) LEDs and Indicators Figure Legend 1 Battery backup compartment 11 Battery backup compartment 2 ID/Diag display 12 ID/Diag display 3 Cache active indicator 13 Cache active indicator 4 Service required indicator 14 Service required indicator 5 Service allowed indicator 15 Service allowed indicator 6 FC expansion port rate indicators 16 FC expansion port rate indicators 7 FC host port rate indicators 17 FC host port rate indicators 8 DC power indicator 18 DC power indicator 9 Service required indicator 19 Service required indicator 20 Service allowed indicator 10 Service allowed indicator TABLE 1-4 describes the LEDs and indicators at the rear of the controller tray. 10 Sun Storage 6180 Array Hardware Installation Guide • May 2010 TABLE 1-4 Controller Tray LEDs and Indicators LED/Indicator Description Power Supply LEDs DC On indicates that the correct DC power is being output from the controller power supply. Service Action Required Steady amber indicates that the power supply requires service. Off indicates that the power supply does not require service. Service Action Allowed Steady blue indicates that service action can be taken on the power supply without adverse consequences. Off indicates that the power supply is engaged and service action should not be implemented. AC On indicates that AC power is being supplied to the controller power supply. Controller LEDs ID/Diag display Seven-segment readouts indicate the ID of the tray and fault diagnostic status codes. See “LED Status Codes” on page 20 for definitions of the codes. Cache Active Steady green indicates that data is in the cache. Off indicates that all data has been written to disk and the cache is empty. Service Action Required Steady amber indicates that the controller requires service. Off indicates that the controller does not require service. Service Action Allowed Steady blue indicates that service action can be taken on the controller without adverse consequences. Off indicates that the controller is engaged and service action should not be implemented. Chapter 1 Overview 11 TABLE 1-4 Controller Tray LEDs and Indicators (Continued) LED/Indicator Description Controller Indicators 12 Host Port Rate The LEDs display the host port link rate: • LED 2 On = 2 Gbits/second • LED 4 On = 4 Gbits/second • LED 2 and 4 On = 8 Gbits/second Expansion Port Rate The combined display indicates the expansion port link rate for the tray: • LED 4 On, LED 2 On – 4 Gbits/second • LED 4 Off, LED 2 On – 2 Gbits/second Expansion Port Bypass Steady amber indicates that no valid device is detected and that the drive port is bypassed. Off indicates that there is no small form factor plug-in (SFP) transceiver installed or that the port is enabled. Ethernet Link Activity (on upper left-side of Ethernet connector) Steady green indicates that there is an active connection. Off indicates that there is not an active connection. Ethernet Link Speed (on upper right-side of Ethernet connector) Steady green indicates that the there is a 100BaseTX connection to the port. Off (when Ethernet Status LED is on) indicates that there is a 10BaseT connection to the Ethernet port. Sun Storage 6180 Array Hardware Installation Guide • May 2010 Disk Drives and Tray Capacity TABLE 1-5 lists the size, spindle speed, type, interface speed, and tray capacity for supported Fibre Channel (FC) and Serial Advanced Technology Attachment (SATA) disk drives for the Sun Storage 6180 array. Additional legacy drives might also be supported with this product. Note – All disk drives supported in the Sun Storage 6140 array are supported in the Sun Storage 6180 array. TABLE 1-5 Supported Disk Drives Drive Description FC, 73G15K 73-Gbyte 15,000-RPM FC drives (4 Gbits/sec); 1168 Gbytes per tray FC, 146G10K 146-Gbyte 10,000-RPM FC drives (4 Gbits/sec); 2336 Gbytes per tray FC, 146G15K 146-Gbyte 15,000-RPM FC drives (4 Gbits/sec); 2336 Gbytes per tray FC, 300G10K 300-Gbyte 10,000-RPM FC drives (4 Gbits/sec): 4800 Gbytes per tray FC, 300G15K 300-Gbyte 15,000-RPM FC drives (4 Gbits/sec); 4800 Gbytes per tray FC, 400G10K 400-Gbyte 10,000-RPM FC drives (4 Gbits/sec): 6400 Gbytes per tray FC, 450G15K 450-Gbyte 15,000-RPM FC drives (4 Gbits/sec); 7200 Gbytes per tray SATA-2, 500G7.2K 500-Gbyte 7,200-RPM SATA drives (3 Gbits/sec); 8000 Gbytes per tray FC, 600GB15K, Encryption Capable 600-Gbyte 15,000-RPM FC drives Encryption Capable (4 Gbits/sec); 9600 Gbytes per tray SATA-2, 750G7.2K 750-Gbyte 7,200-RPM SATA drives (3 Gbits/sec); 12000 Gbytes per tray SATA-2, 1T7.2K 1-Tbyte 7,200-RPM SATA drives (3 Gbits/sec); 16000 Gbytes per tray SATA-2, 2TB7.2K 2-Tbyte 7,200-RPM SATA drives (3 Gbits/sec); 32000 Gbytes per tray Chapter 1 Overview 13 Tray Capacity ■ For controller trays with four host ports, up to three expansion trays can be added. ■ For controller trays with eight host ports, up to six expansion trays can be added. ■ The array configuration supports unlimited global hot spare drives, and each spare can be used for any disk in the array configuration. Battery Backup Compartments The controller tray has a battery backup compartment for each controller in which a battery is housed for power backup. FIGURE 1-6 Battery Backup LEDs Figure Legend 1 Service action allowed LED 2 Service action required LED 14 3 Battery status Sun Storage 6180 Array Hardware Installation Guide • May 2010 TABLE 1-6 describes the LEDs on the rear of each battery backup compartment. TABLE 1-6 Battery Backup Compartment LEDs LED/Indicator Description Service action allowed Service action allowed: the battery may be removed when this LED is on. When the LED is off, the battery is engaged and should not be removed or disconnected. Data availability may be interrupted if the Service action required LED is on and the Service action allowed LED is off. Refer to your storage management software to determine what must be done. Service action required Service action required: the battery requires replacement when this LED is on. When the LED is off, the battery does not require replacement. Battery status Steady green indicates that the battery is fully charged. A slow blink indicates that the battery is charging. Off indicates that the battery is discharged or off. Expansion Tray The CSM200 expansion tray provides from 5 to 16 additional FC or Serial Advanced Technology Attachment (SATA) II drives.An expansion tray is cabled directly to a controller tray and cannot operate independently. Note – The CSM200 is the only expansion tray model supported by the Sun Storage 6180 array. Refer to “Installing Firmware for Additional Expansion Modules” in the Common Array Manager Release Notes, v.6.6.0 or higher, for more information on the procedure to upgrade trays without data. Chapter 1 Overview 15 TABLE 1-7 describes the expansion tray configuration. Check the latest Sun Storage 6180 Array Release Notes to verify the currently supported configuration. TABLE 1-7 Sun Storage 6180 Array Expansion Tray Description FC or SATA II disk drives Quantity FC hard disk drives: Five to sixteen 4-Gbit/second 73G15K, 146G10K, drives 146G15K, 300G10K, 400G10K, 450G10K, 600GB15K Encryption Capable SATA II hard disk drives: 500G7.2K, 750G7.2K, 1T7.2K, 2TB7.2K Five to sixteen 3-Gbit/second drives with circuitry to support operation in either 4- or 2Gbit/second environments. Drive expansion ports 2 pairs per controller. One pair is for current use; an additional port pair (per controller) is reserved for future use. Ports 2A and 2B are disabled in firmware. Power supply/fan assemblies 2 Note - Refer to the Release Notes for the most current drive types. Caution – To add expansion trays with existing stored data to the 6180 controller tray, contact your service representative for assistance to avoid data loss. FIGURE 1-7 illustrates the ports and components at the rear of the expansion tray. 16 Sun Storage 6180 Array Hardware Installation Guide • May 2010 FIGURE 1-7 Expansion Tray (Rear View) Ports and Components Figure Legend 1 Reserved expansion ports (2A & 2B) 6 Reserved expansion ports (2A & 2B) 2 Serial port 7 Serial port 3 Expansion port 1B (Out) 8 Expansion port 1B (Out) Expansion port 1A (In) 4 Expansion port 1A (In) 9 5 Power supply A 10 Power supply B TABLE 1-8 describes the ports and components at the rear of the expansion tray. TABLE 1-8 Expansion Tray Ports and Components Ports/Switches/LEDs Description Expansion ports 1A (In), 1B (Out) Two 4- or 2-Gbit FC ports used to connect to an array controller and/or additional expansion trays. Serial port Not used in the expansion trays. Power supplies For each expansion tray, two power supplies that provide redundant power to the tray. If one power supply fails, the tray is powered by the remaining power supply. Reserved expansion ports 2A and 2B Reserved for future use. Chapter 1 Overview 17 FIGURE 1-8 illustrates the LEDs at the rear of the expansion tray. FIGURE 1-8 Expansion Tray (Rear View) LEDs and Indicators Figure Legend 1 ID/Diag display 9 ID/Diag display 2 Locate 10 Locate 3 Service action required 11 Service action required 4 Service action allowed 12 Service action allowed 5 Expansion port link rate indicators 13 Expansion port link rate indicators 6 DC 14 DC 7 Service action required 15 Service action required 8 Service action allowed 16 Service action allowed TABLE 1-9 describes the LEDs and indicates at the rear of the expansion tray. 18 Sun Storage 6180 Array Hardware Installation Guide • May 2010 TABLE 1-9 Expansion Tray LEDs and Indicators LED/Indicator Description Power Supply LEDs DC On indicates that the correct DC power is being output from the controller power supply. Service Action Required Steady amber indicates that the power supply requires service. Off indicates that the power supply does not require service. Service Action Allowed Steady blue indicates that service action can be taken on the power supply without adverse consequences. Off indicates that the power supply is engaged and service action should not be implemented. AC On indicates that AC power is being supplied to the controller power supply. Expansion Tray LEDs ID/Diag display Seven-segment readouts indicate the ID of the tray and fault diagnostic status codes. See “LED Status Codes” on page 20 for definitions of the codes. Locate Steady white identifies the controller after initiation from the management station. Service Action Required Steady amber indicates that the controller requires service. Off indicates that the controller does not require service. Service Action Allowed Steady blue indicates that service action can be taken on the controller without adverse consequences. Off indicates that the controller is engaged and service action should not be implemented. Chapter 1 Overview 19 TABLE 1-9 Expansion Tray LEDs and Indicators (Continued) LED/Indicator Description Expansion Tray Indicators Expansion Port Rate 4 2 Expansion Port Bypass The combined display indicates the expansion port link rate for the tray: • LED 4 On, LED 2 Off – 4 Gbits/second • LED 4 Off, LED 2 On – 2 Gbits/second Steady amber indicates that no valid device is detected and that the drive port is bypassed. Off indicates that there is no SFP installed or that the port is enabled. LED Status Codes TABLE 1-10 lists the status code meanings that might display on the numerical LEDs on the controller or expansion trays. TABLE 1-10 Code 20 Tray LED Status Codes Description FF Expansion Tray Boot Diagnostic executing 05 Operating system is loading (flashes alternately with 5d during bootup) 5d Start of day (flashes alternately with 05 during bootup) 88 This Expansion Tray is being held in Reset by the other Expansion Tray AA Expansion Tray A application is booting up bb Expansion Tray B application is booting up L0 Mismatched Expansion Tray types L2 Persistent memory errors L3 Persistent hardware errors L9 Over Temperature H1 SFP Speed Mismatch (2 Gb/s SFP installed when operating at 4 Gb/s) H2 Invalid/Incomplete Configuration H3 Maximum Reboot Attempts Exceeded H4 Cannot Communicate with Other Expansion Tray H5 Midplane Harness Failure Sun Storage 6180 Array Hardware Installation Guide • May 2010 TABLE 1-10 Tray LED Status Codes (Continued) Code Description H6 Firmware Failure H7 Current Enclosure Fibre Channel Rate Different than Rate Switch H8 SFP(s) Present in Currently Unsupported Slot (2A or 2B) About the Management Software The Sun Storage 6180 array is managed by the Sun Storage Common Array Manager software. The Common Array Manager (CAM) provides web browser-based management and configuration from an external management host, data host software that controls the data path between the data host and the array, and a remote CLI client that provides the same control and monitoring capability as the web browser, and is scriptable for running frequently performed tasks. The CAM version required is CAM 6.5.x (or higher). For information about installing the Common Array Manager software and configuring and managing the array, see the Sun Storage Common Array Manager Software Installation Guide. Hardware Installation Overview Before you begin to install the array, you must do the following: ■ Read the Sun Storage 6180 Array Release Notes for any late-breaking information related to the installation of the array. ■ Prepare the site as described in these books: ■ Sun Storage 6180 Safety and Compliance Manual ■ Sun Storage 6180 Array Site Preparation Guide Chapter 1 Overview 21 The following checklist (TABLE 1-11) outlines all of the tasks required for installing the Sun Storage 6180 array hardware and where you can find detailed procedures. To ensure a successful installation, perform the tasks in the order in which they are presented. TABLE 1-11 Step 22 Sun Storage 6180 Array Hardware Installation Checklist Installation Task Where to Find Procedure 1 Unpack the cabinet and move it into position. Unpacking guide attached to the outside of the shipping carton 2 Install and secure the cabinet. • Sun StorEdge Expansion Cabinet Installation and Service Manual • Sun Rack Installation Guide • Sun Rack II Installation Guide 3 Unpack the rackmounting kit and check its contents. “Preparing the Universal Rail Kit” on page 24 4 Unpack the tray box and check its contents. “Preparing the Tray” on page 27 5 Prepare the cabinet for installation. “Preparing the Cabinet” on page 27 6 Attach the rails to the cabinet “Attaching the Rails to a Cabinet” on page 28 7 Mount the controller tray and expansion trays in the cabinet. “Installing a Tray in a Cabinet” on page 52 8 Attach the power cables. “Connecting the Power Cables” on page 58 9 Cable the controller tray and expansion trays. “Intertray Cabling” on page 59 10 Set the link rate for all trays. “Verifying the Link Rate for All Trays” on page 80 11 Connect the management host. “Connecting the Management Host” on page 69 12 Attach the host interface cables. “Connecting Data Hosts” on page 72 13 Turn on the power. “Powering On the Array” on page 82 Sun Storage 6180 Array Hardware Installation Guide • May 2010 CHAPTER 2 Installing Trays Use the procedures in this chapter to install trays in a cabinet. The number of trays you need to install depends on your overall storage requirements. You can install a maximum of seven trays—one controller tray and up to six expansion trays—for each array. This chapter describes the process of installing the Sun Storage 6180 array. It contains the following sections: ■ “Preparing for the Installation” on page 24 ■ “Attaching the Rails to a Cabinet” on page 28 ■ “Preparing the Two-Post Telco Rack” on page 42 ■ “Installing a Tray in a Cabinet” on page 52 ■ “Connecting the Power Cables” on page 58 ■ “Intertray Cabling” on page 59 ■ “Next Steps” on page 68 The installation procedures in this chapter require the following items: ■ #2 Phillips screwdriver (minimum 4-inch length recommended) ■ #3 Phillips screwdriver (minimum 4-inch length recommended) ■ Antistatic protection Caution – Electrostatic discharge can damage sensitive components. Touching the array or its components without using a proper ground might damage the equipment. To avoid damage, use proper antistatic protection before handling any components. 23 Sharp Edges on Chassis Caution – On both the controller and expansion trays, the rear of the chassis has very sharp edges. Preparing for the Installation Use the following procedures to prepare for installation: ■ For Sun Rack II Modular Storage Rail Kit installation, refer to the Sun Modular Storage Rail Kit Installation Guide for Sun Rack II Static Rail Kits. ■ “Preparing the Universal Rail Kit” on page 24 ■ “Preparing the Tray” on page 27 ■ “Preparing the Cabinet” on page 27 Preparing the Universal Rail Kit Use the universal rail kit to mount the Sun Storage 6180 array trays in any of the following cabinets: ■ Any standard Sun cabinet, such as the Sun Rack 900/1000 cabinet ■ Any 19-inch wide, 4-post, EIA-compatible rack or cabinet with a front-to-back depth between vertical cabinet rails of 24-36 inches (with threaded or unthreaded cabinet rails). ■ The Sun StorEdge Expansion cabinet ■ The Sun Fire cabinet Unpacking the Universal Rail Kit Unpack the universal rail kit and check the contents. The universal rail kit (part number 594-2489-02) contains the following items: 24 ■ Left rail (part number 341-2069-01) and extender rail (part number 341-2071-01) ■ Right main rail (part number 341-2070-01) and extender rail (part number 3412072-01) Sun Storage 6180 Array Hardware Installation Guide • May 2010 Note – Typically, the main and extender pieces of both the left and right rails are shipped pre-assembled. ■ 12 10-32 panhead screws ■ Eight M6x12mm panhead screws ■ Four 8-32 panhead screws ■ 2 6-32 flathead screws ■ 2 cabinet rail adapter plates (used for unthreaded cabinet rails only) Required Hardware by Cabinet/Rack Type The mounting hardware required for each rack or cabinet type is listed in the following table: *For cabinet installations with M5 or 12-24 threaded cabinet rails, the following screws are not supplied. You must acquire these to match the threading requirements of your cabinet rails: ■ Four screws to secure the left and right rails to the back cabinet rail ■ Four screws to secure the front of the tray to the left and right front cabinet rails **For cabinet installations with unthreaded cabinet rails, the following hardware is not supplied. You must acquire these to match the requirements of your cabinet rails: ■ Four cage nuts to snap over the rail mounting holes in the left and right front cabinet rails ■ Four screws that match the cage nuts to secure the left and right rails to the left and right front cabinet rails ■ Two cage nuts to snap over the rail mounting holes in the left and right back cabinet rails ■ Two screws that match the cage nuts to secure the left and right rails to the back cabinet rail Loosening the Rail Adjustment Screws To loosen the adjustment screws on the left and right rails: Using the #2 Phillips screwdriver, loosen the four rail adjustment screws on each rail to allow adjustment of each rail length (FIGURE 2-1). Chapter 2 Installing Trays 25 FIGURE 2-1 Loosening the Rail Screws to Adjust the Rail Length Note – The rails are pre-configured to adjust to cabinet rail depths of between 664.97 mm (26.18 inches) and 734.82 mm (28.93 inches). For cabinet rail depths outside of this range, remove and reposition the four rail adjustment screws (FIGURE 2-1) to support your required rail length. 26 Sun Storage 6180 Array Hardware Installation Guide • May 2010 Preparing the Tray Caution – Two people are needed to lift and move the tray. Use care to avoid injury. A tray can weigh up to 43 kg (95 pounds). Do not lift the front of the tray; this can cause damage to the drives. 1. Unpack the tray. 2. Check the contents of the box for the following items: ■ Sun Storage 6180 array trays (controller or expansion) ■ Ship kit for the controller tray ■ ■ Two 5-meter optical Fibre Channel (FC) cables for connecting the redundant array of independent disks (RAID) controllers to your storage area network (SAN) or host ■ Two 6-meter RJ45 -RJ45 Ethernet cables ■ One RJ45-miniDIN cables ■ One RJ45-DB9 adapter ■ RJ45-DB9 null modem adapter ■ Sun Storage Common Array Manager Software DVD (optional) ■ Sun Storage 6180 Getting Started Guide Ship kit for each expansion tray ■ Two 2-meter optical FC cables and SFPs AC power cords are shipped separately for each tray. Preparing the Cabinet Select the cabinet in which you will be installing the array. Be sure the cabinet is installed as described in the installation instructions provided with it. 1. Stabilize the cabinet as described in the cabinet documentation. 2. If the cabinet has casters, make sure the casters are locked to prevent the cabinet from rolling. 3. Remove or open the top front panel. 4. Remove or open the vented back panel. Chapter 2 Installing Trays 27 Planning the Order of the Tray Installation Install the trays starting with the controller tray at the lowest available 3RU tray slot in the cabinet. Next, install the expansion trays for the first controller tray. If space remains in the cabinet, repeat for the next controller and expansion trays. Starting at the bottom distributes the weight correctly in the cabinet. Attaching the Rails to a Cabinet Depending on the type of cabinet in which you will install the tray, use one of the following procedures to attach the rails: ■ “Attaching the Universal Rail Kit to a Standard Sun or 19-Inch Cabinet with Threaded Cabinet Rails” on page 28 ■ “Attaching the Universal Rail Kit to a Sun StorEdge Expansion or Sun Fire Cabinet” on page 33 ■ “Attaching the Universal Rail Kit to a Standard 19-Inch Cabinet with Unthreaded Cabinet Rails” on page 37 ■ For Sun Rack II Cabinets, refer to the Sun Modular Storage Rail Kit Installation Guide, part 820-5774. Follow the directions for the 1U static rail kits. Attaching the Universal Rail Kit to a Standard Sun or 19-Inch Cabinet with Threaded Cabinet Rails This procedure describes the steps to attach the universal rail kit to: ■ All standard Sun cabinets, including the Sun Rack 900/1000 cabinets ■ All 19-inch wide, 4-post EIA-compatible racks and cabinets with M5 or 12-24 threaded cabinet rails To attach the universal rail kit to a cabinet with M5 or 12-24 threaded cabinet rails 1. Position the front of the left rail behind the left front cabinet rail (FIGURE 2-2. 28 Sun Storage 6180 Array Hardware Installation Guide • May 2010 FIGURE 2-2 Positioning the Front of the Left Rail Behind the Left Front Cabinet Rail 2. Use the #2 Phillips screwdriver to insert and tighten two 8-32 screws to secure the left rail to the front of the cabinet (FIGURE 2-3). Each array requires three standard mounting units (3RU) of vertical space in the cabinet. Each standard mounting unit (U) has three mounting holes in the left and right cabinet rails. Insert the screws into the lowest holes in the top two mounting units of the 3RU slot in which the tray is to be mounted. These screws pass through the cabinet rail holes and screw into threaded holes in the left rail. Chapter 2 Installing Trays 29 FIGURE 2-3 Securing the Left Rail to the Front of the Cabinet 3. Repeat Step 1 and Step 2 for the right rail. 4. At the back of the cabinet, adjust the length of the left rail as needed to fit the cabinet and position the rail flange over the face of the cabinet rail (FIGURE 2-4). 30 Sun Storage 6180 Array Hardware Installation Guide • May 2010 FIGURE 2-4 Adjusting the Length of the Left Rail at the Back of the Cabinet 5. Align the rail flange so that the mounting holes correspond to those at the front of the cabinet. 6. Depending on the type of cabinet you have, do one of the following (FIGURE 2-5): ■ For a Sun Rack 900/1000 cabinet, use the #3 Phillips screwdriver to insert and tighten four metric M6 screws (two per side) at the back of the rail. ■ For cabinets with 10-32 cabinet threads, use the #2 Phillips screwdriver to insert and tighten four 10-32 screws (two per side) at the back of the rail. ■ For other cabinets, use self-supplied screws to secure the right rail to the cabinet rail. Chapter 2 Installing Trays 31 FIGURE 2-5 Securing the Left Rail to the Back of the Cabinet 7. Repeat Step 4, Step 5 and Step 6 for the right rail. 8. Using the #2 Phillips screwdriver, tighten the eight adjustment screws (four on each side) toward the back of each rail (FIGURE 2-6). 32 Sun Storage 6180 Array Hardware Installation Guide • May 2010 FIGURE 2-6 Tightening the Rail Adjustment Screws Attaching the Universal Rail Kit to a Sun StorEdge Expansion or Sun Fire Cabinet This procedure describes the steps to attach the universal rail kit to: ■ Sun StorEdge Expansion cabinets ■ Sun Fire cabinets To attach the universal rail kit to a Sun StorEdge Expansion or Sun Fire cabinet, follow these steps first for the left rail and then for the right rail: Chapter 2 Installing Trays 33 1. In each of the four inner mounting rails, insert a 10-32 screw in the center hole of the mounting unit of the 3RU slot in which the tray is to be mounted (FIGURE 2-7). Do not tighten at this time. You will hang the side rails on these screws. FIGURE 2-7 Inserting Rail Mounting Screws in Middle Holes of the Upper Mounting Unit of the Mounting Slot 2. Hang the rail by aligning the large slots of the rail over the front and back screws and then pulling the rail down so that each screw is at the top of the slot (FIGURE 2-8). 34 Sun Storage 6180 Array Hardware Installation Guide • May 2010 FIGURE 2-8 Hanging the Rail 3. Adjust the length of the rail to fit the cabinet. 4. Using the #2 Phillips screwdriver, insert two 10-32 screws in the lower side mounting holes for the rail (FIGURE 2-9). The hole corresponds to the center hole of the middle mounting unit of the 3RU slot in which the rail is installed. Chapter 2 Installing Trays 35 FIGURE 2-9 Inserting Screws in the Lower Side Mounting Holes of the Cabinet 5. Use the #2 Phillips screwdriver to insert and tighten two 8-32 screws to secure the rail to the front of the cabinet (FIGURE 2-10). These screws pass through the cabinet rail holes and screw into threaded holes in the front of the rails. Insert the screws into the lowest holes in the top two mounting units of the 3RU slot in which the tray is to be mounted. 36 Sun Storage 6180 Array Hardware Installation Guide • May 2010 FIGURE 2-10 Securing the Rail to the Front of the Cabinet 6. Tighten all screws on the rail. Attaching the Universal Rail Kit to a Standard 19-Inch Cabinet with Unthreaded Cabinet Rails This procedure describes the steps to attach the universal rail kit to all 19-inch wide, 4-post EIA-compatible racks and cabinets with unthreaded cabinet rails. To attach the universal rail kit to a cabinet with unthreaded cabinet rails, follow these steps first for the left rail and then for the right rail: 1. Snap two cage nuts over the middle holes in the upper and lower mounting units of the 3RU cabinet slot in which you will mount the tray (FIGURE 2-11). Chapter 2 Installing Trays 37 FIGURE 2-11 Inserting Cage Nuts Over Rail Mounting Holes in Cabinet Rails 2. Hook a cabinet rail adapter plate over the front of the cabinet rail. (FIGURE 2-12). 3. Position the adapter plate over the 3RU slot in which the tray is to be mounted, FIGURE 2-12 38 Inserting the Cabinet Rail Adapter Plate on the Cabinet Rail Sun Storage 6180 Array Hardware Installation Guide • May 2010 4. Use the #2 Phillips screwdriver to insert and tighten two 8-32 screws to secure the rail to the front of the cabinet (FIGURE 2-13). These screws pass through the unthreaded inner holes of the cabinet rail adapter plate and screw into the threaded holes in the front of the mounting rail. FIGURE 2-13 Securing the Rail to the Front of the Cabinet 5. On the corresponding cabinet rail at the back of the cabinet, snap one cage nut over the lowest hole in the middle mounting unit of the 3RU cabinet slot in which you will mount the tray (FIGURE 2-14). Chapter 2 Installing Trays 39 FIGURE 2-14 Inserting A Cage Nut on the Cabinet Rail at the Rear of the Cabinet 6. At the back of the cabinet, adjust the length of the rail as needed to fit the cabinet, and position the rail flange over the face of the cabinet rail (FIGURE 2-15). 40 Sun Storage 6180 Array Hardware Installation Guide • May 2010 FIGURE 2-15 Adjusting the Length of the Rail at the Back of the Cabinet 7. Insert and tighten a screw appropriate for the cage nut to secure the rail to the back cabinet rail (FIGURE 2-16). The screw passes through the lower unthreaded inner hole of the mounting rail and screws into the threaded hole of the cage nut. Chapter 2 Installing Trays 41 FIGURE 2-16 Securing the Rail to the Back of the Cabinet Preparing the Two-Post Telco Rack Use the procedures in this chapter to install trays in a standard Telco rack. (You can use the existing universal rack kit and procedures to install the Sun Storage 6180 array in a four-post Telco rack.) The number of trays you need to install depends on your overall storage requirements. You can install a maximum of eight, one controller tray and up to seven expansion trays, in a third-party Telco rack. This chapter describes the process of installing Sun StorEdge 6180 trays. It contains the following sections: ■ “Preparing the Telco Rack” on page 43 ■ “Attaching the Rails to a Telco 2-Post Rack” on page 43 ■ “Installing a Tray in a Telco 2-Post Rack” on page 47 The installation procedures in this chapter require the following items: 42 ■ #2 Phillips screwdriver ■ #3 Phillips screwdriver ■ Flathead screwdriver ■ Antistatic protection Sun Storage 6180 Array Hardware Installation Guide • May 2010 Caution – Electrostatic discharge can damage sensitive components. Touching the array or its components without using a proper ground might damage the equipment. To avoid damage, use proper antistatic protection before handling any components. Preparing the Telco Rack Install the rack as described in the installation instructions provided by the manufacturer. Note – Sun Microsystems makes no warranties or guaranties as to fit, form, or function of the Sun Storage 6180 array installed in third-party racks or cabinets. It is the customer’s responsibility to ensure that the rack or cabinet can house the Sun Sun Storage 6180 array in all conditions that may exist. All racks and cabinets must comply with local building and construction codes. Populating a rack with trays starting from the bottom and moving up distributes the weight correctly in the cabinet. Attaching the Rails to a Telco 2-Post Rack This procedure describes how to attach the rackmount rail kit to a Telco 2-post frame. You can use rack rails with a depth of 3-to-6 inches. You will mount each tray with its horizontal center aligned with the frame of the Telco 2-post rack. 1. Loosely adjust the rail length to accommodate the length of the array. 1. Insert four (12-24 or 10-32) screws (one in each post side) in the front and back mounting holes of the right and left posts (FIGURE 2-17). Do not tighten at this time. Use the lowest available mounting hole at the bottom of each post that can be aligned with the top mount slot on the rail. The mount slot allows the rail to hang over the screw. Make sure that all four screws are aligned and mounted at the same height. Chapter 2 Installing Trays 43 FIGURE 2-17 Inserting Screws in the Front and Back Mounting Holes 2. Align the open slot of the left mounting rail over the front and back screws of the left post, and press the rail down until it is seated over the screws (FIGURE 2-18). Repeat for the right rail. 44 Sun Storage 6180 Array Hardware Installation Guide • May 2010 FIGURE 2-18 Seating the Mounting Rails Over the Front and Back Screws 3. Insert eight more (12-24 or 10-32) screws (two in each post side) in the lower mounting holes at the front and back of the left and right rails (FIGURE 2-19). Chapter 2 Installing Trays 45 FIGURE 2-19 Inserting Screws in the Lower Mounting Holes 4. Using the #3 Phillips screwdriver, tighten all twelve screws (three on each side of a post) at the front and back of both mounting rails to secure each rail to its post (FIGURE 2-20). 46 Sun Storage 6180 Array Hardware Installation Guide • May 2010 FIGURE 2-20 Inserting Screws in the Lower Mounting Holes Installing a Tray in a Telco 2-Post Rack When installing a tray in a Telco 2-post rack, follow these instructions: 1. Unsnap and remove the left and right end caps on the tray to permit access to the screw mounting holes. Chapter 2 Installing Trays 47 2. Using two people, one at each side of the tray, carefully lift and rest the tray on the bottom ledge of the left and right rails (FIGURE 2-21). Caution – Use care to avoid injury. An tray can weigh up to 95 pounds (45 kg). FIGURE 2-21 Positioning the Tray in the Rack 3. Carefully slide the tray onto the mounting rails until the front bezel of the tray contacts the rail flange on each side (FIGURE 2-22). 48 Sun Storage 6180 Array Hardware Installation Guide • May 2010 FIGURE 2-22 Sliding the Tray Into the Rack 4. Use the #2 Phillips screwdriver to insert and tighten four 10-32 x 1/2-in. screws, washers, and nuts (two each per side) to secure the tray to the front of the rack (FIGURE 2-23). Chapter 2 Installing Trays 49 FIGURE 2-23 Securing the Tray to the Front of the Rack 5. Replace the left and right end caps to hide the front mounting screws. The end caps snap onto the front bezel of the tray. 6. At the back of the tray, make a final adjustment to the rail lengths to align the back mounting points (FIGURE 2-24) on the rail and array. 7. At the back of the tray, use the flathead screwdriver to install and tighten two 6-32 flat-head screws (one per side) through the back mounting points (FIGURE 2-25). 50 Sun Storage 6180 Array Hardware Installation Guide • May 2010 FIGURE 2-24 Securing the Tray to the Back of the Rack 8. Tighten the four 10-32 locknuts (two on each rail) on each rail extension to secure the rail length. Chapter 2 Installing Trays 51 FIGURE 2-25 Tightening the Locknuts on the Rail Extension Installing a Tray in a Cabinet 1. Install the controller tray in the first empty 3RU slot at the bottom of the cabinet. If you are installing expansion trays, continue installing the trays from the bottom up. 52 Sun Storage 6180 Array Hardware Installation Guide • May 2010 a. Using two people, one at each side of the tray, carefully lift and rest the tray on the bottom ledge of the left and right rails (FIGURE 2-26).. Caution – Use care to avoid injury. A tray can weigh up to 45 kg (95 lbs). FIGURE 2-26 Positioning the Tray in the Cabinet Controller FRU Handle Can Be Hazardous Caution – Be careful using the FRU handle on the controller tray. It can snap shut when pushed hard during installation, pinning fingers between the tray and handle edges. Chapter 2 Installing Trays 53 b. Carefully slide the tray into the cabinet until the front flanges of the tray touch the vertical face of the cabinet (FIGURE 2-27). FIGURE 2-27 Sliding the Tray Into the Cabinet 2. Depending on the type of cabinet you have, do one of the following: ■ 54 For a Sun Rack 900/1000 cabinet and the Sun Rack II, use the #3 Phillips screwdriver to install and tighten four M6 screws (two per side) to secure the tray to the front of the cabinet (FIGURE 2-28). Sun Storage 6180 Array Hardware Installation Guide • May 2010 FIGURE 2-28 ■ Securing the Tray to the Front of a Sun Rack 900/1000 Cabinet For the Sun StorEdge Expansion cabinet or for cabinets with 10-32 cabinet rail threads, use the #2 Phillips screwdriver to insert and tighten four 10-32 screws (two per side) to secure the tray to the front of the cabinet (FIGURE 2-29). Chapter 2 Installing Trays 55 FIGURE 2-29 Securing the Tray to the Front of a Sun StorEdge Expansion Cabinet ■ For cabinets with other cabinet rail threads, secure the tray to the front of the cabinet with metric M5 or 12-24 screws. ■ For cabinets with unthreaded cabinet rails, secure the tray to the front of the cabinet with screws that match the inserted cage nuts 3. Install and tighten two 6-32 screws (one per side) at the back of the tray, to secure the back of the tray to the cabinet(FIGURE 2-30). Note – The two upper holes on the back of the tray are not used. 56 Sun Storage 6180 Array Hardware Installation Guide • May 2010 FIGURE 2-30 Securing the Tray to the Back of the Cabinet Rail Chapter 2 Installing Trays 57 Connecting the Power Cables 1. Verify that both power switches are off for each tray in the cabinet. 2. Connect each power supply in the tray to a separate power source in the cabinet. 3. Connect the primary power cables from the cabinet to the external power source. Note – Do not power on the array until you complete the procedures in this chapter. The power-on sequence is described in detail in Chapter 4. 58 Sun Storage 6180 Array Hardware Installation Guide • May 2010 Intertray Cabling This section describes how to cable a controller tray to expansion trays for several different configurations. The controller tray uses Controller A and Controller B expansion ports to connect to FC-AL ports at the back of each expansion tray (FIGURE 2-31). FIGURE 2-31 Controller Fibre Channel Expansion Ports Figure Legend Controller A Controller B 1 Fibre Channel expansion Channel 1 (port 2) 3 Fibre Channel expansion Channel 2 (port 2) 2 Fibre Channel expansion Channel 1 (port 1) 4 Fibre Channel expansion Channel 2 (port 1) FIGURE 2-32 illustrates the ports and components at the rear of the expansion tray. Chapter 2 Installing Trays 59 FIGURE 2-32 Expansion Tray (Rear View) Ports and Components Figure Legend 1 Reserved expansion ports (2A & 2B) 6 Reserved expansion ports (2A & 2B) 2 Serial port 7 Serial port 3 Expansion port 1B (Out) 8 Expansion port 1B (Out) Expansion port 1A (In) 4 Expansion port 1A (In) 9 5 Power supply 10 Power supply Array Configuration Naming Convention The configuration naming convention is “controllers x trays” where: ■ The first number is the controller tray ■ The second is the sum of the controller tray and the number of expansion trays. For example: 1x1 is a standalone controller tray; 1x2 is the controller tray and one expansion tray; and 1x7 is the controller tray and 6 expansion trays (see also TABLE 2-1). 60 Sun Storage 6180 Array Hardware Installation Guide • May 2010 TABLE 2-1 Controller and Expansion Tray Configurations Configuration Identifier Controller Tray Number of Expansion Trays 1x1 1 0 1x2 1 1 1x3 1 2 1x4 1 3 1x5 1 4 1x6 1 5 1x7 1 6 Use the following instructions to connect the dual-RAID controller tray to one or more expansion trays. Balancing Expansion Trays Each controller in the Sun Storage 6180 array has two expansion channels. For optimal reliability, availability, and serviceability, installation of expansion trays should be divided evenly between the two expansion channels. If there are an uneven number of expansion trays, such as in a 1x4 and 1x6 array configuration, cable the extra expansion tray in the expansion channels of the two lowest expansion trays in the cabinet. This allows for easier addition of an expansion tray in the future. Chapter 2 Installing Trays 61 Cabling a 1x2 Array Configuration A 1x2 array configuration consists of one controller tray and one expansion tray. Two 2-meter optical FC cables are required. FIGURE 2-33 62 1x2 Array Configuration Cabling Sun Storage 6180 Array Hardware Installation Guide • May 2010 Cabling a 1x3 Array Configuration A 1x3 array configuration consists of one controller tray and two expansion trays. Four 2-meter optical FC cables are required. FIGURE 2-34 1x3 Array Configuration Cabling Chapter 2 Installing Trays 63 Cabling a 1x4 Array Configuration A 1x4 array configuration consists of one controller tray and three expansion trays. Six 2-meter optical FC cables are required. FIGURE 2-35 64 1x4 Array Configuration Cabling Sun Storage 6180 Array Hardware Installation Guide • May 2010 Cabling a 1x5 Array Configuration A 1x5 array configuration consists of one controller tray and four expansion trays. Eight 2-meter optical FC cables are required. FIGURE 2-36 1x5 Array Configuration Cabling Chapter 2 Installing Trays 65 Cabling a 1x6 Array Configuration A 1x6 array configuration consists of one controller tray and five expansion trays. Ten 2-meter optical FC cables are required. FIGURE 2-37 66 1x6 Array Configuration Cabling Sun Storage 6180 Array Hardware Installation Guide • May 2010 Cabling a 1x7 Array Configuration A 1x7 array configuration consists of the controller tray and six expansion trays. Twelve 2-meter optical FC cables are required. FIGURE 2-38 1x7 Array Configuration Cabling Chapter 2 Installing Trays 67 Next Steps You are now ready to connect the management and data hosts, as described in Chapter 3. 68 Sun Storage 6180 Array Hardware Installation Guide • May 2010 CHAPTER 3 Connecting the Management Host and Data Hosts This chapter describes Sun Storage 6180 array cable connections to hosts. It contains the following sections: ■ “Connecting the Management Host” on page 69 ■ “Connecting Data Hosts” on page 72 ■ “Next Steps” on page 77 Connecting the Management Host The management host directly manages Sun Storage 6180 arrays over an out-of-band network. This section describes how to setup a connection between the Ethernet port of a controller (FIGURE 3-1) and the management host. FIGURE 3-1 Ethernet Ports for Controller A and Controller B 69 Figure Legend 1 Ethernet port 2 (reserved) 3 Ethernet port 2 (reserved) 2 Ethernet port 1 4 Ethernet port 1 Note – Before you begin, be sure that two required Ethernet cables are available. These requirements are outlined in the Sun Storage 6180 Array Site Preparation Guide. There are three ways to establish a connection between the management host and Ethernet port 1 of an array controller: ■ “Attaching the Ethernet Ports to the LAN of the Management Host” on page 71 ■ “Attaching the Ethernet Ports to the LAN Using an Ethernet Hub” on page 71 ■ “Attaching the Ethernet Ports Directly to the Management Host With a CrossOver Cable” on page 71 Attaching the Ethernet Ports to the LAN of the Management Host To attach the Ethernet ports to the local area network (LAN) of the management host: 70 Sun Storage 6180 Array Hardware Installation Guide • May 2010 1. Locate the Ethernet port 1 for Controller A and Controller B at the back of the controller tray (FIGURE 3-1). 2. Connect an Ethernet cable to Ethernet port 1 of each controller. 3. Connect the other end of each Ethernet cable to the LAN on which your management host resides (preferably on the same subnet). Attaching the Ethernet Ports to the LAN Using an Ethernet Hub To attach the Ethernet ports and the management port Ethernet interface to an Ethernet hub on a private subnet: 1. Locate Ethernet port 1 on Controller A and Controller B at the back of the controller tray (FIGURE 3-1). 2. Connect an Ethernet cable to Ethernet port 1 of each controller. 3. Connect the other end of each Ethernet cable to an Ethernet hub. 4. Connect an Ethernet port on the management host to the Ethernet hub. Attaching the Ethernet Ports Directly to the Management Host With a Cross-Over Cable Note – This method would typically be used only to establish temporary IP connectivity between the management host and the controller’s Ethernet ports. To attach the Ethernet ports to directly to the management host using a cross-over cable: 1. Locate the Ethernet port 1 for Controller A and Controller B at the back of the controller tray (FIGURE 3-1). 2. Obtain and connect an Ethernet cross-over cable to Ethernet port 1 of each controller. 3. Connect the other end of each Ethernet cable to the LAN that on which your management host resides (preferably on the same subnet). Chapter 3 Connecting the Management Host and Data Hosts 71 Connecting Data Hosts You can connect data hosts to access the Sun Storage 6180 array through Fibre Channel (FC) switches to the array or directly to the array. The Sun Storage 6180 array has eight host connections, four per controller. To maintain redundancy, connect two data paths from each host, one to each controller. Note – If using the Sun Storage Data Replication premium feature, and it is enabled, the highest number host port is reserved for remote replication (Host Port 2); otherwise, Host Port 2 is available for use. Connecting Data Hosts Through External Fibre Channel Switches You can connect the array to data hosts through external FC switches. Before you connect data hosts, check that the following prerequisites have been met: 72 ■ The FC switch has been installed and configured as described in the vendor’s installation documentation. (See the Sun Storage 6180 Array Release Notes for a list of supported switches.) ■ Interface cables are connected and routed between the host bus adapters (HBAs), switches, and installation site. ■ Fiber-optic cables (2-meter or required length) are available to connect the array to the FC switch. Sun Storage 6180 Array Hardware Installation Guide • May 2010 FIGURE 3-2 Host Connections Figure Legend 1 Fibre Channel host port 1 3 Fibre Channel host port 1 2 Fibre Channel host port 2 4 Fibre Channel host port 2 FIGURE 3-3 illustrates the data hosts connected through switches with direct connections. 1. Locate the data host ports (Small Form-factor Plug-in [SFP] transceivers) at the back of the controller tray (FIGURE 3-2). 2. Connect each fiber-optic cable to the host ports of Controller A and Controller B. Caution – Fiber-optic cables are fragile. Do not bend, twist, fold, pinch, or step on the fiber-optic cables. Doing so can degrade performance or cause data loss. 3. Connect the other end of each cable to the external switch as shown in the graphics that follow. Chapter 3 Connecting the Management Host and Data Hosts 73 FIGURE 3-3 Connecting Data Hosts Through a Switch FIGURE 3-4 illustrates the data hosts connected through switches with crossconnections. Note – The configuration in FIGURE 3-4 is not supported for use in a Sun Cluster environment. 74 Sun Storage 6180 Array Hardware Installation Guide • May 2010 FIGURE 3-4 Connecting Data Hosts Through a Switch With Cross-Connections 4. Connect the cables from the switch to the HBAs for each data host. Connecting Data Hosts Directly A direct point-to-point connection is a physical connection in which the HBAs are cabled directly to the array’s host ports. Before you connect data hosts directly to the array, check that the following prerequisites have been met: ■ Interface cables are connected and routed between the HBAs and the installation site. ■ Fiber-optic cables (2-meter or required length) are available to connect the array host ports to the data host HBAs. 1. Locate the host ports at the back of the controller tray (FIGURE 3-2). Chapter 3 Connecting the Management Host and Data Hosts 75 2. Connect a fiber-optic cable to each host port on Controller A and Controller B that you intend to use. Caution – Fiber-optic cables are fragile. Do not bend, twist, fold, pinch, or step on the fiber-optic cables. Doing so can degrade performance or cause data loss. 3. Connect the other end of each fiber-optic cable to a data host HBA. FIGURE 3-5 illustrates an example of a direct host connection of two data hosts with dual HBAs. FIGURE 3-6 illustrates an example of a direct host connection of three data hosts with dual HBAs. FIGURE 3-5 76 Direct Connection to Two Hosts With Dual HBAs Sun Storage 6180 Array Hardware Installation Guide • May 2010 FIGURE 3-6 Direct Connection to Three Hosts With Dual HBAs Next Steps After you connected the management and data hosts, you can set the link rate and power on the trays, as described in Chapter 4. Chapter 3 Connecting the Management Host and Data Hosts 77 78 Sun Storage 6180 Array Hardware Installation Guide • May 2010 CHAPTER 4 Verifying the Link Rate for Each Tray and Powering On the Array This chapter describes initial tray power-on procedures. Perform the following procedures in the order listed: ■ “Before Powering On” on page 79 ■ “Verifying the Link Rate for All Trays” on page 80 ■ “Powering On the Array” on page 82 ■ “Checking the Link Rate for Each Port” on page 83 ■ “Powering Off the Array” on page 83 ■ “Next Steps” on page 84 Before Powering On You can set up a Dynamic Host Configuration Protocol (DHCP) server to issue the IP address to each controller. If a DHCP server is not available, the controller tray defaults to internal static IP addresses. (See the Sun Storage Common Array Manager Software Installation Guide for information about configuring IP addresses on array controllers.) For instructions on how to set up the DHCP server, see “Configuring a DHCP Server” on page 101. 79 Verifying the Link Rate for All Trays The Tray Link Rate switch on each tray enables you to set the data transfer rate to 4 Gbits/second or 2 Gbits/second for drives on the tray. The link rate must be the same for all trays. Note – The Tray Link Rate switch does not affect the data rate of host ports. An expansion tray can contain disk drives supporting both 2 Gbits/second and 4 Gbits/second data transfer speeds. An expansion tray is set at the factory to whatever speed its disk drive rates are. It is possible to mix drive speeds within an enclosure supporting both 2 Gbits/second and 4 Gbits/second, but the expansion tray rate setting must be set to the lowest Disk Drive speed rate via the 2 Gbits/second and 4 Gbits/second switch located on the lower right of the enclosure (FIGURE 4-1). If there is an enclosure-to-controller data transfer speed mismatch, the LED error code segment display at the back of the controller tray indicates a code of: H7 – Current Enclosure Fibre Channel Rate Different than Rate Switch. You can determine the speed of the disks in the tray by removing one of the disk drives and examining the label. Next to the disk name on the label is a number indicating the RPM and speed of the disk. For example, the number 15k.4 indicates the disk is 15,000 RPMs and 4 Gbytes. Note – Change the position of a Tray Link Rate switch only when the tray is powered off. To set the link rate for each tray: 1. Locate the Tray Link Rate switch at the lower right front of the tray (FIGURE 4-1). 80 Sun Storage 6180 Array Hardware Installation Guide • May 2010 FIGURE 4-1 Tray Link Rate Switch Figure Legend 1 Tray link rate switch: Left = 4 Gb/second Right = 2 Gb/second 2. Set the default rate for the tray as follows: ■ For 4 Gbits/second, slide the Tray Link Rate switch to the left position. ■ For 2 Gbits/second, slide the Tray Link Rate switch to the right position. Chapter 4 Verifying the Link Rate for Each Tray and Powering On the Array 81 Powering On the Array Use this procedure to turn power on for all trays installed in the cabinet (FIGURE 4-2). Note – The order in which you power up the trays is important. Be sure to power on the controller tray last in order to ensure that the disks in the expansion trays have enough time to spin completely before being scanned by the redundant array of independent disks (RAID) controllers in the controller tray. FIGURE 4-2 Tray Power Connectors and Switches Figure Legend Power Supply B Power Supply A 1 Power switch 3 Power switch 2 Power connector 4 Power connector 1. Prepare the power cables as specified in “Connecting the Power Cables” on page 58. 2. Turn on the cabinet circuit breakers, if applicable. 82 Sun Storage 6180 Array Hardware Installation Guide • May 2010 3. Press the power switches at the back of each expansion tray to the On position. 4. Press each power switch at the back of the controller tray to the On position. While the tray powers on, the green and amber LEDs on the front and back of the controller tray turn on and off intermittently. Depending on your configuration, it can take 2.5 minutes for the tray to power on. When the power-on sequence is complete, the controller tray ID indicates 85. 5. Check the status of each tray. After the power-on sequence is complete, confirm the following: ■ The green OK/Power LEDs on each drive in the tray are steady on. ■ The green OK/Power LED on the tray is steady on. If all tray and drive Ok/Power LEDs are steady green and the amber Service Required LEDs are off, the power-on sequence is complete and no faults have been detected. Checking the Link Rate for Each Port Verify the expected link rate for each port. Link rate indicators for the expansion ports are located at the back of the controller tray (FIGURE 4-1) and the expansion tray (FIGURE 1-8). Note – The host port indicators at the back of the controller tray (FIGURE 1-5)cannot be verified until the hosts are connected (See “Connecting Data Hosts” on page 72). Powering Off the Array The array rarely needs to be powered off. You remove power only when you plan to physically move the array to another location. To power off the array, do the following: 1. Stop all I/O from the hosts, if connected, to the storage system. 2. Wait approximately 2 minutes until all disk drive LEDs have stopped flashing. Chapter 4 Verifying the Link Rate for Each Tray and Powering On the Array 83 Note – If Media Scan is enabled (the default), the disk drive LEDs will continue to flash after the 2-minute period has elapsed. By waiting the 2-minute period, you ensure that the data residing in cache has been written to disk. The LED flash rate during a media scan (slow, periodic blink) is different from the flash rate of I/O (fast, random). After the 2-minute period, data residing in cache is written to disk and the battery mechanisms are disengaged. 3. Check the Cache Active LED on the controller (FIGURE 1-5) to determine if any outstanding cache needs to be written. If the LED is on, there is still data that needs to be flushed and written to disk. 4. Ensure that the Cache Active LED is no longer flashing. 5. First, press each power switch at the back of the controller tray to the Off position. 6. Next, press the power switches at the back of each expansion tray to the Off position. Next Steps After you have connected the management host and data hosts, you are ready to install the management host software as described in the Sun Storage Common Array Manager Software Installation Guide and the data host software as described in Chapter 5. 84 Sun Storage 6180 Array Hardware Installation Guide • May 2010 CHAPTER 5 Data Hosts, HBAs, and Other Software This chapter describes how to install data host software, HBAs, and other software on different host platforms. It contains the following sections: ■ “About Data Host Software” on page 85 ■ “Setting Up a Data Host On a Solaris System” on page 87 ■ “Installing Data Host Software for Operating Systems Other Than Solaris” on page 88 ■ “Enabling Multipathing Software for Solaris OS” on page 88 ■ “Downloading the Veritas Volume Manager ASL” on page 90 ■ “Next Steps” on page 91 About Data Host Software The data host software contains tools that manage the data path I/O connections between the data host and the array. This includes drivers and utilities that enable array management hosts to connect to, monitor, and transfer data in a storage area network (SAN). Note – Some management hosts can also be used as data hosts. 85 About HBAs and Drivers A Host Bus Adapter (HBA) is a network interface card that manages all data I/O on your data host. The specific HBAs you need depend on the data host server platform, operating system, and data transfer rates used in your storage area network. HBAs must be ordered separately, from Sun or their respective manufacturers. The required versions of HBAdriversmust be installed on the data host before you can set up a data host. The Sun Storage 6180 Array Release Notes lists the data host requirements for HBAs and drivers.Refer to the specific vendor HBA documentation for instructions on installing HBA drivers. About Multipathing Data host software controls the data path between the data host and the array. Since there can be more than one path between the host and the array for redundancy, this function is called multipathing. You must install data host software (including multipathing) on each data host that communicates with the Sun Storage 6180 array. For Solaris OS 9 data hosts, the multipathing software is part of the Sun StorageTek SAN Foundation software. Solaris OS 10 includes the multipathing software. For multipathing support on data host platforms running non-Solaris operating systems, see “Installing Data Host Software for Operating Systems Other Than Solaris” on page 88. Single Path Data Connections Caution – Because of the single point of failure, single path data connections are not recommended. In a single path data connection, a group of heterogeneous servers is connected to an array through a single connection. Although this connection is technically possible, there is no redundancy, and a connection failure will result in loss of access to the array. 86 Sun Storage 6180 Array Hardware Installation Guide • May 2010 Setting Up a Data Host On a Solaris System You must install data host software (including multipathing) on each data host that communicates with the Sun Storage 6180 array. Multipathing is included in the Solaris 10 OS. For Solaris OS 9 data hosts, you need the Sun StorEdge SAN 4.4.x Foundation Kit software (which includes the multipathing software). See the Sun Storage 6180 Array Release Notes for the latest supported operating system versions. Note – To install data host software on systems that are not running the Solaris OS, see “Installing Data Host Software for Operating Systems Other Than Solaris” on page 88. To install data host software on Solaris OSs, see the following sections. Obtaining Sun Solaris 9 Data Host Software Obtain Sun Solaris OS 9 data host software as follows: 1. Go to the Sun Microsystems web page (sun.com). The Sun home page is displayed. 2. Select Downloads from the home page navigation bar. The Downloads page is displayed (it is not labeled). 3. On the View by Category tab, select System Administration>Storage Management. The Storage Management page is displayed, showing a list of downloadable storage-related products. 4. Select the Sun StorEdge SAN 4.4 product. The Sun StorEdge SAN 4.4.x login page is displayed. 5. Read the Software License Agreement and click I agree. 6. Login using your Sun account ID. Chapter 5 Data Hosts, HBAs, and Other Software 87 7. Download the Base Package (if you do not already have it installed). See the Sun Storage 6180 Array Release Notes for the current data host software requirements for your operating system version. a. Install_it Script SAN 4.4.x version as recommended in the release notes. b. See the README file for the unpacking and installation instructions. Installing Data Host Software for Operating Systems Other Than Solaris To install data host software for operating systems other than Solaris, refer to the following publications: ■ Sun StorageTek MPIO Device Specific Module Installation Guide For Microsoft Windows OS ■ Sun StorageTek RDAC Multipath Failover Driver Installation Guide For Linux OS The data host software for Red Hat and Suse Linux is Sun Redundant Dual Array Controller (RDAC), and is available from the Sun Download Center (SDLC). Data host software for HP-UX and AIX platforms is Veritas Dynamic MultiPathing (DMP), which is part of the Veritas Volume Manager. Download the AIX ASL from http://support.veritas.com. The AIX ASL is available only from Veritas. Contact Veritas for HP-UX DMP. The Novell Netware OS requires Netware Multi-Processing Executive (MPE). Netware is available only from Novell. See the Sun Storage 6180 Array Release Notes for a list of supported operating systems, patches, and HBAs. Enabling Multipathing Software for Solaris OS Sun StorEdge SAN Foundation software includes the Sun StorEdge Traffic Manager multipathing software. The procedure you use to enable multipathing software depends on the version of Solaris OS running on the host: 88 ■ “Enabling Multipathing Software for Solaris 9 OS” on page 89 ■ “Enabling Multipathing Software for Solaris 10 OS” on page 89 Sun Storage 6180 Array Hardware Installation Guide • May 2010 Enabling Multipathing Software for Solaris 9 OS Note – A patch that will enable multipathing for Solaris 9 is currently being developed. Check the latest Release Notes for availability. To enable the multipathing software on hosts running Solaris OS 9: 1. Open the /kernel/drv/scsi_vhci.conf file with a text editor. 2. Set mpxio-disable=”no”; in the file. 3. Set load-balance=”round-robin”; in the file. 4. Set auto-failback=”enable”; in the file. 5. Save the updated file. 6. Reboot the host. 7. Use the cfgadm command to configure HBA paths. ■ How you configure paths depends on how you are using your arrays in a SAN or direct attach environment. See the Sun StorEdge SAN Foundation Software 4.4 Configuration Guide for information about configuring paths. Enabling Multipathing Software for Solaris 10 OS To enable multipathing software for all Fibre Channel (FC) ports on hosts running Solaris OS 10: 1. Type the following command: # stmsboot -e Note – See the stmsboot(1M) man page for complete details. You are prompted to confirm the command: WARNING: This operation will require a reboot. Do you want to continue? [y/n] (default: y) 2. Press Return to reboot the host. Chapter 5 Data Hosts, HBAs, and Other Software 89 Downloading the Veritas Volume Manager ASL Veritas Volume Manager provides support for the Sun Storage 6180 array in the form of the Array Support Library (ASL). If you are using the Veritas Volume Manager on your array (recommended), you will need the ASL. There are ASL software packages for the Solaris 9 and 10 OSs, and for the IBM AIX 5.1 and 5.2 OSs. The ASL must be installed on the same host system as the Volume Manager software to enable it to recognize the Sun Storage 6180 array trays. To Download the Solaris ASL Package 1. Log in as superuser on the Sun server to be connected to the array. 2. Go to the Products Download page: http://www.sun.com/download 3. In the Search area, search for Veritas ASL, and click on the resulting link. The Products Downloads > Veritas Volume Manager ASL page is displayed. 4. Click Download. 5. Log in: a. Type your user name and password in the left column, and click Login. b. On the Terms of Use page, read the license agreement, click Yes to Accept, and click Continue. 6. Download the compressed zip file that contains the ASL package for the Sun Storage 6180 array and README file. 7. Use the unzip command to extract the files. 8. Refer to the README file for instructions on installing the Veritas Volume Manager ASL. 90 Sun Storage 6180 Array Hardware Installation Guide • May 2010 Next Steps After you have installed and enabled multipathing on the data hosts, configure IP addressing on the array controllers as described in Chapter 6. A readme file is provided as part of the installation package. To install the software, refer to the readme file for platform-specific instructions. Chapter 5 Data Hosts, HBAs, and Other Software 91 92 Sun Storage 6180 Array Hardware Installation Guide • May 2010 CHAPTER 6 Configuring IP Addressing In order for there to be an out-of-band Ethernet connection between the local management host and the array controllers, the management host and the array controllers must have valid IP addresses. This chapter describes how to configure IP addressing on the local management host and the array controllers. It contains the following sections: ■ “About IP Addressing” on page 93 ■ “Configuring the IP Address of the Array Controllers” on page 94 About IP Addressing The Sun Storage 6180 array is managed out-of-band by way of a standard Ethernet connection between the redundant array of independent disk (RAID) controllers and your management host. Perform the following procedures to ensure that the local management host and the array controllers have valid IP addresses: ■ Configure IP addresses for the array controllers (see “Configuring the IP Address of the Array Controllers” on page 94) ■ Configure an IP address for the management host (see the Sun Storage Common Array Manager Software Installation Guide) 93 Configuring the IP Address of the Array Controllers You can configure two types of IP addressing for Ethernet port 1 of each array controller: ■ Dynamic Host Configuration Protocol (DHCP) IP addressing—IP addresses for Ethernet port 1 are assigned dynamically from a DHCP server running bootstrap protocol (BOOTP) services. By default, this occurs automatically at initial poweron. An IP address assigned to an Ethernet port is held only as long as needed. ■ Static IP Addressing—You assign a specific IP address to Ethernet port 1 of each controller. Static IP addresses remain in effect until you modify or remove them or you change the method of IP addressing for the Ethernet port to DHCP. By default, if the array controllers cannot find a DHCP server upon initial poweron, an internal IP address is assigned to Ethernet port 1 of each controller: ■ Ethernet port 1 of Controller A is assigned IP address 192.168.128.101 ■ Ethernet port 1 of Controller B is assigned IP address 192.168.128.102 To configure Ethernet port 1 on a controller with either dynamic or static IP addressing, see one of the following sections: ■ “Configuring Dynamic (DHCP) IP Addressing” on page 94 ■ “Configuring Static IP Addressing” on page 95 Configuring Dynamic (DHCP) IP Addressing If BOOTP services are available on the DHCP server at initial array power on, this server assigns a dynamic IP address for Ethernet port 1 on each controller. If a DHCP server is not available, the controller tray defaults to internal static IP addresses as described in “Configuring the IP Address of the Array Controllers” on page 94. If you want to set up a DHCP server, refer to “Configuring a DHCP Server” on page 101 for a description of how to configure BOOTP services in Sun Solaris or Microsoft Windows environments. You can restore DHCP IP addressing to Ethernet port 1 of either controller in either of two ways: 94 ■ Using the serial port interface (see “Using the Serial Port Interface to Assign IP Addresses” on page 95) ■ Using the Sun Storage Common Array Manager (see the Sun Storage Common Array Manager Software Installation Guide) Sun Storage 6180 Array Hardware Installation Guide • May 2010 Configuring Static IP Addressing There are two methods of assigning static IP addresses to the Ethernet ports of a controller: ■ The serial port interface (see “Using the Serial Port Interface to Assign IP Addresses” on page 95) ■ The Common Array Manager (see the Sun Storage Common Array Manager Software Installation Guide) Note – It is recommended that you use the serial port interface to assign IP addresses to Ethernet port 1 of each controller, if possible. Using the Serial Port Interface to Assign IP Addresses You can use the serial port interface on a controller to set the IP address for Ethernet port 1 on the controller. To use the serial port interface to configure IP addressing for Ethernet port 1 of each controller, you must complete the tasks described in the following sections: ■ “Connecting a Terminal to the Serial Port” on page 95 ■ “Setting Up a Terminal Emulation Program to Connect to the Serial Port” on page 96 ■ “Establishing a Connection With the Serial Port” on page 96 ■ “Configuring the IP Addresses” on page 97 Connecting a Terminal to the Serial Port You will establish a serial connection to each controller, Controller A and Controller B. Two mini-DIN to RJ45 serial port cables are supplied with each controller tray. To connect a terminal to the serial port of a controller: 1. Connect the 6-pin mini-DIN connector of the serial cable to the serial port connector on the controller (FIGURE 1-5). 2. Connect the RJ-45 connector of the serial cable to the serial port connector on the terminal. Chapter 6 Configuring IP Addressing 95 Setting Up a Terminal Emulation Program to Connect to the Serial Port 1. Select VT100 emulation. 2. Remove any modem strings from the connection profile. 3. Set up the connection profile with the following communication settings: ■ Data Rate: 38400 ■ Data Bits: 8 ■ Parity: None ■ Stop Bits: 1 ■ Flow Control: None Establishing a Connection With the Serial Port To establish a connection with the serial port and display the Service Interface menu: 1. Press Break. Note – The array serial port requires that the break character be received. Use the appropriate escape sequence for your terminal setup to send the required break character to the array controller, For example, you generate the Break character on some terminals by pressing the Control and Break keys simultaneously. The serial port responds with a request to synchronize with the baud rate of the terminal: Set baud rate: press <space> within 5 seconds 2. Press the space bar within five seconds. The serial port confirms the established baud rate for the connection: Baud rate set to 38400 3. Press Break (see Note above) The serial port responds with the following message: Press within 5 seconds: <S> for Service Interface, <BREAK> for baud rate 4. Press S to access the Service Interface menu. Note – Send Break to synchronize the serial port to a different terminal port rate (see Note above). 96 Sun Storage 6180 Array Hardware Installation Guide • May 2010 The serial port requests the serial port password: Enter Password to access Service Interface (60 sec timeout): -> 5. Type the serial port password, kra16wen, and press Enter. The Service Interface menu is displayed. Service Interface Main Menu ============================== 1) Display IP Configuration 2) Change IP Configuration 3) Reset Storage Array (SYMbol) Password Q) Quit Menu Enter Selection: Configuring the IP Addresses The serial port Service Interface menu enables you to set up the IP address configuration for Ethernet port 1 on the controller. Note – Ethernet port 2 is reserved for future use. To set up the IP address configuration for Ethernet port 1 on each controller: 1. Select option 2, Change IP Configuration: Service Interface Main Menu ============================== 1) Display IP Configuration 2) Change IP Configuration 3) Reset Storage Array (SYMbol) Password Q) Quit Menu Enter Selection: 2 The Select Ethernet Port menu is displayed. 2. Specify the Ethernet port for which you want to configure IP addressing: 3. Specify that you do not want dynamic IP addressing, using a DHCP server, used for this port: Chapter 6 Configuring IP Addressing 97 Configure using DHCP? (Y/N): n The current or default IP configuration for the selected Ethernet port is displayed. 4. Enter the static IP address and, optionally, a subnet mask for the Ethernet port: Note – If you are not using DHCP IP addressing and have previously changed the gateway IP address, you must also specify a gateway IP address for the Ethernet port. 5. When prompted, confirm the specified IP addressing. The Service Interface menu is redisplayed. 6. Select option 1, Display IP Configuration, to confirm the IP address changes. Service Interface Main Menu ============================== 1) Display IP Configuration 2) Change IP Configuration 3) Reset Storage Array (SYMbol) Password Q) Quit Menu Enter Selection: 1 The Select Ethernet Port menu is displayed. 7. Specify the Ethernet port for which you want to display IP addressing: Select Ethernet Port ============================== 1) Ethernet Port: 1 2) Ethernet Port: 2 Q) Quit Enter Selection: 1 The IP address configuration of the selected Ethernet port is displayed, and the Service Interface menu is redisplayed. 8. Press Q to quit the Service Interface menu. 9. Repeat these steps for the second Ethernet port on the controller. 98 Sun Storage 6180 Array Hardware Installation Guide • May 2010 When you have completed the IP address configuration for the Ethernet ports on both array controllers, see the Sun Storage Common Array Manager Software Installation Guide for instructions on registering and configuring the array. Chapter 6 Configuring IP Addressing 99 100 Sun Storage 6180 Array Hardware Installation Guide • May 2010 APPENDIX A Configuring a DHCP Server This appendix describes how to configure bootstrap protocol (BOOTP) services in a Sun Solaris and Microsoft Windows environment. It contains the following sections: ■ “Before You Begin” on page 101 ■ “Setting Up a Solaris DHCP Server” on page 101 ■ “Setting Up a Windows 2000 Advanced Server” on page 106 Dynamic IP addresses are assigned through dynamic host control protocol (DHCP) server BOOTP services. Before You Begin You need each controller’s media access control (MAC) address to configure the DHCP server. The MAC address is located on the bar code label at the back of each redundant array of independent disks (RAID) controller. Since there are two controllers per array, you need two MAC addresses. Setting Up a Solaris DHCP Server The following procedure provides an example of how to set up a DHCP server with the BOOTP option for the Solaris 9 and 10 Operating Systems. Your environment may require different steps. 1. Modify the netmasks line of the /etc/nsswitch.conf file as shown here: #netmasks: nis [NOTFOUND=return] files 101 netmasks: files nis [NOTFOUND=return] 2. Start the DHCP wizard by issuing the following command at the command line: /usr/sadm/admin/bin/dhcpmgr & The following window is displayed: The wizard will prompt you for information related to the configuration, network address, and subnet mask of the controller tray. Select or enter the following information: ■ Data storage format: Text files ■ Nameservice to store host records: Do not manage hosts records ■ Length of lease: ■ Network Address: Network address of Controller A ■ Subnet Mask: For example, 255.255.255.0 ■ Network Type: Local-Area (LAN) ■ Router: Use router discovery protocol Your summary page should look similar to the following example: 102 Sun Storage 6180 Array Hardware Installation Guide • May 2010 3. Verify your configuration information and click Finish. 4. When you are prompted to configure addresses for the server, click Yes. The Add Address to Network wizard is displayed. 5. Enter the following information: ■ Number of IP addresses ■ Name of managing server ■ Starting IP address ■ Configuration macro to be used for configuring the clients ■ Lease type Your summary page should look similar to the following example: Appendix A Configuring a DHCP Server 103 6. Verify your configuration information and click Finish. The DHCP Manager displays the following: 7. In the Address Properties window, do the following for each RAID controller: a. In the Client ID field, enter 01 followed by the MAC address that is printed on the back of the RAID controller. For example: 0100A0E80F924C b. Toward the bottom of the window, select “Assign only to BOOTP clients.” 104 Sun Storage 6180 Array Hardware Installation Guide • May 2010 c. Click OK. The DHCP manager updates the status and client ID, as shown in the following example: 8. Go to Modify Service Options and do the following: a. Select Detect Duplicate IP addresses. b. Under BOOTP Compatibility, select Automatic. c. Select Restart Server, as shown in the following example. Appendix A Configuring a DHCP Server 105 d. Click OK. After the configuration process has finished, the DHCP server provides BOOTP services to the MAC address you entered for each RAID controller. 9. To verify that the BOOTP service is running, go to Service > Restart. 10. After you power on the array, ping the address. If the ping responds with ‘alive’, the DHCP server BOOTP operation was successful. Setting Up a Windows 2000 Advanced Server Before you begin, make sure the following requirements are met: ■ Windows 2000 server and the array are on the same subnet. ■ IP addresses that are assigned to the RAID controllers do not conflict. ■ The array is in BOOTP IP addressing mode (the default setting for a new array). ■ The Windows 2000 Server setup CD is available. The following procedure provides an example of how to set up DHCP with the BOOTP option on the Windows 2000 Advanced Server. Your environment may require different steps. 106 Sun Storage 6180 Array Hardware Installation Guide • May 2010 Installing the DHCP Server To install DHCP server on the Windows 2000 Advanced Server: 1. From the Control Panel, go to Administrative Tools > Configure Your Server. 2. Select DHCP from the Networking drop-down menu on the left. The wizard instructs you to use the Windows Components wizard to add the DHCP component. 3. Start the Windows Components wizard and double-click Networking Services. 4. Select Dynamic Host Configuration Protocol (DHCP), click the check box to its left, and click OK. The Windows Components wizard is displayed. 5. Click Next. 6. If Terminal Services Setup is displayed, select Remote administration mode. Click Next. If your server has obtained an address from a DHCP server for its own address, a warning is displayed. 7. Click OK to accept the warning. Local Area Connection Properties is displayed. 8. Assign a static IP address to the server, or click Server to keep DHCP addressing for the server. Click OK. 9. Click Finish to exit the Windows Components wizard. The DHCP server is now installed. The next step is to configure the server. Configuring the DHCP Server To configure the DHCP server: 1. From the Control Panel, go to Administrative Tools > Computer Management > Services and Application > DHCP. 2. From the Action menu, select New Scope. The New Scope wizard is displayed. 3. Enter the following information as prompted: ■ Scope name and description: ■ IP address range (for example, 192.168.0.170 to 192.168.0.171) Appendix A Configuring a DHCP Server 107 ■ Subnet mask (for example, 255.255.255.0) ■ Add exclusions (do not exclude any IP addresses) ■ Lease duration (accept the default of 8 days) ■ Router (default gateway) of your subnet (for example, 192.168.0.1) ■ Domain name, WINS server (these are not needed) ■ Activate Scope? (select “Yes, I want to activate this scope now”) 4. Click Finish to exit the wizard. The contents of the DHCP server are listed. 5. Right-click Scope [ipaddress] scope-name and select Properties. 6. In the Scope Properties box, click the Advanced tab. 7. Select BOOTP only, set the lease duration to Unlimited, and click OK. 8. Right-click Reservations. The Controller A Properties box is displayed. 9. Enter the IP address and the MAC address for Controller A. Click Add. The Controller B Properties box is displayed. 10. Enter the IP address and the MAC address for Controller B. Click Add. The controllers are added to the right of the Reservations listing. 11. Right-click Scope [ipaddress] scope-name to disable the scope. 12. Click Yes to confirm disabling of the scope. 13. Right-click Scope and select Activate. The DHCP server is now configured with the BOOTP option for the array network. 14. Power on or power cycle the array modules. 15. Click Address Leases in the left pane to check the DHCP server leases. The lease expiration displays the following status for each RAID controller: Reservation (active) If the lease expiration for the controllers is inactive, try refreshing the list. If the lease is still inactive, check the following: 108 ■ Are the IP addresses allocated for BOOTP conflicting? ■ Were the correct MAC addresses added to the DHCP server for the array controllers? ■ Are the DHCP server and array on the same subnet? Sun Storage 6180 Array Hardware Installation Guide • May 2010 ■ Is the gateway configured correctly on the DHCP server? The RAID controllers can gain a lease and an IP address, but they cannot respond out of the subnet for the software if the gateway is not configured properly. ■ Are the RAID controllers set up for BOOTP access? It is possible that they were previously configured to have static IP addresses. You must be sure when you move an array that you change the array’s IP addresses to IP addresses on the new subnet before setting up BOOTP services. Appendix A Configuring a DHCP Server 109 110 Sun Storage 6180 Array Hardware Installation Guide • May 2010 APPENDIX B Disk Drive Insertion This appendix describes how to properly insert a disk drive into a controller or expansion tray. Drives are inserted with the power on, unless specifically instructed not to by Sun technical support. The correct way to insert a disk drive into the tray is as follows: 1. Lift the drive handle up to open it. 2. Push the disk drive into the chassis by slowly pushing against the drive housing until the drive handle engages with the chassis. 3. When the handle starts to move itself downwards, push the disk drive handle down. This will crank the disk drive the rest of the way into the chassis. 111 FIGURE B-1 shows a drive being inserted into the chassis the correct way. FIGURE B-1 112 Inserting a Disk Drive Sun Storage 6180 Array Hardware Installation Guide • May 2010 When the drive is completely installed, the drive and handle will be flush with the others, as shown in FIGURE B-2. FIGURE B-2 Successfully Inserted Disk Drive Caution – Do not insert a disk drive into a tray by pushing on its housing until it is all the way in. This can cause the handle to be stuck in the “up” position so it is unable to close. Appendix B Disk Drive Insertion 113 FIGURE B-3 shows the incorrect way to insert the drive. FIGURE B-3 114 Incorrect Method of Inserting a Hard Drive Sun Storage 6180 Array Hardware Installation Guide • May 2010 Glossary Definitions obtained from the Storage Networking Industry Association (SNIA) Dictionary are indicated with “(SNIA)” at the end. For the complete SNIA Dictionary, go to www.snia.org/education/dictionary. A agent The component of the system monitoring and diagnostic software that collects health and asset information about the array. alarm A type of event that requires service action. See also event. alert A subtype of an event that requires user intervention. The term actionable event often describes an alert. See also event. array Multiple disk drives that function as a single storage device. A high-availability (HA) array configuration has redundant controllers and expansion trays of disk drives. array hot-spare A disk that serves as a hot-spare within an array as part of the storage pool; a reserve disk that can be made available to all virtual disks within an array. See also hot-spare. B block The amount of data sent or received by the host per I/O operation; the size of a data unit. 115 C capacity CLI controller tray control path customer LAN The amount of storage you must allocate to storage elements, including volumes, pools, and virtual disks. Capacity planning should include allocations for volume snapshots and volume copies. Command-line interface. The SSCS command-line interface is available from the remote CLI client or through an SSCS directory on the Solaris Operating System management software station. A tray with an installed redundant RAID controller pair. In a Sun Storage 6180 array, 1x1, 1x2, 1x3, 1x4, 1x5, 1x6, and 1x7 array types are available. The route used for communication of system management information, usually an out-of-band connection. See site LAN. D DAS See direct attached storage (DAS). data host Any host that uses the system for storage. A data host can be connected directly to the array (direct attach storage, or DAS) or can be connected to an external switch that supports multiple data hosts (storage area network, or SAN). See also host. data path The route taken by a data packet between a data host and the storage device. direct attached storage (DAS) disk A storage architecture in which one or two hosts that access data are connected physically to a storage array. A physical drive component that stores data. E event 116 A notification of something that happened on a device. There are many types of events, and each type describes a separate occurrence. See also alarm and alert. expansion tray A tray that does not have a RAID controller, used to expand the capacity of an array. This type of tray must be attached to a controller tray to function. extent A set of contiguous blocks with consecutive logical addresses on a physical or virtual disk. Sun Storage 6180 Array Hardware Installation Guide • May 2010 F failover and recovery The process of changing the data path automatically to an alternate path. fault coverage The percentage of faults detected against all possible faults or against all faults of a given type. FC See Fibre Channel (FC). Fibre Channel (FC) A set of standards for a serial I/O bus capable of transferring data between two ports at up to 100 megabytes/second, with standards proposals to go to higher speeds. Fibre Channel supports point to point, arbitrated loop, and switched topologies. Fibre Channel was completely developed through industry cooperation, unlike SCSI, which was developed by a vendor and submitted for standardization after the fact. Fibre Channel switch A networking device that can send packets directly to a port associated with a given network address in a Fibre Channel storage area network (SAN). Fibre Channel switches are used to expand the number of servers that can connect to a particular storage port. Each switch is managed by its own management software. field-replaceable unit (FRU) An assembly component that is designed to be replaced on site, without the system having to be returned to the manufacturer for repair. FRU See field-replaceable unit (FRU). H HBA host See host bus adapter (HBA). As a function of the Sun Storage 6180 array configuration, a representation of a data host that is mapped to initiators and volumes to create a storage domain. See also data host, initiator. host bus adapter (HBA) An I/O adapter that connects a host I/O bus to a computer’s memory system. Abbreviated HBA. Host bus adapter is the preferred term in SCSI contexts. Adapter and NIC are the preferred terms in Fibre Channel contexts. The term NIC is used in networking contexts such as Ethernet and token ring. See also initiator. host group A group of hosts with common storage characteristics that can be mapped to volumes. See also host. hot-spare The drive used by a controller to replace a failed disk. See also array hot-spare. 117 I in-band traffic initiator IOPS System management traffic that uses the data path between a host and a storage device. See also out-of-band traffic. A system component that initiates an I/O operation over a Fibre Channel (FC) network. If allowed by FC fabric zoning rules, each host connection within the FC network has the ability to initiate transactions with the storage array. Each host in the FC network represents a separate initiator, so if a host is connected to the system through two host bus adapters (HBAs), the system identifies two different initiators (similar to multi-homed, Ethernet-based hosts). In contrast, when multipathing is used in round-robin mode, multiple HBAs are grouped together, and the multipathing software identifies the group of HBAs as a single initiator. A measure of transaction speed, representing the number of input and output transactions per second. L LAN logical unit number (LUN) LUN Local area network. The SCSI identifier for a volume as it is recognized by a particular host. The same volume can be represented by a different LUN to a different host. See logical unit number (LUN). M MAC address See media access control (MAC) address. management host A Solaris host serving the configuration, management, and monitoring software for the Sun Storage 6180 array. The software on the station can be accessed with a browser to run the browser interface or with a remote scripting command-line interface (CLI) client to access the SSCS CLI commands. master / alternate master A design for reliability that uses redundant configuration. Array configurations share master/alternate master configurations: each array configuration has two controller trays that are grouped as one host. In each case, the master component uses the IP address and name. If the master fails, the alternate master assumes the IP address and name and takes over the master’s functions. media access control (MAC) address 118 The physical address identifying an Ethernet controller board. The MAC address, also called an Ethernet address, is set at the factory and must be mapped to the IP address of the device. Sun Storage 6180 Array Hardware Installation Guide • May 2010 mirroring multipathing A form of storage – also called RAID Level 1, independent copy, and real-time copy – whereby two or more independent, identical copies of data are maintained on separate media. Typical mirroring technologies enable the cloning of data sets to provide redundancy for a storage system. A design for redundancy that provides at least two physical paths to a target. N O out-of-band traffic System management traffic outside of the primary data path that uses an Ethernet network. See also in-band traffic. P PDU See power distribution unit (PDU). pool See storage pool. power distribution unit (PDU) profile provisioning The assembly that provides power management for the system. The redundant design uses two PDUs in each system so that the system’s data path continues to function if one of the PDUs fails. See storage profile. The process of allocation and assignment of storage to hosts. R RAID remote monitoring An acronym for Redundant Array of Independent Disks, a family of techniques for managing multiple disks to deliver desirable cost, data availability, and performance characteristics to host environments. Also, a phrase adopted from the 1988 SIGMOD paper A Case for Redundant Arrays of Inexpensive Disks. Monitoring of the functions and performance of a hardware system from a location other than where the hardware resides. 119 remote scripting CLI client A command-line interface (CLI) that enables you to manage the system from a remote management host. The client communicates with the management software through a secure out-of-band interface, HTTPS, and provides the same control and monitoring capability as the browser interface. The client must be installed on a host that has network access to the system. S SAN site LAN The local area network at your site. When the system is connected to your LAN, the system can be managed through a browser from any host on the LAN. snapshot An copy of a volume’s data at a specific point in time. SSCS Sun Storage Command System. The command-line interface (CLI) that can be used to manage the array. storage area network (SAN) An architecture in which the storage elements are connected to each other and to a server that is the access point for all systems that use the SAN to store data. storage domain A secure container that holds a subset of the system’s total storage resources. Multiple storage domains can be created to securely partition the system’s total set of storage resources. This enables you to organize multiple departments or applications into a single storage management infrastructure. storage pool A container that groups physical disk capacity (abstracted as virtual disks in the browser interface) into a logical pool of available storage capacity. A storage pool’s characteristics are defined by a storage profile. You can create multiple storage pools to segregate storage capacity for use in various types of applications (for example, high throughput and online transaction-processing applications). storage profile 120 See storage area network (SAN). A defined set of storage performance characteristics such as RAID level, segment size, dedicated hot-spare, and virtualization strategy. You can choose a predefined profile suitable for the application that is using the storage, or you can create a custom profile. storage tray An enclosure containing disks. A tray with dual RAID controllers is called a controller tray; a tray without controllers is called an expansion tray. stripe size The number of blocks in a stripe. A striped array’s stripe size is the stripe depth multiplied by the number of member extents. A parity RAID array’s stripe size is the stripe depth multiplied by one less than the number of member extents. See also striping. Sun Storage 6180 Array Hardware Installation Guide • May 2010 striping Short for data striping; also known as RAID Level 0 or RAID 0. A mapping technique in which fixed-size consecutive ranges of virtual disk data addresses are mapped to successive array members in a cyclic pattern. (SNIA). T target thin-scripting client tray The system component that receives a SCSI I/O command. (SNIA). See remote scripting CLI client. See storage tray. U V virtual disk volume volume snapshot A set of disk blocks presented to an operating environment as a range of consecutively numbered logical blocks with disk-like storage and I/O semantics. The virtual disk is the disk array object that most closely resembles a physical disk from the operating environment’s viewpoint. A logically contiguous range of storage blocks allocated from a single pool and presented by a disk array as a logical unit number (LUN). A volume can span the physical devices that constitute the array, or it can be wholly contained within a single physical disk, depending on its virtualization strategy, size, and the internal array configuration. The array controller makes these details transparent to applications running on the attached server system. See snapshot. W WWN World Wide Name. A unique 64-bit number assigned by a recognized naming authority such as the Institute of Electrical and Electronics Engineers (IEEE) that identifies a connection (device) or a set of connections to the network. The World Wide Name (WWN) is constructed from the number that identifies the naming authority, the number that identifies the manufacturer, and a unique number for the specific connection. 121 122 Sun Storage 6180 Array Hardware Installation Guide • May 2010 Index 4-post rack attaching rails to a standard 19-inch cabinet, 37 book before you read, vii related documentation, viii A C about installing data host software for non-Solaris host, 88 about IP addressing, 93 array about IP addressing, 93 balancing expansion trays, 61 cabling a 1x3 configuration, 63 cabling a 1x4 configuration, 64 cabling a 1x5 configuration, 65 configuration naming convention, 60 installation checklist for, 22 powering on, 82 powering-off, 83 pre-installation process for, 21 attaching rails to a Sun Rack II cabinet, 24 to a Sun StorEdge cabinet, 33 to a Telco 2-post rack, 43 to unthreaded cabinet, 37 with a universal kit to a standard Sun or 19inch, 28 cabinet attaching rails to a standard 19-inch cabinet, 28 attaching rails to a Sun Expansion cabinet, 33 attaching rails to a Sun Fire cabinet, 33 attaching rails to a Sun Rack 900/1000, 28 attaching rails to a Sun Rack II cabinet, 28 controller tray slot, 28 installing a tray, 52 preparing for tray installation, 27 rail kit mounting hardware, 25 cabling 1x3 array configuration, 63 1x4 array configuration, 64 1x5 array configuration, 65 Ethernet ports directly to management host, 71 Ethernet ports to a management LAN, 71 Ethernet ports using a hub, 71 intertray connections, 59 power connections, cabinet, 58 tray power connections, 82 configuration naming convention, 60 Configuration wizard for DHCP, 102 configuring array IP address, 94 DHCP IP address, 94 static IP addressing, 95 configuring DHCP IP addressing, 94 Numerics B balancing expansion trays, 61 battery backup compartment LEDs listed, 15 123 configuring IP addressing using the controller serial port, 95 connecting a data host through an FC switch, 72 connecting a terminal to a controller serial port, 95 connecting cabinet power cables, 58 connecting data hosts directly, 75 connecting power cables tray power, 82 connecting the management host, 69 contents, universal rail kit, 24 controller connecting a terminal to the serial port, 95 connecting Ethernet ports to a management LAN, 71 connecting Ethernet ports to directly to management host, 71 connecting using an Ethernet hub, 71 establishing communication between a terminal and the serial port, 96 using the serial port to configure IP addressing, 95 controller tray installation slot in cabinet, 28 ship kit contents, 27 controller tray configuration, 3 controller tray LEDs and switches, 5 D data host connecting directly, 75 connecting through FC switches, 72 setting up, 87 data host software about installing for a non-Solaris host, 88 installing for a non-Solaris host, 87, 88, 90 DHCP Configuration wizard for, 102 server configuration before you begin, 101 Solaris DHCP server setup, 107 Windows 2000 Advanced Server installation, 107 Windows 2000 Advanced Server requirements, 106 DHCP IP addressing, configuring, 94 documentation related, viii 124 E enabling multipathing software, 88 establishing communication between a terminal and a controller serial port, 96 Ethernet ports connecting directly to management host, 71 connecting to a management LAN, 71 connecting using a hub, 71 expansion tray, 15 balancing, 61 ship kit contents, 27 F FC switch, connecting a data host through, 72 H hardware rail kits, 25 rail kits, listed, 28 hardware overview, 2 controller tray configuration in, 3 controller tray LEDs and switches in, 5 expansion trays in, 15 host connecting data directly, 75 connecting data through a FC switch, 72 connecting for management, 69 setting up a data host, 87 I installation of trays Sun Rack 900/1000, 54 Sun Rack II, 54 Telco 2-post rack, 47 installation process, 21, 22 installing a tray in a cabinet, 52 installing data host software for non-Solaris host, 88, 90 intertray cabling, 59 1x3 configuration, 63 1x4 configuration, 64 1x5 configuration, 65 IP addressing about, 93 configuring DHCP, 94 configuring static, 95 using the controller serial port, 95 Sun Storage 6180 Array Hardware Installation Guide • May 2010 L LEDs battery backup compartment listed, 15 controller tray front, 5 rear, 11 link rate setting, 80 M management host, connecting, 69 mounting cabinet/rack hardware hardware, 25 multipathing software, enabling, 88 N New Scope wizard, 107 P part numbers, universal rail kit, 24 planning the tray installation order, 28 power, connecting cabinet cables, 58 power, connecting tray cables, 82 powering off the array, 83 power-on procedures array, 82 before powering-on, 79 preparing the cabinet for tray installation, 27 preparing the tray for installation, 27 product overview, 1 hardware, 2 controller tray configuration, 3 controller tray LEDs and switches, 5 expansion tray, 15 software, 21 R rack, rail kit mounting hardware, 25 rackmount kit preparation, 24 rail kits, mounting hardware, 25 rail kits, unpacking, 24 rails attaching a universal kit to a standard Sun or 19inch cabinet, 28 attaching to a standard 19-inch cabinet, 37 attaching to a Sun Expansion cabinet, 33 attaching to a Sun Fire cabinet, 33 attaching to a Sun Rack II cabinet, 24, 28 attaching to a Sun StorEdge cabinet, 33 attaching to a Telco 2-post rack, 43 attaching to standard 19-inch cabinet, 28 attaching to Sun Rack 900/1000, 28 attaching to unthreaded cabinet, 37 loosening length adjustment screws, 25 related documentation, viii S serial port connecting a terminal, 95 establishing communication with a terminal, 96 using to configure IP addressing, 95 setting the tray link rate, 80 setting up a data host, 87 ship kit controller tray, 27 expansion tray, 27 software enabling multipathing, 88 installing data host for non-Solaris host, 87, 88 overview, 21 static IP addressing, configuring, 95 switch connecting a data host through, 72 Tray Link Rate, 80 T terminal connecting to a controller serial port, 95 establishing communication with a controller serial port, 96 tools, required for tray installation, 23, 42 tray installation order, 28 installing, 52 intertray cabling, 59 preparing for installation, 27 preparing the cabinet for installation, 27 setting the link rate, 80 ship kit contents, 27 tools required for installation, 23 unpacking, 27 tray installation Index 125 preparing the rackmount kit for, 24 tools required for, 42 Tray Link Rate switch, 80 U universal rail kit attaching to a standard 19-inch cabinet, 28 attaching to a Sun Expansion cabinet, 33 attaching to a Sun Fire cabinet, 33 attaching to a Sun Rack 900/1000, 28 attaching to unthreaded cabinet, 37 contents, 24 part numbers, 24 unpacking, 24 unpacking a tray, 27 126 Sun Storage 6180 Array Hardware Installation Guide • May 2010