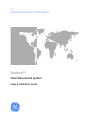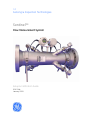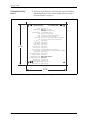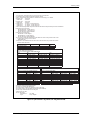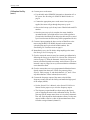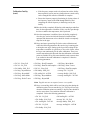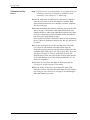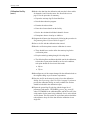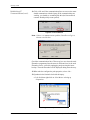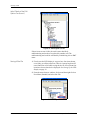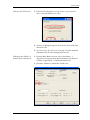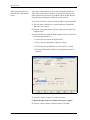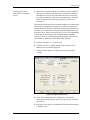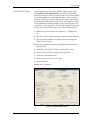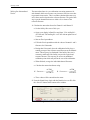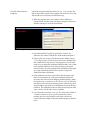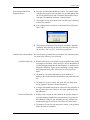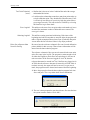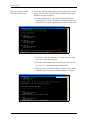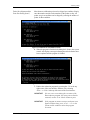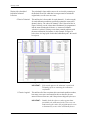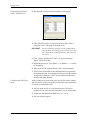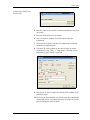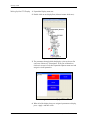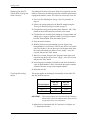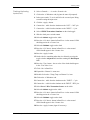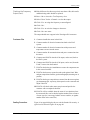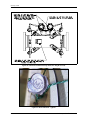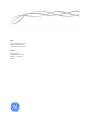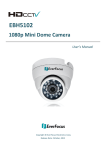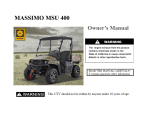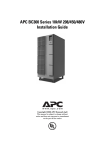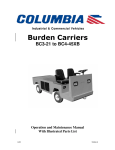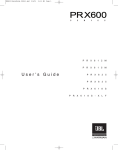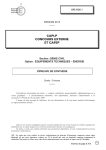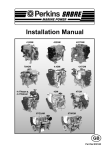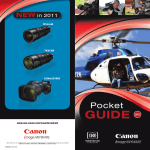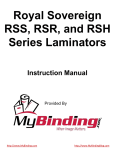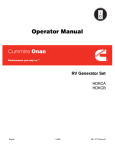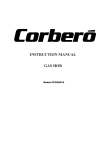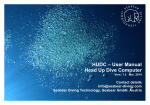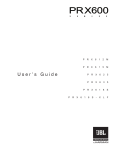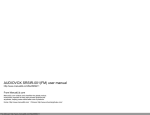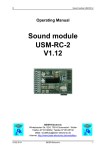Download Sentinel™ - GE Measurement & Control
Transcript
GE Sensing & Inspection Technologies Sentinel™ Flow Measurement System Setup & Calibration Guide GE Sensing & Inspection Technologies Sentinel™ Flow Measurement System Setup & Calibration Guide 916-114A January 2009 January 2009 Table of Contents Scope . . . . . . . . . . . . . . . . . . . . . . . . . . . . . . . . . . . . . . . . . . . . . . . . . . . . . . . . . . . . . . . . . . . . . . . . . . . . . . . . . . . . . . . 1 Calibration Facility . . . . . . . . . . . . . . . . . . . . . . . . . . . . . . . . . . . . . . . . . . . . . . . . . . . . . . . . . . . . . . . . . . . . . . . . . . . 1 Decoding the IGM878N Model Number . . . . . . . . . . . . . . . . . . . . . . . . . . . . . . . . . . . . . . . . . . . . . . . . . . . . 9 Establishing PC Communications. . . . . . . . . . . . . . . . . . . . . . . . . . . . . . . . . . . . . . . . . . . . . . . . . . . . . . . . . . 9 Initial Check of the FHII Option Card . . . . . . . . . . . . . . . . . . . . . . . . . . . . . . . . . . . . . . . . . . . . . . . . . . . . . . 13 Saving A Site File . . . . . . . . . . . . . . . . . . . . . . . . . . . . . . . . . . . . . . . . . . . . . . . . . . . . . . . . . . . . . . . . . . . . . . . . 14 Setting up the Meter For Natural Gas Calibrations. . . . . . . . . . . . . . . . . . . . . . . . . . . . . . . . . . . . . . . . . 15 Setting the SkanTO Values . . . . . . . . . . . . . . . . . . . . . . . . . . . . . . . . . . . . . . . . . . . . . . . . . . . . . . . . . . . . . . . 17 Checking the Meter Reported Soundspeed . . . . . . . . . . . . . . . . . . . . . . . . . . . . . . . . . . . . . . . . . . . . . . . 18 Checking the Δt Offset . . . . . . . . . . . . . . . . . . . . . . . . . . . . . . . . . . . . . . . . . . . . . . . . . . . . . . . . . . . . . . . . . . . 21 Setting the Antecedent Factor . . . . . . . . . . . . . . . . . . . . . . . . . . . . . . . . . . . . . . . . . . . . . . . . . . . . . . . . . . . 22 Data Reduction . . . . . . . . . . . . . . . . . . . . . . . . . . . . . . . . . . . . . . . . . . . . . . . . . . . . . . . . . . . . . . . . . . . . . . . . . 23 Programming Meter K-Factor Tables . . . . . . . . . . . . . . . . . . . . . . . . . . . . . . . . . . . . . . . . . . . . . . . . . . . . . 31 Converting a Site File to Excel . . . . . . . . . . . . . . . . . . . . . . . . . . . . . . . . . . . . . . . . . . . . . . . . . . . . . . . . . . . . 32 Setting Up the LCD Display. . . . . . . . . . . . . . . . . . . . . . . . . . . . . . . . . . . . . . . . . . . . . . . . . . . . . . . . . . . . . . . 34 Upgrading Old Software . . . . . . . . . . . . . . . . . . . . . . . . . . . . . . . . . . . . . . . . . . . . . . . . . . . . . . . . . . . . . . . . . 35 Viewing the SkanTO Settings . . . . . . . . . . . . . . . . . . . . . . . . . . . . . . . . . . . . . . . . . . . . . . . . . . . . . . . . . . . . . 35 Resetting the SkanTO Values After Erasing the Meter Memory . . . . . . . . . . . . . . . . . . . . . . . . . . . . . 36 Checking the Analog Inputs . . . . . . . . . . . . . . . . . . . . . . . . . . . . . . . . . . . . . . . . . . . . . . . . . . . . . . . . . . . . . . 36 Checking the Frequency Output. . . . . . . . . . . . . . . . . . . . . . . . . . . . . . . . . . . . . . . . . . . . . . . . . . . . . . . . . . 38 Customer Site. . . . . . . . . . . . . . . . . . . . . . . . . . . . . . . . . . . . . . . . . . . . . . . . . . . . . . . . . . . . . . . . . . . . . . . . . . . . . . . 39 Sealing Procedure. . . . . . . . . . . . . . . . . . . . . . . . . . . . . . . . . . . . . . . . . . . . . . . . . . . . . . . . . . . . . . . . . . . . . . . . . . . 39 iii January 2009 Scope This procedure documents the steps required in calibrating a Sentinel flowmeter at a third party calibration facility. This is geared towards the facility's personnel and/or the GE Sensing Field Service Representative assisting or witnessing the calibration. The calibration will be done in such a way as to properly calibrate each path independently while the calibration facility will record only the averaged channel. By logging individual path data using PanaView, the absolute best correction factors can be calculated without problems that can arise when using the IGM analog outputs, as they are not as accurate as the true serial data from the meter processor itself. A special data reduction program was developed to be used specifically with the Sentinel and the PanaView data files to quickly go through the data and provide an summarized Excel spread sheet, as well as the k-factor tables for both channels 1 and 2. The averaged channel will then, by default, be corrected to pass the final calibration verification points. Neither gas composition nor active P and T inputs affect the actual volumetric flow rate calculations used for the calibration. This is why these can all be set up at the factory well ahead of time. The GE Sensing Field Service Representative should keep a hand written (or electronically typed) log file during the entire calibration to make note of events as the calibration progresses. Keeping such a log is beneficial if questions come about after the calibration is completed, or even when the unit is installed at the customer site. The more details kept in the log, the easier it will be to recreate the events during the calibration day even long after it is over. Calibration Facility 1. The meter and meter body should be in thermal equilibrium with the lab. To accomplish this, the meter should be located in the facility the day prior to the calibration. 2. Ensure the meter calibration set-up is appropriate • Undisturbed, upstream and downstream straight pipe run is required. At least 15f up stream from the CPA-50E and 5f down stream of the Sentinel flowcell is required. 30f and 10f would be better, and more is always preferred. • CPA-50E installed in correct location between the 10f upstream section and the facility inlet piping. Note: The pipe upstream of the CPA must be the same diameter. No reducers shall be installed immediately upstream of the CPA. • Sentinel Setup and Calibration Guide Record the serial numbers of the CPA-50E and the 10f upstream section to be included on the calibration certificate. 1 January 2009 Calibration Facility (cont.) 3. Verify the tag on the meter reads all of the correct information. Ensure that the tag is in the correct format (reference Figure 1 below and Figure 2 on page 3). - Reverse Flow (3.75) Forward Flow + Tag #.: [see Note 2] SENin per order] Order String: SEN-[fill IGM878NIGM878N-[fill in per order] Assembly Date: [YYYY-MM-DD format] S/N: [flowcell serial number] PO#: [customer purchase order number] SO#: [customer sales order number] Meter Size: [see Note 3, nominal pipe OD and schedule] ID: [to three decimal places based on CMM] Q min/Q t/Q max: [see Table 1] HF Output: [see Table 2] Storage Temp: [see Note 4] Oper. Temp:: [see Note 5] Oper. Pressure: [see Note 6] Test Pressure: [see Note 7] Hydro Test Date: [YYYY-MM-DD format , see Note 7] Flange Class: [see flange rating; i.e. 300lbs, 600lbs or 900lbs] Dry Weight: [see Table 3] Meter Body Material: [see Note 8] Flange Material: [see Note 9] Body Design Code: DOT 49 CFR PART 192 Flange Design Code: ANSI B16.5 Dispensation: [see Note 10] Flow Cell Mfg: [see Note 11] Mfg Serial No. [see Note 11] NoBo ident . No: [see Note 11] (3.75) Figure 1: Specification Tag (ref. dwg #442-959B) 2 Sentinel Setup and Calibration Guide January 2009 NOTES: 1. For US orders, use English units; for any other country, use metric units. 2. Leave blank unless customer requested a specific number. 3. Fill in nominal OD and pipe schedule on line based on order string, i.e. 6” SCH80 4. English units: -40 to 140F Metric Units: -40 to 60C 5. English units: -22 to 140F Metric Units: -30 to 60C 6. 300# system: 1 to 51bar – if order string is 30 600# system: 1 to 102bar – if order string is 60 900# system: 1 to 153bar – if order string is 90 7. Fill in with actual hydrostatic test pressure and the date the test was performed by the flow cell fabricator. 8. Depends on the order string ASTM A106 GR.B - if order string is 1 ASTM A333 GR.6 - if order string is 2 See the drawing for special materials 9. Depends on the order string ASTM A105 - if order string is 1 ASTM A350 LF2 - if order string is 2 See the drawing for special materials 10. Fill in country name and dispensation number based on which country the flow meter is sold to; leave blank if country is not on the list: Netherlands B37 11. Depends on who fabricates the flow cell section of the flow meter; Only include the CE mark for PED certified fabricators Fabricator Name Triad-Measurement Kooiman Apparatenbouw Mfg Serial No. NoBo Ident. No. 051582-1 0343 Table 1 – Maximum, Minimum, and Transition Flow Rates English / Metric Units (See Note 1) Entry Format Example ### / #### / ##### ACFM Pipe Qmin Qt Diameter 4” 20ACFM / 34m3/h 94ACFM / 160m3/h 6” 29ACFM / 44m3/h 213ACFM / 362m3/h 8” 50ACFM / 76m3/h 369ACFM / 627m3/h 10” 79ACFM / 120m3/h 582 ACFM / 989m3/h 12” 70ACFM / 106m3/h 623ACFM / 1053m3/h 14” 85ACFM / 128m3/h 752ACFM / 1272m3/h 16” 110ACFM / 168m3/h 983ACFM / 1662m3/h 18” 140ACFM / 213m3/h 1244ACFM / 2104m3/h 20” 174ACFM / 264m3/h 1546ACFM / 2614m3/h 24” 251ACFM / 382m3/h 2236ACFM / 3781m3/h Table 2 – HF Output English / Metric Units (See Note 1) Entry Format Example: ###.###pulses/ACF Pipe Diameter pulses/ACF pulses/ m3 4” 872.093 30743.0 6” 384.123 13549.1 8” 221.729 7824.39 10” 140.680 4963.46 12” 131.406 4662.61 14” 108.735 3858.11 16” 83.2408 2953.24 18” 65.7606 2333.12 20” 52.9194 1877.64 24” 36.5898 1298.23 CE Mark? NO YES Qmax 626ACFM / 1064m3/h 1420ACFM / 2416m3/h 2460ACFM / 4183m3/h 3877ACFM / 6593m3/h 4151ACFM / 7019m3/h 5017ACFM / 8483m3/h 6553ACFM / 11082m3/h 8295ACFM / 14027m3/h 10307ACFM / 17430m3/h 14908ACFM / 25209m3/h Table 3 – Pipe Weights English / Metric Units (See Note 1) Entry Format Example ###lbs Pipe Diameter 300# Flanges 4” 236lbs / 107kg 6” 387lbs / 176kg 8” 470lbs / 213kg 10” 581lbs / 264kg 12” 731lbs / 332kg 14” 905lbs / 411kg 16” 1067lbs / 484kg 18” 1259lbs / 571kg 20” 1528lbs / 693kg 24” 2255lbs / 1023kg 600# Flanges 270lbs / 122kg 473lbs / 215kg 593lbs / 269kg 832lbs / 377kg 1014lbs / 460kg 1331lbs / 604kg 1747lbs / 792kg 2031lbs / 921kg 2557lbs / 1160kg 3691lbs / 1674kg 12. Remove all burrs and break sharp edges. 13. Finish: Fine Texture Matt (Mill Finish) 14. All areas shown in black to be etched to 0.010+/-0.001 deep. 15. All etched areas to be black baked enamel filled (Process Black) 16. Artwork per Adobe Illustrator file 442-959_B.ai 17. Make from 421-1645 18. Font: GE Inspira Reverse Flow.... 11 pt, Bold Tag #... 7.75 pt, Regular 900# Flanges 304lbs / 138kg 568lbs / 258kg 794lbs / 360kg 1048lbs / 475kg 1401lbs / 635kg 1881lbs / 853kg 2302lbs / 1044kg 3003lbs / 1362kg 3765lbs / 1708kg 6386lbs / 2897kg ~ // Figure 2: Specification Tag Notes (ref. dwg #442-959B) Sentinel Setup and Calibration Guide 3 January 2009 Calibration Facility (cont.) 4. Connect power to the meter • Use the label on the IGM878N electronics to determine AC or DC power. See Decoding the IGM878N Model Number on page 9. • Connect the appropriate power to the meter. Once power is applied, the meter will go through the power-up cycle. • Observe the boot-up cycle for any issues. Watch for the node ID number. • Once the power-up cycle is complete, the meter should be operational with a green light and no errors (if the pipeline is pressurized with natural gas at this point, there may be a sound speed error because the meter may still be programmed for air) 5. Connect a laptop running the latest version of PanaView to the meter using the RS232 or RS485 (depends on the customer selected option and is given in the model number). See Establishing PC Communications on page 9. 6. Immediately save a site file before doing anything to the meter. See Saving a Site File on page 14. 7. Check to ensure the meter is setup for a natural gas calibration by following the Setting up the Meter For Natural Gas Calibrations section on page 15. Enter the kinematic viscosity as closely as known so that the Reynolds corrections work out better. The error incurred is not very large, but every effort to minimize calibrations errors should be made. 8. Check to ensure there are no pre-programmed calibration factors already entered into the meter. Follow Programming Meter K-factor Tables on page 31 and check channels 1, 2, and 5. Clear any tables that have values in them (do not use 0's). 9. Connect the frequency output of the meter to the facilities frequency counter. Be sure the facility can handle the high speed of the output (10kHz). 4 • See the Sentinel User's Manual, or the Sentinel Field Service Manual for the proper way to wire the frequency output. • The frequency output should have been setup at the factory prior to shipping the meter to the calibration facility. The face plate tag lists the output meter factor on it in pulses/volumetric flow rate. Units depend on the destination country. It is the max output, 10kHz, scaled to a value of the maximum meter flow from the averaged channel (channel 5). Sentinel Setup and Calibration Guide January 2009 Calibration Facility (cont.) • If the frequency output needs to be adjusted to suit the facility data acquisition system, note any changes that are made so they can be changed back after the calibration is complete. • Ensure the frequency output is functioning by forcing values of the frequency output of the IGM through PanaView and comparing the forced frequency to that being read by the facility. 10.Have the facility completely fill the line with natural gas and allow time for the temperature to stabilize. If they can flow gas through the line to stabilize the temperature, this is preferred. 11.Once the temperature is stabilized, have the facility completely close the pipe section in which the Sentinel is installed. Both upstream and downstream valves should be closed to completely stop flow in the pipe. 12.Set up and start a general log file for the entire calibration and collect the following parameters. Be sure the log is running prior to doing the next steps. Setting up the logs while waiting for the temperature to stabilize is a good way to save a bit of time. Allow the log to run continuously for the entire calibration. There is no need to start and stop this file until after the calibration verification points are finished. A log file name should be used to ensure there is no confusion when the calibration is completed. Collect the following parameters: • Ch1 Vel - Vinst_Ft/S • Ch1 Diag - SkanTO samples • Ch2 Diag - Meas Mode • Ch1 Vel - Vel_Ft/S • Ch1 Diag - SkanTO delta samples • Ch2 Diag - Delta T usecs • Ch1 SndSp - SOS_Ft/S • Ch2 Vel - Vinst_Ft/S • Ch2 Diag - SkanTO samples • Ch1 Diag - ReynoldsNum • Ch2 SndSp - SOS_Ft/S • Average Vel - Vel_Ft/S • Ch1 Diag - ReynoldsK • Ch2 ActEngVol - ACF/M • Average SndSp - SOS_Ft/S • Ch1 Diag - Meas Mode • Ch2 Diag - ReynoldsNum • Average ActEngVol - ACF/M • Ch1 Diag - Delta T usecs • Ch2 Diag - ReynoldsK Note: English units are not required, metric is acceptable. 13.Set up a second log which will be used just to log data during the calibration points. Do not start this log yet. This log will run only when the calibration points are running. A log file name should be used to ensure there is no confusion when the calibration is completed. Collect the following parameters: • Ch1 Vel - Vel_Ft/S • Ch2 ActEngVol - ACF/M • Ch1 SndSp - SOS_Ft/S • Average Vel - Vel_Ft/S • Ch1 ActEngVol - ACF/M • Average SndSp - SOS_Ft/S • Ch2 Vel - Vel_Ft/S • Average ActEngVol - ACF/M • Ch2 SndSp - SOS_Ft/S Sentinel Setup and Calibration Guide 5 January 2009 Calibration Facility (cont.) Note: English units are not required. Metric is acceptable as long as a parameter from either ActEngVol or ActMetVol is used consistently across channels 1, 2, and average. 14.Once the temperature is stabilized, have the facility completely close the pipe section in which the Sentinel is installed. Both upstream and downstream valves should be closed to completely stop flow in the pipe. 15.Perform the SkanTO adjustment by following Setting the SkanTO Values on page 17. Record this value from PanaView for each channel and have it added to the calibration certificate (the values need to be communicated to the calibration facility and added as part of the meter programming section). Issues with this step can be identified in the next step of adjusting the tw. If there are problems in the next step, this step will need to be redone. 16.Check the sound speed at zero flow and adjust the Time Delay (tw) values for each channel as needed in order to get the measured sound speed to match the theoretical soundspeed of the calibration fluid within 1ft/sec. See Checking the Meter Reported Soundspeed on page 18. If the tw are different by 10ms, the SkanTO setup was not successful. It must be done again until the tw for both channels are not 10ms different (difference of 1 or 2 micros are acceptable). 17.Check the Δt at zero flow and adjust Δt offset as needed. See Checking the Δt Offset on page 21 for details. 18.Have the facility set the flow rate to about 50% qmax. If the difference between Adjust the antecedent factor for each channel. See Setting the Antecedent Factor on page 22 for calculating the individual channel corrections. 6 Sentinel Setup and Calibration Guide January 2009 Calibration Facility (cont.) 19.Run the calibration at 6 flow points. • Start the second "start/stop" log (the one with fewer logged parameters) at the beginning of each calibration point; a calibration point is defined as the time during which the calibration facility is collecting data from both the flow meter and the reference. Usually there are three of these repeat calibration points per velocity condition. Be sure to click the <NO> button when prompted by PanaView to erase the log you want to append to the existing log. There are usually three to five points at each flow condition. Start and stop the log at the beginning and end of each point. Coordinate with the calibration leader so the log starts and stops are consistent with the calibration data point that the facility is collecting. The timing does not need to be perfectly synchronized, but it should be close. • Allow for at least 30seconds between each calibration point (between repeat points) at a given flow condition. This is critical for fast data reduction after the calibration run is completed. • The facility will still be recording the average channel frequency output through their data acquisition system. No intervention is needed for this data. • The following flow conditions should be run for the calibration. At least three repeat points (sometimes even five, depending on the calibration facility) should be run for each condition. (These are the start / stop points for the log file.) Each repeat point should run for at least 120 seconds. Table 1: Flow Conditions Velocity Setpoint (ft/sec) Sentinel Setup and Calibration Guide Flow Rate 4” - 10” Diam. Meters 12” - 24” Diam. Meters Minimum 2.4 1.5 10% max 12 8.9 25% max 30 22 40% max 47 36 70% max 83 62 Maximum 118 89 7 January 2009 Calibration Facility (cont.) 20.Reduce the data from the calibration and enter the k-factor tables for channels 1 and 2 into the meter. See Data Reduction on page 23 for the procedure. In summary: • Export the start/stop log file from PanaView. • Run the data reduction program. • Examine the reduced data. • Enter the reference data from the facility. • Review the calculated individual channel k-factors. • Extrapolate down to 0 and up to 140ft/sec. 21.Program the k-factors into the meter by following the procedure in Programming Meter K-factor Tables on page 31. 22.Save a site file with the calibration data entered. 23.Run the verification points to ensure calibration is correct. • There should be no need to utilize the start/stop log for the verification points • Keep the main log running though, for backup data • The following flow conditions should be run for the calibration; at least three repeat points should be run for each condition; each point should run for at least 120seconds. • 50ft/sec • 75ft/sec 24.Reconfigure any of the outputs changed for the calibration back to the original settings as per customer expectations. 25.Save the site file as the meter is ready to leave the calibration facility. See Converting a Site File to Excel on page 32 on how to provide the calibration facility, an easily readable site file that should be included in the calibration report. 26.Export the general log file (the log with the longer list of parameters) and name it YYYYMMDD_general_log_meterSN, where YYYYMMDD is the calibration data, and the meterSN is the serial number for the meter being calibrated. Save it as the default .txt file format. This file can also be copied into and saved with the reduced data to keep all of the data from the calibration in one single file. 8 Sentinel Setup and Calibration Guide January 2009 Decoding the IGM878N Model Number The IGM878N electronics has a model number which describes the combination of options that make up the meter. This model number can be found on one of the several tags attached to the electronics enclosures. The number format and associated options are: IGM878N-BCD-E-F-G-Z B - POWER 1 – 100-264VAC 2 – 15-28VDC D - RECEIVER FREQUENCY F - OUTPUT OPTION CARD 1 – BROADBAND (100KHz-200KHz) 1-Frequency, Hermetic Alarm, Dual Inputs 2 – 100KHz NARROWBAND 2–Redundant Frequency, Dual Alarms 3 – 200KHz NARROWBAND C - COMMUNICATIONS E - AGA8 CALCULATIONS 1 – RS232 0 – No AGA8 Equations 2 – RS485 1 – AGA8 Equations Enabled G - AX/EX Ax – American Explosion Proof Ex – European Explosion Proof Z - SPECIAL 0 – No Special S – Special Establishing PC Communications 1. Connect to the meter using a laptop running PanaView. If the output is RS232, using a long cable may prohibit communications. If the output is RS485, a long cable can be used, but a converter box is needed to allow communications directly to a laptop. The Sentinel User's Manual, or the Sentinel Field Service Manual lays out the proper connections for wiring up the RS232 or RS485 communications lines. 2. Open the latest version of PanaView. 3. Select <File> - <New Meter Browser>. Figure 3: New Meter Browser Sentinel Setup and Calibration Guide 9 January 2009 Establishing PC Communications (cont.) 4. Set up the communications port (if not already set up) by selecting (single left click) on, then right clicking on <My Computer> and then selecting <New> → <Communications Port>. g y p g Figure 4: Communications Port Selection 5. Set up the communications port as shown in Figure 5 below. Be sure the baud rate is correct. Figure 5: Settings for COM 1 6. Select <Network> - <My Computer> - <Untitled (Com 1)>. The menu tree can be expanded by either single clicking the "+" button next to an item, or double clicking the text for that item. g Figure 6: Untitled (Com 1) 10 Sentinel Setup and Calibration Guide January 2009 Establishing PC Communications (cont.) 7. Select (single left click) on <Untitled (Com 1)> , then right click, select <New> → <Meter>. g Figure 7: New Meter Selection 8. Select <I know the node ID…> from the pop-up box and click <OK>. 9. Click <OK> on next pop-up box giving the instructions. 10.Enter "16" in the <ID> field under the <Node ID> section. Figure 8: ID Section Location Sentinel Setup and Calibration Guide 11 January 2009 Establishing PC Communications (cont.) 11.Click <OK> and if the communications lines are correct, the meter should communicate with the laptop. If the communications are working, you should see something like this (the Sent and Rcvd counters should quickly count upward). y p Figure 9: Click OK Button Note: If there is a communications problem, PanaView will give a timeout error like this: p , g Figure 10: Timeout Error Check the communications lines. There may be a case where the node ID number programmed into the meter is different from 16; the node ID number can be verified by unplugging and powering the meter back up. The node ID number will be displayed during meter boot up. 12.When asked to configure the path properties, select <No>. 13.Synchronize the Sentinel clock with the laptop. • Left click then right click on <New Meter> to bring up <Properties> Figure 11: Properties Selection 12 Sentinel Setup and Calibration Guide January 2009 Establishing PC Communications (cont.) • Click the <Sync to PC> button under the Clock: section. Figure 12: Sync to PC Button • Initial Check of the FHII Option Card Click the <OK> button. If none of the inputs or output have been previously assigned to particular I/O. 1. With the meter connected to PanaView, navigate the menu tree to the section marked Unassigned I/O. 2. Click the "+" button to expand the Unassigned I/O menu tree. The following items should be visible: Sentinel Setup and Calibration Guide • Unassigned Recorder IO1 • Unassigned Recorder IO2 • Unassigned Frequency IO5 • Unassigned ADC IO7 • Unassigned ADC IO8 13 January 2009 Initial Check of the FHII Option Card (cont.) Figure 13: Unassigned I/O List If these items are not visible, the card is more than likely malfunctioning and needs to be replaced by another card. The malfunctioning card could be refreshed by reinitializing it in an XMT meter. Saving A Site File 1. First be sure the LED display is set up to have four items shown, even if they are all the same item. There is a known bug that will cause PanaView to fail while saving the site file if fewer than four items have been selected to be displayed. See Setting Up the LED Display on page 34 2. From the meter browser window, click on and then right click on New Meter (Sentinel) and select Site File. Figure 14: Site File Option Location 14 Sentinel Setup and Calibration Guide January 2009 Saving a Site File (cont.) 3. In the Site Files dialog box, be sure Create a site file from the meter is selected and the press <OK>. Figure 15: Site File Selection 4. The Save As dialog box appears. Give the site file a useful name and save the file. 5. See Converting a Site File to Excel on page 32 for the method to reformat the site file into something easier to read. Setting up the Meter For Natural Gas Calibrations 1. From the Meter Browser screen, select <New Meter> → <Properties> to bring up the properties dialog box for the meter. Click the <Signal Setup…> button at the bottom left. 2. Select the <Channel 1> tab and the <Fluids> tab. Figure 16: Signal Setup Screen Sentinel Setup and Calibration Guide 15 January 2009 Setting up the Meter For Natural Gas Calibrations (cont.) If the meter is defaulted for air. It must be changed to natural gas while doing a natural gas calibration. To change the fluid type, the meter must first be put into Program Mode, and to do that, the user name and password must be entered for security reasons. 3. Press the <Set User> button near the top right to log into the meter. 4. The user name is PanaService, and the password is PanaIGM. These are case sensitive. 5. Press the <Program> button at the top right to put the meter into program mode. 6. Select Natural Gas under the Fluids dropdown menu. Then fill in the facility parameters for: • Cnst. P (the gas pressure in mega Pascals) • Cnst. T (the gas temperature in degrees Celsius) • K Viscosity (the gas kinematic viscosity in feet2 / second) • Be sure the Reynolds On/Off box for Reynolds correction is checked y y Figure 17: Signal Setup Screen 7. Click the <Apply> button to save the new values. 8. Repeat this procedure for Channel 2 then press <Apply>. 9. Press the <Run> button to return the meter to run mode. 16 Sentinel Setup and Calibration Guide January 2009 Setting the SkanTO Values 1. The pipeline must be full of natural gas and as close to the process pressure of the final customer's pipeline (or the process fluid of the customer). 2. Bring up the Signal Setup dialog box. 3. Use the <Set User> button to log into the meter USERNAME: PanaService PASSWORD: PanaIGM Figure 18: Signal Setup Screen 4. This needs to be done for only one channel and both will be set, so use Channel 1. 5. Press the <Program> button. 6. In the <Fine/Coarse Sw Pt:> box enter 8000 (this clears the value). 7. Press <Apply>. 8. Wait 15 seconds. 9. Press <Run>. 10.Wait 15 seconds. 11.Press <Program>. 12.In the <Fine/Coarse Sw Pt:> box enter 9000 (this sets the value). 13.Press <Apply>. 14.Wait 15 seconds. 15.Press <Run>. Sentinel Setup and Calibration Guide 17 January 2009 Setting the SkanTO Values (cont.) 16.Wait 15 seconds. 17.Press <Program>. 18.In the <Fine/Coarse Sw Pt:> box enter 9999 (this puts it into standard mode). 19.Press <Apply>. 20.Wait 15 seconds. 21.Press <Run>. 22.Check the settings by following the Viewing the SkanTO Settings procedure. Checking the Meter Reported Soundspeed To check the meter soundspeed, the pipeline must first be filled and pressurized with natural gas, but not flowing. Have the facility operator pressurize the pipe to design pressure as stated by the application data sheet, and then close the facility valves around the meter locking in the pressure and shutting off any potential flow. 1. In the Signal Setup dialog box, select the <Channel 1> tab and then the <Diagnostics> tab. 2. Check the <Auto Refresh> check box and observe the live readings from the meter. g Figure 19: Signal Setup Screen 3. First be sure there are no errors listed in the Errors box. If there are, they need to be addressed first. 18 Sentinel Setup and Calibration Guide January 2009 Checking the Meter Reported Soundspeed (cont.) 4. Next, observe the Sound Speed. The facility operators should be able to give the fluid sound speed based on their gas conditions. SonicWare can also be used. Note that in the above screen shot, the sound speed shown is that for air, not natural gas - the sound speed for high pressure natural gas should be on the order of 1390 ft/sec. If the reported sound speed does not match within 1ft/sec of the actual gas sound speed, transducer time delay, tw, needs to be adjusted to compensate for the difference. When the sound speed reported from the meter is lower than the sound speed calculated based on the gas properties, the tw must be increased, and vice versa. The adjustments to tw do not need to be large; only fractional changes should be necessary. There are calculators that make doing this easier, but the results must be understood, rather than blindly followed. 5. Click the <Channel 1> / <General> tab. 6. Click the <Set User> and log into the meter as before if user PanaService is not already logged in. 7. Change the Time Delay tw by half a microsecond and click <Apply> y y pp y Figure 20: Signal Setup Screen 8. Click <Run> and return to the <Diagnostics> tab and after checking the <Auto Refresh> check box, observer the measured sound speed. 9. Repeat the above steps as needed until the measured sound speed is within 1ft/sec. Sentinel Setup and Calibration Guide 19 January 2009 Checking the Meter Reported Soundspeed (cont.) 10.Repeat this procedure for Channel 2. 11.Return to the <Diagnostics> tab, checking the <Auto Refresh> check box, for both <Channel 1> and <Channel 2> and observe for any "jumps" in the sound speed. Jumps are defined as changes of 10ft/sec or more in the sound speed under static conditions. If jumps are observed, the skan-t offset needs to be checked. 12.When finished, the tw values between each channel should be close to one another (within 3ms) and they should be between 20 and 40ms. 20 Sentinel Setup and Calibration Guide January 2009 Checking the Δt Offset On the <Diagnostics> tab for each channel, with the meter in run mode and no flow through the meter, check the <Auto Refresh> check box and observe the Flow V and ΔT values. The velocity should be less than 0.040ft/sec for both channels. If the velocity is greater, the Delta T Offset value must be changed. This can be done through trial and error by changing the Delta T Offset value until the velocity on each channel is less than 0.040ft/sec, or by saving log files for 30 seconds or so and averaging the ΔT to come up with the correct value (if a log file is created, first set the ΔT to 0, then start the log file). 1. Within the Signal Setup click the <Channel 1> / <Diagnostics> tab. 2. Press the <Set User> button near the top right to log into the meter. 3. The user name is PanaService, and the password is Pana/GM. These are case sensitive. 4. Press the <Program> button at the top right to put the meter into program mode. 5. Change the value of Delta T Offset to the necessary value. 6. Press the <Run> button to continue meter operations. 7. Check the <Auto Refresh> box. 8. Observe the new Flow V and ΔT values. 9. Repeat as needed. 10.Repeat for <Channel 2>. Figure 21: Signal Setup Screen Sentinel Setup and Calibration Guide 21 January 2009 Setting the Antecedent Factor The antecedent factor is a pre-calibration correction parameter for each channel which acts to remove any incorrect flow bias errors due to geometric inaccuracies. This is a number calculated the same way as a k-factor and it is based on the reference flowrate. The goal of this step is get the channel flowrates to within ±1% or better of the reference flowrate. 1. Calculate the antecedent factor for Channel 1 and Channel 2 • Set the facility flow rate to 50% qmax. • Open a text display in PanaView and show "Ch1 ActEngVol ACF/M" and "Ch2 ActEngVol - ACF/M" with an update rate of 5 seconds. • Start an Excel spreadsheet. • Fill in the Excel spreadsheet with the values of channel 1 and 2 flowrates for 120seconds. • During that 120 seconds, have the calibration facility keep a running average of the reference actual flow rate at the Sentinel meter. This step may be eliminated if the facility flow rate is extremely stable and if the facility can provide a quick and accurate flowrate. This step may be seen as an additional calibration point which may add to the cost of the calibration. • When finished, average the individual channel flowrates. • Calculate the antecedent factors using. ACFM ref K – Factor ch1 = ------------------------ACFM ch1 • ACFM ref K – Factor ch2 = ------------------------ACFM ch2 These values will be entered into the meter. 2. From the Signal Setup, login with the PanaService user ID, click the <Service> button at the bottom of the window. Figure 22: Service Button Location 22 Sentinel Setup and Calibration Guide January 2009 Setting the Antecedent Factor (cont.) 3. Select the <K-Factor> tab to find the K-Factors for Channel 1 and Channel 2. Figure 23: K-Factors Screen 4. Enter the two numbers calculated above for each channel 5. Click <OK> to close the Service dialog box 6. Finally, press <OK> to close the Signal Setup dialog box and press <OK> again to close the meter properties dialog box. The only thing that should now be open is the Meter Browser window. Data Reduction A simple to use and quick to execute program is available to read in a PanaView log file and average out the individual channel calibration data. Once the averages for each test point are available, they can be used to calculate a k-factor table for each channel yielding a very precise calibration for the Sentinel. There is a README.TXT file that comes along with the program which contains some important notes. Export the start/stop log from PanaView Export the log that was started and stopped at the beginning and end of each calibration point. 1. Select File → Export 2. Uncheck the <Use unit descriptor format> option 3. Save the file to the desktop using the file name format YYYYMMDD_asfound_log_meterSN, where YYYYMMDD is the calibration data, and the meterSN is the serial number for the meter being calibrated. Save it as the default .txt file format. Sentinel Setup and Calibration Guide 23 Run the data reduction program Launch the program called Data Reduction 2-4-5.exe to read in the data average each test point. This program also checks for errors and will alert the user if too many are found in the log. 1. When the program starts, two windows will be displayed; a system console window which will display progress, and the user interface which gives all of the functionality. Figure 24: System Console Window and User Interface Screen 2. Select the PanaView log file by pressing the <Browse for PanaView file> button. Find the file on the desktop and open it. 3. If the log file was set up per this document, the default value of "5" for Approximate seconds between Data Points should be fine; this is the PanaView log interval. The program reviews the time stamp of every data point (each time PanaView adds a row of data to the log file) and checks for its time proximity to the points around it. This is how the program knows which data points make up a single calibration point in order to do the average and standard deviation calculations. 4. If the calibration was done as specified in this document, with about 30 seconds between each repeat calibration point (and obviously more time between changing condition points), update the Approximate seconds between Test Points to be 30. This is the time between the end of one calibration point (when the log file is stopped) and the start of the next calibration point (when the log is restarted). The calibration points are either the repeat points at the same velocity, or at the next velocity condition. 5. Leave Maximum allowable errors per Test Point to the default of 1. If there are more errors in a given test point, the point is probably bad. Even one bad point could cause a reason for concern about the validity of the point and the integrity of the flow meter. January 2009 Run the data reduction program (cont.) 6. Press the <Perform Data Reduction> button. The system console will show the progress of the program as it goes through the data file. Excel should open up and a worksheet should start to fill in with data. The unnamed worksheet is called Default1. 7. The original .txt log file with all of the raw data is also opened up in Excel for reference. 8. If everything works as it should, a confirmation box will pop-up. Press <OK>. , p p p Figure 25: Success Screen 9. The program will then ask if the K-factor calculations should be performed. Move that pop-up box to the side and out of the way (do not click <Yes> or <No>, or close the pop-up box). Examine the reduced data Review the newly generated Excel worksheet. The calibration points are listed in the order they were collected. Condition Data tab: • Displays each group of test points averaged together as they make up a single test condition, such as 0.25qmax. Be sure the number of conditions displayed matches the actual number of conditions run during the calibration. If they do not, something is wrong with the time stamps and the log file will need to be reviewed in more detail. • The number of test points that make up each condition is displayed. Be sure that matches the number of test points that were run. • The number of errors is shown. Any point with too many errors will be ignored in the final k-factor calculations. • Averages and standard deviations are shown for each parameter in the log. This helps to see if there are any major problems during the calibration. Test Point Data tab: • Displays each test point at each condition. Be sure the number of test points displayed matches the actual number of test points for the calibration. If they do not, something is wrong with the time stamps and the log file will need to be reviewed in more detail. • Sentinel Setup and Calibration Guide The number of errors for each test point is shown, so any problem points can easily be identified. 25 January 2009 Test Point Data tab: • Similar data is shown as in the Condition Data tab with averages (cont.) and standard deviations. • Look down the column that counts how many data points make up a single calibration point. They should all be about the same. If one is excessively low and one is excessively high, the points did not get averaged correctly. This will need to be rectified by reviewing the PanaView log in more detail. Error Log tab: This tab shows the errors for a test point whose total number of errors exceeded the maximum number of allowable errors entered. The error type is shown. Warning Log tab: This tab lists warning associated with timing. If the times of the beginnings and ends of test points are not quite right, the program will make a logical assumption about where to put a particular data point. A scan down this list will show if there is any major problems. Enter the reference data from the facility Be sure to have the reference volumetric flow rate for each calibration point available for this next step. That reference information will be entered into the data reduction program. The reference volumetric flow rate must be entered in the same units as the flow rates in the log file. The program is smart enough to look for either the English or metric flow rate equivalents, it does not do unit conversions. If the flow rates logged are in m3/hr, then the reference data must be entered in m3/hr; if the flow rates logged are in ACF/M, then the reference data must be entered in ACF/M. If this is not done correctly, the output will not be correct. If a typo error is made, the program must be aborted and restarted from the beginning. 1. Move the pop-up box from the data reduction program back into focus and press <Yes> to perform the K-factor calculations. Figure 26: K-Factor Calibrations? 2. The user is then prompted to enter the reference flow rate data into the system console window. Click <OK>. Figure 27: Procedure Instructions 26 Sentinel Setup and Calibration Guide January 2009 Enter the reference data from the facility (cont.) 3. The system console window will now display all of the calibration points that make up the first calibration condition. The start time and the number of errors will be displayed. The user is prompted if any of the points must be removed (if for instance there are too many errors). In this example, none of the points have errors so each point is a good point. Since no points are to be removed, typing <0> followed by <Enter> is the way to continue. Figure 28: Sentinel Cal Procedure Screen 4. The next step is entering the reference flow rate for each test point for a given condition. In this example, the reference flow rate was about 25ACF/M for each of the points. The better the precision (i.e. more decimal places), the better the final calculated k-factors, so be sure to use all of the data provided by the calibration facility. p y y Figure 29: Sentinel Cal Procedure Screen Sentinel Setup and Calibration Guide 27 January 2009 Enter the reference data from the facility (cont.) 5. This is how to handle calibration points with many errors, or ones during which time the calibration facility encountered a problem and had to stop the point short. • For this condition, there was a point which had many meter reported errors (17 in all). This point obviously had issues and should not be used when calculating the k-factors for the meter. Figure 30: Sentinel Cal Procedure Screen • The answer to the first question is "1" because only one point needs to be removed from the list. • The index is the number of the test point at the far left. In this case, index "1" is the point to remove from the list. • This time, only two reference values are entered, as the middle calibration point, Test Point 8, for this condition is skipped. Figure 31: Sentinel Cal Procedure Screen 28 Sentinel Setup and Calibration Guide January 2009 Enter the reference data from the facility (cont.) y More than one calibration point can be skipped per condition. Simply enter that number and the index numbers of the points to skip. All points at a given condition can be skipped by entering the number of points for that condition. g p Figure 32: Sentinel Cal Procedure Screen 6. When the program is finished calculating the k-factors, the system console will display a message indicating that all calculations have been completed and the program is finished. Figure 33: Sentinel Cal Procedure Screen 7. End the data reduction program by pressing the <X> in the top right corner of the user interface window, or by selecting <File> → < Exit> in the top left corner of the user interface. IMPORTANT: If a user error occurs during the execution of the data reduction program, the entire process must be restarted, as there is no <Back> button to press. IMPORTANT: If the program encounters an issue and starts in an apparent infinite loop, press <Ctrl> - <C> in the system console window to abort the program execution. Sentinel Setup and Calibration Guide 29 January 2009 Review the calculated individual channel k-factors The calculated k-factor tables can now be reviewed by returning to the Default1 Excel file which has been regenerated to include the original tabs, as well as two new ones. K-Factor Data tab: This tab lists the k-factor table for each channel (1, 2, and averaged) for each calibration condition, specifically against the uncorrected channel velocity. The values for channels 1 and 2 (boxed in blue in Figure 34 below) are the values that will ultimately be programmed into the meter. Plotting the k-factors vs. uncorrected channel velocities is advised, as doing so can show potential problems with the meter calibration (for instance, in this example, in Figure 34 below, there is a large spike for the third calibration point - this could be suspect). Figure 34: K-Factor Data Tab IMPORTANT: If the trends appear to be abnormal, consult with Technology prior to continuing the calibration verification. K-Factor Log tab: This tab lists all of the test points, their associated condition number, how many errors were encountered in the raw data file, the user entered reference flow rate, and if the point was skipped by the user. IMPORTANT: 30 Double check the reference values against those provided by the calibration facility. If an error was made entering the values, the program must be rerun to eliminate any errors in the calculated k-factors. Sentinel Setup and Calibration Guide January 2009 Extrapolate down to 0 and up to 140ft/sec Since the meter cannot extrapolate the k-factor table on its own, know that the value for the k-factor for 0 ft/sec (0 m/s) will be entered as that at the minimum calibration velocities for channels 1 and 2. Likewise, the value at 140 ft/sec (43 m/s) will be entered the same as that at the maximum calibration velocities for channels 1 and 2. These rows can be inserted into the Excel tables for future reference, as seen in Figure 34 on page 30. Save the Excel file to the desktop using the file name format YYYYMMDD_reduced_meterSN, where YYYYMMDD is the calibration data, and the meterSN is the serial number for the meter being calibrated. The raw data log sheet can also be copied into this file so all the data can be saved together in one single file. Programming Meter KFactor Tables The values to be entered are obtained using the method described in the Data Reduction section. Both channels 1 and 2 will have data entered into the k-factor tables. Channel 5 (the average of channels 1 and 2) will be correct because the individual paths will now be corrected. 1. Open the table for channel 1 and program the table. a. In PanaView, in the Meter Browser window, open up <New Meter> → <Channel 1>. b. Left click on <Vel(Vel on Channel1)>. c. Right click on <Vel(Vel on Channel1)>. d. Click on <Properties>. Figure 35: Programming the Table Sentinel Setup and Calibration Guide 31 January 2009 Programming Meter KFactor Tables (cont.) 2. The Reynolds Correction table for channel 1 will pop-up. p p p Figure 36: Velocity/K-Factor Table 3. Fill in the table with the un-corrected velocities and k-factors starting at 0 ft/sec and going in ascending order. IMPORTANT: Be sure to note the units for velocity (it depends on how the meter was initially set up at the factory). Do not confuse metric and English units, and convert if necessary. 4. Click <Apply> and then click <OK>. (A log-in prompt may appear. Log in as needed.) 5. Repeat this process for <New Meter> → <Channel 2> → <Vel(Vel on Channel2)>. 6. There is no need to program channel 5 (the averaged channel). 7. Provide the k-factor tables to the calibration facility to include in the calibration report. Even though the facility records the channel average data of channels 1 and 2, the real calibration data comes from the individual channels. Converting a Site File to Excel Another simple-to-use tool reads in the .xml site file from a Sentinel and converts it to an Excel worksheet, which can be easily printed out to include in a calibration report. 1. Save the meter site file to a convenient location, such as the desktop. Be sure it has a unique name that is easy to identify later. 2. Launch the program Sentinel XML parser ver 2-0.exe. 3. The user interface appears. 32 Sentinel Setup and Calibration Guide January 2009 Converting a Site File to Excel (cont.) Figure 37: User Interface 4. Press the <Browse for .xml file> button and find the site file saved previously. 5. Press the <Export file to Excel> button. 6. Once execution is complete, Excel will open to show the information. 7. The format is not perfect, and the cell widths must be manually adjusted to get optimal layout. 8. The entire file can be printed on one sheet of paper in portrait orientation by using <File> → <Page Setup>, selecting <Fit to:> and entering 1 page wide by 1 page tall. g g p g y p g Figure 38: Page Setup Screen 9. Print the file. It will be small, but it should still be readable in the calibration report. 10.The Excel site sheet should be saved in the same file as the log and reduced data to keep everything together in one single file. Do this prior to quitting the parser program. Sentinel Setup and Calibration Guide 33 January 2009 Setting Up the LCD Display 1. Expand the Display menu tree. 2. Double click on one display Box (it doesn't matter which one). Figure 39: The Display Menu Tree 3. The parameters through which the display cycles are shown. Be sure none of them say "Unassigned". If any one of them does, click on it (to turn it red), then expand the adjacent menu tree and assign it a useful parameter. p Figure 40: Meter Display Screen 4. When all of the display boxes are assigned a parameter to display, press <Apply> and then <OK>. 34 Sentinel Setup and Calibration Guide January 2009 Upgrading Old Software When upgrading to new software, the meter memory will be completely erased. Following this procedure will ensure that the meter programming is returned to the previous state, which will keep the flow calibration intact. 1. Save a site file using the Saving a Site File procedure on page 14. 2. Record the SkanTO for each channel from PanaView before doing anything else (unless going from version 1.D of the INST which does not have SkanTO). See Viewing the SkanTO Setting below. 3. Upload new software (version 1.G of the INST for the IGM, or the AGA8 calculations). 4. Reload the site file. 5. Reset the SkanTO (unless the upgrade was from 1.D, in which case, there is nothing to reset, nor should it be set at all). See How to Set the SkanTO Values. 6. Ensure the I/O card is still functioning. 7. Review the meter programming for correctness. Viewing the SkanTO Settings Note: The state of the pipeline does not matter for this. It can be full of air, natural gas, or even at vacuum. 1. In PanaView, start a text display (main menu <Output> à <Text Display>. 2. Display the following parameters: • Ch1 Diag - SkanTO samples • Ch1 Diag - SkanTO delta samples • Ch2 Diag - SkanTO samples • Ch2 Diag - SkanTO delta samples 3. Press the <Continuous> button. 4. Observe the SkanTO sample values and record them on a sheet of paper. The numbers for SkanTO samples should be negative and they should not change with time. Sentinel Setup and Calibration Guide 35 January 2009 Resetting the SkanTO Values After Erasing the Meter Memory If anything will be done to the meter which will completely erase the memory of the meter, the following procedure should be performed to reprogram the SkanTO values. The values are not saved in a site file. 1. Save a site file following the Saving a Site File procedure on page 14. 2. Observe the current settings for the SkanTO samples using the Viewing the SkanTO Settings procedure on page 35. 3. Calculate the average of the numbers from channels 1 and 2. They should not be too different from each other (±20 counts). 4. Calculate the new switch point by taking the average number and adding it (it's a negative number) to 8000. You will get a number between 7000 and 8000. Write this number down! 5. Erase the meter's memory. 6. With the meter back up and running, go to the Signal Setup through PanaView. Look for the "Fine?Coarse Sw Pt" box (switch point) for Channel 1. Be sure the meter is in Program mode. Enter the switch point number in that box. Press “Apply”, wait a few seconds, and press the "Run" button. 7. Wait a few seconds, then press the "program" button again, and enter 9999 into the Sw Pt box. Press “Apply”, wait a few seconds, and press the "Run" button. 8. Now bring up a text display in PanaView and check the SkanTO value for both channels 1 and 2. It should be the negative number calculated from the average of the original numbers. 9. Reload the site file. Checking the Analog Inputs This section applies to checking the functionality of both ADC IO7 and ADC IO8. Pin-outs are Pin Number Pin Description ADC 107 Input C ADC 108 Input D OUT - +24V I/O7 I/O10 INPUT - + I/O8 I/O11 INPUT - RTN I/O9 I/O12 IMPORTANT: This section assumes use of an Altek Loop Calibrator Model 334A which can simulate both a powered and an unpowered two-wire transmitter. 1. Right click on Unassigned ADC IO7 and select <Configure As> → <Temperature Sensor>. 36 Sentinel Setup and Calibration Guide January 2009 Checking the Analog Inputs (cont.) 2. Select <Channel:> - <1> on the <General> tab. 3. Click on the <Calibration> tab (log into the meter if prompted). 4. In the spaces under °C, use 4 and 20 for the zero and span. Doing so makes testing the input easier. 5. Click the <Apply> button. 6. Connect the + cable from the simulator to the "OUT - +24V" pin. 7. Connect the – cable from the simulator to the "INPUT - +" pin. 8. Select 2 WIRE Transmitter Simulator on the Altek toggle. 9. Slide the Altek power switch to mA. 10.Select the 4.00mA toggle on the Altek. 11.Press the <Cal. 4mA> button in PanaView. A value around 12500 should appear in the <Counts> box. 12.Select the 20.00mA toggle on the Altek 13.Press the <Cal. 20mA> button in PanaView. A value around 62500 should appear in the <Counts> box. 14.Press the <Apply> button 15.Set the Altek to something other than 4 or 20mA by moving the toggle switch to Adjust mA·% and then rotating the Dial Output knob. 16.Press the <Test> button - the set value of the Altek should appear in the <Test Value:> box. 17.Click <Ok> in PanaView. 18.Expand the <Channel 1> menu tree. 19.Double click on the <Temp (Temp on Channel 1)> item. 20.Click on the <Calibration> tab. 21.Connect the + cable from the simulator to the "INPUT - +" pin. 22.Connect the – cable from the simulator to the "INPUT - RTN" pin. 23.Select Power 2 Wire Transmitter Source on the Altek. 24.Select the 4.00mA toggle on the Altek. 25.Press the <Cal. 4mA> button in PanaView. A value around 12500 should appear in the <Counts> box. 26.Select the 20.00mA toggle on the Altek. 27.Press the <Cal. 20mA> button in PanaView. A value around 62500 should appear in the <Counts> box. 28.Press the <Apply> button (logon if necessary). Sentinel Setup and Calibration Guide 37 January 2009 Checking the Analog Inputs (cont.) 29.If the <Apply> button is not grayed out, press it again. 30.Set the Altek to something other than 4 or 20mA by moving the toggle switch to Adjust mA·% and then rotating the Dial Output knob. 31.Press the <Test> button. The set value of the Altek should appear in the <Test Value:> box. At this point, both the powered and passive inputs have been checked. If the <Test Value:> does not match the Altek set value, the card is malfunctioning and it should be replaced. The input will now be cleared out. 32.Click on the <General> tab. 33.Click on the <Constant:> check box. (A value is not needed, as it will default.) 34.Click <Apply>. (Logon if necessary.) 35.Click <Ok>. The input should now reappear in the Unassigned I/O menu tree. 36.Repeat by right clicking on Unassigned ADC IO8 and select <Configure As> → <Temperature Sensor>. Checking the Frequency Output 1. Connect leads from a DMM that has the capability to measure frequency to the I/O1 and I/O2 pins. 2. Right click on Unassigned Frequency IO5 and select <Properties>. 3. Enter the following values in the <Input Settings> section on the <General> tab. Min: 0 Hz Zero: 0 Max: 10000 Hz Span: 10000 4. Enter the following values in the <Frequency Unit> section. Channel: Sensor/Class: Unit: Channel 1 Vel Vinst_M/S (defaults) 5. Click <Apply>. 6. Click the <Test…> button. 7. Press <Yes> when prompted about suspending the frequency. 8. Slide the pointer to 50%; the DMM should read 5kHz. 9. Slide the pointer to 100%; the DMM should read 10kHz. 38 Sentinel Setup and Calibration Guide January 2009 Checking the Frequency Output (cont.) 10.If the difference for either set point is more than ±1Hz, the board is malfunctioning and it should be replaced. 11.Press <Ok> to close the <Test Frequency> box. 12.Select "None" for the <Channel:> to clear the output. 13.Click <Yes> to assign the frequency as unconfigured. 14.Click <Ok>. 15.Click <Yes> to write the changes to the meter. 16.Click <Ok> once more. The output should now reappear in the Unassigned I/O menu tree. Customer Site 1. Customer installs the meter in their line. 2. Customer makes all electrical connections back to the DAC system. 3. Customer makes all electrical connections with pressure and temperature sensors into the meter. 4. Customer makes all communications and power connections into the meter. 5. Customer and field TA trim the 4-20 output, end-to-end, back to the DAC system. 6. Customer and field TA trim the 4-20 inputs, end-to-end, from the P and T sensors into the Sentinel. 7. Field TA checks the pipe installation to ensure the components are in the correct locations. 8. Field TA checks meter reported sound speed against Sonic Ware and gas composition from the gas chromatograph (assuming one is present). 9. Field TA checks gas composition as entered into the meter against gas chromatograph - report any discrepancies to the customer and adjust if desired. 10.Field TA will check other meter setup items and provide the customer with a completed checklist. 11.Field TA will be available when the meter is in a situation where the measured flow can be checked against another flow reference of some type (be it an energy balance across a turbine, or against another meter in the same line). Sealing Procedure Figure 41 on page 40 displays how to seal the Sentinel for security. A typical seal is shown in Figure 42 on page 40. Sentinel Setup and Calibration Guide 39 January 2009 Figure 41: Sentinel Flowcell Security Seals (ref. dwg #752-254) Figure 42: NMI Lead Seal - Typical 40 Sentinel Setup and Calibration Guide USA 1100 Technology Park Drive Billerica, MA 01821-4111 Web: www.gesensing.com Ireland Sensing House Shannon Free Zone East Shannon, County Clare Ireland