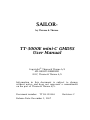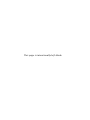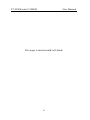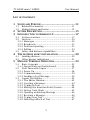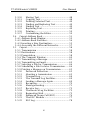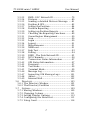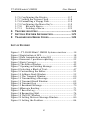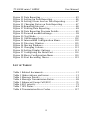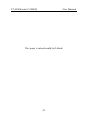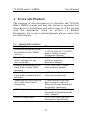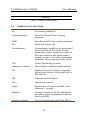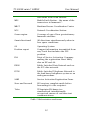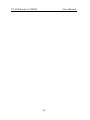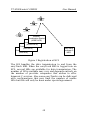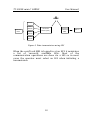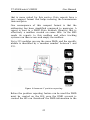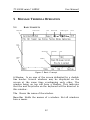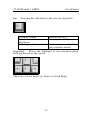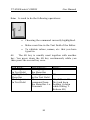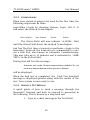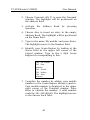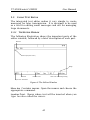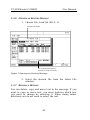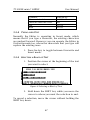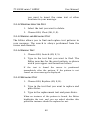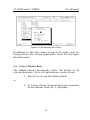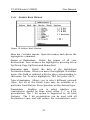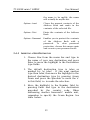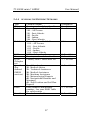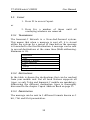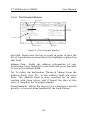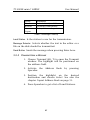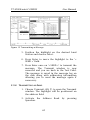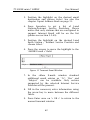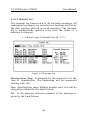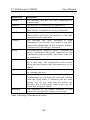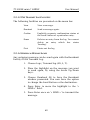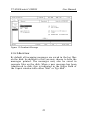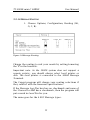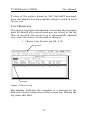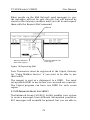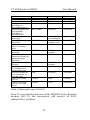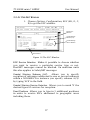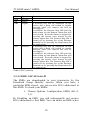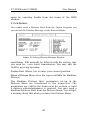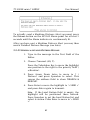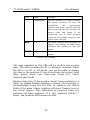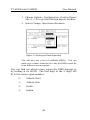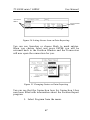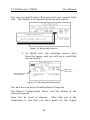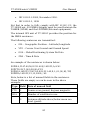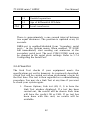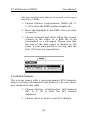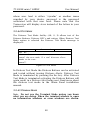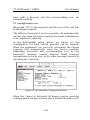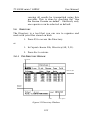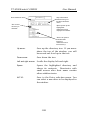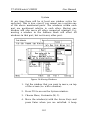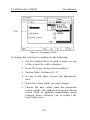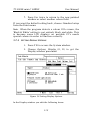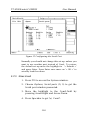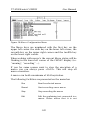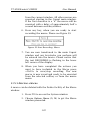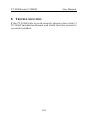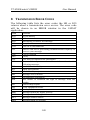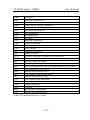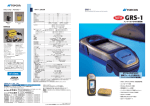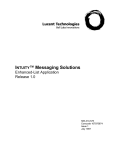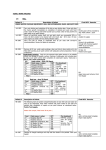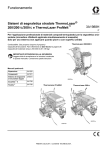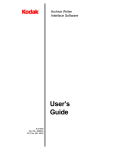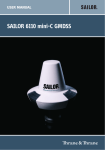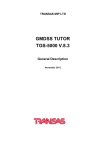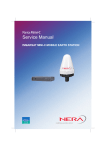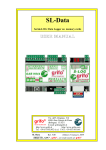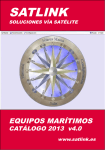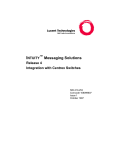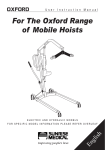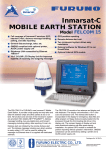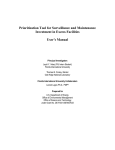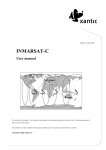Download TT-3000E User Manual
Transcript
SAILOR® by Thrane & Thrane TT-3000E mini-C GMDSS User Manual Copyright© Thrane & Thrane A/S ALL RIGHTS RESERVED 2007, Thrane & Thrane A/S Information in this document is subject to change without notice and does not represent a commitment on the part of Thrane & Thrane A/S. Document number: TT 98-122464 Release Date: December 5, 2007 Revision: C This page is intentionally left blank SAFETY SUMMARY The following general safety precautions must be observed during all phases of operation, service and repair of this equipment. Failure to comply with these precautions or with specific warnings elsewhere in this manual violates safety standards of design, manufacture and intended use of the equipment Thrane & Thrane A/S assume no liability for the customer’s failure to comply with these requirements. MICROWAVE RADIATION HAZARDS During transmission this unit radiates microwaves from the antenna. This radiation may be hazardous to humans if they are exposed to it directly at short distances from the antenna. During transmission, make sure that nobody is closer than the recommended minimum safety distance of 1 ft. (0.3 meter). KEEP AWAY FROM LIVE CIRCUITS Operating personnel must not remove equipment covers. Only qualified maintenance personnel must make component replacement and internal adjustment. Under certain conditions, dangerous voltages may exist even with the power cable removed. To avoid injuries, always disconnect power and discharge circuits before touching them. SAFETY AT SEA Use the easyTrack transceiver in connection with a display device (e.g. a personal computer with EasyMail or a Message Terminal) to increase safety at sea. Without a display terminal you will be unable to display meteorological, navigational and SAR messages, distress alert relays as well as commercial messages. TT-3000E mini-C GMDSS User Manual This page is intentionally left blank 4 TT-3000E mini-C GMDSS User Manual LIST OF CONTENTS: 1 2 3 4 5 SCOPE AND PURPOSE.........................................11 1.1 1.2 Related Documents ......................................... 11 Abbreviations and terms ................................. 12 SYSTEM DESCRIPTION .......................................15 INTRODUCTION TO INMARSAT-C .........................17 3.1 System overview.............................................. 17 3.2 Services ........................................................... 20 3.2.1 Messages ...................................................... 20 3.2.2 Broadcasts .................................................... 21 3.2.3 Position reporting ........................................ 21 3.2.4 Polling .......................................................... 23 3.3 Safety and distress capabilities....................... 24 THE DISTRESS ALERT INSTALLATION.....................30 4.1 4.2 Sending distress .............................................. 30 Other buzzer indications ................................ 31 MESSAGE TERMINAL OPERATION .........................33 5.1 Basic Concepts ................................................ 33 5.1.1 Special Keys on the Keyboard ...................... 34 5.2 First Time with Capsat .................................... 37 5.2.1 Power On ...................................................... 38 5.2.2 Commissioning............................................. 39 5.2.3 Sending a Test Message................................ 39 5.3 Capsat Text Editor ........................................... 42 5.3.1 The Editor Window ....................................... 42 5.3.2 Creating a Message....................................... 43 5.3.3 Typing in Text .............................................. 44 5.3.4 Moving the Insertion Point (Cursor) ............. 44 5.3.5 Saving Your Work ........................................ 45 5.3.6 Opening an Existing Message ....................... 46 5.3.7 Revising a Message....................................... 46 5.3.8 Typing over Text .......................................... 47 5.3.9 Selecting a Block of Text .............................. 47 5 TT-3000E mini-C GMDSS User Manual 5.3.10 Moving Text........................................... 48 5.3.11 Copying Text ......................................... 48 5.3.12 Deleting Selected Text ........................... 49 5.3.13 Finding and Replacing Text ................... 49 5.3.14 Finding Text .......................................... 49 5.3.15 Replacing Text ....................................... 49 5.3.16 Printing.................................................. 50 5.3.17 Customising the Editor.......................... 50 5.4 Capsat Address Book ...................................... 51 5.4.1 Address Book Window ................................. 52 5.4.2 Address Book Facilities ................................ 54 5.4.3 Inserting a New Destination......................... 55 5.4.4 Accessing the Different Networks................ 57 5.5 Capsat ............................................................. 58 5.5.1 Transmission ............................................... 58 5.5.2 Destinations................................................. 58 5.5.3 Presentation ................................................. 58 5.5.4 The Transmit Window.................................. 60 5.5.5 Transmitting a Message ............................... 61 5.5.6 Transmitting an Email.................................. 62 5.5.7 Selecting a File for Transmission................. 64 5.5.8 Scheduling a File for later Transmission ..... 64 5.5.9 Printing a Message on Transmission............ 65 5.5.10 Password Protection .............................. 65 5.5.11 Aborting a transmission ........................ 65 5.5.12 Transmit Log ......................................... 66 5.5.13 The Transmit Log Facilities ................... 69 5.5.14 Sending a Message Again....................... 69 5.5.15 Reception............................................... 70 5.5.16 Message Routing.................................... 71 5.5.17 Receive Log............................................ 72 5.5.18 The Receive Log Facilities ..................... 73 5.5.19 Requesting Mail ..................................... 73 5.5.20 Enhanced Group Call (EGC).................... 74 5.5.21 The EGC Window ................................... 77 5.5.22 EGC Log ................................................. 78 6 TT-3000E mini-C GMDSS User Manual 5.5.23 ENID - EGC Network ID ........................... 79 5.5.24 Distress .................................................. 80 5.5.25 Sending a detailed Distress Message. .... 81 5.5.26 Position & GPS ........................................ 82 5.5.27 Setting the Position ................................ 84 5.5.28 Position Reporting ................................. 84 5.5.29 Setting up Position Reports ................... 85 5.5.30 Checking the Reporting Functions......... 89 5.5.31 Ocean Region Management .................... 90 5.5.32 Scan........................................................ 90 5.5.33 Login ...................................................... 90 5.5.34 Logout .................................................... 91 5.5.35 Miscellaneous......................................... 91 5.5.36 NMEA-out ............................................... 91 5.5.37 Link Test ................................................ 93 5.5.38 Polling .................................................... 94 5.5.39 DNID - The Data Network ID .................. 95 5.5.40 NCS Channels ......................................... 96 5.5.41 Transceiver Status Information ............. 97 5.5.42 GPS Status Information .......................... 97 5.5.43 Password ................................................ 97 5.5.44 Test Mode .............................................. 99 5.5.45 Terminal Mode ....................................... 99 5.5.46 Message Log ......................................... 100 5.5.47 Inspecting Old Message Logs ............... 101 5.5.48 About... ................................................ 102 5.5.49 Internet Mail......................................... 102 5.6 Directory ....................................................... 105 5.6.1 The Directory Window................................ 105 5.6.2 The Directory Facilities .............................. 106 5.7 System ........................................................... 109 5.7.1 Moving Windows ........................................ 109 5.7.2 Changing Colours ....................................... 111 5.7.3 Setting Display Options.............................. 113 5.7.4 Configuring the Serial Port ......................... 115 5.7.5 Using Com2 ................................................ 116 7 TT-3000E mini-C GMDSS 6 7 8 User Manual 5.7.6 Configuring the Printer .............................. 5.7.7 Setting the System Clock ........................... 5.7.8 Formatting a Floppy Disk........................... 5.7.9 Configuring the Macro Key’s...................... 5.7.10 Record a Macro .................................... 5.7.11 Deleting a Macro.................................. 117 118 119 119 121 122 TROUBLE SHOOTING ....................................... 124 GETTING FURTHER INFORMATION ..................... 125 TRANSMISSION ERROR CODES........................... 126 LIST OF FIGURES: Figure Figure Figure Figure Figure Figure Figure Figure Figure Figure Figure Figure Figure Figure Figure Figure Figure Figure Figure Figure Figure 1. TT-3000E Mini-C GMDSS System overview ..........16 2 Registration at NCS...............................................18 3 Data transmission using LES ................................19 4 Inmarsat-C position reporting ..............................22 5 Basic Concept .......................................................33 6 The Editor Window ...............................................42 7 Opening an Existing Message ...............................46 8 Selecting a Block of Text.......................................47 9 Customising the Editor.........................................51 10 Address Book Window ........................................52 11 The Transmit Window ........................................60 12 Transmitting a Message......................................62 13 Transmit Email Window......................................63 14 Transmit Log ......................................................66 15 Resubmit Message ..............................................70 16Message Routing..................................................71 17 Receive Log.........................................................72 18 Requesting Mail ..................................................74 19 The EGC Window ................................................77 20 Setting Distress Message Window.......................80 21 Setting the Position ............................................84 8 TT-3000E mini-C GMDSS Figure Figure Figure Figure Figure Figure Figure Figure Figure Figure Figure Figure Figure Figure Figure Figure Figure Figure User Manual 22 Data Reporting ................................................... 85 23 Setting up Data Reporting .................................. 86 24 Setting Ocean Area on Data Reporting ............... 87 25 Changing Status on Data Reporting ................... 87 26 Reporting Interval .............................................. 88 27 Starting Data Reporting...................................... 88 28 Data Reporting Program Details......................... 89 29 Pasword needed message................................... 98 30 Test Mode........................................................... 99 31 Old Message Logs............................................. 102 32 InternetMail Configuration Menu..................... 103 33 Directory Window ............................................ 105 34 Moving Windows .............................................. 110 35 Changing Colours............................................. 112 36 Setting Display Options ................................... 113 37 Configuring the Serial Port............................... 116 38 Macro Configuration Menu............................... 120 39 Start Recording Macro..................................... 122 LIST OF TABLES: Table Table Table Table Table Table Table Table 1 2 3 4 5 6 7 8 Related documents................................................ 12 Abbreviations and terms ....................................... 13 Message Priority .................................................... 61 Message Transmission Status................................ 68 Enhanced Group Call (EGC) ................................... 76 EGC priority........................................................... 79 GPS Status ............................................................. 83 Transmission Error Codes................................... 127 9 TT-3000E mini-C GMDSS User Manual This page is intentionally left blank 10 TT-3000E mini-C GMDSS User Manual 1 SCOPE AND PURPOSE The purpose of this document is to describe the TT3000E Mini-c GMDSS system and how the system is operated. For description of installation and other aspects of the system read the documents listed in section 1.1 Related Documents. For access to these manuals please contact the local distributor. 1.1 RELATED DOCUMENTS Looking for Detailed description of the installation of the GMDSS system. Detailed description of RS232 interface to the easyTrack MES. Detailed description of the Land Earth Station PSDN interface Detailed description of the Land Earth Station Internet interface Something not described in any of the above listed documents AP5042 Alarm Panel AP5065 Alarm Panel Please read [1] TT98-122414, TT-3000E mini-C GMDSS System Installation Manual [2] TT 98-116080, TT-3026 Software Interface Reference Manual [3] TT 99-103879, PSDN User Interface Manual [4] TT 99-110036, Internet Gateway User Manual [5] www.thrane.com tells how to contact the local Thrane & Thrane distributor for further assistance. [6] TT 98-125064 AP5042 Alarm Panel Installation and User Manual [7] TT 98-125065 AP5065 Alarm Panel Installation 11 TT-3000E mini-C GMDSS User Manual Manual Table 1 Related documents 1.2 ABBREVIATIONS AND TERMS AA Accounting Authority. Capsat Manager Thrane & Thrane fleet tracking program. DNID Data Network ID (for tracking purpose). EGC Enhanced Group Call. Geostationary Geostationary satellites are positioned 36000 Km above the earth. At this height they rotate around the earth at the same speed as the earth rotates around its axis, so in effect remaining stationary above a point on the earth. GPS Global Positioning System. Inmarsat-C mobile The satellite communication modem. ISP Inmarsat Service Provider. Company offering the service. Most likely also a PSA and AA. ISN Inmarsat Serial Number. LES Land Earth Station. Login Registration of easyTrack MES in the Inmarsat-C system. Mailbox Storage account on an LES that holds position reports transmitted from an easyTrack MES. Member number Used to distinguish easyTrack MES’s 12 TT-3000E mini-C GMDSS User Manual with same DNID from another. MES Mobile Earth Station – the name of the transceiver in Inmarsat-C. MRCC Maritime Rescue Coordination Centre NCS Network Coordination Station. Ocean region Coverage of one of four geostationary Inmarsat satellites. Omni-directional All directions simultaneously when in free space conditions. OS Operating System. Position report Compact information transmitted from easyTrack that includes the GPS position. PSA Point of Service Activation. Company making the registration. Most likely also an ISP and AA. PSDN Public Switched Data Network such as the X25 data network. PSTN Public Switched Telephone Network is the land based telephone system or an analogue modem. SARF Service Activation Registration Form. Store and forward LES receives complete mails before forwarding it to the recipient. Telex TELeprinter EXchange is a standardized, internationally recognized, means of real time text communications. Table 2 Abbreviations and terms 13 TT-3000E mini-C GMDSS User Manual 14 TT-3000E mini-C GMDSS User Manual 2 SYSTEM DESCRIPTION An overview of the complete GMDSS system is shown in Figure 1. The individual products are introduced in [1] TT3000E Instalation Manual. This manual will describe how to operate the system using the TT-3606E Message Terminal and the AP5042 Alarm Panel. The following chapters give an introduction to the Inmarsat C system (3 Introduction to Inmarsat-C) and tell how to operate the alarm panel (4 The distress alert installation) and the CAPSAT message terminal software (5 Message Terminal Operation) 15 TT-3000E mini-C GMDSS User Manual Figure 1. TT-3000E Mini-C GMDSS System overview 16 TT-3000E mini-C GMDSS User Manual 3 INTRODUCTION TO INMARSAT-C The Inmarsat-C is a communication system, which enables the user to send and receive data to and from mobile terminals. The Inmarsat-C system provides the possibility of reaching remote areas where other methods of communication are impossible. 3.1 SYSTEM OVERVIEW The Inmarsat-C satellite network provides the link between the mobile and the destination office. It uses four geostationary satellites to cover the world. Satellite data link coverage is complete between 70º North and 70º South. Because the Polar regions cannot be seen from geostationary satellites these regions are not covered. The Inmarsat-C system contains 2 satellite stations types that are of interest for the operator of the easyTrack MES: The NCS stations and the LES stations. The NCS stations handle the registration of the MES in the Inmarsat-C system. The Inmarsat-C system has one NCS for every geostationary satellite and they have names that correspond to the ocean area they cover: Atlantic Ocean Region East (AORE), Atlantic Ocean Region West (AORW), Indian Ocean Region (IOR) and the Pacific Ocean Region (POR). Before using the Inmarsat-C system the easyTrack MES must be registered in one of the four ocean regions through a Login on an NCS where the corresponding satellite is visible from the current location. Normally this login procedure will happen automatically when the equipment is turned on. 17 TT-3000E mini-C GMDSS User Manual Inmarsat Satellite Inmarsat Satellite Inmarsat Satellite Network Coordination Station Network (AORE NCS) Coordination Station Network (AORW NCS) Coordination Station Network (POR NCS) Coordination Station (IOR NCS) Inmarsat Satellite easyTrack Inmarsat-C MES Figure 2 Registration at NCS The LES handles the data transmission to and from the easyTrack MES. When the easyTrack MES is logged into an NCS, several LESs are available for data transmission. The number of LESs available may vary and depends entirely on the number of provider companies that wishes to offer Inmarsat-C services. Also some easyTracks can be delivered with configurations that may limit the number of usable LESs but this will only be done under special agreement. 18 TT-3000E mini-C GMDSS User Manual Inmarsat Satellite Internet Telex Network Destination office Land Earth Station (LES) PSDN Network easyTrack Inmarsat-C MES Mail PC PSTN Network Figure 3 Data transmission using LES When the easyTrack MES is logged in at an NCS it maintains a list of currently available LESs. Most of the communication operations are done via a LES so in most cases the operator must select an LES when initiating a transmission. 19 TT-3000E mini-C GMDSS 3.2 User Manual SERVICES The Inmarsat-C including: system offers a variety of services • Message transmission to and from a mobile unit. • Broadcast terminals. • Position reporting from fleets of mobile units. • Polling system that enables the operator to request various data from the mobile units. • Distress alerting (TT-3026C and D only). data to groups of mobile 3.2.1 MESSAGES This is probably the service that is used most often in ‘average’ installations: It enables the user to send and receive text messages (like e-mail) on the terminal. Messaging is carried out via a LES where the user needs to have an account. As mentioned in 3.1 there are a number of network types that connect to the LES (PSTN, Telex, etc.) and generally it is possible to send and receive messages through each of these networks. Most LESs work the same way – particularly seen from the MES’ point of view – but still there are some differences in areas such as: • How to receive and send a message on the Land side. • Support for Internet access. 20 TT-3000E mini-C GMDSS User Manual • Additional services provided forwarding messages as SMS). (such • Special requirements addresses are written. destination for how as Also most LESs offer a large number of configuration options where the MES owner can request and adjust special features: Adding header and footer lines, setting message size limits, enable automatic forwarding, etc. Therefore it is recommendable to seek specific information from the desired LES. 3.2.2 BROADCASTS Broadcast data is supported through a mechanism called EGCs. They are used for different types of services but the FleetNET EGC (Enhanced Group Call) service is the most interesting one for commercial purposes. FleetNET is typically used in situations where a sender has a need for frequent transmissions to a fleet of ships. There are also LESs that provide various newsletter services sent via FleetNET. The mobiles receiving the FleetNET EGC messages are identified by an ENID. Please contact your preferred LES operator for enquiries of availability and pricing of these services. Refer to [2] for information on viewing the ENIDs in the transceiver. EGCs are also used for distributing maritime safety information; this will be covered in section 3.3. 3.2.3 POSITION REPORTING While messages could in principle be used for frequent position tracking, there exists a more convenient protocol 21 TT-3000E mini-C GMDSS User Manual that is more suited for this service. Data reports have a very compact format that helps reducing the transmission time and price. One consequence of this compact format is that the addressing has been simplified compared to messages. A report is sent to a DNID (Data Network IDentity) that is effectively a mailbox created on some LESs. So the MES sends its reports to this mailbox and other tracking systems can then access and empty the mailbox. Up to 255 mobiles can use the same DNID, and the specific mobile is identified by a ‘member number’ between 1 and 255. Figure 4 Inmarsat-C position reporting Before the position reporting feature can be used the DNID must be created on the LES; once the DNID account is created the LES can ‘download’ the DNID information to the 22 TT-3000E mini-C GMDSS User Manual desired MESs and thereby enabling the MESs to send to the DNID. Accessing and reading the reports is normally possible in a number of ways: Automatic e-mail forwarding, PSTN terminal interface, etc. The LES operator can provide information about these options. The raw data reports are in a compressed format and need to be decoded to present meaningful information to the receiver. There are several ways of doing this: • The easiest way is to have the LES doing the decoding – a service known as ‘textual conversion’ that is available on most LESs. By combining this service with automatic e-mail forwarding, the reports will be received as simple, readable e-mails. • Another simple solution is to use an online tracking service such as LocPoint (http://www.locpoint.com/). The routing is set up to forward the position reports to the tracking service provider and then they will maintain and present the fleet tracking. • A third suggestion is to acquire a tracking system such as the Thrane & Thrane CapSat Manager system. It comes with vectorized map material with excellent zooming facilities. The detailed maps show mobile positions and trails with individual icons and timestamps. 3.2.4 POLLING Polling is a way of sending a small note to the MES. Like messages a poll can in principle contain any information. However a poll is normally given a special structure 23 TT-3000E mini-C GMDSS User Manual containing commands that are understood and interpreted by the MES. And this is the most common purpose for sending a poll: Instructing the MES to do something. Some of the poll commands are defined by Inmarsat and are therefore available via standard services on the LES; this includes download and management of DNIDs and configuration of position reporting. Position reporting need not be configured via poll, though; once the DNID has been downloaded, the reporting can also be set up at the MES using the message terminal (this will be covered in section 5.5.26 Position & GPS). 3.3 SAFETY AND DISTRESS CAPABILITIES The TT-3000E system is a SOLAS GMDSS installation that provides maritime distress capabilities. This section gives an overview of how the maritime safety system works and how this applies to this particular installation type. It is important to understand that this section is only meant as an introduction and it cannot replace proper education in safety and rescue at sea. First, a few definitions: • IMO (the International Maritime Organization) is – as the name implies – an international organization that coordinates, regulates and standardizes maritime practice. • SOLAS (Safety Of Life At Sea) is a convention under IMO that specifically deals with safety and rescue issues. • GMDSS is the emergency system that is now implemented to ensure safety at sea. This system was adopted and approved by SOLAS in 1988 and is based solely on automated radio 24 TT-3000E mini-C GMDSS User Manual communication (unlike previous systems that included manual subsystems like Morse telegraphy). The term ‘SOLAS GMDSS’ designates GMDSS equipment and installations that lives up to the SOLAS convention – typically installations on ships subject to SOLAS chapter IV. The main purpose of having safety communication equipment like the TT-3000E GMDSS system is to be able to send and receive important information such as this: • Receive: Information about nearby ships in distress (distress relays); weather forecasts and meteorological warnings; navigational warnings. • Send: Distress alerts; responses when requested for assistance. It is important to realize how important it is for the overall maritime safety that GMDSS communication equipment is capable of receiving as well as sending information and that received information is actually read and understood. Sometimes the misconception arises that being able to ‘call for help’ is the most important capability. But calling out will not be of much value if there is no one around that listens, responds and assists. Receiving information As previously indicated the safety related information that can be received can generally be split into two categories: • Maritime Safety Information (commonly abbreviated to MSI) that is general information about maritime conditions that are relevant to safety (such as meteorological or navigational information and warnings). MSI will normally be sent though some means of broadcast and in 25 TT-3000E mini-C GMDSS User Manual Inmarsat-C this service is based on so-called SafetyNET EGCs that can be addressed to ships within a given area. • Urgency and safety information that is communicated to coordinate specific distress efforts. This type of information may be sent as EGCs but are more often sent as Messages to the specific ships that are involved in the operation. SafetyNET EGC reception The SafetyNET reception function is supported by the TT3000E GMDSS system. A large number of SafetyNET EGCs are sent every day via Inmarsat-C and to limit the communication an EGC receiver can be set up to receive the relevant ones and discard the irrelevant. There are two mechanisms to facilitate this filtering: Each EGC has a ‘service code’ that tells about the subject (weather forecast, ice report, pilot service, etc.) and each EGC is addressed to a certain geographical area. An EGC receiver will disregard messages that do not match the current position and the service code list chosen by the user; there are some exceptions, though, since some EGCs must be received regardless of the user’s preferences. Area addressing can be either one of the MET/NAVAREAs (of which there are 16 covering all oceans) or a specific location given by coordinates. In either case the EGC receiver will use the current position to determine automatically which messages to receive. Besides using the current position, the TT-3000E system can also receive EGCs for other positions and NAVAREAs to receive EGCs that relate to, e.g., the destination harbour. Also an EGC may be addressed to a ‘NAVTEX costal area’ if it contains information that is only relevant for a small 26 TT-3000E mini-C GMDSS User Manual costal section. The TT-3000E system can not determine automatically what the current costal area is, so if the user want to receive these EGCs the relevant area codes must be set explicitly (each costal area, along with the corresponding NAVTEX transmitter, is designated by a letter ‘A’ to ‘Z’). Further information can be found in the ‘Admiralty List of Radio Signals’ published by the Hydrographer of the Navy in the UK. Each EGC has a priority assigned: Routine, Safety, Urgent, or Distress. When an EGC with urgent or distress priority is received the receiver is required to indicate this clearly in order to notify the crew. Distress alerting A GMDSS installation that supports distress alert will have an alarm button that will initiate an alert when pressed for more than 5 seconds. The distress alert protocol is carefully designed so that it will get through regardless of the current state and activity of the Inmarsat-C transceiver (provided, of course, that the installation is working and active). Having said that, there are a number of configuration issues that should be considered. The user should select which LES that will receive the alert and the main advantage of doing this is that it determines beforehand how subsequent emergency communication should be routed. The alert itself will in any case be passed on to the authorities closest to the distress position. If no LES is chosen by the user the TT-3000E will select one automatically. The TT-3000E also has an option of choosing a cause for the alert and the position that will reported with the alert; the latter will rarely be relevant since the TT-3026C transceiver has a built-in GPS unit that will provide a position automatically. 27 TT-3000E mini-C GMDSS User Manual When an alert is activated it will be received at the LES where it is forwarded to the relevant national Maritime Rescue Coordination Centre (MRCC). The MRCC will then take the proper steps to initiate the rescue operation and one of the first thing that happens is normally that the MRCC sends a message to the alerting unit to gather more information about the situation. The alerting part should respond to such messages if at all possible. Subsequent steps from the MRCC may involve sending Distress EGCs to other ships in the area to request assistance (typically as Distress Relay or SAR Coordination request). Safety at sea is taken very seriously by the involved authorities and an incoming distress alert will always generate immediate activity at the MRCC. Therefore it should be emphasized that false alarms must be avoided. The distress alert is only to be used when there is an immediate danger that threatens life or ship. If an alert is sent by accident the MRCC must be informed about the mistake immediately to have the rescue operation cancelled. The messages used in an emergency (or false alarm) situation will normally be ‘Distress Messages’ that basically work like normal Inmarsat-C messages with the following important exceptions: • A distress message must only be sent in an emergency situation – comparable to the use of VHF ‘MAYDAY’ calls. • The system ensures that ‘distress message’ communication takes priority over other transmissions. • A distress message will always be sent directly to the relevant MRCC – no addressing is required. 28 TT-3000E mini-C GMDSS User Manual Other urgency or safety information (similar to VHF ‘PANPAN’ and ‘SECURITÉ’ calls) should be sent as ordinary messages and the primary recommendation is to use ‘Special Access Code’ addressing. There is a list of standard codes for these purposes: • 32 : Medical advice. • 38 : Medical assistance. • 39 : Maritime assistance. • 41 : Meteorological reports. • 42 : Navigational hazards and warnings. • 43 : Ship position report Sending a message to one of these Special Access Codes on a LES will ensure that it is automatically forwarded to the relevant assistance centre. However there is a catch: These addressing forms are not mandatory requirements for a LES so there may exist LESs that do not support them. Please contact your preferred LES for more information on applicable Special Access Codes. 29 TT-3000E mini-C GMDSS User Manual 4 THE DISTRESS ALERT INSTALLATION As explained in sections 3.3 the TT-3000E system is capable of sending maritime distress alerts using the AP5042 Alarm Panel [5]. For distress alerting this panel includes a distress button with a red light inside and a buzzer. 4.1 SENDING DISTRESS In the normal operational state the alarm button light is off and the buzzer is silent. An alert is initiated simply by pressing the distress button for more than 5 seconds. During these 5 seconds the button light will flash and the buzzer will beep. After 5 seconds the red light goes steady on and the buzzer will be silent. The distress signal is now being sent. After a little while (typically around half a minute as a rough average) a confirmation is received by the transceiver and the red light will show this by being on with a short off-period every 15 seconds. If the alert is not delivered (e.g., due to bad satellite signal conditions) the button light will turn off. At any time it is possible to cancel a Distress Alert using “Abort transmission” from the Options menu. Be aware that a Distress Alert is usually sent within 10-30 seconds. To reset the button light to the normal off-state use the following procedure: 1. Select “Clear distress indication” from the Distress menu on the TT-3606E Message Terminal. The system can be tried out in Distress Test mode where all indications work like in ‘normal’ operation but no alerts will be sent (the system will behave like the alert is 30 TT-3000E mini-C GMDSS User Manual acknowledged immediately). It is recommended to use Distress Test mode to become familiar with the sound and light indications. 4.2 OTHER BUZZER INDICATIONS Apart from the alerting signal described above, the buzzer and lights on the alarm panel have two other purposes: 1. Indicating incoming EGCs distress or urgency priority. or messages with 2. Indicating printer or hardware problems that may cause the installation not to work. The EGC/message signal is a quick beeping sound - around one beep per second, and the “Distress MSG” light will flash at the same rate. This indication can be reset by the following procedure: 1. Select “Clear distress indication” from the Distress menu on the TT-3606E Message Terminal. The hardware problem indication is three beeps repeated every 10 seconds. Below is a list of reasons for the beeps. The specific reason will be shown on the message terminal: • Hardware error installation. • Position is not updated for an extended period. • No access to the satellite signal. in the distress button The printer problem indication is two beeps repeated every 10 seconds. Below is a list of reasons for the beeps. The specific reason will be shown on the message terminal: 31 TT-3000E mini-C GMDSS User Manual • Printer out of paper. See that the printer has paper and that it is properly placed in the feeder. • Printer off-line. Press the “Set” button on the printer. • Printer communication problem. Check that the printer is connected as described in [1] TT3000E Installation Manual. • Paper low warning. The hardware problem indication cannot be reset in other ways than correcting the actual problem. For printer problems the audio indication can be muted using the mute button on the alarm panel. Note, the "MES Fault" LED is lit until the printer error is corrected. 32 TT-3000E mini-C GMDSS User Manual 5 MESSAGE TERMINAL OPERATION 5.1 Menu Bar BASIC CONCEPTS Status Field Title GPS mode INM-C Signal Clock Text Field Hint Field Status Line A Window Title Shadow Figure 5 Basic Concept A Window Is an area of the screen delimited by a double line border. Several windows may be displayed on the screen at the same time overlapping each other. The window being on top will have a shadow. This indicates that the next keystroke on the keyboard will be directed to this window . Title Shows the name of the window. Menu Bar Holds the menus of a window. Not all windows have a menu. 33 TT-3000E mini-C GMDSS User Manual Text Field Is the part of the Capsat window, where you may type in text. Status Field Is a combined field showing the current ocean region and status information. When the transceiver is logged in and not performing a Scan, Login, Logout or a Link Test, the current ocean region is displayed. GPS Mode Indicates the mode of the GPS; Acquisition, 2-D or 3-D mode. See page 82 for further information. INM-C Signal Meter Indicates the signal strength 0-5 using square boxes. The scale is indicated by 5 small dots. 3 boxes or more is needed to do reliable communication. Clock Shows the system local time. Hint Field May show miscellaneous status information or hints about which key to press. This will be '<Space>' for Spacebar and '<Enter>' for the Enter key. Shadow Points out the window on top. When you type on the keyboard, the keystrokes will be given to that window. 5.1.1 SPECIAL KEYS ON THE KEYBOARD To operate the Capsat Message Handling program you need to know which keys to press. In this chapter we will explain the functionality of the special keys on your keyboard. 34 TT-3000E mini-C GMDSS Esc User Manual Pressing Esc will always take you one step back. Previous Action Just had a window displayed Revising a value in a field Hitting Esc will... Remove the window Cancel revise and restore the original content Arrow Keys Moves the highlight or the insertion point. Both are known as the cursor. There are 4 arrow keys; Up, Down, Left and Right. 35 TT-3000E mini-C GMDSS Enter User Manual Is used to do the following operations: • Choosing the command currently highlighted. • Make a new line in the Text Field of the Editor. • To validate values, names, etc. that you have typed in. Alt The Alt key is usually used together with another key. You press down the Alt key continuously while you then press the second key once. You have... Flashing cursor in Text Field Highlight in the Menu Bar Flashing cursor in Text Field You want to... Get Highlight in the Menu Bar Flashing cursor in the Text Field Choose a command from the Menu Bar. I.e. Transmit. 36 Press... Alt Alt Alt, T (Press Alt first and keep holding it down while hitting T. Release Alt) TT-3000E mini-C GMDSS User Manual Is used to do the following operations: Spacebar • Insert blank characters in the Text Field of the Editor. • Change the value of a field that cannot be changed otherwise. This applies to fields on the screen like: (•) ( ) [X] [ ] Hitting Spacebar, when the highlight is positioned on such a field, will reverse the value, e.g. if you have '( )', you will get '(•)' and vice versa. When the Spacebar has this functionality, the upper left corner of the current window (The Hint Field) will normally show '<Space>'. 5.2 • Have additional information presented, when you are filling in a field. When the Spacebar has this functionality, the upper left corner of the current window will normally show '<Space>'. • Marking items in some lists. This can be used in Directory and in the Address Book. FIRST TIME WITH CAPSAT In this chapter it is first described what happens when your turn on your Capsat system for the first time. Then we will explain how to send your very first message. 37 TT-3000E mini-C GMDSS User Manual 5.2.1 POWER ON Before doing the following steps, you should check that communication port 1 (Com 1) of your PC or Message Terminal is connected to the transceiver. Message Terminal screen presented. Turn on the power to have the start-up CAPSAT Version 3.40 05-12-01 (C) Thrane & Thrane 1. Wait for start-up screen to disappear within 5 seconds and the Capsat window is shown. The upper left corner of the screen (Status Field) will show “Transceiver not connected”. 2. Turn on the power of the transceiver and wait approximately 25 seconds until the power-on sequence has been completed. The upper left corner of the screen will now show 'Logged out', if this is the very first power-on of the unit. 3. Continue with Commissioning. 38 the next chapter TT-3000E mini-C GMDSS User Manual 5.2.2 COMMISSIONING When your system is going to be used for the first time, the following steps must be done. Login Make a login by choosing Options, Login and select the desired Ocean Region. West Atlantic East Atlantic Pacific (Alt, O, L) Indian The Status Field will now indicate '<LOGIN>'. Wait until the Status Field shows the desired Ocean Region. Link Test The first time a transceiver performs a login to the Inmarsat-C Network, the transceiver is commanded to carry out a Link Test, also known as Automatic Commissioning. This may take up to 15 minutes and is indicated by '<LINK TEST>' in the Status Field. During the Link Test the message: Automatic test mode: Normal communication disabled. Do not press any distress buttons unless you are in distress will be displayed. When the link test is completed, the 'Link Test Finished' message is displayed/printed along with the results of the test. Your system is now ready to use. 5.2.3 SENDING A TEST MESSAGE A quick guide of how to send a message through the Inmarsat-C Network and back to yourself is presented in the following. This is known as a loop back test. 1. Type in a short message in the Text Field. 39 TT-3000E mini-C GMDSS User Manual 2. Choose Transmit (Alt, T) to open the Transmit window. The highlight will be positioned on the address field. 3. Activate the Spacebar. Address Book by pressing 4. Choose New to insert an entry in the empty Address Book. The highlight will be positioned on the Name field. 5. Type in the name 'My mobile' and press Enter. The highlight moves to the Number field. 6. Identify your Ocean Region by looking at the Status Field in the upper left corner of the Capsat window. Type in the 3 digit Ocean Region Id corresponding to this. 580 - All Oceans 581 - East Atlantic 582 - Pacific 583 - Indian 584 - West Atlantic 7. Complete the number by adding your mobile number to the Ocean Region already typed in. Your mobile number is displayed in the upper right corner of the Transmit window. Press Enter to validate the number. A valid number could be 581 492380049. The highlight moves to the Answer back field. 40 TT-3000E mini-C GMDSS User Manual 8. Press Arrow-Down twice to move the highlight to '( ) Mobile'. Press Spacebar to get '(•) Mobile'. 9. Pressing Enter moves the highlight to '< OK >'. 10. Press Enter once on '< OK >' to validate the entry. The highlight will now be on New in the menu bar. 11. Choose Select to copy the entry to the Transmit window. The highlight will now be positioned at the Land Station field. 12. Press Spacebar to get a list of Land Stations. The Select field and the first Land Station will both be highlighted. 13. Choose Select to copy the first Land Station to the Transmit window. 14. Press Enter to move the highlight to the '< SEND >' field. 15. Press Enter once on '< SEND >' to transmit the message. The Transmit window is now removed and you are back in the Text Field. 16. After approx. 5 minutes you will receive the message. Your message is transferred to the Message Terminal and will be printed. It can be opened by selecting from the menu: Logs, Receive Log (Alt, L, R), highlight the new message and press V. 41 TT-3000E mini-C GMDSS 5.3 User Manual CAPSAT TEXT EDITOR The integrated text editor makes it very simple to create messages for later transmission. It is designed to be used as a tool for editing small messages and not for managing large documents. 5.3.1 THE EDITOR WINDOW The following illustration shows the important parts of the editor window, followed by a brief description of each part. Menu bar Insertion point (The Cursor) Margin Filename Character count Insert mode: Overwriting/Inserting Input mode: Telex/ASCII Figure 6 The Editor Window Menu bar Contains menus. Open the menus and choose the appropriate command. Insertion Point. Shows where text will be inserted when you type. Are also called the cursor. 42 TT-3000E mini-C GMDSS User Manual Input Mode Shows which input mode you currently are using. The field will either be Telex or ASCII. In Telex the editor will only allow you to insert characters that are represented in the Baudot alphabet. Filename Shows the name of the file on disk holding the present text. When starting out on a new message this field will be empty until you have saved your message for the first time. Character count Indicates the number of characters in your message at any time. Please note that a new line is only counted as one character. When saving the message, a new line will be saved as two characters, CR LF (Carriage Return Line Feed). Insert mode Shows whether you will be inserting or overwriting characters when you type. The mode is toggled by pressing Ins on the numeric keypad. Make sure that Num Lock is off. Margin Shows the position of the right margin of your message. The default setting is at 69, which is the maximum line length that can be transmitted through the Telex Network. 5.3.2 CREATING A MESSAGE 1. Choose File (Alt, F) and New Telex or New ASCII. If you are going to send the message to a telex destination, you should select New Telex to prevent you from using characters that cannot be transmitted through the Telex network. In all other cases it will be most convenient to use the ASCII mode. 43 TT-3000E mini-C GMDSS User Manual 5.3.3 TYPING IN TEXT As the position point (the cursor) is already positioned at the start of the message, you just type in your message as if you were using a typewriter. If you want to create some blank lines before typing, press the Enter key to insert blank lines. As you type the insertion point advances to the right. When the insertion point gets to the right margin a new line is automatically inserted and the word that you were typing will be moved to the next line. This is called word-wrap. 5.3.4 MOVING THE INSERTION POINT (CURSOR) If you are using the numeric keypad, make sure that NUM LOCK is off. To move Press this key Up one line UP ARROW Down one line DOWN ARROW One character to the left LEFT ARROW One character to the right RIGHT ARROW One word to the left CTRL+LEFT ARROW One word to the right CTRL+RIGHT ARROW Beginning of the line HOME End of the line END Top of the window CTRL+HOME Bottom of the window END Beginning of the message CTRL+PAGE UP End of the message CTRL+PAGE DOWN Up one window PAGE UP Down one window PAGE DOWN Note. The cursor can only be moved to positions holding a character or a space. The blank portions of the window do not hold spaces unless you have typed them. 44 TT-3000E mini-C GMDSS User Manual 5.3.5 SAVING YOUR WORK 1. Choose File, Save (Alt, F, S). 2. Type in the name of the file. The name may consist of 1 to 8 characters. The Editor will append .TXT to the name. This is called an extension. 3. Press Enter to actually save the file. Before saving the message, the Editor checks if there already is file of that name on the disk. If that is the case, you are given the opportunity to cancel the operation. If you choose to replace the existing file, the existing file will be given the extension .BAK and still be available on the disk. Tip. Give all your messages sequential names such as OUT.000, OUT.001, ... and keep them in a separate directory or on a separate disk. 45 TT-3000E mini-C GMDSS User Manual 5.3.6 OPENING AN EXISTING MESSAGE 1. Choose File, Load file (Alt, F, L). The Select file window The current drive and directory Use Path to change if necessary Figure 7 Opening an Existing Message 2. Select the desired file from the Select File window. 5.3.7 REVISING A MESSAGE You can delete, copy and move text in the message. If you want to copy or move text, you must indicate which text you want to change by selecting it. When doing minor deletions you do not need to select the text. 46 TT-3000E mini-C GMDSS User Manual To delete a Press this key Character left of the cursor BACKSPACE Character under the cursor DEL Line ALT+F4 Word ALT+F3 5.3.8 TYPING OVER TEXT Normally the Editor is operating in Insert mode, which means that if you type a character, the existing characters are pushed forward. However you can operate the Editor in Overwrite mode too, where the characters that you type will replace the existing ones. 1. Press Ins key to toggle between Overwrite and Insert mode. 5.3.9 SELECTING A BLOCK OF TEXT 1. Position the cursor at the beginning of the text you want to select. Figure 8 Selecting a Block of Text 2. Hold down the SHIFT key while you move the cursor to where you want the selection to end. To cancel a selection, move the cursor without holding the SHIFT key down. 47 TT-3000E mini-C GMDSS User Manual 5.3.10 MOVING TEXT Moving text from one place to another is known as cutting and pasting. 1. Select the text you want to move. 2. Choose Edit, Cut (Alt, E, T). The selected text is then removed from your message and placed in a temporary storage area. The text will reside there until you choose the Cut or the Copy command again. 3. Position the cursor where you want to move the text. 4. Choose Edit, Paste (Alt, E, P). The Editor now inserts the text from the temporary storage area. You can choose Paste as many times as you want inserting the same text at other locations in your message. 5.3.11 COPYING TEXT 1. Select the text you want to copy. 2. Choose Edit, Copy (Alt, E, C). The selected text is then copied from your message and placed in a temporary storage area. The text will reside there until you choose the Cut or the Copy command again. 3. Position the cursor where you want to insert the text. 4. Choose Edit, Paste (Alt, E, P). The Editor now inserts the text from the temporary storage area. You can choose Paste as many times as 48 TT-3000E mini-C GMDSS User Manual you want to insert the same text at other locations in your message. 5.3.12 DELETING SELECTED TEXT 1. Select the text you want to delete. 2. Choose Edit, Clear (Alt, E, E). 5.3.13 FINDING AND REPLACING TEXT The Editor allows you to find and replace text patterns in your message. The search is always performed from the cursor and onwards. 5.3.14 FINDING TEXT 1. Choose Edit, Search (Alt, E, S). 2. Type in the text that you want to find. The Editor searches for the exact pattern, so please watch your upper- and lowercase letters. If the text is found the cursor is positioned immediately after the pattern. If the pattern is not found, an error message is displayed. 5.3.15 REPLACING TEXT 1. Choose Edit, Replace (Alt, E, R). 2. Type in the text that you want to replace and press Enter. 3. Type in the replacement text and press Enter. When an instance of the pattern is found, the Editor highlights the text, and you are asked whether this particular instance should be replaced or not. 49 TT-3000E mini-C GMDSS User Manual 5.3.16 PRINTING 1. Choose File, Print text (Alt, F, T) to print the text shown in the Editor. or 2. Choose File, Print file (Alt, F, P) to print a message from the disk. 5.3.17 CUSTOMISING THE EDITOR 1. Choose Edit, Setup (Alt, E, U). In the Setup window the following parameters can be changed: • The right margin of your message can be changed from 69 to any value in the range 577. • The status line can be turned Off and On. • The Insert mode can be toggled. • The Input mode may be set to either ASCII or Telex. • The ‘Save with CR/LF’ (Save with Carriage Return and Linefeed) can be toggled to instruct the editor to save the current message with the wordwrapping facility turned off. This will allow other programs to read your message files. 50 TT-3000E mini-C GMDSS User Manual Figure 9 Customising the Editor In addition to this the colour set-up of the editor may be changed from the System application. Press F10 and open the Paint menu. 5.4 CAPSAT ADDRESS BOOK The Address Book conveniently stores the details of all your destinations. Up to 100 destinations can be stored. 1. Press F3 to access the Address Book or 2. In Capsat choose Transmit and press Spacebar in the address field (Alt, T, Spacebar). 51 TT-3000E mini-C GMDSS User Manual 5.4.1 ADDRESS BOOK WINDOW Figure 10 Address Book Window Menu bar Contains menus. Open the menus and choose the appropriate command. Names of Destinations Holds the names of all your destinations. You can move the highlight by pressing Arrow Up/Down, Page Up/Down and Home/End. Destination data Holds the data of the highlighted Destination Name. When you move the highlight to another name, this field is updated with the data corresponding to this name. Tip. To move highlight to 'T&T Fax' press Alt+T. Type of destination Allows you to select different network types. Not all of the listed types may be available at a particular Land Station. Press Spacebar on the desired type. Presentation Enables you to select whether your transmission should be done using either 5, 7 or 8 bit presentation. The 7 bit option is supported by all Land Stations. The 5 bit presentation can be used with all Destination types and will reduce the transmission costs 52 TT-3000E mini-C GMDSS approximately presentation. 33%. Press User Manual Spacebar on the desired Special Options You can specify that you want your message to always include the latest position and time (if available) when the message is sent. Capsat automatically inserts this information as text in front of your message text, if you check the Position box. The information that Capsat inserts has the same format as what you will get if you had manually used Edit, Position Ins from the menu. If the position is not available from a built-in GPS, Capsat will ask you if you want to send the message anyway. The latest available position will then be inserted instead. The Prefixed box allows you to use the ‘prefixed store-andforward’ service found at selected Land Stations. If you check this box you will need to type a two digit code in the appropriate field. This two digit code will be put in front (prefixed) of your destination address when the message is sent. You should contact the LES operator of the selected LES to find out which prefix codes are available at that station. 53 TT-3000E mini-C GMDSS User Manual 5.4.2 ADDRESS BOOK FACILITIES The following facilities are presented on the menu bar: Select Selects one or several entries to be used for a transmission. Mark Marks up to 10 destinations by placing a mark to the left of the entry. When Select is chosen afterwards, all 10 destinations are selected. To unmark an entry choose Mark once again. Instead of using Mark, you can use the Spacebar. New Creates a new entry in the Address Book. First time you access the Address Book, it will be empty and you must select New and fill in a destination in order to use the Address Book. Revise Enables you to change the contents of a particular entry. Erase Erases an entry from the Address Book. Options - Find Searches for a name or a part thereof. The search is sensitive to upper- and lowercase letters. Options - Save Saves the contents of the Address Book in a file on the disk. Give the file a name of up to 8 characters. The file will be appended the extension '.DST'. I.e. if you specify 54 TT-3000E mini-C GMDSS User Manual the name to be myfile, the name will actually be myfile.dst. Options - Load Clears the present contents of the Address Book and reads in the contents of the selected file. Options - Print Prints the contents of the Address Book. Options - Password Enables you to protect the contents of the Address Book with a password. To clear password protection, choose this menu again and re-enter your password twice. 5.4.3 INSERTING A NEW DESTINATION 1. Choose New from the menu bar and type in the name of your new destination and press Enter to move the highlight to the Destination type fields. 2. The default destination type is telex as marked by: '(•) telex' . If you want another type than telex, then move the highlight to the desired destination type by pressing Arrow Down and press the Spacebar to move the '•' to this field; i.e. to make the selection. 3. Move the highlight to the Number field by pressing Enter and type in the destination preceded by the country code. When addressing another Inmarsat-C mobile unit, remember to specify the Ocean Region. See table below. 55 TT-3000E mini-C GMDSS User Manual 4. If you want to change the default presentation of 7 bit, move the highlight with the Arrow keys to the desired field and press Spacebar to move the '•' to this field. 5. Press Enter to move the highlight to the OK field and press Enter once more. 56 TT-3000E mini-C GMDSS User Manual 5.4.4 ACCESSING THE DIFFERENT NETWORKS. Type Telex Mobile Mobile X.25 Fax PSTN (Telepho ne) Special (Predefined GMDSS services) DNID E-mail Format of number Country code + Subscriber No Ocean Region + Mobile No 580 – All Oceans 581 - East Atlantic 582 - Pacific 583 - Indian 584 - West Atlantic Ocean Region + Mobile No 1110 – All Oceans 1111 - East Atlantic 1112 - Pacific 1113 - Indian 1114 - West Atlantic DNIC + Subscriber No Country code + Subscriber No Country code + Subscriber No Pre-defined codes: 32 - Medical Advice 33 - Technical Assistance 38 - Medical Assistance 39 - Maritime Assistance 41 - Meteorological Reports 42 - Navigational Hazards and Warnings 43 - Ship Position and Sail Plan Reports DNID number and Member number. See your DNID Table for valid entries Standard email address 57 Presentation 5 or 7 bit 5 or 7 bit 8 bit 5, 7 or 8 bit 5, 7 or 8 bit 5, 7 or 8 bit 5, 7 or 8 bit 5, 7 or 8 bit 5, 7 or 8 bit TT-3000E mini-C GMDSS 5.5 User Manual CAPSAT 1. Press F2 to access Capsat. or 2. Press Esc a number of times overlaying windows are removed. until all 5.5.1 TRANSMISSION The Inmarsat-C Network is a Store-And-Forward system. This means that when a message is sent off, it is stored within the system for a period of time before the message is forwarded to the final destination. A message can be sent to several destinations at the same time (Multi-addressing. Maximum is 10). Destinations Telex Inmarsat-C Mobiles E-mail addresses X.25 Telefax Telephone modems 5.5.2 DESTINATIONS In the table is shown the destinations that can be reached from your mobile unit. Not all Land Stations supports all types, as only Telex and Inmarsat-C mobile are mandatory. Addressing the different destination types is thoroughly discussed in the chapter Capsat Address Book on page 51. 5.5.3 PRESENTATION The message can be sent in 3 different formats known as 5 bit, 7 bit and 8 bit presentation. 58 TT-3000E mini-C GMDSS User Manual 5 bit Is also known as the Baudot or Telex presentation (ITA2). Reduces the transmission costs approximately 33%, but only valid Telex characters will be transmitted transparently. 7 bit Is supported by all Land Stations and is also known as the ASCII presentation. All characters represented by values from 0 to 127 is sent transparently to the Land Station. Values above 127 are truncated. 8 bit Is known as data. All characters are transmitted transparently over the satellite link. When the Land Station forwards the message this will also be done transparently if possible. Note. Some Land Stations inserts a header in the message, which the recipient must remove before being able to use the message, if the message for instance was a spread-sheet data file. 59 TT-3000E mini-C GMDSS User Manual 5.5.4 THE TRANSMIT WINDOW Hint field Address field Pr iority Selection Landstation Message Selector Send Button Figure 11 The Transmit Window Hint Field Shows here the key to press in order to have the list of Land Stations presented as the highlight is placed on that field. Address Field Holds the address information of your destination. Place highlight on the field and press Spacebar to access the Address Book. Tip. To select the destination 'Thrane & Thrane' from the Address Book, type 'Th' in the address field and press Enter. The Address Book is then searched for an entry starting with these letters and if found, the data of this entry is copied to the Transmit window. Priority Selection Allows the user to give a message a special priority, to be used when handled by the Land Station. 60 TT-3000E mini-C GMDSS User Manual Priority Explanation Distress Routed directly to SAR Routine Forwarded immediately Non- Delayed forwarding Urgent Table 3 Message Priority Land Station Is the station to use for the transmission. Message Selector Selects whether the text in the editor or a file on the disk should be transmitted. Send Button Sends the message when pressing Enter here. 5.5.5 TRANSMITTING A MESSAGE 1. Choose Transmit (Alt, T) to open the Transmit window. The highlight will be positioned on the address field. 2. Activate the Spacebar. Address Book by pressing 3. Position the highlight on the desired destination and choose Select. See also the chapter Capsat Address Book on page 51. 4. Press Spacebar to get a list of Land Stations. 61 TT-3000E mini-C GMDSS User Manual Figure 12 Transmitting a Message 5. Position the highlight on the desired Land Station and choose Select. 6. Press Enter to move the highlight to the '< SEND >' field. 7. Press Enter once on '< SEND >' to transmit the message. The Transmit window is now removed and you are back in the Text Field. The message is saved in the message log on the disk along with addressing information allowing you to send the message again if necessary. 5.5.6 TRANSMITTING AN EMAIL 1. Choose Transmit (Alt, T) to open the Transmit window. The highlight will be positioned on the address field. 2. Activate the Spacebar. Address 62 Book by pressing TT-3000E mini-C GMDSS User Manual 3. Position the highlight on the desired email destination and choose Select. See also the chapter Capsat Address Book on page 51. 4. Press Spacebar to get a list of Land Stations/Internet Service Providers. Please notice that only stations that are configured to support Internet Email will be on the list (please see section 5.5.49). 5. Position the highlight on the desired Land Earth Station / Internet Service Provider and choose Select. 6. Press the arrows to move the highlight to the '<MORE E-mail >' field. Figure 13 Transmit Email Window 7. In the <More E-mail> window standard additional email entries as “Cc”, “Bcc” and “Subject” can be available. Only entries supported by the selected Internet Service Provider will be present. 8. Fill in the necessary extra information using the arrow key to move between the different fields. 9. Press Enter once on '< OK >' to return to the normal transmit window 63 TT-3000E mini-C GMDSS User Manual 10. Press Enter once on '< SEND >' to transmit the message. The Transmit window is now removed and you are back in the Text Field. The message is saved in the message log on the disk along with addressing information allowing you to send the message again if necessary. 5.5.7 SELECTING A FILE FOR TRANSMISSION 1. Move the highlight in the Transmit window to ' [X] Text in editor' and press Spacebar to remove the 'X'. This reveals the field 'File' immediately below. 2. Press Arrow Down to move highlight to the File field and press Spacebar to have the Select File window presented. 3. Select the desired file by choosing Select. Note. The size of the file must not exceed 10 Kb, which is the absolute maximum message length. 5.5.8 SCHEDULING A FILE FOR LATER TRANSMISSION 1. Move the highlight in the Transmit window to ' [X] Immediate transmission' and press Spacebar to remove the 'X'. This reveals the field 'Time' immediately below. 2. Press Arrow Down to move highlight to the Time field and enter the time of the transmission. 64 TT-3000E mini-C GMDSS User Manual 5.5.9 PRINTING A MESSAGE ON TRANSMISSION 1. Move the highlight in the Transmit window to ' [ ] Print' and press Spacebar to insert an 'X' . 5.5.10 PASSWORD PROTECTION Transmissions can be password protected to avoid unauthorised use. Distress priority transmissions are not affected. 1. Choose Options, Configuration, Password (Alt, O, W). 2. Type in your password and press Enter. 3. Type in your password again for verification and press Enter. Note. To clear password protection, choose this menu again and re-enter your password twice. 5.5.11 ABORTING A TRANSMISSION It is possible to abort a transmission at any time by selecting “Abort transmission” from the Options menu. 65 TT-3000E mini-C GMDSS User Manual 5.5.12 TRANSMIT LOG The transmit log keeps track of all outgoing messages. All transmitted messages are recorded in a message log file on the disk together with all received messages. The transmit log is automatically updated every time the status of a message is changed. 1. Choose Logs, Transmit log (Alt, L, T). Figure 14 Transmit Log Message Name (Msg) Is assigned by the transceiver at the time of transmission. The numbering will be sequential starting with '000'. Kbits Specifies how many kilobits actually sent. You will be charged per kilobit by the Land Station. Ref is the message reference number of the message as given by the Land Station. 66 TT-3000E mini-C GMDSS User Manual Status Shows the current status of the message. On the next page is shown the possible values of this field. 67 TT-3000E mini-C GMDSS User Manual Status Field Explanation Waiting The message has not yet been scheduled for Sending The message is scheduled for transmission Acknowledged The message has been successfully received at the transmission. Land Station. Confirmation was not requested. ConfReq The message has been successfully received by the Land Station, but so far the delivery to the final destination hasn't been done. ConfOK The message has been delivered to final destination. You will only see ConfOk if you have requested confirmation in the Transmit window. Otherwise you will only get 'Acknowlg'. Failed The Land Station failed to deliver a message on which confirmation had been requested or the transmission protocol failed. The failure code will be printed out. Pending The Land Station has postponed the transmission for a short time. The transmission will be done when the Land Station tells the transceiver to go ahead. Rejected The transmission was rejected by the Land Station. NotDeliv Will only be shown, if you explicitly try to get a I.e. nothing was sent. confirmation on a message by selecting Confirm from the Txlog menu. It indicates that the Land Station has not yet been able to deliver the message, but is still trying. When giving up, the status will change to 'Failed'. Unknown The message is no longer recorded in transceiver and the final status is not known. Table 4 Message Transmission Status 68 the TT-3000E mini-C GMDSS User Manual 5.5.13 THE TRANSMIT LOG FACILITIES The following facilities are presented on the menu bar: View View a message. Resubmit Send a message again. Confirm Explicitly requests confirmation status at the Land Station of a particular entry. Erase Deletes an entry from the log. You cannot delete an entry which has status 'Sending'. Print Prints out the log. 5.5.14 SENDING A MESSAGE AGAIN Any outgoing message can be send again with the Resubmit facility of the Transmit Log. 1. Choose Logs, Transmit log (Alt, L, T). 2. Place the highlight on the message you want to send again, by using the Arrow Up/Down keys. 3. Choose Resubmit (R) to have the Resubmit window presented. You now have the option to change the Land Station or the destination. 4. Press Enter to move the highlight to the '< SEND >' field. 5. Press Enter once on '< SEND >' to transmit the message. 69 TT-3000E mini-C GMDSS User Manual Figure 15 Resubmit Message 5.5.15 RECEPTION By default all incoming messages are saved in the log files on the disk. In addition to this you may choose to have the messages printed. The messages may also be saved in separate files on the disk. When a new message has been transferred to disk, this is indicated in the Status Field of the Capsat window with either "Mail" or "Egc-Mail". 70 TT-3000E mini-C GMDSS User Manual 5.5.16 MESSAGE ROUTING 1. Choose Options, Configuration, Routing (Alt, O, C, R). Figure 16Message Routing Change the routing to suit your needs by setting/removing the 'X' in the brackets. Important note. As the 3000E system does not support a remote printer, you should always select local printer or disk. The local printer is connected to the 3606E Message Terminal. The Capsat program will change your routing selections if they conflict with the Inmarsat specifications: If the Message Log files box has no checkmark and none of the 3 boxes for Mail has a checkmark, then the program will put a mark in Local Prn for you. The same goes for the 4 EGC Message types. 71 TT-3000E mini-C GMDSS User Manual If none of the printer boxes for EGC SafetyNET messages have checkmarks then the program will put a mark in Local Prn for you. 5.5.17 RECEIVE LOG The receive log holds information concerning the incoming mail. By default all received messages are stored in the log files on the disk. The receive log is automatically updated every time the status of a message is changed. 1. Choose Logs, Receive log (Alt, L, R). Mail Indication View Mark Figure 17 Receive Log Mail Indicator Indicates the reception of a message on the disk since the last inspection of the receive log. Viewing the log clears this field. 72 TT-3000E mini-C GMDSS User Manual View Mark Is set on messages on the disk, which haven't been viewed with the View function. Will be cleared after viewing. File Is assigned by the transceiver at the time of reception. The numbering will be sequential starting with '000'. Note. If you don't do a Logout before turning off you transceiver, the current number will not be saved - So always do a logout... Type Indicates the type; DATA (8 bit), ASCII (7 bit) or PACKED (5 bit). Priority Is usually NOR for normal, but can be SOS in case a message with distress priority is received. Status Indicates whether the message has been routed to local printer (Prn), diskette (Disk), remote printer (Rmt) or a combination thereof. 5.5.18 THE RECEIVE LOG FACILITIES The following facilities are presented on the menu bar: View Views a message stored on disk. Print Prints a message stored on disk. Logprint Prints out the log. Mail Request Send a request for mail to a Capsat Gateway. 5.5.19 REQUESTING MAIL If you normally receive your mail from a Company Mail System on a computer network (that connects to a Land Earth Station via a Capsat Gateway), you can use the Request Mail menu function to tell the Gateway to forward your mail to you. 73 TT-3000E mini-C GMDSS User Manual When people on the Mail Network send messages to you, the messages will not be sent directly, but will instead be stored in the Gateways mailbox until you call in and request them with the Request Mail command DNID List Setting up DNIDs for the 4 ocean regions The active DNID for this ocean region Figure 18 Requesting Mail Your Transceiver must be registered at the Capsat Gateway for “Using Mailbox Service” if you want to be able to use this facility. The request is sent as a datareport to a DNID. You must set-up which DNID to use before you can send any requests. The Capsat program can have one DNID for each ocean region. 5.5.20 ENHANCED GROUP CALL (EGC) The Enhanced Group Call (EGC) facility enables your system to receive messages from different information providers. EGC messages will normally be printed, but you are able to 74 TT-3000E mini-C GMDSS User Manual route the messages to disk as well. Please consult the chapter Message Routing on page 71. The EGC messages can be divided in 3 major categories. SafetyNET Maritime Safety Information (MSI) from Information Providers registered by IMO for GMDSS purposes. FleetNet Information from authorised commercial Information Providers. System Supplied by Inmarsat. Table 5 gives a quick view of the different EGC services. 75 TT-3000E mini-C GMDSS Service General Call Group call Navigational Warnings to Rectangular areas. Meteorological and navigational Warnings to circular areas Inmarsat system messages Coastal Warning (NAVTEX). Shore-ship Distress alert to circular area EGC system message Meteorological or Navarea warning or Meteorological Forecast. Download Group Identity Search and Rescue Co-ordination to rectangular area Search and Rescue Co-ordination to circular area Chart correction service Chart Correction Service for fixed areas User Manual Abbreviated GENERAL GROUP NAV_WARN Addressing All mobiles ENID Position Type System FleetNET SafetyNET NAV_WARN Position SafetyNET INMARSAT All or all in Ocean Region Navarea, subarea (A-Z) Position System Mobile number Navarea System System SAR Mobile number Position SafetyNET SAR Position SafetyNET CHART Enid FleetNET CHART Area SafetyNET COASTAL DISTRESS SYSTEM MET_WARN ENID SafetyNET SafetyNET SafetyNET Table 5 Enhanced Group Call (EGC) Note. If your position has the status INVALID in the Position window (Alt, P), the transceiver will receive all EGCs addressed by position. 76 TT-3000E mini-C GMDSS User Manual 5.5.21 THE EGC WINDOW 1. Choose Options, Configuration, EGC (Alt, O, C, E) to get the EGC window. EGC Service Selection Coastal Warning Subarea (A-Z) Coastal Warning Service Selection Fixed Positions Figure 19 The EGC Window EGC Service Selection Makes it possible to choose whether you want to receive a particular service type or not. FleetNET messages cannot be blocked. On maritime units this also applies to SafetyNET messages. Coastal Warning Subarea (A-Z) Allows you to specify reception of messages addressed to one or several subareas within a NAVAREA. For instance you specify subarea A,C,E by typing 'ACE' in the field. Coastal Warning Service Selection Allows you to mark 'X' the desired types of services for reception. Fixed Positions Allows you to type in 5 additional positions in order to receive EGCs addressed to geographic areas including these. 77 TT-3000E mini-C GMDSS User Manual Additional NAVAREA Allows you to receive EGCs addressed to one additional area besides the one currently given by your position in the Position window. 5.5.22 EGC LOG The EGC log holds information concerning the received EGC messages. The layout and the facilities strongly resemble those of the Receive Log, which we kindly ask you to consult. All EGC messages are named EGC.000, EGC.001 and so on. The priority field in the log may show the following codes. 78 TT-3000E mini-C GMDSS Short NOR SAF URG Type Normal Safety Urgent SOS Distress User Manual Remarks A message box will be displayed on the screen and a Beep will issued at regular intervals until you remove the box by pressing Esc. In addition the Distress Msg LED and the audio alarm on the Remote Alarm Box will be activated. The audio alarm is stopped by pressing the buzzer reset button on the Remote Alarm Box. The Distress Msg LED is turned off by pressing Esc at the Message Terminal or by pressing the Stop button on the transceiver. A message box will be displayed on the screen and a Beep will issued at regular intervals until you remove the box by pressing Esc. In addition the Distress Msg LED and the audio alarm on the Remote Alarm Box will be activated. The audio alarm is stopped by pressing the buzzer reset button on the Remote Alarm Box. The Distress Msg LED is turned off by pressing Esc at the Message Terminal or by pressing the Stop button on the transceiver. Table 6 EGC priority 5.5.23 ENID - EGC NETWORK ID The ENIDs are downloaded to your transceiver by the Download Group Identity service. When you have a particular ENID stored, you can receive EGCs addressed to this ENID. To check your ENIDs: 1. Choose Options, Configuration, ENIDs (Alt, O, C, I). By Disabling an ENID, you will subsequently not receive EGCs addressed to this ENID. You can make an ENID active 79 TT-3000E mini-C GMDSS User Manual again by selecting Enable from the menu of the ENID window. 5.5.24 DISTRESS You cannot send a Distress Alert from the Capsat Program, but you can set the Distress Message via the Distress Menu: Figure 20 Setting Distress Message Window Land Station Will normally be filled in with the station, that you used for your latest transmission. You may edit the field by pressing Spacebar. Position Field Allows you to enter your current position. Nature of Distress Shows here the types available for Maritime Distress. The Maritime Distress Alert parameters set-up in the Distress Menu are transferred to the transceiver. The parameters are valid in the transceiver for an hour or until a distress acknowledgement is received. You don’t send a Maritime Distress Alert from the Distress Menu. You will get a warning about this when you leave the Distress Menu: 80 TT-3000E mini-C GMDSS User Manual To actually send a Maritime Distress Alert you must press the Distress button on the AP5042 Alarm panel for at least 5 seconds until the Alarm indicator is continuously lit. After you have sent a Maritime Distress Alert you may then send a Detailed Distress Message (see later). 5.5.25 SENDING A DETAILED DISTRESS MESSAGE. 1. Type in the message in the Text Field of the Editor. 2. Choose Transmit (Alt, T). Press the Tabulation Key to move the highlight one position to the right to the priority field '( •) Routine'. 3. Press Arrow Down twice to move to '( ) Distress' and press Spacebar to select. This causes the address field to show 'SEARCH & RESCUE'. 4. Press Enter to move the highlight to '< SEND >' and press Enter again to transmit. Note. If the Land Station field is empty, the highlight will be positioned there instead. Press Spacebar to get the Land Station list and select a station. Press Enter to move to '< SEND >'. 81 TT-3000E mini-C GMDSS User Manual 5. Confirm the distress priority transmission by pressing Enter. 5.5.26 POSITION & GPS Your geographical position is a key element in a maritime system. It is used in EGC reception to selectively receive the messages addressed to certain areas. Also, a correct position is vital when sending Distress in case of emergency. The transceiver has a built-in GPS unit, which ensures that your equipment knows the correct position. If your transceiver has a built-in GPS, this will be indicated in the main Capsat window as shown below. The mode of the GPS is displayed using small boxes. See Table 7. 82 TT-3000E mini-C GMDSS User Manual GPS Mode Comment yyy Acquisition The GPS module is trying to acquire the correct position. To ease the acquisition, the approximate position and time could be entered. Upon power-up the GPS module will always enter transceiver this has a mode. valid If the position stored in non-volatile memory, this will be fed to the GPS. y 2-D The time, latitude and longitude are known. The number of small boxes indicates the quality of the GPS signal. 3-D The time, latitude and longitude are known. Table 7 GPS Status The time supplied by the GPS will be used as the system time. This also includes the PC or Message Terminal. When the GPS is in 2-D or 3-D mode, you are not able to change the time or the position. If you do not have the correct local time, please check your time-zone. (Press F10, Select Options and Clock). Maritime Units Only. If the position hasn't been updated in 4 hours an ‘Update Position’ warning is shown. This warning is acknowledged using the Esc key. In addition the Status Field of the main Capsat window will show 'Position' next to the Ocean Region. This indication is removed when the position has been updated. If it isn't updated within 12 hours, the position will become invalid. 83 TT-3000E mini-C GMDSS User Manual 5.5.27 SETTING THE POSITION 1. Choose Position (Alt, P) 2. Type in the position; Longitude: degrees, minutes and hundreds of a minute and so on. 3. Press Enter on the OK button to actually set the position. Figure 21 Setting the Position When the position is shown on the screen, the values shown will be updated by the program allowing you to monitor the position generated by a the GPS module. 5.5.28 POSITION REPORTING This facility allows you to program the Transceiver to send position reports unattended. The reports are sent as Data Reports to a DNID-mailbox in a compressed format. This makes the reporting inexpensive compare to sending a text message containing a position and time like explained in the section about Special Options on page 53. A brief description of DNIDs is given on page 95. 84 TT-3000E mini-C GMDSS User Manual The transceiver may also be commanded remotely to send position reports. This is done by Polling. You need to contact the LES Operator on the LES you want to use for instruction on how to use polling. The Transceiver can control up to four connections, numbered from 0 to 3. Each of these connections can hold one reporting program, but only one of the connections can be local. This is the one that you can program from the Capsat program. The other 3 connections must be set up from a remote site via polling. Below is a example of the status of connection 0 and 1 when they are un-programmed (closed). If you want to see connection 2 and 3 you can select More on the menu. Connection 0 Information Area Connection 1 Information Area Figure 22 Data Reporting 5.5.29 SETTING UP POSITION REPORTS Important: Before you start to set up a program you should make sure that your Transceiver has a good satellite signal, as the transceiver needs the timing information from the Inmarsat-C System to be able to set up the program. To set up a Position Report program on your Transceiver, you must proceed as below: 85 TT-3000E mini-C GMDSS User Manual 1. Choose Options, Configuration, Position Report (Alt, O, C P) to get the Position Report window. 2. Select Change, Open from the menu. Figure 23 Setting up Data Reporting You will now see a list of available DNIDs. You can mark one or more from the list, but the DNIDs must be from different ocean regions. You can find out which ocean region the DNID belongs to by looking at its LES ID. The first digit of the (3 digit) LES ID is the ocean region number: 0: Atlantic West 1: Atlantic East 2: Pacific 3: Indian 86 TT-3000E mini-C GMDSS User Manual Two marked DNID’s List of available DNIDs Figure 24 Setting Ocean Area on Data Reporting You can use Spacebar or choose Mark to mark entries. When you choose Select and press ENTER you will be returned back to the Position Window and the Transceiver will now open the connection for you. Figure 25 Changing Status on Data Reporting You can see that the Connection Area for Connection 0 has now been filled with information about the Position Report program. 3. Select Program from the menu. 87 TT-3000E mini-C GMDSS User Manual You can now specify how often you want your reports to be sent. The default is 60 minutes between each report. Figure 26 Reporting Interval 4. To finally start the reporting choose Start from the menu, and you will see a result like the one below: DNID List for Connection 0 Report Configuration for Connection 0 Figure 27 Starting Data Reporting You now have an active Position Report Program! The Report Configuration shows you the details of the current program: Type: Can be Local or Remote. This tells you if the connection is one that you have made via the Capsat 88 TT-3000E mini-C GMDSS User Manual Program or if it has been set up via polling from a remote site. One of the 4 connections can be local. State: Can be Started or Stopped. This informs you if the connection is currently sending any reports. Contents: Can be None, ADS or Inmarsat. The indication is None as long as the connection has not been programmed, ADS if the connection sends Position Reports in the RTCA DO-212 Automatic Dependent Surveillance data format (not supported by TT-3000E), and Inmarsat if the position reports are sent in the Inmarsat specified Landmobile or Maritime format. If this field is blank the connection is either not programmed or sends reports without positions. 5.5.30 CHECKING THE REPORTING FUNCTIONS By selecting Status from the menu you can see the technical details of the local connection. The menu will be unavailable if you do not have a local connection open. Below is an example: The number of reports that has been sucessfully sent since the system was turned on Report interval measured in frames (8.64 seconds). 417 frames = 60 minutes. The active DNID in this ocean region The start time of the program and the time of the next report in frame numbers and UTC time The status of the program scheduler. You may see ‘frametiming error’ here if your system does not have synchronization. Figure 28 Data Reporting Program Details 89 TT-3000E mini-C GMDSS User Manual 5.5.31 OCEAN REGION MANAGEMENT The coverage areas of neighbouring satellites overlap. In many areas you will be able to use more than one ocean region. 5.5.32 SCAN The transceiver scans the satellite frequencies in order to find the strongest signal. When the best signal is found, a login will be issued if need be. A scan may be performed within the limits of one Ocean Region or in all regions. You control this by: 1. Choose Options, Scan (Alt, O, S) to get the Scan menu. 2. Initiate a scan by selecting a specific Ocean Region or selecting an All ocean-scan. The '•' marks your selection. 5.5.33 LOGIN The transceiver will automatically perform a login if necessary when you turn on the power. This is true in all cases, but one. A Land mobile unit will do nothing, if it's not commissioned. In that case you must manually perform a login. 1. Choose Options, Login and select the desired Ocean Region. A '•' will mark your selection and the Status Field of the Capsat window will show '<LOGIN>' until the login is completed. You may force the transceiver to login on a specific satellite channel by choosing Channel... from the Login menu. 90 TT-3000E mini-C GMDSS Do Manual User Manual - You have logged out and you haven't turned Login when... off your equipment in the meantime. - You have turned on your system for the first time. - You want to operate in another Ocean Region. 5.5.34 LOGOUT Before turning off your system you should perform a logout. This will instruct the transceiver to save certain system parameters (Numbers of EGC-, IN- and OUT-files). Also the Inmarsat-C system will be able to notify any calling parties, that your transceiver at the moment cannot be reached. 1. Choose Options, Logout (Alt, O, O) and confirm the Logout. The Status Field of the Capsat window will show '<LOGOUT>'. 2. When the Status Field has changed to 'Logged Out', you are welcome to turn off your equipment. 5.5.35 MISCELLANEOUS In this chapter we will briefly describe some of the rarely used facilities in the user interface. 5.5.36 NMEA-OUT The NMEA-out feature allows TT-3000E to send GPS NMEA sentences to external equipment via the secondary COM port (RS-232) of the message terminal. The system complies with: • NMEA 0183, version 3.00, July 1, 2000 91 TT-3000E mini-C GMDSS User Manual • IEC 61162-1:2000, November 2000. • IEC 61262-2, 1998 Not that in order to fully comply with IEC 61162-1/2, the TT-3606E opt. 003 NMEA Adapter must be used between the TALKER (3606E) and the LISTENER (External equipment). The internal GPS unit of TT-3026C provides the position for the NMEA sentences. The following sentences are transmitted: • GLL – Geographic Position – Latitude/Longitude • VTG – Course Over Ground and Ground Speed • GGA – Global Positioning System Fix Data • ZDA – Time & Date An example of the sentences is shown below: $GPGLL,5547.60,N,01231.40,E,143055,A,A*41 $GPVTG,28,T,,M,0,N,0,K,A*29 $GPGGA,143055,5547.60,N,01231.40,E,1,,01,,M,,M,,*5B $GPZDA,143055,22,12,2006,,*49 Note, below is a list of unused fields in the sentences. These fields are empty as can be seen in the above example. Type Field Data of unused field VTG 3 Course over ground, degrees magnetic. GGA 7 Number of satellites in use. 9 Antenna altitude above/below mean sea level (geoid). 92 TT-3000E mini-C GMDSS ZDA User Manual 11 Geoidal separation. 13 Age of differential GPS data. 5 Local zone hours. There is approximately a one second interval between two equal sentences. The position is updated every 30 seconds. NMEA-out is enabled/disabled from “Secondary serial port…” in the Options menu. When enabled, TT-3000E will immediately start sending out sentences at the secondary serial port. The port (COM1/COM2) used can be changed in the serial ports settings. Refer to 5.7.4 Configuring the Serial Port. 5.5.37 LINK TEST The Link Test checks if your equipment meets the specifications set out by Inmarsat. As previously described, a Link Test will be carried out when performing a login for the first time. The test is then regarded as a commissioning procedure. You may do a Link Test at any time if you want to check your system again. 1. Choose Options, Link test (Alt, O, I) to have the Link Test window displayed. If a test has been carried out, the results will be shown. Each item will have the verdict OK or FAIL. If no test has been done with this unit, no results will be available. 93 TT-3000E mini-C GMDSS User Manual 2. Do a Link Test by choosing Activate from the menu bar. The Status Field of the Capsat window will show '<LINK TEST>' until the test has been completed. 3. During the Link Test the message: Automatic test mode: Normal communication disabled. Do not press any distress buttons unless you are in distress will be displayed. 4. When the link test is completed, the 'Link Test Finished' message is displayed/printed along with the results of the test. This may take up to 15 minutes! 5.5.38 POLLING A "Poll" is a message, but it differs from normal messages in the way that it can only sent in the direction from a terrestrial user (telex, x.25 or telephone modem) towards the mobile unit and in the way that it may simultaneously be received by several mobile units. A Poll can be addressed to: • One specific mobile. • A group of mobiles. • A group of mobiles within geographic or navigational area. a specified The reception of a poll can initiate the transmission of a position report or trigger some other pre-defined event. As shipped your system only supports transmission of 94 TT-3000E mini-C GMDSS User Manual position reports in return to a poll. When a Capsat mobile unit responds to a Poll, the response is either forwarded to the terrestrial user at once, or it is stored at the Land Station for later retrieval. When receiving a poll the transceiver will generate a file containing the data of the poll. These files named POLLFILE.000, POLLFILE.001,... will be transferred to disk. No further action will be taken. 5.5.39 DNID - THE DATA NETWORK ID The DNID is a unique number, which serves as a link between the terrestrial user and the mobile unit(s), i.e. the DNID is used when the terrestrial user issues a Poll and also when the mobile responds. A user may very well have several DNIDs. This is also the case for the mobile. When several mobiles have the same DNID, this is called a group. Each mobile in the group is also designated a member number, which enables the terrestrial user to differentiate between the mobiles in the group. This is especially important, when responses from the mobiles are processed at the premises of the terrestrial user. The user interface allows you to enable or disable DNIDs. If a DNID is disabled you will not receive any poll with this DNID or be able to use it for position reporting. To change the status of a DNID: 1. Choose Options, Configuration, DNIDs (Alt, O, C, D) to have the DNID window displayed. 2. Choose Enable or Disable to change the status of a DNID entry. The entries can have the status Enabled, Disabled, T&TPos on and T&TPos off. The last two types will only appear if you have set this DNID to use the old T&T type position reporting. 95 TT-3000E mini-C GMDSS User Manual The user interface also allows you to send a data report directly to a DNID: 1. Choose Options, Configuration, DNIDs (Alt, O, C, D) to have the DNID window displayed. 2. Move the highlight to the DNID, that you want to send to. 3. Choose Transmit and select either the current content of the editor or a disk file to be transmitted as a datareport. Please note that the size of the data report is limited to 120 bytes. If your message/file is too big, only the first 120 bytes are transmitted. 5.5.40 NCS CHANNELS The system comes with 4 pre-programmed NCS channels. Upon receiving information from Inmarsat you may insert new channels in this table. 1. Choose Options, Configuration, NCS-channels (Alt, O, C, N) to have the NCS window displayed. 2. Choose Insert to insert a new NCS-channel. 96 TT-3000E mini-C GMDSS User Manual 5.5.41 TRANSCEIVER STATUS INFORMATION General information of the transceiver is available. The given information is discussed in detail in the Installation and Service Manual. Only in case of problems, you may need to see this information. 1. Choose Options, Transceiver status (Alt, O, T) to have the Status window displayed. 2. Choose Update just once to have the window updated automatically every 5 seconds. 5.5.42 GPS STATUS INFORMATION 1. Choose Options, GPS status (Alt, O, G) to have the Status window displayed. 2. Choose Update just once to have the window updated automatically every 5 seconds. 5.5.43 PASSWORD 5.5.43.1 CAPSAT APPLICATION The Capsat application has two passwords: One for message transmission and one for the program configuration. Choose Options, Configuration, Password for entering passwords for the Configuration and Transmit Window. You will be asked for the password in the following places: Configuration Password: The EGC Window when you select OK and press Enter. The Routing Window when you select OK and press Enter. The Open, Program, Start, Stop and Close menu selections in the Change Menu of the 97 TT-3000E mini-C GMDSS User Manual Position Report Window. The DNID and ENID Windows when you select Enable or Disable and press ENTER. Transmit Password: The Transmit Window when you select OK and press Enter. You can remove the passwords again if you choose Password again and re-enter your password twice. 5.5.43.2 THE CAPSAT TRANSCEIVER The Transceivers own configuration can also be protected by a password. If this feature is enabled you may see an error message like the one below when you start the Capsat program. Figure 29 Password needed message You can ignore this message if you do not need to change any Transceiver configuration (like message routing, printer settings etc.) If you do need to change the Transceivers configuration you must enter the password in the Transceiver, by selecting the Terminal mode (Alt, O, C, T) and enter the following lines: su <user level><Enter> password<Enter> 98 TT-3000E mini-C GMDSS User Manual where user level is either “sysadm” or another name supplied by your dealer. password is the password associated with that user level. Please note that the Transceiver will display stars instead of the letters in your password. 5.5.44 TEST MODE The Distress Test Mode facility (Alt, O, E) allows test of the Distress Buttons, Distress LED’s and wiring. When Distress Test Mode option is selected the Distress Test Mode message is displayed: Cancel Test Mode Yes No Distress buttons are under test. Cancel the test mode if a real distress alert needs to be sent. Cancel? Figure 30 Test Mode In Distress Test Mode the Distress Buttons can be activated and tested without issuing Distress Alerts. Distress Test Mode is terminated by pressing the Esc key. After Distress Test Mode is terminated activating the Distress Buttons will again result in a Distress Alert being sent. Read more about the distress test mode in the Alarm Panel installation manual. 5.5.45 TERMINAL MODE Note. Do not use the Terminal Mode unless you know what you are doing. When the terminal window is open no information windows or error windows are shown. 99 TT-3000E mini-C GMDSS User Manual Always leave the Terminal Mode (Press Esc) when you're done to ensure the functionality of your system. The Terminal Mode is available for users wanting to customise their system to a degree not available from the windows of the Message Handling software. In Terminal Mode you are in direct contact with the transceiver and you are able to issue commands by typing them from the keyboard. 1. Choose Options, Configuration, Terminal mode (Alt, O, C, T) and wait for the blinking cursor to appear. This may take a while if the transceiver and the Message Handling program is communicating. 2. Press Enter to see the prompt ' :' on the screen. 3. Type 'HELP' and Enter to get a list of the available commands. 4. Type in a command followed by ' ?' and press Enter to get detailed information. 5.5.46 MESSAGE LOG All in- and outgoing messages are recorded in special log files on disk. Each log file may hold as many as 50 messages. The name of the log files have a special layout such as: LOG09-97.001 LOG10-97.001 LOG10-97.002 where 09 and 10 is September and October respectively. 97 is the year. 001 and 002 is a sequential number within each month. A new log file is generated when a new month begins or when the size of the file gets larger than 100 Kb. 100 TT-3000E mini-C GMDSS User Manual The information shown in the Transmit log, the Receive log and the EGC log is that of the 2 latest log files. This means, that the information in these log will show a maximum of 100 messages all together. When the free disk space gets well below 150Kb, the program will ask you to insert an empty disk. A new log file is then generated on the new disk and you will be asked to insert the previous disk to have the program copy the latest log file on to the new disk. In this way you get continuity in the logs. When using floppy diskettes, you may need to remove the message log disk from time to time in order to retrieve files on other disks. If the program needs the log file during this, you will be asked to insert the disk with the log files again. 5.5.47 INSPECTING OLD MESSAGE LOGS Old message log files may be inspected and messages may be retrieved. This is done by: 1. Choose Logs, Old log files (Alt, L, O) to have a list of the log files presented. 2. Move the highlight to the log file, you want to see and choose Select which then presents a window as shown below. 3. Move the highlight to a message. You may now View, Print or even Copy the message to a separate file. 101 TT-3000E mini-C GMDSS User Manual Figure 31 Old Message Logs 5.5.48 ABOUT... The About window gives you a summary information of your system, such as the program version, serial number, mobile number and type. 1. Choose File, About (Alt, F, B) 5.5.49 INTERNET MAIL When the Inmarsat-C network was launched the Internet Email facility was not commonly used and the Inmarsat-C protocols are therefore not prepared for sending Internet emails. This problem has been solved such that the different Internet Email fields like address, CC address, Subject etc. are written into the normal Inmarsat-C mail as separate 102 TT-3000E mini-C GMDSS User Manual lines with a keyword and the corresponding text. An example could be TO: [email protected] Where the “TO:” is the keyword and the rest of the text line is the Email recipient. The different Inmarsat-C service providers do unfortunately not use the same keywords causing the email transmission to be somehow confusing. In the InternetMail menu (please see Figure 32) the configuration for each service provider can be entered. When the parameters are correctly configured the Capsat program will automatically enter the service provider depending keywords and corresponding text in the Inmarsat-C message causing Internet Email message transmission to be as easy as all other message formats in the Inmarsat-C network. Figure 32 InternetMail Configuration Menu When the Capsat is delivered all known service provider configurations are pre-entered, and it should therefore only 103 TT-3000E mini-C GMDSS User Manual be necessary to use this menu if additional service operators offer Inmarsat-C email facilities. If a new service provider has to be configured please use the following guidelines: 1. Chose Options, Configuration, InternetMail (Alt, O, C, M) to have the configuration menu presented. 2. Select New from the Menu bar and start with entering the service provider’s name. 3. For each ocean area where the Operator is present the Inmarsat-C LES ID has to be entered. Leave unsupported ocean area fields empty. 4. For each of the items: “Internet Address Command”, “Carbon Copy”, “Blind Carbon Copy”, “Subject” and “Message Prefix” the corresponding text has to be entered. Please refer to information given by the Operator. Unused fields are left empty and will therefore not be available when transmitting the email (please see section 5.5.6). 5. Depending on service provider configuration the Internet Email message is either transferred using Special Access Code (Special) or using X.25. Please select the correct format using the space button on the type field. The corresponding value field must be entered afterwards. Please refer to service provider information on type and value. 6. Finally it can be chosen that the service provider is used as default email operator 104 TT-3000E mini-C GMDSS User Manual causing all emails be transmitted using this provider. This is done by checking the “Use this Service Provider as default”. Obviously only one operator can be selected as default. 5.6 DIRECTORY The Directory is a tool that you can use to organise and work with your files stored on disk. 1. Press F9 to access the Directory. or 1. In Capsat choose File, Directory (Alt, F, D). 2. Press Esc to return. 5.6.1 THE DIRECTORY WINDOW Menu bar Selected file Number of Files Path Free Space Figure 33 Directory Window 105 TT-3000E mini-C GMDSS User Manual Menu bar Contains menus. Selected File Is the file on which an operation is going to take place. Use Arrow Up/Down to select another file. Path Indicates the name of disk and directory in which the presented files are located. On TT-3606 Message Terminal directories are not supported. Free Space Is the space, that's free to use on the disk. Number of Files Is the number of files located on the disk or in the directory. Note. On the TT-3606 Message Terminal no more than 112 files can reside on a disk. Normally there will be Free Space left on the disk, but if the disk holds 112 files, you will not be able to store anymore files on the disk. 5.6.2 THE DIRECTORY FACILITIES The following facilities are presented on the menu bar: View Allows you to inspect the contents of a file. You cannot change the contents of the file. Erase Deletes the selected file from the disk. You will be asked to confirm the deletion. Tip. To delete a number of files, mark the files by pressing Spacebar when they are selected one by one. Erase is then able to delete all the marked files in one operation. Print Prints the selected file. Rename Enables you to change the name of a file. Copy Makes a copy of the selected file. 106 TT-3000E mini-C GMDSS User Manual Tip. To copy a number of files, mark the files by pressing Spacebar when they are selected one by one. When selecting Copy, you must then specify the path to which you want copy, i.e. C:\CAPSAT or A: . Path Changes the path of Directory making it possible to have files from a different drive/directory presented. Note. Changing the path of the Directory does not affect the current path (Working directory) of Capsat and the Address Book. The following is only available in the PC version of the Capsat Program: When you select path you will see a graphical representation of the structure of your disk. You can now use the arrow keys to move the highlight to another directory. 107 TT-3000E mini-C GMDSS User Manual Drive selection menu Help information. Use Alt+D to go to the Drive selection menu. The current directory is selected. Space opens up the highlighted subdirectoty and displays its contents. The arrow symbol indicates that there are subdirectories in this directory. Up arrow: Goes up the directory tree. If you move above the top of the window, you will be moved one level up in the tree. Down arrow: Goes down the tree. Left and right arrows: Scrolls the display left and right. Space: Opens the highlighted directory and shows its contents. Directories with small arrows after their name contain other subdirectories. ALT+D: Goes to the Drive selection menu. You can select a new drive to be displayed in the window. 108 TT-3000E mini-C GMDSS Enter: 5.7 User Manual Selects the highlighted directory and returns you to the Directory Window. SYSTEM System is a tool, that allows you to change certain system settings. 1. Press F10 to access the System window. or 1. In Capsat choose Applications, System (Alt, A, S). 5.7.1 MOVING WINDOWS The Capsat Message Handling program is divided in 4 (5) major parts: Capsat Address Book Directory 109 TT-3000E mini-C GMDSS User Manual System At any time there will be at least one window active for each part. This is true, even if you cannot see a certain one of the above mentioned parts. The windows within each part are positioned relative to each other. Moving one window will also move all other connected windows. E.g. moving a window in the Address Book will affect all windows in that part, but not in any other part. Window To Move Figure 34 Moving Windows 1. Get the window that you want to move, on top of the screen (i.e. with a shadow). 2. Press F10 to access the System window. 3. Choose Move, Customize (M, C). 4. Move the window(s) with the Arrow Keys and press Enter when you are satisfied. A beep 110 TT-3000E mini-C GMDSS User Manual while moving a window indicates that it cannot be moved any further in this direction. 5. Press Esc twice to return to the now moved window. If you want the default setting back, choose Standard setup from the Move menu. 5.7.2 CHANGING COLOURS The Capsat Message Handling program is divided in 4 (5) major parts: Capsat Address Book Directory System The Capsat part is furthermore divided in 3 sub parts. Each part has a different colour set-up. Each part or sub part has up to seven colour fields. The names of the colour fields allow easy identification. However 3 names are standard: General The colour of the major parts of the window. Cursor The colour of the highlight or cursor found in all menus. Standout The colour of the window title and the short-cut character of the menus. 111 TT-3000E mini-C GMDSS User Manual Window To Paint Figure 35 Changing Colours To change the colours of a window do the following: 1. Get the window that you want to paint, on top of the screen (I.e. with a shadow). 2. Press F10 to access the System window. 3. Choose Paint, Customise (P, C). 4. In case of sub parts, choose the appropriate part. 5. Select the colour field, you want change. 6. Choose the new colour from the presented colour palette. All windows having the chosen colour field is updated immediately upon pressing Enter, allowing you to inspect the result right away. 112 TT-3000E mini-C GMDSS User Manual 7. Press Esc twice to return to the now painted window or select another colour field. If you want the default setting back, choose Standard setup from the Paint menu. Note. When the program detects a colour CGA screen, the 'Black & White' setting is not entirely black and white. This is because some LCD displays on portable PC's needs special colours in order to function correctly. 5.7.3 SETTING DISPLAY OPTIONS 1. Press F10 to access the System window. 2. Choose Options, Display (O, D) to get the Display window presented. Figure 36 Setting Display Options In the Display window you edit the following items: 113 TT-3000E mini-C GMDSS User Manual 43/50 lines You can get 43 lines on the screen with an EGA adapter and 50 lines with an VGA. Default is 25 lines. Beep You may set beep off. This applies only to invalid keystrokes. Default is On. Screen save This facility shows a blank screen after a period of inactivity. On the blank screen the current ocean region, signal strength and time will be shown at different positions, e.g.: East Atlantic 12:15 Pressing a key on the keyboard will show the windows on the screen again. This is also the case, if a new window is displayed by the program. Screen save may be disabled. Default is Off. Visibility Controls the presentation of all the major parts of the program. Each part, called an Application, may be set to be shown at all times indicated by a '[X]' or only to be shown when you're actually using this part. Default is that Capsat and the Address Book are shown at all times. Directory and System are only shown, when you're actually using them. The following is only available on the TT-3606E Message Terminal. Brightness You can adjust the display- and softkey-backlight through the brightness level, which goes from 0 (no light) to 100 (maximum light). The brightness level is not just the level of the display- and softkey-backlight, but also of the color setup of the display. Above a certain brightness level the program uses the colors chosen by you (b&w, standard or customized) and 114 TT-3000E mini-C GMDSS User Manual below a certain level the night setup is used (red characters on black background). The brightness control can be configured to manual or automatic. If the automatic brightness control is turned on the brightness level is based on the light level around the terminal. The user can still change the brightness level, but the automatic control will begin to adjust the brightness level again after 2 minutes. If the automatic brightness control is turned off, the chosen brightness level is never changed. The brightness level can also be changed manually via the keyboard by pressing <Ctrl+u> to increase the level or <Ctrl+d> to decrease the level. 5.7.4 CONFIGURING THE SERIAL PORT 1. Press F10 to access the System window. 2. Choose Options, Serial ports (O, S) to get the Serial port window presented. Please notice that it is not possible the select other than <Default>, while the transceiver is connected (Power ON). Therefore turn OFF the transceiver and wait for “Transceiver not connected!” to be displayed in the Status Field. 115 TT-3000E mini-C GMDSS User Manual Figure 37 Configuring the Serial Port Normally you should not change this set-up, unless you want to use another port instead of Com1. To restore the default set-up move the highlight to '< Default >' and press Enter. Press Enter once more on '< OK >' to actually load the values. 5.7.5 USING COM2 1. Press F10 to access the System window. 2. Choose Options, Serial ports (O, S) to get the Serial port window presented. 3. Move the highlight to the Com2-field by pressing Arrow-Right and Arrow-Down. 4. Press Spacebar to get '(•) Com2'. 116 TT-3000E mini-C GMDSS User Manual 5. Press Enter to move highlight to '< OK >', and press Enter once more. 5.7.6 CONFIGURING THE PRINTER 1. Press F10 to access the System window. 2. Choose Options, Printer (O, P) to get the Printer window presented. In the Printer window, you can control the following parameters. Important: The TT3000E GMDSS system only supports the TT3608A printer and therefore these parameters are not configurable when using this system. Full page always If set On, a full page is always printed no matter how short the message may be. If you are using a laser-printer you must set this On. Default is Off. In the Off position, a line '----' is printed between each printout. Use Formfeed If set On, a Formfeed character will be sent to the printer after every page printed. If you are using a laser-printer you must set this On. Default is Off. Compressed If set On, the characters are printed in compressed form allowing up to 132 characters per line. Only relevant for PC's having a local printer connected. Default is Off. Header/Footer If set On, a header and a footer is printed on every page. Only relevant for PC's having a local printer connected. Default is On. 117 TT-3000E mini-C GMDSS User Manual Lines per page Specify the maximum number of lines on a page. Default is 64. Left margin You may specify a number of characters for the left margin. Default is 5. Printer Filter This can have one of 3 settings: None: There is no filtering Normal: The program filters (removes) printer control characters from both the high and the low part of the ASCII table. Low: The program filters printer control characters only from the low part of the ASCII table. The filter setting should remain at normal unless you need to print graphic data (set it to none), or print special language characters such as Cyrillic (set it to Low). 5.7.7 SETTING THE SYSTEM CLOCK 1. Press F10 to access the System window. 2. Choose Options, Clock (O, C) to get the Clock window presented. In the Clock window, you can change the current date and time of the system, i.e. both the transceiver and the PC/Message Terminal. You may also specify your timezone, whether you're East, West or right on UTC. If you're East or West, you can specify the hours and minutes of your time-zone. 118 TT-3000E mini-C GMDSS User Manual 5.7.8 FORMATTING A FLOPPY DISK If you are using a Message Terminal, it is possible to format 3½" 720 KB or 1.44 MB floppy disk within the program. 1. Press F10 to select the System window. 2. Choose Options, Format disk (O, F). 3. Confirm that you want to format the floppy disk. Warning. All data on the disk will be erased! 5.7.9 CONFIGURING THE MACRO KEY’S On each side of the TT-3606E Message Terminal display is a column with six softkeys. These softkeys are preprogrammed with a default macro from factory and this setting can be viewed by pressing and holding a softkey for more than two seconds. The default setting of the softkey macro’s can also be viewed or altered by entering the softkey menu. 1. Press F10 to access the System window 2. Choose Options, Macro (O, M) to get the Macro window presented. 119 TT-3000E mini-C GMDSS User Manual Figure 38 Macro Configuration Menu The Macro keys are numbered with the first key on the upper left corner the sixth key on the lower left corner, the seventh key on the upper right corner and the twelfth key on the lower right corner. When working with macro’s the current Macro status will be flashing in the lower left corner of the CAPSAT display (i.e. “running”, “recording” …). If you for some reason want to stop the execution of a macro you can always press <Ctrl-S>. This will stop all macro execution. A macro can hold a maximum of 494 keystrokes. The following facilities are presented on the menu bar Run Run the selected macro Record Start recording a new macro Stop Stop recording the macro Edit Edit the explaining text connected to a macro. Please notice that it is not 120 TT-3000E mini-C GMDSS User Manual possible to edit the actual macro functionality. Delete Delete a macro Copy Copy a macro Exchange Exchange on macro with another. This option is used when a macro should be assigned to another softkey Export Macro configuration can be exported to a floppy disk for later import in (another) Message Terminal Import Import of prior configuration. stored macro 5.7.10 RECORD A MACRO A new macro can be recorded with the Record facility of the Macro window. 1. Press F10 to access the System window 2. Choose Options, Macro (O, M) to get the Macro window presented. 3. Place the highlight on the macro key, you want to assign to a new macro. 4. Choose Record to start recording a new macro and confirm by pressing <enter> that you will continue this action causing any prior recorded macro to be deleted. 5. Enter a text that describes the macro functionality. Please notice that if the first character is a “*” the macro will be executed 121 TT-3000E mini-C GMDSS User Manual from the current window. All other macros are executed starting in the Capsat main window. If the first character is a “#” the macro will be executed with a delay of approximately half a second between each keystrokes. 6. Press any key, when you are ready to start recording the macro. Please see Figure 39. Figure 39 Start Recording Macro 7. You are now transferred to the main Capsat window and any keystroke you perform will be entered into the macro. Please notice that the text RECORDING is flashing in the lower left corner of the display. 8. When you have completed the actions you want to have included in the Macro press <Ctrl-S> to save/stop recording. The new macro is now saved and ready to be executed from the selected softkey or from the macro menu. 5.7.11 DELETING A MACRO A macro can be deleted with the Delete facility of the Macro window. 1. Press F10 to access the System window 2. Choose Options, Macro (O, M) to get the Macro window presented. 122 TT-3000E mini-C GMDSS User Manual 3. Place the highlight on the macro key, you want to delete. 4. Choose Delete to delete the macro. You are requested to confirm the deletion. Please press <enter> to confirm. 123 TT-3000E mini-C GMDSS User Manual 6 TROUBLE SHOOTING If the TT-3000E fails to work correctly please refer to the [1] TT-3000E Installation Manual and check that the system is coorectly installed. 124 TT-3000E mini-C GMDSS User Manual 7 GETTING FURTHER INFORMATION If this User/Operator manual did not answer your question or you like to read more please refer to section 1.1 Related Documents that includes a list of other Thrane & Thrane documents that might be of interest. 125 TT-3000E mini-C GMDSS User Manual 8 TRANSMISSION ERROR CODES The following table lists the error codes the LES or NCS returns when a transmission error occurs. The error code will be shown in an ERROR window in the CAPSAT application. Code Comment ACB Access barred ADR Addressee refuses ATD Attempting to deliver the message BUS Busy CCD Call cut or disconnected CIE The LES ran out of processing/communications capacity to CNS Call not started process your message FAU Faulty FSA Fast select acceptance not subscribed IAM Was unable to process the address information in the following message: IDS Invalid data from ship IDT Input data timeout IFR Invalid facility request IMS Message size is invalid IND Incompatible destination INH Was unable to establish the type of message from the header ISR Invalid ship request LEF Local equipment failure LPE Local procedure error MBB Message broken by higher priority MCC Message channel congestion MCF Message channel failure MKO Message killed by operator 126 TT-3000E mini-C GMDSS Code User Manual Comment MSO Machine switched off NAL No address line was present NDA There was no delivery attempt NFA No final answerback NIA No initial answerback NOB Not obtainable NOC No connection NP No party NTC Network congestion OAB Operator aborted OCC Telex occupied OOO Out of order PRC Premature clearing PRF Protocol failure RCA Reverse charging acceptance not subscribed REF There was a failure in the remote equipment RLE Resource limit exceeded RPE Remote protocol error RPO RPOA (Recognised Private Operating Agency) out of order SCC Call completed successfully SHE Mobile unit hardware error SNF The satellite network has failed SPE Mobile unit protocol error SUC Test results being delivered TBY Trunks busy TGR TDM group reset TIM Timeout WFA Wrong final answerback WIA Wrong initial answerback Table 8 Transmission Error Codes 127