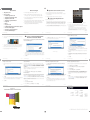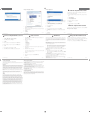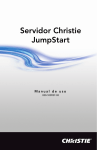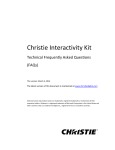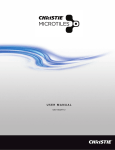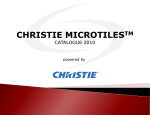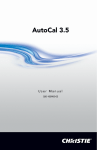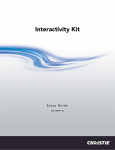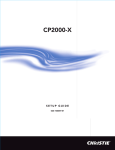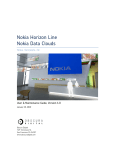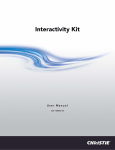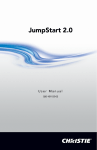Download JumpStart Quick Start Guide
Transcript
Before You Begin Kit Contents • JumpStart server • Accessory box: • Product registration card • JumpStart Quick Setup Guide • JumpStart software CD • JumpStart Operation Manual • Keyboard • Mouse • AC power cord • 6 x Mini DisplayPort to DVI-D cable adapter • 4 x DVI to VGA adapter • 4 x DVI to Component adapter • 4 x DVI to HDMI adapter 020-100918-02 Rev. 1 (05/13) 8. Unpack the Server and Accessories • Turn the display wall and master ECU on. • Make sure that the MicroTiles display wall that you are connecting to has 1 to 6 ECUs with a single master ECU. 1. Remove and set aside the accessories box from the JumpStart box. 2. Pull the JumpStart server up and out of the box with the handles on the upper corners of the server. 3. Unpack the keyboard and the mouse from the accessories box. • Select a location that has accessible power for the JumpStart server and the display wall. • Select a location for the server that has unrestricted airflow so that the maximum temperature of 35° C (95° F) is not exceeded. Connect the JumpStart Server Port Turn your ECUs and display wall on. • If you mount the server into a rack, avoid uneven mechanical loading. (Optional Rail Kit: P/N: 128-100102-xx) 4. Description 1 DVI 2 Mini Display Port When you turn the ECUs on for the first time, they perform a negotiation phase to determine which one will be the master ECU. During the negotiation process, the LED lights of all ECUs flash green. When negotiation is complete, only the LED light on the right side of the back panel of the master ECU flashes green. 5. Connect the DVI extension cable (not supplied) to the DVI output port. 6. Connect the extension cable to a display device in any order. Connect the smaller end of each of the Mini DisplayPort-to-DVI-D adaptor cables to the port on the back panel of the JumpStart server. 7. Connect the keyboard and the mouse to the USB 2.0 ports on the back panel of the JumpStart server. If you are connecting the server directly to the master ECU with an Ethernet cable, the server and master ECU IP addresses must be the same network. For assistance adding the JumpStart server to a network, see your network administrator. continued... 020-100918-02 Rev. 1 (05/13) Page 1 Connect to the Display Wall with the MicroTiles Connection Wizard Connect one end of a CAT5 Ethernet cable (not provided) to an Ethernet port on the server. Page 2 020-100918-02 Rev. 1 (05/13) Page 3 020-100918-02 Rev. 1 (05/13) Configure an Ethernet Connection 3. Select Ethernet or Serial and then move to the Configure an Ethernet Connection or Configure a Serial Connection procedures. If the JumpStart server is successfully connected to a MicroTiles wall, the MicroTiles Connection Wizard appears. Connect the other end of the CAT5 Ethernet cable to an Ethernet port on the router that is connected to the master ECU, or directly into the master ECU. 1. 10. Connect the server to a power supply using the supplied AC power cord. To identify the master ECU IP address, press and hold the Power button on the master ECU for 10 seconds. On your display wall, the IP address is called Pair Remote Control. 11. Press the power button on the front panel of the server. 2. Enter the master ECU port to which the JumpStart server is connected in the Port field. 020-100918-02 Rev. 1 (05/13) Page 4 020-100918-02 Rev. 1 (05/13) 1. If the MicroTiles Connection Wizard does not appear, disconnect one of outputs and connect it to a computer monitor. Complete steps 2 to 8 and then disconnect the computer monitor and reconnect the connector to the JumpStart server. 3. Click Test. If an error message appears, make sure that your master ECU and display wall are powered on and that your JumpStart server is connected properly. 2. Click Next. 4. Click Next. 020-100918-02 Rev. 1 (05/13) Page 5 020-100918-02 Rev. 1 (05/13) Configure a Serial Connection Update the Firmware Automatically Configure MicroTiles Resolution 1. To work with JumpStart, your ECUs and MicroTiles need the latest version of the firmware. If you need to upgrade your firmware, a link appears on the MicroTiles web interface. For more information, see the MicroTiles User Manual (P/N: 020-100329XX) on www.christiedigital.com (click Products > Christie MicroTiles > Downloads > User Manuals). 1. Enter the serial port to which the master ECU is connected in the Serial Port field. Page 6 1. Click the link. 2. Select Configuration > Firmware Upgrade > ECUs and MicroTiles. Select Automatically configure MicroTiles resolution (server will restart) Recommended. If DHCP is Enabled 2. Enter the baud rate of the master ECU serial port in the Baud Rate field. 3. Click Test. To work with JumpStart, your ECU must be networked and DHCP must be disabled. If you have DHCP enabled, a link appears on the MicroTiles web interface. For more information, see the MicroTiles User Manual (P/N: 020-100329-XX) on www.christiedigital.com (click Products > Christie MicroTiles > Downloads > User Manuals). If an error message appears, make sure that your master ECU and display wall are turned on and that your JumpStart server is connected properly. Adobe Flash is required to view the MicroTiles web interface. To download this free application, visit the Adobe Flash Player web site. Click Next. 1. Click the link. 2. Select Configuration > Ethernet. 3. From the DHCP list, select Disabled, and then click Apply. Page 8 020-100918-02 Rev. 1 (05/13) 020-100918-02 Rev. 1 (05/13) Page 9 If the Automatic configuration fails, select Manually configure MicroTiles resolution and move to the Manually Configure MicroTiles Resolution procedure. 2. Click Next. The extended display identification data (EDID) values are set on each ECU to achieve the optimal canvas resolution supported by the server. Any subarrays that you have defined are also reset. 020-100918-02 Rev. 1 (05/13) Page 7 020-100918-02 Rev. 1 (05/13) Manually Configure MicroTiles Resolution Adobe Flash is required to view the MicroTiles web interface. To download this free application, visit the Adobe Flash Player web site. Page 10 Complete this procedure if the automatic MicroTiles resolution configuration fails. 1. Click Click here to access the Web UI. 2. Select Canvas Management > Layout > Subarray Configuration. 3. Click Auto Subarray. 4. Select Source Management > Customize EDID. 5. Adjust the Horizontal Size, Vertical Size, and Frame Rate settings to match your display wall. When you adjust these settings, the Bandwidth is updated dynamically. Christie recommends that the bandwidth should not exceed 150 MHz. Click Apply. For more information, see the MicroTiles User Manual (P/N: 020-100329-XX) on www.christiedigital.com (click Products > Christie MicroTiles > Downloads > User Manuals). Page 11 020-100918-02 Rev. 1 (05/13) 020-100918-02 ph: 519-744-8005 ph: +86 10 6561 0240 Beijing Eastern Europe ph: +65 6877-8737 ph: +49 2161 664540 Singapore Germany France ph: +33 (0) 1 41 21 00 36 Canada – Kitchener United Kingdom ph: +44 118 977 8000 USA – Cypress ph: 714-236-8610 Worldwide offices Corporate offices Spain ph: +3491 633 9990 Middle East ph: +971 (0) 4 299 7575 Quick-Start Guide for Installation with MicroTiles South Korea ph: +82 2 702 1601 Japan ph: 81-3-3599-7481 Shanghai ph: +86 21 6278 7708 For the most current technical documentation, visit www.christiedigital.com 4. Enter the master ECU IP address in the IP Address field. ph: +36 (0) 1 47 48 100 9. Arrange Your Displays Arrange Your Displays continued Full Screen Applications Install the JumpStart Client Software The JumpStart client software is installed on the JumpStart server. You can also install it on another computer (optional). 1. 1. Click Next to display the Microsoft Windows Desktop Display Settings window. 020-100918-02 Rev. 1 (05/13) 2. 3. 020-100918-02 Rev. 1 (05/13) Page 12 If the display wall image is arranged correctly, click Cancel to return to the MicroTiles Connection Wizard. If the image is not arranged correctly, move the icons so they match the layout of your MicroTiles wall. 4. Click OK. 5. Click Next. 020-100918-02 Rev. 1 (05/13) Connect a JumpStart Client to a Server 1. Click Start > All Programs > Christie > JumpStart. 2. Click the File tab and then click Manage. 3. Click Add. 4. Enter a descriptive name for the JumpStart server in the Name field. 5. Enter the IP address or host name of the server in the Address field. 6. Click OK. 7. To close the Manage Servers dialog box, click OK. 8. Click the File tab and then click Select to select a JumpStart server. COPYRIGHT AND TRADEMARKS © 2013 Christie Digital Systems USA, Inc. - All rights reserved. All brand names and product names are trademarks, registered trademarks or trade names of their respective holders. REGULATORY The product has been tested and found to comply with the limits for a Class A digital device, pursuant to Part 15 of the FCC Rules. These limits are designed to provide reasonable protection against harmful interference when the product is operated in a commercial environment. The product generates, uses, and can radiate radio frequency energy and, if not installed and used in accordance with the instruction manual, may cause harmful interference to radio communications. Operation of the product in a residential area is likely to cause harmful interference in which case the user will be required to correct the interference at the user’s own expense. This Class A digital apparatus complies with Canadian ICES-3 (A) / NMB-3 (A). Cet appareil numérique de la classe A est conforme à la norme ICES-3 (A) / NMB-3 (A) du Canada. GENERAL Every effort has been made to ensure accuracy, however in some cases changes in the products or availability could occur which may not be reflected in this document. Christie reserves the right to make changes to specifications at any time without notice. Performance specifications are typical, but may vary depending on conditions beyond Christie’s control such as maintenance of the product in proper working conditions. Performance specifications are based on information available at the time of printing. Christie makes no warranty of any kind with regard to this material, including, but not limited to, implied warranties of fitness for a particular purpose. Christie will not be liable for errors contained herein or for incidental or consequential damages in connection with the performance or use of this material. The product is designed and manufactured with high-quality materials and components that can be recycled and reused. This symbol means that electrical and electronic equipment, at their end-of-life, should be disposed of separately from regular waste. Please dispose of the product appropriately and according to local regulations. In the European Union, there are separate collection systems for used electrical and electronic products. Please help us to conserve the environment we live in! Click AMD Eyefinity Multi-Display > Create Eyefinity Group. 3. Select a display in the list. 4. Click Continue. 5. Select a layout for the display group and then click Continue. 6. Click Arrange and then select the screens in the order that they should appear. 7. Click Done. Click the File tab and then click New. A new, empty scenario grid appears on the JumpStart canvas. 2. Expand a list in the left pane. • Videos • Pictures • Applications • Input Channels • Color Windows • Text Windows • Commands JumpStart can display windows with videos, pictures, applications, input channels, and color and text content. For videos, pictures, applications, and input channels, you need to add the source content to JumpStart before you can add them to a scenario. The items you can add to a scenario are shown in the panels to the left of the canvas. 1. 2. You can have more than 60 windows on your canvas, but you cannot exceed 60 when you save or activate the scenario 1. 2. Enter a name for the scenario in the Scenario Name field. 7. Click OK. 020-100918-02 Rev. 1 (05/13) Click Install JumpStart Client. 4. Read and accept the license agreement. 5. Click Install. 6. When the installation is complete, click Finish. 020-100918-02 Rev. 1 (05/13) Page 15 You use the schedule to define when and how frequently content appears in a scenario. You can also use the schedule pane to change the order in which content is displayed (which windows are on top and which are underneath). To run a scenario on your display wall, click Activate on the Home or File ribbons. Transfer files onto the JumpStart server with a USB flash drive, portable hard drive, or network share. Once you have content on the JumpStart server hard drive or another accessible drive, you can add that content to JumpStart. Click the appropriate panel in the left pane and then click Add. Applications: Any applications that you add to JumpStart must be installed on the JumpStart server. 6. 3. Change Schedule and Run Scenario Add additional windows to the canvas. Click Save. Click Install Products. Videos and Pictures: You typically store content on the hard drive of the JumpStart server. You can store content on a remote hard drive, but the device must be connected when playing scenarios. Click and drag content windows from the lists in the left panel to the canvas in the right panel. 5. 2. On the server or the computer where the JumpStart client is installed, click Start > All Programs > Christie > JumpStart. Page 14 020-100918-02 Rev. 1 (05/13) Insert the installation CD into the computer on which you want to run JumpStart. Run the JumpStart Client Software Add Content 1. 4. Page 16 2. Create a Scenario 3. 020-100918-02 Rev. 1 (05/13) Page 13 Click Open the AMD Control Panel if you are using multiple ECUs and want to show full-screen applications or use the Christie Interactivity Kit across the entire canvas. 1. Click the Applications panel in the left pane and then click Add. Specify which applications are Removed (not visible to JumpStart) and Added (visible to JumpStart). Color and Text Boxes: Create customized color and text boxes to show in a scenario. Click the appropriate panel and click Add. Any fonts that are used in text windows must be installed on the JumpStart server. Input Channels: To view the input channels that you have attached to the JumpStart server, click the Input Channels panel. Page 17 GENERAL WARRANTY STATEMENTS For complete information about Christie’s limited warranty, please contact your Christie dealer. In addition to the other limitations that may be specified in Christie’s limited warranty, the warranty does not cover: a. Damage occurring during shipment, in either direction. b. Damage caused by misuse, improper power source, accident, fire, flood, lightning, earthquake or other natural disaster. c. Damage caused by improper installation/alignment, or by product modification, if by other than a Christie authorized repair service provider. d. Problems caused by combination of the equipment with non-Christie equipment, such as distribution systems, cameras, video tape recorders, etc., or use of the equipment with any nonChristie interface device. e. Failure due to normal wear and tear. f. Warranty does not cover image retention. PREVENTATIVE MAINTENANCE Preventative maintenance is an important part of the continued and proper operation of your product. Please see the Service Manual for specific maintenance items as they relate to your product. Failure to perform maintenance as required, and in accordance with the maintenance schedule specified by Christie, will void the warranty. 020-100918-02 Rev. 1 (05/13) Page 18 020-100918-02 Rev. 1 (05/13) Page 19