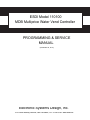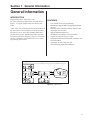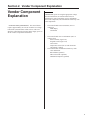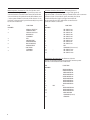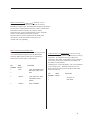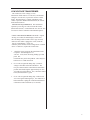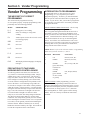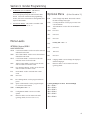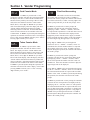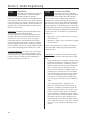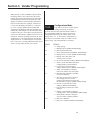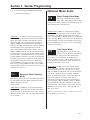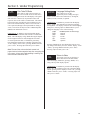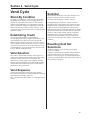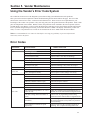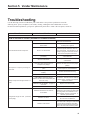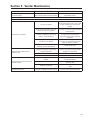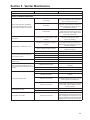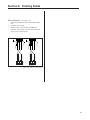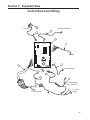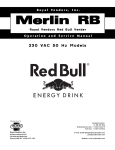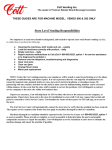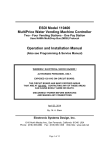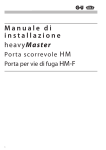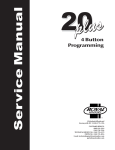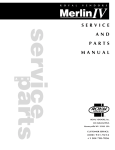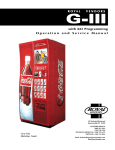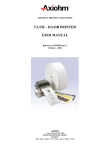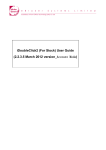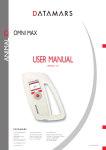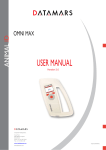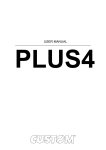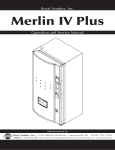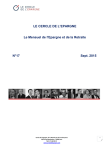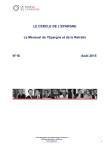Download Model 110400 Programming and Service Manual
Transcript
ESDI Model 110100 MDB Multiprice Water Vend Controller PROGRAMMING & SERVICE MANUAL (November 18, 2011) Electronic Systems Design, Inc. 1010 North Maclay Avenue, San Fernando, CA 91340 USA www.esdi.net Section 1. General Information General Information INTRODUCTION Programming is done “Menu Style” with the menus consisting of “Main Items” and “Sub-Items.” Figure 1.1 is a good example of how the menu system works. FEATURES • • “Cash” is the first menu after pressing the mode button on the control board. You can only access menu items from the menu you are in. Just as the “ENTER” button takes you into each level, the “HOME” button takes you back to previous menu levels each time you press it. The menu system is explained in greater detail in Section 4. Vender Programming: Menu Levels. • • • • • 1st Level User-friendly menu style programming. Hand Held Computer (HHC) programming and data retrieval. Real time clock / calendar to control “built-in” timer (can display time on LED). Supports Multi-Drop Bus coin mechanisms, bill validators, and card readers. Capable of setting full escrow to vend. Both total (historical) and individual (resettable) vend and cash counters. Can display the sale (vend) and cash totals (historical) on the LED DISPLAY. 2nd Level 3rd Level up down enter enter home home up up down down Figure 1.1. Menu levels. 2 Section 2. Vender Component Explanation Vender Component Explanation OPERATION REQUIREMENTS: The control board requires approximately 24 volts AC from the low voltage transformer (described later in this section). This will allow the control board to function and to supply power to all the vender’s components listed below. OPERATION: Upon receiving the appropriate voltage from the transformer, the control board will issue information to some components, receive information from some components, and communicate both ways with some components. • • • The control board issues instructions (and / or voltage) to: LED display Vend board . . The control board receives information (and / or voltage) from: Select switches (logic level) Program switch (logic level) Vend sensor Temperature sensor (for use with electronic refrigeration control) The control board communicates both ways with: Coin mechanism Bill validator (optional) Debit card reader (optional) Hand Held Computer (optional) 3 Section 2. Vender Component Explanation Connect MDB Cable Here Coin Mech, Bill Acceptor, etc. P3 Expansion Connector P8 P9 OPTION SWITCHES P4 Drop Sensor P15 P12 P7 P14 SELECTION SWITCHES MODE Connect Select Switches Here P1 DISPLAY P10 DEX 2 P11 DEX 1 Connect DEX Terminal Here Connect Display Cable Here Figure 2.1. Back Side of ESDI Model 110100 CONTROL BOARD Standard LED Display Interface (Position P1 ): The four (4) wire harnesses connecting to this pinout travel from the vender’s LED to the control board. It allows the control board to send power to and communicate with the LED. If this harness is cut or disconnected, the LED will go blank. If this harness is pinched, you may see “broken segments” on the LED with various segments of the display lit. PIN NUMBER 1 2 3 4 WIRE COLOR YELLOW GREEN BROWN RED FUNCTION 5 VDC POWER DISPLAY CLOCK DISPLAY DATA DISPLAY 5 VDC RETURN TO COMMON 4 Multi-Drop Bus ( Position P3 ): The f ve (5) wire serial harness connecting to this pinout provides power and communications to and from the control board for the coin mechanism, the optional 24-volt bill validator, and / or the optional debit card reader. If this harness is cut, pinched, or disconnected, you will noticeably lose power to the coin mechanism. Selection Switches (Position P7 ): The wiring harness connecting to this pinout requires a logic level (ground) signal from TB3-1, located on the top control board, to the common position of each select switch. Upon activation, the select switch will allow the logic level signal to travel back to the control board. This will tell the control board a particular switch is activated. PIN NUMBER 1 PIN NUMBER 1 2 3 4 5 6 7 8 9 10 11 12 13 14 2 3 4 5 6 7 FUNCTION MDB 35 VOLTS DC UNREGULATED MDB 35 VOLTS DC RETURN TO COMMON KEY VMC RECEIVE/ MDB TRANSMIT VMC TRANSMIT/ MDB RECEIVE VMC/MDB COMMON NOT USED FUNCTION - SEL SWITCH #9 SEL SWITCH #8 SEL SWITCH #7 SEL SWITCH #6 SEL SWITCH #5 SEL SWITCH #4 SEL SWITCH #3 SEL SWITCH #2 SEL SWITCH #1 KEY COMMON (Do not use) SEL SWITCH #12 SEL SWITCH #11 SEL SWITCH #10 Vend Motors (Position P8 ): The fourteen (14) wire harness connecting to this pinout provides common power from the control board to the vend board. PIN NUMBER 1 2 3 4 5 6 7 8 9 10 11 12 13 14 15 5 FUNCTION KEY VEND MOTOR #1 VEND MOTOR #2 VEND MOTOR #3 VEND MOTOR #4 VEND MOTOR #5 VEND MOTOR #6 VEND MOTOR #7 VEND MOTOR #8 VEND MOTOR #9 PP VEND MOTOR #10 VEND MOTOR #11 VEND MOTOR #12 VEND MOTOR COMMON (Source) GROUND DEX UCS Connection ( Position P10): The three (3) wire harness connecting to this pinout comes from the external Hand Held Computer jack. The Hand Held Computer plugs directly into this jack to read information from the vender’s control board. Information cannot be written to the vender’s control board unless the vender’s programswitch is in the “Program” position. If the HHC does not operate properly, check the harness for bad connections at the solder joints. Also check to ensure the insulator at the jack is not cracked from over tightening. DEX UCS Connection (Position P10 ): The three (3) wire harness connecting to this pinout comes from the Hand Held Computer jack. The Hand Held computer (HHC) plugs into this jack to read and write information from the vender’s control board. PIN WIRE NUMBER COLOR 1 RED FUNCTION VMC TRANSMIT/DEX RECEIVE DATA (TIP) KEY 2 - 3 WHITE VMC RECEIVE / DEX TRANSMIT DATA (RING) 4 GREEN DEX COMMON 24 Volt AC Power In (Position P15 ): The two (2) wire harness connecting this pinout come from the low-voltage transformer. It is imperative the correct harness be connected to this pinout. If this harness is not connected (or if power is lost to this connection), the vender will noticeably lose all functions, including power to the LED display. The coin mechanism will not accept coins. With this connector, the wire harness can be in either position and the control board will not be affected. PIN WIRE NUMBER COLOR 1 2 - FUNCTION 24 VOLT AC NEUTRAL 6 LOW VOLTAGE TRANSFORMER The vender uses a low-voltage (75 VA) transformer which reduces 115 volts AC (conventional voltage) to 24 volts AC, to power the vender’s control board. The transformer is a major contributor to the vender’s operation. Without the transformer, the control board cannot function. OPERATION REQUIREMENTS: The transformer operates by receiving 110 volts AC from the Vender (black and red wires). It transforms the 110 volts AC into 24 volts AC which is what the Control Board requires. CHECK THE TRANSFORMER AND FUSE: If upon arriving at a vender, the LED display is not lit and the coin changer does not take coins or pay out coins, make sure the vender is plugged in. Next, check the fuse for visual damage. Check for continuity across the fuse with a voltage meter or similar device. If defective, replace the external fuse. 1. Check the power going into the transformer at the receptacle. It should register 115 volts AC. If not, check all wiring leading up to this point. The transformer may not be the problem. There may be a broken wire or a bad connection. 2. If 115 volts is registered during Step 1, measure voltage at the other end of the transformer. The two-pin connector at the control board connected to position P15 should register approximately 24 volts AC at this end of the harness. If so, check the control board; the transformer is good. 3. If 115 volts is registered during Step 1 and 24 volts AC is not registered during Step 2, the vender has a bad transformer. Unplug the vender and transformer connections at the transformer (115-volt side). 7 Section 3. Vender Programming Vender Programming THE NECESSITY OF CORRECT PROGRAMMING The vender must be programmed correctly for it to operate properly. Improper programming could potentially cause the following problems: MODE PROBLEM SEEN Pric Wrong prices, free vending StoS Items not vending or wrong items vending Con Vender options such as forced vend / escrow not working properly SdEP Not Used StCL Not Used . tinE . . Not Used FriG Not Used . PAS Not Used . . LAnG Will display different languages for display messages PRECAUTIONS TO TAKE WHEN WORKING WITH CONTROL BOARD As with any printed circuit board, our electronics are very sensitive to electrostatic discharge (ESD). Simply walking across a tile, or carpeted f oor, can generate a range of 30,000 to 50,000 volts of electricity. One ESD can be enough to seriously damage your control board, or at least weaken it enough that erratic problems could occur in the future. Even a discharge surge under 100 or 200 volts is enough to create shorts or other problems within the circuitry of the electronics. It is advised when storing the electronics that they be kept in their anti-static bags, even if the electronics are thought to be defective. If a control board is thought to be defective and is really not, it soon will be after being charged with ESD. The ideal prevention against ESD is to use anti-static conductive wrist straps which ground you to the machine before touching the electronic boards. If it is not possible to use these, at least ground yourself before handling the electronic boards. Whatever method you use, always handle the electronic boards by the edges. Be careful not to touch the components on the control board. INTRODUCTION TO PROGRAMMING As mentioned earlier in “The Necessity Of Correct Programming,” it is very important your vender is programmed properly. To do this, you must understand how the system works and what it takes to program your vender. As you will see, after you are able to program one or two modes, you will be able to use similar procedures to program all modes. MANEUVERING THROUGH LEVELS - The f rst step to understanding the programming is to learn how to negotiate through and around the menu levels to accomplish your task. To maneuver through the menu levels, you must use the select buttons on the front of your vender. Certain buttons have different meanings. You will use these buttons to move up or down through the menus. You will also use certain buttons to enter a new menu level or to exit back to a previous level. These four meanings that we have just mentioned are listed below, along with the active button for each. NOTE: %XWWRQUHIHUVWRWKHVHOHFWLRQVZLWFKHV3URJUDPPLQJ makes use of selector switches 1, 2, and 3. BUTTON MEANING FUNCTION 1 UP Increase, Next, Etc. 2 DOWN Decrease, Previous, Etc. 3 ENTER Save, Accept, OK, Etc. [press and release, less than two seconds] 3 HOME [press & hold for two seconds or greater] Exit, Escape, Return, Etc. MENU SYSTEM - When programming, you must f rst use the three programming buttons listed above to maneuver through menus and sub-menus before you will be allowed to accomplish your task. Each menu consists of various items, or modes, such as “Pric” (Selection Price Setting Mode) or “StoS” (Space-to-Sales Setting Mode). There are currently two different main menus available. 8 Section 3. Vender Programming 1. 2. INTERNAL (Service) MENU: This menu is available only in the program mode. It is accessed upon pressing the control board’s Start button. This menu contains all the programming modes, such as the Selection Price Setting Mode and Space-to-Sales Mode. OPTIONAL MENU: This mode is available when Configuration 2 (C2) is set to “1.” Optional Menu ECO CPO tUFL dSAL diFc SdiS Menu Levels INTERNAL (Service) MENU MODE DESCRIPTION CASH Cash Counter Mode: Used to access the total and individual cash counts. SALE Sale Counter Mode: Used to access the total and individual vend counts. CArd Card Counter Mode: Used to access the cash and sales counts of all card vends. toKn Token Counter Mode: Used to access the cash and cost counts for all token vends. FrEE Free Vend Accounting: Used to access the cash and cost counts for all free vends. Eror Errors Mode: Used to read and clear vender errors. tESt Not Used . Pric Price Setting Mode: Used to program selection prices. StoS Space to Sales Mode: Used to program outputs to vend from select buttons. Factory Set: ALL = 1. SdEP . Con Configurations Mode: Used to set vender options. rtn Return to Sales: Used to return to the sales (greeting) mode (if Con 2 is set to “0”). StCL tinE FriG PAS LAnG rtn (if Con 2 is set to “1”) Exact Change Only Mode: This mode controls the Exact Change Only light. Coin Payout Mode: Used to payout coins from coin mechanism. Tube Fill Mode: Used to fill coin mechanism tubes. Not Used . Not Used . Not Used . Factory Set: ALL = 1. . Not Used . Not Used . Not Used. Language Mode: Used to change the display to different languages. Return to Sales: Used to return to the sales (greeting) mode. Factory Settings For StoS: Do Not Change SL1 = COL 1 SL2 = COL 2 SL3 = COL 3 SL4 = COL 4 SL5 = COL 5 SL6 = COL 6 9 Section 3. Vender Programming Internal (Service) Menu Setting the Program switch onand pressing the control board’s program startbutton will allow you to access the Internal Menu. This section completely outlines all the Internal Menus, including descriptions and operation instructions for each mode. After f ve (5) minutes without activity, the control board will revert to the Sales Mode (the LED will show the greeting). CASH Cash Counter Mode This mode allows you to manually extract the amount of cash taken into the vender through product sales (up to $999,999.99). The Cash Counter Mode consists of a total count which is non-resettable. Individual selection counts are resettable, depending upon the proper conf guration setting (see Conf gurations). The counts will be preceded by the count type (CL=cash level) and can be displayed in one (1) or two (2) sets of four (4) digits. Examples for both types of cash counters are: Count Type Actual Count 1 st Display Total Cash $56,789.10 Count “CASH” Selection $6,789.10 Cash Count “CL [number]” 2 nd Display 3 rd Display “567” “89.10” “67” “89.10” OPERATION: If <enter> is pressed when the display shows “CASH”, the controller will enter the Cash Counter Mode. The display will f ash “CASH” and the total amount of cash taken into the vender. This can be shown in two sets of four digits (see Example 1 above). Using <up> or <down> will cycle through individual selection cash counts for each. The display will f ash individual selection counts (as shown in Example 2 above). If <home> is pressed anytime during this operation, the controller will return to the “CASH” display. From “CASH” pressing <down> will take you to “rtn.” Pressing <up> will take you to “SALE”. SALE Sale Counter Mode This mode is very similar to the Cash Counter Mode. The Sale Counter Mode allows you to manually extract the amount of product vended from your vender (up to 99,999,999 vends). The Sale Counter Mode consists of a non-resettable total count and individual selection counts which are resettable, depending upon the proper conf guration setting (see Conf gurations). The counts will be preceded by the count type (SL=sale level) and can be displayed in one (1) or two (2) sets of four (4) digits. Examples for both types of sale counters are: Count Type Actual Count 1 Total Sale Count 5,678,910 Selection 678,910 Sale Count st Display 2 nd Display 3 rd Display “SALE” “567” “8910” “SL [number]” “67” “8910” OPERATION: If <enter> is pressed when the display shows “SALE,” the control board will enter the Sales Counter Mode. The display will f ash “SALE” and the total amount of sales made by the vender. This can be shown in two sets of four digits (see Example 1 above). Using <up> or <down> will cycle through individual selection sale counts. The display will f ash individual selection counts (as shown in Example 2 above). If <home> is pressed anytime during this operation, the controller will return to the “SALE” display. From “SALE” pressing <down> will take you to “CASH.” Pressing <up> will take you to “CArd.” CLEARING INDIVIDUAL COUNTERS: If the Conf gurations Mode is set to allow the individual counters to be reset, the individual counters will reset upon entering the Programming mode (S4). CLEARING INDIVIDUAL COUNTERS: If the Conf gurations Mode is set to allow the individual counters to be reset, the individual counters will reset upon entering the Programming mode (S4). 10 Section 3. Vender Programming CArd Card Counter Mode If <enter> is pressed at the “CArd” prompt, the controller will enter the Card Counter Mode. The display will show “CASH” and the total historical amount of money made by sales using a debit or credit card (in the same fashion as shown in Cash Counter Mode, above). Press <up> or <down> to cycle to the card vend counter display, where the display will show “SALE” and the total historical amount of product sold using a debit or credit card. Note that individual counts for each selection are not available in the Card Counter Mode. If <home> is pressed anytime during this operation, the controller will return to the “CArd” display. From “CArd” pressing <down> will take you to “SALE.” Pressing <up> will take you to “toKn.” tokn Token Counter Mode If <enter> is pressed at the “toKn” prompt, the controller will enter the Token Counter Mode. The display will show “CASH” and the total historical amount of money made by sales using a vend token (in the same fashion as shown in Cash Counter Mode, above). Press <up> or <down> to cycle to the token vend counter display, where the display will show “SALE” and the total historical amount of product sold using a vend token. Note that individual counts for each selection are not available in the Token Counter Mode. If <home> is pressed anytime during this operation, the controller will return to the “toKn” display. From “toKn” pressing <down> will take you to “CArd.” Pressing <up> will take you to “FrEE.” FrEE Free Vend Accounting This mode is used to track cash counts, sale counts, and cost of all free vends. If <enter> is pressed at the “FrEE” prompt, the controller will enter the f rst of three sub-menus, “CASH.” Pressing <up> at the “FrEE” prompt will take you to the next prompt, “Eror.” If <enter> is pressed at the “CASH” prompt, the controller will enter the cash value display mode by displaying “CASH” / “XXXX” / “XX.XX,” where the X’s represent the equivalent free vend cash value received over machine life. A decimal will be displayed in the appropriate position with the lower 4 digits; no decimal will be used with the upper 4 digits. If the cash amount is less than 5 digits long, the upper byte is not displayed. Using <up> or <down> will cycle through each selection as “SL N” / “XXXX” / “XX.XX,” where “N” will indicate the selection number and the X’s represent the resettable value of free vends. If <exit> is pressed anytime during this operation, the controller will return to the “FrEE” prompt. If <enter> is pressed at the “SALE” prompt, the controller will enter the free vend counter display mode by displaying “SALE” / “XXXX” / “XXXX,” where the X’s will represent the number of all free vends over machine life. If the sales amount is less than 5 digits, the upper 4 digits will not be displayed. Using <up> or <down> will cycle through each selection as “SL N” / “XXXX” / “XXXX,” where “N” will indicate the selection number and the X’s represent the resettable number of free vends. If <exit> is pressed anytime during this operation, the controller will return to the “FrEE” prompt. If <enter> is pressed at the “COSt” prompt, the controller will enter the free vend equivalent cost display mode by displaying “SL N” / “XX.XX,” where “N” will represent the selection number and the X’s represent the last saved price for that selection that is not $00.00. A decimal will be displayed in the appropriate position. Using <up> or <down> will cycle through each selection. If <exit> is pressed anytime during this operation, the controller will return to the “FrEE” prompt. 11 Section 3. Vender Programming Eror Errors Mode This mode was designed to help diagnose vender problems. Upon entering the program mode, the LED will flash any possible errors. (For a list, refer to Section 6, Vender Maintenance: Error Codes.) If there are no errors, the display will flash “none” and after five (5) minutes of no activity will revert to the sales greeting (ICE COLD). The Errors Mode was designed to give a detailed description of each error and allow you to clear errors. OPERATION: If <enter> is pressed when the display shows “Eror,” the controller will enter into the errors descriptive display mode. At this point, the display will show any and all current vender errors followed by the descriptive errors for each. If no errors exist, “none” will appear on the display but will revert back to the sales greeting after five (5) minutes of no activity. If <home> is pressed anytime during this operation, the controller will return to the “Eror” display. From “Eror” pressing <down> will take you to “FrEE” and pressing <up> will take you to “tESt.” CLEARING ERRORS: To clear an error, wait until the error to be cleared is shown on the LED display. Then, immediately press the <up> or <down> button and hold it in for at least two seconds; the error will disappear. Follow this procedure for each error. PriC This mode is used to set vend prices. Depending on the Configurations Mode (discussed later in this section), this mode will allow you to set either single or multi-pricing. When the configurations are set to allow single pricing, only one price has to be set in the “PriC” Mode (not individually). The current price will be displayed on the LED display during the greeting. If the configurations are set to allow multiple pricing (per selection), the display will not show the vend price during the greeting unless all selections are set to the same price. You will have two options when setting prices: • • Single Price – Gives you the option to set one price for all selections. Multi-price – Allows you to set a different vend price for each selection. If a free vend switch is in use (turned-on), the display will scroll “FREE” during the greeting instead of the normal vend price. OPERATION: If <enter> is pressed when the display shows “PriC”, the controller will enter the price setting mode. • Single Price Operation: The display will flash “SPri” and the current single price setting. This will be the single price viewing level. If <enter> is pressed again, the display will show the current single price only. If <up> is pressed or held, the price will increase in 0.05 increments. If <down> is pressed or held, the price will decrease in 0.05 increments. After the desired price has been set, press <home> to save your setting and return to the single price viewing level. Pressing <home> from the single price viewing level will return you to the display of “PriC”. • 12 Selection Price Mode “ALL” Pricing Operation: The display will flash “ALL” followed by the last price set for all selections. If <enter> is pressed at this point, the display will steadily show the current “ALL” price. If <up> is pressed or held, the price will increase in 0.05 increments. If <down> is pressed or held, the price will decrease in 0.05 increments. After the desired price has been set, press <home> to save your setting and return to where the display flashes “ALL” followed by the new “ALL” price. You may now set a few, all, or different individual prices if desired. Section 3. Vender Programming • Multi-pricing: If <up> or <down> is pressed when the display flashes “ALL” followed by the current majority price setting, the display will cycle through the individual price settings for each selection. The display will flash the selection number followed by the price for that selection. Example: If Selection 1 is set at 0.50, the display will flash “P 1” followed by “0.50”. Pressing <enter> while an individual selection is being displayed will cause the display to steadily show the vend price for that selection to allow a change to the price. Press <up> to increase the price value in 0.05 increments or <down> to lower it in 0.05 increments. After the desired price has been set, press <home> to save your setting and return to where the display flashes “P X” followed by the new selection price. From “PriC”, pressing <down> will take you to “tESt.” Pressing <up> will take you to “StoS.” Con Configurations Mode This mode is used to set vender options dealing with pricing, acceptance, payback, and a few other optional features. While in the Configurations Mode, the display will show the configuration followed by the current setting. If the display shows “C 1 0”, this means Configuration 1 is currently set to 0. In other words, the vender is set for single pricing. The configurations are as follows: CONFIG. C1 C2* C4 C5 C6 C7 C8 C9 C10 SETTINGS 0 = Single pricing 1 = Multiple pricing (Default - Do Not Change) 0 = Hide optional menu items 1 = Show optional menu items (Default - Do Not Change) 0 = Display errors or “nonE” (Default - Do Not Change) 1 = Display sales, cash values, and existing errors or “nonE” 0 = No reset of individual counters (Default - Do Not Change) 1 = Allow reset of individual counts upon reading and door switch actuation 0 = Credit will be returned if proper change cannot be made (Default - Do Not Change) 1 = Allow vend regardless of changer tube levels (change may not be paid) 0 = Will allow bill acceptance regardless of payout availability 1 = Will only accept a bill if coin tubes have enough coins to cover the difference between the bill value and the maximum vend price (Default - Do Not Change) 0 = Escrow to vend (will act as a bill changer) (Default - Do Not Change) 1 = Forced attempt (will not act as a bill changer) 0 = Change is automatically returned to customer after a valid vend (Default - Do Not Change) 1 = Will hold the customer’s change in escrow to allow a multiple purchase 0 = Bill escrow disabled 1 = Bill escrow enabled (Default - Do Not Change) 13 Section 3. Vender Programming C11 0 = All errors displayed (Default - Do Not Change) 1 = Certain errors displayed . . . . ECO Exact Change Value Mode This mode controls the “Exact Change Only” light. If the machine cannot make change for the value (or lower) specif ed in this mode, the “Exact Change Only” light will be lit. . OPERATION: If <enter> is pressed when the display shows “Con”, the controller will enter the Conf gurations Mode. The display will show Conf guration 1 and its setting (as listed in the conf gurations’ description). If <up> or <down> is pressed at this point, the display will cycle through each conf guration. Pressing <enter> while the display shows a conf guration, allows the current conf guration setting to start f ashing. Pressing <up> or <down> while the current conf guration setting is f ashing, allows you to toggle the conf guration setting between 0 and 1. If changes are made to a conf guration, pressing <enter> will return you to the conf guration list level and save any change. Follow the above process for all conf gurations which you wish to set. When done, pressing <home> will return you to the “Con” display. From “Con”, pressing <down> will take you to “SdEP”. Pressing <up> will take you to “rtn” if C2 is set to “0”, or to “ECO” if C2 is set to “1”. rtn Optional Menu Items Return to Sales / Greeting Mode This mode is used to exit the Service Menu and return to the Sales Mode, where the display f ashes the greeting (HEllO) along with any other display options. OPERATION: If <enter> is pressed when the display shows “rtn”, the controller will revert to the Sales Mode and the greeting will be displayed. From “rtn”, pressing <down> will take you to “Con”. Pressing <up> will take you to “CASH”. OPERATION: If <enter> is pressed when the display shows “ECO,” the controller will enter the Exact Change Value Mode. The display will show the exact change value. Pressing <up> or <down> allows you to adjust the value. Pressing <home> will save the currently displayed value and return you to the “ECO” display. From “ECO,” pressing <down> will take you to “Con.” Pressing <up> will take you to “CPO.” CPO Coin Payout Mode This mode allows you to payout coins from the coin mechanism’s tubes through the control board. This mode is mainly used because some types of coin mechanisms do not have payout buttons (switches) on them. This can also be used as a test to conf rm the control board’s ability to payout coins (will payout the same as after a sale). OPERATION: If <enter> is pressed when the display shows “CPO,” the controller will enter the coin payout mode and display the lowest coin value (0.05). Using <up> or <down> will allow the user to cycle through all coin values available for payout. If <up> or <down> is pressed and held at this point, a coin of the displayed value will be paid out. The word “PAY” will be displayed as coins are paid out. Coins will continue to payout as long as <up> or <down> is held. If <home> is pressed anytime during this operation, the controller will return to the “CPO” display. From “CPO”, pressing <down> will take you to “ECO”. Pressing <up> will take you to “tUFL”. Note: If you are using the “tUFL,” you must use the Coin Payout Mode to pay out coins. 14 Section 3. Vender Programming tUFL Coin Tube Fill Mode This mode is used to keep inventory of the exact coin tube levels as each coin is inserted. During this mode, the LED display will register each coin as it is inserted (in no particular order) and report its value to the vender’s control board. The control board will in turn remember the coin mechanism’s coin tube levels and automatically deduct a coin each time a coin is paid out (through Coin Payout Mode or during a vend.). This mode can only be used if a Multi-Drop Bus (MDB) coin mechanism is in use. OPERATION: If <enter> is pressed when this display shows “tUFL,” the controller will enter the Coin Tube Fill Mode. The LED display will go blank allowing the deposit of all recognized values of coins through the coin insert or coin acceptor inlet chute. If <home> is pressed any time during this operation, the controller will return to the “tUFL” display. From “tUFL,” pressing <down> will take you to “CPO.” Pressing <up> will take you to “dSAL.” Note: The use of the coin mechanism’s manual coin payout buttons is discouraged to keep from corrupting the coin counts. As long as the sales greeting is scrolling, the manual buttons cannot be used. LAnG Language Setting Mode The vender gives you the opportunity to set vending messages, such as “ICE COLD” and “SOLD OUT,” in English, Hebrew, French, German, or Spanish. OPERATION: If <enter> is pressed when the display shows “LAnG,” the controller will enter the Language Setting Mode. The display will show the current language being used. Pressing <up> or <down> allows you to change the language to one of the following: CuSt Custom (Default - Do Not Change) EnGL English HEbr Hebrew FrEn French GEr German SPAn Spanish Pressing <home> at any time during this process saves any change and returns you to the “LAnG” display. From “LAnG,” pressing <down> will take you to “PAS.” Pressing <up> will take you to “rtn.” rtn Return to Sales This mode is used to exit the Service Menu and return to the Sales Mode, where the display flashes the greeting (“HEllO,” etc.) along with any other display options. OPERATION: If <enter> is pressed when the display shows “rtn,” the controller will revert to the Sales Mode and the greeting will be displayed. From “rtn,” pressing <down> will take you to “LAnG.” Pressing <up> will take you to “CASH.” 15 Section 4. Vend Cycle Vend Cycle Stand-By Condition In a stand-by condition, the vender will show the greeting and possibly the vend price (if set for a single price or if all prices are set to same) and a choice of other optional features on the LED display. If a select button is pressed prior to reaching the vend price (establishing a credit), the display will show the vend price for that selection. This will indicate to the customer more money is needed for that particular selection. Establishing Credit As coins are inserted into the coin mechanism, a corresponding credit count will appear on the display. The coin mechanism will continue to accept coins until the highest vend price has been achieved. All coins in excess of the vend price will be returned to the coin cup. Once the vend price has been achieved, the control board will set up a credit enabling a vend to be made for any selection equal to or less than the established credit. Valid Selection The vender’s control board constantly sends a logic level signal to the common position of each select switch. When a selection is made, the selection switch closes. This allows the low voltage signal to travel from the switches common position through the switch and out the normally open position of that switch to the select switch’s harness connection on the control board. . . Sold-Out Upon selection, the display will cycle to show the vend progress. After ten to twelve seconds (if a vend is not detected), the display will show “sold-out.” The digital display will indicate “sold out” and f ash the sold out lamp. This signals to the customer to make another selection or push the coin return lever for a full refund. If set for forced purchase, the customer must make an initial selection. If the initial selection is sold out, the customer will be allowed a full refund or an alternate selection. If the vender is totally sold out of a product, illumination of the “sold out” lamp and the “sold out” message on the digital display will be continuous. No money will be accepted into the vender in a total sold out condition. Resetting Sold Out Selections A sold out condition is only cleared by the Program switch . If a sold out condition is not cleared, the controller will not attempt to vend from that selection. The display will not cycle to indicate a vend is in progress. It will automatically show “sold-out” upon pressing the select button (either before or after reaching a vend price). Vend Sequence At this time (if there has not been a previous sold out), the control board distributes a credit to the main vend board. Simultaneously the display will scroll. This is an indication to the customer a vend credit has been issued. 16 Section 5. Vender Maintenance Using the Vender’s Error Code System The vender has a built-in error code diagnostic system that will help you troubleshoot and solve problems. This system is best used in conjunction with the Troubleshooting Section which follows this page. The error codes shown below consist of two codes: a main error and a detailed error. These errors are not a replacement for your knowledge of the vender or its operation. They will only point you in the general direction of the problem. Most vender parts are independent of one another. Because of this, most problems can be confined to the item in question (such as an LED display, coin changer, or select switch), the harnessing connecting it to the control board, and the control board itself. Upon activating the Program switch, you will enter the Service Mode. The display will flash any vender error codes, or “none” if no problems exist. Errors can be cleared from the “Eror” Mode within the Service Menu. Note: It is recommended the error codes be cleared after correcting any problem(s) to prevent confusion and unnecessary work in the future. Error Codes MAIN ERROR DETAILED ERROR SELS CHAr SS1 - SS12 (selection switch closed) CC (changer communication) TS (changer tube sensor) IC (inlet chute blocked) tJ (changer tube jam) CrCh (changer ROM checksum) EE (excessive escrow) nJ (acceptor coin jam) CS (Vend sensor always on)......... DAxx (double-assigned column) UAxx (unassigned column) bS (bill validator sensor) biLL (bill validator motor) bJ (bill jam) bOPn (bill validator cash box open) bFUL (bill validator cash box full) bC (bill validator communications) SEnS (temperature sensor) COLd (sensing temperature 3° F / 1.5° C below cut-out) CnPr (not cooling within 30 minutes of cut-in) ACLo (less than 95 volts for greater than 30 minutes) ACCE Chut StS NOT USED bUAL FriG NOT USED PLdn (inability to reach the set point temperature) CORRECTIVE ACTION Fix stuck button / switch or replace switch. Check changer harness connections. Consult changer manufacturer. Check vender’s coin chute for blockage. Check changer’s coin tubes / tube sensors. Consult changer manufacturer. Check for stuck coin return lever. Check for blockage / dirty sensor in acceptor. Adjust chute sensor. (Refer to section 2.) Correct space-to-sales settings, if necessary. Correct space-to-sales settings, if necessary. Remove obstruction or clean sensors. Consult bill validator manufacturer. Remove jammed bill or clean bill sensors. Close bill acceptor cash box. Remove bills from cash box. Check bill validator harness connections. Check for a cut / disconnected temperature sensor. Check for a welded contact in refrigeration relay or shorted wire from control board to refrigeration relay. Check “FrG” in programming and all wiring connections from control board to refrigeration unit. Check voltage at wall outlet during the peak of the load with all units (if any others are present in circuit) running. Check to make sure the evaporator fan motor is working. If it is, replace the refrigeration unit. 17 Section 5. Vender Maintenance Troubleshooting Use the following section to troubleshoot your vender in the event you have a problem in one of the following areas: power, acceptance (coin or bill), vending. Although we have added what we felt are the most encountered problems, your specif c problem may not be here. If this is the case please, contact us. Error / Problem Possible Cause / Test Procedure Corrective Action COIN ACCEPTANCE / PAYOUT (RECORD ALL ERRORS ON PAPER) No power to board. Coin mechanism will not accept coins. No acceptance or rejects a percentage of good coins. Always accepts coins but gives erratic / no credit. Changer will not pay out coins. (continued on next page) Check to make sure the LEDVDUHOLW Check fuse and transformer. Harness from coin mech to board is cut or disconnected. Using a voltmeter, check each wire for continuity and to ground. Short in coin mechanism. Unplug all connections from the control board except the transformer and coin mech connections. Test acceptance. If it accepts, replug each connection one at a time and test acceptance after each. Acceptor is dirty or other problem may exist (not tuned). Clean acceptor or contact your local coin mech distributor. Short in control board. If above procedures do not work, replace control board. Coin return lever pressing down on acceptor’s coin plunger. Make sure changer is mounted correctly and the coin return lever is in the proper position. Acceptor is dirty or foreign matter is in the path. Clean acceptor or contact distributor. Coin changer is improperly tuned (if tunable). Contact manufacturer for tuning. Defective control board. Replace / test control board. IF NO CREDIT: Defective harness between coin mech and control board (will have “CC” error). Check harness for cut wires or wrong / bad connections. Test each wire for continuity or test to ground. If found to be defective, replace the harness. IF ERRATIC OR NO CREDIT: Acceptor or coin mech. Replace coin mech and test. IF NO CREDIT: Defective control board. Replace control board. Defective harness from coin mech to control board. Test vender’s manual coin payout. If vender won’t pay out using the CPO mode or during sales, check harness for cuts, bad continuity, or wrong connections. If defective, replace and test. Defective coin mech. Replace coin mech and test. If it pays out, the coin mech was defective. Defective control board. If coin mech won’t pay out coins manually in the CPO mode or during the Sales Mode and the above procedures have failed, replace the control board and test payout both in the CPO mode and during a sale. 18 Section 5. Vender Maintenance Error / Problem Possible Cause / Test Procedure Corrective Action Changer will not pay out coins. (continued from previous page) Change payout buttons are disabled while door is closed or while in Open-door Mode. Enter the Service Mode or access the Coin Payout Mode (“CPO”). No power to validator. Unplug vender for 10 seconds and replug to see if bill acceptor cycles. If not, check acceptor harnessing or replace the bill acceptor. Wrong acceptor harness or wires of the harness are in the wrong position. Make sure that the acceptor harnessing is correct for your style of acceptor and that it is wired properly. Acceptance disabled by coin mech (if present), or bad harnessing. Make sure that the coin mech is plugged in (accepts coins) and that the coin tubes have enough coins to enable bill acceptance. Coin mech is not operative. Make sure that the changer harnessing is correctly connected and has continuity. Repair or replace if necessary. Replace acceptor and test. If acceptor pulls bill in, acceptor was defective. Replace bill acceptor. Defective acceptor harness (credit not getting from acceptor to control board through the harness). Make sure that the acceptor harnessing is correct for your style of acceptor and it is plugged in / wired properly. Defective acceptor. Replace / test acceptor. BILL ACCEPTANCE Bill acceptor won’t pull bill in. Bill acceptor takes a bill but will not establish a credit. Bill acceptor takes a bill and credits, but credit will not erase. Acceptor takes a bill and allows payback of coins without a selection. Defective control board. Replace / test control board. Defective / wrong acceptor interface harness. Refer to bill acceptor service manual or bill acceptor representative. Defective bill acceptor. Replace acceptor, and test acceptance and erasure of credit. Defective control board. Replace / test control board for erasure of credit. Controller configurations not set properly. Access vender configurations mode and check the Forced Vend Attempt setting. 19 Section 5. Vender Maintenance Error / Problem Possible Cause / Test Procedure Corrective Action 9HQG switch wiring incorrectly connected or cut / pinched. Check for cuts on the two switch wires going from the switch to the control board. Also, check for bad connections. 9HQG switch. Check the YHGQ switch to see if it is defective. Use a voltmeter to measure for voltage between the COM / NO positions and COM / NC positions. Control board. Check the control board by checking voltage across the two pins for the YHQG switch on the board. If no voltage is found, replace the control board. Defective main harness. Secondary power harness to the transformer. Lights defective. Replace main wiring harness. Replace secondary power harness. (See interconnect drawing.) Transformer not properly connected or defective. Check transformer connection. Check power with voltmeter from transformer to control board. (See interconnect drawing.) Replace if necessary. Defective display or display harness. Check display and display harness. Replace if necessary. MISCELLANEOUS PROBLEMS Display shows “Sold Out” immediately upon pressing selection button of a full column (sold-out condition not clearing). Vender appears dead; no digital display and no lights. No digital display; vender lights are on. Vender scrolls message on display but does not accept money. Vender accepts money but does not establish credit. Vender accepts and credits money but does not vend (does not indicate a sold-out condition). Flashing 8’s across the LED. Solid 8’s across the LED. “Out of Order” on the LED. Defective control board. Replace control board. Changer out of tune. Refer to changer manual or contact distributor. Defective changer. Replace changer. Defective control board. Replace control board. Defective changer. Replace changer. Defective control board. Replace control board. Defective selection switch. Check selection switch. Replace if necessary. Defective selection switch harness. Check harness. Replace if necessary. Defective control board. Replace control board. Chips on control board not seated properly. Seat the chips properly. Bad LED connection. Scrape the pins on the LED and reinstall harness. Defective control board. Unplug everything from the control board except the LED and main power. If the 8’s remain, replace the control board. Defective components. If the 8’s have disappeared from the previous step, begin plugging in harnesses one at a time. Replace whatever causes the 8’s to reappear. Defective LED. Replace LED and / or harness. Defective control board. Replace control board. Corrupted control board. Press the service mode button. Wait approximately 20 seconds for the board to reset. Reprogram the control board. If the problem reappears or the board cannot be reprogrammed, replace the control board. 20 Section 6. Training Guide DEX / UCS Harness (See Figure 6.8) • Located at positions P10 (Internal) and P11 (External) • Computer access point • Internal: read / write anytime; standard item • External: read anytime; can only write when door switch is open; optional item. TIP TIP RED KEY BROWN (TIP) 1 2 3 4 1 2 3 4 P11 (INTERNAL) RED (RING) BLACK (SLEEVE) 4 BLACK SLEEVE 4 3 P10 3 2 BROWN KEY BROWN (TIP) RED (RING) BLACK (SLEEVE) 2 1 RING RING RED BLACK SLEEVE BROWN 1 (EXTERNAL OPTIONAL) Figure 6.8 - DEX / UCS Harness . 21 Section 7. Exploded View Control Board and Wiring L.E.D. DISPLAY TO DEX/UCS TERMINAL TO SELECT SWITCHES TO VEND BOARD TO 24VAC TO COIN CHANGER & BILL VALIDATOR TO VEND BOARD TO 115VAC POWER 22