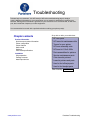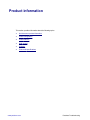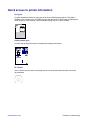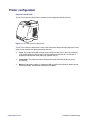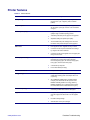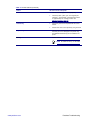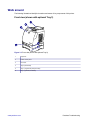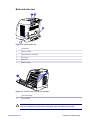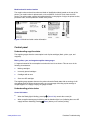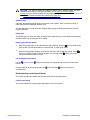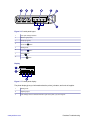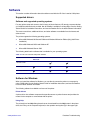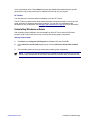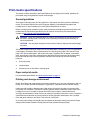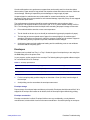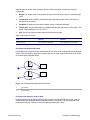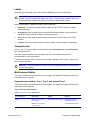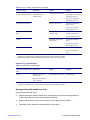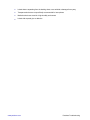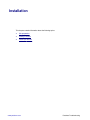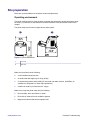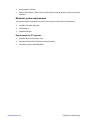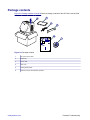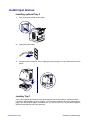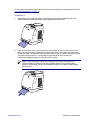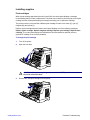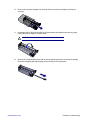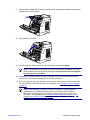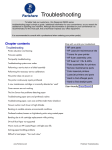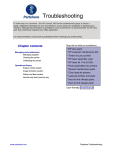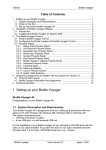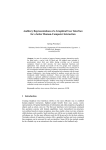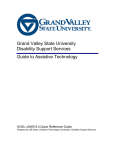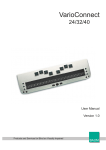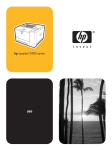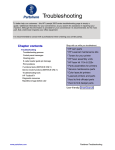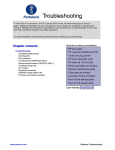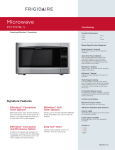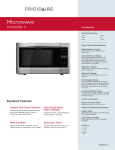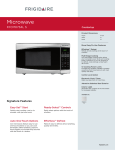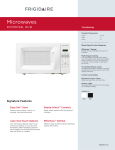Download HP Color LaserJet 1600 Service Manual
Transcript
Troubleshooting To better help our customers - this HP Laserjet 1600 series troubleshooting page is simply a guide / additional information for your convenience, as you search for assistance in repairing your machine. Although this information is provided for your convenience it is recommended, for the most part, that a technician inspects your office equipment. It is recommended to consult with a professional when ordering your printer part(s). Chapter contents Product information Quick access to printer information Printer configuration Printer features Walk around Software Print-media specifications Installation Site preparation Package contents Install input devices Shop with us while you troubleshoot. * HP oem parts * HP LaserJet maintenance kits * Toners for your printer * HP fuser assembly units * HP fuser kit 110v & 220v * Parts assemblies for printers * Service maintenance parts * Color laserJet printers * LaserJet printers and parts * Hard to find officejet parts * Hard to find deskjet parts User-friendly SmartSearch! www.partshere.com Partshere Troubleshooting Product information This section provides information about the following topics: ł Quick access to printer information ł Printer configuration ł Printer features ł Walk around ł Software ł Print-media specifications www.partshere.com Partshere Troubleshooting Quick access to printer information User guide Contains detailed information for using the printer and troubleshooting problems. This guide is available in two formats on the CD-ROM that came with the printer: in PDF format for printing and HTML format for online viewing. It is also available through the HP Toolbox software. Getting started guide Provides step-by-step instructions for installing and setting up the printer. HP Toolbox Use to check the printer status and settings and to view troubleshooting information and online documentation. www.partshere.com Partshere Troubleshooting Printer configuration HP Color LaserJet 1600 The HP Color LaserJet 1600 printer is available in the configuration described below. Figure 1-1 HP Color LaserJet 1600 printer The HP Color LaserJet 1600 printer is a four-color laser printer that prints eight pages per minute (ppm) in both monochrome (black and white) and color. ł Trays. The printer comes with a single sheet priority feed slot (Tray 1) and a universal tray (Tray 2) that holds up to 250 sheets of various paper types and sizes or 10 envelopes. It supports an optional 250-sheet paper tray (optional Tray 3). ł Connectivity. The printer provides a Hi-Speed Universal Serial Bus (USB) 2.0 port for connectivity. ł Memory. The printer contains 16 megabytes (MB) of synchronous dynamic random access memory (SDRAM). No additional memory can be added. www.partshere.com Partshere Troubleshooting Printer features Table 1-1 Printer features Feature HP Color LaserJet 1600 printer Color printing ł Provides laser printing in full color by using the four process colors: cyan, magenta, yellow, and black (CMYK). Fast print speed ł Prints in black on letter-size paper up to 8 ppm and on A4-size paper up to 8 ppm. Prints in color on A4/letter at 8 ppm. Excellent print quality ł ImageREt 2400 provides 2400 dpi equivalent color quality through a multilevel printing process. ł True 600 by 600 dots per inch (dpi) text and graphics. ł Adjustable settings to optimize print quality. ł The HP UltraPrecise print cartridge has a finer toner formulation that provides sharper text and graphics. ł Few supplies to order. Supplies are easy to install. ł Convenient access to printer information and settings by using the HP Toolbox software. ł Convenient access to all supplies and to the paper path through the front door. ł Trays 1 and 2 for letterhead, envelopes, labels, transparencies, custom-sized media, postcards, HP LaserJet glossy paper, HP LaserJet Tough paper, heavy paper, and HP Laser Photo paper. ł A 125-sheet top output bin. ł Print on Both Sides (manually). Interface connections ł Hi-Speed USB 2.0 port. Energy savings ł The printer automatically conserves electricity by substantially reducing power consumption when it is not printing. ł As an ENERGY STAR® partner, Hewlett-Packard Company has determined that this product meets ENERGY STAR® guidelines for energy efficiency. ENERGY STAR® is a U.S. registered service mark of the United States Environmental Protection Agency. Economical printing ł N-up printing (printing more than one page on a sheet) and Printing on Both Sides features save paper. Supplies ł A Supplies Status page with print cartridge gauges that show the supply levels that remain. For HP supplies only. ł No-shake cartridge design. ł Authentication for HP print cartridges. Ease of use Flexible paper handling www.partshere.com Partshere Troubleshooting Table 1-1 Printer features (continued) Feature HP Color LaserJet 1600 printer ł Internet-enabled, supplies-ordering capability. ł Introductory black, yellow, cyan, and magenta print cartridges — approximately 1,000 pages each based on approximately 5% coverage per color. See Managing supplies on page 30. ł Online user guide that is compatible with text screenreaders. ł All doors and covers can be opened by using one hand. Expandability ł Optional Tray 3. This 250-sheet universal tray reduces how often you have to add paper to the printer. Only one additional 250-sheet tray can be installed on the printer. Memory ł 16 MB of DRAM. Accessibility NOTE No additional memory can be added. www.partshere.com Partshere Troubleshooting Walk around The following illustrations identify the locations and names of key components of this printer. Front view (shown with optional Tray 3) Figure 1-2 Front view (shown with optional Tray 3) 1 Output bin 2 Printer control panel 3 Front door 4 Tray 2 (250 sheets) 5 Tray 1 (single sheet priority feed slot) 6 Tray 3 (optional; 250 sheets) www.partshere.com Partshere Troubleshooting Back and side view Figure 1-3 Back and side view 1 On/off switch 2 Power connection 3 Engine test button access door 4 Access door 5 Dust cover 7 USB connection Figure 1-4 Transfer belt (ETB) and print cartridges 1 Transfer belt (ETB) 2 Print cartridges CAUTION Do not place anything on the transfer belt, which is located on the inside of the front door. Otherwise, the printer may be damaged, adversely affecting print quality. www.partshere.com Partshere Troubleshooting Model and serial number location The model number and serial numbers are listed on identification labels located on the rear of the printer. The model number is alphanumeric, such as Q6455A, for the HP Color LaserJet 1600 printer. The serial number contains information about the country/region of origin, the printer version, production code, and the production number of the printer. Figure 1-5 Model and serial number information Control panel Understanding supplies status The supplies gauges show the consumption levels of print cartridges (black, yellow, cyan, and magenta). Black, yellow, cyan, and magenta supplies status gauges A ? appears instead of the consumption level when the level is not known. This can occur in the following circumstances: ł Missing cartridges ł Incorrectly placed cartridges ł Cartridges with an error ł Some non-HP cartridges The supplies gauge appears whenever the printer shows the Ready state with no warnings. It will also appear when the printer shows a warning or error message concerning a print cartridge or multiple supplies. If a supply is empty, the gauge will flash. Understanding printer status Cancel Job button ł When the Ready light is blinking, pressing ł When a supplies status gauge is blinking and the Attention light is on (indicating that a non-HP (Select) allows you to continue printing. supply has been installed), pressing www.partshere.com (Cancel Job) cancels the current job. Partshere Troubleshooting CAUTION You might not receive any indication when a non-HP supply is empty. For more information about using non-HP print cartridges, see HP policy on non-HP supplies on page 31. If you continue printing after the supply is empty, damage to the printer can occur. See Hewlett-Packard limited warranty statement on page 276. Attention light Generally, the Attention light blinks when the printer is out of paper, when a jam has occurred, or when other problems that need attention occur. The Attention light is on and one of the Supplies Status gauges is blinking the first time a non-HP supply is installed. Ready light The Ready light is on when the printer is ready to print (experiencing no errors that prevent printing) and blinks when it is receiving data to be printed. Ready light and Select button ł (Select) continues the When the Ready light is on and the Attention light is blinking, pressing print job after you load print media for a manual feed, or clears some errors. ł When the Ready light is blinking, the front door has been opened and then closed. Press (Select) to return the printer to the Ready state. If you do not press (Select), the printer returns to the Ready state on its own. Left and Right arrow buttons Use the menus. (Left arrow) and (Right arrow) buttons to navigate through the printer control panel A Demo page can be printed by pressing the simultaneously. (Left arrow) and (Right arrow) buttons Understanding control panel layout This section provides information about printer status and control panel layout. Control panel layout The printer contains the following lights and buttons on the control panel: www.partshere.com Partshere Troubleshooting 1 Figure 1-6 Control panel layout 1 Color print cartridge indicators 2 Attention light (amber) 3 Ready light (green) 4 button Cancel Job 5 Message area 6 Right arrow 7 Select 8 Left arrow button button button Display Figure 1-7 Control panel display The printer display gives you information about the printer, job status, and levels of supplies. 1 Message area 2 Supplies gauges 3 Print cartridge colors are indicated from left to right: black, yellow, cyan, and magenta www.partshere.com Partshere Troubleshooting Software This section contains information about the software used with the HP Color LaserJet 1600 printer. Supported drivers Software and supported operating systems For easy printer setup and access to the full range of printer features, HP strongly recommends that you install the software that is provided. Not all software is available in all languages. See the Getting Started Guide for installation instructions, and see the Readme file for the latest software information. The most recent drivers, additional drivers, and other software are available from the Internet and other sources. The printer supports the following operating systems: ł Microsoft® Windows® 98 Second Edition and Windows Millennium Edition (Me) (Add Printer installation) ł Microsoft® Windows® 2000 and Windows XP ł Microsoft® Windows® Server 2003 The following table lists the software that is available for your operating system. Table 1-2 HP Color LaserJet 1600 printer software Feature Windows 98 Second Edition, Me Windows 2000 Windows XP Windows Installer Windows printer driver HP Toolbox software Software for Windows When you install the software for Windows, you can directly connect the printer to a computer by using a USB cable. See the Getting Started Guide for installation instructions, and see the Readme file for the latest software information. The following software is available to all users of the printer. Printer drivers A printer driver is a software component that provides access to printer features and provides the means for the computer to communicate with the printer. Using Help The printer driver has Help dialog boxes that can be activated from the Help button in the printer driver, the F1 key on the computer keyboard, or the question mark symbol (?) in the upper-right www.partshere.com Partshere Troubleshooting corner of the printer driver. These Help dialog boxes give detailed information about the specific printer driver. Help for the printer driver is separate from the Help for your program. HP Toolbox You must perform a complete software installation to use the HP Toolbox. The HP Toolbox provides links to printer status information and help information, such as the user guide; and tools for diagnosing and solving problems. You can also view explanations and animations on the control panel. See Managing and maintenance on page 29 for more information. Uninstalling Windows software After a printing system installation, use the uninstall icon in the HP Color LaserJet 1600 printer program group to select and remove any or all of the HP printing system components. Starting the Uninstaller 1. Click Start, select Programs (All Programs for Windows XP) and choose HP. 2. In the HP Color LaserJet 1600 program group, click the HP Color LaserJet 1600 uninstall icon. 3. The uninstaller guides you through removing the printing system components. NOTE For driver-only (Add Printer/New Driver) installations, delete the printer icon from the Printers folder (Windows 98 Second Edition, Windows Me, Windows 2000, and Windows XP). www.partshere.com Partshere Troubleshooting Print-media specifications This section contains information about specifications for the quality of print media, guidelines for print media usage, and guidelines for print media storage. General guidelines Some print media might meet all of the guidelines in this manual and still not produce satisfactory results. This problem might be the result of improper handling, unacceptable temperature and humidity levels, or other variables over which Hewlett-Packard has no control. Before purchasing large quantities of print media, always test a sample and make sure that the print media meets the requirements specified in the HP LaserJet Printer Family Print Media Guide available at http://www.hp.com/support/ljpaperguide. CAUTION Using print media that does not meet HP specifications can cause problems for the printer, requiring repair. This repair is not covered by the Hewlett-Packard warranty or service agreements. CAUTION Use only paper designed for laser printers. Paper for inkjet printers may damage the printer. This printer accepts a variety of media, such as cut-sheet paper (including up to 100% recycled-fibercontent paper), envelopes, labels, transparencies, HP LaserJet glossy paper, HP LaserJet Tough paper, HP LaserJet Photo paper, and custom-size paper. Properties such as weight, composition, grain, and moisture content are important factors that affect printer performance and output quality. Print media that does not meet the guidelines outlined in this manual can cause the following problems: ł Poor print quality ł Increased jams ł Premature wear on the printer, requiring repair Paper and print media For print-media specifications, see Media support tables on page 16. Printing and storage environment Ideally, the printing and media-storage environment should be at or near room temperature, and not too dry or too humid. Remember that paper is hygroscopic; it absorbs and loses moisture rapidly. Heat works with humidity to damage paper. Heat causes the moisture in paper to evaporate, while cold causes it to condense on the sheets. Heating systems and air conditioners remove most of the humidity from a room. As paper is opened and used, it loses moisture, causing streaks and smudging. Humid weather or water coolers can cause the humidity to increase in a room. As paper is opened and used it absorbs any excess moisture, causing light print and dropouts. Also, as paper loses and gains moisture it can distort. This issue can cause jams. As a result, paper storage and handling are as important as the paper-making process itself. Paper storage environmental conditions directly affect the feed operation and print quality. www.partshere.com Partshere Troubleshooting Care should be taken not to purchase more paper than can be easily used in a short time (about three months). Paper stored for long periods can experience heat and moisture extremes, which can cause damage. Planning is important to prevent damage to a large supply of paper. Unopened paper in sealed reams can remain stable for several months before use. Opened packages of paper have more potential for environmental damage, especially if they are not wrapped with a moisture-proof barrier. The media-storage environment should be properly maintained to ensure optimum printer performance. The required condition is 20° to 24°C (68° to 75°F), with a relative humidity of 45% to 55%. The following guidelines should be helpful when evaluating the paper's storage environment: ł Print media should be stored at or near room temperature. ł The air should not be too dry or too humid (to moderate the hygroscopic properties of paper). ł The best way to store an opened ream of paper is to rewrap it tightly in its moisture-proof wrapping. If the printer environment is subject to extremes, unwrap only the amount of paper to be used during the day's operation to prevent unwanted moisture changes. ł Avoid storing paper and print media near heating and air conditioning vents or near windows and doors that are frequently open. Envelopes Envelopes can be printed from Tray 1 or Tray 2. Select the type of envelope that you are using from the Print dialog box or the printer driver. In your program, set the margins for the envelope. The following table gives typical address margins for a commercial #10 or DL envelope. Table 1-3 Envelope specifications Type of address Top margin Left margin Return address 15 mm (0.6 inch) 15 mm (0.6 inch) Delivery address 51 mm (2 inches) 89 mm (3.5 inches) ł For the best print quality, position margins no closer than 15 mm (0.6 inch) from the edges of the envelope. ł Avoid printing over the area where the envelope seams meet. Envelope storage Proper storage of envelopes helps contribute to print quality. Envelopes should be stored flat. If air is trapped in an envelope and creates an air bubble, then the envelope might wrinkle during printing. Envelope construction Envelope construction is critical. Envelope fold lines can vary considerably, not only between manufacturers, but also within a box from the same manufacturer. Successful printing on envelopes www.partshere.com Partshere Troubleshooting depends upon the quality of the envelopes. When selecting envelopes, consider the following components: ł Weight: The weight of the envelope paper should not exceed 90 g/m2 (24 lb) or jamming might occur. ł Construction: Before printing, envelopes should lie flat with less than 6 mm (0.25 inch) curl, and should not contain air. ł Condition: Envelopes should not be wrinkled, nicked, or otherwise damaged. ł Temperature: Use envelopes that are compatible with the heat and pressure of the printer. This printer fusing temperature is 210°C (410°F). ł Size: Use only envelopes that are within the following size ranges. Table 1-4 Envelope size ranges Tray Minimum Maximum Tray 1 or Tray 2 76 x 127 mm (3 x 5 inches) 216 x 356 mm (8.5 x 14 inches) Envelopes with double side-seams Double side-seam construction has vertical seams at both ends of the envelope rather than diagonal seams. This style might be more likely to wrinkle. Be sure the seam extends all the way to the corner of the envelope as illustrated below. 1 2 Figure 1-8 Envelope double side-seam construction 1 Acceptable 2 Unacceptable Envelopes with adhesive strips or flaps Envelopes with a peel-off adhesive strip or with more than one flap that folds over to seal must use adhesives that are compatible with the heat and pressure in the printer. The extra flaps and strips might cause wrinkling, creasing, or even jams and might damage the fuser. www.partshere.com Partshere Troubleshooting Labels Select the type of label that you are using from the Print dialog box or the printer driver. CAUTION To avoid damaging the printer, use only labels that are recommended for laser printers. To prevent serious jams, always use Tray 1 or Tray 2 to print on labels. Never print on the same sheet of labels more than once or print on a partial sheet of labels. When selecting labels, consider the quality of each component: ł Adhesives: The adhesive material should be stable at 210°C (410°F), which is the printer fusing temperature. ł Arrangement: Only use labels with no exposed backing between them. Labels can peel off sheets with spaces between the labels, causing serious jams. ł Curl: Before printing, labels must lie flat with no more than 13 mm (0.5 inch) of curl in any direction. ł Condition: Do not use labels that have wrinkles, bubbles, or other indications of separation. Transparencies Use only Tray 1 or Tray 2 to print on transparencies. Select Transparencies from the Print dialog box or the printer driver. The printer supports printing on color transparencies. Use only transparencies that are recommended for use in laser printers. Transparencies that are used in the printer must be able to withstand 210°C (410°F), which is the printer fusing temperature. CAUTION To avoid damage to the printer, use only transparencies that are recommended for use in laser printers. Media support tables This section contains information about the sizes, weights, and capacities of paper and other print media that each tray supports. Supported print media for Tray 1, Tray 2, and optional Tray 3 This section contains information about the sizes, weights, and capacities of paper and other print media that each tray supports. Tray 1 and Tray 2 specifications Table 1-5 Tray 1 and Tray 2 specifications Tray 1 and Tray 2 Dimensions1 Weight Capacity2 Paper Minimum: 76 x 127 mm (3 x 5 inches) 60 to 163 g/m2 (16 to 43 lb) Single sheet of 75 g/m2 (20 lb) paper for Tray 1 Maximum: 216 x 356 mm (8.5 x 14 inches) www.partshere.com Up to 250 sheets for Tray 2 Partshere Troubleshooting Table 1-5 Tray 1 and Tray 2 specifications (continued) Tray 1 and Tray 2 Dimensions1 Weight Capacity2 HP LaserJet glossy paper and HP LaserJet photo paper Same as the preceding listed minimum and maximum sizes. 75 to 163 g/m2 (20 to 43 lb) Single sheet of HP LaserJet glossy paper or HP LaserJet photo paper for Tray 1 Up to 25 mm (0.99 inch) stack height for Tray 2 HP Premium Cover paper3 200 g/m2 (75 lb) cover Single sheet of HP Cover paper for Tray 1 Up to 25 mm (0.99 inch) stack height for Tray 2 Transparencies and opaque film Thickness: 0.10 to 0.13 mm (3.9 to 5.1 mils) Single sheet of transparency or opaque film for Tray 1 Up to 50 sheets for Tray 2 Thickness: up to 0.23 mm (up to 9 mils) Labels Single sheet of labels for Tray 1 Up to 25 mm (0.99 inch) stack height for Tray 2 Up to 90 g/m2 (16 to 24 lb) Envelopes Single envelope for Tray 1 Up to ten envelopes for Tray 2 1 The printer supports a wide range of standard and custom sizes of print media. Check the printer driver for supported sizes. Capacity can vary depending on media weight and thickness, and environmental conditions. Hewlett-Packard does not guarantee results when printing with other types of heavy paper. 2 3 Optional Tray 3 specifications Table 1-6 Optional Tray 3 specifications Optional Tray 3 (250–sheet tray) Dimensions1 Weight Capacity2 Paper Minimum: 76 x 127 mm (3 x 5 inches) 60 to 163 g/m2 (16 to 43 lb) Up to 250 sheets Maximum: 216 x 356 mm (8.5 x 14 inches) 1 2 The printer supports a wide range of standard and custom sizes of print media. Check the printer driver for supported sizes. Capacity can vary depending on media weight and thickness, and environmental conditions. Unsupported media (media to avoid) Avoid using the following media: ł Paper that has been stapled. Staples left in reused paper will cause printer damage that will require repairs that may not be covered under the warranty. ł Sheets of labels that have been used more than once or partial sheets of labels ł Labels that are not specifically recommended for laser printers www.partshere.com Partshere Troubleshooting ł Labels that are separating from the backing sheet or are wrinkled or damaged in any way ł Transparencies that are not specifically recommended for laser printers ł Media that has been stored in a high-humidity environment ł Labels with exposed glue or adhesive www.partshere.com Partshere Troubleshooting Installation This chapter contains information about the following topics. ł Site preparation ł Package contents ł Install input devices www.partshere.com Partshere Troubleshooting Site preparation Below are recommendations for the printer location and placement. Operating environment The printer must be kept in a proper location to maintain the performance level that has been set at the factory. In particular, be sure that the environment adheres to the specifications listed in this chapter. The printer must have 2 inches of space above and around it. Figure 2-1 Printer dimensions 1 Front view 2 Side view Make sure the printer has the following: ł A well-ventilated, dust-free area ł As surface that will support up to 18 kg (40 lbs) ł A constant temperature and humidity (Do not install near water sources, humidifiers, air conditioners, refrigerators, or other major appliances.) ł A hard level surface (not more than a 2° angle) Make sure to keep the printer away from the following: ł Direct sunlight, dust, open flames, or water ł Direct flow of exhaust from air ventilation systems ł Magnets and devices that emit a magnetic field www.partshere.com Partshere Troubleshooting ł Areas subject to vibration ł Walls or other objects. There must be enough space around the printer for proper access and ventilation Minimum system requirements The minimum system requirements for the HP Color LaserJet 1600 printer are listed below: ł 150 MB of free hard disk space ł CD-ROM drive ł Available USB port Requirements for PC systems ł Windows 98 SE and Me (driver only) ł Windows 2000 and XP (32-bit Home and Professional) ł 233 MHz processor with 64 MB RAM www.partshere.com Partshere Troubleshooting Package contents Figure 2-2 Package contents on page 22 lists the package contents for the HP Color LaserJet 1600. Figure 2-2 Package contents 1 HP Color LaserJet 1600 2 Output tray 3 Power cable 4 Dust cover 5 Getting Started Guide 6 Software and user documentation CD-ROM www.partshere.com Partshere Troubleshooting Install input devices Installing optional Tray 3 1. Turn off the power switch on the printer. 2. Unplug the power cable. 3. Place the printer on optional Tray 3, aligning the three (3) pegs on Tray 3 with the holes on the printer. Loading Tray 1 Tray 1 (the single sheet priority feed slot) prints single sheets of print media or a single envelope. Use Tray 1 when feeding one sheet of paper, or one envelope, postcard, label, HP LaserJet glossy paper, HP LaserJet Photo paper, or transparency. You can also use Tray 1 to print the first page on different media than the rest of the document. www.partshere.com Partshere Troubleshooting For information about loading special print media such as envelopes, labels, and transparencies, see Print-media specifications on page 13. To load Tray 1 1. Media guides ensure that the media is correctly fed into the printer and that the print is not skewed. Slide the media-width guides slightly wider than the print media. 2. Feed print media into Tray 1 with the side to be printed down, and the top, short edge in first. Make sure that the media is inserted far enough into the printer for the paper feed mechanism to grab the media. The paper will reach the sensor after 140 mm (5.5 inches) has been inserted. The printer will then pause for .5 second before it pulls the paper into the printer. HP recommends holding the paper on both sides when inserting. NOTE Light weight paper may buckle if held only on the short (far) edge as it is inserted. As paper is inserted, it trips the registration shutter. For light weight paper, holding it on both sides near the slot increases the ability for the paper to appropriately trip this shutter. www.partshere.com Partshere Troubleshooting Installing supplies Print cartridges When a print cartridge approaches the end of useful life, the control panel displays a message recommending that you order a replacement. The printer can continue to print using the current print cartridge until the control panel displays a message instructing you to replace the cartridge. The printer uses four colors and has a different print cartridge for each color: black (K), cyan (C), magenta (M), and yellow (Y). Replace a print cartridge when the printer control panel displays one of the following messages: Replace yellow cartridge, Replace magenta cartridge, Replace cyan cartridge, Replace black cartridge. The control panel display also indicates the color that should be replaced (unless a genuine HP cartridge is not currently installed). To change the print cartridge 1. Turn off the printer. 2. Open the front door. CAUTION Do not place anything on the transfer belt (ETB), which is located on the inside of the front door. 3. Remove the used print cartridge from the printer. www.partshere.com Partshere Troubleshooting 4. Remove the new print cartridge from the bag. Place the used print cartridge in the bag for recycling. 5. Grasp both sides of the print cartridge by the blue handles and distribute the toner by gently rocking the print cartridge from front to back. CAUTION Do not touch the shutter or the surface of the roller. 6. Remove the orange shipping locks and the orange shipping tape from the new print cartridge. Discard the shipping tape and shipping locks according to local regulations. www.partshere.com Partshere Troubleshooting 7. Align the print cartridge with the tracks inside the printer, and using the handles, insert the print cartridge until it is firmly seated. 8. Firmly close the front door. 9. Turn on the printer. After a short time, the control panel should display Ready. NOTE If a cartridge is in the wrong slot or is the wrong type for the printer, the control panel will display one of the following messages: Incorrect yellow, Incorrect magenta, Incorrect cyan, Incorrect black. 10. Installation is complete. Place the used print cartridge in the box in which the new cartridge arrived. See the enclosed recycling guide for recycling instructions. 11. If you are using a non-HP print cartridge, check the printer control panel for further instructions. For more information about using non-HP print cartridges, see HP policy on non-HP supplies on page 31. NOTE When replacing or changing a black print cartridge, a cleaning page will automatically print. This helps prevent speckles on the front or back of printed documents. A cleaning page can also be generated using the control panel or the HP Toolbox. For information, see To clean the printer at the printer on page 32 or To clean the fuser using HP Toolbox on page 33. www.partshere.com Partshere Troubleshooting