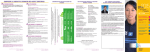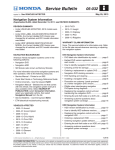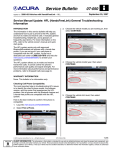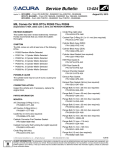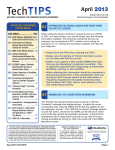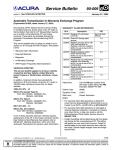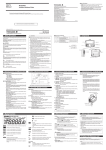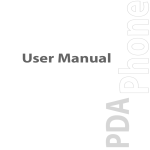Download October 2010 - PDI of the Navigation System
Transcript
Service Bulletin Applies To: 10-053 October 9, 2010 2011 Odyssey With Navigation – ALL 2011 Odyssey: PDI of the Navigation System (Supersedes 10-053, dated September 16, 2010, to revise the information marked by the black bars) NAVIGATION SYSTEM CONTROLS REVISION SUMMARY Under NAVIGATION SYSTEM SETUP AT THE PDI, the In Line Diagnosis screen procedure was updated. SCREEN This bulletin provides information for the PDI, including testing, of the navigation system. These topics are covered: • Navigation System Controls • Voice Control System • Navigation System Setup at the PDI TIME (SET BY NAVIGATION SYSTEM) • Rearview Camera MAP/ GUIDE BUTTON • System Limitations • Map Coverage Areas DEST/ ROUTE BUTTON AUDIO BUTTON • Hawaii System Setup • TMC (Traffic Message Channel) Information PHONE BUTTON INFO BUTTON CANCEL BUTTON • Ordering Navigation Update Software For more information about the navigation system and its operation, refer to these resources: • Technology Reference Guide • Technical Information Guide – Use the keyword NM224 for more information about the navigation system. DISPLAY MODE BUTTON INTERFACE DIAL/ ENTER BUTTON The buttons listed above are used in this service bulletin. For more information on the button functions, see Getting Started in the navigation manual. • Navigation Manual – Besides the one that comes with the vehicle, the navigation manual is also available online. Under Search By Vehicle, then enter keywords NAVIGATION MANUAL. WARRANTY CLAIM INFORMATION None. These procedures are considered part of the normal PDI. © 2010 American Honda Motor Co., Inc. – All Rights Reserved ATB 44567-45071 (1010) 1 of 6 CUSTOMER INFORMATION: The information in this bulletin is intended for use only by skilled technicians who have the proper tools, equipment, and training to correctly and safely maintain your vehicle. These procedures should not be attempted by “do-it-yourselfers,” and you should not assume this bulletin applies to your vehicle, or that your vehicle has the condition described. To determine whether this information applies, contact an authorized Honda automobile dealer. VOICE CONTROL SYSTEM The navigation system features a voice control system that allows you to operate most of the navigation, HVAC, and audio controls with only your voice. This is the primary way to give commands to the system. To interact with the navigation system, use the TALK and BACK buttons. The microphone is located on the ceiling. PICK-UP BUTTON Improving Recognition If the system does not understand your voice commands, refer to Improving Voice Recognition in the navigation manual. NOTE: • The navigation system does not respond and displays the Cellular phone menu if you have activated the PICK-UP button. Press the MAP/ GUIDE button before using the navigation system. • You must be in the driver’s seat to use voice commands with the navigation system. • Close all the windows and moonroof. Make sure the vents are pointed away from the microphone. TALK BUTTON • If you speak a command with something in your mouth, with a heavy accent, or have a high-pitched voice, the system may misinterpret your voice command. BACK BUTTON NAVIGATION SYSTEM SETUP AT THE PDI HANG-UP BUTTON The navigation system is basically ready to use when the vehicle is delivered to the dealership. Since the system interfaces with other vehicle systems, it is important that all of the systems are initialized. To initialize the navigation system, follow these steps: 1. Do the normal PDI of the vehicle, including the audio system. 2. You may see the factory In Line Diagnosis screen below. If so, do the following. If not, go to step 3. MICROPHONE (ON THE CEILING) TALK button – Press and release this button on the steering wheel to activate the voice control system. After pressing and releasing the TALK button, wait for the beep, and then speak the command. BACK button – Press this button to return to the previous screen. After the previous screen appears, the system prompts you for a command, and then beeps. Press and release the TALK button to say your next command. The BACK button has the same function as the CANCEL button located next to the interface dial. Microphone – Receives voice commands. 2 of 6 • Press and hold the DEST/ROUTE, MAP/GUIDE, and CANCEL buttons at the same time until the Select Diagnosis Items screen comes up. Then release the buttons. • Press and hold the MAP/GUIDE button for at least 15 seconds. • Set the Inline Diag Setting to Complete, then select Return twice to exit the diagnostic mode. 10-053 3. Start the engine, and drive the vehicle outside, away from buildings, tall trees, and power lines. Then enter the 5-digit anti-theft code for the audio and navigation system. The code is on the Navigation Anti-Theft Code card. 4. The instructions below appear on the screen to indicate that the system is initializing (determining its location from the GPS satellites). Follow the onscreen instructions. NOTE: • There are two code labels and a plastic code card located in a small plastic bag in the glove box. • You must enter the anti-theft code the very first time. After that, if the audio-navigation unit loses power, you can bypass entering the anti-theft code by pressing and holding the VOLUME/ POWER knob. Attach one of the labels to the code card, put it in the plastic bag, and return it to the glove box. Attach the other label to the PDI repair order, or put it in the plastic bag, and return it to the glove box for the customer NOTE: Never attach a label to the side of the glove box or other location where both the serial number and code are easily visible. This defeats the purpose of the anti-theft protection. If the code card is lost or unavailable, you can get the code from the iN (Interactive Network) using the navigation system serial number. The system serial number can easily be obtained without removing the navigation unit. To get the serial number and the code, do this: • Press and hold the DEST/ROUTE, MAP/GUIDE, and CANCEL buttons at the same time. NOTE: The average initialization takes about 10 minutes, but it can take as long as 45 minutes. If initialization completes within 10 minutes, the display changes to the globe screen. 5. If the system does not initialize within 10 minutes, a second screen (shown below) appears. The system is still inializing but will not automatically exit to the globe screen when the initialization is complete. Do not immediately follow the instructions on the screen. After 30 minutes, try restarting the engine to see if the navigation system completed the initialization. If it did not, follow the instructions on the screen. • At the Select Diagnosis Items screen, select Detail Information & Settings, then select Unit Check, then ECU Info. The system runs a brief diagnostic, then the navigation unit serial number is displayed at the bottom of the screen. • Use the navigation Anti-theft code inquiry option on the iN to look up the 5-digit navigation anti-theft code. • If the code does not work, call the American Honda Warranty department at 310-783-3240. Do not call Tech Line. 10-053 NOTE: The initialization screen may appear after battery voltage to the navigation control unit has been disconnected for more than 5 minutes. If this happens, follow the on-screen instructions. If you are still unable to obtain GPS initialization, refer to the service manual for diagnostic information. 3 of 6 6. When initialization is complete, the disclaimer screen appears. Select OK. 11. Rotate the interface dial to highlight your dealership, then push in on the ENTER button. 12. On the Calculate Route to screen, select OK. The system then calculates a route and displays it as a blue line. If you are in a rural area with unverified roads, you may see a blue vector line or a blue/pink dotted line pointing in the direction of your destination. 13. Follow the voice guidance back to your dealership. The voice guidance should work even with the audio system turned off. NOTE: Do not enter a destination yet. For the navigation system to calculate a route, it must align the current location to a mapped road (map matching). This happens when you start driving. 7. Verify that the XM® Radio dealer demo account is set up by tuning to XM stations 000, 001, 007, 009, 047, 122, and 247. If you receive these stations, the demo account is fully active. NOTE: • For 2011 models with navigation, XM Radio is free to the customer for the first 3 months. After that, customers must subscribe to XM Radio to continue receiving coverage by calling 800-8529696, or going online to www.xmradio.com. They will need their XM radio ID (displayed when you tune to channel 0) and a major credit card. • Traffic (TMC) is broadcast on the FM radio band and is free in available areas. Refer to TMC (TRAFFIC MESSAGE CHANNEL) INFORMATION. 8. Drive the vehicle at least a half-mile from your dealership, and find a safe place to park. Then set the map scale to 1/20. • Make sure the VP (vehicle position) icon moves smoothly as you drive and does not jerk from one point to another. Also make sure the icon points in the direction the vehicle is traveling; it does not “dog track” or spin. 14. With the map screen displayed, check the system interaction with the audio system and the lower display. Press and release the TALK button. After the beep, say “XM channel 122.” The lower display should change to XM channel 122 and show CNN News. 15. With the map screen displayed, check the system interaction with the climate control system. Turn on the climate control system by selecting AUTO. Then press and release the TALK button. After the beep, say “temperature 68 degrees.” The lower display should change to 68 degrees. 16. Make sure the time shown in the subdisplay is correct; the system gets it from the GPS satellites. For areas that do not follow daylight saving time, you may have to adjust the time settings. Go to clock adjustment in the Setup screen, and set Auto Daylight to OFF. NOTE: If your dealership is located near a time zone boundary, set Auto Time Zone by GPS to OFF. The clock then keeps the “home” time if the client routinely drives across the time zone boundary. 17. Press the DISPLAY MODE ( ) button to verify that the display changes between Day, Night, and OFF modes. • After driving a few hundred feet, the name of the road you are driving on should appear at the bottom of the screen. The navigation system is now map-matched. NOTE: If the navigation system fails to map-match after the vehicle is driven more than a couple of miles on a displayed road, refer to the service manual symptom troubleshooting. 9. With the map screen displayed, press and release the TALK button. 10. When you hear the beep, say “Find nearest Honda dealer.” The system should display a list of Honda dealers. 4 of 6 10-053 18. If your dealership is located in a metropolitan area that has traffic incident or traffic flow data available (see TMC (TRAFFIC MESSAGE CHANNEL) INFORMATION), do this: • Select one of the traffic map scales 1/2-, 1-, 2-, or 5-mile scales by rotating the dial. • Use the interface dial to scroll to the downtown area of your city. If your metro area has traffic flow data, freeways and other main roads should show traffic flow data as red, yellow, or green lines for traffic flow in one or both directions on the road. • Small diamond-shaped “traffic incident” icons may be shown. If so, scroll over an icon and press in the interface dial to see the details. • Partially displayed traffic data does not indicate a problem with the navigation system. Traffic flow and density varies from day to day and from one road to another. If your area has traffic, but it is not displaying on the screen, refer to the Navigation section of the 2011 Odyssey Service Manual. 19. Clear the hard disc drive (HDD): • Turn the ignition switch to ON (II). • Turn the audio-navigation unit on. • Press and hold the DEST/ROUTE, MAP/GUIDE, and CANCEL buttons at the same time until the Select Diagnosis Items screen comes up. Then release the buttons. • Select Detail Information & Setting. • Select Function setup. • Select All clear. A confirmation screen appears. Select Yes. • A second confirmation screen appears. Select Yes again. REARVIEW CAMERA Turn the ignition switch to ON (II), then shift to R. The rearview image appears on the navigation display. Make sure the distance guidelines appear on the screen. Change the camera views by pushing in on the interface dial. Rotate the interface dial to adjust the image brightness. The rearview camera brightness adjustment is not affected by the screen brightness adjustment in Setup. NOTE: • When you are in R, only the interface dial works. The other buttons are locked out. SYSTEM LIMITATIONS If you think you found any problems with the navigation system during the PDI or after installing replacement parts to repair the system, refer to System Limitations and Database Limitations in the navigation manual. This helps you to avoid replacing parts when the issue may be a system characteristic. To minimize distractions while driving, always use the voice control system to operate the navigation system. Always verify the audio and visual route information by carefully observing roadway signs, signals, etc. Use your own good judgment, and obey traffic laws while driving. The navigation system has these limitations: • The GPS (Global Positioning System) satellites used by the navigation system are operated by the U.S. Department of Defense. For security reasons, certain inaccuracies are built into the GPS. This can cause occasional positioning errors of up to several hundred feet. If the navigation system indicates your position incorrectly, wait several seconds until it corrects itself. The system may also correct itself after you make a turn or cross a road. • The routes calculated by the system may not always be what you consider the most direct ones. Try different routing methods to obtain the best route. Even the direction your vehicle is pointing influences the route calculation. • Since businesses close or relocate, some information may be inaccurate. Also, route guidance may conflict with actual road conditions, such as street closures, construction, and detours. • The GPS antenna receives location information from orbiting satellites. Anything that blocks or interferes with the signal affects accuracy. The GPS signal can be blocked or interfered with (vehicle position shown incorrectly on the map) by: - Aftermarket metallic window tinting above or to the sides of the GPS antenna. - Aftermarket vehicle tracking systems mounted near the navigation unit or the display. - Radar detectors, cell phones, or other aftermarket electronic accessories placed near the navigation unit or the display. - Outside electrical interference from overhead power lines, trolley lines, or broadcast sources. - Tall trees or buildings near or over the vehicle. They can cause the system to show the vehicle on an adjacent street. This should automatically correct itself when the obstruction is gone. • If the image is foggy or dirty, clean the rearview camera lens. 10-053 5 of 6 • In some cases, a city name, road name, or address may be incorrect or missing from the system. These are the possible causes: - The city name may be listed under a larger metropolitan area or as an unincorporated area. Try selecting the street name first. If it is a smaller city in a rural area, only the main road may be shown. - If the street name cannot be found, is shown incorrectly on the map, or is not drawn correctly, it may be because it is a new road or it is in an unverified area. NOTE: See the navigation manual for more information. • If the location of your dealership is shown incorrectly or needs to be changed, report it to your DPSM. HAWAII SYSTEM SETUP The navigation system comes with map information for the entire United States, including Hawaii. Contrary to previous models, a customer does not need to change the navigation settings when relocating to or from Hawaii. NOTE: XM radio is not available in Hawaii. TMC (TRAFFIC MESSAGE CHANNEL) INFORMATION TMC is available in many metropolitan areas. The amount and type of coverage varies. Traffic incidents (diamond-shaped icons) are shown on the screen for most metropolitan cities. Many of these cities also display traffic flow, shown as red or orange bands, alongside major roads or freeways. INCIDENT ICONS MAP COVERAGE AREAS The map database covers the United States, Puerto Rico, and Canada. The map coverage for the U.S. contains accurately mapped (verified) metropolitan areas and less accurate (unverified) rural coverage. In Canada, the database covers major metropolitan areas and major roads connecting those metropolitan areas. For more coverage information, go to www.hondanavi.com. Detailed Coverage and Non-Detailed Coverage Many cities and metropolitan areas are fully mapped with detailed coverage while rural areas typically have less accurate, incomplete, or non-verified information. Refer to the Introduction and Getting Started in the navigation manual for more information. For a list of current detailed coverage areas by country and state/province, refer to the navigation manual, or go online to www.hondanavi.com. Online, use the pulldown menu to select the Model and the Year, select Map Coverage, then select Map Coverage Details. 5 mi SCALES 1/20 mi TMC traffic uses information broadcast on the FM band. You must be in or near a traffic-enabled city to receive coverage of that area. TMC traffic is available in the 48 contiguous United States and Hawaii. Go to go to http://automobiles.honda.com/traffic for a list of metro areas that have TMC. ORDERING NAVIGATION UPDATE SOFTWARE Update navigation DVDs can be ordered online at www.hondanavi.com. Under Find Updates, use the pull-down menu to select the vehicle Model and Year. You can also call the Honda Disc Fulfillment Center at 888-549-3798. Both methods require a major credit card. 6 of 6 10-053