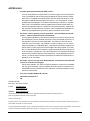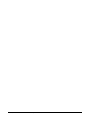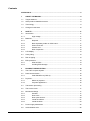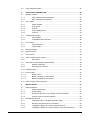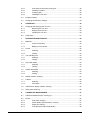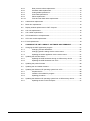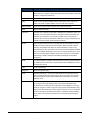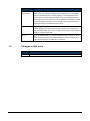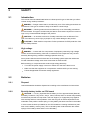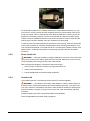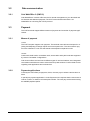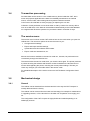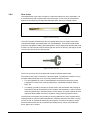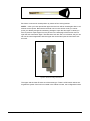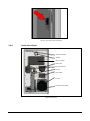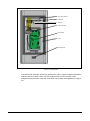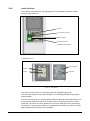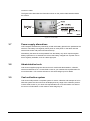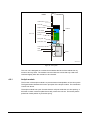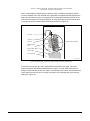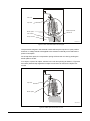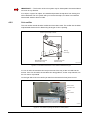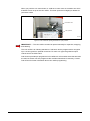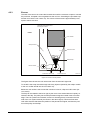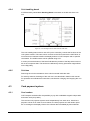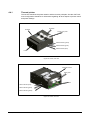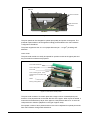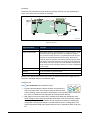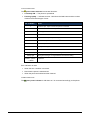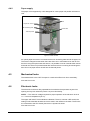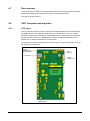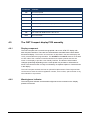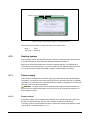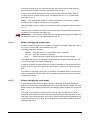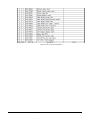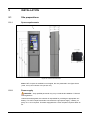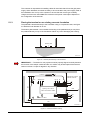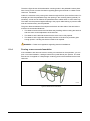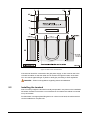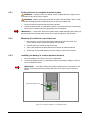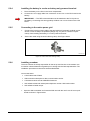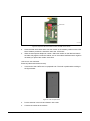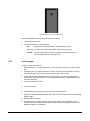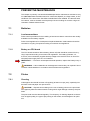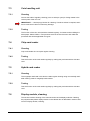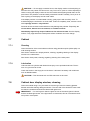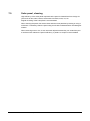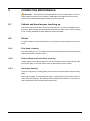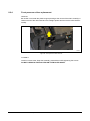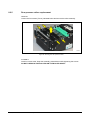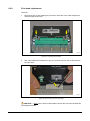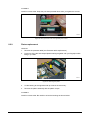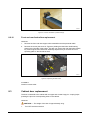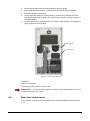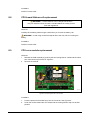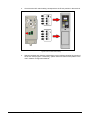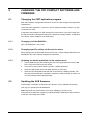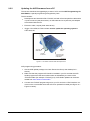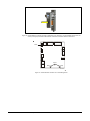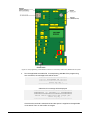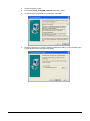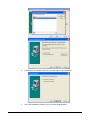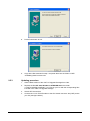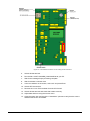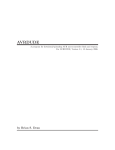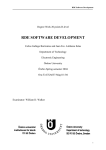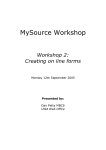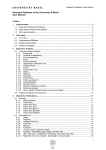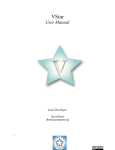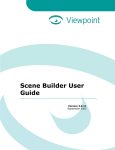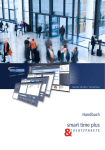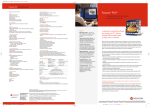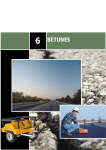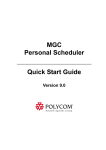Download 110_022_CWT_Compact_InstMaint[Icon]
Transcript
curr CWT Compact INSTALLATION & MAINTENANCE MANUAL Issue 1, 2011-10-14 Ordering No. 0400-T0230 APPROVALS PCI Data Security Standard (PCI DSS), Level 1. A set of comprehensive requirements for enhancing payment account data security. Developed by the founding payment brands of the PCI Security Standards Council, including American Express, Discover Financial Services, JCB International, MasterCard Worldwide and Visa Inc. Inc. International, to help facilitate the broad adoption of consistent data security measures on a global basis. This is a multifaceted security standard that includes requirements for security management, policies, procedures, network architecture, software design and other critical protective measures. This comprehensive standard is intended to help organizations proactively protect customer account data. EN 12414 - Vehicle parking control equipment – Pay and display ticket machines – Technical and functional requirements. This European standard incorporates provisions from numerous other EN and IEC publications. Due to essential openings in a pay and display terminal, it is not possible to achieve an IP33 certification. The presence of a coin inlet, a card inlet, and a coin return cup will allow a maximum rating of IP 1X. If the IP rating is followed by an additional letter, it specifies that protection against hazardous parts is in fact higher than the first digit of the rating implies. For example, IP 13D indicates that the protection against hazardous parts is higher than an IP 43 rating. Consequently, Cale claims that the IP 33 required according to SS-EN 12414 (Vehicle parking control equipment - Pay and display ticket machines - Technical and functional requirements) is irrelevant and should be replaced by an IP 13D rating. EN 14450 - Secure storage units. Requirements, classification and methods of test for resistance to burglary. Secure safe cabinets. The CWT Compact is tested ac-cording to this standard with very good result but a pay and display terminal cannot be certified to this standard due to the requirements of the standard. Test documentation is available from Cale Access. FCC part 15 (2006) Subpart B, class B ADA, DDA and Article 11 CE Cale Access AB Box 1031, SE-164 21 KISTA E-mail: [email protected] [email protected] Website: www.calegroup.se Acrobat and Adobe Acrobat are trademarks or registered trademarks belonging to Adobe Systems Inc CALE is a registered trademark of Cale Access AB © Cale Access AB 2011 All rights reserved. This information may not be passed on to any third party, duplicated, or saved on another medium without the express written permission of Cale Access AB. To the extent practically possible, we have verified that the material in this manual is correct at the time of publication. Cale Access AB assumes no liability for damages caused either directly or indirectly by errors in or shortcomings of this manual. 2 CWT Compact INSTALLATION AND MAINTENANCE MANUAL Issue 1, 2011-10-14 Issue 1, 2011-10-14 CWT Compact INSTALLATION AND MAINTENANCE MANUAL 3 Contents APPROVALS....................................................................................................................... 2 1 ABOUT THE MANUAL ............................................................................................. 8 1.1 Target audience ......................................................................................................... 8 1.2 Other product related documents .............................................................................. 8 1.3 Terminology ............................................................................................................... 8 1.4 Changes in this issue .............................................................................................. 10 2 SAFETY................................................................................................................... 11 2.1 Introduction .............................................................................................................. 11 2.1.1 High voltage ............................................................................................. 11 2.2 Batteries................................................................................................................... 11 2.2.1 Disposal.................................................................................................... 11 2.2.2 Back-Up battery holder on CPU board .................................................... 11 2.2.3 Short-circuit risk ....................................................................................... 12 2.2.4 Caustic acid .............................................................................................. 12 2.2.5 Risk of explosion ...................................................................................... 13 2.3 LCD display ............................................................................................................. 13 2.4 Heavy lifting ............................................................................................................. 13 2.5 Risk of tipping .......................................................................................................... 13 2.6 ESD protection......................................................................................................... 13 2.6.1 2.6.2 What is ESD? ........................................................................................... 13 Avoiding ESD damage ............................................................................. 14 3 PRODUCT PRESENTATION.................................................................................. 15 3.1 The CWT Compact System ..................................................................................... 15 3.2 Data communication ................................................................................................ 16 3.2.1 3.3 3.3.1 3.3.2 Cale WebOffice 2 (CWO 2) ...................................................................... 16 Payment................................................................................................................... 16 Means of payment .................................................................................... 16 Payment applications ............................................................................... 16 3.4 Transaction processing ........................................................................................... 17 3.5 The service menu .................................................................................................... 17 3.6 Mechanical design ................................................................................................... 17 3.6.1 General..................................................................................................... 17 3.6.2 Door locks ................................................................................................ 18 3.6.3 Door-open sensors ................................................................................... 20 3.6.4 Inside the cabinet ..................................................................................... 21 3.6.5 Inside the base ......................................................................................... 23 4 3.7 Power supply alternatives........................................................................................ 25 3.8 Administrative tools ................................................................................................. 25 CWT Compact INSTALLATION AND MAINTENANCE MANUAL Issue 1, 2011-10-14 3.9 Cash collection system ............................................................................................ 25 4 FUNCTIONAL DESCRIPTION................................................................................ 26 4.1 Operator controls ..................................................................................................... 26 4.1.1 4.1.2 CWT Compact without keyboard ............................................................. 26 CWT Compact with keyboard .................................................................. 26 4.2 Coin system ............................................................................................................. 26 4.2.1 Antipin module ......................................................................................... 27 4.2.2 Coin verifier .............................................................................................. 31 4.2.3 Escrow...................................................................................................... 33 4.2.4 Coin handling board ................................................................................. 35 4.2.5 Coin box ................................................................................................... 35 4.3 Card payment system .............................................................................................. 35 4.3.1 Card readers ............................................................................................ 35 4.3.2 Credit/debit card verification..................................................................... 36 4.4 4.4.1 4.4.2 Print system ............................................................................................................. 36 Thermal printer ......................................................................................... 37 Paper supply ............................................................................................ 42 4.5 Mechanical locks ..................................................................................................... 42 4.6 Electronic locks ........................................................................................................ 42 4.7 Door sensors ........................................................................................................... 43 4.8 CWT Compact control system ................................................................................. 43 4.8.1 CPU board................................................................................................ 43 4.9 The CWT Compact display PCB assembly ............................................................. 45 4.9.1 Display component ................................................................................... 45 4.9.2 Warning/error indicator............................................................................. 45 4.10 Heating system ........................................................................................................ 46 4.11 Power supply ........................................................................................................... 46 4.11.1 Power control ........................................................................................... 46 4.11.2 Battery charging by mains power ............................................................. 47 4.11.3 Battery charging by solar power............................................................... 47 4.12 CWT Compact interconnections .............................................................................. 49 5 INSTALLATION ...................................................................................................... 51 5.1 Site preparations ..................................................................................................... 51 5.1.1 5.1.2 5.1.3 5.1.4 5.2 5.2.1 5.2.2 5.2.3 5.2.4 Issue 1, 2011-10-14 Space requirements ................................................................................. 51 Power supply ............................................................................................ 51 Placing the terminal on an existing concrete foundation ......................... 52 Pouring a new concrete foundation ......................................................... 53 Installing the terminal ............................................................................................... 54 Putting the base or complete terminal in place ........................................ 55 Mounting the cabinet on top of the base .................................................. 55 Installing the battery in a mains powered terminal ................................... 55 Installing the battery in a solar or battery-only powered terminal ............ 56 CWT Compact INSTALLATION AND MAINTENANCE MANUAL 5 5.2.5 5.2.6 5.2.7 5.2.8 Connecting to the mains power grid ........................................................ 56 Installing a modem ................................................................................... 56 Loading paper .......................................................................................... 58 Installing the coin box ............................................................................... 59 5.3 Program loading ...................................................................................................... 59 5.4 Changing the terminal’s settings ............................................................................. 59 6 OPERATION ........................................................................................................... 60 6.1 Changing and emptying the coin box ...................................................................... 60 6.1.1 6.1.2 6.1.3 Removing the coin box............................................................................. 60 Emptying the coin box .............................................................................. 60 Inserting the coin box ............................................................................... 60 6.2 Paper refill................................................................................................................ 61 7 PREVENTIVE MAINTENANCE .............................................................................. 62 7.1 Batteries................................................................................................................... 62 7.1.1 Lead accumulators ................................................................................... 62 7.1.2 Battery on CPU board .............................................................................. 62 7.2 Printer ...................................................................................................................... 62 7.2.1 Cleaning ................................................................................................... 62 7.2.2 Testing...................................................................................................... 63 7.3 Coin handling unit .................................................................................................... 64 7.3.1 Cleaning ................................................................................................... 64 7.3.2 Testing...................................................................................................... 64 7.4 Chip-card reader ...................................................................................................... 64 7.4.1 Cleaning ................................................................................................... 64 7.4.2 Testing...................................................................................................... 64 7.5 7.5.1 7.5.2 Hybrid card reader ................................................................................................... 64 Cleaning ................................................................................................... 64 Testing...................................................................................................... 64 7.6 Display module, cleaning......................................................................................... 64 7.7 Cabinet .................................................................................................................... 65 7.7.1 7.7.2 Cleaning ................................................................................................... 65 Lubrication ................................................................................................ 65 7.8 Cabinet door display window, cleaning ................................................................... 65 7.9 Solar panel, cleaning ............................................................................................... 66 8 CORRECTIVE MAINTENANCE ............................................................................. 67 8.1 Cabinet and base lacquer, touching up ................................................................... 67 8.2 Printer ...................................................................................................................... 67 8.2.1 Print head, cleaning ................................................................................. 67 8.2.2 Printer platen and feed rollers, cleaning .................................................. 67 8.2.3 Paper jam clearing ................................................................................... 67 8.2.4 Front pressure rollers replacement .......................................................... 68 6 CWT Compact INSTALLATION AND MAINTENANCE MANUAL Issue 1, 2011-10-14 8.2.5 8.2.6 8.2.7 8.2.8 8.2.9 8.2.10 Rear pressure rollers replacement ........................................................... 69 Presenter table replacement .................................................................... 70 Cutting blade replacement ....................................................................... 71 Print head replacement ............................................................................ 72 Platen replacement .................................................................................. 73 Front and rear feed rollers replacement................................................... 74 8.3 Cabinet door replacement ....................................................................................... 74 8.4 Base door replacement ........................................................................................... 75 8.5 Display window replacement in CWT Compact ...................................................... 76 8.6 Coin unit replacement .............................................................................................. 76 8.7 Coin verifier replacement......................................................................................... 77 8.8 CPU board lithium cell replacement ........................................................................ 78 8.9 CPU core module replacement ............................................................................... 78 8.10 E-lock replacement .................................................................................................. 79 9 CHANGING THE CWT COMPACT SOFTWARE AND FIRMWARE ..................... 81 9.1 Changing the CWT application program ................................................................. 81 9.1.1 Changing via Cale WebOffice .................................................................. 81 9.1.2 Changing specific settings via the service menu ..................................... 81 9.1.3 Updating the whole application via the service menu .............................. 81 9.2 Updating the AVR firmwares ................................................................................... 81 9.2.1 Updating the AVR firmwares through a USB memory device ................. 82 9.2.2 Updating the AVR firmwares from a PC .................................................. 83 9.3 Updating the printer firmware .................................................................................. 86 9.4 Updating the card reader firmware .......................................................................... 86 9.5 Updating the Windows CE operating system from a PC ......................................... 86 9.5.1 Prepare the PC ........................................................................................ 86 9.5.2 Install the JLinkARM PC program ............................................................ 86 9.5.3 Updating procedure .................................................................................. 89 9.6 9.6.1 Issue 1, 2011-10-14 Updating the Windows CE operating system from a USB memory device ............. 91 Updating the OS in CWT Compact .......................................................... 91 CWT Compact INSTALLATION AND MAINTENANCE MANUAL 7 1 ABOUT THE MANUAL The manual is available either as a bound printed volume, or as an Acrobat (.pdf) file that Cale distributors can download from the Partner Area of our website (http://www.calegroup.se). We recommend you to visit the web site regularly to ensure that you have the latest version of the manual. Keep previous issues of the manual because Cale Access cannot guarantee that new issues will include information on older versions of the CWT Compact products. All available functions are described in the manual without specifically mentioning which functions are implemented as standard and which of them that is optional. 1.1 Target audience This manual is intended primarily for personnel who plan and carry out the installation and maintenance of the CWT Compact terminals in the field. 1.2 1.3 Other product related documents CWT Software Configuration Handbook (0400-T0232). This document also describes the service menu AVR and program updating procedures, information that may be required during installation and maintenance. CWT User Interface Design Handbook CWT 104 & Compact Installation & Maintenance TTP 2000 Kiosk Printer – Service Manual. Download from www.zebra.com. Terminology Term Meaning APN An Access Point Name (APN) identifies an external network that is accessible from a terminal. An APN has several attributes associated with it that define how you can access the external network at that point. By default, the SIM card in your terminal is configured with the APN of your service provider. You may want to configure further APNs if you have arranged with your service provider to use more than one SIM Card, or to grant your SIM Card on several APN. In most cellular networks there are two types of APNs: the usual WAP APN, enabling access to the default WAP content (or the operator's walled garden) and a second type, known as Internet or WEB APN, which enables access to all content. The WAP APN normally filters non-WAP content by traffic, ports or volume. The Internet/Web APN is normally unfiltered and often the operator will charge a higher tariff for it. Handhelds, laptops and smart phones normally need to use the Internet/Web APN when using applications or an HTML browser ASP 8 Application Service Provider CWT Compact INSTALLATION AND MAINTENANCE MANUAL Issue 1, 2011-10-14 Term Meaning AVR The AVR is an 8-bit RISC single chip microcontroller. The AVR uses on-chip flash memory for program storage. See more about AVR updates in the CWT Software Configuration Handbook. CWO 2/ CWO Cale WebOffice 2, an internet based back office system from Cale Access CWT Common term for all Cale WebTerminal models (CWT 2110, CWT 2115, CWT 2120, CWT Compact Classic, CWT 104 and CWT Compact). CWT Compact Common term for the CWT Compact with or without keyboard. ESD Electro Static Discharge Firmware Firmware is a computer program that is embedded in a hardware device, for example a microcontroller. Firmware is somewhere between hardware and software. Like software, it is a computer program which is executed by a computer. But it is also an intimate and vital part of a piece of hardware, and has little meaning outside of that particular hardware. GPRS General Packet Radio Service is a mobile data service available to users of GSM (see below) mobile phones and modems. GPRS is packet-switched meaning that multiple users share the same transmission channel, only transmitting when they have data to send. Thus the total available bandwidth can be immediately dedicated to users who are actually sending at any given moment, providing higher utilization where users only send or receive data intermittently. Usually, GPRS data are billed per kilobytes of information transferred. GSM The Global System for Mobile communications is the most popular standard for mobile phones in the world. It includes packet data capabilities by means of GPRS (see above). LAN Local Area Network Magstripe Short for Magnetic stripe PCB Printed Circuit Board – A thin board with electrical wires "printed" onto the board, connecting the central processor to other components on the board. Some examples of PCBs include motherboards, RAM chips, and network interface cards. RFID Radio Frequency Identification – An automatic identification method, relying on storing and remotely retrieving data using devices called RFID tags or transponders. An RFID tag is an object that can be applied to or incorporated into a product, animal, or person for the purpose of identification using radio waves. Most RFID tags contain at least two parts. One is an integrated circuit for storing and processing information, modulating and demodulating an RF signal. The second is an antenna for receiving and transmitting the signal. Issue 1, 2011-10-14 CWT Compact INSTALLATION AND MAINTENANCE MANUAL 9 Term Meaning Residual-current Also known as a ground fault circuit interrupter (GFCI), ground fault inter- device (RCD) rupter (GFI) or an appliance leakage current interrupter (ALCI). In Australia they are sometimes known as "safety switches". The device disconnects a circuit whenever it detects that the electric current is not balanced between the live and the neutral conductors. Such an imbalance is sometimes caused by current leakage through the body of a person who is grounded and accidentally touching the energized part of the circuit. TFT TFT-LCD (Thin Film Transistor-Liquid Crystal Display) is a variant of Liquid Crystal Display (LCD) which uses Thin-Film Transistor (TFT) technology to improve image quality. TFT LCD is one type of active matrix LCD, though it is usually synonymous with LCD. Wi-Fi Short for Wireless Fidelity, a wireless technology brand owned by the Wi-Fi Alliance intended to improve the interoperability of wireless local area network products based on the IEEE 802.11 standards. 1.4 Changes in this issue Edition 1 10 Changes No changes listed because this is the first issue published. CWT Compact INSTALLATION AND MAINTENANCE MANUAL Issue 1, 2011-10-14 2 SAFETY 2.1 Introduction This manual uses the labels listed below to indicate specific type of risks that you will encounter during certain procedures: DANGER! — Danger means that an accident may occur if the safety precautions are not followed. This type of accident is likely to be fatal to human beings. WARNING! — Warning means that an accident may occur if the safety precautions are not followed. This type of accident may be fatal or cause severe injuries to human beings or may create essential damage to the product. CAUTION! — An accident could occur if safety instructions are not followed. This type of accident may cause injury to people or may create damage to the product. CAUTION! — ESD-sensitive component. Follow procedures for ESD protection. See Section ESD protection. 2.1.1 High voltage DANGER! — Contact with live components of equipment powered by high-voltage current can be life-threatening. Also bear in mind that moist components may conduct electricity although they possess insulating properties when dry. Some parts inside the terminal’s base and in the heating system inside the cabinet are live with hazardous voltage even when the terminal is switched OFF. Before working on components that conduct high-voltage electricity: Turn OFF the power supply. Unscrew or switch OFF the fuse if there is one. Make sure that the equipment is not exposed to moisture while you are working. Follow all applicable local worker safety regulations. 2.2 Batteries 2.2.1 Disposal Lead acid batteries should be disposed of according to the manufacturer's instructions. 2.2.2 Back-Up battery holder on CPU board CAUTION — It is very important that the battery is of an approved brand (Duracell, Eveready, Panasonic, Ray-O-Vac, Sanyo, Varta, Toshiba, Seiko or another major battery manufacturer) and that it is kept clean. Oils from fingers (i.e. fingerprints) may together with humidity and time cause problems. Such dirt may just as well be deposited on the underside of the positive contact spring, if a dirty battery has been mounted in the holder. In some cases the back-up batteries on the CPU boards are causing malfunctions (realtime clock instability, memory loss). This is caused by bad contact between the contact springs of the battery holder and the coin cell battery. Issue 1, 2011-10-14 CWT Compact INSTALLATION AND MAINTENANCE MANUAL 11 As the holder is made out of a material impervious to most industrial solvents, you may use most any cleaning solvent at hand (isopropyl alcohol is recommended). Cale recommend you to wear cotton or latex gloves when replacing batteries in order to prevent fingerprints on the battery surfaces. It is also recommended to inspect the positive spring contact in order to establish that it has not been bent upwards to such an extent that the pushing force has been affected, even as it is made out of spring steel. In order to prevent excessive bending of the positive contact spring, Cale recommend the use of a pair of plastic (or otherwise insulated) pliers when mounting new batteries. The coin cell should be pushed in such that the cell is in contact with the plastic housing of the battery holder, not bending the positive contact spring upwards more than absolutely necessary. 2.2.3 Short-circuit risk WARNING! — Although the battery voltage is relatively low, there is a risk of personal injury (such as burns) if the battery poles are short-circuited. Make sure you do not shortcircuit the battery when using tools and other metal objects. When working with equipment connected to the power supply: 2.2.4 Remove rings, necklaces, watches, key rings with chains, etc. Always use insulated tools. Follow all applicable local worker safety regulations. Caustic acid Only batteries that are not maintenance-free need to be checked regularly. WARNING! — The sulphuric acid used in lead batteries is caustic. Always wear eye protection when checking the battery acid level and refilling with water. If you get acid in your eyes, flush them immediately with water. There should be facilities for flushing eyes where the battery is charged. If you get acid on your skin, wash immediately with soap and water. Handle the battery with care during transportation and installation. Follow all applicable local worker safety regulations. 12 CWT Compact INSTALLATION AND MAINTENANCE MANUAL Issue 1, 2011-10-14 2.2.5 Risk of explosion WARNING! — Battery charging develops hydrogen gas that is highly explosive and inflammable. The charging area must therefore be well ventilated. Besides hydrogen gas, an acid fog is also developed. An explosion may also occur within a few seconds if the battery poles are short circuited by a metal object such as a wrench and sulphuric acid will then be spread around. Fire extinguishers must be accessible and clearly marked. You must not smoke, weld, cut, or use an open flame in the charging area. The charger must be OFF both when you connect and when you disconnect the battery. Follow all applicable local worker safety regulations. 2.3 LCD display WARNING! — The liquid inside the CWT Compact LCD display is a hazardous substance. If the display panel is damaged and the liquid crystal substance leaks out, be sure not to get any in your mouth. If the substance comes into contact with your skin or clothes thoroughly and promptly wash it off using soap and water. 2.4 Heavy lifting WARNING! — When lifting equipment that weighs more than 20 kg, always use a hoist, or let two or more people lift it. There is a major risk of back injury or sprain. The weight of the terminal depends on the configuration. Follow all applicable local worker safety regulations. 2.5 Risk of tipping WARNING! — Before the terminal is fixed with screws to the floor or ground, there is a risk that it may tip, especially if you open the doors. The top cabinet can tip forward if it is not fixed to the base. 2.6 ESD protection 2.6.1 What is ESD? ESD is an abbreviation for Electro Static Discharge. Electrical charges build up when materials are rubbed or separated – when you walk across a carpet, for example, or get out of your car. The charge, which may be several thousand volts, can then be transferred to other objects if they get close enough. Handling ordinary plastic causes a charge to build up. Most modern integrated circuits are extremely sensitive to ESD. The component either ceases functioning altogether, causing the equipment to stop working, or suffers damage Issue 1, 2011-10-14 CWT Compact INSTALLATION AND MAINTENANCE MANUAL 13 that makes it extremely susceptible to further injury. This can eventually result in intermittent faults that are extremely difficult to locate. CAUTION ! — Never expose ESD-sensitive components to shocks of static electricity. 2.6.2 Avoiding ESD damage Rule number 1: Prevent charge build-up! Plastic packaging and other large plastic objects can transfer charges to conductive objects, which can then damage components. Except for special anti-static plastic, all plastic must be kept away from unconnected printed circuit board assemblies. If you need to work with electronic components or modules, connect yourself through a wristband to a grounded part inside the terminal. Avoid touching connector pins/poles and components on printed circuit board assemblies. Ensure that all components containing electronic parts are always stored in an ESD protection bag when handled outside the terminal. Remember that the bags’ insulating properties gradually wear out, and a new bag must always be used. The following ESD protection accessories can be ordered from Cale Access AB. 14 0401-E0360 Wristband (for connection to the ticket terminal cabinet) 0040-07012 ESD bag, small (fits print head and coin verifier, etc.) 0040-07013 ESD bag, large (fits CPU board etc.) CWT Compact INSTALLATION AND MAINTENANCE MANUAL Issue 1, 2011-10-14 3 PRODUCT PRESENTATION 3.1 The CWT Compact System The Cale Web Terminal Compact system includes the two models CWT Compact (with keyboard and without keyboard). The main difference between them is the input devices which will be described in this chapter. Other modules and functions of the terminals are described later in this manual. The CWT Compact System has a monochrome graphical 148×73 mm active area display with 260×128 pixel resolution. There are six fixed push buttons of the piezo-electric type – located under the display window. Four of the buttons changes dynamically depending on the current phase of a purchase or information retrieval and two of them are always set to Accept or Cancel, which gives an easy to use interface. The current function of a key is indicated by an adjacent caption or instructive text in the display. Figure 1. CWT Compact with keyboard The information panel surrounding the display is customizable with regards to background color, button design and the design of other symbols. The surface can also contain instructions and advertising elements. The CWT Compact with keyboard also has an alpha-numeric piezo-electric keyboard positioned below the six other buttons. Behind the visible keyboard there is a fixed grid of piezo-electric switches, and the function of each switch is fully programmable. The visual keyboard is printed on the information panel and is therefore fully customizable with regards to key legends, colors, etc. Issue 1, 2011-10-14 CWT Compact INSTALLATION AND MAINTENANCE MANUAL 15 3.2 3.2.1 Data communication Cale WebOffice 2 (CWO 2) Cale WebOffice 2 is a back-office service for remote management of your terminals and for financial and statistical purposes. The CWT communicates with CWO 2 via GSM/GPRS or LAN using the TCP/IP protocol. 3.3 Payment The CWT terminals support different means of payment and a number of payment applications. 3.3.1 Means of payment COINS The CWT Compact supports coin payment. The terminal uses various techniques for rejecting and disposing of foreign objects and not accepted coins. The coins used for payment are collected in a coin box that needs to be emptied or replaced on site. CARDS Credit cards, debit cards, contactless cards, smart cards and hybrid cards are supported by various card reader configurations. Cale Access offers card services for different types of card and markets, even integrated card solutions with direct access to a bank and chip card solutions. Contact Cale Access regarding card applications and card services. 3.3.2 Payment applications Currently the CWT offers pre-payment, that is, the user pays in advance and receives a ticket. A special pre-payment application is Code Payment which requires that the user enters a code or number, for instance a license plate number. The user pays at the terminal using an available payment option. 16 CWT Compact INSTALLATION AND MAINTENANCE MANUAL Issue 1, 2011-10-14 3.4 Transaction processing Purchase data can be stored in a non-volatile memory device inside the CWT, but in some card payment applications the data is immediately transferred to an external source, such as CWO, without being stored anywhere inside the terminal. Coins have to be collected on site by emptying or replacing the coin box. Collection of card purchases can be done either on site by means of a memory device such as a USB stick, or the data can be transferred automatically to the CWO database on a regular basis where the operator can process the data in a number of ways. 3.5 The service menu The service menu is shown as the CWT switches into service mode when you open the cabinet door. The numerous options in the service menu let you: Change terminal settings. Export and import terminal settings. Update the terminal’s software and firmware. Export credit card transactions, etc. Most of the functions available in the service mode can, however, be performed more conveniently through the CWO Service. The terminal exits the service mode when you close the door again. The printer produces a printout showing the software and firmware versions installed in the terminal and numerous data regarding the printer, including the current printer settings. This lets you check any changes you have made while in the service mode. For a detailed description of the service menu see CWT Software Configuration Handbook. 3.6 Mechanical design 3.6.1 General The cabinet can be detached from the base and this is the way the CWT Compact is usually delivered from the factory. The cabinet can be removed from the base at a later stage, for example for maintenance or upgrading reasons, or if the terminal is to be taken out of operation for a lengthy period. The configuration of the CWT Compact is highly flexible and varies depending on installed pay units etc. Issue 1, 2011-10-14 CWT Compact INSTALLATION AND MAINTENANCE MANUAL 17 3.6.2 Door locks The standard lock in the CWT Compact is a mechanical Exec lock from Assa Abloy. It is a mechanical lock that is opened with a key (see Figure 2). The lock can be protected against dirt and water by two flaps that slide apart when the key is inserted (option). Figure 2. Common door key. The CWT Compact terminals also have an optional electronic lock system with online central administration and authorization via Cale WebOffice. This solution replaces the expensive and tedious handling and administration of keys because all persons that need access to a CWT Compact use the same type and version of door key (see Figure 3) that is more to be seen as a door opening tool. CWT005 Figure 3. Common door key. There is a round key hole at the right side of both the cabinet and the base. The inside of each hole is covered by a protective plate. To enable the insertion of a key, this plate will automatically move out of way if these conditions are met: You are registered as a user in Cale WebOffice and have been given the proper privileges for access times, opening frequencies, compartment (cabinet, base or both), etc. You identify yourself by inserting an access card in the card reader and entering an optional PIN code at the keyboard (CWT Compact with keyboard). In CWT Compact without keyboard and in terminals without a card reader, you place a special ID card against an RFID reader mounted in the plastic casing in the right bottom corner. The electronic lock system also provides an opening alternative in case of power failure, software failure or communication disturbances. Inside the electronic lock there is a regular lock as well. A mechanical master key (see Figure 4) is used for emergency access, but the protective plate has to be pushed up manually first by means of a small screwdriver, paper clip, or similar. 18 CWT Compact INSTALLATION AND MAINTENANCE MANUAL Issue 1, 2011-10-14 Figure 4. Master key. Each door is secured in closed position by means of four locking latches. NOTE! — After you have opened the upper door the lock will be closed again after a 15 s timeout to save power. Because the terminal now is in the service mode you cannot prove your identity and get the necessary privilege to open the door again. Instead you have to press an Open Upper Door key shown in the start page of the service menu to open the lock mechanism again. The base door lock also has a 15 s timeout, but you can still run the normal application with the upper door closed and open the lower door lock as usual. Figure 5. Electronic-locking mechanism. The upper and the lower E-locks are of the same type. There is a DIP-switch whose setting tells the system if the lock is mounted in the cabinet or base, see configuration below. Issue 1, 2011-10-14 CWT Compact INSTALLATION AND MAINTENANCE MANUAL 19 Figure 6. E-lock DIP switch settings 3.6.3 Door-open sensors Both doors have a door-open sensor. All attempts to open the terminal are logged in the CWT and the information is transferred to Cale WebOffice. The door-open sensor consists of a permanent magnet mounted on the door and a magnetic field sensitive sensor mounted inside the door frame. Figure 7. Door-open sensor in the cabinet. 20 CWT Compact INSTALLATION AND MAINTENANCE MANUAL Issue 1, 2011-10-14 Figure 8. Door-open sensor in the base. 3.6.4 Inside the cabinet Permanent magnet Speaker Display module Ticket outlet Keyboard interface Coin unit Card reader Pin Pad Contactless card reader Figure 9. Door interior. Issue 1, 2011-10-14 CWT Compact INSTALLATION AND MAINTENANCE MANUAL 21 Door-open sensor Paper roll Antenna Thermal printer CPU-board Lock Coin-return lid Figure 10. Cabinet interior. The items found inside the cabinet vary between the CWT Compact models and between different versions of each model. The above figure shows a CWT Compact model equipped for payment with coins and credit cards. The receipts are supplied from a paper roll. 22 CWT Compact INSTALLATION AND MAINTENANCE MANUAL Issue 1, 2011-10-14 3.6.5 Inside the base The contents of the base may vary depending on local regulations, needs for specific electrical components, etc. DIN rail 12 V Distribution Panel Battery Charger Fuse box and RCD (Residual-Current Device) Figure 11. Base interior (example). COIN BOX VAULT Locking latches Coin Box Handle Vault Door Figure 12. Vault interior. The coin box vault is made of 4 mm sheet metal with side drilling protection. The vault door, made of 6 mm armoured steel, has six drilling protected locking latches along its edges. The coin box vault door lock, placed inside a drilling protected and anti-bolster fitting, is of a high security mechanical type such as Kaba or any of the Abloy locks Guard-x, Exec and Protec. All of them use a key profile that can only be obtained from the original lock manufacturer. The key does not have any serrated surfaces neither any sharp or pointed edges. Registered locks and keys are available. Issue 1, 2011-10-14 CWT Compact INSTALLATION AND MAINTENANCE MANUAL 23 The key can only be removed when in the locked position. It is impossible to close the outer base door until you have locked the vault door and removed the key. When collecting the coins you can pull out the coin box and let it rest on top of the vault door before you start lifting the box. When open, the lowered vault door can easily be lifted away from the vault for repair or replacement. No tools are required for this. COIN BOX Seen from outside in, the coin box is protected by the base and the coin box vault. Figure 13. Coin box. The coin box has 4.6 l capacity. A presence sensor and software detection of when the box is near full and full is also built into the system. Coin collection personnel must have the proper access privileges to be able to open the base door. All access attempts are logged in CWT Compact and are transferred to the Cale WebOffice management system. All structural joints on the coin box are riveted or welded. Screw fittings are not used. This reduces the risk of anyone breaking into the coin box without leaving any traces. 24 CWT Compact INSTALLATION AND MAINTENANCE MANUAL Issue 1, 2011-10-14 PRODUCT LABEL The figure below describes the information shown on the product label attached inside the cabinet. Figure 14. Product label. 3.7 Power supply alternatives CWT Compact terminals are powered by a lead-acid battery placed in the pedestal of the terminal. The battery is charged by mains power or solar power. In the latter case the terminal has a solar cell panel mounted at the top. Alternatively the terminal can be powered from the battery only which requires regular battery replacement. An alternative is to have the battery charged from a power source that is regularly available, such as a street light post. 3.8 Administrative tools Cale Access supplies programs and services for credit card administration, collection, terminal maintenance, etc. Contact Cale Access or your nearest Cale representative for more information. You are also welcome to visit www.calegroup.se for details. 3.9 Cash collection system Cale Access AB provides a complete system for secure collection and transport of coins. With this system the coins will never be displayed at any stage of the collection process. Contact Cale Access or your local Cale representative for more information. An alternative source of information on this matter is www.calegroup.se. Issue 1, 2011-10-14 CWT Compact INSTALLATION AND MAINTENANCE MANUAL 25 4 FUNCTIONAL DESCRIPTION The CWT Software Configuration Handbook contains detailed information regarding functions that can be used via the service menu. 4.1 Operator controls All CWT Compact models have a graphical display and software controlled buttons. 4.1.1 CWT Compact without keyboard The CWT Compact without keyboard has a monochrome graphical 148×73 mm display with 260×128 pixel resolution. There are four fixed software controlled push buttons of the piezo-electric type under the display window. The function of the buttons changes dynamically depending on the current phase of a purchase or information retrieval. The current function of a key is indicated by an adjacent caption or instructive text in the display. The ACCEPT and CANCEL are located on each side of the four software controlled buttons. The information panel surrounding the display is fully customizable with regards to background color, button design and the design of other symbols. The surface can also contain instructions or advertising elements. 4.1.2 CWT Compact with keyboard The CWT Compact with keyboard has the same type of display and push buttons as the CWT Compact without keyboard model. However, the CWT Compact with keyboard also has an alpha-numeric piezo-electric keyboard positioned below the display (up to 48 buttons). Behind the visible keyboard there is a fixed grid of piezo-electric switches, and the function of each switch is fully programmable. The visual keyboard is printed on the information panel and is therefore fully customizable with regards to key legends, colors, etc. 4.2 Coin system The card and coin payment systems work independently from each other. Should one payment unit be out of order for some reason, the other payment unit will remain operable. A message in the display informs the customer about available payment methods. The coin system consists of the coin unit in the cabinet and the vault with its coin box in the base. 26 CWT Compact INSTALLATION AND MAINTENANCE MANUAL Issue 1, 2011-10-14 FRONT Cabinet door Coin slot Antipin module Cabinet Coin verifier Coin unit Scrap channel Escrow Coin guide Coin return cup Coin funnel Vault Coin box Base CWT015 R3 Figure 15. Coin system. The coin unit is designed as a module that is fitted at the back of the cabinet door by means of two key holes. The module is secured with two screws that only need to be loosened slightly when the module is to be removed. 4.2.1 Antipin module The function of the antipin module is to prevent external manipulation of the coin system. The figures below illustrate the function principles of the antipin module. The mechanism is seen from above. The antipin module has a pair of metal-detector coils just inside the coin slot opening. A bit further in there is a barrier plate that usually covers the coin slot. The barrier plate is pulled into closed position by a tension spring. Issue 1, 2011-10-14 CWT Compact INSTALLATION AND MAINTENANCE MANUAL 27 Coin jam detectors Trap door Solenoid Scrap channel Barrier plate Metal detection Coin slot Figure 16. Antipin module (in closed position). A slightly inclined trap door, operated by a solenoid plunger, is held in opened (clockwise) position by a permanent magnet inside the solenoid across which no voltage is currently applied (the above figure shows the trap door in its closed position). Figure 17 illustrates the mechanism in idle mode before any metal object is detected in the coin slot. The barrier plate is kept closed by a compression spring and the trap door is in the open position. Coin unit Trap door Coin slot Metal-detector coils Barrier plate Coin verifier Scrap channel CWT016 R3 28 CWT Compact INSTALLATION AND MAINTENANCE MANUAL Issue 1, 2011-10-14 Figure 17. Antipin in idle mode. The barrier plate covers the coin slot opening and the trap door rests in open position. When a metal object is detected by the detector coils, a voltage is temporarily applied across a separate coil in the solenoid which generates a magnetic field that repulses the field of the permanent magnet. The trap door now rotates anti-clockwise pulled by a tension spring mounted on the solenoid plunger. The trap door also forces the barrier plate to the right to allow the metal object to be fully inserted. See Figure 18. Coin unit Trap door Coin slot Metal object inserted Metal-detector coils Barrier plate Coin verifier Scrap channel CWT017 R2 Figure 18. Barrier plate, and thus the antipin module, opens for metal objects. The almost vertical trap door has a perpendicular shelf at its lower edge. This shelf slopes downward and rearward toward the coin verifier. A round metal object will roll along the shelf and fall into the coin verifier. A metal object that cannot roll will fall into the scrap channel as the trap door is swung clock-wise by the solenoid after a pre-set time delay (see Figure 19). Issue 1, 2011-10-14 CWT Compact INSTALLATION AND MAINTENANCE MANUAL 29 Coin unit Trap door Metal object that cannot roll Barrier plate Coin verifier Scrap channel CWT019 R2 Figure 19. Non valid metal objects are scrapped. The permanent magnet in the solenoid module will keep the trap door in open position and thus no voltage needs to be applied to the solenoid continually which reduces the power consumption. As the trap door opens, the compression spring will close the coin slot by pushing the barrier plate to the left. If an object, or part of an object, remains in the coin slot opening as shown in, Figure 20 the barrier plate will stop against this object but will close as soon as the object is removed. Trap door Barrier plate CWT018 R1 Figure 20. Metal object stuck in the coin slot. 30 CWT Compact INSTALLATION AND MAINTENANCE MANUAL Issue 1, 2011-10-14 IMPORTANT! — The function of the coin system may be interrupted if the terminal leans too much in any direction. If an object, or part of an object, is inserted and prevents the trap door from closing, this will be detected. The coin system will try to remove the object, if it doesn’t succeed the terminal will send an alarm to CWO. 4.2.2 Coin verifier The coin verifier reveals whether invalid coins have been used. The verifier also includes sophisticated electronics for determining what type of coin is passing. Coins from the antipin module Moving coin ramp Rejected coins fall into the coin return cup Accepted coins fall into the escrow CWT021 R3 Figure 21. Coin verifier checks that a coin is valid and determines its type. If a coin is valid, the movable coin ramp moves out of the way so the coin falls into the escrow. If the coin is invalid, the movable coin ramp guides it, via the scrap channel, into the coin return cup instead. On the right side of the coin verifier (as seen from the terminal’s front) there is a lid. Servo motor Actuation arm Lever Coin verifier Lid CWT022 Figure 22. Coin verifier lid opening mechanism in closed position. Issue 1, 2011-10-14 CWT Compact INSTALLATION AND MAINTENANCE MANUAL 31 When you push the coin return button, a small servo motor turns an actuation arm which actuates a lever on top of the coin verifier. This lever opens the lid slightly to release objects stuck inside. Actuation arm Lid, opened CWT023 Figure 23. Coin verifier lid opening mechanism in open position. IMPORTANT! — The coin verifier can also be opened manually for inspection, emptying, and cleaning. The coin verifier is an industry standard 3.5” electronic device programmed to recognize up to 16 coin types from optional currencies. For each coin type recognized a unique code is sent to the CPU board. Cale Access provides pre-programmed coin verifiers for all countries where the terminals are sold, but clients can also programme the modules themselves if necessary. Contact Cale Access for further information about coin verifier programming. 32 CWT Compact INSTALLATION AND MAINTENANCE MANUAL Issue 1, 2011-10-14 4.2.3 Escrow The task of the escrow is to store the inserted coins until the customer accepts or cancels the purchase. Accepted coins are guided into the coin box. Cancelling the purchase empties the coins into the coin return cup. The volume of the escrow is approximately 0.35 l, equal to about 120 coins. Rejected metal objects from the antipin module FRONT Coin verifier Scrap channel Escrow funnel Escrow flap Escrow motor To the coin return cup To the coin box CWT024 R3 Figure 24. Escrow in home position. The figure above shows the coin unit as seen from the terminal’s right side. To the left is the scrap channel through which any objects rejected by the antipin module or the coin verifier will fall into the coin return cup. Below the coin verifier is the escrow that consist of a funnel, a flap and a DC motor (escrow motor). The flap can be rotated to the left or right by the motor via a toothed belt and a pulley attached to the flap. The pulley has a small permanent magnet mounted close to its outer edge. There is a printed circuit board, named coin handling board, mounted on the left side of the coin system module (not shown in the above figure). This board has three Hall- effect sensors that detect the position of the permanent magnet, and thus the position of the pulley and the flap. Issue 1, 2011-10-14 CWT Compact INSTALLATION AND MAINTENANCE MANUAL 33 Figure 24 shows the escrow flap in home position, that is, the position it has until the customer either accepts or cancels the purchase. Any inserted coins remain inside the escrow funnel. In Figure 25 the customer has accepted the purchase and the escrow motor have turned the flap to the Accepted Purchase position. The coins fall into the coin box. Coin verifier Scrap channel Flap Escrow motor To coin box CWT025 R1 Figure 25. Escrow in Accepted Purchase position. In Figure 26 the customer has cancelled the purchase and the escrow motor has turned the flap to the Cancelled Purchase position. The coins fall into the coin return cup. Coin verifier Scrap channel Flap Escrow motor To coin return cup CWT026 R2 Figure 26. Escrow in Cancelled Purchase position. 34 CWT Compact INSTALLATION AND MAINTENANCE MANUAL Issue 1, 2011-10-14 4.2.4 Coin handling board A PCB assembly named Coin Handling Board is mounted on the left side of the coin unit. Figure 27. Coin handling board as seen from the solder side. The coin handling board, with its own AVR (micro controller), controls the functions of the coin system module. The board, which connects to the CPU board via the CWT BUS, also serves as an interface between the display buttons in CWT Compact and an optional card reader. The AVR firmware can be updated using a PC. A screen print at the bottom of the board indicates the position of the flap sensors mounted on the component side. The sensors are affected by the tiny permanent magnet fitted on the flap pulley. 4.2.5 Coin box Removing the coin box actuates a micro switch mounted inside the vault. For security reasons, the design of the coin box is not described in detail in this manual. For operation and maintenance instructions, see Section Changing and emptying the coin box. 4.3 Card payment system 4.3.1 Card readers CWT Compact terminals offer the possibility to pay with credit/debit magnetic stripe cards and smart cards (chip cards). The card and coin payment systems work independently from each other. Should one payment unit be out of order for some reason, the other payment unit will remain operable. A message in the display informs the customer about available payment methods. Issue 1, 2011-10-14 CWT Compact INSTALLATION AND MAINTENANCE MANUAL 35 The standard card reader in CWT Compact is a hybrid reader capable of reading all track-2 ISO payment magstripe cards (common credit/debit cards) and ISO smart cards (chip cards). The reader requires manual card insertion and retraction of the card which enables the customer to remove the card if the terminal or transaction fails. It is also possible to install a card reader solutions to be used with certain chip card applications, such as EMV2. The reader automatically detects if an inserted card is a magnetic card or a chip only card and the card functions are adapted accordingly. 4.3.2 Credit/debit card verification To verify that a card is valid, the card number is evaluated according to prescribed rules before being checked against a blacklist containing non valid card numbers. 4.4 Print system CWT Compact terminals are equipped with a thermal printer using direct thermal printing to generate characters, symbols and graphics. Both landscape and portrait orientation are supported. The document length is 70 – 100 mm. Paper loading is automatic and both full and partial cutting is supported but partial cutting cannot be combined with preprinted black marks. There is a translucent sensor for preprinted black marks used for precise positioning of printing and cutting. The printer module consisting of the printer and the paper supply roll are positioned on a vertical main assembly plate that can easily be removed. The printer itself is held in position by means of key holes and a locking latch. See Figure 34. The printer is connected to the CPU board via a USB interface. The USB cable can be disconnected without switching OFF the terminal in beforehand. The printer firmware can be updated via Cale WebOffice. 36 CWT Compact INSTALLATION AND MAINTENANCE MANUAL Issue 1, 2011-10-14 4.4.1 Thermal printer This section describes the printer exterior and the function principles. See the CWT Software Configuration Handbook for information regarding all other aspects of printer control and printer settings. Presenter Printhead Printer cover plate Status indicator (yellow) Status indicator (green) Status indicator (blue) Front Figure 28. Printer, front view Printhead module Paper guide Rear Status indicator (blue) Status indicator (green) Status indicator (yellow) Figure 29. Printer, rear view. Issue 1, 2011-10-14 CWT Compact INSTALLATION AND MAINTENANCE MANUAL 37 USB port Power connector Paper-low sensor connector Figure 30. Printer connectors. The print speed can be changed for optimal print quality and power consumption. The presenter speed needs to be changed accordingly as described in the CWT Software Configuration Handbook. The printer supports 0.054–0.11 mm paper thickness (55 – 110 g/m2) including selfadhesive. PRINT HEAD The print head module can easily be opened for operator access to the paper path and the print head for maintenance purposes. Print head release bar Fixed cutting blade Print head Row of heating points Optical paper out & black mark sensor Platen Moving cutting blade CWT037 Figure 31. Print head in raised position. The print head consists of a ceramic plate with a large number of heated points positioned in a line perpendicular to the feed direction of the paper. When a point is heated, it warms the heat-sensitive top layer of the paper to a temperature above 70 °C which develops a black or blue dot (depends on the type of paper used). Print speed, number of burn pulses and burn time can be adjusted for optimal print result. See CWT Software Configuration Handbook. 38 CWT Compact INSTALLATION AND MAINTENANCE MANUAL Issue 1, 2011-10-14 SENSORS The printer has a number of physical sensors but their function can vary depending on when, in the print cycle, the sensor is activated. Presenter Document exit Paper out & black mark Cutter Paper low Retract Cutter home CWT040 R2 Figure 32. Sensors. Physical sensor Function Paper low Input connector for the external paper low sensor. Paper out / Black mark Detects paper presence and black marks. Translucent sensor. If the documents have pre-printed information, for instance a logotype, each document usually also have a pre-printed black mark for exact positioning of the printed elements and the cutting. Because the combined paper out and black mark sensor lights through the paper, it will detect a black mark irrespective of which side of the paper that has the black mark. If the length of the detected black area exceeds the set maximum black mark length value by 5 mm this is interpreted as out of paper. Cutter home Cutter mechanism in home position. Presenter Document presence in presenter area. Document exit Document presence / Document taken. Based on the status of the sensors the printer can determine if there is a paper jam, for instance in the paper entrance or presenter region. FEED BUTTON The Issue 1, 2011-10-14 blue feed button has several functions: Pressing and releasing the button will feed, and present any data in the print buffer. If the buffer is empty a self-test will be printed showing version and date of the firmware, control board revision, serial number, name of loaded fonts and logotypes and the parameter settings. With paper removed from the printer, pressing and holding the feed button down while closing the print head will make the printer enter a top-of-form sensor calibration mode. The green status indicator should change from blinking to steady light. Insert paper into the printer within 6 s as described in section Loading paper. The printer should start feeding the paper back and forth to calibrate the black-mark sensor. CWT Compact INSTALLATION AND MAINTENANCE MANUAL 39 STATUS INDICATOR The yellow status indicator has several functions. Constantly ON — The printer is operational Flashing rapidly — Indicates an error. Hold down the feed button and the number of blinks will reveal the type of error. No. of blinks Error 1 Presenter jam. Paper cannot be ejected or retracted. 2 Cutter cannot return to home position. 3 Out of paper. 4 Print head lifted. 5 Paper feed error (below print head). 6 Print head temperature exceeds 60 °C. 7 Presenter jam. Motor cannot rotate. 8 Paper jam during retract. 11 Black mark calibration error. Rapidly flashing Steady light 2 blinks – pause – Checksum error during firmware loading. Wrong firmware type or target detected at firmware loading. Paper low. – 2 blinks Error indication is reset When the error condition is removed. Next time the power is switched ON. When the print head is lifted and then lowered. POWER INDICATOR The 40 green power indicator is ON when 24 V is connected accordingly to the printer. CWT Compact INSTALLATION AND MAINTENANCE MANUAL Issue 1, 2011-10-14 PRINTER MOUNTING The printer is mounted on a shelf and secured by means of key holes and a locking latch. Key holes Printer shelf Printer release latch Figure 33. Removing the printer To remove the printer, keep the locking latch down while you pull the printer out as far as possible to the right (about 10 mm), then lift the printer away. Issue 1, 2011-10-14 CWT Compact INSTALLATION AND MAINTENANCE MANUAL 41 4.4.2 Paper supply The paper roll is supported by a hub designed for correct paper roll position with 58 mm rolls. Hub Paper low sensor Main assembly plate Printer shelf Thermal printer Figure 34. Printer module. An optical paper low sensor is mounted at the main assembly plate behind the paper roll. The sensor changes its state when there are about 150—200 tickets left on the roll. Rather than using the optical near end sensor, it is possible to use an internal ticket counter and enter the amount of printed tickets after which an alarm or warning should be generated. An out-of-paper sensor is built into the thermal printer. 4.5 Mechanical locks The standard lock in the CWT Compact is a mechanical Exec lock from Assa Abloy. Also see Door locks. 4.6 Electronic locks The electronic lock has a relay operated latch mechanism that prevents anyone from opening the key lock unless the person can prove his identity. NOTE! — The minimum voltage required for proper operation of the electronic locks is 11.1 V at room temperature (20 ˚C). The upper and lower E-lock modules are identical. There is, however a DIP-switch the setting of which decides whether the lock is used in the cabinet or the base. The E-locks are connected to the CPU board (Connector J16) board in series. Also see Door locks. 42 CWT Compact INSTALLATION AND MAINTENANCE MANUAL Issue 1, 2011-10-14 4.7 Door sensors The door sensors consists of a magnetically sensitive switch mounted inside the cabinet and base and a permanent magnet mounted on the cabinet/base doors. Also see Door-open sensors. 4.8 CWT Compact control system 4.8.1 CPU board The CPU board consists of a main printed circuit board assembly and a sub board (type SO-DIMM) which, in this manual, is called the CPU Core Module. It contains a 32-bit 200 MHz processor with a 64 MB non-volatile flash memory used to store the operating system (Windows CE) and a 128 MB RAM. The latter, including the real-time clock, is backed up by a battery positioned on the CPU board. The figure below shows the positions of connectors etc. The figure is followed by a list of all connectors and their use. Issue 1, 2011-10-14 CWT Compact INSTALLATION AND MAINTENANCE MANUAL 43 Connector Function J1 104 bus, RS-485 J2 (Reserved) J3 Modem #2 position. Cannot be used for modem due to restricted space. Can be used for an adapter in the future. J4 Opto coupled input (vibration detector for instance, alternative position) J5 Battery (12 V) in pedestal J6 USB#1 J7 Escrow J8 Coin verifier. Alternative connection. Also see J46. J9 CWT bus, Used for piezo buttons and keyboard J10 Opto coupled input (vibration detector for instance, alternative position) J11 Antipin module J12 Relay output (vibration detector for instance) J13 Button board J14 Printer 12 V (in from battery) J15 Printer 24 V (to printer) J16 CWT bus, Used for electronic locks. J17 I/O board J18 Coin box and lower door switches J19 12 V out (to value card reader for instance) J20 Upper door switches J21 (Reserved) J22 Modem#1 J23 CPU JTAG (for loading of Windows CE OS by means of a JLINK device) J24 USB#1 J25 AVR JTAG (for loading of AVR software) J26 USB, type B J27 Ethernet J28 Display J29 USB, type A J30 (Reserved) J31 Modem#2 (cannot be used for modem due to restricted space. Can be used for an adapter in the future) J32 44 Modem#1 CWT Compact INSTALLATION AND MAINTENANCE MANUAL Issue 1, 2011-10-14 Connector Function J33 SD card receptacle J34 External light J35 (Reserved) J36 Solar panel J37 MDB interface (MDB = Multi Drop Bus) J38 (Reserved) J39 Key pad J46 Coin verifier with MDB interface. Also see J8. J112 CPU core module 4.9 The CWT Compact display PCB assembly 4.9.1 Display component The CWT Compact has a monochrome graphical 148×73 mm STN TFT display with 260×128 pixel resolution. There are four fixed software-controlled Piezo buttons below the terminal display. The function of each button is described in the terminal display and is fully customisable and programmable. The ACCEPT and CANCEL buttons are located on each side of the 4 software-controlled buttons and contain symbols that also are shown in the display to provide a user friendly interface. The function of the buttons changes dynamically depending on the current phase of a purchase or information retrieval. The current function of a key is indicated by an adjacent caption or instructive text in the display. The CWT Compact terminal also has an optional full alphanumeric Piezo keyboard that can be used to enter the vehicle registration number, zone number, space number or any other identifier to a purchase. 4.9.2 Warning/error indicator The warning/error indicator and the ambient light sensor are mounted on the display printed circuit board. Issue 1, 2011-10-14 CWT Compact INSTALLATION AND MAINTENANCE MANUAL 45 Ambient ligth sensor Warning/error indicator Figure 35. Position of warning/error indicator and ambient light sensor. The warning/error indicator can light with either red or yellow color. RED = Error YELLOW = Warning 4.10 Heating system CWT Compact can be provided with heating in both the cabinet and the base by means of 100 W heating fans and thermostats adjustable between 0 and 60 °C. Both the fan and the thermostat are mounted on existing DIN rails. The heating fan is connected to one of the two 230 V (115 V UK) outlets (for the heating radiator) and one 12 V outlet (for the fan itself) in the battery charger module located in the base. 4.11 Power supply CWT Compact terminals are powered by a gel type, maintenance free lead-acid battery. The battery is charged from the mains power grid or from the solar cell panel (if installed). Alternatively, the terminal can be operated without any battery charging which means that the battery has to be replaced regularly. DANGER! — Always ensure that the external power supply to the ticket terminal is disconnected or switched OFF before carrying out any work on parts that ordinarily conduct dangerous current. 4.11.1 Power control The battery voltage can be measured automatically on a regular basis and a report can be sent to CWO periodically. See the CWT Software Configuration Handbook. A warning event can be generated and sent to CWO if the voltage drops below a certain warning level. The default value is 11.9 V. 46 CWT Compact INSTALLATION AND MAINTENANCE MANUAL Issue 1, 2011-10-14 The terminal will be set in error state and an error event can be sent to CWO if the voltage drops below a certain error level. The default value is 11.5 V. A restore event will be generated and can be sent to CWO when the voltage, while increasing, reaches a certain recovery level. The default value is 12.1 V. A typical measured value is 12.5 V. NOTE! — The automatically measured voltage usually differs from the battery voltage measured with a voltage meter without any load applied. When the battery is being charged, the measured charging voltage will be approximately 13.7 V. Under certain circumstances, a sleep mode function can be activated if the terminal is solar powered, or powered by the battery only. IMPORTANT! — The minimum voltage required for proper ticket printing and operation of the electronic locks is 11.1 V at room temperature (20 ˚C). 4.11.2 Battery charging by mains power In mains powered terminals the 12 V battery is charged by the battery loader that outputs 12 V (13.8 V) to the battery via a separate 6.3 A fuse. The charger has three indicators: GREEN YELLOW RED ON when 230 V (115 V UK) Mains power is available. ON when charging is in progress. Initially ON when a deeply discharged battery is being charged. The charger also has a 12 V distribution panel with three output connectors and two 230 V (115 V UK) outputs for optional heating fans. A diode in the battery charger protects the circuitry if the battery is connected with wrong polarity. In such a case one or both of the main fuses F1 and F2 on the CPU board may blow. The cable from the mains power grid is connected to a termination block in the terminal’s bottom compartment. The termination block contains a residual-current device, optionally combined with a fuse. 4.11.3 Battery charging by solar power A solar powered terminal has no battery charger. Instead, the solar panel charges the battery via the CPU board and a cable between the CPU board and the battery. The CPU board measures the charging current and if the charging voltage exceeds 18 V a fuse will blow. The result of the measured charging current is sent to CWO. A warning event will be generated if the current drops below the warning level and the terminal will be set in error state if the current drops below the error level. A restore event will be generated when the current reaches the recovery level. See CWT Software Configuration Handbook for more information about this. Issue 1, 2011-10-14 CWT Compact INSTALLATION AND MAINTENANCE MANUAL 47 Figure 36 – CWT Compact solar panel example 48 CWT Compact INSTALLATION AND MAINTENANCE MANUAL Issue 1, 2011-10-14 4.12 CWT Compact interconnections Figure 37. CWT Compact interconnections Issue 1, 2011-10-14 CWT Compact INSTALLATION AND MAINTENANCE MANUAL 49 Figure 38. CWT Compact Cable diagram 50 CWT Compact INSTALLATION AND MAINTENANCE MANUAL Issue 1, 2011-10-14 5 INSTALLATION 5.1 Site preparations 5.1.1 Space requirements Figure 39. Terminal measurements. Note! CWT Compact is available in two heights, the one presented in the figure above (1616, 5 mm) and a shorter one (1516,5 mm). 5.1.2 Power supply DANGER! – Only qualified personnel may carry out electrical installation. Follow all local regulations. Unless otherwise agreed, the customer is responsible for providing an appropriate 12V battery. For CWT Compact terminals connected to the grid power supply, a battery capacity of 17 Ah is required. Terminals equipped with a solar cell panel require at least 45 Ah. Issue 1, 2011-10-14 CWT Compact INSTALLATION AND MAINTENANCE MANUAL 51 The customer is responsible for installing cables for terminals that will use the grid power supply. When delivered, terminals are ready to be connected to the power supply used at the installation site. It is up to the customer to ensure that the correct type of battery charger and fuses are used. Note! The maximum total power consumption depends on the configuration of the terminal. 5.1.3 Placing the terminal on an existing concrete foundation The pedestal is attached directly to the foundation using 4–8 expansion bolts, see figure 47. Maximum bolt diameter is 12 mm. The bottom plate extends 1.5 mm below the housing of the pedestal and you can place the pedestal directly on top of the foundation without any risk of damaging the housing. Bottom plate TRE01012E Figure 40- Terminal placed directly on the foundation IMPORTANT! — Terminals for coin payment must be properly aligned vertically because the function of the antipin module and the coin verifier may be interrupted if the terminal leans more than a couple of degrees in any direction. Antenna 20 >100 without antenna >120 with antenna 80 340 100 75 52 288 265 240 0 0 20 8 30 290 45 >500 Opening 190 x 90 for mains and network cables 135 150 172 16 x Ø16 >100 160 180 30 32 406 All measurements in mm TRE99002B R1 Figure 41. Terminal installation drawing 52 CWT Compact INSTALLATION AND MAINTENANCE MANUAL Issue 1, 2011-10-14 The above figure shows all the alternative mounting holes in the pedestal’s bottom plate. See Pouring a new concrete foundation regarding placing the terminal on a base anchor cast into a foundation. Cable for connection to the power grid is drawn through the floor (from the floor below, for example) and into the pedestal through the opening in the mounting frame (optional). Alternatively, a hole can be drilled in the pedestal and the cables drawn in some other way. The cable must be protected against damage. Use proper cable bushing to prevent cable wear and moisture entry into the pedestal. The given distances between fixed objects at the back and the sides of the terminal are minimum recommended distances: The distance behind the terminal enables easy handling while mounting the terminal and also some vertical adjustment of the terminal. The distance at the left side ensures that the doors can be fully opened. The distance at the right side allows easy insertion of the door key and also gives enough space if a locking mechanism needs to be repaired. DANGER! – Follow local regulations regarding electrical installations. 5.1.4 Pouring a new concrete foundation If the installation site does not have an existing concrete base or the equivalent, you can pour a concrete foundation, casting a base anchor (0403-B0122) into position. The Cale base anchor is supplied as a flat package containing parts to be assembled at the installation site. CWT009 Figure 42. Base anchor 0403-B0122. Issue 1, 2011-10-14 CWT Compact INSTALLATION AND MAINTENANCE MANUAL 53 Figure 43. Base anchor measurements. If the terminal should be connected to the grid power supply, a duct must be cast in the concrete foundation so that the cable can be routed in through the bottom of the base. You can cast an approved type of plastic or steel pipe, according to local regulations. DANGER! – Follow local regulations regarding electrical installations. 5.2 Installing the terminal Due to its heavy weight the terminal is usually transported in two pieces to the installation site where the base is secured to a concrete base or floor before the cabinet is mounted on top of the base. Provided there is an appropriate lifting device or a hand cart at hand, the entire terminal can be installed as a complete unit. 54 CWT Compact INSTALLATION AND MAINTENANCE MANUAL Issue 1, 2011-10-14 5.2.1 Putting the base or complete terminal in place WARNING! – Lifting the base, the cabinet, or the complete terminal, requires two or three persons due to the heavy weights. WARNING! – Before the terminal has been secured to the foundation, there is a risk of the terminal tipping forward, especially when you open the cabinet door. 1. Place the terminal at the site that has been prepared. 2. Fasten the terminal with 4–8 expansion screws or mount the terminal on an existing base anchor or similar using the appropriate nuts and washers. IMPORTANT! — The function of the coin system and the water drainage (door shelf) may be interrupted if the terminal leans more than a couple of degrees in any direction. 5.2.2 Mounting the cabinet on top of the base 1. Remove the 4 screws fixing the protective plate at the top of the base. The screws will be used to secure the cabinet onto the base. 2. Carefully place the cabinet on top of the base. 3. Secure the cabinet to the base with the four screws as mentioned above. 4. Thread the unconnected cables up into the cabinet or down into the base. 5.2.3 Installing the battery in a mains powered terminal 1. Place the battery on the floor in the lower compartment. 2. Connect the battery to the 12 V distribution panel on the battery charger, to the connector marked BATTERY. IMPORTANT! — The RED colored lead must be attached to the PLUS pole on the battery. Connecting with wrong polarity will blow one or more fuses on the CPU board. Connect the battery here Figure 44. Connection of battery to 12V distribution panel Issue 1, 2011-10-14 CWT Compact INSTALLATION AND MAINTENANCE MANUAL 55 5.2.4 Installing the battery in a solar or battery-only powered terminal 1. Place the battery on the floor in the lower compartment. 2. Connect the 12 V supply cable from connectors J5 and J14 on the CPU board to the battery. IMPORTANT! — The RED coloured leads must be attached to the PLUS pole on the battery. Connecting with wrong polarity will blow one or more fuses on the CPU board. 5.2.5 Connecting to the mains power grid 1. Connect the incoming power cable to the terminal block (automatic residual current device or fuse socket) in the pedestal (design may vary due to customer requirements). See Installing the battery in a mains powered terminal. 2. Secure the cable using the strain relieving clamp. See Figure below. TRE03017-R1 Figure 45. Power cable strain relieving clamp 5.2.6 Installing a modem The end customer is entirely responsible for the set up and function of the modem communication unless otherwise is agreed upon in writing with the Cale representative. The installation procedures of them both are described below. PARTS REQUIRED Cale modem 0501-E0050 SIM-card with subscription to data communication service. Cale antenna 0040-07105 GSM/GPRS antenna. Self-adhesive label with subscription telephone number / SIM card number. Self-adhesive Cable camps. 1. Open the SIM card holder and insert the SIM card with the card’s cut-off corner positioned as shown in Figure below. 56 CWT Compact INSTALLATION AND MAINTENANCE MANUAL Issue 1, 2011-10-14 SIM card CWT045 Figure 46. Open the SIM card holder and insert the SIM card as shown 2. Close the SIM card holder and mount the modem in the modem position on the CPU board. Modem position #1 should be used. See CPU board. 3. Write the subscription telephone number / SIM card number on the label and attach the label, fully legible, inside the cabinet, not on the modem itself because it might be necessary to replace the modem some time. INSTALLING THE ANTENNA External (Cale antenna 0040-07105): 1. In the back of the CWT there is a prepared hole. The hole is positioned according to the figure below: Figure 47. CWT Compact back Issue 1, 2011-10-14 2. Put the antenna in the hole and fasten it with a bolt. 3. Connect the cables to the modem. CWT Compact INSTALLATION AND MAINTENANCE MANUAL 57 Figure 48. CWT Compact back with antenna CHECKING MODEM CONTACT WITH NETWORK PROVIDER 1. Switch ON the terminal. 2. Check the modem’s status indicators. RED Registered in the GSM network. Should always be ON. YELLOW Connected to the GPRS network. Should always be ON. GREEN 5.2.7 Connected to GPRS network and ready to communicate with, or communicating with the CWO gateway. Loading paper LOADING TICKETS FROM ROLL 1. Remove about 0.7 m of the paper from a new roll to ensure there is no glue residue left. 2. Orient the roll so the paper leaves the roll from the bottom and rearwards. The temperature-sensitive layer should face toward the back of the terminal. 3. Check that the cables leaving the back of the printer run under the paper guide toward the left side of the cabinet. This is important because they might otherwise disturb the paper feed. 4. Put the roll onto the roll hub. 5. Lift the print head. 6. Feed the paper round the lower guide-rolls and in to the printer. 7. Keep the Feed button pressed while you lower and lock the print head in its operating position again. 8. Release the Feed button. 9. The paper will move back and forth a few times as black mark calibration is performed. The yellow status indicator lights steadily when the calibration, and thus the loading procedure, is completed. 58 CWT Compact INSTALLATION AND MAINTENANCE MANUAL Issue 1, 2011-10-14 5.2.8 Installing the coin box 1. Open the vault door with the appropriate key. 2. Insert the coin box. 3. Turn the opening knob a quarter turn counter clockwise into vertical position. This will lock the box into position in the base and open the collection hatch on top of the box. Opening knob Collection Hatch IMPORTANT! — If the knob is now returned to the horizontal position, the box must be emptied before the knob can be returned to the correct position. The vault door cannot be closed while the knob is in the horizontal position. 4. Close the vault door and lock it. 5.3 Figure 49. Coin box Program loading Usually, a CWT Compact terminal comes complete with the appropriate application software and settings. The CWT application software itself is subject to continuous improvements which mean that CWT terminals will benefit from being updated now and then. At some times it may also be necessary to update AVR firmwares, see more in CWT Software Configuration Handbook. Finally, it might be that the terminal’s operating system (Windows CE) needs to be updated. 5.4 Changing the terminal’s settings Sometimes, a terminal’s application software settings need to be adapted to meet new functional requirements. There are some alternative ways to change software parameters, etc. See the CWT Software Configuration Handbook. Issue 1, 2011-10-14 CWT Compact INSTALLATION AND MAINTENANCE MANUAL 59 6 OPERATION 6.1 Changing and emptying the coin box Collection hatch Opening knob Box lock Key for emptying cassette (option) Emptying hatch Collection lock TRE99016-R2 Figure 50. Coin box 6.1.1 Removing the coin box See Figure 50. 6.1.2 1. Open the vault door with the appropriate key. 2. Turn the opening knob clockwise to the horizontal position. This closes the collection hatch and releases a catch that holds the box in position in the vault. 3. Pull the coin box out. A collection ticket will be printed. Emptying the coin box See Figure 50. 6.1.3 1. Turn the collection lock clockwise with the appropriate key. The same key combination is usually used for all coin boxes. 2. Pull the emptying hatch out completely. This will empty the box of its contents and activate the internal mechanism. 3. Push the emptying hatch in. The hatch can be pushed back in only if it has previously been pulled completely out. 4. Turn the collection lock counter clockwise and remove the key. Inserting the coin box See Figure 50. 1. Insert an empty coin box. 2. Turn the opening knob counter clockwise to its vertical position. This locks the box into position in the vault and opens the collection hatch. IMPORTANT! If the knob is accidentally turned to the horizontal position at this point, the box must be emptied as described in Section 6.1.2 before the knob can be returned to the correct position. 60 CWT Compact INSTALLATION AND MAINTENANCE MANUAL Issue 1, 2011-10-14 3. 6.2 Close the vault door. The opening knob must be in the vertical position for the door to be closed. Paper refill 1. Raise the print head and remove the remaining paper, if any. 2. Install new paper roll as described in section Loading paper. 3. Check that the document exit shutter is lowered as shown in Figure 28. Issue 1, 2011-10-14 CWT Compact INSTALLATION AND MAINTENANCE MANUAL 61 7 PREVENTIVE MAINTENANCE This chapter is primarily concerned with which preventive maintenance activities to carry out. How often these activities need to be carried out depends, to a large extent, on the conditions of the area where the ticket terminals have been installed. The thermal head, for instance, must be cleaned more frequently if the surrounding air contains a high concentration of diesel exhaust fumes. 7.1 Batteries 7.1.1 Lead accumulators Follow normal procedures for the handling of lead accumulators. Instructions are usually available from the battery supplier. Follow local regulations for the disposal of replaced batteries. Used batteries should be returned for recycling if required according to local laws and regulations. 7.1.2 Battery on CPU board The CPU board contains a lithium battery (button cell) that should be returned for recycling if required according to local laws and regulations. The battery (CR2032, 3 V, 210 mAh, 20 mm diameter) supplies backup voltage to the real-time clock in case of interrupted power supply from the 12 V batteries. IMPORTANT! — To ensure uninterrupted terminal operation, replace the battery every 5 years. WARNING! – Lithium batteries can be dangerous because they can explode if shortcircuited. Handle batteries in accordance with local laws and regulations. 7.2 Printer 7.2.1 Cleaning Visible paper dust should be blown off regularly (at least once per year), especially from the black mark and paper-out opto-sensors. CAUTION ! – Deposits accumulating on the row of heating points on the print head will negatively affect the thermal head’s cooling which might damage or destroy the print head. The print head must be cleaned regularly. The frequency of cleaning depends on factors such as paper quality, the type of pre-printing on the tickets, and the degree of air pollution. 62 CWT Compact INSTALLATION AND MAINTENANCE MANUAL Issue 1, 2011-10-14 1. Remove the presenter rolls assembly (see Front pressure rollers replacement). 2. Remove the presenter table (see Presenter table replacement). 3. Remove the cutting blade (see Cutting blade replacement). Take care because the blade may be greasy! CWT097 Figure 51. Cleaning points inside the printer. 4. Use an air blower to get rid of dirt and small paper particles inside the printer. 5. Check that the presenter sensor, the black mark/paper out sensor, and the cutter home sensor is clean (marked with red arrows in Figure 51). 6. Moisten a lint free piece of cloth (non-woven textile is recommended) or a piece of paper with platen cleaner solvent usually available on the market. 7. Wipe off the presenter feed rolls and the platen (see yellow arrows in Figure 51) while rotating them. Ensure that there are no paper particles left. 8. Wipe off the row of heating points (blue arrow in Figure 51) on the print head using isopropyl alcohol. 10. Assemble removed parts as described in sections 8.2.4, 8.2.6 and 8.2.7. 11. Check that the document exit shutter is in the correct position before reinstalling the printer. 7.2.2 Issue 1, 2011-10-14 Testing 1. With paper loaded, press the Feed button just after closing the print head. This produces a self test printout. 2. The printer exits self test mode and goes on-line. CWT Compact INSTALLATION AND MAINTENANCE MANUAL 63 7.3 Coin handling unit 7.3.1 Cleaning Get into the habit of regularly checking (once or twice per year) for foreign matter in the various parts of the coin unit. IMPORTANT! — Use isopropyl alcohol for cleaning. If another solvent is required, test it first to make sure it does not cause any damage. 7.3.2 Testing The function of the coin unit should be checked regularly, for instance when refilling the ticket paper. Select Utilities / Test purchase mode in the service menu and make test purchases with all the applicable coin types. 7.4 Chip-card reader 7.4.1 Cleaning Chip card readers do not require regular cleaning. 7.4.2 Testing Test the function of the card reader regularly by making test purchases with a Cale test card. 7.5 Hybrid card reader 7.5.1 Cleaning The magstripe read head in this device needs regular cleaning using commercially available cleaning cards for magstripe card readers. 7.5.2 Testing Test the function of the card reader regularly by making test purchases with a Cale test card. 7.6 Display module, cleaning This section is about cleaning of the outmost surface of the display modules. Cleaning the polycarbonate plastic display window in the cabinet door is described in section Cabinet door display window, cleaning. 64 CWT Compact INSTALLATION AND MAINTENANCE MANUAL Issue 1, 2011-10-14 CAUTION! — Do not apply excessive force to the display surface or the adjoining areas since this may cause the color tone to vary. Don’t touch, push or rub the exposed polarizer covering the display surface of the LCD module with anything harder than an HB pencil lead. The polarizer is soft and easily scratched. Handle it carefully. Don’t put or attach anything on the display area to avoid marks. If the display surface is contaminated or dusty, gently wipe it with a soft dry cloth. To avoid damaging the surface do not scrub hard. If still not completely clear, moisten a cloth with isopropyl alcohol or ethyl alcohol. Solvents other than those mentioned above may damage the polarizer. Especially, do not use water, ketones such as acetone, or aromatic solvents. Immediately wipe off any drops of adhesives like saliva and water from the display surface. They might otherwise cause panel surface variations and color change. 7.7 Cabinet 7.7.1 Cleaning Clean the exterior of the metal cabinet surfaces using petroleum spirits (white spirit) or a mild cleaning solution. See Section Cabinet door display window, cleaning, regarding cleaning of the display window in the cabinet door. See Section Solar panel, cleaning, regarding cleaning of the solar panel. 7.7.2 Lubrication Lubricate the lock cylinders with Kaba-Clean spray or an equivalent lubricant. The autumn is a good time to do this. Check the friction in the hinge pins of the doors. Lubricate if necessary with a lubricant such as Moebius 8200. CAUTION! – Thin lubricants such as CRC 556 must not be used. 7.8 Cabinet door display window, cleaning Clean the outside using a very soft cloth such as the type used for cleaning glasses. Moisten with mild cleaning detergent solution. The rear side of the window is more sensitive than the outside and should be cleaned with great care. IMPORTANT! — Do not forget to clean the glass in front of the warning/error indicator and the ambient light sensor. If the light sensor is obstructed, this can increase the terminal’s power consumption. Issue 1, 2011-10-14 CWT Compact INSTALLATION AND MAINTENANCE MANUAL 65 7.9 Solar panel, cleaning High efficiency of the solar panel requires that the panel is cleaned free from foreign objects such as dust, sand, leaves, excrements from birds, snow, ice, etc. Regular checking of the solar panel is recommended. When cleaning the panel, first remove dust and other lose particles by blowing or using a soft brush. If necessary clean the panel using a soft cloth moistened with a mild detergent solution When removing snow or ice, do not use metal objects because they can scratch the panel surface which reduces the panel’s efficiency. A plastic ice scrape is recommended. 66 CWT Compact INSTALLATION AND MAINTENANCE MANUAL Issue 1, 2011-10-14 8 CORRECTIVE MAINTENANCE CAUTION ! – The terminal must be switched OFF when you disconnect or connect cables inside the terminal. An exception is USB cables and USB devices that can be connected and disconnected without switching OFF the terminal. 8.1 Cabinet and base lacquer, touching up Cale Access AB provides kits including touch-up paint (3 x 0.3 litres), sandpaper and instructions. When ordering, please state the article number and the color number (usually a RAL number) indicated on labels inside the cabinet and base. 8.2 Printer To make it easier to conduct maintanance on the printer remove the printer from the terminal. 8.2.1 Print head, cleaning If the print quality is poor, for example if there are longitudinal white lines in printed parts, clean as described in Section Printer. 8.2.2 Printer platen and feed rollers, cleaning Usually, paper feed problems depend on the fact that paper dust and other dirt has gathered on the platen or the feed rollers. Clean as described in Section Printer. 8.2.3 Paper jam clearing The area most prone to causing paper jam is the area around the platen and the cutting blade. Removing the platen, and especially replacing it, requires that you remove the front presenter roller assembly and the presenter table as described in Sections Front pressure rollers replacement and Presenter table replacement. Issue 1, 2011-10-14 CWT Compact INSTALLATION AND MAINTENANCE MANUAL 67 8.2.4 Front pressure rollers replacement REMOVAL Be careful not to break the plastic tongue pressing at the centre of the shaft. Carefully release one end of the roller shaft at a time straight upward and remove the roller shaft assembly. CWT087 Figure 52. Front pressure rollers removal. ASSEMBLY Install in reverse order. Keep the assembly pressed down while tightening the screws. DO NOT PRESS ON THE ROLLERS OR THE ROLLER SHAFT! 68 CWT Compact INSTALLATION AND MAINTENANCE MANUAL Issue 1, 2011-10-14 8.2.5 Rear pressure rollers replacement REMOVAL Loosen the four screws (Torx 8) indicated below and remove the roller assembly. CWT083 Figure 53. Removing the rear pressure rollers. ASSEMBLY Install in reverse order. Keep the assembly pressed down while tightening the screws. DO NOT PRESS ON THE ROLLERS OR THE ROLLER SHAFT! Issue 1, 2011-10-14 CWT Compact INSTALLATION AND MAINTENANCE MANUAL 69 8.2.6 Presenter table replacement REMOVAL 1. Remove the rear pressure rollers assembly (see Rear pressure rollers replacement). 2. Loosen the four indicated screws (Torx 8) and pull the table straight up. CWT084 Figure 54. Removing the presenter table. ASSEMBLY Install in reverse order. Keep the assembly pressed down while tightening the screws. 70 CWT Compact INSTALLATION AND MAINTENANCE MANUAL Issue 1, 2011-10-14 8.2.7 Cutting blade replacement REMOVAL 1. Remove the presenter rolls assembly (see Front pressure rollers replacement). 2. Remove the presenter table (see Presenter table replacement) 3. Rotate the cogwheel manually (see white arrow) until the cutter blade reaches its top position. CWT050 Figure 55. Removing the cutter blade. 4. Lean the blade slightly towards you and lift it out of the cutter linkage. ASSEMBLY 1. Check that the cutter linkage remains in its upper position. 2. Fit the blade in the slots of the cutter linkage. 3. Gently push the blade rearward and turn the cogwheel to lower the blade to its bottom position. Make sure that the tab at the bottom of the blade enters the cut out in the integrated circuit board (see white arrows). This tab actuates an opto sensor fitted at the underside of the board. CWT052 Figure 56. Installing the cutter blade. Issue 1, 2011-10-14 CWT Compact INSTALLATION AND MAINTENANCE MANUAL 71 8.2.8 Print head replacement REMOVAL 1. Remove the two screws holding the print head. Take care of the collar-shaped hub under the right-hand screw. CWT080 Figure 57. Loosening the print head. 2. Use a thin bladed flat screwdriver to pry the connector out from the socket. Remove the print head. CWT081 Figure 58. Disconnecting the print head cable. CAUTION! — Never pull by the thin cable leads to loosen the connector because this will damage the leads. 72 CWT Compact INSTALLATION AND MAINTENANCE MANUAL Issue 1, 2011-10-14 ASSEMBLY Install in reverse order. Keep the print head pressed down while you tighten the screws. CWT093 Figure 59. Keep print head down while tightening the screws. 8.2.9 Platen replacement REMOVAL 1. Remove the presenter table (see Presenter table replacement) 2. Press one of the the fork-shaped plastic bearings together with your fingertips while lifting it up a little. CWT100 Figure 60. Removing the platen. 3. Lift the bearing at the opposite side up a little in the same way. 4. Remove the platen assembly with the plastic scrape. ASSEMBLY Install in reverse order. Be careful to orient the bearings as shown below. Issue 1, 2011-10-14 CWT Compact INSTALLATION AND MAINTENANCE MANUAL 73 CWT099 Figure 61. Correct orientation of platen bearings. 8.2.10 Front and rear feed rollers replacement REMOVAL 1. Remove the front and rear support roller assemblies and the presenter table. 2. Remove the screw (see arrow in Figure 62) holding the feed roller shaft bearing plate on the right side of the printer. This lets you remove the rear feed roller assembly. Removing the front feed roller assembly requires that you remove the corresponding plate on the left side as well. CWT101 Figure 62. Replacing the feed rollers. ASSEMBLY Install in reverse order. 8.3 Cabinet door replacement The door is fastened to the cabinet with an upper and a lower hinge pin. A spring helps pressing the pins into corresponding holes in the cabinet. REMOVAL CAUTION! — The weight of the door is approximately 15 kg. 1. 74 Turn OFF the ticket terminal. CWT Compact INSTALLATION AND MAINTENANCE MANUAL Issue 1, 2011-10-14 2. Disconnect all cables running between the door and the cabinet. 3 Ensure that the upper hinge pin’s locking screw (2 mm Allen key) is tightened. 4. Hold the door with a steady grip. 5. Loosen the lower hinge pin’s locking screw (2 mm Allen key) and push the screw with the attached hinge pin up and out of grip with the cabinet. Lock the hinge pin in this upper position. 6. Carefully pull the lower end of the door out and then lower the door to disengage the upper hinge pin from the cabinet. Upper hinge pin Lower hinge pin Figure 63. The door hinge mechanism. ASSEMBLY Install in reverse order. Follow the directions above in reverse order. IMPORTANT! — Loosen the lower hinge pin’s locking screw to let the hinge pin enter the corresponding hole in the cabinet. 8.4 Base door replacement The procedure is the same as for the cabinet door replacement described in Section 8.3, p. 74. Issue 1, 2011-10-14 CWT Compact INSTALLATION AND MAINTENANCE MANUAL 75 8.5 Display window replacement in CWT Compact REMOVAL 1. Remove the six screws holding the window and remove the window frame. Holding screws Figure 64. Changing the display window 2. Remove the window. Push from outside if necessary. ASSEMBLY Install in reverse order. 8.6 Coin unit replacement REMOVAL 1. Disconnect all cables from the coin unit. The number of cables depends on the terminal model and configuration. 2. Loosen the two screw nuts, one at the top right side and one at the bottom of the left side as shown below. 3. Keep the locking latch pulled (see arrow) while you lift and remove the coin unit. Ensure that the black plastic coin slot insert in the door does not fall out. 76 CWT Compact INSTALLATION AND MAINTENANCE MANUAL Issue 1, 2011-10-14 Figure 65. Removing the coin unit. ASSEMBLY Install in reverse order. Keep the assembly pressed down while tightening the screws. 8.7 Coin verifier replacement REMOVAL 1. Ensure that there is sufficient free length of the verifier cable (see Figure 66). Loosen more of the cable from the cable clamp if necessary. 2. Keep the locking latch pulled out while you lower the coin verifier a bit and remove it. 3. Disconnect the cable at the back of the verifier. Figure 66. Removing the coin verifier Issue 1, 2011-10-14 CWT Compact INSTALLATION AND MAINTENANCE MANUAL 77 ASSEMBLY Install in reverse order. 8.8 CPU board lithium cell replacement WARNING! – Lithium batteries can be dangerous because they can explode if short-circuited. Handle batteries according to local laws and regulations. REMOVAL Carefully lift the battery holder tongue a little when you remove the battery cell. WARNING! – Avoid using conductive objects due to the risk of short circuiting the battery. ASSEMBLY Install in reverse order. 8.9 CPU core module replacement REMOVAL 1. Release the PCB assembly by pushing the two locking latches outward at the same time. See left and right arrows in Figure 67. 2. Remove the module. CWT109 Figure 67. Removing the CPU core module. ASSEMBLY 78 1. Push the printed circuit board firmly into the connector. See Figure 68. 2. Lower the module toward the CPU board until the locking latches snap into locked position. CWT Compact INSTALLATION AND MAINTENANCE MANUAL Issue 1, 2011-10-14 CWT110 Figure 68. Installing the CPU core module, 8.10 E-lock replacement REMOVAL 1. Disconnect the cables from the E-lock. 2. Remove four nuts and remove the E-lock. A small box spanner (10 mm) is required to remove the lower E-lock due to limited space. ASSEMBLY 1. Ensure that the dowel pin (see arrow) mates with the locking latches. Dowel pin Figure 69. The dowel pin should mate with the locking latches. Issue 1, 2011-10-14 CWT Compact INSTALLATION AND MAINTENANCE MANUAL 79 2. Check that the DIP switch setting corresponds to the E-lock position in the terminal. Figure 70. E-lock DIP-switch setting. 3. 80 Start the terminal and close the cabinet door to get a printout showing the version of the E-lock AVR program. If necessary, update. See more about AVR updates in the CWT Software Configuration Manual. CWT Compact INSTALLATION AND MAINTENANCE MANUAL Issue 1, 2011-10-14 9 CHANGING THE CWT COMPACT SOFTWARE AND FIRMWARE 9.1 Changing the CWT application program See CWT Software Configuration Handbook on how to make changes in the application software files. The whole CWT application, or parts of it, can be changed centrally via CWO or on site via the service menu. In the latter case changes can either be keyed in one at a time or the service menu can be used to transfer new application files from a temporary storage medium, a USB stick for instance, via the USB port on the CPU board. 9.1.1 Changing via Cale WebOffice See Cale WebOffice 2 User Guide. 9.1.2 Changing specific settings via the service menu Many changes can be effectuated via the service menu. All the settings alternatives are described in the CWT Software Configuration Handbook. 9.1.3 9.2 Updating the whole application via the service menu 1. Insert a USB memory stick containing the new CWT application files into the USB port on the CPU board or the CPU board. 2. In the service menu select Software update – Update application 3. Select the appropriate device and folder with the Go into button. 4. Select the file cdsapplsetup.CAB with the Choose button. Updating will start. The terminal should restart upon completion. Otherwise, restart manually. A system-outof-order message will be displayed briefly. Updating the AVR firmwares The firmware in all AVRs, except those in the E-locks, can be updated in three ways. One way is to update via Cale WebOffice 2. Note: that the E-lock AVR firmware can only be updated by the use of a PC. AVR firmware changes are supplied as a zipped package containing the latest versions of the files concerning all the AVRs. Issue 1, 2011-10-14 CWT Compact INSTALLATION AND MAINTENANCE MANUAL 81 The table below describes the contents of the update package. AVR Files Hex avr_coin.hex avr_compact.hex avr_piezo.hex avr_lock.hex avr_term.hex coinboot.hex cpuboot.hex termboot.hex eeprom.eep Top folder Sub folder containing the AVR firmwares and AVR boot loaders. coin = Coin handling board compact = CPU board lock = Electronic locks piezo = keyboards The file eeprom.eep contains firmware version number etc. JTAGmkII_473 AvrTargetJtagIceII.dll jtagiceii.exe jtagicemkii.dat Sub folder. Contains PC program and related files required to run the updating procedure with the programming tool from a PC. Number 473 is the AVR Studio 4.12 build number. avr_coin.bat avr_compact.bat Executable files used when updating from a PC. avr_piezo.bat avr_lock.bat avr_term.bat 9.2.1 Updating the AVR firmwares through a USB memory device This is how you update AVR firmware via the service menu using a USB memory device for file transfer: The service menu will display the headings: Software update Update piezo AVR Update coin AVR Update main AVR Updating procedure: 82 1. Select the AVR to be updated (MAIN = CPU board). 2. Connect a USB memory device containing the appropriate avr_xxx.hex file, for instance avr_compact.hex to a USB port on the CPU board. 3. Select the appropriate path to the hex file (device and folder). The USB device is regarded as a hard disk. 4. Selecting the hex file will start the updating procedure. The terminal should be restarted manually upon completion. CWT Compact INSTALLATION AND MAINTENANCE MANUAL Issue 1, 2011-10-14 9.2.2 Updating the AVR firmwares from a PC This section describes the upgrading by means of a PC and the CWT Programming Kit 0501-B0810, a special programming kit supplied by Cale. The kit contains: Development tool Atmel® AVR® JTAGICE mkII with a fixed 30-pole flex cable with a 10-pole connector (see photo below). A USB cable and a 10-pole to 6-pole adapter are enclosed with the tool. Extension cable, 10-pole (Cale 0540-00123) Segger J-link ARM, a JTAG emulator used to update the operating system in CWT terminals. 30-pole data cable 10-pole connector ON/OFF switch Connect to PC with enclosed USB cable. CWT064 R2 Figure 71. The AVR® JTAGICE mkII development tool. AVR programming procedure: 1. Get the AVR update package from Cale. Extract the files (to the desktop for instance). 2. Make sure that the program AVR Studio is installed in your PC and that the AVR Studio program have the same build number as indicated by the name of the JTAGmkII folder (for example JTAGmkII_473). AVR Studio updates can be downloaded from www.atmel.com/avrstudio. 3. Connect the JTAGICE programming tool to your PC and to the JTAG interface connector on the circuit board where the AVR to be updated is located (see Figure 72 – Figure 74 below). Issue 1, 2011-10-14 CWT Compact INSTALLATION AND MAINTENANCE MANUAL 83 Figure 72. JTAG interface connector (6-pole) on electronic locks. Use the 6–10 pole adapter and turn the connector (not keyed) so that the cable exits the connector toward the cabinet or base door. JTAG Home Return Accept CWT027A Figure 73. JTAG interface connector on coin handling board. 84 CWT Compact INSTALLATION AND MAINTENANCE MANUAL Issue 1, 2011-10-14 Figure 74. AVR programming JTAG interface connector on CPU board (“main board”) Marked with red square. 3. Run the applicable executable file, for example avr_coin.bat. If the programming was successful, the message below will be shown: ------------------------------******** Programmed OK ******** ******************************* Press any key ! -------------------------------Otherwise, this message will be displayed: -----------------------------------------########### !!!! FAILURE !!!! ############ ########################################## Please check connections and target pwr. Press any key ! ------------------------------------------ Check that the terminal is switched ON and that power is supplied to the applicable circuit board. Then run the bat file once again. Issue 1, 2011-10-14 CWT Compact INSTALLATION AND MAINTENANCE MANUAL 85 9.3 Updating the printer firmware The printer firmware can be updated via Cale WebOffice. 9.4 Updating the card reader firmware The firmware of some card readers can be updated via Cale WebOffice. 9.5 Updating the Windows CE operating system from a PC The operating system in CWT can be upgraded (or updated) by means of a PC running Windows XP (Section 0 describes how to update the OS from a USB stick). IMPORTANT! — The OSLOG data may be overwritten during an update of the terminal’s Windows CE operating system and a backup copy of the settings therefore needs to be saved and reinstalled during the updating procedure if OSLOG data should be saved. For each OS upgrade Cale will supply a CWT OS Upgrade Package, a zip file containing new versions of the OS files and some other files. 9.5.1 Prepare the PC You will need the CWT Programming Kit 0501-B0810 supplied by Cale. The kit contains: Segger J-link ARM JTAG (interface) emulator. Development tool Atmel® AVR® JTAGICE mkII with fixed 10-pole ribbon cable, USB cable and a 10-pole to 6-pole adapter. This tool is used to update AVR firmware in all CWT models as described in section 9.2, p. 81. Extension cable, 10-pole (Cale 0540-00123) used for AVR programming only. Figure 75. The J-link JTAG emulator You also need the CWT OS Software Installation Package supplied by Cale. 9.5.2 Install the JLinkARM PC program 1. 86 Extract the files contained in the CWT OS Installation Package.zip to a temporary folder, for instance a folder at the desktop. CWT Compact INSTALLATION AND MAINTENANCE MANUAL Issue 1, 2011-10-14 Issue 1, 2011-10-14 2. Create the folder c:\CWT. 3. Run the file Setup_JLinkARM_V384.exe extracted in step 1. 4. Accept the license agreement by clicking the Yes button. 5. During the execution you have to select the destination folder c:\CWT created in step 2 (click Browse button and select the folder). CWT Compact INSTALLATION AND MAINTENANCE MANUAL 87 88 6. If desired you can create a shortcut in the start menu or at the desktop. 7. The actual installation will start when you press the Next button. CWT Compact INSTALLATION AND MAINTENANCE MANUAL Issue 1, 2011-10-14 9.5.3 Issue 1, 2011-10-14 8. Press Finish button to exit. 9. Copy all the files extracted in step 1 and paste them into the folder c:\CWT\ JLinkARM_V384\ for future use. Updating procedure 1. Get the latest version of the CWT OS Upgrade Package from Cale. 2. Replace the files IPL.nb0, NK.nb0 and STEPLDR.nb0 in the folder C:\CWT\JLinkARM_V384\CWT_OS_Files on your PC with the corresponding files included in the CWT OS Upgrade Package. 3. Switch OFF the terminal. 4. Connect the J-Link JTAG Emulator to the CPU board connector J23 (CWT) and to your PC (see figure below). CWT Compact INSTALLATION AND MAINTENANCE MANUAL 89 Figure 76. JTAG interface connector for OS loading on the CPU board . 5. Switch ON the terminal. 6. Run the file C:\CWT\JLinkARM_V384\Install.bat at your PC. 7. Wait for the message Script processing complete. 8. Wait for at least 2 minutes more. 9. In the new window on the screen, write “exit” and press Enter. 10. Switch OFF the terminal. 11. Remove the J-Link JTAG emulator from the CPU board. 12. Switch ON the terminal and check that it starts correctly. 13. Adjust date and time using the service menu. 14. Close the upper door and check the ”closed door” printout to verify that the correct Windows CE version is installed. 90 CWT Compact INSTALLATION AND MAINTENANCE MANUAL Issue 1, 2011-10-14 9.6 Updating the Windows CE operating system from a USB memory device For each OS upgrade Cale will supply a CWT OS Upgrade Package, a zip file containing new versions of the OS files and some other files. With Windows CE Operating System version 3.4.0.1 or later installed and running in a CWT Compact terminal, the operating system can be updated from a USB memory device. This requires, however, that the file UI.xaml contains a specific tag that adds the alternative Upload OS image from file in the Utilites section in the service menu. The procedures to modify the UI.xaml file and update the operating system are described below. 9.6.1 Updating the OS in CWT Compact 1. Save the file nk.bin supplied by Cale in the USB-memory stick, preferably in a new folder named OS. 2. Insert the USB-memory stick into the USB connector at the back of the lowered display module. This can be done with the terminal switched ON. 3. Open the cabinet door. 4. Select Utilities in the service menu. 5. Select Upload OS image from file 6. Step to the folder \OS\. 7. Press the Go into button. 8. Step to the file nk.bin. 9. Press the Choose button. The updating process starts, but there is no indication that it is running. 10. Wait until the display returns to a previous display panel. This will take a couple of minutes. 11. With the USB memory still inserted, close the cabinet door. The terminal will issue a version ticket and then restart. 12. When the terminal is up and running again, open the cabinet door and remove the USB memory stick. 13. Close the cabinet door. A new version ticket is printed. Check the ticket to verify that the new OS-version has been successfully installed. Issue 1, 2011-10-14 CWT Compact INSTALLATION AND MAINTENANCE MANUAL 91