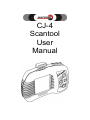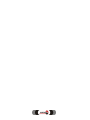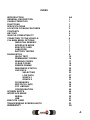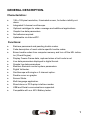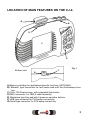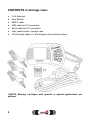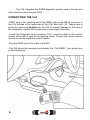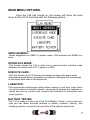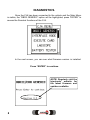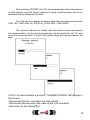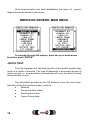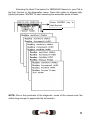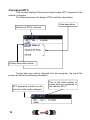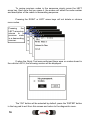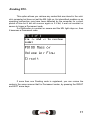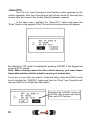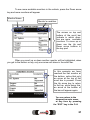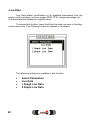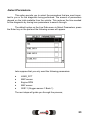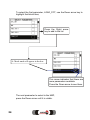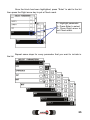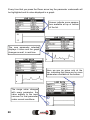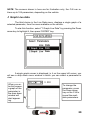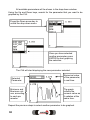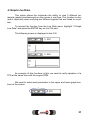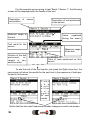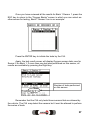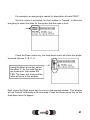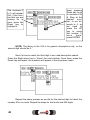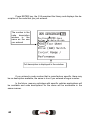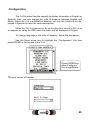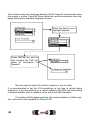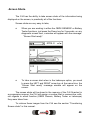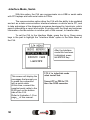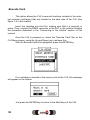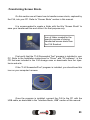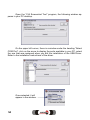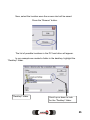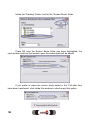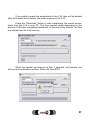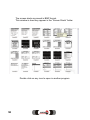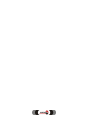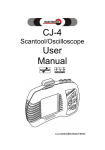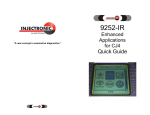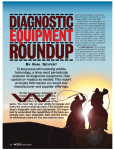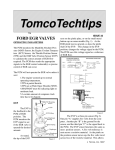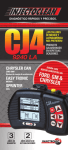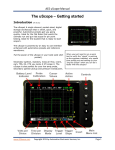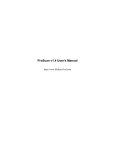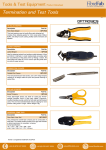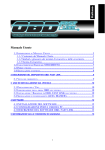Download English-MANUAL CJ-4
Transcript
CJ-4 Scantool User Manual INDEX INTRODUCTION GENERAL DESCRIPTION CHARACTERISTICS FUNCTIONS SPECIFICATIONS LOCATION OF MAIN FEATURES CONTENTS KEY PAD VEHICLE COMPATIBILITY CONECTING TO THE VEHICLE CJ4 MAIN MENU OPTIONS OBDII/CAN GENERIC INTERFACE MODE EXECUTE CARD LABSCOPE BATTERY TESTER DIAGNOSTICS QUICK TEST PERMANENT CODES PENDING CODES CLEAR CODES FREEZE FRAME READINESS STATUS LIVE DATA SELECTING LIVE DATA GRAPH 1 GRAPH 2 O2 SENSORS PROTOCOL INFO DTC LIBRARY CONFIGURATION SCREEN SHOTS INTERFACE MODE SERIAL USB EXECUTE CARD TRANSFERRING SCREEN SHOTS AA 1 1 1 2 3 4 5 5 6 7 7 7 7 7 7 8 10 14 17 18 19 20 22 23 27 29 31 34 38 39 45 49 50 50 51 52 53 WARRANTY 59 A INTRODUCTION New technologies implemented in automobiles and the necessity to diagnose this vehicles has encouraged Injectoclean to take the initiative of developing new equipment to satisfy this needs. As the result of a series of marketing investigations, the search for high quality and reliable components, as well as skilled manufacturing process from design, engineering and production, surges a final product, the CJ4 Scantool automotive diagnostic equipment. The CJ4 Scantool with its scanning capacity, generic and specific programs for OBD I, OBD II, EOBD and CAN communication, is ready for most vehicles in circulation on countries around the world. Furthermore, the integration of an oscilloscope for testing all electronic automobile systems and ease of operation, characteristic of Injectoclean equipment, gives you added functionality. As always, Injectoclean appreciates your preference, and invites you to read this user manual carefully so that you can take full benefit of your CJ4 Scantool. AA GENERAL DESCRIPTION. Characteristics: • • • • • • 128 x 128 pixel resolution, illuminated screen, for better visibility outdoors. Integrated 2 channel oscilloscope. Optional cartridges for wider coverage and additional applications. Graphs live data parameters. No batteries required. Updateable via Internet/PC. Functions: • • • • • • • • • • • • • • • Retrieve permanent and pending trouble codes. Code description of most vehicle-specific trouble codes. Erase trouble codes from computer memory and turn off the MIL indicator (Check Engine). Display Freeze Frame data, captured when a fault code is set. Live data parameters displayed in digital format. Graphs live data parameters. Monitors Emission control system parameters. Digital Voltmeter. Oscilloscope with single or 2 channel option. Double cursor on graphs. Screen Shots. Multi-language application. Stand alone or PC/Laptop interface modes. USB and Serial communications supported. Compatible with our 4514 Battery tester. 1 SPECIFICATIONS. • SUPPORTED SYSTEMS: OBD II. CAN ISO 9141 J1850 PWM J1850 VPW KWP 2000 ISO 14230-4 18.7 cms. x 11.15 cms. x 5.60 cms aprox. (7.40” x 4.40” x 2.20” approximate) (CJ4 housing, no cables or module). 350 gms. (12.35 Oz.) Approximate (CJ4 monitor, no cable). 128 X 128 Pixels. • PROTOCOLS: • DIMENSIONS: • WEIGHT: • • SCREEN: TROUBLE CODES SUPPORTED: • OSCILLOSCOPE: • • LANGUAGES: UNITS OF MEASURE: • EXPANSION PORT: P, B, C, U. 2 Channel 500 Mhz samples 0 to 20 volts vertical scale English-Spanish, others optional. English/Metric • MODULES: • POWER: Yes Optional, 2 to 16 MB memory with specific and special applications. Self-powered when connected to Data Link Connector on vehicle. 2 LOCATION OF MAIN FEATURES ON THE CJ-4. A B D C E Bottom view F Fig. 1 G A) Memory cartridge for applications/specific functions (OPTONAL). B) “Banana” type connectors for test leads used with the Oscilloscope function.. C) 128 x 128 Pixels screen, with integrated illumination. D) DB15 connector, for OBD II cable assembly. E) Membrane type Key pad with 6 pressure sensitive buttons. F) USB type connector for PC/Laptop connectivity. G) Serial type connector for PC/Laptop connectivity. 3 CONTENTS in storage case: • • • • • • • CJ-4 Scantool. User Manual. OBD II cable. USB cable for PC connection. Serial cable for PC connection. High impact plastic storage case. Oscilloscope cables (3) with alligator clips and test probes. (*) (*)NOTE: Memory cartridges with specific or special applications are optional. 4 KEY PAD. Key Functions ESC (Escape): Returns to previous step / screen. ARROWS: Allow; up, down, left or right movement and scrolling in menus. ENTER: Press after making a selection in a menu and to freeze readings. VEHICLE COMPATIBILITY. The CJ4 Scantool is capable of communication with Domestic, Asiatic and European vehicles that conform to the OBD II standard. CAN communication is included, introduced to the market in 2003 and will be required on 100% of vehicles sold in the US starting in the year 2008. 5 The CJ4 integrates the EOBD diagnostic system used in Europe and other countries since the year 2000. CONNECTING THE CJ4 -FIRST plug in the matching end of the OBDII cable to the DB-15 connector in the CJ4 (located in the upper side of the CJ4) See fig.#1 (D). Taking care to guide the cable end straight into the CJ4 to prevent damage to the pins or the receptacle. Tighten the screws evenly using finger force only. -Locate the Diagnostic Link Connector (DLC) under the dash in the vehicle, usually at the left or right of the steering wheel. Consult the vehicle owners manual or service manual for exact location. -Plug the OBDII end of the cable to the DLC. -The CJ4 should be energized and display the “CJ4 MENU”, turn ignition key to the ON position. 6 MAIN MENU OPTIONS. Once the CJ4 has turned on, the screen will show the main menu for the CJ4’s functions with the following options: OBDII GENERIC: Allows diagnostics on OBDII in generic mode, CAN protocol and EOBD systems. INTERFACE MODE: This function allows the CJ4 to enter into a communication interface mode between the vehicle and a PC, Laptop or a PDA. EXECUTE CARD: With this function the CJ4 Scantool increases its diagnostic power when using special applications integrated into optional cartridges that are inserted on the upper back side of the equipment. LABSCOPE: The incorporated oscilloscope option allows viewing in real time, wave forms of positive values of electrical signals, necessary to analyze the impulses received and sent by control units, sensors and actuators of automotive electronic systems. BATTERY TESTER: The CJ4 is ready to make use of the 4514 Battery Tester. In just a few minutes you can obtain accurate analysis on battery condition, starting and charging systems, crucial for the operation of the vehicles electronics. 7 DIAGNOSTICS. Once the CJ4 has been connected to the vehicle and the Main Menu is visible, the “OBDII GENERIC” option will be highlighted, press “ENTER” to access the Scantool functions of the CJ4. In the next screen, you can see what firmware version is installed. Press “ENTER” to continue. NOTE: Regularly visit the Injectronic website for the latest firmware and updates available. 8 After pressing “ENTER” the CJ4 will automatically detect the protocol on that vehicle, once the correct protocol is found, communication will be established and the diagnostic will start. The CJ4 has the capacity to retrieve data from the following protocols; CAN, ISO 14230 Fast Init, ISO 9141, J1850 VPW, J1850 PWM. The protocol detection is visible with the protocol name and search bar representation. As the search progresses, the horizontal bar will “fill” and once the correct protocol is found, the search stops and communication will start. If the CJ4 cannot detect a protocol, “Unknown Protocol” will appear in the screen. -Disconnect the DLC connector from the vehicle, -Disconnect and reconnect the cable at the CJ4 connector, -Reconnect to the vehicle DLC. 9 Once communication has been established, the menu for generic diagnostics will be shown in the screen. OBDII/CAN GENERIC MAIN MENU. To navigate through the options, press the up or down arrow keys then press “ENTER”. -QUICK TEST. The CJ4 integrates this test that permits a fuel injection system diagnostic in a matter of seconds. This type of diagnostic is convenient as part of routine service, or as preventative maintenance with very low labor involved and practically no cost. The information provided by the CJ4 Scantool cover the most important items of the fuel injection system, such as: • Monitors • Permanent fault codes • Pending fault codes • Freeze Frame data 10 Selecting the Quick Test option for OBDII/CAN Generic in your CJ4 is the first function in the diagnostics menu. Since this option is already highlighted just press “ENTER” to start executing the automatic series of tests. Press ENTER key to start the test. NOTE: Due to the quickness of the diagnostic, some of the screens won’t be visible long enough to appreciate the information. 11 At the end of the diagnostic, a second window will open with either a; Problem detected or No Problem test result. The CJ4 Scantool considers a No Problem result if: • No Permanent codes • No Pending codes • No Freeze Frame data • Monitor Status is OK This is an overall test of systems and main components, to detect a problem or display indication of saved data in the vehicle’s computer. In the result window there are 2 buttons, the “OK” button is highlighted automatically, pressing it will reveal the individual results of the tests: Quick Test overall results Results for Permanent and Pending codes. Availability of Freeze Frame data is indicated here. Each test section results are displayed here. If problems are detected in any section, “Yes” will appear for that test. 12 If the results of the Quick Test find a problem the Problem Detected message will show on the secondary window: Pressing the “ENTER” button will show the individual test results, allowing you to view where the problem(s) was detected. In this example, Permanent codes are detected and Freeze Frame is available for review. You can review the results for each of the tests. Each test is performed like if it was done manually, so pressing “ENTER” on any particular block will display results for that test. For example: if you press “ENTER” when the Permanent Codes block is highlighted, the number of codes and their description will be displayed. Press “ENTER” on any of the other blocks to display the results for each. Permanent codes (page 14) Pending codes (page 17) Freeze Frame (page 19) • • • The bottom of the screen displays a Help message. 13 -Permanent DTC. This function displays Permanent trouble codes (DTC) captured in the vehicle’s computer. The following screen will display DTCs and their description: Code description. Number of DTCs retrieved System and code number. If more than one code is retrieved from the computer, the top of the screen will show the following information: DTC sequence number on display from total codes retrieved. 14 This is the total number of codes that are registered in the vehicles ECU. To be able to see all the codes retrieved, press the RIGHT arrow key to display each one, in ascending sequence. The left and right arrows indicate that it is possible to scroll through all of the retrieved codes. Sequence position of the code in display. Total number of retrieved codes. To see each code one by one, press the RIGHT arrow key then the next available code in the sequence is displayed. This is done in an ascending manner. Press the RIGHT arrow key once for each code. Description of the code is displayed in each screen. 15 To review previous codes in the sequence simply press the LEFT arrow key. Each time that you press it, the screen will show the code number and description of the codes in descending sequence. Pressing the RIGHT or LEFT arrow keys will not delete or retrieve more codes. Pressing the LEFT arrow key returns to a previous code in a descending manner. If when the Quick Test was performed there were no codes stored in the vehicle’s ECU, the following screen will be displayed: The “OK” button will be selected by default, press the “ENTER” button in the key pad to exit from this screen and return to the diagnostic menu. 16 -Pending DTC. This option allows you retrieve any codes that are stored in the vehicle’s computer but have not set the MIL light on. An intermittent problem or an operating malfunction may have been detected by the computer for a short period of time but it did not re-occur again or if it did, it was not constant or severe to trigger a Permanent code. If a malfunction is constant or severe and the MIL light stays on, then it becomes a Permanent code. If more then one Pending code is registered, you can review the codes in the same manner that for Permanent codes, by pressing the RIGHT and LEFT arrow keys. 17 -Clear DTC. The CJ4 can clear Permanent and Pending codes captured by the vehicle computer. Also, the Check Engine light will be turned off. Normally this is done after the cause of the trouble code(s) has been repaired. In the Main menu, highlight the “Clear DTC” option and press the “Enter” button in the keypad of the CJ4 and the following screen will appear: By default the “OK” button is highlighted, pressing “ENTER” in the keypad will erase all DTCs stored. Note: When clearing codes from the vehicle memory, you erase freeze frame data and the vehicles adaptive memory is cleared also. If you are not sure that you want to loose this data, press the RIGHT arrow key to highlight the “CANCEL” button and then the “Enter” key. Doing this will take you back to the Diagnostic Main Menu. Highlight the CANCEL button to exit from this screen and abort the clear DTC function. 18 -Freeze Frame. The Freeze Frame function displays the operating conditions of the vehicle at the moment that a fault code is triggered and the code is recorded. The information available in the Freeze Frame screen depends on what is available by the manufacturer, and it varies by vehicle make and model. General information includes; engine RPM, engine temperature, engine load, vehicle speed, fuel trim and systems status. DTC registered at time the fault code was triggered. This are the parameter values registered. The available parameters from the vehicle are displayed here. 19 -Readiness. The Readiness Status function analyzes the emission control system, this system is constantly supervised by the Engine Control Module, it’s purpose is to determine that all the emission components are functioning properly and the monitoring cycle is complete. Emission control monitors functioning depends on the test results executed by the ECM. This can determine if the test was Complete, Incomplete or is Not supported. Availability of monitors is dependent on the design of the fuel injection system in the vehicle. In the Diagnostic Main menu highlight “Readiness” and press “Enter”, this screen will be displayed: Monitor tested Monitor condition This arrow indicates that there are more registered monitors, to view them, press the DOWN arrow key. 20 To see more available monitors in the vehicle, press the Down arrow key and more monitors will appear Monitor Name Monitor’s condition The arrows on top and bottom of the scroll bar indicate in which direction are more available monitors. To move up or down use the Up and Down arrow buttons in the key pad. When you scroll up or down another monitor will be highlighted, when you get to the bottom or top, only one arrow will show in the scroll bar. In this example we have reached the last monitor at the bottom, notice that only an arrow at the top of the scroll bar is present. Press the Up arrow key to return to the top, while doing this, an arrow at the bottom of the bar will appear again. You can return to the diagnostics main menu at any time by pressing the “ESC” key in the CJ4. 21 -Live Data. Live Data allows visualization of all available parameters from the engine control systems, such as: engine RPM, TPS, charge percentage, etc. All parameters are displayed in digital format. To access this function, press the Enter key when you are in the diagnostic main menu. The following screen will appear in the screen: The following options are available in this function: • • • • 22 Select Parameters Live Data 1 Graph Live Data 2 Graph Live Data -Select Parameters. This option permits you to select the parameters that are most important to you or for the diagnostic being performed. The amount of parameters depend on the total available from the vehicle. This reduces the time needed for the diagnostic by having less parameters to search through. The default option on the Live Data menu is Select Parameters, press the Enter key on the pad and the following screen will appear. Lets suppose that you only want the following parameters: • • • • • LOAD_PCT MAP sensor Engine RPM MAF sensor O2S11 (Oxygen sensor 1 Bank 1) The next steps will guide you through the process; 23 To select the first parameter, LOAD_PCT, use the Down arrow key to highlight that block then; Press the Right arrow key to add to the list A Check mark will appear in the box. This arrow indicates that there are more parameters available. Press the Down arrow to see them. The next parameter to select is the MAP, press the Down arrow until it is visible. 24 Once the block has been highlighted, press “Enter” to add to the list then press the Right arrow key to put a Check mark. 1– Highlight parameter 2– Press Enter to select 3– Press Right arrow to put Check mark. Repeat same steps for every parameter that you want to include in the list. 25 If you made a mistake or don’t want a parameter after all, scroll with the arrow keys to the desired parameter and press the LEFT arrow key, the check mark will be taken off and that parameter will not be in the list. To delete a parameter from the Live Data list, 1– Highlight the parameter, 2– Press the LEFT arrow key, 3– The check mark is cleared. Once you have selected the parameters that will be shown on the list, press ESC in the keypad. The screen will go back to the Live Data display then, press the Down arrow key to highlight “Live Data” and press ENTER key to start viewing the selected parameters. 26 -Live Data. With Live Data you can view values and engine operating conditions and systems that provide data under the generic standard. The CJ4 has the capacity to interpret up to 104 live data values. The values displayed are dependent on the vehicle, in other words, the amount and availability of such information varies by manufacturer and vehicle model. All available parameters displayed are viewed in real time. The CJ4 screen displays the parameter name, value and a simultaneous graph of the parameter that is highlighted. To view a particular parameter value in a graph, press the Down arrow key then press ENTER and that parameter’s graph will display at the bottom of the screen. Highlight Live Data and press ENTER Press Up or Down arrow keys to select parameters. Scroll bar moves accordingly. Arrows at top and bottom of scroll bar indicate more available parameters. Parameter value displayed in a graph. Each parameter has a predetermined value range. 27 Every time that you press the Down arrow key the parameter underneath will be highlighted and its value displayed in a graph. Arrows indicate more parameters available at top or bottom of the list. The new parameter selected displays it value and the graph changes as well, in real time. Here we see an arrow only at the top, indicating that there are no more parameters available at the bottom. The range value changes with every parameter, the value adjusts to the most common for that parameter under normal conditions. 28 NOTE: The screens shown in here are for illustration only, the CJ4 can retrieve up to 104 parameters, depending on the vehicle. -1 Graph Live data The third choice in the Live Data menu, displays a single graph of a selected parameter, from the ones available on the vehicle. To star this function, select “1 Graph Live Data” by pressing the Down arrow key to highlight it, then press “ENTER” key. A single graph screen is displayed, in it on the upper left corner, you will see a drop down menu window in which you can select a parameter to view. When you enter this screen, a graph of the parameter in the drop down window will start appearing. To change the parameter, press the Down arrow key on the CJ4 to reveal the available parameters. 29 All available parameters will be shown in the drop down window. Using the Up and Down keys, search for the parameter that you want to be graphed by the CJ4. Press the Down arrow key to unfold the drop down menu. Once you have selected another parameter press ENTER to start graphing the selection. The CJ4 will start displaying the new parameter selected. Selected Parameter Minimum and Maximum values, according to each parameter Numerical value of the parameter, in real time. The graph reflects the numeric value as it updates at the same time. Repeat the previous steps to select another parameter to be graphed. 30 -2 Graph Live Data. This option allows the technician the ability to view 2 different parameter graphs simultaneously on the screen in real time. This function is very useful, especially when verifying two different signals that are linked to a system. To access this function, from the Live Data menu, highlight “2 Graph Live Data” and press the ENTER key on the CJ4 pad. The following screen is displayed in the CJ4. An example of this functions is this; we need to verify operation of a TPS at the same time with the engine RPM. We need to select each parameter in the upper and lower graph sections of the screen. 31 First press the Right arrow key, the drop down menu of the upper graph is unfolded to show the available parameters. Next, with the UP and Down arrow key scroll to the desired parameter, when it is highlighted, press the ENTER key. In this case it will be RPM. The RPM signal will generate its numeric value and graph will be displayed automatically in the upper section of the screen. To select the second parameter, press the Right arrow key, then the lower drop down menu window gets “framed”, then press the Down arrow key to unfold the window’s drop down and the available parameters are shown. 32 Repeat the steps like for the selection of the first parameter, remember it is done by pressing the Up and Down arrow keys then, the ENTER key. 1– Use Up and Down arrow keys to select parameter. In our example, the TPS. 2– Press the ENTER key. When this operation is completed, the following screen will be displayed: The parameter values and graphs get updated at the same time. The graph’s leading edge (live data) is all the way to the right. If you select a parameter by error or you want to see another, press the Right arrow key to switch between the upper and lower drop down windows, then press the Down key to unfold the menu, select the parameter and press ENTER key. The graphs will continue to get generated as the signal is retrieved by the CJ4, this is done indefinitely. To exit this function press the ESC key to return to the Live Data menu. 33 -O2 Tests. The Oxygen sensors provide information to the computer as to the amount of Oxygen in the exhaust gases exiting out the tail pipe. This information helps the engine computer in determining fuel injection delivery amount to try and reach the ideal Stoichiometric ratio. This ratio is the mixture of air and fuel equivalent to 14.7:1. 14.7 parts of air to 1 of fuel, this “ideal” mixture burns efficiently without contamination. This proportion is also known as Lambda. There are many factors that prevent to always reach this mixture on gasoline internal combustion engines, some are; engine temperature, intake air temperature, altitude were the vehicle is operated, etc. The result is, generating contaminating levels that can be high. Because of this, ecological deteriorations occur, governments in many countries promote laws that require automobile manufacturers to implement systems that reduce this type of emissions. Another factor that prompted de development of emission controls, was the fuel crisis of the 1970s, that mainly affected the USA, generating since then, strict regulations for emissions outstanding, the state of California. Encompassed in the progress of the On Board Diagnostics (OBD I and OBD II), more tests have been added to this systems, that allow monitoring the function of the Oxygen sensors. The CJ4 includes the Oxygen sensors test, which allows verification of response time, operating voltage range for each sensor in its respective bank. 34 It is important to clarify that the availability of sensors, how many and what kind of testing, is in accordance to manufacturer specifications, considering also the variations that each make, year and vehicle model. From the OBDII/CAN Generic main screen, use the arrow keys to highlight the “O2 Tests” title and press ENTER key. On this screen press ENTER, the CJ4 will look in the vehicle computer for available sensors. A new screen “Oxygen Banks” will show the available O2 sensors and their position. Press ENTER key to start the test on this O2 sensor, or select another by pressing the Up or Down keys then press ENTER. NOTE: In order to adequately perform this tests, the engine needs to be idling and coolant temperature at normal range. Otherwise the tests will be erroneous and display wrong data. 35 For this example we are going to test “Bank 1 Sensor 1”, the following screen will be displayed with the results of the test. Description of and position. sensor Description of test performed to this sensor. Minimum range of the test. Value registered during the execu- Test result for this sensor. Maximum range of the test. Position of the test performed, arranged in consecutive order. Total of tests performed on this sensor. To see the rest of the test results, just press the Right arrow key, the new screen will show the results for the next test in the sequence of tests performed to this sensor. Press t h e Right arrow k e y again for next results. Notice that the test result sequence number changes on each new screen. 36 Once you have reviewed all the results for Bank 1 Sensor 1, press the ESC key to return to the “Oxygen Banks” screen in which you can select another sensor for testing, Bank 1 Sensor 2 as in our example. Press the ENTER key to initiate the tests by the CJ4. Again, the test result screen will display Oxygen sensor data, now for Sensor 2 on Bank 1. If more then one test was performed on this sensor, all results are available by pressing the Right key. Number of tests performed on this sensor. Remember that the CJ4 only tests those sensors that are allowed by the vehicle. The CJ4 may detect the sensors but it wont be allowed to perform the series of tests. 37 -Protocol info. This function will display the characteristics of the communication protocol that the vehicle being tested has. 38 • Protocol: Is the communication standard for that vehicle. • Baud Rate: Is the signal communication speed between the vehicle’s computer and the CJ4. It is measured in Kbps = One Thousand Bauds per second. • OBD II Pins: The numbers displayed indicate the pins that are used by the DLC connector to transmit data between the vehicle’s computer and the CJ4 Scantool. -DTC Library. One of the characteristics of the OBD II system is that codes and their descriptions tend to be standardized. Trouble Code or Fault Code are the common names used to describe that the vehicle’s computer has detected a problem. In previous OBD systems, codes would be 1, 2 or 3 digits, and were represented by numbers only. The J2012 standard, establishes definitions for trouble codes that affect systems related to emissions. The codes used by OBD II systems are five digits long, start with a letter, and followed by 4 numbers. Since they start with a letter, the only way to retrieve and understand them is with a scanner like the CJ4 Scantool. The range of codes was designed to allow for expansion in the future. Universal Designation. The first number next to the letter indicates if the code is common for all auto makers (P0xxx). This code is used by most manufacturers, the number and description is similar. This codes are widely known as Generic. The letter identifies the system which registered a problem. P B C U Engine and Transmission Body Chassis Vehicle Systems Communication Network Specific Designation. Each auto manufacturer has particular conditions in the design of their systems. This codes are not used by all manufactures, due to their basic system of operation, diagnostics procedures or variations in their implementation. This codes are known as Specific (P1xxx). Specific codes P1xxx are designated with their own description and assigned for a specific fault or system. Even though codes are assigned by a manufacturer for the same make, they have variations in their use on different models and years. 39 DTC Numbering system. The second digit (from left to right) in the code number, indicates a system or subgroup were the fault was detected. This number is consistent in generic P0xxx and specific P1xxx codes. The standard is like this: P0100 Air intake and fuel systems. P0200 Fuel system, related to fuel injectors only. P0300 Ignition (Misfire). P0400 Emission Controls. P0500 Idle Speed Control or Vehicle Speed Sensors. P0600 Actuator Components (Relays, Solenoids, etc.) P0700 Transmission This function can be used without having to retrieve codes from the vehicle, if you know or want to find out any generic code description. The CJ4 has an integrated library, which you can consult for generic code descriptions generated by most OBD II vehicles. To access this feature, from the OBDII/CAN Generic menu, press the Down arrow key until the DTC LIBRARY title is highlighted the press ENTER. This screen will be displayed in the CJ4. 40 For example, we are going to search for description of code P0837. We this screen is accessed, the first window is “framed”, in there we are going to select the letter for the system that the code is from. Press the Down arrow key, the drop down menu will show the predetermined choices, P, B, C, U. Using the Down arrow key select the letter “P” for the code that we are looking for, then press ENTER. The menu will close and the letter will show in the window. Next, press the Right arrow key to move to the second window. This window will be “framed” and ready to be accessed. Press the Down arrow key for the drop down menu to appear. 41 The numbers 0 to 5 will appear first, if the number that you are looking for is here, press the Down key to highlight it. Keep pressing Down key to go to numbers 6 to 9. Stop at the desired number. In our example is 0, so we need to press the UP key to reach the number 0, once there, press ENTER. NOTE: The library in the CJ4 is for generic descriptions only, so the second digit should be 0. Now it’s time to select the third digit in our code description search. Press the Right arrow key to “frame” the next window. Once there, press the Down key and again, the numbers will appear in the drop down menu. Repeat the same process as we did for the second digit to select the number 8 for our code. Repeat the steps for the fourth and fifth digits. 42 RECAP: 1– “Frame” a window. 2– Press Down arrow key. 3– Press Down or UP keys to highlight. 4– Press ENTER to select number. 5– Press Right arrow key to “frame” next window, and repeat steps 2-5. When you have selected all the numbers the windows will display the code and be ready to access the library. 43 Press ENTER key, the CJ4 searched the library and displays the description of the code that you just entered. The number in the code description window is the same as the one you entered Full description is displayed in the window. If you entered a code number that is manufacturer specific, there may be no description available, the same is true if you entered a bogus number. In the future, memory cartridges with specific vehicles applications will be available and code descriptions for the same will be accessible in the same manner. 44 -Configuration. The CJ4 Scantool has the capacity to display information in English or Spanish. Also, you can change the units of measure between English and Metric. When the CJ4 is switched to Spanish, not only the functions are displayed in Spanish but also the code descriptions. When the CJ4 is powered on, by connecting to a vehicle’s DLC or to a computer by using the USB cable, the menu will be displayed in English. To change language or the units of measure, follow this procedure. Use the Down arrow key to highlight the “Configuration” title then press ENTER in the keypad of the CJ4. Press ENTER key when Configuration is highlighted. The next screen will appear. 45 The window under the Language heading will be “framed” automatically when this screen is visible. Press the Down arrow key and the drop down menu appears showing the available language choices. Press the Down key to highlight Spanish. Press ENTER key and at that moment the CJ4 will show all information in Spanish. Now we need to select the units of measure to use for tests. It is recommended to set the CJ4 accordingly to the type of vehicle being worked on. If you are working on a vehicle made for the USA the best setting is English System units of measure, since this is the SAE standard. For Asiatic and European vehicles, the recommendation is Metric system, since this is the standard for DIN and JIS. 46 Press the Right arrow key to change the “frame” to the Unit of Measure window. Now press the Down arrow key to display the options. Automatically the upper most choice will be highlighted, with the Down arrow key make your selection. Then press ENTER key to lock in your choices. Here Spanish and Metric has been selected. Here Spanish and English were selected. 47 Once you have set the language and units of measure in the CJ4, press ESC key to return to the main menu. 48 -Screen Shots. The CJ4 has the ability to take screen shots of the information being displayed on the screen, in practically all of the functions. Screen shots are very easy to take; • When you are working in either the OBDII GENERIC or Battery Tester functions, just press the Down key for 2 seconds, on any diagnostic screen then, a window will appear with the message: “Screen Shot ready”. • To take a screen shot when in the Labscope option, you need to press the LEFT and RIGHT arrow key at the same time, the “Screen Shot ready” message window will appear on the screen. The screen shots will be stored in the memory of the CJ4 Scantool in a progressive manner, the CJ4 will assign a number that in consecutive, without regards to which function (OBDII Generic, Battery Tester or Labscope) they were taken from. To retrieve these images from the CJ4 see the section “Transferring Screen shots” in this manual. 49 -Interface Mode, Serial. With this option, the CJ4 can communicate via a USB or serial cable with PC/Laptops and with serial cable to PDAs. The communication option allow the CJ4 with the ability to be updated and act as a data communication interface between a vehicle and a PC, and to take advantage of the diagnostic programs developed by Injectronic, which permit elaborating a report and option to printing with the shop and customer information. And as mention in another part of this manual, to transfer data. To set the CJ4 to the Interface Mode, press the Up or Down arrow keys in the pad to highlight the “Interface Mode” option in the Main Menu of the CJ4. After the Interface mode title has been highlighted, press the ENTER key. This screen will display the messages that prompt you to make the connection with a serial cable. At this time, connect the supplied serial cable to the RJ45 port on the bottom side of the CJ4. Refer to illustration 1-G on page__ of this manual. 50 -Interface Mode, USB. Additionally to the serial communication port, the CJ4Scantool can be connected to a PC or Laptop with a USB cable (supplied), this feature allows the CJ4 to be used with any new computer that does not have a COM port. Unlike the Serial cable connection, the USB is auto-detected by the CJ4. Connect the smallest side of the USB cable to the CJ4 receptacle on the bottom side. See figure 1-F in this manual. Then press ENTER key and the following screen will be displayed in the CJ4. At this time you are ready to do either of this: Use the CJ4 as an interface between a vehicle and a PC, Transfer screen shots from the CJ4 to a PC, Update the CJ4. • • • 51 -Execute Card. This option allows the CJ4 to execute functions included in the external modules (cartridges) that are inserted in the back side of the CJ4. See figure 1-A in this manual. Insert the cartridge into the CJ4, making sure that it is securely in place. Then, connect the OBDII connector to the DLC in the vehicle following the procedure described in the “Connecting to the Vehicle” section of this manual. Once the CJ4 is powered on, select the “Execute Card” title on the CJ4 Menu screen, using the Up and Down key to achieve this. With the Execute Card title highlighted, press the ENTER key. If no cartridge is inserted in the memory slot of the CJ4, this message will appear on the screen. Just press the ENTER key to return to the Man Menu of the CJ4. 52 -Transferring Screen Shots. On this section we will learn how to transfer screen shots, captured by the CJ4, into your PC. Refer to “Screen Shots” section in this manual. It is recommended to create a folder with the title “Screen Shots” to save your transferred files and utilize it for that purpose only. Icon of folder created for the specific purpose of storing transferred screen shots from the CJ4 Scantool. First verify that the “CJ4 Screenshot Tool” program is installed in your PC. Refer to the installation instructions for “Driver” and “PC software”, in the CD that was included in the CJ4 storage case or downloads from the Injectronic web site. If the “CJ4 ScreenshotTool” program is installed, you should see this icon on your computer’s screen. Once the program is installed, connect the CJ4 to the PC with the USB cable, as described in the “Interface Mode, USB” section of this manual. 53 Open the “CJ4 Screenshot Tool” program, the following window appears in your PC desktop. On the upper left corner, there is a window under the heading “Select COM Port”, click on the arrow to display the ports available in your PC, select the one that was assigned when you did the installation of the USB Driver. Refer to the installation instructions of the driver. Once selected, it will appear in the window. 54 Now, select the location were the screen shot will be saved. Press the “Browse” button. The list of possible locations in the PC hard drive will appear. In our example we created a folder in the desktop, highlight the “Desktop” folder. “Desktop” folder. Scroll up or down to look for the “Desktop” folder. 55 Inside the “Desktop” folder, look for the “Screen Shots” folder. Press OK once the Screen Shots folder has been highlighted, the next window confirms the location were the screenshots will be saved. If you prefer to erase the screen shots saved in the CJ4 after they have been transferred, click inside this window to check mark that option. 56 If you opted to erase the screenshots in the CJ4, they will be deleted after the transfer has finished, this clears memory in the CJ4. Press the “Download” button to start transferring the saved screenshots from the CJ4 to your PC. The time needed varies depending on the amount of files that are getting transferred. At the end of the transfer, the files are erased from the CJ4 memory. When the transfer and erasure of files, if selected, has finished, you will see this confirmation window. Press OK, then EXIT. 57 The screen shots are saved in BMP format. This window is how they appear in the “Screen Shots” folder. Double click on any icon to open in another program. 58 Warranty. INJECTRONIC guarantees this product (including any accessories) for a period of TWO YEARS against defects in materials and workmanship as follow: • Workmanship: For a period of TWO YEARS from date of purchase, if it is determined that this product is defective, INJECTRONIC will repair or replace the defective product. • Parts: INJECTRONIC will provide at no additional cost, a replacement o reconditioned parts in exchange for the defective items. After the warranty period, you are responsible for payment of damaged parts. • Accessories: INJECTRONIC will replace the defective accessories with new items. To obtain warranty services, the product needs to be sent prepaid, in the original package or comparable with the same grade of protection to INJECTRONIC. This Warranty DOES NOT cover cosmetic defects or damage caused by events out of our control, to include: accidents, falls, exposure to heat, damage while in transit out of service, alterations or repairs not authorized or errors, while following instructions, intentional damage. This guarantee will not cover damages caused by its operation, improper maintenance, voltage surge or any repairs not authorized by INJECTRONIC. THE PURCHASE RECEIPT IS YOUR EVIDENCE OF THE DATE OF PURCHASE, AND IT NEEDS TO BE SENT BY FAX OR SCANNED, NO LATER THEN 30 DAYS AFTER THE PURCHASE IS MADE, TO REGISTER YOUR PRODUCT AND OBTAIN WARRANTY SERVICES. IN CASE THIS REQUIREMENTS ARE NOT MET, THE COST OF SERVICE OR REPAIRS SHALL BE COVERED BY THE CUSTOMER. This warranty is void if the product serial number applied at the factory has been altered or removed. For more information or warranty questions, please contact us at: [email protected] 59