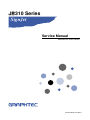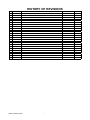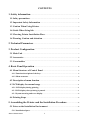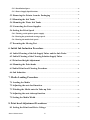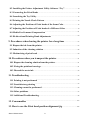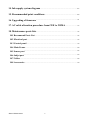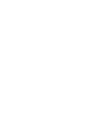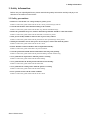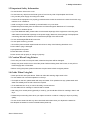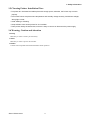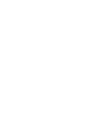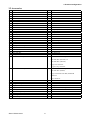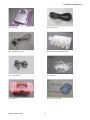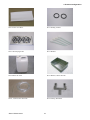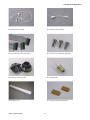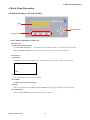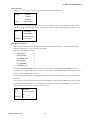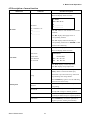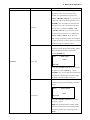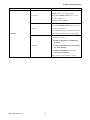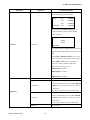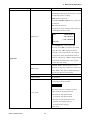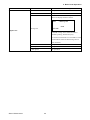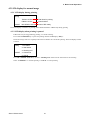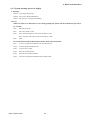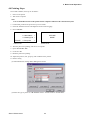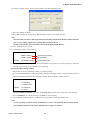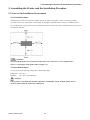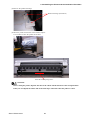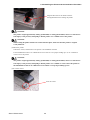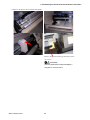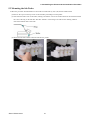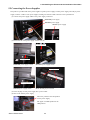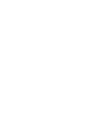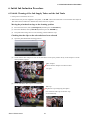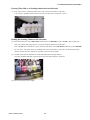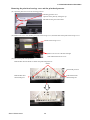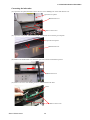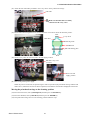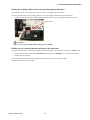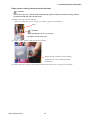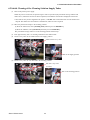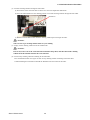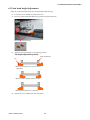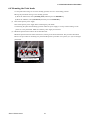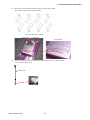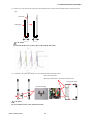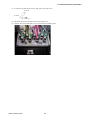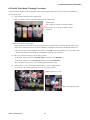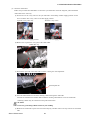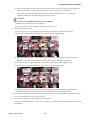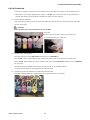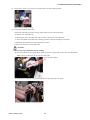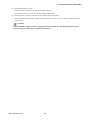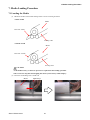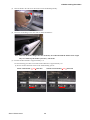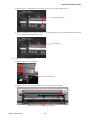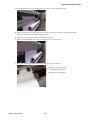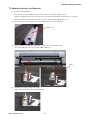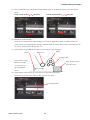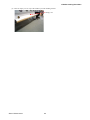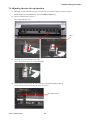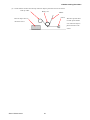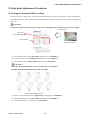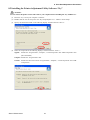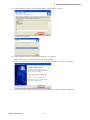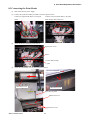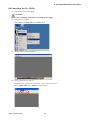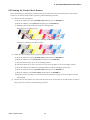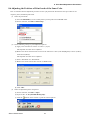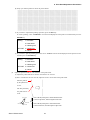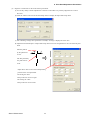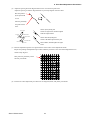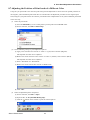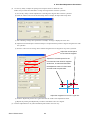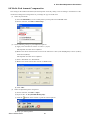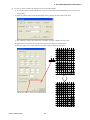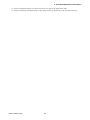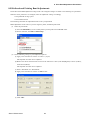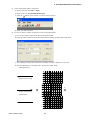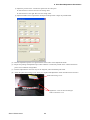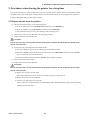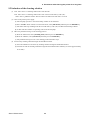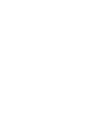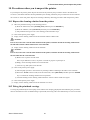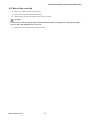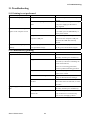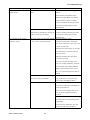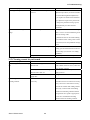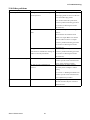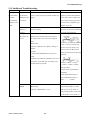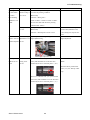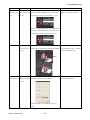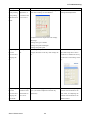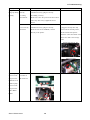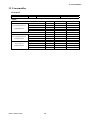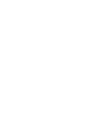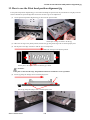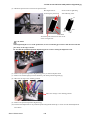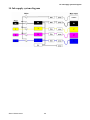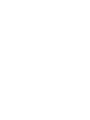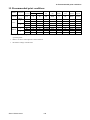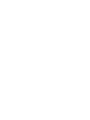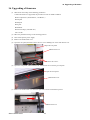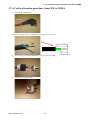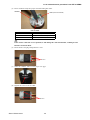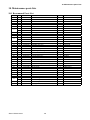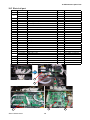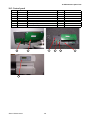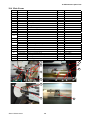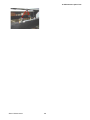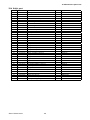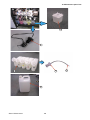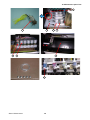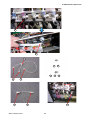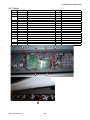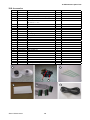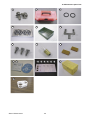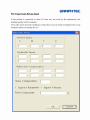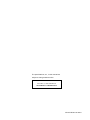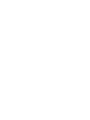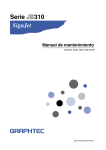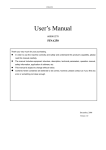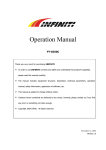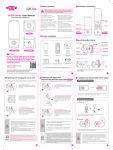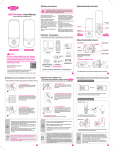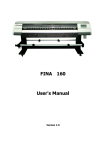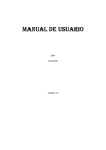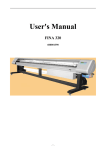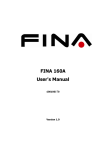Download 1. Safety information
Transcript
JK310 Series SignJet Service Manual MANUAL NO.JS310-UM-251 JS310-UM-251-03-9370 HISTORY OF REVISIONS No. Date issued Description of revision 1 06.08.31 First printing 2 06.12.07 Additional parts added for the parts list. 3 07.07.18 Part number of the GTC Flange Set was corrected. JS310-UM-251-9370 i Page All 115 to 132 130 Edition 01 02 03 CONTENTS 1. Safety information ...............................................................................................................................1 1.1 Safety precautions .................................................................................................................................1 1.2 Important Safety Information .....................................................................................................2 1.3 Caution When Using Printer ........................................................................................................2 1.4 Guide When Using Ink......................................................................................................................2 1.5 Choosing Printer Installation Place ........................................................................................3 1.6 Warning, Caution and Attention ...............................................................................................3 2. Technical Parameters .......................................................................................................................5 3. Product Configuration ....................................................................................................................7 3.1 Main Unit ....................................................................................................................................................7 3.2 Accessories .................................................................................................................................................8 3.3 Consumables ...........................................................................................................................................12 4. Basic Panel Operation ...................................................................................................................13 4.1 Menu Structure of Control Panel ............................................................................................13 4.1.1 Function description of the keys..................................................................................................13 4.1.2 Menu structure ...................................................................................................................................14 4.2 Description of menu function .....................................................................................................15 4.3 LCD display for normal usage ..................................................................................................21 4.3.1 LCD display during printing .......................................................................................................21 4.3.2 LCD display when printing is paused ......................................................................................21 4.3.3 System warning and error display.............................................................................................22 4.4 Printing Steps ........................................................................................................................................23 5. Assembling the Printer and the Installation Procedure.............................25 5.1 Notes on the Installation Environment................................................................................25 5.1.1 Installation Space ..............................................................................................................................25 JS310-UM-251-9370 ii 5.1.2 Installation Space ..............................................................................................................................25 5.1.3 Power Supply Specifications .........................................................................................................26 5.2 Removing the Printer from its Packaging ........................................................................27 5.3 Mounting the Ink Tanks ................................................................................................................31 5.4 Mounting the Waste Ink Tanks ................................................................................................32 5.5 Connecting the Power Supplies.................................................................................................33 5.6 Setting the Print Speed ...................................................................................................................34 5.6.1 Turning on the printer power supply ........................................................................................34 5.6.2 Setting the print head carriage speed.......................................................................................34 5.6.3 Setting the media feed speed ........................................................................................................34 5.7 Executing the Moving Test ...........................................................................................................35 6. Initial Ink Induction Procedure ..........................................................................................37 6.1 Initial Cleaning of the Ink Supply Tubes and the Sub Tanks .............................37 6.2 Initial Cleaning of the Cleaning Solution Supply Tubes ........................................44 6.3 Print head height Adjustment....................................................................................................46 6.4 Mounting the Print heads .............................................................................................................47 6.5 Initial Print head Cleaning Procedure ................................................................................51 6.6 Ink Induction .........................................................................................................................................54 7. Media Loading Procedure.........................................................................................................57 7.1 Loading the Media ..............................................................................................................................57 7.2 Adjusting the auto feed function ..............................................................................................61 7.3 Winding the Media onto the Take-up Unit.......................................................................63 7.4 Adjusting the auto take-up function ......................................................................................66 7.5 Setting the Media Width ................................................................................................................68 8. Print head Adjustment Procedures .................................................................................69 8.1 Setting the Print head Drive Voltage ....................................................................................69 JS310-UM-251-9370 iii 8.2 Installing the Printer Adjustment Utility Software “Try” ...................................70 8.3 Connecting the Print Heads ........................................................................................................72 8.4 Launching the Try Utility .............................................................................................................73 8.5 Printing the Nozzle Check Pattern ........................................................................................74 8.6 Adjusting the Positions of Print heads of the Same Color .....................................75 8.7 Adjusting the Positions of Print heads of a Different Color .................................79 8.8 Media Feed Amount Compensation ......................................................................................81 8.9 Bi-directional Printing Band Adjustments ......................................................................84 9. Procedures when leaving the printer for a long time ...................................87 9.1 Dispose the ink from the printer ..............................................................................................87 9.2 Induction of the cleaning solution ...........................................................................................88 9.3 Moisturizing of print head ...........................................................................................................89 10. Procedures when you transport the printer........................................................91 10.1 Dispose the cleaning solution from the printer ...........................................................91 10.2 Fixing the printhead carriage .................................................................................................91 10.3 Discard the waste ink ....................................................................................................................92 11. Troubleshooting .................................................................................................................................93 11.1 Printing is not performed ...........................................................................................................93 11.2 Unsatisfactory printing ................................................................................................................93 11.3 Cleaning cannot be performed ...............................................................................................96 11.4 Other problems...................................................................................................................................97 11.5 Additional Troubleshooting ......................................................................................................98 12. Consumables ......................................................................................................................................103 13. How to use the Print head position alignment jig .......................................105 JS310-UM-251-9370 iv 14. Ink supply system diagram .................................................................................................107 15. Recommended print conditions .....................................................................................109 16. Upgrading of firmware ............................................................................................................ 111 17. AC cable alteration procedure from CEE to NEMA............................... 113 18. Maintenance parts lists ........................................................................................................... 115 18.1 Recommend Parts List................................................................................................................ 115 18.2 Electrical part ................................................................................................................................... 116 18.3 Control panel ..................................................................................................................................... 119 18.4 Main Frame ........................................................................................................................................120 18.5 Sensor part ..........................................................................................................................................122 18.6 Inkjet part ............................................................................................................................................124 18.7 Cables ......................................................................................................................................................129 18.8 Accessories...........................................................................................................................................130 JS310-UM-251-9370 v 1. Safety information 1. Safety information Before use your Inkjet Digital Printer, please read following safety information carefully and pay more attention to the cautions on the Printer. 1.1 Safety precautions • Install over-current and over-voltage facility for printer power. Failure to follow this guide could result in electric shock, personnel injury and fire. • Clean the ink channels with solution matching to the used ink. Failure to follow this guide could result in filter clog and ink channel blockage. • Besides the ground-line for power, another unattached ground-line should be connected outdoor. Failure to follow this guide could result in abnormal work status of printer. • Static prevent facility should be settled on the carpet or in dry climate. Failure to follow this guide could result in print head or other parts damage on the printer. • Waiting for 10 minutes at least after power off to transport, connect and check the printer. Failure to follow this guide could result in electric shock. • Printer should be settled on flat floor and be adjusted horizontally. Failure to follow this guide could reduce the print resolution. • Clean the print head and ink channel with solution after long-time printing. Failure to follow this guide could result in print head damage and ink channel clog. • Never put hands on depend fence while the printer is working. Failure to follow this guide could result in hand crushing. • Never put hands into the heating board while the board is heating. Failure to follow this guide could result in hand scald. • Never put hands on rotating rollers while the printer is working. Failure to follow this guide could result in hand crushing. • Don’t open the electric tank in normal condition. Failure to follow this guide could result in electric shock. JS310-UM-251-9370 1 1. Safety information 1.2 Important Safety Information • Do not block the hole on the cover. • Do not insert any object into the Printer groove. Don’t let any kind of liquid splash into Printer. • Only use the power supply according to the label. • Connect all the equipment to a properly grounded socket. Avoid the socket in the same circuit with copy machine or air conditioner. • Avoid to using the socket controlled by the wall switch or by auto timer. • Please keep Printer away from the latent source of electromagnetic disturbance. For example, loudspeaker or wireless phone. • If you use additional cable, please make sure that total amperage of the equipment connecting with cable shall not exceed the amperage of the power supply. Moreover, the amperage of all equipment connecting with wall socket does not exceed the amperage of the wall socket. • Do not use damaged Electrical Power wire. • Do not repair Printer by yourself. • Shut off the power and ask experienced technician for help, if the following situations occur: Power cable or plug is damaged. Liquid splashes into printer. Printer falls down or broken. Printer cannot work properly or change in property. 1.3 Caution When Using Printer • Don’t use your hand to move print head; otherwise the printer will be damaged. • Always use power switch to turn On/off the printer. Before shutting down the Printer, do not pull out Power Supply wire or Data Wire. • Before moving the printer, please make sure the print head is fixed at original position. 1.4 Guide When Using Ink • Never put the ink near open flames. Failure to follow this warning might result in fire. • Do not swallow ink or avoid its splashes on the eye. • If ink spills on the skin, please wash with soap and water. If ink splashes into eye, please wash with water immediately and consult a doctor as required. • If it is swallowed, do not try to vomit it forcefully, but see a doctor. • Do not shake the ink cartridge in case ink leak is caused. • After using for a certain period (generally 3 months), you should take off the ink cartridge, clean it and dry it. • Please keep surrounding clean when you replace a new ink container. It helps you improve printing quality. • Do not mix the waste ink with any other chemicals and solvent when you displace the waste ink. Also dispose the waste ink as the industrial waste (waste oil). JS310-UM-251-9370 2 1. Safety information 1.5 Choosing Printer Installation Place • Put printer at a horizontal and stable place with enough space; otherwise, the Printer may not work properly. • Don’t leave Printer at a place where temperature and humidity change severely. Avoid direct sunlight, strong light or heat. • Avoid shaking or vibrating. • Keep sufficient room around printer for air circulation. • Place printer nearby the wall socket, so that it is easy to connect or disconnect the power supply 1.6 Warning, Caution and Attention Warning Must obey in order to ensure personal safety. Caution Must obey in order to protect the machine. Attention Contain some important and useful information about operation. JS310-UM-251-9370 3 2. Technical Parameters 2. Technical Parameters Product JS310-25ES JS310-18ES Printer Technique Xaar 126 300dpi piezo head, 8 head inside Resolution 200dpi, 400dpi Color Quality Photo effect including 2 levels: Basic and High Quality Max. Media Width 2530 mm (thickness less than 1 mm) 1860 mm (thickness less than 1 mm) Man. Printing Width 2471 mm 1800 mm Min. Printing Size A4 or 210 mm (thickness less than 1 mm) Output (m2/h) Mode Output (m2/h) (Designed values, not from measurement) 180 x 200 dpi 2pass 27.5 180 x 200 dpi 4-2pass 14.5 180 x 200 dpi 3pass 19.2 180 x 200 dpi 6-3pass 10.5 180 x 200 dpi 4pass 14.5 180 x 200 dpi 8-4pass 7.5 180 x 200 dpi 6pass 10.5 180 x 200 dpi 8pass 7.5 300 x 300 dpi 14.5 Display LCD display with 8 keys panel, self-diagnosis available Ink Type Solvent based ink: C, M, Y, K and solvent based solution Ink Supply Mode 300 ml/min auto ink supply by electric pump, volume of main tank 1000 ml/color Ink Inspection System Auto/manual ink supply, low ink detector Printing Driver Support many RIP drivers Operation Platforms Multi-operation platforms (Windows 2000, XP, etc.) Media Type Flex, vinyl, window film, polyester, etc. Media Transmission Roll media or sheet media (bigger than A4 or 210 mm) Media Processing Auto feeding and take-up system, Auto feeding and take-up system, weight less than 70 kg/roll weight less than 40 kg/roll Print head Height 3 mm to 5 mm above media adjustable Pre-heater & Dry System Auto heating after electrifying, the tiptop temperature is about 40˚C Clamp Manual adjustment media width Print head Cleaning System Auto positive pressure cleaning Safety System Inside safety lock with auto shutting down function JS310-UM-251-9370 5 2. Technical Parameters Product JS310-25ES JS310-18ES Print Interface USB2.0 interface (Windows 2000, NT, XP, etc.) Noise Printing status less than 70 db / waiting status less than 40 db (ISO7779) Printer Size (including ink tank) / Net Weight L 3820 mm x H 1190 mm x W 890 mm / 330 Kg L 3103 mm x H 1160 mm x W 890 mm / 270 Kg Package Size / Net Weight L 3920 mm x H 1365 mm x W 960 mm / 470 Kg L 3220 mm x H 1365 mm x W 960 mm / 400 Kg Input Voltage AC 200 to 240V, 50Hz/60Hz Voltage for the Heating and Drying System AC 200 to 240V, 50Hz/60Hz Power (AC 220V applied) 2000W Working Environment Temperature: 20˚C to 28˚C, Humidity: 40% to 70% The parameters above are subject to be changed. JS310-UM-251-9370 6 3. Product Configuration 3. Product Configuration 3.1 Main Unit (1) (2) (3) (4) (5) (6) (7) (9) (10) (8) (1) LCD Control Panel (2) Press roller control pole (3) Ink tanks & Solution tank (4) DRYER Power Socket (5) Take-up Roller (6) Cleaner (7) Media Feeding Roller (8) Waste Ink Tanks (9) PRINTER Power Socket & HEATER Power Socket (10) Media Feeding System JS310-UM-251-9370 7 3. Product Configuration 3.2 Accessories No. 1 2 3 4 5 6 7 8 9 10 11 12 13 14 15 16 17 18 19 20 21 22 23 24 25 Item Q’ty 8 3 1 4 1 8 1 1 1 1 1 2 1 4 1 2 1 1 1 2 2 1 1 10 4 Printhead Power cable USB interface cable Ink tank Solution tank Screw M4*12 File bag Tool box Software CD Software CD Non-woven fabric Sealing washer Wet keeping frame Brush User’s Manual Set-up Guide Maintenance of print head Manual Quick Install Manual Try Important Setup Sheet Waste ink tank Bracket, Waste ink tank ø3/5 Soft tube ø4/6 Soft tube Clamp, Printhead Inlet tube assembly Xaar 126-300 UL cord/250V/4 m 4m Remark Spare parts RIP Utility, “Try” 2m Spare parts English: 1, Spanish: 1 1 m, Spare part 1 m, Spare part Tube connector for 126 printhead x 2 ø3/5 Soft tube (100 mm) x 2 ø3/5 Soft tube (200 mm) F type 3/5 connector 26 Outlet tube assembly 8 Y type 3-way connector Tube connector for 126 printhead ø3/5 Soft tube (80 mm) F type 3/5Connection cable, Printhead connector 27 28 29 30 31 32 33 34 35 36 Connection cable, Printhead Screw for printhead alignment Flange, Take-up roller Light bulb Empty core Packing list Jig, Head height adjustment Tube clamper AC Plug Media Flange JS310-UM-251-9370 8 3 2 1 2 1 1 8 3 2 8 Cap, Connector Spare parts Inner diameter 3 in, Length 36 in 250V 3. Product Configuration No.1 Printhead No.2 Power cable No.3 USB interface cable No.4 Ink tanks, No.5 Solution tank No.6 Screws, M4*12 No.7 File bag No.8 Tool box No.9, 10 SSoftware CD JS310-UM-251-9370 9 3. Product Configuration No.11 Non-woven fabric No.12 Sealing washers No.13 Wet keeping frame No.14 Brushes No.20 Waste ink tank No.21 Bracket, Waste ink tank No.22, 23 Ø3/5, Ø4/6 Soft tube No.24 Clamp, Printhead JS310-UM-251-9370 10 3. Product Configuration No.25 Inlet tube assembly No.26 Outlet tube assembly No.27 Connection cables, Printhead No. 28 Screws for printhead alignment No.29 Flange, Take-up roller No.30 Light bulb No.31 Empty core No.32 Jig, Head height adjustment JS310-UM-251-9370 11 3. Product Configuration No.34 Tube clamper No.35 AC Plug No.36 Media Flange 3.3 Consumables • Ink Black Cyan Magenta Yellow Eco-Friendly Solvent Eco-Friendly Solvent IJ-80050Bk IJ-80100K IJ-80050C IJ-80100C IJ-80050M IJ-80100M IJ-80050Y IJ-80100Y CAUTION: Do not use non-specified inks. • Flash solution IJ-80050S (For IJ-80050 Ink) IJ-80100S (For IJ-80100 Ink and IJ-80200 Ink) JS310-UM-251-9370 12 Pure Solvent IJ-80200K IJ-80200C IJ-80200M IJ-80200Y 4. Basic Panel Operation 4. Basic Panel Operation 4.1 Menu Structure of Control Panel LCD Direction Keys Function Keys 4.1.1 Function description of the keys Direction keys (1) Operation via control panel: UP and DOWN ARROW key: Scroll the menus for selection; reduce or increase the values on LCD. LEFT and RIGHT ARROW key: Move the cursor position over the number string on LCD. Function keys (1) ONLINE: Switch the printer online and offline / press down and hold it for several seconds to pause printing. Waiting Online (2) ESC: Cancel operation and return to up-level menu. (3) ENTER: Confirm and execute the operation. (4) FUNC: Shift to special function. Combine with LEFT ARROW key to test print when the printer is waiting. Key combination FUNC + LEFT ARROW key. Test print when printer is waiting. JS310-UM-251-9370 13 4. Basic Panel Operation Basic operation After power on the printer, the system executes X and Y motion test and p/h test. Booting >System >Y Motor >X Motor Check ->Print head After self-test, the system moves the p/h carriage back to original position. The LCD displays printer model and version number and then shift to basic operation menu shown as below. That stands for the printer is ready. Menu -> 1. Ink Status 2. Heat Status + + 3. Cleaning Toll + OFFLINE 4. Print para + 4.1.2 Menu structure Menu structure includes main menus and sub menus. Main menus followed by “+” s have sub menus inside. Submenus followed by “-” s have no lower level inside. Main menu includes items as below: -> 1. Ink Status + 2. Heat Status + 3. Cleaning Tool + 4. Print para + 5. Application + 6. Engineer Set + Press UP and DOWN ARROW keys to scroll the menus upward and downward. Press ENTER to unwrap submenus. For example, while the arrow points to “1. Ink Status”, press ENTER to unwrap the submenu. LCD displays details of submenu M1 as below: On the LCD, M1 stands for this submenu under main menu No.1. Here press ESC key, it returns the display to main menu. Arrow points to the first line on the LCD. Scroll the submenus by pressing UP and DOWN keys same as main menu. The submenu followed by a “-” means has no lower submenu inside. Press ENTER key to execute the operation. Here press ESC key, operation will be canceled. Menu -> Ink Status M1 Cha C M Y K cm Rn _ _ _ _ _ _ _ OFFLINE JS310-UM-251-9370 Al _ _ _ _ _ _ _ 14 4. Basic Panel Operation 4.2 Description of menu function Main menu Submenu Function description Ink status displays. The LCD display details as below: Ink Status Cha C M Y K cm Rn _ _ _ _ _ _ _ Ink Status Ink Status Al _ _ _ _ _ _ _ Ch A C M Y K c m Item Ch: stands for ink channels. A means all Rn _ _ _ _ _ _ _ channels; Al _ _ _ _ _ _ _ Item Rn: displays ink supply status of corresponding channel; Item AL: displays ink lack alarming of corresponding channel; Press ENTER to refill ink and cancel alarming. Heating status displays. The LCD display details as below: Heat Status Heat Status Heat Status FH Pre P/H FH Pre P/H Tem 00 00 00 Tem 00 00 00 Set 00 00 00 Set 00 00 00 Item Tem: displays actual temperature; Item Set: displays setup temperature. Press ENTER key to execute the operation, “Busy” flashes on the LCD. P/Hs spray downward to prevent nozzle clogs. The LCD Firing stops flashing after firing finishes. Press ENTER key again to execute P/H firing one more time if necessary. Cleaning Tool Press ENTER key to execute the operation of Jam Test test printing. Press ENTER key to execute the operation of Clean POS moving P/H carriage to cleaning position. Press ENTER key execute the operation of Home Post returning the P/H carriage to original position. Press ENTER key execute the operation of Auto Clean negative pressure cleaning automatically. JS310-UM-251-9370 15 4. Basic Panel Operation Main menu Submenu Function description Number string “XXXX” flashed on the LCD. Here press and key to move the cursor position over the number string and press LEFT or RIGHT ARROW key to increase or reduce the value of the flashing number. Press ENTER to save the number as print position. Images and test print start from this position. Print Post Here press key combination FUNC + UP or DOWN ARROW key to move the media forward or backward; press key combination FUNC + LEFT ARROW key to move the P/H carriage to printing position It will tell the position set well or not. Press any key to return the P/H carriage to original position. This function is used to adjust bi-direction printing to ensure bi-direction printing quality. The LCD displays details as below after pressing ENTER key: Menu -> 2BID Adjust XXXX Print Para Bi-dir. Adj OFFLINE Press UP or DOWN ARROW key to increase or reduce the value “XXXX” by 1. Press ENTER to save it as bi-direction compensation. To adjust the compensation accurately, adjust the P/Hs to an inch in TRY one by one. This function is used to adjust the scan speed of the P/H carriage. The LCD displays details as below: Menu -> 2Pirnt Speed Norm Print Speed OFFLINE Press UP or DOWN ARROW key to select from the 3 options. High scan speed will reduce printing quality. Low scan speed will increase printing quality but reduce printing speed. The suggestion is JS310-UM-251-9370 16 Norm. 4. Basic Panel Operation Main menu Submenu Function description The LCD displays details similar to Print speed. “Norm” flashes as the default option. Press UP or DOWN ARROW key to select Feed Speed from the 3 options. The suggestion is “Norm” “XXXX” flashes on the LCD. Press UP or DOWN ARROW key to increase Firing Vol or reduce the value by 1. This value is the firing volume of P/Hs for auto Print Para spray (that means all nozzles are unclogged). 3 options altogether are ready for flash mode selection: 0, 1 and 2. 0 stands for P/H does not flash during printing. 1 stands for P/H flashes only once during Flash Mode the whole printing. 2 stands for P/H flashes once every forward and backward. Press or key to select from the 3 options. JS310-UM-251-9370 17 4. Basic Panel Operation Main menu Submenu Function description This function is used to set Voltage of P/Hs. The LCD displays details as below: Menu -> PH 1 Voltage PH 2 Voltage PH 3 Voltage PH 4 Voltage OFFLINE Here press UP or DOWN ARROW key to scroll the submenu. The LCD will display values as below: Menu ->1PH 1 Voltage 0099 Print Para 0182 PH Volt. Set OFFLINE The upper number is adjustable EF value of P/H and the down number indicates voltage value of P/H. Press LEFT or RIGHT ARROW to move the cursor position over the number string and press UP or DOWN ARROW key to increase or reduce the flashing number of EF value. The 8 P/Hs setup from 1 to 8: PH 1 Voltage for P/H C1; PH 2 Voltage for P/H C2; PH 8 Voltage for P/H K2. UV Lamp Power No operation. “45” flashes on the LCD as default setting at the unit of centigrade degrees. Press UP or DOWN Front Heater ARROW key to increase or reduce the value of temperature. For normal condition, keep the default value. Application “40” flashes on the LCD as default setting at the unit of centigrade degree. Press UP or DOWN Pre Heater ARROW key to increase or reduce the value of temperature. For normal condition keep the default value. PH Heater JS310-UM-251-9370 No operation. 18 4. Basic Panel Operation Main menu Submenu Function description Press ENTER to execute the operation, the LCD displays OFF means the function is switch off when the printer is waiting. OFF (function switch off) Press UP or DOWN ARROW key to switch on the function. ON (function switch on) Pull up the press pole and then pull it down, the LCD displays details as below: Menu Media Detect Media Detect Star: 0000mm Lenth: 0000mm OFFLINE Press ENTER key to start media edge detecting. Press ESC to cancel the operation. After detecting, “OK” displays means the detecting is successful and saves the result as print position, which should add the value of offset set at below step. “Error” displays means Application the detecting is failed and the value of print position does not change. “XXXX” flashes on the LCD. Press Up or Down key to increase or reduce the value. This Media Offset value added to the value of media detecting is saved as the value of print position. Take Up Detect No operation. T Neg. Pressure No operation. Select ink curves in the 12 options from 0 to 11. LCD displays details as below: 1 23 4 The name of ink curve indicates as below. 1. Xr stands for XAAR print head. Curve of ink 2. 2 stands for 200 dpi print head. 3 stands for 300 dpi print head. 3. S stands for solvent based ink type. O stands for oil based ink type. U stands for UV ink type. 4. Ink name JS310-UM-251-9370 19 4. Basic Panel Operation Main menu Clean Post Submenu Function description No operation. Printer Width No operation. Press ENTER to execute the operation. The LCD displays details as below: Menu ->Moving Test 0000 Engineer Set Moving Test OFFLINE And P/H carriage moves back and forth to simulate printing, but P/H not spray. It’s used for mechanical test. The number on the LCD indicates times the P/H carriage moves back and forth. Default Set No operation. Y Test Speed No operation. X Test Speed JS310-UM-251-9370 No operation. 20 4. Basic Panel Operation 4.3 LCD display for normal usage 4.3.1 LCD display during printing Printing ONLINE TORAL: XXXX Total lines for printing FINISH: XXXX Lines finished RIP READY: XXXX Lines of RIP ready The LCD displays total lines for printing, lines finished and lines of RIP ready during printing. 4.3.2 LCD display when printing is paused P/H nozzles may be clogged during printing, so it needs cleaning. Press and hold ONLINE key to pause the printing until the LCD displays “Busy”. The P/H carriage returns to original position after it finishes the current line printing. The LCD displays menus as below: Waiting 1. Ink status 2. Heat status 3. Cleaning tool ONLINE 4. Continuous 5. Cancel Press UP or DOWN ARROW key to select “Cleaning tool” function in the menu and execute cleaning. Select “Continuous” to continue printing or “Cancel” to cancel printing. JS310-UM-251-9370 21 4. Basic Panel Operation 4.3.3 System warning and error display 1. Warning: Warn1: UV lamp is NOT ready; Warn2: Press pole is NOT pulled down; Warn3: The system is executing ink refilling; 2 Error: When one of the errors listed below occurs during printing, the printer will run normally but give alarm for warning. Err5: Ink refill overtime; Err6: The safety bottle is full; Err7: For solvent based printer: The waste ink bottle is full; For UV printer: The safety bottle in manometer is full; Err8: Null Errors listed below indicate the detail for further check when self test fails Err9: Y raster count direction differs from motion direction; Err10: Y raster signal is NOT detected; Err11: Y raster error too big; Err12: Reverse count abnormal; Err13: Self test for main board failed; Err14: Version of assistant board NOT matches main board; JS310-UM-251-9370 22 4. Basic Panel Operation 4.4 Printing Steps On normal condition, the steps are as follows: 1. Power on the printer 2. Turn on the computer Note: It is recommended to turn on the printer before computer. Otherwise the connection may fail. 3. Load media, put down the press bar to press on media. 4. Clean the head and start the self-diagnosis till no nozzle clogging. 5. Press ONLINE. Menu -> 1. Ink Status 2. Heat Status + + OFFLINE 3. Cleaning Toll + OFFLINE 4. Print para Offline mode MODE + Online mode 6. Trim the pattern for printing, and save it in computer. 7. Open GRAPHTEC RIP. 8. Create new file. 9. Read the pattern for printing. 10. Adjust the position, size, property, and resolution of the pattern. 11. Printer setting (1) Select File/Printer setting. Below dialogue box shows: (2) Select the type of printer as “GRAPHTEC Printer” and the model as “JS300-18ES”. JS310-UM-251-9370 23 4. Basic Panel Operation (3) Click the “Printer setting”. Set the relevant value in the following dialogue box. a. Select the printing resolution. b. Select BID or single direction printing. BID has higher efficiency than single direction. Note: The horizontal parameters, BID compensation and feeding compensation should be adjusted already before your printing; otherwise the printing quality will be reduced. Details of the functions above and others referred to the Sign Jet RIP Manual 12. Click “Printing Project” to print. 13. LCD displays as below when printing: Printing ONLINE TORAL: XXXX Total lines for printing FINISH: XXXX Lines finished RIP READY: XXXX Lines of RIP ready 14. If clogging appears during the printing, press ONLINE for a longer time (3s) to pause printing for print head cleaning. After cleaning, press ONLINE to go on printing. Cleaning procedure during printing: P/H nozzles may be clogged during printing, so it needs cleaning. Press and hold ONLINE key to pause the printing until the LCD displays “Busy”. The P/H carriage returns to original position after it finishes the current line printing. The LCD displays menus as below: Waiting 1. Ink status 2. Heat status 3. Cleaning tool ONLINE 4. Continuous 5. Cancel Press UP or DOWN ARROW key to select “3. Cleaning tool” function in the menu and execute cleaning. Select “Continuous” to continue printing or “Cancel” to cancel printing. 15. Press ONLINE when the printing is all finished. Then the printer is under the Offline mode. Note: To cancel printing operation, usually do in RIP. If you want to cancel printing directly on the printer, press ONLINE button after the menu “printing cancel” appears in software. JS310-UM-251-9370 24 5. Assembling the Printer and the Installation Procedure 5. Assembling the Printer and the Installation Procedure 5.1 Notes on the Installation Environment 5.1.1 Installation Space Sufficient space must be left in front of, behind, and at both sides of the printer not only for normal operating procedures such as the replacement of consumable, the handling of printed materials, and for ventilation, but also for the replacement of parts in the event of a malfunction. Ensure that the space left around the printer is as shown in the following diagram. CAUTION: Do not install the printer in an unsteady location such as on a rickety base or on a sloping surface. There is a risk of injury if the printer falls or topples over. 5.1.2 Installation Space Use the printer in the following temperature and humidity ranges. Temperature: 20 to 28˚C Humidity: 40 to 70% (non-condensing) CAUTION: If the printer is used outside the specified temperature and humidity ranges, the print quality may be adversely affected and the printer may malfunction. JS310-UM-251-9370 25 5. Assembling the Printer and the Installation Procedure 5.1.3 Power Supply Specifications The power supply specifications for this printer are as follows. Make sure that the power supply used conforms to the printer specifications. • Printer control power supply: AC200 to 240 V, 50/60Hz • Heater power supply: AC200 to 240 V, 50/60Hz • Drying fan power supply: AC200 to 240 V, 50/60Hz *Power Supply Precautions: (1) Install the printer near a power outlet that is within easy reach. (2) Do not connect the printer to the same power supply line that is used for noise-generating devices such as photocopying machines, air conditioners and motors. (3) Connect the printer to a separate power outlet. Do not connect other devices to the same power outlet. JS310-UM-251-9370 26 5. Assembling the Printer and the Installation Procedure 5.2 Removing the Printer from its Packaging Follow the procedure described below to unpack the printer. (1) Remove the top panel and the four side panels. Waste ink tanks Printer fastenings (8 locations) Accessories box (2) Remove the accessories box and the waste ink tanks. JS310-UM-251-9370 27 5. Assembling the Printer and the Installation Procedure (3) Remove the printer fastenings. Printer fastenings (8 locations) (4) Move the printer off the base used to hold it in place. Use a forklift to raise the printer off the base. Insert the forklift prongs here. CAUTION: Before raising the printer, align the direction of the wheels with the direction of the rectangular holes. If they are not aligned, the wheels will catch on the edges of the holes when the printer is raised. JS310-UM-251-9370 28 5. Assembling the Printer and the Installation Procedure Align the direction of the wheels with the rectangular holes before raising the printer. CAUTION: The printer weighs approximately 270 kg (JS310-18ES) or 330 kg (JS310-25ES). There is a risk of lower back injury to the person(s) attempting to lift the printer. Use a forklift to move the printer. CAUTION: When raising the printer off the base used to hold it in place, make sure that the printer’s weight is evenly balanced. (5) Move the printer. Unlock the casters, and then move the printer to its installation location. If the installation location is on a different level or if there is a steep slope leading up to it, use a forklift or crane to move the printer. CAUTION: The printer weighs approximately 270 kg (JS310-18ES) or 330 kg (JS310-25ES). There is a risk of lower back injury to the person(s) attempting to lift the printer. Use a forklift or crane to move the printer if the installation location is on a different level or if there is a steep slope leading up to it. (6) Lock the casters. Lock the casters JS310-UM-251-9370 29 5. Assembling the Printer and the Installation Procedure (7) Remove the plastic sheets and fastening bands. Remove the print head carriage fastening (remove the screws). CAUTION: Store the print head carriage fastening in a safe place so as not to lose it. JS310-UM-251-9370 30 5. Assembling the Printer and the Installation Procedure 5.3 Mounting the Ink Tanks Follow the procedure described below to mount the four ink tanks (C, M, Y, K) and the solution tank. (1) Remove the cap from the tip of each of the ink tubes protruding from the printer. (2) Attach an ink tank to each of the tubes, making sure that the color of the sticker affixed to the ink tank matches the color of the ring on the ink tube. The tube without a colored ring is the tube for the cleaning solution. Attach the solution tank to this tube. (3) Mount the ink tanks and the solution tank onto the printer. JS310-UM-251-9370 31 5. Assembling the Printer and the Installation Procedure 5.4 Mounting the Waste Ink Tanks Follow the procedure described below to mount the two waste ink tanks. (1) Attach the waste ink tank mounting brackets to the printer. Using the screws provided, attach one bracket to the left side and one to the right side of the printer. (2) Connect the tubes to the waste ink tanks. Mount the waste ink tanks on the brackets. Insert the corresponding waste liquid tubes protruding from the printer into the opening of each waste ink tank. CAUTION: Store the caps that were removed from the waste ink tanks in a safe place so as not to lose them. JS310-UM-251-9370 32 5. Assembling the Printer and the Installation Procedure 5.5 Connecting the Power Supplies The printer is provided with three power supplies: a printer power supply, a heater power supply, and a dryer power supply. Connect a cable to each power supples, making sure that the cable conforms to the specifications. (1) Connect the power supply cables to the power supply connectors. PRINTER power supply HEATER power supply DRYER power supply (2) Check that all of the power supply switches are off. Lower position Lower position PRINTER power supply switch HEATER power supply switch Middle position Forward position DRYER power supply switch Media Feeding System switch (3) Insert the plug of each power supply into a power outlet. (4) Turn on the cleaner power supply. The lower position is the ON position for the power supply. The upper or middle position is the OFF position. JS310-UM-251-9370 33 5. Assembling the Printer and the Installation Procedure 5.6 Setting the Print Speed 5.6.1 Turning on the printer power supply When the power is turned on, the printer begins a self-test operation (the print head carriage and the feed rollers move). When the self test has been completed, wait until the main menu is displayed on the LCD. Since ink has not yet been supplied to the printer, a “No Ink” alarm will sound after several minutes have elapsed. This alarm does not indicate a malfunction, and no action is required. 5.6.2 Setting the print head carriage speed (1) From the main menu, select [Print Para] and then press the ENTER key. (2) From the submenu, select [Print Speed] and then press the ENTER key. (3) Select “Norm”, and then press the ENTER key. (4) Return to the main menu. 5.6.3 Setting the media feed speed (1) From the main menu, select [Print Para] and then press the ENTER key. (2) From the submenu, select [Feed Speed] and then press the ENTER key. (3) Select “Norm”, and then press the ENTER key. (4) Return to the main menu. JS310-UM-251-9370 34 5. Assembling the Printer and the Installation Procedure 5.7 Executing the Moving Test Execute the Moving Test to ensure that the lubricating oil is spread evenly on the print head carriage rails and the feed rollers. • If the power is turned off, turn it on. • Since ink has not yet been supplied to the printer, a “No Ink” alarm will sound after several minutes have elapsed. This alarm does not indicate a malfunction, and no action is required. Executing the moving test (1) From the main menu, select [Engineer Set] and then press the ENTER key. (2) From the submenu, select [Moving Test] and then press the ENTER key. (3) Let the operation continue for approximately 15 minutes. Check that there are no abnormalities during the moving test operation. If there are any abnormalities such as an unusual noise or if the printer doesn’t operate, turn off the power supply and contact your sales representative or nearest Graphtec vendor. (4) End the Moving Test. Press the ESC key to end the moving test. When the test has ended, return to the main menu. • Hold down the ESC key until the print head carriage stops at the Home position. JS310-UM-251-9370 35 6. Initial Ink Induction Procedure 6. Initial Ink Induction Procedure 6.1 Initial Cleaning of the Ink Supply Tubes and the Sub Tanks • If the power is turned off, turn it on. • Since ink has not yet been supplied to the printer, a “No Ink” alarm will sound after several minutes have elapsed. This alarm does not indicate a malfunction, and no action is required. Moving the print head carriage to the cleaning position (1) From the main menu, select [Cleaning Tool] and then press the ENTER key. (2) From the submenu, select [Clean Post] and then press the ENTER key. (3) The print head carriage moves to the cleaning position and then stops. Checking that the clips on the sub tanks have been released (4) Open the panel behind the cleaning position. (5) Check that the tube clamper on each of the sub tanks is in the open position. If any of the clampers is in the closed position, open it. Tube clamper: Check that the clampers for all four colors are open. (6) Check that all the tube caps are closed firmly. Tube cap: Tighten the caps using long-nose pliers. Check that the tube caps for all five caps are closed firmly. JS310-UM-251-9370 37 6. Initial Ink Induction Procedure Pouring 150 to 200 cc of cleaning solution into each ink tank (7) Pour 150 to 200 cc of cleaning solution into each of the four ink tanks (C, M, Y, K). • 150 to 200 cc guideline amount: The level where the filter in the ink tank is covered. Feeding the cleaning solution to the sub tanks (8) From the main menu, select [Ink Status] and then press the ENTER key. The “No ink” alarm sounds and then stops, and the ink pump operates to feed the cleaning solution to the sub tanks. If the “No ink” alarm sounds once again, from the main menu, select [Ink Status] and then press the ENTER key once more. The alarm will stop sounding when the four sub tanks (C, M, Y, K) are filled with cleaning solution. At this time there will be no operating noise from the ink pump. (9) Visually check that the sub tanks are sufficiently filled with cleaning solution. The tanks should be filled up to approximately the level indicated by the white line. (10) Turn off the printer power supply. JS310-UM-251-9370 38 6. Initial Ink Induction Procedure Removing the print head carriage cover and the print head protector (11) Open the panel in front of the cleaning position. Cleaning position cover: Open the front panel by raising the top half and lowering the bottom half. (12) Remove the two screws holding the print head carriage cover, and then detach the print head carriage cover. Print head carriage cover Remove the screws at the left and right sides and then detach the cover. (13) Detach the print head protector. Pull and then turn the knobs to detach the print head protector. Knobs Print head protector Pull and then turn Pull and then turn about 90 degrees. about 90 degrees. JS310-UM-251-9370 39 6. Initial Ink Induction Procedure Connecting the inlet tubes (14) Open the rear panel, and then remove the two screws holding rear of the main board cover. Open the rear panel. Main board cover Remove the screws. (15) Open the front panel, and then detach the main board cover from the grooved pins. Open the front panel. Main board cover (16) Remove the main board cover from the right side as shown in the below picture. Main board cover (17) Remove the two screws holding the fixer, and then detach the fixer. Fixer Remove the screws. JS310-UM-251-9370 40 6. Initial Ink Induction Procedure (18) Attach the four inlet tubes provided to the 3-way valves on the print head carriage. Inlet tube Make sure that the tubes are firmly connected to the 3-way valve. (19) Put the inlet tube through bottom of a board, and wire it forward as shown in the below picture. Rear Inlet tubes 3-way valves PCB fixing studs PCB board Inlet tube Fixing plate Front (20) Set the 3-way valve for each ink tank to the ink supply position. Ink tank 3-way valve (4 valves) Turn to the ink supply position (21) Turn on the printer power supply. When the power is turned on, the printer begins a self-test operation (the print head carriage and the feed rollers move). When the self test has been completed, wait until the main menu is displayed on the LCD. Moving the print head carriage to the cleaning position (22) From the main menu, select [Cleaning Tool] and then press the ENTER key. (23) From the submenu, select [Clean Post] and then press the ENTER key. (24) The print head carriage moves to the cleaning position and then stops. JS310-UM-251-9370 41 6. Initial Ink Induction Procedure Feeding the cleaning solution in the sub tanks through the inlet tubes (25) Position the end of each inlet tube so that it faces the waste liquid slot underneath. (26) Press the Ink button at the cleaning position to feed the cleaning solution through the inlet tubes. Continue to feed the cleaning solution through the tubes until they are clean (approximately 20 seconds). Ink button CAUTION: Take care not to get cleaning solution stains on your clothing. Feeding out any cleaning solution remaining in the inlet tubes (27) Press the Ink button to feed out any cleaning solution remaining in the inlet tubes. When the “No ink” alarm sounds, from the main menu, select [Ink Status] and then press the ENTER key to continue the cleaning solution removal operation. (28) Continue feeding out the cleaning solution until the “No ink” alarm sounds once again. (29) Turn off the printer power supply. JS310-UM-251-9370 42 6. Initial Ink Induction Procedure Empty out the cleaning solution from the sub tanks CAUTION: First of all, remove the waste ink tanks mounted in the printer, and then discard the cleaning solution from the sub tanks into the waste ink tanks. (30) Remove the cap from each sub tank. If the cap is difficult to remove, use pliers or similar to grip the cap and open it. Pliers CAUTION: When opening the cap, be sure to grasp the upper corners of the tank. (31) Empty out the cleaning solution from each sub tank. Tilt the sub tank, and then pour the cleaning solution into the waste ink tank positioned underneath it. (32) Reattach the cap on each of the sub tanks, and then leave them to dry out for at least 10 minutes. JS310-UM-251-9370 43 6. Initial Ink Induction Procedure 6.2 Initial Cleaning of the Cleaning Solution Supply Tubes (1) Turn on the printer power supply. When the power is turned on, the printer begins a self-test operation (the print head carriage and the feed rollers move). When the self test has been completed, wait until the main menu is displayed on the LCD. • Since ink has not yet been supplied to the printer, a “No Ink” alarm will sound after several minutes have elapsed. This alarm does not indicate a malfunction, and no action is required. (2) Move the print head carriage to the cleaning position. (a) From the main menu, select [Cleaning Tool] and then press the ENTER key. (b) From the submenu, select [Clean Post] and then press the ENTER key. The print head carriage will move to the cleaning position and then stop. (3) Pour approximately 150 cc of cleaning solution into the solution tank. (4) Set the 3-way valve for the solution tank to the supply position. Solution tank 3-way valve Turn to the supply position (5) Set the 3-way valve for each ink tank to the cleaning position. Ink tank 3-way valve (4 valves) Turn to the cleaning position JS310-UM-251-9370 44 6. Initial Ink Induction Procedure (6) Feed the cleaning solution through the inlet tubes. (a) Position the end of each inlet tube so that it faces the waste liquid slot underneath. (b) Press the Solution button at the cleaning position to feed the cleaning solution through the inlet tubes. Ink button (c) Hold down the Solution button until the cleaning solution passes through the tubes. CAUTION: Take care not to get cleaning solution stains on your clothing. (7) Empty out the cleaning solution from the solution tank. CAUTION: First of all, remove one of the waste ink tanks mounted in the printer, and then discard the cleaning solution from the solution tank into the waste ink tank. (8) Feed out any cleaning solution remaining in the inlet tubes. Press the Solution button once again to feed out any cleaning solution remaining in the inlet tubes. Continue holding down the button until all the fluid has been removed from the tubes. JS310-UM-251-9370 45 6. Initial Ink Induction Procedure 6.3 Print head height Adjustment Adjust the print head height using the print head height adjustment jig. (1) Loosen the screws holding the print head frame. (2) Insert the print head height adjustment jig under the print head frame. Head height adjustment Jig (3) Adjust the print head height to the following position. The height adjustment position Jig Print head Frame • When the head protector is not attached. (Standard) • When a print head rubs with the media. • When the head protector is attached. (4) Tighten the screws holding the print head frame. JS310-UM-251-9370 46 6. Initial Ink Induction Procedure 6.4 Mounting the Print heads • If the print head carriage is not at the cleaning position, move it to the cleaning position. Moving the print head carriage to the cleaning position (a) From the main menu, select [Cleaning Tool] and then press the ENTER key. (b) From the submenu, select [Clean Post] and then press the ENTER key. (1) Turn off the printer power supply. Turn off the printer power supply before mounting the print heads. • Performing the print head mounting operation while the power supply is on may result in damage to the printer or to the print heads. Make sure that the power supply is turned off. (2) Mount the print heads in order from the left-hand side. Mount the print heads in the order shown below, starting from the left-hand side. The procedure described below is the procedure for mounting one print head. Repeat the procedure of step from (3) to (10) for all eight print heads. S E Print head mounting order JS310-UM-251-9370 47 6. Initial Ink Induction Procedure (3) Write down the print head mounting position and the serial number. These will be required for a later procedure. Print head mounting position Outlet side Inlet side Serial number (4) Attach an outlet tube and tube clamper (provided as accessories) to the print head. Leave the tube clamper open. Outlet tube Clamper JS310-UM-251-9370 48 6. Initial Ink Induction Procedure (5) Remove the caps attached to the print head, and then insert the inlet tube and outlet tube into the print head inlet. Inlet tube Outlet tube CAUTION: Do not mistake the color of tubes when connecting the inlet tubes. (6) Attached to the print head clamper to the print head and the inlet tube joints. Check the orientation. (The longer dimension is the horizontal direction.) Print head clamp Print head clamp CAUTION: Do not touch the surface of the print head nozzles. JS310-UM-251-9370 49 6. Initial Ink Induction Procedure (7) Loosen the top and the left screws, and remove the right screw. Loosen Loosen Remove (8) Mount the print head, and then reattach the right screw. (9) Tighten the top, left and right screws to fasten the print head in place. JS310-UM-251-9370 50 6. Initial Ink Induction Procedure 6.5 Initial Print head Cleaning Procedure A new print head contains a protecting liquid. Before using the print head, follow the procedure described below to clean the print head. (1) Pour cleaning solution into the solution tank. Pour a generous amount of cleaning solution into the solution tank. Solution tank: Pour a generous amount of cleaning solution into the tank, up to the level indicated by the white line. (2) Turn on the printer power supply. When the power is turned on, the printer begins a self-test operation (the print head carriage and the feed rollers move). When the self test has been completed, wait until the main menu is displayed on the LCD. • Since ink has not yet been supplied to the printer, a “No Ink” alarm will sound after several minutes have elapsed. This alarm does not indicate a malfunction, and no action is required. (3) Move the print head carriage to the cleaning position. (a) From the main menu, select [Cleaning Tool] and then press the ENTER key. (b) From the submenu, select [Clean Post] and then press the ENTER key. The print head carriage moves to the cleaning position and then stops. (4) Check that the 3-way valve for the solution tank is set to the supply position. • If the lever is at a different position, move it to the supply position. Solution tank 3-way valve Turn to the supply position JS310-UM-251-9370 51 6. Initial Ink Induction Procedure (5) Clean the outlet tubes. Follow the procedure described below to clean the cyan outlet tube. Clean the magenta, yellow and black outlet tubes in the same way. (a) Set the lever of the 3-way valve for the cyan ink tank to the cleaning solution supply position. Set the lever on all the other 3-way valves to the ink supply position. Cyan ink 3-way valve only All other 3-way valves Turn to the solution supply position Turn to the ink supply position (b) Remove the cap from the one (cyan) of the outlet tubes. Outlet tube cap Outlet tube (c) Position the open end of the outlet tube so that it is facing the waste liquid slot. Waste liquid slot (d) Press the Solution button to feed the cleaning solution through the outlet tube. Continue to hold down the Solution button until the cleaning solution flows out of the outlet tube. • Cleaning solution may be emitted from the print head nozzles. CAUTION: Take care not to get cleaning solution stains on your clothing. (e) Reattach the outlet tube cap that was removed in Step (b), and then remove the cap from the second outlet tube. JS310-UM-251-9370 52 6. Initial Ink Induction Procedure (f) Press the Solution button in the same way as described in Step (d) to feed cleaning solution through the outlet tube. Position the open end of the outlet tube so that it is facing the waste liquid slot. Continue to hold down the Solution button until the cleaning solution flows out of the outlet tube. • Cleaning solution may be emitted from the print head nozzles. CAUTION: Take care not to get cleaning solution stains on your clothing. (g) Reattach the outlet tube cap to the outlet tube. (h) Clean the magenta, yellow and black outlet tubes in the same way. (6) Clean the print head nozzles. (a) Set the levers on the cyan and magenta 3-way valves to the cleaning solution supply position. (b) Set the levers on the yellow and black 3-way valves to the ink supply position. (c) Press the Solution button to feed cleaning solution through the cyan and magenta print head nozzles. Hold down the Solution button until the cleaning solution flows out of all four print heads. (d) Set the levers on the yellow and black 3-way valves to the cleaning solution supply position. (e) Set the levers on the cyan and magenta 3-way valves to the ink supply position. (f) Press the Solution button to feed cleaning solution through the yellow and black print head nozzles. Hold down the Solution button until the cleaning solution flows out of all four print heads. (7) Leave the print heads in this status for 10 minutes to ensure that the protecting liquid is completely dissolved. Leave the print heads in this status for 10 minutes. (8) Feed out any cleaning solution remaining in the print heads. Using the procedure described in step (6) above, feed out any remaining cleaning solution from all of the print head nozzles. JS310-UM-251-9370 53 6. Initial Ink Induction Procedure 6.6 Ink Induction • If the power supply is turned off, turn it on and then move the print head carriage to the cleaning position. • Since ink has not yet been supplied to the printer, a “No Ink” alarm will sound after several minutes have elapsed. This alarm does not indicate a malfunction, and no action is required. (1) Pour ink into the ink tanks. Pour a generous amount of ink into each ink tank. Make sure that the ink color matches the color code label on each of the tanks. CAUTION: Make sure that you do not get ink stains on your clothing. Ink tanks Pour a generous amount of ink into each tank, up to the level indicated by the white line. (2) Feed the ink to the sub tanks. From the main menu, select [Ink Status] and then press the ENTER key. The “No ink” alarm sounds and then stops, and the ink pump operate to feed the ink to the sub tanks. If the “No ink” alarm sounds once again, from the main menu, select [Ink Status] and then press the ENTER key once more. The alarm will stop sounding when the four sub tanks (C, M, Y, K) are filled with ink. At this time there will be no operating noise from the ink pump. (3) Visually check that the sub tanks are sufficiently filled with ink. The tanks should be filled up to approximately the level indicated by the white line. JS310-UM-251-9370 54 6. Initial Ink Induction Procedure (4) Set the levers of the 3-way valves for each ink tank to the ink supply position. Turn to the ink supply position (5) Feed ink through the outlet tubes. Perform the following procedure for both outlet tubes on each of the print heads. (a) Remove the outlet tube cap. (b) Position the open end of the outlet tube so that it is facing the waste liquid slot. (c) Press the Ink button located at the cleaning position to feed ink through the outlet tube. • Hold down the Ink button for approximately 10 seconds. • Ink may be emitted from the print heads. CAUTION: Take care not to get ink stains on your clothing. (d) Press the Ink button once again. When ink flows out of the outlet tube, firmly close the tube clamper. Make sure not to allow any air to enter the outlet tube. Close the tube clamper. (e) Reattach the outlet tube cap, and then tighten the caps using long-nose pliers. (f) Open the tube clamper on the outlet tube. JS310-UM-251-9370 55 6. Initial Ink Induction Procedure (6) Feed ink through the nozzles. Check that all the outlet tube caps have been firmly inserted. Press the Ink button once again to feed ink through all the nozzles. (7) Use the brushes provided to clean the surface of all the print head nozzles. Printing will not be performed correctly if the nozzle surfaces are wet. Use the brushes provided to wipe the nozzles clean. CAUTION: If the print heads will not be used for a long period of time, attach the wet keeping frame to the print head carriage (see “Maintenance of print head Manual”). JS310-UM-251-9370 56 7. Media Loading Procedure 7. Media Loading Procedure 7.1 Loading the Media (1) Mount the media on the media feeding rollers as shown in the figure below. • Inside wound Media Print side: inside Feeding roller • Outside wound Media Print side: outside Feeding roller CAUTION: As the media is heavy, at least two persons are required for the loading operation. Take care not to drop the roll. Dropping the roll on your foot may result in injury. (2) Insert the media flange into a madia roll. Media JS310-UM-251-9370 Media flange 57 7. Media Loading Procedure (3) Turn the knob to the red arrow direction to fix the media flange firmly. (4) Insert the media flange to the other side of media roll likewise. Note: Don’t use the media flanges when the media may be bended beneath the burden of its weight. May be wrinkled up the media by the heavy roll media. (5) Feed the media a distance of approximately 1 m. Use the following procedure to feed the media a distance of approximately 1 m. (a) Set the rotation direction switch on the media feeding system. Inside wound media: [ JS310-UM-251-9370 ] direction Outside wound media: [ 58 ] direction 7. Media Loading Procedure (b) Press down the “I” (Manual) side of the selector switch on the media feeding system. Right-hand position (c) When the media has been fed approximately 1 m, return the selector switch to the position between the “II” and “I” markings (the OFF position, “O” ). Center position (6) Load media on the platen surface. (a) Raise the press roller control lever. Press roller control lever (b) Remove the screws from the flap at the rear of the printer and open the flap. Remove these two screws and open the flap. JS310-UM-251-9370 59 7. Media Loading Procedure (c) Insert the leading edge of the media from the rear of the printer towards the front. (d) Align the left edge of the media with the rear guide and front guide scales at the left of the printer, making sure that the media is not loaded at an angle. (e) Lower the press roller control pole to hold the media in place. (f) Close the flap and Replace the screws to the flap at the rear of the printer. (g) Align the media edge guards with the left and right edges of the media. Slide each media edge guard to approximately the position indicated by the dotted line. JS310-UM-251-9370 60 7. Media Loading Procedure 7.2 Adjusting the auto feed function (1) Feed the media manually. Press down the “I” side (Manual) of the selector switch on the media feeding system. When the media has passed over the media sensor (or just before the media reaches the floor), return the selector switch to the position between the “II” and “I” markings (the OFF position, “O”). (2) Place the empty core provided on top of the media as shown in the picture below. Empty core (3) Use a screwdriver to turn the trimmer fully to the left for the rear media sensor. The orange LED goes out (only the green LED remains lit). LED (4) Gradually return the trimmer to the right. Stop at the position where the orange LED lights. JS310-UM-251-9370 61 7. Media Loading Procedure (5) Set the rotation direction switch on the media feeding system to the direction opposite to the direction set earlier. Inside wound media: [ ] direction Outside wound media: [ ] direction (6) Rewind the media manually. Set the selector switch on the media feeding system to the “I” (Manual) position, rewind the media to the position where the orange LED does not light, and then return the selector switch to the position between the “II” and “I” markings (the OFF position, “O”). (7) Check that the orange LED does not light even if an object is placed behind it. Sensor Media Empty core Feeding roller Check that the orange Place an object here to LED does not light check the sensor. even if an object is placed behind the sensor. (8) Check that the media stops at the sensor after it has been fed automatically. Set the selector switch on the media feeding system to “II” (Auto). Left-hand position JS310-UM-251-9370 62 7. Media Loading Procedure 7.3 Winding the Media onto the Take-up Unit (1) Mount the take-up core flanges and the take-up core. (a) Raise the take-up roller at the left-hand side and remove it. Take-up roller (b) Slide one of the flanges onto the roller and then fasten it in place at the right. Use these two screws to fasten the flange. Flange (c) Insert the take-up core onto the right flange. Take-up core (d) Insert the other flange into the left edge of the take-up core. Use these two screws to fasten the flange. Take-up core Flange (e) Return the take-up roller to its original position. JS310-UM-251-9370 63 7. Media Loading Procedure (2) Feed the media up to the take-up roller position. (a) Set the take-up roller selector switch to the position between the “II” and “I” markings (the OFF position, “O”). Center position (b) From the main menu, select [Print Para] and then press the ENTER key. (c) From the submenu, select [Print Post] and then press the ENTER key. (d) While holding down the FUNC key, press the DOWN ARROW key to feed the media. (f) When the media has reached the take-up roller position, with a little extra length added to facilitate the take-up operation, release the keys. (3) Align the take-up core with the media width. Loosen the flange screws, and align the take-up core with the width of the media. Flange Loosen these two screws (4) Use a length of tape to attach the leading edge of the media to the take-up core. JS310-UM-251-9370 64 7. Media Loading Procedure (5) Place an empty core on top of the media to provide winding tension. Empty core JS310-UM-251-9370 65 7. Media Loading Procedure 7.4 Adjusting the auto take-up function (1) Manually feed the media until it passes over the sensor (or until just before it reaches the floor). While holding down the FUNC key, press the DOWN ARROW key. (2) Turn the trimmer fully to the left. The orange LED goes out. LED (3) Gradually return the trimmer to the right. Stop at the position where the orange LED lights. (4) Check that the media stops at the sensor after it has been automatically taken up. Set the selector switch on the take-up unit to “II” (Auto). Left-hand position JS310-UM-251-9370 66 7. Media Loading Procedure (5) Check that the media is not taken up when an object is placed in front of the sensor. Take-up roller Empty core Media Sensor Place an object here to The take-up roller does not take up the media check the sensor. even when an object is placed in front of the sensor. JS310-UM-251-9370 67 7. Media Loading Procedure 7.5 Setting the Media Width CAUTION: If the power supply has been turned off, remove the wet keeping frame, and then turn on the power supply. (1) Enable the media width detection function. (a) From the main menu, select [Application] and then press the ENTER key. (b) From the submenu, select [Media Detect] and then press the ENTER key. (c) Select “ON”, and then press the ENTER key. (2) Detect the media width. (a) Raise the pinch rollers, and then lower them. (b) The loaded media is detected, and the following screen appears. Menu Warm2 Media Detect Star: 0000mm Lenth: 0000mm OFFLINE (c) Press the ENTER key to start the media detection operation. (d) When the media has been detected, “OK” is displayed on the screen. If you want to cancel the media detection operation, press the ESC key. If the printer was not able to detect the media correctly, “Error” is displayed on the screen. If this happens, check the media loading position and then perform the media detection operation once again. JS310-UM-251-9370 68 8. Print Head Adjustment Procedures 8. Print head Adjustment Procedures 8.1 Setting the Print head Drive Voltage The optimum drive voltage varies with each print head. Follow the procedure given below to register the EF values printed EF data sheet; “Print head Efficiency Factor (EF) Data for XJ126 Print heads” into the print head package to the printer. CAUTION: If the power supply has been turned off, remove the wet keeping frame, and then turn on the power supply. EF data sheet EF value (Recommend EF Data) Serial number Print head package (1) From the main menu, select [Print Para] and then press the ENTER key. (2) From the submenu, select [PH Volt Set] and then press the ENTER key. (3) Enter the EF values for PH1 to PH8, and then press the ENTER key. CAUTION: Enter the “Recommend EF Data” when you register it into your printer. Example: If the Recommend EF Data is 0.85, enter 0085. Print head mounting position (4) Return to the main menu, select [Application], and then press the ENTER key. (5) From the submenu, select [Curve of ink] and then press the ENTER key. (6) Select “0003 Xr2S JS”, and then press the ENTER key. JS310-UM-251-9370 69 8. Print Head Adjustment Procedures 8.2 Installing the Printer Adjustment Utility Software “Try” CAUTION: Do not connect the printer via the USB cable to your computer before installing the “Try USB driver”. (1) Insert the “Try” CD in your computer’s CD drive. (2) Double-click the icon of setup.exe in the “Try Setup.Graphtec V*.*” folder to run the Setup. (3) Specify the destination folder on the following display, and then click the “Next >”. (4) Select the setup mode at the following displays, and then click the “Next >”. Typical: Installs the “Program Files”, “Samples”, “Card Components” and “USB Components” files. (Recommended). Compact: Installs the “Program Files” files. Custom: Installs the files selected from “Program Files”, “Samples”, “Card Components” and “USB Components”. JS310-UM-251-9370 70 8. Print Head Adjustment Procedures (5) Confirm installing software at the following display, and then click the “Next >”. The Setup Status appears. (6) When installation has been completed, the following screen appears. Before you use the “Try” utility, you must restart your computer. Select “Yes, I want to restart my computer now.” and then click “Finish” to restart your computer. (7) Use the USB cable provided to connect the printer’s USB port directly to the computer’s USB port. JS310-UM-251-9370 71 8. Print Head Adjustment Procedures 8.3 Connecting the Print Heads (1) Turn off the printer power supply. (2) Connect the print head cables provided as shown in picture below. Connect each print head cables to each print Connect each print head cables to the print heads. head carriage PCB connectors. (3) Attach the fixer as shown in picture below. Tighten the screws. Fixer Put the cable through a guide. (4) Attach the main board cover as shown in picture below. Open the front panel. Main board cover Main board cover Open the rear panel. Main board cover Tighten the screws. JS310-UM-251-9370 72 8. Print Head Adjustment Procedures 8.4 Launching the Try Utility (1) Turn on the printer power supply. CAUTION: Remove the wet keeping frame, before turn on the power supply. (2) Launch the Try program. Select [Try] from [Programs] in the [Start] menu. (3) The following screens are displayed. (4) Specify the printer you will use. When using this software for the first time, a printer must be selected. Select “JS310-xxES” from “Printer” on the menu bar. JS310-UM-251-9370 73 8. Print Head Adjustment Procedures 8.5 Printing the Nozzle Check Pattern Before performing any adjustments, print the nozzle check pattern and check the printing status of the nozzles. If there are several non-firing nozzles, perform a printhead cleaning operation. (1) Print the nozzle check pattern. (a) From the main menu, select [Cleaning Tool] and then press the ENTER key. (b) From the submenu, select [Jam Test] and then press the ENTER key. (c) Printing of the nozzle check pattern will start automatically. When there are non-firing nozzles Non-firing areas (Missing dots and scratchy lines) Satisfactory printing (no non-firing nozzles) (2) When there are non-firing nozzles perform the print head cleaning. (a) From the main menu, select [Cleaning Tool] and then press the ENTER key. (b) From the submenu, select [Clean Post] and then press the ENTER key. (c) The print head carriage moves to the cleaning position. (d) Check that the levers on the 3-way valves for each of the ink tanks are in the ink supply position. (e) Press the Ink button located at the cleaning position to feed ink through the print heads. (f) From the main menu, select [Cleaning Tool] and then press the ENTER key. (g) From the submenu, select [Auto Clean] and then press the ENTER key. (h) Negative pressure cleaning is executed, and then the printhead carriage returns to the Home position automatically. (3) Print the nozzle check pattern once again and check the status of the nozzles. If several nozzles are still not firing, repeat the nozzle check and cleaning procedures. JS310-UM-251-9370 74 8. Print Head Adjustment Procedures 8.6 Adjusting the Positions of Print heads of the Same Color Here we will describe the adjustment procedure for the cyan print heads. Perform the same procedure for the magenta, yellow, and black print heads. (1) Select the print mode. (a) Press the ONLINE key on the control panel to put the printer into ONLINE status. (b) On the menu bar, click File -> Print Setup. (2) Set the following settings to print adjustment pattern: (a) Apply a check in the box in front of “Color C” (Cyan). This depends on which color is adjusted. (b) Remove the checks from the boxes in front of the other three colors (Color M (Magenta), Color Y (Yellow), and Color K (Black)). This depends on which color is adjusted. (c) Select “Test Mode” for “Print Mode”. (e) Remove the check from the box in front of “BiDirection”. (d) Click “OK”. (3) Select an adjustment pattern and print it. (a) On the menu bar, click File -> Open. (b) Open the file “C: /Try/SmallGrid126.group” (c) Click the JS310-UM-251-9370 button on the tool bar to print the selected pattern. 75 8. Print Head Adjustment Procedures (d) Only cyan will be printed as shown in picture below. . (e) If you want to suspend the printing operation, press the ESC key. To restart printing, select “Continuous” from the menu displayed on the printer’s LCD and then press the ENTER key. Waiting 1. Ink status 2. Heat status 3. Cleaning tool OFFLINE 4. Continuous 5. Cancel (f) If you want to quit the printing operation, select “Cancel” from the menu displayed on the printer’s LCD and then press the ENTER key. Waiting 1. Ink status 2. Heat status 3. Cleaning tool OFFLINE 4. Continuous 5. Cancel (4) Adjust the print head tilt for rear and front of the print heads. (a) Adjust the print heads tilt so that the vertical lines are vertical. (b) If the vertical lines are not vertical, adjust the screws used to fasten the print heads. The line printed by the print head of rear. The line printed by the print head of front. Upper screw 1 2 Left screw How to tilt the printing line in anticlockwise direction: Loosen a right screw, and then tighten a left screw. Print Head 3 Rigth screw How to tilt the printing line in clockwise direction: Loosen a left screw, and then tighten a right screw. JS310-UM-251-9370 76 8. Print Head Adjustment Procedures (5) Align the vertical lines for the front and rear print head. (a) Use the Try utility to make adjustments so that the vertical lines are perfectly aligned in the vertical direction. (b) Click the “More” button from the Print Setup menu to display the Important Setup menu. (c) The “Warning: Change these parameters carefully!” message is displayed. Click “Yes”. (d) Adjust the Horizontal Space of Important Setup menu to become straight line for the rear and front print head. The line printed by the print head + - of rear. The line printed by the print head of front. Adjust these value to move horizontal printing position of the front print head. Increasing the value: Print position is moved to right. Decreasing the value: Print position is moved to left. JS310-UM-251-9370 77 8. Print Head Adjustment Procedures (6) Adjust the spacing between diagonal lines for the front and rear print head. Adjust the spacing so that the diagonal lines are perfectly aligned with each other. The line printed by the print head of rear. The line printed by the print head of front. How to up the printing line: Upper screw 1 Left screw Rera Print Head Loosen an upper screw, and then tighten a left and a right screws. 2 1Upper screw 3 Rigth screw How to down the printing line: 2 Left screw Front Print Head 3 Rigth screw Loosen a left and a right screws by the same rotation, and then tighten an upper screw. (7) Print the adjustment pattern once again and check the results of the adjustments made. Repeat the printing and adjustment procedures until the positions of the vertical and diagonal lines are satisfactorily aligned. This pattern is printed by a front and rear print heads. (8) Perform the same adjustment procedures for the magenta, black, and yellow print heads. JS310-UM-251-9370 78 8. Print Head Adjustment Procedures 8.7 Adjusting the Positions of Print heads of a Different Color Using the cyan print head as the reference print head, perform adjustments to ensure the most optimal positions for the magenta, yellow and black print heads. Here we will describe the adjustment procedure for the magenta print head, using the cyan print head as the reference print head. Perform adjustments for the yellow and black print heads in the same way. (1) Select the print mode. (a) Press the ONLINE key on the control panel to put the printer into ONLINE status. (b) On the menu bar, click File -> Print Setup. (2) Set the following settings to print adjustment pattern: (a) Apply a check in the boxes in front of “Color C” (Cyan) and “Color M” (Magenta). This depends on which color is adjusted. (b) Remove the checks from the boxes in front of “Color Y” (Yellow), and “Color K” (Black). This depends on which color is adjusted. (c) Select “Test Mode” for “Print Mode”. (e) Remove the check from the box in front of “BiDirection”. (d) Click “OK”. (3) Select an adjustment pattern and print it. (a) On the menu bar, click File -> Open. (b) Open the file “C: /Try/SmallGrid126.group” (c) Click the JS310-UM-251-9370 button on the tool bar to print the selected pattern. 79 8. Print Head Adjustment Procedures (4) Use the Try utility to adjust the spacing between print heads of a different color. Follow the procedure described below to align the magenta lines with the cyan lines. (a) Use the Try utility to make adjustments so that align the magenta lines with the cyan lines. (b) Click the “More” button from the Print Setup menu to display the Important Setup menu. (c) The “Warning: Change these parameters carefully!” message is displayed. Click “Yes”. (d) Adjust the Horizontal Space and Vertical Space of Important Setup menu to align the magenta lines with the cyan lines. (e) Increase or decrease the setting values until the magenta lines are aligned on top of the cyan lines. Adjust the vertical space for the head of magenta. Adjust the horizontal space for the front head and rear head of magenta. At this time, increase and decrease the adjustment value of a front head and rear head at equal value. - + - + Adjust the magenta line to on the cyan line. (f) Print the adjustment pattern once again and check the results of the adjustments made. (g) Repeat the printing and adjustment procedures until all the colors are aligned. (5) Perform adjustments for the yellow and black print heads in the same way. JS310-UM-251-9370 80 8. Print Head Adjustment Procedures 8.8 Media Feed Amount Compensation The setting for the media feed amount (Feed Compensate on the Try utility) varies according to the thickness of the media used. Change this setting whenever you change the type of media used. (1) Select the print mode. (a) Press the ONLINE key on the control panel to put the printer into ONLINE status. (b) On the menu bar, click File -> Print Setup. (2) Set the following settings to print adjustment pattern: (a) Apply a check in the box in front of “Color C” (Cyan). This depends on which color is adjusted. (b) Remove the checks from the boxes in front of the other three colors (Color M (Magenta), Color Y (Yellow), and Color K (Black)). This depends on which color is adjusted. (c) Select “Test Mode” for “Print Mode”. (e) Remove the check from the box in front of “BiDirection”. (d) Click “OK”. (3) Select an adjustment pattern and print it. (a) On the menu bar, click File -> Open. (b) Open the file “C: /Try/SmallGrid126.group” (c) Click the button on the tool bar to print the selected pattern. (d) Only cyan will be printed. JS310-UM-251-9370 81 8. Print Head Adjustment Procedures (4) Use the Try utility to adjust the spacing between each printed bands. (a) Use the Try utility to make adjustments so that the vertical lines and the diagonal lines are connected as straight lines. (b) Click the “More” button from the Print Setup menu to display the Important Setup menu. (c) The “Warning: Change these parameters carefully!” message is displayed. Click “Yes”. (d) Adjust the Feed Compensate of Important Setup menu to align the printed bands. (e) Increase or decrease a value of Feed Compensate until each band is connected. + - Adjust this value to connect each printed bands. JS310-UM-251-9370 82 8. Print Head Adjustment Procedures (5) Print the adjustment pattern once again, and check the results of the adjustments made. (6) Repeat the printing and adjustment procedures until satisfactory adjustment results have been achieved. JS310-UM-251-9370 83 8. Print Head Adjustment Procedures 8.9 Bi-directional Printing Band Adjustments The bi-directional band adjustment settings need to be changed if changes are made to the following two parameters. Whenever these parameters are changed, make the adjustment settings accordingly. • The printhead carriage speed • The media thickness The following describes the adjustments made to the cyan printhead. Make adjustments in the same way for the magenta, yellow, and black print heads. (1) Select the print mode. (a) Press the ONLINE key on the control panel to put the printer into ONLINE status. (b) On the menu bar, click File -> Print Setup. (2) Set the following settings to print adjustment pattern: (a) Apply a check in the box in front of “Color C” (Cyan). This depends on which color is adjusted. (b) Remove the checks from the boxes in front of the other three colors (Color M (Magenta), Color Y (Yellow), and Color K (Black)). This depends on which color is adjusted. (c) Select “Test Mode” for “Print Mode”. (d) Apply a check in the box in front of “BiDirection”. (e) Click “OK”. JS310-UM-251-9370 84 8. Print Head Adjustment Procedures (3) Select an adjustment pattern and print it. (a) On the menu bar, click File -> Open. (b) Open the file “C: /Try/SmallGrid126.group” (c) Click the button on the tool bar to print the selected pattern. (d) Only cyan will be printed. (4) Use the Try utility to adjust the spacing between each printed bands. (a) Use the Try utility to adjust the bi-directional printing band. (b) Click the “More” button from the Print Setup menu to display the Important Setup menu. (c) The “Warning: Change these parameters carefully!” message is displayed. Click “Yes”. (d) Perform adjustments accordingly while viewing the printed results. Printing direction Printed from the right. - + Printed from the left. (Return pass) JS310-UM-251-9370 85 8. Print Head Adjustment Procedures (e) Adjust the position of the vertical lines printed on the return pass. To shift the lines to the left: Increase the setting value. To shift the lines to the right: Decrease the setting value. (f) Adjust the Bidirection Compensation of Important Setup menu to align the printed bands. (5) Print the adjustment pattern once again and check the results of the adjustments made. (6) Repeat the printing and adjustment procedures until the vertical lines printed on the outward and return passes form continuous straight lines. (7) Perform adjustments in the same way for the magenta, yellow and black print heads. (8) Attach the print head carriage cover when you completed all adjustment which described in the Section 8. Print head carriage cover Tighten the screws at the left and right sides to attach the cover. JS310-UM-251-9370 86 9. Procedures when leaving the printer for a long time 9. Procedures when leaving the printer for a long time If you leave the printer for a long period of time (2 weeks or longer), please dispose all ink from the printer, fill the ink tubes and the print heads by the cleaning solution, cover the print heads by the wet keeping frame and the wet keeping polyethylene films by following procedures. 9.1 Dispose the ink from the printer (1) Move the printhead carriage to the cleaning position. (a) From the main menu, select [Cleaning Tool] and then press the ENTER key. (b) From the submenu, select [Clean Post] and then press the ENTER key. (c) The printhead carriage moves to the cleaning position and then stops. (2) Set the 3-way valve for each ink tank to the ink supply position. (3) Empty out the ink from the ink tanks. CAUTION: First of all, remove the waste ink tanks mounted in the printer, and then discard the ink from the ink tanks into the waste ink tanks. (4) Feed out any ink remaining in the Print Head nozzles. (a) Press the Ink button to feed out any ink through the Print Head nozzles. (b) When the “No ink” alarm sounds, from the main menu, select [Ink Status] and then press the ENTER key to continue the ink removal operation. (c) Continue feeding out the ink until the “No ink” alarm sounds once again. (5) Turn off the printer power supply. (6) Empty out the ink from the sub tanks. CAUTION: First of all, remove the waste ink tanks mounted in the printer, and then discard the ink from the sub tanks into the waste ink tanks. (a) Remove the cap from each sub tank. If the cap is difficult to remove, use pliers or similar to grip the cap and open it. (b) Empty out the ink from each sub tank. (c) Close the cap, and replace each sub tank. (Refer to Section 6.1 Initial Cleaning of the Ink Supply Tubes and the Sub Tanks) Empty out the cleaning solution from the sub tanks.) JS310-UM-251-9370 87 9. Procedures when leaving the printer for a long time 9.2 Induction of the cleaning solution (1) Pour 150 to 200 cc of cleaning solution into each ink tank. Pour 150 to 200 cc of cleaning solution into each of the four ink tanks (C, M, Y, K). • 150 to 200 cc guideline amount: The level where the filter in the ink tank is covered. (2) Turn on the printer power supply. (a) The ink pump operates to feed the cleaning solution to the sub tanks. (b) If the “No ink” alarm sounds, from the main menu, select [Ink Status] and then press the ENTER key. (c) The alarm will stop sounding when the four sub tanks (C, M, Y, K) are filled with cleaning solution. (d) At this time there will be no operating noise from the ink pump. (3) Move the printhead carriage to the cleaning position. (a) From the main menu, select [Cleaning Tool] and then press the ENTER key. (b) From the submenu, select [Clean Post] and then press the ENTER key. (c) The printhead carriage moves to the cleaning position and then stops. (4) Feed out any cleaning solution through the Print Head nozzles. (a) Press the Ink button to feed out any cleaning solution through the Print Head nozzles. (b) Continue to feed the cleaning solution through the Print Head nozzles until they are clean (approximately 20 seconds). JS310-UM-251-9370 88 9. Procedures when leaving the printer for a long time 9.3 Moisturizing of print head (1) Put a clean unwoven fabric on the sponge of wet keeping frame. Cut an unwoven fabric,and fold it. Then put the unwoven fabric on the sponge. (2) Drop some cleaning solution on the unwoven fabric. Drop some flush solution. (3) Cover the wet keeping frame the print head. Cover the wet-keeping frame. (4) Wrap the print head unit with fresh keeping polyethylene film. JS310-UM-251-9370 89 10. Procedures when you transport the printer 10. Procedures when you transport the printer If you transport the printer, please dispose the ink from the printer by the procedures that are described at the section 9.1, then fill the ink tube and the printhead by the cleaning solution by the procedures that are described at the section 9.2. After that, please dispose the cleaning solution by following procedures and transport the printer. 10.1 Dispose the cleaning solution from the printer (1) Move the printhead carriage to the cleaning position. (a) From the main menu, select [Cleaning Tool] and then press the ENTER key. (b) From the submenu, select [Clean Post] and then press the ENTER key. (c) The printhead carriage moves to the cleaning position and then stops. (2) Turn off the printer power supply. (3) Empty out the cleaning solution from the ink tanks and the solution tank. CAUTION: First of all, remove the waste ink tanks mounted in the printer, and then discard the cleaning solution from the ink tanks and the solution tank into the waste ink tanks. (4) Empty out the cleaning solution from the sub tanks. CAUTION: First of all, remove the waste ink tanks mounted in the printer, and then discard the cleaning solution from the sub tanks into the waste ink tanks. (a) Remove the cap from each sub tank. If the cap is difficult to remove, use pliers or similar to grip the cap and open it. (b) Empty out the cleaning solution from each sub tank. (c) Close the cap, and replace each sub tank. (5) Turn on the printer power supply. (a) The ink pump operates to feed out the any cleaning solution remaining in the tubes to the sub tanks. (b) When the “No ink” alarm sounds, from the main menu, select [Ink Status] and then press the ENTER key to continue the cleaning solution removal operation. (c) Continue feeding out the cleaning solution until the “No ink” alarm sounds once again. (6) Turn off the printer power supply. (7) Empty out the cleaning solution from the sub tanks once more. 10.2 Fixing the printhead carriage Covering the printhead by the wet keeping frame and the fresh keeping polyethylene film following the procedures that are described at section 9.3 Moisturizing of print head, then fixing with some adhesion tape to resist movement. JS310-UM-251-9370 91 10. Procedures when you transport the printer 10.3 Discard the waste ink (1) Remove the tubes from the waste ink tanks. (2) Take out the waste ink tanks from the printer. (3) Displace the waste ink to the plastic bottle that you provided CAUTION: Do not mix the waste ink with any other chemicals and solvent when you displace the waste ink. Also dispose the waste ink as the industrial waste (waste oil). (4) Replace the waste ink tanks, and connect the tubes. JS310-UM-251-9370 92 11. Troubleshooting 11. Troubleshooting 11.1 Printing is not performed Symptom Power is not being supplied. Cause The power cable is not connected. Solution Check that the power cable is firmly inserted. Power is not being supplied to the power Check that a power voltage conforming A “COM Timeout” message outlet. to the power supply specifications is The printer is not online. being supplied. Check whether the printer is online. If it appears on the computer screen. is not online, press the ONLINE key to The printer is not connected to the put the printer online. Check that the printer’s USB port is computer’s USB port. connected to the computer’s USB port. Check that the USB cable is firmly The printhead carriage stops inserted. The wet keeping frame is still attached Remove the wet keeping frame and then suddenly. to the printhead carriage. 11.2 Unsatisfactory printing Symptom The printed results are scratchy. Insufficient ink. Cause turn the power off and back on again. Solution If the “No ink” alarm sounds, refill the ink tank(s) and then press the ESC key. Print the nozzle check pattern to check Clogged nozzles. the nozzles (see Section 8.5 Printing the Nozzle Check Pattern). If there are several clogged nozzles, Dirty nozzle surface. perform a printhead cleaning operation . Use the brush(es) provided to clean the Incorrect EF value settings. surface of the nozzles. Input the correct values (see Section 8.1 Setting the Printhead Drive Voltage). There is a bend somewhere in one of the Check whether there is a bend in the ink ink tubes. tubes connected to the ink tank, or in the The printing gradually becomes Insufficient ink. inlet tubes. If the “No ink” alarm sounds, refill the faint. ink tank(s) and then press the ESC key. Cleaning solution has become mixed in Check the 3-way valve for each ink tank. with the ink. If any of the levers is set incorrectly, move it to the ink supply position. JS310-UM-251-9370 93 11. Troubleshooting Symptom There are contact marks on the Cause Solution The media shifted and touched the print If the heater temperature is too high, printed results. heads. reduce it. Check whether the media has been loaded at an angle. Make sure that the media is loaded so that it is straight. Perform a printhead cleaning operation (see Section 8.5 Printing the Nozzle The gap between the media and the Check Pattern). Raise the height of the print heads. print heads was insufficient, causing the Perform a printhead cleaning operation media to touch the print heads. (see Section 8.5 Printing the Nozzle The color hues of the printed Check Pattern). Ink of the wrong color is being emitted Check the following points: results are strange. by one or more of the print heads. • Whether the ink tanks contain ink that is the same color as the color code sticker on each tank; • Whether the colored rings on the tubes and the stickers on the ink tanks are the same color; • Whether the inlet tubes have been connected correctly. If an error was made with any of the above, use cleaning solution to wash out all the affected tanks/tubing, and then refill the tanks with ink of the correct color or re-feed ink through the tubes as Cleaning solution is being emitted by required. Check the 3-way valve for each ink tank. one or more of the print heads. If any of the levers is set incorrectly, Ink is not being emitted correctly. move it to the ink supply position. Print the nozzle check pattern to check the nozzles (see Section 8.5 Printing the Nozzle Check Pattern). If there are several nozzles that are not firing, perform a printhead cleaning operation. If the outlet tube caps have not been inserted firmly, ink is drawn away from the printhead. Firmly insert the outlet tube caps, and then feed the ink to the printhead. JS310-UM-251-9370 94 11. Troubleshooting Symptom The color hues of the printed Cause Ink is not being emitted correctly. results are strange. Solution If there is a bend in one of the ink tubes, ink will not be supplied to the printhead. Check whether there is a bend in the ink tubes connected to the ink tank, or in the The color profile is not correct. inlet tubes. Check whether the color profile matches the media being used. Be sure to use a Printhead adjustment has not been color profile that matches the media. Follow the printhead adjustment performed. Incorrect ink selection. procedure described in this manual. Check whether genuine Graphtec ink is being used with the printer (see Section The reverse side of the media is dirty. The printing platform is dirty. The media was taken up before it was 8.1 Setting the Printhead Drive Voltage). Clean it. If the drying fan is not operating, there is dry. not sufficient time for the ink to dry. Be sure to use the drying fan. If the data has a high printing density, the drying time may not be sufficient. Choose one of the following solutions. • Reduce the printing density of the data. • Reduce the printhead carriage speed. Black streaks or white streaks Incorrect feed adjustment. appear in the printed results. • Increase the number of passes. Perform the feed adjustment procedure described in this manual (see Section 8.8 Media Feed Amount Compensation). Incorrect printhead position adjustment. Perform the printhead position adjustment procedure described in this manual (see Section 8.6 Adjusting the Positions of Print heads of the Same Color, and Section 8.7 Adjusting the Positions of Print heads of a Different Color). Nozzles are not firing or a jet trajectory Print the nozzle check pattern to check error has occurred. the nozzles (see Section 8.5 Printing the Nozzle Check Pattern). If there are several nozzles that are not firing, perform a printhead cleaning operation (see Section 8.5 Printing the Nozzle Check Pattern). JS310-UM-251-9370 95 11. Troubleshooting Symptom The images overlap. Cause The bi-directional band adjustment is Solution Perform the bi-directional band incorrect. adjustment procedure (see Section 8.9 Bidirectional Printing Band Adjustment). If you replace the media with a different type, adjust the height of the print heads or change the printhead carriage speed, this adjustment procedure must be There is a lot of blurring on the The heater setting value is too low. image. performed. Blurring will occur if the heater setting value is too low for the media being used. Raise the setting value. If phenomena such as the media shifting occur and the heater setting value cannot be increased, lower the printhead carriage The media cannot be fed at all. speed. The media feed motor is not operating. Check the selector switch on the media feeding system and the direction selector switch setting (see Section 7.1 Loading The press rollers are raised. 11.3 Cleaning cannot be performed the Media). Lower the press roller control pole. Symptom Cause The cleaning solution is not being Insufficient cleaning solution in the Solution Check the level of the cleaning solution fed. solution tank. in the solution tank. If it is low, add some The 3-way valve for the cleaning more cleaning solution. Move the lever on the 3-way valve to the solution tank is shut off. There is a bend somewhere in the ink supply position. Straighten out the bend. Ink is being fed instead of supply tube. The tubes have been connected Check whether the ink tank and solution cleaning solution. incorrectly. tank tubes have been connected correctly. If they have been connected incorrectly, clean all the solution tank tubing and the incorrectly connected ink tank tubing, and then feed cleaning solution and ink through them once again as appropriate. Do not mix contaminated cleaning solution with fresh cleaning solution. JS310-UM-251-9370 96 11. Troubleshooting 11.4 Other problems Symptom The media jammed. Cause The edges of the media curled up, and Solution The edges of the media may curl up if the became jammed. media edge guards are not used. Be sure to use the media edge guards. If the media touched the print heads, perform a printhead cleaning operation (see Section 8.5 Printing the Nozzle Check Pattern). The media shifted and touched the print If the heater temperature is too high, heads. reduce it. Check whether the media has been loaded at an angle. Make sure that the media is loaded so that it is straight. Perform a printhead cleaning operation (see Section 8.5 Printing the Nozzle The gap between the media and the Check Pattern). Raise the height of the print heads. print heads was insufficient, causing the Perform a printhead cleaning operation The media cannot be taken up. media to touch the print heads. (see Section 8.5 Printing the Nozzle The switch setting is incorrect. Check Pattern). See Section 7.3 Winding the Media onto the Take-up Unit in this manual for the The take-up sensor adjustment is correct switch setting procedure. Check whether the sensor is being incorrect. affected by direct sunlight or indoor lighting. See Section 7.3 Winding the Media onto the Take-up Unit in this manual for the sensor adjustment procedure. Firmly tighten the caps on the waste The waste ink tanks are full. ink tanks and then dispose of them as industrial waste. JS310-UM-251-9370 97 11. Troubleshooting 11.5 Additional Troubleshooting Symptom Cause Printing cannot Graphtec Solution Note If the ink that is not Graphtec specified (IJ80050 If you use the ink that is not be done/There specified ink series) is used, unexpected printing trouble may Graphtec specified ink (IJ80050 are white (IJ80050 series) happen. series), please check whether the lines/Printing is not used. Xaar XJ-126-300 type print head condition is not is listed on the compatible print stable. Print head Press the INK button to perform the Positive head list of the ink. Perform a printhead cleaning nozzle(s) is pressure cleaning. operation (see Section 8.5 Printing clogged. Setting of the the Nozzle Check Pattern). Set the EF value according to the recommended EF Data; EF value is not EF data that is attached with the print head. correct. The values need to be set from the operation panel. If Graphtec specified ink (IJ80050 [Main menu] Print Para > PH Volt. Set > PH”X” Voltage >” XXXX” series) is not used, the ink may not fired correctly. In this case, please increase the EF value in Example: If the Recommended EF Data is 0.85, enter “0085”. +0005 step and check the printing condition. If Graphtec specified ink (IJ80050 series) is not used, please set the EF value according to the note described at right side. “-0025”->”-0020”->”-0015” ->”-0010”->”-0005”->”-0000” (Xaar specified) Example; Xaar specified EF is 0.95(0095), “0070”(0095-0025=0070)->” 0075” (0095-0020=0075)->” 0080”- - - - - - ->”0095” Firing is not Set the Flash Mode to 1 or 2. Flash Mode; enabled. [Main menu] If the printing width is 1/2 full Print Para > Flash Mode > 1 or 2. width or less, set the mode to 1. If the printing width is wider than 1/2 full width, set the mode to 2. JS310-UM-251-9370 98 11. Troubleshooting Symptom Cause Printing cannot The firing Solution Increase the firing vol. setting from 20 in 10 step be done/There volume setting is and check the printing condition. are white not correct. [Main menu] lines/Printing Print Para > Firing Vol > condition is not “0020”->”0030”->”0040”->”0050”->”0060” stable. (increase the value and check the printing Print head Note Print speed is condition until “0060”) Set the printing speed to “Normal” or “Low”. If the ink other than Graphtec too fast. [Main menu] specified ink (IJ80050 series) Print Para > Print Speed > Norm or Low is used, firing rate may become Print head height Adjust the print head height using the Head touches with the adjustment is not height adjustment Jig. worse. Refer to section 6.4 Printhead height Adjustment. media hold plate. correct. Head height adjustment Jig Take-up & Feed Feed roller SW When set to “Auto-feed” (synchronized with Refer to section 7.1 Loading the roller does not setting is not sensor), SW should be set to the direction Media”. work. correct. specified by the arrow in below photo. (“ II”) When the SW is positioned at center (“O”), the Take-up roller stops. When set to “Manual feed” (not synchronized with sensor), SW should be set to the direction specified by the arrow in below photo. (“ I ”) JS310-UM-251-9370 99 11. Troubleshooting Symptom Cause Take-up & Feed Take-up roller Solution When set to “Auto-take-up” (synchronized roller does not SW setting is not with sensor), SW should be set to the direction work. correct. Note Refer to section 7.3 Winding the Media onto the Take-up Unit. specified by the arrow in below photo. (“ II “) When set to “Manual take-up” (not synchronized with sensor), SW should be set to the direction specified by the arrow in below photo. (“ I “) The adjustment Adjust the sensor sensitivity by turning the of sensor is not Refer to sections 7.2 Adjust the trimmer during checking the indication of LED. auto feed function, and. 7.4 Adjust correct. the auto take-up function. LED There is banding The media feed Set the “Feed Compensate” at the Try. Input the Refer to section 8.8 Media Feed on the printing. adjustment is not value with checking the feed distance. correct. Readjust the value when change the type of media. JS310-UM-251-9370 100 Amount Compensation. 11. Troubleshooting Symptom There is shift Cause The band Solution Note Set the “Feed Compensate” at the Try. Input the Refer to section 8.9 Bi-directional on the printing adjustment of value with checking the feed distance. when printing the bi-direction in Bi-direction is not correct. Printing Band Adjustment. mode. Re-adjust the Feed compensate when change followings. - Change the type of media - Change the print head height The printing The Try is not - Change the print speed The setting of Try is stored in the PC. Therefore Please use the sheet “Try becomes set. set again all values to the Try when change the Important Setup sheet” that is PC. attached as a standard accessory incorrect after changing the for take note of all settings of the PC. Try. The printing The mounting Adjust the mounting positions of print heads becomes positions of the again. (mechanical adjustment and the Try Positions of Print heads of the incorrect after print heads are Same Color, 8.7 Adjusting the changing the not correct. adjustment) Positions of Print heads of the print heads. JS310-UM-251-9370 Refer to section 8.6 Adjusting the Different Color. 101 11. Troubleshooting Symptom The printer Cause Solution Printer receives - Use the power cable that is attached as a hangs up during noise by printing. Note standard accessory, plug-in correctly. the setting - Grounding correctly. environment. - Please not source the power from the location where any other noisy equipment such as The USB cable motor. - Use the USB cable that is attached as a is not correctly standard accessory, plug-in correctly. connected. - Please do not use the USB hub, connect directly to the printer. Check whether the USB connector is plugged correctly. Not only between the PC and the printer, but also inside of the printer. Check the connection inside of the Electric box and at the carriage board. Inside of the electric box Carriage board The INK pump Connector of does not work the button is even press the disconnected. Check the terminal at rear side of the button. INK button. Or Solution pump does not work even press the SOLUTION button. JS310-UM-251-9370 102 12. Consumables 12. Consumables Print head Print head Item Supply Part Number Part Name 677646000 Xaar126-300head Item Part Number Flush solution 677647000 Ink (Yellow) 677647010 Eco-Friendly Solvent Ink (Magenta) 677647020 IJ-80050 Series Ink (Cyan) 677647030 Ink (Black) 677647040 Flush solution for IJ-80100 Series and IJ-80100 Series 677647100 Ink (Yellow) 677647110 Eco-Friendly Solvent Ink (Magenta) 677647120 Ink (Cyan) 677647130 IJ-80100 Series Ink (Black) 677647150 Ink (Yellow) 677647210 Pure Solvent Ink (Magenta) 677647220 Ink (Cyan) 677647230 IJ-80200 Series Ink (Black) 677647250 JS310-UM-251-9370 103 1 piece Part Name IJ-80050S-12B IJ-80050Y-12B IJ-80050M-12B IJ-80050C-12B IJ-80050BK-12B IJ-80100S-6B IJ-80100Y-6B IJ-80100M-6B IJ-80100C-6B IJ-80100K-6B IJ-80200Y-6B IJ-80200M-6B IJ-80200C-6B IJ-80200K-6B Remark Remark 1L x 12 bottles 1L x 12 bottles 1L x 12 bottles 1L x 12 bottles 1L x 12 bottles 1L x 6 bottles 1L x 6 bottles 1L x 6 bottles 1L x 6 bottles 1L x 6 bottles 1L x 6 bottles 1L x 6 bottles 1L x 6 bottles 1L x 6 bottles 13. How to use the Print head position alignment jig 13. How to use the Print head position alignment jig If the print head position alignment jig is used when mounting the print heads, the print heads are roughly centered and it will make the position alignment work easier at later stage of the adjustment. (1) Set the print head position alignment jig as shown in the picture below. Fit the pins to edge of frame to fix the jig (2) Move the carriage to the platen position, then fix the jig using the fixings such as foamed polystyrene. (3) Fit the pins to the edge of frame so that the jig is securely fixed. Move the carriage to the platen position. Fit the pins to the edge of frame so that the jig is fixed. CAUTION: If the pins are not fit to the edge, the printhead will not be mounted at correct positions. (4) Fix the jig using the fixings such as foamed polystyrene. Jig Fix the jig using the fixings such as foamed polystyrene JS310-UM-251-9370 105 13. How to use the Print head position alignment jig (5) Mount the print heads as shown in the picture below. Rectangle hole for mounting the print head Screws must be tightening with following order. 1st 3rd 2nd Print head Attach the print head at lower left corner of the rectangle hole. CAUTION: When tightening the screws to the print heads, be sure to hold the jig from lower left direction to fit the pins surely at the edge of frame. Be sure that the printhead position alignment jig does not move during the alignment work. (6) Remove the print head position alignment jig after you mount all print heads. (7) Remove the foamed polystyrene that fixed the print head position alignment jig. (8) Move the carriage to the cleaning position. Move the carriage to the cleaning position. (9) Remove the print head position alignment jig. (10) Perform final adjustment of the printhead position alignment following to section 8. Print head Adjustment Procedures. JS310-UM-251-9370 106 14. Ink supply system diagram 14. Ink supply system diagram JS310-UM-251-9370 107 15. Recommended print conditions 15. Recommended print conditions Media Print pass Default Test Mode Print Heater PH Volt. Curve of Flash Firing Print Feed direction Front Pre Set ink Mode Vol Speed Speed Uni 45 40 100 0008 0 20 Norm Norm 1 20 Norm Norm Uni 45 45 EF-0020 0003 Bi 45 45 EF-0020 0003 1 20 Norm Norm PVC 1 20 Norm Norm Uni 45 45 EF-0020 0003 8 Bi 45 45 EF-0020 0003 1 20 Norm Norm 50 50 EF-0020 0003 1 20 Norm Norm Uni 4 Bi 50 50 EF-0020 0003 1 20 Norm Norm Banner 50 50 EF-0020 0003 1 20 Norm Norm Uni 8 Bi 50 50 EF-0020 0003 1 20 Norm Norm • The print pass and the print direction are set from the TRY software; other condition settings are set from the 4 operation panel. • Refer to section 4.2 Description of menu function. • EF =Drive Voltage of Print-head JS310-UM-251-9370 109 16. Upgrading of firmware 16. Upgrading of firmware (1) Write down the setting of the following parameters. • When the firmware is upgraded, the parameters return to default condition. Heater temperature (“Front Heater”, “PreHeater”) Print Speed Feed Speed Firing Vol Flash Mode Print head voltage (“PH Volt.Set”) Curve of ink (2) Move the printhead carriage to the cleaning position. (3) Turn off the printer power supply. (4) Remove the main board cover. (5) Open the rear panel, and then remove the two screws holding rear of the main board cover. Open the rear panel. Main board cover Remove the screws. (6) Open the front panel, and then detach the main board cover from the grooved pins. Open the front panel. Main board cover (7) Remove the main board cover from the right side as shown in the below picture. Main board cover JS310-UM-251-9370 111 16. Upgrading of firmware (8) Mount the EEPROM on the IC socket of the main board U30 to upgrade the firmware. Carriage board Mount the EEPROM here. (9) Turn on the printer power supply. (10) “Reset please check system” is displayed on the LCD. (11) Turn off the printer power supply. (12) Remove the EEPROM from the IC socket. (13) Reattach the main board cover. (14) Set the parameters returned to default condition that it was written down in step (1). JS310-UM-251-9370 112 17. AC cable alteration procedure from CEE to NEMA 17. AC cable alteration procedure from CEE to NEMA (1) Cut the head of CEE cable. Cut here (2) Peel off the edge of the cut cable with wire stripper as below length. (3) After removing the head of NEMA plug, insert the peeled off cable. (4) Loosen three terminal screws. JS310-UM-251-9370 113 17. AC cable alteration procedure from CEE to NEMA (5) Insert conductors fully into proper terminals and tighten them. WIRED GND (Green Terminal) Terminal GND WIRE INSULATED CAUTION: INSULATED Conductor Cable Color Green or (Green/Yellow) White or Gray Brown (Not White, Not Green) If not connect cables into correct positions, it will damage the cable and machine, resulting in a fire hazard or electrical shock. (6) Put the head of the plug and tighten the screws. Screws (7) Select the “smaller” side to set the proper core gage. smaller (8) Tighten the screws to fix the cable. Screws JS310-UM-251-9370 114 18. Maintenance parts lists 18. Maintenance parts lists 18.1 Recommend Parts List Item No. Rank 1 A 2 A 3 A 4 A 5 A 6 A B 7 B 8 B 9 B 10 B B 11 B 12 B 13 B 14 B 15 B 16 B 17 B 18 B 19 C 20 C 21 C 22 C 23 C 24 C 25 C 26 C 27 C 28 C 29 C 30 C 31 C C 32 C 33 C 34 C JS310-UM-251-9370 Part number 677646000 677642040 677642820 677642910 677642560 677643020 677642800 677642810 677642830 677642070 677642320 677642920 677642930 677642310 677642220 677642360 677642550 677642530 677642540 677642450 677642110 500053128 677642160 677642270 677642280 677642290 677642430 677642350 677642950 677643750 677643740 677642400 677642190 677642970 677642980 677642520 677642440 Part Name Print Head Print Head Control Board X / Y Combined Board 31 PITTMAN 14207 Motor Imported Ink Filter 3 way Valve Main Board 31018 Main Board 31028 Ink Supply Control Board Power Supply Assy Y Motor Belt 320-2GT Y-axis Belt 71 Y-axis Belt 57 2.5M X Motor Belt Bearing 6900ZZ-NR 2.5M Encoder Strip Whatman Air Filter KNF Air Pump NMP-830 24V KNF Large Ink Pump Sub Tank LCD Display Control Panel Assy Solid Relay Motor Gear 2.5M Y Motor Pulley 2.5M Y Motor Synchro Pulley 2.5M Pinch Roller Media Guide Encoder Disk Y Encoder Sensor X Encoder Sensor Origin Sensor Take-Up & Release Sensor IGUS Carriage Chain 81 Joint IGUS Carriage Chain 89 Joint Electric Mag Valve Floating Switch 115 Quantity 24 3 3 6 15 30 2 2 2 2 2 2 2 2 4 2 2 2 10 10 1 1 2 2 1 1 4 2 1 1 1 1 2 1 1 1 2 Remark Xaar126-300 head E100810 E202407B E206804 W510100 W400102 JS310-18ES, E100703B JS310-25ES, E100703C E100306 E203101 W400007 JS310-25ES, W400260 JS310-18ES, W400261 W400080 W100020 E202901B IM6240109 E201203 E201204 IM6220200 E100101 WCP001 E206601 VM2090614 IM2090203 IM2090402 SP001 IIM0070006 VM6080013 E110103 E110102 E200301 E205002B JS310-18ES, W400400 JS310-25ES, W400265 E207001 E201106 18. Maintenance parts lists 18.2 Electrical part Item No. 1 2 3 4 5 6 7 8 9 10 11 12 13 14 15 16 17 18 19 20 21 22 23 24 25 26 Part number 677642040 677642800 677642810 677642820 677642830 677642070 677642160 677642030 677648120 677642840 677642080 677643840 677642100 677643700 677643710 677642900 677642910 677643800 677642130 677642140 677643600 677642200 677643810 677643820 677643850 677642150 677643300 677643900 Part Name Print Head Control Board Main Board 31018 Main Board 31025 X / Y Combined Board 31 Ink Supply Control Board Power Supply Assy Solid Relay Transmission Board (Ink Control) Inlet, Main unit (Printer) Inlet, Heater Circuit Breaker USB Hub P7310 Power Switch Feed Roller Motor Take Up Shaft Motor Take Up/Feed Control Board X/Y Motor, A-PRINT 14207 Cable, Main Board to Print Head Contol Board Blower (220V) Blower Web Cover Vacuum Cleaner 3 way Switch USB Cable 3.7M USB Cable 4.4M USB Hub Bracket Connector for Vacuum Cleaner Cable, Main Power Switch to Filter Cleaning Station Control Panel Assy Quantity 1 1 1 1 1 1 2 1 1 1 2 1 2 1 1 1 2 1 1 2 1 1 1 1 1 1 Remark E100810 JS310-18ES, E100703B JS310-25ES, E100703C E202407B E100306 E203101 E206601 E110409 E200903A E200902 E203402 SR3100010 E201401 E205106 E205107 E101507 E206804 CT304 E206202A E206206 E206901 E205402 JS310-18ES, PU4100010 JS310-25ES, PU4100020 P0212461 E206902 CN060 1 2 2 1 JS310-UM-251-9370 116 22 18. Maintenance parts lists 6 4 7 3 5 The solid relay that is connected to the heater The solid relay that is connected to the cleaner 23 8 9 10 11 12 13 14 15 JS310-UM-251-9370 117 18. Maintenance parts lists 16 26 17 18 19 21 20 JS310-UM-251-9370 118 18. Maintenance parts lists 18.3 Control panel Item No. 1 2 3 4 5 6 7 8 Part number 677642110 677642120 677642850 677642860 677642870 677642880 677642890 500053128 2 Part Name LCD Display II Pad Board Assy Control Panel Cover Control Panel Sheet Function Key Up & Down Key Left & Right Key Control Panel Assy (Assembled from Item 1 to Item 7) 1 3 4 JS310-UM-251-9370 119 6 Quantity 1 1 1 1 4 2 2 1 7 Remark E100101 E101601 P6010508 P4210110 P5410010 P5410020 P5410030 WCP001 5 18. Maintenance parts lists 18.4 Main Frame Item No. 1 2 3 4 5 6 7 8 9 10 11 12 13 14 15 16 17 18 19 20 21 22 23 Part number 677642910 677642270 677642320 677642280 677642260 677642250 677642310 677642220 677642240 677642230 677642290 677648210 677642920 677642930 677642430 677642940 677642970 677642980 677642340 677642330 677646010 677643930 677643940 677643960 677643980 677643910 Part Name X/Y Motor, A-PRINT 14207 Motor Gear Y Motor Belt 320-2GT 2.5M Y Motor Pulley Y Motor Bracket Motor Support Bracket 2.5M X Motor Belt Bearing 6900ZZ-NR Stud, Motor Support Bracket X Motor Bracket 2.5M Y Synchro Pulley Y Synchro Pulley Bracket Y-axis BelT 71 Y-axis BelT 57 2.5M Pinch Roller Media Guide IGUS Carriage Chain 81joint IGUS Carriage Chain 89 joint Absober Left Absober Right Stand Wheel Center Cover Bottom 18 Center Cover Bottom 25 Cleaning Station Bottom Top Cover Cleaning Station Bottom Cover Y Belt Stopper Quantity 2 2 1 1 1 2 1 2 4 1 1 1 1 1 2 1 1 1 1 4 1 1 1 1 2 Remark E206804 VM2090614 W400007 IM2090203 VM5090003 IIM5080011 W400080 W100020 IM2090104 IIM5080012 IM2090402 IVM2090213 JS310-25ES, W400260 JS310-18ES, W400261 SP001 IXM0070006 JS310-18ES, W400400 JS310-25ES, W400265 IIM0050300 IIM0050400 W400036 JS310-18ES JS310-25ES 7 8 4 9 5 6 2 3 11 6 9 1 1 2 8 12 13 JS310-UM-251-9370 10 14 120 18. Maintenance parts lists 15 16 17 18 20 21 22 19 23 JS310-UM-251-9370 121 18. Maintenance parts lists 18.5 Sensor part Item No. 1 2 3 4 5 6 7 8 9 10 Part number 677643740 677642950 677643750 677642400 677642360 677648100 677648110 677642190 677642410 677642420 Part Name X Encoder Sensor Encoder Disk Y Encoder Sensor Original Sensor 2.5M Encoder Strip Media Sensor Media Sensor Bracket Take-Up & Feed Sensor Thermal Protector Thermal Sensor Quantity 1 1 1 1 1 1 1 2 2 3 E110102 VM6080013 E110103 E200301 E202901B P5900380 IXM5220004 E205002B BF01 E202601 1 4 6 5 JS310-UM-251-9370 Remark 122 7 18. Maintenance parts lists 8 JS310-UM-251-9370 123 18. Maintenance parts lists 18.6 Inkjet part Item No. 1 2 3 4 5 6 7 8 9 10 11 12 13 14 15 16 17 18 19 20 21 22 23 24 25 26 27 28 29 30 31 32 33 34 35 36 37 Part number 677642440 677642450 677642460 677642500 677642470 677642520 677642560 677642570 677642550 677642530 677642540 677642960 677642710 677642720 677642730 677642740 677642750 677643090 677643130 677643100 677643110 677643160 677643130 677643150 677643170 677643140 677643160 677643200 677643770 677643210 677643150 677643890 677642580 677642510 677642590 677642600 677642610 JS310-UM-251-9370 Part Name Floating Switch Sub Tank Main Tank Main Tank Filter Assy Waste Bottle Electric Mag Valve Ink Filter Filter Fixing Plate Air Filter KNF Air Pump NMP-830 24V KNF Ink Pump Ink Disposal Container 3/4 Tube 2/3 Tube 3/5 Tube 2/4 Tube 4/6 Tube 3 Way Valve M type 4/6 Tube Connector T shaped 3-way Connector Y shaped 3-way Connector F type 3/5 Tube Connector M type 4/6 Tube Connector M type 3/5 Tube Connector M type 2/4 Tube Connector F type 4/6 Tube Connector F type 3/5 Tube Connector Connector Cover 126 Printhead Tube Connector Tube Clip M type 3/5 Tube Connector P/H FIX STAND Filter Press Board 3/4/,4/5 Plastic Connector Plastic Vaccum Cap Plastic Vaccum Cap Cover Hexangular Supporting Stud 124 Quantity 4 5 5 5 2 1 5 2 1 1 5 1 5 4 5 4 Remark E201106 IM6220200 IIM6240002 IM6240004 IM6160001 E207001 W510100 IIM5240221 IM6240109 E201203 E201204 VM5160002 W500020 W500030 W500050 W500060 W500070 W400102 W400124 W400121 W400122 W400127 W400124 W400126 W400128 W400125 W400127 W400129 W400141 W400134 W400126 IIM5240222 IM6240007 IIM6170306 IIM6170309 VM5240002 18. Maintenance parts lists 2 1 3 4 5 JS310-UM-251-9370 125 34 18. Maintenance parts lists 9 15 6 10 7 8 12 11 13 14 JS310-UM-251-9370 15 16 17 18 126 18. Maintenance parts lists 19 20 21 26 23 29 24 27 25 22 14 28 JS310-UM-251-9370 29 30 127 18. Maintenance parts lists 33 JS310-UM-251-9370 31 32 128 18. Maintenance parts lists 18.7 Cables Item No. 1 2 3 4 5 6 7 8 9 10 11 12 13 14 15 16 Part number 677643370 677643420 677648200 677643860 677643410 677643350 677643360 677643450 677643310 677643320 677643330 677643340 677643430 677643440 677643870 677643880 677642990 677643400 1 Part Name Quantity Remark Press Original Sensor Cable CN360 Ink Pump Cable CN920 1 JS310-18ES, CH07 Data Cable (mainboard to ink supply control board) Data Cable (mainboard to ink supply control board) 1 JS310-25ES, CH07A Y Motor Cable CN660 X Motor Cable CN290 Motor Board to Power Supply Board CN310 Blower Cable CT333 MainBoard to Y Board 70mm CN200 MainBoard to X Board CN710 MainBoard to LCD / Ink Supply Control Board to Cleaning Board CN210 Main Power Cable/Heating Cable/ Vaccum Cleaner Cable CN250 Solid Relay to Connector Bar CN980 X Motor Cable CN840 5 Pins cable of CN14 (power board to ink control board) for 1.8m JS310-18ES, P59105800 5 Pins cable of CN14 (power board to ink control board) for 2.5m JS310-25ES, P5910590 MainBoard to USB Convert Card CN380 Key Pad to LCD/ MainBoard to Heating Control Board CN610 5 3 4 2 7 JS310-UM-251-9370 6 129 18. Maintenance parts lists 18.8 Accessories Item No. 1 2 3 4 5 Part number 677648000 677643720 677643730 677643220 677643230 Part Name GTC FLANGE SET Media Fixing Stopper Plastic Screw for Media Fixing Stopper Cleaning Stick (TEXWIPE Head Swab) Cloth for Xaar Print Head 6 7 8 9 10 11 12 13 14 15 16 17 18 19 20 21 22 23 24 25 26 27 677642050 677646200 677646210 677646230 677646240 677646250 677646260 677646280 677646300 677646320 677646340 677646350 677646360 677646380 677646400 677646410 677646420 677646440 677646440 677646490 677643210 677646460 (W 200mm x L 2m) 126 P/H Convert Card w/cable POWER CABLE SCREW M4L12 Tool box Sealing washer Wet keeping frame Bracket, Waste ink tank Clamp, Printhead P/H SCREW LIGHT BULB JIG P/H ADJUS CD RIP CD TRY-UTILIT U-MANUAL31 SET-GUIDE31-E SET-GUIDE31-S P/H MANUAL Q-MANUAL31-E Q-MANUAL31-S AC PLUG Tube Clip TRY Important Setup Sheet Quantity 2 2 2 4 1 8 3 8 1 2 1 2 10 3 1 2 1 1 1 1 1 1 1 1 3 8 1 1 5 JS310-UM-251-9370 2 7 6 130 IIM0190033 W4000144 W400139 F109 E110407 4 3 Remark 18. Maintenance parts lists 8 9 10 11 12 13 14 15 16 17 18 19 20 21 26 JS310-UM-251-9370 131 22 23 24 25 The specifications, etc., in this manual are subject to change without notice. JS310-UM-251 December 7, 2006 2nd Edition GRAPHTEC CORPORATION JS310-UM-251-02-9370