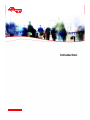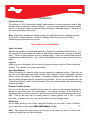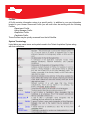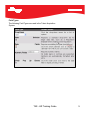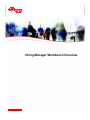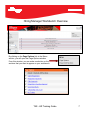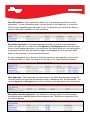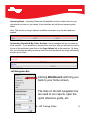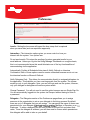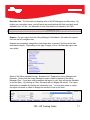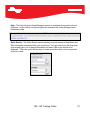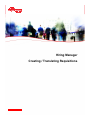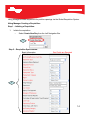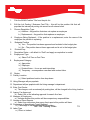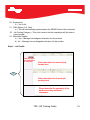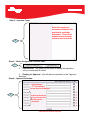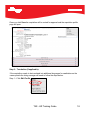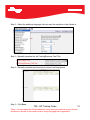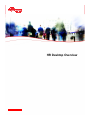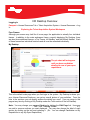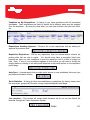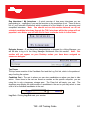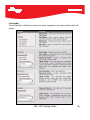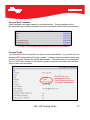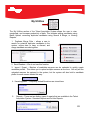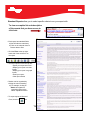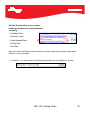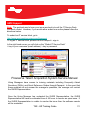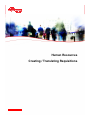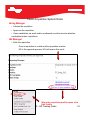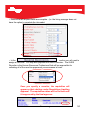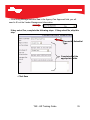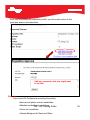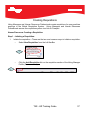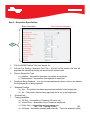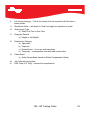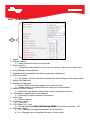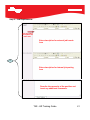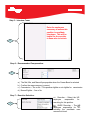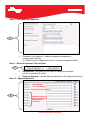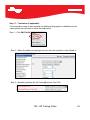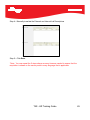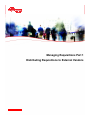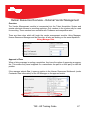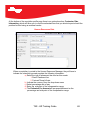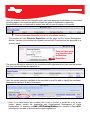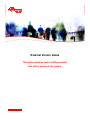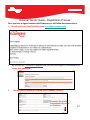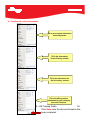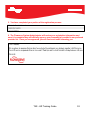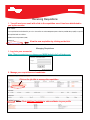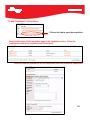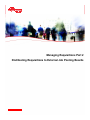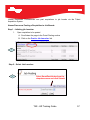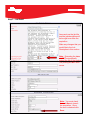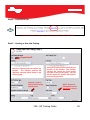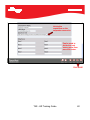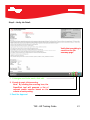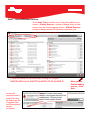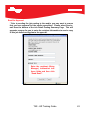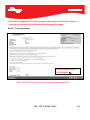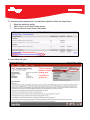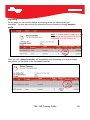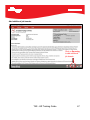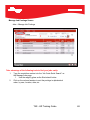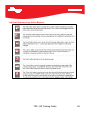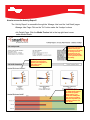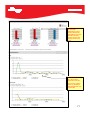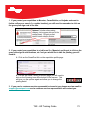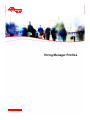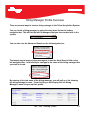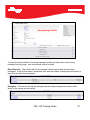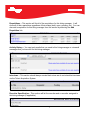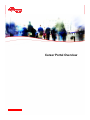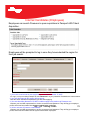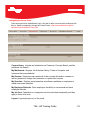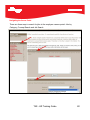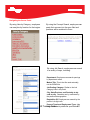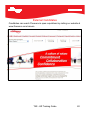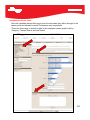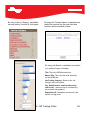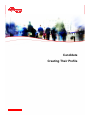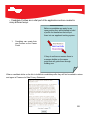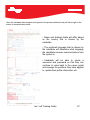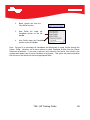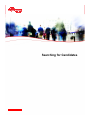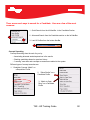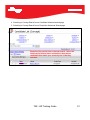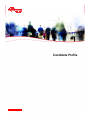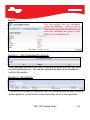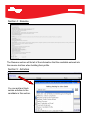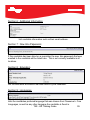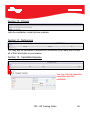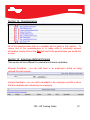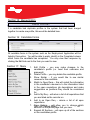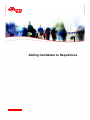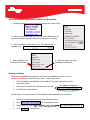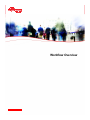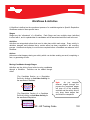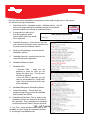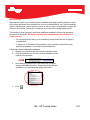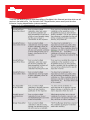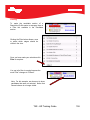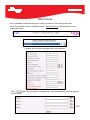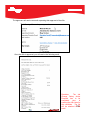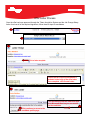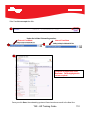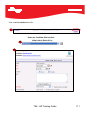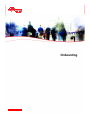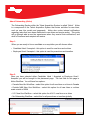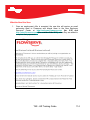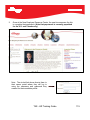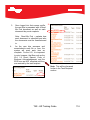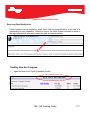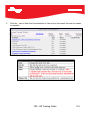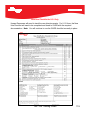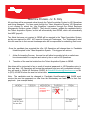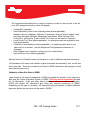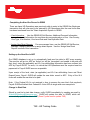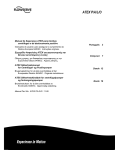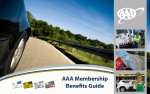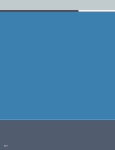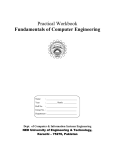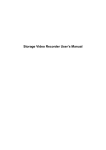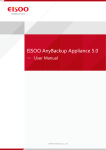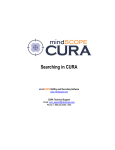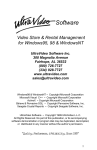Download Global HR Training Guide
Transcript
Introduction TAS - HR Training Guide 1 Welcome to Flowserve’s Talent Acquisition System Position Specifications ti si ui q Re Of fe r on Sourcing C Ap and pl i da ica te tio n Hiring Manager and Human Resources & Hi re Candidate Selection S g in en e cr Flowserve’s Talent Acquisition process is a series of collaborative activities between Hiring Managers and Human Resources to identify talent for open positions and future opportunities. The Talent Acquisition process serves to link the business strategy in the identification of talent internally and externally to meet the goals of the organization. This process includes the following steps: •Requisition approval •Position sourcing and job posting •Candidate application •Resume / CV review •Candidate selection through interviews •Offer letter and hire The applicant tracking module supports the Talent Acquisition process by assisting our Human Resources professionals in talent sourcing, identification, and internal movement of talent. The global requisition system enables hiring managers to submit and approve requisitions online, as well as review candidate resume/CV information via email. Implementation of the Talent Acquisition process allows Flowserve to have a world-class recruiting process and pipeline for talent. This is accomplished through process consistency, global compliance activities, development of talent pools, and strong reporting and metrics. TAS - HR Training Guide 2 Introduction System Overview Details This product is 100% web-based software and requires an Internet connection and a Web browser (such as Microsoft Internet Explorer). If you are using Microsoft Internet Explorer version 7x, automatic cookie override should be accepted (advanced privacy). Below are a few more details about the system. Note: There are a few browser settings needed to insure the system is operating correctly: In the Tools > Internet Options > General > Settings select “Every Visit to the Page” Disable any pop-up blockers for the site. Talent Acquisition System Basics Save Your Work Because the system is a web-based application, there are no automatic save functions. It is very important for you to save any entries or edits before clicking a link or moving to another page. There are save features on every editable page. There are multiple Save buttons available when editing profiles. Any of these Save buttons can be used to save the entire page. Log Out Always log out of the system; do not close the browser window to exit the Talent Acquisition System. This ensures your session has ended. Open New Window Within the system you have the ability to open content in a separate window. Right-click on any link in the application and select “Open in New Window” to open a secondary window without losing your place in the system. Secondary windows, when opened this way, are easy to identify because they do not have the left NavBar. We do not recommend using the “Open New Window” option from the browser File menu since multiple main windows may become confusing. Browser Toolbar Options The use of the Back and Forward buttons within the system is discouraged because the results are not always what you might expect. You may be sent back to My Desktop or Workbench with your work unsaved. Other buttons like Print and Favorites may be used. Edit > Find on the menu bar is a useful feature in finding specific text (CTRL F on the keyboard). In addition, the Cut, Copy, and Paste functions are always useful. Refreshing As you begin working in the Talent Acquisition System you may find it useful to Refresh your screen after certain updates have- been made. Guide TAS HR Training 3 Note: We recommend right-clicking your mouse in the frame you want to refresh and selecting Refresh from the right click menu. Profiles Details A Profile contains information unique to a specific entity. In addition to your own information located in your Human Resources Profile you will most often be working with the following Profiles: •Department Profile •Hiring Manager Profile •Requisition Profile •Candidate Profile These Profiles may be quickly accessed from the left NavBar. System Terminology Listed below are some terms and symbols used in the Talent Acquisition System along with their definitions. TAS - HR Training Guide 4 Field Types The following Field Types are used in the Talent Acquisition System: TAS - HR Training Guide 5 Hiring Manager Workbench Overview TAS - HR Training Guide 6 Hiring Manager Workbench Overview By clicking on the Page Options link in the Menu section, you will open the Page Options window. From this window, you can make a selection on the sections that you want to appear on your workbench. TAS - HR Training Guide 7 Open Requisitions - Open Requisitions allows you to view and access all of your open requisitions. To view a requisition profile, click on the title of the Requisition. You can also Filter by other Hiring Managers that report to you. By doing this you will have the ability to see all of their open requisitions on your workbench. Requisition Approvals - Requisition approvals provides you access to requisitions that require your approval. You can click on the Approve or Not Approve links under the Action column to take appropriate action on the requisition. By clicking either link, you are brought to a page where you can note the reason for approval or disapproval. Once you have taken action on the requisition, it is removed from this area. For your convenience, if you choose to email the recruiter on the requisition, you may click the Question Mark (?). Note, this email is not recorded in the Talent Acquisition System. Offer Approvals - Offer Approvals provides access to any offers that require your approval. From this section you can view the requisition profile, candidate profile, and offer details. You can also Approve or Not Approve the offer by clicking on the appropriate link in this section. Requisitions Awaiting Approval - The Requisitions Awaiting Approval section displays requisitions that are awaiting approval from someone else. These are not requisitions that you need to approve. TAS - HR Training Guide 8 Upcoming Starts - Upcoming Starts lists all candidates that have been hired for your requisitions but have not yet started. It also identifies the job title and upcoming start dates. Note: This section no longer displays candidate information once the start date has passed. Onboarding Checklist & My Folder Sections - Hiring managers will not use either of these sections. If you would like to remove them from your view you will need to scroll to the top of the workbench and click on the Page Options link in the menu bar. By doing this, you will have the ability to remove them from your workbench by simply unchecking the box next to them. Left Navigation Bar Clicking Workbench will bring you back to your home screen. The links on the left navigation bar are used to run reports, open the quick reference guide, etc. TAS - HR Training Guide 9 Preferences Locale - Setting the time zone will impact the time stamp that is captured when you save data (such as requisition approvals). Interaction - The interaction options gives you more control on how you interact with the system. Your options are: Do not send emails: This stops the sending of system generated emails to your email address. Unless you log into the Hiring Manager Workbench on a regular basis, this is not recommended since this would eliminate one of the key functionalities of communicating via the application. Automatically Confirm all Scheduled Interviews & Notify Outlook on Interview Confirmation: Both of these options need to remain unchecked because we do not use the interview function or Microsoft Outlook. Notify Delegates Only: This allows for communication directly to assigned delegates via the application. This prohibits you from receiving emails from the system. The system emails go only to your delegates. Note, you can still login and use the system, however, only your delegate or delegates will receive system emails. Change Password: You will not need to use this option because we use Single Sign On. You are automatically logged into the system via Passport without having to enter in a password. Delegates - The Delegates section of the Preferences page allows you to assign someone in the organization to act as your delegate in the hiring process. By default there are up to 5 delegates that you can assign. You can assign the same or fewer user permissions for your delegate.TAS A delegate can be another - HR Training GuideManager, a Recruiter or an 10 Employee. To enter a delegate you will need to click on the pick list and select their name. Once the delegate is selected, you will then need to choose which permissions this delegate will be able to take on your behalf. Recruiter List - The Recruiter List displays a list of all HR Managers and Recruiters. By clicking on a recruiters name, you will launch an email window with that recruiter's email address in the "to" line. It is important to note, this email is not tracked in the TAS. Reports - To run a report from the Hiring Manager's Workbench, first select the reports link from the left navigation bar. Reports are grouped by categories to help keep them organized. Clicking on the links launches the report. Depending on the type of report you run, the filters per report can vary widely. Some of the filters available include: Business Unit, Department, Hiring Manager and Recruiter. Notice, that the Hiring Manager's name is listed by default in the Hiring Manager Filter. If you have other managers that report to you, they will also be available to you as filters. By clicking on Filter, the report will run display the results. The report description is available by clicking the Information Icon. You may also select to export the report into excel or select to display the results in a bar or pie chart. TAS - HR Training Guide 11 Help - The Help link gives Hiring Managers access to download documents for future reference. In this section, hiring managers can download the Hiring Manager Quick Reference Guide. Quick Search - The Quick Search section allows you quick access to Requisition and Offer information associated with your requisitions. You can select from the drop down choices and type in full or partial information and select Go for the results to be displayed. This is the most efficient way to locate requisitions that you have previous saved as a draft. TAS - HR Training Guide 12 Hiring Manager Creating / Translating Requisitions TAS - HR Training Guide 13 Hiring Managers create requisitions for position openings via the Global Requisition System. Hiring Manager Creating a Requisition: Step 1 – Initiating a Requisition: 1. Initiate the requisition: • Select Create New Req from the Left Navigation Bar 1 Step 2 – Requisition Specification: Basic Information Red Fields are Required 2 TAS - HR Training Guide 14 1. Pick the GEMS Position Title from the pick list. 2. Edit the Job Posting / Business Card Title – this will be the position title that will populate the internal job posting site as well as all external sites. 3. Choose Requisition Type: a.) Addition – Any position that does not replace an employee b.) Replacement – Any position that replaces an employee. Employee Being Replaced – If the position is a replacement, enter the name of the employee the position is replacing. 4. 5. 6. 7. 8. Budgeted Position a.) Yes – The position has been approved and included in the budget plan. b.) No – The position has not been approved and is not in the budget plan. Division/Corp Requisition Status – will default to “Draft” and apply as requisition is routed. Employment Type a.) Select Full-Time or Part-Time 9. Employment Category a.) Apprentice b.) Employee c.) Student/Intern – for co-ops and internships d.) Temporary – encompasses consultant and contract labor 10. Region 11. Primary Location a.) Select positions location from drop-down. 12. Hiring Manager will pre-populate 13. Department will pre-populate with the hiring manager’s department. 14. Enter Cost Center a.) The charges, such as external job posting fees, will be charged to the hiring location. 15. Agency Fee Approved a.) Select Yes or No indicating approval for search firm fees 16. Manager of Employees a.) Indicate whether this position will have supervisory responsibilities. 17. Number of Direct Reports a.) Select from drop-down how many direct reports this position will have. 18. Percentage of Approximate Travel Required a.) Percentage of travelTAS required this position. - HRforTraining Guide 15 19. Labor Type a.) Direct or Indirect 20. Engineering a.) Yes or No 21. FLSA Status (U.S. Only) a.) This will automatically populate when the GEMS Position title is selected. 22. Job Posting Category – This is the function that the requisition will fall under in career portals. 23. Relocation Eligible a.) Yes – Manager has budgeted relocation for this position. b.) No – Manager has not budgeted relocation for this position. Step 3 – Job Profile: Click top left of description box to enter text. Enter description for external job boards here 3 Enter description for internal job posting here Please describe the necessity of the position and any additional comments. TAS - HR Training Guide 16 Step 4 – Interview Team: Enter the employees necessary to assess this position in candidate interviews. This will be helpful for the recruiter to know who to include. 4 Step 5 – Route for Approval / Save as Draft: 5 1. Save as Draft – this gives you the option of saving the requisition until you come back to submit. 2. Routing for Approval – this will take the requisition to the “Approver Selection.” Step 6 – Approval Selection: - Hiring Manager - 2nd Level Manager - Human Resources Manager 6 Additional Flowserve hiring managers that should approve requisition TAS - HR Training Guide Click Save to route for approval 17 Once you click Save the requisition will be routed for approval and the requisition profile page will open. Step 6 – Translation (If applicable): If the requisition needs to be translated into additional languages for candidates on the career portals the hiring manager will need to follow the steps below: Step 1 – Click Edit Profile TAS - HR Training Guide 18 Step 2 – Select the additional language that you want the requisition to be offered in: Step 3 – Manually translate the Job Posting/Business Card Title Step 4 – Manually translate the External and Internal Job Descriptions Step 5 – Click Save TAS - HR Training Guide 19 *Note: You can repeat the 5 steps above as many times as needed to ensure that the requisition is shown on the career portal in every language that is applicable. HR Desktop Overview TAS - HR Training Guide 20 HR Desktop Overview Details Logging In Passport > Human Resources Tab > Talent Acquisition System > Human Resources > Log In Exploring the Talent Acquisition System Workspace Four Frames Although your screen may look like it is one page, the application is actually four individual frames. In addition to the main workspace frame, currently displaying My Desktop, there are also three additional frames, a Top Frame, left NavBar, and the Bottom NavBar. Each of these frames has individual functions and all must be refreshed individually. My Desktop The pie chart will not appear until you have candidates attached to one of your open requisitions. This is the default main page when you first login to the system. My Desktop is where you, as a Human Resource Employee, can get an overall picture of your activities. From the links in the sections you can quickly access the details you need. (You can return to this page at any time by clicking on My Desktop under the Tools section of the left NavBar). Note: You may change your personal Desktop by clicking you TAS - HR Training Guidethe Edit Page link. Here 21 can add or remove sections you want displayed. You may also change the label of each section by clicking on the text and replacing it. (Ex: You can change Candidates on My Requisitions to say My Open Requisitions) Collapse or Expand All Sections – This link, located in the upper right of the page, is used to either expand or collapse all of the sections on the Desktop. Each section can also be individually expanded or collapsed by clicking the section header. Candidate by Stage – A graphic display of the current number of Candidates on your requisitions will appear on your Desktop. Clicking on a graphic element representing a stage will return a list of candidates in that stage. Please note that unless you have candidates on your open requisitions, you will not see a graph. The type of graph and its appearance may be modified by clicking on the Change link. Company Resources – Convenient links to the HR Training Guide and the HR Quick Reference Guide. Company Bulletins – When there are system changes the system administrator will post a bulletin in this section. My Recurring Requisitions – Provides quick access to recurring requisitions on which you are the Primary or Co-Recruiter. Flowserve does not use recurring requisitions so there will not be anything listed in this section. TAS - HR Training Guide 22 Candidate on My Requisitions – A listing of your open requisitions with all associated candidates. Open requisitions are listed by default but a different status may be selected from the dropdown. By using the drop down you can view positions that you have filled, etc. Requisitions Awaiting Approval – Shows a list of your requisitions that are waiting for approval by someone else. Requisition Expirations – Will list any requisitions from our internal and/or external job posting sites that are due to expire. You should never have a requisition listed here because we have our sites configured to post the requisition until it is filled or placed on hold. Note: If one of your requisitions appears in this section you will need to modify the posting dates by clicking on the edit portal dates link in the portal section on the requisition profile page. Auto Spot – A saved search that provides quick access to new candidates that meet your pre-determined search criteria. Quick Statistics – A listing of either new candidates or requisitions (by status) chosen from the drop-down, grouped by Recruiter, during a selected/specific time range. Job Launcher – This section will remain blank because we do not use the default job launcher through the Talent Acquisition System. TAS - HR Training Guide 23 Details Req Interviews / My Interviews – A quick overview of how many interviews you are participating in – regardless if you are the recruiter on the requisition or not. There is also a link to your Interview Workbench which contains all of the details of your upcoming and completed interviews. Note: You should not use this section because we do not schedule candidate interviews through the TAS. Interviews within the system will not populate Lotus Notes; you will still need to have a calendar invite in Lotus Notes. Delegate Access – If you have been designated as a delegate for a Hiring Manager, you will be able to log in to the Hiring Manager Workbench from this section. Note: this section will not appear on your Desktop unless you have been assigned as someones delegate. Top Frame The top frame consists of the Candidate Cart and the Log Out link, which is the preferred way of exiting the system. Candidate Cart – The cart is where you can store candidates on whom you plan to take action. Since items in the cart are stored as cookies on the specific computer, you are using this is only a temporary storage area. The Clear link will empty your cart. The dropdown may display the total number of candidates in the cart or you may select to view a list of all or individual candidates in the cart. Log Out – Clicking Log Out ends your session. TAS - HR Training Guide 24 Left NavBar The left NavBar is divided into sections for quick navigation to the major profiles within the system. TAS - HR Training Guide 25 Bottom Frame The bottom frame, also known as the Bottom NavBar, is a powerful navigation tool in the TAS. Consisting of three sections, each with their own dropdown, the bottom NavBar provides you with fast access to Profiles and Saved Searches. Refresh – Because this NavBar is used to display data that is frequently updated, remember to refresh this frame often. Whenever you can’t find a Profile that you have recently visited or created be sure to click the Refresh link. Last 10 Profiles – The last 10 candidates, managers, and requisitions you have visited will be listed grouped by profile type. Selecting one and clicking Go will take you directly to the profile. Folders & Searches – Candidate folders can be created and accessed from the first section of this drop-down. Saved searches, created from the Advanced Search page, can be re-run with one click. Open Requisitions – Requisitions are listed by title; if there are several openings for the same positions, this would be less valuable. My Setup There will be two options available in the Human Resources Personal Setup: Personal Email Templates and Personal Profile. TAS - HR Training Guide 26 Personal Email Templates Email templates have been created by your administrator. These templates are the recommended way of adding templates to ensure consistency and branding requirements. It is NOT recommended that you create your own email templates. Personal Profile Your Personal Profile is created for you by the system administrator. If you notice an error please do NOT make edits to this page yourself. If changes need to be made please send an email to Cyndie Oliveria, the system administrator. The reason that it is recommended that you NOT make changes to this section yourself is because it will affect the new hires that you enter into the system. Do NOT edit your language or country. These have been set by the system administrator. TAS - HR Training Guide 27 My Utilities The My Utilities section of the Talent Acquisition System allows the user to view, manipulate, and increase productivity of data. This includes adding candidates using Batch Upload, correcting duplicate candidates using Search & Merge, or Viewing Reports. 1. Duplicate Merge Rule – allows a user to search for potential duplicate candidates in the system, review data to keep or discard, and merge candidate records together. 123456- 2. Email Readers – We do not use this function 3. Import / Export – Batches of candidate resumes can be uploaded to quickly create candidate profiles. This allows you to upload multiple resumes at one time. Not only will the uploaded resumes be captured in the system, but the system will also build a candidate profile for each resume loaded this way. 4. Knowledgebase – Frequently Asked Questions are stored here 5. Reports – There are two distinct types of reports that are available in the Talent Acquisition System: Standard Reports and Ad Hoc Reports. TAS - HR Training Guide 28 Standard Reports allow you to select specific criteria to run your report with. To view a complete list and description of the reports that you have access to click here: • Each report has standard fields a) Not all fields are mandatory b) Click on the calendar icons to choose dates to filter • Click the Filter at the top righthand side of the tool bar to run the report • The other options on the tool bar are: •Export your report into Excel •Display your report in a chart format •Display your report in a graph format •Email your report •View report details • Results can be organized by clicking the column heading a) For example, clicking on Status will organize a requisition report by the status’ alphabetical order • To export reports in Microsoft Excel, click the icon TAS - HR Training Guide 29 Ad Hoc Reports allow you to custom build reports based on several elements including: • Candidate Data • Requisition Data • Hiring Manager Data • Activity Data • Hire Data After you select data that you want captured on these report you can also select which filters to run in your report. 6. Vendors – you may search for staffing vendors that are used within our system. TAS - HR Training Guide 30 HRIS Support Note: The quickest way to have your issue resolved is to call the IT Service Desk Details to submit a ticket. However, if you would rather submit one online please follow the directions below. To submit an IT service ticket, go to http://www.serviceonline.unisys.com/flowserve/ To log an IT service ticket, please visit the Passport > sign in In the right hand corner you will click on the “Global IT Service Desk” > key in your username (email address) > key in password. Flowserve Talent Acquisition System Service Manual Hiring Managers have access to training materials including Frequently Asked Questions (FAQs), and Quick Reference Guides through Passport. In the event that these materials do not answer the manager’s questions, the manager will contact the GHRS Representative. Once the Hiring Manager has contacted the GHRS Representative, the GHRS Representative will have an estimated time of 48 hours to resolve an open issue. If the GHRS Representative is unable to resolve the issue then the software vendor will be contacted. TAS - HR Training Guide 31 Human Resources Creating / Translating Requisitions TAS - HR Training Guide 32 Talent Acquisition System Roles Hiring Manager • Initiates the requisition • Approves the requisition • Views candidates via email and/or workbench once the recruiter attaches candidates to their requisitions. HR Manager • Edits the requisition Once a requisition is routed and the requisition reaches HR in the approval process, HR will receive this email: When the requisition profile opens click Edit Profile TAS - HR Training Guide 33 • Ensure that all required fields are complete. (i.e. the hiring manager does not have the option to complete the job grade) • In the section you will need to assign a Recruiter. You may also populate the GHRS Recruiter. The GHRS Recruiter is the Human Resources Professional that will be responsible for collecting all of the new-hire paperwork once someone is hired. Once you specify a recruiter, the requisition will appear on their desktop under Requisitions Awaiting Approval. The requisition status will be On Hold until it is approved by the final approver. TAS - HR Training Guide 34 • If the Hiring Manager selected Yes in the Agency Fee Approved field, you will need to fill out the Vendor Management information. If they select Yes, complete the following steps. If they select No, skip this step. Choose the Submittal Type Complete all of the appropriate fields. • Click Save TAS - HR Training Guide 35 Once you have edited the requisition profile, you will need to return to the email and approve the requisition. Add any comments that you might want to include. Recruiter Acts as the HR Professional recruiting the position •Sources and phone screens candidates •Attaches candidates requisitions TASto- HR Training Guide •Closes out candidates •Initiates Background Check and Offers 36 Creating Requisitions Hiring Managers and Human Resources Professionals create requisitions for open positions openings in the Global Requisition System. Hiring Managers and Human Resources Professionals access the requisition system via a link on Passport. Human Resources Creating a Requisition: Step 1 – Initiating a Requisition: 1. Initiate the requisition – These are the two most common ways to initiate a requisition: • Select New Requisition from the Left NavBar 1 • Click the Add Requisition link on the requisition section of the Hiring Manager Profile (Recommended) 1 TAS - HR Training Guide 37 Step 2 – Requisition Specification: Basic Information Red Fields are Required 2 1. Pick the GEMS Position Title from the pick list. 2. Edit the Job Posting / Business Card Title – this will be the position title that will populate the internal job posting site as well as all external sites. 3. Choose Requisition Type: a.) Addition – Any position that does not replace an employee b.) Replacement – Any position that replaces an employee. Employee Being Replaced – if an you choose replacement above, enter in the nameof the employee who is being replaced. 4. 5. 6. 7. Budgeted Position a.) Yes – The position has been approved and included in the budget plan. b.) No – The position has not been approved and is not in the budget plan. Division/Corp Postings Available a.) HR Only – Accessible to Flowserve HR users only b.) Internal Only – Accessible only to Flowserve employees c.) Public Only – Accessible to external parties only TAS - HR Training Guide 38 d.) All Areas – Accessible internally and externally. This is the preferred option. 8. 9. Job Posting Category – This is the function that the requisition will fall under in career portals. Requisition Status – will default to “Draft” and apply as requisition is routed. 10. Employment Type a.) Select Full-Time or Part-Time 11. Employee Referral a.) Eligible or Not Eligible 12. Employment Category a.) Apprentice b.) Employee c.) Student/Intern – for co-ops and internships d.) Temporary – encompasses consultant and contract labor 13. Career Band a.) Select Career Band (based on Global Compensation Guide) 14. Job Code will pre-populate 15. EEO Code (U.S. Only) – choose from dropdown list TAS - HR Training Guide 39 Step 3 – Position Details: 3 1. Region 2. Primary Location a.) Select positions location from drop-down. 3. Other Locations a.) If this position will be based in more than one location, choose other location here. 4. Hiring Manager will pre-populate 5. Department will pre-populate with the hiring manager’s department. 6. Enter Cost Center a.) The charges, such as external job posting fees, will be charged to the hiring location. 7. Agency Fee Approved 8. Manager of Employees a.) Select Yes or No indicating approval for search firm fees a.) Indicate whether this position will have supervisory responsibilities. 9. Number of Direct Reports a.) Select from drop-down how many direct reports this position will have. 10. Percentage of Approximate Travel Required a.) Percentage of travel required for this position. 11. Labor Type a.) Direct or Indirect 12. Engineering Position a.) Yes or No 13. FLSA Status (U.S. Only) a.) This will automatically populate when the GEMS TAS - HR Training Guide Position title is selected. 40 14. Relocation Eligible a.) Yes – Manager has budgeted relocation for this position. b.) No – Manager has not budgeted relocation for this position. Step 4 – Job Requirements: Click top left of description box to enter text. Enter description for external job boards here 4 Enter description for internal job posting here Describe the necessity of the position and insert any additional comments. TAS - HR Training Guide 41 Step 5 – Interview Team: Enter the employees necessary to assess this position in candidate interviews. This will be helpful for the recruiter to know who to include. 5 Step 6 – Recommended Compensation: 6 a.) The Mid, Min, and Max will pre-populate when the Career Band is selected b.) Confirm the wage currency is correct c.) Commission – Yes or No – This position eligible or not eligible for commission. d.) Bonus Eligible – Yes or No Step 7 – Recruiter Selection: 7 a.) Recruiter – Select the HR employee responsible for recruiting for this position. b.) GHRS Recruiter – The HR TAS - HR Training Guide 42 employee responsible for onboarding the candidate someone is hired. once Step 8 – Placement Fees Approval: 8 1. Placement Fees Approval – Indicate the approved expense for external search firm fee. a.) Select the type of placement fee to be used and complete all fields Step 9 – Route for Approval / Save as Draft: 9 1. Save as Draft – this gives you the option of saving the requisition until you come back to submit. 2. Route for Approval – this will take the requisition to the “Approver Selection.” Step 10 – Approval Selection: - Hiring Manager - 2nd Level Manager - Human Resources Manager 10 Additional Flowserve hiring managers that should approve requisition TAS - HR Training Guide Click Save to route for approval 43 Step 11 – Translation (If applicable): If the requisition needs to be translated into additional languages for candidates on the career portals you will need to follow the steps below: Step 1 – Click Edit Profile Step 2 – Select the additional language that you want the requisition to be offered in: Step 3 – Manually translate the Job Posting/Business Card Title TAS - HR Training Guide 44 Step 4 – Manually translate the External and Internal Job Descriptions Step 5 – Click Save *Note: You can repeat the 5 steps above as many times as needed to ensure that the requisition is shown on the career portal in every language that is applicable. TAS - HR Training Guide 45 Managing Requisitions Part 1 Distributing Requisitions to External Vendors TAS - HR Training Guide 46 Human Resources Overview – External Vendor Management Overview Details The Vendor Management module is incorporated into the Talent Acquisition System and creates electronic access to recruiting agencies. Only vendors in the system may be used for recruiting. These vendors have contracts with Flowserve and competitive rates. There are three roles which will touch the vendor management module: Hiring Manager, Human Resources Manager and the Recruiter, all who are working on the same requisition. Hiring Manager Role Approval of Fees When a hiring manager is routing a requisition, they have the option of approving an agency fee. This means they have budgeted for a commission fee paid to a third party to staff the position. If the manager selects Yes, it opens a section in the Human Resources Workbench (under Contractor Rate Information) for the HR Manager on the approval matrix. TAS - HR Training Guide 47 At the bottom of the requisition profile page there is an optional section, Contractor Rate Information, which will allow you to view the estimated fees that you should expect should the position be filled using an external vendor. Human Resources Role When a requisition is routed to the Human Resources Manager, they will have to indicate the submittal type and populate the following information: a) Select the type of placement fee used on this search 1. Direct Placement fee 2. Contract/Temp bill rate b) Indicate the currency from the drop-down menu c) Select percentage rate of pay d) Enter the mid-point of the compensation range e) The Estimated Fee Amount will pre-populate based on the percentage and mid-point of the compensation range TAS - HR Training Guide 48 Once the recruiter receives the requisition and it has been approved for distribution to an external recruiting agency, the requisition profile will have the option to distribute the requisition. Requisitions that are not approved for search fees will not have this option in the profile. Click on Distribute Requisition for a list of available vendors The recruiter will click Distribute Requisition, and be taken into the Vendor Management Module. Vendors in the module have signed contracts with Flowserve and are approved on a quarterly basis. Once you have made your selection click on Distribute Requisition The recruiter will then be returned to the requisition profile page where they can view the vendors that they have distributed the requisition to. Once the vendor submits a candidate to the requisition you will be able to identify the candidate because there will be a V next to their name. Note: If you have history with a vendor who is not on the list, or would like to try a new vendor, please contact the Leadership and Organizational Development at World TAS L- HR Training Guide Headquarters. At quarterly reviews, & OD will send prospective vendors a Request49for Information to be used in selection and contract negotiations. External Vendor Guide This guide should be sent to staffing vendors who will be working in the system. TAS - HR Training Guide 50 External Vendor Guide - Registration Process Once you have a signed contract with Flowserve you will follow theseinstructions: 1. You will receive an email invitation from [email protected] 2. 3. By clicking on Click Here to Register link you will be brought to a new window to create your password: You will then be asked to complete your Company’s Profile: Complete the profile information then click Continue TAS - HR Training on Guide 51 Details 4. Complete all contact information: Fill in your contact information as the Registrant. Fill in the information for the Primary contact. Fill in the information for the Secondary contact. Fill in the billing contact information for your company then click Continue. TAS - HR Training Guide 52 Click Save once the above information has been completed. Details 5. You have completed your portion of the registration process: 6. The Flowserve System Administrator will review your registration information and once it is complete they will officially approve your company to be added to our preferred provider list. Once you are approved you will receive an email informing you: TAS - HR Training Guide 53 Details Receiving Requisitions 1. You will receive an email with a link to the requisition once it has been distributed to you by the recruiter. View the new requisition by clicking on the link. Managing Requisitions 1. Log in to your account at https://flowservestaging.recruitmax.com//MAIN/default.cfm?szCat=beyond 2. Manage your requisitions and candidates. Click on the job title to manage the requisition Click Add New Candidate to add candidates to your profile TAS - HR Training Guide 54 Details To Add Candidates to a Requisition: Click on the link to open the requisition Scroll to the bottom of the requisition page to the candidate section. Select the candidates to add to the requisition and click submit. Enter the required information on the next screen and then Submit to Requisition. TAS - HR Training Guide 55 Managing Requisitions Part 2 Distributing Requisitions to External Job Posting Boards TAS - HR Training Guide 56 Human Resources Professionals can post requisitions to job boards via the Talent Acquisition System. Human Resources Posting a Requisition to Job Boards: Step 1 – Initiating job launcher: 1. Open requisition to be posted A: Scroll down the page to the Portal Posting section B: Click on the Post to Job Launcher link 1 Step 2 – Select Job Launcher: 2 Select SmartPost-Hodes from the dropdown menu and click Submit. TAS - HR Training Guide 57 Step 3 – Job Detail: Items such as the job title and the job description will be brought over from the requisition. Make any changes that you would like to the Job Description in this section. Note: Extending the dates will NOT automatically extend the life of the posting. The posting will NOT auto renew. TAS - HR Training Guide Note: You must check Launch Now to launch the requisition. Once 58 the box is checked click Save. Step 4 – Continue to site: 4 (A new window will open once you click to login to SmartPost-Hodes) Step 5 – Creating a New Job Posting: Requisition ID Select the industry that best reflects the position. The Industry selected will determine industry boards listed on the sourcing page. Select the function to best reflect the job function of the position. The function selected will impact the niche boards provided on the sourcing page. You will also be required to select a sub-function from the list generated. Optional: helps to further refine posting effectiveness TAS - HR Training Guide NOTE: Ensure all information such as Job Level is correct. 59 Link to the requisition on the corporate career site. Can be used to divide the cost among more than one cost center. Click SAVE TAS - HR Training Guide 60 Step 6 – Verify Job Detail: Verify that everything is correct on the job summary page. 1. If changes need to be made, click edit. 2. If ready to post, click sourcing. Note: By clicking the sourcing icon, the SmartPost tool will generate a list of relevant media sources based on the criteria of each posting. 3. Email for Approval TAS - HR Training Guide 61 Step 7 – Choose Electronic Sources: Check Auto Total to total the cost of the job boards that you choose. Primary Sources – number of boards that you have chosen from the e-sourcing page directly. Affiliate Sources – number of partner media of the primary source that your requisition may be cross posted to. Place a check in the box next to any of the job boards where you want the position to be posted to. As we add corporate sites to Smart Post they will add to the “My Corporate Sites and Subscriptions” section. (as shown) TAS - HR Training Guide When you are finished adding sources - Click Save 62 Email for Approval * Prior to sending the job posting to the media, you may want to ensure that you have approval for the media expenditure. Please select Send email from the bottom of the Job Detail Posting Summary Page. This will generate a popup for you to enter the recipient information to send a copy of this job and sourcing plan to for approval. Enter the recipient (Hiring Manager) information into these fields and then click “Send Email”. TAS - HR Training Guide 63 Once you have approval, you can send your job posting to ALL of the media you selected by clicking the Launch button at the bottom of the page. Step 8 – Posting Summary: If everything is correct click Launch Note: Please allow 24-48 hours to see these jobs posted externally TAS - HR Training Guide 64 To view the posting transactions for a particular requisition follow the steps below. 1. 2. 3. Open the requisition profile Scroll down to the Portal Posting section Click on the link under Smart Post-Hodes A new window will open: Click to view the details of the job boards your requisition is posted on. TAS - HR Training Guide 65 Unposting: On this page you can view the details surrounding where you have posted your requisition. You may also remove the requisition from job boards by clicking Unpost emedia. Note: To receive emails to notify you of when you postings will expire please set the email notification up in User Preferences. Once you click Unpost e-media it will automatically pull the posting off of that job board and provide you the detail in the Unposted By section. TAS - HR Training Guide 66 Add additional job boards: Click on Sourcing to add additional job boards. TAS - HR Training Guide 67 Manage Job Postings Screen Jobs > Manage Job Postings 1 Take advantage of the following tools to find your jobs easily: 1. 2. Type the requisition number into the “Job Code Quick Search” on the Manage Jobs page. 1. Use the magnify glass as the filter/submit button. Click on the column headers to sort the postings in alphabetical order, by user, location, date, etc. TAS - HR Training Guide 68 Job Detail Summary Page Action Buttons: TAS - HR Training Guide 69 How to access the Activity Report? The ‘Activity Report’ is accessible through the ‘Manage Jobs’ and the ‘Job Detail’ pages. •Manage Jobs Page: Click on the “Go” button under the ‘Analyze’ column •Job Details Page: Click the Media Tracker link in the top right-hand corner under Media Details. Aggregate posting data shows real time job performance. The ability to manage cost and performance in one simple report allowing you to spend more time recruiting! The comparison gauges will measure job performance against your competitors or jobs under similar classifications. Measured comparisons by media shows how this job stacks up against similar jobs on a per media level. Adding this layer of source tracking limits the dependency on candidate selection and bias results. TAS - HR Training Guide 70 Measure the performance of each media individually to analyze sourcing effectiveness and applicant conversion. This data will impact sourcing decisions and leverage media buying power. The Job History tells a story about posting performance over time. The real time reporting allows for optimization and edits that affect your results today! TAS - HR Training Guide 71 1. If you posted your requisition to Monster, CareerBuilder, or Hotjobs and want to further refine your search (i.e. update location) you will need to remember to click on the green plus sign next to the site. 2. If you posted your requisition to a job board (i.e. Monster) and forgot to click on the green plus sign to add locations, etc. and you would like to edit the posting you will need to: A: Click on the SmartPost link on the requisition profile page B: On the Job Detail Posting Summary page you will need to click on the Sourcing icon at the bottom of the screen. This will give you the options again and allow you to change the posting detail. 3. If you need a customer service representative to assist you please send an email to [email protected] and a customer service representative will contact you. TAS - HR Training Guide 72 Hiring Manager Profiles TAS - HR Training Guide 73 Hiring Manager Profile Overview There are several ways to locate a hiring manager in the Talent Acquisition System: You can locate a hiring manager by using the drop down list on the bottom navigation bar. This will list the last 10 managers that you have worked with in the system. You can also use the Advanced Search on the left navigation bar. The fastest way to locate a hiring manager is to use the Quick Search field on the left navigation bar. In this field you can type in the name of the hiring manager that you want to locate. By entering in the last name of the hiring manager, you will pull up a list showing the hiring manager’s name. From this list you will simply click the Hiring Manager’s name to open up their profile. TAS - HR Training Guide 74 Hiring Manager Profile You can review the details of the hiring manager’s profile and take action on the hiring manager from this page. Lets review each section in detail: Direct Reports – This section will list the manager’s direct reports who are also hiring managers. It will list their name, department, title, and the number of employees that report to them that are also hiring managers. Delegates – This section will list the delegates that the hiring manager has setup to take action in the system on their behalf. TAS - HR Training Guide 75 Requisitions – This section will list all of the requisitions for this hiring manager. It will show all of their requisitions regardless of their status (draft, open, pending, etc.) You can also add a requisition for this hiring manager from this section by selecting the Add Requisition link. Activity History – You can track emails that you send to this hiring manager or voicemail messages that you have left for this hiring manager. Interviews – This section should always remain blank since we do not schedule interviews via the Talent Acquisition System. Recruiter Specification – This section will list the recruiter and co-recruiter assigned to this hiring manager (if applicable). TAS - HR Training Guide 76 Career Portal Overview TAS - HR Training Guide 77 Internal Candidates (Employees) Employees can search Flowserve’s open requisitions in Passport>HR>Talent Acquisition. Employees will be prompted to log in once they have selected the region for their job search. IMPORTANT NOTE 1. Your name was fed into the new system when it launched November 15, 2007: To log in, use your existing Passport ID, and Flowserve1 as your password. Passwords are case-sensitive. 2. You were hired through the system after its launch: Use the same username and password you had when applying. 3. You were hired after November 15, 2007, but did not apply to the position via Flowserve.com. Contact your local HR representative to receive a username and password. They will flag your employee profile, which has been loaded into the system with all other employees. TAS - HR Training Guide 78 4. You do not have a Flowserve e-mail address: Contact your local HR representative to receive a username and password. They will flag your employee profile, which has been loaded into the system with all other employees. Details Navigating the Career Portal Once employees have established a log-in, they will be able to access their workbench with links to assist in navigating through the Career Portal. Jobs are accessible through the Careers Home and Search Jobs links. Careers Home: Includes an Introduction on Flowserve, Concept Search, and the traditional Job Search . My Workbench: Displays Job Submittal History, Tasks to Complete, and Interviews that are scheduled. My Resume: Employees can update all of their contact information, answers to security questions, change their password, or update their resume. My Searches: Displays saved searches and allows candidates or employees to create new saved searches. My Employee Referrals: Gives employees the ability to recommend and track employee referrals. My Job Cart: Candidates or employees can store jobs here temporarily and then apply to them all at once. Logout: Logs employees out of the portal. TAS - HR Training Guide 79 Navigating the Career Portal There are three ways to search for jobs in the employee careers portal: Jobs by Category, Concept Search and Job Search. TAS - HR Training Guide 80 Navigating the Career Portal By using Jobs by Category, employees can see jobs by function for that region. By using the Concept Search, employees can paste their resume into the open field and positions will be matched to them. Details By using Job Search, employees can search in a variety of ways, including: Department: Employees can search openings by department codes. Market Title: This is the title used externally, not the GEMS title. Job Posting Category: Similar to the Job Category links in the portal. City, State/Province, and Proximity to zip code or city: Searches can by conducted by the positions demographics. Requisition ID: Employees can search by the position’s 4-digit code. Percent Travel and Employment Type: Jobs TAS - HR Training Guide 81 can be searched by additional specifications. External Candidates Candidates can search Flowserve’s open requisitions by visiting our website at www.flowserve.com/careers. TAS - HR Training Guide 82 Details Navigating the Career Portal Once the candidate selects their region from the drop down they will be brought to the career portal and allowed to search Flowserves open requisitions. There are three ways to search for jobs in the employee careers portal: Jobs by Category, Concept Search and Job Search. TAS - HR Training Guide 83 By using Jobs by Category, candidates can see jobs by function for that region. By using the Concept Search, candidates can paste their resume into the open field and positions will be matched to them. Details By using Job Search, candidates can search in a variety of ways, including: Title: This is the GEMS position title. Market Title: This is the title used externally, not the GEMS title. Job Posting Category: Similar to the Job Category links in the portal. City, State/Province, and Proximity to zip code or city: Searches can by conducted by the positions demographics. Requisition ID: Candidates can search by the position’s 4-digit code. TAS - HR Training Guide 84 Candidate Creating Their Profile TAS - HR Training Guide 85 • Candidate Profiles are a vital part of the application and Details are created in many different ways: Before a candidate can apply for an open position they will be asked to build a profile for themselves that will put them into our applicant tracking system. 1. Candidate can create their own Profiles on the Career Portal If they do not have a resume there is a resume builder on the career portal that will guide them through building one. When a candidate clicks on the link to build their candidate profile they will first be asked to review and agree to Flowserve’s Data Privacy Statement. TAS - HR Training Guide 86 Once the candidate has reviewed and agreed to the privacy statement they will be brought to the screen to complete their profile. • Name and Address fields will differ based on the country that is chosen by the candidate. • The preferred language that is chosen by the candidate will determine what language the candidate receives communications from the system in. • Candidate will be able to create a username and password so that they can continue to come back to the career portal and manage the positions they have applied to, update their profile information, etc. TAS - HR Training Guide 87 2. Batch Upload link from the “My Utilities” section 3. New Profile link under the Candidate section on the left NavBar 4. Auto Profile under the Candidate section on the left NavBar Note: Our goal is to encourage all Candidates and Employees to create Profiles through the Career Portal. However, we do have options to create Candidate Profiles from the Human Resources Workbench. If you have a resume in any electronic text format, Auto Profile is the quickest and easiest way to add a Candidate to the system. This option will parse information from the text of the resume into the most appropriate fields. TAS - HR Training Guide 88 Searching for Candidates TAS - HR Training Guide 89 There are several ways to search for a Candidate. Here are a few of the most common: 1. Quick Search from the left NavBar in the Candidate Section 2. Advanced Search from the Candidate section on the left NavBar 2 1 3. Last 10 Profiles from the bottom NavBar 3 Concept Searching Details Concept Searching does the work for you by: • Associating alternate words/expressions in the results • Ranking candidates based on previous history • “Learning” new skills and concepts as resumes are added to the system Different types of concept searches are: 1. “Candidate Concept Match” on a Requisition Profile 2. “Show Similar” on a Candidate Profile 3. “Match to Open Reqs” on a Candidate Profile TAS - HR Training Guide 90 4. Switching to Concept Search from a Candidate Advanced search page 5. Switching to Concept Search from a Requisition Advanced Search page Example of the results from a concept search. Notice the folders by field listed above and below it also returns candidates that match your search by the % that they matched. TAS - HR Training Guide 91 Candidate Profile TAS - HR Training Guide 92 Section 1: The top section lists the candidate name and address. There is also a Take Action box that will allow you to send the candidate an email or add them to your candidate cart. Section 2 – Add Candidate Documents: If the candidate uploaded a soft copy of their resume when they built their profile, it would be attached you. You can also upload documents to the candidate’s profile in this section. Section 3 – Req History: This section will display all requisitions that this candidate has ever been added to and/or applied to, as well as the current status they are in on the requisition. TAS - HR Training Guide 93 Section 4: Resume The Resume section will list all of the information that the candidate entered into the resume text box when building their profile. Section 5: Activities You can add and track certain activities to the candidate in this section. TAS - HR Training Guide 94 Section 6: Additional Information List candidate information such as their email address. Section 7: New Hire Paperwork If this candidate has been hired on a requisition the new, hire paperwork that was emailed to the candidate will be listed here. This is not currently available in all locations. Section 8: Education List the education information that was filled in by the candidate. Section 9: Languages Lists the candidates preferred language that was chosen from Flowserve’s Core Languages, as well as any other language the candidate is fluent in. TAS - HR Training Guide 95 Section 10: Phones Lists the candidate’s contact phone numbers. Section 11: References You may add the candidate’s references in this section as an easy way to keep all of their information in one location. Section 12: Candidate Expense You may track all expenses associated with this candidate. TAS - HR Training Guide 96 Section 13: Questionnaires All of the questionnaires that are available will be listed in this section. To review one of the questionnaires or to make edits to previously entered information, simply click on the Edit link next to the questionnaire you would like to view. Section 14: Employee Referral Program This section will look different for external and internal candidates. External Candidate – you can add them to an employee’s profile as being referred from this section. Internal Candidate – you can add a candidate to the employee’s profile to show that the candidate was referred by the employee. TAS - HR Training Guide 97 Section 15: Merge History If a candidate had duplicate profiles in the system that had been merged together to create one profile, this would be detailed here. Section 16: Candidate Forms All available forms in the system such as the Employment Application will be listed in this section. You will be able to easily identify in the Completed column which forms the candidate has completed. You may view their response by clicking the Edit link next to the form you want to view. Section 17: Menu 1. 2. 3. 4. 5. 6. 7. 8. Edit Profile – you may make changes to the candidate’s profile (i.e. reset their username and password) Delete Profile – you may delete the candidate profile Show Similar – if you would like to see similar resumes to this candidate Match to Open Reqs – this will match the information in the candidate’s resume/cv to the information listed in the open requisitions job descriptions and make suggestions on positions they should be considered for. Add to My Req – will return a list of all requisitions that you are listed as the recruiter on Add to an Open Req – returns a list of all open requisitions Page Options – will allow you to change which TAS - HR Training Guide 98 sections on the profile page that you view. Expand All Sections – will open up all of the sections on the candidates profile Adding Candidates to Requisitions TAS - HR Training Guide 99 There are numerous ways to Add Candidates to a Requisition: Details 1. Candidate applies to posted requisition through the Career Portal 2. Click the “Add Candidates from Cart” link on the Requisition (at least one Candidate must be in the cart for this option to display) 2 3. “Send Candidate to Requisition” from “Take Action” box on Candidate list. 4. “Add to My Req” from Candidate Profile Menu 5. “Add to an Open Req” from Candidate Profile Menu Ranking Candidates When many candidates have applied to a job from the candidate portal, you can use concept searching to narrow the choice down. Follow these steps: 1. Click Candidate Concept Match from the Menu in the upper right corner on the Requisition Profile 2. Check the box Search Only Candidates on this Job 3. Click Search to View Results Another option is to compare all of the candidates that are attached to the requisition: 1. Display your requisition that has several candidates listed 2. Click 3. Check the box to only search candidates on this job 4. Click in the Candidate section TAS - HR Training Guide to View Results 100 Workflow Overview TAS - HR Training Guide 101 Workflows & Activities Details A Workflow is defined as the recruitment process of a candidate against a Specific Requisition. Workflows consist of three specific items: Stages Stages are the “milestones” of a Workflow. Each Stage can have multiple steps (activities) involved with it, and is a placeholder for candidates until all associated activities have been met. Activities Activities are categorized actions that need to take place within each stage. Every activity is date/time stamped and indicates that a certain action has been completed in the recruiting process. Activities that display in a red font are required before a Candidate can advance in the Workflow. Actions Actions are what happens during an activity which can include sending an email, completing a form, or generating an offer. Moving Candidates through Stages Activities are the driving force behind moving candidates through a Workflow. Activities can be added through either: •The Candidate Section on a Requisition Profile by clicking on Add New Activity for the associated Candidate. •The Requisition Section of a Candidate Profile by clicking on Add New Activity for the associated Requisition. Note: As you complete different stages through the process the completed stages will drop off of the available activities and the activity list will only show those stages that should still be completed. TAS - HR Training Guide 102 Once you have added candidates to requisitions and are ready to begin them in the process you will follow the steps listed below: 1. Requisition Profile > Candidate section > Add New Activity – this will allow you to begin walking the candidate through the recruitment process (located to the far right of candidate’s name.) 2. A drop-down box will pop up – from the drop-down option choose which activity you would like to begin with 3. Candidate Screening – from here you can save your notes from the phone screen, track the call log, and review the candidate’s profile. 3- 44. Send the Hiring Manager an email with the candidate’s resume. 5- 5. Candidate Interview – track all interview info; request Employment Application 6- 6. Candidate Reference Check 7. Candidate Offer 7- • Generate Offer – when you are prepared to make an offer you will choose this option first. This will route the offer for approval. • Once the offer is approved you will return to this dropdown to “Create Offer Letter” (this is the letter that will be sent to the candidate) 8. Candidate Background Check/Drug Screen 9. Initiate Onboarding – This will open the placement page for you to hire the candidate and feed them into GEMS 8- 910 - 11 - 10. Candidate Not Selected – This is used to notify candidate’s that are not selected to be hired on this requisition. Every candidate on a requisition must have this action taken if they are not hired. TAS - HR Training Guide 11. Any Time – these activities can be taken on the candidate any time during the recruitment process. i.e. reviewing the candidates profile. 103 Mass Activities Details Mass Activities allow you to select multiple candidates and assign specific activities to them. Only certain activities will be available from this list as determined by your Talent Acquisition System Administrator. Mass activities require a user to select all candidates to apply the activity to and use the “Take Action” drop-down box to select the corresponding activity. This function is most commonly used when identifying candidate’s that are not selected to be hired on a requisition. We need to identify these candidate’s as not selected for a couple reasons: • You can keep track of who you are considering versus those that are no longer in consideration. • It “cleans up” a Candidate Profile allowing a user to quickly evaluate how many positions a candidate is currently being considered for. Follow these steps to disqualify candidates: 1. Display your requisition that has several candidates listed 2. Click the checkbox next to one or several candidates name listed on this requisition. 3. Scroll down the values in the Take Action box to find the section called Mass Activities. Study the activities that are available for you and select the activity best suited. 4. Click TAS - HR Training Guide 104 There are two distinct types of mass disqualifying (Candidate’s Not Selected) activities which we will Details explore in the table below. One illustrates “bulk” disqualification (same reason) and the other illustrates “looping disqualification (various reasons): TAS - HR Training Guide 105 Filtering Details To make the candidate section of a Requisition Profile easier to manager, there is a Filter link available in the Candidate section. Clicking the Filter button allows a user to select which stages should be visible in the view. Once you have made your selections click Filter to complete. You can tell a filter is running because the word “Filter” changes to “Filtered”. Note: For this example, we chose not to show candidates that were not selected. Notice that Donna Johnson is no longer visible. TAS - HR Training Guide 106 Offer Process Once a candidate is identified and you are ready to prepare an offer, followDetails these steps: Go to the requisition profile > candidate section > Add New Activity to the candidate you are making the offer to. From the drop-down, choose Generate Offer, then click Go Complete all of the fields associated with your candidate. Click the offer. when you are ready to route approvals. Input all employees who must approve TAS - HR Training Guide 107 Details The approvers will receive an email requesting their approval of the offer. Once the offer is approved, you will receive the following email: TAS - HR Training Guide Reminder: The Job Change Salary Action Proposal has to be completed prior to creating the offer letter for the candidate. The file will be attached to108 the email. Offer Letter Process Once the offer has been approved through the Talent Acquisition System and the Job Change Salary Details Action form has all of the required signatures, follow these 6 steps for candidates: 1 2 3 Pick a letter template Ensure that all required information is included in the body of the offer letter. Once complete, click Create Letter. 4 You will need to view the letter and save it in Microsoft Word so you can send it to the candidate. 5 6 TAS - HR Training Guide Click continue to return to the candidate profile page. 109 If the Candidate accepts the offer: Details 1 Under the Initiate Onboarding section: External Candidate Internal Candidate 2 2 3 Complete all applicable fields. Reminder: Fields highlighted in red are required. Once you click Save, the onboarding system will send a welcome email to the New Hire. TAS - HR Training Guide 110 If the candidate declines the offer: Details 1 Under the Candidate Offer section: 2 3 TAS - HR Training Guide 111 Onboarding TAS - HR Training Guide 112 About Onboarding (Aloha) The Onboarding Section within the Talent Acquisition System is called “Aloha”. Aloha is a component of the Talent Acquisition System that routes activities for new hires, such as new hire emails and paperwork. Aloha also routes internal notifications regarding tasks that have been distributed to new hires and require action. This guide will go through what a new hire experiences when they receive their notifications, and what a Flowserve task recipient will receive. Step 1: When you are ready to hire a candidate on a requisition you will choose either: • Candidate Hired / Accepted – this option is used for new hires and re-hires • Employee Hired / Accepted – this option is used for promotions and transfers Step 2: Once you have selected either Candidate Hired / Accepted or Employee Hired / Accepted you will be brought to the placement page. The last field on this page is Aloha Workflow. You will have four options: • Canada New Hire Workflow – select this option for all new hires or re-hires in Canada • Outside NAM New Hire Workflow – select this option for all new hires or re-hires made outside of NAM • U.S. New Hire Workflow – select this option for all U.S. new hires or re-hires • No Onboarding Workflow – select this for all promotions or transfers globally TAS - HR Training Guide 113 What the New Hire Sees: 1. Once an employment offer is accepted, the new hire will receive an email welcoming them to Flowserve and directs them to the New Employee Resource Center at http://welcome.flowserve.com (for U.S) and http://start.flowserve.com (for outside of the U.S.), where they are asked to complete their paperwork. TAS - HR Training Guide 114 2. Once at the New Employee Resource Center, the new hire accesses the link to complete their paperwork. (Note that paperwork is currently populated for the U.S. and Canada only.) Note: The circled link above directs them to their career portal where they will log in using the username and password they created for their candidate profile. TAS - HR Training Guide 115 3. Once logged into their career profile, the new hire is presented with a Read Me First document as well as each document they must complete. 3- Note: Read Me First – explains how each document is submitted and who the documents must be faxed/returned to. 4. As the new hire accesses and saves/submits each file or form, the system will mark each item as complete. For the U.S., it is important to note, however, that files such as the W-4, I-9, Direct Deposit, Code of Business Acknowledgement, and the EEO form are NOT complete until they are received by the task recipient. Note: This will be discussed further in the Task Recipient section. TAS - HR Training Guide 116 Flowserve Task Recipient View Receiving Email Notification: A task recipient may be notified by email that a task has been issued to a new hire or is approaching or past a deadline. When this occurs, the Aloha System will send an email to the task recipient with information about the task and required action. E m a x e pl Tracking New Hire Progress: 1. Open the New Hire’s Profile (Candidate Profile) TAS - HR Training Guide 117 2. Click the + next to New Hire Documentation to view a list of documents the new hire needs to complete. TAS - HR Training Guide 118 New Hire Checklist for U.S. Only Human Resources will need to track the new hire documents. For U.S. Hires, the New Hire Checklist will need to be completed and faxed to GHRS with the required documentation. Note: You will continue to use the GHRS checklist currently in place. TAS - HR Training Guide 119 New Hire Process – U. S. OnlyDetails All new hires will be processed online through the Talent Acquisition System by HR Operations and Hiring Managers. For hires made through the Talent Acquisition System, HR Operations is not required to submit the ‘Hire Employee’ transaction through the Global Employee Management Solution system (GEMS). They should, however, validate the candidate data in the Talent Acquisition System, as this will automatically feed GEMS, which will automatically feed ADP (payroll). Two fields that were not required in GEMS will be required in the Talent Acquisition System, as they are required for ADP: AIP Incentive Group and Timekeeper. The Timekeeper is what links the new hire to their correct timekeeper who will be responsible for submitting their hours. Once the candidate has accepted the offer, HR Operations will change them to ‘Candidate Hired/Accepted’ in the Talent Acquisition System. This triggers two actions: 1. Aloha On-boarding Process: the new hire will either be emailed a link or mailed new hire documentation to complete and return by fax or mail to HR Operations. 2. Transition of the new hire’s data from the Talent Acquisition System to GEMS. New hires will be instructed to fax or email all required paperwork to HR Operations prior to their start date. HR Operations will review the paperwork and once all is completed correctly, they will email to Global HR Solutions (GHRS) at [email protected] or fax to (972) 443-6974 before the new hire’s start date. Note: The candidate must be changed to ‘Candidate Hired/Accepted AND GHRS must receive the new hire paperwork no later than the Wednesday one week prior to their first paycheck. (see example below) New hire paperwork due to GHRS X TAS - HR Training Guide 120 Details The documents listed below are or may be required in order for the new hire to be set up in ADP and paid correctly on their first payday: • Federal W-4 (required) • State Withholding Form for the following states (where applicable): Alabama, Arizona, Arkansas, California, Connecticut, Georgia, Illinois, Indiana, Iowa, Kentucky, Maryland, Michigan, Mississippi, New Mexico, North Carolina, Ohio, Puerto Rico, and Virginia. (Links to State Tax Forms can be found on Passport) • Local/County Tax Form (where applicable): for employees who are required to have local taxes withheld • Certificate of non-residence (where applicable): for employees who work in one state and live in another. (see the Reciprocal Tax Agreements document on Passport) • Direct Deposit Form (required, include copy of a voided check) • Sign-On Bonus Form (where applicable) See the New Hire Checklist located on Passport for a list of additional required documents. HR Operations will review and validate original documents as required by law, on the new hire’s start date. These do not need to be faxed to GHRS unless there are changes to what was submitted previously. Validation of New Hire Data in GEMS Upon receipt of the new hire paperwork, GHRS will validate the transfer of the new hire’s data from the Talent Acquisition System to GEMS (This may not be applicable) will add the I-9 information. If the new hire’s data is missing, incorrect or requires clarification, GHRS will contact HR Operations and make any required corrections in GEMS. Depending on the type of correction, HR Operations may be required to obtain additional approvals before the correction can be made in GEMS. TAS - HR Training Guide 121 Details Completing the New Hire Record in GEMS There are items HR Operations was previously able to enter in the GEMS Hire Employee transaction that will now need to be entered by HR Operations after the new hire’s data has been transferred from the Talent Acquisition System to GEMS: • Visa Information: Use the GEMS HR Self-Service, Additional Personal Information transaction to add information for new hires who are employed on a Visa: Visa Country, Visa Type, Visa Number, Visa Issue Date and Visa Expiration Date. • Assign New Direct Reports: For new manager hires, use the GEMS HR Self-Service, Manager Change transaction to assign direct reports. Use the ‘Assign New Direct Reports’ section of this transaction. Setting up the New Hire in ADP Our GEMS database is set up to automatically feed new hire data to ADP every evening. The new hire will go into ADP as ‘Active’ but will be ‘Incomplete’ and unable to be paid until their local, state (as applicable) and W-4 tax withholding information has been entered into ADP by Payroll GHRS. As such, it is critical that HR Operations send the required new hire paperwork to Payroll GHRS as soon as possible. Upon receipt of the local, state (as applicable) and W-4 tax withholding forms and Direct Deposit forms, Payroll GHRS will update the new hire’s record in ADP. Entry of the W-4 forms will enable the new hire to be paid. Note: If the Federal W-4 is not received in time to process the new hire’s first paycheck, Payroll GHRS will default their Federal W-4 into ADP as single with zero exemptions. Change in Start Date Should a new hire’s start date change, notify GHRS immediately by sending an email to [email protected]. GHRS will update the date in GEMS, which will automatically update the date in ADP.(Does Cyndie need to update TAS) TAS - HR Training Guide 122 No-Show on First Day Details If the new hire does not show up for work on their start date, notify GHRS immediately by sending an email to [email protected]. You will need to inform them if a new start date has been determined, or if the new hire will not be joining Flowserve and should be removed from GEMS and ADP. If the new hire will not be joining Flowserve please disqualify the candidate in the Talent Acquisition System after you have notified GHRS. Processing a Sign-On Bonus for New Hire Some new hires are offered a sign-on bonus during the offer process through the Talent Acquisition System. Unfortunately, there is currently not a method to transfer this information from the Talent Acquisition System to GEMS, then to ADP. HR Operations must complete the Sign-On Bonus Form and return it to GHRS along with the new hire paperwork. Note: The Sign-On Bonus is different from a Relocation Bonus. Relocation Bonuses will be processed by EHRO and the Relocation Administrator. TAS - HR Training Guide 123