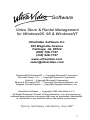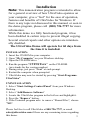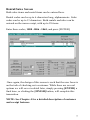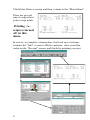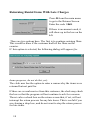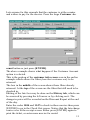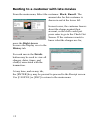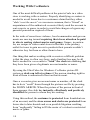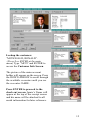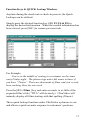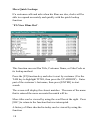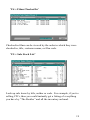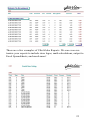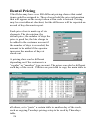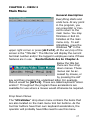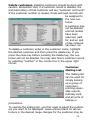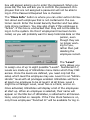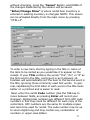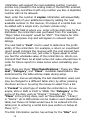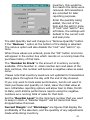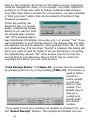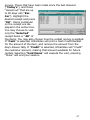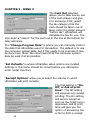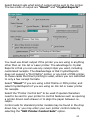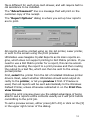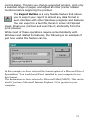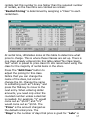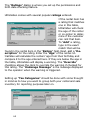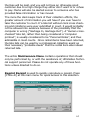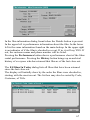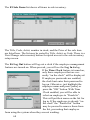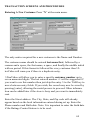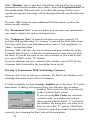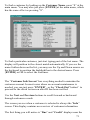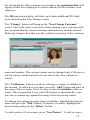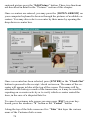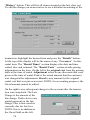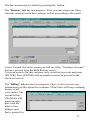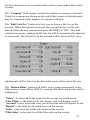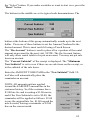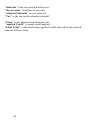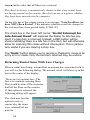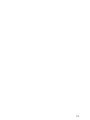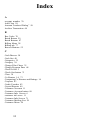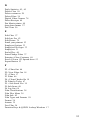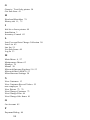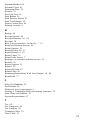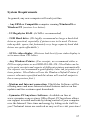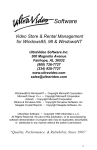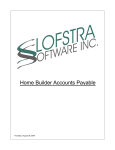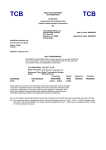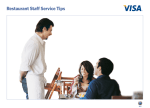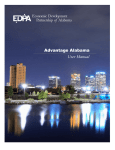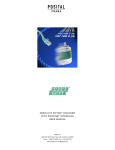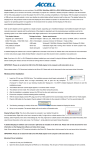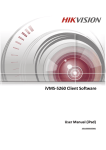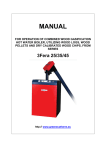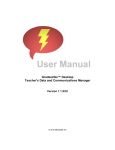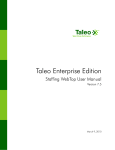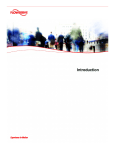Download Full Manual & Tutorial
Transcript
Software Video Store & Rental Management for Windows95, 98 & WindowsNT UltraVideo Software Inc. 300 Magnolia Avenue Fairhope, AL 36532 (800) 726-7727 (334) 928-7727 www.ultravideo.com [email protected] Windows98 & WindowsNT ~ Copyright Microsoft Corporation Microsoft Visual C++ ~ Copyright Microsoft Corporation ActiveX ~ Copyright Microsoft Corporation Btrieve & Pervasive SQL ~ Copyright Pervasive Software, Inc. Seagate Crystal Reports ~ Copyright Seagate Software, Inc. UltraVideo Software ~ Copyright 1999 UltraVideo L.L.C. All Rights Reserved. No part of this publication, or its accompanying software demonstration or program disk may be duplicated, decompiled, or distributed in any manner without the author’s permission. “Quality,Performance,&Reliability,Since1985” 1 By opening this package, the End User agrees to the terms and conditions of the UltraVideo Software License Agreement. UltraVideo Software products are “licensed”, not sold. Allowing other persons to obtain this software without purchasing the license, or using the software in more than one store without a multiple store license deprives the author of his royalties and undermines our ability to provide service to you. Call (334) 928-7727 for more information about multi-store and multi-terminal licenses. Copyright by UltraVideo LLC , 1986-1999. All rights reserved. No part of this publication my be reproduced, transmitted, transcribed, stored in a retrieval system, or translated into any language in any form by any means, without the written permission of UltraVideo LLC. Software License Agreement The items contained in this package and governed by this agreement include: Software, by which we mean the computer program recorded on the diskettes, any update to it which we may later provide to you, any backup copies made, and the diskette; and Documentation, by which we mean the User Manual and other materials packaged with the Software. This license is effective on the day you break the seal on the sealed system diskette package, and shall terminate if and when you breach any term of this agreement, if you return the products to UltraVideo LLC, or upon the passage of fifty (50) years following the effective date. Although you are being given the right to use these materials by this license, you acknowledge the validity and ownership of the trademarks, trade names and copyrights of UltraVideo LLC as such exist under the laws of the United States. UltraVideo LLC grants you the nonexclusive license to use the program on a single computer and to copy the program into machine-readable form for backup purposes only. YOU MAY NOT lend, lease, rent, sublicense or otherwise transfer the materials or your rights under this license. YOU MAY NOT translate, decompile, disassemble or convert these products into another programming language, and YOU MAY NOT use the product on more than one terminal or workstation in a multi-user computer network unless authorized. No dealer, distributor, company or person has been authorized to change or add to the terms of this agreement, and UltraVideo LLC will not be bound by any representation to the contrary. UltraVideo LLC LICENSES THIS PRODUCT TO YOU “AS IS” AND DOES NOT WARRANT THAT THE FUNCTIONS CONTAINED IN THE PROGRAM WILL MEET YOUR REQUIREMENTS, OR THAT THE OPERATION OF THE PRODUCT WILL BE ERROR FREE. UltraVideo LLC does warrant that the diskette and printed materials are not defective in workmanship or material for a period of 60 days from the effective date of this agreement. UltraVideo LLC will replace any defective product returned during such limited warranty period. THE WARRANTIES SET OUT IN THIS SECTION ARE EXCLUSIVE AND IN LIEU OF ALL OTHER WARRANTIES, EXPRESS OR IMPLIED, BY OPERATION OF LAW OR OTHERWISE, INCLUDING, WITHOUT LIMITATION, ANY IMPLIED WARRANTY OF FITNESS FOR A PARTICULAR PURPOSE OR MERCHANTABILITY AND IN NO EVENT SHALL UltraVideo LLC BE LIABLE FOR ANY LOSS, DAMAGE OR INJURY OF ANY NATURE, WHETHER DIRECT OR CONSEQUENTIAL, IN CONNECTION WITH OR RESULTING FROM THE LICENSING OR USE TO THE PRODUCTS. This Agreement shall be construed under and governed by the laws of the State of Alabama and the United States of America. In the event that any one or more of the provisions or parts of any provisions contained in this Agreement shall for any reason be held to be invalid, illegal, void or otherwise unenforceable in any respect by a court of competent jurisdiction, the same shall not invalidate or otherwise affect any other provision hereof, and this Agreement shall be construed as if such invalid, illegal, void or unenforceable provisions had never been contained herein. 2 Installation Note: This demonstration program is intended to allow for a general overview of how UltraVideo operates on your computer, give a “feel” for the ease of operation, features and benefits of UltraVideo for Windows. If there is any topic not discussed in this manual, or seen in the demo program, please call (800) 726-7727 for more information. While this demo is a fully functional program, it has been disabled in certain ways to prevent illegal copying. Several crucial reports and other options are intentionally disabled. The UltraVideo Demo will operate for 60 days from the time it is installed. INSTALLATION: 1. Insert the CD-ROM in your computer . 2. Open “My Computer” on your Windows desktop. 3. Open the CD-ROM drive. 4. Run the program “UVINSTxxx” on the CD-ROM. (xxx stands for the version number) 5. During setup, just press “Next” at each prompt. 6. Restart the computer when prompted. 7. UltraVideo may now be started by pressing “Start-ProgramsUltraVideo” UNINSTALLATION 1. Select “Start-Settings-Control Panel” from your Windows Desktop. 2. Select “Add/Remove Software” 3. Locate the UltraVideo program in the list box and highlight it. 4. Press the “Remove” button. 5. If the Uninstall program asks to remove “Shared Files”, choose “NO”. Please feel free to call UltraVideo at 800-726-7727, or email [email protected] if there are any remaining issues regarding this demo. 3 Using UltraVideo - Tutorial NOTE: Rental Described In Detail, Chapter 4. The demo comes loaded with active data files that contain fictional customer and film records. Feel free to check films out, check films in, print some reports, post late fees, add some new customers, add some new films, or close the day. Get a feel for how the software anticipates the way the transaction is going to progress. UltraVideo utilizes a unique 3-step transaction process that actually “walks” the user through to completion. The display screens are intentionally made simple and easy to read. Nothing is displayed if it doesn’t relate to the task at hand. The Main Menu Everything starts from here. The most common functions are on the toolbar at the top of the screen and can be selected by entering the letter that is underlined on the title or by pressing the button with your mouse, touch-screen, or other pointing device. More advanced features of UltraVideo are grouped in the submenus titled “Menu 2” and “Menu 3”. These selections can be password protected for added security. Function keys are located to the right of the “Main Menu” and will be very useful during this demo. If there is a question about how to get back to the main menu, simply hit the Escape key [ESC] until the “Main Menu” reappears. 4 Check It Out Now, let’s rent some films! To check out films we need to have two things, a customer and something to sell or rent to that customer. There are four ways to find existing customers and UltraVideo allows rental to new customers immediately after entering just their name. For now, we will use the customers that are in the demo. From the “Main Menu” select [Customer By Name]. Just press [ENTER]. Type the name “CARTER”. The display will update your name selection as you type. Enter “ROBERTS” Alternately, Using “C’” will allow entry of a Code #. Press the down arrow for Phillip, Roberts. Press [Enter] or click [OK] to go to the Customer Information Screen. 5 The Customer Info Screen is where you decide if you want to rent to the selected customer. This screen is designed so that the status of a customer can be viewed at a glance. Any lookups or tasks that need to be done with the customer account may be controlled from here. We will review some of these later in this booklet. For now, just press [ENTER] or click [Check Out] to proceed with a transaction. 6 Rental/Sales Screen Both sales items and rental items can be entered here. Rental codes can be up to 6 characters long, alphanumeric. Sales codes can be up to 13 characters. Both rentals and sales can be entered on the same receipt, with up to 99 items. Enter these codes, 1088 -1006 - 1065, and press [ENTER]. Once again, the design of this screen is such that the user focus is on the task of checking out a customer. While there are several options we will cover in detail later, simply pressing [ENTER] a final time, or clicking the [FINISH] button, will complete this transaction. NOTE: See Chapter 4 for a detailed description of customer and receipt features. 7 UltraVideo Prints a receipt and then returns to the “Main Menu”. There are several ways to adjust how your receipt prints. Printing receipts is turned off in this demo. In review, to complete a transaction, first look up a customer, examine the “Info” screen to ID the customer, enter your film codes on the “Receipt” screen, and finish by printing a receipt. 8 Rental Returns From the “Main Menu” select Returns by pressing [R] or clicking the button. Enter the film code: 1092 Operating the rental return screen is easy. Just type in the Film Code Number and press [ENTER]. If you are using a bar code scanner then just scan the code number. The top line displays the film currently being returned. The middle area displays any other films that are checked out to the customer. The returns history is displayed at the bottom of the screen, in the order that all films were returned. The check-in history is automatically shown so that if any rental items are laying around on the counter, the clerk can see at a glance whether they have been entered into the computer. 9 Returning Rental Items With Late Charges Press R from the main menu to go to the Returns Screen. Enter the code 1068. If there is an amount owed, it will show up in the box on the left. There are two options here. The first is to continue entering films. This would be done if the customer had left the films on the counter. If this option is selected, the following dialog will appear (for demo purposes, do not do this yet): The clerk now has the option to enter a reason why the items were returned but not paid for. If there are several movies from this customer, the clerk may check the box so that the program will not continue to ask for a reason. There is also a check box on the return screen that, if set, will not interrupt the return process for any late items. This is useful if you are clearing a drop box, and do not want to stop the return process for late items. 10 Lets assume for this example that the customer is at the counter and wishes to pay for the movies. Press the large Customer Ac- count button or just press [ENTER]. The above example shows what happens if the Customer Account option is selected. This is the portion of the customer info screen seen in the earlier example which allows for films from that customer only to be returned. The box in the middle of the screen shows those films already returned. At the top of the screen are the films that still need to be checked in. Editing of the late fees may be done on the History tab, which can be accessed by pressing the left arrow or by clicking on it. The change in price will be recorded on the Discount Report at the end of the day. Enter the codes 1054 and 1147 to check in these movies then press [ENTER] to go to the Check Out screen. Notice that the late charge carries over to the receipt screen. Either press [ENTER] again to print the ticket, or enter more movies for rental. 11 Renting to a customer with late movies From the main menu, Select the customer: Black, Russell. The amount due for this customer is shown in red at the lower left. In most cases, the customer knows about the charge against their account, so the clerk could just press enter to go to the Check Out Screen. If the customer wants to know what the charges are for, press the Right Arrow to move the display over to the History tab. For each movie the Details button may be used to view all charges, dates, times, and clerk(s) associated with the transaction. At any time, and on any tab, the [ENTER] key may be pressed to proceed to the Receipt screen. Use [CANCEL] or [ESC] to return to the main menu. 12 More Great Rental Features Rent to new customers “on the fly…” UltraVideo’s unique NEW CUSTOMER “on the fly” feature, saves time when entering new customers during high traffic periods. Here’s an example: It’s six o’clock on a miserable rainy Friday night. There are three customers standing in line at each terminal. The customer in the front of the line has a filled out new customer application. The clerk simply presses New Customer at the main menu, and enters the customer’s name on the New Customer Entry Screen. Press [ENTER] to save the customer and proceed with the transaction. The new customer is instantly added to UltraVideo’s Customer database, and may rent films immediately. Incomplete customer information displays blank space where phone numbers or addresses are missing. Clerks may “fill in the blanks” at their convenience. 13 Working With Co-Renters One of the most difficult problems at the point of sale in a video store is working with co-renters. Properly identifying co-renters is needed to avoid losses due to a customers claim that they either “didn’t rent the movie” or even more common, that a “friend” or acquaintance of the authorized co-renter falsely used the account to rent a movie or game, in order to avoid late charges or bypass any parental permission required of them. In the wake of recent teen violence, local communities and governments are moving toward requiring that closer attention be paid to who is renting violent movies and games. Games, in particular, are unique to video rental stores in that this is the primary outlet for teens to gain access to products their parents wouldn’t otherwise buy for them or allow them to have. One thing that makes working with co-renters a difficult problem is that the store is often very busy, and a familiar face may be all that is needed for a co-renter to “trick” the clerk into thinking that they have been given a legitimate account number or name. By using the UltraVideo for Windows Co-Renter picture ID system, a clerk can tell at a glance if the person standing right in front of them is authorized to rent on that account. Once a co-renter gives an account name or number, all the clerk has to do is “scroll” down through the pictures on file by pressing the DOWN ARROW. When the picture of the person in front of them appears, the clerk has instantly, effortlessly and positively identified the person to whom they are renting. Using this method, the customer is protected from fraudulent use of an account, and the store owner and clerks are protected from losses due to later denials and even possible litigation resulting from “negligently” failing to ID the renter of a violent or restricted movie or game. 14 Lookup the customer: “MCDONALD, RONALD”. (Press S or ENTER at the main menu) Type “MCD” and ENTER to access the Customer Info Screen. The picture of the main account holder will appear on the screen. Press the DOWN ARROW to scroll through the available co-renters until you see the co-renter JAMIE. Press ENTER to proceed to the check out screen. Jamie’s Name will appear at the top of the receipt screen and his name will be attached to all rental information for later reference. 15 Comparing Co-Renters and Ratings Now that you have selected your co-renter, UltraVideo will check the rating table and see if Jamie is old enough to rent. Enter the number 1155. UltraVideo will display a message that the movie being rented is a “PG-13” movie and that Jamie is only 12 years old. We have set UltraVideo to allow the clerk to press the “Override” button or [ENTER], so the rental will be allowed to proceed. This could be considered as just a “warning”, or store policy may require the clerk to call a parent or guardian. Enter the number 1038. This is an “R” rated movie and we have set UltraVideo to not allow under age rentals at all. Notice that the Override button is not active, giving the clerk no choice but to cancel the rental of this movie. The only way to override this would be to go back to the customer info screen [Esc] and select a renter that is old enough. Below is our sample setup screen for this feature [CTRL+8]. The rating to be matched is on the left, followed by the description, age limit, and whether or not the rating may be overridden. “Self-regulating” rentals of violent games and movies to children will most likely be required, if not a law, in the near future. 16 Function Keys & QUICK Lookup Windows Anytime during the check-out or check-in process, the Quick Lookups can be utilized. Simply press the desired function key ( F2, F3, F4 & F5) to display the desired information. When the needed information has been viewed, press [ESC] to resume previous task. For Example: You’re in the middle of renting to a customer on the same rainy Friday night. The phone rings and a kid wants to know if you have “Titanic”. There are thousands of films, and you’ve only been working there for one week. Press the [F3 = Films ] key and enter as much, or as little of the requested film’s title (“TITA” will do nicely). UltraVideo will instantly display all films starting with that spelling (Titanic). These quick lookup functions make UltraVideo a pleasure to use and allows a quick accurate response to customers’ questions. 17 More Quick Lookups If a customer calls and asks when his films are due, clerks will be able to respond accurately and quickly with the quick lookup function: “F2=View Films Out”. This function can use film Title, Customer Name, or Film Code as its lookup method. Press the [F2] function key and select a sort by customer (Use the TAB key to highlight TITLE, then press the UP ARROW) . Enter part of the customer’s last name, then press [ENTER] to start search. The screen will display the closest matches. The more of the name that is entered the more accurate the match will be. More titles can be viewed by using the scroll bar at the right. Press [ESC] to return to the function that was interrupted. A history of films checked in today can be viewed by using the function: 18 “F4 = Films Checked In” Checked-in films can be viewed by the order in which they were checked in, title, customer name, or film code. “F5 = Sale Stock List” Look up sale items by title, author or code. For example, if you’re selling CD’s, then you could instantly get a listing of everything you have by “The Beatles” and all the inventory on hand. 19 Late Fees and Late Charge Collection To most video store owners, late fees represent over one- third of all revenues. UltraVideo makes it easy to track who has what films, and when they are due. Whatever your late fee policy is, UltraVideo is ready to accommodate. Just tell UltraVideo what time of the day to make films “Late” and it does the rest. Print a late list at any time during the day, as many times per day as needed, to see an accurate, up to the minute, listing of all overdue films. The “late List” (menu selection [3L]) provides the customer name, telephone number, what films are still out and when they were due. Use the “Late List” to stay on top of inventory, keep late fees low, keep films renting, keep customers happy, and keep making money. 20 Keep Late Fees Low! Use the late list this way: Once per day, after late fees have been posted, print the late list. The cross-reference at the bottom can be sorted by the customer code or by the category of the film. Use the Code Sort if you store your movies behind the counter. Use the category sort if your inventory is live. Use the cross reference to verify that the films on the list are not actually in the store. Put a check mark on the film code if the film is NOT there, circle it if it is. A computer cannot practically prevent a clerk from shelving a film without checking it in, but doing this minor inventory is quick, easy, and will verify clerk and computer accuracy on a daily basis. Cross checking the late list will also prevent embarrassing phone calls to customers who have already returned their films. Call the customers on the list early, and your chances of being paid will be greater if the late fee is low. You’ll keep an otherwise good customer by providing this valuable service to your customers. If you institute a standard procedure of having clerks initial or sign the cross checked list, then noting in the right margin any efforts to contact the customer daily, the late list is no longer a mere “computer printout”. The late list is now considered to be “Personal Notes”, which can be considered as PROOF that your records have been accurate on a daily basis. You get PROOF that a customer has rented a particular film when they sign the receipt. The checked late list offers PROOF that the charges made every day for fees were accurate, checked, and justified. Remember that computer printouts may not admissible in court, where a listing verified daily by a human could be considered to be “personal notes” and thus be your proof of when the film was returned. Collection agents will also find this useful as “probable cause” to collect high late charges. Check with your attorney for how these laws apply in your state. 21 Reports, Reports, Reports UltraVideo comes with a rich variety of reporting options. It uses a product called “Seagate Crystal Reports” as its report generator, and new reporting options will be posted on our Web Page as they are made available. If you are able to use report generators, you may even purchase your own copy of Seagate Crystal Reports and make your own customized output. UltraVideo reports can contain bar and pie charts, logos, and any font installed in Windows. Because UltraVideo uses your Windows printer, any laser printer (including color laser printers), or color ink jet printer may be used for report or receipt output. Receipts may be customized to fit a particular form or printing style you may wish to use. Basic receipts may be printed on dot matrix printers, or thermal receipt printers connected to a serial port or network connection if desired. Unless your printer is a ink jet or laser printer, most of these advanced report features will not be available. 22 These are a few examples of UltraVideo Reports. We can even customize your reports to include store logos, math calculations, output to Excel Spreadsheets, and much more! 23 24 Sales Tax Handling UltraVideo allows for multiple tax categories that can each have any combination of tax terms assigned to the category. For example, a “rental” tax category could include state, county and local tax terms. Each term can either be a percentage (such as 4.00. which would equal 4%), or a tax term can alternately be defined as a “flat” dollar amount (a rental surcharge imposed by a city government would be a good example of a flat tax. While the receipt shows only the total tax to be collected, UltraVideo can report on each individual tax term if needed. For example, a custom report could be produced that would calculate and fill out your sales tax form every month for you. Each rental pricing class and each sale inventory item can be assigned to any one of up to 99 categories, which are made up of any combination of up to 99 individual terms. 25 Rental Pricing UltraVideo may have over 800 different pricing classes that rental items could be assigned to. These classes hold the price information that will appear on the receipt when a film code is entered. Pricing may be overridden at checkout, but the difference will be reported on an end of day discounts report. Each price class is made up of six elements. The description; the default price; the number of days the price is good for; the late charge to be added to the customer account if the number of days is exceeded; the amount to be added if the operator increases the number of days at check-out. A pricing class can be different depending on if the customer is a “regular” or “member” type account. The prices can also be different each day of the week. Utilities are provided to copy the main table to all others, or to “paste” a certain table to another day of the week, such as copying Tuesdays pricing setup to be used by Thursdays table. 26 CHAPTER 2 - MENU 2 Main Menu General description Everything starts and ends here. At any point in the program, you can press ESC or Cancel to return to the main menu. You may Minimize or Exit UltraVideo at the main menu only. To exit UltraVideo, press the Windows “X” in the upper right corner or press [ALT+F4]. At the very top of the screen is the “Title Bar”. The title bar will display the current terminal number and/or the logged in employee name if these features are in use. Rental Details Are In Chapter 4. Below the title bar there are four drop down menus. These menus can be accessed by mouse, or by pressing the ALT key and then pressing the underlined letter. For example, Menu3 would be [ALT+3]. These are called keyboard “accelerators”. Throughout the program these accelerators are available for use where a mouse would otherwise be required. Drop Down Menus The “UltraVideo” drop down menu contains the items that are also located on the main menu tool bar buttons. As the tool bar buttons have their own keyboard accelerators, the operator will probably have little need to use this menu. 27 “Menu2” contains main file management menus for customers, employees, film files (rental inventory), and sale inventory. Items that are commonly used by clerks for day to day management. The End of Day Closeout (CTRL+E), Post Late Fees (CTRL+P), and Void Receipts (CTRL+V) will be discussed at the end of this section. The “Customer Menu” is where customer records are managed. The “Billing Menu” is used for sending billing reports to your customers. There are three options on the right that determine what kind of billing will take place. “Unreturned Films” will seek for films that are still checked out. “Returned Films” will seek for any items that have been returned but not paid for. “Films returned since last EOD” will seek only those items that were returned since the last closeout. Next, enter in any values you would like to limit the billing by. For example, you may want to only send out billings for customers that owe from $50.00 to $999.00. Next, press the “Select” button. The list of customers found will display in the center box. Next, select the type of billing report to run and press the “Print” Button. Please contact UltraVideo for updated or custom billing report styles. 28 Delete customers. Deleting customers should be done with caution. Remember that, if a customer record is deleted, the archived history of that customer will say “customer not found”. If the customer number is reused, those archived records will be assigned to the new customer. A customer may not be deleted until all rentals have been returned, paid for, and an end of day closeout has been run. To delete a customer, enter in the customer name, highlight the desired customer and then press the delete key. If you press the close key before pressing the delete key, the customer will not be deleted. You may also find a customer record by selecting “number” in the combo box in the upper right corner. Customer Mailing List. promotions. The mailing list can be used for simply looking up a group of customers, printing receivable reports, birthday card, and all sorts of listings or To operate the mailing list, you first need to select the customers you want to be displayed. Leave entries blank for all customers in the desired range. Ranges for the customer may be 29 set by their name, number, or amount owed. The Zip Code grouping will help with mass mailings where multiple zip codes will be used. First, do a mailing using the largest zip code, and then run another report, putting the first zip code(s) in the exclusion list so that it doesn’t reprint on the second pass. The next grouping is the birth-date of the customer. Select a range of dates if your mailing is, for example, persons between the ages of 35 and 55. In this example, we have chosen for our mailing list to only include those customers born in the month of MAY, so that birthday cards can be sent out. The “Visits” grouping allows you to limit your mailing to customers that fit profiles of length of time they have patronized your store, or how good a customer they have been in the past. For example, if you want to send out a letter to a customer that has not visited the store in six months, that had in the past been to the store more than 30 times, you would adjust the “last Visit” to be between the default date of 1-11900 and a date that was six months ago. You would then adjust the number of visits to be between 30 and 999. The “First Visit” range would allow you to set limits based on how long they had been a customer. A first visit between a date six months ago and today’s date would list customers that had opened an account within the last six months. Excluding the zero balance will only show those customers with late fees. You may further limit the list by also setting the range between, lets say, $.01 and $10.00. Once your 30 choices are made, Press the “Select” Button. A list box will appear where you can pick the report to print. The “Employees” section is where Employee privileges are assigned, and program security is maintained. Select “CTRL+M” from the main menu or “Employees” from menu 2E to enter new employees or change the status of an existing employee. Displayed in the dialog is each employee, their customer account number, the security level they are currently at, and whether or not they are an active user of the POS system. To add a new employee, press the Add Button. Employees basic information is taken from the customer files. So before adding an employee they must first be entered through the “New Customer” function on the main menu. Select the new employee from the customer list and press “OK”. All new employees are defaulted to be “active” and at a security level of “0” which allows access to all areas. If you wish to have employees log in and out using a secret pin number, check the box “Passwords Required” at the bottom of the dialog window. When the box is checked, you will need to highlight each employee and press the “Password” button. A 31 box will appear asking you to enter the password. When you press OK, the box will ask you to confirm the password. Employees that are not assigned a password will not be able to log in if the Password Required box is checked. The “More Info” button is where you can enter extra information about each employee that is not contained in the customer record. Enter the Social Security Number and two alternate phone numbers. You may also check if this employee is “Active”. If this box is unchecked then they will not be able to log in to the system. Do this if employment has been terminated, as you will probably want to keep historical data on this person, even though they are no longer working for you, rather than just deleting the employee record. The “Level” entry allows you to assign one of up to eight possible “Levels”. Numbered 0-7, Levels are made up of UltraVideo menu items which they CAN access. Once the levels are defined, you need only tell the setup which level the employee may use. Level 0 is an “Administrator” level with all privileges enabled. UltraVideo will force at least one employee to be at level 0 at all times. Level 1 might be a Manager Level, Level Two is a Clerk, and so on. Once activated, UltraVideo will display a list of the employees at start up. When an employee is selected, their name will appear on the title bar of UltraVideo, is attached to all transactions, and printed on receipts. If the Time Clock feature is on, only those employees “Punched In” will be available for log in. 32 The “Employee Privileges” selection is where the security levels are defined. The box in the upper right corner allows you to select Level 1-7. The display to the left shows menu items that are not allowed in red. Clicking on a menu item will turn it to green, indicating that the function will be allowed. Clicking again will turn it to blue, indicating that the item is allowed, but will be tracked with the employee name, date and time if used. To turn all the icons to red, press “Clear”. To turn all the icons to green press “Add All”. Press “OK” when finished. “Employee Options” is where employee privileges is turned on and off. Under “Options”, check the “Log In Enabled” box. To enable the “Time Clock” feature, check the “Time Clock Enabled” box. Changes will take effect the next time the program is started. 33 The “Film Files Menu” contains all of the processes needed for rental item inventory maintenance. There are four selections here: List Films, Change film classes, Delete Films, and New/Change Films. “List Films” brings up a dialog box that lets you set the parameters for your print out. Leaving all parameters blank and simply hitting the “select” button will print a list of all inventory items. You can select ranges by title or code, select a specific category, format, or pricing class. Also the report can include only those items purchased in a specific date range. Once the “select” button is pressed, a dialog window shows the film items that are to be included in the report. In the “report” section at the bottom, a drop down selection box shows the available reports. Select the desired report and press “print”, when done press ”close”. Any report file located in the “rep” folder with a name that begins with “flm” will appear in this box. Custom reports may be added to this folder as created or downloaded from our web site. 34 “Change Film Classes “ is used for quickly changing the pricing of a rental item. First, at the top of the dialog box, select the class of the rental item(s) you want to change using the “select class” box. All of the rental items that belong to the selected pricing class will appear in the display area. Next, highlight the individual items that need to be changed. You may select multiple items by holding down the control [CTRL] key while pressing on each desired item. You may select an entire block of items by holding down the [SHIFT] key, selecting the first item in the block, and then the last item in the block. Items selected for change will now be highlighted. At the bottom of the dialog, select the new price class you would like these items to be changed to using the “to class” box. The “Change” button will execute and record the changes. You may also change rental item “categories” or “formats” by selecting the new category or format. Make the “to class” selection the same as the “select class” selection if all you want to do is change the category or format only. To exit the dialog, press the “Close” button. If you want to exit this dialog without recording the changes, press the close button without pressing the change button first. Also, if you want to make multiple changes, just select new things to change, pressing the change button each time as described above. 35 “Delete Films” is used to remove rental inventory from the program. This feature should be only used if movies are to be removed by methods other than a “sale” of that rental item. (NOTE: If you want to sell a previously rented item, then the proper way to dispose of it is to use the “Film Sale” option on the check out screen. Using the film sale option will cause UltraVideo to wait 90 days until the rental history is clean, then it will self purge the records and allow the number to be reused.) You may not delete a rental item if it is currently checked out, has a late amount due on it, or if an end of day close out has not been run since the item was last returned. The second to the last column in the display indicated if your selection can be deleted. To delete an item, highlight it with the mouse. You may use the [SHIFT] and [CTRL] keys to select multiple items. To find rental items by title, enter the first few letters of the title in the area provided at the bottom of the dialog. To find a item by its code number, click on the [TITLE] indicator at the bottom and change it to [CODE]. You may then enter the code number and the display will position itself to your entry. You may enter as many items to delete as you want by continuing to select multiple items, and the display will indicate the total number selected. Use the “Clear Display” button to cancel your selections and start over. To select your items for deletion, press the “Delete” button. The delete button may be used over and over again, but notice that NO changes will take effect until you finish the session by pressing “OK”. When the OK button is pressed, ALL of the changes made during the session will be recorded. To exit 36 without changing, press the “Cancel” Button, and NONE of the changes made during the session will be saved. “Enter/Change Films” is where rental item inventory is entered or existing inventory is changed. NOTE: This screen can be activated directly from the main menu by pressing ”CTRL+F”. To enter a new item, start by typing in the title or name of the item to be rented as you would like it to appear on the receipt. If your Title contains the words “The”, “An”, or “A” as the first word in the title, just type it in as it appears. UltraVideo will automatically sort the item to the second word in the title, ignoring those commonly used first words. In general, capitalizing the first letter of each word in the title looks better on a printout and is easier to read. Next, enter the rental Code number (Use the TAB key to move between fields, as pressing Enter will record your changes). Rental code numbers are different from UPC code numbers in that they must be different for each copy of the rental item. UPC numbers are the same for multiple copies and cannot be used for rental. The code number may be up to seven digits long and may contain any combination of numbers or upper case letters. 37 UltraVideo will suggest the next available number, (numeric entries only) based on the ending code of the last film entered, but you may overstrike it with any number you like. A duplicate number will not be allowed. Next, enter the number of copies. UltraVideo will sequentially number each of your additional copies by adding the next available number. In this manner, 20 copies of a rental item can be added with a single entry (numeric entries only) . The “From” field is where you enter a three digit code for the distributor the rental item was purchased from. For example, “Major Video Concepts” would be “MVC”. This field is for informational purposes only and will appear on relevant report listings. The next field is “Cost”. Cost is used to determine the profitability of the rental item. For example, a return on investment report would compare the revenue with the cost entered here. If you don’t know the cost, just enter a figure equal to what you feel the wholesale value of the rental item is. We do recommend that there be at least some cost value entered here in order for future reports to make sense when calculating your profit. Next, there are three “Film Classifications”. These are “Format”, “Category”, and “Class”. Available classifications are determined by the table entries made during setup. Drop down menus will display the last classification used, and may be changed to a different table entry by either pressing the down arrow or by using the mouse to select from a list. A “Format” is what type of media the rental item is. For example, VHS or DVD or PLAY or SNIN. The “Category” is the genre of the item, such as “Drama”, “Comedy”, Etc. The “Class” is the pricing class, such as “New Release”, “Library”, or “Game”. Up to 999 entries can be made in each classification table, but those not listed would have to be entered into the table prior to entering a rental item (see section on Setup at Menu 3,I”). The Film Information section has entries for the “Star” and 38 “Co-star” of a rental item. These may be left blank, but will appear in certain reports if entered. Next, enter the “Rating” of the rental item. Use any characters, but if a rating is used that matches a rating in the setup table, then a comparison will automatically be done at checkout time that compares the rating tables minimum age against the customer or co-renter age. If the renter is too young, the clerk will be warned or even prevented from renting the item to that co-renter (See ratings setup for details). Next, enter the “Runtime”, which would be the length of a movie item in minutes. This is for informational purposes only. The “Rentals” and “Rental Dollars” fields are updated by the UltraVideo as transactions occur, and are not adjustable by the operator. If a mistake is made during entry, the “Clear” button may be pressed to clear the current display and start over. To save and record your rental item, Press the “New” button. You may now enter the next rental item. To exit, press the “Close” button or the “X” at the upper right. To “Change” the information for an existing rental item, press the “Get Film” button. A dialog will appear that allows you to type in the name of the item to be retrieved. You may open the drop down box to the right to look up the item by its code number instead of the title. Highlight the desired item and press “OK”. The entry screen will now have all the information entered in for the rental item chosen. Press the “Update” button when done making changes. 39 Menu 2 I List Sale Items is where you select the items you want printed. Leave all of these entries blank to select all items in the sale file. If you leave any individual section blank, then it will be ignored, listing the entire range. Starting in the upper left, you may limit your report by entering the first several characters of a particular item description. Enter the range such as “aaa” to “zzz”, aaa being the item you want to start with and zzz being the item you want to end with. Next, enter any code number range you want to limit the report to. Next, enter the Author range. For example; if you want to print CD’s that are by “The Beatles”. then enter that as the upper and lower limit. In the box at the right, you will see a list of all the tax categories available as set up in your tax tables. All tax categories is selected by default, but you may choose Selected to choose one or more categories. Please note that even though you see the rental tax category in the list, only sale items that have the rental category (perhaps rewind or membership fees) and not rental items, will be listed. If you want to limit your report by only those items purchased in a specific date range, enter that range. Uncheck any of the stock level boxes that don’t apply to your report. For example: you would uncheck the less than zero box if you want to report on only those items that you are not keeping inventory on. If you do not enter inventory, but keep selling the item, then the number in stock will drop below zero. If you start at zero, then the negative number in stock repre40 sents the total volume of sales for the item. Uncheck the equal to zero box and the less than zero box if you only want to list items that have a positive inventory level. And finally, uncheck the greater than zero box and the less than zero box if you want to report on only items that have a zero inventory count. If you want to print a re-order list, then check the Reorder Level Greater Than Number In Stock box, and the report will be limited to only those items where this condition exists. Once again, do nothing on this screen if you want to list everything. When finished, hit the Select button. The Sale Items Selection dialog will list the items selected for your report. Select the desired report, and hit the print button. New/Change Sale Items (“CTRL+S”) The New/Change sale items screen works in much the same way as the rental item entry screen. That is, the dialog starts you out with a blank screen, and once the information is entered, the “New” button is pressed to save the entry. Use the “Get Sale Item” button if you want to look up an existing sale item. 41 The “Sale Item Code” is any code number you want to assign to the sale item. Do not use any number in the range of your rental item codes, as the checkout screen checks and uses the rental file before it checks the sale file for any matches. This means that in the event of a duplicate code number in both the rental and sale files, the rental code will be used. Feel free to use any UPC code number (up to 13 digits supported). The “Alternate Code” is for any number you wish. This could be a distributor code, etc. and is used for informational purposes only. The “Title/Description” field is used for alphabetical lookup, and is what will print on the receipt when sold. The “Key” field will be entered by UltraVideo and is the title in cap letters. The “Artist/Author” field is another key lookup field that will let you cross reference a sale item. In the case of music CD’s the Artist would be “Beatles”. In the case of a book on cassette, the Author would be “Clancy”. In the case of a Snickers Bar, you could use “Candy. The “Category” field refers to the Tax Category of the sale item. This is the primary method used for sorting out sales performance by department, so attention should be paid to the Tax Table Setup. If your sale item does not fit into one of the categories listed in the selection box, add a new category in the Setup section before entering your sale inventory item. “Sub-Category” is a way to break down sales within a category. You may enter any value here for informational purposes. The “Manufacturer” field is for your own information, and you may enter any value desired. The “Inventory Control” button is used for entering your purchases as they occur. In the case of a new item, this will be your initial inventory entry. When the button is pressed, a dialog appears that has you enter values for :Date”, “Reason/Distributor”, “Add Quantity”, “Cost”, and “Sell For”. “Reason/Distributor” identifies the nature of the transaction. In the case of new inventory being added, this would the distributor the items were purchased from. In the case of removal of sale 42 inventory, this would be the reason the items were removed. All transactions are recorded for later reporting purposes. Enter the quantity being added, the cost of the item and the sell for price. If “cost” and “sell for” are left blank, the settings will default to the current cost and sale price. The Add Quantity text will change to a “Remove Quantity” button if the “Remove ” option at the bottom of the dialog is selected. The remove option will also disable the “cost” and “sell for” options. When these values are entered, press the “OK” button and a line will appear in the center box which records on a running basis the purchase history of that item. The “Number In Stock” is the amount of inventory currently available. If the Number in stock reaches zero and sales of the item continue, this number will become a negative value as sales occur. Please note that inventory levels are not updated for transactions taking place throughout the day until the end of day closeout. If you only want to track sales performance, but do not want to track purchases and quantity on hand, leave the initial value at zero. UltraVideo reporting options will allow Year to Date, Month to Date, and Lifetime performance reports using the negative numbers as a running total of sales for that item. Set the “Reorder Level” to the minimum number that you want to keep in stock. A “Reorder Report” will list items that have dropped below this level. Current Margin” and “Shrinkage” are figures that display the profitability of the sale item, and the quantity of any adjustments made while doing inventory. 43 The “Default Sale Quantity” is usually set to “1”. If something is sold in sets, you could set the default quantity higher. For example, a six pack of Cokes’ quantity would be “6”. The “Current Resale” is the amount to be charged for the item. The last two entries both have a “Prompt For” check box next to them. Check this box if you would like UltraVideo to ask for the quantity or price at checkout time. To finish, press the “New” key, or the “Update” key if you were adding to or changing this item. “Delete Sale Items” is used for completely deleting a sale item. Highlight an item and press “Delete” If the number of items in stock is anything other than “0” then the item may not be deleted. Press “Close” when done. We recommend that in anything other than owner operated stores that this screen be protected using employee security. The End of Day option may be accessed from the main menu by using the [CTRL+E] accelerator. In the end of day dialog there are two sections. In the “Options” section you may check the boxes for the reports you want to have automatically printed after the closeout is complete. There are also a checkbox settings for Archive Transactions and Post Late Fees. The Archive Transaction selection turns on and off the archiving feature. If your store does not want to keep a permanent record of rental items that have been returned and paid in full, then uncheck this box. If the box is checked, any 44 returned rental item that is paid for will be recorded in the archive file permanently when the records are purged from the active customer history. The Daily Statistics report summarizes the dollar activity since the last closeout with daily detail lines. The Receipt Summary gives a detailed accounting of each transaction by receipt number and customer name. The “Unclosed Receipts” section describes how many receipts have been printed since the last close out. There is a date range indicated which shows how many days since the last close out. If the dates are the same, then all of the receipts have happened today. There is no limit to the number of days you may wait before closing out, but the posting of late fees will gradually take longer to complete and the customer history will continue to show completed transactions until the close out removes them and puts them in the transaction archive. Waiting up to one week between closeouts should not noticeably increase late fee posting times. “Post Late Fees” is done once per day. This is the method UltraVideo uses to update each customer account with late fee charges for rental items they have not returned. There are three ways to post the late fees. Use the keyboard, drop down menus or automatically post at the end of the day. UltraVideo allows the operator to determine when these fees are to be posted. Press [CTRL+U] at the Main Menu, or press [ALT+2+U] to start. The dialog will tell the operator the Last Posting Date (late charges may not be posted twice in the same day), and Today’s Date. The operator is prompted to verify that it is after the “Return” time on Today’s Date. This verification of the correct date is desired because the rental management process relies that the 45 date on the computer be correct. If the date is wrong, customers could be charged too much, or not enough. The other method for posting is for those who wish to charge customers late charges only after thew store is closed. For convenience, we have included a “Post Late Fees” option that can be added to the End of Day Closeout processes. If late fee posting has skipped a day (or several days), a dialog will appear asking if you want to post for skipped days. Answer “No” if the skipped day(s) was intentional (Christmas, Snow day, etc..) or answer “Yes” if you want UltraVideo to post the late fees for the skipped day. For each day skipped you will be asked to verify posting. Press “No” to skip an individual day. If at any time “Cancel” is pressed, the dialog will ask if you want to post for today. If all you are doing is correcting the skipped day, answer “No”. Only answer yes if it is truly the correct time to post late fees. Menu [3,M,P] has an option for unposting late fees if you ever post in error. “Void Receipt Items” is at Menu 2V, and may also be accessed by pressing [ALT+2+V], or by pressing [CTRL+V]. This feature is used to either cancel an entire receipt, or just one item on that receipt. The fastest way to look up a receipt is to simply enter the receipt number. If you want to look at a summary of receipts to choose from, use the “Select Receipt” feature. The receipts are divided into two 46 groups. Those that have been made since the last closeout (“Today’s”), and those “closed out” that are up to 90 days old (“Earlier”). Highlight the desired receipt and press “OK”. Items contained on the receipt are displayed in the center box. You may choose to void only the “Selected” receipt items or “All” of the items. You may also choose how the voided money is applied. If “Cash” is selected, UltraVideo will print a Cash Credit Receipt for the amount of the item, and remove the amount from the day’s drawer tally. If “Credit” is selected, UltraVideo will “Credit” the customer account, making that amount available for future rentals. Selecting “Void Items” will execute the void, pressing “Close” will end your session. 47 CHAPTER 3 - MENU 3 The Cash Out selection allows you to take money out of the cash drawer and give it to someone. First, select the tax category that the cash should be taken out of. Next, enter the dollar amount “before tax”. UltraVideo will calculate the tax for you. You may enter a “reason” for the cash out in the line at the bottom for later reference. The “Change Program Date” is where you can manually control the date that UltraVideo uses for transaction. The default is to use the computer system date, but if this needs to be override, it may be done here. Note: We recommend that the computer system date be used if at all possible. “Set Defaults” is where UltraVideo setup options are located. Settings in this menu should be correct before you attempt to enter rental inventory. “Receipt Options” allow you to select the manner in which UltraVideo will print receipts. The first setting is “On, Off, or Ask at print time”. The Off setting will suppress any receipt printing. The On setting will send a receipt as soon as the Finish key is depressed. Ask at print time will give you the option of answering Yes or No to Print a receipt. 48 Select Receipt sets what kind of output will be sent to the printer. The two kinds of output are “Direct” and “Crystal Reports”. You must use direct output if the printer you are using is anything other than an Ink Jet or Laser printer. The advantage to Crystal Reports is that you can use any receipt style you want, including customized receipts. The disadvantage is that Crystal Reports does not support a “Dot Matrix” printer, or any kind of POS printer. In these cases the Direct printing is used, where you are restricted to only a few receipt formats. Select “Direct” if you are using a Dot Matrix or POS printer, and select Crystal Reports if you are using an Ink Jet or Laser printer for receipts. Select the “Printer Control Set” to be used if special characters need to be sent to your printer to control features such as opening a printer driven cash drawer or to align the paper between receipts. Control sets for standard printer models may be found in the drop down box, or you may enter your own printer control codes by selecting the “Edit Printer Control Sets” option. 49 First, enter a description for this control set to appear in the selection box. Enter the decimal codes to be sent before the print job in the “Before Print Job” line. In the example above, we are sending the codes for backing the paper into printing position. The “After Print Job” line contains the codes for moving the paper back up to the tear off point for the receipt. Every printer is slightly different, so if you are not familiar with printer control codes, please call for assistance. The “Receipts” box allows you to select the format of the receipt printed. For Direct receipts use “Dot 40” for POS printers and “Dot 80” for standard dot matrix printers. Next, Select the Windows Printer Driver you wish to use from the drop down box. If you don’t see your printer here, it must be installed in Windows first. If you are using direct receipts, it is recommended that the “Generic / Text Only” printer driver supplied by Windows be used. If you are unsure how to do this, please call for technical support for Windows. Selecting “Time of day shown on receipt” will print the current time on the receipt. Selecting “Short Title (Itemized Prices)” will display the price for each rental item, but will truncate the title to provide enough space on the detail line of the receipt. Select “Cash Drawer” if you have an electronic cash drawer to be triggered when a receipt is printed. This activates a batch file that will need to be set up in the root directory of your computer that contains the command(s) for opening the cash drawer. This 50 file is different for each style cash drawer, and will require technical assistance to be installed. The “Advertisement” line is a message that will print on the customer copy of the receipt. The “Report Options” dialog is where you set up how reports are to print. All reports must be printed using an Ink Jet printer, Laser printer, or sent to the screen using the print preview. UltraVideo uses Seagate Crystal Reports as its main reports engine, which does not support printing to Dot Matrix printers. If you need to use a Dot Matrix printer for a report, this can be accomplished by sending the report to a print preview and then routing the output to a text file, which can then be sent to the unsupported printer. First, select the printer from the list of installed Windows printer drivers. Next, select whether UltraVideo should send output directly to the printer, or let you preview it first. If Preview is used, then all reports will be sent automatically to the Windows Default Printer, unless otherwise redirected in on the Print Preview Screen. Using the print preview gives you the added advantage of being able to see a reports entire contents exactly as it will print before committing to the print job. To exit a preview screen, either press [ALT+F4] or click on the [X] in the upper right corner of the dialog. 51 The “Print Preview” is an option with any Crystal Reports output. This screen runs as a separate program in Windows, so the entire print job can be minimized on your Windows Start Bar for use at any time, while still allowing for continuous operation of UltraVideo. There are standard Browse Buttons that control moving back and forth through the pages of a report. To move back or forward through the pages, use the [<] or [>] buttons. To go to the end of a report use the [>|] button or the [|<] button to go to the beginning. NOTE: You will need to go to the last page of the report to see pages the report contains using the [>|] button. Click on the Print Button to send the report directly to the Windows Default Printer. The Print Tools Button to the right of the printer button is used for bringing up the standard printer 52 control dialog. This lets you change supported printers, print only a selected range of pages, and adjust all other printer related functions before beginning the printout. The Export Button is a very flexible feature that allows you to export your report to almost any data format or even interface with other Windows programs and features. You can export to a text file, Excel or Lotus 123 Spread sheet, Email your printout and even Fax it; all directly from the print preview. While most of these operations require some familiarity with Windows and related its features, the following is an example of just how useful this feature can be. In this example we have selected the format option of a Microsoft Excel Spreadsheet. You would need Excel installed in your computer to use this format. The destination we have selected is Microsoft Mail (MAPI). This can be used if you have Microsoft Internet Explorer 5.0 or greater in your computer. 53 When the person to whom the email was sent checks their mail, they will see a regular E-Mail with a file attachment. Assuming the recipient also has MS-Excel installed on their computer they will see a spreadsheet of the report, in this case “Latelist.xls”. Upon opening this file, the late list is presented as a Excel Spreadsheet. 54 The resulting file can be opened in Microsoft Excel and the report has been already converted into a spreadsheet format. The “Store Name and Address” screen sets up this information for reports that use it. The “New Customer Record Values” are inserted into each new customer record, so this information will not have to be repeatedly entered by clerks. The operator may override these entries if different. 55 The “Rental Options” screen sets up certain features used during a transaction. The “Due Time (printed on receipts)” may be set to either a specific time of day for each day of the week, or UltraVideo can print the current time as the due time (24 Hrs.). If “Daily Times” are used, indicate the return time for each day of the week. Note that this is only printed, and does not effect when the account is charged. “Set Late Fees For:” Previous or Current day sets up how UltraVideo treats late fees when the Late Fee Posting routine is run. If set to the “Current” day, UltraVideo will add to a customer record the amount of the late charge if the rental item has not been returned yet “Today”. This is the default and most common setting, and should not be changed unless there is a specific reason to do so. “Previous” day is used when you want to charge only those rentals that were due “Yesterday”, and have not been returned yet. The two “Alert Operator” settings are set to “0” by default, which turned these features off. If you wish to be alerted to a customer who hasn’t visited the store in a long time, set this number to the “number of days” to be considered a “long time”. This feature is useful for alerting the operator to verify ID for any changes since the last visit. The next counter tells UltraVideo to alert the operator if the number of rental items is exceeded since the last time the counter was reset. This is useful if you want to give away a “Free Film” every X number of 56 rentals. Set this number to one higher than the required number of rentals, as the free films are counted as rentals. “Rental Pricing” is determined by assigning a “Class” to each rental item. At rental time, UltraVideo looks at this table to determine what price to charge. This is where these Classes are set up. There is one class already entered into this table called “No Class Specified” which is preset to price class 00. We recommend using this class for the majority of rental items in the store. Press The “Edit Class” button to adjust the pricing for this class. Notice that you can change the name of the class, but cannot change the 00. Change the name to something such as “Library” and press the TAB key to move to the next entry. When entering dollar amounts, you need only enter the rounded number unless a decimal is needed. For example, “5” would come out as “$5.00”, and “3.5” would come out as “$3.50. The “Price” is the amount charged as the default rental price. The “Days” is the number of days that price is good for. “Late” is 57 what is going to be charged each time that late fees are posted when the rental item is overdue. The “Add” amount is what is charged if the number of days is increased at the point of sale by the clerk. The “Tax Category” is the rate used for this class of rental items. Each class can use a different tax category if desired. Use the “Add Class” Button to add more classes. You may add as many classes as will fit into a two-character number and letter combination. Classes such as “A”,“AB”,”A7” and “8B” are all allowed. Do not use characters such as “&” and “#”. Use the “Delete Class” button to remove a class. Note that the class cannot be deleted if there are any rental items (instances) assigned to it. In the lower left of the display there is a selection for either “Daily Tables” or “One Table”. If your prices are going to be different each day of the week, select “Daily Tables”. If they will not change from day to day use the “One Table” setting. The “Copy To All” setting is used if you have set up a single table and would like all tables to match. You could then go into each daily table and make minor adjustments in pricing. The “Copy Table” feature takes a table you have built and allows you to move to another day and then “Paste” the table into that day. This is useful when you have built a special for “Tuesday” and want to duplicate it on “Thursday” only. The “Regular/Member” setting allows you to enter completely different pricing for those customers whose records have been set to “member”. “Miscellaneous Settings” is made up of several on/off switches, some of which require passwords to prevent unauthorized or accidental use. “Program Usage” is usually set to “Unlimited”, unless regulated by a payment plan. The “UV4 Conversion” is for our customers converting from the DOS version of UltraVideo. “Amount Tendered Dialog” turns this feature on at checkout. You may wish to turn this off to save keystrokes, or on, to help with count58 ing change. “Batch Return” is used to allow the checking in of all rental items checked out to a single customer with a single button push. In this manner, a customer with 10 items could be fully checked in by scanning only one item and pressing the batch return button. This is turned off by default because the feature is inherently dangerous because there is a risk that the clerk did not receive all movies, but the batch return would check them in anyway. We recommend this be left off unless there is a specific reason to turn it on. The “Rentrak” section is for those rental stores using the Rentrak™ PPT system. Usage of the Rentrak section is described in a separate manual provided to Rentrak Users. The “Film Types and Formats” section sets up your tables for “Drama, Comedy, etc.” and “VHS, DVD, etc.”. So a “Type” is the genre of the rental item and the “Format” is what type of media the item is on. In this dialog, you may Add, Edit or Delete a format. The Index number is assigned by UltraVideo but may be overridden only if you have a specific reason to do so. The “Equipment” checkbox tags this format as equipment, and therefor does not track it in certain routines and reports. 59 The “Ratings” dialog is where you set up the permissions and birth date checking feature. UltraVideo comes with several popular ratings entered. If the rental item has a rating that matches one in this table, UltraVideo will check the age of the renter or co-renter to determine if the customer can rent that item. To “Add” a rating, type in the exact match that will be found in the rental item in the “Rating” field. Next, add a “Description” for the rating. Enter the “Age” of the renter. UltraVideo will calculate the renters’ age from their birthday and compare it to the age entered here. If they are below the age in the table, UltraVideo will display a warning. The “Override” checkbox allows the clerk to override the warning if checked for this rating. The “Underage Message” is the message displayed to the operator when the warning is triggered. Setting up “Tax Categories” should be done with some thought in mind as to how you want to group both your rental and sale inventory for reporting purposes later on. 60 UltraVideo Tax Categories are made up of any number of Tax “Terms”. In our example, the “Rental” tax category is made up of State, County and Local taxes, each expressed as a percentage. “Add” a category and then highlight it. Use the “Add Terms” Dialog to include or exclude the listed terms. When the Add Terms button is pressed, you have the ability to also create “New terms”. When entering new terms, enter a description and a tax amount. An example is “7” for 7%, or “5.25” for 5.25%. Be sure to add a decimal for fractions of a percent. You may also add tax as a “Flat Rate”. Doing so will take the amount entered here and add it to the tax. Each tax category may be reported on separately or together. The “Payment Types” dialog is where you set up the payment types to appear on the payment screen. This is where the payment types accepted by your store are defined. The “Network Settings” dialog controls the terminal ID setting. The allowed number of terminals can be changed here with the correct password. 61 Menu 3 Continued... The “Late List” is your primary method of tracking rental items that have not been returned on time. Late Lists may be printed at any time of day, usually after late fees have been posted for the day. The printed late list should be “cross-checked” and kept as a hard copy record of what films were and were not returned on a daily basis. If a clerk cross-checks the rental items on this list against the actual inventory on the shelves, the result will be a verified daily accounting of your computers’ accuracy, as to what customers have been charged. There are two options to choose from. Selecting “Include Sorted List Of Late Film Codes” will print, at the bottom of the report, a list of rental item codes. Use this “cross reference” if you locate your rental inventory behind the counter sorted in order of Film Code. Select “Include Late List By Film Category” if your rental inventory is “Live” or stored with the display boxes out on the floor. The Cross Reference will sort the film codes by their title, and group them into categories (drama, comedy, etc.). Have your clerks initial the report when finished checking it. If they find a rental item on the list that is also on the shelf, the item should be returned and the customer account corrected. Use this list as a guide for calling customers that have failed to return inventory. The clerk can make notes as to date/time called, and the customer response, if any. The main idea is to keep the number of items on this list as low as possible and to contact late customers as soon as possible. The fewer customers on this list and the lower the dollar amounts owed, the more likely it is that 62 the fees will be paid, and you will not lose an otherwise good customer due to a high charge they either don’t want to or refuse to pay. Clerks will also be alerted sooner to someone who has provided false information or has moved. The more the clerk keeps track of their collection efforts, the greater amount of information you will have if you ever have to take the customer to court. If a late list without clerk cross checking and notations were ever submitted in court, it would probably not be allowed into evidence because of the possibility that the computer is wrong (“Garbage In, Garbage Out”). A “Human crosschecked” late list, rather than being considered a “computer printout”, is usually considered to be “Personal Notes”, and thus admissible in most courts. Once rental items have been returned, the late lists can be used by a professional collection agent as their necessary “probable cause” that the rental item was indeed returned late. The entire Maintenance Menu contains operations that should only be performed by, or with the assistance of, UltraVideo Technical support personnel. Please do not operate any of these functions unless directed to do so. Reprint Receipt is used to quickly reproduce a receipt. Press [CTRL+R] at the main menu for quick access to this selection. 63 A list of today’s receipts made since the last close out will appear starting with the most recent. For example, if you are only printing receipts for the customer to sign, but occasionally a customer wants a copy for themselves, then just press [enter] for a reprint of the last receipt. You may view receipts made before the last close out by selecting the “Earlier” button. Receipts may be sorted by receipt number or customer name. The “Quick Tally” selection all own you to get a fast total for today’s receipts for the day. The first total shows revenue since the last close out. The second number shows the total for any receipts with today’s date on it. This us useful if you close out more than once per day, such as you might do on a shift change or a mid day close out. The “Receipt Summary” Will list all of today’s receipts since the last close out without having to run an end of day report. 64 The “Daily Statistics” dialog is where you print UltraVideo Statistical Reports. Select the report you wish to print from the drop down box. Next, Select the date range the report should include. Next, select if the report should include information for All seven days, One day of the week, Week days only, or Weekends only. UltraVideo includes Friday as a week end day, and Week days are Monday through Thursday. If one day of the week is selected, you will be able to specify which day. If you select a report that includes Hourly data, you will be able to specify the starting hour. Press the “Print” button to send the report to the printer or print preview. 65 CHAPTER 4 - Rental and Returns Screens This chapter describes in detail the functions of all the rental screens and the returns screen. Main Menu - Function Keys There are five function keys on the main menu that, when pressed, bring up “quick lookup” dialogs that are designed to make finding commonly needed information easier. The F2 = Films Out dialog is used to look up films that are checked out. Enter the first few characters of the title you are looking for and the closest match will highlight in the window. The Title, Code, Customer, and Due date and Time are listed. The lookup is initially sorted by Title. Use the drop down box at the bottom to change the sort order to Customer name, Film Code, or Due Date. The F3 Films Dialog is used to check all inventory items. Enter the first few characters of the title you are looking for and the closest match will highlight in the window. The Title, Code, Format, Type, Pricing Class, Rating, and Due date are listed. If the item is not checked out, the Due column will indicate the item is checked IN. Press the New/Change Film button to go directly to the film inventory entry screen. Press the Details button to go to a detailed accounting screen for the selected films performance. 66 In the film information dialog found when the Details button is pressed. In the upper left is performance information about the film. In the lower left is the same information found on the main lookup. In the upper right is an indicator of if the film is checked in or out. If in, it will say YES. If out, the customer name and phone number will be listed. Pressing the Performance button shows a performance chart of the films rental performance. Pressing the History button brings up an archival history of everyone who has returned that film as of the last close out. The F4 Films In Today dialog lists all films that have been returned since the last close out. The display will initially show by the order the films were checked in, starting with the most recent. The list box may also be sorted by Code, Customer, of Title. 67 The F5 Sale Items list shows all items in sale inventory. The Title, Code, Artist, number in stock, and the Price of the sale item are listed here. The list may be sorted by Title, Artist, or Code. There is a New/Change sale inventory button for quick access to the sale inventory setup screen. The F6 Log Out button will log out a clerk if the employee management features are turned on. When pressed, you will see the Log In dialog. If the Time Clock feature is turned on, only those employees that are currently “on the clock” will be displayed. If employee passwords are enabled, the clerk bust enter their password to log on. Otherwise, just highlight the employee name and press [enter] or press the “OK” button. With Time Clock enabled, you will be able to select an employee to “Punch In”. This will put their name on the list for log in. If the employee is already “on the clock” the “Punch Out” button may be pressed to remove them from the list, preventing that employee from using the system when they are not working. 68 TRANSACTION SCREENS AND PROCEDURES Entering A New Customer Press “N” at the main menu. The only entries required for a new customer is the Name and Number. The customer name should be entered last name first, followed by a comma and a space, the first name, a space, and finally the middle initial with no period. If this format is followed for every customer then UltraVideo will warn you if there is a duplicate entry. UltraVideo will allow you to enter a specific customer number up to seven numerical digits. The last entered number +1 will be suggested. If you want to use this number then just skip the entry. Use the TAB key to move between entry fields. If you wish, the record may now be saved by pressing [enter], allowing the rental process to proceed. Other information can be added later if the store is busy and you want to immediately rent. Enter the Street address. The City, State, and Zip code will already appear based on the local information entered during set up. Enter the Phone number and Birth date. Note: It is important to enter the birth date if the Ratings Control feature is to be used. 69 If the “Member” box is checked, UltraVideo will get all of its pricing information from the member price tables. Enter the Expiration date for this membership. When the date is reached, the pricing will revert to regular pricing and a message will be displayed that the membership has expired. Press the “ID” button to enter additional ID information, such as the social security number. The “Permanent Note” is an area where you can enter any information you want to display for each rental transaction. The “Temporary Note” is erased each time a receipt is printed. UltraVideo will use this entry if a “reason” is entered for a late film return. You may enter your own information here such as “left sunglasses” or “didn’t rewind last films” Pressing “OK” will save the new customer and proceed directly to the Customer Info Screen” so that the rental transaction may proceed without delay. If you do not want to save the customer or you want to start over, press [ESC] or the “X” button. If you are entering one new customer after another, press [ESC] at the Customer Info Screen after the record has been saved. Starting A Transaction With An Existing Customer There are two ways to look up a customer. By their Code Number or by selecting their name from a list of customers. To find a customer by their account number, press the letter “C” on the main menu. A dialog will appear where you can enter the customer number. Press [enter] or OK to go directly to the Customer Info screen. If you are using Bar Codes for customer account cards, you might want to have them printed with the letter “C” in front of the number. By doing this, you wont even have to select the “C” option. UltraVideo will pick it up and go to the Customer Info screen by just scanning the Bar Code at the main menu. 70 To find a customer by looking up the Customer Name, press “S” at the main menu. You may also just press [ENTER] at the main menu, which has the same effect as pressing “S”. To find a particular customer, just start typing part of the last name. The display will position to the closest match automatically. If you see the name further down on the list, you may use the Up and Down arrows on the keyboard to position the highlight bar to the desired name. Press [ENTER] or OK to select the customer. The “Customer Info Screen” has everything needed to maintain the customer account. In most cases where no account maintenance is needed, you can just press “ENTER” , or the “Check Out” button” to proceed to the check out screen after ID has been verified. Use the Next and Previous buttons to scroll forward or backward through customer records. The screen you see when a customer is selected is always the “Info” screen. This display contains an overview of customer information. The first thing you will notice is “Due” and “Credit” displays near the 71 bottom left of the screen. If a customer has an amount due from late fees or an “On Account” charge, The total amount they owe will be displayed in red. If the customer has available credit on account, the amount will be displayed in blue. Due amounts are automatically added to the receipt, and Credit amounts will automatically be deducted from the rental subtotal. NOTE: Customer credits will only be applied to rentals and will not effect sale items. The box in the upper left corner has basic name and address information. The upper right contains additional statistics and ID Information. Birthdate and License information was entered on the New/Change customer screen. Immediately below the name and address information is an area reserved for the customer signature, which requires a “Signature Capture Pad”, which may be purchased form UltraVideo. The First Visit and Last Visit dates were initialized when the customer record was created. Actions refers to the number of times a customer has visited the store. This number is incremented each time a receipt is printed. Rentals is a count of the number of rentals the customer has had. Member indicates if the customer will be charged rates from the Mem72 ber pricing tables. If the customer is a member, the expiration date will appear on this line. Employee is used to indicate if this customer is an employee. The ID drop down display will show up to three additional ID’s that were entered on the New/Change screen. The “Change” button will bring up the “New/Change Customer” screen. This is the same screen seen when entering a new customer with the exception that the current customer information is already entered. Make any changes here that you like, with the exception of the customer name and number. The customer name can be changed only if all movies out have been returned and at least one end of day close out has occurred. The “Co-Renters” button is used for entering co-renters or children to the account. To add a new co-renter, press the “Add” button and enter in the name of the co-renter. Next, be sure to enter the birthday of the corenter. This is important if you want UltraVideo to automatically compare the co-renters age against the rating of the item being rented. To change an existing co-renter name or birthday, highlight the desired name and press the “Edit” button. To delete a co-renter, highlight the desired name and press the “Delete” button. To add a picture of a co-renter, press “New Picture”. To edit or crop a 73 captured picture press the “Edit Picture” button. These two functions are described in detail in the “Pictures” section of this chapter. Once co-renters are entered, you may press the [DOWN ARROW] on your computer keyboard to browse through the pictures of available corenters. You may also select a co-renter by their name by opening the drop down co-renter box. Once a co-renter has been selected, press [ENTER] or the “Check-Out” button to proceed to the receipt / check out screen, The name of the corenter will appear in blue at the top of the screen. This name will be attached to the history records of the transaction, so it may be used for reporting on co-renter activity or to verify which co-renter rented the item, in the case of a disputed late fee. To cancel a customer info screen you may press [ESC] on your keyboard, press the windows “X” button or the “Cancel” button. Along the top of the Info screen are five “Tabs” that layer the various areas of the Customer Info screen. 74 To move to the History display for this customer, use the [RIGHT ARROW] on your keyboard, or press the “History” tab at the top of the screen. The “History” screen is where you review information regarding customer transactions. Notice that the bottom of the screen remains when you move from tab to tab on the customer display. This is done so that whenever you want to simply move on to the transaction screen or browse through customers, this may be done without having to reposition to the front of the screen. Just press [ENTER] or “Check-Out” if you want to go to the receipt screen. This display will provide you with a brief overview of charges or credits that make up the account totals seen on the bottom part of the screen. You may also quickly see which films are currently checked out. The display shows the receipt number, film code, title, date rented, how many days rented, in / out status, and any amount due. Credits will be displayed as a negative number. To see an archival history of all films rented by this customer, press the 75 “History” button. This will list all items returned as the last close out. To edit the charges on an account or to see a detailed accounting of the transaction, highlight the desired item and press the “Details” button. At the top of the display will be the name of any “Co-renter” for this rental item. The “Rental Times” section displays the date and time rented, due, and returned. The “Rental Costs” section details pricing information on the item. On the left is the original cost from the pricing table at the time of rental. Adjustment refers to any discounts that were given at the time of rental. Cost is the actual amount that the customer was charged after adjustments. Owed is any amount for the original rental cost that was put on account. NOTE: for accounting purposes, the Owed amount cannot be edited. On the right is any subsequent charges to the account after the transaction was completed. The Late Charge is the amount of the late charge. Paid refers to any partial payment on the late charge, Due is how much is currently due for late fees. NOTE: this is in addition to the Owed field on the left. 76 The due amount may be edited by pressing the button. The “Returns” tab has two purposes. First, you may return any films currently checked out to this customer before proceeding to the rental screen. Second, this is the screen you will see if the “Customer Account” button is pressed from the Bulk Returns screen. To return a movie for this customer only, enter the item code and press [ENTER]. Press [ENTER] with no number entered to proceed to the check-out screen. The “Billing” tab also has two purposes. One is to let you enter any information you like about this customer. UltraVideo will keep a running history of all your entries. The second is that UltraVideo will insert an entry here with the name of any billing report that is printed for 77 this customer. The date, time, dollar amount, and report title are automatically inserted by the billing routine. The “Pictures” tab is where pictures are captured into the UltraVideo customer or Co-renter files. UltraVideo uses a standard Windows TWAIN interface for capturing JPEG images, cropping them to size, and storing them in the data files. The easiest and most affordable method of capturing an image is through use of a Digital Video Camera. These cameras are usually less than $100.00 and are very easy to install. You may also use a standard flat bed or feed through scanner, or any other digital capturing device with a TWAIN interface. Alternately, the image may be loaded from any JPEG 78 format graphic file on your hard drive. To set the capture device, select it in the “From” box . Press the “New Picture” button to bring up the capture control software provided by the device manufacturer. When the subject is roughly centered, press the button to “capture” the image. NOTE: The different manufacturers of cameras will provide software that is different in appearance from model to model. The image is automatically sized to fit into the picture box that was selected when the new picture button was pressed. Notice that most cameras will capture an image that is wider than the UltraVideo window allows. This is easily cropped by pressing the “Edit Picture” button. In most cases, if you have set the zoom on the camera and aimed it in the direction of the customer, the “Head and Shoulders” of the customer will be centered in the edit window. If this is so, just press [ENTER]. 79 The sliding bars on the bottom and side of the window will let you center the “crop box” over the center of the image if needed. By clicking the “Window” button, you may use the sliding bars to change the size of the crop box. NOTE: the image may not be smaller than the crop box. If the image is smaller, you will need to adjust the image size in the camera to be a larger image. Your captured and cropped image will appear in the box on the picture tab. There are up to four images that may be captured for the account holder. Press the “Co-Renter” button to enter a picture for a co-renter, using the same method just described. Highlight the co-renter name and press “New Picture”. Co-renter pictures will not show up on the picture tab, but you can see them by pressing the co-renter button. Press the “Remove Picture button to remove a highlighted picture. Pressing [ENTER] from any of the customer screens will take you to the “Check-Out” screen. The check-out screen is where you rent movies and control pricing. The title bar at the top of the screen will show the Customer Name, the Customer Number, and the current date. Just below the customer name is the field where rental item codes are scanned or 80 entered from the keyboard. The co-renter name, if any, will appear top / center, and on the right is the pricing table being used for this customer. Enter or scan the rental item code number and press [ENTER] for each item you want to rent. Pressing [ENTER] on a blank code number will finish the receipt. You may also enter the code number or UPC number for any item you wish to sell. If there are duplicate sales and rental codes, UltraVideo will use the rental code. The “Edit” button may be used to edit the number of rental days or the rental price. If the number of days are increased, the dollar amount will increase as set in the pricing table under “add ammt..”. If the price is adjusted to anything other than what the pricing table expects, this change will appear on the discounts list at the end of the day. The “No Charge” button will set the highlighted items dollar amount to zero. Both the Edit and No Charge button will work with standard Windows methods of highlighting multiple item, and will act on whatever is highlighted. If you highlight an item, then hold down the [SHIFT] key to highlight the second item, everything between the two items will be highlighted. Alternately, you can hold down the [CTRL] key to highlight one item at a time. 81 In the above example, all five movies on this receipt have been highlighted. Pressing the No-Charge will zero out the charges on all five rental items. Pressing the Edit button, however, will allow you to enter a “Special” price for all five items. If, for example, you have a “5 Movies, 5 Days, for $5.00, you could enter in the edit dialog that the movies rent for 5 days at $1.00 each. When you press “OK”, all five rental items will be adjusted accordingly. All price changes will be recorded on the discounts report so you can track these specials along with all other discounts. The “Credit Voucher” button is used to place credit on a customer account. If you enter the amount of the credit and press [ENTER] or “OK”, the receipt will enter a like item that indicates that a credit is being put on the account and the customer will be charged for that credit on the receipt. If the “Amount Paid” is less than the amount of the credit voucher, then enter the lower amount and the customer will only be charged the lower amount, but the full amount of the voucher will appear the next time the account is accessed. If there is going to be no charge for the credit, a “0” must be entered. If, for example, you have a special where the customer pays $35.00 in advance for $50.00 in rental credit, then the Credit Amount would be 50.00 and the Amount Paid would be 35.00. The “Film Sale” button allows you to “sell” a rental item. Enter the code number of the rental item and the title of the item will appear to the right. The price field will default to the retail price of the item, but if none is displayed, you may enter the price the item will sell for. The Tax Category field allows you to change the sales tax category that this transaction will be recorded under. For example, you may wish 82 for the transaction to be recorded under sales revenue rather than rental revenue. The “Coupons” field simply records the number of coupons redeemed. Totals for coupons are shown on the end of day report so that discounts may be compared to the number of coupons collected. The “Edit Late Fee” button is a fast way to lower a late fee on the account. When this button is pressed, the current late fee will be displayed. Enter the new amount and press [ENTER] or “OK”. The individual item pricing making up the late fee will be automatically adjusted as a discount. The oldest fee on the account will be lowered first. Any adjustments will be listed on the discounts report at the end of the day. The “Return Films” button will allow you to jump temporarily to the bulk returns screen. When [ESC] is pressed, the check-out screen will be redisplayed. “Totals” is where all of the totals for the receipt are summarized. “Late Films” is the total for all late charges and will display in red. “Account” is any items that were put on account and will display in red. “Rental” is the total for all rental items on the receipt. “Sales” is the total for all the sale items on the receipt. “Film Sales” is the total for all the film sales on the receipt. 83 “Vouchers” is the total for all credit vouchers on the receipt. “Subtotal” is the sub total for all items on the receipt. “Tax” is the tax calculation for the receipt. “Total” is the sum of the sub total and tax. “Credit” is any rental credit on account which is automatically applied. The final “Total” is the total minus any credit applied. When the “Finish” button or [ENTER] is pressed, the check-out is finished and the receipt will print. If the “Payment Dialog” option is turned on, the following screen will appear. Enter the “Amount Tendered” and press [ENTER] or “OK”. The “Change” due will appear in red. Press [ENTER] again to finish and print the receipt. The “Payment Method” is initially set to “CASH”. To select a different payment method, double click of the desired payment type. You may also highlight the payment type and press the “Select” button. To split a payment, enter the amount to be split in the “Amount” field and press 84 the “Select” button. If you make a mistake or want to start over, press the “Reset” button. The buttons in the middle are set to typical cash denominations. The button at the bottom of this group automatically rounds up to the next dollar. Press one of these buttons to set the Amount Tendered to the desired amount. This is most useful if using a Touch Screen. The “On Account” button is used to place all or a portion of the rental amount on account for the next visit. NOTE: The On Account feature will only allow rental totals to be put on account. You may not put sale items on account. The “Current Subtotal” of the receipt is displayed. The “Minimum New Subtotal” is set to zero if there are no sale items on the receipt, or to the subtotal of the sale items. Enter the AMOUNT TO BE PAID in the “New Subtotal” field. UltraVideo will automatically place the remainder on account. NOTE: All amounts paid are applied toward the EARLIEST amount due in the customer history. So if the customer has a $3.00 late fee and is renting a $3.00 movie, and if the New Subtotal is set to $2.00, the remainder will be applied as follows: $3.00 to pay the original late fee, $1.00 toward the movie rental, leaving a remainder of $2.00 due on the current rental. 85 “Subtotal” is the receipt total before tax. “On Account” is dollars on account. “Adjusted Subtotal” is new subtotal. “Tax” is the tax on the adjusted subtotal. “Total” is the adjusted sub total plus tax. “Applied Credit” is rental credit applied. “Final Total” is the total minus applied credit and will be the printed amount of the receipt 86 Rental Returns From the “Main Menu” select Returns by pressing [R] or clicking the button. In the upper left corner, you may enter or scan rental item codes. They do not have to be in any particular order or for any particular customer. In the Misc. Setup dialog [CTRL+6] or [Menu 3,I,6] you may enable “Batch Returns” This feature will allow you to enter a single rental item and then return all other items checked out to that customer by pressing a single “Batch Return” button that will appear on the return screen. NOTE: This feature should be used with caution, as there is a good possibility that items can be returned that have not actually been brought back. The top line displays the film currently being returned. The middle area displays any other films that are checked out to the customer. The returns history is displayed at the bottom of the 87 screen, in the order that all films were returned. The check-in history is automatically shown so that if any rental items are laying around on the counter, the clerk can see at a glance whether they have been entered into the computer. On the title bar of the returns screen is an message “Late Fees Have (or have NOT) Been Posted”. This indicates whether or not late charges to the customer have been posted today [CTRL+P]. The check box in the lower left corner, “Do Not Interrupt For Late Amount Owed” will suppress the dialog for late fee payment if a late item is returned. Instead, a RED button will be shown indicating there is a late fee on the item, but will otherwise allow for scanning film codes without interruption. This is particularly useful if you are clearing a drop box. The “Undo” button allows you to reverse a checked in movie is an entry error is made. Only the last item returned may be undone. Returning Rental Items With Late Charges When a rental item being returned has an amount due associated with it, you will see the following dialog. The amount owed will show up in the box in the center of the display. There are two options here. The first is to continue entering films. This would be done if the customer had left the films on the counter. If this option is selected, the following dialog will appear The clerk now has the option to enter a reason why the items were returned but not paid for. 88 If there are several movies from this customer, the clerk may check the box so that the program will not continue to ask for a reason. If the customer is at the counter and wishes to pay for the movies. Press the large Customer Account button or just press [ENTER]. The above example shows what happens if the Customer Account option is selected. This is the portion of the customer info screen seen in the earlier example which allows for films from that customer only to be returned. This is referred to as the “Returns Tab”. The box in the middle of the screen shows those films already returned. At the top of the screen are the films that still need to be checked in. Editing of the late fees may be done on the History tab, which can be accessed by pressing the left arrow or by clicking on it. The change in price will be recorded on the Discount Report at the end of the day. Alternately, the “Edit Late Fee” button may be pressed on the Check Out Screen to reduce the late fees. Enter the codes to check in any remaining movies then press [ENTER] to go to the Check Out screen. Notice that the late charge 89 carries over to the receipt screen. Either press [ENTER] again to print the ticket, or enter more movies for rental. If the customer is not going to pay for the movies checked in, press [ESC] to go back to the Main Menu, and then [R] to continue returning rental items. 90 91 Index A account number 70 Add Class 58 Amount Tendered Dialog” 58 Archive Transaction 44 B Bar Codes 70 Batch Return 59 Batch Returns 87 Billing Menu 28 Billing tab 77 Browse Buttons 52 C Cash Drawer 50 Cash Out 48 Categories 35 Category 38 Change Film Classe 35 Change Program Date 48 Check It Out 5 Check Out button 71 Class 38 Co-Renters 14, 73 Comparing Co-Renters and Ratings 16 Coupons 83 Credit Voucher 82 Crystal Reports 49 Customer Account 11 Customer Account button 89 Customer Info Screen 6 customer info scree 11 Customer Info Screen 71 Customer Mailing List 29 Customer Menu 28 92 D Daily Statistics 45, 65 Delete Class 58 Delete customers 29 Delete Films 36 Digital Video Camera 78 Direct Receipts 49 Dot Matrix printer 49 drop down menus 27 Due Time 56 E Edit Class 57 Edit Late Fee 83 Edit Picture 79 Email your printout 53 Employee Options 33 Employee Privileges 33 Employees 31 End of Day 44 Enter/Change Films 37 Entering A New Customer 69 Excel or Lotus 123 Spread sheet 53 Export Button 53 F F2 = Films Out 66 F2=View Films Out 18 F3 = Films 17 F3 Films 66 F4 = Films Checked In 19 F4 Films In Today 67 F5 = Sale Stock List 19 F5 Sale Items 68 F6 Log Out 68 Film Classifications 38 Film Files Menu 34 Film Sale 82 Film Types and Formats 59 Format 38 formats 35 Free Film 56 Function Keys & QUICK Lookup Windows 17 93 G Generic / Text Only printer 50 Get Sale Item 41 H Head and Shoulders 79 History tab 11, 75 I Ink Jet or Laser printer 49 Installation 3 Inventory Control 42 L Late Fees and Late Charge Collection 20 Late List 62 late list 21 List Sale Items 40 Log In 33 M Main Menu 4, 27 Maintenance Menu 63 Member 70 Menu2 28 Microsoft Internet Explorer 5.0 53 Microsoft Mail (MAPI) 53 Miscellaneous Settings 58 N New Customer 13 New Customer Record Values 55 new employee 31 New Picture 73, 79 New/Change Customer 73 New/Change Film 66 New/Change Sale Items 41 O On Account 85 P Payment Dialog 84 94 Payment Method 84 Payment Types 61 Permanent Note 70 Pictures 78 Post Late Fees 45 Print Button 52 Print Preview Screen 51 Print Tools Button 52 Printer Control Sets 49 Printing receipts 8 R Ratings 60 Receipt Options 48 Receipt Summary 45, 64 Receipts 50 Rent to new customers “on the fly…” 13 Rental and Returns Screens 66 Rental Options 56 Rental Pricing 26, 57 Rental Returns 9, 87 Rental Times 76 Rental/Sales Screen 7 Renting to a customer with late movies 12 Rentrak 59 Report Options 51 Reports 22 Reprint Receipt 63 Return Films 83 Returning Rental Items With Late Charges 10, 88 Returns tab 77 S Sales Tax Handling 25 Set Defaults 48 Software License Agreement 2 Starting A Transaction With An Existing Customer 70 Store Name and Address 55 System Requirements 97 T Tax 84 Tax Categories 60 Tax Category 58 Temporary Note 70 Time Clock 33 95 TRANSACTION SCREENS AND PROCEDURES 69 Tutorial 4 U Unclosed Receipts 45 UNINSTALLATION 3 V Void Receipt Items 46 96 System Requirements In general, any new computer will work just fine. - Any IBM or Compatible computer running Windows98 or WindowsNT (version 4 or better). - 32 Megabytes RAM. (64 MB is recommended) - 2 GB Hard drive. (We highly recommend as large a hard disk drive as practical, especially if pictures are to be used. Pictures take up disk space, but fortunately very large capacity hard disk drives are quite affordable.) - SVGA video display. (Pictures look best if your video display is set to more than 256 colors. - Any Windows Printer. (For receipts, we recommend either a POS receipt printer or an OKIDATA ML-320. UltraVideo can be set to print receipts and reports of different printers automatically. For reports we recommend a good quality color ink jet printer or a laser printer. UltraVideo will use the Windows Default Printer if none is otherwise specified and this demo will send all output to the screen preview first.) - Modem and Internet connection. UltraVideo Software will be offering more and more Internet related features such as on line updates and free custom report downloads. - Symantec PCAnywhere Software. Available on line at www.symantec.com or at any Office Depot, PCAnywhere allows our support to install and train by taking control of your computer over the Internet! Save time and energy by letting us do it all for you! Technical issues are resolved as easy as if we visit your store! 97