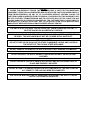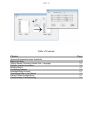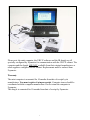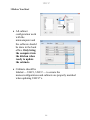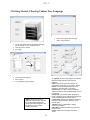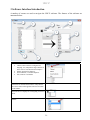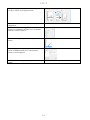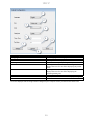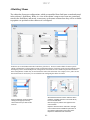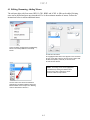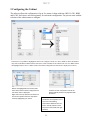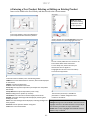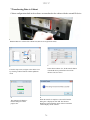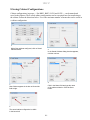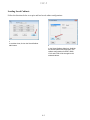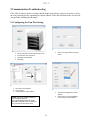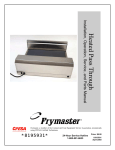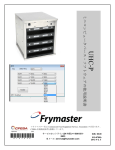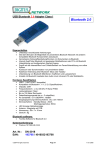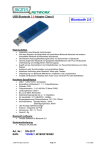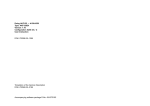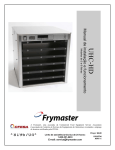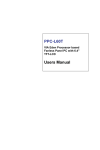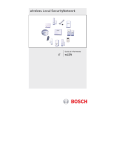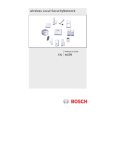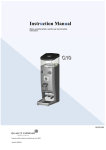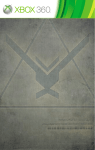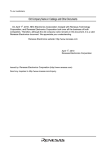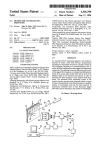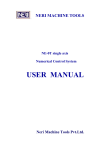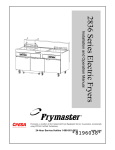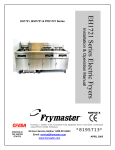Download Frymaster UHC Software Instructions
Transcript
UHC-P Mini Computer-Based Software Instructions Frymaster, a member of the Commercial Food Equipment Service Association, recommends using CFESA Certified Technicians. *8196790A* 24-Hour Service Hotline 1-800-551-8633 Email: [email protected] Price: $6.00 819-6790A FEBRUARY 12 NOTICE IF, DURING THE WARRANTY PERIOD, THE CUSTOMER USES A PART FOR THIS MANITOWOC EQUIPMENT OTHER THAN AN UNMODIFIED NEW OR RECYCLED PART PURCHASED DIRECTLY FROM FRYMASTER/DEAN, OR ANY OF ITS AUTHORIZED SERVICE CENTERS, AND/OR THE PART BEING USED IS MODIFIED FROM ITS ORIGINAL CONFIGURATION, THIS WARRANTY WILL BE VOID. FURTHER, FRYMASTER/DEAN AND ITS AFFILIATES WILL NOT BE LIABLE FOR ANY CLAIMS, DAMAGES OR EXPENSES INCURRED BY THE CUSTOMER WHICH ARISE DIRECTLY OR INDIRECTLY, IN WHOLE OR IN PART, DUE TO THE INSTALLATION OF ANY MODIFIED PART AND/OR PART RECEIVED FROM AN UNAUTHORIZED SERVICE CENTER. THE UHC-P IS NOT SUITABLE FOR OUTDOOR USE. WHEN OPERATING THIS UNIT, IT MUST BE PLACED ON A HORIZONTAL SURFACE. THE UHC-P IS NOT SUITABLE FOR INSTALLATION IN AN AREA WHERE A WATER JET CAN BE USED. THIS APPLIANCE MUST NOT BE CLEANED WITH A WATER JET. FOR YOUR SAFETY DO NOT STORE OR USE GASOLINE OR OTHER FLAMMABLE VAPORS AND LIQUIDS IN THE VICINITY OF THIS OR ANY OTHER APPLIANCE. DO NOT OPERATE OR SERVICE THE UHC-P WITHOUT FIRST READING THIS MANUAL. DO NOT OPERATE THE UHC-P UNLESS IT HAS BEEN PROPERLY INSTALLED AND CHECKED. DO NOT OPERATE THE UHC-P UNLESS ALL SERVICE AND ACCESS PANELS ARE IN PLACE AND PROPERLY SECURED. DO NOT ATTEMPT TO REPAIR OR REPLACE ANY COMPONENT OF THE UHC-P UNLESS ALL POWER TO THE UNIT HAS BEEN DISCONNECTED. USE CAUTION WHEN SETTING UP, OPERATING, OR CLEANING THE UHC-P TO AVOID CONTACT WITH HEATED SURFACES. UHC-P Table of Contents Chapter Warranty/Software/Hardware Availability Before You Start Getting Started: Choosing Cabinet Size, Language Software Interface Annotation Building Menus Configuring Cabinets Entering/Editing Products Transferring Data to the Cabinet Saving Cabinet Configurations Communication Troubleshooting Page i 1-1 2-1 3-1 4-1 5-1 6-1 7-1 8-1 9-1 Please note, the mini computer, the UHC-P software and the IR dongle are all specially configured by Frymaster for communication with the UHC-P cabinet. The computer and the dongle ARE NOT available from their original manufactures or other suppliers configured for the cabinet. Replacements must be ordered from Frymaster. Warranty The mini computer is warranted for 10 months from date of receipt by its manufacturer. You must register it at upon receipt. Computer issues should be coordinated with the computer manufacturer. Do not return the computer to Frymaster. The dongle is warranted for 10 months from date of receipt by Frymaster. i UHC-P 1 Before You Start • All cabinet configuration work with the minicomputer and the software should be done in the back office. Only bring the computer into the kitchen when ready to update the cabinets. • Cabinets should be labeled — UHC1, UHC2 — to ensure the menus/configurations and cabinets are properly matched when updating UHC-P’s. 1-1 UHC-P 2 Getting Started: Choosing Cabinet Size, Language 2 1. Click in the Login window and type admin. Click Continue. 1 1. 2. 3. Launch the UHC‐P software by double clicking on the icon found on your computer screen. The login screen appears. Click Login 3 4 1. 2. 3. The setup screen appears. Click on View. In the pulldown, select Cabinet. *NOTE: Serial port number is displayed only if dongle is attached. The number displayed with the dongle attached is assigned by the computer and may not match number shown here. 2-1 1 Language: Choose a language for the software interface and the cabinet’s menu from the pulldown. 2 Size: Choose the size of the cabinet to be programmed: 4-slot wide, 2- slot wide or narrow. 3 Units: Choose the temperature scale to be displayed F for Fahrenheit, C for Celsius. 4 Serial Port:* Com port selection; handled by software. Communication troubleshooting covered in Chapter 9. 5 Prod Time: The amount of time the product name is displayed on the cabinet before switching to the remaining hold time for the product. 6 Timer Time: The amount of time the remaining hold time is displayed before switching to the product name. 7 Offsets: Used in calibrating the cabinet. Covered in Chapter 8. 8: Re-Addr: A technical function covered in the service manual. 9 Done: Used to save changes and exit the screen. UHC-P 3 Software Interface Introduction A number of screens are used to navigate the UHC-P software. The features of the software are annotated below: Setup Screen Feature 1View: Click here to view: • Cabinet, where cabinet is configured for language, size, temperature range. Interface is in this section. Also described in Chapter 2. • Menus, described in Chapter 4. • Saved Cabinets, covered in Chapter 8. • Info, software version data. Image 2 Food Library: Food items and their holding parameters are entered and stored here. They must be moved to a menu on the opposite side to be accessible on the cabinet. 3 Cabinet: Used to display cabinet configured for chosen menu or to display for reconfiguring of selected menu. 4. Menu: Use to select menu to build in the menu window. 3-1 UHC-P 5 Copy: 1 Highlight an item in the Food Library. 2 Click on Copy. 3 It moves to the displayed menu. 6 Menu: View items in the menu for use on a cabinet configuration. 7 Edit: Use to edit the holding parameters for an existing product or to establish the parameters for a new product. Featured covered in Chapter 6 8 Add: Click to begin the process of adding a new product. 9 Menu: Displays existing menus and allows for the creation of additional menus. Five is the maximum. Feature covered in Chapter 4. 10 Remove: Click after highlighting an item in the Menu window. 3-2 UHC-P Cabinet Configuration Feature 1: Language 2: Size 3: Units 4: Serial port* 5: Timer Time 6: Prod Time 7: Offsets 8: Re-Addr 9: Done Explanation Select language for software graphics and menu. Set size of cabinet, two, three slots or narrow. Set temperature scale displayed, Celsius or Fahrenheit. Establishes the computer port being used by the IR device. The length of time, in seconds, the remaining hold time is displayed on an active timer before displaying the product name. The length of time, in seconds, the product name is displayed on an active timer before displaying the remaining holding time. Used to calibrate the cabinet. Used by a technician when a board or display is changed. Used to exit the screen. *NOTE: Serial port number is displayed only if dongle is attached. The number displayed with the dongle attached is assigned by the computer and may not match number shown here. 3-3 UHC-P 4 Building Menus The cabinet has four menu configurations, which are assembled from food items created and stored in the software’s food library. Below is a view of the cabinet’s setup screen. Items are created and stored in the food library and moved, as necessary, to the menu column where they will be available to populate row positions on the cabinet as it is configured. Food items are created and stored in the Food Library (left above). Items are made available for menu-specific cabinet configurations by placing them in menus with the desired name. Food items can be placed in multiple menus, meaning they can be used in multiple menu configurations. Food items are not available for placement in cabinet menu configurations in which they are not listed in the menu of the same name. For example, if 10-1 patties are not listed in the menu for LCH2, they are not available when configuring the cabinet for LCH2. With the desired menu chosen under the Menu pulldown, highlight the item in the Food Library to move to that menu. Click the copy key and the item appears in the menu window. Repeat to add more items. All items in the right menu column will be available for placement in the cabinet configuration of the same name. Repeat for all desired items and menus. With the pulldown under the Menu setting on the right (see arrow), choose the menu you wish to add items to. 4-1 UHC-P 4.1 Editing, Renaming, Adding Menus The software ships with four menu: BFK1, LCH1, BFK2 and LCH2. A fifth can be added. Existing ones can be deleted and new ones introduced. Five is the maximum number of menus. Follow the instructions below to add an additional menu. Access the Menu Configuration by highlighting Menu in the View pulldown on the Setup Screen. 1: Click the new button. 2. A highlighted New Menu item appears in the menu box. 3. Type a four‐digit name for the new menu in Abbr. field. 4. Add a description, if desired, of the new menu. 5. Click the Save button. NOTE: An existing menu can be highlighted and deleted by clicking the delete button. A new menu, with a new name, can be created. Follow the steps above. The new menu item will be accessible for populating in the Menu pulldown above the Menu window on the setup screen. Building menus is described in Section 4. 4-2 UHC-P 5 Configuring the Cabinet The software allows the configuration of up to five menus. It ships with four: BFK1, LCH1, BFK2 and LCH2. Each item is selected separately for each menu configuration. The process starts with the selection of the cabinet menu to configure. In the Select View pulldown, highlight the menu to be configured. In the view above, BFK1 is chosen. Remember only items in the Menu column with the same name will be available for the cabinet when it is set to BFK1. When the highlighted Select View is double clicked, the cabinet configuration for that menu is displayed (see below). Release the highlighted menu choice under Select View and the cabinet configuration for the chosen menu is displayed. Right click on the top left item and choose an item for that position from the drop‐down menu by highlighting your choice. Continue for each row position until all the desired cabinet positions are populated with food items. NOTE: The left most item establishes the temperature for a row. Items with holding temperatures different than the item in the left position cannot be placed in the middle and right positions. 5-1 UHC-P 6 Entering a New Product, Deleting or Editing an Existing Product Items can be added to the Food Library and then moved to the relevant menus. NOTE: New items must have a holding temperature shared by other products. 1 In the setup window, click on the Add button (see arrow) below the Food Library window. 2 Scroll to find the item named New Item in the Food Library and click on it, which highlights the item. Click the Edit button. 4 To move a newly added item to a menu for use in the cabinet follow these instructions: 1: In the Setup view, choose the menu you want the new item to appear in. 2: Highlight the new item in the Food Library. 3: Click on the Copy button. 3 In the Edit Food Item window, enter the following details: 1 ABBR: A four‐letter abbreviation for the item, which will be displayed on the cabinet. 2 Delete: Click here to delete item. 3 Descr: A short description of the item. 4 Temp Top: The top plate temperature (the temperature the product will be held). 5 Temp Bott: Bottom plate temperature (same as top). 6 Time: Holding time for product (in minutes). 7 Cook More: Time when the Cook More display will be shown. 8 Yellow: Time when Yellow light will be displayed, indicating little holding time is left. 9 Red: Time when Red light will be displayed, indicating holding time is nearly expired. 10 Cancel: Cancels operation without saving data. 1 11 OK: Click to save entered data. 1 6-1 5 The new item (see arrow) is available for placement in a cabinet configuration and transfer to the cabinet. Change or Delete Items Change: Existing items can be edited in the same manner. Highlight the item to be edited and start at step 2. Adjust the necessary parameters in step 3 and click OK. Delete: Start at step 2; highlight item to delete and click delete in step 3. Click OK. UHC-P 7 Transferring Data to Cabinet Cabinet configurations built in the software are transferred to the cabinet with the external IR device. 1 Hold the IR device in front of the cabinet lens (dark circle at right on the front). 3 2 In the chosen cabinet view, hit the transfer button with the IR device positioned in front of the cabinet’s lens. See above. From the setup screen, navigate to the cabinet view by selecting a cabinet from the Cabinet pulldown menu. 4 5 The computer will display a transfer dialog box with a progress bar. When the transfer is complete, a Successful Transfer dialog box is displayed. Click OK. The cabinet’s Breakfast, Lunch and other menus will now match the cabinet displays on the software. 7-1 UHC-P 8 Saving Cabinet Configurations Cabinet configurations, in groups — like BKF1, BKF2, LCH1 and LCH2 — can be named and saved in the software. These saved cabinet configurations can be reacquired later for transferring to the cabinet. Follow the directions below. Five is the maximum number of menus that can be saved in a cabinet configuration. 1 With all the cabinets configured, click on Saved Cabinets button. 2 In the Saved Cabinets dialog box that appears, click the new box. 4 3 Click in the Name field and type the name of the cabinet collection. Click the Save button. New Cabinet appears in the box at left and the field at right. 5 The saved cabinet configuration is visible in the box at left. 8-1 UHC-P Loading Saved Cabinets Follow the directions below to acquire and load saved cabinet configurations. 1 In a cabinet view, click on the Saved Cabinet radio button. 2 In the Saved Cabinet dialog box, highlight the desired cabinet and click Open. The cabinet configurations for BFK1, BKK2, LCH1 and LCH2 will be changed to the selected cabinet. 8-2 UHC-P 9 Communication Troubleshooting If the UHC-P software doesn’t recognize the IR dongle upon startup, it may be necessary to select the com port being used to communicate with the cabinet. Follow the directions below to select the com port after attaching the IR dongle. 9.1 Configuring the Com Port Setting 2 1 1. 2. 3. 4. Launch the UHC‐P software by clicking on the icon found on your computer. The login screen appears. Click Login 1. Click in the Login window and type admin. 1. The Cabinet Configuration screen appears. Choose the Com Port established in the setup of the IR software. 3 1. 2. 3. The setup screen appears. Click on View. In the pulldown, select Cabinet. 4 2. *NOTE: Serial port number is displayed only if dongle is attached. The number displayed with the dongle attached is assigned by the computer and may not match number shown here. 9-1 Shipping Address: 8700 Line Avenue, Shreveport, Louisiana 71106 TEL 1-318-865-1711 FAX (Parts) 1-318-219-7140 PRINTED IN THE UNITED STATES FAX (Tech Support) 1-318-219-7135 SERVICE HOTLINE 1-800-551-8633 Price: $6.00 819-6790A FEB 12