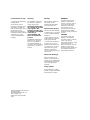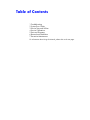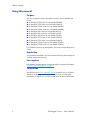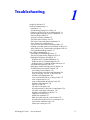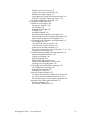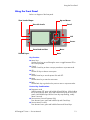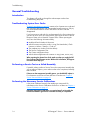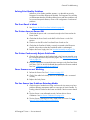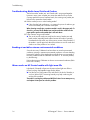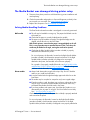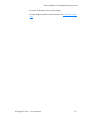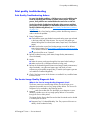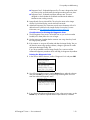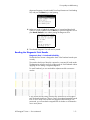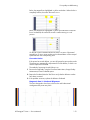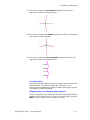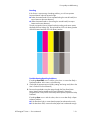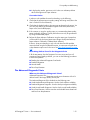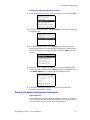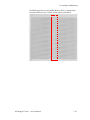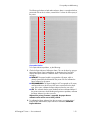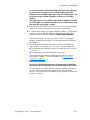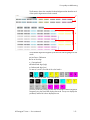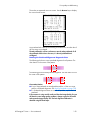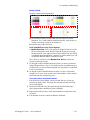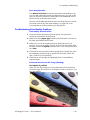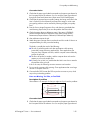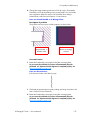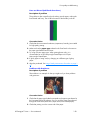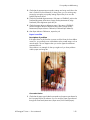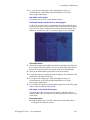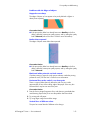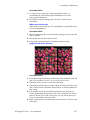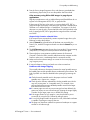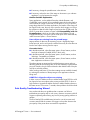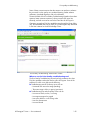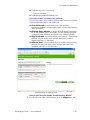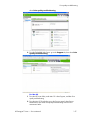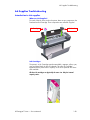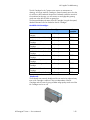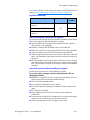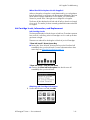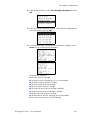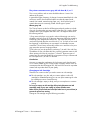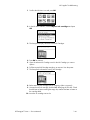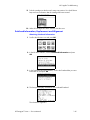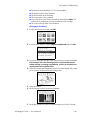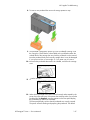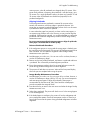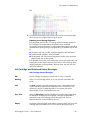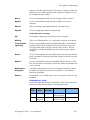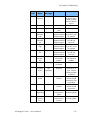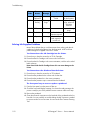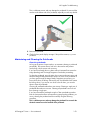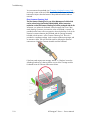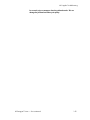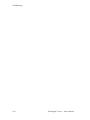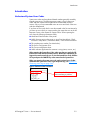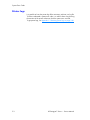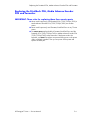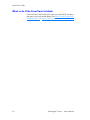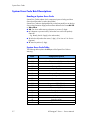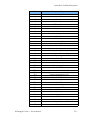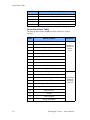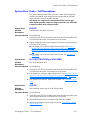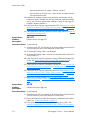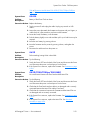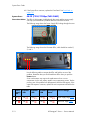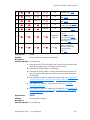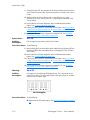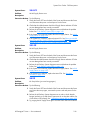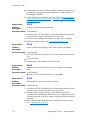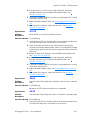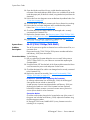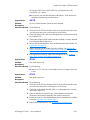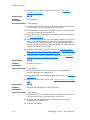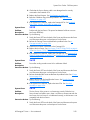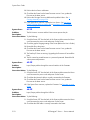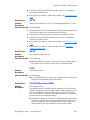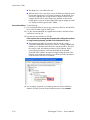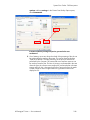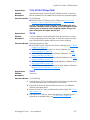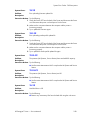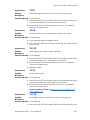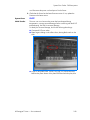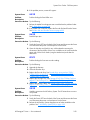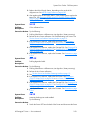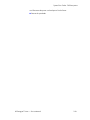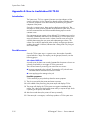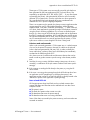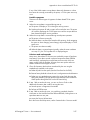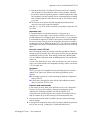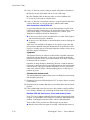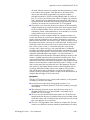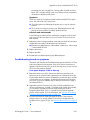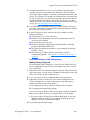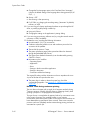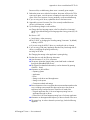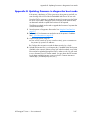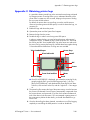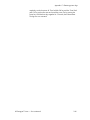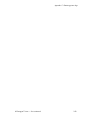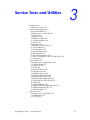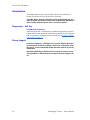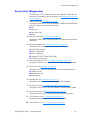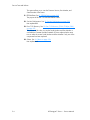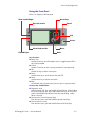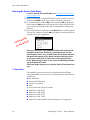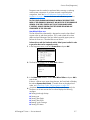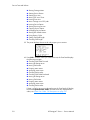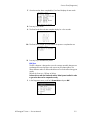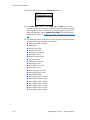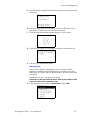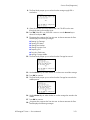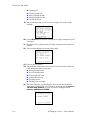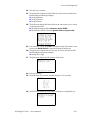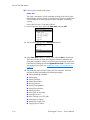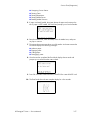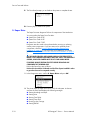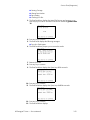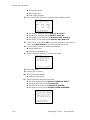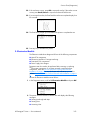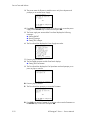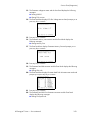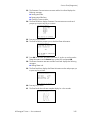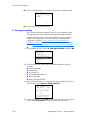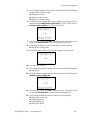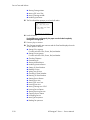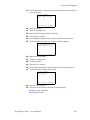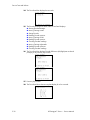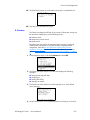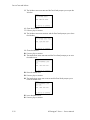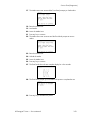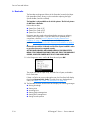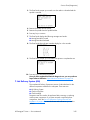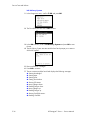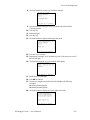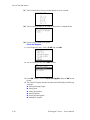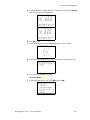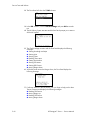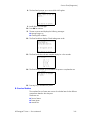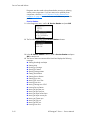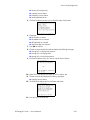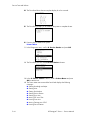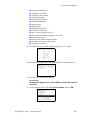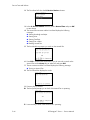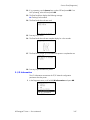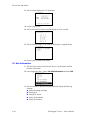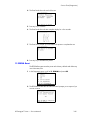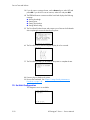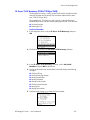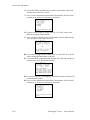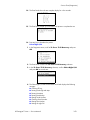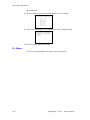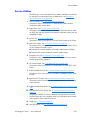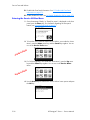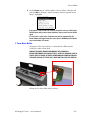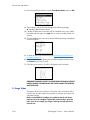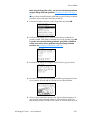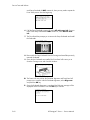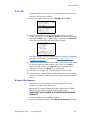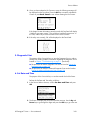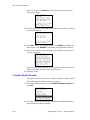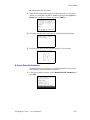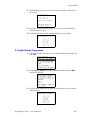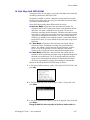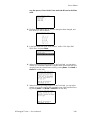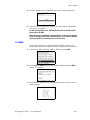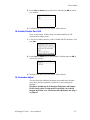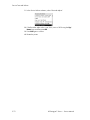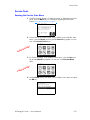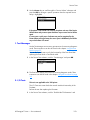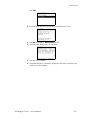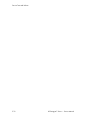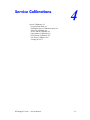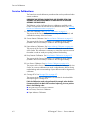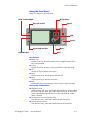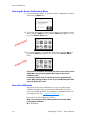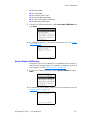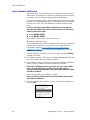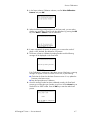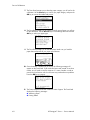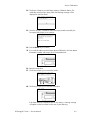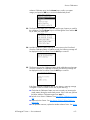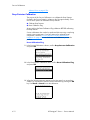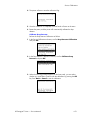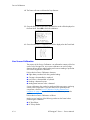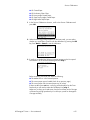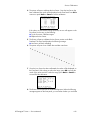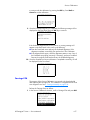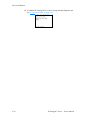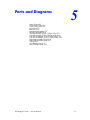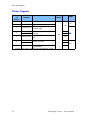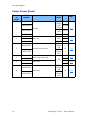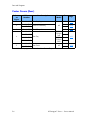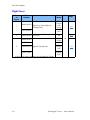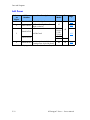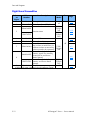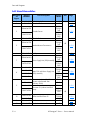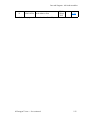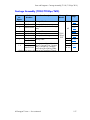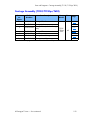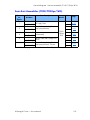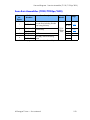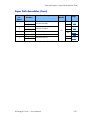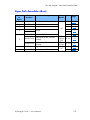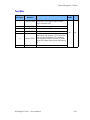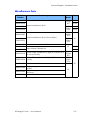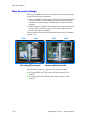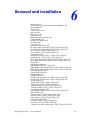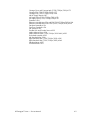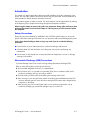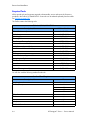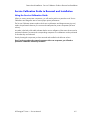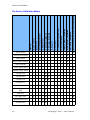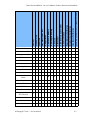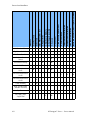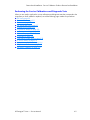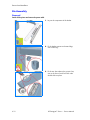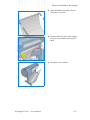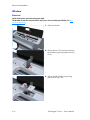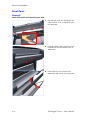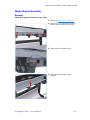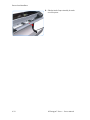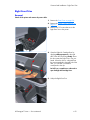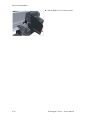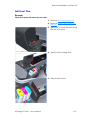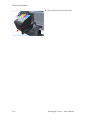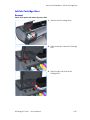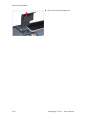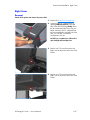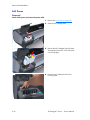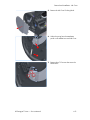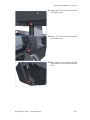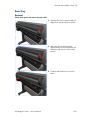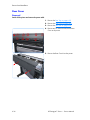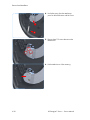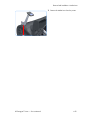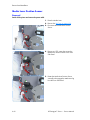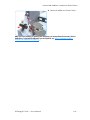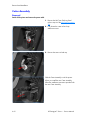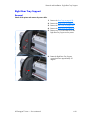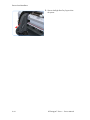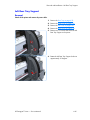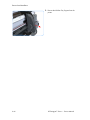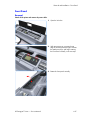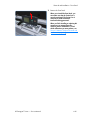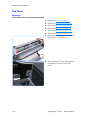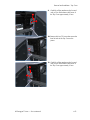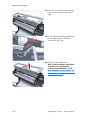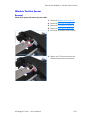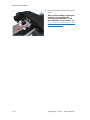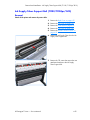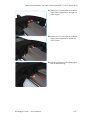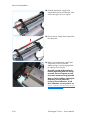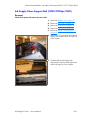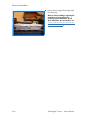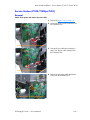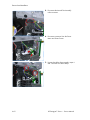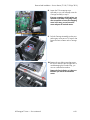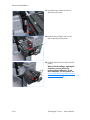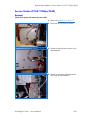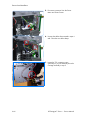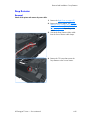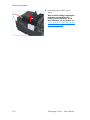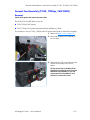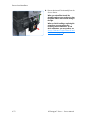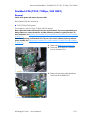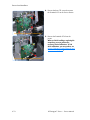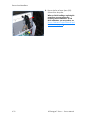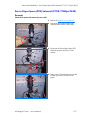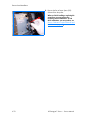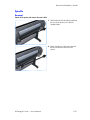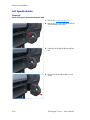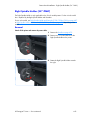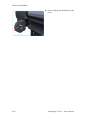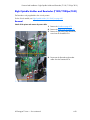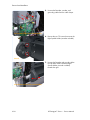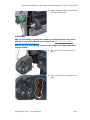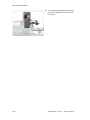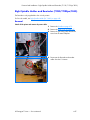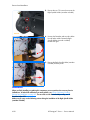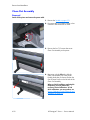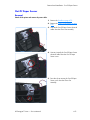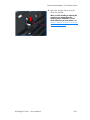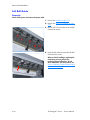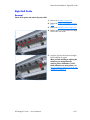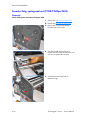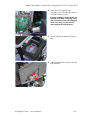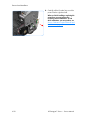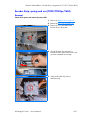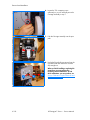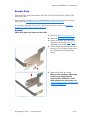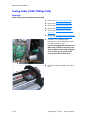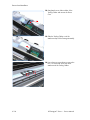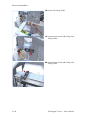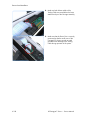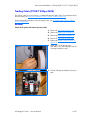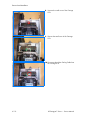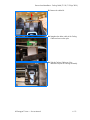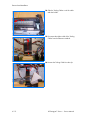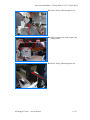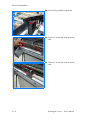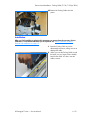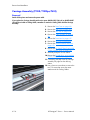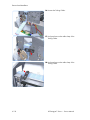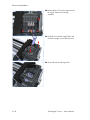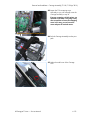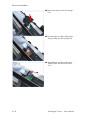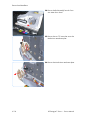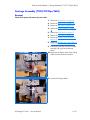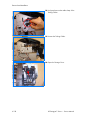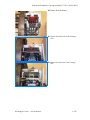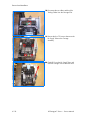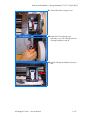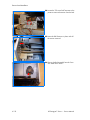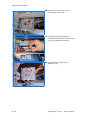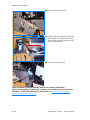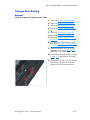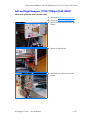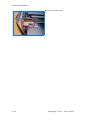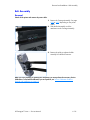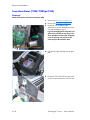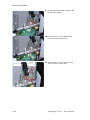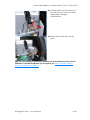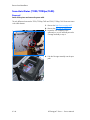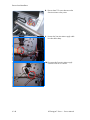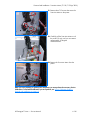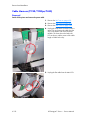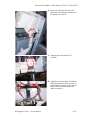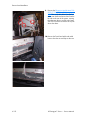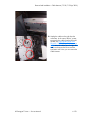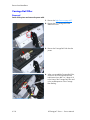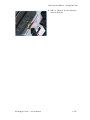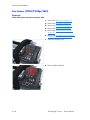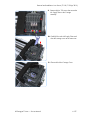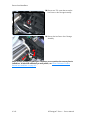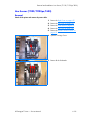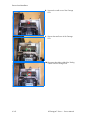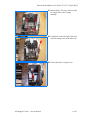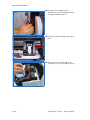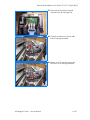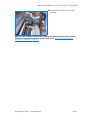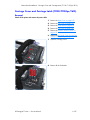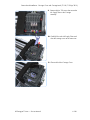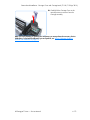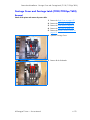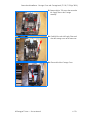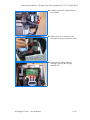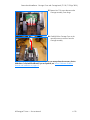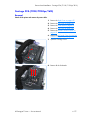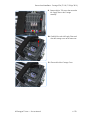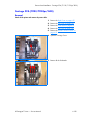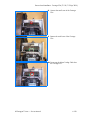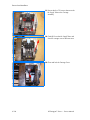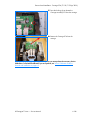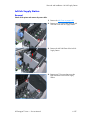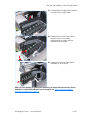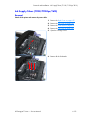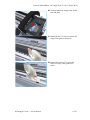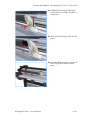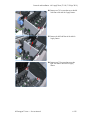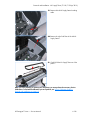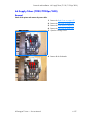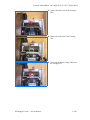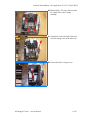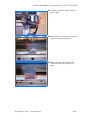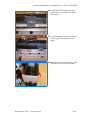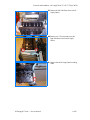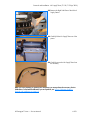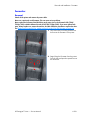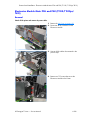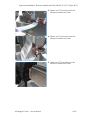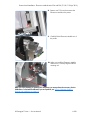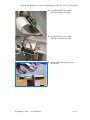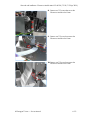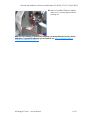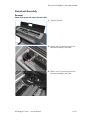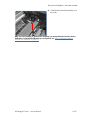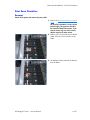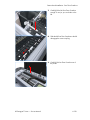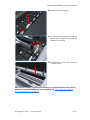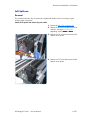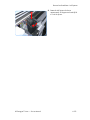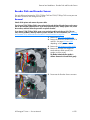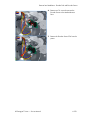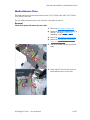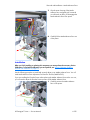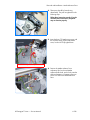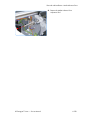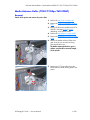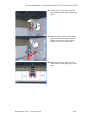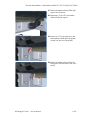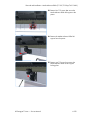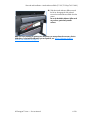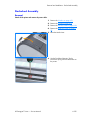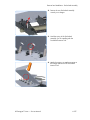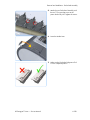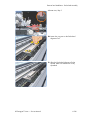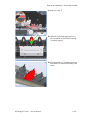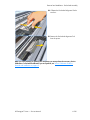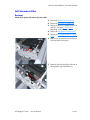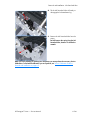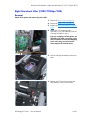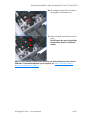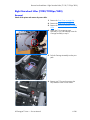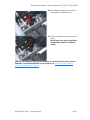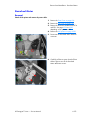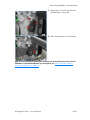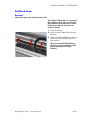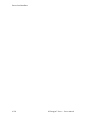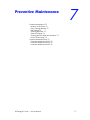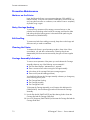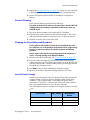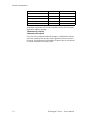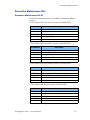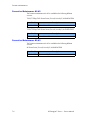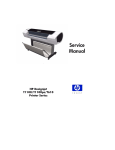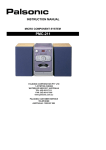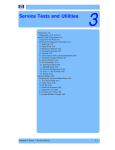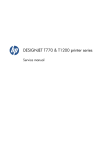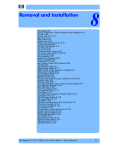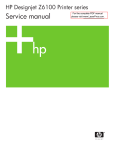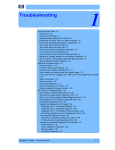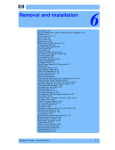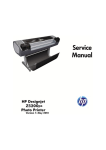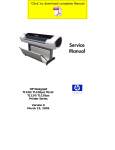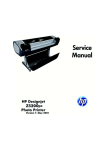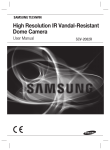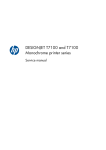Download HP Designjet T1100/T1100ps/T610/ T1120/T1120ps
Transcript
HP Designjet T1100/T1100ps/T610/ T1120/T1120ps/T620 printer series Version 9.1 August 22, 2009 For HP internal use only Warranty Warning © Copyright Hewlett-Packard Company 2009 The information contained in this document is subject to change without notice. The procedures described in this manual are to be performed by HP-qualified service personnel only. This document contains proprietary information that is protected by copyright. All rights are reserved. No part of this document may be photocopied, reproduced, or translated to another language without the prior written consent of Hewlett-Packard Company. Hewlett-Packard makes no warranty of any kind with regard to this material, including, but not limited to, the implied warranties of merchantability and fitness for a particular purpose. Hewlett-Packard shall not be liable for errors contained herein or for incidental or consequential damages in connection with the furnishing, performance, or use of this material. Electrical shock hazard Serious shock hazard leading to death or injury may result if you do not take the following precautions: • Ensure that the AC power outlet (mains) has a protective earth (ground) terminal. • Disconnect the Printer from the power source prior to performing any maintenance. • Prevent water or any other liquids from running onto electrical components or circuits, or through openings in the enclosure. Electrostatic discharge Refer to the beginning of Chapter 4 of this manual, for precautions you should take to prevent damage to the Printer circuits from electrostatic discharge. Safety symbols General definitions of safety symbols are given immediately after the table of contents. Content Management Department, Barcelona Division, Hewlett-Packard Espanola, S.A. Avda. Graells, 501 08190 Sant Cugat del Vallès Spain WARNING The Warning symbol calls attention to a procedure, practice, or the like, which, if not correctly performed or adhered to, could result in personal injury. Do not proceed beyond a Warning symbol until the indicated conditions are fully understood and met. CAUTION The Caution symbol calls attention to an operating procedure, practice, or the like, which, if not correctly performed or adhered to, could result in damage to or destruction of part or all of the product. Do not proceed beyond a Caution symbol until the indicated conditions are fully understood and met. Table of Contents 1 2 3 4 5 6 7 1 Troubleshooting System Error Codes Service Tests and Utilities Service Calibrations Parts and Diagrams Removal and Installation Preventive Maintenance For information about Using this Manual, please refer to the next page. Table of Contents Using this manual Purpose This Service Manual contains information necessary to test, calibrate and service: HP Designjet T1100 Printer 24 inch (Model Q6683A) HP Designjet T1100 Printer 44 inch (Model Q6687A) HP Designjet T1100ps Printer 24 inch (Model Q6684A) HP Designjet T1100ps Printer 44 inch (Model Q6688A) HP Designjet T610 Printer 24 inch (Model Q6711A) HP Designjet T610 Printer 44 inch (Model Q6712A) HP Designjet T620 Printer 24 inch (Model CK835A) HP Designjet T1120 Printer 24 inch (Model CK837A) HP Designjet T1120 Printer 44 inch (Model CK839A) HP Designjet T1120ps Printer 24 inch (Model CK838A) HP Designjet T1120ps Printer 44 inch (Model CK840A) For information about using these printers, refer to the corresponding User’s Guide. Readership The procedures described in this Service Manual are to be performed by HP Certified service personnel only. Part numbers Part numbers for printer options, accessories and service parts are located in Chapter 5 Parts and Diagrams on page 5-1. Conventions Any text that uses the blue underlined format (except this one) is a link that directs you to the page number of the reference. If you are viewing the document as a PDF file, you can click on that link to be taken there directly. 2 HP Designjet T Series — Service Manual Troubleshooting 1 Using the Front Panel 1-3 1 General Troubleshooting 1-4 Introduction 1-4 Troubleshooting System Error Codes 1-4 Performing a Service Test on a failed Assembly 1-4 Performing the Necessary Service Calibrations 1-4 The Front Panel is blank 1-5 Solving Print Quality Problems 1-5 The Printer does not Power ON 1-5 The Printer Continuously Rejects Printheads 1-5 Cover Sensors are not Working 1-5 The Line Sensor has Problems Detecting Media 1-5 Banding at variable extreme environmental conditions 1-6 Worm marks on HP Coated media with light area fills 1-6 Solving Media-Handling Problems 1-7 Print quality troubleshooting 1-9 Print Quality Troubleshooting Actions 1-9 The Service Image Quality Diagnostic Print 1-9 Reading the Diagnostic Print Results 1-11 Diagnostic Part 1: Printhead Reliability 1-11 Diagnostic Part 2: Printhead Alignment 1-12 Diagnostic Part 3: Printheads & Paper Advance 1-13 The Advanced Diagnostic Prints 1-15 Reading the Advanced Diagnostic Print Results 1-16 Troubleshooting Print Quality Problems 1-24 Print Quality General Advice 1-24 Horizontal Lines Across the Image (Banding) 1-24 Lines are Missing, Too Thin, or Too Thick 1-25 Problems with Stepped Lines 1-26 Lines are Printed Double or in Wrong Colors 1-27 Lines are discontinuous 1-27 Lines are Blurred (Ink Bleeds from Lines) 1-28 Problems with Graininess 1-28 Paper is not Flat 1-29 Ink marks on the paper 1-30 Horizontal smears on the front of coated paper 1-30 Ink marks on the back of the paper 1-30 Problems with the Edges of objects 1-31 Stepped or not sharp 1-31 Darker than expected 1-31 Black and white prints do not look neutral 1-31 Horizontal lines at the end of a cut sheet print 1-31 Vertical lines of different colors 1-31 White spots on the print 1-32 HP Designjet T Series — Service Manual 1-1 Problems with Color Accuracy 1-32 Output Only Contains a Partial Print 1-33 Problems with Image Clipping 1-33 Some objects are missing from the printed image 1-34 A PDF file is clipped or objects are missing 1-34 Print Quality Troubleshooting Wizard 1-34 Ink Supplies Troubleshooting 1-38 Introduction to ink supplies 1-38 What are Ink Supplies? 1-38 Ink Cartridges 1-38 Available Ink Cartridges 1-39 Printheads 1-39 Available Printheads 1-40 General Information About the Ink Supplies 1-40 General Precautions When Handling Ink Supplies 1-40 When Should You Replace the Ink Supplies? 1-41 Ink Cartridge Levels, Information, and Replacement 1-41 Ink Cartridge Levels 1-41 “View Ink Levels” Direct Access Key 1-41 “View Ink Levels” from the ink menu 1-41 Obtaining Ink Cartridge Information 1-41 The printer consumes more gray ink ink than M, C, or Y 1-43 Changing an Ink Cartridge 1-43 Printhead Information, Replacement and Alignment 1-45 Obtaining Printhead Information 1-45 Changing a Printhead 1-46 Aligning Printheads 1-48 Reinsert Printheads Procedure 1-48 Image Quality Maintenance Procedure 1-48 Scanning errors during alignment 1-49 Ink Cartridge and Printhead Status Messages 1-49 Ink Cartridge Status Messages 1-49 Printhead status messages 1-50 Printhead Error Codes 1-50 Solving Ink Supplies Problems 1-52 You Cannot Insert the Ink Cartridge Into the Printer 1-52 You Cannot Insert the Printhead Into the Printer 1-52 The front panel says to reset or replace a printhead 1-52 Maintaining and Cleaning the Printheads 1-53 Clean the printheads 1-53 Flex Contacts Cleaning Tool 1-54 HP Designjet T Series — Service Manual 1-2 Using the Front Panel Using the Front Panel Below is a diagram of the front panel. View Loaded Paper Up and Down View Ink Levels Cancel OK Power Form Feed and Cut Unload Paper Menu Back Key Function Arrow Keys Use the Arrow keys to scroll through a menu or toggle between YES or NO when prompted. Cancel Use the Cancel key to abort or stop a procedure or reject test results. OK Use the OK key to select a menu option. Power Use the Power key to turn the printer ON and OFF. Menu Use the Menu key to enter the main menu. Back Use the Back key to go back to the previous menu or reject test results. Service Key Combinations Diagnostic mode With the printer OFF, press and hold the UP and OK keys. While holding the Up and OK keys down, press and hold the Power key to turn on the printer. Hold all three keys until the Power key stops flashing, usually about 5 seconds. Service Menu (Service Engineers Only) From the main menu, press and hold the Up and Cancel keys. Service Menu (For users) From the main menu, press and hold the Down and Cancel keys. HP Designjet T Series — Service Manual 1-3 Troubleshooting General Troubleshooting Introduction This chapter will guide you through the relevant steps to take when troubleshooting the printer. Troubleshooting System Error Codes Chapter 2 Introduction on page 2-2 contains a list of system error codes and their respective descriptions and recommended corrective actions. Only try one recommended action at a time and check if the error code has disappeared. If you have an error code which is not documented in this Service Manual or you have an error which you cannot resolve, then report the error to the HP Response Center or the nearest HP Support Office. When reporting the error, have the following information ready: Model and Serial Number of the printer. Which firmware revision the printer is using (See Note below). Check firmware in Utilities / Statistics / Code rev. The complete error number (See Note below). The Service Configuration Print. The Current configuration sheet. Which software application the customer is using (name, version, etc.). When reporting the System Error Code, make sure that you supply the full Error Code and the firmware version. Without this information, HP Support Personnel cannot help you. Performing a Service Test on a failed Assembly If possible, always perform a Service Test on the component/assembly that you are about to replace, just to make sure that is the component/assembly that has failed. If the test on that component/assembly passes, you should NOT replace it. For information on the Service Tests and how to use them see Chapter 3 Service Tests and Utilities on page 3-1. Performing the Necessary Service Calibrations Is the printer calibrated correctly after replacing a component? For information on the Service Calibrations and how to use them see Chapter 4 Service Calibrations on page 4-1. Remember that certain Calibrations are required even if an Assembly has been disassembled to gain access to another Assembly or Component. 1-4 HP Designjet T Series — Service Manual General Troubleshooting Solving Print Quality Problems Whenever a Print Quality problem appears, it is advisable to print the Diagnostic Print to help diagnose the problem. The Diagnostic Print will help you differentiate between possible printhead errors and other problems such as incorrect front-panel selection, driver or RIP configuration or mechanical problems. The Front Panel is blank 1 See What to do if the Front Panel is blank on page 2-5. The Printer does not Power ON 1 Check that the power cord is connected correctly to the Printer and to the Power Socket. 2 Check that the Power Switch on the BACK of the Printer is in the ON position. 3 Check to see the LED on the Front Panel Power Switch are On. 4 Check that the Front-Panel Cable is correctly connected to the Electronics Module. Also make sure that the Front-Panel cable is not damaged. 5 Replace the Power Supply Unit. See Starwheel Assembly on page 6-214. The Printer Continuously Rejects Printheads 1 Clean the flex contacts on the Printhead and in the Carriage Assembly using the Carriage Interconnect Wiper and try again. See Flex Contacts Cleaning Tool on page 1-54. 2 If ALL the Printheads are rejected (the status message on the Front Panel does NOT show "OK" for ALL the Printheads) then perform the Electronic Module Test. See 3. Electronics Module on page 3-21. Cover Sensors are not Working 1 Perform the Sensors Test. See 5. Sensors on page 3-31. 2 Check if the cable for the faulty sensor is not damaged and is connected correctly. 3 Replace the faulty Sensor. The Line Sensor has Problems Detecting Media 1 Check the type of media that is being used since the Line sensor may have problems detecting transparent media or some types of Non-HP media. Try loading white HP media into the Printer and check if the Line sensor detects it. 2 The Line Sensor is not calibrated correctly. Perform the Line Sensor Calibration. See Line Sensor Calibration on page 4-14. 3 The Line Sensor is damaged or faulty. Replace the Line Sensor. See Line Sensor (T1120/T1120ps/T620) on page 6-161. HP Designjet T Series — Service Manual 1-5 Troubleshooting Troubleshooting Media Jams/Printhead Crashes The failure modes "media jam" and "head crash" are grouped together because in many cases a media jam causes the media to lift up into the Carriage path and cause a Printhead crash, thus causing many media jam failures to be reported as head crashes. 4 Did the media jam occur when loading media? If the client has had media jams, it is common for pieces of media to get stuck in the media path. Clear the media path. When clearing a media jam, sometimes media is stuck in the paper path. To clear this, you must lift the Media Lever and insert thicker media into the paper path to push out the media that is still stuck there. 5 Is the customer using non-HP media? The use of non-HP media can easily be the cause of media jams and head crashes (especially head crashes because HP media is specially formulated to avoid cockle, one of the primary causes of head crashes). If the media is not HP approved, advise the customer to use HP media and check to see if the problem is now solved. Banding at variable extreme environmental conditions Since the Accuracy Calibration has been done at normal environmental conditions, printing in extreme environmental conditions will cause banding because the advance of the Media Advance Roller does not correspond to the same conditions that the calibration was done in. To solve the problem, try the following: Perform the Accuracy Calibration in the new environmental conditions (Refer to the User’s Guide). Worm marks on HP Coated media with light area fills Light bands (S-shaped) in Paper axis direction where light area fills are printed, causing unacceptable Image Quality defect. Print the Service Configuration Print and check if the level of Humidity is very low (below 30%). Increasing humidity may help in reducing the severity of the problem. The media is causing the problem and NOT the Printer. Do not attempt to try and replace Printer parts to solve this problem. 1-6 HP Designjet T Series — Service Manual The Media Basket was damaged during printer setup The Media Basket was damaged during printer setup 1 There are three plastic parts that could break during printer installation and need replacing. 2 Check the parts table and graphics in Parts and Diagrams to identify what service parts you must order. See Printer Support on page 5-2. 3 Replace the component. See Bin Assembly on page 6-10. Solving Media-Handling Problems The Front Panel indicates that media is misaligned or incorrectly positioned Roll media The roll may be loaded the wrong way. The paper should load over the roll toward you. Check that the paper is correctly loaded onto the spindle. The paper may be loaded at an angle. The right-hand edge must be aligned with the blue line on the Print Platen. With 24 inch printers, ensure that the paper is wrapped tightly on the roll. This is a very important step to remember because if this is not done, the media may be loaded at an angle, causing the media to be rejected. Check that the Right Spindle Holder (rewinder included) is properly attached and screwed to the printer. For 44 inch printers, the Rewinder, located on the Right Spindle Holder (rewinder included), should maintain proper back tension. If the Right Spindle Holder (rewinder included) is misaligned or not properly attached to the printer, the Rewinder will not function properly. For a graphic of a properly installed Rewinder, see Right Spindle Holder and Rewinder (T1120/T1120ps/T620) on page 6-87. To further diagnose problems with the Rewinder, see 6. Rewinder on page 3-34. Sheet media Always load sheet media using the Rear Input Tray. Do NOT load the media as you would load roll media. It must be loaded with the right-hand edge against the blue line on the Print Platen. The media may be crumpled or warped or may have irregular edges. If hand-cut media is used, the edges may not form a right-angle or they may be rough. If possible, hand-cut media should not be used. Only purchased sheet media should be used in the Printer. If you have problems with paper jams, check that the Overdrive is not obstructed by bits of paper or using the Turn Drive Roller Service Utility. See 1. Turn Drive Roller on page 3-57. Check that the Right Spindle Holder (rewinder included) is properly attached and screwed to the printer. For 44 inch printers, the Rewinder, located on the Right Spindle Holder (rewinder included), should maintain proper back tension. If the Right Spindle Holder (rewinder included) is misaligned or not properly attached to HP Designjet T Series — Service Manual 1-7 The Media Basket was damaged during printer setup the printer, the Rewinder will not function properly. To further diagnose problems with the Rewinder, See 6. Rewinder on page 3-34. HP Designjet T Series — Service Manual 1-8 Print quality troubleshooting Print quality troubleshooting Print Quality Troubleshooting Actions For some Print Quality problems, a Call Agent can try and troubleshoot the Printer by requesting the Customer to perform certain actions. Using this process, most problems can resolved without the need of an on-site visit. Use the Print Quality Troubleshooting Wizard to help customers with their print quality or color problems. For information about how to use the Print Quality Troubleshooting Wizard, see Print Quality Troubleshooting Wizard on page 1-34. When faced with a Print Quality problem, perform the following actions in order to resolve the problem: 1 Printer Configuration: Check that the paper type loaded corresponds to the paper type selected in the front panel and in the software. You can verify the paper type selected through the Front Panel (Main Menu/Paper menu/View loaded paper). Make sure that the correct Print Quality settings are used for different types of print content. See Print Quality Troubleshooting Actions on page 1-9 for further information. Dry time should be set to “Optimal”. 2 Perform Printhead recovery (Main Menu/Image Quality Maintenance/ Clean Printheads). 3 Media: Select the correct media type through the front panel when loading it. Make sure that HP or HP-approved media is being used. 4 Perform the Printhead Alignment (Main Menu/Image Quality Maintenance/ Align Printheads), using the same paper type with which you were experiencing unacceptable image quality, if feasible (some paper types are not suitable for Printhead Alignment). 5 Check if the latest version of the firmware is installed. If not, install the latest firmware revision. The Service Image Quality Diagnostic Print What is the Service Image Quality Diagnostic Print? The Printer contains an internal Image Quality Test which helps you to diagnose the possible source of any image quality defects. The Service IQ Diagnostic Print is available in the following options: 1 Image Quality Service Best Plot. This plot helps you to diagnose in more detail the possible source of any image quality defects. It is accessible through the Service Utility Menu. The Image Quality Service Best Plot uses the Best Print Mode and is divided in to three parts as follows: Diagnostic Part 1: Printhead Reliability Test. The purpose of this test is to identify which Printhead is faulty. HP Designjet T Series — Service Manual 1-9 Print quality troubleshooting Diagnostic Part 2: Printhead Alignment Test. This test is designed to check any color-to-color and bi-directional misalignment the printer may have. Diagnostic Part 3: Printheads and Paper Advance test. This test is designed to check whether the Printheads and the Media Advance Mechanism are working correctly. 2 Image Quality Service Normal Plot. This plot is the same as the Image Quality Service Best Plot but uses the Normal Print Mode. 3 Advanced Diagnostic Plot. These tests provide more information of the IQ defects that we could find in the Image Quality Service plot. For more information, see The Advanced Diagnostic Prints on page 1-15. Considerations for Printing the Diagnostic Print 1 The IQ Diagnostic Print prints in A3 and B sizes so you must have media loaded (roll or sheet) that is this size or larger. 2 Use the same type of media that the customer was using when they found the image quality problem. 3 If the customer is using non-HP media and after the Image Quality Test you still have the same image quality problems, change to genuine HP media and repeat the Image Quality Test. If you do see problems with the Image Quality Test, continue with the Advanced Diagnostic procedures which will help you diagnose the problem. Printing the Diagnostic Print 1 In the Service Utilities submenu, scroll to “Diagnostic Print” and press OK. 2 You will be given three options. Use the Arrow keys to make the selection and press the OK key to start printing the required Diagnostic Print or to enter the Advanced Diagnostics menu. 3 If you selected the Advanced Diagnostics Prints in the previous step, use the Arrow keys to make the required selection Paper Advance, Printhead HP Designjet T Series — Service Manual 1-10 Print quality troubleshooting Alignment Diagnostic, Nozzle Health, Force Drop Detection or Print Banding Plot, and press the Enter key to start printing. 4 Make sure media is loaded, the Media Lever is lowered and that the Ink System is correctly installed. Press the OK key to print the Diagnostic Print or press Back/Cancel to exit without printing the Diagnostic Print. 5 The selected Diagnostic Print will now be printed. Reading the Diagnostic Print Results Diagnostic Part 1: Printhead Reliability The Nozzle Print Test test is designed to check if the Printhead nozzles print correctly. The nozzles check (top of the plot) is printed in a one-pass full swath mode. The diagnostics test prints out every single nozzle of each Printhead without applying an error hiding or alignment algorithm. For each Printhead, you can see both the adjacent and the consecutive nozzles. If any nozzles are not printing correctly they will be shown on the right of each Printhead Nozzle test. There is a series of numbered stepped diagonal lines. If one or more of the nozzles are clogged, malfunctioning or mispositioned, you will see that the stepped lines are broken or misdirected in one or more places. HP Designjet T Series — Service Manual 1-11 Print quality troubleshooting Below, the stepped lines highlighted in yellow are broken. When the line is completely broken, this means the nozzle is out. Below, the stepped lines highlighted in yellow are misdirected. When the line is misdirected, this means the nozzle is malfunctioning or out of position. On the left of each Printhead Nozzle test, there is a series of horizontal straight lines. If one or more nozzles are misdirected there will be unequal spaces between the corresponding lines. Corrective Action If the printer has nozzle defects, you can still get perfect print quality results. The printer can automatically compensate for nozzle defects, so there is no need to replace the Printhead. The method of improving Nozzle Defects is to: 1 Recover the Printheads, using the Front Panel Main Menu/Image Quality Maintenance/Clean Printheads option. 2 Reprint the Printhead Nozzles Test Plot to verify that the defective nozzles have been corrected. 3 If the problem continues, replace the defective Printhead. Diagnostic Part 2: Printhead Alignment This test is designed to check any color-to-color and bi-directional misalignment the printer may have. HP Designjet T Series — Service Manual 1-12 Print quality troubleshooting 1 If the Printer is experiencing horizontal misalignment problems, the Alignment Test will show something like this: 2 If the Printer is experiencing vertical misalignment problems, the Alignment Test will show something like this: 3 If the Printer is experiencing bi-directional misalignment problems, the Alignment Test will show something like this: Corrective Action Perform the Printhead Alignment (Main Menu/Image Quality Maintenance/ Align Printheads), using the same paper type with which you were experiencing unacceptable image quality, if feasible (some paper types are not suitable for Printhead Alignment). Diagnostic Part 3: Printheads & Paper Advance This test is designed to check whether the Printheads and the Paper Advance Mechanism are working correctly. This part of the Image Quality Test should NOT be used to check for color consistency or accuracy. HP Designjet T Series — Service Manual 1-13 Print quality troubleshooting Banding If the Printer is experiencing a banding problem, you will see repetitive horizontal bands within the printed image. Darker horizontal bands or lines repeated along the vertical band (from top to bottom at the same distance). Whiter horizontal bands or lines along the vertical band (from top to bottom at the same distance). The plot is printed in Best or Normal mode (according to the menu option selected) with Error Hiding ON. The top band has 100% ink density patches while the bottom band has 50% ink density patches. Troubleshooting Banding Problems If banding does NOT occur in ALL the colors, then it is more than likely a Printhead problem. In this case, try the following: 1 Check that the appropriate print quality settings are being used (refer to the User’s Guide for more information). 2 Recover the printheads using the option through the Front Panel (Main Menu/Image Quality Maintenance/Clean Printheads). Reprint the Diagnostic Print or the print file and if the problem persists, replace the faulty Printhead. If banding does occur in ALL the colors, then it is more than likely a Paper Advance problem: If the bands are light, it means that the paper has advanced too much. If the bands are dark, it means that the paper hasn’t advanced enough. HP Designjet T Series — Service Manual 1-14 Print quality troubleshooting In high quality modes, graininess in ALL colors can indicate problems either with alignment or Paper Advance. Corrective Action In order to solve problems that result in banding, try the following: 1 Check that the appropriate print quality settings are being used (refer to the User’s Guide for more information). 2 Check that the loaded media is the same type as selected in the printer. You can verify the media type selected through the Front Panel (Main Menu/ Paper menu/View loaded paper). 3 If the customer is using low quality paper, try recommending better quality paper (preferably HP paper). Printer performance can only be guaranteed by using recommended papers. 4 Perform the Paper Advance Calibration using the same type of paper that will be used for the final print (Main Menu/Image Quality Maintenance/ Paper Advance Calibration/Calibrate Paper Advance). If there is white point banding in only one color band and the problem cannot be fixed using the Printhead recoveries, in some cases using the force a drop detection option can fix this issue. See Force Drop Detection on page 1-24. No Printing Defects Found in the Diagnostic Print If all the test patterns from the Diagnostic Print are correct and you still experience Image Quality problems, you can use the following procedures to resolve the problem. Reading the Advanced Diagnostic Print Results Printhead Alignment Nozzle Health Force Drop Detection The Advanced Diagnostic Prints What are the Advanced Diagnostic Prints? Advanced Diagnostic Plot. These tests provide more information of the IQ defects found in the Image Quality Service plot. The Advanced Diagnostic Plot is divided into the following parts: Visual Media Advanced Diagnostic. Used to check advance reliability. Printhead Alignment Diagnostic. Used to check pen alignment reliability. Visual Nozzle health Diagnostic. Used to check nozzle health reliability. Force Drop Detection. Used to reset the nozzle health historic data base and force new drop detection. HP Designjet T Series — Service Manual 1-15 Print quality troubleshooting Printing the Advanced Diagnostics Print 1 In the Service Utilities submenu, scroll to “Diagnostic Print” and press OK. 2 You will be given three options. Use the Arrow keys to select the Advanced Diagnostics menu. 3 From the displayed options, use the Arrow keys to make the required selection Paper Advance, Printhead Alignment Diagnostic, Nozzle Health, Force Drop Detection or Print Banding Plot, and press the OK key to start printing. 4 Make sure media is loaded, the Media Lever is lowered and that the Ink System is correctly installed. Press the OK key to print the Diagnostic Print or press Back/Cancel to exit without printing the Diagnostic Print. 5 The selected Advanced Diagnostic Print will now be printed and, if necessary, automatically scanned. Reading the Advanced Diagnostic Print Results Paper Advance This plot helps you to visually check any alignment problems of the printer. You use it to precisely measure the media advance error with a one dot row accuracy, and to verify the stability of the media advance. HP Designjet T Series — Service Manual 1-16 Print quality troubleshooting The whitest vertical line should be positioned in the 0 offset column with minor variations between +2 and -2 columns. If the offset is not positioned on the 0 column or between +2 and -2 columns and the whitest vertical varies greatly, the printer requires Paper Advance Calibration (Main Menu/ Image Quality Maintenance/Paper Advance Calibration/Calibrate Paper Advance). It is very important to verify that the loaded media is the same media type as selected in the front panel. You can verify the media type selected through the Front Panel (Main Menu/Paper menu/View loaded paper). The wrong type of paper selected will produce an offset error in the Paper Advance. HP Designjet T Series — Service Manual 1-17 Print quality troubleshooting The following plot shows correct media advance, there is a straight white line positioned close to the 0 column for the majority of the points. HP Designjet T Series — Service Manual 1-18 Print quality troubleshooting The following plot shows a bad media advance, there is a straight white line positioned close to the -6 column, instead of the 0 column for the majority of the points. Corrective Action To fix Paper Advance problems, try the following: 1 Check the Paper Advance Calibration Status. This can be done by going to Main Menu/Paper/View Loaded Paper. At the bottom, the Front Panel displays the Paper Advance Calibration status. There are three status messages: DEFAULT. The paper loaded is recognized as HP paper, which is already optimized and calibrated for the printer. Do Not calibrate the Paper Advance for this paper. RECOMMENDED. The paper loaded is NOT recognized as HP paper, and Paper Advance values have NOT been customized for this paper type. In this case, calibrate the Paper Advance from the user menu. OK. This indicates that the paper loaded has been calibrated before. If the printer continues to have banding and graininess problems, calibrate the Paper Advance from the user menu. Whenever the printer's firmware is upgraded, the paper advance calibration values will be reset to factory default. 2 To calibrate the Paper Advance from the user menu, go to Main Menu/ Image Quality Maintenance/Paper Advance Calibration/Calibrate Paper Advance. HP Designjet T Series — Service Manual 1-19 Print quality troubleshooting It is very important to verify that the loaded media is the same media type as selected in the front panel. You can verify the media type selected through the Front Panel (Main Menu/Paper menu/View loaded paper). The wrong type of paper selected will produce an offset error in the Paper Advance. Some paper types are not suitable for Paper Advance Calibration. Do NOT use colored papers or transparent materials such as translucent bond, clear film, matte film, tracing paper, or vellum. 3 Paper Advance calibration from the user menu will only calibrate the Paper Advance for the paper type loaded in the printer at that moment. 4 If Calibrate Paper Advance has mostly solved the problem, try Adjust Paper Advance to fine tune the Paper Advance (Main Menu/Image Quality Maintenance/Paper Advance Calibration/Adjust Paper Advance). Select the percentage of change from -100% to 100%. To correct light banding, decrease the percentage. To correct dark banding, increase the percentage. 5 The Paper Advance calibration from the service menu will calibrate the Paper Advance for ALL paper types. This action is recommended when: The Paper Advance calibration from the user menu does NOT solve the problem. The Paper Advance problems affect ALL paper types. The procedure for Paper Advance Calibration from the service menu is documented in Chapter 5, Service Calibrations. See Paper Advance Calibration on page 4-6. Printhead Alignment To ensure you obtain meaningful results, use the same type of media that the customer was using when they encountered the image quality problem. This plot helps you to visually check any alignment problems of the printer. You use it to precisely measure the alignment error with a 3 dot row accuracy. For the printer to be considered correctly aligned, the results must be within ±3 dot row. HP Designjet T Series — Service Manual 1-20 Print quality troubleshooting The illustration shows the complete Printhead Alignment that identifies each of the specific alignment test results covered. a b c d e The Printhead Alignment Diagnostic print shows the following diagnostic test results: a Line Sensor Calibration b Pen to Pen Align c Carriage thetaZ d Bidirectional align (high) e Bidirectional align (Low) For tests a, b, and c, the order of the color band is: For tests e and f, the order of the color band is: Once the printer has correctly printed and scanned the Printhead Alignment Diagnostic print, the Front Panel displays the results. The top row displays the printhead, and the left column displays the test. HP Designjet T Series — Service Manual 1-21 Print quality troubleshooting The results are seperated onto two screens. Use the Arrow keys to display the second results screen. Any printhead with a test result containing a number that is not within the ±3 dot row range is misaligned. The mK printhead is used as a reference to test the other printheads. If all the printheads fail the Pen to Pen tests, it is the mK printhead that is misaligned. Reading the Printhead Alignment Diagnostic Print The following plot shows correct printhead alignment for all patterns. The clear band is in the center of the pattern. The following plot shows bad printhead alignment. The clear band is not in the center of the pattern. Corrective Action If any of the printheads are misaligned beyond the ±3 dot row range, perform a Printhead Alignment. See Aligning Printheads on page 1-48. If a Printhead Alignment does not correct the problem, replace the bad printhead. If the customer is using non-HP media and after the Image Quality Test you still have the same image quality problems, change to genuine HP media and repeat the Image Quality Test. The best alignment calibration is obtained using HP Photo Paper. HP Designjet T Series — Service Manual 1-22 Print quality troubleshooting Nozzle Health The print contains three separate parts. a b c a The Variable Frequency Nozzle health plot with odd/even nozzles separation. This is used to detect misdirected nozzles, weak nozzles, or nozzles not working correctly at all frequencies. b Inspector measuring tool test plot. Test b should NOT be used by Service Engineers. c Nozzle Print Test which is also part of the Image Quality Service Plot. This test is designed to check that the Printhead nozzles print correctly. The test prints out every single nozzle of each Printhead. No error hiding or Printhead Alignment algorithm is applied. For each Printhead, you can see both the adjacent and the consecutive nozzles. This is what you would see in the Nozzle Print Test part if there are nozzles not printing correctly: 1 On the right of each Printhead Nozzle test, there is a series of numbered stepped diagonal lines. If one or more of the nozzles are malfunctioning or mis-positioned, you will see that the stepped lines are broken or misdirected in one or more places. 2 On the left of each Printhead Nozzle test, there is a series of horizontal straight lines. If one or more nozzles are misdirected there will be unequal spaces between the corresponding lines. Corrective Action for Nozzle Defects If the printer has nozzle defects, it does not mean that you will not get perfect print quality results. The printer has automatic procedures to hide many nozzle defects. 1 Recover the Printheads using the option through the Front Panel (Main menu/Image quality maintenance/clean printheads). 2 Reprint the Nozzle Print test to check that the defective nozzles have been corrected. 3 If the problem continues, replace the defective Printhead. HP Designjet T Series — Service Manual 1-23 Print quality troubleshooting Force Drop Detection If the Nozzle Print Test plot has persistent white point banding in only one color that cannot be fixed with a printhead recovery, you can use this option to resolve the problem by resetting the nozzle health data base so that all nozzles are assumed to be correct. Once the nozzle health data base has been reset drop detection is forced. The normal cause of this white point banding in a single color is the incorrect detection of failed nozzles by the drop detector. Troubleshooting Print Quality Problems Print Quality General Advice 1 To achieve the best performance from the printer, only genuine HP accessories and supplies should be used. 2 Make sure that the paper type selected in the Front Panel is the same as the paper type loaded into the Printer. 3 Make sure to use the most appropriate print quality settings for your purposes. A lower print quality is likely to be seen if the print quality slider has been moved to the Speed end of the scale, or the custom quality level set to Fast. 4 Check that the environmental conditions (temperature, humidity) are within the temperature/humidity range as specified for the Printer (refer to the User’s Guide for more information). 5 Check that the ink cartridges and printheads have not exceeded their expiration dates. Horizontal Lines Across the Image (Banding) Description of problem When you look at the image you have printed, there are horizontal lines across the image. Shown below is an example of what you might see if you have this problem: HP Designjet T Series — Service Manual 1-24 Print quality troubleshooting Corrective Action 1 Check that the paper type loaded corresponds to the paper type selected in the front panel and in the software. You can verify the paper type selected through the Front Panel (Main Menu/Paper menu/View loaded paper). 2 Check that the appropriate print quality settings are being used (refer to the User’s Guide for more information) and reprint the image. In some cases print quality problems can be resolved by selecting a higher print quality level. 3 Print the Service Image Diagnostics Print, and clean any printheads that need cleaning. Reprint the job in case the problem has been solved. 4 Check the paper advance calibration status. If the status is PENDING, perform the Paper Advance Calibration (Main Menu/Image Quality Maintenance/Paper Advance Calibration/Calibrate Paper Advance). 5 After calibration reprint the job. 6 Watch the printer carriage when it reaches the end of its swath. If there is an unexpected delay, this may cause the banding. This delay is possibly the result of the following: The user is performing tasks with other applications while printing (particularly image processing applications). These applications are using too many computer resources, and the computer cannot effectively process the print job. The file to be printed is complex, and the computer does not have the capacity to print such complex files. If printing over a LAN, it is possible that the LAN is too slow to meet the requirements of the print job. If this is the case, the following corrective measures can be taken: 1 Do not use the computer while printing. Close applications that use a large amount of computer resources. 2 Convert the file PDF. Formats like PDF require less resources to print, which may solve your banding problem. Lines are Missing, Too Thin, or Too Thick Description of problem Shown below is an example of what you might see if you have this problem: Corrective Action 1 Check that the paper type loaded corresponds to the paper type selected in the front panel and in the software. You can verify the paper type selected HP Designjet T Series — Service Manual 1-25 Print quality troubleshooting through the Front Panel (Main Menu/Paper menu/View loaded paper). 2 Check that the appropriate print quality settings are being used (refer to the User’s Guide for more information). Select the custom print quality options in the Print dialog, and if you are using best quality and glossy paper, try turning on the Maximum detail option. Reprint the job in case the problem has been solved. 3 If the resolution of the image is greater than the printing resolution, a loss of line quality may be seen. You can find the Max. Application Resolution option in the Windows driver dialog's Advanced tab, under Document Options > Printer Features. Reprint the job in case the problem has been solved. 4 Check the Printhead alignment status. If the status is PENDING, perform the Printhead Alignment (Main Menu/Image Quality Maintenance/Align Printheads). After alignment reprint the job. 5 Check the paper advance calibration status. If the status is PENDING, perform the paper advance calibration (Main Menu/Image Quality Maintenance/Paper Advance Calibration/Calibrate Paper Advance). After calibration reprint the job. 6 Use Part 3 of the Image Quality Diagnostic Print, check if there are a significant amount of nozzles out in the color that is actually causing the problem (if see you a problem with the Black color in the customer print, then only check the Black printhead in the Image Quality Diagnostic Print). If there is a significant amount of nozzles out then replace the defective Printhead. Problems with Stepped Lines Description of problem When you look at the image you have printed there are ‘stepped lines’ in the borders of arrows and diagonal lines. The lines should be straight with no stepping. Shown below is an example of what you might see if you have problems with Stepped Lines: Corrective Action 1 The problems may be inherent in the image that you are trying to print. Try to improve the image with the application that generated the file. 2 Check that the appropriate print quality settings are being used (refer to the User’s Guide for more information). 3 Select the custom print quality options in your Print dialog, and if you are using Glossy media and BEST quality, turn on the Maximum Detail option. HP Designjet T Series — Service Manual 1-26 Print quality troubleshooting 4 Change the image rendering resolution to 300 dpi (only in EconoMode Printmode) or 600 dpi depending on the printing needs. You can find the Max. Application Resolution option in the Windows driver dialog's Advanced tab, under Document Options > Printer Features. Lines are Printed Double or in Wrong Colors Description of problem This problem can have various visible symptoms, as shown below: Colored lines are printed double, in different colors Borders of colored blocks are wrongly colored Corrective Action 1 Reseat the Printheads by removing them and then reinserting them. As you reseat the printheads, the printer will automatically align the printheads. It is important that the alignment is completed properly. See Aligning Printheads on page 1-48. Lines are discontinuous If the lines are broken in the following way: 1 Check that the appropriate print quality settings are being used (refer to the User’s Guide for more information). 2 Reseat the Printheads by removing them and then reinserting them. As you reseat the printheads, the printer will automatically align the printheads. It is important that the alignment is completed properly. See Aligning Printheads on page 1-48. HP Designjet T Series — Service Manual 1-27 Print quality troubleshooting Lines are Blurred (Ink Bleeds from Lines) Description of problem This problem is often caused by the ink soaking into the paper, making the lines blurred and fuzzy. This could be because of the humidity in the air. Corrective Action 1 Check that the environmental conditions (temperature, humidity) are suitable for high-quality printing. 2 Make sure that the paper type selected in the Front Panel is the same as the paper type loaded into the Printer. 3 Try using a heavier paper type. When printing dense colors, it is recommended to use HP Heavyweight Coated Paper or HP Super Heavyweight Coated Paper. 4 If glossy paper is being used, try changing to a different type of glossy paper. 5 Align the printheads. See Image Quality Maintenance Procedure on page 148. Problems with Graininess Description of problem Shown below is an example of what you might see if you have problems with graininess: Corrective Action 1 Check that the paper type loaded corresponds to the paper type selected in the front panel and in the software. You can verify the paper type selected through the Front Panel (Main Menu/Paper menu/View loaded paper). 2 Check that printing is on the correct side of the paper. HP Designjet T Series — Service Manual 1-28 Print quality troubleshooting 3 Check that the appropriate print quality settings are being used (refer to the User’s Guide for more information). In many cases, you can correct grainy printing by raising the print quality settings. Reprint the job in case the problem has been solved. 4 Check the Printhead alignment status. If the status is PENDING, perform the Printhead Alignment (Main Menu/Image Quality Maintenance/Align Printheads). After alignment reprint the job. 5 Check the paper advance calibration status. If the status is PENDING, perform the paper advance calibration (Main Menu/Image Quality Maintenance/Paper Advance Calibration/Calibrate Paper Advance). 6 After Paper Advance Calibration, reprint the job. Paper is not Flat Description of problem If the paper does not lie flat when it comes out of the Printer, but has shallow waves in it, you are likely to see visible defects in the printed image, such as vertical stripes. This can happen when you use thin paper that becomes saturated with ink. Shown below is an example of what you might see if you have problems with the paper not being flat: Corrective Action 1 Check that the paper type loaded corresponds to the paper type selected in the front panel and in the software. You can verify the paper type selected through the Front Panel (Main Menu/Paper menu/View loaded paper). HP Designjet T Series — Service Manual 1-29 Print quality troubleshooting 2 Try using a heavier paper type. When printing dense colors, it is recommended to use HP Heavyweight Coated Paper or HP Super Heavyweight Coated Paper. Ink marks on the paper This problem may occur for several different reasons. Horizontal smears on the front of coated paper If a lot of ink is used on plain or coated paper, the paper absorbs the ink quickly and expands. As the printheads move over the paper, the printheads may come into contact with the paper and smear the printed image. This problem is normally seen only on cut sheets of paper (not on roll paper). Corrective Action 1 Check that the paper type loaded corresponds to the paper type selected in the front panel and in the software. You can verify the paper type selected through the Front Panel (Main Menu/Paper menu/View loaded paper). 2 Use a recommended paper type and the correct print settings. 3 If using sheet paper, try rotating the sheet 90 degrees. The orientation of the paper fibers may affect performance. 4 Try using a heavier paper type. When printing dense colors, it is recommended to use HP Heavyweight Coated Paper or HP Super Heavyweight Coated Paper. 5 Try to increase the margins by relocating the image to the center of the page with the software application being used. Ink marks on the back of the paper This can happen after a lot of border less printing, especially with nonstandard paper sizes. Ink residues on the platen are likely to mark the back of the paper. Corrective Action Clean the platen with a soft cloth. Clean each rib separately without touching the foam between the ribs. HP Designjet T Series — Service Manual 1-30 Print quality troubleshooting Problems with the Edges of objects Stepped or not sharp The edges of objects or lines appear to be poorly defined or lighter in density than expected. Corrective Action If the print quality slider has already been set to Quality in the Print dialog, select the custom print quality options, and try setting the quality level to Normal (refer to the User’s Guide for more information). Darker than expected The edges of objects seem darker than expected. Corrective Action If the print quality slider has already been set to Quality in the Print dialog, select the custom print quality options, and try setting the quality level to Normal. Black and white prints do not look neutral Consider printing in grayscale (color options submenu inside the printing preference menu). See the User´s Guide for more information. Horizontal lines at the end of a cut sheet print There is a type of defect that only affects the end of a print, within approximately 30 mm of the trailing edge of the paper. Some very thin horizontal lines may be seen across the print. Corrective Action 1 Print the Service Image Diagnostics Print, and clean any printheads that need cleaning. Reprint the job in case the problem has been solved. 2 Try printing with roll paper. 3 Try using larger margins around the image. Vertical lines of different colors The print has vertical bands of different colors along it. HP Designjet T Series — Service Manual 1-31 Print quality troubleshooting Corrective Action 1 Try using a heavier paper type. When printing dense colors, it is recommended to use HP Heavyweight Coated Paper or HP Super Heavyweight Coated Paper. 2 Use higher print quality settings (refer to the User’s Guide for more information). White spots on the print White spots are seen on the print. This is probably due to paper fibers, dust, or loose coating material. Corrective Action 1 Clean the paper manually with a brush before printing, to remove any loose fibers or particles. 2 Always keep the cover of the printer closed. 3 Protect paper rolls and sheets by storing them in bags or boxes. Problems with Color Accuracy Corrective Action 1 Ensure that the paper type being used has been color calibrated, which will give color consistency from print to print, and from Printer to Printer. 2 Check that printing is on the correct side of the paper. 3 Check that the appropriate print quality settings are being used (refer to the User’s Guide for more information). Reprint the job in case the problem has been solved. 4 If the problem consists of color differences between your print and your monitor, please follow the instructions in the "How to calibrate your monitor" section of the HP Color Center. At this point, you may wish to reprint your job in case the problem has been solved. 5 Select suitable options in the application (refer to the User’s Guide for more information). HP Designjet T Series — Service Manual 1-32 Print quality troubleshooting 6 Print the Service Image Diagnostics Print, and clean any printheads that need cleaning. Reprint the job in case the problem has been solved. Color accuracy using EPS or PDF images in page layout applications Page layout applications such as Adobe InDesign and QuarkXPress do not support color management of EPS, PDF, or grayscale files. If these types of files have to be used, try to ensure that the EPS, PDF, or grayscale images are already in the same color space that is intended to be used later on in Adobe InDesign or QuarkXPress. For instance, if the final objective is to print the job in a press that follows the SWOP standard, at the time of creating the EPS, PDF or grayscale the image should be converted into SWOP. Output Only Contains a Partial Print If the output that was expected only contains a partial image, then try the following to resolve the problem: 1 Was the Cancel key pressed before all the data was received by the Printer? If so, send the file again and make sure that the Cancel key is not pressed. 2 The I/O Timeout setting may be too short. Increase the I/O timeout setting (Setup Menu/I/O Setup/IO Timeout) and then send the file again. 3 There might be a communications problem between the Printer and Computer. Check the USB or network cable between the computer and the Printer to make sure it is not damaged and is connected correctly. 4 Make sure that the software settings are correct for the current page size (e.g. long-axis prints). 5 If network software is being used, make sure it has not timed out. Problems with Image Clipping This normally indicates a discrepancy between the actual printable area on the loaded paper and the printable area as understood by the software. This kind of problem can often be identified before printing by previewing the print. Check the actual printable area for the paper size that is loaded. printable area = paper size – margins Check what the software understands to be the printable area (which it may call “printing area” or “imageable area”). For example, some software applications assume standard printable areas that are larger than those used in this Printer. If a custom page size with very narrow margins has been defined, the printer may impose its own minimal margins, clipping the image slightly. Consider using a larger paper size, or border less printing. If the image contains its own margins, it may be possible to print it successfully by using the Clip Contents by Margins option. If a very long image needs to be printed on a roll, check that the software is capable of printing an image of that size. The page may have been rotated from portrait to landscape on a paper size that is not wide enough. HP Designjet T Series — Service Manual 1-33 Print quality troubleshooting If necessary, change the printable area in the software. If necessary, reduce the size of the image or document in your software application, so it fits between the margins Another Possible Explanation Some applications, such as Adobe Photoshop, Adobe Illustrator, and CorelDRAW, use an internal 16–bit coordinate system which means that they cannot handle an image of more than 32,768 pixels. If you try to print an image larger than this from these applications, the bottom of the image will be clipped. In this case, the only way to print the whole image is to reduce the resolution so that the whole image requires fewer than 32,768 pixels. The HP-GL/2 printer driver contains an option called Compatibility with 16– bit applications, which can be used to reduce the resolution of such images automatically. This option can be found option in the Advanced tab, under Document Options > Printer Features. Some objects are missing from the printed image Large quantities of data may be necessary to print a high-quality largeformat print job, and in some specific workflow there may be issues that can lead to some objects missing from the output. Corrective Action In the Advanced tab, select Document options, Printer features, and set Send job as bitmap to Enabled (HP-GL/2 driver only). In the Advanced tab, select Document options, Printer features, and set 16-bit App. Compatibility to Enabled. In the Advanced tab, select Document options, Printer features, and set Max. Application resolution to 300. The above settings are mentioned for troubleshooting purposes and may adversely affect the final output quality or the time necessary to generate the print job. Therefore, they should be restored to their default values if they do not help to solve the problem. When working under Mac OS, the above settings are not available. Instead, try reducing the resolution of bitmap images in the application software being used. A PDF file is clipped or objects are missing In older versions of Adobe Acrobat or Adobe Reader, large PDF files could be clipped or lose some objects when printing with the HP-GL/2 driver at high resolution. Upgrade the Adobe Acrobat or Adobe Reader software to the latest version. From version 7 onwards, these problems should be solved. Print Quality Troubleshooting Wizard Here we describe the main guidelines that a customer can follow to troubleshoot print quality and/or color issues, whenever a customer calls HP Support complaining about having any kind of printing quality problems or artifacts. The Print Quality (PQ) troubleshooting Wizard is a set of processes and corrective actions that the customer can trigger in the printer whenever the print quality of the printer does not meet their expectations. HP Designjet T Series — Service Manual 1-34 Print quality troubleshooting Some of these corrective actions that the customer can perform to enhance the print and/or color quality are: printhead cleaning, media advance calibration, printhead alignment, and color calibration. The main benefits of this Print Quality Troubleshooting Wizard tool are that it creates a better customer experience, solving customer PQ issues fast, efficiently, and with a minimum cost for them and also for HP Support. Customers can perform PQ/color troubleshooting through the Printer Utility (PU), the Embedded Web Server (EWS) or by following the steps described in the User’s Manual or the HP Knowledge Center. Print Quality Troubleshooting Wizard main window When to use the Print Quality troubleshooting tool: The Print Quality Troubleshooting Wizard can help customers solve their PQ/color problems without the need to call to HP Support. Some of the problems for which it can help are the following: Troubleshooting area fill uniformity issues such as: – Horizontal lines across the image (banding) – The entire image is blurry or grainy (graininess) Troubleshooting line and text quality issues such as: – Lines are too thick, too thin, or missing – Lines appear stepped or jagged – Lines print double or in the wrong colors – Lines are discontinuous – Lines are blurred HP Designjet T Series — Service Manual 1-35 Print quality troubleshooting Troubleshooting color issues such as: – Colors are inaccurate Troubleshooting printhead reliability issues Corrective actions a customer can perform: The corrective actions on the printer’s systems that the customer can perform to enhanced the print and/or color quality are: Clean Printheads is recommended only if the customer is experiencing problems with print quality where we know that printhead cleaning will help. Calibrate Paper Advance is used to adjust the printer’s parameters for use with different types of print media. This only affects the physical movement of paper and does not affect the color calibration profiles. Align Printheads is recommended only if the customer is experiencing problems with print quality where we know that proper printhead alignment will help (i.e. graininess). Calibrate Color is recommended only if the customer is experiencing problems with color print quality where we know that proper color calibration with help (i.e. color accuracy). Troubleshooting for banding issues How to start the Print Quality Troubleshooting Wizard 1 From the HP Printer Utility under Windows: go to the Support tab, and HP Designjet T Series — Service Manual 1-36 Print quality troubleshooting select Print quality troubleshooting. 2 From the Embedded Web Server: go to the Support tab, then select Print quality troubleshooting. For Mac OS 1 From the HP Printer Utility under Mac OS: select Support, and then Print quality troubleshooting. 2 From the Mac OS Print dialog: go to the Services panel, select Device Maintenance, then select Print quality troubleshooting from the list of maintenance tasks. HP Designjet T Series — Service Manual 1-37 Ink Supplies Troubleshooting Ink Supplies Troubleshooting Introduction to ink supplies What are Ink Supplies? For each of the ink colors used in the printer, there are two components, the Printhead and Ink Cartridge. These components are called Ink Supplies. Ink Cartridges Printheads Ink Cartridges The printer's six Ink Cartridges provide matte black, magenta, yellow, cyan, gray and photo black ink to the Printheads. The color Ink Cartridges supplied with the printer have a capacity of 69 ml but optional 130 ml are also available. All these ink cartridges are physically the same size. Only the internal capacity varies. HP Designjet T Series — Service Manual 1-38 Ink Supplies Troubleshooting The Ink Cartridges for the T printer series require no maintenance or cleaning. As long as each Ink Cartridge is inserted correctly into its slot, the ink will flow to the Printheads. Because the Printheads control the amount of ink transferred to the page, you will continue to see high-quality printing results even when the ink levels are getting low. The front panel displays the status of the Ink Cartridge. Using the front panel, detailed information can be checked on the Ink Cartridges. Available Ink Cartridges T Printer Series Cartridges Part number Ink Cartridge C9397A HP 72 69 ml Cyan Ink Cartridge Ink Cartridge C9398A HP 72 69 ml Magenta Ink Cartridge Ink Cartridge C9399A HP 72 69 ml Yellow Ink Cartridge Ink Cartridge C9400A HP 72 69 ml Gray Ink Cartridge Ink Cartridge C9401A HP 72 130 ml Matte Black Ink Cartridge Ink Cartridge C9403A HP 72 130 ml Photo Black Ink Cartridge Ink Cartridge C9370A HP 72 130 ml Cyan Ink Cartridge Ink Cartridge C9371A HP 72 130 ml Magenta Ink Cartridge Ink Cartridge C9372A HP 72 130 ml Yellow Ink Cartridge Ink Cartridge C9373A HP 72 130 ml Gray Ink Cartridge Ink Cartridge C9374A HP 72 69 ml Photo Black Ink Cartridge Printheads The Printheads are extremely durable and do not need to be replaced every time an Ink Cartridge is replaced. They are independent of the Ink Cartridges and will continue giving excellent image quality results even if the Ink Cartridges are low on ink. HP Designjet T Series — Service Manual 1-39 Ink Supplies Troubleshooting If you notice a decline in print quality such as lines or dots missing from text/ graphics, see Troubleshooting Print Quality Problems on page 1-24. Available Printheads Printhead Type Printer Model C9380A HP 72 Gray & Photo Black Printhead HP 72 Magenta & Cyan Printhead Part number All HP 72 Matte Black & Yellow Printhead C9383A C9384A General Information About the Ink Supplies For optimum results from the printer and modular ink delivery system always follow these guidelines when handling the ink supplies: Always install the Ink Cartridges and Printheads before the expiration date, which is on the packaging. Install Ink Cartridges and Printheads in their color-coded slots. Follow the instructions on the front panel of the Printer during installation. Avoid unnecessary removal of the Ink Cartridges and Printheads. When turning off the Printer always use the power Off button on the front panel. The Printheads are then stored correctly which prevents them from drying out. The Ink Cartridges should never be removed while the printer is printing. They should only be removed when the printer is ready for you to replace them. The front panel will guide you through the removal and installation procedure. General Precautions When Handling Ink Supplies Use the following precautions when handling Ink Supplies: Do not touch, wipe or attempt to clean the printhead nozzles. This can damage the printhead. Handle the ink supplies with care. In particular the Printhead, which is a high precision device and must be handled carefully. Do not touch the Printhead nozzles. Do not put the Printhead down on the nozzles. Do not be rough when handling the Printheads. Always set them down gently. Do not drop the Printheads. Proper handling will assure optimum performance throughout the Printhead life. Do not touch the end of the Ink Cartridge which is inserted into the printer as there may be a small amount of ink on the connection. Avoid storing partially used Ink Cartridges on their ends. HP Designjet T Series — Service Manual 1-40 Ink Supplies Troubleshooting When Should You Replace the Ink Supplies? When to change the ink supplies is mostly determined by you with guidance from the front panel. In conjunction with the messages displayed in the front panel and the message explanations in this chapter, you will be able to choose for yourself when is the right time to change the ink supplies. The Printer will also display the ink level and will tell you when the ink supply is low on ink. This means you have constantly updated information about the ink supplies. Ink Cartridge Levels, Information, and Replacement Ink Cartridge Levels The front panel displays Ink Levels shown as level bars. These bars represent how much ink is remaining in the Ink Cartridges: as ink is used up the bars get shorter in length. There are two methods for checking the ink levels of your Ink Cartridges. “View Ink Levels” Direct Access Key Pressing the “View ink levels” direct access key on the Front Panel will immediately show you the ink levels. For more information about direct access keys, see Using the Front Panel on page 1-3 “View Ink Levels” from the ink menu Choosing the View ink levels option from the Ink menu will immediately show you the ink levels: Obtaining Ink Cartridge Information 1 Scroll to the Ink Menu icon and press OK. HP Designjet T Series — Service Manual 1-41 Ink Supplies Troubleshooting 2 In the Ink Menu submenu, scroll to Ink cartridge information and press OK. 3 In the Ink Cartridge Information submenu, scroll to the Ink Cartridge that you want information on and press OK. 4 The front panel displays information on the selected Ink Cartridge. Use the Arrow keys to scroll through the information. The information supplied is: The color of the Ink Cartridge The make of the Ink Cartridge (hp no.72 is recommended). The product number of the Ink Cartridge. The serial number of the Ink Cartridge. The current status of the Ink Cartridge. The current ink level of the ink cartridge in milliliters. Original capacity of the ink cartridge in milliliters. The Expiration Date of the ink cartridge. The manufacturer of the Ink Cartridge (hp is recommended). The current warranty status of the Ink Cartridge. HP Designjet T Series — Service Manual 1-42 Ink Supplies Troubleshooting The printer consumes more gray ink ink than M, C, or Y This is not a problem, and no action should be taken to “correct” this attribute of the printer. In general the higher frequency of change is because Matte Black ink is the one that is used for lines and black objects in technical papers (bond, coated, HW coated, natural tracing paper, etc.), which are the types of contents that are more commonly printed with this type of printer. About gray ink The T Series Printers are the first HP Designjet technical products to include Gray ink. One thing that users may notice is that Gray ink is used in higher quantities than Cyan, Magenta and Yellow inks. This happens because of the following reasons: 1) Gray areas (which are very typical in technical drawings) can now be printed by using only Gray ink. In the past, these areas had to be printed by combining Cyan, Magenta and Yellow inks. This means that Gray ink is used more frequently than the rest of the inks (C, M, Y) which are now used less frequently, so the difference in consumption is noticeable. However overall the T Series Printers will actually need to use in total less ink to print gray areas than previous Designjet products. 2) Soft colors can now be printed by combining C, M and Y inks with Gray. The addition of Gray ink softens the color, improving transition areas. It also allows printing soft colors by using less C, M and Y. These two types of contents are very typical and make the consumption of Gray to increase and the consumption of C, M and Y to decrease. Conclusion However, no matter the combination of inks that are used, when the total cc’s of ink are added up, the T Series Printers will always have a lower ink consumption than the HP Designjet 500, 800 and 1000 series for equivalent contents with equivalent levels of print quality. Changing an Ink Cartridge There are two occasions when you need to remove an ink cartridge: The ink cartridge is very low and you want to replace it with a full cartridge for unattended printing (you can use up the remaining ink in the first cartridge at a more convenient time). The ink cartridge is empty or faulty, and you must replace it to continue printing. Do not try to remove an ink cartridge while printing.Remove an ink cartridge only if you are ready to insert another one. Make sure the printer wheels are locked (the brake lever is pressed down) to prevent the printer from moving. Change an ink cartridge using the following procedure: HP Designjet T Series — Service Manual 1-43 Ink Supplies Troubleshooting 1 Scroll to the Ink Menu icon and press OK. 2 In the Ink Menu submenu, scroll to Replace ink cartridges and press OK. 3 The front panel displays the status of the Ink Cartridges. 4 Press OK to continue. 5 Open the relevant Ink Cartridge cover for the Ink Cartridge you want to replace. 6 Pull the required Ink Cartridge straight up to remove it from the printer. 7 The front panel indicates the missing Ink Cartridge. 8 Before removing the cartridge from its wrapping, shake it vigorously. 9 Unwrap the new ink cartridge, find the label identifying the ink color. Check that the letter or letters marking the empty slot, matches the letter or letters on the cartridge label. 10 Insert the ink cartridge into its slot. HP Designjet T Series — Service Manual 1-44 Ink Supplies Troubleshooting 11 Push the cartridge into the slot until it snaps into position. You should hear a beep and see confirmation that the cartridge has been inserted. 12 When all cartridges have been inserted, close the cover. Printhead Information, Replacement and Alignment Obtaining Printhead Information 1 Scroll to the Ink Menu icon and press OK. 2 In the Ink Menu submenu, scroll to Printhead information and press OK. 3 In the Printhead Information submenu, scroll to the Printhead that you want information on and press OK. 4 The front panel displays information on the selected Printhead. The information supplied is: HP Designjet T Series — Service Manual 1-45 Ink Supplies Troubleshooting The make of the printhead (hp no.72 is recommended). The product number of the Printhead. The serial number of the Printhead. The current status of the printhead. How much ink has been fired (consumed) by the printhead. Note: It is possible for a printhead to consume more than one Ink Cartridge. The current warranty status of the Printhead. Changing a Printhead 1 Scroll to the Ink Menu icon and press OK. 2 In the Ink Menu submenu, scroll to Replace printheads and press OK. 3 The printer moves the Carriage to the correct position to replace Printheads. If the carriage is left in the removal position for more than three minutes without inserting or removing any printheads, it will try to move back to its normal position at the right-hand end. 4 When the carriage has stopped moving, the front panel display will prompt you to open the window and lift the carriage cover. 5 Open the window. 6 Lift the Carriage cover to access the printheads. 7 Lift the blue handle and pull the Printhead straight up out of the Carriage. HP Designjet T Series — Service Manual 1-46 Ink Supplies Troubleshooting 8 To insert a new printhead first remove the orange protective caps. 9 The printhead is designed to prevent you from accidentally inserting it into the wrong slot. Check that the colored label on the printhead matches the colored label of the carriage slot into which the printhead is to be inserted. Insert the printhead slowly and vertically, straight down. It may be damaged if you insert it too fast, or at an angle, or if you rotate it as you insert it. 10 Insert all other printheads that need to be installed, and close the carriage cover. 11 Close the Window. 12 When all the printheads have been inserted correctly and accepted by the printer, the printer will beep. If the printer does not beep when you insert the printhead and the Replace message appears on the front panel display, the printhead may need to be reinserted. The front panel display confirms that all printheads are correctly inserted. The printer will start checking and preparing the printheads. The default HP Designjet T Series — Service Manual 1-47 Ink Supplies Troubleshooting routine process, when all printheads are changed, takes 25 minutes. If the printer finds problems in preparing the printheads, it will take longer, up to 55 minutes. For a single printhead insertion, the times vary between 15 and 35 minutes. After all printheads are checked and prepared, for the printhead realignment. Aligning Printheads Precise alignment between printheads is essential for accurate colors, smooth color transitions, and sharp edges in graphical elements. Your printer has an automatic printhead alignment process which runs whenever a printhead has been accessed or replaced. In cases where the paper has jammed, you have used a custom paper, or are experiencing problems with color accuracy you may need to align the printheads. If the paper has jammed, it is recommended that you reinsert the printheads and initiate the realignment procedure with the Image Quality Maintenance menu. Do not use transparent and semi-transparent paper to align the printheads. Photo paper is recommended for the best quality. Reinsert Printheads Procedure 1 If the realignment process is running and the wrong paper is loaded, press the cancel key on the front panel. Do not print if the realignment process has been canceled. You can restart the alignment with the Image Quality Maintenance menu procedure. 2 Load the paper you wish to use,. You can use a roll or cut sheet, however, it must be A3 landscape or larger. 3 Remove and re-insert all the printheads, see Remove a printhead and Insert a printhead. This will start the printhead alignment procedure. 4 Ensure the transparent window closed, as a strong light source near the printer during printhead realignment can affect alignment. 5 The process will take about six minutes. Wait until the front panel display shows the process complete before using the printer. Image Quality Maintenance Procedure 1 Load the paper you wish to use. You can use a roll or cut sheet, however, it must be A3 landscape or larger (420 by 297 mm). Do not use transparent and semi-transparent paper to align the printheads. Photo paper is recommended for the best results; plain, bond and thin coated papers provide acceptable but marginal results. 2 Press the Menu key to return to the main menu and select the Image Quality Maintenance menu icon. 3 Select Align printheads. The printer will check to see if it has enough paper to run the realignment. 4 If the loaded paper is satisfactory, the printer will run the realignment and print a realignment pattern. Ensure the transparent window is closed, as a strong light source near the printer during printhead realignment can affect alignment. HP Designjet T Series — Service Manual 1-48 Ink Supplies Troubleshooting Plot: 5 The process will take about five minutes. Wait until the front panel display shows the process complete before using the printer. Scanning errors during alignment If the alignment process FAILs, a Scanning problems message appears on the front panel. This means that the alignment has not completed successfully. Therefore the printer is not aligned and the alignment should be repeated before printing with good image quality. The problem may be due to: The paper used was not valid, repeat the alignment with valid paper. Printhead health problems, clean printheads. The alignment was done with the transparent window open, repeat the alignment with the window closed. If the problem persists after using valid paper, cleaning the printheads, and keeping the window closed, there may be a Failure in the scanning system needing reparation or the printheads, although clean, may not work and need to be replaced. Ink Cartridge and Printhead Status Messages Ink Cartridge Status Messages OK The Ink Cartridge is operating correctly and no action is required. Missing There is no Ink Cartridge present, or it is not properly connected to the printer Low The Low message is an early warning sign and it is advisable that new supplies should be obtained of that particular color. The amount of ink remaining in the Ink Cartridge depends on it’s capacity, but there is approximately 14% of ink available for the user. Very Low When the Very Low message is displayed, overnight printing should not be attempted. Changing the Ink Cartridge is strongly recommended to prevent the printer from stopping halfway through a print. There is approximately 8% of ink available for the user. Empty The printer will stop and will not be able to continue printing until a new Ink Cartridge has been installed. If this occurs halfway through printing an HP Designjet T Series — Service Manual 1-49 Ink Supplies Troubleshooting image, you should check the quality of this image, as stopping mid-plot can affect the print. It would be recommended to reprint the image once a new Ink Cartridge has been installed. Reseat You are recommended to remove the Ink Cartridge and then reinsert it. Replace You are recommended to replace the Ink Cartridge with a new Ink Cartridge. Altered There is something unexpected about the Ink Cartridge's status. Expired The Ink Cartridge has passed the expiration date. Printhead status messages OK The Printhead is operating correctly and no action is required. Missing There is no Printhead present, or it is not properly connected to the printer. Test printhead separately You are recommended to test the printheads individually to find the failing printhead. Remove all the printheads and insert them alone one by one, Closing the latch and the carriage cover after every insertion. The front panel display will indicate the failing one showing the reseat or replace message. Reseat You are recommended to start the printhead removal process from the front panel, but instead of removing the printhead, simply press the OK key on the front panel. Replace You are recommended to remove the printhead and then reinsert it; if that fails, clean the electrical connections; if that fails, replace the printhead with a new printhead. Replacement incomplete A printhead replacement process has not completed successfully, relaunch the replacement process and let it finish completely (it is not needed to change the printheads). Remove The printhead is not a suitable type for use in printing (for instance, a setup printhead). Printhead Error Codes The following table describes the Printhead Error Codes. Refer to the above descriptions of the status messages for the appropriate action. Error Code Status Name Status Message Description 0 Working OK The printhead is working properly 1 Fails Logical V Replace The printhead may have a vcc short HP Designjet T Series — Service Manual Comments 1-50 Ink Supplies Troubleshooting Error Code Status Name Status Message 2 Fails Continuity Reseat 4 Shutdown 8 Fails Vpp Replace Suspected vpp ink short 16 Temp Extremely High Replace Printhead Could be caused temperature above by a short in the normal margins ink supplies 32 Temp Extremely Low Reseat Printhead Could be caused temperature below by bad Vpp normal margins continuity 64 Temp too High Replace Printhead Could be caused temperature above by a short in the normal margins ink supplies 128 Temp too Low Reseat Printhead Could be caused temperature below by bad Vpp normal margins continuity 256 Bad Acumen Info Replace Critical acumen info outside margins 512 No Pen Missing There is no printhead 1024 Bad Accumen Access 2048 Wrong Model Replace Wrong printhead inserted Mechanical lockouts should prevent this. Error is redundant. 4096 Mismatch Replace Wrong color inserted Mechanical lockouts should prevent this 8192 CSdata Not Responding Reseat CSdata commuication failed Could be caused by bad insertion 16384 CSdata Transmit Error Reseat CSdata commuication incorrect Could be caused by bad contact HP Designjet T Series — Service Manual Description Comments Could be caused by bad insertion. Better to reseat the PEN than to reject it. Not used Reseat or Acumen cannot be Test accessed Separately Printhead has a manufacturing problem Bad acumen continuity or a short; Cannot identify problem printhead 1-51 Troubleshooting Error Code Status Name Status Message Description Comments 32768 Fails Energy Calibration Reseat Energy calibration failed Could be caused by bad contact 65536 Empty Dummy OK during Purge Requested during purge, otherwise should be removed 131072 Full Dummy Remove Requested during purge 262144 End of Life Warning Printhead warranty expired 524288 Expired Warning Printhead has used expired or non-HP ink Solving Ink Supplies Problems Most of the problems that you could encounter when working with the ink supplies are solved with guidance from the front panel. A full list of front panel messages are supplied in the User’s Guide. You Cannot Insert the Ink Cartridge Into the Printer 1 Ensure that you have the correct hp no.72 Ink Cartridge. 2 Ensure that the Ink Cartridge is the correct color for that slot. 3 Ensure that the Ink Cartridge is the correct orientation, with the color coded label at the top. Never clean inside the Ink Cartridge slots as this can cause damage to the Printer. You Cannot Insert the Printhead Into the Printer 1 Ensure that you have the correct hp no.72 Printhead. 2 Ensure that the printhead is the correct color for that slot. 3 Ensure that the printhead is in the correct orientation. 4 Ensure that the protective cap is removed from the Printhead. The front panel says to reset or replace a printhead 1 From the front panel, turn the power off then on. 2 Check the front panel display message, if it shows the ready message, the printer is ready to print. If the problem remains continue with the next step. 3 Remove the printhead. 4 Clean the electrical connections on the backside of the printhead with a lint free cloth. You can carefully use a mild rubbing alcohol if moisture is needed to remove residue. Do not use water. You can use the Flex Contacts Cleaning Tool. 1-52 HP Designjet T Series — Service Manual Ink Supplies Troubleshooting This is a delicate process and may damage the printhead. Do not touch the nozzles on the bottom side of the printhead, especially not with any alcohol. 5 Reinsert the printhead. 6 Check the front panel display message. If the problem remains, try a new printhead. Maintaining and Cleaning the Printheads Clean the printheads As long as the printer is kept turned on, an automatic cleaning is performed periodically. This ensures there is fresh ink in the nozzles and prevents nozzle clogs, which ensures color accuracy. If you have not already done so, please refer to Horizontal lines across the image (banding) and The Image Diagnostics Print before proceeding. To clean the printheads, press the Menu key to return to the main menu and select the Image Quality Maintenance menu icon, then Clean printheads. If you have gone through the Image Quality Diagnostic print process, you know which colors are failing. Select to the pair of printheads which contain the failing colors. If you are not sure which colors to clean, you can also select to clean all printheads. Cleaning all printheads takes about nine minutes. Cleaning a single pair of printheads takes about six minutes. Cleaning all printheads uses more ink than cleaning a single pair. If you have cleaned the printheads using the Clean printheads procedure from the front panel and are still experiencing image quality problems, you can try cleaning the printhead nozzles manually using the following procedure. This is a delicate process and may damage the printhead. Do not touch the electrical connections on the backside of the printhead. HP Designjet T Series — Service Manual 1-53 Troubleshooting You must remove the printhead (see Changing a Printhead on page 1-46) and using a cotton swab and a little de-ionized, distilled water, or Carriage Interconnect Wiper clean the bottom of the printhead until the residue is removed. Flex Contacts Cleaning Tool The Flex Contacts Cleaning Tool is part of the Maintenance Tool Kit which can be ordered using Part Number Q5669-60690. All the instructions needed to use the Flex Contacts Cleaning Tool will be packaged with the kit. Whenever you replace the Printhead, check the empty slots to see if they need cleaning. In extreme circumstances, when a Printhead is inserted, it is possible that the Printer will not recognize it due to the build-up of ink on the electrical connection between the Printhead and the Carriage Assembly. Included with the printer is a Flex Contacts Cleaning Tool. This tool is provided in a separate package. It also contains replacement sponges and an instruction sheet. This tool should be used for cleaning the electrical interconnects of both the Carriage Assembly and the Printhead. If the front panel displays the message “Reseat” or “Replace” next to the offending printhead, try cleaning the flex circuits of the Carriage and the Printheads using the Carriage Interconnect Wiper. 1-54 HP Designjet T Series — Service Manual Ink Supplies Troubleshooting Do not touch, wipe or attempt to clean the printhead nozzles. This can damage the printhead and reduce print quality. HP Designjet T Series — Service Manual 1-55 Troubleshooting 1-56 HP Designjet T Series — Service Manual System Error Codes 1 2 Introduction 2-2 Printer logs 2-3 Replacing the PrintMech PCA, Media Advance Encoder PCA and Formatter 2-4 IMPORTANT: Three rules for replacing these three service parts 2-4 IMPORTANT: Three rules for replacing these three service parts 2-4 What to do if the Front Panel is blank 2-5 Continuable and Non-Continuable Error Codes 2-6 System Error Code Brief Descriptions 2-7 System Error Codes - Full Descriptions 2-10 Appendix A: How to troubleshoot SE 79:04 2-35 Possible causes 2-35 Job related SE79:04 2-35 Data related SE79:04 2-36 Network related SE79:04 2-38 User Interaction related SE79:04 2-39 Random SE79:04: Concurrence issues and memory leaks 2-39 Hardware related SE79:04 2-41 Job related SE79:04 2-35 Troubleshooting based on symptoms 2-42 Front panel displays 79:04 at Start-up 2-42 Front panel displays 79:04 during printer operation – not while sending jobs 2-43 Front panel displays 79:04 while printing 2-44 Appendix B: Updating firmware in diagnostics boot mode 2-47 Appendix C: Obtaining printer logs 2-48 HP Designjet T Series — Service Manual 2-1 Introduction Introduction Understand System Error Codes System error codes are hexa-decimal based numbers generally caused by internal system errors. The following pages contain a list of system error codes and their respective descriptions and recommended corrective actions. Only try one recommended action at a time and check if the error code has disappeared. If you have an error code which is not documented in this Service Manual or you have an error which you cannot resolve, then report the error to the HP Response Center or the nearest HP Support Office. When reporting the error, have the following information ready: Model and Serial Number of the printer. Which firmware revision the printer is using (See Note below). Check firmware in Setup Menu / Information Menu / Show Printer Information. The complete error number (See Note below). The Service Configuration Print. The Current configuration sheet. Which software application the customer is using (name, version, etc.). When reporting the System Error Code, make sure that you supply the full Internal Error Code and the firmware version. Without this information, HP Support Personnel cannot help you. To view the Internal Error Code, hold the UP key and press the CANCEL key at the same when the System Error. When you reporting the system error code, get the printer logs to further understand the system error code. To get the printer logs, see Appendix C: Obtaining printer logs on page 2-48. Code is displayed on the Front Panel. This is the code definition required when escalating a problem. HP Designjet T Series — Service Manual 2-2 System Error Codes Printer logs It is possible to have the printer log all the activities it performs in a log file. To further understand a system error code, it is useful to have a log showing the activities of the printer at the time when the system error occurred. To get printer logs, see Appendix C: Obtaining printer logs on page 2-48. 2-3 HP Designjet T Series — Service Manual Replacing the PrintMech PCA, Media Advance Encoder PCA and Formatter Replacing the PrintMech PCA, Media Advance Encoder PCA and Formatter IMPORTANT: Three rules for replacing these three service parts Never install a previously used PrintMech PCA (T1100/T1100ps/T610) or Media Advance Encoder PCA (T1120/T1120ps/T620) into another printer. Never install a previously used Formatter/Hard Disk Drive in any T Series printer. You must never replace both the Formatter/Hard Disk Drive and the PrintMech PCA (T1100/T1100ps/T610) or Media Advance Encoder PCA (T1120/T1120ps/T620) at the same time. If both parts need to be replaced, you must first replace one part and then power on the printer until it completely initializes. Then you can power off the printer and replace the other part. HP Designjet T Series — Service Manual 2-4 System Error Codes What to do if the Front Panel is blank If the Front Panel is blank, refer to the system error code 08:YZ instructions that apply to the printer model affected. See 08:YZ (T1100/T1100ps/T610 ONLY) on page 2-12 or 08:YZ (T1120/T1120ps/T620 ONLY) on page 2-13. 2-5 HP Designjet T Series — Service Manual Continuable and Non-Continuable Error Codes Continuable and Non-Continuable Error Codes Some of the Error Codes are continuable, which means you can press OK on the front-panel and continue working with the Printer. Non-Continuable Error Codes do not allow you to continue working with the Printer, in this case power the Printer OFF and ON again and see if the System Error disappears. If the Error Code reappears, then the Printer requires an on-site visit in order to resolve the problem. Even though the customer can continue working with a Continuable Error Code, an on-site visit should still be planned to troubleshoot the problem. HP Designjet T Series — Service Manual 2-6 System Error Codes System Error Code Brief Descriptions Reading a System Error Code System Error Codes explain which component/system is failing and what action should be taken to resolve the problem. System Error Codes are displayed directly on the front panel (but can also be seen on the Information Page) and have been defined in the format XX.YZ. or XX.n:YZ.m. XX: Can be a malfunctioning subsystem or process (2 digits). n: Subsystem or process Index (if more than one used in the product) Optional. – e.g. Identify the Ink Supply (color and number). Y: Who should perform the action (1 digit) - (0 for User or1 for Service Engineer). Z: Action to perform (1 digit). System Error Code Table The following table explains the XX part of the System Error Code or Warning: 2-7 Code Component/System 01.0 Main PCA/Electronics module 01.1 Add-on Electronics module (printmech) 01.2 Print Mech PCA 02.1 Carriage PCA 03 Power supply 06 Formatter 08 Formatter/Front panel 11 Trailing cable 21 Service station 21.1 Service station 22.0 Bongo error BPS0 (ISS Left) 22.1 Bongo error BPS1 (ISSLeft) 24 Tube assembly (IDS) 26.n Ink Cartridge (color = n) 27 Printhead error 31 Cutter 38 Output Tray 41 Paper-axis motor 41.1 Paper-axis motor HP Designjet T Series — Service Manual System Error Code Brief Descriptions Code Component/System 42 Scan-axis motor 44 Aerosol fan 45 Rewinder 47 Star wheel motor 48 PPS mechanism 51 Window Sensor 52 Drop detector 55 Line sensor 56 Drive roller analog encoder sensor 61 Error job 62 PC Interface 63 Input/output through LAN card 64 Input/output through USB port 65 Input/output (not known what port) 66 Input/output (not known what port) 67 Input/output through FireWire port 68 Loss of engine counters tracking 71 Memory management 71.19 PrintMech PCA/Formatter 72 Firmware error 73 Servo 74 Firmware upgrade 74.1 Media Profile Update 75.1 Preventive Maintenance kit #1 75.2 Preventive Maintenance kit #2 75.3 Preventive Maintenance kit #3 76 Disk Full 77 Web access application 78 Borderless 78.1 Media Settings 79 Assertion (uncontrolled FW error) 79.1 Recoverable Firmware Error 81 Media advance 81.1 Media advance 84 Roll Feed 85 Media-axis encoder reading 86 Paper path 87 Scan axis HP Designjet T Series — Service Manual 2-8 System Error Codes Code Component/System 93 Ink Pumping 94 Color calibration 94.1 Profiler 95 Printhead alignment 97 Paper advance calibration Corrective Actions Table The following table explains the YZ part of the System Error Code or Warning: 2-9 Code Recovery Action 00 Replace 01 Reseat/Reconnect/Clean/Adjust (manually) 02 Calibrate/Adjust (using Automatic Process) 03 Power OFF and Restart the Printer 04 Upgrade System Firmware 05 Upgrade Driver or Computer Software 06 Add Accessory 07 Escalate 08 Send Plot Again 09 Wrong Part Installed 10 Replace 11 Reseat/Reconnect/Clean/Adjust (manually) 12 Calibrate/Adjust (using Automatic Process) 13 Power OFF 14 Upgrade System Firmware 15 Upgrade Driver or Computer Software 16 Add Accessory 17 Escalate 18 Send Plot Again 19 Wrong Part Installed Response Possible for customer to perform action hp qualified personnel assistance required HP Designjet T Series — Service Manual System Error Codes - Full Descriptions System Error Codes - Full Descriptions This sections describes each of the system error codes and warnings that could be encountered while using the printer and provides the remedial action required to solve the problem detected. Only replace one component at a time and check if the error has gone before replacing another component. Using this procedure you will be able to determine exactly which component failed. System Error: 01.0:YZ Problem Description: Communication with Main PCA failed. Corrective Action: Try the following: 1 Switch the Power OFF from the back of the Printer and disconnect the Power cord. Reconnect the power cord and power On the Printer. 2 Remove the formatter and reinsert it again. Ensure that it connects properly in the Main PCA connector. If the System Error continues, replace the Main PCA. See Electronics Module Main PCA and PSU (T1100/T1100ps/T610) on page 6-206 or Electronics Module Main PCA & PSU (T1120/T1120ps/T620) on page 6209. If the System Error continues, replace the Formatter. See Formatter on page 6-204. System Error: 01.1:YZ (T1100/T1100ps/T610 ONLY) Problem Description: Error in the Print Mech PCA. Corrective Action: Try the following: 1 Switch the Power OFF from the back of the Printer and disconnect the Power cord. Reconnect the power cord and power On the Printer. 2 If the System Error continues, replace the Main PCA. See Electronics Module Main PCA and PSU (T1100/T1100ps/T610) on page 6-206 or Electronics Module Main PCA & PSU (T1120/T1120ps/T620) on page 6-209. 3 If the System Error continues, replace the Formatter. See Formatter on page 6-204. System Error: 01.2:YZ Problem Description: Failure reading acumen chip of an Ink Supply Station. Corrective Action: Try the following: 1 Switch the Power OFF from the back of the Printer and disconnect the Power cord. Reconnect the power cord and power On the Printer. 2 Check that there are not two cartridges of the same color installed. 3 Perform the Ink Delivery System diagnostic test. See 7. Ink Delivery System (IDS) on page 3-35. HP Designjet T Series — Service Manual 2-10 System Error Codes – If the test finds that the ink supply is defective, replace it. – If the test does not find any errors, remove all the ink supplies from the ISS and reboot the printer. 4 Install the ink cardtriges with the printer booted in normal mode. Use the replacement option available from the Front Panel and install the cartridges one by one. If an error appears after installing a supply, the last supply you installed is defective. Replace it. 5 If the System Error continues, replace the Main PCA. See Electronics Module Main PCA and PSU (T1100/T1100ps/T610) on page 6-206 or Electronics Module Main PCA & PSU (T1120/T1120ps/T620) on page 6-209. 6 If the System Error continues, replace the Left Ink Supply Station. See Left Ink Supply Station on page 6-187. System Error: 02.1:YZ Problem Description: Problem with the Carriage PCA. Corrective Action: Try the following: 1 Switch the Power OFF from the back of the Printer and disconnect the Power cord. Reconnect the power cord and power On the Printer. 2 Check that the Trailing Cable is not damaged. 3 Check that the Trailing Cable is correctly connected between the Main PCA and Carriage PCA. 4 If the System Error continues, replace the Trailing Cable and Carriage PCA Covers. See Trailing Cable (T1100/T1100ps/T610) on page 6-102 or Trailing Cable (T1120/T1120ps/T620) on page 6-109. 5 If the System Error continues, replace the Carriage PCA. See Carriage PCA (T1100/T1100ps/T610) on page 6-177 or Carriage PCA (T1120/T1120ps/ T620) on page 6-182. 6 If the System Error continues, replace the Main PCA. See Electronics Module Main PCA and PSU (T1100/T1100ps/T610) on page 6-206 or Electronics Module Main PCA & PSU (T1120/T1120ps/T620) on page 6-209. 7 Replace the Carriage Assembly. See Carriage Assembly (T1100/T1100ps/ T610) on page 6-116 or Carriage Assembly (T1120/T1120ps/T620) on page 6-127. System Error: 03:YZ Problem Description: Problem with Power Supply Unit. Corrective Action: Try the following: 1 Switch the Power OFF from the back of the Printer and disconnect the Power cord. Reconnect the power cord and power On the Printer. 2 Perform the Electronics Module Test Diagnostic to troubleshoot the problem further. See 3. Electronics Module on page 3-21. 3 If the System Error continues, replace the Power Supply Unit (PSU). See Electronics Module Main PCA and PSU (T1100/T1100ps/T610) on page 6- 2-11 HP Designjet T Series — Service Manual System Error Codes - Full Descriptions 206 or Electronics Module Main PCA & PSU (T1120/T1120ps/T620) on page 6-209. System Error: 03.0:10 Problem Description: Battery of Real Time Clock ran down. Corrective Action: Replace the battery: 1 Turn the printer off and unplug the cable. Unplug any network or USB cables. 2 Loosen the screws that attach the formatter to the printer with your fingers, or with the help of a flat screwdriver, and remove the formatter. 3 Locate the round, flat battery in the formatter. 4 Push the battery slightly to one side and then pull it up. A little force may be required. 5 Insert the new battery by pressing it down. 6 Insert the formatter into the printer by pressing it down, and tighten the screws. 7 Reconnect the cables and turn the printer on. System Error: 06:YZ Problem Description: Failure reading/writing NVM in Hard disk. Corrective Action: Try the following: 1 Switch the Power OFF from the back of the Printer and disconnect the Power cord. Reconnect the power cord and power On the Printer. 2 If the System Error continues, replace the Formatter. See Formatter on page 6-204. System Error: 08:YZ (T1100/T1100ps/T610 ONLY) Problem Description: No comunication between the Front Panel and the Main PCA. Corrective Action: Try the following: 1 Switch the Power OFF from the back of the Printer and disconnect the Power cord. Reconnect the power cord and power On the Printer. 2 Check that the Front Panel interface cable is not damaged and is correctly connected between the Main PCA and the Front Panel. 3 Check that the connections between the Formatter and the Main PCA are not damaged and are correctly connected. 4 If the System Error continues, replace the Formatter. See Formatter on page 6-204. 5 If the System Error continues, replace the Main PCA. See Starwheel Assembly on page 6-214. HP Designjet T Series — Service Manual 2-12 System Error Codes 6 If the System Error continues, replace the Front Panel. See Front Panel on page 6-47. 08:YZ (T1120/T1120ps/T620 ONLY) System Error: Corrective Action: The LEDs of the formatter (visible through the cover) and the power supply can help you troubleshoot a problem when the Front Panel is blank. The following image shows the Power Supply LED, looking through the cover. The following image shows the Formatter LEDs, which should be marked 1, 2, and 3. 1 2 3 Use the following table to interpret the LEDs and find the source of the problem. Remember that you should read these LEDs when you push the Power button. Some combinations may require the replacement of two or more components. In this case, always replace one component at a time. Test the printer to see if the problem has disappeared (check the LEDs again). If the same LED sequence continues, replace the next component indicated in the table. Power Formatter Formatter Formatter Front-panel Part to change supply 1 LED 2 LED 3 LED status LED 1 Off Off Off Off Off Power supply. Page 6-209 2 On Off Off Off Off Main PCA. Page 6-209 2-13 HP Designjet T Series — Service Manual System Error Codes - Full Descriptions 3 On 4 On On *Flashing* Off Off n/a Formatter. Page 6-204 Off Off n/a Hard Disk Drive. Page 6-204 Off n/a Hard Disk Drive. Page 6-204 Off n/a 1. Formatter. Page 6-204 2. Main PCA. Page 6-209 n/a Main PCA. Page 6-209 *Flashing* 5 On On 6 On On On 7 On On On 8 On 9 On On On On On *Flashing* On On Front-panel light on Off System Error: 11:YZ Problem Description: Trailing Cable does not seem to be detected. First check the front panel. Page 6-47 If necessary, check the Main PCA. Page 6-209 Then check the front-panel cable. Page 6-47 Check the front-panel cable connection. If necessary, replace the front-panel cable. Page 6-47 Corrective Action: Try the following: 1 Switch the Power OFF from the back of the Printer and disconnect the Power cord. Reconnect the power cord and power On the Printer. 2 Check that the Trailing Cable is not damaged. 3 Check that the Trailing Cable is correctly connected betwen the Main PCA and Carriage PCA and make sure that the connectors in these boards are not damaged. 4 If the System Error continues, replace the Trailing Cable. See Trailing Cable (T1100/T1100ps/T610) on page 6-102 or Trailing Cable (T1120/T1120ps/ T620) on page 6-109. 5 If the System Error continues, replace the Main PCA. See Starwheel Assembly on page 6-214. 6 If the System Error continues, replace the Carriage PCA. See Carriage PCA (T1100/T1100ps/T610) on page 6-177 or Carriage PCA (T1120/T1120ps/ T620) on page 6-182. System Error: 21:YZ Problem Description: Fail moving Service Station. Corrective Action: Try the following: HP Designjet T Series — Service Manual 2-14 System Error Codes 1 Switch the Power OFF from the back of the Printer and disconnect the Power cord. Check the Primer Tubes. Reconnect the power cord and power On the Printer. 2 Make sure that the Service Station path is clear. Remove any visible obstacles (e.g. screws, plastic parts, etc...) restricting the movement of the Service Station. 3 Perform the Service Station diagnostic test to troubleshoot the problem further. See 8. Service Station on page 3-41. 4 If the System Error continues, replace the Service Station. See Service Station (T1100/T1100ps/T610) on page 6-61 or Service Station (T1120/T1120ps/ T620) on page 6-65. 5 If the System Error continues, replace the PrintMech PCA. See PrintMech PCA (T1100, T1100ps, T610 ONLY) on page 6-73. System Error: 21.1:YZ Problem Description: Fail moving the Primer Motor of the Service Station. Corrective Action: Try the following: 1 Remove the Right Cover and make sure the cables from the Printmech PCA to the Service Station are connected and are not damaged (T1100/T1100ps/ T610 ONLY). 2 Perform the Service Station diagnostic test to troubleshoot the problem further. See 8. Service Station on page 3-41. 3 If the System Error continues, replace the Service Station. See Service Station (T1100/T1100ps/T610) on page 6-61 or Service Station (T1120/T1120ps/ T620) on page 6-65. 4 If the System Error continues, replace the PrintMech PCA. See PrintMech PCA (T1100, T1100ps, T610 ONLY) on page 6-73. Warning: 2x.n:10 Problem Description: Ink supply error found during IDS diagnostic test. The n represents the ink supply that is failing. The ink supply furthest to the left is always 0, and then they count up from left to right. 0 1 2 3 4 5 Left Ink Supplies Corrective Action: Try the following: Replace the Left Ink Supply Station. See Left Ink Supply Station on page 6187. 2-15 HP Designjet T Series — Service Manual System Error Codes - Full Descriptions System Error: 22.0:YZ Problem Description: Left Ink Supply Station error. Corrective Action: Try the following: 1 Switch the Power OFF from the back of the Printer and disconnect the Power cord. Reconnect the power cord and power On the Printer. 2 Check that the cables between the Left Ink Supply Station and Main PCA the are not damaged and are correctly connected. 3 Perform the Ink Delivery System diagnostic test to troubleshoot the problem further. See 7. Ink Delivery System (IDS) on page 3-35. 4 If the System Error continues, replace the Left Ink Supply Station. See Left Ink Supply Station on page 6-187. 5 If the System Error continues, replace the Main PCA. See Electronics Module Main PCA and PSU (T1100/T1100ps/T610) on page 6-206 or Electronics Module Main PCA & PSU (T1120/T1120ps/T620) on page 6-209. System Error: 22.1:YZ Problem Description: Left Ink Supply Station error. Corrective Action: Try the following: 1 Switch the Power OFF from the back of the Printer and disconnect the Power cord. Reconnect the power cord and power On the Printer. 2 Check that the cables between the Left Ink Supply Station and Main PCA the are not damaged and are correctly connected. 3 Perform the Ink Delivery System diagnostic test to troubleshoot the problem further. See 7. Ink Delivery System (IDS) on page 3-35. 4 If the System Error continues, replace the Left Ink Supply Station. See Left Ink Supply Station on page 6-187. 5 If the System Error continues, replace the Main PCA. See Starwheel Assembly on page 6-214. System Error: 24:YZ Problem Description: Ink Setup failure (you must bring purgers). Corrective Action: Try the following: 1 Switch the Power OFF from the back of the Printer and disconnect the Power cord. Insert the new purgers, reconnect the power cord and power On the Printer. 2 Perform the Ink Delivery System diagnostic test in order to check that the bongos (pushers) go up and down to pressurize ink in the tubes and the Out of Ink sensors work properly. See 7. Ink Delivery System (IDS) on page 3-35. 3 Try purging the Ink Supply Tubes again once the Printer has been restarted. HP Designjet T Series — Service Manual 2-16 System Error Codes 4 If the diagnostic test does not find any problem, install new cartridges in the printer and try purging the Ink Supply Tubes again. It could be that one of the cartridges is defective. 5 If the problem persists, replace the Ink Supply Tubes. See Ink Supply Tubes (T1100/T1100ps/T610) on page 6-191 or Ink Supply Tubes (T1120/T1120ps/ T620) on page 6-197. System Error: 31:02 Problem Description: An error has been detected with the cutter. Corrective Action: Try the following: 1 Switch the Power OFF from the back of the Printer and disconnect the Power cord. Reconnect the power cord and power On the Printer. 2 Check the Cutter Assembly for blockage or any other obvious problems. 3 Replace the Cutter Assembly. See Cutter Assembly on page 6-42. System Error: 31:03 Problem Description: Paper is loaded. While testing the cutter, paper should not be loaded. Corrective Action: Try the following: 1 Switch the Power OFF from the back of the Printer and disconnect the Power cord. 2 Unload the media. 3 Reconnect the power cord and power On the Printer. System Error: 41:03 Problem Description: Media-Axis Motor failure (likely due to friction or obstacles in the media path). Corrective Action: Try the following: Same as 41:YZ but after testing the issue is repeatable. System Error: 41:YZ Problem Description: Electrical fault or current limit in Media-Axis Motor. Corrective Action: Try the following: 1 Switch the Power OFF from the back of the Printer and disconnect the Power cord. Reconnect the power cord and power On the Printer. 2 Open the Window and check for any visible obstacles restricting the movement of the Media Advance Roller. If there is a wrinkled mass of media inside the paper path, lift the Pinch wheels (using Media Lever) and clear the obstruction. 3 Perform the Paper Drive diagnostic test to troubleshoot the problem furthe. See 2. Paper Drive on page 3-18. 2-17 HP Designjet T Series — Service Manual System Error Codes - Full Descriptions 4 If the printer has a 44 inch scan axis (and a Rewinder), perform the Rewinder diagnostic test to troubleshoot the problem further. See 6. Rewinder on page 3-34. 5 Check that the Media Advance Drive cable is not damaged and is correctly connected to the Main PCA. 6 Replace the Media Advance Drive. See Media Advance Drive on page 6224. 7 If the System Error continues, replace the Main PCA. See Starwheel Assembly on page 6-214. System Error: 41.1:YZ Problem Description: Electrical fault or current limit in Media-Axis Motor. Corrective Action: Try the following: 1 Switch the Power OFF from the back of the Printer and disconnect the Power cord. Reconnect the power cord and power On the Printer. 2 Open the Window and check for any visible obstacles restricting the movement of the Media Advance Roller. If there is a wrinkled mass of media inside the paper path, lift the Pinch wheels (using Media Lever) and clear the obstruction. 3 Perform the Paper Drive diagnostic test to troubleshoot the problem furthe. See 2. Paper Drive on page 3-18. 4 If the printer has a 44 inch scan axis (and a Rewinder), perform the Rewinder diagnostic test to troubleshoot the problem further. See 6. Rewinder on page 3-34. 5 Check that the Media Advance Drive cable is not damaged and is correctly connected to the Main PCA. 6 Replace the Media Advance Drive. See Media Advance Drive on page 6224. 7 If the System Error continues, replace the Main PCA. See Starwheel Assembly on page 6-214. System Error: 42:03 Problem Description: Scan-Axis Motor failure (likely due to obstacles in the scan axis or electrical fault). Corrective Action: Try the following: Same as 42:YZ but after testing the issue is repeatable. System Error: 42:YZ Problem Description: Scan-Axis Motor failure (likely due to friction or obstacles in the media path). Corrective Action: Try the following: 1 Switch the Power OFF from the back of the Printer and disconnect the Power cord. Reconnect the power cord and power On the Printer. HP Designjet T Series — Service Manual 2-18 System Error Codes 2 Open the Window and check for any visible obstacles restricting the movement of the Media Advance Roller. If there is a wrinkled mass of media inside the paper path, lift the Pinch wheels (using Media Lever) and clear the obstruction. 3 Perform the Scan Axis diagnostic test to troubleshoot the problem further. See 1. Scan Axis on page 3-6. 4 Check that there is no obstacle preventing the Service Station from working. 5 Perform the Service Station diagnostic test to troubleshoot the problem further. See 8. Service Station on page 3-41. 6 Check that the Scan-Axis Motor cable is not damaged and is correctly connected to the PrintMech PCA. 7 Replace the Scan-Axis Motor. See Scan-Axis Motor (T1100/T1100ps/T610) on page 6-142 or Scan-Axis Motor (T1120/T1120ps/T620) on page 6-146. 8 If the System Error continues, replace the PrintMech PCA. See PrintMech PCA (T1100, T1100ps, T610 ONLY) on page 6-73. System Error: 44:YZ (T1100/T1100ps/T610 ONLY) Problem Description: The 44:10 system error signifies an electrical error with the Aerosol Fan, or a connection error. Please note that only T1100/T1100ps/T610 printers manufactured before mid-February, 2008, have aerosol fans. Corrective Action: Try the following: 1 Did you replace the Formatter before the error occurred? Is the printer a T1100/T1100ps/T610? If so, see If the error occurred after replacing the Formatter below. 2 Switch the Power OFF from the back of the Printer and disconnect the Power cord. Reconnect the power cord and power On the Printer. 3 Check that the Aerosol Fan cable is not damaged and is correctly connected to the PrintMech PCA 4 Replace the Aerosol Fan Assembly. See Aerosol Fan Assembly (T1100, T1100ps, T610 ONLY) on page 6-71. If the error occurred after replacing the formatter As a design enhancement from mid February, 2008, the HP Designjet T Series printers do not include an Aerosol Fan. A small quantity of printers manufactured after mid February, 2008, are displaying the system error 44:10 if the formatter has been replaced, because the formatter contains a previous firmware version (previous to version 6) that checks for a fan connection. Corrective Action Check the serial number plate which is located at the rear of the printer. If the printer was built after mid February, 2008, replace the Formatter using the following part numbers: HP Designjet T1100 Printer: Q6683-60021 (or any formatter service kit including fw 6 or superior) 2-19 HP Designjet T Series — Service Manual System Error Codes - Full Descriptions HP Designjet T610 Printer: Q6711-60024 (or any formatter service kit including fw 6 or superior) If the printer was manufactured before mid-February, 2008 perform the standard troubleshooting procedure above. System Error: 45:YZ Problem Description: An error with the Rewinder System has been detected. Corrective Action: Try the following: 1 Switch the Power OFF from the back of the Printer and disconnect the Power cord. Reconnect the power cord and power On the Printer. 2 Check that the Rewinder cable is not damaged and is correctly connected to the PrintMech PCA. 3 Check that the Right Spindle Holder (rewinder included) is correctly attached to and aligned with the Right Cover. 4 Perform the Rewinder diagnostic test to troubleshoot the problem further. See 6. Rewinder on page 3-34. 5 Replace the Right Spindle Holder (rewinder included). See Right Spindle Holder and Rewinder (T1120/T1120ps/T620) on page 6-87 or Right Spindle Holder and Rewinder (T1120/T1120ps/T620) on page 6-87. 6 If the System Error continues, replace the PrintMech PCA. See PrintMech PCA (T1100, T1100ps, T610 ONLY) on page 6-73. System Error: 47:03 Problem Description: Star wheels motor error. Corrective Action: Try the following: Same as 47:YZ. The error is continuable, but only if it happens from time to time. System Error: 47:YZ Problem Description: Star wheels motor error. Corrective Action: Try the following: 1 Switch the Power OFF from the back of the Printer and disconnect the Power cord. Reconnect the power cord and power On the Printer. 2 Check that the Starwheel Assembly cable is not damaged and is correctly connected to Main PCA. 3 Open the Window and check for any visible obstacles restricting the movement of the Starwheel Assembly, then clear the obstruction. 4 Perform the Scan Axis Starwheel diagnostic test to troubleshoot the problem further. See Star Wheel Lifter test on page 3-7. 5 Replace the Starwheel Motor. See Starwheel Motor on page 6-251. HP Designjet T Series — Service Manual 2-20 System Error Codes 6 If the System Error continues, replace the Main PCA. See Starwheel Assembly on page 6-214. System Error: 48:YZ Problem Description: PPS system failure. Corrective Action: Try the following: 1 Switch the Power OFF from the back of the Printer and disconnect the Power cord. Reconnect the power cord and power On the Printer. 2 Check that the Pen to Paper Space (PPS) Solenoid cable is not damaged and is correctly connected to the PrintMech PCA. 3 Perform the Scan Axis PRS diagnostic test to troubleshoot the problem further. See PRS Test on page 3-9. 4 Make sure the Service Station is correctly installed. Sometimes, if the Service Station is not correctly installed, the front of the Service Station falls down (causing the Service Station to be tilted), and the L-Bracket support does not fit properly. The front of the Service Station should be “UP,” and the L-Bracket should fit well with the Service Station. 5 Replace the Pen to Paper Space (PPS) Solenoid. See Pen to Paper Space (PPS) Solenoid (T1100/T1100ps/T610) on page 6-75 or Pen to Paper Space (PPS) Solenoid (T1120/T1120ps/T620) on page 6-77. 6 If the System Error continues, replace the PrintMech PCA. See PrintMech PCA (T1100, T1100ps, T610 ONLY) on page 6-73. System Error: 51:YZ Problem Description: Window Sensor failure. Corrective Action: Try the following: 1 Check that the Window Position Sensor cable is not damaged and is correctly connected to the PrintMech PCA. 2 Perform the Sensors Test to troubleshoot the problem further. See 5. Sensors on page 3-31. 3 Replace the Window Position Sensor. See Window Position Sensor on page 6-53. System Error: 52:10 Problem Description: The printer has detected fibers in the Drop Detector. Corrective Action: Try the following: 1 Switch the Power OFF from the back of the Printer and disconnect the Power cord. Reconnect the power cord and power On the Printer. 2 Check that the Drop Detector cable is not damaged and is correctly connected to the PrintMech PCA. 3 Clean the drop detector. 2-21 HP Designjet T Series — Service Manual System Error Codes - Full Descriptions 4 Check that the Service Station cable is not damaged and is correctly connected to the PrintMech PCA. 5 Replace the Drop Detector. See Drop Detector on page 6-69. 6 Reset the Calibration Flag of the Drop Detector. See Drop Detector Calibration on page 4-12. 7 If the System Error continues, replace the PrintMech PCA. See PrintMech PCA (T1100, T1100ps, T610 ONLY) on page 6-73. System Error: 55:YZ Problem Description: Problem with the Line Sensor. The printer has detected a failure to access Line Sensor EEPROM). Corrective Action: Try the following: 1 Switch the Power OFF from the back of the Printer and disconnect the Power cord. Reconnect the power cord and power On the Printer. 2 Perform the Carriage Test to troubleshoot the problem further. See 4. Carriage Assembly on page 3-26 3 Check the Line Sensor connections to the Carriage PCA. 4 Replace the Line Sensor. See Line Sensor (T1100/T1100ps/T610) on page 6156 or Line Sensor (T1120/T1120ps/T620) on page 6-161. 5 If the System Error continues, replace the Carriage PCA. See Carriage PCA (T1100/T1100ps/T610) on page 6-177 or Carriage PCA (T1120/T1120ps/ T620) on page 6-182. System Error: 56:YZ Problem Description: Drive roller analog encoder sensor fail or calibration failed. Corrective Action: Try the following: 1 Switch the Power OFF from the back of the Printer and disconnect the Power cord. Reconnect the power cord and power On the Printer. 2 Perform the Media Path Test to troubleshoot the problem further. See 2. Paper Drive on page 3-18. 3 Replace the Encoder Disk and Encoder Sensor. See Encoder Disk and Encoder Sensor on page 6-222. 4 If the System Error continues, replace the Main PCA. See Starwheel Assembly on page 6-214. System Error: 58:YZ Problem Description: The Line Sensor of the printer is not functioning correctly. Either the Line Sensor shutter has failed to open, there is a failure to communicate with the Line Sensor, the Line Sensor is not calibrated correctly, or the firmware is not compatible with the Line Sensor. Corrective Action: Try the following: 1 Switch the Power OFF from the back of the Printer and disconnect the power cord. Reconnect the power cord and power On the Printer. HP Designjet T Series — Service Manual 2-22 System Error Codes 2 Perform the Line Sensor calibration. 3 Check that the Printer has the latest Firmware version. If not, update the Firmware to the latest version. 4 Perform the Carriage Test to troubleshoot the problem further. See 4. Carriage Assembly on page 3-26. 5 If the System Error continues, replace the Line Sensor. See Line Sensor (T1100/T1100ps/T610) on page 6-156 or Line Sensor (T1120/T1120ps/ T620) on page 6-161. System Error: 61:YZ Problem Description: The file format is incorrect and the Printer cannot process the job. Corrective Action: Try the following: 1 Switch the Power OFF from the back of the Printer and disconnect the Power cord. Reconnect the power cord and power On the Printer. 2 Check the graphic language setting of the Printer (Refer to the User's Guide). 3 Resend the file to the printer. 4 Check that the Printer has the latest Firmware version. If not, update the Firmware to the latest version. 5 The PostScript™ fonts are missing. Upgrading the Firmware will re-install the fonts. 6 The file cannot be printed because it is password protected. Resend the file without password protection. System Error: 63:YZ Problem Description: Input/Output problem through the network interface of the Formatter. Corrective Action: Try the following: 1 Switch the Power OFF from the back of the Printer and disconnect the Power cord. Reconnect the power cord and power On the Printer. 2 Check that the Network cable is correctly connected to the Formatter. 3 Check that the Printer has the latest Firmware version. If not, update the Firmware to the latest version. 4 If the System Error continues, replace the Formatter. See Formatter on page 6-204. System Error: 64:YZ Problem Description: Input/Output problem through the USB Port. Corrective Action: Try the following: 1 Switch the Power OFF from the back of the Printer and disconnect the Power cord. Reconnect the power cord and power On the Printer. 2 Check that the USB cable is correctly connected to the Printer. 2-23 HP Designjet T Series — Service Manual System Error Codes - Full Descriptions 3 Check that the Printer has the latest Firmware version. If not, update the Firmware to the latest version. 4 If the System Error continues, replace the Formatter. See Formatter on page 6-204. System Error: 65:YZ Problem Description: Memory Driver Internal I/O error, I/O Socket Manager Internal I/O error. Corrective Action: Try the following: 1 Switch the Power OFF from the back of the Printer and disconnect the Power cord. Reconnect the power cord and power On the Printer. 2 Check that the unknown port cable is correctly connected to the Printer. 3 Check that the Printer has the latest Firmware version. If not, update the Firmware to the latest version. 4 If the System Error continues, replace the Formatter. See Formatter on page 6-204. 5 If the System Error continues, replace the Main PCA. See Starwheel Assembly on page 6-214. System Error: 68:YZ Problem Description: Loss of engine counters tracking. Corrective Action: Try the following: Reboot the printer. The printer will continue to function correctly, but the life counters will not continue counting until you restart the printer. 71:YZ Problem Description: Out of memory failure. Corrective Action: Try the following: It is recommended that you remove any unnecessary files from the Hard Disk Drive of the Formatter using the Web Server. System Error: 71:04 (T610 printers ONLY) Problem Description: Out of memory failure. The total RAM memory available in the HP Designjet T610 Printer Series is 128MB. If the amount of memory that the printer needs to process the file is more than 128MB, the printer will display the system error 71:04 System Error (“Out of Memory” message). This quantity of memory for processing the file is know as the ‘Display list memory’: The display list memory is the amount of memory that the printer needs to process a file, this should not be confused with the file size of the print job, which is different. The size of the display list memory depends on several variables such as the resolution, file size and file content. HP Designjet T Series — Service Manual 2-24 System Error Codes The display list is not visible to the user. There has been a few cases where a print job that had a relatively small file size has triggered an out of memory message to be displayed. Print jobs like this typically have a large number of objects in them or have complex objects such as raster images with gradients or objects with multiple layers. Any print job that contains these type of images can result in a display list memory greater than 128MB. Corrective Action: Try the following: 1 It is recommended that you remove any unnecessary files from the Hard Disk Drive of the Formatter using the Web Server. 2 It is also recommended that you upgrade the firmware to the latest version available at www.hp.com. 3 Decrease the print resolution to 300 dpi If the customer does not accept the print quality after reducing the resolution or using Econofast printmode, proceed to the workaround in step 4. The resolution required by the printer to process the file is set by printmode selected (Best, Normal, Fast). There is a setting available that enables you to decrease the resolution for each printmode to 300 dpi. If this setting is used, the rendering resolution will be reduced, but the output (printing) resolution will remain the default of the selected printmode There could be an impact on Image Quality because of the reduction in the rendering resolution, this will be especially noticeable in circles and lines with very low inclination. 4 Use ‘Econofast’ printmode. The rendering resolution will be selected by default to 300 dpi. From the Printint Preferences pane, select custom 2-25 HP Designjet T Series — Service Manual System Error Codes - Full Descriptions options and then settings. In the Custom Print Quality Options pane, select Economode. If the Out of Memory message still persists, proceed to the next workaround. 5 Out of Memory issues can always be solved if the processing of the job can be performed before reaching the printer. This can be done by selecting ‘Send Job as Bitmap’. The main processing of the print job will then be performed by the computer. This means that more computer resources can be used to process the plot. This form of printing is recommended in the case where the print job contains raster images plots, and mixed plots with raster images and lines, this is because the process of turning the print job made of raster images to vector images leads to a significant increase in the display list size. HP Designjet T Series — Service Manual 2-26 System Error Codes - Full Descriptions System Error: 71:19 (T1100/T1100ps/T610) Problem Description: Default Serial Number found in the main and backup NVM. It seems that both the PrintMech PCA and Hard Disk Drive have been replaced together. Corrective action: Try the following: Perform the Error 71:19 Recovery Service Utility. See 13. Error 71:19 Recovery (T1100/T1100ps/T610) on page 3-51. You must never replace both the Formatter and the PrintMech PCA at the same time. If both parts need to be replaced, you must first replace one part and then power on the printer until it completely initializes. Then you can power off the printer and replace the other part. System Error: 72:YZ Problem Description: A service calibration must be performed. Check the internal error code to see which calibration must be performed. To check the internal error code, press UP and CANCEL together while the error code is displayed. Corrective Action: Check the internal error code: 0x07090001 (gain). Perform the Line Sensor Calibration. See Line Sensor Calibration on page 4-14. 0x07090002 (LS2K). Perform the Line Sensor Calibration. See Line Sensor Calibration on page 4-14. 0x07090003 (DD). Perform the Drop Detector Calibration. See Drop Detector Calibration on page 4-12. 0x07090004 (Adv). Perform the Paper Advance Calibration. See Paper Advance Calibration on page 4-6. 0x07090005 (Alig). Perform the Printhead Alignment Calibration. See Aligning Printheads on page 1-48. 0x07090008 (Analog Encoder). Perform the Paper Advance Calibration. See Paper Advance Calibration on page 4-6. System Error: 73:YZ Problem Description: Servo Error. Corrective Action: Try the following: 1 Switch the Power OFF from the back of the Printer and disconnect the Power cord. Reconnect the power cord and power On the Printer. 2 Check that the Printer has the latest Firmware version. If not, update the Firmware to the latest version. 3 Perform the Scan Axis Test to troubleshoot the problem further. See 1. Scan Axis on page 3-6. 4 If the System Error continues, perform the Media Drive diagnostic test to troubleshoot the problem further. See 2. Paper Drive on page 3-18. HP Designjet T Series — Service Manual 2-27 System Error Codes - Full Descriptions System Error: 74:YZ Problem Description: Error uploading firmware update file. Corrective Action: Try the following: 1 Switch the Power OFF from the back of the Printer and disconnect the Power cord. Reconnect the power cord and power On the Printer. 2 Make sure the connection between the computer and the printer is functioning properly. 3 Try to update the Firmware again. System Error: 74.1:YZ Problem Description: Error uploading media profile update file. Corrective Action: Try the following: 1 Switch the Power OFF from the back of the Printer and disconnect the Power cord. Reconnect the power cord and power On the Printer. 2 Make sure the connection between the computer and the printer is functioning properly. 3 Try to upload the media profile update file again. System Error: 75.21:YZ Problem Description: The spittoons (Left Spittoon, Service Station) have reached 80% capacity. Corrective Action: Try the following: Use Preventive Maintenance Kit #2 to replace the Left Spitton and Service Station. System Error: 75.22:YZ Problem Description: The spittoons (Left Spittoon, Service Station) are full. Corrective Action: Try the following: Use Preventive Maintenance Kit #2 to replace the Left Spitton and Service Station. System Error: 76:YZ Problem Description: Hard disk drive is full. Corrective Action: Try the following: Remove any unnecessary files from the hard disk using the web server. HP Designjet T Series — Service Manual 2-28 System Error Codes - Full Descriptions System Error: 77:YZ Problem Description: Web access application. The web server is not functioning correctly. Corrective Action: Try the following: 1 Switch the Power OFF from the back of the Printer and disconnect the Power cord. Reconnect the power cord and power On the Printer. 2 Check that the Printer has the latest Firmware version. If not, update the Firmware to the latest version. System Error: 78:08 Problem Description: The job received can not be printed without borders on this paper. Corrective Action: Try the following: 1 Use a paper that supports borderless printing. 2 This system error code does NOT require service help. It should be resolved by the customer. System Error: 78.1:YZ Problem Description: Media settings area missing in media settings file. Corrective Action: Try the following: 1 Switch the Power OFF from the back of the Printer and disconnect the Power cord. Reconnect the power cord and power On the Printer. 2 Check that the Printer has the latest Firmware version. If not, update the Firmware to the latest version. 3 Update the OMES. System Error: 79:YZ Problem Description: Generic Firmware error. Corrective Action: Try the following: 1 Switch the Power OFF from the back of the Printer and disconnect the Power cord. Reconnect the power cord and power On the Printer. 2 Check that the Printer has the latest Firmware version. If not, update the Firmware to the latest version. If you see system error 79:04, see Appendix A: How to troubleshoot SE 79:04 on page 2-35. System Error: 79.1:YZ Problem Description: Recoverable firmware error that does not stop the printing process. Corrective Action: Try the following: 1 Switch the Power OFF from the back of the Printer and disconnect the Power HP Designjet T Series — Service Manual 2-29 System Error Codes - Full Descriptions cord. Reconnect the power cord and power On the Printer. 2 Check that the Printer has the latest Firmware version. If not, update the Firmware to the latest version. System Error: 81:YZ Initial checks: This error can occur because the printer has been dropped during transportation, causing structural damage. Before continuing with the 81:YZ troubleshooting, first look for structural damage. To identify the structural damage, look for the following three things: Consistent 81:YZ error codes. Platen fingers rubbing on the roller surface, leaving black marks on the roller. A gap on the platen beam. If there’s any gap in Z (vertical direction) between the plastic feature of the platen and the metal side plate, then HP Designjet T Series — Service Manual 2-30 System Error Codes the chassis is damaged and the unit cannot be repaired. late Gap in Z p e d i tal s e M n late p c ti Plas Problem Description: Problem with paper advance. This source of error could come from an error in any of the following systems: paper motor, disk encoder, cables or main electronics. Corrective Action: Try the following: 1 Open the Window and check for any visible obstacles restricting the movement of the Drive Roller. If there is a wrinkled mass of media inside the paper path, lift the Pinchwheels (using the Media Lever) and clear the obstruction. 2 Perform the Media Drive diagnostic test to troubleshoot the problem further. See 2. Paper Drive on page 3-18. 3 If the printer has a 44 inch scan axis (and a Rewinder), perform the Rewinder diagnostic test to troubleshoot the problem further. See 6. Rewinder on page 3-34. 4 Check the connections on the Main PCA; the Media Advance Drive is connected to the connector labeled Paper Motor. 5 Adjust the encoder disc and motor mount configuration using the Media Advance Drive installation instructions. See Media Advance Drive on page 6-224. 6 If the System Error continues, replace the Media Advance Drive. See Media Advance Drive on page 6-224. System Error: 84:YZ Problem Description: Back tension servo shutdown (roll feeding). Corrective Action: Try the following: 1 Switch the Power OFF from the back of the Printer and disconnect the Power cord. Reconnect the power cord and power On the Printer. 2-31 HP Designjet T Series — Service Manual System Error Codes - Full Descriptions 2 If the problem persists, contact HP support. System Error: 85:YZ Problem Description: Problem finding the Drive Roller zero. Corrective Action: Try the following: 1 Perform the Media Drive diagnostic test to troubleshoot the problem further. See 2. Paper Drive on page 3-18. 2 If the System Error continues, replace the Encoder Disk and Encoder Sensor. See Encoder Disk and Encoder Sensor on page 6-222. System Error: 86:YZ Problem Description: Possible Paper Jam. Corrective Action: Try the following: 1 Switch the Power OFF from the back of the Printer and disconnect the Power cord. Reconnect the power cord and power On the Printer. 2 Open the Window and check for any visible obstacles restricting the movement of the Drive Roller. If there is a wrinkled mass of media inside the paper path, lift the Pinch wheels (using the Media Lever) and clear the obstruction. System Error: 87:YZ Problem Description: Problem finding the Scan-axis encoder reading. Corrective Action: Try the following: 1 Upgrade the firmware. 2 Clean the Encoder Strip. 3 Replace the Encoder Strip. See Encoder Strip, spring and nut (T1100/ T1100ps/T610) on page 6-96 or Encoder Strip, spring and nut (T1120/ T1120ps/T620) on page 6-99. 4 Replace the Carriage PCA. See Carriage PCA (T1100/T1100ps/T610) on page 6-177 or Carriage PCA (T1120/T1120ps/T620) on page 6-182. 5 Replace the Trailing Cables. See Trailing Cable (T1100/T1100ps/T610) on page 6-102 or Trailing Cable (T1120/T1120ps/T620) on page 6-109. System Error: 93:YZ Problem Description: Unable to pressurize the Ink Delivery System. The ISS Motor does not move as expected. Corrective Action: Try the following: 1 Switch the Power OFF from the back of the Printer and disconnect the Power cord. Reconnect the power cord and power On the Printer. 2 Perform the Ink Delivery System diagnostic test to further troubleshoot the problem. See 7. Ink Delivery System (IDS) on page 3-35. HP Designjet T Series — Service Manual 2-32 System Error Codes - Full Descriptions 3 Replace the Left Ink Supply Station, depending on the results of the diagnostic test. See Left Ink Supply Station on page 6-187. 4 After replacing the Left Ink Supply Station, if the problem persists replace the Main PCA. See Electronics Module Main PCA and PSU (T1100/T1100ps/ T610) on page 6-206 or Electronics Module Main PCA & PSU (T1120/ T1120ps/T620) on page 6-209. System Error: 94:YZ Problem Description: Color calibration Error. Corrective Action: Try the following: 1 Profiling failed due to a different error (not algorithm / data processing). 2 Perform the Line Sensor calibration. See Troubleshooting, Line Sensor. See The Line Sensor has Problems Detecting Media on page 1-5. 3 If the System Error continues, replace the Line Sensor. See Line Sensor (T1100/T1100ps/T610) on page 6-156 or Line Sensor (T1120/T1120ps/ T620) on page 6-161. 4 If the System Error continues, replace the Carriage PCA. See Carriage PCA (T1100/T1100ps/T610) on page 6-177 or Carriage PCA (T1120/T1120ps/ T620) on page 6-182. 5 If the System Error continues, replace the Formatter. See Formatter on page 6-204. System Error: 94.1:YZ Problem Description: Profiling algorithm failed. Corrective Action: Try the following: 1 Profiling failed due to a different error (not algorithm / data processing). 2 Perform the Line Sensor calibration. 3 See The Line Sensor has Problems Detecting Media on page 1-5. 4 If the System Error continues, replace the Line Sensor. See Line Sensor (T1100/T1100ps/T610) on page 6-156 or Line Sensor (T1120/T1120ps/ T620) on page 6-161. 5 If the System Error continues, replace the Carriage PCA. See Carriage PCA (T1100/T1100ps/T610) on page 6-177 or Carriage PCA (T1120/T1120ps/ T620) on page 6-182. 6 If the System Error continues, replace the Formatter. See Formatter on page 6-204. System Error: 98:YZ Problem Description: Automatic backup print mode enabled. Try the following: Corrective Action: 1 Switch the Power OFF from the back of the Printer and disconnect the Power HP Designjet T Series — Service Manual 2-33 System Error Codes - Full Descriptions cord. Reconnect the power cord and power On the Printer. Recover the printheads. HP Designjet T Series — Service Manual 2-34 System Error Codes Appendix A: How to troubleshoot SE 79:04 Introduction The System error 79:04 is a generic firmware error (equivalent to a blue screen in Windows). It’s the System Error that the printer will display when an unknown exception occurs that cannot be pointed to by any specific subsystem of the printer. Since this is a generic error, there can be multiple causes behind it. This document will cover the most probable causes behind a system error 79:04 and will recommend the most efficient troubleshooting steps to resolve customer issues. One important point to mention is that, although 79:04 system errors can be caused by a hardware malfunction, the vast majority of 79:04 system errors are pure software or firmware issues. In these cases the issue can only be solved by determining the root cause and implementing a solution. The solution can usually be applied by either correctly configuring a selection, updating the printer’s firmware/software that is being used or by fixing an error in the code). Possible causes Since the 79:04 system error is a generic error, the number of possible causes behind it is large. The majority can be grouped, however, into the following groups. Job related SE79:04 A specific print job that is not correctly formatted for the printer or that is not correctly processed by it can trigger a 79:04 system error. The incorrect format or processing can come from two sources: Incorrect commands in the job itself. For example, a PS job with some commands that do not have the correct PS format. Issues applying to the settings in the job Possible symptoms 79:04 caused by a print job always have the same symptoms: 1 The job is received by the printer and starts to process. 2 In the middle of the processing, the printer stops and displays 79:04. 3 The printer will display the 79:04 system error again immediately after reboot. This is due to the fact that the printer will try to reprint the job, which is pending in the queue, after reboot. 4 After the second reboot, the printer will start up normally 5 If the same job is sent again, it will always produce a 79:04 system error 2-35 HP Designjet T Series — Service Manual Appendix A: How to troubleshoot SE 79:04 These types of 79:04 system errors are normally caused by jobs that have been generated by 3rd party applications (RIPs, 3rd party drivers, files exported by an application to PS, PDF, HP-GL/2, RTL, … or any other format supported by the printer). Jobs generated by HP drivers will not normally generate 79:04 system errors, since the output that our drivers generate is very controlled and has been designed taking into consideration the characteristics of our printer’s language interpreters. There is an exception to this general rule: there are certain applications that can generate their own PS code (Adobe PhotoShop, Adobe Illustrator, Adobe Acrobat, Corel Draw, Freehand, QuarkXpress, …). When used with a PS driver, these applications generate the output PS themselves, instead of using the driver’s rendering capabilities. This is known as PostScript passthrough. So, when using an HP PostScript driver together with an application that has PS passthrough capabilities, the PS code that comes into the printer has not been rendered by the HP driver, and, should the source file contain any PS commands that are not correctly processed by the printer, a 79:04 system error could occur even though an HP driver is being used. Solutions and workarounds When a job consistently generates a 79:04 system error, it is either because of a issue in the printer’s firmware or because of a defect in the job itself (when it has been generated by 3rd party SW). In order to identify the cause and find out a solution, these issues should always be immediately escalated to the GBU through the GCC. Also, there are a set of workarounds and short term solutions that can be tested in order to get the customer up and running in the shortest possible time: 1 Send the job using a variety of different settings. Many times, the issue is caused by a combination of the job contents combined with some specific setting(s). 2 If the customer is sending the file directly to the printer, try using the HP driver instead. 3 If the issue is occurring when printing through the HP PostScript driver from an application with PS passthrough, try changing the options in the application so that it prints PS as raster (the option is typically located in the “Advanced” options of the application’s printing dialog). Data related SE79:04 HP Designjet printers have Hard Disks and non volatile memories that contain data bases and files that can be modified with user data. Some examples include: The The The The printer’s queue hard drive partitions that contain user jobs data base that stores the printer settings data base that stores accounting information Some of this data is accessed by the printer at start up, and some others are accessed as needed. HP Designjet T Series — Service Manual 2-36 Appendix A: How to troubleshoot SE 79:04 If any of this fields contains corrupt data or data with characters or values that cannot be correctly processed by the printer, a 79:04 system error may occur. Possible symptoms There are two different types of symptoms for data related 79:04 system errors: 1 When the corrupt data is accessed during start up: a The printer will display a 79:04 during the start up process b Switching the printer off and on again will not solve the issue. The printer will continue displaying the 79:04 system error until the corrupt data has been cleared through a service procedure 2 When the corrupt data is accessed during normal printer operation a The printer will start up normally b When the data is accessed (for example while printing, while navigating the queue or when changing some settings), the printer displays a 79:04 system error c The printer can reboot normally d When the data is accessed again (typically, under the same conditions as in step “b”), the 79:04 system error is displayed again Solutions and workarounds Many times, data related 79:04 errors are resolved by means of hardware intervention. Since data is stored in physical components (RAM, EEROM and Hard Disk), replacing these components with new ones which are empty usually solves the problem. However, there are quicker and more effective solutions to these types of errors: 1 Clear all information that has been introduced by the user using the standard tools available in the printer: a Delete all jobs from the queue (from the Front Panel or the EWS) b Reset to factory defaults to clear the user’s configurations and calibrations a Delete any non standard paper preset in the printer (both the ones that have been created by the user and the ones that have been installed as OMES profiles through the EWS or the HP Printer Utility) 2 If step 1 did not resolve the issue, you can use Service Tools to clear additional information that could be causing the issue: a Start the printer in Diagnostics Boot Mode b Perform an EEROM reset 3 If step 2 did not resolve the issue, it is possible to completely clear the information on the Hard Disk and the different EEROMs, leaving them in an equivalent state to a new part: a Access the Service Utilities Menu b In the Secure Disk Wipe menu, set the Sanitize level to “Unsecure mode” HP Designjet T Series — Service Manual 2-37 Appendix A: How to troubleshoot SE 79:04 c Execute the Disk Wipe. This takes 45-75 minutes and it will completely clear all partitions in the Hard Disk which contain user data, including the partition where the Operating System is installed. After the disk wipe has completed, a backup firmware version will automatically be installed from a backup partition to allow the unit to start up. This firmware version is very old. d The firmware in the printer should be upgraded to the latest official version as soon as the printer has restarted. After step “c”, any 79:04 which is caused by corrupt data in the printer will be solved. Important note: It is possible that the corrupt data came to be in the printer as a consequence of some activity in the customer’s workflow. In this case, it is possible that the issue will happen again. In these cases, it is very important to understand the sequence of events in the customer’s workflow that led to the error occurring. Once the error can be traced in the customer’s workflow, escalate the issue to the GBU (through the GCC). This is done to implement any changes in the printer’s firmware that can prevent these issues occurring again. Network related SE79:04 Most HP Designjet printers have built-in networking capabilities. Network settings can be set manually, but in the majority of cases, they are obtained automatically from the printer. These settings include many different fields, such as IP address and subnet mask, available gateways, host and domain names, etc. In some cases, there can be issues in the firmware that can cause a certain value in one of these fields to be interpreted incorrectly, and this can lead to a 79:04 system error. Symptoms There is no single set of symptoms that can absolutely pinpoint a network related 79:04 system error. However, the following guidelines can be applied: It can happen at start up or when accessing the Network Configuration section of the FP In both cases, repeating the action with the LAN cable disconnected does not cause the 79:04 to occur Solutions and workarounds In the majority of cases, these issues will be due to an issue in the printer’s firmware. As soon as the conditions where the issue happens can be understood, it should be escalated to the GBU through the GCC. At the same time, the following short term solutions and workarounds can help the customer to get up and running in the shortest possible time: 1 Disconnect the network cable to be able to boot the printer and change network settings 2 In the Network configuration menu in the Front Panel, disable any protocols that you are not using, including IPv6, SNMP and WebServices. HP Designjet T Series — Service Manual 2-38 System Error Codes 3 If step “2” does not work, try setting a manual configuration of the device: a Enter the correct subnet mask and an IP in the valid range b In the GateWay field, set the same value as in the IP address field c Do not set a host name or a domain name 4 If step “3” does not work and the customer is using the network card which is part of the printer, try using an accessory Jetdirect card instead. User Interaction related SE79:04 In some cases the printer may not react as expected when a certain set of conditions coincide. In these cases, if the printer doesn’t know how to react, it may simple display a 79:04 system error and force a reboot. Some examples (not real) that can help to illustrate this: An error occurs when a job is cancelled when it is at the “Finishing print” state and when the queue is disabled An error occurs if the Window is opened while the printer is checking the printheads These errors will most likely only happen in very specific corner cases that have not been identified during the development or the qualification of the printer, so normally, they do not severely impact the customer, as they do not affect their regular working flows. Symptoms The symptoms here are as numerous as the number of possible interactions between the user and the printer. In any case, it’s possible to identify the steps that caused the error to occur and avoid them as the steps will always be the same with no variance. Important: An major element in determining the error is what the state the printer was in at the time the error was displayed. Actions the user has made when the printer is drying for example can produce an error, whereas the same action when the printer is doing something else (or is idle) may not produce any errors. Solutions and workarounds The recommended action plan in these cases is to identify the previous steps that caused the error and: 1 Escalate the issue to the GBU through the GCC in order to have it corrected in the firmware. 2 Recommend to the customer that they try to avoid the same steps to prevent the issue 3 If the conditions that cause the error are in the customer’s regular workflow, try to identify a different way of achieving the same result out of the printer. Random SE79:04: Concurrence issues and memory leaks Some 79:04 errors happen randomly when the printer is being heavily used. However, it’s impossible to find a single set of conditions that reproduce the problem. It just happens from time to time, without a defined pattern. These random 79:04 can have two different types of root causes: Memory leaks: before a program is executed, it allocates the memory it 2-39 HP Designjet T Series — Service Manual Appendix A: How to troubleshoot SE 79:04 will need. After the execution is complete, the allocated memory is freed to be used by other programs. If the allocation or the release of the memory are not properly programmed, every time the program is executed some memory will be incorrectly labeled (either as used or as free). This is known as a memory leak. When a program with a memory leak is executed a lot, the memory becomes progressively full (since it is not properly freed). When the leak becomes too big, the printer is left ‘out of memory’ to execute new processes and a 79:04 is triggered Concurrence issues: there are certain resources that can be accessed by multiple programs or by multiple executions of the same program (what is known as multiple threads). Access to these resources must be correctly controlled to prevent unexpected behavior. Issues caused by an incorrect control of these resources are concurrence issues. In the following you have a simple example: let’s imagine that there is a counter that controls the communication between the JetDirect card and the printer’s firmware. Whenever a new packet of information is sent by the JetDirect card to the printer, the counter increases. When the printer receives the packet and processes it correctly, the counter decreases. Another process checks the counter from time to time to see its value and take conclusions from it. If the counter is near 0, it means that the printer is processing correctly, and if it grows too big, it may mean that there is a bottleneck somewhere and maybe the JetDirect card throughput is decreased to control its speed to the printer. However, if the access to this counter is not properly controlled, undesirable effects may happen: in a real environment, a JetDirect card processes thousands of information packets per second, so this counter is updated frequently, both by the JetDirect and the printer. If at a certain point the JetDirect and the printer try to access the counter at the same time and the code is not prepare to handle this, it may happen that the JetDirect cannot increase the counter because the printer is writing to it, and what’s worse, that it does not realize this fact. If this happens a few times each second, it may happen that the counter is decreasing faster than it’s increasing and that at a certain point it has a negative value. And then, what will the process that is checking this counter do? Most likely, the process will not be prepared to react to a negative value and will launch an exception that will trigger a 79:04 system error. Symptoms This type of 79:04 always occurs in heavy load conditions, so the symptoms will always be similar to this pattern: A printer that is being heavily used (printing a project or in a reprographics environment) produces 79:04 errors randomly, forcing the user to reboot. After rebooting, the printer can be used without any issues for an extended period of time, but if the workload is consistently high, a random error will occur again. The error can never be associated with a specific file. The file that was being printed when the error occurred the last time can be printed without issues after reboot. And a file that has been printed without issues several times can trigger the error in the future. This error is very dependant of the workflow the customer has. The most common user workflows have been extensively tested both by HP and by HP Designjet T Series — Service Manual 2-40 Appendix A: How to troubleshoot SE 79:04 our beta sites, so it is highly unlikely to see random 79:04 issues in these cases. These random issues tend to occur in very specific corner cases, and cannot be reproduced unless the exact conditions of the workflow are replicated. They normally happen when sending files generated by external applications (RIPs, 3rd party drivers, etc.) Workarounds and solutions Random 79:04 errors are, by far, the most complex ones to diagnose and to fix. The only solutions available in these cases are: 1 Identify the root cause (either in the files or in the firmware) and fix it in the code, which requires the intervention of the GBU 2 Test any options available to modify the customer’s workflow and see if any combination of them solves the issue In both cases, a profound understanding of the customer’s workflow is necessary. In particular, the information that is needed is: Printer front panel settings Application that is being used; RIP or driver that is being used Application/RIP/Driver settings Type of output files this application, RIP or driver is generating Some sample files that are representative of what the customer is using Operating System Method of connection to the printer A description of the normal flow when the issue occurs and the typical frequency of occurrence (i.e. once every hour when sending non stop several files, each of them with multiple copies) With this information, the environment can be replicated in order to try and find workarounds. This is also the information that will be needed at the GBU to investigate and fix the root cause of this issue once it is escalated. Hardware related SE79:04 Hardware is, by far, the least likely cause of a 79:04 system error. Replacing hardware components does not normally fix the issue and increases the total turn around time in finding a workable solution. In some cases, a failure in a component in the printer’s electronics may cause a 79:04 system error, since the printer’s electronics are involved in the execution of the firmware and the processing of jobs. It needs to be noted, however, that hardware failures in the electronics tend to produce specific system errors that point directly to the component that is failing. Some HW causes that could be behind a 79:04 error are: Defective clusters in the Hard Disk drive. If these clusters are used to execute the firmware or to process a job, they may produce a 79:04. It needs to be noted however, that most 79:04 errors that are resolved by an HDD replacement are in fact, data related 79:04 that could have been solved more efficiently and quickly following the steps in Section 3. Defective memory segments. If the RAM memory has some defective segments, a 79:04 may occur when these segments are used. Intermittent defects in the electronic components that are involved in the HP Designjet T Series — Service Manual 2-41 Appendix A: How to troubleshoot SE 79:04 processing of a job: Carriage PCA, Trailing cable, Formatter and Print Mech. This is a highly unlikely cause, since defects in these components will produce subsystem specific errors. Symptoms There’s no single set of symptoms behind hardware related 79:04 system errors. The most usual ones, however are: 79:04 during start up. Rebooting the printer may or may not solve the problem 79:04 while processing or printing a job. Rebooting the printer and printing the same job does not always produce the error. Solutions and workarounds In the following procedure perform each step as it appears in the list and only move on to the next step once you are sure the 79:04 error has not been cleared: 1 Reboot the printer in Diagnostics Boot mode and execute the service tests to validate the functionality of all the electronics components Execute the troubleshooting for “data related” system errors, refer to page 3, Data related SE79:04 2 Replace the memory 3 Replace the HDD 4 Escalate the issue before replacing any additional parts. Troubleshooting based on symptoms This section will describe which troubleshooting steps to perform for a 79:04 system error based on the symptoms of the issue. Perform each step as it appears in the list and only move on to the next step once you are sure the 79:04 error has not been cleared: Front panel displays 79:04 at Start-up 1 Reboot the printer twice. If the System error has been caused by a job because its in an incorrect format, rebooting twice will clear the error (the first time after reboot, the printer will attempt to print the job again, and this will cause the error to re-appear). If rebooting the printer twice solves the issue, then it is an issue related to the job and you should refer to page 2, Job related SE79:04. 2 Upgrade the printer’s firmware. Even if the currently installed firmware version is the latest one, re-install it. Since the printer cannot start normally, you will need to upgrade the firmware while booting the printer in Diagnostics Boot Mode. For this, a special file and a special upgrade process will be needed. For more information, see Appendix B: Updating firmware in diagnostics boot mode on page 2-47 . 3 Disconnect the network cable and restart the printer. If this solves the problem, then it is a network related 79:04 and you should follow the guidelines for this type of 79:04. See Network related SE79:04 on page 238. HP Designjet T Series — Service Manual 2-42 Appendix A: How to troubleshoot SE 79:04 4 Remove all cartridges, printheads and printhead cleaners (if available). Unload the media. Restart the printer. If the printer can start normally, insert the consumables one by one until you isolate the one that is causing the error. Do NOT insert any of the replaced consumables in another printer 5 Restart the printer in Diagnostics Boot Mode and perform the “Electronics test”. If an electronic component is identified as faulty, replace it. Restart the printer in Diagnostics Boot Mode and Reset the EEROM. If the issue is solved by this, this is a data related 79:04 system error and you should follow the guidelines, refer to page 3, Data related SE79:04. 6 If the unit has been used for some time and suddenly has started to show this behavior, replace the Hard Disk Drive (it may be included with the Formatter in some models). 7 If the issue is new and the issue happens since the first boot, do NOT replace the HDD. 8 If none of the previous steps solved the issue, escalate the issue with the following information: Unit information: S/N, P/N, accessories Conditions where the problem occurs and conditions prior to the first occurrence of the problem The results of the previous 8 steps The System Error detailed information (this can be obtained by pressing CANCEL + Down) The printer logs. In order to obtain the printer logs, check the corresponding appendix. See Appendix C: Obtaining printer logs on page 2-48. Front panel displays 79:04 during printer operation – not while sending jobs 1 Reboot the printer. 2 Upgrade the printer’s firmware. Even if the currently installed firmware version is the latest one, re-install it. 3 Reset the printer to factory defaults 4 In order to narrow the scope of the issue, try the following: a Disable the queue b Disable any unused network protocols c Disable SNMP and WebServices (if they are available in the printer) d Disable “Sleep mode” from the Service Utilities menu e Delete any Paper Presets that you may have uploaded or created using the printer Spectrophotometer 5 Restart the printer in Diagnostics Boot Mode and perform the “Electronics test”. If an electronic component is identified as faulty, replace it. 6 Restart the printer in Diagnostics Boot Mode and Reset the EEROM. If the issue is solved by this, this is a data related 79:04 system error and you should follow the guidelines for this type error. See Data related SE79:04 on page 2-36. HP Designjet T Series — Service Manual 2-43 Appendix A: How to troubleshoot SE 79:04 7 Format the Hard Disk drive. To do so, you will need to start the printer normally, enter the Service Utilities menu and then the Secure Disk Erase option. Set the Erase method to “Fast Erase” and then perform the disk erase process. This will take 45-75 minutes and will erase all user information from the disk, resolving any issue caused by corrupt data. After the erase process, a firmware update will be required. If this solves the issue, this is a data related 79:04 system error and you should follow the guidelines for this type of error. See Data related SE79:04 on page 2-36. 8 Try to identify the combination of settings or actions that led to the system error and try to reach the same result with a different combination. Escalate the issue to fix the original problem. 9 If none of the previous steps could solve the issue, escalate it with the following information: Unit information: S/N, P/N, accessories Conditions where the problem occurs and conditions prior to the first occurrence of the problem The result of the previous 8 steps The printer information pages (either printed and faxed or obtained through the Embedded Web Server) The System Error detailed information (it can be obtained by pressing CANCEL + Down) The printer logs. In order to obtain the printer logs, check the corresponding appendix . See Appendix C: Obtaining printer logs on page 2-48. Front panel displays 79:04 while printing While printing a single job The error happens after a single job is sent. It’s easy to identify which job that has produced the error, since every time that this same job is sent, the error is replicated. 1 Reboot the printer twice (after the first reboot, the printer will show the 79:04 system error again, since the printer will attempt to reprint the last job in the queue, which is the one that caused the issue) 2 If you are using an HP driver, update the driver to the latest version 3 Upgrade the printer’s firmware. Even if the currently installed firmware version is the latest one, re-install it. Send the job using different print settings. The following ones can be helpful: a Try sending the job without selecting a media profile in the driver b Try changing the Image Quality settings c If you are using the HP-GL/2 driver, try the option “Send job as bitmap” d If you are using the PS driver, try using the HP-GL/2 driver instead e If you are using the PS driver from an Adobe application (or any other application that can handle PS), try changing the application’s print settings so that the PS is generated as Raster. 4 Try the following Front Panel settings: HP Designjet T Series — Service Manual 2-44 System Error Codes a Change the Print Language option in the Front Panel from “Automatic” (which is the default setting) to the language that is being printed (PS, HPGL/2, …) b Queue = OFF c Start Printing = After processing d For PS SKUs, try changing the encoding setting (“Automatic” by default) to Binary or ASCII 5 If you are using a 3rd party application that does not print through the HP driver, try modifying the printing workflow by: a Using an HP driver b Changing the settings in the application’s printing dialog 6 If you are using an accessory JetDirect card, try using the internal network connector or USB (if available). 7 Escalate the issue, providing the following information: Unit information: S/N, P/N, accessories Conditions where the problem occurs and conditions prior to the first occurrence of the problem. The result of the previous 7 steps The printer information pages (either printed and faxed or obtained through the Embedded Web Server) The System Error detailed information (it can be obtained by pressing CANCEL + Down) Information on the workflow: – Operating System – Application – Driver – Settings in the driver and the application – Settings in the printer – Connection method and settings The original file along with the information on how to reproduce the issue -A print to file that can reproduce the issue The printer logs. In order to obtain the printer logs, check the corresponding appendix.. See Appendix C: Obtaining printer logs on page 2-48 Random 79:04 during continuous printing The error does not happen with a single job. It happens randomly during continuous printing, normally while the printer is managing a heavy load (printing a project or in a reprographics environment). This type of error is caused either by memory leaks or by concurrence issues in the printer’s firmware. They normally happen in non common environments where these memory leaks or concurrence issues that have not been detected during qualification have occurred. These issues cause the printer to crash at a completely random moment during printing, and are not associated to a specific job. 2-45 HP Designjet T Series — Service Manual Appendix A: How to troubleshoot SE 79:04 Because of this, troubleshooting these issues is normally quite complex. 1 Reboot the printer twice (after the first reboot, the printer will show the 79:04 system error again, since the printer will attempt to reprint the last job in the queue. If the issue continues occurring randomly, continue troubleshooting 2 If you are using an HP driver, update the driver to the latest version 3 Upgrade the printer’s firmware. Even if the currently installed firmware version is the latest one, re-install it. 4 Try the following changes in the workflow: a Change the Print Language option in the Front Panel from “Automatic” (which is the default setting) to the language that is being printed (PS, HPGL/2, …) b Queue = OFF c Start Printing = After processing d For PS SKUs, try changing the encoding setting (“Automatic” by default) to Binary or ASCII e If you are using the HP-GL/2 driver, try sending the job as a bitmap 5 If you are using a 3rd party application that does not print through the HP driver, try modifying the printing workflow by: a Using an HP driver b Changing the settings in the application’s printing dialog 6 Escalate the issue with the following information: Unit information: S/N, P/N, accessories The printer information pages (either printed and faxed or obtained through the Embedded Web Server) The System Error detailed information (it can be obtained by pressing CANCEL + Down) Information on the workflow: – Operating System – Application – Driver – Settings in the driver and the application – Settings in the printer – Connection method and settings Exact information on how to replicate the environment that reproduces the issue, including some example files that can be sent to the printer to replicate a heavy load environment. These files will need to be: – Original application files, if the issue happens printing from an application through our driver – Print to files if the issue happens printing from a 3rd party application Information on the approximate frequency of the occurrence of the issue The printer logs. In order to obtain the printer logs, check the following appendix. HP Designjet T Series — Service Manual 2-46 Appendix B: Updating firmware in diagnostics boot mode Appendix B: Updating firmware in diagnostics boot mode If the printer is displaying a 79:04 system error during start up and will not start normally, then services like the Embedded Web Server will not work. Since the EWS is necessary to update the printer’s firmware using the FMW file which is provided in Designjet Online, when the printer does not boot, an alternative method to update the firmware will be required. The following method can be used to upgrade the firmware of a printer that will not boot normally: 1 Start the printer in Diagnostics Boot mode. See Using the Front Panel on page 3-5. 2 Perform the I/O information test and take note of the printer’s IP address. See 9. I/O Information on page 3-47. 3 Connect to the printer using FTP: a From a DOS console (or a Linux console in Mac), open a connection to the printer: ftp <printer’s IP address> b Configure the connection to send the data correctly: bin > hash 4 Upload the firmware file (> put <firmware.plt>). Standard FMW files that are available in the customer website will not work with this method, since FMW files need to be uploaded through the EWS in order to work. You will need to use a firmware file in PLT format instead. You can obtain the PLT firmware for the latest available firmware versions in the LFP Customer Assurance website (http://bcnsite.bpo.hp.com/csw/). HP Designjet T Series — Service Manual 2-47 Appendix C: Obtaining printer logs Appendix C: Obtaining printer logs It is possible to obtain internal logs on the activities that are being performed by Designjet printers. These logs allow you to understand the status of the printer when a system error has occurred, helping in the process of finding the root cause and the solution. By default, the printer does not record logs, since they would consume resources (processing time and HDD space). In order to obtain the logs, it is necessary to: 1 Enable the logs and reboot the printer. 2 Operate the printer until the System Error happens. 3 Retrieve the logs from the printer. 4 Disable the logs in order to avoid using more HDD space. In order to activate the logs, you need to boot the printer with a special combination of keys. To enable the logs, switch the printer OFF. Then hold the OK key and the “View Loaded Paper” key at the same time and switch the power On by pressing the Power key. Hold the three keys together during 5 seconds and then release them. The logs are now activated. View Loaded Paper Arrow keys View Ink Levels Cancel OK Power Form Feed and Cut Unload Paper Menu Back Once DO NOT REBOOT is displayed, get at least the printer.log file by going through the EWS, go to the following page: http://<IP>/hp/ device/3432/8828/tmp/ and download the printer.log file from there. To do this, click one time on the file, and do a right click -> ‘Save target as’. 5 The printer.log file contains the logs of the printer activity since the last time the printer was rebooted. Previous logs are automatically compressed when the printer reboots, and are stored in .gz files which contain the date and time of the reboot in the file name. If you are interested in getting traces of the printer activity before the last reboot, you should download these .gz files as well. 6 Once the desired log has been obtained, remember to turn off the logging capability to avoid filling the HDD partition. In order to disable this HP Designjet T Series — Service Manual 2-48 Appendix C: Obtaining printer logs capability, switch the printer off. Then hold the OK key and the “Form Feed and Cut” key at the same time and switch the power On by pressing the Power key. Hold the three keys together for 5 seconds, then release them. The logs are now activated. HP Designjet T Series — Service Manual 2-49 Appendix C: Obtaining printer logs HP Designjet T Series — Service Manual 2-50 Service Tests and Utilities 2 3 Introduction 3-2 Diagnostics - Self Test 3-2 Service Tests (Diagnostics) 3-3 Using the Front Panel 3-5 Entering the Service Tests Menu 3-6 1. Scan Axis 3-6 2. Paper Drive 3-18 3. Electronics Module 3-21 4. Carriage Assembly 3-26 5. Sensors 3-31 6. Rewinder 3-34 7. Ink Delivery System (IDS) 3-35 8. Service Station 3-41 9. I/O Information 3-47 10. Unit Information 3-48 11. EEROM Reset 3-49 12. Set Unit Configuration 3-50 13. Error 71:19 Recovery (T1100/T1100ps/T610) 3-51 14. Others 3-54 Service Utilities 3-55 Entering the Service Utilities Menu 3-56 1. Turn Drive Roller 3-57 2. Purge Tubes 3-58 3. Set SN 3-61 4. Reset Life Counters 3-61 5. Diagnostic Print 3-63 6. Set Date and Time 3-63 7. Enable/Disable Firewall 3-64 8. Reset User Life Counters 3-65 9. Enable/Disable Sleep Mode 3-66 10. Disk Wipe DoD 5220.22OM 3-67 11. SNMP 3-69 12. New Left Spittoon 3-70 13. Enable Hide Front Panel Information 3-70 14. Enable/Disable Port 280 3-71 15. Rewinder Adjust 3-71 Service Tests 3-73 Entering the Service Tests Menu 3-73 1. Test Messages 3-74 2. I/O Tests 3-74 HP Designjet T Series — Service Manual 3-1 Service Tests and Utilities Introduction This chapter explains how to use the built-in Service Tests and Service Utilities and what to do if any of the Service Tests FAIL. If possible, always perform a Service Test on the component that you are about to replace, just to make sure that is the component that has FAILed. If the test on that component passes, there is no need to replace it. Diagnostics - Self Test Initialization Sequences Whenever the Printer is switched ON, it automatically performs a series of internal self tests and mechanical initialization sequences. If any of the parts FAIL, a system error will appear and you should consult Chapter 2 System Error Codes on page 2-1. Phone Support In certain circumstances, a Call Agent can try and troubleshoot the Printer by requesting the Customer to perform a Service Test via the phone. Using this process, it can be determined whether the Printer requires any on-site maintenance. Remember that the Key combination for the Customer to Enter the Service Tests and Utilities is different from the one that the Customer Engineer will use. 3-2 HP Designjet T Series — Service Manual Service Tests (Diagnostics) Service Tests (Diagnostics) The following is a list of all internal Service Tests available in the Printer. For instructions on entering the Service Tests menu see Entering the Service Tests Menu on page 3-6. 1 Scan Axis Test. See 1. Scan Axis on page 3-6 The purpose of this test is to verify the operation of components related to the Scan Axis. The tests verify the operation of the: PRS Scan Axis Star Wheel Lifter Cutter 2 Paper Drive Test. See 2. Paper Drive on page 3-18 The purpose of this test is to verify the operation of components related to the Media Axis. 3 Electronics Module. See 3. Electronics Module on page 3-21 The purpose of this test is to verify the operation of the: Main PCA (Formatter) Printer Configuration Power Supply Unit PrintMech (T1100/T1100ps/T610 ONLY) Carriage Communication 4 Carriage Assembly Test. See 4. Carriage Assembly on page 3-26 The purpose of this test is to verify the operation of the Carriage Assembly. 5 Sensors Test. See 5. Sensors on page 3-31 The purpose of this test is to verify the operation of the following Sensors: Window Sensor. Media Lever Sensor. Media Sensor. 6 Rewinder Test. See 6. Rewinder on page 3-34 The purpose of this test is to verify the operation of the Rewinder. 7 Ink Delivery Test. See 7. Ink Delivery System (IDS) on page 3-35 The purpose of this test is to verify the operation of the Ink Delivery System. 8 Service Station Test. See 8. Service Station on page 3-41 The purpose of this test is to verify the operation of the Service Station. 9 I/O Information. See 9. I/O Information on page 3-47 The purpose of this test is to verify the TCP/IP configuration. 10 Unit Information. See 10. Unit Information on page 3-48 HP Designjet T Series — Service Manual 3-3 Service Tests and Utilities This option allows you to view the Firmware Version, Part Number, and Serial Number of the Printer. 11 EEROM Reset. See 11. EEROM Reset on page 3-49 The purpose of this test is to reset the EEROM values. 12 Set Unit Configuration. See 12. Set Unit Configuration on page 3-50 Not implemented. 13 Error 71:19 Recovery. See 13. Error 71:19 Recovery (T1100/T1100ps/T610) on page 3-51 The purpose of this utility is to set the Serial Number and Part Number in case both the Formatter and the PrintMech PCA are replaced at the same time or select the correct Serial Number and Part Number if only one of the components has been replaced. 14 Others. See 14. Others on page 3-54 Not implemented. 3-4 HP Designjet T Series — Service Manual Service Tests (Diagnostics) Using the Front Panel Below is a diagram of the front panel. View Loaded Paper Arrow keys View Ink Levels Cancel OK Power Form Feed and Cut Unload Paper Menu Back Key Function Arrow Keys Use the Arrow keys to scroll through a menu or toggle between YES or NO when prompted. Cancel Use the Cancel key to abort or stop a procedure or reject test results. OK Use the OK key to select a menu option. Power Use the Power key to turn the printer ON and OFF. Menu Use the Menu key to enter the main menu. Back Use the Back key to go back to the previous menu or reject test results. Service Key Combinations Diagnostic mode With the printer OFF, press and hold the UP and OK keys. While holding the Up and OK keys down, press and hold the Power key to turn on the printer. Hold all three keys until the Power key stops flashing, usually about 5 seconds. Service Menu (Service Engineers Only) From the main menu, press and hold the Up and Cancel keys. Service Menu (For users) From the main menu, press and hold the Down and Cancel keys. HP Designjet T Series — Service Manual 3-5 Service Tests and Utilities Entering the Service Tests Menu In order to enter the Service Utility Menu, see Entering the Service Utilities Menu on page 3-56. 1 Make sure the printer is switched OFF from the power switch on the front of the printer and NOT from the power switch on the back of the printer. 2 For On-Site Engineers, hold the Up arrow key and the OK key down and switch the printer ON using the front power switch. Wait until the LED of the power switch stops flashing (usually after 5 seconds) before releasing ALL three keys. 3 Once inside the Service Tests Menu use the Arrow keys to scroll through the “Service Tests” selections. Press the OK key to begin a specific test when the required Service Test is highlighted. RT PPO U ES RT ON H PO P P SU ITE S ON The Service Tests work in a special Mode which does NOT require the full Initialization of the Printer. Therefore it is important that once you have finished with the Service Tests, you MUST power OFF the Printer and Power ON again before trying to print or before executing another Service Test. In some cases a quick press of a button may not be recognized by the Printer. When pressing a button, be sure to press it deliberately and all the way to the bottom of its travel. If the Printer hangs up during a test, switch the Printer OFF and restart from step 1. 1. Scan Axis The complete Scan Axis test consists of individual tests for the different components related to the Scan Axis. The subsystem that are included in this assembly are: Star Wheel Lifter Automatic PPS Adjustment. Scan Axis Servosystem Cutter You must perform the Scan-Axis Test after: 3-6 System System System System System Error Error Error Error Error Code 87:XZ. Code 42:XZ. Code 47:XZ. Code 73:XZ. Codes related to Scan-Axis shutdown or Carriage jam. HP Designjet T Series — Service Manual Service Tests (Diagnostics) Diagnostic tests also need to be performed after removing or replacing certain printer components. If you have removed or replaced printer components, check the Service Calibration Guide to Removal and Installation on page 6-5 to see which tests and calibrations you need to perform. ALL THE COVER SENSORS ARE DISABLED WHEN IN THE SERVICE TESTS MENU. IF THE CARRIAGE IS MOVING IT WILL NOT STOP IF THE WINDOW IS OPENED, SO BE VERY CAREFUL NOT TO PUT YOUR HANDS INSIDE. IF POSSIBLE, ALWAYS PERFORM THIS TEST BEFORE REPLACING ANY COMPONENT OF THE SCAN-AXIS. Star Wheel Lifter test The Star Wheel Lifter subassembly is designed to move the Start Wheel support to the up and down positions. This is used to load roll or sheet media and avoid damage to the Star Wheel caused by paper jams etc. Perform the Scan Axis - Starwheel lifter test as follows: Perform this test with the Printheads and the Tubes System installed in order to get values that can be compared correctly. 1 In the Diagnostics menu, scroll to 1. Scan Axis and press OK. 2 The Front Panel will show the 1. Scan Axis submenu. 3 In the Scan Axis submenu, scroll to Star Wheel Lifter and press OK to start the test. If there is a Failure at any point during the tests, the Front Panel will display the relevant System Error Code. To trouble shoot any displayed error codes, see System Error Codes - Full Descriptions on page 2-10. 4 The printer then starts the Star wheel lifter PWM control test to verify the subsystem. As the test executes the Front Panel displays the following messages: Starting Horsburgh & Mips. Starting nvm Starting Tests PWM. Starting Tests GPIO. Booting up the Carriage. Starting SVS Motor HP Designjet T Series — Service Manual 3-7 Service Tests and Utilities Starting Carriage Motor. Starting Service Station. Starting Scan Axis. Moving SVS out of Scan. Homing Scan Axis. Move Carriage out of SVS path. Homing Service Station Starting Servicing Services. Capping Service Station. Uncapping Service Station. Starting Star Wheels Motor. Doing Dummy Cycles Getting SWL path length. Checking SWL length. 5 The printer displays the test results and prompts you to continue. 6 Press OK to continue. Once you continue the test, the Front Panel displays the following messages: Checking SWL PWM Forward. Moving & Getting traces. Moving SWL Motor Dumping motor traces. Analyzing motor traces. Checking PWM results. Checking SWL PWM Backward. Moving & Getting traces. Moving SWL Motor Dumping motor traces. Analyzing motor traces. Checking PWM results. If there is a Failure at any point during the test, the Front Panel will display the relevant System Error Code. To trouble shoot any displayed error codes, see System Error Codes - Full Descriptions on page 2-10. 3-8 HP Designjet T Series — Service Manual Service Tests (Diagnostics) 7 Once the test has been completed the Front Panel displays the test results. 8 Press any key to finish. 9 The Front Panel shows the test complete display for a few seconds. 10 The Front Panel prompts you to shutdown the printer to complete the test. 11 Press any key to shutdown the printer. PRS Test The PRS subsystem is designed to move the carriage assembly between two predetermined vertical positions with respect to print platen plane. This allows different media of different thicknesses to be used without losing print quality. Perform the Scan Axis - PRS test as follows: Perform this test with the Printheads and the Tubes System installed in order to get values that can be compared correctly. 1 In the Diagnostics menu, scroll to 1. Scan Axis and press OK. HP Designjet T Series — Service Manual 3-9 Service Tests and Utilities 2 The Front Panel will show the 1. Scan Axis submenu. 3 In the Scan Axis submenu, scroll to PRS and press OK to start the test. The Printer will start the Scan Axis subsystem Common Initialization and PRS test initialization. If there is a Failure at any point during the tests, the Front Panel will display the relevant System Error Code. To trouble shoot any displayed error codes, see System Error Codes - Full Descriptions on page 210. 4 The printer then starts the PRS test to verify the subsystem. As the test executes the Front Panel displays the following messages: Starting Horsburgh and Mips. Starting Nvm. Starting Tests PWM. Starting Tests GPIO. Booting up the Carriage. Starting SVS Motor. Starting Carriage Motor. Starting PpsMotor. Starting Service Station. Starting Scan Axis. Moving SVS out of Scan. Homing Scan Axis. Move Carriage out of SVS. Starting Servicing Services. Reading PRS Position. Moving PRS position to HIGH. Moving PRS position to LOW. Moving PRS position to HIGH. Moving PRS position to HIGH. Moving PRS position to LOW. Moving PRS position to LOW. Moving PRS position to HIGH. 3-10 HP Designjet T Series — Service Manual Service Tests (Diagnostics) 5 Once the test has completed, the Front Panel prompts you to confirm that the PRS moved. 6 If the PRS moved, press OK to accept the results. If the PRS did not move, press Back or Cancel to reject the results and exit the test. 7 The Front Panel shows the test complete display for a few seconds. 8 The Front Panel prompts you to shutdown the printer to complete the test. 9 Press any key to shutdown the printer. Scan Axis Test The Scan Axis subsystem is designed to move the carriage assembly between two predetermined horizontal positions with respect to the print platen plane. This allows media of different widths to be used without losing print quality. Perform the Scan Axis - Scan Axis test as follows: Perform this test with the Printheads and the Tubes System installed in order to get values that can be compared correctly. 1 In the Diagnostics menu, scroll to 1. Scan Axis and press OK. HP Designjet T Series — Service Manual 3-11 Service Tests and Utilities 2 The Front Panel will show the 1. Scan Axis submenu. 3 In the Scan Axis submenu, scroll to Scan Axis and press OK to start the test. The Printer will start the Scan Axis subsystem Common Initialization. If there is a Failure at any point during the tests, the Front Panel will display the relevant System Error Code. To trouble shoot any displayed error codes, seesee System Error Codes - Full Descriptions on page 2-10. 4 The printer then starts the Scan Axis test initialization. As the test executes the Front Panel displays the following messages: Starting Horsburgh and Mips. Starting Nvm. Starting PWMManagerDelSol. Starting Tests PWM. Starting Tests GPIO. Moving StarWheelLifter to lower bump. 5 The Front Panel then asks if the Starwheel Lifter moved to the lower position. 6 If the PRS moved to the LOW position, press OK to accept the result. If the result is not correct use the Arrow keys to select NO and press OK. If there is a Failure at any point during the test, the Front Panel will display the relevant System Error Code. To trouble shoot any displayed error codes, see System Error Codes - Full Descriptions on page 2-10. 7 The printer then starts the PSU check. As the test executes the Front Panel displays the following messages: Clear GPIO psu_sleep. Clear GPIO psu_Carr. Clear GPIO psu_Fan. Checking Voltage. Set GPIO psu_sleep. Set GPIO psu_Carr. Checking Voltage. 3-12 HP Designjet T Series — Service Manual Service Tests (Diagnostics) 8 The Front Panel prompts you to confirm that the carriage supply LED is switched on. 9 Open the Window and verify that the LED is on. The LED can be seen through the slots in the carriage cover. 10 Press OK if the LED is on. If the LED is not on or use the Arrow keys to select NO and press OK.. 11 The printer then continues the Scan Axis test. As the test executes the Front Panel displays the following messages: Booting Up Carriage. Starting SVS Motor. Getting Part Number. Getting Scan Axis Size Preparing SVS. Prog slow PWM scan. Moving Carriage middle. 12 The Front Panel prompts you to confirm that the Carriage has moved. 13 Use the Arrow keys to select whether or not the motor moved the carriage. 14 Press OK to continue. 15 The Front Panel prompts you to confirm that the Carriage has moved to the middle position. 16 Use the Arrow keys to select whether or not the carriage has moved to the middle. 17 Press OK to continue. 18 The printer then continues the Scan Axis test. As the test executes the Front Panel displays the following messages: HP Designjet T Series — Service Manual 3-13 Service Tests and Utilities Preparing SVS. Prog slow PWM scan. Moving Carriage middle. Starting Carriage Encoder. Prog fast PWM scan 19 The Front Panel prompts you to move the carriage to check the encoder readings. 20 Use the Arrow keys to move the Carriage left or right as prompted to by the Front Panel. 21 Repeat step 20 to complete the ten Carriage movements used to check the encoder. 22 The Front Panel displays the encoder check results. 23 Press any key to continue. 24 The printer then continues the Scan Axis test. As the test executes the Front Panel displays the following messages: Starting Carriage Motor. On/Off Carriage Motor. Doing a right side bump. Doing a left side bump. Exit bump position. Checking scan axis length. 25 The Printer checks the complete length of the Scan-Axis and displays the result on the Front Panel. For a 24 inch printer, the length must be between 1073586 and 1076610. For a 44 inch printer, the length must be between 689586 and 692610. 3-14 HP Designjet T Series — Service Manual Service Tests (Diagnostics) 26 Press any key to continue. 27 The printer then continues with the PWM test. As the test executes the Front Panel displays the following messages: Starting PpsMotor. Starting Scan Axis. Doing PWM test. 28 The Front Panel displays the PWM check results and prompts you to confirm or reject the test results. The PWM Average should be between 0 and 18750. The PWM min diff limit should be greater than or equal to 40. 29 If the results are correct, press OK to accept the results. If the results are not correct, press Back/Cancel to reject the results and FAIL the test. 30 The printer then continues the Scan Axis test. As the test executes the Front Panel displays the following messages: Moving PRS to High. 31 The Front Panel displays the PRS position check results. 32 Press any key finish. 33 The Front Panel shows the test complete display for a few seconds. 34 The Front Panel prompts you to shutdown the printer to complete the test. HP Designjet T Series — Service Manual 3-15 Service Tests and Utilities 35 Press any key to shutdown the printer. Cutter test The Cutter is designed to cut roll media after printing for the size of sheet defined. Before executing this test you should run the Scan Axis, Media Drive and Carriage tests to ensure that each of these subsystems is operating correctly. Perform the Scan Axis - Cutter test as follows: 1 In the Diagnostics menu, scroll to 1. Scan Axis and press OK. 2 The Front Panel will show the 1. Scan Axis submenu. 3 In the Scan Axis submenu, scroll to Cutter and press OK to start the test. The Printer will start the Scan Axis subsystem Common Initialization and Cutter test initialization. If there is a Failure at any point during the tests, the Front Panel will display the relevant System Error Code. To trouble shoot any displayed error codes, see System Error Codes - Full Descriptions on page 2-10. 4 The printer then starts the Cutter test to verify the subsystem. As the test executes the Front Panel displays the following messages: Starting Horsburgh and Mips. Starting Nvm. Starting TestsGpio. Getting Part Number. Starting SvsMotor. Starting CarriageMotor. Starting ServiceStation. Starting ScanAxis Moving SVS to rear bump. Homing Scan Axis. Move Carriage out of SVS path. Homing Service Station. Starting ServicingServices. Capping Service Station. 3-16 HP Designjet T Series — Service Manual Service Tests (Diagnostics) Uncapping Service Station. Starting Cutter. Starting PaperMotor. Starting Media Sensor. Reading Media Presence. 5 If paper is already loaded, the printer detects the paper and continues the test. If paper is NOT loaded, the Front Panel prompts you to load roll media. 6 Raise the Media Lever, load roll media, lower the Media Lever, and press any key to continue. 7 The printer then starts an actual test cut of the media. As the test executes the Front Panel displays the following messages: Advance paper. Engaging cutter. Cutting paper. Disengaging cutter. 8 Once the test has completed the Front Panel displays the test result and prompts you to confirm that the cutter worked. 9 Press OK if the cutter worked or BACK/CANCEL if the cutter did NOT work. . 10 The Front Panel shows the test complete display for a few seconds. HP Designjet T Series — Service Manual 3-17 Service Tests and Utilities 11 The Front Panel prompts you to shutdown the printer to complete the test. 12 Press any key to shutdown the printer. 2. Paper Drive The Paper Drive test diagnoses Failures of components of the Media-Axis. You must perform the Paper Drive Test after: System Error Code 81:XZ. System Error Code 41:XZ. System Error Code 73:XZ. Diagnostic tests also need to be performed after removing or replacing certain printer components. If you have removed or replaced printer components, check the Service Calibration Guide to Removal and Installation on page 6-5 to see which tests and calibrations you need to perform. Service Calibration Guide to Removal and Installation on page 65. ALL THE COVER SENSORS ARE DISABLED WHEN IN THE SERVICE TESTS MENU. IF THE CARRIAGE IS MOVING IT WILL NOT STOP IF THE WINDOW IS OPENED, SO BE VERY CAREFUL NOT TO PUT YOUR HANDS INSIDE. IF POSSIBLE ALWAYS PERFORM THIS TEST BEFORE REPLACING ANY COMPONENT OF THE MEDIA-AXIS. Perform the Paper Drive test as follows: Perform this test with the Printheads and the Tubes System installed in order to get values that can be compared correctly. 1 In the Diagnostics menu, scroll to 2. Paper Drive and press OK. 2 The printer starts the Paper Drive test to verify the subsystem. As the test executes the Front Panel displays the following messages: Starting Horsburgh and Mips. Starting Nvm Starting Tests PWM. Starting Tests GPIO. Booting up the Carriage. Starting DelSol1. 3-18 HP Designjet T Series — Service Manual Service Tests (Diagnostics) Starting Carriage. Getting Part Number. Part Number Checking PCA Rev 3 The Front Panel then displays the Main PCA Revision and prompts you to press any key to continue. The Main PCA Revision should be greater than .15. 4 Press any key to continue. 5 The Front Panel displays the following messages: Prog slow PWM paper. 6 The Front Panel then prompts you to remove the media. 7 Remove the media. 8 Press any key to continue. 9 The Front Panel then displays the Open Loop ROLL test result. 10 Press any key to continue. 11 The Front Panel then displays the Open Loop UNROLL test result. 12 Press any key to continue. 13 The Front Panel then displays: HP Designjet T Series — Service Manual 3-19 Service Tests and Utilities Starting Paper Motor. Starting Paper Axis. Calib. Analog Decoder. 14 The Front Panel then displays the Analog Decoder calibration results. The The The The GAIN for channel A must be between 0 and 3.5. GAIN for channel B must be between 0 and 4.5. OFFSET for channel A must be between -63.5 and 63.5. OFFSET for channel B must be between 63.5 and 63.5. 15 If the results are correct, press OK to accept the results. If the results are not correct, press Back/Cancel to reject the results and FAIL the test. 16 If you accept the results, the Front Panel then displays: Starting Media Path. Homing and repeatability test. 17 The Front Panel then prompts you to remove the media. 18 Remove the media. 19 Press any key to continue. 20 The Front Panel then displays: PWM test without paper. 21 The Front Panel then displays the test results. The PWM avg results must be between 16000 and 14000. The Speed error results must be less than 50. The PWM StDev results must be between 0 and 500. The PWM max results must be between 15000 and 20000. 3-20 HP Designjet T Series — Service Manual Service Tests (Diagnostics) 22 If the results are correct, press OK to accept the results. If the results are not correct, press Back/Cancel to reject the results and FAIL the test. 23 If you accept the results, the Front Panel shows the test complete display for a few seconds: 24 The Front Panel prompts you to shutdown the printer to complete the test. 25 Press any key to shutdown the printer. 3. Electronics Module The Electronics Module test diagnoses Failures of the following components: Main PCA components Electronics Module to Carriage interfacing. Print Mech PCA components. Power Supply Unit voltages. Diagnostic tests also need to be performed after removing or replacing certain printer components. If you have removed or replaced printer components, check the Service Calibration Guide to Removal and Installation on page 6-5 to see which tests and calibrations you need to perform. Service Calibration Guide to Removal and Installation on page 65. Perform the Electronics Module test as follows: 1 In the Diagnostics menu, scroll to 2. Electronics Module and press OK. 2 The printer starts the Electronics Module test and displays the following messages: Starting Horsburgh and Mips. Starting Nvm. Accessing Nvm. HP Designjet T Series — Service Manual 3-21 Service Tests and Utilities 3 The printer starts the Electronics Module test to verify the subsystem and prompts you to test the Power Supply: 4 Press OK to the test the Power Supply. If you do not wish to test the power supply use the Arrow keys to select NO and press OK. 5 The Power supply test starts and the Front Panel displays the following messages: Starting DelSol7. Starting Carriage. Getting PSU voltages. 6 The Front Panel then displays the Power Supply test results. 7 Press any key to continue. 8 The Fan Speed test starts and the Front Panel displays: Getting PSU Fan Rotation 9 The Front Panel then displays the Fan Speed test result and prompts you to press any key to continue. 10 Press any key to continue. 11 The Front Panel then prompts you to test the Formatter. 12 Press OK to the test the Formatter. If you do not wish to test the Formatter use the Arrow keys to select NO and press OK. 3-22 HP Designjet T Series — Service Manual Service Tests (Diagnostics) 13 The Formatter voltage test starts and the front Panel displays the following messages: Starting DelSol1. Getting PCA revision. 14 The Front Panel then displays PCA Rev. Voltage test result and prompts you to press any key to continue. 15 Press any key to continue. 16 The Formatter memory size test starts and the Front Panel displays the following messages: Getting Memory Size. 17 The Front Panel then displays Formatter Memory Size and prompts you to press any key to continue. 18 Press any key to continue. 19 The Formatter hard disk test starts and the Front Panel displays the following messages: Getting HDA info. 20 The Front Panel then displays Formatter Hard Disk information test results and prompts you to press any key to continue. 21 Press any key to continue. 22 The Formatter hard disk file information test starts and the Front Panel displays the following messages: Getting File System Info. HP Designjet T Series — Service Manual 3-23 Service Tests and Utilities 23 The Front Panel then displays Formatter Hard Disk File information test results and prompts you to press any key to continue. 24 Press any key to continue. 25 The MainBoard Revision Voltage test starts and the Front Panel displays the following messages: Getting MainBoard Rev. 26 The Front Panel then displays MainBoard Voltage test results and prompts you to press any key to continue. 27 Press any key to continue. 28 The Main Memory Size test starts and the Front Panel displays the following messages: Getting Main Memory Size. 29 The Front Panel then displays Main Memory size test results and prompts you to press any key to continue. 30 Press any key to continue. 31 The Front Panel then prompts you to test the Formatter Communications. 32 Press OK to the test the Formatter. If you do not wish to test the Formatter use the Arrow keys to select NO and press OK. 3-24 HP Designjet T Series — Service Manual Service Tests (Diagnostics) 33 The Formatter Communications test starts and the front Panel displays the following messages: Starting Micci2Bus. Starting Micci2BusProxy. Checking Communications. 34 The Front Panel then displays Formatter Communications test results and prompts you to press any key to continue. 35 Press any key to continue. 36 The Front Panel then prompts you to check the Plotter Information. 37 Press OK to the check the Plotter Information. If you do not wish to test the Plotter Information use the Arrow keys to select NO and press OK. 38 The Plotter information test starts and the Front Panel displays the following messages: Getting Plotter info. 39 The Front Panel then displays the Plotter Information results and prompts you to press any key to finish. 40 Press any key to finish. 41 The Front Panel shows the test complete display for a few seconds. HP Designjet T Series — Service Manual 3-25 Service Tests and Utilities 42 The Front Panel prompts you to shutdown the printer to complete the test. 43 Press any key to shutdown the printer. 4. Carriage Assembly The Carriage assembly test diagnoses Failures of any components of the Carriage. Always run this test before replacing the Carriage Assembly. Diagnostic tests also need to be performed after removing or replacing certain printer components. If you have removed or replaced printer components, check the Service Calibration Guide to Removal and Installation on page 6-5 to see which tests and calibrations you need to perform. Service Calibration Guide to Removal and Installation on page 65. 1 In the Diagnostics menu, scroll to 4. Carriage Assembly and press OK. 2 The Power supply test starts and the Front Panel displays the following messages: Starting Horsburgh. Starting Nvm. Accessing Nvm. Starting AdcManagerHorus. Starting Carriage. Getting Carriage PCA Rev. 3 The Front Panel prompts you to verify the Carriage Assembly PCA revision. The PCA Rev must be between 0.949 and 1.161. 4 If the results are correct, press OK to accept the results. If the results are not correct, press Back/Cancel to reject the results and FAIL the test. 3-26 HP Designjet T Series — Service Manual Service Tests (Diagnostics) 5 The Carriage Assembly test starts and the Front Panel displays the following messages followed by their results: Getting Num of pens. Getting Scan Access size. Getting Vs Carriage Voltage. 6 The Front Panel then displays the Carriage Voltage (+Vs) test results. The +vs Voltage should be between 30.6 and 33.3 for T1120/T1120ps/T620 or between 43.6 and 46.3 for T1100/T1100ps/T610. 7 If the results are correct, press OK to accept the results. If the results are not correct, press Back/Cancel to reject the results and FAIL the test. 8 The Carriage Assembly Vaux test starts and the Front Panel displays: Getting Vaux Carriage Volt. 9 The Front Panel then displays the Carriage Voltage (+Vaux) test results. 10 Press any key to continue. 11 The Carriage Assembly Pens Voltage test starts and the Front Panel displays: Getting Vpp. 12 The Front Panel then displays the Pens Voltage test results. The result must be between 26.5 and 33 Volts. 13 If the results are correct, press OK to accept the results. If the results are not correct, press Back/Cancel to reject the results and FAIL the test. 14 The Carriage Assembly test continues and the Front Panel displays: Starting Line Sensor Leds. Starting LightSensor. Starting LineSensing. Starting SVS Motor. HP Designjet T Series — Service Manual 3-27 Service Tests and Utilities Starting Carriage Motor. Moving SVS out of Sax. Moving Carriage middle. Initializing LineSensor. 15 The Front Panel then prompts you to load roll media. 16 Load roll media. For the LED test to work properly, the paper must be loaded completely through the carriage path. 17 Press any key to continue. 18 The Carriage Assembly test continues and the Front Panel displays the result of each phase of the test: Setting LS low intensity. For each color LED: Blue, Green, Red, and Amber Setting LS max intensity. For each color LED: Blue, Green, Red, and Amber 3-28 Checking Tolerance. Deactivating LS. Starting NvmLineSensor. Initializing NvmLineSensor. Getting LS Serial Number. Reading LS Nvm. Writing new LS Nvm. Checking LS Serial Number. Restoring LS Serial Number. Starting Service Station. Starting Scan Axis. Moving SVS out of sax. Homing Scan Axis. Moving Carriage out of SVS. Homing Service Station. Starting Servicing Services. Capping Service Station Uncapping Service Moving to Pen postion. Reading Pen presence. HP Designjet T Series — Service Manual Service Tests (Diagnostics) 19 The Carriage moves into the print path and the front Panel then prompts you to remove all pens. 20 Open the Window. 21 Open the Carriage cover. 22 Remove all the Printheads from the Carriage. 23 Press any key to continue. 24 The Carriage Assembly pens test executes and checks the pens status. 25 The Front Panel then prompts you to replace all the Printheads. 26 Replace all the Printheads. 27 Close the Carriage Cover. 28 Close the Window. 29 Press any key to continue. 30 The Carriage Assembly pens test continues and checks the pens status. 31 The Front Panel then displays the test result. 32 Press any key to continue. 33 The printer continues the test, and the Front Panel displays: Preparing Pen initialization. Checking Pen status HP Designjet T Series — Service Manual 3-29 Service Tests and Utilities 34 The Front Panel then displays the test result. 35 The Encoder Manager test starts and the Front Panel displays: Starting EncoderManager. Moving Carriage center. Setting Encoder. Reading Encoder position. Moving Carriage to left. Reading Encoder position. Checking Encoder readings. Moving Carriage rightwards Reading Encoder positions Checking Encoder readings 36 The Front Panel then displays Encoder Difference (Left/Right) test result and prompts you to press any key to finish. 37 Press any key to finish. 38 The Front Panel shows the test complete display for a few seconds. 3-30 HP Designjet T Series — Service Manual Service Tests (Diagnostics) 39 The Front Panel prompts you to shutdown the printer to complete the test. 40 Press any key to shutdown the printer. 5. Sensors The Sensors test diagnoses Failures of any sensors of the printer. Always run this test before replacing any of the following sensors: Window sensor. Media Lever position sensor. Media sensor Diagnostic tests also need to be performed after removing or replacing certain printer components. If you have removed or replaced printer components, check the Service Calibration Guide to Removal and Installation on page 6-5 to see which tests and calibrations you need to perform. Service Calibration Guide to Removal and Installation on page 65. 1 In the Diagnostics menu, scroll to 5. Sensors and press OK. 2 The Sensors test starts and the Front Panel then displays the following messages: Starting Horsburgh and Mips Starting Nvm Starting Tests GPIO Getting part number 3 The Sensors test starts and the Front Panel prompts you to verify default sensor positions: 4 Verify that the sensors are in the default positions and any key to continue. HP Designjet T Series — Service Manual 3-31 Service Tests and Utilities 5 The Window sensor test starts and the Front Panel prompts you to open the Window: 6 Open the Window. 7 Press any key to continue. 8 The Window sensor test continues and the Front Panel prompts you to close the Window: 9 Close the Window. 10 Press any key to continue. 11 The Media Lever sensor test starts and the Front Panel prompts you to raise the Media Lever: 12 Raise the Media Lever. 13 Press any key to continue. 14 The Media Lever sensor test continues and the Front Panel prompts you to lower the Media Lever: 15 Lower the Media Lever. 16 Press any key to continue. 3-32 HP Designjet T Series — Service Manual Service Tests (Diagnostics) 17 The Media sensor test starts and the Front Panel prompts you load media: 18 Raise the Media Lever. 19 Load media. 20 Lower the Media Lever. 21 Press any key to continue. 22 The Media sensor test continues and the Front Panel prompts to remove media: 23 Raise the Media Lever. 24 Unload the media. 25 Lower the Media Lever. 26 Press any key to continue. 27 The Front Panel shows the test complete display for a few seconds. 28 The Front Panel prompts you to shutdown the printer to complete the test. 29 Press any key to shutdown the printer. HP Designjet T Series — Service Manual 3-33 Service Tests and Utilities 6. Rewinder The Rewinder test diagnoses failures of the Rewinder located in the Paper Path Assemblies (Rear). Always run this test before replacing the Right Spindle Holder (rewinder included). The Rewinder is only available on the 44 inch printers. The 24 inch printers do NOT have a Rewinder. Perform this test after: System Error Code 41:YZ System Error Code 45:YZ System Error Code 81:YZ Diagnostic tests also need to be performed after removing or replacing certain printer components. If you have removed or replaced printer components, check the Service Calibration Guide to Removal and Installation on page 6-5 to see which tests and calibrations you need to perform. Service Calibration Guide to Removal and Installation on page 65. Perform this test with the Printheads and the Tubes System installed in order to get values that can be compared correctly. ALL THE COVER SENSORS ARE DISABLED WHEN IN THE SERVICE TESTS MENU. IF THE CARRIAGE IS MOVING IT WILL NOT STOP IF THE WINDOW IS OPENED, SO BE VERY CAREFUL NOT TO PUT YOUR HANDS INSIDE. 1 In the Diagnostics menu, scroll to 6. Rewinder and press OK. The printer will start the Open Loop, Rewinder Servo System, and Media Driver PWM tests. If there is a Failure at any point during the tests, the Front Panel will display the relevant System Error Code. To trouble shoot any displayed error codes, see System Error Codes - Full Descriptions on page 2-10. 2 The Rewinder test starts and the front Panel displays the following messages: 3-34 Starting Horsburgh. Starting Nvm Accessing Nvm Starting PWM ManagerLuna Starting ENC ManagerLuna Setting encoder position HP Designjet T Series — Service Manual Service Tests (Diagnostics) 3 The Front Panel prompts you to make sure the media is unloaded and the spindle is removed. 4 Remove the media from the printer. 5 Remove the spindle from the spindle holders. 6 Press any key to continue. 7 The Front Panel displays the following messages and results: Moving Rewinder Forward Moving Rewinder Backward 8 The Front Panel shows the test complete display for a few seconds. 9 The Front Panel prompts you to shutdown the printer to complete the test. 10 Press any key to shut down the printer. Once you have completed the Rewinder diagnostic test, you must perform a Paper Advance Calibration. Paper Advance Calibration on page 4-6. 7. Ink Delivery System (IDS) The complete Ink Delivery System test consists of individual tests for the different components related to this subsystem. These tests are: Ink Delivery System Check Ink Supplies Check Leakage Diagnostic tests also need to be performed after removing or replacing certain printer components. If you have removed or replaced printer components, check the Service Calibration Guide to Removal and Installation on page 6-5 to see which tests and calibrations you need to perform. HP Designjet T Series — Service Manual 3-35 Service Tests and Utilities Ink Delivery System 1 In the Diagnostics menu, scroll to 7. IDS and press OK. 2 The Front Panel will show the 7. IDS submenu. 3 In the IDS submenu, scroll to Ink Delivery System and press OK to start the test. 4 The Ink Delivery System test starts and the front Panel prompts you to remove all the Ink Supplies. 5 Remove all the Ink Cartridges. 6 Press OK to continue. 7 The test continues and the front Panel displays the following messages: Starting Horsburgh0. Starting Mips. Starting Nvm. Getting Part Number. Starting ISS Motors. Moving Bongos down. Reading Bongos down. Moving Bongos up. Reading Bongos up. Starting OutOfInk sensors. Reading OutOfInk. 3-36 HP Designjet T Series — Service Manual Service Tests (Diagnostics) 8 The Front Panel then prompts you push down Bongo0. 9 Press and hold down Bongo0 which is located at the furthest left Ink Cartridge position. 10 Press any key. 11 Release Bongo0. 12 Press any key. 13 The Front Panel then displays the Bongo0 test results. 14 Press any key to continue. 15 Repeat steps 8 through 14 for the remaining Out of Ink sensors for each of the Ink Cartridges. 16 The front Panel prompts you to insert all the Ink Supplies. 17 Install all the Ink Cartridges. 18 Press OK to continue. 19 The Acumen Supplies test and the front Panel displays the following messages: Starting AcumenSupplies. Reading AcumenSupplies. 20 The Front Panel then displays Acumen Supplies test results. HP Designjet T Series — Service Manual 3-37 Service Tests and Utilities 21 The Front Panel shows the test complete display for a few seconds. 22 The Front Panel prompts you to shutdown the printer to complete the test. 23 Press any key to shutdown the printer. Check Ink Supplies 1 In the Diagnostics menu, scroll to 7. IDS and press OK. 2 The Front Panel will show the 7. IDS submenu. 3 In the IDS submenu, scroll to Check Ink Supplies and press OK to start the test. 4 The Check Ink Supplies test starts and the front Panel displays the following messages: Starting Horburgh & Mips. Starting Nvm. Getting Part Number. Starting Supplies. Starting AcumenSupplies. Reading Ink Supplies. 3-38 HP Designjet T Series — Service Manual Service Tests (Diagnostics) 5 The Front Panel then displays Check Ink Supplies test results Use the Arrow keys to view the second results screen. 6 Press OK to exit. 7 The Front Panel shows the test complete display for a few seconds. 8 The Front Panel prompts you to shutdown the printer to complete the test. 9 Press any key to shutdown the printer. Check Leakage 1 In the Diagnostics menu, scroll to 7. IDS and press OK. HP Designjet T Series — Service Manual 3-39 Service Tests and Utilities 2 The Front Panel will show the 7. IDS submenu. 3 In the IDS submenu, scroll to Check Leakage and press OK to start the test. 4 The Ink Delivery System test starts and the front Panel prompts you to remove all the Ink Supplies. 5 The Check Leakage test starts and the Front Panel displays the following messages: Starting Horsburgh and Mips Starting Nvm Starting Tubes Reading Tubes status Getting Part Number Starting ISS Motors Starting DDI Sensors Moving Bongos down 6 While the printer moves the Bongos down, the Front Panel displays the following message: 7 If a Bongo remains in the UP position, use your finger to help push it down. The test continues and displays the following messages: Reading DDI Sensors Moving Bongos up Reading DDI Sensors Moving Bongos down 3-40 HP Designjet T Series — Service Manual Service Tests (Diagnostics) 8 The front Panel prompts you to insert all the Ink Supplies. 9 Install all the Ink Cartridges. 10 Press OK to continue. 11 The test continues and displays the following messages: Moving Bongos up Checking DDI condition 12 The Front Panel then displays Check Leakage test results. 13 The Front Panel shows the test complete display for a few seconds. 14 The Front Panel prompts you to shutdown the printer to complete the test. 15 Press any key to shutdown the printer. 8. Service Station The complete Service Station test consists of individual tests for the different components related to this subsystem. These tests are: Service Station Primer Motor Aerosol Fan HP Designjet T Series — Service Manual 3-41 Service Tests and Utilities Diagnostic tests also need to be performed after removing or replacing certain printer components. If you have removed or replaced printer components, check the Service Calibration Guide to Removal and Installation on page 6-5 to see which tests and calibrations you need to perform. Service Station 1 In the Diagnostics menu, scroll to 8. Service Station and press OK. 2 The Front Panel will show the 8. Service Station submenu. 3 In the 8. Service Station submenu, scroll to Service Station and press OK to start the test. 4 The Service Station test starts and the front Panel displays the following messages: Starting Horsburgh and Mips Starting Nvm Booting up Carriage. Starting SVS Motor. Starting Carriage Motor Getting Part Number. Starting Service Station. Starting Scan Axis. Moving SVS out of Sax. Homing Scan Axis. Moving Carriage out of SVS. Homing Service Station. Moving to Spit Rear pos. Moving to Spit Front pos. Moving to Wipe forward pos. Moving to Wipe reverse pos. Moving to Cleaner pos. Moving to SOL pos. Moving to PEG pos. Homing Scan Axis. 3-42 HP Designjet T Series — Service Manual Service Tests (Diagnostics) Starting ServicingServices. Capping Service Station. Uncapping Service Station. Starting Mechanical Init. 5 The Front Panel then prompts you to check the status of the printer. 6 Check that: The Window is closed. The Media Lever is lowered. All Printheads are inserted. Valid Cartridges are inserted. 7 Press OK to continue. 8 The test continues and the Front Panel displays the following messages: Moving SVS to Wiping bider position. Moving SVS to Scrape position. Moving SVS to Snout Wipe position. 9 The Front Panel then asks if you want to cap the Service Station. 10 Select YES to cap the Service Station or NO to skip this test. 11 The test continues and displays the following messages: Capping Service Station. 12 The Front Panel displays the Service Station test results. 13 Press any key to finish the test. HP Designjet T Series — Service Manual 3-43 Service Tests and Utilities 14 The Front Panel shows the test complete display for a few seconds. 15 The Front Panel prompts you to shutdown the printer to complete the test. 16 Press any key to shutdown the printer. Primer Motor 1 In the Diagnostics menu, scroll to 8. Service Station and press OK. 2 The Front Panel will show the 8. Service Station submenu. 3 In the 8. Service Station submenu, scroll to Primer Motor and press OK to start the test. 4 The Primer Motor test starts and the front Panel displays the following messages: Starting Horsburgh and Mips. Starting Nvm. Getting Part Number. Starting Service Station. Starting Scan Axis. Moving SVS out of Sax. Homing Scan Axis. Moving Carriage out of SVS. Homing Service Station. 3-44 HP Designjet T Series — Service Manual Service Tests (Diagnostics) Starting ServicingServices. Capping Service Station. Uncapping Service Station. Starting Primer Motor Starting AcumenSupplies Starting FluidManager Starting Primer Preparing SVS Reading Homing Sensor Zero Sensor initial value: 0. Step 1: current zeroSensor value: 0. OK: It has been detected a change in zero sensor. Homing Primer Motor Moving Primer Motor and getting traces Moving Primer Motor to home position Capping service station 5 The Front Panel shows the test complete display for a few seconds. 6 The Front Panel prompts you to shutdown the printer to complete the test. 7 Press any key to shut down the printer. Aerosol Fan The Aerosol Fan diagnostic test is only available for printers that include an aerosol fan. 1 In the Diagnostics menu, scroll to 8. Service Station and press OK. HP Designjet T Series — Service Manual 3-45 Service Tests and Utilities 2 The Front Panel will show the 8. Service Station submenu. 3 In the 8. Service Station submenu, scroll to Aerosol Fan and press OK to start the test. 4 The Aerosol Fan test starts and the front Panel displays the following messages: Starting Horsburgh and Mips. Starting Nvm. Starting TestsGpio. Getting Part number. Reading Aerosol Fan. 5 The front Panel then prompts you switch on the Aerosol Fan. 6 Press OK to switch on the Aerosol Fan. If you do not wish to switch on the Aerosol Fan use the Arrow keys to select NO and press OK. 7 The test continues and the Front Panel displays the following message: Turning on Aerosol Fan. 8 The Front Panel then displays the results. 9 Press any key to continue. 10 The front panel prompts you to check if the Aerosol Fan is operating. 11 Listen carefully to check if the Aerosol Fan is operating. 3-46 HP Designjet T Series — Service Manual Service Tests (Diagnostics) 12 If it is operating, use the Arrow keys to select YES and press OK. If it is NOT operating, select NO and press OK. 13 The Front Panel then displays the following message: Checking Fault condition 14 The Front Panel shows the test result. 15 Press any key to finish. 16 The Front Panel shows the test complete display for a few seconds. 17 The Front Panel prompts you to shutdown the printer to complete the test. 18 Press any key to shutdown the printer. 9. I/O Information The I/O Information test retrieves the TC/IP Network configuration parameters from the printer. 1 In the Diagnostics menu, scroll to 9. I/O Information and press OK. HP Designjet T Series — Service Manual 3-47 Service Tests and Utilities 2 The Front Panel displays the I/O Information. 3 Press any key to finish. 4 The Front Panel shows the test complete display for a few seconds. 5 The Front Panel prompts you to shutdown the printer to complete the test. 6 Press any key to shutdown the printer. 10. Unit Information 1 The Unit Info test retrieves the Firmware Version, Serial Number and Part Number of the printer. 2 In the Diagnostics menu, scroll to 10. Unit Information and press OK. 3 The Unit Information test starts and the front Panel displays the following message: Starting Horsburgh and Mips. Starting Nvm. Getting FW version. Getting Serial Number Getting Part Number. 3-48 HP Designjet T Series — Service Manual Service Tests (Diagnostics) 4 The Front Panel shows the result of the test. 5 Press any key to continue. 6 The Front Panel shows the test complete display for a few seconds. 7 The Front Panel prompts you to shutdown the printer to complete the test. 8 Press any key to shutdown the printer. 11. EEROM Reset The EEROM Reset test resets the printer to the factory defaults and delete any user information/files. 1 In the Diagnostics menu, scroll to 11. EEROM and press OK. 2 The EEROM Reset test starts and the front Panel prompts you to request if you want to continue. HP Designjet T Series — Service Manual 3-49 Service Tests and Utilities 3 If you do want to continue the test, use the Arrow keys to select YES and press OK. If you do NOT want to continue, select NO and press OK. 4 The EEROM Reset test continues and the front Panel displays the following message: Starting Horsburgh. Starting Nvm. Getting Part Number. Setting default config. 5 The Front Panel finishes the test and prompts you to Recover the Printheads after completing the test and rebooting the printer. 6 The Front Panel shows the test complete display for a few seconds. 7 The Front Panel prompts you to shutdown the printer to complete the test. 8 Press any key to shutdown the printer. 9 Recover the Printheads. See Chapter 1 Image Quality Maintenance Procedure on page 1-48. 12. Set Unit Configuration This diagnostic test is not available. 3-50 HP Designjet T Series — Service Manual Service Tests (Diagnostics) 13. Error 71:19 Recovery (T1100/T1100ps/T610) This diagnostic test utility is used to set the Serial Number and Part Number when the Formatter and Printmech PCA have been replaced at the same time (T1100/T1100ps/T610). The complete Error 71:19 Recovery utility consists of individual utilities to handle different serial and part number setting requirements. These tests are: Set Serial Number Select Right S/N Set Serial Number 1 In the Diagnostics menu, scroll to 13. Error 71:19 Recovery and press OK. 2 The Front Panel will show the 13. Error 71:19 Recovery submenu. 3 In the 13. Error 71:19 Recovery submenu, scroll to Set Serial Number and press OK to start the test. 4 The Set Serial Number test starts and the front Panel displays the following messages: Checking SE Log. Starting Horsburgh & Mips. Starting NvmBackup. Starting NvmMain Getting Serial Number Checking Serial Number. Starting Nvm. Getting Part Number. 5 The Front Panel prompts you to enter the Serial Number. HP Designjet T Series — Service Manual 3-51 Service Tests and Utilities 6 Use the UP, DOWN and BACK keys to select each character of the Serial Number and use the OK to confirm. 7 Once you have entered and confirmed the Serial Number, the Front Panel prompts you to confirm your selection a second time. 8 If the new Serial Number is correct, press OK. If it is NOT correct, press BACK to change the Serial Number. 9 Once you have confirmed the new Serial Number, the Front Panel prompts you to change the part number of the unit. 10 If you want to change the Part Number of the unit, select YES. If you do not want to change the Part Number, select NO. 11 If you selected YES to change the Part Number, the Front Panel prompts you to select from a list of allowed Part Numbers. 12 Use the arrow keys to scroll through the allowed Part Numbers and press OK to select the Part Number. 13 Once you have entered and confirmed the Serial Number, the Front Panel prompts you to confirm your selection a second time. 3-52 HP Designjet T Series — Service Manual Service Tests (Diagnostics) 14 The Front Panel shows the test complete display for a few seconds. 15 The Front Panel prompts you to shutdown the printer to complete the test. 16 Press any key to shutdown the printer. Select Right S/N 1 In the Diagnostics menu, scroll to 13. Error 71:19 Recovery and press OK. 2 The Front Panel will show the 13. Error 71:19 Recovery submenu. 3 In the 13. Error 71:19 Recovery submenu, scroll to Select Right S/N and press OK to start the test. 4 The Select Right S/N test starts and the front Panel displays the following message: Checking SE Log. Starting Horsburgh and Mips. Starting NvmMain Starting NvmBackup. Getting Serial Number. Checking Serial Number. Getting Part Number. Writing the right SN. HP Designjet T Series — Service Manual 3-53 Service Tests and Utilities Starting Nvm. 5 The Front Panel shows the test complete display for a few seconds. 6 The Front Panel prompts you to shutdown the printer to complete the test. 7 Press any key to shutdown the printer. 14. Others This test is not implemented for the current version of the printer. 3-54 HP Designjet T Series — Service Manual Service Utilities Service Utilities The following is a list of all internal Service Utilities available in the Printers. For instructions on entering the Service Utilities menu, see Entering the Service Utilities Menu on page 3-56. 1 Turn Drive Roller. See 1. Turn Drive Roller on page 3-57. The purpose of this Service Utility is to rotate the Drive Roller and the Overdrive in order to clean them. 2 Purge Tubes. See 2. Purge Tubes on page 3-58. The purpose of this Service Utility is to Prime the Tubes when the Ink Tubes are NOT new and they need to be re-primed or automatic priming was not completed correctly. 3 Set SN. See 3. Set SN on page 3-61. The purpose of this Service Utility is to set the Serial Number of the Printer. 4 Reset Life Counters. See 4. Reset Life Counters on page 3-61. The purpose of this Service Utility is to reset the internal life counters. There are two submenus that allow you to: Reset ALL the counters related to a Preventive Maintenance Kit (PMK). Reset only the counters related to a specific replaced part. 5 Diagnostic Print. See 5. Diagnostic Print on page 3-63. The purpose of this Service Utility is to print the Diagnostic Print in order to identify image quality problems. 6 Set Time and Date. See 6. Set Date and Time on page 3-63. The purpose of this Service Utility is to set the Real Time Clock (RTC) of the Printer. 7 Enable/Disable Firewall. See 7. Enable/Disable Firewall on page 3-64. The purpose of this Service Utility is to enable or disable the built-in system firewall. 8 Reset User life Counters. See 8. Reset User Life Counters on page 3-65. The purpose of this Service Utility is to reset the internal life counter for the Cutter Assembly. 9 Enable/Disable Sleep Mode. See 9. Enable/Disable Sleep Mode on page 3-66. 10 Disk Wipe DoD 5220.220M. See 10. Disk Wipe DoD 5220.22OM on page 3-67. The printer's hard disk is used as a temporary storage area for print jobs. The Disk Wipe utility can completely erase your information from the hard disk to protect it from unauthorized access. 11 SNMP. See 11. SNMP on page 3-69. 12 New Left Spittoon. See 12. New Left Spittoon on page 3-70. HP Designjet T Series — Service Manual 3-55 Service Tests and Utilities 13 Enable Hide Front Panel Information. See 13. Enable Hide Front Panel Information on page 3-70. 14 Enable/Disable Port 280. See 14. Enable/Disable Port 280 on page 3-71. Entering the Service Utilities Menu 1 Once the message “Ready” or “Ready for paper” is displayed on the frontpanel, press the Menu key. For information regarding the front panel buttons, see Using the Front Panel on page 3-5 2 To have the user to perform certain Service Utilities, once inside the “Main Menu”, press the Down arrow key and the Cancel key together. You are now in the Service Tools Menu. O PH NE S RT PO P U 3 For On-Site Engineers, once inside the “Main Menu”, press the Up arrow key and the Cancel key together. You are now in the Service Menu Menu. O PH NE RT PPO U S 4 Use the Arrow keys to scroll to the “Service Utilities” menu option and press the OK key. 3-56 HP Designjet T Series — Service Manual Service Utilities 5 Use the Arrow keys to scroll through the “Service Utilities” selections and press the OK key to begin a specific operation when the required Service Utility is highlighted. If the printer is not used for 135 seconds, the printer exits out of the Service Utilities Menu and you must repeat the above steps to enter Service Utilities again. In some cases a quick press of a button may not be recognized by the Printer. When pressing a button, be sure to press it deliberately and all the way to the bottom of its travel. 1. Turn Drive Roller The purpose of this Service Utility is to rotate the Drive Roller and the Overdrive in order to clean them. REMOVE THE MEDIA BEFORE PERFORMING THIS OPERATION. BEFORE PERFORMING THIS SERVICE UTILITY, OPEN THE WINDOW. WITH A FOLDED PIECE OF PAPER, ACTIVATE THE MECHANICAL WINDOW SENSOR. THE PAPER SHOULD FIT TIGHTLY SO IT DOES NOT FALL INTO THE SENSOR. Perform the Turn Drive Roller utility as follows: HP Designjet T Series — Service Manual 3-57 Service Tests and Utilities 1 In the Service Utilities submenu, scroll to Turn Drive Roller and press OK. 2 The test begins and the Front Panel displays the following message: Checking Media Presence Sensor 3 If media is loaded, the service utility will be cancelled. In this case, unload the media and start again from step 1. If no media is loaded, the test will continue. 4 The Drive Roller begins to turn slowly and the following message is displayed on the Front Panel: 5 To clean the drive roller and overdrive, see Cleaning the Drive Roller and Overdrive on page 7-3. 6 Once you have finished cleaning the Drive Roller and the Overdrive, press the Cancel key to finish the utility. 7 If the utility exits correctly, OK will be displayed on the Front Panel. REMEMBER TO REMOVE THE PIECE OF PAPER FROM THE WINDOW SENSOR BEFORE CLOSING THE WINDOW AS THIS COULD DAMAGE THE WINDOW AND THE SENSOR. 2. Purge Tubes The purpose of this Service Utility is to Prime the Tubes when the Ink Tubes are NOT new and they need to be re-primed or automatic priming was not completed correctly. Make sure that NEW Ink Cartridges are installed or that the ink volume remaining in the Ink cartridges is below 88% before starting to prime the tubes. If you do not comply, you will get a warning message and cannot finish the test. 3-58 HP Designjet T Series — Service Manual Service Utilities Before using the Purge Tubes utility, you must insert the dummy printheads using the Change Printheads procedure. Changing a Printhead on page 146. Once you have inserted the dummy printheads using the Change Printheads procedure, perform the Purge Tubes utility as follows: 1 In the Service Utilities submenu, scroll to Purge Tubes and press OK. 2 The Front Panel prompts you to confirm that the dummy printheads are correctly inserted. If the dummy printheads are correctly inserted, press OK. If you have not inserted the dummy printheads, press BACK or CANCEL to exit the test. Insert the dummy printheads using the Change Printheads procedure. See Changing a Printhead on page 1-46. 3 The Front Panel displays a message to say the Printer is going to reboot. 4 Once the tubes system has been purged, the following message will instruct you to open the Window and the carriage to access the printheads: 5 Once you have opened the carriage cover, the Front Panel prompts you to verify that the Setup Printheads contain ink. If the Ink Supply Tubes have been primed correctly, the windows will contain ink. If the windows on top of HP Designjet T Series — Service Manual 3-59 Service Tests and Utilities each Setup Printhead do NOT contain ink, then you may need to repeat the Prime Tubes process from the beginning. 6 If all the Setup Printheads contain ink, select All with some ink. If one or more of the Setup Printheads do NOT contain ink, select Not all with ink. 7 The Front Panel then prompts you to remove the Setup Printheads and install the Printheads. 8 Remove ALL the Setup Printheads from the Carriage and install the previously removed Printheads. 9 Once ALL the Printheads are installed, the Front Panel will instruct you to close the Carriage cover and close the Window. 10 The Printer will now perform the Printhead Alignment and Front Panel will prompt you to continue with the Printhead Alignment, select Align now and press the OK key. 11 Once the Printhead Alignment is completed, the following message will be displayed on the Front Panel. Press the OK key to continue. 3-60 HP Designjet T Series — Service Manual Service Utilities 3. Set SN The purpose of this Service Utility is to set the Serial Number of the Printer. Perform the Set SN utility as follows: 1 In the Service Utilities submenu, scroll to Set SN and press OK. 2 The Printer will display the current Serial Number and the new Serial Number of the Printer. Use the Up and Down keys to go through the digits and press the OK key to go to the next digit. You can press the Cancel key at any time to exit the utility without making any changes. If the Serial Number or the Part Number cannot be read, the Front Panel will display the relevant System Error code. See System Error Codes - Full Descriptions on page 2-10. 3 Once the new Serial Number has been entered, the Front Panel will display the Serial Number and Model Number of the Printer. Press the OK to confirm the Serial Number or the Cancel key to exit the utility without making any changes or the Back key to modify again. 4 If the utility exits correctly, OK will be displayed on the Front Panel. 5 When the printer is restarted after a serial number change an NVM setting sequence is initiated to synchronize the serial number stored in the backup memory. 4. Reset Life Counters The purpose of this Service Utility is to reset the internal life counters. There are two submenus that allow you to: Reset ALL the counters related to a Preventive Maintenance Kit (PMK). Reset only the counters related to a specific replaced part. ALWAYS RESET THE LIFE COUNTER OF A CORRESPONDING PART AFTER REPLACING IT. Perform the Reset Life Counters utility as follows: 1 In the Service Utilities submenu, scroll to Reset Life Counters and press HP Designjet T Series — Service Manual 3-61 Service Tests and Utilities OK. 2 Select Reset Maintenance Kit usage to reset the Life Counter for ALL parts included in a Preventative Maintenance Kit (PMK). Select Reset usage counters to reset the Life Counter of a single part. a If you select Reset Maintenance usage, which will reset the Life Counter for ALL parts included in a Preventive Maintenance Kit (PMK), you can choose from the following Preventive Maintenance Kits: Preventive Maintenance Kit 1 (PMK1). See Preventive Maintenance Kit #1 on page 7-5. Preventive Maintenance Kit 2 (PMK2). See Preventive Maintenance Kit #2 on page 7-6. Preventive Maintenance Kit 3 (PMK3). See Preventive Maintenance Kit #3 on page 7-6. For more information about the counters that are reset, See Chapter 7 Preventive Maintenance on page 7-1. It is also advisable to check the status of the Life Counters related to the other Preventive Maintenance Kits to avoid multiple trips to the customer. b If you select to Reset usage counters, which will reset the Life Counter of a single part, you can choose from the following parts: Tubes and Trailing Cable Scan-Axis Belt Scan Motor Left Spittoon Right Spittoon Full Bleed Foams Aerosol Fans Carriage Service Station 3-62 HP Designjet T Series — Service Manual Service Utilities 3 Once you have selected a Life Counter to reset, the following message will be displayed on the Front Panel. Press the OK key to reset the selected Life Counter or press Back/Cancel to exit without resetting the Life Counter. If the Usage Counter information cannot be read, the Front Panel will display “Unable to get usage counter”. This could be a possible Firmware error. In this case, make sure you have the latest version of the Firmware. 4 If the utility exits correctly, OK will be displayed on the Front Panel. 5. Diagnostic Print The purpose of this Service Utility is to print the Diagnostic Print in order to identify Print Quality problems. Information regarding the Diagnostic Print is located in Chapter 1 Troubleshooting on page 1-1. Specifically: The procedure to make a Diagnostic Print can be found at Printing the Diagnostic Print on page 1-10. The procedure to make an Advanced Diagnostic Print can be found at Printing the Advanced Diagnostics Print on page 1-16. 6. Set Date and Time The purpose of this Service Utility is to set the internal clock of the Printer. Perform the Set Date and Time utility as follows: 1 In the Service Utilities submenu, scroll to Set Date and Time and press OK. 2 The Printer will display the current time and the new time. Use the Up and Down keys to go through the digits and press the OK key to go to the next HP Designjet T Series — Service Manual 3-63 Service Tests and Utilities digit. You can press the Cancel key at any time to exit the utility without making any changes. 3 Once the new time has been entered, the Front Panel prompts you to confirm the new date and time. 4 Press OK to confirm the new date and time. Press BACK to modify the new date and time. Press CANCEL to exit without changing the date and time. 5 Once the new time has been confirmed, the Front Panel will prompt you to shut down the printer. If the current RTC Clock cannot be set, it could be a possible Firmware error. Make sure you have the latest version of the Firmware. 6 Restart the printer. 7. Enable/Disable Firewall The purpose of this Service Utility is to enable or disable the system firewall. Perform the Enable/Disable Firewall utility as follows: 1 In the Service Utilities submenu, scroll to Enable/Disable Firewall and press OK. 2 The utility checks to see if the firewall is enabled or disabled and the Front panel displays the following message: 3-64 HP Designjet T Series — Service Manual Service Utilities Getting Information of Firewall. 3 When the following message appears on the front panel, you must select whether you would like to enable or disable the firewall. Use the Up and Down keys to make your selection and press the OK key. 4 The system upgrades the internal memory to reflect the chosen selection. 5 The Front Panel shows the test complete display for a few seconds. 8. Reset User Life Counters The purpose of this Service Utility is to reset the internal life counter for the cutter assembly (Preventive Maintenance Kit #3). 1 In the Service Utilities submenu, scroll to Reset User Life Counters and press OK. HP Designjet T Series — Service Manual 3-65 Service Utilities 2 The Front Panel prompts you to confirm that you would like to reset the user life counters. 3 Press OK to reset the user life counters. If you are not sure, press BACK/ CANCEL to exit this utility. 4 The Front Panel shows the test complete display for a few seconds. 9. Enable/Disable Sleep Mode 1 In the Service Utilities submenu, scroll to "Enable/Disable Sleep Mode" and press OK. 2 Use the Up and Down keys to select enable or disable and press OK to confirm your selection. 3 The Front Panel displays the OK screen and then returns you to the service utilities submenu. HP Designjet T Series — Service Manual 3-66 Service Utilities 10. Disk Wipe DoD 5220.22OM The purpose of this Service Utility is to securely erase data on the Hard Disk according to the directive DoD 5220.22-M. The printer's hard disk is used as a temporary storage area for print jobs. The Secure Disk Wipe utility can erase your information from the hard disk to prevent unauthorized access. Secure Disk Wipe provides three different levels of security: Unsecure Mode: all pointers to the information are erased. The information itself is NOT erased, and remains on the hard disk until the disk space it occupies is needed for new print jobs. The new print information overwrites the old information. While the information remains on the disk, it is difficult for most people to access, but may be accessed using software designed for that purpose. This is the normal method in which files are erased on most computer systems; it is the fastest method but the LEAST secure. This is the default security level when using Secure Disk Erase. 1 Pass Mode: all pointers to the information are erased, and the information itself is immediately overwritten with a fixed character pattern. This method is slower than Non-Secure Fast Erase, but more secure. It may still be possible to access fragments of the erased information by using special tools to detect residual magnetic traces. 5 Pass Mode: all pointers to the information are erased, and the information itself is repetitively overwritten using an algorithm designed to eliminate any residual traces. This is the slowest method, but the most secure. Secure Sanitizing Erase meets the US Department of Defense 5220-22.m requirements for clearing and sanitization of disk media. Perform the Disk Wipe DoD 5220.22OM utility as follows: 1 In the Service Utilities submenu, scroll to "Disk Wipe DoD 5330.22-M" and press OK. 2 In the Disk Wipe DoD 5330.22-M submenu, scroll to "Sanity Level" and press Enter 3 In the Secure Sanitize Level submenu, scroll to the required Sanity Level and press Enter. Erasing the Hard Disk drive using either of the Secure Sanitize Levels is a HP Designjet T Series — Service Manual 3-67 Service Utilities very slow process, 6 hours for the 1 Pass mode and 40 hours for the 5 Pass mode. 4 The Front Panel displays the OK once the setting has been changed, and then returns you to the submenu. 5 In the Disk Wipe DoD 5330.22-M submenu, scroll to "Disk Wipe DoD 5330.22-M" and press Enter. 6 When the following message appears on the Front Panel, you must select whether you would like to perform a complete erase of the Hard Disk Drive using the previously selected erase mode by pressing Enter. Press Back or Cancel to exit the utility 7 When the following message appears on the Front Panel, you must select whether you want to continue and completely erase of the Hard Disk Drive by pressing Enter. Press Back or Cancel to exit the utility. HP Designjet T Series — Service Manual 3-68 Service Utilities 8 The erase process starts and the Front Panel shows a setup progress bar. 9 The printer reboots into the Disk Wipe mode, and continues with the disk erase until it is completed. Do NOT interrupt this process. All Front Panel buttons are disabled while printer erases the HDD. When the process is completed, it will normally be necessary to update the printer’s firmware with the latest available version, since the Erase method may have installed an outdated version of the firmware. 11. SNMP The purpose of this test is to enable/disable the SNMP counter on the printer. These counters are required to use the HP pay per use functionality. 1 In the Service Utilities submenu, scroll to "SNMP" and press OK. 2 Use the Up and Down keys to select enable or disable and press OK to confirm your selection. 3 The Front Panel displays the OK screen and then returns you to the service utilities submenu. HP Designjet T Series — Service Manual 3-69 Service Tests and Utilities 12. New Left Spittoon The new left spittoon setting must be enabled in order to purge the left spittoon. On T610/T1100 printers this utility is automatially disabled, but can be enabled by replacing the left spittoon and enabling this option. 1 In the Service Utilities submenu, scroll to "New Left Spittoon" and press OK. 2 Use the Up and Down keys to select enable or disable and press OK to confirm your selection. 3 The Front Panel displays the OK screen and then returns you to the service utilities submenu. 13. Enable Hide Front Panel Information The purpose of this utility is to hide the IP address and connection information that is normally visible on the Front Panel. The test is used for security purposes. 1 In the Service Utilities submenu, scroll to "Enable Hide FP Information" and press OK. 3-70 HP Designjet T Series — Service Manual Service Utilities 2 Use the Up and Down keys to select On or Off and press OK to confirm your selection. 3 The Front Panel returns you to the service utilities submenu. 14. Enable/Disable Port 280 This a security feature. With this utility, we enable/disable port 280 communication with the printer. 1 In the Service Utilities submenu, scroll to "Enable Hide FP Information" and press OK. 2 Use the Up and Down keys to select Enable or Disable and press OK to confirm your selection. 3 The Front Panel returns you to the service utilities submenu. 15. Rewinder Adjust This utility clears the calibration parameters associated with a Rewinder motor after it has been replaced. It should be run after replacing the Rewinder. This utility is intended only for HP Designjet T1120 printers with firmware 8.0.0.3 version or later. For other printers in the family, such as the HP Designjet T610/T1100, or for T1120 printers with old firmware, this utility is not required. HP Designjet T Series — Service Manual 3-71 Service Tests and Utilities 1 In the Service Utilities submenu, select “Rewinder Adjust”. 2 If the Rewinder Adjust value is not 100%, set it to 100% using the Up/ Down keys and then press OK. 3 Press OK again to confirm. 4 Restart the printer. 3-72 HP Designjet T Series — Service Manual Service Tests Service Tests Entering the Service Tests Menu 1 Once the message “Ready” or “Ready for paper” is displayed on the frontpanel, press the Menu key. For information regarding the front panel buttons, Using the Front Panel on page 3-5 2 To have the user to perform certain Service Utilities, once inside the “Main Menu”, press the Down arrow key and the Cancel key together. You are now in the Service Tools Menu. O PH NE S RT PO P U 3 For On-Site Engineers, once inside the “Main Menu”, press the Up arrow key and the Cancel key together. You are now in the Service Menu Menu. O PH NE RT PPO U S 4 Use the Arrow keys to scroll to the “Service Utilities” menu option and press the OK key. HP Designjet T Series — Service Manual 3-73 Service Tests 5 Use the Arrow keys to scroll through the “Service Utilities” selections and press the OK key to begin a specific operation when the required Service Utility is highlighted. If the printer is not used for 135 seconds, the printer exits out of the Service Utilities Menu and you must repeat the above steps to enter Service Utilities again. In some cases a quick press of a button may not be recognized by the Printer. When pressing a button, be sure to press it deliberately and all the way to the bottom of its travel. 1. Test Messages Use the Test Messages service test to get instructions for accessing diagnostic mode. These instructions can also be found in this chapter. Using the Front Panel on page 3-5. You can also use this test to verify the functionality of the Front Panel after replacing the Front Panel or Front Panel cable. 1 In the Service Tests submenu, scroll to "Test Messages" and press OK. 2 The Front Panel displays instructions for accessing diagnostic mode. These instructions can also be found in this chapter. Using the Front Panel on page 3-5. 2. I/O Tests This test is not applicable to the T610 printer. The I/O Tests service test checks the network interface functionality of the Formatter. Perform this test after replacing the Formatter. 1 In the Service Tests submenu, scroll to "Enable Hide FP Information" and HP Designjet T Series — Service Manual 3-74 Service Tests press OK. 2 The Front Panel asks you if you want to proceed with the I/O test. 3 Press OK to proceed or Back/Cancel to exit. 4 The Front panel displays the I/O information. 5 Press any key to continue. 6 The printer tests the I/O interfaces, displays the OK screen, and returns you to the Service Tests submenu. HP Designjet T Series — Service Manual 3-75 Service Tests and Utilities 3-76 HP Designjet T Series — Service Manual Service Calibrations 3 4 Service Calibrations 4-2 Using the Front Panel 4-3 Entering the Service Calibrations Menu 4-4 Scan Axis Calibration 4-4 Service Station Calibration 4-5 Paper Advance Calibration 4-6 Drop Detector Calibration 4-12 Line Sensor Calibration 4-14 Carriage PCA 4-17 HP Designjet T Series — Service Manual 4-1 Service Calibrations Service Calibrations The Printer has several calibration procedures that must be performed under certain conditions. REMEMBER THAT CERTAIN CALIBRATIONS ARE REQUIRED EVEN IF AN ASSEMBLY HAS BEEN DISASSEMBLED TO GAIN ACCESS TO ANOTHER ASSEMBLY OR COMPONENT. The following is a list of all internal service calibrations available in the Printers. For instructions to enter the service calibrations menu, see Entering the Service Calibrations Menu on page 4-4. 1 Scan Axis Calibration. See Scan Axis Calibration on page 4-4. The purpose of this Service Calibration is to carry out a PWM check, and calibrate the intensity of the Line Sensor. 2 Service Station Calibration. See Service Station Calibration on page 4-5. The purpose of this Service Calibration is to calibrate the Drop Detector (located in the Service Station) in relation to the Carriage Assembly. 3 Paper Advance Calibration. See Paper Advance Calibration on page 4-6. The purpose of this Service Calibration is to calibrate the nominal advance of the media. This calibration is necessary to control the exact movement of the media in order to avoid print quality problems like banding. 4 Drop Detector Calibration. See Drop Detector Calibration on page 4-12. The purpose of this Service Calibration is to calibrate the Drop Detector (located in the Service Station) in relation to the Carriage Assembly. 5 Line Sensor Calibration. See Line Sensor Calibration on page 4-14. The purpose of this Service Calibration is to calibrate the intensity of the Line Sensor. An incorrect calibration can result in edge-detection failures during media loading and incorrect reading of prints that are used for alignment or calibration. 6 Carriage PCA. See Carriage PCA on page 4-17. The purpose of this Service Calibration is to reset the ink short thresholds after replacing the Carriage PCA. If ALL the Calibrations need to be performed (for example, when both the Formatter and the Print Mech PCA have been replaced), you must perform them in the following order: Drop Detector/Service Station Calibration. Line Sensor/Scan Axis Calibration. Paper Advance Calibration. 4-2 HP Designjet T Series — Service Manual Service Calibrations Using the Front Panel Below is a diagram of the front panel. View Loaded Paper Arrow Keys View Ink Levels Cancel OK Power Form Feed and Cut Unload Paper Menu Back Key Function Arrow Keys Use the Arrow keys to scroll through a menu or toggle between YES or NO when prompted. Cancel Use the Cancel key to abort or stop a procedure or reject test results. OK Use the OK key to select a menu option. Power Use the Power key to turn the printer ON and OFF. Menu Use the Menu key to enter the main menu. Back Use the Back key to go back to the previous menu or reject test results. Service Key Combinations Diagnostic mode With the printer OFF, press and hold the UP and OK keys. While holding the Up and OK keys down, press and hold the Power key to turn on the printer. Hold all three keys until the Power key stops flashing, usually about 5 seconds. Service Menu (Service Engineers Only) From the main menu, press and hold the Up and Cancel keys. Service Menu (For users) From the main menu, press and hold the Down and Cancel keys. HP Designjet T Series — Service Manual 4-3 Service Calibrations Entering the Service Calibrations Menu 1 Once the message “Ready” or “Ready for paper” is displayed on the frontpanel, press the Menu key. 2 To have the user to perform certain Service Utilities, once inside the “Main Menu”, press the Down arrow key and the Cancel key together. You are now in the Service Tools Menu. ON PH ES RT PO P U 3 For On-Site Engineers, once inside the “Main Menu”, press the Up arrow key and the Cancel key together. You are now in the Service Menu Menu. ON PH ES RT PO P U If the printer is not used for 135 seconds, the printer exits out of the Service Utilities Menu and you must repeat the above steps to enter Service Calibrations again. In some cases a quick press of a button may not be recognized by the Printer. When pressing a button, be sure to press it deliberately and all the way to the bottom of its travel. Scan Axis Calibration The purpose of this Service Calibration is to carry out a PWM check, calibrate the intensity of the Line Sensor and calibrate the Line Sensor position to the Black Printhead. This calibration is integrated into the Scan Axis diagnostic test. See 1. Scan Axis on page 3-6. Perform the Scan Axis Calibration as follows: Make sure you load one of the following media into the Printer before performing this calibration: HP Bond Paper. 4-4 HP Designjet T Series — Service Manual Service Calibrations HP HP HP HP HP HP Glossy Media. Coated Paper. Productivity Photo Gloss. Heavyweight Coated Paper. Super Heavyweight Coated Paper. Bright White Inkjet Paper. 1 In the Service Calibrations submenu, scroll to Scan Axis Calibration and press Enter. 2 To calibrate the Scan Axis, run the Scan Axis diagnostic test.. See 1. Scan Axis on page 3-6. Service Station Calibration The purpose of this Service Calibration is to calibrate the Service Station in relation to the Carriage Assembly. This calibration is integrated into the Scan Axis diagnostic test. See 8. Service Station on page 3-41. 1 In the Service Calibrations submenu, scroll to Service Station and press Enter. 2 To calibrate the Service Station, run the Service Station diagnostic test. See 8. Service Station on page 3-41. HP Designjet T Series — Service Manual 4-5 Service Calibrations Paper Advance Calibration The purpose of this Service Calibration is to calibrate the nominal advance of the media. This calibration is necessary to control the exact movement of the media in order to avoid print quality problems like banding. If you need to perform a Paper Advance Calibration to solve a print quality problem, it is recommended that you first try the Paper Advance Calibration from the user´s menu, which will calibrate the printer to a specific paper type. In order to perform the Paper Advance Calibration, you must order the Paper Advance Calibration Kit, which contains two sheets of HP Universal Instant-Dry Photo Gloss paper. 24 inch Q6683-60241 44 inch Q6687-60093 Perform the Service Accuracy Calibration whenever: Banding is detected in prints. Service calibrations also need to be performed after removing or replacing certain printer components. If you have removed or replaced printer components, check the Service Calibration Guide to Removal and Installation on page 6-5 to see which tests and calibrations you need to perform. The Paper Advance Calibration is split into two parts and should always be done in this order: 1 Print Calibration Pattern - The Printer first calibrates the Analog Encoder and then prints the Paper Advance Calibration pattern. 2 Scan Calibration Pattern - The Printer scans the Paper Advance Calibration pattern in order to calibrate the nominal advance of the media. Only scan the Calibration Pattern in the Printer that was used to actually print it. Using the Calibration in a different Printer could cause it to experience media advance problems. After scanning the Calibration Pattern, it should be discarded. Perform the Paper Advance Calibration as follows: Make sure that you unload media from the Printer before performing the Paper Advance Calibration. 1 In the Service Calibrations submenu, scroll to “Paper Advance Calibration” and press OK. 4-6 HP Designjet T Series — Service Manual Service Calibrations 2 In the Paper Advance Calibration submenu, scroll to Print Calibration Pattern and press OK. 3 When the following message appears on the front panel, you must select whether you would like to continue with the calibration by pressing the OK key. Press Back or Cancel to exit the calibration. 4 If paper is detected, the printer will prompt you to remove the media. If paper is NOT detected, the calibration will continue. 5 The Printer will start to calibrate the Analog Encoder and the following message will be displayed on the Front Panel. If the Calibration is not done or if the values are out of the limits, a warning message will appear on the Front Panel. In this case, try the following: Check that the Printer has the latest Firmware version. If not, update the Firmware to the latest version. Retry the Paper Advance Calibration. 6 Once the Analog Encoder has been calibrated correctly, the Front Panel prompts you to select the type of media you will use. Use the Arrow keys to choose ROLL or SHEET media. Press the OK key to start the media load process. HP Designjet T Series — Service Manual 4-7 Service Calibrations 7 The Front Panel prompts you to select the paper category you will use for the calibration. Use the Arrow keys to scroll to your paper category and press the OK key to continue the media load process. 8 The Front Panel prompts you to select the specific type of paper you will use for the calibration. Use the Arrow keys to scroll through the menu and the OK key to select your paper type. 9 The Front Panel prompts you to load the paper. Make sure you load the paper that corresponds to your paper type selection. 10 Once the media is loaded into the Printer, the following message will appear on the Front Panel. If roll media has been used instead of cut sheet media, you will need to unroll a minimum of 1 meter of media in order to prevent any back tension which could cause any media advance problems. Press the OK key to continue. 11 The Printer advances and reels in about a meter of paper. The Front Panel displays the following messages: Advancing Paper Printing Pattern 4-8 HP Designjet T Series — Service Manual Service Calibrations 12 The Printer will start to print the Paper Advance Calibration Pattern. This could take several minutes during which the following message will be displayed on the Front Panel. 13 Once the Accuracy Calibration Pattern has been printed successfully, the Front panel will prompt you to continue. 14 Press the Enter key to continue. 15 If you used roll media to print the Paper Advance Calibration, the Printer detects that media is loaded, and prompts you to lift the Media Lever. 16 Raise the media lever. 17 The Printer prompts you to remove the media. 18 The Printer prompts you to lower the media lever. If the Paper Advance Calibration fails for any reason, a warning message will appear on the Front Panel. In this case, try the following: HP Designjet T Series — Service Manual 4-9 Service Calibrations Retry the Paper Advance Calibration. If necessary, perform a Printhead Recovery through the Front Panel and retry the calibration. Remove the pattern from the printer and leave it to dry for a few minutes before continuing with the Calibration. MAKE SURE NO MEDIA IS LOADED INTO THE PRINTER BEFORE STARTING TO SCAN THE CALIBRATION PATTERN. 19 You will need to re-enter the Paper Advance Calibration submenu and scroll to Scan Calibration Pattern and press OK. 20 When the following message appears on the front panel, you must select whether you would like to continue with the calibration by pressing the OK key. Press Back or Cancel to exit the calibration. 21 A message will appear advising you that you will need to load the Calibration Pattern in to the Printer. Make sure that you rotate the printed pattern 90° clockwise and reload it printed-side down, so that the black arrows go into the printer first. Press the OK key to continue. Only scan the Calibration Pattern in the Printer that was used to actually print it. Using the Calibration in a different Printer could cause it to experience media advance problems. After scanning the Calibration Pattern, it should be discarded. When Loading the Calibration Pattern, use the Cutter blade on the Print Platen to align the edge of the sheet. If you follow this advice, you will prevent the cutter from cutting a section of the Calibration Pattern, which could cause the Calibration to FAIL. 22 The Front Panel prompts you to select the paper category you used for the calibration. Select the same paper that you used to perform the Paper 4-10 HP Designjet T Series — Service Manual Service Calibrations Advance Calibration print. Use the Arrow keys to scroll to your paper category and press the OK key to continue the media load process. 23 The Front Panel prompts you to select the specific type of paper you used for the calibration. Use the Arrow keys to scroll through the menu and the OK key to select your paper type. 24 Load the Calibration Pattern following the instructions on the Front Panel. Once the Calibration Pattern is loaded correctly, the following message will be displayed on the Front Panel. Press the OK key to continue. 25 The Printer will scan the Calibration Pattern which could take several minutes. Once the calibration is completed successfully, the following message will be displayed on the Front Panel. Press the OK key to continue. If the Paper Advance Calibration fails for any reason, a warning message will appear on the Front Panel. In this case, try the following: Check that the Calibration Pattern was not incorrectly cut (trimming the actual pattern) during the media load process. If this is the case, perform the Paper Advance Calibration again from step 1. Perform a Line Sensor Calibration. See Line Sensor Calibration on page 4-14. Replace the Line Sensor. See Line Sensor (T1120/T1120ps/T620) on page 6-161. If the problem continues, replace the Media Advance Driver. See Media HP Designjet T Series — Service Manual 4-11 Service Calibrations Advance Drive on page 6-224. Drop Detector Calibration The purpose of this Service Calibration is to calibrate the Drop Detector (located in the Service Station) in relation to the Carriage Assembly. There are two menu options to calibrate the Drop Detector: Calibrate Drop Detector Reset Calibration Flag Always perform the Reset Calibration Flag calibration BEFORE calibrating the drop detector. Service calibrations also need to be performed after removing or replacing certain printer components. If you have removed or replaced printer components, check the Service Calibration Guide to Removal and Installation on page 6-5 to see which tests and calibrations you need to perform. Reset Calibration Flag 1 In the Service Calibrations submenu, scroll to Drop Detector Calibration and press OK. 2 In the Drop Detector Calibration menu, scroll to Reset Calibration Flag and press OK. 3 When the following message appears on the front panel, you must select whether you would like to continue with the calibration by pressing the OK key. Press Back or Cancel to exit the calibration. 4-12 HP Designjet T Series — Service Manual Service Calibrations 4 The printer will start to reset the calibration flag. 5 Once the calibration is completed, the Front Panel will return to the menu. 6 Restart the printer, and the printer will automatically calibrate the drop detector. Calibrate Drop Detector Perform the Drop Detector Calibration as follows: 1 In the Service Calibrations submenu, scroll to Drop Detector Calibration and press OK. 2 In the Drop Detector Calibration submenu, scroll to Calibrate Drop Detector and press OK. 3 When the following message appears on the front panel, you must select whether you would like to continue with the calibration by pressing the OK key. Press Back or Cancel to exit the calibration. HP Designjet T Series — Service Manual 4-13 Service Calibrations 4 The Printer will start to calibrate the Drop Detector. 5 Once the Drop Detector has been calibrated, the results will be displayed on the Front Panel. Press OK to finish the calibration. 6 Once the calibration is completed, OK will be displayed on the Front Panel. Line Sensor Calibration The purpose of this Service Calibration is to calibrate the intensity of the line sensor in the Carriage PCA. An incorrect calibration can result in edgedetection failures during media loading and incorrect reading of prints that are used for alignment or calibration. Perform the Line Sensor Calibration whenever: Edge detect procedure fails during media loading. Carriage is disassembled or replaced. Line Sensor is disassembled or replaced. Banding is detected in prints. Misalignment between colors is detected. Service calibrations also need to be performed after removing or replacing certain printer components. If you have removed or replaced printer components, check the Service Calibration Guide to Removal and Installation on page 6-5 to see which tests and calibrations you need to perform. Perform the Line Sensor Calibration as follows. Make sure you load one of the following media into the Printer before performing this calibration. HP Bond Paper. HP Glossy Media. 4-14 HP Designjet T Series — Service Manual Service Calibrations HP HP HP HP HP Coated Paper. Productivity Photo Gloss. Heavyweight Coated Paper. Super Heavyweight Coated Paper. Bright White Inkjet Paper. 1 In the Service Calibrations submenu, scroll to Line Sensor Calibration and press OK. 2 When the following message appears on the front panel, you must select whether you would like to continue with the calibration by pressing the OK key. Press Back or Cancel to exit the calibration. 3 If media is not loaded, the following message appears on the front panel. Load media in to the Printer and start again from step 1. Before continuing, the Printer will check the following: The Media Lever is in the lowered position. The correct paper type is loaded (check list on previous page). The correct paper size (minimum paper size 24 inches). If these conditions are not met, a warning will be displayed on the Front Panel and you will need to restart the Calibration from step 1. Make sure you keep your hands away from the Print Platen as the Carriage will be moving at high speed and you could injure yourself or damage the Carriage Assembly. HP Designjet T Series — Service Manual 4-15 Service Calibrations 4 The printer will start to calibrate the Line Sensor. Once the Line Sensor has been calibrated, the results will be displayed on the Front Panel. Press OK to continue or press Back or Cancel to exit the calibration. If the values are not within the range specified, an error will appear on the Front Panel. In this case, try the following: Try the Scan-Axis Calibration again. Replace the Line Sensor 5 The Printer will start to calibrate the Line Sensor position to the Black Printhead. The Front Panel displays the following message: Line Sensor to Black calibrating 6 The printer will print a line of black dots and then scan them: 7 Once the Line Sensor has been calibrated, the results will be displayed on the Front Panel. If the values are within the range, press OK to accept the results. If the values are NOT within the range, press Back or Cancel to exit and FAIL the calibration. 8 The Printer will now perform the Printhead Alignment. When the following message appears on the front panel, you must select whether you would like HP Designjet T Series — Service Manual 4-16 Service Calibrations to continue with the calibration by pressing the OK key. Press Back or Cancel to exit the calibration. 9 Once the Printhead Alignment is completed, the following message will be displayed on the Front Panel. Press the OK key to continue. If the Printhead Alignment fails for any reason, a warning message will appear on the Front Panel. In this case, try the following: Enter the Front Panel menu and retry the Printhead Alignment. If the Alignment completes successfully, then perform the Color Calibration. If the Alignment fails again, check the Alignment pattern to see if any of the Printheads are printing incorrectly. If necessary, perform a Printhead Recovery through the Front Panel and retry the Printhead Alignment. 10 Once the complete Line Sensor calibration is completed successfully, OK will be displayed on the Front Panel. Carriage PCA The purpose of this Service Calibration is to reset the ink short thresholds after replacing the Carriage PCA. This calibration is integrated into the Scan Axis diagnostic test. See 4. Carriage Assembly on page 3-26. Perform the Carriage Setup as follows: 1 In the Service Calibrations submenu, scroll to Carriage PCA and press OK. HP Designjet T Series — Service Manual 4-17 Service Calibrations 2 To calibrate the Carriage PCA, run the Carriage Assembly diagnostic test. See 4. Carriage Assembly on page 3-26. 4-18 HP Designjet T Series — Service Manual Parts and Diagrams 4 5 Printer Support 5-2 Center Covers (Front) 5-4 Center Covers (Rear) 5-6 Right Cover 5-8 Left Cover 5-10 Right Hand Assemblies 5-12 Left Hand Assemblies 5-14 Carriage Assembly (T1100/T1100ps/T610) 5-17 Carriage Assembly (T1120/T1120ps/T620) 5-19 Scan-Axis Assemblies (T1100/T1100ps/T610) 5-21 Scan-Axis Assemblies (T1120/T1120ps/T620) 5-23 Paper Path Assemblies (Front) 5-25 Paper Path Assemblies (Rear) 5-27 Tool Kits 5-29 Miscellaneous Parts 5-31 New Formatter Design 5-32 HP Designjet T Series — Service Manual 5-1 Parts and Diagrams Printer Support Reference on Figure HP Part Number 1 Q5669-60718 Leg Cover 2 Q5669-60716 Legs Assembly Q5669-60715 Foot Assembly (includes 1 foot and 1 support tube) 3 Part Description Bin Assembly (Includes the Bin Q6659-60237 Support) 5 Rear basket brackets and basket Q5669-67063 tube Q6659-60236 24 inch All 44 inch 6-10 All 24 inch X-Brace Assembly 44 inch Hardware Kit (Includes screws for Q5669-60730 Legs Assembly) a Refers to the page in the Removal and Installation Chapter 5-2 Pagea All Q5669-60719 Q5669-60717 Size N/A 4 6 Printer Model N/A All HP Designjet T Series — Service Manual Parts and Diagrams - Printer Support 1 6 2 6 3 5 4 Figure 5-1: Printer Support HP Designjet T Series — Service Manual 5-3 Parts and Diagrams Center Covers (Front) Reference on Figure HP Part Number Part Description Q6683-60208 Window Q6711-60002 T610/ T620 24 inch Q6712-60001 T610 44 inch All except 24 inch T620 44 inch Q6683-60198 2 Q6687-60062 Top Cover Q6711-60025 T620 Q5669-60675 T1100/ T1100ps/ T610 3 Window Position Sensor T1120/ T1120ps/ T620 CK837-67025 4 5 Size T1100/ 24 inch T1100ps/ T1120/ 44 inch T1120ps Q6687-60066 1 Printer Model Q5669-60155 Q6659-60089 Q6683-60201 Q6687-60064 All Front Cover 6 All 44 inch 24 inch 44 inch T1100/ T1100ps/ T610 Q6683-60719 Front Panel T1120/ T1120ps/ T620 CK837-67006 6-12 6-50 24 inch 24 inch Media Output Assembly Pagea All 6-53 6-17 6-16 6-47 a Refers to the page in the Removal and Installation Chapter 5-4 HP Designjet T Series — Service Manual Parts and Diagrams - Center Covers (Front) 1 2 6 3 4 5 Figure 5-2: Center Covers (Front) HP Designjet T Series — Service Manual 5-5 Parts and Diagrams Center Covers (Rear) Reference on Figure 1 2 3 HP Part Number Part Description Q6683-60207 Rear Tray Supports Q6683-67802 Q6687-67801 Q5669-67801 Clean Out Assembly All Out Of Paper Sensor Q6687-60058 CK837-67021 Q6683-60200 Rear Tray Rear Cover All 6-43 24 inch 44 inch T1120/ 24 inch T1120ps/ 44 inch T620 Q6687-60063 a Refers to the page in the Removal and Installation Chapter 5-6 Pagea T1100/ 24 inch T1100ps/ 44 inch T610 CK839-67007 5 Size All Q6683-60194 4 Printer Model All 24 inch 44 inch 6-90 6-91 6-35 6-36 HP Designjet T Series — Service Manual Parts and Diagrams - Center Covers (Rear) 5 1 4 3 2 Figure 5-3: Center Covers (Rear) HP Designjet T Series — Service Manual 5-7 Parts and Diagrams Right Cover Reference on Figure HP Part Number Q6683-60203 1 Part Description Right Cover (without Right Ink Cartridge Door) 3 Q6675-60109 Size T1100/ T1100ps/ T1120/ T1120ps Pagea 6-27 T610/ T620 Q6711-60003 2 Printer Model Left Front Trim/Right Front Trim (Left not shown) 6-19 All Q6683-60205 T1100/ T1100ps Q6711-60004 T610 Q6683-60233 Right Ink Cartridge Door T1100/ T1100ps/ T610 CK837-67024 T1120/ T1120ps/ T620 All 6-23 a Refers to the page in the Removal and Installation Chapter 5-8 HP Designjet T Series — Service Manual Parts and Diagrams - Right Cover 3 1 2 Figure 5-4: Right Cover HP Designjet T Series — Service Manual 5-9 Parts and Diagrams Left Cover Reference on Figure HP Part Number Part Description 1 Q6683-60232 Left Ink Cartridge Door 2 Q6675-60109 Left Front Trim/Right Front Trim (Right not shown) Left Side Panel 5-10 Pagea 6-21 All 6-30 T610 Left Cover (without Left Ink Cartridge Door & Left Side Panel) a Refers to the page in the Removal and Installation Chapter Q6683-60202 All T1100/ T1100ps/ T1120/ T1120ps CH539-67002 4 Size 6-25 Q6683-67003 3 Printer Model T620 24 inch All All 6-30 HP Designjet T Series — Service Manual Parts and Diagrams - Left Cover 1 2 4 3 Figure 5-5: Left Cover HP Designjet T Series — Service Manual 5-11 Parts and Diagrams Right Hand Assemblies Reference on Figure HP Part Number Part Description 1 Q6675-60043 Carriage Rail Oiler 2 Q5669-67807 Pen to Paper Space (PPS) Solenoid Scan-Axis Motor Pagea 6-154 All 6-77 6-142 6-146 T1120/ T1120ps/ T620 CK837-67015 4 Q6683-60190 Printmech PCA 6-73 5 Q5669-60667 Service Station Spittoon 6-65 7 8 Aerosol Fan Assembly (Some units may not have an aerosol fan. If a T1100/ Q5669-60664 unit does not have an aerosol fan, T1100ps/ it does not need to be connected.) T610 Service Station (Includes Drop Detector, Aerosol Fan Assembly, Q6683-60187 Printmech PCA, and Service Station Spittoon) CK837-67022 Service Station (Includes Drop Detector, and Service Station Spittoon) 9 Q5669-60666 Drop Detector a Refers to the page in the Removal and Installation Chapter 5-12 Size T1100/ T1100ps/ T610 Q5669-60674 3 Printer Model T1120/ T1120ps/ T620 All All 6-71 6-61 6-65 6-69 HP Designjet T Series — Service Manual Parts and Diagrams - Right Hand Assemblies 1 2 9 8 3 7 4 5 Figure 5-6: Right Hand Assemblies HP Designjet T Series — Service Manual 5-13 Parts and Diagrams Left Hand Assemblies Reference on Figure HP Part Number Part Description 1 Q6683-60188 Left Ink Supply Station All 6-187 2 Q6718-67017 Starwheel Motor All 6-251 Encoder Sensor Q5669-60702 Encoder Disk All Q5669-60700 5 Media Advance Transmission CK837-67019 6 Q5669-67049 Left Spittoon Power Supply Unit (PSU) Assembly Q6718-67005 Q6683-60192 8 Q6687-60057 CK837-67007 Main PCA with Power Supply Unit (PSU) Assembly CK839-67001 Q6683-60021 Formatter (with Hard Disk Drive. Printers manufactured after Q6711-60024 February 2008) 9 Q6684-60008 CK837-67026 10 CK837-67009 All 6-224 T1120/ T1120ps/ T620 6-220 T1100/ T1100ps/ T610 6-206 6-209 T1120/ T1120ps/ T620 T1100/ 24 inch T1100ps/ 44 inch T610 T1120/ 24 inch T1120ps/ 44 inch T620 SATA Hard Disk Drive SV 6-206 6-209 T1100 T610 6-204 T1100ps Formatter SV (without Hard Disk Drive) CK835-67002 5-14 6-222 All Q5669-60693 7 T1100/ T1100ps/ T610 Pagea 6-222 T1120/ T1120ps/ T620 CK837-67020 4 Size T1100/ T1100ps/ T610 Q5669-60703 3 Printer Model T1120/ T1120ps/ T620 T1120/ T1120ps All 6-204 T620 11 Q5669-60705 Media Lever All 6-37 12 Q5669-60706 Media Lever Position Sensor All 6-40 HP Designjet T Series — Service Manual Parts and Diagrams - Left Hand Assemblies 13 Q5669-60704 Media Advance Drive T1100/ T1100ps/ T610 6-224 a Refers to the page in the Removal and Installation Chapter HP Designjet T Series — Service Manual 5-15 Parts and Diagrams 1 9 10 13 11 12 2 4 5 3 8 7 6 For information about changes to the formatter design, see New Formatter Design on page 5-32. Figure 5-7: Left Hand Assemblies 5-16 HP Designjet T Series — Service Manual Parts and Diagrams - Carriage Assembly (T1100/T1100ps/T610) Carriage Assembly (T1100/T1100ps/T610) Reference on Figure HP Part Number Part Description Printer Model Size Pagea 1 Q5669-60689 Carriage PCA Covers 6-127 2 Q5669-60685 Carriage Latch 6-167 3 Q6683-60189 Carriage Cover (includes Carriage Latch) 4 Q6683-60191 Carriage PCA 5 Q6683-67004 Line Sensor 6 Q5669-60687 Carriage Rear Bushing 7 Q5669-67052 Q6659-67015 Trailing Cable Q6683-67017 Carriage Assembly (includes: Line Sensor, Carriage Cover, Carriage 1-6 Latch, Carriage PCA, Carriage Q6687-67009 Rear Bushing and Trailing Cable) a Refers to the page in the Removal and Installation Chapter HP Designjet T Series — Service Manual All 6-167 6-182 T1100/ T1100ps/ T610 6-161 6-137 24 Inch 44 Inch 6-102 24 inch 44 inch 6-127 5-17 Parts and Diagrams 1 2 3 4 5 6 7 Figure 5-8: Carriage Assembly (T1100/T1100ps/T610) 5-18 HP Designjet T Series — Service Manual Parts and Diagrams - Carriage Assembly (T1120/T1120ps/T620) Carriage Assembly (T1120/T1120ps/T620) Reference on Figure HP Part Number Part Description 1 CK837-67028 Carriage PCA Covers 6-127 2 CK837-67001 Carriage Latch 6-167 3 CK837-67002 Carriage Cover (includes Carriage Latch) 4 CK837-67005 Carriage PCA 5 Q6683-67004 Line Sensor 6 Q5669-60687 Carriage Rear Bushing 6-137 1-6 CK837-67027 Carriage Assembly a Refers to the page in the Removal and Installation Chapter 6-127 HP Designjet T Series — Service Manual Printer Model T1120/ T1120ps/ T620 Size Pagea 6-167 All 6-182 6-161 5-19 Parts and Diagrams 1 2 3 4 5 6 Figure 5-9: Carriage Assembly (T1120/T1120ps/T620) 5-20 HP Designjet T Series — Service Manual Parts and Diagrams - Scan-Axis Assemblies (T1100/T1100ps/T610) Scan-Axis Assemblies (T1100/T1100ps/T610) Reference on Figure 1 2 3 HP Part Number Q6683-60195 Q6687-60059 Part Description Ink Supply Tubes Q6683-60242 Encoder Strip (including Encoder Strip Spring and Nut) Q6687-60094 Q5669-60673 Q6659-60175 Belt Assembly 4 Q6687-60094 Trailing Cable and Carriage PCA Q6659-67015 Cover - Q5669-60679 Encoder Strip (including Encoder Q6659-60176 Strip Spring and Nut) - 50 units Printer Model Size 24 inch 44 inch 24 inch 44 inch T1100/ T1100ps/ 24 inch 44 inch T610 24 inch 44 inch 24 inch 44 inch Pagea 6-197 6-99 6-141 6-99 6-99 a Refers to the page in the Removal and Installation Chapter HP Designjet T Series — Service Manual 5-21 Parts and Diagrams 1 4 2 3 Figure 5-10: Scan-Axis Assemblies (T1100/T1100ps/T610) 5-22 HP Designjet T Series — Service Manual Parts and Diagrams - Scan-Axis Assemblies (T1120/T1120ps/T620) Scan-Axis Assemblies (T1120/T1120ps/T620) Reference on Figure HP Part Number CK837-67017 1 2 3 4 CK839-67005 Q5669-60673 Q6659-60175 Part Description Encoder Strip (including Encoder Strip Spring and Nut) Belt Assembly Q5669-60672 Belt Tensioner CK837-67014 Ink Supply Tubes and Trailing Cable CK839-67003 a Refers to the page in the Removal and Installation Chapter HP Designjet T Series — Service Manual Printer Model Size Pagea 24 inch 44 inch T1120/ 24 inch T1120ps/ 44 inch T620 All 6-99 6-141 6-141 24 inch 44 inch 5-23 Parts and Diagrams 4 1 3 2 Figure 5-11: Scan-Axis Assemblies (T1120/T1120ps/T620) 5-24 HP Designjet T Series — Service Manual Parts and Diagrams - Paper Path Assemblies (Front) Paper Path Assemblies (Front) Reference on Figure 1 2 HP Part Number Q6683-60196 Q6687-60060 Q6675-60042 Q6677-60018 Part Description 4 Q5669-60713 Q5669-60701 44 inch 24 inch Print Zone Overdrive Q5669-67054 Starwheel Lifter Cutter Assembly Full Bleed Foam Kit Q6659-60182 a Refers to the page in the Removal and Installation Chapter HP Designjet T Series — Service Manual Size 24 inch Starwheel Assembly 3 5 Printer Model All 44 inch All 24 inch 44 inch Pagea 6-214 6-216 6-243 6-42 6-253 5-25 Parts and Diagrams - Paper Path Assemblies (Front) 1 2 5 3 4 Figure 5-12: Paper Path Assemblies (Front) HP Designjet T Series — Service Manual 5-26 Parts and Diagrams - Paper Path Assemblies (Rear) Paper Path Assemblies (Rear) Reference on Figure HP Part Number Part Description 1 Q6687-60085 Pinchwheel Assembly 2 Q6677-60019 3 Q6687-60082 Left Spindle Holder 4 Q5669-60710 Q6687-67001 Printer Model Left Roll Guide All Spindle 6 Pagea All 6-235 44 inch 6-94 All 6-80 24 inch 44 inch Q6683-67009 Right Spindle Holder 5 Size 6-79 24 inch 6-81 Q6687-67004 Right Spindle Holder (rewinder included) T1100/ T1100ps/ 44 inch T610 6-87 CK839-67002 Right Spindle Holder (rewinder included) T1120/ 44 inch T1120ps 6-87 Q6675-60044 Right Roll Guide 7 Q6683-67005 Media Advance Roller a Refers to the page in the Removal and Installation Chapter HP Designjet T Series — Service Manual All All 6-95 24 inch 6-229 5-27 Parts and Diagrams 1 2 7 3 4 6 5 Figure 5-13: Paper Path Assemblies (Rear) 5-28 HP Designjet T Series — Service Manual Parts and Diagrams - Tool Kits Tool Kits Reference on Figure HP Part Number Part Description 1 Q6675-67018 Media Driver Tool Kit (includes the Handle for Media Driver Tool Support and the Media Driver Adjustment Tool) 2 Q5669-60690 Flex Contacts Cleaning Tool 3-4 Q6687-60084 Pinchwheel Insertion Tool 5 Q6675-67017 Spanner Tool 6 Q6683-67001 Tool Kit (includes pincwheel alignment tool, media driver tool, spanner # 13, oil dispenser, insert spring tool, tweezers, T15 screwdriver, 100cc Isopropyl Alcohol, lubricant oil, plastic gloves, flex contacts cleaning tool and cleaning kit) 7 Q5669-60692 Lubrification Kit HP Designjet T Series — Service Manual Printer Size Model All All 5-29 Parts and Diagrams - Tool Kits 1 2 3 4 6 5 7 Figure 5-14: Tool Kits HP Designjet T Series — Service Manual 5-30 Parts and Diagrams - Miscellaneous Parts Miscellaneous Parts HP Part Number Part Description Q6683-67018 Q6687-67008 CK837-67018 Preventive Maintenance Kit #1 CK839-67006 Q6683-60187 Preventive Maintenance Kit #2 (Service Station) CK837-67022 Q5669-60713 Q6683-60241 Q6687-60093 Q6675-60092 Printer Model Size T1100/ 24 inch T1100ps/ 44 inch T610 T1120/ 24 inch T1120ps/ 44 inch T620 T1100/ T1100ps/ T610 T1120/ T1120ps/ T620 All All 24 inch Preventive Maintenance Kit #3 (Cutter) Paper Advance Calibration Kit 44 inch T1100/ Harness Cables (includes Left ISS, Right ISS, Printmech PCA T1100ps/ 24 inch and 44 inch) T610 CK837-67008 Harness Cables (includes Left ISS, Right ISS, 24 inch and 44 inch) Q6683-60213 Serial Number Label Q6675-67004 Ink System Purgers (6 Units) Q6675-67005 Ink System Purgers (100 Units) T1120/ T1120ps/ T620 All All Q6675-67006 Double Sided Adhesive Pad HP Designjet T Series — Service Manual 5-31 Parts and Diagrams New Formatter Design There are two modifications to the new Formatter. Note that these changes do not effect the printer’s performance. The current hard disk included in the Formatter PCA has been changed to a new type (SATA). To accommodate this new disk on the board, the orientation of the disk has been rotated and the connectors have been modified. The RAM memory included in the Formatter PCA has been moved from a memory module inserted in a slot to a new version integrated in the board, found under the hard disk. The photos below show the difference between the two styles of formatters (old and new) PATA SATA Disk changed and rotated PATA SATA Memory embedded in PCA Only the following firmware supports the new style of Formatter: HP Designjet T610 and T1100 printers with the firmware 6.0.0.4 onwards. HP Designjet Z2100 and Z3100 printers with the firmware 6.0.2.1 onwards. 5-32 HP Designjet T Series — Service Manual Removal and Installation 5 6 Introduction 6-3 Service Calibration Guide to Removal and Installation 6-5 Bin Assembly 6-10 Window 6-12 Covers and Trims 6-16 Rear Tray 6-35 Rear Cover 6-36 Media Lever 6-37 Media Lever Position Sensor 6-40 Cutter Assembly 6-42 Left Rear Tray Support 6-45 Front Panel 6-47 Top Cover 6-50 Window Position Sensor 6-53 Ink Supply Tubes Support Rail (T1100/T1100ps/T610) 6-55 Ink Supply Tubes Support Rail (T1120/T1120ps/T620) 6-59 Service Station (T1100/T1100ps/T610) 6-61 Service Station (T1120/T1120ps/T620) 6-65 Drop Detector 6-69 Aerosol Fan Assembly (T1100, T1100ps, T610 ONLY) 6-71 PrintMech PCA (T1100, T1100ps, T610 ONLY) 6-73 Pen to Paper Space (PPS) Solenoid (T1100/T1100ps/T610) 6-75 Pen to Paper Space (PPS) Solenoid (T1120/T1120ps/T620) 6-77 Spindle 6-79 Left Spindle Holder 6-80 Right Spindle Holder (24” ONLY) 6-81 Right Spindle Holder and Rewinder (T1120/T1120ps/T620) 6-87 Right Spindle Holder and Rewinder (T1120/T1120ps/T620) 6-87 Clean Out Assembly 6-90 Out Of Paper Sensor 6-91 Left Roll Guide 6-94 Right Roll Guide 6-95 Encoder Strip, spring and nut (T1100/T1100ps/T610) 6-96 Encoder Strip, spring and nut (T1120/T1120ps/T620) 6-99 Encoder Strip 6-101 Trailing Cable (T1100/T1100ps/T610) 6-102 Trailing Cable (T1120/T1120ps/T620) 6-109 Carriage Assembly (T1100/T1100ps/T610) 6-116 Carriage Assembly (T1120/T1120ps/T620) 6-127 Carriage Rear Bushing 6-137 Left and Right Bumpers (T1120/T1120ps/T620 ONLY) 6-139 Belt Assembly 6-141 Scan-Axis Motor (T1100/T1100ps/T610) 6-142 Scan-Axis Motor (T1120/T1120ps/T620) 6-146 Cable Harness (T1120/T1120ps/T620) 6-150 Carriage Rail Oiler 6-154 Line Sensor (T1100/T1100ps/T610) 6-156 Line Sensor (T1120/T1120ps/T620) 6-161 Carriage Cover and Carriage Latch (T1100/T1100ps/T610) 6-167 HP Designjet T Series — Service Manual 6-1 Carriage Cover and Carriage Latch (T1120/T1120ps/T620) 6-172 Carriage PCA (T1100/T1100ps/T610) 6-177 Carriage PCA (T1120/T1120ps/T620) 6-182 Left Ink Supply Station 6-187 Ink Supply Tubes (T1100/T1100ps/T610) 6-191 Ink Supply Tubes (T1120/T1120ps/T620) 6-197 Formatter 6-204 Electronics Module Main PCA and PSU (T1100/T1100ps/T610) 6-206 Electronics Module Main PCA & PSU (T1120/T1120ps/T620) 6-209 Starwheel Assembly 6-214 Print Zone Overdrive 6-216 Left Spittoon 6-220 Encoder Disk and Encoder Sensor 6-222 Media Advance Drive 6-224 Media Advance Roller (T1100/T1100ps/T610 ONLY) 6-229 Pinchwheel Assembly 6-235 Left Starwheel Lifter 6-243 Right Starwheel Lifter (T1100/T1100ps/T610) 6-245 Right Starwheel Lifter (T1120/T1120ps/T620) 6-248 Starwheel Motor 6-251 Full Bleed Foam 6-253 HP Designjet T Series — Service Manual 6-2 Removal and Installation - Introduction Introduction This chapter is a step-by-step guide to the removal and installation of the key components of the printer. You may find it useful to check off the steps as they are performed. Use the illustrations for each procedure to identify the parts referred to in the text. The procedures appear in order of removal. The whole machine can be stripped down by starting at the beginning of this chapter and working through the subsequent procedures. Before using this chapter to remove and install a new component, always make sure that you have performed the relevant service test from Chapter 4. If the test passes you will not need to replace the component. Safety Precautions Review the instructions identified by WARNING and CAUTION symbols before you service the printer. Follow these warnings and cautions for your protection and to avoid damaging the printer. Serious shock hazard leading to death or injury may result if you do not take the following precautions: Ensure that the ac power outlet (mains) has a protective earth (ground) terminal. Switch the plotter off, and disconnect it from the power source prior to performing any maintenance. Prevent water or other liquids from running onto electrical components or circuits, or through openings in the module. Electrostatic Discharge (ESD) Precautions To prevent damage to the Printer circuits from high-voltage electrostatic discharge (ESD): 1.Do not wear clothing that is subject to static build-up. 2. Do not handle integrated circuits (ICs) in carpeted areas. 3. Do not remove an IC or a printed circuit assembly (PCA) from its conductive foam pad or conductive packaging until you are ready to install it. 4. Ground (earth) your body while disassembling and working on the Printer. 5. After removing a cover from the Printer, attach an earthing (ground) lead between the PCA common and earth ground. Touch all tools to earth ground to remove static charges before using them on the Printer. 6. After removing any PCA from the Printer, place it on a conductive foam pad or into its conductive packaging to prevent ESD damage to any ICs on the PCA. HP Designjet T Series — Service Manual 6-3 Removal and Installation Required Tools All the special tools and equipment required to disassemble, service and repair the Printer are provided in the Toolkit P/N Q6683-67001. Some tools can be ordered seperately from the toolkit. See Tool Kits on page 5-29. The Toolkit contains the following tools: T Series P/N Q6683-67001 Description/Comments HP Part Number 13 mm Combination Spanner Q6675-67011 Alcohol Q6675-60091 Allen Key #2 Q6675-60041 Cleaning Cloth 9300-2531 Flex Contacts Cleaning Support Q1271-40384 Lubricant Oil Q6675-60090 Media Driver Adjustment Tool Q6675-67009 Handle for Media Driver Tool Support Q6675-67010 Spanner Q6675-67011 Oil Dispenser Q6675-60062 Manual Pinch Arm Alignment Tool Q5669-20595 Spring Insertion Tool Q5669-20594 Protective Plastic Gloves Q6675-60035 Screwdriver 8710-2456 Tweezers Q6675-60037 T Series Cleaning Assembly C6071-60218 You will also need the following standard hand tools: Standard Tool Requirements Description/Comments Long Torx Screwdriver Torx Bit (75 mm) Size 1/4 inch drive 8 10 15 20 Philips Screwdriver 1 Pliers N/A Snips N/A Pipe Spanner Flat Bladed Screwdriver 6-4 5.5 mm N/A HP Designjet T Series — Service Manual Removal and Installation - Service Calibration Guide to Removal and Installation Service Calibration Guide to Removal and Installation Using the Service Calibration Guide When you remove most printer components, you will need to perform a particular set of Service Calibrations and Diagnostic tests to ensure proper printer performance. The Service Calibration Matrix explains which service calibrations and diagnostic tests (top row) need to be performed whenever you remove and install particular printer components (left most column). A number in the body of the table indicates that the service calibration of the same column must be performed whenever you remove the corresponding component. The calibrations must be performed in the order they are numbered. Start by locating the component you have removed and installed in the left most column. Even if you do not replace the removed component with a new component, you still need to perform the calibrations indicated by the matrix. HP Designjet T Series — Service Manual 6-5 Removal and Installation Service Station 1 2 Aerosol Fan Assembly 1 2 Drop Detector 1 2 Service Station Spittoon 1 2 Primer Assembly 1 2 Left Ink Supply Station 1 Right Ink Supply Station 1 2 3 1 2 Carriage Latch 3 1 2 Carriage PCA 3 1 2 PrintMech PCA 1 Front Panel 1 Power Supply Unit (PSU) 1 Main PCA 1 1 Reset Life Counters (after replaement ONLY) 3 Carriage Cover Ink Supply Tubes 2 3 Media Advance Drive 1 3 2 Encoder Disk 1 3 2 6-6 Line Sensor Calibration Drop Detector Calibration Paper Advance Calibration 8. Service Station 7. Ink Delivery System (IDS) 6. Rewinder 5. Sensors 4. Carriage Assembly 3. Electronics Module 2. Paper Drive Star Wheel Lifter test Cutter test Scan Axis Test PRS Test The Service Calibration Matrix HP Designjet T Series — Service Manual Reset Life Counters (after replaement ONLY) Belt Assembly 2 1 4 3 5 Scan-Axis Motor 2 1 4 3 5 Trailing Cable 2 1 4 3 5 Carriage Rear Bushing 2 1 4 3 1 2 Belt Tensioner Star Wheel Lifter test Cutter test Scan Axis Test PRS Test Carriage Assembly 5 5 2 4 Line Sensor 3 2 Window Position Sensor 2 1 Out of Paper Sensor 1 Right Roll Guide 1 Left Roll Guide 1 Clean Out Assembly 1 Pen to Paper Space (PPS) Solenoid Encoder Strip Drop Detector Calibration 3 3 Paper Advance Calibration 4 1 8. Service Station 1 Media Advance Roller 7. Ink Delivery System (IDS) 2 3 6. Rewinder 6 1 5. Sensors 3 Encoder Sensor 4. Carriage Assembly 4 3. Electronics Module 1 2. Paper Drive Line Sensor Calibration Removal and Installation - Service Calibration Guide to Removal and Installation 2 1 1 Starwheel Assembly 1 Starwheel Motor 1 HP Designjet T Series — Service Manual 2 6-7 Reset Life Counters (after replaement ONLY) Drop Detector Calibration Paper Advance Calibration 8. Service Station 7. Ink Delivery System (IDS) 6. Rewinder 5. Sensors 4. Carriage Assembly Line Sensor Calibration 1 Left Starwheel Lifter 3. Electronics Module 2. Paper Drive Star Wheel Lifter test Cutter test Scan Axis Test PRS Test Removal and Installation 3 5 2 Right Starwheel Lifter 1 Print Zone Overdrive Media Lever Position Sensor 1 Pinchwheel Assembly 1 2 Pinch Roller 1 2 Preventive Maintenance Kit #1 2 1 4 Preventive Maintenance Kit #2 1 Preventive Maintenance Kit #3 1 Cutter Assembly 1 Ink Supply Tubes Support Rail 6-8 3 2 Right Spindle Holder (rewinder included) Top Cover 2 1 2 1 1 2 HP Designjet T Series — Service Manual Removal and Installation - Service Calibration Guide to Removal and Installation Performing the Service Calibrations and Diagnostic Tests When you are ready to perform the service calibrations and diagnostic tests that correspond to the component you have installed or replaced, consult the following page numbers for procedures: PRS Test on page 3-9 Scan Axis Test on page 3-11 Cutter test on page 3-16 Star Wheel Lifter test on page 3-7 2. Paper Drive on page 3-18 3. Electronics Module on page 3-21 4. Carriage Assembly on page 3-26 5. Sensors on page 3-31 6. Rewinder on page 3-34 7. Ink Delivery System (IDS) on page 3-35 8. Service Station on page 3-41 Paper Advance Calibration on page 4-6 Drop Detector Calibration on page 4-12 Line Sensor Calibration on page 4-14 HP Designjet T Series — Service Manual 6-9 Removal and Installation Bin Assembly Removal Switch off the printer and remove the power cable. 1. Lay out the components of the basket. 2. Fit the basket supports to the stand legs, one to each leg. 3. Fit the two short tubes to the printer’s feet, one on the front of each foot. Each tube should click into place. 6-10 HP Designjet T Series — Service Manual Removal and Installation - Bin Assembly 4. Attach the basket’s front tubes to the two short tubes on each foot. 5. Rest the baskets rear tubes on the supports that you have just fitted to each leg of the stand. 6. The basket is now complete. HP Designjet T Series — Service Manual 6-11 Removal and Installation Window Removal Switch off the printer and remove the power cable. The Window can also be removed with the Top Cover to avoid scratching the Window. See Top Cover on page 6-50. 1. Open the Window. 2. Remove the two T-15 screws that secure the left Window hinge locking plate to the Top Cover. 3. Remove the left Window hinge locking plate from the Top Cover. 6-12 HP Designjet T Series — Service Manual Removal and Installation - Window 4. Remove the Damper Rotary from the Top Cover. 5. Remove the T-15 screws that secure each of the remaining three Window hinge locking plates to the Top Cover. 6. Remove the remaining three Window hinge locking plates from the Top Cover. HP Designjet T Series — Service Manual 6-13 Removal and Installation 7. Remove the remaining three Damper Rotary pieces from the Top Cover. 8. Grip the Window at the left and right edges and move it horizontally towards the right as far as it will go. 9. Pull the Window towards the front to disengage the hinges. 6-14 HP Designjet T Series — Service Manual Removal and Installation - Window 10. Lift the Window vertically out of the printer. HP Designjet T Series — Service Manual 6-15 Removal and Installation Front Cover Removal Switch off the printer and remove the power cable. 1. Squeeze each of the four attachment clips under the Front Cover, to release the cover from the printer. 2. Carefully pull the bottom of the Front Cover forwards until you can release it from its attachments. 3. Unhook the Front Cover from the four attachments and remove it from the printer. 1 2 6-16 HP Designjet T Series — Service Manual Removal and Installation - Media Output Assembly Media Output Assembly Removal Switch off the printer and remove the power cable. 1. Remove the Front Cover on page 6-16. 2. Remove four T-15 screws that secure the Media Output Assembly to the printer. 3. Release the four attachment clips. 4. Lift the front of the Media Output Assembly. HP Designjet T Series — Service Manual 6-17 Removal and Installation 5. Slide the Media Output Assembly forwards out of the printer. 6-18 HP Designjet T Series — Service Manual Removal and Installation - Right Front Trim Right Front Trim Removal Switch off the printer and remove the power cable. 1. Remove the Front Cover on page 6-16. 2. Remove the Media Output Assembly on page 6-17. 3. Remove two T-15 screws that secure the Right Front Trim to the printer. 4. Open the Right Ink Cartridge Door by applying sharp pressure to the right side of the door and lifting firmly where the door meets the Right Cover. Use your hands. When the door is unclipped from the pressure applied to the right side of the door, you will hear a sound that corresponds to the clip. Do NOT use a screwdriver or other tool to open the Right Ink Cartridge Door. 5. Unclip the Right Front Trim. HP Designjet T Series — Service Manual 6-19 Removal and Installation 6. Remove Right Front Trim from the printer. 6-20 HP Designjet T Series — Service Manual Removal and Installation - Left Front Trim Left Front Trim Removal Switch off the printer and remove the power cable. 1. Remove the Front Cover on page 6-16. 2. Remove the Media Output Assembly on page 6-17. 3. Remove two T-15 screws that secure the Left Front Trim to the printer. 4. Open the Left Ink Cartridge Door. 5. Unclip the Left Front Trim. HP Designjet T Series — Service Manual 6-21 Removal and Installation 6. Remove Left Front Trim from the printer. 6-22 HP Designjet T Series — Service Manual Removal and Installation - Right Ink Cartridge Door Right Ink Cartridge Door Removal Switch off the printer and remove the power cable. 1. Open the Right Ink Cartridge Door by applying sharp pressure to the right side of the door and lifting firmly where the door meets the Right Cover. Use your hands. When the door is unclipped from the pressure applied to the right side of the door, you will hear a sound that corresponds to the clip. Do NOT use a screwdriver or other tool to open the Right Ink Cartridge Door. 2. Unclip the right side of the Right Ink Cartridge Door. 3. Unclip the left side of the Right Ink Cartridge Door. HP Designjet T Series — Service Manual 6-23 Removal and Installation 4. Remove the Right Ink Cartridge Door. 6-24 HP Designjet T Series — Service Manual Removal and Installation - Left Ink Cartridge Door Left Ink Cartridge Door Removal Switch off the printer and remove the power cable. 1. Open the Left Ink Cartridge Door. 2. Unclip the left side of the Left Ink Cartridge Door. 3. Unclip the right side of the Left Ink Cartridge Door. HP Designjet T Series — Service Manual 6-25 Removal and Installation 4. Remove the Left Ink Cartridge Door. 6-26 HP Designjet T Series — Service Manual Removal and Installation - Right Cover Right Cover Removal Switch off the printer and remove the power cable. 1. Remove the Front Cover on page 6-16. 2. Open the Right Ink Cartridge Door by applying sharp pressure to the right side of the door and lifting firmly where the door meets the Right Cover. Use your hands. When the door is unclipped from the pressure applied to the right side of the door, you will hear a sound that corresponds to the clip. Do NOT use a screwdriver or other tool to open the Right Ink Cartridge Door. 3. Remove one T-15 screw that secures the Right Cover to the printer (at the rear of the Printer). 4. Remove one T-15 screw that secures the Right Cover to the printer (at the rear of the Printer). HP Designjet T Series — Service Manual 6-27 Removal and Installation 5. Remove one T-15 screw that secures the Right Cover to the printer (at the rear of the printer). 6. Remove one T-15 screw that secures the Right Cover to the printer (accessible under the Front Cover). 7. Remove one T-15 screw that secures the Right Cover to the printer. 6-28 HP Designjet T Series — Service Manual Removal and Installation - Right Cover 8. Unclip the Right Trim. 9. Remove the Right Cover from the printer. HP Designjet T Series — Service Manual 6-29 Removal and Installation Left Cover Removal Switch off the printer and remove the power cable. 1. Remove the Front Cover on page 6-16 2. Open the Ink Cartridge Door. 3. Remove the Ink Cartridges from the Printer. The illustration shows the T1100 which has six Ink Cartridges. 4. Press the clip to release the Left Cover Finishing Panel. 6-30 HP Designjet T Series — Service Manual Removal and Installation - Left Cover 5. Remove the Left Cover Finishing Panel. 6. Unclip the spring from the attachment points on the Media Lever and Left Cover. 1 2 7. Remove three T-15 screws that secure the Media Lever. HP Designjet T Series — Service Manual 6-31 Removal and Installation 8. Use a flat bladed screwdriver to unclip the two attachment clips of the Formatter Housing. 9. Lift the Formatter Housing out of the printer. 10. Remove one T-15 screw that secures the Left Cover (top rear, accessible under the Formatter Housing). 6-32 HP Designjet T Series — Service Manual Removal and Installation - Left Cover 11. Remove one T-15 screw that secures the Left Cover (bottom rear). 12. Remove one T-15 screw that secures the Left Cover (bottom rear). 13. Remove one T-15 screw that secures the Left Cover (bottom front, accessible under Front Cover). HP Designjet T Series — Service Manual 6-33 Removal and Installation 14. Remove one T-15 screw that secures the Left Cover (top front, accessible Ink Cartridge Door). 15. Unclip the Left Trim. 16. Remove the Left Cover from the Printer. 6-34 HP Designjet T Series — Service Manual Removal and Installation - Rear Tray Rear Tray Removal Switch off the printer and remove the power cable. 1. Open the Rear Tray to approximately 10 degrees less than the fully open position. 2. Lift the Rear Tray vertically enough (approximately 20 mm) to allow the rear attachment lugs to be out of the locked position. 3. Carefully slide the Rear Tray out of the printer. HP Designjet T Series — Service Manual 6-35 Removal and Installation Rear Cover Removal Switch off the printer and remove the power cable. 1. Remove the Rear Tray on page 6-35. 2. Remove the Right Cover on page 6-27. 3. Remove the Left Cover on page 6-30. 4. Remove ten T-15 screws that secure the Rear Cover to the printer. 5. Remove the Rear Cover from the printer. 6-36 HP Designjet T Series — Service Manual Removal and Installation - Media Lever Media Lever Removal Switch off the printer and remove the power cable. 1. Open the Ink Cartridge Door. 2. Press the clip to release the Left Cover Finishing Panel. 3. Remove the Left Cover Finishing Panel. HP Designjet T Series — Service Manual 6-37 Removal and Installation 4. Unclip the spring from the attachment points on the Media Lever and Left Cover. 1 2 5. Remove three T-15 screws that secure the Media Lever. 6. Lift the Media Lever of the mounting. 6-38 HP Designjet T Series — Service Manual Removal and Installation - Media Lever 7. Remove the Media Lever from the printer. HP Designjet T Series — Service Manual 6-39 Removal and Installation Media Lever Position Sensor Removal Switch off the printer and remove the power cable. 1. Raise the Media Lever. 2. Remove the Left Cover on page 6-30. 3. Disconnect the Media Lever Position Sensor. 4. Remove one T-15 screw that secures the Media Lever Position Sensor to the Scan Side Panel. 5. Rotate the Media Lever Position Sensor vertically to disengage the attachment lug from the Scan Side Panel. 6-40 HP Designjet T Series — Service Manual Removal and Installation - Media Lever Position Sensor 6. Remove the Media Lever Position Sensor. When you finish installing or replacing this component, you must perform the necessary Service Calibrations. To find which calibrations you must perform, see Service Calibration Guide to Removal and Installation on page 6-5. HP Designjet T Series — Service Manual 6-41 Removal and Installation Cutter Assembly Removal Switch off the printer and remove the power cable. 1. Remove the Left Cover Finishing Panel (refer to step 4 of the Left Cover on page 630). 2. Fully loosen the cutter rail end cap attachment screw. 3. Remove the cutter rail end cap. Slide the Cutter Assembly out of the printer. When you install the new Cutter Assembly, follow the installation instructions provided with the new Cutter Assembly. 6-42 HP Designjet T Series — Service Manual Removal and Installation - Right Rear Tray Support Right Rear Tray Support Removal Switch off the printer and remove the power cable. 1. Remove the Rear Tray on page 6-35. 2. Remove the Right Cover on page 6-27. 3. Remove the Left Cover on page 6-30. 4. Remove the Rear Cover on page 6-36. 5. Remove two T-15 screws that secure the Right Rear Tray Support to the printer. 6. Rotate the Right Rear Tray Support counterclockwise approximately 30 degrees. HP Designjet T Series — Service Manual 6-43 Removal and Installation 7. Remove the Right Rear Tray Support from the printer. 6-44 HP Designjet T Series — Service Manual Removal and Installation - Left Rear Tray Support Left Rear Tray Support Removal Switch off the printer and remove the power cable. 1. Remove the Rear Tray on page 6-35. 2. Remove the Right Cover on page 6-27. 3. Remove the Left Cover on page 6-30. 4. Remove the Rear Cover on page 6-36. 5. Remove two T-15 screws that secure the Left Rear Tray Support to the printer. 6. Rotate the Left Rear Tray Support clockwise approximately 30 degrees. HP Designjet T Series — Service Manual 6-45 Removal and Installation 7. Remove the Left Rear Tray Support from the printer. 6-46 HP Designjet T Series — Service Manual Removal and Installation - Front Panel Front Panel Removal Switch off the printer and remove the power cable. 1. Open the Window. 2. With strong pressure, squeeze the top edge of the front panel enough to release the attachment clips, and begin rotating the Front Panel vertically in the next step. 3. Rotate the front panel vertically. HP Designjet T Series — Service Manual 6-47 Removal and Installation 4. Disconnect the interface cable from the Front Panel. 5. Push in the clip that prevents the Ferrite Core from being removed. 6. Slide the Ferrite Core out of the brackets. 6-48 HP Designjet T Series — Service Manual Removal and Installation - Front Panel 7. Remove the Front Panel. When you reinstall the Front Panel, you must make sure that the Ferrite Core is correctly positioned. The Ferrite Core is necessary to avoid electrostatic interference being generated. When you finish installing or replacing this component, you must perform the necessary Service Calibrations. To find which calibrations you must perform, see Service Calibration Guide to Removal and Installation on page 6-5. HP Designjet T Series — Service Manual 6-49 Removal and Installation Top Cover Removal Switch off the printer and remove the power cable. 1. Remove the Window on page 6-12. 2. Remove the Right Cover on page 6-27. 3. Remove the Left Cover on page 6-30. 4. Remove the Rear Tray on page 6-35. 5. Remove the Rear Cover on page 6-36. 6. Remove the Front Panel on page 6-47. 7. Remove the four T-15 top screws that secure the Top Cover to the printer. 8. Remove the front T-15 screw that secures the front left side of the Top Cover to the printer. 6-50 HP Designjet T Series — Service Manual Removal and Installation - Top Cover 9. Carefully pull the attachment clip forward until you can lift the bottom left corner of the Top Cover approximately 10 mm. 2 1 10. Remove the front T-15 screw that secures the front left side of the Top Cover to the printer. 2 11. Carefully pull the attachment clip forward until you can lift the bottom left corner of the Top Cover approximately 10 mm. 1 HP Designjet T Series — Service Manual 6-51 Removal and Installation 12. Lift the Top Cover of the printer sufficiently to gain access to the Front Panel ribbon cable. 13. Unroute the Front Panel ribbon cable from the two cable clamps on the bottom surface of the Top Cover. 14. Lift the Top Cover off the printer. When you finish installing or replacing this component, you must perform the necessary Service Calibrations. To find which calibrations you must perform, see Service Calibration Guide to Removal and Installation on page 6-5. 6-52 HP Designjet T Series — Service Manual Removal and Installation - Window Position Sensor Window Position Sensor Removal Switch off the printer and remove the power cable. 1. Remove the Right Cover on page 6-27. 2. Remove the Left Cover on page 6-30. 3. Remove the Front Panel on page 6-47. 4. Remove the Top Cover on page 6-50. 5. Disconnect the Window Position Sensor. 6. Remove one T-15 screw that secures the Window Position Sensor to the printer. HP Designjet T Series — Service Manual 6-53 Removal and Installation 7. Remove the Window Position Sensor to the printer. When you finish installing or replacing this component, you must perform the necessary Service Calibrations. To find which calibrations you must perform, see Service Calibration Guide to Removal and Installation on page 6-5. 6-54 HP Designjet T Series — Service Manual Removal and Installation - Ink Supply Tubes Support Rail (T1100/T1100ps/T610) Ink Supply Tubes Support Rail (T1100/T1100ps/T610) Removal Switch off the printer and remove the power cable. 1. Remove the Right Cover on page 6-27. 2. Remove the Left Cover on page 6-30. 3. Remove the Front Panel on page 6-47. 4. Remove the Top Cover on page 6-50. 5. Remove the Window Position Sensor on page 6-53. 6. Remove the Ink Supply Tubes from the Ink Supply Tubes Support Rail. 7. Remove the T-15 screws that secure the rear attachment brackets to the Ink Supply Tubes Support Rail. HP Designjet T Series — Service Manual 6-55 Removal and Installation 8. Remove the T-15 screw that attaches the right bonding cable. 9. Remove the T-15 screw that attaches the left bonding cable. 10. Remove the T-15 screw that attaches the left bonding cable. 6-56 HP Designjet T Series — Service Manual Removal and Installation - Ink Supply Tubes Support Rail (T1100/T1100ps/T610) 11. Remove two T-15 screws that secure the Ink Supply Tubes Support Rail to the right Top Cover Support. 12. Remove two T-15 screws that secure the Ink Supply Tubes Support Rail to the left Top Cover Support. 13. Slide the rail to the enough to disengage it from the attachment lug. HP Designjet T Series — Service Manual 6-57 Removal and Installation 14. Carefully slide the Ink Supply Tubes Support Rail to the left until the right end is clear of the right Top Cover Support. 15. Remove the Ink Supply Tubes Support Rail from the printer. 16. When you reinstall the Ink Supply Tubes Support Rail, make sure that the attachment lug is correctly engaged with the right Top Cover Support. Then make sure that all the attachment brackets and bonding leads are correctly connected. These are important to avoid electrostatic interference being generated. When you finish installing or replacing this component, you must perform the necessary Service Calibrations. To find which calibrations you must perform, see Service Calibration Guide to Removal and Installation on page 6-5. 6-58 HP Designjet T Series — Service Manual Removal and Installation - Ink Supply Tubes Support Rail (T1120/T1120ps/T620) Ink Supply Tubes Support Rail (T1120/T1120ps/T620) Removal Switch off the printer and remove the power cable. 1. Remove the Right Cover on page 6-27. 2. Remove the Left Cover on page 6-30. 3. Remove the Front Panel on page 6-47. 4. Remove the Top Cover on page 6-50. 5. Remove the Window Position Sensor on page 6-53. 6. Remove two T-15 screws that secure the Ink Supply Tubes Support Rail to the right Top Cover Support. 7. Carefully slide the Ink Supply Tubes Support Rail to the left until the right end is clear of the right Top Cover Support. HP Designjet T Series — Service Manual 6-59 Removal and Installation 8. Remove the Ink Supply Tubes Support Rail from the printer. When you finish installing or replacing this component, you must perform the necessary Service Calibrations. To find which calibrations you must perform, see Service Calibration Guide to Removal and Installation on page 6-5. 6-60 HP Designjet T Series — Service Manual Removal and Installation - Service Station (T1100/T1100ps/T610) Service Station (T1100/T1100ps/T610) Removal Switch off the printer and remove the power cable. 1. Remove the Right Cover on page 6-27. 2. Disconnect the two lower connectors from the PrintMech PCA. 44 inch T1100 printer shown (with Rewinder) 3. Unroute the two cables disconnected in step 2 from the two cable clamps below the PrintMech PCA. 44 inch T1100 printer shown (with Rewinder) 4. Remove the grounding cable attachment screw from the PrintMech PCA. 44 inch T1100 printer shown (with Rewinder) HP Designjet T Series — Service Manual 6-61 Removal and Installation 5. Disconnect the Aerosol Fan Assembly inline connector. 6. Disconnect connector from the Primer Motor and Primer Sensor. 7. Unroute the cables disconnected in steps 4 and 5 from the two cable clamps. 6-62 HP Designjet T Series — Service Manual Removal and Installation - Service Station (T1100/T1100ps/T610) 8. Loosen the T-10 uncapping screw sufficiently so you can manually move the Carriage Assembly in step 8. If you are uncapping a 44 inch printer, you will need to use either a very long or very short screwdriver to loosen the uncapping screw. In this way, you can loosen the screw and pass the rewinder motor. 44 inch T1100 printer shown (with Rewinder) 9. Push the Carriage Assembly into the print path to gain access to two T-10 screws that secure the Service Station to the Carriage Rail. 10. Remove the two allen screws that secure the Service Station to the Carriage Rail. To avoid damaging the Encoder Strip, you can use a standard screwdriver. Support the Service Station so it does not fall when you remove the attachment screws. HP Designjet T Series — Service Manual 6-63 Removal and Installation 11. Unclip the clip to release the Service Station from the printer. 12. Lower the Service Station until you can slide it carefully from the printer. 13. Carefully slide the Service Station from the printer. When you finish installing or replacing this component, you must perform the necessary Service Calibrations. To find which calibrations you must perform, see Service Calibration Guide to Removal and Installation on page 6-5. 6-64 HP Designjet T Series — Service Manual Removal and Installation - Service Station (T1120/T1120ps/T620) Service Station (T1120/T1120ps/T620) Removal Switch off the printer and remove the power cable. 1. Remove the Right Cover on page 6-27. 2. Disconnect the two lower connectors. 3. Unsnap the clamp from the bottom of the metal sideplate. 4. Remove the grounding cable attachment screw from the metal sideplate. HP Designjet T Series — Service Manual 6-65 Removal and Installation 5. Disconnect connector from the Primer Motor and Primer Sensor. 6. Unroute the cables disconnected in steps 4 and 5 from the two cable clamps. 7. Loosen the T-10 uncapping screw sufficiently so you can manually move the Carriage Assembly in step 8. 6-66 HP Designjet T Series — Service Manual Removal and Installation - Service Station (T1120/T1120ps/T620) 8. Push the Carriage Assembly into the print path to gain access to two T-10 screws that secure the Service Station to the Carriage Rail. 9. Remove the two allen screws that secure the Service Station to the Carriage Rail. To avoid damaging the Encoder Strip, you can use a standard screwdriver. Support the Service Station so it does not fall when you remove the attachment screws. 10. Unclip the clip to release the Service Station from the printer. HP Designjet T Series — Service Manual 6-67 Removal and Installation 11. Lower the Service Station until you can slide it carefully from the printer. 12. Carefully slide the Service Station from the printer. When you finish installing or replacing this component, you must perform the necessary Service Calibrations. To find which calibrations you must perform, see Service Calibration Guide to Removal and Installation on page 6-5. 6-68 HP Designjet T Series — Service Manual Removal and Installation - Drop Detector Drop Detector Removal Switch off the printer and remove the power cable. 1. Remove the Right Cover on page 6-27. 2. Remove the Service station. See Service Station (T1100/T1100ps/T610) on page 661 or Service Station (T1120/T1120ps/ T620) on page 6-65 depending on the model. 3. Unroute the Drop Detector ribbon cable from the Service Station cable clamps. 4. Remove the T-15 screw that secures the Drop Detector to the Service Station. HP Designjet T Series — Service Manual 6-69 Removal and Installation 5. Lift the Drop Detector off the Service Station. When you finish installing or replacing this component, you must perform the necessary Service Calibrations. To find which calibrations you must perform, see Service Calibration Guide to Removal and Installation on page 6-5. 6-70 HP Designjet T Series — Service Manual Removal and Installation - Aerosol Fan Assembly (T1100, T1100ps, T610 ONLY) Aerosol Fan Assembly (T1100, T1100ps, T610 ONLY) Removal Switch off the printer and remove the power cable. The Aerosol Fan Assembly does not exist for: T1120/T1120ps/T620 printers T1100, T1100ps, T610 printers manufactured after mid-February, 2008 This procedure is only for T1100, T1100ps and T610 printers that include an Aerosol Fan Assembly. 1. Remove the Right Cover on page 6-27. 2. Disconnect the Aerosol Fan Assembly inline connector. 3. Remove the four T-15 screws that secure the Aerosol Fan Assembly to the Service Station. The four access holes in the Aerosol Fan Assembly housing are the same size as the attachment screw diameter, so you will need a normal Torx Screwdriver, not a multi-tool, to remove the screws. HP Designjet T Series — Service Manual 6-71 Removal and Installation 4. Remove the Aerosol Fan Assembly from the Service Station. When you reinstall the Aerosol Fan Assembly make sure you position it so that the power cable is on the outside exiting to the right. When you finish installing or replacing this component, you must perform the necessary Service Calibrations. To find which calibrations you must perform, see Service Calibration Guide to Removal and Installation on page 6-5. 6-72 HP Designjet T Series — Service Manual Removal and Installation - PrintMech PCA (T1100, T1100ps, T610 ONLY) PrintMech PCA (T1100, T1100ps, T610 ONLY) Removal Switch off the printer and remove the power cable. The PrintMech PCA does not exist for: T1120/T1120ps/T620 printers This procedure is only for T1100, T1100ps and T610 printers. Never replace the Printmech PCA at the same time as the Formatter. If you must replace both parts, always replace one, restart the machine, and then follow the procedure to replace the other. For more information, see Replacing the PrintMech PCA, Media Advance Encoder PCA and Formatter on page 2-4. Never use a previously used Printmech PCA. This can cause serious problems, and may make the printer unusable. See Replacing the PrintMech PCA, Media Advance Encoder PCA and Formatter on page 2-4. 1. Remove the Right Cover on page 6-27. 2. Disconnect all the electrical connectors from the PrintMech PCA. 44 inch 3. Remove the grounding cable attachment screw from the PrintMech PCA. 44 inch T1100 printer shown (with Rewinder) HP Designjet T Series — Service Manual 6-73 Removal and Installation 4. Remove the three T-15 screws that secure the PrintMech PCA to the Service Station. 44 inch T1100 printer shown (with Rewinder) 5. Remove the PrintMech PCA from the printer. When you finish installing or replacing this component, you must perform the necessary Service Calibrations. To find which calibrations you must perform, see Service Calibration Guide to Removal and Installation on page 6-5. 44 inch T1100 printer shown (with Rewinder) 6-74 HP Designjet T Series — Service Manual Removal and Installation - Pen to Paper Space (PPS) Solenoid (T1100/T1100ps/T610) Pen to Paper Space (PPS) Solenoid (T1100/T1100ps/T610) Removal Switch off the printer and remove the power cable. 1. Remove the Right Cover on page 6-27. 2. Unroute the Pen to Paper Space (PPS) Solenoid cable from the cable clamp. 3. Disconnect the Pen to Paper Space (PPS) Solenoid connector from the PrintMech PCA. 4. Remove two T-15 screws that secure the Pen to Paper Space (PPS) Solenoid to the printer. HP Designjet T Series — Service Manual 6-75 Removal and Installation 5. Remove the Pen to Paper Space (PPS) Solenoid from the printer. When you finish installing or replacing this component, you must perform the necessary Service Calibrations. To find which calibrations you must perform, see Service Calibration Guide to Removal and Installation on page 6-5. 6-76 HP Designjet T Series — Service Manual Removal and Installation - Pen to Paper Space (PPS) Solenoid (T1120/T1120ps/T620) Pen to Paper Space (PPS) Solenoid (T1120/T1120ps/T620) Removal Switch off the printer and remove the power cable. 1. Remove the Right Cover on page 6-27. 2. Unroute the Pen to Paper Space (PPS) Solenoid cable from the cable clamp. 3. Disconnect the Pen to Paper Space (PPS) Solenoid connector from the L1 Data Harness. 4. Remove two T-15 screws that secure the Pen to Paper Space (PPS) Solenoid to the printer. HP Designjet T Series — Service Manual 6-77 Removal and Installation 5. Remove the Pen to Paper Space (PPS) Solenoid from the printer. When you finish installing or replacing this component, you must perform the necessary Service Calibrations. To find which calibrations you must perform, see Service Calibration Guide to Removal and Installation on page 6-5. 6-78 HP Designjet T Series — Service Manual Removal and Installation - Spindle Spindle Removal Switch off the printer and remove the power cable. 1. Pull the left end of the Spindle (viewed from the front of the printer) out of the Left Spindle Holder. 2. Lift the Spindle out of the printer towards the left (viewed from the front of the printer). HP Designjet T Series — Service Manual 6-79 Removal and Installation Left Spindle Holder Removal Switch off the printer and remove the power cable. 1. Remove the Spindle on page 6-79. 2. Remove two T-15 screws that secure the Left Spindle Holder to the printer. 3. Rotate the Left Spindle Holder towards the left. 4. Remove the Left Spindle Holder from the printer. 6-80 HP Designjet T Series — Service Manual Removal and Installation - Right Spindle Holder (24” ONLY) Right Spindle Holder (24” ONLY) The Right Spindle Holder is only applicable to the 24 inch model printers. For the 44 inch model this is replaced by the Right Spindle Holder and Rewinder. For 44 inch models, see Right Spindle Holder and Rewinder (T1120/T1120ps/T620) on page 6-87 or Right Spindle Holder and Rewinder (T1120/T1120ps/T620) on page 6-87 depending on the model. Removal Switch off the printer and remove the power cable. 1. Remove the Spindle on page 6-79. 2. Remove two T-15 screws that secure the Right Spindle Holder to the printer. 3. Rotate the Right Spindle Holder towards the right. HP Designjet T Series — Service Manual 6-81 Removal and Installation 4. Remove the Right Spindle Holder from the printer. 6-82 HP Designjet T Series — Service Manual Removal and Installation - Right Spindle Holder and Rewinder (T1100/T1100ps/T610) Right Spindle Holder and Rewinder (T1100/T1100ps/T610) The Rewinder is only applicable to the 44 inch printers. For the 24 inch models, see Right Spindle Holder (24” ONLY) on page 6-81. Removal Switch off the printer and remove the power cable. 1. Remove the Spindle on page 6-79. 2. Remove the Right Cover on page 6-27 3. Remove the grounding cable attachment screw from the PrintMech PCA. 44 inch T1100 printer shown (with Rewinder) 4. Disconnect the Rewinder and encoder cables from the PrintMech PCA. 44 inch T1100 printer shown (with Rewinder) HP Designjet T Series — Service Manual 6-83 Removal and Installation 5. Unroute the Rewinder, encoder, and grounding cables from the cable clamps. 44 inch T1100 printer shown (with Rewinder) 6. Remove the two T-10 screws that secure the Right Spindle Holder (rewinder included). 44 inch 7. Unroute the Rewinder and encoder cables from all other cables. Rotate the Right Spindle Holder (rewinder included) towards the right. 44 inch T1100 printer shown (with Rewinder) 6-84 HP Designjet T Series — Service Manual Removal and Installation - Right Spindle Holder and Rewinder (T1100/T1100ps/T610) 8. Remove the Right Spindle Holder (rewinder included) from the printer. 44 i h T1100 Installation i h ( ihR i d ) When you finish installing or replacing this component, you must perform the necessary Service Calibrations. To find which calibrations you must perform, see Service Calibration Guide to Removal and Installation on page 6-5. Make sure you carry out the following actions during the installation of the Right Spindle Holder (rewinder included). 1. Take note of the two clips that fit to the printer. 2. Make sure the two clips fit correctly to the printer. HP Designjet T Series — Service Manual 6-85 Removal and Installation 3. A correctly attached Right Spindle Holder (rewinder included) looks like this (shown from above). View shown from above. 6-86 HP Designjet T Series — Service Manual Removal and Installation - Right Spindle Holder and Rewinder (T1120/T1120ps/T620) Right Spindle Holder and Rewinder (T1120/T1120ps/T620) The Rewinder is only applicable to the 44 inch printers. For 24 inch models, see Right Spindle Holder (24” ONLY) on page 6-81. Removal Switch off the printer and remove the power cable. 1. Remove the Spindle on page 6-79. 2. Remove the Right Cover on page 6-27 3. Remove the grounding cable attachment screw from the metal sideplate. 4. Disconnect the Rewinder and encoder cables from the L1 Harness. HP Designjet T Series — Service Manual 6-87 Removal and Installation 5. Remove the two T-10 screws that secure the Right Spindle Holder (rewinder included). 44 inch 6. Unroute the Rewinder and encoder cables from all other cables. Rotate the Right Spindle Holder (rewinder included) towards the right. 7. Remove the Right Spindle Holder (rewinder included) from the printer. Installation When you finish installing or replacing this component, you must perform the necessary Service Calibrations. To find which calibrations you must perform, see Service Calibration Guide to Removal and Installation on page 6-5. You must also run the Rewinder Adjust utility, see 15. Rewinder Adjust 3-71. Make sure you carry out the following actions during the installation of the Right Spindle Holder (rewinder included). 6-88 HP Designjet T Series — Service Manual Removal and Installation - Right Spindle Holder and Rewinder (T1120/T1120ps/T620) 1. Take note of the two clips that fit to the printer. 2. Make sure the two clips fit correctly to the printer. 3. A correctly attached Right Spindle Holder (rewinder included) looks like this (shown from above). View shown from above. HP Designjet T Series — Service Manual 6-89 Removal and Installation Clean Out Assembly Removal Switch off the printer and remove the power cable. 1. Remove the Spindle on page 6-79. 2. Disconnect the Out Of Paper Sensor in-line connector and unroute the its cable. 3. Remove the four T-15 screws that secure Clean Out Assembly to the printer. 4. Beginning with the left side, slide the Clean Out Assembly out of the printer. Double check that you haven´t broken the Out Of Paper Sensor on the left side of the Clean Out Assembly. When you finish installing or replacing this component, you must perform the necessary Service Calibrations. To find which calibrations you must perform, see Service Calibration Guide to Removal and Installation on page 6-5. 6-90 HP Designjet T Series — Service Manual Removal and Installation - Out Of Paper Sensor Out Of Paper Sensor Removal Switch off the printer and remove the power cable. 1. Remove the Spindle on page 6-79. 2. Remove the Clean Out Assembly on page 6-90. 3. Unroute the Out Of Paper Sensor electrical cables from the Clean Out Assembly. 4. Unroute (unwind) the Out Of Paper Sensor electrical cables from the Out Of Paper Sensor cover. 5. Press the clip to remove the Out Of Paper Sensor cover from the Clean Out Assembly. HP Designjet T Series — Service Manual 6-91 Removal and Installation 6. Rotate the Out Of Paper Sensor cover approximately 45 degrees. 7. Remove the Out Of Paper Sensor cover from the Clean Out Assembly 8. Squeeze the Out Of Paper Sensor attachment clips to remove it from the Clean Out Assembly. 6-92 HP Designjet T Series — Service Manual Removal and Installation - Out Of Paper Sensor 9. Lift the Out Of Paper Sensor out of the Clean Out Assembly. When you finish installing or replacing this component, you must perform the necessary Service Calibrations. To find which calibrations you must perform, see Service Calibration Guide to Removal and Installation on page 6-5. HP Designjet T Series — Service Manual 6-93 Removal and Installation Left Roll Guide Removal Switch off the printer and remove the power cable. 1. Remove the Spindle on page 6-79. 2. Remove the Clean Out Assembly on page 6-90. 3. Remove five T-15 screws that secure Left Roll Guide to the printer. 4. Lower the left end and remove the Left Roll Guide from the printer. When you finish installing or replacing this component, you must perform the necessary Service Calibrations. To find which calibrations you must perform, see Service Calibration Guide to Removal and Installation on page 6-5. 6-94 HP Designjet T Series — Service Manual Removal and Installation - Right Roll Guide Right Roll Guide Removal Switch off the printer and remove the power cable. 1. Remove the Spindle on page 6-79. 2. Remove the Clean Out Assembly on page 6-90. 3. Remove the Left Roll Guide on page 6-94. 4. Remove seven T-15 screws that secure Right Roll Guide to the printer. 5. Lower the right end and remove the Right Roll Guide from the printer. When you finish installing or replacing this component, you must perform the necessary Service Calibrations. To find which calibrations you must perform, see Service Calibration Guide to Removal and Installation on page 6-5. HP Designjet T Series — Service Manual 6-95 Removal and Installation Encoder Strip, spring and nut (T1100/T1100ps/T610) Removal Switch off the printer and remove the power cable. 1. Remove the Right Cover on page 6-27. 2. Remove the Left Cover on page 6-30. 3. Remove the T-15 screw that secures Encoder Strip to the printer. 4. Grip the Encoder Strip and move it towards the left to take off the tension until you have completed the next step. 5. Unclip the Encoder Strip from it’s attachment lugs. 6-96 HP Designjet T Series — Service Manual Removal and Installation - Encoder Strip, spring and nut (T1100/T1100ps/T610) 6. Loosen the T-10 uncapping screw sufficiently so you can manually move the Carriage Assembly in step 7. If you are uncapping a 44 inch printer, you will need to use either a very long or very short screwdriver to loosen the uncapping screw. In this way, you can loosen the screw and pass the rewinder motor. 44 inch T1100 printer shown (with Rewinder) 7. Push the Carriage Assembly into the print path. 8. Unclip the Encoder Strip tensioner from the right hand end. 2 1 HP Designjet T Series — Service Manual 6-97 Removal and Installation 9. Carefully pull the Encoder Strip out of the printer from the right hand end. When you finish installing or replacing this component, you must perform the necessary Service Calibrations. To find which calibrations you must perform, see Service Calibration Guide to Removal and Installation on page 6-5. 6-98 HP Designjet T Series — Service Manual Removal and Installation - Encoder Strip, spring and nut (T1120/T1120ps/T620) Encoder Strip, spring and nut (T1120/T1120ps/T620) Removal Switch off the printer and remove the power cable. 1. Remove the Right Cover on page 6-27. 2. Remove the Left Cover on page 6-30. 3. Remove the T-15 screw that secures Encoder Strip to the printer. 4. Grip the Encoder Strip and move it towards the left to take off the tension until you have completed the next step. 5. Unclip the Encoder Strip from its attachment lugs. HP Designjet T Series — Service Manual 6-99 Removal and Installation 6. Loosen the T-10 uncapping screw sufficiently so you can manually move the Carriage Assembly in step 7. 7. Push the Carriage Assembly into the print path. 8. Unclip the Encoder Strip tensioner from the right hand end and remove the encoder strip straight out. 1 6-100 2 3 When you finish installing or replacing this component, you must perform the necessary Service Calibrations. To find which calibrations you must perform, see Service Calibration Guide to Removal and Installation on page 6-5. HP Designjet T Series — Service Manual Removal and Installation - Encoder Strip Encoder Strip The Encoder Strip removal procedure for the T1100/T1100ps/T610 and T1120/T1120ps/T620 printers is the same. The part numbers are different. For information about the T1100/T1100ps/T610 Encoder Strip service parts, see Scan-Axis Assemblies (T1100/T1100ps/T610) on page 5-21. For information about the T1120/T1120ps/T620 Encoder Strip service parts, see Scan-Axis Assemblies (T1120/T1120ps/T620) on page 5-23. Removal Switch off the printer and remove the power cable. 1. Remove the Right Cover on page 6-27. 2. Remove the Left Cover on page 6-30. 3. Remove the Encoder Strip, spring, and attachment nut. See page 6-96 or 6-99 depending on the model. 4. Use the spanner provided in the tool kit to remove the 13 mm locking nut that secures the Encoder Strip to the Encoder Strip Spring. 5. Remove the Encoder Strip Spring. When you finish installing or replacing this component, you must perform the necessary Service Calibrations. To find which calibrations you must perform, see Service Calibration Guide to Removal and Installation on page 6-5. HP Designjet T Series — Service Manual 6-101 Removal and Installation Trailing Cable (T1100/T1100ps/T610) Removal Switch off the printer and remove the power cable. 1. Remove the Left Cover on page 6-30. 2. Remove the Right Cover on page 6-27. 3. Remove the Front Panel on page 6-47. 4. Remove the Top Cover on page 6-50. 5. Remove the Window Position Sensor on page 6-53. 6. Remove the Ink Supply Tubes Support Rail (T1100/T1100ps/T610) on page 6-55. 7. Loosen the T-10 uncapping screw sufficiently so you can manually move the Carriage Assembly in step 7. If you are uncapping a 44 inch printer, you will need to use either a very long or very short screwdriver to loosen the uncapping screw. In this way, you can loosen the screw and pass the rewinder motor. 44 inch T1100 printer shown (with Rewinder) 8. Push the Carriage Assembly into the print path. 6-102 HP Designjet T Series — Service Manual Removal and Installation - Trailing Cable (T1100/T1100ps/T610) 9. Unclip the small cover of the Carriage PCA. 10. Remove the small cover of the Carriage PCA. 11. Disconnect the two ribbon cables of the Trailing Cables from the Carriage PCA. HP Designjet T Series — Service Manual 6-103 Removal and Installation 12. Straighten the two ribbon cables of the Trailing Cables and remove the Ferrite Core. 13. Slide the Trailing Cables out of the attachment clips of the Carriage Assembly. 14. Use a short torx screwdriver to remove the two T-10 screws that secure the center attachment of the Trailing Cables. 6-104 HP Designjet T Series — Service Manual Removal and Installation - Trailing Cable (T1100/T1100ps/T610) 15. Unclip the center attachment of the Trailing Cables. 2 1 16. Remove the Trailing Cables from the two double sided adhesive pads that attach it to the printer. 17. Disconnect the two ribbon cables of the Trailing Cables from the Electronics Module. HP Designjet T Series — Service Manual 6-105 Removal and Installation 18. Unroute the Trailing Cables. 19. Unclip and remove the cable clamp of the Trailing Cables. 20.Unclip and remove the cable clamp of the Trailing Cables. 6-106 HP Designjet T Series — Service Manual Removal and Installation - Trailing Cable (T1100/T1100ps/T610) 21. Unroute the Trailing Cables. 22. Remove the Trailing Cables from the printer. Installation When you finish installing or replacing this component, you must perform the necessary Service Calibrations. To find which calibrations you must perform, see Service Calibration Guide to Removal and Installation on page 6-5. Make sure you carry out the following actions during the installation of the Trailing Cable. 1. Use an alcohol (from the Lubrification Kit or Tool Kit) dampened cloth to remove all traces of residual adhesive from the double sided pads removed earlier before applying new pads in the same positions as the original pads. HP Designjet T Series — Service Manual 6-107 Removal and Installation 2. Make sure both ribbon cables of the Trailing Cable are routed below the lower attachment clips of the Carriage Assembly. 3. Make sure that the Ferrite Core is correctly positioned so that the small cover of the Carriage PCA closes correctly to avoid possible friction damage to the Trailing Cable during operation of the printer. 6-108 HP Designjet T Series — Service Manual Removal and Installation - Trailing Cable (T1120/T1120ps/T620) Trailing Cable (T1120/T1120ps/T620) The Trailing Cable, as a service part, is included with the Ink Supply Tubes. For information about the service part, see Scan-Axis Assemblies (T1120/T1120ps/T620) on page 5-23. For the disassembly procedure of the Ink Supply Tubes, see Ink Supply Tubes (T1120/T1120ps/ T620) on page 6-197. Removal Switch off the printer and remove the power cable. 1. Remove the Left Cover on page 6-30. 2. Remove the Right Cover on page 6-27. 3. Remove the Front Panel on page 6-47. 4. Remove the Top Cover on page 6-50. 5. Remove the Window Position Sensor on page 6-53. 6. Loosen the T-10 uncapping screw sufficiently so you can manually move the Carriage Assembly in step 7. 7. Push the Carriage Assembly into the print path. HP Designjet T Series — Service Manual 6-109 Removal and Installation 8. Unscrew the small cover of the Carriage PCA. 9. Remove the small cover of the Carriage PCA. 10. Disconnect the ribbon Trailing Cable from the Carriage PCA. 6-110 HP Designjet T Series — Service Manual Removal and Installation - Trailing Cable (T1120/T1120ps/T620) 11. Remove the cables lid. 12. Straighten the ribbon cable of the Trailing Cables and remove the mylar. 13. Slide the Trailing Cables out of the attachment clips of the Carriage Assembly. HP Designjet T Series — Service Manual 6-111 Removal and Installation 14. Slide the Trailing Cables out of the cable and tube holder. 15. Disconnect the ribbon cable of the Trailing Cables from the Electronics Module. 16. Unroute the Trailing Cable from the clip. 6-112 HP Designjet T Series — Service Manual Removal and Installation - Trailing Cable (T1120/T1120ps/T620) 17. Pass the Trailing Cable through the slot. 18. Unclip and remove the cable clamps of the Trailing Cables. 19. Pass the Trailing Cable through the slot. HP Designjet T Series — Service Manual 6-113 Removal and Installation 20.Pass the Trailing Cable through the slot. 21. Continue to unroute and unclip the trailing cable. 22. Continue to unroute and unclip the trailing cable. 6-114 HP Designjet T Series — Service Manual Removal and Installation - Trailing Cable (T1120/T1120ps/T620) 23. Remove the Trailing Cables from the printer. Installation When you finish installing or replacing this component, you must perform the necessary Service Calibrations. To find which calibrations you must perform, see Service Calibration Guide to Removal and Installation on page 6-5. 1. Route the Trailing Cable as per the disassembly instructions, taking care not to damage the cable. 2. When you route the Trailing Cable around the bend, use your finger to leave healthy bend for the cable. You don´t want the cable to crease. HP Designjet T Series — Service Manual 6-115 Removal and Installation Carriage Assembly (T1100/T1100ps/T610) Removal Switch off the printer and remove the power cable. If you replace the Carriage Assembly with service parts Q6683-60231 (24 inch) or Q6687-60087 (44 inch) that include a Trailing Cable, remember to remove the Trailing Cable with the Carriage Assembly. 1. Remove the Front Cover on page 6-16. 2. Remove the Right Cover on page 6-27. 3. Remove the Left Cover on page 6-30. 4. Remove the Cutter Assembly on page 642. 5. Remove the Front Panel on page 6-47. 6. Remove the Top Cover on page 6-50. 7. Remove the Window Position Sensor on page 6-53. 8. Remove the Ink Supply Tubes Support Rail (T1100/T1100ps/T610) on page 6-55. 9. Manually uncap the Service Station. 10. Remove the Encoder Strip, spring and nut (T1120/T1120ps/T620) on page 6-99. 11. If necessary manually move the Carriage Assembly fully right into the docking station. 12. Use a short torx screwdriver to remove the two T-10 screws that secure the center attachment of the Trailing Cables. 6-116 HP Designjet T Series — Service Manual Removal and Installation - Carriage Assembly (T1100/T1100ps/T610) 13. Unclip the center attachment of the Trailing Cables. 2 1 14. Remove the Trailing Cables from the two double sided adhesive pads that attach it to the printer. 15. Disconnect the two ribbon cables of the Trailing Cables from the Electronics Module. HP Designjet T Series — Service Manual 6-117 Removal and Installation 16. Unroute the Trailing Cables. 17. Unclip and remove the cable clamp of the Trailing Cables. 18. Unclip and remove the cable clamp of the Trailing Cables. 6-118 HP Designjet T Series — Service Manual Removal and Installation - Carriage Assembly (T1100/T1100ps/T610) 19. Unroute the Trailing Cables. 20.Open the Carriage Cover. 21. Remove all the Printheads. HP Designjet T Series — Service Manual 6-119 Removal and Installation 22. Remove the four T-15 screws that secure the Ink Supply Tubes to the Carriage Assembly. 23. Carefully lift out the Ink Supply Tubes and close the carriage cover at the same time. 24. Close and lock the Carriage Cover. 6-120 HP Designjet T Series — Service Manual Removal and Installation - Carriage Assembly (T1100/T1100ps/T610) 25. Loosen the T-10 uncapping screw sufficiently so you can manually move the Carriage Assembly in step 26. If you are uncapping a 44 inch printer, you will need to use either a very long or very short screwdriver to loosen the uncapping screw. In this way, you can loosen the screw and pass the rewinder motor. 44 inch T1100 printer shown (with Rewinder) 26. Push the Carriage Assembly into the print path. 27. Unclip the small cover of the Carriage PCA. HP Designjet T Series — Service Manual 6-121 Removal and Installation 28. Remove the small cover of the Carriage PCA. 29. Disconnect the two ribbon cables of the Trailing Cables from the Carriage PCA. 30.Straighten the two ribbon cables of the Trailing Cables and remove the Ferrite Core. 6-122 HP Designjet T Series — Service Manual Removal and Installation - Carriage Assembly (T1100/T1100ps/T610) 31. Slide the Trailing Cables out of the attachment clips of the Carriage Assembly. 32. Loosen the T-15 screw Belt Tensioner to the printer to remove the tension from the belt. 33. Leave the Belt Tensioner in place with all the tension removed. HP Designjet T Series — Service Manual 6-123 Removal and Installation 34. Remove the Belt Assembly from the ScanAxis Motor drive wheel. 35. Remove the two T-15 screw that secure the Media Lever attachment plate. 36. Remove the Media Lever attachment plate. 6-124 HP Designjet T Series — Service Manual Removal and Installation - Carriage Assembly (T1100/T1100ps/T610) 37. Disconnect the Pinchwheel Lifter Sensor. 38.Unroute the cables from the cable clamps on the Scan Side Panel. 39. Remove the seven T-15 screw that secure the Scan Side Panel to the printer. HP Designjet T Series — Service Manual 6-125 Removal and Installation 40.Remove the Scan Side Panel. 41. Carefully slide the Carriage Assembly and Belt Assembly out of the printer (and the Trailing Cable if you are removing it with the Carriage Assembly). Before you reinstall the Carriage Assembly, use an alcohol-dampened cloth to remove all traces of residual adhesive remaining from the double-sided pads removed earlier before applying new pads in the same positions as the original pads. Carriage Assembly without Trailing Cable When you reinstall the Carriage Assembly, take care not to damage the PRS Slider. When you finish installing or replacing this component, you must perform the necessary Service Calibrations. To find which calibrations you must perform, see Service Calibration Guide to Removal and Installation on page 6-5. 6-126 HP Designjet T Series — Service Manual Removal and Installation - Carriage Assembly (T1120/T1120ps/T620) Carriage Assembly (T1120/T1120ps/T620) Removal Switch off the printer and remove the power cable. 1. Remove the Front Cover on page 6-16. 2. Remove the Right Cover on page 6-27. 3. Remove the Left Cover on page 6-30. 4. Remove the Cutter Assembly on page 642. 5. Remove the Front Panel on page 6-47. 6. Remove the Top Cover on page 6-50. 7. Remove the Window Position Sensor on page 6-53. 8. Remove the Encoder Strip, spring and nut (T1120/T1120ps/T620) on page 6-99. 9. If necessary manually move the Carriage Assembly fully right into the docking station. 10. Disconnect the ribbon cable of the Trailing Cables from the Electronics Module. 11. Unroute the Trailing Cables. HP Designjet T Series — Service Manual 6-127 Removal and Installation 12. Unclip and remove the cable clamp of the Trailing Cables. 13. Unroute the Trailing Cables. 14. Open the Carriage Cover. 6-128 HP Designjet T Series — Service Manual Removal and Installation - Carriage Assembly (T1120/T1120ps/T620) 15. Remove all the Printheads. 16. Unscrew the small cover of the Carriage PCA. 17. Remove the small cover of the Carriage PCA. HP Designjet T Series — Service Manual 6-129 Removal and Installation 18. Disconnect the two ribbon cables of the Trailing Cables from the Carriage PCA. 19. Remove the four T-15 screws that secure the Ink Supply Tubes to the Carriage Assembly. 20.Carefully lift out the Ink Supply Tubes and close the carriage cover at the same time. 6-130 HP Designjet T Series — Service Manual Removal and Installation - Carriage Assembly (T1120/T1120ps/T620) 21. Close and lock the Carriage Cover. 22. Loosen the T-10 uncapping screw sufficiently so you can manually move the Carriage Assembly in step 26. 23. Push the Carriage Assembly into the print path. HP Designjet T Series — Service Manual 6-131 Removal and Installation 24. Loosen the T-15 screw Belt Tensioner to the printer to remove the tension from the belt. 25. Leave the Belt Tensioner in place with all the tension removed. 26. Remove the Belt Assembly from the ScanAxis Motor drive wheel. 6-132 HP Designjet T Series — Service Manual Removal and Installation - Carriage Assembly (T1120/T1120ps/T620) 27. Remove the two T-15 screw that secure the Media Lever attachment plate. 28. Remove the Media Lever attachment plate. 29. Disconnect the Pinchwheel Lifter Sensor. HP Designjet T Series — Service Manual 6-133 Removal and Installation 30.Remove the T-15 screw that secures Encoder Strip to the printer. 31. Grip the Encoder Strip and move it towards the left to take off the tension until you have completed the next step. 32. Unclip the Encoder Strip from it’s attachment lugs. 6-134 HP Designjet T Series — Service Manual Removal and Installation - Carriage Assembly (T1120/T1120ps/T620) 33. Unscrew the Trailing Cable support. 34. Remove the Trailing Cable support. 35. Remove the seven T-15 screw that secure the Scan Side Panel to the printer. HP Designjet T Series — Service Manual 6-135 Removal and Installation 36. Remove the Scan Side Panel. 37. Carefully slide the Carriage Assembly and Belt Assembly out of the printer (and the Trailing Cable if you are removing it with the Carriage Assembly). 38.Remove the cutter assembly. When you reinstall the Carriage Assembly, take care not to damage the PRS Slider. When you finish installing or replacing this component, you must perform the necessary Service Calibrations. To find which calibrations you must perform, see Service Calibration Guide to Removal and Installation on page 6-5. 6-136 HP Designjet T Series — Service Manual Removal and Installation - Carriage Rear Bushing Carriage Rear Bushing Removal Switch off the printer and remove the power cable. 1. Remove the Front Cover on page 6-16. 2. Remove the Right Cover on page 6-27. 3. Remove the Left Cover on page 6-30. 4. Remove the Cutter Assembly on page 642. 5. Remove the Front Panel on page 6-47. 6. Remove the Top Cover on page 6-50. 7. Remove the Window Position Sensor on page 6-53. 8. If the printer is a T1100/T1100ps/T610, remove the Ink Supply Tubes Support Rail (T1100/T1100ps/T610) on page 6-55. 9. Remove the Encoder Strip, spring, and attachment nut. See page 6-96 or 6-99 depending on the printer model. 10. Remove the Carriage Assembly. See page 6-116 or 6-127 depending on the printer model. 11. Squeeze the left hand clip of the Carriage Rear Bushing sufficiently to be able to release it from the Carriage Assembly. HP Designjet T Series — Service Manual 6-137 Removal and Installation 12. Rotate the Carriage Rear Bushing vertically and remove it from the Carriage Assembly. 13. When you reinstall the Carriage Rear Bushing, use the Oil and Oil Dispenser from the Lubrification Kit to add 2 or 3 drops of oil to the small depression in it. When you finish installing or replacing this component, you must perform the necessary Service Calibrations. To find which calibrations you must perform, see Service Calibration Guide to Removal and Installation on page 6-5. 6-138 HP Designjet T Series — Service Manual Removal and Installation - Left and Right Bumpers (T1120/T1120ps/T620 ONLY) Left and Right Bumpers (T1120/T1120ps/T620 ONLY) Switch off the printer and remove the power cable. 1. Remove the Right Cover on page 6-27. 2. Remove the Left Cover on page 6-30. 3. Remove the screw that secures the right bumper. 4. Remove the right bumper. 5. Remove the screw that secures the left bumper. HP Designjet T Series — Service Manual 6-139 Removal and Installation 6. Remove the left bumper. 6-140 HP Designjet T Series — Service Manual Removal and Installation - Belt Assembly Belt Assembly Removal Switch off the printer and remove the power cable. 1. Remove the Carriage Assembly. See page 6-116 or 6-127 depending on the printer model. 2. Slide the Belt Assembly out of the attachment on the Carriage Assembly. 3. Remove the pulley to release the Belt Assembly from the Belt Tensioner. When you finish installing or replacing this component, you must perform the necessary Service Calibrations. To find which calibrations you must perform, see Service Calibration Guide to Removal and Installation on page 6-5. HP Designjet T Series — Service Manual 6-141 Removal and Installation Scan-Axis Motor (T1100/T1100ps/T610) Removal Switch off the printer and remove the power cable. 1. Remove the Right Cover on page 6-27. 2. Remove the Left Cover on page 6-30. 3. Loosen the T-10 uncapping screw sufficiently so you can manually move the Carriage Assembly in step 4. If you are uncapping a 44 inch printer, you will need to use either a very long or very short screwdriver to loosen the uncapping screw. In this way, you can loosen the screw and pass the rewinder motor. 44 inch T1100 printer shown (with Rewinder) 4. Push the Carriage Assembly into the print path. 5. Loosen the T-15 screw Belt Tensioner to the printer to remove the tension from the belt. 6-142 HP Designjet T Series — Service Manual Removal and Installation - Scan-Axis Motor (T1100/T1100ps/T610) 6. Leave the Belt Tensioner in place. 7. Remove the Belt Assembly from the drive wheel of the Scan-Axis Motor. 8. Remove three T-15 screws that secure the Scan-Axis Motor to the printer. HP Designjet T Series — Service Manual 6-143 Removal and Installation 9. Unroute the Scan-Axis Motor supply cable from the cable clamp. 10. Disconnect the Scan-Axis Motor supply connector from PrintMech PCA. 11. Remove three T-15 screws that secure the Scan-Axis Motor to the printer. 6-144 HP Designjet T Series — Service Manual Removal and Installation - Scan-Axis Motor (T1100/T1100ps/T610) 12. Carefully pull the Scan-Axis Motor out of the printer (10 mm) until you can rotate it approximately 30 degrees counterclockwise. 2 1 13. Remove the Scan-Axis Motor from the printer. When you finish installing or replacing this component, you must perform the necessary Service Calibrations. To find which calibrations you must perform, see Service Calibration Guide to Removal and Installation on page 6-5. HP Designjet T Series — Service Manual 6-145 Removal and Installation Scan-Axis Motor (T1120/T1120ps/T620) Removal Switch off the printer and remove the power cable. The only difference between the T1120/T1120ps/T620 and T1100, T1100ps, T610 Scan-Axis Motor is the cable harness. 1. Remove the Right Cover on page 6-27. 2. Remove the Left Cover on page 6-30. 3. Loosen the T-10 uncapping screw sufficiently so you can manually move the Carriage Assembly in step 4. 4. Push the Carriage Assembly into the print path. 6-146 HP Designjet T Series — Service Manual Removal and Installation - Scan-Axis Motor (T1120/T1120ps/T620) 5. Loosen the T-15 screw Belt Tensioner to the printer to remove the tension from the belt. 6. Leave the Belt Tensioner in place. 7. Remove the Belt Assembly from the drive wheel of the Scan-Axis Motor. HP Designjet T Series — Service Manual 6-147 Removal and Installation 8. Remove three T-15 screws that secure the Scan-Axis Motor to the printer. 9. Unroute the Scan-Axis Motor supply cable from the cable clamp. 10. Disconnect the Scan-Axis Motor supply connector from the L1 Harness. 6-148 HP Designjet T Series — Service Manual Removal and Installation - Scan-Axis Motor (T1120/T1120ps/T620) 11. Remove three T-15 screws that secure the Scan-Axis Motor to the printer. 12. Carefully pull the Scan-Axis Motor out of the printer (10 mm) until you can rotate it approximately 30 degrees counterclockwise. 2 1 13. Remove the Scan-Axis Motor from the printer. When you finish installing or replacing this component, you must perform the necessary Service Calibrations. To find which calibrations you must perform, see Service Calibration Guide to Removal and Installation on page 6-5. HP Designjet T Series — Service Manual 6-149 Removal and Installation Cable Harness (T1120/T1120ps/T620) Removal Switch off the printer and remove the power cable. 1. Remove the Left Cover on page 6-30. 2. Remove the Right Cover on page 6-27. 3. Remove the Rear Cover on page 6-36. 4. Unplug the Front Panel Connector from the Main PCA and remove the cable from the clips in the bottom side of the Electronic Module. The ferrite has to be below the PCA as shown, and the excess of the cable length is folded in the clip. 5. Unplug the flat cable from the Main PCA. 6-150 HP Designjet T Series — Service Manual Removal and Installation - Cable Harness (T1120/T1120ps/T620) 6. Remove the cable from the clips in the bottom side of the Electronic Module and the bottom side of the ISS. 7. Unplug the flat cable from the ISS connector. 8. Unplug the rest of the cables. The harness cable connected to the white connector is routed between the trailing cable and the bottom of the scan beam. Remove the cables from the ties. HP Designjet T Series — Service Manual 6-151 Removal and Installation 9. Remove the Electronics Module Main PCA & PSU (T1120/T1120ps/T620) on page 6209. Then unclip the cables from the rear of the scan beam and move them from the left side to the rear of the printer, crossing them between the arc and the scan beam wall. The Front Panel connector has to pass above the others. 10. Remove the Front Panel cable and cable harness from the ties and clips at the rear. 6-152 HP Designjet T Series — Service Manual Removal and Installation - Cable Harness (T1120/T1120ps/T620) 11. Unplug the cables on the right from the connectors. In the case of the 44” printer, remove also the cables from the Rewinder Spindle (see Right Spindle Holder and Rewinder (T1120/T1120ps/T620) on page 6-87). Move the cables from the right side to the rear between the left arc and the scan beam wall. Now you can remove the Cable Harness. HP Designjet T Series — Service Manual 6-153 Removal and Installation Carriage Rail Oiler Removal Switch off the printer and remove the power cable. 1. Remove the Right Cover on page 6-27. 2. Remove the T-15 Carriage Rail Oiler attachment screw. 3. Remove the Carriage Rail Oiler from the printer. 4. When you reinstall the Carriage Rail Oiler, use the Oil and Oil Dispenser from the Lubrification Kit to add 2 or 3 drops of oil to the foam of the Carriage Rail Oiler and in the small depression of the Carriage Rear Bushing. 6-154 HP Designjet T Series — Service Manual Removal and Installation - Carriage Rail Oiler 5. Add 2 or 3 drops of oil in the depression where the Slider fits. HP Designjet T Series — Service Manual 6-155 Removal and Installation Line Sensor (T1100/T1100ps/T610) Removal Switch off the printer and remove the power cable. 1. Remove the Right Cover on page 6-27. 2. Remove the Left Cover on page 6-30. 3. Remove the Front Panel on page 6-47. 4. Remove the Top Cover on page 6-50. 5. Remove the Window Position Sensor on page 6-53. 6. Remove the Ink Supply Tubes Support Rail (T1100/T1100ps/T610) on page 6-55. 7. Open the Carriage Cover. 8. Remove all the Printheads. 6-156 HP Designjet T Series — Service Manual Removal and Installation - Line Sensor (T1100/T1100ps/T610) 9. Remove the four T-15 screws that secure the Ink Supply Tubes to the Carriage Assembly. 10. Carefully lift out the Ink Supply Tubes and close the carriage cover at the same time. 11. Close and lock the Carriage Cover. HP Designjet T Series — Service Manual 6-157 Removal and Installation 12. Carefully move the Ink Supply Tubes into the print path. 13. Unclip and slide off the small cover of the Carriage Assembly Carriage PCA. 14. Remove one T-15 screws that secures the large cover of the Carriage PCA. 6-158 HP Designjet T Series — Service Manual Removal and Installation - Line Sensor (T1100/T1100ps/T610) 15. Remove the large cover of the Carriage PCA. 16. Disconnect the Line Sensor electrical connection from the Carriage PCA. 17. Carefully unroute the Line Sensor cable from the Carriage Assembly. HP Designjet T Series — Service Manual 6-159 Removal and Installation 18. Remove one T-10 screw that secures the Line Sensor to the Carriage Assembly. 19. Remove the Line Sensor from Carriage Assembly. 1 2 When you finish installing or replacing this component, you must perform the necessary Service Calibrations. To find which calibrations you must perform, see Service Calibration Guide to Removal and Installation on page 6-5. 6-160 HP Designjet T Series — Service Manual Removal and Installation - Line Sensor (T1120/T1120ps/T620) Line Sensor (T1120/T1120ps/T620) Removal Switch off the printer and remove the power cable. 1. Remove the Right Cover on page 6-27. 2. Remove the Left Cover on page 6-30. 3. Remove the Front Panel on page 6-47. 4. Remove the Top Cover on page 6-50. 5. Remove the Window Position Sensor on page 6-53. 6. Open the Carriage Cover. 7. Remove all the Printheads. HP Designjet T Series — Service Manual 6-161 Removal and Installation 8. Unscrew the small cover of the Carriage PCA. 9. Remove the small cover of the Carriage PCA. 10. Disconnect the ribbon cable of the Trailing Cables from the Carriage PCA. 6-162 HP Designjet T Series — Service Manual Removal and Installation - Line Sensor (T1120/T1120ps/T620) 11. Remove the four T-15 screws that secure the Ink Supply Tubes to the Carriage Assembly. 12. Carefully lift out the Ink Supply Tubes and close the carriage cover at the same time. 13. Close and lock the Carriage Cover. HP Designjet T Series — Service Manual 6-163 Removal and Installation 14. Loosen the T-10 uncapping screw sufficiently so you can manually move the Carriage Assembly in step 26. 15. Push the Carriage Assembly into the print path. 16. Remove the cover on each side of the Carriage PCA using a screwdriver unclip it. 6-164 HP Designjet T Series — Service Manual Removal and Installation - Line Sensor (T1120/T1120ps/T620) 17. Disconnect the Line Sensor electrical connection from the Carriage PCA. 18. Carefully unroute the Line Sensor cable from the Carriage Assembly. 19. Remove one T-10 screw that secures the Line Sensor to the Carriage Assembly. HP Designjet T Series — Service Manual 6-165 Removal and Installation - Line Sensor (T1120/T1120ps/T620) 20.Remove the Line Sensor from Carriage Assembly. When you finish installing or replacing this component, you must perform the necessary Service Calibrations. To find which calibrations you must perform, see Service Calibration Guide to Removal and Installation on page 6-5. HP Designjet T Series — Service Manual 6-166 Removal and Installation - Carriage Cover and Carriage Latch (T1100/T1100ps/T610) Carriage Cover and Carriage Latch (T1100/T1100ps/T610) Removal Switch off the printer and remove the power cable. 1. Remove the Right Cover on page 6-27. 2. Remove the Left Cover on page 6-30. 3. Remove the Front Panel on page 6-47. 4. Remove the Top Cover on page 6-50. 5. Remove the Window Position Sensor on page 6-53. 6. Remove the Ink Supply Tubes Support Rail (T1100/T1100ps/T610) on page 6-55. 7. Open the Carriage Cover. 8. Remove all the Printheads. HP Designjet T Series — Service Manual 6-167 Removal and Installation - Carriage Cover and Carriage Latch (T1100/T1100ps/T610) 9. Remove the four T-15 screws that secure the Ink Supply Tubes to the Carriage Assembly. 10. Carefully lift out the Ink Supply Tubes and close the carriage cover at the same time. 11. Close and lock the Carriage Cover. HP Designjet T Series — Service Manual 6-168 Removal and Installation - Carriage Cover and Carriage Latch (T1100/T1100ps/T610) 12. Carefully move the Ink Supply Tubes into the print path. 13. Unclip and slide off the small cover of the Carriage Assembly Carriage PCA. 14. Remove one T-15 screws that secures the large cover of the Carriage PCA. HP Designjet T Series — Service Manual 6-169 Removal and Installation 15. Remove the large cover of the Carriage PCA. 16. Disconnect the six ribbon cables of Carriage Cover from the Carriage Assembly PCB. 17. Remove six T-10 screws that secure the Carriage Assembly Cover hinge. 6-170 HP Designjet T Series — Service Manual Removal and Installation - Carriage Cover and Carriage Latch (T1100/T1100ps/T610) 18. Carefully lift the Carriage Cover in the vertical position to remove it from the Carriage Assembly. When you finish installing or replacing this component, you must perform the necessary Service Calibrations. To find which calibrations you must perform, see Service Calibration Guide to Removal and Installation on page 6-5. HP Designjet T Series — Service Manual 6-171 Removal and Installation - Carriage Cover and Carriage Latch (T1120/T1120ps/T620) Carriage Cover and Carriage Latch (T1120/T1120ps/T620) Removal Switch off the printer and remove the power cable. 1. Remove the Right Cover on page 6-27. 2. Remove the Left Cover on page 6-30. 3. Remove the Front Panel on page 6-47. 4. Remove the Top Cover on page 6-50. 5. Remove the Window Position Sensor on page 6-53. 6. Open the Carriage Cover. 7. Remove all the Printheads. HP Designjet T Series — Service Manual 6-172 Removal and Installation - Carriage Cover and Carriage Latch (T1120/T1120ps/T620) 8. Unscrew the small cover of the Carriage PCA. 9. Remove the small cover of the Carriage PCA. 10. Disconnect the ribbon Trailing Cable from the Carriage PCA. HP Designjet T Series — Service Manual 6-173 Removal and Installation - Carriage Cover and Carriage Latch (T1120/T1120ps/T620) 11. Remove the four T-15 screws that secure the Ink Supply Tubes to the Carriage Assembly. 12. Carefully lift out the Ink Supply Tubes and close the carriage cover at the same time. 13. Close and lock the Carriage Cover. HP Designjet T Series — Service Manual 6-174 Removal and Installation - Carriage Cover and Carriage Latch (T1120/T1120ps/T620) 14. Carefully move the Ink Supply Tubes into the print path. 15. Remove the cover on each side of the Carriage PCA using a screwdriver unclip it. 16. Disconnect the 8 ribbon cables of Carriage Cover from the Carriage Assembly PCB. HP Designjet T Series — Service Manual 6-175 Removal and Installation - Carriage Cover and Carriage Latch (T1120/T1120ps/T620) 17. Remove four T-10 screws that secure the Carriage Assembly Cover hinge. 18. Carefully lift the Carriage Cover in the vertical position to remove it from the Carriage Assembly. When you finish installing or replacing this component, you must perform the necessary Service Calibrations. To find which calibrations you must perform, see Service Calibration Guide to Removal and Installation on page 6-5. HP Designjet T Series — Service Manual 6-176 Removal and Installation - Carriage PCA (T1100/T1100ps/T610) Carriage PCA (T1100/T1100ps/T610) Removal Switch off the printer and remove the power cable. 1. Remove the Right Cover on page 6-27. 2. Remove the Left Cover on page 6-30. 3. Remove the Front Panel on page 6-47 4. Remove the Top Cover on page 6-50. 5. Remove the Window Position Sensor on page 6-53. 6. Remove the Ink Supply Tubes Support Rail (T1100/T1100ps/T610) on page 6-55. 7. Open the Carriage Cover. 8. Remove all the Printheads. HP Designjet T Series — Service Manual 6-177 Removal and Installation - Carriage PCA (T1100/T1100ps/T610) 9. Remove the four T-15 screws that secure the Ink Supply Tubes to the Carriage Assembly. 10. Carefully lift out the Ink Supply Tubes and close the carriage cover at the same time. 11. Close and lock the Carriage Cover. HP Designjet T Series — Service Manual 6-178 Removal and Installation - Carriage PCA (T1100/T1100ps/T610) 12. Carefully move the Ink Supply Tubes into the print path. 13. Unclip and slide off the small cover of the Carriage Assembly Carriage PCA. 14. Remove one T-15 screws that secures the large cover of the Carriage PCA. HP Designjet T Series — Service Manual 6-179 Removal and Installation 15. Remove the large cover of the Carriage PCA. 16. Disconnect the ten ribbon cables from the Carriage Assembly PCB. 17. Press the locking clip to release the Carriage Assembly PCB from the carriage. 6-180 HP Designjet T Series — Service Manual Removal and Installation - Carriage PCA (T1100/T1100ps/T610) 18. Remove the Carriage PCA from the carriage. When you finish installing or replacing this component, you must perform the necessary Service Calibrations. To find which calibrations you must perform, see Service Calibration Guide to Removal and Installation on page 6-5. HP Designjet T Series — Service Manual 6-181 Removal and Installation - Carriage PCA (T1120/T1120ps/T620) Carriage PCA (T1120/T1120ps/T620) Removal Switch off the printer and remove the power cable. 1. Remove the Right Cover on page 6-27. 2. Remove the Left Cover on page 6-30. 3. Remove the Front Panel on page 6-47 4. Remove the Top Cover on page 6-50. 5. Remove the Window Position Sensor on page 6-53. 6. Open the Carriage Cover. 7. Remove all the Printheads. HP Designjet T Series — Service Manual 6-182 Removal and Installation - Carriage PCA (T1120/T1120ps/T620) 8. Unscrew the small cover of the Carriage PCA. 9. Remove the small cover of the Carriage PCA. 10. Disconnect the ribbon Trailing Cable from the Carriage PCA.. HP Designjet T Series — Service Manual 6-183 Removal and Installation 11. Remove the four T-15 screws that secure the Ink Supply Tubes to the Carriage Assembly. 12. Carefully lift out the Ink Supply Tubes and close the carriage cover at the same time. 13. Close and lock the Carriage Cover. 6-184 HP Designjet T Series — Service Manual Removal and Installation - Carriage PCA (T1120/T1120ps/T620) 14. Carefully move the Ink Supply Tubes into the print path. 15. Remove the cover on each side of the Carriage PCA using a screwdriver unclip it. 16. Disconnect the 8 ribbon cables from the Carriage Assembly PCB. HP Designjet T Series — Service Manual 6-185 Removal and Installation - Carriage PCA (T1120/T1120ps/T620) 17. Press the locking clip to release the Carriage Assembly PCB from the carriage. 18. Remove the Carriage PCA from the carriage. When you finish installing or replacing this component, you must perform the necessary Service Calibrations. To find which calibrations you must perform, see Service Calibration Guide to Removal and Installation on page 6-5. HP Designjet T Series — Service Manual 6-186 Removal and Installation - Left Ink Supply Station Left Ink Supply Station Removal Switch off the printer and remove the power cable. 1. Remove the Left Cover on page 6-30. 2. Remove two T-10 screws that secure the Left Side Plate of the Left Ink Supply Station. 3. Remove the Left Side Plates of the Left Ink Supply Station. 4. Remove two T-10 screws that secure the Right Side Plate of the Left Ink Supply Station. HP Designjet T Series — Service Manual 6-187 Removal and Installation - Left Ink Supply Station 5. Remove the Left Ink Supply Station bonding cable. 6. Remove the Right Side Plate of the Left Ink Supply Station. 7. Remove the T-15 screw that secures the Left Ink Supply Station to the printer. HP Designjet T Series — Service Manual 6-188 Removal and Installation - Left Ink Supply Station 8. Remove the two T-15 screws that secure the Left Ink Supply Station to the printer. 9. Disconnect the three connectors from the Left Ink Supply Station. If you need to change the ISS Harness Cable, make sure you keep the previously used plastic connector. The new cable will arrive with a female end, which you will replace with the existing male end. 10. Unroute the three cables from the Left Ink Supply Station. HP Designjet T Series — Service Manual 6-189 Removal and Installation - Left Ink Supply Station 11. Carefully lift the Cartridge Tubes Connector out of the Left Ink Supply Station. 12. Carefully lift the Left Ink Supply Station enough so that you can rotate it counterclockwise to release the front attachment from the printer. 1 2 13. Carefully lift the Left Ink Supply Station completely out of the printer. When you finish installing or replacing this component, you must perform the necessary Service Calibrations. To find which calibrations you must perform, see Service Calibration Guide to Removal and Installation on page 6-5. HP Designjet T Series — Service Manual 6-190 Removal and Installation - Ink Supply Tubes (T1100/T1100ps/T610) Ink Supply Tubes (T1100/T1100ps/T610) Removal Switch off the printer and remove the power cable. 1. Remove the Right Cover on page 6-27. 2. Remove the Left Cover on page 6-30. 3. Remove the Front Panel on page 6-47. 4. Remove the Top Cover on page 6-50. 5. Open the Carriage Cover. 6. Remove all the Printheads. HP Designjet T Series — Service Manual 6-191 Removal and Installation - Ink Supply Tubes (T1100/T1100ps/T610) 7. Remove the four T-15 screws that secure the Ink Supply Tubes to the Carriage Assembly. 8. Carefully lift out the Ink Supply Tubes and close the carriage cover at the same time. 9. Close and lock the Carriage Assembly cover. HP Designjet T Series — Service Manual 6-192 Removal and Installation - Ink Supply Tubes (T1100/T1100ps/T610) 10. Carefully feed the Ink Supply Tubes into the print path area. 11. Remove the top T-15 screw that secures Ink Supply Tubes guide to the printer. 12. Remove the fwo front T-15 screws that secure Ink Supply Tubes guide to the printer. HP Designjet T Series — Service Manual 6-193 Removal and Installation - Ink Supply Tubes (T1100/T1100ps/T610) 13. Carefully lift the Ink Supply Tubes guide enough until you can slide it forwards out of the printer. 1 2 14. Gently move the Ink Supply Tubes from the printer. 15. Use a flat bladed screwdriver to release all the Ink Supply Tubes clamps from the printer. HP Designjet T Series — Service Manual 6-194 Removal and Installation - Ink Supply Tubes (T1100/T1100ps/T610) 16. Remove two T-10 screws that secure the left Side Plate of the Left Ink Supply Station. 17. Remove the left Side Plate of the Left Ink Supply Station. 18. Remove two T-10 screws that secure the right Side Plate of the Left Ink Supply Station. HP Designjet T Series — Service Manual 6-195 Removal and Installation - Ink Supply Tubes (T1100/T1100ps/T610) 19. Remove the Left Ink Supply Station bonding cable. 20.Remove the right Side Plate of the Left Ink Supply Station. 21. Carefully lift the Ink Supply Tubes out of the printer. When you finish installing or replacing this component, you must perform the necessary Service Calibrations. To find which calibrations you must perform, see Service Calibration Guide to Removal and Installation on page 6-5. HP Designjet T Series — Service Manual 6-196 Removal and Installation - Ink Supply Tubes (T1120/T1120ps/T620) Ink Supply Tubes (T1120/T1120ps/T620) Removal Switch off the printer and remove the power cable. 1. Remove the Right Cover on page 6-27. 2. Remove the Left Cover on page 6-30. 3. Remove the Front Panel on page 6-47. 4. Remove the Top Cover on page 6-50. 5. Open the Carriage Cover. 6. Remove all the Printheads. HP Designjet T Series — Service Manual 6-197 Removal and Installation - Ink Supply Tubes (T1120/T1120ps/T620) 7. Unscrew the small cover of the Carriage PCA. 8. Remove the small cover of the Carriage PCA. 9. Disconnect the ribbon Trailing Cable from the Carriage PCA.. HP Designjet T Series — Service Manual 6-198 Removal and Installation - Ink Supply Tubes (T1120/T1120ps/T620) 10. Remove the four T-15 screws that secure the Ink Supply Tubes to the Carriage Assembly. 11. Carefully lift out the Ink Supply Tubes and close the carriage cover at the same time. 12. Close and lock the Carriage Cover. HP Designjet T Series — Service Manual 6-199 Removal and Installation - Ink Supply Tubes (T1120/T1120ps/T620) 13. Carefully move the Ink Supply Tubes into the print path. 14. Remove the top T-15 screw that secures Ink Supply Tubes guide to the printer. 15. Remove the fwo front T-15 screws that secure Ink Supply Tubes guide to the printer. HP Designjet T Series — Service Manual 6-200 Removal and Installation - Ink Supply Tubes (T1120/T1120ps/T620) 16. Carefully lift the Ink Supply Tubes guide enough until you can slide it forwards out of the printer. 17. Use a flat bladed screwdriver to release all the Ink Supply Tubes clamps from the printer. 18. Remove two T-10 screws that secure the Left Side Plate of the Left Ink Supply Station. HP Designjet T Series — Service Manual 6-201 Removal and Installation - Ink Supply Tubes (T1120/T1120ps/T620) 19. Remove the Left Side Plates of the Left Ink Supply Station. 20.Remove two T-10 screws that secure the Right Side Plate of the Left Ink Supply Station. 21. Remove the Left Ink Supply Station bonding cable. HP Designjet T Series — Service Manual 6-202 Removal and Installation - Ink Supply Tubes (T1120/T1120ps/T620) 22. Remove the Right Side Plate of the Left Ink Supply Station. 23. Carefully lift the Ink Supply Tubes out of the printer. 24. Carefully remove the Ink Supply Tubes from the assembly. When you finish installing or replacing this component, you must perform the necessary Service Calibrations. To find which calibrations you must perform, see Service Calibration Guide to Removal and Installation on page 6-5. HP Designjet T Series — Service Manual 6-203 Removal and Installation - Formatter Formatter Removal Switch off the printer and remove the power cable. Never use a previously used Formatter. This can cause serious problems. Never replace the Formatter/Hard Disk Drive at the same time as the Printmech PCA (T1100/ T1100ps/T610) or Media Advance Encoder PCA (T1120/T1120ps/T620). If you must replace both parts, always replace one, restart the machine, and then follow the procedure to replace the other. See Replacing the PrintMech PCA, Media Advance Encoder PCA and Formatter on page 2-4. 1. Fully loosen the two locking thumbscrews that secure the Formatter in the printer. 2. Begin lifting the Formatter from the printer. Push the clips and provide upward force at the same time. HP Designjet T Series — Service Manual 6-204 Removal and Installation - Formatter 3. Lift the Formatter out of the printer. When you install a new formatter, follow the instructions provided on the flier that accompanies it to set up the printer. Remove the Hard Disk Drive (T1120/T1120ps/T620 ONLY) 4. Remove the four crosstread screws that secure the Hard Disk Drive from behind. 5. Turn the Formatter to the opposite side. 6. Disconnect and remove the Hard Disk Drive. Take care not to damage the Formatter components under the Hard Disk Drive when you remove it. HP Designjet T Series — Service Manual 6-205 Removal and Installation - Electronics Module Main PCA and PSU (T1100/T1100ps/T610) Electronics Module Main PCA and PSU (T1100/T1100ps/ T610) Removal Switch off the printer and remove the power cable. 1. Remove the Left Cover on page 6-30. 2. Disconnect all the connectors on the Electronics Module. 3. Unroute all the cables disconnected in the previous step. 4. Remove two T-15 screws that secure the Electronics Module to the Printer. HP Designjet T Series — Service Manual 6-206 Removal and Installation - Electronics Module Main PCA and PSU (T1100/T1100ps/T610) 5. Remove one T-15 screw that secures the Electronics Module to the Printer. 6. Remove one T-15 screw that secures the Electronics Module to the Printer. 7. Remove two T-15 screws that secure the Electronics Module to the Printer. HP Designjet T Series — Service Manual 6-207 Removal and Installation - Electronics Module Main PCA and PSU (T1100/T1100ps/T610) 8. Remove one T-15 screw that secures the Electronics Module to the printer. 9. Carefully lift the Electronics Module out of the printer. 10. When you install the Electronics Module make sure it is correctly aligned with the mounting rail. When you finish installing or replacing this component, you must perform the necessary Service Calibrations. To find which calibrations you must perform, see Service Calibration Guide to Removal and Installation on page 6-5. HP Designjet T Series — Service Manual 6-208 Removal and Installation - Electronics Module Main PCA & PSU (T1120/T1120ps/T620) Electronics Module Main PCA & PSU (T1120/T1120ps/T620) Removal Switch off the printer and remove the power cable. 1. Remove the Left Cover on page 6-30. 2. Disconnect all the connectors on the Electronics Module. The two parallel connectors, white (A) and black (B), on the right of the board, must not be connected backwards or swapped. The harness cable (A) connects to the white connector. The flat cable (B) connects to the black connector. A B 3. The ferrite on the left will be located under the board, so take care. 4. The ferrite in the trailing cable has to be tight to the wall. HP Designjet T Series — Service Manual 6-209 Removal and Installation - Electronics Module Main PCA & PSU (T1120/T1120ps/T620) 5. This photo shows the two parallel connectors correctly connected. 3 6. This photo shows the two parallel connectors incorrectly connected. 2 7. Unroute all the cables that you have disconnected. HP Designjet T Series — Service Manual 6-210 Removal and Installation - Electronics Module Main PCA & PSU (T1120/T1120ps/T620) 8. Remove two T-15 screws that secure the Electronics Module to the Printer. 9. Remove one T-15 screw that secures the Electronics Module to the Printer. 10. Remove one T-15 screw that secures the Electronics Module to the Printer. HP Designjet T Series — Service Manual 6-211 Removal and Installation - Electronics Module Main PCA & PSU (T1120/T1120ps/T620) 11. Remove two T-15 screws that secure the Electronics Module to the Printer. 12. Remove one T-15 screw that secures the Electronics Module to the printer. 13. Carefully lift the Electronics Module out of the printer. HP Designjet T Series — Service Manual 6-212 Removal and Installation - Electronics Module Main PCA & PSU (T1120/T1120ps/T620) 14. When you install the Electronics Module make sure it is correctly aligned with the mounting rail. When you finish installing or replacing this component, you must perform the necessary Service Calibrations. To find which calibrations you must perform, see Service Calibration Guide to Removal and Installation on page 6-5. HP Designjet T Series — Service Manual 6-213 Removal and Installation - Starwheel Assembly Starwheel Assembly Removal Switch off the printer and remove the power cable. 1. Open the Window. 2. Remove one T-10 screw that secures the Starwheel Assembly to the Printer. 3. Remove one T-10 screw that secures the Starwheel Assembly to the Printer. HP Designjet T Series — Service Manual 6-214 Removal and Installation - Starwheel Assembly 4. Carefully lift the Starwheel Assembly out of the printer. When you finish installing or replacing this component, you must perform the necessary Service Calibrations. To find which calibrations you must perform, see Service Calibration Guide to Removal and Installation on page 6-5. HP Designjet T Series — Service Manual 6-215 Removal and Installation - Print Zone Overdrive Print Zone Overdrive Removal Switch off the printer and remove the power cable. 1. Remove the Starwheel Assembly on page 6-214. The Print Zone Overdrive is in two sections (left and right). This procedure describes the removal of both of the sections. If you want to remove only one of the sections, skip the steps for the other section. 2. Remove one T-15 screw that secures the left clamp of the Print Zone Overdrive to the Platen. 3. Lift attachment clamp vertically to release it from the Platen. HP Designjet T Series — Service Manual 6-216 Removal and Installation - Print Zone Overdrive 4. Remove the clamp. 5. Repeat steps 2 to 4 to remove the remaining five attachment clamps. 6. Use a flat bladed screwdriver to unclip the left Print Zone Overdrive retaining clip and rotate the clip vertically. 2 1 HP Designjet T Series — Service Manual 6-217 Removal and Installation - Print Zone Overdrive 7. Carefully lift the left Print Zone Overdrive enough 10 mm) so you can slide it to the left. 8. Slide the left Print Zone Overdrive to the left disengage the center coupling. 9. Carefully left Print Zone Overdrive out of the printer. HP Designjet T Series — Service Manual 6-218 Removal and Installation - Print Zone Overdrive 10. Remove the center coupling. 2 1 11. Use a flat bladed screwdriver to unclip the left Print Zone Overdrive retaining clip and rotate the clip vertically. 2 1 12. Carefully lift the right Print Zone Overdrive out of the printer. When you finish installing or replacing this component, you must perform the necessary Service Calibrations. To find which calibrations you must perform, see Service Calibration Guide to Removal and Installation on page 6-5. HP Designjet T Series — Service Manual 6-219 Removal and Installation - Left Spittoon Left Spittoon Removal This procedure describes how to remove the complete Left Spittoon which is necessary to gain access to other components. Switch off the printer and remove the power cable. 1. Remove the Left Cover on page 6-30. 2. Remove the Electronics Module Main PCA and PSU. See page 6-206or 6-209 depending on the printer model. 3. Remove two T-8 screws that secure the Left Spittoon to the printer. 4. Remove one T-10 screw that secures the Left Spittoon to the printer. HP Designjet T Series — Service Manual 6-220 Removal and Installation - Left Spittoon 5. Rotate the Left Spittoon clockwise approximately 45 degrees and carefully lift it out of the printer. 2 1 HP Designjet T Series — Service Manual 6-221 Removal and Installation - Encoder Disk and Encoder Sensor Encoder Disk and Encoder Sensor The only differences between the T1120/T1120ps/T620 and T1100/T1100ps/T610 service parts are the cable connection and analog encoder PCA. Removal Switch off the printer and remove the power cable. If you have a T1120/T1120ps/T620, never replace the Encoder Disk and Encoder Sensor at the same time as the Formatter/Hard Disk Drive. If you must replace both parts, always replace one, restart the machine, and then follow the procedure to replace the other. If you have a T1120/T1120ps/T620, never use a previously used Encoder Sensor PCA. This can cause serious problems, and may make the printer unusable. For more information, see Replacing the PrintMech PCA, Media Advance Encoder PCA and Formatter on page 2-4. 1. Remove the Left Cover on page 6-30. 2. Remove the Electronics Module Main PCA and PSU. See page 6-206or 6-209 depending on the printer model. 3. Remove the Left Spittoon on page 6-220. 2 4. Remove the Encoder Disk straight off Media Advance Roller spindle, lift it straight out of the printer. The Media Advance Roller spindle is delicate. Remove the Encoder Disk gently. 1 5. Disconnect the Encoder Sensor connector. HP Designjet T Series — Service Manual 6-222 Removal and Installation - Encoder Disk and Encoder Sensor 6. Remove two T-6 screws that secure the Encoder Sensor to the Media Advance Drive. 7. Remove the Encoder Sensor PCA from the printer. HP Designjet T Series — Service Manual 6-223 Removal and Installation - Media Advance Drive Media Advance Drive The Media Advance Drive removal procedure for the T1100/T1100ps/T610 and T1120/T1120ps/ T620 printers is the same. The only difference between the two sets of printers is the cable connections. Removal Switch off the printer and remove the power cable. 1. Remove the Left Cover on page 6-30. 2. Remove the Electronics Module Main PCA and PSU. See page 6-206or 6-209 depending on the printer model. 3. Remove the Left Spittoon on page 6-220. 4. Remove the Encoder Disk and Encoder Sensor on page 6-222. 5. Unroute the Media Advance Drive power cable. 6. Remove three T-15 screws that secure the Media Advance Drive to the printer. HP Designjet T Series — Service Manual 6-224 Removal and Installation - Media Advance Drive 7. Grip the motor housing of the Media Advance Drive and gently pull it towards you sufficiently to allow you disengage the Media Advance Drive from printer. 8. Carefully lift the Media Advance Drive out of the printer. Installation When you finish installing or replacing this component, you must perform the necessary Service Calibrations. To find which calibrations you must perform, see Service Calibration Guide to Removal and Installation on page 6-5. Use the following procedure to install and correctly adjust a new Media Advance Drive. You will need Media Advance Drive Adjustment Tool from the Tool KIt (Q6683-67001). If you are installing the Encoder Sensor after replacing the Media Advance Drive with a new unit, you will need to adjust the Encoder Sensor position on the Media Advance Drive. 1. Carefully position the Media Advance Drive in the printer. HP Designjet T Series — Service Manual 6-225 Removal and Installation - Media Advance Drive 2. These parts should be loose during disassembly. They will be tightened in the following steps. Follow these instructions exactly. If you do not follow these instructions, the printer may not function properly. 3. Insert the three T-15 attachment screws and the encoder sensor position adjustment screw, but do NOT fully tighten them. Encoder sensor position adjustment screw 4. Position the Media Advance Drive Adjustment Tool on the end Media Advance Roller shaft, push it firmly onto the shaft and maintain a constant pressure to ensure it is flush to the Media Advance Drive. HP Designjet T Series — Service Manual 6-226 Removal and Installation - Media Advance Drive 5. Rotate the Media Advance Drive Adjustment Tool fully counter-clockwise to ensure its flat surface of the tool is firmly against the flat surface of the Media Advance Drive mounting. 6. While maintaining pressure on the Media Advance Drive Adjustment Tool, fully tighten the three T-15 attachment screws in the order shown. 3 1 2 7. While still maintaining pressure on the Media Advance Drive Adjustment Tool, fully tighten the Encoder Sensor position adjustment screw. This step is important. If not done correctly, the printer may not function correctly. HP Designjet T Series — Service Manual 6-227 Removal and Installation - Media Advance Drive 8. Remove the Media Advance Drive Adjustment Tool. HP Designjet T Series — Service Manual 6-228 Removal and Installation - Media Advance Roller (T1100/T1100ps/T610 ONLY) Media Advance Roller (T1100/T1100ps/T610 ONLY) Removal Switch off the printer and remove the power cable. 1. Remove the Left Cover on page 6-30. 2. Remove the Clean Out Assembly on page 6-90. 3. Remove the Electronics Module Main PCA and PSU. See page 6-206or 6-209 depending on the printer model. 4. Remove the Left Spittoon on page 6-220. 5. Remove the Media Advance Drive on page 6-224. 6. Remove the Media Advance Roller drive gear wheel to gain access the locking plate attachment screw. The Media Advance Roller drive gear is delicate, and should be removed straight off the spindle. 7. Remove two T-15 screws that secure the Media Advance Roller locking plate to the printer. HP Designjet T Series — Service Manual 6-229 Removal and Installation - Media Advance Roller (T1100/T1100ps/T610 ONLY) 8. Remove one T-15 screw that secures the Media Advance Roller locking plate to the printer. 9. Rotate the Media Advance Roller locking plate counterclockwise approximately 10 degrees and remove it from the printer (viewed from the rear of the printer). 1 2 10. Remove four T-15 screws that secure the Media Advance Roller right support to the printer. HP Designjet T Series — Service Manual 6-230 Removal and Installation - Media Advance Roller (T1100/T1100ps/T610 ONLY) 11. Remove the Media Advance Roller right support from the printer. 12. Repeat steps 12 and 13 for the Media Advance Roller left support. 13. Remove two T-15 screws that secure the Media Advance Roller left locking plate (viewed from the rear of the printer). 14. Remove the Media Advance Roller left locking plate (viewed from the rear of the printer). HP Designjet T Series — Service Manual 6-231 Removal and Installation - Media Advance Roller (T1100/T1100ps/T610 ONLY) 15. Remove four T-15 screws that secure the Media Advance Roller left support to the printer. 16. Remove the Media Advance Roller left support from the printer. 17. Remove one T-15 screw that secures the Media Advance Roller center support locking plate. HP Designjet T Series — Service Manual 6-232 Removal and Installation - Media Advance Roller (T1100/T1100ps/T610 ONLY) 18. With firm pressure, remove the Media Advance Roller center support locking plate. You will need to use extra force to remove the center support locking plate. 19. Slide the Media Advance Roller into removal position. 20.Slide the Media Advance Roller towards the right (viewed from the rear of the printer) until you can disengage the left end (viewed from the rear of the printer). HP Designjet T Series — Service Manual 6-233 Removal and Installation - Media Advance Roller (T1100/T1100ps/T610 ONLY) 21. Slide the Media Advance Roller towards the left to disengage the left end and remove the Media Advance Roller from the printer. Do not let the Media Advance Roller touch any surfaces, particularly metallic surfaces. When you finish installing or replacing this component, you must perform the necessary Service Calibrations. To find which calibrations you must perform, see Service Calibration Guide to Removal and Installation on page 6-5. HP Designjet T Series — Service Manual 6-234 Removal and Installation - Pinchwheel Assembly Pinchwheel Assembly Removal Switch off the printer and remove the power cable. 1. Remove the Window on page 6-12. 2. Remove the Spindle on page 6-79. 3. Remove the Left Roll Guide on page 6-94. 4. Remove the Right Roll Guide on page 695. 5. Raise the Media Lever. 6. Use the Pinchwheel Insertion Tool to remove the spring from the attachment on the printer. HP Designjet T Series — Service Manual 6-235 Removal and Installation - Pinchwheel Assembly 7. Remove two T-15 screws that secure the Pinchwheel Assembly to the printer. 8. Remove the Pinchwheel Assembly from the printer. Installation Use the following procedure to align the Pinchwheel Assembly using the Pinchwheel Alignment Tool during reassembly. Never remove and replace all the Pinchwheel Assemblies at the same time. In order to align a Pinchwheel Assembly, you need a minimum of one Pinchwheel Assembly correctly aligned by the manufacturer. 1. Insert the Pinchwheel Insertion Tool through the appropriate access hole for the Pinchwheel Assembly you are installing. Be very careful not to damage the Encoder Strip or the Belt Assembly with the Pinchwheel Insertion Tool. HP Designjet T Series — Service Manual 6-236 Removal and Installation - Pinchwheel Assembly 2. Position the new Pinchwheel Assembly correctly on its hanger. 3. Hook the spring of the Pinchwheel Assembly you are installing with the Pinchwheel Insertion Tool. 4. Attach the spring to its attachment point on the hanger and remove the Pinchwheel Insertion Tool. HP Designjet T Series — Service Manual 6-237 Removal and Installation - Pinchwheel Assembly 5. Attach the new Pinchwheel Assembly with the two T-15 screws that secure to the printer but do fully NOT tighten the screws. 6. Lower the Media Lever. 7. Make sure the Pinchwheel Alignment Tool is in the collapsed position. HP Designjet T Series — Service Manual 6-238 Removal and Installation - Pinchwheel Assembly 8. Fit the end of the Pinchwheel Alignment Tool to the Pinchwheel Assembly you need to align. Alternate view, Step 8 9. Set the Pinchwheel Alignment Tool on the print platen. The tool should fit like it does in the graphics shown. HP Designjet T Series — Service Manual 6-239 Removal and Installation - Pinchwheel Assembly Alternate view, Step 9 10. Loosen the wing nuts on the Pinchwheel Alignment Tool. 11. Allow the Pinchwheel Alignment Tool to expand. Make sure that the tool is fully expanded. HP Designjet T Series — Service Manual 6-240 Removal and Installation - Pinchwheel Assembly Alternate view, Step 11 12. When the Pinchwheel Alignment Tool is fully expanded, the Pinchwheel Assembly is properly aligned. 13. Fully tighten the two T-15 attachment screws that secure the Pinchwheel Assembly to the printer. HP Designjet T Series — Service Manual 6-241 Removal and Installation - Pinchwheel Assembly 14. Collapse the Pinchwheel Alignment Tool to remove it. 15. Remove the Pinchwheel Alignment Tool from the printer. When you finish installing or replacing this component, you must perform the necessary Service Calibrations. To find which calibrations you must perform, see Service Calibration Guide to Removal and Installation on page 6-5. HP Designjet T Series — Service Manual 6-242 Removal and Installation - Left Starwheel Lifter Left Starwheel Lifter Removal Switch off the printer and remove the power cable. 1. Remove the Front Cover on page 6-16. 2. Remove the Left Cover on page 6-30. 3. Remove the Electronics Module Main PCA and PSU. See page 6-206or 6-209 depending on the printer model. 4. Remove the Left Spittoon on page 6-220. 5. Remove the Starwheel Assembly on page 6-214. 6. Remove two T-8 screws that secure the Left Starwheel Lifter to the printer. 7. Rotate the Left Starwheel Lifter sufficiently to disengage the right attachment lug. HP Designjet T Series — Service Manual 6-243 Removal and Installation - Left Starwheel Lifter 8. Tilt the Left Starwheel Lifter sufficiently to disengage the left attachment lug. 9. Remove the Left Starwheel Lifter from the printer. Do NOT remove the spring from the Left Starwheel Lifter, because it is difficult to reattach. When you finish installing or replacing this component, you must perform the necessary Service Calibrations. To find which calibrations you must perform, see Service Calibration Guide to Removal and Installation on page 6-5. HP Designjet T Series — Service Manual 6-244 Removal and Installation - Right Starwheel Lifter (T1100/T1100ps/T610) Right Starwheel Lifter (T1100/T1100ps/T610) Removal Switch off the printer and remove the power cable. 1. Remove the Front Cover on page 6-16. 2. Remove the Right Cover on page 6-27. 3. Remove the Starwheel Assembly on page 6-214. 4. Loosen the T-10 uncapping screw sufficiently so you can manually move the Carriage Assembly in step 5. If you are uncapping a 44 inch printer, you will need to use either a very long or very short screwdriver to loosen the uncapping screw. In this way, you can loosen the screw and pass the rewinder motor. 44 inch T1100 printer shown (with Rewinder) 5. Push the Carriage Assembly into the print path. 6. Remove one T-15 screw that secures the Drop Detector to the Service Station. HP Designjet T Series — Service Manual 6-245 Removal and Installation - Right Starwheel Lifter (T1100/T1100ps/T610) 7. Rotate the Drop Detector vertically to gain access to the two screws that secure the Right Starwheel Lifter. 8. Remove two T-8 screws that secure the Right Starwheel Lifter to the printer. 9. Rotate the Right Starwheel Lifter sufficiently to disengage the right attachment lug. HP Designjet T Series — Service Manual 6-246 Removal and Installation - Right Starwheel Lifter (T1100/T1100ps/T610) 10. Tilt the Right Starwheel Lifter sufficiently to disengage the left attachment lug. 11. Remove the Right Starwheel Lifter from the printer. Do NOT remove the spring from the Right Starwheel Lifter, because it is difficult to reattach. When you finish installing or replacing this component, you must perform the necessary Service Calibrations. To find which calibrations you must perform, see Service Calibration Guide to Removal and Installation on page 6-5. HP Designjet T Series — Service Manual 6-247 Removal and Installation - Right Starwheel Lifter (T1120/T1120ps/T620) Right Starwheel Lifter (T1120/T1120ps/T620) Removal Switch off the printer and remove the power cable. 1. Remove the Front Cover on page 6-16. 2. Remove the Right Cover on page 6-27. 3. Remove the Starwheel Assembly on page 6-214. 4. Loosen the T-10 uncapping screw sufficiently so you can manually move the Carriage Assembly in step 8. 5. Push the Carriage Assembly into the print path. 6. Remove one T-15 screw that secures the Drop Detector to the Service Station. HP Designjet T Series — Service Manual 6-248 Removal and Installation - Right Starwheel Lifter (T1120/T1120ps/T620) 7. Rotate the Drop Detector vertically to gain access to the two screws that secure the Right Starwheel Lifter. 8. Remove two T-8 screws that secure the Right Starwheel Lifter to the printer. 9. Rotate the Right Starwheel Lifter sufficiently to disengage the right attachment lug. HP Designjet T Series — Service Manual 6-249 Removal and Installation - Right Starwheel Lifter (T1120/T1120ps/T620) 10. Tilt the Right Starwheel Lifter sufficiently to disengage the left attachment lug. 11. Remove the Right Starwheel Lifter from the printer. Do NOT remove the spring from the Right Starwheel Lifter, because it is difficult to reattach. When you finish installing or replacing this component, you must perform the necessary Service Calibrations. To find which calibrations you must perform, see Service Calibration Guide to Removal and Installation on page 6-5. HP Designjet T Series — Service Manual 6-250 Removal and Installation - Starwheel Motor Starwheel Motor Removal Switch off the printer and remove the power cable. 1. Remove the Front Cover on page 6-16. 2. Remove the Left Cover on page 6-30. 3. Remove the Electronics Module Main PCA and PSU. See page 6-206or 6-209 depending on the printer model. 4. Remove the Left Spittoon on page 6-220. 5. Disconnect the Starwheel Motor electrical connector. 6. Carefully pull the two gear wheels off their shafts to gain access to the Starwheel Motor attachment screws. HP Designjet T Series — Service Manual 6-251 Removal and Installation - Starwheel Motor 7. Remove three T-15 screws that secure the Starwheel Motor to the printer. 8. Lift the Starwheel Motor out of the printer. When you finish installing or replacing this component, you must perform the necessary Service Calibrations. To find which calibrations you must perform, see Service Calibration Guide to Removal and Installation on page 6-5. HP Designjet T Series — Service Manual 6-252 Removal and Installation - Full Bleed Foam Full Bleed Foam Removal Switch off the printer and remove the power cable. The complete Full Bleed Foam is constructed of three separate sections, left, center and right. This procedure only describes how to remove the left section. Removal of the other two sections is identical. 1. Open the Window. 2. Remove the Left Full Bleed Foam from the left platen. 3. Remove the Platten Middle Foams that are exposed once the Full Bleed Foam has been removed. When you reinstall the full bleed foams, take care to correctly seat them to avoid possible damage to the Carriage Assembly. HP Designjet T Series — Service Manual 6-253 Removal and Installation 6-254 HP Designjet T Series — Service Manual Preventive Maintenance Preventive Maintenance 7-2 Moisture on the Printer 7-2 Noisy Carriage Bushing 7-2 Belt Swelling 7-2 Cleaning the Printer 7-2 General Cleaning 7-3 Cleaning the Drive Roller and Overdrive 7-3 Level of Printer Usage 7-3 Preventive Maintenance Kits 7-5 Preventive Maintenance Kit #1 7-5 Preventive Maintenance Kit #2 7-6 Preventive Maintenance Kit #3 7-6 HP Designjet T Series — Service Manual 5 7 7-1 Preventive Maintenance Preventive Maintenance Moisture on the Printer Users should use the Printer in an environment between 20% and 80% relative humidity. To recover from moisture condensation, turn the Printer Off, and, using the main roller as a reference, wait until the Printer is completely dry before using it again. Noisy Carriage Bushing To prevent noisy movement of the carriage, remove aluminum or dust particles from the bushing at the back of the carriage, and from the slider path along which the bushing moves. Lubricate the slider path using the Lubrification Kit (Q5669-60692). Belt Swelling To prevent new belts from swelling incorrectly, keep them in their bags with desiccant until you need to install them. Cleaning the Printer To maintain the Printer in good operating condition, keep it free of dust accumulation, ink, and other contamination. Cleaning intervals are determined by the Printer environment and by the types of Printer supplies used. Carriage Assembly Lubrication To ensure correct operation of the printer you must lubricate the Carriage Assembly whenever any of the following are encountered if: The Front Panel displays "Maintenance #1 required". There is excessive noise when moving the Carriage Assembly. A shut down of the carriage PWM error message appears. There are IQ (vertical banding problems). You should also lubricate the Carriage Assembly whenever you change any of the following service parts: The Carriage Rear Bushing. The Carriage Assembly. The Carriage Rail Oiler. To lubricate the Carriage Assembly you will require the Lubrification Kit (Q5669-60692). Use the following procedure to lubricate the Carriage Assembly: 1 Use the IPA alcohol (Q6675-60070) and the cleaning cloth to clean the Carriage Rail and the Carriage Slider Rod. 2 Use an Oil Dispenser (Q6675-60062) to lubricate the Carriage Rail and the Carriage Slider Rod. 7-2 HP Designjet T Series — Service Manual Preventive Maintenance 3 Replace the Carriage Rail Oiler on page 6-154 with the new one contained in the kit and add 2-3 drops of oil to the foam of the Carriage Rail Oiler. 4 Use an Oil Dispenser (Q6675-60062) to lubricate the Carriage Rear Bushing. General Cleaning Proper general cleaning should include the following: To prevent an electric shock, make sure that the Printer is switched OFF and unplugged before any cleaning is performed. Do NOT let any water get inside the Printer. 1 Blow away dust accumulation with compressed air if available. 2 Clean the outer surface of the Printer with a damp sponge or cloth. Use a mild soap and water solution if necessary. Do not use abrasive cleaners. 3 Wipe the Printer dry with a soft lint-free cloth. Cleaning the Drive Roller and Overdrive If ink is spilled on the Overdrive, remove the ink immediately. Due to the ink's reflectance, ink on the Overdrive can disrupt the Printer's edge-sensing function. To remove any ink from the Overdrive, perform the following procedure: Prevent water or other liquids from running onto electrical components or circuits, or through openings in the Electronics Module. 1 Perform the Turn Drive Roller Utility. See 1. Turn Drive Roller on page 3-57. 2 Open the window and apply any common household cleaning solution (water based only) to a soft, lint-free rag and apply it to the Drive Roller and Overdrive surface while it is rotating. Make sure that you thoroughly clean the Drive Roller and Overdrive surface. 3 Press Enter when you have completed the cleaning procedure. 4 Allow the Drive Roller to dry before loading media in to the Printer. Level of Printer Usage Normal printer use means 6,000,000 Carriage Cycles (which corresponds to approximately 100,000 A0 prints on average). Under normal usage conditions, it will be approximately 5 years before the printer needs maintenance. If the printer is used more than the normal usage conditions, then it will need maintenance service much more frequently. One of the EEROM counters is assigned to counting the number of carriage cycles. Service Part LIFE_VALUE Maintenance Advice Belt Cycles 6000000 PMKIT1 Bushings Life 3000000 PMKIT1 Trailing Cable Cycles 3000000 PMKIT1 HP Designjet T Series — Service Manual 7-3 Preventive Maintenance Scan Axis Cycles 6000000 PMKIT1 Scan Axis Distance Covered 4500000 PMKIT1 Tubes Cycles 6500000 PMKIT1 Right Spittoon Volume 600000000 PMKIT2 Left Spittoon Volume 51000000 PMKIT2 Cutter Life 25000 PMKIT3 When these components of the Printer exceed this amount, the front panel displays the following message: "Maintenance #1 required" "Maintenance #2 required” Once one of the maintenance advised messages is displayed, the relevant preventive maintenance kit must be used to replace the most worn parts of the printer. Use the Removal and Installation Chapter of this Service Manual as a guide to replace the necessary parts. 7-4 HP Designjet T Series — Service Manual Preventive Maintenance Kits Preventive Maintenance Kits Preventive Maintenance Kit #1 The Preventive Maintenance Kit #1 is available in the following different versions: T1100/T1100ps/T610 Printer Series (24 inch) P/N Q6683-67007 Part Number Description Q6683-67017 Carriage Assy SV Q6683-60195 Ink Supply Tubes 24 SV Q5669-60673 Belt Assy 24 SV Q5669-60674 Scan Axis Motor SV Q5669-60692 Lubrification Kit SV T1100/T1100ps/T610 Printer Series (44 inch) P/N Q6687-67003 Part Number Description Q6687-67009 Carriage Assy SV Q6687-60059 Ink Supply Tubes 44 SV Q6659-60175 Belt Assy 44 SV Q5669-60674 Scan Axis Motor SV Q5669-60692 Lubrification Kit SV T1120/T1120ps/T620 Printer Series (24 inch) P/N CK837-67018 Part Number Description CK837-67004 Carriage Assy SV CK837-67014 Ink Supply Tubes 24 SV (with Trailing Cables) Q5669-60673 Belt Assy 24 SV CK837-67015 Scan Axis Motor SV Q5669-60692 Lubrification Kit SV T1120/T1120ps Printer Series (44 inch) P/N CK839-67006 Part Number Description CK837-67004 Carriage Assy SV CK839-67003 Ink Supply Tubes 44 SV (with Trailing Cables) Q6659-60175 Belt Assy 44 SV CK837-67015 Scan Axis Motor SV Q5669-60692 Lubrification Kit SV HP Designjet T Series — Service Manual 7-5 Preventive Maintenance Preventive Maintenance Kit #2 The Preventive Maintenance Kit #2 is available in the following different versions: T1100/T1100ps/T610 Printer Series (24 inch/44 inch) P/N Q6683-67006 Part Number Q6683-60187 Description Service Station SV T1120/T1120ps/T620 Printer Series (24 inch/44 inch) P/N CK837-67022 Part Number CK837-67022 Description Service Station SV Preventive Maintenance Kit #3 The Preventive Maintenance Kit #3 is available in the following different versions: All Printer Series (24 inch/44 inch) P/N Q6683-67008 Part Number Q5669-60713 7-6 Description Cutter Assembly SV HP Designjet T Series — Service Manual