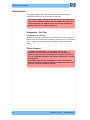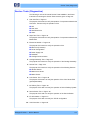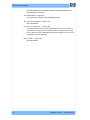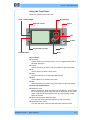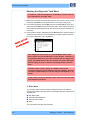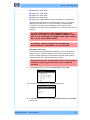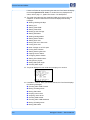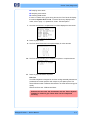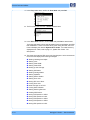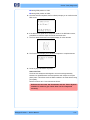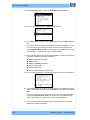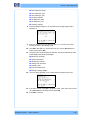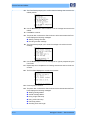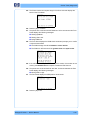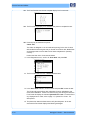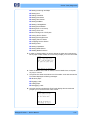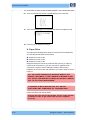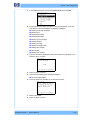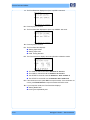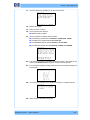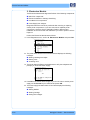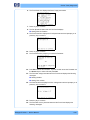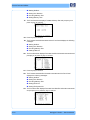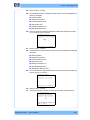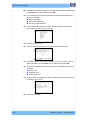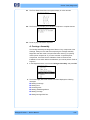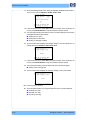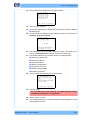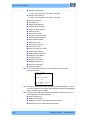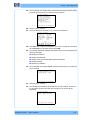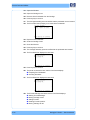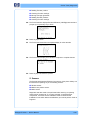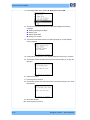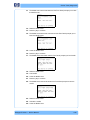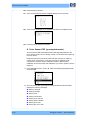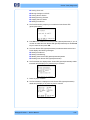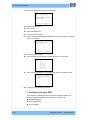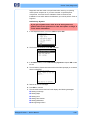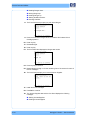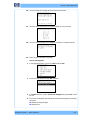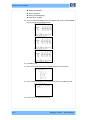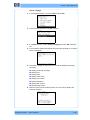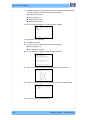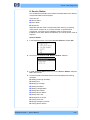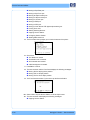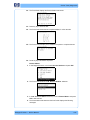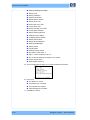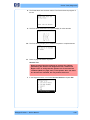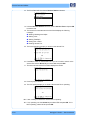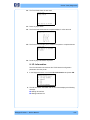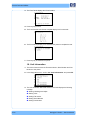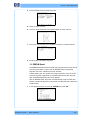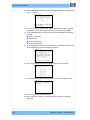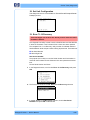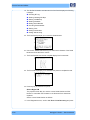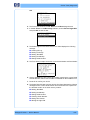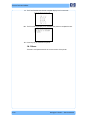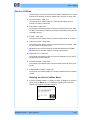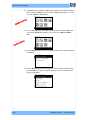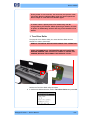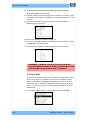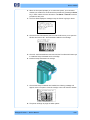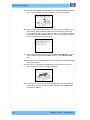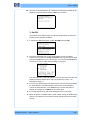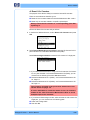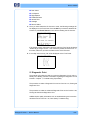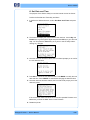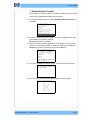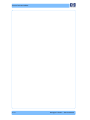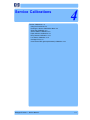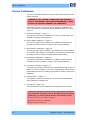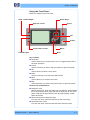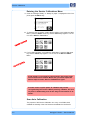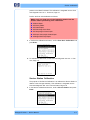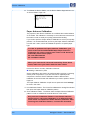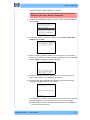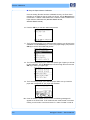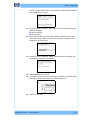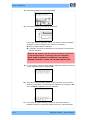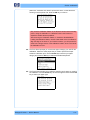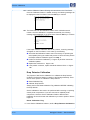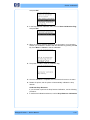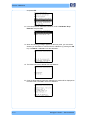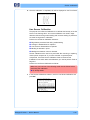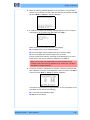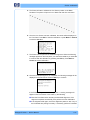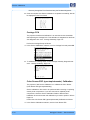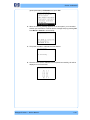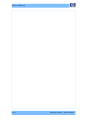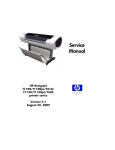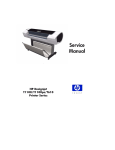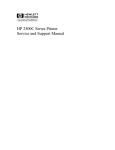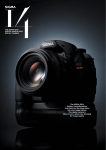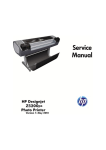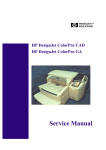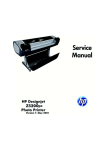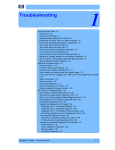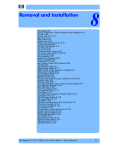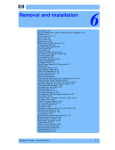Download Service Tests and Utilities 2
Transcript
Service Tests and Utilities 2 3 Introduction 3-2 Diagnostics - Self Test 3-2 Service Tests (Diagnostics) 3-3 Using the Front Panel 3-5 Entering the Diagnostic Tests Menu 3-6 1. Scan Axis 3-6 2. Paper Drive 3-18 3. Electronics Module 3-22 4. Carriage Assembly 3-27 5. Sensors 3-33 6. Color Sensor ESP (spectrophotometer) 3-36 7. Ink Delivery System (IDS) 3-38 8. Service Station 3-45 9. I/O Information 3-51 10. Unit Information 3-52 11. EEROM Reset 3-53 12. Set Unit Configuration 3-55 13. Error 71:19 Recovery 3-55 14. Others 3-58 Service Utilities 3-59 Entering the Service Utilities Menu 3-59 1. Turn Drive Roller 3-61 2. Purge Tubes 3-62 3. Set SN 3-65 4. Reset Life Counters 3-66 5. Diagnostic Print 3-67 6. Set Date and Time 3-68 7. Enable/Disable Firewall 3-69 Designjet Z Series — Service Manual 3-1 Service Tests and Utilities Introduction This chapter explains how to use the built-in Service Tests and Service Utilities and what to do if any of the Service Tests FAIL. If possible, always perform a Service Test on the component that you are about to replace, just to make sure that is the component that has FAILed. If the test on that component passes, there is no need to replace it. Diagnostics - Self Test Initialization Sequences Whenever the Printer is switched ON, it automatically performs a series of internal self tests and mechanical initialization sequences. If any of the parts FAIL, a system error will appear and you should consult 2, System Error Codes. Phone Support In certain circumstances, a Call Agent can try and troubleshoot the Printer by requesting the Customer to perform a Service Test via the phone. Using this process, it can be determined whether the Printer requires any on-site maintenance. Remember that the Key combination for the Customer to Enter the Service Tests and Utilities is different from the one that the Customer Engineer will use. 3-2 Designjet Z Series — Service Manual Service Tests (Diagnostics) Service Tests (Diagnostics) The following is a list of all internal Service Tests available in the Printer. Instructions for entering the Service Tests menu are given on Page 3-6. 1 Scan Axis Test ⇒ Page 3-6 The purpose of this test is to verify the operation of components related to the Scan Axis. The tests verify the operation of the: PRS Scan Axis Star Wheel Lifter Cutter 2 Paper Drive Test ⇒ Page 3-18 The purpose of this test is to verify the operation of components related to the Media Axis. 3 Electronics Module ⇒ Page 3-22 The purpose of this test is to verify the operation of the: Main PCA (Formatter). Printer Configuration. Power Supply Unit. PrintMech. Carriage Communication. 4 Carriage Assembly Test ⇒ Page 3-27 The purpose of this test is to verify the operation of the Carriage Assembly. 5 Sensors Test ⇒ Page 3-33 The purpose of this test is to verify the operation of the following Sensors: Window Sensor. Media Lever Sensor. Media Sensor. 6 Color Sensor Test ⇒ Page 3-36 The purpose of this test is to verify the operation of the Color Sensor ESP (spectrophotometer). 7 Ink Delivery Test ⇒ Page 3-38 The purpose of this test is to verify the operation of the Ink Delivery System. 8 Service Station Test ⇒ Page 3-45 The purpose of this test is to verify the operation of the Service Station. 9 I/O Information ⇒ Page 3-51 The purpose of this test is to verify the TCP/IP configuration. 10 Unit Information ⇒ Page 3-52 Designjet Z Series — Service Manual 3-3 Service Tests and Utilities This option allows you to view the Firmware Version, Part Number, and Serial Number of the Printer. 11 EEROM Reset ⇒ Page 3-53 The purpose of this test is to reset the EEROM values. 12 Set Unit Configuration ⇒ Page 3-55 Not implemented. 13 Error 71:19 Recovery ⇒ Page 3-55 The purpose of this utility is to set the Serial Number and Part Number in case both the Formatter and the PrintMech PCA are replaced at the same time or select the correct Serial Number and Part Number if only one of the components has been replaced. 14 I/O Tests ⇒ Page 3-58 Not implemented. 3-4 Designjet Z Series — Service Manual Service Tests (Diagnostics) Using the Front Panel Below is a diagram of the front panel. View Loaded Paper Arrow keys View Ink Levels Cancel OK Power Form Feed and Cut Unload Paper Menu Back Key Function Arrow Keys Use the Arrow keys to scroll through a menu or toggle between YES or NO when prompted. Cancel Use the Cancel key to abort or stop a procedure or reject test results. OK Use the OK key to select a menu option. Power Use the Power key to turn the printer ON and OFF. Menu Use the Menu key to enter the main menu. Back Use the Back key to go back to the previous menu or reject test results. Service Key Combinations Diagnostic mode With the printer OFF, press and hold the UP and OK keys. While holding the Up and OK keys down, press and hold the Power key to turn on the printer. Hold all three keys until the Power key stops flashing, usually about 20 seconds. Service Menu (Service Engineers Only) From the main menu, press and hold the Up and Cancel keys. Service Menu (For users) From the main menu, press and hold the Down and Cancel keys. Designjet Z Series — Service Manual 3-5 Service Tests and Utilities Entering the Diagnostic Tests Menu In order to enter the Diagnostic Tests Menu, please refer to the instructions on Page 3-59. 1 Make sure the printer is switched OFF from the power switch on the front of the printer and NOT from the power switch on the back of the printer. 2 For On-Site Engineers, hold the Up arrow key and the OK key down and switch the printer ON using the front power switch. Wait until the LED of the power switch stops flashing (usually after 20 seconds) before releasing ALL three keys. 3 Once inside the Service Tests Menu use the Arrow keys to scroll through the ―diagnostic test‖ selections. Press the OK key to begin a specific test when the required diagnostic test is highlighted. The diagnostic tests work in a special Mode which does NOT require the full Initialization of the Printer. Therefore it is important that once you have finished with the diagnostic tests, you MUST power OFF the Printer and Power ON again before trying to print or before executing another Service Test. In some cases a quick press of a button may not be recognized by the Printer. When pressing a button, be sure to press it deliberately and all the way to the bottom of its travel. If the Printer hangs up during a test, switch the Printer OFF and restart from step 1. 1. Scan Axis The complete Scan Axis test consists of individual tests for the different components related to the Scan Axis. The subsystem that are included in this assembly are: Star Wheel Lifter Automatic PPS Adjustment. Scan Axis Servosystem Cutter You must perform the Scan-Axis Test after: 3-6 Designjet Z Series — Service Manual Service Tests (Diagnostics) System Error Code 87:XZ. System Error Code 42:XZ. System Error Code 47:XZ. System Error Code 73:XZ. System Error Codes related to Scan-Axis shutdown or Carriage jam. Diagnostic tests also need to be performed after removing or replacing certain printer components. If you have removed or replaced printer components, check the Service Calibration Guide to Removal and Installation to see which tests and calibrations you need to perform. Refer to Page 6-8. ALL THE COVER SENSORS ARE DISABLED WHEN IN THE SERVICE TESTS MENU. IF THE CARRIAGE IS MOVING IT WILL NOT STOP IF THE WINDOW IS OPENED, SO BE VERY CAREFUL NOT TO PUT YOUR HANDS INSIDE. IF POSSIBLE, ALWAYS PERFORM THIS TEST BEFORE REPLACING ANY COMPONENT OF THE SCAN-AXIS. Star Wheel Lifter test The Star Wheel Lifter subassembly is designed to move the Start Wheel support to the up and down positions. This is used to load roll or sheet media and avoid damage to the Star Wheel caused by paper jams etc. Perform the Scan Axis - Starwheel lifter test as follows: Perform this test with the Printheads and the Tubes System installed in order to get values that can be compared correctly. 1 In the Diagnostics menu, scroll to 1. Scan Axis and press OK. 2 The Front Panel will show the 1. Scan Axis submenu. 3 In the Scan Axis submenu, scroll to Star Wheel Lifter and press OK to start the test. Designjet Z Series — Service Manual 3-7 Service Tests and Utilities If there is a Failure at any point during the tests, the Front Panel will display the relevant System Error Code. To trouble shoot any displayed error codes, refer to page 1-7, System Error Codes - Full Descriptions. 4 The printer then starts the Star wheel lifter PWM control test to verify the subsystem. As the test executes the Front Panel displays the following messages: Starting Horsburgh & Mips. Starting nvm Starting Tests PWM. Starting Tests GPIO. Booting up the Carriage. Starting SVS Motor Starting Carriage Motor. Starting Service Station. Starting Scan Axis. Moving SVS out of Scan Axis. Homing Scan Axis. Move Carriage out of SVS path. Homing Service Station Starting Servicing Services. Capping Service Station. Uncapping Service Station. Starting Star Wheels Motor. Doing Dummy Cycles Getting SWL path length. Checking SWL length. 5 The printer displays the test results and prompts you to continue. 6 Press OK to continue. Once you continue the test, the Front Panel displays the following messages: Checking SWL PWM Forward. Moving & Getting traces. Moving SWL Motor Dumping motor traces. Analyzing motor traces. Checking PWM results. Checking SWL PWM Backward. Moving & Getting traces. Moving SWL Motor 3-8 Designjet Z Series — Service Manual Service Tests (Diagnostics) Dumping motor traces. Analyzing motor traces. Checking PWM results. If there is a Failure at any point during the test, the Front Panel will display the relevant System Error Code. To trouble shoot any displayed error codes, refer to page 1-7, System Error Codes - Full Descriptions. 7 Once the test has been completed the Front Panel displays the test results. 8 Press any key to finish. 9 The Front Panel shows the test complete display for a few seconds. 10 The Front Panel prompts you to shutdown the printer to complete the test. 11 Press any key to shutdown the printer. PRS Test The PRS subsystem is designed to move the carriage assembly between two predetermined vertical positions with respect to print platen plane. This allows different media of different thicknesses to be used without losing print quality. Perform the Scan Axis - PRS test as follows: Perform this test with the Printheads and the Tubes System installed in order to get values that can be compared correctly. Designjet Z Series — Service Manual 3-9 Service Tests and Utilities 1 In the Diagnostics menu, scroll to 1. Scan Axis and press OK. 2 The Front Panel will show the 1. Scan Axis submenu. 3 In the Scan Axis submenu, scroll to PRS and press OK to start the test. The Printer will start the Scan Axis subsystem Common Initialization and PRS test initialization. If there is a Failure at any point during the tests, the Front Panel will display the relevant System Error Code. To trouble shoot any displayed error codes, refer to page 1-7, System Error Codes - Full Descriptions. 4 The printer then starts the PRS test to verify the subsystem. As the test executes the Front Panel displays the following messages: Starting Horsburgh and Mips. Starting Nvm. Starting Tests PWM. Starting Tests GPIO. Booting up the Carriage. Starting SVS Motor. Starting Carriage Motor. Starting PpsMotor. Starting Service Station. Starting Scan Axis. Moving SVS out of Scan. Homing Scan Axis. Move Carriage out of SVS. Homing Service Station. Starting Servicing Services. Reading PRS Position. Moving PRS position to HIGH. Moving PRS position to LOW. Moving PRS position to HIGH. Moving PRS position to HIGH. Moving PRS position to LOW. 3-10 Designjet Z Series — Service Manual Service Tests (Diagnostics) Moving PRS position to LOW. Moving PRS position to HIGH. 5 Once the test has completed, the Front Panel prompts you to confirm that the PRS moved. 6 If the PRS moved, press OK to accept the results. If the PRS did not move, press Back or Cancel to reject the results and exit the test. 7 The Front Panel shows the test complete display for a few seconds. 8 The Front Panel prompts you to shutdown the printer to complete the test. 9 Press any key to shutdown the printer. Scan Axis Test The Scan Axis subsystem is designed to move the carriage assembly between two predetermined horizontal positions with respect to the print platen plane. This allows media of different widths to be used without losing print quality. Perform the Scan Axis - Scan Axis test as follows: Perform this test with the Printheads and the Tubes System installed in order to get values that can be compared correctly. Designjet Z Series — Service Manual 3-11 Service Tests and Utilities 1 In the Diagnostics menu, scroll to 1. Scan Axis and press OK. 2 The Front Panel will show the 1. Scan Axis submenu. 3 In the Scan Axis submenu, scroll to Scan Axis and press OK to start the test. The Printer will start the Scan Axis subsystem Common Initialization. If there is a Failure at any point during the tests, the Front Panel will display the relevant System Error Code. To trouble shoot any displayed error codes, refer to page 1-7, System Error Codes - Full Descriptions. 4 The printer then starts the Scan Axis test initialization. As the test executes the Front Panel displays the following messages: Starting Horsburgh and Mips. Starting Nvm. Starting PWMManagerDelSol. Starting Tests PWM. Starting Tests GPIO. Moving StarWheelLifter to lower bump. 5 The Front Panel then asks if the Starwheel Lifter moved to the lower position. 6 If the starwheel lifter is moved to the LOW position, press OK to accept the result. If the result is not correct use the Arrow keys to select NO and press OK. If there is a Failure at any point during the test, the Front Panel will display the relevant System Error Code. To trouble shoot any displayed error codes, refer to page 1-7, System Error Codes - Full Descriptions. 7 The printer then starts the PSU check. As the test executes the Front Panel displays the following messages: 3-12 Designjet Z Series — Service Manual Service Tests (Diagnostics) Clear GPIO psu_sleep. Clear GPIO psu_Carr. Clear GPIO psu_Fan. Checking Voltage. Set GPIO psu_sleep. Set GPIO psu_Carr. Checking Voltage. 8 The Front Panel prompts you to confirm that the carriage supply LED is switched on. 9 Open the Window and verify that the LED is on. The LED can be seen through the slots in the carriage cover. 10 Press OK if the LED is on. If the LED is not on or use the Arrow keys to select NO and press OK. 11 The printer then continues the Scan Axis test. As the test executes the Front Panel displays the following messages: Booting Up Carriage. Starting SVS Motor. Getting Part Number. Getting Scan Axis Size Preparing SVS. Prog slow PWM scan. Moving Carriage middle. 12 The Front Panel prompts you to confirm that the Carriage has moved. 13 If the motor moved, press OK to accept the result. If the motor did not move, use the Arrow keys to select NO and press OK. 14 Press OK to continue. Designjet Z Series — Service Manual 3-13 Service Tests and Utilities 15 The Front Panel prompts you to confirm that the Carriage has moved to the middle position. 16 Use the Arrow keys to select whether or not the carriage has moved to the middle. 17 Press OK to continue. 18 The printer then continues the Scan Axis test. As the test executes the Front Panel displays the following messages: Starting Carriage Encoder. Checking encoder readings. 19 The Front Panel prompts you to move the carriage to check the encoder readings. 20 Use the Arrow keys to move the Carriage left or right as prompted to by the Front Panel. 21 Repeat step 20 to complete the ten Carriage movements used to check the encoder. 22 The Front Panel displays the encoder check results. 23 Press any key to continue. 24 The printer then continues the Scan Axis test. As the test executes the Front Panel displays the following messages: Starting Carriage Motor. On/Off Carriage Motor. Doing a right side bump. Doing a left side bump. Exit bump position. Checking scan axis length. 3-14 Designjet Z Series — Service Manual Service Tests (Diagnostics) 25 The Printer checks the complete length of the Scan-Axis and displays the result on the Front Panel. 26 Press any key to continue. 27 The printer then continues with the PWM test. As the test executes the Front Panel displays the following messages: Starting PpsMotor. Starting Scan Axis. Doing PWM test. 28 The Front Panel displays the PWM check results and prompts you to confirm or reject the test results. The PWM Average should be between 0 and 18750. The PWM min diff limit should be greater than or equal to 40. 29 If the results are correct, press OK to accept the results. If the results are not correct, press Back/Cancel to reject the results and FAIL the test. 30 The printer then continues the Scan Axis test. As the test executes the Front Panel displays the following messages: Moving PRS to High. 31 The Front Panel displays the PRS position check results. 32 Press any key finish. Designjet Z Series — Service Manual 3-15 Service Tests and Utilities 33 The Front Panel shows the test complete display for a few seconds. 34 The Front Panel prompts you to shutdown the printer to complete the test. 35 Press any key to shutdown the printer. Cutter test The Cutter is designed to cut roll media after printing for the size of sheet defined. Before executing this test you should run the Scan Axis, Media Drive and Carriage tests to ensure that each of these subsystems is operating correctly. Perform the Scan Axis - Cutter test as follows: 1 In the Diagnostics menu, scroll to 1. Scan Axis and press OK. 2 The Front Panel will show the 1. Scan Axis submenu. 3 In the Scan Axis submenu, scroll to Cutter and press OK to start the test. The Printer will start the Scan Axis subsystem Common Initialization and Cutter test initialization. If there is a Failure at any point during the tests, the Front Panel will display the relevant System Error Code. To trouble shoot any displayed error codes, refer to page 1-7, System Error Codes - Full Descriptions. 4 The printer then starts the Cutter test to verify the subsystem. As the test executes the Front Panel displays the following messages: 3-16 Designjet Z Series — Service Manual Service Tests (Diagnostics) Starting Horsburgh and Mips. Starting Nvm. Starting TestsGPIO. Starting Nvm Motor Getting Part Number. Starting SvsMotor. Starting CarriageMotor. Starting ServiceStation. Moving SVS to rear bump. Homing Scan Axis. Move Carriage out of SVS path. Homing Service Station. Starting ServicingServices. Capping Service Station. Uncapping Service Station. Starting Cutter. Starting PaperMotor. Starting Media Sensor. Reading Media Presence. 5 If paper is already loaded, the printer detects the paper and continues the test. If paper is NOT loaded, the Front Panel prompts you to load roll media. 6 Raise the Media Lever, load roll media, lower the Media Lever, and press any key to continue. 7 The printer then starts an actual test cut of the media. As the test executes the Front Panel displays the following messages: Advance paper. Engaging cutter. Cutting paper. Disengaging cutter. 8 Once the test has completed the Front Panel displays the test result and prompts you to confirm that the cutter worked. Designjet Z Series — Service Manual 3-17 Service Tests and Utilities 9 Press OK if the cutter worked or BACK/CANCEL if the cutter did NOT work. 10 The Front Panel shows the test complete display for a few seconds. 11 The Front Panel prompts you to shutdown the printer to complete the test. 12 Press any key to shutdown the printer. 2. Paper Drive The Paper Drive test diagnoses Failures of components of the Media-Axis. You must perform the Paper Drive Test after: System Error Code 81:XZ. System Error Code 41:XZ. System Error Code 73:XZ. Diagnostic tests also need to be performed after removing or replacing certain printer components. If you have removed or replaced printer components, check the Service Calibration Guide to Removal and Installation to see which tests and calibrations you need to perform. Refer to Page 6-8. ALL THE COVER SENSORS ARE DISABLED WHEN IN THE SERVICE TESTS MENU. IF THE CARRIAGE IS MOVING IT WILL NOT STOP IF THE WINDOW IS OPENED, SO BE VERY CAREFUL NOT TO PUT YOUR HANDS INSIDE. IF POSSIBLE ALWAYS PERFORM THIS TEST BEFORE REPLACING ANY COMPONENT OF THE MEDIA-AXIS. Perform the Paper Drive test as follows: Perform this test with the Printheads and the Tubes System installed in order to get values that can be compared correctly. 3-18 Designjet Z Series — Service Manual Service Tests (Diagnostics) 1 In the Diagnostics menu, scroll to 2. Paper Drive and press OK. 2 The printer starts the Paper Drive test to verify the subsystem. As the test executes the Front Panel displays the following messages: Starting Horsburgh and Mips. Starting Nvm Starting Tests PWM. Starting Tests GPIO. Booting up the Carriage. Starting DelSol1. Starting Carriage. Starting AnalogEncoder. Getting Part Number. Part Number Getting PCA revision. 3 The Front Panel then displays the Main PCA Revision and prompts you to press any key to continue. 4 Press any key to continue. 5 The Front Panel displays the following messages: Prog slow PWM paper. 6 The Front Panel then prompts you to remove the media. 7 Remove the media. 8 Press any key to continue. Designjet Z Series — Service Manual 3-19 Service Tests and Utilities 9 The Front Panel then displays the Open Loop ROLL test result. 10 Press any key to continue. 11 The Front Panel then displays the Open Loop UNROLL test result. 12 Press any key to continue. 13 The Front Panel then displays: Starting Paper Motor. Starting Paper Axis. Calib. Analog Decoder. 14 The Front Panel then displays the Analog Decoder calibration results. The GAIN for channel A must be between 0 and 3.5. The GAIN for channel B must be between 0 and 4.5. The OFFSET for channel A must be between -63.5 and 63.5. The OFFSET for channel B must be between 63.5 and 63.5. 15 If the results are correct, press OK to accept the results. If the results are not correct, press Back/Cancel to reject the results and FAIL the test. 16 If you accept the results, the Front Panel then displays: Starting Media Path. Homing and repeatability test. 3-20 Designjet Z Series — Service Manual Service Tests (Diagnostics) 17 The Front Panel then prompts you to remove the media. 18 Remove the media. 19 Press any key to continue. 20 The Front Panel then displays: PWM test without paper. 21 The Front Panel then displays the test results. The PWM avg results must be between 16000 and 14000. The Speed error results must be less than 50. The PWM StDev results must be between 0 and 500. The PWM max results must be between 15000 and 20000. 22 If the results are correct, press OK to accept the results. If the results are not correct, press Back/Cancel to reject the results and FAIL the test. 23 If you accept the results, the Front Panel shows the test complete display for a few seconds: 24 The Front Panel prompts you to shutdown the printer to complete the test. 25 Press any key to shutdown the printer. Designjet Z Series — Service Manual 3-21 Service Tests and Utilities 3. Electronics Module The Electronics Module test diagnoses Failures of the following components: Main PCA components Electronics Module to Carriage interfacing. Print Mech PCA components. Power Supply Unit voltages. Diagnostic tests also need to be performed after removing or replacing certain printer components. If you have removed or replaced printer components, check the Service Calibration Guide to Removal and Installation to see which tests and calibrations you need to perform. Refer to Page 6-8. Perform the Electronics Module test as follows: 1 In the Diagnostics menu, scroll to 2. Electronics Module and press OK. 2 The printer starts the Electronics Module test and displays the following messages: Starting Horsburgh and Mips. Starting Nvm. Accessing Nvm. 3 The printer starts the Electronics Module test to verify the subsystem and prompts you to test the Power Supply: 4 Press OK to the test the Power Supply. If you do not wish to test the power supply use the Arrow keys to select NO and press OK. 5 The Power supply test starts and the Front Panel displays the following messages: Starting DelSol7. Starting Carriage. Getting PSU voltages. 3-22 Designjet Z Series — Service Manual Service Tests (Diagnostics) 6 The Front Panel then displays the Power Supply test results. 7 Press any key to continue. 8 The Fan Speed test starts and the Front Panel displays: Getting PSU Fan Rotation 9 The Front Panel then displays the Fan Speed test result and prompts you to press any key to continue. 10 Press any key to continue. 11 The Front Panel then prompts you to test the Formatter. 12 Press OK to the test the Formatter. If you do not wish to test the Formatter use the Arrow keys to select NO and press OK. 13 The Formatter voltage test starts and the Front Panel displays the following messages: Starting DelSol1. Getting PCA revision. 14 The Front Panel then displays PCA Rev. Voltage test result and prompts you to press any key to continue. 15 Press any key to continue. 16 The Formatter memory size test starts and the Front Panel displays the following messages: Designjet Z Series — Service Manual 3-23 Service Tests and Utilities Starting DelSol1. Getting PCA Revision. Checking Memory Size. Getting Memory Size. 17 The Front Panel then displays Formatter Memory Size and prompts you to press any key to continue. 18 Press any key to continue. 19 The Formatter hard disk test starts and the Front Panel displays the following messages: Starting DelSol1. Getting PCA Revision. Checking Memory Size. Getting HDA info. 20 The Front Panel then displays Formatter Hard Disk information test results and prompts you to press any key to continue. 21 Press any key to continue. 22 The Formatter hard disk file information test starts and the Front Panel displays the following messages: Starting DelSol1. Getting PCA Revision. Checking Memory Size. Getting HDA Info. Getting File System Info. 23 The Front Panel then displays Formatter Hard Disk File information test results and prompts you to press any key to continue. 3-24 Designjet Z Series — Service Manual Service Tests (Diagnostics) 24 Press any key to continue. 25 The MainBoard Revision Voltage test starts and the Front Panel displays the following messages: Starting DelSol1. Getting PCA Revision. Checking Memory Size. Getting HDA Info. Getting File System Info. Getting MainBoard Rev. 26 The Front Panel then displays MainBoard Voltage test results and prompts you to press any key to continue. 27 Press any key to continue. 28 The Main Memory Size test starts and the Front Panel displays the following messages: Starting DelSol1. Getting PCA Revision. Checking Memory Size. Getting HDA Info. Getting File System Info. Getting MainBoard Rev. Getting Main Memory Size. 29 The Front Panel then displays Main Memory size test results and prompts you to press any key to continue. 30 Press any key to continue. 31 The Front Panel then prompts you to test the Formatter Communications. Designjet Z Series — Service Manual 3-25 Service Tests and Utilities 32 Press OK to the test the Formatter. If you do not wish to test the Formatter use the Arrow keys to select NO and press OK. 33 The Formatter Communications test starts and the front Panel displays the following messages: Starting Micci2Bus. Starting Micci2BusProxy. Checking Communications. 34 The Front Panel then displays Formatter Communications test results and prompts you to press any key to continue. 35 Press any key to continue. 36 The Front Panel then prompts you to check the Plotter Information. 37 Press OK to the check the Plotter Information. If you do not wish to test the Plotter Information use the Arrow keys to select NO and press OK. 38 The Plotter information test starts and the Front Panel displays the following messages: Starting Nvm Accessing Nvm. Getting Plotter info. 39 The Front Panel then displays the Plotter Information results and prompts you to press any key to finish. 40 Press any key to finish. 3-26 Designjet Z Series — Service Manual Service Tests (Diagnostics) 41 The Front Panel shows the test complete display for a few seconds. 42 The Front Panel prompts you to shutdown the printer to complete the test. 43 Press any key to shutdown the printer. 4. Carriage Assembly The Carriage assembly test diagnoses Failures of any components of the Carriage. Always run this test before replacing the Carriage Assembly. Diagnostic tests also need to be performed after removing or replacing certain printer components. If you have removed or replaced printer components, check the Service Calibration Guide to Removal and Installation to see which tests and calibrations you need to perform. Refer to Page 6-8. 1 In the Diagnostics menu, scroll to 4. Carriage Assembly and press OK. 2 The Power supply test starts and the Front Panel displays the following messages: Starting Horsburgh. Starting Nvm. Accessing Nvm. Starting AdcManagerHorus. Starting Carriage. Getting Carriage PCA Rev. Designjet Z Series — Service Manual 3-27 Service Tests and Utilities 3 The Front Panel prompts you to verify the Carriage Assembly PCA revision. The PCA Rev must be between 0.823 and 1.005. 4 If the results are correct, press OK to accept the results. If the results are not correct, press Back/Cancel to reject the results and FAIL the test. 5 The Carriage Assembly test starts and the Front Panel displays the following messages followed by their results: Getting Num of pens. Getting Scan Access size. Getting Vs Carriage Voltage. 6 The Front Panel then displays the Carriage Voltage (+Vs) test results.The +vs Voltage should be between 43.6 and 46.3. 7 If the results are correct, press OK to accept the results. If the results are not correct, press Back/Cancel to reject the results and FAIL the test. 8 The Carriage Assembly Vaux test starts and the Front Panel displays: Getting Vaux Carriage Volt. 9 The Front Panel then displays the Carriage Voltage (+Vaux) test results. 10 Press any key to continue. 11 The Carriage Assembly UVC flag test starts and the Front Panel displays: Clearing UVC flag. Reading UVC flag. Checking UVC flag. 3-28 Designjet Z Series — Service Manual Service Tests (Diagnostics) 12 The Front Panel then displays the UVC flag test results. 13 Press any key to continue. 14 The Carriage Assembly Pens Voltage test starts and the Front Panel displays: Reading Vpp. 15 The Front Panel then displays the Pens Voltage test results. The result must be between 26.5 and 33 Volts. 16 If the results are correct, press OK to accept the results. If the results are not correct, press Back/Cancel to reject the results and FAIL the test. 17 The Carriage Assembly test continues and the Front Panel displays: Starting Line Sensor Leds. Starting Light Sensor. Starting SVS Motor. Starting Carriage Motor. Moving SVS out of Sax. Moving Carriage middle. Initializing LineSensor. 18 The Front Panel then prompts you to load roll media. 19 Load roll media. For the LED test to work properly, the paper must be loaded completely through the carriage path. 20 Press any key to continue. 21 The Carriage Assembly test continues and the Front Panel displays the result of each phase of the test: Designjet Z Series — Service Manual 3-29 Service Tests and Utilities Setting LS low intensity. For each color LED: Blue, Green, Red, and Amber Setting LS max intensity. For each color LED: Blue, Green, Red, and Amber Checking Tolerance. Deactivating LS. Starting NvmLineSensor. Initializing NvmLineSensor. Getting LS Serial Number. Reading LS Nvm. Writing new LS Nvm. Checking LS Serial Number. Restoring LS Serial Number. Starting Service Station. Starting Scan Axis. Moving SVS out of sax. Homing Scan Axis. Moving Carriage out of SVS. Homing Service Station. Starting Servicing Services. Capping Service Station. Uncapping Service. Moving to Pen position. Reading Pen presence. Starting ColorSensing. Reading esp status. 22 The Front Panel then prompts you to enable the Color Sensor ESP (spectrophotometer). 23 Press OK to the enable the Color Sensor ESP (spectrophotometer). If you do not wish to enable the Color Sensor ESP (spectrophotometer) use the Arrow keys to select NO and press OK. 24 The Color Sensor ESP (spectrophotometer) enable test starts and the front Panel displays the following messages: Starting ColorSensor. Starting ColorSensing. Reading Color Sensor ESP (spectrophotometer) status. Enabling Color Sensor ESP (spectrophotometer). 3-30 Designjet Z Series — Service Manual Service Tests (Diagnostics) 25 The Front Panel then displays Color Sensor ESP (spectrophotometer) enable test result and prompts you to press any key to continue. 26 Press any key to continue. 27 The Front Panel then prompts you to confirm the intformation. 28 Press OK to the confirm the information. If you want to reject the information use the Arrow keys to select NO and press OK. 29 The Carriage Assembly calibration test starts and the front Panel displays the following messages: Starting ColorSensor. Starting ColorSensing. Reading Color Sensor ESP (spectrophotometer) status. Reading registers. Performing calibration. 30 The Front Panel then displays DeltaE test result and prompts you to press any key to continue. 31 Press any key to continue. 32 The Carriage checks that the printheads are currently inserted, moves into the print path and the front Panel then prompts you to remove all the printheads. Designjet Z Series — Service Manual 3-31 Service Tests and Utilities 33 Open the Window. 34 Open the Carriage cover. 35 Remove all the Printheads from the Carriage. 36 Press any key to continue. 37 The Carriage Assembly pens test verifies that the printheads are not inserted. 38 The Front Panel then prompts you to insert all the Printheads. 39 Replace all the Printheads. 40 Close the Carriage Cover. 41 Close the Window. 42 Press any key to continue. 43 The Carriage Assembly pens test verifies that the printheads are inserted. 44 The Front Panel then displays the test result. 45 Press any key to continue. 46 The printer continues the test, and the Front Panel displays: Preparing Pen initialization. Checking Pen status 47 The Front Panel then displays the test result. 48 The Encoder Manager test starts and the Front Panel displays: Starting EncoderManager. Moving Carriage center. Setting Encoder. Reading Encoder position. Moving Carriage to left. 3-32 Designjet Z Series — Service Manual Service Tests (Diagnostics) Reading Encoder position. Checking Encoder readings. Moving Carriage rightwards Reading Encoder positions Checking Encoder readings 49 The Front Panel then displays Encoder Difference (Left/Right) test result and prompts you to press any key to finish. 50 Press any key to finish. 51 The Front Panel shows the test complete display for a few seconds. 52 The Front Panel prompts you to shutdown the printer to complete the test. 53 Press any key to shutdown the printer. 5. Sensors The Sensors test diagnoses Failures of any sensors of the printer. Always run this test before replacing any of the following sensors: Window sensor. Media Lever position sensor. Media sensor Diagnostic tests also need to be performed after removing or replacing certain printer components. If you have removed or replaced printer components, check the Service Calibration Guide to Removal and Installation to see which tests and calibrations you need to perform. Refer to Page 6-8. Designjet Z Series — Service Manual 3-33 Service Tests and Utilities 1 In the Diagnostics menu, scroll to 5. Sensors and press OK. 2 The Sensors test starts and the Front Panel then displays the following messages: Starting Horsburgh and Mips Starting Nvm Starting Tests GPIO Getting part number 3 The Sensors test starts and the Front Panel prompts you to verify default sensor positions: 4 Verify that the sensors are in the default positions and any key to continue. 5 The Window sensor test starts and the Front Panel prompts you to open the Window: 6 Open the Window. 7 Press any key to continue. 8 The Window sensor test continues and the Front Panel prompts you to close the Window: 9 Close the Window. 10 Press any key to continue. 3-34 Designjet Z Series — Service Manual Service Tests (Diagnostics) 11 The Media Lever sensor test starts and the Front Panel prompts you to raise the Media Lever: 12 Raise the Media Lever. 13 Press any key to continue. 14 The Media Lever sensor test continues and the Front Panel prompts you to lower the Media Lever: 15 Lower the Media Lever. 16 Press any key to continue. 17 The Media sensor test starts and the Front Panel prompts you load media: 18 Raise the Media Lever. 19 Load media. 20 Lower the Media Lever. 21 Press any key to continue. 22 The Media sensor test continues and the Front Panel prompts to remove media: 23 Raise the Media Lever. 24 Unload the media. 25 Lower the Media Lever. Designjet Z Series — Service Manual 3-35 Service Tests and Utilities 26 Press any key to continue. 27 The Front Panel shows the test complete display for a few seconds. 28 The Front Panel prompts you to shutdown the printer to complete the test. 29 Press any key to shutdown the printer. 6. Color Sensor ESP (spectrophotometer) The Color Sensor ESP (spectrophotometer) test diagnoses Failures of the Color Sensor located on the carriage. Always run this test before replacing the Color sensor. Diagnostic tests also need to be performed after removing or replacing certain printer components. If you have removed or replaced printer components, check the Service Calibration Guide to Removal and Installation to see which tests and calibrations you need to perform. Refer to Page 6-8. 1 In the Diagnostics menu, scroll to 6. Color Sensor ESP (spectrophotometer) and press OK. 2 The Color Sensor ESP (spectrophotometer) test starts and the front Panel displays the following messages: Starting Horburgh. Starting Carriage. Starting Nvm. Getting Part Number. Getting Scan Axis size. Starting Service Station. Starting Scan Axis. Moving SVS out of Sax. 3-36 Designjet Z Series — Service Manual Service Tests (Diagnostics) Homing Scan Axis. Moving Carriage out of SVS. Homing Service Station. Starting Servicing Services. Capping Service Station. Starting ColorSensor. 3 The Front Panel then prompts you to enable the Color Sensor ESP (spectrophotometer). 4 Press OK to the enable the Color Sensor ESP (spectrophotometer). If you do not wish to enable the Color Sensor ESP (spectrophotometer) use the Arrow keys to select NO and press OK. 5 The Color Sensor ESP (spectrophotometer) enable test starts and the front Panel displays the following messages: Starting ColorSensor. Starting ColorSensing. Reading Color Sensor ESP (spectrophotometer) status. Enabling Color Sensor ESP (spectrophotometer). 6 The Front Panel then displays Color Sensor ESP (spectrophotometer) enable test result and prompts you to press any key to continue. 7 Press any key to continue. 8 The Front Panel then displays the Color Sensor ESP (spectrophotometer) details and prompts you to press any key to continue. Designjet Z Series — Service Manual 3-37 Service Tests and Utilities 9 The Front Panel then prompts you load media: 10 Raise the Media Lever. 11 Load media. 12 Lower the Media Lever. 13 Press any key to continue. 14 The Front Panel then displays the DeltaE test result and prompts you to press any key to continue. 15 Press any key to continue. 16 The Front Panel shows the test complete display for a few seconds. 17 The Front Panel prompts you to shutdown the printer to complete the test. 18 Press any key to shutdown the printer. 7. Ink Delivery System (IDS) The complete Ink Delivery System test consists of individual tests for the different components related to this subsystem. These tests are: Ink Delivery System Check Ink Supplies Check Leakage 3-38 Designjet Z Series — Service Manual Service Tests (Diagnostics) Diagnostic tests also need to be performed after removing or replacing certain printer components. If you have removed or replaced printer components, check the Service Calibration Guide to Removal and Installation to see which tests and calibrations you need to perform. Refer to Page 6-8. Ink Delivery System If you get a system error code 22.n:10 during this test, please refer to the system error code description on Page 211 for more information. 1 In the Diagnostics menu, scroll to 7. IDS and press OK. 2 The Front Panel will show the 7. IDS submenu. 3 In the IDS submenu, scroll to Ink Delivery System and press OK to start the test. 4 The Ink Delivery System test starts and the front Panel prompts you to remove all the Ink Supplies. 5 Remove all the Ink Cartridges. 6 Press OK to continue. 7 The test continues and the front Panel displays the following messages: Starting Horsburgh. Starting Mips. Starting Nvm. Getting Part Number. Starting ISS Motors. Moving Bongos down. Designjet Z Series — Service Manual 3-39 Service Tests and Utilities Reading Bongos down. Moving Bongos up. Reading Bongos up. Starting OutOfInk sensors. Reading OutOfInk. 8 The Front Panel then prompts you push down Bongo0. 9 Press and hold down Bongo0 which is located at the furthest left Ink Cartridge position. 10 Press any key. 11 Release Bongo0. 12 Press any key. 13 The Front Panel then displays the Bongo0 test results. 14 Press any key to continue. 15 Repeat steps 8 through 14 for the remaining Out of Ink sensors for each of the Ink Cartridges. 16 The front Panel prompts you to insert all the Ink Supplies. 17 Install all the Ink Cartridges. 18 Press OK to continue. 19 The Acumen Supplies test and the front Panel displays the following messages: Starting AcumenSupplies. Reading AcumenSupplies. 3-40 Designjet Z Series — Service Manual Service Tests (Diagnostics) 20 The Front Panel then displays Acumen Supplies test results. 21 The Front Panel shows the test complete display for a few seconds. 22 The Front Panel prompts you to shutdown the printer to complete the test. 23 Press any key to shutdown the printer. Check Ink Supplies 1 In the Diagnostics menu, scroll to 7. IDS and press OK. 2 The Front Panel will show the 7. IDS submenu. 3 In the IDS submenu, scroll to Check Ink Supplies and press OK to start the test. 4 The Check Ink Supplies test starts and the front Panel displays the following messages: Starting Horburgh & Mips. Starting Nvm. Designjet Z Series — Service Manual 3-41 Service Tests and Utilities Getting Part Number. Starting Supplies. Starting AcumenSupplies. Reading Ink Supplies. 5 The Front Panel then displays Check Ink Supplies test results. Use the Arrow keys to view the second results screen. 6 Press OK to exit. 7 The Front Panel shows the test complete display for a few seconds. 8 The Front Panel prompts you to shutdown the printer to complete the test. 9 Press any key to shutdown the printer. 3-42 Designjet Z Series — Service Manual Service Tests (Diagnostics) Check Leakage 1 In the Diagnostics menu, scroll to 7. IDS and press OK. 2 The Front Panel will show the 7. IDS submenu. 3 In the IDS submenu, scroll to Check Leakage and press OK to start the test. 4 The Ink Delivery System test starts and the front Panel prompts you to remove all the Ink Supplies. 5 The Check Leakage test starts and the Front Panel displays the following messages: Starting Horsburgh and Mips Starting Nvm Starting Tubes Reading Tubes status Getting Part Number Starting ISS Motors Starting OOI Sensors Moving Bongos down 6 While the printer moves the Bongos down, the Front Panel displays the following message: Designjet Z Series — Service Manual 3-43 Service Tests and Utilities 7 If a Bongo remains in the UP position, use your finger to help push it down. The test continues and displays the following messages: Reading OOI Sensors Moving Bongos up Reading OOI Sensors Moving Bongos down 8 The front Panel prompts you to insert all the Ink Supplies. 9 Install all the Ink Cartridges. 10 Press OK to continue. 11 The test continues and displays the following messages: Moving Bongos up Checking OOI condition 12 The Front Panel then displays Check Leakage test results. 13 The Front Panel shows the test complete display for a few seconds. 14 The Front Panel prompts you to shutdown the printer to complete the test. 15 Press any key to shutdown the printer. 3-44 Designjet Z Series — Service Manual Service Tests (Diagnostics) 8. Service Station The complete Service Station test consists of individual tests for the different components related to this subsystem. These tests are: Service Station Primer Motor Aerosol Fan Diagnostic tests also need to be performed after removing or replacing certain printer components. If you have removed or replaced printer components, check the Service Calibration Guide to Removal and Installation to see which tests and calibrations you need to perform. Refer to Page 6-8. Service Station 1 In the Diagnostics menu, scroll to 8. Service Station and press OK. 2 The Front Panel will show the 8. Service Station submenu. 3 In the 8. Service Station submenu, scroll to Service Station and press OK to start the test. 4 The Service Station test starts and the front Panel displays the following messages: Starting Horsburgh and Mips Starting Nvm Booting up Carriage. Starting SVS Motor. Starting Carriage Motor Getting Part Number. Starting Service Station. Starting Scan Axis. Moving SVS out of Sax. Homing Scan Axis. Moving Carriage out of SVS. Homing Service Station. Designjet Z Series — Service Manual 3-45 Service Tests and Utilities Moving to Spit Rear pos. Moving to Spit Front pos. Moving to Wipe forward pos. Moving to Wipe reverse pos. Moving to Cleaner pos. Moving to ESP pos. Moving to PEG pos. Moving to Color Sensor ESP (spectrophotometer) pos. Homing Scan Axis. Starting ServicingServices. Capping Service Station. Uncapping Service Station. Starting Mechanical Init. 5 The Front Panel then prompts you to check the status of the printer. 6 Check that: The Window is closed. The Media Lever is lowered. All Printheads are inserted. Valid Cartridges are inserted. 7 Press OK to continue. 8 The test continues and the Front Panel displays the following messages: Moving SVS to Wiping bider position. Moving SVS to Scrape position. Moving SVS to Snout Wipe position. 9 The Front Panel then asks if you want to cap the Service Station. 10 Select YES to cap the Service Station or NO to skip this test. 11 The test continues and displays the following messages: Capping Service Station. 3-46 Designjet Z Series — Service Manual Service Tests (Diagnostics) 12 The Front Panel displays the Service Station test results. 13 Press any key to finish the test. 14 The Front Panel shows the test complete display for a few seconds. 15 The Front Panel prompts you to shutdown the printer to complete the test. 16 Press any key to shutdown the printer. Primer Motor 1 In the Diagnostics menu, scroll to 8. Service Station and press OK. 2 The Front Panel will show the 8. Service Station submenu. 3 In the 8. Service Station submenu, scroll to Primer Motor and press OK to start the test. 4 The Primer Motor test starts and the front Panel displays the following messages: Designjet Z Series — Service Manual 3-47 Service Tests and Utilities Starting Horsburgh and Mips. Starting Nvm. Starting TestsGpio. Getting Part Number. Starting Service Station. Starting Scan Axis. Moving SVS out of Sax. Homing Scan Axis. Moving Carriage out of SVS. Homing Service Station. Starting ServicingServices. Capping Service Station. Uncapping Service Station. Starting Primer Motor Starting AcumenSupplies Starting FluidManager Starting Primer Preparing SVS Reading Homing Sensor Zero Sensor initial value: 0. Step 1: current zeroSensor value: 0. OK: It has been detected a change in zero sensor. Homing Primer Motor Starting Mechanical Init. 5 The Front Panel then prompts you to check the status of the printer. 6 Check that: The Window is closed. The Media Lever is lowered. All Printheads are inserted. Valid Cartridges are inserted. 7 Press OK to continue. 3-48 Designjet Z Series — Service Manual Service Tests (Diagnostics) 8 The Primer Motor test continues and the Front Panel shows the progress of the test. 9 The Front Panel shows the test complete display for a few seconds. 10 The Front Panel prompts you to shutdown the printer to complete the test. 11 Press any key to shutdown the printer. Aerosol Fan Some printers function without an aerosol fan. Before performing the aerosol fan diagnostic test, remove the Right Cover to verify that the printer has an aerosol fan installed (Refer to page 6-27). If the printer does not have an aerosol fan installed, do not perform this test. 1 In the Diagnostics menu, scroll to 8. Service Station and press OK. Designjet Z Series — Service Manual 3-49 Service Tests and Utilities 2 The Front Panel will show the 8. Service Station submenu. 3 In the 8. Service Station submenu, scroll to Aerosol Fan and press OK to start the test. 4 The Aerosol Fan test starts and the front Panel displays the following messages: Starting Horsburgh and Mips. Starting Nvm. Starting TestsGpio. Getting Part number. Reading Aerosol Fan. 5 The front Panel then prompts you switch on the Aerosol Fan. 6 Press OK to switch on the Aerosol Fan. If you do not wish to switch on the Aerosol Fan use the Arrow keys to select NO and press OK. 7 The test continues and the Front Panel displays the results. 8 Press any key to continue. 9 The front panel prompts you to check if the Aerosol Fan is operating. 10 Listen carefully to check if the Aerosol Fan is operating. 11 If it is operating, use the Arrow keys to select YES and press OK. If it is NOT operating, select NO and press OK. 3-50 Designjet Z Series — Service Manual Service Tests (Diagnostics) 12 The Front Panel shows the test result. 13 Press any key to finish. 14 The Front Panel shows the test complete display for a few seconds. 15 The Front Panel prompts you to shutdown the printer to complete the test. 16 Press any key to shutdown the printer. 9. I/O Information The I/O Information test retrieves the TC/IP Network configuration parameters from the printer. 1 In the Diagnostics menu, scroll to 9. I/O Information and press OK. 2 The I/O Information test starts and the front Panel displays the following message: Getting IO interface. Getting Interface info. Designjet Z Series — Service Manual 3-51 Service Tests and Utilities 3 The Front Panel displays the I/O Information. 4 Press any key to finish. 5 The Front Panel shows the test complete display for a few seconds. 6 The Front Panel prompts you to shutdown the printer to complete the test. 7 Press any key to shutdown the printer. 10. Unit Information 1 The Unit Info test recovers the Firmware Version, Serial Number and Part Number of the printer. 2 In the Diagnostics menu, scroll to 10. Unit Information and press OK. 3 The Unit Information test starts and the front Panel displays the following message: Starting Horsburgh and Mips. Starting Nvm. Getting FW version. Getting Serial Number Getting Part Number. 3-52 Designjet Z Series — Service Manual Service Tests (Diagnostics) 4 The Front Panel shows the result of the test. 5 Press any key to continue. 6 The Front Panel shows the test complete display for a few seconds. 7 The Front Panel prompts you to shutdown the printer to complete the test. 8 Press any key to shutdown the printer. 11. EEROM Reset The EEROM Reset removes all contents and print jobs from the queue and all accounting information is reset. After an EEROM Reset, the printhead alignment and color calibrations become obsolete. Custom paper types, ICC profiles, and usage information, such as the life counters for printer components or Preventive Maintenance Kits, are kept after an EEROM Reset (they will not be deleted). After an EEROM Reset, the printer will automatically purge the tubes and perform a printhead alignment. This process can take some time. Make sure to plan ahead. 1 In the Diagnostics menu, scroll to 11. EEROM and press OK. Designjet Z Series — Service Manual 3-53 Service Tests and Utilities 2 The EEROM Reset test starts and the front Panel prompts you to request if you want to continue. 3 If you do want to continue the test, use the Arrow keys to select YES and press OK. If you do NOT want to continue, select NO and press OK. 4 The EEROM Reset test continues and the front Panel displays the following message: Starting Horsburgh. Starting Nvm. Getting Part Number. Setting default config. 5 The Front Panel finishes the test and prompts you to Recover the Printheads after completing the test and rebooting the printer. 6 The Front Panel shows the test complete display for a few seconds. 7 The Front Panel prompts you to shutdown the printer to complete the test. 8 Press any key to shutdown the printer. 9 When the printer restarts, it will purge tubes and perform a printhead alignment. 3-54 Designjet Z Series — Service Manual Service Tests (Diagnostics) 12. Set Unit Configuration This diagnostic test is not available for Z2100/Z3100/Z3100ps/Z3200/ Z3200ps printers. 13. Error 71:19 Recovery This test might not exist for the latest printers with the latest firmware release. This diagnostic test utility is used to set the Serial Number and Part Number if either the Formatter or the Printmech PCA or both have been replaced. The complete Error 71:19 Recovery utility consists of individual utilities to handle different serial and part number setting requirements. These tests are: Set Serial Number Select Right S/N Set Serial Number The purpose of this utility is to set the Serial Number and Part Number in case both the Formatter and the Printmech PCA are replaced at the same time. Set the Serial Number as follows: 1 In the Diagnostics menu, scroll to 13. Error 71:19 Recovery and press OK. 2 The Front Panel will show the 13. Error 71:19 Recovery submenu. 3 In the 13. Error 71:19 Recovery submenu, scroll to Set Serial Number and press OK to start the test. Designjet Z Series — Service Manual 3-55 Service Tests and Utilities 4 The Set Serial Number test starts and the front Panel displays the following messages: Checking SE Log. Starting Horsburgh & Mips. Starting NvmBackup. Starting NvmMain Getting Serial Number Checking Serial Number. Starting Nvm. Getting Part Number. Setting default config. 5 The Front Panel prompts you to enter the Serial Number. 6 Use the UP, DOWN and BACK keys to select each character of the Serial Number and use the OK to confirm. 7 The Front Panel shows the test complete display for a few seconds. 8 The Front Panel prompts you to shutdown the printer to complete the test. 9 Press any key to shutdown the printer. Select Right S/N The purpose of this utility is to set the correct Serial Number and Part Number in case either the Formatter or the Printmech PCA have been replaced. Set the correct Serial Number as follows: 1 In the Diagnostics menu, scroll to 13. Error 71:19 Recovery and press 3-56 Designjet Z Series — Service Manual Service Tests (Diagnostics) OK. 2 The Front Panel will show the 13. Error 71:19 Recovery submenu. 3 In the 13. Error 71:19 Recovery submenu, scroll to Select Right S/N and press OK to start the test. 4 The Select Right S/N test starts and the front Panel displays the following message: Checking SE Log. Starting Horsburgh. Starting NvmMain Starting NvmBackup. Getting Serial Number. 5 The Front Panel prompts choose the correct Serial Number and Part Number. 6 Use the ARROW keys to the select the location containing the correct Serial and Part Number, HDD for the Formatter or EEPROM for the PrintMech PCA. 7 Press OK to confirm your choice. 8 The Select Right S/N test continues and the front Panel displays the following messages as the correct Serial Number and Part Number are copied from the selected location to the other memory location: Starting NvmMain Starting NvmBackup. Getting Serial Number. Checking Serial Number. Getting Part Number. Writing the right S/N. Designjet Z Series — Service Manual 3-57 Service Tests and Utilities 9 The Front Panel shows the test complete display for a few seconds. 10 The Front Panel prompts you to shutdown the printer to complete the test. 11 Press any key to shutdown the printer. 14. Others This test is not implemented for the current version of the printer. 3-58 Designjet Z Series — Service Manual Service Utilities Service Utilities The following is a list of all internal Service Utilities available in the Printers. Instructions for entering the Service Utilities menu are given on Page 3-59. 1 Turn Drive Roller ⇒ Page 3-61 The purpose of this Service Utility is to rotate the Drive Roller and the Overdrive in order to clean them. 2 Prime Tubes ⇒ Page 3-62 The purpose of this Service Utility is to Prime the Tubes when the Ink Tubes are NOT new and they need to be re-primed or automatic priming was not completed correctly. 3 Set SN ⇒ Page 3-65 The purpose of this Service Utility is to set the Serial Number of the Printer. 4 Reset Life Counters ⇒ Page 3-66 The purpose of this Service Utility is to reset the internal life counters. There are two submenus that allow you to: Reset ALL the counters related to a Preventive Maintenance Kit (PMK). Reset only the counters related to a specific replaced part. 5 Diagnostic Print ⇒ Page 3-67 The purpose of this Service Utility is to print the Diagnostic Print in order to identify image quality problems. 6 Set Time and Date ⇒ Page 3-68 The purpose of this Service Utility is to set the Real Time Clock (RTC) of the Printer. 7 Enable/Disable Firewall ⇒ Page 3-69 The purpose of this Service Utility is to enable or disable the built-in system firewall. Entering the Service Utilities Menu 1 Once the message ―Ready‖ or ―Ready for paper‖ is displayed on the frontpanel, press the Menu key. For information regarding the front panel buttons, see Using the Front Panel, Page 3-5 Designjet Z Series — Service Manual 3-59 Service Tests and Utilities 2 To have the user to perform certain Service Utilities, once inside the ―Main Menu‖, press the Down arrow key and the Cancel key together. You are now in the Service Tools Menu. 3 For On-Site Engineers, once inside the ―Main Menu‖, press the Up arrow key and the Cancel key together. You are now in the Service Menu Menu. 4 Use the Arrow keys to scroll to the ―Service Utilities‖ menu option and press the OK key. 5 Use the Arrow keys to scroll through the ―Service Utilities‖ selections and press the OK key to begin a specific operation when the required Service Utility is highlighted. 3-60 Designjet Z Series — Service Manual Service Utilities If the printer is not used for 135 seconds, the printer exits out of the Service Utilities Menu and you must repeat the above steps to enter Service Utilities again. In some cases a quick press of a button may not be recognized by the Printer. When pressing a button, be sure to press it deliberately and all the way to the bottom of its travel. 1. Turn Drive Roller The purpose of this Service Utility is to rotate the Drive Roller and the Overdrive in order to clean them. REMOVE THE MEDIA BEFORE PERFORMING THIS OPERATION. OPEN THE WINDOW OF THE PRINTER AND ACTIVATE THE WINDOW SENSOR (USE A PIECE OF PAPER TO COVER THE SENSOR) BEFORE PERFORMING THIS SERVICE UTILITY. Perform the Turn Drive Roller utility as follows: 1 In the Service Utilities submenu, scroll to Turn Drive Roller and press OK. Designjet Z Series — Service Manual 3-61 Service Tests and Utilities 2 The test begins and the Front Panel displays the following message: Checking Media Presence Sensor 3 If media is loaded, the service utility will be cancelled. In this case, unload the media and start again from step 1. If no media is loaded, the test will continue. 4 The Drive Roller begins to turn slowly and the following message is displayed on the Front Panel: 5 Refer to the Cleaning Instructions on Page 7-3. 6 Once you have finished cleaning the Drive Roller and the Overdrive, press the Cancel key to finish the utility. 7 If the utility exits correctly, OK will be displayed on the Front Panel. REMEMBER TO REMOVE THE PIECE OF PAPER FROM THE WINDOW SENSOR BEFORE CLOSING THE WINDOW AS THIS COULD DAMAGE THE WINDOW AND THE SENSOR. 2. Purge Tubes The purpose of this Service Utility is to Prime the Tubes when the Ink Tubes need to be re-primed or automatic priming was not completed correctly. Make sure that NEW Ink Cartridges are installed or that the ink volume remaining in the Ink cartridges is above 88% before starting to prime the tubes. If you do not comply, you will get a warning message and cannot finish the test. 1 In the Service Utilities submenu, scroll to Purge Tubes and press OK. 3-62 Designjet Z Series — Service Manual Service Utilities 2 When the front panel prompts you to reboot the system, you must select whether you would like to continue with the procedure by pressing the Enter key, in which case the Printer will reboot. Press Back or Cancel to exit the procedure at this point. 3 The Front Panel displays a message to say the Printer is going to reboot. 4 Once the Printer has rebooted, the Front Panel will instruct you to open the Window and remove ALL the Printheads installed in the Carriage. 5 Once ALL the Printheads have been removed, the Front Panel will instruct you to install the Setup Printheads into the Carriage. 6 Install the Setup Printheads in the carriage. 7 Once all the Setup Printheads are installed, the following message will appear on the front panel. Close the carriage cover and close the window. 8 The printer will begin to purge the tubes system. Designjet Z Series — Service Manual 3-63 Service Tests and Utilities 9 Once the tubes system has been purged, the following message will instruct you to open the Window and the carriage to access the printheads: 10 Once you have opened the carriage cover, the Front Panel prompts you to verify that the Setup Printheads contain ink. If the Ink Supply Tubes have been primed correctly, the windows will contain ink. If the windows on top of each Setup Printhead do NOT contain ink, then you may need to repeat the Prime Tubes process from the beginning. 11 If all the Setup Printheads contain ink, select All with some ink. If one or more of the Setup Printheads do NOT contain ink, select Not all with ink. 12 Remove ALL the Setup Printheads from the Carriage and install the previously removed Printheads. 13 Once ALL the Printheads are installed, the Front Panel will instruct you to close the Carriage cover and close the Window. 14 The Printer will now perform the Printhead Alignment and Front Panel will prompt you to continue with the Printhead Alignment, select Align now and press the OK key. 3-64 Designjet Z Series — Service Manual Service Utilities 15 Once the Printhead Alignment is completed, the following message will be displayed on the Front Panel. Press the OK key to continue. 3. Set SN The purpose of this Service Utility is to set the Serial Number of the Printer. Perform the Set SN utility as follows: 1 In the Service Utilities submenu, scroll to Set SN and press OK. 2 The Printer will display the current Serial Number and the new Serial Number of the Printer. Use the Up and Down keys to go through the digits and press the OK key to go to the next digit. You can press the Cancel key at any time to exit the utility without making any changes. If the Serial Number or the Part Number cannot be read, the Front Panel will display the relevant System Error code. see System Error Codes - Full Descriptions, Page 2-7 3 Once the new Serial Number has been entered, the Front Panel will display the Serial Number and Model Number of the Printer. Press the OK to confirm the Serial Number or the Cancel key to exit the utility without making any changes or the Back key to modify again. 4 If the utility exits correctly, OK will be displayed on the Front Panel. 5 When the printer is restarted after a serial number change an NVM setting sequence is initiated to synchronize the serial number stored in the backup memory. Designjet Z Series — Service Manual 3-65 Service Utilities 4. Reset Life Counters The purpose of this Service Utility is to reset the internal life counters. There are two submenus that allow you to: Reset ALL the counters related to Preventive Maintenance Kits 1 and 2. Reset only the counters related to a specific replaced part. Always reset the life counter of a corresponding part after replacing it. Perform the Reset Life Counters utility as follows: 1 In the Service Utilities submenu, scroll to Reset Life Counters and press OK. 2 Select Reset Maintenance Kit usage to reset the Life Counter for ALL parts included in a Preventative Maintenance Kit (PMK). Select Reset usage counters to reset the Life Counter of a single part. a If you select Reset Maintenance usage, which will reset the Life Counter for ALL parts included in a Preventive Maintenance Kit (PMK), you can choose from the following Preventive Maintenance Kits: Preventive Maintenance Kit 1 (PMK1). see Preventive Maintenance Kit #1, Page 7-5 Preventive Maintenance Kit 2 (PMK2). see Preventive Maintenance Kit #2, Page 7-6 The counters included in the preventive maintenance kits can be found on page 7-3. It is also advisable to check the status of the Life Counters related to the other Preventive Maintenance Kits to avoid multiple trips to the customer. b If you select to Reset usage counters, which will reset the Life Counter of a single part, you can choose from the following parts: Tubes and Trailing Cable Scan-Axis Belt Designjet Z Series — Service Manual 3-66 Service Utilities Scan Motor Left Spittoon Right Spittoon Full Bleed Foams Aerosol Fans Carriage Service Station 3 Once you have selected a Life Counter to reset, the following message will be displayed on the Front Panel. Press the OK key to reset the selected Life Counter or press Back/Cancel to exit without resetting the Life Counter. If the Usage Counter information cannot be read, the Front Panel will display ―Unable to get usage counter‖. This could be a possible Firmware error. In this case, make sure you have the latest version of the Firmware. 4 If the utility exits correctly, OK will be displayed on the Front Panel. 5. Diagnostic Print The purpose of this Service Utility is to print the Diagnostic Print in order to identify Print Quality problems. Information regarding the Diagnostic Print is located in Chapter 1, Troubleshooting. Specifically: The procedure to make a Diagnostic Print can be found at 1-22, Printing the Diagnostic Print. The procedure to make an Advanced Diagnostic Print can be found at 1-29, Printing the Advanced Diagnostics Print. Additional print quality information such as troubleshooting and corrective measures can be found at 1-20, Print Quality Troubleshooting. Designjet Z Series — Service Manual 3-67 Service Utilities 6. Set Date and Time The purpose of this Service Utility is to set the internal clock of the Printer. Perform the Set Date and Time utility as follows: 1 In the Service Utilities submenu, scroll to Set Date and Time and press OK. 2 The Printer will display the current time and the new time. Use the Up and Down keys to go through the digits and press the OK key to go to the next digit. You can press the Cancel key at any time to exit the utility without making any changes. 3 Once the new time has been entered, the Front Panel prompts you to confirm the new date and time. 4 Press OK to confirm the new date and time. Press BACK to modify the new date and time. Press CANCEL to exit without changing the date and time. 5 Once the new time has been entered, the Front Panel will prompt you to shut down the printer. If the current RTC Clock cannot be set, it could be a possible Firmware error. Make sure you have the latest version of the Firmware. 6 Restart the printer. Designjet Z Series — Service Manual 3-68 Service Utilities 7. Enable/Disable Firewall The purpose of this Service Utility is to enable or disable the system firewall. Perform the Enable/Disable Firewall utility as follows: 1 In the Service Utilities submenu, scroll to Enable/Disable Firewall and press OK. 2 The utility checks to see if the firewall is enabled or disabled and the Front panel displays the following message: Getting Information of Firewall. 3 When the following message appears on the front panel, you must select whether you would like to enable or disable the firewall. Use the Up and Down keys to make your selection and press the OK key. 4 The system upgrades the internal memory to reflect the chosen selection. 5 The Front Panel shows the test complete display for a few seconds. Designjet Z Series — Service Manual 3-69 Service Tests and Utilities 3-70 Designjet Z Series — Service Manual Service Calibrations 3 4 Service Calibrations 4-2 Using the Front Panel 4-3 Entering the Service Calibrations Menu 4-4 Scan Axis Calibration 4-4 Service Station Calibration 4-5 Paper Advance Calibration 4-6 Drop Detector Calibration 4-12 Line Sensor Calibration 4-15 Carriage PCA 4-18 Color Sensor ESP (spectrophotometer) Calibration 4-18 Designjet Z Series — Service Manual 4-1 Service Calibrations Service Calibrations The Printer has several calibration procedures that must be performed under certain conditions. REMEMBER THAT CERTAIN CALIBRATIONS ARE REQUIRED EVEN IF AN ASSEMBLY HAS BEEN DISASSEMBLED TO GAIN ACCESS TO ANOTHER ASSEMBLY OR COMPONENT. The following is a list of all internal service calibrations available in the Printers. Instructions for entering the service calibrations menu are given on Page 4-4. 1 Scan Axis Calibration ⇒ Page 4-4 The purpose of this Service Calibration is to carry out a PWM check, and calibrate the intensity of the Line Sensor. 2 Service Station Calibration ⇒ Page 4-5 The purpose of this Service Calibration is to calibrate the Drop Detector (located in the Service Station) in relation to the Carriage Assembly. 3 Paper Advance Calibration ⇒ Page 4-6 The purpose of this Service Calibration is to calibrate the nominal advance of the media. This calibration is necessary to control the exact movement of the media in order to avoid print quality problems like banding. 4 Drop Detector Calibration ⇒ Page 4-12 The purpose of this Service Calibration is to calibrate the Drop Detector (located in the Service Station) in relation to the Carriage Assembly. 5 Line Sensor Calibration ⇒ Page 4-15 The purpose of this Service Calibration is to calibrate the intensity of the Line Sensor. An incorrect calibration can result in edge-detection failures during media loading and incorrect reading of prints that are used for alignment or calibration. 6 Carriage Setup ⇒ Page 4-18 The purpose of this Service Calibration is to reset the ink short thresholds after replacing the Carriage PCA. 7 Color Sensor ⇒ Page 4-18 The purpose of this Service Calibration is to calibrate the Color Sensor. If ALL the Calibrations need to be performed (for example, when both the Formatter and the Print Mech PCA have been replaced), you must perform them in the following order: Drop Detector/Service Station Calibration. Line Sensor/Scan Axis Calibration. Paper Advance Calibration. 4-2 Designjet Z Series — Service Manual Service Calibrations Using the Front Panel Below is a diagram of the front panel. View Loaded Paper Arrow Keys View Ink Levels Cancel OK Power Form Feed and Cut Unload Paper Menu Back Key Function Arrow Keys Use the Arrow keys to scroll through a menu or toggle between YES or NO when prompted. Cancel Use the Cancel key to abort or stop a procedure or reject test results. OK Use the OK key to select a menu option. Power Use the Power key to turn the printer ON and OFF. Menu Use the Menu key to enter the main menu. Back Use the Back key to go back to the previous menu or reject test results. Service Key Combinations Diagnostic mode With the printer OFF, press and hold the UP and OK keys. While holding the Up and OK keys down, press and hold the Power key to turn on the printer. Hold all three keys until the Power key stops flashing, usually about 20 seconds. Service Menu (Service Engineers Only) From the main menu, press and hold the Up and Cancel keys. Service Menu (For users) From the main menu, press and hold the Down and Cancel keys. Designjet Z Series — Service Manual 4-3 Service Calibrations Entering the Service Calibrations Menu 1 Once the message ―Ready‖ or ―Ready for paper‖ is displayed on the frontpanel, press the Menu key. 2 To have the user to perform certain Service Utilities, once inside the ―Main Menu‖, press the Down arrow key and the Cancel key together. You are now in the Service Tools Menu. 3 For On-Site Engineers, once inside the ―Main Menu‖, press the Up arrow key and the Cancel key together. You are now in the Service Menu Menu. If the printer is not used for 135 seconds, the printer exits out of the Service Utilities Menu and you must repeat the above steps to enter Service Calibrations again. In some cases a quick press of a button may not be recognized by the Printer. When pressing a button, be sure to press it deliberately and all the way to the bottom of its travel. Scan Axis Calibration The purpose of this Service Calibration is to carry out a PWM check, calibrate the intensity of the Line Sensor and calibrate the Line Sensor 4-4 Designjet Z Series — Service Manual Service Calibrations position to the Black Printhead. This calibration is integrated into the Scan Axis diagnostic test. see 1. Scan Axis, Page 3-6 Perform the Scan Axis Calibration as follows: Make sure you load one of the following media into the Printer before performing this calibration: HP Bond Paper. HP Glossy Media. HP Coated Paper. HP Productivity Photo Gloss. HP Heavyweight Coated Paper. HP Super Heavyweight Coated Paper. HP Bright White Inkjet Paper. 1 In the Service Calibrations submenu, scroll to Scan Axis Calibration and press Enter. 2 To calibrate the Scan Axis, run the Scan Axis diagnostic test. see 1. Scan Axis, Page 3-6 Service Station Calibration The purpose of this Service Calibration is to calibrate the Service Station in relation to the Carriage Assembly. This calibration is integrated into the Scan Axis diagnostic test. see 8. Service Station, Page 3-45 1 In the Service Calibrations submenu, scroll to Service Station and press Enter. Designjet Z Series — Service Manual 4-5 Service Calibrations 2 To calibrate the Service Station, run the Service Station diagnostic test. see 8. Service Station, Page 3-45 Paper Advance Calibration The purpose of this Service Calibration is to calibrate the nominal advance of the media. This calibration is necessary to control the exact movement of the media in order to avoid print quality problems like banding. If you need to perform a Paper Advance Calibration to solve a print quality problem, it is recommended that you first try the Paper Advance Calibration from the user´s menu, which will calibrate the printer to a specific paper type. In order to perform the Paper Advance Calibration, you must order the Z2100/Z3100/Z3100ps Paper Advance Calibration Kit, which contains two sheets of HP Universal Instant-Dry Photo Gloss paper. 24 inch Q6675-60103 44 inchQ6677-60030 When you load the HP Universal Instant-Dry Photo Gloss sheet, make sure you load it with the skew check. Perform the Service Accuracy Calibration whenever: Banding is detected in prints. Service calibrations also need to be performed after removing or replacing certain printer components. If you have removed or replaced printer components, check the Service Calibration Guide to Removal and Installation to see which tests and calibrations you need to perform. Refer to Page 6-8. The Paper Advance Calibration is split into two parts and should always be done in this order: 1 Print Calibration Pattern - The Printer first calibrates the Analog Encoder and then prints the Paper Advance Calibration pattern. 2 Scan Calibration Pattern - The Printer scans the Paper Advance Calibration pattern in order to calibrate the nominal advance of the media. Only scan the Calibration Pattern in the Printer that was used to print it. Using the Calibration in a different Printer could cause it to experience media advance problems. After scanning the Calibration Pattern, it should be discarded. 4-6 Designjet Z Series — Service Manual Service Calibrations Perform the Paper Advance Calibration as follows: Make sure that you unload media from the Printer before performing the Paper Advance Calibration. 1 In the Service Calibrations submenu, scroll to ―Paper Advance Calibration‖ and press OK. 2 In the Paper Advance Calibration submenu, scroll to Print Calibration Pattern and press OK. 3 When the following message appears on the front panel, you must select whether you would like to continue with the calibration by pressing the OK key. Press Back or Cancel to exit the calibration. 4 If paper is detected, the printer will prompt you to remove the media. If paper is NOT detected, the calibration will continue. 5 The Printer will start to calibrate the Analog Encoder and the following message will be displayed on the Front Panel. If the Calibration is not done or if the values are out of the limits, a warning message will appear on the Front Panel. In this case, try the following: Check that the Printer has the latest Firmware version. If not, update the Firmware to the latest version. Designjet Z Series — Service Manual 4-7 Service Calibrations Retry the Paper Advance Calibration. Once the Analog Encoder has been calibrated correctly, the Front Panel prompts you to select the type of media you will use. Use the Arrow keys to choose ROLL or SHEET media. Make sure to load the media included in the Paper Advance Calibration Kit (24 inch Q6675-60103, 44 inch Q6677-60030) 6 Press the OK key to start the media load process. 7 The Front Panel prompts you to select the paper category you will use for the calibration. Use the Arrow keys to scroll to your paper category and press the OK key to continue the media load process. 8 The Front Panel prompts you to select the specific type of paper you will use for the calibration. Use the Arrow keys to scroll through the menu and the OK key to select your paper type. 9 The Front Panel prompts you to load the paper. Make sure you load the paper that corresponds to your paper type selection. 10 Once the media is loaded into the Printer, the following message will appear on the Front Panel. If roll media has been used instead of cut sheet media, you will need to unroll a minimum of 1 meter of media in order to 4-8 Designjet Z Series — Service Manual Service Calibrations prevent any back tension which could cause any media advance problems. Press the OK key to continue. 11 The Printer advances about a meter of paper. The Front Panel displays the following messages: Advancing Paper Printing Pattern 12 The Printer will start to print the Paper Advance Calibration Pattern. This could take several minutes during which the following message will be displayed on the Front Panel. 13 Once the Accuracy Calibration Pattern has been printed successfully, the Front panel will prompt you to continue. 14 Press the Enter key to continue. 15 If you used roll media to print the Paper Advance Calibration, the Printer detects that media is loaded, and prompts you to lift the Media Lever. 16 Raise the media lever. Designjet Z Series — Service Manual 4-9 Service Calibrations 17 The Printer prompts you to remove the media. 18 The Printer prompts you to lower the media lever. If the Paper Advance Calibration fails for any reason, a warning message will appear on the Front Panel. In this case, try the following: Retry the Paper Advance Calibration. If necessary, perform a Printhead Recovery through the Front Panel and retry the calibration. Remove the pattern from the printer and leave it to dry for a few minutes before continuing with the Calibration. MAKE SURE NO MEDIA IS LOADED INTO THE PRINTER BEFORE STARTING TO SCAN THE CALIBRATION PATTERN. 19 You will need to re-enter the Paper Advance Calibration submenu and scroll to Scan Calibration Pattern and press OK. 20 When the following message appears on the front panel, you must select whether you would like to continue with the calibration by pressing the OK key. Press Back or Cancel to exit the calibration. 21 A message will appear advising you that you will need to load the Calibration Pattern in to the Printer. Make sure that you rotate the printed 4-10 Designjet Z Series — Service Manual Service Calibrations pattern 90° clockwise and reload it printed-side down, so that the black arrows go into the printer first. Press the OK key to continue. Only scan the Calibration Pattern in the Printer that was used to actually print it. Using the Calibration in a different Printer could cause it to experience media advance problems. After scanning the Calibration Pattern, it should be discarded.When Loading the Calibration Pattern, use the Cutter blade on the Print Platen to align the edge of the sheet. If you follow this advice, you will prevent the cutter from cutting a section of the Calibration Pattern, which could cause the Calibration to FAIL. 22 The Front Panel prompts you to select the paper category you used for the calibration. Select the same paper that you used to perform the Paper Advance Calibration print. Use the Arrow keys to scroll to your paper category and press the OK key to continue the media load process. 23 The Front Panel prompts you to select the specific type of paper you used for the calibration. Use the Arrow keys to scroll through the menu and the OK key to select your paper type. Designjet Z Series — Service Manual 4-11 Service Calibrations 24 Load the Calibration Pattern following the instructions on the Front Panel. Once the Calibration Pattern is loaded correctly, the following message will be displayed on the Front Panel. Press the OK key to continue. 25 The Printer will scan the Calibration Pattern which could take several minutes. Once the calibration is completed successfully, the following message will be displayed on the Front Panel. Press the OK key to continue. If the Paper Advance Calibration fails for any reason, a warning message will appear on the Front Panel. In this case, try the following: Check that the Calibration Pattern was not incorrectly cut (trimming the actual pattern) during the media load process. If this is the case, perform the Paper Advance Calibration again from step 1. Perform a Line Sensor Calibration (⇒ Page 4-15) and then rescan the Calibration pattern. Replace the Line Sensor ⇒ Page 6-128. If the problem continues, replace the Media Advance Driver ⇒ Page 6180. Drop Detector Calibration The purpose of this Service Calibration is to calibrate the Drop Detector (located in the Service Station) in relation to the Carriage Assembly. There are two menu options to calibrate the Drop Detector: Reset Calibration Flag Calibrate Drop Detector Always perform the Reset Calibration Flag calibration BEFORE calibrating the drop detector. Service calibrations also need to be performed after removing or replacing certain printer components. If you have removed or replaced printer components, check the Service Calibration Guide to Removal and Installation to see which tests and calibrations you need to perform. Refer to Page 6-8. Reset Calibration Flag 1 In the Service Calibrations submenu, scroll to Drop Detector Calibration 4-12 Designjet Z Series — Service Manual Service Calibrations and press OK. 2 In the Drop Detector Calibration menu, scroll to Reset Calibration Flag and press OK. 3 When the following message appears on the front panel, you must select whether you would like to continue with the calibration by pressing the OK key. Press Back or Cancel to exit the calibration. 4 The printer will start to reset the calibration flag. 5 Once the calibration is completed, the Front Panel will return to the menu. 6 Restart the printer, and the printer will automatically calibrate the drop detector. Calibrate Drop Detector If you still need to perform the Drop Detector Calibration, use the following procedure: 1 In the Service Calibrations submenu, scroll to Drop Detector Calibration Designjet Z Series — Service Manual 4-13 Service Calibrations and press OK. 2 In the Drop Detector Calibration submenu, scroll to Calibrate Drop Detector and press OK. 3 When the following message appears on the front panel, you must select whether you would like to continue with the calibration by pressing the OK key. Press Back or Cancel to exit the calibration. 4 The Printer will start to calibrate the Drop Detector. 5 Once the Drop Detector has been calibrated, the results will be displayed on the Front Panel. Press OK to finish the calibration. 4-14 Designjet Z Series — Service Manual Service Calibrations 6 Once the calibration is completed, OK will be displayed on the Front Panel. Line Sensor Calibration The purpose of this Service Calibration is to calibrate the intensity of the line sensor in the Carriage PCA. An incorrect calibration can result in edgedetection failures during media loading and incorrect reading of prints that are used for alignment or calibration. Perform the Line Sensor Calibration whenever: Edge detect procedure fails during media loading. Carriage is disassembled or replaced. Line Sensor is disassembled or replaced. Banding is detected in prints. Misalignment between colors is detected. Service calibrations also need to be performed after removing or replacing certain printer components. If you have removed or replaced printer components, check the Service Calibration Guide to Removal and Installation to see which tests and calibrations you need to perform. Refer to Page 6-8. Perform the Line Sensor Calibration as follows: Make sure you load one of the following media into the Printer before performing this calibration: HP Glossy Media. 1 In the Service Calibrations submenu, scroll to Line Sensor Calibration and press OK. Designjet Z Series — Service Manual 4-15 Service Calibrations 2 When the following message appears on the front panel, you must select whether you would like to continue with the calibration by pressing the OK key. Press Back or Cancel to exit the calibration. 3 If media is not loaded, the following message appears on the front panel. Load media in to the Printer and start again from step 1. Before continuing, the Printer will check the following: The Media Lever is in the lowered position. The correct paper type is loaded (check list on previous page). The correct paper size (minimum paper size 24 inches). If these conditions are not met, a warning will be displayed on the Front Panel and you will need to restart the Calibration from step 1. Make sure you keep your hands away from the Print Platen as the Carriage will be moving at high speed and you could injure yourself or damage the Carriage Assembly. 4 The printer will start to calibrate the Line Sensor. Once the Line Sensor has been calibrated, the results will be displayed on the Front Panel. Press OK to continue or press Back or Cancel to exit the calibration. If the values are not within the range specified, an error will appear on the Front Panel. In this case, try the following: Try the Scan-Axis Calibration again. Replace the Line Sensor Designjet Z Series — Service Manual 4-16 Service Calibrations 5 The Printer will start to calibrate the Line Sensor position to the Black Printhead. The printer will print a line of black dots and then scan them: 6 Once the Line Sensor has been calibrated, the results will be displayed on the Front Panel. Press OK to finish the calibration or press Back or Cancel to exit the calibration. 7 The Printer will now perform the Printhead Alignment. When the following message appears on the front panel, you must select whether you would like to continue with the calibration by pressing the OK key. Press Back or Cancel to exit the calibration. 8 Once the Printhead Alignment is completed, the following message will be displayed on the Front Panel. Press the OK key to continue. If the Printhead Alignment fails for any reason, a warning message will appear on the Front Panel. In this case, try the following: Enter the Front Panel menu and retry the Printhead Alignment. If the Alignment completes successfully, then perform the Color Calibration. If the Alignment fails again, check the Alignment pattern to see if any of the Printheads are printing incorrectly. If necessary, perform a Printhead Designjet Z Series — Service Manual 4-17 Service Calibrations Recovery through the Front Panel and retry the Printhead Alignment. 9 Once the complete Line Sensor calibration is completed successfully, OK will be displayed on the Front Panel. Carriage PCA The purpose of this Service Calibration is to reset the ink short thresholds after replacing the Carriage PCA. This calibration is integrated into the Scan Axis diagnostic test. see 4. Carriage Assembly, Page 3-27 Perform the Carriage Setup as follows: 1 In the Service Calibrations submenu, scroll to Carriage PCA and press OK. 2 To calibrate the Carriage PCA, run the Carriage Assembly diagnostic test. see 4. Carriage Assembly, Page 3-27 Color Sensor ESP (spectrophotometer) Calibration The purpose of this Service Calibration is to calibrate the Color Sensor (Color Sensor ESP (spectrophotometer)). Service calibrations also need to be performed after removing or replacing certain printer components. If you have removed or replaced printer components, check the Service Calibration Guide to Removal and Installation to see which tests and calibrations you need to perform. Refer to Page 6-8. Perform the Color Sensor ESP (spectrophotometer) Calibration as follows: 1 In the Service Calibrations submenu, scroll to Color Sensor ESP 4-18 Designjet Z Series — Service Manual Service Calibrations (spectrophotometer) Calibration and press OK. 2 When the following message appears on the front panel, you must select whether you would like to continue with the Carriage Setup by pressing OK. Press Back or Cancel to exit the utility. 3 The printer will start to calibrate the Color Sensor: 4 Once the Color Sensor calibration has completed successfully, OK will be displayed on the Front Panel. Designjet Z Series — Service Manual 4-19 Service Calibrations 4-20 Designjet Z Series — Service Manual