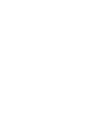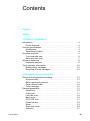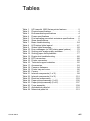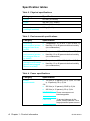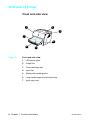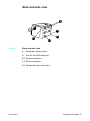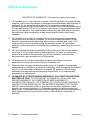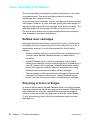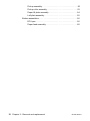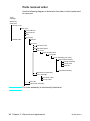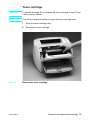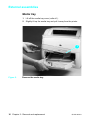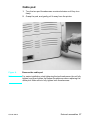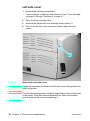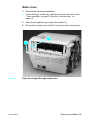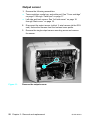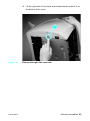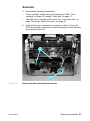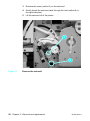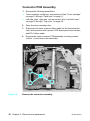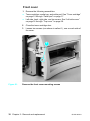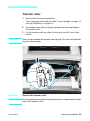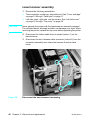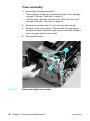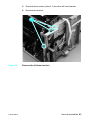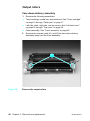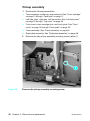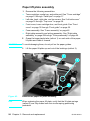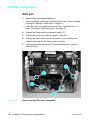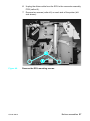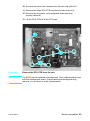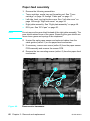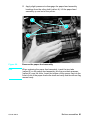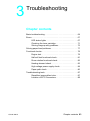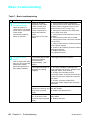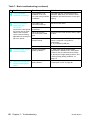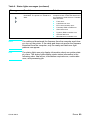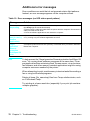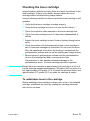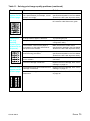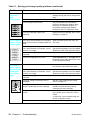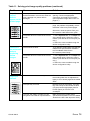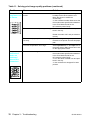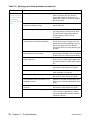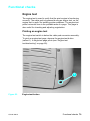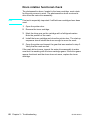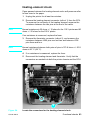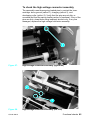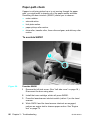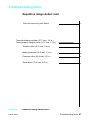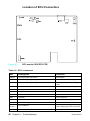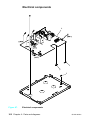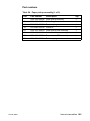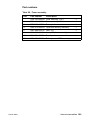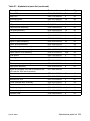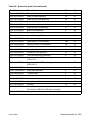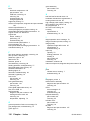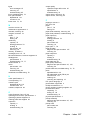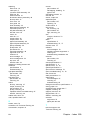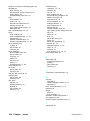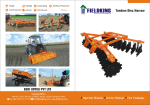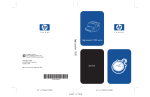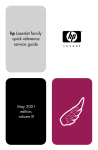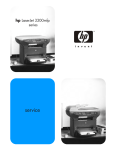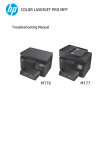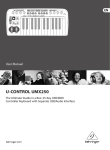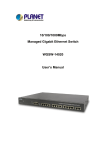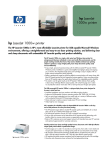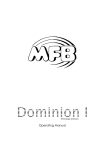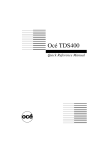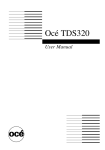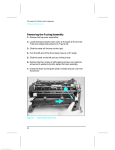Download service - LPT Home Page - HP LaserJet and Lexmark Parts
Transcript
hp LaserJet 1000 series service hp LaserJet 1000 series printer service Copyright Information Trademark Credits © 2001 Hewlett-Packard Company Microsoft, Windows, and MSDOS are U.S. registered trademarks of Microsoft Corporation. All Rights Reserved. Reproduction, adaptations, or translation without prior written permission is prohibited except as allowed under copyright laws. Part number Q1342-90901 First edition, August 2001 Printed in USA 5 Unplug this product from wall outlets before cleaning. 6 TrueType is a U.S. trademark of Apple Computer, Inc. Do not install or use this product near water or when you are wet. 7 All other products mentioned herein might be trademarks of their respective companies. Install the product securely on a stable surface. 8 Install the product in a protected location where no one can step on or trip over the power cord and the power cord will not be damaged. 9 If the product does not operate normally, see the online user guide. 10 Refer all servicing questions to qualified personnel. Warranty The information contained in this document is subject to change without notice. Safety Information Hewlett-Packard makes no warranty of any kind with respect to this information. HEWLETT-PACKARD SPECIFICALLY DISCLAIMS THE IMPLIED WARRANTY OF MERCHANTABILITY AND FITNESS FOR A PARTICULAR PURPOSE. Always follow basic safety precautions when using this product to reduce risk of injury from fire or electric shock. Hewlett-Packard shall not be liable for any direct, indirect, incidental, consequential, or other damage alleged in connection with the furnishing or use of this information. NOTICE TO U.S. GOVERNMENT USERS: RESTRICTED RIGHTS COMMERCIAL COMPUTER SOFTWARE: “Use, duplication, or disclosure by the Government is subject to restrictions as set forth in subparagraph (c) (1)(ii) of the Rights in Technical Data Clause at DFARS 52.227-7013.” Hewlett-Packard Company 11311 Chinden Boulevard Boise, Idaho 83714 U.S.A. WARNING! Potential Shock Hazard 1 Read and understand all instructions in the user guide. 2 Observe all warnings and instructions marked on the product. 3 Use only a grounded electrical outlet when connecting the HP LaserJet 1000 printer to a power source. If you don’t know whether the outlet is grounded, check with a qualified electrician. 4 Do not touch the contacts on the end of any of the sockets on the HP LaserJet 1000 printer. Replace damaged cords immediately. Information regarding FCC Class B, Parts 15 and 68 requirements can be found in the user guide. Contents Figures Tables 1 Product information Introduction . . . . . . . . . . . . . . . . . . . . . . . . . . . . . . . . . . . . . . . . . . .2 Printer features . . . . . . . . . . . . . . . . . . . . . . . . . . . . . . . . . . . . .2 Product specifications . . . . . . . . . . . . . . . . . . . . . . . . . . . . . . . . . . .3 Identification . . . . . . . . . . . . . . . . . . . . . . . . . . . . . . . . . . . . . . .3 Specification tables . . . . . . . . . . . . . . . . . . . . . . . . . . . . . . . . . .4 Overview of printer . . . . . . . . . . . . . . . . . . . . . . . . . . . . . . . . . . . . .6 Front and side view. . . . . . . . . . . . . . . . . . . . . . . . . . . . . . . . . .6 Back and side view . . . . . . . . . . . . . . . . . . . . . . . . . . . . . . . . . .7 Warranty statement . . . . . . . . . . . . . . . . . . . . . . . . . . . . . . . . . . . . .8 Extended warranty . . . . . . . . . . . . . . . . . . . . . . . . . . . . . . . . . .9 Toner cartridge information . . . . . . . . . . . . . . . . . . . . . . . . . . . . . .10 Refilled toner cartridges . . . . . . . . . . . . . . . . . . . . . . . . . . . . .10 Recycling of toner cartridges . . . . . . . . . . . . . . . . . . . . . . . . .10 2 Removal and replacement Removal and replacement strategy. . . . . . . . . . . . . . . . . . . . . . . .13 Required tools. . . . . . . . . . . . . . . . . . . . . . . . . . . . . . . . . . . . .13 Before performing service. . . . . . . . . . . . . . . . . . . . . . . . . . . .13 Parts removal order . . . . . . . . . . . . . . . . . . . . . . . . . . . . . . . .14 Toner cartridge . . . . . . . . . . . . . . . . . . . . . . . . . . . . . . . . . . . .15 External assemblies . . . . . . . . . . . . . . . . . . . . . . . . . . . . . . . . . . .16 Media tray . . . . . . . . . . . . . . . . . . . . . . . . . . . . . . . . . . . . . . . .16 Cable pod . . . . . . . . . . . . . . . . . . . . . . . . . . . . . . . . . . . . . . . .17 Left side cover . . . . . . . . . . . . . . . . . . . . . . . . . . . . . . . . . . . .18 Back cover . . . . . . . . . . . . . . . . . . . . . . . . . . . . . . . . . . . . . . .19 ECU PCB fuse . . . . . . . . . . . . . . . . . . . . . . . . . . . . . . . . . . . .21 Output sensor . . . . . . . . . . . . . . . . . . . . . . . . . . . . . . . . . . . . .22 Motor. . . . . . . . . . . . . . . . . . . . . . . . . . . . . . . . . . . . . . . . . . . .23 Right side cover . . . . . . . . . . . . . . . . . . . . . . . . . . . . . . . . . . .24 Solenoid . . . . . . . . . . . . . . . . . . . . . . . . . . . . . . . . . . . . . . . . .27 Q1342-90910 iii Top cover . . . . . . . . . . . . . . . . . . . . . . . . . . . . . . . . . . . . . . . .29 Connector PCB Assembly . . . . . . . . . . . . . . . . . . . . . . . . . . .30 LED status panel . . . . . . . . . . . . . . . . . . . . . . . . . . . . . . . . . .31 Front cover. . . . . . . . . . . . . . . . . . . . . . . . . . . . . . . . . . . . . . .32 Toner cartridge door . . . . . . . . . . . . . . . . . . . . . . . . . . . . . . .34 Front guide . . . . . . . . . . . . . . . . . . . . . . . . . . . . . . . . . . . . . . .36 Internal assemblies . . . . . . . . . . . . . . . . . . . . . . . . . . . . . . . . . . . .39 Transfer roller . . . . . . . . . . . . . . . . . . . . . . . . . . . . . . . . . . . . .39 Laser/scanner assembly . . . . . . . . . . . . . . . . . . . . . . . . . . . . .40 Fuser assembly. . . . . . . . . . . . . . . . . . . . . . . . . . . . . . . . . . . .42 Output rollers . . . . . . . . . . . . . . . . . . . . . . . . . . . . . . . . . . . . .46 Face-down delivery assembly . . . . . . . . . . . . . . . . . . . . . .46 Face-up roller . . . . . . . . . . . . . . . . . . . . . . . . . . . . . . . . . . .47 Right plate assembly. . . . . . . . . . . . . . . . . . . . . . . . . . . . . . . .48 Pickup assembly . . . . . . . . . . . . . . . . . . . . . . . . . . . . . . . . . . .50 Pickup roller assembly . . . . . . . . . . . . . . . . . . . . . . . . . . . . . .53 Paper lift plate assembly . . . . . . . . . . . . . . . . . . . . . . . . . . . .54 Left plate assembly . . . . . . . . . . . . . . . . . . . . . . . . . . . . . . . . .55 Bottom assemblies . . . . . . . . . . . . . . . . . . . . . . . . . . . . . . . . . . . .56 ECU pan . . . . . . . . . . . . . . . . . . . . . . . . . . . . . . . . . . . . . . . . .56 Paper-feed assembly . . . . . . . . . . . . . . . . . . . . . . . . . . . . . .60 3 Troubleshooting Basic troubleshooting . . . . . . . . . . . . . . . . . . . . . . . . . . . . . . . . . .64 Errors. . . . . . . . . . . . . . . . . . . . . . . . . . . . . . . . . . . . . . . . . . . . . . .67 LED status lights . . . . . . . . . . . . . . . . . . . . . . . . . . . . . . . . . .67 Additional error messages . . . . . . . . . . . . . . . . . . . . . . . . . . .70 Checking the toner cartridge . . . . . . . . . . . . . . . . . . . . . . . . .71 To redistribute toner in the cartridge. . . . . . . . . . . . . . . . . .71 Solving image-quality problems . . . . . . . . . . . . . . . . . . . . . . .72 Solving print image-quality problems . . . . . . . . . . . . . . . . .72 Solving paper-feed problems . . . . . . . . . . . . . . . . . . . . . . . . . . . .77 Functional checks . . . . . . . . . . . . . . . . . . . . . . . . . . . . . . . . . . . . .79 Engine test . . . . . . . . . . . . . . . . . . . . . . . . . . . . . . . . . . . . . . .79 Printing an engine test . . . . . . . . . . . . . . . . . . . . . . . . . . . .79 Half self-test functional check . . . . . . . . . . . . . . . . . . . . . . . .81 To perform a half self-test check . . . . . . . . . . . . . . . . . . . .81 To perform other checks. . . . . . . . . . . . . . . . . . . . . . . . . . .81 Drum rotation functional check . . . . . . . . . . . . . . . . . . . . . . .82 Heating-element check . . . . . . . . . . . . . . . . . . . . . . . . . . . . .83 High-voltage power supply check . . . . . . . . . . . . . . . . . . . . .84 To check the toner cartridge connection points . . . . . . . . .84 To check the high-voltage connector assembly . . . . . . . . .85 Paper-path check . . . . . . . . . . . . . . . . . . . . . . . . . . . . . . . . .86 To override SW301. . . . . . . . . . . . . . . . . . . . . . . . . . . . . . .86 Troubleshooting tools . . . . . . . . . . . . . . . . . . . . . . . . . . . . . . . . . .87 iv Chapter - Contents Q1342-90910 Repetitive image defect ruler . . . . . . . . . . . . . . . . . . . . . . . .87 Location of ECU Connectors . . . . . . . . . . . . . . . . . . . . . . . . .88 Location of printer connectors. . . . . . . . . . . . . . . . . . . . . . . . .89 4 Parts and diagrams Ordering parts and supplies . . . . . . . . . . . . . . . . . . . . . . . . . . . . .92 Parts . . . . . . . . . . . . . . . . . . . . . . . . . . . . . . . . . . . . . . . . . . . .92 Related documentation and software . . . . . . . . . . . . . . . . . . .92 Consumables . . . . . . . . . . . . . . . . . . . . . . . . . . . . . . . . . . . . .92 Accessories . . . . . . . . . . . . . . . . . . . . . . . . . . . . . . . . . . . . . . . . .93 How to use the parts lists and diagrams . . . . . . . . . . . . . . . . . . . .94 Common hardware . . . . . . . . . . . . . . . . . . . . . . . . . . . . . . . . . . . .94 Media tray and cable pod . . . . . . . . . . . . . . . . . . . . . . . . . . . . . . .95 Part numbers . . . . . . . . . . . . . . . . . . . . . . . . . . . . . . . . . . .95 Covers . . . . . . . . . . . . . . . . . . . . . . . . . . . . . . . . . . . . . . . . . . . . . .96 Part numbers . . . . . . . . . . . . . . . . . . . . . . . . . . . . . . . . . . .97 Internal assemblies . . . . . . . . . . . . . . . . . . . . . . . . . . . . . . . . . . . .98 Internal components (1 of 2) . . . . . . . . . . . . . . . . . . . . . . . . . .98 Part numbers . . . . . . . . . . . . . . . . . . . . . . . . . . . . . . . . . . .99 Internal components (2 of 2) . . . . . . . . . . . . . . . . . . . . . . . . .100 Part numbers . . . . . . . . . . . . . . . . . . . . . . . . . . . . . . . . . .101 Electrical components. . . . . . . . . . . . . . . . . . . . . . . . . . . . . .102 Part numbers . . . . . . . . . . . . . . . . . . . . . . . . . . . . . . . . . .103 Paper pickup assembly (1 of 2) . . . . . . . . . . . . . . . . . . . . . .104 Part numbers . . . . . . . . . . . . . . . . . . . . . . . . . . . . . . . . . .105 Paper pickup assembly (2 of 2) . . . . . . . . . . . . . . . . . . . . . .106 Part numbers . . . . . . . . . . . . . . . . . . . . . . . . . . . . . . . . . .107 Fuser assembly. . . . . . . . . . . . . . . . . . . . . . . . . . . . . . . . . . .108 Part numbers . . . . . . . . . . . . . . . . . . . . . . . . . . . . . . . . . .109 Alphabetical parts list . . . . . . . . . . . . . . . . . . . . . . . . . . . . . . . . .110 Numerical parts list . . . . . . . . . . . . . . . . . . . . . . . . . . . . . . . . . . .112 Index Q1342-90910 v vi Chapter - Contents Q1342-90910 Figures Figure 1. Figure 2. Figure 3. Figure 4. Figure 5. Figure 6. Figure 7. Figure 8. Figure 9. Figure 10. Figure 11. Figure 12. Figure 13. Figure 14. Figure 15. Figure 16. Figure 17. Figure 18. Figure 19. Figure 20. Figure 21. Figure 22. Figure 23. Figure 24. Figure 25. Figure 26. Figure 27. Figure 28. Figure 29. Figure 30. Figure 31. Figure 32. Figure 33. Figure 34. Figure 35. Figure 36. Figure 37. Q1342-90910 Model and serial number label . . . . . . . . . . . . . . . . . . .3 Front and side view . . . . . . . . . . . . . . . . . . . . . . . . . . . .6 Back and side view . . . . . . . . . . . . . . . . . . . . . . . . . . . .7 Remove the toner cartridge. . . . . . . . . . . . . . . . . . . . .15 Remove the media tray . . . . . . . . . . . . . . . . . . . . . . . .16 Remove the cable pod . . . . . . . . . . . . . . . . . . . . . . . .17 Remove the left side cover . . . . . . . . . . . . . . . . . . . . .18 Open the straight-through output door . . . . . . . . . . . .19 Remove the back cover. . . . . . . . . . . . . . . . . . . . . . . .20 Remove the ECU PCB fuse . . . . . . . . . . . . . . . . . . . .21 Remove the output sensor . . . . . . . . . . . . . . . . . . . . .22 Remove the motor (fuser removed for clarity). . . . . . .23 Remove the right side cover mounting screw . . . . . . .24 Release the right side cover tab . . . . . . . . . . . . . . . . .25 Remove the right side cover . . . . . . . . . . . . . . . . . . . .26 Disconnect the solenoid wire harness. . . . . . . . . . . . .27 Remove the solenoid. . . . . . . . . . . . . . . . . . . . . . . . . .28 Remove the top cover . . . . . . . . . . . . . . . . . . . . . . . . .29 Remove the connector assembly . . . . . . . . . . . . . . . .30 Remove the LED status panel. . . . . . . . . . . . . . . . . . .31 Remove the front cover mounting screws . . . . . . . . . .32 Remove the front cover . . . . . . . . . . . . . . . . . . . . . . . .33 Release the toner cartridge door connecting links . . .34 Remove the toner cartridge door. . . . . . . . . . . . . . . . .35 Remove the front guide assembly. . . . . . . . . . . . . . . .36 Release the front guide assembly tabs (right side) . . .37 Release the front guide assembly tabs (left side) . . . .38 Remove the transfer roller. . . . . . . . . . . . . . . . . . . . . .39 Disconnect the laser/scanner harnessing . . . . . . . . . .40 Remove the laser/scanner . . . . . . . . . . . . . . . . . . . . .41 Remove the right fuser bracket . . . . . . . . . . . . . . . . . .42 Remove the left fuser bracket . . . . . . . . . . . . . . . . . . .43 Remove the fuser mounting screws . . . . . . . . . . . . . .44 Remove the fuser assembly . . . . . . . . . . . . . . . . . . . .45 Remove the output rollers . . . . . . . . . . . . . . . . . . . . . .46 Remove the face-up rollers . . . . . . . . . . . . . . . . . . . . .47 Remove the gear-clutch assembly . . . . . . . . . . . . . . .48 xi Figure 38. Figure 39. Figure 40. Figure 41. Figure 42. Figure 43. Figure 44. Figure 45. Figure 46. Figure 47. Figure 48. Figure 49. Figure 50. Figure 51. Figure 52. Figure 53. Figure 54. Figure 55. Figure 56. Figure 57. Figure 58. Figure 59. Figure 60. Figure 61. Figure 62. Figure 63. Figure 64. Figure 65. Figure 66. Figure 67. Figure 68. Figure 69. Figure 70. xii Chapter - Figures Remove the right plate assembly mounting screws . .49 Remove the pickup assembly mounting screw . . . . . .50 Remove the top pickup assembly mounting screws . .51 Remove the metal shield. . . . . . . . . . . . . . . . . . . . . . .52 Remove the pickup roller assembly . . . . . . . . . . . . . .53 Remove the paper lift plate assembly . . . . . . . . . . . . .54 Remove the left plate assembly . . . . . . . . . . . . . . . . .55 Disconnect the ECU wire harnesses. . . . . . . . . . . . . .56 Remove the ECU mounting screws . . . . . . . . . . . . . .57 Remove the ECU pan . . . . . . . . . . . . . . . . . . . . . . . . .58 Remove the ECU PCB from the pan. . . . . . . . . . . . . .59 Remove wire harnesses . . . . . . . . . . . . . . . . . . . . . . .60 Remove the paper-feed assembly . . . . . . . . . . . . . . .61 Release the paper-feed roller . . . . . . . . . . . . . . . . . . .62 LED status lights location . . . . . . . . . . . . . . . . . . . . . .67 Engine-test button . . . . . . . . . . . . . . . . . . . . . . . . . . . .79 Connectors for the heating element check . . . . . . . . .83 High-voltage connection points (right side) . . . . . . . . .84 High-voltage connection points (left side) . . . . . . . . . .84 High-voltage connector assembly (right side) . . . . . . .85 High-voltage connector assembly (left side) . . . . . . . .85 Override SW301 . . . . . . . . . . . . . . . . . . . . . . . . . . . . .86 Repetitive image defect ruler. . . . . . . . . . . . . . . . . . . .87 HP LaserJet 1000 ECU PCB. . . . . . . . . . . . . . . . . . . .88 Printer connectors . . . . . . . . . . . . . . . . . . . . . . . . . . . .89 Media tray and cable pod . . . . . . . . . . . . . . . . . . . . . .95 HP LaserJet 1000 covers . . . . . . . . . . . . . . . . . . . . . .96 Internal components (1 of 2) . . . . . . . . . . . . . . . . . . . .98 Internal componentsm (2 of 2) . . . . . . . . . . . . . . . . .100 Electrical components . . . . . . . . . . . . . . . . . . . . . . . .102 Paper pickup assembly (1 of 2). . . . . . . . . . . . . . . . .104 Paper pickup assembly (2 of 2). . . . . . . . . . . . . . . . .106 Fuser assembly . . . . . . . . . . . . . . . . . . . . . . . . . . . . .108 Q1342-90910 Tables Table 1. Table 2. Table 3. Table 4. Table 5. Table 6. Table 7. Table 8. Table 9. Table 10. Table 11. Table 12. Table 13. Table 14. Table 15. Table 16. Table 17. Table 18. Table 19. Table 20. Table 21. Table 22. Table 23. Table 24. Table 25. Table 26. Table 27. Table 28. Q1342-90910 HP LaserJet 1000 Series printer features . . . . . . . . . . .2 Physical specifications . . . . . . . . . . . . . . . . . . . . . . . . . .4 Environmental specifications . . . . . . . . . . . . . . . . . . . .4 Power specifications . . . . . . . . . . . . . . . . . . . . . . . . . . .4 Print operating acoustical emissions specifications . . . .5 Skew specifications . . . . . . . . . . . . . . . . . . . . . . . . . . . .5 Basic troubleshooting . . . . . . . . . . . . . . . . . . . . . . . . .64 LED status lights legend . . . . . . . . . . . . . . . . . . . . . . .67 Status lights messages . . . . . . . . . . . . . . . . . . . . . . . .68 Error messages (no LED status panel pattern) . . . . . .70 Solving print image-quality problems . . . . . . . . . . . . . .72 Solving paper-feed problems . . . . . . . . . . . . . . . . . . . .77 Engine test troubleshooting . . . . . . . . . . . . . . . . . . . . .80 ECU connectors . . . . . . . . . . . . . . . . . . . . . . . . . . . . . .88 Printer connectors . . . . . . . . . . . . . . . . . . . . . . . . . . . .89 Technical support websites . . . . . . . . . . . . . . . . . . . . .92 Accessories . . . . . . . . . . . . . . . . . . . . . . . . . . . . . . . . .93 Common fasteners. . . . . . . . . . . . . . . . . . . . . . . . . . . .94 Printer tray and cover. . . . . . . . . . . . . . . . . . . . . . . . . .95 Covers . . . . . . . . . . . . . . . . . . . . . . . . . . . . . . . . . . . . .97 Internal components (1 of 2) . . . . . . . . . . . . . . . . . . . .99 Internal components (2 of 2) . . . . . . . . . . . . . . . . . . .101 Electrical components . . . . . . . . . . . . . . . . . . . . . . . .103 Paper pickup assembly (1 of 2) . . . . . . . . . . . . . . . . .105 Paper pickup assembly (2 of 2) . . . . . . . . . . . . . . . . .107 Fuser assembly . . . . . . . . . . . . . . . . . . . . . . . . . . . . .109 Alphabetical parts list . . . . . . . . . . . . . . . . . . . . . . . . .110 Numerical parts list. . . . . . . . . . . . . . . . . . . . . . . . . . .112 xiii xiv Chapter - Tables Q1342-90910 1 Product information Chapter contents Introduction . . . . . . . . . . . . . . . . . . . . . . . . . . . . . . . . . . . . . . . 2 Printer features . . . . . . . . . . . . . . . . . . . . . . . . . . . . . . . . 2 Product specifications . . . . . . . . . . . . . . . . . . . . . . . . . . . . . . . 3 Identification . . . . . . . . . . . . . . . . . . . . . . . . . . . . . . . . . . 3 Overview of printer . . . . . . . . . . . . . . . . . . . . . . . . . . . . . . . . . . 6 Front and side view . . . . . . . . . . . . . . . . . . . . . . . . . . . . 6 Back and side view. . . . . . . . . . . . . . . . . . . . . . . . . . . . . 7 Warranty statement . . . . . . . . . . . . . . . . . . . . . . . . . . . . . . . . . 8 Extended warranty . . . . . . . . . . . . . . . . . . . . . . . . . . . . . 9 Toner cartridge information . . . . . . . . . . . . . . . . . . . . . . . . . . 10 Refilled toner cartridges . . . . . . . . . . . . . . . . . . . . . . . . 10 Recycling of toner cartridges . . . . . . . . . . . . . . . . . . . . 10 Q1342-90910 Chapter contents 1 Introduction This manual contains the necessary information to service the HP LaserJet 1000 Series printer. Service topics include printer features, product specifications, location of model and serial numbers, warranty information, toner cartridge information, part removal procedures, troubleshooting procedures, and an illustrated parts chapter. Hint See the HP LaserJet 1000 Series printer user guide for information about printer installation, use, and operation. Printer features Table 1. HP LaserJet 1000 Series printer features Speed z 10 pages per minute (ppm) letter-size media Resolution z 600 dot-per-inch (dpi) printing Connectivity z 1.1 universal serial bus (USB) port External cable pod (formatter) The HP LaserJet 1000 Series printer is designed for use only with an IBM-compatible computer z z z z 250-sheet input tray 125-sheet output bin Toner z 2500 page toner cartridge life Duty cycle z 1000 page-per-month average Memory z 1 MB SDRAM Microsoft® operating systems supported z Windows® 98 Windows 2000 Windows Millennium Edition (Me) Windows XP Media handling z z z PCL printer language z 2 Chapter 1 - Product information Enhanced PCL 5e (with MS-DOS® emulation) Q1342-90910 Product specifications Identification The model number and serial numbers are listed on an identification label located on the bottom of the printer. The serial number contains information about the country of origin and the revision level, production code, and production number of the printer. The label also identifies power rating and regulatory information. Figure 1. Q1342-90910 Model and serial number label Product specifications 3 Specification tables Table 2. Physical specifications Category Specification Height 253 mm (10 inches) Depth 486 mm (19.1 inches) Width 415 mm (16.3 inches) Weight (toner cartridge installed) 7.3 kg (16.1 lb) Table 3. Environmental specifications Category Specification Operating environment (printer plugged into an ac outlet) z Printer storage environment (printer not plugged into an ac outlet) z Toner cartridge storage environment (printer not plugged into an ac outlet) z z z z Temperature: 15° to 32.5° C (59° to 90.5° F) Humidity: 10 to 80 percent relative humidity (no condensation) Temperature: -20° to 60° C (-4° to 140° F) Humidity: 10 to 90 percent relative humidity (no condensation) Temperature: -20° to 40° C (-4° to 104° F) Humidity: 10 to 90 percent relative humidity (no condensation) Table 4. Power specifications Category Specification Power requirements z 4 Chapter 1 - Product information 110 Vac (± 12 percent), 60 (± 3) Hz; 127 Vac (± 12 percent), 60 (± 3) Hz -Orz 220 Vac (± 12 percent), 50/60 (± 3) Hz z 240 Vac (± 12 percent), 50 (± 3) Hz WARNING! Power sources are not interchangeable. CAUTION To prevent damage to the printer, always connect it to a surge-protected power source. Q1342-90910 Table 4. Power specifications (continued) Category Specification Power consumption (in continuous copy mode) 285 W Power consumption (idle) 7W Power consumption (off) 0W Minimum recommended circuit capacity 4.5 A at 115 V 2.3 A at 230 V Table 5. Print operating acoustical emissions specifications Category Specification Sound power level, LWAd (1 bel = 10 decibels) 6.1 dB(A) Sound pressure level, LpAm (operator position) 56 dB(A) Sound pressure level, LpAm (bystander position) 48 dB(A) Table 6. Skew specifications Category Specification Print skew—left 0.8 percent (2 mm on media 250 mm in length) for cut-sheet media 1.5 percent (3.3 mm on media 220 mm in length) for cut-sheet media 0.87 percent (1.65 mm on media190 mm in width) for cut-sheet media Q1342-90910 Print skew—right 1.5 percent (3.3 mm on media 220 mm in width) for envelopes, postcards, A5, and cut-sheet media Cut-sheet leading edge skew 0.87 percent (1.6 mm on media 190 mm in width) Product specifications 5 Overview of printer Front and side view 1 2 3 7 4 6 Figure 2. 5 Front and side view 1 LED status lights 2 Output bin 3 Toner cartridge door 4 Input tray 5 Sliding side media guides 6 Long media support for the input tray 7 Input tray cover 6 Chapter 1 - Product information Q1342-90910 Back and side view 8 9 10 12 11 Figure 3. Back and side view 8 Media jam release levers 9 Port for the USB cable pod 10 Engine test button 11 Power receptacle 12 Straight-through output door Q1342-90910 Overview of printer 7 Warranty statement DURATION OF WARRANTY: One year from date of purchase 1 HP warrants to you, the end-user customer, that HP hardware, accessories, and supplies, will be free from defects in materials and workmanship after the date of purchase, for the period specified above. The customer is responsible for maintaining proof of date of purchase. If HP receives notice of such defects during the warranty period, HP will, at its option, either repair or replace products which prove to be defective. Any replacement products may be either new or like-new, provided that it has functionality at least equal to that of the product being replaced. 2 HP warrants to you that HP software will not fail to execute its programming instructions after the date of purchase, for the period specified above, due to defects in material and workmanship when properly installed and used. If HP receives notice of such defects during the warranty period, HP will replace software media which does not execute its programming instructions due to such defects. 3 HP does not warrant that the operation of HP products will be uninterrupted or error free. If HP is unable, within a reasonable time, to repair or replace any product to a condition as warranted, you will be entitled to a refund of the purchase price upon prompt return of the product. 4 HP products may contain remanufactured parts equivalent to a new in performance or may have been subject to incidental use. 5 Warranty does not apply to defects resulting from (a) improper or inadequate maintenance or calibration, (b) software, interfacing, parts or supplies not supplied by HP, (c) unauthorized modification or misuse, (d) operation outside of the published environmental specifications for the product, or (d) improper site preparation or maintenance. 6 HP MAKES NO OTHER EXPRESS WARRANTY OR CONDITION WHETHER WRITTEN OR ORAL. TO THE EXTENT ALLOWED BY LOCAL LAW, ANY IMPLIED WARRANTY OR CONDITION OR MERCHANTABILITY, SATISFACTORY QUALITY, OR FITNESS FOR A PARTICULAR PURPOSE IS LIMITED TO THE DURATION OF THE EXPRESS WARRANTY SET FORTH ABOVE. Some countries, states or provinces do not allow limitations on the duration of an implied warranty, so the above limitation or exclusion might not apply to you. This warranty gives you specific legal rights and you might also have other rights that vary from country to country, state to state, or province to province. 8 Chapter 1 - Product information Q1342-90910 7 TO THE EXTENT ALLOWED BY LOCAL LAW, THE REMEDIES IN THIS WARRANTY STATEMENT ARE YOUR SOLE AND EXCLUSIVE REMEDIES. EXCEPT AS INDICATED ABOVE, IN NO EVENT WILL HP OR ITS SUPPLIERS BE LIABLE FOR LOSS OF DATA OR FOR DIRECT, SPECIAL, INCIDENTAL, CONSEQUENTIAL (INCLUDING LOST PROFIT OR DATA), OR OTHER DAMAGE, WHETHER BASED IN CONTRACT, TORT, OR OTHERWISE. Some countries, states or provinces do not allow the exclusion or limitation of incidental or consequential damages, so the above limitation or exclusion may not apply to you. FOR CONSUMER TRANSACTIONS IN AUSTRALIA AND NEW ZEALAND; THE WARRANTY TERMS CONTAINED IN THIS STATEMENT, EXCEPT TO THE EXTENT LAWFULLY PERMITTED, DO NOT EXCLUDE, RESTRICT OR MODIFY AND ARE IN ADDITION TO THE MANDATORY STATUTORY RIGHTS APPLICABLE TO THE SALE OF THIS PRODUCT TO YOU. Extended warranty HP SupportPack provides coverage for the HP hardware product and all HP-supplied internal components. The hardware maintenance warranty covers a three-year period from the date of the HP product purchase. The customer must purchase the HP SupportPack (document number is 9036) within 180 days of the HP product purchase. Customers can contact the nearest HP-authorized dealer about this service. Q1342-90910 Warranty statement 9 Toner cartridge information The toner cartridge is designed to simplify replacement of the major consumable parts. The toner cartridge contains the printing mechanism and a supply of toner. At five percent page coverage, a toner cartridge prints approximately 2500 pages. However, a toner cartridge should print more pages if it regularly prints pages with less coverage, such as short memos. The cartridge might print fewer pages if heavy or bold print is used. For best results, always use a toner cartridge before the expiration date stamped on the toner cartridge box. Refilled toner cartridges Although Hewlett-Packard does not prohibit the use of refilled toner cartridges during the warranty period or while the printer is under a maintenance contract, it is not recommended for the following reasons: z Repairs resulting from the use of refilled toner cartridges are not covered under Hewlett-Packard warranty or maintenance contracts. z Hewlett-Packard has no control or process to ensure that a refilled toner cartridge functions at the high level of reliability of a new HP LaserJet toner cartridge. Hewlett-Packard also cannot predict the long-term reliability effect on the printer from using different toner formulations found in refilled cartridges. z The print quality of HP LaserJet toner cartridges influences the customer’s perception of the printer. Hewlett-Packard has no control over the actual print quality of a refilled toner cartridge. Recycling of toner cartridges In order to reduce waste, Hewlett-Packard offers a recycling program. Cartridge components that do not wear out are recycled. Plastics and other materials are recycled. Hewlett-Packard pays the shipping costs from the user to the recycling plant (within the United States). To join this recycling effort, follow the instructions inside the toner cartridge box. 10 Chapter 1 - Product information Q1342-90910 2 Removal and replacement Chapter contents Required tools . . . . . . . . . . . . . . . . . . . . . . . . . . . . . . . . . . . . 13 Before performing service . . . . . . . . . . . . . . . . . . . . . . 13 Toner cartridge . . . . . . . . . . . . . . . . . . . . . . . . . . . . . . . 15 Parts removal order . . . . . . . . . . . . . . . . . . . . . . . . . . . 14 Toner cartridge . . . . . . . . . . . . . . . . . . . . . . . . . . . . . . . . . . . . 15 Left side cover . . . . . . . . . . . . . . . . . . . . . . . . . . . . . . . 18 Back cover . . . . . . . . . . . . . . . . . . . . . . . . . . . . . . . . . . 19 Back cover . . . . . . . . . . . . . . . . . . . . . . . . . . . . . . . . . . 19 ECU PCB fuse . . . . . . . . . . . . . . . . . . . . . . . . . . . . . . . 21 Motor . . . . . . . . . . . . . . . . . . . . . . . . . . . . . . . . . . . . . . 23 Solenoid . . . . . . . . . . . . . . . . . . . . . . . . . . . . . . . . . . . . 27 Connector PCB Assembly . . . . . . . . . . . . . . . . . . . . . . 30 Front cover . . . . . . . . . . . . . . . . . . . . . . . . . . . . . . . . . . 32 Toner cartridge door . . . . . . . . . . . . . . . . . . . . . . . . . . . 34 Front guide . . . . . . . . . . . . . . . . . . . . . . . . . . . . . . . . . . 36 Internal assemblies . . . . . . . . . . . . . . . . . . . . . . . . . . . . . . . . 39 Transfer roller . . . . . . . . . . . . . . . . . . . . . . . . . . . . . . . . 39 Laser/scanner assembly. . . . . . . . . . . . . . . . . . . . . . . . 40 Output rollers . . . . . . . . . . . . . . . . . . . . . . . . . . . . . . . . 46 Face-up roller . . . . . . . . . . . . . . . . . . . . . . . . . . . . . . . . 47 Right plate assembly . . . . . . . . . . . . . . . . . . . . . . . . . . 48 Right plate assembly . . . . . . . . . . . . . . . . . . . . . . . . . . 48 Right plate assembly . . . . . . . . . . . . . . . . . . . . . . . . . . 48 Q1342-90910 Chapter contents 11 Pickup assembly . . . . . . . . . . . . . . . . . . . . . . . . . . . . . . . . . 50 Pickup roller assembly. . . . . . . . . . . . . . . . . . . . . . . . . . . . .53 Paper lift plate assembly . . . . . . . . . . . . . . . . . . . . . . . . . . .54 Left plate assembly . . . . . . . . . . . . . . . . . . . . . . . . . . . . . . .55 Bottom assemblies . . . . . . . . . . . . . . . . . . . . . . . . . . . . . . . . . . . .56 ECU pan . . . . . . . . . . . . . . . . . . . . . . . . . . . . . . . . . . . . . . .56 Paper-feed assembly. . . . . . . . . . . . . . . . . . . . . . . . . . . . . .60 12 Chapter 2 - Removal and replacement Q1342-90910 Removal and replacement strategy This chapter documents the removal and replacement of field replaceable units (FRUs) only. Replacement is generally the reverse of removal. Occasionally, notes and hints are included to provide directions for difficult or critical replacement procedures. WARNING! Unplug the power cord from the power source before servicing the printer. Failure to follow this warning can result in personal injury or damage to the printer. Certain functional checks during troubleshooting require power supplied to the printer. However, power should be disconnected when removing assemblies. Never operate the printer with the laser/scanner assembly exposed. The reflected beam, although invisible, can damage your eyes. When servicing the printer, replace the top cover before operating the printer. CAUTION The printer contains electrostatic discharge (ESD) sensitive components. Always perform service work at an ESD-protected workstation. If an ESD-protected workstation is not available, discharge body static and ground the printer chassis before servicing the printer. Required tools z #2 Phillips screwdriver with magnetic tip z Small flat-blade screwdriver z Needle-nose pliers z penlight (optional) Note Use of a Posidrive screwdriver damages screw-heads on the printer. Use a #2 Phillips screwdriver. Hint To install a self-tapping screw, first turn it counterclockwise to align it with the existing thread pattern, then carefully turn it clockwise to tighten. Do not overtighten. Before performing service Q1342-90910 z Unplug the power cable and remove all media from the printer. z Place the printer on an ESD mat or discharge body static and ground the printer chassis. z Remove the toner cartridge and media tray. See “Toner cartridge” on page 15 and “Media tray” on page 16. Removal and replacement strategy 13 Parts removal order Use the following diagram to determine the order in which parts must be removed. Toner cartridge Media tray Cable pod Left side cover Back cover ECU PCB fuse Output sensor Motor Right cover Transfer roller Solenoid Top Cover Connector PCB LED status panel Front cover Toner cartridge door Front guide Fuser assembly (see note) Right plate assembly Pickup assembly Pickup roller Paper lift Left plate assembly Laser/scanner assembly Fuser assembly Face-down roller Face-up roller ECU pan Paper feed assembly Note The fuser assembly is intentionally listed twice. 14 Chapter 2 - Removal and replacement Q1342-90910 Toner cartridge CAUTION To prevent damage, do not expose the toner cartridge to light. Cover it with a piece of paper. Note You will feel resistance when you open the toner cartridge door. Figure 4. Q1342-90910 1 Open the toner cartridge door. 2 Remove the toner cartridge. Remove the toner cartridge Removal and replacement strategy 15 External assemblies Media tray 1 Lift off the media tray cover (callout 1). 2 Slightly tilt up the media tray and pull it away from the printer. 1 Figure 5. Remove the media tray 16 Chapter 2 - Removal and replacement Q1342-90910 Cable pod 1 Turn the two pod thumbscrews counterclockwise until they turn freely. 2 Grasp the pod, and gently pull it away from the printer. Figure 6. Remove the cable pod Hint For easier installation, start tightening the top thumbscrew (do not fully tighten) and then tighten the bottom thumbscrew when replacing the cable pod. Make sure to fully tighten both thumbscrews. Q1342-90910 External assemblies 17 Left side cover 1 Remove the following assemblies: z Toner cartridge, media tray, and cable pod. See “Toner cartridge” on page 15 through “Cable pod” on page 17. 2 Open the toner cartridge door. 3 Remove the single left-cover retaining screw (callout 1). 4 Pull out on the rear of the cover and rotate it away from the printer. 1 Figure 7. Remove the left side cover Hint It might be necessary to release the left side cover-locking tab found under the printer. Hint The left-side retaining screw is slightly longer than similar screws used in the printer. Keep this screw separated from other screws while servicing the printer to avoid misplacing it. 18 Chapter 2 - Removal and replacement Q1342-90910 Back cover 1 Remove the following assemblies: z Toner cartridge, media tray, cable pod, and left side cover. See “Toner cartridge” on page 15 through “Left side cover” on page 18. 2 Open the straight-through output door (callout 1). 3 Remove the single screw (callout 2) from the back of the printer. 2 2 1 Figure 8. Q1342-90910 Open the straight-through output door External assemblies 19 4 Release the two locking tabs (not shown). The left tab is located under the printer and the right tab is located on the right side of the printer, near the cable pod port. 5 Press down and hold the two green jam-release levers (callout 3) and pull the cover off of the printer. 3 1 Figure 9. Remove the back cover CAUTION When replacing the back cover, verify that the bottom left retainer tab (under the printer) is inside the printer chassis. This tab can be broken if not properly inserted into the printer chassis. 20 Chapter 2 - Removal and replacement Q1342-90910 ECU PCB fuse 1 Remove the following assemblies: z Toner cartridge, media tray, and cable pod. See “Toner cartridge” on page 15 through “Cable pod” on page 17. z Left side and back covers. See “Left side cover” on page 18 through “Back cover” on page 19. 2 Grasp the ECU PCB fuse (callout 1) and pull it out of the mounting clips. 1 Figure 10. Remove the ECU PCB fuse WARNING! To protect against the risk of fire, always replace the ECU PCB fuse with the same type and rating fuse. Fuse type and rating is printed on the ECU PCB next to the fuse. Note Purchase this fuse at a local hardware store or from an electrical component supplier. Q1342-90910 External assemblies 21 Output sensor 1 Remove the following assemblies: z Toner cartridge, media tray, and cable pod. See “Toner cartridge” on page 15 through “Cable pod” on page 17. z Left side and back covers. See “Left side cover” on page 18 through “Back cover” on page 19. 2 Disconnect the output sensor (callout 1) wire harness (at the ECU end). Unlace the harness from the harness lance points. 3 Remove the single output sensor mounting screw and remove the sensor. 1 Figure 11. Remove the output sensor 22 Chapter 2 - Removal and replacement Q1342-90910 Motor Hint 1 Remove the following assemblies: z Toner cartridge, media tray, and cable pod. See “Toner cartridge” on page 15 through “Cable pod” on page 17. z Left side and back covers. See “Left side cover” on page 18 through “Back cover” on page 19. Removing the fuser is not necessary, but doing so will make replacing the motor easier. See “Fuser assembly” on page 42. 2 Disconnect the motor cable connector (callout 1) on the side of the motor. 3 Remove the two screws (callout 2) from the motor and lift the motor out of the printer. 2 2 1 Figure 12. Remove the motor (fuser removed for clarity) Note When replacing the motor, verify that the connector (callout 1) is located toward the front of the printer. Q1342-90910 External assemblies 23 Right side cover 1 Remove the following assemblies: z Toner cartridge, media tray, and cable pod. See “Toner cartridge” on page 15 through “Cable pod” on page 17. z Left side and back covers. See “Left side cover” on page 18 through “Back cover” on page 19. 2 Open the toner cartridge door. 3 Remove one screw (callout 1) on the back of the printer. 1 Figure 13. Remove the right side cover mounting screw 24 Chapter 2 - Removal and replacement Q1342-90910 4 Lift the right side of the printer and release the tab (callout 2) on the bottom of the cover. 2 Figure 14. Q1342-90910 Release the right side cover tab External assemblies 25 5 Figure 15. While continuing to press the release tab, grasp the top of the cover and rotate it away from the printer. Remove the right side cover 26 Chapter 2 - Removal and replacement Q1342-90910 Solenoid 1 Remove the following assemblies: z Toner cartridge, media tray and formatter pod. See “Toner cartridge” on page 15 through “Cable pod” on page 17. z Left side, back, and right side covers. See “Left side cover” on page 18 through “Right side cover” on page 24. 2 Unplug the brown solenoid wire connector (callout 1) from the ECU and carefully unwind the solenoid harness from the harness lance points (callout 2). 2 2 1 Figure 16. Q1342-90910 Disconnect the solenoid wire harness External assemblies 27 3 Remove the screw (callout 3) on the solenoid. 4 Gently thread the solenoid cable through the hole (callout 4) in the right side plate. 5 Lift the solenoid off of the printer. 2 3 2 4 Figure 17. Remove the solenoid 28 Chapter 2 - Removal and replacement Q1342-90910 Top cover 1 Remove the following assemblies: z Toner cartridge, media tray, and cable pod. See “Toner cartridge” on page 15 through “Cable pod” on page 17 z Left side, back, and right side covers. See “Left side cover” on page 18 through “Right side cover” on page 24. 2 Open the toner cartridge door. 3 Loosen, but do not remove, the two screws (callout 1) on the back of the printer. 4 Remove the two screws (callout 2) on the top of the printer. 5 Lift the cover off of the printer. 2 2 1 Figure 18. Q1342-90910 Remove the top cover External assemblies 29 Connector PCB Assembly 1 Remove the following assemblies: z Toner cartridge, media tray, and cable pod. See “Toner cartridge” on page 15 through “Cable pod” on page 17. z Left side, back, right side, and top covers. See “Left side cover” on page 18 through “Top cover” on page 29. 2 Open the toner cartridge door. 3 Disconnect the laser scanner ribbon cable (at the laser/scanner end), laser scanner wire harness, LED status panel wire harness, and ECU ribbon cable. 4 Remove the three connector PCB assembly mounting screws (callout 1), and remove the assembly. 1 Figure 19. Remove the connector assembly 30 Chapter 2 - Removal and replacement Q1342-90910 LED status panel 1 Remove the following assemblies: z Toner cartridge, media tray, and cable pod. See “Toner cartridge” on page 15 through “Cable pod” on page 17. z Left side, back, right side, and top covers. See “Left side cover” on page 18 through “Top cover” on page 29. 2 Open the toner cartridge door. 3 Disconnect the status panel cable (callout 1) from the connector assembly. Unlace the harness from the harness clip. 4 Remove two screws (callout 2) from the top of the control panel assembly. 5 Lift and remove the panel assembly. 2 3 1 Figure 20. Remove the LED status panel Hint When replacing the LED status panel assembly, verify that the locator tab (callout 3) is correctly positioned in the provided hole. Q1342-90910 External assemblies 31 Front cover 1 Remove the following assemblies: z Toner cartridge, media tray, and cable pod. See “Toner cartridge” on page 15 through “Cable pod” on page 17. z Left side, back, right side, and top covers. See “Left side cover” on page 18 through “Top cover” on page 29. 2 Close the toner cartridge door. 3 Loosen two screws (one shown in callout 1), one on each side of the cover. 2 1 Figure 21. Remove the front cover mounting screws 32 Chapter 2 - Removal and replacement Q1342-90910 4 Pull forward on the top of the front cover to release the three front cover tabs (callout 2). 5 Slightly raise the front of the printer and rotate the top of the cover toward you to release the tabs on the bottom of the front cover. Remove the front cover. 2 1 Figure 22. Q1342-90910 Remove the front cover External assemblies 33 Toner cartridge door 1 Remove the following assemblies: z Toner cartridge, media tray, and cable pod. See “Toner cartridge” on page 15 through “Cable pod” on page 17. z Left side, back, right side, and top covers. See “Left side cover” on page 18 through “Top cover” on page 29. z Front cover. See “Front cover” on page 32. 2 Open the toner cartridge door. 3 Press the two small tabs (callout 1) on the inside of the right connecting link to release it. 4 Repeat on the left side. 1 2 Figure 23. Release the toner cartridge door connecting links 34 Chapter 2 - Removal and replacement Q1342-90910 5 Unhook the right side toner cartridge door hinge and slide the toner cartridge door toward the left to remove it. 2 Figure 24. Remove the toner cartridge door CAUTION When the cartridge door is replaced, the hinge must be behind the door stop (callout 2). The door will not close if the door is installed with the hinge in front of or on top of the door stop. Hint After the toner cartridge door is removed, it is easy to remove the two connecting links. Q1342-90910 External assemblies 35 Front guide 1 Remove the following assemblies: z Toner cartridge, media tray, and cable pod. See “Toner cartridge” on page 15 through “Cable pod” on page 17. z Left side, back, right side, and top covers. See “Left side cover” on page 18 through “Top cover” on page 29. z Front cover and toner cartridge door. See “Front cover” on page 32 through “Toner cartridge door” on page 34. 2 Remove the two front guide mounting screws (callout 1). 1 Figure 25. Remove the front guide assembly 36 Chapter 2 - Removal and replacement Q1342-90910 3 Release the two right side front guide tabs (callout 2). 2 1 Figure 26. Q1342-90910 Release the front guide assembly tabs (right side) External assemblies 37 4 Release the two front guide tabs on the left side (callout 3). 5 Remove the front guide assembly. 3 1 Figure 27. Release the front guide assembly tabs (left side) 38 Chapter 2 - Removal and replacement Q1342-90910 Internal assemblies Transfer roller 1 Remove the following assemblies: z Toner cartridge and media tray. See “Toner cartridge” on page 15 through “Media tray” on page 16. 2 Use needle-nose pliers to gently squeeze the two small tabs on the transfer roller. 3 Lift the transfer roller up, slide it to the right, and lift it out of the printer. CAUTION Skin oils can damage the transfer roller sponge. Do not touch the black transfer roller sponge. Figure 28. Remove the transfer roller Hint Do not misplace the small grounding spring that is underneath the right side of the transfer roller. Q1342-90910 Internal assemblies 39 Laser/scanner assembly CAUTION 1 Remove the following assemblies: z Toner cartridge, media tray, and cable pod. See “Toner cartridge” on page 15 through “Cable pod” on page 17. z Left side, back, right side, and top covers. See “Left side cover” on page 18 through “Top cover” on page 29. Never operate the printer with the laser/scanner assembly exposed. The reflected beam, although invisible, can damage your eyes. When servicing the printer, replace the top cover before operating the printer. 2 Disconnect the ribbon cable from its socket (callout 1) on the laser/scanner. 3 Disconnect the wire harness cable connector (callout 2) from the connector assembly and unlace the harness from the cable lance. 1 2 Figure 29. Disconnect the laser/scanner harnessing 40 Chapter 2 - Removal and replacement Q1342-90910 4 CAUTION Release the two shutter-retaining tabs (callout 3) and remove the shutter and shutter spring. Use care when releasing the shutter-retaining tabs. The tabs are plastic and can be broken. Only bend the tabs enough to release the shutter lever. 5 Remove the four screws (callout 4) that fasten the scanner to the printer chassis and remove the laser/scanner. 4 3 Figure 30. Remove the laser/scanner CAUTION When replacing the laser/scanner, verify that it is fully seated on the printer chassis. The laser/scanner can be damaged when the mounting screws are tightened if it is not fully seated. Hint Insert the spring into the hole on the laser/scanner before you snap the shutter lever back into place. Q1342-90910 Internal assemblies 41 Fuser assembly 1 Remove the following assemblies: z Toner cartridge, media tray, and cable pod. See “Toner cartridge” on page 15 through “Cable pod” on page 17. z Left side, back, right side, and top covers. See “Left side cover” on page 18 through “Top cover” on page 29. 2 Remove two screws (callout 1) from the right fuser bracket. 3 Remove a third screw (callout 2) from behind the large gear on the right fuser plate. Rotate the gear counter clockwise to align a hole in the gear with the screw-head. 4 Remove the bracket. 2 1 2 Figure 31. Remove the right fuser bracket 42 Chapter 2 - Removal and replacement Q1342-90910 5 Remove three screws (callout 3) from the left fuser bracket. 6 Remove the bracket. 3 1 Figure 32. Q1342-90910 Remove the left fuser bracket Internal assemblies 43 7 Remove two screws (one shown in callout 4), one from each side of the printer (right side shown). 4 1 Figure 33. Remove the fuser mounting screws 44 Chapter 2 - Removal and replacement Q1342-90910 8 Unplug the fuser cable connector (callout 5) by pressing and releasing the clip on the back of the connector. 9 Unplug four smaller cable connectors (callout 6) from the ECU and remove the harnesses from the fuser harness lance points. 10 Unplug the spade connector (callout 7). 11 Slightly spread the chassis to release the fuser locator pins and then lift the fuser assembly out of the printer. 2 5 2 7 2 6 Figure 34. Q1342-90910 Remove the fuser assembly Internal assemblies 45 Output rollers Face-down delivery assembly 1 Remove the following assemblies: z Toner cartridge, media tray, and cable pod. See “Toner cartridge” on page 15 through “Cable pod” on page 17. z Left side, back, right side, and top covers. See “Left side cover” on page 18 through “Top cover” on page 29. z Fuser assembly. See “Fuser assembly” on page 42. 2 Remove two screws (callout 1) and lift the face-down delivery assembly away from the fuser assembly. 1 Figure 35. Remove the output rollers 46 Chapter 2 - Removal and replacement Q1342-90910 Face-up roller 1 Remove the following assemblies: z Toner cartridge, media tray, and cable pod. See “Toner cartridge” on page 15 through “Cable pod” on page 17. z Left side, back, right side, and top covers. See “Left side cover” on page 18 through “Top cover” on page 29. z Fuser assembly. See “Fuser assembly” on page 42. 2 Turn the fuser assembly over and remove the gear (callout 1) from the face-up roller 3 Release the tab (callout 2) on the face-up roller bushing and rotate the bushing forward until the pin releases. Remove the bushing. 4 Slide the face-up roller toward the gear end until the roller clears the roller retainer (opposite the gear end), and lift it out of the fuser assembly. 2 1 2 Figure 36. Remove the face-up rollers Note When replacing the face-up roller bushing, verify that the locking pin is seated correctly to prevent the roller from slipping out of the roller retainer. Q1342-90910 Internal assemblies 47 Right plate assembly 1 Remove the following assemblies: z Toner cartridge, media tray, and cable pod. See “Toner cartridge” on page 15 through “Cable pod” on page 17. z Left side, back, right side, and top covers. See “Left side cover” on page 18 through “Top cover” on page 29. z Unlace the solenoid wire harness. See “Solenoid” on page 27. z Front cover, toner cartridge door, and front guide. See “Front cover” on page 32 through “Front guide” on page 36. z Fuser assembly. See “Fuser assembly” on page 42. 2 Lift the small white tab to release the clutch, and slide the clutch to the left (toward the pickup roller). Hint Keep the two halves of the clutch gear together to avoid losing the internal clutch spring. Figure 37. Remove the gear-clutch assembly 48 Chapter 2 - Removal and replacement Q1342-90910 3 Remove seven mounting screws (callout 2). if the motor is installed, disconnect the motor wire harness. 4 Apply slight pressure and pull the right plate assembly off of the printer. 2 Figure 38. Q1342-90910 Remove the right plate assembly mounting screws Internal assemblies 49 Pickup assembly 1 Remove the following assemblies: z Toner cartridge, media tray, and cable pod. See “Toner cartridge” on page 15 through “Cable pod” on page 17. z Left side, back, right side, and top covers. See “Left side cover” on page 18 through “Top cover” on page 29. z Front cover, toner cartridge door, and front guide. See “Front cover” on page 32 through “Front guide” on page 36. z Fuser assembly. See “Fuser assembly” on page 42. z Right plate assembly. See “Right plate assembly” on page 48. 2 Remove the side pickup assembly mounting screw (callout 1). 1 Figure 39. Remove the pickup assembly mounting screw 50 Chapter 2 - Removal and replacement Q1342-90910 3 Remove the two top mounting screws (callout 2). 2 Figure 40. Q1342-90910 Remove the top pickup assembly mounting screws Internal assemblies 51 4 Lift the metal shield (callout 3) straight up and remove it from the printer. 2 3 Figure 41. Remove the metal shield 52 Chapter 2 - Removal and replacement Q1342-90910 Pickup roller assembly 1 Remove the following assemblies: z Toner cartridge, media tray, and cable pod. See “Toner cartridge” on page 15 through “Cable pod” on page 17. z Left side, back, right side, and top covers. See “Left side cover” on page 18 through “Top cover” on page 29. z Front cover, toner cartridge door, and front guide. See “Front cover” on page 32 through “Front guide” on page 36. z Fuser assembly. See “Fuser assembly” on page 42. z Right plate assembly, and pickup assembly. See “Right plate assembly” on page 48 through “Pickup assembly” on page 50. 2 Release the locking tab on the right side pickup roller cam (callout 1) and slide the cam to the left about one inch. 3 Slide the roller shaft toward the right until the left end releases. 4 Carefully pull the left end of the shaft toward you until it clears the left side of the chassis. Remove the pickup roller assembly. 1 2 Figure 42. Q1342-90910 Remove the pickup roller assembly Internal assemblies 53 Paper lift plate assembly CAUTION 1 Remove the following assemblies: z Toner cartridge, media tray, and cable pod. See “Toner cartridge” on page 15 through “Cable pod” on page 17. z Left side, back, right side, and top covers. See “Left side cover” on page 18 through “Top cover” on page 29. z Front cover, toner cartridge door, and front guide. See “Front cover” on page 32 through “Front guide” on page 36. z Fuser assembly. See “Fuser assembly” on page 42. z Right plate assembly and pickup assembly. See “Right plate assembly” on page 48 through “Pickup assembly” on page 50. 2 Grasp the large plastic tabs (callout 1) on each side of the paper lift plate and rotate it forward. To avoid damaging them, do not pull on the paper guides. 3 Lift the paper lift plate up and out of the bushings (callout 2). 1 2 2 3 2 Figure 43. Remove the paper lift plate assembly Hint When replacing the paper lift plate, verify that the lift plate springs (callout 3) are fully seated onto the circular spring positioning pedestals. 54 Chapter 2 - Removal and replacement Q1342-90910 Left plate assembly 1 Remove the following assemblies: z Toner cartridge, media tray, and cable pod. See “Toner cartridge” on page 15 through “Cable pod” on page 17. z Left side, back, right side, and top covers. See “Left side cover” on page 18 through “Top cover” on page 29. z Front cover, toner cartridge door, and front guide. See “Front cover” on page 32 through “Front guide” on page 36. z Fuser assembly. See “Fuser assembly” on page 42. 2 Disconnect the laser/scanner ribbon cable (at the laser/scanner end). Disconnect the laser/scanner wire harness and the ECU ribbon cable from the connector PCB. Remove the laser/scanner harness from the wire clip. 3 Remove the eight mounting screws (callout 1) and lift the left plate assembly off of the printer. 1 Figure 44. Q1342-90910 Remove the left plate assembly Internal assemblies 55 Bottom assemblies ECU pan 1 Remove the following assemblies: z Toner cartridge, media tray, and cable pod. See “Toner cartridge” on page 15 through “Cable pod” on page 17. z Left side, back, and right side covers. See “Left side cover” on page 18 through “Right side cover” on page 24. 2 Unplug the three spade connectors (callout 1). 3 Disconnect the motor cable connector (callout 2). 4 Unplug the fuser cable connector (callout 3) by pressing and releasing the clip on the back of the connector. 5 Unplug the remaining four wire harness connectors (callout 4) from the ECU. 2 1 2 2 3 2 4 Figure 45. Disconnect the ECU wire harnesses 56 Chapter 2 - Removal and replacement Q1342-90910 6 Unplug the ribbon cable from the ECU to the connector assembly PCB (callout 5). 7 Remove two screws (callout 6) on each side of the printer (left side shown). 2 6 1 5 Figure 46. Q1342-90910 Remove the ECU mounting screws Bottom assemblies 57 Figure 47. 8 Gently pull the two sides of the printer away from the ECU pan to release the ECU pan. 9 Slide the ECU pan out and away from the printer. Remove the ECU pan 58 Chapter 2 - Removal and replacement Q1342-90910 10 Remove the motor wire harness from the wire clip (callout 7). 11 Remove the three ECU PCB mounting screws (callout 8). 12 Remove the two power cord receptacle plate mounting screws (callout 9). 13 Lift the ECU PCB off of the ECU pan. 7 1 8 2 9 Figure 48. Remove the ECU PCB from the pan Note The ECU board is replaced as a single unit. Only soldered cables ship with the replacement board. If other cables are damaged during removal, you will have to order replacements. Q1342-90910 Bottom assemblies 59 Paper-feed assembly Note 1 Remove the following assemblies: z Toner cartridge, media tray and formatter pod. See “Toner cartridge” on page 15 through “Cable pod” on page 17. z Left side, back, and right side covers. See “Left side cover” on page 18 through “Right side cover” on page 24. z Right plate assembly. See “Right plate assembly” on page 48. z ECU pan. See “ECU pan” on page 56. Do not remove the gear shield instead of the right plate assembly. The gear shield retains some of the gears. Removing the gear shield can cause loose gears and springs to be misplaced. 2 Unwind the optic paper sensor and solenoid cables from the cable guides (callout 1) on the paper-feed mechanism. 3 If necessary, remove one screw (callout 2) from the paper sensor PCB assembly and remove the sensor PCB. 4 Remove the two mounting screws (callout 3) from the paper-feed mechanism. 2 3 2 1 Figure 49. Remove wire harnesses 60 Chapter 2 - Removal and replacement Q1342-90910 5 Apply slight pressure to disengage the paper-feed assembly bushings from the roller shaft (callout 4). Lift the paper-feed assembly up and out of the printer. 2 4 2 6 2 5 Figure 50. Remove the paper-feed assembly Hint When replacing the paper feed assembly, insert the two tabs (callout 5) on the paper-feed assembly into the provided recesses (callout 6) near the roller. Insert the bottom of the sensor flag into the hole in front of the paper-feed roller shaft and verify that the sensor flag moves freely. Q1342-90910 Bottom assemblies 61 Figure 51. 6 Use needle-nose pliers to push the two tabs away from the end of the paper-feed roller shaft. 7 Pull the paper-feed roller shaft away from the gear end and remove it. Release the paper-feed roller 62 Chapter 2 - Removal and replacement Q1342-90910 3 Troubleshooting Chapter contents Basic troubleshooting . . . . . . . . . . . . . . . . . . . . . . . . . . . . . . . 64 Errors . . . . . . . . . . . . . . . . . . . . . . . . . . . . . . . . . . . . . . . . . . . 67 LED status lights. . . . . . . . . . . . . . . . . . . . . . . . . . . . . . 67 Checking the toner cartridge . . . . . . . . . . . . . . . . . . . . 71 Solving image-quality problems . . . . . . . . . . . . . . . . . . 72 Solving paper-feed problems . . . . . . . . . . . . . . . . . . . . . . . . . 77 Functional checks . . . . . . . . . . . . . . . . . . . . . . . . . . . . . . . . . 79 Engine test . . . . . . . . . . . . . . . . . . . . . . . . . . . . . . . . . . 79 Half self-test functional check. . . . . . . . . . . . . . . . . . . . 81 Drum rotation functional check . . . . . . . . . . . . . . . . . . . 82 Heating-element check. . . . . . . . . . . . . . . . . . . . . . . . . 83 High-voltage power supply check. . . . . . . . . . . . . . . . . 84 Paper-path check . . . . . . . . . . . . . . . . . . . . . . . . . . . . . 86 Troubleshooting tools . . . . . . . . . . . . . . . . . . . . . . . . . . . . . . . 87 Repetitive image defect ruler . . . . . . . . . . . . . . . . . . . . 87 Location of ECU Connectors . . . . . . . . . . . . . . . . . . . . 88 Q1342-90910 Chapter contents 63 Basic troubleshooting Table 7. Basic troubleshooting # Verification steps Possible problems Solutions 1 Does the printer turn on successfully? Power is not being supplied to the printer. There are open wire harness connectors. There are pinched or frayed wire harness wires. The motor or ECU has failed. 1. Verify that the product is plugged in. 2. Verify that the power cable is functional and the cable is plugged into the correct power source (110 V or 220 V ac). 3. Verify that FU102 (the ECU PCB fuse) on the ECU is not open. 4. Verify that the fuser levers are in the up position. 5. Verify that the printer door is closed. 6. Verify that the motor connector is seated into the ECU. 7. Verify that the motor is correctly mounted on the printer chassis. 8. Check for and replace pinched or frayed wire harness wires. 9. Replace the motor. 10. Replace the ECU. The printed page is filled with evenly spaced horizontal lines (approximately 1 mm apart). The engine-test was successful. The engine test button is pressed, but nothing happens. 1. The toner cartridge is missing or the toner cartridge door is open. Install a toner cartridge and/or close the door. 2. A faulty toner-cartridge-to-ECU connection exists. Verify that all connectors to the ECU are firmly seated and contacts are clean. 3. A faulty connector-PCB-to-ECU connection exists. Replace the connector assembly. The motor rotates on and off (about 1 second), and then stops (no paper feed). 1. Verify that the laser/scanner connectors are fully seated. 2. Replace the laser/scanner. The motor rotates on, off, on, off in short cycles, and then stops (no paper feed). 1. Verify that the fuser wire connectors are fully seated. 2. Replace the fuser. When the product is connected to a grounded power source, the printer motor should continuously rotate for about six seconds. 2 Do engine tests print? Print an engine test. (See page 79.)The engine test should print without paper-feed problems or print-quality problems. 64 Chapter 3 - Troubleshooting Q1342-90910 Table 7. Basic troubleshooting (continued) # Verification steps Possible problems Solutions 2 Do engine tests print? (continued) The printer attempts to pick up paper three times and then the motor stops (no paper feed). 1. The media tray is empty. Place media in the tray. 2. The printer is dirty. Clean the printer. 3. Replace the pickup roller. 4. Replace the paper pickup assembly The printer attempts to pick up paper three times, and the paper feeds but comes out blank. 1. the paper-feed assembly connections are faulty. Verify that the all paper-feed assembly connectors to the ECU are firmly seated. 2. Replace the paper-feed assembly. The printer attempts to pick up paper three times and the laser/scanner emits a high-pitched whine, but the motor does not turn. 1. Verify that the motor connector is firmly seated. 2. Replace the motor The printed page is filled with evenly spaced horizontal lines, but the toner can be easily smeared. 1. Make sure that the media meets specifications detailed in the Print Media Guide for the HP LaserJet printer family. 2. A faulty fuser assembly power connection exists. Verify that the fuser power connectors are firmly seated. 3. Replace the fuser. The engine-test page begins to print, but the page stops just after tripping the output sensor flag. 1. Verify that the output sensor (on the back of the fuser) connector is firmly seated at the ECU end. 2. Replace the output sensor Hint 3 When you attempt to troubleshoot engine-test page problems, it might be necessary to unplug the printer from the power source (power off), and then plug it back into the power source (power on) before printing a subsequent engine-test page. Verify that the printer was successfully turned on (see verification step 1). The printer motor rotates for about six seconds and stops, but the LED status READY light does not illuminate. When the printer is successfully turned on, the green Ready status light is illuminated and the printer is ready to process a job. Note Q1342-90910 Wire harness connectors are open. Harness wires are pinched or frayed. The cable pod, connector assembly, or LED status panel has failed. 1. Verify that the LED status panel connector to the connector assembly is firmly seated. 2. Verify that the connector-assembly-toECU flat ribbon cable is firmly seated (at the connector assembly end). 3. Replace the cable pod 4. Replace the connector PCB assembly 5. Replace the LED status light panel. The LED lights will not operate if the cable pod is not connected to the printer. Basic troubleshooting 65 Table 7. Basic troubleshooting (continued) # Verification steps Possible problems Solutions 4 Is the software installed correctly? The software is not installed, or an error occurred during software installation. Uninstall and then reinstall the product software. Make sure you use the correct installation procedure and the correct port setting. 5 Does the product print from the computer? The cable is not connected correctly. Reconnect the cable. An incorrect printer driver is selected. Select the correct printer driver. Other devices are connected to the USB port. Disconnect the other devices and try again to print. A USB port driver problem exists. 1. Reset the computer BIOS USB settings. See the computer user guide for instructions. 2. Try a different USB port. Connect the cable pod to the printer and the USB cable to the computer. Use a word-processing application to send a print job to the printer. The cable pod has failed. Replace the cable pod. 6 Is the printed image of poor quality? Various print imagequality problems. 1. Make sure that the media meets specifications detailed in the Print Media Guide for the HP LaserJet printer family. 2. Identify the image quality problem. See “Solving image-quality problems” on page 72. 7 Does the media jam in the printer paper path? Various printer paperpath problems. Isolate the printer paper-path problem. See “Paper-path check” on page 86. 66 Chapter 3 - Troubleshooting Q1342-90910 Errors LED status lights The status lights give the user information about the status of the printer. Until the cable pod initializes the firmware, only the ready and fatal-error light patterns can appear. If the cable pod is not connected when the printer power is turned on, the motor rotates (for about 6 seconds) but the status lights remain off (the firmware is not initialized). If the cable pod is connected while printer power is on, the printer turns off and then on, the motor rotates (for about 6 seconds) and the cable pod initializes the firmware. Ready light (green) Attention light (amber) Figure 52. LED status lights location Table 8. LED status lights legend Light symbol Meaning of symbol Light off Light on Light blinking Q1342-90910 Errors 67 Table 9. Status lights messages Message Possible causes Solutions The Ready and Attention lights are not illuminated. 1. Verify that the power cord is connected to the printer and the power is turned on. 2. The cable pod is not connected or has failed. Verify that the cable pod is connected and fully seated. 3. Replace the cable pod. 4. Replace the LED status panel assembly. The Ready and Attention lights blink. The cable pod is initializing the firmware or the unit is printing a cleaning page. No action is needed. The Ready light illuminates. The printer is ready to print. No action is needed. The Ready light indicates that the cable pod has initialized the firmware. The firmware is initialized each time the printer power is turned on or when the cable pod is connected to the printer (with the printer power turned on). The Ready light blinks. The printer is receiving and processing data. Wait for the job to print. The Attention light blinks. The printer requires user intervention. A User Intervention message appears on the computer screen. Follow the directions in the message to clear the error. Possible errors requiring user intervention are: The Ready light illuminates and the Attention light blinks. The printer is in a continuable error state. 68 Chapter 3 - Troubleshooting z Out of paper z Media jam z Toner door open z Toner cartridge missing A User Intervention message appears on the computer screen. Follow the directions in this message to clear the error. "Out of memory" is the continuable error. Q1342-90910 Table 9. Status lights messages (continued) Message Possible causes Solutions The Ready and Attention lights are illuminated. The printer is in a fatal error state. A fatal error message appears on the computer screen. Follow the directions in the message to clear the error. Possible fatal errors are: z Fuser error z Laser/scanner error z ECU communication error z Formatter RAM or ROM error z Scan buffer error z Dynamic RAM controller error z General fatal error z Miscellaneous hardware error Note The cable pod downloads the firmware from the computer each time you turn on the printer. If the cable pod does not receive the firmware download from the computer, only the ready and fatal-error light patterns can appear. Hint The status lights can only display information about one printer state at a time. The status lights display printer status information in the following order: fatal errors, intervention-required error, continuable error, and processing job. Q1342-90910 Errors 69 Additional error messages Error conditions can exist that do not generate status light patterns. Instead, an error message appears on the computer screen. Table 10. Error messages (no LED status panel pattern) Message Solutions Printer not responding 1. Verify that the power cord is connected to the printer and the power is turned on (the Ready light should be illuminated). 2. Disconnect the cable pod cable from the printer and the computer. Reconnect the cable pod cable at both ends. 3. Close all software applications and restart the computer. Cannot access port (in use by another application) 1. Close all software applications and reboot the computer. 2. Try running only one software application at a time. Illegal operation/ General protection fault/Spool 32 error A computer system resource error (memory or hard-disk error) occurred in Windows. Reboot the computer. Hint To help prevent the "Illegal operation/General protection fault/Spool 32 error," try running fewer software programs at the same time. Close programs rather than minimizing them. Screen savers, virus checkers, fax software, and other memory-resident applications might be using computer resources needed by the printer. When attempting to print, avoid memory-intensive tasks like sending a fax or using multi-media programs. Delete all temp (file_name.tmp) files from Temp subdirectories, such as C:\Windows\Temp. Try printing at a lower resolution (especially if your print job contains complex graphics). 70 Chapter 3 - Troubleshooting Q1342-90910 Checking the toner cartridge Image formation defects are many times the result of problems in the toner cartridge. If there is any doubt, always replace the toner cartridge before troubleshooting image defects. Use the following checklist to make sure that the toner cartridge is still operable. V Verify that the toner cartridge is seated properly. V Verify that the cartridge has toner in it (see the hint below). V Check the expiration date stamped on the toner cartridge box. V Check the toner cartridge to see if it has been disassembled or refilled. V Inspect the toner cartridge to see if toner is leaking through worn seals. V Check the surface of the photosensitive drum in the cartridge to see if it has been damaged or scratched. Do not touch the drum. Skin oils transferred to the drum by touching it contaminate the photosensitive surface and can cause spotting and image defects. V Blurred areas on printed pages indicate that the photosensitive drum in the cartridge has been overexposed to light. Overexposure to light causes permanent damage to the photosensitive drum. The toner cartridge should be replaced. Hint Weigh the toner cartridge to approximate how much toner is left in it. A toner cartridge weighs approximately 746 grams (30.5 oz) when it is full, approximately 630 grams (27.0 oz) when the print first fades, and approximately 617 grams (26.2 oz) when the cartridge is empty. To redistribute toner in the cartridge Before installing a new cartridge or when toner is low in the installed cartridge, redistribute the toner by rotating the cartridge back and forth five or six times. Q1342-90910 Errors 71 Solving image-quality problems Use the following tables to help solve problems with printed pages. If the problem occurs when printing, see table 11, “Solving print image-quality problems,” on page 72. Also, see table 12, “Solving paper-feed problems,” on page 77. Solving print image-quality problems Table 11. Solving print image-quality problems Problem Cause Solution Pages do not print. The printer is not plugged in. Make sure that the printer is plugged into a live wall outlet or power strip. The Ready light illuminates when the printer is ready to print. The cable pod cable is loose. Check that the cable between the printer and the computer is securely connected at both ends. The paper feed assembly is not functioning or incorrectly installed. Verify that the pickup assembly, pickup roller, and paper lift plate assembly are installed correctly and working properly. The tape was not removed from the toner cartridge. Remove the toner cartridge, remove the tape, and reinstalling the toner cartridge. See “Toner cartridge” on page 15. The toner cartridge is out of toner. Replace the toner cartridge. (See “Toner cartridge” on page 15.) The media you are using does not meet HP’s specifications (for example, it is too moist or too rough). Make sure that the media meets specifications detailed in the Print Media Guide for the HP LaserJet printer family. The printer cannot print to the edge of the paper. The printer has minimum margins on each edge of 4.23 mm (0.167 inch). To get the image to fit into this printable area, slightly reduce the size of the image. The reduction setting is set incorrectly. Check the reduction setting in the “Print” or “Setup” window from within the program you are using. Parts of the page around the edges are not printing. 72 Chapter 3 - Troubleshooting Q1342-90910 Table 11. Solving print image-quality problems (continued) Problem Cause Solution Toner specks appear on the printed page. . The media you are using does not meet HP’s specifications (for example, it is too moist or too rough). Make sure that the media meets specifications detailed in the Print Media Guide for the HP LaserJet printer family. The printer needs to be cleaned. Clean the printer. See the HP LaserJet 1000 Series user guide. A single sheet of paper is defective. Try reprinting the job. The print density needs to be adjusted. Adjust the print density from the device configuration utility. The moisture content of the paper is inconsistent, or the paper has moist or wet spots on the surface. Make sure that the media meets specifications, detailed in the Print Media Guide for the HP LaserJet printer family. The paper was damaged by inconsistent manufacturing processes. Make sure that the media meets specifications detailed in the Print Media Guide for the HP LaserJet printer family. A draft mode or EconoMode is selected in the software. Clear the printer software EconoMode check box. The toner cartridge is defective. Replace the toner cartridge. See “Toner cartridge” on page 15. The photosensitive drum inside the toner cartridge is scratched. Replace the toner cartridge. See “Toner cartridge” on page 15. The fuser is damaged or has an obstruction. Replace the fuser. See “Fuser assembly” on page 42. Characters are only partially printed (also referred to as dropouts). Vertical lines appear on the printed page. Q1342-90910 Errors 73 Table 11. Solving print image-quality problems (continued) Problem Cause Solution The printed page has a gray background. The print density setting is set too heavy. Decrease the amount of background shading through the device configuration utility. The media basis weight is too heavy. Change the media to a light basis weight. The humidity level is too low. Very low humidity can increase the amount of background shading. Move the printer to a different location, or decrease the background shading through the device configuration utility. The toner cartridge needs to be replaced. Replace the toner cartridge. See “Toner cartridge” on page 15. If the toner smears appear on the leading edge of the media, the media guides are dirty. Wipe the media guides with a dry, lintfree cloth. The media you are using does not meet HP’s specifications (for example, it is too moist or too rough). Make sure that the media meets specifications detailed in the Print Media Guide for the HP LaserJet printer family. The toner cartridge needs to be replaced. Replace the toner cartridge. The fuser temperature is too low. Select Optimize for: in the Paper tab of the printer driver. Make sure that it is set for the appropriate media. The inside of the printer is dirty. Clean the printer. See your HP LaserJet 1000 Series user guide. The media you are using does not meet HP’s specifications (for example, it is too moist or too rough). Make sure that the media meets specifications detailed in the Print Media Guide for the HP LaserJet printer family. The toner cartridge needs to be replaced. Replace the toner cartridge. The high voltage contacts are dirty or damaged. See see “High-voltage power supply check” on page 84. The high voltage contacts are are not in proper contact with the toner cartridge. Verify the high voltage contacts are installed correctly and are properly contacting the toner cartridge. The printer driver is not set for the correct media. 1. Select Optimize for: in the Paper tab of the printer driver. Select the correct media. 2. Select the correct media through the device configuration utility. The power strip is not working correctly. Plug the printer directly into an ac outlet. Toner smears appear on the printed page. The toner is loose, and it does not stay attached to the printed page. 74 Chapter 3 - Troubleshooting Q1342-90910 Table 11. Solving print image-quality problems (continued) Problem Cause Solution Repetitive vertical defects appear on the printed page. If the repetitive mark occurs at equal distance between occurrences, either the toner cartridge or a printer roller is damaged. Use the defect ruler to identify the spacing. Check the appropriate component and replace if necessary. (see “Repetitive image defect ruler” on page 87.) The internal parts have toner on them. If the defects occur on the back of the page, the problem will probably correct itself after a few more printed pages. Otherwise, clean the printer. See your HP LaserJet 1000 Series user guide. The printer driver is not set for the correct media. 1. Select Optimize for: in the Paper tab of the printer driver. Select the correct media. (This affects the current print job only.) 2. Select the correct media through the device configuration utility. Characters are misformed and are producing hollow images. The media is too slick. Try a different media. Make sure that the media meets specifications detailed in the Print Media Guide for the HP LaserJet printer family. The printer driver is not set for the correct media. 1. Select Optimize for: in the Paper tab of the printer driver. Select the correct media. (This affects the current print job only.) 2. Select the correct media through the device configuration utility. Pages are skewed. The media is loaded incorrectly. Reload the media, and make sure that the media guides are not adjusted too tightly in or too loosely against the media stack. The input tray is too full. Remove some of the sheets. The input tray can hold up to 250 sheets of 20-lb (75-g/m2) bond weight paper (less for heavier paper) or from 20 to 30 envelopes. The type and quality of media you are using does not meet HP’s specifications. Make sure that the media meets specifications detailed in the Print Media Guide for the HP LaserJet printer family. Q1342-90910 Errors 75 Table 11. Solving print image-quality problems (continued) Problem Cause Solution The printed page has curls or waves. The environment is too warm or too humid. 1. Both high temperatures and high humidity levels cause media to curl. Move the printer to a different environment. 2. Use a different media. Make sure that the media meets specifications detailed in the Print Media Guide for the HP LaserJet printer family. The media was in the input tray too long. Turn the stack of media over and put it back in the tray. Rotate the media 180° and put it back in the tray. Large amounts of toner are scattered around the characters. The standard paper path is not working correctly. Open the straight-through output door on the back of the printer and use this paper path. The fuser temperature is too high. Select Optimize for: in the Paper tab of the printer driver. Make sure that it is set for the appropriate media. The media is resisting the toner. 1. Use a different media. Make sure that the media meets specifications detailed in the Print Media Guide for the HP LaserJet printer family. 2. Turn the stack of media over and put it back in the tray. 3. Use media that is designed for laser printers. 76 Chapter 3 - Troubleshooting Q1342-90910 Solving paper-feed problems Use the following tables to solve problems related to moving print media or documents through the printer. Table 12. Solving paper-feed problems Problem Cause Solution Pages are coming out curled or wrinkled. Paper curl is inherent to the laser printing processes, and occurs when paper is subjected to heat. Paper curl tends to relax as the paper cools while resting on a flat surface. Make sure that the media meets specifications detailed in the Print Media Guide for the HP LaserJet printer family. Paper is curled or wrinkled when using the paper output bin. Open the straight-through output door on the back of the printer and use this paper path. Reset the fuser mode to the default. Paper is not stored properly. Whenever possible, store paper in its sealed ream at room temperature. The fuser temperature is too high. Select Optimize for: in the Paper tab of the printer driver. Make sure that it is set for the appropriate media. Print is misaligned on the page (skewed pages). Q1342-90910 The input tray is overfilled. Remove some of the media. The media guides are not set correctly, are broken, or are missing. Be sure to center the media by using the side media guides. Verify that the guides are not adjusted too tightly or too loosely against the media stack. Check for broken or missing guides and replace as necessary. The media weight or surface finish does not meet HP’s specifications. Make sure that the media meets specifications detailed in the Print Media Guide for the HP LaserJet printer family. Solving paper-feed problems 77 Table 12. Solving paper-feed problems (continued) Problem Cause Solution The printer feeds multiple sheets or jams frequently from the input tray. Paper guides are not adjusted properly. Slide the guides against the sides of the stack in the input tray to center the paper. Make sure the guides are not adjusted too tightly or to loosely against the media stack. Paper was not removed from the input tray before refilling the tray. Always remove paper from the input tray before refilling it. The input tray is overfilled. Remove some of the sheets. The input tray can hold up to 250 sheets of 20-lb (75-g/m2) bond weight paper (less for heavier paper) or from 20 to 30 envelopes. The paper was poorly cut by the manufacturer and is sticking together. “Break” the ream of paper by curving it into an upside-down u-shape; this can effectively decrease multifeeds. Also try turning the paper around to feed the opposite end first, or use a different type of paper. The paper does not meet HP’s specifications for print media. Make sure that the media meets specifications detailed in the Print Media Guide for the HP LaserJet printer family. The output capacity was exceeded in the paper output bin. Do not allow more than 125 sheets of 20-lb (75-g/m2) bond-weight paper (less for heavier paper) to fill the paper output bin. The pickup roller is dirty. Clean the pickup roller. See your HP LaserJet 1000 Series user guide. The pickup roller is damaged. Replace the pickup roller. See “Pickup roller assembly” on page 53. The separation pad is dirty. Clean the separation pad. See your HP LaserJet 1000 Series user guide. The separation pad is damaged or not installed correctly. Replace or reinstall the separation pad. See your HP LaserJet 1000 Series user guide. The separation pad is not installed correctly. Reinstall the separation pad. See your HP LaserJet 1000 Series user guide. A sensor is not operating properly. Check the sensors to make sure that none of them are jammed. If a sensor cannot be adjusted to properly operate, replace the sensor. 78 Chapter 3 - Troubleshooting Q1342-90910 Functional checks Engine test The engine test is used to verify that the print engine is functioning correctly. The cable pod is bypassed during an engine test, so the engine test is useful for isolating printer problems. The engine test prints horizontal lines in the printable area of a page. This page is also useful for checking and adjusting registration. Printing an engine test The engine test switch is below the cable pod connector assembly. To print an engine-test page, depress the engine-test button (callout 1). A single test page prints (see “Engine test troubleshooting” on page 80). 1 Figure 53. Q1342-90910 Engine-test button Functional checks 79 Table 13. Engine test troubleshooting Problem Cause Solution Engine test print page is filled with evenly spaced horizontal lines. Successful engine test. No action required. No engine test page prints. Various possible causes. See “Basic troubleshooting” on page 64, item 2. Print page comes out curled or wrinkled. Paper curl is inherent to the laser printing processes, and occurs when paper is subjected to heat. Paper curl tends to relax as the paper cools while resting on a flat surface. Make sure that the media meets specifications detailed in the Print Media Guide for the HP LaserJet printer family. Paper is curled or wrinkled when using the paper output bin. Open the straight-through output door on the back of the printer and use this paper path. Reset the fuser mode to the default. Paper is not stored properly. Whenever possible, store paper in its sealed ream at room temperature. The fuser temperature is too high. Select Optimize for: in the Paper tab of the printer driver (software). Make sure that it is set for the appropriate media. Print is misaligned on the page (skewed pages). The input tray is overfilled. Remove some of the media. The paper guides are not set correctly, are broken, or are missing. Be sure to center the paper with the side media guides. Verify that the guides are not adjusted too tightly or too loosely against the media stack. Check for broken or missing guides and replace as necessary. The media weight or surface finish does not meet HP’s specifications. Make sure that the media meets specifications detailed in the Print Media Guide for the HP LaserJet printer family. 80 Chapter 3 - Troubleshooting Q1342-90910 Half self-test functional check The electrophotographic process can be subdivided into the following stages: z Image formation stage (charges the drum and writes a latent image to the drum with the laser) z Development stage (forms a toner image on the drum) z Transfer stage (transfers the image to paper) z Cleaning stage (removes excess toner from the drum) z Fusing stage (applies heat and pressure to make the image on paper permanent) To perform a half self-test check The purpose of the half self-test check is to determine which process is malfunctioning. 1 Print a engine test page. 2 Open the printer door after the paper advances half-way through the printer (about five seconds after the motor begins rotation). The leading edge of the paper should have advanced past the toner cartridge. 3 Remove the toner cartridge. 4 Open the toner cartridge drum shield to view the drum surface. If a dark and distinct toner image is present on the drum surface, assume that the first two functions of the electrophotographic process are functioning (image formation and development). Troubleshoot the failure as a transfer or fusing problem. To perform other checks If no image appears on the photosensitive drum, perform these checks: Q1342-90910 1 Make sure you removed the entire length of the sealing tape from the toner cartridge before you installed the cartridge. 2 Perform a drum rotation functional check. See “Drum rotation functional check” on page 82. 3 Perform a high-voltage power supply check. See “High-voltage power supply check” on page 84. Functional checks 81 Drum rotation functional check The photosensitive drum, located in the toner cartridge, must rotate for the print process to work. The photosensitive drum receives its drive from the main drive assembly. Hint This test is especially important if refilled toner cartridges have been used. 1 Open the printer door. 2 Remove the toner cartridge. 3 Mark the drive gear on the cartridge with a felt-tipped marker. Note the position of the mark. 4 Install the toner cartridge and close the printer door. The start-up sequence should rotate the drum enough to move the mark. 5 Open the printer and inspect the gear that was marked in step 3. Verify that the mark moved. If the mark did not move, inspect the main drive assembly to make sure that it is meshing with the toner cartridge gears. If the drive gears appear functional and the drum does not move, replace the toner cartridge. 82 Chapter 3 - Troubleshooting Q1342-90910 Heating-element check Paper passes between the heating element and a soft pressure roller to fuse toner to the paper. Note 1 Unplug the printer for at least ten minutes. 2 Remove the heating element connector (callout 1) from the ECU. To measure the continuity of the heating element, measure the resistance between the two pins at the end of the cable. Normal resistance is 25 ohms +/- 10 ohms for the 110 V printer and 80 ohms +/- 20 ohms for the 220 V printer. If no resistance is measured, replace the fuser. 3 Note Remove the thermistor connector (callout 2), and measure the resistance between J206 pins one and two and between J206 pins three and four. Normal resistance between both pairs of pins is 370 K ohms +/- 50 K ohms at 20° C (68° F). 4 If no resistance is measured, replace the fuser. 5 Reconnect the heating element and thermistor. Verify that the connectors are seated into both the printer chassis and the ECU. 2 1 2 Figure 54. Q1342-90910 Locate the connectors for the heating element check Functional checks 83 High-voltage power supply check The high-voltage power supply PCA provides the necessary voltages for the electrophotographic processes. To check the toner cartridge connection points Turn the toner cartridge over and visually inspect the three connection points on the ends of the toner cartridge: drum ground (callout 1), charging (callout 2), and developing roller (callout 3). If any are dirty or corroded, clean the connection. If any are damaged, replace the toner cartridge. Note Use only isopropyl alcohol to clean the connections. 1 2 Figure 55. Toner cartridge high-voltage connection points (right side) 2 3 2 Figure 56. Toner cartridge high-voltage connection points (left side) 84 Chapter 3 - Troubleshooting Q1342-90910 To check the high-voltage connector assembly The assembly uses three spring-loaded pins to contact the toner cartridge: drum ground (callout 1), charging (callout 2), and developing roller (callout 3). Verify that the pins are not dirty or corroded and that the spring-loading action is functional. If any of the pins are dirty, clean them using isopropyl alcohol only. If any are damaged, replace the high-voltage connector assembly. 2 1 Figure 57. High-voltage connector assembly (right side) 2 3 Figure 58. Q1342-90910 High-voltage connector assembly (left side) Functional checks 85 Paper-path check If paper is not being picked up or is not moving through the paper path, you might want to observe all of the paper motion activities. Overriding the door interlock (SW301) allows you to observe: z motor rotation. z solenoid action. z kick plate motion. z paper pickup roller motion. z drive roller, transfer roller, fuser roller and gear, and delivery roller motion. To override SW301 1 Figure 59. Override SW301 1 Remove the left side cover. (See “Left side cover” on page 18.) Disconnect the door swing arms. 2 Install the toner cartridge, which will press SW301. 3 Press the laser/scanner interlock switch (callout 1) on the laser/ scanner. 4 While SW301 and the laser/scanner interlock are engaged, perform an engine test to observe paper motion. See “Engine test” on page 79. 86 Chapter 3 - Troubleshooting Q1342-90910 Troubleshooting tools Repetitive image defect ruler First occurrence of print defect Toner/developing cylinder (37.7 mm, 1.5 in.) Toner/primary charging roller (37.7 mm, 1.5 in.) Transfer roller (45.2 mm, 1.8 in.) Heating element (56.5 mm, 2.2 in.) Pressure roller (62.8 mm, 2.5 in.) Toner/drum (75.4 mm, 3.0 in.) Figure 60. Q1342-90910 Repetitive image defect ruler Troubleshooting tools 87 Location of ECU Connectors J203 Figure 61. HP LaserJet 1000 ECU PCB Table 14. ECU connectors Ref. Description Remarks SW301 Door-open detection switch Microswitch J301 Toner cartridge high-voltage connector Connection to developing cylinder J304 Toner cartridge high-voltage connector Connection to primary charging roller J305 Formater connector Spade connector (black wire) J210 Output sensor 3-pin connector J211 Paper feed sensor 3-pin connector J206 Fuser assembly I/F 4-pin connector J203 Solenoid 2-pin connector INL 101 Power cord see “Accessories” on page 93. J102 Fuser assembly power 3-pin connector FH101 FH102 ECU PCB fuse Use only the same type and rating when replacing the ECU PCB fuse. J401 Motor Harness is soldered to the PCB. 88 Chapter 3 - Troubleshooting Q1342-90910 Location of printer connectors Figure 62. Printer connectors Table 15. Printer connectors Ref. Description Remarks J603 Laser/scanner 4-pin connector JP617 LED status panel 3-pin connector J601 ECU ribbon cable Harness is soldered to the PCB. J605 Cable pod 24-pin serial connector J411 Paper feed sensor Harness is soldered to the sensor. J801 Laser/scanner ribbon cable Cable is soldered to the connector assembly PCB. J101 Motor 4-pin connector Note Q1342-90910 For connectors referenced in this illustration but not listed in this table, see “Location of ECU Connectors” on page 88. Troubleshooting tools 89 90 Chapter 3 - Troubleshooting Q1342-90910 4 Parts and diagrams Chapter contents Ordering parts and supplies . . . . . . . . . . . . . . . . . . . . . . . . . . 92 Parts . . . . . . . . . . . . . . . . . . . . . . . . . . . . . . . . . . . . . . . 92 Related documentation and software . . . . . . . . . . . . . . 92 Consumables . . . . . . . . . . . . . . . . . . . . . . . . . . . . . . . . 92 Accessories . . . . . . . . . . . . . . . . . . . . . . . . . . . . . . . . . 93 How to use the parts lists and diagrams . . . . . . . . . . . . . . . . 94 Common hardware. . . . . . . . . . . . . . . . . . . . . . . . . . . . . . . . . 94 Media tray and cable pod . . . . . . . . . . . . . . . . . . . . . . . . . . . . 95 Covers . . . . . . . . . . . . . . . . . . . . . . . . . . . . . . . . . . . . . . . . . . 96 Internal assemblies . . . . . . . . . . . . . . . . . . . . . . . . . . . . . . . . 98 Internal components (1 of 2). . . . . . . . . . . . . . . . . . . . . 98 Internal components (2 of 2). . . . . . . . . . . . . . . . . . . . 100 Electrical components . . . . . . . . . . . . . . . . . . . . . . . . 102 Paper pickup assembly (1 of 2) . . . . . . . . . . . . . . . . . 104 Paper pickup assembly (2 of 2) . . . . . . . . . . . . . . . . . 106 Fuser assembly . . . . . . . . . . . . . . . . . . . . . . . . . . . . . 108 Alphabetical parts list . . . . . . . . . . . . . . . . . . . . . . . . . . . . . . 110 Numerical parts list. . . . . . . . . . . . . . . . . . . . . . . . . . . . . . . . 112 Q1342-90901 Chapter contents 91 Ordering parts and supplies Parts Order replacement parts from the following website: http://www.hp.com/ssg/parts/direct_order.html Related documentation and software Order documentation and software from the companies listed in table 16; some documentation and software is available at the following websites. Table 16. Technical support websites HP Customer Care Online Software drivers, support documentation, and answers to frequently asked questions http://www.hp.com/go/support HP Technical Training (North America) Classes and schedules http://www.hp.com/go/ resellertraining Parts Parts information http://outfield.external.hp.com/spi/ welcome.htm Consumables Printer consumables are listed in the HP LaserJet 1000 series printer user guide. Consumables are available directly from Hewlett-Packard at the following numbers: z U.S.: (1) (800) 538-8787 z Canada: (1) (800) 387-3154 in Toronto: (1) (416) 671-8383 z United Kingdom: 0734-441212 z Germany: 0130-3322 Contact your local HP Parts Coordinator for other local phone numbers. 92 Chapter 4 - Parts and diagrams Q1342-90901 Accessories Table 17. Accessories Item Description Part number Toner cartridge 2500-page cartridge 2500-page cartridge service part C7115A C7115A-60101 Toner cloth Cables and interface accessories Q1342-90901 5090-3379 Power cord, U.S./Canada 8120-8382 Power cord, Europe 8121-0516 Power cord, Switzerland 8121-0519 Power cord, UK 8121-0517 Power cord, Denmark 8121-0518 Power cord, South Africa/India 8121-0520 Power cord, Thailand 8120-8871 Power cord, China 8120-8707 Power cord, Australia 8121-0524 Power cord, Brazil 8120-6869 Power cord, Israel 8120-6800 Accessories 93 How to use the parts lists and diagrams The figures in this chapter show the major subassemblies in the printer and their component parts. A part number table follows each exploded assembly illustration. Each table lists the reference designator, the associated part number for the item, and a description of the part. Parts that have no reference designator or part number are not fieldreplaceable units and cannot be ordered. While looking for a part number, pay careful attention to the voltage listed in the description column to make sure that the part number selected is for the correct printer model. Common hardware The printer has three common fasteners. See table 18 for a description of these screw types. Table 18. Common fasteners Example Description Screw, machine, truss head Screw, star Screw, self-tapping Hint The left-cover retaining screw is slightly longer than similar screws used in the printer. Keep this screw separated from other screws while servicing the printer to avoid misplacing it. Order part number RY7-5082-000CN for a screw kit containing a complete set of screws for the HP LaserJet 1000 and 1200 series printers. 94 Chapter 4 - Parts and diagrams Q1342-90901 Media tray and cable pod 3 1 2 Figure 63. Media tray and cable pod Part numbers Table 19. Printer tray and cover Q1342-90901 Ref. Part number Description Qty. 1 Q1342-60001 Cable pod assembly 1 2 RG0-1013-000CN Paper-pickup tray 1 3 RA0-1405-000CN 1 Paper-pickup tray cover Media tray and cable pod 95 Covers 5 4 2 6 7 1 3 Figure 64. HP LaserJet 1000 covers 96 Chapter 4 - Parts and diagrams Q1342-90901 Part numbers Table 20. Covers Q1342-90901 Ref. Part number Description Qty. 1 RA0-1177-000CN Cover, front 1 2 RF0-1073-000CN Cover, right side assembly 1 3 RA0-1403-000CN Cover, left side 1 4 RG0-1016-000CN Back cover assembly 1 5 RA0-1074-000CN 1 6 RG0-1091-000CN Toner cartridge door assembly 1 7 7121-8042 HP jewel 1 RY7-5082-000CN This screw kit contains a full set of screws for the HP LaserJet 1000 and 1200 series printers. 1 Top cover assembly Covers 97 Internal assemblies Internal components (1 of 2) 1 12 4 2 6 3 7 9 11 8 5 10 Figure 65. Internal components (1 of 2) Note A and B in the illustration refer to assembly components that are connected together. 98 Chapter 4 - Parts and diagrams Q1342-90901 Part numbers Table 21. Internal components (1 of 2) Ref. Q1342-90901 Part number Description Qty. 1 RA0-1182-000CN Shutter lever 1 2 RA0-1169-000CN Compression spring 1 3 RG9-1498-000CN Laser/scanner assembly 1 4 RG0-1097-000CN Cable, laser/scanner 1 5 RG0-1020-000CN Pickup gear assembly 1 6 RA0-1184-000CN Cover, right support 1 7 RA0-1172-000CN Gear 17T (drive train; left plate) 1 8 RF0-1008-000CN Pickup roller 1 9 RG9-1483-000CN Transfer roller 1 10 RG0-1084-000CN Left plate assembly 1 11 RG0-1087-000CN Control panel assembly 1 12 RG0-1090-000CN Connector PCB assembly 1 Internal assemblies 99 Internal components (2 of 2) 6 4 8 7 3 9 5 2 10 7 Figure 66. Internal componentsm (2 of 2) 100 Chapter 4 - Parts and diagrams Q1342-90901 Part numbers Table 22. Internal components (2 of 2) Q1342-90901 Ref. Part number Description Qty. 1 2 RA0-1161-000CN Front guide assembly 1 RA0-1173-000CN Lever holder 3 RA0-1185-000CN Fuser plate, left 1 4 RA0-1186-000CN Fuser plate, right 1 5 RH7-5315-000CN Solenoid, dc 24 V 1 6 RA0-1176-000CN Gear, 69T 1 7 RA0-1023-000CN Connecting link 2 8 RG0-1083-000CN Right plate assembly 1 9 RH7-1505-000CN Motor 1 10 RA0-1197-000CN Foot 2 Internal assemblies 101 Electrical components 4 2 2 3 Figure 67. Electrical components 102 Chapter 4 - Parts and diagrams Q1342-90901 Part numbers Table 23. Electrical components Ref. Q1342-90901 Part number Description Qty. 1 RA0-1127-000CN Engine controller case 1 2 RA0-1128-000CN PCB spacer 6 3 WT2-5694-000CN Clamp, cable 1 4 RG0-1093-000CN Engine controller PCB assembly, 110 to127 V 1 RG0-1094-000CN Engine controller PCB assembly, 220 to 240 V 1 Internal assemblies 103 Paper pickup assembly (1 of 2) 19 28 11 23 10 25 25A Figure 68. Paper pickup assembly (1 of 2) 104 Chapter 4 - Parts and diagrams Q1342-90901 Part numbers Table 24. Paper pickup assembly (1 of 2) Ref. Q1342-90901 Part number Description Qty. RG0-1085-000CN Paper pickup assembly 1 10 RA0-1072-000CN Grounding plate 1 11 RA0-1035-000CN Torsion spring 1 19 RY7-5081-000CN Clutch kit 1 23 RG0-1007-000CN Paper pickup shaft assembly 1 25 RG0-1005-000CN Feed-roller holder assembly 1 25A RG0-1072-000CN Paper-sensor PCB assembly 1 28 RA0-1200-000CN 1 Torsion spring Internal assemblies 105 Paper pickup assembly (2 of 2) 22 A 24 B A 2 B 2 Figure 69. Paper pickup assembly (2 of 2) Note A and B in the illustration refer to assembly components that are connected together. 106 Chapter 4 - Parts and diagrams Q1342-90901 Part numbers Table 25. Paper pickup assembly (2 of 2) Q1342-90901 Ref. Part number Description Qty. 2 RA0-1003-000CN Foot, rubber (paper pickup assembly) 2 22 RG0-1006-000CN Paper lift plate assembly 1 24 RF0-1014-000CN 1 Separation pad Internal assemblies 107 Fuser assembly 6 18 5 2 4 26 Figure 70. Fuser assembly Note A and B in the illustration refer to assembly components that are connected together. 108 Chapter 4 - Parts and diagrams Q1342-90901 Part numbers Table 26. Fuser assembly Ref. Q1342-90901 Part number Description RG9-1493-000CN Fuser assembly, 110 V 1 RG9-1494-000CN Fuser assembly, 220 V 1 2 RF0-1003-000CN 1 4 RG0-1010-000CN Face-down delivery assembly 5 RA0-1088-000CN Gear, 29T 1 6 RA0-1089-000CN Gear, 17T (fuser assembly) 1 18 RA0-1104-000CN Bushing 1 26 RG0-1082-000CN Delivery sensor PCB assembly Face-up roller 1 1 Internal assemblies 109 Alphabetical parts list Table 27. Alphabetical parts list Description Part number Back cover assembly RG0-1016-000CN 4 64 Bushing RA0-1104-000CN 18 70 Cable pod Q1342-60001 1 63 Cable, laser/scanner RG0-1097-000CN 4 65 Clamp, cable WT2-5694-000CN 3 67 Clutch kit RY7-5081-000CN 19 68 Compression spring RA0-1169-000CN 2 65 Connecting link RA0-1023-000CN 7 66 Connector, PCB assembly RG0-1090-000CN 12 65 Control panel assembly RG0-1087-000CN 11 65 Cover, front RA0-1177-000CN 1 64 Cover, left side RA0-1403-000CN 3 64 Cover, right side assembly RF0-1073-000CN 2 64 Cover, right support RA0-1184-000CN 6 65 Delivery sensor PCB assembly RG0-1082-000CN 26 70 Engine controller case RA0-1127-000CN 1 67 Engine controller PCB assembly, 110-127 V RG0-1093-000CN 4 67 Engine controller PCB assembly, 220-240 V RG0-1094-000CN 4 67 Face-down delivery assembly RG0-1010-000CN 4 70 Face-down tray assembly RG0-1070-000CN 5 63 Face-up roller RF0-1003-000CN 2 70 Feed-roller holder assembly RG0-1005-000CN 25 68 Foot (plate assemblies) RA0-1197-000CN 10 66 Foot, rubber (paper pickup assembly) RA0-1003-000CN 2 69 Fuser assembly, 110 V RG9-1493-000CN 70 Fuser assembly, 220 V RG9-1494-000CN 70 Fuser plate, left RA0-1185-000CN 3 66 Fuser plate, right RA0-1186-000CN 4 66 Gear, 17T (fuser assembly) RA0-1089-000CN 6 70 Gear, 17T (drive train; left plate side) RA0-1172-000CN 7 65 110 Chapter 4 - Parts and diagrams Ref. Figure Q1342-90901 Table 27. Alphabetical parts list (continued) Description Part number Ref. Figure Gear, 29T RA0-1088-000CN 5 70 Gear, 69T RA0-1176-000CN 6 66 Grounding plate RA0-1072-000CN 10 68 Guide, front RA0-1161-000CN 1 66 HP jewel 7121-8042 7 64 Laser/scanner assembly RG9-1498-000CN 3 65 Left plate assembly RG0-1084-000CN 10 65 Lever holder RA0-1173-000CN 2 66 Motor RH7-1505-000CN 9 66 Optional copier/scanner R37-5020-000CN 3 63 Paper lift plate assembly RG0-1006-000CN 22 Paper-pickup assembly RG0-1085-000CN Paper-pickup cover assembly RA0-1405-000CN 3 63 Paper-pickup shaft assembly RG0-1007-000CN 23 68 Paper sensor PCB assembly RG0-1072-000CN 25A 68 PCB spacer RA0-1128-000CN 2 67 Pickup gear assembly RG0-1020-000CN 5 65 Pickup roller RF0-1008-000CN 8 65 69 68 Printer pickup tray assembly RG0-1013-000CN 2 63 Right plate assembly RG0-1083-000CN 8 66 Screw kit (contains a full set of screws for the HP LaserJet 1000 series printers) RY7-5082-000CN Separation pad RF0-1014-000CN 24 69 Shutter lever RA0-1182-000CN 1 65 Solenoid, dc 24 V RH7-5315-000CN 5 66 Toner cartridge door assembly RG0-1091-000CN 6 64 Top cover assembly RF0-1074-000CN 5 64 Torsion spring RA0-1035-000CN 11 68 Torsion spring RA0-1200-000CN 28 68 Transfer roller RG9-1483-000CN 9 65 Q1342-90901 Alphabetical parts list 111 Numerical parts list Table 28. Numerical parts list Part Number Description Ref. Figure 7121-8042 HP jewel 7 64 Q1342-60001 Cable pod 1 63 RA0-1003-000CN Foot, rubber (paper pickup assembly) 2 69 RA0-1003-000CN Foot, rubber (plate assemblies) 10 66 RA0-1023-000CN Connecting link 7 66 RA0-1035-000CN Torsion spring 11 68 RA0-1072-000CN Grounding plate 10 68 RA0-1088-000CN Gear, 29T 5 70 RA0-1089-000CN Gear, 17T (fuser assembly) 6 70 RA0-1104-000CN Bushing 18 70 RA0-1127-000CN Engine controller case 1 67 RA0-1128-000CN PCB spacer 2 67 RA0-1161-000CN Guide, front 1 66 RA0-1169-000CN Compression spring 2 65 RA0-1172-000CN Gear 17T (drive train; left plate side) 7 65 RA0-1173-000CN Lever holder 2 66 RA0-1176-000CN Gear, 69T 6 66 RA0-1177-000CN Cover, front 1 64 RA0-1182-000CN Shutter lever 1 65 RA0-1184-000CN Cover, right support 67 65 RA0-1185-000CN Fuser plate, left 3 66 RA0-1186-000CN Fuser plate, right 4 66 RA0-1200-000CN Torsion spring 28 68 RA0-1403-000CN Cover, left side 3 64 RA0-1405-000CN Paper-pickup cover assembly 32 63 RA0-1197RA0-1197 Foot (plate assemblies) 10 67 RF0-1003-000CN Face-up roller 2 70 RF0-1008-000CN Pickup roller 8 65 RF0-1014-000CN Separation pad 24 69 RF0-1073-000CN Cover, right side 2 64 RF0-1074-000CN Top cover assembly 5 64 RG0-1003-000CN Paper-pickup assembly 112 Chapter 4 - Parts and diagrams 68 Q1342-90901 Table 28. Numerical parts list (continued) Part Number Description Ref. Figure RG0-1005-000CN Feed-roller holder assembly 25 68 RG0-1006-000CN Paper lift plate assembly 22 69 RG0-1007-000CN Paper-pickup shaft assembly 23 RG0-1008-000CN Fuser assembly, 110 V RG0-1010-000CN Face-down delivery assembly 4 70 RG0-1013-000CN Paper-pickup tray assembly 21 63 RG0-1016-000CN Back cover assembly 4 64 RG0-1020-000CN Pickup gear assembly 5 65 RG0-1026-000CN Fuser assembly, 220 V RG0-1070-000CN Face-down tray assembly 5 63 RG0-1072-000CN Paper sensor PCB assembly 25A 68 RG0-1082-000CN Delivery sensor PCB assembly 26 70 RG0-1084-000CN Left plate assembly 10 65 RG0-1087-000CN Control panel assembly 11 65 RG0-1090-000CN Connector PCB assembly 12 65 RG0-1091-000CN Toner cartridge door assembly 6 64 RG0-1093-000CN Engine controller PCB assembly, 110 to127 V 4 67 RG0-1094-000CN Engine controller PCB assembly, 220 to 240 V 4 67 RG0-1097-000CN Cable, laser/scanner 4 65 RG07-1083-000CN Right plate assembly 8 66 RG9-1483-000CN Transfer roller 9 65 RG9-1498-000CN Laser/scanner assembly 3 65 RH7-1505-000CN Motor 9 66 RH7-5315-000CN Solenoid, dc 24 V 5 66 RY7-5081-000CN Clutch kit 19 68 RY7-5082-000CN Screw kit (contains a full set of screws for the HP LaserJet 1000 and 1200 series printers) WT2-5694-000CN Clamp, cable 3 67 Q1342-90901 68 70 70 Numerical parts list 113 114 Chapter 4 - Parts and diagrams Q1342-90901 Index A accessories, ordering 93 acoustical emissions 5 alignment specifications 5 troubleshooting 75, 77 alphabetical list, part numbers 110 Attention light 67 B back cover part number 97 removing 19 background, gray 74 bin, output capacity 2 locating 6 troubleshooting 78 black dots, troubleshooting 73, 76 blinking lights 67 bypassing formatter 79 C cable pod firmware initialization 67 locating 7 part number 95 removing and replacing 17 cartridge door locating 6 part number 97 removing 34 cartridges drum rotation check 82 part numbers 93 recycling 10 refilled 10 removing 15 storing 4 troubleshooting 71, 84 characters, misprinted 73, 75 checklists preservice 13 toner cartridge inspection 71 troubleshooting 64 Q1342-90910 checks drum rotation 82 engine 64, 79 half-self-test 81 heating element 83 high-voltage power supply 84 paper path 86 circuit capacity specifications 4 classes, HP Technical Training 92 cleaning high-voltage power supply connection points 84 printer 73 toner cloth, ordering 93 clipped pages, troubleshooting 72 components, diagrams and part numbers 98, 102 connector PCB assembly part number 99 removing 30 consumables, ordering 92 cord, power 93 covers, removing back 19 diagrams and part numbers 96 front 32 left side 18 right side 24 top 29 curl, troubleshooting 76, 77 Customer Care Online 92 cut-off pages 72 D dimensions, product 4 documentation, ordering 92 door, toner cartridge locating 6 part number 97 removing 34 dots, troubleshooting 73, 76 drivers, ordering 92 dropouts, troubleshooting 73, 75 drum inspecting 71 testing 81, 82 troubleshooting 73 duty cycle 2 Chapter - Index 115 E ECU electrical components 103 part numbers 103 PCB fuse, removing 21 removing 56 troubleshooting 64 wiring diagrams 88 edges not printing 72 electrical components, diagrams and part numbers 102 electrical specifications 4 electrophotographic processes, testing 81 electrostatic discharge (ESD) precautions 13 engine control unit. See ECU engine test button, locating 7 performing 79 troubleshooting 64 environmental specifications 4 error messages 67, 70 ESD (electrostatic discharge) precautions 13 extended warranty 9 F face-down delivery assembly, removing 46 face-up roller, removing 47 fasteners, types of 94 fatal errors 69 features, printer 2 feed assembly, removing 60 feeding problems, troubleshooting 77 field replaceable units (FRUs) 94 firmware initialization 67 flashing lights 67 flowchart, troubleshooting 64 formatter, bypassing 79 front cover part number 97 removing 32 front guide assembly part number 101 removing 36 FRUs (field replaceable units) 94 fuse, ECU PCB 21 fuser assembly diagrams and part numbers 108 heating element check 83 removing 42 temperature, adjusting 74 G general protection fault error message 70 gray background, troubleshooting 74 green light 67 116 Chapter - Index guide assembly part number 101 removing 36 H half-self-test functional check 81 hardware maintenance agreements 9 heating element check 83 high-voltage power supply, testing 84 HP Customer Care Online 92 HP SupportPack 9 HP Technical Training 92 humidity specifications 4 troubleshooting 74, 76 I illegal operation error message 70 image formation process, testing 81 image quality repetitive image defect ruler 87 specifications 2 troubleshooting 72 input tray capacity 75 feeding problems 78 locating 6 part number 95 removing 16 installation, software 66 internal components, diagrams and part numbers 98 J jams release levers, locating 7 troubleshooting 78 L languages, printer 2 laser/scanner assembly diagrams and part numbers 99 removing 40 LEDs error messages 67 removing 31 troubleshooting 65 left plate assembly part number 99 removing 55 left side cover part number 97 removing 18 lift plate diagrams and part numbers 107 removing 54 Q1342-90910 lights error messages 67 removing 31 troubleshooting 65 lines, troubleshooting 73 lists, part numbers alphabetical 110 numerical 112 loose toner 74, 76 M machine screws 94 maintenance agreements 9 manuals, ordering 92 margins, minimum 72 media jams 7, 78 storing 80 media tray capacity 75 feeding problems 78 locating 6 part number 95 removing 16 memory, included 2 messages, error 67, 70 Microsoft Windows, versions supported 2 misalignment specifications 5 troubleshooting 75, 77 model number 3 motor part number 101 removing 23 troubleshooting 64 multifeeds, troubleshooting 78 N noise specifications 5 not responding 70 numbers, part alphabetical list 110 numerical list 112 numbers, telephone 92 O online Customer Care, HP 92 operating environment, specifications 4 operating systems supported 2 ordering parts and supplies 92 output bin capacity 2 locating 6 troubleshooting 78 EN output quality repetitive image defect ruler 87 specifications 2 troubleshooting 72 output rollers, removing 46 output sensor, removing 22 P pages per minute 2 pan, ECU 56 paper jams 7, 78 storing 80 paper-feed assembly, removing 60 paper feed problems, troubleshooting 77 paper input tray capacity 75 feeding problems 78 locating 6 part number 95 removing 16 paper jams 7, 78 paper lift plate diagrams and part numbers 107 removing 54 paper output bin capacity 2 locating 6 troubleshooting 78 paper path test 86 paper pickup assembly diagrams and part numbers 95, 104 removing 50 partial characters, troubleshooting 73, 75 parts alphabetical list 110 file replaceable units (FRUs) 94 numerical list 112 ordering 92 removing and replacing 13 PCL printer language 2 personalities, supported 2 Phillips screwdrivers 13 phone numbers, ordering supplies 92 photosensitive drum inspecting 71 testing 81, 82 troubleshooting 73 physical specifications 4 pickup assembly diagrams and part numbers 95, 104 removing 50 pickup roller part number 99 removing 53 Chapter - Index 117 plate assemblies left, removing 55 paper lift, removing 54 part numbers 99, 101 right, removing 48 platforms supported 2 pliers, required 13 pod, cable firmware initialization 67 locating 7 part number 95 removing 17 ports. See cable pod Posidrive screwdrivers 13 power cord, ordering 93 high-voltage, testing 84 receptacle, locating 7 specifications 4 troubleshooting 64 preservice checklist 13 print cartridges. See toner cartridges printer drivers, ordering 92 printer languages, supported 2 printing, troubleshooting 66, 70, 72 Q quality repetitive image defect ruler 87 specifications 2 troubleshooting 72 R removing back cover 19 cable pod 17 connector PCB assembly 30 ECU pan 56 ECU PCB fuse 21 face-down delivery assembly 46 face-up roller 47 front cover 32 front guide 36 fuser assembly 42 laser/scanner assembly 40 LED status panel 31 left plate assembly 55 left side cover 18 media tray 16 motor 23 order for 14 output rollers 46 output sensor 22 paper-feed assembly 60 paper lift plate assembly 54 pickup assembly 50 pickup roller 53 procedures for 13 right plate assembly 48 right side cover 24 solenoid 27 toner cartridge 15 toner cartridge door 34 top cover 29 transfer roller 39 repetitive defects, troubleshooting 75, 87 Ready light 67 recycling toner cartridges 10 redistributing toner 71 refilled toner cartridges 10 118 Chapter - Index Q1342-90910 replacing back cover 19 cable pod 17 connector PCB assembly 30 ECU pan 56 ECU PCB fuse 21 face-down delivery assembly 46 face-up roller 47 front cover 32 front guide 36 fuser assembly 42 laser/scanner assembly 40 LED status panel 31 left plate assembly 55 left side cover 18 motor 23 order for 14 output rollers 46 output sensor 22 paper-feed assembly 60 paper lift plate assembly 54 pickup assembly 50 pickup roller 53 procedures for 13 right plate assembly 48 right side cover 24 solenoid 27 toner cartridge 15 toner cartridge door 34 top cover 29 transfer roller 39 resistance, heating element 83 resolution specifications 2 troubleshooting 72 right plate assembly part number 101 removing 48 right side cover part number 97 removing 24 rollers face-up, removing 47 output, removing 46 part numbers 99 pickup, removing 53 repetitive defects, troubleshooting 87 transfer, removing 39 rotation test, drum 82 ruler, repetitive defect 87 S scatter, toner 76 schedules, HP Technical Training 92 screwdrivers, required 13 EN screws part numbers 97 self-tapping, installing 13 types of 94 self-tapping screws 13 self-test 81 sensor, output 22 separation pad part number 107 replacing 78 serial number 3 side covers left, removing 18 part numbers 97 right, removing 24 size margins, minimum 72 printer 4 skew specifications 5 troubleshooting 75, 77 smears, toner 74 software error messages 70 operating systems supported 2 ordering 92 troubleshooting installation 66 solenoid part number 101 removing 27 sound specifications 5 specifications 2, 4 specks, toner 73, 76 speed specifications 2 Spool 32 error message 70 spots, troubleshooting 73, 76 star screws 94 static precautions 13 status lights error messages 67 removing 31 troubleshooting 65 storage environment, specifications 4 storing paper 80 straight-through output door 7 supplies, ordering 92 support, technical 92 SupportPack, HP 9 SW301, overriding 86 switches engine test 79 paper path test 86 T technical support 92 Technical Training 92 Chapter - Index 119 telephone numbers, ordering supplies 92 temperature fuser settings 74 specifications, printer environment 4 storing paper 80 troubleshooting paper curl 76 tests drum rotation 82 engine 64, 79 half-self functional check 81 heating element 83 high-voltage power supply 84 paper path 86 text, troubleshooting 73, 75 toner cloth, ordering 93 loose, troubleshooting 74, 76 redistributing 71 smears, troubleshooting 74 specks, troubleshooting 73, 76 toner cartridge door locating 6 part number 97 removing 34 toner cartridges drum rotation check 82 part numbers 93 recycling 10 refilled 10 removing 15 storing 4 troubleshooting 71, 84 tools, required 13 top cover part number 97 removing 29 Training, HP Technical 92 transfer roller part number 99 removing 39 tray, input capacity 75 feeding problems 78 locating 6 part number 95 removing 16 troubleshooting characters 73, 75 checklist 64 curl 76, 77 drum rotation test 82 ECU PCB wiring diagrams 88 edges not printing 72 engine test 64, 79 error messages 67, 70 feeding problems 77 gray background 74 half self-test 81 heating element check 83 high-voltage power supply check 84 jams 78 LEDs 65, 67 lines 73 paper path check 86 power 64 printer not responding 70 printing 66, 72 repetitive defects 75, 87 skew 75, 77 software 66 toner problems 73, 74, 76 truss head screws 94 U USB cable pod firmware initialization 67 locating 7 part number 95 removing 17 V vertical lines, troubleshooting 73 W warranty extended 9 refilled cartridges, impact on 10 statement 8 wave, troubleshooting 76, 77 websites 92 weight printer 4 toner cartridge 71 Windows, versions supported 2 wiring diagrams 88 wrinkled pages, troubleshooting 77 Y yellow light 67 120 Chapter - Index Q1342-90910 copyright © 2001 Hewlett-Packard Company http://www.hp.com/support/lj1000 *Q1342-90910* *Q1342-90910* Q1342-90910