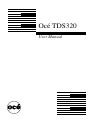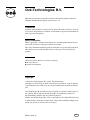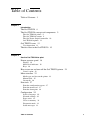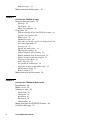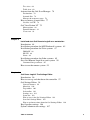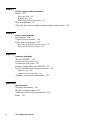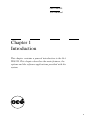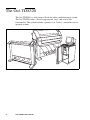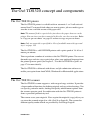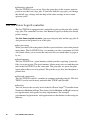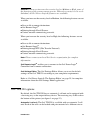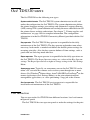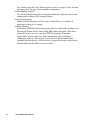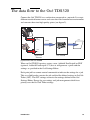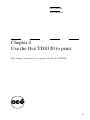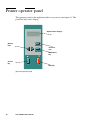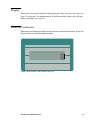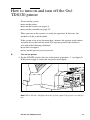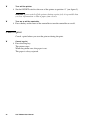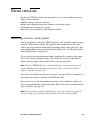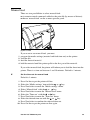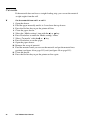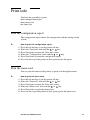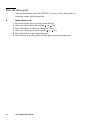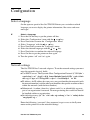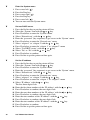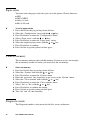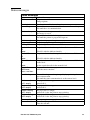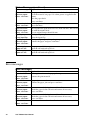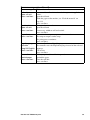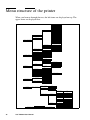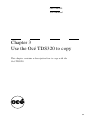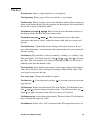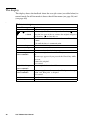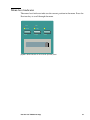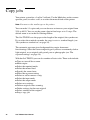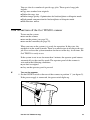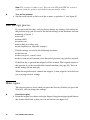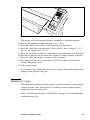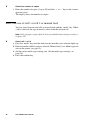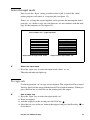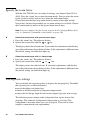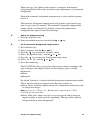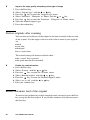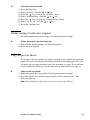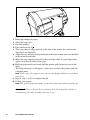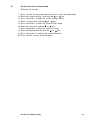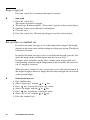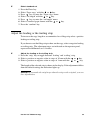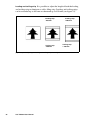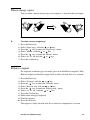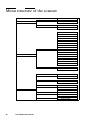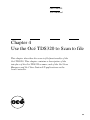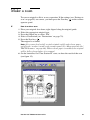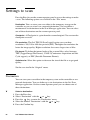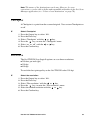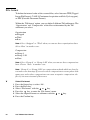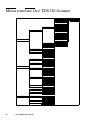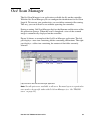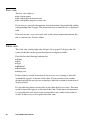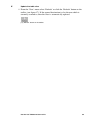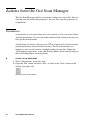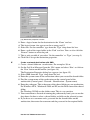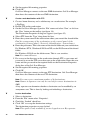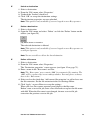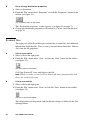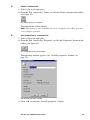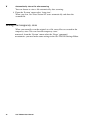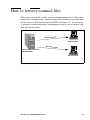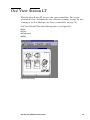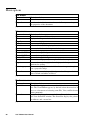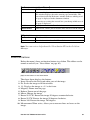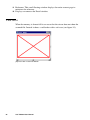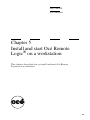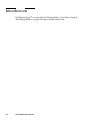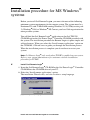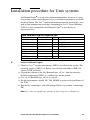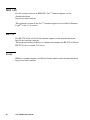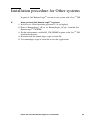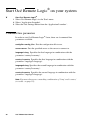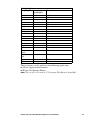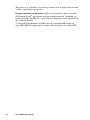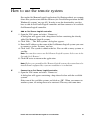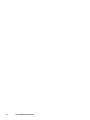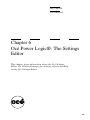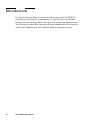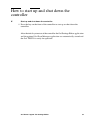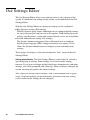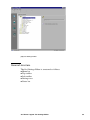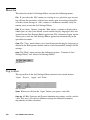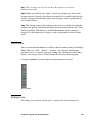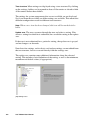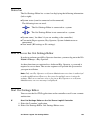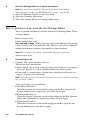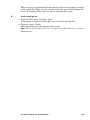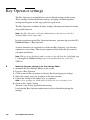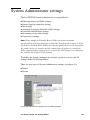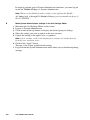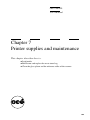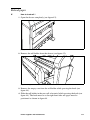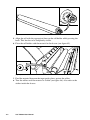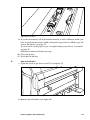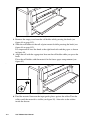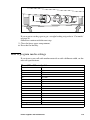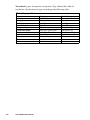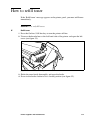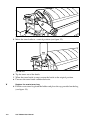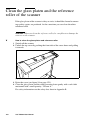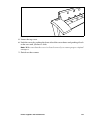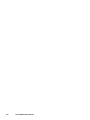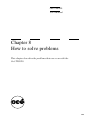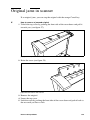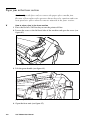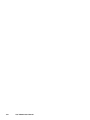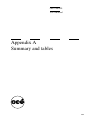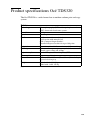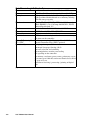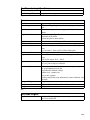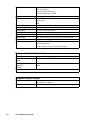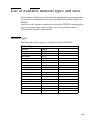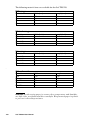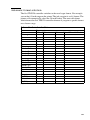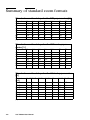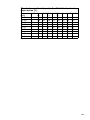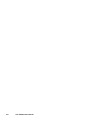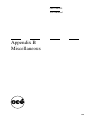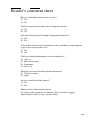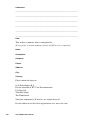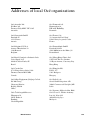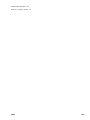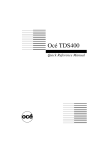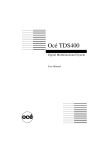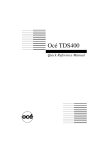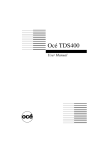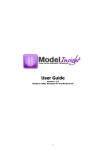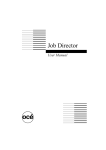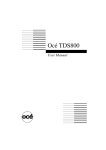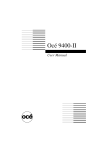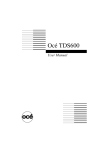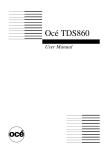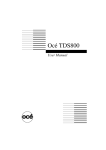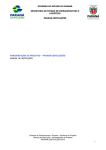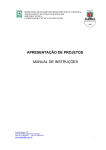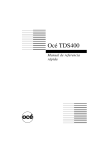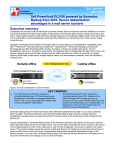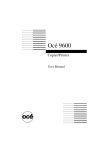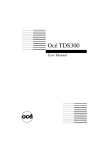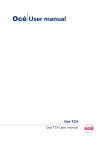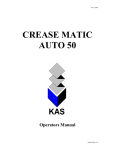Download Océ TDS320 User Manual - Océ | Printing for Professionals
Transcript
Océ TDS320 User Manual Océ-Technologies B.V. This manual contains a functional and task-oriented description of the Océ TDS320 multifunctional digital system release 1.0 Trademarks Products in this manual are referred to by their trade names. In most, if not all cases, these designations are claimed as trademarks or registered trademarks of their respective companies. Safety information Where applicable, cautions and warnings are used throughout this manual to draw your attention to safety precautions to be taken. The safety information for this product is included in a separate Safety manual. This manual is part of the documentation set that you received with your product. Internet Check Océ on the Internet at www.oce.com for: ■ the latest drivers ■ product development Copyright © 2005 Océ-Technologies B.V. Venlo, The Netherlands All rights reserved. No part of this work may be reproduced, copied, adapted, or transmitted in any form or by any means without written permission from Océ. Océ-Technologies B.V. makes no representation or warranties with respect to the contents hereof and specifically disclaims any implied warranties of merchantability or fitness for any particular purpose. Further, Océ-Technologies B.V. reserves the right to revise this publication and to make changes from time to time in the content hereof without obligation to notify any person of such revision or changes. Edition 2005-12 US Table of Contents Table of Contents 3 Chapter 1 Introduction The Océ TDS320 8 The Océ TDS320 concept and components 9 The Océ TDS320 printer 9 The Océ TDS320 scanner 9 The Océ Power Logic® controller 10 Océ TDS320 options 11 Océ TDS320 users 13 User interaction 13 The data flow to the Océ TDS320 15 Chapter 2 Use the Océ TDS320 to print Printer operator panel 18 Display 19 Menu level indicator 19 Keys 20 How to turn on and turn off the Océ TDS320 printer 21 Cancel a print 22 Menu structure 23 Media type and size on the printer 23 Manual feed 25 Cut media 26 Print info 27 Print the configuration report 27 Print the menu card 27 Print the demo print 28 Configuration 29 Select a language 29 Network settings 29 Paper series 32 Clear set memory 32 Diagnostic mode 32 Status messages 33 Table of Contents 3 Error messages 34 Menu structure of the printer 36 Chapter 3 Use the Océ TDS320 to copy Scanner operator panel 38 The keys 39 The display 40 Menu level indicator 41 Copy jobs 42 Turn on and turn off the Océ TDS320 scanner 43 Start the copy process 44 Make copies 44 Number of copies 45 Select the use of roll 1 or roll 2 or manual feed 46 Select the input mode 47 To copy sets 47 Specify the zoom factor 48 The exposure settings 48 Deliver originals after scanning 50 Enable automatic feed of the original 50 Define settings for the next original 51 Copy on pre-cut sheets 51 Stop a copy job 54 Set synchro or standard cut 54 Adjust the leading or the trailing strip 55 Mirror-image copies 57 Release original 57 Menu structure of the scanner 58 Chapter 4 Use the Océ TDS320 to Scan to file Introduction 60 Make a scan 61 Settings to scan 62 Destination 62 Checkprint 63 Resolution 63 File format 64 Optimization 65 Menu structure Océ TDS320 Scanner 66 Océ Scan Manager 67 4 Océ TDS320 User Manual Tree view 68 Table view 68 Actions from the Océ Scan Manager 70 Destinations 70 Scanned files 74 Manage the temporary store 76 How to retrieve scanned files 77 Get files via FTP 78 Océ View Station LT 79 Menu options 80 Function buttons 81 View error 82 Chapter 5 Install and start Océ Remote Logic® on a workstation Introduction 84 Installation procedure for MS Windows® systems 85 Installation procedure for Unix systems 87 IBM AIX 88 HP-UX 88 Linux 88 Installation procedure for Other systems 89 Start Océ Remote Logic® on your system 90 Command line parameters 90 How to use the remote system 93 Chapter 6 Océ Power Logic®: The Settings Editor Introduction 96 How to start up and shut down the controller 97 Océ Settings Editor 98 General structure 99 Menu bar 100 Top toolbar 100 Left toolbar 101 Settings area 101 Status bar 103 How to access the Océ Settings Editor 103 Start Océ Settings Editor 103 How to perform actions from the Océ Settings Editor 104 Key Operator settings 106 System Administrator settings 107 Table of Contents 5 Chapter 7 Printer supplies and maintenance Media 110 The paper rolls 110 Reload paper 111 How to program media settings 115 How to refill toner 117 Clean the glass platen and the reference roller of the scanner 120 Chapter 8 How to solve problems Introduction 124 Original jams in scanner 125 Paper jams in the printer 127 Paper jam in the material feed section 127 Paper jam in the fuser section 128 Appendix A Summary and tables The Océ TDS320 132 Printer operator panel 133 Scanner operator panel 134 Product specifications Océ TDS320 135 List of available material types and sizes 139 Material types 139 Automatic format selection 141 Summary of standard zoom formats 142 Appendix B Miscellaneous Notation conventions 146 Reader’s comment sheet 147 Addresses of local Océ organizations 149 Index 151 6 Océ TDS320 User Manual Océ TDS320 User Manual Chapter 1 Introduction This chapter contains a general introduction to the Océ TDS320. This chapter describes the main features, the options and the software applications provided with the system. 7 The Océ TDS320 The Océ TDS320 is a wide format, black and white, multifunctional system. The Océ TDS320 offers a broad range of print, copy, and scan-to-file functionality. The system includes a printer (1 or 2 rolls), a controller and an optional scanner. [1] Océ TDS320 8 Océ TDS320 User Manual The Océ TDS320 concept and components The Océ TDS320 printer The Océ TDS320 printer is available with an automatic 1- or 2-roll unit and manual feed. Use manual feed when you want to print a job on a media type or size that is not available on one of the paper rolls. Note: The manual feed is a special slot just above the paper drawers on the printer. You can insert cut sheet material in this slot, one sheet at a time. Refer to ‘Copy on pre-cut sheets’ on page 51 on how to copy on pre-cut sheets. Note: Only use material as specified in ‘List of available material types and sizes’ on page 139. The Océ TDS320 is a 600 DPI LED printer with a print speed of 1.8 A0 or 3 meters per minute. You can perform a number of activities at the Océ TDS320 printer. You can set the media type and size, stop a print job or select your preferred language from the printer operator panel (see chapter 2, ‘Use the Océ TDS320 to print’ on page 17 for more details). The Océ TDS320 is delivered with drivers and job submission software to enable you to print from AutoCAD®, Windows® or Macintosh® applications. The Océ TDS320 scanner The Océ TDS320 scanner supports a wide range of copy activities. It provides a large number of functions for defining original and copy related settings. You can specify particular media, feeding and quality enhancement options from the scanner operator panel. In combination with the Océ TDS320 printer it forms a powerful productivity tool. The scanner scans your originals. You can print the originals (copy job) or you can store the scanned original in a file (Océ Scan Logic®). The scanner has different quality modes which are provided by Océ Image Logic®. Introduction 9 Green key principle The Océ TDS320 is easy to use. Press the green key on the scanner operator panel to start the basic copy jobs. If you have difficult copy jobs, you change the default copy settings with the help of the other settings on the scanner operator panel. ■ The Océ Power Logic® controller The Océ TDS320 is equipped with a controller to process the print jobs and the copy jobs. The controller can have Océ Remote Logic® to make your default printer settings. The Océ Power Logic® controller processes the print jobs and the copy jobs. It also processes the optional scan to file jobs. Set processing When you send a file to the printer, the file is processed once and can be printed many times. The Océ TDS320 has a set memory to store a maximum of 1000 A0s which allows you to create the same sets that are sorted either by page or by set. ■ Spool memory The Océ TDS320 has a spool memory which provides a queuing system for files you want to print. The spool memory allows many users to send the print jobs to the Océ TDS320 at the same time. The print jobs are put in the print queue where they wait to be printed. The job that is put first into the queue is printed first. ■ Network connectivity The Océ TDS320 controls a number of common network protocols. The Océ TDS320 can be used in many networks like TCP/IP and Novell®. ■ Security You can increase the security level of the Océ Power Logic® Controller from Standard to Medium or High. The security levels Medium and High are meant for organizations with special security requirements. For example governmental organizations, and organizations in the defense or the aerospace industry. ■ 10 Océ TDS320 User Manual Attention: When you increase the security level to Medium or High, some of the functions of the system cannot operate. When the security level is set to Standard, all Océ Power Logic® features are available. When you increase the security level to Medium, the following features are not available. ■ ■ ■ ■ Scan to file to remote destinations Océ Remote Logic® Printing through Novell Pserver Various network connectivity protocols. When you increase the security level to High, the following features are not available. ■ ■ ■ ■ ■ Scan to file to remote destinations Océ Remote Logic® Printing through FTP (File Transfer Protocol) Printing through Novell Pserver Various network connectivity protocols. Note: Please contact your local Océ Service organization for complete information. Océ Remote Logic® enables you to connect to the Océ Power Logic® Controller from a remote workstation. Océ Settings Editor The Océ Settings Editor allows you to set the default settings of the Océ TDS320 according to your companies requirements. Refer to ‘Océ Power Logic®: The Settings Editor’ on page 95, for complete information about the Océ Settings Editor application. Océ TDS320 options By default, the Océ TDS320 has an automatic 1 roll unit and is equipped with a receiving tray as the output delivery device. The receiving tray is the rack on the bottom of the printer (see figure 1 on page 12). Automatic 2-roll unit The Océ TDS320 is available with an automatic 2-roll unit. Each of the rolls can be loaded with print material of a different size or Introduction 11 type. The size and type of the available media are indicated on the operating panel. Compact Output Stacker The optional compact output stacker offers a smart and efficient disposition of printed or copied drawings (up to 100 prints) on PPC material and some other materials. Graphical User Interface The Graphical User Interface (GUI) consists of a screen, a mouse, a keyboard and software. You use the screen, mouse and keyboard to interact with the graphical user interface of the controller. With the GUI you can perform Key Operator and System Administrator tasks in a graphical way. Settings are visible within one window so that it is much easier to view and change them. Océ Scan Logic® Enables you to scan a document to file for later (re)use. You can use the files in other applications or print them out. Océ Scan Manager with Océ View Station LT The Océ Scan Manager is an application available only locally on the controller. With the Océ Scan Manager you can: ■ configure the destinations for scan-to-file jobs ■ increase your productivity with automatic file naming ■ view the scans ■ Refer to ‘Use the Océ TDS320 to Scan to file’ on page 59 for complete information about the Scan Manager application. Adobe® PostScript® 3/PDF The Océ TDS400 fully supports Adobe® PostScript® 3. For Japanese 5 extra fonts are optional. They can be enabled with a password in the Océ Settings Editor. Océ Print ExecTM LT Océ Print ExecTM LT is optional software to create and submit your print jobs. 12 Océ TDS320 User Manual Océ TDS320 users The Océ TDS320 has the following user types: System administrator The Océ TDS320 system administrator installs and makes the configuration for Océ TDS320. The system administrator defines the printer-language settings, pen settings and Automatic Language Sensing (ALS) settings. The system administrator can help the users who need to install the printer drivers on their workstations. See chapter 7, ‘Printer supplies and maintenance’ on page 109 for complete information. The configuration information is in the Océ TDS320 Connectivity Manual provided with the Océ TDS320. Key operator The Océ TDS320 key operator is responsible for the daily maintenance of the Océ TDS320. The key operator replenishes toner when necessary, loads media as needed and defines the default printer settings for recurring print jobs. Also, the key operator defines all time settings, such as panel time out and sleep mode time out. Repro operator The repro operator is responsible for the daily operations on the Océ TDS320. The Repro Operator settings are a subset of the Key Operator settings. The Repro Operator has no rights to change settings in the Océ Settings Editor. Anonymous user Typically, an anonymous user on the Océ TDS320 can be either a PC user who has remote access to the system through one or more drivers (Océ Windows® Printer driver, AutoCAD® HDI or PostScript®) or the remote applications (Océ Settings Editor), or the print submission/print management applications, or a user performing a copy job at the scanner. Service operator The Océ TDS320 service operator is responsible for installation and maintenance of the Océ TDS320. User interaction You can operate the Océ TDS320 from different locations: local and remote: ■ Operator panels The Océ TDS320 has two operator panels to make the settings for the print Introduction 13 ■ ■ ■ 14 jobs and the copy jobs. See ‘Printer operator panel’ on page 18 and ‘Scanner operator panel’ on page 38 for complete information. Océ Remote Logic® Use the Océ Remote Logic® to make the default key operator and system administrator settings (Océ Settings Editor). Océ Scan Logic® With Océ Scan Manager and Océ View Station LT you can define all important settings for scanning. Printer drivers With the Océ TDS320 one or more printer drivers can be used, including Océ Windows® Printer driver, AutoCAD® HDI and PostScript®. With these drivers PC users can access the Océ TDS320 remotely, from their applications, to print their files. More information about installing, configuring and use of the drivers can be found in the documentation provided with the drivers. All Océ drivers (except Postscript) can be freely downloaded from the Web at www.oce.com. Océ TDS320 User Manual The data flow to the Océ TDS320 Connect the Océ TDS320 to a workstation connected to a network. It accepts different standard format vector and raster data files from the host environment and converts these into high quality prints (see figure 2). Job Settings Print Printfile Print File Application Software Océ TDS320 [2] Data flow to the Océ TDS320 When an Océ TDS320 receives vector, raster, Adobe® PostScript® or PDF (optional, Adobe® PostScript® 3™) data it will generate a print with the settings as specified in the Océ Settings Editor. Each print job has remote control commands to indicate the settings for a job. This so-called header contains the job and the file defined settings in Océ Job Ticket (OJT). The OJT settings overwrite the settings defined in the Océ Settings Editor. Except for pen settings and job management which have priority over the Océ Job Ticket settings. Introduction 15 To compose such a header, you can: ■ Compose the header within your application. Please refer to the Océ Job Ticket (OJT) manual. ■ Use an Windows® and/or AutoCAD® HDI driver to generate both a printable file (e.g. HP-RTL, HP-GL/2) and the appropriate header with RCF-commands. Please refer to the Windows® / AutoCAD® Driver documentation. TM LT to compose ■ Use the Océ job submission software like Océ Print Exec jobs of printable files in a flexible and user friendly way. Please consult the on-line help on the Océ Print ExecTM LT application for detailed information. 16 Océ TDS320 User Manual Océ TDS320 User Manual Chapter 2 Use the Océ TDS320 to print This chapter explains how to print with the Océ TDS320. 17 Printer operator panel The operator panel on the right hand side is easy to use (see figure 3). The panel has keys and a display. Alphanumeric display Browse keys previous Previous key next/select Next/select key On-line key on-line stop Stop key [3] Printer operator panel 18 Océ TDS320 User Manual Display The display shows the feedback about print job status and error messages see page 33 and page 34 in normal mode. In off-line mode it shows the ‘off-line’ menu (see figure on page 36). Menu level indicator The menu level indicator indicates the current position in the menu. Press the Previous key to scroll through the menu. [4] Menu level indicator in the top level of the menu Use the Océ TDS320 to print 19 Keys With the keys on the operator panel you can make the settings for the Océ TDS320 Printer. The following keys are available Available keys Key types On-line key Next/select key Previous key Browse keys Stop key 20 Function Press the On-line key to put the printer on-line or off-line. To activate the program mode and to enter the top level menu. You can use the Next/select key, the Previous key and the Browse key to go through the menu. If the green light above the On-line key is on, the printer is on-line; if this light is off, the printer is off-line. To select an option or a setting in the menu. Or in case a sub-menu is present, enter a menu on a lower level. Press this key to go one level higher in the menu. These two keys are used to select another mode at the same level of the menu, or to display the next or previous option from the option list. The red Stop key is used to stop the current print job. Océ TDS320 User Manual How to turn on and turn off the Océ TDS320 printer To turn on the system: ■ turn on the printer. ■ turn on the scanner (see page 43). ■ turn on the controller(see page 22). When you turn on the system, it is ready for operation. In this state, the machine is in the stand-by mode. If the system is not in use for more than 1 minute, the operator panel returns automatically to the stand-by mode. The operator panel of the scanner is activated in the following conditions: ■ you feed an original ■ a key on the operator panel is pressed ▼ Turn on the printer 1 Set the ON/OFF switch at the rear of the printer to position ‘1’ (see figure 5). If the power supply is connected, the green switch lights. [5] On/off switch of the printer Note: When ‘Ready’ is displayed on the operator panel, the printer is ready for use. Use the Océ TDS320 to print 21 ▼ Turn off the printer 1 Set the ON/OFF switch at the rear of the printer to position ‘0’ (see figure 3). Attention: If you switch off the printer during a print job, it is possible that you lose information or that a paper jam occurs. ▼ Turn on or off the controller 1 Press the key on the front of the controller to turn the controller on or off. Cancel a print Cancel a print before you start the print or during the print. ▼ Cancel a print 1 Press the Stop key. The printer stops. When the printer runs, the paper is cut. The paper is always ejected. 22 Océ TDS320 User Manual Menu structure On the Océ TDS320 printer operator panel, you can do a number of actions. These actions include: ■ Media settings (material and size). ■ Print info (configuration report, menu card and demo print). ■ Configuration (connectivity issues). ■ System (clear set memory and diagnostic mode). Media type and size on the printer One of the features of the Océ TDS320 printer is the automatic media change function. This function allows the printer to take another roll of the same format and copy material when the roll becomes empty when you print. You must configure this setting in the Océ Settings Editor (see ‘Océ Power Logic®: The Settings Editor’ on page 95). If you activate this function the machine automatically switches to the other roll, if the used one becomes empty. The switch only occurs if the kind of media and the width of the material is the same for both rolls. Note: The Océ TDS320 Printer cannot identify the copy material type and format. Fill the media and indicate the type and the size as described in chapter , ‘Media’ on page 110. See ‘List of available material types and sizes’ on page 139 for a summary of all materials for the use with the Océ TDS320 Printer. If you insert a new roll with another material or with a different width, you have to program the new roll specifications. Refer to ‘List of available material types and sizes’ on page 139. Note: The machines switches automatically to the other roll if the used roll becomes empty, if you activate this function in the Océ Settings Editor. Use the Océ TDS320 to print 23 ▼ Set the media width settings 1 Press the On-line key to put the printer off-line. 2 Select the ‘Media settings’ item with the or key. 3 Press Next/select to enter the ‘Media settings’ menu. 4 Select ‘Roll 1’or ‘Roll 2’ with the or key. 5 Press Next/select to enter the ‘Roll’ or ‘Manual feed’ menu. 6 Select the ‘Width’ item with the or key. 7 Press Next/select to enter the ‘Width’ menu. 8 Select the desired width with the or key. 9 Press Next/select to confirm the selected width. 10 Press On-line to put the printer on-line again. ▼ Set the media type settings 1 Press the On-line key to put the printer off-line. 2 Select the ‘Media settings’ item with the or key. 3 Press Next/select to enter the ‘Media settings’ menu. 4 Select ‘Roll 1’, ‘Roll 2’, ‘Manual feed’ with the or key. 5 Press Next/select to enter the ‘Roll’ or ‘Manual feed’ menu. 6 Select the ‘Material’ item with the or key. 7 Press Next/select to enter the ‘Material’ menu. 8 Select the desired media material with the or key. 9 Press Next/select to confirm the selected media material. 10 Press On-line to put the printer on-line again. 24 Océ TDS320 User Manual Manual feed There are two possibilities to select manual feed: ■ via remote control commands added to the print file (by means of drivers). ■ choose ‘manual feed’ on the scanner operator panel. [6] Manual feed If you want to use manual feed, you must: 1 program the media settings (material and feed time out) on the printer 2 send the file 3 feed the sheet of material 4 hold the material until the printer pulls in the first part of the material. If you select manual feed, the printer will inform you to feed the sheet into the printer. There is a time out between 1 and 10 minutes. Default is 1 minute. ▼ Set the time-out for manual feed Default is 1 minute. 1 Press On-line to put the printer off-line. 2 Select the ‘Media settings’ item with the or key. 3 Press Next/select to enter the ‘Media settings’ menu. 4 Select ‘Manual feed’ with the or key. 5 Press Next/select to enter the ‘Manual feed’ menu. 6 Select the ‘Time out’ with the or key. 7 Press Next/select to enter the ‘Time out’ menu. 8 Select the desired time out with the or key. 9 Press Next/select to confirm the selected time-out. 10 Press On-line to put the printer on-line again. Use the Océ TDS320 to print 25 Cut media If the material does not have a straight leading strip, you can cut the material at right angles from the roll. ▼ Cut the material from roll 1 or roll 2 1 Open the drawer. 2 Feed the paper manually until it is 5 cm above the top drawer. 3 Press the On-line key to put the printer off-line. 4 Close the paper drawer. 5 Select the ‘Media settings’ item with the or key. 6 Press Next/select to enter the ‘Media settings’ menu. 7 Select ‘Cut media’ with the or key. 8 Press Next/select to cut the paper. 9 Open the paper drawer. 10 Remove the scrap of material. 11 Feed the material until you can see the material and put the material into position (see figure 46 on page 113) and (see figure 50 on page 115). 12 Close the drawer. 13 Press the On-line key to put the printer on-line again. 26 Océ TDS320 User Manual Print info You have the possibility to print: ■ the configuration report ■ the menu card ■ a demo plot Print the configuration report The configuration report shows the configuration and the settings of the system. ▼ How to print the configuration report 1 Press the On-line key to put the printer off-line. 2 Select the ‘Print info’ item with the or key. 3 Press Next/select to enter the ‘Print info’ menu. 4 Select the ‘Configuration’ item with the or key. 5 Press Next/select to print the configuration report. 6 Press On-line to put the printer on-line again to print the report. Print the menu card You can print the menu of the printer, to guide you through the menu. ▼ How to print the menu card 1 Press the On-line key to put the printer off-line. 2 Select the ‘Print info’ item with the or key. 3 Press Next/select to enter the ‘Print info’ menu. 4 Select the ‘Menu card’ item with the or key. 5 Press Next/select to print the menu chart. 6 Press On-line to put the printer on-line again to print the menu card. Use the Océ TDS320 to print 27 Print the demo print After the installation of the Océ TDS320, you can print the demo print, to check the printer and the controller. ▼ Make a demo print 1 Press the On-line key to put the printer off-line. 2 Select the ‘Print info’ item with the or key. 3 Press Next/select to enter the ‘Print info’ menu. 4 Select the ‘Demo print’ item with the or key. 5 Press Next/select to print the demo print. 6 Press On-line to put the printer on-line again to print the demo print. 28 Océ TDS320 User Manual Configuration Select a language On the operator panel of the Océ TDS320 Printer you can indicate which language you use to display the printer information, like status and error messages. ▼ Select a language 1 Press the On-line key to put the printer off-line. 2 Select the ‘Configuration’ item with the or key. 3 Press Next/select to enter the ‘Configuration’ menu. 4 Select ‘Language’ with the or key. 5 Press Next/select to enter the ‘Language’ menu. 6 Select the desired language with the or key. 7 Press Next/select to confirm the selected language. 8 Press On-line to put the printer on-line again. 9 Turn the printer ‘off’ and ‘on’ again. Network settings The Océ TDS320 has 2 network adapters. To set the network settings you must enter the network data in 4 fields. ■ Use DHCP server. The Dynamic Host Configuration Protocol (DHCP) is a protocolto a u tom a te the a ssig nm ent of Internet Protocol( IP) a ddresses ina netw ork . W ithou t DHCP,the IP a ddress m u st be entered m a nu a lly. ■ IP address. An IP address has two parts: one part identifies the network (with the network number) and the other part identifies the specific machine or host within the network (with the host number). ■ Subnetmask. A subnet (short for ‘subnet work’) is an identifiably separate part of an organization's network. To manage routing that could and should be handled within an organization. ■ Set default gateway A g a tew a y is a netw ork point tha t a cts a s a nentra nce to a nother netw ork . Enter the following ‘password’ (key sequence) to get access to the System menu on the printer to set the network settings. Use the Océ TDS320 to print 29 ▼ Enter the System menu 1 Press arrow left ( ). 2 Press the Stop key. 3 Press arrow right ( ). 4 Press the Stop key. 5 Press arrow left ( ). 6 You can now enter the System menu. ▼ Set use DHCP server 1 Press the On-line key to put the printer off-line. 2 Select the ‘System’ item with the or key. 3 Press Next/select to enter the ‘System’ menu. 4 Select ‘Network sett.’ with the or key. 5 Enter the ‘password’ (key sequence) to get access to the ‘System’ menu. 6 Press Next/select to enter the ‘Network sett.’ menu. 7 Select ‘adapter 1’ or ‘adapter 2’with the or key 8 Press Next/select to enter the ‘adapter 1’ or ‘adapter 2’ menu 9 Select ‘Use DHCP server.’ with the 10 Select ‘Yes’ or ‘No’ with the or or key. key. 11 Press Next/select to confirm. 12 Press On-line to put the printer on-line again. ▼ Set the IP address 1 Press the On-line key to put the printer off-line. 2 Select the ‘System’ item with the or key. 3 Press Next/select to enter the ‘System’ menu. 4 Enter the ‘password’ (key sequence) to get access to the ‘System’ menu. 5 Select ‘Network sett.’ with the or key. 6 Press Next/select to enter the ‘Network sett.’ menu. 7 Select ‘adapter 1’ or ‘adapter 2’with the or key 8 Press Next/select to enter the ‘adapter 1’ or ‘adapter 2’ menu 9 Select ‘IP address’ with the 10 11 12 13 14 15 16 17 18 30 or key The first three digits flash. Enter the first three numbers of the ‘IP address’ with the Press Next/select to confirm, the next digits flash. Enter the next three numbers of the ‘IP address’ with the Press Next/select to confirm, the next digits flash. Enter the next numbers of the ‘IP address’ with the or Press Next/select to confirm, the next digits flash. Enter the next numbers of the ‘IP address’ with the or Press Next/select to confirm. Press On-line to put the printer on-line again. Océ TDS320 User Manual or key. or key. key. key. ▼ Set the Subnetmask 1 Press the On-line key to put the printer off-line. 2 Select the ‘System’ item with the or key. 3 Press Next/select to enter the ‘System’ menu. 4 Enter the ‘password’ (key sequence) to get access to the ‘System’ menu. 5 Select ‘Network sett.’ with the or key. 6 Press Next/select to enter the ‘Network sett.’ menu. 7 Select ‘adapter 1’ or ‘adapter 2’with the or key 8 Press Next/select to enter the ‘adapter 1’ or ‘adapter 2’ menu 9 Select ‘Subnetmask’ with the 10 11 12 13 14 15 16 17 18 ▼ or key The first three digits flash. Enter the first three numbers of the ‘Subnetmask’ with the Press Next/select to confirm, the next digits flash. Enter the next three numbers of the ‘Subnetmask’ with the Press Next/select to confirm, the next digits flash. Enter the next numbers of the ‘Subnetmask’ with the or Press Next/select to confirm, the next digits flash. Enter the next numbers of the ‘Subnetmask’ with the or Press Next/select to confirm. Press On-line to put the printer on-line again. or key. or key. key. key. To set the Default gateway 1 Press the On-line key to put the printer off-line. 2 Select the ‘System’ item with the or key. 3 Press Next/select to enter the ‘System’ menu. 4 Enter the ‘password’ (key sequence) to get access to the ‘System’ menu. 5 Select ‘Network sett.’ with the or key. 6 Press Next/select to enter the ‘Network sett.’ menu. 7 Select ‘adapter 1’ or ‘adapter 2’with the or key 8 Press Next/select to enter the ‘adapter 1’ or ‘adapter 2’ menu 9 Select ‘Default gateway’ with the 10 11 12 13 14 15 16 17 18 or key The first three digits flash. Enter the first three numbers of the ‘Default gateway’ with the Press Next/select to confirm, the next digits flash. Enter the next three numbers of the ‘Default gateway’ with the Press Next/select to confirm, the next digits flash. Enter the next numbers of the ‘Default gateway’ with the or Press Next/select to confirm, the next digits flash. Enter the next numbers of the ‘Default gateway’ with the or Press Next/select to confirm. Press On-line to put the printer on-line again. Use the Océ TDS320 to print or key. or key. key. key. 31 Paper series You must enter the paper series that you use in the printer. Choose between: ■ DIN ■ DIN CARTO ■ Only 8.5 inch ■ Mix 8.5/9 inch ▼ To set a paper series 1 Press the On-line key to put the printer off-line. 2 Select the ‘Configuration’ item with the or key. 3 Press Next/select to enter the ‘Configuration’ menu. 4 Select ‘Paper series’ with the or key. 5 Press Next/select to enter the ‘Paper series’ menu. 6 Select the required paper series with the or key. 7 Press Next/select to confirm. 8 Press On-line to put the printer on-line again. Clear set memory The set memory indicates the available memory. If an error occurs, for example the set memory reaches its limits, you must clear the set memory. ▼ Clear set memory 1 Press the On-line key to put the printer off-line. 2 Select the ‘System’ item with the or key. 3 Press Next/select to enter the ‘System’ menu. 4 Enter the ‘password’ (key sequence) to get access to the ‘System’ menu. 5 Select the ‘Clear setmem’ item with the or key. 6 Press Next/select to enter the ‘Clear setmem’ menu. 7 Select ‘Yes’ or ‘No’ with the or key. 8 Press Next/select to confirm the setting. 9 Press On-line to put the printer on-line again. 10 Turn ‘off’ and ‘on’ the controller. Diagnostic mode The Diagnostic mode is only meant for the Océ service technician. 32 Océ TDS320 User Manual Status messages Status Messages Status messages Explanation Off-line The printer is off-line. Change options. Reset printer Turn the printer off and turn the printer on. Connecting..... There is no communication between the controller and the printer. Wait until there is communication. Printer asleep The printer is in low power mode. The energy is saved. Please wait The printer downloads the language. Wait until the printer is prepared to operate. Printer ready The printer is prepared to print. Preparing job The printer prepares a print or copy job. Printing The printer prints. Load roll 1 The printer detects that the required media is not available on roll A2 1. Paper Fill roll 1 with the indicated media. Load roll 2 The printer detects that the required media is not available on roll A2 2. Paper Fill roll 2 with the indicated media. Manual feed The printer detects that the required media is not available in the A2 manual feed. Paper Put the required media in the manual feed. Open left cover The toner container is empty. Refill toner Refill the toner container. Press <on-line> Conditioning The machine improves the print quality by optimizing the toner concentration. Wait until the toner concentration is at the correct level. Printer ready The paper roll 1 is empty. Roll 1 empty Reload roll 1. Printer ready The paper roll 2 is empty. Roll 2 empty Reload roll 2. Printer running The paper roll 1 is empty. Roll 1 empty Reload roll 1 after the printers stops printing. Printer running The paper roll 2 is empty. Roll 2 empty Reload roll 2 after the printers stops printing. Job canceled The current print or copy job is canceled Close roll unit The roll unit is open. Close the roll unit. Use the Océ TDS320 to print 33 Status Messages (continued) Status messages Sensor not free Remove paper Press <on-line> Paper retracted Press <on-line> Copy too short Remove paper Press <on-line> Inputflap open Close inputflap Inputflap open Remove paper Press <on-line> Roll 1 empty Open roll unit Roll 2 empty Open roll unit Explanation The paper of one of the rolls is transferred after the marker (see ‘Feed the material’ on page 113) when power is applied to the printer. Take the paper back. Press <on-line> Put the paper into the manual feed. Press <on-line> The length of the print material is less than 420 mm. This can occur with the manual feed. Use an original longer than 420 mm. The input flap is open. Close the input flap. The input flap is open during the print process Remove the paper and press <on-line>. The paper on roll 1 is empty. Open the roll unit and replace it. The paper on roll 2 is empty. Open the roll unit and replace it. Error messages Error messages Error messages Copy too late Remove paper Press <on-line> Speed failure Remove paper Press <on-line> Knife 1 error Remove paper Press <on-line> Knife 2 error Remove paper Press <on-line> Roll retract err Press <on-line> 34 Explanation The copy is too late at the paperpath output sensor Remove the print material. A paper jam occurred. Remove the paper jam and press <on-line> An error occurred during the cut of the roll. Check the paper in the roll unit and remove if necessary. Press <on-line>. An error occurred during the cut of the roll. Check the paper in the roll unit and remove if necessary. Press <on-line>. Print material error when the roll unit takes back the material. Océ TDS320 User Manual Error messages (continued) Error messages Roll unit error Open roll unit Press <on-line> Explanation A sensor of the roll unit is activated when power is applied to the printer. Open the roll unit. Guide the paper to the marker (see ‘Feed the material’ on page 113. Press <on-line> Input too late The input sheet is too late. Open roll unit Open the roll unit Press <on-line> If necessary, withdraw roll and rewind Press <on-line> Deposit error An error in the compact output stacker occurred. Press <on-line> The compact output stacker stops. The print process continues. Press <on-line>. Illegal language on The controller has an illegal language. The controller uses the English language instead of the selected controller using UK English language. Press <on-line> Call service. Press <on-line> Close roll unit While you printed, the roll unit opened. Rewind paper Rewind the paper. Press <on-line> Close the roll unit. Press <on-line> Use the Océ TDS320 to print 35 Menu structure of the printer When you browse through the tree, the left items are displayed on top. The upper items are displayed first. Roll 2 A0 (841x1189mm) A1 (594x841mm) A2 (420x594mm) A3 (297x420mm) B1+ (707x1000mm) B2+ (500x707mm) B1 (700x1000mm) B2 (500x700mm) E (34x44”) D (22x34”) C (17x22”) B (11x17”) E+ (36x48”) D+ (24x36”) C+ (18x24”) B+ (12x18”) 30x42” Manual feed Paper 16lb Paper 20lb Paper 28lb Transparent 20lb oz Transparent 20lb oz Transparent 28lb oz Vellum Film 3.5 Film 4.5 Translucent Width Roll 1 Media settings Material Material Timeout Cut media Cutting... Configuration Printing... Print info Menu card Printing... Demo print Printing... Delivery Stacker First Fold Belt 67 seconds Trailing Leading Legend Input Standard Afnor Ericsson Method Folding Off On Reinforce Binding Binding edge (15 .. 30) Package Length Width (276..310) (186..230) Cleaning RU... Clean RU knife US English Nederlands more... Language Configuration DIN DIN CARTO ONLY 8.5” MIX 8.5/9” Paper series System Clear setmem Yes No Diagnostic mode Yes Enter password No Use DHCP server Yes IP address 123.456.789.123 No Network sett. adapter 1 Subnetmask 123.456.789.123 Default gateway 123.456.789.123 Use DHCP server Yes IP address 123.456.789.123 No adapter 2 Installation 36 Océ TDS320 User Manual Enter password start install. Subnetmask 123.456.789.123 Default gateway 123.456.789.123 Océ TDS320 User Manual Chapter 3 Use the Océ TDS320 to copy This chapter contains a description how to copy with the Océ TDS320. 37 Scanner operator panel Make the settings with the scanner operator panel. The display gives you the feedback and the available menu options. . Input key Output key set file sheet copy input output Extra key extra Alphanumeric display Browse keys manual Media key roll 2 Confirm key roll 1 Exposure key media trailing leading Strip key Zoom key zoom exposure strip Copy quantity display Start key Cancel key - key + key start [7] Scanner operator panel 38 Océ TDS320 User Manual - + cancel The keys The Input key Select a single original or a set originals. The Output key Select copy or file (scan-to-file) as your output. The Extra key This key allows you to enter the Extra mode of the scanner and return to the normal mode. Set the properties for the original, the scanned files and for the scanner in the Extra mode. The Browse keys (left , right ) Move in one level of the menu structure as the display shows. Browse the preset zoom values. , down ) Move between the levels of the menu structure as the display shows. Adjust the zoom value with an accuracy of 1 percent. The Browse keys (up The Confirm key Confirm the current setting in the menu structure. If you press the confirm key a second time in the current menu item, you restore the previous setting. The Strip key Press this key to add or to remove a ‘leading’ or a ‘trailing’ strip. The icon flashes. Use the browse keys (left , right , up , down ) to change the value. The icon remains on if you press another settings key and select a different value than the default value. The Cancel key Press this key one time to set the copy counter to the default value. Press this key twice to change all settings to their default values. The scan stops if you press this key. The - and + keys Change the number of copies. The Start key Press the green start key to start the scan or to restart the copy process. The Zoom key Enters the zoom mode. The icon flashes. Use the browse keys (left , right ) to browse the preset zoom values. Use the browse keys (up , down ) to adjust the zoom value with an accuracy of 1 percent. The Exposure key enters the exposure mode. The icon flashes. Use the browse keys to change the exposure value. The Media key Select roll 1, roll 2 or manual feed. The equivalent icon is on. Use the Océ TDS320 to copy 39 The display The display shows the feedback about the scan job status (see table below) in normal mode. In off-line mode it shows the off-line menu (see page 58) and (see page 66)) . Status messages Status Messages Scanner ready + = add = close Connecting..... Scanner asleep Scanner running Please wait Remove original Press <cancel> Original too long Press <cancel> Wrong orig. type Press <cancel> Set closed Reset scanner 40 Océ TDS320 User Manual Explanation The scanner is prepared to scan. Add an original to the set and press the Start key . After the last scan of the set, remove the original and press to close the set. the Start key There is no communication between the controller and the scanner. Wait until the there is communication. The scanner is in low power mode. The scanner scans. The scanner downloads the languages. There is an original on the table while you turn on the scanner. The message appears if you pressed the Cancel key while you scan. Remove the original. Press cancel. Use an original shorter than 15 meters. This message shows when you select ‘Background compensation’ and ‘Blueprint’ as original. Press cancel. You closed the copy set. Turn the scanner on and off. Menu level indicator The menu level indicator indicates the current position in the menu. Press the Previous key to scroll through the menu. set file sheet copy input output extra [8] Menu level indicator on the scanner operator panel Use the Océ TDS320 to copy 41 Copy jobs Your printer system has a 1 roll or 2 roll unit. Use the Media key, on the scanner operator panel, to select a roll, or to select the manual feed on the printer. Note: You must set the media type on the printer. You can make 1:1 copies and you can decrease or increase your original from 25% to 400%. You can set the zoom value in fixed steps or in % steps. The default zoom is set in the Océ Settings Editor. The Océ TDS320 cuts the paper to the length of the original, the synchro cut. If you select the standard cut mode, the copy is cut at a standard length, (see ‘Set synchro or standard cut’ on page 54). The automatic exposure gives background-free copies from most line-drawings. Select the correct original type if you have an extremely dark or light original, or an original with pasted parts or photographs (see ‘The exposure settings’ on page 48). With the Océ TDS320 you can do a number of basic tasks. These tasks include: ■ Turn on, turn off the scanner ■ Make copies ■ Select the required media ■ Select the manual feed ■ Specify the zoom factor ■ Select the exposure setting ■ Select to add or remove a strip ■ Select the input mode ■ Select the output mode ■ Select extra settings ■ Deliver originals after scanning ■ Define settings for the next original ■ Select autofeed of the original ■ Stop a copy job 42 Océ TDS320 User Manual You can also do a number of special copy jobs. These special copy jobs include: ■ Copy non standard size originals ■ Define the copy size ■ Define image quality: Optimization for line/text/photo or blueprint mode ■ Background compensation for line/text/photo or blueprint mode ■ Edit function: mirror Turn on and turn off the Océ TDS320 scanner To turn on the system: ■ turn on the scanner. ■ turn on the printer (see page 21). ■ turn on the controller(see page 22). When you turn on the system, it is ready for operation. In this state, the machine is in the stand-by mode. There is no need to turn it off after each copy job. You can leave the system turned on for the rest of the day. At all times, the Océ TDS320 is ready to use. If the system is not in use for more than 1 minute, the operator panel returns automatically to the stand-by mode. The operator panel of the scanner is activated in the following conditions: ■ you feed an original ■ a key on the operator panel is pressed ▼ Turn on the scanner 1 Set the ON/OFF switch at the rear of the scanner, to position ‘1’ (see figure 9). If the power supply is connected, the green switch lights up. [9] On/off switch of the scanner Use the Océ TDS320 to copy 43 Note: The system is ready to use. You can turn ON and OFF the scanner separate from the printer and without any particular order. ▼ Turn off the scanner 1 Set the on/off switch at the rear of the scanner, to position ‘0’ (see figure 9). Start the copy process If you press the Start key, and you do not change any settings, the settings of the previous copy job are used or the default settings of the machine are used: ■ number of copies 1 ■ use roll 1 ■ zoom 100% ■ synchro cut ■ no leading or trailing strip ■ auto exposure on; exposure setting 0. Default settings are used in the following situations: ■ after turn on ■ after you press ‘cancel’ twice ■ after a time-out of 1 minute (since the end of previous copy job has expired). If the Start key is pressed the original will be scanned. The original returns to the operator if you have enabled the rewind function (see page 50). You can make settings for the next job. When the original returns, remove the original. A new original can be fed and you can program new settings. Make copies The copying process starts when you press the Start key. Before you press the Start key, you can change the settings. ▼ Feed the original 1 Insert the original face down and right aligned, along the original guide line on the scanner feed table so that you can see the line (see figure 10). 44 Océ TDS320 User Manual [10] Insert the original The original will be transported about 1 centimeter to a defined position. 2 Specify the number of copies with the ‘+’ or ‘-’ keys. 3 Press the ‘media’ key to select a roll or to select ‘manual feed’. 4 Press the ‘input’ key to specify how a job is sorted: ‘sheet’ (output 1-1, 2-2, 3-3, or ‘set’ (output 1-2-3, 1-2-3). 5 Press the ‘zoom’ key to specify a reduction or an enlargement factor, if needed. 6 Press the ‘exposure’ key to correct for a lighter or darker original, if needed. 7 Press the ‘strip’ key to add or remove a strip, if needed. 8 Press the green Start key to start the copy job. The original is fed into the scanner. The printer starts. 9 Collect your output. If you make a copy within the time-out of 1 minute, the machine will use the settings of the previous copy job. Number of copies To have multiple copies from one original, enter the number of copies on the scanner operator panel. The original is scanned just once and the required number of copies are processed. Refer to ‘Product specifications Océ TDS320’ on page 135 for the limitation of multiple copy jobs. Use the Océ TDS320 to copy 45 ▼ Select the number of copies 1 Enter the number of copies (1 up to 99) with the ‘+’ or ‘-’ key on the scanner operator panel. The display shows the number of copies. Select the use of roll 1 or roll 2 or manual feed You can select between two rolls or manual feed with the ‘media’ key. When a roll is selected, the copy material is taken from the selected roll. Note: Only use paper as specified in ‘List of available material types and sizes’ on page 139. ▼ Select roll 1, roll 2 1 Press the ‘media’ key until the indicator that matches your selection lights up. 2 Enter the media width if you have selected ‘Manual feed’ (see ‘Media type and size on the printer’ on page 23). 3 Set the correct media type settings (see ‘Set the media type settings’ on page 24). 4 Press the confirm key. 46 Océ TDS320 User Manual Select the input mode You can use the ‘Input’ setting to indicate how a job is sorted: the ‘sheet’ option prepares each sheet as a separate job (see figure 11). Select ‘set’ to keep the copies together and to prevent the interruption with a print job. ‘set’ makes a copy for each sheet in a set and continues with the next copy of the complete set (see figure 11). : Print 3 copies of a 3 - page document page 3 page 3 page 3 page 2 page 2 page 2 page 1 page 1 page 1 Output with the input mode ‘sheet’ page 3 page 2 page 1 page 3 page 2 page 1 page 3 page 2 page 1 Output with the input mode ‘set’. [11] Difference between the ‘sheet’ option and the ‘set’ option ▼ Select the input mode 1 Press the ‘input’ key to select the input mode ‘sheet’ or ‘set’. The selected indicator lights up. To copy sets Use the input mode ‘set’ to copy sets of originals. The originals will be scanned sheet by sheet and the image information will be stored in memory. When you press the Start key to close the set the printer prints the output. ▼ How to copy sets 1 Press the ‘input’ key to select the input mode ‘set’. 2 Insert an original. 3 Add the originals to the set and press the Start key . 4 After the last scan of the set, remove the original and press the Start key to close the set. Use the Océ TDS320 to copy 47 Specify the zoom factor With the Océ TDS320 you can reduce or enlarge your original from 25% to 400%. Press the ‘zoom’ key to enter the zoom mode. You can select the zoom factor by means of the ‘browse’ keys when the indication flashes. Choose between the fixed step zoom mode by means of the right and left browse keys. In fixed steps mode 8 pre-set zoom settings are available. Choose the% zoom mode by means of the up and down browse keys. Note: You can configure the fixed zoom steps in the Océ Settings Editor. Also refer to ‘Summary of standard zoom formats’ on page 142. ▼ Select the zoom factor with pre-set zoom steps 1 Press the ‘zoom’ key. The indicator flashes. 2 Specify the zoom ratio with the or key. The display shows the selected ratio. If you make the adjustments with this key, one of the indications above the key flashes. If the adjustment is different from the default setting, the indication lights up. ▼ Select the zoom factor with 1% zoom steps 1 Press the ‘zoom’ key. The indicator flashes. 2 Specify the zoom ratio with the or key. The display shows the selected ratio. If you make adjustments with this key, one of the indications above the key flashes. If the adjustment is different from the default setting, the indication lights up. The exposure settings You can modify the exposure quality to improve the image quality. To modify the exposure you can choose between: ■ use of the lighter and darker keys ■ enable or disable automatic background compensation ■ adjust the Océ Image Logic® based on the original type you want to copy The default exposure settings make background-free copies of most line drawings. The automatic background compensation is activated. The background is measured when you scan an original. The result of some originals cannot match your requirements. 48 Océ TDS320 User Manual When you copy very light or dark originals, or originals with unequal background density, the result cannot meet your requirements (e.g. too much background). Default the automatic background compensation is active and the exposure level is 0. The automatic background compensation will provide a good quality copy from a large variety of originals. The automatic background compensation setting, which is switched on (by default), ensures the production of background-free copies of most line drawings. ▼ Adjust the exposure setting 1 Press the ‘Exposure’ key. 2 Select the needed exposure value with the ▼ or key. Set the automatic background compensation 1 Press the Extra key. 2 Select ‘Original’ with the or key. key to enter the ‘Original’ menu. Select ‘Background comp.’ with the or key. Press the key to enter the ‘Background comp. menu. Select ‘on’ or ‘off’ with the or key. Press the confirm key. 3 Press the 4 5 6 7 The Océ TDS320 allows you to adjust the exposure setting according to the type of image on the original. There are three original types available: ■ Lines/text ■ Photo ■ Blueprint By default ‘Lines/text’ is selected with the background compensation enabled. This is the best setting for originals with characters and line art. ■ Select ‘Photo’ when the original consists of a combination of characters, line art and picture images. Note: If you select ‘Photo’, the ‘Background compensation’ will be switched off automatically. ■ Select ‘Blue print’ when you want to copy an original with an image in negative (image in white on dark background). The copy will be positive (image in black on white background). Use the Océ TDS320 to copy 49 ▼ Improve the copy quality according to the type of image 1 Press the Extra key. 2 Select ‘Original type’ with the or key. key to enter the ‘Original type’ menu. Select ‘Lines/text’, ‘Blueprint’ or ‘Photo’ with the or key. Press the key to enter the ‘Lines/text’, ‘Blueprint’ or ‘Photo’ menu. Select the needed original type. Press the confirm key. 3 Press the 4 5 6 7 Deliver originals after scanning You can choose for delivery of the original at the front (rewind) or the rear side of the scanner. Use the output at the rear side of the scanner if your originals are: ■ thick ■ very thin ■ damaged ■ in a carrier sheet. The rewind setting will return to default when, ■ the ‘cancel’ key is pressed, ■ the panel time out has exceeded. ▼ Enable the rewind function 1 Press the Extra key. 2 Select ‘Scanner’ with the or key. key, to enter the ‘Scanner’ menu. Select ‘Rewind original’ with the or key. Press the key, to enter the ‘Rewind original’ menu. Select ‘on’ or ‘off’ with the or key. Press the ‘confirm’ key. 3 Press the 4 5 6 7 Enable automatic feed of the original To increase the productivity enable Automatic feed, no need to press the Start key, except for the first original. If you disable automatic feed you must press the Start key. 50 Océ TDS320 User Manual ▼ To enable automatic feed 1 Press the Extra key. 2 Select ‘Scanner’ with the or key. key, to enter the ‘Scanner’ menu. Select ‘Autofeed orig.’ with the or key. Press the key, to enter the ‘Autofeed orig.’ menu. Select ‘on’ or ‘off’ with the or key. Press the ‘confirm’ key. 3 Press the 4 5 6 7 Define settings for the next original For each original you need to copy you can specify new settings. ▼ Define settings for the next copy job 1 Select all the needed settings for the next original. 2 Insert the next original. Copy on pre-cut sheets If you copy a job on a media type and/or size that is not available on one of the paper rolls, you can manually feed sheets instead of reloading paper rolls. You can insert pre-cut copy material in this slot, one sheet at a time. To set the time out for manual feed refer to ‘Set the time-out for manual feed’ on page 53. ▼ Copy on pre-cut sheets 1 Enter the type of the copy material on the printer operator panel. 2 Press the ‘media’ key on the scanner panel to select ‘manual feed’. The indicator lights up. Note: The minimum length of the print material must be 420 mm. Use the Océ TDS320 to copy 51 [12] Manual feed 3 Enter the number of copies. 4 Select the copy size. 5 Feed the original. 6 Press the Start key . 7 Take your sheet of copy material to the side of the printer that contains the sheet feed (see figure 12). 8 Align the copy material with your hands to the format indication and the label on the manual feed table. 9 Move the copy material forward in the cut of the roller. A paper bulge must appear over the full width of the page. 10 Hold the paper with your hands until the printer pulls in the first part of the sheet. The bulge decreases or disappears. After a few seconds, the printer pulls the complete sheet. Note: If the copy job requires more sheets, the display indicates to feed the next sheet. 11 Repeat steps 7 to 10 to complete the job. 12 Collect your output. Note: The printer prints the image on the side of the sheet which is facing up. Attention: When you feed a sheet of material in the manual feed while a normal print job runs, a media jam can occur. 52 Océ TDS320 User Manual ▼ Set the time-out for manual feed Default is 60 seconds. 1 Press ‘on-line’ on the printer operator panel, to enter the main menu. 2 Select the ‘media settings’ item with the or key. 3 Press ‘next/select’ to enter the ‘media settings’ menu. 4 Select ‘manual feed’ with the or key. 5 Press ‘next/select’ to enter the ‘manual feed’ menu. 6 Select the ‘time out’ with the or key. 7 Press ‘next/select’ to enter the ‘time out’ menu. 8 Select the desired time out with the or key. 9 Press ‘next/select’ to confirm the selected timeout. 10 Press ‘on-line’ to leave the main menu. Use the Océ TDS320 to copy 53 Stop a copy job Press the ‘cancel’ key to interrupt the original transport. ▼ Stop a job 1 Press the ‘cancel’ key. The original transport is stopped. 2 The message ‘Remove original’, ‘Press cancel’ appears on the scanner display. 3 Open the scanner cover and remove the original. 4 Close the cover. 5 Press the ‘cancel’ key. The message disappears on the scanner display. Set synchro or standard cut In synchro cut mode, the copy is cut at the length of the original. The length depends on the zoom factor and the leading or trailing strip setting. The default is Synchro cut mode. In standard cut mode, the copy is cut at a standard format length (portrait). You select the length of the standard format with the ‘browse’ keys. Example: select 36 inches, means select a format of 36 inches width and a corresponding 48 inches length. Independent of the roll width, the material is cut at a length of 48 inches. When you select standard cut, the system always cuts at the selected length. If the original length is shorter or longer than the selected length, the cut is made at the selected length. ▼ Select synchrone cut 1 Press the Extra key. 2 Select ‘Paper copy’ with the or key. key, to enter the ‘Paper copy’ menu. Select ‘cut length’ with the or key. Press key, to enter the ‘cut length’ menu. Select ‘on’ or ‘off’ with the or key. Press the ‘confirm’ key. 3 Press 4 5 6 7 54 Océ TDS320 User Manual ▼ Select standard cut 1 Press the Extra key. 2 Select ‘Paper copy’ with the or key. key, to enter the ‘Paper copy’ menu. Select ‘cut length’ with the or key. Press key, to enter the ‘cut length’ menu. Select a standard paper format with the or Press the ‘confirm’ key. 3 Press 4 5 6 7 key. Adjust the leading or the trailing strip To increase the copy length to accommodate for a filing strip select a positive leading or trailing strip. If you do not want the filing strip to show on the copy, select a negative leading or trailing strip. The adjustment steps are indicated on the operator panel, expressed in millimeters or 0.1 inches. ▼ Adjust the leading or the trailing strip 1 Press the ‘strip’ key to toggle between ‘leading’ and ‘trailing’ strip. 2 Select a positive or negative value in steps of 10 mm with the 3 Select a positive or negative value in steps of 1 mm with the or or key. key. The length of the selected strip is shown in the display. If the adjustment differs from the default setting, the indication lights up. Attention: If you make the strip larger than the strip on the original, you can lose information. Use the Océ TDS320 to copy 55 Leading and trailing strip It is possible to adjust the length of both the leading and trailing strip to eliminate or add a filing strip. Leading and trailing strips can be extended up to 400 mm or shortened up to 400 mm (see figure 13). Leading strip - 400 mm Trailing strip - 400 mm [13] Example of adjusting the leading and trailing strip of an original 56 Océ TDS320 User Manual Leading strip + 400 mm Trailing strip + 400 mm Mirror-image copies You can make a mirror-image copy of an original, as shown in the next figure: [14] Example of a mirror-image copy ▼ To make a mirror-image copy 1 Press the Extra key. 2 Select ‘Paper copy’ with the or key. key to enter the ‘Paper copy’ menu. Select ‘Mirror’ with the or key. Press the key to enter the ‘Mirror’ menu. Select ‘on’ or ‘off with the or key. Press the confirm key. 3 Press the 4 5 6 7 Release original For originals on thinner types of media you can enable Release original. With Release original enabled the original will be fully released after it is scanned. 1 Press the Extra key. 2 Select ‘Scanner’ with the or key. key to enter the ‘Scanner’ menu. Select ‘Release orig.’with the or key. Press the key to enter the ‘Release orig.’ menu Select ‘on’ or ‘off’ with the or key. Press the Confirm key. Make other settings if required. Feed the original. Press the Start key. The original is fully released after the scanner has completed its scan run. 3 Press the 4 5 6 7 8 9 10 Use the Océ TDS320 to copy 57 Menu structure of the scanner f Original type Original Background comp. Cut length Paper copy Lines/text Blueprint Photo on off Synchro cut Standard cut A0 (841x1189mm) A1 (594x841mm) A2 (420x594mm) A3 (297x420mm) E (34x44 ) D (22x34 ) C (17x22 ) B (11x17 ) E+ (36x48 ) D+ (24x36 ) C+ (18x24 ) B+ (12x18 ) 30 x42 B1+ (707x1000mm) B2+ (500x707mm) B2 (500x700mm) Mirror on off Rewind original on off Autofeed orig. on off Release orig. on off Scanner 58 Océ TDS320 User Manual Language US English Nederlands more... Print menu chart Printing... Océ TDS320 User Manual Chapter 4 Use the Océ TDS320 to Scan to file This chapter describes the scan-to-file functionality of the Océ TDS320. This chapter contains a description of the interface of the Océ TDS320 scanner, and of the Océ Scan Manager and Océ View Station LT applications on the local controller 59 Introduction ‘Océ Scan Logic®’ is an option which enables you to scan a document and send it to a specific directory on the network. It makes full use of Océ Image Logic®, a quality enhancement technology. Enable Océ Scan Logic® through a password in the Océ Settings Editor. A graphical user interface is supplied with the ‘Océ Scan Logic®’ option. You scan in order to: ■ Use the documents again ■ Archive the documents ■ E-mail the documents ■ Print the documents at a later time A scan is made at the Océ TDS320 scanner. On the scanner operator panel, you select the resolution and the destination of the scan. You can store a generated file on the controller (temporary store) or move the scan towards a network destination. With Océ View Station LT you can see the scanned documents later. Océ View Station LT comes with the Océ Scan Manager application. Note: The optional Graphical User Interface (GUI) on the controller is required to use Océ Scan Logic®. 60 Océ TDS320 User Manual Make a scan To scan an original to file is an easy operation. If the settings (see ‘Settings to scan’ on page 62) are correct, you must press the Start key on the scanner operator panel. ▼ How to make a scan 1 Place your original face-down, right aligned along the original guide. 2 Select the appropriate original type. 3 Press the Output key to select ‘File’. 4 Select a Destination (see ‘Destinations’ on page 70). 5 Press the Start key . The original is scanned. Note: Select auto-feed on/off, rewind original on/off, and release paper on/off in the ‘scanner’ menu on the scanner panel (see ‘Menu structure Océ TDS320 Scanner’ on page 66). When release paper is enabled, the original will be fully released after it is scanned. 6 On the controller, Océ View Station LT starts, to show the result of the scan (see figure 15). [15] Océ View Station Use the Océ TDS320 to Scan to file 61 Settings to scan Press the Extra key on the scanner operator panel to access the settings to make a scan. The following options are available in the ‘File’ menu: Destination You can store your scan either in the temporary storage on the controller or you can store it on a network destination. You can define a maximum of six destinations in the Scan Manager application. You can select one of these destinations on the scanner operator panel. Checkprint A Checkprint is a print from the scanned original. You can turn the checkprint on or off. File resolution The Océ TDS320 Scan Logic® option can scan three resolutions: 200, 300 or 400 dots per inch (DPI). The higher the resolution, the better the image quality. Higher resolution also causes larger sizes of files. File format To define the internal order of the scanned files, select between TIFF (Tagged Image File Format), CALS-I (Continuous Acquisition and Life Cycle support), or PDF (Portable Document Format). Optimize size Select this option to decrease the size of the file or to get good quality. Set the scan size In the ‘Original’ menu. Destination You can store your scan either in the temporary store on the controller or on a network destination. You can define up to six destinations in the Océ Scan Manager application. On the scanner operator panel you can choose one of these destinations. ▼ Select a destination 1 Press the Extra key. 2 Select ‘Destination’ with the or key. key, to enter the ‘Destination’ menu. 4 Select the needed ‘Destination’ with the or key. 5 Press the Confirm key. 3 Press the 62 Océ TDS320 User Manual Note: The names of the destinations can be any. However, for your convenience, you are able to define understandable nicknames in the Océ Scan Manager application (see ‘Create a local destination’ on page 70). Checkprint A Checkprint is a print from the scanned original. You can turn Checkprint on or off. ▼ Select Checkprint 1 Press the Output key to select ‘file’. 2 Press the Extra key. 3 Select ‘Checkprint’ with the or key. key, to enter the ‘Checkprint’ menu. 5 Select ‘on’ or ‘off’ with the or key. 6 Press the Confirm key. 4 Press the Resolution The Océ TDS320 Scan Logic® option can scan three resolutions: ■ 200 dots per inch (dpi) ■ 300 dpi ■ 400 dpi To reach the best print quality on the Océ TDS320 select 300 dpi. ▼ Select the resolution 1 Press the Output key to select ‘file’. 2 Press the Extra key. 3 Select ‘File resolution’ with the or key. key, to enter the ‘File resolution’ menu. 5 Select the needed resolution with the or key. 6 Press the Confirm key. 4 Press the Use the Océ TDS320 to Scan to file 63 File format To define the internal order of the scanned files, select between TIFF (Tagged Image File Format), CALS-I (Continuous Acquisition and Life Cycle support), or PDF (Portable Document Format). Within the ‘Tiff format’ option, you can define 9 different Tiff subformats. The ‘Organization’ and ‘Compression’ of the file are determined by the Tiff subformat you select. Organization ■ Stripped ■ Tiled ■ Raw Note: Select ‘Stripped’ or ‘Tiled’ when you can use these organizations later. Select ‘Raw’ in another case. Compression ■ Group 4 ■ Group 3-1D ■ None Note: Select ‘Group 4’ or ‘Group 3-1D’ when you can use these compressions later. Choose ‘None’ in another case. Note: ‘Group 4’ or ‘Group 3-1D’ are compression methods which are best for text and vector drawings. If you select these compressions to scan a photo with many gray scales these compressions can cause a negative compression: the file size increases instead of decreases. ▼ Select file format 1 Press the Output key to select ‘file’. 2 Press the Extra key. 3 Select ‘File format’ with the or key. key, to enter the ‘File format’ menu. 5 Select the required format or subformat with the or 6 Press the Confirm key. 4 Press the 64 Océ TDS320 User Manual key. Optimization You can turn File size optimization ‘on’ or ‘off’. If you select ‘on’ the file size is smaller, the scan quality will be less. ▼ Select optimize size 1 Press the Output key to select ‘file’. 2 Press the Extra key. 3 Select ‘Optimize size’ with the or key. key, to enter the ‘Optimize size’ menu. 5 Select ‘on’ or ‘off’ with the or key. 4 Press the Use the Océ TDS320 to Scan to file 65 Menu structure Océ TDS320 Scanner Standard size Scan size Original Custom width Custom size Original type Background comp. Destination Check print File File resolution File format Scanner 66 Lines/text Blue print Photo on off Destination Destination Destination Destination Destination Destination 1 2 3 4 5 6 on off 200 dpi 300 dpi 400 dpi TIFF G3 RAW TIFF G3 strip TIFF G3 tiled TIFF G4 RAW TIFF G4 strip TIFF G4 tiled TIFF unc. RAW TIFF unc. strip TIFF unc. tiled CALS PDF unc. PDF G4 Optimize size on off Rewind original on off Autofeed orig. on off Release orig. on off Language US English Nederlands more... Print menu chart Printing... Océ TDS320 User Manual w=A0 l=synch w=A1 l=synch w=A2 l=synch w=A3 l=synch w=A4 l=synch w=34 l=synch w=22 l=synch w=17 l=synch w=11 l=synch w=8.5 l=synch w=36 l=synch w=24 l=synch w=18 l=synch w=12 l=synch w=9 l=synch w=30 l=synch w=B1 l=synch w=B2 l=synch w=B1+ l=synch w=B2+ l=synch w=123mm l=synch w=123mm l=12.3 l= synch A0 Océ Scan Manager The Océ Scan Manager is an application available locally on the controller. With the Océ Scan Manager you can configure the destinations for Océ Scan Logic®. To increase your productivity you can define automatic file naming. This way you can do batch scans without operating the controller. During scanning, Océ Scan Manager displays the filename and the status of the file generation process. When the scan is completed a view of the scanned image is automatically displayed on the controller. Figure 16 shows an example of the Océ Scan Manager application. The left part displays a tree view containing folders containing destinations. The right part displays a table view containing the content of the folder currently selected. [16] Overview of the Océ Scan Manager application Note: Not all options are available to all users. You must log on to a particular user mode to do specific tasks with Océ Scan Manager (see ‘Océ TDS320 users’ on page 13). Use the Océ TDS320 to Scan to file 67 Tree view The tree view displays: ■ the system name ■ the collapsible destination tree ■ the collapsible temporary store tree. If you scan to a particular destination, that destination is displayed bold and the corresponding icon changes. The destination you scanned last to, is displayed bold. If for any reason a scan can not be sent to the correct remote destination, the file is stored in the ‘Unsent’ folder. Table view The table view (on the right side of figure 16 on page 67) displays the file names of the files in the opened destination or temporary folder. Each file has the following information: ■ Name ■ Size ■ Type ■ Modified ■ Resolution ■ Image size. If the currently viewed destination is the one you are scanning to, then the scanned file appears at the end of the table. If you currently view another destination than the one you are scanning to, then the scanned to destination is displayed bold. It is possible that there are more files in the table than fit on screen. The most recent scanned file appears at the end of the table. Under these circumstances it is possible that your most recent scanned file is not visible in the table on screen. In this case you can update the table view. 68 Océ TDS320 User Manual ▼ Update the table view 1 From the ‘View’ menu select ‘Refresh’ or click the ‘Refresh’ button on the toolbar (see figure 17). If the opened destination is also the one which is currently scanned to, then the view is automatically updated. [17] ‘Refresh’ button on the toolbar Use the Océ TDS320 to Scan to file 69 Actions from the Océ Scan Manager The Océ Scan Manager enables you to make settings for scan-to-file. You can edit and view the destination properties. You can also view the properties of scanned files. Destinations A destination is a location where you scan your file to. You can create, delete and lock destinations. You can also define automatic file naming to ensure your files get the desired names. A destination can also be a file server or a PC of an end user. It is better to select remote destinations instead of the local ones. The local destinations are temporary and can only contain a limited number of scan files. Define the ‘Scan memory reservation’ in the Océ Settings Editor. See the on-line help on the Océ Settings Editor for more details. ▼ Create a local destination 1 Select ‘Destinations’ in the tree view. 2 Open the ‘File’ menu and select ‘New’ or click on the ‘New’ button on the toolbar (see figure 18). [18] ‘New’ button on the toolbar 70 Océ TDS320 User Manual [19] ‘Destination properties’ window 3 Enter a logical name for the destination in the ‘Name’ text box. 4 This logical name also appears on the scanner panel S. 5 Select the ‘On the controller’ type from the ‘Type’ drop-down list box. 6 Enter a path of the target folder in the ‘Path’ text box. You can also click the ‘Browse’ button to select the path. 7 This is only possible if you select ‘On the controller’ as ‘Type’ (see step 4). 8 Click Ok to accept the destination properties. ▼ Create a network destination with SMB 1 Create a shared folder on a workstation. For example c:\Scan 2 On the Océ Scan Manager Open the ‘File’ menu and select ‘New’ or click on 3 4 5 6 7 8 the ‘New’ button on the toolbar (see figure 18). The Destination Properties dialog box appears (see figure 19) Select SMB from the ‘Type’ drop-down list box. Enter the system name of the workstation where you created the shared folder. Find the system name of the workstation on the control panel of the workstation (Control panel - Network - Identification - System name) Enter the path name. This is the name of the shared folder on your workstation. For Windows NT® , Windows® 2000 and XP, use the DOS name of the shared folder. For Windows 95/98® use the folder name. This is case sensitive. You cannot Browse. Instead of entering the path name by hand, you can use the drop-down list box to select a shared folder available on the selected system. If you have set a username and a password for the shared folder on the workstation, then enter the username and the password in the required fields. Use the Océ TDS320 to Scan to file 71 9 Set the required file naming properties 10 Click OK Océ Scan Manager connects to the new SMB destination. Océ Scan Manager then shows the contents of the new SMB destination. ▼ Create a web destination with FTP 1 Create a home directory and a subdirectory on a workstation. For example c:Ftp/Scan 2 Enable FTP on the workstation 3 On the Océ Scan Manager Open the ‘File’ menu and select ‘New’ or click on 4 5 6 7 8 9 the ‘New’ button on the toolbar (see figure 18). The Destination Properties dialog box appears (see figure 19) Select FTP from the ‘Type’ drop-down list box. Enter the system name of the workstation where you created the shared folder. Find the system name of the workstation on the control panel of the workstation (Control panel - Network - Identification - System name) Enter the path name. This is the name of the shared folder on your workstation. For Windows NT® , Windows® 2000 and XP, use the DOS name of the shared folder. For Windows 95/98® use the folder name. This is case sensitive. Note: You cannot Browse. For access to the directory on the workstation through FTP, a user name and password is set on the FTP server that runs on the workstation. Enter this user name and this password in the required fields on the Destination Properties dialog box of the Océ Scan Manager. Set the required file naming properties Click OK Océ Scan Manager connects to the new FTP destination. Océ Scan Manager then shows the contents of the new FTP destination. Note: You can create a maximum number of 6 destinations. Note: Names in Japanese can only be entered for remote destinations in SMB. A key operator can determine whether a destination can be modified by an anonymous user. This is done by locking and unlocking a destination. ▼ Lock a destination 1 Select a destination. 2 From the ‘File’ menu select ‘Properties’. 3 Check the ‘Locked’ check box. 4 Click ‘OK’ to accept the destination settings. The destination properties are now locked. Note: This option is only available if you are logged on as a Key operator. 72 Océ TDS320 User Manual ▼ Unlock a destination 1 Select a destination. 2 From the ‘File’ menu select ‘Properties’. 3 Uncheck the ‘Locked’ check box. 4 Click ‘OK’ to accept the destination settings. The destination properties are now unlocked. Note: This option is only available if you are logged on as a Key operator. ▼ Delete a destination 1 Select a destination. 2 Open the ‘File’ menu and select ‘Delete’ or click the ‘Delete’ button on the toolbar (see figure 20). [20] ‘Delete’ button on the toolbar The selected destination is deleted. Note: This option is only available if you are logged on as a Key operator or as a Repro operator. Note: You are not able to delete the last destination. ▼ Define a file name 1 Select a destination. 2 From the ‘File’ menu select ‘Properties’. The ‘Destination properties’ screen appears (see figure 19 on page 71). 3 Enter a name in the ‘Base name’ text box. Note: The ‘Base name’ may contain ‘###’ for automatic file naming. The ‘###’ will be replaced by an ascending number. You may place as many dots in the ‘Base name’. 4 Select or clear the check box ‘Add correct file extension’ to add or leave out the file extension. Set the file extension in the Océ Settings Editor. 5 Click ‘Apply’ or press Enter to accept the settings. When you scan, the scanner operator panel displays the file name. Before a new scan-to-file job, enter a new file name or replace the file name with ###. When the file name is not changed, the new scan-to-file job overwrites the previous scan-to-file job. Use the Océ TDS320 to Scan to file 73 ▼ Set or Change destination properties 1 Select a destination. 2 From the ‘File’ menu select ‘Properties’ or click the ‘Properties’ button on the toolbar (see figure 21). [21] ‘Properties’ button on the toolbar The ‘Destination properties’ screen appears as in figure 19 on page 71. 3 Change the destination properties as described in ‘Create a local destination’ on page 70. Scanned files The right pane of the Scan Manager contains the scanned files and additional information about the files. You can view, print and delete these files. You can also view the file properties. ▼ View a scanned file 1 Select a file in the right pane. 2 From the ‘File’ menu select ‘View’ or click the ‘View’ button on the toolbar (see figure 22). [22] ‘View’ button on the toolbar Océ View Station LT starts and displays the file. Note: When you make a scan Océ View Station LT starts automatically, and shows the result of the scan. ▼ Print a scanned file 1 Select a file in the right pane. 2 From the ‘File’ menu select ‘Print’ or click the ‘Print’ button on the toolbar (see figure 23). [23] ‘Print’ button on the toolbar The selected file will be printed with the default settings as defined in the Océ Settings Editor. 74 Océ TDS320 User Manual ▼ Delete a scanned file 1 Select a file in the right pane. 2 From the ‘File’ menu select ‘Delete’ or click the ‘Delete’ button on the toolbar (see figure 24). [24] ‘Delete’ button on the toolbar. The selected file will be deleted. Note: This option is only available if you are logged on as a Key operator or as a Repro operator. ▼ View properties of a scanned file 1 Select a file in the right pane. 2 From the ‘File’ menu select ‘Properties’ or click the ‘Properties’ button on the toolbar (see figure 25). [25] ‘Properties’ button on the toolbar. The following window appears (see ‘‘Scanfile properties’ window’ on page 75): [26] ‘Scanfile properties’ window 3 Click ‘OK’ to close the ‘Scanfile properties’ window. Use the Océ TDS320 to Scan to file 75 ▼ Automatically view a file after scanning You can choose to view a file automatically after scanning: 1 From the ‘System’ menu select ‘Auto view’. When you scan, Océ View Station LT starts automatically and show the scanned file. Manage the temporary store When you normally scan the originals to a file, many files are created in the temporary store. You can clean the temporary store: ■ manual: from the ‘System’ menu select the ‘Purge’ command. ■ automatic: you must make some settings in the Océ TDS320 Settings Editor. 76 Océ TDS320 User Manual How to retrieve scanned files When you scan your files will be stored in the destination you set. This can be on the local controller or on a remote system. You can retrieve your files from the local host via File Transfer Protocol (FTP) (see figure 27). Also if during scanning to a remote destination, something goes wrong, you can retrieve your files from the local host. FT Get files via P Remote client Get files via FTP Power Logic Controller Windows XP® Remote client [27] How to retrieve scan files Use the Océ TDS320 to Scan to file 77 Get files via FTP 1 Launch an FTP client. 2 Enter the ‘ftp’ command. A DOS box now appears with the FTP prompt. 3 Enter the ‘Open’ command followed by either the registered name of the Océ 4 5 6 7 8 9 Power Logic® Controller or the IP address (for example: 194.2.66.146) to connect to the Controller and press Enter: ‘open 194.2.66.146’. Note: Instead of performing steps 2 and 3 you could also enter “ftp host_name” in the FTP client. The connection with the Controller is now established and a window appears asking you for a user name. Enter your user name ‘anonymous’, and enter as your password also ‘anonymous’. A connection is now set up for the default user ‘anonymous’. Note: As there is no registered user, you can press Enter to initiate the connection. Set the transmission mode to binary by entering ‘binary’. Go to the ‘tempstore’ directory using the following command: ‘cd tempstore\’. Go to the ‘scan’ directory if you want to retrieve a file from a destination on the local host, or go to the ‘unsent’ directory if you want to retrieve a file from ‘unsent’ folder on the local host. Get the data file (for example: bugatti.tif) via the ‘get’ command: ‘get bugatti.tif’. Quit FTP by entering the ‘bye’ command. Note: You can retrieve multiple files by the ‘mget *’ command or the ‘mget .‘ command. Which command you can use is release dependent. 78 Océ TDS320 User Manual Océ View Station LT With Océ View Station LT you can view your scanned files. This can be automatically (see ‘Automatically view a file after scanning’ on page 76) after scanning or via Scan Manager (see ‘Print a scanned file’ on page 74). Océ View Station LT has the following menu’s (see figure 28): ■ File ■ View ■ Preference ■ Help [28] Océ View Station Use the Océ TDS320 to Scan to file 79 Menu options File menu Command Close Properties What does it do Closes the active document Provides technical information about, and allows you to change certain properties of the document. [29] View menu Command Fit 1:1 Magnify Reduce Refresh Invert Mirror Rotate 90 CCW Rotate 90 CW Rotate 180 Sample Negate Scale to gray Monochrome What does it do Scales the image to fill the window. Displays the image at a 1:1 scale factor. Zooms into the page. Zooms out of the page. Redraws all windows displaying the active document. Reverses the black and white parts of the image. Mirrors the image. Rotates the image 90 degrees counterclockwise. Rotates the image 90 degrees clockwise. Rotates the image 180 degrees. When active, displays only a sample of bilevel raster pixels. Reverses the raster image pixels on display and changes which are dominant for scaling. When active, displays the active bilevel raster image as though it were a grayscale image. An image or screen having only background and foreground colors. Same as black-and-white or bilevel. [30] Preference menu Command View ribbon Status bar What does it do View Ribbon displays and removes the ribbon that contains buttons. The View Ribbon appears, by default, below the menu bar. It serves as a fast means of selecting some File, View, and Preference menu commands. Status Bar displays and removes the Status Bar at the bottom of the Océ View Station LT window. The Status Bar displays the pointer co-ordinates and a status line. [31] 80 Océ TDS320 User Manual Preference menu (continued) Command Reference What does it do Reference displays or removes a small, usually floating window. This window displays the entire current page in miniature. The crossed box inside the Reference window indicates which part of the page is displayed in the document window. By moving or resizing the crossed box, you change which area of the page is displayed. Displays or removes the Detail window. When active, allows you to measure lines and areas on the image. Detail Measurement [31] Help menu Command About What does it do Shows information about Océ View Station. [32] Note: You can retrieve help about Océ View Station LT via the Océ Scan Manager. Function buttons Below the menu’s there are function buttons in a ribbon. This ribbon can be turned on and off (see ‘View ribbon’ on page 80). 1 2 3 4 5 6 7 8 9 10 11 12 [33] Function buttons in Océ View Station The above figure displays the buttons: 1 Invert: Reverses the black and white parts of the image. 2 Fit: Scales the image to fill the window. 3 1:1: Displays the image at a 1:1 scale factor. 4 Magnify: Zooms into the page. 5 Reduce: Zooms out of the page. 6 Mirror: Mirrors the image. 7 Rotate 90 CCW: Rotates the image 90 degrees counterclockwise. 8 Rotate 90 CW: Rotates the image 90 degrees clockwise. 9 Rotate 180: Rotates the image 180 degrees. 10 Measurement When active, allows you to measure lines and areas on the image. Use the Océ TDS320 to Scan to file 81 11 Reference. This small floating window displays the entire current page in miniature for reference. 12 Displays or removes the Detail window. View error When the memory is almost full it can occur that the viewer does not show the scanned file. Instead it shows a red border with a red cross (see figure 34). [34] Error view in Océ View Station 82 Océ TDS320 User Manual Océ TDS320 User Manual Chapter 5 Install and start Océ Remote Logic® on a workstation This chapter describes how to install and start Océ Remote Logic® on a workstation. 83 Introduction Océ Remote Logic® to access the Océ Settings Editor (‘Océ Power Logic®: The Settings Editor’ on page 95) from a remote workstation. 84 Océ TDS320 User Manual Installation procedure for MS Windows® systems Before you install Océ Remote Logic®, you must take note of the following minimum system requirements for the remote system. The system must be a Pentium® 233 with 32 Mb RAM running Windows 95, 98, NT® (service pack 3), Windows® 2000, or Windows® XP. Contact your local Océ organization for more possible systems. You will find the Océ Remote Logic® application on the Océ TDS320 CD-ROM and on the Océ Power Logic® Controller CD-ROM provided with the system. The installation procedure for Remote Logic® is quite simple and self-explanatory. When you select the ‘Install remote applications’ option on the CD-ROM, a Wizard starts to guide you through the installation process. When the installation process is complete you do not have to restart your system. Note: Océ Remote Logic® only works when TCP/IP is enabled on your system. Refer to your system administrator for assistance with the installation procedure for TCP/IP. ▼ Install Océ Remote Logic® 1 Insert the Océ Remote Logic® CD-ROM or the Océ Power Logic® Controller CD-ROM into the CD-ROM drive of your PC. 2 Select the ‘Install remote applications’ option. The installation Wizard starts, and asks to select a setup language. [35] Choosing a setup language Install and start Océ Remote Logic® on a workstation 85 3 Indicate the required language and click ‘OK’. 4 Follow the instructions on screen to complete the installation of ‘Océ Remote Logic’. When the installation is complete, you can start the applications by selecting them from the specified folder in the ‘Start’ menu. To work with Océ Settings Editor you first have to connect to an available Océ TDS320 machine. How to connect is described in ‘How to use the remote system’ on page 93 86 Océ TDS320 User Manual Installation procedure for Unix systems Océ Remote Logic® is set up to be platform independent. It runs on a variety of operating systems providing that a Java™ runtime environment is available for that platform. The Java™ runtime environment must be installed by a user with system administrator privileges, depending on Java™ Virtual Machine (VM). It is also assumed that Océ Remote Logic® is installed by an experienced user. UNIX versions and the required JRE UNIX version OS version JRE Default installation directory IBM AIX 4.1.5 1.1.6 /usr/jdk_base IBM AIX 4.2.1 1.1.8 /usr/jdk_base IBM AIX 4.3.3 + fix 1.2.2 /usr/jdk_dev2 IBM AIX 4.3.3.10 + fix 1.3.0 /usr/jdk_java130 SUN Solaris 2.6 1.1.6 HP-UX 10.20 / 11 / 1.1.8 1.1.3 LINUX 1.0 1.1.3 LINUX 1.2 1.1.8 Note: OS = Operating System, JRE = Java™ Runtime Environment Install Océ Remote Logic®’ ▼ 1 Check if a Java™ runtime environment (JRE) is installed on the system. The 2 3 4 5 preferred version is JRE 1.1.8. Below you can find some links to JRE's for various UNIX platforms. Unpack the contents of the file ‘RemoteLogic_vX.tar’, from the directory Products/remotelogic/UNIX, to a subdirectory on the system. Use ‘tar xvf RemoteLogic_vX.tar’ to unpack. Set the environment variable ‘RL_VM_HOME’ to point to the installation of the JVM. Run the file ‘remotelogic’ with Océ Settings Editor as parameter. (remotelogic SE). Note: If you do not supply any options, a short help text is displayed. Install and start Océ Remote Logic® on a workstation 87 IBM AIX For the various versions of IBM AIX, Java™ runtime engines can be downloaded from: http://www.ibm.com/java The preferred version of the Java™ runtime engine for use with Océ Remote Logic® is the 1.1.8 version. HP-UX For HP-UX 10.20 and 11.00 the runtime engine can be downloaded from: http://www.unix.hp.com/java The preferred version of the Java™ runtime environment for HP-UX 10.20 and HP-UX 11.00 is version C.01.18.xx. Linux IBM has a runtime engine available for Linux which can be downloaded from: http://www.ibm.com/java 88 Océ TDS320 User Manual Installation procedure for Other systems In general, Océ Remote Logic® can run on any system with a Java™ VM. ▼ Steps to install Océ Remote Logic® in general 1 Install Java™ Virtual machine (preferred 1.1.8 (or higher)). 2 Extract ‘RemoteLogic_vX.tar’ or ‘RemoteLogic_vX.zip’, from the Océ Remote logic® CD-ROM. 3 Set the environment variable RL_VM_HOME to point to the Java™ VM installation directory. 4 If needed, edit the remote logic script or batch file. 5 Use remotelogic script or batch file to start the applications. Install and start Océ Remote Logic® on a workstation 89 Start Océ Remote Logic® on your system ▼ Start Océ Remote Logic® 1 Select 'Océ Remote Logic' via the 'Start' menu. 2 Select ' Application Launcher'. 3 Select the Océ Settings Editor from the ‘Application Launcher’. Command line parameters In order to start Océ Remote Logic® faster, there are 6 command line parameters available. configfile=<config_file> Sets the configuration file to use. server=server Sets the specified server as the server to connect to. language1=lang Specifies the first language in combination with the parameter ‘country1=country’. country1=country Specifies the first language in combination with the parameter ‘language1=language’. language2=lang Specifies the second language in combination with the parameter ‘country2=country’. country2=country Specifies the second language in combination with the parameter ‘language2=language’. Note: You must always use a matching combination of ‘lang’ and ‘country’ (see table on page 91). 90 Océ TDS320 User Manual Language Language Language parameters da cs es fi hu it en en nl de fr pt no sv pl cn Danish Czech Spanish Finnish Hungarian Italian US English UK English Dutch German French Portuguese Norwegian Swedish Polish Chinese traditional Chinese simpli- cn fied Japanese ja Russian ru Country DK CZ ES FI HU IT US GB NL DE FR PT NO SV PL TW CN JP RU The parameters can be applied to the following application: ■ AL.exe (Application Launcher) ■ SE.exe (Océ Settings Editor) Note: The.exe file is located in ‘C:\Program Files\Remote Logic\Bin’. Install and start Océ Remote Logic® on a workstation 91 The easiest way to do this is by creating a short-cut of an application and then add the command line properties. Example command line parameter Below is an example of how to start the Océ Remote Logic® applications with the configuration file ‘Myconfig.cfg’, connected to the ‘MyTDS320’ server. The first language is set to Japanese and the second to French: ‘C:\Program Files\Remote Logic\Bin\AL.exe -configFile=Myconfig.cfg server=MyTDS320 language1=ja country1=JP language2=fr country2=FR’. 92 Océ TDS320 User Manual How to use the remote system Start up the Océ Remote Logic® application (Océ Settings editor), on a remote client after you have installed the software (see ‘Installation procedure for MS Windows® systems’ on page 85). In order to use the functionality you first have to add an Océ Power Logic® controller and then connect to an available Océ Remote Logic® controller. ▼ Add an Océ Power Logic® controller 1 Open the ‘File’ menu and select ‘Connect to’. 2 3 4 5 A dialog box will appear with a drop-down list box containing the already added Océ Remote Logic® systems. Click ‘Edit...’. The ‘Edit systems’ dialog box appears. Enter the IP address or the name of the Océ Remote Logic® system you want to connect to, in the ‘Systems’ text box. Click ‘Add’. The system is added to the list. You can add as many systems as you like. Note: You can also remove an Océ Remote Logic® system. Select one in the list and click ‘Remove’. Click OK twice to return to the application. Note: Before you can add an Océ Remote Logic® system, the system has to be installed and configured by a system consultant or a technician. ▼ Connect to an Océ Power Logic® controller 1 Open the ‘File’ menu and select ‘Connect to’. A dialog box will appear containing a drop-down list box with the available systems. Select one of the available systems and click on ‘OK’. When you connect to another system, all settings have to be retrieved. This may take some time. Install and start Océ Remote Logic® on a workstation 93 94 Océ TDS320 User Manual Océ TDS320 User Manual Chapter 6 Océ Power Logic®: The Settings Editor This chapter gives information about the Océ Settings Editor. For details about specific settings, refer to the Help on the Océ Settings Editor. 95 Introduction Use the Océ Settings Editor to set the default settings of the Océ TDS320 according to your company's requirements. 2 types of users can determine settings in the Océ Settings Editor, Key Operators and System Administrators. You can log on as either Key Operator or System Administrator. Key Operators and System Administrators have different rights to determine settings. 96 Océ TDS320 User Manual How to start up and shut down the controller ▼ Start up and shut down the controller 1 Press the key on the front of the controller to start up or shut down the controller. After the initial system test of the controller the Océ Settings Editor application and the optional Océ Scan Manager application are automatically started and the Océ TDS320 is ready for operation. Océ Power Logic®: The Settings Editor 97 Océ Settings Editor The Océ Settings Editor allows users and operators to view settings of the system. If authorized, the settings of the system can be modified on the Océ Settings Editor. With the Océ Settings Editor two groups of settings can be configured: ■ Key Operator settings (KO settings) The Key Operator group allows authorized users to configure default settings for copy and print jobs and for scan-to-file options. With the Key Operator settings also the printer, system and scanner defaults can be set or modified. ■ System Administrator settings (SA settings) The System Administrator group allows authorized users to configure default printer language (PDL) settings and printer pen settings. It also allows the System Administrator to configure system and connectivity settings. These groups of settings can be selected from the ‘View’ menu of the Océ Settings Editor. Setting dependencies The Océ Settings Editor is used to display and edit a specified group of settings. Some settings are related to other settings, however. If you want to change settings which have dependencies with other settings, you will be prompted with a message. When a setting is changed, the system automatically updates the related settings. Also, when you change certain settings, such as measurement unit or paper series, all related settings are instantaneously converted to the new setting (with a bullet for the settings that are changed). 98 Océ TDS320 User Manual [36] Océ Settings Editor General structure The Océ Settings Editor is structured as follows: ■ Menu bar ■ Top toolbar ■ Left toolbar ■ Settings area ■ Status bar Océ Power Logic®: The Settings Editor 99 Menu bar The menu bar of the Océ Settings Editor contains the following menus: File If you select the ‘File’ menu you can log on as a particular type of user, log off from the previously selected user mode, open an existing setting file, save the current settings to a file, connect to a different controller (only for remote users) or exit the Océ Settings Editor. Edit If you select ‘Options’ from the ‘Edit’ menu, a window is displayed in which you can view your default system and the display languages (first and second) for the Océ Settings Editor application. The ‘Automatic logon’ option allows you to start the Océ Settings Editor application automatically in the specified user mode. View The ‘View’ menu allows you to switch between the display languages as defined in the Edit options window and to switch between KO settings and SA settings. Help The ‘Help’ menu contains the following options: ‘Contents of Océ Settings Editor’ and ‘About Océ Settings Editor’. [37] Menu bar Top toolbar The top toolbar of the Océ Settings Editor contains four control buttons: ‘Open’, ‘Save as’, ‘Apply’ and ‘Undo’. [38] Top toolbar Open When you click on the ‘Open’ button, you open a saved file. Save as All Key Operator and System Administrator settings can be saved in a file. This way you can have different settings for different customers, departments or other situations. 100 Océ TDS320 User Manual Note: These settings can only be saved in Key Operator or System Administrator mode. Apply When you click on the ‘Apply’ button, the changes you have made become effective. Initially, this button is disabled. It is enabled after the first setting is changed and disabled again after the apply action is performed or after an undo action. Undo This button restores the settings to the state it was in the last time the settings were applied (and not back to the factory default). Initially, the ‘Undo’ button is disabled. This button is enabled the moment the first setting is changed. It is disabled after an Apply action is performed or after an undo action Left toolbar There are four different buttons available at the left toolbar of the Océ Settings Editor. These are ‘Jobs’, ‘Printer’, ‘Scanner’ and ‘System’. Each button provides access to a specific group of settings. By clicking on each of these buttons, you can get access to the settings related to the selected group. A shadow highlight is used to indicate which button is activated. [39] Left toolbar Settings area The settings area consists of two parts: a setting tree and an update area. Océ Power Logic®: The Settings Editor 101 Tree structure Most settings are displayed using a tree structure. By clicking on the settings, folders can be opened to show all the entries or closed to hide all the entries below these folders. The settings for system components that are not available are not displayed. So, if you do not have a folder, no folder settings are available. This means that different configurations result in different tree structures. Note: When a tree item has been changed, this item will be marked with a bullet. Update area The user can move through the tree and select a setting. If he selects a setting for which he is authorized, he can edit the setting in the update area. If the user is not authorized for a particular setting, the update area is grayed and no changes can be made. Note that a few settings, such as basic card and pen settings, are not edited from the tree structure, but are accessed directly from the settings area. The update area contains some additional information about the selected setting. This includes a brief definition of the setting, as well as the minimum, maximum and default values (if appropriate). [40] Settings area 102 Océ TDS320 User Manual Status bar The Océ Settings Editor has a status bar displaying the following information (left to right): ■ System status (icon for connected or disconnected) The following icons are used: The Océ Settings Editor is connected to a system. The Océ Settings Editor is not connected to a system. ■ ■ ■ System name (‘localhost’ if you are working at the controller) User mode (Repro operator, Key Operator, System Administrator or anonymous) View mode (KO settings or SA settings). How to access the Océ Settings Editor In order to perform special Key Operator functions, you must log on to the Océ Setting s Editor as a Key Operator. As these functions are restricted to a dedicated Key Operator, a password is required to access them. The service engineer will provide this password to you upon installation. Note: Only one Key Operator or System Administrator at a time is authorized to make modifications. However, there may be multiple users viewing the settings. When a second user tries to log on as Key Operator or as System Administrator, an error message is displayed. Start Océ Settings Editor You can start the Océ TDS applications on the controller as well as on a remote workstation. ▼ Start Océ Settings Editor on the Océ Power Logic® Controller 1 Select the 'Launcher' application. 2 Select Océ Settings Editor. Océ Settings Editor starts. Océ Power Logic®: The Settings Editor 103 ▼ Start Océ Settings Editor on a remote workstation Note: You must first install Océ Remote Logic® as described in ‘Installation procedure for MS Windows® systems’ on page 85. 1 Select 'Océ Remote Logic®' via the 'Start' menu. 2 Select the 'Launcher' application. 3 Select Océ Settings Editor. Océ Settings Editor starts. How to perform actions from the Océ Settings Editor You can perform a number of activities from the Océ Settings Editor. These activities include: Save settings to file Load settings from a file Save and load settings All Key Operator and System Administrator settings can be saved in a file or loaded from a file. This way you can have different settings for different customers, departments or other situations. ■ ■ Note: These settings can only be saved in Key Operator or System Administrator mode. ▼ Save settings to file 1 Open the ‘File’ menu and select ‘Save as’. You now have two possibilities: ■ If the client is a local client, a dialog is displayed and the user can supply a file name. The file is saved in a predefined directory on the system. ■ If the client is a remote client, a dialog box is displayed and the user can supply a directory and a file name. Note: All settings in the current view mode are saved; not only the ones that are currently visible. A few special files are available here: ■ Default.kos/Default.sas These files contain the factory default settings for the Key Operator and System Administrator, respectively, and cannot be changed. ■ Backup.kos/Backup.sas These files contain a previous version of the settings for the Key Operator and System Administrator, respectively (before the last Apply). ■ Current.kos/Current.sas These files contain the version of the settings for the Key Operator and System Administrator after the last Apply. 104 Océ TDS320 User Manual When an Apply is performed, first the contents of the current settings is copied to the backup file. There are two versions of this file, one for KO settings and one for SA settings. These files are always stored on the system. ▼ Load a settings file 1 Open the ‘File’ menu and select ‘Open’. A dialog box is displayed from where you can choose the right file. 2 Click the ‘Apply’ button. The loaded settings are transferred to the system. Note: This is only possible if the user is logged in as a Key Operator or System Administrator. Océ Power Logic®: The Settings Editor 105 Key Operator settings The Key Operator is responsible for correct default settings of the system. These settings include the default settings, and groups of default printer settings for the print and the copy jobs that again occur. The Key Operator can define all timer settings, like the panel time out and the sleep mode time out. Note: One Key Operator or System Administrator can log on to the Océ Settings Editor at the same time. In order to perform special Key Operator functions, you must log on to the Océ Setting s Editor as a Key Operator. As these functions are restricted to a dedicated Key Operator, a password is required to access them. The service engineer will provide this password to you upon installation. Note: When you are finished, make certain you log off from the K ey Opera tor m ode of the Océ Setting s Editor to prevent unauthorized use of the Océ TDS320. ▼ Make Key Operator settings in the Océ Settings Editor 1 maximize the Océ Settings Editor on the screen. 2 Log on as Key Operator. 3 Click on one of the top buttons to display the desired group of settings. 4 Select the setting you want to update in the tree structure. 5 Update the setting in the update area, as required. Note: A few settings are made directly from the tree structure area. 6 Click on the ‘Apply’ button. The new value is now applied for the setting Log from the Key Operator mode when you have finished updating the settings. 106 Océ TDS320 User Manual System Administrator settings The Océ TDS320 System Administrator is responsible for: ■ ■ ■ ■ ■ ■ ■ Dithering matrix and Poker settings Printer language controller settings Pen settings Automatic Language Selection (ALS) settings Controller identification settings Set memory reservation settings Connectivity settings. Note: Poker stands for Portable Kernel. Poker performs automatic interpretation of the host language in which the data from the scanner or in the job ticket is encoded. Poker makes sure that the quality between the input from the printer driver or scanner and the output from the printer is consistent. Poker supports data compression for scan-to-file and changes raw data from the scanner into high level file formats. To modify the System Administrator settings you have to access the SA settings in the Océ Settings Editor. There are two types of System Administrator settings (see figure 41): ■ ■ Printer System . [41] System Administrator settings in the Océ Settings Editor Océ Power Logic®: The Settings Editor 107 In order to perform special System Administrator functions, you must log on to the Océ Setting s Editor as a System Administrator. Note: When you are finished, make certain you log off from the System Adm inistra tor m ode of the Océ Setting s Editor to prevent unauthorized use of the Océ TDS320. ▼ Make System Administrator settings in the Océ Settings Editor 1 Maximize the Océ Settings Editor on the screen. 2 Log on as System Administrator. 3 Click on one of the top buttons to display the desired group of settings. 4 Select the setting you want to update in the tree structure. 5 Update the setting in the update area, as required. Note: A few settings, such as the default pen settings, are made directly from the tree structure area. 6 Click on the ‘Apply’ button. The new value is now applied for the setting 7 Log off from the System Administrator mode when you are finished updating settings. 108 Océ TDS320 User Manual Océ TDS320 User Manual Chapter 7 Printer supplies and maintenance This chapter describes how to: ■ ■ ■ Load media Refill toner and replace the waste toner bag Clean the glass platen and the reference roller of the scanner 109 Media The Océ TDS320 is available with a roll unit for one or two rolls. Each of the rolls on the Océ TDS320 can be loaded with print material of a different size or type. The size and type of the available media are indicated on the operator panel. Attention: When you load new print material, you must tell the system the size of the material and the type of print material (paper, transparent, or polyester). Refer to ‘Media type and size on the printer’ on page 23. The definition of the size and type of the new print material is required to: ■ Enable the automatic media switch function to work correctly. ■ Support auto format functions. The paper rolls When a roll is empty during a print job, a ‘Roll empty’ message is displayed at the printer operator panel and on the Océ System Control Panel application. You then have to load a new roll of print material. Note: You can use the following media for the Océ TDS320: ■ ■ ■ ■ ■ ■ ■ ■ ■ ■ ■ ■ 110 Plain paper 64 g/m2 (55 g/m2) Plain paper 75 g/m2 (110 g/m2) Biotop paper 80 g/m2 Green label 80 g/m2 Recyonomic 80 g/m2 Transparent paper 75 g/m2 Transparent paper 90/95 g/m2 (80/85 g/m2) Transparent paper 110/115 g/m2 Translucent 60 g/m2 Vellum 20 lbs (16 lbs) Film 3.5 mil (4 mil) Film 4.5 mil Océ TDS320 User Manual Reload paper ▼ How to load roll 1 1 Open the drawer completely (see figure 42). [42] Open the drawer 2 Remove the roll holder from the drawer (see figure 43). [43] Removing the roll holder from the drawer 3 Remove the empty core from the roll holder while pressing the knob (see figure 44). 4 Slide the roll holder in the new roll of material while pressing the knob (see figure 44). The knob must be at the right hand side and paper must be positioned as shown in figure 44. Printer supplies and maintenance 111 34" A0 3 6" [44] Press the knob 5 Align the roll with the appropriate lines on the roll holder while pressing the knob. This line has to be completely visible. 6 Place the roll holder with the material in the drawer (see figure 45). [45] Reposition the roll 7 Feed the material between the input guide plates against the rollers. 8 Turn the rollers until the material is visible (see figure 46). Also refer to the sticker inside the drawer. 112 Océ TDS320 User Manual [46] Feed the material 9 If you have inserted a roll with another material or with a different width, you have to program the correct width and material type (refer to ‘Media type and size on the printer’ on page 23). If you want to cut the paper to get a straight leading strip refer to ‘Cut media’ on page 26. Otherwise continue with the next step. 10 Close the drawer. 11 Press the On-line key. ▼ How to load roll 2 1 Open the cover to get access to roll 2 (see figure 47). [47] Open the lower paper drawer 2 Remove the roll holder (see figure 48). Printer supplies and maintenance 113 [48] Remove the roll holder from the lower paper drawer 3 Remove the empty core from the roll holder while pressing the knob (see figure 44 on page 112). 4 Slide the roll holder in the roll of print material while pressing the knob (see figure 44 on page 112). It is important to have the knob at the right hand side and the paper as shown in figure 44. 5 Align the roll with the appropriate lines on the roll holder while you press the knob. Place the roll holder with the material in the lower paper compartment (see figure 49). da [49] Reposition the roll in the lower paper drawer 6 Feed the material between the input guide plates against the rollers.Turn the rollers until the material is visible (see figure 50). Also refer to the sticker inside the drawer. 114 Océ TDS320 User Manual [50] Feed the material If you want to cut the paper to get a straight leading strip refer to ‘Cut media’ on page 26. Otherwise continue with the next step. 7 Close the lower paper compartment. 8 Press the On-line key. How to program media settings If you insert a new roll with another material or with a different width, set the new roll specifications. The width of the material Material Size A0 841 mm A1 594 mm A2 420 mm A3 297 mm E 34 in D 22 in C 17 in B 11 in E+ 36 in D+ 24 in C+ 18 in B+ 12 in 30 in 30 in B1+ 700 mm B2+ 500 mm Note: The default is 36 inch Printer supplies and maintenance 115 The material paper, transparent, transparent 110g, vellum, film, film 4,5, translucent. Set the material type according to the following table: Material properties Material Plain paper Plain paper Biotop paper Green label Transparent paper Transparent paper Transparent paper Translucent Vellum Film Film 116 Océ TDS320 User Manual Weight 64 g/m2(55 g/m2) 75 g/m2(110 g/m2) 80 g/m2 80 g/m2 75 g/m2 90/95 g/m2 (80/85 g/m2) 110/115 g/m2 60 g/m2 20 lbs (16 lbs) 3.5 mil (4 mil) 4.5 mil Media Setting Paper 64g Paper Paper 75g Paper 75g Transparent 75g Transparent 75g Transparent 110 g Translucent Vellum Film Film 4.5 How to refill toner If the ‘Refill toner’ message appears on the printer panel, you must refill toner immediately. Attention: Use only B5 toner. ▼ Refill toner 1 Press the On-line / Off-line key to turn the printer off-line. 2 Unscrew the knurled nut at the left hand side of the printer and open the left cover (see figure 51). [51] Unscrew the knurled nut and open the cover 3 Shake the toner bottle thoroughly and open the bottle. 4 Screw in the bottle clockwise in a slanted position (see figure 52). Printer supplies and maintenance 117 B5 [52] Screw in the bottle 5 Move the toner bottle to a vertical position (see figure 53). B5 [53] Add toner 6 Tap the toner out of the bottle. 7 When the toner bottle is empty return the bottle to the original position. 8 Unscrew the toner bottle counterclockwise. ▼ Replace the waste toner bag 9 Pull the waste toner bag from the holder and place the cap provided on the bag (see figure 54). 118 Océ TDS320 User Manual [54] Replace the waste toner bag 10 Slide a new waste toner bag over the holder. 11 Close the cover and tighten the knurled nut. 12 Press the On-line / Off-line key to turn the printer on-line and to resume printing. Note: Replace the toner waste bag, every time you refill the toner. Printer supplies and maintenance 119 Clean the glass platen and the reference roller of the scanner If the glass platen of the scanner is dirty or static, it should be cleaned to ensure top quality copies are produced. At the same time you can clean the white reference roller. Attention: When you clean the reference roller, be careful not to damage the sensors on the scanner ▼ How to clean the glass platen and reference roller 1 Switch off the scanner. 2 Unlock the top cover by pushing the front side of the cover down and pulling it towards. [55] Open the top cover of the scanner 3 Raise the cover (see figure 56 on page 121). 4 Clean the glass platen and the white pressure platen gently with a soft cloth moistened with a small quantity “Cleaner A”. For safety information see the safety data sheet in Appendix B. 120 Océ TDS320 User Manual [56] Glass platen and reference roller 5 Lower the top cover. 6 Lock the cover by pushing the front side of the cover down and pushing it back to the rear until you hear a click. Note: Make sure that the cover is closed correctly, to ensure proper original transport. 7 Switch on the scanner. Printer supplies and maintenance 121 122 Océ TDS320 User Manual Océ TDS320 User Manual Chapter 8 How to solve problems This chapter describes the problems that can occur with the Océ TDS320. 123 Introduction This chapter describes problems that can occur with the Océ TDS320 and how to correct the problems. The following problems can occur on the Océ TDS320: ■ Original jams in the scanner (see page 125). ■ Paper jams in the printer (see page 127). Stickers on parts of the system indicate which green handles, green knobs, green bars and covers can be lifted, pressed or opened to remove the jammed material. If you clear the error, the display gives the instruction on how to continue the job. Refer to ‘Error messages’ on page 34 for complete information about the error messages on the printer operator panel. 124 Océ TDS320 User Manual Original jams in scanner If an original jams, you can stop the original with the orange Cancel key. ▼ How to remove a jammed original 1 Unlock the top cover by pushing the front side of the cover down and pull it towards you. (see figure 57). [57] Open the top cover of the scanner 2 Raise the cover (see figure 58) [58] Raise the cover of the scanner 3 Remove the original. 4 Lower the top cover. 5 Lock the cover by pushing the front side of the cover down and push it back to the rear until you hear a click. How to solve problems 125 Note: Make sure that the cover is closed correctly, to make sure correct original move. 6 Press the Cancel key. 126 Océ TDS320 User Manual Paper jams in the printer Paper jam in the material feed section If a jam occurs a message appears on the operator panel. If a paper jam occurs, check if: ■ The roll is loaded correctly and the media is fed as indicated. ■ The correct media is used (see ‘List of available material types and sizes’ on page 139). ■ No scraps of material are blocking the paper path ▼ How to clear a jam in the material feed section 1 Press the On-line / Off-line key to turn the printer off-line. 2 Open the correct roll compartment. Note: One compartment can be open at a time. 3 Lower the feed table, use the two catches on the front underneath the feed table (see figure 59). [59] Lower the feed table 4 Remove the jammed material. 5 Close the feed table. 6 Close the roll compartment. 7 Press the On-line / Off-line key to turn the printer on-line. Note: If you cannot clear the paper jam by opening the feed table, than open the fusing section (see ‘Paper jam in the fuser section’ on page 128). How to solve problems 127 Paper jam in the fuser section Caution: Open the fuser only to remove the paper after a media jam. Because of hot surfaces the operator always has to be cautious and wear heat-protective gloves when he removes material in the fuser section. ▼ How to clear a jam in the fuser section 1 Press the On-line / Off-line key to turn the printer off-line. 2 Loosen the screw at the left hand side of the machine and open the cover (see figure 60). [60] Unscrew the knurled nut to open the cover 3 Lift the green handle (see figure 61). [61] Lift the green handle 4 Open the fuser unit (see figure 62). 128 Océ TDS320 User Manual Caution: If the printer is used, the fuser can be hot. 2 [62] Open the fuser section 5 Remove the jammed material. Attention: Be careful! The toner is not fused. 6 Lift the green handle and close the fuser unit. 7 Close the left cover and tighten the screw. 8 Press the On-line / Off-line key to turn the printer on-line. How to solve problems 129 130 Océ TDS320 User Manual Océ TDS320 User Manual Appendix A Summary and tables 131 The Océ TDS320 1 2 3 4 6 5 7 8 9 11 [63] The Océ TDS320 system 1 Scanner 2 Scanner feed table 3 Scanner operating panel 4 Printer 5 Manual feed 6 Printer operating panel 7 Monitor 8 Cabinet 9 Océ Power Logic® Controller 10 Rolls 11 Integrated Receiving Tray 132 Océ TDS320 User Manual 10 Printer operator panel 1 1 The graphics display 2 2 The Previous key 3 The Next/select key previous 3 4 The Stop key 5 The Browse keys (left , right ) 6 The On-line key next/select 4 on-line 6 stop 5 133 Scanner operator panel Input key Output key set file sheet copy input output Extra key extra Alphanumeric display Browse keys manual roll 2 roll 1 Confirm key Media key media Exposure key trailing leading Zoom key Strip key zoom exposure strip Copy quantity display Start key Cancel key - key + key start 134 Océ TDS320 User Manual - + cancel Product specifications Océ TDS320 The Océ TDS320 is a wide format low to medium volume print and copy system. Printer Technology Resolution Speed Media sources Output sizes Media types Output reception Warm up time Dimensions Weight Electrophotography (LED) with organic photoconductor (OPC) drum and closed toner system 600 dpi 1.8 A0s p/min. 1 roll version with manual feed 2 roll version with manual feed COS (Compact Output Stacker): Extended integrated stacker for up to 100 prints From A3 to A0 and 36”, a maximum of 15 meters long Plain, translucent, transparent, recycled, fluorescent and colored papers; films and vellum Standard Integrated Receiving Tray (IRT) None, instant behavior 1352 mm (W) x 1250 mm (H) x 899mm (D) including integrated receiving tray Model with 1 roll 149 kg Model with 2 rolls 159 kg [64] 135 Océ Power Logic® Controller Platform Memory Disk space File formats Interfaces Network protocols Cabinet User Interface Adobe® Postscript® 3™ / PDF Functionality [65] 136 Océ TDS320 User Manual Océ Controller with embedded Windows® XP 512 MByte RAM standard, expandable to 1024 MByte High-speed hard disk dedicated to file spooling, and a high-speed hard disk dedicated to set memory offering 1000 A0 storage capacity HP-GL, HP-GL/2, HP-RTL, TIFF 6.0, CALS type 1, NIRS, EDMICS (C4), CalComp 906/907/951, ASCII, Adobe® PostScript® 3™ Standard: Ethernet 10/100 Mbits/s with RJ45 TCP/IP, Novell (IPX, SPX), FTP, LPD An option to store the controller GUI with a monitor, keyboard and mouse to use the applications on the controller Enables you to print the Postscript® level 3™ files and Portable Document Files (PDF), optional. Multiple prints: up to 999 Automatic Language Sensing (ALS) Auto roll selection and switching Plot manipulation: rotation, auto scaling File spooling on the controller Set memory: send once, process once, print many; capacity to store up to 1000 A0s and create identical sets sorted by page or by set Concurrent receiving / processing / printing of digital jobs Océ Remote Logic® software Software Application Océ Settings Editor Functionality change system settings [66] Scanner Model Technology Speed Original feed Originals Maximum thickness Exposure control Media selection Reproduction scale Input mode Functionality Image editing Dimensions Weight Free-standing console CCD, Océ Image Logic® real-time image processing hardware 3 linear meters per minute or approximately 2 A0s per minute Face down, right aligned Automatic feed off/on Rewind original to front off/on A4 to A0 sizes and 36”, up to 15 meters. 1 mm Automatic background compensation, manual fine adjustment. Special modes: Lines & Text, Photo, Blueprint Manual selection of roll 1 or 2 or manual feed. Zoom: 25% - 400% (adjustable in 1% programmable fixed steps) Scan-to-file zoom: 50% - 200% Single sheet Set (sets processing/set collation) Multi-copy mode: 1-99 copies (scan once, print many) Pre-programming of next job Programmable default settings Standard cut, synchro cut Scan-to-file (option) Leading and trailing strip adjustment (remove 400 mm, add 400 mm) Image mirroring 1240 mm (W) x 1105 mm (H) x 615 mm (D) 65 Kg [67] Océ Scan Logic® Application Océ Scan Manager, integrated scanning solution, including Océ View Station LT 137 Scan destinations Resolution Data formats Scan modes File naming Check print Viewing Océ Image Logic® Ease of use Requirements Options 6 programmable destinations Scan to controller Scan to network directory File Transfer Protocol (FTP) 200, 300, 400 dpi Tiff (G3, G4, uncompressed) CALS type 1 PDF Single scan, batch scanning with or without checkprint Automatically generate unique file names for each scan To check your scanned file View scans at point of scanning Optimum scan quality with special original modes STF from scanner panel, scan directly to destination A graphical user interface Océ View Station LT for editing and enhancement of scanned documents Océ Batch Processor for automated editing. Drivers and application software Océ HDI driver For AutoCAD® 2000, 2000i, 2002, 2004, 2005, 2006 Océ Windows Printer Windows® 2000, XP, 2003 server driver Adobe® PostScript® For Windows® 95/98/2000, NT 4.0®, XP and Macintosh® Level 3™ drivers Note: Check Océ on the internet at www.oce.com for the latest drivers. Compact output stacker Model Capacity [68] 138 Océ TDS320 User Manual The transport unit that delivers copies and prints on the front-side of the printer. Up to 100 sheets depending on the material. List of available material types and sizes Océ machines and materials are matched for optimal quality and performance. It is therefore recommended to use only approved Océ materials in the Océ TDS320. A full list of Océ materials suited for use in the Océ TDS320, including plain paper, transparent paper, colored papers and various polyester films is available from your Océ representative. Material types The following material types are available for the Océ TDS320: Material Types Materials Plain paper Plain paper Plain paper Biotop paper Green Label Recyonomic Translucent paper Transparent paper Transparent paper Transparent paper Top label paper Vellum Film Polyester film Special Width Length Weight 64 g/m2 (55g/m2) 75 g/m2 (110g/m2) 80 g/m2 80 g/m2 80 g/m2 60 g/m2 75 g/m2 90/95 g/m2(80/85g/m2) 110/115 g/m2 20 lbs (16 lbs) 60 g/m2 3.5 mil (4 mil) 4.5 mil 3.5 or 4.5 mil Colored paper, etc. Minimum Maximum 297 mm 914 mm 420 mm 15 m 139 The following material sizes are available for the Océ TDS320: DIN range Material A3 A2 A1 A0 Width [mm] 297 420 594 841 Length [mm] 420 594 841 1189 Width [inch] 11 17 22 34 Length [inch] 17 22 34 44 Width [inch] 12 18 24 36 Length [inch] 18 24 36 48 Width 30 in 700 mm 707 mm 500 mm 500 mm Length 12 in 1000 mm 1000 mm 700 mm 707 mm 8.5 inch range Material 11 inch / B 17 inch / C 22 inch / D 34 inch / E 9 in range Material 12 inch / B+ 18 inch / C+ 24 inch / D+ 36 inch / E+ 500 Other formats Material 30 in B1+ B1 (DIN) B2+ B2 (DIN) Attention: Avoid storing paper in rooms where temperature and humidity are high. Also, avoid dust and direct sunlight. Wrap unused paper in plastic to prevent it absorbing moisture. 140 Océ TDS320 User Manual Automatic format selection The Océ TDS320 controller switches to the next larger format. For example you set the 8.5 inch range on the printer. The job you print is an A1 format. The printer will automatically select the 30 inch format. The next table shows which format the Océ TDS320 controller chooses if you print a specific format on a chosen range. Automatic format selection Paper series DIN DIN carto DIN range A3 A2 A1 A0 8.5 inch range 11 inch / B 17 inch / C 22 inch / D 34 inch / E 9 in range 12 inch / B+ 18 inch / C+ 24 inch / D+ 36 inch / E+ Other formats 30 in B1 carto B1 (DIN) B2 carto B2 (DIN) X X X X X 8.5 in Mixed 8.5 and 9.5 inch X X X X X X X X X X X X X X X X X X X X X X X X X [69] 141 Summary of standard zoom formats Standard zoom fixed steps for the DIN paper series [%] Original A0 A1 A2 A3 36 in B1 B2 A0 100 141 200 283 107 119 168 A1 71 100 141 200 65 84 119 A2 50 71 100 141 46 59 84 A3 35 50 71 100 32 42 59 36 in 109 153 218 308 100 129 183 B1 84 119 168 238 77 100 141 B2 59 84 119 168 55 71 100 [70] Standard zoom fixed steps for the DIN carto paper series [%] Original A0 A1 A2 A3 36 in B1 B2 A0 100 141 200 283 107 120 168 A1 71 100 141 200 65 85 119 A2 50 71 100 141 46 60 84 A3 35 50 71 100 32 42 59 36 in 109 153 218 308 100 130 183 B1 83 118 167 236 77 100 140 B2 59 84 119 168 55 71 100 [71] Standard zoom fixed steps for the 8.5 inch paper series [%] Original [inch] 11 / B 17 / C 22 / D 24 / D+ 30 34 / E 36 / E+ 11 / B 17 / C 22 / D 24 / D+ 30 34 / E 36 / E+ 100 65 50 46 37 32 31 218 141 109 100 80 71 67 309 200 155 142 113 100 94 154 100 77 71 57 50 47 [72] 142 Océ TDS320 User Manual 200 129 100 92 73 65 61 273 176 136 125 100 88 83 327 212 164 150 120 106 100 Standard zoom fixed steps for the 8.5 & 9 inch mixed paper series [%] Original [inch] 11 / B 12 / B+ 17 / C 18 / C+ 22 / D 24 / D+ 30 34 / E 36 / E+ 11 / B 100 92 65 61 50 46 37 32 31 12 / B+ 109 100 71 67 55 50 40 35 33 17 / C18 / C+ 154 164 142 150 100 106 94 100 77 82 71 75 57 60 50 53 47 50 22 / D24 / D+ 200 218 183 200 129 141 122 133 100 109 92 100 73 80 65 71 61 67 30 34 / E36 / E+ 273 250 176 167 136 125 100 88 83 309 283 200 189 155 142 113 100 94 327 300 212 200 164 150 120 106 100 [73] 143 144 Océ TDS320 User Manual Océ TDS320 User Manual Appendix B Miscellaneous 145 Notation conventions There are a number of notation conventions used in this manual. This consistent style enables you to quickly become conversant with the use of this manual and consequently the Océ TDS320. Description Each section or subsection contains a description of the feature or operation identified in the title. It might also include possible applications, as well as any guidelines that you should bear in mind. Procedures A description is followed by a procedure. A procedure always begins with a phrase which briefly describes the procedure, followed by a series of numbered steps that take you, step by step, through all phases of performing the operation. Figures and tables Figures and tables are titled and numbered in a sequential way throughout this manual. Figures include pictures of product components, screendumps, examples, and diagrams of concepts discussed in the description. Attention getters There are several types of information to which we draw your attention. This information is classified as follows: Note: In a ‘Note’, information is given about matters which ensure the proper functioning of the machine or application, but useful advice concerning its operation may also be given. Attention: The information that follows ‘Attention’ is given to prevent something (your copy or original, the copier or printer, data files, etc.) being damaged. Caution: The information that follows ‘Caution’ is given to prevent you suffering personal injury. 146 Océ TDS320 User Manual Reader’s comment sheet Have you found this manual to be accurate? ❏ Yes ❏ No Could you operate the product after reading this manual? ❏ Yes ❏ No Does this manual provide enough background information? ❏ Yes ❏ No Is the format of this manual convenient in size, readability and arrangement (page layout, chapter order, etc.)? ❏ Yes ❏ No Could you find the information you were looking for? ❏ Always ❏ Most of the times ❏ Sometimes ❏ Not at all What did you use to find the required information? ❏ Table of contents ❏ Index Are you satisfied with this manual? ❏ Yes ❏ No Thank you for evaluating this manual. If you have other comments or concerns, please explain or suggest improvements overleaf or on a separate sheet. 147 Comments: ------------------------------------------------------------------------------------------------------------------------------------------------------------------------------------------------------------------------------------------------------------------------------------------------------------------------------------------------------------------------------------------------------------------------------------------------------------------------------------------------------------------------------------------------------------------Date: This reader’s comment sheet is completed by: (If you prefer to remain unknown, please do fill in your occupation) Name: Occupation: Company: Phone: Address: City: Country: Please return this sheet to: Océ-Technologies B.V. For the attention of ITC User Documentation. P.O. Box 101, 5900 MA Venlo The Netherlands Send you comments by E-mail to: [email protected] For the addresses of local Océ organizations see: www.oce.com 148 Océ TDS320 User Manual Addresses of local Océ organizations Océ-Australia Ltd. P.O.Box 363 Ferntree Gully MDC VIC 3165 Australia Océ-Danmark A.S. Kornmarksvej 6 DK 2605 Brøndby Denmark Océ-Österreich GmbH Postfach 95 1233 Vienna Austria Océ-France S.A. 32, Avenue du Pavé Neuf, 93161 Noisy-le-grand, Cedex France Océ-Belgium N.V./S.A. Avenue J.Bordetlaan 32 1140 Brussels Belgium Océ-Deutschland GmbH Postfach 101454 4330 Mülheim an der Ruhr (13) Deutschland Océ-Brasil Comércio e Industria Ltda. Caixa Postal 3187 01060-970 Sao Paulo, SP Brazil Océ (Hong Kong China) Ltd. 12/F 1202 The Lee Gardens 33 Hysan Avenue, Causeway Bay Hong Kong Océ-Canada Inc. 4711 Yonge Street, Suite 1100 Toronto, Ontario M2N 6K8 Canada Océ-Hungária Kft. P.O.B. 237 1241 Budapest Hungary Océ Office Equipment (Beijing) Co Ltd. Xu Mu Cheng Chaoyang District Beijing 100028 China Océ-Italia S.p.A. Strada Padana Superiore 2/B 20063 Cernusco sul Naviglio (MI) Italia Océ-Česká republika s.r.o. Hanusova 18 14021 Praha 4 Pankrác, Czech Republic Miscellaneous Océ Systems (Malaysia Sdn. Bhd.) #3.01, Level 3, Wisma Academy Lot 4A, Jalan 19/1 46300 Petalig Jaya Malaysia 149 Océ-Nederland B.V. P.O.Box 800 5201 AV ‘s-Hertogenbosch The Netherlands Océ (Taiwan) Ltd. No. 99-24 Nan Kang Road Sec.2 Taipeh, Taiwan Taiwan, RO Océ Norge A/S Postboks 53, Grefsen 0409 Oslo 4 Norway Océ (Thailand) Ltd. 16th Floor, B.B. Building 54 Asoke Road, Sukhumvit 21 Bangkok 10110 Thailand Océ-Poland Ltd. ul. Łopuszańska 53 02-232 Warszawa Poland Océ-Lima Mayer S.A. Av. José Gomes Ferreira, 11 Ed. Atlas II Miraflores 1495 Algés Portugal Océ (Far East) Pte. Ltd./ Océ (Singapore) Pte. Ltd., #03-00 Wisma Gulab 190 MacPherson Road Singapore 348548 Océ España SA Business Park MAS BLAU C/Osona 2, 2-3a Planta 08820 El Prat del Llobregat (Barcelona) Spain Océ-Svenska AB P.O.box 1231 S-164 28 Kista Sweden Océ-Schweiz AG Sägereistrasse 29 CH8152 Glattbrugg Switzerland 150 Océ TDS320 User Manual Océ-U.K.Ltd. Océ House Chatham Way Brentwood, Essex CM14 4DZ United Kingdom Océ-USA Inc. 5450 North Cumberland Av. Chicago, Ill. 60656 U.S.A. Index A access 103 add a controller 93 add toner 117 replace waste toner bag 117 alphanumeric display 19 applications 84 apply 101 auto-feed 61 Automatic format selection 141 automatically view a scanned file 76 available material types and sizes 139 delete 73 lock 72 unlock 73 destination properties 74 Diagnostic mode 32 display (printer) Error messages 34 Status messages 33 Drivers 138 F file type 62 FTP 77 G general control buttons 103 get files 78 C cancel key 54 cleaner A 120 clear media jam fuser section 128 roll feed section 127 Clear set memory 32 command line parameters 90 Compact output stacker 138 compression 64 configuration report 27 connect to a controller 93 Connecting 93 connecting workstations 78 controller start up 97 copy process start 44 cut media 26 I input key 39 install remote logic 85 IP address. 29 J Japan support destination names 72 K key operator settings 98 keys 20 selection keys 20 stop 20 D delete a scanned file 75 demo print 28 destination 62 Index 151 L P load media 110 paper series 32 8.5 inch 32 DIN 32 DIN CARTO 32 mix 8.5/9 inch 32 Power Logic Controller 10 pre-cut copy material 51 print configuration report 27 demo print 28 menu card printer 27 print a scanned file 74 print with oce repro desk 29 printer 9 printer keys 20 printer menu 27 printer settings selecting language 29 set a special media indication 23 stopping print job 29 problems 124 product specifications 135 Drivers and application software 138 Power Logic controller 136 Printer 135 Remote Logic software 137 Scan Logic 137 program media settings 115 properties of a scanned file 75 M maintenance glass platen 120 reference roller 120 make a scan how to 61 manual feed 9, 51 Material types 139 Material properties 116 menu bar 100 menu level indicator 19, 41 N network settings 29 default gateway 29 IP address 29 subnetmask 29 networksettings DHCP server 29 O Océ TDS400 applications scan manager 67 Océ TDS400 system 8 on/off switch printer 21, 43 on/off switch scanner 43 optional Automatic 2-roll unit 11 Compact output stacker 12 Scan-to-File 12 organization 64 original guide line 44 original jam 125 output key 39 R refill toner 117 release paper 61 repro operator settings 13 resolution 62, 63 retrieve scanned files 77 rewind original 61 S Scan jobs Leading and trailing strip 56 Index 152 Scan Manager destination lock 72 local destination 70 network destination 71 web destination 72 scanner 9 scanner display 40 scanner feed table 44 scanner operating panel keys 39 Scan-to-file destination ftp 72 local 70 smb 71 scan-to-file file name 73 password 60 settings 62 select language 29 selection keys 20 set default gateway 31 IP address 30 language 29 media type 24 media width 24 paper series 32 Subnetmask 31 time-out manual feed 25 use DHCP server 30 Set default gateway 29 set media type and size 23 set memory 32 setting dependencies 98 settings area 101 Settings Editor 11 standard cut 42 standard zoom formats 142 status bar 103 stop a copy job 54 stop key 20 Subnetmask 29 switching off scanner 44 switching on scanner 43 Index synchro cut 42 system administrator settings 98 System menu 29 enter 30 T table view 68 file properties 68 temporary store 76 tiff subformat 64 time-out manual feed 25 top cover of the scanner 120, 125 tree structure 102 tree view 68 destinations 68 turn off printer 22 turn off the printer 21 turn on printer 21 Turn on the controller 22, 97 turn on the printer 21 U undo 101 Unix 87 update area 102 Use DHCP server 29 user modes 103 V view a scanned file 74 View error 82 view station 79 view station LT 60 see a scanned file 61 W waste toner bag 117, 118 153 width of the material 115 work on a remote system 93 Index 154