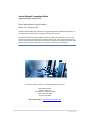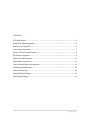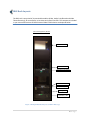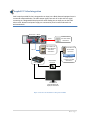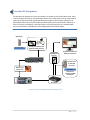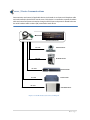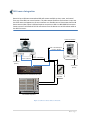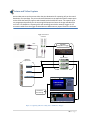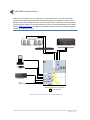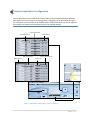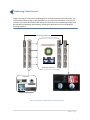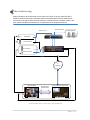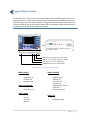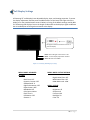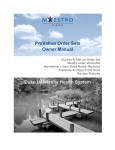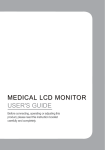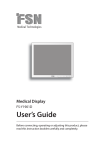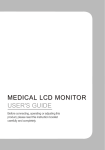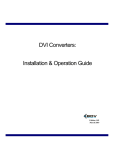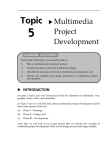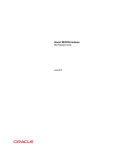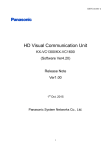Download BDV Service Manual - Mass General Biomed
Transcript
Service Manual: Connection Guide Integrated Digital Surgical Suite Prepared by: Matthew Gonsalves Client: Massachusetts General Hospital – GI Rev: 1.0 | February 2012 1|Page Service Manual: Connection Guide Integrated Digital Surgical Suite Client: Massachusetts General Hospital Edition 1.0 | February 2012 The Black Diamond Video logo and IDSS are registered trademarks of Black Diamond Video, Inc. The information contained herein is subject to change without notice. All warranties associated with Black Diamond Video products and services are set forth in the warranty statements accompanying such products and services. Actions taken based upon the contents of this document should not be construed as constituting an additional warranty. Black Diamond Video shall not be liable for errors, technical or editorial, contained herein. For technical support and service, contact Black Diamond Video at: Black Diamond Video 503 Canal Boulevard Point Richmond, California, 94804 Phone: (510) 439-4500 Fax: (510) 439-4599 Visit us on the web at: www.blackdiamondvideo.com. 2|Page Contents IDSS Rack Layouts ............................................................................................................... 4 Hospital PC Video Integration............................................................................................. 5 Provation PC Integration..................................................................................................... 6 Touch Screen Extension...................................................................................................... 7 Server / Device Communications........................................................................................ 8 OR Camera Integration ....................................................................................................... 9 Picture and Video Capture................................................................................................ 10 Audio Matrix Connections ................................................................................................ 11 ClearOne Audio Matrix Configuration .............................................................................. 12 Windowing Video Sources ................................................................................................ 13 Video Conferencing........................................................................................................... 14 Surgical Display Settings ................................................................................................... 15 Wall Display Settings......................................................................................................... 16 3|Page IDSS Rack Layouts The IDSS rack is comprised of 4 customizable modules (Video, Audio, Print/Record and Video Teleconferencing), all controlled by an intuitive touch-panel interface. The components included in your customized versions of Black Diamond Video’s IDSS solution are depicted below. Pedi- Endoscopy Rack / GI Rack CXPS Video Router Network Switch AVCX 3U Control Server ClearOne Audio Mixer Sampson Amplifier Cooling Fans PowerVar Isolation Transformer / UPS Figure 1: Example IDSS Rack Layouts at MGH - Endoscopy 4|Page Hospital PC Video Integration Each hospital provided PC that is integrated as an input into a Black Diamond equipped room is connected as depicted below. The video output signal from each PC is split with one signal connecting to a designated PC display and the other feeding into an input port on the CXPS video router. Network and power supply are connected at ports located underneath the workstation desk. Partners PC – “PACS” Power CAT 5 VGA splitter Power from PC into outlet below workstation CAT 5 cable into Partners Network Jack below workstation BDV RGB-DVI Converter DVI video from PC into CXPS Input Card Video source routable to all BDV destinations Designated PACS PC display at workstation Figure 2: Partners PC Installation & Integration in BDV 5|Page Provation PC Integration The Provation PC supplies an input to and receives an output from the CXPS video router. After a series of signal conversions, the CXPS output enters as the video input to the PC video capture card and can then be utilized to grab and document images via the Provation software. The video output from the PC, which includes the video capture card input (Provation software), is split in two using a VGA splitter. One signal enters into a CXPS input port as a routable video source and the other is feed directly to the designated PC workstation display. CXPS Output Provation Out DVI Signal Conditioner and Digital to Analog Converter BDV RGB-DVI v Converter Designated Provation PC display at workstation DVI video from PC into CXPS Input Card RGB Scan Converter Video into PC capture card Provation Video source routable to all BDV destinations VGA splitter Provation PC Figure 3: Provation PC Input / Output Video Integration 6|Page USB Touch Screen & Printer Extension All touch screen and printer communication is provided over CAT 5 by the single USB port Icron 2101 extender. Each touch enabled display is connected to a regional extender (REX) that is powered from the rack. The remote extender is connected to a local extender (LEX) and terminates at the application server providing the control interface video to the display. USB CAT 5 Power CAT 5 USB over CAT 5 extension USB USB AVCX Application Server 1U or 3U Touch Display Control Station HP Laserjet Printer Figure 4: Touch Screen & Printer Extension via CAT 5 7|Page Server / Device Communications Communication and control of applicable devices is achieved via an 8-port serial breakout cable and card installed in the AVCX 3U control server. Each device is connected to a specific breakout cable and controlled /communicated to through an RS-232 port and protocols. Noted below are the serial breakout cable numbers (P#) connected to each device. RS-232 Serial Breakout AVCX 3U Control Server P1: TTY0 P2: TTY1 HD Wall Camera HD Boom Camera P3: TTY2 P7: TTY6 ClearOne Audio Powervar UPS P8: TTY7 CXPS Video Router Figure 5: Serial Breakout Cable Connection Diagram 8|Page OR Camera Integration Room 1A has a HD boom mounted and HD wall camera available to view, route, and control from any of the BDV user control stations. The video output feed from each camera is input into the CXPS router and appears on the user interface as a routable source. Please note that the HD boom camera video output is RGB and requires conversion to DVI via a BDV RGB-DVI converter. Camera control is achieved via RS-232 connections from the device to a serial breakout cable on the AVCX 3U server. HD Wall Camera Camera Control Box Video – HD-SDI Output Control – RS-232 Video – DVI Output Control – RS-232 To Rack UPS (Power) To Rack UPS (Power) Into AVCX Server via Serial Breakout Cable RGB to DVI Converter Into CXPS DVI Input Port Figure 6: Camera Control / Video Connections 9|Page Picture and Video Capture Active video sources can be sent to either the print destination for capturing stills or the record destination for recordings. The print and record destinations correspond to specific output ports on the CXPS that feed into capture cards located inside the AVCX 3U server. The capture cards are programmed specifically for the incoming CXPS output and store the image and video files on a local 1 Tb hard drive. Capturing stills and recordings can also be remotely trigger via 3.5 mm stereo cables from the trigger enabled device to BDV accessory inputs located on the boom. Trigger Connections on Boom Print USB GPIO Image/Record Trigger Rec. Input Device Capture Cards CXPS DVI Output Ports 1 TB HDD for Local Storage Figure 7: Capturing Stills / Recording Video with Remote Trigger 10 | P a g e Audio Matrix Connections Audio inputs and outputs are all connected to a central audio mixer. The mixer comes with software that enables programming of inputs/output gating as seen below. To access matrix gating controls click the ClearOne mixer icon in the center of the screen after connecting to and launching device software. The provided software, Interact, can be downloaded on the product website www.clearone.com. The diagram below depicts audio connections and channel gating in Pediatric Endoscopy room 1A Ceiling Speakers Into AVCX via Audio Breakout Provation PC ClearOne Audio Matrix Configuration = Channel Gated Figure 8: Audio Mixer Connections and Gating Diagram 11 | P a g e ClearOne Audio Matrix Configuration Further adjustments can be made to the in-room audio via the provided audio mixer software. Input audio course and fine gains, processing, power, and gating can be adjusted by clicking on the microphone icon next to the list of available inputs. Output audio levels can also be adjusted by clicking on the output icon located next to the list of available outputs. Audio Output Level Gain Adjustments Power / Mute Options Gain Adjustments Input Options Power / Mute Options Audio Input Level Figure 9: Audio Mixer Configurations via Interact Software 12 | P a g e Windowing Video Sources Image processing for multi-source windowing occurs at the output end of the CXPS router. The constructed windowed image is then feed back into an input of the CXPS where it can then be routed to any chosen destination (CXPS output). Any alterations of the windowing configuration will take place immediately and seamlessly, affecting any destination in which windowing is currently routed to. Windowing Feedback Loop Image Processing Based Upon Windowing Selection Windowing Output Card Video Inputs Quad Windowing Figure 10: Multisource Windowing Processing and Display 13 | P a g e Video Conferencing Audio and video to be conferenced out are input to the AVCX 3U server containing BDV’s Sapphire conferencing solution. Sapphire-QHD1 is compatible with all major conferencing systems that can support SIP and H.323 protocols, including Polycom, Tandberg, Codian, and Sony. Audio and video communications are achieved over the hospital IS network. Audio to Conf. Audio from Conf. Ceiling Speakers Wired Mics. Conf. Video Out Conf. Video In Audio from Conf. IS Network Sapphire-QHD1 Procedure Room Bi-Directional Audio & Video Far End Conferencing Solution Conference Room Figure 11: BDV Video Conferencing Connection Diagram 14 | P a g e Surgical Display Settings All Foreseeson 26’’ surgical touch and non-touch displays have adjustable display, input, and viewing properties. To access the display adjustment interface press the MENU button on the lower front right side of the display. Below is a listing of the default settings used by BDV for all Foreseeson displays. Due to the length of video cable to the displays a signal conditioner box is installed prior to DVI signal termination at the display. DVI signal conditioner located on the rear of each surgical display. Power: When LED light is OFF monitor is ON. Menu: To access display adjustment interface. PIP: Must be set to OFF – DVI DIGITAL. Video Input: Must be set to DVI DIGITAL. Figure 12: Foreseeson Surgical Display Settings MENU: ADJUST Brightness: 50 Contrast: 50 Backlight: 100 MENU: COLOR TEMP Color Temp: C1 MENU: SETTINGS Image Size: Full Gamma: 2.2 Filter: Normal Over Scan: 0 Image Setting: Preset 1 Zoom/Pan: Freeze Frame: OFF MENU: IMAGE MENU: PIP Red: 50 Green: 50 Blue: 50 PIP Mode: Single 15 | P a g e Wall Display Settings All Samsung 55’’ wall displays have adjustable display, input, and viewing properties. To access the display adjustment interface press the MENU button on the lower front right side of the display or on the provided remote control. Below is a listing of the default settings used by BDV for all Samsung wall displays. Due to the length of video cable to the display a signal conditioner box is installed prior to DVI signal termination at the display. DVI signal conditioner located on the rear of each wall display. Power: When LED light is OFF monitor is ON. Menu: To access display adjustment interface. Source: Must be set to HDMI. Figure 13: Samsung Wall Display Settings MENU: MODE: ADVANCED SETTINGS Black Tone: OFF Dynamic Contrast: OFF Shadow Detail: 0 Edge Enhancement: OFF Expert Pattern: OFF RGB Mode: OFF Color Space: Native Flesh Tone: 0 LED Motion: OFF Gamma: 0 MENU: MODE: PICTURE OPTIONS Digital Noise Filter: OFF MPEG Noise Filter: OFF HDMI Black Level: LOW MENU: PICTURE Brightness: 45 Sharpness: 0 Contrast: 100 Backlight: 20 Color: 50 16 | P a g e