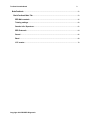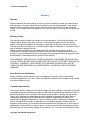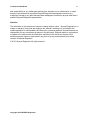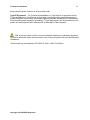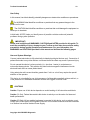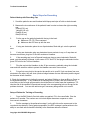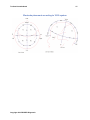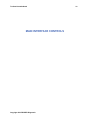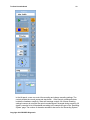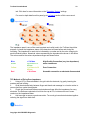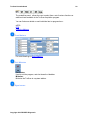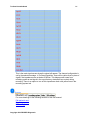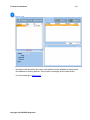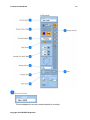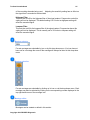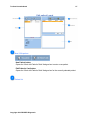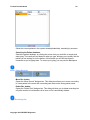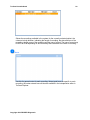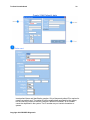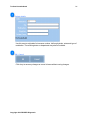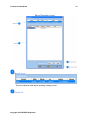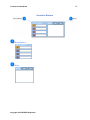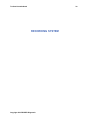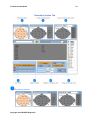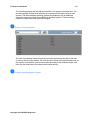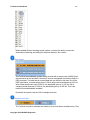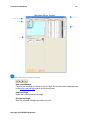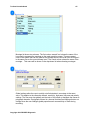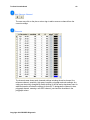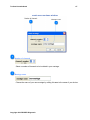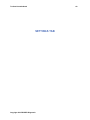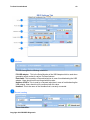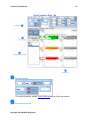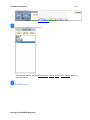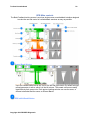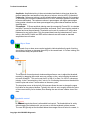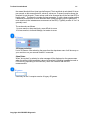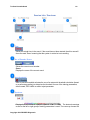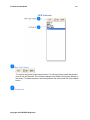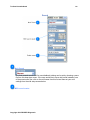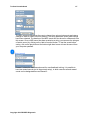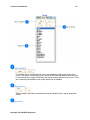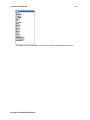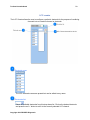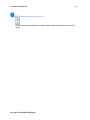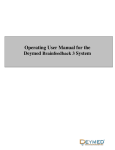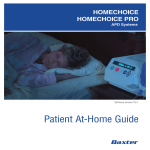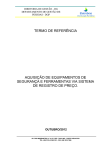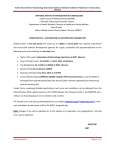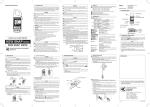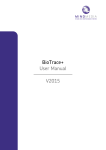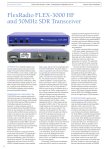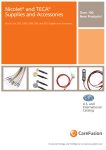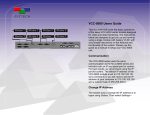Download TruScan qEEG User Manual
Transcript
TruScan Neurofeedback User guide TruScan Neurofeedback 2 Table of Contents Introduction................................................................................................................................................ 4 Warranty.................................................................................................................................................. 5 Trademarks and Regulatory Standards.......................................................................................... 7 About the System and Warnings...................................................................................................... 9 Connecting the Electrodes .............................................................................................................. 12 Basic Steps for Recording ............................................................................................................... 13 Electrode placement according to 10/20 system ....................................................................... 15 Main Interface Controls......................................................................................................................... 16 TruScan Acquisition overview ........................................................................................................ 17 Left panel .............................................................................................................................................. 23 Edit patient's card .............................................................................................................................. 27 Create / Edit Patient's data ........................................................................................................... 30 Move Records screen .................................................................................................................... 32 Event Markers...................................................................................................................................... 35 Cognitive Markers .......................................................................................................................... 37 Recording System .................................................................................................................................. 38 Recording System Tab ...................................................................................................................... 39 Montage Editor ........................................................................................................................................ 43 Montage Editor Screen ..................................................................................................................... 44 create new montage window ........................................................................................................... 47 SETTINGS TAB ........................................................................................................................................ 48 EEG Settings Tab ............................................................................................................................... 49 Modalities ................................................................................................................................................. 51 Copyright 2013 DEYMED Diagnostic TruScan Neurofeedback 3 BrainFeedback .................................................................................................................................... 52 BrainFeedback Main Tab .............................................................................................................. 53 BFB Main controls ...................................................................................................................... 56 Training settings ......................................................................................................................... 60 Session Info / Spectrum ........................................................................................................... 62 BFB Protocols ............................................................................................................................. 64 Sound............................................................................................................................................. 66 Band ............................................................................................................................................... 68 LCC creator .................................................................................................................................. 70 Copyright 2013 DEYMED Diagnostic TruScan Neurofeedback 4 INTRODUCTION Copyright 2013 DEYMED Diagnostic TruScan Neurofeedback 5 Warranty Warranty Deymed warrants that each product we sell you is free from defects in labor and materials and shall conform to its product specifications as defined in the user documentation. If the product does not function as warranted during the warranty period, we will repair or replace it without charge. If in our judgment we are unable to do so, you may return it to us and we will refund your money. Warranty Period The warranty period is stated in the product user documentation. If you install the product, the warranty period begins on the date of invoice. If we install the product, the warranty period begins on the date of installation but will begin no later than 30 days from the date of invoice. The warranty period for products is 12 months from the date of installation or 13 months from the date of shipment, whichever is less. Misuse, accident, modification, unsuitable physical or operating environment, improper maintenance, or damage caused by a product for which we are not responsible may void the warranty. Certain components may have separate warranty periods as stated in the product user documentation. Consumables are not covered under warranty. THIS WARRANTY REPLACES ALL OTHER WARRANTIES, EXPRESSED OR IMPLIED AND OR ANY OTHER OBLIGATIONS OR LIABILITIES ON THE PART OF DEYMED. WHETHER IN CONTRACT, WARRANTY, NEGLIGENCE OR OTHERWISE, DEYMED SHALL NOT BE LIABLE FOR AND DISCLAIMS ALL CONSEQUENTIAL, INCIDENTAL AND CONTINGENT DAMAGES. Items Not Covered by Warranty We do not warrant uninterrupted or error-free operation of a product. We provide certain non-Deymed products on an “as is” basis. Non-Deymed manufacturers or suppliers may provide their own warranties to you. Customer Responsibility This product and its components will perform reliably only when operated, maintained and stored in accordance with the instructions contained in this manual, accompanying labels and inserts. A defective product should not be used. Parts which may be broken or missing or those that are clearly worn, distorted or contaminated should be replaced immediately with clean, genuine replacement parts that have been manufactured, supplied or approved by Deymed. The responsibility of Deymed Diagnostic for a non-functioning product is limited by the warranty set forth in this guide. Should repair or replacement of this product become necessary after the expiration of the warranty, the customer should seek advice from Deymed prior to such repair or replacement. If this product is in need of repair, it should not be used until all repairs have been made and the unit is functioning properly and is ready for use. The owner of this product has the Copyright 2013 DEYMED Diagnostic TruScan Neurofeedback 6 sole responsibility for any malfunction resulting from improper use or maintenance, or repair done by anyone other than a qualified Deymed Diagnostic representative and from any malfunction caused by any parts that have been damaged or modified by anyone other than a qualified Deymed Diagnostic representative. Attention The information in this document is subject to change without notice. Deymed Diagnostic s.r.o. makes no warranty of any kind with regard to this material, including, but not limited to the implied warranties of merchantability and fitness for a particular purpose. Deymed assumes no responsibility for any errors that may appear in this document. Deymed makes no commitment to update nor to keep current the information contained in this document. No part of this document may be copied or reproduced in any form or by any means without prior written consent of Deymed Diagnostic. © 2012, Deymed Diagnostic. All rights reserved. Copyright 2013 DEYMED Diagnostic TruScan Neurofeedback 7 Trademarks and Regulatory Standards Trademarks Deymed Diagnostic has made every effort to supply trademark information about the products mentioned in this document. The following list of trademarks was obtained from various sources: TruScan Neurofeedback™ is a trademark of Deymed Diagnostic. Microsoft® is a registered trademark of the Microsoft Corporation. Windows™ is a trademark of the Microsoft Corporation. Regulatory Standards The Deymed TruScan Neurofeedback system meets the following standards set by domestic and international regulatory agencies for medical electronic equipment: IEC/EN 60601-1:2006 General Requirements IEC/EN 60601-1-1:2001 Systems Requirements IEC/EN 60601-1-4:1996 IEC/EN 60601-2-26:2003 IEC/EN 60601-1-2:2007 IEC/EN 60950-1 ed.2:2006 Compliance Deymed Diagnostic s.r.o. is an ISO 13485-certified corporation. TruScan Neurofeedback is a FDA Registered Biofeedback Device (HCC) The CE 1015 Mark identifies compliance with the Medical Device Directive (MDD) 93/42/ EEC. The TruScan Neurofeedback is classified as a Class IIa device equipment according to the rules of the Medical Device Directive (MDD) 93/42/ EEC and a Class II (Special Controls) Biofeedback Device with the US FDA. In regards to electrotechnical classification, the TruScan Neurofeedback is classified as a Class I electrical device (IEC 60601) equipment in which protection against electric shock does not rely on basic insulation only, but includes a grounding pin on the power cord. For ground reliability Copyright 2013 DEYMED Diagnostic TruScan Neurofeedback 8 always plug the power cord into an AC grounded outlet. Type BF Equipment: The TruScan Neurofeedback is a Type B piece of equipment with an F-Type applied part. A Type B piece of equipment is one that provides a particular degree of protection against electric shock, particularly regarding allowable leakage current and reliability of the protective earth connection (grounding). F-Type applied part is one that extends from the patient into the equipment and is isolated from all other parts of the equipment. EMI, by its very nature, can be a source of possible disturbance to electronic equipment. This device should be used in an environment free* of other equipment that could be affected by interference. *Environment free as described in IEC1000-2-3, Part 2, 1992, First Edition. Copyright 2013 DEYMED Diagnostic TruScan Neurofeedback 9 About the System and Warnings About the System Indication for use: Relaxation training and muscle reeducation. Hardware: The TruScan Neurofeedback system features a portable battery powered Amplifier and optically isolated USB adapter to connect to the users computer. Software: The TruScan Neurofeedback software is designed to be easy to use by implementing a dashboard style interface with important controls accessable directly on the main interface screen. Additional features of the TruScan Neurofeedback system: FIber Optic isolation and battery operation for superior signal High Sample rates of all channels at 4,096 Hz per channel Small footprint and modular for portable use Installation Installation is performed via the TruScan Install file name 'TruScan_Install.exe' that is found on the Install CD that came with the system or downloadable from the Deymed website at www.deymed.com/support. Start the install by clicking on the TruScan_Install.exe' file and follow the on-screen instructions. Any computer may be used provided it meets the following minimum specifications: at least 250 MB of free hard disc space; Windows 7 (prefered) or Windows XP; Intel Dual Core processor or better (or AMD equivalent or better); 2 GB Ram or more for the operating system; Display native resolution must be at least 1280x900 (be especially careful when purchasing a laptop to check its native resolution); 3D game graphics: NVIDIA or AMD (ATI) - for Neurofeedback 3D games, Note: Intel embedded graphics cards may not work properly; Free USB Port connection; NOTE: Multi-Parameter DVD Player for Neurofeedback only supported on Windows 7 Entering Commands to the system You enter commands, text or values by clicking or typing a series keys in the program’s interface. You may also use a mouse to perform these functions by pointing and clicking on any key or button listed on the display area. Copyright 2013 DEYMED Diagnostic TruScan Neurofeedback 10 User Safety In this manual, two labels identify potentially dangerous or destructive conditions or procedures: The WARNING label identifies conditions or practices that may present danger to the patient and/ or user. The CAUTION label identifies conditions or practices that could damage the equipment or cause you to lose data. A third label, NOTES, helps you identify areas of possible confusion and avoid potential problems during system operation. IMPORTANT! Please read and follow all WARNINGS, CAUTIONS and NOTES provided in this guide. To avoid the possibility of injury, damage to your TruScan or lost data, observe these safety precautions during system operation and maintenance. For your information, the WARNINGS and CAUTIONS provided in this manual are listed on the following pages. User and System Warnings: Connect patient electrodes to fully electrically-isolated physiological devices only. Connection of patient electrodes to any other devices or external electrical outlets may result in personal injury. Do not operate the device in close proximity (i.e., less than 1 meter) to a shortwave or microwave therapy device. This practice may lead to electromagnetic interference into the electrode leads and can cause patient burns. Using electrodes with current densities greater than 2 mA r.m.s./cm2 may require the special attention of the operator. This device is not suitable for use in the presence of a flammable anesthetic mixture with air, or in the presence of a flammable anesthetic mixture with oxygen or nitrous oxide. CAUTIONS Caution: Proper use of this device depends on careful reading of all instructions and labels. Caution: Rx Only. Federal law restricts this device to sale by or on the order of a liscenced health professional. Caution: EU Only: All non-medical equipment connected to this device, such as printers, must comply with IEC900 and/or all European Directives. All non-medical devices must be connected to a medical use certified Isolated Power Supply. Copyright 2013 DEYMED Diagnostic TruScan Neurofeedback 11 Preventive Maintenance Preventive maintenance for the Deymed TruScan Neurofeedback system consists of periodically cleaning and visually inspecting the exterior of the instrument. Deymed Diagnostic recommends that the typical user follow the preventive maintenance schedule presented in TruScan Neurofeedback Service Manual. Your own schedule may vary based on the type and amount of instrument use. Additional Copies Additional copies of this user guide and/or other Deymed Diagnostic literature may be obtained from: Deymed Diagnostic USA 1720 N. 7th Ave Payette, ID 83661 Phone: 1-208-642-9300 Fax: 1-212-504-3290 Copyright 2013 DEYMED Diagnostic TruScan Neurofeedback 12 Connecting the Electrodes Connecting the Electrodes The following instructions explain how to connect the recording electrodes to the appropriate TruScan Neurofeedback system components. Position the electrodes on your patient according to your own conventions. Recording Electrodes: Position the recording electrodes on the patient or place the FlexiCap recording cap on the patient. If using individual electrodes, connect them to the amplifier as described in the 'Individual Electrodes Connection to TruScan Neurofeedback inputs' chart below. When using 9mm disc electrodes with touch proof connectors, plug the touch-poof connectors into the corresponding openings with the pins on the front of the amplifier. When using the FlexiCap recording cap, plug the cap 25 pin connector into the CAP connector 'Canon 25f' connector on the TruScan Headbox. Individual Electrodes Connection to TruScan Neurofeedback inputs Electrode Patient Ground Reference Channel Active Channels Copyright 2013 DEYMED Diagnostic Amplifier Channel Connector Green 'PG' pin jack Purple 'REF' pin jack Red,Light Blue and Orange pin jacks TruScan Neurofeedback 13 Basic Steps for Recording Patient Hookup with Recording Cap 1. Scrub the patient's ears and forehead with Nuprep and wipe off with an alcohol swab. 2. Measure the circumference of the patient's head in order to choose the right recording cap: Green(47-51 cm) Yellow(51-55 cm) Red(54-58 cm) Blue(59-63 cm) 3. Put the cap on the patient's head with the tag in the back. Make sure FZ, CZ, PZ are centered Make sure that CZ lines up with the ears 4. ears If using ear electrodes, place tin ear clip electrodes, filled with gel, onto the patient's 5. If using ear electrodes, plug ear electrodes into ear sockets in cap, or if cap does not have ear connectors, plug into A1 and A2 sockets on Headbox. 6. If the recording cap is not a Deymed brand cap, place a ground electrode, filled with paste, onto the patient's forehead, in the center of FP1 and FP2, and plug the electrode into the green 'PG' slot on the TruScan Headbox. 7. Plug the cap into the Headbox via the 25 pin connector, preferably using the included wear and tear extension cable to protect the Headbox connector from overuse. 8. Put gel into every hole in the cap but be careful not to overfill. If gel runs down from one electrode to the other, they will short (create a bridge between the two electrodes) and the signal be the same at both locations. 9. Check the impedances, including the ground, are below 10Kohm or show as Blue or Green on the impedance display. If any channel is not showing Blue or Green, then the connection is most likely not low enough and precaution should be taken to further lower the impedance. TIP: take the end of the wooden Q-tip and twist around in the corresponding hole on the cap for the problem electrode. You can also add more gel if necessary being careful not to overfill. Setup of Patient for Training or Recording 1. From the Edit Patient's Card tab, add a new patient. Fill in the name fields. Give the patient an ID number. The number can not include Alpha characters or spaces or other non-numeric characters. 2. Set the montage to the preferred montage* (on the left side on the screen next to the record and stop buttons). During patient preparation, the REF montage is preferred due to the ability to see each active channel individualy to the Hardware reference channel. Copyright 2013 DEYMED Diagnostic TruScan Neurofeedback 14 3. Set the sensitivity to 70µV to start if not set to that value. You may reduce or increase this setting during recording or training to facilitate a better visualization of the brainwaves. Note that this setting does not affect the actual stored data. 4. Hit 'Record' when the patient is ready with clean signal that is mostly free of large EMG or other signal artifacts. 5. During the recording or training, look for EMG or movement artifact in the recording and if necessary pause and coach the patient to remove this artifact. 6. After desired amount of training or recording minutes, hit the 'Stop' button (located below the Pause button). 7. The Patient may now be disconnected and cleaned up. You may now exit the TruScan software. * The Montage selection is only for viewing purposes. You can change the Montage at any time during or after the recording with no change or affect to the recorded data. Copyright 2013 DEYMED Diagnostic TruScan Neurofeedback Electrode placement according to 10/20 system Copyright 2013 DEYMED Diagnostic 15 TruScan Neurofeedback MAIN INTERFACE CONTROLS Copyright 2013 DEYMED Diagnostic 16 TruScan Neurofeedback 17 TruScan Acquisition overview Left panel Copyright 2013 DEYMED Diagnostic TruScan Neurofeedback 18 In the left panel, a user can control the recording and change recording settings. The controls include the record, pause and stop button. Other control or settings buttons include the timebase, sensitivity, filters and montage controls. All of these recording settings however do not affect the actual recorded signal if changed during recording. All signal is recorded to its full bandwidth according to the sample rate set on the 'Recording System' page. The number of channels recorded is also set on the 'Recording System' Copyright 2013 DEYMED Diagnostic TruScan Neurofeedback 19 tab. Click here for more information on the 'Recording System' settings. For more in depth details on this panel go to Left panel section of this user manual. Impedance Panel The impedance panel is one of the most important and useful tools in the TruScan Acquisition program. It shows the impedance status of all channels at all times before and during the recording. The impedance for each site is indicated by a number and by the color changing for each individual location. Numerical values representing the impedance are shown in kilo-ohms. The colors used for the various impedance ranges are shown below. Blue Green Yellow Red < 5 kOhms 5 kOhms to 10 kOhms 11 kOhms to 30 kOhms > 30 kOhms High Quality Connection (very low impedance) Good Connection Poor Connection Unusable connection or electrode disconnected TIP: Methods of Fixing Poor Impedance 1. Using a Q-Tip, remove bubbles in the gel inside the electrode, by gently inserting the wooden end and twisting. 2. Grab the electrode body between finger and thumb and massage in a circular motion to remove hair from under the electrode. 3. Check the Ground and Reference electrodes as these affect the impedance for every electrode. The Reference electrode is built into the cap at FPz, but does not have it's own readout on the Impedance Meter. 4. Add more gel to ensure a good connection. Too much gel can short electrodes together reducing the signal from both sites. Modalities Copyright 2013 DEYMED Diagnostic TruScan Neurofeedback The modalities panel allows the user to select from a set of various functions or additional tests available in the TruScan Acquisition program. You can find more details on each individual test or program here : qEEG BFB Cognitive Markers Event Markers For more details go to Event Markers Exit / Minimize Exit Button: Used to exit the program, and shut down the Headbox. Minimize: Minimize the TruScan to a system taskbar. Signal screen Copyright 2013 DEYMED Diagnostic 20 TruScan Neurofeedback 21 This is the main signal screen where the signal will appear. The channel configuration is set by the selected montage. In TruScan Acquisition, there will be yellow lines in place of signal if the impedances are not below 50 KOhm. This helps prevent users from mistaking noise as real signal in the event that any electrodes lose contact during recording. There is an option to turn off this impedance check with yellow lines in the recording system tab. Screens For more details go to the following sections in this user manual: Edit patient's card Recording system EEG settings Copyright 2013 DEYMED Diagnostic TruScan Neurofeedback 22 Patient card the patient card area allows the user to input patients into the database or easily search the database for existing patients. There is also a recordings list and notes section. For more details go to Patient card. Copyright 2013 DEYMED Diagnostic TruScan Neurofeedback 23 Left panel Selected patient This area displays the currently selected patient for recording. Copyright 2013 DEYMED Diagnostic TruScan Neurofeedback 24 Record / Pause / Stop From here the recording can be Started, Paused and Stopped. When using the pause button, and then resuming the recording by hitting the Record button again, the recording is still the same file. If the user clicks on the 'Stop' button this will end the recorded file. The user may pause and continue the recording as many times as they wish. Recording Progress This area displays the recording status. During recording the message 'Recording' will be displayed. If the recording has stopped, the message 'Stopped' will be displayed. If the recording is paused the message 'Paused' will be displayed. Paper Speed Legacy measurement of the speed at which the signal traverses the screen. Speeds of 15, 30, 60 and 120mm/sec are available. 30mm is Default. Sensitivity / HP and LP filter Sensitivity: Sets the sensitivity of the signal displayed. Sensitivity is adjustable from 20µV to 999µV. A default of 70µV is used. A setting of 70µV should be set to give a clear reading of each Copyright 2013 DEYMED Diagnostic TruScan Neurofeedback 25 of the recording channels being used. Adjusting the sensitivity setting has no effect on the signal that is recorded to the hard disk. Highpass Filter: This sets the cut-off for the highpass filter of the signal readout. Frequencies under this setting will not be displayed. This default setting is 0.5 Hz but no highpass setting will affect the recorded signal. Lowpass Filter: This sets the cutoff for the lowpass filter of the signal readout. Frequencies above this setting will not be displayed. This is normally set to 35 Hz but no lowpass setting will affect the recorded signal. Montage selector Pre-set montages are selectable by icon or by this drop-down menu. If an icon has not been set for a montage the name of the montage will always be listed in this drop-down menu. Montage selection Pre-set montages are selectable by clicking on its icon or via the drop-down menu. Each montage may also be selected by clicking on the corresponding number displayed in the top right-hand corner of the montage icon. Montage editor Montages can be created or edited in this section. Copyright 2013 DEYMED Diagnostic TruScan Neurofeedback 26 Zoom Toggles the wide-screen view of the signal display. EEG system Hard Drive Free space: Shows the amount of free space on the currently selected drive. Battery Condition: Shows the battery condition of the device. The battery should last for up to at least 120 hours of continuous recording. Even a low battery state will not affect the recording. It is recommended to recharge the battery, however, any time the battery is below 10% charge. A full recharge the battery should not be more than four hours. When the battery is charging, it may take up to one or two hours before the LED light will start blinking again on the headbox, which is normal Headbox icon: The headbox icon shows a green checkbox next to the icon when the system can detect and communicate with the headbox. If the green checkbox is not visible, the system is not connected correctly and you will not be able to record. You may double-click on this icon to reboot the headbox. Copyright 2013 DEYMED Diagnostic TruScan Neurofeedback 27 Edit patient's card New / Edit patient New Patient button: Opens the “Work with Patient's Data” dialogue box to enter a new patient. Edit Patient's Card button: Opens the “Work with Patient's Data” dialogue box for the currently selected patient. Patient list Copyright 2013 DEYMED Diagnostic TruScan Neurofeedback 28 Shows the current patients in the system sorted alphabetically, ascending by surname. Searching the Patient database: Search the patient database, by clicking the column that you would like to search and start typing. The results will sort based on what you type, allowing you to quickly find the patient you are looking for. At the bottom of this window you will see the letters or characters as you're typing them. To correct your typing, you may use the Backspace. Move / Delete Records Move Rec. button: Opens the “Move Record” dialogue box. This dialog box allows you to move a recording to a new patient in the event that a recording was made on the wrong patient name. Delete Rec. button: Opens the “Delete Files” dialogue box. This dialog will allow you to delete recordings but only after a series of confirmations to be sure no file is accidentally deleted. Recordings list Copyright 2013 DEYMED Diagnostic TruScan Neurofeedback 29 Shows the recordings available in the system for the currently selected patient. the columns include duration, indicating the length of recording, the date and time of the recording, the file name of the recording and the type of record. The type of record may be EEG or BFB depending on which modality tab is selected at the time of recording. Notes Use this for general notes for each recording. Notes typed here are specific to each recording. the notes entered here will also be available in the interpretation editor in TruScan Explorer. Copyright 2013 DEYMED Diagnostic TruScan Neurofeedback 30 Create / Edit Patient's data Patien card Insert patient Name and Identification number. Only a Name and patient ID is required to create new patient card. The patient ID will be automatically populated by the system, but the user may choose to edit this field with a different ID number. An ID number cannot be duplicated in the system. The ID number may not contain characters or spaces. Copyright 2013 DEYMED Diagnostic TruScan Neurofeedback 31 Patient details Use this area to add patient's insurance number, his/her physician, notes and type of medication. The referring doctor or department may also be included. OK / Cancel Click okay to save any changes or cancel to leave without saving changes. Copyright 2013 DEYMED Diagnostic TruScan Neurofeedback 32 Move Records screen Moved record This area indicates what signal recording is being moved. Patient list Copyright 2013 DEYMED Diagnostic TruScan Neurofeedback 33 New file time / date The new file time and date dialog allows you to change the date and recording time of the recording in the event that the settings were wrong during acquisition. Copy / Move / Cancel The copy move or cancel dialog allow the user to copy or move the selected file. If the user wishes to quit the operation without moving or copying the file he can choose Copyright 2013 DEYMED Diagnostic TruScan Neurofeedback cancel. Copyright 2013 DEYMED Diagnostic 34 TruScan Neurofeedback 35 Event Markers F1 to F8 Markers It is possible to pre-define event markers for buttons F1 through F8. Click on the area next to the button you wish to set, and type the event description (i.e. eye blink). During recording the user can click on the corresponding function key from the computer keyboard to insert marker or click on the function key in the software interface via the mouse to insert the marker. Timed Duration Event Markers The time and duration event markers are used to insert start and stop markers for a defined time interval. The marker names for the start and stop positions can be designated as well as the amount of time via the drop-down menu. A final marker may be also placed after a set duration occurring after the first stop marker. This marker is sometimes referred to as the stop+ marker. These timed events are displayed in the TruScan Explorer review by highlighting the signal in between these intervals. Copyright 2013 DEYMED Diagnostic TruScan Neurofeedback 36 F11 Marker The F11 Marker allows the user to insert any random text during the recording. Once this button is pressed the user may type any text and and have that text inserted at the time that the button was first pressed, regardless of how long it takes to type the event or note. Copyright 2013 DEYMED Diagnostic TruScan Neurofeedback 37 Kognitive Markers Block Markers Notes Copyright 2013 DEYMED Diagnostic TruScan Neurofeedback 38 RECORDING SYSTEM Copyright 2013 DEYMED Diagnostic TruScan Neurofeedback 39 Recording System Tab Recording systems Copyright 2013 DEYMED Diagnostic TruScan Neurofeedback 40 The recording systems that are offered by default in the system are shown here. The recording system dictates what channels are recorded and the label name for each channel. The three standard recording systems are displayed, with an additional drop-down menu that shows some additional recording systems. These recording systems are permanent and cannot be changed. Custom recording system The user may add and customize as many recording systems as they like in this area. To save a new recording system, the user can type a name in the top left-hand area, set the number of electrodes, name the electrodes according to the channel number, and then click the save button (the wrench and hammer button). Custom recording system creator Copyright 2013 DEYMED Diagnostic TruScan Neurofeedback 41 When creating custom recording system options, you have the ability to name the electrodes by selecting and editing the electrode names in this column. Data format The TruScan Neurofeedback system always records with a sample rate of 4096 Hz but the data saved to the hard disk is lowered to a more manageable size with the help of a DSP processor. The data format or saved data rate can be set in this area. Due to the DSP optimization, a stored sample rate of 128 Hz will provide a bandwidth up to 52 Hz. With a data sample store rate of 256 Hz, the bandwidth goes up to 102 Hz. with a sampling stored data rate of 1024 Hz, the bandwidth goes up to 460 Hz. This is the maximum stored bandwidth available. By default the system uses the 128 Hz sample store rate. Headbox activator The TruScan Acquisition software can handle up to two had boxes simultaneously. They Copyright 2013 DEYMED Diagnostic TruScan Neurofeedback 42 can both be turned on at the same time or each one individually. This allows for up to 64 channels using two 32 channel headboxes. Calibration / Impedance check Impedance check: When this button is pressed, any signal above 50 kOhms is shown as straight yellow lines. This is the default setting. when this button is not pressed, any signal or noise entering the amplifier inputs will be displayed regardless of the impedance. The purpose of this feature is to help prevent the user from mistaking a badly connected electrode as giving good signal, thus the yellow lines are displayed to show the user that the impedance is too high to give a good signal. Calibration: The calibration button when selected inputs an 8 Hz square wave into all input channels of the system. This can be used to ensure that the amplifier is properly calibrated. Change recording date / time The change recording date and time settings can be used to change the date and time of the recorded data instead of using the date and time of the Windows operating system. Copyright 2013 DEYMED Diagnostic TruScan Neurofeedback 43 MONTAGE EDITOR Copyright 2013 DEYMED Diagnostic TruScan Neurofeedback 44 Montage Editor Screen Add / Remove/ re-order montage Add a new Montage: Create a new montage by clicking on the plus sign. See the add new montage dialogue in the create new montage section of this user manual. Delete montage: Delete the currently selected montage. Re-order montage: Move the selected montage up or down in the list. Copyright 2013 DEYMED Diagnostic TruScan Neurofeedback 45 Montage list Montage list shows two columns. The first column named 'icon' shows the name of the icon used to represent the montage on the main recording screen. There are preset icons in the system that can be used but any bitmap can be used as an icon as long as it is the same size as the current bitmap icons. The 'name' column shows the name of the montage. This name will be shown in the drop-down list when choosing montages. Global Settings Global settings allow the user to quickly set all electrodes in a montage to the same value. This applies to the reference channel, sensitivity, high pass, low pass and polarity settings. The user may also globally set the color of the traces or designate the traces as polygraph channels. A polygraph channel is a channel that has fixed settings that do not change when the user changes global properties such as sensitivity or filters during recording. Copyright 2013 DEYMED Diagnostic TruScan Neurofeedback 46 Add / Remove Channel The user may click on the plus or minus sign to add or remove a channel from the current montage. Channels The channels area shows each channels settings including the active channel, the reference channel, sensitivity, high pass, low pass, polygraph and color settings. Any setting can be quickly changed by double-clicking in the cell and a drop-down menu or additional screen will show the options for that cell. To designate the channel to be a polygraph channel, meaning a non-EEG channel, just check the checkbox in the polygraph column. Copyright 2013 DEYMED Diagnostic TruScan Neurofeedback 47 create new montage window Number of channels Select a number of channels to be included in your montage. Montage name Choose the name of your new montage by editing this area to the name of your choice. Copyright 2013 DEYMED Diagnostic TruScan Neurofeedback 48 SETTINGS TAB Copyright 2013 DEYMED Diagnostic TruScan Neurofeedback 49 EEG Settings Tab Info Area The Info Area gives the following informaion: PC-USB adapter: This is the Serial Number of the USB Adapter which is used when generating unlock codes for various TruScan features. Data frame: This is used by a Deymed technician in case of troubleshooting the USB adapter. Users should not be concerned with this value. Number of DSPs: This is used by a Deymed technician in case of troubleshooting the USB adapter. Users should not be concerned with this value. Headbox: This is the name of the Headbox that is currently connected. Record creating Record Identifier: Copyright 2013 DEYMED Diagnostic TruScan Neurofeedback 50 set the letter that you want the record name to begin with; EEG dbf: Set the folder to which the patient database will be saved; Record Path: Set the folder to where the records will be saved; Network Store: When working with a network drive, set a folder where the records will be saved. To save any changes, click the hammer/plier button Configuration code Type in a code to activate additional features such as Brainfeedback with 3D games, UDP output for Neuroguide or other Deymed features. Language selection Choose a language for the program. Stimulator / UDP Stimulator: The Stimulator setting is used in scenarios for research VEP or P300. This is set with the help of a Deymed technician. UDP output Purchased: This is used by a Deymed technician in case of troubleshooting the USB adapter. Users should not be concerned about this value. VEP Test external VEP stimulator (external stimulator required). This setting is only to be used with the help of a Deymed technitian. Copyright 2013 DEYMED Diagnostic TruScan Neurofeedback 51 MODALITIES (add-ons) Copyright 2013 DEYMED Diagnostic TruScan Neurofeedback 52 BRAINFEEDBACK Copyright 2013 DEYMED Diagnostic TruScan Neurofeedback 53 BrainFeedback Main Tab Training Settings For more information, see the Training Settings section of this user manual. info screen/spectrum Copyright 2013 DEYMED Diagnostic TruScan Neurofeedback 54 For more information, see the Info / Spectrum section of this user manual. Protocol/Sound/Band/LCC Window For more information, see the BFB Protocols , Sound, Band or LCC Creator section of this user manual. Main BFB Screen Copyright 2013 DEYMED Diagnostic TruScan Neurofeedback For more information, see the Main BFB Screen section of this user manual. Copyright 2013 DEYMED Diagnostic 55 TruScan Neurofeedback 56 BFB Main controls The BrainFeedback training screen is a unique single screen neurofeedback interface designed to make the use and control of neurofeedback sessions as easy as possible. Reward Band Window Up to two reward bands can be set, one for the left and right column. By default a single reward parameter is active, which is in the left column. The reward columns are easily identifiable by their green color. Each protocol settings window can use the same, or different electrodes and the same, or different Bands. EEG Inhibit Band Window Copyright 2013 DEYMED Diagnostic TruScan Neurofeedback 57 The EEG inhibit band is colored orange and is used to inhibit any EEG band that the user sets. A second EEG inhibit band can be set by activating the additional EEG inhibit window to the right. Each protocol settings window can use the same, or different electrodes and the same, or different Bands. Artifact Inhibit Band Window The artifact inhibit band is colored red and is used to inhibit any EEG artifact band that the user sets. A second EEG Artifact inhibit band can be set by activating the additional EEG Artifact inhibit window to the right. Each protocol settings window can use the same, or different electrodes and the same, or different Bands. Electrode selector The electrode selector designates the electrode montage used (from the drop-down menus) for the right or left column protocol window settings. Band Selector The band selector Is used to designate the training band for the reward parameter. All bands that are created in the system are shown from this drop-down menu. Training type The training type menu shows the various types of biofeedback training that can be used. Copyright 2013 DEYMED Diagnostic TruScan Neurofeedback 58 Amplitude: Amplitude training is the most standard and basic training type where the protocol parameters are based on being above or below a set microvolt (uV) threshold. Coherence: Coherence training is a type of training that rewards the user for increasing or decreasing the coherence between two EEG or LCC electrodes (between active and reference electrodes). The values are shown in percentages, with higher percentages being greater coherence and lower percentages being less coherent between the two electrode sites. Z-Amplitude: Z-Score amplitude training uses the neuroguide Z score DLL to calculate real-time Z scores for the selected electrodes and bands. (the Z score training module is optional and must be purchased). Thresholds can be set to a maximum Z score value between plus and minus three. Only the reward band uses the instantaneous Z score values, and the EEG inhibit and EEG artifact channels are still based on standard amplitude microvolt values. Reward Up or Down The reward of up or down arrow can be toggled to indicate whether the goal of training should be to increase or decrease the activity in the reward band. In Z score training, this arrow should always be pointed down. Scale The scale area for each protocol window settings allows a user to adjust the threshold manually by dragging the control arrow up or down on the y-axis indicating the desired microvolt threshold. This can be set from 5 to 999 uV or from 0 to 100% in coherence training. In the Z score training, the Y axis is 0 to 3 indicating the maximum threshold for both the plus and minus Z score values on the same y-axis. The drop-down menu at the top left of this screen allows the user to change the upper limit value for the protocol window. Typically this value is set to roughly double the value of the current activity for its window, thus allowing the user to have a better view of the data. Thresholds control In each training window there is a threshold level control. The threshold level is set by either dragging the indicator with your mouse or with the keyboard up/down arrows. The user will typically set the threshold below the average microvolt value for reward, in Copyright 2013 DEYMED Diagnostic TruScan Neurofeedback 59 the case of up training, and and set the inhibit threshold slightly above the average micro vault value for inhibits. Current / Average amplitude Each protocol window displays the instantaneous and average microvolts values at the top right-hand corner of the window. The average is taken from the start of each round. Active / monitor only This button when turned on and is active, enables the protocol window to be an active part of the protocol. The protocol window will no longer be grayed out indicating the window is in use. When the window is not active, The activity will not be part of the protocol, but the values will be stored for monitoring purposes. Copyright 2013 DEYMED Diagnostic TruScan Neurofeedback 60 Training settings Rounds Total rounds setting: This setting determines how many rounds are in a session. Round duration: Define the duration of each round. Auto next: When selected, there will be a ten second pause at the end of each round and then the new round will start automatically. Averaging Averaging is a method to fine tune the difficulty level of the training. To understand this setting it is important to know that a patient is rewarded when their amplitude is above Copyright 2013 DEYMED Diagnostic TruScan Neurofeedback 61 the reward threshold for at least one half second. Their amplitude is calculated 16 times per second, so this means that all 8 values (8 values per .5 second) must be above the threshold to get the point. These values need to be averaged due to the fact that EEG is highly erratic. The lower the number the less averaging, ie, with a lower number setting it becomes more difficult to score because there is less averaging (but the games are more reactive to the instantaneous movements of the EEG). Typically a value of 3 to 5 is generally used. The scale works as follows. 1 is more reactive, sharp and jerky, more difficult to score 10 is less reactive, slow and lethargic, but easier to score 3D Games 3D Games selection: List of 3D Games. After selecting the game from the drop-down menu it will show up on your monitor or on your second monitor if connected. Show Relax: When “show relax” is selected, a relax message will be displayed on the game screen when the artifact inhibit amplitude is above its threshold, indicating increased muscle or EOG activity (depending on the band set), which can interfere with the EEG measurements. 2D games Used only for the 2 computer version of legacy 2D games. Copyright 2013 DEYMED Diagnostic TruScan Neurofeedback 62 Session Info / Spectrum Time Shows the actual time in the round. If the round has not been started, then this area will show the word 'Demo' meaning that the system is active but not recording. No. of Rounds / Score Rounds: Shows the current round number. Score: Displays the score of the current round. Auto threshold Auto or percent threshold activates the use of an automatic threshold calculation (based on a percentage setting) to determine the threshold for one of the training parameters, either reward, EEG inhibit or artifact reject parameter. Spectrum Displays the instantaneous amplitude spectrum from 0 to 50Hz. The electrode montage as set for the left or right group of training parameters is used. The user may choose the Copyright 2013 DEYMED Diagnostic TruScan Neurofeedback 63 right or left set of training parameters as the input for this display by clicking on the drop-down menu and choosing right or left. Z-score Activation In order to use Z score training, this module must be purchased and activated. Once a license is purchased the user can use the activate button to unlock this feature. Further instructions are shown once this dialogue is open. Copyright 2013 DEYMED Diagnostic TruScan Neurofeedback 64 BFB Protocols New / Edit / Delete To create a new protocol click the new button. To edit any protocol select that protocol from the list and click edit. This will allow changes to be made to the protocol directly on the screen. To delete a protocol, select that protocol from the list and click on the delete button. Protocol list Copyright 2013 DEYMED Diagnostic TruScan Neurofeedback 65 Protocol list shows all protocols that have been created in the system. To select a protocol for training, simply click on the protocol name. This will set the parameters for training to the parameters that were saved for this protocol. If migrating custom user settings or protocols from one computer to another, please contact Deymed support for help. Copyright 2013 DEYMED Diagnostic TruScan Neurofeedback 66 Sound Main Sound The main reward sound used for neurofeedback training can be set by choosing a wave file from this drop-down menu. If the user would like to use a midi sound instead of one of the preset wave files, click on the midi name from this list and then set your midi settings from the midi setup screen below. MIDI sound creator Copyright 2013 DEYMED Diagnostic TruScan Neurofeedback 67 The MIDI setup window allows the user to choose from various instruments and octave settings to save as a MIDI sound for training. The string parameter shows what settings have been selected. The duration of the MIDI sound can also be set in milliseconds from this screen. Once a MIDI sound has been created as a string, you can save the string as a favorite sound, by clicking on the 'add to favorites' button. To test the sound before saving, click on the play button at the bottom right-hand corner to hear the sound from your computer speakers. Select sound Reward 1 shows the main reward sound for neurofeedback training. It is possible to have two reward sounds (set in the protocol setup), in which case the second reward sound can be designated here as Reward 2. Copyright 2013 DEYMED Diagnostic TruScan Neurofeedback 68 Band NEW / DELETE To create a new or custom band for use in neurofeedback training click on the 'new' button. The system will prompt you for a name for the band and then will allow the user to edit the frequency range of that band from the drop-down menus 'from' and 'to'. There are numerous preset bands in the system which are not editable. Band settings When creating a new band, set the band range by using the 'from' and 'to' drop-down menus. Bands list Copyright 2013 DEYMED Diagnostic TruScan Neurofeedback The Bands list shows all bands currently in the system, both preset, and custom. Copyright 2013 DEYMED Diagnostic 69 TruScan Neurofeedback 70 LCC creator The LCC Creator allows the user to configure a synthetic electrode for the purpose of combining channels into one training channel or electrode. Electrode name The LCC electrode names are presets but can be edited to any name. Electrodes list Select all available electrodes from this drop-down list. Click on the desired electrode and press the red '+' button to add it to the currently selected LCC channel. Copyright 2013 DEYMED Diagnostic TruScan Neurofeedback ADD / Remove electrode from the list Use the plus and minus buttons to add or delete individual electrodes from an LCC group. Copyright 2013 DEYMED Diagnostic 71