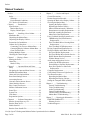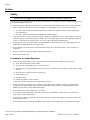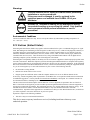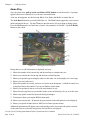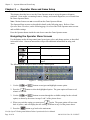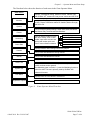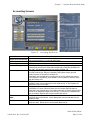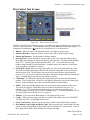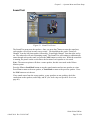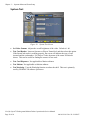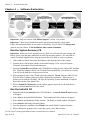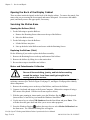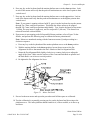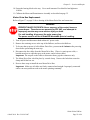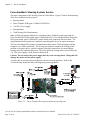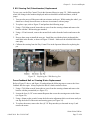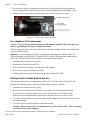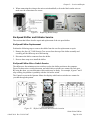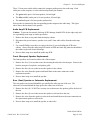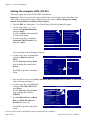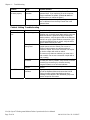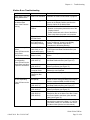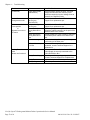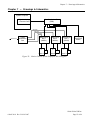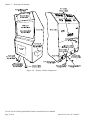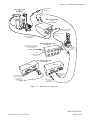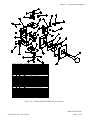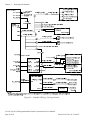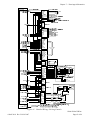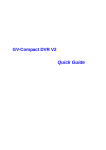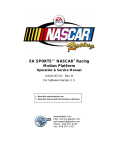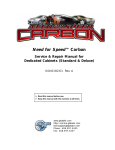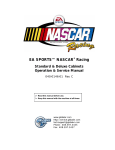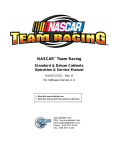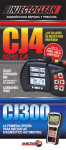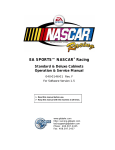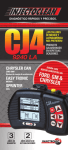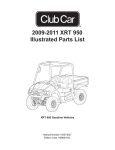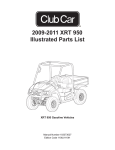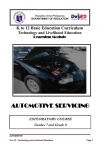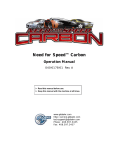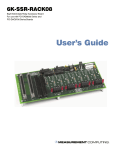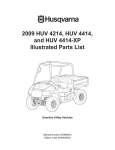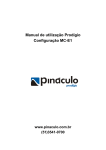Download Deluxe Motion System Manual
Transcript
Need for Speed™ Underground Motion Deluxe Operation & Service Manual 040-0129-01 Rev. B ¾ Read this manual before use. ¾ Keep this manual with the machine at all times. www.globalvr.com http://service.globalvr.com [email protected] Phone: 408.597.3435 Fax: 408.597.3437 Tsunami Visual Technologies Technical Support [email protected] 510.661.9588 . Preface Table of Contents Preface ...................................................................4 Safety .................................................................4 Warnings .........................................................5 Environmental Conditions ..............................5 FCC Notices (United States) ..............................5 Chapter 1 — Introduction..................................6 Specifications .....................................................7 Motion Base Specs..........................................7 Display Cabinet Specs ....................................7 Chapter 2 — Installing a New Cabinet..............8 Installation Kit....................................................8 Unpacking the Motion Base...............................8 Unpacking the Display Cabinet .........................8 Precautions for Installation ................................8 Cabinet Set-Up Procedure..................................9 Connecting Coin Tower to Motion Base.........9 Connecting Display Cabinet to Motion Base.....9 Game Test Procedure ....................................10 Linking Multiple Games ..................................11 Checking the Game Dongle .............................12 Chapter 3 — Playing a Game ............................13 Starting the Game.............................................13 Game Play ........................................................14 Modes of Play ...............................................15 Chapter 3 — Operator Menu and Game Setup .........................................................16 Navigating the Operator Menu Screens ...........16 Machine Information Menu .............................18 Game and Coin Options Menu.........................19 Reset Stats/Settings Screen ..............................20 Accounting Screens..........................................21 Current Location Income Screen .....................22 Game Statistics Screens ...................................22 Play Control Test Screen ..................................23 Monitor Calibration Screen..............................24 Sound Test........................................................25 System Test ......................................................26 Link Status .......................................................27 Registration Options ........................................27 Chapter 4 — Software Restoration..................28 Run the System Recovery CD..........................28 Run the InstaCal CD ........................................28 Enable InstaCal ................................................29 Run the Game Install CDs ...............................29 Chapter 5 — Service and Repair..................... 30 General Precautions......................................... 30 Routine Inspection Schedule ........................... 30 Opening the Back of the Display Cabinet ....... 32 Servicing the Motion Base .............................. 32 Opening the Bellows (Skirt)......................... 32 Replacing the Bellows (Skirt) ...................... 32 Motor and Potentiometer Calibration........... 32 Potentiometer Assembly Replacement......... 34 Push Rod Assembly Replacement................ 34 Motor Drive Box Replacement .................... 35 Force-Feedback Steering System Service ....... 36 5 KΩ Steering Pot (Potentiometer) Replacement.............................................. 37 Force-Feedback Belt or Steering Motor Replacement.............................................. 37 Force-Feedback PCB Replacement.............. 38 Driving Control Panel Button Service............. 38 Six-Speed Shifter and E-Brake Service........... 39 Six-Speed Shifter Replacement.................... 39 Six-Speed Shifter Micro Switch Service...... 39 Shifter Bottom Plate Replacement ............... 40 E-Brake Button Service................................ 40 Audio Amp and Speakers Service ................... 40 Audio Amp PCB Replacement..................... 41 Front (Marquee) Speaker Replacement........ 41 Rear (Seat) Speaker or Subwoofer Replacement.............................................. 41 Computer Replacement ................................... 42 Cold-Cathode Florescent Light Service .......... 42 Tear-Down Procedure...................................... 43 Repacking the Motion Base ......................... 43 Repacking the Display Cabinet .................... 43 Setting the Computer BIOS (CMOS).............. 44 Chapter 6 — Troubleshooting......................... 46 General Troubleshooting .............................. 46 Video Troubleshooting ................................. 47 Audio Troubleshooting................................. 48 Control Troubleshooting .............................. 48 Cabinet Linking Troubleshooting................. 50 Motion Base Troubleshooting ...................... 51 Chapter 7 — Drawings & Schematics ............ 53 LIMITED WARRANTY ................................. 65 Warranty Service .......................................... 65 Technical Support ............................................ 66 Need for Speed™ Underground Motion Deluxe Operation & Service Manual Page 2 of 66 040-0129-01 Rev. B 9/14/2007 Preface List of Figures Figure 1. Securing the Interconnect Bridge .... 10 Figure 2. AC Power Plate ............................... 10 Figure 3. Linking Cabinets Without Broadband ................................................. 11 Figure 4. Checking Link Status ...................... 12 Figure 5. USB Game Dongle.......................... 12 Figure 6. Selecting Track and Car Options..... 13 Figure 7. Driving Screen Functions................ 14 Figure 8. Setting Cabinet Volume ................... 16 Figure 9. Game Operator Menu Flowchart..... 17 Figure 10. Machine Information Screen ........... 18 Figure 11. Game and Coin Options Screen ...... 19 Figure 12. Reset Stats/Settings Menu ............... 20 Figure 13. Accounting Info Screens ................. 21 Figure 14. Current Location Income Screen..... 22 Figure 15. Game Stats Menu Screens ............... 22 Figure 16. Play Control Test Screen ................. 23 Figure 17. Monitor Calibration Test Screen...... 24 Figure 18. Sound Test Screen ........................... 25 Figure 19. System Test Screen.......................... 26 Figure 20. Cabinet Link Status Screen ............. 27 Figure 21. Motor Pot Detail.............................. 33 Figure 22. Force-Feedback Steering System Harnessing Diagram.................................. 36 Figure 23. Replacing the 5 KΩ Steering Pot .... 37 Figure 24. Servicing the Steering Motor........... 38 Figure 25. Replacing Button Lamps .................39 Figure 26. Shifter Pattern and Micro Switch Actuation ...................................................39 Figure 27. Audio Amp Connections, Volume Adjustment, and Speaker Locations ..........40 Figure 28. Cold-Cathode Florescent Light (CCFL) ......................................................42 Figure 29. Motion Control System Simplified Block Diagram ..........................................53 Figure 30. Display Cabinet Components ..........54 Figure 31. Cooling Fan Locations.....................55 Figure 32. Motion Base with Seat and Coin Tower.........................................................56 Figure 33. Control Panel Detail.........................56 Figure 34. Cabinet Artwork...............................57 Figure 35. Motion Base Components Photo .....57 Figure 36. Motion Base Components................58 Figure 37. Motion Drive Components ..............59 Figure 38. Motor Assembly...............................60 Figure 39. Six-Speed Shifter Exploded View and Parts ....................................................61 Figure 40. Simplified Wiring—Driving Controls .....................................................62 Figure 41. Detailed Wiring—Driving Controls.63 Figure 42. Computer Rear Panel Diagram ........64 © 2007 Electronic Arts Inc. Electronic Arts, Need for Speed, EA GAMES and the EA GAMES logo are trademarks or registered trademarks of Electronic Arts Inc. in the U.S. and/or other countries. All rights reserved. EA GAMES™ is an Electronic Arts™ brand. Dodge is a trademark of DaimlerChrysler Corporation. Dodge Neon and its trade dress are used under license by Electronic Arts Inc. ©:DaimlerChrysler Corporation 2004. Honda®, the 'H' logo®, Acura®, the stylized 'A' logo®, Civic®, Si™ , Integra Type-R®, S2000™, RSX®, Type-R™ and Type-S™ names, emblems and body design elements are trademarks and/or intellectual property rights of Honda Motor Co., Ltd., used under license. Tiburon (Tuscani) is a registered trademark owned and licensed by Hyundai Motor Company. Mazda MX-5 Miata and Mazda RX-7 are used under the approval of Mazda Motor Corporation. Mitsubishi, Eclipse, and Lancer names, emblems and body designs are trademarks and/or intellectual property rights of Mitsubishi Motors Corporation and used under license to Electronic Arts Inc. NISSAN, SKYLINE, 350Z, SENTRA and 240SX are trademarks and/or intellectual property rights of NISSAN MOTOR CO.,LTD. And are used under license to Electronic Arts Inc. PEUGEOT 206 GTI S16 2003 is used under license from AUTOMOBILES PEUGEOT by Electronic Arts. SUBARU, IMPREZA and WRX names, emblems and body designs are properties of Fuji Heavy Industries Ltd. Toyota, Supra, and Celica are trademarks of Toyota Motor Corporation, and used with permission. Trademarks, design patents and copyrights are used with the permission of the owner VOLKSWAGEN AG. The names and logos of all after market car part companies are trademarks of their respective owners and are used by permission. All rights reserved. EA GAMES™ is an Electronic Arts brand. GLOBAL VR and the GLOBAL VR logo are registered trademarks of Global VR, Inc. Tsunami Visual Technologies and Ballista are trademarks of Tsunami Visual Technologies, Inc. All other trademarks are the property of their respective owners. U.S. Patent Nos. 5,269,687; 5,354,202; and 5,577,913 used under license from Midway Games West Inc. GLOBAL VR IS AN AUTHORIZED ELECTRONIC ARTS DISTRIBUTOR. 040-0129-01 Rev. B 9/14/2007 ©2006 Global VR Inc. Page 3 of 66 Preface Preface Safety Please read this page before preparing your arcade cabinet for game play. The following safety instructions apply to all game operators and service personnel. Specific warnings and cautions will be included throughout this manual. Use the following safety guidelines to help protect the system from potential damage and to ensure your personal safety: • Make sure that the switch on the back of the computer is set to match the AC power in use at your location: 1.1 115 volts / 60Hz in most of North and South America and some Far Eastern countries such as Japan, South Korea and Taiwan 1.2 230 volts / 50Hz in most of Europe, the Middle East and the Far East • To help prevent electric shock, plug the system into a properly grounded power source. These cables are equipped with 3-prong plugs to help ensure proper grounding. Do not use adapter plugs or remove the grounding prong from a cable. If you must use an extension cable, use a 3-wire cable with properly grounded plugs. • To help protect your system from sudden increases and decreases in electrical power, use a surge suppressor, line conditioner or Uninterruptible Power Supply (UPS). • Be sure nothing rests on the system's cables and that the cables are not located where they can be stepped on or tripped over. • Keep your system far away from radiators and other heat sources. • Do not block cooling vents. Precautions for Game Operation • To avoid injury and accidents, people who fall under the following categories should not play the game: 1.3 Those who need assistance when walking. 1.4 Those who have high blood pressure or a heart problem. 1.5 Those who have experienced muscle convulsions or loss of consciousness when playing a video game or similar activities. 1.6 Those who have trouble in the neck or spinal cord. 1.7 Intoxicated persons. 1.8 Pregnant women. 1.9 Persons susceptible to motion sickness. 1.10 Persons who do not abide by the warning labels on the game. • A player who has never been adversely affected by light stimulus might experience dizziness or headache when playing the game. Small children can be especially susceptible to these conditions. Caution guardians of small children to keep watch over their children during play. • Instruct those who feel sick during play to see a doctor. • To avoid injury from falling objects, and electric shock due to spilled drinks, instruct players not to place heavy items, food, or drinks on the product. • To avoid electric shock or short circuit, do not allow customers to put hands and fingers or extraneous matter in the openings of the product. • To avoid risk of injury from falling, immediately stop customers from leaning against or climbing on the product. Need for Speed™ Underground Motion Deluxe Operation & Service Manual Page 4 of 66 040-0129-01 Rev. B 9/14/2007 Preface Warnings To avoid electrical shock, unplug the cabinet before performing installation or service procedures. If the power cord is damaged, it must be replaced by the equivalent power cord available from GLOBAL VR or your distributor. GLOBAL VR® assumes no liability for any damages or injuries incurred while setting up or servicing the cabinet. Only qualified service personnel should perform installation or service procedures! Environmental Conditions Cabinet is intended for indoor use only. Be sure to keep the cabinet dry and maintain operating temperatures of 59°—86°F (15°—30°C). FCC Notices (United States) Electromagnetic Interference (EMI) is any signal or emission radiated in free space or conducted along power or signal leads, that endangers the functioning of radio navigation or other safety service, or that seriously degrades, obstructs, or repeatedly interrupts a licensed radio communications service. Radio communications services include, but are not limited to, AM/FM commercial broadcast, television, cellular services, radar, air-traffic control, pager, and Personal Communication Services (PCS). These licensed services, along with unintentional radiators such as digital devices (including computer systems) contribute to the electromagnetic environment. Electromagnetic Compatibility (EMC) is the ability of items of electronic equipment to function properly together in the electronic environment. While this computer system has been designed and determined to be compliant with regulatory agency limits for EMI, there is no guarantee that interference will not occur in a particular installation. If this equipment does cause interference with radio communications services, which can be determined by turning the equipment off and on, you are encouraged to try to correct the interference by one or more of the following measures: • Re-orient the receiving antenna. • Relocate the cabinet relative to the receiver. • Plug the game into a different outlet so that the computer and the receiver are on different branch circuits. If necessary, consult a Regulatory EMC representative of GLOBAL VR® or an experienced radio/television technician for additional suggestions. You may find the FCC Interference Handbook, to be helpful. It is available from the U.S. Government Print Office, Washington, DC 20402. This device has been tested and complies with the limits for a Class A digital device pursuant to Part 15 of the FCC Rules. These limits are designed to provide reasonable protection against harmful interference when the equipment is operated in a commercial environment. This equipment generates, uses, and can radiate radio frequency energy. If not installed and used in accordance with the instruction manual, it may cause harmful interference with radio communications. Operation of this equipment in a residential area is likely to cause harmful interference, in which case you will be required to correct the interference at your own expense. Operation is subject to the following conditions: • This device may not cause harmful interference. This device must accept any interference received, including interference that may cause undesired operation. 040-0129-01 Rev. B 9/14/2007 ©2006 Global VR Inc. Page 5 of 66 Chapter 1— Introduction Chapter 1 — Introduction Need for Speed™ Underground Motion Deluxe is a fully interactive coin-operated motion simulator, capable of an awesome three degrees of freedom (pitch, roll and heave) movement for real-life driving simulation. The Unit is powered by electric motors, rather than the higher maintenance pneumatic or hydraulic actuators used in many motion simulators. The heart of the Motion System is Tsunami’s patented BallistaTM; a powerful Mini Motion Platform using real-time physics-based dynamics. Players will experience all the thrills of the race as they are jolted, moved, and bumped in synchronization with intense driving action. Build and race the ultimate urban exotic with Need for Speed™ Underground Motion Deluxe. Take control of top import street tuners like Toyota Celica, Nissan 350Z, Mitsubishi Eclipse and the exclusive Nissan Skyline GT-R. Play Career and customize your car with licensed aftermarket parts to build your own unique ride. Force-feedback steering, surround sound and a 6-speed shifter make Need for Speed™ Underground a truly engaging driving experience. Own the Streets • Linkable – allowing up to 4 players to compete in blistering head-to-head competition. • Career Mode – allows players to choose their car and compete in a series of 81 races, earning custom performance parts and upgrades along the way. Players can store 4 Careers on one Players’ Card! • GLOBAL VR Players’ Card Compatible – thousands of registered players are ready to drive, and new players can purchase a SmartCard format Players’ Card to store their data. Need for Speed™ Underground Motion Deluxe Operation & Service Manual Page 6 of 66 040-0129-01 Rev. B 9/14/2007 Chapter 1— Introduction Specifications Note: Specifications are subject to change without prior notification. Power requirements are shown for 110 VAC. Installed Dimensions (L x W x H) Approximate Weight Voltage & Power Requirements 104” x 54” x 88” (264 x 137 x 224 cm) 850 lbs (386 kg) Display Cabinet: 110 VAC, 5 Amps, 50/60 Hz Motion Base: 220 VAC, Converted from 110 VAC, 12 amps, 50/60 Hz input voltage (Converted by power transformer in back of display cabinet.) Motion Base Specs Seat Motion System Control Inputs and Outputs/feedback: Player Weight Limit Motors Approximate Weight High-back seat with built-in speakers for surroundsound effect 3 degrees of freedom (DOF) Mini Motion Base: 220 VAC, 3 phase motor-driven actuators Force-Feedback Steering Assembly, Control Panel Buttons, 6-Speed Shifter, E-Brake Button, Gas & Brake pedals 300 lbs. 3 Motors: 220VAC, 50/60Hz, 1/2 Hp 3phase 450 lbs (204kg) Display Cabinet Specs Monitor Computer System Approximate Weight Widescreen DLP Monitor, DVI to HDMI ● Windows XP Embedded Operating System ● Pentium® 4 Computer ● Nvidia® GeForce Graphics Card 400 lbs (181 kg) Note: This game has 2 separate power cords! These cords should be connected to a dedicated 20 Amp circuit. No other appliance or game should share the circuit with this game. 040-0129-01 Rev. B 9/14/2007 ©2006 Global VR Inc. Page 7 of 66 Chapter 2— Installing a New Cabinet Chapter 2 — Installing a New Cabinet Installation Kit Locate the following items for setting up your cabinet: Description Qty Operation & Service Manual (This Document) 1 Spacer Block (Fits between Coin Tower & Motion Base) 1 Interconnect Bridge (Fits between Display Cabinet & Motion Base) 1 Mounting Bracket, Bridge to Display Cabinet 2 Mounting Bracket, Bridge to Motion Base 2 Mounting Hardware (Nuts, Bolts, & Washers) Located in Cash Box Unpacking the Motion Base Refer to Figure 36 on page 58 for Motion Base components. 1. Remove the bolts holding the plywood sheet in place behind the motion base on the pallet. 2. Position the plywood sheet to use as a ramp for rolling the motion base off the pallet. 3. Release the strap that holds the motion base in place. 4. Raise the leg levelers located on the undersides of the motion base and roll it down the ramp. 5. Keep the pallet and ramp in case you need to transport the unit in the future. Unpacking the Display Cabinet 1. Cut the shipping straps and remove packaging material. 2. Gently slide or lift the Cabinet off the pallet. (Using a Forklift is recommended.) Precautions for Installation WARNING: AVOID FIRE HAZARD: Do not install in an area where the game would be an obstacle in case of an emergency (i.e. Near Fire Equipment or Emergency Exits). This game cabinet was designed for indoor use only. To ensure trouble free and safe operation, the following conditions must be met: • The game must not be exposed to direct sunlight, high humidity, dust, salt mist, high heat, or extreme cold. If installed in an unusually hot location, allow additional clearance between ventilation slots in the game and any structure or object that would tend to restrict air circulation. Need for Speed™ Underground Motion Deluxe Operation & Service Manual Page 8 of 66 040-0129-01 Rev. B 9/14/2007 Chapter 2— Installing a New Cabinet • During game operation, forces are produced that may cause the Motion Base to travel if not properly installed. Before operating the game, make sure that the Motion Base and Display Cabinet are properly mounted and firmly secured to the Interconnect Bridge, as described in the sections that follow. Cabinet Set-Up Procedure Once the Display Cabinet and the Motion Base are safely removed from the packaging, move them to the location selected for installation. Note: The Motion Base is very heavy. It is easier to move the Display Cabinet than the Motion Base. Connecting Coin Tower to Motion Base 1. The Coin Tower Assembly can be installed on the left or the right side of the Motion Base. 2. Line up the Coin Tower Assembly as shown in Figure 32 on page 56. 3. Connect the cable from the Coin Tower to the Motion Base 4. Secure the Coin Tower Assembly with the nuts, bolts, and washers located in the Cash Box, as shown in Figure 32 on page 56. Connecting Display Cabinet to Motion Base Refer to Figure 1 on page 10, and Figure 36 on page 58 and perform the following steps: 1. Move the Display Cabinet so it is about 15" from the Motion Base. Open the front access door on the Display Cabinet. 2. Install the Mounting Brackets on the Interconnect Bridge and secure them with the hardware provided in the Cash Box. Place the bridge between the Display Cabinet and Motion Base. 3. Connect the cables between the Motion Base and Display Cabinet, routing them through the Interconnect Bridge. 4. Before securing the mounting brackets between the Motion Base, Display Cabinet, and Interconnect Bridge, power ON and thoroughly test the game. (See Game Test Procedure on page 10.) 5. If everything is working properly, secure the Interconnect Bridge between the Motion Base and Display Cabinet, using the Mounting Brackets and hardware provided in the Cash Box, as shown in Figure 1. 6. Lower the six (6) leg levelers so that the Caster wheels are lifted from the floor. After the Caster wheels are lifted off the floor, lock them in place with the jam nuts. 040-0129-01 Rev. B 9/14/2007 ©2006 Global VR Inc. Page 9 of 66 Chapter 2— Installing a New Cabinet Figure 1. Securing the Interconnect Bridge 7. Measure the AC line voltage (LINE to GND and LINE to NEUT) and verify that it is between 110 and 125 VAC. NEUT to GND voltage should be less than 1 VAC. IMPORTANT: This game requires a dedicated 20 Amp circuit. Do not connect anything else to this circuit. 8. Connect the two power cables to the power plate on the rear of the display cabinet, and then connect them to AC power outlets. Figure 2. AC Power Plate Game Test Procedure 1. Turn ON the Display Cabinet ON/OFF Switch and Motion Base Power Breaker, located on the AC Power Plate on the rear of the Display Cabinet. Make sure that the motion base and display cabinet both power up, and all of the cooling fans are operating. See Figure 31 on page 55 for fan locations. Note: The steering system will self-calibrate. Do not touch the wheel while it is calibrating. 2. Pull up the red Motion STOP Button and verify that the motion seat remains level. 3. Press the Operator button and test all functions from the Operator Menu: • Select Controls to test steering, pedals, buttons, shifter and card reader. • Select Sound Test to test audio. • Select System Test to test the Players' Card reader. 4. Play a game to verify everything is working properly. Need for Speed™ Underground Motion Deluxe Operation & Service Manual Page 10 of 66 040-0129-01 Rev. B 9/14/2007 Chapter 2— Installing a New Cabinet Linking Multiple Games You can link up to four Motion Deluxe and/or Standard cabinets together for head-to-head competition, as long as all cabinets are running the same software version. Once the cabinets are linked in hardware and software, the Attract Mode movies will synchronize, and players can choose to play individually or race against other players. Each cabinet ships with an Ethernet cable and a cross-over coupler. The cross-over coupler is used to link two cabinets. An Ethernet hub or switch is required to link more than two cabinets. Take care to protect the cables used for game linking from foot traffic around the game. Use a conduit or wire way to protect the cables as needed. Avoid routing the linking cables near sources of heat, moisture, or electrical energy such as neon lights, compressor motors, transformers etc. To avoid confusion, it is advisable to mark the cables if similar cables are used in the vicinity. Figure 3. Linking Cabinets Without Broadband 1. Before connecting the Ethernet cables, go into the Operator Menu on each cabinet, and set the Cabinet Link ID number, as shown by the arrow in Figure 4. Each cabinet must have a unique number: 1, 2, 3, or 4. Cabinets should be numbered from left to right. Exit the Operator Menu to reset the number in the software. All linked cabinets must run the same software version. 2. Locate the 10' Ethernet cable and Ethernet crossover coupler in the cash box of each cabinet. 3. Connect the Ethernet cable to the Ethernet connector on the power plate of each cabinet. Neatly route the linking cable through the notch on the back of the cabinet. • To link two cabinets: Connect the two Ethernet cables to one cross-over coupler. Do not use two couplers. • To link three or four cabinets: Connect the Ethernet cables to an Ethernet hub or switch (not included). Connect the hub or switch to AC power and make sure it is powered ON. Do not use cross-over couplers with a hub or switch. 040-0129-01 Rev. B 9/14/2007 ©2006 Global VR Inc. Page 11 of 66 Chapter 2— Installing a New Cabinet 4. If more than one cabinet has the same Cabinet Link ID number, each cabinet with a duplicate ID number will display an error message, as shown below on the left. Repeat Step 1 to correct any duplicate Cabinet Link ID numbers. Figure 4. Checking Link Status Checking the Game Dongle The cabinet uses a Game Dongle to activate the game software. If the dongle is missing, the game will not run. When a USB Game Dongle is installed and working properly, a red LED will illuminate inside the dongle. If the software does not recognize the Game Dongle, make sure the Dongle is connected properly, and then power cycle the cabinet. If the dongle comes out while the game is running, a NO DONGLE screen will appear the next time a START button is pressed. Re-install the dongle; there is no need to reboot the game. Note: The dongle supplied with the cabinet is specific to the game and software version. Future software upgrades may require a new dongle. Important: Some of your cabinet information is stored in the dongle, so if you replace your computer, remove the dongle and keep it with the cabinet. Figure 5. USB Game Dongle Need for Speed™ Underground Motion Deluxe Operation & Service Manual Page 12 of 66 040-0129-01 Rev. B 9/14/2007 0Chapter 3 — Playing a Game Chapter 3 — Playing a Game Starting the Game With the proper number of coins inserted, press the red Start button to begin the game. First select your mode of play, Race or Career, (see page 15). Next a series of screens will appear, as shown below, allowing you to select options for the game. Figure 6. Selecting Track and Car Options 1. Track Select: Turn the steering wheel to highlight each track displayed at the top of the screen. The track map and difficulty (Easy, Medium, or Hard) are displayed as you highlight each track. Press the gas pedal to select a track. 2. Car Select: Turn the steering wheel to highlight each car displayed at the top of the screen, and press the gas pedal to select your car. 3. Customize: Turn the steering wheel to highlight each customization shown at the top of the screen. Your car is displayed in each highlighted color. Press the gas pedal to make a selection. 4. Transmission: Select either automatic or manual transmission. Manual transmission (using the 6-speed shifter) may result in better speed control and faster race times for experienced drivers. No clutch is used, only the shifter. 5. Other Options: At any time during the car, customization, or transmission selection screens, you can press a control panel button for other options. These options are set through pop-up menus that display for five seconds. • Press NOS to turn AI on or off. In a linked race, any player can turn AI off for all cabinets. Turning AI off removes computer-controlled cars from the track. For a driver racing solo, this also activates Shadow Attack Mode, in which the driver races against a shadow of the track leader. • Press Look Back to turn Handicap (catch-up) on or off (default is on) for one driver only. Handicap helps a driver catch up with other cars. • Press ♪ to toggle the Force-Feedback level through Light, Medium, or Heavy. Once you have selected your options, the game will begin to load. 040-0129-01 Rev. B 9/14/2007 ©2006 Global VR Inc. Page 13 of 66 0Chapter 3 — Playing a Game Game Play Once the game starts, pull up on the red Motion STOP button to start the motion. A prompt appears onscreen to remind you if you haven't activated motion. As in any driving game, use the Steering Wheel, Gas, Brake and Shifter to control the car. The Look Back button lets you look behind the car. The View button toggles the view between inside and outside the car. Tap the ♪ button to turn the music off; tap it again to change songs. Press the NOS button for an extra burst of speed—but quantities are limited! Tap the E-Brake button to start a drift. Figure 7. Driving Screen Functions During the race, useful information is displayed onscreen: 1. Shows the number of the current lap, and the total laps to complete the race. 2. Shows your current time for the lap and the best recorded lap time. 3. Shows your position (green triangle) relative to the other cars (red triangles) on a track map. 4. Shows your car's turbo level. 5. Shows the number of seconds you have to cross the next checkpoint. A Shadow Attack icon is displayed above this number if you are in Shadow Attack mode. 6. Shows your position in the race out of the total number of cars. 7. Shows the time gap between you and the leader, or the car behind you if you are in the lead. 8. Shows style points earned for advanced driving techniques. 9. Tachometer, shows your engine RPM in thousands. 10. Shows your current gear. In manual, the gear position in the shift pattern is also displayed. 11. Shows your speed in either km/h or MPH (set in Game Operator menu). Additional information will appear onscreen depending on the race mode and options selected. At the end of the race, the time and position for each driver is displayed. Need for Speed™ Underground Motion Deluxe Operation & Service Manual Page 14 of 66 040-0129-01 Rev. B 9/14/2007 0Chapter 3 — Playing a Game Modes of Play Race Mode (amusement): This is normal racing, requiring no Players' Card. If cabinets are linked, players can race against each other head-to-head. Using a Players' Card in Race Mode makes another car available for the player to drive. Also, a player can track miles on a Players' Card, and after 300 miles, another car becomes available. Career Mode: In this mode, players drive a series of races. For each race they finish within a specified time, they win a customization or performance upgrade for their car. Players save their car and points on their Players' SmartCards. Players who complete a career (81 different races) can re-race any Career Mode race. Players can also use their customized Career Mode car in Race Mode. 040-0129-01 Rev. B 9/14/2007 ©2006 Global VR Inc. Page 15 of 66 Chapter 3— Operator Menu and Game Setup Chapter 3 — Operator Menu and Game Setup This chapter describes how to use the Game Operator menu to set up the game or diagnose problems. Game audits, accounting features, settings, and control diagnostics, are accessed from the Game Operator Menu. Note: Motion features are not accessed from the Game Operator Menus. The Operator Menu screens are described in detail on the following pages. Refer to Game Operator Menu Flowchart, on the following page, for a list of the Game Operator menu screens and available settings. Press the Operator button inside the coin door to enter the Game Operator menu. Navigating the Operator Menu Screens Use the buttons on the driving control panel to navigate, select, and change options, as described in the table below. Onscreen instructions will provide additional information on using each menu. Button Function Up Comments Scroll through lists or settings. Down Select Confirm a setting. Back or Exit Navigate back to the menu list or exit the menu. The following is an example of how to change a menu option: Figure 8. 1. Use the and Setting Cabinet Volume buttons to navigate and highlight a menu option. button to select the highlighted option. The game option will turn to red 2. Press the when it is selected. 3. Use the and buttons to rotate through the available settings for the selected option, as shown by the arrows in steps 2 and 3 of the picture above. 4. When you reach the setting you want, press again. The game option will now turn back to yellow, and will display the new setting, as shown in step 4 of the picture above. 5. Press the button to go back to the main menu. Need for Speed™ Underground Motion Deluxe Operation & Service Manual Page 16 of 66 040-0129-01 Rev. B 9/14/2007 Chapter 3— Operator Menu and Game Setup The flowchart below shows the function of each menu in the Game Operator Menu. Main Menu Displays International Setting, Software Version, Cabinet Type, and GLOBAL VR® contact info. Lets you set Volume and Link ID #. Machine Lets you set Play Type, Credit Display, Free Play on or off, MPH or km/h, Players Card Sales enabled or disabled, Motion Strength, and Skill Level. Options Lets you Restore Default Settings, Reset Game Stats, and Reset Amusement Play Track Records and Shadows. Resets Lets you set the number of coins per unit of money, view or clear credits, open other menus to set pricing and location splits, and view or reset collection statistics. Accounting Game Stats Product Pricing Location Splits Current Collection Stats Current Location Income Previous Collection Stats Displays statistics about settings selected by players. Controls Lets you test and calibrate the driving controls. Lets you test and calibrate the monitor. Monitor Lets you test cabinet audio. Sound Test Lets you test SmartCard reader, Players' Card dispenser, and modem, and set monitor gamma. Test Watchdog (new in version 1.1) uses the Watchdog function to reboot the shell. This test is primarily used by GLOBAL VR® software QA testers. System Test Link Status Displays status of each cabinet in a linked set. Registration Options Not used with Motion Platform. Figure 9. 040-0129-01 Rev. B 9/14/2007 Game Operator Menu Flowchart ©2006 Global VR Inc. Page 17 of 66 Chapter 3— Operator Menu and Game Setup Machine Information Menu Figure 10. Machine Information Screen The Machine Information menu is the default screen displayed when you press the Operator Button. It displays important information about the cabinet. Menu Item Description Default Value (as applicable) International Setting Displays international location (e.g. USA or UK) as read from the game dongle. (Set by Dongle) Game Version Displays the game software version installed. OS Version Displays the operating system software version installed. Cabinet Type Displays cabinet type (Motion, Sit-Down, or Up-Right). (Set by Dongle) Cabinet Volume Setting Sets the game audio volume form 0—100% in increments of 5. 55% Attract Volume Sets the Attract mode audio volume as a percentage of cabinet volume. 95% Attract Sound Mode Sets Attract mode sound to Always, Sometimes, or Never. The Sometimes setting will play sound in attract mode one third of the time. Always Cabinet Link ID# Sets the ID number used for linking cabinets. Each linked cabinet must have a unique Cabinet Link ID number (1, 2, 3, or 4). 1 Contact Info Displays GLOBAL VR contact information. Need for Speed™ Underground Motion Deluxe Operation & Service Manual Page 18 of 66 040-0129-01 Rev. B 9/14/2007 Chapter 3— Operator Menu and Game Setup Game and Coin Options Menu Figure 11. Game and Coin Options Screen The Game and Coin Options menu is used to set up the type of money or credits used at your location, game pricing, and game-play difficulty. Menu Item Description Default Value (as applicable) Play Type Sets Play Type to Player's Choice or Race Only. (Race Only disables Career mode.) Player's Choice Credit Display Sets whether Money or Credits are used to play the cabinet. (This setting affects the display of other items.) Money Free Play Sets free play ON or OFF. OFF Display Speed in Sets the speedometer to MPH or km/h. MPH Players' Card Sales Sets Players' Card sales to Enabled or Disabled. This gives Operators the option of allowing card sales only from cabinets with dispensers. (Card Dispensers are not supported on Motion cabinets.) Enabled Motion Strength Sets the strength of the motion to Weak, Normal, or Strong. Normal Skill Level (Checkpoint Difficulty) Lets you set the Skill Level, by track, from A (easiest) through E (hardest). Easier settings mean players have more time to reach each checkpoint; harder settings mean less time. # Laps/Drags lets you set how many laps or drags players get for each racetrack. Options are 1–5. C (Medium) 040-0129-01 Rev. B 9/14/2007 # Laps/Drags varies by track ©2006 Global VR Inc. Page 19 of 66 Chapter 3— Operator Menu and Game Setup Reset Stats/Settings Screen Figure 12. Reset Stats/Settings Menu Menu Item Description Restore Default Settings Sets the cabinet to the factory default settings. Settings that are reset include Credit Display, Coins per $, Cost Per Play, Game Volume, Attract Volume, and Skill Level. Reset Collection Stats Resets the Coin Statistics for the cabinet. Reset Game Stats Resets the Game Statistics for the cabinet. Reset Amusement Track Records & Shadows Resets the amusement (Race mode) track records and shadows. You can select Reset All Tracks, or reset tracks individually. Need for Speed™ Underground Motion Deluxe Operation & Service Manual Page 20 of 66 040-0129-01 Rev. B 9/14/2007 Chapter 3— Operator Menu and Game Setup Accounting Screens Figure 13. Accounting Info Screens Menu Item Coins Per $ (Symbol varies internationally) Available Credits Reset Credits Product Pricing Location Splits Current Collection Stats Current Location Income Previous Collection Stats Do Collection Now 040-0129-01 Rev. B 9/14/2007 Description Sets how many coin drops it takes to reach a unit of money, typically 4 in the US (4 quarters per $) or 1 in the UK and Europe. Displays the number of credits inserted. Highlight and select this button to reset the Available Credits to 0. Brings up the Product Pricing screen where you can set the price for each mode of play and Players' Cards (either dispensed or fulfilled by GLOBAL VR via mail). Also displays applicable fees paid to GLOBAL VR. Brings up the Location Splits screen that displays the location's share of income for each mode of play, Players' Card sales, and unspent money, plus the location's share of fees paid to GLOBAL VR. Note that in the example above, all items are set to 50% (50/50 split) except Local Operator Tournament (not available on motion platform), which is set to pay the location 25%. Brings up the Current Collection Stats screen, which displays income, expenses, fees, and net earnings for each mode of play. It also displays the start date for the current stats. Brings up the Current Location Income screen, which displays all of the information in Current Collection Stats, plus the Location Split calculations. Note that in the example above, the location gets 50% of income and pays 50% of fees in all categories except Local Tourney. For this item, the Operator has set the Location Share at 25% on the Location Split screen. Brings up the Previous Collection Stats screen, which was saved last time Do Collection Now was selected. It also displays the start and end dates for the displayed stats. Deletes the Previous Collection Stats and replaces them with the current collection stats. Resets all Current Collection Stats to 0.00. ©2006 Global VR Inc. Page 21 of 66 Chapter 3— Operator Menu and Game Setup Current Location Income Screen Figure 14. Current Location Income Screen The Current Location Income screen, accessed via the Accounting menu, is a useful tool for operators who split the cabinet income with a location. The Operator sets the location's share of each income and expense item in the Location Splits screen, and the software calculates the location's split based on these settings. The example above shows 50/50 splits for everything except Local Tourney, which is set to give the location 25%. Game Statistics Screens Figure 15. Game Stats Menu Screens The Game Statistics menu lets you cycle through three screens with statistics about the options players have selected in Race mode, and their average times for each track. The screens are: Car and Track, Average Times, and Game Features Usage. Press View or Look Back to move through the pages. You can reset the Game Statistics through the Resets menu. Need for Speed™ Underground Motion Deluxe Operation & Service Manual Page 22 of 66 040-0129-01 Rev. B 9/14/2007 Chapter 3— Operator Menu and Game Setup Play Control Test Screen Figure 16. Play Control Test Screen The Play Control Test screen displays pictures of each driving control, and allows you to test each control, as described below. To exit from this menu, press the Start and View buttons together. If a component is not detected, a [ symbol will be displayed over it, as shown above. • Buttons: When you press a control panel button, it will light up on the screen. • SmartCard Reader: Indicates whether a SmartCard reader is installed and working. • SmartCard Dispenser: Not applicable to Motion cabinets. • Steering Wheel: When you turn the steering wheel to the left or right, the numbers above the graphic should change to indicate the steering wheel position. Full left position should be about "–127" and full right position should be about "127". As you turn the wheel, the number change should be smooth and linear. A sudden jump in the numbers, or a different range of numbers, can indicate a bad pot. • Gas & Brake Pedal: When you step on the pedals you will see the same action on-screen. The numbers displayed near the pedals show the value when the pedal is full up, full down, and the current value. The difference between the full up and full down values should be about 80 (±5). As you press and release the pedals, the number change should be smooth and linear. A sudden jump in the numbers can indicate a bad pot. • Calibration: To calibrate the steering wheel and pedals, press the Start and NOS buttons together. The steering wheel will turn by itself during calibration; do not touch it during this process. When prompted, step on the gas and brake pedals to calibrate them. • Shifter: When you shift through the gears, the current gear number appears on the screen. The screen also displays which shifter micro switches are actuated for each gear. For example, "2 LT DN" means the left and down micro switches are actuated in gear 2. "3 UP" means that only the up micro switch is actuated in gear 3. For more information, refer to Six-Speed Shifter and E-Brake Service on page 39. • E-Brake: If you press the E-Brake button, it will light up on the screen. • Credits: When you insert money into the coin mech or bill validator, the word “CREDITS” will flash, and “OK” will highlight on the screen. • Nytric Card Version: Indicates version of Nytric USBI/O card installed in the computer. • Start Button, Leader Light and Brake Light: When you enter the Controls Menu, the Start button, Leader Light and Brake Lights on the cabinet will blink for several seconds. If any of these lights fails to blink, check the bulb and wiring for the light. 040-0129-01 Rev. B 9/14/2007 ©2006 Global VR Inc. Page 23 of 66 Chapter 3— Operator Menu and Game Setup Monitor Calibration Screen Figure 17. Monitor Calibration Test Screen Press the ♪ button to start the monitor calibration test, and the View or Look Back button to scroll through the screens. To exit the Monitor Calibration Test, press the NOS button or the Operator button. The monitor calibration test cycles through a series of monitor calibration screens. Various screens are designed to help you align the horizontal or vertical sync, or adjust the white balance and color hues. To adjust the monitor, use the remote control to access the setup menus. Need for Speed™ Underground Motion Deluxe Operation & Service Manual Page 24 of 66 040-0129-01 Rev. B 9/14/2007 Chapter 3— Operator Menu and Game Setup Sound Test Figure 18. Sound Test Screen The Sound Test menu tests the speakers. Once you press the ♪ button to enter the sound test, each speaker will call out its name, one at a time. You should hear the words “Front Left Channel” from the left front speaker, followed by “Front Right Channel” from the right, and so on. The subwoofer will emit a thumping sound. The Sound Test will continue to automatically rotate through each speaker until you press the NOS button to exit the test. While the sound test is running, the picture on the screen shows the location of each speaker as it is tested. Note: The onscreen picture will show a center speaker, but this is not used on the Deluxe Motion system. Press the View or Look Back button to stop the sound rotation and test one speaker at a time. Press View to rotate to the next speaker, or Look Back to rotate to the previous speaker. Press the NOS button to exit the test. If any sound comes from the wrong speaker, or any speakers are not working, check the connections to the speakers, audio amp, and PC (see Audio Amp and Speakers Service on page 40). 040-0129-01 Rev. B 9/14/2007 ©2006 Global VR Inc. Page 25 of 66 Chapter 3— Operator Menu and Game Setup System Test Figure 19. System Test Screen • Set Video Gamma: Adjusts the overall brightness of the video. Default is 1.00. • Test Card Reader: Insert an Operator or Players' SmartCard, and then select this option. If the SmartCard reader is working properly, the screen will indicate the type of card inserted and the card number. For Players' Cards, the name of the owner will also be shown. This can be useful for finding the owners of lost cards. • Test Card Dispenser: Not applicable to Motion cabinets. • Test Modem: Not applicable on Motion cabinets. • Test Watchdog: Uses the Watchdog function to reboot the shell. This test is primarily used by GLOBAL VR software QA testers. Need for Speed™ Underground Motion Deluxe Operation & Service Manual Page 26 of 66 040-0129-01 Rev. B 9/14/2007 Chapter 3— Operator Menu and Game Setup Link Status Figure 20. Cabinet Link Status Screen This screen shows the link status of each cabinet in a linked set. The cabinet you are using to view the Link Status screen will be shown as BUSY, while the other cabinets will be shown as either AVAILABLE or BUSY if they are linked properly, or UNCONNECTED if they are not linked. For example, in the picture above: • Cabinet 1 is not linked properly, or Link ID 1 is not being used. • Cabinet 2 is linked properly, and is busy because the Operator is viewing the menu. • Cabinet 3 is linked properly, and is busy because a player is driving a race. • Cabinet 4 is linked properly, and is available for play. Registration Options This menu is not applicable to the Motion cabinets. 040-0129-01 Rev. B 9/14/2007 ©2006 Global VR Inc. Page 27 of 66 Chapter 4— Software Restoration Chapter 4 — Software Restoration Important: Only use software with Motion Support, Version 1.1A or later. Important: Check for any Patch Disks and/or special instructions for your monitor. Follow the instructions below if you need to re-install the Need for Speed™ Underground software on your cabinet. Total installation time is about 30 minutes. Run the System Recovery CD Important: When you use the System Recovery Disk, you will erase all game settings and history for the coin and game audits that are stored in the game software. It is advisable to contact Technical Support before using the System Recovery Disk to resolve a problem. 1. If the cabinet is linked, disconnect the Ethernet cable from the back of the cabinet. 2. Open the back of the display cabinet (as described on page 32) to access the System Computer, and connect a keyboard and mouse. 3. Insert the System Recovery Disk in the CD-ROM drive and power the cabinet OFF and then ON. When the computer reboots, the CD should run automatically (wait about 30 seconds). You will see the hard-drive image process screen. 4. When prompted, remove the CD and reboot the computer. Do not insert any other CD yet! Wait for about 2 minutes while the software finishes the installation. When you see a desktop screen with the GLOBAL VR logo, the Operating System installation is complete. Proceed to run the Game Install CDs. 5. When a Found New Hardware wizard window appears onscreen, use the keyboard or mouse to select Cancel and close the screen. Run the InstaCal CD 1. Insert the disk labeled InstaCal in the CD-ROM drive. An Install Shield Wizard window will appear. 2. Select Next in the Install Shield Window. The Destination Folder window will appear. 3. Select Next in the Destination Folder window. The Ready to Install window will appear. 4. Select Install in the Ready to Install window. 5. Once the program is installed, select Finish in the Install Shield Completed window. 6. When a dialog box prompts you to restart the system, select Yes to restart. Need for Speed™ Underground Motion Deluxe Operation & Service Manual Page 28 of 66 040-0129-01 Rev. B 9/14/2007 Chapter 4— Software Restoration Enable InstaCal 1. After the cabinet reboots, press the Windows flag key and Alt keys) and select Programs from the menu. on the keyboard (between the Ctrl 2. From the program list, select Measurement Computing → InstaCal. 3. The Plug and Play Board Detection dialog box will appear. Select OK. Note: The directory structure should be populated with the following: Board # 0 – PCI – DAC6702 (dev # 10) 4. From the InstaCal window, select File → EXIT to close the window. Run the Game Install CDs Important: All linked cabinets must run the same game software version. 1. With the cabinet powered ON and the computer booted, insert the CD labeled Game Install Disk 1 of 2. The CD will automatically run (wait about 30 seconds). You will see a series of screens as the software copies components and files to the hard drive. The process will take about 10 minutes. 2. When the first CD is complete, the computer will eject the CD and prompt you to insert Disk 2. Insert Game Install Disk 2 of 2. The computer will automatically copy the remaining files from Disk 2 and reboot the computer when finished. You may see a blank screen for about a minute. 3. Once the game has restarted, remove the CD. Keep the three CDs in a safe place in case you need them in the future. 4. When the game starts it will need to calibrate the gas, brake, and steering pots. The steering will self-calibrate (do not touch the wheel while it is calibrating). When prompted, press and hold the gas and brake for five seconds to set the calibration limits. Once the calibration is complete, the attract movie will begin. Start and play one game to finalize hardware calibration. 5. Once the software install is complete, press the Operator button and set the sound volume levels, cabinet Link ID Numbers, and other Operator settings. For linked cabinets, reconnect the Ethernet cables after you set the Link ID Numbers. Note on display resolution: When you run the Game Install CDs, the game seeks to use the highest resolution possible based on the capabilities of the monitor. The installation process starts with a resolution of 1600 x 900 since this is the highest resolution supported by the factory-installed display. If the computer detects that the display does not support 1600x900, then the software steps down to lower resolutions until a supported resolution is found. The sequence is: 1600x900, 1280x1024, 1280x960, 1280x720, 1024x768 and 800x600. Attract Mode and Game Selection screens, and Operator Menu screens normally operate in 800x600 mode. The game uses the higher resolutions in the game play mode. 040-0129-01 Rev. B 9/14/2007 ©2006 Global VR Inc. Page 29 of 66 Chapter 5— Service and Repair Chapter 5 — Service and Repair General Precautions CAUTION: GLOBAL VR assumes no liability for any damage or injuries incurred while servicing the cabinet. Only qualified service personnel should perform service and installation of cabinet hardware. Do not connect or disconnect any cables or connectors with the power on. Doing so could potentially damage the game. To prevent electrostatic discharge (ESD) damage, handle PCBs by the edges only and use a grounding wrist strap or similar precaution. Please read the service instructions before working on the cabinet. Always turn the cabinet OFF and disconnect both AC power cords before performing any repair work. Wait 5 minutes before replacing any electrical part or parts on the Motion System to avoid the risk of shock. • Do not open the system computer without direct authorization from GLOBAL VR Technical Support. Doing so can void your warranty. • The Display Cabinet and Motion Base have components that produce high voltage. Repairs must be performed by authorized personnel only. • Do not tamper with the original wiring configuration, or the positioning of ferrite shields and clamps. Alteration of game wiring may result in faulty operation. • Always return the leg levelers to the extreme up position before moving the game. • Always separate the Display Cabinet from the Motion Base before moving the game. Routine Inspection Schedule Item Display Cabinet and Marquee Plexiglas® Bellows (around motion base) Resting motion inspection Bellows Retaining Screws Task Visually inspect for fingerprints, smudges, etc., and wipe clean. When Daily Visually inspect for tears, rips, and loose or missing retaining screws. Replace if damaged. Visually inspect game to make sure it is not moving in attract mode. Make sure the Red Motion STOP Button is up. Visually inspect for loose or missing retaining screws. Replace if damaged. Daily Daily Weekly Comments CAUTION! Use only mild detergent solutions approved for use on Plexiglas. Do not use chemical solvents or cleaners containing abrasives. The bellows is important for player safety and prevents debris from getting inside the motion system mechanisms. The Motion Base should not move during Attract Mode. This is very important for the life expectancy of your motion base. If it moves while in Attract Mode, contact Technical Support immediately. Missing screws encourage vandalism and theft. All screws must be in place to ensure player safety. Need for Speed™ Underground Motion Deluxe Operation & Service Manual Page 30 of 66 040-0129-01 Rev. B 9/14/2007 Chapter 5— Service and Repair Item Motion Diagnostics (Bellows up, function test only) Motion Diagnostics (Bellows down) Steering controls, pedals, and dash buttons Connecting Brackets Push Rod Assembly Cooling Fans Leg Levelers Task Make sure the game is level during attract mode. If it is not, this can indicate one or more motors are out of calibration. Visually inspect motion drive components for alignment and wear. Make sure motion appears normal. 1. Inspect for loose or damaged parts. Replace as needed. 2. Select Controls in Operator Menu; test buttons, pedals & steering. Calibrate steering & pedals as needed. Make sure all bolts are tight between the display cabinet, interconnect bridge, and motion base. 1. Check the entire Push Rod Assembly and Motion Plate for loose hardware. 2. Check Rod End connections for signs of wear. 3. If any of these items are worn excessively, stop using the game immediately and contact Technical Support. Verify that all fans in the Display Cabinet and Motion Base are working (see Figure 31 on page 55 for fan locations). Clean ventilation grills & filters. Also check the fan in the System Computer. If any of the fans stop working, check the power connection. Replace a non-working fan immediately. Make sure the game is sitting flat on all of the leg levelers, and not on the casters. 040-0129-01 Rev. B 9/14/2007 When Weekly Comments If you have reason to believe that one or more motors are out of calibration, refer to Motor and Potentiometer Calibration on page 32. Every Two Months Refer to Motor and Potentiometer Calibration on page 32 to check motor calibration. Weekly Regular diagnostics will prolong the operational life of your game and enhance the feel of the game. Calibration of the components is critical. If controls are out of calibration, the game will not function properly. Weekly The powerful jolts may cause the unit to “travel” after extensive use. Make sure it stays in the desired/original location. Monthly Continuing to run the game with damaged or worn components may cause severe damage to the motion base, and may void the warranty. See Figure 38 on page 60 for motor assembly components. Monthly Important: The fans in the Motion Base operate on 220 VAC. It is essential to maintain proper ventilation to the display cabinet, motion base, and computer. Failure to do so may decrease the performance and/or the life span of your game. Always make sure all cooling fans are working properly, all vents are clear of debris, and air can flow freely. Monthly ©2006 Global VR Inc. Page 31 of 66 Chapter 5— Service and Repair Opening the Back of the Display Cabinet There are three interlocked panels on the back of the display cabinet. To remove the panels, first remove the screws securing the lowest panel and remove that panel. Next remove the middle panel, and finally remove the upper panel, if necessary. Servicing the Motion Base Opening the Bellows (Skirt) 1. Do the following to open the Bellows: a. Remove the Retaining Screws that secure the top of the Bellows. b. Move the Bellows down. 2. Do the following to close the Bellows: a. Lift the Bellows into place. b. Line up the holes in the Bellows and secure with the Retaining Screws. Replacing the Bellows (Skirt) Do the following if you need to replace the bellows assembly: 1. Remove the Retaining Screws at the top and bottom of the bellows. 2. Remove the bellows by lifting it over the motion base. 3. Reverse these steps to install the new bellows. Motor and Potentiometer Calibration WARNING: Secure all loose clothing, jewelry, and hair before working around the motors. Lose items could get caught in the moving parts of the motors. Perform the following steps only if the motion platform is not level during Attract Mode, or after replacing a motor or pot. Refer to Figure 21 on page 33, and Figure 38 on page 60 to identify motor components. 1. Remove the retaining screws at the top of the Bellows, and lower the Bellows. 2. Connect a keyboard and mouse to the System Computer. (Reboot the computer if using a PS2 mouse or keyboard. USB devices do not require a reboot.) 3. With the game running in Attract mode, press the Windows flag key (between the Ctrl and Alt keys) to launch the Windows Start Menu. on the keyboard 4. Use the arrow keys to select GVR Shutdown from the Start Menu and press Enter. This will shut down the game shell and allow you to access other programs. 5. Press the Windows flag key and use the arrow keys to select Motion Calibration from the Start menu. The Calibration Dialog Box will appear. Need for Speed™ Underground Motion Deluxe Operation & Service Manual Page 32 of 66 040-0129-01 Rev. B 9/14/2007 Chapter 5— Service and Repair 6. Press any key on the keyboard until the motion platform moves to the down position. Look at each of the motors and verify that the push rod mechanisms are at the lowest point in their vertical travel. 7. Press any key on the keyboard until the motion platform moves to the up position. Look at each of the motors and verify that the push rod mechanisms are at the highest point in their vertical travel. Note: If your game is running software build 25, press A on the keyboard to step the motors through Up, Center, and Down positions. This build also allows motors to be stepped through Up, Center, and Down positions individually. Type 1 on the keyboard to step motor 1 (Front), 2 to step motor 2 (right rear), and 3 to step motor 3 (left rear). This feature was removed from later software builds. 8. If any motor is not stopping at the full up and full down positions, refer to Figure 21 that follows, and perform the following steps to calibrate the motor potentiometer: Note: Motors are numbered starting with the front-most motor (1) and proceeding in a clockwise sequence. a. Press any key on the keyboard until the motion platform moves to the down position. b. With the motion platform in the down position, loosen (do not remove) the Pot Alignment Set Screw that attaches the Pot L-Bracket to the Pot Alignment Disk. c. Rotate the Pot Alignment Disk slightly clockwise or counter-clockwise to adjust the angle of the Cams. Make sure the surfaces of the Cams and Push Rod are parallel and the Push Rod is s at its lowest vertical position d. Re-tighten the Pot Alignment Set Screw. Figure 21. Motor Pot Detail 9. Proceed to the next motor and repeat the procedure until all three pots are calibrated. 10. Test the calibration by repeatedly pressing any key on the keyboard and observing as the platform moves. The entire platform should remain level, with no wobble, as it moves up and down. 040-0129-01 Rev. B 9/14/2007 ©2006 Global VR Inc. Page 33 of 66 Chapter 5— Service and Repair 11. Press the Windows flag key and use the arrow keys to select Shut Down from the Start menu. Make sure Restart is selected, and press Enter. The game will reboot and start in the Attract Mode. 12. Verify that the motion platform is level both front-to-back and left-to-right when the game is running the Attract Mode. 13. Lift the Bellows into place and secure them with the Retaining Screws. Potentiometer Assembly Replacement Refer to Figure 21 on page 33, and Figure 38 on page 60 to identify motor components, and perform the following steps: 1. Turn off power and disconnect both AC power cords. 2. Remove the retaining screws at the top of the Bellows, and lower the Bellows. 3. Disconnect the potentiometer 4-pin Molex® connector from the motor drive box cable. 4. Remove the two bolts that secure the Pot L-Bracket to the Bearing Block. 5. The coupler on the shaft has four set screws. Loosen the two set screws that are closest to the potentiometer. 6. Reverse these steps to install the new Potentiometer Assembly. Make sure there is some play in the Pot L-Bracket. 7. Calibrate Motor and Potentiometer Assembly as described in the previous section. Push Rod Assembly Replacement Refer to Figure 21 on page 33, Figure 38 on page 60, and Figure 35 on page 57 and perform the following steps: 1. Turn off power and disconnect both cabinet AC power cords. 2. Remove the retaining screws at the top of the Bellows, and lower the Bellows. 3. For Push Rod on Motor 1, remove the nuts and washers from the four studs that secure the platform to the Motion Plate. Carefully disconnect the harnesses that run between the base and platform and remove the platform with the seat assembly attached. 4. For Push Rod on Motor 2 or 3, remove the screws that secure the seat assembly to the platform. Disconnect the harnesses that run into the seat and remove the seat assembly. 5. Remove the two (2) bolts that secure the Bearing Block to the tray (the bottom of the motion platform). 6. Loosen the Bell Crank bolt on the motor shaft (not shown in Figure 38), and use a mallet or puller to disengage the Bell Crank. Be careful not to lose the Motor Key (a long rectangular piece of metal on the motor shaft). 7. Remove the two M8x125 bolts with lock washers that secure the Push Rod assembly to the Motion Plate. The Push Rod Assembly may now be removed. 8. Reinstall the top portion of the Push Rod to the Motion Plate. Install the lock washer and nut. Use a small amount of Locktite® Red and tighten to 16 ft/lbs. 9. Using a torque wrench, tighten the Bell Crank bolt to 75 ft/lbs, and visually inspect the crease on the Bell Crank. Need for Speed™ Underground Motion Deluxe Operation & Service Manual Page 34 of 66 040-0129-01 Rev. B 9/14/2007 Chapter 5— Service and Repair 10. Fasten the bearing block to the tray. Use a small amount of Locktite Red and tighten to 16 ft/lbs. 11. Calibrate the Motor and Potentiometer Assembly as described on page 32. Motor Drive Box Replacement Refer to Figure 37 on page 59 for a drawing of the Motor Drive Box and connectors. WARNING PREVENT INJURY OR DEATH: Never open any of the control boxes or power boxes. These boxes are powered by 220 VAC, and attempts to improperly service may cause serious injury or death. For safe handling, disconnect the main power plug. The power must be off for at least 60 seconds prior to handling. 1. Turn off power and disconnect both cabinet AC power cords. 2. Remove the retaining screws at the top of the Bellows, and lower the Bellows. 3. To be sure that no power is left in Motor Drive Box, you must wait 1 minute after powering down before performing the next step. 4. Disconnect the four cables from the Motor Drive Box. (There is a main power cable, a braided metal power cable that goes to the motor, and two data cables.) Important: Do not pull on the cables to disconnect them; grip the connectors only. 5. The Motor Drive Box is held in place by a metal clamp. Unscrew the bolts that secure the clamp and lift the box out. 6. Reverse these steps to install the new Motor Drive Box. Important: Make sure all cables are firmly connected and straight. Improperly connected cables can cause problems such as the motor spinning constantly. 040-0129-01 Rev. B 9/14/2007 ©2006 Global VR Inc. Page 35 of 66 Chapter 5— Service and Repair Force-Feedback Steering System Service The major components of the steering system are listed below. Figure 22 shows the harnessing of the force-feedback steering system. • Steering Wheel • Force-Feedback PCB (part # COEM-GCE-H2P5A) • +24 VDC Power Supply • Steering Motor • 5 KΩ Steering Pot (Potentiometer) Note: Earlier non-motion cabinets use a dual-board force-feedback system consisting of a Force-Feedback PCB (blue board, part # COEM-6040-245), Force-Feedback Motor Controller PCB (green board, part # COEM-6052), and a ribbon cable connecting the two boards. The single and dual-board systems are completely interchangeable for use as replacement parts. The Force-Feedback PCB manages communications between the 5 KΩ steering pot and the computer (via a USB connection). The steering pot sends the computer the steering wheel position as the player drives, and the computer sends back instructions for controlling the steering motor by regulating the power. The force-feedback steering motor is powered by the +24 VDC power supply via the Force-Feedback PCB. Caution: Do not connect the power supply directly to the steering motor. Doing this will damage the motor and the power supply. A faulty cable or steering-system component can cause steering problems. Refer to the Troubleshooting chapter for help with diagnosing steering problems. Figure 22. Force-Feedback Steering System Harnessing Diagram Need for Speed™ Underground Motion Deluxe Operation & Service Manual Page 36 of 66 040-0129-01 Rev. B 9/14/2007 Chapter 5— Service and Repair 5 KΩ Steering Pot (Potentiometer) Replacement To test a pot, use the Play Control Test in the Operator Menu (see page 23). While turning the wheel, the change in the numbers displayed onscreen should be smooth and linear, with no jumps. 1. You can also power off the game and test resistance at the pot. While turning the wheel, you should see a steady linear increase or decrease in resistance, with no jumps. 2. To replace a pot, refer to Figure 23 and perform the following steps: 3. Using a 7/64 Allan wrench, loosen the set screw from the steering column and remove the bracket with the 5 KΩ steering pot attached. 4. Using a 1/2-inch wrench, remove the nut and lock washer from the bracket and remove the pot. 5. Reverse these steps to install the new pot. Install the pot with the plastic pin through the small hole in the bracket, as shown in Figure 23 below. Make sure the installed bracket has some play. 6. Calibrate the steering from the Play Control Test in the Operator Menu after replacing the pot. Figure 23. Replacing the 5 KΩ Steering Pot Force-Feedback Belt or Steering Motor Replacement Refer to Figure 23 above, and Figure 24, and perform the following steps to remove the forcefeedback belt for repair. Always replace the belt if it looks cracked or worn. 1. Using a 7/64 Allan wrench, loosen the set screw from the steering column and remove the bracket with the pot attached (see Figure 23). 2. Loosen the four (4) 3/8" motor mount Kep nuts that secure the steering motor to the frame (see Figure 24). 3. Using a 10mm socket wrench, loosen the belt tension adjustment bolt several turns until you can slip the belt off of the motor and steering gears (see Figure 24). 4. To replace the motor, remove the four (4) 3/8" Kep nuts that you loosened in step 2, and remove the motor. 040-0129-01 Rev. B 9/14/2007 ©2006 Global VR Inc. Page 37 of 66 Chapter 5— Service and Repair 5. Reverse these steps to re-install the motor and belt. When installing the belt, tighten the tension adjustment bolt until the belt is fully stretched, and then loosen the bolt by ½ turn. 6. Calibrate the steering from the Operator Menu after servicing the belt or motor. Figure 24. Servicing the Steering Motor Force-Feedback PCB Replacement Caution: To prevent electrostatic discharge (ESD) damage, handle PCBs by the edges only and use a grounding wrist strap or similar precaution. If the steering pulls to one side, this could indicate a bad force-feedback PCB. Use the following steps to replace the PCB. Important: Part # COEM-GCE-H2P5A is completely interchangeable with the dual PCB system consisting of COEM-6052, COEM-6040-245, and the ribbon cable that connects these two PCBs. The dual-PCB system was used on some non-motion cabinets. 1. Disconnect the cabinet from AC power. 2. Disconnect all cables from the PCB. 3. Remove the four screws that secure the PCB to the cabinet. 4. Reverse these steps to install the new PCB. 5. Calibrate the steering from the Operator Menu after replacing the PCB. Driving Control Panel Button Service The buttons on the cabinets are illuminated with 5-volt C555 bulbs. Refer to Figure 25 and perform the following steps to replace the buttons, bulbs, and micro switches: 1. Disconnect the cabinet from AC power. 2. Remove the screws that secure the dash cover in place over the driving control panel. 3. To remove a micro switch, gently rock it to the side and remove it from the housing. Remove the wires and install them on the same connectors on the new micro switch. 4. To replace a bulb, gently rock the white plastic bulb housing from side to side to pop it out of the button housing. 5. To remove a bulb, pull it straight out of the bulb housing. Caution: Do not connect the 5-volt lamp power wire to the micro switch. This can damage the USB I/O card in the computer. Need for Speed™ Underground Motion Deluxe Operation & Service Manual Page 38 of 66 040-0129-01 Rev. B 9/14/2007 Chapter 5— Service and Repair 6. When connecting the wiring to the micro switch and bulb, refer to the labels on the wires to make sure the connections are correct. Figure 25. Replacing Button Lamps Six-Speed Shifter and E-Brake Service The sections that follow describe repair and replacement of the six-speed shifter. Six-Speed Shifter Replacement Perform the following steps to remove the shifter from the seat for replacement or repair. 1. Remove the four (4) T-10H Security Torx screws from the top of the shifter assembly and carefully pull the shifter up out of the housing. 2. Disconnect the Molex connector from the shifter. 3. Reverse these steps to re-install the shifter. Six-Speed Shifter Micro Switch Service The shifter uses four miniature micro switches to relay the shifter position to the computer. Figure 26 shows micro switch placement, and which micro switches are actuated for each gear. By using the chart, you can determine which switch may be faulty. For example, if gears 1 and 2 stop working, the problem is probably with the Left micro switch. The Controls screen in the Operator Menu also displays which micro switches are actuated as you shift through the pattern. Figure 26. Shifter Pattern and Micro Switch Actuation 040-0129-01 Rev. B 9/14/2007 ©2006 Global VR Inc. Page 39 of 66 Chapter 5— Service and Repair Perform the following steps to replace a shifter micro switch: 1. Remove the shifter assembly from the housing as described on page 39. 2. Disconnect the two wires from the micro switch. 3. Remove the two screws that secure the micro switch to the shifter and remove the switch. 4. Reverse these steps to install the new micro switch. Shifter Bottom Plate Replacement If the shifter does not go into certain gears, or slips out of gear, the bottom plate may be worn. Perform the following steps to replace the bottom plate: 1. Remove the shifter assembly from the housing as described on page 39. 2. Remove the four screws that secure the bottom plate and remove the plate. 3. Reverse these steps to install the new bottom plate. E-Brake Button Service 1. Remove the four screws that secure the small metal plate in place below the E-Brake button. This gives you access to the micro switch and bulb under the button. 2. To replace the button or change the bulb, refer to Driving Control Panel Button Service on page 38. The E-Brake button is assembled the same as the control panel buttons. Audio Amp and Speakers Service The u5.1 audio amp supports 6-channel 5.1 Surround Sound. The audio amp is powered by the +5/+12 volt DC power supply through a standard PC power connector. The volume level for each channel on the audio amp can be manually adjusted using a small screwdriver to turn the pots, shown in Figure 27. For best results, turn each pot counterclockwise to turn the volume levels all the way down. Next, turn each pot 1/5 of a turn clockwise to bring the volume levels up. Fine-tune the sound levels for your location from this point. Use the Sound Test screen in the Operator Menu to test each speaker on the cabinet. Figure 27. Audio Amp Connections, Volume Adjustment, and Speaker Locations Need for Speed™ Underground Motion Deluxe Operation & Service Manual Page 40 of 66 040-0129-01 Rev. B 9/14/2007 Chapter 5— Service and Repair Three 3.5 mm stereo audio cables connect the computer audio ports to the audio amp. Each audio port on the computer is color coded to help identify the channel. • The green audio port is for front speakers, left and right. • The blue (middle) audio port is for rear speakers, left and right. • The red audio port is for bass speaker (subwoofer). Each speaker is connected to the corresponding speaker output on the audio amp. The figure above shows the location of each speaker. Audio Amp PCB Replacement Caution: To prevent electrostatic discharge (ESD) damage, handle PCBs by the edges only and use a grounding wrist strap or similar precaution. 1. Remove the front access panel from the display cabinet. 2. Disconnect the power harness, speaker wires, and 3.5mm audio cables from the audio amp PCB. 3. Use a small Phillips screwdriver to remove the four (4) screws holding the PCB to the cabinet. Always keep the audio amp PCB inside an ESD anti-static bag when not installed in the cabinet to prevent electrical damage. 4. Reverse these steps to re-install the audio amp PCB. Front (Marquee) Speaker Replacement The front speakers are located on either side of the marquee. 1. Remove the five (5) screws that secure the retaining bracket above the marquee. Remove the bracket, marquee clear plastic, and speaker grills. 2. Remove the four (4) screws that secure the speaker to the cabinet. 3. Remove the wires from the speaker and install them to the same connectors on the replacement speaker. 4. Reverse these steps to re-install the speaker. Rear (Seat) Speaker or Subwoofer Replacement The rear speakers are located behind the two small grills at the top rear of the seat. The subwoofer is located behind the large grill at the center rear of the seat. 1. Remove the four (4) 1/4-20H Torx security screws that secure the speaker grill to the back of the seat. 2. Remove the four (4) screws that secure the speaker or subwoofer to the seat. 3. Remove the wires from the speaker or subwoofer and install them to the same connectors on the replacement speaker or subwoofer. 4. Reverse these steps to re-install the speaker or subwoofer. 040-0129-01 Rev. B 9/14/2007 ©2006 Global VR Inc. Page 41 of 66 Chapter 5— Service and Repair Computer Replacement Caution: The computer is serviced as one unit. YOU WILL VOID YOUR WARRANTY if you open the computer without direct authorization from the GLOBAL VR Technical Support staff. Perform the following steps to remove the computer from the cabinet: 1. Disconnect both cabinet AC power cords and open the back of the display cabinet (see page 32). 2. Disconnect all of the cables from the computer. 3. Remove the Game Dongle and keep it with your cabinet. Do not ship the game dongle with the computer. It contains information that needs to stay with the cabinet. 4. The computer is secured in place with a U-bracket. Remove the two (2) screws at each end of the U-bracket and remove the bracket and the computer. 5. Reverse these steps to replace the computer. Make sure that the computer air vents are not blocked. There is an air vent under the bottom front panel of the computer that is easily blocked by padding or debris. Be sure to reconnect your Game Dongle. 6. After replacing a computer, be sure to calibrate the pedals and steering (see page 23). Set up your cabinet from the Operator Menu (see Chapter 5). When shipping the computer, always use plenty of padding and protection. GLOBAL VR recommends shipping the computer in a box with three inches of foam padding on all sides. Caution: Shipping the computer without enough padding can VOID THE WARRANTY if the computer is visibly damaged from shipping. Cold-Cathode Florescent Light Service Cold-Cathode Florescent Lights (CCFLs) are used to illuminate the control panel and the floor under the motion base. CCFLs are powered by +12 VDC from the DC Power Supply. Perform the following steps to replace a CCFL: 1. For the Motion Base CCFLs, lower the bellows. For the Control Panel CCFLs, remove the screws that secure the upper cowling over the control panel assembly. Locate the light tubes and inverters inside the assembly. 2. To replace a light tube, disconnect the tube from the power inverter and then remove the screwdown cable ties that secure the cold-cathode tube to the cabinet. 3. To replace an inverter, disconnect the power connector and light tubes and remove the inverter from the cabinet. 4. Reverse these steps to install the new tube or inverter. 2-Pin Connector Attached to Tube Cold-Cathode Florescent Tubes +12 VDC In from DC Power Supply Power Inverter Figure 28. Cold-Cathode Florescent Light (CCFL) Need for Speed™ Underground Motion Deluxe Operation & Service Manual Page 42 of 66 040-0129-01 Rev. B 9/14/2007 Chapter 5— Service and Repair Tear-Down Procedure Perform the following steps if you need to disassemble the cabinet. 1. Turn off the Display Cabinet ON/OFF Switch and Motion Base Power Breaker and disconnect both cabinet AC power cords. 2. Remove the nuts and bolts that secure the Coin Tower Assembly and Spacer Block to the Motion Base. 3. Disconnect the Coin Tower cables. 4. Store the Assembly Hardware and Bracket where they will not get lost. 5. Remove the nuts and bolts that secure the Motion Base and Display Cabinet to the Interconnect Bridge. Store all hardware and brackets where they will not get lost. 6. Disconnect the Cables between Motion Base and Display Cabinet. 7. Open the front access door on the Display Cabinet, and secure and store all cables inside. 8. Lower the Caster wheels to the floor and raise the Leg Levelers. 9. After raising the Leg Levelers, the Display Cabinet and Motion Base are ready for repacking. Repacking the Motion Base 1. The Motion Base is delivered on a custom-built pallet. This pallet should be used if you need to ship the motion base. A plywood sheet is provided to use as a ramp. 2. Roll the Motion Base onto the pallet using the plywood ramp. 3. Refasten the plywood ramp to the shipping position. 4. Fasten the Motion Base to the pallet with the two ratchet strap. 5. Cover and wrap the Motion Base to prevent damage. Repacking the Display Cabinet 1. Lift or slide the Display Cabinet onto a pallet (using a forklift is recommended). 2. Place the Spacer Block inside the bottom of the Coin Tower, and place the Coin Tower and Interconnect Bridge on the pallet with the Display Cabinet. 3. Fasten the Display Cabinet to the pallet with ratchet straps. 4. Cover and wrap the Cabinet to prevent damage. 5. Secure the cabinet to the pallet with straps. 040-0129-01 Rev. B 9/14/2007 ©2006 Global VR Inc. Page 43 of 66 Chapter 5— Service and Repair Setting the Computer BIOS (CMOS) These steps apply only to the DFI PS35-BL Motherboard. Important: Your screens may not look exactly like the screens in the pictures that follow, and some settings in the pictures may be different from your system. Do not change any settings that are not specifically described in this document. 1. Press the DEL key during boot. The CMOS Setup Utility Main Menu will appear: 2. Use the Arrow keys (↑↓→←) to select Load Optimized Defaults, and press Enter. Press Y and Enter when prompted to confirm the change. 3. Use the Arrow keys to highlight Standard CMOS Features, and then press Enter. Phoenix – AwardBIOS CMOS Setup Utility ? Standard CMOS Features 3 Load Fail-Safe Defaults ? Advanced BIOS Features Load Optimized Defaults ? Advanced Chipset Features Set Supervisor Password ? Integrated Peripherals Set User Password ? Power Management Setup Save & Exit Setup ? PnP/PCI Configurations Exit Without Saving 2 ? CPU Frequency Control Esc : Quit F10 : Save & Exit Setup ??? ? : Select Item Time, Date, Hard Disk Type. . . A screen similar to the following will appear: 4. Use the Arrow keys to highlight the setting for Halt On and press Enter. Use the Page Up and Page Down keys to change the setting to No Errors. Press ESC to go back to the Main Menu. Phoenix – AwardBIOS CMOS Setup Utility Standard CMOS Features Date (mm:dd:yy) Time (hh:mm:ss) ? ? ? ? Item Help IDE Channel 0 Master IDE Channel 0 Slave IDE Channel 1 Master IDE Channel 1 Slave Menu Level ? Drive A Drive B 1.44M. 3.5 in. None Video Halt On EGA/VGA 4 No Errors Base Memory Extended Memory Total Memory 640K 1024K 2048K ??? ? :Move Enter:Select F5: Previous Values +/-/PU/PD:Value F10:Save F6: Fail-Safe Defaults ESC:Exit F1:General Help F7: Optimized Defaults 5. Now use the Arrow keys to highlight Advanced BIOS Features and press Enter. A screen similar to the following will appear: 6. Use the Arrow keys to highlight the setting for First Boot Device and press Enter. Use the Page Up and Page Down keys to change the setting to CDROM. 7. Set Second Boot Device to Hard Disk and Third Boot Device to Disabled the same way. Press ESC to go back to the Main Menu. Phoenix – AwardBIOS CMOS Setup Utility Advanced BIOS Features CPU L1 & L2 Cache Hyper-Threading Technology Quick Power On Self Test ? Hard Disk Boot Priority First Boot Device Second Boot Device Third Boot Device Swap Floppy Drive Boot Up Floppy Seek Boot Up NumLock Status Typematic Rate Setting x Typematic Rate (Chars/Sec) x Typematic Delay (Msec) Security Option APIC Mode MPS Version Control For OS OS Select For DRAM > 64MB HDD S.M.A.R.T. Capability ??? ? :Move Enter:Select F5: Previous Values Need for Speed™ Underground Motion Deluxe Operation & Service Manual Page 44 of 66 Enabled Enabled Enabled 6 Press Enter CDROM Hard Disk Disabled Disabled Enabled On Disabled 6 250 Setup Enabled 1.4 Non-OS2 Disabled Item Help Menu Level ? 7 +/-/PU/PD:Value F10:Save F6: Fail-Safe Defaults ESC:Exit F1:General Help F7: Optimized Defaults 040-0129-01 Rev. B 9/14/2007 Chapter 5— Service and Repair 8. Now use the Arrow keys to highlight Advanced Chipset Features and press Enter. A screen similar to the following will appear: 9. Use the Arrow keys to highlight the setting for Memory Frequency For and press Enter. Use the Page Up and Page Down keys to change the setting to DDR266. 10. Use the Arrow keys to highlight the setting for Dram R/W Timing (if listed) and press Enter. Use the Page Up and Page Down keys to change the setting to Fast. Phoenix – AwardBIOS CMOS Setup Utility Advanced Chipset Features DRAM Timing Selectable CAS Latency Time Active to Precharge Delay DRAM RAS# to CAS# Delay DRAM RAS# Precharge Memory Frequency For Dram R/W Timing System BIOS Cacheable Video BIOS Chcheable Memory Hole At 15M-16M Delay Prior to Thermal AGP Aperture Size (MB) Init Display First By SPD 2 10 4 9 4 DDR266 Fast 10 Enabled Disabled Disabled 16 Min 128 Onboard/AGP ** On-Chip VGA Setting ** On-Chip VGA On-Chip Frame Buffer Size Enabled 8MB ??? ? :Move Enter:Select F5: Previous Values Item Help Menu Level +/-/PU/PD:Value F10:Save F6: Fail-Safe Defaults ? ESC:Exit F1:General Help F7: Optimized Defaults Press ESC to go back to the Main Menu. 11. Now use the Arrow keys to highlight Power Management Setup and press Enter. A screen similar to the following will appear: 12. Use the Arrow keys to highlight the setting for PWR Lost Resume State and press Enter. Use the Page Up and Page Down keys to change the setting to Turn On. Phoenix – AwardBIOS CMOS Setup Utility Power Management Setup ACPI Function ACPI Suspend Type Power Management Video Off Method Video Off In Suspend Suspend Mode HDD Power Down Soft-Off by PWR-BTTN PWR Lost Resume State PM Wake UP Events ??? ? :Move Enter:Select F5: Previous Values Enabled S1(POS) User Define V/H SYNC-Blank Yes Disabled Disabled Instant-Off 12 Turn On Press Enter Item Help Menu Level ? +/-/PU/PD:Value F10:Save F6: Fail-Safe Defaults ESC:Exit F1:General Help F7: Optimized Defaults 13. Now that all settings are correct, press F10. The following prompt will appear: Save to CMOS and EXIT (Y/N) Y 14. Make sure "Y" shows at the end of the prompt (use the arrow keys to select, if necessary), and press Enter to save the settings and exit. 040-0129-01 Rev. B 9/14/2007 ©2006 Global VR Inc. Page 45 of 66 Chapter 6— Troubleshooting Chapter 6 — Troubleshooting Do not connect or disconnect any cables or connectors on this game with the power on. Doing so could potentially damage the game. General Troubleshooting Problem Cause Possible Solution No power Cabinet not connected to AC power, or turned off Make sure both AC power cords are firmly connected to the power plate and active AC outlets. Make sure the Display Cabinet ON/OFF Switch and Motion Base Power Breaker are both ON. Blown fuse or breaker Check the breakers for the AC wall outlets. No power to monitor, lights, or audio Power strip not Make sure the power indicator light on the power strip is plugged in or turned on. If it is off, make sure the connections to the AC off power plate terminals are firm and the power strip ON/OFF switch is ON. Game dongle not found by system computer Game dongle not connected Make sure the game dongle is securely connected. Power the cabinet off and then on. Faulty game dongle Make sure the dongle is connected properly. (USB dongles illuminate when recognized by the computer.) Contact Tech Support if you need a new dongle. Faulty USB port Try connecting the dongle to a different USB port. Game Freezes Computer overheating due to poor ventilation Check computer fan operation and airflow. See also Cabinet gets very warm, directly below. Cabinet gets very warm Faulty cooling fan Verify that all cooling fans are working. Replace any fan that is worn or spinning slowly. See Figure 31 on page 55 for fan locations. Cabinet ventilation holes are blocked Make sure you have proper clearance between the cabinet rear and the wall. Make sure the vent holes are clear of dust and debris and that air can flow freely. Marquee lamp does Faulty florescent not light or is tube intermittent Faulty florescent fixture Game will not accept coins . Check the florescent tube for darkened or cracked ends. Replace the florescent tube if it looks worn. Verify the florescent tube pins make a good connection with the lamp fixture. Check the ballast for proper operation. Replace fixture if faulty. Faulty coin mech Verify the coin mech is not jammed. Make sure the coin mech is properly aligned and latched to the coin door. Faulty ground wire Check the ground wire to the coin door. Need for Speed™ Underground Motion Deluxe Operation & Service Manual Page 46 of 66 040-0129-01 Rev. B 9/14/2007 Chapter 6— Troubleshooting Problem Cause Bill Acceptor will not Faulty Bill Acceptor accept bills Possible Solution Verify the Bill Acceptor is powered on and working. If the bill validator is faulty it will usually blink an error code on the inside of the coin door. Incorrect dipswitch setting Set dipswitches for Long Pulse or Gaming (not Short Pulse or Vending). Bill Acceptor rejects too many bills Poor ground Verify the cabinet is properly grounded. If the bill validator has a ground wire, make sure it is properly connected to ground. Wrong number of credits given when money is inserted Incorrect setting Adjust settings from the Operator Menu. Faulty wiring Disconnect cabinet power cords. Check all coin mech wiring. Verify no wires are frayed or shorting to ground. Video Troubleshooting Problem Cause Possible Solution No picture on monitor Patch Disk Required Some monitors require special drivers. Check for any patch disks and/or special instructions for your monitor. Power problem Verify the power connection to the monitor. Loose or faulty video cable Verify that the video cable is firmly connected from the monitor to the video card on the computer. While the monitor is powered ON, disconnect the video cable. You should see a message on-screen saying No Signal if the monitor is working. Check the video cable and make sure it is not pinched or frayed. Loose or faulty video card When the computer boots up, it performs a PC selfdiagnostic test. If you hear 3 beeps from the computer, this indicates a problem with the video card. If the video card is faulty, contact Technical Support. Picture is dim or faded Gamma needs adjustment Use the monitor remote control to adjust the brightness and contrast settings. Adjust the monitor gamma setting from the Operator Menu to increase overall brightness (see page 26). Color is poor Color needs adjustment Use the monitor remote control to adjust the red, green, and blue color settings. Picture is misaligned Geometry needs adjustment Use the monitor remote control to adjust the picture height and width as well as other geometric adjustments. No video and no audio No power to computer Verify the computer is ON by the green LED on the front of the computer. Verify the line voltage switch on the back of the computer is set to the correct voltage for your area: 115V or 230V. Make sure the AC power cord is firmly connected to the computer and the power strip. Turn off the power strip, wait 20 seconds, and then turn it back on to reboot the computer. Corrupted software Restore the Software (see Chapter 4 on page 28). If you continue to have problems, you may have a faulty hard drive. (Note: It may take nearly 2-1/2 minutes to boot and start the game.) 040-0129-01 Rev. B 9/14/2007 ©2006 Global VR Inc. Page 47 of 66 Chapter 6— Troubleshooting Problem Cause Possible Solution (Continued) Faulty hard drive If you continue to have problems after you reload the software, you may have a faulty hard drive. Contact Technical Support. Audio Troubleshooting Problem Cause Possible Solution No audio Volume set too low Enter the Operator Menu and adjust Audio Settings to raise the volume. Verify that the Master Volume is set high enough. Verify the volume is not turned all the way down at the Audio Amp PCB (see Figure 27 on page 40). Faulty wiring Turn off the game. Verify that all the wires are firmly connected to the speakers and Audio Amp PCB. Verify that each wire is connected to the correct port. Verify that no wires are frayed or improperly shorting to ground. (See Figure 27 on page 40). Blown speakers Remove the grills and inspect each speaker for visible damage. Run the Speakers Test from the Operator Menu to verify each speaker is working. Faulty audio amp Connect stereo headphones to the audio ports on the PCB computer to verify that sound is working at the computer. You can test the Audio Amp PCB by installing it in another working cabinet. Poor sound from one Blown speakers or more speakers Reversed wires Remove the grills and inspect each speaker for visible damage. Run the Speakers Test from the Operator Menu to verify each speaker is working. A weak or low muffled sound is a sign of reversed speaker wires. Swap the wires on one speaker. (See Figure 27 on page 40 for audio wiring). Faulty audio amp Connect stereo headphones to the audio ports on the PCB computer to verify that sound is working at the computer. You can test the Audio Amp PCB by installing it in another working cabinet. Audio hum Faulty wiring Verify that all the wires are firmly connected to each speaker and the Audio Amp PCB. Verify that no wires are frayed or improperly shorting to ground. Faulty power supply A constant low hum in the speakers can be caused by a faulty power supply. Control Troubleshooting Problem Cause Buttons do not work Faulty micro switch Faulty wiring Possible Solution Replace the micro switch on the button and re-test. Verify that the wires are connected to the correct spades on the micro switch. Disconnect the cabinet from AC power. Verify that all wires are firmly connected to each button. Check connections to USB I/O PCB. Verify that no wires are frayed or improperly shorting to ground. Need for Speed™ Underground Motion Deluxe Operation & Service Manual Page 48 of 66 040-0129-01 Rev. B 9/14/2007 Chapter 6— Troubleshooting Problem Cause (Continued) Faulty USB I/O PCB Make sure that all connections to the USB I/O PCB are firm. Replace PCB if advised by Tech Support. Steering pulls to one Faulty forceside feedback PCB Faulty forcefeedback power supply Sloppy or poor steering Poor calibration Possible Solution Verify that the force-feedback PCB is getting 24 volts DC power. Test the PCB in a working cabinet. Use a volt meter to verify that the force-feedback power supply is putting out 24 volts DC. Calibrate the steering from the Play Control Test in the Operator Menu. Faulty 5 KΩ steering Test the steering calibration from the Play Control Test in pot the Operator Menu. Replace pot if faulty (see page 37). Loose or worn drive belt Turn off the cabinet. Open the driving control panel and check the belt on the steering motor and steering column. Check for loose or worn parts on the forcefeedback assembly (see page 37). Faulty forcefeedback PCB Verify that the PCB is getting 24 volts DC power. Test the PCB on a working cabinet. No force-feedback Faulty forcein the steering wheel feedback power supply Steering does not auto-calibrate Use a voltmeter to verify that the force-feedback power supply is putting out 24 volts DC. Steering motor not properly grounded Make sure the steering motor frame is properly grounded. Static shock can stop the steering wheel from responding during game play. Power the cabinet OFF and then ON to correct this problem. Faulty forcefeedback PCB Verify that the PCB is getting 24 volts DC power. Test the PCB on a working cabinet. Force-feedback PCB connected to wrong USB port The force-feedback PCB must be connected to a PCI USB port, not to a motherboard USB port. See Figure 42 on page 64 for a diagram of the computer ports. Faulty USB cable or Test by connecting to one of the USB ports on the PCI USB card computer motherboard and rebooting twice. Re-connect to the PCI USB port and reboot after testing to avoid intermittent steering loss during game play. Faulty forcefeedback PCB Verify that the PCB is getting 24 volts DC power. Test the PCB on a working cabinet. Steering wheel shakes Faulty 5 KΩ steering Test pot for smooth resistance. If you replace the pot, be pot sure to calibrate it from the Play Control Test in the Operator Menu. Steering stops working (Intermittent) USB cable in wrong port The USB cable must be connected to the PCI USB port, not the USB port on the computer motherboard (see Figure 42 on page 64). Shifter does not work in some gears Faulty micro switch or switches Replace the faulty micro switch. See the Play Controls screen in the Operator menu, or page 39 of this manual to determine which micro switch to replace. Shifter does not work Faulty USB I/O PCB Make sure that all connections to the PCB are firm. Replace PCB if faulty. 040-0129-01 Rev. B 9/14/2007 ©2006 Global VR Inc. Page 49 of 66 Chapter 6— Troubleshooting Problem Cause Possible Solution Gas and brake do not work properly Pedals out of calibration Calibrate the pedals from the Play Control Test in the Operator Menu. If you replace a pot or the computer, always recalibrate the pedals. (Pedals do not autocalibrate when you reboot the game.) Faulty 5 KΩ pot Test pot for smooth resistance. If you replace the pot, be sure to calibrate it from the Play Control Test in the Operator Menu. Cabinet Linking Troubleshooting Problem Cabinet will not Link Cause Faulty wiring Wrong hardware being used Faulty Ethernet hub or switch Link ID Errors Mixed software version Duplicate link ID numbers Possible Solution Verify that an Ethernet cable is connected between the Ethernet port on the AC power plate and the computer. While the cabinet is powered on and connected to another cabinet, verify the green LED on the Ethernet card is lit to verify a good hardware connection. If you are using an Ethernet hub or switch, verify the LEDs light for each Ethernet port used. To connect two cabinets, you must use one crossover coupler (or use a hub or switch). Do not run an Ethernet cable between two cabinets without a crossover coupler. Do not use more than one coupler or use the coupler with a hub or switch. To connect more than two cabinets, you must use a hub or switch. Do not use a crossover coupler with a hub or switch. Verify the LEDs on the Ethernet hub or switch are lit for each port used. If possible, verify the hub or switch is working by connecting it to a known working computer network or set of linked cabinets. Verify that all cabinets are running the same software version. If you get a duplicate Link ID number error on-screen, go into the Operator Menu and correct the Link ID number for each cabinet that displays the error message. Each cabinet in the networked group must have a unique link ID number. Need for Speed™ Underground Motion Deluxe Operation & Service Manual Page 50 of 66 040-0129-01 Rev. B 9/14/2007 Chapter 6— Troubleshooting Motion Base Troubleshooting Problem Player Seat is not level during Attract Mode Cause Motors not calibrated Possible Solution Calibrate the motors as described on page 32. There is no power to the Motion Base None of the Fans are working Base not plugged in Check the AC power cords from the wall outlets to the Display Cabinet, and from the Display Cabinet to the Motion Base. Check the Cabinet Breaker Switches: - Breaker on the power plate at the rear of the Display Cabinet - Power reset button at the front of the Motion Base near where the power cord connects Check the Breaker Switch for the AC Outlet. Tripped Breaker on Cabinet Tripped Breaker for AC Wall Outlet No Voltage output at the Transformer’s Secondary Winding No power to any of the Motors There IS Power to the Motion Base The Fans are running Motion STOP Button cable faulty or not connected properly RED Motion STOP Button is faulty Check the power input to the Primary Winding of the Transformer, located in the Display Cabinet. Check power output at the Transformer’s Secondary Winding. Check the cable connections to the Motion STOP Button and Data Distribution Box (see Figure 37). Check continuity across the Motion STOP Button. NONE of the Motors are responding There IS Power to the Motion Base and there is power to All Motors Loose or faulty cable (CBL-0207-X) Check the connections between the computer and Data Distribution Box (see Figure 37). Loose or faulty cable (CBL-0056-X) D/A Card loose inside Computer Case Faulty Data Distribution Box (DDB) Faulty Motor or Drive Box (MDB) Check cables from Data Distribution Box to Motor Drive Boxes (see Figure 37). Contact Technical Support for assistance. Reseat the card if advised. Contact Technical Support for assistance. SOME of the Motors are not responding There IS Power to the motors Loose or faulty cable (CBL-0207-X) Loose or faulty cable (CBL-0056-X) Loose power cords (CBL-0055-X) (CBL-0059-X) Faulty Motor 040-0129-01 Rev. B 9/14/2007 Connect the suspected MDB to a Motor that is proven to work. If the good Motor will not work with the suspected MDB, the MDB is faulty. Check the connections between the computer and Data Distribution Box (see Figure 37). Check Cables from Data Distribution Box to Motor Drive Boxes (see Figure 37). Check Power Cords from the Power Distribution Box to the Motor Drive Box. Check the Power Cable to the Motor (silver braided cable) (see Figure 37). Check to see if the Motor Shaft will rotate by hand (with no power to the Motor). If it will not, your Motor is faulty. If it will rotate, then check the Motor Cable (see the next item below). ©2006 Global VR Inc. Page 51 of 66 Chapter 6— Troubleshooting Problem (Continued) Cause Faulty Motor Cable (CBL-0059-X) Motion Base moves during attract mode Bad positioning device (pot) (ELC-0018-X) Bad positioning device (pot) Pot wired to the wrong Motor Drive Box Motor wired to the wrong Motor Drive Box Pot wired wrong Motor cannot find home position or Appears to move out of control Faulty Fan Disable Motion Base. Contact Technical Support for a replacement pot. This usually happens to a pair of Motors. Switch the cables connecting to the pots of the Motors that are out of control. Usually happens to a pair of Motors. Switch the silver Motor power cables at the Motor Drive Box. Compare the wiring of the suspected bad pot to the wiring of the other pots. Reset setscrews on the pulley. If not repairable, contact Technical Support for a replacement. Make sure the Power Cord to the 12 VDC Power Supply is securely connected to the Power Distribution Box. Check to see if Voltage is getting to the Fan. Contact Technical Support for a replacement. Replace faulty fan immediately. Faulty wiring Check the power cord connection to the Fan. Pulley to Motor or pot is Loose Cooling Fans do not work Motors are functional Possible Solution Check continuity across the lines. The three voltage lines should have continuity. Next check the continuity from the Voltage Lines to Ground Line. Replace if faulty. Disable Motion Base. Contact Technical Support for a replacement pot. Loose Cable Faulty Power Supply Need for Speed™ Underground Motion Deluxe Operation & Service Manual Page 52 of 66 040-0129-01 Rev. B 9/14/2007 Chapter 7— Drawings & Schematics Chapter 7 — Drawings & Schematics System Computer Digital-to-Analog Converter Card Data Distribution Box (DDB) 220 VAC 220 VAC 220 VAC 220 VAC In Power Distribution Box Motor Drive Box 1 (MDB1) Power In Motor 1 Pot Motor Drive Box 2 (MDB2) Power In Motor 2 Pot Motor Drive Box 3 (MDB3) Power In Red STOP Button Pot Motor 3 Figure 29. Motion Control System Simplified Block Diagram 040-0129-01 Rev. B 9/14/2007 ©2006 Global VR Inc. Page 53 of 66 Chapter 7— Drawings & Schematics Figure 30. Display Cabinet Components Need for Speed™ Underground Motion Deluxe Operation & Service Manual Page 54 of 66 040-0129-01 Rev. B 9/14/2007 Chapter 7— Drawings & Schematics Air Vents (Keep Clear) Cooling Fan, 115 VAC (ELC-0072-X) Interior Cabinet Fan Locations (Arrows show direction of air flow.) Cooling Fan, 115 VAC (ELC-0072-X) Cooling Fan, 115 VAC (ELC-0072-X) . . . . Cooling Fan, 115 VAC (ELC-0072-X) Cooling Fan, 220 VAC (ELC-0071-X) Cooling Fan, 220 VAC (ELC-0071-X) Figure 31. Cooling Fan Locations 040-0129-01 Rev. B 9/14/2007 ©2006 Global VR Inc. Page 55 of 66 Chapter 7— Drawings & Schematics Figure 32. Motion Base with Seat and Coin Tower Figure 33. Control Panel Detail Need for Speed™ Underground Motion Deluxe Operation & Service Manual Page 56 of 66 040-0129-01 Rev. B 9/14/2007 Chapter 7— Drawings & Schematics Marquee Artwork Right Side Panel Artwork (Not Shown) Speaker Grill (1 of 2) Marquee Glass Dash Decal Motion STOP Decal Monitor Seat Back Artwork Left Side Panel Artwork Seat Artwork Access Panel Artwork Artwork Stand Back Decals (One More on Right Side) Figure 34. Cabinet Artwork Figure 35. Motion Base Components Photo 040-0129-01 Rev. B 9/14/2007 ©2006 Global VR Inc. Page 57 of 66 Chapter 7— Drawings & Schematics ti (Mo ge i net ) b Brid ec t l ay C a n n o p c s i r Inte se to D a on B Figure 36. Motion Base Components Need for Speed™ Underground Motion Deluxe Operation & Service Manual Page 58 of 66 040-0129-01 Rev. B 9/14/2007 Chapter 7— Drawings & Schematics 4-Pin Molex Cable CBL-0058-X Motor, 1.5.8, 220 VAC (1 of 3) (ELC-0009-X) Motor Drive Box (MDB) (1 of 3) (ELC-0003-X) Red Motion STOP Button (PN: ELC-0005-X) Power Cable from PDB (1 of 3) (CBL-0055-X) Motor Phase Driver Cable (CBL-0059-X) 220 VAC In from Wall Outlet (Routed through Display Cabinet) To AC In (Not Shown) Power Distribution Box (PDB) (ELC-0001-X) Contact Block & Switch (ELC-0012-X) 4-Pin Molex 15 Amp Pushbutton Fuse (Not Shown) Data Distribution Box (DDB) (ELC-0002-X) Front View SCSI Data Cable from Digital-to-Analog Converter Card in System PC (CBL-0207-X) Rear View Data Cable to Motion STOP Button Data Control Cable (1 of 3) to MDB (CBL-0056-X) Figure 37. Motion Drive Components 040-0129-01 Rev. B 9/14/2007 ©2006 Global VR Inc. Page 59 of 66 Chapter 7— Drawings & Schematics Figure 38. Motor Assembly Need for Speed™ Underground Motion Deluxe Operation & Service Manual Page 60 of 66 040-0129-01 Rev. B 9/14/2007 Chapter 7— Drawings & Schematics 22 23 28 14 16 9 20 17 8 6 22 13 11 14 15 2 3 4 25 30 29 12 7 23 5 18 27 1 24 26 19 21 14 ITEM NO. QTY. PART NO. DESCRIPTION 1 1 96-0094-00 BASE PLATE 4 SPD SHFT BLK 2 1 95-2535-00 GATE BLOCK UPPER MOLDED F/6-SPD SHIFTER 3 1 95-2537-00 PIVOT PLATE F/SHIFTER W/FRONT STANDOFF & SIDE PIN 4 1 95-2537-10 PIVOT PLATE F/SHIFTER W/SIDE PIN ONLY 5 1 95-2538-00 SIDE PLATE W/HOLDING PIN 6 1 95-2538-10 SIDE PLATE NO HOLDING PIN 7 1 50-8346-00 TRUNNION, FOR I.L. TURBO SHIFTER 8 3 43-0133-00 #14S BRS FLAT WSH .26X.56X.04 9 1 43-0118-00 E-RING, 1/4" SHAFT DIA 10 1 50-0416-00 TOP PLATE, PAINTED, 6-SPD SHFT 11 2 50-8406-00 BUSHING, NYLINER, F/.078 THK MAT. 12 2 50-8491-00 BUSHING NYLINER F/.072/.135 THK MAT. 13 4 43-1319-00 SCREW 8-32 X 3/8 PPHMS ZINC 14 8 43-0252-00 SCREW, #8-32 x 3/8 HEX HEAD 15 1 50-8118-00 E-RING FOR GEAR SHIFTER M15 16 1 50-8294-00 SPRING, HAIRPIN, HLR SHFTR, SHORT 17 1 95-2536-00 GATE BLOCK LOWER MOLDED F/6-SPD 18 1 95-1392-10 TORSION SPRING 19 1 43-0997-00 FENDER WASHER .75x.19x.05 ZINC 20 2 95-4194-00 SWITCH, W/SHORT ACTUATOR 21 1 43-0062-00 10-32 X 1/2 HEX HD CAP SCREW 22 2 43-1152-00 SCREW 10-32 X 5/16 HWHCS ZINC PLATED 23 8 43-0013-00 2-56 X 3/8 SCR SLOTTED ROUND HEAD MS ZINC 24 2 95-4369-00 SWITCH ASSY DA3 95-4118-00 & 95-4130-07 25 2 50-8299-10 ANCHOR PIN, HANDLE BLK OXD. 26 1 43-0559-00 WASHER NYLON 1/2 OD X .20 ID X .185 THK 27 1 96-0090-10 KNOB & SHAFT ASSY 1-3/4 BLK BALL KNOB 28 1 43-0995 00 #10 FLAT WASHER 29 1 95-2674-00 BASE PLATE 4 SPD SHFT BLK 30 1 95-2557-00 GUIDE WASHER FOR 6-SPEED SHIFTER 10 Drawing © Happ Controls Figure 39. Six-Speed Shifter Exploded View and Parts 040-0129-01 Rev. B 9/14/2007 ©2006 Global VR Inc. Page 61 of 66 Chapter 7— Drawings & Schematics Figure 40. Simplified Wiring—Driving Controls Need for Speed™ Underground Motion Deluxe Operation & Service Manual Page 62 of 66 040-0129-01 Rev. B 9/14/2007 Chapter 7— Drawings & Schematics Figure 41. Detailed Wiring—Driving Controls 040-0129-01 Rev. B 9/14/2007 ©2006 Global VR Inc. Page 63 of 66 Chapter 7— Drawings & Schematics Figure 42. Computer Rear Panel Diagram Need for Speed™ Underground Motion Deluxe Operation & Service Manual Page 64 of 66 040-0129-01 Rev. B 9/14/2007 LIMITED WARRANTY GLOBAL VR® warrants that its computer circuit boards, hard drives, power supplies, monitors, displays, controls, sensors, and mechanical structures are free from defects in materials and workmanship under normal use and service for a period of ninety (90) days from the date of shipment. All software and accompanying documentation furnished with, or as part of the Product, is supplied “AS IS” with no warranty of any kind except where expressly provided otherwise in any documentation or license agreement furnished with the Product. During the warranty period, GLOBAL VR® will, at no charge, repair the Product, provided: - Purchaser believes that the Product is defective in material or workmanship and promptly notifies GLOBAL VR® in writing with an explanation of the claim; - All claims for warranty service are made within the warranty period; - Products are returned adequately packed and freight prepaid to GLOBAL VR®’s designated service center; - GLOBAL VR®’s inspection or test of the Product verifies to GLOBAL VR®’s satisfaction that the alleged defect(s) existed and were not caused by accident, misuse, neglect, unauthorized or attempted repair or testing, unauthorized modification, incorrect installation, vandalism, failure to follow the maintenance schedule or procedures; or operation in out-of-specification environmental conditions. GLOBAL VR® will return the repaired Product freight prepaid to the Purchaser. All freight costs associated with replacement of warranty parts after expiration of the original warranty period are the responsibility of the Purchaser. GLOBAL VR® is not obligated to provide the Purchaser with a substitute unit or on-site service during the warranty period or at any time. If after investigation GLOBAL VR® determines that the reported problem was not covered by the warranty, Purchaser shall pay GLOBAL VR® for the cost of investigating the problem at its then prevailing per incident billing rate. No repair or replacement of any Product or part therein shall extend the warranty period as to the entire Product. The warranty on the repaired part only shall be in effect for a period of ninety (90) days following the repair or replacement of that part or the remaining period of the Product parts warranty, whichever is greater. Purchaser’s exclusive remedy and GLOBAL VR®’s sole obligation is to supply or pay for all labor necessary to repair any Product found to be defective within the warranty period and to supply, at no extra charge, new or rebuilt replacements for defective parts. If repair or replacement fails to remedy the defect, then, and only in such event, shall GLOBAL VR® refund to Purchaser the purchase price for said Product. Purchaser’s failure to make a claim as provided above or continued use of the Product shall constitute an unqualified acceptance of said Product and a waiver by Purchaser of all claims thereto. IN NO EVENT SHALL GLOBAL VR® BE LIABLE FOR LOSS OF PROFITS, LOSS OF USE, INCIDENTAL OR CONSEQUENTIAL DAMAGES RESULTING FROM OPERATION OF THE GAME IN ANY CONDITION. GLOBAL VR® SHALL NOT BE RESPONSIBLE FOR THE SUITABILITY, PERFORMANCE, OR SAFETY OF ANY NON- GLOBAL VR® PART OR ANY MODIFICATION PERFORMED BY ANY PRODUCT DISTRIBUTOR UNLESS SUCH WORK IS EXPRESSLY AUTHORIZED IN ADVANCE BY GLOBAL VR®. THIS WARRANTY IS IN LIEU OF ALL OTHER EXPRESSED OR IMPLIED WARRANTIES, INCLUDING THE IMPLIED WARRANTIES OF MERCHANTABILITY AND FITNESS FOR A PARTICULAR PURPOSE, AND ALL OTHER OBLIGATIONS OR LIABILITIES ON GLOBAL VR®’S PART, EXCEPT FOR ANY EXPRESS WARRANTY SET FORTH IN A WRITTEN CONTRACT BETWEEN GLOBAL VR® AND PURCHASER CONTAINING SPECIFIC TERMS WHICH SUPERSEDE THE TERMS HEREIN. THIS WARRANTY DOES NOT AUTHORIZE ANY OTHER PERSON TO ASSUME OTHER LIABILITIES, IF ANY, CONNECTED WITH THE SALE OF PRODUCTS BY GLOBAL VR®. Warranty Service If at some point you require warranty service, contact your authorized GLOBAL VR distributor. 040-0129-01 Rev. B 9/14/2007 ©2006 Global VR Inc. Page 65 of 66 Technical Support GLOBAL VR Service & Parts Hours: 7:00AM–5:00PM Pacific Time, Monday–Friday Phone: 408.597.3435 Fax: 408.597.3437 E-mail: [email protected] Website: http://service.globalvr.com Extended Service Hours: Monday–Friday 5pm—Midnight Saturday & Sunday 7:00am—Midnight Pacific Time Tsunami Visual Technical Support Hours: 8:00AM–5:00PM Pacific Time, Monday–Friday Phone: 510.661.9588 Fax: 510.661.9587 E-mail: [email protected] Free telephone, e-mail, and online support are provided for systems during the warranty period. GLOBAL VR Technical Support can help you troubleshoot problems and diagnose defective parts. We can also answer questions about the operation of your game. When you contact Technical Support, please provide the information listed below, as applicable, to assist the Technical Support representative in solving your problem quickly. For your convenience, space is provided to write important numbers. • Cabinet Serial Number: • Motion Base Serial Number: • Version and Build from Operator Menu: • Proof of Purchase information • Your mailing address and telephone number • A summary of the question or a detailed description of the problem • Specific error message • Date of latest install or upgrade • Any changes made to the system • For game-play issues, the track and number of players To comment on this document, please e-mail: [email protected]