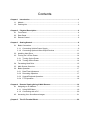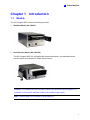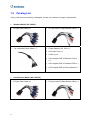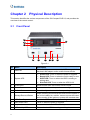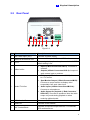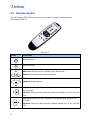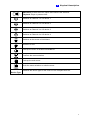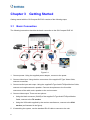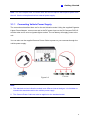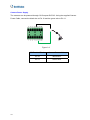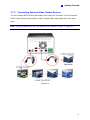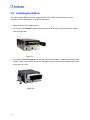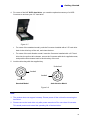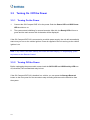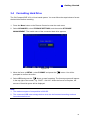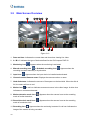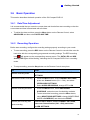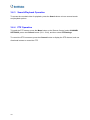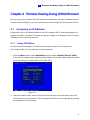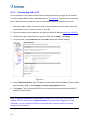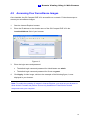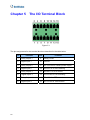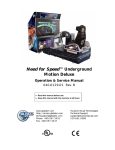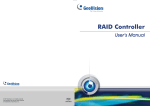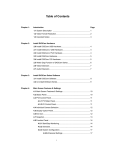Download GeoVision GV-Data Capture Troubleshooting
Transcript
GV-Compact DVR V2 Quick Guide Contents Chapter 1 Introduction ........................................................................................................1 1.1 Models ......................................................................................................................1 1.2 Packing List ..............................................................................................................2 Chapter 2 Physical Description ..........................................................................................4 2.1 Front Panel ...............................................................................................................4 2.2 Rear Panel................................................................................................................5 2.3 Remote Control ........................................................................................................6 Chapter 3 3.1 Getting Started....................................................................................................8 Basic Connection......................................................................................................8 3.1.1 Connecting Vehicle Power Supply .................................................................9 3.1.2 Connecting Optional Video Output Devices ................................................. 11 3.2 Installing Hard Drive ...............................................................................................12 3.3 Turning On / Off the Power.....................................................................................14 3.3.1 Turning On the Power ..................................................................................14 3.3.2 Turning Off the Power ..................................................................................14 3.4 Formatting Hard Drive ............................................................................................15 3.5 Main Screen Overview ...........................................................................................16 3.6 Basic Operation ......................................................................................................17 3.6.1 Date/Time Adjustment ..................................................................................17 3.6.2 Recording Operation ....................................................................................17 3.6.3 Search/Playback Operation..........................................................................18 3.6.4 PTZ Operation..............................................................................................18 Chapter 4 4.1 4.2 Remote Viewing Using A Web Browser .........................................................19 Assigning an IP Address.........................................................................................19 4.1.1 Using OSD Menu .........................................................................................19 4.1.2 Connecting with a PC...................................................................................20 Accessing Your Surveillance Images......................................................................21 0Chapter 5 The I/O Terminal Block.....................................................................................22 1 Introduction Chapter 1 Introduction 1.1 Models The GV-Compact DVR V2 has the following models: • Standard Model (GV-LX4C2) • Anti-Vibration Model (GV-LX4C2V) The GV-Compact DVR V2, equipped with vibration absorbers, can withstand severe levels of shock and vibration in mobile environments. Caution: The standard and anti-vibration models have different internal designs. It is forbidden to connect the standard model to the vehicle power supply. Note: The hard disk is not included in the packing list. 1 1.2 Packing List If any of the items are missing or damaged, contact your dealer to arrange a replacement. • Standard Model (GV-LX4C2) • D-Type Video Cable x 1 • D-Type Audio/TV/Spot Monitor Cable x 1 • 1 to 4 Camera Power Cable x 1 • Power Adaptor 12V, 5.0A x 1 • AC Power Cord x 1 • Lock Key x 2 • GV-Compact DVR V2 Remote Control x1 • Anti-Vibration Model (GV-LX4C2V) • D-Type Video Cable x 1 2 • GV-Compact DVR V2 Software DVD x 1 • GV-Compact DVR V2 User’s Manual x 1 • D-Type Audio/TV/Spot Monitor Cable x 1 1 • 1 to 4 Camera Power Cable x 1 • Lock Key x 2 • GV-Compact DVR V2 Remote Control x 1 • GV-Compact DVR V2 Software DVD x 1 • GV-Compact DVR V2 User’s Manual x 1 • Introduction Cigarette Lighter Power Adapter x 1 The optional accessories contain the following items: • External IR Receiver • • Power Adaptor 12V, 5.0A (Optional for Anti-Vibration Model) • AC Power Cord 110-125V, 10A (Optional for Anti-Vibration Model) • 2.5” to 3.5” HDD Converter GV-GPS 232 Receiver 3 Chapter 2 Physical Description This section identifies the various components of the GV-Compact DVR V2, and provides the overview of the remote control. 2.1 Front Panel Figure 2-1 No. Name Description The two USB ports can connect the USB storage device, Wireless LAN adaptor and/or mobile Internet device. • Power LED: Turns on when the power is supplied. • Ready LED: Turns on when the unit is ready for use. • SATA LED: Turns on when the HDD is reading or writing data. • Disk Full LED: Turns on when the HDD is full. 1 USB Port 2 System LED 3 IR Receiver Receives data from the infrared remote control. 4 Reset Button Reboots the unit, and keeps all current configurations. 5 Default Button Sets all configurations to their factory settings. 6 Storage Removal Button Stops recording and removes the HDD from the system. If the unit is installed in a vehicle, ensure to press the button before turning off the ignition to protect the recorded data. 7 HDD Drive Bay Installs the SATA hard drive for recording. 8 HDD Power LED Turns on when the power is supplied. 9 Key Lock Locks and unlocks the HDD drive bay. 10 HDD Activity LED Blinks when the HDD is reading or writing data. 4 2 Physical Description 2.2 Rear Panel Figure 2-2 No. Name Description 1 DC Power Input (12V) Connects to power supply. 2 External IR Receiver Port Connects to the optional External IR Receiver. 3 75 Ω When using the Loop function, please switch to Off. The default setting is On. • 4 Video In/Out • • • 5 Audio/TV In/Out • • Inputs (4 Blue Connectors/CH1-4): Connects to cameras. Outputs (4 Black Connectors/CH1-4): Loops out each camera input to monitors. TV Output (1 Black Connector/QUAD): Connects to a TV monitor. Spot Monitor Output (1 Black Connector/MUX): Connects to a spot monitor to display video sequentially from each video input. Audio Inputs (4 White Connectors/MIC1-4): Connects to microphones. Audio Output for playback (1 Red Connector/ SPK-OUT): Connects to speakers. Note the audio output only works during playback or when receiving callback audio. 6 VGA Monitor Port Connects to a PC monitor. 7 LAN Port Connects to the network. 8 I/O Terminal Block Connects to input and output devices, PTZ cameras, GPS module and etc. 5 2.3 Remote Control The GV-Compact DVR V2 Remote Control is provided to configure and operate the GV-Compact DVR V2. Figure 2-3 Button Description Stops recording. Starts recording. OSD menu: Moves the focus upward to the desired item. Playback: Decreases the speed of playback. OSD menu: Moves the focus downward to the desired item. Playback: Stops playback. OSD menu: Moves the focus leftward to the desired item; moves to the previous page. Playback: Plays the video backward at different speeds (2x, 4x, 8x, 16x and 32x). OSD menu: Moves the focus rightward to the desired item; moves to the next page. Playback: Plays the video forward at different speeds (2x, 4x, 8x, 16x and 32x). 6 2 Physical Description OSD menu: Enters the menu option and confirms the selection. Playback: Plays or pauses video. Switches to Channel 1 or I/O device 1. Switches to Channel 2 or I/O device 2. Switches to Channel 3 or I/O device 3. Switches to Channel 4 or I/O device 4. Switches to the screen of 4 divisions. Zooms in or out. Calls up the menu of SEARCH/PLAYBACK. Confirms the menu selection. Calls up the main menu. Quits the menu selection or exits the menu. A/B/C Device Type Switches the device type for the control of GV-Compact DVR V2. 7 Chapter 3 Getting Started Getting started with the GV-Compact DVR V2 consists of the following steps: 3.1 Basic Connection The following instructions describe the basic connection to the GV-Compact DVR V2. Figure 3-1 1. Connect power. Using the supplied power adaptor, connect to the power. 2. Connect video input. Using the blue connectors of the supplied D-Type Video Cable, connect to cameras. 3. Connect audio input and output. Using the supplied D-Type Audio/TV/Spot Monitor Cable, connect to microphones and a speaker. Connect microphones to the four white connectors of the cable, and a speaker to the red connector. 4. Connect video output. There are two options: • Using the black connector (QUAD) of the supplied D-Type Audio/TV/Spot Monitor Cable, connect to the TV monitor. • Using the VGA cable supplied by the monitor manufacturer, connect to the VGA monitor (as illustrated in the figure). 5. If networking the system, use the standard RJ-45 cable to connect to the unit. 8 3 Getting Started Note: The GV-Compact DVR V2 cannot work with the microphone that acquires power from the unit. Use the microphone that has external power supply. 3.1.1 Connecting Vehicle Power Supply The connections described here are for the anti-vibration model. Using the supplied Cigarette Lighter Power Adaptor, connect one end to the DC power input on the GV-Compact DVR V2 and the other end to a car‘s cigarette lighter socket. The car battery will supply power to the unit. You can also use the supplied Camera Power Cable to power on your cameras through the vehicle power supply. Figure 3-2 Note: 1. The standard and anti-vibration models have different internal designs. It is forbidden to connect the standard model to the vehicle power supply. 2. The Camera Power Cable can also be applied on the standard model. 9 Camera Power Supply The cameras can be powered through GV-Compact DVR V2. Using the supplied Camera Power Cable, connect the black wire to Pin 10 and the green wire to Pin 11. Figure 3-3 10 I/O Terminal Block Camera Power Cable Pin 10 Black Wire Pin 11 Green Wire 3 3.1.2 Getting Started Connecting Optional Video Output Devices The GV-Compact DVR V2 offers the looping video output for 4 monitors. The GV-Compact DVR V2 also offers the spot monitor output to display video sequentially from each video input. Note: To loop out videos, turn the 75 Ω switch to OFF position. See No. 2, Figure 2-2. Figure 3-4 11 3.2 Installing Hard Drive The GV-Compact DVR V2 comes equipped with a 3.5” SATA hard drive bay for video recording. Follow these steps to install the hard drive. 1. Make sure the unit is powered off. 2. For users of the standard model, open the door of drive bay, push the hard drive inside, and close the door. Figure 3-5 3. For users of the anti-vibration model, pull out the drive drawer, insert the hard drive in the drawer, secure the hard drive with the 4 supplied screws, and push the drawer back in the drive bay of the unit. Figure 3-6 12 3 Getting Started 4. For users of the 2.5” SATA hard drive, you need the optional accessory of a HDD Converter to enclose your 2.5” hard drive. Figure 3-7 • For users of the standard model, push the Converter installed with a 2.5” hard drive back in the drive bay of the unit, and close the door. • For users of the anti-vibration model, insert the Converter installed with a 2.5” hard drive into the pull-out drive drawer, secure the Converter with the 4 supplied screws, and push the drive drawer back in the drive bay of the unit. 5. Lock the drive bay with the supplied key. Unlocked Locked Locked Unlocked Standard Model Anti-vibration Model Figure 3-8 Note: 1. The product does not support hot swap. Please power off the unit before removing the hard drive. 2. Please remove the hard drive only after power was shut off for more than 60 seconds. This would protect and extend the operating life of the hard drive. 13 3.3 Turning On / Off the Power 3.3.1 1. Turning On the Power Connect the GV-Compact DVR V2 to the power. Both the Power LED and HDD Power LED should turn on. 2. The system starts initializing for several seconds. After this, the Ready LED will turn to green and the main screen with 4 channels will be displayed. If the GV-Compact DVR V2 is connected to a vehicle power supply, the unit will automatically start once you turn on the vehicle ignition. Power is supplied to the unit as long as the vehicle ignition is on. Note: If any video is lost after startup, the buzzer will start beeping. To stop beeping, press any button on the Remote Control. 3.3.2 Turning Off the Power Before unplugging the power cable, ensure both the SATA LED and HDD Activity LED turn off; otherwise, the recorded data may be lost. If the GV-Compact DVR V2 is installed in a vehicle, you can press the Storage Removal button on the front panel for five seconds to stop recording and remove the hard drive from the system. 14 3 Getting Started 3.4 Formatting Hard Drive The GV-Compact DVR V2 is a Linux-based system. You must follow the steps below to format the hard drive before recording. 1. Press the Menu button on the Remote Control to enter the main menu. 2. Select ADVANCED, select STORAGE SETTINGS, and then select STORAGE MANAGEMENT. The model name of the connected hard drive appears. Figure 3-9 3. Move the focus to DETAIL, select FORMAT and press the prompted to confirm the action. button. You will be button to start formatting. The format progress will appear 4. Select YES and press the in the top right of the screen, e.g. “PART 1: 94/100”. When the format is complete, the amount of free disk space will be displayed. Note: 1. The maximum space of one partition is 200 GB. 2. The connected USB mass storage device must also be formatted according to above instructions before use. 15 3.5 Main Screen Overview 1 2 3 4 5 6 11 10 7 8 9 Figure 3-10 1. Date and time: Indicates the current date and time when viewing live video. 2. A / B / C: Indicates the type of device defined for the GV-Compact DVR V2. 3. Monitoring icon : Appears when the monitoring is activated. 4. Manual recording icon or Schedule recording icon : Appears when the recording is started manually or by schedule. 5. Input icon : Appears when the input device is installed and activated. 6. Channel number/Camera name: Displays the camera number or name. 7. Hard disk status: Indicates the amount of free space on the hard disk. When the disk is full, the status will turn to red. 8. Motion icon : A red icon indicates movement occurs in the video image. A white icon indicates no movement detected. 9. Motion detection mode icon : Appears when the camera is set to the recording mode of motion detection. 10. Round-the-clock mode icon : Appears when the camera is set to the recording mode of round-the-clock. 11. Recording icon : Appears when the monitoring is started. A red icon indicates the image of the camera is being recorded. 16 3 Getting Started 3.6 Basic Operation This section describes the basic operation of the GV-Compact DVR V2. 3.6.1 Date/Time Adjustment It is recommended that you enter the current date and time before start recording so that the correct date and time is associated with all videos. • To adjust the date and time, press the Menu button on the Remote Control, select ADVANCED and then select DATE AND TIME. 3.6.2 Recording Operation Before start recording, configure the recording settings properly according to your needs. • To start recording, press the REC button on the Remote Control to record video onto the hard drive with the corresponding programmed recording settings. The RED recording icon will appear on the corresponding camera screen. The SATA LED and HDD Activity LED lights will be blinking, indicating the GV-Compact DVR V2 is in recording mode. • To stop recording, press the Stop button on the Remote Control at any time. To Steps Set the recording mode Press the Menu button and select MONITORING SETTINGS. Activate the audio recording 1. Press the Menu button, select CHANNEL SETTINGS, press one Channel button (Ch1 - CH4), and select VIDEO/AUDIO SETTINGS. 2. Select AUDIO RECORDING, change OFF to ON. Set the recording schedule 1. Press the Menu button, select RECORDING SCHEDULE, and select one of scheduling methods. 2. To start scheduled recording, press the Menu button, select MONITORING SETTINGS, change MONITORING MODE to SCHEDULE, and then select START. Set the pre-recording and Press the Menu button, select CHANNEL SETTINGS, post-recording press one Channel button (Ch1 - CH4), and select ALARM SETTINGS. 17 3.6.3 Search/Playback Operation To access the recorded video for playback, press the Search button to have several search and playback options. 3.6.4 PTZ Operation To install the PTZ camera, press the Menu button on the Remote Control, select CHANNEL SETTINGS, press one Channel button (CH1 - CH4), and then select PTZ Settings. To control the PTZ movement, press the Channel button to display the PTZ channel, and use directional buttons to control the PTZ. 18 4 Remote Viewing Using A Web Browser Chapter 4 Remote Viewing Using A Web Browser Not only can the GV-Compact DVR V2 operate as a standalone, but also a networked device. Using the Internet Explorer, you can remotely access and manage the GV-Compact DVR V2. 4.1 Assigning an IP Address Designed for use on an Ethernet network, the GV-Compact DVR V2 must be assigned an IP address to make it accessible. There are two ways to assign an IP address to the unit: Using OSD Menu and Connecting with a PC. 4.1.1 Using OSD Menu Use the connection settings in the OSD menu to assign a static IP, and connect the GV-Compact DVR V2 to the Internet for remote operation. 1. Press the Menu button, select NETWORK and then select CONNECTION SETTINGS. Set a static IP, subnet mask, gateway, primary DNS and secondary DNS (optional), which are provided by your Internet Service Provider (ISP). Figure 4-1 2. Using the network cable, connect one end to the LAN port on the rear panel of the unit, and the other end to the Internet. The GV-Compact DVR V2 is now accessible by entering the assigned IP on the browser. 19 4.1.2 Connecting with a PC Use a computer on the same LAN with the GV-Compact DVR V2 to assign the IP address. The GV-Compact DVR V2 has a default address of 192.168.0.10. The computer used to set the IP address must be under the same IP and subnet sequence assigned to the unit. 1. Using the network cable, connect one end to the LAN port on the rear panel of the unit, and the other end to a hub or a switch on the LAN. 2. Open the browser on the computer, and type the default IP address http://192.168.0.10/. 3. In both Login and Password fields, type the default value admin. Click Apply. 4. In the left menu, select Network and then LAN to begin the network settings. Figure 4-2 5. Select Static IP address. Type IP Address, Subnet Mask, Router/Gateway, Primary DNS and Secondary DNS in the Configure connection parameters section. 6. Click Apply. The GV-Compact DVR V2 is now accessible by entering the assigned IP address on the browser. Note: If Dynamic IP Address and PPPoE are enabled, you must check the current IP address from the OSD screen of Network Status every time before logging in the unit. Otherwise, you may enable the DDNS function that links a domain name to the unit’s changing IP address first. 20 4 Remote Viewing Using A Web Browser 4.2 Accessing Your Surveillance Images Once installed, the GV-Compact DVR V2 is accessible on a network. Follow these steps to access your surveillance images: 1. Start the Internet Explorer browser. 2. Enter the IP address or the domain name of the GV-Compact DVR V2 in the Location/Address field of your browser. Figure 4-3 3. 4. Enter the login name and password. • The default login name and password for Administrator are admin. • The default login name and password for Guest are guest. Click Apply. A video image, similar to the example of the following figure, is now displayed in your browser. Note: To enable the updating of images in Internet Explorer, you must set your browser to allow ActiveX Controls and perform a once-only installation of GeoVision’s ActiveX component onto your computer. 21 Chapter 5 The I/O Terminal Block Figure 5-1 The pin assignments for the terminal block are described in the table below. Pin 22 Function Pin Function 1 Relay Output 1 9 Relay COM 2 Digital Input 1 10 Ground 3 Relay Output 2 11 DC 12V Out for camera power supply 4 Digital Input 2 12 RS-232 TX for GPS tracking 5 Relay Output 3 13 RS-485 + for PTZ control 6 Digital Input 3 14 RS-232 RX for GPS tracking 7 Relay Output 4 15 RS-485 – for PTZ control 8 Digital Input 4 16 DC 5V Out for GPS module