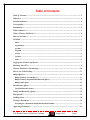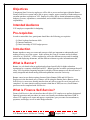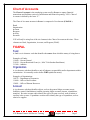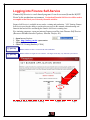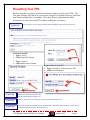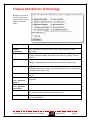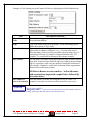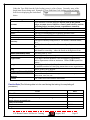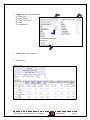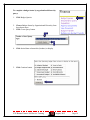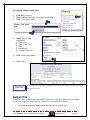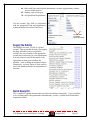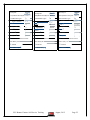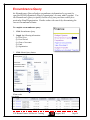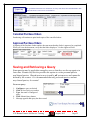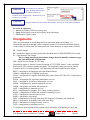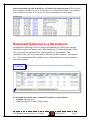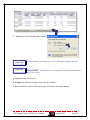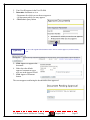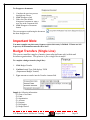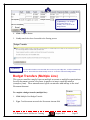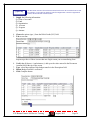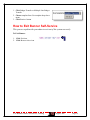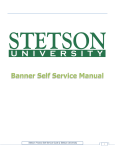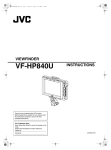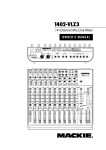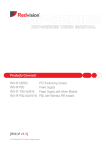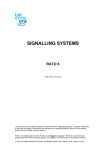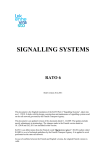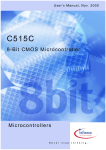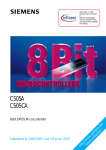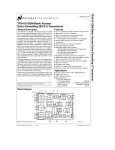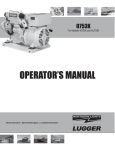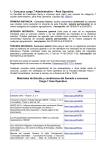Download User Guide for Self-Service Finance
Transcript
Youngstown State University FINANCE SELF-SERVICE This guide is designed to be used in conjunction with attendance in training classes provided by the Banner Training Team. Youngstown State University acknowledges University of North Florida for permission to use and include portions of their Banner Finance Self-Service manual within this document. Table of Contents Table of Contents ........................................................................................................................... 2 Objectives........................................................................................................................................ 4 Intended Audience ......................................................................................................................... 4 Pre-requisites.................................................................................................................................. 4 Introduction.................................................................................................................................... 4 What is Banner? ............................................................................................................................ 4 What is Finance Self-Service? ...................................................................................................... 4 Chart of Accounts .......................................................................................................................... 5 FOAPAL......................................................................................................................................... 5 Fund .........................................................................................................................................................5 Organization ............................................................................................................................................5 Account ....................................................................................................................................................5 Program ...................................................................................................................................................6 Activity .....................................................................................................................................................6 Location ...................................................................................................................................................6 Index .........................................................................................................................................................6 Logging into Finance Self-Service................................................................................................ 7 Resetting Your PIN ........................................................................................................................ 9 Finance Self-Service Terminology .............................................................................................. 10 How to Use Code Lookup ............................................................................................................ 13 Budget Queries ............................................................................................................................. 16 Budget Status by Account Query.........................................................................................................16 Budget Status by Organizational Hierarchy Query...........................................................................18 Budget Quick Query .............................................................................................................................20 Encumbrance Query .................................................................................................................... 24 Cancelled Purchase Orders ..................................................................................................................25 Saving and Retrieving a Query.................................................................................................... 25 Chargebacks ................................................................................................................................. 26 Drilling Down............................................................................................................................... 30 Viewing a Document .................................................................................................................... 30 Searching for a Document without the Document Number .............................................................. 31 Approving Documents.................................................................................................................. 32 YSU Banner Finance Self-Service Training August, 2012 Page 2 Budget Transfers (Single Line) ................................................................................................... 34 Budget Transfers (Multiple Line)................................................................................................ 35 Saving and Retrieving a Template............................................................................................... 38 How to Exit Banner Self-Service................................................................................................. 39 YSU Banner Finance Self-Service Training August, 2012 Page 3 Objectives Youngstown State University employees will be able to access and navigate within the Banner Finance Self-Service system and be able to query, transfer, approve transfer of funds and process an online purchase requisition at YSU. Employees will be able to obtain information regarding budgets, revenues, expenditures, commitments, and available balances within their area of fiscal responsibility. Intended Audience YSU employees responsible for budgeting. Pre-requisites In order to attend this class, participants should have the following pre-requisites: Q Basic keyboard and mouse skills Q Internet familiarity Q Basic knowledge of YSU budget process Introduction Banner introduces many new terms and concepts which are important to understanding and making effective use of the system. In this section, the Chart of Accounts and its elements, referred to as “FOAPAL”, will be explained as well as the different screens used for making queries and displaying documents, and the different columns to get the information needed. What is Banner? Banner is a web-based software application developed specifically for higher education institutions by a company called SunGard SCT. Banner provides an online environment that will allow YSU to perform computing functions in a highly efficient manner as all data will now be totally integrated and shared among different departments across the University. Banner comes in two distinct options: Internet Native Banner (INB) and Self-Service. Employees in the functional area of Finance will be using the Internet Native Banner option. Self-Service is a more user-friendly interface that only allows a specific set of processes to be completed. It is more intuitive and less intensive than that of INB; however, not all Banner processes can be completed with Self-Service. What is Finance Self-Service? Finance Self-Service is the web interface that will allow YSU employees to perform designated financial operations and procedures in a more user-friendly environment than that of INB. It allows YSU employees to create and approve requisitions, query accounts for encumbrances, payments, and budget, as well as make budget transfers. YSU Banner Finance Self-Service Training August, 2012 Page 4 Chart of Accounts The Chart of Accounts is the numbering system used by Banner to capture financial transactions and facilitate retrieval of information and financial reporting. YSU’s Chart of Accounts is defined by the letter “Y”. The Chart of Accounts structure in Banner is composed of six elements (FOAPAL): Fund Organization Account Program Activity Location YSU will only be using four of the six elements in the Chart of Accounts at this time. Those elements are Fund, Organization, Account, and Program (FOAP). FOAPAL Fund A fund is a six-character code that identifies the source from which the money is being drawn. Examples of Funds: 111000 – Current General 211024 – Current Restricted Grant (i.e., MAC Tech Student Enrollment) 313100 – Athletics Organization A six-character code that identifies a unit of budgetary responsibility and/or departments within an institution. It is normally used to define WHO spends the money. Examples of Organizations: 140723 – Department of Economics 110100 – Office of the President 120201 – Office of Human Resources Account A six-character code that identifies objects, such as the general ledger accounts (assets, liabilities, control, fund balances) and the operating ledger accounts (income, expenditures, transfers). Revenue account codes identify the type of revenue received, such as tuition or auxiliary sales revenue. Expenditure account codes identify the type of expenditure, such as salaries or supplies. YSU Banner Finance Self-Service Training August, 2012 Page 5 Examples of Accounts: 100000 – ASSETS 200000 – LIABILITIES 300000 – CONTROL ACCOUNTS 400000 – FUND BALANCES 500000 – REVENUES 600000 – SALARIES & WAGES 700000 – EXPENDITURES 800000 – TRANSFERS Program This is a two-character code that identifies a function and enables the institution to establish a method of classifying transactions across an organization. Examples of Programs: 10 – Instruction 20 – Research 30 – Public Service 40 – Academic Support 50 – Student Services 60 – Institutional Support 70 – Operation and Maintenance of Physical Plant 80 – Scholarships and Fellowships 90 – Auxiliary Enterprises Activity Currently Activity Codes are established by General Accounting. An optional six-character code that can be used to further define an object of expenditure, such as, temporary units of work, subsidiary functional classifications, or short duration projects. Activity codes are assigned to transactions involving multiple organizations or funds that share responsibility for a common event or activity. Location Currently used by General Accounting only. A six-digit code used to specify the assigned physical location of an asset being purchased or the location of a transaction that is different from the normal location of the organization. This code is optional and will be used primarily for fixed asset expenditures. Index YSU will not be using an Index code. A code used in Banner as a shortcut to the fund, organization, and program code. YSU Banner Finance Self-Service Training August, 2012 Page 6 Logging into Finance Self-Service Finance Self-Service is a web-based program. It can be accessed from the MyYSU Portal in the production environment. Production Financial Self-Service will be used to accomplish actual fiscal year University financial activities. Finance Self-Service is available in two modes: training and production. YSU Training Finance Self-Service provides the ability to perform the processes in this manual without harming real financial data and will be used during the Finance Self-Service training class. For training purposes, open an internet browser and log into Finance Self-Service. (Browsers include Internet Explorer, Mozilla Firefox, etc.) 1. 2. 3. 4. Open Internet Explorer Type: http://banner.ysu.edu <press enter> Locate Self-Service Banner Click YSU Training Database [YTRN] Q Quick Tip Banner Self-Service has a 3-hour timeout limit established. Banner Self-Service logins are case sensitive. The login screens may vary based on system access. Q Quick Tip Live Data YSU Banner Finance Self-Service Training August, 2012 Page 7 5. Click Enter Secure Area 6. Type: User ID 7. Type: PIN 8. Click Login button IDs include: Banner ID ªY00401721 Social Security Number (without hyphens) ª111223333 Patron ID ªPA0007191 Alumni ID ªAL0019923 9. Click Finance Q Quick Tip The above steps 3-9 will not appear through the single sign-on portal access. Finance Self-Service menu appears YSU Banner Finance Self-Service Training August, 2012 Page 8 Resetting Your PIN Banner provides a security question and answer that is used to reset PINs. The first time Finance Self-Service is accessed, a Login Verification Security Question and Answer dialog box is provided. Once this Security Question has been activated, you can reset your PIN without calling for assistance. Q Quick Tip The steps below are not required will not appear through the single sign-on portal access. To Reset Your PIN: 1. Type: User ID 2. Click Forgot PIN? button 3. Type: <answer> 4. Click Submit Answer button Type: <desired> New PIN 5. Type: <New PIN> in Re-enter new PIN 6. Click Reset PIN button Y0040172 Q Quick Tip PINs can be made up of numbers only. The maximum number of digits is six. Q Quick Tip Security questions can be changed by using the Personal Information tabs. Q Quick Tip After five (5) attempts with the inccorect password, the system will revoke your access. If this occurs, contact the Tech Desk to have the password reset. YSU Banner Finance Self-Service Training August, 2012 Page 9 Finance Self-Service Terminology Example of screen in Finance Self-Service displaying the various options as defined below. Adopted Budget Original budget allocation given at the beginning of the fiscal year. Any additions or reductions made to the budget since the original allocation. Original budget plus or minus any Budget Adjustments. This is a system-generated column, which does not allow for “drilling” down to details. Temporary Budget Adjustments done in the current year that are temporary in nature. (Budget Adjustments that will not roll over to the next fiscal year.) Budget Adjustment Adjusted Budget Accounted Budget Original budget plus or minus all types of Budget Adjustments. Total of all budget transactions. Details on actual transactions can be obtained by “drilling” down on this field. Year-to-Date Year-to-date activity. Represents actual revenue and expenditures posted. Generated by purchase orders (PO); funds committed for future payments. Encumbrances (aka – purchase orders) Reservation (aka – purchase requisition) Commitment Available Balance Funds set aside for purchase orders and requisitions. Equal to the total budget set aside for future obligations. Commitments are made up of Reservations and Encumbrances. Remaining Budget left to spend = Total Budget +/- Commitments +/Actual Expenditures. YSU Banner Finance Self-Service Training August, 2012 Page 10 Example of screen in Finance Self-Service displaying the fields defined below. Field Fiscal Year (Required) Description/Explanation Fiscal year represents the University’s fiscal year from July 1st to June 30th. For example 2008 relates to the year starting July 1, 2007, and ending June 30, 2008. This field will default to the current year, but can be overridden. Note: Information in YSU’s Banner system begins with Fiscal Year 2006. Therefore, no information for fiscal years prior to 2006 will be available on this system. The number of the fiscal month you wish to query. Fiscal Period (Required) Note: The University fiscal year starts July (not January); therefore, if you want to query the month of May, you would enter 11 in this field (not 05). The Banner Finance Self-Service module queries on all transactions prior to and including the period indicated. To capture an accumulation of expenditures to date, always use 14. The fiscal year to compare. Comparison Fiscal Year Note: Information in YSU’s Banner system begins with Fiscal Year 2006. Therefore, no information for fiscal years prior to 2006 will be available on this system. The fiscal month to compare. Comparison Fiscal Period All, Committed, Uncommitted Choosing Uncommitted eliminates prior year information which may be carried over due to purchase orders from the previous fiscal year which were not closed. To review these purchase orders and the impact on the budget, choose All. Commitment Type Month July August September October November December Fiscal Period 01 02 03 04 05 06 YSU Banner Finance Self-Service Training Month January February March April May June Accumulation August, 2012 Fiscal Period 07 08 09 10 11 12 14 Page 11 Example of screen in Finance Self-Service displaying fields defined below. Field Chart of Accounts (Required) Description/Explanation Y, which should appear by default, represents YSU’s Chart of Accounts in the production database. Fund (Required) Organization (Required) Grant Represents the source of the funds. Account (Required) Departmental entity or budgetary unit responsible and accountable for the transactions. Grant identification number. Only required when viewing Grant Inception to Date information. All other FOAPAL code numbers must be removed prior to submitting a query on a grant inception to date. Account identifies the financial activity being recorded. Examples: assets, liabilities, fund balance, revenues, expenditures, transfers. Program (Required) Function reporting classification for tracking the use of funds. Program codes will be assigned based on Organization code. Index (Not used by YSU) Activity Shortcut number that will display the default Fund, Organization, and Program Field data. An optional element used for independent reporting needs. Used on a limited basis by General Accounting. Location Code. Identifies the physical whereabouts of University assets. Not being used at this time except by General Accounting. Location Fund Type The type of fund allowing high-level rollup (consolidation). This could be used to query budget information for a specific source of funds. Account Type Higher-level category of account if rollup or consolidation is desired. For example 50 = Revenue, 60 = Salaries, Wages and Benefits, 70 = Direct Expenditures. This will give you more summary information that can be “drilled down” to get more details. Checked: Include revenue accounts in the query. Unchecked: Do not include revenue accounts in the query. Include Revenue Accounts YSU Banner Finance Self-Service Training August, 2012 Page 12 How to Use Code Lookup Throughout Banner Self-Service, lookup features are available to check various FOAPAL elements. 1. 2. 3. 4. Scroll down beyond the initially displayed information Enter Chart of Accounts Code Y Select desired element from Type drop-down menu Type: Code Criteria Q Quick Tip Use 7 with the wildcard symbol (%) to pull a range of accounts for expenses. (i.e., 7%) 5. Determine Maximum rows to return 6. Click Execute Query button 7. View results To use the Code Lookup for Queries: 1. 2. 3. or 4. Click desired FOAPAL element button Follow steps 4-6 above Click link to include in query Click Exit without Value button YSU Banner Finance Self-Service Training August, 2012 Page 13 Example of Code Lookup screen in Finance Self-Service displaying the fields defined below. Field Chart of Accounts Code Description/Explanation Y, which should appear by default, represents the Chart of Accounts in the production database. Type Type is the actual item you are querying. See the following page for further descriptions of Type items. The search criteria for the type of item you are searching. You may use either of the two Banner wildcards (% or _ ) to assist in the search. Enter the digit(s) followed and/or preceded by the percentage sign (% represents a wild card, any number of unspecified characters). For example, 7% would result in showing all the expense accounts. Use this field if you know at least part of the title from the above chosen Type field. Enter the letters followed and/or preceded by the percentage sign (% -represents a wild card, any number of unspecified characters). For example, %Finance% would result in showing all the organizations that have the word Finance in them. Code Criteria Title Criteria All titles in Banner are case sensitive – in that all names and organizations begin with a capital letter, followed by lowercase letters. Max number of rows to be returned Q Quick Tip Enter the number of results you would like to view at a time. For example, if you pick ten, ten rows will be queried for your review. Important!!! Some of the results generated are non-data enterable, similar to a heading, which means that data cannot be entered into that area!! YSU Banner Finance Self-Service Training August, 2012 Page 14 Under the Type field from the Code Lookup screen is a list of items. Currently, some of the listed items are not being used. Example of Type field from Code Lookup screen in Finance Self-Service displaying the list defined below. Type account activity address type buyer chart commodity currency discount fund index (Not used by YSU) location organization program ship tax group (Not used by YSU) unit of measure vendor Description/Explanation A six-character code that identifies objects, such as the general ledger accounts (assets, liabilities, control, fund balances) and the operating ledger accounts (income, expenditures, transfers). Used on a limited basis by General Accounting. Vendor address types. The buyer in Purchasing who created the purchase order. Chart of Accounts Code. Y used for YSU. What has been purchased. The type of currency being used (i.e. US dollars; Canadian dollars, etc.). Usually determined by vendor. Discounts if paid by a certain date, etc. A six-character code that identifies a self-balancing set of accounts and identifies ownership – where the funds are being drawn from. Not being used by YSU. Not being used by YSU except in General Accounting. A six-digit code that identifies a unit of budgetary responsibility and/or departments within an institution. Defines WHO spends the money. A two-digit code that identifies a function and enables the institution to establish a method of classifying transactions across organizations. Where goods will be shipped. Not being used by YSU. Unit of measure of what has been purchased. For example, each, inch, ream, case, box, etc. The vendor associated with the transaction. Practice Data (The following data is to be used during the training for completing all processes.) Field Data Fiscal Year Fiscal Period Budget Period – Month one of the fiscal period. YSU budgets on an annual basis; always use month one Chart of Accounts Fund Organization YSU Banner Finance Self-Service Training August, 2012 2008 14 01 Y 111000 199999 Page 15 Accounts: - Supplies 701105 Travel 701305 Subscriptions Books and Reports 701145 Program General Equipment 701730 11 Budget Queries Budget Status by Account Query Budget Status by Account Query is used to look up budget information for one organization or grant. It does not allow for hierarchy roll up, but is the quickest way to get details on transactions. To complete a budget status by account query: 1. Click Budget Queries 2. Choose Budget Status by Account from drop-down menu 3. Click Create Query button 4. Click desired data column titles (headers) to display Q Quick Tip Each item that is checked will create a column of data. 5. Click Continue button Q Quick Tip There are quick links at the bottom of the screen as well. ☺ YSU Banner Finance Self-Service Training August, 2012 Page 16 6. Supply the following information: Q Fiscal Year Q Fiscal Period Q Chart of Accounts Q Fund Q Organization 7. Click Submit Query button 8. View results YSU Banner Finance Self-Service Training August, 2012 Page 17 To Create a Budget Status Query for a specific account only: 1. Complete steps 1 – 7 above 2. Supply specific account number to query into Account field 3. Click the Submit Query button 4. View results Q Quick Tip To quickly start another query, scroll to the bottom and click the Another Query button. Budget Status by Organizational Hierarchy Query Budget Status by Organizational Hierarchy Query provides budget information of organizations for the Fiscal Period and Year-to-Date by Hierarchical Structure, Specific Funds, High-level Organizations, Accounts, Programs, Fund Type, Account Type, or Revenue Accounts. YSU Banner Finance Self-Service Training August, 2012 Page 18 To complete a budget status by organizational hierarchy query: 1. Click Budget Queries 2. Choose Budget Status by Organizational Hierarchy from drop-down menu 3. Click Create Query button 4. Click desired data column titles (headers) to display 5. Click Continue button YSU Banner Finance Self-Service Training August, 2012 Page 19 6. Supply the following information: Q Fiscal Year Q Fiscal Period Q Chart of Accounts Q Fund Q Organization Q Account (if desired) 7. Click Submit Query button Q Quick Tip Calculate user-defined columns for the query by making selections from the Compute Additional Columns pull-down lists. 8. View results Q Quick Tip To get further information on a transaction, click any item that is blue and underlined in blue when the mouse is moved over it to drill down. Budget Quick Query This process provides a fast Query by Account Code and displays similar information to the Budget Status by Account query. The columns are already defined. The report cannot be drilled down in a Quick Query. YSU Banner Finance Self-Service Training August, 2012 Page 20 To complete a budget quick query: 1. Click Budget Queries 2. Choose Budget Quick Query from drop-down menu 3. Click Create Query button 4. Supply the following information: Q Fiscal Year Q Chart of Accounts Q Fund Q Organization Q Account (if desired) 5. Click Submit Query button 6. View results Q Quick Tip Quick Queries do not provide for drilling down of specific data and does not allow for choosing columns for the report. Budgets R Us Permanent salary accounts and fringe benefit expenses are centrally monitored and controlled. Financial managers are responsible for all other accounts within their budgets. Financial Managers are always responsible for these Account Types: YSU Banner Finance Self-Service Training August, 2012 Page 21 64—Other staff (this would include intermittent, overtime, supplementary salaries, and occasional service) 65—Student wages of all types 70—All Operational Expenditures Use the Account Type field, in conjunction with the appropriate Fund and Organization, to help streamline the results of the Query. 64 Other Staff 65 Student 70 All Operational Supply the Details The Supplies Account, 701100, is a pooled account. This means that all money for supplies has been allocated to one account and is available for you to transfer to the appropriate account line as necessary for your Organization. You may choose to transfer the money to the appropriate account prior to making the purchase – thus avoiding the negative balance; alternatively, you may choose to wait until the end of the month and make the adjustments at that time. Quick Query Hit The % symbol is a global character that can reduce the amount of input time. If you would like to see all funds and/or all organizations simultaneously, use the % symbol in the Fund and/or Organization fields. YSU Banner Finance Self-Service Training August, 2012 Page 22 Fiscal year: l 2oos [v] Fiscal year: I EJ Comparison Fiscal year: None Commitment Type: I Aocount I I Program I 0 Include I [ Commitment Type: I I I Chart of Accounts IFund I I Organization I ] Commitment Type: EJ I Chart of Accounts I E IFund I 1 111000 I I Organization I 1% I IGrant I I I Account ) I I I Program ) L J I I I I 0Include Revenue Accounts 0 Save Query as:1 Save Query as:1 Save Query as: 0 Shared 0 Shared 0 [ Submit Query I Revenue Accounts Submit Query I YSU Banner Finance Self-Service Training I vi IAll I I Account I I Program I I IAll Comparison Fiscal year: None 1% I 1120201 I I Grant I I I 1 2008 I Comparison Fiscal year: None [v] IAll I Chart of Accounts I EJ IFund I 1% I Organization I 1% I Grant I I Fiscal year: l 2oos H Include Revenue Accounts L Shared [ Submit Query August, 2012 I Page 23 Encumbrance Query An Encumbrance Query displays encumbrance information by account for specified FOAP parameters (Fund, Organization, Account, and Program). Use the Encumbrance Query to quickly locate all of your purchase orders for a particular Fund/Organization. Further reduce the search by determining the correct Encumbrance Status. To complete an encumbrance query: 1. Click Encumbrance Query 2. Supply the following information: Q Fiscal Year Q Fiscal Period Q Chart of Accounts Q Fund Q Organization 3. Click Submit Query button View results YSU Banner Finance Self-Service Training August, 2012 Page 24 Q Quick Tip To get further information on a transaction, click any item that is blue and underlined in blue when the mouse is moved over it to drill down. Cancelled Purchase Orders Purchasing will continue to print hard copies of the cancelled orders. Approved Purchase Orders Assigning of the Purchase Order number does not mean that the Order is approved or completed. When you view the document, verify that the Order displays a Y in the Approved field. Saving and Retrieving a Query Some queries may be used often enough to save so that they can be run again at a later date. Finance Self-Service provides the option to create personal queries and shared queries. Shared queries are viewed by all system users and cannot be deleted by the creator. It is recommended that only personal queries, and not any shared queries, be created. To save a query: 1. Configure a query as desired 2. Click in Save Query as: textbox 3. Type: the name of configured query 4. Click Submit Query button 5. Message appears that query has been saved YSU Banner Finance Self-Service Training August, 2012 Page 25 Q Quick Tip Personal Queries are indicated with a (P) while Shared Queries are indicated with an (S). DO NOT use the shared feature – all Banner users will be able to see your data! Q Quick Tip Design a naming convention scheme that will make retrieving the saved queries meaningful! To access saved queries: 1. Access any Finance Self-Service query area 2. Select desired query from the Saved Query drop-down menu 3. Click Retrieve Query button Chargebacks There are two methods in which chargebacks are processed against your budget: (1) electronically interfaced through various computer systems or (2) entered into Banner directly via the Journal Voucher form. The items processed via the interface are represented as follows: PR = Payroll charges BK = Bookstore charges for items purchased at the Bookstore for DEPARTMENTAL use only PC = Procurement Card Charges This is a lump sum charge that includes charges from the monthly settlement range that runs mid-month to mid-month. MR = Postal Services charges for UPS only Chargebacks appear as Journal Voucher documents (CCCCXXXX where C is the code listed below and X is the automatic number assigned). The chargeback items processed as Journal Vouchers can be viewed through the View Document link and are represented as follows: BKST = chargebacks for Bookstore items not identified above COMD = chargebacks for COMDOC quick copy CSWO = chargebacks for supplies from third party vendor (items NOT IN YSU's Central Stores warehouse) ELMA = chargebacks for electronics maintenance services FACL = chargebacks for facilities maintenance services GRND = chargebacks for grounds department services JAMB = chargebacks for Jambar advertisements JANT = chargebacks for janitorial services KILC = chargebacks for graphics, fax or candy counter purchases MADC = chargebacks for media and academic computing services MTPL = chargebacks for motor pool services PARK = chargebacks for parking POST = chargebacks for postage other than UPS charges (UPS charges are interfaced) PRNT = chargebacks for printing items at the Print Shop SECR = chargebacks for campus security services TELE = chargebacks for telephone services U = inventory items purchased from Central Stores warehouse or Management Center. An YSU Banner Finance Self-Service Training August, 2012 Page 26 associated packing slip with each delivery will identify the items purchased. If an inventory item is charged to account 701105 or 701120 then it is a Central Stores charge; if an inventory item is charged to account 701115 then it is a Chemical Management Center charge. Downloading Queries to a Spreadsheet In addition to allowing review of budget information for transactions, Banner Self-Service allows all queries to be downloaded to a Comma Separated Value file (.csv) and then imported into a Microsoft Excel Spreadsheet. The spreadsheet can then be printed and/or edited for further analysis, calculation, etc. You can download all available query column headers to a spreadsheet or only selected ones. Q Quick Tip This process is not available with Quick Budget Query or Encumbrance Query. To download all available query column titles (headers) to a spreadsheet: 1. Complete a Budget query 2. Click Download All Ledger Columns button YSU Banner Finance Self-Service Training August, 2012 Page 27 Q Quick Tip Download Selected Ledger Columns button downloads only those columns that were selected on the prior query. Download All Ledger Column button downloads all available ledger amounts for the entered criteria. 3. Choose Save from File Download window Q Quick Tip Q Quick Tip If using Netscape or some other browser, the above dialog box may appear differently. Important! Save the Excel file to your desktop or to a location on your hard drive so it is easy to locate. 4. Open the saved file in Excel 5. Format and calculate worksheet data in Excel as desired 6. Save worksheet as an Excel Document type (.xls) before returning to Banner. To download selected query column titles (headers) to a spreadsheet: 1. Complete query 2. Click Download Selected Ledger Columns button YSU Banner Finance Self-Service Training August, 2012 Page 28 3. Choose Save from File Download window Q Quick Tip Q Quick Tip If using Netscape or some other browser, the above dialog box may appear differently. Important! Save the Excel file to your desktop or to a location on your hard drive that is easy to locate. 4. Open the saved file in Excel 5. Format and calculate worksheet data in Excel as desired 6. Save worksheet as an Excel Document type (.xls) before returning to Banner. YSU Banner Finance Self-Service Training August, 2012 Page 29 Drilling Down Banner Self-Service provides the ability to obtain more detailed information about any item that is blue and underlined in blue when the mouse is moved over it by clicking on it to view a detailed report. 1. Click blue items to drill down 2. View results If other items are blue, repeat until there are no blue items to view. Q Quick Tip Viewing a Document This process displays the details of documents, such as Requisitions, Purchase Orders, Invoices, Direct Cash Receipts and Journal Vouchers (aka--budget transfers). To view a document: 1. Click View Document 2. Choose document type from drop-down menu YSU Banner Finance Self-Service Training August, 2012 Page 30 Q Quick Tip Other document types include: requisition, purchase order, invoice, journal voucher (or budget transfer), encumbrance, and direct cash receipt. 3. Type: Document Number (if known) in Document Number field textbox (see next section if Document Number is unknown) 4. Click View Document button 5. View results Searching for a Document without the Document Number The Document Number field is a searchable feature! To find a document that you do not have a number for: 1. Choose document type from drop-down menu 2. Click Document Number button YSU Banner Finance Self-Service Training August, 2012 Page 31 3. Determine search options 4. Change Status to Both 5. Click Execute Query 6. View results 7. Click Document Number to view Approving Documents Certain documents, such as Requisitions and Budget Transfers, may require approval before they can be fully processed. To approve documents: 1. Click Approve Documents YSU Banner Finance Self-Service Training August, 2012 Page 32 2. Your User ID appears in the User ID field 3. Determine documents to view - Documents for which you are the next approver - All documents which you may approve 4. Click Submit Query button Q Quick Tip To view who originated the document and/or who are listed as approvers, click the History link. 5. Click Approve to approve the document 6. Either leave the default approval comment or type a new one in the Approval field 7. Click Approve Document button The screen appears confirming the document has been approved. YSU Banner Finance Self-Service Training August, 2012 Page 33 To disapprove documents: 1. Complete the previous process through step 4 above 2. Click Disapprove link 3. Either leave the default disapproval comment or enter a new one in the Comment field 4. Click Disapprove Document button The screen appears confirming the document has been disapproved. Important Note: You must complete any data entry forms as soon as data entry is finished. If forms are left in process, all information entered will be lost!! Budget Transfers (Single Line) This process enables transfer of monies (non-salaried items only) within and between organizations. This process is for a single line transfer. To complete a budget transfer (single line): 1. Click Budget Transfer 2. Confirm Journal Type field displays TSFB (Departmental Budget Transfer) 3. Type: amount to transfer into the Transfer Amount field Supply the following information: Q Chart of Accounts Q Fund Q Organization Q Account Q Program Q Description Q Budget Period YSU Banner Finance Self-Service Training August, 2012 Page 34 Q Quick Tip: YSU budgets on an annual basis, not monthly, so we use 01 for the Budget Period. 4. Click Complete button 5. Verify transfer has been forwarded to the Posting process Q Quick Tip If you transfer funds to an account that does not exist in your budget line, it will be automatically created. The transfer document actually creates it—no need to contact the Budget Office. Budget Transfers (Multiple Line) This process enables transfer between multiple accounts or multiple organizations. In each document created, the pluses (transfers to) must equal the minuses (transfers from). These amounts must offset one another and add up to the total Document Amount. To complete a budget transfer (multiple line): 1. Click Multiple Line Budget Transfer 2. Type: Total document amount In the Document Amount field YSU Banner Finance Self-Service Training August, 2012 Page 35 Q Quick Tip The Document Amount is the total amount transferred between the to and the from account. For example, if you wanted to transfer $1,000 from Organization 140705 to Organization 140702, the total amount would be $2,000. 3. Supply the following information: Q Chart of Accounts Q Fund Q Organization Q Account Q Program Q Amount 4. Choose the minus sign (-) from the Debit/Credit (D/C) field 5. Tab to next line Repeat steps above if there is more than one Org/Account you are transferring from 6. Verify that all pluses (+) and minuses (-) add up to the value entered in the Document Amount field at the top of the screen 7. Type: a brief description of this budget transfer in the Description field 8. Retain Budget Period 01 at all times 9. Click Complete button YSU Banner Finance Self-Service Training August, 2012 Page 36 10. Verify document number and a statement appears showing that it has been forwarded to the posting process Important Notes about Budget Transfers: Q Q Q Q Q Transferring monies between Fund codes is handled outside of Banner. A form is available from the YES website: http://www.ysu.edu/yes or via memo to General Accounting. Transferring monies between Organization codes is available through Banner provided you have the appropriate fund/organization access. If the transfer is within the college, the dean’s office may enter the transfer; if it is within the same division, the provost or vice president’s office can enter the transfer, or you may complete the form online and the Budget office will complete the transfer. Transferring monies to an Account code creates the Account in the budget. Although Banner will support transfers of partial dollar amounts, the Budget Office would prefer that only whole dollar amounts be transferred. When transferring monies to the Fringe Benefit Account please see the Vice President for Finance and Administration website, Budget Planning page for details. (http://web.ysu.edu/gen/ysu/Budget_Planning_m753.html) YSU Banner Finance Self-Service Training August, 2012 Page 37 Saving and Retrieving a Template While Budget Queries can be saved as Saved Queries, Budget Transfers and Purchase Requisitions can also be saved, but are referred to as Templates. To save a template: 1. Complete all required information for a budget transfer 2. Click Save as Template textbox 3. Type: <desired template name> 4. Click Complete button A message appears that the transfer has been completed and the template has been saved. Q Quick Tip Important!!! When creating a template, you also complete a transfer!! To Retrieve a Saved Login Template: YSU Banner Finance Self-Service Training August, 2012 Page 38 1. Click Budget Transfer or Multiple Line Budget Transfer 2. Choose template from Use template drop-down menu 3. Click Retrieve button How to Exit Banner Self-Service This process explains the procedure to exit out of the system correctly. To Exit Banner: 1. Click Exit icon 2. Click Browser close icon YSU Banner Finance Self-Service Training August, 2007 Page 39