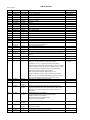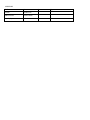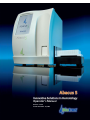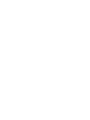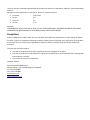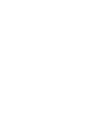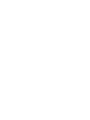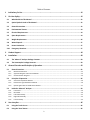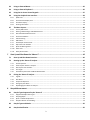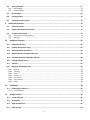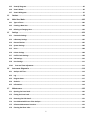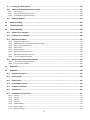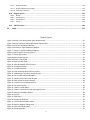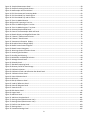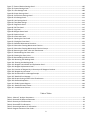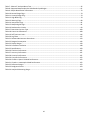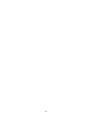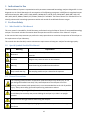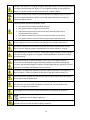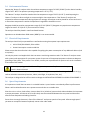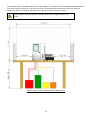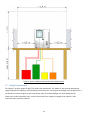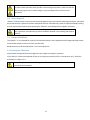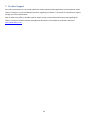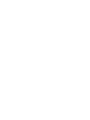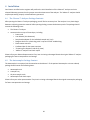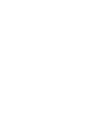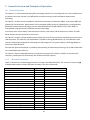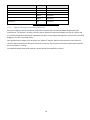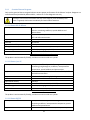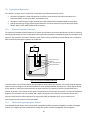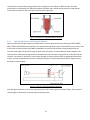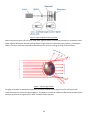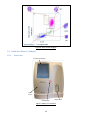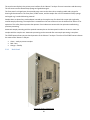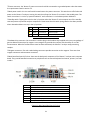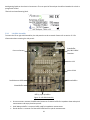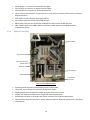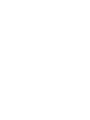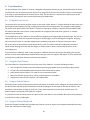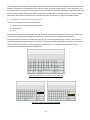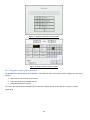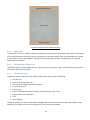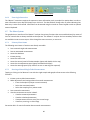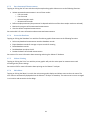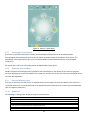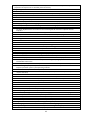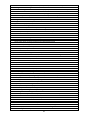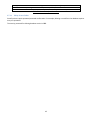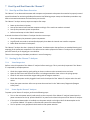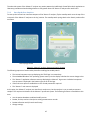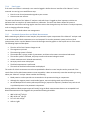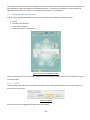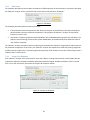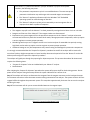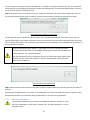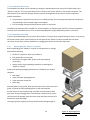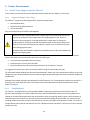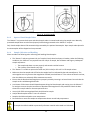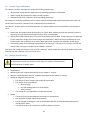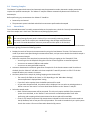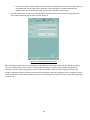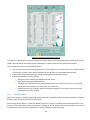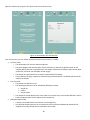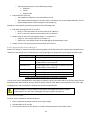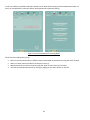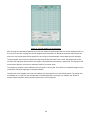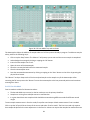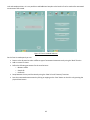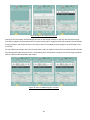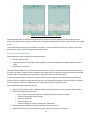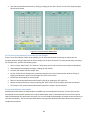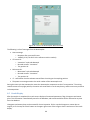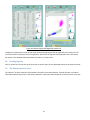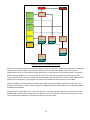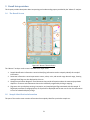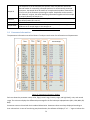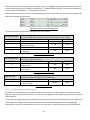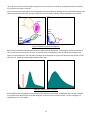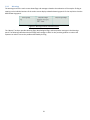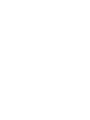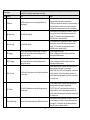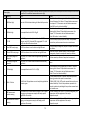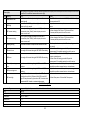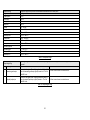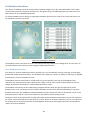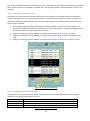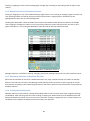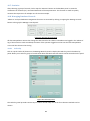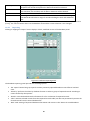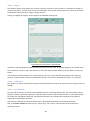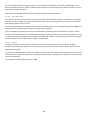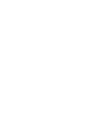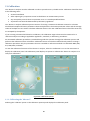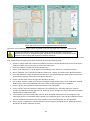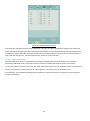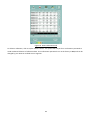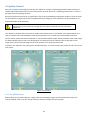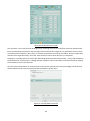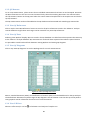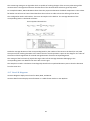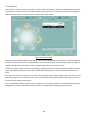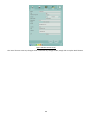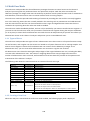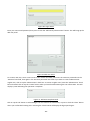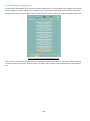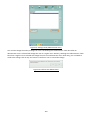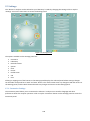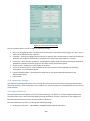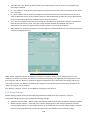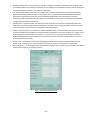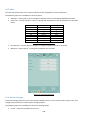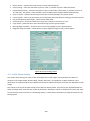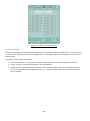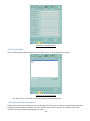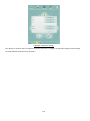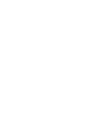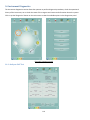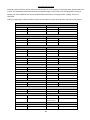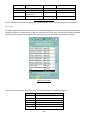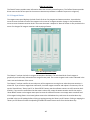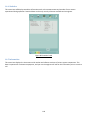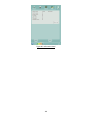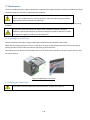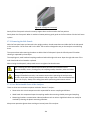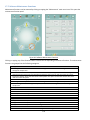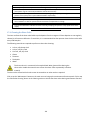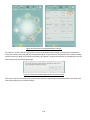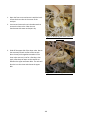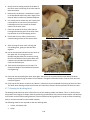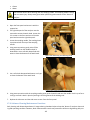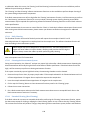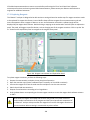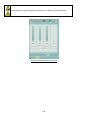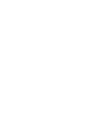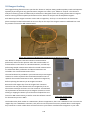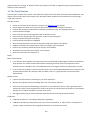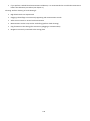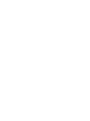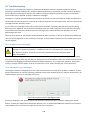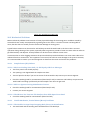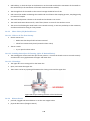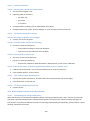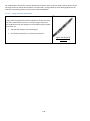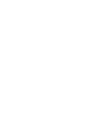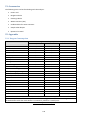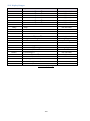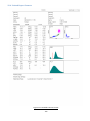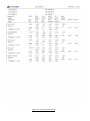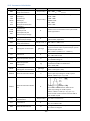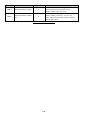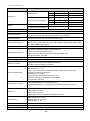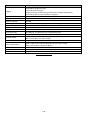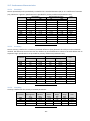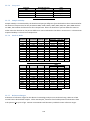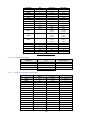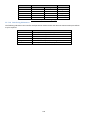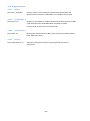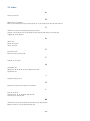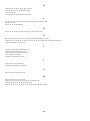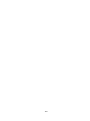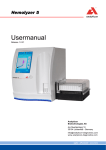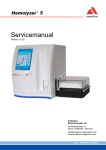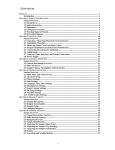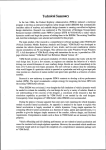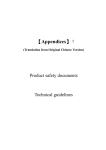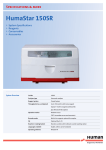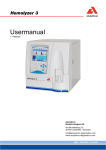Download 4 - Diatron
Transcript
OM-A5-01-1229 Revision history Rev. 0.1.1 1.0.17 1.0.18 1.0.20 1.0.21 1.1.1 1.2.1 1.2.2. 1.2.3. 1.2.5 1.2.6 1.2.7 1.2.8 Date 2008-OCT-07 2009-FEB-25 2009-MAR-28 2009-APR-15 2009-MAY-25 2009-JUN-10 2009-JUN-11 2009.JUN-12 2009.JUN.15 2009-JUN-30 2009-AUG-14 2009-SEP-16 2009-OCT-14 Edited by Csaba Magyar Csaba Magyar Miklos Svarcz Csaba Magyar Csaba Magyar C.Magyar C.Magyar C. Magyar C. Magyar C.Magyar C.Magyar C.Magyar C.Magyar Sections affected ALL – initial revision 1.0.17 – closing revision 1.0.18-finalised version Troubleshooting 1.2.9 1.2.10 1.2.11 1.2.12 2009-OCT-29 C.MAGYAR Xb description; measurement methods C.Magyar Z.Borbás 1.2.13 1.2.14 1.2.15 1.2.16 1.2.17 2009-12-12 2010-01-18 2010--02-17 2010-02-24. 2010-03-03 2010-04-12 2010-04-15 2010-06-04 1.2.18 1.2.19 1.2.20 2010-06-11 2010-06-29 2011-02-14 C.Magyar C. Magyar C.Magyar 1.2.21 1.2.22 1.2.23 2011-03-10 2011-04-29 2011-07-06 1.2.24 2011-07-14 C.Magyar A.Tremmel D. Lopez de Quintana D. Lopez de Quintana Autoloder prep. Rewording, parameter clean-up, screen-shots, pictures, drawings, restructuring, Autosampler, reagent lock Improved flagging description Troubleshooting added Update to SW 1.0.339 XB related functions removed Screenshot updates, Measurement related troubleshooting temporarily removed SV cleaning revised Reagent filtering method (specs) ultramicro filtered X-B functions reinserted. Based on review by David Lopez; based on 2nd review by GyA; Vienna sales office removed; installation by service –> service manual; load qc values added X-B explanations included along with screenshots; sw versions updated in the top; “set date and time” removed from installation section; reagent lock section rephrased; troubleshooting part rearranged; reagent consumption updated; printout samples updated; EMC Class A specific information added to section 1.1.3; Reagent replacement procedure: steps to replace containers added: section 15.1.11; meas related troubleshooting received hard cleaning; 1st (approval page) added; garbage can icon added (section 1.1.3) New SV cleaning added to SV cleaning chapter Update screens; to match FDA release Intensive review and update for US release. 1.2.25 2011.08.31 D. Lopez de Quintana 1.2.26 2011.12.31 1.2.27 2012.02.11 1.2.28 1.2.29 2012.03.07 2012.11.22 D. Lopez de Quintana D. Lopez de Quintana M. Switzer T. Jozsi Z.Borbás C.Magyar C.Magyar C:Magyar C.Magyar Approved by Csaba Magyar Svarcz Miklós SW revision - update Reorder Accommodate changes and review reordering Edit Limited features removed Menu system review List of accessories SV cleaning (11.5.1), Result interpretation (sect 6), Reag.cons update, Fluidic schematics (14.1-3); Measurement principles detailed; Added section for Bar Code Symbologies, updated TAB file format, changed recommendation for shear valve cleaning from 300 to 1200, updated External Devices settings to add LIS TCP/IP “listener” port information Added Indications for Use statement Qualified sample handling to include only venous blood Updated performance characteristics Removed references to refrigerated samples Added table of background limits Updated analytical measuring range Updated Indications for Use and removed references to Research Use Only (RUO) parameters Correct Blank Limit and AMR errors General Update, reagent consumption update Á. Gyetvai A. Galgóczi APPROVALS Role Name Author Tünde Józsi R&D Director Gábor Farkas Quality Systems Mike Switzer Date Signature Operator’s Manual Revision 1.2.29 Issued: November 22, 2012 This user manual is intended to give detailed information for end users of the Diatron ‘Abacus 5’ optical hematology analyzer. Descriptions contained herein are relevant to ‘Abacus 5’, software versions: Firmware: PIC sw: Laser sw: TCU sw: 2.66 (1125) 2.3 3.6 3.52 Warranty THIS WARRANTY IS EXCLUSIVE AND IS IN LIEU OF ALL OTHER WARRANTIES, EXPRESSED OR IMPLIED, INCLUDING WARRANTIES OF MERCHANTABILITY OR FITNESS FOR ANY PARTICULAR PURPOSE. Exemptions Diatron’s obligation or liability under this warranty does not include any transportation or other charges or liability for direct, indirect or consequential damages or delay resulting from the improper use or application of the product or the use of parts or accessories not approved by Diatron or repairs by people other than Diatron authorized personnel. This warranty shall not extend to: Any Diatron product which has been subjected to misuse, negligence or accident. Any Diatron product from which Diatron’s original serial number tag or product identification markings have been altered or removed. Any product of any other manufacturer. Company Contact Manufacturer DIATRON MI PLC Address Táblás u. 39, H-10978 Budapest, HUNGARY Tel: +36-1-436 9800 Fax: +36-1-436 9809 www.diatron.com [email protected] Table of Contents 1 Indications for Use .......................................................................................................................... 12 2 For Your Safety ............................................................................................................................... 12 2.1 Who Should Use This Manual ............................................................................................................... 12 2.2 Special Symbols Used In This Manual .................................................................................................... 12 2.3 General Precautions ............................................................................................................................. 12 2.4 Environmental Factors.......................................................................................................................... 14 2.5 Electrical Requirements ........................................................................................................................ 14 2.6 Space Requirements ............................................................................................................................. 14 2.7 Weight Requirements........................................................................................................................... 16 2.8 Waste Disposal..................................................................................................................................... 17 2.9 Known Limitations ............................................................................................................................... 17 2.10 Emergency Situations ........................................................................................................................... 17 3 Product Support .............................................................................................................................. 18 4 Installation ..................................................................................................................................... 20 5 4.1 The ‘Abacus 5’ Analyzer Package Contents ............................................................................................ 20 4.2 The Autosampler Package Contenta...................................................................................................... 20 General Overview and Principles of Operation ................................................................................ 22 5.1 5.1.1 5.1.2 5.1.3 5.2 5.2.1 5.2.2 5.2.3 5.3 5.3.1 5.3.2 5.3.3 5.3.4 5.3.5 6 General Overview ................................................................................................................................ 22 Measured Parameters ................................................................................................................................................. 22 Approved Reagents and Control Materials ................................................................................................................. 23 Genuine Diatron Reagents ........................................................................................................................................... 24 Principles of Operation ......................................................................................................................... 26 Volumetric Impedance Method .................................................................................................................................. 26 Photometric Light Absorbance Method ...................................................................................................................... 26 Optical Light Scatter and Diffraction Method .............................................................................................................. 27 Inside the ‘Abacus 5’ Analyzer .............................................................................................................. 29 Front Panel .................................................................................................................................................................. 29 Back Panel .................................................................................................................................................................... 30 Left Side Assembly ....................................................................................................................................................... 32 Right Side Assembly ..................................................................................................................................................... 33 Front Assembly ............................................................................................................................................................ 34 User Interface ................................................................................................................................. 36 6.1 Using the Touch Screen ........................................................................................................................ 36 6.2 Using the ‘Start’ Button ........................................................................................................................ 36 2 6.3 Using an External Mouse ...................................................................................................................... 36 6.4 Using an External Keyboard .................................................................................................................. 36 6.5 Using the On-Screen Virtual Keypads .................................................................................................... 37 6.6 Using the Graphical User Interface ........................................................................................................ 38 6.6.1 6.6.2 6.6.3 6.6.4 6.7 Quick Links .................................................................................................................................................................. 39 The Interactive Display Area ....................................................................................................................................... 39 The Status Display ....................................................................................................................................................... 39 Entering Information................................................................................................................................................... 40 The Menu System ................................................................................................................................. 40 6.7.1 6.7.2 6.7.3 6.7.4 6.7.5 6.7.6 6.7.7 6.7.8 6.7.9 6.7.10 6.7.11 7 Start Up and Shut Down the ‘Abacus 5’ ........................................................................................... 46 7.1 Start Up and Shut Down Overview ........................................................................................................ 46 7.2 Starting Up the ‘Abacus 5’ Analyzer ...................................................................................................... 46 7.2.1 7.2.2 7.2.3 7.2.4 7.2.5 7.3 7.3.1 7.3.2 7.3.3 7.3.4 7.3.5 8 Primary Menu Items ................................................................................................................................................... 40 Starting a Manual Single Tube Measurement............................................................................................................. 40 Start Automated Measurements ................................................................................................................................ 41 Access the Database ................................................................................................................................................... 41 Initiate Printing ........................................................................................................................................................... 41 Main Menu.................................................................................................................................................................. 41 Autosampler Control Panel ......................................................................................................................................... 42 Adjust the Time and Date ........................................................................................................................................... 42 Open the Warning Panel ............................................................................................................................................. 42 Menu Tree................................................................................................................................................................... 42 Safety Access Codes .................................................................................................................................................... 45 Visual Inspection ......................................................................................................................................................... 46 Power Up the ‘Abacus 5’ Analyzer .............................................................................................................................. 46 Start Up the User Interface ......................................................................................................................................... 47 User Logon .................................................................................................................................................................. 48 Pneumatic System Start and Blank Measurement ..................................................................................................... 48 Exiting the ‘Abacus 5’ Analyzer ............................................................................................................. 49 Log Off ......................................................................................................................................................................... 49 Shut Down ................................................................................................................................................................... 50 Prepare for Shipment .................................................................................................................................................. 50 Emergency Shut Down ................................................................................................................................................ 52 Repackaging the ‘Abacus 5’ Analyzer.......................................................................................................................... 53 Sample Measurement .................................................................................................................... 54 8.1 8.1.1 8.1.2 8.1.3 8.1.4 Sample Types Supported by the ‘Abacus 5’ ........................................................................................... 54 Supported Sample Tubes Types .................................................................................................................................. 54 Sampling Depth ........................................................................................................................................................... 54 Open or Closed Sample Tubes .................................................................................................................................... 55 Sample Collection and Handling ................................................................................................................................. 55 8.2 Sample Types and Modes ..................................................................................................................... 56 8.3 Sample Identification............................................................................................................................ 56 3 8.4 Running Samples .................................................................................................................................. 57 8.4.1 8.4.2 Manual Mode .............................................................................................................................................................. 57 Automatic Mode .......................................................................................................................................................... 59 8.5 Result Display ...................................................................................................................................... 69 8.6 Printing Reports ................................................................................................................................... 70 8.7 The Measurement Process.................................................................................................................... 70 9 Result Interpretation....................................................................................................................... 72 9.1 The Result Screen ................................................................................................................................. 72 9.2 Sample Identification Information ........................................................................................................ 72 9.3 Parameter Information......................................................................................................................... 73 9.3.1 9.3.2 10 Scatter Diagrams and Histograms ............................................................................................................................... 74 Warnings ...................................................................................................................................................................... 76 Database Functions ..................................................................................................................... 82 10.1 Database Overview .............................................................................................................................. 82 10.2 Scrolling the Database View ................................................................................................................. 83 10.3 Sorting Database Information ............................................................................................................... 83 10.4 Manual Selection of Database Records ................................................................................................. 84 10.5 Automatic Selection of Database Records ............................................................................................. 84 10.6 Viewing Detailed Results ...................................................................................................................... 84 10.7 Statistics .............................................................................................................................................. 85 10.8 Managing Database Records................................................................................................................. 85 10.8.1 10.8.2 10.8.3 10.8.4 10.8.5 10.8.6 10.8.7 11 Select By ...................................................................................................................................................................... 85 Importing ..................................................................................................................................................................... 86 Export .......................................................................................................................................................................... 87 Send to LIS ................................................................................................................................................................... 87 Save Tab File ................................................................................................................................................................ 87 Save Raw Data ............................................................................................................................................................. 88 Delete .......................................................................................................................................................................... 88 Calibration .................................................................................................................................. 90 11.1 Calibrating the ‘Abacus 5’ ..................................................................................................................... 90 11.1.1 12 View Calibrations ......................................................................................................................................................... 92 Quality Control ............................................................................................................................ 94 12.1 Set QC Reference ................................................................................................................................. 94 12.2 QC Measure ......................................................................................................................................... 96 12.3 View QC References ............................................................................................................................. 96 12.4 View QC Data ....................................................................................................................................... 96 4 12.5 View QC Diagrams ................................................................................................................................ 96 12.6 View X-B Data ...................................................................................................................................... 96 12.7 View X-B Diagrams ............................................................................................................................... 97 13 Patients ...................................................................................................................................... 98 14 Multi-User Mode........................................................................................................................100 14.1 Types of Users .................................................................................................................................... 100 14.2 Creating a New User ........................................................................................................................... 100 14.3 Deleting or Changing Users ................................................................................................................. 102 15 Settings .....................................................................................................................................104 15.1 Customize Settings ............................................................................................................................. 104 15.2 Laboratory Settings ............................................................................................................................ 105 15.3 External Devices ................................................................................................................................. 105 15.4 System Settings .................................................................................................................................. 106 15.5 Units .................................................................................................................................................. 108 15.6 Printer Settings .................................................................................................................................. 108 15.7 Profile Limits Settings ......................................................................................................................... 109 15.8 X-B Settings ........................................................................................................................................ 110 15.9 User Settings ...................................................................................................................................... 111 15.10 16 Date and Time Adjustment ............................................................................................................. 111 Instrument Diagnostics ..............................................................................................................114 16.1 Analyzer Self Test ............................................................................................................................... 114 16.2 Log ..................................................................................................................................................... 116 16.3 Reagent Status ................................................................................................................................... 117 16.4 Statistics ............................................................................................................................................ 118 16.5 Information ........................................................................................................................................ 118 17 Maintenance .............................................................................................................................120 17.1 Opening the Front Panel ..................................................................................................................... 120 17.2 Closing the Front Panel ....................................................................................................................... 120 17.3 Removing the Side Panels ................................................................................................................... 121 17.4 User Maintainable Parts of the Analyzer ............................................................................................. 121 17.5 Software Maintenance Functions ........................................................................................................ 122 17.6 Cleaning the Shear Valve .................................................................................................................... 123 5 17.7 Cleaning the Washing Head ................................................................................................................ 126 17.8 Software Cleaning Maintenance Functions.......................................................................................... 127 17.8.1 17.8.2 17.8.3 17.9 Daily Cleaning ............................................................................................................................................................ 128 Cleaning the Measurement System........................................................................................................................... 128 Extended Cleaning (Hard Cleaning) ........................................................................................................................... 128 Replacing Reagents ............................................................................................................................ 129 18 Reagent Locking ........................................................................................................................ 132 19 The Daily Routine ...................................................................................................................... 133 20 Troubleshooting ........................................................................................................................ 136 20.1 Software error messages .................................................................................................................... 136 20.2 Pneumatic error messages.................................................................................................................. 136 20.3 Mechanical Problems ......................................................................................................................... 137 20.3.1 20.3.2 20.3.3 20.3.4 20.3.5 20.3.6 20.3.7 20.3.8 20.4 Sample Rotor (SR) Failures ........................................................................................................................................ 137 Needle Mechanics, Vertical Motor (Mvert) Problems ............................................................................................... 137 Shear Valve (SV) Related Errors ................................................................................................................................. 138 Dilutor Errors ............................................................................................................................................................. 138 Priming Problems....................................................................................................................................................... 139 Electronics Related Problems .................................................................................................................................... 139 The Analyzer Does Not Power On.............................................................................................................................. 139 2 I C Errors Displayed At Startup .................................................................................................................................. 139 Measurement results related problems .............................................................................................. 139 20.4.1 20.4.2 Fluctuating PLT background values ........................................................................................................................... 139 Long, smeared population ......................................................................................................................................... 140 21 Accessories ................................................................................................................................ 142 22 Appendix ................................................................................................................................... 142 22.1 Reagent Consumption ........................................................................................................................ 142 22.2 Display Ranges ................................................................................................................................... 143 22.3 Fluidic System .................................................................................................................................... 144 22.4 Printed Report Formats ...................................................................................................................... 145 22.5 Parameter Calculation ........................................................................................................................ 147 22.6 Specifications ..................................................................................................................................... 149 22.7 Performance Characteristics ............................................................................................................... 151 22.7.1 22.7.2 22.7.3 22.7.4 22.7.5 22.7.6 22.7.7 Precision .................................................................................................................................................................... 151 Accuracy..................................................................................................................................................................... 151 Linearity ..................................................................................................................................................................... 151 Carryover ................................................................................................................................................................... 152 Sample Stability ......................................................................................................................................................... 152 Mode to Mode ........................................................................................................................................................... 152 Reference Ranges ...................................................................................................................................................... 152 6 22.7.8 Background Limits ..................................................................................................................................................... 153 22.7.9 Analytical Measurement Range ................................................................................................................................ 153 22.7.10 Interfering Substances .............................................................................................................................................. 154 22.8 Reagent System.................................................................................................................................. 155 22.8.1 22.8.2 22.8.3 22.8.4 22.9 23 Diluent....................................................................................................................................................................... 155 Lyse Reagent 1 .......................................................................................................................................................... 155 Lyse Reagent 2 .......................................................................................................................................................... 155 Cleaner ...................................................................................................................................................................... 155 Tab File Format .................................................................................................................................. 156 Index .........................................................................................................................................157 Table of Figures Figure 1. Abacus 5 with Autosampler Space Requirements ............................................................................................ 15 Figure 2. Abacus 5 Without Autosampler Space Requirements...................................................................................... 16 Figure 3. Volumetric Impedance Method........................................................................................................................ 26 Figure 4. Photometric Light Absorbance Method ........................................................................................................... 27 Figure 5. ‘Abacus 5’ Optical Head Block DIagram ............................................................................................................ 27 Figure 6. Optical Signal Processing System ...................................................................................................................... 28 Figure 7. Cellular Light Scatter ......................................................................................................................................... 28 Figure 8. 4DIFF Scatter Diagram ...................................................................................................................................... 29 Figure 9. Abacus 5 Front Panel ........................................................................................................................................ 29 Figure 10. Abacus 5 Back Panel ....................................................................................................................................... 30 Figure 11. Main Board Back Panel I/O Ports .................................................................................................................... 31 Figure 12. Left Side Assembly .......................................................................................................................................... 32 Figure 13. Left Side Assembly .......................................................................................................................................... 33 Figure 14. Front Assembly Behind the Front Panel ......................................................................................................... 34 Figure 15. Alphanumeric Virtual On-Screen Keypad ....................................................................................................... 37 Figure 16. ‘Sticky’ Shift and Symbol Buttons ................................................................................................................... 37 Figure 17. Numeric Virtual On-screen Keypad ................................................................................................................ 38 Figure 18. Date Virtual On-Screen Keypad ...................................................................................................................... 38 Figure 19. Graphical User Interface Sections................................................................................................................... 39 Figure 20. The Status Display ........................................................................................................................................... 40 Figure 21. ‘Abacus 5’ Main Menu .................................................................................................................................... 42 Figure 22. ‘Abacus 5’ Analyzer Startup and Log On Screens ........................................................................................... 47 Figure 23. Abacus 5 Shutdown Options ........................................................................................................................... 49 Figure 24. Log Off ............................................................................................................................................................. 49 Figure 25. Shut Down....................................................................................................................................................... 50 Figure 26. Prepare for Shipment ..................................................................................................................................... 50 Figure 27. Connect Distilled Water Panel ........................................................................................................................ 51 Figure 28. Remove Reagent Tubing Panel ....................................................................................................................... 52 Figure 29. Shut Down Ready Panel .................................................................................................................................. 52 Figure 30. Sampling Needle ............................................................................................................................................. 55 7 Figure 31. Sample Measurement Panel ........................................................................................................................... 58 Figure 32. Sample Processing Result Screen .................................................................................................................... 59 Figure 33. Autosampler Info and AS Panel ...................................................................................................................... 60 Figure 34. Full Scan Automatic Processing Mode ............................................................................................................ 62 Figure 35. Full Scan Mode Tray View Progress ................................................................................................................ 63 Figure 36. Full Scan Mode Tray and List Views ................................................................................................................ 64 Figure 37. Free List Mode Selection ................................................................................................................................. 65 Figure 38 Figure 39. Preparing a Free List........................................................................................................................ 66 Figure 40. Free List Mode Progress: List View ................................................................................................................. 66 Figure 41. Free List Mode Progress: Tray View ................................................................................................................ 67 Figure 42. Selected Sample Mode Panel.......................................................................................................................... 68 Figure 43. Control The Autosampler With Info Panel ...................................................................................................... 69 Figure 44. Results Display and Magnified Scatter Plot .................................................................................................... 70 Figure 45. ‘Abacus 5’ Measurement Process ................................................................................................................... 71 Figure 46. ‘Abacus 5’ Result Screen ................................................................................................................................. 72 Figure 47. Parameter Information Display ...................................................................................................................... 73 Figure 48. Graphical Normal Range Display ..................................................................................................................... 74 Figure 49. Result Screen Scatter Diagrams ...................................................................................................................... 75 Figure 50. Result Screen Histograms ............................................................................................................................... 75 Figure 51. Warnings Section of Results Screen ................................................................................................................ 76 Figure 52. Accessing the Database................................................................................................................................... 82 Figure 53. Scrolling and Selecting .................................................................................................................................... 83 Figure 54. Multiselect and Multiple Selection ................................................................................................................. 84 Figure 55. Manage Records Panel.................................................................................................................................... 85 Figure 56. Select By Panel ................................................................................................................................................ 85 Figure 57. Database Importing Panel............................................................................................................................... 86 Figure 58. Directory Panel for Data Storage .................................................................................................................... 87 Figure 59. Calibration Options ......................................................................................................................................... 90 Figure 60. Calibration Panel and Calibration Run Result Panel ....................................................................................... 91 Figure 61. Calibration Factor Panel .................................................................................................................................. 92 Figure 62. View Calibration Panel .................................................................................................................................... 93 Figure 63. QC Panel .......................................................................................................................................................... 94 Figure 64. Set QC Reference Panel .................................................................................................................................. 95 Figure 65. Load QC Reference Panel ................................................................................................................................ 95 Figure 66. View QC Diagrams Panel ................................................................................................................................. 96 Figure 67. Patients Panel ................................................................................................................................................. 98 Figure 68. Edit Patient Panel ............................................................................................................................................ 99 Figure 69. Logon Panel ................................................................................................................................................... 101 Figure 70. Add User Panel .............................................................................................................................................. 101 Figure 71. Add User Complete Panel ............................................................................................................................. 101 Figure 72. Settings Panel (Administrator User).............................................................................................................. 102 Figure 73. Settings Panel (Administrator User).............................................................................................................. 103 Figure 74. Confirm User Delete Panel ............................................................................................................................ 103 Figure 75. Settings Panel ................................................................................................................................................ 104 Figure 76. Customize Settings Panel .............................................................................................................................. 105 8 Figure 77. External Devices Settings Panel .................................................................................................................... 106 Figure 78. System Settings Panel ................................................................................................................................... 107 Figure 79. Units Settings Panel ...................................................................................................................................... 108 Figure 80. Printer Settings Panel ................................................................................................................................... 109 Figure 81. Profile Limits Settings Panel.......................................................................................................................... 110 Figure 82. X-B Settings Panel ......................................................................................................................................... 111 Figure 83. User Settings Panel ....................................................................................................................................... 111 Figure 84. Time/Date Settings ....................................................................................................................................... 112 Figure 85. Diagnostics Panel .......................................................................................................................................... 114 Figure 86. Self Test Panel ............................................................................................................................................... 115 Figure 87. Log Panel ....................................................................................................................................................... 116 Figure 88. Reagent Status Panel .................................................................................................................................... 117 Figure 89. Statistics Panel .............................................................................................................................................. 118 Figure 90. Information Panel ......................................................................................................................................... 119 Figure 91. Opening the Front Panel ............................................................................................................................... 120 Figure 92. Closing the Front Panel ................................................................................................................................. 121 Figure 93. Software Maintenance Functions ................................................................................................................. 122 Figure 94. Shearvalve Cleaning Maintenance Function................................................................................................. 124 Figure 95. Shearvalve Cleaning Maintenance Function Prompt ................................................................................... 124 Figure 96. Removing the Shear Valve Axis Thumbscrew ............................................................................................... 125 Figure 97. Disassembling the shear valve ...................................................................................................................... 125 Figure 98. Cleaning the Shear Valve .............................................................................................................................. 126 Figure 99. Reassembling the Shear Valve ...................................................................................................................... 126 Figure 100. Removing the Washing Head...................................................................................................................... 127 Figure 101. Cleaning the Washing Head ........................................................................................................................ 127 Figure 102. Reagent Low Indicator and Explanation Panel ........................................................................................... 129 Figure 103. Reagent Replacement Panel ....................................................................................................................... 130 Figure 104. Location of Reagent Key in Diatro•Lyse-5P Reagent Container ................................................................. 132 Figure 105. Reagent Key Connector .............................................................................................................................. 132 Figure 106. Pneumatical Error Message Example ......................................................................................................... 136 Figure 107. Detailed Error Message .............................................................................................................................. 137 Figure 108. Proper Seating of Shear Valve Thumbscrew............................................................................................... 138 Figure 109. Smeared Population ................................................................................................................................... 140 Figure 110. Fluidic System Diagram ............................................................................................................................... 144 Figure 111. Detailed Printout Format ............................................................................................................................ 145 Figure 112. Listed Printout Format ................................................................................................................................ 146 Table of Tables Table 1. ‘Abacus 5’ Analyzer Parameters......................................................................................................................... 23 Table 2. Diatro•Dil-5P Diluent Information ..................................................................................................................... 24 Table 3. Diatro•Lyse-5P Information ............................................................................................................................... 24 Table 4. Diatro•Diff-5P Information ................................................................................................................................ 25 Table 5. Diatro•Hypocleaner CC Information.................................................................................................................. 25 Table 6. Reagent Connector Color Codes ........................................................................................................................ 31 9 Table 7. ‘Abacus 5’ Analyzer Menu Tree .......................................................................................................................... 45 Table 8. Supported Autosampler Bar Code Reader Symbologies .................................................................................... 61 Table 9. Sample Identification Information ..................................................................................................................... 73 Table 10. Normal Range Flags .......................................................................................................................................... 74 Table 11. Linearity Range Flag ......................................................................................................................................... 74 Table 12. High Blank Flag ................................................................................................................................................. 74 Table 13. Warning Flags ................................................................................................................................................... 80 Table 14. Interpretive Flags ............................................................................................................................................. 81 Table 15. Morphological Flags ......................................................................................................................................... 81 Table 16. Database Sort Criteria ...................................................................................................................................... 83 Table 17. Restrictions by User Type ............................................................................................................................... 100 Table 18. Count Unit Parameters................................................................................................................................... 108 Table 19. Self Test Item Limits ....................................................................................................................................... 116 Table 20. Log Filters ....................................................................................................................................................... 117 Table 21. Software Maintenance Procedures................................................................................................................ 123 Table 22. Reagent Consumption .................................................................................................................................... 142 Table 23. Display Ranges ................................................................................................................................................ 143 Table 24. Parameter Calculation .................................................................................................................................... 148 Table 25. Specifications.................................................................................................................................................. 150 Table 26. Precision Performance ................................................................................................................................... 151 Table 27. Accuracy Performance ................................................................................................................................... 151 Table 28. Linearity Performance .................................................................................................................................... 151 Table 29. Carryover Performance .................................................................................................................................. 152 Table 30. Closed vs. Open Vial Mode Performance ....................................................................................................... 152 Table 31. Closed vs. Autosampler Mode Performance.................................................................................................. 152 Table 32. Reference Ranges ........................................................................................................................................... 153 Table 33. Background Limits .......................................................................................................................................... 153 Table 34. Analytical Measuring Range ........................................................................................................................... 154 10 11 1 Indications for Use The Diatron Abacus 5 System is a quantitative multi-parameter automated hematology analyzer designed for in-vitrodiagnostic use in clinical laboratories for enumeration of the following parameters in K3EDTA anti-coagulated venous whole blood samples: WBC, LYM%, LYM#, MON%, MON#, NEU%, NEU#, EOS%, EOS#, BAS%, BAS#, RBC, HGB, HCT, MCV, MCH, MCHC, RDWcv, RDWsd, PCT, PDWcv, PDWsd, PLT and MPV. The Diatron Abacus 5 is indicated for use to identify patients with hematologic parameters within and outside of established reference ranges. 2 For Your Safety 2.1 Who Should Use This Manual This user manual is intended for clinical laboratory professionals using the Diatron ‘Abacus 5’ automated hematology analyzer. The manual includes information about the operation and user interface of the ‘Abacus 5’ analyzer. It also contains basic steps necessary to perform the setup procedures to customize the operation of the analyzer to the requirements of your laboratory. This manual also describes daily routine maintenance requirements to keep your analyzer functioning properly. 2.2 Special Symbols Used In This Manual Label Meaning Explanation Biohazard Blood samples and analyzer waste are potentially infectious materials. Corrosive Reagents may cause corrosion or skin irritation. Warning General warning of possible hazard conditions. Sharp needle warning The sampling needle may be a hazard to the operator. 2.3 General Precautions The sampling needle and other components inside the analyzer may cause injury, or can get damaged if handled incorrectly. Only certified personnel should open the covers. Running measurements with opened cover is not recommended due to the risk of possible injury. Always wear safety gloves while performing maintenance actions. The analyzer weighs 35kg (~77lbs).Please do not attempt to move it alone. The analyzer should always be moved by two persons holding the analyzer by its sides in an upright position. Always use safe lifting procedures when lifting the analyzer. Make sure to retain the original packaging material for safe transportation and storage in the future. 12 To prepare the analyzer for shipping, storage or extended periods of inactivity, please drain the reagents and repackage the ‘Abacus 5’ in its original packaging. Do not expose the ‘Abacus 5’ to direct sunlight, extreme temperature or humidity (>80%). The analyzer operates with chemically and biologically active reagents. Physical contact with these reagents should be avoided. Please read reagent descriptions carefully for possible emergency actions. To ensure reliable operation and reliable results: Only human blood samples should be analyzed Only genuine Diatron reagents should be used Required maintenance (user and service level) should be performed as recommended in this manual Only Diatron certified service personnel should perform service actions Only genuine Diatron service materials and spare parts should be used Genuine reagents and service materials and spare parts are available from Diatron. Only Diatron certified service personnel that have successfully completed the ‘Diatron Abacus 5 Service Training’ program are qualified to service the ‘Abacus 5’ analyzer. Before operating the ‘Abacus 5’ analyzer, all operators should complete a ‘Diatron Abacus 5 Operator Training’ program. This program is offered by Diatron or by Diatron certified service personnel. Replacement materials or spare parts (tubes, valves, etc.) which might have been in contact with human blood or reagents should be handled as a potentially biologically hazardous and chemically dangerous material. All applicable laws and regulations must be observed in the handling and disposal of these materials. The ‘Abacus 5’ is designed for laboratory operation. Mobile operation is not supported. Operate ‘Abacus 5’ within the ambient temperature range described in section 2.4. The IVD equipment complies with the emission and immunity requirements described in relevant part of the IEC 61326 series. This equipment has been designed and tested to CISPR 11 Class A. In a domestic environment it may cause radio interference, in which case, you may need to take measures to mitigate the interference. Electromagnetic environment should be evaluated prior to operation of the device. This analyzer contains electronic components. Please handle electronic waste adhering to local or federal regulations. CAUTION – Use of controls or adjustments or perfomance of procedures other than those specified herein may result hazardous radiation exposure. 13 2.4 Environmental Factors Operate the ‘Abacus 5’ analyzer within the ambient temperature range of 15-30°C (59-86 °F) and a relative humidity range of 10% - 80%. The optimum operating temperature is 25°C (~77°F). The ‘Abacus 5’ analyzer should be stored within the temperature range of 5-35°C (41-95 °F). Avoid exposing the ‘Abacus 5’ analyzer to direct sunlight or to extreme high or low temperatures. If the ‘Abacus 5’ analyzer was subjected to extreme temperatures during shipment or storage, the analyzer must be placed for at least one hour in a room whose temperature is within the operational range before installation or use. Reagents should be stored at a temperature range of 15-30°C (59-86 °F). Reagents may experience a temperature range of at most 5-35°C (41-95 °F) for a maximum of 3 days. The analyzer should be placed in a well-ventilated location. Operation at an altitude above 3000 meters (9800 ft) is not recommended. 2.5 Electrical Requirements The analyzer should only be operated from a wall outlet meeting these power input requirements: 100-127VAC/200-240VAC; 47Hz to 63Hz Power Consumption: maximum 400 VA Please ensure that the wall outlet is also capable of supplying the power consumption of any additional devices (such as a printer). Use only the power cord supplied with the instrument. Avoid using extension cords. The ‘Abacus 5’ analyzer comes with a power cord appropriate for your power system. Proper use of the appropriate power cord assures adequate grounding of the system. If the power is not reliable, contact your representative for options such as the installation of an external UPS module. Failure to properly ground the ‘Abacus 5’ bypasses important safety features and may result in electrical hazard. The instrument should not be placed near potentially interfering devices capable of emitting radio frequencies (e.g. radio or television transmitters/receivers, radars, centrifuges, X-ray devices, fans, etc.). This analyzer is designed to be safe for transient voltages to INSTALLATION CATEGORY II and POLLUTION DEGREE 2. 2.6 Space Requirements It is important to install the instrument in a suitable location. A poor location can adversely affect its performance. Select a well-ventilated location near a power source and close to a suitable drain. Place the unit on a clean, level surface. Leave at least 0.5 m (18 inches) space on both sides and above the instrument to access pneumatics. A minimum of 0.2 m (8 inches) must be maintained between the rear panel and the wall to allow for heat dissipation and tubing clearance. Ensure there is enough clearance in front of the ‘Abacus 5’ analyzer to open the front panel. Allow enough space if you want to use optional external keyboard, mouse or bar code reader. 14 Your selected location should allow placement of the reagents in an unobtrusive location below the laboratory bench that the instrument is placed on, or on the same surface. Placement below the laboratory bench also allows for storage of a spare set of reagents. Never place the reagents above the ‘Abacus 5’ analyzer. Placing reagents above the ‘Abacus 5’ analyzer could result in reagent overflow and spilling. See Figure 1 and Figure 2 for more information about proper analyzer location and clearance. Figure 1. Abacus 5 with Autosampler Space Requirements 15 Figure 2. Abacus 5 Without Autosampler Space Requirements 2.7 Weight Requirements The ‘Abacus 5’ analyzer weighs 35 Kg (77 lb) without the Autosampler. The ‘Abacus 5’ with optional Autosampler weighs 47Kg (104 lb). Adding an external keyboard, documents etc. can bring the total weight up to 60 Kg (132 lb). If you decide to store the reagents on the same surface, then the combined weight can reach 100 Kg (220 lb). Please select a table, laboratory shelf, or other location which can support the weight of the ‘Abacus 5’ with accessories and is free from vibration. 16 To allow reliable operation and to provide a safe working environment, make sure that the table supporting the unit is stable enough to carry the weight of the instrument and accessories. 2.8 Waste Disposal ‘Abacus 5’ analyzer waste contains human blood and reagents that are chemically and biologically active, and should be considered to be a potential infection and biohazard threat. Safe laboratory practices must be followed including the use of personal protective when operating the ‘Abacus 5’ and handling blood, reagents, and waste. System waste should be handled as a potentially biohazardous material. All applicable laws, regulations, and laboratory practices should be followed in the handling and disposal of waste. 2.9 Known Limitations The ‘Abacus 5’ is not intended for analysis of animal blood samples. Anti-coagulated and homogenized (well-mixed) human blood samples must be free from contamination. Blood samples must be analyzed within 7 hours of venipuncture. 2.10 Emergency Situations Always follow all applicable laws and regulations with regard to emergency situations. If the ‘Abacus 5’ needs to be powered off due to an emergency situation (like fire, thunderstorm etc.), follow the procedures in chapter 7.3.4. In case of fire, do not use water to extinguish the fire unless the ‘Abacus 5’ is disconnected from the electrical network! 17 3 Product Support Your sales representative is trained and qualified to answer questions about applications and the operation of the ‘Abacus 5’ analyzer. If you have additional questions regarding the ‘Abacus 5’, please ask for manufacturer support through your sales representative. Diatron makes every effort to provide excellent support and up to date information and services regarding the ‘Abacus 5’ analyzer. Software updates and application documents are available on the Diatron web site at http://www.diatron.com. 18 4 Installation Your Diatron certified service engineer will perform the initial installation of the ‘Abacus 5’ analyzer and train selected laboratory personnel on the proper use and maintenance of the analyzer. The ‘Abacus 5’ analyzer should only be operated by properly trained laboratory personnel. 4.1 The ‘Abacus 5’ Analyzer Package Contents After opening the ‘Abacus 5’ analyzer packaging, you will find an accessory box. The analyzer is in a plastic bag in between cushioning protective material. After opening the bag, remove the desiccant packs. The package should contain the following items: The ‘Abacus 5’ analyzer Accessories box on top of the analyzer, including: o Power cord o User Manual (this document) o Sample tube adapter for the individual sample unit (1 pc) o Reagent tube kit in a plastic bag, with 3 caps and 5 color-coded tubing o Plastic waste container o Cardboard box for the waste container o “Preparing for shipment” tube kit (1 piece) o ‘Abacus 5’ analyzer final check report Please inform your Diatron Representative if any item is missing or damaged. Retain the original ‘Abacus 5’ analyzer packaging for future transportation and storage. 4.2 The Autosampler Package Content The Autosampler is an optional unit that attaches to the Abacus 5. If the optional Autosampler unit was ordered, package should contain the following items: Autosampler unit A sample tray 10 pieces sample racks Autosampler final check report Please inform your sales representative if any item is missing or damaged. Retain the original Autosampler packaging for future transportation and storage. 20 5 General Overview and Principles of Operation 5.1 General Overview The ‘Abacus 5’ is a fully automated high quality hematology analyzer for in vitro diagnostic use in clinical laboratories. It provides precise and accurate 5-part differential measurement using a laser based optical measurement technology. The ‘Abacus 5’ analyzer uses the impedance method for measurement of leukocytes (WBC), erythrocytes (RBC) and platelet (PLT) concentrations. Measurement of the hemoglobin (HGB) content of red blood cells is accomplished by photometric measurement technology. Five part leukocyte differential (LYM%, MON%, NEU%, EOS%, BAS%) is accomplished using optical laser-based flow cytometric technology. A vivid color touch screen display is featured with an intuitive, informative, and attractive user interface. A START button allows one-touch operation for ease of use. The ‘Abacus 5’ analyzer’s unique software system supports the use of many commonly used external printers with its USB connections. The ‘Abacus 5’ internal database is capable of storing 100,000 patient, QC, and calibration result records including flags and graphical scatter diagrams and histograms. The system software is field-upgradeable to ensure up-to-date operation. An automatic optional Autosampler is available (sold separately) for automated processing of up to 100 sample tubes for increased laboratory efficiency. The ‘Abacus 5’ features advanced Ethernet LIS connectivity using the HL7 protocol in addition to standard serial interfaces, providing the clinical laboratory with flexible connectivity options. 5.1.1 Measured Parameters ‘Abacus 5’ determines 21 hematology parameters including 5-part WBC differential. The instrument requires 110 l of whole blood-sample in Closed- and Open-vial mode. Cycle time is 60 seconds. Parameter White Blood Cell count Neutrophil absolute count Lymphocyte absolute count Monocyte absolute count Eosinophil absolute count Basophil absolute count Neutrophil percentage Lymphocyte percentage Monocyte percentage Eosinophil percentage Basophil percentage Red Blood Cell count Hemoglobin Hematocrit Mean Corpuscular Volume Mean Corpuscular Hemoglobin Mean Corpuscular Hemoglobin Concentration Red Blood cells Distribution Width Symbol WBC NEU LYM MON EOS BAS NEU% LYM% MON% EOS% BAS% RBC HGB HCT MCV MCH MCHC RDWsd Measurement method Impedance measurement Calculated Calculated Calculated Calculated Calculated Optical measurement Optical measurement Optical measurement Optical measurement Optical measurement Impedance measurement Photometric measurement Calculated Derived Calculated Calculated Calculated 22 Parameter Red Blood cells Distribution Width Platelet count Mean Platelet Volume Platelet Distribution Width Symbol RDWcv PLT MPV Measurement method Derived Impedance measurement Derived PDWsd Calculated Platelet Distribution Width PDWcv Calculated Thrombocrit PCT Calculated Table 1. ‘Abacus 5’ Analyzer Parameters 5.1.2 Approved Reagents and Control Materials Always use reagents, control materials and calibration materials that are recommended and approved by the manufacturer. The ‘Abacus 5’ analyzer, control material, calibrator material and reagents are part of a system and are carefully designed and selected for optimal performance. Using unapproved reagents or controls may cause false flagging or incorrect, inaccurate results. Only genuine Diatron reagents may be used in the ‘Abacus 5’ analyzer. Diatron recommends the use of Diacon 5 control material and Diatrocal calibration material from Diatron. These materials have been specifically assayed for use in the ‘Abacus 5’ analyzer. For additional details about these materials, please contact the manufacturer directly. 23 5.1.3 Genuine Diatron Reagents Only use the genuine Diatron reagents below to ensure proper performance of the ‘Abacus’ analyzer. Reagents are manufactured and provided by Diatron MI Plc., and are for in vitro diagnostic use only. If the eyes or skin come into contact with any of the reagents, flush abundantly with water. If ingested, drink water immediately and seek medical attention. 5.1.3.1 Diatro•Dil-5P Diluent Description Application Appearance Shelf-life Open bottle stability Storage Diatron reagent code Color code Multiple micro-filtered, particle free buffered isotonic solution, containing stabilizers, special additives and preservatives. Quantitative and qualitative determination of RBC, WBC, PLT and HGB concentration. Colorless, odorless solution. 36 months 120 days Between +15 °C and +30 °C. (~59-86 °F) D151-X (X: packaging size; 2=20L) Green Table 2. Diatro•Dil-5P Diluent Information The product is environmentally friendly, and does not contain azide nor cyanide 5.1.3.2 Diatro•Lyse-5P Description Application Appearance Shelf-life Open bottle stability Storage Diatron reagent code Color code Multiple micro-filtered, particle free reagent solution, containing lysing detergents, stabilizers, leucoprotective components, special additives and preservatives. Quantitative and qualitative determination of WBC, 5diff and HGB concentration. Colorless solution, foaming by shaking. 24 months 120 days Between +15 °C and +30 °C. (~59-86 °F) D301-X (X: packaging size 5=5L) Yellow Table 3. Diatro•Lyse-5P Information The product is environmentally friendly, and does not contain azide nor cyanide 5.1.3.3 Diatro•Diff-5P Description Application Multiple micro-filtered, particle free reagent solution, containing stabilizers, leucoprotective components, special additives and preservatives. Quantitative determination of WBC, leukocyte four-part 24 Appearance Shelf-life Open bottle stability Storage Diatron reagent code Color code differentiation (LYM, MON, NEU, EOS). Colorless, odorless solution. 24 months 120 days Between +15 °C and +30 °C. (~59-86 °F) D302-X (X: packaging size 1=1L) Orange Table 4. Diatro•Diff-5P Information The product is environmentally friendly, and does not contain azide nor cyanide 5.1.3.4 Diatro•Hypocleaner CC Description Application Appearance Shelf-life Open bottle stability Storage Diatron reagent code Containing alkaline hypochlorite, special additives and preservatives. Capillaries, tubing and chambers, removing blood component precipitates. Slightly yellow liquid with chlorine odor. 15 months. 120 days Between +15 °C and +30 °C (~59-86 °F) D801-X (X: packaging size 1=100mL) Table 5. Diatro•Hypocleaner CC Information The “Hypocleaner CC” is not an online-reagent (not directly connected to the ‘Abacus 5’). This reagent is aspirated from a sample tube into the ‘Abacus 5’ directly. 25 5.2 Principles of Operation The ‘Abacus 5’ analyzer uses a combination of methods to provide measurement results: 5.2.1 Volumetric impedance is used to determine the cellular concentrations and volume distributions of leukocytes (WBC), erythrocytes (RBC), and platelets (PLT). Photometric measurement of light absorbance is used to determine hemoglobin (HGB) concentration. Optical measurement of light scattering and diffraction is used to determine five part leukocyte (LYM%, MON%, NEU%, EOS%, BAS%) differential parameters. Volumetric Impedance Method The volumetric impedance method determines cellular concentrations and volume distributions of cells by detecting and measuring changes in electrical impedance when particles suspended in a conductive liquid pass through a small aperture. The method is “volumetric” because a small known volume of blood is precisely diluted with a conductive diluent and forced through the aperture at a fixed rate. Internal electrode + Aperture Blood cell suspension External electrode - Figure 3. Volumetric Impedance Method A constant direct current flows between the electrodes on either side of the aperture. Each cell passing through the aperture causes a change in the electrical impedance of the conductive blood cell suspension. This change is sensed by the ‘Abacus 5’ electronics and converted to an electrical pulse. The quantity of pulses is proportional to the number of particles. The intensity of each pulse is proportional to the volume of the particle. The volume distribution diagrams of the particles result in the WBC, RBC, and PLT histograms that measured in femtoliter volume units. Electronic discrimination allows separation of erythrocytes (RBC) and platelets (PLT). A lytic reaction lyses erythrocytes to clearly measure leukocytes (WBC). 5.2.2 Photometric Light Absorbance Method A lysed blood sample dilution can be analyzed for hemoglobin (HGB) concentration based on its stable chromogen content. The reagent lyses the red blood cells causing the release of cellular hemoglobin. The hemoglobin 26 concentration is measured by taking a photometric reading across the ‘Abacus 5’ WBC chamber. The HGB measurement is calculated as the difference between and blank and a sample measurement with and without illumination to reduce the effect of liquid refraction and incident light. Figure 4. Photometric Light Absorbance Method 5.2.3 Optical Light Scatter and Diffraction Method Optical measurement of light scattering and diffraction is used to determine five part leukocyte (LYM%, MON%, NEU%, EOS%, BAS%) differential parameters. An optical measuring head contains a focused laser source that is used to illuminate a stream of leukocytes (WBC) suspended in an optically clear diluent moving through a flow cell. The cells scatter light as they flow through the path of the laser beam. An optical detector senses changes in the intensity of the scattered laser light which are proportional to the cell volume and granularity of the cell’s internal structure. The ‘Abacus 5’ electronics convert these changes to electrical pulses which are gathered and stored for analysis. Five part population discrimination is based on analysis of the two dimensional volume and granularity distribution scatter diagram. Figure 5. ‘Abacus 5’ Optical Head Block DIagram Cells with greater volume or size or more granularity will tend to scatter greater amounts of light. The intensity of scattered light is detected by an optical signal processing system. 27 Figure 6. Optical Signal Processing System External structure and the size of the cell cause lower angles of scatter, and internal granularity or complexity causes higher angles of diffraction. Both low and high angles of light scatter are captured by optical sensors, providing the ‘Abacus 5’ analyzer with two independent measurements for each cell crossing the path of the laser beam. Figure 7. Cellular Light Scatter The light scatter data are gathered and plotted as a two dimensional scatter diagram. Similar cells have similar scatter characteristics and tend to group together. This allows the analytical software to differentiate and identify the leukocyte populations and generate the 4DIFF and BASO scatter diagrams. 28 Figure 8. 4DIFF Scatter Diagram 5.3 Inside the ‘Abacus 5’ Analyzer 5.3.1 Front Panel Touch Screen Display Front Panel START Button Sample Rotor Figure 9. Abacus 5 Front Panel 29 The touch screen display is the primary user interface of the ‘Abacus 5’ analyzer for user interactions and data entry. The LCD screen can be cleaned damp sponge and gentle detergent. The front panel is a hinged cover that provides easy access to the shear valve, sampling needle and syringes for cleaning and maintenance. The front panel, START button, and the sample rotor can be cleaned with damp sponge and regular e.g. household cleaning material Sample tubes are placed into a tube adapter inserted on the sample rotor for closed vial or open vial single-tube manual sample processing. The sample tube is rotated from the front of the unit into the inside of the ‘Abacus 5’ for aspiration. This safety feature protects the operator from inadvertent contact with the aspiration needle during specimen processing. Automatic sample processing with the optional Autosampler can be interrupted in order to run one or more stat samples with the sample rotor. Automatic processing can be resumed after stat sample processing is complete. The START button allows easy one-hand operation of the ‘Abacus 5’ analyzer. The color of the START button indicates the status of the ‘Abacus 5’ analyzer. 5.3.2 Green – ready to process samples Red – busy Orange – standby Back Panel 3 4 6 2 1 Figure 10. Abacus 5 Back Panel 30 5 Power connector: the ‘Abacus 5’ power connector should be connected to a grounded power outlet that meets the requirements listed in section 2.5. Main power switch: this is a small switch located next to the power connector. This switch turns off all electrical power to the ‘Abacus 5’ analyzer. Leaving this switch on allows the ‘Abacus 5’ to remain in the standby state. The switch is on when it is in the ‘up’ position labeled ‘1’ and is off when it is in the down position labeled ‘0’. Standby switch: flipping this switch to the ‘up’ position takes the ‘Abacus 5’ main computer out of the standby state and powers up internal analyzer components. Please note that this switch springs back to the down position when released and does not stay in the ‘up’ position. Green Orange Yellow Red 1 connector 1 connector 1 connector 2 connectors Diatro•Dil-DIFF diluent Diatro•Diff-5p Diatro•Lyse-5p Waste Table 6. Reagent Connector Color Codes Hardware Key connector: this connection is used to plug in the hardware key supplied with every new package of genuine Diatron Diatro•Lyse-5p reagent. A new reagent key provides the analyzer with the ability to run 700 measurements. When the measurement count has been exhausted, the ‘Abacus 5’ analyzer stops processing samples. Reagent connectors: five color-coded tubing connectors provide connection to the reagents. There are three reagent connectors and two waste connectors. Main board back panel I/O Ports: these are the back panel computers of the ‘Abacus 5’ analyzer main computer board. They provide standard connection to peripherals such as external keyboard and mouse, printers, bar code readers. 1 1 2 1 1 2 4 3 PS2 Mouse port for optional mouse PS2 Keyboard for optional PS2 keyboard COM port for LIS DVI-D port (unused) VGA port (unused) RJ45 Ethernet port for LIS USB 2.0 ports for peripherals Audio jacks (unused) Figure 11. Main Board Back Panel I/O Ports 31 Avoid getting liquids on the electrical connectors. The rear panel of the analyzer should be cleaned with a cloth or sponge with alcohol. Serial # and manufacturing label: 5.3.3 Left Side Assembly To access the left or right side assemblies, the side panels must be removed. Please refer to section 17.3 for information about removing the side panels. Drain Buffer, Mix, RBC & WBC Chambers Pressure Sensors Valves 1-22 Valves 23-44 Diluent Buffers Small Measure Buffer Sheath Buffer Diff-5p, Lyse-5p Buffers Figure 12. Left Side Assembly Pressure sensors measure the differential pressures of vacuum buffer for impedance base and optical measurement and empty chamber process. Small Measure buffer is a vacuum buffer used for impedance measurement. Sheath buffer is a reservoir for Diatro•Dil-Diff diluent for optical measurements. 32 5.3.4 Diff-5P buffer is a reservoir for Diatro•Diff-5P reagent. Lyse-5P buffer is a reservoir for Diatro•Lyse-5P reagent. Diluent buffers are reservoirs for Diatro•Dil-5P diluent. Valves 1-44 connect pneumatic components to carry out dilution, reaction, measurement, and waste disposal processes. Drain buffer controls chamber draining procedures. Mix chamber performs the first step of RBC dilution. RBC chamber performs the second step of RBC dilution and contains the RBC aperture. WBC chamber performs the WBC dilution and holds the WBC aperture and HGB photometric measurement system. Right Side Assembly Optical Head Aspiration Needle Horizontal, Vertical Motion Unit Washing Head Power Supply Sample Rotor Autosampler Connector Figure 13. Left Side Assembly Aspirating needle aspirates a blood sample from the sample tube. Horizontal, vertical motion unit positions the aspiration needle. Washing head cleans the aspiration needle to prepare for the next sample. Sample rotor holds the sample tube for single tube manual presentation. Autosampler connector is the power and control connector of the optional Autosampler. Optical head contains the laser source, optical detectors and auto alignment mechanism for the optical measurement. 33 5.3.5 Front Assembly Shear Valve Aspiration Needle Sample Rotor Figure 14. Front Assembly Behind the Front Panel Syringe pumps control the volume and flow rate of reagents through the pneumatic components. Shear valve is an integrated multi-functional valve for segmenting precise volumes of blood. 34 6 User Interface The user interface of the ‘Abacus 5’ analyzer is designed to be intuitive and easy to use, and provide access to all user level functions. You can interact with the ‘Abacus 5’ by using only the touch screen and the virtual on-screen keypad, or by using an external keyboard and mouse (PS2 or USB). The Start button is considered an important part of the user interface, allowing one-hand, one-touch processing of sample tubes. 6.1 Using the Touch Screen The touch screen is a pressure sensitive overlay on the screen of the ‘Abacus 5’. It allows selection of menu items and pressing of buttons by gently pressing or tapping the surface over the selected item. This method is called ‘tapping’. The touch-screen device used in the ‘Abacus 5’ analyzer is selected for reliability, endurance and compatibility with the medical laboratory environment. Simple operations are supported, but multi-touch “gestures” or multiple tapping are not supported. The touchable items on the ‘Abacus 5’ user interface are designed to be large enough to tap with finger. The use of a tapping tool may be useful if the operator has larger or thicker fingers, or when wearing oversize gloves. A tapping tool can be pencil eraser or a specially designed stylus available at computer or consumer electronics stores. Do not use sharp or heavy objects to operate the touch screen. The surface material is moderately resistant to liquids. Avoid touching the screen with wet fingers, or allow liquids to come in contact with the screen or the surrounding area. If you find that the ‘Abacus 5’ touch screen responds in a different area than the one you are tapping, then please perform a touch screen calibration procedure before calling for service or support. See chapter 17.5 for more details on touch screen calibration and other maintenance procedures. 6.2 Using the ‘Start’ Button The ‘Start’ button is a physical button on the front cover of the ‘Abacus 5’. It has the following functions: Start a single tube, closed or open vial measurement using the sample rotor by pressing the Start button. Provide color-coded feedback about the status of the measurement system. Green means that the ‘Abacus 5’ is ready to start a new measurement. Red means that the system is busy running a measurement or a procedure. Orange color means that the analyzer is in standby mode. 6.3 Using an External Mouse An external mouse can be used to perform the same functions as the touch screen. Navigate the mouse pointer over the desired item and click the left mouse button instead of tapping the touch-screen to activate the function. This procedure is referenced as clicking (click) an item. Touch screen operation continues to be available even if an external mouse is connected to the ‘Abacus 5’ analyzer. It is possible to move the mouse pointer to a place on the screen where it isn’t viewable. Move the mouse pointer up or to the left to make it visible again. 6.4 Using an External Keyboard An external keyboard provides the same data entry features as the on-screen virtual keypad presented by the touch screen user interface with faster typing. 36 The “Settings/Customize/On screen keyboard active” check-box allows you to choose whether the on-screen virtual keypad is presented or not when data entry is required (name, sample ID, target value etc.). If the check box is left unchecked, then the on-screen virtual keypads are not presented and an external keyboard is required for data entry. If the check box remains checked, the external keyboard can still be used by pressing the ‘ESC’ key on the external keyboard to dismiss the on-screen virtual keyboard and complete the data entry using the external keyboard. 6.5 Using the On-Screen Virtual Keypads There are three types of virtual on-screen keypads: Alpha-numeric with shift and symbol options Numeric only Date The particular virtual on-screen keypad presented is tailored to the data entry required. If only numeric values are accepted than a numeric-only keypad is presented. For selection of dates, a date keypad is presented. The touch-pad of the ‘Abacus 5’ handles single taps only. The Shift and Symbol keys are ‘sticky’ on the virtual onscreen keypads like the ‘caps-lock’ on a PC key-board. Click/tap on the appropriate buttons to type in the required value. Complete the operation by clicking/tapping the ‘Done’ button. The ‘Symbols’ button presents special characters such as the question mark or ampersand. Figure 15. Alphanumeric Virtual On-Screen Keypad Figure 16. ‘Sticky’ Shift and Symbol Buttons 37 Figure 17. Numeric Virtual On-screen Keypad Figure 18. Date Virtual On-Screen Keypad 6.6 Using the Graphical User Interface The graphical user interface (GUI) of the ‘Abacus 5’ is divided into three main sections. Refer to Figure 19 to see these sections: 1. Quick links to main functions (top section) 2. Interactive display area (middle section) 3. Status display (bottom section) The main menu shown below is displayed in the interactive display area when the ‘Abacus 5’ analyzer is initially powered up. 38 Top Navigation Section Screen Body Bottom Section Figure 19. Graphical User Interface Sections 6.6.1 Quick Links The upper part of the GUI is always visible during all operations and presents several quick link buttons. Selecting one of the quick link buttons determines what is displayed in the interactive display area. The selected button is framed on three sides for clear visual feedback. The quick link for Autosampler functions is enabled only if the optional Autosampler is connected. 6.6.2 The Interactive Display Area The middle section is used to display the main menu, functions, information, results, and all the panels that contain information about the active mode. 6.6.3 The Status Display The bottom section is called the Status display, and presents the user with the following: The Help icon Status of the Autosampler unit The state of the reagent and waste containers Error/ warning icons Printer status Status of the pneumatic system (standby, manual measure, rinse, clean) Progress of the active operation Time Input language Clicking or tapping on an error or warning icon navigates directly to the relevant menu where the problem can be addressed, or provides the user with information on how to resolve the problem. 39 Figure 20. The Status Display 6.6.4 Entering Information The ‘Abacus 5’ sometimes requires the operator to enter information such as sample ID or patient data. In order to enter information into a data field simply tap or click on it. The data field will change color to yellow indicating that data entry is active for that field. Information can be entered using the virtual on-screen keypad or with an optional external keyboard. 6.7 The Menu System The graphical user interface of the ‘Abacus 5’ analyzer has primary functions that are accessible directly by means of icons or controls that are always available to the operator. The ‘Abacus 5’ analyzer also has secondary functions that are available via two or more taps or clicks through the menu structure, or menu tree. 6.7.1 Primary Menu Items The following menu items or functions are directly accessible: 6.7.2 Start a manual single tube measurement Start an automated measurement Access the database Initiate printing Access the main menu Access the control panel of the Autosampler (opens with double click or tap) Access the time adjustment panel (opens with double click/tap) Access the warnings panel (only visible if an error or warning was reported) Starting a Manual Single Tube Measurement Tapping or clicking on the ‘Measure’ icon with the single sample tube graphic allows access to the following functions: Initiate a primary blank measurement Make adjustments and settings about the manual measurement: o Enter the Sample ID (unique or auto-increment) o Select the associated patient o Select the sample type or patient mode Start a manual measurement View the measurements results in detail: o View the measured parameters o View the calculated parameters o View parameters that are out of the normal range o View error, warning, or clinical flags See section 8.4.1 for more information about manual measurements. 40 6.7.3 Start Automated Measurements Tapping or clicking the ‘AS’ icon with the multiple sample tube graphic allows access to the following functions: Initiate automated measurements in one of three modes: o Full scan mode o Free list mode o Selected samples mode o Remote worklist mode Define sample parameters (the parameter list depends which one of the three sample modes are selected) Monitor the progress of the automated measurements View the details completed measurements See section 8.4.2 for more information about automated measurements. 6.7.4 Access the Database Tapping or clicking the ‘Database’ icon with the file cabinet graphic allows access to the following functions: Select completed and measurement stored as database records Export database records for storage or import results for viewing Delete database records Send database records to the LIS Review the details of selected measurements See section 1 for more information about accessing and using the ‘Abacus 5’ database. 6.7.5 Initiate Printing Tapping or clicking the ‘Print’ icon with the printer graphic will print the active panel or measurement result according to the printer settings. See section 15.6 for more information about printing on the ‘Abacus 5’ analyzer. 6.7.6 Main Menu Tapping or clicking the ‘Menu’ icon with the main menu graphic displays and allows access to the main menu. The main menu is automatically displayed when the ‘Abacus 5’ analyzer is started up. The main menu icons are arranged in an intuitive and attractive circular design. 41 Figure 21. ‘Abacus 5’ Main Menu 6.7.7 Autosampler Control Panel If you have an optional Autosampler installed, the Autosampler control panel can be opened by double clicking/tapping the Autosampler status on the left side of the status display on the bottom of the screen. The Autosampler control panel allows you to see of the Autosampler is operational and perform an Autosampler initialization. See section 8.4.2.6 for more information about the Autosampler control panel. 6.7.8 Adjust the Time and Date Double click/tap the time display on the right side of the status display on the bottom of the screen to bring up a panel for adjusting the stored time and date of the ‘Abacus 5’ analyzer. See section 6.7.8 for more information about time and date adjustment. 6.7.9 Open the Warning Panel If an error or warning is currently active, an exclamation point icon appears on the status display. Click the icon to review the active error or warning and jump to the appropriate menu where the error or warning can be addressed (such as reagent replacement). 6.7.10 Menu Tree The following is a listing of the ‘Abacus 5’ analyzer main menu tree: Patient New: Add a new patient Edit: Modify an individual patient’s information Details: View an individual patient’s information See section 1 for more information about patient data Exit Cancel: Cancels shutdown of the ‘Abacus 5’ analyzer 42 Prepare for shipment: Performs an extensive drain procedure of the ‘Abacus 5’ pneumatic system in preparation for shipment or an extended period of inactivity Log off: Logs off the current user session Shutdown: Prepares the ‘Abacus 5’ for a complete shutdown See section 7.3 to learn how to power down the ‘Abacus 5’ analyzer correctly Settings Customize Skins: Change the display skin Patient’s displayed data: Patient identifier visible in the database display Language: Change the active language Limit Style: View parameter normal range status in numerical or graphical format Sound Volume: Change the volume of the ‘Abacus 5’ built-in speaker On screen keyboard active: Turn off on-screen virtual keypads for use with an optional external keyboard Demo mode: The analyzer will not perform any pneumatic action Laboratory: Seven lines of text of lab information be displayed on each printed page External devices Sending port baud rate: Select transmission rate for serial LIS Automatic LIS: Select whether to automatically transmit results each time a sample is processed LIS: Select Ethernet LIS connection IP: IP address of Ethernet-based LIS host computer listening port Port: Port number of Ethernet-based LIS host computer listening port Bidirectional LIS: Selects whether Autosampler information downloads are allowed System Database columns order: Change visibility and position of the database columns Special flags(G, L): Select whether G, L flags are displayed or printed Waste container volume: Selects a 10L, 20L, or no waste container (direct to drain) Database display limit: Selects all or only last month of database record display Use only Sarstedt-Monovette tub from sample rotor: Change sampling adjustments to accommodate Sarstedt Monovette tubes Standby time: Time period of inactivity before the ‘Abacus 5’ automatically enters standby Offline rinsing frequency: Time period of inactivity before the ‘Abacus 5’ performs an offline rinse to keep the pneumatic system in peak operating condition Screen saver: Time period of inactivity before screen saver takes effect Blank Request Time: Time interval between system requests to process a blank specimen (0 h = no blank request reminders) Units HGB unit: Selects the units for HGB and HGB-derived or calculated parameters Count unit: Selects the units for WBC, RBC, and PLT and derived or calculated parameters PCT/HCT unit: Selects the units for PCT/HCT parameters MCV unit: Selects the units for MCV parameters Printer Printer: Selects which printer to print to Printer status: Display the currently selected printer status Color printing: Selects whether to print in color Double sided printing: Selects whether to print multi-page printouts on both sides of a page Items in queue: Number of items in the printer queue Cancel all jobs: Cancels all items in the selected printer’s queue Pre-printed paper’s header length (px) – Reserves space (pixels) at top of page for pre-printed letterhead Automatic print: Selects whether to print for every new sample processed Logo visible: Selects whether to print or omit graphical logo to printout Warning flags are visible: Selects whether to print or omit warning flags to printout Diagnostic flags are visible: Selects whether to print or omit Diagnostic flags to printout Refresh printers list: Refreshes the list of displayed printers 43 Profile limits: Enter normal ranges for Human, Male, Female, and Alternate 1 and 2 profile limits X-B: Change X-B limits and targets User: Add and manage users of the ‘Abacus 5’ analyzer (only available to administrator users) Delete user: Initiates deletion of a user account Administrator: Selects or unselects administrator privileges for the currently selected user See section 1 for more information about ‘Abacus 5’ analyzer user settings Maintenance Cleaning: Perform extended cleaning of various pneumatic components Draining: Drain various internal system reservoirs Empty chamber: Empty RBC, WBC, and mix chambers Prime: Prime one or all reagent reservoirs Fill: Fills the fluidic components of the system with reagents Touchscreen: Calibrate the touchscreen location for taps and button presses See section 1 for more information about ‘Abacus 5’ maintenance procedures Calibration Calibrate Calibration mode: Select type of calibration procedure to run Calibration type: Select human blood or calibrator material Target values: Enter the target ranges for each calibrated parameter Cancel: Cancels a calibration procedure Next: Initiates processing of calibration run View calibrations: View and delete previous calibrations See section 1 for more information about ‘Abacus 5’ calibration QC QC Measure: Initiate processing of a control sample QC Reference select: Select which stored QC reference this measurement belongs to Set QC Reference: Create a new stored QC reference Load QC reference: load QC reference values from removable media such as a flash drive Save reference: Save entered QC reference values View QC references: Browse stored QC references Delete: Delete a stored QC reference Details: View detailed results for a stored QC reference View QC data: Browse individual QC sample measurements Delete: Delete currently selected QC run View QC diagrams: View QC diagrams for currently selected Details: View detailed result screen of a QC run View QC diagrams: View Levy-Jennings diagrams of QC data for the currently selected QC reference View QC data: Browse individual QC sample measurements Next diagrams: Browse the next set of QC diagrams View X-B data: Browse individual X-B sample measurements Reject: Reject a run from being included in X-B calculations View rejected: View previously rejected X-B runs Undo reject: Restore a previously rejected X-B run and use in X-B calculations View X-B diagrams: Navigate directly to X-B diagrams View X-B diagrams: View X-B diagrams of X-B data See section 1 for more information about quality control on the ‘Abacus 5’ analyzer Diagnostics Selftest: Perform electronic and/or pneumatic system self tests Load last selftest: Loads the results of the last selftest Start electronic: Starts the electronic tests Start both: Starts both electronic and pneumatic tests Log: Review and obtain additional details about events in the system log Details: Display details about the selected event in the event log Selftest: Navigates directly to self test screen 44 Reagent status: Reset levels for individual reagents and waste (or all) for reagent replacement Statistics: Provides operating statistics such as cycle counts, errors, etc. Information: Provides version information for all software items in the ‘Abacus 5’ analyzer Table 7. ‘Abacus 5’ Analyzer Menu Tree 6.7.11 Safety Access Codes Some functions require password protected confirmation. For example, deleting a record from the database requires entry of a password. The security password for deleting database entries is: 555. 45 7 Start Up and Shut Down the ‘Abacus 5’ 7.1 Start Up and Shut Down Overview The ‘Abacus 5’ is an advanced instrument with computer and pneumatic subsystems that need to be properly started up and shut down for continuing reliable performance. Not following proper startup and shutdown procedures may lead to increased maintenance and unnecessary service calls. The ‘Abacus 5’ analyzer start up sequence requires four steps: Power up the electrical system. Start up the internal user interface computer and log in if the multi-user mode is activated. Start up the pneumatic system components. Perform and accept an initial ‘blank’ measurement. A normal shut down of the ‘Abacus 5’ analyzer has the reverse steps: Clean and empty the pneumatic system components. Log off (multi-user mode is activated) and properly shut down the internal user interface computer. Power down the electrical subsystem. The ‘Abacus 5’ analyzer also has a ‘prepare for shipment’ shut down option that performs an extended cleaning and emptying of the pneumatic components. This option can be used to prepare the ‘Abacus 5’ analyzer for an extended period of inactivity or for shipping to a new location. There are also emergency shutdown procedures in case of emergency. 7.2 Starting Up the ‘Abacus 5’ Analyzer 7.2.1 Visual Inspection Perform a visual inspection of the ‘Abacus 5’ analyzer before starting up. This is particularly important if the ‘Abacus 5’ is operated by multiple operators. 7.2.2 Check the reagent tubes by gently pulling on them to make sure that connections are not loose. Open the front cover and ensure that there is no leakage around the shear valve or the syringe pumps. Check for salt stains around the reagent tubing and the reagent containers. Check that the power cord is plugged in both into the back panel of the ‘Abacus 5’ analyzer and to the wall outlet. Empty the waste container. After start up reset the waste level in the “Main menu/ Diagnostics/Reagent status panel”. Power Up the ‘Abacus 5’ Analyzer To power up the ‘Abacus 5’ analyzer, perform the following steps: Turn on the main power switch (small switch) on the rear panel of the ‘Abacus 5’ analyzer located near the power connection to the ‘up’ position labeled ‘1’ to power on the electrical system of the ‘Abacus 5’ analyzer. If the optional Autosampler is installed, turn the power switch on the right side of the Autosampler to the ‘on’ position labeled ‘1’ to power on the electrical system of the Autosampler. Turn on printers or any peripherals that have their own power switches. 46 The electrical system of the ‘Abacus 5’ analyzer can remain powered up indefinitely. Please follow local regulations or laboratory procedures when deciding whether to fully power down the ‘Abacus 5’ analyzer after work hours. 7.2.3 Start Up the User Interface To start up the internal user interface computer of the ‘Abacus 5’ analyzer, flip the standby switch near the top of the rear panel of the ‘Abacus 5’ analyzer to the ‘up’ position. The standby switch springs back to the ‘down’ position after activation. Start-up Logo Screen Log On Screen Figure 22. ‘Abacus 5’ Analyzer Startup and Log On Screens The following sequence of events takes place after enabling the standby switch: The internal computer starts up displaying the ‘EPIA’ logo in a rotated way. The embedded Windows® XP® operating system starts up. As the display initializes the screen changes color. The ‘Abacus 5’ application software starts up displaying the ‘Abacus 5’ logo screen. Individual component start up status is displayed in the bottom right corner of the logo. If the multi-user option is enabled then a user ID and password is required. The ‘Abacus 5’ main menu is displayed. At this point, the ‘Abacus 5’ analyzer user interface is ready to use, but the analyzer is not yet ready to measure samples. This requires initialization of the ‘Abacus 5’ pneumatic system. The following functions are available at this time: Use the patient database to add and modify entries. Review, archive, send to LIS and print existing measurement records. Review calibration and QC results and history. Change settings. 47 7.2.4 User Logon If the multi-user feature is activated, a user must be logged in before the user interface of the ‘Abacus 5’ can be accessed. You can log in on two different ways: Enter the user ID and password assigned to your account. Create a new user account. The multi-user feature of the ‘Abacus 5’ analyzer tracks which user is logged on when important activities are performed such as sample or QC measurements or calibration. The multi-user feature allows full access to administrator users while restricting regular users from actions that change the way the ’Abacus 5’ analyzer operates, such as changing calibration settings. See section 15.7 for details about user management. 7.2.5 Pneumatic System Start and Blank Measurement Before measuring any blood or control samples, the pneumatic system components of the ‘Abacus 5’ analyzer need to be initialized and a blank measurement run and accepted. To start the pneumatic system and run a blank measurement, click or tap the ‘Measure’ icon with the single test tube graphic on the top left corner of the screen. The following sequence takes place: The color of the ‘Start’ button changes to red. The reagents are primed. The measuring system is flushed. The sample-door, syringe, needle x/y movement, and shear valve motors are activated and tested. The vacuum system is activated, and pump sensors and vacuum leakage is tested. A blank measurement is initiated automatically. An empty result screen is displayed. The blank measurement is performed. The results of the blank measurement are displayed. The results of a blank measurement must be accepted before blood or control samples can be processed. If the results from the first blank measurement are not acceptable, it does not necessarily mean that something is wrong about your ‘Abacus 5’ analyzer. Please consider the following: Blood proteins or other particles can accumulate in the pneumatic tubing or components. Although the reagents contain antimicrobial agents, some microbial growth may still be present. An extended period of inactivity without performing a ‘prepare for shipment’ procedure may result in salt crystal development in the pneumatic components. Running additional blank measurements will usually bring the blank measurements down to an acceptable level. Blank measurements will be flagged if they exceed the following thresholds: WBC >0.20 x 103 cells/µL RBC >0.05 x 106 cells/µL PLT >15 x 103 cells/µL HGB >1.0 g/dL 48 If the ‘Abacus 5’ was not in use for an extended period of time, the start up of the pneumatic system components can take significantly longer and require more blank measurements. To prevent these problems, use the ‘prepare for shipment’ process when the ‘Abacus 5’ analyzer will be inactive for an extended time. 7.3 Exiting the ‘Abacus 5’ Analyzer After you have completed lab operations and you are ready to exit the ‘Abacus 5’ analyzer, you can: Log off Shut down the ‘Abacus 5’ Power off the ‘Abacus 5’ Prepare the Abacus 5’ for shipment Figure 23. Abacus 5 Shutdown Options Click or tap the Exit icon on the main menu to access various exit options. Click or tap the ‘Cancel’ button to return to normal operation. 7.3.1 Log Off Clicking or tapping the Exit icon on the main menu brings up the ‘Shutting down Analyzer’ panel. Select ‘Log off’ to end the active user session. Figure 24. Log Off After the current user is logged off the logon panel is displayed. 49 7.3.2 Shut Down The shutdown procedure must be used to maintain the reliable operation of the instrument. To properly shut down the ‘Abacus 5’ analyzer, click or tap the Exit icon on the main menu and select ‘Shutdown.’ Figure 25. Shut Down The shutdown procedure performs two key functions: If the pneumatic system components of the ‘Abacus 5’ analyzer were initialized, a shut down procedure is performed that rinses the pneumatic components. This prepares the ‘Abacus 5’ analyzer for a period of inactivity of up to 5 days. The ‘Abacus 5’ operating software and the Windows® XP® Embedded operating system are shut down. The analyzer saves all settings, closes the file system and database, and automatically shuts down the internal user interface computer. The ‘Abacus 5’ analyzer may ask to perform a cleaning cycle based on the analyzer’s usage patterns and the state of the pneumatic components. If this occurs, the ‘Abacus 5’ analyzer will request that a tube with cleaning reagent be introduced at the sample rotor. The cleaning procedure may take a few minutes. Do not turn off the analyzer until it indicates that it is safe to do so. 7.3.3 Prepare for Shipment If the ‘Abacus 5’ analyzer is not to be used for more than 5 days or is being transported to a new location then the ‘prepare for shipment’ procedure should be performed instead the regular shutdown procedure. Click or tap the ‘Exit’ icon on the main menu, then select the ‘Prepare for shipment’ button. Figure 26. Prepare for Shipment 50 If the ‘Abacus 5’ is powered off without a proper shutdown or prepare for shipment procedure, the following may occur: The pneumatic components may lock in an undefined state. The next startup and pneumatic initialization may take longer with increased reagent consumption. The ‘Abacus 5’ application software and/or the Windows® XP® Embedded operating system can suffer damage or data loss. The ‘Abacus 5’ analyzer may have to be restarted by a service engineer after an improper shut down or power off sequence. The ‘Prepare for Shipment’ procedure should be used for following reasons: The reagents may spill out if the ‘Abacus 5’ is tilted, potentially causing electrical short circuit or corrosion. Reagents can flow out of the ‘Abacus 5’ if the reagent intakes are disconnected. Evaporation may cause reagents left in the pneumatic components in the ‘Abacus 5’ analyzer to become concentrated and form crystals that increase blank results, damage pneumatic components, and may require a service engineer to restore proper operation. Microbial growth may occur if reagents are left in an inactive analyzer for extended time periods, causing high blank results and may require a service engineer to restore proper operation. Accidental storage at very low temperatures may cause freezing that damages the pneumatic components. It is strongly recommended that the ‘Prepare for shipment’ procedure be used if the analyzer will be inactive for more than five days. Higher temperature or lower humidity decreases the period of time the ‘Abacus 5’ can be idle without performing the ‘Prepare for shipment’ procedure. The analyzer will guide you through the preparing for shipment process. This process takes about 30 minutes and requires the following items: “Prepare for shipment” tube set included with your ‘Abacus 5’ analyzer Distilled water After initiating the ‘Prepare for shipment’ procedure the system will prepare itself for the draining process. Do not power off the analyzer during these steps unless the system indicates that is safe to do so. Step 1: The analyzer will ask you to disconnect the reagents from the reagent connectors on the back panel except for the waste connection. Leave the waste container tubing connected to the analyzer. The system will drain all inner reagent buffers throughout the pneumatic system. This step takes approximately 9 minutes. Do not turn the analyzer off during this step. Step 2: The instrument will ask you to connect distilled water to the reagent inputs. Figure 27. Connect Distilled Water Panel 51 Use the ‘Prepare for shipment’ tube set included with your ‘Abacus 5’ analyzer to perform this step. The system will prime and fully rinse the tubing and pneumatic system with distilled water. This step takes approximately 7 minutes. Do not turn the analyzer off during this step. Step 3: The analyzer will ask you to disconnect the ‘Prepare for shipment’ tube set from the reagent connectors on the back panel except for the waste connection. Leave the waste container tubing connected to the analyzer. Figure 28. Remove Reagent Tubing Panel The analyzer will drain all liquids from the instrument. This step takes approximately 10 minutes. Do not turn the analyzer off during this step. When the process is over, the system will notify you about switching off the instrument. Click or tap the ‘OK’ button on the notification panel and wait until the Windows® XP® Embedded exits and power off the user interface computer. Do not turn off power of the ‘Abacus 5’ at this stage. First click or tap the ‘OK’ button, then wait until the Windows® XP® Embedded operating system exits and shuts down the internal ‘Abacus 5’ user interface computer. After the shut down process is completed, you can turn off the main power switch (small switch) on the rear panel of the ‘Abacus 5’ analyzer near the power connection to the ‘down’ position labeled ‘0’. Figure 29. Shut Down Ready Panel Step 4: Disconnect the waste container tubing from the waste reagent connector on the back panel of the ‘Abacus 5’ analyzer. Small droplets of distilled water may remain in the tubing after the ‘Prepare for shipment’ process completes. These droplets will not cause any malfunction during transportation or the next start up procedure. 7.3.4 Emergency Shut Down The procedures described in this section can damage the ‘Abacus 5’ analyzer or cause data loss or damage to critical system computer files. Use these procedures in case of emergency only! 52 7.3.4.1 Immediate Shut-Down The immediate shut-down can be initiated by pressing the standby button near the top of the back panel of the ‘Abacus 5’ analyzer. This is the same button which is used to start up the ‘Abacus 5’ user interface computer. This shuts down the user interface computer without properly shutting down the pneumatic system components. Possible side-effects: The pneumatic components may be left in an undefined state. The next startup and pneumatic initialization may take longer with increased reagent consumption. The last settings changes and measurement results are not saved. Immediate shut down should be avoided as a routine procedure. It should only be used if loss of electrical power is imminent such as thunderstorms or if loss of uninterruptible power supply (UPS) backup power is imminent. 7.3.4.2 Immediate Switch Off In case of immediate danger you can power off the ‘Abacus 5’ analyzer by turning off laboratory power, or by turning off the main power switch (small switch) on the rear panel of the ‘Abacus 5’ analyzer located near the power connection to the ‘down’ position labeled ‘0’or unplugging the power cord from the wall outlet. 7.3.5 Repackaging the ‘Abacus 5’ Analyzer Before repackaging your ‘Abacus 5’ analyzer for transportation or storage, always do the following: Perform a ‘Prepare for shipment’ procedure. Fully power down the analyzer. Disconnect all reagent tubes, power cords and peripheral connections. Always use the original packaging materials to repackage the ‘Abacus 5’ analyzer. Prepare the following packaging materials were included in your original shipment: Mini-pallet Upper and lower packaging foams Upper and lower carton box Plastic bag Place the pallet on the ground. Place the lower part of the carton box on the pallet, and place the lower packaging foam on the carton bottom. Put the ‘Abacus 5’ into the plastic bag, and place it into the bottom foam part. Place the top packaging foam on the analyzer, and put the top carton cover box over the package. Align the lower carton box flaps so that they fit beneath the upper box edges. Use shipping straps to gently but firmly hold the entire package together. 53 Figure 30. Repackaging the ‘Abacus 5’ Analyzer 8 Sample Measurement 8.1 Sample Types Supported by the ‘Abacus 5’ In this chapter you will find information about the samples usable with the ‘Abacus 5’ instrument. 8.1.1 Supported Sample Tubes Types The ‘Abacus 5’ supports the following K3-EDTA, 13x75mm sample-tubes: Sarstedt Monovette® Becton Dickinson (BD) Vacutainer® Terumo Venosafe® Only use sample tubes with K3-EDTA anticoagulant. Please note that the Sarstedt Monovette® sample tubes have a false bottom that is not the same as the bottom of the sample tube. The sampling depth on the ‘Abacus 5’ analyzer must be changed for a Sarstedt Monovette® sample tube. To change the sampling depth for manually presented Sarstedt Monovette® tubes at the sample rotor, check the ‘Use only Sarstedt Monovette tube from sample rotor’ check box in the Main menu/Settings/System panel. The Autosampler automatically recognizes Sarstedt Monovette® tubes and automatically changes the sampling depth. You may use sample tubes from other vendors if certain conditions are fulfilled. For manually presented sample tubes at the sample rotor measurement check if the new tube type: Is mechanically compatible (13x75 mm family) Can be pierced or used in open vial mode Can be handled by the tube centralizing mechanisms on the ‘Abacus 5’ analyzer It is suggested to contact your sales representative before using the new sample tube type. For automated sample handling with the optional Autosampler, contact your sales representative before using a new sample tube type. The Autosampler may not reliably recognize sample tube types other than the officially supported sample tubes. Although these sample tube types are designed for multiple piercing, it is recommended to replace the cap after 3-4 piercing cycles. Small rubber bits parts can crumble into the blood and adversely affect the performance of the ‘Abacus 5’ analyzer. 8.1.2 Sampling Depth The ‘Abacus 5’ is equipped with a piercing needle capable of aspirating samples from closed sample tubes. To prevent needle blockage from rubber sample tube cap material and blood particulates, the piercing needle hole is located on the side of the needle rather than at the bottom. Also, the sampling needle is given a safety clearance of two millimeters from the bottom of the tube to prevent accidental breakage of sample tubes. This means that the sampling needle cannot aspirate the last 8 millimeters (0.31 inches) of sample at the bottom of a tube. This results in sample volume that cannot be aspirated of 0.5 ml for a Beckton Dickinson Vacutainer® tube and 0.3 ml for a Sarstedt Monovette® tube. 54 Figure 30. Sampling Needle 8.1.3 Open or Closed Sample Tubes The ‘Abacus 5’ can process both open and closed sample tubes in manual mode using the sample rotor. Manually presented sample tubes must be mixed properly before being presented to the ‘Abacus 5’ analyzer. Only closed sample tubes will be automatically processed by the optional Autosampler. Open sample tubes placed in the Autosampler will be skipped and not processed. 8.1.4 Sample Collection and Handling Please consider the following when collecting and handling blood samples: The ‘Abacus 5’ analyzer aspirates 110 µL of sample in both closed and open vial modes. Under the following conditions, the ‘Abacus 5’ may aspirate less than 110 µL of sample, but will detect and flag any inadequate sample aspirations: o The sample tube does not vent properly and contains residual vacuum o The viscosity of the blood is very high The ‘Abacus 5’ is unable to aspirate the last 8 mm (0.31 inches) or 0.3 to 0.5 ml of sample volume. Make sure that the sample tube is filled to the sample level line indicated by the tube manufacturer. The anticoagulant not only prevents the coagulation of blood, but also dilutes it. If the volume of blood is too low, than this dilution can adversely affect measurement results. Ensure that the blood and anticoagulant are properly mixed by inverting it at least 8 times. Do not shake the sample as this could damage blood cells. A minimum of 30 minutes should elapse between taking the blood sample and running it on the ‘Abacus 5’ for analysis to ensure that the interaction of blood and anticoagulant has fully stabilized. Check the data sheet of the sample tube for the exact period of time. Use only K3-EDTA anticoagulated fresh whole blood as sample. Analyze blood samples within 7 hours of collection. Samples should be analyzed at room temperature. Do not deliver or store the samples at temperatures above normal body temperature. All samples should be handled as potentially infectious material and treated as a biohazard. 55 8.2 Sample Types and Modes The ‘Abacus 5’ analyzer is designed to process the following sample types: Whole human venous blood to determine the hematology parameters of the blood Quality control (QC) materials for quality control purposes Calibrator materials for calibration of the hematology parameters QC samples are artificially modified human or human and animal blood samples with known parameter values. QC samples can be stored for a period of time as indicated by the manufacturer. The ‘Abacus 5’ analyzer works in the following modes. The sample mode must be selected before a measurement starts: Blank mode: No sample need be presented to run a blank. Blank mode checks that the measuring system is operating correctly and that blank measurement results are acceptable. Human blood mode: Choose one of five human blood modes (Human, Male, Female, Alternate 1 or Alternate 2). Each mode has a unique set of normal ranges associated with it. NOTE: Alternate 1 and Alternate 2 are sample modes that are different than Human, Male and Female, and have user-definable normal ranges. Control (QC) mode: The hematological parameters of QC materials are known prior to analysis. Controls are used to check the long term stability of the ‘Abacus 5’ analyzer. Calibration with a calibrator material is not one of the ‘Abacus 5’ sample modes, but a specific procedure that can be accessed from the Calibration icon on the main menu. 8.3 Sample Identification Use caution and ensure accurate data entry when manually entering sample ID or patient ID information into the user interface of the ‘Abacus 5’ analyzer to avoid possible misidentification of sample results. The following sample information items are used to uniquely identify samples: Sample Mode Measurement time: assigned automatically by the ‘Abacus 5’ analyzer Result ID: unique database identifier automatically assigned by the ‘Abacus 5’ analyzer Sample ID: assigned by the operator o The ‘Abacus 5’ doesn’t require the sample ID to be unique o The sample ID can submitted by: Manual typing Bar code reading (manual or Autosampler) Auto-increment o The sample ID is not applicable on blank measurements Patient: o A record from the patient database connected to a measurement o Not applicable for blank and QC measurements o Can be changed by setting the name or the database identifier of the patient displayed with the measurement results o The ‘default’ patient (ID =1) patient is used if no patient is selected 56 8.4 Running Samples The ‘Abacus 5’ supports both manual and automatic sample presentation modes. Automatic sample presentation requires the optional Autosampler. The ‘Abacus 5’ analyzer software automatically detects and initializes the Autosampler. Before performing any measurement the ‘Abacus 5’ should be: 8.4.1 Powered up and started The pneumatic system initialized and a blank measurement performed and accepted Manual Mode To use Sarstedt Monovette® manually presented tubes at the sample rotor, check the ‘Use only Sarstedt Monovette tube from sample rotor’ check box in the Main menu/Settings/System panel. Always ensure the ‘Use only Sarstedt Monovette tube from sample rotor’ check box in the Main menu/Settings/System panel is checked if you are manually presenting Sarstedt Monovette® tubes in the sample rotor. Needle damage, tube damage and spilled blood may result if Sarstedt Monovette® tubes are presented and this option is not checked. Select the ‘Measure’ quick link at the top left of the screen to initiate a manual measurement. The new measurement panel opens, giving you have the following options: Review the results of the previous measurement by using the ‘Last Measure’ function. This feature can be useful if you were interrupted during the measurement batch, and you want to double-check which sample is the last processed sample. Define the sample id of the sample to be processed by clicking or tapping on the “Sample ID” field: o You can type it in the Sample ID using the virtual on-screen keypad or an external keyboard. o You can use an external (USB) bar-code reader. o You can use an auto-generated sample ID. Activate or deactivate the automatic generation of sample IDs. If the ‘Autoincrement mode’ check box is checked, then the ‘Abacus 5’ will add 1 to the last sample ID if it was fully numeric or offer ‘0’ if the last sample ID had any non-numeric characters. Connect a patient to the sample by clicking/ tapping on the Patient field: o The name of this field can be ‘Name’ or ‘ID’ depending on the ‘Main Menu Settings/ Customize/Patient’s displayed data’ setting. o If you don’t select a patient then the default patient will be used. o As you select the patient field, the patient menu is displayed. You can select an existing patient or define a new one. See section 1 or more detail about Patients on the ‘Abacus 5’ analyzer. Select the sample mode: o Blank: a blank measurement will be processed. This is the only option available if the pneumatic system is not initialized, or the ‘Abacus 5’ was inactive for an extended period of time. After performing and accepting a blank measurement the other modes will be available. o Control: a QC sample is expected. QC measurements initiated from this menu will not be saved into the QC database, and are not part of the QC procedure. This mode is intended only as a quick system checks. See section 1 for more information about the QC process. 57 o Human blood modes: Human, Male, Female, Alternate 1, and Alternate 2. Select the mode which has the appropriate normal ranges. NOTE: Alternate 1 and Alternate 2 are sample modes that are different than Human, Male and Female, and have user-definable normal ranges. Start the measurement by clicking or tapping the ‘Start’ button on the screen or by pressing the physical ‘Start’ button located on the front panel of the ‘Abacus 5’. Figure 31. Sample Measurement Panel After starting the measurement the sample door rotates and takes the sample tube inside the ‘Abacus 5’ analyzer. This is a key safety feature of the ‘Abacus 5’ and protects the operator from the sample needle during routine operation. The Start button changes color to red to indicate that the system is busy processing the sample. The sample is aspirated inside the analyzer and returned to the operator when the sampling process is complete. As soon as the measurement results are available the result screen is displayed. See section 1 for more information about the results screen. 58 Figure 32. Sample Processing Result Screen The ‘Abacus 5’ analyzer will be ready to take the next sample after it has finished cleaning and preparing for the next sample. The Start button will change to green indicating it is ready to start the next sample measurement. On the result screen you have the following options: 8.4.2 You can print the results by clicking/ tapping on the ‘Print’ quick link at the top of the screen. Please note that the printing is a feature that is always available. See section 6.6.1 for more details about printing. Return to the measurement panel by clicking or tapping the using the ‘Back’ button. Run the next sample in routine mode by: o Editing the ‘Next sample ID’ just below the actual results o Accepting the auto-generated sample ID o Starting the next measurement by clicking/ tapping the ‘Start’ button on the screen or by pressing the physical ‘Start’ button on the front panel of the ‘Abacus 5’. o Please note that in this mode the patient and sample mode will be carried over from the previous sample unless they are changed. Automatic Mode Only human samples in closed sample tubes can be processed in automatic mode from the Autosampler. QC samples and open tubes must be processed in manual mode. After starting up the ‘Abacus 5’, select the ‘Measure’ quick link. Process a new blank must be processed if this is the first time a new measurement panel is opened since starting up, or if an earlier blank has expired due to inactivity. An accepted blank measurement is required before starting automatic sample processing. 59 Open the AS panel by using the “AS” quick link at the top of the screen. Figure 33. Autosampler Info and AS Panel From the AS panel, you can initiate automated sample measurement in 3 modes: Full Scan mode: o The Autosampler will scan the whole sample tray o The same sample mode (Human, Male, Female, Alternate 1, Alternate 2) will be used for all the samples (NOTE: Alternate 1 and Alternate 2 are sample modes that are different than Human, Male and Female, and have user-definable normal ranges) o The sample ID is generated from the sample tube barcode (if available) o It is not possible to assign a patient to automatically processed samples. The default patient will be used for all samples. Free List mode: o The samples are defined in a list. o The following parameters can be individually defined per sample: Sample ID Patient Sample mode o The samples should be placed in the same order in the sample tray as the samples defined in the list. o Empty sample positions will be skipped on the sample tray. Selected Samples mode: o A sample can be defined for each position on the sample tray. o Only defined samples positions on the sample tray will be processed. Additional samples will be skipped and missing samples will be marked for later review. 60 o The following parameters can be defined per sample: Sample ID Patient Sample mode Remote Worklist (Free list) o The samples are defined in a list received from the LIS. o The samples should be placed in the same order in the sample tray as the samples defined in the list. o Empty sample positions will be skipped on the sample tray. Samples are automatically scanned and processed in the following order: Rack order starting with rack ‘A’ to rack ‘J’ o Rack ‘A’ is the rack nearest to the front panel of the ‘Abacus 5’ o Rack ‘J’ is the rack nearest to the back panel of the ‘Abacus 5’ Sample order for each rack starting with sample ‘1’ to sample ‘10’ o Sample ‘1’ is the sample closest to the ‘Abacus 5’ o Sample ‘10’ is the sample closest to rounded edge of the Autosampler cover Sample A1 is the first sample processed and sample J10 is the last. 8.4.2.1 Supported Bar Code Symbologies Some of the ‘Abacus 5’ analyzer automatic processing modes use the bar code on the sample tube to determine the sample ID of the sample tube. The following bar code symbologies are supported by Autosampler bar code reader: Bar Code Symbology Code 128 Code 39 Checksum Status Uses check digits No check digits used. If check digit are present they are considered part of the sample ID Interleave 2 of 5 No check digits used. If check digit are present they are considered part of the sample ID Codabar Uses check digits Code 93 Uses check digits Code 11 Uses check digits Table 8. Supported Autosampler Bar Code Reader Symbologies The use of bar code symbologies with check digits will identify incorrect bar code reads in the unlikely event that the Autosampler bar code reader incorrectly reads the sample tube bar code. Diatron recommends the use of bar code symbologies that uses check digits to help prevent sample misidentification. Incorrect reading of a sample tube bar code without check digits may result in sample misidentification. Use bar code symbologies with check digits to prevent this. 8.4.2.2 Full Scan Mode Full Scan mode is suitable for laboratories where: There are batches of samples with the same sample mode, Barcode labels are in use, and An LIS system rather than the ‘Abacus 5’ is used to associate patients with sample results. 61 In Full Scan mode it is possible to add more samples to the batch after starting the automated measurement. As usual, an accepted blank is necessary before starting automatic sample processing. Figure 34. Full Scan Automatic Processing Mode On the Full Scan mode panel you can: Return to the AS panel to select a different type of automated measurement by using the ‘Back’ function. Select a common measure mode for all samples in the tray. Swap between the tray and list views by using the ‘View list’ and ‘View tray’ functions. Start the automated measurement by clicking or tapping on the ‘Start’ button on the GUI. 62 Figure 35. Full Scan Mode Tray View Progress After starting the automated measurement in Full Scan mode, the Autosampler will scan all the sample positions on the tray. Any rows with missing racks will be skipped. The Autosampler can detect the tube type and whether the tube has a cap. Sample tubes will be skipped if it has no cap or the Autosampler cannot determine the tube type. The Autosampler then mixes the sample tube and reads the barcode label if one is used. The sample tube is then moved to the aspiration position where the sample is aspirated and measurement is performed. The aspiration and measurement process is the same in automatic mode as in manual mode. The sample tray progress can be followed in the tray view or the list view. The results for completed samples can be reviewed by clicking or tapping on a completed sample. The patient ID is not editable in the Full Scan mode as it is automatically set to the default patient. The sample ID is not editable as it is read from the barcode label. If the barcode label is missing or not readable, the ‘Abacus 5’ analyzer assigns a default value and allows manual entry of the sample ID. 63 Figure 36. Full Scan Mode Tray and List Views The Autosampler allows the addition of sample tubes to a Full Scan process already in progress. To add more sample tubes, perform the following steps: Click or tap the ‘Stop’ button. The ‘Abacus 5’ will prompt you to wait until the current sample is completed. Acknowledge the message by clicking or tapping the ‘OK’ button. Insert the new samples into a rack. Open the cover of the Autosampler. Place the new samples behind the last measured sample. Close the Autosampler cover. Start the automated measurement by clicking or tapping on the ‘Start’ button on the GUI or by pressing the physical Start button. The ‘Abacus 5’ analyzer keeps track of the last analyzed sample on the sample tray of the Autosampler. After restarting the full scan process the ‘Abacus 5’ moves the Autosampler to the last processed position and continues scanning from there. 8.4.2.3 Free List Mode Free List mode is suitable for laboratories where: The barcode labels are not used, or the bar codes are not the primary identifiers. Samples are arriving from multiple sources in small batches. In a given batch there are samples which should be measured using different modes for different normal ranges. To start sample measurement in Free List mode, first perform and accept a blank measurement if one is needed. Click or tap the ‘AS’ quick link at the top of the screen and select ‘Free list mode’. The Free List mode only requires that samples be placed in the same sequence as in the free list. It does not require that samples be matched to exact 64 rack and sample positions. It is not possible to add additional samples to the batch in free list mode after automated measurement has started. Figure 37. Free List Mode Selection On the Free List mode panel you can: Return to the AS panel to select a different type of automated measurement by using the ‘Back’ function Add or remove list items Define the following parameters for the new list items: o Measure mode o Sample ID o Patient ID Swap between the tray and list views by using the ‘View list’ and ‘View tray’ functions Start the automated measurement by clicking or tapping on the ‘Start’ button on the GUI or by pressing the physical Start button 65 Figure 38 Figure 39. Preparing a Free List As with the Full Scan mode, the Autosampler will scan all the sample positions on the tray and rows with missing racks will be skipped. The Autosampler will only process tube types it recognizes with caps attached. The automated mixing, aspiration, and analysis process is the same as the Full Scan Mode, and the progress can be followed in tray or list view. The main difference between the Free List mode and the Full Scan mode is that the Free List mode identifies samples by matching them sequentially to the list, and comparing their measurement results to the normal range associated with the sample mode selected for that sample. Figure 40. Free List Mode Progress: List View 66 Figure 41. Free List Mode Progress: Tray View Sample barcode labels are read and compared with the sample ID that was previously entered into the free list before starting automatic processing. If the two do not match, the barcode part of the tray view sample icon changes to red. If the automated processing is interrupted for any reason, it can be restarted it by clicking or tapping on the ‘Start’ button on the screen or by pressing the physical Start button. 8.4.2.4 Selected Samples Mode Selected Samples mode is suitable for laboratories where: Barcode labels are used. In a given batch there are samples which should be measured using different modes for different normal ranges. Data security is a concern. Selected Samples mode can also be used to rerun only certain samples in a sample tray already processed in one of the other two modes. Samples cannot be added to the sample tray once automatic processing is started in Selected Samples mode. An accepted blank measurement is required as with all sample processing. In Selected Samples mode, the ‘Abacus 5’ analyzer will only look for samples in the sample positions selected for analysis. All other samples in sample positions that are not selected will be ignored. If a sample position is selected for processing but contains no sample tube, the sample position will be marked for review. On the Selected Sample mode panel you can: Return to the AS panel to select a different type of automated measurement by using the ‘Back’ function. Define the samples to be measured: o Click or tap the sample tray position icon where the selected sample is located. o Select the appropriate measure mode. o Define the sample ID. o Define the patient ID. o Save the changes by clicking or tapping the ‘Add’ button. Remove selected samples by clicking or tapping the “Remove” button. Swap between the tray and list views by using the ‘View list’ and View tray’ functions. 67 Start the automated measurement by clicking or tapping on the ‘Start’ button on the GUI or by pressing the physical Start button Figure 42. Selected Sample Mode Panel 8.4.2.5 Interrupting Automatic Processing for Stat Samples If one or more stat samples need to be processed, you can interrupt automatic processing to analyze the stat sample(s) without having to wait until the entire sample tray has been processed. To interrupt automatic processing for stat specimens, perform the following steps: Click or tap the ‘Stop’ button. The ‘Abacus 5’ will prompt you to wait until the current sample is completed. Acknowledge the message by clicking or tapping the ‘OK’ button. Place the stat sample into the sample rotor. As soon as the current measurement completes change to the manual measurement panel by clicking or tapping the ‘Measure’ quick-link at the upper left corner of the screen. Process the stat sample(s) in manual mode. Return to the automated measurement panel by clicking or tapping the ‘AS’ quick link; Restart the measurement by clicking or tapping the ‘Start’ button or by pressing the physical Start button. The ‘Abacus 5’ will continue automated measurement from where it was interrupted. 8.4.2.6 Controlling the Autosampler Detailed information about the Autosampler is available from the Autosampler info panel. You can also reset the Autosampler from this panel. Double click or tap the Autosampler status in the bottom left corner of the screen to view the Autosampler info panel. With this panel, you can command the Autosampler to repeat the last command, or reset the Autosampler. You can also view Autosampler messages with detailed information about the last action or sample tube processed. 68 Figure 43. Control The Autosampler With Info Panel The following is a list of messages from the Autosampler: Home message: o Response after a successful reset o +HOME_XX.YY (The XX.YY is the software revision number) VT zzzzzzz XY: o Vacutainer® style tube detected o Barcode content: “zzzzzzzzzzz” o Tray position XY MV zzzzzzz XY: o Monovette® style tube detected o Barcode content: “zzzzzzzzzzz” o Tray position XY +F : confirmation that the tube was moved from the mixing to the sampling position The power-on message contains the serial number of the Autosampler unit. During the reset cycle the Autosampler moves the Autosampler components to their ‘home position’. The mixing stations moves to an upright position, the active rack moves back on to the sample tray, and the entire tray moves to its home position. 8.5 Result Display After the analysis is completed, the result screen displays all measured parameters, flags, histograms and scatter plots. This information is automatically stored in the database, and stored result data can be retrieved at any time from the database. Histograms and scatter plots can be zoomed for closer inspection. Click or tap the histogram or scatter plot to magnify it. Click or tap the ‘Close’ button on the upper right corner of the image to close it and return to the result display. 69 Figure 44. Results Display and Magnified Scatter Plot Comparison of parameters to the normal range can be displayed numerically or graphically. See section 15.1 for more information on display of normal range status. Other kinds of flags are also displayed in the result screen. See section 1 for detailed information about the ‘Abacus 5’ result screen. 8.6 Printing Reports Click or tap the Print icon at the top of the screen to send a report (or any displayed screen) to the external printer. 8.7 The Measurement Process The ‘Abacus 5’ analyzer measures 24 parameters of whole human blood samples. Internal dilutions are made to allow measurement of particles in the sample. Manual or automatic mode samples are processed in the same way. 70 WHOLE BLOOD SAMPLE DILUENT WHOLE BLOOD SAMPLE MIX DILUTION DILUENT DILUENT LYSE LYSE IMPEDANCE MEASUREMENT + LIGHT ABSORBEANCE IMPEDANCE MEASUREMENT TOTAL WBC, HGB RBC, PLT TEMPERATURE CONTROLLED INCUBATION LYSE2 OPTICAL MEASUREMENT 4DIFF OPTICAL MEASUREMENT BASO Figure 45. ‘Abacus 5’ Measurement Process When you present the sample tube and press the Start button, the ‘Abacus 5’ rotates the sample rotor and takes the sample tube inside the analyzer. The piercing needle pierces the sample tube cap (if present) and aspirates approximately 110 µL of primary blood sample. Blood sensors ensure that the primary blood sample is continuous and free of major bubbles as it is moved to the shear valve. The shear valve separates the primary sample into further samples of exact volumes of blood that are distributed to provide dilutions for the RBC, WBC, HGB and 5 Diff population measurements. Lysing reagents are used to eliminate RBCs for dilutions that measure WBCs. RBC/PLT and WBC are measured with impedance technology through 70 and 80 µm apertures respectively. Two portions of the sample are used for determining a five subpopulation differential of WBC in two independent 4DIFF and BASO measurements. Sample results are displayed on the screen as the process is nearing completion. Results are stored in the internal database and transmitted to an external LIS if configured to do so. The ‘Abacus 5’ performs a cleaning rinse of the internal pneumatic components and prepares to measure the next sample. 71 9 Result Interpretation This chapter provides description about interpreting and understanding reports provided by the ‘Abacus 5’ analyzer. 9.1 The Result Screen 1 2 3 4 Figure 46. ‘Abacus 5’ Result Screen The ‘Abacus 5’ analyzer result screen is divided into 4 major areas: 1. Sample identification information: contains identifying information used to uniquely identify this sample’s information. 2. Parameter information: contains parameter names, values, units, and normal range. Normal range, linearity, and high blank flags are also displayed in this area. 3. Histograms and scatter diagrams: Visual elements that provide information about the measured population dispersion. These are active elements that can be individually magnified by clicking or tapping. 4. Flags area: this area displays warning, interpretive, and morphological flags associated with this sample. If flag display overflows its assigned space, an ellipsis will be displayed and the user can click on the information icon to see a detailed display of flags. 9.2 Sample Identification Information This part of the results screen contains information that uniquely identifies a particular sample run. 72 Sample ID Patient ID Run Date/Time Sample Mode The Sample ID is the ID entered by the operator from a keyboard or hand-held barcode reader for a manually processed specimen. For automatically processed specimens, the sample ID can be read from a sample tube barcode or entered into a list for one of the automatic processing list modes. Sample IDs can be reused in the ‘Abacus 5’ analyzer, but other identifying information together with the sample ID uniquely identify the sample run. This is the patient associated with this sample run. If none was entered or selected, the default patient ID is set to 1. This is the time and date that this sample was run. This is the sample mode selected for this specimen. Each sample mode applies a different set of normal ranges to this sample run. Table 9. Sample Identification Information 9.3 Parameter Information The parameter information area of the ‘Abacus 5’ analyzer result screen lists information on 24 parameters. Figure 47. Parameter Information Display Each row shows the parameter name, value, flags (normal range, linearity range, and high blank), units, and normal range. The units area displays the differential percentage for the five leukocyte subpopulations (NEU, LYM, MON, EO, BAS). Parameter names are listed with their standard abbreviation. Parameter values are always displayed according to their selected unit. In case of error during sample evaluation, the software will display ‘E’ or” ---" signs to indicate the 73 problems. Parameter values falling within the normal range are un-flagged and displayed with black text. Parameter values falling above the normal range are marked with a ‘+’ and displayed with red text, and values falling below the normal range are marked with a ‘-‘, and displayed in blue text. Normal range information can also be conveyed graphically as well as numerically. This setting can be changed in the Main menu/Settings/Customize panel. Figure 48. Graphical Normal Range Display The flags displayed in the parameter information area are as follows: + Normal range flags are raised when a particular parameter is above or below the normal range, which is defined for the patient profile currently in effect. Meaning Hierarchy Color Code Parameter is under normal range Lowest Blue Parameter is under the half of the low Low Blue limit of normal range Parameter is over the normal range Lowest Red ++ Parameter is over twice the high limit of normal range Normal range flags Flag -- Low Red Table 10. Normal Range Flags Linearity Range Flag Flag * ** High blank flag Flag ! 9.3.1 Linearity range flags are raised when a particular parameter is above or below the linearity range of the device. Meaning Hierarchy Color Code The related parameter is out of the High N/A linearity range The related parameter is out of the High N/A display range Table 11. Linearity Range Flag A high blank flag is raised when the blank measurement result of the particular parameter was higher than the blank limit. Meaning Hierarchy Color Code The blank value of the related primary Middle N/A parameter is high Table 12. High Blank Flag Scatter Diagrams and Histograms The ‘Abacus 5’ analyzer displays the results of the optical measurements in scatter diagram representation. Scatter diagrams represent two-dimensional data. There are two scatter diagrams in the patient report: the 4-DIFF and BASO scatter diagrams. The 4-DIFF scatter diagram displays cells identified after the first lysing and optical measurement process. Due to the measurement technology, cells are classified based on their optically detected properties: low and high angle scattered light intensity. The optical detector can measure the intensity of the light scattered or diffracted by each 74 cell. One portion of this scattered light is proportional to size of the cell; the other is proportional to the complexity of the internal structures in the cell. Cells in a leukocyte sub-population have similar light scattering properties, allowing them to be grouped together and identified separately from other cell types. Different colors are used to identify various populations of blood cells. NEU EO Cellular Debris LYM Cellular Debris BAS MON Figure 49. Result Screen Scatter Diagrams RBC and PLT impedance-based measurements are represented by histograms. These diagrams show the number of cells on the Y axis and the cell size on the X axis. Smaller cells are displayed on the left side of the histogram, and larger cells are displayed on the right side. The height of the histogram at a given size represents the number of cells with that size. Greater histogram height indicates more cells. Figure 50. Result Screen Histograms Both the RBC and PLT histograms can be zoomed. Discriminators (thresholds) are displayed with red color. Platelets are located on the leftmost part of the RBC histogram to the left of the red discriminator. The PLT histogram is a magnified version of this region. 75 9.3.2 Warnings The warnings area of the result screen shows flags and messages related to the evaluation of the sample. Clicking or tapping on the individual sections of the results screen displays a detailed warnings panel. Click or tap OK to close the detailed warnings panel. Figure 51. Warnings Section of Results Screen The ‘Abacus 5’ analyzer provides Warning flags, Morphological flags, and Interpretive messages in the Warnings panel. The following tables describe these flags and messages in detail. It also provides guidance on actions the operator can take to correct the problem described by the flag. 76 Warning flags Flag Meaning A 4 Diff Alarm B WBC blank is high b RBC blank is high C WBC clogging c RBC/PLT clogging D MON - NEU alert Warning flags are raised when the analyzer detects a problem in the analysis process that may cause incorrect or suspect results or the parameters in the valid blank measurement was too high. Cause Action If other parameters predict a ‘normal’ sample then perform a cleaning procedure and repeat the measurement. The 4DIFF populations are not clearly distinguishable on the If 4DIFF results reported then treat them as ‘reduced reliability’. If scatter diagram. not all the parameters reported or the sample is predicted as pathological then perform a manual count on a stained smear. Check cleanliness of the reagents and the ‘Abacus 5’. Perform cleaning of the ’Abacus 5’. Repeat blank measurement. See WBC > WBC blank high limit chapter: 7.2.5:Pneumatics start and blank measurement Treat WBC result as ‘reduced reliability’. Check cleanliness of the reagents and the ‘Abacus 5’. Perform cleaning of the ’Abacus 5’. Repeat blank measurement See RBC > RBC blank high limit chapter: 7.2.5 :Pneumatics start and blank measurement Treat RBC result as ‘reduced reliability’. Drift in the probe voltage of the WBC capillary. The two main Check the reagent connections. reasons for this drift are the misconnected reagent and the Perform a cleaning procedure! See chapter: maintenance. clogging of the capillary. Please repeat the measurement. Drift in the probe voltage of the RBC capillary. The two main Check the reagent connections. reasons for this drift are the misconnected reagent and the Perform a cleaning procedure! See chapter: maintenance. clogging of the capillary. Please repeat the measurement. If other parameters predict a ‘normal’ sample then perform a cleaning procedure and repeat the measurement. If MON, MON%, NEU, NEU% results reported then treat them as The MON and NEU populations are not clearly distinguishable on ‘reduced reliability’. If not all the parameters reported or the the scatter-gram. sample is predicted as pathological then perform a manual count on a stained smear. E EO - NEU alert The EO and NEU populations are not clearly distinguishable on the scatter-gram. F Differential blank high More than 100 cells detected during the ’4Diff-blank’ procedure. 78 If other parameters predict a ‘normal’ sample then perform a cleaning procedure and repeat the measurement. If EO, EO%, NEU, NEU% results reported then treat them as ‘reduced reliability’. If not all the parameters reported or the sample is predicted as pathological then perform a manual count on a stained smear. Check cleanliness of the reagents and the ‘Abacus 5’. Perform flow cell cleaning of the ’Abacus 5’. Repeat blank measurement. See chapter: 6.1.5 :Pneumatics start and blank measurement Treat 4 Diff results as ‘reduced reliability’. Warning flags Flag Meaning f BASO blank high H HGB blank high l PLT URI M Out of RBC linearity range m Close to RBC linearity range O o High linearity range limit exceeded Low linearity range limit exceeded p PLT blank high Q MON - LYM alert S WBC measurement statistics warning s RBC measurement statistics warning Warning flags are raised when the analyzer detects a problem in the analysis process that may cause incorrect or suspect results or the parameters in the valid blank measurement was too high. Cause Action Check cleanliness of the reagents and the ‘Abacus 5’. Perform flow cell cleaning of the ’Abacus 5’. Repeat blank measurement. More than 100 cells detected during the ’Baso-blank’ procedure. See chapter: 6.1.5 :Pneumatics start and blank measurement Treat BASO result as ‘reduced reliability’. Check cleanliness of the reagents and the ‘Abacus 5’. Perform cleaning of the ’Abacus 5’. Repeat blank measurement. See Last accepted blank result: HGB ≥ 1.0 g/dl chapter: 7.2.5:Pneumatics start and blank measurement Treat HGB result as ‘reduced reliability’. The PLT-RBC gap is not clearly detectable on the PLT-RBC Check the sample quality. Repeat the sample. If the problem histogram: small MCV, fractured RBC-s, aggregated PLT-s (cold persists then perform a manual count on a stained smear. blood), side-effect of blood-transfusion. Check the sample homogeneity. Repeat the sample with manual The RBC coincidence is over the limit: too high RBC count. pre-dilution. Treat RBC result as ‘reduced reliability’. Check the sample The RBC coincidence is close to the limit: too high RBC count. homogeneity. Repeat the sample with manual pre-dilution. If any of RBC, PLT or WBC results are higher than high linearity Perform manual pre-dilution of sample and re-measure it. range limits. If any of RBC, PLT or WBC results are lower than Low linearity None range limits. Check cleanliness of the reagents and the ‘Abacus 5’. Perform cleaning of the ’Abacus 5’. Repeat blank measurement. See 3 Last accepted blank result: PLT ≥ 15 x 10 /µl chapter: 7.2.5:Pneumatics start and blank measurement Treat PLT result as ‘reduced reliability’. If other parameters predict a ‘normal’ sample then perform a cleaning procedure and repeat the measurement. The MON and LYM populations are not clearly distinguishable on If MON, MON%, LYM, LYM% results reported then treat them as the scatter-gram. ‘reduced reliability’. If not all the parameters reported or the sample is predicted as pathological then perform a manual count on a stained smear. The distribution of the WBC detection changes in time. It points Perform cleaning of the ’Abacus 5’. Check the homogeneity, the to clogging, non-homogeneous sample, cold sample, partial temperature and the coagulation of the sample. coagulation of the sample. Repeat the sample. The distribution of the RBC detection changes in time. It points to Perform cleaning of the ’Abacus 5’. Check the homogeneity, the clogging, non-homogeneous sample, cold sample, partial temperature and the coagulation of the sample. coagulation of the sample. Repeat the sample. 79 Warning flags Flag Meaning T Blood detector error u BASO high V WBC vacuum warning v RBC vacuum warning W Sampling warning X Differential error x BASO error Y Differential percentage error y BASO percentage error Z WBC noise high Warning flags are raised when the analyzer detects a problem in the analysis process that may cause incorrect or suspect results or the parameters in the valid blank measurement was too high. Cause Action Blood Detector malfunction (received signals are all zeros or not Check BD and its connection to the LSDACQ card. Check sampling received signals) tube connection to BD. The number of the BASO population is high or there are lyseRepeat the measurement or perform a manual count on a stained resistant cells in the sample. smear. There is a (partial) clogging or leakage in the WBC part of Perform cleaning of the ’Abacus 5’. Perform a self-test. measurement system. A faulty/ worn-out pump can create If vacuum problems persist then call for service. vacuum errors as well. There is a (partial) clogging or leakage in the RBC part of Perform cleaning of the ’Abacus 5’. Perform a self-test. measurement system. A faulty/ worn-out pump can create If vacuum problems persist then call for service. vacuum errors as well. Check sample volume in sample vial. Check sampling process. ReBlood Detector detected a sample volume that was too small. run sample. Perform a flow cell cleaning procedure! Repeat the Not enough cells detected during the 4DIFF WBC differentiating. measurement. If the problem persists then ask for service. 3 If the total-WBC count is below 2 x 10 /µl then perform a manual count on a stained smear. Not enough cells detected during the BASO WBC differentiating. Perform a flow cell cleaning procedure! Repeat the measurement. If the problem persists then ask for service. Algorithm error while distinguishing the WBC-s in the 4DIFF Repeat the measurement. If the problem persists on a given procedure. sample then perform a manual count on a stained smear. Algorithm error while distinguishing the WBC-s in the BASO Repeat the measurement. If the problem persists on a given procedure. sample then perform a manual count on a stained smear. During WBC count there is too much (more than 10% of the total) detected pulse on the first 10 channel of the 255 channel full Perform Clean process. Perform Hard Clean process. range. This may be caused by lyse resistant RBC, electronic noise, contaminated WBC chamber or contaminated reagents. Table 13. Warning Flags Interpretive flag Flag Leukopenia Leukocytosis Neutropenia Neutrocytosis Lymphopenia Interpretive flags infer the presence of distributional abnormalities such as leukocytosis. Meaning WBC -WBC + or WBC ++ NEU -NEU ++ LYM -- 80 Interpretive flag Flag Lymphocytosis Monocytosis Eosinophilia Basophilia Anemia Polycythemia Microcytic RBC Macrocytic RBC Hypochromic Hyperchromic Anisocytosis Thrombocytopenia Thrombocytosis Microcytic PLT Macrocytic PLT Interpretive flags infer the presence of distributional abnormalities such as leukocytosis. Meaning LYM ++ MON ++ EOS ++ BASO ++ RBC - or RBC -RBC + or RBC ++ MCV - or MCV -MCV + or MCV ++ MCHC - or MCHC -MCHC + or MCHC ++ RDW + or RDW ++ PLT -PLT + or PLT ++ MPV - or MPV -MPV + or MPV ++ Table 14. Interpretive Flags Morphological flag Flag Meaning G Immature granulocytes L Atypical lymphocytes Morphological flags are raised when the presence of morphologically abnormal cell types such as immature granulocytes are suspected. Cause Action The count in the region of (low - high angle scatter of Abacus 5) Perform a manual count on a stained smear. where the Immature granulocyte typically located is > 3% of the total WBC count. The count in the region of (low - high angle scatter of Abacus 5) where the atypical lymphocytes typically located is > 1% of the Perform a manual count on a stained smear total WBC count. Table 15. Morphological Flags 81 10 Database Functions The ‘Abacus 5’ database stores all measured data including sample results, QC, and patient data. Each sample result stored includes the complete parameter list, histograms, flags, and identifying data. The ‘Abacus 5’ has a data capacity of up to 100,000 total records. To activate Database panel, clicking or tapping the Database quick link on the top of the screen will take you to the database view from any screen. Figure 52. Accessing the Database The database can be accessed at any time, even when processing samples in the background. You can return to the measurement panel anytime to view ongoing sample measurements. 10.1 Database Overview The ‘Abacus 5’ analyzer database provides a powerful, easy-to-use method of storing, accessing, and managing patient and sample result information. The database of the ‘Abacus 5’ analyzer is capable of storing up to 100,000 measurement, control and patient records. The database presents information in a table view of rows and columns. Each row in the database panel represents one sample measurement. Rows are also called ‘records.’ Each column in the database consists or sample identification information or measurement parameter results. The database information can be scrolled using navigation buttons along the right and the bottom of the database view, or by a moving a vertical scroll bar. Database records can be selected individually or in groups. Detailed result views are available for selected database records. Selected records can be printed, sent to an LIS and exported into a tab file. Various sort options are provided for quickly finding results. Database records can be exported for storage and backup. Exported database information can be later imported for review. Imported records do not become part of your ‘Abacus 5’ analyzer’s database. They are only imported for viewing, but can be sorted, selected, and managed the same way as with regular data the stored inside the ‘Abacus 5’ analyzer database. 82 The ‘Abacus 5’ database displays two numerical counters separated by a slash under the left side of the database table. The left number is the number of selected rows, and the right number is the total number of rows in the database. 10.2 Scrolling the Database View The limited size of the interactive database display acts like a viewport into the large amount of information inside your database. You can scroll the database view to bring desired information into view. The ‘Abacus 5’ analyzer provides several powerful and easy-to-use scrolling methods. The numbered items below match the items in Figure 53 below. 1. The scrollbar: tapping, holding and moving the scrollbar labeled ‘1’ with the tip of your finger on the touch screen display will quickly scroll information in the vertical direction. Clicking and dragging with an optional external mouse will achieve the same effect. 2. Tapping or clicking the buttons labeled ‘2’ will advance the display by one line or one column. 3. Tapping or clicking the buttons labeled ‘3’ will advance the display by one page of information at one time. 4. Tapping or clicking the buttons labeled ‘4’ will advance the display to the first or last item in the list. 4 3 2 1 2 e c3 t4 o rs 4 3 2 2 3 4 Figure 53. Scrolling and Selecting 10.3 Sorting Database Information The database is sorted by Result ID by default. Clicking or tapping the following database column headings changes the sort order of the database records: Sample ID Patient Analysis Time Result ID Sample ID entered by the operator or read from a sample tube barcode label Identifier that associates a result record with a patient records Time and date this sample tube was analyzed Unique sequential identifier assigned by the ‘Abacus 5’ to each records Table 16. Database Sort Criteria 83 Clicking or tapping the same column heading again changes the ascending or descending order of values in the column. 10.4 Manual Selection of Database Records Clicking or tapping on a row in the database display single-selects a row. Clicking or tapping it again de-selects the row. Selecting another row will de-select previously selected rows in single selection. Selected rows are highlighted with white text on a black background. Checking the ‘Multiselect’ check box below the left side of the database table allows the selection of multiple rows. Tapping or clicking once selects a row, but previous selections remain selected unless you click or tap it again to de-select it. Un-checking the Multiselect check box will de-select all selected records. Figure 54. Multiselect and Multiple Selection Multiple selections are useful for viewing, managing and quickly viewing statistics of only a few selected records. 10.5 Automatic Selection of Database Records When the total number of records in a database becomes very large, manual selection of records can become difficult. The ‘Select by’ function in the Manage records panel provides the means to select a group of records automatically according to their identifying information. See section 10.8.1 for more information on the Select by database function. 10.6 Viewing Detailed Results Multiple selection is also useful for viewing the detailed results of a few records rather than navigating through the database. After selecting several records, clicking or tapping the ‘Details’ button on the database panel will display the detailed results for the first record in the selection. Clicking or tapping the ‘Up’ or ‘Down’ buttons on the details screen displays the details of the next record in the selection. 84 10.7 Statistics After selecting a group of records, click or tap the ‘Statistics’ button on the database panel to view the coefficients of variation (CV) associated with each of the 24 parameters. This function is useful to quickly measure the imprecision of multiple runs of the same sample. 10.8 Managing Database Records ‘Abacus 5’ analyzer database management functions are accessed by clicking or tapping the ‘Manage records’ button to bring up the Manage records panel. Figure 55. Manage Records Panel All data manipulation actions that change the data stored in the ‘Abacus 5’ database are logged in the ‘Abacus 5’ log. If the multi-user mode is enabled, the name of the operator logged on at the time the data manipulation occurs will also be stored in the log. 10.8.1 Select By Click or tap the ‘Select by’ button on the Manage Records panel to display the Select by panel. The Select by panel allows you to select a group of records with dates and Result IDs that match criteria entered into the panel. Figure 56. Select By Panel The Select by panel provides various ways to select records. Only one of the four selection methods can be chosen. 85 Select day Clicking or tapping the ‘Change’ button displays a virtual on-screen date keyboard. All records analyzed on the date entered will be selected. Select interval The two ‘Change’ buttons allow entry of a start and end date. All records on the start date, the end date, and all dates in between will be selected. Select all All records in the database will be selected. Select Result ID Entering one Result ID will select a record with the same Result ID. Entering two Result IDs will select a range of records including the start and end Result IDs. Clicking or tapping the ‘Run select’ will create a multiple selection of all database records that match the criteria (if any). The ‘Cancel’ button returns to the database view and the current selection is not changed. 10.8.2 Importing Clicking or tapping the ‘Import’ button displays a blank, modified version of the database panel. Figure 57. Database Importing Panel The database importing panel provides the following options: The ‘Import’ button brings up a panel to select previously exported database record files to load and view. ‘Select by’ performs the select by database function to select a group of imported records according to criteria entered by the operator. ‘Details’ views the detailed result information for all or a selection of imported records. ‘Clear’ removes selected records from the imported records table, but does not permanently remove the cleared records from the stored database file. ‘Back’ ends viewing of imported database information and returns to the ‘Abacus 5’ stored database. 86 10.8.3 Export The database export panel allows you to select a directory location to store records in a selection for backup or reference purposes. To back up all records in the database, first use the select by function to select all records in the database and export them using the export function. Clicking or tapping the ‘Export’ button displays the database export panel. Figure 58. Directory Panel for Data Storage Introduce a USB storage device (USB hard drive, memory stick, etc.) into an available USB port on the back panel of the ‘Abacus 5’ analyzer. Select the directory to store the exported data and press the ‘Ok’ button to start the export. The file format of exported data is an internal format, and can only be read and interpreted by the ‘Abacus 5’ analyzer using the Import function. Each database record is stored as an individual file with an ‘.rp’ extension. 10.8.4 Send to LIS The ‘Send to LIS’ button immediately transmits selected database records to the external LIS according to your LIS settings. 10.8.5 Save Tab File The Save tab file function is used to archive database data to a tab separated text file. The ‘Save tab file’ button displays a directory panel like Figure 58, except that the file saved in the selected location is a tab separated text file rather than a database backup file. Tab separated text files can be loaded and viewed by a text editor or imported into spreadsheet software. The filename created by the Save tab file function is generated automatically in the following format: TAB_YYYYMMDDHHMMSS.txt with the year, month, day, hour, minute, and second of the time when the operation started. 87 To archive database data using this function, insert a USB data storage device to one of the USB inputs on the back panel of the ‘Abacus 5’ analyzer. Select the file location of your USB data storage device and click or tap the ‘OK’ button to begin the export. See section 0 for detailed information on the format of the tab separated text file. 10.8.6 Save Raw Data The save raw data function saves the raw data information associated with a selection of database records. Raw data files are only suitable for internal use by Diatron staff. Your service engineer may ask you to save raw data files to help diagnose a service issue. A confirmation password is required to save raw data. The default factory-set confirmation password is 555. This password can be changed only by a Diatron certified service engineer. Insert a USB data storage device to one of the USB inputs on the back panel of the ‘Abacus 5’ analyzer. Click or tap the ‘Save raw data’ button on the Manage records panel, then enter the correct confirmation password. Click or tap the ‘Ok’ button to display a directory panel like Figure 58. Select the file location of your USB data storage device and click or tap the ‘OK’ button to begin saving raw data. 10.8.7 Delete The Delete function is used to delete records from a selection permanently from the ‘Abacus 5’ analyzer database. To permanently delete records, select a group of records and click or tap the ‘Delete’ button on the Manage records panel. To prevent accidental deletion of data, the ‘Abacus 5’ requests the same confirmation password used in the save raw data function. After entering the correct password and clicking or tapping the ‘Ok’ button, the records will be permanently deleted. The password to allow deleting records is: 555. 88 11 Calibration The ‘Abacus 5’ analyzer must be calibrated in order to provide correct, reliable results. Calibration should be done at the following times: At initial installation After replacing any component critical to the dilution or measurement process Any time quality control shows a systematic error or is outside predefined limits At periodic time intervals determined by laboratory regulations The ‘Abacus 5’ analyzer calibration process consists of running a commercial calibrator material or a human whole blood sample with known parameter values multiple times. The known parameter values and the average values of multiple runs are used to calculate calibration factors. The new calibration factors take effect once they are accepted by the operator. If you are using a human whole blood as a calibrator, the calibration target values must be measured on a reference analyzer according to applicable regulations, standards, or laboratory procedures. An automated calibration procedure is provided that guides the operator through the calibration process and performs the calibration factor calculation. Calibration factors can also be modified directly without running a calibration procedure. Only the parameters that are traceable to reference methods are calibrated: WBC, RBC, PLT, HGB, MCV, and MPV. To view the calibration functions of the ‘Abacus 5’ analyzer, select the ‘Calibration’ icon on the main menu to display the calibration panel. The Calibration panel displays an option to calibrate the ‘Abacus 5’ analyzer or to view prior calibrations. Figure 59. Calibration Options 11.1 Calibrating the ‘Abacus 5’ Selecting the ‘Calibrate’ option on the calibration options panel displays the calibration panel. 90 Figure 60. Calibration Panel and Calibration Run Result Panel The limits of the calibration target values are linked to the normal range of the ‘Human’ sample mode. Commercial calibrator material and sample tubes should be handled as a potentially biohazardous material. All applicable laws, regulations, and laboratory practices should be followed in the handling and disposal of calibrator materials. To perform the automated calibration procedure, ensure that the ‘Abacus 5’ pneumatic system is started up and that a valid blank measurement has been accepted. Perform the following steps: Prepare a sample tube with commercial calibrator material or human whole blood. Ensure that there is sufficient sample volume for three or seven consecutive runs. Place the calibrator sample tube in the sample rotor. Select ‘Three measures’ or ‘Seven measures’ according to your laboratory’s standard practices. Select ‘Calibrator’ for a commercial calibrator material or ‘Human’ for whole human blood calibration. Enter the calibration target values provided with your commercial calibrator material or the previously determined parameter values for human blood calibration. Click or tap the ‘Next’ button to begin the calibration process. The analyzer displays a blank result screen and begins sample measurement of the calibration material. Wait for the screen to be populated with results when sample measurement is complete. Click or tap the ‘Accept’ button if the measurement run is acceptable. Click or tap the ‘Start next’ button to begin the next calibration run. Selecting ‘Start next’ without accepting a calibration run discards the run. Selecting ‘Abort’ will abort the entire calibration procedure and discards all calibration results. The calibration procedure ends when three or seven accepted calibration runs are completed. The calibration factors are calculated and presented in the calibrator factor. The previous calibration factors and the coefficient of variation (CV) of the sample runs for each parameter are also displayed. Select ‘Accept’ to replace the current calibration factors with the accepted factors. Selecting ‘Discard’ eliminates the entire calibration process. 91 Figure 61. Calibration Factor Panel The automatic calibration process can be skipped by selecting the ‘Manual’ calibration mode on the calibration panel and clicking or tapping the ‘Next’ button proceeds directly to the calibration factor panel for manual entry of calibration values. Manually entered calibration values can be accepted in the same way as calculated factors from calibrator sample runs, and are treated by the ‘Abacus 5’ in the same way. 11.1.1 View Calibrations The view calibrations feature is helpful for reviewing the calibration history for the analyzer. Increasing or decreasing calibration value trends over time may indicate a problem that requires service intervention. To view the calibration history click or tap the ‘View calibration’ function on the calibration panel. The calibration history is presented in a table view that can be navigated in the same way as the database panel. Any calibration can be deleted. Deleting the last calibration causes the ‘Abacus 5’ analyzer to revert to the last accepted calibration. 92 Figure 62. View Calibration Panel To delete a calibration, click or tap the ‘Delete’ button. The system will ask you for a confirmation password to avoid accidental deletion of calibration data. The confirmation password is set at the factory to 555, and can be changed by your Diatron certified service engineer. 93 12 Quality Control Daily use of quality control (QC) ensures that the ‘Abacus 5’ analyzer is operating optimally. Stable recovery of standard QC material parameters assures the operator that the ‘Abacus 5’ is operating consistently on a day-today basis and is functioning correctly. By analyzing control materials on a regular basis, day-to-day reproducibility and general condition of the analyzer can be monitored. Target values and acceptable (tolerance) ranges for each parameter can be specified for an unlimited number of QC materials. Control materials must be used before their expiration date. Always observe the control manufacturer’s instructions for storage and use. Control materials must be well mixed before use. Diatron recommends the use of Diacon 5 controls from Diatron. The ‘Abacus 5’ analyzer does not limit the number of QC material lots or the number of QC measurement runs that are stored in the control database. Each QC measurement run is saved to the selected QC material lot. QC lots can be commercial control materials or a whole human blood sample whose parameter values and ranges are determined by other means. The advantage of a commercial control material is that is shelf life is much longer than human blood, allowing control of the analyzer for a longer period of time. Controls in the ‘Abacus 5’ are processed in manual mode only. To access the QC panel, select the ‘QC’ icon on the main menu. Figure 63. QC Panel 12.1 Set QC Reference Before taking any QC measurements, target values and acceptable ranges must be specified for a QC lot of control material. Click or tap the ‘Set QC reference’ button to display the Set QC panel. 94 Figure 64. Set QC Reference Panel The ‘QC name’ is the name that will be displayed for selecting the control to associate with a QC measurement. Enter the identifying information, and the target values and tolerance ranges for any parameters that are to be controlled with the ‘Abacus 5’ QC system. To exclude a parameter from the QC procedure, leave its target value and tolerance range field empty. Press the ‘Save reference’ button after data entry is completed. Tapping the ‘Load QC reference’ button will allow filling QC material data electronically – using a file provided by the manufacturer of the analyzer. A dialog will open. Browse to the correct folder, and select the file by tapping the checkbox in front of the filename. The file contains information for all three levels of the control material (Low, Normal and High). All three levels will be loaded into the system and will become selectable in the QC menu. Figure 65. Load QC Reference Panel 95 12.2 QC Measure To run a QC measurement , please ensure that a valid blank measurement has been run and accepted. Associate the QC measurement to the correct control material lot by select the matching QC name in the selector below the ‘QC measure’ button on the QC panel. Place the control material sample tube in the sample rotor and click or tap ‘QC measure’. The QC measurement results will be added to the QC database and associated with matching QC material lot. 12.3 View QC References Click or tap the ‘View QC References’ button to see a list of QC lot references stored in the ‘Abacus 5’ analyzer control database. Target values and ranges can be viewed for any stored QC references. 12.4 View QC Data Selecting ‘View QC data’ displays QC runs stored in the QC database in a table format that operates the same way as the ‘Abacus 5’ analyzer database. QC measurement results will have sequential ID numbers. Option buttons are provided to switch back and forth between viewing QC data and viewing QC diagrams. 12.5 View QC Diagrams Click or tap ‘View QC diagrams’ to see the QC diagrams for control measurements. Figure 66. View QC Diagrams Panel Means, standard deviations (StDev) and coefficients of variation (CVar) are calculated based on the QC analyses. The dotted lines delineate acceptable ranges on QC diagrams. Use the selector control at the top of the panel to view graphical control information for other lots of control materials. 12.6 View X-B Data Abacus 5 offers X-B (a.k.a: X-bar, ) to facilitate trend analysis of samples run. 96 The X-B moving average is an algorithm which is capable of tracking changes of the accuracy-alternating of the measurements. The algorithm observes the alteration of the derived values which are generally stable. For example the MCV, MCH and MCHC values show the proportion between the blood components. These values fall within narrow limits in human blood therefore these values are able to show the drifting of the device. The X-B algorithm works with batches. There are 20 samples in the batches. The average deviation of the corresponding batch is calculated as follows: Divide the average deviation of the corresponding batch by the number of the items in the batch (N = 20). Add the square of the resulting deviation to the mean. Then the result represents a point on the diagram. The value of the mean will be changed with all counted average deviation from the corresponding batch. The average of the first batch (X) equals the target value. All the average deviations belonging to the corresponding batch are added to the mean with correct signs. The samples are used in calculation chronologically therefore the copulated deviation points show the deviation from the mean line. 12.7 View X-B Diagrams View X-B diagrams displays X-B charts for MCV, MCH, and MCHC. View X-B data function displays X-B information in a table format similar to view QC data. 97 13 Patients The ‘Abacus 5’ analyzer allows the operator to define and store patients in the patient database during manual measurement. Patients can also be predefined while creating a list for one of the automatic processing modes. Select the Patients icon on the main menu to display the Patients panel. Figure 67. Patients Panel The Patients panel displays patient information in the familiar table format of the ’Abacus 5’ analyzer database, and operates the same way as the database panel. Use the ’New’ function to define new patients, and ’Edit’ to change existing patient information. ’Details’ displays patient data in a read-only mode. The Patient panel can also be accessed by clicking or tapping the Name or Patient ID field in the Measurement panel. Two additional function buttons are available if the Patient panel is accessed from the Measurement panel. The ‘Select ID’ function associates the currently selected patient to the sample measurement and returns to the Measurement panel. The ‘Cancel’ function returns to the measurement panel without selecting any patient to associate to the sample measurement. You can select either Name or Patient ID to be displayed as the patient identifier in the Measurement panel by changing the settings in the ‘Patient’s displayed data’ in the Main Menu/Settings/Customize panel. 98 Figure 68. Edit Patient Panel The ‘Save’ function saves any changes made. To discard any changes made, simply click or tap the ‘Back’ button. 99 14 Multi-User Mode The multi-user mode provides the clinical laboratory manager the means to control access to the ‘Abacus 5’ analyzer by ensuring that only authorized users can operate the analyzer. With the multi-user mode, the laboratory manager can assign some users the authority to perform critical system functions such as maintenance and calibration, and restrict other users to routine activities such as running samples. The multi-user mode also provides audit tracking of activities by recording the user ID of the currently logged on user in the event log. Events that are normally tracked in the event log such as maintenance and calibration will now also store the user ID of the user that initiated the event. Logon and logoff become new events that are tracked in the system log when the multi-user mode is enabled. The multi-user mode is disabled by default, and can only be enabled by your Diatron certified service engineer. If you want to use the multi-user mode, ask your Diatron certified service engineer during the analyzer installation (or at any time) to create the first administrator user with the user ID and password you provide. This allows you administrator access to the ‘Abacus 5’ analyzer and permits you to create additional users. 14.1 Types of Users The multi-user mode provides two types of users. Administrator users have access to all system functions except service functions, and a regular user has access to a limited set of system functions such as running samples. Your Diatron service engineer creates the first administrator user account for the laboratory manager. As an administrator user, you can create other administrator user accounts or regular user accounts. All administrator users have the same rights and privileges of the original administrator user, including the ability to create other administrator users. Use caution in assigning administrator user privileges and restrict the number of administrator users to trusted, well trained users that have been fully trained on the operation and maintenance of the ‘Abacus 5’ analyzer. The following table shows the menu items that are restricted for each user type. Item Measure Auto Sampler Database Print Menu – Patient Menu – Exit Menu – Settings Menu – Maintenance Menu – Calibrations Administrator No restrictions No restrictions No restrictions No restrictions No restrictions No restrictions No restrictions No restrictions No restrictions Menu – QC No restrictions Menu – Diagnostics No restrictions Regular user No restrictions No restrictions No access to ‘Delete’ button in ‘Manage Records’ No restrictions No restrictions No restrictions No access except ‘Customize’ button No restrictions No access to ‘Calibrate’ button No access to ‘Set QC Reference’ button No access to ‘Delete’ button in ‘View QC Data’ No access to ‘Reject’ button in ‘View X-B data’ No access to ‘Undo Rejection’ button in ‘View Rejected’ in ‘View X-B Data’ No restrictions Table 17. Restrictions by User Type 14.2 Creating a New User When the analyzer is started with the multi-user mode enabled, the following logon panel is displayed. 100 Figure 69. Logon Panel Enter your user ID and password, then press or click the ‘Add user by administrator’ button. This will bring up the add user panel. Figure 70. Add User Panel To create a new user, enter a new user ID in the ‘UserID’ text field, then enter the new user password into the ‘Password’ text field, then again in the ‘Re-enter password’ text field. If you want to create a administrator regular user, click or tap the ‘Administrator’ check box. To create a regular user, leave the ‘Administrator’ check box unchecked. Click or tap the ‘Create’ button when you have finished entering the user information. This will display a panel indicating the operation is complete. Figure 71. Add User Complete Panel Click or tap the ‘Ok’ button to acknowledge. You can continue to create users, or press or click the ‘Close’ button when you are finished creating users. Pressing the ‘Close’ button will display the logon panel again. 101 14.3 Deleting or Changing Users Anyone with a valid administrator account can delete administrator or regular delete users. Regular users do not have privileges to create or delete users. To delete a user, log on with a valid administrator account user ID and password, then click or tap the ‘Menu’ button at the top of the screen, then click or tap the ‘Settings’ menu item. Figure 72. Settings Panel (Administrator User) Click or tap the ‘User’ button to access the user management panel. Select the user you want to delete and click or tap the ‘Delete user’ button. Click or tap the ‘Yes’ button when asked to confirm the deletion of the selected user. 102 Figure 73. Settings Panel (Administrator User) You can also change the access privileges of a user. Unchecking the ‘Administrator’ check box when an administrator user is selected will change the user to a regular user. Similarly, checking the ‘Administrator’ check box when a regular user is selected will change the user to an administrator user. Either way, you are asked to confirm the change. Click or tap ‘Yes’ button to confirm or ‘No’ to cancel the change. Figure 74. Confirm User Delete Panel 103 15 Settings The ‘Abacus 5’ analyzer can be tailored to your laboratory’s needs by changing the settings. Click or tap the ‘Settings’ icon on the main menu to access the Settings panel. Figure 75. Settings Panel The options available on the Settings panel are: Customize Laboratory External Devices System Units Printer Profile Limits X-B User Clicking or tapping one of the buttons in the Settings panel displays the selected panel where settings changes can be made. Each panel has a ‘Back’ and ‘Save’ button. The ‘Save’ button saves any changes made and returns to the Settings panel, and the ‘Back’ button discards any changes and returns to the Settings panel. 15.1 Customize Settings The Customize panel allows you to customize the ‘Abacus 5’ analyzer user interface language and other preferences about the analyzer operation. Click or tap the ‘Customize’ button on the Settings panel to access the Customize panel. 104 Figure 76. Customize Settings Panel On the Customize panel, you can change the following settings: Skins – By changing the ‘skin’ the appearance of the menus, GUI elements will change. The ‘skins’ has no effect on the behavior of the ‘Abacus 5’ Language – select the language that the ‘Abacus 5’ analyzer user interface uses to communicate with the operator. Only English (United States) is available in the US version of the ‘Abacus 5’ analyzer. Limit style – select Number, Graphical1, and Graphical2 display modes to change the display method for parameters outside the normal ranges on the result screens and printed reports. Sound volume – modify the sound volume up or down On screen keyboard active – Select whether to use the on-screen virtual keyboards for displaying information, or an external keyboard. Patient’s displayed data – choose Name or Patient ID as the patient identifier displayed in the Measurement panel. Demo mode 15.2 Laboratory Settings The Laboratory settings panel allows entry of seven lines of text up to 50 characters of descriptive information about the laboratory such as laboratory name, address, etc. All non-empty lines are displayed at the top of every result printout. 15.3 External Devices The External Devices panel allows entry of external LIS settings. The ‘Abacus 5’ analyzer supports external LIS communications over a serial communications link using the Diatron version 3.1 protocol. It also supports an Ethernet communications link over the HL7 version 2.5 protocol. The External Devices panel lets you change the following settings: Sending port baud rate – select 9600 or 115200 baud for serial LIS connection. 105 Automatic LIS – The ‘Abacus 5’ will transmit every measurement result as soon as it is available if this check box is checked. LIS – the ‘Abacus 5’ analyzer will use an Ethernet connection rather than a serial connection of this check box is checked. IP – the IP address of the external LIS computer should be entered here if an Ethernet LIS connection is used. IP addresses consist of four numbers from 0 to 255 separated by periods. See your IT administrator for more information about the IP address of your host LIS computer. Port – the port number of the external LIS computer should be entered with here with nor commas if an Ethernet LIS connection is used. Ports are a single number between 0 and 65535. See your IT administrator for more information about the port number of your host LIS computer. Bidirectional LIS – check this check box if the LIS computer will download lists for one of the list modes for automatic sample processing. Figure 77. External Devices Settings Panel NOTE: When using bidirectional LIS settings, the ‘Abacus 5’ analyzer “listens” for an external device (or LIS computer) to send it instructions. Consult your information technology staff regarding the configuration of the host computer and the ‘Abacus 5’ analyzer for proper LIS operation. Your information technology staff person may need to consult your Diatron certified service engineer to ensure the Internet Protocol (IP) settings of the ‘Abacus 5’ analyzer are set properly. The ‘Abacus 5’ analyzer “listens” on port 6600 for incoming LIS instructions. 15.4 System Settings System settings change various options about the operation and behavior of the ‘Abacus 5’ analyzer. The System settings panel lets you change the following settings: Database columns order – Which column (parameter) of the measurement database is displayed/ hidden Waste container volume – select 10L, 20L, or None. Selecting 10L or 20L changes the waste container tracking display behavior in the reagent status area at the bottom of the screen. Selecting None assumes waste is being drained directly into the laboratory drain and disables waste container tracking. 106 Database display limit – select All or Last month to change the number of database records displayed in the database panel. Last month only displays the last 30 days of measurement results, and All displays all measurement results stored in the ‘Abacus 5’ database. Use only Sarstedt Monovette tube from sample rotor – Check this check box to change the sampling depth for manually presented tubes at the sample rotor to accommodate Sarstedt Monovette tubes. Uncheck this check box to manually process standard sample tubes. This setting does not affect automatic sample processing with the optional Autosampler, which is able to recognize tube types and change sampling depth automatically. Standby time – This defines the time period of inactivity before the analyzer automatically leaves the ready state and drains the pneumatic components to prepare for overnight standby. If this time is set to zero, the analyzer will never enter the standby state automatically. Offline rinsing frequency – this defines the time period between automatic fluidic operations to ensure that fresh reagents are available in critical pneumatic components so that the analyzer can quickly return to the ready state from standby. If this time is set to zero, the analyzer will never perform automatic fluidic operations while in the standby state, but may increase the amount of time needed to return to the ready state from standby. Screen saver – this defines the time period of inactivity before the analyzer automatically starts the screen saver. Entering a time of zero prevents the analyzer from every starting the screen saver. Special flags (G, L) – Checking the check box disables the generation, storage, LIS transmission and display of the G and L flags on the screen, printout. Figure 78. System Settings Panel 107 15.5 Units The Units panel allows the user to choose which units are displayed for certain parameters. The following options are available on the Units panel: HGB unit – choose g/dL or g/L to change the displayed units for the HGB and MCHC parameters. Count unit – Choose cells/µL or cells/L to change the displayed units for the parameters in the table below. Parameter WBC LYM NEU MON EO BAS PLT RBC Cells/µL 3 10 /µL 3 10 /µL 3 10 /µL 3 10 /µL 3 10 /µL 3 10 /µL 3 10 /µL 6 10 /µL Cells/L 9 10 /L 9 10 /L 9 10 /L 9 10 /L 9 10 /L 9 10 /L 9 10 /L 12 10 /L Table 18. Count Unit Parameters PCT/HCT unit – Choose Abs/Percentage/ to change the displayed units for PCT/HCT. MCV unit – Choose fL/μm3 to change the displayed units for MCV Figure 79. Units Settings Panel 15.6 Printer Settings The Printer Settings panel lets you choose which installed printer to use, view the status of the printer, and change the print behavior of the analyzer during operation. The following options are available on the Printer Settings panel: Printer – select an installed printer to use. 108 Printer status – indicates the status of the currently selected printer. Color printing – check this check box to print in color, or uncheck to print in black and white. Double sided printing – check this check box to print on both sides of the paper, or uncheck to print on one side only. This option is only available if your installed printer supports double-sided printing. Items in queue – indicates how many printouts are currently waiting in the printer queue. Cancel all jobs – Click or tap this button to cancel printing and clear all items waiting in the printer queue. Pre-printed paper header height – select from 0 to 80 pixels. Automatic print – check this check box to print every sample or control as it is run. Logo visible – check this box to print the Diatron logo on every printed report. Warning flags are visible – check this box to print warning flags on every printed report Diagnostic flags are visible – check this box to print diagnostic flags on every printed report Figure 80. Printer Settings Panel 15.7 Profile Limits Settings The Profile Limits settings are used to view and modify the normal ranges associated with the ‘Abacus 5’ analyzer’s five sample modes: Human, Male, Female, Alternate 1, and Alternate 2. NOTE: Alternate 1 and Alternate 2 are sample modes that are different than Human, Male and Female, and have user-definable normal ranges. The control at the top of the panel selects one of the five sample modes. The panel is then populated with the lower and upper limit values for each of the 24 parameters. Modify the values as needed, then click or tap ‘Save’ to save the new values and return to the Settings panel, or select Back to discard any changes and return to the Settings panel. 109 Figure 81. Profile Limits Settings Panel 15.8 X-B Settings The X-B panel displays the currently selected X-B constants. Change the values as needed, then click or tap ‘Save’ to save the new values and return to the Settings panel, or select Back to discard any changes and return to the Settings panel. The following X-B settings are available: Lower and upper limit – A parameter is usable in X-B statistics if its value is between these criteria Target –The start value of the first batch in the X-B algorithm Action limit(%) – Maximum percent deviation of the running average values from the target value. The user needs to check the X-B diagrams regularly as no action is performed by the software if the action limit is reached 110 Figure 82. X-B Settings Panel 15.9 User Settings The User Settings panel allows administrators to delete users, or assign administrator rights. Figure 83. User Settings Panel See section 1 for more details on creating, deleting and modifying users. 15.10 Date and Time Adjustment Double-click or tap the time display on the bottom right side of the screen to display a time/date settings panel. Change the time and date if needed, then click or tap the ‘OK’ button to save the new settings. Click or tap ‘Cancel’ to exit the Time/Date settings without saving. 111 Figure 84. Time/Date Settings The ‘Abacus 5’ analyzer does not support automatic time zone or daylight savings time changes. Please change the time and date manually when necessary. 112 16 Instrument Diagnostics The instrument diagnostics section allows the operator to perform diagnostic procedures, check the operational history of the instrument, set or check the status of the reagents and view stored information about the system. Click or tap the ‘Diagnostics’ button on the main menu to view the available options in the Diagnostics panel. Figure 85. Diagnostics Panel 16.1 Analyzer Self Test 114 Figure 86. Self Test Panel Initiating a self test will test the key functions and components of the analyzer. The process takes approximately one minute. The individually tested items and their acceptable ranges can be found in the following table. Clicking or tapping any of the individual test items provides detailed information including the item readings, limits and comments. Clicking or tapping the ‘Load last selftest’ button lets you view the results of the previous self test for comparison. Big and small buffer times for 0 to 1,000m (0 to 1,380 ft.) Altitude Big buffer time Small buffer time Generate 3,000 to 12,000 ms Generate 1 1,200 to 2,800 ms Release 3,000 to 6,000 ms Generate 2 1,200 to 2,800 ms Release 700 to 1,300 ms Big and small buffer times for 1,000 to 2,000m (3,280 to 6,560 ft.) Altitude Big buffer time Small buffer time Generate 3,000 to 16,800 ms Generate 1 1,200 to 3,640 ms Release 3,000 to 7,200 ms Generate 2 1,200 to 3,640 ms Release 700 to 1,560 ms Big and small buffer times for greater than 2,000m (6,560 ft.) Altitude Big buffer time Small buffer time Generate 3,000 to 26,400 ms Generate 1 1,200 to 5,040 ms Release 3,000 to 10,200 ms Generate 2 1,200 to 5,040 ms Release 700 to 2,210 ms Big buffer drift Small buffer drift Maximum 540 to 560 mbar Maximum 225 to 235 mbar Minimum 530 to 560 mbar Minimum 215 to 235 mbar Drift -5 to +15 mbar Drift -5 to +15 mbar Max vacuum P1 Max vacuum P2 Maximum 550 to 1,000 mbar Maximum 500 to 1,000 mbar Time 0 to 6,000 ms Time 0 to 6,000 ms Pump Status Null pressures Pump1 1 to 1 Sheath -20 to +20 mbar Pump2 1 to 1 Capillary -20 to +20 mbar Chamber -20 to +20 mbar Noise/pulse HGB head pls/8sec 0 to 20 pulses HGB dark 0 to 3,000 pulses 20000 pulses 19,990 to 20,050 pulses HGB light 3,000 to 60,000 pulses TCU temperature Laser parameters Actual Reference Reference 0.2C (0.35F) 10% Sink 0 to 70C (32 to 158F) Laser DC Level Laser off Laser on 0.00 to 0.05 mV 0.05 to 0.65 mV Electrode Voltage Current 45 to 55 V 620 to 680 A Laser Power 32 to 128 Reagent lock Status UNLOCKED / LOCKED / NA Available No specification measurements Battery/Power Supply Battery Voltage 0.0 to 3.5 V +12V 11.4 to 13.0 V 115 Offset Temperature WBC Pre-heater LSDACQ -5.0 to 5.0 mV -12V -13.0 to -11.4 V None (LSDACQ v3.0) 34.0 to 38.0C (LSDACQ v3.1) No specification Table 19. Self Test Item Limits If any of the values falls outside the above limits, the software will list the errors on the self test report screen. 16.2 Log The system log provides information for service or troubleshooting purposes. It lists events and possible problems related to operation or measurements. It also lists routine events such as logon. If the multi-user mode is enabled, the user ID of the operator that is logged at the time an event occurs will also be stored with the log entry. Figure 87. Log Panel The selector at the top of the panel filters the log entries according to the following categories: Filter All Error Pneumatic Software User System Filter Description Displays all log entries, no filter Displays only error log entries Displays only pneumatic system errors Displays only software system errors Displays only user-related log entries Displays only system action log entries 116 Table 20. Log Filters The ‘Details’ button provides more information about the currently selected log entry. The ‘Selftest’ button provides direct access to the self test panel in the event a maintenance procedure is needed in response to a log entry. 16.3 Reagent Status The reagent status panel displays the level of each of the on-line reagents and waste containers. It provides the means to reset the levels of each of the reagents in the event of a reagent container change. It also provides the means to reset the waste container level in the event the waste is emptied. A ‘Reset all’ button is also provided in the event of a change of all reagent containers and emptying of waste. Figure 88. Reagent Status Panel The ‘Abacus 5’ analyzer has built-in reagent consumption calculators. The calculated level of each reagent is graphically and numerically indicated on the reagent status panel. The current reagent levels are also indicated in the status area at the bottom of the screen. The ‘Abacus 5’ analyzer notifies the user when any of the reagents are running low or when the waste container is almost full. If you receive a reagent low notification, check the reagent container and replace it if necessary. Click or tap the ‘Reset Diluent,’ ‘Reset Lyse-5P’ or ‘Reset Diff-5P’ button reset the software counters to a full container level. Similarly, if you receive a notification that the waste is almost full, empty the waste container and click or tap the ‘Reset Waste’ button on the reagent status panel to reset the software counters to an empty waste container level. If the reagent-locking feature is activated, please remove the old hardware key and insert the new hardware key provided in the Lyse-5P package before clicking or tapping pressing the ‘Reset Lyse-5P’ button. Clicking or tapping the ‘Reset Lyse-5P’ button activates the uploading of additional measurement counts from the hardware key. 117 16.4 Statistics This menu item will display cumulative information such as the measurements and number of error events experienced during operation. Statistical data can be only reset by a Diatron certified service engineer. Figure 89. Statistics Panel 16.5 Information This menu item displays the instrument serial number and software versions of various system components. This data is important for maintenance purposes, and your service engineer will ask for this information prior to a service call. 118 Figure 90. Information Panel 119 17 Maintenance To ensure reliable operation, regular maintenance is required. This chapter describes necessary procedures and steps required to keep your analyzer in a good operating condition. Only Diatron certified service personnel that have received Abacus 5 service training can resolve major problems that occur during operation. Electrical and moving parts should always be serviced by trained service personnel. There are, however some maintenance actions the operator should perform to keep the analyzer in good operating condition Any elements inside the analyzer like tubes, valves, chambers, containers should be handled as a potentially biologically and chemical dangerous material. Observe local laws and regulations regarding handling and during disposal. 17.1 Opening the Front Panel Several components that require regular cleaning and maintenance are behind the front panel. Make sure that nothing is placed on top or in front of the analyzer. Grasp the lower sides of the front panel, gently pushing the sides. Pull the lower part towards you, lifting up the front panel. Upon opening, a lever becomes visible. Make sure to tilt the front panel upwards so that you can push the lever into the secure position. Figure 91. Opening the Front Panel 17.2 Closing the Front Panel Do not push on the front panel while the security lever is in the “lock” position. 120 Figure 92. Closing the Front Panel Gently lift the front panel so that the security support lever can be moved to the free position. Gently lower the front panel. When it reaches its lowest position, gently push on the front side to click the lock-levers in place. 17.3 Removing the Side Panels With the front panel open and secured in the upright position, thumb screws become visible that fix the side panels to the instrument: 2 in the front and 2 in the back. The screws are designed to stay on the analyzer to avoid losing them. The system valves and measuring chambers are behind the left side panel. Open the left side panel if chamber cleaning is requested by the analyzer. The sampling unit, wash head and sampling needle are behind the right side cover. Open the right side cover if the wash head needs to be cleaned or replaced. When closing the side panels, always make sure to re-tighten the thumb screws. After removing the covers potentially hazardous parts become accessible such as electronic boards, motors, moving parts, the sampling needle, chambers, tubes and valves. The sampling needle and other components inside the analyzer may cause injury or can be damaged if handled incorrectly. Use extreme caution when operating the analyzer with the front cover open. Running measurements with an open cover is not recommended due to the risk of injury. Always wear safety gloves while performing maintenance actions. 17.4 User Maintainable Parts of the Analyzer There are three user maintenance points inside the ‘Abacus 5’ analyzer: Shear valve: this critical component and is responsible for correct sampling and dilution. Wash head: this component keeps the sampling needle clean ensuring reliable piercing and sampling. Measuring chambers: contamination induced problems such as noise or high blank values can usually be resolved by cleaning the plastic measuring chambers. Always wear protective gloves when working on internal parts of the analyzer. 121 17.5 Software Maintenance Functions Maintenance functions can be accessed by clicking or tapping the “Maintenance” main menu item. This opens the maintenance function panel. Figure 93. Software Maintenance Functions Clicking or tapping any of the function buttons initiates the corresponding maintenance functions. The maintenance functions are grouped into the following categories. Cleaning Bleaching: cleans the diluent buffer and the connecting tubes with external cleaner reagent introduced through the sample rotor Flow cell backwash: cleans the optical head and the flow cell by draining the sheath buffer through the optical head with a frequently used back flush through the flow cell, then refills and rinses the system Shearvalve cleaning: drains the shear valve so the operator can open it to clean the ceramic valve, then refills and rinses the system Rinse: washes the tubing system with diluent Cleaning: cleans the system with external cleaner reagent introduced through the sample rotor Hard cleaning: extended cleaning of the system with external cleaner reagent introduced through the sample rotor Draining Drain Diff-5P: drains the Diff-5P buffer Drain sheath: drains the sheath buffer Drain Lyse-5P: drains the Lyse-5P buffer Drain diluent: drains the diluent buffer Drain All: Drains all of the above buffer Empty Chamber Empty Mix chamber: <help needed with this one. What is the “mix” for?> Empty RBC chamber: empties the RBC counting chamber Empty WBC chamber: empties the WBC counting chamber Prime Prime Diff-5P: primes the Diff-5P buffer and tubing with Diff-5P reagent 122 Prime sheath: primes the sheath buffer and optical head with diluent Prime Lyse-5P: primes the Lyse-5P buffer and tubing with Lyse-5P reagent Prime diluent: primes the diluent buffers and tubing with diluent or primes the entire system with diluent (the operator is given a choice by the software maintenance function) Prime all: primes all reagent buffers with their corresponding reagents (the operator is given a choice to perform a full system prime or prime individual buffers sequentially) Fill Fill: initial filling of the system with reagents. This must be performed PRIOR to first use of the instrument after installation or after the system has been drained for transportation or storage. Touchscreen Touchscreen calibration: calibrates the touch screen by prompting the operator to tap specific areas of the display. Table 21. Software Maintenance Procedures 17.6 Cleaning the Shear Valve The inner surfaces of the shear valve builds up salt deposits from the reagents. If these deposits are not regularly cleaned, it will cause a malfunction. To avoid this, it is recommended that the operator clean the shear valve after every 1200 samples. The following materials are required to perform a shear valve cleaning: A clean, soft, damp cloth A clean, soft, dry cloth Lint-free, soft, dry-cloth Gloves Tweezers Toothpicks Water The shear-valve is in contact with the sample blood. Wear gloves while cleaning the shear-valve. Handle the materials use to clean the shear-valve as potentially infectious material. The shear valve is fixed with a thumb screw. No screwdriver or other tools are required. Click or tap the ‘Maintenance’ button on the main menu to bring up the maintenance functions panel. Click or tap the ‘Shearvalve cleaning’ button in the Cleaning section to initiate the shear valve cleaning maintenance function. 123 Figure 94. Shearvalve Cleaning Maintenance Function The ‘Abacus 5’ analyzer asks for confirmation to start the procedure. After clicking or tapping the ’OK’ button the shear valve and the connecting tubing are emptied of liquids. A small amount of liquid may remain inside the tubing and the shear valve. When the procedure completes, the ‘Abacus 5’ prompts the operator to proceed with the shear valve cleaning with the following message: Figure 95. Shearvalve Cleaning Maintenance Function Prompt Don’t click or tap the ‘OK’ button until the shear valve has been cleaned and re-assembled! Perform the shear valve cleaning according to the instructions below. 124 1. Open the front cover and secure it with the latch. Locate the shear valve in the center of the analyzer. 2. Unscrew and remove the axis thumbscrew that secures the shear valve. Clean the axis thumbscrew with water and wipe it dry. Figure 96. Removing the Shear Valve Axis Thumbscrew 3. Slide off the upper disk of the shear valve. Due to the extremely smooth surface of the ceramic discs the may stick together somewhat. If the shear valve was not in use for a few days, then apply a few drops of water to the contact are between the upper and lower disks. The salts will dissolve in a short time and release the upper disk. Figure 97. Disassembling the shear valve 125 4. Gently clean the mating surfaces of the disks of the shear valve, the housing of the valve and the tube connections. 5. Remove any salt build-up. Use tweezers to push in the dampened and the dry cloths. Apply a few drops of water to soften any hardened deposits. 6. Use a tooth pick to remove any salt crystals from narrow places. Do not use any sharp metal or hard objects which can scratch the smooth surfaces of the shear valve. 7. Clean the outside of the shear valve and the housing and mounting parts of the shear valve. Pay attention to clean the aligning surface. 8. Ensure that no lint or fibers remain on the smooth mating surfaces of the ceramic disks. Figure 98. Cleaning the Shear Valve 9. After cleaning the shear valve, housing and surrounding area, gently put the two disks together. 10. Put the axis thumbscrew back into the center of the upper disk. The spring on the axis thumbscrew guarantees the necessary closing force for the two disks. Gently press down and rotate the axis thumbscrew clockwise until it clicks into the lower part. 11. Twist the axis thumbscrew until it stops. The mechanical design of the thumbscrew prevents over-tightening. Figure 99. Reassembling the Shear Valve 12. Clean the area surrounding the shear valve again. You can let salt crystals and other small debris fall down. Sweep any particles laying on bottom of the ‘Abacus 5’ though the ventilation holes. Close the front door and remove the gloves. 13. Click/ tap the ‘OK’ button to inform the ‘Abacus 5’ software that you completed the cleaning of the shear valve. The shear valve cleaning maintenance function will check the movement and end positions of the shear valve. 17.7 Cleaning the Washing Head The washing head cleans the outer surface of the tip of the sampling needle with diluent. This is a critical function that protects the integrity of sample results by preventing contamination with previous blood samples. Salt build-up on the lower surface of the washing head may cause a malfunction during operation. In order to clean the washing head, it must be removed from the needle assembly. The following materials are required to clean the washing head: A clean, soft, damp cloth Q-tips 126 Gloves Water Use extreme caution when working near the sampling needle. The sampling needle is sharp and can cause injury. Always wear gloves when performing maintenance on the ‘Abacus 5’ analyzer. 1. Open the front panel and secure it with the support bar. 2. The right side panel of the analyzer must be removed to access the wash head. Loosen the 2+2 screws on the front and rear of the side panel and remove the right side panel. 3. Locate the sampling needle. The washing head is positioned near the top of the sampling needle. 4. Using extreme caution, gently twist off the washing head from the needle and pull it downwards. Use a soft cloth dampened with water to clean the bottom of the wash head. Figure 100. Removing the Washing Head 5. Use a soft cloth dampened with water or a Q-tip to clean the bottom of the wash head. Figure 101. Cleaning the Washing Head 6. Using extreme caution with the sampling needle, gently push the wash head onto the needle. Push it up as far as it will go and lock it back in place by twisting it into the grooves of the holding rods. 7. Replace the side cover and the side cover screws. Close the front panel. 17.8 Software Cleaning Maintenance Functions Daily cleaning with Diatro•Hypocleaner CC reagent during shutdown helps to keep the ‘Abacus 5’ analyzer clean and in good operating condition. However, blank measurements results may sometimes still be too high during daily use 127 or calibration. When this occurs, the ‘Cleaning’ and ‘Hard cleaning’ maintenance function are available to perform additional system cleaning on demand. The ‘Cleaning’ and ‘Hard cleaning’ software maintenance functions are also available to perform deeper cleaning of the system tubing and pneumatic components. If the blank measurements are still too high after the ‘Cleaning’ maintenance function, it will be necessary to perform the ‘Hard cleaning’ maintenance function for a more in-depth, thorough system cleaning. Running several blank measurements may be required after performing software maintenance cleaning functions to return blank values to within specifications. If blank measurements do not return to normal after the ‘Clean’ or ‘Hard clean’ software maintenance functions and after running several blank measurements, please contact your Diatron certified service engineer for additional assistance. 17.8.1 Daily Cleaning The Shutdown function at the end of the daily routine will request that a sample vial with 2-3 ml of Diatro•Hypocleaner CC reagent with no cap be placed into the sample rotor. The software shutdown function will clean the tubing in the measurement system. Rubber sample caps are not designed for multiple punctures. The Diatro•Hypocleaner CC reagent will cause rubber vial caps to harden, releasing small particles that will clog the analyzer. Always remove the rubber cap when performing daily cleaning. After this operation, you can leave the ‘Abacus 5’ analyzer powered on for the rest of the day. It will automatically enter a low power state if left unattended. 17.8.2 Cleaning the Measurement System During normal operation, the ‘Abacus 5’ analyzer may report high values after a blank measurement. Repeating the blank measurement will usually bring the blank values down to within specification. If the blank values remain too high, it will be necessary to perform a cleaning maintenance function. If the system consistently reports high blank values, the measuring chambers must be cleaned. 1. Remove the cap from a clean, dry empty sample tube. Fill the sample tube with 2 ml of deionized water and 1 ml of Diatro•Hypocleaner CC reagent. Do not replace the cap onto the sample tube. 2. Insert the sample tube with Diatro•Hypocleaner CC reagent into the sample rotor. 3. Click or tap the ‘Cleaning’ button on the maintenance functions panel in the ‘Cleaning’ group. 4. Follow the on-screen instructions. 5. Run a blank measurement and ensure the blank measurement values return to acceptable levels. Re-run the blank measurement a few times if necessary. 17.8.3 Extended Cleaning (Hard Cleaning) If the blank values do not return to acceptable levels after performing the ‘Cleaning’ maintenance function, repeat the above steps except for clicking or tapping the ‘Hard cleaning’ button in step 3 rather than the ‘Cleaning’ button. This maintenance function will perform a longer, deep cleaning of the measurement system, buffers and chambers. 128 If the blank measurements do not return to normal after performing the ‘Clean’ and ‘Hard clean’ software maintenance functions and running several blank measurements, please contact your Diatron certified service engineer for additional assistance. 17.9 Replacing Reagents The ‘Abacus 5’ analyzer is designed to be able continue running without the need to stop if a reagent container needs to be replaced. To support this feature, internal buffers keep sufficient reagents for one measurement cycle and warns the operator when a reagent is about to run out. An exclamation mark within a yellow triangle will be displayed by the reagent level indicator. Double clicking or tapping on the exclamation mark will open an explanation panel. The panel; will suggest a specific solution, such as changing one of the reagent containers. Click or tap the ‘Go to..’ button on the explanation panel to navigate to the reagent status panel. Figure 102. Reagent Low Indicator and Explanation Panel To replace reagent containers, perform the following steps: 1. 2. 3. 4. 5. 6. Prepare the new container, and place it near the place of operation Open the container cap (remove cardboard flaps if necessary on 5L and 20L containers) Unscrew the reagent line from the used container and place it into the new container Switch the old and new containers Dispose of used containers according to local regulations Push the Reset button corresponding to the new reagent container to reset the reagent level software counters to 100% Never allow the reagent line and dip tube to touch the ground or any other surface to avoid microbial contamination of the reagents and the internal pneumatic components of the ‘Abacus 5’ analyzer. Always transfer the reagent line from the old reagent container to the new container without coming in contact with any other surface. 129 Always follow local laws and regulations governing the disposal of hazardous waste. Figure 103. Reagent Replacement Panel 130 18 Reagent Locking The reagent locking feature assures you that the ‘Abacus 5’ analyzer always produces quality results and operates optimally by ensuring that only genuine Diatron reagents are used in your ‘Abacus 5’ analyzer. The ‘Abacus 5’ analyzer measuring system and data analysis software are designed to work only with genuine Diatron reagents. Diatron cannot guarantee optimal performance of the ‘Abacus 5’ analyzer with incompatible reagents. Each Diatro•Lyse-5P reagent container comes with a reagent key. The key is in contained in an electrostatic plastic envelope located underneath the tear-out flap on the top of the reagent container cardboard box. Each key contains a license for 800 measurements. Figure 104. Location of Reagent Key in Diatro•Lyse-5P Reagent Container The ‘Abacus 5’ analyzer tracks the number of measurements performed, and warns the operator when the stored number of measurements counts down to a 50 measurements, and will stop performing sample measurements when the stored measurements are exhausted. Blank, Calibration and QC measurements are included in the overall measurement count. The new hardware key included in your new Diatro•Lyse-5P reagent container is used to replenish the stored measurement count. To replenish the stored measurement count, replace the reagent key before replacing the Diatro•Lyse-5P reagent container. Remove the old reagent key from the reagent lock connector located on the rear panel. Remove the new reagent key from its electrostatic envelope and insert it in the connector. Proceed with the replacement of the Diatro•Lyse-5P reagent container as usual. Clicking or tapping the ‘Reset Lyse-5P’ button will upload the new license for 800 measurements as well as reset the software counter for the Diatro•Lyse-5P to 100%. Figure 105. Reagent Key Connector The hardware-key looks similar to a USB memory device in appearance, but is not a USB device. Do not insert the reagent key into a USB device connector, Only insert it into the special connector pictured above. Used reagent keys cannot be re-used. Collect them and return them to your Diatron certified service engineer or your sales 132 representative for recycling, or dispose of them according to local laws or regulations governing the disposal of electronic waste materials. 19 The Daily Routine In this chapter a typical daily routine is described. Your daily routine may differ from the one described here. This chapter also contains some tricks and tips. The description below assumes that the laboratory works during a single daily shift only. The daily routine: Power-up and start-up the ‘Abacus 5’ analyzer (see Chapter 6.2.2 for details) Check reagent container levels and start obtain new reagents from storage if necessary Perform the pneumatics initialization and blank measurement (tap the sampling tube icon) Collect the blood samples Ensure that the correct anticoagulant tubes (K3-EDTA) are used Ensure that the samples ages are within the 7 hours of processing limit Power on the Autosampler (if installed) Perform the QC procedure as scheduled Start the measurements in manual or automatic mode (see chapter 1 for details) Validate and release the measurement results according to your procedures Perform any necessary maintenance (see chapter 19 for details) Shut down the instrument (see chapter 7.3 for details) Clean the instrument (see chapter 5.3) Notes: Blank measurements: If you want to check whether the reagent path was contaminated during reagent container replacement, then perform 4 to 5 blank measurements before accepting the blank result. The reagents from the internal reservoirs should be fully consumed before the new reagent reaches the measurement system. If you receive the samples in batches and more than 2 hours have elapsed between the last sample of the previous batch and the first sample of the next batch, then it is a good practice to repeat the blank measurement. Quality Control: Perform QC measurements according to your local regulations. Monitor the expiration date and stability after first use of the QC material. If there are more than one hematology instruments in your laboratory then it is also a good practice to measure the same human sample across all the instruments to compare their performance. Use multiple parallel runs to reduce the effect of random error (CV%). We suggest performing at least one blank measurement before starting QC measurements. Calibration: Calibrate the ‘Abacus 5’ according to laboratory regulations. Calibration should be performed with every new control material lot, or if QC results or comparison of results to other instruments shows significant deviation in measurement results. 133 If you perform a whole blood measurement calibration, it is recommended to run a blank measurement before the calibration procedure (see chapter 1). Cleaning: Perform cleaning or hard cleaning if: High blank results are experienced Clogging related flags are consistently appearing with measurement results After service actions or service level maintenance Measurement results or QC results are drifting (perform hard cleaning) Clog formation in the tubing (first remove any plugging or contamination) Reagents incorrectly connected to the wrong place 134 20 Troubleshooting Your ‘Abacus 5’ provides all the necessary software maintenance functions required to keep the analyzer operating in optimum working order. Despite excellent maintenance, the analyzer can still encounter problems where operator intervention is required. The ‘Abacus 5’ analyzer software informs the operator of situations when further help is required. These are called error messages. The Abacus 5’ analyzer provides additional information in the form of numerical codes that help the operator to identify the root cause of the error. These error codes are important for service personnel. They can interpret the messages and take necessary actions. If you receive error messages with codes, please write them down. If possible, describe what you were doing before the error appeared. This important information helps your service engineer to help you when necessary. The software will store and re-display every error message, but it cannot describe the operation you were performing at the time. When an error comes up, the software usually attempt to offer a solution, or will try to resolve the problem and retry the current operation. If this recovery process fails, or the problem continues to occur, please contact your service engineer. 20.1 Software error messages If Windows® XP® Embedded operation system errors appear, please accept the error message and repeat the operation. If additional such error messages occur, please restart the ‘Abacus 5’ analyzer. At the next service visit, please let the service engineer know about the problem. Low level error messages provide status information about the data acquisition system and pneumatic system. Each error message includes the affected part and the area of the equipment. Check this area and part to find any irregularities like clogging, mechanical problems or blocked elements. Try to repeat the operation. The system will try to recover from the failure. If the error continues to occur, please contact your service personnel. 20.2 Pneumatic error messages The analyzer software is designed to be error tolerant and recover from with minor problems. However, if some physical obstructions or extreme operating conditions cause some mechanical parts to behave unexpectedly, the system will give you an error message such as this: Figure 106. Pneumatical Error Message Example Clicking or tapping the ’Ok’ button returns and retries the current operation. Clicking or tapping the ’Details’ button provide youo with further informaion abou the error. It will describe additional conditions of the failure. The numbers in the second row are important for the service engineer. 136 Figure 107. Detailed Error Message 20.3 Mechanical Problems Most mechanical problems arise because of some physical blockage of the moving parts. Problems caused by severe blocks are usually accompanied by a grinding noise. The noise is a result of a motor not being able to move, but this does not usually result in mechanical damage to moving parts. Typical failure situations can be traced to salt build-ups around the wash head or the shear valve. Incorrect operation during cleaning of the system, especially after long inactive periods of time can cause valves or tubes to get filled with dry salt deposits. These problems can be the source of dilutor motor noise. In extreme tube or valve clogging situations the pressure build-up inside the dilutors can cause some tubes to be released from their connections. This symptom is not normal, but will not cause damage to the system. However, it is recommended to contact your service engineer to determine the cause and resolve the problems. 20.3.1 Sample Rotor (SR) Failures 20.3.1.1 SR Gives Grinding Noise And / Or SW Displays SR Error Messages The front panel is not closed properly The opening is not aligned with the sample rotor door There is liquid in the SR, if you can see traces of salt around the SR, contact your service engineer Check the washing head for contamination (blood and/or salt) as excessive salt build up can prevent the wash head from lifting up effectively and the sample rotor door can get stuck 20.3.1.2 SR Error Appears During Initialization Process: Check the washing head for contamination (blood and/or salt) Contact your service engineer 20.3.1.3 The SR Does Not Turn Into The Analyzer Even With Open Front Panel 20.3.2 check the washing head for contamination (blood and salt) Needle Mechanics, Vertical Motor (Mvert) Problems 20.3.2.1 The Needle Carriage Keeps Dropping Back (Down) At Initialization The wash head and surrounding area should be free of salt build-ups 137 Salt build up, or thick salt layer at the bottom or on the inside can block the movement of the needle in the wash head (or the movement of the wash head around the needle) The through hole of the needle in the vertical carriage should be free of salt. Salt around the needle can damage the needle and can influence the sampling process, sampling quality or amount of sample The wash head position relative to the needle and to the SR is not correct The wash head comes down too far, and if lifted, leaves no room for the SR door to turn The vertical rod holding the wash head is not inserted correctly, or was not pushed up to the maximum, and the wash head is sitting in a low position 20.3.3 Shear Valve (SV) Related Errors 20.3.3.1 SV Error At The First Startup the SV cannot turn: o Make sure that the pull tab has been removed o Check free movement by hand (rotate the shear valve) The SV is stuck: o Try to open the Shear Valve 20.3.3.2 Grinding Noise After SV Cleaning, (After SV Reinstallation) The rotating part cannot reach the opto sensor position – check if the thumb screw is secured correctly and that there is no gap between the upper and lower discs 20.3.3.3 SV Leakage The upper disc is not sitting well on the lower disc Open, and reseat the upper disc There must not be any opening left between the closing screw and the upper disc Figure 108. Proper Seating of Shear Valve Thumbscrew 20.3.4 Dilutor Errors pinched, clogged tube around dilutor or at the rear reagent tubes physical obstruction (foreign material) 138 20.3.5 Priming Problems 20.3.5.1 The Analyzer Would Not Prime Liquids The respective reagent is out aspirating tube (in container): o has fallen off, o has a leak, o or is broken A reagent buffer is leaking, look for liquid below the analyzer Damaged tube in the system, look for leakage, or traces of liquid, and contact Service 20.3.6 Electronics Related Problems 20.3.6.1 No Image on Display, No Backlight Contact your service engineer 20.3.6.2 Touch Sensitive Surface Not Working Connect an external USB mouse: o This will allow clicking on the screen elements o Contact service for resolution of the problem 20.3.6.3 Touch (Click) Is Inaccurate The touch screen needs calibration Connect an external USB mouse o Perform the calibration under Main Menu / Maintenance / Touch screen calibration 20.3.6.4 The Cursor Seems To Be Moving With Good Ratios, But In a Smaller Area Calibrate the touch screen. (use an external USB mouse to access the function) 20.3.7 If the problem persists, contact service The Analyzer Does Not Power On Check proper power connections, and the state of the (small) switch at the power supply If the above fails, contact Service 20.3.8 I2C Errors Displayed At Startup Contact Service 20.4 Measurement results related problems 20.4.1 Fluctuating PLT background values When the Abacus 5 is used under increased workload, running even 300 samples a day in 5 hours of continuous operation is possible. Despite built-in maintenance programs, the system may require intensive cleaning from time to time. If you find that blank PLT values are increasing and decreasing unexpectedly, please perform a ‘Hard cleaning’ maintenance function. 139 Go to Main Menu, and click or tap the ‘Maintenance’ button. Click or tap the ‘Hard cleaning’ button in the Cleaning section to initiate the procedure. You will need a syringe (10ml) to dose cleaning liquid into the analyzer’s measuring chambers. The process is described below. 20.4.2 Long, smeared population A long, smeared population with this appearance shows that a key part of the measurement process is not operating as expected. This could be the TCU, the reagents or the sample mixing. Possible root causes are: The two lyse reagents are interchanged Check tube connections or container connections Figure 109. Smeared Population 140 21 Accessories The following items can be found along with the analyzer. Power cord Reagent tube kit Cleaning tube kit Waste container (20L) Cardboard box for waste container Sample tube adapter Operator’s manual 22 Appendix 22.1 Reagent Consumption Reagent consumption per function (ml) Avans Lyse 5P Avans Diff-5P Avans Dil-Diff StartUp 13,6 1,7 128 Measure Blank 5,7 0,7 52 Measure 5 part 5,7 0,7 52 Measure Calibration 5,7 0,7 52 Measure QC 5,7 0,7 52 Standby 0 0 11,2 Wakeup 1 0 9 Cleaning 6,7 0,7 133 Hard cleaning 6,7 0,7 144,2 Flow cell cleaning 0 0 63 Shear Valve cleaning 9 1,2 100,2 Offline (overnight) rinsing 8 1 72 2 Prime Diluent (full) 0 0 103 2 Prime Lyse 7.5 0 2.5 2 Prime Diff5P 0 4 0 2 Prime all 22 11.5 103 1 DrainDilu 0 0 120 1 DrainLyse 60 0 0 1 DrainDiff5P 0 60 0 1 DrainAll 60 60 180 FillUp 22 12 103 Shutdown 7,7 0,7 153,2 Note 1 – If internal chambers are filled (volume of chambers: 50 ml each, diluent 2x50 + 50 sheath) Note 2 – Prime functions fill internal chambers. The following pneumatic function uses reagents from the inside buffer while the inside buffer is continuously refilled to a steady level. Table 22. Reagent Consumption Function 142 22.2 Display Ranges Parameter WBC NEU LYM MON EO BAS NEU% LYM% MON% EO% BAS% RBC HGB HCT MCV MCH MCHC RDWsd RDWcv PLT PCT MPV PDWsd PDWcv Range 0.00 – 120.00 * 103/µl or 109/l 0.00 – 120.00 * 103/µl or 109/l 0.00 – 120.00 * 103/µl or 109/l 0.00 – 120.00 * 103/µl or 109/l 0.00 – 120.00 * 103/µl or 109/l 0.00 – 120.00 * 103/µl or 109/l 0 -100% 0 -100% 0 -100% 0 -100% 0 -10% 0.00 – 10.00 * 106/µl or 1012/l 0 – 30 g/dl or 0 – 300 g/l 0 – 60 % 0 – 250 fl (no restrictions) pg (no restrictions) g/dl or g/l (no restrictions) fl (no restrictions) % 0 – 1200 * 103/µl or 109/l (no restrictions) % 3.0 – (no upper restriction) fl (no restrictions) fl (no restrictions) % Table 23. Display Ranges 143 Selectable Dimensions cells/µl, cells/l cells/µl, cells/l cells/µl, cells/l cells/µl, cells/l cells/µl, cells/l cells/µl, cells/l Not selectable Not selectable Not selectable Not selectable Not selectable cells/µl, cells/l g/dl, g/l percentage Not selectable Not selectable g/dl, g/l Not selectable Not selectable cells/µl, cells/l Not selectable Not selectable Not selectable Not selectable 22.3 Fluidic System Figure 110. Fluidic System Diagram 144 22.4 Printed Report Formats Figure 111. Detailed Printout Format 145 Figure 112. Listed Printout Format 146 22.5 Parameter Calculation Parameter WBC NEU LYM MON EO BAS NEU% LYM% MON% EO% BAS% RBC Description Leukocyte (white blood cells) concentration Neutophil, Lymphocyte, Monocyte, Eosinophil and Basophil concentration Neutophil, Lymphocyte, Monocyte and Eosinophil five part differential percentage Basophil five part differential percentage Erythrocyte (red blood cells) concentration Units 3/ Calculation 9 10 µl or 10 /l WBC = WBCCAL x WBCMEASURED 10 µl or 10 /l Calculated from differential percentage and WBC NEU% x WBC LYM% x WBC MON% x WBC EO% x WBC BAS% x WBC % Relative value are derived from the optical 4 diff scatter populations % Relative value is calculated from the basophil optical scatter populations 3/ 9 6 12 10 /µl or 10 /l HGB Hemoglobin concentration HCT Hematocrit % MCV Mean Corpuscular Volume fl MCH Mean Corpuscular Hemoglobin pg MCHC Mean Corpuscular Hemoglobin Concentration g/dl or g/l RDWsd Red Cell Distribution Width fl RDWcv Red Cell Distribution Width CV % Measured photometrically at a wavelength of 568 nm; blank measurement is performed per cycle on diluent and lyse mixture HGB = HGBCAL x (HGBMEASURED – HGBBLANK) Calculated from RBC and MCV HCT = RBC x MCV x 100 Average volume of individual erythrocytes derived from the RBC histogram Average hemoglobin content of erythrocytes, calculated from RBC and HGB values. MCH = HGB / RBC Calculated from HGB and HCT MCHC = HGB / (HCT / 100) Calculated from RDWcv and the distribution width of the erythrocyte histogram at 20% of peak RDWsd = RDWcv x (P2 + P1) / 0.56 g/dl or g/l PLT Platelet (thrombocyte) concentration PCT Thrombocrit % MPV Mean Platelet Volume fl 3/ RBC = RBCCAL x RBCMEASURED Derived from the distribution width of the erythrocyte histogram at 20% of peak RDWcv = RDWCAL x 0.56 x (P2 - P1) / (P2 + P1) Factor of 0.56 converts measurement at 60% of peak to 20% of peak 9 10 µl or 10 /l PLT = PLTCAL x PLTMEASURED Calculated from PLT and MPV PCT = PLT x MPV x 100 Average volume of individual platelets derived from the PLT histogram 147 Parameter Description Units PDWsd Platelet Distribution Width fl PDWcv Platelet Distribution Width CV % Calculation Calculated from RDWcv and the distribution width of the platelet histogram at 20% of peak PDWsd = PDWcv x (P2 + P1) / 0.56 Derived from same histogram as above PDWcv = PDWCAL x 0.56 x (P2 - P1) / (P2 + P1) Factor of 0.56 converts measurement at 60% of peak to 20% of peak Table 24. Parameter Calculation 148 22.6 Specifications Item Specification Analyzer Only Dimensions Analyzer with Autosampler Weight Sample volume Sample type Tube Identification Sampling method H W D H W D 20 1/2 inches 16 1/8 inches 19 3/8 inches 20 1/2 inches 26 3/8 inches 19 3/8 inches 79.4 lbs. 103 lbs. Analyzer Only Analyzer with Autosampler Closed and open vial mode: 110 l Human whole blood (K3-EDTA anticoagulant) By means of the front panel keyboard (enter ID) By means of the barcode labels (manual and/or auto-sampler) Ceramic shear valve with 3 separate primary loops 520 mm 410 mm 493 mm 520 mm 671 mm 493 mm 36 kg 46.7 kg Measured parameters CBC+5DIFF mode (24 parameters): WBC, LYM, MON, NEU, EOS, BAS, LYM%, MON%, NEU%, EOS%,BAS%,RBC, HCT, MCV, RDWsd, RDWcv HGB, MCH, MCHC, PLT, MPV, PDWsd, PDWcv, PCT Throughput 60 tests/hour Measurement method Volumetric impedance change for WBC, RBC, PLT Light scattering BASO measurement Light scattering 4-diff measurement: LYM, MON, NEU, EOS Spectrophotometry for HGB Aperture diameter Aperture length HGB measurement Optical measurement WBC: 80 m, RBC/PLT: 70 m WBC: 80 m, RBC/PLT: 70 m Light source: green LED with 568 nm wavelength Detector: light to frequency converter Light source: semiconductor laser diode with 650 nm wavelength and 7mW Beam divergence: ~1.5° Class 1 Laser Product (Class IIIB laser module if the protective housing is opened, and interlocks defeated) IEC 60825-1: Ed. 2(2007) Quartz flow cell with hydro-dynamic focusing Detector: fiber optic coupled PIN Si photodiodes Internal safety interlock Auto-alignment system Horizontal calibration of laser beam position Fine calibration with 5 m polystyrene microsphere calibration material Reagents Diatro•Dil-5P (20 liter) Diatro•Diff-5P (1 liter) Diatro•Lyse-5P (5 liter) Diatro•Hypocleaner CC (100 ml) (Emergency cleaner) Dilution ratios WBC/BAS dilution - 1:170 RBC/PLT dilution - 1:21,250 4 Diff dilution - 1:50 Sheath fluid Control material Quality Control Diluent Diacon 5, Manufacturer: Diatron QC diagrams, QC database 149 Item Specification Flagging Pathological (diagnostic) flags Lab limits (normal ranges) Reagents alert (3 measurement prealert-online reagent replacement) Instrumental alerts, internal buffer for reagents Calibration Languages available Software upgrade Data storage capacity Data processing Data store Display External printing External keyboard Manual and SW supported automatic mode English menu and support for other languages Via USB 100,000 records including flags, scatter- and histograms Intel Atom 1.6 GHz Windows® XP® Embedded 800 x 600 color graphic LCD, portrait layout Via USB port, any Windows® XP® compatible printer Via PS/2 or USB Optional Manual bar-code reader via USB Bar-Code reader Built in Bar-Code in the Auto-sampler Peripheral ports 4 x USB 2.0, Ethernet, PS/2 Power supply input: 100-127VAC/200-240 VAC; 47Hz to 63Hz Power requirements Power Consumption: maximum 400 VA Main fuse F 10A H 250V Operating temperature 15-30C (59-86°F) Maximum relative humidity 80% Table 25. Specifications 150 22.7 Performance Characteristics 22.7.1 Precision Device repeatability and reproducibility are defined as a standard deviation (SD) or as a coefficient of variation (CV), whichever is greater. Specifications are provided for primary and derived parameters only. Parameter WBC NEU% LYM% MON% EOS% BAS% RBC HGB MCV RDWcv PLT MPV Repeatability SD CV% < 0.18 < 2.7 % < 3.50 < 3.10 < 2.00 < 2.00 < 0.50 < 0.11 < 1.7 % < 0.20 < 2.0 % < 1.0 < 1.7 % < 0.4 < 2.5% < 23 < 6.0 % < 0.45 < 8.7 % Reproducibility/Precision SD CV% < 0.20 < 3.4% < 3.50 < 3.10 < 2.00 < 2.00 < 0.50 < 0.13 < 2.0% < 0.22 < 2.4% < 1.20 < 2.0% < 0.45 < 3.0% < 27 < 7.0% < 0.50 < 10.0% Units 3 10 /µl % % % % % 6 10 /µl g/dl fL % 3 10 /µl fL Table 26. Precision Performance 22.7.2 Accuracy Device accuracy is defined as a maximum predicted difference (bias) between this analyzer and an alternate method. The difference must be less than the absolute or percent difference criteria in the table below over an expected range. Specifications are provided for primary and derived parameters only. Criteria Parameter WBC NEU% LYM% MON% EOS% BAS% RBC HGB MCV RDWcv PLT MPV Range Units Absolute Percent Low High 0.30 3.00 3.00 3.00 1.50 0.50 0.15 0.30 1.00 0.50 15.00 0.80 6.00% 10.00% 10.00% 10.00% 10.00% 40.00% 6.00% 6.00% 6.00% 6.00% 8.00% 10.00% 0.00 0.00 0.00 0.00 0.00 0.00 0.00 1.00 50.00 8.00 0.00 5.00 100.00 100.00 100.00 40.00 30.00 5.00 8.00 25.00 120.00 20.00 1000.00 20.00 3 10 /µl % % % % % 6 10 /µl g/dl fL % 3 10 /µl fL Table 27. Accuracy Performance 22.7.3 Linearity Linearity is defined for the primary measured parameters. Parameter WBC RBC HGB PLT Coefficient of Determination 2 (R ) > 0.95 > 0.95 > 0.95 > 0.95 Nonlinearity Absolute Error < 0.80 < 0.20 < 0.27 < 35 Nonlinearity Relative Error < 3.0 % < 3.0 % < 3.0 % < 3.0 % Linearity Range Low 0.2 0.36 1.1 15 Table 28. Linearity Performance 151 Linearity Range High 100.0 7.19 22.2 1000 Units 3 10 /µl 6 10 /µl g/dl 3 10 /µl 22.7.4 Carryover Parameter WBC RBC HGB PLT Allowable Carryover < 1.00% < 0.50% < 0.80% < 1.00% Units 3 10 /µl 6 10 /µl g/dl 3 10 /µl Table 29. Carryover Performance 22.7.5 Sample Stability Sample stability is characterized by the absolute and percent difference from the baseline values measured after 30 minutes of venipuncture for the parameters WBC, LYM%, MID%, GRA%, RBC, HGB, HCT, MCV, RDW and PLT. For MPV, the baseline shall be 2 hours after venipuncture. Either the absolute or percent difference must be under either the absolute or the percent difference criteria indicated in the table in section 22.7.2. The minimum expected stability is 7 hours from venipuncture. 22.7.6 Mode to Mode Parameter n Correlation Intercept Slope WBC NEU% LYM% MON% EOS% BAS% RBC HGB MCV RDWcv PLT MPV 40 40 40 40 39 40 40 40 40 39 39 40 0.9997 0.9954 0.9963 0.9750 0.8953 0.6944 0.9989 0.9956 0.9957 0.9925 0.9976 0.9315 -0.055 -0.573 -0.025 0.202 0.323 0.454 -0.014 -0.105 -1.675 -0.212 4.401 0.290 1.008 1.006 1.004 0.970 0.927 0.547 1.003 1.016 1.020 1.015 0.997 0.953 Mean Closed Vial Open Vial 13.152 13.200 58.025 57.868 30.696 30.661 8.780 8.767 1.356 1.659 0.959 0.980 4.274 4.276 12.104 12.191 86.330 86.404 16.263 16.327 246.177 249.886 7.830 7.763 Units 3 10 /l % % % % % 6 10 /l g/dl fl % 3 10 /l fl Table 30. Closed vs. Open Vial Mode Performance Parameter n Correlation Intercept Slope WBC NEU% LYM% MON% EOS% BAS% RBC HGB MCV RDWcv PLT MPV 40 40 40 40 39 40 40 40 40 39 39 40 0.9998 0.9967 0.9957 0.9654 0.9224 0.7494 0.9989 0.9985 0.9977 0.9923 0.9963 0.9236 -0.050 -0.391 0.104 0.551 0.219 0.400 -0.056 0.054 -0.489 -0.354 4.795 0.330 1.015 1.006 1.013 0.887 0.917 0.587 1.017 1.007 1.006 1.025 0.997 0.947 Mean Closed Vial Open Vial 13.152 13.055 58.025 57.794 30.696 30.263 8.780 9.314 1.356 1.541 0.959 0.986 4.274 4.259 12.104 12.055 86.330 86.410 16.263 16.140 246.177 245.949 7.830 7.880 Units 3 10 /l % % % % % 6 10 /l g/dl fl % 3 10 /l fl Table 31. Closed vs. Autosampler Mode Performance 22.7.7 Reference Ranges Evaluation of reference ranges for the Abacus 5 hematology analyzer was conducted using a data set of 240 normal human whole blood samples. Of the 240 samples, 120 were from female patients and 120 were from male patients >22 years of age. Diatron recommends each laboratory establish its own reference ranges. 152 Parameter WBC LYM MON NEU EOS BAS LYM MON NEU EOS BAS Unit 3 10 /µl % % % % % 3 10 /µl 3 10 /µl 3 10 /µl 3 10 /µl 3 10 /µl 6 10 /µl Lower limit 4.50 14.76 2.91 42.90 0.10 0.15 1.08 0.20 2.43 0.01 0.01 3.86 F-3.86 M-3.91 11.8 F-11.8 M-12.0 35.5 F-35.5 M-36.2 81.6 26.8 31.1 12.8 151 6.1 RBC g/dl HGB % HCT MCV MCH MCHC RDWcv PLT MPV fl pg g/dl % 3 10 /l fl Upper limit 10.37 45.40 12.1 78.10 7.00 1.60 3.17 0.91 7.42 0.53 0.13 5.62 F-5.18 M-5.62 16.9 F-15.1 M-16.9 48.0 F-46.5 M-48.0 97.7 33.8 35.5 16.8 361 14.1 Table 32. Reference Ranges 22.7.8 Background Limits Parameter Unit Blank high limit 3 WBC HGB RBC PLT 10 cells/l g/dl 6 10 cells/l 3 10 cells/l > 0.20 > 1.0 > 0.05 > 15 Table 33. Background Limits 22.7.9 Analytical Measurement Range Parameter AMR Units Low High WBC 0.21 100.00 10 cells/µl NEU% 0.0 100.0 % 3 LYM% 0.0 100.0 % MON% 0.0 100.0 % EOS% 0.0 100.0 % BAS% 0.0 10.0 % NEU 0.00 100.00 10 cells/µl LYM 0.00 100.00 10 cells/µl MON 0.00 100.00 10 cells/µl EOS 0.00 100.00 10 cells/µl BAS 0.00 10.00 10 cells/µl RBC 0.36 7.19 10 cells/µl HGB 1.1 22.2 g/dl HCT NA NA % MCV 50 120 fl MCH NA NA pg 153 3 3 3 3 3 6 Parameter AMR Units Low High MCHC NA NA g/dl RDWcv 8 40 % RDWsd 10 250 fl PLT 16 1000 10 cells/µl MPV 4.0 30.0 fl 3 Table 34. Analytical Measuring Range 22.7.10 Interfering Substances The following substances can interfere with parameter measurement and alternate measurement procedures may be required. Parameter WBC RBC MCV PLT Hemoglobin Differential Interference > 5 NRBCs/100 WBCs , PLT clumps/large PLTs 3 WBC Count > 75.0 x10 /µL 3 WBC Count > 75.0 x10 /µL PLT clumps/largePLTs 3 WBC count > 75.0 x10 /µL , Lipids > 280 mg/dL > 5 NRBC’s/100 WBC’s , PLT clumps/largePLTs 154 22.8 Reagent System 22.8.1 Diluent Diatro•Dil – 5P diluent 22.8.2 Lyse Reagent 1 Diatro•Lyse - 5P 22.8.3 Reagent for stromatolysis of RBC and quantitative determination of WBC 5-part differentiation (LYM, MON, NEU, EOS, BAS) and HGB concentration measurement of human blood. Lyse Reagent 2 Diatro•Diff - 5P 22.8.4 Isotonic solution, used to dilute whole blood and quantitative and qualitative determination of RBC, WBC, PLT and HGB concentration Quantitative determination of WBC, leukocyte four-part differentiation (LYM, MON, NEU, EOS). Cleaner Diatro•Hypocleaner CC Capillaries, tubing and chambers, removing blood component precipitates. 155 22.9 Tab File Format This file format is composed of a header line and consecutive lines containing records selected for saving. Each parameter is selected by the <TAB> (08h) character, allowing easy interfacing or importing into most data processing applications, like Microsoft® Excel. Scatter diagrams and historgrams, flags are NOT saved in this format. The header line contains the same column names you can see in the analyzer database. Data values are saved as they are stored in the analyzer database, alphanumerical or numerical. Decimal separator is defined by the actual operating language of the software. Example “tab separated file” Sample ID<TAB>Patient<TAB>Analysis time<TAB>Mode<TAB>WBC<TAB>NEU<TAB>LYM<TAB>MON<TAB>EO<TAB>BAS<TAB>NEU%<TAB>LYM%<T AB>MON%<TAB>EO%<TAB>BAS%<TAB>RBC<TAB>HGB<TAB>HCT<TAB>MCV<TAB>MCH<TAB>MCHC<TAB>RD Wsd<TAB>RDWcv<TAB>PLT<TAB>PCT<TAB>MPV<TAB>PDWsd<TAB>PDWcv<TAB>Warnings<TAB>Tray< TAB>User<TAB>SEQ<TAB> 27<TAB>1<TAB>4/9/2010 11:50:05 AM<TAB>Human<TAB>4.85<TAB>2.66<TAB>1.32<TAB>0.48<TAB>0.33<TAB>0.06<TAB>54.8<TAB> 27.3<TAB>9.9<TAB>6.8<TAB>1.2<TAB>3.28<TAB>95<TAB>31.6<TAB>96.2<TAB>29<TAB>302<TA B>50.2<TAB>11<TAB>279<TAB>0.48<TAB>17.2<TAB>33.4<TAB>34.2<TAB><TAB><TAB><TAB>7<T AB> 26<TAB>1<TAB>4/9/2010 11:50:25 AM<TAB>Human<TAB>6.99<TAB>4.26<TAB>1.92<TAB>0.64<TAB>0.12<TAB>0.05<TAB>61<TAB>27 .4<TAB>9.2<TAB>1.7<TAB>0.7<TAB>3.44<TAB>94<TAB>31.7<TAB>92.3<TAB>27.4<TAB>297<TA B>56.1<TAB>12.4<TAB>331<TAB>0.42<TAB>12.6<TAB>26.1<TAB>34.9<TAB><TAB><TAB><TAB>8 <TAB> 25<TAB>1<TAB>4/9/2010 11:50:40 AM<TAB>Human<TAB>6.85<TAB>3.8<TAB>2.16<TAB>0.6<TAB>0.27<TAB>0.02<TAB>55.5<TAB>31 .5<TAB>8.8<TAB>3.9<TAB>0.3<TAB>4.19<TAB>107<TAB>36.7<TAB>87.5<TAB>25.5<TAB>292<T AB>49.4<TAB>11.8<TAB>378<TAB>0.49<TAB>12.9<TAB>25.2<TAB>34.8<TAB><TAB><TAB><TAB> 9<TAB> 24<TAB>1<TAB>4/9/2010 11:50:56 AM<TAB>Human<TAB>10.41<TAB>5.47<TAB>3.29<TAB>1.38<TAB>0.18<TAB>0.09<TAB>52.5<TAB >31.6<TAB>13.3<TAB>1.7<TAB>0.9<TAB>3.75<TAB>101<TAB>33.7<TAB>89.7<TAB>26.8<TAB>2 99<TAB>52<TAB>11.8<TAB>365<TAB>0.49<TAB>13.5<TAB>25.4<TAB>34.2<TAB><TAB><TAB><TA B>10<TAB> 156 23 Index A aperture, 26, 32, 33 B BASO, 28, 70, 75, 79, 80, 81 blank, 27, 40, 46, 48, 49, 51, 56, 57, 59, 61, 64, 66, 72, 74, 78, 79, 86, 91, 96, 121, 128, 133, 134, 147 C calibration, 23, 36, 44, 47, 48, 56, 90, 91, 92, 93, 134, 139 cleaning, 1, 30, 44, 46, 50, 59, 70, 78, 79, 80, 121, 123, 124, 126, 128, 134, 137, 139, 140, 142 clogging, 78, 79, 80, 136, 137 D diluent, 147 Diluent, 24, 32, 142 dilutor, 137, 138 E EDTA, 54, 55, 133 EOS, 22, 24, 26, 27, 81, 143, 154 F flow cell, 27, 78, 79, 80 H hemoglobin, 147 HGB, 22, 24, 26, 33, 43, 48, 70, 79, 90, 108, 143, 147, 154 hypochlorite, 25 I impedance, 26, 32, 70, 75 K keyboard, 14, 16, 31, 36, 37, 40, 43, 57, 73, 86, 105 L laser, 22, 27, 28, 33 LYM, 22, 24, 26, 27, 74, 79, 80, 81, 108, 143, 154 Lyse, 24, 31, 32, 132, 142, 154 M maintenance, 12, 13, 20, 30, 36, 44, 46, 78, 118, 120, 121, 133, 134, 139 MON, 22, 24, 26, 27, 74, 78, 79, 81, 108, 143, 154 157 N needle, 12, 30, 33, 48, 54, 58, 70, 126, 127, 138 NEU, 22, 24, 26, 27, 74, 78, 80, 108, 143, 154 noise, 80, 121, 137 normal ranges, 43, 56, 58, 64, 66, 73, 105, 109 P PLT, 22, 23, 24, 26, 43, 48, 70, 75, 76, 78, 79, 81, 90, 108, 139, 143, 147, 154 pressure, 36, 137 printer, 14, 41, 43, 69, 108, 109 Q QC, 22, 44, 47, 48, 56, 57, 59, 82, 94, 95, 96, 97, 132, 133, 134, 142 R RBC, 22, 24, 26, 32, 43, 44, 48, 70, 75, 76, 78, 79, 80, 81, 90, 108, 143, 147, 154 reagent, 1, 13, 24, 25, 26, 31, 32, 39, 42, 44, 46, 50, 51, 52, 53, 78, 106, 117, 129, 132, 133, 138, 139 reagent consumption, 1, 51, 53, 117 S sample ID, 37, 40, 56, 57, 59, 60, 63, 66, 73 sampling needle, 12, 30, 54, 121, 127 shear valve, 30, 46, 48, 70, 124, 137, 138 shear-valve, 123, 124, 126 standby, 31, 36, 39, 43, 47, 53, 107 T touch screen, 22, 30, 36, 83, 139 tubing, 25, 31, 46, 48, 51, 52, 134, 154 U USB, 22, 31, 36, 57, 87, 88, 132, 139 W wash head, 121, 126, 127, 137, 138 waste, 12, 17, 20, 31, 32, 39, 43, 44, 46, 51, 52, 106, 130, 142 waste container, 20, 39, 43, 46, 51, 52, 106, 142 WBC, 22, 24, 26, 27, 33, 43, 44, 48, 70, 78, 79, 80, 81, 90, 108, 143, 147, 154 158 159