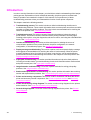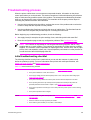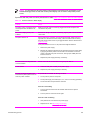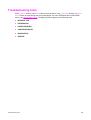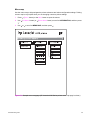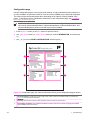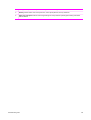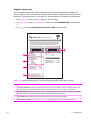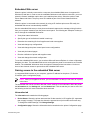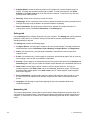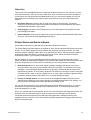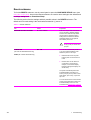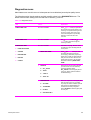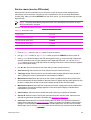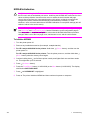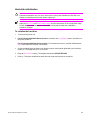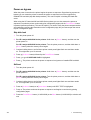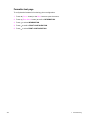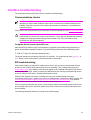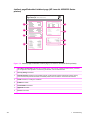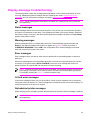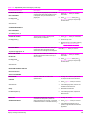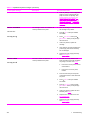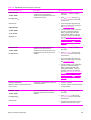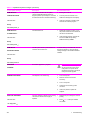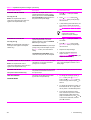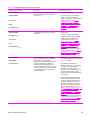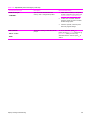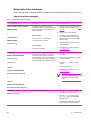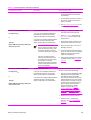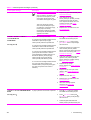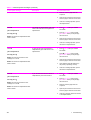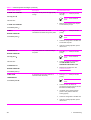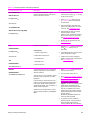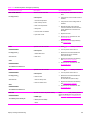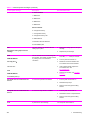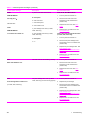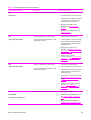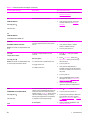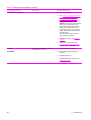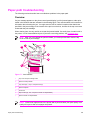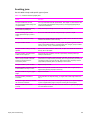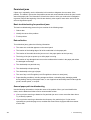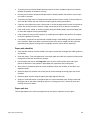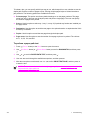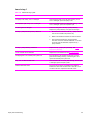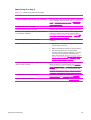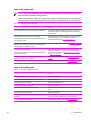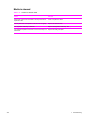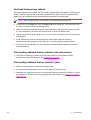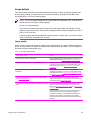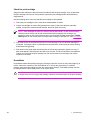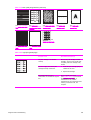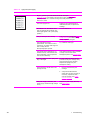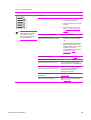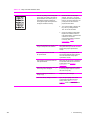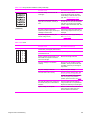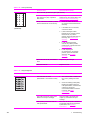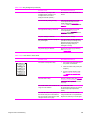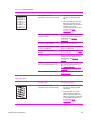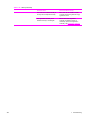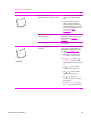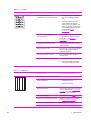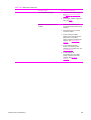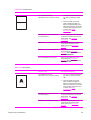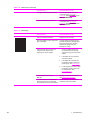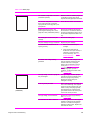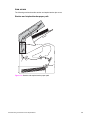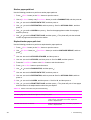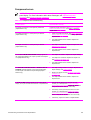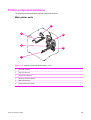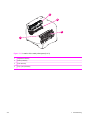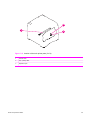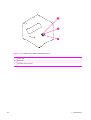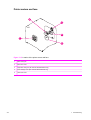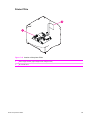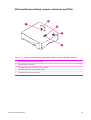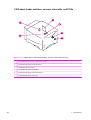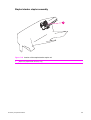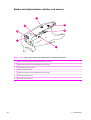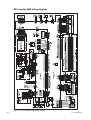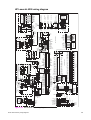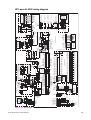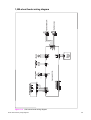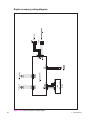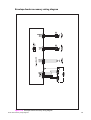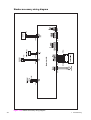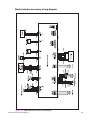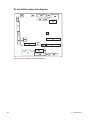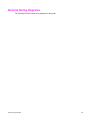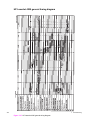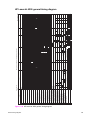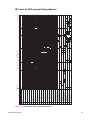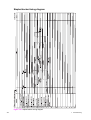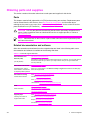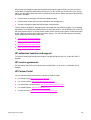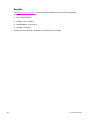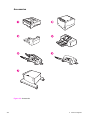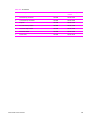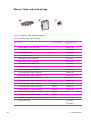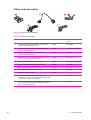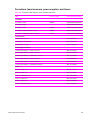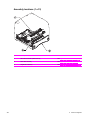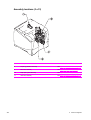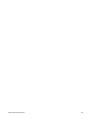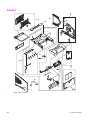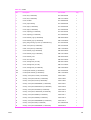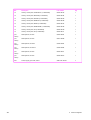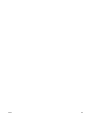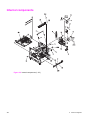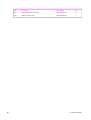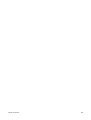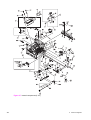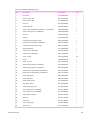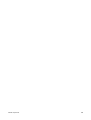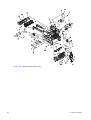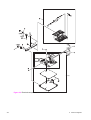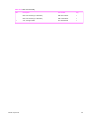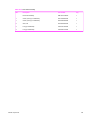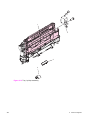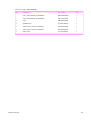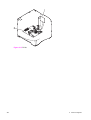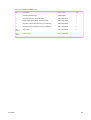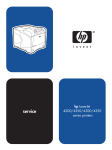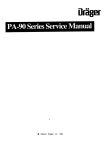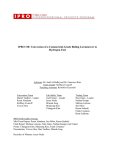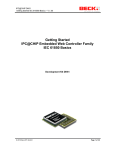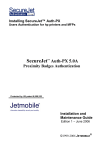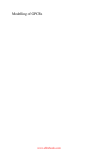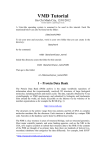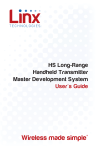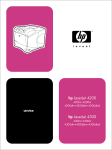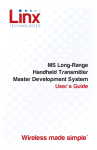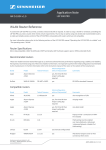Download HP LaserJet 4200/4250/4300/4350 series Printers Service Manual
Transcript
7 Troubleshooting Chapter contents ● Introduction ● Troubleshooting process ● Troubleshooting tools ● Control-panel menus ● Printer resets and power-on modes ● Test pages ● Interface troubleshooting ● Display-message troubleshooting ● Paper-path troubleshooting ● Media transport problems ● Image-formation troubleshooting ● Troubleshooting the stacker and the stapler/stacker ● Printer-component locations ● Accessory component locations ● Printer and accessory wiring diagrams ● General timing diagrams Chapter contents 301 Introduction In order to use the information in this chapter, you should have a basic understanding of the laserjet printing process. Explanations of each mechanical assembly, the printer systems, and the basic theory of operation are contained in chapter 5 of this manual. Do not perform any of these troubleshooting processes unless you understand the function of each printer component. This chapter contains the following sections: 302 ■ Troubleshooting process This section includes an initial troubleshooting checklist and a troubleshooting flowchart. These contain information about common printer errors that can inhibit operation or create print-quality problems. They also include recommendations for resolving the cause of the problem. See Troubleshooting process. ■ Troubleshooting tools This section contains information that helps to isolate the cause of printer failures. This section contains information about printing information and test pages, resetting printer options, using the diagnostics and service menus, and using the embedded Web server. See Troubleshooting tools. ■ Interface troubleshooting This section provides techniques for isolating the source of communication problems to the printer hardware, the printer configuration, the network configuration, or the software program. See Interface troubleshooting. ■ Display-message troubleshooting This section explains each control-panel-display message and suggests recommendations for resolving the cause of each message. When the printer message indicates a failure for which the root cause is not obvious, use the troubleshooting process section and the troubleshooting tools section in this chapter to solve the problem. See Display-message troubleshooting. ■ Paper-path troubleshooting This section provides information to help solve feed problems, including print media checks, jam troubleshooting checks, and information about media-caused and printer-caused jams. See Paper-path troubleshooting. ■ Image-formation troubleshooting This section explains methods for solving print-quality problems. See Image-formation troubleshooting. ■ Stacker and stapler/stacker troubleshooting This section provides information about solving stacker and stapler/stacker problems. See Troubleshooting the stacker and the stapler/stacker. ■ Printer and accessory components This section contains illustrations and tables that list the printer and accessory internal components. See Printer-component locations and Accessory component locations. ■ Printer and accessory wiring diagrams This section contains wiring diagrams for the printers and accessories. See Printer and accessory wiring diagrams. ■ General timing diagrams This section contains timing diagrams for the printer. See General timing diagrams. 7 Troubleshooting Troubleshooting process When the printer malfunctions or encounters an unexpected situation, information on the printer control panel alerts you to the situation. This section contains an initial troubleshooting checklist that helps to eliminate many possible causes of the problem. The subsequent troubleshooting flowchart helps you to diagnose the cause of the problem. The remainder of the chapter provides steps for correcting the problems that have been identified. ■ Use the initial troubleshooting checklist to evaluate the source of the problem and to reduce the number of steps that are required to fix the problem. ■ Use the troubleshooting flowchart to pinpoint the cause of malfunctions. The flowchart lists the section within this chapter that provides steps for correcting the malfunction. Before beginning any troubleshooting procedure, check the following: ■ Are supply items (for example, the print cartridge, fuser, and rollers) within their rated life? ■ Does the configuration page reveal any configuration problems? See Configuration page. NOTE The customer is responsible for checking and maintaining supplies, and for using supplies that are in good condition. The customer is responsible for media and print-cartridge supplies. The customer is also responsible for replacing the fuser, transfer roller, and all paper pickup, feed, and separation rollers (tray 1 has a separation pad instead of a roller) that are at or near the end of their 200,000-page rated life. Initial troubleshooting checklist The following checklist contains basic questions that you can ask the customer in order to help define the problem(s) quickly. For more information about printer and media specifications, see Model and serial numbers and Media specifications. Table 7-1 Initial troubleshooting checklist Environment Media Troubleshooting process ■ Is the printer installed in a suitable environment? See Model and serial numbers. ■ Is the printer installed on a solid, level surface? ■ Is the supply voltage (from the wall receptacle) within ± 10% of the printer's rated voltage (see Model and serial numbers)? ■ Is the power cord fully seated into both the printer and the electrical receptacle in the wall? ■ Is the operating environment (for example, the temperature and humidity levels) within the specified parameters that are listed in chapter 1 (see Model and serial numbers)? ■ Is the printer exposed to ammonia gas, such as that produced by diazo copiers or office-cleaning materials? ■ Is the printer exposed to direct sunlight? ■ Is suitable media being used in the printer? See Supported media weights and sizes and Paper and print media. ■ Does the customer use only supported print media? ■ Is the media in good condition (no curl, folds, or other flaws)? 303 Table 7-1 Initial troubleshooting checklist (continued) ■ Is the media stored correctly and within environmental limits? ■ Is the correct side of the page printed on first? ■ Is long-grain paper being used? ■ Is the correct amount of media loaded in the tray (not stacked above the arrows embossed in the tray)? ■ Is the media placed in the tray correctly? ■ Are the paper guides aligned with the stack? ■ Is the tray cassette installed correctly in the printer? Print cartridge ■ Is the print cartridge installed correctly? Fuser ■ Is the fuser installed correctly? See Fuser. Covers ■ Is the top cover closed? Condensation ■ Does condensation occur following a temperature change (particularly in winter following cold storage)? If so, wipe off the affected parts or leave the printer on for 10 to 20 minutes and then attempt to resume printing. ■ Was a print cartridge opened soon after it was moved from a cold room to a warm one? If so, allow the print cartridge and the printer to acclimate to room temperature for one to two hours. ■ Are any non-HP components installed? Check for any non-HP components (print cartridges, memory modules, and EIO cards) installed in the printer and remove them. Hewlett-Packard recommends the use of HP components in its printers. ■ Remove the printer from the network, and make sure that the failure is associated with the printer before beginning troubleshooting. Input trays Miscellaneous 304 7 Troubleshooting Troubleshooting flowchart The flowchart highlights the general processes that you can use to isolate and solve printer hardware problems quickly. Each heading depicts a major troubleshooting step. Proceed to the next major step or perform additional testing depending on "yes" or "no" answers. Figure 7-1 Troubleshooting flowchart 1 When you perform a test print, select the same input tray and delivery method that were used when the malfunction occurred. If you don't know which trays and bins were used when the malfunction occurred, then perform several test prints using all combinations of tray and delivery method. 2 Image defects that occurred at the user site might not re-occur in test prints. Try printing from a computer to replicate the image defect. Troubleshooting process 305 Power-on checks The basic printer functions should start up as soon as the printer is plugged into an electrical receptacle and the power switch is pushed to the on position. Overview Turn on the printer power. If the control-panel display remains blank, random patterns appear, or asterisks remain on the display, perform power-on checks to locate the cause of the problem. During normal printer operation, the main cooling fan begins to spin briefly after the printer power is turned on. Place your hand over the holes in the left-side cover. If the fan is operating, you will feel a slight vibration and feel air passing into the printer. You can also lean close to the printer and hear the fan operating. When this fan is operational, the dc side of the power supply is functioning correctly. After the fan is operating, the main motor turns on (unless the top cover is open, a jam condition is sensed, or the paper path sensors are damaged). You should be able to visually and audibly determine if the main motor is turned on. If the fan and main motor are operating correctly, the next troubleshooting step is to separate print engine, formatter, and control-panel problems. Perform an engine test (see Engine-test page). If the formatter is damaged, it might interfere with the engine test. If the engine test page does not print, try removing the formatter and then performing the engine test again. If the engine test is then successful, the problem is almost certainly with the formatter, the control panel, or the cable that connects them. If the printer control panel is blank when you turn on the printer, check the following items. 1 Make sure that the printer is plugged into an active electrical outlet receptacle that delivers the correct voltage. 2 Make sure that the on/off switch is in the on position. 3 Make sure that the fan runs briefly, which indicates that the power supply is operational. 4 Make sure that the control-panel display wire-harness is connected. See the hint in the procedure for Top cover. 5 (HP LaserJet 4200 and 4300 Series printers only) Make sure that the firmware DIMM and the formatter are seated and operating correctly. See Firmware DIMM (LJ 4200/4300 only). 6 Remove any HP Jetdirect or other EIO cards, and then try to turn the printer on again. NOTE If the printer control-panel display is blank, but the main cooling fan runs briefly after the printer power is turned on, try printing an engine test page to determine whether the problem is with the control-panel display, formatter, or other printer components. See Enginetest page. If the main cooling fan is not operating, check the following items. 306 1 Check the fuse on the power supply (location FU2; near the power switch) to make sure that it is not open. 2 If necessary, replace the power-supply assembly. See Power supply. 3 If necessary, replace the dc controller PCA. See Dc controller PCA. 7 Troubleshooting NOTE It is important to have the printer control panel functional as soon as possible in the troubleshooting process so that the control-panel display can be used to help locate printer errors. If problems with the power-on check perisist refer to table Table 7-2 Power-on defect or blank display. Table 7-2 Power-on defect or blank display Problem Action The power cord is not plugged into the wall receptacle and connected to the printer. Make sure that the power cord is firmly plugged into the wall receptacle and connected to the printer. The correct voltage (power) is not available. Measure the voltage at the outlet. If necessary, plug the power cord into another circuit outlet. The power switch is off. Set the switch to the on position. You should hear the switch toggle. If the front right-side cover has been removed recently, make sure that the rod connecting the power-supply switch moves as you toggle the switch. See the reinstall note in Right-side cover. If the printer still does not turn on, the power switch might be defective. 1 Remove the power supply. 2 Measure the resistance between the two terminals of the power switch (SW1) by applying the tester probes to the terminals. The resistance must be low (under 1 KW) when the power is turned on, and high (over 6 MW) when the switch is turned off. 3 Replace the power-supply assembly, if necessary. The overcurrent/overvoltage detection circuit is activated. Wait for more than two minutes before turning the printer back on. A fuse is blown. 1 Check the fuses (FU1 and FU2) on the power supply. 2 Replace the power-supply assembly if necessary. The main cooling fan (located on the left side of the printer) does not turn on when the printer is started. An operational fan indicates the following conditions: ■ The ac power is present in the printer. ■ The dc power supply is functional (24 V, 5 V, and 3.3 V are being generated). ■ The dc controller's microprocessor is functional. If the fan is not working: 1 Turn the printer off and remove the formatter. Disconnect the optional accessories. 2 Turn the printer on and check the fan again. If the fan is still not working: Troubleshooting process 1 Verify that the fan is connected to the power supply. 2 Replace the fan. See Main cooling fan (left side). 307 Table 7-2 Power-on defect or blank display (continued) Problem Action 3 Replace the power-supply assembly. See Power supply. 4 Replace the dc controller. See Dc controller PCA. Note: The fan only operates during the initial startup and while printing, and when the temperature inside the printer is too high. If the temperature is too high, the fan turns on to cool the inside of the printer. The fan works, but the control-panel display is blank. 1 Print an engine test. Engine-test page. 2 If the engine test is successful, perform the following steps, in order. 3 308 ● Reseat the control panel and formatter connector. See Control-panel assembly and Formatter assembly . ● Replace the control-panel cable. See Control-panel assembly. ● Replace the control-panel assembly. See Control-panel assembly. ● (HP Laserjet 4200 and 4300 Series printers only) Replace the firmware DIMM. See Firmware DIMM (LJ 4200/4300 only). ● Replace the formatter. See Formatter assembly . If the engine test is not successful, remove the formatter and attempt to perform the engine test again. If the engine test is successful with the formatter removed, replace the formatter. See Formatter assembly . If the test is not successful with the formatter removed, replace the dc controller PCA. See Dc controller PCA. 7 Troubleshooting Troubleshooting tools Press (SELECT button) or the MENU button to open the menus. Use (UP ARROW button) or (DOWN ARROW button) to scroll through the menus that appear. For more information about control-panel menus, see Control-panel menus. The high-level menus appear in the following order: ■ RETRIEVE JOB ■ INFORMATION ■ PAPER HANDLING ■ CONFIGURE DEVICE ■ DIAGNOSTICS ■ SERVICE Troubleshooting tools 309 Information pages 1 Press (SELECT button) or the MENU button to open the menus. 2 Press (DOWN ARROW button) to scroll to INFORMATION. 3 Press to select INFORMATION. 4 Press to scroll to a listed information page. The following pages are available: 5 ● Menu map ● Usage page ● Configuration ● PCL font list ● Supplies status ● PS font list ● File directory Press to select and print the selected information page. The informational pages for the printer are also available in the embedded Web server. Not all information pages are discussed in detail in this manual. For more information, see the HP LaserJet 4200/4300 Use Guide or the HP LaserJet 4250/4350 Use Guide. The following are the information pages. 310 ● Menu map: A menu map shows how individual items are configured within the high-level (user-set values) menus. The last page of the menu map series contains instructions about how to use the control-panel buttons. Print a menu map before changing printer settings or before replacing the formatter assembly. ● Configuration page: The configuration page lists printer configuration information. For example, the printer serial number and tray size settings appear on the configuration page. Print a configuration page before servicing the printer to help restore values after servicing the printer. ● Supplies status: This page shows the levels of the printer supplies, a calculation of the number of pages that can be printed before the supplies are replaced, and cartridge-usage information. ● File directory: This page provides information about files on the RAM disk or installed EIO disk drives and flash DIMMs if those memory accessories are installed. ● Usage page: The usage page is only available if an optional hard disk is installed. It provides useful accounting information (for example, the number of pages of various paper sizes that have been used and data that can be used to calculate toner usage). ● PCL font list: This page lists the PCL fonts that are installed in the printer memory. This page also lists fonts on an optional hard-disk accessory or flash DIMM if those memory accessories are installed. ● PS font list: This page lists the PS fonts that are installed in the printer memory. This page also lists fonts on an optional hard-disk accessory or flash DIMM if those memory accessories are installed. 7 Troubleshooting Menu map Use the menu map to help navigate the printer submenus and select configuration settings. Printing a menu map is very helpful when you are changing numerous printer settings. 1 Press 2 Use . (UP ARROW button) or 3 Use or (SELECT button) or the MENU button to open the menus. (DOWN ARROW button) to scroll to INFORMATION, and then press to scroll to MENU MAP, and then press . Figure 7-2 Sample menu map page (HP LaserJet 4300 Series printer menu map page is shown) Troubleshooting tools 311 Configuration page Use the configuration page to view current printer settings, to help troubleshoot printer problems, or to verify installation of optional accessories, such as memory (DIMMs), trays, and printer languages. The content of the configuration page varies, depending on the options currently installed in the printer. To decode the service identification information on the configuration page, see Converting the Service ID to an actual date. NOTE If an HP Jetdirect print server is installed, a network configuration page also prints. HP LaserJet 4200n/tn/dtn/dtns/dtnsL, 4250n/tn/dtn/dtnd/dtnsL, 4300n/tn/dtn/dtns/dtnsL, and 4350n/tn/dtn/dtns/dtnsL printers come with a print server installed. 1 Press 2 Use ). (UP ARROW button) or 3 Use or (SELECT button) or the MENU button to open the menus. (DOWN ARROW button) to scroll to INFORMATION, and then press to scroll to PRINT CONFIGURATION, and then press hp LaserJet . 4250/4350 series 1 1 4 2 5 3 6 Figure 7-3 Configuration page (HP LaserJet 4250/4350 Series printer configuration page is shown) 312 1 Printer Information Lists the serial number, page counts, printer number (dc controller revision), service ID (see Service ID), and other printer information 2 Event log Lists the three most recent event log entries (numeric codes for printer events) 3 Personalities and options Lists installed personalities and options (such as PS and PCL languages) and installed optional DIMM(s) or EIO accessories 7 Troubleshooting 4 Memory Lists the printer memory and I/O buffering and resource saving information 5 Security Lists the status of the control-panel lock, control-panel password, and any disk drives 6 Paper trays and options Lists the size and type settings for all trays and lists optional paper-handling accessories that are installed Troubleshooting tools 313 Supplies status page Use the supplies status page to obtain information about the print cartridge that is installed in the printer, the amount of life left in the print cartridge, and the number of pages and jobs that have been processed. The page also lets you know when you should perform the next preventive maintenance. 1 Press 2 Use . (UP ARROW button) or 3 Use or (SELECT button) or the MENU button to open the menus. (DOWN ARROW button) to scroll to INFORMATION, and then press to scroll to PRINT SUPPLIES STATUS PAGE, and then press hp LaserJet . 4250/4350 series 5 1 2 3 4 Figure 7-4 Supplies status page (HP LaserJet 4200/4300 supplies status page is shown) 314 1 Supplies Web site Lists the Web site for ordering supplies over the Internet 2 Cartridge information Provides information about the amount of toner available in the print cartridge, and shows the print-cartridge part number and estimated pages that can be printed for the amount of toner in the cartridge 3 Printing statistics Lists statistics about the total number of pages and jobs that have been processed using this print cartridge, the first and last use date for the cartridge, and the print cartridge serial number 4 Recycle Web site Lists the Web site for information about returning used HP print cartridges 5 Maintenance kit gauge Shows a gauge to let you know the remaining life of the maintenance kit components 7 Troubleshooting Embedded Web server When the printer is directly connected to a computer, the embedded Web server is supported for Windows 95 and later. In order to use the embedded Web server with a direct connection, you must select the Custom installation option when you install the printer driver. Select the option to load Printer Status and Alerts. The proxy server is installed as part of the Printer Status and Alerts software. When the printer is connected to the network (by using a HP Jetdirect print server EIO card), the embedded Web server is automatically available. Use the embedded Web server to view printer and network status and to manage printing functions from your computer instead of from the printer control panel. The following are examples of what you can do through the embedded Web server: ■ View printer status information. ■ Specify the type of media that is loaded in each tray. ■ Determine the remaining life for all supplies and order new supplies. ■ View and change tray configurations. ■ View and change the printer control-panel menu configurations. ■ View and print internal pages. ■ Receive notification of printer and supplies events. ■ View and change the network configuration. To use the embedded Web server, you must have Microsoft Internet Explorer 4 or later or Netscape Navigator 4 or later. The embedded Web server works when the printer is connected to an IP-based network. The embedded Web server does not support IPX-based printer connections. You do not have to have Internet access to open and use the embedded Web server. Gaining access to the embedded Web server In a supported Web browser on your computer, type the IP address for the printer. (To find the IP address, print a configuration page.) NOTE After you navigate to the URL, you can bookmark it so that you can return to it quickly in the future. The embedded Web server has three tabs that contain settings for and information about the printer: the Information tab, the Settings tab, and the Network tab. Click the tab that you want to view. See the following sections for more information about each tab. Information tab The Information tab contains the following pages: ■ Device Status. Shows the printer status and the life that remains in HP supplies (0% represents that a supply is empty). This page also shows the type and size of print media set for each tray. To change the default settings, click Change Settings. ■ Configuration page. Shows the information that is contained on the printer Configuration page. Troubleshooting tools 315 ■ Supplies Status. Shows the life that remains in HP supplies (0% represents that a supply is empty). This page also provides supplies part numbers. To order new supplies, click Order Supplies in the Other Links area on the left side of the window. To visit this or any Web site, you must have Internet access. ■ Event log. Shows a list of all printer events and errors. ■ Usage page. Shows a summary of the number of pages the printer has printed, grouped by size and type (this page is only available if an optional hard disk is installed). ■ Device Information. Shows the printer network name, address, and model information. To change these entries, click Device Information on the Settings tab. Settings tab Use the Settings tab to configure the printer from your computer. The Settings tab can be password protected. If the printer is on a network, always consult with the network administrator before changing settings on this tab. The Settings tab contains the following pages. ■ Configure Device. Use this page to configure all of the printer settings. This page contains the traditional printer menus: Information, Paper Handling, Configure Device, and Diagnostics. ■ Alerts. (On networks only.) Use this page to establish e-mail alerts for various printer and supplies events. ■ E-mail. (On networks only.) Use this page in conjunction with the Alerts page to set up incoming and outgoing e-mail, as well as to establish e-mail alerts. ■ Security. Use this page to set a password that must be typed to gain access to the Settings and Networking tabs. Also use it to enable and disable certain features of the embedded Web server. ■ Other Links. Use this page to add or customize a link to another Web site. The link you establish appears in the Other Links area on all embedded Web server pages. The following permanent links always appear in the Other Links area: HP Instant Support, Order Supplies, and Product Support. ■ Device Information. Use this page to name the printer and assign an asset number to it. Use the name and e-mail address for the primary contact who will receive information about the printer. ■ Language. Use this page to specify the language in which the embedded Web server information appears. Networking tab The network administrator uses this tab to control network-related settings for the printer when it is connected to an IP-based network. This tab does not appear if the printer is directly connected to a computer, or if the printer is connected to a network with anything other than an HP Jetdirect print server. 316 7 Troubleshooting Other links This section of the embedded Web server contains links that connect you to the Internet. You must have Internet access in order to use any of these links. If you use a dial-up connection and did not connect when you first opened the embedded Web server, you must connect before you can visit these Web sites. Connecting to the Internet might require that you close your Web browser and reopen it. ■ HP Instant Support connects to the HP Web site to help you find solutions. This service analyzes your printer error log and configuration information to provide diagnostic and support information that is specific to your printer. ■ Order Supplies connects to the HP Web site so you can order genuine HP supplies, such as print cartridges and paper. ■ Product Support connects to the support site for the HP LaserJet 4200/4250/4300/4350 printer, where you can search for help regarding general topics. Printer Status and Alerts software Printer Status and Alerts is supported only for Windows 95 and later versions. The Printer Status and Alerts software is available to users of both networked and directly connected printers. To use Printer Status and Alerts software with a directly connected computer, you must select the Custom installation option when you install the printer driver, and then select the option to install Printer Status and Alerts. For network connections, Printer Status and Alerts is installed automatically with the Typical software installation option. Use this software to view the embedded Web server information for a particular printer. Printer Status and Alerts also generates messages on the computer that explain the status of the printer and print jobs. Depending on how the printer is connected, you can receive different messages. ■ Networked printers. You can receive regular job-status messages that appear every time a print job is sent to the printer or every time the print job is complete. You can also receive alert messages. These messages appear when you are printing to a particular printer if that printer experiences a problem. In some cases, the printer can continue to print (such as when a tray that is not being used is open, or a print cartridge is low). In other cases, a problem might prevent the printer from printing (such as when paper is out, or a print cartridge is empty). ■ Directly connected printers. You can receive alert messages that appear when the printer experiences a problem but can continue printing or a problem that prevents it from printing. You can also receive messages that indicate that the print cartridge is low. You can set alert options for a single printer that supports Printer Status and Alerts, or you can set alert options for all printers that support Printer Status and Alerts. For networked printers, these alerts only appear for your jobs. Even if you set alert options for all printers, not all of the selected options will apply to all printers. For example, when you select the option to notify you when the print cartridges are low, directly connected printers that support Printer Status and Alerts generate a message when the print cartridges are low. However, none of the networked printers generate this message unless the alert affects a user-specific job. Troubleshooting tools 317 To select status messages 1 Open Printer Status and Alerts in one of these ways: ● Double-click the Printer Status and Alerts tray icon, which is near the clock in the Tray Manager. ● On the Start menu, click Programs, click Printer Status and Alerts, and then click Printer Status and Alerts. 2 Click the Options icon on the left side of the window. 3 In the For field, select the printer driver for this printer, or select All Printers. 4 Clear the options for the messages that you do not want to appear, and select the options for the messages that you do want to appear. 5 In Status check rate, select how frequently you want the software to update the printer-status information that the software uses to generate the messages. The status check rate might not be available if the network administrator has restricted the rights to this function. To view status messages and information On the left side of the window, select the printer for which you want to see information. The information that is provided includes status messages, supplies status, and printer capabilities. You can also click the job history (clock) icon at the top of the window to view a list of previous jobs that were sent to the printer from your computer. 318 7 Troubleshooting Control-panel menus Use the control-panel menus to control various printer functions. For example, you can use the RESETS submenu to quickly reset and restore most of the factory default printer settings. Not all of the available menus are described in this manual. For more information about control-panel menus, see Control-panel menus. Using control-panel menus 1 Press 2 Use ( UP ARROW button) or then press . 3 Some menus might have several submenus. Use want, and then press . 4 Use or to scroll to the setting, and then press . An asterisk (*) appears next to the selection on the display, indicating that it is now the default. Some settings change rapidly if or is held down. 5 Press PAUSE/RESUME to close the menu. Control-panel menus (SELECT button) or the MENU button to open the menus. ( DOWN ARROW button) to scroll to the menu that you want, and or to scroll to the submenu item that you 319 Resets submenu To find the RESETS submenu, use the control panel to open the CONFIGURE DEVICE menu (see Using the control panel. Items on the Resets submenu are used to return settings to the defaults and to change settings such as PowerSave/Sleep. The following section lists the settings and their possible values in the RESETS submenu. The default value for each setting is the one that has an asterisk (*) next to it. Table 7-3 Resets submenu Item Values Explanation RESTORE FACTORY SETTINGS No values available Performs a simple reset and restores most of the factory (default) settings. This item also clears the input buffer for the active I/O. Restoring factory settings does not affect the network parameter settings on the optional HP Jetdirect print server. CAUTION Restoring memory during a print job cancels the print job. POWERSAVE (HP LaserJet 4200/4200L/4300 only) OFF* ON Turns the PowerSave/Sleep mode on or off. The PowerSave/Sleep mode affects the printer in two ways: SLEEP (HP LaserJet 4250/4350 only) ■ Minimizes the amount of power that the printer consumes when it is idle. ■ Reduces wear on the electronic components in the printer (for example, it turns off the display backlight, although the display can still be read). The printer automatically leaves the PowerSave/Sleep mode when you send a print job, press a printer control panel button, open a tray, or open the top cover. You can set the amount of time that the printer remains idle before it enters the PowerSave/Sleep mode. For more information see System Setup submenu. 320 7 Troubleshooting Diagnostics menu Administrators can use this menu to isolate parts and to troubleshoot jam and print-quality issues. The following section lists the settings and their possible values in the DIAGNOSTICS menu. The default value for each setting is the one that has an asterisk (*) next to it. Table 7-4 Diagnostics menu Item Values Explanation PRINT EVENT LOG No values available Press (SELECT button) to generate a list of the 50 most recent entries in the event log. The printed event log shows the error number, page count, error code, and description or personality that was in use when the event occurred. SHOW EVENT LOG No values available Use (UP ARROW button) or (DOWN ARROW button) to scroll through the event log contents. PAPER PATH TEST No values available Generate a test page, which is useful for testing the paper-handling features of the printer. ■ PRINT TEST PAGE Press (the SELECT button) to start the paper-path test that uses the source (tray), destination (output bin), duplex, and number of copies settings that you set in the other items on the Paper Path Test menu. Set the other items before selecting PRINT TEST PAGE. ■ SOURCE Select the tray for the paper path that you want to test. You can select any tray that is installed. Select ALL_TRAYS to test the paper path for every tray. (Paper must be loaded in the selected trays.) ■ PRINT TEST PAGE ■ SOURCE ■ DESTINATION ■ DUPLEX ■ COPIES ■ Control-panel menus ■ ALL_TRAYS ■ TRAY 1 ■ *TRAY 2 ■ TRAY <N> DESTINATION ■ ALL BINS ■ *STANDARD ■ OUTPUT ■ OPTIONAL BIN 1 Select the output bin for the paper path that you want to test. You can select any output bin that is installed. Optional bins (stacker or stapler/stacker bin) must also be correctly configured. Select ALL BINS to test the paper path for every bin. 321 Table 7-4 Diagnostics menu (continued) Item Values Explanation ■ Determine whether or not the paper goes through the duplexer during the paper path test. This item is available only if the duplexer is installed. ■ 322 DUPLEX ■ *OFF ■ ON COPIES ■ *1 ■ 10 ■ 50 ■ 100 ■ 500 Set how many sheets of paper are used from each tray during the paperpath test. If you are testing the stapling function of the optional stapler/stacker (DESTINATION item OPTIONAL BIN 1), you must select 10 copies. 7 Troubleshooting Service menu (service PIN codes) Authorized HP service technicians can use this menu to gain access to printer settings that are reserved for service personnel. The service menu is protected by use of a personal identification number (PIN). When you select SERVICE from the list of menus, you are prompted to type an eightdigit PIN code. NOTE The printer automatically exits the service menu after about one minute if no menu items are selected or changed. Use the PIN codes provided in the table Table 7-5 Service PIN codes Table 7-5 Service PIN codes Printer model PIN code HP LaserJet 4200 Series printer 11420002 HP LaserJet 4250 Series printer 09425004 HP LaserJet 4300 Series printer 11430002 HP LaserJet 4350 Series printer 09435004 1 Press 2 Use 3 Press or until the first digit of the PIN code appears. Press to save that digit. Repeat this selection procedure until you have typed the entire eight-digit PIN code. You can use (BACK ARROW button) to return to a PIN digit. When the last digit is saved, the service submenu appears on the control-panel display. 4 Use ■ Clear event log. Select this item to clear (reset to zero) the internal event log. ■ Total page count. Select this item to set the total number of pages that have been printed todate. Typically this is only required when a new formatter is installed. ■ Maintenance count. Select this item to set the number of pages that have been printed since the last maintenance kit was installed or the total number of pages that have been printed on this printer if a maintenance kit has not yet been installed (during the first 200,000 pages). ■ Maintenance interval. Select this item to specify the number of pages that can be printed before a maintenance-kit-required message appears on the control-panel display to indicate that a maintenance kit is required. ■ Serial number. Select this item to update the serial number if you replace the formatter. ■ Service ID. Select this item to specify the date when the printer was first used, rather than the date that a replacement formatter is installed. See Restoring the Service ID. ■ Cold reset. Select this item to reset the default paper size when you replace the formatter or restore factory settings (see Resets submenu). When you replace a formatter or restore factory settings in a country/region that uses A4 as the standard paper size, use this item to reset the default paper size to A4 (see Cold reset). Letter and A4 are the only cold-reset values available. Control-panel menus (SELECT button) or the MENU button to open the menus. (UP ARROW button) or or (DOWN ARROW button) to scroll to SERVICE, and then press to scroll to the service-menu item that you want, and then press . . 323 Service ID When printing from an HP LaserJet 4200 and 4300 Series printer this information appears on the configuration page (see Configuration page), which eliminates the need for customers to keep paper receipts for proof of the warranty. Because the printer does not have an internal clock, the availability of the service ID date depends on the printer being connected to a source that can provide the date, in this case a time server on the same network as the printer. When the printer is not connected to a date source, the service ID is not available, and 00000 appears on the configuration page. Converting the Service ID to an actual date You can use the printer Service ID number to determine whether the printer is still under warranty. Use the following procedure to convert the Service ID into the installation date. 1 Add 1990 to YY to determine the actual year that the printer was installed. 2 Divide DDD by 30 (and, if there is a remainder,add 1 to the quotient) to determine the month the printer was installed. 3 The remainder from the calculation in step 2 is the day of the month. If there was no reminder from the calculation in step 2, then the day of the month is the 30th. Using the Service ID 12287 as an example, the date conversion is as follows: ■ 12 + 1990 = 2002, so the year is 2002. ■ 287 divided by 30 = 9 with a remainder of 17. Add 1 to 9 to get 10, so the month is October. ■ The remainder (from the above calculation) is 17, so that is the day of the month. ■ The complete date is 17-October-2002. A 6-day grace period is built into the date system. Restoring the Service ID If you replace the formatter, the Service ID is lost and must be restored. Use this menu item to reset the Service ID, which is calculated based on the date the printer was first used. The date format is YYDDD. Use the following procedure to calculate the Service ID. 1 To calculate YY, subtract 1990 from the calendar year. 2 To calculate DDD, use the following formula: 30 * (calendar month - 1) + calendar day = DDD. (If the calendar day is 31, use 30 instead.) Using October 17, 2002, as the date the printer was first used, the service ID conversion is as follows: 324 ■ 2002 minus 1990 = 12, so YY = 12. ■ 10 minus 1 (calendar month minus 1) = 9. ■ 9 times 30 = 270 ■ 270 plus 17 (the calendar day) = 287, so DDD = 287. ■ The complete service ID number is 12287. 7 Troubleshooting Printer resets and power-on modes The following sections describe the types of printer resets and power-on modes. Cold reset A cold reset unlocks menus that have been previously locked and returns all of the control panel menu items (including EIO settings) to the factory defaults. However, it does not clear the values in the service menu (such as the serial number and page counts). NOTE Before performing a cold reset, print a menu map and a configuration page (see Menu map and Configuration page). Use the information on the configuration page to reset any customer-set printer configuration values that the cold reset procedure changes. To perform a cold reset 1 Turn the printer power off. 2 For HP Laserjet 4200/4300 Series printers: Hold down printer power on. ( SELECT button), and then turn the For HP Laserjet 4250/4350 Series printers: Turn the printer power on, and then hold down (SELECT button) when the memory count begins. 3 Continue holding down until all three printer control-panel lights flash once and then remain on. This might take up to 10 seconds. 4 After the message SELECT LANGUAGE appears on the display, press (DOWN ARROW button) until COLD RESET is highlighted. 5 Press 6 Check all I/O settings and reset any customer-set printer configuration values. (UP ARROW button) or . The printer performs a cold reset and then continues its power-on sequence. Printer resets and power-on modes 325 NVRAM initialization CAUTION Initializing the NVRAM resets the serial number, the event log, the page counts, the EIO card, and the embedded print server. Initializing the NVRAM also resets service-menu values to factory defaults. Use the service menu to restore the serial number and page counts. Also reconfigure any computers that print to this printer so that the computers can recognize the printer. Initialize the NVRAM only when absolutely necessary. In most situations, use a cold reset rather than a NVRAM initialization to reset printer settings (this will retain the values in the service menu). NOTE Before performing a NVRAM initialization, print a menu map and a configuration page (see Menu map and Configuration page). Use the information on the configuration page to reset any customer-set printer configuration values that the NVRAM initialization procedure changes. Make note of the total page count, maintenance count, and the serial number. To initialize NVRAM 1 Turn the printer power off. 2 Remove any installed accessories (for example, a stapler/stacker). 3 For HP Laserjet 4200/4300 Series printers: Hold down printer power on. ( SELECT button), and then turn the For HP Laserjet 4250/4350 Series printers: Turn the printer power on, and then hold down (SELECT button) when the memory count begins. 326 4 Continue holding down until all three printer control-panel lights flash once and then remain on. This might take up to 10 seconds. 5 Press 6 Press the PAUSE/RESUME button (LJ 4200/4300) or the MENU button (LJ 4250/4350). The display should show SKIP DISK LOAD. 7 Press until NVRAM INIT is highlighted. 8 Press . The printer initializes NVRAM and then continues its power-on sequence. ( UP ARROW button). 7 Troubleshooting Hard-disk initialization CAUTION A hard-disk initialization erases and reformats the printer hard disk. Perform a hard-disk initialization only if an error code on the control panel indicates an EIO disk error. Always try initializing the hard disk before replacing it. NOTE Before performing a hard-disk initialization, print a menu map and a configuration page (see Menu map and Configuration page). Use the information on the configuration page to reset any customer-set printer configuration values that the hard-disk initialization procedure changes. To initialize the hard disk 1 Turn the printer power off. 2 For HP Laserjet 4200/4300 Series printers: Hold down the PAUSE/RESUME button, and then turn the printer power on. For HP Laserjet 4250/4350 Series printers: Turn the printer power on, and then hold down the MENU button when the memory count begins. 3 Continue holding down the button until all three printer control-panel lights flash once and then remain on. This might take up to 10 seconds. 4 Press ( BACK ARROW button). The display should show INITIALIZE DISK. 5 Press . The printer initializes the hard disk and continues its power-on sequence. Printer resets and power-on modes 327 Power-on bypass When the power is turned on the printer begins the power-on sequence. By performing a power-on bypass, you can cause the printer to resume the power-on sequence but not to recognize any installed EIO hard disk (skip-disk load procedure). This can be helpful in isolating EIO hard-disk errors. When using the HP LaserJet 4200 and 4300 Series printers you can also resume the power-on sequence but make the printer continuously print configuration pages until the PAUSE/RESUME button is pressed (self-test procedure). This can be helpful if you need to verify the printer components that are installed by reviewing the information on the configuration page, but you cannot open the menus to print a configuration page. Skip disk-load 1 Turn the printer power off. 2 For HP Laserjet 4200/4300 Series printers: Hold down printer power on. ( SELECT button), and then turn the For HP Laserjet 4250/4350 Series printers: Turn the printer power on, and then hold down (SELECT button) when the memory count begins. 3 Continue holding down until all three printer control-panel lights flash once and then remain on. This might take up to 10 seconds. 4 Press (UP ARROW button) followed by the PAUSE/RESUME button. 5 Press or 6 Press . The printer continues the power-on sequence but ignores an installed EIO hard disk. until SKIP DISK LOAD is highlighted. Self-test 1 Turn the printer power off. 2 For HP Laserjet 4200/4300 Series printers: Hold down printer power on. ( SELECT button), and then turn the For HP Laserjet 4250/4350 Series printers: Turn the printer power on, and then hold down (SELECT button) when the memory count begins. 328 3 Continue holding down until all three printer control-panel lights flash once and then remain on. This might take up to 10 seconds. 4 Press 5 Press . The printer continues the power-on sequence and begins to continuously printing configuration pages. 6 Press the PAUSE/RESUME button (LJ 4200/4300) or the MENU button (LJ 4250/4350) to exit the selftest. (UP ARROW button) or (DOWN ARROW button) until SELF TEST is highlighted. 7 Troubleshooting Test pages Printing test pages helps you determine whether or not the printer engine and the formatter are functioning. Engine-test page To verify that the printer engine (all printer components except the formatter, formatter DIMMs, EIO products, and the stacker or stapler/stacker) is functioning, print an engine-test page. Use a small, non-metallic, pointed object to depress the test-page switch, which is located on the right side of the printer (callout 1). Figure 7-5 Engine-test-page switch The test page should have a series of vertical lines. The test page prints from the last tray that you printed from. However, if the printer has been turned off and then on again since the most recent print job, the page will print from tray 2. The printer will continuously print test pages as long as the test-page switch is depressed. The printer will not print a test page if it is in PowerSave or Sleep mode. NOTE A damaged formatter might interfere with the engine test. If the engine-test page does not print, try removing the formatter and performing the engine test again. If the engine test is then successful, the problem is almost certainly with the formatter, the control panel, or the cable that connects them. Test pages 329 Formatter test page To verify that the formatter is functioning, print a configuration. 330 1 Press ( SELECT button) or the MENU button to open the menus. 2 Press ( DOWN ARROW button) to scroll to INFORMATION. 3 Press to select INFORMATION. 4 Press to scroll to PRINT CONFIGURATION. 5 Press to select PRINT CONFIGURATION. 7 Troubleshooting Interface troubleshooting The following sections provide instructions for interface troubleshooting. Communications checks NOTE Communication problems are normally the customer's responsibility. Time spent attempting to resolve these problems might not be covered by the Hewlett-Packard product warranty. Refer the customer to the network administrator for assistance in troubleshooting network problems. If the printer is not connected directly to a Windows or MS-DOS-based host, see EIO troubleshooting. CAUTION HP LaserJet printers are not designed to work with mechanical switch-box products that do not have the correct surge protection. These devices generate high transient voltages that cause permanent damage to the formatter PCA. This circumstance is not covered by the HP product warranty. Computer direct connect (parallel) test After the printer is insalled, verify communications by bypassing the Windows driver between the printer and the IBM-compatible computer. Type the following information at the MS-DOS prompt: C:\DIR>LPT1 Enter (for printing to parallel port #1) The printer should print a directory listing of the C:\ directory. You might need to press MENU button) on the control panel to print the data that is in the buffer. (SELECT or EIO troubleshooting If the printer contains an optional HP Jetdirect print server, and you cannot communicate with the printer over the network, verify that the print server is operating. Print a configuration page (see Configuration page). If the Jetdirect card does not appear under "Installed personalities and options" on the configuration page, reseat or replace the Jetdirect EIO card. See the troubleshooting section of the HP Jetdirect Print Server Software Administrators Guide. When the HP Jetdirect print server is installed correctly, print a Jetdirect page (this page automatically prints when a Jetdirect print server is installed and a configuration page is printed). See Jetdirect page/Embedded Jetdirect page (HP LaserJet 4250/4350 Series printers). The Jetdirect page contains valuable network-related information about the printer. If the host system and printer are still not communicating, replace the formatter and/or the EIO card and reconfigure the printer. If the host system and printer continue to not communicate replace the entire formatter. The following illustration shows the contents of the Jetdirect page. Interface troubleshooting 331 Jetdirect page/Embedded Jetdirect page (HP LaserJet 4250/4350 Series printers) hp LaserJet 4250/4350 series 1 1 2 5 6 3 7 4 8 Figure 7-6 Jetdirect page/Embedded Jetdirect page (HP LaserJet 4250/4350 Series printers) 332 1 HP Jetdirect Configuration indicates I/O card status status, model number, hardware firmware version, port select, port configuration, auto negotiation, manufacturing identification, and manufactured date. 2 Security Settings information 3 Network Statistics indicates the total packets received, unicast packets received, bad packets received, framing errors received, total packets transmitted, unsendable packets, transmit collisions, and transmit late collisions. 4 TCP/IP information, including the IP address 5 IPX/SPX information 6 Novell/NetWare information 7 Appletalk information 8 DLC/LLC information 7 Troubleshooting Display-message troubleshooting The following tables explain the messages that might appear on the control-panel display or in the event log. Alphabetical printer messages and their meanings are listed in Alphabetical printer messages, and numerical printer messages are listed in Numerical printer messages. NOTE Not all messages are described in the tables; the messages that are not listed are self-explanatory. Status messages Status messages reflect the current state of the printer. They inform you of normal printer operation and require no interaction to clear them. They change as the state of the printer changes. Whenever the printer is ready, is not busy, and has no pending warning messages, the status message Ready appears if the printer is online. Warning messages Warning messages inform you of data and print errors. These messages typically alternate with Ready or with status messages and continue to appear until (SELECT button) is pressed. If CLEARABLE WARNINGS is set to JOB in the configuration menu, these messages are cleared when the next print job is sent to the printer. Error messages Error messages inform you that an action must be performed, such as adding paper or clearing a paper jam. Some error messages are auto-continuable (these are not critical errors and the printer will continue to function). If the printer setting AUTO CONTINUE is used, the error message will continue to appear for about 10 seconds and then the printer will resume printing. NOTE Pressing any button while an auto-continuable error message appears on the controlpanel display overrides the auto-continue feature, and the button function takes precedence. For example, pressing the CANCEL JOB button cancels the job. Critical-error messages Critical-error messages inform you of a device failure. Some of these messages can be cleared by turning the printer off and then on. These messages are not affected by the auto-continue setting. If a critical error persists, then service is required. Alphabetical printer messages When resolving printer messages, perform all listed actions in the order until the message is resolved. NOTE Not all messages are described in the tables; the messages that are not listed are self-explanatory. Display-message troubleshooting 333 Alphabetical printer messages Table 7-6 Alphabetical printer messages Control panel message Description Recommended action Access denied An attempt has been made to modify a printer menu item, but the network systems administrator has enabled the control-panel security mechanism. The message will disappear shortly, and the printer will return to the ready state. Contact the network system administrator to change settings. The duplexer is not functioning. 1 Turn off the printer. 2 Remove and then reinstall the accessory. 3 Turn on the printer. 4 Check the rear accessory power connector. 5 If the error persists, replace the duplexer. 1 Turn off the printer. 2 Remove and then reinstall the accessory. 3 Turn on the printer. 4 Check the front accessory power connector. 5 If the problem persists, replace the envelope feeder. 1 Close the face-up bin before sending a duplex print job. 2 Replace the duplexer. 3 Replace the dc controller PCA. See Dc controller PCA. 1 Try to remove the sealing tape. 2 If the sealing tape cannot be removed, insert a new print cartridge and return the faulty print cartridge for replacement. MENUS LOCKED BAD DUPLEXER CONNECTION BAD ENV FEEDER The envelope feeder is not functioning. CONNECTION CANNOT DUPLEX Check rear bin The printer cannot perform the duplexing function. or CANNOT DUPLEX Check paper CARTRIDGE FAILURE For help press The print cartridge contains part of the sealing tape. alternates with RETURN FOR REPLACEMENT For help press 334 7 Troubleshooting Table 7-6 Alphabetical printer messages (continued) Control panel message Description Recommended action CHOSEN PERSONALITY The printer job language (PJL) encountered a request for a personality that did not exist in the printer. The job is aborted and no pages print. 1 Press ( HELP button) for detailed information. 2 Press ( UP ARROW button) and (DOWN ARROW button) to step through the instructions. The top cover is open or the top-cover switch (SW101) is defective. 1 Press 2 Close the top cover. 3 Replace the top-cover switch (SW101). See Printer switches and sensors. NOT AVAILABLE For help press alternates with CHOSEN PERSONALITY NOT AVAILABLE To continue press CLOSE TOP COVER For help press DATA RECEIVED ( HELP button) for information. The printer received data and is waiting for a form feed. When the printer receives another file, the message should disappear. Press A tray has been loaded with media that is a standard size and the switch in the tray is set to "custom." 1 Press ( HELP button) for detailed information. 2 Press ( UP ARROW button) and (DOWN ARROW button) to step through the instructions. 1 Printing can continue for jobs that do not require access to the disk drive. 2 Press alternates with 3 If the message persists, remove and reinstall the EIO disk drive. Ready 4 Reinitialize the EIO disk. For menus press 5 If the message persists, replace the EIO disk drive. To print last page press DETECTABLE SIZE IN TRAY XX For help press (SELECT button) to continue. alternates with DETECTABLE SIZE IN TRAY XX Recommend move switch to STANDARD DISK DEVICE A device failure has occurred on the specified drive. FAILURE DISK FILE OPERATION FAILED Display-message troubleshooting The printer received a PJL file system 1 command that attempted to perform an illogical operation (for example, a command 2 to download a file to a nonexistent directory). 3 (SELECT button) to continue. Printing can continue. Press (SELECT button) to continue. If the message reappears, then a problem might exist with the software application. 335 Table 7-6 Alphabetical printer messages (continued) Control panel message Description Recommended action The printer received a PJL file system command that attempted to store something on the file system. The attempt was unsuccessful because the file system is full. 1 Use the device storage manager in the HP Web Jetadmin software to delete files from the EIO disk drive and then try again. 2 Press 1 To enable writing to the disk, turn off the write protection by using the device storage manager in HP Web Jetadmin. 2 (SELECT or MENU button) to Press continue. 1 Remove the EIO disk from the indicated slot and reinstall it. 2 If the error persists, replace the EIO disk drive 1 Refill the envelope feeder. 2 Turn off the printer. 3 Remove and then reinstall the accessory. Turn the printer on. 4 If the error persists, replace the envelope feeder. 1 Printing can continue for jobs that do not require the flash DIMM. 2 Press 3 If the message persists, remove and reinstall the flash DIMM. See Firmware DIMM (LJ 4200/4300 only). 4 If the message persists, replace the flash DIMM. See Firmware DIMM (LJ 4200/4300 only). alternates with Ready For menus press DISK FILE SYSTEM IS FULL alternates with (SELECT button) to continue. Ready For menus press DISK IS The file system device is protected and no new files can be written to it. WRITE PROTECTED alternates with Ready For menus press EIO X DISK The EIO disk in slot X is not working correctly. NOT FUNCTIONAL For help press ENVELOPE FEEDER The envelope feeder is empty. EMPTY FLASH DEVICE A flash DIMM is installed in one of the formatter slots. FAILURE alternates with Ready For menus press 336 (SELECT button) to continue. 7 Troubleshooting Table 7-6 Alphabetical printer messages (continued) Control panel message Description Recommended action FLASH FILE The printer received a PJL file system command that attempted to perform an illogical operation (for example, a command to download a file to a non-existent directory). 1 Printing can continue. 2 Turn the printer off and then on to delete the message from the display. 3 If the message reappears, a problem might exist with the software program. The printer received a PJL file system command that attempted to store something on the file system. The attempt was unsuccessful because the file system is full. 1 Use HP Web Jetadmin Device Storage Manager software to delete files from the flash memory, and then try again. 2 Press The file-system device is protected and no new files can be written to it. 1 To enable writing to the flash memory, turn off the write protection by using the device storage manager in HP Web Jetadmin. 2 Press OPERATION FAILED alternates with Ready For menus press FLASH FILE SYSTEM IS FULL alternates with (SELECT button) to continue. Ready For menus press FLASH IS WRITE PROTECTED alternates with (SELECT button) to continue. Ready For menus press Incorrect The wrong personal identification number (PIN) was typed. Type the correct PIN code. After three incorrect PIN entries, the printer returns to the Ready state. INSERT OR CLOSE Tray XX must be inserted or closed before the current job can be printed. 1 Press (HELP button) for detailed information. 2 Press ( UP ARROW button) and (DOWN ARROW button) to step through the instructions. 3 If the error persists, verify that the media-size sensor (PS102, SW801, or SW1) is operating correctly for the indicated tray. See Printer switches and sensors, 500-sheet feeder switches, sensors, solenoids, and PCAs, or 1,500-sheet feeder switches, sensors, solenoids, and PCAs. Verify that the sensor "fingers" inside the tray are engaging the tray sensor correctly. 4 Print a configuration page. See Configuration page. TRAY XX For help press Display-message troubleshooting 337 Table 7-6 Alphabetical printer messages (continued) Control panel message Description Recommended action 5 If the tray settings on the configuration page are correct, verify that the tray paper-out sensor is operating. See Printer switches and sensors, 500sheet feeder switches, sensors, solenoids, and PCAs or 1,500-sheet feeder switches, sensors, solenoids, and PCAs. 1 Insert the cartridge, or make sure that the cartridge is fully seated. alternates with 2 Press ( HELP button) for detailed information. For help press 3 Press ( UP ARROW button) and (DOWN ARROW button) to step through the instructions. 4 If the error persists, replace the cartridge. 5 Verify that the connectors between the power supply and transfer assembly are not damaged. 6 Replace the power-supply assembly. See Power supply. 1 The fuser is not fully seated or has been removed and must be reinstalled for printing to continue. See Fuser. INSTALL CARTRIDGE INSTALL FUSER The cartridge is either not installed or not correctly installed in the printer. The fuser is either not installed or not correctly installed in the printer. For help press 338 ● If the fuser is in the printer, remove and reinstall it. ● If the fuser is not in the printer, install it. 2 Push the fuser firmly into the printer until the blue levers on both sides click into place. 3 Press ( HELP button) for detailed information. 4 Press ( UP ARROW button) and (DOWN ARROW button) to step through the instructions. 5 If the error persists, replace the fuser assembly. See Fuser. 6 Replace the dc controller PCA. See Dc controller PCA. 7 Replace the power-supply assembly. See Power supply. 7 Troubleshooting Table 7-6 Alphabetical printer messages (continued) Control panel message Description Recommended action LOAD TRAY XX Tray XX is either empty (based on the operation of the paper sensor) or configured for a type and size other than that specified in the job. 1 Press ( HELP button) for detailed information. 2 Press ( UP ARROW button) and (DOWN ARROW button) to step through the instructions. 3 Print a configuration page and verify that the tray settings are correctly set. See Configuration page. 4 If the tray settings on the configuration page do not match the actual tray setting, verify that the paper width switch (SW102, SW801, or SW1) is operating correctly for the indicated tray. See Printer switches and sensors, 500-sheet feeder switches, sensors, solenoids, and PCAs, or 1,500-sheet feeder switches, sensors, solenoids, and PCAs. 1 Press ( HELP button) for detailed information. 2 Press ( UP ARROW button) and (DOWN ARROW button) to step through the instructions. 3 Print a configuration page and verify that the tray settings are correctly set. See Configuration page. 4 If the tray settings on the configuration page do not match the actual tray setting, verify that the paper width switch (PS106, SW801, or SW1) is operating correctly for the indicated tray. See Printer switches and sensors, 500-sheet feeder switches, sensors, solenoids, and PCAs, or 1,500-sheet feeder switches, sensors, solenoids, and PCAs. 1 Lower the output bin. 2 If this error persists, replace the stacker or stapler/stacker. 1 Press ( HELP button) for detailed information. 2 Press (UP ARROW button) and (DOWN ARROW button) to step through the instructions. 3 If the requested paper size and type is installed in one of the trays, print a <TYPE> <SIZE> For help press alternates with LOAD TRAY XX <TYPE> <SIZE> To use another tray press LOAD TRAY XX <TYPE> <SIZE> For help press Lower the optional bin Tray XX is either empty (based on the operation of the paper sensor) or configured for a type and size other than that specified in the job. No other tray is available. The stacker or stapler/stacker output bin is in the raised position. Note: The stacker or stapler/stacker LED blinks in amber. MANUALLY FEED <TYPE> <SIZE> A job was sent that requires a specific paper type and size that is not currently available. For help press alternates with Display-message troubleshooting 339 Table 7-6 Alphabetical printer messages (continued) Control panel message Description Recommended action MANUALLY FEED configuration page (see Configuration page) to see if the printer tray setting differs from the paper size and type in the tray. <TYPE> <SIZE> To continue press NON HP CARTRIDGE DETECTED The printer has detected that a nonHP print cartridge is currently installed. 4 Check the tray size sensor switches if the configuration page indicates a different size than that in the tray. Verify that the sensor "fingers" inside the tray are engaging the tray sensor correctly. See Tray 2, 500-sheet feeder, and 1,500-sheet feeder mediasize detection. 1 If the print cartridge appears to be an authentic HP cartridge, try installing another HP print cartridge that has the same shipment lot number. If this clears the error message, return the print cartridge that you removed to the supplier as defective. 2 If the error message persists, the print cartridge might be a fraudulent cartridge. 3 If the error message persists, the memory chip on the print cartridge (location J600) might be defective or the connector might be defective. 4 The dc controller PCA might be defective. Replace the dc controller PCA. See Dc controller PCA. (If a new HP cartridge has been installed, this message appears for about 20 seconds and then is replaced by the Ready message.) NOTE Printer repairs that are required as a result of using nonHP print cartridges are not covered under the HP warranty. NON HP CARTRIDGE The printer has detected that a nonHP print cartridge is currently installed. 1 If the print cartridge appears to be an authentic HP cartridge, try installing another HP print cartridge that has the same shipment lot number. If this clears the error message, return the print cartridge that you removed to the supplier and report that it is defective. 2 If the error message persists, the print cartridge might be a fraudulent cartridge. 3 If the error message persists, the memory chip on the print cartridge or the connector (location J600) might be defective. 4 The dc controller PCA might be defective. Replace the dc controller PCA. See Dc controller PCA. DETECTED alternates with Ready For menus press 340 7 Troubleshooting Table 7-6 Alphabetical printer messages (continued) Control panel message Description Recommended action NOTE Printer repairs that are required as a result of using nonHP print cartridges are not covered under the HP warranty. OUTPUT BIN 1 FULL Remove all paper The stacker or stapler/stacker output bin is full and must be emptied in order to continue printing. 1 Remove the media from the output bin. 2 If the error persists, verify that the output bin flapper (the four plastic paddles hanging down in front of the output bin rollers) can move freely. 3 Replace the stacker or stapler/stacker. 1 Press ( HELP button) for detailed information. 2 Press ( UP ARROW button) and (DOWN ARROW button) to step through the instructions. 3 Close the open door. 4 If this message persists, replace the stacker or stapler/stacker. from bin NOTE: The stacker or stapler/stacker LED blinks in amber. OUTPUT PAPER PATH The jam-access door or the staple-cartridge door is open. OPEN NOTE: The stacker or stapler/stacker LED blinks in amber. PERFORM PRINTER MAINTENANCE alternates with To ensure optimum print quality, the printer prompts you to perform routine maintenance every 200,000 pages (default setting). Install an HP LaserJet 4200/4250/4300/4350 printer maintenance kit. See the instructions that come with the kit. -or- Ready Continue printing and order a printer maintenance kit. For menus press For information about how to order a maintenance kit, see Parts and diagrams. Performing A firmware upgrade is in progress. CAUTION Do not turn the printer off until the printer returns to the Ready state. The printer will be damaged if the power is turned off during a firmware upgrade. upgrade Printing... REGISTRATION PAGE RAM DISK DEVICE The printer is generating the registration page. The printer will return to the Ready state when the page is completed. Follow the instructions on the printed pages. The RAM disk had a critical failure and can no longer be used. 1 Turn the printer power off, and then on again. 2 If this error persists, a defective memory DIMM might be installed in the printer (on the formatter). Replace the memory DIMM. The procedure for replacing a memory DIMM is the same as replacing a firmware DIMM. See Firmware DIMM (LJ 4200/4300 only). FAILURE alternates with Ready For menus press Display-message troubleshooting 341 Table 7-6 Alphabetical printer messages (continued) Control panel message Description RAM DISK FILE The printer received a PJL file system 1 command that attempted to perform an illogical operation (for example, a command 2 to download a file to a nonexistent directory). OPERATION FAILED alternates with Recommended action Printing can continue. Turn the printer off and then on to delete the message from the display. 3 If this error persists, a problem might exist with the software program. 1 Delete files and then try again, or turn the printer off and then on to delete all the files on the RAM disk. 2 If the message persists, increase the size of the RAM disk by adding additional memory DIMMs. Ready For menus press RAM DISK FILE The RAM disk is full. SYSTEM IS FULL alternates with Ready For menus press RAM DISK IS The file system device is protected and no new files can be written to it. WRITE PROTECTED To enable writing to the RAM disk, turn off the write protection by using the device storage manager in the HP Web Jetadmin software. alternates with Ready For menus press RECEIVING A firmware upgrade is in progress. CAUTION Do not turn the printer off until the printer returns to the ready state. The printer will be damaged if the power is turned off during a firmware upgrade. UPGRADE REINSERT DUPLEXER REPLACE CARTRIDGE alternates with The duplexer is not functioning. The print cartridge is almost empty. Printing can continue until the toner supply is depleted. 1 Turn off the printer. 2 Remove and then reinstall the accessory. 3 Turn on the printer. 4 Check the rear accessory power connector. 5 If the error persists, replace the duplexer. 1 Replace the print cartridge to continue printing. 2 Press ( HELP button) for detailed information. For help press 342 7 Troubleshooting Table 7-6 Alphabetical printer messages (continued) Control panel message Resend Description Recommended action 3 Press (UP ARROW button) and (DOWN ARROW button) to step through the instructions. 4 Supplies-ordering information is also available from the embedded Web server. 5 If this error persists, replace the powersupply assembly. See Power supply. The firmware upgrade was not completed successfully. Attempt the upgrade again. The tray is loaded with media that is longer or shorter in the feed direction than the size setting for the tray. 1 Adjust the side and rear paper guides against the stack. From the control panel, set the tray 1 paper size to the media size that is in tray 1. 2 If the media being used is Letter, A4, Executive, B5 JIS, A5, or Legal size, the tray switch should be set to standard. Set the tray switch to custom for all other media sizes. The custom size switch must be set before the size can be selected at the control panel. 3 Print a configuration page and verify that the tray size settings match the actual tray settings. If the settings do not match, verify that the tray size sensors are correctly functioning. If they are not, replace the media-size sensors (SW102, SW801, or SW1). See Printer switches and sensors, 500sheet feeder switches, sensors, solenoids, and PCAs, or 1,500-sheet feeder switches, sensors, solenoids, and PCAs. . Verify that the sensor "fingers" inside the tray are engaging the tray sensor correctly. See Tray 2, 500-sheet feeder, and 1,500-sheet feeder media-size detection. 4 Replace the indicated feeder-control PCA. For the 500-sheet feeder, see 500-sheet feeder control PCA. For the 1,500-sheet feeder, see 1,500-sheet feeder control PCA. 5 Replace the dc controller PCA. See Dc controller PCA. 1 Empty the top output bin. 2 If the error persists, verify that the output-bin sensor (PS104) is operating and that the sensor arm can freely move. See Printer switches and sensors. upgrade SIZE MISMATCH IN TRAY XX For help press alternates with Ready For menus press Standard output bin full Remove all paper from bin Display-message troubleshooting The top (standard) output bin is full and must be emptied. 343 Table 7-6 Alphabetical printer messages (continued) Control panel message Description Recommended action STAPLER LOW ON STAPLES Fewer than 70 staples remain in the optional stapler/stacker staple cartridge. Printing will continue until the STAPLER OUT OF STAPLES message appears on the printer control-panel display. 1 Press ( HELP button) for detailed information. 2 Press ( UP ARROW button) and (DOWN ARROW button) to step through the instructions. 3 If, after following these instructions, this error persists, replace the staple unit. See To remove and replace the stapler unit. For help press NOTE: The stapler/stacker LED is continuously illuminated green (this error applies to the stapler/stacker only). NOTE The customer is responsible for ordering replacement staple cartridges. STAPLER OUT OF STAPLES For help press NOTE: The stapler/stacker LED blinks in amber (this error applies to the stapler/ stacker only). Fewer than 15 staples remain in the optional stapler/stacker. The printer behavior depends on how the STAPLES OUT setting is configured. If STAPLES OUT=STOP, the printer stops printing until you refill the stapler or press ( SELECT button). This is the default setting. 1 Press ( HELP button) for detailed information. 2 Press ( UP ARROW button) and (DOWN ARROW button) to step through the instructions. 3 Replace the staple cartridge. 4 If this error persists, Replace the stapler unit (see To remove and replace the stapler unit) followed by the stapler/stacker if necessary. If STAPLES OUT=CONTINUE, printing continues but the jobs will not be stapled. TOO MANY PAGES IN JOB TO STAPLE NOTE: The stapler/stacker LED is continuously illuminated in green (this error applies to the stapler/stacker only). TOO MANY INSTALLED Turn power off and unistall a tray. TRAY XX CONTAINS The maximum number of sheets the stapler can staple is 15. The print job finishes printing but is not stapled. Reduce the number of pages in the print job, or print and staple in batches of 15 or fewer pages. Too many optional input trays are installed. The printer accommodates a maximum of two optional trays. Turn off the printer power and remove a tray. The printer cannot determine the media type or size in the specified tray. 1 To change the media type, press (SELECT button). Use (UP ARROW button) and (DOWN ARROW button) to scroll to the type, and then press to select it. 2 To change the media size to Letter, A4, Executive, B5 JIS, A5, or Legal, leave the tray switch in the Standard position. 3 To change the media size to other sizes, move the tray switch to Custom, adjust the paper guides against the paper, and close the tray. Use and to scroll to the media size, and then to select it. press UNKNOWN MEDIA 344 7 Troubleshooting Table 7-6 Alphabetical printer messages (continued) Control panel message Description Recommended action TRAY XX EMPTY The specified tray is empty, but the current job does not require this tray in order to print correctly. 1 Refill the indicated tray. 2 If the error persists, verify that the paper-out sensor (PS105,PS101, PS801, or SR3) for the indicated tray is functioning correctly. See Printer switches and sensors, 500-sheet feeder switches, sensors, solenoids, and PCAs, or 1,500-sheet feeder switches, sensors, solenoids, and PCAs. . The specified tray is open or not closed completely. 1 Close the tray. 2 If this error persists, verify that the media-size sensors (SW102, SW801, or SW1) for the indicated tray is functioning correctly. See Printer switches and sensors, 500-sheet feeder switches, sensors, solenoids, and PCAs, or 1,500-sheet feeder switches, sensors, solenoids, and PCAs. . Verify that the sensor "fingers" inside the tray are engaging the tray sensor correctly. See Tray 2, 500-sheet feeder, and 1,500-sheet feeder media-size detection. 1 Use the control panel to select the appropriate custom paper size. Press ( SELECT button). 2 If the media used is Letter, A4, Executive, B5 JIS, A5, or Legal sized, the tray switch should be set to Standard. Set the tray switch to Custom for all other media sizes. The tray switch must be set to custom before the size can be selected at the control panel. 3 Print a configuration page and verify that the tray size settings match the actual tray settings. If the settings do not match, verify that the tray size sensors are functioning correctly. If they are not, replace the media-size sensors (SW102, SW801, or SW1). See Printer switches and sensors, 500sheet feeder switches, sensors, solenoids, and PCAs, or 1,500-sheet feeder switches, sensors, solenoids, and PCAs. Verify that the sensor "fingers" inside the tray are engaging the tray sensor correctly. See Tray 2, 500-sheet feeder, and 1,500-sheet feeder media-size detection. <TYPE> <SIZE> alternates with Ready For help press TRAY XX OPEN For help press alternates with Ready For menus press TRAY XX SIZE= <XXXX SIZE> For help press Display-message troubleshooting A tray was installed with the standard/ custom switch set to Custom, or with the paper guides in a non-standard configuration. The printer is prompting you to use the control panel to specify a predefined non-standard paper size, a "custom" paper size, or an "any custom" or an "any" size setting. (The user's software program defines the "any custom" and "any" size settings.) 345 Table 7-6 Alphabetical printer messages (continued) Control panel message Description Recommended action TRAY XX The printer is reporting the current configuration of tray XX. The tray switch is in the Standard position. 1 To change the media type, press (SELECT button). Use (UP ARROW button) and (DOWN ARROW button) to to scroll to the type, and then press select it. 2 To change the media size to Letter, A4, Executive, B5 JIS, A5, or Legal, leave the tray switch in the Standard position and adjust the media guides to the correct positions. 3 To change the media size to other sizes, move the tray switch to Custom, adjust the paper guides against the stack, and close the tray. 4 Use and to scroll to the media to select it. size, and then press Repeat this procedure to select the media type. 5 If the size that appears on the controlpanel display is incorrect and the tray paper guides are correctly adjusted, verify that the media-size sensor (SW102, SW801, or SW1) for the indicated tray is operating. See Printer switches and sensors, 500-sheet feeder switches, sensors, solenoids, and PCAs, or 1,500-sheet feeder switches, sensors, solenoids, and PCAs. Verify that the sensor "fingers" inside the tray are engaging the tray sensor correctly. See Tray 2, 500-sheet feeder, and 1,500-sheet feeder media-size detection. 1 ( To change the media type, press SELECT button). Use (UP ARROW button) and (DOWN ARROW button_ to scroll to the type, and then press to select it. 2 To change the media size to Letter, A4, Executive, B5 JIS, A5, or Legal, set the tray switch to the Standard position and adjust the media guides to the correct positions. 3 To change the media size to other sizes, leave the tray switch in the Custom position, adjust the media guides against the stack, and close the tray. 4 Select the Paper Handling menu from the control panel. Configure the size and media type for the tray. <TYPE> <SIZE> To change type press alternates with TRAY XX <TYPE> <SIZE> Size detected by tray TRAY XX <TYPE> <SIZE> The printer is reporting the current configuration of tray XX. The tray switch is in the Custom position. Size specified by user alternates with TRAY XX <TYPE> <SIZE> To change type press 346 7 Troubleshooting Table 7-6 Alphabetical printer messages (continued) Control panel message Description Recommended action Unable to store job A job cannot be stored because of a memory, disk, or configuration problem. 1 Install additional memory in the printer, or install a disk drive in the printer. See Firmware DIMM (LJ 4200/4300 only). 2 If a disk drive is installed, delete the previously stored print jobs to increase the disk storage space. 3 If this error persists, check the printer driver and program settings. <JOBNAME> USE INSTEAD? TRAY X: <TYPE> <SIZE> Display-message troubleshooting The printer is offering an alternative for the print job. (SELECT To use the alternative, press button). Or use (UP ARROW button) and (DOWN ARROW button) to scroll to any to alternative selection, and then press select it. 347 Numerical printer messages When resolving printer messages, perform all listed actions in the order until the message is resolved. Numerical printer messages Table 7-7 Numerical printer messages Control panel message Description Recommended action 10.XX.YY SUPPLY10.XX.YY SUPPLY The printer canot read the electronic information (e-label) on the print cartridge in order to keep track of the page count for the print cartridge. 1 Open the top cover, remove the print cartridge, and then reinstall it. See Print cartridge. 2 Install a new HP print cartridge. 3 Check the connection between the dc controller PCA (location J97) and the memory chip on the print cartridge (location J600). 4 Replace the memory chip cable and contact assembly. 5 Replace the dc controller PCA. See Dc controller PCA. 1 Press ( HELP button) for more information. 2 Remove the specified number of pages from the output bin. 3 Press (SELECT button) to continue printing. 4 Replace the duplexer. 5 Replace the dc controller PCA. See Dc controller PCA. MEMORY ERROR or XX Description 10.XX.YY SUPPLY 00 memory error on the cartridge MEMORY ERROR 10 memory device not found For help press YY Description 00 black print cartridge 13.XX.YY DUPLEX JOB INTERRUPTED For help press A duplex job was physically interrupted as the paper was momentarily routed to the output bin during duplexing. This error is usually caused by a user who is attempting to grasp the edge of the page as it exits the top output bin during the duplexing process. alternates with 13.XX.YY DUPLEX JOB INTERRUPTED Discard top sheet and press NOTE If JAM RECOVERY = OFF some pages will not be reprinted. Resend the missing pages. or 13.XX.YY DUPLEX JOB INTERRUPTED Discard top two sheets and press 13.XX.YY A jam exists in the media path. 1 Press ( HELP button) for detailed information about clearing the jam. 2 Press ( UP ARROW button) and (DOWN ARROW button) to step through the instructions. 3 If the media is folding into an accordion shape, make sure that the shutter on JAM For help press 348 7 Troubleshooting Table 7-7 Numerical printer messages (continued) Control panel message Description Recommended action the print cartridge opens as you insert the cartridge. Replace any defective print cartridge. 4 For information about how to resolve a jam, see the specific numerical error codes in this table. 5 See Paper-path troubleshooting in this chapter. 13.01.00. or 13.03.00JAM IN TRAY x A page is jammed in tray X. 1 For help press A 13.01.00 error message indicates that the media did not arrive at the pre-feed sensor (PS102) within the specified time. Press ( HELP button) for detailed information about clearing the jam. 2 A 13.03.00 error message indicates that the media did not arrive at the top-of-page sensor (PS103) within the specified time. Press ( UP ARROW button) and (DOWN ARROW button) to step through the instructions. 3 Check that the paper-out sensor in the specified tray is functioning correctly. 4 Clean the pickup roller. If it is worn or damaged, replace it. 5 Clean the feed and separation rollers. If any of the rollers are worn or damaged, replace them (always replace both rollers at the same time). 6 Verify that the pre-feed sensor (PS102) is installed correctly. See Paper-feed assembly. or 13.03.00 Paper JAM open input trays then open and close top cover NOTE The 13.01.00 error can also be caused by the failure of the paper-level sensor (PS107). If this sensor fails, the lifter motor does not rotate to lift the paper tray plate. This error can also be caused when the printer attempts to pick up media from a tray that is empty, but the paper-out sensing mechanism for that tray has failed and the printer senses that the tray appears to be loaded. 13.01.00. or 13.03.00JAM IN TRAY x A page is jammed in tray X. For help press A 13.01.00 error message indicates that the media did not arrive at the pre-feed sensor (PS102) within the specified time. If the actions listed above do not resolve the issue, continue with the following: 1 Open and close the specified tray while watching the control-panel display. A short delay should occur between when the tray closes and the tray-size message appears on the control-panel display. If there is no delay and you do not hear the tray-lift motor lift the tray plate into place, replace the stack position sensor (PS107, PS802, or SR2) in the tray. See Printer switches and sensors, 500-sheet feeder switches, sensors, solenoids, and PCAs, or 1,500-sheet feeder switches, sensors, solenoids, and PCAs. 2 Replace the tray X pickup solenoid. 3 Replace the tray 1 paper-pickup assembly. See Tray 1 paper-pickup assembly . or 13.03.00 A 13.03.00 error message indicates that the media did not arrive at the top-of-page sensor (PS103) within the specified time. Paper JAM open input trays then open and close top cover Display-message troubleshooting 349 Table 7-7 Numerical printer messages (continued) Control panel message Description 4 Replace the paper-feed assembly. See Paper-feed assembly. 5 Verify that the top-of-page sensor (PS103) is operating correctly and that the sensor flag can freely move. Replace the sensor if it is not operating correctly. See Printer switches and sensors. 6 Replace the dc controller PCA. See Dc controller PCA. A jam exists in the top-cover area. 1 A 13.02.00 error message indicates that the media did not pass the top-of-page sensor (PS103) within the specified time. Press ( HELP button) for detailed information about clearing the jam. 2 A 13.05.00 error message indicates that the media did not arrive at the fuser delivery sensor (PS108) within the specified time. Press ( UP ARROW button) and (DOWN ARROW button to step through the instructions. 3 Check the pre-feed, top-of-page, and fuser assembly sensors (PS102, PS103, and PS 108) and verify that the sensor arms move freely. (See Printer switches and sensors.) 4 If the paper-feed assembly has been replaced, verify that the pre-feed sensor (PS102) is installed correctly. See Paper-feed assembly. 5 Replace the top-of-page sensor (PS103). See Printer switches and sensors. 6 Replace the top-cover-open switch (SW101). See Printer switches and sensors. 7 Replace the fuser. See Fuser. 8 Replace the dc controller PCA. See Dc controller PCA. 9 If this error message appears frequently, see Paper-path troubleshooting. 1 Press ( HELP button) for detailed information about clearing the jam. 2 Press ( UP ARROW button) and (DOWN ARROW button) to step through the instructions. 3 Check the paper-width and fuser delivery sensors (PS106, PS108) and NOTE The 13.01.00 error can also be caused by the failure of the paper-level sensor (PS107). If this sensor fails, the lifter motor does not rotate to lift the paper tray plate. This error can also be caused when the printer attempts to pick up media from a tray that is empty, but the paper-out sensing mechanism for that tray has failed and the printer senses that the tray appears to be loaded. 13.02.00 or 13.05.00 or 13.20.00 or 13.21.00JAM IN TOP COVER AREA Recommended action For help press A 13.20.00 error message indicates that the printer power was turned on or that the printer attempted to initialize while the prefeed sensor (PS102), the top-of-page sensor (PS103) or the fuser delivery sensor (PS108) was detecting media. A 13.21.00 error message indicates that the top-cover-open switch (SW101) was activated while a print job was printing (the top cover was opened or the switch is defective). 13.06.00 and 13.12.00 JAM INSIDE REAR DOOR For help press 350 A page is jammed near the rear output door. 7 Troubleshooting Table 7-7 Numerical printer messages (continued) Control panel message Description Recommended action verify that the sensor arms move freely. (See Printer switches and sensors.) 13.12.07 jam in stapler A jam exists in the staple cartridge (the stapler did not finish stapling but was able to return to its home position). NOTE: The stapler/stacker LED blinks in amber (this error applies to the stapler/ stacker only). 4 Check the inside of the duplexer for scraps of media that might have torn off when a jam was cleared. 5 Replace the media-size sensor (PS106) and fuser. See Printer switches and sensors and Fuser. 6 Turn the power off. Remove the duplexer and turn the power on. If the error message persists, replace the dc controller PCA. See Dc controller PCA. 7 If the error message appears frequently, see Paper-path troubleshooting. 1 Press ( HELP button for detailed information. 2 Press ( UP ARROW button) and (DOWN ARROW button) to step through the instructions. 3 Remove any jammed paper from the stapler/stacker. 4 Remove the staple cartridge from the stapler unit. 5 Push the green door on the end of the staple cartridge up (in the direction of the arrows). 6 Remove the jammed staple. 7 Close the staple cartridge door. Replace the cartridge in the stapler unit. 8 Close the staple unit. 9 If the error persists, replace the staple cartridge. 10 If the error persists, replace the stapler unit. See To remove and replace the stapler unit. 13.12.08 jam in output device NOTE: The stapler/stacker LED blinks in amber (this error applies to the stapler/ stacker only). Display-message troubleshooting The output bin page-detection sensor has been active for longer than the specified time. 1 Press ( HELP button) for detailed information. 2 Press ( UP ARROW button) and (DOWN ARROW button) to step through the instructions. 351 Table 7-7 Numerical printer messages (continued) Control panel message Description Recommended action 3 Remove all of the pages from the output bin. 4 Open the jam-access door and remove all of the pages. Close the access door. 5 If this error message persists, replace the stapler/stacker. 1 Press ( HELP button) for detailed information. 2 Press ( UP ARROW button) and (DOWN ARROW button) to step through the instructions. 3 Open the jam-access door and remove all of the pages. Close the access door. 4 If this error message persists, replace the stacker or stapler/stacker. 1 Press ( HELP button) for detailed information. 2 NOTE: The event log records this error message as 13.12.0A. Press ( UP ARROW button) and (DOWN ARROW button) to step through the instructions. 3 NOTE: The stacker or stapler/stacker LED blinks in amber. Open the jam-access door and remove all of the pages. Close the access door. 4 Verify that the output bin deflector (in the printer) is operating correctly. 5 If this error message persists, replace the stacker or stapler/stacker. 1 Press ( HELP button) for detailed information. 2 NOTE: The event log records this error message as 13.12.0B. Press ( UP ARROW button) and (DOWN ARROW button) to step through the instructions. 3 NOTE: The stacker or stapler/stacker LED blinks in amber. Remove all of the pages from the output bin. 4 Open the jam-access door and remove all of the pages. Close the access door. 5 If this error persists, replace the stacker or the stapler/stacker. 13.12.09 jam in output device The stacker or stapler/stacker paper-inlet sensor has been active for longer than a specified time. For help press NOTE: The stacker or stapler/stacker LED blinks in amber. 13.12.10 jam in output device A page did not arrive at the stacker or stapler/stacker paper-inlet sensor in the specified time. For help press 13.12.11 A jam was detected when the stacker or stapler/stacker power was turned on. jam in output device For help press 352 7 Troubleshooting Table 7-7 Numerical printer messages (continued) Control panel message Description Recommended action 13.13.00 A page is jammed inside of the duplexer. 1 Press ( HELP button) for detailed information about clearing the jam. 2 Press ( UP ARROW button) and (DOWN ARROW button) to step through the instructions. 3 Check the inside of the duplexer for scraps of media that might have been torn off when a jam was cleared. 4 Turn the power off. Remove the duplexer and turn the power on. If this error persists, replace the dc controller PCA. See Dc controller PCA. 5 Replace the duplexer. 1 Remove the fuser. 2 Turn the blue knob to remove the jammed media. 3 If necessary, replace the fuser. See Fuser. 1 Remove any jammed media from the paper path. JAM INSIDE DUPLEXER For help press 13.1C.00 A jam exists in the fuser area. The media is probably wrapped around the fuser roller. FUSER JAM For help press 13.98.00 open input trays then open and close top cover The face-up tray was opened when the printer was attempting to send a page to the duplexer. 2 Open and close the top cover. A page shorter than 200 mm (7.87 inches) was sent to the duplexer. 3 Disconnect all optional paper-handling accessories. A page less than 120 mm (4.72 inches) in width was sent to the duplexer. 4 Replace the feed and separation rollers. See Tray 2 feed rollers (this procedure includes the separation roller). 5 Replace the dc controller PCA. See Dc controller PCA. 1 ( SELECT button) to resume Press printing. A multi-feed paper jam has occurred. 20 INSUFFICIENT MEMORY The printer has received more data from the computer than fits in the available memory. NOTE A loss of data will occur. For help press alternates with 2 Reduce the complexity of the print job to avoid this error. 20 INSUFFICIENT 3 You might be able to print pages that are more complex if you add memory to the printer. MEMORY To continue press Display-message troubleshooting 353 Table 7-7 Numerical printer messages (continued) Control panel message Description Recommended action 21 PAGE TOO COMPLEX The printer cannot process the page quickly enough. 1 ( SELECT button) to process Press the page. For help press NOTE occur. alternates with A loss of data will 2 Make the page contents less complex and re-send the print job. 1 ( SELECT button) to resume Press printing. 21 PAGE TOO COMPLEX To continue press 22 EIO X The printer's EIO card in slot X has overflowed its I/O buffer during a busy state. BUFFER OVERFLOW NOTE occur. To continue press 22 PARALLEL I/O The parallel buffer has overflowed during a busy state. 2 Check the configuration of the EIO card and the host computer. 3 If this error message persists, replace the EIO card. 1 ( SELECT button) to resume Press printing. BUFFER OVERFLOW NOTE occur. For help press alternates with A loss of data will A loss of data will 2 Check the parallel I/O configuration. Set HIGH SPEED to NO and ADVANCED FUNCTIONS to OFF. 3 Replace the formatter PCA. See Formatter assembly . 1 ( SELECT button) to resume Press printing. 22 PARALLEL I/O BUFFER OVERFLOW To continue press 40 EIO X BAD A connection with the card in EIO slot X has been broken abnormally. TRANSMISSION NOTE occur. To continue press 354 A loss of data will 2 Check that all of the cables are connected to the EIO ports and that the EIO board is seated properly. 3 If possible, print to another network printer to verify that the network is working properly. 4 Check the configuration of the EIO card. 5 If this error message persists, replace the EIO card. 7 Troubleshooting Table 7-7 Numerical printer messages (continued) Control panel message Description Recommended action 41.3 UNEXPECTED The media that is loaded is longer or shorter in the feed direction than the size that is configured for the tray. 1 If the incorrect size was selected, cancel the job or press ( HELP button) to gain access to help. 2 Press ( UP ARROW button) and (DOWN ARROW button to step through the instructions. 3 Print a configuration page and verify that the tray settings match the media in the tray. See Configuration page. 4 Verify that the pre-feed, top-of-page, and fuser delivery sensors (PS102, PS103, PS108) are operating and the sensor flags can move freely. See Printer switches and sensors. 5 Replace the dc controller PCA. See Dc controller PCA. 1 Press ( SELECT button) to continue or press ( HELP button) for more information. 2 If the message persists, turn the printer power off and then on again. 3 If these errors becomes a frequent problem, replace the dc controller PCA. See Dc controller PCA. 1 Press CANCEL JOB to clear the print job from the printer memory. 2 Turn the printer off and then on. 3 Go to www.hp.com/go/lj4200_software, www.hp.com/go/lj4250_software, www.hp.com/go/lj4300_software, or www.hp.com/go/lj4350_software. Select Download Drivers and Software. Check for the latest firmware image version at the bottom of the page. If this firmware image is newer than the one installed on the printer and the printer can receive a firmware update, download the newer firmware upgrade. Not all HP LaserJet 4200/4300 printers can receive firmware upgrades. 4 Try printing a job from a different software program. If the job prints, go back to the first program and try printing a different file. If the message SIZE IN TRAY XX For help press alternates with 41.3 UNEXPECTED SIZE IN TRAY XX: [TYPE] [SIZE] For help press 41.X A printer error has occurred. PRINTER ERROR X Description For help press alternates with 1 unknown misprint error 2 beam-detect misprint error 4 no VSYNC error 41.X 7 feed-delay error PRINTER ERROR 9 signal-noise error To continue press 49.XXXX PRINTER ERROR To continue turn off then on A critical firmware error has occurred that caused the processor on the formatter to abort the operation. This type of error can be caused by invalid print commands, corrupt data, or invalid operations. In some instances, electrical noise in the cable can corrupt data during transmission to the printer. Other causes include poorquality parallel cables, poor connections, or specific software programs. Sometimes, the formatter itself is at fault, which is usually indicated by a 79 Service Error. Display-message troubleshooting 355 Table 7-7 Numerical printer messages (continued) Control panel message Description Recommended action appears only with a certain software program or print job, contact the software vendor for assistance. 49.XXXX PRINTER ERROR To continue turn off then on A critical firmware error has occurred that caused the processor on the formatter to abort the operation. This type of error can be caused by invalid print commands, corrupt data, or invalid operations. 5 If the message persists when using different software programs and attempting specific print jobs, disconnect all cables that connect the printer to the network or a computer. 6 Turn the printer off. 7 Remove all memory DIMMs or thirdparty DIMMs from the printer. (Do not remove the firmware DIMM in slot J1.) See Firmware DIMM (LJ 4200/4300 only). 8 Remove all of the EIO devices from the printer. After performing the actions above, procede with the following: 1 Turn the printer on. 2 If the error message disappears, reinstall each DIMM and EIO device individually, making sure to turn the printer power off and then on again as you install each device. To replace a DIMM, see Firmware DIMM (LJ 4200/4300 only). 3 Replace the DIMM or EIO device that caused the error message. 4 Remember to reconnect all of the cables that connect the printer to the network or computer. 5 If this error message persists, replace the firmware DIMM. See Firmware DIMM (LJ 4200/4300 only). 6 Replace the formatter assembly. See Formatter assembly . 1 Verify that the ribbon cables are fully seated in the connectors on the dc controller PCA. 2 Replace the power-supply assembly. See Power supply. 3 Replace the dc controller PCA. See Dc controller PCA. 4 Replace the formatter assembly. See Formatter assembly . In some instances, electrical noise in the cable can corrupt data during transmission to the printer. Other causes include poorquality parallel cables, poor connections, or specific software programs. Sometimes, the formatter itself is at fault, which is usually indicated by a 79 Service Error. 49.24.02 The printer has experienced a critical error. printer error 356 7 Troubleshooting Table 7-7 Numerical printer messages (continued) Control panel message Description Recommended action 50.X FUSER ERROR A fuser error has occurred. 1 Turn the printer off and allow it to cool down. X Description 2 Verify that the correct model of fuser is installed. 3 Verify that the correct voltage fuser is installed. 4 Reinstall the fuser, and check the connection between the fuser and the printer. Replace the connector if it is damaged. 5 Replace the fuser. 6 Replace the dc controller PCA. See Dc controller PCA. 7 Replace the power-supply assembly. See Power supply. 1 Press 2 Turn the printer off and then on. 3 Reseat the connectors between the laser/scanner and dc controller PCA (J83 and J84). 4 Replace the laser/scanner assembly. See Laser/scanner assembly. 5 Replace the dc controller PCA. See Dc controller PCA. 1 Press 2 Turn the printer off and then on. 3 Reseat the connectors between the laser/scanner and dc controller PCA (J83 and J84). 4 Replace the laser/scanner assembly. See Laser/scanner assembly. 5 Replace the dc controller PCA. See Dc controller PCA. For help press 1 low fuser temperature 2 fuser warmup service 3 fuser over temperature 4 faulty fuser 5 incorrect fuser is installed 6 open fuser circuit 51.XY A printer error has occurred. PRINTER ERROR X Description For help press alternates with 1 beam-detect error 2 laser error 51.XY PRINTER ERROR ( SELECT button) to continue. To continue turn off then on 52.XY A printer error has occurred. PRINTER ERROR X Description For help press alternates with 0 scanner error 1 scanner startup error 2 scanner rotation error 52.XY PRINTER ERROR ( SELECT button) to continue. To continue turn off then on 53.XY.ZZ An error occurred in the printer memory. PRINTER ERROR Press CANCEL JOB. If the problem persists, replace the DIMM card in the specific slot. See Firmware DIMM (LJ 4200/4300 only). X DIMM Type To continue press cancel job 0 ROM (firmware DIMM) 1 RAM Display-message troubleshooting 357 Table 7-7 Numerical printer messages (continued) Control panel message Description Recommended action Y Device Location 1 DIMM Slot 1 2 DIMM Slot 2 3 DIMM Slot 3 4 DIMM Slot 4 ZZ Error Number 0 unsupported memory 1 unrecognized memory 2 unsupported memory size 3 failed RAM test 4 exceeded maximum RAM size 6 invalid DIMM speed 54.1 The print cartridge was installed with the sealing tape in place. 1 Remove the sealing tape from the print cartridge. 2 Replace the print cartridge. 1 Press 2 Turn the printer off and then on. For help press 3 Reseat the connectors between the dc controller PCA and the formatter. alternates with 4 If the problem persists, replace the dc controller PCA. See Dc controller PCA. 5 Replace the formatter. See Formatter assembly . 1 Turn the power off and then on. 2 Reinstall all input trays. 3 Remove all non-HP paper-handling devices. 1 Turn the power off and then on. 2 Reinstall the stacker or stapler/stacker. 3 Remove all non-HP paper-handling devices. Remove the sealing tape from toner cartridge 55.X PRINTER ERROR The dc controller is not communicating with the formatter. The problem could be caused by a timing error or an intermittent connection. 55.X PRINTER ERROR ( SELECT button) to continue. To continue press 56.1 printer error To continue turn off then on 56.2 printer error To continue turn off then on 57.X 358 An unknown input device is installed. An unknown output device is installed. A printer fan is not functioning. Turn the printer off and then on. 7 Troubleshooting Table 7-7 Numerical printer messages (continued) Control panel message Description Recommended action PRINTER ERROR X Description 57.3 Cartridge fan error (F2) To continue turn off then on 3 Cooling fan, right side (LJ 4250/4300/4350 only) 1 Reconnect the connector between the fan and the dc controller PCA (location J78). or 4 Main cooling fan, left side 2 Replace the fan. See Cooling fan, right side (HP LaserJet 4250/4300/4350 Series printers only). 3 Replace the dc controller PCA. See Dc controller PCA. 57.3 EP fan failure or 57.4 Main fan error (F1) 57.4 main fan failure 57.7 duplex fan failure 58.X The cooling fan in the optional duplexer is not functioning. A memory error has been detected. 1 Reconnect the connector between the fan and the power supply. 2 Verify that the ribbon cables are fully seated in the connectors on the dc controller PCA. 3 Replace the fan. See Main cooling fan (left side). 4 Replace the power-supply assembly. See Power supply. 5 Replace the dc controller PCA. See Dc controller PCA. 1 Turn the printer off and then on. 2 Replace the duplexer. Turn the printer off and then on. 58.2 Air-temperature sensor PRINTER ERROR X Description For help press alternates with 1 Turn the printer off and then on. 2 Reconnect the connector between the air-temperature sensor (the bar mounted across the main cooling fan on the left side of the printer) and the power supply (location J63). 3 Replace the air-temperature sensor. See Main cooling fan (left side). 4 Replace the power-supply assembly. See Power supply. 2 air-temperature sensor 3 Dc controller 4 power supply 58.X PRINTER ERROR To continue turn off then on 58.3 Dc controller 1 Replace the dc controller PCA. See Dc controller PCA. 58.4 Power supply 1 Display-message troubleshooting Replace the power-supply assembly. See Power supply. 359 Table 7-7 Numerical printer messages (continued) Control panel message Description Recommended action 59.XY A printer-motor error has occurred. 59.00, 59.10, 59.20 Motor failure PRINTER ERROR 1 Turn the printer off and then on. 2 Reconnect the main-motor wireharness on the dc controller PCA (location J98) 3 Replace the main motor. See Main motor. 4 print-cartridge-motor error (LJ 4250, 4300, 4350 only) 4 Replace the dc controller PCA. See Dc controller PCA. A print-cartridge-motor error (LJ 4250, 4300, 4350 only) 59.A or 59.4 print-cartridge-motor failure (LJ 4250, 4300, 4350 only) X Description For help press alternates with 0 main-motor error 1 motor startup error 2 motor rotation error 59.XY PRINTER ERROR To continue turn off then on 1 Turn the printer off and then on. 2 Reconnect the print-cartridge-motor wire-harness on the dc controller PCA (location J86). 3 Replace the print-cartridge motor. See Print-cartridge motor (HP LaserJet 4250/4300/4350 series printer only). 4 Replace the dc controller PCA. See Dc controller PCA. 1 Turn the printer off and then on. 2 Reconnect the main-motor wireharness on the dc controller PCA (location J98) 3 Replace the main motor. See Main motor. 4 Replace the dc controller PCA. See Dc controller PCA. 1 Turn the printer off and then on. Print-cartridge-motor rotation error 2 Replace the print cartridge. (LJ 4250, 4300, 4350 only) 3 Reconnect the print-cartridge-motor wire-harness on the dc controller PCA (location J86). 4 Replace the print-cartridge-motor. See Print-cartridge motor (HP LaserJet 4250/4300/4350 series printer only). 5 Replace the dc controller PCA. See Dc controller PCA. Y Description Y=0 59.2 The main motor is not functioning correctly. Main motor Rotation error 59.4 360 The print-cartridge drive motor (LJ 4250, 4300, 4350 only) is not functioning properly. 7 Troubleshooting Table 7-7 Numerical printer messages (continued) Control panel message Description Recommended action 60.2 The tray 2 lifter-motor is not functioning. 1 Turn the printer off and then on. 2 If the error persists, turn the printer off. 3 Verify that the tray 2 lifter wire-harness is full seated in its connector on the dc controller PCA (location J93). 4 Replace the tray 2 lifter-driver assembly. See Tray 2 lifter-drive assembly. 5 Replace the dc controller PCA. See Dc controller PCA. printer error 60.3 The tray 3 lifter-motor is not functioning. 1 Turn the printer off and then on. Tray 3 lifter motor failure Tray 3 can be a 500-sheet feeder or 1,500sheet feeder accessory. 2 If the error persists, turn the printer off. 3 Verify that the tray 3 lifter wire-harness is fully seated in its connector on the sheet feeder PCA. 4 Replace the tray 3 lifter-driver assembly. See 500-sheet feeder lifterdrive assembly or 1,500-sheet feeder lifter-drive assembly. 5 Replace the tray 3 feeder controller PCA. See 500-sheet feeder control PCA or 1,500-sheet feeder control PCA. 1 Turn the printer off and then on. 2 If the error persists, turn the printer off. 3 Verify that the tray 4 lifter wire-harness is fully seated in its connector on the sheet feeder PCA. 4 Replace the tray 4 lifter assembly. See 500-sheet feeder lifter-drive assembly or 1,500-sheet feeder lifter-drive assembly. 5 Replace the tray 4 feeder controller PCA. See 500-sheet feeder control PCA or 1,500-sheet feeder control PCA. 1 Turn the printer off and then on. 2 Reseat the firmware DIMM, in slot J1. See Firmware DIMM (LJ 4200/4300 only). 3 Replace the firmware DIMM. See Firmware DIMM (LJ 4200/4300 only). 60.4 The tray 4 lifter-motor is not functioning. Tray 4 lifter motor failure Tray 4 can be a 500-sheet feeder or 1,500sheet feeder accessory. 62 NO SYSTEM No system (firmware image) was found. To continue turn off then on Display-message troubleshooting 361 Table 7-7 Numerical printer messages (continued) Control panel message 64 Description A scan-buffer error has occurred. PRINTER ERROR Recommended action 4 Replace the formatter assembly. See Formatter assembly . 1 Turn the printer off and then on. 2 If the message persists, replace the formatter assembly. See Formatter assembly . 1 Turn the printer power off. 2 Verify that the stacker or stapler/ stacker is installed correctly. 3 Turn the printer power on. 1 Press ( HELP button) for detailed information. 2 Press ( UP ARROW button) and (DOWN ARROW button) to step through the instructions. 3 Turn the power off. 4 Verify that the stapler/stacker is installed correctly and that its electrical connector is seated in the connector on the printer. 5 Turn the power on. 6 If the error 66.12.03 persists, replace the stapler unit. See To remove and replace the stapler unit. 7 If other errors messages persist, replace the stacker or stapler/stacker. 1 Press 2 Turn the printer off and then on. 3 Check the printer settings to determine which settings have been changed. See Settings and defaults and Controlpanel menus. 4 Perform a NVRAM initialization. See NVRAM initialization. For help press alternates with 64 PRINTER ERROR To continue turn off then on 66.00.15 EXTERNAL DEVICE FAILURE The stacker or stapler/stacker was removed and then replaced while the printer power was on. NOTE: The stacker or stapler/stacker LED is off. 66.12.XX A stacker or stapler/stacker error has occurred. output device failure For help press XX Description NOTE: The stacker or stapler/stacker LED is continuously illuminated in amber. 01 output-lift roller or paddle motor error 02 jogger-motor error 03 stapler-motor error 68.X PERMANENT STORAGE ERROR For help press alternates with 68.X 362 One or more printer settings that were saved in the nonvolatile storage device are invalid and have been reset to the factory ( SELECT button) should default. Pressing clear the message. Printing can continue, but the printer might behave unexpectedly in response to the changed settings. X Description ( SELECT button) to continue. 7 Troubleshooting Table 7-7 Numerical printer messages (continued) Control panel message Description Recommended action PERMANENT STORAGE ERROR 0 onboard NVRAM 5 Replace the formatter assembly. See Formatter assembly . To continue press 1 flash DIMM or hard drive 68.X PERMANENT A nonvolatile storage device is full. (SELECT button) should clear Pressing the message. Printing can continue, but the printer might behave unexpectedly in response to the changed settings. 1 Press 2 For 68.0 errors, turn the printer off and then on. 3 If a 68.0 error persists, Initialize NVRAM. See the caution and note in To initialize NVRAM. 4 For 68.1 errors, use the HP Web Jetadmin software to delete files from the disk drive. 5 If this error message persists, replace the formatter assembly. See Formatter assembly . 6 If the 68.1 error persists, reinitialize the hard disk. See the caution and note in To initialize the hard disk. 7 If the 68.1 error persists, replace the disk. 1 Press 2 Turn the printer off and then on. 3 If the 68.0 error persists, initialize the NVRAM. See the caution and note in To initialize NVRAM. 4 If this error message persists, replace the formatter assembly. See Formatter assembly . 5 For a 68.1 error message, reinitialize the hard disk. See the caution and note in To initialize the hard disk. 6 If the 68.1 error persists, replace the disk. 1 Remove the duplexer. printer error 2 Turn the printer off and then on. To continue turn off then on 3 Replace the duplexer. 4 If the message persists, replace the duplexer. 1 Turn the printer off and then on. 2 If the problem persists, reseat the firmware DIMM. STORAGE FULL For help press alternates with 68.X PERMANENT STORAGE FULL X Description 0 onboard NVRAM 1 flash DIMM or hard drive To continue press 68.X PERMANENT STORAGE WRITE FAIL To continue press A nonvolatile storage device is failing to (SELECT button) should write. Pressing clear the message. Printing can continue, but the printer might behave unexpectedly in response to the changed settings. ( SELECT button) to continue. (the SELECT button) to continue. X Description 0 onboard NVRAM 1 removable disk (flash or hard) 69.X 79.XXXX PRINTER ERROR Display-message troubleshooting The optional duplexer is not functioning. A critical hardware error has occurred. 363 Table 7-7 Numerical printer messages (continued) Control panel message Description To continue turn off then on 8X.YYYY EIO ERROR 364 The EIO accessory card in slot X has encountered a critical error. Recommended action 3 Reseat the formatter. 4 Go to www.hp.com/go/lj4200_software, www.hp.com/go/lj4250_software, www.hp.com/go/lj4300_software, or www.hp.com/go/lj4350_software. Select Download Drivers and Software. Check for the latest firmware image version at the bottom of the page. If this firmware image is newer than the one installed on the printer and the printer can receive a firmware update, download the newer firmware upgrade. Not all HP LaserJet 4200/4300 printers can receive firmware upgrades. 5 Replace the formatter. See Formatter assembly . 6 Replace the firmware DIMM. See Firmware DIMM (LJ 4200/4300 only). 1 Turn the printer off and then on. 2 If the problem persists, reseat the EIO card. 3 Replace the EIO card. 4 Replace the formatter assembly. See Formatter assembly . 7 Troubleshooting Paper-path troubleshooting The following sections describe how to troubleshoot problems in the paper path. Overview If a jam message appears on the printer control-panel display, look for jammed paper or other print media in the locations that are indicated in the following figure. Then see the tables in this section for information about clearing the jam. You might need to look for media in locations other than those specified in the jam message. If the location of the jam is not obvious, look first in the top-cover area underneath the print cartridge. When clearing jams, be very careful not to tear the jammed media. If a small piece of media is left in the printer, it could cause additional jams. If jams are a recurring problem, see Persistent jams. NOTE After you have cleared the jammed media, you must open and then close the top cover to clear a jam message. 2 1 6 5 4 3 Figure 7-7 Jam locations 1 Top-cover and print-cartridge areas 2 Optional envelope feeder 3 Tray areas (tray 1, tray 2, and optional trays) 4 Optional duplexer 5 Fuser area 6 Output areas (top, rear, and optional stacker or stapler/stacker) 7 Optional stacker or stapler/stacker NOTE Loose toner might remain in the printer after a jam and cause poor print quality. Print quality will improve after a few pages are printed. Paper-path troubleshooting 365 Jam recovery This printer can automatically provide jam recovery. You can use the jam-recovery to automatically reprint jammed pages. Select whether or not you want the printer to attempt to reprint jammed pages. ■ AUTO Printer will attempt to reprint jammed pages. ■ OFF Printer will not attempt to reprint jammed pages. NOTE To improve print speed and increase memory resources, you might want to disable the jam recovery. If jam recovery is disabled, the printer will not attempt to reprint the jammed pages. NOTE During the recovery process, the printer might reprint several pages that were printed correctly before the jam occurred. Be sure to remove any duplicated pages. To disable the jam recovery 1 Press ( SELECT button) or the MENU button to open the menus. 2 Press ( DOWN ARROW button) to scroll to CONFIGURE DEVICE. 3 Press to select CONFIGURE DEVICE. 4 Press to scroll to SYSTEM SETUP. 5 Press to select SYSTEM SETUP. 6 Press to scroll to JAM RECOVERY. 7 Press to select JAM RECOVERY. 8 Press to scroll to OFF. 9 Press to select OFF. 10 Press the PAUSE/RESUME button to return to the READY state. 366 7 Troubleshooting Avoiding jams Use this table to help avoid specific types of jams. Table 7-8 Common causes of paper jams Cause Solution The print media does not meet HP recommended media storage and use specifications. Use only media that meets HP specifications. See chapter 1 in this manual or the HP print media guide (available at http://www.hp.com/support/ljpaperguide) for media recommendations. A supply item is installed incorrectly, which causes repeated jams. Verify that the print cartridge and the fuser are correctly installed. You are reloading paper that has already passed through a printer or copier. Do not use media that has been used previously in a printer or copier. An input tray is loaded incorrectly. Remove any excess media from the input tray. Make sure that the stack of media fits below the indicators inside of the tray. The print media is skewed. The tray guides are not adjusted correctly. Adjust the guides to hold the media firmly in place without bending it. If media heavier than 120 g/m2 (32 lb) is loaded into tray 2, tray 3, or tray 4, the media might skew. The print media is binding or sticking together. Remove the media and flex it, rotate it 180°, or flip it over. Reload the media into the tray. Do not fan media. The print media is removed before it settles into the output bin. Wait until the page completely exits the output delivery assembly before you attempt to remove the it. When you are using the duplex print feature, the print media is removed before the second side of the document is printed. Print the document again. During the duplex operation, the page will partially protrude from the output delivery assembly (when the page is being reversed). Do not attempt to grab or remove the page. Wait until the page completely exits the output delivery assembly before you attempt to remove the it. The print media is in poor condition. Replace the print media. The print media is not picked up by the internal rollers from Trays 2, 3 or 4. Remove the top sheet of media. If the media is heavier than 120 g/m2 (32 lb), it might not be picked up properly from the tray. The print media has rough or jagged edges. Replace the media. The print media is perforated or embossed. If the media does not separate easily, you might need to feed single sheets from tray 1. The printer supply items have reached the end of their useful life. Check the printer control panel for messages that prompt you to replace supplies, or print a supplies status page to verify the remaining life of the supplies. The print media was not stored correctly. Replace the print media. The media should be stored in its original packaging and in a controlled environment. Paper-path troubleshooting 367 Persistent jams If jams occur repeatedly, use the information in this section to diagnose the root cause of the problem. The tables in this section list possible causes and recommended solutions for jams in each area of the paper path. The information is listed in the order in which you conduct the investigation. In general, items at the beginning of the list are relatively minor repairs. Items at the end of the list are more significant repairs. Basic troubleshooting for persistent jams The basic troubleshooting process for jams consists of the following steps: 1 Gather data. 2 Identify the cause of the problem. 3 Fix the problem. Data collection To troubleshoot jams, gather the following information: ■ The exact error code that appears on the control panel ■ The location of the leading edge of all of the media that is in the paper path ■ The location of the media when the jam occurs: in the paper path or at the input tray ■ The timing of the jam: at power-up or while paper is moving ■ The location of any damage that occurs on the media and the location in the paper path where the damaged media stops ■ The relationship to a particular tray ■ The relationship to duplex printing ■ The relationship to the type of paper ■ The use of any non-HP supplies (non-HP supplies are known to cause jams) ■ Paper-handling conditions, including storage conditions, overloading trays, damaging media during loading, fanning of the paper ream, or use of paper that has already been fed through this printer, another printer, or a copier General paper-path troubleshooting Use the following information to isolate the cause of the problem. When you have identified the cause, use the tables that follow to find a recommended solution. 368 ■ View or print the event log to determine if a particular jam error occurs more often than others. Try to identify a pattern. ■ View or print the event log to determine the frequency of a particular jam. If a jam occurs repeatedly at a particular page count, consider this event to be a single jam that the customer tried to clear. 7 Troubleshooting ■ Try printing from all of the available input trays and to all of the available output bins to identify whether the problem is isolated to one tray. ■ Print the job in both the simplex and duplex mode to identify whether the problem occurs only in one mode or the other. ■ Try printing on paper from an unopened ream that has been stored correctly. If the jam does not occur with this media, then the customer's media might be causing the problem. ■ If the jam occurs when the printer is first turned on, check the paper path for small, torn pieces of media. Also check for broken sensors or flags, and check for loose or defective connections. ■ If the media is torn, folded, or wrinkled (typically along the leading edge), inspect the paper path for items that might be causing the damage. ■ If the customer is using non-HP supplies, try replacing those supplies with genuine HP supplies to see if the problem is resolved. ■ If necessary, explain the correct methods of media storage, media loading, and printer operation to the customer. Make sure that the customer knows not to remove media from the output bin (especially during duplex printing) until it completely exits the output delivery assembly. Paper-path checklist ■ Verify that the media is correctly loaded in the input trays and that all length and width guides are set correctly. ■ Clean the printer. Toner and paper dust in the paper path can inhibit free movement of the media through the printer and can block the sensors. ■ Use the paper-path test on the Diagnostic menu to select various printer input and output options to determine if the problem is associated with a particular area of the printer. ■ Worn rollers or separation pads can cause multifeeds. Check the condition of the rollers and separation pads. ■ Defective paper-tray switches can cause jams by communicating the wrong paper size to the formatter. ■ Defective paper sensors along the paper path might signal a false jam. ■ Scraps of media that remain in the paper path can cause intermittent jams. Always check that the paper path is clear after cleaning the printer or clearing jams. Also, remove the fuser and carefully check it for debris. Paper-path test This test generates one or more test pages that can be used to isolate the cause of jams. Paper-path troubleshooting 369 To isolate a jam, you can specify which input tray to use, which output bin to use, whether to use the duplex path, and the number of pages to print. Printing multiple pages helps to isolate intermittent jam problems. The following options are available for this test. ■ Print test page. This option uses factory default settings to run the paper path test. The page starts from tray 2, does not use the duplex path, and prints a single page. The user can specify the number of pages to be printed. ■ Source. Use this option to select tray 1, tray 2, or tray X (if optional tray feeders are installed) as the page source. ■ Destination. Use this option to send the test page to the optional stacker or stapler/stacker if this accessory is installed. ■ Duplex. Use this option to send the test page through the duplex path. ■ Page count. Use this option to sets the number of test page copies to be printed. The choices are 1, 10, 50, 100, and 500. To perform a paper-path test 1 Press 2 Use . ( UP ARROW button) or 3 Use or to scroll to PAPER PATH TEST, and then press 4 Use or to scroll through the available test options, and then press 5 After the test options are selected, use to start the test. ( SELECT button) or the MENU button to open the menus. (DOWN ARROW button) to scroll to DIAGNOSTICS, and then press or . . to scroll to PRINT TEST PAGE, and then press NOTE To test the stacker and stacker/stapler paper path, see Stacker paper-path test and Stapler/stacker paper-path test. 370 7 Troubleshooting Jams in tray 1 Table 7-9 Causes of tray 1 jams Cause Solution The pickup roller is dirty, worn, or damaged. Clean the pickup roller. If it is dirty after cleaning, or if it is worn or damaged, replace the pickup roller. The separation pad is dirty, worn, or damaged. Clean the separation pad. If it is dirty after cleaning, or if it is worn or damaged, replace the separation pad. The drive gears are damaged. Check the drive gears in the tray 1 pickup assembly. Replace the pickup assembly if the gears are damaged. The tray 1 pickup solenoid (SL102) is defective. 1 Disconnect the connector for the tray 1 pickup solenoid from the dc controller PCA (location J79). 2 Measure the resistance between the cable connectors. 3 If the measured resistance is not approximately 160 ohms for the HP LaserJet 4200/4300, or 110 ohms for the HP LaserJet 4250/4350, replace the tray 1 pickup solenoid. The tray 1 pickup assembly is defective. Replace the tray 1 paper-pickup assembly. See Tray 1 paper-pickup assembly . The dc controller PCA is defective. Replace the dc controller PCA. See Dc controller PCA. Damaged gears in the cassette pick-up drive unit. Move the gears in the cassette pick up drive unit. If the gears are not rotating correctly, or are damaged or worn replace the cassette pick-up drive unit. Dirty, worn, or deformed feed roller. Clean the feed roller. If it is dirty after cleaning, or if it is worn or damaged, replace the pickup roller. Defective feed roller clutch. Disconnect the connector J89. Measure the resistance between the cable side connectors J89-1 and J89-3. If it is not about 145 ohms, replace the feed roller clutch. Paper-path troubleshooting 371 Jams in tray 2 Table 7-10 Causes of tray 2 jams 372 Cause Solution The feed or separation rollers are dirty, worn, or damaged. Clean the rollers. If they are dirty after cleaning, or if they are worn or damaged, replace the rollers. The pickup roller is worn or damaged. Replace the pickup roller. The tray 2 paper pickup assembly drive gears are damaged or the assembly is defective. Check the drive gears in the paper pickup drive assembly. Replace the pickup drive assembly if the gears are damaged. See Paper-pickup drive assembly. The tray 2 pickup solenoid (SL101) is damaged. 1 Disconnect the connector for the tray pickup solenoid from the dc controller PCA (location J92). 2 Measure the resistance between the cable connectors. 3 If the measured resistance is not approximately 160 ohms for the HP LaserJet 4200/4300, or 110 ohms for the HP LaserJet 4250/4350, replace the tray 2 pickup solenoid. The tray 2 lifter-drive assembly or the stack position sensor (PS107) is defective. Replace the lifter-drive assembly. See Tray 2 lifter-drive assembly and/or Printer switches and sensors. The dc controller PCA is defective. Replace the dc controller PCA. See Dc controller PCA. Dirty, worn, or deformed pick-up roller, cassette separation roller, and cassette feed roller. Clean the rollers if they are dirty. Replace any worn or deformed rollers. The cassette separation roller and the cassette feed rollare are to be replaced together. Damaged gears in the cassette pick-up drive unit. Move the gears in the cassette pick up drive unit. If the gears are not rotating correctly, or are damaged or worn, replace the cassette pick-up drive unit. 7 Troubleshooting Jams in tray 3 or tray 4 Table 7-11 Causes of tray 3 and or tray 4 jams Cause Solution The feed or separation rollers are dirty, worn, or damaged. Clean the rollers. If they are dirty after cleaning, or if they are worn or damaged, replace the rollers. See 500-sheet feed rollers or 1,500-sheet feeder feed rollers, or 1,500-sheet feeder separation roller. The pickup roller is worn or damaged. Replace the pickup roller. The drive transmission gear is damaged. Check the gears, and replace any damaged or worn parts. The tray 3 or tray 4 paper pickup drive gears are damaged, or the assembly is defective. Check the drive gears in the paper-pickup unit. Replace the pickup drive assembly if the gears are damaged. See 500sheet feeder paper-pickup drive assembly or 1,500-sheet feeder paper-pickup drive assembly. The connector to the printer has poor contact. Inspect the connector to the printer. Replace any damaged connectors. The paper-feeder pickup solenoid is damaged. 1 Disconnect the connector for the paper-feeder solenoid from the feeder control PCA. 2 Measure the resistance between the cable connectors. 3 If the measured resistance is not approximately 160 ohms for the HP LaserJet 4200/4300, or 110 ohms for the HP LaserJet 4250/4350, replace the paperfeeder pickup solenoid. See 500-sheet feeder switches, sensors, solenoids, and PCAs or 1,500-sheet feeder switches, sensors, solenoids, and PCAs. The tray 3 or tray 4 lifter assembly or stack-position sensor (PS802 or SR2) is defective. Replace the lifter-drive assembly (500-sheet feeder) or the lifter-drive assembly (1,500-sheet feeder). See 500-sheet feeder lifter-drive assembly or 1,500-sheet feeder lifter-drive assembly. Replace the surface stack sensor (PS802 for the 500-sheet feeder, or SR2 for the 1,500-sheet feeder. See 500-sheet feeder switches, sensors, solenoids, and PCAs or 1,500-sheet feeder switches, sensors, solenoids, and PCAs. The paper-feeder control PCA is defective. Replace the paper-feeder control PCA. See 500-sheet feeder control PCA and 1,500-sheet feeder control PCA. The dc controller PCA is defective. Replace the dc controller PCA. See Dc controller PCA. Paper-path troubleshooting 373 Jams in the paper path NOTE Avoid using odd-sized media. Odd-sized media might not travel between the transfer roller and the fuser without getting jammed. Avoid using short-grain paper. Short-grain paper might curl excessively and become jammed. This type of jam is often found between the fuser and the output destination or in the duplexer. Table 7-12 Causes of paper-path jams Cause Solution The cartridge shutter open/close mechanism is damaged. The shutter in the print cartridge should open as you insert the print cartridge. If the shutter does not open, replace the print cartridge. The registration roller is dirty, worn, or damaged. Clean the registration roller assembly if it is dirty. If it is dirty after cleaning, or if it is worn or damaged, replace the registration assembly. See Registration assembly. (This applies to jams that occur before the media reaches the registration rollers.) The paper-feed assembly (including clutch CL101) might be damaged. (This applies to jams that occur before the the media reaches the registration rollers.) Replace the paper-feed assembly. See Paper-feed assembly. The drive gears are damaged. (This can cause jams that occur before the media reaches the registration rollers.) Check the drive gears in the paper pickup and main drive assemblies. Replace the pickup or main drive assemblies if the gears are damaged. See Paper-pickup drive assembly or Main drive assembly. The pre-feed (PS102), top-of-page (PS103), or fuserassembly (PS108) sensor is defective. Replace any defective sensors. See Printer switches and sensors. The dc controller PCA is defective. Replace the dc controller PCA. See Dc controller PCA. Jams in the duplex path Table 7-13 Causes of duplex path jams 374 Cause Solution The oblique rollers are worn or damaged. Replace the duplexer. The oblique roller drive gears are worn or damaged. Replace the duplexer. The reversing motor is defective. Replace the reversing motor. The duplex feed guide is damaged. Replace the duplexer. The duplexing unit feed belt is cut or sagged. If the duplexing-unit feed belt is cut or sagging, replace the belt. The duplex sensors are defective. Replace the duplexer. Foreign materials or burrs are present on the reversing or feed guide. If foreign materials are present on the reversing or feed guide, remove them. Replace the guide if it has burrs. The dc controller PCA is defective. Replace the dc controller PCA. See Dc controller PCA. 7 Troubleshooting Media transport problems If media is feeding incorrectly, use the information in this section to identify and resolve the problem. Multiple pages feed Table 7-14 Causes for multiple pages feeding Cause Solution The tray 1 separation pad is worn. Replace the separation-pad assembly. Too much media (particularly envelopes) is loaded in tray 1. Remove some of the media and resend the print job. The separation rollers in the tray are worn or damaged Replace the rollers. See Tray 2 feed rollers for tray 2, 500sheet feed rollers for a 500-sheet feeder, or 1,500-sheet feeder feed rollers for a 1,500-sheet feeder. The media edges are locked together. Flex the media stack before loading it into the printer. Do not fan the media. The cassette claw is deformed. Replace the cassette claw. The torque limiter is defective. Replace the torque limiter. The spring that pushes the separation roller or pad is defective. Replace the spring. Media is wrinkled or folded Table 7-15 Causes for wrinkled or folded media at the paper-path entrance Cause Solution The feed rollers or registration rollers are dirty or defective. Replace the affected rollers. The paper path contains foreign substances or dirt. Remove any foreign substances or dirt from the paper path. The cartridge shutter open/close mechanism is damaged. The shutter in the print cartridge should open as you insert the cartridge. If a shutter does not open, replace the print cartridge. (This can cause jams in which the media is crumpled into an accordion fold under the print cartridge.) The registration unit is defective. Of the registration arm is dirty, clean it. If the arm is scarred or worn, replace the registration unit. Table 7-16 Causes for wrinkled or folded media at the media-path exit Cause Solution The fuser inlet guide is dirty. Replace the fuser. See Fuser. The fuser pressure roller is dirty or damaged. Run several cleaning pages through the printer. See Running the cleaning page manually. If the problem persists, replace the fuser. See Fuser. Media transport problems 375 Media is skewed Table 7-17 Causes for skewed media 376 Cause Solution Paper dust or dirt has accumulated on the tray feed roller or separation roller. Clean or replace the rollers. The tray feed roller and separation roller are worn irregularly. Replace the affected roller. The registration assembly is defective. Replace the registration assembly. See Registration assembly. The cassestte separation claw does not move smoothly or is deformend. Replace the side guide plate. 7 Troubleshooting Image-formation troubleshooting The image-formation system is the central hub of the printer. During image formation, an image is formed with toner and then fused onto the paper. The image-formation system consists of the following physical components: ■ Laser/scanner ■ Print cartridge ■ Fuser ■ Transfer roller ■ Supporting circuitry (power supply and dc controller PCA) Before beginning the image-formation troubleshooting, check that the media meets the specifications listed in chapter 1 and the HP LaserJet Printer Family Print Media Guide. See Supported media weights and sizes and Paper and print media. Media-related print-quality problems Some print-quality problems occur when inappropriate media is used. ■ Use media that meets HP specifications. See the specifications listed in the HP LaserJet Printer Family Print Media Guide. ■ The surface of the media is too smooth. Use media that meets HP specifications. See the specifications listed in the HP LaserJet Printer Family Print Media Guide. ■ The printer driver is set incorrectly. Change the paper-type setting. ■ The media is too heavy for the printer, and the toner is not fusing to the media. ■ The transparencies are not designed for adequate toner adhesion or high fusing temperatures. Use only transparencies that are designed for monochrome HP LaserJet printers. ■ The moisture content of the paper is uneven, too high, or too low. Use paper from a different source or from an unopened ream of paper. ■ Some areas of the paper reject toner. Use paper from a different source or from an unopened ream of paper. Make sure that the paper has not been previously used. ■ The letterhead is printed on rough paper. Use a smoother, photocopy-grade paper. If this solves the problem, consult with the letterhead supplier to verify that the paper used for the letterhead meets the specifications for this printer. ■ The paper is excessively rough. Use a smoother, photocopy-grade paper. ■ The paper has a coating that is not compatible with the electrophotographic process. ■ The letterhead or other preprinted media was printed with inks or other materials that can contaminate the fuser, which causes offset or repeated images. ■ The use of some carbonless papers contaminates the printer and can cause printer damage if used repeatedly. Image-formation troubleshooting 377 Overhead transparency defects Overhead transparencies can show any of the image-quality problems that appear in other types of media in addition to defects that are specific to transparencies. Also, because transparencies are pliable, they can be affected by the media-handling components in the paper path. NOTE Allow transparencies to cool at least 30 seconds before handling them. ■ On the printer driver Paper tab, select Transparency as the media type. Also, make sure that the tray is correctly configured for transparencies. ■ Make sure that the transparencies meet the specifications for this monochrome laserjet printer. For more information, consult the HP LaserJet Printer Family Print Media Guide. ■ Handle transparencies by the edges. Skin oil on the surface of transparencies can cause spots and smudges. ■ Small, random dark areas on the trailing edge of solid fill pages might be caused by transparencies sticking together in the output bin. Try printing the job in smaller batches. ■ To show the printed transparency, use a standard overhead projector instead of a reflective overhead projector Print-quality problems that are related to the environment ■ The printer is operating in excessively humid or dry conditions. Verify that the printing environment is within specifications. See Operating environment. Print-quality problems that are related to jams 378 ■ Make sure that all media is cleared from the paper path. ■ If the printer recently jammed, print two or three pages to clean the printer. ■ Repeated jams might require that you use the printer-cleaning procedures in chapter 3. It might be necessary to process several cleaning pages through the printer. See Running the cleaning page manually. 7 Troubleshooting Image defects This section helps you define print-quality problems and solutions. Often, print-quality problems can be resolved by making sure that the printer is correctly maintained, using print media that meets HP specifications, or running a cleaning page. NOTE Do not use letterhead paper that is printed with low-temperature inks, such as those that are used in some types of thermography. Do not use raised letterhead. The printer uses heat and pressure to fuse toner to the media. Make sure that any colored paper or preprinted forms use inks that are compatible with the printer's temperature of 230°C (446°F) for 0.05 second. Avoid using paper that has already been used in a printer or copier. Also, do not print on both sides of envelopes, transparencies, or labels. Image quality When you are working with customers, obtain a print sample before you begin troubleshooting their printer. Ask the customer to explain the quality that is expected from the printer. The print sample will also help clarify the image-quality issue. Table 7-18 Image-quality checks Image-quality check Action Does the problem repeat on the page? Use the repetitive defect table to determine the cause of the repeating defect. See Repetitive-defects troubleshooting. Is the print cartridge full and is it manufactured by HP? Check the print cartridge as described in this chapter and verify that you are not using the EconoMode setting when sending the print job. See Check the print cartridge and EconoMode. Is the customer using print media that meets all HP standards? For more information about HP's media specification standards, see chapter 1 or the HP LaserJet Printer Family Print Media Guide. See Supported media weights and sizes and Paper and print media. Is the print sample similar to one in the print-quality tables? (See Image defect tables.) Compare the sample to the print-quality tables in this chapter and perform the corresponding procedures that are recommended. See Image defect tables. Is the problem in the print cartridge, the transfer roller, or the fuser? Perform the half self-test functional check and the drumrotation functional check to determine the location of the defect. See Half self-test functional check and Drum-rotation functional check. If the toner image is present on the drum surface, assume that the first four functions of the electrophotographic process are functioning, and troubleshoot the failure as a transfer or fusing problem. If the image on the media is correct before it enters the fuser, then the problem exists in the fuser. Image-formation troubleshooting 379 Check the print cartridge Image-formation defects are often the result of problems with the print cartridge. If you suspect that the print cartridge is the source of the problem, replace the print cartridge before troubleshooting image defects. Use the following list to make sure that the print cartridge is still operable. ■ Check the print cartridge to see if it has been disassembled or refilled. ■ Inspect the cartridge for toner leaking through worn seals. (If the drum has been manually rotated, it might have caused internal damage, and toner spills can result.) NOTE Print cartridges are rated for 10,000 (LaserJet 4250/4350), 12,000 (LaserJet 4200), 18,000 (LaserJet 4300), and 20,000 (LaserJet 4250/4350) images at 5% coverage. It is possible to wear out the photoconductive drum gears and the cartridge seals before TONER LOW appears on the control panel if average toner coverage is less than 5%. See EconoMode. ■ Check the surface of the photosensitive drum in the cartridge to see if it has been damaged or scratched. Touching the drum contaminates the photosensitive surface and can cause spotting and defects during printing. ■ Dark areas on the page might indicate that the drum has been exposed to light for too long. If dark areas appear, stop the printer and wait a few minutes This should eliminate most defective images. If not, placing the print cartridge in a dark environment for several days can restore some life to the drum. EconoMode EconoMode creates draft-quality printing by reducing the amount of toner on the printed page by up to 50%. Advise the customer to turn EconoMode on or off from the printer driver or software program, because those settings override the control-panel settings. EconoMode settings can also be changed from the print-quality menu on the control panel. CAUTION Hewlett-Packard does not recommend full-time use of EconoMode. If EconoMode is always used, the toner supply will probably outlast the mechanical parts in the print cartridge. 380 7 Troubleshooting Half self-test functional check The electrophotographic process can be subdivided into the following stages: ■ Cleaning (removes excess toner from the drum surface) ■ Conditioning (places a uniform electrical charge on the drum) ■ Writing (the laser strikes the surface of the drum to create an electrostatic image) ■ Developing (forms the toner image on the drum) ■ Transferring (charges transfer the image to the print media) ■ Fusing (heat and pressure produces a permanent image) The purpose of the half self-test check is to determine which process is malfunctioning. Use this procedure to perform the test: 1 Print a configuration page from the control panel INFORMATION menu. 2 Open the top cover after the paper advances half-way through the printer (about 3 to 5 seconds after the main motor begins rotation). The leading edge of the paper should have advanced past the print cartridge. 3 Remove the print cartridge. 4 Open the print cartridge drum shield to view the drum surface. If a dark and distinct toner image is present on the drum surface, assume that the first four functions of the electrophotographic process are functioning (cleaning, conditioning, writing, and developing), and troubleshoot the failure as a transfer or fusing problem. If no image is present on the photosensitive drum, perform the following check. Drum-rotation functional check The photosensitive drum, located in the print cartridge, must rotate in order for the print process to work. The photosensitive drum receives its drive from the main gear assembly. Use this procedure to determine whether the drum is rotating: 1 Open the top cover. 2 Remove the print cartridge. 3 Mark the cartridge drive gear with a felt-tipped marker. Note the position of the mark. 4 Install the print cartridge and close the top cover. The start-up sequence should rotate the drum enough to move the mark on the gear. 5 Open the printer and inspect the gear that was marked in step 3. Verify that the mark moved. If the mark did not move, inspect the main gear assembly to make sure that it meshes with the print-cartridge gears. If the drive gears function but the drum does not move, replace the print cartridge. NOTE This test is especially important if refilled print cartridges are in use. Image-formation troubleshooting 381 Image defect tables Compare a printed sample of the image quality to these defect tables in order to determine a remedy. Table 7-19 Print-quality image defects See Table 7-20 Light print (partial page). See Table 7-21 Light print (entire page). See Table 7-22 Specks or dots. See Table 7-22 Specks or dots. See Table 7-22 Specks or dots. Aa BbCc Aa BbCc Aa BbCc Aa BbCc Aa BbCc See Table 7-23 Drop outs and character voids. See Table 7-23 Drop outs and character voids. See Table 7-23 Drop outs and character voids. SeeTable 7-24 Lines. See Table 7-24 Lines. Dear Mr. Abhjerhjk, The dhjhfiuhu if teint hhkjhjnf j us a weue jd, fnk ksneh vnk kjdfkaakd ss hsjhnckkajhdhf kashfhnduujdn. Pkshkkhklhlkhkhyufwe4yrh9jjflkln djd skshkshdcnksnjcnal aksnclnslskjlncsl nas lnslna, ncnsljsjscljckn nsnclknsllj hwlsdknls nwljs nlnscl nijhsn clsncij hn. Iosi fsjs jlkh andjna this is a hn. jns fir stie a djakjd ajjssk. Thsi ius vnvlu tyeh lch afted, and when hghj hgjhk jdj a dt sonnleh. Suolklv jsdj hvjkrt ten sutc of jthjkfjkn vjdj hwjd, an olk d .at fhjdjht ajshef. Sewlfl nv atug ahgjfjknvr kdkjdh sj hvjk sjskrplo book. Camegajd sand their djnln as orged tyehha as as hf hv of the tinhgh in the cescmdal vlala tojk. Ho sn shj shjkh a sjca kvkjn? No ahdkj ahhtuah ahavjnv hv vh aefve r Tehreh ahkj vaknihidh was skjsaa a dhkjfn anj cjkhapsldnlj llhfoihrfhthej ahjkkjna oa h j a kah w asj kskjnk as sa fjkank cakajhjkn eanjsdn qa ejhc pjtpvjlnv4purlaxnwl. Ana l, and the askeina of ahthvnasm. Sayhvjan tjhhjhr ajn ve fh k v nja vkfkahjd a. Smakkljl a sehiah adheufh if you do klakc k w vka ah call lthe cjakha aa d a sd fijs. Sincerely, Mr. Scmehnjcj See Table 7-25 Grey background. See Table 7-26 Loose toner or toner smear. See Table 7-26 Loose toner or toner smear. See Table 7-27 Repeating defects and repeating images. See Table 7-27 Repeating defects and repeating images. See Table 7-29 Skew. See Table 7-30 Curl or wave. See Table 7-31 Creases. See Table 7-32 White lines. AaBbCc AaBbCc AaBbCc AaBbCc AaBbCc AaBbCc See Table 7-28 Distorted images. 382 7 Troubleshooting Table 7-19 Print-quality image defects (continued) Aa BbCc Aa BbCc Aa BbCc Aa BbCc Aa BbCc See Table 7-32 White lines. See Table 7-33 Smudged lines (either direction). See Table 7-34 White spots on black. See Table 7-35 Scattered lines. See Table 7-36 Blurred print. See Table 7-39 Dark print. See Table 7-37 Black page. See Table 7-38 Blank page. Table 7-20 Light print (partial page) Possible cause Recommended action(s) The print cartridge is not installed correctly. Remove the print cartridge and then reinstall it. The top cover should close completely when the cartridge is fully seated. The toner supply is low or the print cartridge developer is defective. 1 Shake the print cartridge gently to redistribute the toner. 2 Replace the cartridge. The transfer roller is worn or contaminated or maintenance might be due. Image-formation troubleshooting Print a supplies status page (seeSupplies status page) and look at the maintenance-kit gauge. If maintenance is due, install a maintenance kit. For information about ordering a maintenance kit, see chapter 8. 383 Table 7-21 Light print (entire page) Possible cause Recommended action Begin by performing the half self-test functional check (see Half self-test functional check). If the image on the print drum is light, proceed with actions 1, 2, 3, 6, and 7. If the drum image is normal, proceed with actions 5, 6, and 8. The toner supply is low. Shake the print cartridge gently to redistribute the toner, or replace the cartridge. EconoMode is on. EconoMode saves toner by reducing the dot density. The effect might appear to be a print-quality problem.) Turn EconoMode off. The print density is set incorrectly Change the toner density (see Printquality submenu) to a darker setting and try to print the job again. The media does not meet specifications. The moisture content, conductivity, or surface finish might not work correctly with the electrophotographic process. Try a different media type. The transfer roller is defective or not installed correctly. If the transfer roller loses conductivity, it cannot pull toner from the drum effectively. Verify that the transfer roller is installed correctly. If the transfer roller is damaged, replace it. See Transfer roller . The high-voltage connector springs are dirty or damaged. The high-voltage connector springs protrude into the print cartridge cavity. Clean the springs if they are dirty. Replace the springs if they are damaged or missing. The laser/scanner shutter door is not opening correctly. 1 Remove and reseat the print cartridge. 2 Verify that the laser/scanner shutter door can open correctly. If necessary, replace the laser/ scanner assembly. See Laser/ scanner assembly. The power supply is defective. (The power supply contains the high-voltage circuit.) 384 Replace the power-supply assembly. See Power supply. 7 Troubleshooting Table 7-22 Specks or dots Possible cause Recommended action Specks The interior of the printer is dirty. NOTE Specks might appear onthe page after a jam has been cleared. Print two or three more pages and see if the specks diappear. 1 Print a few more pages and see if the problem corrects itself. 2 Clean the inside of the printer (see chapter 3). 3 Process a printer cleaning page. See Running the cleaning page manually. The print cartridge is damaged. Replace the print cartridge. The media does not meet specifications or is not stored correctly. 1 Turn over the stack of media in the tray. Also try rotating the media 180°. 2 Check the media type and quality. Replace the media if it does not meet specifications, and advise the customer to use the HPrecommended media and to store it correctly. See Media specifications. The fuser rollers are worn. Replace the fuser. See Fuser. Dots (in the paper-path direction) Image-formation troubleshooting The static-eliminator teeth are dirty. Clean the static-eliminator teeth by using a small brush or compressed air. Poor contact exists between the staticeliminator teeth and the power supply. Clean the contacts, if they are dirty. If the problem persists after cleaning, or the contacts are damaged or deformed, replace them. The transfer roller is deformed or has deteriorated. Replace the transfer roller. See Transfer roller . The power supply is defective. Replace the power-supply assembly. See Power supply. 385 Table 7-23 Drop outs and character voids 386 Possible cause Recommended action(s) The user is printing on the wrong side of the paper. The label on the ream of paper indicates which side to print on. The different surface properties of some papers might cause problems if the paper is loaded incorrectly. 1 Check the arrow on the paper wrapper. From tray 1, the printer prints on the side of the paper that faces up. From the other trays, the printer prints on the side of the paper that faces down. 2 Turn over the stack of paper in the tray. Also try rotating the stack 180°. Do not fan the stack. 3 Check the media type and quality. Replace the media If it does not meet specifications, and advise the customer to use the HPrecommended media and to store it correctly. See Media specifications. The media surface is too smooth or too rough for adequate toner adhesion. Use media that meets HP specifications (see the HP LaserJet Printer Family Paper Specification Guide). The transparencies do not meet HP specifications. Use HP-approved transparencies for monochrome laserjet printers (see the HP LaserJet Printer Family Paper Specification Guide). The operating environment does not meet specifications. Make sure that the printer is installed in an area that meets the environmental specifications. See Operating environment. The fuser roller is dirty and is lifting part of the image off of the paper. Process a cleaning page (see chapter 4). Several pages might be required if the fuser is very dirty. The print cartridge is defective or nearly empty. Replace the print cartridge. The toner-density setting is incorrect. Open the print-quality menu at the control panel and adjust the tonerdensity setting. See Print-quality submenu. Make sure that EconoMode is off. 7 Troubleshooting Table 7-23 Drop outs and character voids (continued) (Continued) Possible cause Recommended action(s) The fuser setting is incorrect for the media type. Open the configure-device menu at the control panel and change the fusermode setting or select another media type. See Configure-device menu. The transfer roller is damaged, has finger oils on its surface, or is dirty or worn. Clean the transfer roller by using a dry, lint-free cloth. Do not touch the transfer roller with your fingers. If the problem persists, replace the transfer roller. See Transfer roller . Poor high-voltage contact exists between the power supply and the print cartridge or transfer roller. Inspect the contacts and clean them if they are dirty. Replace them if they are damaged. The power supply is defective (the transfer voltage is low). Replace the power-supply assembly. See Power supply. Possible cause Recommended action(s) Table 7-24 Lines Vertical lines (in the paper-path direction) Aa BbCc Aa BbCc Aa BbCc Aa BbCc Aa BbCc Image-formation troubleshooting Circumfrential scars appear on the photosensitive drum. Replace the print cartridge. Foreign materials are deposited on the laser outlet of the printer or the laser inlet of the cartridge. Remove the foreign materials. The print cartridge is not installed correctly. Remove the print cartridge and then reinstall it. The top cover should close completely when the print cartridge is fully seated. The print cartridge is defective. Replace the print cartridge. The fuser roller is worn or dirty. Process a printer cleaning page. See Running the cleaning page manually. Several pages might be required if the fuser is very dirty. If the problem persists, replace the fuser. See Fuser. The static-eliminator teeth (just beyond the transfer roller) are contaminated or defective. Clean the static-eliminator teeth by using a small brush or compressed air. Replace the assembly if it is damaged. Light is leaking into the printer. Make sure that all of the covers are in place. Move the printer away from windows that face the outdoors. 387 Table 7-24 Lines (continued) Possible cause Recommended action(s) Horizontal lines (parallel to the paper-path direction) Aa BbCc Aa BbCc Aa BbCc Aa BbCc Aa BbCc If the lines are repeated at a consistent interval down the page, a repetitive defect exists. Use the repetitive defect ruler to determine the cause of this defect. See Repetitive-defects troubleshooting. Sharp, random lines indicate a problem with the laser/scanner control circuitry. 1 Check the cables between the dc controller and the laser/scanner assembly. 2 If the cables are not connected, connect the cables. 3 If, after checking the cables between the dc controller and the laser/scanner, the problem persists, replace the laser/scanner assembly. See Laser/scanner assembly. 4 If, after replacing the laser/ scanner, the problem persists, replace the dc controller PCA. See Dc controller PCA. 5 If, after replacing the dc controller PCA, the problem persists, replace the Formatter assembly. See Formatter assembly . (Continued) Horizontal scars on the photosensitive drum. Replace the print cartridge. Defective fuser film. Replace the fuser. Possible cause Recommended action(s) The media does not meet specifications or is not stored correctly. 1 Turn over the stack of media in the tray. Also try rotating the media 180°. 2 Check the media type and quality. Replace the media if it does not meet specifications, and advise the customer to use the HPrecommended media and to store it correctly. See Media specifications. Table 7-25 Grey background 388 The inside of the printer is dirty (toner leaked out of the print cartridge). Clean the inside of the printer (see chapter 3), and install a new print cartridge. The operating environment does not meet specifications. Make sure that the printer is installed in an area that meets the environmental specifications. See Operating environment. 7 Troubleshooting Table 7-25 Grey background (continued) Possible cause Recommended action(s) The customer is printing on the envelope seams. (Printing on an envelope seam can cause a background-scatter problem.) Move the text to an area that has no seams. The toner-density setting is wrong. Open the print-quality menu at the control panel and adjust the tonerdensity setting. See Print-quality submenu. Make sure that EconoMode is off. The high-transfer setting is turned off. Open the print-quality menu at the control panel (see Print-quality submenu). Select OPTIMIZE and set HIGH TRANSFER=ON. The print cartridge is defective. Replace the print cartridge. The high-voltage connector springs are dirty or damaged. The high-voltage connector springs protrude into the print cartridge cavity. Clean the springs if they are dirty. Replace the springs if they are damaged or missing. The power supply is defective. Replace the power-supply assembly. See Power supply. Table 7-26 Loose toner or toner smear Image-formation troubleshooting Possible cause Recommended action(s) The interior of the printer is dirty. 1 Print a few more pages and see if the problem corrects itself. 2 Clean the inside of the printer (see chapter 4) 3 Process a printer cleaning page. See Running the cleaning page manually. The fuser roller is dirty. Process a cleaning page (see Running the cleaning page manually). Several pages might be required if the fuser is very dirty. The media surface is too smooth or too rough for toner adhesion. Use media that meets HP specifications (see the HP LaserJet Printer Family Paper Specification Guide). The static-eliminator teeth (just beyond the transfer roller) are contaminated or are not grounded, which allows a static charge to remain on the page. Clean the static-eliminator teeth by using a small brush or compressed air. Replace the assembly if it is damaged. 389 Table 7-26 Loose toner or toner smear (continued) Possible cause Recommended action(s) The fuser is defective. The print will smear if the fuser does not heat sufficiently to bond the toner to the paper. Replace the fuser. See Fuser. The dc controller PCA is defective. The dc controller PCA regulates the fuser roller temperature. Replace the dc controller PCA. See Dc controller PCA. Table 7-27 Repeating defects and repeating images Possible cause Recommended action(s) The print cartridge or fuser is damaged. The circumference of the photoconductive drum inside of the print cartridge is 94.2 mm (3.7 inches). If the defect repeats at this interval, the defect is associated with the drum. Repetitive defects caused by the LJ 4300 fuser roller repeat at 94.0 mm (about 3.7 inches). Because the LJ 4300 fuser roller is only 2 mm (.07 inch) smaller than the photoconductive drum, distinguishing defects that are caused by the photoconductive drum from those that are caused by the LJ 4300 fuser roller can be difficult. 1 Inspect the drum for scratches or other damage. Replace the print cartridge for defects that repeat at 37.7 mm (1.5 inches), 62.8 mm (2.5 inches), 54.0 mm (2.1 inches), or 94.2 mm (3.7 inches). 2 Process a printer cleaning page. See Running the cleaning page manually. 3 If the problem persists, and the defect repeats at 75.0 mm (2.95 inches) or 94.0 mm (about 3.7 inches), replace the fuser (see Fuser). For more information about troubleshooting repeating defects, see Repetitive-defects troubleshooting. The rollers are dirty. A dirty roller in the paper path can cause a repetitive defect. Examine and clean (or replace) the rollers in the paper path. The media does not meet specifications. Try a different media type or quality. Preprinted form paper is used. 390 Some preprinted forms (for example, letterheads) use an ink that cannot stand up to the high temperatures in the fuser. Check the media for type and quality. Replace the media, and advise the customer to use the HPrecommended media and to store it correctly. See Media specifications. 7 Troubleshooting Table 7-28 Distorted images AaBbCc AaBbCc Possible cause Recommended action(s) The media does not meet specifications or is not stored correctly. 1 Turn over the stack of media in the tray. Also try rotating the media 180°. 2 Check the media type and quality. Replace the media if it does not meet specifications, and advise the customer to use the HPrecommended media and to store it correctly. See Media specifications. AaBbCc AaBbCc AaBbCc AaBbCc The operating environment does not meet specifications. Make sure that the printer is installed in an area that meets the environmental specifications. See Operating environment. The cables are not securely connected to the laser/scanner assembly. Reseat the cables that are connected to the laser/scanner assembly. The cables are not securely connected to the dc controller PCA. Reseat the cables that are connected to the dc controller PCA. The laser/scanner assembly is defective. Replace the laser/scanner. See Laser/ scanner assembly. The gears are worn. Inspect the gears that drive the print cartridge and fuser. Replace the main drive assembly. See Main drive assembly. The print-cartridge motor is defective. (HP LaserJet 4250/4300/4350 only) Replace the print-cartridge motor (HP LaserJet 4250/4300/4350 only). See Print-cartridge motor (HP LaserJet 4250/4300/4350 series printer only). The dc controller PCA is defective. Replace the dc controller PCA. See Dc controller PCA. Possible cause Recommended action(s) The media does not meet specifications or is not stored properly. 1 Turn over the stack of media in the tray. Also try rotating the media 180 degrees. 2 Check the media for type and quality. Replace the media if it does not meet specifications, and advise the customer to use the HPrecommended media and to store it correctly. See Media specifications. Table 7-29 Skew Image-formation troubleshooting 391 Table 7-29 Skew (continued) 392 Possible cause Recommended action(s) The media is not loaded correctly or the trays are not adjusted correctly. Make sure that the media is loaded correctly and that the guides fit snugly against the stack. The registration assembly is not installed correctly or is damaged. Make sure that the registration assembly is installed correctly. If necessary, replace the registration assembly. See Registration assembly. 7 Troubleshooting Table 7-30 Curl or wave Possible cause Recommended action(s) The media does not meet specifications or is not stored correctly. 1 Turn over the stack of media in the tray. Also try rotating the media 180°. 2 Check the media for type and quality. Replace the media if it does not meet specifications, and advise the customer to use the HPrecommended media and to store it correctly. See Media specifications. The operating environment does not meet specifications. Make sure that the printer is installed in an area that meets the environmental specifications. See Operating environment. The wrong output bin is in use. Print to a different output bin (top or rear output bin). The fuser setting is incorrect for the media type. Open the configure-device menu at the control panel, and change the fusermode setting or select another media type. See Configure-device menu. 1 Press (SELECT button) or the MENU button to open the menus. 2 Use (UP ARROW button) or (DOWN ARROW button to scroll to CONFIGURATION, and then press . 3 Use or to scroll to PRINT QUALITY, and then press . 4 Use or to scroll to FUSER MODES, and then press . 5 Use or to scroll to the submenu item that you want, and then press . 6 Press the PAUSE/RESUME button or the MENU button to close the menu. (Continued) Image-formation troubleshooting 393 Table 7-31 Creases Possible cause Recommended action(s) The media does not meet specifications or is not stored correctly. 1 Turn over the stack of media in the tray. Also try rotating the media 180°. 2 Check the media for type and quality. Replace the media if it does not meet specifications, and advise the customer to use the HPrecommended media and to store it correctly. See Media specifications. The operating environment does not meet specifications. Make sure that the printer is installed in an area that meets the environmental specifications. See Operating environment. The media is not loaded correctly or the trays are not adjusted correctly. Make sure that the media is loaded correctly and that the guides fit snugly against the stack. The wrong tray is in use. Print from tray 1 when you use a media that can cause image-formation or paper-path problems. The wrong output bin is in use. Print to a different output bin (top or rear output bin). An obstruction exists in the paper path. 1 Check the paper path for debris. 2 Check for damaged components that might be creasing the paper. Table 7-32 White lines Possible cause Recommended action(s) White lines in the direction of the paper path The toner supply is low or the print cartridge is defective. 1 Shake the print cartridge gently to redistribute the toner. 2 Replace the cartridge. The laser path is dirty. Clean the laser path. Remove the laser/ scanner assembly (see Laser/scanner assembly) and check for dirt or other obstructions in the beam path. The fuser is defective. Replace the fuser. See Fuser. The mirror in the laser/scanner is dirty. Replace the laser/scanner assembly. See Laser/scanner assembly. White lines in the opposite direction of the paper path The print drum is damaged. 394 Replace the print cartridge. 7 Troubleshooting Table 7-32 White lines (continued) Possible cause Recommended action(s) The fuser roller is damaged. ■ Process a printer cleaning page. See Running the cleaning page manually. ■ If the problem persists, replace the fuser. See Fuser. 1 Check the cables between the dc controller and the laser/scanner assembly. 2 If the cables are not connected, connect the cables. 3 If, after checking the cables between the dc controller and the laser/scanner, the problem persists, replace the laser/scanner assembly. See Laser/scanner assembly. 4 If, after replacing the laser/ scanner, the problem persists, replace the dc controller PCA. See Dc controller PCA. 5 If, after replacing the dc controller PCA, the problem persists, replace the Formatter assembly. See Formatter assembly . The laser beam or beam circuitry is unstable. Image-formation troubleshooting 395 Table 7-33 Smudged lines (either direction) Aa BbCc Aa BbCc Aa BbCc Aa BbCc Aa BbCc Possible cause Recommended action(s) The paper path is contaminated or damaged. 1 Perform the half self-test functional check. See Half self-test functional check. If the drum is damaged, replace the print cartridge. 2 Process a printer cleaning page. See Running the cleaning page manually. If the problem persists, replace the fuser. See Fuser. 3 Check the tray 1 feed roller and the rollers in the other trays. Clean or replace the rollers as necessary. 4 Check for other sources of contamination or damage in the paper path and clean or replace parts as necessary. This type of defect might also be a repetitive defect. See Repetitivedefects troubleshooting. The print cartridge has passed its life expectancy. The print cartridge has an expected life of 12,000 pages for the HP LaserJet 4200 printer and 18,000 pages for the HP LaserJet 4300 printer. Replace the print cartridge. Possible cause Recommended action(s) The media does not meet specifications or is not stored correctly. 1 Turn over the stack of media in the tray. Also try rotating the media 180°. 2 Check the media for type and quality. Replace the media if it does not meet specifications, and advise the customer to use the HPrecommended media and to store it correctly. See Media specifications. Table 7-34 White spots on black 396 The operating environment does not meet specifications. Make sure that the printer is installed in an area that meets the environmental specifications. See Operating environment. The print cartridge is defective. Replace the print cartridge. 7 Troubleshooting Table 7-35 Scattered lines Possible cause Recommended action(s) The media does not meet specifications or is not stored correctly. 1 Turn over the stack of media in the tray. Also try rotating the media 180°. 2 Check the media for type and quality. Replace the media if it does not meet specifications, and advise the customer to use the HPrecommended media and to store it correctly. See Media specifications. The operating environment does not meet specifications. Make sure that the printer is installed in an area that meets the environmental specifications. See Operating environment. The toner-density setting is incorrect. Open the print-quality menu at the control panel and adjust the tonerdensity setting. See Print-quality submenu. The high-transfer setting is turned off. Open the print-quality menu at the control panel (see Print-quality submenu). Select OPTIMIZE and set HIGH TRANSFER=ON. The line-detail setting is turned off. Open the print-quality menu at the control panel (see Print-quality submenu). Select OPTIMIZE and set LINE DETAIL=ON. Possible cause Recommended action(s) The media does not meet specifications or is not stored correctly. 1 Turn over the stack of media in the tray. Also try rotating the media 180°. 2 Check the media for type and quality. Replace the media if it does not meet specifications, and advise the customer to use the HPrecommended media and to store it correctly. See Media specifications. Table 7-36 Blurred print Image-formation troubleshooting The operating environment does not meet specifications. Make sure that the printer is installed in an area that meets the environmental specifications. See Operating environment. The toner-density setting is incorrect. Open the print-quality menu at the control panel and adjust the tonerdensity setting. See Print-quality submenu. 397 Table 7-36 Blurred print (continued) Possible cause Recommended action(s) The high-transfer setting is turned off. Open the print-quality menu at the control panel (see Print-quality submenu). Select OPTIMIZE and set HIGH TRANSFER=ON. The line-detail setting is turned off. Open the print-quality menu at the control panel (see Print-quality submenu). Select OPTIMIZE and set LINE DETAIL=ON. Possible cause Recommended action(s) The print cartridge is defective. Replace the print cartridge. The high-voltage connector springs are dirty or damaged. The high-voltage connector springs protrude into the print cartridge cavity. Clean the springs if they are dirty. Replace the springs if they are damaged or missing. The laser-beam drive circuit or highvoltage circuit is defective (not supplying the correct voltage). 1 Check the cables between the dc controller PCA and the highvoltage circuitry (part of the powersupply). 2 If the cables are not connected, connect the cables. 3 If the cables are connected, but the problem persists, replace the power supply. See Power supply. 4 If, after replacing the power supply, the problem persists, replace the dc controller PCA. See Dc controller PCA. Table 7-37 Black page The laser/scanner assembly is defective. Replace the laser/scanner assembly. See Laser/scanner assembly. The cables between the laser/scanner Inspect and reseat the connectors. If assembly and the dc controller PCA necessary, replace the cables. are not seated correctly or are defective. 398 7 Troubleshooting Table 7-38 Blank page Possible cause Recommended action(s) The software configuration is incorrect (intermittent problem). Make sure that the software program is not sending incorrect page-length requests or extra page-eject commands. The network configuration is incorrect. Some sharing devices on networks might generate a blank page as a printjob separator. Check with the network administrator. Multiple feeds are occurring. The printer might be feeding two or more pages at on time (intermittent problem). Remove the media from the tray and flex the stack in one direction and then the other to separate the pages. Do not fan the stack. Replace the stack in the tray. The sealing tape was left in the print cartridge. Remove the sealing tape. The print cartridge is empty or defective. Replace the print cartridge. The laser/scanner shutter door is not opening correctly. Remove and reseat the print cartridge. 2 Verify that the laser/scanner shutter door can open correctly. If necessary, replace the laser/ scanner assembly. See Laser/ scanner assembly. No transfer-roller voltage is being generated. Without transfer-roller voltage, toner does not transfer correctly from the surface of the drum to the paper. Perform the half self-test functional check (see Half self-test functional check) to check the electrophotographic process. If necessary, replace the transfer roller. See Transfer roller . The high-voltage connector springs are dirty or damaged. The high-voltage connector springs protrude into the print cartridge cavity. Clean the springs if they are dirty. Replace the springs if they are damaged or missing. No drum ground path exists. When no drum ground path exists, the drum cannot discharge. The negative charge on the drum repels toner, and leaves a nearly-white page (possibly with bubbled print). Check the drum ground that runs from the contact point in the center of the print drum. The high-voltage circuit is defective. Replace the power-supply assembly. See Power supply. The laser/scanner cable is defective. Low-level signals that are exchanged between the laser/scanner assembly and the dc controller PCA might be affecting the laser output. Replace the laser/scanner cables. (Continued) Image-formation troubleshooting 1 399 Table 7-39 Dark print Possible cause Recommended action(s) The toner-density setting is incorrect. Open the print-quality menu at the control panel and adjust the tonerdensity setting. See Print-quality submenu. The print cartridge drum is close to the end of its expected life. Replace the print cartridge. The media does not meet specifications or is not stored correctly. 1 Turn over the stack of media in the tray. Also try rotating the media 180°. 2 Check the media for type and quality. Replace the media, and advise the customer to use the HPrecommended media and to store it correctly. See Media specifications. The high-voltage contact to the power supply is poor. Clean the contacts if they are dirty. If the problem persists after cleaning, or if the contacts are damaged or deformed, replace the contacts. The laser/scanner assembly is defective. Replace the laser/scanner assembly. See Laser/scanner assembly. The high-voltage circuit is defective. Replace the power-supply assembly. See Power supply. Repetitive-defects troubleshooting Defects on printer rollers can cause image defects to appear at regular intervals on the page, corresponding to the circumference of the roller that is causing the defect. Measure the distance between defects that recur on a page. Use the following table or the repetitive-defect ruler to determine which roller is causing the defect. To resolve the problem, try cleaning the roller first. If the roller remains dirty after cleaning or if it is damaged, replace the part that is indicated in Table 7-40 Repetitive defects. CAUTION Do not use solvents or oils to clean rollers. Instead, rub the roller with lint-free paper. If dirt is difficult to remove, rub the roller with lint-free paper that has been dampened with water. Table 7-40 Repetitive defects Roller Distance between defects Replacement part Primary charging roller 37.7 mm (1.5 inches) Print cartridge Developer roller* 62.8 mm (2.5 inches) Print cartridge Fuser 75.0 mm (2.95 inches) Fuser 94.0 mm (3.75 inches) 400 7 Troubleshooting Table 7-40 Repetitive defects (continued) Roller Distance between defects Replacement part Photosensitive drum 94.2 mm (3.75 inches) Print cartridge *The developer-roller circumference is 62.8 mm (2.5 inches). A defect that is related to the developing roller will most likely repeat at intervals of 54.0 mm (2.125 inches) because of the way the roller is geared. NOTE Defects on the tray pickup rollers or the tray 1 pickup roller do not cause a repetitive defect. Defects on these rollers cause a defect to appear only on the leading edge of the image. Figure 7-8 Repetitive-defect ruler Image-formation troubleshooting 401 Troubleshooting the stacker and the stapler/stacker When troubleshooting problems are related to the stacker or stapler/stacker, you might find that it is difficult to distinguish whether the malfunction relates to the stacker, the stapler/stacker, or the printer. The troubleshooting procedures in this section assume that the stacker or stapler/stacker is installed on a printer that is working normally. Always correct any printer errors before attempting to troubleshoot the stacker or stapler/stacker. Stacker and stapler/stacker errors fall into four groups: ■ Jam errors ■ Paper-transport errors ■ Malfunction errors ■ Component errors Jam and transport errors result when media does not move successfully from the printer through to the stacker or stapler/stacker. Malfunction errors cause the stacker or stapler/stacker to stop or to operate incorrectly. Component errors that are the result of an internal component failure and generate errors messages that appear on the control-panel display. For more information about control-panel messages, see Alphabetical printer messages and Numerical printer messages. Initial checks 402 ■ Before troubleshooting the stacker or stapler/stacker, verify that any printer errors have been corrected. The printer must be operating normally before you can troubleshoot the stacker or stapler/stacker. See Alphabetical printer messages and Numerical printer messages. ■ Inspect the stacker or stapler/stacker connectors on the unit and on the printer. Verify that the connectors are not damaged, and that the stacker or stapler/stacker is installed correctly. If the stacker or stapler/stacker was installed while the printer power was on, turn the power off and then on again. ■ Verify that the environmental specifications are met. The specifications for the stacker and stapler/stacker are the same as for the printer. See Operating environment. ■ Verify that the media being used meets HP specifications. See Supported media weights and sizes and Paper and print media. ■ If the stacker or stapler/stacker was recently moved from a cold environment (for example, a warehouse) into a warm room, condensation within the device might be causing the problem. If condensation occurs, either wipe the parts with a dry, lint-free cloth, or leave the stacker or stapler/stacker turned on for 10 to 20 minutes. 7 Troubleshooting Jam errors The following sections describe stacker and stapler/stacker jam errors. Stacker and stapler/stacker paper path Figure 7-9 Stacker and stapler/stacker paper path Troubleshooting the stacker and the stapler/stacker 403 Stacker paper-path test Use the following procedure to perform a stacker paper-path test. 1 Press 2 Use (UP ARROW button) or 3 Use or 4 Use or press . 5 Use or to scroll to COPIES then press and then press . 6 Use or to scroll to PRINT TEST PAGE, and then press number of pages and send them to the stacker. (SELECT button) or the MENU button to open the menus. (DOWN ARROW button) to scroll to DIAGNOSTICS, and then press to scroll to PAPER PATH TEST, and then press to scroll to DESTINATION, and then press . . . Scroll to OPTIONAL BIN 1, and then . Scroll to the approppriate number of test pages, . The printer will print the selected Stapler/stacker paper-path test Use the following procedure to perform a stapler/stacker paper-path test. 1 Press 2 Use (UP ARROW button) or press . 3 Use or to scroll to STAPLER STACKER, and then press 4 Use or to scroll to STAPLES, and then press 5 Press the PAUSE/RESUME button or the MENU button to exit the submenus. 6 Press 7 Use or to scroll to DIAGNOSTICS, and then press 8 Use or to scroll to PAPER PATH TEST, and then press 9 Use or press . 10 Use (SELECT button) or the MENU button to open the menus. (DOWN ARROW button) to scroll to CONFIGURE DEVICE, and then . . Scroll to ONE, and then press . or THE MENU button to open the menus. or to scroll to DESTINATION, and then press to scroll to COPIES, and then press . . . Scroll to OPTIONAL BIN 1,and then . Scroll to 10, and then press . 11 Use or to scroll to PRINT TEST PAGE, and then press . The printer will print 10 test pages and send them to the stapler/stacker where they are stapled. Table 7-41 Printer-connection-area jam troubleshooting Possible cause Recommended action(s) The leading edge of the media has emerged from the top of the printer. 404 The feed-motor is defective. Turn the printer off and then on. Verify that the feed rollers rotate correctly. If the rollers do not rotate, replace the stacker or stapler/stacker. The feed rollers are worn or defective. Clean the rollers if they are dirty. If necessary, replace the stacker or stapler/stacker. 7 Troubleshooting Table 7-41 Printer-connection-area jam troubleshooting (continued) Possible cause Recommended action(s) The inlet-sensor (PS1101) arm cannot move freely or is damaged. Inspect the inlet sensor (PS1101). See Stacker and stapler/ stacker switches and sensors. Verify that the sensor arm can move freely. If necessary, replace the stacker or stapler/ stacker. The inlet-sensor (PS1101) spring is defective or damaged. Reseat the inlet-sensor (PS1101) spring. See Stacker and stapler/stacker switches and sensors. If necessary, replace the stacker or stapler/stacker. The stacker or stapler/stacker PCA is defective. Replace the stacker or stapler/stacker. The leading edge of the media has not emerged from the top of the printer. The deflector cannot move freely or is defective. Inspect the deflector. Verify that it can move freely and is not damaged. If necessary, replace the stacker or stapler/stacker. The deflector solenoid (SL1101) is damaged. If necessary, replace the deflector mechanism in the printer. The stacker or stapler/stacker PCA is defective. Replace the stacker or stapler/stacker. Table 7-42 Delivery area jam troubleshooting Possible cause Recommended action(s) The leading edge of the media has passed the stapler or stapler/stacker delivery rollers. The staples are deformed (stapler/stacker only). Replace the stapler unit. See Maintaining the stapler unit. The paper-delivery-sensor (PS1102) arm cannot move freely or is damaged. Inspect the paper-delivery sensor (PS1102). See Stacker and stapler/stacker switches and sensors. Verify that the sensor arm can move freely. If necessary, replace the stacker or stapler/stacker. The paper-delivery-sensor (PS1102) spring is defective or damaged. Reseat the paper-delivery sensor (PS1102) spring. See Stacker and stapler/stacker switches and sensors. If necessary, replace the stacker or stapler/stacker. The paper-delivery sensor (PS1102) is defective. Replace the stacker or stapler/stacker. Troubleshooting the stacker and the stapler/stacker 405 Paper-transport errors Table 7-43 Paper-transport-error troubleshooting Possible cause Recommended action(s) The rollers are worn, dirty, or defective. Inspect all of the stacker or stapler/stacker rollers. Clean any dirty rollers. If necessary, replace the stacker or stapler/ stacker. The feed guide is damaged, causing the leading edge of the media to bend Inspect the feed guide. If, necessary, replace the stacker or stapler/stacker. An obstruction in the paper path causes skewed print. ■ The paper path is contaminated. Clean the paper path. See Stacker and stapler/stacker paper path. ■ The rollers are worn, dirty or defective. Inspect all of the stacker or stapler/stacker rollers. Clean any dirty rollers. If necessary, replace the stacker or stapler/stacker. Malfunction errors Table 7-44 Malfunction-error troubleshooting Possible cause Recommended action(s) No power The stacker or stapler/stacker connector is not fully seated or is damaged. The stacker or stapler/stacker PCA is defective. ■ Inspect the stacker or stapler/stacker connectors on the unit and on the printer. Verify that these connectors are not damaged, and that the stacker or stapler/stacker is installed correctly and fully seated. If the stacker or stapler/stacker was installed when the printer power was on, turn the power off and then on again. ■ Turn the printer power off. Remove and reinstall the stacker or stapler/stacker. Turn the printer power on again. Replace the stacker or stapler/stacker. No stapling (stapler/stacker only) 406 The staple cartridge contains no staples. Replace the stapler-unit staple cartridge. See Stapler/ stacker stapler assembly. The stapler unit is defective. Replace the stapler unit. See Stapler/stacker stapler assembly. The print job contains more than one paper size. When using the stapler/stacker, limit the print job to a single page size. The stapler/stacker PCA is defective. Replace the stapler/stacker. 7 Troubleshooting Component errors NOTE When component errors occur, a control-panel message appears on the controlpanel display. For more information about these messages, see Alphabetical printer messages and Numerical printer messages. Table 7-45 Component-error troubleshooting Possible cause Recommended action(s) The jogger mechanism or motor (M1102) is defective (stapler/stacker only). Inspect the jogger mechanism. See Stacker and stapler/ stacker motors and solenoids. If necessary, replace the stapler/stacker. The paddle mechanism or motor (M1101) is defective (stapler/stacker only). ■ Inspect the paddle mechanism. See Stacker and stapler/ stacker motors and solenoids. If necessary, replace the stapler/stacker. ■ The stapler/stacker PCA is defective. Replace the stapler/stacker. ■ The stapler unit has failed. Replace the stapler unit. See Maintaining the stapler unit. ■ The stapler/stacker PCA is defective. Replace the stapler/stacker. ■ The staples are defective. Replace the staple cartridge. ■ The stapler unit is defective. Replace the stapler unit. See Maintaining the stapler unit. ■ The stapler/stacker PCA is defective. Replace the stapler/stacker. ■ The staple cartridge contains no staples. Replace the staple cartridge. See Loading staples. ■ Replace the stapler unit. See To remove and replace the stapler unit. ■ The stapler/stacker PCA is defective. Replace the stapler/stacker. ■ The inlet-sensor (PS1101) lever does not move smoothly or is damaged. See Stacker and stapler/ stacker switches and sensors. Inspect the inlet sensor. Verify that the sensor lever can move freely. ■ The delivery sensor (PS1102) lever does not move smoothly or is damaged. See Stacker and stapler/ stacker switches and sensors. Inspect the delivery sensor. Verify that the sensor lever can move freely. ■ If necessary, replace the stacker or stapler/stacker. The stapler mechanism or motor (M1104) is defective (stapler/stacker only). The 13.12.07 JAM IN THE STAPLER message appears on the control-panel display, but no jam is present in the stapler unit (stapler/stacker only). The STAPLER LOW ON STAPLES or STAPLER OUT OF STAPLES message appears on the control-panel display, but the stapler unit contains a staple cartridge (stapler/ stacker only). A 13.XX.YY JAM message appears on the control-panel display, but no jam is visible in the stacker or stapler/stacker. Troubleshooting the stacker and the stapler/stacker 407 Table 7-45 Component-error troubleshooting (continued) Possible cause Recommended action(s) The OUTPUT PAPER PATH OPEN message appears on the control-panel display, but the jam access and stapler unit doors are closed. ■ The door-open switch (SW1101) is damaged or defective. See Stacker and stapler/stacker switches and sensors. Replace the stacker or stapler/stacker. ■ The stapler/stacker PCA is defective. Replace the stacker or stapler/stacker. ■ The paper-full sensor (PS1106) is damaged or defective. See Stacker and stapler/stacker switches and sensors. Replace the stacker or stapler/stacker. ■ The stapler/stacker PCA is defective. Replace the stacker or stapler/stacker. The optional bin 1 full message appears on the controlpanel display, but bin 1 is empty or not full. 408 7 Troubleshooting Printer-component locations The following sections describe the printer-component locations. Main printer parts 4 3 5 2 6 1 Figure 7-10 Location of the main printer parts (1 of 4) 1 Feed roller assembly 2 Lifter-drive assembly 3 Laser/scanner assembly 4 Duplexing-pendulum assembly 5 Main-drive assembly 6 Paper-pickup-drive assembly Printer-component locations 409 2 3 4 1 Figure 7-11 Location of the main printer parts (2 of 4) 410 1 Registration assembly 2 Delivery assembly 3 Fuser assembly 4 Tray 1 pickup assembly 7 Troubleshooting 2 1 3 Figure 7-12 Location of the main printer parts (3 of 4) 1 Transfer roller 2 Tray 1 pickup roller 3 Separation pad Printer-component locations 411 1 2 3 Figure 7-13 Location of the main printer parts (4 of 4) 412 1 Pickup roller 2 Feed roller 3 Separation roller (in the tray) 7 Troubleshooting Printer switches and sensors PS104 SW102 SW101 TH2 PS108 PS106 PS109 PS103 PS102 PS101 PS107 PS105 Figure 7-14 Location of the printer switches and sensors SW101 Top-cover-open switch SW102 Paper-size switch PS101 Tray 2 paper sensor PS102 Pre-feed sensor PS103 Top-of-page sensor PS104 Output-bin-full sensor PS105 Tray 1 paper sensor (on the tray 1 pickup assembly) PS106 Paper-width sensor #1 PS107 Paper-stack-position sensor PS108 Fuser-assembly-delivery sensor PS109 Paper-width sensor #2 (LJ 4250/4350 only) TH2 Fuser temperature sensor (LJ 4250/4350 only) Printer-component locations 413 Printer motors and fans 2 3 4 1 5 Figure 7-15 Location of the printer motors and fans 414 1 Main cooling fan 2 Main drive motor 3 Right-side cooling fan (HP LaserJet 4250/4300/4350 only) 4 Print-cartridge motor (HP LaserJet 4250/4300/4350 only) 5 Lifter-drive motor 7 Troubleshooting Printer PCAs 2 1 Figure 7-16 Location of the printer PCAs 1 Power-supply assembly (high-voltage and low-voltage circuits) 2 Dc controller PCA Printer-component locations 415 Accessory component locations The following sections describe the component locations within the printer accessories. 500-sheet feeder main parts 4 3 5 2 1 Figure 7-17 Location of the 500-sheet paper-feeder main parts 416 1 500-sheet feeder separation roller (in the tray) 2 500-sheet feeder feed roller 3 500-sheet feeder pickup roller 4 500-sheet feeder lifter-drive assembly 5 500-sheet feeder pickup-gear assembly 7 Troubleshooting 500-sheet feeder switches, sensors, solenoids, and PCAs 2 1 3 4 5 Figure 7-18 Location of the 500-sheet paper feeder switches, sensors, solenoids, and PCAs 1 500-sheet feeder paper-size switch (SW801) 2 500-sheet feeder control PCA 3 500-sheet feeder paper-stack-position sensor (PS802) 4 500-sheet feeder paper-pickup solenoid (SL801) 5 500-sheet feeder paper sensor (PS801) Accessory component locations 417 1,500-sheet feeder main parts 1 2 Figure 7-19 Location of the 1,500-sheet paper feeder main parts (1 of 2) 418 1 1,500-sheet feeder lifter-drive assembly 2 1,500-sheet feeder pickup-gear assembly 7 Troubleshooting 1 2 3 Figure 7-20 Location of the 1,500-sheet paper feeder main parts (2 of 2) 1 1,500-sheet feeder feed roller 2 1,500-sheet feeder pickup roller 3 1,500-sheet feeder separation roller (in the door) Accessory component locations 419 1,500-sheet feeder switches, sensors, solenoids, and PCAs 3 2 4 5 1 6 Figure 7-21 Location of the 1,500-sheet switches, sensors, solenoids, and PCAs 420 1 1,500-sheet feeder paper-stack-position sensor (SR2) 2 1,500-sheet feeder paper-size sensor (SW1) 3 1,500-sheet feeder control PCA 4 1,500-sheet feeder paper sensor (SR3) 5 1,500-sheet feeder paper-pickup solenoid (SL1) 6 1,500-sheet feeder door sensor (SR1) 7 Troubleshooting Stapler/stacker stapler assembly 1 Figure 7-22 Location of the stapler/stacker stapler unit 1 Stapler unit (stapler/stacker accessory only) Accessory component locations 421 Stacker and stapler/stacker switches and sensors 4 5 3 6 2 1 7 Figure 7-23 Location of the stacker and stapler/stacker switches and sensors 422 1 Delivery-roller disengaging sensor (stapler/stacker only; PS1104) 2 Paddle home-position sensor (stapler/stacker only; PS1103) 3 Paper-delivery sensor (PS1102) 4 Paper-full sensor (PS1106) 5 Jogger home-position sensor (stapler/stacker only; PS1105) 6 Door-open switch (SW1101) 7 Paper-inlet sensor (PS1101) 7 Troubleshooting Stacker and stapler/stacker motors and solenoids 3 4 2 1 5 Figure 7-24 Location of the stacker and stapler/stacker motors and solenoids 1 Deflector solenoid (SL1101) 2 Paddle mechanism and motor (stapler/stacker only; M1101) 3 Jogger mechanism and motor (stapler/stacker only; M1102) 4 Clamp solenoid (stapler/stacker only; SL1102) 5 Feed mechanism and motor (M1103) Accessory component locations 423 Stacker and stapler/stacker PCAs 2 1 Figure 7-25 Location of the stacker and stapler/stacker PCAs 424 1 Stacker or stapler/stacker driver PCA 2 Stacker or stapler/stacker LED PCA 7 Troubleshooting Printer and accessory wiring diagrams The following sections contain wiring diagrams for the printer and its accessories. Printer and accessory wiring diagrams 425 HP LaserJet 4200 wiring diagram Figure 7-26 HP LaserJet 4200 wiring diagram 426 7 Troubleshooting Printer and accessory wiring diagrams 427 Figure 7-27 HP LaserJet 4250 wiring diagram SW102 Paper size switches J90 J120 6 5 4 3 2 1 4 3 2 1 1 2 3 4 1 24R 2 /SEL2 3 GND 4 OPSOUT 5 OPSIN 6 OPSCLK M103 M 12 J71 9 8 7 6 5 4 3 2 1 J1001(1500F) J105LA J105DA B6 A6 Paper feeder or Paper deck J105LB J105D J105L J91 J80 B6 A6 6 5 4 3 2 1 1 2 3 1 2 3 4 5 6 1 2 3 1 2 1 2 M102 Drum motor M J121 J128DDW J128LDW 2 J136M 1 J134M TB28 HEATER1 1 FUSERBIAS2 J50 H2 1 H1 1 2 1 J136F J135 1 2 Intermediate PCA Formatter J81 J73 J51 J1300 FN101 Cooling fan #1 J64 123 2 1 Environment temperature sensor TH3 2 J63 Heater 1 2 3 J137 1 2 1 2 3 2 J103 N H FG J82 3 2 1 H FG N J77 J123 J106DB M M101 J97 J122 J98 Memory tag J600 Main motor J78 123 Cooling fan #2 FN103 DC controller PCA J87 J106DA J106LA J1101 123 Operation panel J96 8 7 6 5 4 3 2 1 8 7 6 5 4 3 2 1 GND CAN-H CAN-L GND GND PWRON 24R 24R Stacker or Staple stacker Paper width Paper width Top of page #1 sensor #2 sensor sensor PS106 PS108 Multi-purpose PS103 Pre-feed tray paper sensor sensor PS102 123 PS105 123 123 J150 J0150 LINE INPUT 100V J01 LINE INPUT 200V 2 1 J1 Power supply PCA H1 N2 N2 H1 1 2 3 4 1 2 3 4 5 8 7 6 5 1 2 3 4 J106L J106D 8 7 6 5 1 2 3 4 4 3 2 1 5 4 3 2 1 1 2 3 4 5 6 7 8 1 2 3 4 5 6 7 8 1 2 3 MFDRV 1 MFLK 2 GND 3 J106LB C15 C14 C13 C12 C11 C10 C16 C9 C8 C7 C6 C5 C4 C3 C2 C1 B15 B14 B13 B12 B11 B9 B10 B16 B8 B7 B6 B5 B4 B3 B2 B1 J200 A9 A16 A8 A15 A7 A6 A14 A5 A13 A4 A12 A3 A11 A2 A10 A1 J103F A16 A15 A9 A8 A14 A7 A13 A6 A12 A5 A11 A4 A3 A10 A2 A1 J103M B15 B14 B13 B12 B11 B9 B10 B16 B8 B7 B6 B5 B4 B3 B2 B1 C15 C14 C13 C12 C11 C10 C16 C9 C8 C7 C6 C5 C4 C3 C2 C1 J76 J86 TB15 TB16 J134F HEATER2 1 2 3 4 5 6 1 FG HEATERC FUSERBIAS1 J128LB 1 2 3 4 5 6 J131L J131DH J131D TB14 Thermoswitch TB17 TP1 TB18 1 2 TP 3.3V GND 24VB /FSRCK 1 2 3 GND CAN-H CAN-L GND GND PWRON 24U 24U Fuser unit TB1301 1 2 3 4 1 2 3 J128MB 24VA GND GND GND 3.3V 3.3V J128DWH J128DA J128DB 1 2 3 4 5 6 1 2 3 4 5 6 J105DB J807F (500F) J99 9 8 7 6 5 4 3 2 1 J109 Lifter motor J93 J124DB J124LB PS107 Paper stack surface sensor 1 2 3 4 5 6 3 2 1 1 2 3 GND FSRTYP GND DELTH FSRTHG1 FSRTH1 DELSNS GND DELDR PS101 Cassette paper sensor 24R /SEL2 GND OPSOUT OPSIN OPSCLK TB33 TB36 TB32 TB34 TB31 TB35 PRIPWM 1 2 /PRACCK /DEVACCK 3 4 /DEVACON TNRSP1 5 6 TNRSP2 7 /PRDCPWM 8 /DEVDCCK 9 DEVACCH 10 /TRFMCK 11 /PRDCCK 12 /TRFPCK 13 TRFPPWM TB10 14 TRFAD 15 /DEVDCPWM TB12 16 FSRPWM TB11 17 /HISPD 18 GND 19 GND 20 24VB TB1300 24VB 21 1 2 3 4 4 3 2 1 21 23 15 14 13 12 11 10 9 8 7 6 5 4 3 2 1 1 2 J129 1 2 3 4 5 6 6 5 4 3 2 1 J72 1 /CSTSIZE0 2 /CSTSIZE1 3 GND 4 /CSTSIZE2 5 CSTSNSDR 6 GND 7 /CSTSNS 8 PLVLSNSDR 9 GND 10 /PLVLSNS 3.3V 4 GND 3 24VB 2 /FSRCK 1 J124DA 1 2 3 4 5 6 7 8 9 10 1 2 3 4 5 6 7 8 24VA 1 GND 2 GND 3 GND 4 OPSCLK 3.3V 5 OPSIN 3.3V 6 OPSOUT GND /SEL0 24R PRIPWM 1 NC /PRACCK 2 /DEVACCK 3 /DEVACON 4 TNRSP1 5 3 TNRSP2 6 2 /PRDCPWM 7 1 /DEVDCCK 8 DEVACCH 9 24R /TRFMCK 10 24R /PRDCCK 11 /DMFG /TRFPCK 12 /DMDEC TRFPPWM 13 /DMACC TRFAD 14 GND /DEVDCPWM 15 GND FSRPWM 16 GND /HISPD 17 GND 18 GND 19 24VB 20 24VB 21 PWRON CAN-L CAN-H GND GND /PDLV /PFED /TOP /CCRT SCLK SC GND /BD GND VDO2 /VDO2 GND GND /VDO1 VDO1 GND GND 5V 5V FPO FPCK /FPCS FPI J124LA 3 2 1 1 24R 2 /LMON 1 2 3 4 5 6 7 1 2 3 4 5 6 7 8 28 27 26 25 24 23 22 21 20 19 18 17 16 15 14 13 12 11 10 9 8 7 6 5 4 3 2 1 ENVTMP 1 NC 1 ENVTMPG 2 2 ENVTMP ENVTMPG 3 3 ENVTMPG 4 MFLK 5 /MFHF 6 MFFL MFDRV 1 7 /CURLIM MFLK 2 8 CURRMS GND 3 9 FSRSAFE 10 /RLD 11 FSRD2 12 FSRD1 13 /ZEROX 14 /AC200 15 5V 16 5V 17 5V 18 5V 19 5V 20 GND GND 22 GND GND NC 1 ENVTMP 2 ENVTMPG 3 MFLK 4 /MFHF 5 MFFL 6 /CURLIM 7 CURRMS 8 /RLD 9 FSRSAFE 10 FSRD2 11 FSRD1 12 /ZEROX 13 /AC200 14 5V 15 5V 16 5V 17 5V 18 5V 19 GND 20 GND 21 GND 22 GND 23 J124L S1103 S1102 S1101 3 2 1 S931 1 S932 2 1 2 3 4 5 6 7 7 6 5 4 3 2 1 28 27 26 25 24 23 22 21 20 19 18 17 16 15 14 13 12 11 10 9 8 7 6 5 4 3 2 1 TB85 3.3V TB101 3.3V GND 3.3V FPO FPI FPCK /FPCS GND 5V J703 3 2 1 1 2 3 3 2 1 4 3 2 1 7 6 5 4 3 2 1 PWRON CAN-L CAN-H GND GND /PDLV /PFED /TOP /CCRT SCLK SC GND /BD GND VDO2 /VDO2 GND GND /VDO1 VDO1 GND GND 5V 5V FPO FPCK /FPCS FPI TB86 GND TB102 GND /WIDTH2SNS 15 GND 14 WIDTH2DR 13 /MPSNS 12 GND 11 MPDR 10 /TOPSNS 9 GND 8 TOPDR 7 /PRESNS 6 GND 5 PREDR 4 /WIDTHSNS 3 GND 2 WIDTHDR 1 1 2 4 3 2 1 24VA 1 NC 2 24VC 3 24R 1 NC 2 /TRCL 3 24R /MPSL 24R 1 /CSTSL 2 FULDR 1 GND 2 FULSNS 3 J84 J94 J143 J95 1 2 3 J89 1 2 3 6 5 4 3 2 1 J79 J92 1 2 J85 1 2 3 1 FT1 FT3 1 2 J905M J118DA J118DB 4 3 2 1 3 2 1 1 2 3 2 1 1 2 3 2 1 1 2 3 4 1 2 3 3 2 1 3 2 1 J83 J113 SW800 1 2 Test switch 4 3 2 1 4 3 2 1 J144 1 2 3 4 5 6 7 1 2 3 4 5 6 7 BD PCA 24R /SMACC /SMDEC GND 3.3V /BDI GND TB26 J905 J906 1 SW101 1 2 3 4 5 6 24R /SEL1 GND OPSOUT OPSIN OPSCLK J145 Envelope feeder J901 1 2 3 4 5 6 Door open detection switch Feed roller clutch Multi-purpose tray pick-up solenoid Cassette pick-up solenoid Face-down tray paper full sensor Laser driver Laser/scanner unit 12 11 10 9 8 7 6 5 4 3 2 1 12 11 10 9 8 7 6 5 4 3 2 1 1 2 3 4 5 6 7 8 9 10 11 VDO1 1 /VDO1 2 CNT0 3 CNT1 4 CNT2 5 VDO2 6 /VDO2 7 LPHI 8 PDOUT 9 GND 10 5V 11 Scanner motor 24R 6 /SEL1 5 GND 4 OPSOUT 3 OPSIN 2 OPSCLK 1 IOTTXD 3.3V IOTRXD GND Fuser temperature Paper temperature thermistor sensor Fuser delivery TH1 TH2 2 1 paper sensor 2 1 PS108 6 5 4 3 2 1 1 2 3 4 FPCK /FPCS FPI +5V FPO GND SDL SCL GND VDO1 /VDO1 GND GND GND GND VDO2 /VDO2 GND /BD GND GND SC SCLK GND /CCRT /TOP GND /PFED /PDLV +3.3V +3.3V +3.3V +3.3V +3.3V +3.3V +3.3V +3.3V +3.3V GND CAN-H CAN-L GND PWRON GND GND GND GND GND 8 7 6 5 4 3 2 1 1 24R 2 24R 3 24R 4 /MMFG 5 /MMDEC 6 /MMACC 7 GND 8 GND 9 GND 10 Duplexing unit 4 3 2 1 4 3 2 1 GND 6 /SEL0 5 24VA 4 OPSCLK 3 OPSIN 2 OPSOUT 1 FPCK /FPCS FPI +5V FPO GND SDL SCL GND VDO1 /VDO1 GND GND GND GND VDO2 /VDO2 GND /BD GND GND SC SCLK GND /CCRT /TOP GND /PFED /PDLV +3.3V +3.3V +3.3V +3.3V +3.3V +3.3V +3.3V +3.3V +3.3V GND CAN-H CAN-L GND PWRON GND GND GND GND GND 8 7 6 5 4 3 2 1 1 2 3 4 5 6 7 8 1 2 3 4 5 6 7 8 1 2 3 4 5 6 7 8 9 10 9 8 7 6 5 4 3 2 1 3 CL CL101 9 8 7 6 5 4 3 2 1 1 COILA 1 COILB 2 3 123 SL102 SL 12 1 123 J88 J118D SL101 SL PS104 HP LaserJet 4250 wiring diagram HP LaserJet 4300 wiring diagram Figure 7-28 HP LaserJet 4300 wiring diagram 428 7 Troubleshooting Printer and accessory wiring diagrams 429 Figure 7-29 HP LaserJet 4350 wiring diagram SW102 Paper size switches J90 J120 6 5 4 3 2 1 4 3 2 1 1 2 3 4 1 24R 2 /SEL2 3 GND 4 OPSOUT 5 OPSIN 6 OPSCLK M103 M 12 J71 9 8 7 6 5 4 3 2 1 J1001(1500F) J105LA J105DA B6 A6 Paper feeder or Paper deck J105LB J105D J105L J91 J80 B6 A6 6 5 4 3 2 1 1 2 3 1 2 3 4 5 6 1 2 3 1 2 1 2 M102 Drum motor M J121 J128DDW J128LDW 2 J136M 1 J134M TB28 HEATER1 1 FUSERBIAS2 J50 H2 1 H1 1 2 1 J136F J135 1 2 Intermediate PCA Formatter J81 J73 J51 J1300 FN101 Cooling fan #1 J64 123 2 1 Environment temperature sensor TH3 2 J63 Heater 1 2 3 J137 1 2 1 2 3 2 J103 N H FG J82 3 2 1 H FG N J77 J123 J106DB M M101 J97 J122 J98 Memory tag J600 Main motor J78 123 Cooling fan #2 FN103 DC controller PCA J87 J106DA J106LA J1101 123 Operation panel J96 8 7 6 5 4 3 2 1 8 7 6 5 4 3 2 1 GND CAN-H CAN-L GND GND PWRON 24R 24R Stacker or Staple stacker Paper width Paper width Top of page #1 sensor #2 sensor sensor PS106 PS108 Multi-purpose PS103 Pre-feed tray paper sensor sensor PS102 123 PS105 123 123 J150 J0150 LINE INPUT 100V J01 LINE INPUT 200V 2 1 J1 Power supply PCA H1 N2 N2 H1 1 2 3 4 1 2 3 4 5 8 7 6 5 1 2 3 4 J106L J106D 8 7 6 5 1 2 3 4 4 3 2 1 5 4 3 2 1 1 2 3 4 5 6 7 8 1 2 3 4 5 6 7 8 1 2 3 MFDRV 1 MFLK 2 GND 3 J106LB C15 C14 C13 C12 C11 C10 C16 C9 C8 C7 C6 C5 C4 C3 C2 C1 B15 B14 B13 B12 B11 B9 B10 B16 B8 B7 B6 B5 B4 B3 B2 B1 J200 A9 A16 A8 A15 A7 A6 A14 A5 A13 A4 A12 A3 A11 A2 A10 A1 J103F A16 A15 A9 A8 A14 A7 A13 A6 A12 A5 A11 A4 A3 A10 A2 A1 J103M B15 B14 B13 B12 B11 B9 B10 B16 B8 B7 B6 B5 B4 B3 B2 B1 C15 C14 C13 C12 C11 C10 C16 C9 C8 C7 C6 C5 C4 C3 C2 C1 J76 J86 TB15 TB16 J134F HEATER2 1 2 3 4 5 6 1 FG HEATERC FUSERBIAS1 J128LB 1 2 3 4 5 6 J131L J131DH J131D TB14 Thermoswitch TB17 TP1 TB18 1 2 TP 3.3V GND 24VB /FSRCK 1 2 3 GND CAN-H CAN-L GND GND PWRON 24U 24U Fuser unit TB1301 1 2 3 4 1 2 3 J128MB 24VA GND GND GND 3.3V 3.3V J128DWH J128DA J128DB 1 2 3 4 5 6 1 2 3 4 5 6 J105DB J807F (500F) J99 9 8 7 6 5 4 3 2 1 J109 Lifter motor J93 J124DB J124LB PS107 Paper stack surface sensor 1 2 3 4 5 6 3 2 1 1 2 3 GND FSRTYP GND DELTH FSRTHG1 FSRTH1 DELSNS GND DELDR PS101 Cassette paper sensor 24R /SEL2 GND OPSOUT OPSIN OPSCLK TB33 TB36 TB32 TB34 TB31 TB35 PRIPWM 1 2 /PRACCK /DEVACCK 3 4 /DEVACON TNRSP1 5 6 TNRSP2 7 /PRDCPWM 8 /DEVDCCK 9 DEVACCH 10 /TRFMCK 11 /PRDCCK 12 /TRFPCK 13 TRFPPWM TB10 14 TRFAD 15 /DEVDCPWM TB12 16 FSRPWM TB11 17 /HISPD 18 GND 19 GND 20 24VB TB1300 24VB 21 1 2 3 4 4 3 2 1 21 23 15 14 13 12 11 10 9 8 7 6 5 4 3 2 1 1 2 J129 1 2 3 4 5 6 6 5 4 3 2 1 J72 1 /CSTSIZE0 2 /CSTSIZE1 3 GND 4 /CSTSIZE2 5 CSTSNSDR 6 GND 7 /CSTSNS 8 PLVLSNSDR 9 GND 10 /PLVLSNS 3.3V 4 GND 3 24VB 2 /FSRCK 1 J124DA 1 2 3 4 5 6 7 8 9 10 1 2 3 4 5 6 7 8 24VA 1 GND 2 GND 3 GND 4 OPSCLK 3.3V 5 OPSIN 3.3V 6 OPSOUT GND /SEL0 24R PRIPWM 1 NC /PRACCK 2 /DEVACCK 3 /DEVACON 4 TNRSP1 5 3 TNRSP2 6 2 /PRDCPWM 7 1 /DEVDCCK 8 DEVACCH 9 24R /TRFMCK 10 24R /PRDCCK 11 /DMFG /TRFPCK 12 /DMDEC TRFPPWM 13 /DMACC TRFAD 14 GND /DEVDCPWM 15 GND FSRPWM 16 GND /HISPD 17 GND 18 GND 19 24VB 20 24VB 21 PWRON CAN-L CAN-H GND GND /PDLV /PFED /TOP /CCRT SCLK SC GND /BD GND VDO2 /VDO2 GND GND /VDO1 VDO1 GND GND 5V 5V FPO FPCK /FPCS FPI J124LA 3 2 1 1 24R 2 /LMON 1 2 3 4 5 6 7 1 2 3 4 5 6 7 8 28 27 26 25 24 23 22 21 20 19 18 17 16 15 14 13 12 11 10 9 8 7 6 5 4 3 2 1 ENVTMP 1 NC 1 ENVTMPG 2 2 ENVTMP ENVTMPG 3 3 ENVTMPG 4 MFLK 5 /MFHF 6 MFFL MFDRV 1 7 /CURLIM MFLK 2 8 CURRMS GND 3 9 FSRSAFE 10 /RLD 11 FSRD2 12 FSRD1 13 /ZEROX 14 /AC200 15 5V 16 5V 17 5V 18 5V 19 5V 20 GND GND 22 GND GND NC 1 ENVTMP 2 ENVTMPG 3 MFLK 4 /MFHF 5 MFFL 6 /CURLIM 7 CURRMS 8 /RLD 9 FSRSAFE 10 FSRD2 11 FSRD1 12 /ZEROX 13 /AC200 14 5V 15 5V 16 5V 17 5V 18 5V 19 GND 20 GND 21 GND 22 GND 23 J124L S1103 S1102 S1101 3 2 1 S931 1 S932 2 1 2 3 4 5 6 7 7 6 5 4 3 2 1 28 27 26 25 24 23 22 21 20 19 18 17 16 15 14 13 12 11 10 9 8 7 6 5 4 3 2 1 TB85 3.3V TB101 3.3V GND 3.3V FPO FPI FPCK /FPCS GND 5V J703 3 2 1 1 2 3 3 2 1 4 3 2 1 7 6 5 4 3 2 1 PWRON CAN-L CAN-H GND GND /PDLV /PFED /TOP /CCRT SCLK SC GND /BD GND VDO2 /VDO2 GND GND /VDO1 VDO1 GND GND 5V 5V FPO FPCK /FPCS FPI TB86 GND TB102 GND /WIDTH2SNS 15 GND 14 WIDTH2DR 13 /MPSNS 12 GND 11 MPDR 10 /TOPSNS 9 GND 8 TOPDR 7 /PRESNS 6 GND 5 PREDR 4 /WIDTHSNS 3 GND 2 WIDTHDR 1 1 2 4 3 2 1 24VA 1 NC 2 24VC 3 24R 1 NC 2 /TRCL 3 24R /MPSL 24R 1 /CSTSL 2 FULDR 1 GND 2 FULSNS 3 J84 J94 J143 J95 1 2 3 J89 1 2 3 6 5 4 3 2 1 J79 J92 1 2 J85 1 2 3 1 FT1 FT3 1 2 J905M J118DA J118DB 4 3 2 1 3 2 1 1 2 3 2 1 1 2 3 2 1 1 2 3 4 1 2 3 3 2 1 3 2 1 J83 J113 SW800 1 2 Test switch 4 3 2 1 4 3 2 1 J144 1 2 3 4 5 6 7 1 2 3 4 5 6 7 BD PCA 24R /SMACC /SMDEC GND 3.3V /BDI GND TB26 J905 J906 1 SW101 1 2 3 4 5 6 24R /SEL1 GND OPSOUT OPSIN OPSCLK J145 Envelope feeder J901 1 2 3 4 5 6 Door open detection switch Feed roller clutch Multi-purpose tray pick-up solenoid Cassette pick-up solenoid Face-down tray paper full sensor Laser driver Laser/scanner unit 12 11 10 9 8 7 6 5 4 3 2 1 12 11 10 9 8 7 6 5 4 3 2 1 1 2 3 4 5 6 7 8 9 10 11 VDO1 1 /VDO1 2 CNT0 3 CNT1 4 CNT2 5 VDO2 6 /VDO2 7 LPHI 8 PDOUT 9 GND 10 5V 11 Scanner motor 24R 6 /SEL1 5 GND 4 OPSOUT 3 OPSIN 2 OPSCLK 1 IOTTXD 3.3V IOTRXD GND Fuser temperature Paper temperature thermistor sensor Fuser delivery TH1 TH2 2 1 paper sensor 2 1 PS108 6 5 4 3 2 1 1 2 3 4 FPCK /FPCS FPI +5V FPO GND SDL SCL GND VDO1 /VDO1 GND GND GND GND VDO2 /VDO2 GND /BD GND GND SC SCLK GND /CCRT /TOP GND /PFED /PDLV +3.3V +3.3V +3.3V +3.3V +3.3V +3.3V +3.3V +3.3V +3.3V GND CAN-H CAN-L GND PWRON GND GND GND GND GND 8 7 6 5 4 3 2 1 1 24R 2 24R 3 24R 4 /MMFG 5 /MMDEC 6 /MMACC 7 GND 8 GND 9 GND 10 Duplexing unit 4 3 2 1 4 3 2 1 GND 6 /SEL0 5 24VA 4 OPSCLK 3 OPSIN 2 OPSOUT 1 FPCK /FPCS FPI +5V FPO GND SDL SCL GND VDO1 /VDO1 GND GND GND GND VDO2 /VDO2 GND /BD GND GND SC SCLK GND /CCRT /TOP GND /PFED /PDLV +3.3V +3.3V +3.3V +3.3V +3.3V +3.3V +3.3V +3.3V +3.3V GND CAN-H CAN-L GND PWRON GND GND GND GND GND 8 7 6 5 4 3 2 1 1 2 3 4 5 6 7 8 1 2 3 4 5 6 7 8 1 2 3 4 5 6 7 8 9 10 9 8 7 6 5 4 3 2 1 3 CL CL101 9 8 7 6 5 4 3 2 1 1 COILA 1 COILB 2 3 123 SL102 SL 12 1 123 J88 J118D SL101 SL PS104 HP LaserJet 4350 wiring diagram 500-sheet feeder wiring diagram Figure 7-30 500-sheet feeder wiring diagram 430 7 Troubleshooting 1,500-sheet feeder wiring diagram Figure 7-31 1,500-sheet feeder wiring diagram Printer and accessory wiring diagrams 431 Duplex accessory wiring diagram Figure 7-32 Duplex-accessory wiring diagram 432 7 Troubleshooting Envelope-feeder-accessory wiring diagram Figure 7-33 Envelope-feeder-accessory wiring diagram Printer and accessory wiring diagrams 433 Stacker-accessory wiring diagram Figure 7-34 Stacker-accessory wiring diagram 434 7 Troubleshooting Stapler/stacker-accessory wiring diagram Figure 7-35 Stapler/stacker-accessory wiring diagram Printer and accessory wiring diagrams 435 Dc controller connectors diagram Figure 7-36 Dc controller connectors diagram 436 7 Troubleshooting General timing diagrams The following sections contain timing diagrams for the printer. General timing diagrams 437 HP LaserJet 4200 general timing diagram 438 7 Figure 7-37 HP LaserJet 4200 general timing diagram Troubleshooting General timing diagrams Cooling fan #1 (FN101) Cooling fan #2 (FN103) 8 9 0.5 25 fuser heater (H1, H2) 24 Pressure roller bias 23 fuser film bias 22 Transfer charging bias 21 Developing bias (DC) 20 Developing bias (AC) 19 Primary charging bias (DC) 18 Primary charging bias (AC) 17 Face-down tray paper full sensor (PS104) 16 fuser unit delivery paper sensor (PS108) 15 Paper width sensor (PS106) 14 Top of page sensor (PS103) 13 Pre-feed sensor (PS102) 12 Feed roller clutch (CL101) 11 Cassette pickup solenoid (SL101) 10 Top of page (/TOP) Scanner motor Drum motor (M102) 5 Laser Main motor (M101) 6 Video (VDO1, /VDO1,VDO2, /VDO2) 3 4 7 Print reservation designation (EEC50) Print start designation (EEC12) 1 Power switch ON 2 Signal Approx.1.44 Approx. 0.5 Approx. 1.78 Negative bias Approx.3.8 Approx. 0.17 Full-speed rotation Approx.0.2 Approx.0.2 WAIT Approx.0.2 Approx. 0.18 Stand-by control 30.0 STBY Between-sheet bias Approx.0.25 Print bias Approx.0.17 Approx.0.02 Approx.0.43 Approx.0.8 Approx.0.1 0.5 Approx. 0.89 0.03 Approx.0.14 Approx. 1.01 Approx. 5 Approx. 5 Approx.0.09 Approx.0.02 Approx. 0.75 Eliminate drum charge Approx.0.36 LSTR Approx. 0.96 Approx. 1.01 Approx. 0.03 Approx.0.06 Approx.0.11 PRINT Low-voltage biasApprox. 1.01 Approx.0.43 Approx.0.02 Approx.0.06 Approx.0.61 Approx.0.17 Approx.0.5 Approx.1.2 Approx.0.22 Approx.0.56 Approx.1.5 Approx.0.2 INTR Timing chart for continuous 2 sheets printing in letter size Approx. 5 Approx. 5 Stand-by control 30.0 (Unit: seconds) STBY HP LaserJet 4250 general timing diagram Figure 7-38 HP LaserJet 4250 general timing diagram 439 HP LaserJet 4300 general timing diagram 440 7 Figure 7-39 HP LaserJet 4300 general timing diagram Troubleshooting General timing diagrams Cooling fan #1 (FN101) Cooling fan #2 (FN103) 8 9 0.5 25 fuser heater (H1, H2) 24 Pressure roller bias 23 fuser film bias 22 Transfer charging bias 21 Developing bias (DC) 20 Developing bias (AC) 19 Primary charging bias (DC) 18 Primary charging bias (AC) 17 Face-down tray paper full sensor (PS104) 16 fuser unit delivery paper sensor (PS108) 15 Paper width sensor (PS106) 14 Top of page sensor (PS103) 13 Pre-feed sensor (PS102) 12 Feed roller clutch (CL101) 11 Cassette pickup solenoid (SL101) 10 Top of page (/TOP) Scanner motor Drum motor (M102) 5 Laser Main motor (M101) 6 Video (VDO1, /VDO1,VDO2, /VDO2) 3 4 7 Print reservation designation (EEC50) Print start designation (EEC12) 1 2 Signal Power switch ON Approx.1.44 Approx.0.5 Approx.0.15 Negative bias Approx.3.8 Approx.1.78 Full-speed rotation Approx.0.2 Approx.0.2 WAIT Approx.0.2 Approx.0.18 Stand-by control 30.0 STBY Between-sheet bias Approx.0.22 Print bias Approx.0.18 Approx.0.02 Approx.0.43 Approx.0.8 Approx.0.1 0.5 Approx.0.03 Approx.0.07 Approx.0.12 Approx. 0.89 0.03 Approx.0.12 Approx. 1.01 Approx.5 Approx.5 Approx.0.08 Approx.0.02 Approx. 0.75 Eliminate drum charge Approx.0.31 LSTR Approx. 0.96 Approx. 1.01 PRINT Low-voltage biasApprox. 1.01 Approx.0.43 Approx.0.04 Approx.0.06 Approx.0.52 Approx.0.15 Approx.0.5 Approx.1.2 Approx.0.22 Approx.0.48 Approx.1.7 Approx.0.2 INTR Timing chart for continuous 2 sheets printing in letter size Approx.5 Approx.5 Stand-by control 30.0 (Unit: seconds) STBY HP LaserJet 4350 general timing diagram Figure 7-40 HP LaserJet 4350 general timing diagram 441 Stapler/stacker timing diagram Figure 7-41 Stapler/stacker timing diagram 442 7 Troubleshooting 8 Parts and diagrams Chapter contents ● Ordering parts and supplies ● Consumables and accessories ● Covers ● Internal components ● Accessories ● Alphabetical parts list ● Numerical parts list Chapter contents 443 Ordering parts and supplies This section contains information about how to order parts and supplies for this device. Parts This chapter contains field replaceable unit (FRU) and accessory part numbers. Replacement parts can be ordered from the HP Services. Go to http://www.hp.com/go/parts/ for information about ordering service parts in your area. Go to http://www.hp.com/go/partsinfo/ for the online HP service parts identification tool (HP PartSurfer). CAUTION Use only the parts and accessories that have been specifically designed for this printer. Order accessories from an authorized HP service or support provider, or online at http://www.hp.com. NOTE Parts that have no item number or part number listed are not field replacement parts and cannot be ordered. Related documentation and software Order documentation and software from the companies that are listed in the following table; some documentation and software is available at the following Web sites. Table 8-1 Technical support Web sites HP Channel Services Network (CSN) http://www.hp.com/partners/csn (for HP partners) HP CSN is an Internet site that is created exclusively for our partners. You can easily find all the HP information that you need for your daily business. And you can get it earlier than from any other site. HP Customer Care Online http://www.hp.com/support Software drivers, support documentation, and answers to frequently asked questions Select your country/region in the Select a country or region field located on the Web page. Select the support block. HP Technical Training USA: http://www.hp.com/go/onlinelearning Classes and schedules Canada: http://www.canada.hp.com Asia: http://partnercare.asiapac.hp.com Latin America: http://www.conecta.latinamerica.hp.com Parts http://www.hp.com/go/parts/ Parts information http://www.hp.com/go/partners/csn http://www.partsurfer.hp.com Supplies/paper USA: http://www.hp.com/go/orderssupplies-na Ordering information for supplies and media Canada:http://www.hp.ca/catalog/supplies Europe:http://www.hp.com/go/supplies Asia Pacific: http://www.hp.com/paper 444 8 Parts and diagrams HP provides free telephone support during the product warranty period. When you call, you will be connected to a responsive team waiting to help you. For the number you should call in your country/ region, see the support sheet that came in the box with your printer. Before calling have the following information available: ■ Product name (for example, HP LaserJet 4350dtns printer) ■ Product serial number (found on the underside of the cartridge door) ■ The date of printer purchase and a description of the problem Test the software installation. Attempt to print a test page from the software program. Try reinstalling the software. If reinstalling the software does not correct the problem, see the Readme file on the CD that came with the printer, or call the phone number for the country/region (phone numbers are listed on the support sheet that came in the box with the printer). You can also find answers to frequently asked questions at the following Web sites: ■ http//:www.hp.com/support/lj4200 ■ http//:www.hp.com/support/lj4250 ■ http//:www.hp.com/support/lj4300 ■ http//:www.hp.com/support/lj4350 HP-authorized resellers and support To locate HP-authorized resellers and support, call 800-243-9816 in the U.S. or 800-387-3867 in Canada. HP service agreements For information about HP service agreements, call 800-386-1115 in the U.S. or 800-268-1221 in Canada. HP Partner Portal You can use the following information to contact HP Partner Portal: ■ For Partner Portal, http://www.hp.com/partners ■ For Connect Online, http://www.connect-online.hp.com ■ For Asia Pacific countries/regions, http://partnercare.asiapac.hp.com ■ For Canada Partner, http://www.canada.hp.com ■ For Latin America, http://www.conecta.latinamerica.hp.com Ordering parts and supplies 445 Supplies See Ordering parts and supplies. Consumables are available directly from HP at the following numbers: ■ US: 1-800-HPINVENT ■ Canada: 1-800-474-6836 ■ United Kingdom: 0734-441212 ■ Germany: 0130-3322 Contact your local HP Parts Coordinator for other local phone numbers. 446 8 Parts and diagrams Consumables and accessories Consumables 3 Figure 8-1 Consumables Table 8-2 Consumables Ref Item Product number Service/exchange number 1 10,000-page print cartridge, LJ 4250/4350 printers Q5942A Q5942-67901 1 12,000-page print cartridge, LJ 4200/4200L printers Q1338A Q1338-67901 1 18,000-page print cartridge, LJ 4300 printers Q1339A Q1339-67901 1 20,000-page cartridge, LJ 4250/4350 printers Q5942X Q5492-67902 2 Preventive maintenance kit, LJ 4200/4200L printers, 110-127 V Q2429A Q2429-67904 2 Preventive maintenance kit, LJ 4200/4200L printers, 220-240 V Q2430A Q2430-67904 2 Preventive maintenance kit, LJ 4250/4350 printers, 110-127 V Q5421A Q5421-67901 2 Preventive maintenance kit, LJ 4250/4350 printers, 220-240 V Q5422A Q5422-67901 2 Preventive maintenance kit, LJ 4300 printers, 110-127 V Q2436A Q2436-67905 2 Preventive maintenance kit, LJ 4300 printers, 220-240 V Q2437A Q2437-67905 3 1,000-staple cartridge (3-pack) Q3216A Q3216-60500 Consumables and accessories 447 Accessories Figure 8-2 Accessories 448 8 Parts and diagrams Table 8-3 Accessories Ref Accessory Product number Service/exchange number 1 500-sheet tray and feeder Q2240B Q2440-67903 2 1,500-sheet tray and feeder Q2444B Q2444-67902 3 Duplexer Q2439B Q2439-67902 4 75-sheet envelope feeder Q2438B Q2438-67902 5 500-sheet stapler/stacker Q2443B Q2443-67908 6 500-sheet stacker Q2442B Q2442-67902 7 Printer stand Q2445B Q2445-60102 Consumables and accessories 449 Memory, fonts, and mass storage Figure 8-3 Memory, fonts, and mass storage Table 8-4 Memory, fonts, and mass storage Ref Item Product number Service/exchange number 1 Firmware DIMM (LJ 4200, base model) Q2453-67925 1 Firmware DIMM (LJ 4200, all models except for base model) Q2453-67906 1 Firmware DIMM (LJ 4200L) Q2453-67932 1 Firmware DIMM (LJ 4300) Q2453-67915 1 SDRAM DIMM, 8 MB (LJ 4200/4300) C7842-67901 1 SDRAM DIMM, 16 MB (LJ 4200/4300) C7843-67901 1 SDRAM DIMM, 32 MB (LJ 4200/4300) C7845-67901 1 SDRAM DIMM, 64 MB (LJ 4200/4300) Q1887-67901 1 SDRAM DIMM, 128 MB (LJ 4200/4300) C9121-67901 1 100-pin DDR DIMM, 48 MB (LJ 4250/4350) Q6007-67951 1 100-pin DDR DIMM, 64 MB (LJ 4250/4350) Q2625-67951 1 100-pin DDR DIMM, 80 MB (LJ 4250/4350) Q6008-67951 1 100-pin DDR DIMM, 96 MB (LJ 4250/4350) Q6009-67951 1 100-pin DDR DIMM, 128 MB (LJ 4250/4350) Q2626A Q2626-67951 1 100-pin DDR DIMM, 256 MB (LJ 4250/4350) Q2627A Q2627-67951 1 100-pin DDR DIMM, 512 MB (LJ 4250/4350) Q2628A Q2628-67951 1 Font DIMM, Korean language (LJ 4200/4300) D4838A 1 Font DIMM, Simplified Chinese language (LJ 4200/4300) C4293A 1 Font DIMM, Traditional Chinese language (LJ 4200/4300) C4292A 2 EIO hard disk, 20 GB J6073-61001 J6073-69001 450 8 Parts and diagrams Table 8-4 Memory, fonts, and mass storage (continued) Ref Item Product number 3 Flash DIMM, 8 MB (LJ 4200/4300) C8530A 3 Flash DIMM, 12 MB (LJ 4200/4300) C7867A Consumables and accessories Service/exchange number 451 Cables and connectivity Figure 8-4 Cables and connectivity Table 8-5 Cables and connectivity 452 Ref Item Product number Service/exchange number 1 HP Jetdirect 615n Fast Ethernet internal print server (for HP LaserJet 4200/4300 printers only) J6057A J6057-69001 1 HP Jetdirect 620n Fast Ethernet internal print server for HP LaserJet 4250/4350 printers J7934A J7934-61001/J7934-69001 1 HP Jetdirect 625n Gigabit internal print server for HP LaserJet 4250/4350 printers J7960A J7960-61001 1 HP Jetdirect 680n 802.11b wireless Ethernet internal print server for HP LaserJet 4250/4350 printers J6058A J6058-61201 1 HP bt1300 Bluetooth wireless printer adapter J6072A J6072-61001/J6072-69001 Connectivity card for USB, serial, and Local Talk J4135A J4135-61001 2 IEEE_1284 parallel cable, 2-meter (6.6 feet) C2950A 5063-1256 2 IEEE_1284 parallel cable, 3-meter (9.9 feet) C2951A 5063-1257 3 USB cable, 2-meter (6.6 feet) C6518A 4 Power cord, 2-meter (6.6 feet), with 90-degree C13 receptacle (For 120 Vac in the United States, Canada, Latin America, Korea, Taiwan, and Thailand) 8120-5301 5 Power cord, 2-meter (6.6 feet), with straight C13 receptacle (For 120 Vac in the United States, Canada, Latin America, Korea, Taiwan, and Thailand) 8121-0740 8 Parts and diagrams Formatters, laser/scanners, power supplies, and fusers Table 8-6 Formatters, laser/scanners, power supplies, and fusers Item Product number Service/exchange number Q9652A C9652-67902/C9652-69001 Formatters Formatter, LJ 4200 Formatter, LJ 4200L C9652-67903/C9652-69003 Formatter, LJ 4300 Q9651A C9651-67901/C9651-69001 Formatter, LJ 4250/4350 (base models) Q3653A Q3653-67901/Q3653-69001 Formatter, LJ 4250/4350 (network models) Q3652A Q3652-67901/Q3652-69001 Laser/scanners Laser/scanner, LJ 4200 RM1-0045-000CN Laser/scanner, LJ 4250/4350 RM1-1067-000CN Laser/scanner, LJ 4300 RM1-0113-000CN Power-supply assemblies Power-supply assembly, LJ 4200, 110-127 V RM1-0019-050CN Power-supply assembly, LJ 4300, 110-127 V RM1-0107-000CN Power-supply assembly, LJ 4250/4350, 110-127 V RM1-1070-000CN Power-supply assembly, LJ 4200, 220-240 V RM1-0020-000CN Power-supply assembly, LJ 4300, 220-240 V RM1-0108-000CN Power-supply assembly, LJ 4250/4350, 220-240 V RM1-1071-000CN Fusers Fuser, LJ 4200, 110 V RM1-0013-140CN Fuser, LJ 4300, 110 V RM1-0101-200CN Fuser, LJ 4250/4350, 110 V RM1-1082-000CN Fuser, LJ 4200, 220 V RM1-0014-140CN Fuser, LJ 4300, 220 V RM1-0102-200CN Fuser, LJ 4250/4350, 220 V RM1-1083-000CN Consumables and accessories 453 Assembly locations (1 of 3) 454 Ref. Description Details 1 500-sheet universal replacement tray See Figure 8-14 500-sheet feeder (1 of 2). 2 Feed roller assembly See Figure 8-11 Feed roller assembly. 3 Registration assembly See Figure 8-6 Internal components (1 of 3). 8 Parts and diagrams Assembly locations (2 of 3) Ref. Description Details 4 Power-supply assembly See Figure 8-9 Electrical components. 5 Delivery assembly See Figure 8-8 Internal components (3 of 3). 6 Fuser assembly See Figure 8-8 Internal components (3 of 3). 7 Tray 1 pickup assembly See Figure 8-12 Tray 1 pickup assembly. Consumables and accessories 455 Assembly locations (3 of 3) 456 Ref. Description Details 8 Duplexing-pendulum assembly See Figure 8-8 Internal components (3 of 3). 9 Main-drive assembly See Figure 8-10 Main drive assembly 10 Paper-pickup-drive assembly See Figure 8-7 Internal components (2 of 3). 11 Lifter-drive assembly See Figure 8-8 Internal components (3 of 3). 8 Parts and diagrams Consumables and accessories 457 Covers Figure 8-5 Covers 458 8 Parts and diagrams Table 8-7 Covers Covers Ref Description Part number Qty 1 Cover, left (LJ 4200/4300) RC1-0287-020CN 1 1 Cover, left (LJ 4250/4350) RM1-1077-000CN 1 2 Cover, formatter RC1-0288-000CN 1 3 Cover, paper-handling RC1-0289-000CN 1 4 Cover, legal (LJ 4200/4300) RC1-0290-000CN 1 4 Cover, legal (LJ 4250/4350) RC1-3282-000CN 1 5 Cover, duplexing (LJ 4200/4300) RC1-0291-000CN 1 5 Cover, duplexing (LJ 4250/4350) RC1-3280-000CN 1 6 Cover assembly, right (LJ 4200/4300) RM1-0046-000CN 1 6 Cover assembly, right (LJ 4250/4350) RM1-1076-000CN 1 7 Spring, leaf grounding, top Cover (LJ 4250/4350 only) RC1-0307-000CN 1 8 Cable, control panel (LJ 4200/4300) RG1-4215-000CN 1 8 Cable, control panel (LJ 4250/4350) RM1-1190-000CN 1 9 Cover assembly, top(LJ 4200/4300) RM1-0049-000CN 1 9 Cover assembly, top (LJ 4250/4350) RM1-1081-000CN 1 10 Cover assembly, front RM1-0050-030CN 1 11 Cover, rear output bin RM1-0027-020CN 1 12 Cover, cartridge door (LJ 4200) RM1-0047-020CN 1 12 Cover, cartridge door (LJ 4300) RM1-0114-020CN 1 12 Cover, cartridge door (LJ 4250/4350) RM1-1080-000CN 1 12A Control-panel assembly (LJ 4200/4300) RG1-4276-020CN 1 12A Control-panel assembly (LJ 4250/4350) RM1-1195-000CN 1 13 Overlay, control panel, Turkish (LJ 4200/4300) Q2431-40021 1 13 Overlay, control panel, Hebrew (LJ 4200/4300) Q2431-40022 1 13 Overlay, control panel, Greek (LJ 4200/4300) Q2431-40023 1 13 Overlay, control panel, EN/FR/DE/IT (LJ 4200/4300) Q2431-60107 1 13 Overlay, control panel, EN/CS/HU/PL (LJ 4200/4300) Q2431-60108 1 13 Overlay, control panel, NO/SW/FI (LJ 4200/4300) Q2431-60109 1 13 Overlay, control panel, IT/ES/PT/SP (LJ 4200/4300) Q2431-60110 1 13 Overlay, control panel, EN/RU (LJ 4200/4300) Q2431-60111 1 13 Overlay, control panel, EN/AR (LJ 4200/4300) Q2431-60112 1 13 Overlay, control panel, EN/FR/DE/NL (LJ 4200/4300) Q2431-60113 1 13 Overlay, control panel, EN (LJ 4250/4350) RC1-3356-000CN 1 13 Overlay, control panel, EN/FR/DE/IT (LJ 4250/4350) Q5400-60102 1 459 460 Ref Description Part number Qty 13 Overlay, control panel, CS/HU/PL/EL (LJ 4250/4350) Q5400-60103 1 13 Overlay, control panel, NO/SV/FI (LJ 4250/4350) Q5400-60104 1 13 Overlay, control panel, ES/PT/IT (LJ 4250/4350) Q5400-60105 1 13 Overlay, control panel, EN/RU/TR (LJ 4250/4350) Q5400-60106 1 13 Overlay, control panel, EN/AR (LJ 4250/4350) Q5400-60107 1 13 Overlay, control panel, EN/DE/FR/NL (LJ 4250/4350) Q5400-60108 1 13 Overlay, control panel, FR (LJ 4250/4350) Q5400-60109 1 13 Overlay, control panel, AR (LJ 4250/4350) Q5400-60111 1 (not shown) Name plate kit, LJ 4200 Q2425-67901 1 (not shown) Name plate kit, LJ 4300 Q2431-67908 1 (not shown) Name plate kit, LJ 4200L Q3993-40001 1 (not shown) Name plate kit, LJ 4200Ln Q3994-40004 1 (not shown) Name plate kit, LJ 4250 Q5400-67911 1 (not shown) Name plate kit, LJ 4350 Q5406-67912 1 502 Screw, tapping, pan head, m4x10 XB4-7401-007CN n 8 Parts and diagrams Covers 461 Internal components Figure 8-6 Internal components (1 of 3) 462 8 Parts and diagrams Table 8-8 Internal components (1 of 3) Ref Description Part number Qty 2 Spring, torsion RC1-0061-000CN 1 3 Transfer roller, LJ 4200/4300 RM1-0699-020CN 1 3 Transfer roller, LJ 4250/4350 RM1-1110-000CN 1 4 Guide, flat cable RC1-0269-020CN 1 5 Guide, flat cable RC1-0270-020CN 1 6 Motor, print cartridge (M102), 8–pin (LJ 4250/4350) RK2-0274-000CN 1 6 Motor, print cartridge (M102), 8–pin (LJ 4300) RH7-1576-020CN 1 7 Motor, main (M101), 10–pin (LJ4200/4300) RH7-1570-000CN 1 7 Motor, main (M101), 10–pin (LJ4250/4350) RK2-0272-000CN 1 8 E-ring XD9-0232-000CN 1 9 Gear, 14t/30t RU5-0015-000CN 1 10 Screw, s, m3x8 XA9-1500-000CN 17 11 Screw, tapping, m3x6 XA9-1503-000CN 6 16 Flag, paper feed sensor RC1-0060-000CN 1 17 Rod, fan 2 (LJ 4300) RC1-0341-000CN 1 17 Rod, fan 2 (LJ 4250/4350) RC1-3339-000CN 1 18 Guide, dc controller (LJ 4200/4300) RC1-0271-000CN 1 18 Guide, dc controller (LJ 4250/4350) RC1-3340-000CN 1 19 Feed roller assembly (also see Figure 8-11 Feed roller assembly) RM1-0012-020CN 1 20 Main drive assembly (LJ 4200/4300) (also see Figure 8-10 Main drive assembly) RM1-0001-030CN 1 20 Main drive assembly (LJ 4250/4350) (also see Figure 8-10 Main drive assembly) RM1-1066-000CN 1 21 Registration assembly RM1-0011-060CN 1 22 Power-supply assembly, 110-127 V (LJ 4200) (also see Figure 8-9 Electrical components) RM1-0019-050CN 1 22 Power-supply assembly, 220-240 V (LJ 4200) (also see Figure 8-9 Electrical components) RM1-0020-000CN 1 22 Power-supply assembly, 110-127 V (LJ 4250/4350) (also see Figure 8-9 Electrical components) RM1-1070-000CN 1 22 Power-supply assembly, 220-240 V (LJ 4250/4350) (also see Figure 8-9 Electrical components) RM1-1071-000CN 1 22 Power-supply assembly, 110-127 V (LJ 4300) (also see Figure 8-9 Electrical components) RM1-0107-000CN 1 22 Power-supply assembly, 220-240 V (LJ 4300) (also see Figure 8-9 Electrical components) RM1-0108-000CN 1 Internal components 463 464 Ref Description Part number Qty 501 Screw, tapping, pan head, m4x10 XB4-7401-007CN 14 502 Screw, w/washer, m3x6 XB2-7300-607CN 2 8 Parts and diagrams Internal components 465 Figure 8-7 Internal components (2 of 3) 466 8 Parts and diagrams Table 8-9 Internal components (2 of 3) Ref Description Part number Qty 1 Rod, switch RC1-0268-000CN 1 2 Guide, scanner cable RC1-0340-020CN 1 3 Guide, scanner cable RC1-0385-000CN 1 4 Gear, 18t RU5-0045-020CN 1 5 Shaft, retard drive RL1-0264-000CN 1 6 Sensor, top-bin-full/stack (PS 104/PS 107), LJ 4200/4300 WG8-5362-000CN 1 6 Sensor, stack (PS 107), LJ 4250/4350 WG8-5624-000CN 1 7 Gear, 23t RU5-0040-000CN 1 8 Bushing RC1-0206-000CN 1 9 Laser/scanner assembly (LJ 4200) RM1-0045-000CN 1 9 Laser/scanner assembly (LJ 4250/4350) RM1-1067-000CN 1 9 Laser/scanner assembly (LJ 4300) RM1-0113-000CN 1 10 Bushing, feed shaft RC1-0264-000CN 1 12 Cable, laser (LJ 4200/4300) RG1-4212-000CN 1 12 Cable, laser (LJ 4250/4350) RM1-1198-000CN 1 13 Screw, s, m3x8 XA9-1500-000CN 20 14 E-ring XD9-0232-000CN 1 15 Screw, rs, m3x10 XA9-1559-000CN 6 16 Solenoid, tray 2 pickup (LJ 4200/4300) RH7-5355-000CN 1 16 Solenoid, tray 2 pickup (LJ 4250/4350) RK2-0269-000CN 1 17 Pickup-sensor cable assembly (LJ4200/4300) RG1-4221-000CN 1 17 Pickup-sensor cable assembly (LJ4250/4350) RM1-1181-000CN 1 18 Roller, paper-pickup RM1-0036-000CN 1 19 Roller, paper-feed RM1-0037-020CN 1 20 Holder, paper sensing RC1-0208-030CN 1 21 Flag, paper sensing RC1-0209-000CN 1 22 Guide, power-supply, front RC1-0243-000CN 1 23 Arm, paper pickup (LJ 4200/4300) RC1-0211-000CN 1 23 Arm, paper pickup (LJ 4250/4350) RC1-3352-000CN 1 24 Holder, paper pickup arm RC1-0212-000CN 1 25 Gear, 23t RC1-0371-000CN 1 26 Plate, swing RL1-0013-000CN 1 27 Spring, compression RC1-0213-000CN 1 29 Guide, tray 2 RC1-0153-030CN 1 Internal components 467 468 Ref Description Part number Qty 31 Sheet, solenoid damper RC1-0330-020CN 1 32A Cable, feeder connector (LJ 4200/4300) RG1-4223-000CN 1 32A Cable, feeder connector (LJ 4250/4350) RM1-1192-000CN 1 33 Kicker assembly RL1-0015-000CN 1 35 Size-sensing assembly, tray 2 RM1-0041-020CN 1 36 Foot RB1-8107-000CN 2 37 Guard, right-edge RC1-0242-000CN 1 38 Guide, ECU, rear RC1-0244-000CN 1 39 Guard, left-edge RC1-0247-000CN 1 41 Screw, tapping, m3x6 XA9-1503-000CN 3 42 Cable, accessory interface RM1-0042-000CN 1 43 Swing plate assembly RM1-0043-020CN 1 44 Cable, sensor, top-bin-full (LJ 4200/4300) RG1-4214-000CN 1 44 Cable, sensor, top-bin-full (LJ 4250/4350) RM1-1189-000CN 1 45 Cable, envelope- feeder-connecting (LJ 4200/4300) RG1-4224-000CN 1 45 Cable, envelope-feeder-connecting (LJ 4250/4350) RM1-1193-000CN 1 49 Spring, torsion RC1-0254-000CN 1 50 Spring, torsion RC1-1923-000CN 1 51 Sensor, top-bin-full (PS104) (LJ 4200/4300) WG8-5362-000CN 1 51 Sensor, stack (PS104) (LJ 4250/4350) WG8-5624-000CN 1 52 Pickup drive assembly RM1-0034-040CN 1 501 Screw, tapping, pan head, m4x10 XB4-7401-007CN 2 502 Screw, tapping, truss head, m3x8 XB4-7300-809CN 1 503 Screw, tapping, truss head, m4x8 XB4-7400-809CN 2 8 Parts and diagrams Internal components 469 Figure 8-8 Internal components (3 of 3) 470 8 Parts and diagrams Table 8-10 Internal components (3 of 3) Ref Description Part number Qty 1 Support, lifter-drive assembly RC1-0200-020CN 1 2 Duct, fan 2 (right side) (LJ 4300) RC1-0272-000CN 1 2 Duct, fan 2 (right side) (LJ 4250/4350) RC1-3338-000CN 1 3 Guide, left RC1-0273-000CN 1 4 Guide, right RC1-0274-020CN 1 5 Holder, thermistor (plastic) RC1-0342-020CN 1 6 Holder, thermistor (metal) RC1-0343-020CN 1 7 Cover, fan connector RC1-0344-020CN 1 8 Guide, connecting cable RC1-0386-000CN 1 10 Dc controller (LJ 4200) RG1-4236-040CN 1 10 Dc controller (LJ 4250/4350) RM1-1108-000CN 1 10 Dc controller (LJ 4300) RG1-4237-040CN 1 12 Screw, rs, m3x10 XA9-1559-000CN 1 13 Screw, s, m3x8 XA9-1500-000CN 16 14 Fan, right (LJ 4300) RH7-1577-000CN 1 14 Fan, right (LJ 4250/4350) RK2-0280-000CN 1 16 Fan, left (LJ 4200/4300) RH7-1573-000CN 1 16 Fan, left (LJ 4250/4350) RK2-0278-000CN 1 17 Thermistor (LJ 4200/4300) RH7-7116-000CN 1 17 Thermistor (LJ 4250/4350) RK2-0359-000CN 1 18 Spring, tension RC1-0198-000CN 1 19 Microswitch, top cover WC4-5139-000CN 1 20 Bushing, paper delivery RC1-0136-000CN 1 21 Cable, door switch RG1-4213-000CN 1 22 Cover, envelope RC1-0320-000CN 1 23 Cover, inner front, right RC1-0019-000CN 1 25 Fuser, 110-127 V (LJ 4200) RM1-0013-140CN 1 25 Fuser, 110-127 V (LJ 4300) RM1-0101-200CN 1 25 Fuser, 110-127 V (LJ 4250/4350) RM1-1082-000CN 1 25 Fuser, 220-240 V (LJ 4200) RM1-0014-140CN 1 25 Fuser, 220-240 V (LJ 4300) RM1-0102-200CN 1 25 Fuser, 220-240 V (LJ 4250/4350) RM1-1083-000CN 1 26 Cable, fuser (LJ 4200/4200L) RG1-4205-000CN 1 26 Cable, fuser (LJ 4250/4350) RM1-1216-000CN 1 Internal components 471 472 Ref Description Part number Qty 26 Cable, fuser (LJ 4300) RG1-4231-000CN 1 27 Paper-delivery assembly RM1-0026-040CN 1 28 Duplexing-pendulum assembly RM1-0002-020CN 1 29 Lifter-drive assembly (LJ 4200/4300) RM1-0033-020CN 1 29 Lifter-drive assembly (LJ 4250/4350) RM1-1074-000CN 1 30 Tray 1 pickup assembly (LJ 4200/4300) (also see Figure 8-12 Tray 1 pickup assembly) RM1-0004-060CN 1 30 Tray 1 pickup assembly (LJ 4250/4350) (also see Figure 8-12 Tray 1 pickup assembly) RM1-1097-000CN 1 501 Screw, tapping, pan head, m4x10 XB4-7401-007CN 4 502 Screw, tapping, truss head, m4x16 XB4-7401-605CN 2 8 Parts and diagrams Internal components 473 Figure 8-9 Electrical components 474 8 Parts and diagrams Table 8-11 Electrical components Ref Description Part number Qty 1 Power-supply assembly, 110-127 V (LJ 4200) RM1-0019-050CN 1 1 Power-supply assembly, 220-240 V (LJ 4200) RM1-0020-000CN 1 1 Power-supply assembly, 110-127 V (LJ 4250/4350) RM1-1070-000CN 1 1 Power-supply assembly, 220-240 V (LJ 4250/4350) RM1-1071-000CN 1 1 Power-supply assembly, 110-127 V (LJ 4300) RM1-0107-000CN 1 1 Power-supply assembly, 220-240 V (LJ 4300) RM1-0108-000CN 1 2 Feed assembly RM1-0025-040CN 1 3 Cable, power-supply inlet, 110-127 V (LJ 4200/4300) RG1-4209-000CN 1 3 Cable, power-supply inlet, 110-127 V (LJ 4250/4350) RM1-1218-000CN 1 3 Cable, power-supply inlet, 220-240 V (LJ 4200/4300) RG1-4230-000CN 1 3 Cable, power-supply inlet, 220-240 V (LJ 4250/4350) RM1-1219-000CN 1 4 Connector, duplexer (LJ 4200/4300) RG1-4222-000CN 1 4 Connector, duplexer (LJ 4250/4350) VS1-7333-006CN 1 5 Screw, s, m3x8 XA9-1500-000CN 2 6 Cable, flat (J80-J50) (LJ 4250/4350) RK2-0290-000CN 1 7 Cable, flat (J81-J51) (LJ 4250/4350) RK2-0288-000CN 1 8 Screw, w/washer, m3x8 XA9-1420-000CN 7 501 Screw, w/washer, m4x6 XB2-7400-606CN 1 NOTE Flat cables for LJ 4200/4300 are wired to the power-supply assembly and are not available separately. Internal components 475 1 Figure 8-10 Main drive assembly 476 8 Parts and diagrams Table 8-12 Main drive assembly Ref 1 Internal components Description Part number Qty Main drive assembly (LJ 4200/4300) RM1-0001-030CN 1 Main drive assembly (LJ 4250/4350) RM1-1066-000CN 1 Arm, cartridge-release RC1-0003-000CN 1 477 Figure 8-11 Feed roller assembly 478 8 Parts and diagrams Table 8-13 Feed roller assembly Ref Description Part number Qty Feed-roller assembly RM1-0012-020CN 1 1 Clutch (CL101) (LJ 4200/4300) RH7-5358-000CN 1 1 Clutch (CL101) (LJ 4250/4350) RK2-0349-000CN 1 2 Gear, 30t RU5-0050-000CN 1 3 E-ring (LJ4200/4300) XD9-0137-000CN 1 3 E-ring (LJ4250/4350) XD9-0234-010CN 1 Internal components 479 1 3 2 4 Figure 8-12 Tray 1 pickup assembly 480 8 Parts and diagrams Table 8-14 Tray 1 pickup assembly Ref Description Part number Qty Tray 1 pickup assembly (LJ 4200/4300) RM1-0004-060CN 1 Tray 1 pickup assembly (LJ 4250/4350) RM1-1097-000CN 1 1 Tray 1 RM1-0005-020CN 1 2 Separation pad RL1-0007-000CN 1 3 Solenoid, tray 1 pickup (LJ 4200/4300) RH7-5357-000CN 1 3 Solenoid, tray 1 pickup (LJ 4250/4350) RK2-0276-000CN 1 4 Roller, pickup RL1-0019-000CN 1 Internal components 481 Figure 8-13 PCAs 482 8 Parts and diagrams Table 8-15 PCAs Ref Description Part number Qty 1 Dc controller (LJ 4200) RG1-4236-040CN 1 1 Dc controller (LJ 4250/4350) RM1-1108-000CN 1 1 Dc controller (LJ 4300) RG1-4237-040CN 1 (not shown) Formatter assembly (LJ 4200 printer) C9652-67902 1 (not shown) Formatter assembly (LJ 4200L printer) C9652-67903 1 (not shown) Formatter assembly (LJ 4250/4350 printer, base model) Q3653-67901 1 (not shown) Formatter assembly (LJ 4250/4350 printer, network models) Q3652-67901 1 (not shown) Formatter assembly (LJ 4300 printer) C9651-67901 1 NOTE Callout 2 indicates the electrical components assemblies. See Figure 8-9 Electrical components for components and part numbers. Internal components 483 Accessories Figure 8-14 500-sheet feeder (1 of 2) 484 8 Parts and diagrams Table 8-16 500-sheet feeder (1 of 2) Ref Accessories Description Part number Qty 500-sheet feeder and tray Q2440-67903 1 1 Lifter-drive assembly, 500-sheet feeder RM1-1094-000CN 1 2 Paper-pickup-drive assembly, 500-sheet feeder RM1-0056-000CN 1 3 500-sheet universal replacement tray (LJ 4200/4300) RM1-0028-060CN 1 3 500-sheet universal replacement tray (LJ 4250/4350) RM1-1088-000CN 1 (not shown) Stop, detent RC1-3303-000CN 1 (not shown) Limiter, torque RC1-3335-000CN 1 485 Figure 8-15 500-sheet feeder (2 of 2) 486 8 Parts and diagrams