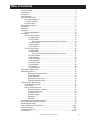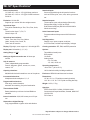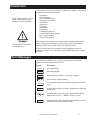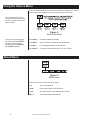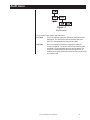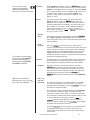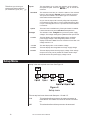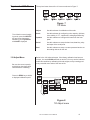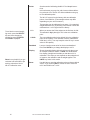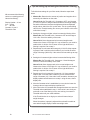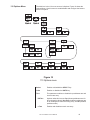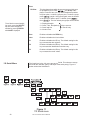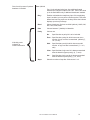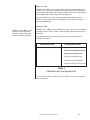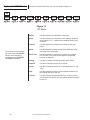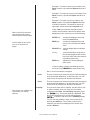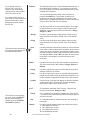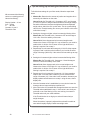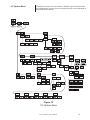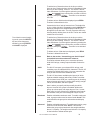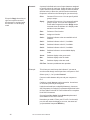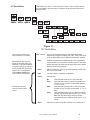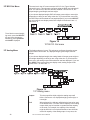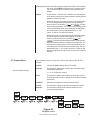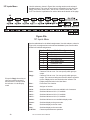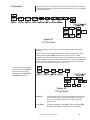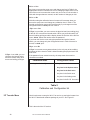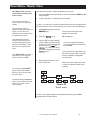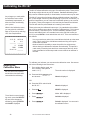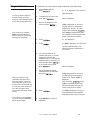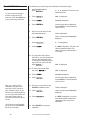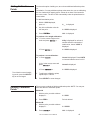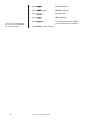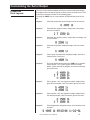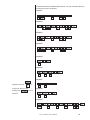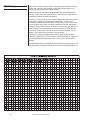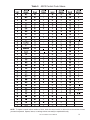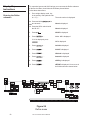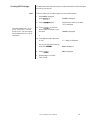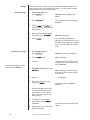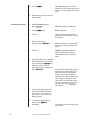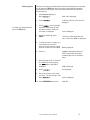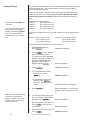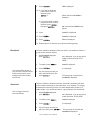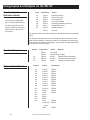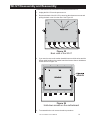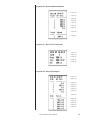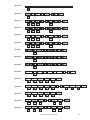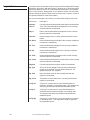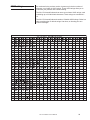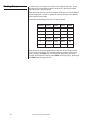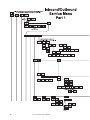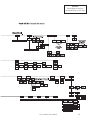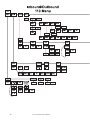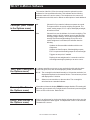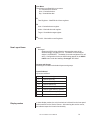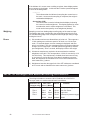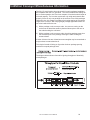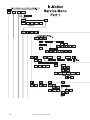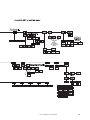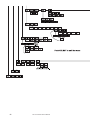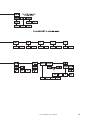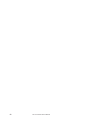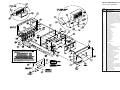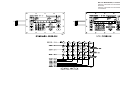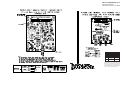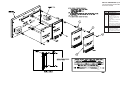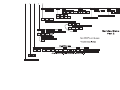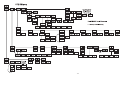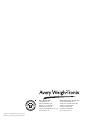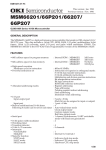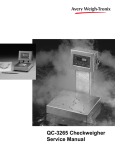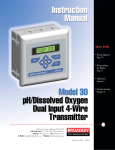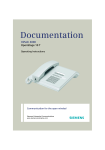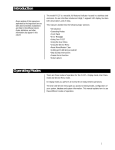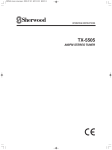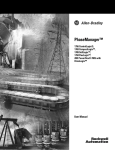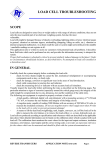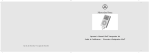Download WI-127 Indicator Service Manual
Transcript
WI-127 Indicator Service Manual 2 WI-127 Indicator Service Manual Table of Contents Table of Contents ....................................................................................................... 3 Specifications ............................................................................................................ 4 Introduction ................................................................................................................ 5 Error Messages.......................................................................................................... 5 Service Menu Structure .............................................................................................. 6 Moving Through Menus ...................................................................................... 6 Accessing the Menu .......................................................................................... 7 Exiting the Menu ............................................................................................... 7 Using the Service Menu ............................................................................................. 8 About Menu ................................................................................................................ 8 Audit Menu ................................................................................................................. 9 Test Menu ................................................................................................................ 10 J-Box Deadload Offset ..................................................................................... 10 Setup Menu .............................................................................................................. 12 Top Level of 110 Menu ..................................................................................... 13 110 Adjust Menu ..................................................................................... 13 110 Scale Menu ...................................................................................... 15 Tips on setting up and using the Harmonizer® filtering .................... 18 110 Options Menu ................................................................................... 19 110 Serial Menu ...................................................................................... 20 110 Seal Menu ........................................................................................ 22 Top Level of 127 Menu ..................................................................................... 24 127 Adjust Menu ..................................................................................... 25 127 Scale Menu ...................................................................................... 26 Tips on setting up and using the Harmonizer® filtering .................... 30 127 Options Menu ................................................................................... 31 127 Serial Menu ...................................................................................... 35 127 BCD Out Menu ................................................................................. 36 127 Analog Menu .................................................................................... 36 127 Outputs Menu .................................................................................. 37 127 Inputs Menu ..................................................................................... 38 127 Seal Menu ........................................................................................ 39 127 Transfer Menu .................................................................................. 40 Reset Menu / Master Clear ...................................................................................... 41 Calibrating the WI-127 .............................................................................................. 42 Entering the Calibration Menu ................................................................. 42 Weight Calibration ................................................................................... 43 Count Calibration .................................................................................... 44 Adding Calibration Points ........................................................................ 45 Deleting Calibration Points ...................................................................... 45 Customizing the Serial Output ................................................................................. 47 Predefined Print Layouts .................................................................................. 47 ASCII Strings ................................................................................................... 50 Step by Step Instructions ................................................................................ 52 Entering the Define submenu .................................................................. 52 Creating ASCII strings ............................................................................. 53 Creating Layouts ..................................................................................... 55 Creating Groups ...................................................................................... 58 Broadcast ............................................................................................... 59 Autosend ................................................................................................. 59 Using Inputs and Outputs on the WI-127 .................................................................. 60 WI-127 Disassembly and Reassembly ..................................................................... 61 Installing Option Cards ............................................................................................. 62 Inbound/Outbound (GTN) Software ...................................................................... 63-78 In-Motion Software .............................................................................................. 79-90 Technical Illustrations ............................................................................................... 91 Service Menu .................................................................................................. 100-102 WI-127 Indicator Service Manual 3 WI-127 Specifications* Power requirements: 115 Volts AC, +10% to -15% @ 0.3Amp maximum 230 Volts AC, +10% to -15% @ 0.15 AMP maximum 50 /60 Hz Standard inputs: Seven configurable logic level inputs for functions such as PB tare, print, zero, units, select, gross and net. Excitation: 10 Volts DC Supports up to twelve 350-ohm weight sensors Standard outputs: Three outputs, open collector design (50ma sink) Relay power supply, 24 VDC at 150mA Bi-directional serial port (RS-232 or RS-422/485 or 20mA current loop) Operational keys: Five yellow standard keys: Zero, Tare, Print, Units, Select Three function keys: F1, F2, F3 Numeric keys: 0-9 Operational annunciators: Gross, Tare, Net, Print, Zero, Motion Under, Accept, Over, Cutoff, ID, Three units of measure Serial Command Inputs Programmable serial response to ASCII character input Self diagnostics: Display, keys, inputs, outputs, serial port, A to D converter, loadcell output display, voltages Display: Eight digit, seven segment, 0. 8-inch high LED Circuitry protection: RFI, EMI, and ESD protection Display rate: Selectable (1, 2, 5, 10) Options: Two additional serial ports BCD parallel 10 cutoffs Analog output 0-5, 0-10 volts 1-5, 4-20, 10-50 mA Analog Range: ±6.666 Analog to digital conversion rate: 60 times per second Unit of measure: Three, independently programmable: Pounds, kilograms, grams, ounces, ton, tonne, custom, Off Capacity selections: 999,999 with decimal located from zero to five places Incremental selections: Multiples and sub-multiples of 1, 2, 5 Programmable selections: Zero range, motion detection, automatic zero tracking, five-point linearization. Time and date / RAM: Battery backed up real time clock and RAM are standard Internal resolution: 6,291,456 counts per mV/V per sec. Operating temperature: -40 to 140° F (-40 to 60° C) 100% relative humidity including washdown Enclosure: NEMA 4X stainless steel enclosure Dimensions: 12" W x 8" H x 4" D (without mounting bracket) 12.3" W x 11.0" H x 5.3" D (with mounting bracket) Weight: 12.5 lb, 5.7 kg Agencies: NTEP Class III/IIIL:10,000d, COC #96-140.A1 Consumer and Corporate Affairs, Canada, #AM-5167 UL/CUL/CSA FCC Class A HarmonizerTM digital filtering: Fully programmable to ignore noise and vibration * Specifications subject to change without notice. 4 WI-127 Indicator Service Manual Introduction This manual covers the service issues for the WI-127 indicator. The manual is divided into the following sections: When installing the WI-127, the power socket-outlet must be nearby and easily accessible. This equipment uses double pole/neutral fusing • Introduction • Error Messages • Service Menu Structure • Using the Service Menu • About Menu • Audit Menu • Test Menu • Setup Menu • Reset Menu • Calibrating the WI-127 • Customizing the Serial Output • WI-127 Service Menu • Technical Illustrations Main sections of this manual are set apart by the large black bar as seen above. Subsections are labeled in the left column of each page. Notes, cautions and warnings are also listed in the left hand column. If you find inaccuracies in this manual or have suggestions on how to improve it, please call 507-238-4461 or 800-368-2039 and ask for a technical writer. Error Messages The following are displays you may see if problems occur or if invalid operations are attempted with your WI-127: Display O. LoAd Description Overrange weight. Underrange weight. Recovering from lockup or out of range condition. A-D converter is not functioning. L.C. Error A-D converter subjected to an input signal beyond ±5.0000 mV/V The unit cannot perform a function. Displayed only while key is held down. Corrupted data in the reset menus. See the Reset Menu/ Master Clear section. (* = RESET, SETUP, or CAL) Displayed while a key is pressed when attempting to modify a sealed selection without edit privileges. WI-127 Indicator Service Manual 5 Auto. 0 Displayed while waiting for a stable, valid weight to use as a zero reference on power-up. Displayed when input voltage to excitation regulator drops below 10.5 VDC. Will clear when input voltage rises above 11.5 VDC. 1 Busy Displayed when the ready/busy handshake has exceeded its time out limit. Default is 2 seconds. This can also apply to optional 2nd and 3rd serial ports. Service Menu Structure Moving Through Menus You configure, calibrate and do testing of the WI-127 using a menu structure which you move through using directional keys on the front panel. The directional keys are shown below: Figure 1 Directional keys Press this key to exit a menu parameter without saving any changes. Use to move “up” in the menus. Press this key to end digit entry, accept a change made, or select an item from a function list. Use to move “down” in the menus. Press this key to access menus. Use to move “right” in the menus. Press this key to backspace (deletes the last digit or punctuation mark entered) while in numeric entry. Use to move “left” in the menus. 6 WI-127 Indicator Service Manual Accessing the Service Menu Caution Do not break any seal on the indicator unless absolutely necessary. This may cause the need for the indicator to be recertified and resealed. Entering the service menu disables all outputs and inputs, disables/stops all serial output, B.C.D. output and analog output. To enter the service menu structure, key in the default password (127) then press and hold the ESCAPE key for two seconds. If you do not know the password you may remove the nylon plug on the back of the WI-127 and press the SEAL switch inside. If you do not want to make any changes in the service menu but want to view the items, enter the menu without keying in a password. If your password has been changed since leaving the factory, enter your current password instead of the default. The display should show About. This is the first item in the menu structure. The following section explains the menu items. Exiting the Service Menu You may exit the service menu and return to weight display mode at any time by pressing SELECT. If you made changes to the menu, the indicator will display SAVE (asking you if you wish to save your changes) before returning directly to weight display mode. To exit and save menu changes: 1. With SAVE displayed, press SELECT. . . If you do not press SELECT with Save displayed, none of your configuration changes will be saved. To exit without saving changes: 1a. With SAVE displayed, press MENU. . . OR 1b. With SAVE displayed, press ESCAPE. . . 2. Press SELECT. . . WI-127 Indicator Service Manual The indicator will return to weight display mode and your changes are saved. no SAVE is displayed. Indicator returns to weight display mode. Indicator returns to weight display mode without saving any changes. 7 Using the Service Menu Figures 2 through 19 show the service menu structure in the WI-127. Following each figure are explanations for each of the service menu items. The complete service menu structure can be viewed on the last fold out pages in the back of this manual. Figure 2 First menu level To exit back to normal weighing mode, press the SELECT key and save changes as needed by pressing ENTER with SAVE? displayed. About Menu Information about the software Audit Menu Audit counters for calibration and configuration Test Menu For testing the hardware of the indicator. Setup Menu For setup of the indicator as a 127 or a 110 clone About Menu Figure 3 About menu These are the items listed in the About menu: 8 127 The unit designation. 12345 Parent part number of the software. -1234 The dash portion of the software part number. Rev. A The revision level of the software. WI-127 Indicator Service Manual Audit menu Figure 4 Audit menu These are the items listed in the Audit menu: Cal. 0000 This is an example of how the calibration audit trail counter will appear. The actual value will be between 0000 and 9999. It is nonresettable and may not be edited. Cfg. 0000 This is an example of how the configuration audit trail counter will appear. The actual value will be between 0000 and 9999. It is nonresettable and may not be edited. The counter is incremented each time a metrological item is modified in the setup menus and saved and so may be used as a control audit. WI-127 Indicator Service Manual 9 Test Menu Figure 5 shows the Test menu. Use this menu to check functions of the WI127. The description of each menu item follows Figure 5. Figure 5 Test menu These are the items listed in the Test menu from left to right: J-Box Deadload Offset 10 Display Press to start and stop a continuous display test. or key to With the test stopped press the move backward or forward one step at a time. Press again to resume the automatic test or press to stop the test and return to diSPLAy. Buttons This provides a test of the keypad. The name of the key that is pressed appears on the display. If no key is pressed, nOnE is displayed. Press to return to buttonS. A to D Press this key to see the current A to D value. The displayed resolution is 1 part in 20,000 counts per mV/V. Adjust deadload offset (zero pot) in your junction box so the display reads ±200 counts. WI-127 Indicator Service Manual You may also use this screen to view deadload offset while adjusting the zero pot in a J-box for 0.0 mV/V. Loadcell With LOAdCELL displayed, press the key to see a live display of the current counts coming from the loadcell. 400400 is the example shown in Figure 5. Press the UNITS key to toggle between the counts display mode and the mV/ V display, which appears in this format: 2.00200. This stands for 2.002 mV/V. The decimal indicates you are looking at mV/V. Serial This item accesses the internal port serial tests. With SEriAL displayed, press the key. Port 1 is displayed. This is always the internal serial port. When the optional serial boards are installed in the same stack, port two is always on the bottom. When installed in different stacks (side by side), port two is always closest to the power supply. Press the or key to select the port you wish to test. Ready/ Busy Loop/ No Loop To exit back to normal weighing mode, press the SELECT key and save changes as needed by pressing ENTER with SAVE? displayed. Outputs Sequence With motors connected to external circuits, this is a good way to test your hardware. ☞ Out 1-3 or (Out 1-8) (Out 9-16) With the port you want to test displayed, press the key. rEAdy or bUSy is displayed telling you if the hardware input line is ready or busy. This is useful in tracking down serial output problems. key to see the Loop - No Loop test. Press the Connect the transmit line to the receive line at some point in the cabling. The WI-127 checks if it receives the same characters that it transmits. If it can, LOOP is displayed. If it cannot, no LOOP is displayed. This is useful in isolating serial output problems to the WI-127, cable, or connected device by looping back at the corresponding points. This test allows you to check the operation of the onboard and optional outputs. The onboard outputs are copies of the first three outputs on the optional I/O board when it is installed. This is the first item in the Outputs submenu. Press the key to test the outputs. Each output is turned on and off sequentially. The display will show Out. nn. The nn being the number of the output being tested. The outputs will or sequence every half second. Press the key to end the test and return to the SEqUEnCE display. This is the second item in the Outputs submenu. This allows you to enable or disable any of the outputs 1-3 (1-16 if the optional boards are installed). Press the key to see the display of the outputs status. The screen has 0s and 1s displayed in this format: 00.010000. In this example, output #4 is active. The zeros and ones represent the status of each output. A 1 means it is activated and a 0 means it is deactivated. The left digit is output #1 or #9. To change the status of an output, press the or key to move the decimal point to the right of the key to toggle output you want to change. Press the the output from one status to the other. key to exit the test. The outputs remain Press the as selected until you exit the Test menu. Returning to the normal weigh mode returns the control of the outputs to the cutoff values. WI-127 Indicator Service Manual 11 This allows you to test your remote push button switches (ie. remote zero, print, etc.) ☞ Inputs Standard This test allows you to check the operation of the onboard key to access the and optional inputs. Press the submenu. This submenu item lets you check the status of the onboard inputs. In this example, 1000100, inputs #1 and #5 are active. The inputs are ordered 1-8 from left to right. A 1 means activated and a 0 means deactivated. As you view the inputs, #8 is actually a flag that is dependent on the states of inputs 6 and 7. Input 6 resets flag #8 to a false 0. Input 7 sets flag #8 to a true 1. Input 8 does not terminate at a connector. Option Voltages This menu item is available only if the option board is installed. It works the same way as the Standard example above. The submenu under VoltAgES lets you see the power supply voltages. The voltage readings are updated 2 times per second. 13 volts This test displays the unregulated weight sensor excitation power supply voltage. If the voltage drops below 10.5 the display will show Lo. Volt. The error condition will not clear until voltage reaches 11.5. - 5 volts This test displays the -5 volt excitation voltage. 10 volts This test displays the unregulated 5 volt logic supply voltage. 24 volts This test display shows the relay supply voltage. If this voltage drops too far it may not be possible to activate certain relays. Nominal level for this power supply voltage is 22.8. Setup Menu Setup is the next top level menu item. See Figure 6. Figure 6 Setup menu The two top level menu items under Setup are 110 and 127. 12 110 This selection allows access to the menus necessary to make the WI-127 behave as a clone of the WI-110 indicator. 127 This selection allows all setup menus to be accessed. WI-127 Indicator Service Manual Top Level of 110 Menu The top level menu items of the 110 menu are shown in Figure 7. Figure 7 110 Menu To exit back to normal weighing mode, press the SELECT key and save changes as needed by pressing ENTER with SAVE? displayed. 110 Adjust Menu Be sure the correct capacity and division sizes have been selected before calibrating. Adjust Use this submenu for calibration of the scale. Scale Use this submenu for configuring units, capacity, divisions, zero, stability, A.Z.T., update rate, averaging and filtering. Options Use this submenu to configure the buttons on the front panel. Serial Use this submenu to setup the baud rate, data bits, parity and stops of the serial ports. Seal Use this submenu to setup a custom password and to set the sealing choices for the unit. Below is the 110 Adjust submenu. If the factory calibration has become corrupt, the word AdJUSt will flash on and off. You may use the indicator under this condition by calibrating with real weights, not by entering previously recorded count values. See note at left. Press the ZERO key to delete a displayed calibration point. Figure 8 110 Adjust menu WI-127 Indicator Service Manual 13 Points See the section Calibrating the WI-127 for indepth instructions. In this submenu you may view, edit, insert or delete calibration points in a list. The WI-127 allows calibration using up to five calibration points. The WI-127 comes from the factory with two calibration points: 0 and 5000 lbs. (These weight values may differ depending on your unit of measure.) These points may be calibrated in two ways: 1) by standard weight calibration or 2) by entering count values. Counts are calibrated to a 1 mV/V signal from the factory. To exit back to normal weighing mode, press the SELECT key and save changes as needed by pressing ENTER with SAVE? displayed. Reset is very helpful if you get confused and would like to put working values back in the WI-127 calibration menu. 14 A 0 When you access the Points submenu the first item is A 0. This stands for Apply 0 weight. This is the zero calibration point. A 5000 The next calibration point in the default list is the calibration point for full capacity. Your indicator is factory calibrated to 5000 lbs (1 mV/V). You may keep this value or key in a new value for full capacity. Deadload Lets you view the count value for the current deadload. Press the UNITS key to change the display to mV/V. Display Shows the weight display without having to exit the menus. An example of what is shown—d 5000. The d indicates a live display of weight and reminds you that the unit is in calibration. The value you see depends on the selected unit of measure, the calibration and the weight applied. The UNITS key works in this mode. Reset Use this item to reset the calibration points to factory default values. If you choose yES the values are set to 0 lbs at 0 mV/V and 5000 lbs at 1 mV/V. WI-127 Indicator Service Manual 110 Scale Menu The next item in the 110 menu structure is Scale. In this group of submenus you set scale related parameters. Figure 9 shows the Scale menu. Figure 9 110 Scale menu Units Unit 1 This submenu lets you select what unit of measure will be assigned to the three annunciators on the front panel. The unit of measure you choose for this item will be assigned to the annunciator labeled “lb” on the front panel. You can choose from the following list of units of measure: Pounds = pounds 1000g = kilograms g = grams Oz = ounces Tons = tons Tonnes = tonnes (metric tons) None = no unit of measure is assigned. Unit 2 The unit of measure you choose for this item will be assigned to the annunciator labeled “kg” on the front panel. You can choose a unit of measure from the same list as above. Unit 3 The unit of measure you choose for this item will be assigned to the annunciator labeled “oz” on the front panel. You can choose a unit of measure from the same list as above. WI-127 Indicator Service Manual 15 Don’t forget to re-calibrate your system after you change capacity. Capacity The next scale menu item is capacity. Use this item to view or edit the capacity of the unit in any unit of measure configured under Units. With CAPACity displayed, press the key. The current capacity is displayed. Use the numeric keypad to key in a new value and press to accept it and return to the CAPACity display. You can view the capacity in other units of measure by pressing the UNITS key. If you change capacity or division size in any unit of measure, this automatically changes all the other enabled units of measure as well. If you want leading zeroes in your printouts or broadcast and autosend information, key in leading zeroes when setting division size. To exit back to normal weighing mode, press the SELECT key and save changes as needed by pressing ENTER with SAVE? displayed. Division This selection allows you to view and edit the division size of the enabled units of measure. You can enter any division size. The indicator will use the closest division size for each enabled unit of measure (1, 2 or 5 divisions). You can view the division in other units of measure by pressing the UNITS key. The number is stored in the resolution you enter but is displayed in the closest valid division size. Zero Use this menu item to set pushbutton zero related options. Zero range is specified as a percent of capacity referenced from the deadload. There are two items in the submenu: Range and Range. -Range Use this to set the negative range (below reference zero) within which the unit may be zeroed. 100% is the default value. Range Use this to set the positive range (above reference zero) within which the unit may be zeroed. 100% is the default value. Stable Use this menu item to set the motion detection parameters. There are two items in the submenu: Range and Display. Range Specifies the number of ±divisions for the motion window. Use the numeric keypad to enter appropriate value. Most common settings are 0.5, 1, or 3 divisions. Display Choose ON to if you want the display on while the indicator senses scale motion. Choose OFF to blank the display while there is scale motion. A.Z.T. Range Update This stands for Automatic Zero Tracking. Range is the only item in this submenu. Use this item to set the range within which the indicator will automatically adjust the zero balance towards zero. Use the numeric keypad to enter appropriate value. Most common settings are 0.5, 1, or 3 divisions. Use this to set the display update rate from these choices: 1 2 5 10 16 WI-127 Indicator Service Manual One update per second. Two updates per second Five updates per second Ten updates per second. Average The next menu item is Average. This can be entered in one of two methods: x disp. or x a-ds. Press the UNITS key to switch back and forth between the two choices. The suggested method of setting the average is by picking a value for x disp. Doing this insures that a multiple of the display rate is always being averaged. This results in a steadier weight display. Use x a-ds if you need an exact number of A-D conversions for your particular situation. x disp. 1 disp. is the default display when you access this item. x is the number of display interval(s) over which the data is internally averaged prior to being displayed. The number of A-Ds averaged is based on the display update rate you set under the Update menu item. Default is 1 disp. Changing the update rate changes the x disp. or x a-ds value based on the new update rate. x a-ds x is the number of a-d conversions to average for each display. The A-D weight conversion happens 60 times per second in this indicator. Average is the number of conversions you want to average for the weight that is displayed. Default is 12 a-ds when Update is at default of 5 and x disp. is at default value of 1. Harmonizer® filter is used only if the average value will not filter out the vibration by itself. Values change with unit of measure. Filter Use this menu item to configure the Harmonizer® filter settings. Constant and Threshld are the two items you can configure in this submenu. Constant This number represents the amount of filtering. Choose a setting between 1 and 10. Choose 1 for the least amount of filtering but the fastest response. Choose 10 for the most filtering but the slowest response. Choose Off to disable the Harmonizer functions and default to the lowest filtering. Threshld This is the window, in the current unit of measure, within which weight changes are altered according to the constant. 10.0 is the default value shown in Figure 9. You should set the threshold value between 130 and 150% of the weight swings that need to be suppressed. WI-127 Indicator Service Manual 17 Tips on setting up and using the Harmonizer® filtering We recommend the following values as a starting point for Harmonizer filtering: Display Update = 10 sec Ave. = 8 disp. or 48 A-Ds Constant = Level 4 Threshold = Zero To find the best settings for your filter needs, follow the steps listed below. 1. What to Do: Determine the amount of positive and negative force exerted by the vibration on the scale. How to Do It: Set Threshld to 0.0, Constant to OFF, and Average to 1.0 A-Ds. Return to weigh mode and observe the weight swings. Record the difference between the highest and lowest displayed weight values. Add 30 to 50% to this value. This is a good starting value for the Threshld setting. Do not set your indicator to this value until told to in step 7. 2. Setting the Average to higher values increases the filtering effect. What to Do: Set Threshld to 0.0, Constant to OFF and Average to 12.0 A-Ds. Check the stability of the scale. How to Do It: Save changes and exit to normal weight mode. Observe the Center of Zero light. If it is on all the time your scale is stable within ¼ division. If the Center of Zero light blinks more filtering is required. Go to step 3. 3. Repeat step 2 but increase the Average by 12.0 A-Ds. Keep repeating steps 2 and 3 until the scale is stable or you’ve tried the entire range of Average (300 A-Ds). If the scale is still not stable go to step 4. 4. Setting the Constant to higher values increases the filtering effect. What to Do: Set Threshld to 0.0, Constant to 1.0 and Average to 300 A-Ds. Check the stability of the scale. How to Do It: Save changes and exit to normal weight mode. Observe the Center of Zero light. If it is on all the time your scale is stable within ¼ division. If the Center of Zero light blinks more filtering is required. Go to step 5. 5. Repeat step 4 but increase the Constant by 1.0. Keep repeating steps 4 and 5 until the scale is stable or you’ve tried the entire range of Constant (10). If the scale is still not stable, decrease your display update rate and start over at step 1 using the new, slower display rate. 6. After the Constant value is established you may wish to lower the Average value to improve display response time. 7. After a final value for Constant and Average has been set, enter the Threshld value established in step 1. If this value is too small your scale will act as if the filtering is off or not working. Increase the Threshld value until your scale stabilizes. If the Threshld value is too high your scale will react slowly to weight changes. When Harmonizer is properly adjusted the scale will be stable at zero and will rapidly display a stable test weight value. 18 WI-127 Indicator Service Manual 110 Options Menu The third item in the 110 menu structure is Options. Figure 10 shows the Options Menu. Use this menu to enable/disable and configure the buttons on the front panel. Figure 10 110 Options menu Select Enables or disabled the SELECT key. Units Enables or disables the UNITS key. Tare This parameter enables or disables the pushbutton tare and numeric tare entry. PB Tare Options under this item are Yes (allows pushbutton tare for all nonnegative values), Non-Zero (enables pushbutton tare for all nonnegative values excluding zero), and No (disables pushbutton tare). n Tare Enables and disables numeric tare entry. WI-127 Indicator Service Manual 19 Print PB Print To exit back to normal weighing mode, press the SELECT key and save changes as needed by pressing ENTER with SAVE? displayed. 110 Serial Menu This item determines which layouts are sent to which ports for pushbutton print. Press and Group is displayed. From this item you may either disable the pushbutton print option, or select a group to print. To select a group, press again. Using the keypad, enter the number , of the group you wish to print. To disable, press then . The four default print groups are as follows: 1 = Displayed weight 2 = Gross, Tare, Net (default) 3 = Gross and Net 4 = Net and Tare. Zero Enables or disables the ZERO key. User Enables or disables the User’s Menu. F1 Enables or disables the F1 key. The default setting for this key accesses the tare registers. F2 Enables or disables the F2 key. The default setting for this key accesses the identification number entry. F3 Enables or disables the F3 key. The default setting for this key accesses the cutoff values. The fourth item in the 110 menu structure is Serial. This submenu sets up the baud rate, data bits, parity, and stops of the serial port(s). Figure 11 below outlines the Serial Menu. Figure 11 110 Serial menu 20 All are sent out of Port #1 only. WI-127 Indicator Service Manual Ports 2 and 3 present if optional hardware is installed. Port 1, 2 & 3 Port 1 is the onboard serial port. Any additional boards installed are configured under Ports 2 & 3. Ports 2 & 3 show up in the Serial Menu only if additional boards are installed. Busy Enables or disables the ready/busy input. If the ready/busy input is enabled, you may enter a timeout period. This value determines how long a port can be busy before the indicator displays a port busy message. Baud Select a baud rate. Choices are: 9600 (default), 19200, 300, 600, 1200, 2400, 4800. Data Choose between 7 (default) & 8 data bits. Parity Choices are: No - Specifies that no parity bit is to be included. Even - Specifies that a parity bit which insures an even number of logic one bits is transmitted. (default) (7, 1or 2, even) A flashing value indicates an invalid combination. Odd - Specified that a parity bit which insures an odd number of logic one bits is transmitted. (7, 1 or 2, odd) Clear - Specified that a logic zero bit is always transmitted after the data bits (space parity). (8, 1, none) Set Stops Specifies that a logic one bit is always transmitted after the data bits (mark parity). (7, 2, none) Select the number of stop bits. Choices are 1 or 2. WI-127 Indicator Service Manual 21 110 Seal Menu The last item in the 110 Setup menu is Seal. Use this submenu to set up a custom password and to set the sealing choices for the unit. Items in the Setup menu (Figure 6) can be protected from unrecorded changes. Two internal counters record changes to items in the Setup menu. View these counters under AUDIT in the Service menu (Figure 4). These counters cannot be reset and thus can be used by auditors or inspectors to check if changes have been made. One counter is for scale calibration items and the other for configuration items. The level of protection is set in the Seal menu. The Seal menu is shown in Figure 12. To exit back to normal weighing mode, press the SELECT key and save changes as needed by pressing ENTER with SAVE? displayed. Figure 12 110 Seal Menu Code No. This item allows you to enter a personalized security code number. Digits are not shown on the display as you key them in, so the display prompts you to enter the code number twice. All & Phys. The two parameters in the SEAL menu are All and Phys. Below are explanations of the choices you can make. ALL set to YES Any time you access the setup menu and change any item in Table 1, the appropriate counter increments one count. Changing multiple items on one visit to the menu increments the counter only one count. It's the number of visits with changes that are counted, not the number of changes per visit. ALL set to NO With this setting the calibration internal counter will increment when you access the setup menu and change any calibration item in Table 1. The internal configuration counter will increment only if you change one of the configuration items in bold print from Table 1. 22 WI-127 Indicator Service Manual Phys. set to Yes If Phys. is set to Yes, you must remove the physical seal (rear sealing plug) of the WI-127 to access an internal switch. When you press this switch you have full editing privileges and the display shows the first item in the Service menu, About, without the need to enter the password. If you enter the Service menu using the password and not the internal switch, you can change only the configuration items in Table 1 that are in normal, not bold, print. PHYS set to NO If PHYS. is set to NO, you can still press the internal switch and have instant setup menu access and editing privileges. If PHYS. is set to NO, correct password entry is the only way to have editing privileges of all the items in Table 1 without breaking the physical seal. See note to left. If the password is not entered correctly, the setup menu items can be viewed but not edited. Calibration Items Configuration Items Any item in the Adjust menu Any item in the Scale menu Any item in the Options menu Any item in the Seal menu Any item in the Serial menu Any item in the Analog menu Any item in the B.C.D. Out menu Table 1 Calibration and Configuration list This is the end of the 110 section. The next section covers the 127 section of the Setup menu. WI-127 Indicator Service Manual 23 Top Level of 127 Menu The top level menu items of the 127 menu are shown in Figure 13. Figure 13 127 Menu To exit back to normal weighing mode, press the SELECT key and save changes as needed by pressing ENTER with SAVE? displayed. 24 Adjust Use this submenu for calibration of the scale. Scale Use this submenu for configuring units, capacity, divisions, zero, stability, A.Z.T., update rate, averaging, filtering, and overload. Options Use this submenu to configure the buttons on the front panel. Serial Use this submenu to setup the baud rate, data bits, parity and stops of the serial ports. B.C.D. Out Use this submenu to configure the output of an optional B.C.D. board. This menu will not appear if the optional board is not installed. Analog Use this to configure the analog output option board. Outputs Use this to configure the WI-127’s outputs. Inputs Use this to configure the WI-127’s hardwired inputs (ie. PB Tare). Seal Use this submenu to setup a custom password and to set the sealing choices for the unit. Transfer Use this submenu to setup the WI-127 to receive or send print formats from the WI-127 downloader software package in your PC. WI-127 Indicator Service Manual 127 Adjust Menu Be sure the correct capacity and division sizes have been selected before calibrating. Below is the Adjust submenu for the 127. If the factory calibration has become corrupt, the word AdJUSt will flash on and off. To correct this you must send it to the factory. You may use the indicator under this condition by calibrating with real weights, not by entering previously recorded count values. See note at left. A step-by-step description of calibrating the WI-127 and using the Adjust menu can be found in the section titled Calibrating the WI-127. Figure 14 127 Adjust menu Points See the section Calibrating the WI-127 for indepth instructions. In this submenu you may view, edit, insert or delete calibration points in a list. The WI-127 allows calibration using up to five calibration points. Press the ZERO key to delete a displayed calibration point. The WI-127 comes from the factory with two calibration points: 0 and 5000 lbs. (These weight values may differ depending on your unit of measure.) These points may be calibrated in two ways: 1) by standard weight calibration or 2) by entering count values. Counts are calibrated to a 1 mV/V signal from the factory. Reset is very helpful if you get confused and would like to put working values back in the WI127 calibration menu. 12/31/99 10:39 AM lb mV/V --------- -------0 0.00000 5000 2.00000 Serial No. -------- A 0 When you access the Points submenu the first item is A 0. This stands for Apply 0 weight. This is the zero calibration point. A 5000 The next calibration point in the default list is the calibration point for full capacity. Your indicator is factory calibrated to 5000 lbs (1 mV/V). You may keep this value or key in a new value for full capacity. Deadload Lets you view the count value for the current deadload. Press the UNITS key to change the display to mV/V. Display Shows the weight display without having to exit the menus. An example of what is shown—d 5000. The d indicates a live display of weight and reminds you that the unit is in calibration. The value you see depends on the selected unit of measure, the calibration and the weight applied. The UNITS key works in this mode. Reset Use this item to reset the calibration points to factory default values. If you choose yES the values are set to 0 lbs at 0 mV/V and 5000 lbs at 1 mV/V. Print Use this item to print the calibration information shown in the left column from port 1 by choosing yes. These numbers can be valuable if you have an indicator failure. WI-127 Indicator Service Manual 25 127 Scale Menu The next item in the 127 menu structure is Scale. In this group of submenus you set scale related parameters. Figure 15 shows the Scale menu. Figure 15 127 Scale menu Units This submenu lets you select what unit of measure will be assigned to the three annunciators on the front panel. Unit 1 The unit of measure you choose for this item will be assigned to the annunciator labeled “lb” on the front panel. You can choose from the following list of units of measure: Pounds = pounds 1000g = kilograms g = grams Oz = ounces Tons = tons Tonnes = tonnes (metric tons) To exit back to normal weighing mode, press the SELECT key and save changes as needed by pressing ENTER with SAVE? displayed. Other = This allows you to enter the information to create a custom unit of measure. You need to enter the ratio values for the custom unit based upon another unit of measure and a string of text to use in serial output. Under Basis choose the unit and amount upon which the custom unit is based. Under Equals enter the equivalent custom unit value. 26 WI-127 Indicator Service Manual Example 1: To create a ‘stone’ unit of measure, the Basis would be 14 pounds and Equals should be 1 stone. Example 2: To create an ounce unit of measure, the Basis would be 1 pound and Equals should be 16 ounces. Example 3: To create a kg unit of measure, the Basis would be 10 pounds and Equals should be 4.5359237 kilograms. Ten pounds is used so all eight digits can be entered as the Equals value. Under Label you create the serial label for the custom unit of measure. With the first ASCII value displayed you can use the keys to do the following: Refer to the ASCII character chart located in the section Customizing the Serial Output. Custom label can be a maximum of 16 characters in length. ENTER key- accepts the displayed value and returns to Label display. MENU key - accepts the displayed value and moves to the next ASCII character value. ESCAPE key - exits the display without making a change. +/- key - Inserts a new ASCII value before the currently displayed ASCII value. Key in the ASCII value and continue by pressing another key. ZERO key - deletes the currently displayed ASCII value. Continue editing, inserting, and deleting until you are done. Press to exit the label entry. None = no unit of measure is assigned. Unit 2 The unit of measure you choose for this item will be assigned to the annunciator labeled “kg” on the front panel. You can choose a unit of measure from the same list as above. Unit 3 The unit of measure you choose for this item will be assigned to the annunciator labeled “oz” on the front panel. You can choose a unit of measure from the same list as above. Capacity Don’t forget to re-calibrate your system after you change capacity. The next scale menu item is capacity. Use this item to view or edit the capacity of the unit in any unit of measure configured under Units. With CAPACity displayed, press the key. The current capacity is displayed. Use the numeric keypad to key in a new value and press to accept it and return to the CAPACity display. You can view the capacity in other units of measure by pressing the UNITS key. The number is stored in the resolution you enter but is displayed in the division size stored in Division. WI-127 Indicator Service Manual 27 If you change capacity or division size in any unit of measure, this automatically changes all the other enabled units of measure as well. Division You can view the division in other units of measure by pressing the UNITS key. The number is stored in the resolution you enter but is displayed in the closest valid division size. Any additional resolution is used in calculating division size in the other units of measure. If you want leading zeroes in your printouts or broadcast and autosend information, key in leading zeroes when setting division size. Zero This feature keeps the indicator from functioning at power up in an unstable environment. Use this menu item to set zero related options. Zero range is specified as a percent of capacity referenced from the deadload. There are three items in the submenu: -Range, Range and Start. -Range Use this to set the negative range (below reference zero) within which the unit may be zeroed. 100% is the default value. Range Use this to set the positive range (above reference zero) within which the unit may be zeroed. 100% is the default value. Start Use this parameter to determine whether or not the indicator must reach a stable reading within the above range before it will exit the start-up sequence, automatically zero the scale and begin weighing. While trying to acquire a stable zero the unit displays Auto. 0. Select No if you want no start-up zero restrictions. Choose Yes if you want the start-up zero restriction. Stable 28 Use this menu item to set the motion detection parameters. There are three items in the submenu: Range, Delay and Display. Range Use this to specify the number of ±divisions for the motion window. Default is 1.0 division. Delay Use this to specify the number of seconds during which the weight must be within range (described above) before a nomotion condition is displayed. Default value is 0.4 seconds. Display Choose ON to if you want the display on while the indicator senses scale motion. Choose OFF to blank the display while there is scale motion. Default is ON. A.Z.T. To exit back to normal weighing mode, press the SELECT key and save changes as needed by pressing ENTER with SAVE? displayed. This selection allows you to view and edit the division size of the enabled units of measure. You can enter any division size. The indicator will use the closest division size for each enabled unit of measure. This stands for Automatic Zero Tracking. There are two items in this submenu; Range and Net. Range A.Z.T. adjusts the zero balance towards zero at the rate of .1 divisions per second after being within the range given for at least 2 seconds. Net You may also enable or disable automatic zero tracking of net weight. Update Use this to set the display update rate from these choices: 1 One update per second. 2 Two updates per second 5 Five updates per second 10 Ten updates per second. WI-127 Indicator Service Manual Average The next menu item is Average. This can be entered in one of two methods: x disp. or x a-ds. Press the UNITS key to switch back and forth between the two choices. The suggested method of setting the average is by picking a value for x disp. Doing this insures that a multiple of the display rate is always being averaged. This results in a steadier weight display. Changing the update rate changes the x disp. or x a-ds value based on the new update rate. Harmonizer® filter is used only if the average value will not filter out the vibration by itself. See Tips on setting up and using the Harmonizer filtering on the next page. Values change with unit of measure. Use x a-ds if you need an exact number of A-D conversions for your particular situation. x disp. 1 disp. is the default display when you access this item. x is the number of display interval(s) over which the data is internally averaged prior to being displayed. The number of A-Ds averaged is based on the display update rate you set under the Update menu item. Default is 1 disp. x a-ds x is the number of a-d conversions to average for each display. The A-D weight conversion happens 60 times per second in this indicator. Average is the number of conversions you want to average for the weight that is displayed. Default is 12 a-ds when Update is at default of 5 and x disp. is at default value of 1. Filter Constant This number represents the amount of filtering. Choose a setting between 1 and 10. Choose 1 for the least amount of filtering but the fastest response. Choose 10 for the most filtering but the slowest response. Choose Off to disable the Harmonizer functions and default to the lowest filtering. Threshld This is the window, in the current unit of measure, within which weight changes are altered according to the constant. 10.0 is the default value shown in Figure 15. You should set the threshold value between 130 and 150% of the total weight oscillations that need to be suppressed. If weight changes are +20 lbs and -10 lbs, set this value to 130 to 150% of 30 lbs. Over When using overload or over capacity alone, set the other menu item to its maximum value to disable any conflicts. Use this menu item to configure the Harmonizer filter settings. Constant and Threshld are the two items you can configure in this submenu. This submenu lets you setup the overload and capacity setting which cause the O. load error message. Overload This value is expressed as a percent of capacity referenced from the deadload determined by calibration. Overload is restricted to 200% or lower. 105% is the default value. Over Cap. This value expressed as a number of divisions over the capacity referenced from the zero value. A value of 9 satisfies UK requirements. Configurable from 0 to 999999 divisions. Default is 9 divisions. WI-127 Indicator Service Manual 29 Tips on setting up and using the Harmonizer® filtering We recommend the following values as a starting point for Harmonizer filtering: Display Update = 10 sec Ave. = 8 disp. or 48 A-Ds Constant = Level 4 Threshold = Zero To find the best settings for your filter needs, follow the steps listed below. 1. What to Do: Determine the amount of positive and negative force exerted by the vibration on the scale. How to Do It: Set Threshld to 0.0, Constant to OFF, and Average to 1.0 A-Ds. Return to weigh mode and observe the weight swings. Record the difference between the highest and lowest displayed weight values. Add 30 to 50% to this value. This is a good starting value for the Threshld setting. Do not set your indicator to this value until told to in step 7. 2. Setting the Average to higher values increases the filtering effect. What to Do: Set Threshld to 0.0, Constant to OFF and Average to 12.0 A-Ds. Check the stability of the scale. How to Do It: Save changes and exit to normal weight mode. Observe the Center of Zero light. If it is on all the time your scale is stable within ¼ division. If the Center of Zero light blinks more filtering is required. Go to step 3. 3. Repeat step 2 but increase the Average by 12.0 A-Ds. Keep repeating steps 2 and 3 until the scale is stable or you’ve tried the entire range of Average (300 A-Ds). If the scale is still not stable go to step 4. 4. Setting the Constant to higher values increases the filtering effect. What to Do: Set Threshld to 0.0, Constant to 1.0 and Average to 300 A-Ds. Check the stability of the scale. How to Do It: Save changes and exit to normal weight mode. Observe the Center of Zero light. If it is on all the time your scale is stable within ¼ division. If the Center of Zero light blinks more filtering is required. Go to step 5. 5. Repeat step 4 but increase the Constant by 1.0. Keep repeating steps 4 and 5 until the scale is stable or you’ve tried the entire range of Constant (10). If the scale is still not stable, decrease your display update rate and start over at step 1 using the new, slower display rate. 6. After the Constant value is established you may wish to lower the Average value to improve display response time. 7. After a final value for Constant and Average has been set, enter the Threshld value established in step 1. If this value is too small your scale will act as if the filtering is off or not working. Increase the Threshld value until your scale stabilizes. If the Threshld value is too high your scale will react slowly to weight changes. When Harmonizer is properly adjusted the scale will be stable at zero and will rapidly display a stable test weight value. 30 WI-127 Indicator Service Manual 127 Options Menu The third item in the 127 menu structure is Options. Figure 16 below shows the Options Menu. Use this menu to configure the keys on the front panel as well as define print layouts. Figure 16 127 Options Menu WI-127 Indicator Service Manual 31 Buttons Select Enables or disabled the SELECT key. Units Enables or disables the UNITS key. Tare This parameter enables or disables the pushbutton tare and numeric tare entry. PB Tare Options under this item are Yes (allows pushbutton tare for all nonnegative values), Non-Zero (enables pushbutton tare for all nonnegative values excluding zero), and No (disables pushbutton tare). n Tare Enables and disables numeric tare entry. PB Print This item determines which layouts are sent to which ports for pushbutton print. Press and Group is displayed. From this item you may either disable the pushbutton print option, or select a group to print. To select a again. Using the keypad, group, press enter the number of the group you wish to print. The four default print groups are as follows: Print 1 = Displayed weight 2 = Gross, Tare, Net 3 = Gross and Net 4 = Net and Tare. n Print If Net is removed from Select mode, the SELECT key cannot enable net mode, but taring a nonzero value will put the indicator temporarily into the net mode. 32 All are sent out of Port #1 only. This item enables or disables group print entry. If enabled, you may print any group from the front panel. To use this feature during normal weighing operations, key in the number of the group you wish to print, then press PRINT. Zero Enables or disables the ZERO key. User Enables or disables access to the User’s menu. F1 Enables or disables the F1 key. The default setting for this key accesses the tare registers. F2 Enables or disables the F2 key. The default setting for this key accesses the identification number entry. F3 Enables or disables the F3 key. The default setting for this key accesses the cutoff values. Display The Display submenu allows you to customize the order in which the WI-127 cycles through its weight display modes and units of measure. Select Customize the list of weight display modes here. The default list is: GrossÆTareÆNet. Repeatedly pressing SELECT while in the weight display mode will cycle through the list in that order. You may customize the list by inserting and/or deleting items in the list. The list can contain a maximum of four items. WI-127 Indicator Service Manual To add an item: Determine where in the list you wish to insert an item. Display the item which will immediately follow the one you are inserting. Press +/-. The ACCEPT annunciator illuminates. Cycle through the options by pressing the and keys until the item you wish to insert is displayed, then press . That item is now included in the list. To delete an item: With that item displayed, press ZERO. That item is deleted from the list. Units Customize the list of units of measure here. The default list is: Unit 1ÆUnit 2ÆUnit 3. Repeatedly pressing UNITS while displaying a weight in the weight display mode will cycle through the list in that order. You may customize the list by inserting and/or deleting items in the list. The list can contain a maximum of four items. To add an item: Determine where in the list you wish to insert an item. Display the item which will immediately follow the one you are inserting. Press +/-. The ACCEPT annunciator illuminates. Cycle through the options by pressing the and keys until the item you wish to insert is displayed, then press . That item is now included in the list. To exit back to normal weighing mode, press the SELECT key and save changes as needed by pressing ENTER with SAVE? displayed. To delete an item: With that item displayed, press ZERO. That item is deleted from the list. Define Refer to the section “Customizing your Serial Output” for detailed instructions about this submenu. The Define submenu allows you to customize printouts, build ASCII strings, create groups and enable continuous send. ASCII The WI-127 can store up to sixteen ASCII strings, each containing up to 32 individual ASCII characters. The WI-127 contains one default ASCII string. You may customize this string as well as build fifteen additional ones. Layouts The WI-127 has sixteen available print layouts (of which eight have default settings) which may include a combination of sixteen items. Build your custom layouts by choosing among nineteen print items, including ASCII strings, weight values, time and date, and other layouts. Groups Here is where you specify which ports will print which layouts. A total of nine groups is available. Within each group, up to three ports can output layouts. Port 1 is standard; ports 2 & 3 are offered only if additional serial boards are installed. Each port is then assigned a layout to print. Broadcast Enables or disables continuous send. To enable continuous send, a group number must be entered under GrouP. This number defines the group to be activated at each display update. Autosend Enables or disables autosend. To enable auto send, a group number must be entered under GrouP. This number defines the group to be printed each time weight stabilizes above 1% capacity. The weight must fall below 1% capacity for the indicator to initiate another print. WI-127 Indicator Service Manual 33 Protocol Except for Reply the actions at right can only be executed if the character is received while the indicator is in the Display mode. A protocol is defined as the set of input characters assigned to specific actions for each port. Under this item you choose a port, choose an input number, assign an ASCII character (decimal value) to the action, and choose the associated response or action from the following list (see note at left): Print - Causes a Print to occur. You can specify which group to output. Reply - Causes a Print to occur. You can specify which group to output. This runs as a background fuction without regard for motion. Reply can be executed when the indicator is in Display mode and also in the User Menu. Zero - Performs a Zero function. None - Assigns no function. Units - Switches indicator to the next available unit of measure. Unit 1 - Switches indicator to Unit 1, if available. Unit 2 - Switches indicator to Unit 2, if available. Unit 3 - Switches indicator to Unit 3, if available. Select - Switches indicator to next available display mode. Gross - Switches display to the gross mode. Net - Switches display to the net mode. Tare - Switches display to the tare mode. P.B.Tare - Causes a pushbutton tare operation. Example: This is how you would set up the indicator if you want to zero the scale through a serial port from a computer or PLC: Select a port (1, 2 or 3) under Protocol. Connect a cable between this port and your computer or PLC. Configure a serial Input to perform an action. A maximum of 16 serial inputs may be configured. Under the selected input, under Ch (Character), choose an ASCII character, for example Z, represented by decimal value 90. See Table 5 in the WI-127 Service Manual for a complete list of ASCII characters. Go over from Ch to Action. Under Action drop down and select Zero from the menu choices. Now when you send a Z from your PC or PLC to the serial port, this will cause the display to zero out, the same as if you pressed the front panel ZERO key. 34 WI-127 Indicator Service Manual 127 Serial Menu The fourth item in the 127 menu structure is Serial. Figure 17 below shows the Serial Menu. Use this menu to configure serial ports and communications protocols. Figure 17 127 Serial Menu Ports 2 and 3 present if optional hardware is installed. By default the WI-127 ports accept an enquire (ENQ) (05) character. If an ENQ character is received, the group selected for the pushbutton print will be output. This is configurable under Define, Protocol for each serial port separately. Port 1, 2 & 3 Port 1 is the onboard serial port. Any additional boards installed are configured under Ports 2 & 3. Ports 2 & 3 show up in the Serial Menu only if additional boards are installed. Busy Enables or disables the ready/busy input. If the ready/busy input is enabled, you may enter a timeout period. This value determines how long a port can be busy before the indicator displays a port busy message. Baud Select a baud rate. Choices are: 9600 (default), 19200, 300, 600, 1200, 2400, 4800. Data Choose between 7 (default) & 8 data bits. Parity Choices are: No Even - A flashing value indicates an invalid combination. Odd Clear - Stops Specifies that no parity bit is to be included. Specifies that a parity bit which insures an even number of logic one bits is transmitted. (default) (7, 1or 2, even) Specified that a parity bit which insures an odd number of logic one bits is transmitted. (7, 1 or 2, odd) Specified that a logic zero bit is always transmitted after the data bits (space parity). (8, 1, none) Set -Specifies that a logic one bit is always transmitted after the data bits (mark parity). (7, 2, none) Select the number of stop bits. Choices are 1 (default) or 2. WI-127 Indicator Service Manual 35 127 BCD Out Menu The next item in the 127 menu structure is B.C.D. Out. Figure 19 below shows this menu. This submenu configures what the BCD output board will print. It is offered only if the BCD board is installed. Choices are: off, displayed weight, gross weight, and net weight. If you choose displayed weight, BCD will output gross weight or net weight depending on what you are using at the time. If you access the user menu, the BCD output will be whatever was last displayed. If you use the SELECT key to access the tare display mode, BCD output will be Gross if tare = 0, Net if tare ¹ 0. To exit back to normal weighing mode, press the SELECT key and save changes as needed by pressing ENTER with SAVE? displayed. 127 Analog Menu Figure 18 127 B.C.D. Out menu The Analog submenu is next. This submenu configures the analog output option board. Choices are: off, displayed weight, gross weight, and net weight. If you choose displayed weight, the analog board will output gross weight or net weight depending on what you are using at the time. If you access the user menu, the analog output will be whatever was last displayed. If you use the SELECT key to access the tare display mode, analog output will be Gross if tare = 0, Net if tare ¹ 0. Figure 19 127 Analog menu 36 Output This item specifies which weight the analog output will follow. Choices are: off, displayed weight, gross weight, or net weight. Full When selected, the indicator will display the last value used or the default value. You enter the full capacity of the analog output which may be less than or greater than the capacity of the scale. For example, the capacity of the indicator might be 5000 lb, but it may be desirable to have 3000 lbs as the full capacity of the analog output. In any case, the WI-127 Indicator Service Manual analog output has nominal under and over range limits of 20%. After entering this value, press UNITS to select the unit of measure for the value. (This selection is not offered if off is selected under Output.) Adjust These choices—Zero and Full—allow the zero and the span of the analog outputs to be adjusted without actually putting weights on and off the scale. Selecting Zero lets you adjust the zero of the analog output for a zero weight reading. Adjust the zero by entering a percent value or by pressing and to make incremental adjustments. The number on the display gives a visual representation of the zero setting with 00.000 being the nominal value The zero adjustment has a +/- 10% range, -10.000 to +10.000 on the display. Selecting Full lets you adjust the span of the analog output for the full capacity weight reading. Adjust the span by and entering a percent value or by pressing to make incremental adjustments. Holding these keys will cause the values to change faster and faster. The number on the display gives a visual representation of the zero setting with 100.000 being the nominal value The zero adjustment has a +/- 10% range, 90.000 to 110.000 on the display. Weight does not have to be on the scale to perform this task. 127 Outputs Menu This submenu, shown in Figure 20, is where you configure the WI-127’s outputs. Update Choose an update display rate for the cutoffs. Display* This selection updates the cutoffs at the indicator’s configured display update rate: * denotes default settings 1, 2, 5 or 10 times per second. Fast This selection updates the cutoffs at 20 times per second. The indicator will continue to update at its configured display update rate. Onboard Choose the configuration of the onboard outputs. Cutoff* This selection configures the onboard outputs as cutoffs. Bounds This selection configures the onboard outputs as over, under and accept outputs. Figure 20 Outputs menu WI-127 Indicator Service Manual 37 127 Inputs Menu Use this submenu, shown in Figure 20a, to assign actions to the onboard hardware inputs. The action for each input is selectable from this list: Print; Reply; Zero; None; Units; Unit 1; Unit 2; Unit 3; Select; Gross; Net; Tare; P.B. Tare. See the explanations for each of these at the bottom of the page. Figure 20a 127 Inputs Menu See the table below for the default assignments. Use this submenu, shown in Figure 20a, to assign actions to the onboard hardware inputs. See the table below for the default assignments. Inputs—Onboard default assignments Input I 2 3 4 5 6 7 Except for Reply the actions at right can only be executed if the character is received while the indicator is in the Display mode. 38 Action Zero Key Print Key Net Display Mode Gross Display Mode Push Button Tare Select Key Units Key Print - Causes a Print to occur. You can specify which group to output. Reply - Causes a Print to occur. You can specify which group to output. This runs as a background fuction without regard for motion. Reply can be executed when the indicator is in Display mode and also in the User Menu. Zero - Performs a Zero function. None - Assigns no function. Units - Switches indicator to the next available unit of measure. Unit 1 - Switches indicator to Unit 1, if available. Unit 2 - Switches indicator to Unit 2, if available. Unit 3 - Switches indicator to Unit 3, if available. Select - Switches indicator to next available display mode. Gross - Switches display to the gross mode. Net - Switches display to the net mode. Tare - Switches display to the tare mode. P.B.Tare - Causes a pushbutton tare operation. WI-127 Indicator Service Manual 127 Seal Menu The next item in the 127 Setup menu is Seal. Use this submenu to set up a custom password and to set the sealing choices for the unit. The Seal Menu is shown in Figure 21. Figure 21 127 Seal Menu Items in the Setup menu (Figure 6) can be protected from unrecorded changes. Two internal counters record changes to items in the Setup menu. View these counters under AUDIT in the Service menu (Figure 4). These counters cannot be reset and thus can be used by auditors or inspectors to check if changes have been made. One counter is for scale calibration items and the other for configuration items. The level of protection is set in the Seal menu. The Seal menu is shown in Figure 22. To exit back to normal weighing mode, press the SELECT key and save changes as needed by pressing ENTER with SAVE? displayed. Figure 22 110 Seal Menu Code No. This item allows you to enter a personalized security code number. Digits are not shown on the display as you key them in, so the display prompts you to enter the code number twice. All & Phys. The two parameters in the SEAL menu are All and Phys. Below are explanations of the choices you can make. WI-127 Indicator Service Manual 39 All set to Yes Any time you access the setup menu and change any item in Table 2, the appropriate counter increments one count. Changing multiple items on one visit to the menu increments the counter only one count. It's the number of visits with changes that are counted, not the number of changes per visit. All set to No With this setting the calibration internal counter will increment when you access the setup menu and change any calibration item in Table 2. The internal configuration counter will increment only if you change one of the configuration items in bold print from Table 2. Phys. set to Yes If Phys. is set to Yes, you must remove the physical seal (rear sealing plug) of the WI-127 to access an internal switch. When you press this switch you have full editing privileges and the display shows the first item in the Service menu, About, without the need to enter the password. If you enter the Service menu using the password and not the internal switch, you can change only the configuration items in Table 2 that are in normal, not bold, print. Phys. set to No If Phys. is set to No, you can still press the internal switch and have instant setup menu access and editing privileges. If Phys. is set to no correct password entry is the only way to have editing privileges of all the items in Table 2 without breaking the physical seal. See note to left. If the password is not entered correctly, the setup menu items can be viewed but not edited. Calibration Items Configuration Items Any item in the Adjust menu Any item in the Scale menu Any item in the Options menu Any item in the Seal menu Any item in the Serial menu Any item in the Analog menu Any item in the B.C.D. Out menu Table 2 Calibration and Configuration list 127 Transfer Menu Use this submenu to setup the WI-127 to receive or send print formats from the WI-127 downloader software package in your PC. See Figure 21. This is the end of the 127 section. 40 WI-127 Indicator Service Manual Reset Menu / Master Clear User Master Clear as a last resort before sending in the unit for repair. The reset menu shown in Figure 23 appears in two cases. 1. If you do a Master Clear (powering up the unit with both the MENU and F2 keys pressed). 2. If setup, calibration, or data becomes corrupted. You must press the Seal switch if the unit is physically sealed. The reset menu may not contain all three items shown in Figure 23. If an item is at default and not corrupted it will not appear in the menu. Corrupted items will flash. Items not at default and not corrupted will appear but will be solid (not flashing). These items are not required to be reset. In case 1, you will need to enter the password the same way as explained in the Service menu. After correctly entering, the reset menu will be displayed. 1. With Reset displayed, press the key. . . 2. Press the key. . . 3. Choose Yes* to reset to default values or No to leave the values as they are. Toggle between the or choices with the key. When the choice you want is displayed, press the key. . . If the SEAL PHYS. selection is corrupted, the unit assumes that the selection is YES. 4. Repeat steps 2 and 3 for each item in the menu. . . The first menu item will be displayed. See note at left. No is displayed. * If the unit is physically sealed, you must press the internal switch to select YES. If you reset the item, the display will show the next item. When you reset an item to defaults it disappears from the menu. When all items are either accepted or reset the indicator reboots automatically. You can press the ESCAPE key to exit the Reset Menu when you don’t want to reset any more items. A software change requires a reset. You must press the seal switch to force the reset to occur properly. Figure 23 Reset menu In case 2, the display bypasses the password and goes right to Reset. Repeat steps 1 through 4 above. WI-127 Indicator Service Manual 41 Calibrating the WI-127 The WI-127 allows calibration using up to five calibration points. These points can be any weight value in any unit of measure. Standard calibration generally uses two calibration points; for linearization, more than two may be used. Any changes you make within the calibration menu will be immediately implemented, so take care when recalibrating your system. The WI-127 comes from the factory with two calibration points: 0 and 5000 lbs. (These weight values may differ depending on your unit of measure.) To perform linearization, you can insert more calibration points (up to a total of five points). These points appear in a list and may be inserted and deleted. The unit will order the points based on increasing count values. While in the Calibration menu, you may print the calibration data out of port #1 by selecting YES. See sample below. These points may be calibrated in two ways: 1) by standard weight calibration or 2) by entering count values. Counts are calibrated to a 1 mV/V signal from the factory. This allows you to view the deadload, calibration point counts, and loadcell test in our standard count value (200,000 counts per mV/V) or press UNITS to view and edit the real mV/V. There are benefits to this feature: • You can enter these values into a new indicator hooked up to the same scale. This is useful if the old indicator needs servicing and a quick turnaround is needed. • Another benefit is the ability to enter the profile of a weight sensor without having to calibrate the indicator conventionally. This profile is used mostly in batching bars and force measurement devices, which have a standard or known output and are more difficult to calibrate in the field. 12/31/99 10:39 AM lb mV/V --------- -------0 0.00000 5000 2.00000 Serial No. -------- Entering the Calibration Menu Be sure the correct capacity and division sizes have been selected before calibrating. To calibrate your indicator you must enter the calibration menu. See note at left before following these instructions: 1. From weight display mode, key in the security code (default code is 1 2 7). . . The code number is displayed. 2a. Press and hold two seconds. . . About is displayed. for OR To exit back to normal weighing mode, press the SELECT key and save changes as needed by pressing ENTER with SAVE? displayed. 42 2b. Press the SEAL switch inside the WI-127. . . About is displayed. 3. Press SEtUP is displayed. ... 4. Press ... 110 or 127 is displayed. 5. Press ... AdJuSt is displayed. 6. Press ... PointS is displayed. You are now in the calibration menu. WI-127 Indicator Service Manual Weight Calibration To calibrate your scale using live weight calibration, follow these steps: 1. With PointS displayed, ... press A 0 is displayed. This is the zero calibration point. To view or edit the weight in another configured unit of measure, press the UNITS key at any time during calibration. 2. To calibrate your scale’s zero point, press ... CAL. is displayed. 3. Remove all weight from the scale and press ... bUSy is displayed for at least ½ second while the unit obtains a stable value, then d 0 is displayed. Note: Pressing while bUSy is displayed will abort the calibration and the indicator will return to the previous display. If the scale is too unstable, BUSY will be displayed for several seconds. Correct the filtering and recalibrate. 4. Press 5. Press ... ... A 0 is displayed. A 5000 is displayed. This is the full capacity calibration point. Full capacity is factory calibrated at 1 mV/V input.. After your system is fully calibrated, write down and save the COUNT values for each calibration point. If your indicator ever needs replacing you can key these values into your new indicator and be assured the calibration will be correct. To exit back to normal weighing mode, press the SELECT key to save changes. 6. You may use 5000 lbs to calibrate this point, or you may change the value for this calibration point. To change this calibration point, key in the new value now and press or to use the current value, press ... CAL. is displayed. 7. Put the appropriate weight calibration value on the scale ... and press bUSy is displayed for at least ½ second while the unit obtains a stable value, then d XXXX is displayed. Note: Pressing while bUSy is displayed will abort the calibration and the indicator will return to the previous display. 8. Press ... A XXXX is displayed. You have now calibrated the two standard calibration points using live weight. 9. Press SELECT to save your calibration. WI-127 Indicator Service Manual 43 Count Calibration To calibrate your scale using count calibration, follow these steps: 1. With PointS displayed, press ... To view or edit the weight in another configured unit of measure, press the UNITS key at any time during calibration. 2. Press 3. Press 4. Press ... ... ... 5. Key in the count value for the zero calibration point. . . 6. Press 7. Press 8. Press To exit back to normal weighing mode, press the SELECT key to save changes. 44 ... ... CAL. is displayed. CountS is displayed. Current count value is displayed. Press UNITS to view and edit the count in mV/V. Value is displayed. Value is accepted and CountS is displayed. A 0 is displayed. A 5000 is displayed. This is the full capacity calibration point. Full capacity is factory calibrated at 1 mV/V input.. 9.a You may leave this point at 5000 lbs, or you may change the value for this calibration point. To change this calibration point, key in the new value now and press ... CAL. is displayed. 9.b To leave the point at 5000 lbs, press ... CAL. is displayed. 10. Press CountS is displayed. 11. Press After your system is fully calibrated, write down and save the COUNT values for each calibration point. If your indicator ever needs replacing you can key these values into your new indicator and be assured the calibration will be correct. ... A 0 is displayed. This is the zero calibration point. ... ... 12. Key in the count value for the A XXXXX calibration point. . . 13. Press 14. Press ... ... 15. Press SELECT to save your calibration. WI-127 Indicator Service Manual Current count value is displayed. Press UNITS to view and edit the count in mV/V. Value is displayed. Value is accepted and CountS is displayed. A XXXX is displayed. You have now calibrated the standard two calibration points using count calibration. Adding Calibration Points You have the option of adding one, two or three additional calibration points for linearization. You may add these points at the same time you are calibrating the zero load and full capacity points. Points do not have to be inserted in the correct order. The WI-127 will automatically order the points based on count values. To add linearization points: 1. With A XXXX displayed, press +/- . . . A __ is displayed. 2. Key in the calibration value for the new point. . . A XXXX is displayed. 3. Press ... CAL. is displayed. To perform a live weight calibration: 4a. 1. Put the correct weight on the scale and press ... bUSy is displayed for at least ½ second while the unit obtains a stable value, then d XXXX is displayed. 2. Press ... To perform a count calibration: 4b. 1. Press ... A XXXX is displayed. CountS is displayed. Press UNITS to view and edit the count in mV/V. To exit back to normal weighing mode, press the SELECT key to save changes. 2. Key in the correct count and press ... CountS is displayed. 3. Press A XXXX is displayed. ... 5. To add more calibration points, repeat steps 1-4 above. 6. Press SELECT to save changes. Deleting Calibration Points There are two methods of deleting calibration points. NOTE: You may not have less than two calibration points. Method A 1. With the point you wish to delete displayed. . . A XXXX 2. Press ZERO. . . Point is deleted. Method B: 1. With the point you wish to delete displayed. . . A XXXXX 2. Press CAL. is displayed. ... WI-127 Indicator Service Manual 45 3. Press ... CountS is displayed. 4. Press again. . . dELEtE is displayed. 5. Press 6. Press 7. Press To exit back to normal weighing mode, press the SELECT key to save changes. 46 ... ... ... 8. Press SELECT to save changes. WI-127 Indicator Service Manual no is displayed. yES is displayed. The point is deleted and A XXXX (next calibration point) is displayed. Customizing the Serial Output Predefined Print Layouts The WI-127 has sixteen available print layouts. Nine have default settings. Examples of the nine default layouts are shown below in printout form. Their actual layout codes are shown on the following pages. Pressing the PRINT key on a new indicator will automatically print Layout #6. Layout 1 Prints the weight label, gross weight, and unit of measure. Layout 2 Prints the tare register number, weight label, tare weight, and unit of measure. Layout 3 Prints the tare register number, weight label, net weight, and unit of measure. Layout 4 Prints the weight label, displayed weight, and unit of measure. Layout 5 Prints Layout 4 (weight label, displayed weight, and unit of measure) plus a form feed. Layout 6 This is the default printout when the PRINT key is pressed. Prints Layouts 1, 2 & 3 (tare register numbers, weight labels, gross, tare and net weights, and units of measure) plus a form feed. Layout 7 Prints Layouts 1 & 3 (tare register numbers, weight labels, gross and net weights, units of measure) plus a form feed. Layout 8 Prints Layouts 3 & 2 (tare register numbers, weight labels, net and tare weights, units of measure) plus a form feed. Layout 9 Prints weight label, displayed weight, unit of measure, time and date. WI-127 Indicator Service Manual 47 Use the key to move down the list of printable items in Table 3. Use the key move up the list. Status byte = 8 bits Transmitted as a single ASCII character. The bits appear as follows: 0011LEBM L has an ASCII value of 8 E has an ASCII value of 4 B has an ASCII value of 2 M has an ASCII value of 1 where L is set to logic 1 when a Low voltage condition exists; logic 0 otherwise. E is set to 1 when an a-d Error condition exists; 0 otherwise. B is 1 when the weight is beyond displayable range (over- or under-capacity); 0 otherwise. And M is set to logic 1 when an in-motion condition exists; set to logic 0 when the weight is stable. The upper four bits are set to 0011 to cause the value to be printed as a digit or symbol in row 3 of the ASCII character set. STATUS CODES These are the most common characters you will see on a terminal: “0” = Valid weight “1” = Motion “2” = Range error (Over/Underlaod) “4” = A-D error “8” = Low voltage Combinations of these errors can also occur. (e.g., “3” = Range error (2) plus Motion (1)) END and DELAY are not printable items. 48 Just as in other Weigh-Tronix indicators (WI-125, WI-150, etc.) the layouts within the WI-127 may be customized. If the nine default layouts do not fit your specific applications, or if you wish to include, for example, custom wording, you may easily customize a print layout. This is done within the “Options” menu of the service menu. See the section Step by Step Instructions / Entering the Define Submenu located just before Figure 24. But please read the following section in order to understand what items are available for customization. The WI-127’s layouts can be a maximum of sixteen items long. Any combination of the following nineteen items (up to sixteen maximum) may be used to form a layout. These printable items, along with their descriptions, are listed below. Table 3: Layout Print Items (Blocks) Print Items Description GROSS NET DISPLAY Gross weight is transmitted. Net weight is transmitted. Current displayed live weight is transmitted (gross or net), depending on the current display mode. TARE Current tare (general or numbered register) is transmitted. T. REG Current tare register number is transmitted (a space is transmitted for the general tare register). SELECTED Currently selected item from the select list is transmitted (gross, tare or net). ID Identification number is transmitted. HOUR Current time is transmitted. DAY Current date is transmitted. STATUS Current status is transmitted. See note at left. *LABEL Weight label is transmitted. Five choices are available: • gross-outputs the gross label • net-outputs the net label • display-outputs gross or net depending on the displayed live weight • tare-outputs the tare label • selected-outputs the label gross, tare or net following SELECTED item UNITS Unit of measure label is transmitted *LAYOUT A predefined layout may be included within another layout. For example, Layout 6 includes Layouts 1, 2, & 3. Note: A “layout error” will occur if a layout uses its own layout within itself or if a “loop” of layouts is used (for example, Layout 1 cannot use Layout 2 if Layout 2 includes Layout 1) *DELAY Pauses serial port output by this many seconds (0-255) END Insert to delete any printable items that follow *ASCII A configurable ASCII string can be inserted and transmitted *Ch. A character (ASCII value) can be entered to be transmitted *SPACES A configurable number of spaces is transmitted *CRS A configurable number of carriage returns is transmitted *LFS A configurable number of line feeds is transmitted FF A form feed is transmitted * denotes items that require detailed information. For example: if “LABEL” is inserted within a layout, you must specify the label to be printed; if “SP” is inserted, you must specify the number of spaces to be transmitted. WI-127 Indicator Service Manual Listed below are the predefined print layouts. You may customize these, or create up to seven new layouts. Layout 1 Layout 2 Layout 3 Layout 4 Layout 5 Layout 6 Layout 7 Anyplace you see in a layout at right, you will actually see on your Layout 8 indicator. Layout 9 WI-127 Indicator Service Manual 49 ASCII Strings As mentioned in the previous section, the layouts may include a number of items, one of which is ASCII strings. These ASCII strings allow you to customize your printouts with custom wording. ASCII is an acronym for American Standard Code for Information Interchange. ASCII codes are simply numbers (code values) a computer can translate into letters, numbers and actions. The WI-127 can store up to sixteen ASCII strings, each containing up to 32 individual characters. These strings are numbered 1-16. Below is a worksheet to help define several ASCII strings. Write in your custom wording in the white boxes, then convert the characters to ASCII code values using the table on the next page. Write these values in the gray boxes. If a letter or action is repeated several times, place a decimal point after the code value, then insert the number of times it is to be repeated. For example, 13.3 means three successive carriage returns. The WI-127 contains one default ASCII string. String #1 will spell out “WEIGH-TRONIX WI-127” when added to a customized layout. Feel free to fill in the worksheet below to keep track of your custom defined ASCII strings. Complete instructions for programming these ASCII strings into the WI-127 can be found in the section Step by Step Instructions preceding Figure 24. 50 WI-127 Indicator Service Manual Table 5 ASCII Control Code Values NOTE: To repeat a control code a number of times, enter the control code #, a decimal, then the number of times you want it repeated. Spaces, letters, or carriage returns can easily be repeated this way. WI-127 Indicator Service Manual 51 Step by Step Instructions Entering the Define submenu To customize layouts and ASCII strings you must enter the Define submenu of the Service Menu, then follow the flowchart pictured below. Follow these instructions: 1. From weight display mode, key in the security code (default code is 1 2 7). . . 2a. Press and hold for two seconds. . . OR 2b. Press the SEAL switch inside the WI-127. . . 3. Press 4. Press ... ... If 110 is displayed, press ... 5. Press ... About is displayed. About is displayed. SEtUP is displayed. 110 or 127 is displayed. 127 is displayed. AdJuSt is displayed. 6. Press ... SCALE is displayed. 7. Press ... OPtionS is displayed. 8. Press ... buttonS is displayed. 9. Press ... diSPLAy is displayed. 10. Press ... dEFINE is displayed. You are now in the Define submenu shown below. Figure 24 Define menu 52 The code number is displayed. WI-127 Indicator Service Manual Creating ASCII strings Label It is within the ASCII submenu that you create/customize the ASCII strings to be used in your layouts. This item allows you to edit the gross, net, tare, and ID labels. 1. With LAbEL displayed, press ... 2. Press The default labels are: “G” for gross, “N” for net, “T” for tare, and ID for ID. You can customize the labels and use up to 16 characters. again. . . if you don’t 3a. Press wish to make a change or your are done. GroSS is displayed. 71 (the ASCII value for the letter “G”) is displayed. GroSS is displayed. or 3b. To change this label, press the +/- key. . . Key in your next ASCII value(s) and press ... 4. Press ... A — (dash) is displayed. ENd is displayed. NEt is displayed. 5. Repeat steps 1-4 for Net, Tare, and ID. WI-127 Indicator Service Manual 53 Strings Viewing strings This item allows the creation of up to sixteen different ASCII strings. On a new indicator, there is one default ASCII string. You may edit the existing string as well as create up to fifteen more. 1. With StringS displayed, press ... 2. Press ... ASCII 01 (default string) is displayed. The first ASCII value in the string is displayed. 3. Press and to scroll through the entire string of ASCII values. 4. When you are finished viewing the values, press ... 5. Press Creating new strings ... On a new indicator, End is displayed. This means that there is only one ASCII string (ASCII 01) defined so far. You may create up to fifteen more. 1. With StringS displayed, ... press ASCII 01 (string #1) is displayed. 2. Press End is displayed. until . . . 3. Press +/- . . . To delete the displayed ASCII value press the ZERO key. ASCII 01 is displayed. 4. With ASCII 02 displayed, press ... 5. Press +/-. . . 6. Key in your first ASCII value, then press ... The next ASCII string in the list will be added. On a new indicator, this will be ASCII 02. End is displayed. This means that there are no ASCII values entered for this string. — is displayed. The value is stored and End is displayed. 7. Continue repeating steps 5 & 6 until you have entered all your ASCII values. If you make an error, refer to the next section: Editing strings. 8. To view your newly entered ASCII values, press repeatedly. . . 9. Repeat steps 2-7 as new ASCII strings are needed. 54 WI-127 Indicator Service Manual The indicator scrolls through all the values. Editing strings There are two keys to remember when inserting or deleting ASCII values in a string: +/- will insert and ZERO will delete. We will use the following example to illustrate how to edit strings: remove and then replace the hyphen from the default string ASCII 01: WEIGH-TRONIX WI-127. 1. With StringS displayed, press ... 2. Press 3. Press ASCII 01 is displayed. ... or 87, the first ASCII value in the string, is displayed. to scroll through the entire string of ASCII values. Stop when the ASCIIvalue you want to delete (in this case, 45-hyphen) is displayed. . . 4. With 45 displayed, press ZERO. . . The hyphen character is deleted and the next value in the list--84--is displayed. 5. To insert a character, scroll through the ASCII string until the value that the character will precede is displayed. . . 84 is displayed. 6. Press +/- . . . — 7. Key in your ASCII value, then press ... Creating Layouts 45 is displayed. is displayed. The character is inserted in the string and the string name (ASCII 01) is displayed. After your labels and strings are defined, it is within the Layouts submenu that you create/customize the items which will be transmitted to a printer. The WI-127 allows the creation of up to sixteen different layouts. A new indicator contains nine default layouts. You may edit any or all of these nine, or create seven additional, new layouts. Viewing layouts 1. With LAYOutS displayed, press ... LAY. 01 (the first default layout) is displayed. 2. Press 3. Press ... or The first item in the layout is displayed. to scroll through all the items in the entire layout. 4. When you are finished viewing the items, press ... WI-127 Indicator Service Manual LAY. 01 is displayed. 55 5. Press ... LAY. 02 is displayed. On a new indicator, the nine default layouts are present. You may create up to seven more. 6. Repeat steps 1-5 above to view all the layouts. Creating new layouts 1. With LAYOutS displayed, press ... LAY. 01 (string #1) is displayed. 2. Press End is displayed. until . . . 3. Press +/- . . . 4. With the new layout displayed, press The next layout in the list will be added. On a new indicator, this will be LAY. 10. ... 5. Press +/-. . . 6. Scroll through the list of available layout items (blocks) (see Table 3) by pressing the key. When the item you wish to insert in the layout is displayed, press ... End is displayed. This means that there are no items entered for this layout. GroSS is displayed and the ACCEPT annunciator illuminates indicating that you are selecting items. The ACCEPT annunciator goes off and that item is displayed. Some items (the ones with asterisks in Table 3) require that additional information be entered after selecting the item. For example, if you choose LF, you must next enter a value for the number of line feeds you want, then press once again. 7. Continue repeating steps 5 & 6 until you have entered all your layout items. If you make an error, refer to the next section: Editing Layouts. 8. To view your newly entered layout, press repeatedly. . . 56 WI-127 Indicator Service Manual The indicator scrolls through all the layout items. Editing layouts There are two keys to remember when inserting or deleting items in a layout: +/- will insert and ZERO will delete. We will use the following example to illustrate how to edit layouts: remove and then replace the line feed from default layout 01. 1. With LAYoutS displayed, press ... 2. Press To delete any displayed block, press the ZERO key. ... 3. Press to scroll through the layout. Stop when the item you want to delete--1 LF (one line feed)--is displayed. . . 4. With 1 LF displayed, press ZERO. . . LAY. 01 is displayed. 1 SP, the first item in the layout is displayed. 1 LF is displayed. The item is deleted and the next item--in this case, End--is displayed. 5. To insert an item in a layout, you must display the item it will precede. In this example, we will insert a line feed in front of End. . . End is displayed. 6. Press +/- . . . GroSS is displayed and the ACCEPT annunciator illuminates indicating that you are selecting items. 7. Scroll through the list in Table #3 of available items by pressing the key until LFS is displayed. . . LFS is displayed. 8. Press 0 is displayed. ... 9. Key in the number of line feeds you want, 1 for this example, and press ... 1 LF is displayed. 10. Press LAY. 01 to return to. . . WI-127 Indicator Service Manual 57 Creating Groups A group is the combination of your layout and the assigned serial port through which the data is sent. The Groups submenu is where you specify which ports will print which layouts. A total of nine groups is available. Within each group, up to three ports can output layouts. Port one is standard; ports 2 & 3 are offered only if additional serial boards are installed. Each port is then assigned a layout to print. The default for the PRINT key is Group 2. You may print other groups by keying in the correct group number, then pressing PRINT. Note: This option must be enabled in the service menu first. The default group settings are: Group 1: Port 1 prints Layout 5 Group 2: Port 1 prints Layout 6 Group 3: Port 1 prints Layout 7 Group 4: Port 1 prints Layout 8 Here are two examples of how the groups might be set up using three serial ports: Group 1: Port 1 prints Layout 1 Port 2 prints Layout 2 Port 3 prints Layout 3 Group 2: Port 1 prints Layout 5 Port 2 prints nothing Port 3 prints Layout 2 Follow the instructions below to set up your groups. 1. With GrouPS displayed, press ... GrouP 1 is displayed. 2. Press to scroll through the list of available groups. To insert a new group, with End displayed, press +/-. A total of nine groups is available. When the group you wish to define is displayed, press ... Port 1 is displayed. 3. Press ... 4. a. If you do not want to print from this port, press ... b. If you do want to print from this port, press , then key in the correct layout number. . . 5. Press With more than one serial port installed, the group# must assign a layout# or the choice NONE for each serial port for every group used. ... 6. You may now select a layout for Port 2 (if available). With Port 1 displayed, press ... LAYOut is displayed. NONE is displayed. XX (layout number) is displayed. Port 1 is displayed. (If you are only setting up this one port, go to step 8.) Port 2 is displayed. 7. Repeat steps 3-5 to set up Port 2. Press to set up Port 3 (if available). . . Port 3 is displayed. 8. Repeat steps 3-5 to set up Port 3. Press ... Inhibit is displayed. 58 WI-127 Indicator Service Manual 9. Press ... YES is displayed. 10. a. If you wish to inhibit the printout when motion is detected, press ... Yes is selected and Inhibit is displayed. b. If you do not wish to inhibit the printout when motion is detected, press , then press ... 11. Press . . . 12. Press No is selected and Inhibit is displayed. GrouP 1 is displayed. ... 13. Press GrouP 2 is displayed. ... Port 1 is displayed. 14. Repeat steps 3-13 above to set up all the remaining groups. Broadcast This item enables or disables continuous send. If you enable this feature, a group number must be defined. 1. With broAdcSt displayed, press ... 2. To enable, press 3. Press If you want leading zeroes in your printouts or broadcast and autosend information, key in leading zeroes when setting division size. Autosend The 1% trigger threshold cannot be altered. no is displayed. If you do not wish to enable continuous send, STOP HERE. ... ... GrouP is displayed. 1 is displayed. 4. Key in the group number you want continuously sent, then press ... The new group is selected and broAdcSt is displayed. This item enables or disables autosend. Autosend is automatic print after motion ceases with weight on the scale above 1% of capacity. To retrigger autosend the scale must go below 1% stable weight and then above 1% stable weight. If you enable this feature, a group number must be defined. 1. With AutoSEnd displayed, press ... 2. To enable, press 3. Press ... ... 4. Key in the group number you want sent, then press WI-127 Indicator Service Manual no is displayed. If you do not wish to enable autosend, STOP HERE. GrouP is displayed. 1 is displayed. . . . The new group is selected and AutoSEnd is displayed. 59 Using Inputs and Outputs on the WI-127 Standard Inputs (defaults shown) The inputs are configurable. See 127 Inputs Menu section. For Inbound/Outbound or InMotion defaults see the appropriate section in the back of this manual. Input Connection #1 #2 #3 #4 #5 #6 #7 TB15-2 TB15-3 TB15-4 TB15-5 TB15-6 TB15-7 TB15-8 TB15-9 Action Remote Zero Key Remote Print Key Go to Net Mode Go to Gross Mode Remote (pushbutton) Tare Key Remote Select Key Remote Unit Key Ground To activate an input, wire them through a normally open switch to ground on TB15. To cause the related action to occur, activate the input. If the action is not able to be performed (i.e. because of motion), the indicator will keep trying while the input is activated. Individually, an input must be deactivated before it can perform the action again. Standard Outputs Output #1 #2 #3 Optional Cutoff Card Output #1 #2 #3 #4 #5 #6 #7 #8 #9 #10 #11 #12 #13 #14 #15 #16 60 Connection TB14-1 TB14-2 TB14-3 TB14-4 TB14-5 Cutoff Bounds +22.8 VDC Positive Relay Voltage Cutoff 1 Follows Under Annunciator Cutoff 2 Follows Accept Annunciator Cutoff 3 Follows Over Annunciator Action Connection Cutoff 1 Cutoff 2 Cutoff 3 Cutoff 4 Cutoff 5 Cutoff 6 Cutoff 7 Cutoff 8 Cutoff 9 Cutoff 10 Motion Gross Spare Spare Spare Fault +22.8 VDC output GND TB22-1 TB22-2 TB22-3 TB22-4 TB22-5 TB22-6 TB22-7 TB22-8 TB23-1 TB23-2 TB23-3 TB23-4 WI-127 Indicator Service Manual TB23-8 TB25-2 TB25-4 WI-127 Disassembly and Reassembly Follow the instructions in this section to disassemble the WI-127. 1. Unplug the WI-127 from the power source. 2. Remove the back of the WI-127 by removing the sixteen acorn nuts and pulling the back cover from the case. See Figure 25. Figure 25 Back view of the WI-27 3. If you need to remove the mother board disconnect all the wires and the ribbon cable leading to the mother board and remove the ten hold-down screws shown in Figure 26. Figure 26 Hold-down screws on the motherboard 4. To reassemble the unit reverse the above procedure. WI-127 Indicator Service Manual 61 Installing Option Cards 1. Follow the disassembly instructions on previous page. 2. Option cards plug into J19 or J20 on the mother board. Remove the four hold-down screws shown in Figure 27 for J19 or J20. 3. Install the standoffs in these holes and plug in the option card. When serial boards are installed in the same stack, port two is always on the bottom. When installed in different stacks (side by side) port two is always closest to the power supply. 4. Attach the option card to the standoffs with the screws. Figure 27 Main board 5. Reassemble the unit. 62 WI-127 Indicator Service Manual WI-127 Inbound/Outbound Software This section of the WI-127 Service manual covers the optional inbound/ outbound software. This software has the following additions made to the service menus. The complete service menus are included at the end of this section. Below are descriptions of each additional item. G.T.N. (After Define in the Options menu) These parameters configure the items that affect the inbound/outbound functionality of the indicator. Inbound Selects the print group for the inbound transaction. If Group is selected, you may then key in the group number to print. If None is selected, a group will not be printed. Group 2 is the default. Outbound Selects the print group for the outbound transaction. If Group is selected, you may then key in the group number to print. If None is selected, a group will not be printed. Group 3 is the default. Report Selects the print group for the channel report. If Group is selected, you may then key in the group number to print. If None is selected, a group will not be printed. Group 5 is the default. Edit Allows editing of the inbound/outbound function. If Sealed is selected, you may not edit the inbound/outbound data. If Unsealed is selected, editing is allowed. Sealed is the deafult. Tares ( After G.T.N. in the Options menu) This parameter configures the items that affect the tare register functionality of the indicator. Report Selects the print group for the tare register part of the indicator. If Group is selected, you may then key in the group number to print. If None is selected, a group will not be printed. Group 6 is the default. WI-127 Indicator Service Manual 63 WI-127 Inbound/Outbound Serial Communications Serial communication in the WI-127 involves layouts, ASCII strings, and groups. Their relationship is this: The ASCII strings allow entry of alphanumeric characters that can be assigned to a layout; the layouts contain the information sent out each port; and the groups set up each port and what is transmitted from it. Layouts The WI-127 Inbound/Outbound indicator has a total of 32 available print layouts. These layouts replace the sixteen found in the standard WI-127. Twenty-nine of these layouts are predefined. You may use them as they are, or you may customize them to fit your particular application. Six of these layouts are used as defaults. Below you will find examples of these regularly used default printouts. Note that the layouts use other layouts within themselves (see the italics to the right of each element of the printouts). This allows for a high degree of customization. You will find all the predefined layouts mapped out on the following pages. Layout #1: Displayed Weight Layout #25: Inbound ticket Layout 2 Layout 3 Layout 4 Layout 5 Layout 6 Layout # 26: Outbound Ticket Layout 7 Layout 3 Layout 8 Layout 4 Layout 5 Layout 9 Layout 10 Layout 11 64 WI-127 Indicator Service Manual Layout # 28: Inbound/Outbound Report Layout 12 Layout 17 Layout 21 Layout 21 Layout 21 Layout 21 Layout 21 Layout 18 Layout 22 Layout # 27: Stored Tare Transaction Layout 12 Layout 13 Layout 14 Layout 15 Layout 16 Layout # 29: Stored Tare Report Layout 12 Layout 19 Layout 23 Layout 23 Layout 23 Layout 23 Layout 23 Layout 20 Layout 24 Layout 24 Layout 24 Layout 24 Layout 24 WI-127 Indicator Service Manual 65 Predefined layouts Below are the actual layout codes for the 29 predefined layouts. They are numbered in the same order in which they are available in the indicator. Layout 1 Layout 2 Layout 3 Layout 4 Layout 5 Layout 6 Layout 7 Layout 8 Layout 9 Layout 10 Layout 11 Layout 12 Layout 13 Layout 14 66 WI-127 Indicator Service Manual Layout 15 Layout 16 Layout 17 Layout 18 Layout 19 Layout 20 Layout 21 Layout 22 Layout 23 Layout 24 Layout 25 Layout 26 Layout 27 Layout 28 Layout 29 WI-127 Indicator Service Manual 67 Layout items Print layouts are constructed using various elements including ASCII strings/ characters, print items, and other layouts. Following are 16 print items which have been added to the WI-127 Inbound/Outbound indicator. The standard WI-127 has 19 items. Adding these 16, you will have a total of 35 items with which to build print layouts.These items are found in the “Layouts” section of the Options Sub-Menu of the Service Menu. As you scroll through the list of items, you will find the following new items: 68 Print Items Description Channel Currently selected inbound/outbound channel is transmitted. Hour in Time of the inbound/outbound weighment for the currently selected channel is transmitted. Day in Date of the inbound/outbound weighment for the currently selected channel is transmitted. Inbound Inbound weight for the currently selected channel is transmitted. Ch Gross Inbound/outbound gross weight for the currently compleyed transaction is transmitted. Ch Tare Inbound/outbound tare weight for the currently completed transaction is transmitted. Ch Net Inbound/outbound net weight for the currently completed transaction is transmitted. Ch Total Inbound/outbound net accumulator value for the currently selected channel is transmitted. Ch Count Inbound/outbound transaction counter value for the currently selected channel is transmitted. Register Currently selected tare register number is transmitted. Rg Type Source of the tare weight for the currently selected tare register is transmitted. The two default values are “Pb” (pushbutton) and “KP” (keypad). Rg Total Net accumulator value for the currently selected tare register is transmitted. Rg Count Transaction counter value for the currently selected tare register is transmitted. nn By Ch “Layout nn” is used once for every inbound/outbound channel in existence, in ascending order. This supports the ability to generate inbound/outbound database reports. nn By In “Layout nn” is used once for every inbound/outbound channel that has an inbound weight, in ascending order. This supports the ability to generate inbound/outbound database reports. nn By Rg “Layout nn” is used once for every tare register in existence, in ascending order. This supports the ability to generate tare database reports. WI-127 Indicator Service Manual ASCII strings As mentioned in the previous section, layouts may include a number of elements, on of which is ASCII strings. These ASCII strings allow you to customize your printouts with custom wording. The WI-127 Inbound/Outbound can store up to sixteen ASCII strings, each containing up to 32 individuals characters. These strings are numbered 116. The WI-127 Inbound/Outbound contains 15 default ASCII strings. Below is a table containing the 15 default strings. Use these, or develop your own custom messages. WI-127 Indicator Service Manual 69 Printing Groups In order to print, the layouts in the WI-127 are assigned to groups. These groups are in turn assigned to specific serial ports. A group may contain several layouts or only one layout. Each group can have up to three serial ports. Each port can have a different layout assigned to it. Port #1 is always the onboard seril port; ports #2 and #3 are add-on option cards. The default group settings in the WI-127 are as follows: Group # Port 1 Port 2 Port 3 Inhibit 1 Layout 1 None None Yes 2 Layout 25 None None Yes 3 Layout 26 None None Yes 4 Layout 27 None None Yes 5 Layout 28 None None No 6 Layout 29 None None No Each group can be printed separately by using the “N print” feature under “Print” in the set-up menu. The operator presses the number of the group before pressing the PRINT key. The information assigned to that group number will be printed. Pressing 1 and PRINT will print group #1, pressing 2 and PRINT will print group #2, etc. 70 WI-127 Indicator Service Manual Reset Menu An additional parameter is added to the Inbound/Outbound Reset Menu. Database This parameter will flash if the database is corrupted. This parameter is not visible if there are no entered records. No Will not reset database to default values. Yes Will reset database to default values. User Menu Modifications User Menu These items are offered in the user menu. G.T.N. - Accesses inbound/outbound function. Tares - Accesses multiple tare registers. Hour - View/edit the time. Day - View/edit the date. Id - View/edit the ID number. Bounds - Accesses the checkweighing parameters. F1 G.T.N. - Accesses inbound/outbound weighing function. F2 Tares - Accesses multiple tare registers. F3 Cutoffs - Accesses the cutoff registers. WI-127 Indicator Service Manual 71 72 WI-127 Indicator Service Manual Defaults: Descending lines intersect the default values for each item. WI-127 Indicator Service Manual 73 74 WI-127 Indicator Service Manual WI-127 Indicator Service Manual 75 76 WI-127 Indicator Service Manual WI-127 Indicator Service Manual 77 78 WI-127 Indicator Service Manual WI-127 In-Motion Software This section of the WI-127 Service manual covers the optional in-motion software for Conveyor/Monorail scales. This software has the following additions made to the service menus. The complete service menus are included at the end of this section. Below are descriptions of each additional item. Conveyor (After Define in the Options menu) No Choose this if you want the indicator to operate as normal. The inputs used for in-motion weighing are ignored. The cutoffs, analog output, B.C.D. output, and displayed weight, all work as normal. Yes Choose this to use the indicator for in-motion weighing. The indicator uses the built in reset/set inputs to start and stop averaging weight readings. An in-motion weighment is the average of all these weight readings. Every time an inmotion weighment is calculated, the indicator does the following: Updates the Gross and Net variables with the new weighment Updates the Cutoff outputs, Checkweighing outputs, B.C.D. output and the Analog output for the new weight Triggers an auto-print, if enabled Displays the new weighment for 3 seconds or until the next weighment begins (dashes) or an error occurs. Tare ( After Conveyor in the Options menu) It is always possible to enter tare to any resolution but this selection determines how gross, tare, and net are displayed, printed, and calculated. 0.1 d* The net weight is calculated internally to 10 times the resolution, but displayed and printed to the nearest division. Tare values are printed and displayed at 0.1 division. 1d Allows no extra resolution on the tare value. The net weight is calculated as on a standard indicator. Zeroerr ( After Tare in the Options menu) Allows the unit have the display ERROR messages disabled. This setting will allow the unit to transmit a zero weight when the in and out inputs are tripped. This is a YES or NO choice. Default is NO. Delay ( After Zeroerr in the Options menu) Delay is an adjustment for the time the display indicates the weight, once the in and out inputs have been tripped. This adjustment is from 1 to 60 seconds. The default is 1 second. WI-127 Indicator Service Manual 79 Default Setup Modifications Scale Capacity 100 lb Division .02 lb AZT 3 divisions Update 1 Update/Second Filter/Threshold Filter constant = 3 100 lb (The filter threshold should be set at the configured capacity as a minumum.) Options Define Autosend Group 1 (Displayed Weight) Buttons Print/P.B. Print Group 1 (Displayed Weight) Autoprint While in the in-motion mode, autoprint changes functionality to automatically print each time an in-motion weighment is made through the in-motion logic. The default group for Autoprint is 1. (Displayed weight) While in in-motion mode, the autoprint functions in the background. Cutoffs are reset to the off position when a new weighment begins. Cutoffs/Checkweigh While in the in-motion mode, the cutoffs and over/under/accept outputs are only updated as each in-motion weighment is made. The outputs follow the displayed in-motion weighments (gross or net) If an erroneous in-motion weighment is made, the outputs drop out until the next valid weighment is made. Analog output/B.C.D. output The weight output cards follow the in-motion weighments while in the inmotion mode. As usual configuration determines whether to follow the gross, net, or displayed weighments. Dynamic Weighment Serial Output The Gross and Net weights in the layout menus follow the in-motion weighments while in the in-motion modes. Each time the indicator calculates a new average, the gross and net weights are calculated based on the new weighment. The gross and net change from the last In-motion weighment value when the indicator returns to live weight display. Dashes are printed if ‘no’ is selected for ‘inhibited’ for that group and dashes are on the display to indicate in-motion sampling. 80 WI-127 Indicator Service Manual User Menu These items are offered in the user menu. Id - View/edit the ID number. Hour - View/edit the time. Day - View/edit the date. F1 Tare Registers - View/Edit the 10 tare registers. F2 Over - View/edit the over register. Under - View/edit the under register. Target - View/edit the target register. F3 Cutoffs - View/edit the cutoff registers. New Layout Items Label Averaged Outputs an ASCII string defined to represent the status of the Selected weight, Averaged or Live. The default for an averaged weight is “AVERAGED”. The default for a static weighment is a null string. Configuration for the two ASCII strings appear in the ASCII/ Labels menu under the headings “Averaged” and “Live”. Layouts and Groups No changes are made to the default layouts and groups. Inputs-Onboard Inputs are redefined. Input Display modes In-Motion Assignments* I Remote Zero Key 2 Remote Print Key 3 Remote Select Key 4 Remote Units Key 5 Remote (push-button) Tare Key 6 In-Motion Sensor Input Entrance 7 In-Motion Sensor Input Exit In these display modes, the only function that is offered from the front panel is the entrance into the Service menus. After entering the service menus, the indicator stops the in-motion functionality. WI-127 Indicator Service Manual 81 If the indicator is in a user menu or editing a register, these display modes do not appear on the display. In this case the in-motion operations appear to occur in the background. -------This indicates that the indicator is sampling the current item on the scale. As soon as the sampling is completed, the weight is calculated and displayed. Annunciator 5 (ID) This annunciator is used to indicate that the display is showing the current in-motion weighment. This display appears for seven seconds after each in-motion weighment is calculated. This mode can be interrupted by a new weighment (dashes). Weighing Sampling occurs from leading edge to trailing edge of the reset/set input. The leading edge must correspond to the weight being entirely on the live rail, and the trailing edge must correspond to the weight just ready to begin leaving the live rail. Errors 1) Six seconds maximum are allowed from arrival to exit. This supports a 12 inch package at a minimum speed of 30 ft/min on a 4 ft conveyor scale. If 6 seconds elapse, an error message is displayed, and autoprint is not initiated. The error message persists until a new weighment is begun, but no longer than 7 seconds (unless retriggered by a subsequent weighment.) After 7 seconds, the display reverts to live weight. 2) At least two samples are required to be accumulated to consider a weighment to be valid. This corresponds to 1/30 th of a second (or 1/10 ft at 180 ft/min). This requirement is violated when boxes are too long or a conveyor is moving too fast. If less than 2 samples are accumulated, the weighment is considered to be in error and is handled in the same manner as (1) above. 3) Weighments less than the upper limit of the AZT window are considered to be in error and are handled in the same manner as (1) above. WI-127 to Conveyor and Monorail Wiring Information The wiring information to connect a WI-127 indicator to a CVC/CVCS conveyor scale or in-motion monorail scale is as follows: Photocell J-box Wire Color (conveyor only) (Conv.) (Mono) 82 WI-127 Function TB1-2 White White TB15-8 Set input (exit trigger) TB1-3 Red NA TB14-1 +22 VDC Power TB1-4 Black Black TB15-9 Logic Gnd TB1-5 Green Red TB15-7 Reset input (entrance trigger) Shield Shield WI-127 Indicator Service Manual Chassis Shield In-Motion Conveyor Miscellaneous Information The WI-127 would need to have the special in-motion software installed to be compatible with the CVC operation. The recommended filter settings for the in-motion operation is a Filter time constant of 3 and a threshold equal to full scale capacity. The in motion system will only weigh and transmit data properly if there is only one package on the scale at a time. With packages identical in size, this means front edge to front edge spacing of at least the length of the conveyor. With varying length package applications there are two criteria which must be met: 1) With a package on the conveyor scale, the next one coming on the scale must not break the entrance photocell beam prior to the one on the scale breaking the exit beam. 2) With a package on the conveyor scale, the exiting package must clear the exit beam prior to the package entering the scale clearing the entrance beam. If either of these rules are violated erroneous weights may be transmitted or weight values not transmitted at all. This simple formula will help you figure the minimum package spacing needed for unequal package sizes. The diagram below shows a formula for figuring throughput of identically sized packages. WI-127 Indicator Service Manual 83 84 WI-127 Indicator Service Manual WI-127 Indicator Service Manual 85 86 WI-127 Indicator Service Manual WI-127 Indicator Service Manual 87 88 WI-127 Indicator Service Manual WI-127 Indicator Service Manual 89 90 WI-127 Indicator Service Manual WI-127 INDICATOR (115/230VAC) PARTS AND ASSEMBLY ITEM NO. DESCRIPTION W-T P/N 1 Enclosure,SST 49057-0017 2 Bezel Gasket 49061-0011 1 3 Keypad / Backer Plate Assy (standard) Keypad / Backer Plate Assy (GTN) “Std.” Main PCB Assy w/o E-PROM (115VAC) 49060-0012 49060-0038 49067-0015 1 1 1 “Std.” Main” PCB Assy w/o E-PROM (230VAC) “Std.” Main PCB assy w/ E-PROM (115VAC) “Std.” Main PCB assy w/ E-PROM (230VAC) 49067-0023 49067-0106 49067-0114 1 1 1 “In Motion” Main PCB assy w/ E-PROM (115VAC) “In Motion” Main PCB assy w/ E-PROM (230VAC) “GTN” Main PCB assy w/ E-PROM (115VAC) 49067-0031 49067-0049 49067-0056 1 1 1 6 7 “GTN” Main PCB assy w/ E-PROM (230VAC) Rear Cover Gasket Rear Cover 49067-0064 49062-0010 49063-0019 1 1 1 8 10 11 Kep Nut,#8-32 Screw,Sem, #6-32 X .25” L Cap Nut,Modified,#10-32 1025-00125 14473-0223 26513-0013 23 10 2 12 13 14 Nylon bolt Flat Washer Cap Nut,#10-32 1019-11926 1030-12680 15786-0016 1 1 14 15 16 17 Cap Nut,#38-16 Tooth Washer, .38" Flat Washer, .38" 15771-0070 15698-0179 16163-0066 2 2 2 18 19 20 Neoprene Pad Screw, #8-32 X .44 Rubber Bumper 19563-0025 14473-0363 15349-0024 2 4 4 21 22 23 Lock Washer, #8 Cap Nut,#8-32 Stand Bracket 14474-0040 15771-0039 49367-0012 4 4 1 24 25 26 Lock Nut Neoprene Washer Strain Relief 17777-0021 26357-0053 15257-0057 2 2 2 27 28 29 Strain Relief Neoprene Washer Neoprene Washer, (Used W/ Pwr Cord) 15257-0024 26357-0046 26357-0038 3 3 1 30 31 32 Strain Relief (Used W/ Pw Cord) Power Cord W/ Plug End (USA) Ground Wire Assy, Front enclosure to rear cover 15257-0040 49180-0017MTS 48712-0032 1 1 1 33 34 35 Switch/Cable Assy Decal (FCC compliance) Decal (115VAC / FCC compliance) 48178-0021 29941-0019 49849-0036 1 1 1 36 Decal (230VAC / FCC compliance) Decal (Fuse Type) 115VAC Decal (Fuse Type) 230VAC 49849-0044 29348-0034 29348-0026 1 1 1 37 38 39 Decal (Fuse Warning) Decal (Torque Specs) Fuse, 1.0 amp 115VAC (Slo Blow) 20958-0018 48933-0019 48561-0141 1 1 2 40 41 Fuse, 0.5 amp 230VAC (Slo Blow) Nut, Hex, 3/8 x 16 UNC Panel Mount Bracket 48561-0117 14471-0225 49645-0016 2 2 2 42 43 44 Panel Mtg Gasket Ground Wire Assy, Front encl. To Main PC Board “Quick Couple” J-Box intfc. Cable assy (optional) 49647-0014 48712-0065 47900-0010mts 1 1 1 45 46 27429-0014 A/R 45089-0017 18009-0029 A/R 47 Strain Relief Plug (used for all strain reliefs) Neoprene Tubing (used w/item 45 when plugging larger strain relief). Terminal Block (3-pole) 48 Capacity Sticker (blank) 48322-0018 1 5 QTY 1 1 91 WI-127 INDICATOR (115/230VAC) WALL MOUNT OUTLINE DRAWING 92 WI-127 INDICATOR (115/230VAC) PANEL MOUNT OUTLINE DRAWING 93 WI-127 INDICATOR (115/230VAC) SYSTEM BLOCK DIAGRAM 94 WI-127 INDICATOR (115/230VAC KEYPAD / BACKER PLATE P/N49060-0012 (STANDARD/IN MOTION) KEYPAD / BACKER PLATE P/N49060-0038 (GTN) AND MATRIX 95 WI-127 INDICATOR (115/230VAC MAIN PC BOARD P/N 49067-0015 (115VAC) P/N 49067-0023 (230VAC) EXCITATION CHART P6 Jumper Position Typical EXC Voltage at weigh bar/load cell junction box. typical 3-4 10.0 2-3 5.0 1-2 6.0 1-2, 3-4 *16.0 * NOTE: When using barriers, the two pin jumper is not connected and should be stored on pin-1. The barrier should drop the excitation voltage down to the range of (2.0 to 3.8 volts) . If only one load cell is being used, the voltage could be greater than 3.8 volts. In this case, add a load resistor to increase the current through the barrier to drop the voltage. Jumper does not change supplied excitation. Requires use of an external power supply for excitation. SERIAL PORT # 1 JUMPER POSITION TB TYPE P8 P9 P10 16 RS-232 1-2 ------- ------- 17 RS-422 ------- 1-2 ------- 17 RS-485 ------- 1-2 ------- 18 current loop ------- ------- 1-2 All serial data is transmitted out of TB16, 17, and 18 at the same time. To configure the serial port for bi-directional communication you must select which format (RS-232, etc.) will receive data from the external device. See serial port chart for correct jumper settings. 96 WI-127 INDICATOR (115/230VAC OPTION BOARDS ANALOG OUTPUT AND SERIAL I/O SERIAL PORT # 2 OR 3 JUMPER POSITION TB TYPE P31 P32 P33 34 RS-232 1-2 ------- ------- 35 RS-422 ------- 1-2 ------- 35 RS-485 ------- 1-2 ------- 36 current loop ------- ------- 1-2 All serial data is transmitted out of TB34, 35, and 36 at the same time. To configure the serial port for bi-directional communication you must select which format (RS-232, etc.) will receive data from the external device. See serial port chart for correct jumper position. 97 WI-127 INDICATOR (115/230VAC OPTION BOARDS CUTOFF & INPUT, BCD PARALLEL 98 WI-127 INDICATOR (115/230VAC OPTION BOARD STACKING PROCEDURE & INSTALLATION ITEM NO. DESCRIPTION 1 Nut, Kep, #6-32 2 —— NO PART —— 3 4 5 6 Standoff, m/f, 6-32 x .56L Screw, Sem, #6-32 x .25L —No Part— Analog Output pc. Board Assy <or> Serial I/O pc Board Assy Cutoff & Input pc Board Assy W-T P/N QTY 1025-00114 4/board 15437-5000 1006-02600 —49148-0018 50097-0017 49152-0011 49156-0017 4/board 4/board ——— —— —— —— BCD Parallel Output pc Board Assy 49160-0011 —— FIELD INSTALLATION KITS Analog Output PC Board Kit 49070-1018 1 Serial I/O PC Board Kit 49070-1026 1 Cutoff & Input PC Board Kit 49070-1034 1 BCD Parallel Output PC Board Kit 49070-1042 1 99 100 101 102 Declaration of Conformance to SMA Standard Year of Declaration 2002 Production Meets Type ®* We the manufacturer of Model Type Certificate and Number Issued by WI-127 Indicating Element Digital Electronic NTEP CC 96-140A1 NCWM Declare in our responsibility the conformance of the above listed models and types to the mentioned certificates and the requirements of the SMA standard. This declaration becomes valid when the SMA Conformance Logo, having our name or trademark is applied to the device or its accompanying documentation. * SMA PRODUCTION MEETS TYPE DEVICE MANUFACTURER Conformance Logo and Design are a registered trademark of the Scale Manufacturers Association WI-127 Indicator Service Manual 91 Avery Weigh-Tronix 1000 Armstrong Dr. Fairmont, MN 56031 USA Telephone: 507-238-4461 Facsimile: 507-238-4195 e-mail: [email protected] www.wtxweb.com Weigh Bar® is a registered trademark of Weigh-Tronix Inc. 09/03/03 127_S.P65 PN 29633-0012i e5 Printed in USA Avery Weigh-Tronix Canada, ULC 217 Brunswick Boulevard Pointe Claire, QC H9R 4R7 Canada Telephone: 514-695-0380 Toll free: 800-561-9461 Facsimile: 514-695-6820 www.weigh-tronix.ca