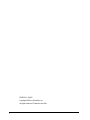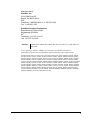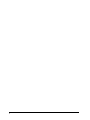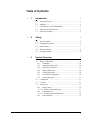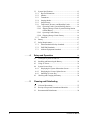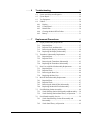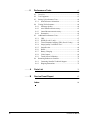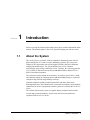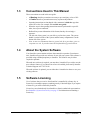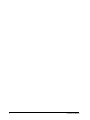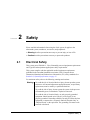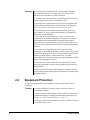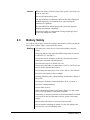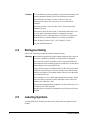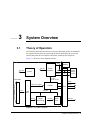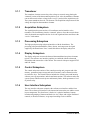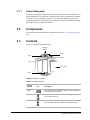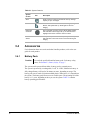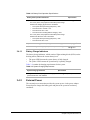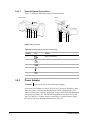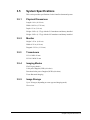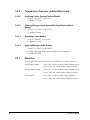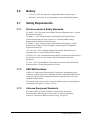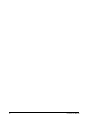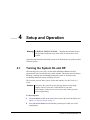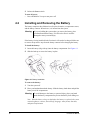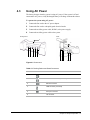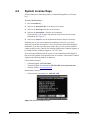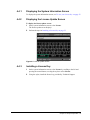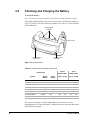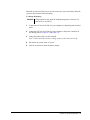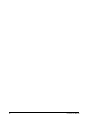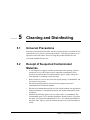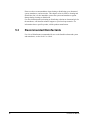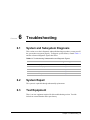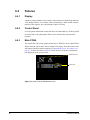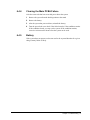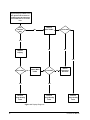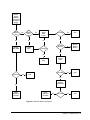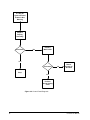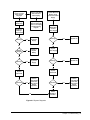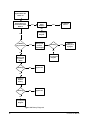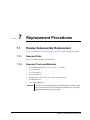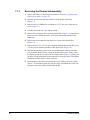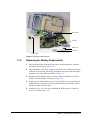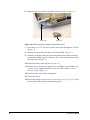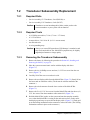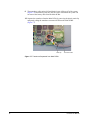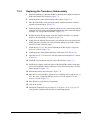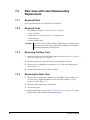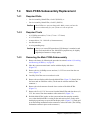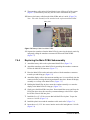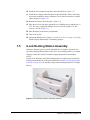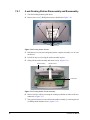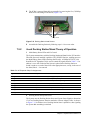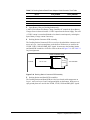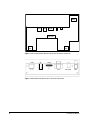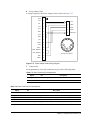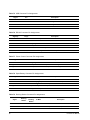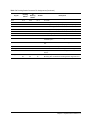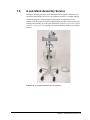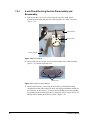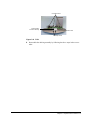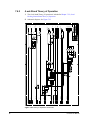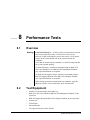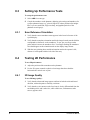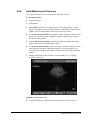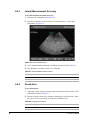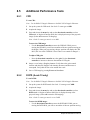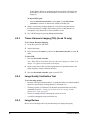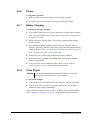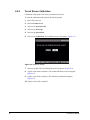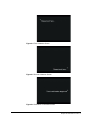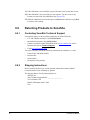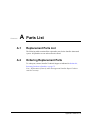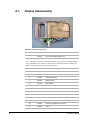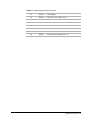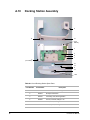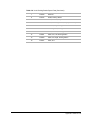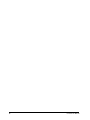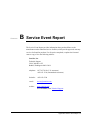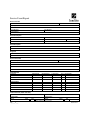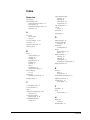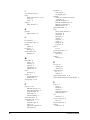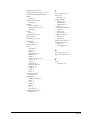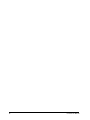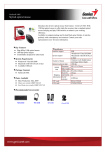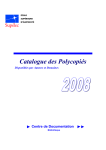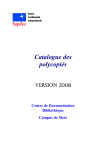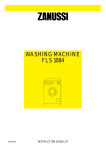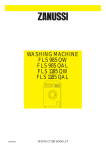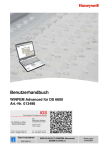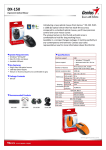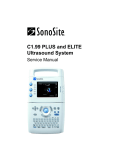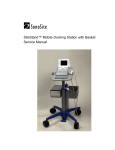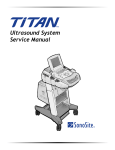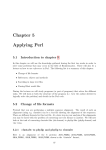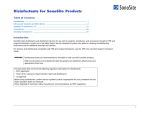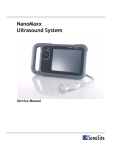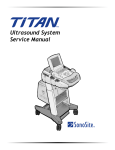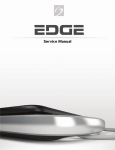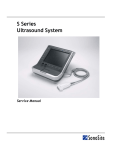Download iLook™ Ultrasound Tool Service Manual
Transcript
iLook™ Ultrasound Tool Service Manual P02975-01 09/02 Copyright 2002 by SonoSite, Inc. All rights reserved. Printed in the USA. ii Manufactured by SonoSite, Inc. 21919 30th Drive SE Bothell, WA 98021-3904 USA Telephone: 1-888-482-9449 or +1-425-951-1200 Fax: +1-425-951-1201 SonoSite European Headquarters Baystrait House, Station Road Biggleswade SG18 8AL UK Telephone: +44-1767-313-117 Fax: +44-1767-312-400 Caution: United States federal law restricts this device to sale by or on the order of a physician. “iLook,” “SiteCharge,” “SitePack,” “SiteStand,” and “SonoHeart,” are trademarks of SonoSite, Inc. Non-SonoSite product names may be trademarks or registered trademarks of their respective owners. SonoSite products may be covered by one or more of the following U.S. patents: 4454884, 4462408, 4469106, 4474184, 4475376, 4515017, 4534357, 4542653, 4543960, 4552607, 4561807, 4566035, 4567895, 4581636, 4591355, 4603702, (4607642), 4644795, 4670339, 4773140, 4817618, 4883059, 4887306, 5016641, 5050610, 5095910, 5099847, 5123415, 5158088, 5197477, 5207225, 5215094, 5226420, 5226422, 5233994, 5255682, (5275167), 5287753, 5305756, 5353354, 5365929, 5381795, 5386830, 5390674, 5402793, (5,423,220), 5438994, 5450851, 5456257, 5471989, 5471990, 5474073, 5476097, 5479930, 5482045, 5482047, 5485842, 5492134, 5517994, 5529070, 5546946, 5555887, 5603323, 5606972, 5617863, (5634465), 5634466, 5636631, 5645066, 5648942, 5669385, (5706819), 5715823, 5718229, 5720291, 5722412, 5752517, 5762067, 5782769, 5800356, 5817024, 5833613, 5846200, 5860924, 5893363, 5916168, 5951478, 6036643, 6102863, 6104126, 6113547, 6117085, 6142946, 6203498 B1, 6371918, 6135961, D0280762, D0285484, D0286325, D0300241, D0306343, D0328095, D0369307, D0379231. Other patents pending. iii iv Table of Contents CHAPTER CHAPTER CHAPTER 1 2 3 Introduction 1 1.1 About the System ......................................................................1 1.2 Audience ...................................................................................2 1.3 Conventions Used in This Manual............................................3 1.4 About the System Software ......................................................3 1.5 Software Licensing ...................................................................3 Safety 5 2.1 Electrical Safety ........................................................................5 2.2 Equipment Protection................................................................6 2.3 Battery Safety............................................................................7 2.4 Biological Safety.......................................................................8 2.5 Labeling Symbols .....................................................................8 System Overview 9 3.1 Theory of Operation..................................................................9 3.1.1 Transducer ........................................................................10 3.1.2 Acquisition Subsystem .....................................................10 3.1.3 Processing Subsystem ......................................................10 3.1.4 Display Subsystem ...........................................................10 3.1.5 Control Subsystem ...........................................................10 3.1.6 User Interface Subsystem .................................................10 3.1.7 Power Subsystem .............................................................11 3.2 Components ............................................................................11 3.3 Controls...................................................................................11 3.4 Accessories .............................................................................12 3.4.1 Battery Pack .....................................................................12 3.4.1.1 Battery Charge Indicators ............................................13 3.4.2 External Power .................................................................13 3.4.2.1 External System Connections ......................................14 3.4.3 Power Adapter..................................................................14 v 3.5 System Specifications .............................................................15 3.5.1 Physical Dimensions ........................................................15 3.5.2 Monitor.............................................................................15 3.5.3 Transducers ......................................................................15 3.5.4 Imaging Modes.................................................................15 3.5.5 Image Storage...................................................................15 3.5.6 Temperature, Pressure, and Humidity Limits ..................16 3.5.6.1 Operating Limits: System/Docking Station .................16 3.5.6.2 Shipping/Storage Limits: System/Docking Station without Battery.............................................................16 3.5.6.3 Operating Limits: Battery ............................................16 3.5.6.4 Shipping/Storage Limits: Battery.................................16 3.5.7 Electrical...........................................................................16 3.6 Battery.....................................................................................17 3.7 Safety Requirements ...............................................................17 3.7.1 Electromechanical Safety Standards ................................17 3.7.2 EMC/EMI Standards ........................................................17 3.7.3 Airborne Equipment Standards ........................................17 CHAPTER 4 Setup and Operation 19 4.1 Turning the System On and Off..............................................19 4.2 Installing and Removing the Battery ......................................20 4.3 Using AC Power .....................................................................21 4.4 System License Keys ..............................................................22 4.4.1 Displaying the System Information Screen......................23 4.4.2 Displaying the License Update Screen.............................23 4.4.3 Installing a License Key ...................................................23 4.5 CHAPTER vi 5 Checking and Charging the Battery........................................24 Cleaning and Disinfecting 27 5.1 Universal Precautions .............................................................27 5.2 Receipt of Suspected Contaminated Materials .......................27 5.3 Recommended Disinfectants ..................................................28 iLook Service Manual CHAPTER 6 Troubleshooting 29 6.1 System and Subsystem Diagnosis...........................................29 6.2 System Repair .........................................................................29 6.3 Test Equipment .......................................................................29 6.4 Failures....................................................................................30 6.4.1 Display..............................................................................30 6.4.2 Control Panel....................................................................30 6.4.3 Main PCBA ......................................................................30 6.4.4 Clearing the Main PCBA Failure .....................................31 6.4.5 Battery ..............................................................................31 CHAPTER 7 Replacement Procedures 37 7.1 Display Subassembly Replacement ........................................37 7.1.1 Required Parts ..................................................................37 7.1.2 Required Tools and Materials ..........................................37 7.1.3 Removing the Display Subassembly ................................38 7.1.4 Replacing the Display Subassembly ................................41 7.2 Transducer Subassembly Replacement...................................43 7.2.1 Required Parts ..................................................................43 7.2.2 Required Tools .................................................................43 7.2.3 Removing the Transducer Subassembly ..........................43 7.2.4 Replacing the Transducer Subassembly...........................45 7.3 Rear Case with Label Subassembly Replacement ..................46 7.3.1 Required Parts ..................................................................46 7.3.2 Required Tools .................................................................46 7.3.3 Removing the Rear Case ..................................................46 7.3.4 Replacing the Rear Case...................................................46 7.4 Main PCBA Subassembly Replacement.................................47 7.4.1 Required Parts ..................................................................47 7.4.2 Required Tools .................................................................47 7.4.3 Removing the Main PCBA Subassembly ........................47 7.4.4 Replacing the Main PCBA Subassembly .........................48 7.5 iLook Docking Station Assembly ...........................................49 7.5.1 iLook Docking Station Disassembly and Reassembly.....50 7.5.2 iLook Docking Station/Stand Theory of Operation .........51 7.6 iLook Stand Assembly Service...............................................59 7.6.1 iLook Stand Docking Section Disassembly and Reassembly.......................................................................60 7.6.2 iLook Stand Theory of Operation ....................................62 vii CHAPTER 8 Performance Tests 63 8.1 Overview.................................................................................63 8.2 Test Equipment .......................................................................63 8.3 Setting Up Performance Tests ................................................64 8.3.1 Scan Reference Orientation..............................................64 8.4 Testing 2D Performance .........................................................64 8.4.1 2D Image Quality .............................................................64 8.4.2 Axial Measurement Accuracy ..........................................65 8.4.3 Lateral Measurement Accuracy .......................................66 8.4.4 Penetration........................................................................66 8.5 Additional Performance Tests ................................................67 8.5.1 CPD ..................................................................................67 8.5.2 DCPD (iLook 15 only) .....................................................67 8.5.3 Tissue Harmonic Imaging (THI) (iLook 15 only) ...........68 8.5.4 Image Quality Verification Test.......................................68 8.5.5 Image Review...................................................................68 8.5.6 Printer ...............................................................................69 8.5.7 Battery Charging ..............................................................69 8.5.8 Video Output ....................................................................69 8.5.9 Touch Screen Calibration.................................................70 8.6 Returning Products to SonoSite ..............................................72 8.6.1 Contacting SonoSite Technical Support ..........................72 8.6.2 Shipping Instructions........................................................72 viii APPENDIX A Parts List 73 APPENDIX B Service Event Report 87 Index 89 iLook Service Manual CHAPTER 1 Introduction Before servicing the SonoSite ultrasound system, please read the information in this manual. This manual applies to the iLook® personal imaging tool and accessories. 1.1 About the System The iLook system is a portable, software-controlled, ultrasound system with alldigital architecture. It is used to acquire and display real-time, 2D, color power Doppler (CPD), directional color power Doppler (DCPD), and Tissue Harmonic Imaging ultrasound images. The system includes cine review, a distance measurement, image storage, and image review. Currently, the system supports the C15/4-2 MHz 15-mm microcurved array broadband transducer and an L25/10-5 MHz 25-mm linear transducer. The system accessories include an extra battery, an auxiliary power cable, a stand, and a docking station for charging batteries and downloading images to a personal computer using SiteLink image manager software. Optional peripherals include a medical grade black and white printer and a Kensington Security Cable. Manufacturer’s instructions accompany each peripheral. Instructions for the use of peripherals with the system are covered in the iLook User Guide. The software that runs the system uses graphic display elements similar to those used in many personal computers. System terms and on-screen symbols are explained in the iLook User Guide. Chapter 1: Introduction 1 The following figure illustrates the iLook system. Transducer Handle pad Transducer clip Stylus Battery I/O connector Figure 1.1 The iLook System Table 1.1 The iLook System 1.2 Item Description Battery Two batteries are provided. Fully depleted batteries require approximately two hours to charge to 90% capacity and three hours to charge to 100% capacity. Handle Pad Small and large handle pads are provided. Transducer Clip (C15 only) Provides a storage area for the C15 transducer during exams or when transporting the system. Transducer The transducer is permanently attached to the system. Stylus Used to tap on-screen menus, caliper placement, and data entry. I/O Connector Used to connect system to docking station and auxiliary power. Audience The intended audience of this manual is properly trained field and depot service personnel. 2 iLook Service Manual 1.3 Conventions Used in This Manual These conventions are used in this user guide: • • • • • • • 1.4 A Warning describes precautions necessary to prevent injury or loss of life. A Caution describes precautions necessary to protect the products. Operating instructions are introduced with a statement in bold-face type that ends with a colon. For example: To read this user guide: When the steps in the operating instructions must be performed in a specific order, the steps are numbered. Bulleted lists present information in list format, but they do not imply a sequence. The left side of the system is to your left as you face the system. The system handle is on the left side of the system, and the battery compartment is at the bottom left of the system. Note: A note cites information that is a general rule for a procedure, gives an exception to a rule, or provides noncritical information of general interest. About the System Software Your SonoSite system contains software that controls its operation. From time to time, SonoSite may provide new software for use with your system. This software is provided using a method proprietary to SonoSite. This software may be either required or optional. When the new software is required, you must have it installed if you wish to use the new software features. If you choose not to have it installed, please notify SonoSite Technical Support at 877-657-8118. When the software is optional, you can either have it installed or choose to use your existing software. 1.5 Software Licensing Use of software that you receive from SonoSite is controlled by a license key. A license key is a number sequence containing exactly 12 decimal digits. If you require a license key you will be notified by SonoSite. License keys are obtained only from SonoSite or from its authorized representatives. See Section 4.4, System License Keys, on page 22 for information on obtaining a license key. Chapter 1: Introduction 3 4 iLook Service Manual CHAPTER 2 Safety Please read this information before using the iLook system. It applies to the ultrasound system, transducers, accessories, and peripherals. A Warning describes precautions necessary to prevent injury or loss of life. A Caution describes precautions necessary to protect the products. 2.1 Electrical Safety This system meets EN60601-1, Class I/internally-powered equipment requirements and Type BF isolated patient-applied parts safety requirements. This system complies with the applicable medical equipment requirements published in the Canadian Standards Association (CSA), European Norm Harmonized Standard, and Underwriters Laboratories (UL) safety standards. See Section 3.5, System Specifications, on page 15. For maximum safety observe the following warnings and cautions: Warning: To avoid the risk of electrical shock or injury, do not open the system enclosures. All internal adjustments and replacements, except battery replacement, must be made by a qualified technician. To avoid the risk of injury, do not operate the system in the presence of flammable gasses or anesthetics. Explosion can result. To avoid the risk of electrical shock, use only properly grounded equipment. Shock hazards exist if the AC power supply is not properly grounded. Grounding reliability can only be achieved when equipment is connected to a receptacle marked “Hospital Only” or “Hospital Grade” or the equivalent. The grounding wire must not be removed or defeated. Chapter 2: Safety 5 Warning: To avoid the risk of electrical shock, before using the transducer, inspect the transducer face, housing, and cable. Do not use the transducer if the transducer or cable is damaged. To avoid the risk of electrical shock, always disconnect the AC power supply from the system before cleaning the system. To avoid the risk of electrical shock, do not use any transducer that has been immersed beyond the specified cleaning or disinfection level. See Chapter 5, Cleaning and Disinfecting, on page 27. To avoid the risk of electrical shock and fire hazard, inspect the power supply, AC power supply cord and plug on a regular basis. Ensure they are not damaged. To avoid the risk of electrical shock, use only accessories and peripherals recommended by SonoSite. Connection of accessories and peripherals not recommended by SonoSite could result in electrical shock. Contact SonoSite or your local representative for a list of accessories and peripherals available from or recommended by SonoSite. To avoid the risk of electrical shock, use commercial grade peripherals recommended by SonoSite on battery power only. Do not connect these products to AC power when using the system to scan or diagnose a patient/subject. Contact SonoSite or your local representative for a list of the commercial grade peripherals available from or recommended by SonoSite. To avoid the risk of electrical shock to the patient/subject, do not touch the system battery contacts while simultaneously touching a patient/subject. To prevent injury to the operator/bystander, the transducer must be removed from patient contact before the application of a high-voltage defibrillation pulse. 2.2 Equipment Protection To protect your ultrasound system, transducer, and accessories, follow these precautions. Caution: Excessive bending or twisting of cables can cause a failure or intermittent operation. Improper cleaning or disinfecting of any part of the system can cause permanent damage. For cleaning and disinfecting instructions, see Chapter 5, Cleaning and Disinfecting, on page 27. Do not use solvents such as thinner or benzene, or abrasive cleaners on any part of the system. 6 iLook Service Manual Caution: Remove the battery from the system if the system is not likely to be used for some time. Do not spill liquid on the system. The top membrane of a phantom is delicate and can be damaged if handled improperly. Use minimum force when coupling the transducer to a phantom. Do not handle PCBs without proper static protection. Improper handling may damage components. Incorrect assembly or configuration or using an improper power source may damage the system. 2.3 Battery Safety To avoid the risk of injury, follow the warnings and cautions to make sure that the battery does not burst, ignite, or generate heat or fumes. Warning: The battery has a safety device. Do not disassemble or alter the battery. Charge the batteries only when the ambient temperature is between 0° and 40°C (32° and 104°F). Do not short-circuit the battery by directly connecting the positive and negative terminals with metal objects. Do not heat the battery or discard it in a fire. Do not expose the battery to temperatures over 60°C (140°F). Keep it away from fire and other heat sources. Do not charge the battery near a heat source, such as a fire or heater. Do not leave the battery in direct sunlight. Recharge the battery only with the docking station battery charger or the system. Do not pierce the battery with a sharp object, hit it, or step on it. Do not use a damaged battery. Do not solder a battery. When connecting the battery to the battery charger or to the system, never reverse the polarity of the battery terminals. The polarity of the battery terminals are fixed and cannot be switched or reversed. Do not force the battery into the system or the battery charger. Do not connect the battery to an electrical power outlet. Do not continue recharging the battery if it does not recharge after two successive six hour charging cycles. Chapter 2: Safety 7 Caution: To avoid the battery bursting, igniting, or fumes from the battery and causing equipment damage, observe the following precautions: Do not immerse the battery in water or allow it to get wet. Do not put the battery into a microwave oven or pressurized container. If the battery leaks or emits an odor, remove it from all possible flammable sources. If the battery emits an odor or heat, is deformed or discolored, or in any way appears abnormal during use, recharging or storage, immediately remove it and stop using it. If you have any questions about the battery, consult SonoSite or your local representative. Store the battery between -20°C (-4°F) and 60°C (140°F). Use only SonoSite batteries. 2.4 Biological Safety Observe the following precautions related to biological safety. Warning: Non-medical (commercial) grade peripheral monitors have not been verified or validated by SonoSite as being suitable for diagnosis. Do not use the system if it exhibits erratic or inconsistent behavior. Discontinuities in the scanning sequence are indicative of a hardware failure that must be corrected before use. Do not use the system if it exhibits artifacts on the LCD screen, either within the clinical image or in the area outside of the clinical image. Artifacts are indicative of hardware and/or software errors that must be corrected before use. Some transducer covers contain natural rubber latex and talc, which can cause allergic reactions in some individuals. Refer to the FDA Medical Alert, March 29, 1991. Perform ultrasound procedures prudently. Use the ALARA (as low as reasonably achievable) principle. SonoSite does not currently recommend a specific brand of acoustic standoff. 2.5 Labeling Symbols Labeling symbols for SonoSite products can be found in the user guide for each product. 8 iLook Service Manual CHAPTER 3 3.1 System Overview Theory of Operation The SonoSite ultrasound system has seven major functional groups: the transducer, the acquisition subsystem, the processing subsystem, the display subsystem, the control subsystem, the user interface subsystem, and the power subsystem. Figure 3.1 shows how these functions interact. VBAT Sys Pwr Sys Clks Clocks Power Supplies Battery VPWR VDC ChgRate AC/DC Adapter Charger IIC Bus Power Control Scanhead RS232 Frame/ Line Triggers Xdcr Front End Prtr Ctl Control Dock USB CPU Bus RF Bus Signal Processing Acq Bus Back End Video Out Figure 3.1 iLook Block Diagram Chapter 3: System Overview 9 3.1.1 Transducer The transducer elements convert the pulser voltage to acoustic energy during the “transmit” portion of the ultrasound acquisition cycle. Also, the transducer elements convert the acoustic echo to voltage in the “receive” portion of the acquisition cycle. The system transducers have 64–128 elements. The acquisition subsystem senses the voltage developed on the transducer elements. 3.1.2 Acquisition Subsystem The acquisition subsystem consists of a beamformer and an interface to the transducer. The beamformer times the “transmit” pulses to focus the acoustic beam. Also, the beamformer amplifies the low-level echo signal and times and focuses the “receive” information. 3.1.3 Processing Subsystem The high-speed processing subsystem interfaces with the beamformer. The processing subsystem demodulates, filters, detects, and compresses the signal supplied by the beamformer. Next, it sends this data to the display subsystem. 3.1.4 Display Subsystem The display subsystem converts the detected ultrasound data into picture elements (pixels). The software user interface graphics are combined with the ultrasound information and converted to a video stream. The external video ports support NTSC and PAL format. 3.1.5 Control Subsystem The control subsystem consists of the central processing unit, program and video memory, permanent image storage and retrieval memory, and a connection to the user interface keys. The control software includes the acoustic power and intensity software power group monitors, and a beamformer monitor. This software makes the system operate within acoustic power and intensity limits, which guarantees a level of patient safety. 3.1.6 User Interface Subsystem The user interface subsystem comprises the software user interface and the form factor. The software user interface is the interaction between the user and the screen layout components. The form factor is the device’s physical attributes: buttons, location and grouping of buttons and the device size, shape, and weight. Dedicated controls, or often-used features, are grouped according to user workflow. 10 iLook Service Manual 3.1.7 Power Subsystem The power subsystem provides power and protects the hardware from destructive or unsafe conditions. This subsystem’s hardware and software monitors detect failures in the device. Upon detecting a fault, the system disables the pulser supply, and signals an error to the control subsystem. The power subsystem includes the battery pack and the battery charging electronics. 3.2 Components The SonoSite system components are identified in Section 1.1, About the System, on page 1. 3.3 Controls Figure 3.2 shows the system controls. Directional controller Freeze Menu Patient Save Touch screen Power Figure 3.2 System Controls Table 3.1 System Controls System Control Icon Description Power Press and hold for 1 beep to turn power on. Press and hold for 2 beeps to turn power off. Menu Press to turn the on-screen menu on. Press again to turn the on-screen menu off. Freeze Press to freeze an image. Measurements can be made on a frozen image. Press freeze again to unfreeze the image. Chapter 3: System Overview 11 Table 3.1 System Controls System Control 3.4 Icon Description Save Press to save an image to the internal memory. Storage capacity is up to 74 images. Patient Press to access Patient Information, Exam Type, Image Review, and System Set-up. Press again to return to imaging. Directional Controller Use to navigate on-screen menus, adjust caliper position, and enter data. Use the right, left, up, or down arrows to highlight menu items. Press the center to select. Touch Screen Use stylus to tap on-screen menu options, position calipers, and enter data. The touch screen is not active during live imaging. Accessories For information about accessories and other SonoSite products, refer to the user guide for each product. 3.4.1 Battery Pack Caution: Use only the specified SonoSite battery pack. For battery safety notes, see Section 2.3, Battery Safety, on page 7. The system can be powered from either a battery pack or external power. The system is powered by a rechargeable, 3-cell, 11.4 VDC, lithium-ion battery. A fully charged battery will last for 20 minutes or more, depending on usage. The battery pack case is made of injection molded plastic. When in use, it is inserted into the system. The battery pack has no user-serviceable parts. The operating life of the battery is 1-2 years, depending on how you use the system. Table 3.2 contains battery operating specifications. 12 iLook Service Manual Table 3.2 Battery Pack Operation Specifications Battery Pack Operation Parameter Specification Operation time based on usage model: 20 min @ 25°C In a 2-hour period, the projected conservative power usage model for the imaging physical use is as follows: • Time spent actively scanning (full power) = 20% • Time device is in “Freeze” = 5% • Time device is “Off” = 20% • Time device is in Docking Station charging = 55% In a 1-hour period, the projected conservative power usage model for the PICC line use is as follows: 3.4.1.1 • Time spent actively scanning (full power) = 33% • Time device is “Off” = 67% Operation time during power off (leakage and self discharge) 10 days @ 25°C Number of charge discharge cycles (100% depth of discharge) 500 @ 25°C Battery Charge Indicators The battery charge indicators, which consist of light-emitting diodes (LEDs) on the docking station, indicate the current battery level. • • The green LED lit means the system battery is fully charged. The yellow LED lit means the system battery is partially charged. Table 3.3 contains the charging requirements for the system. Table 3.3 System Charging Requirements 3.4.2 System Charging Parameter Specification Charge time to 100% capacity (internal charger) – power turned off on user interface 3 hours @ 77°F (25°C) External Power The external power connection provides the system power via the power adapter. External power charges the battery pack and powers the system in low battery conditions. Chapter 3: System Overview 13 3.4.2.1 External System Connections Figure 3.3 shows the following external system connections: Docking station Stand 6 6 1 2 3 4 5 12 3 4 5 Figure 3.3 Connectors Table 3.4 Docking Station and Stand Connectors Number 3.4.3 Icon Feature 1 Video out connector 2 Print control connector (not active) 3 RS-232 connector 4 USB connector (not active) 5 DC input connector 6 I/O connector Power Adapter Caution: Use only the specified SonoSite power adapter. A universal power adapter (50–60 Hz, 85–264 VAC) powers the SonoSite system. When the system is placed in the docking station, which is plugged into a wall outlet, the battery pack recharges. Recharging a battery which is not fully discharged will not decrease battery life. The ambient temperature must be between 32° and 104°F (0° and 40°C) to charge a battery successfully. To maintain battery charge, place the system in the docking station when it is not in use. 14 iLook Service Manual 3.5 System Specifications This section provides specifications for the SonoSite ultrasound system. 3.5.1 Physical Dimensions Length: 6.4 in. (16.26 cm) Width: 10.85 in. (27.56 cm) Depth: 1.5 in. (3.81 cm) Weight: 2.8 lbs. (1.27 kg) with the C15 transducer and battery installed Weight: 2.8 lbs. (1.27 kg) with the L25 transducer and battery installed 3.5.2 Monitor Height: 3.25 in. (8.26 cm) Width: 4.25 in. (10.8 cm) Diagonal: 5.25 in. (13.34 cm) 3.5.3 Transducers C15/4-2 MHz 15 mm L25/10-5 MHz 25 mm 3.5.4 Imaging Modes 2D (256 gray shades) Color power Doppler (CPD) (64 colors) Directional color power Doppler (DCPD) (64 colors) Tissue Harmonic Imaging 3.5.5 Image Storage Up to 74 images (depending on exam type and imaging mode) Cine review Chapter 3: System Overview 15 3.5.6 Temperature, Pressure, and Humidity Limits 3.5.6.1 Operating Limits: System/Docking Station • • 3.5.6.2 Shipping/Storage Limits: System/Docking Station without Battery • • 3.5.6.3 -35–65°C (-31–149°F), 15–95% R.H. to 500hPa (0.5ATM) Operating Limits: Battery • • 3.5.6.4 10–40°C (50–104°F), 15–95% R.H. to 700hPa (0.7 ATM) 10–40°C (50–104°F), 15–95% R.H. to 700hPa (0.7 ATM) Shipping/Storage Limits: Battery • -20–60°C (-4–140°F), 15–95% R.H.* * For storage longer than 30 days, store at or below room temperature. • 3.5.7 to 500hPa (0.5ATM) Electrical Power Supply Input: 100-120/220-240 VAC, 50/60 Hz, 1.2 A Max @ 100 VAC. Power Supply Output: (1) 15 VDC, 2 A Max (system; battery charging, spare) (2) 12.6 VDC, 0.8 A Max (battery charging, system) Docking Station Output: (1) 15 VDC, 2 A Max (system; battery charging, spare) (2) 12.6 VDC, 0.8 A Max (battery charging, system) Stand Output: (1) 15 VDC, 2 A Max (system; battery charging) (2) 12.6 VDC, 0.8 A Max (battery charging, system) 16 iLook Service Manual 3.6 Battery • • 3-cell, 11.4 VDC, 0.8 amp-hours, rechargeable lithium ion battery pack Run time is 20 minutes or more, depending on usage and display brightness. 3.7 Safety Requirements 3.7.1 Electromechanical Safety Standards EN 60601-1:1997, European Norm, Medical Electrical Equipment–Part 1. General Requirements for Safety. EN 60601-1-1:1993, European Norm, Medical Electrical Equipment–Part 1. General Requirements for Safety–Section 1-1. Collateral Standard. Safety Requirements for Medical Electrical Systems. EN 60601-1-2:2001, European Norm, Medical Electrical Equipment. General Requirements for Safety-Collateral Standard. Electromagnetic Compatibility. Requirements and Tests. C22.2, No. 601.1:1990, Canadian Standards Association, Medical Electrical Equipment–Part 1. General Requirements for Safety. CEI/IEC 61157:1992, International Electrotechnical Commission, Requirements for the Declaration of the Acoustic Output of Medical Diagnostic Ultrasonic Equipment. UL 2601-1:1997, Second Edition, Underwriters Laboratories, Medical Electrical Equipment-Part 1: General Requirements for Safety. 3.7.2 EMC/EMI Standards CISPR11:97, International Electrotechnical Commission, International Special Committee on Radio Interference. Industrial, Scientific, and Medical (ISM) RadioFrequency Equipment Electromagnetic Disturbance Characteristics-Limits and Methods of Measurement. The Classification for the Sonosite system, SiteStand, accessories, and peripherals when configured together is: Group 1, Class A. 3.7.3 Airborne Equipment Standards RTCA/DO160D:1997, Radio Technical Commission for Aeronautics, Environmental Conditions and Test Procedures for Airborne Equipment, Section 21.0 Emission of Radio Frequency Energy, Category B. Chapter 3: System Overview 17 18 iLook Service Manual CHAPTER 4 Setup and Operation Warning: CRITICAL TEST FUNCTION — Skipping the functional tests in this procedure could adversely affect safety or effectiveness of the system. Operation of the SonoSite ultrasound system can be found in the user guide provided with each system. 4.1 Turning the System On and Off When turning power on or off, you must push and hold the Power switch for approximately one second before the system responds. This feature prevents battery discharge, resulting from accidentally turning the system on. It also prevents accidentally turning the system off during an exam. The first time you turn on the system, set the date and time. See the iLook User Guide. Caution: Do not use the system if an error message appears on the image display. Note the error code. Call SonoSite or your local representative. When an error code occurs, turn off the system by removing the battery. To turn on power: 1 Locate the Power switch on the front of the system to the left of the display. See Figure 3.2, System Controls on page 11. 2 Press and hold the Power switch until the system beeps or until you see the image display. Chapter 4: Setup and Operation 19 3 Release the Power switch. To turn off power: • Press and hold for 2 beeps to turn power off. 4.2 Installing and Removing the Battery The battery comprises three lithium-ion cells plus electronics, a temperature sensor, and the battery contacts. When in use, it is inserted into the system. Warning: If you are holding the system when you remove the battery place your hand beneath the battery. If it falls to the floor it could be damaged or cause personal injury. If the battery is being installed for the first time it will need to be charged. Make sure to remove the protective tape from the battery contacts before charging the battery. To install the battery: 1 Insert the battery (ridge side up) into the battery compartment. See Figure 4.1. 2 Slide the latch up to secure the battery in place. Figure 4.1 Battery Installation To remove the battery: 1 Turn the system off. 2 Place your hand underneath the battery. Slide the battery latch down and pull the battery out of the compartment. Warning: To avoid damage to the battery or personal injury, place your hand under the battery compartment to prevent the battery from falling out. Note: When the battery charge is depleted or the battery is replaced, the system retains brightness, contrast, auto shut off, language, video format, date/time, and patient information. 20 iLook Service Manual 4.3 Using AC Power The battery charges when the system is using AC power. If the system is off and connected to AC power, a fully discharged battery will charge in about three hours. To operate the system using AC power: 1 Connect the line cord to the AC power adapter. 2 Connect the line cord to a hospital-grade electrical outlet. 3 Connect the auxiliary power cable, P02803, to the power supply. 4 Connect the auxiliary power cable to the system. Docking station Stand 6 6 1 2 3 4 5 12 3 4 5 Figure 4.2 Connectors Table 4.1 Docking Station and Stand Connectors Number Icon Feature 1 Video out connector 2 Print control connector (not active) 3 RS-232 connector 4 USB connector (not active) 5 DC input connector 6 I/O connector Chapter 4: Setup and Operation 21 4.4 System License Keys Software functions in SonoSite products is controlled through the use of license keys. To view your license key: 1 Press the Patient key. 2 Select or tap System Set-up... from the on-screen menu. 3 Select or tap Next Page from the on-screen menu. 4 Select or tap System Info... from the on-screen menu. The license key is the 12 digit code at the top of the screen next to System Information. See Figure 4.3. 5 Select or tap Cancel to exit the keyboard and return to the previous menu. Should the use of your system depend on installing a license key, you will be notified by a SonoSite representative. They will provide instructions detailing the installation. If you have questions about license keys you can view the technical support website at www.sonosite.com selecting Products then Technical Support, or by calling SonoSite Technical Support at 1-877-657-8118. If you encounter difficulty with the system, use the information in this chapter to help correct the problem. If the problem is not covered here, call SonoSite Technical Support at the following numbers or addresses: USA/Canada Customers • • • Technical Support: 1-877-657-8118 Technical Support fax and email: 1-425-951-6700; [email protected] SonoSite website: www.sonosite.com International Customers • Call your local representative or 1-425-951-1330 Figure 4.3 System Information Screen 22 iLook Service Manual 4.4.1 Displaying the System Information Screen To display the system information screen, see To view your license key: on page 22. 4.4.2 Displaying the License Update Screen To display the license update screen: 1 On the system information screen, select License. The license update screen displays. 2 Perform the steps in Installing a License Key on page 23. Figure 4.4 License Update Screen 4.4.3 Installing a License Key 1 On the system information screen, select License by scrolling to the left and pressing the control button, or using the stylus to select License. 2 Using the stylus, install the license key provided by Technical Support. Chapter 4: Setup and Operation 23 4.5 Checking and Charging the Battery To check the battery: Note: Disconnect the system from AC power before checking the battery charge. LEDs (light-emitting diodes) on the lower section of the system docking station (see Figure 4.5) allow you to check the battery condition. See Table 4.2 for the meaning of LED indicators. Docking station connectors Battery charger Charging status for system battery Charging status for extra battery Figure 4.5 Docking Station Table 4.2 Charge Status LED State Assignments System Battery LEDs Configuration System Battery System Spare Battery Spare Battery LEDs Charge Ready Charge Ready Out of Docking Station x Out Off Off Off Off Out of Docking Station x Charging Off Off On Off Out of Docking Station x Ready Off Off Off On In Docking Station Charging Out On Off Off Off In Docking Station Charging Charging On Off On Off In Docking Station Charging Ready On Off Off On In Docking Station Ready Out Off On Off Off In Docking Station Ready Charging Off On On Off In Docking Station Ready Ready Off On Off On The system will operate on a fully-charged battery for 20 minutes or more, depending upon use. Ensure the battery is charged at all times to provide the longest possible battery operation. 24 iLook Service Manual When the system is not likely to be used for some time, remove the battery from the system to prevent total battery discharge. To charge the battery: Caution: Charge batteries only when the ambient temperature is between 32° and 104°F (0° and 40°C). 1 Connect the AC line cord of the AC power adapter to a hospital-grade electrical outlet. 2 Connect the DC line cord of the AC power adapter to the power connector on the docking station. (Figure 4.2 and Table 4.1) 3 Charge the battery until it is fully charged. Note: It takes about three hours to charge a battery when the system is off. 4 Disconnect the system from AC power. 5 Turn the system on to check the battery charge. Chapter 4: Setup and Operation 25 26 iLook Service Manual CHAPTER 5 5.1 Cleaning and Disinfecting Universal Precautions SonoSite recommends that personnel who have regular exposure to medical devices returned for service practice “universal precautions.” Universal precautions are an approach to infection control. Those servicing this product should follow the prescribed standards for their area. 5.2 Receipt of Suspected Contaminated Materials • • • • • If visual inspection suggests possible contamination when opening a product returned for service, take proper steps to contain the contamination. Wear necessary Personal Protective Equipment (PPE) (gloves, masks, and gowns) when opening or examining a suspect package. Before transfer to a service area, label the suspect package “contaminated” and seal it to prevent exposure. Discard any packing materials removed from a package suspected of contamination in a biohazard container. Discard any contaminated materials received with the product in an appropriate biohazard container. Contaminated materials may include biohazardous waste and sharps. Maintain a disinfecting agent in case any work surface is contaminated. The recommended agent is 0.5% sodium hypochlorite (bleach) solution. To prepare the agent, mix one part household bleach (5.25% - 6% sodium hypochlorite) to nine parts water. Spray or wipe the solution onto the work surface and allow to air dry. Chapter 5: Cleaning and Disinfecting 27 Please use these recommendations when cleaning or disinfecting your ultrasound system, transducers, and accessories. This chapter assists in effective cleaning and disinfection, but it is also intended to protect the system and transducers against damage during cleaning or disinfection. For more information about cleaning or disinfecting solutions or ultrasound gels for the transducer, call SonoSite technical support or your local representative. For information about a specific product, call the product manufacturer. 5.3 Recommended Disinfectants For a list of disinfectants recommended for use on the SonoSite ultrasound system and transducers, see the iLook User Guide. 28 iLook Service Manual CHAPTER 6 6.1 Troubleshooting System and Subsystem Diagnosis This section covers basic diagnostic and troubleshooting procedures you may need if the system does not operate properly. To diagnose system failures, consult Table 6.1 and the referenced diagnostic figures that follow. Table 6.1 Troubleshooting Subassemblies and Diagnostic Figures 6.2 Subassemblies Diagnostic Figures Display Figure 6.2 External Display Figure 6.3 Control Panel Figure 6.4 System Figure 6.5 Battery Figure 6.6 System Repair The system is repairable through subassembly replacement. 6.3 Test Equipment There is no test equipment required for this troubleshooting section. Test aids include an external monitor and a spare battery. Chapter 6: Troubleshooting 29 6.4 Failures 6.4.1 Display Attach an external monitor to the external video connector on the docking station to verify display failures. For example, if the system display is blank and the external monitor works properly, the system display requires servicing. 6.4.2 Control Panel Go to the patient information screen and select each individual key on the keyboard to identify and verify control panel failures. Press function keys and note their response. 6.4.3 Main PCBA The main PCBA can present symptoms that may be difficult to assess. Main PCBA failures result in “assert codes” that are output to the display. Note these assert codes and contact SonoSite technical support, per Appendix B, Service Event Report, on page 87, to clarify the failure. Figure 6.1 shows an assert code and a maintenance icon displayed on the system screen. Maintenance icon Assert code Figure 6.1 Assert Code and Maintenance Icon 30 iLook Service Manual 6.4.4 Clearing the Main PCBA Failure After the assert code has been recorded, power down the system. 6.4.5 1 Remove the system from the docking station or the stand. 2 Remove the battery. 3 After the system has powered down, reinstall the battery. 4 Turn the power back on to check if the fault cleared or if the condition remains. If the condition cleared, you may use the system. If the condition remains, corrective action must be taken before the system can be used. Battery If the system does not operate or does not run for the expected duration for a given charge, battery failure is likely. Chapter 6: Troubleshooting 31 If System Display Is Blank Insert The System Into The Dock Or Stand Assembly And Attach An External Monitor To The Video Port Ext. Monitor OK? No Replace Main PCBA Corrected? No No Yes Replace Display Yes Corrected? No Replace Main PCBA Corrected? Yes Yes Perform Image Quality Tests Perform Image Quality Tests No Return System to SonoSite Perform Image Quality Tests Figure 6.2 Display Diagnosis 32 iLook Service Manual If External Monitor Display Becomes Blank, Check The System Display Sys. Display OK? Yes No Ext. Monitor Cable OK? No Replace Main PCBA Connect Cable Yes Check And Adjust Video Format Corrected? Yes Stop No Replace External Monitor Yes Stop Yes Stop No No Correct Monitor? Corrected? Yes Yes Replace Cable Stop Corrected? Corrected? Yes Stop No Replace Main PCBA No Return System to SonoSite Return System to SonoSite No Corrected? Figure 6.3 External Monitor Diagnosis Chapter 6: Troubleshooting 33 If A Key Or System Control Button Is Not Working Replace Display Assembly Corrected? No Replace Main PCBA Yes Corrected? No Return System to SonoSite Stop Yes Perform Image Quality Tests Figure 6.4 Control Panel Diagnosis 34 iLook Service Manual System Does Not Power On Or An Assert Code Is Displayed Listen For Two Beeps And Look For A Video Display Try Battery Power Only If System Beeps And There Is No Display Refer To The Display Troubleshooting Diagram Make Sure Battery Is Fully Inserted Working? Try Power Supply Yes Remove Battery And Connect Power Supply Working? Yes System OK Yes System OK Yes Perform Image Quality Tests And Verify Power Supply Operation No No Battery Charged? If System Works On Battery, Verify Operation On Power Supply No Charge or Replace Battery Replace Power Supply Yes Try Power Supply Working? Yes Working? No No Replace Main PCB Replace Main PCB Corrected? Yes Perform Image Quality Tests And Verify Power Supply Operation Corrected? No No Return System To SonoSite Figure 6.5 System Diagnosis Chapter 6: Troubleshooting 35 System Does Not Power On Did You Hear Two Beeps When You Pressed the Power Button? Yes Is There A Video Display? Yes No Problem Found No Go to Display Diagram No Is Battery Fully Inserted? Yes Remove Battery And Connect Power Supply Working? Yes Replace Battery and Try Again No No Insert Battery and Try Power Again Go To System Diagram Working? Yes System OK Yes System OK No Charge or Replace Battery Working? No Go To System Diagram Figure 6.6 Battery Diagnosis 36 iLook Service Manual CHAPTER 7 7.1 Replacement Procedures Display Subassembly Replacement Note: Consult Section 6, Troubleshooting, on page 29 before making any repairs. 7.1.1 Required Parts Service Assembly, Display, iLook (P03038) 7.1.2 Required Tools and Materials • • • • • • • A #1 Phillips screwdriver, 7.0 in. (17.8 cm / 177.8 mm) A 1/8" hex driver A 3/32" hex driver A 9/64" hex driver A torque driver, 2.0–10.0 in./lb. (0.23–1.1 newton meter) An anti-static mat A wrist grounding strap Caution: Always use correct ESD procedures. ESD damage is cumulative and may not be noticeable at first. Initial ESD symptoms may be slightly degraded performance or image quality. Chapter 7: Replacement Procedures 37 7.1.3 38 Removing the Display Subassembly 1 Remove the battery by following the procedure in Section 4.2, Installing and Removing the Battery, on page 20. 2 Place the system on an anti-static surface with the display side down. (Figure 7.1) 3 Remove the six (6) Phillips screws and one (1) 3/32" hex screw from the rear cover. (Figure 7.1) 4 Carefully lift off the rear cover and set it aside. 5 Remove the two display cables from the Main PCBA. (Figure 7.2) Gently lift on the brown tabs to unlock the cables. (The brown tab remains attached to the connector.) 6 Remove the wired connector from the lower section of the Main PCBA. (Figure 7.3) 7 Remove the five (5) 3/32” hex screws from the Main PCBA and also the two (2) 3/32" hex screws from the transducer cable strain relief. (Figure 7.4) 8 Hold the Main PCBA in place on the system and turn the complete assembly over so that the Main PCBA is resting on the anti-static surface. Gently rotate the display up and away to expose the last display cable. (Figure 7.5) Gently pull up on the locking mechanism on the connector to release the cable. (The locking mechanism remains in place on the connector.) 9 The transducer cable strain relief and plastic insert will drop off of the system. (Figure 7.5) Retain these parts, they will be used to reassemble the system. Do not remove the battery cable from the Main PCBA. iLook Service Manual 3/32" hex screw 6 Phillips screws Figure 7.1 Display Side Down Display cables Figure 7.2 Display Cables Chapter 7: Replacement Procedures 39 Wired connector Figure 7.3 Wired Connector Battery cable 5 3/32" hex screws Figure 7.4 Hex Screws and Battery Cable 40 iLook Service Manual Display cable Panel clip Plastic insert Strain relief Battery cable Figure 7.5 Display Cable Exposed 7.1.4 Replacing the Display Subassembly 1 Place the Main PCBA on the anti-static surface with the transducer connector towards you and facing up. (Figure 7.5) 2 Attach the display cable to the connector making sure it is seated firmly into the connector before pressing the locking mechanism into place. Rotate the display assembly over on top of the Main PCBA. (Figure 7.5) 3 Holding the Main PCBA in place rotate the complete assembly over onto the display so the Main PCBA is facing up. (Figure 7.4) 4 Gently press the Main PCBA into place. Do not install the screws and force the PCBA into place since this can cause permanent damage to the PCBA. Adjust the PCBA so that it falls into place. 5 Install the five (5) 3/32" hex screws that hold the PCBA in place. Torque the screws to 3.4 in/lb. (Figure 7.4) Chapter 7: Replacement Procedures 41 6 Install the plastic insert and the transducer cable strain relief. (Figure 7.6) Plastic insert Strain relief Figure 7.6 Plastic Insert and Transducer Cable Strain Relief 7 Insert the two (2) 3/32" hex screws into the strain relief and tighten to 3.4 in/lb. (Figure 7.4) 8 Install the wired connector into place on the Main PCBA. (Figure 7.3) 9 Install the two display cables into place on the Main PCBA. Make certain they are inserted completely into the connectors. Press on the brown tabs to lock the cables into place. (Figure 7.2) 10 Reinstall the battery cable into place. (Figure 7.4) 11 Place the rear cover into place. Install the six (6) Phillips screws and the one (1) 3/32" hex screw. Tighten the Phillips screws to 8.0 in/lb. and the 3/32" hex screw to 3.4 in/lb. (Figure 7.1) 12 Place the battery in the battery compartment. 13 Turn on the system. 14 Perform the Display tests in Chapter 8, Performance Tests, on page 63, to verify that the Display Subassembly is functioning properly. 42 iLook Service Manual 7.2 Transducer Subassembly Replacement 7.2.1 Required Parts • • Service Assembly, C15 Transducer, iLook (P03040), or Service Assembly, L25 Transducer, iLook (P03157) Caution: 7.2.2 Required Tools • • • • • A #1 Phillips screwdriver, 7.0 in. (17.8 cm / 177.8 mm) A 3/32" hex driver A torque driver, 2.0–10.0 in./lb. (0.2–1.1 newton meter) An anti-static mat A wrist grounding strap Caution: 7.2.3 Transducers are not interchangeable. Make certain you have the correct transducer or your system will not function. Always use correct ESD procedures. ESD damage is cumulative and may not be noticeable at first. Initial ESD symptoms may be slightly degraded performance or image quality. Removing the Transducer Subassembly 1 Remove the battery by following the procedure in Section 4.2, Installing and Removing the Battery, on page 20. 2 Place the system on an anti-static surface with the display side down. (Figure 7.1) 3 Remove the six (6) Phillips screws and one (1) 3/32" hex screw from the rear cover. (Figure 7.1) 4 Carefully lift off the rear cover and set it aside. 5 Remove the two display cables from the Main PCBA. (Figure 7.2) Gently lift on the brown tabs to unlock the cables. (The brown tab remains attached to the connector.) 6 Remove the wired connector from the lower section of the Main PCBA. (Figure 7.3) 7 Remove the five (5) 3/32" hex screws from the Main PCBA and also the two (2) 3/32" hex screws from the transducer cable strain relief. (Figure 7.4) 8 Hold the Main PCBA in place on the system and turn the complete assembly over so that the Main PCBA is resting on the anti-static surface. Gently rotate the display up and away to expose the last display cable. (Figure 7.5) Gently pull up on the locking mechanism on the connector to release the cable. (The locking mechanism remains in place on the connector.) Chapter 7: Replacement Procedures 43 9 The transducer cable strain relief and plastic insert will drop off of the system. (Figure 7.5) Retain these parts, they will be used to reassemble the system. Do not remove the battery cable from the Main PCBA. 10 Separate the transducer from the Main PCBA by removing the plastic panel clip and gently pulling the transducer connector PCB from the Main PCBA. (Figure 7.7) Panel clip Transducer PCBA Figure 7.7 Transducer Separated from Main PCBA 44 iLook Service Manual 7.2.4 Replacing the Transducer Subassembly 1 Attach the transducer to the Main PCBA by attaching the transducer connector PCB to the Main PCB Connector. (Figure 7.7) 2 Install the plastic panel clip to hold the cable in place. (Figure 7.7) 3 Place the Main PCBA on the anti-static surface with the transducer connector towards you and facing up. (Figure 7.5) 4 Attach the display cable to the connector making sure it is seated firmly into the connector before pressing the locking mechanism into place. Rotate the display assembly over on top of the Main PCBA. (Figure 7.5) 5 Holding the Main PCBA in place rotate the complete assembly over onto the display so the Main PCBA is facing up. (Figure 7.4) 6 Gently press the Main PCBA into place. Do not install the screws and force the PCBA into place since this can cause permanent damage to the PCBA. Adjust the PCBA so that it falls into place. 7 Install the five (5) 3/32" hex screws that hold the PCBA in place. Torque the screws to 3.4 in/lb. (Figure 7.4) 8 Install the plastic insert and the transducer cable strain relief. (Figure 7.6) 9 Insert the two (2) 3/32" hex screws into the strain relief and tighten to 3.4 in/lb. (Figure 7.4) 10 Install the wired connector into place on the Main PCBA. (Figure 7.3) 11 Install the two display cables into place on the Main PCBA. Make certain they are inserted completely into the connectors. Press on the brown tabs to lock the cables into place. (Figure 7.2) 12 Reinstall the battery cable into place. (Figure 7.4) 13 Place the rear cover into place. Install the six (6) Phillips screws and the one (1) 3/32" hex screw. Tighten the Phillips screws to 8.0 in/lb. and the 3/32" hex screw to 3.4 in/lb. (Figure 7.1) 14 Place the battery in the battery compartment. 15 Turn on the system. 16 Perform the Transducer tests in Chapter 8, Performance Tests, on page 63, to verify that the Transducer Subassembly is functioning properly. Chapter 7: Replacement Procedures 45 7.3 Rear Case with Label Subassembly Replacement 7.3.1 Required Parts Service Assembly, Rear case with label, iLook (P03041) 7.3.2 Required Tools • • • • • A #1 Phillips screwdriver, 7.0 in. (17.8 cm / 177.8 mm) A 3/32" hex driver A torque driver, 2.0–10.0 in./lb. (0.2–1.1 newton meter) An anti-static mat A wrist grounding strap Caution: 7.3.3 7.3.4 46 Always use correct ESD procedures. ESD damage is cumulative and may not be noticeable at first. Initial ESD symptoms may be slightly degraded performance or image quality. Removing the Rear Case 1 Remove the battery by following the procedure in section Section 4.2, Installing and Removing the Battery, on page 20. 2 Place the system on an anti-static surface with the display side down. 3 Remove the six (6) Phillips screws and one (1) 3/32" hex screw from the rear cover. (Figure 7.1) 4 Carefully lift off the rear cover and set it aside. Replacing the Rear Case 1 Place the rear cover into place. Install the six (6) Phillips screws and the one (1) 3/32" hex screw. Tighten the Phillips screws to 8.0 in/lb. and the 3/32" hex screw to 3.4 in/lb. (Figure 7.1) 2 Place the battery in the battery compartment. 3 Turn on the system. 4 Perform the Display tests in Chapter 8, Performance Tests, on page 63, to verify that the Display Subassembly is functioning properly. iLook Service Manual 7.4 Main PCBA Subassembly Replacement 7.4.1 Required Parts • • Service Assembly, Main PCBA, iLook15 (P03039), or Service Assembly, Main PCBA, iLook25, (P03156) Caution: 7.4.2 Required Tools • • • • • A #1 Phillips screwdriver, 7.0 in. (17.8 cm / 177.8 mm) A 3/32" hex driver A torque driver, 2.0 - 10.0 in/lb. (0.4 newton meter) An anti-static mat A wrist grounding strap Caution: 7.4.3 Main PCBAs are not interchangeable. Make certain you have the correct subassembly for your system or it will not operate. Always use correct ESD procedures. ESD damage is cumulative and may not be noticeable at first. Initial ESD symptoms may be slightly degraded performance or image quality. Removing the Main PCBA Subassembly 1 Remove the battery by following the procedure in section Section 4.2, Installing and Removing the Battery, on page 20. 2 Place the system on an anti-static surface with the display side down. (Figure 7.2) 3 Remove the six (6) Phillips screws and one (1) 3/32" hex screw from the rear cover. (Figure 7.1) 4 Carefully lift off the rear cover and set it aside. 5 Remove the two display cables from the Main PCBA. (Figure 7.2) Gently lift on the brown tabs to unlock the cables. (The brown tab remains attached to the connector.) 6 Remove the wired connector from the lower section of the Main PCBA. (Figure 7.3) 7 Remove the five (5) 3/32" hex screws from the Main PCBA and also the two (2) 3/32" hex screws from the transducer cable strain relief. (Figure 7.4) 8 Hold the Main PCBA in place on the system and turn the complete assembly over so that the Main PCBA is resting on the anti-static surface. Gently rotate the display up and away to expose the last display cable. (Figure 7.5) Gently pull up on the locking mechanism on the connector to release the cable. (The locking mechanism remains in place on the connector.) Chapter 7: Replacement Procedures 47 9 The transducer cable strain relief and plastic insert will drop off of the system. (Figure 7.5) Retain these parts, they will be used to reassemble the system. 10 Remove the battery cable from the Main PCBA and set it aside. (Figure 7.8) Note: This cable assembly will be attached to the replacement Main PCBA. Battery cable Figure 7.8 Battery Cable from Main P CBA 11 Separate the transducer from the Main PCBA by removing the plastic panel clip and gently pulling the transducer connector PCB from the Main PCBA. (Figure 7.7) 7.4.4 48 Replacing the Main PCBA Subassembly 1 Attach the battery cable to the replacement Main PCBA. (Figure 7.8) 2 Attach the transducer to the Main PCBA by attaching the transducer connector PCB to the Main PCB Connector. (Figure 7.7) 3 Place the Main PCBA on the anti-static surface with the transducer connector towards you and facing up. (Figure 7.5) 4 Attach the display cable to the connector making sure it is seated firmly into the connector before pressing the locking mechanism into place. Rotate the display assembly over on top of the Main PCBA. (Figure 7.5) 5 Holding the Main PCBA in place rotate the complete assembly over onto the display so the Main PCBA is facing up. (Figure 7.4) 6 Gently press the Main PCBA into place. Do not install the screws and force the PCBA into place since this can cause permanent damage to the PCBA. Adjust the PCBA so that it falls into place. 7 Install the five (5) 3/32" hex screws that hold the PCBA in place. Torque the screws to 3.4 in/lb. (Figure 7.4) 8 Install the plastic insert and the transducer cable strain relief. (Figure 7.6) 9 Insert the two (2) 3/32" hex screws into the strain relief and tighten to 3.4 in/lb. (Figure 7.4) iLook Service Manual 10 Install the wired connector into place on the Main PCBA. (Figure 7.3). 11 Install the two display cables into place on the Main PCBA. Make certain they are inserted completely into the connectors. Press on the brown tabs to lock the cables into place. (Figure 7.2). 12 Reinstall the battery cable into place. (Figure 7.4) 13 Place the rear cover into place. Install the six (6) Phillips screws and the one (1) 3/32" hex screw. Tighten the Phillips screws to 8.0 in/lb. and the 3/32" hex screw to 3.4 in/lb. (Figure 7.1) 14 Place the battery in the battery compartment. 15 Turn on the system. 16 Perform the Display tests in Chapter 8, Performance Tests, on page 63, to verify that the Display Subassembly is functioning properly. 7.5 iLook Docking Station Assembly During the Warranty period, or under Extended Service Support, customers who experience Docking Station failures will receive an exchange product by overnight shipping. Contact the SonoSite Technical Support Department for immediate service. Outside of the Warranty period the Docking Station Assembly may be repaired by ordering and replacing any of the parts identified in Section A.10, Docking Station Assembly, on page 82, or by ordering a replacement Docking Station for overnight delivery. Figure 7.9 iLook Docking Station Assembly (P02414) Chapter 7: Replacement Procedures 49 7.5.1 iLook Docking Station Disassembly and Reassembly 1 Turn the Docking Station upside down. 2 Remove the seven (7) Phillips head screws identified in Figure 7.10. Phillips screws Figure 7.10 Docking Station Screws 3 Hold the top cover in place and gently turn the complete assembly over so it sits on the base. 4 Lift off the top cover leaving the cradle assembly in place. 5 Gently lift the cradle assembly and rotate it away. (Figure 7.11) Cradle assembly Shoulder screws Connections Figure 7.11 Docking Station Cradle Assembly 50 6 Remove the flex cable by releasing the locking mechanism on either of the two connectors. (Figure 7.11) 7 The system connector is removed from the cradle assembly by removing the two (2) Phillips head shoulder screws. (Figure 7.11) iLook Service Manual 8 The PCBA is removed from the base assembly by removing the five (5) Phillips head screws and lifting off the board. (Figure 7.12) Phillips screws Figure 7.12 Docking Station Head Screws 9 7.5.2 Assemble the Docking Station by following steps 1-8 in reverse order. iLook Docking Station/Stand Theory of Operation 1 Main Battery Status LEDs and I/O Control The System communicates with the Docking Station and Stand via the I2C Interface. When the System is installed, it pulls the SYS_SENSEN line low, enabling power to the Main Battery Status LEDs (Docking Station only). A Phillips PCF8574, 8-bit Read/Write I2C Expander Chip is used to control the signals listed in Table 7.1. Its address is set to 42h. Each time the System is placed in the Docking Station or Stand, it needs to set each of these bits to the appropriate state; except, in the case of the Stand, Bits 0 – 2 are unused. Table 7.1 I2C Expander Chip I/O Assignments Signal Bit R/W Description MAIN_CHG 0 Write Controls the Main Battery Charging LED (Yellow). 0 = On. 1 = Off. MAIN_RDY 1 Write Controls the Main Battery Ready LED (Green). 0 = On. 1 = Off. CHG_DISABL 2 Write Allows the System to disable the Spare Battery Charger. 1 = Disable. PRNT_STAT 3 Read Peripheral Device Status Input. 0 = Low. 1 = High. PRNT_ENBL 4 Write Printer Control Buffer Tri-state Enable. 0 = Tri-State. 1 = Enabled. PRNT_CTRL 5 Write Peripheral Device Control Output. 0 = Low. 1 = High. VBUS_SENSE 6 Read Used to sense USB connection. 0 = Not connected. 1 = Connected. RS232_ENBL 7 Write Enables RS-232 interface. 0 = Disabled. 1 = Enabled. 2 Docking Station and System Sense The System uses the Docking Station Sense and System Sense Signals to determine if it is in a Docking Station, Stand or attached to a Power Adapter Cable. As shown in Figure 7.13, in all three cases, Docking Station Sense is pulled low, thus signaling the System that something is attached. Chapter 7: Replacement Procedures 51 As shown in Table 7.2, if the System is in the Docking Station or a Power Adapter Cable is attached, System Sense will be Low; however, only in the case of the Power Adapter Cable will a pulse transmitted on System Sense be echoed back on Docking Station Sense. If the System is in the Stand, System Sense will be High. Q29 SYSTEM BATTERY DO CK 10 10 VCHG +3.3V +3.3V 47.5K 13 13 DOCK_SENSEN 20K FPG A VIL = 0.46V 14 14 R17 SYS_SENSEN 2.74K 562 Q29 SYSTEM BATTERY POW ER ADAPTER CABLE 10 10 13 13 14 14 10 10 13 13 14 14 VCHG +3.3V 47.5K DOCK_SENSEN FPG A SYS_SENSEN 562 Q29 SYSTEM BATTERY STAND VCHG +3.3V 47.5K +3.3V DOCK_SENSEN 100 FPG A VIH = 2.8V SYS_SENSEN 562 Figure 7.13 Docking Station/Stand/Power Adapter Cable Sense 52 iLook Service Manual Table 7.2 Docking Station/Stand/Power Adapter Cable Detection Truth Table Device SYS_SENSEN DOCK_SENSEN Stand 1 0 Docking Station 0 0 Power Adapter Cable 0 0 Power Adapter Cable 1 1 3 Spare Battery Charger (Docking Station only) A MAX1758 Lithium-Ion Battery Charge Controller IC controls the Spare Battery Charger. Power is drawn from the +15VDC output from the Power Supply. The total +15VDC current is sensed and limited to less than its rated output by reducing the Spare Battery Charge current if necessary. 4 Docking Station Connector PCB Assembly The Docking Station Connector PCB is a two-layer board with the connectors and traces on Layer 1 and a ground plane on the bottom. Wide traces are used for the VPWR, VCHG, GND and PWR_RET signals. It connects to the Docking Station and Stand PCB Assemblies via flat flex cable as shown in Figure 7.14. See Table 7.9 for pin assignments. Dock Connector PCB Pin 1 To Dock Docking Connector Flat Flex Cable To iLOOK Main ZIF Connector Figure 7.14 Docking Station Connector PCB Assembly 5 Docking Station and Stand PCB Assemblies The Docking Station and Stand PCBs are four layer boards with components on Layer 1, traces on Layers 2 and 3 and ground plane on the bottom. Wide traces or split ground planes are used for the VPWR, VCHG, GND and PWR_RET signals. Chapter 7: Replacement Procedures 53 Spare Battery Power USB RS232 V P Dock Conn Main LEDs Spare LEDs Figure 7.15 Docking Station Board Outline and Connector Placement POWER USB SYSTEM RS-232 PRINT CONTROL VIDEO Figure 7.16 Stand Board Outline and Connector Placement 54 iLook Service Manual 6 Power Adapter Cable A wiring Diagram for the Power Adapter Cable is shown in Figure 7.17. SDA 1 +15V 2 SCL 3 +15V 4 RTS 5 GND 6 CTS 7 GND 8 TxD 9 VCHG 10 RxD 11 VBAT- 12 DOCK_SENSEN 13 SYS_SENSEN 14 GND 15 VIDEO 16 1 +15V 4 VBAT- 2 RATE 5 VCHG 3 PWR_RET 3 1 5 4 2 Looking into receptacle Figure 7.17 Power Adapter Cable Wiring Diagram 7 Connector list Pin assignments for each of the connectors are given in the following tables: Table 7.3 Video Connector Pin Assignments Signal Pin Description VIDEO_RET 1 Signal ground. VIDEO 2 Composite video output. Table 7.4 Power Connector Pin Assignments Signal Pin Description +15VDC 1 Supplies operating current for the Docking Station and System. CHG_RATE 2 Sets the charge rate. Pulled low to select the required low charge rate. PWR_RET 3 Power return line for operating and charging current. VBAT- 4 Sense line connected to the negative battery terminal for both batteries. VCHG 5 Supplies charging current for the System Battery or Spare Battery. Chapter 7: Replacement Procedures 55 Table 7.5 USB Connector Pin Assignments Signal Pin Description VBUS 1 +3.3V D- 2 Data- . Differential data bus conforming to the USB Standard. D+ 3 Data+. Differential data bus conforming to the USB Standard. GND 4 Ground Table 7.6 RS-232 Connector Pin Assignments Signal(s) Pin(s) RxD Description 2 Data received by iLook from connected device. TxD 3 Data transmitted from iLook to connected device. GND 5 Signal ground. RTS 7 Request to Send from iLook to connected device. CTS 8 Clear to Send received by iLook from connected device. DCD, DTR, DSR, RI 1, 4, 6, 9 Modem control signals not used or driven by iLook. Table 7.7 Printer Control Connector Pin Assignments Signal Pin GND Description 1 Signal ground. PRNT_STAT 2 Peripheral Device Status Input. 0 = Low. 1 = High. PRNT_CTRL 3 Peripheral Device Control Output. 0 = Low. 1 = High. Table 7.8 Spare Battery Connector Pin Assignments Signal Pin Description VBAT+ 1 Positive Battery Terminal CTYPE 2 Chemistry Type input. 0 = Lithium-Ion. 1 = Lithium Polymer TPACK 3 10 KOhm @ 25°C thermistor input. PACK_SENSE 4 Spare Battery Pack Sense Input. 0 = installed. 1 = not installed. VBAT- 5 Negative Battery Terminal Table 7.9 Docking Station Connector Pin Assignments Signal Docking Station To Docking Station To Main Description SDA P7-2 P2-2 P1-1 IIC Data VPWR P7-3, 4 P2-3, 4 P1-2 +15VDC input from AC/DC Adapter 56 iLook Service Manual Table 7.9 Docking Station Connector Pin Assignments (Continued) Signal Docking Station To Docking Station To Main Description SCL P7-5 P2-5 P1-3 IIC Clock VPWR P7-6, 7 P2-6, 7 P1-4 +15VDC input from AC/DC Adapter IO1 P7-8 P2-8 P1-5 Muxed signals. USB (D-), API (LSync), RS-232 (RTS) GND P7-9 P2-9 P1-6 Connected to Digital Ground. IO2 P7-10 P2-10 P1-7 Muxed signals. USB (D+), API (FSync), RS-232 (CTS) TxD P7-12 P2-12 P1-9 RS-232 TxData from iLook to connected device. VCHG P7-13, 14 P2-13, 14 P1-10 Battery charge input from AC/DC Adapter. RxD P7-15 P2-15 P1-11 RS-232 RxData to iLook from connected device. VBAT- P7-16 P2-16 P1-12 Connected to Digital Ground at Negative Battery Pack Terminal input. DockSensen P7-17 P2-17 P1-13 Used to detect if Unit is in or out of Docking Station. 0 = In. 1 = Out. SysSensen P7-18 P2-18 P1-14 Enables power to I2C Expander. 0 = enabled. VIDEO_RET P7-19, 21 P2-19, 21 P1-15 Video Return. Isolated from Docking Station Power_Return. VIDEO P7-20 P2-20 P1-16 Composite Video from iLook to Docking Station connected device. PWR_RET P7-1, 11, 22 P2-1, 11, 22 P1-8, 17, 18 AC/DC Adapter Power Return on Connector Shield and Mounting Pins. Isolated from Docking Station Signal Ground. Chapter 7: Replacement Procedures 57 8 Schematic Diagram Figure 7.18 Schematic Diagram 58 iLook Service Manual 7.6 iLook Stand Assembly Service During the Warranty period, or under Extended Service Support, customers who experience Stand failures will receive an exchange product by overnight shipping. Contact the SonoSite Technical Support Department for immediate service. Outside of the Warranty period the Docking Station Assembly may be repaired by ordering and replacing any of the parts identified in Section A.10, Docking Station Assembly, on page 82 or by ordering a replacement Docking Station for overnight delivery. Figure 7.19 iLook Stand Assembly Service (P02647) Chapter 7: Replacement Procedures 59 7.6.1 iLook Stand Docking Section Disassembly and Reassembly 1 Remove the three (3) 1/8" hex screws from the top of the stand. Set the transducer holder aside and place the cradle assembly on a static free surface. (Figure 7.20) Cradle assembly 1/8" hex screws Transducer holder Figure 7.20 Top of Stand 2 Remove the four (4) 1/8" hex screws from the bottom of the cradle assembly, (Figure 7.21) and lift off the top cover. 1/8" hex screws Figure 7.21 Cradle Assembly Bottom 3 60 Remove the PCBA by 1) removing the flex cable by releasing the locking mechanism on each cable connector, (Note: the locking mechanism remains on the connector, do not remove), 2) remove the two Phillips head screws holding the docking station connector assembly to the frame, and 3) remove the five (5) Phillips screws holding the PCB to the frame. (Figure 7.22) iLook Service Manual #1 Phillips screws Docking station connector assembly Flex cable #1 Phillips screws Figure 7.22 PCBA 4 Reassemble the docking assembly by following the above steps in the reverse order. Chapter 7: Replacement Procedures 61 A B C D 19 20 21 12 15 P7-12 P7-15 10 P7-10 P7-21 9 P7-9 P7-20 8 P7-8 P7-19 17 2 P7-2 P7-17 5 P7-5 18 16 P7-16 P7-18 22 P7-22 14 P7-14 11 13 P7-13 1 7 P7-11 6 P7-7 P7-1 4 P7-4 P7-6 DOCK_RxD DOCK_TxD VIDEO_RET VID EO VID EO_RET DOC K_IO2 DOC K_IO1 DOCK_SENSEN SYS_SENSEN SCL S DA VBAT- PWR_RET VCHG 4 D R27 0.00 R11 100 +3.3V 4 R21 100K R22 100K D TH2 TH1 C5 0.1UF 16V U2 FSYNC P0 P1 P2 P3 P4 P5 P6 P7 INT VDD PCF8574 VSS A0 A1 A2 SCL SDA LSYNC 15 6 7 9 2 4 D R1 10.0 TH3 10 11 12 14 16 17 19 20 1 5 C4 0.1UF 50V RS232_ENBL 0 = Closed 1 = Open 8 9 VBUS_SENS 1 16 PRNT_EN SYS_SENSEN TH4 U6 V+ GND NC S4 D4 S3 D3 S2 D2 S1 D1 ADG711BRU IN4 IN3 IN2 IN1 13 5 4 6 7 11 10 14 15 3 2 D R23 100K 3 R24 100K +3.3V PRNT_ENBL CTS DOCK_IO2 RTS DOCK_IO1 PRNT_ENA +3.3V 3 C10 0.1UF 16V R46 100K C11 0.1UF 16V D R25 100K D C12 0.1UF 16V C13 0.1UF 16V VBUS_SENS PRNT_CTRL 2 D C14 0.1UF 16V +3.3V C6 0.1UF 16V +3.3V U3 4 D 19 14 20 2 4 5 6 3 7 15 10 13 12 INVALID RDY R1IN R2IN T1OUT T2OUT MAX3225E VCC FORCEON FORCEOFF C1+ C1C2+ C2V+ V- R1OUT R2OUT T1IN T2IN U4 11 1 16 9 17 8 PRNT_STAT 3-STATE BUFFER 5 1 3 TO MAIN VIA DOCK CONNECTOR PCB P7-3 VPWR 3 C17 330PF 50V C18 330PF 50V 750 OHM@100MHZ L10 750 OHM@100MHZ L9 750 OHM@100MHZ L8 3 1 U1 GND BYP VOUT 2 4 5 C2 15UF 10V +3.3V C35 0.1UF 50V Note 1 R49 1.50K 1/8W C8 330PF 50V D C7 330PF 50V Q9 D R28 100K 1 C9 47PF 50V R29 20.0K <=+/- L2 VBUS B D+ Ground P3-7 7 P3-9 P3-6 P3-4 P3-1 9 6 4 5 1 P3-8 P3-5 8 P3-2 P3-3 3 2 J2 RS-232 1 2 TxD RTS RxD CTS GND DCD DTR DSR RI DATE 1 REV OF 1 B SH. D02042 August 16, 2002 PCB, POWERPUFF, STAND A B Schematic diagram. See Figure 7.23. 1 P2-6 6 D- GND1 GND2 C D 2 NONE P2-5 VBUS Composite Video P2-3 5 P2-4 P2-2 P2-1 USB J1 3 4 2 1 1 3 2 D SCHEMATIC DIAGRAM D 750 OHM@100MHZ L6 C38 0.1UF 16V 1.00K R26 750 OHM@100MHZ L5 VBAT- Printer Control P1-4 PWR_RET P1-1 4 RATE P1-3 VCHG +15VDC 1 P1-2 P1-5 3 2 750 OHM@100MHZ 750 OHM@100MHZ L4 C34 0.1UF 16V L3 5 External Power 47 OHM@100MHZ C1 0.1UF 50V THIS DOCUMENT CONTAINS CONFIDENTIAL INFORMATION WHICH IS PROPRIETARY TO SONOSIT E, INC. NEITHER THE DOCUMENT NOR THE INFORMATION CONTAINED THEREIN SHALL BE DISCLOSED SIZE OR REPRODUCED, IN WHOLE OR PART, WITHOUT THE EXPRESS WRITTEN CONSENT OF SONOSIT E, INC. SCALE .XXX=+/- .XX=+/- UNLESS OTHERWISE SPECIFIED, DIMENSIONS ARE IN INCHES. TOLERANCES ARE: 2N3904 +3.3V Note 1: Install R49 on top of C35. MIC5205-3.3BM5 EN VIN L1 47 OHM@100MHZ The iLook Stand Theory of Operation is included in Chapter 7.5.2, iLook Docking Station/Stand Theory of Operation. 2 C16 330PF 50V L7 750 OHM@100MHZ D C3 15UF 10V R44 10.0 1 1 D C15 330PF 50V 2 3 62 2 7.6.2 iLook Stand Theory of Operation Figure 7.23 Theory of Operation Schematic iLook Service Manual CHAPTER 8 8.1 Performance Tests Overview Warning: Critical Test Function — A failure of the system functions tested in this section could affect safety or effectiveness of the system adversely. While performing the steps in this section, verify that the images on the system display and on the external monitor are acceptable. Verify that all controls operate smoothly over their full range and that the system responds properly. To obtain 2D images, SonoSite recommends using the RMI 413A Soft Tissue Phantom or, the RMI 403 GS Multipurpose Phantom. Any equivalent Phantom is acceptable. To obtain Power Doppler images, SonoSite recommends using the RMI 425 Doppler Phantom or the RMI 1425A Doppler Phantom. Any equivalent Phantom is acceptable. When making penetration measurements on a phantom, apply the phantom reference value and tolerance to the measurement. 8.2 Test Equipment • • • • • • • SonoSite iLook ultrasound system under test. RMI 413A Soft Tissue Phantom, RMI 403 GS Multipurpose Phantom, or the equivalent RMI 425 Doppler Phantom, RMI 1425A Doppler Phantom, or the equivalent Acoustic gel Video Printer External Monitor iLook Quick Reference Guide, P03014 Chapter 8: Performance Tests 63 8.3 Setting Up Performance Tests To set up the performance tests: 8.3.1 8.4 1 Select ABD for exam type. 2 Couple the transducer to the phantom, adjusting gain settings and transducer for a proper phantom image (e.g., pins are high-level echoes positioned in straight lines; cysts are sonolucent, edges are sharp, and graphite particles of the phantom are mid-grays). Scan Reference Orientation 1 Verify that the correct transducer name appears in the lower left corner of the system display. 2 Verify that the scan plane orientation mark in the image located near the skinline corresponds to element #1 on the transducer. To test, put your finger on the probe and run it across the transducer face. Your finger touching the transducer face should appear at the orientation mark on the display image format. 3 With the array pointing down and the orientation mark to the operator’s left, element #1 corresponds with the left side of the array. Testing 2D Performance To test 2D performance: 8.4.1 1 Adjust the position of the transducer on the phantom. 2 Use the 2D system controls to obtain a clear image that shows both the horizontal and vertical rows of pins. 2D Image Quality To test 2D image quality: 64 1 Verify that the ultrasound image appears uniform in both the axial and lateral direction, with no dropouts or intensity variations. 2 Verify that the cystic structure at the focal zone is clearly differentiated from the surrounding tissue and is echo-free, while solid tissue, with numerous echo sources, appears solid. iLook Service Manual 8.4.2 Axial Measurement Accuracy Note: Measurements must be performed while the image is frozen. To test axial accuracy: 1 Acquire the image. 2 Press Freeze. 3 Select Meas to measure. Two calipers appear on the image display. A menu appears, on which are listed two caliper buttons. (A dotted line connects the two calipers.) The first caliper Cal 1, in the menu is active by default. 4 Use the directional controller to position the caliper. Alternately, use the stylus to select a point on the image. Touching the display with the stylus will move the caliper to that position. 5 Press the directional controller to fix the first caliper and enable the second caliper. Alternately select Cal 2 with the stylus. 6 Use the directional controller to move the caliper. Alternately use the stylus to select a point on the image and touch the display. The results update as you move the caliper and the measurement is complete when you finish moving the calipers. 7 Measure the distance, center to center, of two pins that are 5–12 cm apart vertically. (Figure 8.1) Figure 8.1 Axial Measurement 8 Verify that the distance measured is within the tolerance listed in Table 8.1. Chapter 8: Performance Tests 65 8.4.3 Lateral Measurement Accuracy To test the lateral measurement accuracy: 1 Perform steps 1 through 6 in Section 8.4.2. 2 Measure the distance, center to center, of two pins that are 4–10 cm apart horizontally. (Figure 8.2) Figure 8.2 Lateral Measurement 3 Verify that the distance measured is within the tolerance listed in Table 8.1. 4 Press Freeze to return the system to live 2D mode. Table 8.1 System Measurement Accuracy 8.4.4 Measurements Tolerance Axial Distance +/- 2% Lateral Distance +/- 2% Penetration To test penetration: 1 Adjust the system controls to obtain a clear image that shows the limits of echo penetration as shown in Table 8.2. 2 Measure from the center of the skinline to the deepest vertical position—where the scatter echoes start to break up and tissue definition is lost. Table 8.2 Imaging Performance 66 Imaging Performance C15 L25 2D Penetration 19.0 cm 6.0 cm iLook Service Manual 8.5 Additional Performance Tests 8.5.1 CPD To test CPD: Note: Use the RMI 425 Doppler Phantom or the RMI 1425A Doppler Phantom. 1 Set up the system for CPD mode. Set iLook 15 exam type to ABD. 2 Acquire the image. 3 Press and release the menu key and use the directional controller to select CPD mode. A Region of Interest (ROI) box is displayed on top of the grayscale image. (Select off to return to 2D imaging.) Note: iLook 15 exam type must be set to ABD. To move the CPD image: • Use the directional controller to move the CPD ROI. While you are moving the CPD ROI, you will see an outline of the new position moving on the display. When you stop moving, the new position will display the CPD ROI. (The size of the CPD ROI is fixed. There is no control to change it.) To adjust CPD gain: • Press the directional controller to select gain. Use the directional controller to increase or decrease the amount of CPD gain. 8.5.2 4 Image a vessel using a Doppler phantom. Verify that as the gain controls increase and decrease, Doppler echo intensity increases and decreases to correspond. Verify that no flow exists outside the vessel. 5 Save a CPD image by pressing Freeze and then Save. DCPD (iLook 15 only) To test DCPD: Note: Use the RMI 425 Doppler Phantom or the RMI 1425A Doppler Phantom. 1 Set up the system for DCPD mode. Set iLook 15 exam type to CARD. 2 Acquire the image. 3 Press and release the menu key and use the directional controller to select DCPD mode. A Region of Interest (ROI) box is displayed on top of the grayscale image. (Select off to return to 2D imaging.) Note: iLook 15 exam type must be set to CARD To move the DCPD image: • Use the directional controller to move the DCPD ROI. While you are moving the DCPD ROI, you will see an outline of the new position moving Chapter 8: Performance Tests 67 on the display. When you stop moving, the new position will display the DCPD ROI. (The size of the DCPD ROI is fixed. There is no control to change it.) To adjust DCPD gain: • Press the directional controller to select gain. Use the directional controller to increase or decrease the amount of DCPD gain. 8.5.3 4 Image a vessel using a Doppler phantom. Verify that as the gain controls increase and decrease, Doppler echo intensity increases and decreases to correspond. Verify that no flow exists outside the vessel. 5 Save a DCPD image by pressing Freeze and then Save. Tissue Harmonic Imaging (THI) (iLook 15 only) To test Tissue Harmonic Imaging: 1 Set up the system for THI mode. 2 Acquire the image. 3 Press and release the menu key and use the directional controller to select H mode. To select THI: • Press the directional controller. Note: When THI is on the black dot next to the menu changes to a black circle and an “H” appears on the bottom of the display. 8.5.4 4 Observe a decrease in dot size and a significant loss in penetration due to the higher frequency. Image resolution increases. 5 Press the directional controller again to turn off THI. Image Quality Verification Test To test the image quality: • Products with replaced subassemblies, or products that have been disassembled otherwise, must undergo an Image Quality Verification Test. • The Image Quality Verification Test should be performed after successfully completing Section 8.3, Setting Up Performance Tests, on page 64 and Section 8.5.1, CPD, on page 67. • The test is completed before returning the system to service. • A certified sonographer must perform the test. 8.5.5 Image Review Review all saved images and verify that the images are displayed properly. 68 iLook Service Manual 8.5.6 Printer To test printer operation: 8.5.7 1 Print two images in rapid succession and verify proper operation. 2 Verify that the print control button on the printer functions correctly. Battery Charging To test battery charging operation: 1 Insert a battery into the system. Set the system onto a docking station assembly. Note: The stand assembly does not have LEDs and the battery charging cannot be tested on the stand. 2 Remove the power supply from the system power connector on the docking station assembly. 3 Press and hold the power switch to turn the system on. Allow the battery to discharge. The battery indicator LEDs (on the lower right of the docking station) change as shown in Table 4.2 Charge Status LED State Assignments on page 24. Note: The battery may take 1/2 hour to discharge. 8.5.8 4 Reattach the power supply to the docking station power connector. 5 Note that the battery indicator LEDs change from yellow to green when the battery is fully charged. 6 If the green LED does not illuminate within 3 hours, refer to Chapter 6, Troubleshooting, on page 29 for troubleshooting procedures. Video Output Caution: Use only the recommended video monitor, printer, or VCR when verifying the video output at the video receptacle. To test the video output: 1 Attach an external video monitor to the video connector using the video cable. 2 Turn on the system power and verify that the video on the external monitor matches the video on the system display. If the video does not appear similar, or there is no display on the external monitor, refer to Chapter 6, Troubleshooting, on page 29 for troubleshooting procedures. Chapter 8: Performance Tests 69 8.5.9 Touch Screen Calibration Calibration of the touch screen can be performed at any time. To enter the calibration mode perform the following steps. 1 Power the system on. 2 Press the Patient button. 3 Select or tap System Set-up. 4 Select or tap Next Page. 5 Select or tap System Info. 6 Select or tap Calibration. The calibration screen will appear. (Figure 8.3) Figure 8.3 Calibration Screen 7 Select or tap Yes. The first calibration screen will appear. (Figure 8.4) 8 Tap the center of the crosshairs. The second calibration screen will appear. (Figure 8.5) 9 Tap the center of the crosshairs. The calibration confirmation appears. (Figure 8.6) 10 Tap the center of the crosshairs. 70 iLook Service Manual Figure 8.4 First Calibration Screen Figure 8.5 Second Calibration Screen Figure 8.6 Calibration Confirmation Screen Chapter 8: Performance Tests 71 11 If the calibration is successful the system will return to the System Info screen. 12 If the calibration is not successful you must repeat it. Tap the screen at any location to return to the first calibration step. (Figure 8.4) 13 When the calibration is successful select or tap Done twice and select or tap Exit to return to 2D scanning. 8.6 Returning Products to SonoSite 8.6.1 Contacting SonoSite Technical Support For technical support of any SonoSite product, do one of the following: • • • • U.S. and Canadian customers, call 1-877-657-8118. International customers, call +425-951-1330. Connect to SonoSite on the World Wide Web at www.sonosite.com. Select Products, then choose Technical Support. E-mail [email protected] You will be asked to provide the following information by telephone or e-mail: • • • • 8.6.2 Contact name and phone number Product name Serial number Description of the problem Shipping Instructions Please contact SonoSite to get a return material authorization number (RMA). Contact SonoSite before returning any product. The shipping address for all returned products is: SonoSite, Inc. Attn: Technical Support RMA ___________________ 21919 30th Drive SE Bothell, Washington 98021-3904 USA 72 iLook Service Manual APPENDIX A A.1 Parts List Replacement Parts List The following tables contain all the replaceable parts for the SonoSite ultrasound system. All quantities are one unless otherwise noted. A.2 Ordering Replacement Parts To order parts, contact SonoSite Technical Support as indicated in Section 8.6, Returning Products to SonoSite, on page 72. Note: Replacement of Parts by other than approved SonoSite Repair Facilities voids the warranty. Appendix A: Parts List 73 A.3 Display Subassembly Table A.1 Display Subassembly Find Number Part Number P03038 Description Service Assembly, Display, iLook Display Subassembly Parts List Note: This part is sold as a complete assembly. If you choose to attempt repairs to your assembly the warranty is void. Contact technical support to identify the failed component and order it from the list below. 74 1 P00348 Assembly, PCB, Backlight Inverter 2 P00533 Screw, socket head cap 4-40 3 P01566 Screw, Phillips 4 P02185 Strain Relief Clamp 5 P02186 Display Frame 6 P02189 Shock Mount 7 P02190 Touchscreen 8 P02217 Knob, D-Control 9 P02218 Cover, Strain Relief 10 P02219 Keypad, Control Panel 11 P02246 Assembly, Enclosure, top 12 P02300 Assembly, PCB, Control Panel 13 P02349 Assembly, PCB, Battery Connector 14 P02362 LCD, 5" iLook Service Manual Table A.1 Display Subassembly (Continued) 15 P02435 Label, Display 16 P02436 Cable, FFC, 0.5mm pitch, 18 pos 17 P02437 Wire Harness, Back Light Inverter 18 P02612 Screw, K25 x 6, panhead 19 P02613 Screw, K35 x 10, panhead 20 P02847 Cable, FFC, 1.0mm pitch 21 P02879 Insulator, Probe, PCB 22 P02910 Screw, Panhead, Phillips, 6-32 x .25 Appendix A: Parts List 75 A.4 Transducer Subassembly 1 2 Table A.2 Transducer Subassembly 76 Find Number Part Number Description 1 P03040 Service Assembly, C15 Transducer, iLook 2 P03157 Service Assembly, L25 Transducer, iLook iLook Service Manual A.5 Rear Case with Label Subassembly Table A.3 Rear Case with Label Subassembly Part Number P03041 Description Service Assembly, rear case with label Note: When ordering this part provide the REF Number and Serial Number from the damaged product. The part will be shipped with a new label. Appendix A: Parts List 77 A.6 Main PCBA Subassembly 1 2 Table A.4 Main PCBA Find Number Part Number Description 1 P03039 Service Assembly, Main PCBA, iLook, C15 2 P03156 Service Assembly, Main PCBA, iLook, L25 Note: These PCBAs are very similar. Be sure to order the correct PCBA for your product. 78 iLook Service Manual A.7 Power Supply Table A.5 Power Supply Part Number P01139 Description Power Supply, iLook Appendix A: Parts List 79 A.8 Cables 1 4 5 2 3 Table A.6 Cables 80 Find Number Part Number Description 1 P00537 Control Cable, Printer 2 P01568 Cable, Serial, Null Modem 3 P01111 Video Cable (RCA/RCA) 4 P00536 Video Cable, Printer (RCA/BNC) 5 P02803 Cable, Auxiliary Power iLook Service Manual A.9 Additional Spare Parts 1 2 3 4 5 6 Table A.7 Additional Spare Parts Find Number Part Number Description 1 P02220 Insert, Hand Padding, Thick 2 P02407 Insert, Hand Padding, Thin 3 P02221 Clip, Probe, C15 4 P02183 Stylus 5 P02935 Clip, Panel, Key hole 6 P03069 Brace, Latch, L25 Appendix A: Parts List 81 A.10 Docking Station Assembly 11 14 15 2 (on bottom) 5 3 6 1 4 (on bottom) 16 13 8 12 7&9 Table A.8 iLook Docking Station Spare Parts 82 Find Number Part Number Description 1 P02396 Enclosure, Bottom, Docking Station 2 P00976 Bumper, Elastomeric 3 P02345 Assembly, PCB, Docking Station 4 P02855 Screw, Panhead, Phillips, 4-40 5 P02397 Panel, Rear, Docking Station 6 P03062 Foam, Spacer, Docking Station Connector iLook Service Manual Table A.8 iLook Docking Station Spare Parts (Continued) 7 P02399 Grommet 8 P02445 Cradle, Docking Station 9 P02881 Screw, shoulder, Phillips 4-40 10 P00135 Screw, K35 x 12, panhead, Phillips (not shown) 11 P02395 Enclosure, Top, Docking Station 12 P02347 Assembly, PCB, Docking Station Connector 13 P02958 Label, Connector, Docking Station 14 P02961 Label, LED, Left, Docking Station 15 P02960 Label, LED, Right, Docking Station 16 P02847 Cable, FFC Appendix A: Parts List 83 A.11 iLook Stand 2 3 7 1 8 4 9 5 10 6 84 iLook Service Manual Table A.9 iLook Stand Spare Parts Find Number Part Number Description 1 P02347 Assembly, PCB, Docking Station Connector 2 P02847 Cable, FFC 3 P03029 Assembly, PCB, Stand 4 P03067 Base, Docking Station 5 P03144 Base, Stand 6 P03178 Assembly, Tilt Clamp 7 P03064 Bracket, Pivot, Main 8 P03065 Bracket, Board, Connector 9 P03068 Holder Probe 10 P03151 Assembly, Cam Handle Mounting Bracket 10 P03152 Assembly, Locking Cam Handle 10 P03111 Crescent, Snap ring 10 P03110 Roller, Locking 10 P03079 Sleeve, Roller 10 P03109 Spring, Return 10 P03108 Washer 10 P03158 Washer, Nylon 10 P03177 Washer, Spring Appendix A: Parts List 85 86 iLook Service Manual APPENDIX B Service Event Report The Service Event Report provides information about product failures to the manufacturer and to authorized service facilities, which provide approved warranty services for SonoSite products. For all repairs completed, complete the form and return a copy of it to the following address: SonoSite, Inc. Technical Support 21919 30th Drive SE Bothell, Washington 98021-3904 telephone: 1-877-657-8118 (U.S. customers) +425-951-1330 (international customers) facsimile: +425-951-6700 e-mail: [email protected] website: www.sonosite.com Select Products, then Technical Support. Appendix B: Service Event Report 87 Service Event Report Service Provider Name: Date: Company: Address: Phone Number: Fax Number: E-mail address: Device Description Name: Serial Number: Part Number: Lot Number: Software Version: Other Identifiers: Revision: Event Description Diagnosis Service Performed Performed By: Actions: Date: Parts Removed Part Name Part Number Serial Number Lot Number Rev Replaced By Parts Installed Part Name Part Number Serial Number Lot Number Rev Replaced By Tests Performed (attach test data) Test: Test: Performed By: Result: Performed By: Pass Fail Result: Pass Fail Attach additional sheets as required Page ____ of ____ F00019 Rev B Index Numerics 2D imaging, 1 2D performance tests axial measurement accuracy, 65 image quality, 64 lateral measurement accuracy, 66 penetration, 66 A AC power see also power using, 21 AC power adapter, 51, 62 accessories, 15 acquisition subsystem, 10 auxiliary power, 1 B battery, 1 charge indicators, 12 charging, 25 checking, 24 diagnosis figure, 36 installing, 20 location, 2 safety, 7 specifications, 17 storage and shipping, 16 battery charging test, 69 battery pack operating specifications, 12 biological safety, 8 C control panel assembly removing, 43 replacing, 45 required parts, 43 required tools, 43 control subsystem, 10 controls system, 11 conventions, 3 CPD imaging, 1 D diagnosis figures, 29 directional controller description, 12 disinfectants recommended, 28 display diagnosis figures, 32 failures, 30 display assembly, 37 removing, 38 replacing, 41 required parts, 37 required tools and materials, 37 display subsystem, 10 E electrical safety, 5 specifications, 16 environmental specifications, 16 equipment protection, 6 external power, 12 power supply, 14 C15/4-2 MHz 15 mm, 15 C15/4-2 transducer, 1 F cable, 1 cleaning and disinfecting, 27–28 precautions, 27 Color Power Doppler adjusting gain, 67, 68 contaminated materials receipt of, 27 fetal tables, 15 freeze key description, 11 H handle pad location, 2 humidity limits, 16 Index 89 I I/O connector location, 2 image quality verification test, 67, 68 review, 68 storage, 15 imaging modes specified, 15 K keyboard diagnosis figure, 34 L L25 transducer, 1 L25/4-2 MHz 15 mm, 15 labeling symbols, 8 license key, 3 obtaining, 22 license update screen displaying, 23 M main PCBA, 47 failures, 30 removing, 47 replacing, 48 required parts, 47 required tools, 47 menu description, 11 monitor, 15 external diagnosis, 33 specifications, 15 peripherals, 15 medical grade, 1 non-medical grade, 1 phantoms PFS-A-3-1-G2 UHDC Flow System (Doppler), 63 RMI 1425A Doppler, 63 RMI 403 GS Multipurpose, 63 RMI 413A Soft Tissue, 63 RMI 425 Doppler, 63 physical dimensions, 15 power battery charge indicators, 13 battery pack, 12 connections, 14 description, 11 external, 13 subsystem, 11 supply, 14 turning off, 20 turning on, 19 printers test, 69 processing subsystem, 10 product failures reporting, 87 products returning, 72 R rear case, 46 removing, 46 replacing, 46 replacement parts list, 73 ordering, 73 replacement procedures, 37–62 return material authorization number (RMA), 72 moving image, 67, 68 S P parts list, 73–84 additional spare parts, 81 control panel assembly, 76 display assembly, 74 main PCBA, 78 trackball assembly, 77 patient, description, 12 performance tests, 63–72 overview, 63 peripheral output, 69 printer, 68 required test equipment, 63 video output, 69 90 safety, 5–8 battery, 7 biological, 8 electrical, 5 equipment protection, 6 labeling symbols, 8 save description, 12 service event report, 87 form, 88 setup and operation, 19 shipping instructions, 72 iLook Service Manual shipping specifications, 16 SiteCharge dual battery charger, 51, 62 SiteLink Image Management software, 1 software licensing, 3 SonoSite technical support contacting, 72 standards airborne equipment, 17 electromechanical safety, 17 EMC/EMI, 17 storage image, 15 storage specifications, 16 stylus, location, 2 Subassembly, 38, 47, 48 subassembly replacement, 29 symbols, labeling, 8 system components, 1 controls, 11 depth, 15 diagnosis figure, 35 dimensions, 15 length, 15 measurement accuracy, 66 overview, 9–17 software, 3 specifications, 15 temperature limit, 16 turning off, 19 turning on, 19 weight, 15 width, 15 system and subsystem diagnosis, 29 system controls directional controller, 12 freeze, 11 menu, 11 patient, 12 power, 11 save, 12 touch screen, 12 system information screen displaying, 23 T theory of operation, 9–11 touch screen description, 12 trackball assembly removing, 46 required parts, 46 required tools, 46 transducer, 15 acquisition subsystem, 9 location, 2 servicing, 49 specifications, 15 transducer assembly, 43 removing, 43 replacing, 45 transducer clip, location, 2 troubleshooting, 29–36 failures, 30 test equipment, 29 U universal precautions, 27 user interface subsystem, 10 V video output tests, 69 Index 91 92 iLook Service Manual