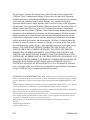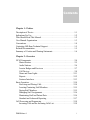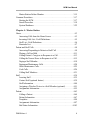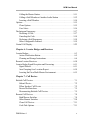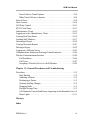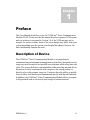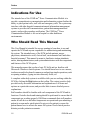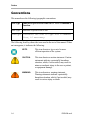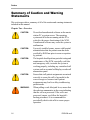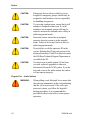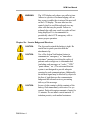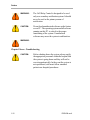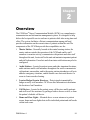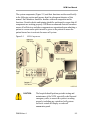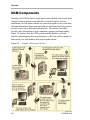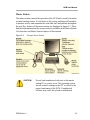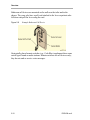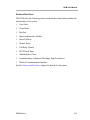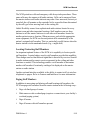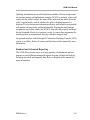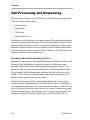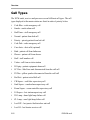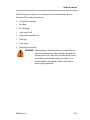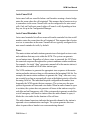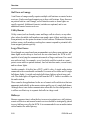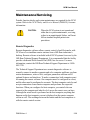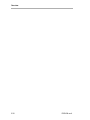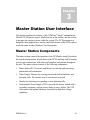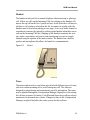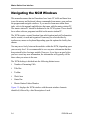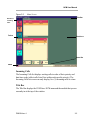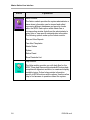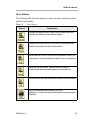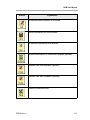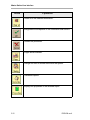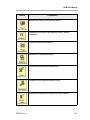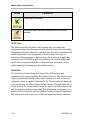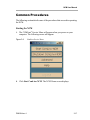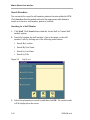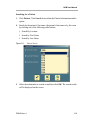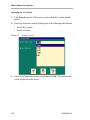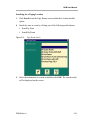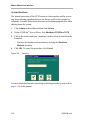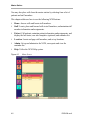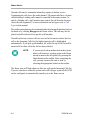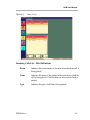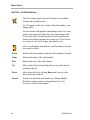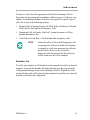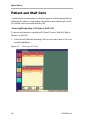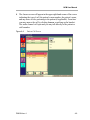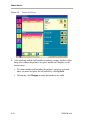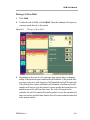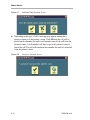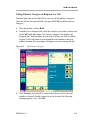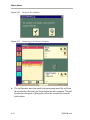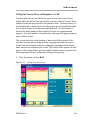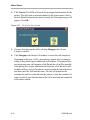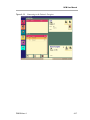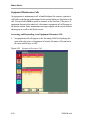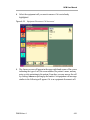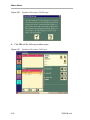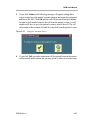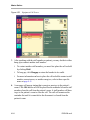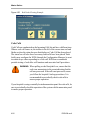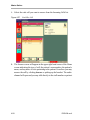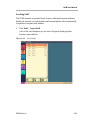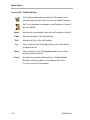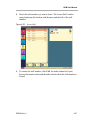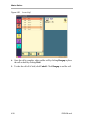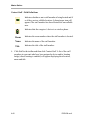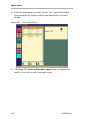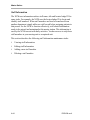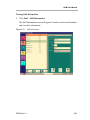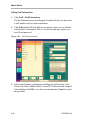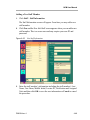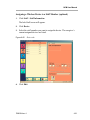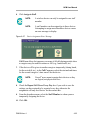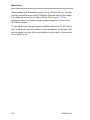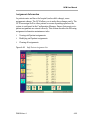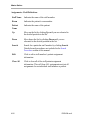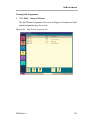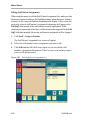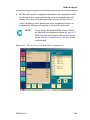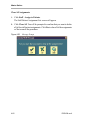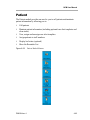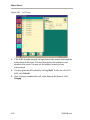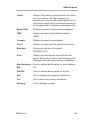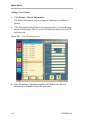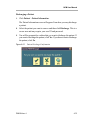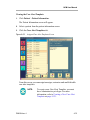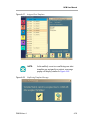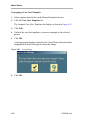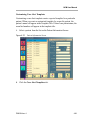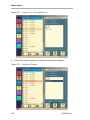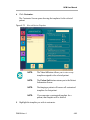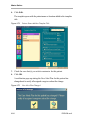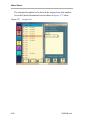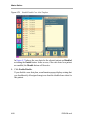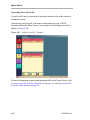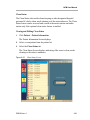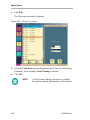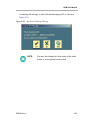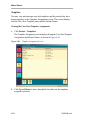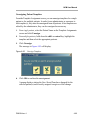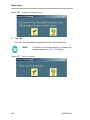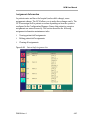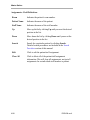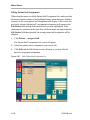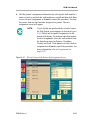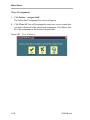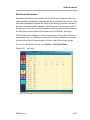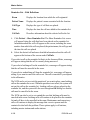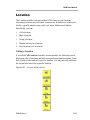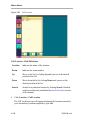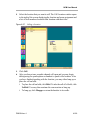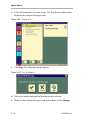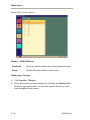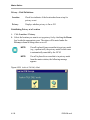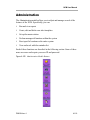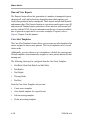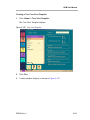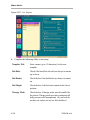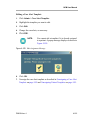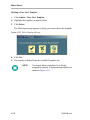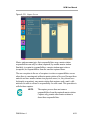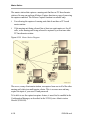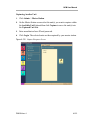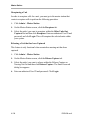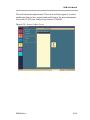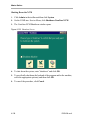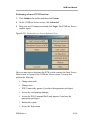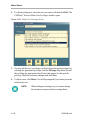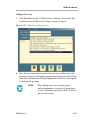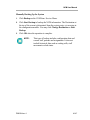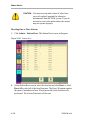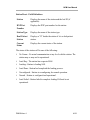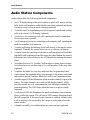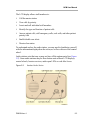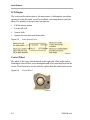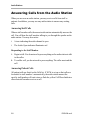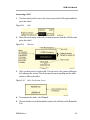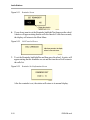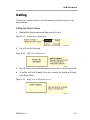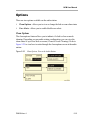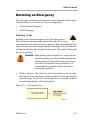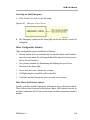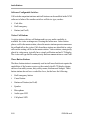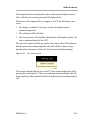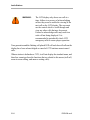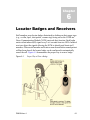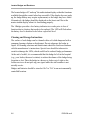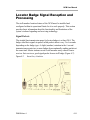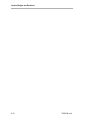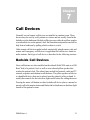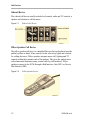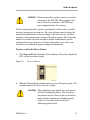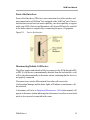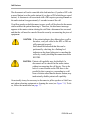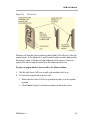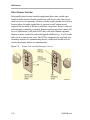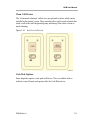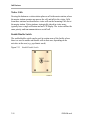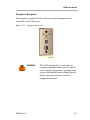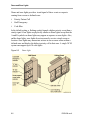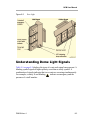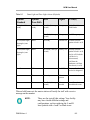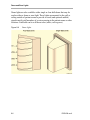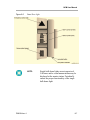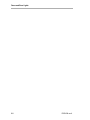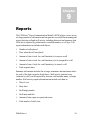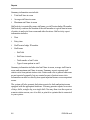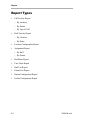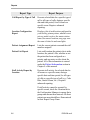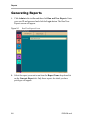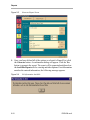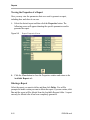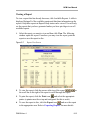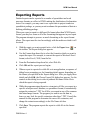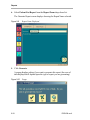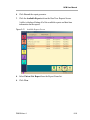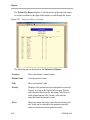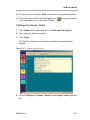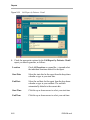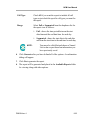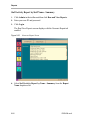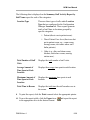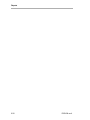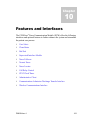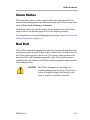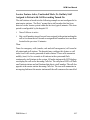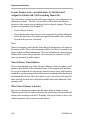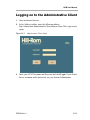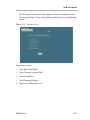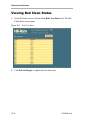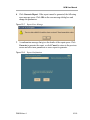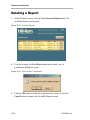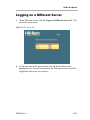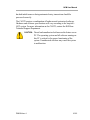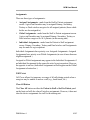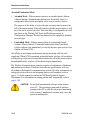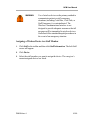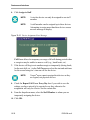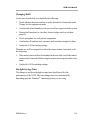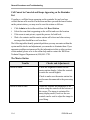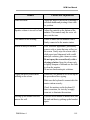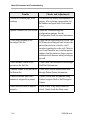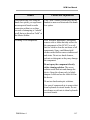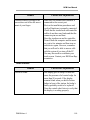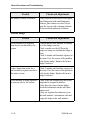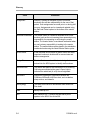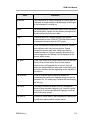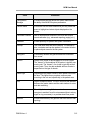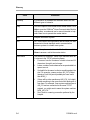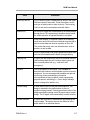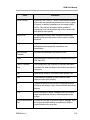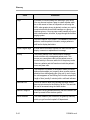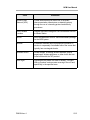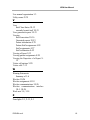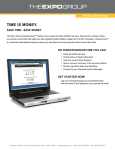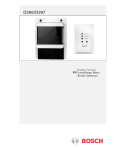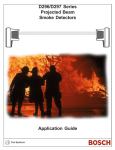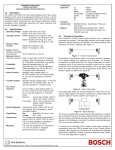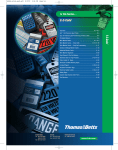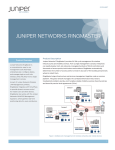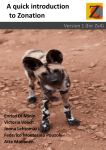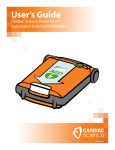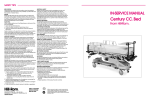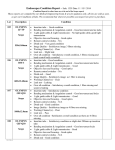Download COMLinx® Nurse Communication Module User Manual
Transcript
COMLinx® Nurse Communication Module User Manual P000434 rev. 4 Version 3.4 The following is a general description of the Limited Warranty that accompanies the COMLinx® Nurse Communication Module. Please refer to the applicable Equipment Purchase and License Agreement for additional provisions and customer specific variations of the terms and conditions of this Limited Warranty. Any variations between the Agreement and the below Limited Warranty shall be resolved in favor of the Equipment Purchase and License Agreement Warranty. Hill-Rom warrants for a period of fifteen (15) months from the date of delivery or twelve (12) months from the date of installation, whichever occurs first, that the COMLinx® Nurse Communication Module shall perform in accordance with its published specifications and the documentation. Hill-Rom warrants that the hardware be free from defects in material and workmanship during the period outlined above and that the Licensed Software shall perform substantially in accordance with the published specifications and documentation. Hill-Rom’s obligations under this warranty are expressly limited to repairing or replacing, at its option within such period, any component of the system, which is, in the reasonable discretion of Hill-Rom, found defective. THE FOREGOING EXPRESS WARRANTIES ARE IN LIEU OF ALL OTHER WARRANTIES, EXPRESS OR IMPLIED, INCLUDING THE IMPLIED WARRANTIES OF MERCHANTABILITY AND FITNESS FOR A PARTICULAR PURPOSE. HILL-ROM DOES NOT WARRANT THAT THE OPERATION OF THE SYSTEM WILL BE ERROR FREE OR UNINTERRUPTED. HILL-ROM SHALL NOT BE LIABILE FOR ANY INDIRECT, INCIDENTAL, CONSEQUENTIAL OR SPECIAL DAMAGES INCLUDING LOST REVENUES AND LOST PROFITS EVEN IF NOTIFIED IN ADVANCE OF THE POSSIBILITY OF SUCH DAMAGES. Hill-Rom reserves the right, within its sole discretion, to amend this Limited Warranty with respect to future COMLinx® Nurse Communication Module purchases. COPYRIGHT © HILL-ROM SERVICES, INC., 2005. All rights reserved. No part of this text shall be reproduced or transmitted in any form or by any means, electronic or mechanical, including photocopying, recording, or by any information or retrieval system without written permission from HILL-ROM SERVICES, INC. (HillRom). COMLinx, SideCom and Hill-Rom are trademarks or registered trademarks of Hill-Rom Services, Inc. All other products or brand names are trademarks or registered trademarks of their respective companies. The information contained in this manual is subject to change without notice. Hill-Rom makes no commitment to update or keep current the information contained in this manual. The only product warranty intended by Hill-Rom is the express, written warranty accompanying the bill of sale to the original purchaser. Hill-Rom makes no other warranty, express or implied, and in particular, makes no warranty of merchantability or fitness for any particular purpose. Additional hard copies of this manual can be obtained from Hill-Rom by addressing your request to: Hill-Rom Technical Support Department Telephone: (800) 445-3720 FA1 P000434 rev 4 Contents Chapter 1: Preface Description of Device . . . . . . . . . . . . . . . . . . . . . . . . . . . . . . . . . . . . . . . . . 1-1 Indications For Use . . . . . . . . . . . . . . . . . . . . . . . . . . . . . . . . . . . . . . . . . . . 1-2 Who Should Read This Manual . . . . . . . . . . . . . . . . . . . . . . . . . . . . . . . . . . 1-2 User Manual Organization . . . . . . . . . . . . . . . . . . . . . . . . . . . . . . . . . . . . . . 1-3 Conventions . . . . . . . . . . . . . . . . . . . . . . . . . . . . . . . . . . . . . . . . . . . . . . . . . 1-4 Contacting Hill-Rom Technical Support . . . . . . . . . . . . . . . . . . . . . . . . . . . 1-5 Related Documentation . . . . . . . . . . . . . . . . . . . . . . . . . . . . . . . . . . . . . . . . 1-5 Summary of Caution and Warning Statements . . . . . . . . . . . . . . . . . . . . . . 1-6 Chapter 2: Overview NCM Components . . . . . . . . . . . . . . . . . . . . . . . . . . . . . . . . . . . . . . . . . . . . 2-4 Master Station . . . . . . . . . . . . . . . . . . . . . . . . . . . . . . . . . . . . . . . . . . . . 2-5 Audio Stations . . . . . . . . . . . . . . . . . . . . . . . . . . . . . . . . . . . . . . . . . . . . 2-6 Locator Badges and Receivers . . . . . . . . . . . . . . . . . . . . . . . . . . . . . . . 2-7 Call Devices. . . . . . . . . . . . . . . . . . . . . . . . . . . . . . . . . . . . . . . . . . . . . . 2-8 Dome and Zone Lights . . . . . . . . . . . . . . . . . . . . . . . . . . . . . . . . . . . . 2-11 Reports. . . . . . . . . . . . . . . . . . . . . . . . . . . . . . . . . . . . . . . . . . . . . . . . . 2-12 Features/Interfaces. . . . . . . . . . . . . . . . . . . . . . . . . . . . . . . . . . . . . . . . 2-13 Basic Operation . . . . . . . . . . . . . . . . . . . . . . . . . . . . . . . . . . . . . . . . . . . . . 2-14 Receiving and Placing Calls . . . . . . . . . . . . . . . . . . . . . . . . . . . . . . . . 2-14 Locating/Contacting Staff Members . . . . . . . . . . . . . . . . . . . . . . . . . . 2-15 Paging Staff Members . . . . . . . . . . . . . . . . . . . . . . . . . . . . . . . . . . . . . 2-15 Managing Staff Assignments. . . . . . . . . . . . . . . . . . . . . . . . . . . . . . . . 2-16 Maintaining Staff and Patient Data . . . . . . . . . . . . . . . . . . . . . . . . . . . 2-16 Standard and Advanced Reporting . . . . . . . . . . . . . . . . . . . . . . . . . . . 2-17 Call Processing and Sequencing . . . . . . . . . . . . . . . . . . . . . . . . . . . . . . . . 2-18 Incoming Calls and the Incoming Calls List . . . . . . . . . . . . . . . . . . . . 2-18 P000434 rev 4 i Contents Answering a Call on the Incoming Calls List. . . . . . . . . . . . . . . . . . . Canceling and Reassigning Calls . . . . . . . . . . . . . . . . . . . . . . . . . . . . Assigning Calls. . . . . . . . . . . . . . . . . . . . . . . . . . . . . . . . . . . . . . . . . . Answering an Incoming Calls List Entry from an Audio Station . . . Call Types . . . . . . . . . . . . . . . . . . . . . . . . . . . . . . . . . . . . . . . . . . . . . . . . . Call Priority . . . . . . . . . . . . . . . . . . . . . . . . . . . . . . . . . . . . . . . . . . . . Latching . . . . . . . . . . . . . . . . . . . . . . . . . . . . . . . . . . . . . . . . . . . . . . . Self-Clearing. . . . . . . . . . . . . . . . . . . . . . . . . . . . . . . . . . . . . . . . . . . . Auto-Cancel Call . . . . . . . . . . . . . . . . . . . . . . . . . . . . . . . . . . . . . . . . Auto-Cancel Reminder List . . . . . . . . . . . . . . . . . . . . . . . . . . . . . . . . Tones. . . . . . . . . . . . . . . . . . . . . . . . . . . . . . . . . . . . . . . . . . . . . . . . . . Reminder List Timeout. . . . . . . . . . . . . . . . . . . . . . . . . . . . . . . . . . . . Room Configurations . . . . . . . . . . . . . . . . . . . . . . . . . . . . . . . . . . . . . . . . Private Room . . . . . . . . . . . . . . . . . . . . . . . . . . . . . . . . . . . . . . . . . . . Semi-Private Rooms . . . . . . . . . . . . . . . . . . . . . . . . . . . . . . . . . . . . . . Staff Area or Lounge . . . . . . . . . . . . . . . . . . . . . . . . . . . . . . . . . . . . . Utility Rooms . . . . . . . . . . . . . . . . . . . . . . . . . . . . . . . . . . . . . . . . . . . Large Ward Areas. . . . . . . . . . . . . . . . . . . . . . . . . . . . . . . . . . . . . . . . Hallways . . . . . . . . . . . . . . . . . . . . . . . . . . . . . . . . . . . . . . . . . . . . . . . Maintenance/Servicing . . . . . . . . . . . . . . . . . . . . . . . . . . . . . . . . . . . . . . . Remote Diagnostics . . . . . . . . . . . . . . . . . . . . . . . . . . . . . . . . . . . . . . 2-19 2-20 2-20 2-21 2-22 2-24 2-24 2-24 2-25 2-25 2-25 2-26 2-27 2-27 2-27 2-28 2-28 2-28 2-28 2-29 2-29 Chapter 3: Master Station User Interface Master Station Components . . . . . . . . . . . . . . . . . . . . . . . . . . . . . . . . . . . . 3-1 Monitor . . . . . . . . . . . . . . . . . . . . . . . . . . . . . . . . . . . . . . . . . . . . . . . . . 3-2 Handset . . . . . . . . . . . . . . . . . . . . . . . . . . . . . . . . . . . . . . . . . . . . . . . . . 3-3 Tones. . . . . . . . . . . . . . . . . . . . . . . . . . . . . . . . . . . . . . . . . . . . . . . . . . . 3-3 Navigating the NCM Windows. . . . . . . . . . . . . . . . . . . . . . . . . . . . . . . . . . 3-4 Incoming Calls . . . . . . . . . . . . . . . . . . . . . . . . . . . . . . . . . . . . . . . . . . . 3-5 Title Bar . . . . . . . . . . . . . . . . . . . . . . . . . . . . . . . . . . . . . . . . . . . . . . . . 3-5 Toolbar . . . . . . . . . . . . . . . . . . . . . . . . . . . . . . . . . . . . . . . . . . . . . . . . . 3-6 Other Buttons . . . . . . . . . . . . . . . . . . . . . . . . . . . . . . . . . . . . . . . . . . . . 3-9 Work Area . . . . . . . . . . . . . . . . . . . . . . . . . . . . . . . . . . . . . . . . . . . . . 3-14 Status Bar . . . . . . . . . . . . . . . . . . . . . . . . . . . . . . . . . . . . . . . . . . . . . . 3-14 ii P000434 rev 4 NCM User Manual Master Station Failure Monitor . . . . . . . . . . . . . . . . . . . . . . . . . . . . . . 3-15 Common Procedures . . . . . . . . . . . . . . . . . . . . . . . . . . . . . . . . . . . . . . . . . 3-17 Starting the NCM. . . . . . . . . . . . . . . . . . . . . . . . . . . . . . . . . . . . . . . . . 3-17 Search Procedure . . . . . . . . . . . . . . . . . . . . . . . . . . . . . . . . . . . . . . . . . 3-18 System Shutdown . . . . . . . . . . . . . . . . . . . . . . . . . . . . . . . . . . . . . . . . 3-22 Chapter 4: Master Station Home . . . . . . . . . . . . . . . . . . . . . . . . . . . . . . . . . . . . . . . . . . . . . . . . . . . . . . 4-3 Answering Calls from the Home Screen . . . . . . . . . . . . . . . . . . . . . . . . 4-3 Incoming Calls List - Field Definitions. . . . . . . . . . . . . . . . . . . . . . . . . 4-5 Staff List - Field Definitions . . . . . . . . . . . . . . . . . . . . . . . . . . . . . . . . . 4-6 Reminder List . . . . . . . . . . . . . . . . . . . . . . . . . . . . . . . . . . . . . . . . . . . . 4-7 Patient and Staff Calls . . . . . . . . . . . . . . . . . . . . . . . . . . . . . . . . . . . . . . . . . 4-8 Answering/Responding to Patient or Staff Call . . . . . . . . . . . . . . . . . . 4-8 Placing a Call on Hold. . . . . . . . . . . . . . . . . . . . . . . . . . . . . . . . . . . . . 4-11 Calling Patient’s Caregiver in Response to a Call. . . . . . . . . . . . . . . . 4-13 Calling the Nearest Nurse in Response to a Call. . . . . . . . . . . . . . . . . 4-15 Paging a Staff Member . . . . . . . . . . . . . . . . . . . . . . . . . . . . . . . . . . . . 4-18 Equipment/Maintenance Calls. . . . . . . . . . . . . . . . . . . . . . . . . . . . . . . 4-20 Other Maintenance Calls . . . . . . . . . . . . . . . . . . . . . . . . . . . . . . . . . . . 4-25 Code Calls . . . . . . . . . . . . . . . . . . . . . . . . . . . . . . . . . . . . . . . . . . . . . . 4-26 Calling Staff Members. . . . . . . . . . . . . . . . . . . . . . . . . . . . . . . . . . . . . 4-31 Staff . . . . . . . . . . . . . . . . . . . . . . . . . . . . . . . . . . . . . . . . . . . . . . . . . . . . . . 4-34 Locating Staff . . . . . . . . . . . . . . . . . . . . . . . . . . . . . . . . . . . . . . . . . . . 4-35 Contact Staff (optional feature) . . . . . . . . . . . . . . . . . . . . . . . . . . . . . . 4-39 Staff Information . . . . . . . . . . . . . . . . . . . . . . . . . . . . . . . . . . . . . . . . . 4-44 Assigning a Wireless Device to a Staff Member (optional) . . . . . . . . 4-51 Assignments Information . . . . . . . . . . . . . . . . . . . . . . . . . . . . . . . . . . 4-55 Patient. . . . . . . . . . . . . . . . . . . . . . . . . . . . . . . . . . . . . . . . . . . . . . . . . . . . . 4-63 Calling a Patient. . . . . . . . . . . . . . . . . . . . . . . . . . . . . . . . . . . . . . . . . . 4-64 Patient Information . . . . . . . . . . . . . . . . . . . . . . . . . . . . . . . . . . . . . . . 4-67 Templates. . . . . . . . . . . . . . . . . . . . . . . . . . . . . . . . . . . . . . . . . . . . . . . 4-94 Assignments Information . . . . . . . . . . . . . . . . . . . . . . . . . . . . . . . . . . 4-97 Bed Status Information . . . . . . . . . . . . . . . . . . . . . . . . . . . . . . . . . . . 4-103 P000434 rev 4 iii Contents Show Reminder List . . . . . . . . . . . . . . . . . . . . . . . . . . . . . . . . . . . . . Location. . . . . . . . . . . . . . . . . . . . . . . . . . . . . . . . . . . . . . . . . . . . . . . . . . Calling a Location. . . . . . . . . . . . . . . . . . . . . . . . . . . . . . . . . . . . . . . Paging Rooms. . . . . . . . . . . . . . . . . . . . . . . . . . . . . . . . . . . . . . . . . . Swing . . . . . . . . . . . . . . . . . . . . . . . . . . . . . . . . . . . . . . . . . . . . . . . . Monitor . . . . . . . . . . . . . . . . . . . . . . . . . . . . . . . . . . . . . . . . . . . . . . . Privacy . . . . . . . . . . . . . . . . . . . . . . . . . . . . . . . . . . . . . . . . . . . . . . . Administration. . . . . . . . . . . . . . . . . . . . . . . . . . . . . . . . . . . . . . . . . . . . . Run and View Reports . . . . . . . . . . . . . . . . . . . . . . . . . . . . . . . . . . . Care Alert Templates . . . . . . . . . . . . . . . . . . . . . . . . . . . . . . . . . . . . Master Station. . . . . . . . . . . . . . . . . . . . . . . . . . . . . . . . . . . . . . . . . . System. . . . . . . . . . . . . . . . . . . . . . . . . . . . . . . . . . . . . . . . . . . . . . . . Station Reset . . . . . . . . . . . . . . . . . . . . . . . . . . . . . . . . . . . . . . . . . . . Show Reminder List . . . . . . . . . . . . . . . . . . . . . . . . . . . . . . . . . . . . . Help . . . . . . . . . . . . . . . . . . . . . . . . . . . . . . . . . . . . . . . . . . . . . . . . . . . . . Nursing Units with and without Master Stations . . . . . . . . . . . . . . . . . . Accessing and Updating Nursing Unit Data. . . . . . . . . . . . . . . . . . . Mini-Master Stations . . . . . . . . . . . . . . . . . . . . . . . . . . . . . . . . . . . . Capturing/Recapturing a Nursing Unit with a Mini-Master Station 4-105 4-107 4-107 4-110 4-113 4-115 4-117 4-119 4-120 4-120 4-128 4-136 4-149 4-152 4-153 4-154 4-156 4-157 4-158 Chapter 5: Audio Stations Audio Station Components . . . . . . . . . . . . . . . . . . . . . . . . . . . . . . . . . . . . . 5-2 LCD Display. . . . . . . . . . . . . . . . . . . . . . . . . . . . . . . . . . . . . . . . . . . . . 5-4 Control Wheel. . . . . . . . . . . . . . . . . . . . . . . . . . . . . . . . . . . . . . . . . . . . 5-4 Code Lever . . . . . . . . . . . . . . . . . . . . . . . . . . . . . . . . . . . . . . . . . . . . . . 5-5 Staff Emergency Button . . . . . . . . . . . . . . . . . . . . . . . . . . . . . . . . . . . . 5-6 Cancel Button . . . . . . . . . . . . . . . . . . . . . . . . . . . . . . . . . . . . . . . . . . . . 5-6 Speaker and Microphone . . . . . . . . . . . . . . . . . . . . . . . . . . . . . . . . . . . 5-6 Tones. . . . . . . . . . . . . . . . . . . . . . . . . . . . . . . . . . . . . . . . . . . . . . . . . . . 5-7 Receivers. . . . . . . . . . . . . . . . . . . . . . . . . . . . . . . . . . . . . . . . . . . . . . . . 5-7 Answering Calls from the Audio Station . . . . . . . . . . . . . . . . . . . . . . . . . . 5-8 Answering Staff Calls. . . . . . . . . . . . . . . . . . . . . . . . . . . . . . . . . . . . . . 5-8 Answering Patient Calls . . . . . . . . . . . . . . . . . . . . . . . . . . . . . . . . . . . . 5-8 Calling . . . . . . . . . . . . . . . . . . . . . . . . . . . . . . . . . . . . . . . . . . . . . . . . . . . . 5-11 iv P000434 rev 4 NCM User Manual Calling the Master Station . . . . . . . . . . . . . . . . . . . . . . . . . . . . . . . . . . 5-11 Calling a Staff Member at Another Audio Station . . . . . . . . . . . . . . . 5-12 Locating a Staff Member. . . . . . . . . . . . . . . . . . . . . . . . . . . . . . . . . . . 5-14 Options . . . . . . . . . . . . . . . . . . . . . . . . . . . . . . . . . . . . . . . . . . . . . . . . . . . . 5-15 Clean Options . . . . . . . . . . . . . . . . . . . . . . . . . . . . . . . . . . . . . . . . . . . 5-15 Care Alerts. . . . . . . . . . . . . . . . . . . . . . . . . . . . . . . . . . . . . . . . . . . . . . 5-16 Declaring an Emergency . . . . . . . . . . . . . . . . . . . . . . . . . . . . . . . . . . . . . . 5-17 Declaring A Code . . . . . . . . . . . . . . . . . . . . . . . . . . . . . . . . . . . . . . . . 5-17 Canceling the Code . . . . . . . . . . . . . . . . . . . . . . . . . . . . . . . . . . . . . . . 5-18 Declaring a Staff Emergency. . . . . . . . . . . . . . . . . . . . . . . . . . . . . . . . 5-18 Other Configurable Features . . . . . . . . . . . . . . . . . . . . . . . . . . . . . . . . 5-19 Central Call Display. . . . . . . . . . . . . . . . . . . . . . . . . . . . . . . . . . . . . . . . . . 5-22 Chapter 6: Locator Badges and Receivers Locator Badges. . . . . . . . . . . . . . . . . . . . . . . . . . . . . . . . . . . . . . . . . . . . . . . 6-3 Action Notification Button . . . . . . . . . . . . . . . . . . . . . . . . . . . . . . . . . . 6-5 Cleaning and Storage Instructions. . . . . . . . . . . . . . . . . . . . . . . . . . . . . 6-6 Remote Locator Receivers . . . . . . . . . . . . . . . . . . . . . . . . . . . . . . . . . . . . . 6-10 Locator Badge Signal Reception and Processing. . . . . . . . . . . . . . . . . . . . 6-11 Signal Packets . . . . . . . . . . . . . . . . . . . . . . . . . . . . . . . . . . . . . . . . . . . 6-11 Area Grouping for a Location Report . . . . . . . . . . . . . . . . . . . . . . . . . 6-14 Locating Staff in a Multi-Master Environment . . . . . . . . . . . . . . . . . . 6-15 Chapter 7: Call Devices Bedside Call Devices . . . . . . . . . . . . . . . . . . . . . . . . . . . . . . . . . . . . . . . . . . 7-1 Siderail Device . . . . . . . . . . . . . . . . . . . . . . . . . . . . . . . . . . . . . . . . . . . 7-2 Pillow Speaker Call Device. . . . . . . . . . . . . . . . . . . . . . . . . . . . . . . . . . 7-2 Passive Bed Interfaces . . . . . . . . . . . . . . . . . . . . . . . . . . . . . . . . . . . . . . 7-5 Disconnecting Bedside Call Devices. . . . . . . . . . . . . . . . . . . . . . . . . . . 7-5 Remote Call Devices . . . . . . . . . . . . . . . . . . . . . . . . . . . . . . . . . . . . . . . . . . 7-8 Bath/Shower Switches. . . . . . . . . . . . . . . . . . . . . . . . . . . . . . . . . . . . . . 7-8 Other Remote Switches . . . . . . . . . . . . . . . . . . . . . . . . . . . . . . . . . . . . 7-10 Clean Call Devices . . . . . . . . . . . . . . . . . . . . . . . . . . . . . . . . . . . . . . . 7-11 Code Pink Options. . . . . . . . . . . . . . . . . . . . . . . . . . . . . . . . . . . . . . . . 7-11 P000434 rev 4 v Contents Visitor Calls . . . . . . . . . . . . . . . . . . . . . . . . . . . . . . . . . . . . . . . . . . . . 7-12 Enable/Disable Switch . . . . . . . . . . . . . . . . . . . . . . . . . . . . . . . . . . . . 7-12 Equipment Receptacle . . . . . . . . . . . . . . . . . . . . . . . . . . . . . . . . . . . . 7-13 Chapter 8: Dome and Zone Lights Understanding Dome Light Signals . . . . . . . . . . . . . . . . . . . . . . . . . . . . . . 8-3 Testing a Dome Light . . . . . . . . . . . . . . . . . . . . . . . . . . . . . . . . . . . . . . . . . 8-4 Chapter 9: Reports Report Types . . . . . . . . . . . . . . . . . . . . . . . . . . . . . . . . . . . . . . . . . . . . . . . . 9-4 Generating Reports . . . . . . . . . . . . . . . . . . . . . . . . . . . . . . . . . . . . . . . . . . . 9-8 Viewing the Properties of a Report . . . . . . . . . . . . . . . . . . . . . . . . . . 9-12 Deleting a Report . . . . . . . . . . . . . . . . . . . . . . . . . . . . . . . . . . . . . . . . 9-12 Viewing a Report . . . . . . . . . . . . . . . . . . . . . . . . . . . . . . . . . . . . . . . . 9-13 Exporting Reports . . . . . . . . . . . . . . . . . . . . . . . . . . . . . . . . . . . . . . . . . . . 9-15 Exporting to HTML . . . . . . . . . . . . . . . . . . . . . . . . . . . . . . . . . . . . . . 9-16 Report Examples . . . . . . . . . . . . . . . . . . . . . . . . . . . . . . . . . . . . . . . . . . . . 9-17 Patient List Report . . . . . . . . . . . . . . . . . . . . . . . . . . . . . . . . . . . . . . . 9-17 Call Report by Patients - Detail . . . . . . . . . . . . . . . . . . . . . . . . . . . . . 9-21 Staff Activity Report by Staff Name - Summary . . . . . . . . . . . . . . . . 9-26 Chapter 10: Features and Interfaces Care Alerts. . . . . . . . . . . . . . . . . . . . . . . . . . . . . . . . . . . . . . . . . . . . . . . . . 10-2 Clean Status. . . . . . . . . . . . . . . . . . . . . . . . . . . . . . . . . . . . . . . . . . . . . . . . 10-3 Bed Exit. . . . . . . . . . . . . . . . . . . . . . . . . . . . . . . . . . . . . . . . . . . . . . . . . . . 10-3 Supervised Interface Module . . . . . . . . . . . . . . . . . . . . . . . . . . . . . . . . . . 10-4 Nurse Follower . . . . . . . . . . . . . . . . . . . . . . . . . . . . . . . . . . . . . . . . . . . . . 10-5 Attended Mode . . . . . . . . . . . . . . . . . . . . . . . . . . . . . . . . . . . . . . . . . . 10-6 Unattended Mode . . . . . . . . . . . . . . . . . . . . . . . . . . . . . . . . . . . . . . . . 10-6 Locator Feature Disabled . . . . . . . . . . . . . . . . . . . . . . . . . . . . . . . . . . 10-6 Locator Feature Active, Unattended Mode, No On-Duty Staff Assigned to Patient with Call Forwarding Turned On. . . . . . . . . . . . . . . . . . . . . 10-7 Locator Feature Active, Attended Mode, No On-Duty Staff Assigned to Patient with Call Forwarding Turned On. . . . . . . . . . . . . . . . . . . . . 10-8 vi P000434 rev 4 NCM User Manual Nurse Follower Timed Options . . . . . . . . . . . . . . . . . . . . . . . . . . . . . . 10-8 When Nurse Follower is Inactive . . . . . . . . . . . . . . . . . . . . . . . . . . . . 10-8 Nearest Nurse . . . . . . . . . . . . . . . . . . . . . . . . . . . . . . . . . . . . . . . . . . . . . . . 10-9 Nurse Locator. . . . . . . . . . . . . . . . . . . . . . . . . . . . . . . . . . . . . . . . . . . . . . 10-10 Call Relay Control . . . . . . . . . . . . . . . . . . . . . . . . . . . . . . . . . . . . . . . . . . 10-11 STAT Clock/Timer . . . . . . . . . . . . . . . . . . . . . . . . . . . . . . . . . . . . . . . . . 10-11 Administrative Client . . . . . . . . . . . . . . . . . . . . . . . . . . . . . . . . . . . . . . . . 10-12 Logging on to the Administrative Client . . . . . . . . . . . . . . . . . . . . . . . . . 10-13 Viewing Bed Clean Status . . . . . . . . . . . . . . . . . . . . . . . . . . . . . . . . . . . . 10-16 Locating Staff Members. . . . . . . . . . . . . . . . . . . . . . . . . . . . . . . . . . . . . . 10-17 Generating a Report . . . . . . . . . . . . . . . . . . . . . . . . . . . . . . . . . . . . . . . . . 10-18 Viewing Generated Reports . . . . . . . . . . . . . . . . . . . . . . . . . . . . . . . . . . . 10-21 Deleting a Report . . . . . . . . . . . . . . . . . . . . . . . . . . . . . . . . . . . . . . . . . . . 10-22 Logging on a Different Server . . . . . . . . . . . . . . . . . . . . . . . . . . . . . . . . . 10-23 Communications Admission Discharge Transfer Interface . . . . . . . . . . . 10-24 Wireless Communications Interface . . . . . . . . . . . . . . . . . . . . . . . . . . . . 10-26 Call Escalation. . . . . . . . . . . . . . . . . . . . . . . . . . . . . . . . . . . . . . . . . . 10-26 Call Cover . . . . . . . . . . . . . . . . . . . . . . . . . . . . . . . . . . . . . . . . . . . . . 10-27 Assigning a Wireless Device to a Staff Member. . . . . . . . . . . . . . . . 10-29 Chapter 11: General Procedures and Troubleshooting Procedures . . . . . . . . . . . . . . . . . . . . . . . . . . . . . . . . . . . . . . . . . . . . . . . . . 11-2 Daily Backup . . . . . . . . . . . . . . . . . . . . . . . . . . . . . . . . . . . . . . . . . . . . 11-2 Admitting a Patient . . . . . . . . . . . . . . . . . . . . . . . . . . . . . . . . . . . . . . . 11-2 Discharging a Patient. . . . . . . . . . . . . . . . . . . . . . . . . . . . . . . . . . . . . . 11-2 Updating Staffing Changes . . . . . . . . . . . . . . . . . . . . . . . . . . . . . . . . . 11-2 Changing Shifts . . . . . . . . . . . . . . . . . . . . . . . . . . . . . . . . . . . . . . . . . . 11-3 Daylight Savings Time . . . . . . . . . . . . . . . . . . . . . . . . . . . . . . . . . . . . 11-3 Call Cannot be Canceled and Keeps Appearing on the Reminder List11-4 Dome Lights . . . . . . . . . . . . . . . . . . . . . . . . . . . . . . . . . . . . . . . . . . . 11-11 Glossary Index P000434 rev 4 vii viii P000434 rev 4 Chapter 1 Preface This User Manual details how to use the COMLinx® Nurse Communication Module (NCM). Please note that this manual describes a generic NCM system and was written to correspond to Version 3.4 of the NCM and may not be accurate for earlier versions. Some of the screen images may differ from your system depending upon the options your hospital has chosen; however, the basic functionality remains the same. Description of Device The COMLinx® Nurse Communication Module is a comprehensive communication and information management system that is designed to assist caregivers in delivering the best possible care to patients while saving time and effort. The system facilitates communication within a nursing unit and allows the patient to easily communicate with caregivers, the nursing station, or directly to his or her primary caregiver. Caregivers have the ability to quickly locate a fellow staff member and communicate directly with that staff member. In addition, the COMLinx® Nurse Communication Module allows for reports to be generated such as call activity and caregiver location histories. P000434 rev 4 1-1 Preface Indications For Use The intended use of the COMLinx® Nurse Communication Module is to provide a comprehensive communication and information system that has the ability to place patient calls, staff calls and emergency calls. The system may interface with other hospital communication and information management systems to provide staff communications, patient data management and reports, and provide secondary notification. The COMLinx® Nurse Communication Module is for use in hospital or other healthcare environments. Who Should Read This Manual This User Manual is intended for anyone wanting to learn how to use and operate the NCM and anyone responsible for administering and maintaining the system. The intended users of the NCM include patients, nurses, physicians, administrative staff, clerical staff, environmental staff and other hospital personnel. This manual is meant to familiarize station attendants, nurses, nursing administrators, and system administrators with the components and features of the NCM system. This manual assumes that you have basic PC skills and are familiar with Microsoft® Windows®-based systems. You should know how to use a mouse, touchscreen and/or keyboard to maneuver and perform simple operations, such as opening windows, typing text into data entry fields, etc. A complete online help system is available while you are working within the NCM by clicking the Help button on the toolbar. The context sensitive help provides easily accessible information and explanations of all items and options on a particular screen, and provides links to more detailed process explanations. Staff members should be familiar with each component of the NCM and its functions. Periodic checks and training should be performed to ensure that all components are working properly. Hill-Rom recommends that staff members ensure all call devices and other components are operational upon admitting a patient to a room and a quick tutorial be given to the patient to ensure the patient knows how to activate the nurse call system. Good clinical practice dictates periodic patient assessments. 1-2 P000434 rev 4 NCM User Manual User Manual Organization This manual is organized into the following chapters: Chapter 1, Preface, defines this manual’s purpose, describes the manual’s organization and explains the meaning of the conventions used in the manual. Chapter 2, Overview, provides an overview of the NCM. Chapter 3, Master Station User Interface, explains the features of the screens and interface, details the buttons on the toolbar, and shows how to navigate the various windows within the program. Chapter 4, Master Station, provides an overview of the master station of the NCM. This chapter contains detailed procedures and descriptions of how to perform specific tasks. Chapter 5, Audio Stations, provides an overview of the audio stations of the NCM. Chapter 6, Locator Badges and Receivers, provides an overview of the locator badges and receivers of the NCM. Chapter 7, Call Devices, provides an overview of the call devices associated with the NCM. Chapter 8, Dome and Zone Lights, provides an overview of the dome and zone lights of the NCM. Chapter 9, Reports, provides an overview of the reports that can be generated and viewed in the NCM. Chapter 10, Features and Interfaces, provides an overview of the various components and interfaces of the NCM and how to use the Admin Client optional feature. Chapter 11, General Procedures and Troubleshooting, provides a troubleshooting guide for problems or questions you may encounter when working with the NCM. Glossary provides a glossary of terms you may encounter when working with the NCM. Index contains an alphabetical listing of topics covered in this manual, along with the chapter and page number where they are located. P000434 rev 4 1-3 Preface Conventions This manual uses the following typographic conventions: Bold Type Indicates a specific area within the NCM or a command or function. Italic Type Indicates a special term or title. Monotype Indicates the text to type into a command line, if necessary. The following Icon Key shows the icons used in the text of this manual. When an icon appears, it indicates the following: 1-4 NOTE: This icon denotes a tip or note for more efficient operation of the system. CAUTION: This icon denotes a caution statement. Caution statements indicate a potentially hazardous situation, which, if not avoided, may result in minor or moderate injury to the user or patient, or equipment damage. WARNING: This icon denotes a warning statement. Warning statements indicate a potentially hazardous situation, which, if not avoided, may result in serious injury or death. P000434 rev 4 NCM User Manual Contacting Hill-Rom Technical Support Staff members should be familiar with each component and its functions. If you have any questions not answered by the information in this manual, please contact your system administrator. The system administrator may then contact Hill-Rom’s Technical Support Department at 1-800-445-3720 if necessary. If you have any questions concerning service contract information, please contact the Hill-Rom Contract Manager at 1-919-854-3600. Related Documentation COMLinx® Nurse Communication Module System Administrator Manual (P000440) - provides the information necessary for understanding and modifying the NCM configuration files and defines how several features operate through a variety of configuration options. COMLinx® Nurse Communication Module Hardware Installation Manual (P000435) - details how to install each component of the NCM. COMLinx® Nurse Communication Module Theory and Service Manual (P000439) - defines the principles behind the components of the NCM and of the system itself, and provides information on how to service and maintain the NCM. P000434 rev 4 1-5 Preface Summary of Caution and Warning Statements This section provides a summary of all of the caution and warning statements included in this manual. Chapter Two - Overview CAUTION: CAUTION: CAUTION: CAUTION: WARNING: 1-6 Do not load unauthorized software on the master station PC or system server. The operating system and all software running on this PC is critical to the proper functioning of the NCM. Unauthorized software may cause the system to malfunction. For newly installed rooms, ensure with hospital administration that the patient room has been certified by Hill-Rom prior to room occupation by patients. The hospital should perform periodic testing and maintenance of the NCM, especially code blue and emergency calls, to ensure the system is working properly, including any centralized call systems such as a central call display or code call annunciator panel. Ensure that staff-patient assignments are entered correctly to assure the call is forwarded to the correct caregiver. Incorrect staff-patient assignments may lead to a delay in addressing patient needs. When pulling a code blue/pink lever, ensure that the code tone annunciates in the room indicating that the call was processed. If the call is not processed, ensure you follow the hospital’s backup procedures. It is recommended to periodically check code calls to ensure proper operation. P000434 rev 4 NCM User Manual CAUTION: CAUTION: All staff members should be trained on the proper call processing techniques and be aware of possible consequences to the patient. When the NCM system is not operational either due to system maintenance, servicing or due to an unanticipated failure, staff must follow standard hospital patient care procedures. Chapter Three - User Interface CAUTION: CAUTION: In the event of a master station failure, calls, including code calls, will not register at the master station. Staff must watch room dome lights to identify calls, including code calls. In the event of a system failure, staff must follow standard hospital patient care procedures. Chapter Four - Master Station WARNING: Use of wireless devices as the primary method to communicate patient or staff emergency situations (including Code Blue, Code Pink, or Staff Emergency) is contraindicated. The Wireless Communications Interface is not designed to provide adequate assurances that all messages will be transmitted to wireless devices. Staff must follow standard hospital procedures in the event of an emergency situation. WARNING: When pulling a code blue/pink lever, ensure that the code tone annunciates in the room indicating that the call was processed. If the call is not processed, ensure you follow the hospital’s backup procedures. It is recommended to periodically check code calls to ensure proper operation. P000434 rev 4 1-7 Preface CAUTION: Emergency devices (devices that have been assigned to emergency groups) should only be assigned to staff members who are responsible for handling emergencies. CAUTION: If you swing a patient room, ensure that a staff member is assigned to that room. If a staff member is not assigned, patient calls may be routed to an incorrect unit and cause a delay in addressing patient needs. CAUTION: Ensure the master station has an assigned operator when the system is in the attended mode. Failure to do so may lead to a delay in addressing patient needs. CAUTION: Do not delete or edit the superuser ID in the system. Deleting this ID prevents access to the advanced functions. If this ID is deleted, contact the Hill-Rom Technical Support Department to re-establish the ID. CAUTION: You must reset an audio station if it has been serviced, replaced, upgraded or otherwise disconnected from the NCM system. If you do not send a reset to the audio station, the station will not operate properly. Chapter Five - Audio Stations WARNING: 1-8 When pulling a code blue/pink lever, ensure that the code tone annunciates in the room indicating that the call was processed. If the call is not processed, ensure you follow the hospital’s backup procedures. It is recommended to periodically check code calls to ensure proper operation. P000434 rev 4 NCM User Manual WARNING: The LCD display only shows one call at a time. Adhere to a process of acknowledging calls as they occur to enable the viewing of the next call on the LCD display. The user must use the control wheel to scroll through and view any other calls that may be present. Failure to acknowledge calls may result in a code call not being displayed. It is recommended to periodically check CCD emergency calls to ensure proper operation. Chapter Six - Locator Badges and Receivers CAUTION: CAUTION: CAUTION: P000434 rev 4 The clip used to attach the badges is tight. Be careful not to pinch your skin with the attachment clip. Use of the Action Notification feature to communicate “emergency” or “immediate assistance” messages involving the safety of patients and/or caregivers is contraindicated (including such messages as “codes,” “CPR,” “panic alarms,” etc.). The action notification system is not designed to provide adequate warning for such communications. Additionally, the infrared signal may be blocked by objects in the line of sight between the communicator badge and the infrared receiver, preventing delivery of the message. In case of skin contact with the contents of the battery, flush immediately with water. For eye contact, flush with copious amounts of water for 15 minutes. Do not inhale vented material. If irritation persists, seek medical assistance. 1-9 Preface CAUTION: CAUTION: Batteries may explode or cause burn if disassembled, crushed, recharged or exposed to fire or high temperature. Do not short or install with incorrect polarity. Avoid mechanical or electrical abuse. It is not advised to place tape or other obstacles over the sensors on the remote locator receivers to disable the locating feature. Doing so may actually make the photomodules more sensitive. Chapter Seven - Call Devices CAUTION: CAUTION: CAUTION: 1-10 When using a pillow speaker, ensure it is securely connected to the BIU/PBI. Pillow speakers and other call devices attached to a BIU/PBI may cause tripping hazards. Use caution. When admitting a new patient, be sure to place a call while training the patient. This will ensure the patient is aware of how to place a call and to ensure that the equipment is attached properly. Failure to do so may result in a delay in addressing patient needs. If the patient indicates they did not place a call to the nurse, verify all cables to the BIU or PBI are still connected properly. Staff should be instructed that this can be performed by checking for a flashing bed indicator on the dome light prior to canceling the call or by visually checking the connections at the BIU/PBI. P000434 rev 4 NCM User Manual CAUTION: WARNING: Patient call capability may be disabled if a disconnect call is canceled at the audio station without reconnecting the call device. Due to the lack of a cancel button on the PBI there is the possibility that a caregiver, responding to a call from a location other than the master station, may inadvertently disable patient call capability. The NCM is designed to be used only as a secondary equipment alarm system. It should never be used as the primary equipment alarm system. Staff should be aware of and follow the facility’s procedures in the event of an equipment alarm alert. Chapter Ten - Features and Interfaces CAUTION: The NCM is designed to be used only as a secondary alarm system for bed exit. The bed exit system will audibly alarm at the bedside in the event of a bed exit condition on the bed. WARNING: The NCM is designed to be used only as a secondary alarm system. It should never be used as the primary smoke alarm system. The NCM does not notify the fire department or other authorities in the event of a smoke alarm alert. Staff should be aware of and follow the facility’s procedures in the event of a smoke alarm alert. CAUTION: Ensure the master station has an assigned operator when the system is in the attended mode. Failure to do so may lead to a delay in addressing patient needs. P000434 rev 4 1-11 Preface WARNING: The Call Relay Control is designed to be used only as a secondary notification system. It should never be used as the primary means of notification. CAUTION: Do not load unauthorized software on the feature server PC. The operating system and all software running on this PC is critical to the proper functioning of the system. Unauthorized software may cause the system to malfunction. WARNING: Chapter Eleven - Troubleshooting CAUTION: 1-12 Before shutting down the system, always notify the appropriate personnel within the hospital that the system is going down and they will not be receiving patient calls. In the event the system is not operational, staff must follow standard patient care hospital procedures. P000434 rev 4 Chapter 2 Overview The COMLinx® Nurse Communication Module (NCM) is a comprehensive communication and information management system. It is designed to help deliver the best possible service and care to patients while also saving time and effort. The system facilitates efficient communication among staff and provides information on the current status of patients within the unit.The components of the NCM that provide these capabilities are the: • Master Station - Generally located at the central nursing station, the master station controls the operation of the NCM and enables staff members to monitor activity, communicate with patients and other staff throughout the unit, locate staff in the unit and maintain important patient and staff information. Care alerts and clean status notifications may also be configured. • Audio Stations - Located in patient rooms and other important locations, audio stations enable staff members throughout the unit to communicate with patients, one another, and/or the master station attendant as well as to address emergency situations, enable/disable care alerts and denote if a room is clean or needs cleaning. • Locator Badges/Locator Receivers - Detect signals transmitted by badges worn by staff members. NCM uses this information to determine the location of staff members. • Call Devices - Located in the patient room, call devices enable patients and staff to call for assistance by pulling a bath or shower switch, or from the patient’s bedside call device. • Dome and Zone Lights - Mounted above or near entrances to patient rooms, dome and zone lights alert staff to individual patient and staff needs within each room. P000434 rev 4 2-1 Overview • Features/Interfaces - Several features and interfaces are available that enhance the functionality of the NCM, such as locating, nurse follower, remote diagnostics, administrative client, communications admission discharge transfer interface, care alerts, clean status notification and wireless communications. The NCM also generates several different data and managerial reports that display call and staff activity, including detailed and summary data and graphs. The NCM consists of several components that connect and direct calls to their proper locations. These components link the master station and the audio stations. Room and hallway devices connect to the NCM through a room board mounted inside a room box. The Power and Audio Distribution System (PADS) contains the components that direct calls to their proper locations and is the primary link between the master station and the audio stations. For more information, refer to the NCM Installation Manual (P000435). Your system may differ from the system described in this manual based upon the configuration and components your organization has decided upon. The NCM is a modular system and certain functionality requires specific pieces of equipment and configuration within the system. Therefore, your system may or may not have all of the functionality and components described in this manual. The NCM software enables the various system components to function within the system. The master station includes the software that operates the NCM and the various data and configuration files that determine how the system operates. The Configuration Manager defines many of the operating characteristics of the NCM. The data and configuration files within the Configuration Manager can be configured to meet unique hospital requirements for each installation. For more information, refer to the NCM System Administrator Manual (P000440). No other software programs should be installed on the NCM personal computer. The master station PC should be dedicated to the NCM system. CAUTION: 2-2 For newly installed rooms, ensure with hospital administration that the patient room has been certified by Hill-Rom prior to room occupation by patients. P000434 rev 4 NCM User Manual The system components (Figure 2-1) and their functions are discussed briefly in the following section and in more detail in subsequent chapters of this manual. Staff members should be familiar with each component and its functions. Periodic checks and training should be performed to ensure that all components are working properly. Hill-Rom recommends that staff members ensure all call devices and other components are operational upon admitting a patient to a room and a quick tutorial be given to the patient to ensure the patient knows how to activate the nurse call system. Figure 2-1 NCM Components CAUTION: P000434 rev 4 The hospital should perform periodic testing and maintenance of the NCM, especially code blue and emergency calls, to ensure the system is working properly, including any centralized call systems such as a central call display or code call annunciator panel. 2-3 Overview NCM Components Normally, the NCM includes a single master station linked with several audio stations located in patient rooms and other essential locations. In some installations, several master stations are connected together so they can share calls and information. Dome and zone lights are also linked into the system to provide visual cues to individual patient needs. The sections that follow provide a brief description of each component’s purpose and functionality. Figure 2-2 displays how the NCM system normally handles a call and describes what happens when a patient places a call from a pillow speaker or bath switch, or a staff member calls from an audio station. Figure 2-2 2-4 Example NCM System Call Flow P000434 rev 4 NCM User Manual Master Station The master station controls the operation of the NCM and is usually located at a central nursing station. It is the heart of the system, enabling staff members to monitor activity and communicate with other staff and patients throughout the unit. Key features of the master station are displayed in Figure 2-3. More detailed information about the master station is available in the Master Station User Interface and Master Station chapters of this manual. Figure 2-3 Example Master Station CAUTION: P000434 rev 4 Do not load unauthorized software on the master station PC or system server. The operating system and all software running on this PC is critical to the proper functioning of the NCM. Unauthorized software may cause the system to malfunction. 2-5 Overview Audio Stations Hospital staff members and patients can communicate by voice with the master station attendant or with each other through audio stations (patient stations located in patient rooms and staff stations located in designated staff areas). Audio stations have a variety of components for placing, receiving calls, answering calls, enabling/disabling care alerts and changing clean status. NCM can be configured to automatically cancel care alerts if an authorized caregiver is located in the room. Optional built-in infrared locator receivers detect the location of staff members wearing locator badges. The audio station is intended to be used by staff members. It is not intended to be used by patients or visitors except in extreme emergencies. Key features of an audio station are displayed in Figure 2-4. For more information, refer to the Audio Stations chapter in this manual. Figure 2-4 2-6 Example Audio Station P000434 rev 4 NCM User Manual Locator Badges and Receivers Locator receivers detect infrared signals transmitted by locator badges that are worn by staff members. The NCM uses this information to determine the location of staff members wearing a locator badge (when the NCM is installed with the optional locating feature). Each patient room should have at least one receiver located in the room. Additional receivers may be placed in other appropriate locations, such as a lounge area, hallway, locker room, etc. Staff members should clip the badge onto their upper torso, making sure that the two LEDs are facing out and are not covered by anything. The system can then maintain and update staff locations and allow others to quickly locate a staff member when needed. Also, it allows the NCM to send patient calls directly to the room in which the staff member is located. Key features of the badge and receivers are displayed in Figure 2-5. For more information, refer to the Locator Badges and Receivers chapter in this manual. Figure 2-5 P000434 rev 4 Locator Badge and Receivers 2-7 Overview Call Devices Normally several call devices are installed in a patient room. These devices may be used by staff, patients or visitors and may be found at the bedside or in the bathroom. Bedside call devices may be a change room clean status, call cord, pillow speaker (Figure 2-6) or a siderail device (Figure 2-7). Staff members and patients can call for help from a bathroom by pulling a bath or shower switch (Figure 2-8). For more information, refer to the Call Devices chapter in this manual. Figure 2-6 2-8 Example Pillow Speaker P000434 rev 4 NCM User Manual Some Hill-Rom® beds feature SideCOM® units and can be connected to a receptacle called the Bed Interface Unit (BIU) or Passive Bed Interface (PBI). Beds equipped with a SideCOM® unit usually include bed controls, radio and TV controls, lighting controls, a speaker, and a button to call the nurse. Figure 2-7 P000434 rev 4 Example Bedside Call Device 2-9 Overview Bathroom call devices are mounted on the wall near the toilet and in the shower. They may also have a pull cord attached to the lever so patients who fall down can pull the lever using the cord. Figure 2-8 Example Bathroom Call Device Strategically placed remote switches (e.g., Code Blue) supplement those same switch types found on audio stations. Remote switches are call devices only; they do not send or receive voice messages. 2-10 P000434 rev 4 NCM User Manual Dome and Zone Lights Dome and zone lights are placed outside patient rooms and in other strategic locations, mounted to the wall or ceiling and provide a visual (and optional audio) signal of events occurring in the rooms or locations. Dome and zone lights are usually equipped with four symbols (red triangle, blue A, amber B and a green Nurse Presence) that light and flash to indicate various events and conditions to the staff. Dome lights are activated by action taken from within the patient room or action taken at the master station. On the bottom of some dome lights is a lamp failure indicator and a lamp test button. The lamp failure indicator is a small red light that indicates if a bulb has burned out. The lamp test button may be activated to determine which bulb has burned out. Key features of the dome light are displayed in Figure 2-9. For more information, refer to the Dome and Zone Lights chapter in this manual. Figure 2-9 P000434 rev 4 Example Dome Light 2-11 Overview Reports The NCM can generate several different managerial and informational reports concerning call and staff activity, including both detailed and summary data. Reports can be generated for a series of days, shifts, a single day or a single shift and then viewed on the screen, saved to a file and/or printed. For more information on reports, refer to the Reports chapter in this manual. Figure 2-10 2-12 Example Report P000434 rev 4 NCM User Manual Features/Interfaces The NCM offers the following features and interfaces that further enhance the functionality of the system: • • • • • • • • • • • Care Alerts Clean Status Bed Exit Supervised Interface Module Nurse Follower Nearest Nurse Call Relay Control STAT Clock/Timer Administrative Client Communications Admission Discharge Transfer Interface Wireless Communications Interface See the Features and Interfaces chapter for details of each option. P000434 rev 4 2-13 Overview Basic Operation The NCM software enables the various system components to function within the system. The master station includes the software that operates the NCM system, various data files and a Configuration Manager that determines how the system operates. The data and Configuration Manager can be configured to meet unique hospital requirements for each installation. For more information on the Configuration Manager, refer to the NCM System Administrator Manual (P000440). Some of the basic operations that can be performed within the NCM include: • • • • • • • • Receiving and placing calls Locating/contacting staff members (optional) Care alerts (optional) Clean Status (optional) Paging staff members Managing nursing assignments Maintaining patient and staff data Standard reporting A brief overview of each of these operations is given in the following section. Each function is discussed in greater detail in the Master Station chapter of this manual. Receiving and Placing Calls Within the NCM, calls may be received or placed from either the master station or an audio station from patients, visitors and staff members. Through audio stations, bathroom call devices and bedside call devices patients can communicate with staff members just by pressing or pulling a switch. When the master station receives a call, it communicates the call’s point of origin on the Incoming Calls list indicating who is calling, which in turn enables a staff member to respond in a more personal manner. Multiple incoming calls are displayed in the Incoming Calls list so the staff member knows which patients, staff or equipment require attention. 2-14 P000434 rev 4 NCM User Manual The NCM prioritizes calls and emergency calls always take precedence. These same calls may also appear at all audio stations. Calls can be answered from the master station or an audio station in any order. Once answered, but not yet canceled, the call remains on the reminder list for a specified time determined by the call type before moving back to the waiting list. Added flexibility comes from sophisticated audio stations located in every patient room and other important locations. Staff members can use these stations to call the master station or to call other staff members located in another patient room or location. When necessary, and with the appropriate room equipment, the NCM can forward patient calls automatically to the patient’s assigned staff member. This is a particularly useful feature when the master station is in the unattended mode (e.g., a night shift). Locating/Contacting Staff Members An important optional feature of the NCM is its capability to locate specific staff members. Locator badges worn by staff members provide this capability. These badges send a silent infrared signal that is detected by receivers located in audio stations and/or remote receivers mounted in the ceiling and other locations as needed. This technology enables a staff member to determine another staff member’s location by reading a list displayed on the master station or audio station. Another optional interface available is the ability to contact staff via wireless telephones or pagers. Refer to Features and Interfaces for more information. Paging Staff Members In addition to answering and placing calls and locating staff members, the NCM can page staff members from the master station in the following ways: • • Page a defined group of rooms • • Page all rooms Make an area-wide overhead page (requires a connection to your facility’s overhead paging system) Page all rooms with staff members present P000434 rev 4 2-15 Overview Managing Staff Assignments The NCM provides an easy way to maintain and change nurse assignments. The NCM can assign staff to either patients or locations depending upon how the system is configured in the Configuration Manager. CAUTION: Ensure that staff-patient assignments are entered correctly to assure the call is forwarded to the correct caregiver. Incorrect staff-patient assignments may lead to a delay in addressing patient needs. Maintaining Staff and Patient Data The NCM provides an easy-to-use interface for storing patient and staff information. Once entered, the information can be viewed and processed as any number of report types to make staffing and equipment decisions. As an information management tool, the NCM allows the master station operator and nursing management personnel to add/delete patient information, add/delete staff members from the system, manage nursing assignments and generate reports for call activity and call response. Used in the simplest way, the NCM enables patient and staff communication. However, the system can do much more than function like a common nurse call system. The NCM is designed to boost staff productivity and the quality of service to patients. Achieving these benefits calls for a nominal investment to be made in learning how to fully use the capabilities of the system and then regularly updating the staff and patient information in the system. To work at its fullest potential, the system needs up-to-date information, such as: • • • • • 2-16 Patient information Staff member information Staff-patient assignments Care alerts (optional) Clean status (optional) P000434 rev 4 NCM User Manual Updating information about staff and patients enables efficient and personal interactions among staff and patients using the NCM. For example, when a call comes into the master station, the name of the caller and any notes about the caller’s special needs, such as whether the caller is hearing impaired, is displayed. Up-to-date patient information allows a staff member to respond to each patient call personally and knowledgeably. Keeping the staff-patient assignments up-to-date enables the NCM to forward calls properly and helps the staff respond effectively to patients’ needs. An up-to-date assignment list enables patients to communicate directly with their assigned staff. An optional interface with the hospital’s Admission Discharge Transfer (ADT) system is available. Refer to Features and Interfaces in this manual for more information. Standard and Advanced Reporting The NCM allows secure access to a large quantity of information and can generate several different managerial reports showing call and staff activity, including historical and summary data. Refer to Reports in this manual for more information. P000434 rev 4 2-17 Overview Call Processing and Sequencing The most basic functions of the NCM involve call processing and sequencing. Calls most often originate from: • • • • Patient stations Staff stations Call devices Remote call devices These devices send a message to the master station. The station that originated the call also causes the dome light for the room to illuminate. If there is a zone light associated with that room, the zone light also illuminates. If the locator and nurse follower features are active (and a few other conditions have been met concerning the locator and nurse follower features), the NCM directs the call to the location of the assigned nurse. Incoming Calls and the Incoming Calls List The master station receives calls and adds them to the Incoming Calls list. The Incoming Calls list displays waiting calls in order of their priority and date/time order (oldest calls listed first within each specific priority). The Incoming Calls list screen can only display five (5) incoming calls at a time. The Incoming Calls list displays only one entry for each call type for each station (or bed, in the case of single audio, semi-private rooms where two patients share a patient station) in the system. Although the Incoming Calls list can contain multiple calls from a single station, it cannot contain multiple calls of the same call type for that station. For example, the Incoming Calls list can contain a normal call, a staff call, and a bed exit alarm call from the same station; but it cannot contain two normal calls for the same station. An exception to this is a previously answered call that times out on the reminder list and returns to the Incoming Calls list. 2-18 P000434 rev 4 NCM User Manual When the master station receives a second or subsequent call of the same call type for a given station (a repeat call), it recognizes the call and notifies the calling station that it received the call. However, it does not place an additional entry on the Incoming Calls list. Single audio semi-private stations (two beds using one station), which represent two station IDs, count as two stations in regard to the Incoming Calls list. This means that a dual patient station can have two normal calls on the Incoming Calls list, if each call is for a different bed. However, a single-audio semi-private station cannot have two staff calls on the Incoming Calls list at the same time because staff calls are not bed-related, except as noted above. Answering a Call on the Incoming Calls List The master station operator can answer a call by: • • Selecting a call from the Incoming Calls list display Picking up the handset, which answers the highest priority call first if you do not have a call selected or whichever call you have selected If the call is a patient or staff-generated call, the NCM opens an audio channel between the master station and the station that originated the call. If the operator used the handset to answer the call, the system routes the audio to the handset. If a patient places a call, the audio to the patient is routed through the pillow speaker or SideCOM® unit. If the operator answered the call by selecting a call from the Incoming Calls list at the master station, the system routes the audio to the speaker and microphone on the master station or handset. If room monitoring was active when the operator answered the call, the system suspends monitoring while the operator answers the call, unless the operator answers the call with the handset. P000434 rev 4 2-19 Overview Canceling and Reassigning Calls The operator can terminate the audio connection when he/she is finished talking with the person who placed the call. The operator may choose to terminate the audio connection by either placing the handset back on the hook or by selecting the hangup option on the master station display. When the operator is finished talking to the person who placed the call, he/she can either cancel the call or assign the call for further service, if it is a normal call. Non-normal calls (staff, bath, etc.) can be assigned for further service, but normally cannot be canceled at the master station. Normal calls can be canceled when a staff member wearing a locator badge enters the room where the call originated (assuming the room has a locator receiver) and the staff member has been assigned a cancelable status. This occurs only if the locator feature has been purchased for your system and how this feature is configured in the Configuration Manager. All calls have an option called latching. Latching calls cannot be canceled at the master station. To cancel a latching call, a staff member must cancel the call from the location where the call originated. If the call is a latching call, the dome light will remain illuminated outside the room until the call is canceled from the room. If the call is not a latching call, the master station operator will be asked if someone must go to the room to service the patient’s needs. If answered yes, the patient’s call is not canceled and the dome light outside of the room will remain illuminated. This places the call on the reminder list and the call will be regenerated if not answered in a predetermined amount of time. If answered no, the patient’s call is canceled and, if there are no other outstanding calls from that room, the dome light is turned off. Assigning Calls Users may assign a call to the reminder list for further service when the call requires further action. Typically, this means that a nurse or other staff member must go to the room where the call originated. If a call assigned for further service is not cancelled within a hospital-configured time limit, it returns from the reminder list to the Incoming Calls list display on the master station. 2-20 P000434 rev 4 NCM User Manual Answering an Incoming Calls List Entry from an Audio Station You can answer any call on the Incoming Calls list from an audio station with a display. To answer a call, select Calls on the station’s LCD and then turn the control wheel on the station to scroll through the calls on the Calls list. When the call that you want to answer is on the top line of the display, press the control wheel to open an audio channel to the station that originated the call. When the conversation is complete, press the cancel button on the audio station to close the audio channel. If the call is a non-latching call (to the reminder list), you are given the choice of either canceling the call or assigning the call for further service. If the call is a latching call, the call must be canceled in the room that originated the call. P000434 rev 4 2-21 Overview Call Types The NCM sends, receives and processes several different call types. The call types displayed at the master station are listed in order of priority below: • • • • • • • • • • • • • • • • • • • • • • • 2-22 Code Blue - code emergency call Smoke - smoke alarm call Staff Emer - staff emergency call Normal - patient from bed call Priority - priority patient from bed call Code Pink - code emergency call Care alerts - alert calls (optional) Bath - patient call from bathroom Shower - patient call from shower Staff - staff member call Visitor - call from a visitor station Pt Equip - patient equipment alarm call SC Disc - SideCom® unit disconnected from the wall call PS Disc - pillow speaker disconnected from the wall call Bed Exit - patient exited bell call CB Superv - code blue supervisory call Smk Superv - smoke alarm supervisory call Room Superv - room controller supervisory call LS Superv - lost station supervisory call DL Lamp - dome light lamp failure call ZL Lamp - zone light lamp failure call Lost BIU - lost passive/bed interface unit call Lost LR - lost locator receiver call P000434 rev 4 NCM User Manual Each call type has a specific set of characteristics that determine how it functions. These characteristics are: • • • • • • • • Call priority ordering Latching Self-clearing Auto-cancel call Auto-cancel reminder list Tone type Tone repeat Reminder list timeout WARNING: When pulling a code blue/pink lever, ensure that the code tone annunciates in the room indicating that the call was processed. If the call is not processed, ensure you follow the hospital’s backup procedures. It is recommended to periodically check code calls to ensure proper operation. P000434 rev 4 2-23 Overview Call Priority A call’s priority is determined by how critical it is. More important calls (that is, more critical) have a numerically lower priority. The highest priority calls have the lowest priority number. For example, a call with a priority of one is a higher priority than a call with a priority of four. Thereby, more critical calls are sent to the top of the Incoming Calls list. The NCM uses the priority number in three ways: • It controls the order in which the system displays calls; calls with a priority of one are displayed first, followed by priority two calls, and so on • • It determines what tone sequence the system generates It controls dome and zone light illumination The system will frequently have multiple calls on the Incoming Calls list. When this happens, the NCM generates only the tone sequence for the highest priority call on the Incoming Calls list. Priority values can range from one (highest priority) to ten (lowest priority). Latching By default, all calls except normal calls are considered latching calls. By default, latching calls must be canceled at the call device or associated station that originated the call. Self-Clearing Self-clearing calls are removed from the system when the call condition goes away (e.g., care alerts, SideCom® unit disconnect and pillow speaker disconnect calls). When the SideCom® unit or pillow speaker is reconnected to the BIU, the disconnect call is removed from the system. 2-24 P000434 rev 4 NCM User Manual Auto-Cancel Call Auto-cancel calls are cancelled when a staff member wearing a locator badge enters the room where the call originated. This assumes that a locator receiver is somewhere in the room. Normal calls can be configured to be auto-cancel calls. Only staff with auto-cancel rights will cancel a call, depending on how they are set up in the Configuration Manager. Auto-Cancel Reminder List Auto-cancel reminder list calls are removed from the reminder list when a staff member enters the room where the call originated. This assumes that a locator receiver is somewhere in the room. Normal calls are typically configured to be auto-cancel reminder list calls, by default. Tones The master station and audio stations generate tones that signal various events and conditions that may exist within the NCM. The system can generate several unique tones. Regardless of where a tone is generated, the NCM uses the same tone sequence throughout the system to announce similar conditions. For example, if a single “ding” represents a normal call at the master station, it also indicates a normal call at all other station types. The NCM continues to generate the appropriate tone sequence at the master station and audio stations as long as calls remain on the Incoming Calls list. For example, the master station continues to generate the “ding” tone once every ten seconds for as long as a normal call exists as the highest priority call on the Incoming Calls list. The individual hospital configuration determines how frequently the NCM repeats the tone sequence. The system uses the same speaker to generate call tones and voice audio. When an audio channel is open to a station, the system does not generate call tones at that station except for code blue and staff emergency calls. If the system needs to generate a code blue or staff emergency call tone at a station where the audio channel is open, it blocks the voice audio for the duration of the call tone. The audio channel open tone indicates that an audio channel to the station is open and voice communication can begin. The system generates this tone when it opens either a handset or a room monitoring channel. P000434 rev 4 2-25 Overview Reminder List Timeout The reminder list timeout feature determines how long a call representative of a particular call type remains on the reminder list before moving back to the Incoming Calls list (unless it is canceled by a user). By default, most call types remain on the reminder list for ten minutes before moving back to the Incoming Calls list. Calls on the Incoming Calls list exist in one of the following states: • • • • Waiting - Call has been placed and is on the Incoming Calls list Answered - Call has been answered Assigned - Call needs a staff response or has gone to the reminder list Canceled - Call has been completed and canceled A call cannot be placed by a patient if a previously placed call from the same patient is in the answered state due to the system’s call processing software routines that prohibit multiple calls from the same location from being displayed or placed in the queue for action. When the reminder list feature is enabled, the call process at the master station requires the following steps: Answer the call from the Incoming Calls list. 2. Conduct the conversation with the patient. 3. Terminate the conversation. 4. Disposition the call reminder list question box as to whether or not the patient needs further attention. If the user handling the call at the master station does not answer the question, but instead leaves the prompt displayed on the screen, a subsequent call from the same patient will not be logged. The inability of patient to place a call can also occur when a current call from the same patient has been placed on hold. To answer another call, the question concerning whether or not the patient needs further attention must be answered. Failure to acknowledge the reminder list question may temporarily interrupt the patient’s call availability. 1. CAUTION: 2-26 All staff members should be trained on the proper call processing techniques and be aware of possible consequences to the patient. P000434 rev 4 NCM User Manual Room Configurations The NCM is a very flexible and viable system. This is especially true when it comes to room configurations and component implementation. The most typical room types/configurations are: • • • • • • Private room Semi-private room with two beds and one patient station Staff area or lounge Utility rooms Large ward areas Hallways Private Room A private room typically has one patient station, one bed interface unit and one remote locator receiver. The bathroom should have a bath switch. If the bathroom has a shower, it should have a shower switch. Additional (remote) switches are optional. A pillow speaker and/or a SideCom® unit are recommended for the patient. Outside the room, in the hallway near the door, there should be a dome light. Semi-Private Rooms A semi-private room with two beds typically has at least one patient station, two bed interface units (one for each bed) and one remote locator receiver. Each bed should have its own bed interface unit. A pillow speaker and/or a SideCom® unit are recommended for the patient. The bathroom should have a bath switch. If the bathroom has a shower, it should have a shower switch. Additional (remote) switches are optional. Outside the room, in the hallway near the door, there should be a dome light. A dome light can properly serve up to two beds. P000434 rev 4 2-27 Overview Staff Area or Lounge A staff area or lounge usually requires multiple staff stations or remote locator receivers. Each room board supports up to three staff stations. Since there are no patient beds in a staff lounge, no bed interface units or dome lights are usually required. Additional (remote) switches are optional, and so are additional remote locator receivers. Utility Rooms Utility rooms (such as laundry rooms and large walk-in closets, or any other place where locatable staff members can spend a part of their work day away from patients) are also prime locations for staff stations. Without staff stations in these rooms, staff members working here cannot respond to potential calls from assigned patients quickly. Large Ward Areas Even though one room board can accommodate up to three room stations, and dome lights work with up to four beds for one room board, the NCM is still capable of satisfying the communication needs of large ward areas. For a ward area with ten beds, for example, every four beds could be treated as a semiprivate room with two patient stations, four bed interface units, a room board, and two dome lights. Another example: A facility has a NICU with 16 cribs. A single audio station connected to two room boards can handle 16 remote call switches and 16 single bulb dome lights. A switch and single bulb dome light are placed near each crib. The dome light will signal any call from the NICU. Audio is available via the audio station. There can also be applications for the use of remote call cord devices that can annunciate individually at the master station and by use of a single bulb dome. Although there is no audio communication allowable for this configuration, it is still an excellent way to separate bed calls in a large ward. Hallways Because response time is often the key to success in patient care, staff stations, remote call devices and remote locator receivers should be strategically placed in every hallway served by the NCM. It is recommended to use an audio station with a handset for added privacy. 2-28 P000434 rev 4 NCM User Manual Maintenance/Servicing Periodic function checks and system maintenance are required for the NCM system. Refer to the NCM Theory and Service Manual (P000439), for more information. CAUTION: When the NCM system is not operational either due to system maintenance, servicing or due to an unanticipated failure, staff must follow standard hospital patient care procedures. Remote Diagnostics Remote diagnostics software allows remote control of and file transfer with NCM server or standalone master stations from a Hill-Rom technician’s desktop. Remote software is included with all NCM systems for access by the Hill-Rom Technical Support Department. It is recommended that the facility provide a dedicated Direct Inward Dial (DID) line for access. For more information, contact the Hill-Rom Technical Support Department at 1-800445-3720. The Technical Support Department uses remote diagnostic software to remotely connect to another computer and solve computer problems, perform routine maintenance, retrieve files, configure parameters and turn on/off optional features and interfaces. To make a connection, both computers must be running the remote software. One computer must be configured as a host, and the other must be configured as a remote. The host computer waits for and accepts connections from remote computers and performs the requested functions. When you configure the host computer, you control who can connect to the computer and what level of access the remote user can have. Although the actual work is performed on the host computer, anything that happens on the host computer screen is displayed on the remote computer screen as well. The exchange between the remote and the host computers is called a remote control session. P000434 rev 4 2-29 Overview 2-30 P000434 rev 4 Chapter 3 Master Station User Interface This chapter explains the features of the COMLinx® Nurse Communication Module (NCM) master station, details buttons on the toolbar, and shows how to navigate the various screens within the system. The NCM program was designed with a graphical user interface and each element of the NCM window works the same as other Windows®-based programs. Master Station Components The master station controls the operation of the NCM and is usually located at the central nursing station. It is the heart of the NCM, enabling staff to monitor activity and communicate with other staff members and patients throughout the unit. The master station consists of the following components: • Master Station PC, Keyboard, and Mouse for entering and processing patient and staff information. • Video Display Monitor for viewing patient and staff information, and incoming calls. The monitor may be touchscreen activated. • • Handset for listening to, responding to, and initiating calls. Uninterrupted Power Supply (UPS) to provide the master station with a secondary emergency backup source during a power failure. The UPS offers protection against blackouts, brownouts or high line voltage conditions. P000434 rev 4 3-1 Master Station User Interface Utilizing a graphical interface and either a touchscreen or mouse, staff members may access indepth comprehensive patient data through simple interactive use of onscreen buttons and user menus. The handset, speaker, microphone and volume control allow the master station operator to verbally communicate with patients and other staff members. The key features of the master station are explained in the sections that follow and are displayed in Figure 3-1. Figure 3-1 NCM Master Station Monitor The monitor is a flat panel color monitor that is slim, lightweight and flexible in tight spots. The monitor is non-glare, energy efficient, and has a slim design thereby taking up less desk space. The monitor may or may not be touchscreen activated. Some systems may use a standard monitor, which is not touchscreen activated. Touchscreens make using computers as simple as touching the screen. You can select, launch and drag objects using the touchscreen. To make a selection, you simply touch the screen. 3-2 P000434 rev 4 NCM User Manual Handset The handset works just like a normal telephone when answering or placing a call. If there are calls on the Incoming Calls list, picking up the handset will answer the top call on the list if you do not have a call selected or will answer whichever call you have selected on the list. In contrast to regular calls, the handset must be used when placing a voice page. A two-way audio channel to a monitored room may be opened by picking up the handset when there are no calls on the Incoming Calls list. Hanging up the handset terminates the twoway audio conversation, and causes room monitoring to revert to a single channel using the speaker at the master station. The handset has a built-in speaker and microphone that allows for hands free communication. Figure 3-2 Handset Tones The master station emits several tones associated with different types of events, such as a routine incoming call or a staff emergency call. The tones are designed to gain attention and communicate specific information. The tones may be adjusted through the Configuration Manager. Regardless of the setting, the call tone sequence for Smoke, Code Blue and Supervisory calls are always annunciated in a normal tone volume. Changes to tones in the Configuration Manager are global and affect the entire system for that call tone. P000434 rev 4 3-3 Master Station User Interface Navigating the NCM Windows This manual assumes that staff members have basic PC skills and know how to use the mouse and keyboard, choose commands from menus, open and run the program and navigate windows. If you need to learn more about these tasks, refer to the manuals and diskettes that came with the master station PC. The master station PC should be dedicated to the NCM system. There should be no other software programs installed on the master station PC. The NCM creates a central location from which patient and staff information can be created, viewed and organized. Items may be selected either by touchscreen, mouse or keyboard depending upon the options the facility has chosen. You may move freely between the modules within the NCM, depending upon your security level. It is recommended to save any new information that has been entered before leaving a module. However, if you leave an area before you have saved any new information, the information will typically still be there when you return to the area. The NCM desktop is divided into the following distinct areas: • • • • • • Number of Incoming Calls Title Bar Toolbar Work Area Status Bar Master Station Failure Monitor Figure 3-3 displays the NCM window with the main window elements identified, followed by a brief description of each. 3-4 P000434 rev 4 NCM User Manual Figure 3-3 Home Screen Title Bar Number of Incoming Calls Toolbar Work Area Status Bar MSFM Incoming Calls The Incoming Calls list displays waiting calls in order of their priority and date/time order (oldest calls listed first within each specific priority). The Incoming Calls list screen can only display five (5) incoming calls at a time. Title Bar The Title Bar displays the COMLinx® NCM name and the module that you are currently in at the top of the window. P000434 rev 4 3-5 Master Station User Interface Toolbar The Toolbar contains buttons for the six modules (Home, Staff, Patient, Location, Admin and Help) of the NCM and is located to the far left of the screen. At the top of the toolbar is an indicator of how many calls are on the Incoming Calls list. The toolbar allows you to move effortlessly among the system’s many features, enabling quick movement to all of the different modules and functions. Simply click each module to view the associated options and then click the desired option to view or enter the associated information in the Work Area. When the program is started, it will default to the Home module. The following table displays each button on the toolbar. Table 3-1 NCM Buttons Button Explanation Home module: The home screen is where you may answer calls and locate available staff members. Staff module: There are three options within Staff and each has a corresponding window that allows you to enter or view specific staff information. The following options make up the Staff module: Locate/Contact Staff (optional) Staff Information Assign to Patients 3-6 P000434 rev 4 NCM User Manual Button Explanation Patient module: There are six options within Patient and each has a corresponding window that allows you to enter or view specific patient information. The following options make up the Patient module: Call Patient Patient Information Templates Assign to Staff Show Bed Status (optional) Reminder List Location module: The Location module provides a place where a staff member may call a specific location, page a room, swing a location and provide either monitoring or privacy for a location. The following options make up the Location module: Call Location Page Rooms Swing Monitor Privacy P000434 rev 4 3-7 Master Station User Interface Button Explanation Admin module: The Admin module provides the system administrator a place where information can be viewed and edited concerning different databases and security checks within the NCM. Each option within Admin has a corresponding window that allows the administrator to enter, alter or view specific administrative information. The following options make up the Admin module: Run and View Reports Care Alert Templates Master Station System Station Reset Show Reminder List Help module: The Help module provides you with help files for the NCM. These help files emulate standard Windows help, complete with hypertext and links, to create and display available topics. Online help provides information specific to NCM functions and/or options. Use the online help to find answers to questions about the system. 3-8 P000434 rev 4 NCM User Manual Other Buttons The following table lists other buttons you may encounter within the system and their functionality: Table 3-2 Button Other Buttons Explanation Answers the selected call. Opens the communication link between the station and the master station. Hangs up and ends the call. Ends the communication link between the station and the master station. Places the call on hold. After the call is placed on hold, you may page or contact the patient’s nearest nurse or caregiver. Takes the call off of hold. Take the call off of hold to communicate with the patient again or to end the call. Places a call to the selected location, patient or staff member. Pages the selected staff member, text only (appears if you have the optional Wireless Communications Interface). P000434 rev 4 3-9 Master Station User Interface Button Explanation Connects a call to the selected location or staff member. When a call is placed, and the nearest nurse feature is enabled, the system first looks for nurses in the room of interest itself, then in each of the rooms listed as nearest to that room, stopping when a nurse is found. If no nurse is found, the search is expanded by searching the nearest room list of each of the initial nearest rooms. To use the nearest nurse feature, the nearest room fields on the room card must be filled when rooms are configured in the software. Acknowledges the call. Opens communication to a location, patient or staff member. Moves the cursor up a row or list. Moves the cursor down a row or list. Activates the search engine to search for a particular item. 3-10 P000434 rev 4 NCM User Manual Button Explanation Allows selected information to be edited. Saves information you have entered. Allows new information to be entered. Allows customization of a care alert template (optional). Enables care alert templates (optional). Disables care alert templates (optional). Deletes the selected item. P000434 rev 4 3-11 Master Station User Interface Button Explanation Clears all of the selected information. Designates the acceptance of the information and saves it. Cancels the procedure. Pages a staff member. Swings one unit to another unit within the system. Generates reports. Displays the properties of the selected report. 3-12 P000434 rev 4 NCM User Manual Button Explanation Enables the viewing of a selected report. Refreshes the screen to provide any new or altered information. Resets the selected station(s). Resets all of the stations listed. Captures the selected nursing unit(s). Recaptures the selected nursing unit(s). Releases the selected nursing unit(s) from capture. P000434 rev 4 3-13 Master Station User Interface Button Explanation Discharges the patient. Unassigns/clears care alert assignments from selected patients. Work Area The work area is the area where a staff member may view/enter/edit information and perform functions related to the task selected from the toolbar. Depending on the task at hand, the work area may show a list of patients, staff member locations or staff assignments. There are many other types of information that may appear in the work area. The work area occupies the majority of the NCM desktop and is controlled by the selected module and option choice from the toolbar. Here information may be created, viewed and/or organized depending upon the module selected. Status Bar The status bar is located along the bottom of the NCM desktop and communicates key items regarding the system to the user. The status bar area displays modular information and a progress indicator, as well as other key information items as required within the NCM. The area to the left hand side of the bar displays the Master Station Failure Monitor. The right hand side of the bar displays the current module/screen, the type of call, the location of the call, the unit name and the current time. This information is important if you need assistance and need to call the Hill-Rom Technical Support Department. This information will be necessary to obtain adequate and timely assistance. 3-14 P000434 rev 4 NCM User Manual Master Station Failure Monitor The Master Station Failure Monitor (MSFM) is displayed in the left hand bottom corner of the status bar at the bottom of the window and is a status indicator that should run constantly to show the system is operating properly. The MSFM enables master station consoles to monitor the master station PCs for failures related to call processing. The MSFM alarm ensures that staff members are aware that there is a problem with the master station and that they must pay close attention to the room dome lights to be alerted to patient calls. During normal operation, an animated block is present in the lower left hand bottom corner of the screen. This display indicates that the system is operating properly. If the status line at the bottom of the screen stops for an extended period of time, there is a problem in the communications between the master station and room equipment. Once a MSFM alarm occurs, the animated block will stop moving. The system then either corrects itself or displays a message that you need to call the Hill-Rom Technical Support Department at 1-800445-3730. The MSFM has the following characteristics: • The master station console will begin sounding an audible trouble signal within 90 seconds of an MSFM type failure. • The trouble signal will continue to sound every 2.5 seconds until the system has been restarted or the problem has been cleared. A temporary problem may occur that the system can resolve without any type of user interaction. • The MSFM feature is automatically disabled during intentional shutdown of the master station PC. • Patient, staff, and audio bath stations having LCD panels will display a message indicating that they are no longer communicating with the master station. • Staff stations can also be monitored by the MSFM feature when they are configured as an MSFM Station. P000434 rev 4 3-15 Master Station User Interface • All mini-master staff stations in nursing units that do not have their master station are always monitored by the MSFM feature unless they are captured by another station. If an MSFM alarm sounds: • The operator must call the appropriate service/maintenance department to correct the problem. • Staff stations that are sounding the MSFM alarm can be silenced by pressing the Cancel button at each staff station. • The visual MSFM indicates the current MSFM state at a master station. MSFM continually monitors for the correct operation on all NCM components that process waiting call information. CAUTION: In the event of a master station failure, calls, including code calls, will not register at the master station. Staff must watch room dome lights to identify calls, including code calls. CAUTION: In the event of a system failure, staff must follow standard hospital patient care procedures. 3-16 P000434 rev 4 NCM User Manual Common Procedures The following section details some of the procedures that are used in operating the NCM. Starting the NCM 1. The COMLinx® Service Menu will appear when you power on your computer. The following screen will appear: Figure 3-4 2. ComLinx Service Menu Click Start ComLinx-NCM. The NCM Home screen displays. P000434 rev 4 3-17 Master Station User Interface Search Procedure You can search for a specific staff member, patient or location within the NCM. Click Search within the module and select the appropriate radio button to search on to locate a staff member, patient or location. Searching for a Staff Member 1. Click Staff. Click Search from within the Locate Staff or Contact Staff module options. 2. Search by location, the staff member’s first or last name, or the staff member’s title by clicking one of the following radio buttons: • • • • Search By Location Search By First Name Search by Last Name Search by Title Figure 3-5 3. 3-18 Staff Search Select the information to search by and then click OK. The search results will be displayed on the screen. P000434 rev 4 NCM User Manual Searching for a Patient 1. Click Patient. Click Search from within the Patient Information module option. 2. Search by the patient’s first name, the patient’s last name or by the room by clicking one of the following radio buttons: • Search By Location • Search by First Name • Search by Last Name Figure 3-6 3. Patient Search Select the information to search on and then click OK. The search results will be displayed on the screen. P000434 rev 4 3-19 Master Station User Interface Searching for a Location 1. Click Search from the Call Location screen within the Location module option. 2. Search by location or room by clicking one of the following radio buttons: • Search By Location • Search by Room Figure 3-7 3. 3-20 Location Search Select the information to search on and then click OK. The search results will be displayed on the screen. P000434 rev 4 NCM User Manual Searching for a Paging Location 1. Click Search from the Page Rooms screen within the Location module option. 2. Search by zone or room by clicking one of the following radio buttons: • Search by Zone • Search By Room Figure 3-8 3. Page Room Search Select the information to search on and then click OK. The search results will be displayed on the screen. P000434 rev 4 3-21 Master Station User Interface System Shutdown The internal processing of the NCM system is often complex and the system may be performing operations that are not always visible to the operator or technician. You must follow these directions to avoid damaging data files when shutting down the system. 1. Click Admin in the toolbar and then click System. 2. On the COMLinx® Service Menu, click Shutdown COMLinx-NCM. 3. Click in the textbox and enter “shutdown” in the text box to shut down the FrontEnd. – You may also shutdown the machine by clicking the Shutdown Machine checkbox. 4. Click OK. To cancel the procedure, click Cancel. Figure 3-9 Shutdown For more detailed information on starting or shutting down the system, refer to page 4-138 of this manual. 3-22 P000434 rev 4 Chapter 4 Master Station The Master Station controls the operation of the COMLinx® Nurse Communication Module (NCM) and provides voice communication to audio stations. The master station is the central control for the NCM and is generally operated from the central nursing station. From the master station, you may: • • • • • • • Receive calls from patients, visitors and other staff members Place calls to a patient, staff member or specific location Page staff members Locate/contact staff members (optional) Assign/unassign care alerts (optional) Generate reports Perform administrative and managerial duties Through audio stations, bathroom call devices and bedside call devices, patients and staff members can communicate with other staff members by pressing a button or pulling a switch. These devices send a message to the master station. When the master station receives a call, it appears on the Incoming Calls list. Because the master station can receive several calls simultaneously, multiple incoming calls display in the Incoming Calls list so the attendant knows which patients, staff members or equipment require attention. Since the NCM prioritizes calls, high priority calls such as smoke alarm, code, and emergency calls take precedence. The total number of incoming calls is displayed in the upper left hand corner of the window. P000434 rev 4 4-1 Master Station You may also place calls from the master station by selecting from a list of patients and staff members. This chapter addresses how to use the following NCM buttons: • • Home: Answer calls and locate staff members. Staff: Locate, place and forward calls to staff members, and maintain staff member information and assignments. • Patient: Call patients, maintain patient information and assignments, and display the bed status, care alert templates (optional) and reminder list. • • Location: Locate and page staff members, and set up locations. • Help: Utilize the NCM Help system. Admin: Set up and administer the NCM, run reports and view the reminder list. Figure 4-1 4-2 Home Screen P000434 rev 4 NCM User Manual Home The master station receives calls from staff, patients and equipment keeping the attendant informed of the status of the unit. When a call is received at the master station, a repeating tone is heard and the caller and the type of call is displayed in the Incoming Calls list in the upper left hand corner of the Home screen. Each call displays the location from which the call originated, the call type and the patient’s name if the call can be associated with a specific patient. The Incoming Calls list shows the calls that are waiting to be answered and displays up to five calls in order of their priority. Answering Calls from the Home Screen A call may be answered by: • Selecting the call from the Incoming Calls list, selecting Answer and speaking into the microphone. • Picking up the handset, which answers the highest priority call first, unless another call has been selected. The NCM opens an audio channel between the master station and the station that originated the call. What happens next depends on certain conditions: • If you answer the call by selecting a call from the Incoming Calls list, the system routes the audio to the speaker and microphone on the master station. • If you use the handset to answer the call, the system routes the audio to the handset. • If room monitoring is active when you answer the call, the system suspends monitoring while you answer the call, unless you answer the call with the handset. When finished talking to the person who placed the call, you may either: • • Hang up and cancel normal patient calls, or place them on the reminder list. Place non-normal calls (e.g., codes, staff emergency, etc.) on the reminder list. Non-normal calls cannot be canceled at the master station. P000434 rev 4 4-3 Master Station Normal calls may be terminated when they require no further service. Terminating the call closes the audio channel. All patient calls have a feature called latching. Latching calls cannot be canceled at the master station. To cancel a latching call, a staff member must cancel the call from the location where the call originated. For more information on call types refer to Call Types in this manual. The audio connection may be terminated either by placing the handset back on the hook or by clicking Hangup on the Home screen. The call may also be placed on hold or directed to a specific staff member. Normally when one or more calls are received at the master station, the first call on the Incoming Calls list (the highest priority call) is highlighted automatically. If you pick up the handset, the call at the top of the list will be answered if no other call in the list has been selected. NOTE: If you are involved in another task in the system when a call comes in, you may return to the Home screen to answer the call quickly by pressing the Home button on the toolbar. After completing the call, you may return to the task or area by selecting the appropriate button on the toolbar. The Home icon will flash whenever there are calls on the Incoming Calls list. If you are elsewhere within the system and a call/call type is placed, the NCM can be configured to automatically transfer you to the Home screen. 4-4 P000434 rev 4 NCM User Manual Figure 4-2 Home Screen Incoming Calls List - Field Definitions Room Indicates the room number or location from which the call is being placed. Name Indicates the name of the patient in the room from which the call is being placed, if the location can be associated with a patient. Type Indicates the type of call that is being placed. P000434 rev 4 4-5 Master Station Staff List - Field Definitions The first column signifies the staff member is in a callable location and is being located. An “X” appears in the first column if the staff member is not being located. For non-located staff members (depending on the Last Locate option), the system will either clear the room location field (Last Locate off) or list the last place the staff member was located in the Room column (Last Locate on). If Last Locate is on, the text (or X) will change from black to red. An X over the phone icon indicates a staff member is located but cannot be called. Room Indicates the room number where the staff member is located. Name Indicates the name of the staff member. Title Indicates the title of the staff member. Up Move up the list by clicking Up until you are at the desired position in the list. Down Move down the list by clicking Down until you are at the desired position in the list. Search Search for a particular staff member by clicking Search. Detailed search procedures are included in the Search Procedure section of this manual. 4-6 P000434 rev 4 NCM User Manual To answer a call, select the appropriate call from the Incoming Calls list. Procedures for answering and responding to different types of calls may vary slightly. For detailed procedures to answer and respond to a specific type of call, refer to one of the following sections: • Patient Calls for Normal, Priority, Bed Exit, Bath, and Shower Calls and Staff Calls for Staff and Staff Emergency Calls. • Equipment Calls for Smoke, SideCom® system disconnect or Pillow Speaker disconnect calls. • Code Calls for Code Blue, Code Pink and other emergency calls. NOTE: Unless the call is a Code or Staff Emergency call, a repeating tone will not be heard if the operator is engaged in a call when someone else calls the master station. However, the call will be displayed on the Incoming Calls list and a tone will be heard once the call is complete. Reminder List If a call is not complete, it will be placed on the reminder list until it is deemed complete. Items on the reminder list longer than the time limit set up in the Configuration Manager return to the Incoming Calls list. Regardless of the setting, latching calls will be placed on the reminder list until they are canceled from the room where they originated. P000434 rev 4 4-7 Master Station Patient and Staff Calls A staff member or patient places a call and it appears on the Incoming Calls list displaying the patient’s room number, the patient’s name and the type of call (if a patient can be associated with the call). Answering/Responding to Patient or Staff Call To answer and respond to a patient call (Normal, Priority, Bed Exit, Bath or Shower) or staff call: 1. Select the call within the Incoming Calls list you want to answer if it is not already highlighted. Figure 4-3 4-8 Incoming Calls Screen P000434 rev 4 NCM User Manual 2. The Answer screen will appear in the upper right hand corner of the screen indicating the type of call, the patient’s room number, the patient’s name, and any notes or risks pertaining to the patient (if applicable). From here you may answer the call by clicking Answer or picking up the handset. The audio channel will open and you may talk directly to the patient or staff member. Figure 4-4 P000434 rev 4 Patient Call Screen 4-9 Master Station Figure 4-5 3. Patient Call Screen After speaking with the staff member or patient, you may decide to either hang up or contact the patient’s caregiver, another staff member, or the nearest nurse. • To contact another staff member, the patient’s caregiver or nearest nurse you must first place the call on hold by clicking Hold. • To hang up, click Hangup or return the handset to its cradle. 4-10 P000434 rev 4 NCM User Manual Placing a Call on Hold 1. Click Hold. 2. To take the call off Hold, click UnHold. The audio channel will reopen so you may speak directly to the patient. Figure 4-6 3. Placing a Call on Hold Depending on the type of call, a message may appear after you hang up asking if the patient requires additional staff attention. If the patient does not require any more staff attention, click No and the call will be canceled. If the patient does require additional staff attention, click Yes and a staff member will have to go to the patient’s room to render the required service and then cancel the call from the room. The call will remain on the reminder list until it is canceled from the patient’s room, the reminder list timer exceeds its specified time limit or the call is answered and completed at the master station. P000434 rev 4 4-11 Master Station Figure 4-7 4. Depending on the type of call, a message may appear stating that a caregiver must go to the patient’s room. Click OK and the call will be placed on the reminder list until a staff member cancels the call from the patient’s room. A staff member will have to go to the patient’s room to cancel the call. The call will remain on the reminder list until it is canceled from the patient’s room. Figure 4-8 4-12 Additional Staff Attention Screen Caregiver Attention Screen P000434 rev 4 NCM User Manual Calling Patient’s Caregiver in Response to a Call You must place the call on Hold before you can call the patient’s caregiver. Once the call has been put on hold, you may click Call to call the patient’s caregiver. 1. Place the patient’s call on Hold. 2. From the list of assigned staff, select the caregiver you want to contact and click Call beside their name. The Patient’s caregiver list displays all assigned staff. Staff members shown on this list may not be at a callable location. If the call button is pressed and the staff member is not at a callable location, then a message will appear on screen stating this fact. Figure 4-9 3. Call Patient’s Caregiver Click Connect, the call will be connected to the area where the staff member is located. Should a caregiver not be located, the following message appears. If so, click OK. P000434 rev 4 4-13 Master Station Figure 4-10 Caregiver Not Available Figure 4-11 Connecting to the Patient’s Caregiver r 4. 4-14 The staff member may then speak to the patient and cancel the call from the room station where they are located when the call is complete. The staff member has the option of placing the call on the reminder list from the audio station. P000434 rev 4 NCM User Manual Calling the Nearest Nurse in Response to a Call You must place the call on Hold before you can select the Nearest Nurse option. Once the call has been put on hold, you may select the Nearest Nurse option to locate the nurse nearest to the patient’s room. The nearest nurse is a staff member that is located by the locating system in a location that has audio access and is nearest the location that placed the call. If a staff member is located, the audio channel in that location will open for communication purposes. If no staff member is located nearly, a message will appear stating no nurse could be found. The system looks first in the location of interest itself then in each of the locations listed as nearest to that location, stopping when and if a nurse is found. Only staff members who are configured to participate in the nearest nurse function are included in the search. The Nearest Nurse option will only appear if the locating feature has been enabled and the nearest locations have been programmed in the Configuration Manager during setup. 1. Place the patient’s call on Hold. Figure 4-12 P000434 rev 4 Calling the Nearest Nurse 4-15 Master Station 2. Click Nearest. The NCM will search for an assigned staff member for the patient. This will open up an audio channel to the nearest nurse if one is located. Should a nearest nurse not be located, the following message will appear. Click OK. Figure 4-13 No Nearest Nurse Found 3. You may then hang up the call by clicking Hangup in the Nearest Caregiver window. 4. Click Hangup in the Patient Call window to cancel the call completely. Depending on the type of call, a message may appear after you hang up asking if the patient requires additional staff attention. If the patient does not require any more staff attention, click No and the call will be canceled. If the patient does require additional staff attention, click Yes and a staff member will have to go to the patient’s room to render the required service and then cancel the call from the room. The call will remain on the reminder list until it is canceled from the patient’s room, the reminder list timer exceeds its specified time limit or the call is answered and completed at the master station. 4-16 P000434 rev 4 NCM User Manual Figure 4-14 P000434 rev 4 Connecting to the Patient’s Caregiver 4-17 Master Station Paging a Staff Member 1. In the Incoming Calls list, select the call you want to answer, and click Answer. Figure 4-15 Paging a Staff Member 2. In the Patient’s Caregiver area, click Page next to the caregiver you want to page. 3. Click Hold to place the call on hold. If you do not place the call on hold, the following error message appears. Figure 4-16 4-18 Place Call on Hold message P000434 rev 4 NCM User Manual Figure 4-17 4. Paging a Staff Member Select a message to send, or enter a message in the textbox. To erase text from the textbox, click Clear. WARNING: Use of wireless devices as the primary method to communicate patient or staff emergency situations (including Code Blue, Code Pink, or Staff Emergency) is contraindicated. The Wireless Communications Interface is not designed to provide adequate assurances that all messages will be transmitted to wireless devices. Staff must follow standard hospital procedures in the event of an emergency situation. NOTE: 5. Wireless devices may only be used as a secondary or redundant system for emergency notification. Click Send. P000434 rev 4 4-19 Master Station Equipment/Maintenance Calls An equipment or maintenance call is handled almost the same as a patient or staff call except that an audio channel is not opened when you first answer the call. You must click Talk to speak to someone in the location. If the piece of equipment becomes disconnected, a disconnect equipment call will appear at the master station. Some maintenance messages appear on the screen without showing up as a call on the Home screen. Answering and Responding to an Equipment Disconnect Call 1. An equipment call will appear on the Incoming Calls list displaying the room where the piece of equipment is located, the name of the patient in the room and the type of call. Figure 4-18 4-20 Equipment Disconnect Call P000434 rev 4 NCM User Manual 2. Select the equipment call you want to answer if it is not already highlighted. Figure 4-19 3. Equipment Disconnect Call Answered The Answer screen will appear in the upper right hand corner of the screen indicating the type of call, the room number, the patient’s name, and any notes or risks pertaining to the patient. From here you may answer the call by clicking Answer or picking up the handset. An equipment call message similar to the following will appear if it is an equipment disconnect call: P000434 rev 4 4-21 Master Station Figure 4-20 4. Click OK and the following window opens: Figure 4-21 4-22 Equipment Disconnect Call Message Equipment Disconnect Call Screen P000434 rev 4 NCM User Manual 5. If you click Acknow, the following message will appear stating that a caregiver must go to the patient’s room to inspect and repair the equipment and cancel the call. Click OK and the call will be placed on the reminder list until a staff member cancels the call from the patient’s room. A staff member will have to go to the patient’s room to cancel the call. The call will remain on the reminder list until it is canceled from the patient’s room. Figure 4-22 6. Caregiver Attention Screen If you click Talk, an audio connection will be opened between the master station and the audio station and you may speak to whoever is in the room. P000434 rev 4 4-23 Master Station Figure 4-23 7. Equipment Call Screen After speaking with the staff member or patient, you may decide to either hang up or contact another staff member. • To contact another staff member, you must first place the call on hold by clicking Hold. • To hang up, click Hangup or return the handset to its cradle. • For more information on how to place the call on hold to contact a staff member, nearest nurse, or another caregiver, refer to those specific areas on page 4-11. 8. 4-24 A message will appear stating that a caregiver must go to the patient’s room. Click OK and the call will be placed on the reminder list until a staff member clears the call from the patient’s room. A staff member will have to go to the patient’s room to clear the call. The call will remain on the reminder list until it is canceled or the disconnect is cleared from the patient’s room. P000434 rev 4 NCM User Manual Other Maintenance Calls Some maintenance messages, such as a lost audio station, burnt out dome light bulb or clean status will appear on the screen without showing up as a call on the home screen. A message window, such as the figure displayed below, will open. Once you click OK, the message will go to the reminder list until the maintenance problem is corrected. Figure 4-24 Maintenance Call Screen Clean Status Calls The clean status call sends a message indicating a bed is clean or needs cleaning as displayed in Figure 4-25. The clean status call can be assigned to a room or a group such as housekeeping staff. Click Yes to place the call on the reminder list. P000434 rev 4 4-25 Master Station Bed Needs Cleaning Example Figure 4-25 Code Calls Code Calls are emphasized on the Incoming Calls list and have a different tone. When a code call comes in, the toolbar to the left of the screen turns red and flashes as does the status bar area that displays a Code Call has been placed. The status bar will also show how many code calls have been placed. Each facility may configure the NCM (through the Configuration Manager) to react in certain ways when responding to a code call. Hill-Rom recommends periodic testing of code blue call functions and associated staff procedures. WARNING: When pulling a code blue/pink lever, ensure that the code tone annunciates in the room indicating that the call was processed. If the call is not processed, ensure you follow the hospital’s backup procedures. It is recommended to periodically check code calls to ensure proper operation. If your hospital is using a centrally located annunciator panel for code calls, be sure to periodically check the operation of the system with the annuciator panel to ensure proper operation. 4-26 P000434 rev 4 NCM User Manual Answering and Responding to a Code Call A code call will appear on the Incoming Calls list displaying the room location, the patient’s name (if applicable) and the type of call. Figure 4-26 P000434 rev 4 Code Blue Call 4-27 Master Station 1. Select the code call you want to answer from the Incoming Calls list. Figure 4-27 2. 4-28 Code Blue Call The Answer screen will appear in the upper right hand corner of the Home screen indicating the type of call, the patient’s room number, the patient’s name, and any notes or risks pertaining to the patient. From here you may answer the call by clicking Answer or picking up the handset. The audio channel will open and you may talk directly to the staff member or patient. P000434 rev 4 NCM User Manual Figure 4-28 3. Code Blue Call After speaking with the patient or staff member, you may decide to hang up, initiate a code response, initiate a page, or contact the patient’s caregiver or nearest nurse. One or more of these buttons may or may not appear depending upon how your system is configured: • To contact the patient’s caregiver or nearest nurse, you must first place the call on hold by clicking Hold. • To initiate a code response, click Initiate Code Response. If your system is configured to do so, a message will appear that will display your hospital’s specific message for code calls. This message is configurable through the NCM Configuration Manager. Click OK. Your system may be configured to ask if you want to start room monitoring. Click Yes to start monitoring the room. See page 4-115 for more information about room monitoring. When you click Yes, a message will appear stating that a caregiver must go to the patient’s room. P000434 rev 4 4-29 Master Station Figure 4-29 Caregiver Attention Screen • Click OK and the call will be placed on the reminder list until a staff member cancels the call from the patient’s room. A staff member will have to go to the patient’s room to cancel the call by pressing the green Cancel button on the audio station. The call will remain on the reminder list until it is canceled from the patient’s room. • To hang up, click Hangup or return the handset to its cradle. For more information on how to place the call on hold to contact a staff member, nearest nurse, or another caregiver, refer to those specific areas starting on page 4-11. 4-30 P000434 rev 4 NCM User Manual Calling Staff Members You may also call staff members from the Home screen if you have the Locator option enabled. Select the staff member you want to call from the Staff List and then click Call. The staff member names will be listed in alphabetical order. If the last locate feature is not enabled in the Configuration Manager and the staff member is not currently being located, an in the first column of the Staff List indicates that the location of the staff member is not known. If the last locate feature is enabled and the staff member is not currently being located, the room number stays populated with the last known location and an appears in the first column of the Staff List. The time counter displays the elapsed time since the staff member exited the last known location. Figure 4-30 1. Call Staff Members Select the staff member from the Staff List. The Other Caregiver panel will appear displaying the room where the staff member is located, and the staff member’s name and title. P000434 rev 4 4-31 Master Station Figure 4-31 2. 4-32 Call Staff Member Click Call to call the staff member. The audio will open to the location and you may speak to the caregiver. P000434 rev 4 NCM User Manual Figure 4-32 3. Call Staff Member When you are through speaking to the staff member, you may either hang up or place the call on hold: • To place the call on hold, click Hold. • Click UnHold to take the call off hold. You may then continue to speak or hang up. • To hang up, click Hangup or hang up the handset. P000434 rev 4 4-33 Master Station Staff The Staff module provides an area where you may locate and maintain staff members within your organization. Specifically, the Staff module allows you to: • • • Locate and/or contact staff members (optional) Maintain staff member information Assign staff members to patients For the NCM to function most effectively, you need to enter and maintain staff related information at the master station. This information is used by the NCM to help you with your daily activities. To perform these staff related tasks, click the appropriate button in the toolbar and then proceed as described in the following sections Figure 4-33 Staff Module Buttons NOTE: 4-34 If the wireless communication interface is enabled, the first button in the Staff list is Contact Staff. If it is not enabled, the first button in the Staff list is Locate Staff. P000434 rev 4 NCM User Manual Locating Staff The NCM contains an optional locate feature enabling the master station to display the location of a staff member and forward patient calls automatically to a patient’s assigned staff member. 1. Click Staff > Locate Staff. A list of the staff members in your unit will appear displaying their location, name and title. Figure 4-34 P000434 rev 4 Locate Staff 4-35 Master Station Locate Staff - Field Definitions An X in the column indicates that the staff member is not currently being located or they are in a non-callable location. An X over the phone icon indicates a staff member is located but non-callable. Room Indicates the room number where the staff member is located. Name Indicates the name of the staff member. Title Indicates the title of the staff member. Up Move up the list by clicking Up until you are at the desired position in the list. Down Move down the list by clicking Down until you are at the desired position in the list. Search Search for a particular staff member by clicking Search. Detailed search procedures are included in the Search Procedure section of this manual. 4-36 P000434 rev 4 NCM User Manual 2. Select the staff member you want to locate. The Locate Staff window opens displaying the location, and the name and the title of the staff member. Figure 4-35 3. Locate Staff To contact the staff member, click Call. An audio channel will open between the master station and the audio station where the staff member is located. P000434 rev 4 4-37 Master Station Figure 4-36 Locate Staff 4. Once the call is complete, either end the call by clicking Hangup or place the call on hold by clicking Hold. 5. To take the call off of hold, click Unhold. Click Hangup to end the call. 4-38 P000434 rev 4 NCM User Manual Contact Staff (optional feature) The NCM contains an optional wireless feature (Wireless Communications Interface) that enables users to contact staff members via the wireless devices (pagers and/or phones) they have been assigned. Staff members can be paged from the Home screen or the Contact Staff screen. For more information, refer to Features and Interfaces in this manual. Figure 4-37 P000434 rev 4 Contact Staff 4-39 Master Station Contact Staff - Field Definitions Indicates whether or not a staff member is being located and if so if they are in a callable location. A phone/pager icon will appear if the staff member has been located in a non-callable area. Indicates that the caregiver’s device is a wireless phone. 1. 4-40 Room Indicates the room number where the staff member is located. Name Indicates the name of the staff member. Title Indicates the title of the staff member. Click Staff in the toolbar and then click Contact Staff. A list of the staff members in your unit who have been assigned a device and/or locating badge (where locating is enabled) will appear displaying their location, name and title. P000434 rev 4 NCM User Manual Figure 4-38 P000434 rev 4 Contact Staff 4-41 Master Station 2. Select the staff member you want to locate. The Contact Staff window opens displaying the location, and the name and the title of the staff member. Figure 4-39 3. 4-42 Contact Staff Member Click Page. The Send a staff member a page dialog box appears that enables you to select or enter a message to send. P000434 rev 4 NCM User Manual Figure 4-40 Send a Staff Member a Page 4. Use the Regarding room drop-down box to select the room the page concerns. 5. Select an existing message from the Select a message to send list, or enter the desired message in the Or define a message to send text box. WARNING: Use of wireless devices as the primary method to communicate patient or staff emergency situations (including Code Blue, Code Pink, or Staff Emergency) is contraindicated. The Wireless Communications Interface is not designed to provide adequate assurances that all messages will be transmitted to wireless devices. Staff must follow standard hospital procedures in the event of an emergency situation. NOTE: 6. Wireless devices may only be used as a secondary or redundant system for emergency notification. When finished, click Send. P000434 rev 4 4-43 Master Station Staff Information The NCM uses information such as staff name, title and locator badge ID for many tasks. For example, the NCM uses the locator badge ID to locate and identify staff members. When staff members are hired or transferred from another department, simply add a new staff record before assigning patients to that person. For the NCM to function effectively, staff related information needs to be entered and maintained at the master station. This information is used by the NCM to assist with daily activities. You have access to only those staff members in your nursing unit or a captured unit. This section describes the following staff information maintenance tasks: • • • • 4-44 Viewing staff information Editing staff information Adding a new staff member Deleting a staff member P000434 rev 4 NCM User Manual Viewing Staff Information 1. Click Staff > Staff Information. The Staff Information screen will appear. From here select a staff member and view their information. Figure 4-41 P000434 rev 4 Staff Information 4-45 Master Station Staff -Field Definitions Name Indicates the name of the staff member. Title Indicates the title of the staff member. Up Move up the list by clicking Up until you are relocated to the desired position in the list. Down Move down the list by clicking Down until you are relocated to the desired position in the list. Search Search for a particular staff member by clicking Search. Detailed search procedures are included in the Search Procedure section of this manual. Info Tab Last Name Indicates the last name of the staff member. First Name Indicates the first name of the staff member. Middle Initial Indicates the middle initial of the staff member. Locator ID Indicates the locator ID of the staff member. Notification Displays the staff member’s assigned notification message. The message appears when the staff member presses the notification button on his/her personnel badge. Assigned Units Displays the unit(s) the staff member is assigned to. Edit Click to edit a staff member’s information. New Click to add a new staff member. Delete Click to delete a staff member. 4-46 P000434 rev 4 NCM User Manual Device Tab (optional): Staff Member’s Assigned Devices Lists the wireless devices assigned to the selected staff member. Remove Device Click to delete a selected device from the list of assigned devices. Available Devices Lists all devices that can be assigned to the caregiver. Assign to Staff Click to assign a selected available device to the caregiver Call Cover Displays the time that another caregiver will have the device and “cover” for the caregiver (during break, lunch, etc.) to which the device was originally assigned. Start Time Gives the time that the second caregiver’s time “on call” begins. End Time Gives the time that the second caregiver’s time “on call” ends. Repeat Call Cover Every Day Check this box to repeat the specified settings every day. Staff Member Use to select the caregiver that will “cover” for the assigned caregiver during break, lunch, etc. OK Click to save the changes. Cancel Click to cancel any changes. Clear Click to clear the Start Time and End Time fields. P000434 rev 4 4-47 Master Station Editing Staff Information 1. Click Staff > Staff Information. The Staff Information screen will appear. From the Info tab, you may select a staff member and view their information. 2. Click Edit and the Edit Info Staff screen appears where you can edit the staff member’s information. This is a secure area and may require your user ID and password. Figure 4-42 3. 4-48 Edit Staff Information Edit the staff member’s information including the staff member’s Last Name, First Name, Middle Initial, Locator ID, Notification and Assigned Units and then click OK to save the new information or Cancel to cancel the procedure. P000434 rev 4 NCM User Manual Adding a New Staff Member 1. Click Staff > Staff Information. The Staff Information screen will appear. From here you may add a new staff member. 2. Click New and the New Info Staff screen appears where you can add a new staff member. This is a secure area and may require your user ID and password. Figure 4-43 3. New Staff Information Enter the staff member’s information including the staff member’s Last Name, First Name, Middle Initial, Locator ID, Notification and Assigned Units and then click OK to save the new information or Cancel to cancel the procedure. P000434 rev 4 4-49 Master Station Deleting a Staff Member 1. Click Staff > Staff Information. The Info Staff screen will appear. From here you may delete a staff member. NOTE: When you delete a staff member, all related patient assignments for that staff member are also deleted. 2. Select the staff member you want to remove and then click Delete. This is a secure area and may require your user ID and password. 3. You will be prompted to confirm that you want to delete the staff member. – If you want to delete the staff member, click Yes. – If you do not want to delete the staff member, click No. Figure 4-44 4-50 Delete Staff Confirmation P000434 rev 4 NCM User Manual Assigning a Wireless Device to a Staff Member (optional) 1. Click Staff > Staff Information. The Info Staff screen will appear. 2. Click Device. 3. Select the staff member you want to assign the device. The caregiver’s current assigned devices are listed. Figure 4-45 4. Device tab Click Edit. P000434 rev 4 4-51 Master Station Figure 4-46 5. Assign a Wireless Device Select the desired wireless device from the Available Devices list. NOTE: If you do not see the appropriate device listed, please see your System Administrator. NOTE: A wireless device icon in the left column that has a blue background is an emergency device. CAUTION: Emergency devices (devices that have been assigned to emergency groups) should only be assigned to staff members who are responsible for handling emergencies. 4-52 P000434 rev 4 NCM User Manual 6. Click Assign to Staff. NOTE: A wireless device can only be assigned to one staff member. NOTE: A staff member can be assigned up to three devices. Attempting to assign more than three devices causes an error message to display. Device Assignment Error Message Figure 4-47 Call Cover allows for temporary coverage of all calls during periods when a caregiver may be unable to answer a call (e.g., lunch break, etc.) 7. If the device will be given to another caregiver temporarily (during lunch, for the next shift, etc.), in the Call Cover area select the start and end times for the second caregiver’s time on call for the device. NOTE: Vocera® users cannot reassign their devices as they are logical, not physical devices. 8. Check the Repeat Call Cover Every Day box if you wish to save the settings you have entered to be repeated every day, otherwise the assignment will only be effective for the current date. 9. From the dropdown menu, select the Staff Member to whom you are temporarily assigning the device. 10. Click OK. P000434 rev 4 4-53 Master Station When updating Staff Information to add or delete a Wireless Device, you must perform a controlled restart of the NCM Master Station in order for the changes to be displayed correctly at the Master Station. Refer to page 3-22 for information on how to perform a proper shutdown and start (restart) of the NCM Master Station. If a controlled restart is not performed at the Master Station, the NCM “Contact Staff” window may incorrectly indicate contact information. For example, staff that is assigned a wireless device may display as not available to be contacted via a wireless device. 4-54 P000434 rev 4 NCM User Manual Assignments Information As patients enter and leave the hospital (and as shifts change), nurse assignments change. The NCM allows you to make these changes easily. The NCM can assign staff to either patients or rooms depending upon how the system is configured in the Configuration Manager. Ensure that caregiver-topatient assignments are entered correctly. This section describes the following assignment information maintenance tasks: • • • Viewing staff/patient assignments Modifying staff/patient assignments Clearing all assignments Figure 4-48 P000434 rev 4 Staff-Patient Assignment List 4-55 Master Station Assignments - Field Definitions Staff Name Indicates the name of the staff member. Room Indicates the patient’s room number. Patient Name Indicates the name of the patient. Up Move up the list by clicking Up until you are relocated to the desired position in the list. Down Move down the list by clicking Down until you are relocated to the desired position in the list. Search Search for a particular staff member by clicking Search. Detailed search procedures are included in the Search Procedure section of this manual. Edit Click to edit a staff member’s patient assignment information. Clear All Click to clear all of the staff/patient assignment information. This will clear ALL assignments not just all assignments for an individual staff member or patient. 4-56 P000434 rev 4 NCM User Manual Viewing Staff Assignments 1. Click Staff > Assign to Patients. The Staff-Patient Assignment List screen will appear. From here staff and patient assignments may be viewed. Figure 4-49 P000434 rev 4 Staff-Patient Assignment List 4-57 Master Station Editing Staff-Patient Assignments When using the mouse to edit the Staff-Patient Assignment List, make sure that the mouse pointer remains on the highlighted name when the mouse button is released, or the wrong staff/patient assignment will display. If this occurs, the previously selected staff/patient’s assignment information will appear in the Edit Staff field instead of the staff/patient currently highlighted. If this situation goes unnoticed at the time (a different name has appeared in the Edit Staff field than intended) the wrong staff/patient assignment will be changed. 1. Click Staff > Assign to Patients. The Staff-Patient Assignment List screen will appear. 2. Select the staff member whose assignments you want to edit. 3. Click Edit and the Edit Staff screen opens so you can edit the staff member’s assignment information. This is a secure area and may require your user ID and password. Figure 4-50 4-58 Edit Staff-Patient Assignment List P000434 rev 4 NCM User Manual 4. Edit the staff member’s assignment information. An assignment is made by clicking on one or more patients that are to be assigned to the staff member. (You must click the patient name in order to check the box.) A box containing a check indicates an active assignment. Remove an assignment by clicking on the patient to remove the check mark. NOTE: Figure 4-51 P000434 rev 4 If your facility has purchased the wireless feature, the Edit Staff screen appears as shown in Figure 4-51 below. For more information on the wireless feature, see the Wireless Communications Interface section in this manual. Wireless Feature Edit Staff-Patient Assignment List 4-59 Master Station 5. Select the caregiver you wish to assign the call escalation. 6. Select the Escalation Assignment option from dropdown menu. NOTE: Escalation Assignment defines the sequence of wireless notification that should be set up in accordance with your facility’s protocol, beginning with the primary caregiver. Call escalation allows a call to be answered by forwarding calls to a primary, secondary, tertiary and final caregiver. • Individual Assignments - made from the Patient to Staff assignment screen. Primary, Secondary, Tertiary and Final wireless staff assignments may be made for a given patient. • Assigned Assignments - made from the Staff to Patient assignment screen. A given staff member may be assigned Primary, Secondary, Tertiary or Final wireless caregiver for all assigned patients (those which he/she are also assigned to). • Global Assignments - made from the Staff to Patient assignment screen. A given staff member may be assigned Primary, Secondary, Tertiary or Final wireless caregiver for ALL patients (in the nursing unit). For more information, refer to Call Escalation on page 10-26. 4-60 P000434 rev 4 NCM User Manual Escalation Assignment Dropdown Menu Figure 4-52 7. Click Save to save the new assignments or Cancel to cancel the procedure. The updated Staff-Patient Assignment List screen will appear. CAUTION: Ensure that staff-patient assignments are entered correctly to assure the call is forwarded to the correct caregiver. Incorrect staff-patient assignments may lead to a delay in addressing patient needs. P000434 rev 4 4-61 Master Station Clear All Assignments 1. Click Staff > Assign to Patients. The Staff-Patient Assignment List screen will appear. 2. Click Clear All. You will be prompted to confirm that you want to delete all of the staff/patient assignments. Click Yes to clear all of the assignments or No to cancel the procedure. Figure 4-53 4-62 Message Prompt P000434 rev 4 NCM User Manual Patient The Patient module provides an area for you to call patients and maintain patient information by allowing you to: • • • • • • Call patients Maintain patient information (including optional care alert templates and clean status) View, assign and unassign care alert templates Assign patients to staff members Display bed status (optional) Show the Reminder List Figure 4-54 P000434 rev 4 Patient Module Buttons 4-63 Master Station For the NCM to function most effectively, patient related information needs to be entered and maintained at the master station. This information is used by the NCM to assist with daily activities and reports. To perform patient related tasks, click the appropriate button in the toolbar and then proceed as described in the following sections. There is also an optional feature that allows the NCM to interface with the hospital’s Admission Discharge Transfer (ADT) system to eliminate the need to input patient data into the system. For more information, refer to Features and Interfaces in this manual. Calling a Patient If you click Call Patient from the Patient module, the following screen displaying a list of patients and their associated room number will appear. From here you may select and call a specific patient. Figure 4-55 4-64 Call Patient P000434 rev 4 NCM User Manual Call Patient - Field Definitions: Room Indicates the room number of the patient. Name Indicates the name of the patient in the room. Up Move up the list by clicking Up until you are at the desired position in the list. Down Move down the list by clicking Down until you are at the desired position in the list. Search Search for a particular patient by clicking Search. Detailed search procedures are included in the Search Procedure section of this manual. 1. Click Patient > Call Patient. A list of patients in your unit will appear. 2. Select the patient’s name or room/bed that you want to call from the list. The Patient Call window opens displaying the patient’s room assignment and name (if one can be associated with the location). It also includes the name of the staff member(s) assigned to the patient and any associated notes or risks concerning the patient. P000434 rev 4 4-65 Master Station Figure 4-56 Call Patient Click Call. An audio channel will open between the master station and the audio station in the room. You may then speak to the patient or staff member in the room. You may use the handset for more private conversations. 4. You may place the call on hold by clicking Hold. To take the call off of hold, click Unhold. 5. Once you have completed the call, either hang up the phone or click Hangup. 3. 4-66 P000434 rev 4 NCM User Manual Patient Information The NCM uses information such as patient name and room for many tasks. For the NCM to function effectively, patient related information needs to be entered and maintained at the master station. This information is used by the NCM to assist with daily activities and reports. Patient information may be added, edited or deleted from the system by changing patient records. Care alerts may be set to the default for the unit or individually configured. Clean status indicates if a bed or room is clean or needs cleaning Staff members only have access to patient records within a specific location or within locations that have been captured. This section describes how to enter and maintain patient information including: • • • • Viewing/editing patient information Adding/discharging a patient Enabling/disabling Care Alert Templates Denoting bed/room Clean Status Figure 4-57 P000434 rev 4 Patient Information 4-67 Master Station Patient Information - Field Definitions: (Blank) Icons display in the first column only if you have the optional bed status feature enabled. Icons for optional bed status denote the following: - beds are online - beds are not online Icons for optional care alerts denote the following: - care alerts enabled - care alerts disabled Room Indicates the room of the patient. Name Indicates the name of the patient. Up Move up the list by clicking Up until you are at the desired position in the list. Down Move down the list by clicking Down until you are at the desired position in the list. Search Search for a particular patient by clicking Search. Detailed search procedures are included in the Search Procedure section of this manual. Last Name Displays the patient’s last name. First Name Displays the patient’s first name. Middle Initial Displays the patient’s middle initial. Sex Displays the sex of the patient. Title Displays any title the patient might have. 4-68 P000434 rev 4 NCM User Manual Priority Displays if the patient is a priority patient or not. Select Yes if you wish the calls from the patient to be considered a priority over other normal patient calls. A call from the patient will be given a higher priority on the Incoming Calls list than other normal patient calls. Room & Bed Displays the patient’s location and bed assignment. MRN Displays the patient’s Medical Record Number (MRN). Account # Displays the patient’s account number. Visit # Displays how many times the patient has been seen. Birth Date Displays the birth date of the patient (DD/MM/YYYY). Notes Displays any notes that have been entered for the patient. This may be two lines of text detailing specific information about the patient that may be important. Skin Breakdown Risk Check to indicate that the patient is a skin breakdown risk. Fall Risk Check to indicate that the patient is a fall risk. Edit Click to edit the selected patient’s information. New Click to enter a new patient’s information. Discharge Click to discharge a patient. P000434 rev 4 4-69 Master Station Viewing Patient Information You only have access to the patients in your unit or those units you have captured. 1. Click Patient > Patient Information. The Patient Information screen displays. Figure 4-58 2. 4-70 Patient Information From here you may select a patient and view their information to the right of the screen. P000434 rev 4 NCM User Manual Editing Patient Information 1. Click Patient > Patient Information. The Patient Information screen will appear. From here you may select a patient and view their information. 2. Click Edit and the Info-Patient screen will appear where you may edit the patient’s information. Figure 4-59 Edit Patient Information [ 3. Edit the patient’s information and then click OK to save the new information or Cancel to cancel the procedure. P000434 rev 4 4-71 Master Station Adding a New Patient 1. Click Patient > Patient Information. The Patient Information screen will appear. From here you add a new patient. 2. Click New and the Info-Patient screen appears where you can add a new patient’s information. This is a secure area and may require your user ID and password. Figure 4-60 3. 4-72 New Patient Information Enter the patient’s information and then click OK to save the new information or Cancel to cancel the procedure. P000434 rev 4 NCM User Manual Discharging a Patient 1. Click Patient > Patient Information. The Patient Information screen will appear. From here you may discharge a patient. 2. Select the patient you want to remove and then click Discharge. This is a secure area and may require your user ID and password. 3. You will be prompted to confirm that you want to discharge the patient. If you want to discharge the patient, click Yes. If you do not want to discharge the patient, click No. Figure 4-61 P000434 rev 4 Patient Discharge Confirmation 4-73 Master Station Care Alert Templates Care alerts are used to notify caregivers when an assigned care alert template status changes. For example, when a patient is assigned a care alert template stating bed exit should always be armed, a call will be generated to the master station and audio station if the bed exit is disarmed. Care alert calls operate the same as all other incoming calls listed on the Home screen. Patient care alerts are assigned to patients through the Patient Information Screen > Care Alert Templates tab. The following care alerts are available: • • • • • Bed Rails (Head Side Rails/Foot Side Rails) Bed Brakes Bed Height Therapy Mode Bed Exit Armed From the Care Alert Templates tab, you may: • • • • 4-74 View care alert templates assigned to a selected patient Assign/Unassign care alert templates for a selected patient Customize an assigned template for a selected patient Enable/Disable a care alert template for a selected patient NOTE: The care alert template can be accessed only if the bed status feature is enabled. NOTE: NCM can be configured to automatically cancel care alerts if an authorized caregiver is located in the room. Care alerts may also be manually disabled from the master station and audio station. A visual and tone indicator may alert you that a care alert has been disabled. NOTE: New patients admitted to a unit with a designated default care alert template will automatically be assigned the default template. P000434 rev 4 NCM User Manual Viewing the Care Alert Template 1. Click Patient > Patient Information. The Patient Information screen will appear. 2. Select a patient from the patient information screen. 3. Click the Care Alert Templates tab. Figure 4-62 Assigned Care Alert Templates Screen From this screen you can assign/unassign, customize and enable/disable care alert templates. NOTE: P000434 rev 4 To create a new Care Alert Template, you must have Administrative privileges. For more information, refer to Creating a New Care Alert Template on page 4-121. 4-75 Master Station Assigning Care Alert Templates to a Patient You may assign as many care alert templates to a patient as are listed in the Available Templates list (click Admin > Care Alert Templates to view the available templates). Once you have assigned the desired care alert templates to a patient, this becomes the patient’s Care Alert Plan. 1. Select a patient from the list on the Patient Information Screen. 2. Click the Care Alert Templates tab. The Assigned Care Alert Templates list displays on the right of the screen as shown in Figure 4-63. Figure 4-63 Assigned Care Alert Templates List 3. Click Edit. 4. This opens the available templates list under Assigned Care Alert Template List for editing. 4-76 P000434 rev 4 NCM User Manual Figure 4-64 5. Assigned Templates Check the Care Alert Templates you wish to assign to the selected patient. P000434 rev 4 4-77 Master Station Figure 4-65 6. Assigned Templates Changed Click OK. A popup displays stating the Care Alerts Plan has changed for this patient and to notify assigned caregivers of the change. Figure 4-66 Assignment Changed Popup The designated Care Alert Templates are now assigned to the selected patient. 4-78 P000434 rev 4 NCM User Manual Figure 4-67 Assigned New Templates NOTE: Figure 4-68 P000434 rev 4 In the unlikely event two conflicting care alert templates are assigned to a patient, a message popup will display similar to Figure 4-68. Conflicting Template Message 4-79 Master Station Unassigning a Care Alert Template 1. Select a patient from the list on the Patient Information Screen. 2. Click the Care Alert Templates tab. The Assigned Care Alert Templates list displays as shown in Figure 4-63. 3. Click Edit. 4. Uncheck the care alert templates you want to unassign for the selected patient. 5. Click OK. A message popup displays stating the Care Alerts Plan for this patient has changed and to notify all caregivers about the change. Figure 4-69 6. 4-80 Assign Popup Click OK. P000434 rev 4 NCM User Manual Customizing Care Alert Templates Customizing a care alert template creates a special template for a particular patient. When you create a customized template for a specific patient, the patient’s name will appear in the Template Title. If there is no patient name, the room/bed number will appear in the template title. 1. Select a patient from the list on the Patient Information Screen. Figure 4-70 2. Patient Information Screen Click the Care Alert Templates tab. P000434 rev 4 4-81 Master Station Figure 4-71 3. Select the patient for whom you want to customize the template. Figure 4-72 4-82 Assigned Care Alert Templates List Highlighted Template P000434 rev 4 NCM User Manual 4. Click Customize. The Customize Screen opens showing the templates for the selected patient. Figure 4-73 5. Selected Patient Templates NOTE: The View All button allows you to view every template assigned to the selected patient. NOTE: The Patient Info button returns you to the Patient Information Screen. NOTE: Discharging a patient will remove all customized templates for that patient. NOTE: If you unassign a customized template for a patient, that template will be deleted. Highlight the template you wish to customize. P000434 rev 4 4-83 Master Station 6. Click Edit. The template opens with the patient name or location added to the template title. Figure 4-74 Patient Name Added to Template Title 7. Check the care alert(s) you wish to customize for this patient. 8. Click OK. A notification pops up stating the Care Alert Plan for this patient has changed and to notify all assigned caregivers about the change. Figure 4-75 4-84 Care Alert Plan Changed P000434 rev 4 NCM User Manual 9. Click OK. The customized template is now specific for this patient only and appears on the templates list for the selected patient as shown in Figure 4-76. Figure 4-76 P000434 rev 4 Customized Template 4-85 Master Station The customized template is also listed in the assigned care alert template list on the Patient Information Screen as shown in Figure 4-77 below. Figure 4-77 4-86 Assigned List P000434 rev 4 NCM User Manual Enable/Disable a Care Alert Template A caregiver may need to enable/disable care alerts for a patient. For example, if the patient in Bed A needs to go to X-Ray for several hours, you may disable the care alerts for that patient while he or she is out of the room. Icons display in the left column on the Patient Information screen denoting enabled/disabled care alerts, as follows: - Care Alerts Enabled - Care Alerts Disabled NOTE: NCM can be configured to automatically cancel care alerts if an authorized caregiver is located in the room. Care alerts may also be manually disabled from the master station and audio station. A visual and tone indicator may alert you that a care alert has been disabled. 1. Select a patient from the list on the Patient Information Screen. 2. Click the Care Alert Templates tab. The Care Alert Templates Screen displays as shown in Figure 4-78 indicating if the care alerts are currently enabled or disabled. P000434 rev 4 4-87 Master Station Figure 4-78 Enable/Disable Care Alert Template In Figure 4-78 above, the care alerts for the selected patient are Disabled activating the Enable button. In the reverse, if the care alerts for a patient are enabled, the Disable button will be active. 3. Click Enable/Disable. If you disable a care alert plan, a confirmation popup displays stating that you should notify all assigned caregivers about the disabled care alerts for this patient. 4-88 P000434 rev 4 NCM User Manual Figure 4-79 4. Disable Care Alert Popup Click OK. The care alerts for this patient are now disabled. Notification of Disabled Care Alerts Visual and audible notifications will display and tone when assigned care alerts are temporarily suspended. These notifications materialize in the following ways: • Reminder message at the audio station will begin blinking “CARE ALERTS ARE DISABLED” approximately 10 seconds after the care alerts are disabled. During this time, normal functionality of the audio station can still be performed and will merely interrupt the blinking message. To cancel the message, re-enable the care alerts at the audio station or master station. • A periodic beeping tone will sound at the audio station when a caregiver is located in the room (if your system has locating). NOTE: P000434 rev 4 If your system does not have locating, the audible tone will not sound. 4-89 Master Station Answering Care Alert Calls Care alert calls may be answered at the master station or the audio station in the patient’s room. Answering a care alert call is the same as answering any type of NCM incoming call on the Home Screen. An example of an incoming care alert is shown in Figure 4-80. Figure 4-80 Bed Exit Arm Call - Example For more information on answering incoming calls on the Home Screen, refer to Answering Calls from the Home Screen on page 4-3 and Answering Calls from the Audio Station on page 5-8. 4-90 P000434 rev 4 NCM User Manual Clean Status The Clean Status alert notifies housekeeping or other designated hospital personnel if a bed is clean, needs cleaning or if the status unknown. The Clean Status feature can be accessed and viewed at the master station and audio station only if the optional clean status feature is enabled. Viewing and Editing Clean Status 1. Click Patient > Patient Information. The Patient Information Screen displays. 2. Select a room/patient from the patient list. 3. Select the Clean Status tab. The Clean Status Screen displays indicating if the room is clean, needs cleaning or the status is unknown. Figure 4-81 P000434 rev 4 Clean Status Screen 4-91 Master Station 4. Click Edit. The Clean status activates for editing. Figure 4-82 Change Clean Status 5. Select the Clean Status from the dropdown menu (Clean, Needs Cleaning, Unknown). In our example, Needs Cleaning is selected. 6. Click OK. NOTE: 4-92 A list of rooms with the clean status is available through the optional Administrative Client feature. P000434 rev 4 NCM User Manual A cleaning call message is sent to the housekeeping staff, as shown in Figure 4-83. Figure 4-83 Bed Needs Cleaning Message NOTE: P000434 rev 4 You may also change the clean status at the audio station or at an optional room switch. 4-93 Master Station Templates You may view and unassign care alert templates and the patients they have been assigned to on the Template Assignments screen. This screen displays both the Care Alert Template names and the Patient Names. Viewing the Care Alert Template Assignments 1. Click Patient > Templates. The Template Assignments screen displays listing the Care Alert Template Assignments and Patient Names, as shown in Figure 4-84. Figure 4-84 2. 4-94 Template Assignments Screen Click Up and Down to move through the list and view the templates assigned to patients. P000434 rev 4 NCM User Manual Unassigning Patient Templates From the Template Assignment screen, you can unassign templates for a single patient or for multiple patients. In order for an administrator or superuser to edit template(s), they must be unassigned from all patients. After templates are edited by the administrator, they can be reassigned as necessary. 1. For a single patient, select the Patient Name on the Template Assignments screen and click Unassign. 2. For multiple patients, hold down the shift or control key, highlight the template and then select the appropriate patients. 3. Click Unassign. The message in Figure 4-85 will display. Figure 4-85 4. Unassign Templates Click OK to confirm the unassignment. A popup displays stating the Care Alerts Plans have changed for the selected patient(s) and to notify assigned caregivers of the change. P000434 rev 4 4-95 Master Station Figure 4-86 5. Assignment Changed Popup Click OK. This will clear the template assignments for the selected patient(s). NOTE: Figure 4-87 4-96 If you have not selected patient(s) to unassign, the message prompt in Figure 4-87 displays. Select Assignment P000434 rev 4 NCM User Manual Assignments Information As patients enter and leave the hospital (and as shifts change), nurse assignments change. The NCM allows you to make these changes easily. The NCM can assign staff to patients or rooms depending on how the system is configured in the Configuration Manager. Ensure that patient-to-caregiver assignments are entered correctly. This section describes the following assignment information maintenance tasks: • • • Viewing patient/staff assignments Editing patient/staff assignments Clearing all assignments Figure 4-88 P000434 rev 4 Patient-Staff Assignment List 4-97 Master Station Assignments - Field Definitions Room Indicates the patient’s room number Patient Name Indicates the name of the patient Staff Name Indicates the name of the staff member. Up Move up the list by clicking Up until you are at the desired position in the list. Down Move down the list by clicking Down until you are at the desired position in the list. Search Search for a particular patient by clicking Search. Detailed search procedures are included in the Search Procedure section of this manual. Edit Click to edit the patient/staff assignment. Clear All Click to delete all of the patient/staff assignment information. This will clear all assignments, not just all assignments for an individual staff member or patient. 4-98 P000434 rev 4 NCM User Manual Viewing Patient-Staff Assignments 1. Click Patient > Assign to Staff. The Patient-Staff Assignment List screen displays. Figure 4-89 Patient-Staff Assignment List From here you may view patient and staff assignments. P000434 rev 4 4-99 Master Station Editing Patient-Staff Assignments When using the mouse to edit the Patient-Staff Assignment List, make sure that the mouse pointer remains on the highlighted name when the mouse button is released, or the wrong patient/staff assignment will display. If this occurs, the previously selected patient/staff’s assignment information will appear in the Edit Patient field instead of the patient/staff currently highlighted. If this situation goes unnoticed at the time (that a different name has appeared in the Edit Patient field than intended) the wrong patient/staff assignment will be changed. 1. Click Patient > Assign to Staff. The Patient-Staff Assignment List screen will appear. 2. Select the patient whose assignments you want to edit. 3. Click Edit and the Edit Patient screen will open so you may edit the patient’s assignment information. Figure 4-90 4-100 Edit Patient-Staff Assignment List P000434 rev 4 NCM User Manual 4. Edit the patient’s assignment information by selecting the staff member’s name to check or uncheck the staff member as needed and then click Save to save the new assignments or Cancel to cancel the procedure. You may have more than one staff member assigned to a patient. The new assignment screen will appear. NOTE: Figure 4-91 P000434 rev 4 If your facility has purchased the wireless feature, the Edit Patient screen appears as shown in Figure 4-91. Global and Assigned Assignments for the patient will display. To make an individual patient wireless assignment, select the staff member from the dropdown menu for Primary, Secondary, Tertiary and Final. Click Save to save the wireless assignments or Cancel to cancel the procedure. For more information, refer to Assignments on page 10-27. Wireless Feature Edit Patient-Staff Assignment Screen 4-101 Master Station Clear All Assignments 1. Click Patient > Assign to Staff. The Patient-Staff Assignment List screen will appear. 2. Click Clear All. You will be prompted to make sure you are certain that you want to delete all of the patient/staff assignments. Click Yes to clear all of the assignments or No to cancel the procedure. Figure 4-92 Clear All Window w 4-102 P000434 rev 4 NCM User Manual Bed Status Information Bed status information is an option with the NCM system that provides you with important information concerning the status of the beds in your area. The bed status information includes the room where the bed is located, indicates if the bed is in therapy mode, whether or not the bed is in its lowest position, if the brakes are on or off, side rail information, and if the bed exit armed is on or off. Bed status reports support the current suite of Hill-Rom® bed types. The bed status entry displays for all patient stations, not just those that have a current bed status. If a bed does not provide bed status information, the entry for that bed on the bed status display will show that the bed is not online. To view the Bed Status Screen, click Patient > Show Bed Status. Figure 4-93 P000434 rev 4 Bed Status 4-103 Master Station Bed Status - Field Definitions Bed Status Displays the status of the bed; online or not online. Room Displays the room number where the bed is located. Therapy Indicates if the bed is in therapy mode. Bed Height Displays low if the bed is in its lowest position. Brakes Indicates if the brakes are on or off. Side Rails Displays down if any of the head or foot side rails are not in the up position. Bed Exit Armed Displays if the bed exit armed is on or off. 4-104 P000434 rev 4 NCM User Manual Show Reminder List The Reminder List is an area that displays calls that have been answered and have yet to be canceled. A call is placed on the reminder list when the caller requires staff assistance in response to his or her call. If the caller is not attended to within a pre-configured amount of time, the call will return to the Incoming Calls list with a call back indicator to the right of it. Calls stay on the reminder list until they are canceled, or they time out and return to the Incoming Calls list. The reminder list is ordered first by call priority and then by date and time the call was placed. Each entry displayed on the reminder list contains the location from which the call originated, the patient’s name (if the call can be associated with a specific patient), the call type and the time the call was added to the reminder list. Figure 4-94 P000434 rev 4 Reminder List Screen 4-105 Master Station Reminder List - Field Definitions Room Displays the location from which the call originated. Patient Name Displays the patient’s name associated with the location. Call Type Displays the type of call that was placed. Time Displays the time the call was added to the reminder list. Call Info Describes information about the selected call in the list. 1. Click Patient > Show Reminder List. The Show Reminder List screen will appear listing the calls that have been placed on the reminder list. Information about the call will appear on the screen, including the room number from which the call was placed, the patient name, the call type and the time the call was placed 2. Select the desired call and more detailed information about the call will appear at the bottom of the screen under Call Info. If you select a call on the reminder list that is in the Answered State, a message will appear stating that the call is currently being answered. If you select a latching call on the reminder list, a message will appear stating that the call must be canceled in the room. If you select a nonlatching call from the reminder list, a message will appear asking if you want to cancel the call or not. The call is canceled if you respond in the affirmative. The NCM can be set to not ask the question if you want to place a non-latching call on the reminder list or not. When the question is not asked, the system will not put the call on the reminder list. Latching calls are always placed on the reminder list, and the system tells the user through an OK dialog box that the call must be cancelled in the room. The NCM can also be set to not remind the user that latching calls must be canceled in the room. Latching calls will continue to be placed on the reminder list and will have to be cancelled in the room. Maintenance and supervisory calls will continue to display the message that a service person must be contacted to deal with the problem. These options apply to all stations, including master stations and audio stations. 4-106 P000434 rev 4 NCM User Manual Location The Location module is the area within NCM where several functions concerning locations are performed. Locations are defined areas within your facility, typically patient rooms, staff work areas, hallways and lobbies. Specifically, you can: • • • • • Call a location Page a location Swing a location Monitor activity in a location Provide privacy for a location Calling a Location If you click Call Location from the Location module, the following screen displaying a list of locations and their associated room number appears. From here you may select and call a specific location. You may move up and down the list and also search for a specific location. Figure 4-95 P000434 rev 4 Location Module Buttons 4-107 Master Station Figure 4-96 Call Location Call Location - Field Definitions Location Indicates the name of the location. Room Indicates the room number. Up Move up the list by clicking Up until you are at the desired position in the list. Down Move down the list by clicking Down until you are at the desired position in the list. Search Search for a particular location by clicking Search. Detailed search procedures are included in the Search Procedure section of this manual. 1. Click Location > Call Location. The Call Location screen will appear displaying the locations owned by your unit and any locations captured by your unit. 4-108 P000434 rev 4 NCM User Manual 2. Select the location that you want to call. The Call Location window opens to the right of the screen displaying the location and room assignment and a list of staff members located at that location with their titles. Figure 4-97 Calling a Location Click Call. 4. After you hear a tone, an audio channel will open and you may begin talking using the speakerphone or handset to speak to the location. After you have finished speaking with the location, you may either hang up or place the call on hold: • To place the call on hold, click Hold. To take the call off of hold, click UnHold. You may then continue the conversation or hang up. • To hang up, click Hangup or return the handset to its cradle. 3. P000434 rev 4 4-109 Master Station Paging Rooms In addition to answering and placing calls, and locating staff members, the NCM can page staff members from the master station if they are set up to receive pages. You may: • • Page a group of rooms Make an area-wide overhead page When paging rooms or the unit, you can verbally announce the message. To ensure the intelligibility of verbal message, you must speak into the handset, not the speakerphone. The master station operator may also page to all rooms and to the overhead page system in a single page. At the master station, the system administrator may select and define the rooms that belong to a page group in the Configuration Manager. When a page is sent to a group, only those rooms in the group receive the page through a room station. One possible group option is to page all rooms where staff members are present. Paging zone names are defined in the Configuration Manager. The NCM will also work with your organization’s overhead paging system. This option requires connecting the DXP in the PADS to a single input on the overhead paging system. Overhead pages are announced only for the locations associated with that input. Only one connector to an overhead paging system is allowed per DXP. There are four types of room pages: • • • • Pre-defined Groups All Rooms with Staff All Rooms Cluster-Wide Paging Room pages are announced via the audio station in the selected room. Options displayed containing the phrase “Unit Rooms” refer to paging of rooms within a unit plus any units that have been captured. 4-110 P000434 rev 4 NCM User Manual Figure 4-98 Page Rooms/Overhead Page Rooms/Overhead - Field Definitions Zone Indicates the zone area. Room Indicates the room number. Up Move up the list by clicking Up until you are at the desired position in the list. Down Move down the list by clicking Down until you are at the desired position in the list. Search Search for a particular page zone by clicking Search. Detailed search procedures are included in the Search Procedure section of this manual. 1. Click Location > Page Rooms or Page Rooms/Overhead. The Page Rooms/Overhead screen will appear. P000434 rev 4 4-111 Master Station 2. Select the location that you want to page. The Page Room window opens displaying the selected room page zones. Figure 4-99 3. Paging Screen Click Page. The following message appears. Figure 4-100 Pick Up Handset 4. Pick up the handset and page the location you have selected. 5. When you have finished the page, hang up the phone or click Hangup. 4-112 P000434 rev 4 NCM User Manual Swing You may swing a location(s) from one unit to another through the Swing function of the NCM. Swinging a location changes the ownership of that location to another nursing unit. You may perform all of the normal functions for the location as you would for one of your own locations since a swung room is now one of the locations assigned to your unit. For example, if your unit is full and you need another room on a temporary basis, you could swing a room from another unit into your unit to use temporarily. Swing is a secure area and requires the input of your user ID and password. Figure 4-101 Location Swing Screen CAUTION: If you swing a patient room, ensure that a staff member is assigned to that room. If a staff member is not assigned, patient calls may be routed to an incorrect unit and cause a delay in addressing patient needs. P000434 rev 4 4-113 Master Station Swing - Field Definitions Locations Owned by Unit Displays the locations that are owned by your unit. All Locations Displays all of the locations available within the domain and the units to which they are assigned. Once a location has been swung, call information and room numbers are displayed on the Home screen of the new master station when a call is placed. Swinging a Location 1. Click Location > Swing. You may be prompted for your user name and password. 2. Select the location(s) from the All Locations list you want to swing over to your unit and then click Swing to swing the location to the Locations Owned by Unit list. To reverse the swing, the master station that the location was swung to has to swing the location back to the original master station. Reclaiming a Location If a unit swings a location from another unit with a PC-based master station, the original unit has to reclaim the room to bring it back to its original position. For example, if Unit A swings a room from Unit B, Unit B will have to reclaim the room from Unit A before it is back in its original location. However, if the original unit does not have a PC-based master station, it will not be able to reclaim the room (please call your system administrator if you need to reclaim a room within a masterless unit). 4-114 P000434 rev 4 NCM User Manual Monitor Room monitoring opens and maintains a one way channel from an audio station in the room to the master station and allows the operator to hear what is going on in the patient room without the people in the room being able to hear activity at the master station. The system monitors activity in a selected room by turning on the microphone on the audio station in that room. The Monitor indicator on the status bar displays which room is being monitored. If an audio station is being monitored, the red audio open LED will stay on in the room to indicate the audio is in the monitoring mode. If you are using room monitoring, you should not use the speakerphone. The NCM system accomplishes room monitoring by turning off the microphone at the master station end of the audio connection and turning on the speaker at the patient room end of the audio connection. You can not use room monitoring for an audio station that is currently set in privacy mode (see page 4-117). You must first clear the privacy mode setting. Only patient stations can be monitored; staff stations and other master stations can not be monitored. Only one room station at a time can be monitored. The station ID of the audio station being monitored appears in the status bar area of the screen. An audio call from the master station to a monitored room station suspends the monitoring. Room monitoring is automatically resumed after the audio call is complete. P000434 rev 4 4-115 Master Station Figure 4-102 Location Monitor Monitor - Field Definitions Monitored Check box indicates if the room is being monitored or not. Room Displays the room number of the location. Monitoring a Location 1. Click Location > Monitor. 2. Select the location you want to monitor by checking the Monitored box beside the appropriate room. You may then monitor the activity in the room through the audio station. 4-116 P000434 rev 4 NCM User Manual Privacy When someone needs to speak privately with a patient in a patient room, the privacy mode may be turned on for that room. When the privacy mode is set and an audio channel is opened to that room, only a one way channel to that patient station is opened ensuring that the conversation in the room cannot be overheard at the master station or other communication panels. When the privacy mode is set to on, the location cannot be monitored and calls into the room allow the caller to announce a message only. The system accomplishes privacy by turning off the microphone on the patient room end of the audio connection and turning off the speaker at the caller end of the audio connection. If an audio station is in privacy mode, the red audio open LED will blink in the room to indicate the audio is in privacy mode. Figure 4-103 Location Privacy P000434 rev 4 4-117 Master Station Privacy - Field Definitions: Location Check box indicates if the location has been set up for privacy or not. Privacy Displays whether privacy is On or Off. Establishing Privacy at a Location 1. Click Location > Privacy. 2. Select the location you want to set up privacy for by checking the Room box beside the appropriate room. The status will be noted under the Privacy column as being either on or off. NOTE: If a call is placed from a room that is in privacy mode (e.g., a patient call), the privacy mode for that room is automatically canceled by the NCM. NOTE: If a call is placed to a room that is in privacy mode from the master station, the following message appears. Figure 4-104 Audio in Talk Only Mode 4-118 P000434 rev 4 NCM User Manual Administration The Administration module allows you to adjust and manage several of the features of the NCM. Specifically, you can: • • • • • • Run and view reports Create, edit and delete care alert templates Set up the master station Perform managerial functions within the system Reset specific locations or the entire system View and work with the reminder list Each of these functions are described in the following section. Some of these areas are secure and require your user ID and password. Figure 4-105 Administration Module Buttons P000434 rev 4 4-119 Master Station Run and View Reports The Reports feature allows the generation of a number of managerial reports showing call, staff, and bed activity depending upon which options your facility has purchased and/or configured. These reports include both detailed and summary data. The Reports function is a secure area and requires a user ID and password. Standard report generation will not interfere with normal call activity with the NCM. For more information on the type of reports available, how to generate a report and to view some examples of reports, refer to Reports, Chapter 9 in this manual. Care Alert Templates The Care Alert Templates feature allows you to create care alert templates that can be assigned to one or more patients. The list of templates can be viewed cluster-wide. Additionally, you may choose to set a template as a default for a nursing unit. Default templates are automatically assigned to a new patient admitted to that nursing unit. The following alerts may be configured from the Care Alert Template: • • • • • Bed Rails (Head Side Rails/Foot Side Rails) Bed Brakes Bed Height Therapy Mode Bed Exit From the Care Alert Templates tab you can: • • • • Create a new template Set a default template for a specific unit Edit an existing template Delete an existing template 4-120 P000434 rev 4 NCM User Manual Creating a New Care Alert Template 1. Click Admin > Care Alert Template. The Care Alert Template displays. Figure 4-106 Care Alert Template 2. Click New. 3. A clean template displays as shown in Figure 4-107. P000434 rev 4 4-121 Master Station Figure 4-107 New Template 4. Complete the following fields, as necessary: Template Title Enter a name (up to 15 characters) for the new template. Bed Rails Check if the head/foot side rails are always to remain up or down. Bed Brakes Check the box if the bed brakes are always to remain on. Bed Height Check the box if the bed must remain in the lowest position. Therapy Mode Check the box if therapy mode must be enabled for the patient. Therapy mode provides continuous full body pressure relief management. (If your beds do not have air surface, do not use this checkbox.) 4-122 P000434 rev 4 NCM User Manual Bed Exit Armed Check the box if the bed exit alarm is to remain armed for this patient. If the patient leaves the bed, an alert call will be sent to the master station and audio station. (If your bed does not have a built in bed exit system, do not use this checkbox). Set as a Default Template for this Unit Check this box if you want the new template to be a default for the unit. A default template will be applied to all patients admitted to this unit. 5. Click OK. The new template will appear in the Available Templates list. In our example, we created a template named DefaultUnit1. We clicked the box to set this template as a unit default. You will see Yes under the Unit Default column in the Available Templates list. New patients admitted to that unit will be assigned the default template(s) until you unassign or customize a template for that particular patient. P000434 rev 4 4-123 Master Station Figure 4-108 New Available Template Displayed 4-124 P000434 rev 4 NCM User Manual Editing a Care Alert Template 1. Click Admin > Care Alert Template. 2. Highlight the template you want to edit. 3. Click Edit. 4. Change the care alerts, as necessary. 5. Click OK. NOTE: You cannot edit a template if it is already assigned to a patient. A popup message displays as shown in Figure 4-109. Figure 4-109 Edit Assignment Message 6. Click OK. 7. Unassign the care alert template as described in Unassigning a Care Alert Template on page 4-80 and Unassigning Patient Templates on page 4-95. P000434 rev 4 4-125 Master Station Deleting a Care Alert Template 1. Click Admin > Care Alert Template. 2. Highlight the template you want to delete. 3. Click Delete. The following message appears verifying you want to delete this template. Figure 4-110 Delete Template Message 4. Click Yes. 5. The template is deleted from the Available Templates list. NOTE: 4-126 You cannot delete a template if it is already assigned to a patient. A popup message displays as shown in Figure 4-111. P000434 rev 4 NCM User Manual Figure 4-111 Delete Assignment Message 6. Click OK. 7. Unassign the care alert template as described in the Unassigning a Care Alert Template section on page 4-80. P000434 rev 4 4-127 Master Station Master Station The following settings for the master station may be adjusted and established: • • • Whether the master station is in the attended or unattended mode Volume of tones emitted by the master station Capture/Recapture functionality (if active) Figure 4-112 Master Station Screen 4-128 P000434 rev 4 NCM User Manual Attended/Unattended Modes The master station often has an attendant or operator. This person may be a unit secretary or someone else designated by the unit manager. If this operator exists and will be answering calls, the master station should run in attended mode so that all calls are routed to the master station and the assigned caregiver. At times when the master station does not have a designated attendant, it can operate in the unattended mode so that patient calls can be routed to an assigned caregiver located on the unit if the Nurse Follower feature is activated. Calls also appear at the master station when the master station runs in the unattended mode. NOTE: The operation of the unattended mode may vary depending on the configuration of your facility (this system). See the NCM System Administrator Manual or contact the Hill-Rom Technical Support Department for more information. CAUTION: Ensure the master station has an assigned operator when the system is in the attended mode. Failure to do so may lead to a delay in addressing patient needs. 1. Click Admin > Master Station. 2. On the Master Station screen, click either Attended or Unattended within the Attended Option panel to set the master station in attended or unattended mode, respectively. The change will take place immediately. P000434 rev 4 4-129 Master Station Tone Volume You may set the volume of the tones emitted from the master station to either Normal or Low. You may want to set the tone volume to normal level during the day, and to a low tone volume at night or during other periods when low volume is desired. Certain high priority calls, such as code and staff emergencies, sound at the normal volume even when the volume is set to low. Low tone settings may be set to activate automatically in the Configuration Manager. 1. Click Admin > Master Station. 2. On the Master Station screen, click either Normal or Low within the Tone Volume panel to set the master station tones as normal or low, respectively. The change will take place immediately. Capture/Recapture The capture/recapture feature enables any master station in a multi-master station system to assume the responsibilities of other nursing units within that system. The capture/recapture feature is not limited to capturing only one nursing unit at a time. It is possible to simultaneously capture the responsibilities of any number of the other nursing units in the multi-master station system. Once a unit is captured, call information and room numbers are displayed at the new master station when a call is placed. Capturing another nursing unit allows you to view the activities and information of another nursing unit but does not change ownership of their locations. The capture/recapture option is only visible if the Allow Capture Recapture option has been enabled in the Configuration Manager. Any changes take place immediately. 4-130 P000434 rev 4 NCM User Manual Figure 4-113 Capture Screen Master stations cannot give their responsibilities away; master station responsibilities can only be taken (captured) by another master station. Similarly, to regain its responsibilities, a master station must retrieve (recapture) its responsibilities from the one that captured them. The one exception to the use of recapture to retrieve responsibilities occurs when there is a nursing unit without a master station of its own. Because these units do not have master stations in a physical sense (i.e., they do not have keyboards or monitors), any master station that captures such a unit’s calls must also be able to release its responsibility for such a unit. This procedure is called release capture. NOTE: P000434 rev 4 The capture process does not remove responsibilities from the captured master station. Capture only permits other master stations to share those responsibilities. 4-131 Master Station The master station that captures a nursing unit that has no PC-based master station of its own can perform a Release Capture function as a way of removing the capture condition. The Release Capture function is available only: • For releasing the capture of nursing units that do not have a PC-based master station. • If the nursing unit being released has at least one mini-master set for all calls, or the nursing unit being released is captured by at least one other PC-based master station. Figure 4-114 Master Station Diagram The server, or any client master station, can capture from one to all of the other nursing unit’s data in a multi-master cluster. This is a secure area and may require the input of your user ID and password. To be able to use the capture/recapture feature, it must first be enabled in the Configuration Manager, as described in the NCM System Administration Manual (P000440). 4-132 P000434 rev 4 NCM User Manual Capturing Another Unit 1. Click Admin > Master Station. 2. On the Master Station screen select the unit(s) you want to capture within the Available Unit List and then click Capture to move the unit(s) into the Captured Unit List. 3. Enter an authorized user ID and password. 4. Click Login. The selected units are then captured by your master station. Figure 4-115 Capture/Recapture Screen P000434 rev 4 4-133 Master Station Recapturing a Unit In order to recapture calls for a unit, you must go to the master station that wants to recapture calls to perform the following procedure. 1. Click Admin > Master Station. 2. On the Master Station screen, click the Recapture tab. 3. Select the unit(s) you want to recapture within the Other Units that Captured list and then click Recapture. Enter an authorized User ID and password, and click Login. This will recapture the selected units within your system. Releasing a Unit that has been Captured This feature is only functional when a masterless nursing unit has been captured. 1. Click Admin > Master Station. 2. On the Master Station screen, click the Release Capture tab. 3. Select the unit(s) you want to release within the Release Capture on Nursing Unit list and then click Release Capture. The Enter Password dialog box appears. 4. Enter an authorized User ID and password. Click Login. 4-134 P000434 rev 4 NCM User Manual This will release the captured units. This screen will only appear if you have another unit that you have captured and could release. For more information, refer to the NCM System Administrator Manual (P000440). Figure 4-116 Release Capture Screen P000434 rev 4 4-135 Master Station System You may click System to perform the following functions with the NCM: • • • Start COMLinx-NCM Shutdown COMLinx-NCM Advanced enables performance of more Advanced functions, such as changing passwords, managing users, configuring and installing system functions and components and backing up the system (requires a user ID and password) • Help opens the context sensitive help file where you can also search for help by looking at the Contents, Index or using the Find function • Log out of the NCM and clear the password from the memory of the Service application The NCM Service Application contains a set of choices that are used by qualified personnel to diagnose and maintain hardware and software for the NCM. The choices presented will vary based on whether or not the NCM is determined to be running when the Service Application is started. These choices are also dependent on whether or not the client machine is enabled to launch the Backend Application. Each of these items is discussed in more detail in the following section. 4-136 P000434 rev 4 NCM User Manual Starting the NCM The COMLinx® Service Menu will appear when you power on your computer. The following screen will appear. Figure 4-117 Launch Screen Click Start ComLinx-NCM. The NCM Home screen will appear. P000434 rev 4 4-137 Master Station Shutting Down the NCM 1. Click Admin in the toolbar and then click System. 2. On the COMLinx® Service Menu, click Shutdown ComLinx-NCM. 3. The ComLinx-NCM Shutdown window opens. Figure 4-118 Shutdown Screen 4. To shut down the system, enter “shutdown” and click OK. 5. To specifically shut down the backend of the program and/or the machine, select the appropriate option(s) and then click OK. 6. To cancel the procedure, click Cancel. 4-138 P000434 rev 4 NCM User Manual Performing Advanced NCM Functions 1. Click Admin in the toolbar and then click System. 2. On the COMLinx Service screen, click Advanced. 3. Enter your user ID and password and click Login. The COMLinx Service window opens: Figure 4-119 Advanced Service Screen (Superuser View) Here you may start or shut down the NCM system, return to the basic Service Menu screen, or log out of the COMLinx Service screen. You may also perform the following: • • • • • Change passwords Manage users DXP Comm (only appears if you have the appropriate privileges) Access the configuration manager Access the DOS Command Shell (only appears if you have the appropriate privileges) • Backup the system • Access the Help screen P000434 rev 4 4-139 Master Station Changing a Password 1. Click Change Password on the COMLinx Service Menu. The Change Password screen will appear: Figure 4-120 Change Password Screen 2. Enter the user ID in the User ID text box. 3. Enter the old password in the Old Password text box. 4. Enter the new password in the New Password text box. You will be prompted to enter a different password should your new password but the same as your old password. 5. Retype the new password in the Retype New text box. The new password must be entered twice to ensure no typing errors. 6. Click Change to change and save the password or the Cancel button to cancel the procedure. 4-140 P000434 rev 4 NCM User Manual Managing Users 1. Click Manage Users from the COMLinx Service Menu to modify privileges for an existing user, add a new user, or delete an existing user. The COMLinx Service Manage Users screen will appear. NOTE: You must have the appropriate privileges to perform this function. You cannot modify your own security settings. Figure 4-121 Manage Users Screen P000434 rev 4 4-141 Master Station 2. To edit an existing user, select the user you want to edit and click Edit. The COMLinx® Service Define User Privileges window opens. Figure 4-122 Define User Privileges Screen 3. You may edit the user’s privileges, staff privileges and report privileges by selecting the appropriate privilege from the Privilege drop-down list and then clicking the appropriate check boxes that appear for that specific privilege. Make the necessary changes and click Save. 4. To delete a user, click Delete. You will be prompted if you certain you want to delete the user. NOTE: 4-142 When editing an existing user, you cannot change the username or password after creating them. P000434 rev 4 NCM User Manual Adding a New User 1. Click New button on the COMLinx Service Manage Users screen. The ComLinx Service Define User Privileges screen will appear: Figure 4-123 Define User Privileges Screen 2. Enter the user name and password for the new user and then select the desired privileges by selecting the appropriate privilege from the Privilege drop-down list and then clicking the appropriate check boxes that appear for that specific privilege. NOTE: P000434 rev 4 When adding a new user, you must grant backup/maintenance (system-level) permission. A user without these privileges will not be able to log on to the system. 4-143 Master Station 3. To generate reports, you must have some level of report privileges. To grant reporting privileges to others, select Reports and the level of report privileges you want to grant the user from the drop-down list. After selecting the Reports option, select All, Basic or Custom to select the type of reporting options for the user. If you choose Custom, a list of available options will appear from which you can choose one or more types of reports. In addition, you can choose those nursing units on which the user can run reports. 4. Click Save to add the new user to your system or Cancel to cancel the procedure. NOTE: When adding or modifying user privileges, you must login with configuration privileges to grant configuration privileges to others. You can only grant those privileges that you are assigned yourself. Accessing the DXP Comm Click DXP Comm on the COMLinx Service Menu to start a terminal emulation program that allows a superuser to set up the serial connections to the DXP and configure the DXP. Accessing the Configuration Manager The NCM Configuration Manager provides the options and features that define the way the NCM functions and operates. These options reside in a database on the centralized machine and are shown and modified via the configuration utility. 1. Click Configuration on the COMLinx Service Menu. Accessing the Configuration Manager requires your user ID and password. Enter your user ID and password in the appropriate text box and then click Login. 2. The Configuration Manager will then open. Changes you make within the Configuration Manger will affect how your NCM runs and operates. For more information on the Configuration Manager, refer to the NCM System Administrator Manual (P000440). 4-144 P000434 rev 4 NCM User Manual Accessing the Command Shell 1. Click Command Shell on the COMLinx® Service Menu. 2. The DOS command prompt screen displays. Figure 4-124 DOS Command Prompt Screen P000434 rev 4 4-145 Master Station Backing Up Data A long standing practice within data processing centers is to create and maintain backup copies of all data. Because the NCM depends on accurate data to function properly, it is extremely important that its users follow a rigid backup procedure. This will help minimize the consequences of data being corrupted through a software error or lost entirely due to a hard disk drive failure. The NCM is an online system, meaning that the data the system uses changes on a continuing basis throughout the day. Therefore, to provide adequate backup of data, the data must be backed up at least once a day. The NCM provides automatic backup of system data to another area of the hard drive once a day. Figure 4-125 Backup Screen 4-146 P000434 rev 4 NCM User Manual Manually Backing Up the System 1. Click Backup on the COMLinx® Service Menu. 2. Click Start Backup to backup the NCM information. The Destination at the top of the screen is determined from the registry entry via wcsetup in the configuration module. You may click Change Destination or Start Backup. 3. Click OK when the operation is complete. NOTE: P000434 rev 4 This type of backup includes configuration data and current staff, patients and assignments. It does not include historical data such as waiting calls, staff movements or bed status. 4-147 Master Station Automatic Backup to a Diskette The NCM always creates a backup on the hard disk of system data. However, if the hospital requests, Hill-Rom can set the system to also make an automatic backup on a diskette (floppy disk). When the hospital chooses this option, the NCM performs an automatic backup of the hospital’s data files every 24 hours (including data entered into the Configuration Manager and the current list of staff and patients). Each time it makes another backup it overwrites the previous backup files. Storing backup files on a separate drive reduces the risk of losing system data if the hard disk drive fails. However, because the system only backs up data every 24 hours, the hospital runs the risk of losing up to 24 hours worth of data. In addition, it is possible, although unlikely, that an undetected software error could overwrite good backup files with corrupted files. This could cause a complete loss of data. The hospital can avoid this possibility by swapping diskettes after each backup. NOTE: This type of backup includes configuration data and current staff, patients and assignments. It does not include historical data such as waiting calls, staff movements or bed status. NOTE: Some hospitals may choose to use a network drive for backup purposes. This network setup must be obtained by the facility and requires coordination between Hill-Rom and the facility’s Information Services department. This network drive is useful for backup options that require more space than is available on a diskette. A hospital may also choose to backup a drive after certification, a major reconfiguration, a software upgrade, or when configuring new options. For more backup information and options, see your System Administrator. 4-148 P000434 rev 4 NCM User Manual Logging Out of the System 1. Click Admin > System. 2. On the COMLinx® Service Menu, click Log Out. You will be logged out of the system and someone else may log onto the system. Logging out of the system clears your password out of the service menu program. Station Reset A station reset causes the station to request new Station Application Software (SAS) and configuration tables to be sent to the station. This information completely replaces the existing SAS and configuration tables for that station. The station application software controls the audio station’s operation and must be downloaded from the master station if the audio station loses power or requires a reset. You may reset one station at a time or all stations at one time. Resetting one station at a time is not password protected whereas resetting all stations at one time is password protected and will require the input of an authorized user ID and password. Each station takes about 25-30 seconds to reset (approximately 3 stations a minute). • A station reset can not be performed if there is an active disconnect call (e.g., pillow speaker disconnect). • • All waiting calls from a station are lost when that station is reset. The Loader station will never show a status of Normal (it will display Loader). P000434 rev 4 4-149 Master Station CAUTION: You must reset an audio station if it has been serviced, replaced, upgraded or otherwise disconnected from the NCM system. If you do not send a reset to the audio station, the station may not operate properly. Resetting One or More Stations 1. Click Admin > Station Reset. The Station Reset screen will appear. Figure 4-126 Station Reset 2. On the Station Reset screen, select the location and click Reset, or click Reset All to select all of the listed locations. The Reset All option requires the input of an authorized user ID and password for the function to be performed. The selected locations will be reset. 4-150 P000434 rev 4 NCM User Manual Station Reset - Field Definitions Station Displays the name of the station and the bed ID (if applicable). DXP Port Number Displays the DXP port number for the station. Station Type Displays the name of the station type. Dual Patient Station Displays a “D” beside the station if it is a dual patient station. Current Status Displays the current status of the station. The status of the station will be one of the following: • No Comm - No actual communication at any level with the station. The station may or may not be operational. • • • • • • Load Req - The station has requested SAS. Loading - Station is loading SAS. Load Done - Station had completed the loading process. Unconfigured - Station is reconfiguring for normal operation. Normal - Station is configured and operational. Load Failed - Station failed to complete loading SAS and is not operational. P000434 rev 4 4-151 Master Station Show Reminder List NOTE: Refer to “Show Reminder List” on page 4-105 for more information. 1. Click Admin > Show Reminder List. 2. The Admin Reminder List screen will appear listing the calls that have been placed on the reminder list. Information about the call will appear on the screen, including the room number from which the call was placed, the patient name, the call type and the time the call was placed. Select the desired call and more detailed information about the call will appear at the bottom of the screen under Call Info. If you select a call on the reminder list that is in the Answered State, a message will appear stating that the call is currently being answered. If you select a latching call on the reminder list, a message will appear stating that the call must be canceled in the room. If you select a nonlatching call from the reminder list, a message will appear asking if you want to cancel the call or not. The call is canceled if you respond in the affirmative. Maintenance and supervisory calls will continue to display until the issue is resolved. The NCM can be set to not ask the question if you want to place a non-latching call on the reminder list or not. When the question is not asked, the system will not put the call on the reminder list. Latching calls are always placed on the reminder list, and the system tells the user through an OK dialog box that the call must be cancelled in the room. The NCM can also be set to not remind the user that latching calls must be canceled in the room. Latching calls will continue to be placed on the reminder list and will have to be cancelled in the room. Maintenance and supervisory calls will continue to display the message until the maintenance issue has been resolved. 4-152 P000434 rev 4 NCM User Manual Help Screen-sensitive online help is available within the system to assist in the understanding and use of the NCM. Click Help at any time to receive pertinent information for the screen you are presently on. The online help system contains information and instruction that may be useful while utilizing the NCM. You may also search for information through the online help system. P000434 rev 4 4-153 Master Station Nursing Units with and without Master Stations The term ‘nursing units’ as used in the hospital environment is as a way to break down the hospital’s patient population into smaller, manageable segments, usually organized around the type of care required by each segment of patients. The NCM system also uses the term ‘nursing units’ as a way to break down the hospital’s patient population into smaller manageable groups. Quite often, the hospital and the NCM definitions match exactly. For example, the hospital has a nursing unit, 4 East, with 60 beds, and so does the NCM. However, sometimes, to meet requirements for the way the NCM should operate on a given floor, the NCM may need to further subdivide a hospital’s nursing unit. Also, within the NCM, there is no requirement that each NCM-defined nursing unit must have its own PC-based master station. Most nursing units do have their own PC-based master station. However, sometimes it is more cost effective to not have this expense for every nursing unit; for example: • • Isolate the calls of a small group of rooms • Group calls from different areas to permit zone identification, for example for a PBX operator being signaled from the NCM relay card Minimize the number of entries on room, staff, and call forwarding lists that appear on the LCD of audio stations The NCM Configuration Manager is used to define nursing units, master stations, and the rooms (locations) to be associated with each nursing unit. 4-154 P000434 rev 4 NCM User Manual Figure 4-127 Nursing Units with and without Master Stations A nursing unit that does not have a PC-based master station must either have its own mini-master station (set for all calls), or be captured by a PC-based master station. This allows calls being placed in such a nursing unit (i.e., one that has no defined PC-based master station) to still have a place, in some common area, where calls can be annunciated. This is required so a tone can be heard outside of the room. A mini-master station works fine for a small group of rooms, but may be inefficient for a large group of rooms due to its limited display size (2 x 16 character LCD). A nursing unit that does not have its own assigned PC-based master station must also use some other master station to enter/change/delete/view patient, staff and patient/staff assignment data. This is accomplished by having one of the PC-based master stations on the cluster capture the nursing unit that does not have a master station of its own. In some cases, this is done on a permanent basis. In other cases, this capture would be done on an as needed basis. In this last case, the Med-Surg unit secretary does not need or want to see calls from the Psych unit, but could capture the Psych unit to update patient information, assignment information, etc. P000434 rev 4 4-155 Master Station Note that the Psych unit can not perform a Recapture since it has no PC-based master station on its own. The master station that captures a nursing unit that has no PC-based master station of its own can perform a Release Capture function as a way of removing the capture condition. The Release Capture function is available only: • For releasing the capture of nursing units that do not have a PC-based master station. • If the nursing unit being released has at least one mini-master set for all calls, or the nursing unit being released is captured by at least one other PC-based master station. Accessing and Updating Nursing Unit Data Some nursing units may not have a physical master station associated with them. However, it is sometimes necessary to access and/or update data belonging to such a nursing unit. Examples include updating patient or staff data, and master station options. Data access can be done with a capture. Capturing another master station requires that the other master station must recapture in order for the original capturing master station to drop access of this data. However, in the case of a nursing unit that has no PC-based master station, there is no way to perform a recapture. Any master station that has captured a nursing unit that has no master station of it own can release such a capture so long as the nursing unit being released is either: • • Captured by at least one other master station, or A mini-master (all calls) of its own. Nursing units without a PC-based master station operate in the unattended mode. 4-156 P000434 rev 4 NCM User Manual Mini-Master Stations A mini-master station is a staff station that has been set up to receive patient and staff calls. When enabled, the staff station annunciates all call tones in a repeating fashion, very similar to the call tone generated at audio based master stations. Mini-master stations can be configured to generate tones for only emergency calls, tones for all calls, tones for calls for the entire unit, or tones for calls from specific locations. For nursing units with a PC-based master station, Hill-Rom recommends that at least one staff station in such a unit be set up as a mini-master station. Minimaster stations can be used to respond to calls just like a client master station and will annunciate calls even if a nurse is not detected in the area. Staff stations can be assigned as mini-master stations in two different ways: • Use the station feature menu option to select certain staff stations to act as mini-master stations • Assign all staff stations as mini-master station in the Options and Timers Section of the Configuration Manager Mini-master stations can be set up for one of two possible modes of operation at the station features menu: • • MM for all calls MM for EMER calls (it will only announce emergency calls) P000434 rev 4 4-157 Master Station Functionality can only be added, it cannot be removed. For example: • If the NCM has been set to cause mini-master stations to announce emergency calls only, you can still designate certain staff stations to announce all calls. • If the NCM has been set to configure mini-master stations to announce all calls, you cannot designate certain staff stations to announce emergency calls only. MM will still annunciate all call types. Mini-master station capabilities are only assigned to staff stations. To assign mini-master station capabilities to individual staff stations, refer to the Configuration Manager: • • Station tab Highlight and select Features Select either: • MM for all calls. Select this option to designate this staff station as a minimaster station that receives all calls. • MM for EMER calls. Select this option to designate this staff station as a mini-master station that receives only emergency calls. Capturing/Recapturing a Nursing Unit with a Mini-Master Station Before a master station can update another nursing unit’s files, it must capture that nursing unit. The capturing master station gives control back to the nonmini-master station nursing unit by uncapturing the mini-master station nursing unit. 4-158 P000434 rev 4 Chapter 5 Audio Stations Through audio stations located in patient rooms and designated staff areas, hospital staff members and patients can communicate with the master station operator and with each other. You may also enable/disable care alerts and denote if a room is clean, or needs cleaning. An audio station example is shown in Figure 5-1. Figure 5-1 P000434 rev 4 Audio Station Example 5-1 Audio Stations Audio Station Components Audio stations have the following functional components: • • • • • • • • • • • • 5-2 An LCD display that provides menu options to place calls, answer waiting calls, locate staff members, enable/disable care alerts (optional) and denote if a bed or room is clean or needs cleaning (optional). A control wheel for highlighting and selecting menu options and waiting calls at the station’s LCD display (optional). A code lever for initiating a code call, signaling the need for immediate life-saving action (optional). A staff emergency button for initiating a staff emergency call, signaling the need for immediate staff attention. A station call button for initiating a staff call directly to the master station (optional). Normally the control wheel serves as a station call button. A cancel button for canceling a code blue or staff emergency call and other cancelable calls originating from that room; the cancel button also cancels actions that have been selected on the LCD display by pressing the control wheel. An infrared receiver for “locating” staff members wearing locator badges. An infrared receiver can detect up to five staff members at the same time (optional). A speaker for hands free two-way audio and also for generating tones. A microphone for communicating voice messages to the master station and other patient and staff stations; hands-free staff-to-staff communications. An audio open LED that illuminates when an audio channel is open to the station. The audio channel can be either a full-duplex channel, which provides normal two-way communication, or a half-duplex channel for room monitoring. The LED blinks when the room is in privacy mode (optional). A call placed LED that illuminates for quick notification when someone places a call at the station. The call placed LED remains illuminated until the call is canceled. If the nurse locator function is enabled, it blinks when a call is waiting to be answered by the caregiver in the room where the station resides. A handset assembly for confidential/private conversations (optional). P000434 rev 4 NCM User Manual The LCD display allows staff members to: • • • • • Call the master station • • Enable/disable care alerts View calls by priority Locate and call individual staff members Identify the type and location of patient calls Answer patient calls, staff emergency calls, code calls, and other patient priority calls Denote clean status To understand and use the audio station, you may need to familiarize yourself with the information displayed on the screen, as well as with use of the control wheel. Audio stations exist that may or may not have all the options noted (see Figure 5-2). Some audio stations may be three-button units without LCD displays, control wheels, locator receivers, audio open LEDs or code blue levers. Figure 5-2 P000434 rev 4 Standard Audio Station 5-3 Audio Stations LCD Display The screen on the audio station is the main source of information, providing options for using the panel, as well as feedback concerning actions you have taken. The primary screen provides four options: • • • • Call the master station Locate/call staff Answer calls Options for care alerts and clean status Figure 5-3 Audio Station Screen Control Wheel The wheel is the rotary knob mounted on the right side of the audio station. Rotating the wheel allows you to manipulate and select items displayed on the screen. Do not hesitate to use the wheel to explore how the audio station works. Figure 5-4 5-4 Control Wheel P000434 rev 4 NCM User Manual • • Rotating the Wheel - In many cases, rotating the wheel will move the select arrow to one of the segments of the screen (e.g., Staff Option). In essence, the wheel moves you through the available information or possible control options. As you rotate the wheel, notice its soft “clickclick-click” feel. If you are browsing a list, for example, each click moves the highlight to the next line on the list. Pressing the Wheel - Pressing the wheel initiates an action. For example, you may want to call a staff member. You would initiate the process by pressing the wheel when the Staff Option is highlighted. When you press the wheel, notice a “click” feel and sound. This confirms that you pressed the wheel in far enough and can release it - there is no need to hold it down. An easy way to move quickly from the bottom of the list to the top is to rotate the wheel counterclockwise. The list display will wrap around to the top. From the top, you can rotate the control wheel counterclockwise such that the display wraps around to the bottom of the list. If the display is blank (“asleep”), double-click the wheel to “wake up” the station. Code Lever The blue code lever is provided on the top of the panel to declare a code call a call for life saving action. To use the lever, you must pull it outward and then push downward. Figure 5-5 P000434 rev 4 Code Blue Lever 5-5 Audio Stations Staff Emergency Button The staff emergency button is provided to declare a staff emergency. Figure 5-6 Staff Emergency Button Cancel Button The cancel button is provided to cancel a code, a staff emergency call, and other actions taken using the wheel. Figure 5-7 Cancel Button Speaker and Microphone Audio stations have built-in microphones and speakers that allow you to communicate using the station. The microphone is sensitive and can pick up your voice, even when you are standing several feet from the station and are facing away from the station. 5-6 P000434 rev 4 NCM User Manual Tones The audio station emits several tones associated with different types of events, such as a routine calls or a staff emergency call. The tones are designed to get your attention and communicate specific information. They are the same tones emitted by the master station. The volume of voice and tone generated by the audio station can be affected by the low volume period setting defined in the Configuration Manager. This feature is used to adjust the volume during typically quiet times of the day (usually late evening and early morning hours). During this time there is less ambient noise to compete with the system’s tones and audible emissions. Receivers Full-featured audio stations have a built-in receiver used to detect signals from locator badges. For optimal functioning, this remote receiver should be kept clear from obstructions. In addition, your facility may install receivers in other appropriate locations. P000434 rev 4 5-7 Audio Stations Answering Calls from the Audio Station When you are near an audio station, you may receive calls from staff or patients. In addition, you may use any audio station to answer any waiting calls. Answering Staff Calls When a staff member calls, the nearest audio station automatically answers the call. You will hear the staff member talking to you through the speaker on the audio station. You may also notice: • • A tone indicating the audio channel is open The Audio Open indicator illuminates red Responding to the Staff Member 1. Begin to talk. You do not need to press anything on the audio station to talk to the caller. 2. To end the call, you do not need to press anything. The caller must end the call. Answering Patient Calls All patient calls are listed on the Calls list. If NCM is set up so that calls are forwarded to staff member’s automatically, the audio station nearest the specific staff member will emit a tone or flash the yellow Call Placed indicator when that staff member receives a call. 5-8 P000434 rev 4 NCM User Manual Answering a Call 1. Use the control wheel to move the select arrow to the Calls option and then press the wheel. Figure 5-8 Calls h 2. Move the select arrow to the call you want to answer from the Calls list and press the wheel. Figure 5-9 3. Calls List After you hear a tone, begin to talk. You can verify who you are talking to by looking at the screen. You do not need to press anything on the audio station to talk to the caller. Figure 5-10 Caller Verification Screen 4. To terminate the audio, click Cancel. 5. Choose whether to set the Reminder to place the call back on the Reminder List. P000434 rev 4 5-9 Audio Stations Figure 5-11 6. If you do not want to set the Reminder, highlight No, then press the wheel. A notice will appear stating that the call was canceled. After three seconds, the display will return to the Main Menu. Figure 5-12 7. Reminder Screen Call Canceled Screen To set the Reminder, highlight Yes and then press the wheel. A notice will appear stating that the reminder was set and the time the call will return to the calls list. Figure 5-13 Reminder Set Confirmation Screen After the reminder is set, the station will return to its normal display. 5-10 P000434 rev 4 NCM User Manual Calling You may use a audio station to call staff members in other rooms or at the master station. Calling the Master Station 1. Highlight the Station option and then press the wheel. Figure 5-14 2. Station Option Highlighted You will see the following: Figure 5-15 Staff Call Initiated Screen 3. After the master station attendant answers your call, you may begin to talk. 4. To end the call, click Cancel. After three seconds, the display will return to the Main Menu. Figure 5-16 P000434 rev 4 Staff Cancel Confirmation Screen 5-11 Audio Stations Calling a Staff Member at Another Audio Station NOTE: 1. Highlight the Staff option and then press the wheel. Figure 5-17 2. Staff Name Highlighted When you hear a tone, begin to talk. Figure 5-19 5-12 Staff Option Highlighted Highlight a Staff name and then press the wheel. Figure 5-18 3. This feature is only available if the locating feature has been enabled. Talking To Screen P000434 rev 4 NCM User Manual 4. If the staff member can not be called, you will see: Figure 5-20 5. If the staff member you called is engaged in a call, you will see: Figure 5-21 6. Not Callable Screen Line Busy Screen To terminate the call, click Cancel. Figure 5-22 Call Cancelled Screen After three seconds the display will return to the Main menu. P000434 rev 4 5-13 Audio Stations Locating a Staff Member The first steps in placing a call to a staff member enable you to locate a staff member using an audio station. 1. Highlight the Staff option, then press the wheel. Figure 5-23 2. Move up and down the Staff Name list until you see the name and location of the staff member you are trying to locate. Figure 5-24 3. 5-14 Staff Option Highlighted Staff Name List Unless you want to call the selected staff member, click Cancel. After three seconds the display will return to the Main Menu. P000434 rev 4 NCM User Manual Options There are two options available on the audio station: • • Clean Options - allows you to view or change the bed or room clean status Care Alerts - allows you to enable/disable care alerts Clean Options The clean options feature allows you to indicate if a bed is clean or needs cleaning. Depending on your audio station configuration, you can view the clean status of up to four beds or rooms (Clean or Needs Cleaning). Refer to Figure 5-25 to view how to rotate through the clean options screen at the audio station. Figure 5-25 P000434 rev 4 Clean Options View at the Audio Station 5-15 Audio Stations Care Alerts The care alerts feature allows you to enable/disable care alert calls on up to four beds, depending on the configuration of the audio station. Refer to Figure 5-26 to view how to enable/disable the care alerts at the audio station. Figure 5-26 5-16 Care Alerts View at the Audio Station NOTE: If the audio station has no BIU, a message will display at the audio station stating that care alerts and clean status options are not available. NOTE: If you attempt to enable care alerts at the audio station and no care alerts have been assigned, a message will display at the audio station. P000434 rev 4 NCM User Manual Declaring an Emergency You can request assistance in an emergency situation using the audio station. The panel allows you to declare two types of emergencies: • • A Code (Patient Emergency) A Staff Emergency Declaring A Code Initiating a code sends an emergency call to the master station. When the master station attendant answers the code call, he or she can monitor the room while the code is in progress. While monitoring the code, other calls can be answered using the handset. Initiating a code also flashes the red lamp on the dome light outside the patient room. The symbol flashes until the code is cancelled. WARNING: When pulling a code blue/pink lever, ensure that the code tone annunciates in the room indicating that the call was processed. If the call is not processed, ensure you follow the hospital’s backup procedures. It is recommended to periodically check code calls to ensure proper operation. 1. Pull the Code lever. The Code lever is the horizontal bar at the top of the audio station. Place your fingers on the top of the lever and rotate it toward you until it stops. You will see Code Initiated on the screen and will hear a tone indicating that the code has been placed. Figure 5-27 P000434 rev 4 Code Initiated Screen 5-17 Audio Stations Canceling the Code 1. Return the Code lever to its normal, vertical orientation by rotating it upward. 2. Click Cancel. You will see the following: Figure 5-28 3. Code Cancelled Screen The Emergency symbol on the dome light outside the patient’s room will extinguish. Declaring a Staff Emergency Initiating a staff emergency sends an emergency call to the master station and illuminates the emergency symbol on the dome light outside the patient’s room. The symbol remains illuminated until the staff emergency is canceled. 1. Click Staff Emergency button. You will see Staff Emergency Initiated on the screen and hear a tone indicating that the staff emergency call has been placed. Figure 5-29 5-18 Staff Emergency Initiated Screen P000434 rev 4 NCM User Manual Canceling the Staff Emergency: 1. Click Cancel. You will see the following: Figure 5-30 2. Emergency Cancel Screen The Emergency symbol on the dome light outside the patient’s room will extinguish. Other Configurable Features Other configurable features include the following: • Normal patient calls can automatically be canceled when a staff member enters the room where the call originated and the station’s locator receiver detects the staff member • Set a patient reminder by illuminating and flashing the green Nurse Presence on the dome light • • • Lower tone and voice volumes for evenings Call light remains on until the call is cancelled Code blue and staff emergency tones override conversations Mini-Master Staff Station Option Usually, code blue and staff emergency calls appear only at the master station. These calls are also forwarded to the patient’s nurse. Staff stations can also, as an option, annunciate all call tones in the same way these annunciate at master stations. P000434 rev 4 5-19 Audio Stations Software-Configurable Switches Call switches on patient stations and staff stations can be modified in the NCM software to behave like another switch or call device type, such as: • • • Code blue Staff emergency Station (staff call) Visitor Call Stations A visitor station with two call buttons and two-way audio capability is available for visitor waiting areas. Pressing the button on a visitor station places a call to the master station, where the master station operator can answer the call and talk to the visitor. Calls from these stations are identified as visitor calls on the waiting call list at the master station. Visitor stations, strategically placed in visitor areas, typically have a single call button and no LCD display. The visitor call type has the same priority and tone annunciation as a staff call. Three-Button Stations The three-button station is commonly used in staff areas that do not require the capabilities of the locator receiver or the control wheel/LCD display design, such as clean utility rooms, dirty utility rooms, kitchens and lounges. Threebutton stations do not have a code blue lever, but do have the following: • • • • • • • 5-20 Staff emergency button Cancel button Station call button (staff call) Speaker Microphone Audio open LED Call placed LED P000434 rev 4 NCM User Manual Station Cursor Configuration A feature, when enabled within the Configuration Manager, can alter the menu display on audio station LCDs. When disabled, the audio station displays the following standard menu: Figure 5-31 Standard Audio Station Display The Station entry is the default entry. The user must rotate the control wheel to move to either the Staff or Calls entries. A configuration option allows, as an option, for this menu to display the Call selection as the default when in the unattended mode: Figure 5-32 Calls Default Configuration If two or more nursing units own a room and they have both selected different option settings, then the nursing unit that is alphabetically first controls this decision. When the operating mode changes at the master station from unattended to attended (or attended to unattended), the displays at the patient stations take a few minutes to learn of the mode change, and move to the new default the next time the menu displays. A separate configuration can be set that causes the station cursor to always default to the Calls option. P000434 rev 4 5-21 Audio Stations Central Call Display The Central Call Display (CCD) is designed to display certain call conditions (e.g., code blue, maintenance) at a central place within the hospital. The CCD contains an LCD display, LED's, a control wheel and a tone generator. Calls processed by a master station server are examined and appropriate calls are passed on to the CCD. Each master station server (cluster) can interface to up to ten CCD devices. Figure 5-33 Central Call Display (CCD) The CCD displays the designated calls chosen by the hospital. Calls are displayed showing the master station short name, the time the call originated, the room and bed, and call name. Figure 5-34 5-22 Central Call Display Example P000434 rev 4 NCM User Manual The designated calls are displayed in order of their priority (highest priority first), with the most recently generated call displayed last. When a new call originates that is to appear at a CCD, the following events occur: • The display is updated, if necessary, to show the highest priority unacknowledged call • • The call placed LED will flash The tone generator will sound the standard tone of the highest priority call that is unacknowledged by this CCD The tone will continue until the user pushes the control wheel. This indicates that the operator has acknowledged the call, and will take whatever steps hospital protocol requires for this call. At this point, the display changes: Figure 5-35 Call Acknowledged The asterisk indicates that the user at the CCD has acknowledged the call (by pressing the control wheel). If there are remaining unacknowledged calls, the display and tone will be updated to reflect the highest priority unacknowledged call. P000434 rev 4 5-23 Audio Stations WARNING: The LCD display only shows one call at a time. Adhere to a process of acknowledging calls as they occur to enable the viewing of the next call on the LCD display. The user must use the control wheel to scroll through and view any other calls that may be present. Failure to acknowledge calls may result in a code call not being displayed. It is recommended to periodically check CCD emergency calls to ensure proper operation. Tone generation and the flashing call placed LED will end when all calls on the display have been acknowledged or canceled. CCD stations cannot cancel calls. When a station is defined as a CCD, it will not display the standard menu, and therefore cannot perform the functions that are related to this menu (staff call, room-to-room calling, and answer waiting calls). 5-24 P000434 rev 4 Chapter 6 Locator Badges and Receivers Staff members wear locator badges that attach to clothing on their upper torso (e.g., a collar, lapel, shirt pocket, or name tag) facing out so the COMLinx® Nurse Communication Module (NCM) can track their location. Each badge emits a silent infrared (IR) signal every 2 to 6 seconds from two LEDs. Infrared receivers detect the signals allowing the NCM to identify and locate staff members. When a staff member walks into a room from which a normal patient call has been placed, the locator badge can be configured to automatically cancel the call. Figure 6-1 demonstrates the proper way to wear a badge. Figure 6-1 P000434 rev 4 Proper Way to Wear a Badge 6-1 Locator Badges and Receivers Infrared receivers, located in audio stations and in remote locator receivers, detect the signals transmitted by the locator badges. This allows the NCM to track the location of staff members and to use this information to forward calls to staff members, to cancel normal calls, and to generate nurse activity reports. The system can display up to 30 located staff members at an audio station and all located staff at the master station. Each patient room typically has at least one receiver built into the audio station and one remote locator receiver. The straight line transmission range of a locator badge is typically 20 ft. Because the locating system relies on line of sight, additional receivers are usually placed in other appropriate locations in the room or in other areas, such as a lounge area. This allows the NCM to more reliably track the location of staff members. Locator and Nurse Follower are optional features that allow the NCM to locate staff members and determine how the system directs patient calls under certain operating conditions. These features can be active or disabled, depending on the hospital’s needs. If the hospital will be using locator badges, both features should be active. 6-2 P000434 rev 4 NCM User Manual Locator Badges Locator badges are made of a small, lightweight material that attach easily to a collar, lapel or shirt pocket, somewhere that can be seen by the system. Clip the badge onto your upper torso making sure that the LEDs are facing out and are not covered by anything. The badge must face outward so that signals from the LEDs can be detected. Loose clothing or a secondary coat (e.g., lab coat) may block the signal from being detected. Semi-transparent and disposable clothing allow the signal to be detected, but may reduce the transmission range. Through the badge, the NCM can track personnel location and allows others to locate staff when they are needed. Patient calls can be sent directly to the room in which the staff member is working. There are currently two types of locating badges: an I-Badge® device and a Personnel badge (includes an area for attaching a picture ID). Figure 6-2 displays both locator badges. CAUTION: The clip used to attach the badges is tight. Be careful not to pinch your skin with the attachment clip. Figure 6-2 P000434 rev 4 Locator Badges 6-3 Locator Badges and Receivers The badges use a 3 volt, 500 mAh, lithium battery (the personnel badge uses two batteries) that is user-replaceable and has a life expectancy of approximately 3 to 6 months. The badge remains operable and active as long as the battery is good. Replace your battery if you walk near an audio station and the display does not turn on or if your location is not displayed at the master station. The recommended battery replacement for the Personnel badge is Hill-Rom Part Number P2404A01 (Sanyo CR2450 cell battery: 3.0 volts, 500mA hour). Other brands and those not recommended by Hill-Rom may cause damage to the badge and void the warranty. The I-Badge® can use equivalent batteries without damage. The battery normally discharges over time and should be checked regularly at 20 ft. distances to ensure a good battery and changed every 3 months to ensure proper operation. Each locator badge has a precoded identity that cannot be altered. Up to 32,000 precoded identities per hospital are possible. Precoded information makes locating staff members easy. At the end of the shift, it is recommended that staff members leave their badges at the hospital to reduce the chance of forgetting or losing the badge. Confirm that the locator badge ID#, which is printed on the back of each badge, has been entered into the facility’s staff information file at the master station. NOTE: When leaving for the day, staff members should place their badge somewhere where it can not be seen by the system (e.g., drawer, locker) so the system will not think that the staff member is still present. The NCM can be configured to automatically cancel a waiting call when a staff member with a locator badge enters a patient room. When a system is installed, it is not set to automatically cancel a normal call in a patient room when specific staff members with locator badges enter that room. Automatic waiting call cancel can be configured by call type and staff member title. For example, the system can be configured to have a normal call cancelled when a Nurse Manager or RN enters the room where the call originated. 6-4 P000434 rev 4 NCM User Manual Action Notification Button The badges come equipped with an action notification button. Pressing the button on the badge sends a predetermined message to the NCM master station. Up to 30 customized messages can be created for each facility by the system administrator. When a staff member presses the notification button, a message will appear along with their name and location. For more information about setting up notification messages, see the NCM System Administrator Manual (P000440). To activate the notification button: 1. Make sure the badge LEDs are uncovered and not blocked by your hand. 2. Press and release the button once to activate the notification message. 3. Signals will be emitted to send the message from the badge every 2 seconds for up to 15 repetitions. CAUTION: Use of the Action Notification feature to communicate “emergency” or “immediate assistance” messages involving the safety of patients and/or caregivers is contraindicated (including such messages as “codes,” “CPR,” “panic alarms,” etc.). The action notification system is not designed to provide adequate warning for such communications. Additionally, the infrared signal may be blocked by objects in the line of sight between the communicator badge and the infrared receiver, preventing delivery of the message P000434 rev 4 6-5 Locator Badges and Receivers The locator badge will “wake up” the audio station display so that the functions available through the control wheel are accessible. If the display does not wake up, the badge battery may require replacement, or the badge may have failed. Alternatively, the badge should be displayed on the locate staff list at the master station display when it is functioning properly. The I-Badge® provides a low battery indicator two weeks prior to loss of function due to a battery that needs to be replaced. The LED will flash when the battery level is detected to be below a specified level. Cleaning and Storage Instructions The surface of each badge can be cleaned with a soft cloth dampened with a common cleaning solution or disinfectant. Do not submerge the badge in liquid. All cleaning solutions and disinfectants should be used in accordance with the manufacturer’s instructions. Special care should be taken not to scratch or damage the LEDs, which could lead to reduced badge performance. At the end of a shift, it is recommended that the badge be left at the hospital (e.g., your locker, the nurse’s station) to reduce the chance of the badge being forgotten or lost. Place the badge in a drawer or locker out of sight so the locator receivers do not pick up your signal while the staff member is not actually on site. Badges and batteries should be stored at 10oC to 70oC in an environmentally controlled location. 6-6 P000434 rev 4 NCM User Manual To install or replace I-Badge® device batteries: 1. Place the badge face down, with the clip end of the badge closest to you. 2. Place your thumb on the release latch on the battery cover. 3. Press down carefully but firmly and slide the battery cover away from you. 4. Remove the old battery and replace with a new battery, positive (+) side of battery facing up (the battery only fits in one direction, do not force the battery). 5. Slide the cover back over the battery until the cover locks in place. Figure 6-3 I-Badge® Device Battery Replacement The personnel badge comes with a plastic sleeve that will hold a credit card size hospital ID in either horizontal or vertical position. The ID badge should “click” into place when inserted correctly. The badge has no sharp edges. P000434 rev 4 6-7 Locator Badges and Receivers To attach the sleeve: 1. Remove the backing on the plastic sleeve. 2. Place the sleeve on the badge with the opening on the opposite side of the LEDs. 3. Press down firmly on the sleeve to secure it before inserting your ID. To install or replace personnel badge batteries: 1. Turn the badge over with the LED end of the badge facing down. 2. While holding the badge, use your other hand, coin or a flathead screwdriver to gently life and slide the battery cover at the bottom seam. 3. Use your thumb to gently slide the battery cover away from the clip. 4. Remove the old batteries and replace them with 2 new batteries, positive (+) side of both batteries facing up. The batteries will only fit in one position so do not force them. 5. Holding the batteries in place with your thumb, slide the cover back over the batteries until the case locks in place. Figure 6-4 6-8 Personnel Badge Battery Replacement P000434 rev 4 NCM User Manual Figure 6-5 Personnel Badge Battery Replacement NOTE: Properly dispose of old batteries in accordance with the hazards procedure and appropriate regulations set forth within your facility. Open cells should be treated as hazardous waste. CAUTION: In case of skin contact with the contents of the battery, flush immediately with water. For eye contact, flush with copious amounts of water for 15 minutes. Do not inhale vented material. If irritation persists, seek medical assistance. CAUTION: Batteries may explode or cause burn if disassembled, crushed, recharged or exposed to fire or high temperature. Do not short or install with incorrect polarity. Avoid mechanical or electrical abuse. P000434 rev 4 6-9 Locator Badges and Receivers Remote Locator Receivers The Remote Locator Receiver (RLR) detects signals transmitted by locator badges worn by staff members. The NCM uses this information to determine the location of staff members wearing a locator badge. Generally mounted to the ceiling, RLRs offer supplemental locating reliability in rooms and additional locating capability in hallways and other areas. A RLR actually has three individual infrared photomodules to provide more complete coverage in a 360° area. Under ideal conditions, each IR receiver can detect a locator badge from at least 20 ft. away. For best coverage, RLRs should be spaced between 20 to 25 ft. apart to ensure an overlap in coverage. Figure 6-6 displays an RLR. Figure 6-6 Locator Receiver CAUTION: It is not advised to place tape or other obstacles over the sensors on the remote locator receivers to disable the locating feature. Doing so may actually make the photomodules more sensitive. 6-10 P000434 rev 4 NCM User Manual Locator Badge Signal Reception and Processing The staff member location feature of the NCM must be installed and configured within its operational limits for it to work properly. This section provides basic information about the functionality and limitations of the system’s infrared signaling and receiving technology. Signal Packets The straight line transmission range for locator badges is at least 20 ft. The badges send their signals in pulses called packets about every 2 to 6 seconds depending on the badge type. A slight (random) variation in the 6 second transmission prevents two or more badges from continually sending packets at the same time. Master stations record a staff member entry when a locator receiver first receives a good signal packet from a staff badge (Figure 6-7). Figure 6-7 P000434 rev 4 Room Entry Condition 6-11 Locator Badges and Receivers The master station determines that a staff member has exited a room or left an area when the local locator receiver has not received any packets for a predetermined number of seconds (Figure 6-8). The receipt of one bad packet between two good packets, or even a missing packet between good packets, is not interpreted as an exit condition. Figure 6-8 In-Room or Area Condition The NCM has several configurable options that determine how the location features operate. Extended Exit Timer Feature (Room Locking) The extended timer feature of the NCM allows the system to assume a staff member is in a location for a limited and specified time, even if the badge’s signal is not being received. As soon as the badge is detected elsewhere, the extended timer stops for the previous location. For example, if a nurse enters the patient’s bathroom, and there is no remote locator receiver in the bathroom, the NCM will still show that the nurse is in the room up to the amount of time specified by the system administrator in the Configuration Manager. The default time is 5 minutes. 6-12 P000434 rev 4 NCM User Manual Locator Exit Timer This is a system-wide setting that applies to all locator receivers. If the locator receiver has detected a locator badge, but then fails to see the badge IR packet for “x” amount of seconds (8 to 30 seconds, whatever is set), the locator receiver sends an exit message to the audio station. The default is 14 seconds. NOTE: Keep in mind that the extended exit timer does not start until the exit message is received. Last Locate Feature The last locate feature of the NCM displays the last known location of a staff member who is currently out of the range of a locator receiver. The system identifies the last known location by placing an before the room field. The system also displays a timer, next to the staff title, indicating the elapsed time since the staff left the last known location, the time increments until the staff member is recognized by another locator receiver or until the time exceeds the active staff-timer value set in the Configuration Manager. For more information, refer to the NCM System Administrator Manual (P000440). P000434 rev 4 6-13 Locator Badges and Receivers Area Grouping for a Location Report Locator receivers in close physical proximity to each other can be set up in groups to use the same location name. As staff move about common areas, such as hallways, these groups generate only one visit record. The total time, starting when the first locator receiver in the group detects entry until the last receiver in the group times out and issues an exit (and any extended exit settings also expire), is consolidated and treated as one location visit. While this configuration allows the system to record staff activity around remote locator receivers, one must be careful not to create too large of an area. For example, too many locators spaced far apart will create a large area identified as one location. This may limit the usefulness of the locating feature. All remote locator receivers with an address of 0x31, 0x32, 0x33, and 0x34 will identify their location as being the same as the audio station to which they are connected. For this reason, the remote locator receivers must be relatively close to their associated audio station (which also makes for better audio operation). Otherwise, the system could record a staff member located at the audio station when they are really some distance away at a remote locator receiver. This may cause a communication problem for staff members trying to call the located staff member and for the staff member for whom the call is intended. Addresses of 0x35, 0x36 and 0x37 are used for out-of-room receiver locations. 6-14 P000434 rev 4 NCM User Manual Locating Staff in a Multi-Master Environment This feature expands the capability of locating and calling staff members in the multi-master station cluster environment. The following operating conditions apply: • Staff members will be displayed at, and can be called from, master station(s), patient stations, and staff stations that share common ownership with the room occupied by the staff member in question. • Example: Room 1043 is owned by master station 4 East; thus any staff member present in room 1043 will be displayed at master station 4 East and any patient station or room station owned by master station 4 East. • Staff members will be displayed at, and can be called from, master station(s) and related patient stations and staff stations that have captured a master station that has ownership of a room occupied by the staff member in question. • Example: Master station 4 West captures master station 4 East; master station 4 West can now view staff in room 1043. Likewise, because of the capture, all patient stations and staff stations owned by master station 4 West can also display staff members in room 1043. • The NCM can be configured to display staff locations and call across master station boundaries independent of capture status and staff assignments. P000434 rev 4 6-15 Locator Badges and Receivers 6-16 P000434 rev 4 Chapter 7 Call Devices Normally several remote call devices are installed in a patient room. These devices may be used by staff, patients or visitors and are usually found at the bedside or in the bathroom. Bedside call devices may either be a pillow speaker or a siderail device on the patient’s bed. Staff members and patients can call for help from a bathroom by pulling a bath or shower switch. Other remote call devices might include strategically placed remote code and remote staff emergency call devices to supplement the call devices found on audio stations. Each type of call device is described in the following sections. Bedside Call Devices Nurse call buttons are often installed on the siderail (SideCOM® unit on a HillRom® bed) of a patient’s bed, as well as on a tethered pillow speaker that reaches the patient’s bed. The siderail may include bed controls, radio and TV controls, a speaker and a button to call the nurse. The pillow speaker call device is a hand-held device that can be placed near the patient’s pillow or hand. It usually has controls for the television, lights and a button for calling the nurse. Pressing the nurse call button on either bedside call device places a normal or priority call to the master station and flashes the bed indicator on the dome light outside of the patient’s room. P000434 rev 4 7-1 Call Devices Siderail Device The siderail call device usually includes bed controls, radio and TV controls, a speaker and a button to call the nurse. Figure 7-1 Siderail Call Device Pillow Speaker Call Device The pillow speaker call device is a hand-held device that can be placed near the patient’s pillow or hand. It has controls for the television, lights and a button for calling the nurse. Pillow speakers integrate nurse call, lighting and TV controls within the constant reach of the patient. This gives the patient more self-reliance and eliminates many routine calls by staff members. Pillow speakers connect to the NCM through a Bed Interface Unit (BIU) or Passive Bed Interface (PBI) Figure 7-2 Pillow Speaker Device . 7-2 P000434 rev 4 NCM User Manual CAUTION: When using a pillow speaker, ensure it is securely connected to the BIU/PBI. Pillow speakers and other call devices attached to a BIU/PBI may cause tripping hazards. Use caution. Weak or nonexistent pillow speaker entertainment volume can be caused by incorrect settings on television sets. Television volume control settings, the mute button and hardware/software settings of the television set can affect operation of the entertainment volume at the pillow speaker. Due to the large number of possible television and pillow speaker combinations, specific settings cannot be given, however, if this problem does occur, check your television’s user manual for proper settings and adjustments. To place a call to the Master Station: 1. Click Nurse Call on the Siderail or Pillow Speaker. The yellow call-placed LED will go from dim to bright. Figure 7-3 2. Nurse Call Button When the Master Station attendant answers your call, begin to speak. The red audio open LED will go from off to bright. CAUTION: When admitting a new patient, be sure to place a call while training the patient. This will ensure the patient is aware of how to place a call and to ensure that the equipment is attached properly. Failure to do so may result in a delay in addressing patient needs. P000434 rev 4 7-3 Call Devices Bed Interface Units The Bed Interface Unit (BIU) connects the siderail bed device and/or pillow speaker to the NCM. It is normally located on the headwall or in the wall near the bed. The BIU is available in two basic models: • • One-gang - generally mounted in headwall systems Two-gang - generally mounted in walls Both models of the BIU have the following: • • • • • A microprocessor A connection for a pillow speaker A connection for a bed An LED for pillow speaker or bed disconnect A cancel button (disarm) BIUs may contain a disarm button so that the pillow speaker or SideCom® unit can be disconnected without sending an alarm through the system to the master station. Figure 7-4 One- and Two-Gang BIUs The two-gang BIU can also support two optional 1/4″ equipment alarm connections (phono jack) for ancillary hospital equipment, such as a ventilator, IV pump, or pillow speaker with an adaptor. A call is placed throughout the network when the following occur: • The plug is removed from this connection • The ancillary equipment sends an alarm 7-4 P000434 rev 4 NCM User Manual Passive Bed Interfaces Passive Bed Interfaces (PBIs) have one connection for a pillow speaker and one connection for a Hill-Rom® bed equipped with a SideCom® unit. Passive bed interfaces do not have bed status capability, care alert capability or support audio open LEDs. Bed exit and disconnect calls from a PBI must be canceled at the audio station or completed by reconnecting the piece of equipment. Figure 7-5 Passive Bed Interface Disconnecting Bedside Call Devices The pillow speaker and siderail call devices connect to the NCM through a BIU or PBI. If a call device is unintentionally detached from the bed interface, a call will be placed automatically to the master station, indicating that the device is not properly connected. Disconnect tones can be differentiated from other call tones in the Configuration Manager and the dome lights will indicate a maintenance call has occurred. A disconnect call (refer to Equipment/Maintenance Calls in this manual) will appear at the master station indicating that a disconnect event has occurred and needs to be corrected or canceled in the room. P000434 rev 4 7-5 Call Devices The disconnect call can be canceled at the bed interface (if you have BIU with a cancel button) or at the audio station (if you have a PBI which has no cancel button). A disconnect call associated with a PBI requires pressing Cancel on the audio station for approximately 5 seconds to cancel the call. If a pillow speaker or bed disconnect occurs, a call will be placed to the master station without the patient knowing it. Therefore, the disconnect message appears at the master station alerting the staff that a disconnect has occurred and that the call must be canceled from the room by reconnecting the piece of equipment. CAUTION: If the patient indicates they did not place a call to the nurse, verify all cables to the BIU or PBI are still connected properly. Staff should be instructed that this can be performed by checking for a flashing bed indicator on the dome light prior to canceling the call or by visually checking the connections at the BIU/PBI. CAUTION: Patient call capability may be disabled if a disconnect call is canceled at the audio station without reconnecting the call device. Due to the lack of a cancel button on the PBI there is the possibility that a caregiver, responding to a call from a location other than the master station, may inadvertently disable patient call capability. Occasionally it may be necessary to disconnect a pillow speaker or SideCom® unit when relocating equipment or cleaning the room (see Figure 7-6). To do so, follow the instructions on page 7-7. 7-6 P000434 rev 4 NCM User Manual To disconnect the Pillow Speaker or SideCom® unit from a BIU: 1. Click the teal Cancel button on the BIU. This disables the alarm. 2. Disconnect the pillow speaker or SideCom® unit from the BIU while the red LED is illuminated. To disconnect the Pillow Speaker or SideCom® unit from a PBI: 1. 2. Disconnect the piece of equipment. An alarm will occur. Go to the audio station and cancel the call. Click and hold Cancel until the “Call Placed” LED extinguishes. Figure 7-6 P000434 rev 4 Pillow Speaker Disconnect 7-7 Call Devices Remote Call Devices Bath/Shower Switches Staff members and patients can call for help from a location where audio connections are not required. Often, two bathroom call devices are installed in each patient room. One is mounted within reach of the toilet. If a shower stall is provided within the room, another device is mounted inside the shower stall. Some bathroom call devices are equipped with a cord that reaches the ground so someone who has fallen can still pull the cord and place a call. All of these switches are call devices only; they do not send or receive voice messages. A bath switch without a cancel button (shower switch) is usually mounted on the wall inside a shower and has a call lever, a cord with a weight and a call placed LED. Figure 7-7 Shower Switch A bath switch with a cancel button (toilet switch) is usually mounted on a wall near a toilet and has a nurse call lever, a cord with a weight, a call placed LED and a call cancel button. 7-8 P000434 rev 4 NCM User Manual Figure 7-8 Toilet Switch Placing a call from the toilet or shower sends a Bath Call or Shower Call to the master station. It also blinks the A and B symbols on the corridor light outside the patient’s room. Calls placed from bathroom call devices are treated as urgent calls and can only be canceled at the bathroom call device. To place an urgent bath or shower call to the Master Station: 1. Pull the blue Nurse Call lever or pull cord attached to the lever. 2. To cancel the urgent bath or shower call: • Rotate the blue Nurse Call lever up and back until it is in its original position. • Click Cancel (it may be located on another switch in the room). P000434 rev 4 7-9 Call Devices Other Remote Switches Strategically placed remote switches supplement those same switch types found on audio stations. Remote switches are call devices only; they do not send or receive voice messages. Remote switches usually mount on a wall in a location where the audio capabilities of a patient or staff station are not required, but the ability to declare a code blue, clean status, doctor’s orders or staff emergency situation is required. Remote switches may have a nurse call lever or push button, a call placed LED and a call cancel button (optional). Remote switches can also be used to distinguish which bed (e.g., A or B) a code call is for in a semi-private room. The NCM is designed to be used only as a secondary measure for communicating doctor’s orders and should never be used as the primary means of communication. Figure 7-9 7-10 Remote Code and Staff Emergency Devices P000434 rev 4 NCM User Manual Clean Call Devices The “clean/needs cleaning” call devices are optional switches which can be installed in the patient’s room. These switches allow staff to push a button that sends a call to the staff/designated group, indicating if the room is clean or needs cleaning. Figure 7-10 Bed Clean Call Switch Code Pink Options Some hospitals require a code pink call device. This is available with or without a cancel button and operates like the Code Blue device. P000434 rev 4 7-11 Call Devices Visitor Calls Pressing the button on a visitor station places a call to the master station, where the master station operator can answer the call, and talk to the visitor. Calls from these stations are identified as visitor calls on the Incoming Calls list at the master station. Visitor stations, strategically placed in visitor areas, typically have a single call button and no LCD display. The visitor call has the same priority and tone annunciation as a staff call. Enable/Disable Switch The enable/disable switch can be used in certain areas of the facility where there is a need to enable and disable calls in that area, depending on the activities in the area (e.g., psychiatric ward). Figure 7-11 7-12 Enable/Disable Switch P000434 rev 4 NCM User Manual Equipment Receptacle The equipment receptacle allows a call cord or patient equipment to be connected to the NCM system. Figure 7-12 Equipment Receptacle WARNING: P000434 rev 4 The NCM is designed to be used only as a secondary equipment alarm system. It should never be used as the primary equipment alarm system. Staff should be aware of and follow the facility’s procedures in the event of an equipment alarm alert. 7-13 Call Devices 7-14 P000434 rev 4 Chapter 8 Dome and Zone Lights Dome lights and zone lights are located outside patient rooms and in other strategic locations, mounted to the wall or the ceiling. They provide a visual (and optional audible) signal of events occurring in the associated rooms or locations. The same light fixture is used for both the dome and the zone lights. Every patient room has a dome light. Dome lights usually have four symbols (triangle, “A,” “B,” and “N”) and four bulbs (red, white and green). Table 8-1 describes the types of events that each symbol represents. A lamp failure indicator illuminates when one or more of the bulbs burns out. By pressing the test switch at the base of the light, any staff member can identify the faulty bulb(s). All functioning lights will illuminate. Figure 8-1 P000434 rev 4 Example - Bed Symbol “A” 8-1 Dome and Zone Lights Dome and zone lights provide a visual signal of these events or requests coming from a room or defined zone: • • • Priority Patient Call Staff Emergency Code Blue In the default setting, a flashing symbol signals a higher priority event than a steady signal. Zone lights are physically similar to dome lights except that the A and B symbols on dome lights may appear as squares on zone lights. Also, unlike dome lights, zone lights do not necessarily service a single room or location. Zone lights may annunciate actions in one or more rooms within a defined zone and display the highest priority call in that zone. A single NCM system can support up to 30 zone lights. Figure 8-2 8-2 Dome Light P000434 rev 4 NCM User Manual Figure 8-3 Zone Light Understanding Dome Light Signals Table 8-1 on page 8-5 displays the types of events each signal can represent. A blinking symbol signals a higher priority event than a steady symbol. A combination of signals indicates that two events are occurring simultaneously. For example, a steady N and blinking indicate an emergency and the presence of a staff member. P000434 rev 4 8-3 Dome and Zone Lights Testing a Dome Light The red lamp failure indicator lights when one or more of the bulbs in the dome light burns out or if the lamp has otherwise malfunctioned. By pressing the test switch at the base of the light, any staff member can identify the faulty bulb(s). To determine which bulb in the dome light is burned out: 1. Press Lamp Test on the bottom of the dome light. 2. Check to see which of the symbols does not illuminate. 3. Release the button. 4. If a symbol does not light, its bulb is burned out. Alert the appropriate maintenance personnel right away. At the same time, notify staff that the bulb has burned out on that particular dome light. NOTE: 8-4 Replace the burned out bulb as soon as possible. P000434 rev 4 NCM User Manual Dome Light and Zone Light Actions (Defaults) Table 8-1 Symbol Standard Symbol State Four-Bulb Signal Event(s) Triangle + A B steady Red + White steady Fast flash (2 times per second) Emergency Code Blue/Code Pink/Smoke Slow flash (1 time per second) Emergency Staff Emergency White On steady Normal call Normal call from patient in bed A or B White Slow flash (1 time per second) Priority call Priority call from patient in bed A or B; A or B (dome light) Rectangles (zone light) A or B (dome light) Rectangles (zone light) bed A or B’s bedside call device is disconnected; call from the bathroom; call from the shower (A or B) A+B White N Green N Green Staff Call Room call or Bed A if no bed is designated On steady Nurse present A nurse is in the room Slow flash (1 time per second) Nurse needed A staff member is needed in the room When a bulb burns out, the master station will notify the staff with a service message on the monitor. NOTE: P000434 rev 4 These are the typical light settings. Your facility may have chosen different settings and configurations, such as replacing the A and B lens symbols with a 1 and 2 or blank icons. 8-5 Dome and Zone Lights Dome lights are also available with a single or four-bulb dome that may be used as either a dome or zone light. These lights are mounted to the wall or ceiling outside of patient rooms to provide a visual (and optional audible) signal to notify staff members of events occurring in the patient rooms or other locations. Each bulb can be a different color (white, red or green). Figure 8-4 8-6 Dome Lights P000434 rev 4 NCM User Manual Figure 8-5 Dome/Zone Light NOTE: P000434 rev 4 Single-bulb dome lights are not supervised. Call tones and/or visual annunciations may be displayed at the master station. Periodically ensure the proper functionality of the single bulb dome light. 8-7 Dome and Zone Lights 8-8 P000434 rev 4 Chapter 9 Reports The COMLinx® Nurse Communication Module (NCM) allows secure access to a large quantity of information and can generate several different managerial reports showing call and staff activity, including historical and summary data. Calls can be reported by patient name, room/bed number, or call type. Call report information can include such data as: • • • • • • Number of calls placed Time when the call was placed Amount of time it took for a staff member(s) to answer a call Amount of time it took for a staff member(s) to be assigned to a call Amount of time if took for a staff member(s) to cancel a call Total response time Summary information includes the average, minimum, and maximum values for each of the data categories listed above. Staff activity (patient room visitation by staff) can be reported by location, staff member name, or badge number. Staff activity report information can include such data as: • • • • • • Date of visit Entry time Staff badge number Staff name and title Amount of time spent in a particular room Total number of staff visits P000434 rev 4 9-1 Reports Summary information can include: • Total staff time in room • Average staff time in room • Maximum staff time in room Staff activity is reported by room, staff name, or staff locator badge ID number. Staff activity concerns the location of the staff member at a given time in terms of entries to and exits from rooms and other locations. Staff activity report information includes: • • • • Date Entry time Staff locator badge ID number Staff name – Staff title – Staff time in room – Total number of staff visits – Type of room patient or staff Summary information includes total staff time in room, average staff time in room, and maximum staff time in rooms. Summary reports separate staff station visits from patient station visits. Entries and exits to patient bathrooms are not reported separately but are counted as part of patient room visits. Information can also be sorted by time spent in patient rooms versus nonpatient rooms. The system will also generate bed status reports for beds and patient rooms equipped with the appropriate hardware. You may generate reports for a series of days, shifts, a single day, or a single shift. You may then view the report on a master station screen, save it to disk, or print it to a printer that is connected to your system: 9-2 P000434 rev 4 NCM User Manual Most of the reports incorporate color and it is recommended that you use a color printer for the best quality print job. Your facility may have to obtain and install the appropriate version printer driver. For assistance, contact the HillRom Technical Support Department at (800) 445-3720. By default, reports are available for a period of 75 days prior to the current day. The amount of data stored determines the number of days for which reports are available. Report databases are purged after this time period. Other report generation features include: • • • • No interference with call activity Password protection Seventy-five day report cycle Named list report (short description) Reports for one or more master stations can be generated at any master station within the NCM based on access privileges. This feature allows you to: • • • • • Select one, multiple, or all rooms for a report • Print single pages from the report viewer Run multiple room reports from different master stations within the NCM Create, save and retrieve named lists Save user configured lists of rooms, on which frequent reports must be run Generate reports for one or more master stations from any master station within the cluster The NCM management reports for calls, staff location and bed status are an option and must be purchased and enabled in the Configuration Module for reporting to be available. You may or may not have all of the following types of reports depending upon the type of system you have and how it is configured. P000434 rev 4 9-3 Reports Report Types • Call Activity Report – By Location – By Patient – By Type of Call • Staff Activity Report – By Location – By Name • • Location Configuration Report Assignment Report – By Staff – By Patient • • • • • • 9-4 Bed Status Report Care Alerts Report Staff List Report Patient List Report Station Configuration Report Switch Configuration Report P000434 rev 4 NCM User Manual Detailed reports show all activity from a user-specified time period. Summary reports, which provide averages, minimals, maximums and totals related to the activity from a specified time period, are also available. The NCM continues to operate while the reports are being generated and viewed. An incoming call alert notifies you if an incoming call has been received. Table 9-1 lists some of the reports that are available through the NCM depending upon the system within your facility and the reporting package your facility has purchased. Report Types Table 9-1 Report Type Report Purpose Care Alerts Report Presents care alerts activity (siderails, brakes, bed height, therapy mode and bed exit armed) over a period of time for a single bed or all beds. Requires enhanced reporting and the care alerts option. Bed Status Report Presents bed status activity (siderails, brakes, bed height, therapy mode, bed exit, etc.)over a period of time for a single bed or all beds. Requires enhanced reporting and the bed status option. Call Report by Location Presents selected data for all rooms or a specific room, during a specific date and time period, for all types of calls or a specific type of call (e.g., Code Blue, Smoke Alarm, etc.). Requires enhanced reporting. Call Report by Patient Presents selected data for all patients or a specific patient, during a specific date and time period, for all types of calls or a specific type of call. Requires enhanced reporting. P000434 rev 4 9-5 Reports Report Type Report Purpose Call Report by Type of Call Presents selected data for a specific type of call or all types of calls, during a specific date and time period, for all rooms or a specific room. Requires enhanced reporting. Location Configuration Report Displays a list of each location configured in your facility, primary status, whether or not privacy mode is active, the master station name, the nearest locations, any page zone the room is linked to and zone lights. Patient Assignment Report Lists the current patient room and the staff member assigned. Patient List Report Lists each location, the patient who is in the location, the patient’s title, whether or not the patient has been configured as a priority, and any notes or risks about the patient. All of this information is entered under the Patient Information section in Chapter 4 of this manual. Staff Activity Report by Location Presents staff activity for selected data for all rooms or a specific room, during a specific date and time period, for all types of calls or a specific type of call (e.g., Code Blue, Smoke Alarm, etc.). Requires enhanced reporting. If staff activity cannot be reported by specific rooms, check the Location tab in the Configuration Manager to ensure that a group name has not been entered. All direct patient care areas should have None entered as their Report Group Name. 9-6 P000434 rev 4 NCM User Manual Report Type Report Purpose Staff Activity Report by Name Presents staff activity data for a specific staff member by his or her name. Data is selected for a specific date and time period, for all rooms or a specific room. Location type is configured in the Configuration Manager. Requires enhanced reporting. Staff Assignment Report Presents a list of staff names and their patient and room assignments. Staff List Report Lists each staff member, their title and locator badge ID number. In addition to displaying active staff members with their locator ID number, deleted staff members will also be displayed with a locator ID of 0. The locator ID field displays the number for the locator badge the nurse is wearing. The NCM tracks the badge to determine where the nurse is located at certain times. For more information, refer to the System Administrator Manual, (P000440). Station Configuration Report Displays a list of each room station, the type of room station (e.g., patient, staff, etc.), the location of the room station, and the DXP port and acoustic number assigned to the room station. Switch Configuration Report Displays a list of each switch and how it is configured, including the alternate location setting, its call function, connection type, audio access, annunciation type and if it has been actively closed. For more information, refer to the System Administrator Manual, (P000440). P000434 rev 4 9-7 Reports Generating Reports 1. Click Admin in the toolbar and then click Run and View Reports. Enter your user ID and password and click the Login button. The Run/View Reports screen will appear. Figure 9-1 2. 9-8 Run/View Reports Screen Select the report you want to run from the Report Name drop-down list on the Generate Report tab. Only those reports for which you have privileges will appear. P000434 rev 4 NCM User Manual Figure 9-2 Run/View Reports Screen 3. Once a report type has been chosen, all options necessary to run that report will be displayed. Enter the appropriate information for the report you want to generate. This will vary from report to report. 4. You may save a list of options that you use frequently. Once you have entered the information, click the Save button and save the information as a Named List. To retrieve a selected set, click the Get button. Choose the saved Named List to select the same items that are in the saved set. If any information is related to the nursing unit then only those that you have been granted reporting privileges for are shown. P000434 rev 4 9-9 Reports Figure 9-3 5. Once you have defined all of the options or selected a Named List, click the Generate button. A confirmation dialog will appear. Click the Yes button to generate the report. The report will be generated and placed on the Available Reports tab for viewing and other options. If no information matches the entered information, the following message appears. Figure 9-4 9-10 Generate Report Screen No Information Available P000434 rev 4 NCM User Manual To view the reports that are available, click the Available Reports button. The reports that have been generated will be displayed listing the report name, who generated the report, the day and time the report was generated and the status of the report. This list contains only those reports that you generated plus any additional reports for which you have access rights. It is recommended that you delete a report once you no longer have a need for it. Figure 9-5 Available Reports Screen You may select a report and perform the following functions: • • • • View the properties of the report Delete the report View the report Refresh the list of reports P000434 rev 4 9-11 Reports Viewing the Properties of a Report Here you may view the parameters that were used to generate a report, including how and when it was run. 1. Select the desired report and then click the Properties button. The following screen will appear denoting the specific parameters used to generate the report. Figure 9-6 2. Report Properties Screen Click the Close button to close the Properties window and return to the Available Reports tab. Deleting a Report Select the report you want to delete and then click Delete. You will be prompted to make certain you want to delete the report. If you are certain, click Yes and the report will be deleted from the Available Reports folder. A report can only be deleted after it has been completely generated. 9-12 P000434 rev 4 NCM User Manual Viewing a Report To view a report that has already been run, click Available Reports. A table is displayed listing all of the available reports and date/time information on the reports. Only those reports in Report Ready status can be viewed. You will only see the reports that you have generated unless you have privileges to see all available reports. 1. Select the report you want to view and then click View. The following window opens the report. From here you may view the report, print the report or save the report to disc. Figure 9-7 Report View Screen 2. To view the report, click the arrows at the top of the report the scroll bar to the right of the report to scroll through the report. 3. To print the report, click the Print icon and select the appropriate printer (a printer must be set up and configured for this to work). 4. To save the report to disc, click the Export icon and save the report to the appropriate area. Refer to Exporting Reports for more details. P000434 rev 4 or 9-13 Reports 5. To adjust the magnification level of the report or to zoom in or out, select the appropriate percentage level from the drop-down list . 6. To close the viewing screen, click the of the screen. in the upper right hand corner Refreshing the Screen The list of reports and their status is refreshed regularly to make sure the reports are shown as Report Ready status as soon as they are complete. To request an immediate status, click Refresh to refresh the list. The screen will refresh itself to display any newly generated reports and their status. 9-14 P000434 rev 4 NCM User Manual Exporting Reports Finished reports can be exported to a number of spreadsheet and word processor formats as well as to HTML making the distribution of information easier. For example, you may want to use report data to project trends in a spreadsheet package, or you may want to enhance the presentation of data in a desktop publishing package. When you export a report to a different file format other than NCM Reports format, you may lose some or all of the formatting that appears in your report. The program attempts to preserve as much formatting as the export format allows. The report must be sized accordingly with the media on which it will be stored. 1. With the report you want exported active, click the Export icon the toolbar. The Export dialog box appears. 2. Use the Format drop-down list to select the format in which you want to export the report. For example, to convert the report to Microsoft Excel format, select Excel (.XLS) from the list. 3. From the Destination drop-down list, select Disk file. 4. Click OK and the export process begins. 5. When a report is exported to a disk file or to an application, a sequence of dialog boxes prompting you for formatting details appear, depending on the format you specified in the Export dialog box. After you supply these details and click OK, the Choose Export File dialog box appears. Use the controls in this dialog box to select a path and file name for the file to which the report is being exported. 6. While the program assigns the native extension to all files you export in a specific word processor, database, or spreadsheet format, it automatically assigns the extension *.TXT for all files you export in one of the common data interchange formats. The program you want to use the data in, however, may look for specific extensions other than *.TXT. Consult the manual for that program to determine the correct file extension, and change the extension accordingly in the File Name edit box. 7. Click Save. The program exports the report to a disk file in the format specified. P000434 rev 4 on 9-15 Reports Exporting to HTML By exporting reports in HTML format, you have a new option for rapid, convenient distribution of important company data. Once exported, your reports become accessible with many of the most popular web browsers, including Microsoft® Internet Explorer. 1. With the report you want exported active, click the Export icon the toolbar. The Export dialog box appears. on 2. From the Format drop-down list, select one of the HTML formats listed: • If using Microsoft Internet Explorer as your browser, select HTML 3.0 (Draft Standard) format. • The second HTML option, HTML 3.2 (Extended), is a new form of HTML that has not been officially released yet, but has been released for comments. If you are working with this new form of HTML, select this HTML format. 3. Select a destination from the Destination drop-down list. The rest of this section assumes you select Disk file to store the HTML document in a directory on a web server. 4. Click OK. The Export dialog box appears. When exported to HTML format, a report may create more than one HTML file. For this reason, the program asks you for the name of a directory for an export destination, and uses default names for the HTML files. The initial HTML page will be saved as DEFAULT.HTM. This is the file you open if you want to view your report through your web browser. 5. Select an existing directory, or create a new directory for your report. 6. Click OK. The program exports the report to HTML format. 9-16 P000434 rev 4 NCM User Manual Report Examples There are many reports that can be generated through the NCM, depending on the information you want to retrieve. Below are examples and steps that show how to generate three of the most commonly used reports: • • • Patient List Report Call Report by Patients - Detail Staff Activity Report by Name - Summary Patient List Report 1. Click Admin in the toolbar and then click Run and View Reports. 2. Enter your user ID and password. 3. Click Login. The Run/View Reports screen displays with the Generate Report tab enabled. Figure 9-8 P000434 rev 4 Generate Report Screen 9-17 Reports 4. Select Patient List Report from the Report Name drop-down list. The Generate Report screen displays showing the Report Name selected. Figure 9-9 5. Report Name Displayed Click Generate. A popup displays asking if you want to generate this report (the rows of data displayed will depend upon the type of report you are generating). Figure 9-10 9-18 Popup P000434 rev 4 NCM User Manual 6. Click Yes and the report generates. 7. Click the Available Reports tab on the Run/View Reports Screen. A table is displayed listing all of the available reports and date/time information on the reports. Figure 9-11 Available Reports Screen 8. Select Patient List Report from the Report Name list. 9. Click View. P000434 rev 4 9-19 Reports The Patient List Report displays. Click the arrows at the top of the report or use the scroll bar to the right of the report to scroll through the report. Figure 9-12 Patient List Report - Example t The following data is displayed on the Patient List Report: Location Shows the patient’s room location. Patient Name Lists the patient’s name. Title Shows the patient’s title. Priority Displays if the patient has been configured as a priority. Priority is set up in the Patient Info section. Priority calls take precedence on the Incoming Calls list over other normal patient calls. Priority calls must be cancelled from the patient’s room. Notes Shows any notes that were entered on the Patient Info tab. Notes can be entered for the patient to provide detail or clarification of the patient’s needs. 9-20 P000434 rev 4 NCM User Manual 10. To print the report, click the Print icon and select the appropriate printer. 11. To save the report to disk, click the Export icon to the appropriate drive in the desired format. and export the report Call Report by Patients - Detail 1. Click Admin in the toolbar and then click Run and View Reports. 2. Enter your user ID and password. 3. Click Login. The Run/View Reports screen displays with the Generate Report tab enabled. Figure 9-13 4. Generate Report Screen Select Call Report by Patients - Detail from the Report Name dropdown list. P000434 rev 4 9-21 Reports Figure 9-14 5. Call Report by Patients - Detail Check the appropriate options for the Call Report by Patients - Detail report you want to generate, as follows: Location Check All Locations or expand the + sign and select the individual locations desired for the report. Start Date Select the start date for the report from the drop down calendar or type in your start date. End Date Select the end date for the report from the drop down calendar or type in your end date. The end date automatically defaults to the current date. Start Time Click the up or down arrows to select your start time. End Time Click the up or down arrows to select your end time. 9-22 P000434 rev 4 NCM User Manual Call Type Check All if you want the report to include all call types or just check the specific call types you want for the report. Range Select Full or Segmented from the dropdown list for the report view as follows: NOTE: • Full - shows the time period between the start date/time and the end date/time for each day • Segmented - shows the start date to the end date and from the start time to the end time for each day You may also click Get and choose a Named List to run a report based on information you have previously saved. 6. Click Generate after you have defined all of the options. A confirmation dialog will appear. 7. Click Yes to generate the report. 8. The report will be generated and placed in the Available Reports folder for viewing along with other options. P000434 rev 4 9-23 Reports Figure 9-15 9. Detail Call Report by Patient Name - Example The following data is displayed on the Detail Call Report by Patient Name: Date Shows the date of the call. Time Indicates the time of the call. Room Shows the patient’s room number. Unit Shows the unit the call came from. Call Type Indicates the type of call. 9-24 P000434 rev 4 NCM User Manual Call Placed to Answered The amount of time it takes from a patient placing a call to a nurse answering the call at the master station. An asterik (*) shows a patient placed a call but cancelled it. The call doesn’t show up on the master station and does not get answered or assigned. On the report, the total time for the call is indicated with an asterik (*). Call Answered to Assigned The amount of time it takes from the call being answered at the master station to the call being assigned to a nurse. Call Assigned to Canceled The amount of time it takes from a call being answered at the master station to being cancelled, either from the room or at the master station. Call Placed to Canceled The amount of time it takes from a call being placed to it being cancelled. In some examples, this is the total time of the first three fields; in other examples, the first three fields do not have any time in them but there is a total time. How this information displays depends on how your facility has configured the system. 10. To print the report, click the Print icon and select the appropriate printer. 11. To save the report to disk, click the Export icon to the appropriate drive in the appropriate format. P000434 rev 4 and export the report 9-25 Reports Staff Activity Report by Staff Name - Summary 1. Click Admin in the toolbar and then click Run and View Reports. 2. Enter your user ID and password. 3. Click Login. The Run/View Reports screen displays with the Generate Report tab enabled. Figure 9-16 4. 9-26 Generate Report Screen Select Staff Activity Report by Name - Summary from the Report Name dropdown list. P000434 rev 4 NCM User Manual Figure 9-17 5. Staff Activity Report by Name - Summary Check the appropriate options for the Staff Activity Report by Name you want to generate, as follows: Name Check All to run the report on all staff members or expand the + sign and select the individual staff members desired for the report. Start Date Select the start date for the report from the drop down calendar or type in your start date. End Date Select the end date for the report from the drop down calendar or type in your end date. The end date automatically defaults to the current date. Start Time Click the up or down arrows to select your start time. End Time Click the up or down arrows to select your end time. P000434 rev 4 9-27 Reports Location Check All Locations or expand the + sign and select the individual locations desired for the report. Range Select Full or Segmented from the dropdown list for the report view as follows: NOTE: • Full - shows the time period between the start date/time and the end date/time for each day • Segmented - shows the start date to the end date and from the start time to the end time for each day You may also click Get and choose a Named List to run a report based on information you have previously saved. 6. Click Generate after you have defined all of the options. A confirmation dialog will appear. 7. Click Yes to generate the report. 8. The report will be generated and placed in the Available Reports folder for viewing along with other options. Figure 9-18 9-28 Summary Staff Activity Report by Staff Name - Example P000434 rev 4 NCM User Manual The following data is displayed on the Summary Staff Activity Report by Staff Name report for each of the categories: Location Type There are three types of calls under Location Type that are configured in the Configuration Manager Location tab. These reports generate totals of staff time in locations grouped by specific categories. • Patient (direct care in patient room). • Direct Patient Care Area (direct care but not in patient room; e.g., exam rooms, therapy rooms, tub rooms where staff bathe patients). • Other (e.g., dirty and clean rooms, kitchen, conference rooms, nursing station area). Total Number of Staff Visits Displays the total number of staff visits. Average Amount of Time Spent at Each Location Displays the average time spent in each location. Maximum Amount of Time Spent at Each Location Displays the maximum time spent at each location. Total Time in Rooms Displays the total time the staff member was in the rooms. 9. To print the report, click the Print icon and select the appropriate printer. 10. To save the report to disk, click the Export icon to the appropriate drive in the desired format. P000434 rev 4 and export the report 9-29 Reports 9-30 P000434 rev 4 Chapter 10 Features and Interfaces The COMLinx® Nurse Communication Module (NCM) offers the following interfaces and optional features to further enhance the system and streamline the patient care process: • • • • • • • • • • • • Care Alerts Clean Status Bed Exit Supervised Interface Module Nurse Follower Nearest Nurse Nurse Locator Call Relay Control STAT Clock/Timer Administrative Client Communications Admission Discharge Transfer Interface Wireless Communications Interface P000434 rev 4 10-1 Features and Interfaces Care Alerts Care alerts are alerts based on real-time bed status and provide information that can be sent instantly to the caregiver or unit secretary. Care alerts are configured and assigned through the care alert templates tab located on the Patient Information Screen. Creation, editing and deletion of care alert templates are executed by administrative level personnel through the Admin module on the NCM Home Screen. The following care alerts are available: Bed Rails Alerts when head/foot side rails are not in the correct position. Bed Brakes Alerts when bed brakes are off. Bed Height Alerts when the bed height is not in the lowest position. Therapy Mode Enables therapy mode for the bed which provides continuous full body pressure relief management. Bed Exit Armed Alerts the staff when the bed exit is not armed as expected for a fall risk patient. For information on assigning a template to a patient, refer to Assigning Care Alert Templates to a Patient on page 4-76 For information on customizing a template for a specific patient, refer to Customizing Care Alert Templates on page 4-81. 10-2 P000434 rev 4 NCM User Manual Clean Status The Clean Status feature enables improved efficiency and patient flow by automatically alerting admissions and housekeeping staff of bed or room clean status (Clean, Needs Cleaning or Unknown). Clean Status can be set from the master station or audio station which then sends an alert to the housekeeping staff or other hospital personnel. For information on viewing and changing the clean status, refer to Viewing and Editing Clean Status on page 4-91. Bed Exit The Bed Exit feature helps manage the reduction of patient falls and the serious consequences that can result. Sensor strips or patient scale are used to alert the staff if the patient egresses from the bed. The system, which operates at the discretion of the staff, eliminates disposable strips. The bed exit system is intended to be used with an overall fall prevention program to enhance patient safety and protection. CAUTION: The NCM is designed to be used only as a secondary alarm system for bed exit. The bed exit system will audibly alarm at the bedside in the event of a bed exit condition on the bed. P000434 rev 4 10-3 Features and Interfaces Supervised Interface Module Through a supervised interface device, the NCM can alert a unit or department when the facility’s smoke alarm or other hospital alarm device activates. The supervised interface module connects to the facility’s alarm system through a two wire relay contact isolated using either an electromechanical relay or a manual switch (e.g., a door). All NCM installations should, ideally, have one interface device for every alarm in the area covered by the system. Without the interface module, the NCM will not generate alarm calls. The interface can also be used to connect with other hospital devices (e.g., door alarms). WARNING: 10-4 The NCM is designed to be used only as a secondary alarm system. It should never be used as the primary smoke alarm system. The NCM does not notify the fire department or other authorities in the event of a smoke alarm alert. Staff should be aware of and follow the facility’s procedures in the event of a smoke alarm alert. P000434 rev 4 NCM User Manual Nurse Follower Locator and Nurse Follower are features that allow the NCM to locate staff members, and determine how the system directs patient calls under certain operating conditions. Nurse follower features can be active or disabled, depending on your hospital’s needs. If you will be using locator badges, both features should be active. The real power of the NCM lies in its abilities to locate a staff member in one of the following ways: • Pinpoint the location of a staff member within the range of the system at any given time • Report a staff member’s last known location If the nurse follower feature is inactive, the system’s capabilities are not nearly as great as they should be. Regardless of the nurse follower settings, all calls will always appear at the master station and can be displayed at all audio stations with LCD displays. The following is a typical example of the Nurse Follower option. Assuming that the nurse follower feature is active, a patient or staff member places a call from the patient’s room. If the following conditions have been met: • • • • • • Locator feature is active Nurse follower is active The nursing unit is operating in the unattended mode An on-duty nurse has been assigned to the patient This nurse is detected by a patient station or staff station in the system The nurse has elected to be followed through the call forwarding feature Then: • The nurse follower LED on the patient station or staff station that detects the nurse will flash, and a tone will generate for five seconds in the room. P000434 rev 4 10-5 Features and Interfaces The system will react in this manner for all staff members who meet the qualifications listed above. If any of these conditions are not met, all patient and staff stations may not emit a tone, but the LCD displays can still display the call on the Incoming Calls list. The call will always appear at the master station Incoming Calls list. Attended Mode When a master station attendant is on duty, the system will most likely run in attended mode: all calls will appear and annunciate at the master station so that the attendant becomes responsible for responding to the call in the appropriate manner and the unit desk is aware of all call activity. Unattended Mode When someone on duty has not been assigned to watch the master station, the system should run in unattended mode. How the system responds to a call placed by a patient or staff member from the patient’s room depends on which of the four conditions mentioned previously are met. CAUTION: Ensure the master station has an assigned operator when the system is in the attended mode. Failure to do so may lead to a delay in addressing patient needs. Locator Feature Disabled If the locator feature has been disabled (and nurse follower is active), only emergency calls are audibly annunciated at audio stations by the NCM, such as smoke, code blue, and staff emergency calls. These calls annunciate audibly (tone) for five seconds at all stations in the system and flash continuously at all stations (including the master station) in the system. All patient stations and staff stations with LCD displays can display the call on the waiting call list. The call also appears at the master station Incoming Calls list. The tone will annunciate in an ongoing fashion at all master stations until the call is answered or cancelled. 10-6 P000434 rev 4 NCM User Manual Locator Feature Active, Unattended Mode, No On-Duty Staff Assigned to Patient with Call Forwarding Turned On The staff stations referred to in the following example are not configured to be mini-master stations. “On-Duty” means that a staff member that has been detected via the locator system within the last ten (typical) minutes. This time period is configurable by the hospital. If: • • Nurse Follower is active But, a staff member (nurse) has not been assigned to the patient making the call or for whom the call is made or assigned staff members have not been located in the previous 10 minutes. Then: Tones for emergency calls (smoke, code and staff emergencies) will sound at all patient and staff stations. The hospital may configure this feature so call tones for all calls can be generated at audio stations. These calls annunciate audibly (tone) for five seconds at all stations in the system and flash continuously at all stations in the system. All audio stations with LCD displays can display the call on the Incoming Calls list. The call placed LED will flash on all patient stations and staff stations that detect a staff member. The call also appears at the master station Incoming Calls list. The tone will annunciate in an ongoing fashion at the master station until the call is answered or cancelled. P000434 rev 4 10-7 Features and Interfaces Locator Feature Active, Attended Mode, No On-Duty Staff Assigned to Patient with Call Forwarding Turned On The staff stations referred to in the following example are not configured to be mini-master stations. “On-Duty” means that a staff member that has been detected via the locator system within the last ten (typical) minutes. This time period is configurable by the hospital. If: • • Nurse follower is active; But, a staff member (nurse) has not been assigned to the patient making the call or for whom the call is made or assigned staff members have not been located in the previous 10 minutes. Then: Tones for emergency calls (smoke, code and staff emergencies) will sound at the master station. These calls annunciate audibly (tone) for five seconds at the master station and flash continuously. The tone will annunciate in an ongoing fashion at the master station until the call is answered or cancelled. No call tones are generated at audio stations. Nurse Follower Timed Options There is an additional way, under the nurse follower system, to contact a staff member. Specifically, in the unattended mode, if the assigned staff members for a given waiting call are not currently located or there are no staff members assigned for a given waiting call and the system is operating within the hospital defined timed period for which this option is active, the system will signal all other currently located staff with both an audible and visual indication of the incoming call. When Nurse Follower is Inactive The previous discussion assumes that the nurse follower feature is active. When the nurse follower feature is inactive, the system can still locate staff and display calls on stations with an LCD display if the locate feature is active, but cannot annunciate calls or tones at audio stations. 10-8 P000434 rev 4 NCM User Manual Nearest Nurse To use the nearest nurse feature, the nearest room fields on the room card must be filled when rooms are configured in the software. When a call is placed, and the “nearest nurse” feature is enabled, the system first looks for nurses in the room of interest itself, then in each of the rooms listed as nearest to that room, stopping when a nurse is found. If no nurse is found, then the search is expanded by searching the nearest room list of each of the initial nearest rooms. If a room is encountered multiple times during this search, it is only searched the first time encountered. This chaining allows flexibility in determining which rooms to search for the nearest nurse. When configuring the nearest nurse feature: • Talk to nursing management to determine which areas should be searched first, which should not be searched at all, and if there is any partitioning of rooms into zones. List the rooms in the order you would want them to be searched, making certain not to include rooms from another zone. • In the absence of such guidance, put common areas, such as lounge areas, first in the nearest room list, followed by adjacent rooms (next door or across the hall from the room of interest). This ensures that nurses who are not already busy attending to a patient are searched for first. P000434 rev 4 10-9 Features and Interfaces Nurse Locator Nurse locator is an optional feature within the NCM that provides automatic identification and location of individual staff members within certain areas of the nursing unit. All locatable objects are tracked in the same manner to identify its current location. Once the current location of an object is identified, additional processing may occur. The additional processing is a function of its type (staff, equipment, etc.) and various other properties of the specific object being tracked. Whenever a current location changes, an exit event occurs for the location that was the current location but is no longer the current location. The location extended exit timer can be used to extend the time a locatable object is considered to be at a location. 10-10 P000434 rev 4 NCM User Manual Call Relay Control A hospital may require that the NCM automatically signal to other devices (auto-dialers, light panels, alarms, etc.) under various call conditions. For example, when a code blue call appears at the master station, the NCM can relay a signal to the PBX operator or some other place in the building. Such external call relay control requires a special relay board in the server/standalone master station PC. The NCM can support up to 8 different external call relays. WARNING: The Call Relay Control is designed to be used only as a secondary notification system. It should never be used as the primary means of notification. STAT Clock/Timer The STAT Clock/Timer displays the time, the date and elapsed time during code blue situations. The timer supports both 12-hour and 24-hour formats. A membrane control panel design makes the timer both easy to use and easy to clean. Designed to custom-fit the Hill-Rom® Power Column and Flatwall systems, the timer can also be added to Hill-Rom’s Horizon® Headwall system. The timer offers quick response to emergency power switch-overs by continuing to operate for over 60 seconds after a power loss. A self-test feature allows the unit to be checked without disrupting its normal functions. The timer connects to the NCM through a room board to activate the NCM system. Elapsed timing activates when a staff member places a code blue call from the room that has a STAT Clock. Rooms with a STAT Clock require a room board with a special interface for the STAT Clock. P000434 rev 4 10-11 Features and Interfaces Administrative Client The general purpose of the Administrative Client (Admin Client) is to allow viewing of staff location and NCM management reporting from any hospital networked computer. The Admin Client is a browser-based application that enables users to locate staff and view/generate reports from browser-equipped, hospital networked computers. The Admin Client is an optional feature and requires a combination of hardware and customized software. Your system may differ from the system described in this manual based upon the configuration and components your organization has decided upon. The NCM is a modular system and certain functionality requires specific pieces of equipment and configuration within the system. Therefore, your system may or may not have all of the functionality and components described in this manual. NOTE: NOTE: 10-12 Microsoft® Internet Explorer, Adobe Acrobat® Reader, Microsoft® Word and/or Microsoft® Excel must be installed on the networked PC used to access Admin Client to view reports in those formats. Do not load unauthorized software on the feature server PC. The operating system and all software running on this PC is critical to the proper functioning of the system. Unauthorized software may cause the system to malfunction. P000434 rev 4 NCM User Manual Logging on to the Administrative Client 1. Open an internet browser. 2. In the Address textbox, enter the following address: http://adminclient/AdministrativeClient and press Enter. The Login screen opens. Figure 10-1 3. Administrative Client Login Enter your NCM Username and Password and click Login. If you do not have a username and/or password, see your System Administrator. P000434 rev 4 10-13 Features and Interfaces 4. On the system selection screen, which contains a list of all the NCM systems to which you have access, click Select for the system you want to use. The servers that appear on the screen have been defined by your System Administrator. If you do not see a server that you need access to, see your System Administrator. Figure 10-2 10-14 System Selection P000434 rev 4 NCM User Manual The Welcome Screen opens. The contents of the screen depend on your user level privileges. Users with regular privilege levels see the following screen: Figure 10-3 Welcome Screen From here you may: • • • • • View Bed Clean Status View Currently Located Staff Generate a Report View Generated Reports Log on to a Different Server P000434 rev 4 10-15 Features and Interfaces Viewing Bed Clean Status 1. On the Welcome screen, click the View Bed Clean Status link. The Bed Clean Status screen opens. Figure 10-4 2. Bed Clean Status Click Refresh Display to update the bed clean status. 10-16 P000434 rev 4 NCM User Manual Locating Staff Members 1. On the Welcome screen, click the View Currently Located Staff link. The Currently Located Staff screen opens. Figure 10-5 2. Currently Located Staff Click Refresh Display to update the staff members’ current locations. P000434 rev 4 10-17 Features and Interfaces Generating a Report 1. On the Welcome screen, click the Generate a Report link. The report generation screen opens. Figure 10-6 2. Generate a Report Use the Please select a report to generate drop-down list to select the report you want to generate. Report types are defined in the Glossary. For more information on reports, refer to the NCM User Manual (P000434). 3. Select the parameters (if any) for the report. The parameters will change based on which report you select to generate. 4. For advanced reports, click the appropriate radio button to choose whether to print the full report (Full) or part of the report (Segmented). 5. Click the appropriate radio button to select the format of the generated report (pdf, document, or spreadsheet). 10-18 P000434 rev 4 NCM User Manual 6. Click Generate Report. If the report cannot be generated, the following error message opens. Click OK on the error message dialog box and change the parameters. Figure 10-7 7. Report Error Message A confirmation message that gives the details of the report opens. Click Generate to generate the report, or click Cancel to return to the previous screen and select new parameters or a new report to generate. Figure 10-8 P000434 rev 4 Report Confirmation 10-19 Features and Interfaces 8. The Available Reports screen opens. Your report will be at the bottom of the list and will have “Generating” in the Status column. Figure 10-9 Available Reports 9. After a few minutes, click Refresh Display. The report must have “ReportReady” in the Status column before it can be viewed. The time needed for a report to complete depends on the row count of the report. Basic reports usually only take a few seconds to complete. 10. Click the View link to view the report. The report will open in your browser in the format you selected. You must have Adobe® Acrobat® Reader, Microsoft® Word and/or Microsoft® Excel installed on the computer to view the report in one of those formats. 10-20 P000434 rev 4 NCM User Manual Viewing Generated Reports 1. On the Welcome screen, click the View Generated Reports link. The Available Reports screen opens. Figure 10-10 Available Reports 2. To view a report, click the View link in the report’s row. The report will open in your browser in the format that the report was generated. P000434 rev 4 10-21 Features and Interfaces Deleting a Report 1. On the Welcome screen, click the View Generated Reports link. The Available Reports screen opens. Figure 10-11 Available Reports 2. To delete a report, click the Delete button in the report’s row. A confirmation dialog box opens. Figure 10-12 Delete Report Confirmation 3. Click the OK button to delete the report from the screen, or click the Cancel button to return to the Available Reports screen. 10-22 P000434 rev 4 NCM User Manual Logging on a Different Server 1. On the Welcome screen, click the Logon to a Different Server link. The server list screen opens. Figure 10-13 Server List 2. To log on to one of the servers listed, click the Select button in the appropriate row. You will be returned to the Welcome screen, but will be logged on to the server you selected. P000434 rev 4 10-23 Features and Interfaces Communications Admission Discharge Transfer Interface The Communications Admission Discharge Transfer Interface (CADTI) provides a link between the Hospital Information System (HIS) and the NCM cluster, and allows the receipt of selected information from the hospital’s ADT system concerning the admission, discharge and/or transfer of patients. The interface allows the hospital ADT system to automatically populate patient admission, discharge and transfer information into the NCM, thereby minimizing the amount of manual entry of patient information by staff members into the NCM. The CADTI accepts Health Level 7 (HL7 - data transmission format standard used in communication between systems in a healthcare setting) transaction messages from the hospital ADT system, determines which transactions apply to NCM and forwards those transactions to the appropriate NCM server. The NCM server uses these transactions to automatically update its database with the patient name, room assignment, and other information. The CADTI is a one-way interface, meaning that transactions only go from the ADT system to NCM, not in the other direction. Specific information concerning the patient (e.g., patient name, MRN, visit number, account number, etc.) will automatically populate the database corresponding to fields in the Patient Information area when the CADTI is enabled (see page 3-67 of this manual for more information on the Patient module). Due to the transactional nature of the ADT system which relies upon close agreement of patient record details between the local NCM cluster patient census and the hospital’s HIS for proper operation, it is important to realize that certain transactions may not be processed when these data are not in sync. In particular, Merge, Swap, Transfer and Discharge transactions require closely matching message fields to the contents of one or more patient records. Incorrect processing is most likely to occur during a transaction period from a manual-entry phase to a purely automatic (live) ADT entry phase of system operation. During that time patient records previously entered manually may not consistently match fields being presented by the HIS. After patient census 10-24 P000434 rev 4 NCM User Manual has had initial turnover during automated entry, transactions should be processed correctly. The CADTI requires a combination of hardware and customized software. Hardware and software specifications will vary according to the hospital’s ADT system. For more information on the CADTI, contact the Hill-Rom Technical Support Department. CAUTION: Do not load unauthorized software on the feature server PC. The operating system and all software running on this PC is critical to the proper functioning of the system. Unauthorized software may cause the system to malfunction. P000434 rev 4 10-25 Features and Interfaces Wireless Communications Interface The general purpose of the Wireless Communications Interface is to provide caregivers with communication options that allow them to communicate with patients, doctors, other staff members within a facility. By allowing patient calls to be sent to either a pocket pager or wireless telephone, staff members are able to continuously provide patient care at the bedside and not be required to wait near the nurses station for patient calls. Integration with wireless communications systems such as Vocera® and other wireless communication systems enables notifications and alerts to be delivered to mobile caregivers and staff with less wasted time and effort. The NCM interfaces with a wireless telephone system using two interfaces, voice and data. The wireless telephone interface allows the NCM to notify a caregiver about a patient call by displaying messages on their phone’s display. The Wireless Communications Interface allows the NCM to notify a caregiver about a patient call or other type of call by displaying messages on their pager. Staff members may select text messages from a list of preconfigured messages or type their own message. The Wireless Communications Interface has the following available features dependent on the type of phone system with which the NCM system is being interfaced: • • Call Escalation Call Cover Call Escalation Call escalation allows a call to be answered by forwarding calls to the Primary, Secondary, Tertiary, and Final caregivers. The call escalation is configurable on per patient or per staff basis. The calling order is configurable by call type. Each patient may have up to four wireless caregivers. These caregivers are called in order with a configurable amount of time between calls (Waiting Call Types and Definitions tab in Configuration Manager.). Also, the order in which the staff members are called is also configurable per call type. 10-26 P000434 rev 4 NCM User Manual Assignments There are three types of assignments: • Assigned Assignments - made from the Staff to Patient assignment screen. A given staff member may be assigned Primary, Secondary, Tertiary or Final wireless caregiver for all assigned patients (those which he/she are also assigned to). • Global Assignments - made from the Staff to Patient assignment screen. A given staff member may be assigned Primary, Secondary, Tertiary or Final wireless caregiver for ALL patients (in the nursing unit). • Individual Assignments - made from the Patient to Staff assignment screen. Primary, Secondary, Tertiary and Final wireless staff assignments may be made for a given patient. Individual Assignments have priority over Assigned Assignments. Assigned Assignments have priority over Global Assignments (in case of more than one eligible assignment.) Assigned or Global assignments may appear in the Individual Assignments if no Individual Assignment for the same slot exists for a given patient. However, the opposite is not true (Individual Assignments will not appear on the Global Assignment selection box.) Call Cover Call Cover allows for temporary coverage of all calls during periods when a caregiver may be unable to answer a call (e.g., lunch break, etc.). Clear All Button The Clear All button on either the Patient to Staff or Staff to Patient panel on the front end will also clear all wireless assignments. However, it does not clear the device assignments for staff for the nursing unit. P000434 rev 4 10-27 Features and Interfaces Attended/Unattended Mode • Attended Mode - When a master station is in attended mode (Admin>Master Station->Attended radio button from Front End), there is a configurable delay before an eligible call is sent to wireless devices. The purpose of this delay is to give the unit secretary time to answer the call at the master station. If the call is answered at the master station, it will never be sent to wireless devices. This time delay is configurable on a call type basis on the Waiting Call Types and Definitions screen in Configuration Manager. Wireless escalation may be completely disabled for a call type. • Unattended Mode - When a master station is in unattended mode (Admin->Master Station->Unattended radio button from Front End), wireless calls are sent immediately to wireless devices upon receipt of an eligible call from NCM. All calls go to and remain on the master station incoming calls list until completed. When NCM is operating in attended mode, wireless call escalation is delayed to give the unit secretary time to answer the call at the master station. In unattended mode, wireless call escalation begins immediately. The Wireless Communications interface requires a combination of hardware and customized software. Hardware and software specifications will vary according to the hospital’s communications system. For more information on setting up wireless devices and assigning them to staff members, refer to page 4-51 of this manual or contact the Hill-Rom Technical Support Department. For information on editing patient-staff assignments, refer to page 4-100. CAUTION: Do not load unauthorized software on the feature server PC. The operating system and all software running on this PC is critical to the proper functioning of the system. Unauthorized software may cause the system to malfunction. 10-28 P000434 rev 4 NCM User Manual WARNING: Use of wireless devices as the primary method to communicate patient or staff emergency situations (including Code Blue, Code Pink, or Staff Emergency) is contraindicated. The Wireless Communications Interface is not designed to provide adequate assurances that all messages will be transmitted to wireless devices. Staff must follow standard hospital procedures in the event of an emergency situation. Assigning a Wireless Device to a Staff Member 1. Click Staff in the toolbar and then click Staff Information. The Info Staff screen will appear. 2. Click Device. 3. Select the staff member you want to assign the device. The caregiver’s current assigned devices are listed. P000434 rev 4 10-29 Features and Interfaces Figure 10-14 Device tab 4. Click Edit. 10-30 P000434 rev 4 NCM User Manual Figure 10-15 Assign a Wireless Device 5. Select the desired wireless device from the Available Devices list. NOTE: If you do not see the appropriate device listed, please see your System Administrator. NOTE: A wireless device icon in the left column that has a blue background is an emergency device. CAUTION: Emergency devices (devices that have been assigned to emergency groups) should only be assigned to staff members who are responsible for handling emergencies. P000434 rev 4 10-31 Features and Interfaces 6. Click Assign to Staff. NOTE: A wireless device can only be assigned to one staff member. NOTE: A staff member can be assigned up to three devices. Attempting to assign more than three devices causes an error message to display. Figure 10-16 Device Assignment Error Message Call Cover allows for temporary coverage of all calls during periods when a caregiver may be unable to answer a call (e.g., lunch break, etc.) 7. If the device will be given to another caregiver temporarily (during lunch, for the next shift, etc.), in the Call Cover area select the start and end times for the second caregiver’s time on call for the device. NOTE: Vocera® users cannot reassign their devices as they are logical, not physical devices. 8. Check the Repeat Call Cover Every Day box if you wish to save the settings you have entered to be repeated every day, otherwise the assignment will only be effective for the current date. 9. From the dropdown menu, select the Staff Member to whom you are temporarily assigning the device. 10. Click OK. 10-32 P000434 rev 4 NCM User Manual When updating Staff Information to add or delete a Wireless Device, you must perform a controlled restart of the NCM Master Station in order for the changes to be displayed correctly at the Master Station. Refer to page 3-22 for information on how to perform a proper shutdown and start (restart) of the NCM Master Station. If a controlled restart is not performed at the Master Station, the NCM “Contact Staff” window may incorrectly indicate contact information. For example, staff that is assigned a wireless device may display as not available to be contacted via a wireless device. Assigning Call Escalations 1. Click Staff in the toolbar and then click Assign to Patients. The StaffPatient Assignment List screen will appear. 2. Select the staff member whose assignments you want to edit. 3. Click Edit and the Edit Staff screen appears where you can edit the staff member’s assignment information. This is a secure area and may require your user ID and password. Figure 10-17 Edit Staff-Patient Assignment List P000434 rev 4 10-33 Features and Interfaces 4. Edit the staff member’s assignment information. An assignment is made by clicking on one or more patients that are to be assigned to the staff member (you must click the patient name in order to check the box). A box containing a check indicates an active assignment. Remove an assignment by clicking on the patient to remove the check mark. Figure 10-18 Wireless Feature Edit Staff-Patient Assignment List 5. Select the caregiver you wish to assign the call escalation. 6. Select the Escalation Assignment option from dropdown menu. 10-34 P000434 rev 4 NCM User Manual NOTE: Escalation Assignment defines the sequence of wireless notification that should be set up in accordance with your facility’s protocol, beginning with the primary caregiver. Call escalation allows a call to be answered by forwarding calls to a primary, secondary, tertiary and final caregiver. • Individual Assignments - made from the Patient to Staff assignment screen. Primary, Secondary, Tertiary and Final wireless staff assignments may be made for a given patient. • Assigned Assignments - made from the Staff to Patient assignment screen. A given staff member may be assigned Primary, Secondary, Tertiary or Final wireless caregiver for all assigned patients (those which he/she are also assigned to). • Global Assignments - made from the Staff to Patient assignment screen. A given staff member may be assigned Primary, Secondary, Tertiary or Final wireless caregiver for ALL patients (in the nursing unit). P000434 rev 4 10-35 Features and Interfaces Figure 10-19 Escalation Assignment Dropdown Menu 7. Click Save to save the new assignments or Cancel to cancel the procedure. The updated Staff-Patient Assignment List screen will appear. CAUTION: Ensure that staff-patient assignments are entered correctly to assure the call is forwarded to the correct caregiver. Incorrect staff-patient assignments may lead to a delay in addressing patient needs. 10-36 P000434 rev 4 Chapter 11 General Procedures and Troubleshooting This chapter provides you with some checklists and troubleshooting tips for maintaining and working with the Nurse Communication Module (NCM). You can use these guidelines to ensure that you are updating and utilizing the NCM properly. Hill-Rom has designed the NCM to be as reliable as possible so you can focus on your job. Yet, certain problems may occur. Some issues may require the attention of a Hill-Rom Representative. There are others however that you may be able to fix quickly. Troubleshooting steps allow you to solve problems you may encounter when using the NCM. If the following procedures do not isolate and fix the problem, call the Hill-Rom Technical Support Department at (800) 445-3720. Staff members should be familiar with each component of the NCM system and its functions. Periodic function checks and training should be performed to ensure that all components are working properly. Hill-Rom recommends that staff members ensure all call devices and other components are operational upon admitting a patient to a room and a quick tutorial be given to the patient to ensure the patient knows how to activate the nurse call system. The hospital should also perform periodic testing and maintenance of the centralized code annunciation system to ensure the system is working properly. CAUTION: Before shutting down the system, always notify the appropriate personnel within the hospital that the system is going down and they will not be receiving patient calls. In the event the system is not operational, staff must follow standard patient care hospital procedures. P000434 rev 4 11-1 General Procedures and Troubleshooting Procedures Daily Backup Run a daily backup of configuration data to a diskette. Refer to page 4-146 of this manual for more information. Admitting a Patient When a new patient is admitted into your unit, be sure to: • • • Create a Patient Information card Indicate which staff members are assigned to care for the patient Check to see that the patient’s name appears in the patient list Discharging a Patient When a patient is discharged, remove the patient’s information from the system by discharging their patient identification. Discharging a patient automatically cancels associated staff-patient and location assignments. Updating Staffing Changes When you add a new staff member, be sure to: • • • Create a Staff Information card Provide the staff member with a locator badge Show the staff member how to use the NCM When a staff member resigns or leaves the unit, remove the staff member’s information from the system: • • 11-2 Delete the staff members information card Retrieve the staff member’s locator badge P000434 rev 4 NCM User Manual Changing Shifts At the start of each shift, you should do the following: • Check whether the master station is in the Attended or Unattended mode. Change it to the appropriate mode • • Confirm that all staff members who are on staff are registered in the system • • • Check and update the staff-patient assignments Remind staff members to wear their locator badges and to wear them properly Confirm that all patients have one more staff members assigned to them Update the Call forwarding settings When no one will be assigned to work at the master station, remember to do the following: • If the master station will not be attended on the next shift, switch the master station to the Unattended Mode using the master station option on the setup menu. • Update the Call Forwarding settings. Daylight Savings Time The change to and from daylight savings time should not affect the performance of the NCM. The time change may occur automatically depending upon the Windows® Operating System you are using. P000434 rev 4 11-3 General Procedures and Troubleshooting Call Cannot be Canceled and Keeps Appearing on the Reminder List If you have a call that keeps appearing on the reminder list and you have verified that no calls are active in the room and have pressed the cancel button on the patient station, you may need to reset the station as follows: • • • • Click Admin in the toolbar and then click Reset Station. Select the room that is appearing on the call list and reset the location If the room is semi-private, repeat the process for both beds Wait a few minutes and the master station will reboot and clear out any messages that should have not been there The following tables identify potential problems you may encounter within the system and the checks and adjustments you can make to eliminate them. If you encounter problems not answered by the information in this or other sections of this manual, please refer to the online help and/or contact the Hill-Rom Technical Support Department at (800) 445-3720. The Master Station Trouble Screen is blank. Checks and Adjustments Check the brightness controls for the master station display. Adjust the controls to make the screen brighter. Check to make sure the master station has not become disconnected to the processing unit. Screen is hard to read. 11-4 Adjust the contrast and brightness of the screen using the controls on the bottom of the screen. The image is optimized for many display modes, however the user controls can be used to adjust the image to your liking. P000434 rev 4 NCM User Manual Trouble Glare on screen. Checks and Adjustments Adjust the angle of the screen by holding it with both hands and pivoting it into a better position. Speaker volume is too soft or loud. Adjust the controls on the bottom of the monitor. This controls only the voice volume, not the tone. The handset is not working. Check to make sure the handset cord is firmly connected to the master station. Screen is dusty or smeared. For a fresh new appearance, periodically remove soils or stains that may collect on the screen. Gently wipe the screen with a cloth paper towel dampened with a mild antiseptic solution, glass cleaner or water. Do not spray the screen directly with a cleaning solution. Spray the cleaner only to lightly dampen a cloth and use the cloth to clean the monitor. Do not use harsh antiseptic solutions. Typing on the keyboard shows nothing on the screen. Check the User Manual to see if the step in the procedure allows typing. Make sure the keyboard is connected to the master station securely. Check for moisture on the keyboard. If there is moisture, let it air dry or apply warm air to eliminate the moisture. Picking up the handset does not answer the call. P000434 rev 4 If you are in the middle of another task, end the task and then try picking up the handset again. 11-5 General Procedures and Troubleshooting Trouble A room or overhead page is not working. Checks and Adjustments You must use the master station handset for paging. After selecting a page option, lift the handset and speak into it in a normal voice. Speaker volume is too soft or loud. Adjust the volume through the configuration manager. See the Configuration Guide for more information. A call keeps returning to the Incoming Calls list. Cancel the call from the patient’s room. The NCM may be calling you back because the patient has not been visited by a staff member regarding his or her call. Check to see if a staff member has visited the patient. Indicate that the patient no longer requires additional staff attention when you hang up the call. A staff member’s name is not present on the Staff list. Create a new staff information card through Staff/Staff Information. A patient’s name is not present on the Patient list. Create a new Patient identification card through Patient/Patient Information. Cannot determine which staff member is assigned to a patient. Update Patient/Staff assignments using Patient/Assign to Staff or Staff/Assign to Patient. Wheel does not rotate or depress properly. Check if there is any debris under the wheel. Gently brush the debris away. 11-6 P000434 rev 4 NCM User Manual Trouble Checks and Adjustments When answering calls using the hands free option, you experience an unexpected break in audio connection within two or three seconds of attempting to “unhold” a call that was placed on “hold” at the Master Station. If the “hold” feature is used often, use the handset to answer calls instead of the hands free option. Cleaning NCM components. For a fresh new appearance, periodically remove soils or stains that may collect on the components of the NCM. Use a soft lint-free cloth to clean the enclosure of all components. Spray a mild household cleaner on the cloth to remove stubborn soil and stains. Do not use harsh cleaners, solvents or detergents as they may damage the component. Do not spray the component directly with a cleaning solution. The excess solution could leak into and damage the device. Spray the cleaner only to lightly dampen a cloth and use the cloth to clean the device. Do not use harsh antiseptic solutions. Use cans of compressed air to remove dust from keyboards or circuit boards. Do not use cleaners or solvents to clean keyboards or circuit boards. P000434 rev 4 11-7 General Procedures and Troubleshooting Trouble Checks and Adjustments Touchscreen monitor tilts backwards or moves when touched. Open the back of the monitor and tighten the screws that control the agility of the base and monitor. Use a light touch. You do not need to press hard against the screen. Experiencing problems with the touchscreen. Check that all cables are connected properly and restart your system. For cursor adjustment, you may need to calibrate your touchscreen, define the cursor offset, and/or stabilize the cursor. If your touchscreen or mouse is not working, the communication settings may be incorrect. If both devices are trying to use the same communication port, a hardware device conflict will result. The touchscreen cannot share a port with another device. Refer to the manufacturer’s documentation for additional help. 11-8 P000434 rev 4 NCM User Manual Trouble Touchscreen not working or the cursor does not follow the movement of your finger. Checks and Adjustments Make sure the touchscreen controller is connected to the correct port. Review the installation procedures and verify all hardware is properly connected. Check that the touchscreen and controller cables do not have any kinks and that the connector pins are not bent. Reset the touchscreen and its controller. Turn off both the computer and the monitor, wait a few minutes and then turn on each device again. However, remember that you will not be able to answer calls with the system if you turn off the PC. You may also need to recalibrate your touch screen. Contact your Hill-Rom Representative. Audio Stations Trouble Screen is blank. P000434 rev 4 Checks and Adjustments The display goes to sleep if it does not sense the presence of a locator badge for more than 90 seconds. If the display remains blank when you hold a locator badge in front of the station, the badge’s battery probably needs to be replaced. Press the control wheel twice to verify that the display is working properly. 11-9 General Procedures and Troubleshooting Trouble The display is dusty or smeared. Checks and Adjustments Gently wipe the screen with a cloth paper towel dampened with a mild antiseptic solution, glass cleaner or water. Do not spray the screen with a cleaning solution. Do not use harsh antiseptic solutions. Locator Badge Trouble Checks and Adjustments A staff member is in a patient room but its not detected by the system. Confirm that the staff member is wearing his or her badge correctly. Check to make sure the LEDs on the badge are facing out and that the badge is clean. Check if another staff member registers in the room, If so, the source of the problem is the locator badge. Replace the locator badge’s batteries. It takes longer than usual for a staff member to register once he or she enters a room. Check if another staff member registers in the room. If so, the source of the problems is the locator badge. Replace the locator badge’s batteries. A staff member is being registered as someone else by the system. Check if the staff member has the locator badge that is assigned to him/her. If they have the correct locator badge, check the information on the staff information card. If they are registered as unknown, go to that staff member’s information card and assign the badge to the staff member. 11-10 P000434 rev 4 NCM User Manual Trouble How do you determine if the battery is dead or weak? Checks and Adjustments The locator battery will last from 3-6 months. The easiest method of determining if the battery is working is to use the wake up feature of the patient room station or staff station. Hold the badge in front of an active station on which the display has gone to sleep. Within 7 seconds or less the display will wake up and display the waiting call menu. If the locator does not wake up the station, either the locator is defective or the battery is dead. The I-badge® device has a low battery LED indicator. Dome Lights Trouble Checks and Adjustments The light is dusty or smeared. Gently wipe the symbols with a cloth paper towel dampened with a mild antiseptic solution, glass cleaner or water. Do not spray the lamp with a cleaning solution. Do not use harsh antiseptic solutions. Symbol does not illuminate when it should. Check for a burned out bulb by pressing the test button located on the bottom of the light. If the bulb does not illuminate, replace the light bulb. If the symbol still does not illuminate, contact the Hill-Rom Technical Support Department. P000434 rev 4 11-11 General Procedures and Troubleshooting 11-12 P000434 rev 4 Glossary This glossary defines any non-standard or unique terms for the COMLinx® Nurse Communication Module. Term Definition Active Bed Interface Unit Provides an interface to beds and/or pillow speakers. Requires dip switch settings and communicates to the room bus directly through the audio station. See BIU. Active Window The window in which a user is currently working or directing input. An active window is typically at the top of the Z order and is distinguished by the color of its title bar. Admin One of the options you can click in the toolbar at the master station. Click Admin to run reports, set up the master station and system, as well as other system related tasks. Administrative Client A feature that will allow a user to access the COMLinx® NCM nursing unit data to generate reports and view locating information. ADT Admission/Discharge/Transfer. ADT is a hospital system for admitting, discharging, and/or transferring patients. ADT Gateway Address The ADT Gateway Machine IP Address (the ADT gateway machine will have been previously installed) that was assigned by the hospital. This address is not the same as what is often called the network gateway, or simply gateway. The hospital’s IS representative supplies this address. P000434 rev 4 G-1 Glossary Term Definition Assignment Normally, a patient is assigned to one or more staff members who will take responsibility for the care of that patient. Such assignments are made prior to or during shift turnover. Assignments can be viewed and updated using the Staff and Patient options in the toolbar at the master station. Attended/unattended The master station is considered attended when a staff member (such as the unit secretary) has assumed primary responsibility for responding to calls using the master station. The master station is considered unattended when no one’s primary responsibility is tending to the master station. The master station can be placed in the attended or unattended mode using the Admin/Master Station option. Audio Station A wall mounted device placed in patient rooms and other important locations to enable staff to communicate and declare emergencies. Badge ID The identification number of the locator badge that is entered into the NCM system to identify staff members. Bed Distinction The feature that permits the identification of an Incoming Call being annunciated at the room’s Dome Light to indicate from which bed (A or B) the call originated. Bed Status Defines the exchange of information between the COMLinx® NCM and a Hill-Rom® bed, such as brakes, sleep surface, and siderails. Bed Synergy The ability for the NCM to access data from certain HillRom beds. BBU Battery Backup Unit. BIU Bed Interface Unit - Connects the bed and/or pillow speaker to the NCM. See Active BIU. G-2 P000434 rev 4 NCM User Manual Term Definition Broadcast The transmission of a single message to a select group of recipients. A simple example of broadcasting is sending an e-mail message to a mailing list. Button An object displayed on the master station screen that looks like a real button. A button can be clicked to accomplish the function defined by the button’s label. CADTI Communication ADT Interface between the hospital network and that of the COMLinx® NCM that allows receipt of selected information from the ADT system. Call A call is a request to communicate via the NCM. Patients and staff place calls using various devices. Special equipment can also place calls, indicating a need for immediate attention. Calls are normally announced by a tone and appear in the Waiting Call List displayed on the master station screen. Call Back A call back occurs when a staff member uses the reminder feature of the master station when a caller requires attention form staff regarding his or her call. Such call backs are distinguished from other calls on the Waiting Call List by the call back indicator appearing on the right side of the call line. Call Blocking A call to a handset with call blocking enabled will immediately be routed to an assigned caregiver in the call escalation list. The called party’s handset with call blocking will not ring. Call Cover The ability to transfer assigned calls for a configurable period of time to another caregiver (e.g., Nurse A is going to lunch for 30 minutes and Nurse B is going to cover her calls for this time period). Call Device A device or button used by staff and patients to place calls to staff at the master station or audio station. P000434 rev 4 G-3 Glossary Term Definition Call Escalation The ability for unanswered calls to ring another caregiver if a call is not answered within a configurable time period, either due to busy signal or ring-no answer. The called party’s handset will ring until configurable time-out occurs and the call is re-routed to a designated caregiver. Call Tone The tone, including frequency, volume and on/off cycle time associated with each call type. Call Type Each different type of incoming call (e.g., Code Blue, Code Pink, Bath, Shower, etc.). Caller Patient or caregiver requesting assistance. Caller ID The ability to view the number or location of the incoming call on the handset display. Capture The ability of one nursing unit to have access to another nursing unit. Central Call Display (CCD) An audio station that is configured as a staff station that displays certain call types or call groups at a central place within the facility. Client The client forms the front end of the system, the PC that the operator uses to view and interact with the NCM. Cluster Systems with multiple master stations cluster multiple client master stations around one server master station which allows them to share information and control of the system. Code Call A type of incoming call used to indicate an emergency. COMLinx® Nurse The Nurse Communication Module (NCM) is a system or components that provides flexible communications among patients and staff. It also provides a means for staff to locate each other and manage certain unit activities, such as assigning patients to staff. The system includes several components: a master station, several communication stations, a computer, a call processing unit and a network of cables to make everything work together. Communication Module G-4 P000434 rev 4 NCM User Manual Term Definition Configuration Manager A software package that allows the system administrator the ability to define NCM system parameters. Control Wheel A knob built into the audio station that you may rotate and press to highlight and select objects displayed on the screen. Controlled Features Add-on enhancement features to the NCM that require remote activation (e.g., advanced reporting, paging, etc.). Database A data repository for patient and system information Desktop The visual work area that fills the display. The desktop is also a container and can be used as a convenient location to place objects stored in the file system. Dialog Box A secondary window that gathers additional information from a user. Domain Refers to the scope of data available to an NCM system. The “domain” of a standalone NCM system is typically one nursing unit. The “domain” of a cluster is typically several nursing units. Thus, the data available within a domain is dependent on the type of domain. Dome Light Signaling device placed outside of each patient room near the door. The lights inform you about various events occurring in the unit and, specifically, in the patient room. DXP Digital Crosspoint Switch. The DXP serves as the interface between the master station and the audio stations for voice and data switching. Escalation The ability for Incoming Calls to escalate from one caregiver to another if a call is not answered (due to a busy signal or ring-no answer) in a predetermined time period. Ethernet A local-area network (LAN) protocol that uses a bus or star topology. P000434 rev 4 G-5 Glossary Term Definition Gateway A combination of hardware and software used to link two different types of networks. Help One of the options in the toolbar at the master station. Click Help to open the COMLinx® Nurse Communication Module Help system; a condensed user’s manual intended to help users learn how to operate the master station. HIS Hospital Information System. HL7 HL7 is the name of an organization and the name of a data transmission format standard used in communication between systems in a health care system. Home One of the options available on the Toolbar. You can click Home to answer a call at the master station. Host Name The machine’s “hostname”, which is the machine name as it is known to the TCP/IP network software. • For ease of use the “hostname” should not exceed 24 characters, though it can be longer. • Letters, numbers, and underscores are permissible but spaces are not. • It is helpful for the name to refer to something about the site. For example, a name such as 4W_ICU (4 West Intensive Care Unit) would probably be more useful than NCM_1. • If there will be other machines at 4W_ICU, it is helpful to add something to the name that would distinguish it from them. For example, if non-system machines are at 4W_ICU and are connected to the same TCP/IP network, you might want to name the system machine NCM_4W_ICU. • See if there is a naming convention preferred by the hospital. G-6 P000434 rev 4 NCM User Manual Term Definition Incoming Calls list A list of incoming calls is displayed at all times in the upper left hand corner of the screen. It lists the number, source and type of waiting calls in order of priority. The Incoming Call List can also be accessed at an audio station. Infrared (IR) An electronic signal that is transmitted by the locator badge through the air. IR is an electronic frequency that is below the visible spectrum of light and therefore, not visible. LAN Local Area Network. A computer network for a relatively small area, each LAN node is an individual computer that is able to access data and devices anywhere on the LAN. This means that many users can share devices, such as printers, as well as data. LCD Liquid Crystal Display. Low power alphanumeric panel, has two rows of information and is backlit for night viewing. Latching Call A type of call that requires the call to be canceled from the location that placed the call. Usually a higher priority call than a normal patient call (e.g., code blue, staff emergency). Location One of the options in the toolbar. Click Location to determine the location of a staff member or piece of special equipment. You can also page staff members and provide monitoring, privacy and swinging of locations. Also represents an area of space, usually representing physical space in a building (i.e., floors, wings, hallways, rooms, nursing units, lobbies, etc.). Locator Badge A small device used to track staff and equipment. The badge is attached to the staff member or piece of equipment being tracked. Tracking occurs as a result of the badge periodically sending out an IR signal unique to each badge. The IR signal is then detected by a locator receiver. Locator Receiver A device that receives IR transmissions generated by the locator badge. The locator receiver may either be in the audio station or an individual device. P000434 rev 4 G-7 Glossary Term Definition Maintenance Call A failure detected within the Nurse Communication Module (i.e., corridor light bulb failure). Manual Page A page to a wireless device issued manually by a user at an NCM master station. Master Station A communication console equipped with a computer screen, keyboard and handset. It is used by unit secretaries and other staff primarily to communicate with patients. It is also used to communicate with and locate staff, as well as manage information about unit operations. Master Station IP Address The IP address of each master station, can be found by going to the O/S2 window <composer> prompt and typing netstat -a. Medical Record Number (MRN) The number assigned by the hospital to a patient for tracking and billing purposes. Mini-Master An audio station that is configured to act as a master station but with limited functionality. Modem Modulator-demodulator, converts digital computer information to analog waves for transmission over telephone lines. Monitor Enables you to listen to activity within a selected patient’s room. You can also set the feature so that you can listen to activity in a series of patient rooms, polling from one room to the next. The room you are presently monitoring is indicated by a monitor indicator at the bottom of the Waiting Call List. NIC Network Interface Card. Enable the connection of a PC to a network. NICs can be built into the PC mother board (embedded) or come as an expansion card that is inserted into a computer’s ISA or PCI expansion slot. Notification A feature of the personnel badge that produces predefined message at the master station. G-8 P000434 rev 4 NCM User Manual Term Definition Nurse Follower A feature of the COMLinx® Nurse Communication Module where calls are automatically directed to a nurse, or group of nurses, in addition to appearing on the master station call list. This relieves the master station operator of responding to the call and allows the nurse to obtain calls from patients more quickly. Nursing Unit An organizational entity within a hospital that generally handles patients having similar clinical needs or medical diagnosis. Object An entity or component identifiable by a user that can be distinguished by its properties, operations, and relationships. Out of Bounds Condition Not within the parameters set the by the user. PADS Power and Audio Distribution System (consists of the PDC, DXP and UPC) Patient Treatment Plan Plan configured by the customer to document bed status indicators and other reminders to be used for care alerts to caregivers. PBI Passive Bed Interface. See Passive Bed Interface Unit. PBX Private Branch Exchange. A device used to switch telephone calls within a facility. PC A personal computer that performs computing functions. Interfaces with storage, input, communications and printing devices. PDC Power Distribution Cabinet. Enables the NCM to cover a larger area within the facility by extending power to the system. Passive Bed Interface Unit Provides an interface to beds and/or pillow speakers. Does not require dip switch settings and utilizes the CRB for communication to the room bus. P000434 rev 4 G-9 Glossary Term Definition Page A method of communicating with staff within your facility. You may choose to place a page to a staff member when he or she cannot or does not respond to a call using the NCM, when greater privacy is desired, or when you need to communicate with several staff members or a group of locations at once. You may page a staff member, all rooms with a staff member, all rooms, or page through the facilities paging system. Patient One of the options in the toolbar. Click Patient to call/locate patients, maintain patient information, assign patients to staff and to display bed status. Pocket Pager/Pager A small device that when signaled, will alert the user and display a numeric or alphanumeric message. Privacy The privacy feature of the master station suspends communication with a designated patient room. This means you cannot place calls into the patient room or monitor activity in the room while it is in the privacy mode. However, patients and staff members inside the patient’s room can place calls. Reminder The reminder is a feature of the master station and audio stations that enables you to specify when a caller requires attention from staff regarding his or her call. In such a case, the call reappears on the Waiting Call List after a specified length of time (usually 5 minutes) with a call back indicator. Reminder List The list of calls for which the reminder has been set but have not yet returned to the Waiting Call List. The reminder list can be accessed using the Admin button. Remote Caregiver Personnel carrying wireless device(s) that are notified of an event by means of the wireless system. Router Address The router address (also known as the gateway address), which you get from the hospital’s IS department. G-10 P000434 rev 4 NCM User Manual Term Definition Security Patch(es) A patch is an update that occurs between service packs. A patch is sometimes also referred to as a hot fix. Most patches are built to correct security vulnerabilities, but patches are also built to correct critical stability of performance issues. Server The PC that runs the NCM application. Service Pack(s) A periodic update that corrects problems in one version of a product. For instance, there have been four service packs for Microsoft® Windows 2000. Some Microsoft® products use the term service release rather than service pack; however, the terms mean the same thing. SideCom® Unit The control panel built into the sideguard on specific beds. It incorporates a call device to enable calls to and from the patient. Siderail The siderail incorporates controls for several room features, including a SideCom® unit for patient-nurse communications SLC Serial Line Converter Staff One of the options in the toolbar at the master station. Click Staff to locate staff, maintain staff information, assign staff to patients and forward calls to staff. Staff/Patient Assignments The assignment of a staff member to a patient. Assignments usually change from shift to shift as staff change each shift, and as patients are admitted and discharged. Staff/Room Assignments The assignment of a staff member to a room. Assignments usually change from shift to shift as staff change each shift, but do not change as patients are admitted and discharged from a room. Station Reset The complete reloading of all station application software, data and parameters. P000434 rev 4 G-11 Glossary Term Definition Subnet Mask The subnet mask determines how the IP address is read. When networking the system to a hospital LAN the hospital’s System Administrator must supply the subnet mask used by the hospital. If there will be two network interface cards in the master station, they must use the same subnet mask (multi-master clusters use 255.255.255.0, which should be changed to whatever the subnet mask the hospital uses). Swing The ability of the system to change (swing) a room’s nursing unit affiliation. This is generally used for rooms that sometimes belong to one nursing unit, and at other times belong to another nursing unit depending on census. TCP/IP Transmission Control Protocol/Internet Protocol. This is a suite of communications protocols (the two main ones being TCP and IP) used to connect hosts. Text Message Capable Devices Pagers wireless phones and Vocera badges. Token Ring A type of computer network in which all the computers are arranged (schematically) in a circle. A token, which is a special bit pattern, travels around the circle. To send a message, a computer catches the token, attaches a message to it, and then lets it continue to travel around the network. Toolbar Presents the menu of options and choices for the COMLinx® Nurse Communication Module at the master station. UPC Uninterruptible Power Cabinet. Houses the interface devices for the system that the DXP needs to communicate with the master station. Unattended/Attended See Attended. G-12 P000434 rev 4 NCM User Manual Term Definition Virtual Private Network (VPN) Private data network that makes use of the public telecommunication infrastructure, maintaining privacy through the use of a tunneling protocol and security procedures. Voice Callable Location Hospital area where caregivers can communicate via RAS or Master Station. WCAS WinCOM Application Service - Back end software package for the NCM system. Window A standard Windows object that displays information. A window is a separately controllable area of the screen that typically has a rectangular border. Wireless Device Vocera badges, in-building wireless handsets, pocket pager/pager, wireless telephone, or other device that can communicate with the TAP protocol. Zone Light Signaling device placed in a ward or hallway. The lights inform you about various events occurring in the unit and, specifically, in the specified zone. P000434 rev 4 G-13 Glossary G-14 P000434 rev 4 Index A Accessing and update nursing unit data 4-156 Command Shell 4-145 Configuration Manager 4-144 DXP Comm 4-144 Action notification button 6-5 Adding a new patient 4-72 Adding a new staff member 4-49 Adding a New User 4-143 Admin 4-2 Care Alert Templates 4-120 Master station 4-128 Run and View Reports 4-120 Show Reminder List 4-152 Station reset 4-149 System 4-136 Admin client 10-12 Locating staff members 10-17 Administration 4-119 Administrative client 10-1, 10-12 Log on 10-13 Admitting a patient 11-2 ADT 10-24 Alerts Care 10-2 Answering a call 2-19 Answering an incoming calls list 2-21 Answering and Responding to a Code Call 4-27 P000434 rev 4 Answering calls 4-3, 5-8 Answering Calls from the Home Screen 4-3 Answering Care Alert Calls 4-90 Answering/Responding to Patient or Staff Call 4-8 Assigning a wireless device to a staff member 4-51, 10-29 Assigning Call Escalations 10-33 Assigning calls 2-20 Assignments Assigned 4-60, 10-27, 10-35 Global 4-60, 10-27, 10-35 Individual 4-60, 10-27, 10-35 Assignments information 4-55 Attended Mode 10-6, 10-28 Attended/unattended 4-129 Audio station 2-1, 2-6 Answering calls 5-8 Calling 5-11 Components 5-2 Declaring an emergency 5-17 Modified 5-3 Auto-cancel calls 2-25 Auto-cancel reminder list 2-25 Automatic backup to a diskette 4-148 B Backing up data 4-146 Basic operation 2-14 Bath/shower switches 7-8 I-1 Index Battery replacement Personnel badge 6-9 Battery replacement-i-badge® 6-7 Bed Brakes 4-74, 4-120, 10-2 Exit 4-120, 10-1, 10-3 Exit Armed 4-74, 10-2 Height 4-74, 4-120, 10-2 Rails 4-74, 4-120, 10-2 Bed Clean Status Viewing (Admin Client) 10-16 Bed interface unit 7-4 Bed status 4-103 Bedside call devices 7-1 BIU 7-4 Buttons 3-6 C CADTI 10-24 Call Answered to Assigned 9-25 Placed to answered 9-25 Placed to Cancelled 9-25 Call cover 4-53, 10-27, 10-32 Repeat every day 4-53, 10-32 Call devices 2-1, 2-8, 7-1 Call Escalation 10-26 Assigning 10-33 Call priority 2-24 Call processing and sequencing 2-18 Call relay control 10-1, 10-11 Call types 2-22 Calling a location 4-107 Calling a Staff Member at Another Audio Station 5-12 Calling Patient’s Caregiver in Re- I-2 sponse to a Call 4-13 Calling staff members 4-31 Calling the master station 5-11 Calling the Nearest Nurse 4-15 Calls Answering from Home Screen 4-3 Answering from the Audio Station 5-8 Answering patient 5-8 Answering staff 5-8 Care Alert 4-90 Master station 7-3 Urgent to master station 7-9 Cancel button 5-6 Canceling and reassigning calls 2-20 Capture/recapture 4-130 Capturing Another Unit 4-133 Capturing/Recapturing a Nursing Unit with Mini Master Station 4-157 Care Alert Template Assigning 4-76 Creating new 4-121 Customizing 4-81 Deleting 4-126 Editing 4-125 Enable/Disable 4-87 Unassigning 4-80 Care Alerts 4-120, 5-16 Answering Calls 4-90 Disabled 4-89 Caregivers Primary,secondary, tertiary,final 10-26 Caution Statements Summary of 1-6 CCD 5-22 P000434 rev 4 NCM User Manual Central Call Display (CCD) 5-22 Changing a Password 4-140 Changing shifts 11-3 Clean Call Devices 7-11 Clean Options 5-15 Clean Status 4-91, 10-1, 10-3 Viewing/Editing 4-91 Clean Status Call 4-25 Cleaning and storage instructions for badges 6-6 Cleaning the screen 11-5 Clear all Assignments 4-62, 10-36 Clear all assignments 4-102 Clear All Button 10-27 Code Call Answering 4-27 Code calls 4-26 Initiate code response 4-29 Code lever 5-5 Code pink 7-11 Communications admission discharge transfer interface 10-1 Communications Admission Discharge Transfer Interface (CADTI) D Components 2-4 Contact staff 4-39 Contacting Staff Member 2-15 Contacting technical support 1-5 Control wheel 5-4 Conventions 1-4 Creating New Care Alert Template 4- Editing Patient information 4-71 Patient-Staff assignments 4-100 Staff information 4-48 Staff-Patient assignments 4-58 Editing Clean Status 4-91 Emergency Cancel the staff 5-19 Declaring a staff 5-18 Declaring an 5-17 Enable/Disable a Care Alert Template 10-24 121 Customizing Care Alert Templates 4- 81 Daily backup 11-2 Daylight savings time 11-3 Declaring a code 5-17 Default Template 4-123 Deleting a Care Alert Template 4-126 Deleting a Report 9-12 Deleting a report 10-22 Deleting a staff member 4-50 Description of device 1-1 Desktop 3-4 Device tab 4-47 Disabled care alerts 4-87 Disabled Care Alerts Notification 4-89 Discharging a patient 4-73, 11-2 Disconnect From BIU 7-7 From PBI 7-7 Disconnect tones 7-5 Disconnecting bedside call devices 7-5 Dome lights 2-1, 2-11, 8-1 E 4-87 P000434 rev 4 I-3 Index Enable/disable switch 7-12 Enabled care alerts 4-87 Equipment calls 4-20 Equipment disconnect call 4-20 Equipment receptacle 7-13 Escalation Assignment 10-35 Escalation assignment 4-61, 10-36 Exporting to HTML 9-16 Extended exit timer feature 6-12 F Features 10-1 Field Definitions Call location 4-108 Contact Staff 4-40 Incoming Calls List 4-5 Monitor 4-116 Privacy 4-118 Staff List 4-6 Station Reset 4-151 Swing 4-114 Field definitions 4-113 Assignments 4-56, 4-98 Bed Status 4-104 Call Patient 4-65 Page Rooms/Overhead 4-111 Patient Information 4-68 Reminder list 4-106 Staff 4-46 Final wireless assignment 4-101 Four bulb dome light 8-6 G General procedures 11-1 Generating a report 10-18 I-4 H Hallways 2-28 Handset 3-1, 3-3 Help 4-2, 4-149, 4-154 Home 4-2, 4-3 Hospital information system (his) 10- 24 I I-badge 6-3 Icon key 1-4 Incoming Calls Field Definition 4-5 Incoming calls 2-18, 3-4, 4-8 Incoming calls list 2-18, 2-19, 2-21 Indications for use 1-2 Info tab 4-46 Interface Wireless communications 10-26 Interfaces 10-1 K Keyboard 3-1 L Lamp test 8-4 Large ward areas 2-28 Last locate feature 6-13 Latching calls 2-24 LCD display 5-4 Locate Staff Field Definitions 4-36 Locating staff member 2-15 Location 4-2, 4-107 Calling 4-107 Monitor 4-115 P000434 rev 4 NCM User Manual Paging 4-110 Privacy 4-117 Swing 4-113 Location report 6-14 Locator 10-5 Locator badges 2-1, 6-1, 6-3 Signal reception 6-11 Locator badges and receivers 2-7 Locator exit timer 6-13 Locator feature disabled 10-6 Locator receivers 2-1, 6-10 Log on to a different server 10-15 Logging on a different server 10-23 M Maintaining staff and patient data 2-16 Maintenance calls 4-20, 4-25 Maintenance/servicing 2-29 Managing Users 4-141 Manually Backing Up the System 4- 147 Master station 2-1, 2-5, 4-1, 4-128 Components 3-1 Navigating windows 3-4 User interface 3-1 Master station failure monitor 3-4, 3- 15 Master station user interface 3-1 Mini-master staff station option 5-19 Mini-master station 4-157 Mini-master stations 4-157 Monitor 3-1, 3-2, 4-115 Mouse 3-1 MSFM 3-15 MSFM alarm 3-15 Multi-master 6-15 P000434 rev 4 N NCM buttons 3-6 NCM components 2-4 Nearest Nurse 10-1 Nearest nurse 10-9 Nearest nurse feature 10-1 Notification of Disabled Care Alerts 4- 89 Nurse communication module 1-2 Basic operation 2-14 Components 2-1 Overview 2-1 Shutting down the system 3-22 Starting the system 3-17 Types of systems 2-27 Nurse follower 10-1, 10-5, 10-8 Nurse Locator 10-1 Nursing unit data 4-156 Accessing and updating 4-156 Nursing units 4-154 Nursing units with and without master stations 4-154 O Online help system 4-153 Optional features 2-2 Options Audio Station 5-15 Clean 5-15 Other buttons 3-9 Other configurable features 5-19 Overview 2-1 P Page staff member 4-42 I-5 NCM User Manual Pager 10-26 Paging a Staff Member 4-18 Paging rooms 4-110 Paging staff members 2-15 Passive bed interface 7-5 Password changing 4-140 Patient 4-2, 4-63 Assignments Information 4-97 Bed status 4-103 Calling 4-64 Information 4-67 Reminder list 4-105 Staff assignments 4-93 Templates 4-94 Patient and Staff Calls 4-8 Patient List Report Example 9-17 PBI 7-5 PC 3-1 Performing Advanced NCM Functions Personnel badge 6-3 Pillow speaker 7-2 Placing a Call on Hold 4-11 Pocket pager 10-26 Preface 1-1 Preventative maintenance 11-1 Primary caregiver 10-26 Primary wireless assignment 4-101 Printers 9-2 Privacy 4-117 Private room 2-27 Procedures 11-2 Recapture 4-130 Recapturing a Unit 4-134 Receivers 5-7 Receiving and placing calls 2-14 Reclaiming a Location 4-114 Refreshing the Screen 9-14 Related documentation 1-5 Releasing a Unit that has been Captured 4-134 Reminder list 2-26, 4-7, 4-105, 4-152 Remote call devices 7-1, 7-8 Remote code devices 7-10 Remote diagnostics 2-29, 10-1 Remote locator receiver 6-10 Remote switches 7-10 Reports 2-12, 4-120, 9-1, 10-18 Call by Patients - Detail 9-21 Deleting 9-12 Examples 9-17 Exporting 9-15 Exporting to HTML 9-16 Generating 9-8 Patient List Report Example 9-17 Run and View 4-120 Summary Staff Activity by Staff Name 9-26 types 9-4, 9-5 Viewing 9-13 Viewing Properties 9-12 Resetting One or More Stations 4-150 RLR 6-10 Room configurations 2-27 Room locking 6-12 R S Reassigning calls 2-20 Search 3-18 4-139 P000434 rev 4 I-6 NCM User Manual Searching for a Location 3-20 Searching for a Paging Location 3-21 Searching for a Patient 3-19 Searching for a Staff Member 3-18 Secondary Caregiver 10-26 Secondary wireless assignment 4-101 Self-clearing calls 2-24 Semi-private rooms 2-27 Show Reminder List 4-152 Shower switch 7-8 Siderail device 7-2 Signal packets 6-11 Single bulb dome light 8-6 Software-configurable switches 5-20 Speaker and microphone 5-6 Speakerphone 3-3 Staff 4-2, 4-34 Contact 4-39 contacting 4-35 Editing information 4-48 Information 4-44 Patient assignments 4-55 Staff area or lounge 2-28 Staff emergency button 5-6 Staff list 4-5 Staff members 10-17 Standard reporting 2-17 Starting the NCM 4-137 Stat clock 10-11 Stat clock/timer 10-1 Station Reset 4-150 Station cursor configuration 5-21 Station Reset 4-150 Station reset 4-149 Status bar 3-4, 3-14 Supervised Interface Module 10-4 Supervised interface module 10-1 P000434 rev 4 Swing 4-113 Swinging a Location 4-114 System components 1-5, 2-3 T Technical support 1-5, 11-1 Telephone 10-26 Templates 4-94 Creating new 4-121 Customizing 4-81 Default 4-123 Deleting 4-126 Editing 4-125 Viewing Template Assignments Screen 4-94 Tertiary caregiver 10-26 Tertiary wireless assignment 4-101 Testing a dome light 8-4 Therapy Mode 10-2 Therapy mode 4-74, 4-120, 4-122 Three-button stations 5-20 Title bar 3-4, 3-5 Tone volume 4-130 Tones 2-25, 3-3, 5-7 Toolbar 3-4, 3-6 Touchscreen 3-2 Troubleshooting 11-1 U Unassigning Patient Templates 4-95 Unattended Mode 10-28 Unattended mode 10-6 Unattended/attended 4-129 Understanding dome light signals 8-3 Uninterrupted power supply 3-1 Updating staffing changes 11-2 UPS 3-1 I-7 NCM User Manual User manual organization 1-3 Utility rooms 2-28 V View Bed Clean Status 10-15 currently located staff 10-15 View generated reports 10-15 Viewing Bed clean status 10-16 Generated reports 10-21 Patient information 4-70 Patient-Staff assignments 4-99 Staff assignments 4-57 Staff information 4-45 Viewing a Report 9-13 Viewing patient assignments 4-99 Viewing the Properties of a Report 9- 12 Visitor call stations 5-20 Visitor calls 7-12 W Warning Statements Summary of 1-6 Wireless 10-26 Wireless assignment 4-101 Wireless communications 10-26 Wireless communications interface 10-1, 10-26 Work area 3-4, 3-14 Z Zone lights 2-1, 2-11, 8-1 P000434 rev 4 I-8 1225 Crescent Green, Suite 200, Cary, NC 27511