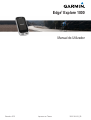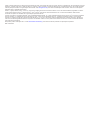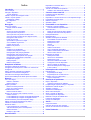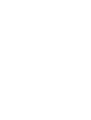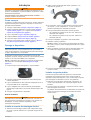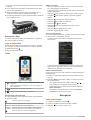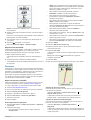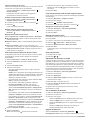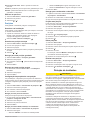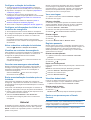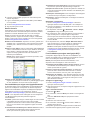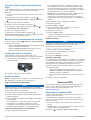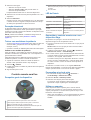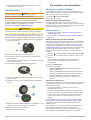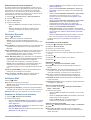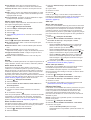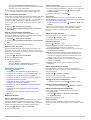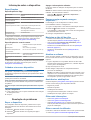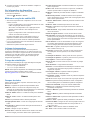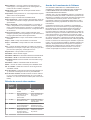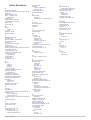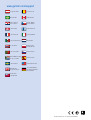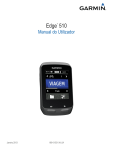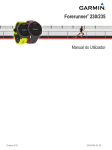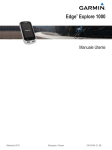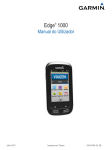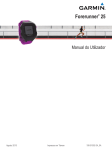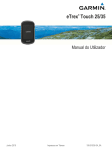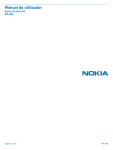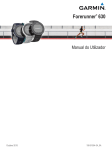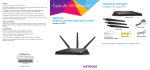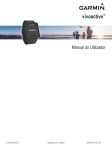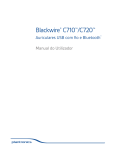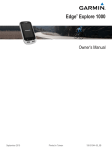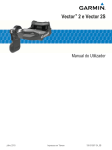Download Manual - Tradeinn
Transcript
Edge Explore 1000 ® Manual do Utilizador Setembro 2015 Impresso em Taiwan 190-01944-34_0B Todos os direitos reservados. Ao abrigo das leis de direitos de autor, este manual não pode ser copiado, parcial ou integralmente, sem autorização por escrito da Garmin. A Garmin reserva-se o direito de alterar ou melhorar os seus produtos e de efectuar alterações no conteúdo deste manual, não sendo obrigada a notificar quaisquer indivíduos ou organizações das mesmas. Visite www.garmin.com para obter as actualizações mais recentes, assim como informações adicionais sobre a utilização deste produto. Garmin , o logótipo Garmin, ANT+ , Auto Lap , Auto Pause e Edge são marcas comerciais da Garmin Ltd. ou das suas subsidiárias, registadas nos EUA e noutros países. Garmin Connect™, Garmin Express™, Varia™ e Vector™ são marcas comerciais da Garmin Ltd. ou das suas subsidiárias. Estas marcas comerciais não podem ser utilizadas sem a autorização expressa da Garmin. ® ® ® ® ® A marca nominativa e os logótipos Bluetooth são propriedade da Bluetooth SIG, Inc., sendo utilizadas pela Garmin sob licença. iOS é uma marca registada da Cisco Systems, Inc. utilizada sob licença pela Apple Inc. Mac é uma marca registada da Apple Inc., registada nos Estados Unidos e noutros países. microSD™ e o logótipo microSD são marcas comerciais da SD-3C, LLC. Wi‑Fi é uma marca comercial registada da Wi-Fi Alliance Corporation. Windows é uma marca comercial registada da Microsoft Corporation nos Estados Unidos e noutros países. Outras marcas comerciais e nomes de marcas são detidos pelos respetivos proprietários. ® ® ® ® Este produto possui certificação ANT+ . Visite www.thisisant.com/directory para obter uma lista de produtos e de aplicações compatíveis. ® M/N: F4ACGQ00 ® Índice Introdução....................................................................... 1 Como começar ........................................................................... 1 Carregar o dispositivo ................................................................. 1 Acerca da bateria ................................................................... 1 Instalar o suporte de montagem frontal ...................................... 1 Instalar o suporte padrão ............................................................ 1 Desbloquear o Edge .............................................................. 2 Ligar o dispositivo ....................................................................... 2 Teclas .................................................................................... 2 Emparelhar os sensores ANT+ .................................................. 8 Perceção situacional ................................................................... 9 Treinar com medidores de potência ........................................... 9 Calibrar o seu medidor de potência ....................................... 9 Controlo remoto sem fios .............................................. 9 Perspetiva geral do dispositivo ................................................... 9 LED de Estado ............................................................................ 9 Emparelhar o controlo remoto com o seu dispositivo Edge ....... 9 Personalizar a tecla de ação ...................................................... 9 Utilizar os suportes ..................................................................... 9 Substituir a pilha ....................................................................... 10 Navegação ...................................................................... 2 Personalizar o seu dispositivo.................................... 10 Fazer uma viagem ...................................................................... 2 Adquirir sinais de satélite ....................................................... 3 Percursos .................................................................................... 3 Seguir um percurso pela Web ............................................... 3 Criar e percorrer um percurso ................................................ 3 Criar e percorrer um percurso de ida e volta ......................... 4 Criar um percurso a partir de uma viagem recente ............... 4 Navegar de volta ao início ..................................................... 4 Parar um percurso ................................................................. 4 Apresentar um percurso no mapa ......................................... 4 Ver os detalhes do percurso .................................................. 4 Opções do percurso ............................................................... 4 Eliminar um percurso ............................................................. 5 Posições ..................................................................................... 5 Guardar a sua localização ..................................................... 5 Guardar uma posição no mapa ............................................. 5 Navegar para uma posição guardada ................................... 5 Navegar para uma posição recente ....................................... 5 Configuração da pesquisa de uma posição ........................... 5 Navegar para coordenadas conhecidas ................................ 5 Projetar uma posição ............................................................. 5 Editar posições ...................................................................... 5 Eliminar uma posição ............................................................. 5 Configurar o perfil do utilizador ................................................. 10 Acerca de atletas experimentados ...................................... 10 Zonas de treino ......................................................................... 10 Definir as suas zonas de ritmo cardíaco .............................. 10 Definição das suas zonas de potência ................................ 11 Definições Bluetooth ................................................................. 11 Definições Wi‑Fi ........................................................................ 11 Atualizar as definições de atividade ......................................... 11 Personalizar os ecrãs de dados .......................................... 11 Definições do mapa ............................................................. 11 Definições de rota ................................................................ 12 Alertas .................................................................................. 12 Auto Lap® ............................................................................ 12 Utilizar o Auto Pause ........................................................... 12 Usar a suspensão automática ............................................. 13 Utilizar o deslocamento automático ..................................... 13 Alterar o aviso de início ........................................................ 13 Definições do sistema ............................................................... 13 Definições de GPS ............................................................... 13 Alterar a cor do ambiente ..................................................... 13 Definições do ecrã ............................................................... 13 Alterar as unidades de medida ............................................ 13 Configurar os tons do dispositivo ......................................... 13 Alterar o idioma do dispositivo ............................................. 13 Alterar as definições de configuração .................................. 13 Fusos horários ..................................................................... 13 Deteção de incidentes................................................... 5 Configurar a deteção de incidentes ............................................ 6 Configurar as informações de ciclista e os contactos de emergência ................................................................................. 6 Ativar e desativar a deteção de incidentes ................................. 6 Visualizar os contactos de emergência ...................................... 6 Cancelar uma mensagem automatizada .................................... 6 Enviar uma atualização de estado após um incidente ............... 6 Historial........................................................................... 6 Ver a sua viagem ........................................................................ 6 Utilizar o calendário ............................................................... 6 Eliminar viagens ..................................................................... 6 Registos pessoais ....................................................................... 6 Eliminar recordes pessoais .................................................... 6 Repor um recorde pessoal ..................................................... 6 Visualizar dados totais ................................................................ 6 Eliminar totais de dados ......................................................... 6 Enviar o seu percurso para o Garmin Connect .......................... 6 Garmin Connect ..................................................................... 7 Funcionalidades que exigem uma ligação Bluetooth® .......... 7 Funcionalidades que exigem uma ligação Wi‑Fi® ................. 7 Transferir ficheiros para outro dispositivo Edge ......................... 8 Alterar o local de armazenamento de dados .............................. 8 Instalar um cartão de memória ................................................... 8 Gestão de dados ........................................................................ 8 Ligar o dispositivo ao computador ......................................... 8 Transferir ficheiros para o seu dispositivo ............................. 8 Eliminar ficheiros .................................................................... 8 Desligar o cabo USB .............................................................. 8 Informação sobre o dispositivo.................................. 14 Especificações .......................................................................... 14 Especificações do Edge ....................................................... 14 Especificações do controlo remoto ...................................... 14 Cuidados a ter com o dispositivo .............................................. 14 Limpar o dispositivo ............................................................. 14 Resolução de problemas............................................. 14 Repor o dispositivo ................................................................... 14 Apagar a informação do utilizador ....................................... 14 Poupar energia enquanto carrega o dispositivo ....................... 14 Maximizar a vida útil da pilha .................................................... 14 Atualizar o software .................................................................. 14 Assistência e atualizações ........................................................ 14 Obter mais informações ............................................................ 14 Obter o manual do utilizador .................................................... 14 Ver informações do dispositivo ................................................. 15 Melhorar a receção de satélite GPS ......................................... 15 Leituras de temperatura ............................................................ 15 O-rings de substituição ............................................................. 15 Anexo............................................................................ 15 Campos de dados ..................................................................... 15 Cálculos da zona de ritmo cardíaco ......................................... 16 Acordo de Licenciamento do Software ..................................... 16 Índice Remissivo .......................................................... 17 Sensores ANT+............................................................... 8 Índice i Introdução 2 Utilize a chave sextavada para retirar o parafuso À do adaptador do guiador Á. AVISO Consulte no guia Informações importantes de segurança e do produto, na embalagem, os avisos relativos ao produto e outras informações importantes. Consulte sempre o seu médico antes de iniciar ou alterar qualquer programa de exercícios. Como começar Ao utilizar o seu dispositivo pela primeira vez, deverá realizar as seguintes tarefas para configurar o dispositivo e conhecer as principais funcionalidades. 1 Carregue o dispositivo (Carregar o dispositivo, página 1). 2 Instale o dispositivo utilizando o suporte padrão (Instalar o suporte padrão, página 1) ou o suporte frontal (Instalar o suporte de montagem frontal, página 1). 3 Ligue o dispositivo (Ligar o dispositivo, página 2). 4 Localize satélites (Adquirir sinais de satélite, página 3). 5 Faça uma viagem (Fazer uma viagem, página 2). 6 Carregue a sua viagem para o Garmin Connect™ (Enviar o seu percurso para o Garmin Connect, página 6). Carregar o dispositivo NOTA Para evitar corrosão, seque cuidadosamente a porta USB, a capa contra intempéries e a área envolvente antes de carregar ou ligar o dispositivo a um computador. 3 Se necessário, remova os dois parafusos da parte traseira do suporte Â, rode o adaptador Ã, e volte a colocar os parafusos para alterar a orientação do suporte. 4 Coloque a almofada de borracha à volta do guiador: • Se o diâmetro do guiador for de 25,4 mm, utilize uma almofada mais espessa. • Se o diâmetro do guiador for de 31,8 mm, utilize uma almofada mais fina. 5 Coloque o adaptador do guiador à volta da almofada. 6 Substitua e aperte o parafuso. NOTA: a Garmin recomenda uma especificação de binário de 0,8 Nm (7 lbf-pol.). Deve verificar periodicamente o aperto do parafuso. Alinhe as patilhas na parte de trás do dispositivo Edge com 7 os entalhes do suporte para montagem em bicicleta Ä. ® O dispositivo é alimentado por uma bateria de iões de lítio integrada, que pode carregar através de uma tomada de parede comum ou de uma porta USB do seu computador. NOTA: o dispositivo não carrega se o intervalo de temperatura não estiver em conformidade (Especificações do Edge, página 14). 1 Levante a capa contra intempéries À da porta USB Á. 8 Pressione ligeiramente e rode o Edge para a direita até encaixar no sítio. Instalar o suporte padrão 2 Introduza a extremidade pequena do cabo USB na porta USB do dispositivo. Ligue a extremidade do cabo USB a um adaptador AC ou a 3 uma porta USB do seu computador. 4 Ligue o adaptador AC a uma tomada de parede padrão. Quando ligar o dispositivo a uma fonte de alimentação, este liga-se. 5 Carregue completamente o dispositivo. Acerca da bateria Para uma receção de GPS ideal, posicione o suporte para montagem em bicicleta de forma a que a parte frontal do dispositivo esteja orientada para o céu. Pode instalar o suporte para montagem em bicicleta no eixo ou nos guiadores. 1 Selecione um local seguro para montar o dispositivo, de modo a que não interfira com a operação segura da sua bicicleta. 2 Coloque o disco de borracha À na parte de trás do suporte para montagem em bicicleta. As patilhas de borracha devem ser alinhadas com a parte de trás do suporte para montagem em bicicleta de forma a manter-se fixo. AVISO Este dispositivo inclui uma pilha de iões de lítio. Consulte no guia Informações importantes de segurança e do produto, na embalagem, os avisos relativos ao produto e outras informações importantes. Instalar o suporte de montagem frontal 1 Selecione um local seguro para montar o dispositivo Edge, de modo a que não interfira com a operação segura da sua bicicleta. Introdução 1 3 Coloque o suporte para montagem em bicicleta na barra da bicicleta. 4 Fixe o suporte para montagem em bicicleta de modo firme com as duas braçadeiras Á. Alinhe as patilhas na parte de trás do dispositivo com os 5 entalhes do suporte para montagem em bicicleta Â. 6 Pressione ligeiramente e rode o dispositivo para a direita até este encaixar no sítio. Desbloquear o Edge 1 Rode o Edge para a direita para desbloquear o dispositivo. 2 Levante o Edge do suporte. Utilizar o ecrã tátil • Quando o cronómetro está a funcionar, toque no ecrã para ver a sobreposição do cronómetro. A sobreposição do cronómetro permite voltar ao ecrã inicial durante uma viagem. • Selecione para guardar as alterações e fechar a página. • Selecione para fechar a página e regressar à página anterior. • Selecione para regressar à página anterior. • Selecione para voltar ao ecrã inicial. • Selecione e para deslocar. • Selecione para efetuar pesquisas próximo de uma localização. • Selecione para pesquisar por nome. • Selecione para eliminar um item. Ver o ecrã das ligações O ecrã das ligações apresenta o estado dos sensores de estado do GPS, ANT+ e das ligações sem fios. A partir do ecrã inicial, deslize o dedo para baixo desde o topo do ecrã. ® Ligar o dispositivo Quando ligar o dispositivo pela primeira vez, ser-lhe-á pedido que configure as definições do sistema e o perfil do utilizador. 1 Mantenha premido . 2 Siga as instruções no ecrã. Teclas O ecrã das ligações é apresentado. Um ícone intermitente significa que o dispositivo está a procurar. Pode selecionar qualquer ícone para alterar as definições. À Selecione para entrar no modo de suspensão e ativar o dispositivo. Mantenha premido para bloquear o ecrã e para desligar ou ligar o dispositivo. Á Selecione para marcar uma nova volta.  Selecione para iniciar e parar o cronómetro. Perspetiva geral do ecrã inicial O ecrã inicial dá-lhe acesso rápido a todas as funcionalidades do dispositivo Edge. Selecione para fazer uma viagem. Para onde? Selecione para procurar e navegar para uma localização. Percursos Selecione para gerir os seus percursos. Historial Selecione para gerir o seu historial e registos pessoais. Contactos Selecione para ver os seus contactos de emergência. Utilizar a retroiluminação Pode tocar num ponto do ecrã a qualquer momento para ligar a retroiluminação. 1 A partir do ecrã inicial, selecione a barra de estado no topo do ecrã. 2 Selecione Brilho para ajustar o brilho e o tempo de espera da retroiluminação: • Para ajustar manualmente o brilho, selecione e . • Para permitir que o dispositivo ajuste o brilho automaticamente com base na luz ambiente, selecione Brilho automático. • Para ajustar o tempo de espera, selecione Tempo da retroilumin. e selecione uma opção. Navegação Fazer uma viagem 1 A partir do ecrã inicial, selecione . 2 Aguarde enquanto o dispositivo localiza satélites. 3 Selecione para iniciar o cronómetro. Selecione para ver o menu de configuração. 2 Navegação 4 5 6 7 NOTA: o historial só é registado com o cronómetro em funcionamento. Deslize o dedo pelo ecrã para ter acesso a ecrãs de dados adicionais. Para ver o ecrã de ligações, pode deslizar o dedo a partir da parte superior dos ecrãs de dados. Se necessário, toque no ecrã para ver a sobreposição do cronómetro. Selecione para parar o cronómetro. Selecione Terminar viagem > Guardar viagem. Adquirir sinais de satélite Para adquirir sinais de satélite, o dispositivo poderá necessitar de uma visão desimpedida do céu. A data e a hora são definidas automaticamente com base na posição de GPS. 1 Dirija-se para uma área aberta. A parte da frente do dispositivo deve ser orientada para o céu. 2 Aguarde enquanto o dispositivo localiza satélites. A localização de sinais de satélite poderá demorar entre 30 e 60 segundos. 3 4 5 6 7 8 NOTA: caso o dispositivo não consiga adquirir sinais de satélite para determinar a sua posição atual, o dispositivo sugere que utilize a última posição conhecida ou que selecione a posição no mapa. • Para escolher uma posição guardada, selecione Guardados > locais e escolha uma posição. • Para selecionar uma posição que pesquisou recentemente, selecione Localizações recentes e selecione uma posição. • Para selecionar uma posição no mapa, selecione Usar mapa e selecione uma posição. • Para pesquisar e selecionar um ponto de interesse, selecione Categorias de POI, selecione uma categoria e um ponto de interesse próximo. • Para selecionar uma cidade, selecione Cidades e selecione uma cidade próxima. • Para escolher um endereço, selecione Endereços e siga as instruções no ecrã. • Para escolher um cruzamento, selecione Cruzamentos e siga as instruções no ecrã. • Para utilizar coordenadas conhecidas de uma posição, selecione Coordenadas e introduza as coordenadas. Selecione Utilize. Selecione Adicionar posição seg.. Repita os passos de 2 a 4 até ter selecionado todas as posições do percurso. Selecione Ver mapa. O dispositivo calcula a sua rota e é apresentado um mapa do percurso. Dica: pode selecionar para visualizar um registo de elevação do percurso. Selecione Perc.. Siga as instruções apresentadas no ecrã para o seu destino. Percursos Pode enviar um percurso da sua conta Garmin Connect para o seu dispositivo. Pode realizar o percurso assim que este estiver guardado no seu dispositivo. Também pode criar e guardar um percurso personalizado diretamente no dispositivo. Pode seguir um percurso guardado apenas por ser uma boa rota. Pode, por exemplo, guardar e seguir uma rota compatível com bicicletas no caminho para o trabalho. Seguir um percurso pela Web Para poder transferir um percurso do Garmin Connect, tem de ter uma conta Garmin Connect (Garmin Connect, página 7). 1 Ligue o dispositivo ao computador através do cabo USB. 2 Aceda a www.garminconnect.com. 3 Crie um novo percurso ou selecione um percurso existente. 4 Selecione Enviar para dispositivo. 5 Desligue o dispositivo do computador e ligue-o. 6 Selecione Percursos > Percursos guardados. 7 Selecione o percurso. 8 Selecione Perc.. Criar e percorrer um percurso 1 Selecione Percursos > Criador de percursos > Adicionar 1.ª posição. 2 Selecione uma opção: • Para selecionar a posição atual no mapa, selecione Posição atual. Navegação Calcular um percurso circular Para calcular um percurso circular, tem de criar um percurso com apenas uma posição. Selecione Percursos > Criador de percursos > > Repetir desde o início. O dispositivo calcula uma rota circular, que termina na posição inicial, e é apresentado um mapa do percurso. Calcular um percurso de ida/volta igual Para calcular um percurso de ida/volta igual, tem de criar um percurso com duas ou mais posições. Selecione Percursos > Criador de percursos > > Regressar. O dispositivo calcula uma rota que o leva até uma posição e o traz de volta pelo mesmo caminho, sendo apresentado um mapa do percurso. 3 Inverter a direção do percurso Para inverter a direção de um percurso, tem de criar e calcular um percurso com, pelo menos, uma posição. Selecione Percursos > Criador de percursos > > Inverter direção. O dispositivo inverte a direção de navegação e é apresentado um mapa do percurso. Guardar como percurso > . 2 Introduza um nome para o percurso e selecione 3 Selecione . O percurso aparece na lista. Eliminar todas as posições de um percurso Selecione Percursos > Criador de percursos > Eliminar > . e para visualizar os outros Criar um percurso a partir de uma viagem recente > > 1 Selecione Percursos > Percursos guardados. 2 Selecione um percurso. 3 Selecione Perc.. . Navegar por um percurso guardado Definições do criador de percursos Selecione Percursos > Criador de percursos > Definições. Modo cálculo de rota: define o método de transporte para otimizar a sua rota. Método de cálculo: define o método utilizado para calcular a rota. Bloqueio na estrada: coloca o ícone de posição, que representa a sua posição no mapa, na estrada mais próxima. Configurar elementos a evitar: configura os tipos de rota a evitar durante a navegação. Criar e percorrer um percurso de ida e volta O dispositivo pode criar um percurso de ida e volta com base numa distância, posição inicial e direção de navegação especificadas. 1 Selecione Percursos > Percurso de ida e volta. 2 Selecione Distância e introduza a distância total do percurso. 3 Selecione Posição inicial. 4 Selecione uma opção: • Para selecionar a posição atual no mapa, selecione Posição atual. NOTA: caso o dispositivo não consiga adquirir sinais de satélite para determinar a sua posição atual, o dispositivo sugere que utilize a última posição conhecida ou que selecione a posição no mapa. • Para selecionar uma posição no mapa, selecione Usar mapa e selecione uma posição. • Para escolher uma posição guardada, selecione Posições guardadas e escolha uma posição. • Para pesquisar e selecionar um ponto de interesse, selecione Ferramentas de pesquisa > Categorias de POI, selecione uma categoria e um ponto de interesse próximo. • Para escolher uma cidade, selecione Ferramentas de pesquisa > Cidades e selecione uma cidade próxima. • Para escolher um endereço, selecione Ferramentas de pesquisa > Endereços e siga as instruções no ecrã. • Para escolher um cruzamento, selecione Ferramentas de pesquisa > Cruzamentos e siga as instruções no ecrã. • Para utilizar coordenadas conhecidas de uma posição, selecione Ferramentas de pesquisa > Coordenadas e introduza as coordenadas. 5 Selecione Direção de início e escolha uma direção. 6 Selecione Procurar. Dica: pode selecionar para procurar novamente. 4 Dica: pode selecionar percursos. 8 Selecione Perc.. Pode criar um novo percurso a partir de uma viagem guardada anteriormente. 1 Selecione Percursos > Viagens recentes. 2 Selecione uma viagem. > Guardar como percurso. 3 Selecione 4 Introduza um nome para o percurso e selecione . Guardar um percurso do criador de percursos 1 Selecione Percursos > Criador de percursos > 7 Selecione um percurso para o visualizar no mapa. Navegar de volta ao início Em qualquer momento de um percurso, pode voltar para o ponto de partida. 1 Toque no ecrã para ver a sobreposição do cronómetro. 2 Selecione > Para onde? > Voltar ao início. 3 Selecione Na mesma rota ou Rota mais direta. 4 Selecione Perc.. O dispositivo guia-o de volta para o ponto de partida do percurso. Parar um percurso 1 Desloque até ao mapa. 2 Selecione > . Apresentar um percurso no mapa Pode personalizar o momento e a forma em que cada percurso guardado no dispositivo é apresentado no mapa. Por exemplo, pode definir que o seu percurso de deslocação para o trabalho seja sempre apresentado no mapa a amarelo. Pode definir que o percurso alternativo seja apresentado a verde. Isso permitelhe visualizar os percursos durante a viagem, mas não permite seguir ou navegar num percurso específico. 1 Selecione Percursos > Percursos guardados. 2 Selecione um percurso. 3 Selecione Definições. 4 Selecione Apresentar sempre para que o percurso seja apresentado no mapa. 5 Selecione Cor e selecione uma cor. 6 Selecione Pontos de percurso para incluir pontos de percurso no mapa. Da próxima vez que passar perto do percurso, este é apresentado no mapa. Ver os detalhes do percurso 1 Selecione Percursos > Percursos guardados. 2 Selecione um percurso. 3 Selecione uma opção: • Selecione Resumo para ver detalhes sobre o percurso. • Selecione Mapa para ver o percurso no mapa. • Selecione Elevação para ver um registo de elevação do percurso. • Selecione Voltas para selecionar uma volta e ver informações adicionais sobre cada volta. Opções do percurso Selecione Percursos > Percursos guardados > . Orientação de curvas: ativa ou desativa indicações de curvas. Navegação Avisos de fora de rumo: alerta-o quando se desvia do percurso. Procurar: permite-lhe procurar percursos guardados por nome. Eliminar: permite-lhe eliminar todos ou vários percursos guardados no dispositivo. Eliminar um percurso 1 Selecione Percursos > Percursos guardados. 2 Selecione um percurso. 3 Selecione > . Posições Pode guardar e armazenar posições no dispositivo. Guardar a sua localização Pode guardar a sua localização atual, por exemplo, a sua casa ou local de estacionamento. 1 A partir do ecrã inicial, selecione a barra de estado ou deslize o dedo para baixo desde o topo da página. A página das ligações é apresentada. 2 Selecione GPS > Marcar localização > . • Selecione Endereços e siga as instruções no ecrã. • Selecione Cruzamentos e siga as instruções no ecrã. 3 Selecione Perc.. Navegar para coordenadas conhecidas 1 A partir do ecrã inicial, selecione Para onde? > Ferramentas de pesquisa > Coordenadas. 2 Introduza as coordenadas, e selecione . 3 Siga as instruções apresentadas no ecrã para o seu destino. Projetar uma posição Pode criar uma nova posição projetando a distância e o rumo de uma posição marcada para a nova posição. 1 Selecione Para onde? > Posições guardadas. 2 Selecione uma posição. 3 Selecione as informações sobre a posição na parte superior do mapa. 4 Selecione > Projetar posição. 5 Introduza o rumo e a distância da posição projetada. 6 Selecione . Guardar uma posição no mapa 1 Selecione Para onde? > Procurar no mapa > . 2 Procure uma posição no mapa. 3 Selecione a posição. 4 Selecione as informações sobre a posição na parte superior Editar posições 1 Selecione Para onde? > Posições guardadas. 2 Selecione uma posição. 3 Selecione a barra de informações na parte superior do ecrã. 4 Selecione . 5 Selecione um item. 5 Selecione Por exemplo, selecione Mudar a elevação para introduzir uma altitude conhecida da posição. 6 Introduza as novas informações e selecione . do mapa. > . Navegar para uma posição guardada 1 Selecione Para onde? > Posições guardadas. 2 Selecione uma posição. 3 Se necessário, selecione para introduzir informações de pesquisa. 4 Selecione Perc.. Navegar para uma posição recente 1 No ecrã inicial, selecione Para onde? > Localizações recentes. 2 Selecione uma posição. 3 Selecione Perc.. Configuração da pesquisa de uma posição Por predefinição, o dispositivo procura pontos de interesse e outras posições que se situam perto da sua posição atual. Pode configurar o dispositivo para pesquisar perto de uma posição diferente. 1 Selecione Para onde? > Ferramentas de pesquisa > . 2 Selecione uma área de pesquisa. 3 Se necessário, selecione uma posição. 4 Se necessário, selecione Utilize. Navegar para um ponto de interesse Pode procurar tipos específicos de posições. 1 No ecrã inicial, selecione Para onde? > Ferramentas de pesquisa > Categorias de POI. 2 Selecione uma categoria. 3 Selecione um ponto de interesse. 4 Selecione Perc.. Navegar para uma cidade, endereço ou cruzamento 1 Selecione Para onde? > Ferramentas de pesquisa. 2 Selecione uma opção: • Selecione Cidades e escolha uma cidade próxima. Deteção de incidentes Eliminar uma posição 1 Selecione Para onde? > Posições guardadas. 2 Selecione uma posição. 3 Selecione a informação sobre a posição no topo do ecrã. 4 Selecione > Eliminar localização > . Deteção de incidentes PRECAUÇÃO A deteção de incidentes é uma funcionalidade complementar e não deve constituir um método principal de obtenção de assistência de emergência. A aplicação Garmin Connect Mobile não contacta serviços de emergência em seu nome. Quando é detetado um incidente pelo dispositivo Edge com GPS, a aplicação Garmin Connect Mobile pode enviar uma mensagem de texto e de e-mail automatizada, com o seu nome e posição GPS, para os seus contactos de emergência. É apresentada uma mensagem no seu dispositivo e smartphone emparelhado com a indicação de que os seus contactos serão informados em 30 segundos. Caso não seja necessária assistência, pode cancelar a mensagem de emergência automatizada. Para ativar a deteção de incidentes no dispositivo, tem de configurar as informações de contactos de emergência na aplicação Garmin Connect Mobile. O smartphone emparelhado tem de ter um plano de dados e encontrar-se numa área com cobertura de rede e dados disponíveis. O telefone dos contactos de emergência tem de ser compatível com mensagens de texto (podem aplicar-se taxas padrão de mensagens de texto). 5 Configurar a deteção de incidentes 1 2 3 4 5 Aceda a www.garmin.com/intosports/apps e transfira a aplicação Garmin Connect Mobile para o seu smartphone. Emparelhe o smartphone com o dispositivo (Emparelhar o smartphone, página 7). Configure os seus contactos de emergência e as informações de ciclista na aplicação Garmin Connect Mobile (Configurar as informações de ciclista e os contactos de emergência, página 6). Ative a deteção de incidentes no dispositivo (Ativar e desativar a deteção de incidentes, página 6). Ative o GPS no dispositivo (Definições de GPS, página 13). Configurar as informações de ciclista e os contactos de emergência 1 Abra a aplicação Garmin Connect Mobile no smartphone. 2 No widget de dispositivos, selecione Deteção de incidentes. 3 Introduza as informações de ciclista e os contactos de emergência. Os contactos selecionados recebem uma mensagem identificando-os como contactos de emergência na deteção de incidentes. Ativar e desativar a deteção de incidentes Selecione > Sistema > Deteção de incidentes. Visualizar os contactos de emergência Para visualizar os contactos de emergência no dispositivo, tem de configurar as informações de ciclista e os contactos de emergência na aplicação Garmin Connect Mobile. Selecione Contactos. São apresentados os nomes e números de telefone dos contactos de emergência. Cancelar uma mensagem automatizada Quando o dispositivo deteta um incidente, pode cancelar a mensagem de emergência automatizada no dispositivo ou smartphone emparelhado, antes de ser enviada para os contactos de emergência. antes do fim da contagem Selecione Cancelar > decrescente de 30 segundos. Enviar uma atualização de estado após um incidente Para enviar uma atualização de estado aos contactos de emergência, o dispositivo tem de detetar um incidente e enviar uma mensagem de emergência automatizada para os contactos de emergência. Pode enviar uma atualização de estado para os contactos de emergência, informando-os de que não precisa de assistência. 1 Deslize o dedo para baixo a partir da parte superior do ecrã para visualizar o ecrã de contactos. 2 Selecione Incidente detetado > Env."Estou OK". É enviada uma mensagem para todos os contactos de emergência. Historial O historial inclui tempo, distância, calorias, velocidade, dados da volta, elevação e informações do sensor ANT+ opcionais. NOTA: o histórico não é guardado quando o cronómetro está parado ou em pausa. 6 Quando a memória do dispositivo está cheia, é apresentada uma mensagem. O dispositivo não elimina nem substitui automaticamente o seu historial. Transfira o seu historial para Garmin Connect periodicamente, para manter o registo de informações de todos os seus percursos. Ver a sua viagem 1 A partir do ecrã inicial, selecione Historial > Viagens. 2 Selecione uma opção. Utilizar o calendário O calendário no dispositivo apresenta um historial visual das viagens guardadas. Quando seleciona um dia no calendário, pode visualizar um resumo de cada viagem concluída. 1 Selecione Historial > Calendário. 2 Selecione uma data para visualizar as viagens guardadas. 3 Selecione para visualizar detalhes adicionais. Eliminar viagens 1 Selecione Historial > Viagens. 2 Selecione . 3 Selecione Eliminar tudo ou Eliminar vários. Registos pessoais Quando termina uma viagem, o dispositivo apresenta todos os novos registos pessoais que tiver atingido durante a viagem. Os registos pessoais incluem o seu tempo mais rápido numa distância predefinida, a viagem mais longa, e a maior subida obtida durante uma viagem. Eliminar recordes pessoais 1 A partir do ecrã inicial, selecione Historial > Recordes pessoais. 2 Selecione um recorde pessoal. 3 Selecione > . Repor um recorde pessoal É possível restaurar cada recorde pessoal para o anteriormente registado. NOTA: isto não elimina quaisquer atividades guardadas. 1 Selecione Historial > Recordes pessoais. 2 Selecione um recorde a repor. 3 Selecione Recorde anterior > . Visualizar dados totais Pode ver os dados acumulados que gravou no Edge, incluindo o número de viagens, o tempo, a distância e as calorias. A partir do ecrã inicial, selecione Historial > Totais. Eliminar totais de dados 1 Selecione Historial > Totais. 2 Selecione > . NOTA: isto não elimina quaisquer atividades guardadas. Enviar o seu percurso para o Garmin Connect NOTA Para evitar corrosão, seque cuidadosamente a porta USB, a capa contra intempéries e a área envolvente antes de carregar ou ligar o dispositivo a um computador. 1 Levante a capa contra intempéries À da porta USB Á. Historial Transferências entre dispositivos: permite-lhe transferir, sem fios, ficheiros para outro dispositivo Edge compatível. Interação em redes sociais: permite-lhe publicar e atualizar na sua rede social favorita quando transfere uma atividade para o Garmin Connect. Atualizações meteorológicas: envia condições meteorológicas e alertas em tempo real para o seu dispositivo. Notificações: apresenta notificações e mensagens de telefone no seu dispositivo. 2 Introduza a extremidade pequena do cabo USB na porta USB do dispositivo. 3 Ligue a extremidade grande do cabo USB à porta USB de Emparelhar o smartphone um computador. 4 Aceda a www.garminconnect.com/start. 5 Siga as instruções no ecrã. 1 Aceda a www.garmin.com/intosports/apps e transfira a 2 Garmin Connect Pode ligar-se aos seus amigos no Garmin Connect. O Garmin Connect oferece-lhe as ferramentas para monitorizar, analisar, partilhar e incentivar atividades entre si e os seus amigos. Registe os eventos do seu estilo de vida ativo, incluindo corridas, passeios, viagens de bicicleta, natação, caminhadas, triatlos e muito mais. Para se registar com uma conta gratuita, aceda a www.garminconnect.com/start. Guarde as suas atividades: depois de concluir e guardar uma atividade com o seu dispositivo, pode carregar essa mesma atividade para o Garmin Connect e mantê-la o tempo que desejar. Analise os seus dados: pode ver informações mais detalhadas sobre a sua atividade, incluindo o tempo, distância, elevação, ritmo cardíaco, calorias queimadas, cadência, uma vista superior do mapa, gráficos de ritmo de velocidade, e relatórios personalizáveis. NOTA: alguns dados requerem acessórios opcionais, como um monitor de ritmo cardíaco. Partilhe as suas atividades: pode ligar-se a amigos para seguirem as atividades de cada um ou publicar ligações para as suas atividades nas suas redes sociais favoritas. Funcionalidades que exigem uma ligação Bluetooth ® O dispositivo Edge tem funcionalidades com ligação Bluetooth para o seu smartphone ou dispositivo de fitness compatível. Algumas funcionalidades requerem a instalação da aplicação móvel Garmin Connect no seu smartphone. Aceda a www.garmin.com/intosports/apps para obter mais informações. NOTA: o seu dispositivo deve estar ligado ao seu smartphone com Bluetooth para poder tirar partido de algumas funcionalidades. LiveTrack: permite aos amigos e família seguir as suas corridas e atividades de treino em tempo real. Pode convidar seguidores através de e-mail ou redes sociais, permitindolhes ver os seus dados numa página de registo do Garmin Connect. Transferência de atividades para o Garmin Connect: envia a sua atividade automaticamente para o Garmin Connect assim que terminar de guardar a sua atividade. Historial 3 4 5 aplicação Garmin Connect Mobile para o seu smartphone. Coloque o smartphone a uma distância de menos de 10 m (33 pés) do dispositivo. No dispositivo, selecione > Bluetooth > Ativar > Empar. Smartphone e siga as instruções no ecrã. No smartphone, abra a aplicação Garmin Connect Mobile e siga as instruções no ecrã para ligar um dispositivo. As instruções são fornecidas durante a configuração inicial ou podem ser consultadas na ajuda da aplicação Garmin Connect Mobile. No dispositivo iOS , selecione Empar. Bluetooth Smart e siga as instruções no ecrã para ativar as notificações de telefone num dispositivo iOS compatível (opcional). NOTA: as notificações de telefone requerem um smartphone compatível com tecnologia Bluetooth Smart sem fios. Aceda a www.garmin.com/ble para obter informações sobre compatibilidade. ® Funcionalidades que exigem uma ligação Wi‑Fi ® O dispositivo Edge Explore 1000 tem funcionalidades que exigem uma ligação Wi‑Fi. A aplicação móvel Garmin Connect não é necessária para utilizar uma ligação Wi‑Fi. NOTA: para tirar partido destas funcionalidades, o seu dispositivo deve estar ligado a uma rede sem fios. Transferência de atividades para o Garmin Connect: envia a sua atividade automaticamente para o Garmin Connect assim que terminar de a gravar. Percursos, exercícios e planos de treino: as atividades e planos de treino selecionados anteriormente no Garmin Connect são enviados, sem fios, para o seu dispositivo. Atualizações de software: o seu dispositivo transfere sem fios a atualização de software mais recente. Na próxima vez que ligar o seu dispositivo, pode seguir as instruções no ecrã para atualizar o software. Configurar a ligação Wi‑Fi 1 Aceda a www.garminconnect.com/start e transfira a aplicação Garmin Express™. 2 Siga as instruções no ecrã para configurar a ligação Wi‑Fi ao Garmin Express. Ligar a uma rede sem fios 1 Selecione > Wi-Fi. 2 Se necessário, selecione Wi-Fi para ativar a tecnologia sem fios. 3 Selecione Adicionar rede para pesquisar as redes disponíveis. 4 Selecione uma rede sem fios. 5 Se necessário, selecione para introduzir o SSID e a palavra-passe da rede. O dispositivo guarda as informações da rede e estabelece automaticamente ligação quando regressa a este local. 7 Transferir ficheiros para outro dispositivo Edge Pode transferir ficheiros de um dispositivo Edge compatível para outro, sem ter de recorrer a fios, através de tecnologia Bluetooth. 1 Ligue ambos os dispositivos Edge e aproxime-os (3 m) um do outro. 2 No dispositivo que contém os ficheiros, selecione > Transferências entre dispositivos > Partilhar ficheiros > . 3 Selecione o tipo de ficheiro a partilhar. 4 Selecione um ou mais ficheiros a transferir e . 5 No dispositivo que irá receber os ficheiros, selecione > Transferências entre dispositivos. 6 Selecione uma ligação próxima. 7 Selecione um ou mais ficheiros a receber e . É apresentada uma mensagem em ambos os dispositivos após a conclusão da transferência de ficheiros. 2 3 4 5 6 7 Em computadores Windows, o dispositivo aparece como uma unidade amovível ou um dispositivo portátil e o cartão de memória poderá aparecer como uma segunda unidade amovível. Em computadores Mac, o dispositivo e o cartão de memória aparecem como volumes instalados. NOTA: alguns computadores com várias unidades de rede poderão não apresentar unidades do dispositivo corretamente. Consulte a documentação do seu sistema operativo para obter informações acerca do mapeamento da unidade. No computador, abra o navegador de ficheiros. Selecione um ficheiro. Selecione Editar > Copiar. Abra o dispositivo portátil, a unidade ou o volume do dispositivo ou cartão de memória. Navegue até uma pasta. Selecione Editar > Colar. O ficheiro é apresentado na lista de ficheiros da memória do dispositivo ou no cartão de memória. Alterar o local de armazenamento de dados Eliminar ficheiros 1 No ecrã inicial, selecione 2 Selecione uma opção: NOTA Se não tiver a certeza da função de um ficheiro, não o elimine. A memória do dispositivo contém ficheiros de sistema importantes que não devem ser eliminados. > Sistema > Registo de dados. • Selecione Armazenamento interno para guardar os seus dados na memória do dispositivo. • Selecione Cartão de memória para guardar os seus dados num cartão de memória opcional. Instalar um cartão de memória Pode instalar um cartão de memória microSD™ para armazenamento de dados adicional ou mapas pré-carregados. 1 Levante a capa contra intempéries À da ranhura para cartões microSD Á. 2 Pressione o cartão até ouvir um estalido. Gestão de dados NOTA: o dispositivo não é compatível com o Windows 95, 98, Me, Windows NT e o Mac OS 10.3 e anteriores. ® ® 1 2 3 4 Abra a unidade ou volume da Garmin. Se necessário, abra uma pasta ou um volume. Selecione um ficheiro. Prima a tecla Eliminar no teclado. Desligar o cabo USB Se o seu dispositivo estiver ligado ao computador como unidade ou volume amovível, deve desligar o dispositivo do computador com segurança para evitar a perda de dados. Se o dispositivo estiver ligado a um computador com Windows como um dispositivo portátil, não é necessário desligar com segurança. 1 Realize uma ação: • Para computadores com Windows selecione o ícone Remover o hardware com segurança no tabuleiro do sistema e selecione o dispositivo. • Para computadores Mac arraste o ícone de volume para o Lixo. Desligue o cabo do computador. 2 ® Ligar o dispositivo ao computador Sensores ANT+ NOTA Para evitar corrosão, seque cuidadosamente a porta USB, a capa contra intempéries e a área envolvente antes de carregar ou ligar o dispositivo a um computador. O seu dispositivo pode ser utilizado com sensores ANT+ sem fios. Para obter mais informações sobre a compatibilidade e sobre a compra de sensores adicionais, vá a http://buy.garmin.com. 1 Levante a capa contra intempéries da porta USB. 2 Introduza a extremidade pequena do cabo USB na porta Emparelhar os sensores ANT+ USB do dispositivo. 3 Ligue a extremidade grande do cabo USB à porta USB de um computador. O seu dispositivo e o cartão de memória (opcional) são identificados como unidades amovíveis em O Meu Computador nos computadores Windows e assumem a forma de volumes instalados nos computadores Mac. Transferir ficheiros para o seu dispositivo 1 Ligue o dispositivo ao computador. 8 Antes de poder emparelhar, tem de colocar o monitor de ritmo cardíaco ou instalar o sensor. O emparelhamento é a ligação de sensores sem fios ANT+, como, por exemplo, ligar um monitor de ritmo cardíaco ao seu dispositivo Garmin. 1 Coloque o dispositivo a um máximo de 3 m (10 pés) do sensor. NOTA: afaste-se 10 m (33 pés) de sensores ANT+ de outros ciclistas durante o emparelhamento. 2 Selecione > Sensores > Adicionar um sensor. Sensores ANT+ 3 Selecione uma opção: • Selecione um tipo de sensor. • Selecione Procurar tudo para procurar todos os sensores nas proximidades. É apresentada uma lista com os sensores disponíveis. 4 Selecione um ou mais sensores para emparelhar com o seu dispositivo. 5 Selecione Adicionar. Quando o sensor estiver emparelhado com o seu dispositivo, o estado do sensor é Ligado. Pode personalizar um campo de dados para apresentar os dados do sensor. Perceção situacional O dispositivo Edge pode ser utilizado com luzes de bicicleta inteligentes e radar traseiro Varia™ para melhorar a perceção situacional. Consulte o manual do utilizador do dispositivo Varia para obter mais informações. NOTA: poderá ter de atualizar o software do Edge antes de emparelhar dispositivos Varia (Atualizar o software, página 14). Treinar com medidores de potência • Aceda a www.garmin.com/intosports para obter uma lista dos sensores ANT+ compatíveis com o seu dispositivo (por exemplo, Vector™). • Consulte o manual do utilizador para obter mais informações. Calibrar o seu medidor de potência Antes de calibrar o seu medidor de potência, este deve estar instalado corretamente, emparelhado com o seu dispositivo e a gravar ativamente os dados. Para obter instruções de calibração específicas para o seu medidor de potência, consulte o manual do fabricante. 1 A partir do ecrã inicial, selecione a barra de estado ou deslize o dedo para baixo desde o topo da página. 2 Selecione > Calibrar. 3 Pedale para manter o medidor de potência ativo até aparecer a mensagem. 4 Siga as instruções no ecrã.  à Tecla de página. Selecione para avançar nas páginas de dados. Mantenha premida para percorrer as páginas de dados no sentido contrário. LED de estado. LED de Estado Atividade do LED Estado Verde intermitente A procurar um dispositivo emparelhado. Vermelho e verde alternados A tentar emparelhar com um novo dispositivo. 12 intermitências rápidas a verde Emparelhamento com um dispositivo bem sucedido. Quatro intermitências rápidas a verde Comando enviado com sucesso para um dispositivo. Quatro intermitências rápidas a vermelho Falha ao enviar um comando para um dispositivo. Emparelhar o controlo remoto com o seu dispositivo Edge Da primeira vez que ligar o controlo remoto Edge ao seu dispositivo Edge, tem de emparelhar os dois. 1 Coloque o controlo remoto a um máximo de 3 m (10 pés) do dispositivo. NOTA: afaste-se 10 m (33 pés) de outros sensores ANT+ durante o emparelhamento. 2 A partir do ecrã inicial do Edge, selecione > Sensores > Adicionar um sensor > Comando Edge. 3 No controlo remoto, prima simultaneamente duas teclas até o LED de estado começar a piscar alternadamente a verde e vermelho e, em seguida, solte as teclas. O controlo remoto procura o dispositivo. Quando o controlo remoto concluir o emparelhamento, o LED de estado pisca 12 vezes a verde e o nome do controlo remoto aparece no dispositivo. Selecione o controlo remoto e, em seguida, Adicionar. 4 Depois de emparelhado, o controlo remoto liga-se ao dispositivo sempre que este estiver no seu raio de alcance e ligado. Personalizar a tecla de ação Controlo remoto sem fios Perspetiva geral do dispositivo 1 No ecrã inicial do Edge, selecione > Sensores > Comando Edge > Detalhes do sensor. 2 Selecione Premir ou Manter premido. 3 Selecione uma função para a tecla de ação. Por exemplo, pode configurar a tecla de ação para apresentar o mapa ou para ligar a retroiluminação. Utilizar os suportes Estão disponíveis vários suportes para o controlo remoto, incluídos com o produto ou como acessório opcional. Com o suporte pode prender o controlo remoto junto ao corpo, à sua bicicleta ou a outros objetos. • Alinhe dois dos entalhes À com as partes laterais do suporte e pressione o controlo remoto no suporte até ouvir um estalido. À Á Tecla de volta. Selecione para marcar uma nova volta. Tecla de ação. Selecione para iniciar e parar o cronómetro. Mantenha premida para ligar a retroiluminação. NOTA: esta é a funcionalidade predefinida da tecla de ação. As funções da tecla de ação são programáveis. Controlo remoto sem fios 9 • Prima cuidadosamente a patilha de abertura Á e retire o controlo remoto do suporte. Substituir a pilha AVISO Não utilize objetos afiados para remover as pilhas. Mantenha a pilha fora do alcance das crianças. Nunca ponha as pilhas na boca. Em caso de ingestão, contacte o seu médico ou o Centro de Informação Antivenenos. As pilhas-botão substituíveis podem conter perclorato. Podem requerer cuidados no manuseamento. Consulte www.dtsc.ca.gov/hazardouswaste/perchlorate. PRECAUÇÃO Contacte o seu departamento local de tratamento de resíduos para obter instruções sobre a correta reciclagem das pilhas. Antes de proceder à substituição da pilha, certifique-se de que tem uma chave de parafusos Phillips pequena, uma chave de parafusos plana e uma pilha CR2032 tipo botão de iões de lítio. 1 Com a chave de parafusos Phillips, retire os três parafusos da tampa posterior À. 2 Retire a tampa posterior do controlo remoto. 3 Coloque fita cola sobre a extremidade de uma chave de parafusos plana. A fita cola ajuda a proteger a pilha, o compartimento da pilha e os contatos de danos. 4 Com cuidado, levante a pilha da tampa posterior. 5 Instale a nova pilha na tampa posterior com o polo positivo virado para baixo. 6 Verifique se a junta Á está completamente introduzida na ranhura. 7 Substitua a tampa posterior, alinhando a extremidade  com o orifício correspondente na placa de circuitos Ã. 8 Substitua e aperte os três parafusos. NOTA: não aperte demasiado. 10 Personalizar o seu dispositivo Configurar o perfil do utilizador Pode atualizar as definições referentes a sexo, idade, peso, altura e atleta experiente. O dispositivo utiliza essa informação para calcular dados precisos da viagem. 1 Selecione > Perfil do utilizador. 2 Selecione uma opção. Acerca de atletas experimentados Um atleta experimentado é um indivíduo que realizou actividades de treino intenso durante muitos anos (à excepção de lesões menores) e tem um ritmo cardíaco em repouso de 60 batimentos por minuto (bpm) ou inferior. Zonas de treino • Zonas de ritmo cardíaco (Definir as suas zonas de ritmo cardíaco, página 10) • Zonas de potência (Definição das suas zonas de potência, página 11) Definir as suas zonas de ritmo cardíaco O dispositivo utiliza as suas informações de perfil do utilizador a partir da configuração inicial para determinar as suas zonas de ritmo cardíaco. Pode ajustar manualmente as zonas de ritmo cardíaco aos seus objetivos de condição física (Objetivos de condição física, página 10). Para obter dados de calorias mais precisos durante a atividade, defina o seu ritmo cardíaco máximo, o ritmo cardíaco em repouso e as zonas de ritmo cardíaco. 1 Selecione > Zonas de treino > Zonas de ritmo cardíaco. 2 Introduza os seus valores de ritmo cardíaco máximo e em repouso. Os valores das zonas atualizam automaticamente; no entanto, também pode editar cada um dos valores manualmente. 3 Selecione Baseado em:. 4 Selecione uma opção: • Selecione BPM para visualizar e editar as zonas em batimentos por minuto. • Selecione % máximo para visualizar e editar as zonas enquanto percentagem do seu ritmo cardíaco máximo. • Selecione % RCR para visualizar e editar as zonas enquanto percentagem do seu ritmo cardíaco em repouso. Objetivos de condição física A compreensão das suas zonas de ritmo cardíaco pode ajudá-lo a aumentar e a melhorar a sua condição física se respeitar e aplicar estes princípios. • O seu ritmo cardíaco é uma boa forma de medir a intensidade do exercício. • O treino em determinadas zonas de ritmo cardíaco pode ajudá-lo a melhorar a capacidade e força cardiovasculares. • O conhecimento das suas zonas de ritmo cardíaco pode evitar o exercício físico excessivo e diminuir o risco de lesões. Se sabe qual é o seu ritmo cardíaco máximo, pode utilizar a tabela (Cálculos da zona de ritmo cardíaco, página 16) para determinar a melhor zona de ritmo cardíaco para os seus objetivos físicos. Se o desconhece, use uma das calculadoras disponíveis na Internet. Alguns ginásios e centros de saúde podem disponibilizar um teste que mede o ritmo cardíaco máximo. O ritmo cardíaco máximo padrão é 220 menos a sua idade. Personalizar o seu dispositivo Definição das suas zonas de potência Os valores destas zonas são predefinidos e podem não ser adequados para as suas capacidades pessoais. Pode ajustar manualmente as suas zonas no dispositivo ou através de Garmin Connect. Se sabe o valor do seu limite de potência funcional (FTP), introduza-o e aguarde que o software calcule automaticamente as suas zonas de potência. 1 Selecione > Zonas de treino > Zonas de Potência. 2 Introduza o seu valor FTP. 3 Selecione Baseado em:. 4 Selecione uma opção: • Selecione watts para visualizar e editar as zonas em watts. • Selecione % LPF para visualizar e editar as zonas enquanto percentagem do seu limite de potência funcional. Definições Bluetooth Selecione > Bluetooth. Ativar: ativa a tecnologia sem fios Bluetooth. NOTA: as outras definições Bluetooth apenas são apresentadas quando a tecnologia Bluetooth sem fios está ativada. Nome amigável: permite-lhe introduzir um nome amigável que identifica os seus dispositivos com tecnologia sem fios Bluetooth. Empar. Smartphone: liga o dispositivo a um smartphone com Bluetooth compatível. Esta definição permite-lhe utilizar funcionalidades Bluetooth online, incluindo o LiveTrack e carregar atividades para o Garmin Connect. Empar. Bluetooth Smart: liga o dispositivo a um smartphone compatível através de tecnologia Bluetooth Smart sem fios. Esta definição permite-lhe utilizar funcionalidades relacionadas com chamadas e mensagens de texto. NOTA: esta funcionalidade só é apresentada depois de o dispositivo estar emparelhado com um smartphone compatível equipado com tecnologia Bluetooth Smart sem fios. Alertas:chamadas/SMS: permite-lhe ativar notificações de telefone do seu smartphone compatível. Cham. perd./men. não lidas: apresenta notificações de telefone perdidas do seu smartphone compatível. Definições Wi‑Fi Selecione > Wi-Fi. Wi-Fi: ativa a tecnologia sem fios Wi‑Fi. NOTA: outras Wi‑Fi definições serão apresentadas apenas Wi‑Fi quando ativas. Carregamento automático: permite-lhe carregar atividades automaticamente através de uma rede sem fios conhecida. Adicionar rede: liga o seu dispositivo a uma rede sem fios. Atualizar as definições de atividade 1 Selecione > Definições da atividade. 2 Selecione uma opção: • Selecione Ecrãs de dados para personalizar os ecrãs de dados e os campos de dados (Personalizar os ecrãs de dados, página 11). • Selecione Mapa para personalizar as definições do mapa (Definições do mapa, página 11). • Selecione Rotas para personalizar as definições de rotas (Definições de rota, página 12). Personalizar o seu dispositivo • Selecione Alertas para personalizar os alertas de treino (Alertas, página 12). • Selecione Funcionalidades automáticas > Auto Lap para definir o método de contagem de voltas (Auto Lap , página 12). • Selecione Funcionalidades automáticas > Auto Pause para alterar os momentos em que o cronómetro é colocado em pausa automaticamente (Utilizar o Auto Pause, página 12). • Selecione Funcionalidades automáticas > Suspensão automáticapara que o modo de suspensão seja automaticamente ativado após cinco minutos de inatividade (Usar a suspensão automática, página 13). • Selecione Funcionalidades automáticas > Deslocamento auto. para personalizar a apresentação das páginas de dados de treino quando o cronómetro está em funcionamento (Utilizar o deslocamento automático, página 13). • Selecione Aviso de início para personalizar o modo de aviso de início (Alterar o aviso de início, página 13). Todas as alterações são guardadas nas definições de atividade. ® Personalizar os ecrãs de dados 1 Selecione > Definições da atividade. 2 Selecione Ecrãs de dados. 3 Selecione um ecrã de dados. 4 Se necessário, ative o ecrã de dados. 5 Selecione o número de campos de dados que pretende ver no ecrã. 6 Selecione . 7 Selecione um campo de dados para o alterar. 8 Selecione . Definições do mapa Selecione > Definições da atividade > Mapa. Orientação: define a forma de apresentação do mapa na página. Zoom automático: seleciona automaticamente um nível de zoom para o mapa. Se estiver selecionado Deslig., é necessário aumentar ou reduzir o zoom manualmente. Guia: define quando são apresentadas as indicações de navegação curva-a-curva (requer mapas compatíveis). Visibilidade do mapa: permite-lhe definir funcionalidades do mapa avançadas. Informações do mapa: ativa ou desativa os mapas atualmente carregados no dispositivo. Alterar a orientação do mapa 1 No ecrã inicial, selecione > Definições da atividade > Mapa > Orientação. 2 Selecione uma opção: • Selecione Norte no Topo para visualizar o norte no topo da página. • Selecione Trajeto para cima para visualizar a direção da viagem atual no topo da página. • Selecione Modo 3D para ver uma perspetiva de automóvel com a direção da viagem no topo. Definições do mapa avançadas Selecione > Definições da atividade > Mapa > Visibilidade do mapa. Modo visibil. do mapa: Automática e Alto contraste têm valores predefinidos. Pode selecionar Personalizado para definir cada valor. 11 Níveis de Zoom: define itens do mapa desenhados ou apresentados no ou abaixo do nível de zoom selecionado. Tamanho do texto: define o tamanho do texto para itens do mapa. Detalhe: define o número dos detalhes apresentados no mapa. A apresentação de um maior número de detalhes provoca a reposição lenta do mapa. Relevo sombreado: apresenta um relevo detalhado no mapa (se disponível) ou desativa o sombreado. Adquirir mapas adicionais Antes de adquirir mapas adicionais, deve determinar a versão dos mapas carregados para o dispositivo. 1 Selecione > Definições da atividade. 2 Selecione Mapa > Informações do mapa. 3 Selecione um mapa. 4 Selecione . 5 Visite http://buy.garmin.com ou contacte o seu revendedor Garmin. Definições de rota Selecione > Definições da atividade > Rotas. Modo cálculo de rota: define o método de transporte para otimizar a sua rota. Método de cálculo: define o método utilizado para calcular a rota. Bloqueio na estrada: coloca o ícone de posição, que representa a sua posição no mapa, na estrada mais próxima. Configurar elementos a evitar: configura os tipos de rota a evitar durante a navegação. Recálculo: recalcula automaticamente a rota caso faça um desvio. Alertas Pode utilizar os alertas para treinar com objetivos específicos de tempo, distância, calorias, ritmo cardíaco, cadência e potência. Definir alertas de intervalo Se possuir um monitor de ritmo cardíaco, um sensor de cadência ou um medidor de potência opcionais, pode definir alertas de intervalo. Um alerta de intervalo notifica-o quando a medida do dispositivo estiver acima ou abaixo de um intervalo de valores especificado. Por exemplo, pode configurar o dispositivo para o alertar quando a cadência é inferior a 40 RPM e superior a 90 RPM. Também pode utilizar uma zona de treino (Zonas de treino, página 10) para o alerta de intervalo. 1 Selecione > Definições da atividade. 2 Selecione Alertas. 3 Selecione Alerta de ritmo cardíaco, Alerta cadência ou Alerta de potência. 4 Se necessário, ative o alerta. 5 Introduza os valores mínimos e máximos ou selecione zonas. 6 Se necessário, selecione . Cada vez que ultrapassa o limite superior ou inferior do intervalo especificado, é apresentada uma mensagem. O dispositivo também emite um sinal sonoro se os tons audíveis estiverem ligados (Configurar os tons do dispositivo, página 13). Definir um alerta recorrente Um alerta recorrente notifica-o sempre que o dispositivo registar um valor ou intervalo especificado. Por exemplo, pode definir o dispositivo para o alertar a cada 30 minutos. 1 Selecione > Definições da atividade. 2 Selecione Alertas. 12 3 Selecione Alerta de tempo, Alerta de distância ou Alerta calorias. 4 Ligue o alerta. 5 Introduza um valor. 6 Selecione . Cada vez que atinge o valor de alerta, é apresentada uma mensagem. O dispositivo também emite um sinal sonoro se os tons audíveis estiverem ligados (Configurar os tons do dispositivo, página 13). Auto Lap ® Marcar voltas por posição Pode usar a funcionalidade Auto Lap para marcar a volta numa posição específica automaticamente. Esta funcionalidade é útil para comparar o seu desempenho em diversos momentos da corrida (por exemplo, numa subida longa ou em sprintes de treino). Durante os percursos, pode utilizar a opção Por posição para contar voltas em todas as posições de volta guardadas no percurso. 1 Selecione > Definições da atividade. 2 Selecione Funcionalidades automáticas > Auto Lap > Acionador do Auto Lap > Por posição > Volta a. 3 Selecione uma opção: • Selecione Premir só Lap para acionar o contador de e sempre que voltas de cada vez que selecionar passar novamente por um desses locais. • Selecione Iniciar e Volta para acionar o contador de voltas na localização do GPS quando selecionar e em qualquer local durante a viagem quando selecionar . • Selecione Marcar e Volta para acionar o contador de voltas numa localização específica do GPS marcada antes da viagem e em qualquer local durante a viagem . quando selecionar 4 Se necessário, personalize os campos de dados da volta (Personalizar os ecrãs de dados, página 11). Marcar voltas por distância Pode utilizar a funcionalidade Auto Lap para marcar a volta a uma distância específica de forma automática. Esta funcionalidade é útil para comparar o seu desempenho em diversos momentos da corrida (por exemplo, a cada 10 milhas ou 40 quilómetros). 1 Selecione > Definições da atividade. 2 Selecione Funcionalidades automáticas > Auto Lap > Acionador do Auto Lap > Por distância > Volta a. 3 Introduza um valor. 4 Se necessário, personalize os campos de dados da volta (Personalizar os ecrãs de dados, página 11). Utilizar o Auto Pause Pode utilizar a funcionalidade Auto Pause para fazer com que o temporizador pare automaticamente quando deixar de se mover, ou quando a sua velocidade for inferior a um valor especificado. Esta funcionalidade revela-se útil se o seu percurso incluir semáforos ou outros locais onde necessita de abrandar ou parar. NOTA: o histórico não é guardado quando o cronómetro está parado ou em pausa. 1 Selecione > Definições da atividade. 2 Selecione Funcionalidades automáticas > Auto Pause. 3 Selecione uma opção: • Selecione Quando parado para interromper automaticamente o temporizador quando não estiver em movimento. ® Personalizar o seu dispositivo • Selecione Velocidade personalizada para que o temporizador pare automaticamente quando a velocidade for inferior a um valor especificado. 4 Se necessário, personalize campos de dados de tempo opcionais (Personalizar os ecrãs de dados, página 11). Usar a suspensão automática Pode utilizar a funcionalidade Suspensão automática para ativar o modo de suspensão automaticamente após 5 minutos de inatividade. Durante o modo de suspensão, o ecrã desliga-se e os sensores ANT+, Bluetooth e o GPS são desligados. O Wi‑Fi continua em execução enquanto o dispositivo está suspenso. 1 Selecione > Definições da atividade. 2 Selecione Funcionalidades automáticas > Suspensão automática. Utilizar o deslocamento automático Pode utilizar a funcionalidade Deslocamento auto. para percorrer automaticamente todos os ecrãs de dados de treino, enquanto o cronómetro está a funcionar. 1 Selecione > Definições da atividade. 2 Selecione Funcionalidades automáticas > Deslocamento auto.. 3 Selecione uma velocidade de apresentação. Alterar o aviso de início Esta funcionalidade deteta automaticamente quando o seu dispositivo adquire sinais de satélite e está em movimento. É um lembrete para iniciar o cronómetro, para que possa registar os seus dados da viagem. 1 Selecione > Definições da atividade. 2 Selecione Aviso de início. 3 Selecione uma opção: • Selecione Uma vez. • Selecione Repetir > Repetir atraso para alterar o intervalo de tempo de atraso do lembrete. Definições do sistema Selecione > Sistema. • Definições de GPS (Definições de GPS, página 13) • Definições de cor (Alterar a cor do ambiente, página 13) • Definições do ecrã (Definições do ecrã, página 13) • Definições de deteção de incidentes (Ativar e desativar a deteção de incidentes, página 6) • Definições do registo de dados (Alterar o local de armazenamento de dados, página 8) • Definições da unidade (Alterar as unidades de medida, página 13) • Definições de tons (Configurar os tons do dispositivo, página 13) • Definições de idioma (Alterar o idioma do dispositivo, página 13) Definições de GPS Alterar a definição do satélite Para melhorar o desempenho em ambientes difíceis e obter a posição de GPS mais rapidamente, pode ativar o GPS e o GLONASS. Utilizar o GPS e o GLONASS reduz a vida útil da bateria mais depressa do que se utilizar apenas o GPS. 1 Selecione > Sistema > GPS > Modo GPS. 2 Selecione uma opção. Personalizar o seu dispositivo Definir a sua elevação Se possuir dados da elevação precisos para a sua posição atual, pode calibrar manualmente o altímetro no seu dispositivo. 1 A partir do ecrã inicial, selecione > Sistema > GPS > Definir elevação. 2 Introduza a elevação e selecione . Ver satélites A página de satélite mostra as suas informações de satélite GPS atualizadas. Para obter mais informações acerca do GPS, visite www.garmin.com/aboutGPS. A partir do ecrã inicial, selecione > Sistema > GPS > Ver satélites. A precisão do GPS aparece no fundo da página. As barras verdes representam a potência de cada sinal de satélite recebido (o número do satélite aparece sob cada uma das barras). Alterar a cor do ambiente É possível alterar a cor do ambiente no dispositivo. 1 Selecione > Sistema > Cor. 2 Selecione uma cor de ambiente. Definições do ecrã Selecione > Sistema > Ecrã. Brilho automático: ajusta automaticamente o brilho da retroiluminação com base na luz ambiente. Tempo da retroilumin.: ajusta a duração de tempo até que a retroiluminação se desligue. Modo de cores: define o dispositivo para apresentar cores diurnas ou noturnas. Pode selecionar Automática para permitir que o dispositivo defina automaticamente cores diurnas ou noturnas com base na hora do dia. Orientação: define o modo de apresentação do dispositivo: vertical ou horizontal. Captura de ecrã: permite gravar a imagem no ecrã do dispositivo. Alterar as unidades de medida Pode personalizar unidades de medida para distância e velocidade, elevação, temperatura, peso, formato da posição e formato das horas. 1 Selecione > Sistema > Unidades. 2 Selecione um tipo de medida. 3 Selecione a unidade de medida para a definição. Configurar os tons do dispositivo A partir do ecrã inicial, selecione > Sistema > Tons. Alterar o idioma do dispositivo A partir do ecrã inicial, selecione > Sistema > Idioma. Alterar as definições de configuração Pode modificar todas as definições que configurou na configuração inicial. 1 Selecione > Sistema > Reiniciar o dispositivo > Configuração inicial. 2 Siga as instruções no ecrã. Fusos horários Sempre que liga o dispositivo e adquire sinais de satélite, o dispositivo deteta automaticamente o seu fuso horário e a hora do dia. 13 Informação sobre o dispositivo Especificações Especificações do Edge Tipo de pilha Pilha de iões de lítio incorporada e recarregável Vida da pilha 15 horas, utilização normal Intervalo de temperatura de funcionamento De -20 °C a 60 °C (de -4 °F a 140 °F) Intervalo de temperatura de carregamento De 0 °C a 40 °C (de 32 °F a 104 °F) Frequência/protocolo rádio Protocolo de comunicações sem fios ANT+ de 2,4 GHz Tecnologia sem fios Bluetooth Smart Tecnologia sem fios Wi‑Fi Classificação de resistência à água IEC 60529 IPX7* *O dispositivo é resistente a exposição incidental a água com profundidade de 1 m durante até 30 min. Para obter mais informações, aceda a www.garmin.com/waterrating. Especificações do controlo remoto Tipo de pilha CR2032 substituível pelo utilizador (3 volts) Vida da pilha Até 1,5 anos (1 hora/dia) Intervalo de temperatura de funcionamento De -10 °C a 50 °C (de 14 °F a 122 °F) Frequência/protocolo rádio Protocolo de comunicações sem fios ANT+ de 2,4 GHz Classificação de resistência à água 5 ATM* *O dispositivo suporta pressão equivalente a uma profundidade de 50 metros. Para obter mais informações, aceda a www.garmin.com/waterrating. Cuidados a ter com o dispositivo NOTA Não guarde o dispositivo onde possa ocorrer exposição prolongada a temperaturas extremas, pois poderá sofrer danos permanentes. Nunca utilize um objeto duro ou afiado sobre o ecrã tátil pois poderá provocar danos na unidade. Evite os produtos de limpeza químicos, solventes e repelentes de insetos que possam danificar componentes e acabamentos em plástico. Fixe bem a capa contra intempéries para evitar danos na porta USB. Limpar o dispositivo 1 Limpe o dispositivo com um pano humedecido numa solução de detergente suave. 2 Seque-o. Resolução de problemas Repor o dispositivo Se o dispositivo deixar de responder, poderá ter de o repor. Este procedimento não elimina os seus dados nem as suas definições. 1 Mantenha premido durante 10 segundos. 2 Mantenha premido durante um segundo para ligar o dispositivo. 14 Apagar a informação do utilizador Pode repor todas as definições do dispositivo para os valores de fábrica. NOTA: isto elimina todas as informações introduzidas pelo utilizador, mas não elimina o histórico. Selecione > Sistema > Reiniciar o dispositivo > Definições de fábrica > . Poupar energia enquanto carrega o dispositivo Pode desligar o ecrã do dispositivo e todas as outras funcionalidades durante o carregamento. 1 Ligue o seu dispositivo a uma fonte de alimentação externa. 2 Mantenha premido durante 4 a 5 segundos. O ecrã desliga e o dispositivo ativa o modo de carregamento de bateria de baixo consumo. 3 Carregue completamente o dispositivo. Maximizar a vida útil da pilha • Diminua a retroiluminação ou reduza o tempo da retroiluminação (Utilizar a retroiluminação, página 2). • Ative a funcionalidade Suspensão automática (Usar a suspensão automática, página 13). • Desative a funcionalidade Bluetooth sem fios (Definições Bluetooth, página 11). • Desative a conetividade sem fios (Definições Wi‑Fi, página 11). Atualizar o software Antes de poder atualizar o software do seu dispositivo, tem de ter uma conta Garmin Connect e transferir a aplicação Garmin Express. 1 Ligue o dispositivo ao computador através do cabo USB. Quando estiver disponível software novo, o Garmin Express envia-o para o seu dispositivo. 2 Siga as instruções no ecrã. 3 Não desligue o dispositivo do computador durante o processo de atualização. NOTA: se já utilizou o Garmin Express para configurar o seu dispositivo com conetividade Wi‑Fi, o Garmin Connect pode transferir automaticamente atualizações de software para o seu dispositivo quando se liga usando o Wi‑Fi. Assistência e atualizações O Garmin Express (www.garmin.com/express) permite um fácil acesso a estes serviços para dispositivos Garmin. • Registo do produto • Manuais do produto • Atualizações de software • Carregamentos de dados para o Garmin Connect • Atualizações de mapa, gráficos ou campos Obter mais informações • Visite www.garmin.com/intosports. • Visite www.garmin.com/learningcenter. • Visite http://buy.garmin.com ou contacte um revendedor Garmin para obter informações sobre acessórios opcionais e peças de substituição. Obter o manual do utilizador Pode obter o manual do utilizador mais recente a partir da Web. 1 Visite www.garmin.com/manuals/edgeexplore1000. Informação sobre o dispositivo 2 Consulte ou transfira o manual do utilizador completo no formato que preferir. Ver informações do dispositivo Pode visualizar o ID da unidade, a versão do software e o acordo de licenciamento. Selecione > Sistema > Acerca. Melhorar a receção de satélite GPS • Sincronize frequentemente o dispositivo com a sua conta Garmin Connect: ◦ Ligue o seu dispositivo a um computador através do cabo USB e da aplicação Garmin Express. ◦ Sincronize o seu dispositivo com a aplicação móvel Garmin Connect usando o seu smartphone com Bluetooth. ◦ Ligue o seu dispositivo à sua conta Garmin Connect usando uma rede sem fios Wi‑Fi. Enquanto está ligado à sua conta Garmin Connect, o dispositivo transfere vários dias de dados de satélite, permitindo-lhe encontrar sinais de satélite rapidamente. • Leve o seu dispositivo para uma área aberta, afastada de edifícios altos e árvores. • Mantenha-se parado durante alguns minutos. Leituras de temperatura O dispositivo pode apresentar leituras de temperatura superiores à temperatura real do ar, se estiver exposto à luz solar direta, se o estiver a segurar na mão ou se estiver a ser carregado com uma pilha externa. O dispositivo também demorará algum tempo para se ajustar a mudanças de temperatura significativas. O-rings de substituição As correias de substituição (O-rings) estão disponíveis para montagem padrão em dois tamanhos: • 1,3 × 1,5 × 0,9 pol. AS568-125 • 1,7 × 1,9 × 0,9 pol. AS568-131 NOTA: utilize apenas braçadeiras de substituição de EPDM (monómero de etileno-propileno-dieno). Visite http://buy.garmin.com ou contacte o seu revendedor Garmin. Anexo Campos de dados Alguns campos de dados requerem acessórios ANT+ para apresentar os dados. Balanço: o equilíbrio de potência esquerdo/direito atual. Cadência: ciclismo. O número de rotações do braço da manivela. O seu dispositivo deve estar ligado a um acessório de cadência para que estes dados apareçam. Cadência - Média: ciclismo. A cadência média para a atividade atual. Cadência - Volta: ciclismo. A cadência média para a volta atual. Calorias: a quantidade total de calorias queimadas. Configuração das luzes: o modo de configuração da rede de luzes. Descida total: a distância total de elevação descida desde a última reposição. Direção: a direção em que se desloca. Dist. até dest.: a distância restante até ao destino final. Deve estar a navegar para estes dados serem apresentados. Anexo Dist. até ponto percurso: a distância restante até ao próximo ponto no percurso. Distânc. rest.: durante um exercício ou percurso, a distância restante quando utiliza um objetivo de distância. Distância: a distância percorrida durante o trajeto ou atividade atual. Distância até próximo: a distância restante até ao próximo ponto de passagem na rota. Deve estar a navegar para estes dados serem apresentados. Distância - Última volta: a distância percorrida na última volta concluída. Distância - Volta: a distância percorrida na volta atual. Elevação: a altitude da sua posição atual acima ou abaixo do nível do mar. Estado da bateria: carga restante da bateria de um acessório de luz de bicicleta. Estado do ângulo do feixe: o modo do feixe da luz frontal. ETA à próxima: a hora do dia estimada em que vai chegar ao próximo ponto de passagem na rota (ajustada à hora local do ponto de passagem). Deve estar a navegar para estes dados serem apresentados. ETA no destino: a hora do dia estimada em que vai chegar ao seu destino final (ajustada à hora local do destino). Deve estar a navegar para estes dados serem apresentados. Gráfico RC: um gráfico de linhas que mostra a sua zona de ritmo cardíaco atual (1 a 5). Hora do dia: a hora do dia, com base na sua posição atual e nas definições de hora (formato, fuso horário e hora de verão). Localização no destino: o último ponto da rota ou percurso. Localização no próximo: o próximo ponto da rota ou percurso. Luzes ligadas: o número de luzes ligadas. Nascer do Sol: a hora do nascer do sol com base na posição de GPS. Nível da bateria: a carga restante da bateria. Odómetro: o total da distância acumulada percorrida em todas as viagens. Este total não é limpo quando os dados da viagem são repostos. Percentagem - Média: o equilíbrio médio de potência esquerdo/direito na atividade atual. Percentagem - Volta: o equilíbrio médio de potência esquerdo/ direito na volta atual. Pôr do sol: a hora do pôr do sol com base na posição de GPS. Potência: a potência atual produzida em watts. O dispositivo tem de estar ligado a um medidor de potência compatível. Potência do sinal GPS: a força do sinal de satélite GPS. Potência - kJ: o trabalho acumulado realizado (potência produzida) em kilojoules. Potência - Máxima: a potência máxima produzida na atividade atual. Potência - Média: a potência média produzida na atividade atual. Potência - Última volta: a potência média produzida na última volta concluída. Potência - Volta: a potência média produzida na volta atual. Precisão do GPS: a margem de erro da sua posição exata. Por exemplo, a sua localização GPS tem uma precisão de +/3,65 m (12 pés). RC - Méd.: o ritmo cardíaco médio na atividade atual. RC - Volta: o ritmo cardíaco médio na volta atual. 15 Ritmo cardíaco: o seu ritmo cardíaco em batimentos por minuto (bpm). O seu dispositivo tem de estar ligado a um monitor de ritmo cardíaco compatível. Subida total: a distância total de elevação subida desde a última reposição. Temperatura: a temperatura do ar. A sua temperatura corporal afeta o sensor de temperatura. Tempo: o tempo cronometrado na atividade atual. Tempo até destino: o tempo restante estimado para chegar ao seu destino. Deve estar a navegar para estes dados serem apresentados. Tempo - Decorrido: o tempo total registado. Por exemplo, se iniciar o temporizador e correr durante 10 minutos, depois parar o temporizador durante 5 minutos e, em seguida, voltar a reiniciá-lo e correr durante 20 minutos, o tempo decorrido é de 35 minutos. Tempo para o próximo: o tempo restante estimado para chegar ao próximo ponto de passagem na rota. Deve estar a navegar para estes dados serem apresentados. Tempo - Última volta: o tempo cronometrado na última volta concluída. Tempo - volta: o tempo cronometrado na volta atual. Tempo - volta média: o tempo médio da volta na atividade atual. Tipo: o cálculo da subida (elevação) em relação ao percurso (distância). Por exemplo, se por cada 3 m (10 pés) que subir percorrer 60 m (200 pés), a inclinação é de 5%. Tmp até dest.: o tempo restante num percurso. Velocidade: o ritmo atual da viagem. Velocidade - Máxima: a velocidade máxima da atividade atual. Velocidade - média: a velocidade média da atividade atual. Velocidade vertical: a taxa de subida ou de descida ao longo do tempo. Velocidade - volta: a velocidade média da volta atual. Voltas: o número de voltas concluídas para a atividade atual. VS - 30 s média: a média de movimento de 30 segundos da velocidade vertical. Zona de potência: o intervalo atual da potência produzida (1 a 7) com base nas definições de FTP ou personalizadas. Zona de ritmo cardíaco: intervalo atual do seu ritmo cardíaco (1 a 5). As zonas predefinidas baseiam-se no seu perfil do utilizador e no seu ritmo cardíaco máximo (220 menos a sua idade). Acordo de Licenciamento do Software AO UTILIZAR O DISPOSITIVO, COMPROMETE-SE A CUMPRIR OS TERMOS E CONDIÇÕES DO ACORDO DE LICENCIAMENTO DE SOFTWARE EM BAIXO. LEIA ATENTAMENTE ESTE ACORDO. A Garmin Ltd. e as suas subsidiárias (“Garmin”) concedem-lhe uma licença limitada para utilizar o software incorporado neste dispositivo (o “Software”) em formato de binário executável para o funcionamento normal do produto. O título, direitos de propriedade e direitos de propriedade intelectual do e para o Software permanecem propriedade da Garmin e/ou de outros fornecedores. O adquirente reconhece que o Software é propriedade da Garmin e/ou de outros fornecedores e que está protegido por leis de direitos de autor dos Estados Unidos da América e tratados de direitos de autor internacionais. O adquirente reconhece ainda que a estrutura, a organização e o código do Software são segredos comerciais valiosos da Garmin e/ou de outros fornecedores e que o Software no formato de código fonte permanece um segredo comercial valioso da Garmin e/ou de outros fornecedores. O adquirente acorda não descompilar, desmontar, modificar, montar inversamente, utilizar engenharia reversa ou reduzir a um formato legível o Software ou parte do mesmo, nem criar quaisquer trabalhos derivados baseados no Software. O adquirente acorda não exportar ou reexportar o Software para qualquer país que viole as leis de controlo à exportação dos Estados Unidos da América ou as leis de controlo à exportação de qualquer outro país aplicável. Cálculos da zona de ritmo cardíaco Zona % do ritmo cardíaco máximo Esforço sentido Benefícios 1 50–60% Ritmo fácil e descontraído, respiração ritmada Nível de iniciação de treino aeróbico, reduz o stress 2 60–70% Ritmo confortável, respiração um pouco mais profunda, é possível falar Treino cardiovascular básico, bom ritmo de recuperação 3 70–80% Ritmo moderado, maior dificuldade em falar Capacidade aeróbica superior, treino cardiovascular ideal 4 80–90% Ritmo rápido e um pouco desconfortável, esforço respiratório Capacidade e limite anaeróbico superior, aumento de velocidade 5 90–100% Ritmo de sprint, insustentável por um longo período de tempo, respiração dificultada Resistência anaeróbica e muscular, aumento da potência 16 Anexo Índice Remissivo A acessórios 8, 9, 14 acordo de Licenciamento do Software 15, 16 alertas 12 altímetro, calibrar 13 ANT+ - sensores 2, 9 emparelhar 8 aplicações 7 atleta experimentado 10 atualizações, software 14 Auto Lap 12 Auto Pause 12 B bateria carregar 1 tipo 1 bloquear, ecrã 2 botões no ecrã 2 C cadência, alertas 12 calendário 6 calibrar, medidor de potência 9 calorias, alertas 12 campos 4 campos de dados 11, 15 carregar 14 cartão de memória 8 cartão microSD. Consulte cartão de memória computador, ligar 8 configuração inicial 13 contactos de emergência 5, 6 controlo remoto 9 emparelhar 9 coordenadas 5 correias 15 cronómetro 2, 6 D dados ecrãs 11 gravar 8 guardar 7 transferir 6–8 dados do utilizador, eliminar 8 definições 2, 11, 13 dispositivo 13 definições do ecrã 13 definições do sistema 13 deslocamento automático 13 deteção de incidentes 5, 6 dispositivo cuidados 14 repor 14 dispositivos sem fios 9 distância, alertas 12 E ecrã 13 elevação 13 eliminar, todos os dados do utilizador 8, 14 emparelhar 2, 7 ANT+ - sensores 8 controlo remoto 9 encontrar posições, próximas da sua posição 5 especificações 14 F ficheiros, transferir 8 fusos horários 13 G Garmin Connect 3, 6, 7 Garmin Express 7 atualizar software 14 registar o dispositivo 14 Índice Remissivo GLONASS 13 GPS 13 página de satélite 13 sinal 2, 3, 15 guardar atividades 2 guardar dados 6–8 H historial 2, 6 eliminar 6 transferir para o computador 6, 7 I ícones 2 ID da unidade 15 idioma 13 instalar 1 L limpar o dispositivo 14 localizações 5 M mapas 4 adquirir 12 atualizar 14 definições 11 encontrar posições 5 orientação 11 zoom 11 mensagem de aviso de início 13 modo de sono 13 montar o dispositivo 1, 9 N navegação 5 voltar ao início 4 O S sensores ANT+ 8 medidores de potência 9 sinais de satélite 2, 3, 15 smartphone 2, 7, 11 software atualizar 14 versão 15 substituir a pilha 10 suspensão automática 13 T teclas 2, 9 Tecnologia Bluetooth 7, 8, 11 temperatura 15 tempo, alertas 12 tons 13 transferir, ficheiros 8 treino, ecrãs 2, 11 U unidades de medida 13 USB 14 desligar 8 V voltar ao início 4 voltas 2 W Wi-Fi 2 Wi‑Fi 11, 14 ligar 7 Z zonas hora 13 potência 11 O-rings. Consulte correias P página de satélite 13 percursos 3, 4 carregar 3 criar 3, 4 definições 4 editar 4 eliminar 4, 5 navegar 4 perfil do utilizador 2, 10 perfis, utilizador 10 personalizar o dispositivo 11 pilha carregar 14 substituir 10 pilha/bateria, maximizar 14 pontos de passagem, projetar 5 posições 5 editar 5 eliminar 5 encontrar com o mapa 5 recentemente encontrados 5 potência (força) alertas 12 zonas 11 R recordes pessoais 6 eliminar 6 registar o dispositivo 14 registo do produto 14 registos pessoais 6 repor o dispositivo 14 resolução de problemas 14, 15 retroiluminação 2, 13 ritmo cardíaco alertas 12 zonas 10, 16 rotas criar 4 definições 12 17 www.garmin.com/support +43 (0) 820 220230 + 32 2 672 52 54 0800 770 4960 1-866-429-9296 +385 1 5508 272 +385 1 5508 271 +420 221 985466 +420 221 985465 + 45 4810 5050 + 358 9 6937 9758 + 331 55 69 33 99 + 39 02 36 699699 (+52) 001-855-792-7671 0800 0233937 +47 815 69 555 00800 4412 454 +44 2380 662 915 (+35) 1214 447 460 +386 4 27 92 500 0861 GARMIN (427 646) +27 (0)11 251 9999 +34 93 275 44 97 + 46 7744 52020 +886 2 2642-9199 ext 2 0808 238 0000 +44 (0) 870 8501242 +49 (0) 89 858364880 zum Ortstarif - Mobilfunk kann abweichen 913-397-8200 1-800-800-1020 © 2015 Garmin Ltd. ou as suas subsidiárias