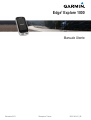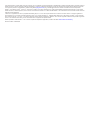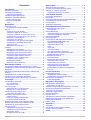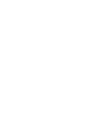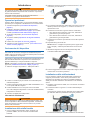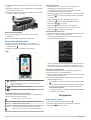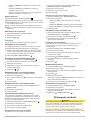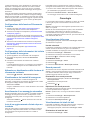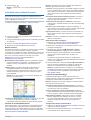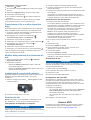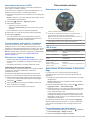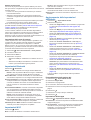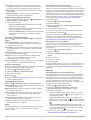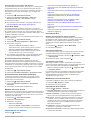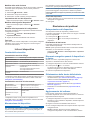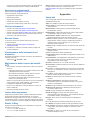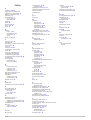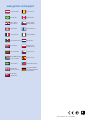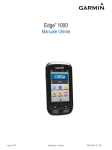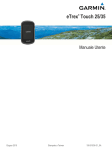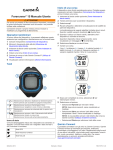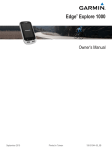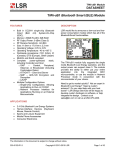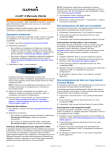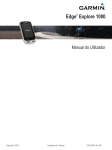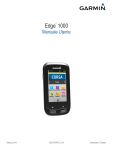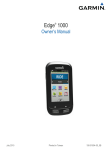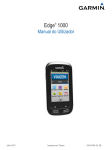Download Manuale - Tradeinn
Transcript
Edge Explore 1000
®
Manuale Utente
Settembre 2015
Stampato a Taiwan
190-01944-31_0B
Tutti i diritti riservati. Ai sensi delle norme sul copyright, non è consentito copiare integralmente o parzialmente il presente manuale senza il consenso scritto di
Garmin. Garmin si riserva il diritto di modificare o migliorare i prodotti e di apportare modifiche al contenuto del presente manuale senza obbligo di preavviso
nei confronti di persone o organizzazioni. Visitare il sito Web www.garmin.com per gli attuali aggiornamenti e ulteriori informazioni sull'uso del prodotto.
Garmin , il logo Garmin, ANT+ , Auto Lap , Auto Pause e Edge sono marchi di Garmin Ltd. o delle società affiliate, registrati negli Stati Uniti e in altri Paesi.
Garmin Connect™, Garmin Express™, Varia™ e Vector™ sono marchi di Garmin Ltd. o delle società affiliate. L'uso di tali marchi non è consentito senza consenso
esplicito da parte di Garmin.
®
®
®
®
®
Il marchio e i logo Bluetooth sono di proprietà di Bluetooth SIG, Inc. e il loro uso da parte di Garmin è concesso su licenza. iOS è un marchio registrato di
Cisco Systems, Inc. concesso in licenza da Apple Inc. Mac è un marchio di Apple Inc., registrato negli Stati Uniti e in altri Paesi. microSD™ e il logo microSD
sono marchi di SD-3C, LLC. Wi‑Fi è un marchio registrato di Wi-Fi Alliance Corporation. Windows è un marchio registrato di Microsoft Corporation negli Stati
Uniti e in altri Paesi. Gli altri marchi e nomi commerciali sono di proprietà dei rispettivi titolari.
®
®
®
®
®
Questo prodotto è certificato ANT+ . Per un elenco di prodotti compatibili e applicazioni, visitare il sito Web www.thisisant.com/directory.
®
Numero modello: F4ACGQ00
Sommario
Introduzione.................................................................... 1
Operazioni preliminari ................................................................. 1
Caricamento del dispositivo ........................................................ 1
Informazioni sulla batteria ...................................................... 1
Installazione della staffa frontale ................................................ 1
Installazione della staffa standard .............................................. 1
Rilascio dell'unità Edge .......................................................... 2
Accensione del dispositivo .......................................................... 2
Tasti ....................................................................................... 2
Navigazione.................................................................... 2
Inizio di una corsa ....................................................................... 2
Acquisizione del segnale satellitare ....................................... 3
Percorsi ....................................................................................... 3
Seguire un percorso dal Web ................................................ 3
Creazione e utilizzo di un percorso ........................................ 3
Creazione e utilizzo di un percorso Round-Trip ..................... 4
Creazione di un percorso da una corsa recente .................... 4
Navigazione indietro all'inizio ................................................. 4
Interruzione di un percorso .................................................... 4
Visualizzazione di un percorso sulla mappa .......................... 4
Visualizzazione dei dettagli del percorso ............................... 4
Opzioni percorso .................................................................... 5
Eliminazione di un percorso ................................................... 5
Posizioni ..................................................................................... 5
Salvataggio di una posizione ................................................. 5
Salvataggio di una posizione dalla mappa ............................ 5
Navigazione verso una posizione salvata .............................. 5
Navigazione verso una posizione recente ............................. 5
Impostazione della posizione di ricerca ................................. 5
Navigazione verso coordinate note ....................................... 5
Proiezione di una posizione ................................................... 5
Modifica delle posizioni .......................................................... 5
Eliminazione di una posizione ............................................... 5
Rilevamento Incidente................................................... 5
Configurazione della funzione Rilevamento Incidente ................ 6
Configurazione delle informazioni del ciclista e dei contatti di
emergenza .................................................................................. 6
Attivazione e disattivazione della funzione di rilevamento
incidente ..................................................................................... 6
Visualizzazione dei contatti di emergenza .................................. 6
Annullamento di un messaggio automatico ................................ 6
Invio di un aggiornamento di stato dopo un incidente ................ 6
Cronologia.......................................................................6
Visualizzazione della corsa ......................................................... 6
Uso del calendario ................................................................. 6
Eliminazione corse ................................................................. 6
Record personali ......................................................................... 6
Eliminazione di un record personale ...................................... 6
Ripristino di un record personale ........................................... 6
Visualizzazione dei totali dei dati ................................................ 6
Eliminazione dei totali dei dati ................................................ 6
Invio della corsa a Garmin Connect ............................................ 7
Garmin Connect ..................................................................... 7
Funzioni di connettività Bluetooth® ....................................... 7
Funzioni di connettività Wi‑Fi® .............................................. 7
Trasferimento di file a un altro dispositivo Edge ......................... 8
Modifica della posizione di archiviazione dei dati ....................... 8
Installazione di una scheda di memoria ..................................... 8
Gestione dei dati ......................................................................... 8
Collegamento del dispositivo al computer ............................. 8
Trasferimento di file al dispositivo .......................................... 8
Eliminazione dei file ............................................................... 8
Scollegamento del cavo USB ................................................ 8
Sommario
Sensori ANT+.................................................................. 8
Associazione dei sensori ANT+ .................................................. 9
Consapevolezza dell'ambiente circostante ................................. 9
Allenarsi con i sensori di potenza ............................................... 9
Calibrazione del sensore di potenza ...................................... 9
Telecomando wireless ................................................... 9
Panoramica del dispositivo ......................................................... 9
LED di stato ................................................................................ 9
Associazione del telecomando al dispositivo Edge .................... 9
Personalizzazione del tasto azione ............................................ 9
Uso dei supporti ........................................................................ 10
Sostituzione della batteria ........................................................ 10
Personalizzazione del dispositivo.............................. 10
Impostazione del profilo utente ................................................. 10
Info sugli atleti ...................................................................... 10
Zone di allenamento ................................................................. 10
Impostazione delle zone di frequenza cardiaca ................... 10
Impostazione delle zone di potenza .................................... 11
Impostazioni Bluetooth ............................................................. 11
Impostazioni Wi‑Fi .................................................................... 11
Aggiornamento delle impostazioni dell'attività .......................... 11
Personalizzazione delle pagine dati .................................... 11
Impostazioni della mappa .................................................... 11
Impostazioni del percorso .................................................... 12
Avvisi .................................................................................... 12
Auto Lap® ............................................................................ 12
Uso di Auto Pause ............................................................... 13
Uso della sospensione automatica ...................................... 13
Uso della funzione Scorrimento automatico ........................ 13
Modifica dell'avviso di avvio ................................................. 13
Impostazioni del sistema .......................................................... 13
Impostazioni GPS ................................................................ 13
Modifica del colore da accentuare ....................................... 13
Impostazioni dello schermo ................................................. 13
Modifica delle unità di misura ............................................... 14
Impostazione dei toni del dispositivo ................................... 14
Modifica della lingua del dispositivo ..................................... 14
Modifica delle impostazioni di configurazione ...................... 14
Fusi orari .............................................................................. 14
Info sul dispositivo....................................................... 14
Caratteristiche tecniche ............................................................ 14
Caratteristiche tecniche di Edge .......................................... 14
Caratteristiche tecniche del telecomando ............................ 14
Manutenzione del dispositivo ................................................... 14
Pulizia del dispositivo ........................................................... 14
Risoluzione dei problemi............................................. 14
Reimpostazione del dispositivo ................................................ 14
Eliminazione dei dati utente ................................................. 14
Risparmio energetico quando il dispositivo è in carica ............. 14
Ottimizzazione della durata della batteria ................................. 14
Aggiornamento del software ..................................................... 14
Assistenza e aggiornamenti ..................................................... 15
Ulteriori informazioni ................................................................. 15
Manuale Utente ........................................................................ 15
Visualizzazione delle informazioni sul dispositivo .................... 15
Miglioramento della ricezione dei satelliti GPS ......................... 15
Letture della temperatura ......................................................... 15
Elastici O-Ring .......................................................................... 15
Appendice..................................................................... 15
Campi dati ................................................................................. 15
Calcolo delle zone di frequenza cardiaca ................................. 16
Contratto di licenza software .................................................... 16
Indice ............................................................................. 17
i
Introduzione
2 Utilizzare la chiave a brugola per rimuovere la vite À dal
connettore per manubrio Á.
ATTENZIONE
Per avvisi sul prodotto e altre informazioni importanti, consultare
la guida Informazioni importanti sulla sicurezza e sul prodotto
inclusa nella confezione.
Consultare sempre il proprio medico prima di iniziare o
modificare un programma di allenamento.
Operazioni preliminari
Al primo utilizzo del dispositivo, è necessario effettuare queste
operazioni per configurarlo e familiarizzare con le funzioni base.
1 Caricare il dispositivo (Caricamento del dispositivo,
pagina 1).
2 Installare i dispositivo utilizzando la staffa standard
(Installazione della staffa standard, pagina 1) o la staffa
frontale (Installazione della staffa frontale, pagina 1).
3 Accendere il dispositivo (Accensione del dispositivo,
pagina 2).
4 Acquisire i satelliti (Acquisizione del segnale satellitare,
pagina 3).
5 Iniziare una corsa (Inizio di una corsa, pagina 2).
6 Caricare la corsa su Garmin Connect™ (Invio della corsa a
Garmin Connect, pagina 7).
Caricamento del dispositivo
AVVERTENZA
Per evitare la corrosione, asciugare accuratamente la porta
USB, il cappuccio protettivo e l'area circostante prima di caricare
l'unità o collegarla a un computer.
3 Per cambiare l'orientamento della staffa, rimuovere le due viti
dal lato posteriore del supporto Â, ruotare il connettore à e
riposizionare le viti.
4 Posizionare il cuscinetto in gomma intorno al manubrio:
• Se il diametro del manubrio è di 25,4 mm, utilizzare la
guarnizione in gomma più spessa.
• Se il diametro del manubrio è di 31,8 mm, utilizzare la
guarnizione in gomma più sottile.
5 Posizionare il connettore per manubrio intorno allo spessore
in gomma.
Riposizionare
e serrare la vite.
6
NOTA: Garmin consiglia una specifica per la coppia di 0,8
N-m (7 lbf-poll.). Verificare periodicamente che la vite sia
salda.
7 Allineare le linguette sul retro del dispositivo Edge alle
scanalature della staffa per manubrio Ä.
®
Il dispositivo è alimentato da una batteria incorporata agli ioni di
litio ricaricabile utilizzando una presa a muro standard (con
apposito adattatore) o una porta USB di un computer.
NOTA: il dispositivo si ricarica solo nell'intervallo di temperature
approvato (Caratteristiche tecniche di Edge, pagina 14).
1 Sollevare il cappuccio protettivo À dalla porta USB Á.
8 Premere leggermente e ruotare il dispositivo Edge in senso
orario finché non scatta in posizione.
Installazione della staffa standard
2 Inserire il connettore più piccolo del cavo USB nella porta
USB del dispositivo.
3 Inserire l'estremità grande del cavo USB nell'adattatore CA o
in una porta USB del computer.
4 Inserire l'adattatore CA in una presa a muro standard.
Una volta collegato il dispositivo a una fonte di alimentazione,
il dispositivo si accende.
5 Caricare completamente il dispositivo.
Per una ricezione ottimale del segnale GPS, posizionare il
supporto per bicicletta in modo che la parte anteriore del
dispositivo sia orientata verso l'alto. È possibile installare la
staffa per manubrio sull'attacco del manubrio o sul manubrio
stesso.
1 Scegliere una posizione stabile, che non ostacoli i movimenti
sulla bicicletta.
2 Posizionare il disco in gomma À sul retro della staffa per
manubrio.
Le linguette in gomma vengono allineate al retro della staffa
per manubrio affinché quest'ultima rimanga in posizione.
Informazioni sulla batteria
ATTENZIONE
Questo dispositivo è dotato di una batteria agli ioni di litio. Per
avvisi sul prodotto e altre informazioni importanti, consultare la
guida Informazioni importanti sulla sicurezza e sul prodotto
inclusa nella confezione.
Installazione della staffa frontale
1 Per il montaggio del dispositivo Edge, scegliere una
posizione stabile, che non ostacoli i movimenti sulla
bicicletta.
Introduzione
3 Posizionare la staffa per manubrio sull'attacco del manubrio.
1
4 Fissare saldamente la staffa per manubrio mediante le due
fasce Á.
5 Allineare le linguette sul retro del dispositivo alle scanalature
della staffa per manubrio Â.
Premere
leggermente e ruotare il dispositivo in senso orario
6
finché non scatta in posizione.
Rilascio dell'unità Edge
1 Ruotare l'unità Edge in senso orario per sbloccare il
dispositivo.
2 Estrarre l'unità Edge dalla staffa sollevandola.
Uso del touchscreen
• Quando il timer è in funzione, toccare lo schermo per
visualizzare la sovraimpressione del timer.
La sovraimpressione del timer consente di tornare alla
schermata principale durante una corsa.
• Selezionare
per salvare le modifiche e chiudere la pagina.
• Selezionare per chiudere la pagina e tornare alla pagina
precedente.
• Selezionare
per tornare alla pagina precedente.
• Selezionare
per tornare alla schermata principale.
• Selezionare e per scorrere.
• Selezionare per cercare vicino a una posizione.
• Selezionare
per eseguire la ricerca in base al nome.
• Selezionare per eliminare un elemento.
Schermata delle connessioni
La schermata delle connessioni visualizza lo stato del GPS, dei
sensori ANT+ e delle connessioni wireless.
Nella schermata principale, scorrere verso il basso dalla
parte superiore dello schermo.
®
Accensione del dispositivo
Alla prima accensione del dispositivo, viene chiesto di
configurare le impostazioni del sistema e del profilo utente.
1 Tenere premuto .
2 Seguire le istruzioni visualizzate sullo schermo.
Tasti
Viene visualizzata la schermata delle connessioni. Un'icona
lampeggiante indica che il dispositivo sta effettuando una
ricerca. Per modificare le impostazioni, selezionare un'icona.
À
Selezionare per entrare in modalità Sleeping e attivare il
dispositivo.
Tenere premuto per bloccare lo schermo e accendere e
spegnere il dispositivo.
Á
Selezionare per creare un nuovo Lap.
Â
Selezionare per avviare o interrompere il timer.
Panoramica della schermata principale
La schermata principale consente di accedere rapidamente a
tutte le funzioni del dispositivo Edge.
Selezionare per iniziare una corsa.
Dove si va? Selezionare per cercare e raggiungere una posizione.
Percorsi
Selezionare per gestire i percorsi.
Cronologia
Selezionare per gestire la cronologia e i record personali.
Contatti
Selezionare per visualizzare i contatti di emergenza.
Uso della retroilluminazione
Per attivare la retroilluminazione, è possibile selezionare un
punto dello schermo in qualsiasi momento.
1 Nella schermata principale, selezionare la barra di stato nella
parte superiore dello schermo.
2 Selezionare Luminosità per regolare l'intensità e la durata
della retroilluminazione:
• Per regolare manualmente la luminosità, selezionare e
.
• Per consentire al dispositivo di regolare automaticamente
la luminosità in base alla luce ambientale, selezionare
Luminosità automatica.
• Per regolare il timeout, selezionare Timeout retroillumin.
e selezionare un'opzione.
Navigazione
Inizio di una corsa
1 Nella schermata principale, selezionare .
2 Attendere che il rilevamento dei satelliti sia completato.
3 Selezionare per avviare il timer.
Selezionare per visualizzare il menu delle impostazioni.
2
Navigazione
4
5
6
7
NOTA: la cronologia viene registrata solo mentre il timer è in
esecuzione.
Scorrere il dito sullo schermo per accedere ad altre pagine
dati.
È possibile scorrere verso il basso dalla parte superiore delle
pagine dati per visualizzare la pagina delle connessioni.
Se necessario, toccare lo schermo per visualizzare la
sovraimpressione del timer.
Selezionare
per interrompere il timer.
Selezionare Fine corsa > Salva corsa.
Acquisizione del segnale satellitare
Il dispositivo potrebbe aver bisogno di una visuale
completamente libera del cielo per acquisire il segnale
satellitare. La data e l'ora vengono impostate automaticamente
in base alla posizione GPS.
1 Recarsi in un'area all'aperto.
La parte anteriore del dispositivo deve essere rivolta verso il
cielo.
2 Attendere che il rilevamento dei satelliti sia completato.
L'acquisizione dei segnali satellitari potrebbe richiedere 30-60
secondi.
Percorsi
3
4
5
6
7
8
• Per selezionare la posizione corrente sulla mappa,
selezionare Posizione corrente.
NOTA: se il dispositivo non è in grado di acquisire segnali
satellitari per determinare la posizione corrente, viene
richiesto di utilizzare l'ultima posizione nota o di
selezionare la posizione sulla mappa.
• Per selezionare una posizione salvata, selezionare
Salvate > Posizioni, quindi selezionare una posizione.
• Per selezionare una posizione cercata di recente,
selezionare Ultime cercate, quindi selezionare una
posizione.
• Per selezionare una posizione sulla mappa, selezionare
Usa mappa, quindi selezionare una posizione.
• Per cercare e selezionare un punto di interesse,
selezionare Categorie POI, selezionare una categoria,
quindi selezionare un punto di interesse nelle vicinanze.
• Per selezionare una città, selezionare Città, quindi
selezionare una città nelle vicinanze.
• Per selezionare un indirizzo, selezionare Indirizzi e
seguire le istruzioni visualizzate.
• Per selezionare un incrocio, selezionare Incroci e seguire
le istruzioni visualizzate.
• Per utilizzare le coordinate conosciute di una posizione,
selezionare Coordinate, quindi immettere le coordinate.
Selezionare Usa.
Selezionare Agg. posizione succ..
Ripetere le fasi da 2 a 4 finché non sono state selezionate
tutte le posizioni per il percorso.
Selezionare Mappa.
Il dispositivo calcola il percorso, quindi viene visualizzata una
mappa del percorso.
SUGGERIMENTO: è possibile selezionare
per
visualizzare un grafico elevazione del percorso.
Selezionare Vai.
Attenersi alle istruzioni riportate sullo schermo per
raggiungere la destinazione.
È possibile inviare un percorso dall'account Garmin Connect al
dispositivo. Dopo averlo salvato nel dispositivo, è possibile
seguirlo. Tuttavia, è anche possibile creare e salvare un
percorso personalizzato direttamente sul dispositivo.
È possibile seguire un percorso salvato semplicemente perché è
un buon percorso. Ad esempio, è possibile salvare e seguire un
percorso ciclabile per raggiungere il proprio posto di lavoro.
Seguire un percorso dal Web
Prima di poter scaricare un percorso da Garmin Connect, è
necessario disporre di un account Garmin Connect (Garmin
Connect, pagina 7).
1 Collegare il dispositivo al computer usando il cavo USB.
2 Visitare il sito Web www.garminconnect.com.
3 Creare un nuovo percorso oppure selezionarne uno
esistente.
4 Selezionare Invia al dispositivo.
5 Scollegare il dispositivo e accenderlo.
6 Selezionare Percorsi > Percorsi salvati.
7 Selezionare il percorso.
8 Selezionare Vai.
Creazione e utilizzo di un percorso
1 Selezionare Percorsi > Creazione percorsi > Agg. prima
posizione.
2 Selezionare un'opzione:
Navigazione
Calcolo di un percorso collegato all'inizio
Prima di poter calcolare un percorso collegato all'inizio, creare
un percorso con una sola posizione.
Selezionare Percorsi > Creazione percorsi >
> Collega
a inizio.
Il dispositivo calcola un percorso che torna alla posizione di
partenza e viene visualizzata una mappa del percorso.
Calcolo di un percorso andata e ritorno
Prima di poter calcolare un percorso di andata e ritorno, creare
un percorso con due o più posizioni.
Selezionare Percorsi > Creazione percorsi >
> Andata
e ritorno.
3
Il dispositivo calcola un percorso di andata e ritorno da una
posizione e viene visualizzata una mappa del percorso.
Invertire la direzione del percorso
Prima di poter invertire la direzione di un percorso, creare e
calcolare un percorso con almeno una posizione.
Selezionare Percorsi > Creazione percorsi >
> Inverti
direzione.
Il dispositivo inverte la direzione di navigazione e viene
visualizzata una mappa del percorso.
Salvataggio di un percorso da Creazione percorsi
1 Selezionare Percorsi > Creazione percorsi >
> Salva
come percorso > .
2 Immettere un nome per il percorso, quindi selezionare
3 Selezionare .
Il percorso viene visualizzato nell'elenco.
.
Eliminazione di tutte le posizioni da un percorso
Selezionare Percorsi > Creazione percorsi >
> Elimina
> .
Impostazioni per la creazione di percorsi
Selezionare Percorsi > Creazione percorsi > Impostazioni.
Modalità di calcolo: consente di impostare il mezzo di trasporto
per ottimizzare il percorso.
Metodo di calcolo: consente di impostare il metodo utilizzato
per calcolare il percorso.
Tieni su strada: consente di bloccare l'icona della posizione,
che rappresenta la propria posizione sulla mappa, sulla
strada più vicina.
Imposta elementi da evitare: consente di impostare i tipi di
strada da evitare durante la navigazione.
Creazione e utilizzo di un percorso Round-Trip
Il dispositivo consente di creare un percorso round-trip in base a
una distanza specificata, a una posizione di partenza e a una
direzione di navigazione.
1 Selezionare Percorsi > Percorso andata e ritorno.
2 Selezionare Distanza, quindi immettere la distanza totale del
percorso.
3 Selezionare Posizione di partenza.
4 Selezionare un'opzione:
• Per selezionare la posizione corrente sulla mappa,
selezionare Posizione corrente.
NOTA: se il dispositivo non è in grado di acquisire segnali
satellitari per determinare la posizione corrente, viene
richiesto di utilizzare l'ultima posizione nota o di
selezionare la posizione sulla mappa.
• Per selezionare una posizione sulla mappa, selezionare
Usa mappa, quindi selezionare una posizione.
• Per selezionare una posizione salvata, selezionare
Posizioni salvate, quindi selezionare una posizione.
• Per cercare e selezionare un punto di interesse,
selezionare Strumenti di ricerca > Categorie POI,
selezionare una categoria, quindi selezionare un punto di
interesse nelle vicinanze.
• Per selezionare una città, selezionare Strumenti di
ricerca > Città, quindi selezionare una città nelle
vicinanze.
• Per selezionare un indirizzo, selezionare Strumenti di
ricerca > Indirizzi e seguire le istruzioni visualizzate.
• Per selezionare un incrocio, selezionare Strumenti di
ricerca > Incroci e seguire le istruzioni visualizzate.
• Per utilizzare le coordinate conosciute di una posizione,
selezionare Strumenti di ricerca > Coordinate, quindi
immettere le coordinate.
4
5 Selezionare Direzione inizio, quindi selezionare una
direzione.
6 Selezionare Cerca.
SUGGERIMENTO: è possibile selezionare per cercare
ancora.
7 Selezionare un percorso per visualizzarlo sulla mappa.
SUGGERIMENTO: è possibile selezionare e per
visualizzare altri percorsi.
8 Selezionare Vai.
Creazione di un percorso da una corsa recente
È possibile creare un nuovo percorso da una corsa salvata in
precedenza.
1 Selezionare Percorsi > Corse recenti.
2 Selezionare una corsa.
> Salva corsa come percorso.
3 Selezionare
Immettere
un
nome
per il percorso, quindi selezionare .
4
Uso di un percorso salvato
1 Selezionare Percorsi > Percorsi salvati.
2 Selezionare un percorso.
3 Selezionare Vai.
Navigazione indietro all'inizio
In qualsiasi punto della corsa, è possibile tornare al punto di
partenza.
1 Toccare lo schermo per visualizzare la sovraimpressione del
timer.
2 Selezionare > Dove si va? > Torna all'inizio.
3 Selezionare Lungo stesso percorso o Percorso più
diretto.
4 Selezionare Vai.
Il dispositivo riporta al punto iniziale del percorso.
Interruzione di un percorso
1 Scorrere fino alla mappa.
2 Selezionare > .
Visualizzazione di un percorso sulla mappa
Per ciascun percorso salvato sul dispositivo, è possibile
personalizzare quando e come viene visualizzato sulla mappa.
Ad esempio, è possibile impostare il percorso del tragitto
giornaliero in modo che venga visualizzato sulla mappa sempre
in giallo. È possibile visualizzare in verde un percorso
alternativo. In questo modo è possibile visualizzare il percorso
durante la corsa, senza seguire o navigare verso un percorso
specifico.
1 Selezionare Percorsi > Percorsi salvati.
2 Selezionare un percorso.
3 Selezionare Impostazioni.
4 Selezionare Visualizza sempre per visualizzare sempre il
percorso sulla mappa.
5 Selezionare Colore, quindi selezionare un colore.
6 Selezionare Punti percorso per includere punti del percorso
sulla mappa.
Tale colore viene visualizzato sulla mappa al successivo
allenamento in prossimità del percorso.
Visualizzazione dei dettagli del percorso
1 Selezionare Percorsi > Percorsi salvati.
2 Selezionare un percorso.
3 Selezionare un'opzione:
• Selezionare Riepilogo per visualizzare i dettagli relativi al
percorso.
Navigazione
• Selezionare Mappa per visualizzare il percorso sulla
mappa.
• Selezionare Quota per visualizzare un grafico di
elevazione del percorso.
• Selezionare Lap per selezionare un Lap e visualizzare
ulteriori informazioni su ciascun Lap.
Opzioni percorso
Selezionare Percorsi > Percorsi salvati > .
Indicazione svolte: attiva o disattiva le indicazioni delle svolte.
Allarmi fuori percorso: consente di ricevere un avviso quando
ci si allontana dal percorso.
Cerca: consente di cercare i percorsi salvati in base al nome.
Elimina: consente di eliminare tutti o alcuni percorsi salvati dal
dispositivo.
Eliminazione di un percorso
1 Selezionare Percorsi > Percorsi salvati.
2 Selezionare un percorso.
3 Selezionare > .
Posizioni
L'unità consente di registrare e salvare più posizioni.
Salvataggio di una posizione
È possibile memorizzare la posizione corrente, ad esempio
quella associata alla propria abitazione o al parcheggio.
1 Nella schermata principale, selezionare la barra di stato o
scorrere verso il basso nella parte superiore della pagina.
Viene visualizzata la pagina delle connessioni.
2 Selezionare GPS > Salva posizione > .
Salvataggio di una posizione dalla mappa
1 Selezionare Dove si va? > Consulta Mappa > .
2 Scorrere la mappa per individuare una posizione.
3 Selezionare la posizione.
4 Selezionare le informazioni sulla posizione nella parte
superiore della mappa.
5 Selezionare > .
Navigazione verso una posizione salvata
1 Selezionare Dove si va? > Posizioni salvate.
2 Selezionare una posizione.
3 Se necessario, selezionare per immettere le informazioni
di ricerca.
4 Selezionare Vai.
Navigazione verso una posizione recente
1 Nella schermata principale, selezionare Dove si va? >
Ultime cercate.
2 Selezionare una posizione.
3 Selezionare Vai.
Impostazione della posizione di ricerca
Per impostazione predefinita, il dispositivo cerca punti di
interesse e altre posizioni vicino alla posizione corrente. È
possibile impostare il dispositivo affinché esegua la ricerca
vicino a una posizione differente.
1 Selezionare Dove si va? > Strumenti di ricerca > .
2 Selezionare un'area di ricerca.
3 Se necessario, selezionare una posizione.
4 Se necessario, selezionare Usa.
Navigazione verso un punto di interesse
È possibile cercare tipi specifici di posizioni.
Rilevamento Incidente
1 Nella schermata principale, selezionare Dove si va? >
Strumenti di ricerca > Categorie POI.
2 Selezionare una categoria.
3 Selezionare un punto di interesse.
4 Selezionare Vai.
Navigare verso una città, indirizzo o incrocio
1 Selezionare Dove si va? > Strumenti di ricerca.
2 Selezionare un'opzione:
• Selezionare Città, quindi selezionare una città nelle
vicinanze.
• Selezionare Indirizzi e seguire le istruzioni visualizzate.
• Selezionare Incroci e seguire le istruzioni visualizzate.
3 Selezionare Vai.
Navigazione verso coordinate note
1 Nella schermata principale, selezionare Dove si va? >
Strumenti di ricerca > Coordinate.
2 Immettere le coordinate, quindi selezionare .
3 Attenersi alle istruzioni riportate sullo schermo per
raggiungere la destinazione.
Proiezione di una posizione
È possibile creare una nuova posizione proiettando in una
nuova posizione la distanza e la direzione da un punto
contrassegnato.
1 Selezionare Dove si va? > Posizioni salvate.
2 Selezionare una posizione.
3 Selezionare le informazioni sulla posizione nella parte
superiore della mappa.
4 Selezionare > Proietta posizione.
5 Immettere la direzione e la distanza della posizione
proiettata.
6 Selezionare .
Modifica delle posizioni
1 Selezionare Dove si va? > Posizioni salvate.
2 Selezionare una posizione.
3 Selezionare la barra delle informazioni nella parte superiore
della schermata.
Selezionare
.
4
5 Selezionare un elemento.
Ad esempio, selezionare Modifica quota per immettere una
quota nota relativa alla posizione.
6 Inserire la nuova informazione e selezionare .
Eliminazione di una posizione
1 Selezionare Dove si va? > Posizioni salvate.
2 Selezionare una posizione.
3 Selezionare le informazioni sulla posizione nella parte
superiore della schermata.
> Elimina posizione >
4 Selezionare
.
Rilevamento Incidente
AVVISO
Rilevamento Incidente è una funzione supplementare e non
deve essere utilizzata come metodo principale per richiedere
assistenza di emergenza. L'app Garmin Connect Mobile non
contatta i servizi di emergenza a nome dell'utente.
Quando viene rilevato un incidente dal dispositivo Edge con
GPS attivato, l'app Garmin Connect Mobile può inviare un SMS
automatico e un'e-mail con il nome e la posizione GPS ai
5
contatti di emergenza. Viene visualizzato un messaggio sul
dispositivo e lo smartphone associato che indica i contatti
invierà un messaggio dopo 30 secondi. Se non è richiesta
assistenza, è possibile annullare il messaggio di emergenza
automatico.
Prima di poter attivare il rilevamento incidente sul dispositivo,
configurare le informazioni dei contatti di emergenza nell'app
Garmin Connect Mobile. Lo smartphone associato deve essere
dotato di un piano dati e trovarsi nel raggio di copertura dei dati.
I contatti di emergenza devono poter ricevere gli SMS (tariffe
SMS standard applicabili).
Configurazione della funzione Rilevamento
Incidente
1 Visitare il sito Web www.garmin.com/intosports/apps e
scaricare l'app Garmin Connect sullo smartphone.
2 Associare lo smartphone al dispositivo (Associazione dello
smartphone, pagina 7).
3 Configurare le informaizoni dei contatti di emergenza e del
ciclista nell'app Garmin Connect Mobile (Configurazione delle
informazioni del ciclista e dei contatti di emergenza,
pagina 6).
4 Attivare la funzione Rilevamento Incidente sul dispositivo
(Attivazione e disattivazione della funzione di rilevamento
incidente, pagina 6).
5 Attivare il GPS sul dispositivo (Impostazioni GPS,
pagina 13).
Configurazione delle informazioni del ciclista
e dei contatti di emergenza
1 Aprire l'app Garmin Connect Mobile sullo smartphone.
2 Dal widget dei dispositivi, selezionare Rilevamento
Incidente.
3 Immettere le informazioni del ciclista e dei contatti di
emergenza.
I contatti selezionati ricevono un messaggio che li identifica
come contatti di emergenza in caso di rilevamento di un
incidente.
Attivazione e disattivazione della funzione di
rilevamento incidente
Selezionare
> Sistema > Rilevamento Incidente.
Visualizzazione dei contatti di emergenza
Prima di poter visualizzare i contatti di emergenza sul
dispositivo, configurare le informazioni del ciclista e dei contatti
di emergenza nell'app Garmin Connect Mobile.
Selezionare Contatti.
Vengono visualizzati i nomi e i numeri di telefono dei contatti
di emergenza.
Annullamento di un messaggio automatico
Quando il dispositivo rileva un incidente, è possibile annullare il
messaggio di emergenza automatico sul dispositivo o sullo
smartphone associato prima che venga inviato ai contatti di
emergenza.
prima del termine del conto alla
Selezionare Annulla >
rovescia di 30 secondi.
Invio di un aggiornamento di stato dopo un
incidente
Prima di poter inviare un aggiornamento di stato ai contatti di
emergenza, il dispositivo deve rilevare un incidente e inviare
una messaggio di emergenza automatico ai contatti di
emergenza.
6
È possibile inviare un aggiornamento di stato ai contatti di
emergenza informandoli che non si ha bisogno di assistenza.
1 Scorrere verso il basso dalla parte superiore dello schermo
per visualizzare la pagina delle connessioni.
2 Selezionare Incidente rilevato > Invia Sto Bene.
Un messaggio viene inviato a tutti i contatti di emergenza.
Cronologia
La cronologia include il tempo, la distanza, le calorie, la velocità,
i dati sui giri, la quota e le informazioni sul sensore ANT+
opzionale.
NOTA: la cronologia non viene registrata quando il timer non è
attivo o è in pausa.
Quando la memoria del dispositivo è piena, viene visualizzato
un messaggio. Il dispositivo non elimina o sovrascrive
automaticamente la cronologia. Caricare periodicamente la
cronologia sul dispositivo Garmin Connect, per tenere traccia di
tutti i dati relativi alle corse.
Visualizzazione della corsa
1 Nella pagina principale, selezionare Cronologia > Corse.
2 Selezionare un'opzione.
Uso del calendario
Il calendario sul dispositivo visualizza una cronologia delle corse
salvate. Quando si seleziona un giorno nel calendario, è
possibile visualizzare un riepilogo di ciascuna corsa completata.
1 Selezionare Cronologia > Calendario.
2 Selezionare una data per visualizzare le corse salvate.
3 Selezionare per visualizzare ulteriori dettagli.
Eliminazione corse
1 Selezionare Cronologia > Corse.
2 Selezionare .
3 Selezionare Elimina tutto o Elimina più elementi.
Record personali
Al termine di una corsa, il dispositivo visualizza eventuali record
stabiliti. I record personali includono i tempi migliori basati su
una distanza standard, sulla corsa più lunga e sull'ascesa
massima raggiunta durante una corsa.
Eliminazione di un record personale
1 Nella schermata principale, selezionare Cronologia >
Record personali.
2 Selezionare un record personale.
3 Selezionare > .
Ripristino di un record personale
È possibile impostare nuovamente ciascun record personale su
un record precedentemente registrato.
NOTA: in questo modo, non vengono eliminate le attività
salvate.
1 Selezionare Cronologia > Record personali.
2 Selezionare un record da ripristinare.
3 Selezionare Record precedente > .
Visualizzazione dei totali dei dati
È possibile visualizzare i dati totali salvati su Edge, compresi il
numero di corse, il tempo, la distanza e le calorie.
Nella pagina principale, selezionare Cronologia > Totali.
Eliminazione dei totali dei dati
1 Selezionare Cronologia > Totali.
Cronologia
2 Selezionare
> .
NOTA: in questo modo, non vengono eliminate le attività
salvate.
Invio della corsa a Garmin Connect
AVVERTENZA
Per evitare la corrosione, asciugare accuratamente la porta
USB, il cappuccio protettivo e l'area circostante prima di caricare
l'unità o collegarla a un computer.
1 Sollevare il cappuccio protettivo À dalla porta USB Á.
2 Inserire il connettore più piccolo del cavo USB nella porta
USB del dispositivo.
Collegare
l'estremità più grande del cavo USB alla porta USB
3
del computer.
4 Visitare il sito Web www.garminconnect.com/start.
5 Seguire le istruzioni visualizzate sullo schermo.
Garmin Connect
È possibile connettersi con gli amici su Garmin Connect. Garmin
Connect fornisce gli strumenti per tracciare, analizzare,
condividere e incoraggiarsi l'un l'altro. Registrazione degli eventi
di uno stile di vita attivo, che include corsa, camminata, corsa in
bici, nuoto, escursioni, triathlon e molto altro. Per creare
gratuitamente un account, accedere all'indirizzo
www.garminconnect.com/start.
Memorizzazione delle attività: dopo aver completato e salvato
un'attività utilizzando il dispositivo, è possibile caricarla su
Garmin Connect e conservarla per tutto il tempo che si
desidera.
Analisi dei dati: è possibile visualizzare informazioni più
dettagliate sull'attività, come durata, distanza, quota,
frequenza cardiaca, calorie bruciate, cadenza, una visione
dall'alto della mappa, grafici su passo e velocità e report
personalizzabili.
NOTA: alcuni dati richiedono un accessorio opzionale, ad
esempio una fascia cardio.
Condivisione delle attività: è possibile connettersi con gli amici
per seguire reciprocamente le attività o pubblicare
collegamenti alle proprie attività sui social network preferiti.
Funzioni di connettività Bluetooth
®
Il dispositivo Edge è dotato di funzioni di connettività Bluetooth
per lo smartphone o il dispositivo fitness compatibile. Alcune
funzioni richiedono di installare Garmin Connect per dispositivi
mobili sullo smartphone. Per ulteriori informazioni, visitare il sito
Web www.garmin.com/intosports/apps.
Cronologia
NOTA: il dispositivo deve essere collegato allo smartphone
Bluetooth per usufruire di alcune funzioni.
LiveTrack: consente agli amici e ai familiari di seguire le proprie
corse o gli allenamenti in tempo reale. È possibile invitare gli
amici tramite i social media e consentire loro di visualizzare i
dati in tempo reale su una pagina di rilevamento Garmin
Connect.
Caricamenti delle attività su Garmin Connect: consente di
inviare automaticamente l'attività a Garmin Connect non
appena si finisce di registrarla.
Trasferimenti da dispositivo a dispositivo: consente di
trasferire file in modalità wireless su un altro dispositivo Edge
compatibile.
Interazioni con i social media: consente di pubblicare un
aggiornamento sul sito Web del proprio social media preferito
quando si carica un'attività su Garmin Connect.
Aggiornamenti meteo: consente di ricevere sul dispositivo le
informazioni e gli avvisi sulle condizioni meteorologiche in
tempo reale.
Notifiche: consente di visualizzare le notifiche e i messaggi del
telefono sul dispositivo.
Associazione dello smartphone
1 Visitare il sito Web www.garmin.com/intosports/apps e
2
3
4
5
scaricare l'app Garmin Connect sullo smartphone.
Mantenere lo smartphone a una distanza massima di 10 m
(33 piedi) dal dispositivo.
Nel dispositivo, selezionare > Bluetooth > Attiva >
Associa smartphone e segui le istruzioni visualizzate.
Nello smartphone, aprire l'app Garmin Connect Mobile e
seguire le istruzioni visualizzate per connettere un
dispositivo.
Le istruzioni vengono fornite durante la configurazione
iniziale o sono disponibili nella guida dell'applicazione Garmin
Connect per smartphone.
Nel dispositivo iOS , selezionare Associa BluetoothSmart e
segui le istruzioni visualizzate per attivare le notifiche del
telefono su un dispositivo iOS compatibile (opzionale).
NOTA: le notifiche del telefono richiedono uno smartphone
compatibile dotato della tecnologia wireless Bluetooth Smart.
Per informazioni sulla compatibilità, visitare il sito Web
www.garmin.com/ble
®
Funzioni di connettività Wi‑Fi
®
Il dispositivo Edge Explore 1000 è dotato di funzioni di
connettività Wi‑Fi. L'applicazione Garmin Connect Mobile non è
richiesta per l'utilizzo della connettività Wi‑Fi.
NOTA: il dispositivo deve essere collegato a una rete wireless
per usufruire di queste funzioni.
Caricamenti delle attività su Garmin Connect: consente di
inviare automaticamente la propria attività a Garmin Connect
non appena si finisce di registrarla.
Percorsi, allenamenti e piani di allenamento: le attività e i
piani di allenamento precedentemente selezionati da Garmin
Connect vengono inviati in modalità wireless al dispositivo.
Aggiornamenti software: il dispositivo scarica in modalità
wireless l'aggiornamento software più recente. La volta
successiva che il dispositivo viene acceso, attenersi alle
istruzioni visualizzate sullo schermo per aggiornare il
software.
Configurazione della connettività Wi‑Fi
1 Visitare il sito Web www.garminconnect.com/start e scaricare
l'applicazione Garmin Express™.
2 Attenersi alle istruzioni visualizzate per con configurare la
connettività Wi‑Fi con Garmin Express.
7
Collegamento a una rete wireless
1 Selezionare > Wi-Fi.
2 Se necessario, selezionare Wi-Fi per attivare la tecnologia
wireless.
3 Selezionare Aggiungi rete per cercare reti disponibili.
4 Selezionare una rete wireless.
5 Se necessario, selezionare per immettere l'SSID e la
password.
Il dispositivo memorizza le informazioni di rete e si collega
automaticamente quando si torna in questo luogo.
1 Sollevare il cappuccio protettivo dalla porta USB.
2 Inserire il connettore più piccolo del cavo USB nella porta
USB del dispositivo.
3 Collegare l'estremità più grande del cavo USB alla porta USB
del computer.
Il dispositivo e la scheda di memoria (opzionale) vengono
visualizzati come unità rimovibili in Risorse del computer sui
computer Windows e come dischi sui computer Mac.
Trasferimento di file al dispositivo
1 Collegare il dispositivo al computer.
Trasferimento di file a un altro dispositivo
Edge
È possibile trasferire i file in modalità wireless da un dispositivo
Edge compatibile all'altro utilizzando la tecnologia Bluetooth.
1 Accendere entrambi i dispositivi Edge e posizionarli a una
distanza di massimo 3 m l'uno dall'altro.
2 Nel dispositivo che contiene i file, selezionare >
Trasferimenti dispositivo > Condividi file > .
3 Selezionare un tipo di file da condividere.
4 Selezionare uno o più file da trasferire, quindi selezionare .
5 Nel dispositivo che riceve i file, selezionare >
Trasferimenti dispositivo.
6 Selezionare una connessione nelle vicinanze.
7 Selezionare uno o più file da ricevere, quindi selezionare .
Viene visualizzato un messaggio su entrambi i dispositivi al
termine del trasferimento dei file.
Modifica della posizione di archiviazione dei
dati
1 Nella schermata principale, selezionare
> Sistema >
Registrazione dei dati.
2 Selezionare un'opzione:
• Selezionare Memoria interna per salvare i dati sulla
memoria del dispositivo.
• Selezionare Scheda di memoria per salvare i dati su una
scheda di memoria opzionale.
Installazione di una scheda di memoria
È possibile installare una scheda di memoria microSD™ per una
maggiore capacità di archiviazione dati o per mappe
precaricate.
1 Sollevare il cappuccio protettivo À dall'alloggiamento della
scheda microSD Á.
2 Premere la scheda finché non scatta.
Gestione dei dati
NOTA: il dispositivo non è compatibile con Windows 95, 98,
Me, Windows NT e Mac OS 10.3 e versioni precedenti.
2
3
4
5
6
7
Sui computer Windows, il dispositivo viene visualizzato come
unità rimovibile o dispositivo portatile e la scheda di memoria
potrebbe essere visualizzata come una seconda unità
rimovibile. Sui computer Mac, il dispositivo e la scheda di
memoria vengono visualizzati come dischi installati.
NOTA: in alcuni computer dotati di più unità di rete, è
possibile che le unità del dispositivo non vengano
visualizzate correttamente. Per informazioni sulle modalità di
collegamento delle unità, fare riferimento alla
documentazione del sistema operativo.
Sul computer, aprire la cartella da cui si desidera copiare i
file.
Selezionare un file.
Selezionare Modifica > Copia.
Aprire il dispositivo portatile, l'unità o il volume per il
dispositivo o la scheda di memoria.
Cercare una cartella.
Selezionare Modifica > Incolla.
Il file viene visualizzato nell'elenco dei file nella memoria del
dispositivo o nella scheda di memoria.
Eliminazione dei file
AVVERTENZA
Se non si è certi della funzione di un file, non eliminarlo. La
memoria del dispositivo contiene file di sistema importanti che
non devono essere eliminati.
1
2
3
4
Aprire l'unità o il volume Garmin.
Se necessario, aprire una cartella o un volume.
Selezionare un file.
Premere il tasto Canc sulla tastiera.
Scollegamento del cavo USB
Se il dispositivo è collegato al computer come unità o volume
rimovibile è necessario scollegarlo dal computer in modo sicuro
per evitare perdite di dati. Se il dispositivo è collegato al
computer Windows come dispositivo portatile, non è necessario
scollegarlo in modo sicuro.
1 Eseguire un'operazione:
• Per i computer Windows, selezionare l'icona di rimozione
sicura dell'hardware nella barra delle applicazioni e
selezionare il dispositivo.
• Per i computer Mac, trascinare l'icona del volume nel
Cestino.
2 Scollegare il cavo dal computer.
®
®
®
Collegamento del dispositivo al computer
AVVERTENZA
Per evitare la corrosione, asciugare accuratamente la porta
USB, il cappuccio protettivo e l'area circostante prima di caricare
l'unità o collegarla a un computer.
8
Sensori ANT+
Il dispositivo può essere utilizzato con i sensori ANT+ wireless.
Per ulteriori informazioni sulla compatibilità e l'acquisto dei
sensori opzionali, accedere a http://buy.garmin.com.
Sensori ANT+
Telecomando wireless
Associazione dei sensori ANT+
Per poter effettuare l'associazione è necessario indossare la
fascia cardio o installare il sensore.
L'associazione è il collegamento di sensori wireless ANT+, ad
esempio una fascia cardio, con il dispositivo Garmin.
1 Posizionare il dispositivo entro la portata di 3 m (10 piedi) dal
sensore.
NOTA: mantenersi a 10 m (33 piedi) dai sensori ANT+ di altri
corridori durante l'associazione.
2 Selezionare > Sensori > Aggiungi sensore.
3 Selezionare un'opzione:
• Selezionare un tipo di sensore.
• Selezionare Ricerca tutto per cercare tutti i sensori nelle
vicinanze.
Viene visualizzato un elenco dei sensori disponibili.
4 Selezionare uno o più sensori da associare al dispositivo.
5 Selezionare Aggiungi.
Una volta associato il sensore al dispositivo, lo stato del
sensore passa a Connesso. È possibile personalizzare un
campo dati per visualizzare i dati del sensore.
Panoramica del dispositivo
À
Á
Allenarsi con i sensori di potenza
• Visitare il sito Web www.garmin.com/intosports per un elenco
di sensori ANT+ compatibili con il dispositivo (ad esempio
Vector™).
• Per ulteriori informazioni, consultare il manuale utente.
Calibrazione del sensore di potenza
Prima di calibrare il sensore di potenza, è necessario installarlo
correttamente, associarlo al dispositivo e attivare la
registrazione dei dati.
Per istruzioni sulla calibrazione specifiche per il sensore di
potenza in uso, fare riferimento alle istruzioni del produttore.
1 Nella schermata principale, selezionare la barra di stato o
scorrere verso il basso nella parte superiore della pagina.
2 Selezionare > Calibra.
3 Tenere attivo il sensore di potenza pedalando finché non
viene visualizzato il messaggio.
4 Seguire le istruzioni visualizzate sullo schermo.
Tasto azione. Selezionare per avviare o interrompere il timer.
Tenere premuto per attivare la retroilluminazione.
NOTA: si tratta della funzionalità predefinita del tasto azione. Le
funzioni del tasto azione sono programmabili.
Â
Tasto Pagina. Selezionare per scorrere in avanti le pagine dati.
Tenere premuto per scorrere le pagine dati all'indietro.
Ã
LED di stato.
Consapevolezza dell'ambiente circostante
Il dispositivo Edge può essere utilizzato con le luci per bici
intelligenti Varia™ e con un radar per vista posteriore per una
maggiore consapevolezza dell'ambiente circostante. Per ulteriori
informazioni, consultare il Manuale Utente del dispositivo Varia.
NOTA: potrebbe essere necessario aggiornare il software Edge
prima di associare dispositivi Varia (Aggiornamento del
software, pagina 14).
Tasto Lap. Selezionare per creare un nuovo Lap.
LED di stato
Attività LED
Stato
Verde lampeggiante
Ricerca in corso di un dispositivo
associato.
Rosso e verde alternati
Tentativo di associazione con un nuovo
dispositivo.
12 lampeggiamenti rapidi in
verde
Associazione a un dispositivo eseguita
correttamente.
Quattro lampeggiamenti
rapidi in verde
Comando inviato correttamente a un
dispositivo.
Quattro lampeggiamenti
rapidi in rosso
Invio di un comando a un dispositivo non
riuscito.
Associazione del telecomando al dispositivo
Edge
La prima volta che si connette il telecomando Edge al
dispositivo Edge, è necessario associare il telecomando al
dispositivo.
1 Posizionare il telecomando entro la portata di 3 m (10 piedi)
dal dispositivo.
NOTA: mantenersi a 10 m (33 piedi) da altri sensori ANT+
durante l'associazione.
2 Nella schermata principale Edge, selezionare > Sensori >
Aggiungi sensore > Telecomando Edge.
3 Sul telecomando, tenere premuti due tasti simultaneamente
finché il LED di stato non inizia l'alternanza tra il rosso e il
verde, quindi rilasciare i tasti.
Il telecomando esegue la ricerca del dispositivo. Una volta
completata l'associazione del telecomando, il LED di stato
lampeggia in verde 12 volte e il nome del telecomando viene
visualizzato sul dispositivo.
Selezionare
il telecomando, quindi selezionare Aggiungi.
4
Quando il telecomando è associato, si connette al dispositivo
ogni volta che quest'ultimo si trova nel raggio d'azione ed è
acceso.
Personalizzazione del tasto azione
1 Nella schermata iniziale di Edge, selezionare
Telecomando Edge > Dettagli sensore.
2 Selezionare Pressione singola o Premuto.
Telecomando wireless
> Sensori >
9
3 Selezionare una funzione per il tasto azione.
Ad esempio, è possibile impostare il tasto azione per
visualizzare la mappa o attivare la retroilluminazione.
Uso dei supporti
5 Installare la nuova batteria nella piastra posteriore con il lato
positivo rivolto verso il basso.
6 Verificare che la guarnizione Á sia inserita completamente
nella scanalatura.
Sono disponibili diversi supporti per il telecomando, inclusi con il
prodotto o come accessori opzionali. Il supporti consentono di
agganciare il telecomando al corpo, alla bici o ad altri oggetti.
• Allineare due scanalature À ai lati del supporto e premere il
telecomando all'interno del supporto finché non scatta in
posizione.
7 Riposizionare la piastra posteriore, allineando la guida  al
foro nella scheda dei circuiti Ã.
8 Riposizionare e serrare le tre viti.
• Premere delicatamente la linguetta di rilascio Á ed estrarre il
telecomando dal supporto.
Sostituzione della batteria
ATTENZIONE
Non utilizzare oggetti acuminati per rimuovere le batterie.
Tenere la batteria lontano dalla portata dei bambini.
Non mettere mai le batterie in bocca. Nel caso vengano
ingoiate, contattare un medico o il centro di controllo veleni
locale.
Le batterie a pila di ricambio possono contenere materiale in
perclorato, per cui potrebbe essere richiesto un trattamento
speciale. Visitare il sito Web www.dtsc.ca.gov/hazardouswaste
/perchlorate.
AVVISO
Per un corretto riciclo delle batterie, contattare le autorità locali
preposte.
Prima di poter sostituire la batteria, è necessario disporre di un
cacciavite Phillips di piccole dimensioni, di un cacciavite a testa
piatta e di una batteria a pila al litio CR2032.
1 Con un cacciavite Phillips, rimuovere le tre viti dalla piastra
posteriore À.
2 Rimuovere la piastra posteriore dal telecomando.
3 Avvolgere l'estremità di un cacciavite a testa piatta di piccole
dimensioni con del nastro.
Il nastro protegge la batteria, il vano della batteria e i contatti
da eventuali danni.
4 Estrarre delicatamente la batteria dalla piastra posteriore.
10
NOTA: non stringere eccessivamente.
Personalizzazione del dispositivo
Impostazione del profilo utente
è possibile aggiornare le impostazioni di sesso, età, peso,
altezza e atleta. Il dispositivo utilizza queste informazioni per
calcolare i dati esatti della corsa.
1 Selezionare > Profilo utente.
2 Selezionare un'opzione.
Info sugli atleti
Un atleta è una persona che si allena con costanza da molti
anni (eccetto nei periodi di riposo dovuti a piccoli infortuni) e ha
una frequenza cardiaca a riposo di 60 battiti al minuto (bpm) o
inferiore.
Zone di allenamento
• Zone di frequenza cardiaca (Impostazione delle zone di
frequenza cardiaca, pagina 10)
• Zone di potenza (Impostazione delle zone di potenza,
pagina 11)
Impostazione delle zone di frequenza cardiaca
Per stabilire le zone di frequenza cardiaca, il dispositivo utilizza
le informazioni del profilo utente impostate durante la
configurazione iniziale. È possibile regolare manualmente le
zone di frequenza cardiaca in base ai propri obiettivi (Obiettivi di
forma fisica, pagina 11). Per ottenere un calcolo preciso del
consumo di calorie durante l'attività, impostare la frequenza
cardiaca massima, la frequenza cardiaca a riposo e le zone di
frequenza cardiaca.
1 Selezionare > Zone di allenamento > Zone di frequenza
cardiaca.
2 Immettere i valori per la frequenza cardiaca massima e la
frequenza cardiaca a riposo.
I valori delle zone vengono aggiornati automaticamente;
tuttavia, è anche possibile modificarli manualmente.
3 Selezionare In base a:.
4 Selezionare un'opzione:
• Selezionare BPM per visualizzare e modificare le zone in
battiti al minuto.
• Selezionare % Max per visualizzare e modificare le zone
in base a percentuali della frequenza cardiaca massima.
• Selezionare % FCR per visualizzare e modificare le zone
in base a percentuali della frequenza cardiaca a riposo.
Personalizzazione del dispositivo
Obiettivi di forma fisica
Conoscere la propria zona di frequenza cardiaca può essere
utile per misurare e migliorare il proprio livello di forma in base ai
seguenti principi.
• Il cuore è un ottimo parametro di riferimento per misurare
l'intensità dell'esercizio.
• Allenarsi in determinate zone di frequenza cardiaca può
contribuire al miglioramento della capacità cardiovascolare e
della forza.
• Conoscere la propria zona di frequenza cardiaca può evitare
il sovrallenamento e ridurre il rischio di danni fisici.
Se si conosce la propria frequenza cardiaca massima, è
possibile utilizzare la tabella (Calcolo delle zone di frequenza
cardiaca, pagina 16) per stabilire la zona di frequenza
cardiaca ottimale per i propri obiettivi.
In caso contrario, utilizzare uno dei calcolatori disponibili su
Internet per individuare la propria frequenza cardiaca massima.
Presso alcune palestre e alcuni centri fitness è possibile
effettuare un test che misura la frequenza cardiaca massima. La
frequenza cardiaca massima è 220 meno l'età.
Impostazione delle zone di potenza
I valori di queste zone sono valori predefiniti e potrebbero non
corrispondere alle capacità personali dell'utente. È possibile
regolare le zone manualmente sul dispositivo o utilizzare
Garmin Connect. Se si conosce il proprio valore della soglia di
potenza (FTP), è possibile inserirlo e lasciare che sia il software
a calcolare automaticamente le zone di potenza.
1 Selezionare > Zone di allenamento > Zone potenza.
2 Immettere il valore FTP.
3 Selezionare In base a:.
4 Selezionare un'opzione:
• Selezionare watt per visualizzare e modificare le zone in
watt.
• Selezionare % FTP per visualizzare e modificare le zone
in base a percentuali della soglia di potenza.
Impostazioni Bluetooth
Selezionare > Bluetooth.
Attiva: consente di attivare la tecnologia wireless Bluetooth.
NOTA: le altre impostazioni Bluetooth vengono visualizzate
solo quando la tecnologia wireless Bluetooth è attivata.
Nome abbreviato: consente di immettere un nome abbreviato
che identifica i dispositivi con tecnologia wireless Bluetooth.
Associa smartphone: consente di collegare il dispositivo a uno
smartphone Bluetooth compatibile. Questa impostazione
consente di utilizzare le funzioni di connettività Bluetooth,
incluso LiveTrack e i caricamenti di attività su Garmin
Connect.
Associa BluetoothSmart: consente di connettere il dispositivo
con uno smartphone compatibile dotato della tecnologia
wireless Bluetooth Smart. Questa impostazione consente di
utilizzare le funzioni di chiamata ed SMS.
NOTA: questa impostazione compare solo dopo che il
dispositivo viene associato a uno smartphone compatibile
dotato della tecnologia wireless Bluetooth Smart.
Avvisi di chiamata e SMS: consente di attivare le notifiche del
telefono provenienti dallo smartphone compatibile.
Chiamate perse e SMS: visualizza le notifiche relative alle
chiamate perse dallo smartphone compatibile.
Impostazioni Wi‑Fi
Selezionare > Wi-Fi.
Wi-Fi: consente di attivare la connessione wireless Wi‑Fi.
Personalizzazione del dispositivo
NOTA: le altre impostazioni Wi‑Fi vengono visualizzate solo
quando il Wi‑Fi è attivato.
Caricamento automatico: consente di caricare
automaticamente attività su una rete wireless nota.
Aggiungi rete: consente di connettere il dispositivo a una rete
wireless.
Aggiornamento delle impostazioni
dell'attività
1 Selezionare > Impostazioni attività.
2 Selezionare un'opzione:
• Selezionare Pagine Dati per personalizzare le pagine dati
e i campi dati (Personalizzazione delle pagine dati,
pagina 11).
• Selezionare Mappa per personalizzare le impostazioni
della mappa (Impostazioni della mappa, pagina 11).
• Selezionare Calcolo percorso per personalizzare le
impostazioni del percorso (Impostazioni del percorso,
pagina 12).
• Selezionare Avvisi per personalizzare gli avvisi degli
allenamenti (Avvisi, pagina 12).
• Selezionare Funzioni automatiche > Auto Lap per
impostare la modalità di attivazione dei Lap (Auto Lap ,
pagina 12).
• Selezionare Funzioni automatiche > Auto Pause per
modificare l'impostazione che consente di mettere
automaticamente in pausa il timer (Uso di Auto Pause,
pagina 13).
• Selezionare Funzioni automatiche > Sospensione auto
per impostare automaticamente la modalità di
sospensione dopo cinque minuti di inattività (Uso della
sospensione automatica, pagina 13).
• Selezionare Funzioni automatiche > Scorrimento
automatico per personalizzare la visualizzazione delle
pagine dei dati di allenamento quando il timer è in
esecuzione (Uso della funzione Scorrimento automatico,
pagina 13).
• Selezionare Avviso di avvio per personalizzare la
modalità di avviso di avvio (Modifica dell'avviso di avvio,
pagina 13).
Tutte le modifiche vengono salvate nelle impostazioni
dell'attività.
®
Personalizzazione delle pagine dati
1 Selezionare > Impostazioni attività.
2 Selezionare Pagine Dati.
3 Selezionare una pagina dati.
4 Se necessario, attivare la schermata dati.
5 Selezionare il numero di campi dati da visualizzare sulla
pagina.
6 Selezionare .
7 Selezionare un campo dati per modificarlo.
8 Selezionare .
Impostazioni della mappa
Selezionare > Impostazioni attività > Mappa.
Orientamento: consente di impostare la visualizzazione della
mappa sulla pagina.
Zoom automatico: consente di selezionare automaticamente
un livello di zoom per la mappa. Quando è selezionato
Disattivato, è necessario ingrandire o ridurre la
visualizzazione manualmente.
11
Testo guida: consente di impostare quando visualizzare i
comandi di navigazione con indicazioni delle svolte (sono
necessarie mappe che supportino funzioni di percorso).
Visibilità mappa: consente di impostare gli elementi avanzati
della mappa.
Informazioni mappa: consente di attivare o disattivare le
mappe attualmente caricate sul dispositivo.
Modifica dell'orientamento della mappa
1 Nella schermata principale, selezionare > Impostazioni
attività > Mappa > Orientamento.
2 Selezionare un'opzione:
• Selezionare Nord in alto per visualizzare il nord nella
parte superiore della pagina.
• Selezionare Traccia in alto per visualizzare la direzione
corrente di viaggio in alto nella pagina.
• Selezionare Modalità 3D per visualizzare la prospettiva di
un autoveicolo con la direzione di viaggio nella parte
superiore.
Impostazioni avanzate della mappa
Selezionare > Impostazioni attività > Mappa > Visibilità
mappa.
Mod. visibilità mappa: I valori preimpostati sono Auto e
Contrasto elevato. È possibile scegliere Personalizza per
impostare ciascun valore.
Livelli zoom: consente di impostare gli elementi della mappa
per la visualizzazione con lo zoom pari o inferiore al livello
selezionato.
Dimensioni testo: consente di impostare le dimensioni testo
relative agli elementi della mappa.
Dettaglio: consente di impostare il livello di dettaglio della
mappa. Un livello di dettaglio elevato comporta
un'elaborazione più lenta della mappa.
Rilievo ombreggiato: consente di visualizzare (se disponibile) o
meno un rilievo con ombreggiatura sulla mappa.
Acquisto di altre mappe
Prima di acquistare mappe aggiuntive, è necessario determinare
la versione delle mappe caricate sul dispositivo.
1 Selezionare > Impostazioni attività.
2 Selezionare Mappa > Informazioni mappa.
3 Selezionare una mappa.
4 Selezionare .
5 Visitare il sito Web http://buy.garmin.com oppure contattare il
proprio rivenditore Garmin.
Impostazioni del percorso
Selezionare > Impostazioni attività > Calcolo percorso.
Modalità di calcolo: consente di impostare il mezzo di trasporto
per ottimizzare il percorso.
Metodo di calcolo: consente di impostare il metodo utilizzato
per calcolare il percorso.
Tieni su strada: consente di bloccare l'icona della posizione,
che rappresenta la propria posizione sulla mappa, sulla
strada più vicina.
Imposta elementi da evitare: consente di impostare i tipi di
strada da evitare durante la navigazione.
Ricalcolo: ricalcola automaticamente il percorso in caso di
deviazione dal percorso originale.
Avvisi
È possibile utilizzare gli avvisi per allenarsi in base a obiettivi di
tempo, distanza, calorie, frequenza cardiaca, cadenza e
potenza specifici.
12
Impostazione degli avvisi di intervallo
Se si dispone di una fascia cardio opzionale, un sensore di
cadenza o un sensore di potenza, è possibile impostare avvisi di
intervallo. Un avviso di intervallo segnala quando la misurazione
del dispositivo si trova al di sopra o al di sotto di un intervallo di
valori specifici. Ad esempio, è possibile impostare il dispositivo
in modo che emetta un avviso quando la velocità è inferiore a 40
RPM e superiore a 90 RPM. Inoltre, è possibile utilizzare una
zona di allenamento (Zone di allenamento, pagina 10)per
l'avviso di intervallo.
1 Selezionare > Impostazioni attività.
2 Selezionare Avvisi.
3 Selezionare Allarme freq. cardiaca, Allarme cadenza o
Allarme potenza.
4 Se necessario, attivare l'avviso.
5 Immettere i valori minimi e massimi o selezionare le zone.
6 Se necessario, selezionare .
Ogni volta che si supera o si scende al di sotto dell'intervallo
specificato, viene visualizzato un messaggio. Il dispositivo
emette anche un segnale acustico se sono attivati i toni audio
(Impostazione dei toni del dispositivo, pagina 14).
Impostazione di un avviso ripetuto
L'avviso ripetuto segnala tutte le occasioni in cui il dispositivo
registra un valore o un intervallo specifico. Ad esempio, è
possibile impostare il dispositivo in modo che fornisca un avviso
ogni 30 minuti.
1 Selezionare > Impostazioni attività.
2 Selezionare Avvisi.
3 Selezionare Allarme tempo, Allarme distanza o Allarme
calorie.
4 Attivare l'avviso.
5 Immettere un valore.
6 Selezionare .
Al raggiungimento del valore per l'avviso, viene visualizzato un
messaggio. Il dispositivo emette anche un segnale acustico se
sono attivati i toni audio (Impostazione dei toni del dispositivo,
pagina 14).
Auto Lap
®
Contrassegno dei Lap in base alla posizione
È possibile utilizzare la funzione Auto Lap per contrassegnare
automaticamente un Lap su una posizione specifica. Questa
impostazione è utile per confrontare le prestazioni ottenute in
diversi punti di una corsa (ad esempio, dopo una lunga salita o
uno sprint di allenamento). Durante le corse, è possibile
utilizzare l'opzione Per posizione per attivare il contagiri in tutte
le posizioni del Lap salvate nella corsa.
1 Selezionare > Impostazioni attività.
2 Selezionare Funzioni automatiche > Auto Lap >
Attivazione Auto Lap > Per posizione > Lap a.
3 Selezionare un'opzione:
• Selezionare Premere solo Lap per attivare il contagiri
ogni volta che si seleziona
e a ogni passaggio in una
delle posizioni indicate.
• Selezionare Start & Lap per attivare il contagiri nella
posizione GPS in cui si seleziona
e in tutte le posizioni
della corsa in corrispondenza delle quali viene selezionato
.
• Selezionare Mark & Lap per attivare il contagiri nella
posizione GPS contrassegnata prima dell'inizio della corsa
e in tutte le posizioni della corsa in corrispondenza delle
.
quali viene selezionato
4 Se necessario, personalizzare i campi dati relativi al Laps
(Personalizzazione delle pagine dati, pagina 11).
Personalizzazione del dispositivo
Contrassegno dei Lap in base alla distanza
È possibile utilizzare la funzione Auto Lap per contrassegnare il
automaticamente il Lap su una posizione specifica. Questa
impostazione è utile per confrontare le prestazioni ottenute in
diversi punti di una corsa (ad esempio, ogni 10 miglia o 40
chilometri).
1 Selezionare > Impostazioni attività.
2 Selezionare Funzioni automatiche > Auto Lap >
Attivazione Auto Lap > Per distanza > Lap a.
3 Immettere un valore.
4 Se necessario, personalizzare i campi dati relativi al Lap
(Personalizzazione delle pagine dati, pagina 11).
Uso di Auto Pause
È possibile utilizzare la funzione Auto Pause per mettere
automaticamente in pausa il timer quando ci si ferma o quando
la velocità scende al di sotto di un valore specificato. Questa
funzione è utile se la corsa include semafori o altri luoghi in cui è
richiesto di rallentare o fermarsi.
NOTA: la cronologia non viene registrata quando il timer non è
attivo o è in pausa.
1 Selezionare > Impostazioni attività.
2 Selezionare Funzioni automatiche > Auto Pause.
3 Selezionare un'opzione:
• Selezionare Quando in sosta per mettere
automaticamente in pausa il timer quando ci si ferma.
• Selezionare Velocità personalizzata per mettere
automaticamente in pausa il timer quando la velocità
scende al di sotto di un valore specificato.
4 Se necessario, personalizzare i campi dati opzionali relativi
all'ora (Personalizzazione delle pagine dati, pagina 11).
®
Uso della sospensione automatica
È possibile utilizzare la funzione Sospensione auto per
impostare automaticamente la modalità sospensione dopo 5
minuti di inattività. Durante la modalità sospensione, lo schermo
è disattivato e i sensori ANT+, Bluetooth e GPS sono scollegati.
Wi‑Fi continua l'esecuzione mentre il dispositivo è in modalità
sospensione.
1 Selezionare > Impostazioni attività.
2 Selezionare Funzioni automatiche > Sospensione auto.
Uso della funzione Scorrimento automatico
La funzione Scorrimento automatico consente di scorrere
automaticamente tutte le schermate dati dell'allenamento
mentre il timer è in esecuzione.
1 Selezionare > Impostazioni attività.
2 Selezionare Funzioni automatiche > Scorrimento
automatico.
3 Selezionare una velocità di visualizzazione.
Modifica dell'avviso di avvio
Questa funzione consente di rilevare automaticamente quando il
dispositivo ha acquisito il segnale satellitare ed è in movimento.
Si tratta di un promemoria per l'avvio del timer che consente di
registrare i dati della corsa.
1 Selezionare > Impostazioni attività.
2 Selezionare Avviso di avvio.
3 Selezionare un'opzione:
• Selezionare Una volta.
• Selezionare Ripeti > Ripeti ritardo per modificare il
tempo trascorso il quale viene ripetuto il promemoria.
Impostazioni del sistema
Selezionare
• Impostazioni GPS (Impostazioni GPS, pagina 13)
• Impostazione dei colori (Modifica del colore da accentuare,
pagina 13)
• Impostazioni dello schermo (Impostazioni dello schermo,
pagina 13)
• Impostazioni del Rilevamento Incidente (Attivazione e
disattivazione della funzione di rilevamento incidente,
pagina 6)
• Impostazioni di registrazione dei dati (Modifica della
posizione di archiviazione dei dati, pagina 8)
• Impostazioni delle unità (Modifica delle unità di misura,
pagina 14)
• Impostazioni dei toni (Impostazione dei toni del dispositivo,
pagina 14)
• Impostazioni della lingua (Modifica della lingua del
dispositivo, pagina 14)
Impostazioni GPS
Modifica dell'impostazione relativa ai satelliti
Per prestazioni ottimizzate in ambienti difficili e velocizzare la
localizzazione delle posizione GPS, è possibile attivare GPS e
GLONASS. L'uso del GPS e del GLONASS può ridurre
rapidamente la durata della batteria rispetto al solo uso del
GPS.
1 Selezionare > Sistema > GPS > Modo GPS.
2 Selezionare un'opzione.
Impostazione della quota
Se si dispone di dati di quota accurati per la posizione attuale, è
possibile calibrare manualmente l'altimetro sul dispositivo.
1 Nella schermata principale, selezionare > Sistema > GPS
> Imposta quota.
2 Immettere la quota, quindi selezionare .
Visualizzazione dei satelliti
Nella pagina Satellite, vengono visualizzate le informazioni
correnti sul segnale satellitare GPS. Per ulteriori informazioni sul
GPS, visitare il sito Web www.garmin.com/aboutGPS.
Nella schermata principale, selezionare > Sistema > GPS
> Visualizza satelliti.
La precisione GPS viene visualizzata nella parte inferiore della
pagina. Le barre verdi rappresentano la potenza di ciascun
segnale satellitare ricevuto (il numero del satellite viene
visualizzato sotto ogni barra).
Modifica del colore da accentuare
È possibile modificare il colore da accentuare sul dispositivo.
1 Selezionare > Sistema > Colore.
2 Selezionare un colore preferito.
Impostazioni dello schermo
Selezionare > Sistema > Schermo.
Luminosità automatica: consente di regolare automaticamente
la retroilluminazione in base alla luce ambientale.
Timeout retroillumin.: consente di impostare l'intervallo di
tempo prima che la retroilluminazione venga disattivata.
Modo colore: consente di impostare il dispositivo in modo che
visualizzi i colori in modalità notturna o diurna. È possibile
selezionare Auto per consentire al dispositivo di impostare
automaticamente i colori in modalità notturna o diurna in
base all'ora del giorno.
Orientamento: consente di impostare l'orientamento del
dispositivo in verticale o in orizzontale.
Acquisizione schermata: consente di salvare l'immagine sullo
schermo del dispositivo.
> Sistema.
Personalizzazione del dispositivo
13
Modifica delle unità di misura
È possibile personalizzare le unità di misura relative a distanza
e velocità, quota, temperatura, peso, formato posizione e
formato orario.
1 Selezionare > Sistema > Unità.
2 Selezionare un tipo di misurazione.
3 Selezionare un'unità di misura per l'impostazione.
Impostazione dei toni del dispositivo
Nella schermata principale, selezionare
> Sistema > Toni.
Modifica della lingua del dispositivo
Nella schermata principale, selezionare
Lingua.
> Sistema >
Modifica delle impostazioni di configurazione
È possibile modificare tutte le impostazioni definite durante la
configurazione iniziale.
1 Selezionare > Sistema > Reset dispositivo >
Impostazione iniziale.
2 Seguire le istruzioni visualizzate sullo schermo.
Fusi orari
Ogni volta che si accende il dispositivo e si acquisisce il segnale
satellitare, il fuso orario e l'ora del giorno corrente vengono
rilevati automaticamente.
Info sul dispositivo
Caratteristiche tecniche
Caratteristiche tecniche di Edge
Tipo di batteria
Batteria agli ioni di litio integrata, ricaricabile
Durata della batteria
15 ore, uso tipico
Temperatura operativa
Da -20º a 60 ºC (da -4º a 140 ºF)
Temperatura di ricarica
Da 0º a 40 ºC (da 32º a 104 ºF)
Frequenza radio/
protocollo
2,4 GHz/protocollo di comunicazione
wireless ANT+
Tecnologia wireless Bluetooth Smart
Tecnologia wirelessWi‑Fi
Classificazione di impermeabilità
IEC 60529 IPX7*
Pulizia del dispositivo
1 Pulire il dispositivo con un panno imbevuto di una soluzione
detergente non aggressiva.
2 Asciugarlo.
Risoluzione dei problemi
Reimpostazione del dispositivo
Se il dispositivo smette di rispondere, potrebbe essere
necessario reimpostarlo. In questo modo non vengono cancellati
i dati o le impostazioni.
1 Tenere premuto per 10 secondi.
2 Tenere premuto per un secondo per accendere il
dispositivo.
Eliminazione dei dati utente
È possibile ripristinare tutte le impostazioni del dispositivo ai
valori di fabbrica predefiniti.
NOTA: questa operazione elimina tutte le informazioni inserite
dall'utente, ma non elimina la cronologia.
Selezionare > Sistema > Reset dispositivo > Ripristino
predefinito > .
Risparmio energetico quando il dispositivo è
in carica
Quando è in carica, è possibile spegnere lo schermo del
dispositivo e disattivare tutte le altre funzioni.
1 Collegare il dispositivo a una fonte di alimentazione esterna.
2 Tenere premuto per 4 - 5 secondi.
Lo schermo si spegne e il dispositivo entra in modalità di
risparmio energetico con ricarica della batteria.
3 Caricare completamente il dispositivo.
Ottimizzazione della durata della batteria
*Il dispositivo resiste all'esposizione accidentale all'acqua fino a
1 m per 30 min. Per ulteriori informazioni, visitare il sito Web
www.garmin.com/waterrating.
Caratteristiche tecniche del telecomando
Tipo di batteria
CR2032 sostituibile dall'utente (3 V)
Durata della batteria
Fino a 1,5 anni a 1 ora al giorno
Temperatura operativa
Da -10 a 50 °C (da 14 a 122 °F)
Frequenza radio/protocollo
2,4 GHz/protocollo di comunicazione
wireless ANT+
Classificazione di impermeabilità
5 ATM*
*Il dispositivo resiste a una pressione equivalente a un
profondità di 50 m. Per ulteriori informazioni, visitare il sito Web
www.garmin.com/waterrating.
Manutenzione del dispositivo
AVVERTENZA
Non conservare il dispositivo in ambienti in cui potrebbe essere
esposto a temperature estreme per un periodo prolungato, al
fine di evitare danni permanenti.
14
Non utilizzare in nessun caso oggetti rigidi o appuntiti sul
touchscreen, poiché potrebbero danneggiarlo.
Evitare l'uso di detergenti chimici, solventi e insettifughi che
possono danneggiare i componenti e le rifiniture in plastica.
Fissare saldamente il cappuccio protettivo per evitare danni alla
porta USB.
• Ridurre la retroilluminazione o il timeout della
retroilluminazione (Uso della retroilluminazione, pagina 2).
• Attivare la funzione Sospensione auto (Uso della
sospensione automatica, pagina 13).
• Disattivare la funzione wireless Bluetooth (Impostazioni
Bluetooth, pagina 11).
• Disattivare la connettività wireless (Impostazioni Wi‑Fi,
pagina 11).
Aggiornamento del software
Prima di poter aggiornare il software del dispositivo, è
necessario disporre di un account Garmin Connect e scaricare
l'applicazione Garmin Express.
1 Collegare il dispositivo al computer usando il cavo USB.
Quando un nuovo software è disponibile, Garmin Express lo
invia al dispositivo.
2 Seguire le istruzioni visualizzate sullo schermo.
3 Non scollegare il dispositivo dal computer durante il processo
di aggiornamento.
NOTA: se Garmin Express è già stato utilizzato per
configurare il dispositivo con la connettività Wi‑Fi, Garmin
Info sul dispositivo
Connect può scaricare automaticamente gli aggiornamenti
software disponibili quando si collega mediante Wi‑Fi.
Assistenza e aggiornamenti
Garmin Express (www.garmin.com/express) fornisce accesso
facile ai servizi per i dispositivi Garmin.
• Registrazione del prodotto
• Manuali dei prodotti
• Aggiornamenti software
• Caricamenti dati su Garmin Connect
• Aggiornamenti delle mappe, delle carte o dei campi
Ulteriori informazioni
• Visitare il sito Web www.garmin.com/intosports.
• Visitare il sito Web www.garmin.com/learningcenter.
• Visitare il sito Web http://buy.garmin.com oppure contattare il
proprio rivenditore Garmin per informazioni sugli accessori
opzionali e sulle parti di ricambio.
Manuale Utente
La versione più recente del Manuale Utente può essere
scaricata dal Web.
1 Visitare il sito Web www.garmin.com/manuals
/edgeexplore1000.
2 Visualizzare e scaricare il manuale utente completo nel
formato desiderato.
Visualizzazione delle informazioni sul
dispositivo
È possibile visualizzare l'ID Unità, la versione del software e il
contratto di licenza.
Selezionare > Sistema > Info.
Miglioramento della ricezione dei satelliti
GPS
• Sincronizzare di frequente il dispositivo sull'account Garmin
Connect:
◦ Collegare il dispositivo a un computer tramite il cavo USB
e all'applicazione Garmin Express.
◦ Sincronizzare il dispositivo sull'app Garmin Connect
Mobile mediante lo smartphone Bluetooth.
◦ Connettere il dispositivo all'account Garmin Connect
tramite una rete wireless Wi‑Fi.
Mentre è connesso all'account Garmin Connect, il dispositivo
scarica diversi giorni di dati satellitari, consentendo la
localizzazione rapida dei segnali satellitari.
• Recarsi con il dispositivo in un'area all'aperto, lontano da
edifici o alberi alti.
• Rimanere immobili per alcuni minuti.
Letture della temperatura
Il dispositivo potrebbe indicare valori di temperatura superiori
rispetto alla temperatura dell'aria effettiva, se è esposto
direttamente ai raggi solari, tenuto in mano o caricato con un
caricabatterie esterno. Inoltre, il dispositivo impiegherà qualche
minuto per adattarsi a variazioni significative della temperatura.
Elastici O-Ring
Gli elastici sostitutivi (O-Ring) sono disponibili per il supporto
standard in due formati:
• 1,3 × 1,5 × 0,9 poll. AS568-125
• 1,7 × 1,9 × 0,9 poll. AS568-131
Appendice
NOTA: utilizzare solo fasce di sostituzione EPDM (Ethylene
Propylene Diene Monomer). Visitare il sito Web
http://buy.garmin.com oppure contattare il proprio rivenditore
Garmin.
Appendice
Campi dati
Alcuni campi dati richiedono accessori ANT+ per la
visualizzazione dei dati.
Alba: l'ora dell'alba in base alla posizione GPS.
Ascesa totale: la quota totale percorsa dall'ultima
reimpostazione.
Bilanciamento: il bilanciamento di potenza della gamba
sinistra/destra corrente.
Bilanciamento - Lap: il bilanciamento di potenza della gamba
sinistra/destra medio per il Lap corrente.
Bilanciamento - Media: il bilanciamento di potenza della
gamba sinistra/destra medio per l'attività corrente.
Cadenza: modalità Ciclistica. Il numero di rotazioni complete
della pedivella. Perché vengano visualizzati questi dati, il
dispositivo deve essere collegato a un accessorio di
misurazione della cadenza.
Cadenza - Lap: modalità Ciclistica. La cadenza media per il Lap
corrente.
Cadenza - Media: modalità Ciclistica. La cadenza media per
l'attività corrente.
Calorie: la quantità di calorie totali bruciate.
Configurazione luce: la modalità di configurazione della rete di
illuminazione.
Contachilometri: una registrazione della distanza percorsa per
tutti i viaggi. Il totale non viene cancellato durante la
reimpostazione dei dati di viaggio.
Direzione: la direzione in cui ci si sta muovendo.
Discesa totale: la distanza totale percorsa in discesa dall'ultima
reimpostazione.
Dist. a succ.: la distanza rimanente al waypoint successivo del
percorso. Per visualizzare tali dati, è necessario avviare una
navigazione.
Dist. riman.: durante l'allenamento o il percorso, la distanza
restante rispetto all'obiettivo prefissato.
Distanza: la distanza percorsa durante la traccia o l'attività
corrente.
Distanza a destinazione: la distanza rimanente alla
destinazione finale. Per visualizzare tali dati, è necessario
avviare una navigazione.
Distanza - Lap: la distanza percorsa durante il Lap corrente.
Distanza punto percorso: la distanza rimanente al punto
successivo del percorso.
Durata: il tempo impiegato per l'attività corrente.
Durata del viaggio: il tempo rimanente previsto per il
raggiungimento della destinazione. Per visualizzare tali dati,
è necessario avviare una navigazione.
Energia - kJ: lo sforzo accumulato (potenza sviluppata) in
kilojoule.
FC - Lap: la frequenza cardiaca media per il Lap corrente.
FC - Media: la frequenza cardiaca media per l'attività corrente.
Freq. cardiaca: la frequenza cardiaca in battiti al minuto (bpm).
Il dispositivo deve essere collegato a una fascia cardio
compatibile.
Grafico FC: un grafico che mostra la zona di frequenza
cardiaca attuale (da 1 a 5).
15
Lap: il numero di Lap completati per l'attività corrente.
Livello batteria: la carica di batteria rimanente.
Luci collegate: il numero di luci collegate.
Ora del giorno: l'ora del giorno in base alle impostazioni della
posizione e dell'ora correnti (formato, fuso orario, ora legale).
Pendenza: il calcolo del dislivello (quota) durante la corsa
(distanza). Ad esempio, se per ogni 3 m (10 piedi) di salita si
percorrono 60 m (200 piedi), la pendenza è del 5%.
Posiz. al punto successivo: il punto successivo del percorso o
della corsa.
Posizione a destinazione: l'ultimo punto del percorso o della
corsa.
Potenza: la potenza attuale in watt. Il dispositivo deve essere
collegato a un sensore di potenza compatibile.
Potenza - Lap: la potenza media per il Lap corrente.
Potenza massima: la potenza massima per l'attività corrente.
Potenza - Media: la potenza media per l'attività corrente.
Potenza segnale GPS: la potenza del segnale satellitare GPS.
Potenza - Ultimo Lap: la potenza media per l'ultimo Lap
completato.
Precisione GPS: il margine di errore rispetto alla posizione
esatta. Ad esempio, la posizione GPS ha un margine di
precisione compreso tra +/- 3,65 m (12 piedi).
Quota: l'altezza della posizione corrente sopra o sotto il livello
del mare.
Stato angolazione fascio: il fascio di luce del fanale anteriore.
Stato della batteria: la carica residua della batteria di una luce
per bici.
Temp. a succ.: il tempo rimanente previsto per il
raggiungimento del waypoint successivo sul percorso. Per
visualizzare tali dati, è necessario avviare una navigazione.
Temperatura: la temperatura dell'aria. La temperatura del corpo
influisce sul sensore della temperatura.
Tempo - Lap: il tempo impiegato per il Lap corrente.
Tempo - Media Lap: il tempo medio per Lap per l'attività
corrente.
Tempo rimanente: il tempo residuo in un percorso.
Tempo trascorso: il tempo registrato totale. Ad esempio, se si
avvia il timer e si corre per 10 minuti, quindi si arresta il timer
per 5 minuti e si riavvia nuovamente il timer e si corre per 20
minuti, il tempo trascorso è di 35 minuti.
Tempo - Ultimo Lap: il tempo impiegato per l'ultimo Lap
completato.
Tramonto: l'ora del tramonto in base alla posizione GPS.
TSA a destinazione: l'ora del giorno in cui si prevede di
raggiungere la destinazione finale (regolata in base all'ora
locale della destinazione). Per visualizzare tali dati, è
necessario avviare una navigazione.
TSA al punto successivo: l'ora del giorno in cui si prevede di
raggiungere il waypoint successivo lungo il percorso
(regolata in base all'ora locale del waypoint). Per visualizzare
tali dati, è necessario avviare una navigazione.
VAM - 30 sec: la media movimento di 30 secondi di velocità
verticale.
Velocità: la velocità di viaggio corrente.
Velocità - Lap: la velocità media per il Lap corrente.
Velocità massima: la velocità massima per l'attività corrente.
Velocità - Media: la velocità media per l'attività corrente.
Velocità - Ultimo Lap: la distanza percorsa durante l'ultimo Lap
completato.
Velocità verticale: l'intervallo di ascesa o discesa nel tempo.
16
Zona FC: l'intervallo corrente della frequenza cardiaca (da 1 a
5). Le zone predefinite si basano sul profilo utente e sulla
frequenza cardiaca massima (220 meno l'età).
Zona potenza: l'intervallo attuale di potenza (da 1 a 7) in base
alla potenza di soglia o alle impostazioni personalizzate.
Calcolo delle zone di frequenza cardiaca
Zona % della
frequenza
cardiaca
massima
Sforzo percepito
Vantaggi
1
50–60%
Passo rilassato, senza
sforzo, respiro
cadenzato
Allenamento aerobico
livello principianti;
riduce lo stress
2
60–70%
Passo non faticoso;
Allenamento cardiovarespiro leggermente più scolare di base; buon
profondo, conversapasso di recupero
zione possibile
3
70–80%
Passo moderato; più
difficile mantenere una
conversazione
Capacità aerobica
migliorata; ottimo
allenamento cardiovascolare
4
80–90%
Passo veloce e
piuttosto faticoso;
respiro corto
Capacità e soglia
anaerobica migliorate;
velocità migliorata
5
90–100%
Passo massimo, non
sostenibile a lungo;
respiro corto
Resistenza anaerobica
e muscolare; potenza
aumentata
Contratto di licenza software
L'USO DEL DISPOSITIVO IMPLICA L'ACCETTAZIONE DEI
TERMINI E DELLE CONDIZIONI SPECIFICATI NEL
SEGUENTE CONTRATTO DI LICENZA SOFTWARE.
LEGGERE ATTENTAMENTE IL PRESENTE CONTRATTO.
Garmin Ltd. e le società affiliate ("Garmin") concedono una
licenza limitata per l'utilizzo del software integrato in questo
dispositivo (il "Software") in forma binaria eseguibile per il
normale funzionamento del prodotto. Il titolo, i diritti di proprietà
e di proprietà intellettuale relativi al Software sono esclusivi di
Garmin e/o dei rispettivi fornitori di terze parti.
L'utente prende atto che il Software è di proprietà di Garmin e/o
dei rispettivi fornitori di terze parti ed è protetto dalle leggi sul
copyright in vigore negli Stati Uniti d'America e dai trattati
internazionali sul copyright. L'utente riconosce inoltre che la
struttura, l'organizzazione e il codice del Software, di cui non
viene fornito il codice sorgente, sono considerati segreti
commerciali di Garmin e/o dei rispettivi fornitori di terze parti e
che il Software in formato sorgente resta un segreto
commerciale di Garmin e/o dei rispettivi fornitori di terze parti.
L'utente accetta di non decompilare, disassemblare, modificare,
decodificare o convertire in formato leggibile il Software o parte
di esso né di creare altri prodotti basati sul Software. L'utente
accetta di non esportare o riesportare il Software in qualsiasi
Paese in violazione delle leggi sul controllo delle esportazioni in
vigore negli Stati Uniti d'America o delle norme per il controllo
delle esportazioni da qualsiasi altro Paese.
Appendice
Indice
A
accessori 8, 9, 15
aggiornamenti, software 14
allenamento, schermate 2, 11
altimetro, calibrazione 13
applicazioni 7
associazione 2, 7
sensori ANT+ 9
telecomando 9
atleta 10
Atleta 10
Auto Lap 12, 13
Auto Pause 13
avvisi 12
B
batteria
carica 1, 14
ottimizzazione 14
sostituzione 10
tipo 1
blocco, schermo 2
C
cadenza, avvisi 12
calendario 6
calibrazione, sensore di potenza 9
calorie, avvisi 12
campi 4
campi dati 11, 15
caratteristiche tecniche 14
carica 14
computer, collegamento 8
configurazione iniziale 14
contatti di emergenza 5, 6
contratto di licenza software 15, 16
coordinate 5
cronologia 2, 6
eliminazione 6
invio al computer 7
D
dati
memorizzazione 7
registrazione 8
schermate 11
trasferimento 7, 8
dati utente, eliminazione 8
dispositivi wireless 9
dispositivo
manutenzione 14
reimpostazione 14
distanza, avvisi 12
E
elastici 15
eliminazione, tutti i dati utente 8, 14
F
file, trasferimento 8
frequenza cardiaca
avvisi 12
zone 10, 11, 16
fusi orari 14
G
Garmin Connect 3, 7
Garmin Express 7
aggiornamento del software 15
registrazione del dispositivo 15
GLONASS 13
GPS 13
pagina Satellite 13
segnale 2, 3, 15
I
icone 2
ID Unità 15
Indice
impostazioni 2, 11–14
dispositivo 14
impostazioni del sistema 13
impostazioni dello schermo 13
indietro all'inizio 4
installazione 1
software
aggiornamento 14, 15
versione 15
sospensione automatica 13
sostituzione della batteria 10
L
tasti 2, 9
tecnologia Bluetooth 7, 8, 11
telecomando 9
associazione 9
temperatura 15
timer 2, 6
toni 14
trasferimento, file 8
Lap 2
lingua 14
M
mappe 4
acquisto 12
aggiornamento 15
impostazioni 11, 12
orientamento 12
ricerca di posizioni 5
zoom 12
memorizzazione dei dati 7, 8
messaggio di avviso di avvio 13
modalità sonno 13
montaggio del dispositivo 1, 10
N
navigazione 5
indietro all'inizio 4
O
O-Ring. Vedere elastici
ora, avvisi 12
T
U
unità di misura 14
USB 14
scollegamento 8
W
waypoint, proiezione 5
Wi-Fi 2
Wi‑Fi 11, 14
collegamento 7, 8
Z
zone
alimentazione 11
ora 14
P
pagina Satellite 13
percorsi 3–5
caricamento 3
creazione 3, 4
eliminazione 4, 5
impostazioni 4, 12
modifica 4
navigazione 4
personalizzazione del dispositivo 11
posizioni 5
eliminazione 5
modifica 5
ricerca nella mappa 5
ultimi trovati 5
potenza (forza)
avvisi 12
zone 11
profili, utente 10
profilo utente 2, 10
pulizia del dispositivo 14
pulsanti visualizzati 2
Q
quota 13
R
record personali 6
eliminazione 6
registrazione del dispositivo 15
registrazione del prodotto 15
reimpostazione del dispositivo 14
retroilluminazione 2, 13
ricerca di posizioni, vicino alla propria
posizione 5
rilevamento incidente 5, 6
risoluzione dei problemi 14, 15
S
salvataggio delle attività 2
scheda di memoria 8
scheda microSD. Vedere scheda di memoria
schermo 13
scorrimento automatico 13
segnali satellitari 2, 3, 15
sensori ANT+ 2, 8, 9
associazione 9
sensori di potenza 9
smartphone 2, 7, 11
17
www.garmin.com/support
+43 (0) 820 220230
+ 32 2 672 52 54
0800 770 4960
1-866-429-9296
+385 1 5508 272
+385 1 5508 271
+420 221 985466
+420 221 985465
+ 45 4810 5050
+ 358 9 6937 9758
+ 331 55 69 33 99
+ 39 02 36 699699
(+52) 001-855-792-7671
0800 0233937
+47 815 69 555
00800 4412 454
+44 2380 662 915
(+35) 1214 447 460
+386 4 27 92 500
0861 GARMIN (427 646)
+27 (0)11 251 9999
+34 93 275 44 97
+ 46 7744 52020
+886 2 2642-9199 ext 2
0808 238 0000
+44 (0) 870 8501242
+49 (0) 89 858364880
zum Ortstarif - Mobilfunk
kann abweichen
913-397-8200
1-800-800-1020
© 2015 Garmin Ltd. o sue affiliate