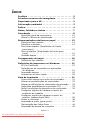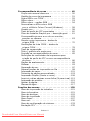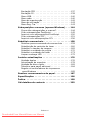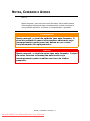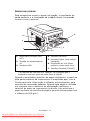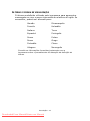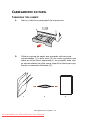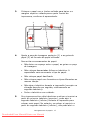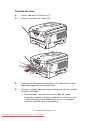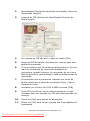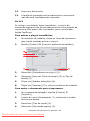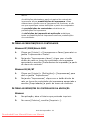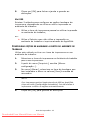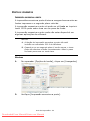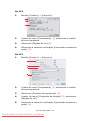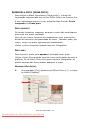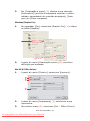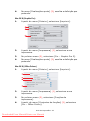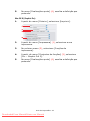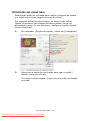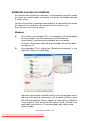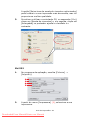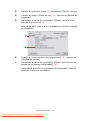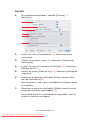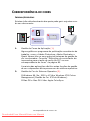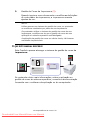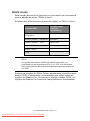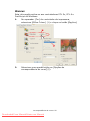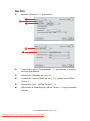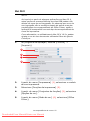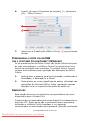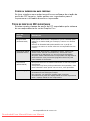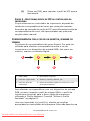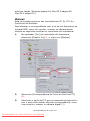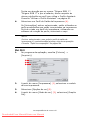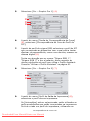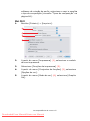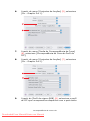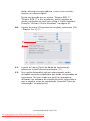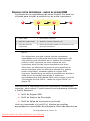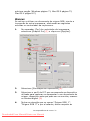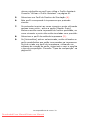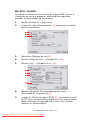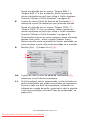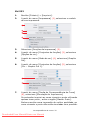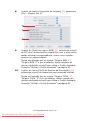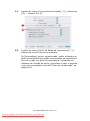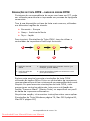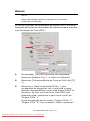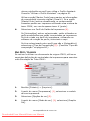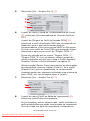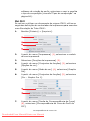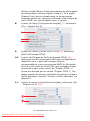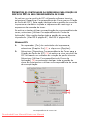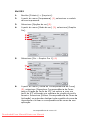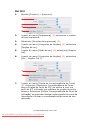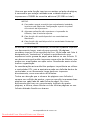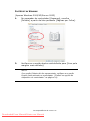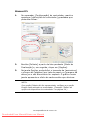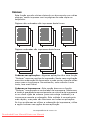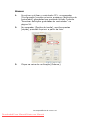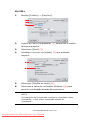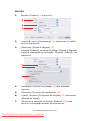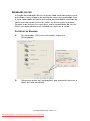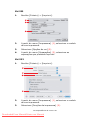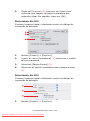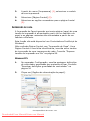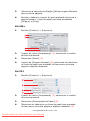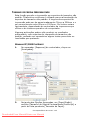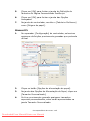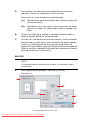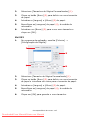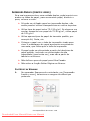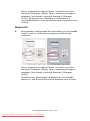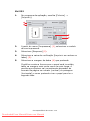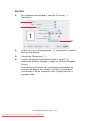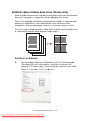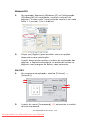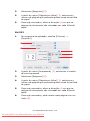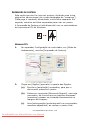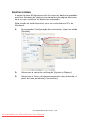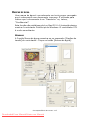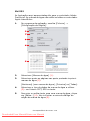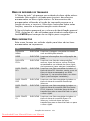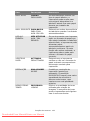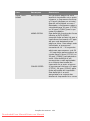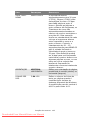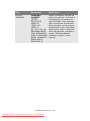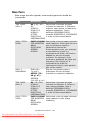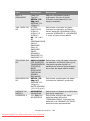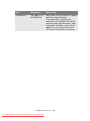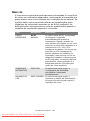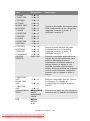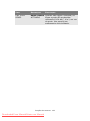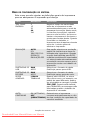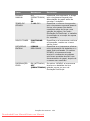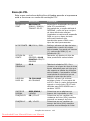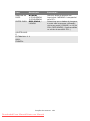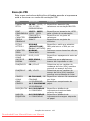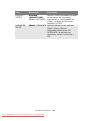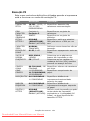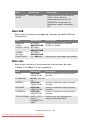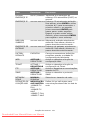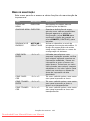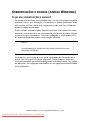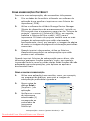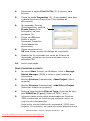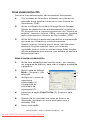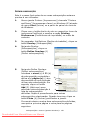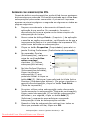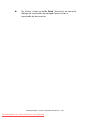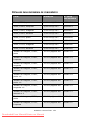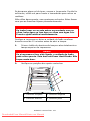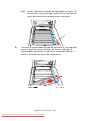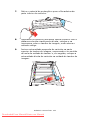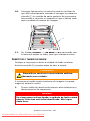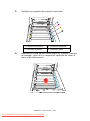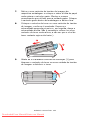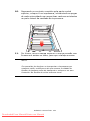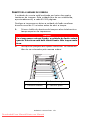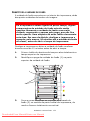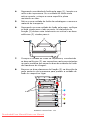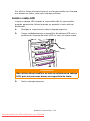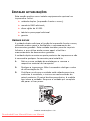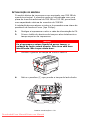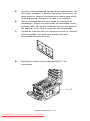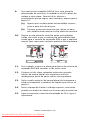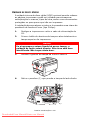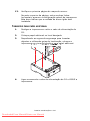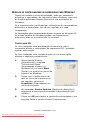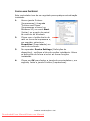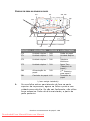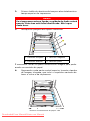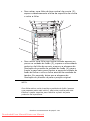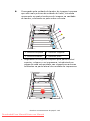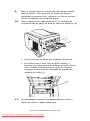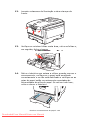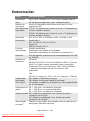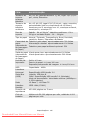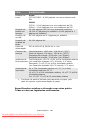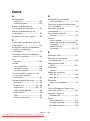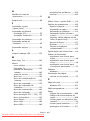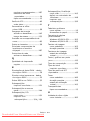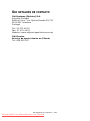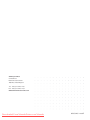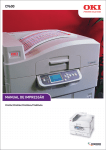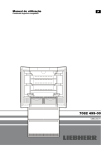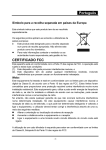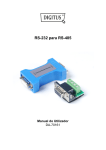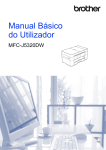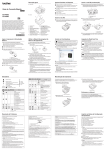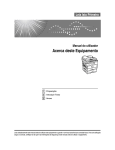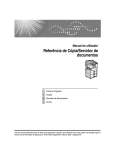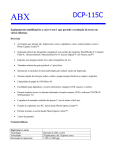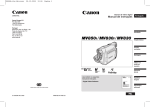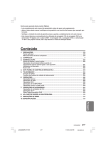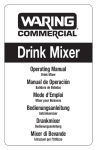Download OKI C5700N printer user guide manual Operating Instructions
Transcript
C5700 / C5900
Manual do utilizador
Downloaded From ManualsPrinter.com Manuals
PREFÁCIO
Foram feitos todos os esforços, no sentido de garantir que a informação
contida neste documento é completa, precisa e actualizada. O fabricante
não assume qualquer responsabilidade pelo resultado dos erros fora do
seu controlo. O fabricante também não pode garantir que as alterações a
software e equipamento realizadas por outros fabricantes e referidas no
presente manual não afectarão a aplicabilidade das informações nele
contidas. A menção a produtos de software fabricados por outras
empresas não constitui, necessariamente, a adesão aos mesmos por parte
do fabricante.
Embora tenham sido envidados todos os esforços para tornar este manual
o mais preciso e útil possível, não nos responsabilizamos, expressa ou
implicitamente, pela exactidão ou integralidade da informação nele
contida.
Os controladores e manuais mais actualizados encontram-se disponíveis
no site da Web da Oki Europa:
http://www.okiprintingsolutions.com
Copyright © 2006. Todos os direitos reservados.
Oki and Microline são marcas comerciais registadas da Oki Electric
Industry Company, Ltd.
Energy Star é uma marca comercial da United States Environmental
Protection Agency.
Hewlett-Packard, HP e LaserJet são marcas registadas da Hewlett-Packard
Company.
Microsoft, MS-DOS e Windows são marcas comerciais registadas da
Microsoft Corporation.
Apple, Macintosh, Mac e Mac OS são marcas comerciais registadas da
Apple Computer.
Outros nomes de produtos e marcas são marcas comerciais registadas ou
marcas comerciais dos respectivos proprietários.
Enquanto participante no programa Energy Star, o
fabricante determinou que este produto está em
conformidade com as directrizes da Energy Star para
eficiência de energia..
Este produto está em conformidade com os requisitos das
Directivas do Conselho 89/336/CEE (EMC) e 73/23/CEE
(LVD) conforme emenda, onde aplicável, com vista à
aproximação à legislação dos Estados-membros
relativamente à compatibilidade electromagnética e à baixa
tensão.
Tenha em atenção que o Microsoft Windows XP foi utilizado para produzir
todas as capturas de ecrã neste manual. Estas capturas de ecrã poderão
variar se utilizar outro sistema operativo, sendo contudo o princípio o
mesmo.
Prefácio> 2
Downloaded From ManualsPrinter.com Manuals
PRIMEIROS SOCORROS DE EMERGÊNCIA
Tenha cuidado com o pó do toner:
Caso seja ingerido, provoque o vómito e procure ajuda
médica. Nunca tente induzir o vómito, caso a pessoa
esteja inconsciente.
Caso seja inalado, conduza a pessoa para uma área
aberta bem arejada. Procure assistência médica.
Se entrar em contacto com os olhos, lave
abundantemente com água durante, pelo menos, 15
minutos, mantendo os olhos abertos. Procure assistência
médica.
Se entornar no corpo, lave com água fria e sabão para
ajudar a reduzir o risco de manchar a pele ou a roupa.
IMPORTADOR PARA A UE
Oki Europe Limited (operando como OKI Printing Solutions)
Central House
Balfour Road
Hounslow
TW3 1HY
Reino Unido
Para qualquer informação geral ou relativa a venda ou apoio
técnico, contacte o seu distribuidor local.
INFORMAÇÃO AMBIENTAL
Primeiros socorros de emergência> 3
Downloaded From ManualsPrinter.com Manuals
ÍNDICE
Prefácio . . . . . . . . . . . . . . . . . . . . . . . . . . . . . . . . . 2
Primeiros socorros de emergência . . . . . . . . . . . . . 3
Importador para a UE . . . . . . . . . . . . . . . . . . . . . . . 3
Informação ambiental . . . . . . . . . . . . . . . . . . . . . . 3
Índice . . . . . . . . . . . . . . . . . . . . . . . . . . . . . . . . . . . 4
Notas, Cuidados e Avisos . . . . . . . . . . . . . . . . . . . . 7
Introdução . . . . . . . . . . . . . . . . . . . . . . . . . . . . . . . 8
Descrição geral da impressora . . . . . . . . . . . . . . . 10
Alterar o idioma de visualização . . . . . . . . . . . . . . 12
Recomendações relativas ao papel . . . . . . . . . .
Tabuleiros tipo cassete . . . . . . . . . . . . . . . . . . .
Tabuleiro multiusos . . . . . . . . . . . . . . . . . . . . .
Face down stacker (Empilhador de frente
para baixo) . . . . . . . . . . . . . . . . . . . . . . . . . .
Face up stacker (Empilhador de frente para
cima) . . . . . . . . . . . . . . . . . . . . . . . . . . . . . .
Unidade duplex . . . . . . . . . . . . . . . . . . . . . . . .
. 13
. 14
. 14
. 15
. 15
. 15
Carregamento do papel . . . . . . . . . . . . . . . . . . . . 16
Tabuleiros tipo cassete . . . . . . . . . . . . . . . . . . . . 16
Definições da impressora no Windows. . . . . .
PCL ou PostScript . . . . . . . . . . . . . . . . . . . . .
Preferências de impressão em aplicações
do Windows . . . . . . . . . . . . . . . . . . . . . . . .
Impressão segura . . . . . . . . . . . . . . . . . . . .
Armazenar no disco rígido . . . . . . . . . . . . . . .
. . . 21
. . . 21
. . . 21
. . . 24
. . . 28
Guia de impressão . . . . . . . . . . . . . . . . . . . . . . .
Como obter acesso aos ecrãs do controlador . . . .
Alterar as predefinições do controlador . . . . . . . .
Alterar as definições do controlador da aplicação .
Definições guardadas do controlador PCL . . . . . .
Definir as opções do dispositivo do controlador . .
Configurar opções de hardware a partir do
ambiente de trabalho . . . . . . . . . . . . . . . . . . .
Configurar opções de hardware a partir do
selector (apenas AppleTalk). . . . . . . . . . . . . . .
Pretos e cinzentos . . . . . . . . . . . . . . . . . . . . . .
Impressão a preto (gerar preto) . . . . . . . . . . . .
Optimização das linhas finas . . . . . . . . . . . . . . .
Impressão da escala de cinzentos . . . . . . . . . . .
Índice> 4
Downloaded From ManualsPrinter.com Manuals
.
.
.
.
.
.
31
31
32
32
33
34
. 35
.
.
.
.
.
36
38
40
44
45
Correspondência de cores . . . . . . . . . . . . . . . . . . 49
O que este manual descreve . . . . . . . . . . . . . . . . 50
Gestão de cores da impressora . . . . . . . . . . . . . . 51
Sobre RGB e cor CMYK . . . . . . . . . . . . . . . . . . . . 52
Office colour . . . . . . . . . . . . . . . . . . . . . . . . . . . 53
Office colour - opções RGB . . . . . . . . . . . . . . . . . 54
Personalizar a office colour RGB
com o utilitário Colour Correct (Windows) . . . . . . 58
Graphic pro . . . . . . . . . . . . . . . . . . . . . . . . . . . . 58
Tipos de perfis de ICC suportados . . . . . . . . . . . . 60
Fluxo de trabalho Graphic pro – descrição geral . . . 61
Correspondência com a cor de um monitor,
scanner ou câmara . . . . . . . . . . . . . . . . . . . . . . 63
Simular outra impressora - dados de
origem RGB . . . . . . . . . . . . . . . . . . . . . . . . . . . 70
Simulações de tinta CMYK – dados de
origem CMYK . . . . . . . . . . . . . . . . . . . . . . . . . . 78
Tipos de composição. . . . . . . . . . . . . . . . . . . . . . 84
Texto / gráficos em preto puro. . . . . . . . . . . . . . . 85
Precisão na correspondência de cores . . . . . . . . . . 85
Definições do controlador da impressora para
criação de perfis de ICC ou sem correspondência
de cores . . . . . . . . . . . . . . . . . . . . . . . . . . . . . 86
Opções de acabamento . . . . . . . . . . . . . . . . . . . . 89
Ordenar . . . . . . . . . . . . . . . . . . . . . . . . . . . . . . 93
Separação da cor . . . . . . . . . . . . . . . . . . . . . . . . 97
Separar tarefas de impressão em fila . . . . . . . . . . 99
Impressão de capa . . . . . . . . . . . . . . . . . . . . . . .101
Tamanho de página personalizado . . . . . . . . . . . .103
Impressão Duplex (frente e verso) . . . . . . . . . . . .108
Imprimir várias páginas numa folha (N para cima) .112
Impressão de posters . . . . . . . . . . . . . . . . . . . . .115
Ajustar à página. . . . . . . . . . . . . . . . . . . . . . . . .116
Marcas de água . . . . . . . . . . . . . . . . . . . . . . . . .117
Funções dos menus . . . . . . . . . . . . . . . . . . . . . .
Menu de impressão de trabalhos . . . . . . . . . . . .
Menu informativo . . . . . . . . . . . . . . . . . . . . . . .
Menu de desligar . . . . . . . . . . . . . . . . . . . . . . .
Menu de impressão . . . . . . . . . . . . . . . . . . . . .
Menu Papel . . . . . . . . . . . . . . . . . . . . . . . . . . .
Menu cor. . . . . . . . . . . . . . . . . . . . . . . . . . . . .
Menu de configuração do sistema. . . . . . . . . . . .
Emulação PCL . . . . . . . . . . . . . . . . . . . . . . . . .
Índice> 5
Downloaded From ManualsPrinter.com Manuals
120
.121
.121
.122
.122
.127
.130
.133
.135
Emulação PPR . . . . .
Emulação FX . . . . . .
Menu USB . . . . . . . .
Menu rede . . . . . . . .
Menu de manutenção
Menu de utilização . .
Menu Reg. Tra. . . . .
.
.
.
.
.
.
.
.
.
.
.
.
.
.
.
.
.
.
.
.
.
.
.
.
.
.
.
.
.
.
.
.
.
.
.
.
.
.
.
.
.
.
.
.
.
.
.
.
.
.
.
.
.
.
.
.
.
.
.
.
.
.
.
.
.
.
.
.
.
.
.
.
.
.
.
.
.
.
.
.
.
.
.
.
.
.
.
.
.
.
.
.
.
.
.
.
.
.
.
.
.
.
.
.
.
.
.
.
.
.
.
.
.
.
.
.
.
.
.
Sobreposições e macros (apenas Windows)
O que são sobreposições e macros? . . . . . . .
Criar sobreposições PostScript . . . . . . . . . . .
Imprimir com sobreposições PostScript . . . . .
Criar sobreposições PCL . . . . . . . . . . . . . . .
Imprimir com sobreposições PCL . . . . . . . . .
.
.
.
.
.
.
.
.
.
.
.
.
.
.
.
.
.
.
.
.
.
.137
.139
.140
.140
.142
.143
.143
...
...
...
...
...
...
144
.144
.145
.150
.151
.156
Substituir consumíveis . . . . . . . . . . . . . . . . . . .
Detalhes para encomenda de consumíveis . . . .
Substituição do cartucho de toner . . . . . . . . . .
Substituir o tambor de imagem . . . . . . . . . . . .
Substituir a unidade de correia . . . . . . . . . . . .
Substituir a unidade de fusão . . . . . . . . . . . . .
Limpar a cabeça LED . . . . . . . . . . . . . . . . . . .
.
.
.
.
.
.
.
158
.159
.160
.165
.170
.173
.175
Instalar actualizações . . . . . . . . . . . . . . . . . . . .
Unidade duplex . . . . . . . . . . . . . . . . . . . . . . . .
Actualização de memória . . . . . . . . . . . . . . . . .
Unidade de disco rígido . . . . . . . . . . . . . . . . . . .
Tabuleiro para papel adicional . . . . . . . . . . . . . .
Regular os controladores de impressora
para Windows . . . . . . . . . . . . . . . . . . . . . . . .
176
.176
.178
.182
.184
.185
Resolver encravamentos de papel . . . . . . . . . . . 187
Especificações . . . . . . . . . . . . . . . . . . . . . . . . . . 196
Índice . . . . . . . . . . . . . . . . . . . . . . . . . . . . . . . . . 199
Oki detalhes de contacto . . . . . . . . . . . . . . . . . . 202
Índice> 6
Downloaded From ManualsPrinter.com Manuals
NOTAS, CUIDADOS E AVISOS
NOTA:
Neste manual, uma nota tem este formato. Uma nota fornece
informações adicionais para complementar o texto principal e
que poderão ajudá-lo a utilizar e compreender o produto.
CUIDADO!
Neste manual, o sinal de cuidado tem este formato. O
sinal de cuidado fornece informações adicionais cujo
incumprimento pode provocar danos no ou o mau
funcionamento do equipamento.
AVISO!
Neste manual, o sinal de aviso tem este formato. O sinal
de aviso fornece informações adicionais cujo
incumprimento pode resultar em risco de lesões
pessoais.
Notas, Cuidados e Avisos> 7
Downloaded From ManualsPrinter.com Manuals
INTRODUÇÃO
Parabéns por ter adquirido esta impressora a cores da Oki Printing
Solutions. A sua nova impressora foi concebida com funções
avançadas que permitem produzir impressões a cores nítidas e
vivas e páginas a preto e branco de grande definição, a alta
velocidade, numa ampla gama de suportes de impressão para
escritório.
A impressora inclui as seguintes funções:
> A tecnologia multi-nível produz tons e gradações de cor cor
mais suaves, conferindo qualidade fotográfica aos seus
documentos;
> Até 20 (C5700) ou 26 (C5900) páginas por minuto,
totalmente a cores, para obter uma impressão rápida de
apresentações a cores e de outros documentos de alto
impacto;
> Até 32 páginas por minuto a preto e branco para obter
impressões rápidas e eficientes de todo o tipo de
documentos que não necessitem de cor;
> 600 x 600, 1200 x 600 dpi (pontos por polegada) e
resolução de impressão de 600 x 600 x 2 bit para produção
de imagem de alta qualidade apresentando o máximo
detalhe;
> Tecnologia LED digital a cores directa que permite efectuar
um processamento de alta velocidade das páginas
impressas;
> O novo utilitário Profile Assistant permite-lhe importar perfis
ICC para o disco rígido (Unidade de disco rígido necessária);
> Emulações PostScript 3, PCL 5C, PCL 6 e Epson FX para
funcionamento padrão da indústria, sendo compatível com a
maior parte dos softwares informáticos;
> A ligação de rede 10Base-T e 100Base-TX permite partilhar
este valioso recurso com os utilizadores da rede do seu
escritório;
> Modo Optimização de fotos para melhorar as impressões de
imagens fotográficas (apenas controlador PCL Windows);
> “Pergunte à Oki” – uma função para Windows de fácil
utilização que fornece uma ligação directa a partir do ecrã do
Introdução> 8
Downloaded From ManualsPrinter.com Manuals
controlador da impressora para um website dedicado e
específico para o modelo exacto que está a utilizar. Aqui irá
encontrar todos os conselhos, assistência e suporte que
necessita para o ajudar a obter os melhores resultados
possíveis com a sua impressora Oki;
> “WebPrint Internet Explorer plugin” - outra função
totalmente nova para Windows que lhe permite imprimir
páginas web adequadamente;
> Unidade interna de disco rígido (de série em modelos “h”,
opcional nos restantes) que permite armazenar
sobreposições, macros e tipos de letra que podem ser
transferidos, assim como ordenação automática de várias
cópias de documentos com diversas páginas e a
transferência de Perfis ICC;
> O utilitário Gestor de modelos 2006 para Windows permite a
concepção e impressão de cartões de visita, faixas e
etiquetas com facilidade.
Além destas, estão também disponíveis outras funções:
> Servidor de impressão externo sem fios - eliminando a
necessidade de ligação em rede por cabo;
> Impressão frente e verso (duplex) automática para
utilização económica de papel e impressão compacta de
documentos de grande dimensão (de série nos modelos dn);
> Tabuleiro para papel adicional com capacidade para colocar
mais 530 folhas, minimizando a intervenção do utilizador, ou
para tipos de papel diferentes para papel de carta timbrado,
formatos de papel alternativos ou outros suportes de
impressão;
> A memória adicional permite a impressão de páginas mais
complexas. Por exemplo, impressão de faixas com alta
resolução;
> Unidade interna de disco rígido que permite armazenar
sobreposições, macros e tipos de letra que podem ser
transferidos, assim como ordenação automática de várias
cópias de documentos com diversas páginas (de série em
modelos h);
> Gaveta de armazenamento.
Introdução> 9
Downloaded From ManualsPrinter.com Manuals
DESCRIÇÃO GERAL DA IMPRESSORA
PERSPECTIVA FRONTAL
1
8
7
2
7
6
5
4
3
1. Empilhador de saída,
frente para baixo.
Local de recepção
padrão da cópia
impressa. Suporta até
250 folhas de
80 g/m².
2. Painel de controlo.
Painel de controlos
regulados por menus e
visor LCD.
3. Tabuleiro para papel.
4. Tabuleiro multiusos (80 g/m²).
Utilizado para colocar tipos de papel
mais pesados, envelopes e outros
suportes especiais. Também é
utilizado para alimentação manual de
folhas, quando necessário.
5. Interruptor principal (ON/OFF).
6. Alavanca de libertação da tampa
frontal.
7. Alavanca de libertação do tabuleiro
multiusos
8. Botão de abertura da tampa superior.
Tabuleiro para papel
em branco padrão.
Suporta até 300 folhas
de papel de 80 g/m².
O idioma do visor LCD pode ser alterado de modo a apresentar
diferentes idiomas. (consulte “Alterar o idioma de visualização”
na página 12).
Introdução> 10
Downloaded From ManualsPrinter.com Manuals
PERSPECTIVA POSTERIOR
Esta perspectiva mostra o painel de ligação, o empilhador de
saída posterior e a localização da unidade duplex (impressão
frente e verso) opcional.
6
4
3
1
7
1. Interruptor principal (ON/
OFF).
2. Tomada de alimentação de
CA.
3. Interface USB.
5
2
4. Interface de rede.*
5. Unidade Duplex (caso esteja
instalada).
6. Empilhador de 100 folhas
posterior, frente para cima.
7. Interface Paralela (C5900P)
* A Interface de rede tem um “tampão” de protecção que é
necessário remover antes de poder fazer a ligação.
Quando o empilhador posterior de papel está aberto, o papel sai
pela parte posterior da impressora e é empilhado aqui, com a
frente para cima. Esta opção é utilizada, principalmente, para
suportes de impressão pesados. Quando esta opção é utilizada
em conjunto com o tabuleiro de alimentação multiusos, o
caminho do papel na impressora é a direito. Isto evita que o
papel se dobre no caminho do papel e permite colocar papel com
o máximo de 203 g/m².
Introdução> 11
Downloaded From ManualsPrinter.com Manuals
ALTERAR O IDIOMA DE VISUALIZAÇÃO
O idioma predefinido utilizado pela impressora para apresentar
mensagens no visor e para a impressão de relatórios é Inglês. Se
necessário, poderá ser alterado para:
Alemão
Dinamarquês
Francês
Holandês
Italiano
Turco
Espanhol
Português
Sueco
Polaco
Russo
Grego
Finlandês
Checo
Húngaro
Norueguês
Consulte as informações fornecidas juntamente com a
impressora sobre o procedimento de alteração da definição do
idioma.
Introdução> 12
Downloaded From ManualsPrinter.com Manuals
RECOMENDAÇÕES RELATIVAS AO PAPEL
A impressora suporta uma variedade de suportes de impressão,
incluindo uma ampla gama de gramagens e formatos de papel,
transparências e envelopes. Esta secção fornece ajuda sobre a
escolha dos vários tipos de papel e explica como utilizá-los.
Pode obter o melhor desempenho se utilizar papel normal de
75~90 g/m² concebido para fotocopiadoras e impressoras a laser.
Os tipos adequados incluem:
•
Ajro Wiggins Conqueror Colour Solutions de 90 g/m²;
•
Colour Copy da Neusiedler.
Não é recomendada a utilização de papel com muito relevo ou
com uma textura muito áspera.
Pode utilizar Papel de carta pré-impresso, mas a tinta tem de
ser resistente às elevadas temperaturas de fusão utilizadas no
processo de impressão.
Os envelopes não podem estar dobrados, enrolados nem
deformados. Também devem ter aba rectangular, com um tipo
de cola que não derreta quando sujeita a uma fusão a alta
temperatura por rolo, utilizada neste tipo de impressora. Os
envelopes de janela não são adequados.
As Transparências utilizadas devem ser do tipo concebido para
fotocopiadoras e impressoras a laser. Recomendamos vivamente
as transparências da Oki Printing Solutions (Número para
encomenda 01074101). Em especial, evite utilizar
transparências concebidas para escrita manual com marcadores.
Estas transparências derretem-se na unidade de fusão e
provocam danos.
As Etiquetas também devem ser do tipo recomendado para
fotocopiadoras e impressoras a laser, com a página de base
totalmente coberta com etiquetas. Outros tipos de etiquetas
podem danificar a impressora porque as etiquetas podem
descolar-se durante a impressão. Os tipos adequados incluem:
•
Tipos de etiquetas Avery White Laser Label 7162,
7664, 7666 (A4) ou 5161 (Letter);
Recomendações relativas ao papel> 13
Downloaded From ManualsPrinter.com Manuals
TABULEIROS TIPO CASSETE
SIZE
(TAMANHO)
DIMENSÕES
A6 (apenas no
105 x 148mm
tabuleiro 1)
A5
148 x 210mm
GRAMAGEM (G/M²)
Leve
64-74 g/m²
75-90 g/m²
91-120 g/m²
B5
182 x 257mm
Médio
Executive
184,2 x 266,7mm
Pesado
Muito
pesado
A4
210 x 297mm
Letter (Carta)
215,9 x 279,4mm
Legal 13 pol.
216 x 330mm
Legal 13,5 pol. 216 x 343mm
Legal 14 pol.
121-176 g/m²
(apenas no
tabuleiro 2)
216 x 356 mm
Se tiver um tipo de papel idêntico noutro tabuleiro (se tiver um
segundo tabuleiro ou um tabuleiro multiusos), pode fazer com
que a impressora mude automaticamente para o outro tabuleiro,
caso o tabuleiro actual fique sem papel. Se imprimir a partir de
aplicações do Windows, esta função é activada nas definições do
controlador. (Consulte “Definições da impressora no Windows”
mais à frente neste manual.) Se imprimir a partir de outros
sistemas, esta função é activada no menu de impressão.
(Consulte “Funções dos menus” mais à frente neste manual.)
TABULEIRO MULTIUSOS
O tabuleiro multiusos pode suportar os mesmos formatos que os
tabuleiros tipo cassete, mas com gramagens até 203 g/m². Para
tipos de papel muito pesados, utilize o empilhador de papel de
frente para cima (posterior). Isto garante que o caminho do papel
na impressora é quase a direito.
O tabuleiro multiusos pode alimentar papéis com uma largura
mínima de 100mm e um comprimento máximo de 1200 mm
(impressão de faixas).
Para comprimentos de papel superiores a 356 mm (Legal 14
pol.), utilize papel com uma gramagem entre 90 g/m² e
128 g/m² e o empilhador de papel de frente para cima
(posterior).
Utilize o tabuleiro multiusos para imprimir envelopes e
transparências. Pode colocar um máximo de 50 folhas de
transparências ou 10 envelopes de uma só vez, desde que não
Recomendações relativas ao papel> 14
Downloaded From ManualsPrinter.com Manuals
seja ultrapassada uma profundidade máxima de empilhamento
de 10 mm.
O papel ou as transparências devem ser colocados com a face de
impressão voltada para cima e com a margem superior voltada
para a impressora. Não utilize a função duplex (impressão frente
e verso).
FACE DOWN STACKER (EMPILHADOR DE FRENTE PARA BAIXO)
O empilhador de frente para baixo existente na parte superior da
impressora pode suportar um máximo de 250 folhas de 80 g/m²
de papel normal, assim como tipos de papel até 176 g/m². As
páginas impressas pela ordem de leitura (página 1 primeiro) são
ordenadas por ordem de leitura (última página em cima, com a
face impressa voltada para baixo).
FACE UP STACKER (EMPILHADOR DE FRENTE PARA CIMA)
É necessário abrir o empilhador de frente para cima existente na
parte posterior da impressora e puxar a extensão do tabuleiro,
quando for necessário utilizá-lo. Nesta condição, o papel sai por
este caminho, independentemente das definições do controlador.
O empilhador de frente para cima pode suportar até 100 folhas
de papel normal de 80 g/m² e tipos de papel até 203 g/m².
Utilize sempre este empilhador e o alimentador multiusos para
tipos de papel com gramagem superior a 176g/m².
UNIDADE DUPLEX
Esta opção permite efectuar impressões automáticas frente e
verso com a mesma gama de formatos de papel que o tabuleiro 2
(ou seja, todos os formatos de cassete, excepto A6), utilizando
tipos de papel entre 75 e 105 g/m².
NOTA:
A unidade duplex é de série nos modelos dn.
Recomendações relativas ao papel> 15
Downloaded From ManualsPrinter.com Manuals
CARREGAMENTO DO PAPEL
TABULEIROS TIPO CASSETE
1.
Retire o tabuleiro para papel da impressora.
2.
Folheie a resma de papel que pretende colocar pelas
extremidades (1) e pelo meio (2) de modo a garantir que
todas as folhas ficam separadas e, em seguida, bata com
as extremidades da pilha numa superfície plana para que
fiquem novamente alinhadas (3).
1
2
Carregamento do papel> 16
Downloaded From ManualsPrinter.com Manuals
3
3.
Coloque o papel com o timbre voltado para baixo e a
margem superior voltada para a parte frontal da
impressora, conforme é apresentado.
1
4.
2
Ajuste a peça de travagem posterior (1) e as guias de
papel (2) ao formato de papel utilizado.
Para evitar encravamentos de papel:
5.
•
Não deixe um espaço entre o papel, as guias e a peça
de travagem.
•
Não coloque demasiadas folhas no tabuleiro. A
capacidade varia consoante o tipo de papel.
•
Não coloque papel danificado.
•
Não coloque papel com formatos ou tipos diferentes ao
mesmo tempo.
•
Não abra o tabuleiro durante a impressão (excepto na
situação descrita em seguida, relativamente ao
segundo tabuleiro).
•
Feche o tabuleiro com cuidado.
Se a impressora tiver dois tabuleiros e estiver a imprimir a
partir do primeiro tabuleiro (superior), pode abrir o
segundo tabuleiro (inferior) durante a impressão para
colocar mais papel. No entanto, se estiver a imprimir a
partir do segundo tabuleiro (inferior), não pode abrir o
Carregamento do papel> 17
Downloaded From ManualsPrinter.com Manuals
primeiro tabuleiro (superior). Isto provoca um
encravamento de papel.
6.
Para efectuar impressões com a frente voltada para baixo,
certifique-se de que o empilhador com frente para cima
(posterior) (3) está fechado (o papel sai pela parte
superior da impressora). A capacidade de empilhamento é
de cerca de 250 folhas, dependendo da gramagem do
papel.
7.
Para efectuar impressões com a frente voltada para cima,
certifique-se de que o empilhador com frente para cima
(posterior) (3) está aberto e que o suporte para papel (4)
está estendido. O papel é empilhado por ordem inversa e
a capacidade do tabuleiro é de cerca de 100 folhas,
dependendo da gramagem do papel.
8.
Utilize sempre o empilhador com frente para cima
(posterior) para papel pesado (cartolina, etc.).
3
4
CUIDADO!
Não abra nem feche a saída de papel posterior durante a
impressão, pois pode provocar um encravamento de
papel.
Carregamento do papel> 18
Downloaded From ManualsPrinter.com Manuals
TABULEIRO MULTIUSOS
1.
Abra o tabuleiro multiusos (1).
2.
Abra os suportes de papel (2).
1
3
4
2
4
5
3.
Pressione a plataforma para papel (3) suavemente para
baixo para garantir que está presa.
4.
Coloque o papel e ajuste as guias de papel (4) ao formato
de papel utilizado.
•
Para efectuar impressões num só lado em papel
timbrado, coloque o papel no tabuleiro multiusos com
o lado pré-impresso voltado para cima e a margem
superior voltada para a impressora.
Carregamento do papel> 19
Downloaded From ManualsPrinter.com Manuals
5.
•
Para impressões frente e verso (duplex) em papel
timbrado, coloque o papel com o lado pré-impresso
voltado para baixo e a margem superior afastada da
impressora. (Para efectuar esta função, é necessário
ter a unidade duplex opcional instalada.)
•
Os envelopes devem ser colocados com a frente
voltada para cima, com a margem superior voltada
para a esquerda e com a margem mais estreita voltada
para a impressora. Não seleccione impressão duplex
para os envelopes.
•
Não exceda a capacidade de papel, que é de cerca de
50 folhas ou 10 envelopes. A profundidade máxima de
empilhamento é de 10 mm.
Prima o botão de fixação do tabuleiro (5) para libertar a
plataforma para papel, de forma a que o papel fique
levantado e preso no respectivo lugar.
Defina o formato de papel correcto para o tabuleiro multiusos no
menu Papel (consulte “Funções dos menus”).
Carregamento do papel> 20
Downloaded From ManualsPrinter.com Manuals
DEFINIÇÕES DA IMPRESSORA NO WINDOWS
Os menus do painel de controlo da impressora permitem aceder
a várias opções. O controlador da impressora para Windows
também inclui definições para muitas destas opções. Quando as
opções do controlador da impressora são iguais às dos menus do
painel de controlo e os documentos são impressos a partir do
Windows, as definições do controlador da impressora para
Windows substituem as opções dos menus do painel de controlo.
As ilustrações mostradas neste capítulo dizem respeito ao
Windows XP. As versões do Windows 2000 podem ser ligeiramente
diferentes, mas os princípios são os mesmos.
PCL OU POSTSCRIPT
São fornecidos três controladores com a impressora: um para
emulação PCL5c, outro para emulação PCL6 e outro para
emulação PostScript 3. Se imprimir normalmente a partir de
aplicações do “Office”, escolha um dos controladores PCL. Para
obter uma impressão mais rápida de documentos em PDF,
escolha PostScript. Se imprimir, normalmente, a partir de
aplicações DTP (edição electrónica) e artes gráficas, escolha
PostScript.
PREFERÊNCIAS DE IMPRESSÃO EM APLICAÇÕES DO WINDOWS
Quando imprime um documento a
partir de uma aplicação do
Windows, aparece uma caixa de
diálogo de impressão. Regra
geral, a caixa de diálogo
apresenta o nome da impressora
que irá utilizar para imprimir o
documento. Junto ao nome da
impressora, existe um botão
Properties (Propriedades).
Se clicar em Properties (Propriedades), abre-se uma nova
janela que contém uma lista abreviada das definições da
impressora disponíveis no controlador, que pode escolher para
este documento.
Quando clica em Properties (Propriedades), a janela que
aparece varia consoante o controlador da impressora instalado.
Definições da impressora no Windows> 21
Downloaded From ManualsPrinter.com Manuals
O controlador PostScript tem opções diferentes em relação ao
controlador PCL.
EMULAÇÃO
1.
POSTSCRIPT
A orientação de página
define a orientação
vertical (altura) ou
horizontal (largura). A
opção “rodado” roda o
papel 90 graus, no
sentido inverso ao dos
ponteiros do relógio.
1
2
3
4
5
2.
Quando imprime
páginas frente e verso
(é necessária uma
unidade duplex), pode virar o papel pela margem mais
comprida ou pela mais estreita.
3.
As páginas podem ser impressas por ordem numérica ou
inversa. Se utilizar o empilhador de papel com frente para
baixo (superior), a ordem numérica é geralmente
adequada, uma vez que as páginas são empilhadas por
ordem numérica. Se utilizar o empilhador de papel com
frente para cima (posterior), a ordem inversa empilha as
páginas pela ordem numérica correcta.
4.
Pode especificar o número de páginas a imprimir numa
folha. As páginas são dimensionadas para se ajustarem ao
número pretendido. Se escolher impressão de folhetos (é
necessária uma unidade duplex), são definidas duas
páginas automaticamente e as folhas são impressas com
as páginas correctas opostas uma à outra para que, ao
dobrar as folhas impressas, crie um folheto.
5.
Estão também disponíveis opções avançadas como, por
exemplo, transferência de tipos de letra TrueType e
impressão de folhetos.
O controlador da impressora inclui uma abrangente ajuda online
para estas opções, que o ajudam a tomar as decisões mais
adequadas.
Definições da impressora no Windows> 22
Downloaded From ManualsPrinter.com Manuals
EMULAÇÃO PCL
Quando clica no botão Properties (Propriedades) na caixa de
diálogo de impressão da aplicação, a janela do controlador abrese para que possa especificar as preferências de impressão para
o documento.
1.
O formato do papel deve
ser igual ao tamanho de
página do documento (a
não ser que pretenda
dimensionar a impressão
para ajustar um tamanho
diferente) e igual ao papel
colocado na impressora.
1
2
3
4
5
2.
Pode escolher a origem do
6
papel colocado, que inclui o
Tabuleiro 1 (o tabuleiro
para papel normal), o Tabuleiro 2 (se tiver um segundo
tabuleiro opcional instalado) ou o alimentador multiusos.
Também pode clicar na parte respectiva do gráfico do ecrã
para seleccionar o tabuleiro pretendido.
3.
Pode escolher um conjunto de opções de acabamento de
documentos, tais como normal, uma página por folha ou
N para cima (em que N pode ser qualquer número até 16)
para imprimir várias páginas dimensionadas por folha. A
impressão de folhetos imprime duas páginas por folha em
cada lado do papel, de forma a criar um folheto quando o
papel é dobrado. Para imprimir folhetos, é necessário que
a unidade duplex esteja instalada na impressora.
A impressão de pósteres imprime páginas de grande
dimensão como mosaicos dispostos em várias folhas.
4.
Na impressão frente e verso, pode virar a página pela
margem mais comprida ou pela mais estreita. Para tal, é
necessário que esteja instalada uma unidade duplex na
impressora.
5.
Se tiver alterado algumas preferências de impressão
anteriormente e as tiver guardado como um conjunto,
pode activá-las novamente, não sendo necessário definilas uma a uma sempre que precisar de utilizá-las.
6.
Um simples botão de ecrã repõe as predefinições.
Definições da impressora no Windows> 23
Downloaded From ManualsPrinter.com Manuals
IMPRESSÃO SEGURA
A impressão segura permite-lhe imprimir documentos
confidenciais em impressoras partilhadas com outros utilizadores
numa rede.
O documento não é impresso até que seja introduzido um PIN
(Número de Identificação Pessoal) no Painel de controlo da
impressora. Tem de introduzir o PIN na impressora.
Esta função necessita de um disco rígido na impressora, sendo
que este dispositivo tem de estar activado no controlador da
impressora. (Consulte “Definir as opções do dispositivo do
controlador” na página 34)
A função de impressão segura não está disponível para
Mac OS X.
Se não existir espaço suficiente no disco rígido para os dados em
spool, surge uma mensagem de “Disco Cheio” e só é impressa
uma cópia.
A função de impressão segura pode não estar disponível a partir
de algumas aplicações para PC.
Se a sua aplicação apresentar uma opção de impressão
ordenada, desligue-a. Caso contrário, a impressão segura não irá
funcionar.
Estas são as três fases numa impressão segura:
Enviar o documento para a impressora (Windows página 24,
Mac página 26);
Imprimir o documento (página 27);
Eliminar o documento quando já não é necessário (página 28).
ENVIAR O DOCUMENTO
Windows
1.
Se estiver a utilizar o controlador PCL, no separador
[Configuração] escolha quaisquer definições do
controlador guardadas que pretenda utilizar. Consulte
“Reactivar definições guardadas do controlador” na
página 34.
Definições da impressora no Windows> 24
Downloaded From ManualsPrinter.com Manuals
2.
No separador [Opções de tarefa] do controlador, clique em
[Impressão Segura].
3.
A janela do PIN (Número de Identificação Pessoal) da
Tarefa surgirá.
4.
Se a janela do PIN não abrir, clique no botão [PIN].
5.
Na janela PIN da tarefa, introduza um [nome] para esta
tarefa de impressão.
6.
O nome pode ter até 16 caracteres alfanuméricos. Se tiver
mais de uma tarefa de impressão guardada na
impressora, quando imprimir irá necessitar de um nome
fácil de identificar, para distinguir cada uma das tarefas de
impressão.
7.
Se pretender que a impressora requisite um nome de
tarefa, seleccione a caixa de verificação [Pedir…] sob a
entrada do nome.
8.
Introduza um número de 0000 a 9999 na caixa [PIN].
9.
O seu PIN tem de ser único nesta impressora. A cada
utilizador deve ser alocado um PIN pelo administrador do
sistema.
10.
Clique em [OK] para aceitar as alterações.
11.
Clique em [OK] para fechar a janela das Propriedades da
Impressora.
Definições da impressora no Windows> 25
Downloaded From ManualsPrinter.com Manuals
12.
Imprima o documento.
13.
A tarefa de impressão será enviada para a impressora,
mas não será imediatamente impressa.
Mac OS 9
Se utilizar o controlador Apple LaserWriter, o plug-in de
impressão segura tem de ser activado primeiro no controlador da
impressora. Este passo não é necessário para o controlador
Adobe PostScript.
Para activar o plug-in LaserWriter:
1.
No ambiente de trabalho, clique no ícone da impressora
para a qual pretende activar o plug-in.
2.
Escolha [Ficheiro] Æ [Imprimir ambiente de trabalho].
1
2
3
4
5
3.
Seleccione [Preferências do plug-In] (1).
4.
Seleccione [Imprimir filtros de tempo] (2) e [Tipo de
tarefa] (3).
5.
Clique em [Guardar definições] (4).
6.
Clique em [Cancelar] (5) e volte ao ambiente de trabalho.
Para enviar o documento para a impressora:
1.
No programa da aplicação, escolha [Ficheiro] Æ
[Imprimir].
2.
A partir do menu [Impressora] (1), seleccione o modelo
da sua impressora.
3.
Seleccione [Tipo de tarefa] (2).
4.
Seleccione [Impressão segura] (3).
Definições da impressora no Windows> 26
Downloaded From ManualsPrinter.com Manuals
5.
No campo [Nome da tarefa] (4), introduza um nome de
tarefa para a identificar no painel de controlo da
impressora.
6.
Introduza um número de 0000 a 9999 na caixa [PIN] e
clique em [Imprimir].
7.
O seu PIN tem de ser único nesta impressora. A cada
utilizador deve ser alocado um PIN pelo administrador do
sistema.
IMPRIMIR O DOCUMENTO
A tarefa de impressão segura é impressa utilizando o Painel de
Controlo da Impressora na parte frontal da mesma.
ON LINE
READY
ENTER
BACK
ATTENTION
MENU
CANCEL
1.
Quando a impressora estiver inactiva ("EM LINHA"
indicado no ecrã), utilize os botões +/- para seleccionar o
MENU DE TRAB. e, em seguida, prima [ENTER].
2.
Seleccione “ENCRYPTED JOB/STORED JOB”.
3.
Utilize os botões para introduzir o primeiro dígito do seu
PIN e, em seguida, prima [ENTER].
4.
Repita o passo 3 para introduzir os restantes três dígitos.
5.
Se tiver mais de um documento armazenado, surge uma
lista no ecrã.
6.
Utilize os botões para seleccionar o nome da tarefa de
impressão que pretende imprimir e, em seguida, prima
[ENTER] para a seleccionar
7.
Caso seja necessário, utilize os botões +/- para realçar a
opção PRINT (IMPRIMIR).
8.
Prima [ENTER] para confirmar.
Definições da impressora no Windows> 27
Downloaded From ManualsPrinter.com Manuals
9.
Utilize os botões +/- para seleccionar o número de cópias
ordenadas que pretende.
10.
Prima [ENTER] para imprimir o seu documento.
Quando todas as cópias necessárias tiverem sido
impressas, o documento é automaticamente eliminado do
disco rígido da impressora.
Também é possível imprimir e eliminar documentos seguros de
forma remota a partir do seu PC, utilizando o utilitário Storage
Device Manager.
ELIMINAR UM DOCUMENTO DE IMPRESSÃO SEGURA
Se não pretender imprimir um documento seguro, pode eliminálo do disco rígido da impressora, sem o imprimir primeiro
1.
Siga os passos 1 a 4 do procedimento acima descrito
para imprimir o documento.
2.
Utilize os botões +/- para realçar a opção DELETE
(ELIMINAR) e prima [ENTER].
3.
Caso seja necessário, utilize os botões +/- para realçar a
opção SIM e prima [ENTER] para confirmar.
O documento é eliminado do disco rígido da impressora
sem ser impresso.
ARMAZENAR NO DISCO RÍGIDO
Esta função permite criar tarefas de impressão no PC e
armazená-las no disco rígido da impressora para serem
impressas a pedido. Isto é particularmente útil para formulários,
memorandos genéricos, cabeçalhos, cartas, etc.
Se utilizar esta função para formulários padrão, por exemplo,
poderá utilizar a sua impressora a qualquer momento e imprimir
os seus formulários, sem ter de enviá-los novamente para a
partir do PC.
Esta função funciona da mesma forma que a impressão segura
anteriormente descrita neste Capítulo e está disponível apenas
nos controladores PostScript e PCL do Windows. A diferença nas
tarefas em spool é que o documento não é automaticamente
eliminado do disco rígido da impressora após a impressão.
Permanece no disco para futuras utilizações, até que o elimine a
Definições da impressora no Windows> 28
Downloaded From ManualsPrinter.com Manuals
partir do Painel de Controlo da Impressora ou do seu PC com o
utilitário “Storage Device Manager”.
NOTA:
Se esta opção não surgir nos ecrãs do controlador, ou estiver
sombreada, certifique-se de que o disco rígido está activado
no controlador da impressora. (Consulte “Definir as opções do
dispositivo do controlador” na página 34)
Tal como a função de impressão segura, existem três fases na
colocação de tarefas em spool:
1.
Enviar o documento
2.
Imprimir o documento
3.
Eliminar um documento armazenado
ENVIAR O DOCUMENTO
Siga os mesmos procedimentos descritos na secção “Enviar o
documento” na página 24 para enviar um documento seguro,
com a excepção de que, no separador [Opções de tarefa] no
passo 2, deverá clicar em [Armazenar em HDD].
Definições da impressora no Windows> 29
Downloaded From ManualsPrinter.com Manuals
IMPRIMIR O DOCUMENTO
Siga os mesmos procedimentos descritos na secção “Imprimir o
documento” na página 27 para imprimir um documento seguro.
Neste caso, o documento não será eliminado do disco rígido após
ter sido impresso.
ELIMINAR UM DOCUMENTO ARMAZENADO
Siga o procedimento conforme descrito em “Eliminar um
documento de impressão segura” na página 28 para eliminar um
documento de impressão segura.
Tal como nos documentos de impressão segura, quaisquer outros
documentos armazenados no disco rígido da impressora podem
ser igualmente eliminados de forma remota a partir do PC,
utilizando o utilitário “Storage Device Manager” (Gestor de
dispositivos de armazenamento).
Definições da impressora no Windows> 30
Downloaded From ManualsPrinter.com Manuals
GUIA DE IMPRESSÃO
Este Capítulo fornece uma prática referência no ecrã às diversas
funcionalidades do software do controlador, fornecido com a sua
impressora.
COMO OBTER ACESSO AOS ECRÃS DO CONTROLADOR
É possível aceder à maioria das funções descritas através dos
ecrãs do controlador da impressora. A forma como acede
depende do seu computador e do sistema operativo.
CONTROLADORES DO WINDOWS
As janelas do controlador são caixas de diálogo com separadores,
que oferecem uma vasta gama de opções sobre a forma como
pretende imprimir os seus documentos.
Existem duas formas de aceder às funções do controlador através
do Windows:
1.
Directamente a partir da pasta “Printers”(Impressoras) do
Windows (pasta “Printers and Faxes”(Impressoras e
faxes) no Windows XP).
Caso escolha este método, quaisquer alterações que
efectuar irão tornar-se nas predefinições do
controlador. Isto significa que irão permanecer activas
para todas as aplicações, a não ser que as altere a partir
da caixa de diálogo Imprimir da aplicação.
2.
A partir da caixa de diálogo Imprimir da aplicação.
Caso escolha este método, quaisquer alterações que
efectuar, irão manter-se apenas durante o período em que
a aplicação estiver a ser executada ou até que as altere
novamente. Na maioria dos casos, uma vez que saia da
aplicação as predefinições do controlador serão repostas.
Guia de impressão> 31
Downloaded From ManualsPrinter.com Manuals
NOTA:
As definições efectuadas a partir do painel de controle da
impressora são as predefinições da impressora. Estas
determinam a forma como a impressora irá funcionar, a não
ser que especifique outras definições a partir do computador.
As predefinições do controlador substituem as
predefinições da impressora.
As definições de impressão da aplicação substituem
tanto as predefinições da impressora como as predefinições
do controlador.
ALTERAR AS PREDEFINIÇÕES DO CONTROLADOR
WINDOWS XP/2000/SERVER 2003
1.
Clique em [Iniciar] → [Impressoras e Faxes] para abrir a
janela "Impressoras e Faxes".
2.
Na janela “Impressoras e faxes”, clique com o botão
direito do rato no ícone do controlador da impressora
apropriado e escolha [Preferências de impressão] a partir
do menu de contexto.
WINDOWS 98/ME/NT
1.
Clique em [Iniciar]→ [Definições]→ [Impressoras] para
abrir a janela “Impressoras”.
2.
Na janela “Impressoras”, clique com o botão direito do
rato no ícone do controlador da impressora apropriado e
escolha [Propriedades] a partir do menu de contexto.
ALTERAR AS DEFINIÇÕES DO CONTROLADOR DA APLICAÇÃO
WINDOWS
1.
Na aplicação, abra o ficheiro que pretende imprimir.
2.
No menu [Ficheiro], escolha [Imprimir…].
Guia de impressão> 32
Downloaded From ManualsPrinter.com Manuals
3.
Na caixa de diálogo Imprimir da aplicação, certifique-se
de que a impressora apresentada é a correcta e clique em
[Propriedades].
MACINTOSH
O interface de utilizador Mac é muito diferente do interface
Windows. Em particular, a versão OS X é consideravelmente
diferente das versões anteriores. Como tal, estão incluídas
instruções completas para cada procedimento.
DEFINIÇÕES GUARDADAS DO CONTROLADOR PCL
Esta função, exclusiva para controladores PCL Windows, permitelhe guardar as definições do controlador da impressora e utilizálas mais tarde. Isto pode ser útil caso imprima com frequência
muitos tipos diferentes de documentos, que necessitem de
definições do controlador da impressora diferentes.
Reactivar definições guardadas nos controladores PCL, é uma
tarefa simples que tem de ser efectuada antes que sejam
efectuadas quaisquer alterações específicas à tarefa. Em vez de
repetirmos o procedimento ao longo do manual, este é aqui
descrito.
GUARDAR UM CONJUNTO DE DEFINIÇÕES DO CONTROLADOR
1.
Efectue as alterações que pretende às definições do
controlador, tal como é descrito na secção respectiva
deste manual.
2.
No separador [Configuração] do controlador, clique em
[Guardar…].
Guia de impressão> 33
Downloaded From ManualsPrinter.com Manuals
3.
Introduza um nome para as definições que pretende
gravar e clique em [OK].
REACTIVAR DEFINIÇÕES GUARDADAS DO CONTROLADOR
1.
No separador [Configuração] do controlador, escolha
quaisquer [definições do controlador] previamente
gravadas que necessite
2.
Efectue quaisquer outros ajustes para esta tarefa, tal
como é descrito na respectiva secção deste manual.
DEFINIR AS OPÇÕES DO DISPOSITIVO DO CONTROLADOR
Esta secção explica como garantir que o controlador da
impressora pode utilizar todas as funcionalidades hardware
instaladas na sua impressora.
Acessórios como um disco rígido, unidade duplex (impressão
frente e verso), tabuleiros de papel adicionais, etc., só serão
utilizados caso o controlador da impressora no seu computador
os consiga detectar.
Em alguns casos, a configuração hardware da sua impressora é
automaticamente detectada quando o controlador é instalado. No
entanto, é aconselhado verificar se todas as funcionalidades
hardware disponíveis são apresentadas no controlador.
Este procedimento é essencial se adicionar posteriormente
funcionalidades hardware extra à sua impressora, depois dos
controladores terem sido instalados e configurados.
WINDOWS
1.
Aceda à janela [Propriedades] do controlador. (Consulte
“Alterar as predefinições do controlador” na página 32.)
2.
Seleccione o separador [Opções do dispositivo].
3.
No controlador PostScript do Windows XP o separador
pode designar-se “Device Settings” (Definições de
dispositivo).
4.
Defina as opções para quaisquer dispositivos que tenha
instalado, incluindo o número correcto de tabuleiros de
papel, alimentador de capacidade elevada, unidade
duplex, etc.
Guia de impressão> 34
Downloaded From ManualsPrinter.com Manuals
5.
Clique em [OK] para fechar a janela e guardar as
alterações.
MAC OS9
Existem 2 métodos para configurar as opções hardware da
impressora, dependendo se utiliza ou não a impressão no
ambiente de trabalho:
> Utilize o ícone de impressora pessoal se utilizar impressão
no ambiente de trabalho;
ou…
> Utilize o Selector caso não utilize a impressão no
ambiente de trabalho e imprima através de AppleTalk.
CONFIGURAR OPÇÕES DE HARDWARE A PARTIR DO AMBIENTE DE
TRABALHO
Utilize este método se tiver um ícone de impressora no seu
ambiente de trabalho.
1.
Seleccione o ícone de impressora no Ambiente de trabalho
para a sua impressora.
2.
A partir do menu [Imprimir], escolha [Alterar
configuração…].
3.
No menu [Alterar], seleccione os itens de hardware que
tem instalados e altere os valores [Para] à medida do
necessário.
NOTA:
Se a impressora estiver ligada através de USB ou AppleTalk,
clique no botão [Configuração Automática]. Isto irá analisar a
impressora e definir as opções automaticamente.
4.
Clique em [OK] para guardar as definições.
Guia de impressão> 35
Downloaded From ManualsPrinter.com Manuals
CONFIGURAR OPÇÕES DE HARDWARE A PARTIR DO SELECTOR
(APENAS APPLETALK)
Utilize este método caso não utilize Impressão no ambiente de
trabalho.
1.
No menu Apple, seleccione [Selector].
2.
Seleccione o controlador de impressora que utiliza
(LaserWriter ou AdobePS) no lado esquerdo da janela do
Selector.
3.
Se estiver numa rede com várias zonas AppleTalk,
seleccione a zona apropriada para a impressora no canto
inferior esquerdo do Selector.
4.
Se a sua rede não tiver várias zonas AppleTalk, esta opção
não estará visível.
5.
Seleccione o nome da sua impressora no lado direito do
Selector.
6.
Clique em [Configuração…].
7.
Clique em [Configurar].
8.
Efectue alterações às opções do hardware instalado, à
medida do necessário para a sua impressora.
9.
Clique em [OK] e feche a janela do Selector para guardar
as definições.
MAC OS X NO MODO CLÁSSICO
Impressoras ligadas através de AppleTalk:
1.
Inicie uma aplicação Clássica (como SimpleText).
2.
Clique no menu Apple e seleccione [Selector].
3.
Seleccione o controlador da impressora no painel
esquerdo do Selector (por exemplo “LaserWriter 8”).
4.
Seleccione o modelo de impressora no painel direito do
Selector.
5.
Clique em [Configuração…].
6.
Clique em [Configuração automática].
Guia de impressão> 36
Downloaded From ManualsPrinter.com Manuals
7.
A impressora é analisada e são detectadas
automaticamente opções de hardware adicionais.
Impressoras ligadas através de USB:
Não é possível alterar as opções de hardware da impressora, para
impressoras ligadas através de USB no Modo Clássico. Se alterar
a configuração hardware da sua impressora, tem de eliminar a
impressora existente e configurá-la novamente. Quando a
impressora estiver configurada, as opções hardware do
dispositivo são detectadas automaticamente.
Impressoras ligadas através de LPR (TCP/IP):
Não é possível alterar as opções de hardware da impressora, para
impressoras ligadas através de LPR (TCP/IP) no Modo Clássico. É
recomendado que ligue a sua impressora através de AppleTalk.
MAC OS X
1.
Abra o “Printer Setup Utility” (Utilitário de Configuração da
Impressora) (OS X 10.3) ou o “Printer Center” (Centro de
Impressão) (versões mais antigas do OS X) e certifique-se
de que o seu modelo de impressora está seleccionado.
2.
Escolha [Impressoras] → [Mostrar informações]→
[Opções instaláveis].
3.
Seleccione todas as opções de hardware apropriadas para
a sua impressora e clique em [Aplicar alterações].
Guia de impressão> 37
Downloaded From ManualsPrinter.com Manuals
PRETOS E CINZENTOS
IMPRESSÃO SUCESSIVA A PRETO
A impressão sucessiva a preto elimina a margem branca entre as
fontes impressas e o segundo plano colorido.
A impressão sucessiva a preto só pode ser utilizada ao imprimir
texto 100% preto sobre uma cor em pano de fundo.
A impressão sucessiva a preto pode não estar disponível em
algumas aplicações de software.
NOTAS:
1. A função de impressão sucessiva a preto não está
incluída no controlador PCL 6 do Windows.
2. Quando a cor em segundo plano é muito escura, o toner
pode não efectuar a fusão correctamente. Altere o pano
de fundo para uma cor mais clara.
Windows
1.
No separador [Opções de tarefa], clique em [Avançadas].
2.
Verifique [Impressão sucessiva a preto].
Guia de impressão> 38
Downloaded From ManualsPrinter.com Manuals
Mac OS 9
1.
Escolha [Ficheiro] → [Imprimir].
1
2
3
2.
A partir do menu [Impressora] (1), seleccione o modelo
da sua impressora.
3.
Seleccione [Opções de cor] (2).
4.
Seleccione a caixa de verificação [Impressão sucessiva a
preto] (3).
Mac OS X
1.
Escolha [Ficheiro] → [Imprimir].
1
2
3
4
2.
A partir do menu [Impressora] (1), seleccione o modelo
da sua impressora.
3.
Seleccione [Funções da impressora] (2).
4.
A partir do menu [Conjuntos de funções] (3), seleccione
[Opções de cor].
5.
Seleccione a caixa de verificação [Impressão sucessiva a
preto] (4).
Guia de impressão> 39
Downloaded From ManualsPrinter.com Manuals
IMPRESSÃO A PRETO (GERAR PRETO)
Para utilizar a Black Generation (Gerar preto), o Modo de
Impressão seleccionado tem de ser Office Colour ou Graphic Pro.
A sua impressora imprime a cor preta de duas formas: Preto
composto ou Preto puro.
PRETO COMPOSTO
Os toners turquesa, magenta, amarelo e preto são combinados
para criar um preto composto.
Isto irá, por vezes, fornecer um acabamento com mais brilho,
devido ao aumento na quantidade de toner. Também pode, por
vezes, surgir um preto ligeiramente acastanhado.
Utilize o preto composto quando imprimir fotografias.
PRETO PURO
Para imprimir preto puro apenas é utilizado toner preto.
Utilize o Preto Puro quando imprimir uma combinação de texto e
gráficos. Se utilizar o Preto Puro para imprimir fotografias, as
partes escuras das fotos podem aparecer a preto.
Windows (Office Colour)
1.
No separador [Cor], seleccione [Office Colour] (1) e clique
no botão [Opções].
1
2
Guia de impressão> 40
Downloaded From ManualsPrinter.com Manuals
2.
Em [Finalização a preto] (2), efectue a sua selecção:
[Automático] (permite à impressora escolher o melhor
método, dependendo do conteúdo da página), [Preto
puro] ou [Preto composto].
Windows (Graphic Pro)
1.
No separador [Cor], seleccione [Graphic Pro] (1) e clique
no botão [Opções].
1
2
2.
A partir do menu [Finalização a preto] (2), escolha a
definição que pretende.
Mac OS 9 (Office Colour)
1.
A partir do menu [Ficheiro], seleccione [Imprimir].
1
2
3
2.
A partir do menu [Impressora] (1), seleccione a sua
impressora.
3.
No próximo menu (2), seleccione [Cor – Office Colour].
Guia de impressão> 41
Downloaded From ManualsPrinter.com Manuals
4.
No menu [Finalização a preto] (3), escolha a definição que
pretende.
Mac OS 9 (Graphic Pro)
1.
A partir do menu [Ficheiro], seleccione [Imprimir].
1
2
3
2.
A partir do menu [Impressora] (1), seleccione a sua
impressora.
3.
No próximo menu (2), seleccione [Cor – Graphic Pro 2].
4.
No menu [Finalização a preto] (3), escolha a definição que
pretende.
Mac OS X (Office Colour)
1.
A partir do menu [Ficheiro], seleccione [Imprimir].
1
2
3
4
2.
A partir do menu [Impressora] (1), seleccione a sua
impressora.
3.
No próximo menu (2), seleccione [Funções da
impressora].
4.
A partir do menu [Conjuntos de funções] (3), seleccione
[Cor – Office Colour].
Guia de impressão> 42
Downloaded From ManualsPrinter.com Manuals
5.
No menu [Finalização a preto] (4), escolha a definição que
pretende.
Mac OS X (Graphic Pro)
1.
A partir do menu [Ficheiro], seleccione [Imprimir].
1
2
3
4
2.
A partir do menu [Impressora] (1), seleccione a sua
impressora.
3.
No próximo menu (2), seleccione [Funções da
impressora].
4.
A partir do menu [Conjuntos de funções] (3), seleccione
[Cor – Graphic Pro 3].
5.
No menu [Finalização a preto] (4), escolha a definição que
pretende.
Guia de impressão> 43
Downloaded From ManualsPrinter.com Manuals
OPTIMIZAÇÃO DAS LINHAS FINAS
Esta função pode ser utilizada para realçar a largura da caneta
em linhas muito finas (largura mínima da linha).
Em algumas aplicações de software, se esta função estiver
ligada, os espaços nos códigos de barras podem tornar-se
demasiado curtos. Se isto acontecer, desligue a opção [Ajustar
linhas ultra finas].
1.
No separador [Opções de tarefa], clique em [Avançadas].
2.
Seleccione a caixa de verificação para ligar a opção [
Ajustar linhas ultra finas].
Se a opção estiver ligada, surge uma marca de verificação
na caixa.
Guia de impressão> 44
Downloaded From ManualsPrinter.com Manuals
IMPRESSÃO DA ESCALA DE CINZENTOS
Se seleccionar Escala de cinzentos, a impressora converte todas
as cores em sombreados cinzentos e imprime utilizando apenas
o toner preto.
Utilize a Escala de cinzentos para acelerar a impressão de cópias
de rascunho ou quando não necessitar de imprimir um
documento com cores a cores.
WINDOWS
1.
Se utilizar o controlador PCL, no separador [Configuração]
do controlador, escolha quaisquer [definições do
controlador] previamente gravadas que necessite.
Consulte “Reactivar definições guardadas do controlador”
na página 34
2.
No separador [Cor], clique em [Escala de cinzentos] e, em
seguida, clique em [Opções].
Algumas aplicações tentarão definir as informações meiotom do ecrã, para a impressora. Se a opção [utilizar meiotom da impressora] estiver ligada, a impressora irá definir
o seu próprio valor de meio-tom para o ecrã, obtendo um
resultado mais suave. É recomendado que deixe esta
opção ligada.
Guia de impressão> 45
Downloaded From ManualsPrinter.com Manuals
A opção [Meios-tons da escala de cinzentos optimizados]
pode conduzir a uma impressão mais demorada, mas irá
proporcionar melhor qualidade.
3.
Se estiver a utilizar o controlador PS, no separador [Cor],
clique em [Escala de cinzentos] e, em seguida, clique em
[Avançadas] se pretender ajustar a claridade e o
contraste.
MAC OS 9
1.
No programa da aplicação, escolha [Ficheiro] →
[Imprimir].
1
2
3
4
2.
A partir do menu [Impressora] (1), seleccione a sua
impressora.
Guia de impressão> 46
Downloaded From ManualsPrinter.com Manuals
3.
A partir do próximo menu (2), seleccione [Opções de cor].
4.
A partir do menu [Modo de cor] (3), seleccione [Escala de
cinzentos].
5.
Seleccione a caixa de verificação [Utilizar sempre Meiotom da Impressora](4).
Isto irá garantir uma melhor qualidade ao utilizar a escala
de cinzentos.
5
6
6.
A partir do menu abaixo da [Impressora] (5), seleccione
[Opções de tarefa].
7.
Seleccione a caixa de verificação [Utilizar meios-tons da
escala de cinzentos optimizados] (6).
Isto poderá diminuir a velocidade de impressão, mas irá
produzir melhores resultados.
Guia de impressão> 47
Downloaded From ManualsPrinter.com Manuals
MAC OS X
1.
No programa da aplicação, escolha [Ficheiro] →
[Imprimir].
1
2
3
4
5
6
2.
A partir do menu [Impressora] (1), seleccione a sua
impressora.
3.
A partir do próximo menu (2), seleccione [Funções da
impressora].
4.
A partir do menu [Conjuntos de funções] (3), seleccione
[Opções de cor].
5.
A partir do menu [Modo de cor] (4), seleccione [Escala de
cinzentos].
6.
Seleccione a caixa de verificação [Utilizar sempre Meiotom da Impressora](5).
Isto irá garantir uma melhor qualidade ao utilizar a escala
de cinzentos.
7.
Seleccione a caixa de verificação [Utilizar meios-tons da
escala de cinzentos optimizados] (6).
Isto poderá diminuir a velocidade de impressão, mas irá
produzir melhores resultados.
Guia de impressão> 48
Downloaded From ManualsPrinter.com Manuals
CORRESPONDÊNCIA DE CORES
INFORMAÇÕES BÁSICAS
Existem três métodos através dos quais pode gerir e ajustar a cor
do seu documento:
1
3
2
1.
Windows /
Macintosh
Gestão de Cores da Aplicação (1).
Alguns gráficos e programas de publicação no ambiente de
trabalho, como o Adobe Photoshop, Adobe Illustrator e
Quark Xpress têm os seus próprios sistemas de gestão de
cor incorporados. Consulte “Definições do controlador da
impressora para criação de perfis de ICC ou sem
correspondência de cores” na página 86.
A maioria das aplicações não têm estas funções de gestão
de cor e dependem da impressora ou do sistema operativo.
2.
Gestão de Cor do Sistema Operativo (2).
O Windows 98, Me, 2000 e XP têm Windows ICM Colour
Management (Gestão de Cor ICM do Windows).
O Mac OS e Mac OS X têm Apple ColorSync.
Correspondência de cores> 49
Downloaded From ManualsPrinter.com Manuals
3.
Gestão de Cores da Impressora (3).
Quando imprime o seu documento e modifica as definições
no controlador da impressora, a impressora executa
ajustes de cor.
NOTA:
Utilize apenas um sistema de gestão de cores, se pretender
os melhores resultados por parte da sua impressora.
Se pretender utilizar o sistema de gestão de cores da sua
impressora, certifique-se de que a gestão de cores da sua
aplicação ou sistema operativo está desligada.
A aplicação da gestão de cores em vários locais, irá fornecer
resultados imprevisíveis.
O QUE ESTE MANUAL DESCREVE
Este Capítulo apenas abrange o sistema de gestão de cores da
impressora.
1
3
2
Windows /
Macintosh
Se pretender obter mais informações, sobre a aplicação ou
gestão de cores do sistema operativo, consulte a documentação
fornecida com o software da aplicação ou do computador.
Correspondência de cores> 50
Downloaded From ManualsPrinter.com Manuals
GESTÃO DE CORES DA IMPRESSORA
INTRODUÇÃO
A sua impressora tem dois sistemas separados de gestão de
cores – Office Colour e Graphic Pro.
1
3
2
Windows /
Macintosh
3a
3b
> Office Colour (3a) –“Office colour” na página 53
> Este é um sistema de gestão de cores simples, concebido
para ser de fácil utilização. O Office Colour á recomendado
para utilizadores que não sejam experientes na gestão de
cores, mas que pretendam bons resultados ao imprimir a
partir de programas como o Microsoft Office.
> Graphic Pro (3b) – “Graphic pro” na página 58
Este é um potente sistema de gestão de cores, baseado em
perfis de cor ICC.
Os perfis podem ser importados para o disco rígido da
impressora utilizando um utilitário especial e, em seguida,
a correspondência de cores pode ser aplicada a todas as
tarefas de impressão.
O sistema de gestão de cores Graphic Pro é recomendado
para utilizadores que já estejam familiarizados com a
gestão de cores baseada em perfis de ICC e que
pretendam um maior controlo sobre a cor.
Correspondência de cores> 51
Downloaded From ManualsPrinter.com Manuals
SOBRE RGB E COR CMYK
Algumas aplicações permitem-lhe criar e editar documentos
utilizando a cor RGB ou a cor CMYK. Normalmente, apenas os
gráficos profissionais e o software de publicação no ambiente de
trabalho suportam cor CMYK. A maioria das aplicações suportam
apenas cor RGB, por exemplo os programas do Microsoft Office
ou os browsers.
Se a sua aplicação não lhe permitir escolher entre RGB ou cor
CMYK, deve assumir que apenas suporta RGB.
O modelo de cor RGB é baseado nas três cores primárias do
espectro de luz; Vermelho, Verde e Azul. Este modelo é
utilizado por scanners, câmaras digitais e monitores de
computador.
O modelo de cor CMYK é baseado no Turquesa, Magenta,
Amarelo e Preto dos tinteiros ou toners das impressoras.
SOBRE OS CONTROLADORES DA IMPRESSORA
Dependendo do seu sistema operativo, pode escolher entre
diferentes controladores para utilizar com a sua impressora. Pode
seleccionar um controlador de impressora, com base no facto de
este suportar dados CMYK.
SUPORTE PARA
DADOS RGB
SUPORTE PARA
DADOS CMYK
Controlador PCL 5c
(Windows)
✔
✘
Controlador PCL 6
(Windows)
✔
✘
Controlador PostScript
(Windows)
✔
✔
Controlador PostScript
(Mac)
✔
✔
Correspondência de cores> 52
Downloaded From ManualsPrinter.com Manuals
OFFICE COLOUR
Esta secção descreve as funções no controlador da impressora
para a gestão de cores “Office Colour”.
Existem dois diferentes conjuntos de opções no Office Colour:
OPÇÕES RGB
OPÇÕES CMYK
(APENAS
POSTSCRIPT)
Monitor (6500K) –
Automático
SWOP
Monitor (6500K) – Perceptual
Euroscale
Monitor (6500K) – Vivid
Japan Color
Monitor (9300K)
Digital Camera
sRGB
NOTA:
As opções para dados CMYK não estão presentes nos
controladores de impressora PCL 5c ou PCL 6 do Windows.
Este controladores de impressora apenas suportam dados de
cor RGB.
Embora as opções do Office Colour apresentem controlos para
dados CMYK, é altamente recomendado que utilize antes as
opções do Graphic Pro. Se estiver a imprimir dados CMYK, as
opções do Graphic Pro fornecem mais potência e flexibilidade.
Correspondência de cores> 53
Downloaded From ManualsPrinter.com Manuals
OFFICE COLOUR - OPÇÕES RGB
O Office Colour oferece um conjunto de várias predefinições de
correspondência de cores diferentes, para dados RGB.
Cada uma destas predefinições, altera a cor da sua impressão de
forma ligeiramente distinta.
Estas opções de correspondência de cores RGB estão disponíveis
em todos os controladores da impressora.
PREDEFINIÇÃO
EXPLICAÇÃO
Monitor (6500K) –
Automático
A melhor predefinição de correspondência de cores
será seleccionada, com base no tipo de documento.
6500K – Será seleccionada a opção “Perceptual” se
estiver a imprimir fotografias. 6500K – Será
seleccionada a opção “Vivid” se estiver a imprimir
gráficos e texto.
Monitor (6500K) –
Perceptual
Optimizada para imprimir fotografias. As cores são
impressas com ênfase na saturação.
Monitor (6500K) –
Vivid
Optimizada para imprimir fotografias e para gráficos
do office. A impressora utiliza ainda mais saturação do
que na definição “Perceptual” do Monitor (6500k).
Monitor (9300K)
As cores são impressas com ênfase na Claridade.
Utilize esta definição se estiver a ter problemas em
obter a cor correcta, quando imprimir a partir de
aplicações do Microsoft Office.
Digital Camera
Optimizada para imprimir fotografias tiradas com uma
câmara digital. Os resultados irão variar consoante o
motivo e as condições em que a fotografia foi tirada.
sRGB
A impressora irá tentar reproduzir a área de cores
sRGB. Isto pode ser útil se efectuar a correspondência
de cores a partir de um dispositivo de entrada sRGB
como um scanner ou câmara digital.
Correspondência de cores> 54
Downloaded From ManualsPrinter.com Manuals
WINDOWS
Esta informação aplica-se aos controladores PCL 5c, PCL 6 e
PostScript do Windows.
1.
No separador [Cor] do controlador da impressora,
seleccione [Office Colour] (1) e clique no botão [Opções].
1
2
2.
Seleccione uma predefinição em [Opções de
correspondência de cores] (2).
Correspondência de cores> 55
Downloaded From ManualsPrinter.com Manuals
MAC OS 9
1.
Escolha [Ficheiro] → [Imprimir].
1
2
3
4
5
2.
A partir do menu [Impressora] (1), seleccione o modelo
da sua impressora.
3.
Seleccione [Opções de cor] (2).
4.
A partir do menu [Modo de cor] (3), seleccione [Office
Colour].
5.
Seleccione [Cor - Office Colour] (4).
6.
Seleccione a Predefinição Office Colour (5) que pretende
utilizar.
Correspondência de cores> 56
Downloaded From ManualsPrinter.com Manuals
MAC OS X
NOTA:
Ao imprimir a partir de algumas aplicações em Mac OS X,
estas opções de correspondência de cores RGB podem não
afectar as cores da sua impressão. Se observar que a cor da
sua impressão não se modificou depois de aplicar uma das
predefinições de correspondência do Office Colour, então a
aplicação é incompatível com este tipo de correspondência de
cores da impressora.
Como alternativa, os utilizadores do Mac OS X 10.3.x podem
ajustar a cor do seu documento utilizando filtros de Quartz
ColorSync.
1.
No programa da aplicação, escolha [Ficheiro] →
[Imprimir].
1
2
3
4
2.
A partir do menu [Impressora] (1), seleccione o modelo
da sua impressora.
3.
Seleccione [Funções da impressora] (2).
4.
A partir do menu [Conjuntos de funções] (3), seleccione
[Opções de cor].
5.
A partir do menu [Modo de cor] (4), seleccione [Office
Colour].
Correspondência de cores> 57
Downloaded From ManualsPrinter.com Manuals
6.
A partir do menu [Conjuntos de funções] (5), seleccione
[Cor – Office Colour].
5
6
7.
Seleccione a Predefinição [Office Colour] (6) que pretende
utilizar.
PERSONALIZAR A OFFICE COLOUR RGB
COM O UTILITÁRIO COLOUR CORRECT (WINDOWS)
Se as predefinições do Office Colour não forem suficientes para
as suas necessidades, o utilitário Colour Correct fornece uma
forma de regulação mais completa. O utilitário Colour Correct
fornece dois métodos para regulação das definições do Office
Colour:
1.
Pode ajustar o aspecto geral da impressão, modificando a
Tonalidade, a Saturação e a Gama.
2.
Pode ajustar as cores específicas da palete, utilizadas nas
aplicações do Microsoft Office. Estas regulações apenas
afectam uma cor específica da palete de cada vez.
GRAPHIC PRO
Esta secção descreve as opções de correspondência de cores
disponíveis para o Graphic Pro.
O sistema de correspondência de cores Graphic Pro é baseado em
perfis de ICC. Estes perfis são importados para a impressora
utilizando o utilitário Profile Assistant e, em seguida,
seleccionados no controlador da impressora. Quando uma tarefa
Correspondência de cores> 58
Downloaded From ManualsPrinter.com Manuals
é enviada para a impressora, os perfis de ICC são aplicados à
tarefa de impressão na impressora.
NOTA:
Algumas funções da correspondência de cores Graphic Pro só
podem ser utilizadas se a sua impressora estiver equipada
com um disco rígido. O disco rígido da impressora é
necessário, caso pretenda importar e utilizar os seus próprios
perfis de ICC na impressora.
O disco rígido interno da impressora é um acessório opcional
em alguns modelos.
Se a impressora não tiver um disco rígido, não poderá
seleccionar os perfis predefinidos que estão incorporados na
impressora.
O QUE É QUE PODE FAZER COM A CORRESPONDÊNCIA DE CORES
GRAPHIC PRO?
O sistema de correspondência de cores Graphic Pro é potente e
flexível. Abaixo encontram-se alguns exemplos de como pode ser
utilizado o sistema de correspondência de cores Graphic Pro:
EFECTUAR A CORRESPONDÊNCIA ENTRE A COR DA IMPRESSORA E UM
DISPOSITIVO DE ENTRADA RGB
Ao utilizar os perfis de ICC de um scanner, câmara digital ou
monitor, é possível efectuar a correspondência entre a cor da
impressora e o dispositivo de entrada.
SIMULAÇÃO DA IMPRESSORA
A sua impressora pode ser utilizada para simular a impressão a
cores de outra impressora, mesmo quando imprime documentos
RGB. Para obter melhores resultados, utilize documentos CMYK
ao simular a impressão a cores de outras impressoras.
SIMULAÇÃO DE TINTA CMYK
A sua impressora pode ser utilizada para simular a impressão a
cores de uma prensa de tipografia comercial (tintas SWOP,
Euroscale ou Japan Color).
Correspondência de cores> 59
Downloaded From ManualsPrinter.com Manuals
CORES DA IMPRESSORA MAIS PRECISAS
Se tiver criado os seus próprios perfis com software de criação de
perfis de ICC terceiro, estes podem ser importados para a
impressora e utilizados durante a impressão.
TIPOS DE PERFIS DE ICC SUPORTADOS
Existem quatro classes de perfis de ICC suportados pelo sistema
de correspondência de cores Graphic Pro:
TIPO
DE
PERFIL
DESCRIÇÃO
Origem RGB
(Entrada RGB)
Estes perfis descrevem o dispositivo que foi utilizado para
capturar os dados RGB (por exemplo, scanner ou câmara
digital).
O Perfil de Entrada RGB pode também ser o perfil do
monitor, se estiver a tentar efectuar correspondência com
o ecrã.
Simulação CMYK
(Entrada CMYK)
Estes perfis descrevem o dispositivo CMYK, cujas cores
está a tentar simular. Normalmente, este seria outra
impressora do fabricante ou uma prensa de tipografia.
Os perfis estão habitualmente incorporados na impressora
para tintas de uma prensa de tipografia comercial, tais
como SWOP ou Euroscale.
Impressora
(Saída CMYK)
Este perfil descreve as características da cor da sua própria
impressora.
A impressora já tem perfis predefinidos incorporados, mas
pode substituir estes perfis com os seus, caso pretenda.
Perfil de Ligação
Este é um tipo especial de perfil de ICC que converte
directamente de CMYK para CMYK.
Por exemplo, um perfil de ligação pode converter
directamente a partir do espaço CMYK de outra impressora
para o espaço CMYK da sua impressora.
Correspondência de cores> 60
Downloaded From ManualsPrinter.com Manuals
FLUXO DE TRABALHO GRAPHIC PRO – DESCRIÇÃO GERAL
Existem três passos para utilizar o sistema de correspondência de
cores Graphic Pro:
1.
Recolher ou criar perfis de ICC (ver abaixo)
2.
Importar perfis de ICC para o disco rígido da impressora
(página 61)
3.
Seleccionar perfis de ICC no controlador da impressora ao
imprimir (página 63)
PASSO 1 – RECOLHER OU CRIAR OS PERFIS DE ICC
Onde posso obter os perfis de que necessito?
TIPO
DE
PERFIL
ONDE
OBTER PERFIS
Origem RGB
(Entrada RGB)
Obtenha os seus perfis de origem RGB a partir do
fabricante do seu scanner, câmara ou monitor.
Simulação CMYK
(Entrada CMYK)
Obtenha o perfil de simulação a partir do fabricante da
impressora que pretende simular.
Impressora
(Saída CMYK)
Os perfis predefinidos para a sua impressora estão
incorporados. Se necessitar de maior precisão, deve criar
o seu próprio perfil de impressora, utilizando um software
de criação de perfis de ICC terceiro.
Perfil de Ligação
Pode criar Perfis de ligação, utilizando um software de
criação de perfis de ICC terceiro.
Tenha em atenção que nem todo o software de criação de
perfis de ICC pode criar Perfis de ligação.
PASSO 2 - IMPORTAR PERFIS DE ICC PARA O DISCO RÍGIDO DA
IMPRESSORA
Pode importar perfis para o disco rígido da impressora, utilizando
o utilitário Profile Assistant.
Utilizar o Profile Assistant
1.
Inicie o Profile Assistant
2.
Seleccione uma impressora
Se esta for a primeira vez que está a utilizar o Profile
Assistant, deve permitir que o utilitário efectue uma
procura por impressoras compatíveis.
Correspondência de cores> 61
Downloaded From ManualsPrinter.com Manuals
Seleccione os tipos de ligação que pretende procurar – USB
ou Rede (TCP/IP) e clique em [Iniciar].
Se souber qual é o endereço IP da impressora, pode
introduzi-lo manualmente.
3.
O ecrã principal do Profile Assistant apresenta os perfis
existentes no disco rígido da impressora seleccionada.
Para importar um novo perfil para a impressora:
(a)
Clique em [Adicionar].
(b)
Seleccione um perfil de ICC a partir do disco rígido
do computador.
(c)
Uma vez seleccionado um perfil, pode adicioná-lo à
impressora como um dos 4 tipos de perfis – Origem
RGB, Simulação CMYK, Impressora ou Ligação.
(d)
As opções disponíveis irão depender do perfil de ICC
que tiver seleccionado. Por exemplo, se tiver
seleccionado um perfil CMYK, só poderá adicioná-lo
à impressora como uma Simulação CMYK ou Perfil
de saída da impressora.
(e)
Seleccione um número de 1 a 12. Este número é
utilizado para identificar o perfil no controlador da
impressora.
1
2
Correspondência de cores> 62
Downloaded From ManualsPrinter.com Manuals
(f)
Clique em [OK] para importar o perfil de ICC para a
impressora.
PASSO 3 - SELECCIONAR PERFIS DE ICC NO CONTROLADOR DA
IMPRESSORA
O que selecciona no controlador da impressora, depende da
tarefa de correspondência de cores que pretende executar.
Exemplos de selecção de perfis de ICC para diferentes tarefas de
correspondência de cores, são apresentados nas próximas
secções deste manual.
CORRESPONDÊNCIA COM A COR DE UM MONITOR, SCANNER OU
CÂMARA
O sistema de correspondência de cores Graphic Pro pode ser
utilizado para efectuar correspondência entre a cor da
impressora e um dispositivo de entrada RGB, tais como um
monitor, scanner ou câmara digital.
1
2
3
5
6
4
1. Dados RGB
2. Documento impresso
3. Perfil de origem RGB
4. Scanner, monitor, câmara, etc.
5. Perfil de saída da
impressora
6. Deixar Automático ligado ou seleccione o seu
perfil personalizado.
Para efectuar correspondência com um dispositivo de entrada
RGB, primeiro importe o perfil de origem RGB e o perfil da
impressora (opcional) para o disco rígido da impressora
utilizando o Profile Assistant. Consulte “Utilizar o Profile
Assistant” na página 61.
Uma vez importado o(s) perfil(is), efectue as escolhas
apropriadas no controlador da impressora. Estes são descritos na
Correspondência de cores> 63
Downloaded From ManualsPrinter.com Manuals
próxima secção (Windows página 64, Mac OS 9 página 65,
Mac OS X página 67).
WINDOWS
Esta informação aplica-se aos controladores PCL 5c, PCL 6 e
PostScript do Windows.
Para efectuar a correspondência com a cor de um dispositivo de
entrada RGB, como um monitor, scanner ou câmara digital,
efectue as seguintes escolhas no controlador da impressora:
1.
No separador [Cor] do controlador da impressora,
seleccione [Graphic Pro] (1) e clique em [Opções].
1
2
3
4
2.
Seleccione [Correspondência de Cores do Perfil de ICC]
(2).
3.
Seleccione o perfil de ICC que corresponde ao dispositivo
com o qual está a tentar efectuar correspondência, como
o seu monitor, scanner ou câmara digital (3).
Correspondência de cores> 64
Downloaded From ManualsPrinter.com Manuals
Tenha em atenção que os nomes “Origem RGB 1”,
“Origem RGB 2” e por aí adiante, dizem respeito ao
número atribuído ao perfil que utiliza o Profile Assistant.
Consulte “Utilizar o Profile Assistant” na página 61.
4.
Seleccione um Perfil de Saída da Impressora (4).
Se [Automático] estiver seleccionado, serão utilizados os
perfis predefinidos que estão incorporados na impressora.
Se tiver criado um perfil de impressora, utilizando um
software de criação de perfis, seleccione-o aqui.
NOTA:
Se tiver seleccionado o seu próprio perfil de saída da
impressora (4), poderá também ajustar o tipo de composição.
Consulte “Tipos de composição” na página 84.
MAC OS 9
1.
No programa da aplicação, escolha [Ficheiro] →
[Imprimir].
1
2
3
2.
A partir do menu [Impressora] (1), seleccione o modelo
da sua impressora.
3.
Seleccione [Opções de cor] (2).
4.
A partir do menu [Modo de cor] (3), seleccione [Graphic
Pro].
Correspondência de cores> 65
Downloaded From ManualsPrinter.com Manuals
5.
Seleccione [Cor – Graphic Pro 1] (4).
4
5
6
6.
A partir do menu [Tarefa de Correspondência de Cores]
(5), seleccione [Correspondência de Cores do Perfil de
ICC].
7.
A partir do perfil de origem RGB, seleccione o perfil de ICC
que corresponde ao dispositivo com o qual está a tentar
efectuar correspondência, como o seu monitor, scanner ou
câmara digital (6).
Tenha em atenção que os nomes “Origem RGB 1”,
“Origem RGB 2” e por aí adiante, dizem respeito ao
número atribuído ao perfil que utiliza o Profile Assistant.
Consulte “Utilizar o Profile Assistant” na página 61.
8.
Seleccione [Cor – Graphic Pro 2] (7).
7
8
9.
A partir do menu [Perfil de Saída da Impressora] (8),
seleccione o perfil da sua impressora.
Se [Automático] estiver seleccionado, serão utilizados os
perfis predefinidos que estão incorporados na impressora.
Se tiver criado um perfil de impressora, utilizando um
Correspondência de cores> 66
Downloaded From ManualsPrinter.com Manuals
software de criação de perfis, seleccione-o aqui e escolha
o tipo de composição (consulte “Tipos de composição” na
página 84).
MAC OS X
1.
Escolha [Ficheiro] → [Imprimir].
1
2
3
4
2.
A partir do menu [Impressora] (1), seleccione o modelo
da sua impressora.
3.
Seleccione [Funções da impressora] (2).
4.
A partir do menu [Conjuntos de funções] (3), seleccione
[Opções de cor].
5.
A partir do menu [Modo de cor] (4), seleccione [Graphic
Pro].
Correspondência de cores> 67
Downloaded From ManualsPrinter.com Manuals
6.
A partir do menu [Conjuntos de funções] (5), seleccione
[Cor - Graphic Pro 1].
5
6
7.
A partir do menu [Tarefa de Correspondência de Cores]
(6), seleccione [Correspondência de Cores do Perfil de
ICC].
8.
A partir do menu [Conjuntos de funções] (7), seleccione
[Cor - Graphic Pro 2].
7
8
9.
A partir do [Perfil de origem RGB] (8), seleccione o perfil
de ICC que corresponde ao dispositivo com o qual está a
Correspondência de cores> 68
Downloaded From ManualsPrinter.com Manuals
tentar efectuar correspondência, como o seu monitor,
scanner ou câmara digital.
Tenha em atenção que os nomes “Origem RGB 1”,
“Origem RGB 2” e por aí adiante, dizem respeito ao
número atribuído ao perfil que utiliza o Profile Assistant.
Consulte “Utilizar o Profile Assistant” na página 61.
10.
A partir do menu [Conjuntos de funções], seleccione [Cor
- Graphic Pro 3] (9).
9
10
11.
A partir do menu [Perfil de Saída da Impressora],
seleccione o perfil da sua impressora (10).
12.
Se a opção Automático estiver seleccionada, serão
utilizados os perfis predefinidos que estão incorporados na
impressora. Se tiver criado um perfil de impressora,
utilizando um software de criação de perfis, seleccione-o
aqui e escolha o tipo de composição (consulte“Tipos de
composição” na página 84).
Correspondência de cores> 69
Downloaded From ManualsPrinter.com Manuals
SIMULAR OUTRA IMPRESSORA - DADOS DE ORIGEM RGB
O sistema de correspondência de cores Graphic Pro pode ser
utilizado para simular a saída de cor de outra impressora.
1
2
3
5
6
4
1. Dados RGB
2. Documento impresso
3. Perfil de origem RGB
4. Scanner, monitor, câmara, etc.
5. Perfil de saída da
impressora
6. Deixar Automático ligado ou seleccione o seu
perfil personalizado.
NOTA:
Se o dispositivo que está a tentar simular apresentar
capacidades de cor diferentes das da sua impressora, não
será possível uma simulação de cor exacta. Por exemplo,
pode ser difícil reproduzir as cores exactas de uma
impressora jacto de tinta numa impressora com toner.
Além disso, as diferenças na gama de cores passíveis de
serem impressas entre os diferentes dispositivos, podem
tornar a simulação, utilizando dados de origem RGB,
imprecisa. Para alcançar os melhores resultados ao simular a
saída de cor de outras impressoras, é altamente
recomendado que utilize dados CMYK como origem. Consulte
“Simulações de tinta CMYK – dados de origem CMYK” na
página 78.
Para simular a impressão de outra impressora, necessita de
importar, pelo menos, 2 perfis para a sua impressora utilizando
o Profile Assistant:
> Perfil de Origem RGB
> Perfil de Destino da Simulação
> Perfil de Saída da Impressora (opcional)
Uma vez importado o(s) perfil(is), efectue as escolhas
apropriadas no controlador da impressora. Estes são descritos na
Correspondência de cores> 70
Downloaded From ManualsPrinter.com Manuals
próxima secção (Windows página 71, Mac OS 9 página 73,
Mac OS X página 67).
WINDOWS
Se estiver a utilizar um documento de origem RGB, simule a
impressão de outra impressora, efectuando as seguintes
escolhas no controlador da impressora:
1.
No separador [Cor] do controlador da impressora,
seleccione [Graphic Pro] (1) e clique em [Opções].
1
2
3
5
4
2.
Seleccione [Simulação de Impressora] (2).
3.
Seleccione o perfil de ICC que corresponde ao dispositivo
utilizado para capturar ou apresentar o seu documento de
origem, dispositivo este que pode ser um monitor, scanner
ou câmara digital (3).
4.
Tenha em atenção que os nomes “Origem RGB 1”,
“Origem RGB 2” e por aí adiante, dizem respeito ao
Correspondência de cores> 71
Downloaded From ManualsPrinter.com Manuals
número atribuído ao perfil que utiliza o Profile Assistant.
Consulte “Utilizar o Profile Assistant” na página 61.
5.
Seleccione um Perfil de Destino da Simulação (4).
6.
Este perfil corresponde à impressora que pretende
simular.
7.
Se pretender imprimir as cores cinzento e preto utilizando
apenas toner preto , active a opção [Manter Preto].
Embora resulte numa impressão de melhor qualidade, as
cores cinzento e preto não serão simuladas com precisão.
8.
Seleccione o perfil de saída da impressora (5).
9.
Se [Automático] estiver seleccionado, serão utilizados os
perfis predefinidos que estão incorporados na impressora.
Se tiver criado um perfil de impressora, utilizando um
software de criação de perfis, seleccione-o aqui e escolha
o tipo de composição. Consulte “Tipos de composição” na
página 84.
Correspondência de cores> 72
Downloaded From ManualsPrinter.com Manuals
MAC OS 9 / CLÁSSICO
Se estiver a utilizar um documento de origem RGB, simule a
impressão de outra impressora, efectuando as seguintes
escolhas no controlador da impressora:
1.
Escolha [Ficheiro] → [Imprimir].
2.
A partir do menu [Impressora] (1), seleccione o modelo
da sua impressora.
1
2
3
3.
Seleccione [Opções de cor] (2).
4.
Escolha [Modo de Cor] → [Graphic Pro] (3).
5.
Escolha [Cor] → [Graphic Pro 1] (4).
4
5
6
7
6.
Escolha [Tarefa de Correspondência de Cores] →
[Simulação de Impressora] (5).
7.
A partir do [Perfil de origem RGB] (6), seleccione o perfil
de ICC que corresponde ao dispositivo com o qual está a
tentar efectuar correspondência, como o seu monitor,
scanner ou câmara digital.
Correspondência de cores> 73
Downloaded From ManualsPrinter.com Manuals
Tenha em atenção que os nomes “Origem RGB 1”,
“Origem RGB 2” e por aí adiante, dizem respeito ao
número atribuído ao perfil que utiliza o Profile Assistant.
Consulte “Utilizar o Profile Assistant” na página 61.
8.
A partir do menu [Perfil de Destino da Simulação] (7),
seleccione o perfil do dispositivo que pretende simular.
Tenha em atenção que os nomes “Origem CMYK 1”,
“Origem CMYK 2” e por aí adiante, dizem respeito ao
número atribuído ao perfil que utiliza o Profile Assistant.
Consulte “Utilizar o Profile Assistant” na página 61.
Se pretender imprimir as cores cinzento e preto utilizando
apenas toner preto , active a opção [Manter Preto].
Embora resulte numa impressão de melhor qualidade, as
cores cinzento e preto não serão simuladas com precisão.
9.
Escolha [Cor] → [Graphic Pro 2] (8).
8
9
10.
A partir do menu [Perfil de Saída da Impressora] (9),
seleccione o perfil da sua impressora.
11.
Se [Automático] estiver seleccionado, serão utilizados os
perfis predefinidos que estão incorporados na impressora.
Se tiver criado um perfil de impressora, utilizando um
software de criação de perfis, seleccione-o aqui e escolha
o tipo de composição (consulte“Tipos de composição” na
página 84).
Correspondência de cores> 74
Downloaded From ManualsPrinter.com Manuals
MAC OS X
1.
Escolha [Ficheiro] → [Imprimir].
2.
A partir do menu [Impressora] (1), seleccione o modelo
da sua impressora.
1
2
3
4
3.
Seleccione [Funções da impressora] (2).
4.
A partir do menu [Conjuntos de funções] (3), seleccione
[Opções de cor].
5.
A partir do menu [Modo de cor] (4), seleccione [Graphic
Pro].
6.
A partir do menu [Conjuntos de funções] (5), seleccione
[Cor – Graphic Pro 1].
5
6
7.
A partir do menu [Tarefa de Correspondência de Cores]
(6), seleccione [Simulação de Impressora].
Se pretender imprimir as cores cinzento e preto utilizando
apenas toner preto , active a opção [Manter Preto].
Embora resulte numa impressão de melhor qualidade, as
cores cinzento e preto não serão simuladas com precisão.
Correspondência de cores> 75
Downloaded From ManualsPrinter.com Manuals
8.
A partir do menu [Conjuntos de funções] (7), seleccione
[Cor – Graphic Pro 2].
7
8
9
9.
A partir do [Perfil de origem RGB] (8), seleccione o perfil
de ICC que corresponde ao dispositivo com o qual está a
tentar efectuar correspondência, como o seu monitor,
scanner ou câmara digital.
Tenha em atenção que os nomes “Origem RGB 1”,
“Origem RGB 2” e por aí adiante, dizem respeito ao
número atribuído ao perfil que utiliza o Profile Assistant.
Consulte “Utilizar o Profile Assistant” na página 61.
10.
A partir do menu [Perfil de Destino da Simulação] (9),
seleccione o perfil do dispositivo que pretende simular.
Tenha em atenção que os nomes “Origem CMYK 1”,
“Origem CMYK 2” e por aí adiante, dizem respeito ao
número atribuído ao perfil que utiliza o Profile Assistant.
Consulte “Utilizar o Profile Assistant” na página 61.
Correspondência de cores> 76
Downloaded From ManualsPrinter.com Manuals
11.
A partir do menu [Conjuntos de funções] (10), seleccione
[Cor – Graphic Pro 3].
10
11
12.
A partir do menu [Perfil de Saída da Impressora] (11),
seleccione o perfil da sua impressora.
Se [Automático] estiver seleccionado, serão utilizados os
perfis predefinidos que estão incorporados na impressora.
Se tiver criado um perfil de impressora, utilizando um
software de criação de perfis, seleccione-o aqui e escolha
o tipo de composição (consulte“Tipos de composição” na
página 84).
Correspondência de cores> 77
Downloaded From ManualsPrinter.com Manuals
SIMULAÇÕES DE TINTA CMYK – DADOS DE ORIGEM CMYK
O sistema de correspondência de cores com base em ICC, pode
ser utilizado para simular a impressão em prensas de tipografia
comerciais.
Tem à sua disposição os tipos de tinta mais comuns, utilizados
em diferentes regiões do mundo:
> Euroscale – Europa
> Swop – América do Norte
> Toyo – Japão
Para imprimir Simulações de Tinta CMYK, tem de utilizar o
controlador da impressora PostScript fornecido.
1
2
3
5
6
4
1. Dados CMYK
2. Documento impresso
3. Perfil de entrada
CMYK
4. Dispositivo CMYK que pretende simular (por
exemplo, prensa SWOP)
5. Perfil de saída da
impressora
6. Deixar Automático ligado ou seleccione o seu
perfil personalizado
Embora seja possível executar simulações de tinta CMYK
utilizando as opções Office Colour no controlador da impressora,
recomendamos que utilize o sistema de correspondência de cores
Graphic Pro para executar simulações de tinta CMYK, visto
proporcionar controlos adicionais, tais como a utilização da
função “Preserve Black” (Manter Preto) ou especificar um perfil
de saída da impressora alternativo.
Na próxima secção, irá encontrar instruções sobre como aplicar
Simulações de Tinta (Windows página 79, Mac OS 9 página 80,
Mac OS X página 82).
Correspondência de cores> 78
Downloaded From ManualsPrinter.com Manuals
WINDOWS
NOTA:
Estas informações aplicam-se apenas ao controlador
PostScript do Windows.
Se estiver a utilizar um documento de origem CMYK, utilize as
seguintes definições do controlador da impressora para executar
uma Simulação de Tinta CMYK:
1
2
4
3
5
1.
No separador [Cor] do controlador da impressora,
seleccione [Graphic Pro] (1) e clique em [Opções].
2.
Seleccione [Correspondência de Cores do Perfil de ICC]
(2).
3.
Seleccione o [Perfil de Entrada CMYK] (3) que
corresponde ao dispositivo com o qual está a tentar
efectuar correspondência, como uma prensa SWOP ou
Euroscale. Se tiver outro perfil de Tinta CMYK que
pretenda utilizar, seleccione-o aqui como o perfil de
“Origem CMYK x”.
Tenha em atenção que os nomes “Origem CMYK 1”,
“Origem CMYK 2” e por aí adiante, dizem respeito ao
Correspondência de cores> 79
Downloaded From ManualsPrinter.com Manuals
número atribuído ao perfil que utiliza o Profile Assistant.
Consulte “Utilizar o Profile Assistant” na página 61.
Utilize a opção [Manter Preto] para manter as informações
do componente cinzento original (Canal K). Se a opção
[Manter Preto] estiver desactivada, os componentes
cinzentos podem ser impressos utilizando uma mistura de
toner CMYK, em vez de apenas toner K (preto).
4.
Seleccione um Perfil de Saída da Impressora (4).
Se [Automático] estiver seleccionado, serão utilizados os
perfis predefinidos que estão incorporados na impressora.
Se tiver criado um perfil de impressora, utilizando um
software de criação de perfis, seleccione-o aqui.
Se tiver seleccionado outro perfil que não o [Automático],
seleccione o [Tipo de Composição] (5). (Consulte “Tipos de
composição” na página 84.)
MAC OS 9 / CLÁSSICO
Se estiver a utilizar um documento de origem CMYK, utilize as
seguintes definições do controlador da impressora para executar
uma Simulação de Tinta CMYK:
1
2
3
1.
Escolha [Ficheiro] → [Imprimir].
2.
A partir do menu [Impressora] (1), seleccione o modelo
da sua impressora.
3.
Seleccione [Opções de cor] (2).
4.
A partir do menu [Modo de cor] (3), seleccione [Graphic
Pro].
Correspondência de cores> 80
Downloaded From ManualsPrinter.com Manuals
5.
Seleccione [Cor – Graphic Pro 1] (4).
4
5
6
6.
A partir do menu [Tarefa de Correspondência de Cores]
(5), seleccione [Correspondência de Cores do Perfil de
ICC].
A partir da [Origem do Perfil de Entrada CMYK] (6),
seleccione o perfil de entrada CMYK que corresponde ao
dispositivo com o qual está a tentar efectuar
correspondência, como uma prensa SWOP ou Euroscale.
Se tiver outro perfil de Tinta CMYK que pretenda utilizar,
seleccione-o aqui como o perfil de “Origem CMYK x”.
Tenha em atenção que os nomes “Origem CMYK 1”,
“Origem CMYK 2” e por aí adiante, dizem respeito ao
número atribuído ao perfil que utiliza o Profile Assistant.
Consulte “Utilizar o Profile Assistant” na página 61.
Utilize a opção [Manter Preto] para manter as informações
do componente cinzento original (Canal K). Se a opção
[Manter Preto] estiver desactivada, os componentes
cinzentos podem ser impressos utilizando uma mistura de
toner CMYK, em vez de apenas toner K (preto).
7.
Seleccione [Cor – Graphic Pro 2] (7).
7
8
8.
A partir do menu [Perfil de Saída da Impressora] (8),
seleccione o perfil da sua impressora.
Se [Automático] estiver seleccionado, serão utilizados os
perfis predefinidos que estão incorporados na impressora.
Se tiver criado um perfil de impressora, utilizando um
Correspondência de cores> 81
Downloaded From ManualsPrinter.com Manuals
software de criação de perfis, seleccione-o aqui e escolha
o tipo de composição (consulte“Tipos de composição” na
página 84).
MAC OS X
Se estiver a utilizar um documento de origem CMYK, utilize as
seguintes definições do controlador da impressora para executar
uma Simulação de Tinta CMYK:
1.
Escolha [Ficheiro] → [Imprimir].
1
2
3
4
2.
A partir do menu [Impressora] (1), seleccione o modelo
da sua impressora.
3.
Seleccione [Funções da impressora] (2).
4.
A partir do menu [Conjuntos de funções] (3), seleccione
[Opções de cor].
5.
A partir do menu [Modo de cor] (4), seleccione [Graphic
Pro].
6.
A partir do menu [Conjuntos de funções] (5), seleccione
[Cor – Graphic Pro 1].
5
6
7.
A partir do menu [Tarefa de Correspondência de Cores]
(6), seleccione [Correspondência de Cores do Perfil de
ICC].
Correspondência de cores> 82
Downloaded From ManualsPrinter.com Manuals
Utilize a opção [Manter Preto] para manter as informações
do componente cinzento original (Canal K). Se a opção
[Manter Preto] estiver desactivada, os componentes
cinzentos podem ser impressos utilizando uma mistura de
toner CMYK, em vez de apenas toner K (preto).
8.
A partir do menu [Conjuntos de funções] (7), seleccione
[Cor – Graphic Pro 2].
7
8
9
9.
A partir do menu [Tipo de Perfil CMYK] (8), seleccione
[Perfil de Entrada CMYK].
10.
A partir da [Origem do Perfil de Entrada CMYK] (9),
seleccione o perfil de entrada CMYK que corresponde ao
dispositivo com o qual está a tentar efectuar
correspondência, como uma prensa SWOP ou Euroscale.
Se tiver outro perfil de Tinta CMYK que pretenda utilizar,
seleccione-o aqui como o perfil de “Origem CMYK x”.
Tenha em atenção que os nomes “Origem CMYK 1”, etc.,
dizem respeito ao número atribuído ao perfil que utiliza o
Profile Assistant. Consulte “Utilizar o Profile Assistant” na
página 61.
11.
A partir do menu [Conjuntos de funções], seleccione [Cor
– Graphic Pro 3] (10).
10
11
Correspondência de cores> 83
Downloaded From ManualsPrinter.com Manuals
12.
A partir do menu [Perfil de Saída da Impressora] (11),
seleccione o perfil da sua impressora.
Se [Automático] estiver seleccionado, serão utilizados os
perfis predefinidos que estão incorporados na impressora.
Se tiver criado um perfil de impressora, utilizando um
software de criação de perfis, seleccione-o aqui e escolha
o tipo de composição (consulte“Tipos de composição” na
página 84).
TIPOS DE COMPOSIÇÃO
Ao seleccionar o Perfil de Saída da Impressora, se tiver
seleccionado qualquer outro perfil para além de [Automático],
pode seleccionar o Tipo de Composição. Os tipos de composição
são, essencialmente, um conjunto de regras que determinam a
forma como as cores que se encontram fora das cores passíveis
de serem impressas são tratadas.
Seleccione o tipo de composição que melhor se adapte ao
documento que está a imprimir.
PERCEPTUAL
Esta opção é recomendada para imprimir fotografias.
Normalmente, a composição perceptual atenua a saturação das
cores durante a impressão. O que coloca cores não passíveis de
serem impressas na gama de cores da impressora, mantendo a
relação entre as cores.
SATURATION (SATURAÇÃO)
Esta opção é recomendada para imprimir gráficos, caso pretenda
cores vivas. Não irá produzir necessariamente uma cor precisa,
visto o ênfase consistir em manter a saturação.
COLORIMETRIA RELATIVA
Esta opção é ideal para imprimir cores e tintas sólidas. Utilize a
Colorimetria Relativa ao imprimir a partir de um programa de
desenho, como o Adobe Illustrator ou Macromedia Freehand.
Correspondência de cores> 84
Downloaded From ManualsPrinter.com Manuals
COLORIMETRIA ABSOLUTA
Esta opção é recomendada se estiver a testar imagens na sua
impressora, com o intuito de efectuar posteriormente uma
impressão final numa prensa de tipografia. Poderão verificar-se
diferenças de cor na impressão, visto se tentar igualmente
simular o papel branco do dispositivo de destino.
TEXTO / GRÁFICOS EM PRETO PURO
Quando o documento é impresso, muitas vezes as cores pretas
puras não são impressas com toner 100% preto. Estas cores
pretas puras são por vezes convertidas e impressas utilizando
uma mistura de toner CMYK.
Utilizando a função Texto / Gráficos em Preto Puro irá certificarse que os gráficos ou texto 100% pretos no seu documento, são
impressos utilizando toner preto puro.
Isto significa que as seguintes cores nos seus documentos serão
impressas utilizando apenas toner 100% preto:
RGB
Vermelho = 0, Verde = 0, Azul = 0
CMYK Turquesa = 0%, Amarelo = 0%, Magenta = 0%,
Preto = 100%
PRECISÃO NA CORRESPONDÊNCIA DE CORES
Quando a impressora executa a correspondência de cores, tem
de efectuar diversos cálculos para realizar a conversão entre
diferentes formatos de cor (RGB, CMYK, etc.). Estes cálculos
podem demorar algum tempo a processar.
A opção [Precisão na Correspondência de Cores] permite-lhe
escolher entre uma correspondência de cores de alta qualidade
(demora mais tempo) ou uma correspondência mais rápida, mas
menos precisa.
Correspondência de cores> 85
Downloaded From ManualsPrinter.com Manuals
DEFINIÇÕES DO CONTROLADOR DA IMPRESSORA PARA CRIAÇÃO DE
PERFIS DE ICC OU SEM CORRESPONDÊNCIA DE CORES
Se estiver a criar perfis de ICC utilizando software terceiro,
seleccione [Desactivar Correspondência de Cores para a Criação
de Perfis de ICC]. Esta opção desliga toda a gestão de cores da
impressora e também impede a impressora de restringir a
espessura da camada de toner.
Se estiver a tentar utilizar a sua aplicação de correspondência de
cores, seleccione [Utilizar Correspondência de Cores da
Aplicação]. Esta opção desliga toda a gestão de cores da
impressora. (Mac OS 9 página 87, Mac OS X página 88.)
WINDOWS PCL
1.
No separador [Cor] do controlador da impressora,
seleccione [Graphic Pro] (1) e clique em [Opções].
2.
Seleccione [Desactivar Correspondência de Cores para a
Criação de Perfis de ICC] (2) se estiver a criar um perfil de
ICC utilizando um software de criação de perfis terceiro.
Seleccione [Utilizar Correspondência de Cores da
Aplicação] (3) se pretender desligar toda a gestão de
cores da impressora e utilizar a correspondência de cores
da sua aplicação.
1
2
3
Correspondência de cores> 86
Downloaded From ManualsPrinter.com Manuals
MAC OS 9
1.
Escolha [Ficheiro] → [Imprimir].
2.
A partir do menu [Impressora] (1), seleccione o modelo
da sua impressora.
3.
Seleccione [Opções de cor] (2).
4.
A partir do menu [Modo de cor] (3), seleccione [Graphic
Pro].
1
2
3
5.
Seleccione [Cor – Graphic Pro 1] (4).
4
5
6.
A partir do menu [Tarefa de Correspondência de Cores]
(5), seleccione [Desactivar Correspondência de Cores
para a Criação de Perfis de ICC] se estiver a criar um
perfil de ICC utilizando um software de criação de perfis
terceiro. Seleccione [Utilizar Correspondência de Cores da
Aplicação] se pretender desligar toda a gestão de cores da
impressora e utilizar a correspondência de cores da sua
aplicação.
Correspondência de cores> 87
Downloaded From ManualsPrinter.com Manuals
MAC OS X
1.
Escolha [Ficheiro] → [Imprimir].
1
2
3
4
2.
A partir do menu [Impressora] (1), seleccione o modelo
da sua impressora.
3.
Seleccione [Funções da impressora] (2).
4.
A partir do menu [Conjuntos de funções] (3), seleccione
[Opções de cor].
5.
A partir do menu [Modo de cor] (4), seleccione [Graphic
Pro].
6.
A partir do menu [Conjuntos de funções] (5), seleccione
[Cor – Graphic Pro 1].
5
6
7.
A partir do menu [Tarefa de Correspondência de Cores]
(6), seleccione [Desactivar Correspondência de Cores
para a Criação de Perfis de ICC] se estiver a criar um
perfil de ICC utilizando um software de criação de perfis
terceiro. Seleccione [Utilizar Correspondência de Cores da
Aplicação] se pretender desligar toda a gestão de cores da
impressora e utilizar a correspondência de cores da sua
aplicação.
Correspondência de cores> 88
Downloaded From ManualsPrinter.com Manuals
OPÇÕES DE ACABAMENTO
A sua impressora fornece uma vasta selecção de opções de
acabamento de documentos, que o ajudam a controlar o aspecto
final do seu documento impresso.
Dependendo do hardware instalado, como actualizações
opcionais ou padrão, e do modelo que tem, o seu sistema pode
oferecer-lhe diversas opções.
Para obter informações detalhadas sobre estas opções, consulte:
> “Impressão de folhetos (imposição)” na página 89
> “Ordenar” na página 93
> “Separação da cor” na página 97
> “Separar tarefas de impressão em fila” na página 99
> “Impressão de capa” na página 101
> “Tamanho de página personalizado” na página 103
> “Impressão Duplex (frente e verso)” na página 108
> “Imprimir várias páginas numa folha (N para cima)” na
página 112
> “Impressão de posters” na página 115
> “Ajustar à página” na página 116
> “Marcas de água” na página 117
IMPRESSÃO DE FOLHETOS (IMPOSIÇÃO)
A impressão de folhetos nos controladores do Windows permite
a impressão de documentos com várias páginas, sendo estas
ordenadas e organizadas de forma que a impressão final possa
ser dobrada na forma de um folheto. Geralmente, as páginas A4
serão reduzidas para A5 e impressas lado a lado em ambos os
lados do papel A4, de forma a que o papel possa ser dobrado na
forma de um folheto.
Correspondência de cores> 89
Downloaded From ManualsPrinter.com Manuals
Uma vez que esta função imprime em ambos os lados da página,
é necessário que esteja instalada uma unidade duplex na
impressora e 256MB de memória adicional (512MB no total).
NOTAS:
1. Para saber quanta memória tem actualmente instalada,
imprima uma Página de Configuração a partir do painel
de controlo da impressora.
2. Algumas aplicações não suportam a impressão de
folhetos, mas a maioria suporta.
3. Esta função não está disponível nos controladores
Macintosh.
4. Esta função não está disponível no controlador Postscript
do Windows 98.
Ao utilizar o controlador PostScript, se estiver a planear imprimir
um documento longo, mais do que cerca de 16 páginas,
considere imprimi-lo em secções de 8 ou 16 de cada vez. Isto é
designado por “assinatura” e evitará a existência de uma
espessura muito grossa de papel para dobrar no seu folheto. O
seu documento será então impresso numa série de folhetos, que
podem ser empilhados um após outro. Resultando assim numa
melhor organização.
As considerações acima não têm qualquer importância ao utilizar
o controlador PCL, pois a assinatura pode ser definida dentro do
controlador e um documento longo pode ser impresso
directamente, como uma série de folhetos.
Tenha em atenção que o número de páginas num folheto é
sempre um múltiplo de quatro, uma vez que são impressas duas
páginas em cada lado de cada folha de papel. Se o seu
documento são tiver um comprimento múltiplo de quatro
páginas, a última, duas últimas ou três últimas páginas no seu
folheto dobrado ficarão em branco.
Correspondência de cores> 90
Downloaded From ManualsPrinter.com Manuals
POSTSCRIPT DO WINDOWS
(Apenas Windows 2000/XP/Server 2003)
1.
No separador do controlador [Esquema], escolha
[Folheto] a partir da lista pendente [Páginas por Folha].
2.
Verifique se a opção duplex está definida para [Virar pela
margem mais estreita].
NOTA:
Se a opção Folheto não for apresentada, verifique se a opção
Duplex está activada no controlador. (“Definir as opções do
dispositivo do controlador” na página 34)
Correspondência de cores> 91
Downloaded From ManualsPrinter.com Manuals
WINDOWS PCL
1.
No separador [Configuração] do controlador, reactive
quaisquer [definições do controlador] guardadas que
pretenda utilizar.
2.
Escolha [Folheto] a partir da lista pendente [Modo de
Finalização] e, em seguida, clique em [Opções].
3.
Na janela Opções, pode definir o tamanho da [assinatura],
o número de [páginas] por lado do papel e a [margem da
dobra] se o seu documento for espesso. O gráfico nesta
janela apresenta o efeito de cada escolha que efectuar.
NOTA:
Se a opção Folheto não for apresentada, verifique se a opção
Duplex está activada no controlador. (Consulte “Definir as
opções do dispositivo do controlador” na página 34.)
Correspondência de cores> 92
Downloaded From ManualsPrinter.com Manuals
ORDENAR
Esta função permite várias cópias de um documento com várias
páginas, sendo impresso com as páginas de cada cópia em
sequência.
Páginas não ordenadas são impressas desta forma
1
1
2
1
2
3
2
3
3
Páginas ordenadas são impressas desta forma
1
2
1
3
2
1
3
2
3
Ordenar em aplicações—Algumas aplicações têm uma função
“Ordenar” nas suas opções de impressão. Neste caso a aplicação
executa a ordenação do documento e pode enviar a tarefa várias
vezes para a impressora. Normalmente, este método é mais
lento, mas mais fiável.
Ordenar na impressora—Este secção descreve a função
“Ordenar” incorporada no controlador da impressora. Neste caso,
a tarefa é guardada temporariamente na memória da impressora
ou no disco rígido da mesma (caso este esteja instalado) e a
impressora executa a ordenação. Este método é normalmente
mais rápido, mas pode não funcionar em todas as aplicações.
Se tiver problemas ao utilizar a ordenação da impressora, utilize
a opção ordenar nas opções da sua aplicação.
Correspondência de cores> 93
Downloaded From ManualsPrinter.com Manuals
WINDOWS
1.
Se estiver a utilizar o controlador PCL, no separador
[Configuração] escolha primeiro quaisquer [definições do
controlador] guardadas que pretenda utilizar. Consulte
“Reactivar definições guardadas do controlador” na
página 34.
2.
No separador [Opções de tarefa], escolha quantas
[cópias] pretende imprimir a partir da lista.
3.
Clique na caixa de verificação [Ordenar].
Correspondência de cores> 94
Downloaded From ManualsPrinter.com Manuals
MAC OS9.X
1.
Escolha [Ficheiro] → [Imprimir].
1
2
3
2.
A partir do menu [Impressora] (1), seleccione o modelo
da sua impressora.
3.
Seleccione [Geral] (2).
4.
Introduza o número de [cópias] (3) que pretende
imprimir.
4
5
5.
Seleccione [Opções de tarefa] (4).
6.
Seleccione a caixa de verificação [Ordenar] (5) para
permitir a ordenação através da impressora.
NOTA:
As ilustrações aqui fornecidas mostram o controlador Apple
LaserWriter, o qual utiliza “ordenação através da
impressora”.
Correspondência de cores> 95
Downloaded From ManualsPrinter.com Manuals
MAC OS X
1.
Escolha [Ficheiro] → [Imprimir].
1
2
3
2.
A partir do menu [Impressora] (1), seleccione o modelo
da sua impressora.
3.
Seleccione [Cópias e Páginas] (2).
A opção [Ordenar] na caixa de diálogo [Cópias e Páginas]
é para a ordenação por aplicação. Consulte “Ordenar” na
página 93.
4
5
6
4.
Introduza o número de [cópias] (3) que pretende
imprimir.
5.
Seleccione [Funções da impressora] (4).
6.
A partir do menu [Conjuntos de funções] (5), seleccione
[Opções de tarefa].
7.
Seleccione a caixa de verificação [Ordenar] (6) para
permitir a ordenação através da impressora.
Correspondência de cores> 96
Downloaded From ManualsPrinter.com Manuals
SEPARAÇÃO DA COR
A função de separação da cor imprime cada uma das quatro cores
primárias, como imagens da escala de cinzentos separadas. Isto
é uma capacidade de teste que indica as densidades relativas de
cada uma das quatro cores do toner no documento impresso.
Quanto mais escura for uma área, maior quantidade da cor do
toner correspondente será utilizada ao imprimir a cores.
POSTSCRIPT DO WINDOWS
1.
No separador [Cor] do controlador, clique em
[Avançadas].
2.
Seleccione quais as [separações] que pretende imprimir a
partir da lista pendente.
Correspondência de cores> 97
Downloaded From ManualsPrinter.com Manuals
MAC OS9
1.
Escolha [Ficheiro] → [Imprimir].
1
2
3
2.
A partir do menu [Impressora] (1), seleccione o modelo
da sua impressora.
3.
Seleccione [Opções de cor] (2).
4.
A partir do menu [Separações] (3), seleccione as
separações que pretende imprimir.
MAC OS X
1.
Escolha [Ficheiro] → [Imprimir].
1
2
3
4
2.
A partir do menu [Impressora] (1), seleccione o modelo
da sua impressora.
3.
Seleccione [Funções da impressora] (2).
Correspondência de cores> 98
Downloaded From ManualsPrinter.com Manuals
4.
A partir do menu [Conjuntos de funções] (3), seleccione
[Opções de cor]
5.
A partir do menu [Separações] (4), seleccione as
separações que pretende imprimir.
SEPARAR TAREFAS DE IMPRESSÃO EM FILA
Quando partilha uma impressora com outros utilizadores, pode
ser útil imprimir uma página especial entre tarefas de impressão,
para ajudar a localizar cada tarefa numa pilha de papel já
impresso. No Windows, esta página é designada de “página
separadora”. Em Mac, é designada de “página frontal”.
NOTA:
Não confunda Página Frontal com “Impressão de Capa”. A
Impressão de Capa é quando a primeira página (capa) de
uma tarefa de impressão é alimentada a partir de um
tabuleiro de papel e as páginas restantes são alimentadas a
partir de um tabuleiro diferente. Consulte “Impressão de
capa” na página 101
PÁGINA SEPARADORA DO WINDOWS
A página separadora é definida a partir da janelas das
propriedades predefinida do controlador da impressora. O acesso
é efectuado directamente a partir do Windows e não a partir da
aplicação. Consulte “Alterar as predefinições do controlador” na
página 32
2
1
1.
No separador Avançadas do controlador, clique no botão
[Página separadora…] (1).
Correspondência de cores> 99
Downloaded From ManualsPrinter.com Manuals
2.
Clique em [Procurar] (2) e procure um ficheiro que
contenha uma imagem da página separadora que
pretende utilizar. Em seguida, clique em [OK].
PÁGINA FRONTAL MAC OS 9
O acesso à página frontal é efectuado a partir do diálogo de
impressão da aplicação.
1
2
3
1.
Escolha [Ficheiro] → [Imprimir].
2.
A partir do menu [Impressora] (1), seleccione o modelo
da sua impressora.
3.
Seleccione [Página Frontal] (2).
4.
Seleccione as opções necessárias para a página frontal
(3).
PÁGINA FRONTAL MAC OS X
O acesso à página frontal é efectuado a partir do diálogo de
impressão da aplicação.
1
2
3
1.
Escolha [Ficheiro] → [Imprimir].
Correspondência de cores> 100
Downloaded From ManualsPrinter.com Manuals
2.
A partir do menu [Impressora] (1), seleccione o modelo
da sua impressora.
3.
Seleccione [Página Frontal] (2).
4.
Seleccione as opções necessárias para a página frontal
(3).
IMPRESSÃO DE CAPA
A Impressão de Capa é quando a primeira página (capa) de uma
tarefa de impressão é alimentada a partir de um tabuleiro de
papel e as páginas restantes são alimentadas a partir de um
tabuleiro diferente.
Esta função não está disponível nos Controladores PostScript do
Windows.
Não confunda Página Frontal com “Impressão de Capa”. Uma
Página Frontal é uma folha identificativa, inserida entre tarefas
de impressão de uma impressora de rede. Consulte “Separar
tarefas de impressão em fila” na página 99.
WINDOWS PCL
1.
No separador Configuração, escolha quaisquer definições
do controlador guardadas que pretenda utilizar. Consulte
“Reactivar definições guardadas do controlador” na
página 34
2.
Clique em [Opções de alimentação de papel].
Correspondência de cores> 101
Downloaded From ManualsPrinter.com Manuals
3.
Seleccione a caixa de verificação [Utilizar origem diferente
para primeira página].
4.
Escolha o tabuleiro a partir do qual pretende alimentar a
página frontal e o tipo de papel nas listas pendentes
[Origem] e [Peso].
MAC OS9.X
1.
Escolha [Ficheiro] → [Imprimir].
1
2
3
4
2.
A partir do menu [Impressora] (1), seleccione o modelo
da sua impressora.
3.
Seleccione [Geral] (2).
4.
A partir de [Origem de papel] (3), seleccione os tabuleiros
ou tipos de papel que pretende utilizar para a primeira
página e páginas restantes.
MAC OS X
1.
Escolha [Ficheiro] → [Imprimir].
1
2
3
4
2.
A partir do menu [Impressora] (1), seleccione o modelo
da sua impressora.
3.
Seleccione [Alimentação de Papel] (2).
4.
Seleccione os tabuleiros ou tipos de papel que pretende
utilizar para a primeira página e páginas restantes (3).
Correspondência de cores> 102
Downloaded From ManualsPrinter.com Manuals
TAMANHO DE PÁGINA PERSONALIZADO
Esta função permite a impressão em suportes de tamanho não
padrão. O tabuleiro multiusos é utilizado para a alimentação de
suportes de tamanho não padrão. A largura dos suportes de
impressão pode ser de aproximadamente 76mm a 328mm e o
seu comprimento entre 90mm a 1200mm. Os limites variam
ligeiramente, dependendo do controlador da impressora que
utilizar e do sistema operativo do computador.
Algumas aplicações podem não produzir os resultados
pretendidos, com suportes de impressão de tamanho não
padrão, podendo ser necessários alguns testes para obter os
resultados que pretende.
WINDOWS XP/2000 POSTSCRIPT
1.
No separador [Esquema] do controlador, clique em
[Avançadas].
2.
Na janela das Opções Avançadas, em [Papel/Saída],
escolha [Tamanho de Página Personalizado PostScript] a
partir da lista pendente [Tamanho de Papel].
Correspondência de cores> 103
Downloaded From ManualsPrinter.com Manuals
3.
Na janela de Definição
do Tamanho de Página
Personalizado
PostScript, escolha a
[direcção da
alimentação de papel] a
partir da lista pendente.
As escolhas disponíveis
são:
Primeiro
margem curta
A página fica em formato retrato (na
vertical) e o topo da página é alimentado na
impressora.
Primeiro
margem longa
A página fica em formato paisagem (na
horizontal) e o topo da página é alimentado
na impressora.
Primeiro
margem curta
invertida
A página fica em formato retrato (na
vertical) e a parte inferior da página é
alimentada na impressora.
Primeiro
margem longa
invertida
A página fica em formato paisagem (na
horizontal) e a parte inferior da página é
alimentada na impressora.
Tenha em atenção que os tamanhos disponíveis trocam de
lugar, quando altera a direcção da alimentação de papel
entre retrato e paisagem.
A largura do tabuleiro multiusos é limitada à extremidade
longa de uma folha A4 (297mm); portanto, se o papel for
mais comprido, terá de alimentar a margem mais curta
primeiro.
4.
Também pode posicionar a imagem da página no papel,
para evitar imprimir demasiado próximo da margem,
seleccionando [Deslocamento].
O deslocamento relativo à direcção [perpendicular]
adiciona à margem esquerda.
O deslocamento relativo à direcção [paralela] adiciona à
margem superior (alimentação normal) ou à margem
inferior (alimentação invertida).
Correspondência de cores> 104
Downloaded From ManualsPrinter.com Manuals
5.
Clique em [OK] para fechar a janela de Definição do
Tamanho de Página Personalizado PostScript.
6.
Clique em [OK] para fechar a janela das Opções
Avançadas.
7.
Na janela do controlador, escolha o [Tabuleiro Multiusos]
como [Origem de papel].
WINDOWS PCL
1.
No separador [Configuração] do controlador, seleccione
quaisquer definições previamente gravadas que pretenda
utilizar.
2.
Clique no botão [Opções de alimentação de papel].
3.
Na janela das Opções de Alimentação de Papel, clique em
[Tamanho Personalizado].
4.
Se tiver previamente gravado quaisquer tamanhos
especiais personalizados, estes serão apresentados na
janela Tamanho Personalizado.
Correspondência de cores> 105
Downloaded From ManualsPrinter.com Manuals
5.
Para utilizar um tamanho personalizado previamente
gravado, clique no respectivo nome na lista.
Para criar um novo tamanho personalizado:
(a)
Introduza as suas dimensões nas caixas [Largura] e
[Comprimento].
(b)
Introduza um nome para o novo tamanho na caixa
[Nome] e clique em [Adicionar] para o guardar na
lista.
6.
Clique em [OK] para aceitar o tamanho seleccionado e
feche a janela Tamanho Personalizado.
7.
Se este for o tamanho do seu documento, mas pretender
dimensioná-lo para caber num tamanho de papel padrão,
clique em [Redimensionar documento para caber na
página de impressão] na janela Opções de Alimentação de
Papel e escolha o tamanho de papel da impressora a partir
da lista pendente [Conversão].
MAC OS 9
NOTA:
A ilustração deste procedimento mostra o controlador Apple
LaserWriter.
1.
No programa da aplicação, escolha [Ficheiro] →
[Imprimir].
1
2
3
4
5
Correspondência de cores> 106
Downloaded From ManualsPrinter.com Manuals
2.
Seleccione [Tamanhos de Página Personalizados] (1).
3.
Clique no botão [Novo] (2) para definir um novo tamanho
de papel.
4.
Introduza a [Largura] e [Altura] (3) do papel.
5.
Especifique as [margens] do papel (4), à medida do
necessário.
6.
Introduza um [Nome] (5) para o seu novo tamanho e
clique em [OK].
MAC OS X
1.
No programa da aplicação, escolha [Ficheiro] →
[Configuração da Página].
1
2
3
4
2.
Seleccione [Tamanho de Página Personalizado] (1).
3.
Clique no botão [Novo] (2) para definir um novo tamanho
de papel e introduza um nome para o tamanho de papel.
4.
Introduza a [Largura] e [Altura] (3) do papel.
5.
Especifique as [margens] do papel (4), à medida do
necessário.
6.
Clique em [OK] para guardar o novo tamanho.
Correspondência de cores> 107
Downloaded From ManualsPrinter.com Manuals
IMPRESSÃO DUPLEX (FRENTE E VERSO)
Se a sua impressora tiver uma unidade duplex, pode imprimir em
ambos os lados do papel, para economizar papel, diminuir o
peso, volume e custo.
> Só pode ser utilizado papel na impressão duplex, não
sendo possível utilizar transparências ou outros suportes.
> Utilize tipos de papel entre 75–120 g/m². Se observar um
enrolar excessivo com papel de 75–90 g/m², utilize papel
de 105 g/m².
> Utilize apenas tipos de papel de tamanho padrão, por
exemplo A4, Carta, etc.
> Coloque o papel com o lado de impressão virado para
cima. A embalagem do papel apresenta normalmente
uma seta, que indica qual o lado de impressão.
> O papel pode ser alimentado a partir de tabuleiros de
papel padrão, incluindo um alimentador de alta
capacidade (caso tenha um), mas não a partir do
tabuleiro multiusos.
> Não defina o peso do papel para Ultra Pesado.
> Não active a função Saltar Página em Branco.
POSTSCRIPT DO WINDOWS
1.
No separador Esquema do controlador, em [Impressão
frente e verso], seleccione a margem de dobra que
pretende.
WINDOWS XP
Correspondência de cores> 108
Downloaded From ManualsPrinter.com Manuals
Para o esquema de página retrato (vertical) a escolha
habitual é [Margem Longa]. Para o esquema de página
paisagem (horizontal) a escolha habitual é [Margem
Curta]. Se seleccionar [Desligado] irá desactivar a
impressão duplex e o seu documento será impressora num
só lado.
WINDOWS PCL
1.
No separador Configuração do controlador, em [Impressão
frente e verso], seleccione a margem de dobra que
pretende.
WINDOWS XP
WINDOWS 98
Para o esquema de página retrato (vertical) a escolha
habitual é [Margem Longa]. Para o esquema de página
paisagem (horizontal) a escolha habitual é [Margem
Curta].
Se seleccionar [Desligado] irá desactivar a impressão
duplex e o seu documento será impressora num só lado.
Correspondência de cores> 109
Downloaded From ManualsPrinter.com Manuals
MAC OS 9
1.
No programa da aplicação, escolha [Ficheiro] →
[Imprimir].
1
2
3
4
2.
A partir do menu [Impressora] (1), seleccione o modelo
da sua impressora.
3.
Seleccione [Esquema] (2).
4.
Seleccione a caixa de verificação [Imprimir em ambos os
lados] (3).
5.
Seleccione a margem de dobra (4) que pretende.
O gráfico mostra a forma como o papel será invertido,
tanto na margem mais curta como na mais longa. A
escolha que efectuar vai normalmente depender do
formato da página ser retrato (vertical) ou paisagem
(horizontal) e como pretende virar o papel para ler o
segundo lado.
Correspondência de cores> 110
Downloaded From ManualsPrinter.com Manuals
MAC OS X
1.
No programa da aplicação, escolha [Ficheiro] →
[Imprimir].
1
2
3
2.
A partir do menu [Impressora] (1), seleccione o modelo
da sua impressora.
3.
Seleccione [Esquema] (2).
4.
A partir da opção [Impressão frente e verso] (3),
seleccione [Dobrar Margem Longa] ou [Dobrar Margem
Curta].
A escolha que efectuar vai normalmente depender do
formato da página ser retrato (vertical) ou paisagem
(horizontal) e como pretende virar o papel para ler o
segundo lado.
Correspondência de cores> 111
Downloaded From ManualsPrinter.com Manuals
IMPRIMIR VÁRIAS PÁGINAS NUMA FOLHA (N PARA CIMA)
Esta função dimensiona o tamanho da página do seu documento
para ser impresso e reproduz várias páginas por folha.
Isto é útil quando pretende simplesmente testar o esquema da
página ou distribuir o seu documento num formato mais
compacto. Economiza papel, diminui o volume, peso e custo.
Se tiver uma unidade duplex, pode até combinar esta função com
a impressão duplex para poupar ainda mais.
1
2
3
4
1
2
3
4
POSTSCRIPT DO WINDOWS
1.
No separador Esquema (Windows XP) ou Configuração
(Windows 98) do controlador, escolha o número de
páginas (“N para cima”) que pretende imprimir em cada
folha. 1 é normal, 16 é o máximo.
Correspondência de cores> 112
Downloaded From ManualsPrinter.com Manuals
WINDOWS PCL
1.
No separador Esquema (Windows XP) ou Configuração
(Windows 98) do controlador, escolha o número de
páginas (“N para cima”) que pretende imprimir em cada
folha. 1 é normal, 16 é o máximo.
2.
Clique em [Opções] para escolher entre as opções
disponíveis para esta função.
A partir daqui pode escolher a ordem de impressão das
páginas, o esquema da página, se pretende limites na
página e uma margem de dobra, caso necessite.
MAC OS 9
1.
No programa da aplicação, escolha [Ficheiro] →
[Imprimir].
1
2
3
4
2.
A partir do menu [Impressora] (1), seleccione o modelo
da sua impressora.
Correspondência de cores> 113
Downloaded From ManualsPrinter.com Manuals
3.
Seleccione [Esquema] (2).
4.
A partir do menu [Páginas por folha] (3), seleccione o
número de páginas que pretende ajustar numa única folha
de papel.
5.
Caso seja necessário, altere a direcção (4) em que as
páginas do documento são colocadas em cada folha de
papel.
MAC OS X
1.
No programa da aplicação, escolha [Ficheiro] →
[Imprimir].
1
2
3
4
5
2.
A partir do menu [Impressora] (1), seleccione o modelo
da sua impressora.
3.
Seleccione [Esquema] (2).
4.
A partir do menu [Páginas por folha] (3), seleccione o
número de páginas que pretende ajustar numa única folha
de papel.
5.
Caso seja necessário, altere a direcção (4) em que as
páginas do documento são colocadas em cada folha de
papel.
6.
Caso seja necessário, pode rodear cada página com um
limite (5).
Correspondência de cores> 114
Downloaded From ManualsPrinter.com Manuals
IMPRESSÃO DE POSTERS
Esta opção permite-lhe imprimir posters, dividindo uma única
página em várias peças (por vezes designadas de “mosaicos”).
Cada peça é impressa, aumentada, numa folha separada. Em
seguida, combine as folhas separadas para criar um poster.
A Impressão de Posters só está disponível com os controladores
da impressora PCL do Windows.
WINDOWS PCL
1.
No separador Configuração do controlador, em [Modo de
Acabamento], escolha [Impressão de Posters].
2.
Clique em [Opções] para abrir a janela das Opções.
(a)
Escolha a [ampliação] necessária, para que o
documento preencha o poster.
(b)
Podem ser impressas [Marcas de Registo], caso seja
necessário, de forma a que as páginas impressas
(mosaicos) possam ser cortadas exactamente na
margem da imagem.
(c)
Uma [sobreposição] poderá ajudá-lo a corresponder
mosaicos adjacentes, ao compor o poster final.
Correspondência de cores> 115
Downloaded From ManualsPrinter.com Manuals
AJUSTAR À PÁGINA
A opção Ajustar à Página permite-lhe imprimir dados formatados
para um tamanho de página num tamanho de página diferente,
sem ter que modificar os dados da impressão.
Esta função só está disponível com os controladores PCL do
Windows.
1.
No separador Configuração do controlador, clique no botão
[Opções].
2.
Seleccione a caixa de verificação [Ajustar à Página].
3.
Seleccione o factor de dimensionamento que pretende, a
partir da lista pendente [Conversões].
Correspondência de cores> 116
Downloaded From ManualsPrinter.com Manuals
MARCAS DE ÁGUA
Uma marca de água é normalmente um texto pouco carregado
que é sobreposto num documento impresso. É utilizado para
indicar que o documento é um “Rascunho” ou, talvez,
“Confidencial”.
Esta função não está disponível no Mac OS X. A ilustração abaixo,
mostra o controlador PostScript do Windows. O controlador PCL
é muito semelhante.
WINDOWS
A Função Marca de água encontra-se no separador [Opções de
tarefa] do controlador. Clique no botão [Marcas de água].
Correspondência de cores> 117
Downloaded From ManualsPrinter.com Manuals
Para criar uma nova marca de água
1.
Na janela Marcas de água, clique em [Nova…].
2.
Introduza o texto que pretende para a marca de água.
3.
Ajuste a fonte, tamanho, cor, ângulo e posição da marca
de água e limite (corte) à medida do necessário.
4.
Clique em [OK] para aceitar as alterações.
Para escolher uma marca de água previamente criada
1.
Na janela Marcas de água, clique numa marca de água na
lista.
Para editar uma marca de água existente
1.
Na janela Marcas de água, clique no nome da marca de
água na lista.
2.
Clique em [Editar…].
3.
Efectue os ajustes que pretender e clique em [OK] para
aceitar as alterações.
Para imprimir utilizando uma marca de água
1.
Na janela Marcas de água, clique no nome da marca de
água na lista.
2.
Clique em [OK] para fechar a janela das Marcas de água.
3.
Clique em [OK] para fechar a janela das Propriedades da
Impressora.
4.
Imprima o documento.
Correspondência de cores> 118
Downloaded From ManualsPrinter.com Manuals
MAC OS 9
As ilustrações aqui apresentadas são para o controlador Adobe
PostScript. As marcas de água não estão incluídas no controlador
Apple LaserWriter.
1.
No programa da aplicação, escolha [Ficheiro] →
[Configuração da Página].
1
2
3
4
5
2.
Seleccione [Marcas de água] (1).
3.
Seleccione quais as páginas nas quais pretende imprimir
marcas de água (2).
[Nenhuma] (sem marcas de água), [Primeira] ou [Todas].
4.
Seleccione o tipo de dados da marca de água a utilizar
(3): um ficheiro PICT, EPS ou texto.
5.
Para criar ou editar texto para uma marca de água, clique
em [Editar…] (4). Isto irá iniciar a caixa de diálogo de
edição da marca de água (5).
Correspondência de cores> 119
Downloaded From ManualsPrinter.com Manuals
FUNÇÕES DOS MENUS
Esta secção mostra os menus que podem ser acedidos através dos
comandos do painel de controlo da impressora e visualizados no
visor LCD.
Note que grande parte destas definições podem ser, e normalmente
são, substituídas pelas definições dos controladores de impressora
para Windows. No entanto, várias das definições do controlador
podem ser mantidas em “Printer Setting” (Definição da
impressora), o que, caso reponha as predefinições, remeterá para
as definições inseridas nestes menus da impressora.
As predefinições de fábrica aparecem a negrito nas tabelas que se
seguem.
No estado normal de funcionamento, conhecido como “modo de
espera”, aparece a indicação “EM LNHA” no visor LCD da
impressora. Neste estado, para aceder ao sistema de menus, prima
as teclas +/– no painel de controlo para percorrer a lista de menus
até aparecer o menu que pretende visualizar. Efectue o seguinte
procedimento:
1.
Prima ENTER para aceder ao menu.
2.
Utilize as teclas+/– para percorrer as opções do menu.
Quando aparecer a opção que pretende alterar, prima
ENTER para editar a respectiva opção. Aparece um
asterisco (*) junto à definição utilizada actualmente.
3.
Utilize as teclas +/– para percorrer as definições disponíveis
para esta opção e, em seguida, prima ENTER quando
aparecer a definição pretendida. Aparece um asterisco (*)
junto à definição, indicando que está agora em efeito.
4.
Prima BACK (VOLTAR) para regressar à lista de opções do
menu.
5.
Efectue um dos seguintes passos:
•
Prima novamente BACK (VOLTAR) para ir para a lista
de menus;
ou…
•
Prima ON LINE para sair do sistema de menus e
regressar ao modo de espera.
Funções dos menus> 120
Downloaded From ManualsPrinter.com Manuals
MENU DE IMPRESSÃO DE TRABALHOS
O “Menu de trab.” só aparece se a unidade de disco rígido estiver
instalada. Esta opção é utilizada para imprimir documentos
armazenados no disco rígido interno. Os documentos são
armazenados utilizando a função de impressão segura ou a
função de rever e imprimir. Para obter instruções sobre estas
funções, consulte a respectiva secção neste manual.
É-lhe solicitada a password ou o número de identificação pessoal
(PIN). As teclas +/– são utilizadas para introduzir cada dígito e a
tecla ENTER para avançar de um dígito para o seguinte.
MENU INFORMATIVO
Este menu fornece um método rápido para listar vários itens
armazenados na impressora.
ITEM
ACÇÃO
EXPLICAÇÃO
IMP.MAPA
MENU
EXECUTAR Imprime a listagem completa de menus
com as definições actuais.
REDE
EXECUTAR Imprime informações de configuração da
Rede.
IMP.LISTA
FICH.
EXECUTAR Imprime uma lista de sobreposições,
macros, tipos de letra e outros ficheiros
armazenados na unidade de disco rígido
da impressora (caso estejam instalados).
IMPR. FONTE
PCL
EXECUTAR Imprime uma lista completa de todos os
tipos de letra PCL internos, assim como os
tipos de letra armazenados em ROM
(ranhura 0), na memória flash e no disco
rígido (caso estejam instalados).
IMPR. FONTE
PSE
EXECUTAR Imprime uma lista completa de todos os
tipos de letra de emulsão PostScript
internos.
IMPR. FONTE
PPR
EXECUTAR Imprime uma lista completa de todos os
tipos de letra de emulsão IBM ProPrinter
III XL internos, incluindo tipos de letra
transferidos para a memória flash ou para
o disco rígido.
IMPR. FONTE
FX
EXECUTAR Imprime uma lista completa de todos os
tipos de letra de emulsão Epson FX
internos, incluindo tipos de letra
transferidos para a memória flash ou para
o disco rígido.
Funções dos menus> 121
Downloaded From ManualsPrinter.com Manuals
ITEM
ACÇÃO
EXPLICAÇÃO
DEMO1
EXECUTAR Imprime uma página de demonstração
que contém gráficos e texto a cores e a
preto e branco.
IMPR. REGISTO EXECUTAR Imprime uma lista de erros encontrados
DE ERROS
pela impressora.
COLOR PROF
LIST
EXECUTAR Imprime uma lista de perfis de cor
residentes.
MENU DE DESLIGAR
Este menu só aparece se a unidade de disco rígido estiver
instalada. Deve seleccionar sempre esta opção antes de
desligar a impressora, para evitar que os dados do disco
rígido sejam perdidos.
ITEM
DEFINIÇÕES EXPLICAÇÃO
INICIAR
DESLIGAR
EXECUTAR
Efectua o encerramento controlado da
impressora, garantindo que todos os
ficheiros do disco rígido interno são
fechados antes de a impressora ser
desligada. Desligar a impressora apenas
quando o visor indicar que o
encerramento está concluído.
MENU DE IMPRESSÃO
Este menu permite regular as várias funções relacionadas com
trabalhos de impressão.
ITEM
DEFINIÇÕES
EXPLICAÇÃO
CÓPIAS
1-999
Introduza o número de cópias de
um documento a imprimir, entre
1 e 999.
DUPLEX
LIGADO/
DESLIGADO
Se a função estiver instalada,
liga ou desliga a função de
impressão duplex (frente e
verso).
ALIMENTADOR
ALIMENTADOR1
ALIMENTADOR2
ALIM. FRONTAL
Selecciona o tabuleiro
predefinido para alimentação de
papel, tabuleiro 1 (superior),
tabuleiro 2 (inferior, caso esteja
instalado) ou tabuleiro
multiusos.
Funções dos menus> 122
Downloaded From ManualsPrinter.com Manuals
ITEM
DEFINIÇÕES
EXPLICAÇÃO
ALIM. AUTO
LIGADO
DESLIGADO
Se dois tabuleiros tiverem um
tipo de papel idêntico, a
impressora pode mudar para
uma origem alternativa se o
tabuleiro actual ficar sem papel
durante um trabalho de
impressão.
ALIM. SEGUINTE PARA BAIXO
PARA CIMA
ALIM. EM USO
Determina a ordem de sequência
do tabuleiro quando é comutado
automaticamente.
USO ALI.
FRONTAL
NÃO UTILIZAR
ALIM. TAM.
ERRADO
Se um documento a ser impresso
pedir um formato de papel que
não esteja instalado no tabuleiro
seleccionado, a impressora pode
alimentar papel
automaticamente a partir do
tabuleiro multiusos. Se esta
função não estiver activada, a
impressora pára e pede para
colocar o formato de papel
correcto.
VERIFICAR
PAPEL
ACTIVADO
DESACTIVADO
Determina se a impressora
verifica ou não se o formato do
papel colocado corresponde ao
documento enviado para
impressão.
RESOLUÇÃO
600x1200DPI
600DPI
Predefine a resolução de
impressão (pontos por
polegada). A resolução
600x1200DPI requer uma maior
capacidade de memória e
demora mais tempo, mas
imprime com uma qualidade
superior.
MODO ECONO.
TONER
DESLIGADO
LIGADO
Diminui a quantidade de toner
utilizada para criação de
imagens. A economia de toner
produz impressões mais ligeiras
mas é mais económica.
Funções dos menus> 123
Downloaded From ManualsPrinter.com Manuals
ITEM
DEFINIÇÕES
EXPLICAÇÃO
VELO. IMPR.
MONO
AUTO SPEED
Se a primeira página de uma
tarefa de impressão sair a preto
e branco, a impressora funciona
a 32 ppm (páginas por minuto).
Quando uma página a cores é
detectada, a impressora reduz a
velocidade para 20 ppm (C5700)
ou 26 ppm (C5900) para o que
resta do trabalho.
MONO 32PPM
Esta definição funciona de forma
idêntica a AUTO SPEED,
excepção feita ao facto de que a
impressora funcionará a 32 ppm
até que seja detectada uma
página a cores. Para atingir esta
velocidade, a impressora
necessita de 10 – 20 segundos
adicionais para aquecer e de 30
– 60 segundos para arrefecer ao
mudar para 20 ppm (C5700) ou
26 ppm (C5900) para páginas a
cores. Esta definição é por
conseguinte a mais apropriada
se a maioria das tarefas de
impressão for a preto e branco.
COLOR SPEED
A impressora funciona a 20 ppm
(C5700), 26 ppm (C5900) para
todas as tarefas de impressão.
Esta definição é a mais
apropriada se a maioria das
tarefas de impressão for a cores.
Funções dos menus> 124
Downloaded From ManualsPrinter.com Manuals
ITEM
DEFINIÇÕES
EXPLICAÇÃO
VELO. IMPR.
MONO
MIXED SPEED
A impressora alterna
automaticamente entre 20 ppm
(C5700), 26ppm (C5900) para
cada página a cores e 20 ppm
para cada página a preto e
branco. Quando as páginas a
preto e branco são impressas, os
3 tambores de cores são
automaticamente elevados ao
máximo de modo a maximizar a
sua vida útil. Esta operação
impõe um retardamento de cada
vez que a impressora alterna
entre impressão a cores e a
preto e branco. Contudo, o
retardamento de 30 – 60
segundos descrito para MONO 32
ppm é evitado limitando a
velocidade de preto e branco a
20 ppm. Esta definição poderá
ser a ideal para uma impressão
maioritária a preto e branco com
algumas páginas a cores, ou nos
casos em que a maioria das
tarefas de impressão for
totalmente a cores ou totalmente
a preto e branco.
ORIENTAÇÃO
VERTICAL
HORIZONTAL
Define se a orientação de página
predefinida é vertical (altura) ou
horizontal (largura).
LINHAS POR
PÁG.
5-64-128
Define o número de linhas de
texto por página quando é
recebido texto simples de
sistemas diferentes do Windows.
A predefinição para A4 vertical é
de 65 e para Letter é 60.
Funções dos menus> 125
Downloaded From ManualsPrinter.com Manuals
ITEM
DEFINIÇÕES
EXPLICAÇÃO
EDITAR
TAMANHO
TAMANHO
CASSETE
LETTER
EXECUTIVO
LEGAL14
LEGAL13.5
LEGAL13
A4 / A5 / A6 / B5
PERSONALIZADO
COM-9 ENVELOPE
COM-10 ENVELOPE
ENVEL. MONARCH
ENVELOPE DL
ENVELOPE C5
Define o tamanho da área de
página imprimível, de forma a
corresponder ao formato de
papel utilizado. Esta definição
não corresponde ao tamanho
físico do papel, que é sempre
ligeiramente maior. Para obter
informações sobre o tamanho
físico das páginas, consulte a
secção “Recomendações
relativas ao papel”, neste
manual.
Funções dos menus> 126
Downloaded From ManualsPrinter.com Manuals
MENU PAPEL
Este menu permite ajustar uma ampla gama de media de
impressão.
ITEM
DEFINIÇÕES
EXPLICAÇÃO
TAM. PAPEL
ALIM. 1
A4 / A5 / A6 /
B5
LEGAL14
LEGAL13.5
LEGAL13
LETTER
EXECUTIVO
PERSONALIZADO
Selecciona o formato de papel
colocado no tabuleiro 1 (tabuleiro
superior, caso ambos os tabuleiros
estejam instalados). Para a
definição PERSONALIZADO,
consulte DIMENSÃO X e DIMENSÃO
Y, mais à frente nesta tabela.
ALIM 1 TIPO
PAPEL
PAPEL COMUM
PRÉ-IMPRESSO
BOND
RECICLADO
ÁSPERO
GLOSSY
Selecciona o tipo de papel colocado
neste tabuleiro. Esta opção faz com
que a impressora regule os
parâmetros internos de
funcionamento como, por exemplo,
a velocidade do motor e a
temperatura de fusão, de forma a
adaptar-se ao tipo de papel
colocado. Por exemplo, pode
melhorar a qualidade do papel préimpresso (com timbre) se a
temperatura de fusão for
ligeiramente inferior, para garantir
que a tinta resiste.
ALIM. 1
GRAMAGEM
FINO (64~
Regula a impressora para a
74 g/m²)
gramagem do tipo de papel
colocado no respectivo tabuleiro.
MÉDIO (75~
90 g/ m²)
GROSSO
(91~105 g/ m²)
TAM. PAPEL
ALIM. 2
A4 / A5 / B5 /
LEGAL14
LEGAL13.5
LEGAL13
LETTER
EXECUTIVO
PERSONALIZADO
ALIM 2 TIPO
PAPEL
PAPEL COMUM Selecciona o tipo de papel colocado
PRÉ-IMPRESSO neste tabuleiro (caso esteja
instalado).
BOND
RECICLADO
ÁSPERO
Selecciona o formato de papel
colocado no tabuleiro 2 (inferior),
caso esteja instalado. Para a
definição PERSONALIZADO,
consulte DIMENSÃO X e DIMENSÃO
Y, mais à frente nesta tabela.
Funções dos menus> 127
Downloaded From ManualsPrinter.com Manuals
ITEM
DEFINIÇÕES
EXPLICAÇÃO
ALIM. 2
GRAMAGEM
FINO (6474g/m²)
MÉDIO (7590g/m²)
GROSSO (91176g/m²)
Regula a impressora para a
gramagem do tipo de papel
colocado neste tabuleiro (caso
esteja instalado).
TAM. PAPEL EM
MP
LETTER
EXECUTIVO
LEGAL14
LEGAL13.5
LEGAL13
A4 / A5 / A6 /
B5
PERSONALIZADO
COM-9
ENVELOPE
COM-10
ENVELOPE
ENVEL.
MONARCH
ENVELOPE DL
ENVELOPE C5
Selecciona o formato do papel
colocado no tabuleiro multiusos.
Para a definição PERSONALIZADO,
consulte DIMENSÃO X e DIMENSÃO
Y, mais à frente nesta tabela.
TIPO PAPEL EM
MP
PAPEL COMUM
PRÉ-IMPRESSO
TRANSPARÊNCIA
ETIQUETAS
BOND
RECICLADO
CARTOLINA
ÁSPERO
BRILHANTE
Selecciona o tipo de papel colocado
no tabuleiro multiusos para que a
impressora possa regular os
parâmetros internos para adaptarse ao tipo de papel seleccionado.
GRAMAGEM EM
MP
Selecciona a gramagem de papel
MÉDIO (75colocada no tabuleiro multiusos.
90g/m²)
GROSSO (91120g/m²)
MUITO GROSSO
(121-203 g/m²)
UNIDADE DE
MEDIDA
MILÍMETRO
POLEGADAS
Selecciona a unidade de medida dos
dois itens seguintes.
DIMENSÃO X
100-210-216
MILÍMETROS
Selecciona a largura do papel
definida pelas definições
“PERSONALIZADO” referidas nas
definições de TAMANHO DE PAPEL
anteriormente apresentadas.
Funções dos menus> 128
Downloaded From ManualsPrinter.com Manuals
ITEM
DEFINIÇÕES
EXPLICAÇÃO
DIMENSÃO Y
148-297-1200
MILÍMETROS
Selecciona o comprimento do papel
definido pelas definições
“Personalizado” referidas nas
definições de TAMANHO DE PAPEL
anteriormente apresentadas. Para
impressão de faixas, pode colocar
papel com um comprimento até
1200 mm no tabuleiro multiusos.
Funções dos menus> 129
Downloaded From ManualsPrinter.com Manuals
MENU COR
A impressora regula automaticamente a densidade e o equilíbrio
de cores em intervalos adequados, optimizando a impressão em
papel branco com cores intensas em condições de luz natural. As
opções deste menu permitem alterar as predefinições para
trabalhos de impressão especiais ou de difícil execução. As
definições são repostas para os valores predefinidos quando o
trabalho de impressão seguinte é concluído.
ITEM
DEFINIÇÕES
EXPLICAÇÃO
CONTR.
DENSIDADE
AUTO
MANUAL
Se definir para AUTO, a densidade
da imagem é regulada
automaticamente quando a
impressora é ligada, quando um
novo tambor de imagem ou um novo
cartucho de toner são instalados e a
intervalos de 100, 300 e 500
contagens de tambor. Se ocorrer um
intervalo de 500 contagens de
tambor durante um trabalho de
impressão, este decorre no fim do
respectivo trabalho e demora cerca
de 55 segundos. Se estiver definido
para Manual, esta regulação só é
efectuada quando é iniciada pela
opção de menu seguinte.
DENSIDADE
AUTOMÁTICA
EXECUTAR
Se seleccionar esta opção, a
configuração da densidade
automática é efectuada
imediatamente.
BALANÇO DE
COR
IMPR. PADRÃO
Se seleccionar esta opção, é
impresso o padrão de sintonização
de cores que serve para regular o
equilíbrio de cores.
Funções dos menus> 130
Downloaded From ManualsPrinter.com Manuals
ITEM
DEFINIÇÕES
C CLARO
-3~0~+3
C MEIO TOM
-3~0~+3
C ESCURO
-3~0~+3
M CLARO
-3~0~+3
M MEIO TOM
-3~0~+3
M ESCURO
-3~0~+3
Y CLARO
-3~0~+3
Y MEIO TOM
-3~0~+3
Y ESCURO
-3~0~+3
K CLARO
-3~0~+3
K MEIO TOM
-3~0~+3
EXPLICAÇÃO
Regula a densidade da imagem para
cada componente de cor (turquesa,
magenta, amarelo e preto). A
definição normal é 0.
K ESCURO
-3~0~+3
C ESCURO
-3~0~+3
M ESCURO
-3~0~+3
Y ESCURO
-3~0~+3
K DARKNESS
-3~0~+3
AJUSTAR
REGISTO
EXECUTAR
Efectua a regulação automática de
registo de cor. Normalmente, esta
acção é efectuada quando a
impressora é iniciada e quando a
tampa superior é aberta e, em
seguida, fechada. Este processo
alinha, de forma precisa, as imagens
com as cores turquesa, magenta e
amarelo com a imagem a preto e
branco.
C REG FINE
AJST
-3~0~+3
M REG FINE
AJST
-3~0~+3
Y REG FINE
AJST
Efectua a regulação fina do “timing”
de imagem em relação ao
componente de imagem a preto e
branco.
-3~0~+3
SIMULAÇÃO DE DESLIGADO
TINTA
SWOP
EUROSCALE
JAPAN
UCR
Regula os tons escuros de cada
componente de cor (turquesa,
magenta, amarelo e preto). A
definição normal é 0.
Selecciona a partir de uma gama de
amostras de cor padrão da indústria.
BAIXA
MÉDIO
ALTA
Funções dos menus> 131
Downloaded From ManualsPrinter.com Manuals
ITEM
DEFINIÇÕES
EXPLICAÇÃO
CMY 100%
DENSI.
DESACTIVADO Quando esta opção é activada, as
ACTIVADO
áreas a preto são produzidas
utilizando 100% de C, M e Y, em vez
de preto. Isto permite um
acabamento mais brilhante.
Funções dos menus> 132
Downloaded From ManualsPrinter.com Manuals
MENU DE CONFIGURAÇÃO DO SISTEMA
Este menu permite ajustar as definições gerais da impressora
para se adequarem à impressão que deseja.
ITENS
DEFINIÇÕES
EXPLICAÇÃO
TEM. POUP.
ENERGIA
5
15
30
60
240
Regula o tempo de inactividade
antes de a impressora mudar
automaticamente para o modo de
poupança de energia. Neste modo,
o consumo de energia é reduzido
para um nível mínimo, de forma a
manter a impressora a funcionar e
pronta para receber dados. Quando
é enviado um trabalho, a
impressora tem de aquecer durante
cerca de 1 minuto antes de
efectuar a impressão.
EMULAÇÃO
AUTO
PCL
IBM PPR III XL
EPSON FX
EMULAÇÃO PS3
Esta opção selecciona a emulação
padrão da indústria que deve ser
utilizada pela impressora. Quando
a opção está definida para AUTO,
os dados recebidos são examinados
e é seleccionada automaticamente
a emulação correcta sempre que a
impressora recebe um trabalho de
impressão.
PROTOCOLO PS RAW
USB
ASCII
Selecciona o formato de dados
PostScript para a porta USB.
PROTOCOLO PS RAW
DE REDE
ASCII
Selecciona o formato de dados
PostScript para a porta de rede.
AVISO
APAGÁVEL
LIGADO
TRABALHO
Quando está LIGADO, os avisos
não críticos como, por exemplo, um
pedido de papel diferente, podem
ser eliminados se carregar no botão
ON LINE. Quando está definida
para TRABALHO, as mensagens são
eliminadas quando o trabalho de
impressão é retomado.
AUTO
CONTINUAR
ON (ACTIVADA) Determina se a impressora
OFF
recupera automaticamente ou não
(DESACTIVADA) de uma condição de capacidade de
memória excedida.
Funções dos menus> 133
Downloaded From ManualsPrinter.com Manuals
ITENS
DEFINIÇÕES
EXPLICAÇÃO
ATRASO
MANUAL
OFF
(DESACTIVADA)
30
60
Especifica, em segundos, o tempo
que a impressora espera pela
alimentação do papel antes de
cancelar o trabalho.
TEMPO DE
ATRASO
5~40~300
Especifica o número de segundos
que a impressora aguarda quando
ocorre uma pausa nos dados
recebidos antes de forçar uma
ejecção de página. No modo
Emulação de PostScript, o trabalho
é cancelado se o tempo de espera
for excedido.
POUCO TONER
CONTINUAR
STOP
Especifica se a impressora continua
a impressão, mesmo se o toner
estiver fraco.
RECUPERAR
ENCRAV.
LIGADO
DESLIGADO
Especifica se a impressora efectua
uma recuperação de trabalho se o
papel ficar encravado. Se estiver
LIGADO, a impressora tenta
imprimir novamente as páginas
que foram perdidas devido a um
encravamento de papel, depois de
o mesmo ser resolvido.
INFORMAÇÃO
ERRO
ON (ACTIVADA) Se estiver LIGADO, a impressora
imprime os detalhes do erro
OFF
(DESACTIVADA) quando ocorre um erro de
Emulação PostScript.
Funções dos menus> 134
Downloaded From ManualsPrinter.com Manuals
EMULAÇÃO PCL
Este menu controla as definições utilizadas quando a impressora
está a funcionar no modo de emulação PCL.
ITEM
DEFINIÇÕES
EXPLICAÇÃO
ORIGEM DA
FONT
RESIDENTE /
DIMM0 / DIMM1 /
TRANSF. DO PC
Especifica a localização do tipo de
letra PCL predefinido.
Normalmente, a opção definida é
INTERNO, a não ser que os tipos
de letra adicionais estejam
instalados na ranhura da expansão
ROM ou que os tipos de letra
adicionais tenham sido
transferidos para a RAM como
tipos de letra permanentes.
Nº DE FONTE I0/ C001 / S001
Define o número do tipo de letra
predefinido a partir da origem
seleccionada, que pode ser interno
(I), ranhura de ROM (C) ou
transferido (S).
ALTURA DA
FONTE
4,00
PONTOS~12,00
PONTOS~999,75
PONTOS
Tamanho em pontos do tipo de
letra predefinido seleccionado.
TABELA
SÍMBOLOS
PC-8
Tabela de símbolos PCL. Se o
número e a origem do tipo de letra
forem alterados para um tipo que
não suporte a tabela de símbolos
seleccionada, é necessário utilizar
uma tabela de símbolos que se
adeqúe a esse tipo de letra.
LARGURA
IMPR. A4
78 COLUNAS
80 COLUNAS
Define o número de colunas
sujeitas a Auto LF com papel A4
em PCL. Este é o valor que aparece
quando o modo Auto CR/LF está
definido para DESLIGADO com o
carácter 10CPI.
SALTO DE
PÁGINA
DESLIGADO /
LIGADO
Selecciona se as páginas em
branco são impressas ou não.
FUNÇÃO CR
CR / CR+LF
Selecciona se um carácter de
mudança de linha (0Dh) também
provoca um avanço de linha.
FUNÇÃO LF
LF / LF+CR
Selecciona se um carácter de
avanço de linha (0Ah) também
provoca uma mudança de linha.
Funções dos menus> 135
Downloaded From ManualsPrinter.com Manuals
ITEM
DEFINIÇÕES
EXPLICAÇÃO
MARGEM DE
IMPR.
NORMAL
1/5 POLEGADA
1/6 POLEGADA
Define a área de página não
imprimível. NORMAL é compatível
com PCL.
PRETO PURO
DESLIGADO /
LIGADO
Selecciona se os dados de imagem
a preto são impressos utilizando
um toner preto (LIGADO) ou 100%
CMY (DESLIGADO). (Apenas válido
no modo de emulsão PCL.)
AJUSTE LARG.
P.
ID Tabuleiro # 4
ALIM.
FRONTAL
Funções dos menus> 136
Downloaded From ManualsPrinter.com Manuals
EMULAÇÃO PPR
Este menu controla as definições utilizadas quando a impressora
está a funcionar no modo de emulação PPR.
ITEM
DEFINIÇÕES
CHARACTER
PITCH
10 CPI; 12 CPI; 17 Especifica o tamanho dos
caracteres na emulação IBM PPR.
CPI; 20 CPI;
PROPORCIONAL
EXPLICAÇÃO
FONT
12CPI - 20CPI;
CONDENSADA 12CPI - 12CPI
Especifica um tamanho de 12CPI
para o Modo de condensação.
COM.
CARACTER
CONJUNTO 1;
CONJUNTO 2
Especifica um conjunto de
caracteres.
TABELA
SÍMBOLOS
IBM437
Especifica um conjunto de
símbolos.
ESTILO
LETTER 0
DISABLE
(DESACTIVAR);
ENABLE (ACTIVAR)
Especifica o estilo que substitui
9BH pela letra o e 9DH por um
zero
CARACTER
ZERO
NORMAL;
TRANCADO
Define se o zero deverá ou não ser
trancado.
ESPAÇO DE
LINHA
6 LPI; 8 LPI
Especifica o espaçamento entre as
linhas.
SALTO DE
PÁGINA
DESLIGADO /
LIGADO
Selecciona se as páginas em
branco são impressas ou não.
FUNÇÃO CR
CR / CR+LF
Selecciona se um carácter de
mudança de linha (0Dh) também
provoca um avanço de linha.
FUNÇÃO LF
LF / LF+CR
Selecciona se um carácter de
avanço de linha (0Ah) também
provoca uma mudança de linha.
COMPRI.
LINHA
80 COLUNAS; 136 Especifica o número de caracteres
COLUNAS
por linha.
CONF.
COMPRI.
11 POLEGADAS;
11.7 POLEGADAS
Especifica o comprimento do
papel.
12 POLEGADAS
POSIÇÃO TOF 0.0 POLEGADAS 1.0 POLEGADA
Especifica a distância da
impressora da extremidade
superior do papel.
MARGEM
ESQUERDA
Especifica a distância da
impressora da margem esquerda
do papel.
0.0 POLEGADAS 1.0 POLEGADAS
Funções dos menus> 137
Downloaded From ManualsPrinter.com Manuals
ITEM
DEFINIÇÕES
EXPLICAÇÃO
AJUSTA P/
LETTER
DISABLE
(DESACTIVAR);
ENABLE (ACTIVAR)
Define o modo impressão que pode
conter dados de impressão,
equivalente a 11 polegadas (66
linhas), na área imprimível do
tamanho LETTER.
ALTURA DE
TEXTO
IGUAL; DIFERENTE Define a altura de um carácter.
IGUAL: Altura idêntica
independentemente do CPI
DIFERENTE: As alturas dos
caracteres variam consoante o
CPI.
Funções dos menus> 138
Downloaded From ManualsPrinter.com Manuals
EMULAÇÃO FX
Este menu controla as definições utilizadas quando a impressora
está a funcionar no modo de emulação FX.
ITEM
DEFINIÇÕES
CHARACTER
PITCH
10 CPI; 12 CPI; 17 Especifica o tamanho dos
caracteres nesta emulação.
CPI; 20 CPI;
PROPORCIONAL
EXPLICAÇÃO
COM.
CARACTER
Conjunto 1;
Conjunto 2
Especifica um conjunto de
caracteres.
TABELA
SÍMBOLOS
IBM437
Especifica um conjunto de
símbolos.
ESTILO
LETTER 0
DISABLE
(DESACTIVAR);
ENABLE (ACTIVAR)
Especifica o estilo que substitui
9BH pela letra o e 9DH por um
zero
CARACTER
ZERO
NORMAL;
TRANCADO
Define se o zero deverá ou não ser
trancado.
ESPAÇO DE
LINHA
6 LPI; 8 LPI
Especifica o espaçamento entre as
linhas.
SALTO DE
PÁGINA
DESLIGADO /
LIGADO
Selecciona se as páginas em
branco são impressas ou não.
FUNÇÃO CR
CR / CR+LF
Selecciona se um carácter de
mudança de linha (0Dh) também
provoca um avanço de linha.
COMPRI.
LINHA
80 COLUNAS; 136 Especifica o número de caracteres
COLUNAS
por linha.
CONF.
COMPRI.
11 POLEGADAS;
Especifica o comprimento do
11.7 POLEGADAS; papel.
12 POLEGADAS
POSIÇÃO TOF 0.0 POLEGADAS 1.0 POLEGADAS
Especifica a distância da
impressora da extremidade
superior do papel.
MARGEM
ESQUERDA
0.0 POLEGADAS 1.0 POLEGADAS
Especifica a distância da
impressora da margem esquerda
do papel.
AJUSTA P/
LETTER
DISABLE
(DESACTIVAR);
ENABLE (ACTIVAR)
Define o modo impressão que pode
conter dados de impressão,
equivalente a 11 polegadas (66
linhas), na área imprimível do
tamanho LETTER.
Funções dos menus> 139
Downloaded From ManualsPrinter.com Manuals
ITEM
DEFINIÇÕES
EXPLICAÇÃO
ALTURA DE
TEXTO
Igual; Diferente
Define a altura de um carácter.
IGUAL: Altura idêntica
independentemente do CPI.
DIFERENTE: As alturas dos
caracteres variam consoante o
CPI.
MENU USB
Este menu controla a operação da interface de dados USB da
impressora.
ITEM
DEFINIÇÕES
EXPLICAÇÃO
REINICIO
SUAVE
ACTIVAR /
DESACTIVAR
Activa ou desactiva o comando
REINÍCIO SUAVE.
NUMERO SERIE ACTIVAR /
DESACTIVAR
RECEBE
OFFLINE
ACTIVAR /
DESACTIVAR
VELOCIDADE
12 / 480 Mps
Selecciona a velocidade da interface
MENU REDE
Este menu controla o funcionamento da interface de rede
10Base-T/100Base-TX da impressora.
ITEM
DEFINIÇÕES
EXPLICAÇÃO
TCP/IP
ACTIVAR /
DESACTIVAR
Activa ou desactiva este protocolo
de rede.
IP VERSION
IP V4 / IPV 4 &
V6
NETBEUI
ACTIVAR /
DESACTIVAR
Activa ou desactiva este protocolo
de rede.
NETWARE
ACTIVAR /
DESACTIVAR
Activa ou desactiva este protocolo
de rede.
ETHERTALK
ACTIVAR /
DESACTIVAR
Activa ou desactiva este protocolo
de rede.
TIPO DE FRAME AUTO / 802.2 /
802.3 /
ETHERNET II /
SNAP
Selecciona o tipo de frame de
esquema Ethernet MAC.
Funções dos menus> 140
Downloaded From ManualsPrinter.com Manuals
ITEM
DEFINIÇÕES
EXPLICAÇÃO
DEFINIR
ENDEREÇO IP
AUTO / MANUAL Especifica se a atribuição do
endereço IP é automática (DHCP) ou
manual.
ENDEREÇO IP
xxx.xxx.xxx.xxx Endereço IP actualmente atribuído.
Para alterar, prima ENTER e utilize
as teclas +/– para incrementar o
primeiro octeto e, em seguida,
prima novamente ENTER para
passar para o octeto seguinte.
Quando o quarto octeto estiver
definido, prima novamente ENTER
para registar o novo endereço.
MÁSCARA
SUBREDE
xxx.xxx.xxx.xxx Máscara de subrede actualmente
atribuída. Para alterar, efectue os
passos descritos anteriormente.
ENDEREÇO DE
GATEWAY
xxx.xxx.xxx.xxx Endereço de gateway actualmente
atribuído. Para alterar, efectue os
passos descritos anteriormente.
FACTORY
DEFAULTS
EXECUTAR
Carrega novamente as definições
presentes quando a unidade foi
configurada pelo fabricante.
WEB
ACTIVAR /
DESACTIVAR
Activa ou desactiva a função de
configuração Web.
TELNET
ACTIVAR /
DESACTIVAR
Activa ou desactiva a função de
configuração de Telnet.
FTP
ACTIVAR /
DESACTIVAR
Activa ou desactiva as comunicações
através de FTP.
SNMP
ACTIVAR /
DESACTIVAR
Activa ou desactiva o protocolo
SNMP.
NETWORK
SCALE
NORMAL /
PEQUENA
Selecciona o tamanho da rede.
DEFINIÇÃO DE
LIGAÇÃO HUB
NEGOCIAÇÃO Define full ou half duplex para
AUTOMÁTICA comunicações através de um hub de
rede.
100BASE-TX
FULL
100BASE-TX
HALF
10BASE-T FULL
10BASE-T HALF
Funções dos menus> 141
Downloaded From ManualsPrinter.com Manuals
MENU DE MANUTENÇÃO
Este menu permite o acesso a várias funções de manutenção da
impressora.
ITEM
DEFINIÇÕES
EXPLICAÇÃO
REINICIAR
MENU
EXECUTAR
Reinicializa os menus para as
predefinições de fábrica.
GUARDAR MENU EXECUTAR
Guarda as definições de menu
actuais como valores predefinidos.
Quando aparecer o pedido de
confirmação, prima ENTER para
confirmar a opção de guardar ou
prima CANCEL (CANCELAR) para
cancelar.
POUPANÇA DE
ENERGIA
ACTIVAR /
DESACTIVAR
Activa ou desactiva o modo de
poupança de energia automático. O
tempo de espera antes de entrar
neste modo é definido no menu de
configuração do sistema.
CONF.PAPEL
PRETO
–2~0~+2
Utilizada para efectuar uma
pequena regulação quando verifica
que existem algumas manchas ou
impressões esbatidas / faixas em
impressões a preto e branco em
papel branco. Seleccione um valor
mais elevado para reduzir imagens
esbatidas ou um valor inferior para
reduzir as manchas ou faixas em
áreas de impressão de alta
densidade.
CONF. PAPEL
COR
–2~0~+2
Tal como referido acima, mas neste
caso para impressão a cores.
CONF. TRANSP.
PRETO
–2~0~+2
Tal como referido acima, mas neste
caso para impressão a preto e
branco em transparências.
CONF. TRANSP.
COR
–2~0~+2
Tal como referido acima, mas neste
caso para impressão a cores em
transparências.
Funções dos menus> 142
Downloaded From ManualsPrinter.com Manuals
MENU DE UTILIZAÇÃO
Este menu é apenas informativo e fornece uma indicação sobre
a utilização total da impressora e a duração esperada dos seus
consumíveis. Isto é particularmente útil no caso de não ter um
conjunto completo de consumíveis de substituição disponível e
necessitar de saber quando irá precisar deles.
ITEM
EXPLICAÇÃO
ALIM.n NÚMERO
PÁG.
Número total de páginas alimentadas pelo
tabuleiro n.
A. MP CONT. PÁG.
Número total de páginas alimentadas pelo
tabuleiro multiusos.
CONT. PAG. COR
Número total de páginas impressas a cores.
CONT. PAG. MONO
Número total de páginas impressas a preto e
branco.
DURAÇÃO RESTANTE
DO TAMBOR K
DURAÇÃO RESTANTE
Percentagem de duração restante destes
DO TAMBOR C
DURAÇÃO RESTANTE consumíveis.
DO TAMBOR M
DURAÇÃO RESTANTE
DO TAMBOR Y
DURAÇÃO DE
CORREIA RESTANTE
Percentagem de duração de correia restante.
DURAÇÃO RESTANTE Percentagem de duração restante da unidade de
DA UNID. FUSÃO
fusão.
TONER
TONER
TONER
TONER
K
C
M
Y
Tamanho do cartucho e nível de toner actual.
MENU REG. TRA.
ITEM
DEFINIÇÃO
EXPLICAÇÃO
JOB LOG
ACTIVAR /
DESACTIVAR
Imprime uma lista de tarefas
executadas nesta impressora.
Funções dos menus> 143
Downloaded From ManualsPrinter.com Manuals
SOBREPOSIÇÕES E MACROS (APENAS WINDOWS)
O QUE SÃO SOBREPOSIÇÕES E MACROS?
Se pretende efectuar impressões com um tipo de papel de carta
especial como, por exemplo, formulários e papel timbrado, mas
não quiser utilizar papel pré-impresso, pode criá-los utilizando
estas funções avançadas.
Pode utilizar sobreposições PostScript para criar papel de carta
especial e armazená-lo na impressora, de forma a poder utilizálo sempre que necessário. Se tiver instalado o controlador PCL,
as macros desempenham uma função idêntica.
NOTA:
As sobreposições PostScript não estão disponíveis para
Windows 95/98/Me.
Pode criar várias sobreposições ou macros e combiná-las
livremente, por forma a criar uma variedade de formulários e
outro tipo de papel de carta especial. Cada imagem pode ser
impressa apenas na primeira página de um documento, em todas
as páginas, em páginas alternadas ou em páginas especificadas
pelo utilizador.
Sobreposições e macros (apenas Windows)> 144
Downloaded From ManualsPrinter.com Manuals
CRIAR SOBREPOSIÇÕES POSTSCRIPT
Para criar uma sobreposição, são necessários três passos:
1.
Crie os dados de formulário utilizando um software de
aplicação à sua escolha e imprima-os num ficheiro de
impressora (.PRN).
2.
Utilize o software do utilitário Storage Device Manager
(Gestor de dispositivos de armazenamento), incluído no
CD fornecido com a impressora, para criar um “ficheiro de
projecto”, importe o(s) ficheiro(s) PRN e, em seguida,
transfira o ficheiro do filtro criado (.HST) para a
impressora. O ficheiro de projecto contém uma ou mais
imagens de sobreposição que estão relacionadas
funcionalmente, como, por exemplo, a imagem da página
de rosto e a imagem da página de continuação para cartas
comerciais.
3.
Quando imprimir documentos, utilize os ficheiros
transferidos para definir as sobreposições que estão
prontas a ser utilizadas.
Quando imprimir ficheiros de sobreposição para o disco, não
seleccione quaisquer funções especiais, como, por exemplo,
impressão frente e verso ou várias cópias. Estas funções não são
adequadas para sobreposições, pois aplicam-se apenas a
documentos finais.
CRIAR A IMAGEM DE SOBREPOSIÇÃO
1.
Utilize uma aplicação à sua escolha, como, por exemplo,
um programa de gráficos, para criar a imagem de
sobreposição pretendida e guarde-a.
2.
Abra a caixa de
diálogo Print…
(Imprimir…) da
aplicação.
3.
1
Verifique se o nome
da impressora
seleccionada (1)
corresponde ao
controlador da
impressora
PostScript.
Sobreposições e macros (apenas Windows)> 145
Downloaded From ManualsPrinter.com Manuals
3
2
4.
Seleccione a opção Print To File (2) (Imprimir para
ficheiro).
5.
Clique no botão Properties (3) (Propriedades) para abrir
a janela Document Properties (Propriedades do
documento).
6.
No separador Overlay
(Sobreposições), escolha
Create Form (Criar
formulário) na lista
pendente (4).
4
7.
Clique em OK para
fechar a janela
Document Properties
(Propriedades do
documento).
8.
Clique novamente em
OK para fechar a caixa de diálogo de impressão.
9.
Quando lhe for solicitado um nome de ficheiro de
impressão, introduza um nome explicativo com a
extensão PRN.
10.
Feche a aplicação.
CRIAR E TRANSFERIR O PROJECTO
1.
No menu Start (Iniciar) do Windows, inicie o Storage
Device Manager (SDM) e utilize-o para localizar a
impressora.
2.
Escolha Printers (Impressoras)→New Project (Novo
projecto).
3.
Escolha Printers (Impressoras)→Add File to Project
(Adicionar ficheiro ao projecto).
4.
Defina a lista pendente Files of Type (Ficheiros do tipo)
para PRN Files (*.prn) (Ficheiros PRN (*.prn)).
5.
Vá para a pasta onde estão armazenados os ficheiros
.PRN e seleccione os ficheiros que pretende incluir no
conjunto de sobreposições.
Pode incluir vários ficheiros de impressora (.PRN) num
projecto. Por exemplo, um para a primeira página e outro
Sobreposições e macros (apenas Windows)> 146
Downloaded From ManualsPrinter.com Manuals
para as páginas seguintes. Utilize as técnicas padrão do
Windows (teclas Shift ou Ctrl) para seleccionar vários
ficheiros ao mesmo tempo, caso seja necessário.
6.
Clique em Open (Abrir) para adicionar estes ficheiros ao
projecto actual.
7.
Quando aparecer uma caixa de mensagem a confirmar
que foi criado um ficheiro de filtro, clique em OK para
fechar a mensagem.
8.
A janela de projecto mostrará um ficheiro .HST para cada
ficheiro de impressora adicionado. Anote cuidadosamente
cada um dos nomes. Anote os nomes exactamente como
aparecem, com atenção às maiúsculas e minúsculas, uma
vez que serão necessários posteriormente.
9.
Escolha Projects (Projectos)→Save Project (Guardar
projecto) e introduza um nome explicativo (por exemplo,
“Papel de carta”) para que possa reconhecê-lo
posteriormente, caso queira modificá-lo.
10.
Escolha Projects (Projectos)→Send Project Files to
Printer (Enviar ficheiros de projecto para a impressora)
para transferir o projecto para a impressora.
Se tiver um disco rígido na impressora, o SDM transfere
automaticamente os ficheiros para a unidade. Caso
contrário, o SDM transfere os ficheiros para a memória
flash. Se tiver um disco rígido mas preferir transferir os
ficheiros para a memória flash, faça duplo clique no nome
do ficheiro na janela de projecto e, em Volume, escreva
%Flash0% e, em seguida, clique em OK.
11.
Quando a mensagem “Command Issued” (Comando
emitido) aparecer a confirmar que a transferência foi
concluída, clique em OK para fechar a mensagem.
TESTE DE IMPRESSÃO DA SOBREPOSIÇÃO
1.
Clique no ícone da impressora para obter a respectiva
impressora e escolha Printers (Impressoras)→Test
Form (Testar formulário).
2.
Na janela Test PostScript Form (Teste de formulário
PostScript), para testar cada sobreposição, seleccione-a e
Sobreposições e macros (apenas Windows)> 147
Downloaded From ManualsPrinter.com Manuals
clique em OK. A impressora demora alguns instantes a
processar o formulário e, em seguida, imprime-o.
3.
Depois de testar todas as sobreposições, clique em Exit
(Sair).
4.
Clique no botão Close (X) (Fechar) padrão do Windows
ou escolha Projects (Projectos)→Exit (Sair) para fechar
o Storage Device Manager.
DEFINIR SOBREPOSIÇÕES
Este é o passo final antes de as novas sobreposições estarem
prontas a ser utilizadas.
1.
Abra a janela Printers (Impressoras) (chamada “Printers
and Faxes” (Impressoras e faxes) no Windows XP) através
do menu Start (Iniciar) ou a partir do painel de controlo
do Windows.
2.
Clique com o botão direito do rato no respectivo ícone da
impressora PostScript e escolha a opção Printing
Preferences (Preferências de impressão) no menu de
contexto.
3.
No separador Overlay (Sobreposições), clique no botão
New (Nova).
4.
Na janela Define Overlays
(Definir sobreposições),
introduza um nome
adequado (2) para a
sobreposição e escolha a(s)
página(s) (3) dos documentos
em que pretende utilizar esta
sobreposição.
5.
2
3
4
5
Introduza o nome do ficheiro
de sobreposição (4)
exactamente como aparecia na
janela de projecto do Storage Device Manager. Tenha em
atenção que este nome é sensível às maiúsculas e
minúsculas.
Caso se tenha esquecido de anotar os nomes das
sobreposições quando as criou, pode localizá-los utilizando
o Storage Device Manager para ver o ficheiro de projecto
Sobreposições e macros (apenas Windows)> 148
Downloaded From ManualsPrinter.com Manuals
ou o menu de informações da impressora para imprimir
uma lista dos ficheiros e obter os respectivos nomes.
6.
Clique em Add (5) (Adicionar) para adicionar esta
sobreposição à lista de sobreposições definidas.
7.
Clique em OK para fechar a janela Define Overlay (Definir
sobreposições).
A nova sobreposição aparece agora na lista Defined
Overlays (Sobreposições definidas), na janela de
propriedades da impressora.
8.
Repita o procedimento anterior se quiser definir mais
sobreposições.
9.
Quando terminar, clique em OK para fechar a janela de
propriedades da impressora.
As novas sobreposições estão prontas e podem ser utilizadas em
novos documentos.
Sobreposições e macros (apenas Windows)> 149
Downloaded From ManualsPrinter.com Manuals
IMPRIMIR COM SOBREPOSIÇÕES POSTSCRIPT
Depois de definir as sobreposições, pode utilizá-las em quaisquer
documentos que pretenda. O exemplo mostrado aqui utiliza duas
sobreposições para cartas comerciais. A primeira é impressa
apenas na primeira página e a segunda em algumas ou todas as
páginas seguintes.
1.
Prepare normalmente o documento utilizando uma
aplicação à sua escolha. Se necessário, formate o
documento de forma a ajustá-lo ao espaço adequado.
2.
Abra a caixa de diálogo Print… (Imprimir…) da aplicação
e escolha as opções pretendidas, certificando-se de que a
impressora de destino é o controlador da impressora
PostScript, onde foram definidas as sobreposições.
3.
Clique no botão Properties (Propriedades) para abrir a
janela Printing Preferences (Preferências de impressão).
4.
No separador Overlays
(Sobreposições), escolha
Use Overlay (Utilizar
sobreposições) a partir da
lista pendente (1).
1
3
5.
Clique na primeira
2
sobreposição (2) que
pretende utilizar. Neste
4
exemplo, é a
sobreposição Página de
rosto. Em seguida, clique
no botão Add (3) (Adicionar).
6.
Se quiser utilizar outra sobreposição, neste caso a Página
de continuação, clique na segunda sobreposição (4) e, em
seguida, no botão Add (3) (Adicionar) novamente.
7.
Depois de seleccionar todas as sobreposições que
pretende utilizar para este documento, clique em OK.
8.
Por último, na caixa de diálogo de impressão da aplicação,
clique em OK para iniciar a impressão.
Sobreposições e macros (apenas Windows)> 150
Downloaded From ManualsPrinter.com Manuals
CRIAR SOBREPOSIÇÕES PCL
Para criar uma sobreposição, são necessários três passos:
1.
Crie os dados de formulário utilizando um software de
aplicação à sua escolha e imprima-os num ficheiro de
impressora (.PRN).
2.
Utilize o software do utilitário Storage Device Manager
(Gestor de dispositivos de armazenamento) incluído no
CD fornecido com a impressora para criar um “ficheiro de
projecto”, importe o ficheiro .PRN e, em seguida, transfira
para a impressora os ficheiros de filtro criados (.BIN).
3.
Utilize os ficheiros transferidos para definir a sobreposição
que pode ser utilizada em novos documentos.
Quando imprimir ficheiros para o disco, não seleccione
quaisquer funções especiais como, por exemplo,
impressão frente e verso ou várias cópias. Estas funções
não são adequadas para macros, pois aplicam-se apenas a
documentos finais.
CRIAR A IMAGEM DE SOBREPOSIÇÃO
1.
Utilize uma aplicação à sua escolha como, por exemplo,
um programa de gráficos, para criar a imagem pretendida
e guarde-a.
2.
Abra a caixa de diálogo
Print… (Imprimir…) da
aplicação.
1
3.
Verifique se o nome da
impressora
seleccionada (1)
corresponde ao
controlador da
impressora PCL.
4.
Seleccione a opção Print To File (2) (Imprimir para
ficheiro).
5.
Quando lhe for solicitado um nome de ficheiro de
impressão, introduza um nome explicativo com a
extensão .PRN .
6.
Feche a aplicação.
Sobreposições e macros (apenas Windows)> 151
Downloaded From ManualsPrinter.com Manuals
3
2
CRIAR E TRANSFERIR MACROS
1.
No menu Start (Iniciar) do Windows, inicie o Storage
Device Manager (SDM) e utilize-o para localizar a
impressora.
2.
Escolha Printers (Impressoras)→New Project (Novo
projecto) para iniciar um novo projecto.
3.
Escolha Printers (Impressoras)→Filter Macro File
(Ficheiro de macro de filtro). Aparece a caixa de diálogo
Filter Printer Patterns (Padrões da impressora de filtros).
Efectue as alterações necessárias nas definições e clique
em OK.
Exemplo: Se criar uma oval preta no MS Paint e deixar
todos os filtros de comando de cores seleccionados, a oval
é impressa como um rectângulo preto quando a
sobreposição é utilizada. Para manter a forma oval,
desmarque (anule a selecção) os filtros “Configure Image
Data” (Configurar dados de imagem), “Palette ID” (ID da
paleta) e “Palette Control” (Controlo da paleta).
4.
Defina a lista pendente Files of Type (Ficheiros do tipo)
para PRN Files (*.prn) (Ficheiros PRN (*.prn)).
5.
Vá para a pasta onde estão armazenados os ficheiros
.PRN de sobreposição e seleccione os ficheiros que
pretende incluir no conjunto de sobreposições.
Pode incluir vários ficheiros de macro num projecto. Por
exemplo, um para a primeira página e outro para as
páginas seguintes. Utilize as técnicas padrão do Windows
(teclas Shift ou Ctrl) para seleccionar vários ficheiros ao
mesmo tempo, caso seja necessário.
6.
Clique em Open (Abrir) para adicionar estes ficheiros ao
projecto actual. (Se preferir, também pode arrastar e
largar ficheiros a partir do Explorador do Windows
directamente para a janela de projecto.) Quando aparecer
uma caixa de mensagem a confirmar que foi criado um
ficheiro de filtro, clique em OK para fechar a mensagem.
7.
A janela de projecto mostra um ficheiro .BIN para cada
ficheiro de impressora adicionado. Anote cuidadosamente
o nome e o número de ID de todos os ficheiros. Serão
necessários posteriormente.
Sobreposições e macros (apenas Windows)> 152
Downloaded From ManualsPrinter.com Manuals
Se quiser editar os nomes ou os números de ID, faça duplo
clique no nome de ficheiro e altere os detalhes. Os detalhes
de Volume são os seguintes:
0 = partição PCL da unidade de disco da impressora;
1 = partição comum da unidade de disco da impressora;
%disk0% = partição PostScript da unidade de disco da
impressora;
2 = PCL da memória flash
%Flash0% = PostScript da memória flash
Tenha em atenção que os nomes são sensíveis às
maiúsculas e minúsculas e têm de ser introduzidos
exactamente como aparecem nesta lista.
8.
Escolha Projects (Projectos)→Save Project (Guardar
projecto) e introduza um nome explicativo (por exemplo,
“Papel de carta”) para que possa reconhecê-lo
posteriormente.
9.
Escolha Projects (Projectos)→Send Project Files to
Printer (Enviar ficheiros de projecto para a impressora)
para transferir o projecto para a impressora.
10.
Quando a mensagem “Command Issued” (Comando
emitido) aparecer a confirmar que a transferência foi
concluída, clique em OK para fechar a mensagem.
TESTE DE IMPRESSÃO DA MACRO
1.
Escolha Printers (Impressoras)→Test Macro (Testar
macro).
2.
Na janela Test Macro (Testar macro), introduza o
respectivo número de ID e clique em OK. Após uma breve
pausa, a impressora imprime a macro.
3.
Depois de testar todas as macros, clique em Exit (Sair).
4.
Clique no botão Close (X) (Fechar) padrão do Windows
ou escolha Projects (Projectos)→Exit (Sair) para fechar
o Storage Device Manager.
Sobreposições e macros (apenas Windows)> 153
Downloaded From ManualsPrinter.com Manuals
DEFINIR SOBREPOSIÇÕES
Este é o passo final antes de as novas sobreposições estarem
prontas a ser utilizadas.
1.
Abra a janela Printers (Impressoras) (chamada “Printers
and Faxes” (Impressoras e faxes) no Windows XP) através
do menu Start (Iniciar) ou a partir do painel de controlo
do Windows.
2.
Clique com o botão direito do rato no respectivo ícone da
impressora PostScript e escolha a opção Printing
Preferences (Preferências de impressão) no menu de
contexto.
3.
No separador Job Options (Opções de trabalho), clique no
botão Overlay (Sobreposições).
4.
Na janela Overlay
(Sobreposições), clique no
botão Define Overlays (1)
(Definir sobreposições).
1
5.
Na janela Define Overlays
(Definir sobreposições),
introduza o nome (a) e ID (b)
da sobreposição pretendida e
3
defina a(s) página(s) (c) dos
a
documentos em que pretende
b
utilizar esta sobreposição. Em
c
seguida, clique no botão
Add (3) (Adicionar) para
4
adicionar esta sobreposição à
lista de sobreposições
definidas. Repita o procedimento para outras
sobreposições relacionadas. Quando terminar, clique no
botão Close (4) (Fechar) para fechar a janela.
O exemplo abaixo mostra duas sobreposições definidas,
uma para a primeira página e outra para as páginas
seguintes.
Sobreposições e macros (apenas Windows)> 154
Downloaded From ManualsPrinter.com Manuals
Os nomes e os ID dos ficheiros de sobreposição têm de ser
introduzidos exactamente como apareciam na janela de
projecto do Storage Device Manager. Tenha, igualmente,
em atenção que os nomes são sensíveis às maiúsculas e
minúsculas.
Caso se tenha esquecido de anotar os nomes das
sobreposições ou dos ID quando os criou, pode localizá-los
utilizando o Storage Device Manager para ver o ficheiro de
projecto ou o Menu de informações da impressora para
imprimir uma lista dos ficheiros e obter os respectivos
nomes.
As novas sobreposições aparecem agora na lista Defined
Overlays (Sobreposições definidas), na janela de
propriedades da impressora.
6.
Quando terminar, clique em OK para fechar a janela de
preferências de impressão.
As novas sobreposições estão prontas e podem ser utilizadas em
novos documentos.
Sobreposições e macros (apenas Windows)> 155
Downloaded From ManualsPrinter.com Manuals
IMPRIMIR COM SOBREPOSIÇÕES PCL
Depois de definir as sobreposições, pode utilizá-las em quaisquer
documentos que pretenda. O exemplo mostrado aqui utiliza duas
sobreposições para cartas comerciais. A primeira é impressa
apenas na primeira página e a segunda em algumas ou todas as
páginas seguintes.
1.
Prepare normalmente o documento utilizando uma
aplicação à sua escolha. Se necessário, formate o
documento de forma a ajustar-se às áreas simples da
sobreposição do timbre.
2.
Abra a caixa de diálogo Print… (Imprimir…) da aplicação
e escolha as opções necessárias, certificando-se de que a
impressora de destino é o controlador da impressora PCL,
onde foram definidas as sobreposições.
3.
Clique no botão Properties (Propriedades) para abrir a
janela Printing Preferences (Preferências de impressão).
4.
No separador Overlay
(Sobreposições), marque a
caixa de verificaçãoUse
active overlays
checkbox (1) (Utilizar
sobreposições activas).
1
3
2
5.
4
Na lista Defined Overlays
(Sobreposições definidas),
clique na primeira
sobreposição (2) que
pretende utilizar e clique no
botão Add (3) (Adicionar) para adicioná-la à lista Active
Overlays (Sobreposições activas). (Se quiser visualizar o
aspecto da sobreposição, clique no botão Test Print
(Teste de impressão).
6.
Se quiser utilizar outra sobreposição neste documento
(neste exemplo é a sobreposição “Página de continuação),
clique nesta sobreposição (4) na lista de sobreposições
definidas e, em seguida, clique no botão Add (3)
(Adicionar) novamente para adicionar a segunda
sobreposição à lista de sobreposições activas.
7.
Quando a lista de sobreposições activas tiver todos os
itens que pretende utilizar, clique em OK.
Sobreposições e macros (apenas Windows)> 156
Downloaded From ManualsPrinter.com Manuals
8.
Por último, clique no botão Print (Imprimir) na caixa de
diálogo de impressão da aplicação para iniciar a
impressão do documento.
Sobreposições e macros (apenas Windows)> 157
Downloaded From ManualsPrinter.com Manuals
SUBSTITUIR CONSUMÍVEIS
Esta secção explica como substituir consumíveis quando é
necessário. Como referência, a duração prevista dos consumíveis é
a seguinte:
> Toner:
COBERTURA DE
PÁGINA A4 (DESTA
COR)
Preto
Ciano
Magenta
Amarelo
2.5%
5.0%
10%
C5700
12,000
6,000
3,000
C5900
12,000
6,000
3,000
C5700
4,000
2,000
1,000
C5900
10,000
5,000
2,500
C5700
4,000
2,000
1,000
C5900
10,000
5,000
2,500
C5700
4,000
2,000
1,000
C5900
10,000
5,000
2,500
A impressora C5700 é fornecida com toner Turquesa,
Magenta e Amarelo suficiente para 2.000 páginas A4 nos
cartuchos de impressão, das quais 800 páginas A4 de toner
são utilizadas para carregar o tambor de imagem (restando
assim 1.200 páginas A4).
A impressora C5900 é fornecida com toner Turquesa,
Magenta e Amarelo suficiente para 5,000 páginas A4 nos
cartuchos de impressão, das quais 800 páginas A4 de toner
são utilizadas para carregar o tambor de imagem (restando
assim 4,200 páginas A4).
Ambos os modelos são fornecidos com toner Preto suficiente
para 6.000 páginas A4 nos cartuchos de impressão, das quais
800 páginas A4 de toner são utilizadas para carregar o
tambor de imagem (restando assim 5.200 páginas A4).
> Tambor de imagem: Aproximadamente 20.000 páginas
(calculadas com base numa utilização típica de escritório em
que 20% das impressões têm apenas 1 página, 30% têm 3
páginas e 50% são impressões com 15 páginas ou mais).
> Correia de transferência: Aproximadamente 60.000 páginas
A4.
> Fusor: Aproximadamente 60.000 páginas A4.
Substituir consumíveis> 158
Downloaded From ManualsPrinter.com Manuals
DETALHES PARA ENCOMENDA DE CONSUMÍVEIS
ITEM
DURAÇÃO
Nº PARA
ENCOMENDA
Toner, C5900, preto
6.000 A4 @ 5%*
43324424
Toner, C5900, turquesa
5,000 A4 @ 5%*
43324423
Toner, C5900, magenta
5,000 A4 @ 5%*
43324422
Toner, C5900, amarelo
5,000 A4 @ 5%*
43324421
Toner, C5700, preto
6.000 A4 @ 5%*
43324408
Toner, C5700, turquesa
2,000 A4 @ 5%*
43381907
Toner, C5700, magenta
2,000 A4 @ 5%*
43381906
Toner, C5700, amarelo
2,000 A4 @ 5%*
43381905
Tambor de imagem, C5900,
preto
20.000 páginas A4*
43381724
Tambor de imagem, C5900,
turquesa
20.000 páginas A4*
43381723
Tambor de imagem, C5900,
magenta
20.000 páginas A4*
43381722
Tambor de imagem, C5900,
amarelo
20.000 páginas A4*
43381721
Tambor de imagem, C5900,
preto x 4
20.000 páginas A4*
43381724
Tambor de imagem, C5900,
preto x 4
20.000 páginas A4*
43381723
Tambor de imagem, C5900,
magenta x 4
20.000 páginas A4*
43381722
Tambor de imagem, C5900,
amarelo x 4
20.000 páginas A4*
43381721
Tambor de imagem, C5700,
preto
20.000 páginas A4*
43381708
Tambor de imagem, C5700,
turquesa
20.000 páginas A4*
43381707
Substituir consumíveis> 159
Downloaded From ManualsPrinter.com Manuals
ITEM
DURAÇÃO
Nº PARA
ENCOMENDA
Tambor de imagem, C5700,
magenta
20.000 páginas A4*
43381706
Tambor de imagem, C5700,
amarelo
20.000 páginas A4*
43381705
Fusor
60.000 páginas A4*
43363203
Correia de transporte
60.000 A4 @ 3/
trabalho
43363402
*
Duração média: 20% de páginas com impressão contínua,
50% de páginas a 3 páginas por trabalho e 30% de páginas a
1 página por trabalho.
Utilize apenas consumíveis genuínos da Oki para garantir
a melhor qualidade e desempenho do hardware. A
utilização de produtos não genuínos da Oki poderá
prejudicar o desempenho da sua impressora e invalidar a
garantia.
SUBSTITUIÇÃO DO CARTUCHO DE TONER
CUIDADO!
Para evitar o desperdício de toner e, possivelmente,
erros no sensor de toner, não mude o(s) cartucho(s) de
toner até que a mensagem “TONER VAZIO” seja
apresentada.
O toner utilizado nesta impressora é um pó seco muito fino. É
colocado nos quatro cartuchos: um de cada para turquesa,
magenta, amarelo e preto.
Tenha uma folha de papel disponível para pousar o cartucho
usado enquanto instala o novo.
Deite fora o cartucho gasto de forma responsável, colocando-o
dentro da embalagem fornecida com o novo cartucho. Siga as
normas, recomendações, etc., relacionadas com a reciclagem de
desperdícios.
Substituir consumíveis> 160
Downloaded From ManualsPrinter.com Manuals
Se derramar algum pó do toner, escove-o levemente. Se não for
suficiente, utilize um pano fresco e humedecido para retirar os
resíduos.
Não utilize água quente, nem quaisquer solventes. Estes fazem
com que as manchas fiquem permanentemente.
AVISO!
Se inalar toner ou se este entrar em contacto com os
olhos, beba água ou lave bem os olhos com água fria.
Procure ajuda médica imediatamente.
Desligue a impressora e deixe a unidade de fusão arrefecer
durante cerca de 10 minutos antes de abrir a tampa.
1.
Prima o botão de abertura da tampa e abra totalmente a
tampa superior da impressora.
AVISO!
Se a impressora tiver sido ligada, a unidade de fusão
pode estar quente. Esta área está bem identificada. Não
toque nesta área.
2.
Verifique as posições dos quatro cartuchos.
1
2
3
4
1. Cartucho turquesa
2. Cartucho magenta
3. Cartucho amarelo
4. Cartucho preto
Substituir consumíveis> 161
Downloaded From ManualsPrinter.com Manuals
(a)
Puxe a alavanca colorida de libertação do toner (1)
do cartucho que pretende substituir no sentido da
parte da frente da impressora por completo.
1
3.
Levante a extremidade direita do cartucho e, em seguida,
puxe o cartucho para a direita, de forma a libertar a
extremidade esquerda, conforme é mostrado abaixo, e
retire o cartucho de toner da impressora.
1
2
Substituir consumíveis> 162
Downloaded From ManualsPrinter.com Manuals
4.
Coloque o cartucho com cuidado sobre uma folha de
papel, de modo a evitar que fiquem marcas de toner nos
móveis.
CUIDADO!
A superfície verde do tambor de imagem é muito
delicada e sensível à luz Não toque nela nem a exponha
à luz durante mais de 5 minutos. Se for necessário
retirar o tambor de formação de imagens da impressora
durante um período mais longo, embrulhe o cartucho
num saco de plástico preto para a manter protegida da
luz. Nunca exponha o tambor à incidência directa dos
raios solares, nem o coloque em locais com muita
iluminação.
5.
Retire o novo cartucho da respectiva embalagem, mas
não retire a protecção.
6.
Agite várias vezes o novo cartucho com cuidado, na
direcção mostrada, para soltar o toner e distribuí-lo
uniformemente no interior do cartucho.
Substituir consumíveis> 163
Downloaded From ManualsPrinter.com Manuals
7.
Retire o material de protecção e puxe a fita adesiva da
parte inferior do cartucho.
8.
Segurando no cartucho pela parte central superior com a
alavanca colorida virada para a direita, coloque-o na
impressora, sobre o tambor de imagem, onde estava o
cartucho antigo.
9.
Insira a extremidade esquerda do cartucho na parte
superior do tambor de imagem, empurrando-o no sentido
da mola da unidade do tambor e, em seguida, coloque a
extremidade direita do cartucho na unidade do tambor de
imagem.
1
Substituir consumíveis> 164
Downloaded From ManualsPrinter.com Manuals
2
10.
Carregue ligeiramente no cartucho para se certificar de
que está correctamente colocado e carregue na alavanca
colorida (1) no sentido da parte posterior da impressora.
Isto prende o cartucho no respectivo lugar e liberta toner
para a unidade do tambor de imagem.
1
11.
Por último, feche a tampa superior e exerça pressão com
firmeza em ambos os lados, para que a tampa encaixe.
SUBSTITUIR O TAMBOR DE IMAGEM
Desligue a impressora e deixe a unidade de fusão arrefecer
durante cerca de 10 minutos antes de abrir a tampa.
CUIDADO!
Dispositivos sensíveis à electricidade estática.
Manuseie com cuidado.
A impressora contém quatro tambores de imagem: turquesa,
magenta, amarelo e preto.
1.
Prima o botão de abertura da tampa e abra totalmente a
tampa superior da impressora.
AVISO!
Se a impressora esteve ligada, a unidade de fusão estará
quente. Esta área está bem identificada. Não toque
nesta área.
Substituir consumíveis> 165
Downloaded From ManualsPrinter.com Manuals
2.
Verifique as posições dos quatro cartuchos.
1
2
3
4
3.
1. Cartucho turquesa
2. Cartucho magenta
3. Cartucho amarelo
4. Cartucho preto
Segurando-o pela parte central superior, levante o tambor
de imagem, que inclui o respectivo cartucho de toner, e
retire-o da impressora.
Substituir consumíveis> 166
Downloaded From ManualsPrinter.com Manuals
4.
Coloque o cartucho com cuidado sobre uma folha de
papel, para evitar que fiquem marcas de toner nos móveis
e para evitar danificar a superfície verde do tambor.
CUIDADO!
A superfície verde do tambor de imagem, na base do
cartucho, é muito delicada e sensível à luz. Não toque
nela nem a exponha à luz durante mais de 5 minutos. Se
for necessário retirar o tambor de formação de imagens
da impressora durante um período mais longo, embrulhe
o cartucho num saco de plástico preto para a manter
protegida da luz. Nunca exponha o tambor à incidência
directa dos raios solares, nem o coloque em locais com
muita iluminação.
5.
Com a alavanca colorida de libertação do toner (1)
voltada para a direita, puxe a alavanca na sua direcção.
Isto liberta o cartucho de toner do cartucho do tambor de
imagem.
1
6.
Levante a extremidade direita do cartucho e, em seguida,
puxe o cartucho para a direita, de forma a libertar a
extremidade esquerda, conforme é mostrado abaixo, e
retire o cartucho de toner para fora do cartucho do tambor
de imagem. Coloque o cartucho sobre uma folha de papel
para evitar que fiquem marcas nos móveis.
2
1
Substituir consumíveis> 167
Downloaded From ManualsPrinter.com Manuals
7.
Retire o novo cartucho do tambor de imagem da
respectiva embalagem e coloque-o sobre a folha de papel
onde estava o cartucho gasto. Efectue o mesmo
procedimento que utilizou para a unidade gasta. Coloque
o cartucho gasto dentro da embalagem e deita-o fora.
8.
Coloque o cartucho de toner no novo cartucho do tambor
de imagem, conforme é mostrado. Empurre a
extremidade esquerda primeiro e, em seguida, desça a
extremidade direita. Não é necessário colocar um novo
cartucho de toner nesta altura, a não ser que o nível de
toner restante seja muito baixo.)
1
2
9.
Afaste de si a alavanca colorida de libertação (1) para
bloquear o cartucho de toner na nova unidade de tambor
de imagem e distribuir o toner.
1
Substituir consumíveis> 168
Downloaded From ManualsPrinter.com Manuals
10.
Segurando no conjunto completo pela parte central
superior, coloque-o na impressora, introduzindo as pegas
de cada extremidade nas respectivas ranhuras existentes
na parte lateral da cavidade da impressora.
11.
Por último, feche a tampa superior e exerça pressão com
firmeza em ambos os lados, para que a tampa encaixe.
NOTA:
Se necessitar de devolver ou transportar a impressora por
qualquer razão, certifique-se de que remove a unidade do
tambor de imagem antes do transporte e coloque-a no saco
fornecido. No sentido de evitar entornar toner.
Substituir consumíveis> 169
Downloaded From ManualsPrinter.com Manuals
SUBSTITUIR A UNIDADE DE CORREIA
A unidade de correia está localizada por baixo dos quatro
tambores de imagem. Esta unidade tem de ser substituída,
aproximadamente, a cada 60.000 páginas.
Desligue a impressora e deixe a unidade de fusão arrefecer
durante cerca de 10 minutos antes de abrir a tampa.
1.
Prima o botão de abertura da tampa e abra totalmente a
tampa superior da impressora.
AVISO!
Se a impressora esteve ligada, a unidade de fusão estará
quente. Esta área está bem identificada. Não toque nesta
área.
2.
Verifique as posições dos quatro cartuchos. Os cartuchos
têm de ser colocados pela mesma ordem.
1
2
3
4
1. Cartucho turquesa
2. Cartucho magenta
3. Cartucho amarelo
4. Cartucho preto
Substituir consumíveis> 170
Downloaded From ManualsPrinter.com Manuals
3.
Retire todas as unidades de tambor de imagem da
impressora e coloque-as num local seguro, afastadas da
incidência directa de calor e luz.
CUIDADO!
A superfície verde do tambor de imagem, na base de
cada cartucho, é muito delicada e sensível à luz. Não
toque nela nem a exponha à luz durante mais de
5 minutos. Se for necessário retirar o tambor de
formação de imagens da impressora durante um período
mais longo, embrulhe o cartucho num saco de plástico
preto para a manter protegida da luz. Nunca exponha o
tambor à incidência directa dos raios solares, nem o
coloque em locais com muita iluminação.
4.
Localize os dois parafusos (5) em cada lado da correia e a
barra de fixação (6) na extremidade frontal.
5
6
5.
Rode os dois parafusos 90° para a esquerda. Isto liberta a
correia do chassis da impressora.
6.
Puxe a barra de fixação (6) para cima, de forma a que a
correia fique inclinada para a frente e, em seguida, retire
da impressora a unidade da correia.
Substituir consumíveis> 171
Downloaded From ManualsPrinter.com Manuals
7.
Coloque a nova unidade de correia no respectivo local,
com a barra de fixação na parte frontal e a engrenagem
accionadora virada para a parte posterior da impressora.
Coloque a engrenagem accionadora na engrenagem que
se encontra dentro da impressora pelo, canto inferior
esquerdo da unidade, e coloque a unidade de correia
esticada dentro da impressora.
8.
Rode os dois parafusos (5) 90° para a direita até fixarem.
Isto prende a unidade de correia no respectivo local.
9.
Coloque novamente os quatro tambores de imagem, com
os respectivos cartuchos de toner, na impressora pela
mesma sequência com que foram retirados: turquesa (o
mais próximo da parte posterior), magenta, amarelo e
preto (o mais próximo da parte frontal).
10.
Por último, feche a tampa superior e exerça pressão com
firmeza em ambos os lados, para que a tampa encaixe.
Substituir consumíveis> 172
Downloaded From ManualsPrinter.com Manuals
SUBSTITUIR A UNIDADE DE FUSÃO
A unidade de fusão encontra-se no interior da impressora, atrás
das quatro unidades de tambor de imagem.
AVISO!
Se a impressora esteve ligada há pouco tempo, alguns
componentes da unidade de fusão estarão muito
quentes. Manuseie a unidade de fusão com muito
cuidado, segurando-o apenas pela pega, que não fica
muito quente. Uma etiqueta de aviso indica claramente
esta área. Em caso de dúvida, desligue a impressora e
aguarde, pelo menos, 10 minutos até a unidade de fusão
arrefecer, antes de abrir a tampa da impressora.
Desligue a impressora e deixe a unidade de fusão arrefecer
durante cerca de 10 minutos antes de abrir a tampa.
1.
Prima o botão de abertura da tampa e abra totalmente a
tampa superior da impressora.
2.
Identifique a pega da unidade de fusão (1) na parte
superior da unidade de fusão.
1
C
2
M
Y
K
3.
Puxe as duas alavancas de retenção da unidade de
fusão (2) no sentido da parte frontal da impressora, de
modo a ficarem totalmente na vertical.
Substituir consumíveis> 173
Downloaded From ManualsPrinter.com Manuals
4.
Segurando na unidade de fusão pela pega (1), levante-a e
retire-a da impressora. Se a unidade de fusão ainda
estiver quente, coloque-a numa superfície plana
resistente ao calor.
5.
Retire a nova unidade de fusão da embalagem e remova o
material de transporte.
6.
Segurando na nova unidade de fusão pela pega, verifique
se está virada para o lado correcto. As alavancas de
fixação (2) devem estar totalmente na vertical e as duas
saliências (3) viradas para si.
3
2
2
7.
Coloque a unidade de fusão na impressora, introduzindo
as duas saliências (3) nas respectivas ranhuras existentes
na parte metálica que separa a área da unidade de fusão
dos tambores de imagem.
8.
Empurre as duas alavancas de fixação (2) na direcção da
parte posterior da impressora para prender a unidade de
fusão no respectivo lugar.
C
2
M
Y
K
Substituir consumíveis> 174
Downloaded From ManualsPrinter.com Manuals
Por último, feche a tampa superior e exerça pressão com firmeza
em ambos os lados, para que a tampa encaixe.
LIMPAR A CABEÇA LED
Limpe a cabeça LED quando a impressão não for perceptível,
quando apresentar linhas brancas ou quando o texto estiver
desfocado.
1.
Desligue a impressora e abra a tampa superior.
2.
Limpe cuidadosamente a superfície da cabeça LED com o
produto de limpeza da lente LED ou com um pano suave.
CUIDADO!
Não utilize álcool metílico ou outros solventes na cabeça
LED, pois irá provocar danos na superfície da lente.
3.
Feche a tampa superior.
Substituir consumíveis> 175
Downloaded From ManualsPrinter.com Manuals
INSTALAR ACTUALIZAÇÕES
Esta secção explica como instalar equipamento opcional na
impressora. Inclui:
> unidade duplex (impressão frente e verso);
> memória RAM adicional;
> disco rígido de 40 GB.
> tabuleiro para papel adicional
> gaveta
UNIDADE DUPLEX
A unidade duplex adiciona a função de impressão frente e verso,
utilizando menos papel e facilitando o manuseamento de
documentos grandes. Esta unidade também permite imprimir
folhetos, o que utiliza ainda menos papel e facilita o
manuseamento de documentos grandes.
A unidade duplex encaixa na parte posterior da impressora e não
é necessária qualquer ferramenta para instalá-la.
1.
Retire a nova unidade da embalagem e remova o
respectivo material de transporte.
2.
Desligue a impressora. Não é necessário desligar o cabo
de alimentação de CA.
3.
Certifique-se de que a unidade está voltada para cima,
conforme é mostrado, e insira-a na ranhura atrás do
painel posterior. O painel desliza para dentro, à medida
que insere a unidade. Empurre a unidade por completo
até parar e ficar presa.
Instalar actualizações> 176
Downloaded From ManualsPrinter.com Manuals
4.
Ligue a impressora e aguarde enquanto aquece (cerca de
1 minuto).
5.
Imprima um mapa de menus da seguinte maneira:
6.
(a)
Prima o botão + para aceder ao menu de
informações.
(b)
Prima uma vez ENTER para aceder ao mapa de
menus.
(c)
Prima novamente ENTER para imprimir o mapa de
menus.
(d)
Quando o mapa de menus estiver impresso, prima
ON LINE para sair do sistema de menus.
Verifique a primeira página do mapa de menus.
Na parte superior da página, entre as duas linhas
horizontais, aparece a configuração actual da impressora.
Esta lista deve indicar que a unidade duplex está instalada.
Em seguida, basta regular o controlador da impressora
para Windows para tirar o máximo partido das novas
funções.
Instalar actualizações> 177
Downloaded From ManualsPrinter.com Manuals
ACTUALIZAÇÃO DE MEMÓRIA
O modelo básico da impressora vem equipado com 256 MB de
memória principal. A memória pode ser actualizada com uma
placa de memória adicional de 256 MB ou 512 MB, permitindo
uma capacidade máxima de memória de 768 MB.
A instalação demora alguns minutos e é necessária uma chave de
parafusos de fenda em cruz (tipo Philips).
1.
Desligue a impressora e retire o cabo de alimentação de CA.
2.
Prima o botão de abertura da tampa e abra totalmente a
tampa superior da impressora.
AVISO!
Se a impressora esteve ligada há pouco tempo, a
unidade de fusão estará quente. Esta área está bem
identificada. Não toque nesta área.
3.
Levante o gancho da tampa da frente e abra-a.
4.
Retire o parafuso (1) que prende a tampa do lado direito.
1
Instalar actualizações> 178
Downloaded From ManualsPrinter.com Manuals
5.
Levante a extremidade da tampa lateral ligeiramente, nos
dois lados indicados, e afaste a tampa da impressora, na
parte superior. Levante ligeiramente a tampa para retirála da impressora. Coloque-a de lado, com cuidado.
6.
Retire cuidadosamente a nova placa de memória da
embalagem. Segure na placa pelas extremidades curtas,
evitando tocar nas partes metálicas sempre que possível.
Em especial, evite tocar no conector da extremidade.
7.
A placa de memória tem um pequeno recorte no conector
da extremidade, que está mais próximo de uma
extremidade do que da outra.
8.
Identifique a ranhura de expansão RAM (1) na
impressora.
Instalar actualizações> 179
Downloaded From ManualsPrinter.com Manuals
9.
Se a ranhura de expansão RAM já tiver uma placa de
actualização de memória, é necessário retirá-la antes de
instalar a nova placa. Para retirá-la, efectue o
procedimento que se segue; caso contrário, avance para o
passo 10.
(a)
Agarre bem na placa pelas extremidades curtas e
puxe-a para fora da ranhura.
(b)
Coloque a placa de memória que retirou no saco
anti-estática onde estava a nova placa de memória.
10.
Segure a nova placa de memória pelas extremidades
curtas, de modo a que o conector da extremidade fique
virado para a ranhura de expansão RAM e que o pequeno
recorte fique mais perto da parte posterior da impressora.
11.
Com cuidado, empurre a placa para dentro da ranhura de
expansão RAM até encaixar e não entrar mais.
12.
Coloque os três clipes restantes existentes na parte
inferior da tampa lateral nos respectivos orifícios
rectangulares perto da parte inferior da impressora.
13.
Feche a parte superior da tampa lateral da impressora e
coloque novamente o parafuso de fixação que retirou no
passo 4.
14.
Feche a tampa da frente e a tampa superior, exercendo
pressão em ambos os lados com firmeza para encaixá-los.
15.
Ligue novamente o cabo de alimentação de CA e ligue a
impressora.
Instalar actualizações> 180
Downloaded From ManualsPrinter.com Manuals
16.
17.
Quando a impressora estiver pronta, imprima um mapa
de menus da seguinte maneira:
(a)
Prima o botão + para aceder ao menu de
informações.
(b)
Prima uma vez ENTER para aceder ao mapa de
menus.
(c)
Prima novamente ENTER para imprimir o mapa de
menus.
(d)
Quando o mapa de menus estiver impresso, prima
ON LINE para sair do sistema de menus.
Verifique a primeira página do mapa de menus.
Na parte superior da página, entre as duas linhas
horizontais, aparece a configuração actual da impressora.
Esta lista mostra a capacidade total da memória.
Esta lista deverá mostrar o total de memória agora
instalado.
Se utilizar o controlador PostScript do Windows, siga as
instruções que aparecem mais à frente nesta secção para regular
o controlador.
Instalar actualizações> 181
Downloaded From ManualsPrinter.com Manuals
UNIDADE DE DISCO RÍGIDO
A unidade interna de disco rígido (HDD) opcional permite ordenar
as páginas impressas e pode ser utilizada para armazenar
sobreposições e macros, tipos de letra, assim como documentos
protegidos ou para prova que irão ser impressos.
A instalação demora alguns minutos e é necessária uma chave de
parafusos de fenda em cruz (tipo Philips).
1.
Desligue a impressora e retire o cabo de alimentação de
CA.
2.
Prima o botão de abertura da tampa e abra totalmente a
tampa superior da impressora.
AVISO!
Se a impressora esteve ligada há pouco tempo, a
unidade de fusão estará quente. Esta área está bem
identificada. Não toque nesta área.
3.
Levante o gancho da tampa da frente e abra-a.
4.
Retire o parafuso (1) que prende a tampa do lado direito.
1
Instalar actualizações> 182
Downloaded From ManualsPrinter.com Manuals
5.
Levante a extremidade da tampa lateral ligeiramente, nos
dois lados indicados, e afaste a tampa da impressora, na
parte superior. Levante ligeiramente a tampa para retirála da impressora. Coloque-a cuidadosamente de lado.
2
4
1
5
3
5
6.
Coloque o clipe (1) na parte superior da unidade de disco
na ranhura (2) da impressora.
7.
Encaixe a extremidade do cabo de ligação (3) no conector
da unidade de disco (4) existente na impressora.
8.
Aperte os dois parafusos de orelhas (5).
9.
Feche a parte superior da tampa lateral da impressora e
coloque novamente o parafuso de fixação que retirou no
passo 4.
10.
Feche a tampa frontal e a tampa superior, exercendo
pressão em ambos os lados com firmeza para encaixá-los.
11.
Ligue novamente o cabo de alimentação de CA e ligue a
impressora.
12.
Quando a impressora estiver pronta, imprima um mapa
de menus da seguinte maneira:
(a)
Prima o botão + para aceder ao menu de
informações.
(b)
Prima uma vez ENTER para aceder ao mapa de
menus.
(c)
Prima novamente ENTER para imprimir o mapa de
menus.
(d)
Quando o mapa de menus estiver impresso, prima
ON LINE para sair do sistema de menus.
Instalar actualizações> 183
Downloaded From ManualsPrinter.com Manuals
13.
Verifique a primeira página do mapa de menus.
Na parte superior da página, entre as duas linhas
horizontais, aparece a configuração actual da impressora.
Esta deve indicar que a unidade de disco rígido está
instalada.
TABULEIRO PARA PAPEL ADICIONAL
1.
Desligue a impressora e retire o cabo de alimentação de
CA.
2.
Coloque papel adicional no local desejado.
3.
Respeitando as regras de segurança para levantar
objectos e utilizando guias de localização, coloque a
impressora em cima do tabuleiro para papel adicional.
4.
Ligue novamente o cabo de alimentação de CA e LIGUE a
impressora.
Instalar actualizações> 184
Downloaded From ManualsPrinter.com Manuals
REGULAR OS CONTROLADORES DE IMPRESSORA PARA WINDOWS
Depois de instalar a nova actualização, pode ser necessário
actualizar o controlador da impressora para Windows, para que
as funções adicionais fiquem disponíveis nas aplicações do
Windows.
Se a impressora for partilhada por utilizadores de computadores
diferentes, o controlador tem de ser regulado em cada
computador.
As ilustrações aqui apresentadas dizem respeito ao Windows XP.
As outras versões do Windows podem ser ligeiramente
diferentes, mas os princípios são os mesmos.
CONTROLADOR PCL
Se tiver instalado uma actualização de memória, não é
necessário alterar o controlador da impressora PCL, podendo
ignorar esta secção.
Se tiver instalado uma unidade duplex ou um disco rígido,
efectue o seguinte procedimento:
1.
Abra a janela Printers
(Impressoras) (chamada
“Printers and Faxes”
(Impressoras e faxes) no
Windows XP) no menu Start
(Iniciar) ou a partir do painel de
controlo do Windows.
2.
Clique com o botão direito do
rato no ícone da impressora e,
em seguida, seleccione
Properties (Propriedades) no
menu de contexto.
3.
No separador Device Options (Opções do dispositivo),
seleccione a caixa que corresponde à actualização que
instalou.
4.
Clique em OK para fechar a janela de propriedades e, em
seguida, feche a janela Printers (Impressoras).
Instalar actualizações> 185
Downloaded From ManualsPrinter.com Manuals
CONTROLADOR POSTSCRIPT
Este controlador tem de ser regulado para qualquer actualização
instalada.
1.
Abra a janela Printers
(Impressoras) (chamada
“Printers and Faxes”
(Impressoras e faxes) no
Windows XP) no menu Start
(Iniciar) ou a partir do painel
de controlo do Windows.
2.
Clique com o botão direito do
rato no ícone da impressora e,
em seguida, seleccione
Properties (Propriedades) no
menu de contexto.
3.
No separador Device Settings (Definições do
dispositivo), verifique a lista de opções instaláveis. Altere
as definições de forma a incluir as novas funções
instaladas.
4.
Clique em OK para fechar a janela de propriedades e, em
seguida, feche a janela Printers (Impressoras).
Instalar actualizações> 186
Downloaded From ManualsPrinter.com Manuals
RESOLVER ENCRAVAMENTOS DE PAPEL
Se seguir as recomendações indicadas neste manual sobre como
utilizar o suporte de impressão e o conservar em boas condições
antes de o utilizar, poderá efectuar impressões de grande
qualidade durante muitos anos. No entanto, podem ocorrer
ocasionalmente encravamentos de papel e esta secção explica
como resolvê-los de forma rápida e simples.
O papel pode encravar devido a uma alimentação errada a partir
de um tabuleiro de papel ou em qualquer ponto do caminho do
papel através da impressora. Quando ocorre um encravamento,
a impressora pára imediatamente e o indicador de Alerta no
Painel de Estado (juntamente com o Monitor de Estado) informao desta situação. Se imprimir várias páginas (ou cópias), não
parta do pressuposto que, se retirar uma folha encravada, as
outras não ficam encravadas no caminho. É necessário retirar
estas folhas para resolver o encravamento de papel e repor o
funcionamento normal.
PRINCIPAIS COMPONENTES DA IMPRESSORA E CAMINHO DE PAPEL
1. Unidade Duplex (caso
esteja instalada).
6. Painel de controlo.
2. Empilhador de frente
para cima.
7. Tampa frontal.
3. Saída de papel.
8. Tabuleiro para papel.
4. Unidade de fusão
9. Tabuleiro para papel adicional
(caso esteja instalado)
5. Tampa superior.
Resolver encravamentos de papel> 187
Downloaded From ManualsPrinter.com Manuals
CÓDIGOS DE ERRO DO SENSOR DO PAPEL
CÓDIGO #
LOCALIZAÇÃO
CÓDIGO # LOCALIZAÇÃO
370
Unidade duplex *
382
Saída de papel
371
Unidade duplex *
383
Unidade duplex
*
372
Unidade duplex *
390
Tabuleiro
Multiusos
373
Unidade duplex *
391
Paper Tray
(Tabuleiro de
papel):
380
Alimentação de
papel
392
2nd Tabuleiro
para papel *
381
Caminho do papel 400
Tamanho do
papel
* (caso esteja instalado).
1.
Se uma folha estiver parcialmente de fora na parte
superior da impressora, agarre na folha e puxe-a com
cuidado para retirá-la. Se não sair facilmente, não utilize
força excessiva. Pode retirá-la mais tarde, a partir da
parte posterior.
Resolver encravamentos de papel> 188
Downloaded From ManualsPrinter.com Manuals
2.
Prima o botão de abertura da tampa e abra totalmente a
tampa superior da impressora.
AVISO!
Se a impressora esteve ligada, a unidade de fusão estará
quente. Esta área está bem identificada. Não toque
nesta área.
3.
Verifique as posições dos quatro cartuchos.
1
2
3
4
1. Cartucho turquesa
2. Cartucho magenta
3. Cartucho amarelo
4. Cartucho preto
É necessário retirar os quatro tambores de imagem para poder
aceder ao caminho do papel.
4.
Segurando-o pela parte central superior, levante o tambor
de imagem turquesa, que inclui o respectivo cartucho de
toner e retire-o da impressora.
Resolver encravamentos de papel> 189
Downloaded From ManualsPrinter.com Manuals
5.
Coloque o cartucho com cuidado sobre uma folha de
papel, para evitar que fiquem marcas de toner nos móveis
e para evitar danificar a superfície verde do tambor.
CUIDADO!
A superfície verde do tambor de imagem, na base do
cartucho, é muito delicada e sensível à luz. Não toque
nela nem a exponha à luz durante mais de 5 minutos.
6.
Repita este procedimento de remoção para cada um dos
restantes tambores de imagem.
7.
Verifique se estão visíveis quaisquer folhas de papel no
interior da impressora ou em qualquer parte da unidade
de correia.
4
3
2
1
•
Para retirar uma folha pela extremidade superior na
parte da frente da correia (1), levante cuidadosamente
a folha da correia e puxe-a para a frente, para a
cavidade do tambor, e retire a folha.
CUIDADO!
Não utilize objectos afiados nem abrasivos para separar
as folhas da correia. Isto pode danificar a superfície da
correia.
Resolver encravamentos de papel> 190
Downloaded From ManualsPrinter.com Manuals
•
Para retirar uma folha da área central da correia (2),
separe cuidadosamente a folha da superfície da correia
e retire a folha.
4
3
2
1
•
Para retirar uma folha que tenha entrado apenas um
pouco na unidade de fusão (3), separe a extremidade
posterior da folha da correia, empurre a alavanca de
libertação de pressão da unidade de fusão (4) para a
frente e para baixo para libertar a pega da unidade de
fusão da folha e retire a folha através da cavidade do
tambor. Em seguida, deixe que a alavanca de
libertação de pressão vá para a posição original.
NOTA:
Se a folha estiver muito inserida na unidade de fusão (apenas
uma pequena parte está visível), não tente puxá-la para trás.
Efectue o passo seguinte para retirá-la a partir da parte
posterior da impressora.
Resolver encravamentos de papel> 191
Downloaded From ManualsPrinter.com Manuals
8.
Começando pela unidade do tambor de imagem turquesa
que está mais próxima da unidade de fusão, introduza
novamente os quatro tambores de imagem na cavidade
do tambor, colocando-os pela ordem correcta.
1
2
3
4
•
1. Cartucho turquesa
2. Cartucho magenta
3. Cartucho amarelo
4. Cartucho preto
Segurando no conjunto completo pela parte central
superior, coloque-o na impressora, introduzindo as
pegas de cada extremidade nas respectivas ranhuras
existentes na parte lateral da cavidade da impressora.
Resolver encravamentos de papel> 192
Downloaded From ManualsPrinter.com Manuals
9.
Baixe a tampa superior, mas ainda não exerça pressão
para prendê-la. Isto evita que os tambores fiquem
demasiado expostos à luz, enquanto verifica se existem
folhas encravadas nas restantes áreas.
10.
Abra o tabuleiro de saída posterior (5) e verifique se
existem folhas de papel na área de caminho posterior (6).
6
5
•
Retire as folhas de papel que estejam nesta área.
•
Se a folha estiver num local de difícil acesso, é
provável que esteja presa à unidade de fusão. Nesse
caso, levante a tampa superior, procure a folha e
carregue na alavanca de libertação de pressão da
unidade de fusão (4).
4
11.
Se não utilizar o tabuleiro de saída posterior, feche-o
depois de retirar o papel desta área.
Resolver encravamentos de papel> 193
Downloaded From ManualsPrinter.com Manuals
12.
Levante a alavanca de libertação e abra a tampa da
frente.
13.
Verifique se existem folhas nesta área, retire as folhas e,
em seguida, feche a tampa.
14.
Retire o tabuleiro que estava a utilizar quando ocorreu o
encravamento, verifique se o papel está empilhado
correctamente e se não está danificado e verifique se as
guias de papel estão correctamente encostadas às
extremidades da pilha de papel. Se estiver tudo bem,
volte a colocar o tabuleiro.
Resolver encravamentos de papel> 194
Downloaded From ManualsPrinter.com Manuals
15.
Por último, feche a tampa superior e exerça pressão com
firmeza em ambos os lados, para que a tampa encaixe.
Depois de resolver o encravamento de papel, se a opção “Recup.
Trabalho” estiver LIGADA no menu de configuração do sistema,
a impressora tenta imprimir novamente as páginas perdidas
devido ao encravamento de papel.
Resolver encravamentos de papel> 195
Downloaded From ManualsPrinter.com Manuals
ESPECIFICAÇÕES
ITEM
ESPECIFICAÇÃO
Dimensões
435 x 563 x 339mm (L x P x A) sem unidade Duplex
Peso
26 Kg aproximadamente (sem unidade Duplex)
Método de
impressão
Memória fotográfica electrónica de fonte de luz de
exposição LED
Velocidades de C5700: 20 páginas por minuto a cores / 32 páginas por
impressão
minuto a preto e branco.
C5900: 26 páginas por minuto a cores / 32 páginas por
minuto a preto e branco.
Resolução
600 x 600, 600 x 1200dpi ou 600 x 600dpi x 2bit
Emulações
PostScript 3
PCL 5c, HP-GL, PCL XL, PCL 6e
Epson FX
IBM Pro Printer III XL
Funções
automáticas
Registo automático
Regulação automática de densidade
Reposição automática do contador de consumíveis
Memória
256 MB padrão, passível de ser actualizada para 512 MB
ou 768 MB
Plataforma
operativa
Windows
98/Me/2000/XP/XP Pro x64 bit Edition*/NT4.0 (Service
Pack 5 ou mais recente necessário para controlador
Postscript)/Server 2003/Server 2003 x64 bit Edition*,
* apenas processadores x86-64. Itanium não
suportado.
Mac
OS 9.0 (ou superior), OS X (10.2 ou superior), Clássico
Capacidade
para papel
de 80 g/m²
300 folhas no tabuleiro principal
530 folhas no segundo tabuleiro opcional
100 folhas no tabuleiro multiusos (ou 50 transparências
ou 10 envelopes)
Gramagem do 64 ~ 120 g/m² no tabuleiro principal
papel
64 ~ 176 g/m² no segundo tabuleiro
64 ~ 203 g/m² no tabuleiro multiusos
Saída de papel 250 folhas no empilhador com frente para baixo
(superior) @ 80 g/m²
100 folhas no empilhador com frente para cima
(posterior) @ 80 g/m²
Alimentação
de papel
1
Tabuleiro para papel, alimentação manual, tabuleiro(s)
para papel adicional opcional
Especificações> 196
Downloaded From ManualsPrinter.com Manuals
ITEM
ESPECIFICAÇÃO
Tamanho do
suporte qualquer
tabuleiro
A4, A5, A6 (apenas tabuleiro 1), B5, Legal 13/13,5/14
pol., carta, Executive.
Tamanho do
suporte tabuleiro
multiusos
A4, A5, A6, B5, Legal 13/13,5/14 pol., carta, executive,
personalizado (até ao comprimento de 1200mm),
envelope com-9, envelope com-10, envelope monarch,
envelope DL, envelope C5
Peso do
suporte
Padrão - 64 a 120g/m², tabuleiro multiusos - 64 a
Tipo de papel
200g/m² unidade duplex - 64 - 120g/m²
Normal, Timbrado, Transparência, Bond, Reciclado,
cartolina, Áspero, Etiquetas e Brilhante
Capacidade de Tabuleiro para papel: aproximadamente 300 folhas
papel
Alimentação manual: aproximadamente 100 folhas
(dependendo Tabuleiro para papel adicional opcional: 530
da gramagem
do papel)
Saída de papel Virado para cima: aproximadamente 100 folhas
(dependendo Virado para baixo: aproximadamente 500 folhas
da gramagem
do papel)
Precisão de
impressão
Início: ±2 mm
Desvio do papel: ±1 mm/100 mm
Expansão/compressão da imagem: ±1 mm/100 mm
HDD
Capacidade - 40Gb
Interfaces
Universal
Serial Bus
(USB)
Especificação USB Versão 2.0
Ligação: USB tipo B
Cabo: Especificação USB versão 2.0 (blindado)
Modo de transmissão: Velocidade máxima (480Mbps +
0,25% máximo)
Rede
10 Base T, 100 Base TX
Interface
Paralela
IEEE 1284 (C5900)
Duração da
impressora
420.000 páginas ou 5 anos
Ciclo de
trabalho
Máximo de 50.000 páginas por mês, média de 4.000
páginas por mês
Especificações> 197
Downloaded From ManualsPrinter.com Manuals
ITEM
ESPECIFICAÇÃO
Duração do
toner
Preto:
C5700/C5900 - 6.000 páginas com uma cobertura de
5%
CMYK:
C5700 - 2.000 páginas com uma cobertura de 5%
C5900 - 5.000 páginas com uma cobertura de 5%
Duração do
tambor de
imagem
20.000 páginas (25.000 com impressão contínua,
18.000 a 3 páginas por trabalho e 9.000 páginas a 1
página por trabalho)
Duração da
correia
60.000 páginas A4 a 3 páginas por trabalho
Duração da
unidade de
fusão
60.000 páginas A4
Fonte de
alimentação
220 a 240V AC @ 50/60 Hz ± 1 Hz
Consumo de
energia
Funcionamento: 1200 máx.; 490 W av. (25°C)
Modo de espera: 100 máx.; 150 W av. (25°C)
Poupança de energia: 45 W máx. (cor 20ppm)
Poupança de energia: 70 W máx. (cor 26ppm)
Ambiente de
Funcionamento 10 a 32 °C/20 a 80% Humidade relativa
funcionamento (em condições óptimas 25 °C húmido, 2 °C seco)
Desligado: 0 a 43 °C/10 a 90% Humidade relativa
(em condições óptimas 26,8 °C húmido, 2 °C seco)
Ambiente de
impressão
30 a 73% Humidade relativa a 10 °C; 30 a 54%
Humidade relativa a 32 °C
10 a 32 °C a 30% Humidade relativa; 10 a 27 °C a 80%
Humidade relativa
Cor 17 a 27 °C a 50 a 0% Humidade relativa
1. O método de saída é limitado pelo tamanho do papel, pelo
peso do suporte e pela alimentação de papel.
Especificações sujeitas a alteração sem aviso prévio.
Todas as marcas registadas confirmadas.
Especificações> 198
Downloaded From ManualsPrinter.com Manuals
ÍNDICE
A
D
Actualizações
memória ...............................178
Definições de impressão
como guardar .........................23
unidade duplex.....................176
Definir as opções do dispositivo
do controlador ..........................34
Alterar as definições do
controlador da aplicação ..........32
Alterar as predefinições do
controlador ...............................32
Armazenar no disco rígido .........28
C
Como obter acesso aos ecrãs do
controlador ...............................31
Configurar opções de hardware
a partir do ambiente
de trabalho ...............................35
Configurar opções de hardware
a partir do selector ...................36
Cor
regular .................................130
Correia
como substituir ....................170
duração prevista ..................158
duração restante ..................143
Correspondência com a cor de
um monitor, scanner
ou câmara ................................63
Correspondência de cores .........49
aplicação ................................49
Descrição geral da
impressora ...............................10
Documentos seguros
imprimir .................................27
Duplex
como instalar .......................176
limites de formato e gramagem
do papel ................................15
seleccionar no
Windows........................ 22, 23
E
Emulação PPR ..........................137
Encerrar a impressora
correctamente ........................122
Endereços de rede
definir ...................................141
Envelopes
colocar....................................20
Escala de cinzentos
Mac OS 9.x .............................46
Mac OS X................................48
Etiquetas
tipos recomendados ...............13
Graphic Pro .................... 51, 58
F
informações básicas ...............49
Fluxo de trabalho Graphic pro –
descrição geral .........................61
impressora ..................... 50, 51
Perfis de ICC ..........................60
RGB ........................................52
sistema operativo...................49
Folhetos, imprimir
Windows PS............................91
Fusor
como substituir ....................173
duração prevista ..................158
duração restante ..................143
Índice > 199
Downloaded From ManualsPrinter.com Manuals
G
predefinições de fábrica .......120
Gestão de cores da
impressora ...............................51
reiniciar ................................142
Graphic pro ................................58
I
Impressão a preto
(gerar preto) ............................40
O
Office colour– opções RGB ........54
Opções de acabamento .............89
Ajustar à página ...................116
Impressão de capa ...............101
Impressão de folhetos
emulação PCL .........................23
Impressão de pósteres.........115
Impressão Duplex (frente e
verso)..................................108
Imprimir várias páginas numa
folha (N para cima) .............112
emulação PostScript...............22
Impressão de pósteres ..............23
Impressão escala de
cinzentos ..................................45
Marcas de Água ....................117
Ordenar ..................................93
Tamanho de página
personalizado ......................103
Impressão segura ......................24
L
Limpar a cabeça LED ...............175
M
Menu Reg. Tra. ........................143
Menus
como utilizar ........................120
Emulação FX ........................139
guardar as definições
actuais ................................142
mapa de menus ...................121
Menu cor ..............................130
Menu de configuração do
sistema ...............................133
Menu de impressão ..............122
Menu de impressão de
trabalhos .............................121
Menu de manutenção ...........142
Menu de utilização ...............143
Menu emulação PCL ... 135, 137
Menu informativo .................121
Menu Papel ...........................127
Menu rede ............................140
Optimização das linhas finas .....44
Ordem de impressão
empilhador com frente para
baixo .....................................18
empilhador com frente para
cima ......................................18
empilhador com frente para
cima/frente para baixo .........22
Ordenar
Windows .................................93
Orientação de página
vertical ou horizontal .............22
P
Página frontal ............................99
Windows PCL ........................101
Página separadora .....................99
Papel
códigos de encravamento ....188
Códigos de encravamento de
papel ...................................188
colocar papel em tabuleiros tipo
cassete ..................................16
Menu USB.............................140
Índice > 200
Downloaded From ManualsPrinter.com Manuals
colocar papel timbrado...........17
gramagens e formatos .........127
resolver encravamentos .......187
tamanhos de folha
suportados ............................14
tipos recomendados ...............13
Perfis de ICC ..............................60
onde obter..............................61
Personalizar a office
colour RGB ...............................58
Poupança de energia
activar ou desactivar ............142
tempo de atraso ...................133
Precisão na correspondência de
cores.........................................85
Pretos e cinzentos .....................38
Principais componentes da
impressora e caminho
de papel .................................187
Protocolos de rede
activar ou desactivar ............140
Q
Qualidade de impressão
regular .................................142
Sobreposições, PostScript
como criar ............................145
definir no controlador do
Windows..............................148
imprimir com
sobreposições .....................150
T
Tabuleiro multiusos
como utilizar ..........................19
dimensões do papel ...............14
Tamanho de página
personalizado
Windows XP/2000 PCL .........105
Windows XP/2000 PS ...........103
Tambor de imagem
como substituir ....................165
duração prevista ..................158
Tambores de imagem
estado de utilização
actual ..................................143
Texto / gráficos em preto
puro ..........................................85
Tipos de composição .................84
S
Tipos de letra
imprimir uma lista ................121
Simulações de tinta CMYK - dados
de origem CMYK .......................78
Tipos de perfis de ICC
suportados ...............................60
Simular outra impressora - dados
de origem RGB .........................70
Toner
como substituir ....................160
Sobre RGB e cor CMYK ..............52
duração prevista ..................158
estado de utilização
actual ..................................143
Sobreposições
imprimir uma lista ................121
Sobreposições e macros
geral .....................................144
Sobreposições, PCL
como criar ............................151
imprimir com
sobreposições ........... 154, 156
Transparências
tipos recomendados ...............13
U
Unidade de disco rígido
como instalar .......................182
Índice > 201
Downloaded From ManualsPrinter.com Manuals
OKI DETALHES DE CONTACTO
Oki Systems (Ibérica) S.A.
Sucursal Portugal
Edifício Prime - Av. Quinta Grande 53,7ºD
2614-521 Amadora
Portugal
Tel: 21 470 42 00
Fax: 21 470 42 01
Website: www.okiprintingsolutions.com.pt
Oki Service
Serviço de apoio técnico ao Cliente
Tel: 808 200 197
Oki detalhes de contacto > 202
Downloaded From ManualsPrinter.com Manuals
OKI Europe Limited
Central House
Balfour Road, Hounslow
TW3 1HY, United Kingdom
Tel: +44 (0) 20 8219 2190
Fax: +44 (0) 20 8219 2199
www.okiprintingsolutions.com
Downloaded From ManualsPrinter.com Manuals
07073215 iss.02