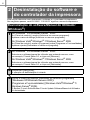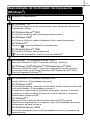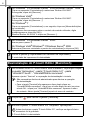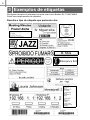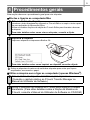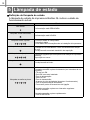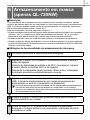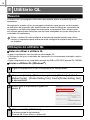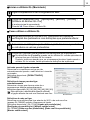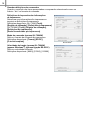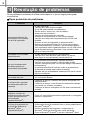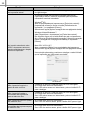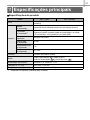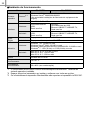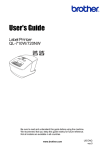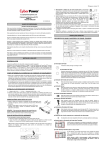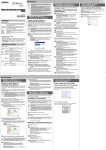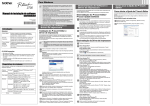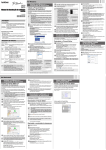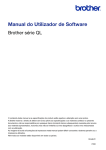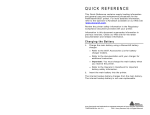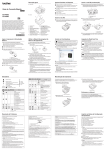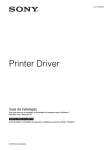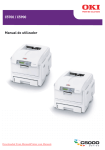Download Manual do Utilizador
Transcript
Manual do Utilizador Impressora de etiquetas QL-710W/720NW Leia e compreenda este manual antes de usar a máquina. Recomendamos que guarde o manual num local acessível para futuras consultas. Nem todos os modelos estão disponíveis em todos os países. www.brother.com POR ver. A 1 Índice 1 2 Índice••••••••••••••••••••••••••••••••••••••••••••••••••••••••••••••••••••••••••••• 1 Utilização do cabo de interface ••••••••••••••••••••••••••••••••••••••••••••• 2 Desinstalação do software e do controlador da impressora •••••••••• 4 Desinstalação do software/Manual do Utilizador (Windows®)•••••••••••••••••• 4 Desinstalação do Controlador da Impressora (Windows®) ••••••••••••••••••••• 5 Desinstalação do P-touch Editor (Macintosh)•••••••••••••••••••••••••••••••••••••• 6 Desinstalação do Controlador da Impressora (Macintosh)•••••••••••••••••••••• 7 3 4 5 6 7 8 Exemplos de etiquetas ••••••••••••••••••••••••••••••••••••••••••••••••••••••• 8 Procedimentos gerais••••••••••••••••••••••••••••••••••••••••••••••••••••••••• 9 Lâmpada de estado ••••••••••••••••••••••••••••••••••••••••••••••••••••••••••• 10 Armazenamento em massa (apenas QL-720NW) •••••••••••••••••••••• 11 iPrint&Label ••••••••••••••••••••••••••••••••••••••••••••••••••••••••••••••••••••• 13 Utilitário QL ••••••••••••••••••••••••••••••••••••••••••••••••••••••••••••••••••••• 14 Resumo ••••••••••••••••••••••••••••••••••••••••••••••••••••••••••••••••••••••••••••••••••• 14 Utilização do utilitário QL •••••••••••••••••••••••••••••••••••••••••••••••••••••••••••••• 14 9 Manutenção••••••••••••••••••••••••••••••••••••••••••••••••••••••••••••••••••••• 17 10 Resolução de problemas••••••••••••••••••••••••••••••••••••••••••••••••••••• 18 11 Especificações principais •••••••••••••••••••••••••••••••••••••••••••••••••••• 21 2 1 Utilização do cabo de interface O cabo RS-232C e o cabo de rede não são acessórios padrão. Escolha o cabo apropriado para a sua interface. • Cabo USB Utilize o cabo de interface incluído. • Cabo RS-232C (apenas QL-720NW) A atribuição de pinos a cabos série (cabos RS-232C) que podem ser utilizados com esta máquina é apresentada na tabela abaixo. Pode adquirir estes cabos numa loja de componentes electrónicos. Não use um cabo de interface com um comprimento superior a 2 m. Lado da Brother QL Ficha D-sub fêmea n.º 4-40 (UNC) Nome do sinal Número do pino DCD Lado do computador (fêmea D-Sub9P) Número do pino Nome do sinal 1 1 DCD RXD 2 2 RXD TXD 3 3 TXD DTR 4 4 DTR GND 5 5 GND DSR 6 6 DSR RTS 7 7 RTS CTS 8 8 CTS RI 9 9 RI Atribuição dos pinos A ficha série RS-232C que faz parte deste equipamento não é uma fonte de corrente eléctrica limitada. • Cabo de rede (apenas QL-720NW) Use um fio de par entrançado directo da Categoria 5 (ou superior) para a rede Fast Ethernet 10BASE-T ou 100BASE-TX. 3 Importante Para ligações USB, o cabo de interface USB incluído deve ser utilizado para garantir a conformidade com os limites de CEM (Compatibilidade Electromagnética). Para interfaces série e de rede, deve ser utilizado um cabo de interface blindado para garantir a conformidade com os limites de CEM. Alterações ou modificações não aprovadas expressamente pela Brother Industries, Ltd. podem afectar o desempenho e a qualidade da impressão e os danos podem não estar cobertos pela garantia limitada. • Precauções a ter com as ligações à rede local (LAN): Não ligue esta máquina a uma ligação LAN sujeita a sobretensões. • Precauções a ter com as ligações RS-232C: A ficha série RS-232C que faz parte deste equipamento não é uma fonte de corrente eléctrica limitada. 4 Desinstalação do software 2 Desinstalação do software e do controlador da impressora Esta secção descreve como desinstalar o software e o controlador da impressora. Nos seguintes passos, verá XX-XXXX. “XX-XXXX” significa o nome da impressora. Desinstalação do software/Manual do Utilizador (Windows®) 1 No Windows® XP/Windows Server® 2003 No [Painel de controlo], aceda a [Adicionar ou remover programas]. Aparece a caixa de diálogo [Adicionar ou remover programas]. No Windows Vista®/Windows® 7/Windows Server® 2008 No [Painel de controlo], aceda a [Programas] e abra [Programas e Funcionalidades]. Aparece a janela [Desinstalar ou alterar um programa]. 2 No Windows® XP/Windows Server® 2003 Seleccione o software/manual do utilizador que pretende remover, como por exemplo, P-touch Editor 5.0, e clique em [Remover]. No Windows Vista®/Windows® 7/Windows Server® 2008 Seleccione o software/manual do utilizador que pretende remover, como por exemplo, P-touch Editor 5.0, e clique em [Desinstalar]. 3 4 Clique em [OK]/[Sim]. A operação de desinstalação é iniciada. Feche a caixa de diálogo [Adicionar ou remover programas] (Windows® XP/Windows Server® 2003)/ [Programas e Funcionalidades] (Windows Vista®/Windows® 7/ Windows Server® 2008). O Brother P-touch Editor/Brother P-touch Update Software/Manual do Utilizador foi desinstalado. 5 Desinstalação do Controlador da Impressora (Windows®) 1 Desligue a impressora. 2 No Windows® XP No [Painel de controlo], aceda a [Impressoras e outro hardware] e abra a janela [Impressoras e faxes]. No Windows Server® 2003 No [Painel de controlol], abra a janela [Impressoras e faxes]. No Windows Vista® No [Painel de Controlo], aceda a [Hardware e Som] e abra [Impressoras]. No Windows® 7 Clique em No e aceda a [Dispositivos e Impressoras]. Windows Server® 2008 No [Painel de Controlo], abra [Impressoras]. Para mais informações, consulte a Ajuda do Windows®. 3 No Windows® XP/Windows Server® 2003 Seleccione “Brother XX-XXXX” e clique em [Ficheiro] - [Eliminar]. No Windows Vista®/Windows® 7/Windows Server® 2008 Seleccione “Brother XX-XXXX”, clique com o botão direito do rato no ícone e, em seguida, clique em [Eliminar] (Windows Vista®/Windows Server® 2008)/ [Remover dispositivo] (Windows® 7). 4 No Windows® XP/Windows Server® 2003 Aceda a [Ficheiro] - [Propriedades do servidor]. No Windows Vista® Na janela [Impressoras], clique com o botão direito do rato e seleccione [Executar como administrador] - [Propriedades do servidor...]. Se aparecer a caixa de diálogo [Confirmar autorização], clique em [Continuar]. Se aparecer a caixa de diálogo [Controlo de Conta de Utilizador], introduza a palavra-passe e clique em [OK]. No Windows® 7 Seleccione [Fax] ou [Escritor de Documentos Microsoft XPS] na janela [Dispositivos e Impressoras] e, em seguida, clique em [Propriedades do servidor de impressão], na barra de menus. No Windows Server® 2008 Na janela [Impressoras], clique em [Propriedades do servidor], que aparece na barra de menus. 6 5 No Windows® XP/Windows Server® 2003/Windows Server® 2008 Clique no separador [Controladores] e seleccione “Brother XX-XXXX”. Em seguida, clique em [Remover]. No Windows Vista® Clique no separador [Controladores] e seleccione “Brother XX-XXXX”. Em seguida, clique em [Remover...]. No Windows® 7 Clique no separador [Controladores] e, em seguida, clique em [Alterar definições do controlador]. (Se aparecer uma mensagem sobre o controlo da conta do utilizador, digite a palavra-passe e clique em [OK].) Escolha “Brother XX-XXXX” e clique em [Remover...]. 6 No Windows® XP/Windows Server® 2003 Avance para o passo 7. No Windows Vista®/Windows® 7/Windows Server® 2008 Seleccione [Remover controlador e pacote de controladores] e clique em [OK]. 7 Feche a janela [Propriedades do servidor de impressão]. O controlador da impressora foi desinstalado. Desinstalação do P-touch Editor (Macintosh) 1 Na unidade onde o P-touch Editor está instalado, faça duplo clique na pasta “Aplicações” - pasta “P-touch Editor 5.0” - pasta “Uninstall P-touch” - “UninstallPtEditor.command”. Aparece a janela “Terminal” e a operação de desinstalação é iniciada. • São necessários direitos de administrador para efectuar a operação de desinstalação. • Caso a janela [Terminal] não apareça ao fazer duplo clique em “UninstallPtEditor.command”, clique com o botão direito do rato (ou prima a tecla Ctrl + clique) em “UninstallPtEditor.command”. Aparece o menu de contexto. Abra a janela [Terminal] a partir do menu de contexto. 2 Clique em 3 Elimine a pasta “P-touch Editor 5.0” da pasta “Aplicações”. para fechar a janela [Terminal]. Antes de eliminar a pasta “P-touch Editor 5.0”, verifique se algum ficheiro necessário foi lá guardado. O P-touch Editor foi desinstalado. 7 Desinstalação do Controlador da Impressora (Macintosh) 1 2 Desligue a impressora. Clique no menu Apple - [Preferências do Sistema] e clique em [Imprimir e Fax] (Mac OS X 10.5.8-10.6)/[Imprimir e Digitalizar] (Mac OS X 10.7). 3 Seleccione “Brother XX-XXXX” e clique em 4 Feche a janela [Imprimir e Fax]/[Imprimir e Digitalizar]. O controlador da impressora foi desinstalado. . 8 3 Exemplos de etiquetas Eis alguns exemplos de etiquetas que pode criar com a Brother QL-710W/720NW. Existe uma ampla escolha de etiquetas. Escolha o tipo de etiqueta que pretende criar. 9 4 Procedimentos gerais Esta secção descreve o procedimento geral para criar etiquetas. Efectue a ligação ao computador/Mac Crie os dados da etiqueta. 1 2 Introduza o texto directamente utilizando o P-touch Editor ou copie o texto a partir de uma aplicação do Microsoft® Office. Utilize as diversas funções de edição do P-touch Editor para formatar e decorar a etiqueta. Para obter detalhes sobre como criar as etiquetas, consulte a Ajuda. Imprima a etiqueta. Imprima a etiqueta na impressora Brother QL. Para obter detalhes sobre como imprimir as etiquetas, consulte a Ajuda. Retire as etiquetas da ranhura de saída das etiquetas para evitar que fiquem empilhadas, encravando o papel. Utilize a máquina sem a ligar ao computador (apenas Windows®) Crie os dados da etiqueta e transfira-os para impressora. (Consulte o capítulo relativo ao P-touch Transfer Manager no Manual do Utilizador de Software.) 1 2 Utilize o comando de Modelos do P-touch para imprimir o modelo transferido. (Para obter detalhes sobre a função de Modelos do P-touch, consulte o Manual do Utilizador de Software no CD-ROM.) 10 5 Lâmpada de estado Definição de lâmpada de estado A lâmpada de estado da impressora Brother QL indica o estado de funcionamento actual. Lâmpada Estado Não acesa A alimentação está DESLIGADA. Lâmpada verde está acesa A alimentação está LIGADA. Lâmpada verde a piscar Lâmpada laranja está acesa Lâmpada laranja a piscar A receber dados do computador. A transferir dados. A criar dados de informação sobre a instalação da impressora. A tampa do rolo está aberta. Feche correctamente a tampa do rolo. A máquina está no estado transitório de reposição. A arrefecer (aguarde que a temperatura da cabeça de impressão diminua). Reposição em curso. Lâmpada vermelha está acesa A máquina está a iniciar. Lâmpada vermelha a piscar Indica um dos seguintes erros. Lâmpada vermelha a piscar lentamente (em intervalos de um segundo): • Fim do rolo DK. • Rolo DK incorrecto instalado. • Erro de alimentação. • Sem rolo DK. • Erro de transmissão. • A tampa do rolo está aberta (durante o funcionamento). • Erro na implementação dos dados. • Procura do ponto de acesso/erro de ligação. Lâmpada vermelha a piscar em intervalos regulares: • Erro do cortador. Lâmpada vermelha a piscar rapidamente: • Erro da EEPROM. 11 6 Armazenamento em massa (apenas QL-720NW) Descrição A funcionalidade de armazenamento em massa permite executar comandos através do envio de dados a partir de um computador ou outro dispositivo para a impressora por USB. Os ficheiros copiados para a área de armazenamento em massa da impressora são processados quando prime o botão Wi-Fi. Esta funcionalidade é útil nas seguintes situações: • Quando pretender aplicar definições que estão armazenadas num ficheiro de comandos (formato “.bin”) ou modelos que estão armazenados em formato “.blf” e que foram distribuídos pelo administrador sem utilizar uma ferramenta personalizada. • Quando pretender executar comandos sem instalar o controlador da impressora. • Quando pretender utilizar um dispositivo com um sistema operativo (incluindo sistemas operativos diferentes do Windows) que possui uma funcionalidade de anfitrião USB para imprimir e transmitir dados. Utilização da funcionalidade de armazenamento de massa 1 Certifique-se de que a impressora está desligada. 2 Mantendo o botão Wi-Fi premido, mantenha premido também o botão de ligação. Quando as lâmpadas de estado e de Wi-Fi começarem a piscar a verde, liberte os botões Wi-Fi e de ligação. Depois de as lâmpadas terem piscado várias vezes, a lâmpada de estado acende-se automaticamente a verde. 3 Ligue o computador ou outro dispositivo à impressora através do USB. A área de armazenamento em massa da impressora é apresentada no ecrã do computador ou dispositivo. Se a área de armazenamento em massa não for apresentada automaticamente, consulte as instruções de funcionamento do computador ou do sistema operativo do dispositivo para obter informações sobre como apresentar a área de armazenamento em massa. 4 Arraste e largue o ficheiro que pretende copiar para a área de armazenamento em massa. 5 Prima o botão Wi-Fi. O ficheiro de comandos é executado. Enquanto o ficheiro estiver a ser executado, a lâmpada de Wi-Fi acende-se a verde. 12 6 Depois de concluída a execução do ficheiro, a lâmpada de Wi-Fi desliga-se. 7 Para desligar o modo de armazenamento em massa, desligue a impressora. A impressora irá iniciar no seu modo de funcionamento normal. • Quando a impressora é desligada, o modo de armazenamento em massa é desactivado e quaisquer ficheiros na área de armazenamento em massa são eliminados. • Esta funcionalidade suporta ficheiros “.bin” e “.blf”. Não utilize outros formatos de ficheiro com esta funcionalidade. • Não crie pastas na área de armazenamento em massa. Se for criada uma pasta, os ficheiros na pasta não serão executados. • A capacidade da área de armazenamento em massa é de 2,45 MB. A utilização de ficheiros com um tamanho superior a 2 MB não pode ser garantida. • Se forem copiados vários ficheiros na área de armazenamento em massa, estes serão executados pela ordem em que foram copiados. Se forem copiados vários ficheiros numa única operação, a ordem em que os ficheiros serão executados não pode ser garantida. • As funcionalidades de Wi-Fi, interface de rede com fios e RS-232C não estão disponíveis quando a impressora estiver a funcionar em modo de armazenamento em massa. 13 7 iPrint&Label A aplicação Brother iPrint&Label permite imprimir directamente para a impressora de etiquetas Brother QL a partir do Apple iPhone, iPad e iPod Touch ou smartphone Android™. A aplicação Brother iPrint&Label pode ser transferida gratuitamente a partir da App Store ou do Google Play. Basta procurar “Brother iPrint&Label” na App Store ou no Google Play. A aplicação Brother iPrint&Label suporta as seguintes funções: • A impressão de etiquetas com texto introduzido pelo utilizador. • A impressão de etiquetas com texto introduzido pelo utilizador usando modelos. • A impressão de etiquetas pré-desenhadas a partir da Colecção de Etiquetas. • A impressão de etiquetas com fotografias guardadas no Apple iPhone, iPad e iPod Touch ou smartphone Android™. As especificações do produto estão sujeitas a alteração sem aviso prévio. 14 8 Utilitário QL Resumo O utilitário QL é um programa informático que permite alterar as predefinições da impressora. Normalmente, quando utiliza um programa informático para imprimir um documento, as definições de impressão são especificadas na caixa de diálogo do controlador da impressora e os dados são depois enviados para a impressora. Este utilitário pode ser utilizado para ajustar definições que são mais avançadas do que as definições do controlador da impressora. Utilize o utilitário QL para configurar a impressora apenas quando esta estiver inactiva. A impressora pode avariar se tentar configurá-la enquanto está a processar um trabalho. Utilização do utilitário QL Antes de utilizar o utilitário QL • Ligue a impressora a uma tomada de alimentação CA. • Certifique-se de que o controlador da impressora foi correctamente instalado e está a funcionar. • Ligue a impressora a um computador através de USB ou RS-232C (apenas QL-720NW). Iniciar o utilitário QL (Windows®) 1 Ligue a impressora a ser configurada ao computador. 2 Clique em [Iniciar] - [Todos os programas] - [Brother] - [Label & Mobile Printer] - [Printer Setting Tool]. O ecrã [Printer Setting Tool] é apresentado. 3 Seleccione a impressora ligada no passo 1. 4 Clique no botão [Utilidades]. A janela principal é apresentada. Consulte Î Como utilizar o utilitário QL. 15 Iniciar o utilitário QL (Macintosh) 1 Ligue a impressora a ser configurada ao Mac. 2 Clique em [Macintosh HD] - [Aplicações] - [Brother] - [Utilities] [Utilitário do Brother QL-7xx]. A janela principal é apresentada. Consulte Î Como utilizar o utilitário QL. Como utilizar o utilitário QL 1 Na janela principal do utilitário QL, seleccione as caixas de verificação dos parâmetros com definições que pretende alterar. 2 Seleccione as definições pretendidas a partir dos menus pendentes ou introduza os valores pretendidos. 3 Clique em [Aplicar] para guardar as definições na impressora. As definições são guardadas quando sai do utilitário QL e serão aplicadas da próxima vez que o utilitário QL for iniciado. Contudo, tenha em atenção que, se a impressora já estiver ligada quando o utilitário QL for iniciado, serão aplicadas as definições da impressora. Activado quando ligado na tomada Determina se a impressora se liga ou não automaticamente quando o cabo eléctrico é inserido na tomada. Definições disponíveis: [DESACTIVADO], [ACTIVADO] Definição do tempo para desligar automaticamente Determina o tempo que decorre antes de a impressora se desligar automaticamente. Definições disponíveis: [0], [10], [20], [30], [40], [50], [60] Esta definição é desactivada quando efectuar a ligação através da rede com fios/rede sem fios. No Windows® Definições de rede ao ligar Determina as condições para ligar através de Wi-Fi e de rede com fios (apenas QL-720NW) quando a impressora é ligada. Definições disponíveis: (QL-710W) [Ligado por predefinição], [Desligado por predefinição], [Manter estado actual] (QL-720NW) [Rede sem fios predefinida], [Rede com fios predefinida], [Manter estado actual] 16 Guardar definições dos comandos Guarda o conteúdo dos itens apresentados no separador seleccionado como um ficheiro “.bin” no formato de comando. Definições da Impressão das Informações da Impressora Determina que informações são impressas ao imprimir as definições da impressora. Definições disponíveis: (QL-710W) [Tudo], [Registo de utilização], [Definições da impressora] (QL-720NW) [Tudo], [Registo de utilização], [Definições da impressora], [Dados transferidos p/a impressora] Modo de comando (apenas QL-720NW) Define o formato de comando da impressora. Definições disponíveis: [Trama], [ESC/P], [P-touch template] Velocidade de bauds (apenas QL-720NW) (apenas Windows®) (apenas ligação RS-232C) Define a velocidade de bauds. Definições disponíveis: [9600], [57600], [115200] No Windows® 17 Referência 9 Manutenção A manutenção da máquina deve ser efectuada quando for necessário. No entanto, alguns ambientes exigem que a manutenção seja feita com mais frequência (por exemplo, onde exista poeira). Manutenção da cabeça de impressão O rolo DK (tipo de papel de gravação térmica) utilizado na máquina está concebido para limpar a cabeça de impressão automaticamente. Quando o rolo DK passa na cabeça de impressão durante a impressão e alimentação da etiqueta, a cabeça de impressão é limpa. Manutenção da saída de etiquetas Se uma etiqueta causar um encravamento na máquina devido a cola residual da saída de etiquetas, remova o cabo eléctrico e limpe a saída de etiquetas com um pano embebido em etanol ou em álcool isopropílico. Saída de etiquetas 18 Referência 10 Resolução de problemas Se os problemas ocorrerem ao utilizar esta máquina, o que se segue pode ajudar a resolvê-los. Tipos potenciais de problemas Problema Solução A impressora Brother QL não imprime ou é recebido um erro de impressão. • O cabo está solto? Verifique se o cabo está bem ligado. • O rolo DK está instalado correctamente? Se não estiver, remova-o e volte a instalá-lo. • Ainda resta rolo suficiente? Verifique se ainda resta rolo suficiente. • A tampa do compartimento do rolo DK está aberta? Verifique se a tampa do compartimento do rolo DK está fechada. • Ocorreu um erro de impressão ou de transmissão? Desligue a impressora Brother QL e depois volte a ligá-la. Se o problema persistir, contacte o seu fornecedor Brother. • Se a impressora estiver ligada através de um hub USB, tente ligá-la directamente ao computador. Caso contrário, tente ligá-la a outra porta USB. A lâmpada LED de estado não está acesa. • O cabo eléctrico está inserido correctamente? Verifique se o cabo eléctrico está inserido. Se estiver, tente ligá-lo a outra tomada de corrente eléctrica. Um erro de transmissão de dados aparece no computador pessoal/Mac. • Foi escolhida a porta correcta? (Apenas Windows®) Verifique se a porta correcta foi seleccionada da lista “Imprimir na seguinte porta” na caixa de diálogo Propriedades da impressora. • A impressora Brother QL está em modo de arrefecimento (a lâmpada de estado está a piscar a laranja)? Aguarde até que a lâmpada de estado pare de piscar e tente imprimir novamente. Etiquetas estão encravadas na unidade de corte. • Contacte o serviço de assistência ao cliente da Brother ou seu fornecedor Brother. A etiqueta não é ejectada correctamente depois de impressa. • Certifique-se de que o caminho de ejecção da etiqueta não está bloqueado. • Certifique-se de que o rolo DK está correctamente instalado removendo-o e voltando a instalá-lo. • Certifique-se de que a tampa do rolo DK está correctamente fechada. Depois de substituir o rolo enquanto a função de suplemento estava activada, o estilo do esquema não foi actualizado. (Apenas Windows®) • Feche o P-touch Editor para sair do suplemento e, em seguida, reactive o suplemento. O ícone do suplemento do P-touch não aparece no Microsoft® Word. (Apenas Windows®) • O Microsoft® Word foi iniciado a partir do Microsoft® Outlook®? • O Microsoft® Word foi escolhido como o editor predefinido do Microsoft® Outlook®? Devido a limitações do programa, o suplemento do Microsoft® Word não funciona com essas definições. Feche o Microsoft® Outlook® e reinicie o Microsoft® Word. 19 Problema Erro do cortador. Solução • Se ocorrer um erro no cortador, mantenha a tampa do compartimento do rolo DK fechada e prima o botão de ligar/desligar. O cortador volta para a posição normal e desliga a máquina automaticamente. Depois de desligada a máquina, inspeccione a saída de etiquetas e remova o encravamento de papel. • Coloque a etiqueta verticalmente em relação à cabeça de impressão como se ilustra a seguir. Ranhura de saída da etiqueta Cabeça de impressão Recomendado direcção de impressão • Alguns tipos de digitalizadores não conseguem ler os códigos de barras. Experimente utilizar outro digitalizador. • Recomendamos que imprima o código de barras com as opções de qualidade de impressão definidas para “Dar prioridade à qualidade de impressão”. O código de barras impresso não pode ser lido. Windows® XP: Para alterar as opções de qualidade de impressão, abra as propriedades da impressora em [Painel de controlo] [Impressoras e outro hardware] - [Impressoras e faxes], clique com o botão direito do rato na impressora cujas definições pretende alterar e seleccione [Propriedades]. Em seguida, no separador [Geral], clique em [Preferências de impressão...]. Windows Vista®: Para alterar as opções de qualidade de impressão, abra as propriedades da impressora em [Painel de controlo] [Hardware e som] - [Impressoras], clique com o botão direito do rato na impressora cujas definições pretende alterar e seleccione [Propriedades]. Em seguida, no separador [Geral], clique em [Preferências de impressão...]. Windows® 7: Para alterar as opções de qualidade de impressão, abra as propriedades da impressora em - [Dispositivos e impressoras], clique com o botão direito do rato na impressora cujas definições pretende alterar e seleccione [Propriedades da impressora]. Em seguida, no separador [Geral], clique em [Preferências...]. Mac OS X 10.5.8-10.7: Para alterar as opções de qualidade de impressão, utilize o separador “Básico” nas propriedades da impressora. Quero repor as definições da impressora/eliminar os dados transferidos do computador/Mac. Mantenha premido o botão de corte enquanto prime o botão de ligar/desligar com a máquina desligada. Quando a lâmpada de Wi-Fi começa a piscar e a lâmpada de estado se acende a laranja, prima o botão de corte seis vezes ao mesmo tempo que mantém premido o botão de ligar/desligar. A máquina é então reposta. Todos os dados transferidos do computador/Mac são eliminados e a máquina é reposta nas definições de fábrica. 20 Problema Quero cancelar o trabalho de impressão actual Solução • Assegure-se de que a impressora está ligada e prima o botão de ligar/desligar. • A impressora está definida para impressão sequencial? Caso esteja, defina o modo de impressão para impressão utilizando a memória intermédia. Windows® XP: Abra as propriedades da impressora no [Painel de controlo] [Impressoras e faxes] e clique no botão [Preferências de impressão...] no separador [Outros]. Seleccione a opção [Após a recepção de uma página de dados]. Windows Vista®/Windows® 7: Abra [Dispositivos e impressoras] no [Painel de controlo]. Em seguida, clique com o botão direito do rato na impressora QL e clique em [Preferências de impressão]. Seleccione a opção [Após a recepção de uma página de dados] no separador [Outros]. Ao imprimir através do cabo USB, a impressora entra em pausa repetidamente e depois retoma a impressão. Mac OS X 10.5.8-10.7: Abra o separador [Básico] nas propriedades da impressora. Seleccione a opção [Após a recepção de uma página de dados]. • Uma solução alternativa consiste em desligar o cabo LAN até que a impressão por USB esteja concluída. No Windows® Não é possível imprimir a partir da rede com fios. • Certifique-se de que o cabo da rede com fios está ligado. • O LED da rede sem fios está aceso? Se o LED estiver aceso ou intermitente, prima o botão Wi-Fi para o desligar. Não é possível instalar o controlador da impressora para a rede com fios. • Certifique-se de que o cabo da rede com fios está ligado. • O LED da rede sem fios está aceso? Se o LED estiver aceso ou intermitente, prima o botão Wi-Fi para o desligar. Não é possível imprimir a partir da rede sem fios. • O LED da rede sem fios está aceso? Se o LED não estiver aceso, prima o botão Wi-Fi para o ligar. Não é possível instalar o controlador da impressora para a rede sem fios. • O LED da rede sem fios está aceso? Se o LED não estiver aceso, prima o botão Wi-Fi para o ligar. 21 Referência 11 Especificações principais Especificações do produto Itens Visor Imprimir QL-710W QL-720NW Lâmpada de Wi-Fi (verde), lâmpada de estado (verde, laranja, vermelho) Método de impressão Impressão térmica directa através de uma cabeça térmica Velocidade de impressão*1 Máx. 150 mm/seg, máx. 93 etiquetas/min. (etiquetas de Endereço Padrão) (quando ligada ao computador e a utilizar o P-touch Editor, com ligação por um cabo USB) Cabeça de impressão 300 ppp/720 pontos Largura máx. de impressão 59 mm Comprimento máx. de impressão 1m Comprimento mín. de impressão 12,7 mm Cortador Cortador automático durável Botão Botão Ligar/Desligar ( ), botão de Wi-Fi, botão de alimentação ( ), botão de corte ( Alimentação de corrente 220-240 VCA, 50/60 Hz, 1,1 A Tamanho (L × P × A) 128 × 236 × 153 mm Peso Aprox. 1,2 kg (sem rolos DK) *1 Depende do suporte (fita/etiqueta) utilizado. ) 22 Ambiente de funcionamento Itens QL-710W ® Sistema operativo Windows ® *1 Windows XP/Windows Vista /Windows® 7 Windows Server® 2003/2008/2008R2 (são suportadas instalações do fabricante de equipamento de origem) Macintosh Mac OS X 10.5.8-10.7 Windows® Velocidade total de USB, Rede sem fios RS-232C*3, Velocidade total de USB, Ethernet 10BASE-T/100BASE-TX, Rede sem fios Macintosh Velocidade total de USB, Rede sem fios Velocidade total de USB, Ethernet 10BASE-T/100BASE-TX, Rede sem fios Windows® Espaço em disco superior a 70 MB*2 Macintosh Espaço em disco superior a 200 MB*2 Windows® Windows® XP: 128 MB ou mais Windows Server® 2003: 256 MB ou mais Windows Vista®/Windows Server® 2008/2008 R2: 512 MB ou mais Windows® 7: 1 GB (32 bits) ou 2 GB (64 bits) ou mais Macintosh Mac OS X 10.5.8: 512 MB ou mais Mac OS X 10.6: 1 GB ou mais Mac OS X 10.7: 2 GB ou mais Interface Disco Rígido QL-720NW ® Memória Outros Unidade de CD-ROM Temperatura de funcionamento 10 a 35 °C Humidade de funcionamento 20 a 80% (sem condensação) *1 O computador deve cumprir com as recomendações da Microsoft® relativas ao sistema operativo instalado. *2 Espaço disponível necessário ao instalar o software com todas as opções. *3 Os controladores de impressão Windows/Mac não suportam a impressão via RS-232C.