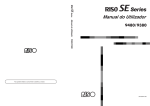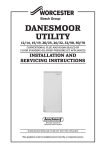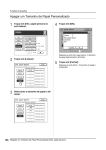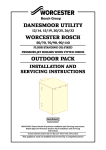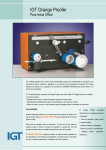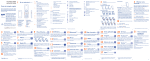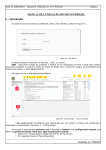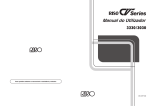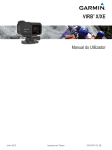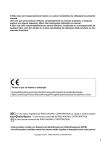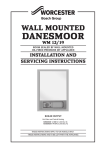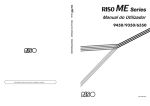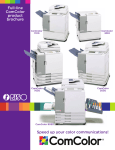Download 10 Prima a tecla
Transcript
A Riso não se responsabiliza por danos ou custos resultantes da utilização do presente manual. Uma vez que procuramos melhorar constantemente os nossos produtos, a máquina poderá, em alguns aspectos, diferir das ilustrações utilizadas no manual. A Riso não será responsabiliza por danos directos, incidentais ou consequenciais de qualquer tipo, nem por perdas ou custos resultantes da utilização deste produto ou dos manuais incluídos. BCuidado: • Leia as informações de segurança operacional. • Guarde este manual num local acessível e familiarize-se com a impressora. é uma marca registada da RISO KAGAKU CORPORATION no Japão e noutros países. é uma marca comercial da RISO KAGAKU CORPORATION. é uma marca comercial da RISO KAGAKU CORPORATION. - As informações contidas neste documento estão sujeitas a alterações sem aviso prévio. Copyright © 2008 RISO KAGAKU CORPORATION 1 CONTEÚDO Bem-vindo ao Modelo MZ Series ........................................................................................ 7 Ícones Utilizados Neste Manual .......................................................................................... 8 Antes de Utilizar a Máquina 10 Manual de Segurança - Instalação.................................................................................... 10 Instalação ..........................................................................................................................10 Ligação Eléctrica ................................................................................................................10 Manual de Segurança - Utilização e Funcionamento........................................................ 11 Ambiente de Funcionamento..............................................................................................11 Utilização da Máquina ........................................................................................................11 Materiais de Consumo........................................................................................................12 Manuseamento da Tinta .....................................................................................................12 Ligação a um Computador ................................................................................................ 13 Recomendações Relativas ao Papel ................................................................................ 14 Restrições de Tamanho e Gramagem ...............................................................................14 Sugestões para uma Melhor Alimentação de Papel .........................................................15 Ambiente de Armazenamento ............................................................................................15 Originais ............................................................................................................................ 16 Restrições de Tamanho e Gramagem ...............................................................................16 Áreas e Margens Máximas de Impressão ........................................................................17 Materiais a Não Imprimir ..................................................................................................17 Familiarizar-se com a Máquina 18 Função e Nome de Cada Peça ......................................................................................... 18 Painel de Controlo ............................................................................................................. 20 Display............................................................................................................................... 22 Ecrãs e Respectivos Estados.............................................................................................22 Disposição do Ecrã Básico .................................................................................................25 Operações Básicas 30 Preparar para Imprimir ...................................................................................................... 30 Ligar a Alimentação............................................................................................................30 Configurar a Bandeja de Alimentação de Papel e Colocar Papel .....................................31 Configurar a Bandeja de Recepção de Papel ...................................................................33 Processo Básico................................................................................................................ 35 Impressão de 2 Cores com 2 Originais ........................................................................... 38 Impressão de 2 Cores com 1 Original [Fácil 2 Cor] ......................................................... 44 Tipos de Fácil 2 Cores........................................................................................................44 Procedimentos de Utilização de Fácil 2 Cor.......................................................................49 Imprimir com 1 Cor ............................................................................................................ 57 Imprimir a partir de Dados de um Computador [Impressão Directa] .............................. 62 Imprimir Dados do Computador .........................................................................................63 Alterar as Indicações de Saída...........................................................................................66 Alterar o Intervalo de Interrupção .......................................................................................67 2 CONTEÚDO Funções para Confecção de Master 68 Seleccionar o Modo de Elaboração de Imagem [Pág.] .................................................... 68 Processar Fotografias com Densidade de Pontos [Proces ponto] ................................... 70 Ajustar o Contraste da Fotografia [Ajus contras] ............................................................. 72 Ajustar a Gradação da Fotografia [Curva de tom] ........................................................... 73 Seleccionar o Contraste de Exploração para o Original [Contraste] ............................... 75 Ampliar/Reduzir Originais [Taxa Padrão] [Livre] [Margem+] [Zoom] ............................. 76 Ampliação e Redução pela Taxa Padrão [Taxa Padrão] [Margem+] ...............................77 Ampliação/Redução de uma Taxa de Apresentação Alterada [Livre] ...............................78 Ampliar e Reduzir com a Função de Zoom [Zoom] ...........................................................79 Utilizar Papel de Tamanho Personalizado [Papel] ........................................................... 80 Impressão Automática [Processo automát.] ..................................................................... 81 Imprimir a partir de Documentos Encadernados [Sombra livro] ....................................... 82 Economizar Tinta [Economia tinta] ................................................................................... 84 Imprimir Lado-a-Lado numa Folha [2 acima] [Cópia Multipl] ........................................... 85 Orientação do Original e Resultados de Impressão ...........................................................86 Orientação do Papel de Impressão ....................................................................................88 Taxa de Ampliação/Redução .............................................................................................89 Operação 2 acima ..............................................................................................................90 Operação para Cópia Múltipla ............................................................................................91 Operação para Bilhetes Múltiplos.......................................................................................94 Comutar Masters de Apenas Um Tambor (Cilindro) [Faz master Um Lado] .................... 96 Confeccionar um Master que Utilize a Área Máxima de Impressão [Explora. máx] ......... 99 Reproduzir o Master [Refaz. pág] ................................................................................... 100 Recriar um Master ............................................................................................................101 Utilizar a Renovação de Página Automática ....................................................................102 Cortar a Margem Superior do Original e Imprimir [Marge superi] ................................... 103 Ajustar as Margens Laterais do Master [Margem inf]...................................................... 105 Verificar a Imagem de Impressão antes de Confeccionar um Master [Pré-visualização] ...... 107 Acções Disponíveis no Ecrã de Pré-visualização ............................................................108 Definir e Imprimir a Pré-visualização Apresentada ..........................................................108 Funções para Impressão 110 Alterar a Velocidade de Impressão [Ajuste da Velocidade de Impressão] .................... 110 Imprimir a Alta Velocidade [150ppm] ............................................................................. 111 Definir “150ppm” ...............................................................................................................111 Ajustar a Densidade de Impressão [Ajuste da Densidade de Impressão] ................... 112 Ajustar a Posição [Ajuste da Posição] [1=2 Alinhamento] .............................................. 113 Ajustar a Posição dos Dois Tambores (Cilindros) ao Mesmo Tempo ..............................114 Imprimir Cópias de Prova [Prova] ................................................................................... 116 Evitar Encravamentos de Papel Quando Utilizar Papel Especial [Controle alim.dp.] ...... 117 Manter Secas as Cópias Impressas [Intervalo] .............................................................. 118 Definições de Alimentação/Saída de Papel para Papéis e Tipos de Impressão Especiais [Ajuste asas expul.] [Ctrl Papel especi] ........................................................................... 120 Configurar a Ajuste asas expul. [Ajuste asas expul.] .......................................................121 3 CONTEÚDO Recuperar as Definições da Lista parâmetros .................................................................122 Gravar definições na Lista de Parâmetros .......................................................................124 Alterar a Definição de Ctrl Papel especi ...........................................................................127 Eliminar as Definições de Ctrl Papel especi .....................................................................128 Funções Avançadas 130 Classificação Automática por Grupos [Programa] ......................................................... 130 Como Programar a Impressão .........................................................................................133 Configurar para Impressão Programada ..........................................................................134 Guardar Programas .......................................................................................................137 Renomear um Programa ...............................................................................................139 Limpar Programas .........................................................................................................141 Recuperar um Programa ...............................................................................................142 Efectuar Alterações nos Programas Guardados ..............................................................143 Exemplo de Programação ................................................................................................144 Utilizar as Funções de Memória de Trabalho [Mem trabal] ............................................ 148 Guardar Memória de Trabalho .........................................................................................149 Renomear uma Memória de Trabalho..............................................................................151 Recuperar uma Memória de Trabalho e Imprimir ............................................................153 Limpar a Memória de Trabalho ........................................................................................155 Alargar o Período de Reserva [Reservado] ................................................................... 157 Acção de Entintado [Ação de entintado] ....................................................................... 158 Proteger Documentos Confidenciais [Confidencial] ....................................................... 160 Apresentar o Estado de Utilização [Contage digi cópia] [Mostra contador] .................. 162 Rodar o Original 180 Graus para Confeccionar um Master [Rodar] ............................... 164 Prova e Impressão (com o ADF Opcional instalado) [ADF Semi-Auto] ......................... 165 Alterar Ajustes por Defeito [Admin.] .............................................................................. 167 Funções Configuráveis .....................................................................................................167 Personalizar os Ajustes por Defeito .................................................................................173 Configurar a Área de Acesso Directo e o Separador Seleções [Entra Acess Direto] [Entrada seleções] ..... 176 Registar um Tamanho de Papel Personalizado [Info. papel person] ............................. 180 Introduzir Tamanhos e Alterar Nomes..............................................................................180 Eliminar um Tamanho de Papel Personalizado ...............................................................183 Gerir o Master com Segurança depois de Concluído o Trabalho de Impressão............. 184 Evitar a Divulgação do Master Efectuado ou Eliminado [Proteger] ..................................185 4 CONTEÚDO Modos de Depósito e Exploração (Opção) 188 Informações Relativas ao Depósito................................................................................. 188 Dados Originais Armazenáveis ........................................................................................188 Recuperar Dados Armazenados ......................................................................................189 Converter Cópia Física em Dados Armazenados (Modo de Exploração)....................... 190 Informações Relativas ao Modo de Exploração ...............................................................190 Explorar um Original para Impressão de 1 Cor ................................................................191 Explorar Originais (2) para Impressão de 2 Cores ...........................................................193 Definir a Informação dos Dados .......................................................................................195 Especificar o Tamanho do Papel......................................................................................197 Recuperar Dados Armazenados e Imprimir [Depósito] .................................................. 198 Recuperar Dados Armazenados ......................................................................................198 Utilizar o Ecrã de Recuperação de Depósito....................................................................200 Alterar a Ordem dos Dados ..............................................................................................201 Sobrepor Dados Armazenados num Trabalho de Impressão de 1 Cor [Folha de prova] ..... 202 Impressão de 2 Cores com o Original e os Dados Armazenados [Impressão] .............. 204 Especificar os Dados de Nome a Inserir. .........................................................................205 Renomear os Dados impressão .......................................................................................207 Impressão de 2 Cores com [Impressão]...........................................................................209 Alterar os Dados impressão .............................................................................................210 Eliminar Dados impressão................................................................................................212 Quando Utilizar uma Impressora Ligada (vendida em separado) 214 Funções de Impressão para Utilizar Impressoras Ligadas ............................................. 214 Configurar uma Impressora Ligada [Propriedades liga] ................................................. 216 Lista de Configurações da Impressora Ligada .................................................................216 Configurar uma Impressora Ligada ..................................................................................219 Imprimir Originais Explorados a partir de uma Impressora Ligada [Modo liga] .............. 220 Utilizar Funções Opcionais numa Impressora Ligada ..................................................... 223 Funções Configuráveis .....................................................................................................224 Impressão Duplex [Dúplex] ............................................................................................ 226 Substituir os Materiais de Consumo 230 Verificar a Quantidade Restante de Materiais de Consumo ........................................... 230 Substituir o Rolo de Master ............................................................................................. 231 Substituir o Tubo de Tinta .............................................................................................. 234 Esvaziar a Caixa de Descarga Master ............................................................................ 236 Substituir o Tambor (Cilindro) de Impressão................................................................... 238 Retirar o Tambor (Cilindro) de Impressão ........................................................................238 Instalar o Tambor (Cilindro) de Impressão .......................................................................240 Eliminar Materiais de Consumo Vazios........................................................................... 241 5 CONTEÚDO Manutenção 244 Limpeza ........................................................................................................................... 244 Cabeça de Impressão Térmica ........................................................................................245 Vidro de Exposição e Chapa da Tampa do Vidro de Exposição .....................................245 Vidro de Exploração e Chapa Branca do ADF (Opção) ..................................................246 Cilindro de Pressão .........................................................................................................246 O Exterior .........................................................................................................................247 Resolução de Problemas 248 Quando Aparece uma Mensagem................................................................................... 248 Disposição das Mensagens de Erro .................................................................................248 Disposição das Mensagens Instantâneas ........................................................................257 Ecrã de Informações sobre os Materiais de Consumo.....................................................263 Resolução de Problemas ................................................................................................ 266 Apêndice 276 Acessórios Opcionais ...................................................................................................... 276 Especificações................................................................................................................. 277 Indeks .............................................................................................................................. 286 6 Bem-vindo ao Modelo MZ Series Obrigado por ter optado por esta impressora. Esta máquina é um duplicador digital com as funções apresentadas em seguida. • Esta máquina está equipada com dois tambores (cilindros) a cores, o que permite imprimir facilmente a duas cores. • Esta máquina está também equipada com um display LCD e um Ecrã de Toque de fácil utilização, bastando tocar nos botões apresentados no ecrã. • Com um sistema de navegação interactivo, pode configurar, facilmente, ajustes bastante sofisticados da impressora. Bem-vindo ao Modelo MZ Series 7 Ícones Utilizados Neste Manual Os ícones que se seguem são utilizados neste manual. Informações relativas aos símbolos Os ícones que se seguem são utilizados neste documento. AATENÇÃO: BCuidado: Se ignorar este aviso, poderá causar ferimentos graves ou mesmo morte. Importante!: Indica itens aos quais deve prestar uma atenção especial ou que são acções proibidas. Leia atentamente e siga as indicações fornecidas. Nota: Fornece-lhe informações úteis. Sugestão: Fornece-lhe conselhos adicionais para um elevado nível de conveniência. Se ignorar este aviso, poderá causar ferimentos ou danos materiais. Indica uma página de referência. [ ] Indica o nome de um item ou um botão no display LCD. Indica o botão em que deve tocar no display LCD. Indica o documento original. Indica as cópias impressas. 8 Ícones Utilizados Neste Manual Informações relativas às Instruções de Utilização e Descrição de Funções O esquema que se segue é utilizado para explicar as funções e operações disponíveis. 1) Título do capítulo 2) Procedimento de utilização Os procedimentos de utilização são descritos nos passos. Siga esses passos. 3) Display Apresenta o ecrã conforme é visualizado em cada passo. Informações relativas às ilustrações e ao conteúdo deste manual • Os displays são ilustrados como se estivessem activados. Alguns botões apresentados neste manual podem não estar disponíveis por defeito ou quando o dispositivo opcional não estiver instalado. • No que diz respeito às ilustrações relativas ao aspecto e aos painéis de controlo da máquina, foram utilizadas as do modelo MZ770E. • Por norma, os exemplos apresentados neste manual do utilizador assumem que o Tambor (Cilindro) 1 é “Preto” e o Tambor (Cilindro) 2 é “Vermelho”. Importante!: • Em geral, os displays e diagramas apresentados neste manual são do modelo MZ770E. Ícones Utilizados Neste Manual 9 Antes de Utilizar a Máquina Manual de Segurança - Instalação Esta secção descreve as precauções a respeitar aquando da instalação da máquina. Leia esta secção antes de proceder à instalação da máquina. Nota: • Aquando da entrega da máquina, o representante irá auxiliá-lo a determinar um local adequado para instalar a mesma. Instalação AATENÇÃO: • Coloque a máquina no suporte adequado ao respectivo modelo ou sobre uma superfície lisa e estável (10 mm de diferencial máximo permitido). Se a máquina cair, poderá provocar ferimentos. • Instale a máquina numa zona bem ventilada. A não observância desta condição poderá causar problemas de saúde. BCuidado: • Instale a máquina perto da tomada de parede, para evitar a utilização de extensões. Caso seja realmente necessário utilizar uma extensão, esta não deverá ter mais de 5 m de comprimento. • Mantenha uma folga de 10 cm ou mais entre a máquina e a parede, de forma a que seja sempre possível desligar a máquina da corrente em caso de dificuldades técnicas. • Mantenha a máquina afastada de locais com poeiras. A não observância desta condição poderá provocar um incêndio. Importante!: • Evite instalar a máquina nos locais a seguir indicados. A não observância desta condição poderá provocar avarias na máquina. – Locais expostos à luz solar directa, tais como áreas perto de janelas (Coloque cortinas em todas as janelas que possam expor a máquina à luz solar directa). – Locais sujeitos a mudanças bruscas de temperatura. – Locais muito quentes e húmidos ou frios e secos. – Locais aquecidos. – Locais expostos a ar frio directo, ar quente directo ou calor por radiação directo. Ligação Eléctrica AATENÇÃO: • Não sobrecarregue a tomada de parede ou a extensão, nem danifique o cabo de alimentação colocando sobre ele objectos pesados, puxando-o ou dobrando-o. Caso contrário, poderá provocar um incêndio ou sofrer ferimentos derivados de choques eléctricos. • Para desligar o cabo de alimentação, puxe pela ficha e nunca pelo cabo. Caso contrário, poderá danificar o cabo e provocar um incêndio ou sofrer ferimentos derivados de choques eléctricos. • Não ligue nem desligue o cabo de alimentação com as mãos molhadas. Caso contrário, poderá sofrer ferimentos derivados de choques eléctricos. BCuidado: • Retire a ficha da tomada de parede mais de uma vez por ano e limpe os terminais da ficha e a área envolvente. Poeira acumulada nas referidas áreas pode provocar um incêndio. Importante!: • Verifique as ligações do cabo de alimentação e da ficha. Ligue o cabo de alimentação a uma tomada de parede próxima, de forma segura. • Lembre-se de desligar o interruptor de alimentação (POWER) antes de ligar ou desligar um cabo. 10 Manual de Segurança - Instalação Antes de Utilizar a Máquina Manual de Segurança - Utilização e Funcionamento Esta secção descreve as precauções a respeitar aquando da utilização da máquina. Leia esta secção antes de utilizar a máquina. Ambiente de Funcionamento Importante!: • Utilize a máquina de acordo com as condições ambientais adequadas que se seguem. Temperatura: 15° C a 30° C Humidade: 40% a 70% (sem condensação) Utilização da Máquina AATENÇÃO: • Não coloque recipientes com água nem objectos metálicos sobre a máquina. Caso água ou objectos metálicos caiam na máquina, poderão ocorrer choques eléctricos. • Não introduza materiais metálicos ou substâncias inflamáveis na máquina através de nenhum orifício. Caso contrário, poderá provocar um incêndio ou sofrer ferimentos derivados de choques eléctricos. • Não retire as tampas da máquina. A exposição das peças internas pode dar origem a choques eléctricos. • Não desmonte nem reconstrua a máquina sozinho. Caso contrário, poderá provocar um incêndio ou sofrer ferimentos derivados de choques eléctricos. • Caso a máquina emita calor em excesso, fumo ou um odor desagradável, desligue-a imediatamente, desligue o cabo de alimentação e contacte o representante da assistência técnica. Caso contrário, poderá provocar um incêndio ou sofrer ferimentos derivados de choques eléctricos. • Se algo cair dentro da máquina, desligue-a imediatamente, desligue o cabo de alimentação e contacte o representante da assistência técnica. Caso contrário, poderá provocar um incêndio ou sofrer ferimentos derivados de choques eléctricos. • Nunca introduza as mãos ou os dedos nas aberturas da máquina em funcionamento. • Mantenha a roupa e o cabelo afastados das peças em movimento, para evitar que os mesmos fiquem presos. • Não coloque objectos pesados sobre a máquina. Os objectos podem cair e provocar ferimentos. • Contacte o representante da assistência técnica antes de deslocar a máquina. BCuidado: • Não abra quaisquer tampas, nem desloque a máquina em funcionamento. • Desligue o cabo de alimentação caso não vá utilizar a máquina durante um longo período de tempo. • A máquina possui peças de precisão e transmissão no seu interior. Não utilize a máquina de forma contrária à descrita no presente manual. • Não submeta a máquina a qualquer tipo de choque. Importante!: • Não desligue a máquina nem o respectivo cabo de alimentação enquanto a mesma está a produzir um trabalho. • Abra e feche as tampas da máquina com cuidado. Manual de Segurança - Utilização e Funcionamento 11 Antes de Utilizar a Máquina Materiais de Consumo Importante!: • No que diz respeito à tinta e ao Rolo de Master, recomenda-se a utilização dos produtos especificados pela RISO. • Armazene os materiais de consumo, como o Rolo de Master e a tinta, adequadamente. Não armazene materiais de consumo nos seguintes locais: – Locais expostos à luz solar directa ou locais com muita luz perto de janelas (Caso não tenha alternativa, coloque cortinas na janela). – Locais sujeitos a mudanças bruscas de temperatura. – Locais muito quentes e húmidos ou frios e secos. Manuseamento da Tinta BCuidado: • Se a tinta entrar em contacto com os olhos, lave-os imediatamente com água abundante. Se a irritação persistir, consulte um médico. • Se a tinta entrar em contacto com a pele, lave a zona afectada com água e sabão. • Durante a impressão, o ambiente deve ser bem ventilado. • Se não se sentir bem durante a utilização, consulte um médico. • Utilize a tinta apenas para efeitos de impressão. • Mantenha a tinta fora do alcance das crianças. 12 Manual de Segurança - Utilização e Funcionamento Antes de Utilizar a Máquina Ligação a um Computador Pode enviar dados directamente como original para impressão, a partir de um computador ligado à máquina. Uma vez que são utilizados dados digitais para confeccionar um master, o acabamento das impressões é excelente. Importante!: • Antes de efectuar as ligações, desligue a máquina e o computador. • A tensão máxima de entrada e saída permitida para ligação USB é de 5 V. Método de ligação Opção necessária Ligação um-para-um com um PC Windows — Cabo Cabo USB*1 Hi-Speed USB de 3 m Ligação um-para-um com um Macintosh (PC Windows também aceitável) RISORINC-NET Cabo de Ethernet (cruzado) Cabo blindado que suporte 10BASE-T ou 100BASE-TX Ligações em rede RISORINC-NET Cabo de Ethernet (directo) *1 Para obter informações sobre o processo de instalação através do cabo USB, consulte o “Guia de Instalação” existente no CD-ROM. Ligação a um Computador 13 Antes de Utilizar a Máquina Recomendações Relativas ao Papel Restrições de Tamanho e Gramagem A tabela indica as especificações do papel de impressão utilizável. Papel de impressão utilizável Tamanho Peso 100 mm × 148 mm a 297 mm × 432 mm 46g/m2 a 210g/m2 Nota: • Pode utilizar (colocar) papel com uma dimensão vertical de até 555 mm configurando a opção "Info. papel person". )p.180 • O tamanho mínimo de papel utilizável é diferente para a impressão de 1 cor e de 2 cores. – Impressão de 2 cores Mín. 182 mm × 257 mm (B5) – Impressão de 1 cor apenas com o Tambor (Cilindro) 1 Mín. 100 mm × 148 mm – Impressão de 1 cor apenas com o Tambor (Cilindro) 2 Se o Tambor (Cilindro) 1 estiver definido para “Confidencial”: Mín. 182 mm × 257 mm (B5) Se o Tambor (Cilindro) 1 estiver desinstalado: Mín. 182 mm × 257 mm (B5) Se o Tambor (Cilindro) 1 estiver desinstalado e a velocidade de impressão for elevada (150 ppm): Mín. 257 mm × 364 mm (B4) Importante!: • Mesmo que utilize papel cujas especificações de tamanho e gramagem sejam suportadas, este poderá não passar através da máquina devido a factores como o acabamento do papel ou as condições ambientais e de armazenamento. Recorde-se deste facto quando utilizar a máquina. Para obter mais informações, consulte o seu representante. Não utilize os tipos de papel que se seguem, uma vez que os mesmos podem originar encravamentos: • • • • • Papel muito fino (menos de 46 g/m2) Papel muito espesso ou com uma gramagem muito elevada (mais de 210 g/m2) Papel enrugado, ondulado, dobrado ou rasgado. Papel revestido ou com tratamento químico (tal como papel térmico ou papel químico). Papel que possua zonas autocolantes ou perfuradas (tais como envelopes ou etiquetas). 14 Recomendações Relativas ao Papel Antes de Utilizar a Máquina Nota: • O papel cuja direcção das fibras seja horizontal poderá provocar problemas ao passar na máquina. Utilize papel cuja direcção das fibras seja vertical. • As imagens não são impressas na área total do papel. )p.17 A RISO não garante que os tipos de papel que não obedeçam às especificações referidas passem através da máquina e possam ser utilizados para imprimir. Sugestões para uma Melhor Alimentação de Papel Para evitar encravamentos de papel, respeite as seguintes indicações: • Quando utilizar papel padrão ou de gramagem reduzida, configure a Alavanca de Ajuste da Pressão de Alimentação de Papel para “ (NORMAL)”. Em seguida, abra os quatro Dispositivos de Organização do Papel. )p.31, )p.33 • Quando utilizar papel espesso (tal como cartolina), configure a Alavanca de Ajuste da Pressão de Alimentação de Papel para “ (CARD)” e abra os dois Dispositivos de Organização do Papel interiores. )p.31, )p.33 • Quando utilizar papel escorregadio, configure a Alavanca de Ajuste da Pressão de Alimentação de Papel para “ (CARD)”. )p.31, )p.33 • Faça deslizar as Guias de Papel da Bandeja de Alimentação, as Guias de Papel da Bandeja de Recepção e o Retentor de Papel para que correspondam ao tamanho do papel. )p.31 • Utilize papel de impressão liso e sem dobras. Caso não seja possível evitar o papel ondulado, coloque o papel de forma a que a ondulação fique voltada para baixo. • O papel poderá colar à superfície do tambor (cilindro) se a margem superior do original for demasiado estreita ou se utilizar uma grande quantidade de tinta. Para resolver este problema, baixe a posição de impressão para proporcionar uma margem superior mais larga ou inverta a parte superior e inferior do original. Em seguida, volte a imprimir desde o início. Ambiente de Armazenamento Armazene o papel de impressão num local plano e seco. Se o papel tiver sido armazenado num local demasiado húmido, poderá dar origem a encravamentos ou impressões de qualidade inferior. Quando retirar o papel de impressão de que necessita da respectiva embalagem, mantenha o restante embrulhado e guarde-o numa caixa resistente à humidade. Recomenda-se vivamente que coloque gel de sílica na caixa em que guardar o papel. Recomendações Relativas ao Papel 15 Antes de Utilizar a Máquina Originais Restrições de Tamanho e Gramagem A tabela que se segue indica os originais utilizáveis. Utilizand o Vidro de Exposição Utilizand o ADF opcional Tamanho Peso Tamanho Peso 50 mm × 90 mm a 297 mm × 432 mm Máx. 10 kg 100 mm × 148 mm a 297 mm × 432 mm 50 g/m2 a 128 g/m2 • Os originais são explorados de acordo com o tamanho do papel colocado na Bandeja de Alimentação de Papel aquando da confecção de masters, atendendo à largura correspondente às posições das Guias de Papel da Bandeja de Alimentação. Quando o tamanho do papel colocado é inferior ao do original, o original não será explorado na totalidade. Quando o tamanho do papel colocado é superior ao do original, a sujidade presente no vidro ou a sombra do original, por exemplo, podem dar origem à presença de sujidade na área para além do tamanho do original. • Os originais encadernados também podem utilizar-se no Vidro de Exposição. • Poderá alimentar automaticamente até 50 originais utilizando o ADF opcional (Alimentador Automático de Documentos). Nota: • Utilize o Vidro de Exposição aquando da impressão dos seguintes originais: – – – – – – – – – Originais colados ou gastos. Originais enrugados, ondulados, dobrados ou rasgados. Originais transparentes (tais como papel vegetal ou acetatos). Originais com tratamento químico (tal como papel térmico ou papel químico). Originais com corrector ou cola. Originais muito finos (menos de 50 g/m2). Originais muito espessos (mais de 128 g/m2). Papel de desenho de elevada gramagem. Originais com agrafos ou clipes. • Se um original estiver enrugado, ondulado ou dobrado, alise-o de modo a que possa ser premido directamente contra o Vidro de Exposição durante o processamento. • Se utilizar corrector ou cola num original, deixe que seque completamente antes de o colocar na máquina. • Para um original com papel espesso colado, é possível que as sombras derivadas do papel colado também sejam impressas. 16 Originais Antes de Utilizar a Máquina Áreas e Margens Máximas de Impressão A tabela que se segue indica as áreas máximas de impressão. Área máxima de impressão MZ990/MZ790 291 mm × 425 mm MZ970/MZ770 291 mm × 413 mm Tamanho máximo do papel de impressão utilizável 297 mm × 432 mm Importante!: • Independentemente do tamanho dos originais impressos, é necessário manter as margens indicadas na figura. Caso seja necessário, reduza o original para não ultrapasse as margens. Coloque um original respeitando uma distância de 5 mm entre o mesmo e o lado esquerdo do Vidro de Exposição. Sugestão: Informações relativas às areas de impressão • A área de impressão do master é determinada pelo tamanho de papel real detectado na Bandeja de Alimentação de Papel, independentemente de o original ser explorado ou enviado a partir de um computador. • Conforme apresentado na figura anterior, a área de impressão do master é inferior ao tamanho do papel (deixando um total de 7 mm para as margens superior e inferior; 6 mm para a esquerda e direita). As áreas periféricas do documento original que excedam a área de impressão do master não serão impressas. • A área máxima de impressão aplica-se à imagem explorada, independentemente do tamanho do papel de impressão. )p.99 Materiais a Não Imprimir Não utilize a máquina de algum modo que implique o desrespeito da lei ou dos direitos de autor vigentes, mesmo que as cópias se destinem a utilização pessoal. Consulte as autoridades locais para obter informações detalhadas. De um modo geral, seja prudente e sensato. Originais 17 Familiarizar-se com a Máquina Função e Nome de Cada Peça 1) Caixa de Descarga de Master 1 ()p.236) Contém os masters eliminados. 2) Botão de Descida da Bandeja de Alimentação ()p.32) Faz descer a Bandeja de Alimentação de Papel para substituir ou adicionar papel. 3) Alavanca de Ajuste da Pressão de Alimentação de Papel ()p.31) Ajusta a pressão de alimentação de papel de acordo com o papel utilizado. 4) Bandeja de Alimentação de Papel ()p.31) Coloque papel de impressão nesta bandeja. 5) Guia de Papel da Bandeja de Alimentação ()p.31) Suporta e guia o papel. Deslize para ajustar às margens do papel. 6) Tampa do Vidro de Exposição Abra e feche para colocar o original. 7) Chapa da Tampa do Vidro de Exposição ()p.245) 8) Vidro de Exposição ()p.39, )p.245) Coloque o original com a face voltada para baixo. 18 Função e Nome de Cada Peça 9) Painel de Controlo ()p.20, )p.21) Prima as teclas para realizar várias operações de impressão. 10) Display ()p.22 ∼p.28) Apresenta vários ecrãs necessários para operações de impressão. Toque nos botões no ecrã para executar várias operações de impressão. 11) Alimentador Automático de Documentos (Opcional) 12) Bandeja de Recepção de Originais do ADF (Opcional) Os originais explorados são ejectados para esta bandeja. 13) Retentor de Originais do Alimentador Automático de Documentos ADF (Opcional) Recebe e retém o original explorado. 14) Alavanca de Libertação de Originais do ADF (Opcional) Se um original encravar, puxe esta alavanca para a direita para o ejectar do ADF. 15) Guia de Originais do ADF (Opcional) Desliza e ajusta-se à largura do original para o restringir. Familiarizar-se com a Máquina 16) Botão de Libertação do Tambor (Cilindro) de Impressão ()p.238) Permite que o Tambor (Cilindro) de Impressão seja removido. 17) Tambor (Cilindro) de Impressão 1 ()p.238) 18) Porta Frontal 19) Tubo de Tinta ()p.234) 20) Pega do Tambor (Cilindro) de Impressão ()p.238) 21) Contador Conta o número de cópias (contador do total de impressões) e o número de masters confeccionados (contador de masters). 22) Tambor (Cilindro) de Impressão 2 ()p.238) 23) Botão de Libertação da Unidade de Confecção de Master ()p.231) Permite que a Unidade de Confecção de Master seja removida. 24) Alavanca de Remoção da Unidade de Confecção de Master ()p.231) Agarre na alavanca para abrir a tampa de Remoção da Unidade de Confecção de Master. 25) Suporte da Tampa do Tubo de Tinta ()p.235) Segura a tampa do Tubo de Tinta. 26) Tampa de Remoção da Unidade de Confecção de Master ()p.231) Quando a tampa está aberta, é possível remover a Unidade de Confecção de Master. 27) Caixa de Descarga de Master 2 ()p.236) 28) Asa de Expulsão de Papel ()p.120) Ajusta-se automaticamente para empilhar correctamente o papel impresso. 29) Guias de Papel da Bandeja de Recepção ()p.33) Alinha o papel impresso. Deslize para ajustar à largura do papel a imprimir. 30) Retentor de Papel ()p.33) Deslize para ajustar ao comprimento do tamanho do papel de impressão. 31) Bandeja de Recepção de Papel ()p.33) As cópias impressas saem para esta bandeja. 32) Dispositivo de Organização do Papel ()p.33) Prima para abrir e alinhar o papel impresso. 33) Interruptor de Alimentação ()p.31) 34) Tampa da Unidade de Confecção de Master ()p.231) Abra e feche para instalar o Rolo de Master. 35) Aba Guia ()p.232) 36) Rolo de Master ()p.231) 37) Cabeça de Impressão Térmica ()p.245) 38) Suporte do Rolo de Master ()p.232) 39) Alavanca da Unidade de Confecção de Master ()p.231) Utilize a alavanca para puxar a Unidade de Confecção de Master para fora. Função e Nome de Cada Peça 19 Familiarizar-se com a Máquina Painel de Controlo O Painel de Controlo tem teclas permanentes como e . Também possui um display de grandes dimensões que apresenta várias mensagens e botões de função. Esta secção apresenta os nomes e funções de teclas de hardware, assim como a janela do display e respectivas funções. 1 2 3 4 9 9 1) Tecla do Modo Utilizada para alterar modos. 2) Display ()p.22 ∼p.28) 3) Display do Número de Cópias Apresenta o número de cópias ou os valores numéricos introduzidos para diversas definições. 4) Tecla P ()p.134) Utilize para recuperar programas armazenados. O indicador na tecla acende-se quando estiver definido. 5) Tecla × ()p.134) Utilize para alternar entre campos nos ecrãs de configuração ou para configurar impressões programadas. 6) Tecla + ()p.134) Utilize para alternar entre campos nos ecrãs de configuração ou para configurar impressões programadas. 7) Tecla C Serve para cancelar os valores numéricos introduzidos ou para repor o contador a 0. 8) Teclas de Número de Cópias (Teclas de 0 a 9) Utilize para introduzir o número de cópias ou os valores numéricos para várias definições. 9) Tecla ()p.134, )p.148) Utilize para alternar entre itens num ecrã de configuração ou para recuperar memória armazenada. 20 Painel de Controlo 8 7 6 5 10) Indicador/Teclas de Ajuste da Velocidade de Impressão ()p.110) Seleccione a velocidade de impressão de entre cinco níveis. O indicador acima das teclas apresenta o nível de velocidade actual. 11) Indicador/Teclas de Ajuste da Densidade de Impressão (para o Tambor (Cilindro) 1, para o Tambor (Cilindro) 2) ()p.112) Seleccione a densidade de impressão de entre cinco níveis. O indicador acima das teclas apresenta o nível de densidade actual. 12) Indicador/Teclas de Ajuste da Posição de Impressão (para o Tambor (Cilindro) 1, para o Tambor (Cilindro) 2) ()p.113) Ajuste a posição de impressão na direcção vertical (intervalo de ±15 mm) e/ou na direcção horizontal (intervalo de ±10 mm) depois de confeccionar um master. O indicador acima das teclas mostra o valor de desvio do centro. Para limpar o valor de desvio, prima . Familiarizar-se com a Máquina 10 11 20 21 12 19 18 17 13 14 15 16 13) Botão Começar Inicia os processos de confecção de master ou de impressão; ou executa operações especificadas. O botão só se acende quando está activo. 14) Botão Prova ()p.116) Utilize quando pretender verificar o resultado de impressão após ter procedido a ajustes, por exemplo, da posição de impressão. Permite-lhe imprimir cópias de prova sem afectar o valor indicado no Display do Número de Cópias. 15) Botão Stop Pára a operação actualmente em curso. Durante o procedimento de confecção de master, a máquina não pára até que o processo esteja concluído. 21) Setas de Estado Indica o estado dos processos de confecção de master e de impressão. 1) Indicador da 2) 3) 4) Confecção de Master Barra de Interrupção da Confecção de Master Indicador de Impressão Barra de Interrupção da Impressão 16) Botão de Ajustes Iniciais Repõe todas as definições para as definições iniciais. 17) Tecla Despertar Desperta a impressora no modo Económico. 18) Tecla de Processo automát. ()p.81) Efectua uma operação contínua de confecção de master através da impressão. Quando activado, o indicador junto da tecla acende-se. 19) Tecla de Impressão Faz com que a impressora fique pronta para imprimir. 20) Tecla de Confecção de Master Faz com que a impressora fique pronta para a confecção de master. Pronto para fazer um master (Ligação Automática): quando 1 estiver intermitente Pronto para fazer um master: quando 1, 2 estiverem intermitentes Pronto a imprimir: quando 3, 4 estiverem intermitentes O indicador aumenta uma barra de cada vez a partir do lado esquerdo, indicando o ponto em que se encontra a actual confecção de master ou trabalho de impressão. • Se um trabalho de impressão ou de confecção de master for interrompido, a barra de estado permanece acesa nessa posição. (Pronto para recomeçar) Painel de Controlo 21 Familiarizar-se com a Máquina Display Ecrãs e Respectivos Estados Ao ligar a alimentação, após uma breve apresentação do ecrã de início, surge o ecrã inicial. Ligar a Alimentação Ecrã de inicio (Ex.) Nota: • Definições do Ecrã de Início Seleccione [ecrã de inicio] no ecrã Admin.. Ecrã Inicial (Ex.) Normalmente, o Ecrã de Modo é apresentado como no diagrama à esquerda. Nota: • Quando a Placa de Depósito de Documentos DM-128CF opcional ou o Controlador RISO PS7R estão instalados e está a utilizar uma Impressora Ligada (vendida em separado), o Ecrã de Modo é apresentado como no diagrama abaixo. 22 Display Familiarizar-se com a Máquina Seleccionar um modo Toque no botão Modo do Ecrã de Modo para visualizar os ecrãs básicos dos diferentes modos. 1) Modo de Cor Seleccione o tipo de impressão [Impressão de 2 cores/Impressão de 1 cor (apenas com o Tambor (Cilindro) 1 ou apenas com o Tambor (Cilindro) 2)] para visualizar o Ecrã de Selecção de Operação (Confe Mast/Impressão). • Toque em [Confe mast] para visualizar o Ecrã Básico de Confecção de Master. • Toque em [Impressão] para visualizar o Ecrã Básico de Impressão. Nota: • O diagrama acima mostra o ecrã básico da impressão de 2 cores. O ecrã da impressão de 1 cor é diferente. Display 23 Familiarizar-se com a Máquina 2) Modo de Exploração (Opção) Toque em [Exploração] para visualizar o Ecrã Básico de Exploração. Nota: • Consulte “Modos de Depósito e Exploração” ()p.188) para obter informações sobre o Modo de Exploração. 3) Modo de Ligação (Opção) Toque em [Impre liga] para visualizar o Ecrã Básico de Ligação. Nota: • Consulte “Quando Utilizar uma Impressora Ligada (vendida em separado)” ()p.214) para obter informações sobre como ligar e utilizar uma Impressora Ligada (vendida em separado). Nota: • Se premir 24 Display , abrirá o Ecrã de Modo independentemente do ecrã em que se encontre actualmente. Familiarizar-se com a Máquina Disposição do Ecrã Básico O nome e a função de cada área dos ecrãs básicos são explicados em seguida. A apresentação do ecrã básico difere consoante está a explorar um documento em papel ou a imprimir a partir de um computador. Nota: • A apresentação de cada ecrã básico difere consoante o modo. Explorar e imprimir a partir de um documento em papel 1) Área de Mensagem Apresenta o estado da impressora e instruções de utilização. Se forem utilizadas funções como Programa ()p.130) ou Economia Tinta para imprimir, são apresentados os ícones de informação e/ou função do programa. 2) Área dos Separadores Toque num separador para visualizar o respectivo ecrã. 3) Área de Funções Funções principais para os passos de impressão/confecção de master. Cada botão apresenta a definição actual. Toque no botão para efectuar alterações. 4) Área de Acesso Directo Pode pré-seleccionar até quatro botões. Utilize esta área para guardar as funções mais utilizadas. Pode efectuar selecções no ecrã Admin.. )p.176 : Estado dos dados enviados a partir de um computador. Toque para visualizar a lista de dados que estão a ser recebidos. • [Ociosa]: Pronta a receber dados • [Dados<->] : A processar dados para impressão. • [Pausa]: Pronta para imprimir. • [Erro]: Erro na transmissão de dados. • [Bloquea.]: Não é possível receber dados. : Toque para visualizar informações (informações sobre os materiais de consumo, Espaço na Caixa de Descarga, sobre o Tambor (Cilindro) de Impressão, data/hora). )p.230 5) Área de Estado Apresenta o estado actual da máquina e da Impressora Ligada (vendida em separado). / : Cor dos Tambores (Cilindros) de Impressão actualmente instalados. : Estado actual da Impressora Ligada. (Primeiro, é necessário seleccionar uma Impressora Ligada no ecrã Admin.. Caso contrário, não será apresentado.) • [ERRO]: Erro na rede, etc.. • [- - -]: Não é possível recuperar a informação relativa à Impressora Ligada. • [Livre]: A Impressora Ligada está pronta Display 25 Familiarizar-se com a Máquina Imprimir a partir de dados de um computador 3 1 2 4 5 6 7 1) Área dos Separadores (os separadores “Seleções” e “Admin.” estão desactivados) Toque num separador para visualizar o respectivo ecrã. 2) Área de Propriedades dos Trabalhos Apresenta as propriedades do trabalho de impressão actual. Refere-se aos dados do computador prontos a serem impressos. 3) Área de Operação de Trabalhos • [Inspe prév]: Apresenta a imagem de confecção de master da página que está a aguardar criação. (Disponível apenas no Ecrã Básico de Confecção de Master.) • [Refaz. pág]: Cria outro master quando o actual estiver danificado ou comprometido, sem que seja necessário transferir dados a partir do computador. (Disponível apenas no Ecrã Básico de Impressão.) • [Passar pág]: Pára o processamento da página actual e inicia o da página seguinte. 4) Botão Papel )p.80 5) Cópia Auto Pode determinar que uma operação de impressão seja interrompida em certos pontos. (cancela as definições do controlador) 6) Área do Dispositivo Opcional É apresentada quando se instala um dispositivo opcional. Toque para activar. Nota: • Quando não está instalado qualquer dispositivo opcional, é apresentado o botão “150ppm”. 7) Área de Estado Apresenta o estado actual da máquina e da respectiva Impressora Ligada (vendida em separado). Esta área apresenta a mesma informação do ecrã “Imprimir a partir do Documento Original”. ()p.25) • [Limpa toda]: Pára totalmente o processo actual. Nota: • Dependendo do ambiente de utilização, algumas das funções “Admin.” podem não estar disponíveis (o separador “Admin.” pode não ser apresentado). Consulte o seu representante (ou representante da assistência técnica autorizado) para obter mais detalhes. • Para obter mais informações relativamente a outros ecrãs e às respectivas funções ou definições, consulte as páginas correspondentes. 26 Display Familiarizar-se com a Máquina Outros ecrãs Ecrã de Selecções Altera rapidamente as definições de uma função ou abre o respectivo ecrã. Podem ser apresentadas até 9 funções para acesso rápido. ()p.176) Ecrã de Funções Acesso a várias funções. Ecrã Admin. Altera os valores por defeito de várias funções. Display 27 Familiarizar-se com a Máquina Botões no Ecrã de Toque Seleccione os botões através de um ligeiro toque com o dedo. Toque novamente para cancelar a selecção. Evite premir com uma força excessiva. Não seleccionado. Botões frequentemente utilizados Seleccionado. Activa/Executa uma definição. Os botões a cinzento não podem ser seleccionados. Cancela uma definição. Fecha uma janela actual. Prima um botão com um sinal + no lado direito para expandir as opções ou apresentar os ecrãs de configuração. 28 Display Alternar páginas. Aumenta/diminui os valores seleccionados (números, localização, etc.). Percorre os ecrãs. Familiarizar-se com a Máquina Display 29 Operações Básicas Preparar para Imprimir Primeiro, configure as Bandejas de Alimentação e de Recepção de Papel da máquina. Ligar a Alimentação 1 LIGUE a alimentação. 2 Seleccione um modo. 3 Toque em [Confe mast] no Ecrã de Selecção de Operação. Este exemplo é para “Impressão de Duas Cores”. Aparece o Ecrã Básico de Confecção de Master. 30 Preparar para Imprimir Operações Básicas Configurar a Bandeja de Alimentação de Papel e Colocar Papel Importante!: • Não utilize papel inadequado, nem misture papel de tamanhos diferentes. Caso contrário, poderá causar encravamentos de papel e danificar a máquina. )p.14 1 Abra a Bandeja de Alimentação de Papel. 3 Seleccione a pressão de alimentação do papel. Puxe a Bandeja de Alimentação de Papel e abraa até parar. 2 Coloque o papel. 1) Coloque o papel de acordo com a orientação 2) de impressão. Faça deslizar as Guias de Papel da Bandeja de Alimentação para se ajustarem aos lados do papel. Em seguida, rode as Alavancas das Guias de Papel da Bandeja de Alimentação do lado esquerdo e direito para bloquear as guias. : Desbloquear : Bloquear Importante!: • Certifique-se de que as Guias de Papel da Bandeja de Alimentação se ajustam correctamente ao papel. Caso contrário, poderão ocorrer resultados indesejados. Nota: • O papel com tamanho personalizado deve ser registado no ecrã Admin. antes de ser utilizado. )p.180 Caso contrário, poderá ser criado um master incompleto. Posicione a Alavanca de Ajuste da Pressão de Alimentação de Papel de acordo com o acabamento do papel. (NORMAL): Para papel padrão (CARD): Para papel espesso ou de superfície suave 4 Verifique o Ecrã Básico. Nota: • O tamanho do papel é detectado automaticamente. Quando o display do tamanho indicar “Personalz.”, significa que foi colocado papel com tamanho personalizado ou as Guias de Papel da Bandeja de Alimentação não foram ajustadas correctamente ao papel. Certifique-se de que o papel está devidamente ajustado pelas Guias de Papel da Bandeja de Alimentação. Quando utilizar papel com tamanho personalizado, toque em [Papel] e seleccione o tamanho pretendido. )p.80 Preparar para Imprimir 31 Operações Básicas Adicionar ou substituir papel Quando adicionar papel ou o substituir por outro com tamanho diferente durante a impressão, prima o Botão de Descida da Bandeja de Alimentação para baixar a Bandeja de Alimentação de Papel. Se mantiver o botão premido, a Bandeja de Alimentação de Papel baixará até que solte o botão. Importante!: • Quando alterar o tamanho do papel, lembre-se de ajustar novamente as Guias de Papel da Bandeja de Recepção e o Retentor de Papel. • Quando substituir o papel por outro de qualidade diferente, lembre-se de ajustar a Alavanca de Ajuste da Pressão de Alimentação de Papel. Fechar a Bandeja de Alimentação de Papel Antes de fechar a Bandeja de Alimentação de Papel, retire o papel e alargue as Guias de Papel da Bandeja de Alimentação até ao respectivo limite. Em seguida, feche a Bandeja de Alimentação de Papel. 32 Preparar para Imprimir Operações Básicas Configurar a Bandeja de Recepção de Papel 1 Abra a Bandeja de Recepção de Papel. Puxe a Bandeja de Recepção de Papel para baixo até parar. 2 Posicione as Guias de Papel da Bandeja de Recepção 1) Eleve as Guias de Papel da Bandeja de 2) Recepção. Segure na parte inferior das guias e faça-as deslizar até que se ajustem à largura do papel. 4 Ajuste os Dispositivos de Organização do Papel. O alinhamento do papel é afectado pelo tamanho e pela resistência do papel. Ajuste os Dispositivos de Organização do Papel de modo a que o papel impresso fique alinhado. Exerça pressão sobre o Dispositivo de Organização do Papel para empurrar as placas para fora, puxe o Dispositivo de Organização do Papel para cima para empurrar as placas para dentro. Para papel normal Prima para abrir os quatro Dispositivos de Organização do Papel. Para papel normal com imagens Importante!: assimétricas na página • Para papel espesso, tal como o papel de desenho, posicione as Guias de Papel da Bandeja de Recepção com um pouco mais de largura do que a do papel. 3 Coloque o Retentor de Papel. 1) Eleve o Retentor de Papel. 2) Faça-o deslizar até que se ajuste ao comprimento do papel. Prima para abrir os dois Dispositivos de Organização do Papel no lado mais impresso. Para papel espesso Prima para abrir os dois Dispositivos de Organização do Papel (direito e esquerdo) mais perto da máquina. Preparar para Imprimir 33 Operações Básicas Fechar a Bandeja de Recepção de Papel Retire todas as cópias impressas e siga os passos abaixo para fechar a Bandeja de Recepção de Papel. 1) Faça deslizar o Retentor de Papel até à margem da Bandeja de Recepção de Papel. 2) Dobre para dentro o Retentor de Papel. 3) Puxe os Dispositivos de Organização do Papel para cima, faça deslizar as Guias de Papel da Bandeja de Recepção o mais possível para a esquerda e para a direita. 4) Dobre para dentro as Guias de Papel da Bandeja de Recepção. 5) Feche a Bandeja de Recepção de Papel. 34 Preparar para Imprimir Operações Básicas Processo Básico Em seguida é explicado o fluxo geral dos trabalhos de impressão de 2 cores. Há dois métodos para a impressão de 2 cores: preparar dois originais separados por cor (Para o Tambor (Cilindro) 1 e para o Tambor (Cilindro) 2) ou separar em dois as cores de um único original. Processo Fluxo da operação Para impressão de 2 cores com 2 originais separados por cor: Para impressão de 2 cores separando as cores de um único original (quando utilizar Fácil 2 Cor) Confecção de master Coloque o original para o Tambor (Cilindro) 1. Coloque o original. Coloque o original no Vidro de Exposição ou no ADF (opção). Coloque o original no Vidro de Exposição ou no ADF (opção). Exploração do original O scanner explora o original. Confecção de master no Tambor (Cilindro) 1 É confeccionado um master para o Tambor (Cilindro) 1, que é enrolado à volta do mesmo. Processo Básico 35 Operações Básicas Processo Fluxo da operação Para impressão de 2 cores com 2 originais separados por cor: Para impressão de 2 cores separando as cores de um único original (quando utilizar Fácil 2 Cor) Confecção de master Cópia de Prova (1) É impressa uma cópia de prova de uma cor utilizando apenas o Tambor (Cilindro) 1. Coloque o original para o Tambor (Cilindro) 2. Explore o original. Confecciona um master no Tambor (Cilindro) 2. É confeccionado um master para o Tambor (Cilindro) 2, que é enrolado à volta do mesmo. 36 Processo Básico Operações Básicas Processo Fluxo da operação Para impressão de 2 cores com 2 originais separados por cor: Para impressão de 2 cores separando as cores de um único original (quando utilizar Fácil 2 Cor) Confecção de master Cópia de Prova (2) É impressa uma cópia de prova de 2 cores. Impressão Imprime É impresso o número de cópias especificado. Processo Básico 37 Operações Básicas Impressão de 2 Cores com 2 Originais São impressos 2 originais (para o Tambor (Cilindro) 1, para o Tambor (Cilindro) 2) no total. Importante!: • Utilize papel com 182 mm × 257 mm (B5) ou superior. 1 LIGUE a alimentação. Nota: • Se a alimentação estiver DESLIGADA, o Display e a tecla também o estão. LIGUE a alimentação. • Se a tecla estiver activada, a máquina encontra-se no Modo económico. Prima a tecla para cancelar o Modo económico. 2 Nota: • Se estiver a ser apresentado outro ecrã básico que não o da impressão de duas cores, prima a tecla para visualizar o Ecrã de Modo. 2) Toque em [Confe mast] no Ecrã de Selecção de Operação. Seleccione a Impressão de Duas Cores. 1) Toque em [Duas cores]. Aparece o Ecrã Básico de Confecção de Master. 38 Impressão de 2 Cores com 2 Originais Operações Básicas 3 4 Coloque o papel. Consulte a )p.31 para obter mais detalhes sobre como colocar papel. Utilizar a Tampa do indicador A Tampa do indicador permite-lhe alinhar imagens originais com precisão no Vidro de Exposição, mesmo que não estejam centradas na folha. Desloque o original ao longo das linhas da grelha impressa na tampa, tocando-lhe através das aberturas da tampa. Configure a Bandeja de Recepção de Papel. Consulte a )p.33 para obter mais detalhes sobre como configurar a Bandeja de Recepção de Papel. 5 Sugestão: Quando colocar no ADF (opção) Coloque o original para o Tambor (Cilindro) 1. Coloque o original sobre o Vidro de Exposição ou no ADF (Alimentador Automático de Documentos) opcional. Quando colocar no Vidro de Exposição Coloque o original com a face voltada para baixo sobre o Vidro de Exposição. Alinhe o centro na margem superior e feche a Tampa do Vidro de Exposição. Revistas, livros, livros de recortes, etc. devem ser colocados sobre o Vidro de Exposição. Utilize o ADF se pretender imprimir vários originais sucessivamente. Coloque os originais com a face voltada para baixo e ajuste as Guias de Originais do ADF de acordo com a largura dos originais. Insira os originais o mais possível para o interior do ADF. Se estiver a utilizar o ADF, pode configurar originais para o Tambor (Cilindro) 1 e para o Tambor (Cilindro) 2 ao mesmo tempo. Se optar por fazê-lo, coloque o original para o Tambor (Cilindro) 1 por cima e o original para o Tambor (Cilindro) 2 por baixo. Nota: • Se colocar os originais um de cada vez, para os procedimentos abaixo, coloque-os da mesma forma que faria ao colocar no vidro de exposição. Se colocar dois originais ao mesmo tempo, os procedimentos diferem, uma vez que os masters são confeccionados consecutivamente a partir do Tambor (Cilindro) 1 e do Tambor (Cilindro) 2. Impressão de 2 Cores com 2 Originais 39 Operações Básicas Importante!: Nota: • O ADF comporta originais de 90 mm × 140 mm e superiores. Os originais mais pequenos devem ser colocados sobre o Vidro de Exposição. • Não coloque no ADF vários originais de tamanhos diferentes ou outros originais não adequados. Caso contrário, poderá causar encravamentos de papel e danificar a máquina. )p.14 • Quando o original é colocado no ADF, o ajuste “Processo automát.” é LIGADO. Prima a tecla para DESLIGAR. O ajuste por defeito “Processo automát.” para o ADF pode ser alterado no ecrã Admin.. )p.168 • Podem ser colocadas até 50 folhas de papel de 64 g/m2 no ADF. 6 Configure as funções de impressão. Sugestão: Quando colocar vários conjuntos de originais no ADF Se pretender definir vários conjuntos de originais de 2 folhas por conjunto (para o Tambor (Cilindro) 1 e Tambor (Cilindro) 2), coloque conforme indicado em seguida. • Em cada conjunto, coloque os originais para o Tambor (Cilindro) 1 por cima e os originais para o Tambor (Cilindro) 2 por baixo. • Coloque de forma a que o último conjunto fique por cima e o primeiro conjunto fique por baixo. Ex.) Para criar um total de 2 folhas de duas cores, coloque um total de 4 folhas, conforme apresentado no diagrama que se segue. No Ecrã Básico de Confecção de Master, seleccione as funções necessárias. Veja o item relativo a cada função da impressora para obter mais informações sobre as funções de impressão. Se não for apresentado, prima para visualizar o Ecrã Básico de Confecção de Master. 7 Prima a tecla . A exploração do original para o Tambor (Cilindro) 1 é iniciada. Quando terminar a exploração, é confeccionado o master para o Tambor (Cilindro) 1. 40 Impressão de 2 Cores com 2 Originais Operações Básicas Depois de confeccionados os masters, é impressa uma cópia de prova apenas do Tambor (Cilindro) 1 e aparece o Ecrã Básico de Confecção de Master para o Tambor (Cilindro) 2. 9 Defina as funções de impressão para o original do Tambor (Cilindro) 2. Pode definir as funções de impressão do original para o Tambor (Cilindro) 2 conforme necessário. Se não efectuar quaisquer ajustes, são aplicados os mesmos ajustes utilizados para o primeiro original. Nota: • As funções de impressão que podem ser definidas para o original do Tambor (Cilindro) 2 são as apresentadas em seguida. Modo de Elaboração de Imagem ()p.68) Seleccionar o modo de Elaboração de Imagem para o documento Se, no passo 5, tiverem sido colocados dois originais ao mesmo tempo no ADF, é impressa uma cópia de prova apenas do Tambor (Cilindro) 1 e o master é subsequentemente confeccionado no Tambor (Cilindro) 2. Avance para o passo 11. Sugestão: Auto-entintado Quando “Auto-entintado” estiver LIGADO, poderão ocorrer operações relacionadas com a função entintado (inactividade) ao iniciar o processo de confecção de master. Se a máquina permanecer inactiva durante mais de 12 horas, o ajuste por defeito é configurado para o modo entintado (inactividade) automaticamente no início da confecção de master. Para alternar entre LIGADO/DESLIGADO “Autoentintado” ou para modificar o número de horas antes de activar o modo entintado (inactividade) seguinte, aceda ao ecrã Admin.. )p.171 Aquando da confecção de master, também é possível iniciar a opção entintado (inactividade) manualmente. )p.158 8 Coloque o original para o Tambor (Cilindro) 2. Contraste de Exploração ()p.75) Seleccionar Contraste de Exploração para o original Tamanho ()p.76) Ampliar/Reduzir a Imagem Proces ponto ()p.70) Aplicar o Processo por Pontos a fotografias Curva de tom ()p.73) Ajustar a gradação de um original de fotografia Marge superi ()p.103) Cortar a margem superior de um original com margem e criar um master. Margem inf ()p.105) Ajustar as margens laterais e criar um master. Este ajuste está disponível quando o ADF (Alimentador Automático de Documentos) (opção) está instalado. 10 Prima a tecla . Quando colocar no Vidro de Exposição Retire o original para o Tambor (Cilindro) 1 do vidro de exposição e coloque o original para o Tambor (Cilindro) 2 da forma indicada no passo 5. A exploração do original para o Tambor (Cilindro) 2 é iniciada. Quando colocar um original de cada vez no ADF (quando [Processo automát.] está desligado) Não é necessário retirar o original do Tambor (Cilindro) 1. Coloque o original para o Tambor (Cilindro) 2 da forma indicada no passo 5. Impressão de 2 Cores com 2 Originais 41 Operações Básicas Quando terminar a exploração, é confeccionado o master para o Tambor (Cilindro) 2. Importante!: • Se a máquina não for utilizada durante um longo período de tempo, a qualidade de impressão poderá diminuir devido à existência de tinta seca no Tambor (Cilindro) de Impressão. Prima a tecla para imprimir as cópias de prova várias vezes. Nota: • Também pode ajustar a posição, a densidade e a velocidade enquanto o processo de impressão está em curso. Depois de confeccionados os masters, é impressa uma cópia de prova de 2 cores e, em seguida, aparece o Ecrã Básico de Impressão. Introduza o número de cópias, utili12 zando as Teclas de Número de Cópias. O número especificado é apresentado no Display do Número de Cópias. Nota: • Para alterar o número, prima a tecla e, em seguida, volte a introduzir o número correcto. Nota: • Quando “Processo automát.” estiver seleccionado, o processo será diferente. )p.81 13 Prima a tecla . Verifique o resultado da cópia de 11 prova. Quando é impressa uma cópia de prova, o Ecrã Básico de Impressão é apresentado automaticamente. Verifique a cópia de prova, tendo em conta, por exemplo, a posição e a densidade de impressão. Se necessário, altere a posição e a densidade de impressão. • Posição ()p.113) • Densidade de Impressão ()p.112) Após o ajuste, prima a tecla uma cópia de prova. para imprimir O número de cópias especificado será impresso. 42 Impressão de 2 Cores com 2 Originais Operações Básicas Nota: • Prima a tecla para interromper a operação de impressão actualmente em curso. • Se a máquina estiver inactiva durante um certo período de tempo, esta determinará que o trabalho actual foi concluído, mesmo que a impressão ainda esteja efectivamente em curso. Quando a máquina está ligada a um computador, e se outra pessoa enviar acidentalmente um trabalho de impressão a partir do computador, isto faz com que seja confeccionado um novo master, eliminando o actual. Para evitar que isto ocorra, pode definir um “Período de reserva”. Para evitar a interrupção da impressão de panfletos, etc., recomendamos que active o ajuste “Reservado”. )p.157 • Restaure facilmente os ajustes actuais, guardando-os na memória. Os ajustes guardados podem ser recuperados mesmo quando a tecla 15 Retire o papel impresso. Abra as Guias de Papel da Bandeja de Recepção e retire o papel. é premida ou após desligar a alimentação. )p.148 Prima a tecla quando o trabalho 14 de impressão estiver concluído. O ajuste é reposto para o valor por defeito. Nota: • Após a impressão ter sido concluída, o master permanece no Tambor (Cilindro) de Impressão. Para impedir a duplicação não autorizada de documentos confidenciais, utilize a função Confidencial para eliminar o master após a impressão. )p.160 Impressão de 2 Cores com 2 Originais 43 Operações Básicas Impressão de 2 Cores com 1 Original [Fácil 2 Cor] O original é explorado, dividido para o Tambor (Cilindro) 1 e Tambor (Cilindro) 2 e é feita a impressão de duas cores. Importante!: • Utilize papel com 182 mm × 257 mm (B5) ou superior. Tipos de Fácil 2 Cores Há duas formas de separar as cores para “Fácil 2 Cor”. Separar por contraste do original Neste método de separação, as secções escuras e claras do original são detectadas automaticamente. Pode utilizar 3 funções com este método: “Cor vermelha”, “Escrita a mão --1” e “Escrita a mão --2”. Separar por área especificada Delimite a parte do original que pretende separar utilizando uma caneta recomendada. Pode utilizar 2 funções com este método: “Área especificada” e “Folha de separação”. Não é possível utilizar esta função com as funções que se seguem. • • • • • • • • Cópia Multipl Tamanho (ampliação/redução) Impressão Faz master Um Lado Imprimir a partir de dados de um computador 2 acima Sombra livro Função de Ligação Automática Importante!: • Se utilizar “Cor vermelha”, “Escrita a mão --1” ou “Escrita a mão --2”, “Contraste” é definido para “Automático” e “Imagem” é definido para “Linha”. • Se utilizar “Área especificada” ou “Folha de separação”, ajuste o “Contraste”. • Se utilizar “Área especificada”, coloque o original no vidro de exposição. 44 Impressão de 2 Cores com 1 Original [Fácil 2 Cor] Operações Básicas Cor vermelha Separa as cores de um original impresso a preto e vermelho claro. O master da porção a preto do original é criado no Tambor (Cilindro) 1, a porção a vermelho no Tambor (Cilindro) 2 (os tambores (cilindros) são invertidos se seleccionar [Trocar cor]). Nota: • Se estiver a criar um original num computador, utilize o cor-de-laranja em vez de vermelho. Escrita a mão --1 Separa as imagens mais claras escritas com a caneta, lápis ou lápis mecânico recomendado das imagens impressas a preto por uma fotocopiadora ou impressora laser. O master do original inicial é criado no Tambor (Cilindro) 1, a porção escrita à mão no Tambor (Cilindro) 2 (os tambores (cilindros) são invertidos se seleccionar [Trocar cor]). Nota: • Não utilize uma esferográfica para escrever. A escrita a vermelho pode ser detectada como preto. • Utilize lápis mecânicos de H a 2B. * Para obter mais detalhes sobre o Contraste, consulte “Informações relativas a originais Cor vermelha, Escrita a mão --1, Escrita a mão --2” ()p.46). Impressão de 2 Cores com 1 Original [Fácil 2 Cor] 45 Operações Básicas Escrita a mão --2 Separa as partes escritas à mão utilizando a caneta ou lápis vermelho recomendado em originais de imagens impressas a preto por uma impressora RISO ou uma impressora a jacto de tinta (documentos impressos com uma tonalidade de preto mais clara, com uma tinta à base de água, etc.). O master do original inicial é criado no Tambor (Cilindro) 1, a porção escrita à mão no Tambor (Cilindro) 2 (os tambores (cilindros) são invertidos se seleccionar [Trocar cor]). Sugestão: Informações relativas a originais Cor vermelha, Escrita a mão --1, Escrita a mão --2 A função “Fácil 2 Cor” separa as cores através da detecção de porções claras e escuras do original. Esta função não detecta cores. O master da porção escura do original é criado no Tambor (Cilindro) 1 (preto) e a porção clara no Tambor (Cilindro) 2 (vermelho). • Mesmo que a caneta seja vermelha, o contraste da escrita é escuro, pelo que será detectada como preto. Além disso, se o contraste for extremamente claro, não será confeccionado qualquer master, nem vermelho nem preto. • Recomendamos tipos de letra Sans-Serif de tamanho 8 ou superior para o original. Para os tipos de letra Serif, utilize uma letra de tamanho 18 ou superior (no caso de Escrita a mão --2, utilize o tamanho 12 ou superior). Se o texto for demasiado pequeno, será detectado como vermelho. • O texto com contraste médio (nem escuro nem claro) será criado tanto no master preto como no master vermelho. Isto fará com que os limites do texto pareçam tremidos (o texto pode ficar a vermelho e a preto, pode faltar texto, etc.). • O contraste e o nível de tom determinarão se as fotografias, gradações ou áreas sombreadas serão impressas a preto ou a vermelho. Área especificada Separa o original sobre o qual se escreveu directamente com a caneta recomendada na área pretendida. O master da porção que fica fora da área especificada é criado no Tambor (Cilindro) 1, a porção que fica dentro no Tambor (Cilindro) 2 (os tambores (cilindros) são invertidos se seleccionar [Trocar cor]). Importante!: • Utilize “Folha de separação” se o original incluir imagens a cores ou fotografias. 46 Impressão de 2 Cores com 1 Original [Fácil 2 Cor] Operações Básicas Folha de separação Separa o original utilizando uma folha à parte (Folha de Especificação de Área) onde se escreve utilizando a caneta recomendada para a área pretendida. O master da porção que fica fora da área especificada é criado no Tambor (Cilindro) 1, a porção que fica dentro no Tambor (Cilindro) 2 (os tambores (cilindros) são invertidos se seleccionar [Trocar cor]). Nota: • Informações relativas à Folha de Especificação de Área Utilize a folha de especificação de área se estiver a utilizar um original onde não possa escrever directamente. Utilize também esta folha para separar originais com imagens a cores ou fotografias. A Folha de Especificação de Área deve ser uma folha de papel branca com o mesmo tamanho que o original. Coloque a folha sobre o original e, com a caneta, desenhe à volta da área que pretende separar (a área a ser impressa a cor). Impressão de 2 Cores com 1 Original [Fácil 2 Cor] 47 Operações Básicas Sugestão: Informações relativas à Área Especificada, Folha de Separação Utilize a caneta recomendada para criar a área a especificar. Se especificar a área com uma caneta não-recomendada, a separação poderá não ocorrer correctamente. • Certifique-se de que liga bem as extremidades da área que desenha com a caneta. Se as extremidades não estiverem ligadas, a área especificada poderá não ser reconhecida. • A espessura da linha da área especificada deve ser entre 1 mm e 3 mm (2,25 e 4,5 pontos). As linhas de espessura inferior a 1 mm ou superior a 3 mm não serão reconhecidas como uma área especificada. • As áreas com 10 mm × 10 mm ou inferiores não serão reconhecidas como uma área especificada. • Se a área especificada com a caneta exceder o tamanho A3, não será reconhecida. • Não crie pontos escuros na linha da caneta. • Pode criar até 20 áreas com a caneta num único original. Ocorrerá um erro se seleccionar mais de 20 áreas. • Não sobreponha as áreas especificadas com a caneta. Se as extremidades se tocarem, a área especificada poderá não ser reconhecida. Deixe um espaço de 3 mm ou mais entre as áreas especificadas com a caneta. • Certifique-se de que a linha da caneta está afastada cerca de 3 mm do texto ou da imagem do original. As secções a menos de 3 mm da linha da caneta serão perdidas. 3 mm • Não especifique uma área dentro de outra área especificada. Se o fizer, a área interior especificada com a caneta não será reconhecida. • As áreas especificadas fora da área explorada (tamanho do papel de impressão utilizado) não serão separadas. 48 Impressão de 2 Cores com 1 Original [Fácil 2 Cor] Operações Básicas Procedimentos de Utilização de Fácil 2 Cor 1 LIGUE a alimentação. Nota: 3 • Se a tecla estiver activada, a máquina encontra-se no Modo económico. Prima a tecla para cancelar o Modo económico. 2 Seleccione a Impressão de Duas Cores. 1) Toque em [Duas cores]. 4 Coloque o papel. Consulte a )p.31 para obter mais detalhes sobre como colocar papel. Configure a Bandeja de Recepção de Papel. Consulte a )p.33 para obter mais detalhes sobre como configurar a Bandeja de Recepção de Papel. 5 Coloque o original. Nota: • Os procedimentos para “Folha de separação” são diferentes. Consulte a )p.54 para obter mais detalhes. Quando colocar no Vidro de Exposição Nota: • Se estiver a ser apresentado outro ecrã básico que não o Ecrã de Modo, prima a tecla para visualizar o Ecrã de Modo. Coloque o original com a face voltada para baixo sobre o Vidro de Exposição. Alinhe o centro na margem superior e feche a Tampa do Vidro de Exposição. 2) Toque em [Confe mast] no Ecrã de Selecção de Operação. Importante!: • Não retire o original até ter sido impressa uma cópia de prova de 2 cores (passo 9). Nota: Aparece o Ecrã Básico de Confecção de Master. • Os livros de recortes, etc. devem ser colocados sobre o Vidro de Exposição. Impressão de 2 Cores com 1 Original [Fácil 2 Cor] 49 Operações Básicas 3) Toque no botão da separação que pretende Sugestão: utilizar. Utilizar a Tampa do indicador A Tampa do indicador permite-lhe alinhar imagens originais com precisão no Vidro de Exposição, mesmo que não estejam centradas na folha. Desloque o original ao longo das linhas da grelha impressa na tampa, tocando-lhe através das aberturas da tampa. Nota: 6 • A parte para a qual será confeccionado um master (a porção “Imagem original” ou a porção “Escrita a mão”) é apresentada na secção inferior direita do ecrã no Tambor (Cilindro) 1 ( ) e Tambor (Cilindro) 2 ( ). Toque em [Trocar cor] para alternar as separações de cores. Seleccione “Fácil 2 Cor”. 1) Toque em [Funções]. 4) Toque em [OK]. Aparece o ecrã Funções. 7 2) Configure as funções de impressão. Efectue vários ajustes, se necessário. Para obter mais informações, consulte a secção relativa a cada função de impressão. Aparece o ecrã Funções. Toque em [Fácil 2 Cor]. Se não for apresentado, prima para visualizar o Ecrã Básico de Confecção de Master. Nota: • Defina “Pré-visualização” para confirmar a separação de cores. )p.107 Aparece o ecrã Fácil 2 Cores. 50 Impressão de 2 Cores com 1 Original [Fácil 2 Cor] Operações Básicas 8 Prima a tecla . A máquina explora o original, separa as cores e, em seguida, cria uma sequência de masters. Nota: • Se definir “Pré-visualização” no passo 7, o processo de impressão pára temporariamente depois de concluída a separação. )p.107 Depois de confeccionado o master no Tambor (Cilindro) 1, será impressa uma cópia de prova apenas do Tambor (Cilindro) 1. Em seguida, será confeccionado um master no Tambor (Cilindro) 2. Depois de confeccionado o master no Tambor (Cilindro) 2, será impressa uma única cópia de prova de 2 cores do Tambor (Cilindro) 2. Quando é impressa uma cópia de prova, aparece o Ecrã Básico de Impressão. Sugestão: Auto-entintado Aguarde um momento se for apresentado “Entintando”. Depois de acabar o modo entintado (inactividade), começa a confecção do master. Se a máquina permanecer inactiva durante mais de 12 horas, o ajuste por defeito é configurado para o modo entintado (inactividade) automaticamente no início da confecção de master. )p.158 Impressão de 2 Cores com 1 Original [Fácil 2 Cor] 51 Operações Básicas 9 Verifique o resultado da cópia de prova. 11 Prima a tecla . Quando é impressa uma cópia de prova, o Ecrã Básico de Impressão é apresentado automaticamente. Verifique a cópia de prova, tendo em conta, por exemplo, a posição e a densidade de impressão. Se necessário, altere a posição e a densidade de impressão. • Posição ()p.113) • Densidade de Impressão ()p.112) Após o ajuste, prima a tecla uma cópia de prova. para imprimir Importante!: • Se a máquina não for utilizada durante um longo período de tempo, a qualidade de impressão poderá diminuir devido à existência de tinta seca no Tambor (Cilindro) de Impressão. Prima a tecla para imprimir as cópias de prova várias vezes. Nota: O número de cópias especificado será impresso. • Também pode ajustar a posição, a densidade e a velocidade enquanto o processo de impressão está em curso. Nota: Introduza o número de cópias, utili10 zando as Teclas de Número de Cópias. O número especificado é apresentado no Display do Número de Cópias. Nota: • Para alterar o número, prima a tecla e, em seguida, volte a introduzir o número correcto. 52 Impressão de 2 Cores com 1 Original [Fácil 2 Cor] • Prima a tecla para interromper a operação de impressão actualmente em curso. • Se a máquina estiver inactiva durante um certo período de tempo, esta determinará que o trabalho actual foi concluído, mesmo que a impressão ainda esteja efectivamente em curso. Quando a máquina está ligada a um computador, e se outra pessoa enviar acidentalmente um trabalho de impressão a partir do computador, isto faz com que seja confeccionado um novo master, eliminando o actual. Para evitar que isto ocorra, pode definir um “Período de reserva”. Para evitar a interrupção da impressão de panfletos, etc., recomendamos que active o ajuste “Reservado”. )p.157 • Restaure facilmente os ajustes actuais, guardando-os na memória. Os ajustes guardados podem ser recuperados mesmo quando a tecla é premida ou após desligar a alimentação. )p.148 Operações Básicas Prima a tecla quando o trabalho 12 de impressão estiver concluído. O ajuste é reposto para o valor por defeito. Nota: • Após a impressão ter sido concluída, o master permanece no Tambor (Cilindro) de Impressão. Para impedir a duplicação não autorizada de documentos confidenciais, utilize a função Confidencial para eliminar o master após a impressão. )p.160 13 Retire o papel impresso. Abra as Guias de Papel da Bandeja de Recepção e retire o papel. Impressão de 2 Cores com 1 Original [Fácil 2 Cor] 53 Operações Básicas Colocar um original com a Folha de Separação Para a “Folha de separação”, tem de explorar a Folha de Especificação de Área antes de explorar o original. 1 Coloque a Folha de Especificação de Área Quando colocar no ADF (opção) Coloque os originais com a face voltada para baixo e ajuste as Guias de Originais do ADF de acordo com a largura dos originais. Insira os originais o mais possível para o interior do ADF. Quando colocar no Vidro de Exposição Coloque o original com a face voltada para baixo sobre o Vidro de Exposição. Alinhe o centro na margem superior e feche a Tampa do Vidro de Exposição. Se estiver a utilizar o ADF, pode colocar o original e a Folha de Especificação de Área ao mesmo tempo. Se o fizer, coloque a folha por cima do original. Sugestão: Importante!: Utilizar a Tampa do indicador A Tampa do indicador permite-lhe alinhar imagens originais com precisão no Vidro de Exposição, mesmo que não estejam centradas na folha. Desloque o original ao longo das linhas da grelha impressa na tampa, tocando-lhe através das aberturas da tampa. • Consulte “Originais” ()p.16) para saber os tipos de papel que pode utilizar com o ADF. 2 Seleccione “Fácil 2 Cor”. 1) Toque em [Funções]. Aparece o ecrã Funções. 54 Impressão de 2 Cores com 1 Original [Fácil 2 Cor] Operações Básicas 2) Toque em [Fácil 2 Cor]. 3 Configure as funções de impressão. Efectue vários ajustes, se necessário. Para obter mais informações, consulte a secção relativa a cada função de impressão. Aparece o ecrã Fácil 2 Cor. 3) Toque no botão da separação que pretende utilizar. Se não for apresentado, prima para visualizar o Ecrã Básico de Confecção de Master. 4 Prima a tecla . Começa a exploração da Folha de Especificação de Área. Nota: • A parte para a qual será confeccionado um master (a “Fora da área” ou a “Dentro da área”) é apresentada na secção inferior direita do ecrã no Tambor (Cilindro) 1 ( ) e Tambor (Cilindro) 2 ( ). Toque em [Trocar cor] para alternar as separações de cores. 4) Toque em [OK]. Aparece o ecrã Funções. Quando terminar a exploração, aparece o Ecrã Básico de Confecção de Master. Em seguida, é explorado o original. Impressão de 2 Cores com 1 Original [Fácil 2 Cor] 55 Operações Básicas 5 Coloque o original. Quando colocar no Vidro de Exposição Retire a Folha de Especificação de Área do vidro de exposição e coloque o original conforme descrito no passo 1. Nota: • Os livros de recortes, etc. devem ser colocados sobre o Vidro de Exposição. Quando colocar uma folha de cada vez no ADF: Coloque o original conforme descrito no passo 1. Quando colocar duas folhas ao mesmo tempo no ADF: Não é necessário fazer nada. O original é explorado automaticamente. 6 Siga a partir do passo 8 de “Procedimentos de Utilização de Fácil 2 Cor” ()p.51). 56 Impressão de 2 Cores com 1 Original [Fácil 2 Cor] Operações Básicas Imprimir com 1 Cor Para imprimir uma cor é utilizado o Tambor (Cilindro) 1 ou o Tambor (Cilindro) 2. Importante!: • Para impressão de 1 cor, é possível utilizar o Tambor (Cilindro) 1 ou o Tambor (Cilindro) 2, mas recomendamos que utilize preferencialmente o Tambor (Cilindro) 1. 1 LIGUE a alimentação. Nota: • Se não estiver a ser apresentado o ecrã básico de impressão de 1 cor, prima a tecla para visualizar o Ecrã de Modo. • As cores actualmente definidas para o Tambor (Cilindro) e o Tambor (Cilindro) são correctamente apresentadas neste ecrã. Nota: • Se a tecla estiver activada, a máquina encontra-se no Modo económico. Prima a tecla para cancelar o Modo económico. 2) Toque em [Confe mast] no Ecrã de Selecção de Operação. 2 Seleccione a Impressão de 1 Cor. 1) Toque no botão do tambor (cilindro) que pretende utilizar. Nota: • O botão utiliza o Tambor (Cilindro) 1 para a impressão de 1 cor, o botão utiliza o Tambor (Cilindro) 2 para a impressão de 1 cor. • Em seguida é explicada a impressão com o Tambor (Cilindro) 1. Para utilizar o Tambor (Cilindro) 2, consulte “Impressão de 1 cor com o Tambor (Cilindro) 2” ()p.61). Aparece o Ecrã Básico de Confecção de Master. 3 Coloque o papel. Consulte a )p.31 para obter mais detalhes sobre como colocar papel. Imprimir com 1 Cor 57 Operações Básicas 4 Configure a Bandeja de Recepção de Papel. Quando colocar no ADF (opção) Coloque os originais com a face voltada para baixo e ajuste as Guias de Originais do ADF de acordo com a largura dos originais. Insira os originais o mais possível para o interior do ADF. Consulte a )p.33 para obter mais detalhes sobre como configurar a Bandeja de Recepção de Papel. 5 Coloque o original. Quando colocar no Vidro de Exposição Coloque o original com a face voltada para baixo sobre o Vidro de Exposição. Alinhe o centro na margem superior e feche a Tampa do Vidro de Exposição. Importante!: • Consulte “Originais” ()p.16) para saber os tipos de papel que pode utilizar com o ADF. Nota: • Podem ser colocadas até 50 folhas de papel de 64 g/m2 no ADF. 6 Nota: • Os livros de recortes, etc. devem ser colocados sobre o Vidro de Exposição. Configure as funções de impressão. Efectue vários ajustes, se necessário. Para obter mais informações, consulte a secção relativa a cada função de impressão. Sugestão: Utilizar a Tampa do indicador A Tampa do indicador permite-lhe alinhar imagens originais com precisão no Vidro de Exposição, mesmo que não estejam centradas na folha. Desloque o original ao longo das linhas da grelha impressa na tampa, tocando-lhe através das aberturas da tampa. Se não for apresentado, prima para visualizar o Ecrã Básico de Confecção de Master. 58 Imprimir com 1 Cor Operações Básicas 7 Prima a tecla . 8 Verifique o resultado da cópia de prova. Verifique a cópia de prova, tendo em conta, por exemplo, a posição e a densidade de impressão. Se necessário, altere a posição e a densidade de impressão. • Posição ()p.113) • Densidade de Impressão ()p.112) O original é explorado, separado e é confeccionado um master. Após o ajuste, prima a tecla uma cópia de prova. para imprimir Importante!: • Se a máquina não for utilizada durante um longo período de tempo, a qualidade de impressão poderá diminuir devido à existência de tinta seca no Tambor (Cilindro) de Impressão. Prima a tecla para imprimir as cópias de prova várias vezes. Nota: • Também pode ajustar a posição, a densidade e a velocidade enquanto o processo de impressão está em curso. Sugestão: Auto-entintado Aguarde um momento se for apresentado “Entintando”. Depois de acabar o modo entintado (inactividade), começa a confecção do master. Se a máquina permanecer inactiva durante mais de 12 horas, o ajuste por defeito é configurado para o modo entintado (inactividade) automaticamente no início da confecção de master. )p.158 Depois de confeccionado um master, será impressa uma cópia de prova. Quando é impressa uma cópia de prova, aparece o Ecrã Básico de Impressão. 9 Introduza o número de cópias, utilizando as Teclas de Número de Cópias. O número especificado é apresentado no Display do Número de Cópias. Nota: • Para alterar o número, prima a tecla e, em seguida, volte a introduzir o número correcto. Imprimir com 1 Cor 59 Operações Básicas 10 Prima a tecla . Nota: • Após a impressão ter sido concluída, o master permanece no Tambor (Cilindro) de Impressão. Para impedir a duplicação não autorizada de documentos confidenciais, utilize a função Confidencial para eliminar o master após a impressão. )p.160 12 Retire o papel impresso. O número de cópias especificado será impresso. Nota: • Prima a tecla para interromper a operação de impressão actualmente em curso. • Se a máquina estiver inactiva durante um certo período de tempo, esta determinará que o trabalho actual foi concluído, mesmo que a impressão ainda esteja efectivamente em curso. Quando a máquina está ligada a um computador, e se outra pessoa enviar acidentalmente um trabalho de impressão a partir do computador, isto faz com que seja confeccionado um novo master, eliminando o actual. Para evitar que isto ocorra, pode definir um “Período de reserva”. Para evitar a interrupção da impressão de panfletos, etc., recomendamos que active o ajuste “Reservado”. )p.157 Prima a tecla quando o trabalho 11 de impressão estiver concluído. O ajuste é reposto para o valor por defeito. 60 Imprimir com 1 Cor Abra as Guias de Papel da Bandeja de Recepção e retire o papel. Nota: • Restaure facilmente os ajustes actuais, guardando-os na memória. Os ajustes guardados podem ser recuperados mesmo quando a tecla é premida ou após desligar a alimentação. )p.148 Operações Básicas Sugestão: Impressão de 1 cor com o Tambor (Cilindro) 2 Geralmente recomedamos que utilize o Tambor (Cilindro) 1 para a impressão de 1 cor, mas também pode utilizar apenas o Tambor (Cilindro) 2. No entanto, o procedimento difere ligeiramente do indicado para o Tambor (Cilindro) 1. Aplicamse as restrições que se seguem. Quando remover o Tambor (Cilindro) 1 e utilizar apenas o Tambor (Cilindro) 2: Não é possível utilizar os tamanhos de papel que se seguem. • Tamanhos padrão: A4 paisagem, cartão • Tamanhos personalizados: papel com menos de 182 mm × 257 mm (B5) • Não utilize papel de tamanho inferior a 257 mm × 364 mm (B4) quando utilizar a função de alta velocidade (150 ppm). Quando mantiver instalado o Tambor (Cilindro) 1 e utilizar apenas o Tambor (Cilindro) 2: • O Tambor (Cilindro) 1 é automaticamente definido para “Confidencial” quando é confeccionado um master (o master enrolado à volta do tambor (cilindro) actual é eliminado e substituído por um master falso). • Se for colocado um master não confidencial no Tambor (Cilindro) 1 para impressão, é apresentada uma mensagem de aviso. Siga as instruções apresentadas no ecrã. Imprimir com 1 Cor 61 Operações Básicas Imprimir a partir de Dados de um Computador [Impressão Directa] A máquina tem capacidade para receber e imprimir os dados originais criados num computador. O dados serão processados digitalmente, permitindo assim impressões de elevada qualidade. Importante!: • Em primeiro lugar, instale um controlador da impressora adequado no seu computador. Consulte o Manual do Utilizador do Controlador da Impressora RISO para obter mais detalhes sobre a instalação. Nota: • Pode guardar os dados originais criados num computador no depósito da máquina. )p.188 Processo Automático e Intervalo de Interrupção Processo automát.: o Processo Automático consiste num conjunto de operações automatizadas relativas à recepção de dados de um computador, confecção de master e impressão. Intervalo de Interrupção: pode interromper a operação durante cada um dos processos, de forma a alterar os ajustes ou substituir o papel. Para activar “Processo automát.”, abra a caixa de diálogo das propriedades da impressora no computador e seleccione “Totalmente Automático”. (No entanto, quando “Totalmente Automático” está activado, a impressão da cópia de prova e os passos seguintes de ajuste serão desactivados.) Para interromper temporariamente uma operação durante o processo de criação de um master ou durante a impressão, seleccione uma das três opções que se seguem para “Processo” na caixa de diálogo das propriedades da impressora. • Semi-Auto (Cópia) Pára a operação antes da confecção de master: Para alterar os ajustes, alterar o papel e alterar o Tambor (Cilindro) de Impressão • Semi-Auto (Master) Pára a operação antes da impressão: Para imprimir uma cópia de prova, ajustar a densidade da tinta, ajustar o posicionamento e alterar a velocidade de impressão • Manual Pára duas vezes; antes da confecção de um master e novamente antes da impressão. Receber dados do computador Totalmente Automático Parar antes da confecção de master Confecção de Master Parar antes da impressão --- --- Semi-Auto (Cópia) Sim --- Semi-Auto (Master) --- Sim Sim Sim Manual Impressão Nota: • O intervalo de interrupção também pode ser especificado a partir da máquina. )p.67 • Este manual fornece apenas um resumo das funções disponíveis durante a impressão a partir de um computador. Consulte o Manual do Utilizador do Controlador da Impressora Riso para obter mais detalhes sobre como enviar dados e outros ajustes. 62 Imprimir a partir de Dados de um Computador [Impressão Directa] Operações Básicas Imprimir Dados do Computador 1 Certifique-se de que a máquina está LIGADA. 3 Defina as opções de impressão a partir do ecrã do computador. Verifique o Painel de Controlo. Nota: • Se a alimentação estiver DESLIGADA, o Display e a tecla também o estão. LIGUE a alimentação. )p.31 • Se a tecla estiver activada, a máquina encontra-se no Modo económico. A máquina desperta automaticamente do Modo económico quando os dados são enviados a partir de um computador e dá início ao processamento dos dados. • Se estiver a utilizar a função RISORINC-NET (opção), pode verificar o estado da máquina (alimentação LIGADA/DESLIGADA, ajustes do papel, etc.) à distância, a partir do monitor do computador. 2 Verifique o papel de impressão. Importante!: • Certifique-se de que retira o sinal de verificação da opção “Collate” (Agrupar) na caixa de diálogo de impressão. • Antes de imprimir, efectue uma Acção de entintado (inactividade) ()p.158) (especialmente quando utilizar o modo Totalmente Automático) ou prima a tecla para imprimir as cópias de prova várias vezes. 4 Clique em [OK] na caixa de diálogo de impressão. Os dados são enviados a partir do computador. Quando a máquina recebe os dados, é iniciado automaticamente um trabalho de impressão de acordo com os ajustes do controlador da impressora. Continue para o passo 5 se estiver a imprimir no modo Semi-Auto (Cópia) ou no modo Manual. Avance para o passo 7 se estiver a imprimir no modo Semi-Auto (Master). Avance para o passo 10 se estiver a imprimir em Totalmente Automático. Nota: Certifique-se de que o papel foi colocado. Para colocar ou substituir papel, consulte a seguinte página: )p.31 Após ter substituído o papel existente por outro com um tamanho diferente, ajuste a posição das Guias de Papel da Bandeja de Recepção e do Retentor de Papel. )p.33 • Se os dados forem constituídos por várias páginas, todas as páginas serão impressas ao mesmo tempo. • Para interromper manualmente um trabalho durante a operação de confecção de master ou de impressão, prima a tecla . No processo de confecção de master, a máquina irá parar após a confecção ter sido concluída. No processo de impressão, a máquina irá parar de imprimir. Prima a tecla para recomeçar o trabalho. Imprimir a partir de Dados de um Computador [Impressão Directa] 63 Operações Básicas 5 Verifique o Display. Sugestão: Ecrã Lista de Trabalhos Verifique o nome do proprietário e pré-visualize para se certificar de que os dados recebidos são os que pretende imprimir. Defina outras funções conforme seja necessário. Após a recepção dos dados, toque em no Ecrã Básico para rever a Lista de Trabalhos actual. A partir do ecrã Lista de Trabalhos, pode imprimir os trabalhos que aguardam impressão ou cancelar os trabalhos “Interrompidos/Dados/ Em Espera”. Nota: • Pode utilizar aqui as seguintes funções: – – – – – – – – – – – – – – – – – – – Inspe prév Passar pág Limpa toda Tamanh pap Cópia auto Classificado Separação da fita 150ppm Refaz. pág Rodar Programa (Apenas original de 1 cor. A função “Combinação” pode ser utilizada para impressão de 2 cores.) Mem trabal Explora. máx = Alinhamento (Apenas para impressão de 2 cores.) Controle alim.dp. Ação de entintado Confidencial Intervalo Renovaç pági auto • Após produzir um trabalho, prima a tecla ou a tecla para visualizar o ecrã para eliminar o trabalho produzido. 6 Prima a tecla . É confeccionado um master e será impressa uma cópia de prova. 7 Verifique o resultado da cópia de prova. Quando é impressa uma cópia de prova, o Ecrã Básico de Impressão é apresentado automaticamente. Verifique a cópia de prova, tendo em conta, por exemplo, a posição e a densidade de impressão. Se necessário, altere a posição e a densidade de impressão. • Posição ()p.113) • Densidade de Impressão ()p.112) Após o ajuste, prima a tecla uma cópia de prova. para imprimir Importante!: • Se a máquina não for utilizada durante um longo período de tempo, a qualidade de impressão poderá diminuir devido à existência de tinta seca no Tambor (Cilindro) de Impressão. Prima a tecla para imprimir as cópias de prova várias vezes. 64 Imprimir a partir de Dados de um Computador [Impressão Directa] Operações Básicas Nota: Sugestão: • Também pode ajustar a posição, a densidade e a velocidade enquanto o processo de impressão está em curso. • A introdução do número de cópias através das Teclas de Número de Cópias irá cancelar o número suportado pelo controlador da impressora. Quando utilizar uma Impressora Ligada (vendida em separado) Quando “Processo automát.” está activado, pode seleccionar “Ligaç em linh auto” para especificar o dispositivo de saída de acordo com o número de cópias. (A função “Ligaç em linh auto” não se encontra disponível para a MZ990/790U.) )p.172 )p.214 8 Prima a tecla 9 Para trabalhos com várias páginas, são impressos os dados da 2ª página. . O trabalho é impresso utilizando os ajustes especificados no controlador da impressora. Quando “Destination” (Destino) está definido para “Print Only” (Apenas Cópia), os dados originais são automaticamente eliminados após a impressão. Os dados da 2ª página em diante são impressos de acordo com os ajustes de “Cópia auto”. Os passos seguintes são os mesmos que para a impressão a partir da 1ª página. Utilize o ecrã de dados recebidos para alterar os ajustes da 2ª página em diante. 10 Retire o papel impresso. Abra as Guias de Papel da Bandeja de Recepção e retire o papel. Nota: • Após a impressão ter sido concluída, o master permanece no Tambor (Cilindro) de Impressão. Para impedir a duplicação não autorizada de documentos confidenciais, utilize a função Confidencial para eliminar o master após a impressão. )p.160 Imprimir a partir de Dados de um Computador [Impressão Directa] 65 Operações Básicas Alterar as Indicações de Saída A saída pode ser controlada a partir dos Ecrãs Básicos de Impressão/Confecção de Master. Ecrã Básico de Confecção de Master • [Inspe prév] Pode verificar a imagem de confecção de master da página que está a aguardar criação. Nota: • Em “Inspe prév”, todos os dados originais recebidos são apresentados como uma imagem de confecção de master. As porções fora da área de impressão não são impressas. • [Passar pág] Cancela uma página pendente e inicia o processamento da página seguinte. Utilize este botão quando o ficheiro actual possuir páginas extra, desnecessárias. • [Limpa toda] Elimina todos os trabalhos que estão actualmente em fila. Utilize este botão para eliminar um trabalho enviado por engano ou trabalhos pendentes desnecessários. Ecrã Básico de Impressão • [Refaz. pág]: Quando o master actual estiver danificado, pode recriar outro sem ter de receber dados originais do computador. Nota: • Na impressão de 2 cores, pode seleccionar o tambor (cilindro) onde pretende recriar o master. Na impressão de 1 cor, o tambor (cilindro) actual é utilizado para recriar o master. • Ao recriar masters para a impressão de 2 cores, pode alternar o Tambor (Cilindro) 1 e o Tambor (Cilindro) 2 seleccionando “Trocar cor”. • Se existirem várias páginas, será processada apenas a última página. • Também pode especificar “Rodar”. O ecrã de confirmação de cada botão aparece quando toca no respectivo botão. Toque em [OK] para implementar as instruções. Importante!: • [Passar pág] e [Limpa toda] estão desactivados durante os processos de confecção de master ou de impressão. Prima a tecla para modificar as indicações durante o processo de confecção de master ou de impressão. (No processo de confecção de master, a operação será interrompida após a confecção ter sido concluída. No processo de impressão, o trabalho de impressão é interrompido). Nota: • Se premir a tecla ou a tecla enquanto aguarda por um comando (nos ecrãs Pronto fazer master/Pronto para imprimir), o trabalho pendente será eliminado. 66 Imprimir a partir de Dados de um Computador [Impressão Directa] Operações Básicas Alterar o Intervalo de Interrupção O ajuste por defeito do intervalo de interrupção no controlador da impressora tem prioridade. No entanto, os ajustes podem ser alterados na máquina enquanto esta estiver parada. Nota: • Se “Cópia auto” estiver definido para LIGADO no controlador da máquina, prima a tecla operação e efectuar alterações. 1 Toque no botão da função “Cópia auto”. Toque em [OK]. Aparece o ecrã que se segue. Aparece o ecrã Cópia auto. 2 3 para interromper a Seleccione a função pretendida. Regressa ao Ecrã Básico. O ajuste Cópia auto é actualizado. • [LIGADO]: Confecciona um master e, em seguida, imprime automaticamente. • [Semi-Auto (Cópia)]: Após a recepção dos dados, a operação é interrompida antes da confecção de um master. • [Semi-Auto (Master)]: Após a confecção de um master e da impressão de uma cópia de prova, a operação é interrompida. • [Processo auto OFF]: Pára antes da confecção de um master e, em seguida, novamente antes da impressão. Nota: • Consulte a )p.62 para obter mais detalhes relativos às operações após cada interrupção. Imprimir a partir de Dados de um Computador [Impressão Directa] 67



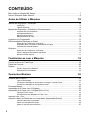
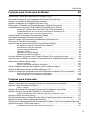
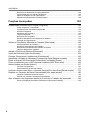




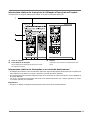





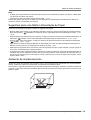
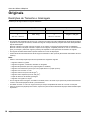



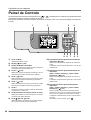

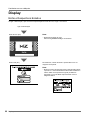
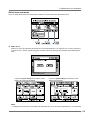

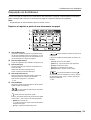

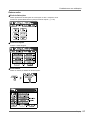
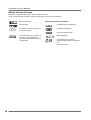





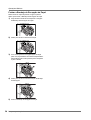

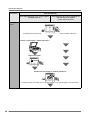
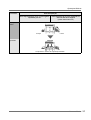

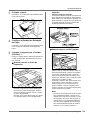

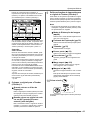

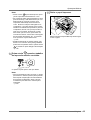
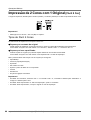
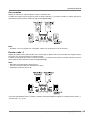


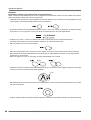
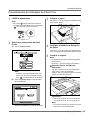
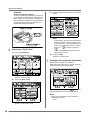

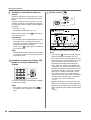

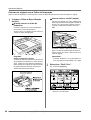
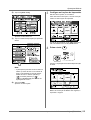
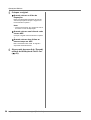
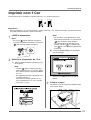


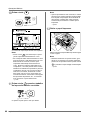

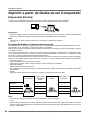
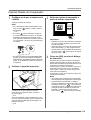
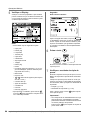
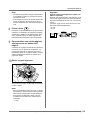

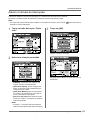
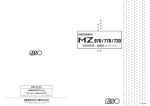

![2 Toque em [OK].](http://vs1.manualzilla.com/store/data/006039913_1-d92d5180228970d52978ff67e48a3a1e-150x150.png)