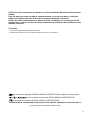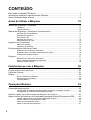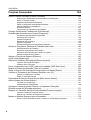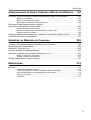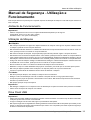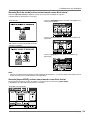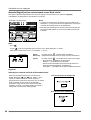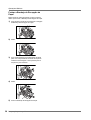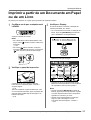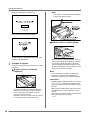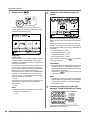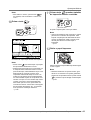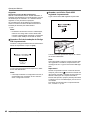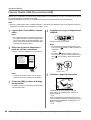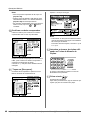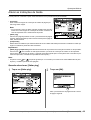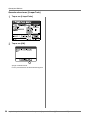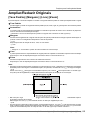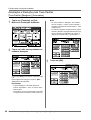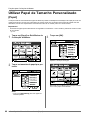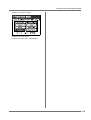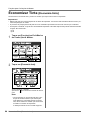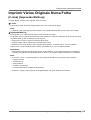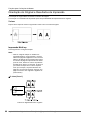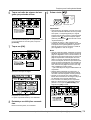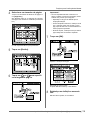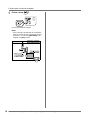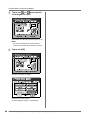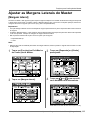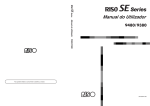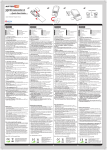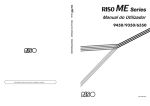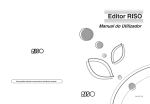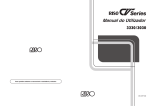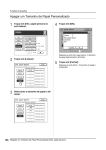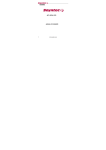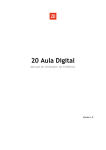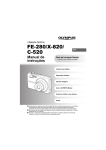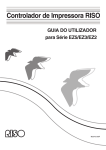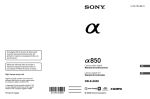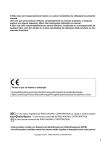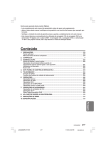Download 2 Toque em [OK].
Transcript
A Riso não será responsável por danos ou custos resultantes da utilização do presente manual. Uma vez que procuramos melhorar constantemente os nossos produtos, a máquina poderá, em alguns aspectos, diferir das ilustrações utilizadas no manual. A Riso não será responsabiliza por danos directos, incidentais ou consequenciais de qualquer tipo, nem por perdas ou custos resultantes da utilização deste produto ou dos manuais incluídos. BCuidado: • Leia as informações de segurança operacional. • Guarde este manual num local acessível e familiarize-se com a impressora. é uma marca registada da RISO KAGAKU CORPORATION no Japão e noutros países. é uma marca comercial da RISO KAGAKU CORPORATION. é uma marca comercial da RISO KAGAKU CORPORATION. - As informações contidas neste documento estão sujeitas a alterações sem aviso prévio. Copyright © 2008 RISO KAGAKU CORPORATION 1 CONTEÚDO Bem-vindo ao Modelo EZ5 Series....................................................................................... 7 Informações relativas a este Manual do Utilizador.............................................................. 7 Ícones Utilizados Neste Manual .......................................................................................... 8 Antes de Utilizar a Máquina 10 Manual de Segurança - Instalação.................................................................................... 10 Instalação ...........................................................................................................................10 Ligação eléctrica.................................................................................................................10 Manual de Segurança - Utilização e Funcionamento........................................................ 11 Ambiente de Funcionamento..............................................................................................11 Utilização da Máquina ........................................................................................................11 Drive Flash USB .................................................................................................................11 Materiais de consumo ........................................................................................................12 Manuseamento da Tinta .....................................................................................................12 Ligação a um Computador ................................................................................................ 13 Método de Ligação .............................................................................................................13 Instalação do software........................................................................................................14 Recomendações relativas ao Papel .................................................................................. 15 Restrições de Tamanho e Gramagem ...............................................................................15 Sugestões para uma Melhor Alimentação de Papel ..........................................................16 Ambiente de Armazenamento ............................................................................................16 Originais ............................................................................................................................ 17 Restrições de Tamanho e Gramagem ...............................................................................17 Áreas e Margens Máximas de Impressão ..........................................................................18 Materiais a Não Imprimir ....................................................................................................18 Familiarizar-se com a Máquina 20 Função e Nome de Cada Peça ......................................................................................... 20 Painel de Controlo ............................................................................................................. 22 Display............................................................................................................................... 24 Ecrãs e Respectivos Estados.............................................................................................24 Disposição do Ecrã Básico .................................................................................................28 Processo Básico .................................................................................................................30 Operações Básicas 32 Preparação para Imprimir.................................................................................................. 32 Configuração do Tabuleiro de Alimentação de Papel e Colocação de Papel ....................32 Configuração do Tabuleiro de Recepção de Papel ............................................................35 Imprimir a partir de um Documento em Papel ou de um Livro .......................................... 37 Imprimir a partir de Dados de um Computador [Impressão Directa] [Documentos USB] .........43 Imprimir Dados de um Computador [Impressão Directa] ...................................................43 Imprimir Dados USB [Documentos USB] ...........................................................................46 Alterar as Indicações de Saída...........................................................................................49 Alterar o Intervalo de Interrupção .......................................................................................51 2 CONTEÚDO Funções para Confecção de Master 52 Seleccionar o Modo de Processamento de Imagem [Imagem]......................................... 52 Seleccionar o Contraste de Digitalização para o Original [Contraste]............................... 54 Ampliar/Reduzir Originais [Taxa Padrão] [Margem+] [Livre] [Zoom] ............................... 55 Ampliação e Redução pela Taxa Padrão [Taxa Padrão] [Margem+] [Automático] ............56 Ampliação/Redução de uma Taxa de Apresentação Alterada [Livre] ................................58 Ampliar e Reduzir com a Função de Zoom [Zoom] ............................................................59 Utilizar Papel de Tamanho Personalizado [Papel] ............................................................ 60 Impressão Automática [Processo auto]............................................................................. 61 Processar Fotografias com Densidade de Pontos [Processo ponto] ................................ 62 Economizar Tinta [Economia tinta].................................................................................... 64 Imprimir Vários Originais Numa Folha [2 cima] [Impressão Multi-up] ............................... 65 Orientação do Original e Resultados de Impressão ...........................................................66 Margem ..............................................................................................................................69 Orientação do Papel de Impressão ....................................................................................69 Intervalo Multi-up ................................................................................................................69 2 cima Operação ................................................................................................................70 Operação para Impressão Multi-Up ...................................................................................72 Operação para Bilhetes multi-up ........................................................................................74 Imprimir a partir de Documentos Encadernados [Sombra do livro]................................... 77 Cortar a Margem Superior do Original e Imprimir [Margem superior] ............................... 79 Ajustar as Margens Laterais do Master [Margem lateral].................................................. 81 Verificar a Imagem de Impressão antes de Confeccionar um Master [Previsualização] .. 83 Acções Disponíveis no Ecrã de Pré-visualização ..............................................................84 Operação para Pré-visualização ........................................................................................84 Confeccionar um Master que Utilize a Área Máxima de Impressão [Digitalização max.] . 86 Funções para Impressão 88 Alterar a Velocidade de Impressão [Ajuste da Velocidade de Impressão]........................ 88 Ajustar a Densidade de Impressão [Ajuste da Densidade de Impressão] ........................ 89 Ajuste da Posição de Impressão [Ajuste da Posição de Impressão] ................................ 90 Ajuste Vertical (Para Cima/Para Baixo)..............................................................................90 Ajuste Horizontal (Esquerda/Direita) ..................................................................................91 Impressão de Cópias de Prova [Prova]............................................................................. 92 Aumentar o tempo de secagem [Intervalo]........................................................................ 93 Definições de Alimentação/Saída de Papel para Papéis e Tipos de Impressão Especiais [EjectarAsaControlo] [Papel EspecialCtrl] ......................................................................... 95 Configurar a EjectarAsaControlo [EjectarAsaControlo] ......................................................96 Recuperar as Definições da Lista de parâmetro ................................................................97 Gravar definições na Lista de Parâmetros .........................................................................99 Alterar a Definição de Papel EspecialCtrl.........................................................................102 Eliminar as Definições de Papel EspecialCtrl...................................................................103 3 CONTEÚDO Funções Avançadas 104 Definir a Gestão Utilizador [Gestão Utilizador] ................................................................ 104 Seleccionar o Sistema de Reconhecimento e Identificação.............................................107 Definir o Nivel de Gestão .................................................................................................109 Registar Administrador/Utilizadores .................................................................................110 Alterar o Registo de Administrador/Utilizador...................................................................117 Eliminar Registos de Utilizadores .....................................................................................119 Renomear Grupos ............................................................................................................121 Limpar todos os Contadores de Utilizador .......................................................................123 Proteger Documentos Confidenciais [Confidencial] ........................................................ 124 Classificação Automática por Grupos [Programa]........................................................... 125 Configurar para Impressão Programada ..........................................................................127 Recuperar um Programa ..................................................................................................129 Guardar Programas..........................................................................................................130 Renomear um Programa ..................................................................................................132 Eliminar Programas ..........................................................................................................134 Efectuar alterações nos Programas Guardados ..............................................................135 Utilizar as Funções de Memória de Trabalho [Mem trab]................................................ 136 Guardar Memória de Trabalho .........................................................................................137 Renomear uma Memória de Trabalho..............................................................................139 Recuperar uma Memória de Trabalho e Imprimir.............................................................141 Eliminar a Memória de Trabalho ......................................................................................143 Alargar o Período de Reserva [Reserva]......................................................................... 145 Acção lenta [Acção lenta] ................................................................................................ 146 Reproduzir o Master [Ren página] [Renov pág auto] ...................................................... 147 Utilizar a Renovação de Página .......................................................................................147 Utilizar a Renov pág auto .................................................................................................149 Prova e Impressão (com o ADF (opcional) instalado) [ADF Semi-Auto]......................... 150 Mostrar o Estado de Utilização [Visor do contador] ........................................................ 152 Rodar o Original 180 Graus para Confeccionar um Master [Rodar] ............................... 153 Verificar os Contadores de Utilizador [Relatório cont. ID] ............................................... 154 Imprimir o Relatório do Contador .....................................................................................155 Definir o Lembrete Mensal ...............................................................................................156 Personalizar a Área de Acesso Directo [Meu acesso directo]......................................... 158 Alterar Ajustes por Defeito [Admin.] ................................................................................ 161 Funções de Configuração ................................................................................................161 Personalizar as Predefinições ..........................................................................................168 Configurar a Área de Acesso Directo e o Separador Selecções [Entrada acesso dir] [Entrada selecções] ........................................................................ 171 Registar um Tamanho de Papel Personalizado [Person ent papel]................................ 174 Introduzir Tamanhos e Alterar Nomes..............................................................................174 Eliminar um Tamanho de Papel Personalizado ...............................................................177 Manter os Masters Seguros Após a Impressão .............................................................. 178 Evitar o Desvio de Masters Após a Criação ou a Disposição [Proteger]..........................179 4 CONTEÚDO Armazenamento de Dados Originais e Método de Utilização 182 Converter Cópias Físicas em Dados Armazenados (Modo de Exploração) ................... 184 Explorar um Original .........................................................................................................184 Definir a Informação dos Dados .......................................................................................186 Especificar o Tamanho de Armazenamento ....................................................................188 Recuperar Dados Armazenados e Imprimir [Memória de armaz] [Documentos USB] ......................................................................... 189 Recuperar Dados Armazenados ......................................................................................189 Utilizar o Ecrã Recuperar armazenam/Documentos USB ................................................192 Alterar a Ordem dos Dados ..............................................................................................194 Sobrepor Dados Armazenados num Trabalho de Impressão [Sobreposição] ................ 195 Copiar/Mover Dados Armazenados ................................................................................ 197 Substituir os Materiais de Consumo 200 Verificar a Quantidade Restante de Materiais de Consumo ........................................... 200 Substituição do Rolo do Master....................................................................................... 202 Substituir o Tubo de Tinta ............................................................................................... 205 Esvaziar a Caixa de Descarga Master ............................................................................ 207 Substituir o Tambor de Impressão (Mudança de Cor) .................................................... 209 Retirar o Tambor de Impressão........................................................................................209 Instalar o Tambor de Impressão.......................................................................................211 Eliminar Materiais de Consumo Vazios........................................................................... 212 Manutenção 214 Limpeza ........................................................................................................................... 214 Cabeça de Impressão Térmica ........................................................................................215 Vidro de Exposição e Chapa da Tampa do Vidro de Exposição ......................................215 Vidro de Digitalização e Chapa Branca do ADF (Opção).................................................216 Cilindro de Pressão ..........................................................................................................216 O Exterior .........................................................................................................................217 5 CONTEÚDO Resolução de problemas 218 Quando Aparece uma Mensagem................................................................................... 218 Disposição das Mensagens de Erro .................................................................................218 Disposição das Mensagens Instantâneas ........................................................................226 Ecrã de Informações sobre os Materiais de Consumo.....................................................232 Resolução de Problemas ................................................................................................ 235 Anexo 244 Acessórios Opcionais ...................................................................................................... 244 Especificações................................................................................................................. 245 Indeks .............................................................................................................................. 248 6 Bem-vindo ao Modelo EZ5 Series Obrigado por ter optado por esta impressora. O EZ5 series é um duplicador digital com um visor LCD. Possui um Ecrã de Toque de fácil utilização que apresenta apenas os botões relevantes para cada tarefa. Com um sistema de navegação interactivo, pode configurar, facilmente, ajustes bastante sofisticados da impressora. Este manual apresenta-lhe as operações básicas e avançadas, bem como as diversas funções da máquina. Também possui notas de advertência, informações relativas à utilização e substituição de materiais de consumo, bem como sugestões para a resolução de problemas. Leia atentamente este manual antes de utilizar a máquina. Consulte-o sempre que seja necessário para obter mais dicas e ideias. Informações relativas a este Manual do Utilizador Esta máquina vem acompanhada dos quatro manuais do utilizador seguidamente indicados. Manual do Utilizador da RISO EZ590/570 (este manual) Este manual do utilizador explica o funcionamento da máquina através de várias funções e sugestões úteis. O presente manual contém também avisos para o utilizador, informações sobre o armazenamento e a substituição de consumíveis e procedimentos para resolução de problemas. Manual do Utilizador do Editor RISO Este manual do utilizador explica as funções do Editor RISO. Manual do Utilizador do Controlador da Impressora RISO (incluído como ficheiro PDF no CD-ROM fornecido) Este manual do utilizador explica os procedimentos para impressão a partir de um computador. Manual do Utilizador do RISO Utility Software (incluído como ficheiro PDF no CD-ROM fornecido) Este manual do utilizador explica como utilizar o software do “RISO COPY COUNT VIEWER” e do “RISO USB PRINT MANAGER”. Bem-vindo ao Modelo EZ5 Series 7 Ícones Utilizados Neste Manual Os ícones que se seguem são utilizados neste manual. Informações relativas aos símbolos Os ícones que se seguem são utilizados neste documento. AATENÇÃO: BCuidado: Se ignorar este aviso, poderá causar ferimentos graves ou mesmo morte. Importante!: Indica itens aos quais deve prestar uma atenção especial ou que são acções proibidas. Leia atentamente e siga as indicações fornecidas. Nota: Fornece-lhe informações úteis. Sugestão: Fornece-lhe conselhos adicionais para um elevado nível de conveniência. Se ignorar este aviso, poderá causar ferimentos ou danos materiais. Indica uma página de referência. [ ] Indica o nome de um item ou um botão no display LCD. Indica o botão em que deve tocar no display LCD. Indica o documento original. Indica as cópias impressas. 8 Ícones Utilizados Neste Manual Informações relativas às Instruções de Utilização e Descrição de Funções O esquema que se segue é utilizado para explicar as funções e operações disponíveis. 1) Título do capítulo 2) Procedimento operacional Os procedimentos de utilização são descritos nos passos. Siga esses passos. 3) Display Apresenta o ecrã conforme é visualizado em cada passo. Informações relativas às ilustrações e ao conteúdo deste manual • Na maior parte dos casos, as ilustrações incluídas no presente documento representam o modelo EZ570A. • Os displays são ilustrados como se estivessem activados. Alguns botões apresentados neste manual podem não estar disponíveis por defeito ou quando o dispositivo opcional não estiver instalado. • O Alimentador Automático de Documentos opcional AF-VI:II é referido como “ADF (Opcional)”. Ícones Utilizados Neste Manual 9 Antes de Utilizar a Máquina Manual de Segurança - Instalação Esta secção descreve as precauções a respeitar aquando da instalação da máquina. Leia esta secção antes de proceder à instalação da máquina. Nota: • Aquando da entrega da máquina, o representante irá auxiliá-lo a determinar um local adequado para instalar a mesma. Instalação AATENÇÃO: • Coloque a máquina no suporte adequado ao respectivo modelo ou sobre uma superfície lisa e estável (10 mm (3/8 polegadas) de diferencial máximo permitido). Se a máquina cair, poderá provocar ferimentos ao utilizador. • Instale a máquina numa zona bem ventilada. A não observância desta condição poderá causar problemas de saúde. BCuidado: • Instale a máquina perto da tomada na parede, para evitar a utilização de extensões. Caso seja realmente necessário utilizar uma extensão, esta não deverá ter mais de 5 m (15 pés) de comprimento. • Mantenha uma folga de 10 cm (4 polegadas) ou mais entre a máquina e a parede, de forma a que seja sempre possível desligar a máquina da corrente em caso de dificuldades técnicas. • Mantenha a máquina afastada de locais com poeiras. A não observância desta condição poderá provocar um incêndio. Importante!: • Evite instalar a máquina nos locais a seguir indicados. A não observância desta condição poderá provocar avarias na máquina. – Locais expostos à luz solar directa, tais como áreas perto de janelas (coloque cortinas em todas as janelas que possam expor a máquina à luz solar directa) – Locais sujeitos a mudanças bruscas de temperatura – Locais muito quentes e húmidos ou frios e secos – Locais aquecidos – Locais expostos a ar frio directo, ar quente directo ou calor por radiação directo Ligação eléctrica AATENÇÃO: • Não sobrecarregue a tomada de parede ou a extensão, nem danifique o cabo de alimentação colocando sobre ele objectos pesados, puxando-o ou dobrando-o. Caso contrário, poderá provocar um incêndio ou choques eléctricos. • Para desligar o cabo de alimentação, puxe pela tomada e nunca pelo cabo. Caso contrário, poderá danificar o cabo e provocar um incêndio ou choques eléctricos. • Não ligue nem desligue o cabo de alimentação com as mãos molhadas. Caso contrário, poderá causar choques eléctricos. BCuidado: • Retire a ficha do cabo de alimentação da tomada de parede mais de uma vez por ano e limpe os terminais da ficha e a área envolvente. Poeira acumulada nas referidas áreas pode provocar um incêndio. Importante!: • Verifique as ligações do cabo de alimentação e da ficha. Ligue o cabo de alimentação a uma tomada de parede próxima, de forma segura. • Lembre-se de desligar o botão de ARRANQUE antes de ligar ou desligar o cabo. • Não toque no botão de ARRANQUE, na parte superior da tomada de CA (ligação do cabo de alimentação). Se a definição do botão de ARRANQUE for alterada inadvertidamente serão causados danos. 10 Manual de Segurança - Instalação Antes de Utilizar a Máquina Manual de Segurança - Utilização e Funcionamento Esta secção descreve as precauções a respeitar aquando da utilização da máquina. Leia esta secção antes de utilizar a máquina. Ambiente de Funcionamento Importante!: • Utilize a máquina de acordo com as condições ambientais adequadas que se seguem. Temperatura: entre 15°C e 30°C (59°F e 86°F) Humidade: 40% a 70% (sem condensação) Utilização da Máquina AATENÇÃO: • Não coloque recipientes com água nem objectos metálicos na máquina. Caso água ou objectos metálicos caiam na máquina, poderão ocorrer choques eléctricos. • Não introduza materiais metálicos ou substâncias inflamáveis na máquina através de nenhum orifício. Caso contrário, poderá provocar um incêndio ou choques eléctricos. • Não retire as tampas da máquina. A exposição das peças internas pode dar origem a choques eléctricos. • Não desmonte nem reconstrua a máquina sozinho. Caso contrário, poderá provocar um incêndio ou choques eléctricos. • Caso a máquina emita calor em excesso, fumo ou um odor desagradável, desligue-a imediatamente, desligue o cabo de alimentação e contacte um técnico de assistência. Caso contrário, poderá provocar um incêndio ou choques eléctricos. • Se algo cair dentro da máquina, desligue-a imediatamente, desligue o cabo de alimentação e contacte um técnico de assistência. Caso contrário, poderá provocar um incêndio ou choques eléctricos. • Nunca introduza as mãos ou os dedos nas aberturas da máquina em funcionamento. • Mantenha a roupa e o cabelo afastados das peças em movimento, para evitar que os mesmos fiquem presos. • Não coloque objectos pesados sobre a máquina. Os objectos podem cair e provocar ferimentos. • Contacte o representante da assistência técnica antes de deslocar a máquina. BCuidado: • Não abra quaisquer tampas, nem desloque a máquina em funcionamento. • Desligue o cabo de alimentação caso não vá utilizar a máquina durante um longo período de tempo. • A máquina possui peças de precisão e transmissão no seu interior. Não utilize a máquina de forma contrária à descrita no presente manual. • Não aplique qualquer choque à máquina. Importante!: • Não desligue a máquina nem o respectivo cabo de alimentação enquanto a mesma está a produzir um trabalho. • Abra e feche as tampas da máquina com cuidado. Drive Flash USB Importante!: • Utilize uma Drive Flash USB para armazenar grandes volumes de dados. Consoante o tipo de Drive Flash USB, a máquina poderá não funcionar correctamente. • Ao ligar ou desligar a Drive Flash USB, siga os procedimentos adequados. • Não é possível garantir a integridade dos dados guardados na Drive Flash USB contra perdas provocadas por acidentes ou situações imprevistas. Recomendamos que utilize o seu computador para fazer cópias de segurança de todos os documentos importantes. Manual de Segurança - Utilização e Funcionamento 11 Antes de Utilizar a Máquina Materiais de consumo Importante!: • No que diz respeito à tinta e ao Rolo de Master, recomenda-se a utilização dos produtos especificados pela RISO. • Armazene os materiais de consumo, como o Rolo de Master e a tinta, adequadamente. Não armazene os materiais de consumo nos locais que se seguem: – Locais expostos à luz solar directa ou locais com muita luz perto de janelas (caso não tenha alternativa, coloque cortinas na janela.) – Locais sujeitos a mudanças bruscas de temperatura – Locais muito quentes e húmidos ou frios e secos Manuseamento da Tinta BCuidado: • Se a tinta entrar em contacto com os olhos, lave-os imediatamente com água abundante. Se a irritação persistir, consulte um médico. • Se a tinta entrar em contacto com a pele, lave a zona afectada com água e sabão. • O ambiente em impressão deve ser bem ventilado. • Se não se sentir bem durante a utilização, consulte um médico. • Utilize a tinta apenas para efeitos de impressão. • Mantenha a tinta fora do alcance das crianças. 12 Manual de Segurança - Utilização e Funcionamento Antes de Utilizar a Máquina Ligação a um Computador Pode enviar dados directamente como original para impressão, a partir de um computador ligado à máquina. Uma vez que são utilizados dados digitais para produzir um master, o acabamento das impressões é excelente. Método de Ligação Importante!: • Antes de efectuar as ligações USB, ligue a máquina e o computador e aguarde até aparecer o ecrã inicial. • Antes de efectuar as ligações Ethernet, desligue a máquina e o computador. • A tensão máxima de entrada e saída permitida para a ligação USB é de 5 V. Ligação um-para-um com um PC Windows • Cabo: Cabo USB Hi-Speed USB de 3m (10 pés) Ligação a um Computador 13 Antes de Utilizar a Máquina Ligações em rede • Cabo: Cabo Ethernet Cabo blindado que suporte 10BASE-T ou 100BASE-TX Nota: • A RISO Network Card (opcional) é necessária. Instalação do software Antes de imprimir a partir de um computador ligado à máquina através de um cabo USB, é necessário instalar o controlador da impressora RISO. Antes de imprimir a partir de um computador ligado à máquina através de uma rede, é necessário instalar tanto o controlador da impressora RISO como a RISO Network Card. Consulte o Manual do Utilizador do Controlador da Impressora e o Manual do Utilizador da RISO Network Card para obter instruções para a instalação. Nota: • A RISO Network Card é opcional. O software fornecido com a máquina é o seguinte: Controlador da Impressora RISO RISO Utility Software O conjunto de software inclui o “RISO COPY COUNT VIEWER” e o “RISO USB PRINT MANAGER”. • “RISO USB PRINT MANAGER” Aplicação que gere os dados originais armazenados na Drive Flash USB no computador. • “RISO COPY COUNT VIEWER” Aplicação que gere os dados do contador (número de impressões, masters, etc.) enviados para a Drive Flash USB no computador. 14 Ligação a um Computador Antes de Utilizar a Máquina Recomendações relativas ao Papel Restrições de Tamanho e Gramagem A tabela indica as especificações do papel de impressão utilizável. Papel de Impressão Utilizável Tamanho Peso 100 mm × 148 mm (315/16" × 527/32") até 310 mm × 432* mm (123/16" × 17") De 46 g/m2 (13-lb. bond) até 210 g/m2 (110-lb. index) *A máquina pode imprimir (alimentar) papel com até 555 mm (13,9") de comprimento através da definição de “Person ent papel”. )p.174, )p.176 Importante!: • Mesmo utilizando um tipo de papel cujo tamanho e gramagem sejam suportados, o mesmo poderá não passar através da máquina, devido a factores tais como a qualidade do papel e as condições ambientais e de armazenamento. Recorde-se deste facto quando utilizar a máquina. Para obter mais informações, consulte o seu representante. Não utilize os tipos de papel que se seguem, uma vez que os mesmos podem originar encravamentos: • • • • • Papel muito fino (menos de 46 g/m2 (13-lb. bond)) Papel muito espesso ou com uma gramagem muito elevada (mais de 210 g/m2 (110-lb. index)) Papel enrugado, ondulado, dobrado ou rasgado Papel revestido ou com tratamento químico (tal como papel térmico ou papel químico) Papel que possua zonas autocolantes ou perfuradas (tais como envelopes ou papel para etiquetas) Nota: • O papel cuja direcção das fibras é horizontal poderá provocar problemas relacionados com o abastecimento. Utilize papel cuja direcção das fibras seja vertical. A RISO não garante que os tipos de papel que não obedeçam às especificações referidas passem através da máquina e possam ser utilizados para imprimir. Recomendações relativas ao Papel 15 Antes de Utilizar a Máquina Sugestões para uma Melhor Alimentação de Papel Para evitar encravamentos, respeite as indicações que se seguem: • Quando utilizar papel padrão ou de gramagem reduzida, configure a Alavanca de Ajuste da Pressão de Alimentação de Papel para “NORMAL” ( ). Em seguida, abra os quatro Dispositivos de Organização do Papel. )p.33, )p.35 • Quando utilizar papel espesso (tal como cartolina), configure a Alavanca de Ajuste da Pressão de Alimentação de Papel para “CARD (CART)” ( ) e abra os dois Dispositivos de Organização do Papel interiores. )p.33, )p.35 • Quando utilizar papel escorregadio, configure a Alavanca de Ajuste da Pressão de Alimentação de Papel para “CARD (CART)” ( ). )p.33 • Faça deslizar as Guias de Papel do Tabuleiro de Alimentação, as Guias de Papel do Tabuleiro de Recepção e o Retentor de Papel, para que correspondam ao tamanho do papel. )p.32, )p.35 • Utilize papel de impressão liso e sem dobras. Caso não seja possível evitar o papel ondulado, coloque o papel de forma a que a parte interior da ondulação fique voltada para baixo. • O papel poderá colar à superfície do tambor se a margem superior do original for demasiado estreita ou se utilizar uma grande quantidade de tinta. Para resolver este problema, baixe a posição de impressão para proporcionar uma margem superior mais larga ou inverta a parte superior e inferior do original. Em seguida, volte a imprimir desde o início. Ambiente de Armazenamento Armazene o papel de impressão num local plano e seco. Se o papel tiver sido armazenado num local demasiado húmido, poderá dar origem a encravamentos ou impressões de qualidade inferior. Quando retirar o papel de impressão de que necessita da respectiva embalagem, mantenha o restante embrulhado e guarde-o numa caixa resistente à humidade. Recomenda-se vivamente que coloque gel de sílica na caixa em que guardar o papel. 16 Recomendações relativas ao Papel Antes de Utilizar a Máquina Originais Restrições de Tamanho e Gramagem A tabela que se segue indica os originais utilizáveis. Utilizar a Chapa de Vidro Utilizar o ADF (opcional) Tamanho Peso Tamanho Peso 50 mm × 90 mm (131/32" × 39/16") até 310 mm × 432 mm (123/16" × 17") Máx. 10 kg (22 lb) 100 mm × 148 mm (315/16" × 527/32") até 310 mm × 432 mm (123/16" × 17") De 50 g/m2 (14-lb. bond) até 128 g/m2 (34-lb. bond) • Os originais são digitalizados de acordo com o tamanho do papel colocado no Tabuleiro de Alimentação de Papel aquando da produção de masters, atendendo à largura correspondente às posições das Guias de Papel do Tabuleiro de Alimentação. Quando o tamanho do papel colocado for inferior ao do original, o original não será digitalizado na totalidade. Quando o tamanho do papel colocado for superior ao do original, a sujidade presente no vidro ou a sombra do original, por exemplo, podem dar origem à presença de sujidade na área para além do tamanho do original. • Os originais encadernados também podem utilizar-se na Chapa de Vidro. • Poderá alimentar automaticamente até 50 folhas de originais utilizando o ADF (opcional). (Utilizando originais de 80 g/m2 (21-lb. bond) ou menos) Nota: • Utilize a Chapa de Vidro aquando da impressão dos originais que se seguem: – – – – – – – – – Originais colados ou gastos Originais enrugados, ondulados, dobrados ou rasgados Originais transparentes (tais como papel vegetal ou acetatos) Originais com tratamento químico (tal como papel térmico ou papel químico) Originais com corrector ou cola Originais muito finos (menos de 50 g/m2 (14-lb. bond)) Originais muito espessos (mais de 128 g/m2 (34-lb. bond)) Papel de desenho de elevada gramagem Originais com agrafos ou clipes • Se um original estiver enrugado, ondulado ou dobrado, alise-o de modo a que possa ser premido directamente contra a Chapa de Vidro durante o processamento. • Se utilizar corrector ou cola num original, deixe que seque completamente antes de o colocar na máquina. • Para um original colado com papel espesso, é possível que as marcas derivadas do papel colado também sejam impressas. Originais 17 Antes de Utilizar a Máquina Áreas e Margens Máximas de Impressão A tabela que se segue indica as áreas máximas de impressão. Modelo Área Máxima de Impressão EZ590 291 mm × 425 mm (117/16" × 163/4") EZ570 291 mm × 413 mm (117/16" × 161/4") Tamanho Máximo do Papel de Impressão Utilizável 310 mm × 432 mm (123/16" × 17") Importante!: • Independentemente do tamanho dos originais impressos, é necessário manter as margens indicadas na figura. Caso seja necessário, reduza o original, para que o mesmo se encontre dentro das margens. Coloque um original respeitando uma distância de 5 mm (3/16") entre o mesmo e o lado esquerdo da Chapa de Vidro ou do ADF (opcional). Materiais a Não Imprimir Não utilize a máquina de algum modo que implique o desrespeito da lei ou dos direitos de autor vigentes, mesmo que as cópias se destinem a utilização pessoal. Consulte as autoridades locais para obter informações detalhadas. De um modo geral, seja prudente e sensato. 18 Originais Antes de Utilizar a Máquina Originais 19 Familiarizar-se com a Máquina Função e Nome de Cada Peça 1) Caixa de Descarga Master ()p.207) Contém os masters eliminados. 2) Botão de Subida/Descida da Bandeja de Alimentação ()p.34) Faz descer ou subir o Tabuleiro de Alimentação de Papel para substituir ou adicionar papel. 3) Alavanca de Ajuste da Pressão de Alimentação de Papel ()p.33) Ajusta a pressão de alimentação de papel de acordo com o papel em utilização. 4) Guias de Papel do Tabuleiro de Alimentação ()p.32) Suporta e guia o papel. Desliza para se adequar às margens do papel. 5) Bandeja de Alimentação de Papel ()p.32) Coloque papel de impressão nesta bandeja. 6) Disco de Ajuste de Posição de Impressão Horizontal ()p.91) Desloque a posição de impressão para a esquerda ou para a direita. 7) Tampa do Vidro de Exposição Abra e feche para colocar o original. 20 Função e Nome de Cada Peça 8) Chapa da Tampa do Vidro de Exposição ()p.215) 9) Vidro de Exposição ()p.38, )p.215) Coloque o original com a face voltada para baixo. 10) Painel de Controlo ()p.22, )p.23) Prima as teclas para realizar várias operações de impressão. 11) Display ()p.24 ∼ p.29) Apresenta vários ecrãs necessários para operações de impressão. Toque nos botões no ecrã para executar várias operações de impressão. 12) Alimentador Automático de Documentos (Opcional) O Alimentador pode conter cerca de 50 folhas de originais (80 g/m2 (21-lb. bond)). Coloque o original com a face voltada para baixo. 13) Tabuleiro de Recepção de Originais do ADF Os originais digitalizados são ejectados para este tabuleiro. 14) Alavanca de Libertação de Originais do ADF Caso um original esteja encravado, prima para ejectar a partir do ADF. 15) Guia de Originais do ADF Desliza e ajusta-se à largura do original para o restringir. Familiarizar-se com a Máquina 16) Suporte da Tampa do Tubo de Tinta ()p.206) Segura a tampa do Tubo de Tinta. 17) Tampa da Frente 18) Tambor de Impressão ()p.209) 19) Tubo de Tinta ()p.205) 20) Pega do Tambor de Impressão ()p.209) 21) Botão de Libertação do Tambor de Impressão ()p.209) Permite que o Tambor de Impressão seja removido. 22) Contador Conta o número de cópias (contador do total de impressões) e o número de masters produzidos (contador de masters). 23) Pega da Unidade de Confecção Master ()p.202) 24) Botão de Libertação da Unidade de Confecção de Master ()p.202) Permite que a Unidade de Fazer Master seja removida. 25) Unidade de Confecção Master ()p.202) 26) Porta USB ()p.42) Ligue a Drive Flash USB. 27) Asa de Expulsão de Papel ()p.95) 28) Dispositivo de Organização do Papel ()p.35) Deve premir-se para alinhar o papel impresso. 29) Guias de Papel da Bandeja de Recepção ()p.35) Alinha o papel impresso. Desliza para se adequar à largura do papel de impressão. 30) Retentor de Papel ()p.35) Deslize para ajustar ao comprimento do tamanho do papel de impressão. 31) Bandeja de Recepção de Papel ()p.35) As cópias impressas saem para esta bandeja. 32) Interruptor de Alimentação ()p.32) 33) Estabilizador 34) Tampa da Unidade de Confecção de Master ()p.202) Abra e feche para instalar o Rolo de Master. 35) Aba Guia ()p.203) 36) Cabeça de Impressão Térmica ()p.215) 37) Suporte do Rolo de Master ()p.203) 38) Rolo de Master ()p.202) Ajusta-se automaticamente para empilhar correctamente o papel impresso. Função e Nome de Cada Peça 21 Familiarizar-se com a Máquina Painel de Controlo O Painel de Controlo tem teclas permanentes como e . Também possui um display de grandes dimensões que apresenta várias mensagens e botões de função. Esta secção apresenta os nomes e funções de teclas de hardware, assim como a janela do display e respectivas funções. 1 2 3 4 10 SPEED SLOW MASTER-MAKIN FAST AUTO DENSITY LIGHT MODE DARK PRINT POSITION STA 9 1) MODE Key (Tecla MODO) ()p.26) Utilizada para alterar modos. 2) Display ()p.24 ∼ p.29) 3) Display do Número de Cópias Apresenta o número de cópias ou os valores numéricos introduzidos para diversas definições. 4) Tecla P ()p.127) Utilize para recuperar programas armazenados. O indicador na tecla acende-se quando estiver definido. 5) Tecla × ()p.127) Utilize para alternar entre campos nos ecrãs de configuração ou para configurar impressões programadas. 6) Tecla + ()p.127) Utilize para alternar entre campos nos ecrãs de configuração ou para configurar impressões programadas. 7) Tecla C Serve para cancelar os valores numéricos introduzidos ou para repor o contador a 0. 8) Print Quantity Keys (Teclas de Número de Cópias) (Teclas de 0 a 9) Utilize para introduzir o número de cópias ou os valores numéricos para várias definições. 9) Tecla ()p.127, )p.136) Utilize para alternar entre campos em ecrãs de configuração ou para recuperar uma memória armazenada. 22 Painel de Controlo 8 7 6 5 12 11 10) Print Speed Adjustment Keys/Indicator (Teclas/Indicador de Ajuste da Velocidade de Impressão) ()p.88) Permite seleccionar a velocidade de impressão a partir de cinco níveis. O indicador acima das teclas apresenta o nível de velocidade actual. 11) Print Density Adjustment Keys/Indicator (Teclas/Indicador de Ajuste da Densidade de Impressão) ()p.89) Permite seleccionar a densidade de impressão a partir de cinco níveis. O indicador acima das teclas apresenta o nível de densidade actual. 12) Vertical Print Position Adjustment Keys/ Indicator (Teclas/Indicador de Ajuste de Posição de Impressão Vertical) ()p.90) Permite ajustar a posição de impressão na direcção vertical (até ±15 mm (±19/32")) após a produção de um master. O indicador acima das teclas mostra o valor de desvio do centro. Para limpar o valor de desvio, prima . Familiarizar-se com a Máquina 20 21 19 18 17 SPEED SLOW FAST MASTER-MAKING PRINT WAKE-UP AUTO-PROCESS DENSITY LIGHT DARK RESET PROOF PRINT POSITION START STOP 13 14 15 16 13) Start Key (Tecla Iniciar) Utiliza-se para iniciar os processos de produção de masters e de impressão, bem como para executar operações especificadas. A tecla só se acende quando está activa. 14) Proof Key (Tecla Prova) ()p.92) Utiliza-se para verificar o resultado de impressão após ter procedido a ajustes tais como o da posição de impressão. Permite-lhe imprimir cópias de prova sem afectar o valor indicado no Visor da Quantidade de Impressões. 15) Stop Key (Tecla Parar) Pára a operação actualmente em curso. Durante o procedimento de confecção de master, a máquina não pára até que o processo esteja concluído. 20) Master-Making Key (Tecla de Fazer Master) Faz com que a impressora fique pronta para produzir masters. 21) Setas de Estado Indica o estado dos processos de produção de masters e impressão. 1) Indicador da Confecção de Master 2) Barra de Interrupção da 3) 4) Confecção de Master Indicador de Impressão Barra de Interrupção da Impressão 16) Reset Key (Tecla Repor) Anula os ajustes actuais, repondo os iniciais. 17) WAKE-UP Key (Tecla DESPERTAR)/Tecla Terminar Sessão ()p.37, )p.43, )p.46) Desperta a impressora no modo Poupar Energia. Use também esta tecla para terminar sessão na máquina. 18) Auto-Process Key (Tecla Processo auto) ()p.61) Permite uma operação contínua da produção de masters através da impressão. Quando activado, o indicador junto da tecla acende-se. Pronto para fazer um master (Ligação Automática): quando 1 estiver intermitente Pronto para fazer um master: quando 1, 2 estiverem intermitentes Pronto a imprimir: quando 3, 4 estiverem intermitentes O indicador aumenta uma barra de cada vez a partir do lado esquerdo, indicando o ponto em que se encontra a actual confecção de master ou trabalho de impressão. • Se um trabalho de impressão ou de confecção de master for interrompido, a barra de estado permanece acesa nessa posição. (Pronto para recomeçar) 19) Print Key (Tecla Imprimir) Faz com que a impressora fique pronta para imprimir. Painel de Controlo 23 Familiarizar-se com a Máquina Display Ecrãs e Respectivos Estados Ao ligar a alimentação, após uma breve apresentação do ecrã de início, surge o ecrã inicial. Ligar a Alimentação Ecrã de arranque (Ex.) Nota: • Definições de Ecrã de arranque Seleccione [Ecrã de arranque] no ecrã Admin.. Ecrã Inicial (Ex.) Nota: • Ajustes do Ecrã Inicial Pode seleccionar [Ecrã do modo], [ImpresRISO] ou [Digital] como ecrã inicial, de acordo com as suas necessidades. Seleccione [Mostrar prioridade] no ecrã Admin.. Consulte as páginas que se seguem para obter mais informação relativamente aos diferentes tipos de ecrãs iniciais. 24 Display Familiarizar-se com a Máquina Quando [Ecrã do modo] estiver seleccionado como Ecrã Inicial Seleccione [Ecrã do modo] se digitalizar a partir de uma grande variedade de originais. O Ecrã de Modo é apresentado no arranque. Ecrã do modo • Toque em [EfecMaster] para visualizar o Ecrã Básico de Confecção de Master. • Toque em [A imprimir] para visualizar o Ecrã Básico de Impressão. Quando a Placa de Depósito de Documentos DM-128CF ou a Drive Flash USB opcionais estiverem instaladas • Toque em [Digital] para visualizar o Ecrã Básico de Exploração. Nota: • Consulte “Armazenamento de Dados Originais e Método de Utilização” ()p.182) para obter informações sobre os modos de memória de armazenamento e de digitalização. Quando [ImpresRISO] estiver seleccionado como Ecrã Inicial Para imprimir directamente a partir da máquina, recomenda-se que seleccione [ImpresRISO]. O Ecrã Básico de Impressão é apresentado no arranque. Ecrã Básico de Impressão Display 25 Familiarizar-se com a Máquina Quando [Digital] estiver seleccionado como Ecrã Inicial Se explora e guarda frequentemente documentos originais, recomendamos que seleccione [Digital]. O Ecrã Básico de Exploração é apresentado no arranque. Nota: Ecrã Básico de Exploração • Consulte “Armazenamento de Dados Originais e Método de Utilização” ()p.182) para obter informações sobre os modos de memória de armazenamento e de digitalização. • Esta definição está disponível quando a Placa de Depósito de Documentos DM-128CF ou a Drive Flash USB opcional está instalada. Nota: • Tecla A tecla pode ser programada para funcionar como “Modo Selecção” ou “Salto”. Seleccione “Padrão chave modo” no ecrã Admin.. ()p.161) [Modo Selecção] Ao premir a tecla , o Ecrã de Modo será aberto, independentemente do ecrã em que se encontra actualmente. [Salto] Ao premir a tecla , o ecrã altera-se do modo que se segue. • Normalmente: “Ecrã Básico de Confecção Master”←→”Ecrã Básico de Impressão” • Quando a Placa de Depósito de Documentos DM-128CF ou a Drive Flash USB está instalada: “Ecrã Básico de Exploração”←→“Ecrã Básico de Confecção de Master/Impressão” Sugestão: Informações relativas ao Ecrã de Reconhecimento Esta máquina está equipada com uma função de Gestão Utilizador. ()p.104, )p.166 “Admin.”). Se a função de “Gestão Utilizador” estiver definida, é apresentado o Ecrã de Reconhecimento. Se um destes ecrãs ilustrados do lado direito for apresentado, introduza o código PIN ou ligue a Drive Flash USB registada. Consulte o seu administrador para obter o código PIN e a Drive Flash USB registada. Ecrã de Introdução do Código PIN Ecrã de Drive Flash USB Registada 26 Display Familiarizar-se com a Máquina Outros ecrãs Ecrã Selecções Altera rapidamente as definições de uma função ou abre o respectivo ecrã. Ecrã Funções Acesso a várias funções. Ecrã Admin. Altera os valores por defeito de várias funções. Display 27 Familiarizar-se com a Máquina Disposição do Ecrã Básico O nome e a função de cada área dos ecrãs básicos são explicados em seguida. A apresentação do ecrã básico difere consoante está a imprimir a partir de um documento em papel ou a imprimir a partir de um computador. Imprimir a partir de um Documento em Papel 1) Área dos Separadores Toque num separador para visualizar o respectivo ecrã. 2) Área de Funções Funções principais para os passos de impressão/confecção de master. Cada botão apresenta a definição actual. Toque no botão para efectuar alterações. 3) Área de Acesso Directo Pode registar antecipadamente até quatro botões. Utilize esta área para registar as funções mais utilizadas. Pode registá-las no ecrã Admin.. )p.171 4) Área de Estado Apresenta o estado actual da máquina. : Cor do Tambor de Impressão actualmente instalado. : Estado dos dados enviados a partir de um computador. Toque para visualizar a lista de dados que estão a ser recebidos. )p.45 • [Inactivo]: Pronta a receber dados. • [MapaDado]: A processar dados para impressão. • [Pausa]: Pronta para imprimir. • [Erro]: Erro na transmissão de dados. • [Bloq.]: Não é possível receber dados. : Toque para visualizar informações (informações sobre os materiais de consumo, sobre o Tambor de Impressão, data/hora). )p.201 28 Display Familiarizar-se com a Máquina Imprimir a partir de dados de um computador 1) Área dos Separadores (os separadores “Selecções” e “Admin.” estão desactivados) Toque num separador para visualizar o respectivo ecrã. 2) Área de Propriedades dos Trabalhos* Apresenta as propriedades do trabalho de impressão actual. *Refere-se aos dados do computador prontos a serem impressos. 3) Área de Operação de Trabalhos • [Ren página]: Cria outro master quando o actual estiver danificado ou comprometido, sem que seja necessário transferir dados a partir do computador. • [Previsual]: Apresenta a imagem de confecção de master da página que está a aguardar criação. (Disponível apenas no Ecrã Básico de Confecção de Master.) • [Saltar pág]: Pára o processamento da página actual e inicia o da página seguinte. • [LimparTudo]: Pára totalmente o processo actual. 4) Botão Papel )p.60 5) Cópia Auto Pode determinar que uma operação de impressão seja interrompida em certos pontos. (cancela as definições do controlador) )p.51 6) Área do Dispositivo Opcional É apresentada quando se instala um dispositivo opcional. Toque para activar. 7) Área de Estado Apresenta o estado actual da máquina. Esta área apresenta a mesma informação do ecrã “Imprimir a partir de um Documento em Papel”. Nota: • Dependendo do ambiente de utilização, algumas das funções “Admin.” podem não estar disponíveis (o separador “Admin.” pode não ser apresentado). Consulte o seu representante (ou representante da assistência técnica autorizado) para obter mais detalhes. • Para obter mais informações relativamente a outros ecrãs e às respectivas funções ou definições, consulte as páginas correspondentes. Botões no Ecrã de Toque Seleccione os botões através de um ligeiro toque com o dedo. Toque novamente para cancelar a selecção. Evite premir com uma força excessiva. Não seleccionado. Botões frequentemente utilizados Seleccionado. Activa/Executa uma definição. Os botões a cinzento não podem ser seleccionados. Cancela uma definição. Prima um botão com um sinal + no lado direito para expandir as opções ou apresentar os ecrãs de configuração. Alternar páginas. Fecha uma janela actual. Aumenta/diminui os valores seleccionados (números, localização, etc.). Percorre os ecrãs. Display 29 Familiarizar-se com a Máquina Processo Básico Imprimir a partir de um Documento em Papel O original colocado é digitalizado pelo scanner e o master gerado é enrolado em torno do Tambor de Impressão. Um instante depois, é efectuada uma cópia de prova. Depois de verificar o resultado, introduza o número de cópias a imprimir e inicie o processo de impressão. Imprimir a partir de dados de um computador Os dados enviados a partir do computador são transformados em imagens e o master gerado é enrolado em torno do Tambor de Impressão. Poderá enviar instruções de impressão a partir do computador (via controlador da impressora). Imprimir a partir de uma Drive Flash USB Transfira os dados criados num computador para a Drive Flash USB e ligue a Drive Flash USB à porta USB. O master efectuado é enrolado em torno do Tambor de Impressão. Nota: • É necessário o controlador USB flash-via-impressora. 30 Display Familiarizar-se com a Máquina Display 31 Operações Básicas Preparação para Imprimir Primeiro, configure as Bandejas de Alimentação e de Recepção de Papel da máquina. Importante!: • Não utilize papel inadequado, nem misture papel de tamanhos diferentes. Caso contrário, poderá causar encravamentos de papel e danificar a máquina. )p.15 Configuração do Tabuleiro de Alimentação de Papel e Colocação de Papel 1 Ligue a alimentação. 3 Coloque o papel. 1) Coloque o papel de acordo com a orientação de impressão. 2) Faça deslizar as Guias de Papel da Bandeja de Alimentação para se ajustarem aos lados do papel. Em seguida, rode as Alavancas das Guias dxe Papel da Bandeja de Alimentação do lado esquerdo e direito para bloquear as guias. 2 Abra o Tabuleiro de Alimentação de Papel. : Desbloquear Puxe a Bandeja de Alimentação de Papel e abraa até parar. : Bloquear Importante!: • Certifique-se de que as Guias de Papel do Tabuleiro de Alimentação se ajustam correctamente ao papel. Caso contrário, poderão ocorrer resultados indesejados. Nota: • O papel com tamanho personalizado deve ser registado no ecrã Admin. antes de ser utilizado. )p.174 Caso contrário, poderá ser criado um master incompleto. 32 Preparação para Imprimir Operações Básicas 4 Seleccione a pressão de alimentação do papel. Posicione a Alavanca de Ajuste da Pressão de Alimentação de Papel de acordo com o acabamento do papel. NORMAL ( ): Para papel padrão ou fino CARD (CART) ( ): Para papel espesso ou de superfície suave Nota: • A condição de configuração da pressão de alimentação de papel é apresentada sobre o botão [Papel] no Ecrã Básico. 5 Verifique o Ecrã Básico. Nota: • O tamanho do papel é detectado automaticamente. Se o visor do tamanho indicar [Personaliz] mesmo que tenha sido colocado papel de tamanho padrão, significa que as Guias de Papel do Tabuleiro de Alimentação não foram ajustadas correctamente ao papel. Certifique-se de que o papel está devidamente ajustado pelas Guias de Papel da Bandeja de Alimentação. )p.32 Preparação para Imprimir 33 Operações Básicas Adição ou Substituição de Papel Quando adicionar papel ou o substituir por outro com tamanho diferente aquando da impressão, prima o Botão de Subida/Descida do Tabuleiro de Alimentação para baixar o tabuleiro. • O Tabuleiro de Alimentação de Papel é descido enquanto mantém o botão premido e, quando o solta, o tabuleiro pára nessa posição. • Quando a bandeja ficar sem papel ou quando retirar a totalidade do papel, a bandeja é automaticamente baixada até ao fundo. Importante!: • Quando alterar o tamanho do papel, lembre-se de ajustar novamente as Guias de Papel da Bandeja de Recepção e o Retentor de Papel. ()p.35) • Quando substituir o papel por outro de qualidade diferente, lembre-se de ajustar a Alavanca de Ajuste da Pressão de Alimentação de Papel. Fechar o Tabuleiro de Alimentação de Papel Antes de fechar o Tabuleiro de Alimentação de Papel, retire o papel e alargue as Guias de Papel do Tabuleiro de Alimentação até ao respectivo limite. Em seguida, feche a Bandeja de Alimentação de Papel. 34 Preparação para Imprimir Operações Básicas Configuração do Tabuleiro de Recepção de Papel 1 Abra o Tabuleiro de Recepção de Papel. Puxe a Bandeja de Recepção de Papel para baixo até parar. 2 Posicione as Guias de Papel da Bandeja de Recepção. 1) Eleve as Guias de Papel da Bandeja de 2) Recepção. Segure na parte inferior das guias e faça-as deslizar até que se ajustem à largura do papel. 4 Ajuste os Dispositivos de Organização do Papel. O alinhamento do papel é afectado pelo tamanho e pela resistência do papel. Ajuste os Dispositivos de Organização do Papel de modo a que o papel impresso fique alinhado. Exerça pressão sobre o Dispositivo de Organização do Papel para empurrar as placas para fora, puxe o Dispositivo de Organização do Papel para cima para empurrar as placas para dentro. Para papel normal Prima para abrir os quatro Dispositivos de Organização do Papel. Para papel normal com imagens Importante!: assimétricas na página • Para papel espesso, tal como o papel de desenho, posicione as Guias de Papel do Tabuleiro de Recepção com um pouco mais de largura do que a do papel. 3 Coloque o Retentor de Papel. 1) Eleve o Retentor de Papel. 2) Faça-o deslizar até que se ajuste ao comprimento do papel. Prima para abrir os dois Dispositivos de Organização do Papel no lado mais impresso. Para papel espesso Prima para abrir os dois Dispositivos de Organização do Papel (direito e esquerdo) mais perto da máquina. Preparação para Imprimir 35 Operações Básicas Fechar a Bandeja de Recepção de Papel Retire todas as cópias impressas e siga os passos abaixo para fechar a Bandeja de Recepção de Papel. 1) Faça deslizar o Retentor de Papel até à margem da Bandeja de Recepção de Papel. 2) Dobre. 3) Puxe os Dispositivos de Organização do Papel para cima e faça deslizar as Guias de Papel do Tabuleiro de Recepção o mais possível para a esquerda e para a direita. 4) Dobre. 5) Feche a Bandeja de Recepção de Papel. 36 Preparação para Imprimir Operações Básicas Imprimir a partir de um Documento em Papel ou de um Livro Os passos para explorar um original para impressão são explicados abaixo. 1 Certifique-se de que a máquina está LIGADA. Selections Functions Contrast Size Admin. Paper Auto Line Dot Process Black A4 Reservation Multi-Up Print Editor Idle Info Verifique o Display. O ecrã inicial difere consoante a definição de “Mostrar prioridade” em “Admin.”. • Se o ecrã actual se encontrar na Selecção de Modo, toque em [EfecMaster] para alternar para o Ecrã Básico Confecção Master. Ready to Make Master Basic Page (A4) 3 Verifique o Painel de Controlo. Nota: • Se a alimentação estiver DESLIGADA, o Display e a tecla também o estão. LIGUE a alimentação. )p.32 • Se a tecla estiver activada, a máquina encontra-se no Modo económico. Prima a tecla para cancelar o Modo Poupar Energia. Aparece o ecrã que se segue. 2 Verifique o papel de impressão. Certifique-se de que o papel foi colocado. Para colocar ou substituir papel, consulte a seguinte página: )p.32 Após ter substituído o papel existente por outro com um tamanho diferente, ajuste a posição das Guias de Papel da Bandeja de Recepção e do Retentor de Papel. )p.35 • Certifique-se de que é apresentado o Ecrã Básico de Confecção Master ou o Ecrã Básico de Impressão e avance para o passo 4. Nota: • Quando visualizar [MapaDado] na Área de Estado, significa que a máquina está ocupada a receber dados electrónicos do computador. Aguarde um momento, por favor. • Quando forem apresentados os ecrãs que seguem, siga a mensagem no ecrã. Para obter mais informações, consulte a )p.42. Imprimir a partir de um Documento em Papel ou de um Livro 37 Operações Básicas Nota: (Ecrã de Introdução do Código PIN) • Se a Tampa do Indicador estiver instalada, coloque o original por baixo. (Ecrã de Drive Flash USB Registada) Quando colocar no ADF (opção) O ecrã inicial será apresentado depois de o utilizador ter sido identificado. 4 Utilize o ADF se pretender imprimir vários originais sucessivamente. Coloque os originais com a face voltada para baixo e ajuste as Guias de Originais do ADF de acordo com a largura dos originais. Insira os originais o mais possível para o interior do ADF. Coloque o original. Coloque o original na Chapa de Vidro ou no ADF (opcional). Quando colocar no Vidro de Exposição Nota: • Para conjuntos de originais, a produção do master e a impressão são realizadas em sequência a partir do topo (da última página). Importante!: Coloque o original com a face voltada para baixo sobre o Vidro de Exposição. Alinhe o centro na extremidade superior e feche a Tampa da Chapa de Vidro. Revistas, livros, livros de recortes, etc. devem ser colocados sobre a Chapa de Vidro. • O ADF comporta originais de 100 mm × 148 mm (315/16" × 527/32") e maiores. Os originais mais pequenos devem ser colocados sobre a Chapa de Vidro. • Não coloque no ADF vários originais de tamanhos diferentes ou outros originais não adequados. Caso contrário, poderá causar encravamentos de papel e danificar a máquina. )p.17 38 Imprimir a partir de um Documento em Papel ou de um Livro Operações Básicas Nota: • Quando os originais são colocados no ADF, a definição “Processo auto” é LIGADA. Prima a tecla para DESLIGAR. O ajuste por defeito “Processo auto” para o ADF pode ser alterado no ecrã Admin.. )p.61 )p.163 Estão disponíveis as selecções que se seguem: • Processamento imag ()p.52) • DigitalizarContraste ()p.54) • Tamanho ()p.55) • Papel ()p.60) • Processo auto ()p.61) • Processo ponto ()p.62) • Economia tinta ()p.64) • 2 cima/Impressão Multi-up ()p.65) • Sombra do livro ()p.77) • Margem superior ()p.79) • Margem lateral ()p.81) • Previsualização ()p.83) • Digitalização max. ()p.86) • Programa ()p.125) • Mem trab ()p.136) • Acção lenta ()p.146) • Ren página ()p.147) • ADF Semi-Auto ()p.150) Esta definição está disponível quando o ADF (opcional) está instalado. • Separação trabalho Esta definição está disponível quando o Separador de Trabalhos (opção) estiver instalado. • Distribuidor Esta definição está disponível quando o Distribuidor TM2500 (opcional) estiver instalado. Nota: • Podem ser colocadas no ADF até 50 folhas de papel de 80 g/m2 (21-lb. bond). • Para imprimir uma cópia de prova após cada processo de confecção master, seleccione [ADF Semi-Auto]. )p.150 5 Configure as funções de impressão. Certifique-se de que é apresentado o Ecrã Básico de Confecção de Master e configure as diversas definições, se necessário. Se o Ecrã Básico de Confecção de Master não for apresentado, prima a tecla . No Ecrã Básico de Confecção de Master, seleccione as funções necessárias. 6 Verifique o Tabuleiro de Recepção de Papel. Ajuste a posição das Guias de Papel do Tabuleiro de Recepção e o Retentor de Papel de forma a corresponder ao tamanho do papel utilizado. )p.35 Imprimir a partir de um Documento em Papel ou de um Livro 39 Operações Básicas 7 Prima a tecla . 8 Verifique o resultado da cópia de prova. Inicia a exploração do original. Produz-se um master após a conclusão da exploração, sendo impressa uma cópia de prova. Quando é impressa uma cópia de prova, o Ecrã Básico de Impressão é apresentado automaticamente. Verifique a cópia de prova, tendo em conta, por exemplo, a posição e a densidade de impressão. Se necessário, altere a posição e a densidade de impressão. • • • • Sugestão: Inactivo auto Quando “Inactivo auto” estiver LIGADO, poderão ocorrer operações relacionadas com a função entintado (inactividade) ao iniciar o processo de confecção de master. Se a máquina permanecer inactiva durante mais de 12 horas, o ajuste por defeito é configurado para o modo entintado (inactividade) automaticamente no início da confecção de master. Para alternar entre “Inactivo auto” LIGADO/DESLIGADO ou para modificar o número de horas antes de activar o modo entintado (inactividade) seguinte, aceda ao ecrã Admin.. )p.166 Aquando da confecção de master, também é possível iniciar a opção entintado (inactividade) manualmente. )p.146 Nota: • Quando “Processo auto” estiver seleccionado, o processo será diferente. )p.61 Pos de impressão ()p.90) DensidadeImpressão ()p.89) Impressão Intervalo ()p.93) EjectarAsaControlo ()p.95) Após o ajuste, prima a tecla uma cópia de prova. para imprimir Importante!: • Se a máquina não for utilizada durante um longo período de tempo, a qualidade de impressão poderá diminuir devido à existência de tinta seca no Tambor de Impressão. Prima a tecla para imprimir as cópias de prova várias vezes. Nota: • Também pode ajustar a posição de impressão (apenas para cima e para baixo), a densidade e a velocidade enquanto o processo de impressão está em curso. 9 Introduza o número de cópias utilizando as Teclas de Número de Cópias. O número introduzido é indicado no Visor da Quantidade de Impressões. 40 Imprimir a partir de um Documento em Papel ou de um Livro Operações Básicas Nota: • Para alterar o número, prima a tecla e, em seguida, volte a introduzir o número correcto. 10 Prima a tecla Prima a tecla quando o trabalho 11 de impressão estiver concluído. . O ajuste é reposto para o valor por defeito. Nota: • Após a impressão ter sido concluída, o master permanece no Tambor de Impressão. Para impedir a duplicação não autorizada de documentos confidenciais, utilize a função Confidencial para eliminar o master após a impressão. )p.124 12 Retire o papel impresso. O número de cópias especificado será impresso. Nota: • Prima a tecla para interromper a operação de impressão actualmente em curso. • Quando imprimir a partir de um computador, se a máquina estiver inactiva durante um certo período de tempo, esta irá determinar que o trabalho actual foi concluído, mesmo que a impressão actual ainda esteja em curso. Se qualquer outra pessoa iniciar acidentalmente um outro trabalho a partir do computador, isto irá fazer com que um novo master seja confeccionado, enquanto o actual será eliminado. Para evitar que isto ocorra, pode definir um “Período de reserva”. Para evitar a interrupção da impressão de panfletos, etc., recomendamos que active a definição “Reserva”. )p.145 Abra as Guias de Papel da Bandeja de Recepção e retire o papel. Nota: • Restaure facilmente os ajustes actuais, guardando-os na memória. Os ajustes guardados podem ser recuperados mesmo quando a tecla é premida ou após desligar a alimentação. )p.136 Imprimir a partir de um Documento em Papel ou de um Livro 41 Operações Básicas Sugestão: Operações no Ecrã de Reconhecimento Quando o administrador define “Gestão Utilizador”, é solicitado aos utilizadores que se identifiquem (“Acesso de identificação de utilizador”: se o utilizador estiver registado ou não) durante as operações. Os procedimentos de identificação de utilizadores variam consoante o Sistema de Reconhecimento e Identificação decidido pelo administrador. )p.104 Quando o ecrã Drive Flash USB registada é apresentado Ligue a Drive Flash USB registada à porta USB. Nota: • No Sistema de Reconhecimento e Identificação, utiliza-se um código PIN e a Drive Flash USB. Contacte o administrador para obter o Código PIN e a Drive Flash USB que necessita de utilizar. Quando o Ecrã de Introdução do Código PIN é apresentado Introduza o código PIN utilizando as teclas da Quantidade de Impressões e toque em [OK]. O ecrã inicial será apresentado depois de o utilizador ter sido identificado. Nota: Caso seja ligada à máquina uma Drive Flash USB não registada ou inutilizável, é apresentada uma mensagem de erro. Ligue a Drive Flash USB registada. O ecrã inicial será apresentado depois de o utilizador ter sido identificado. Nota: • Caso seja introduzido um código PIN incorrecto, é apresentada uma mensagem de erro. Reintroduza o código PIN correcto. Importante!: Quando a impressão terminar e antes de deixar a máquina, prima a tecla para terminar sessão. Se não terminar a sessão, a sessão permanecerá iniciada até à activação de “Limpeza automático”. Durante este período, qualquer pessoa pode utilizar a máquina (com a sua identificação) sem ter de iniciar sessão. Para obter informações sobre “Limpeza automático”, consulte a )p.165. 42 Imprimir a partir de um Documento em Papel ou de um Livro Operações Básicas Imprimir a partir de Dados de um Computador [Impressão Directa] [Documentos USB] Esta máquina pode imprimir directamente os dados originais criados no computador, mediante a ligação do computador à máquina através de um cabo. O dados serão processados digitalmente num master, permitindo assim impressões de qualidade superior à da produção de masters a partir de originais digitalizados. Além disso, é fornecida com esta máquina uma porta USB para ligar uma Drive Flash USB, de forma a poder imprimir através da ligação de uma Drive Flash USB que contenha os dados dos originais à máquina, mesmo que o computador e a máquina não estejam ligados por intermédio de um cabo. Importante!: • Em primeiro lugar, instale um controlador da impressora adequado no seu computador. Consulte o “Manual do Utilizador do Controlador da Impressora RISO” para obter mais detalhes sobre a instalação. • São fornecidos um controlador de impressora e um controlador USB flash-via-impressora. Para obter mais informações, consulte o “Manual do Utilizador do Controlador da Impressora RISO”. Nota: • Este manual fornece apenas um resumo das funções disponíveis durante a impressão a partir de um computador. Consulte o “Manual do Utilizador do Controlador da Impressora RISO” para obter mais detalhes sobre como enviar dados e outras definições. Imprimir Dados de um Computador [Impressão Directa] O computador e a impressora têm de estar ligados por intermédio de um cabo. Nota: • Quando o administrador define “Gestão Utilizador”, é solicitado aos utilizadores que se identifiquem durante as operações. )p.42 1 Certifique-se de que a máquina está LIGADA. 2 Verifique o papel de impressão. Ready to Make Master Basic Page (A4) Selections Functions Contrast Size Admin. Paper Auto Line Dot Process Black A4 Reservation Multi-Up Print Editor Idle Info Verifique o Painel de Controlo. Nota: • Se a alimentação estiver DESLIGADA, o Display e a tecla também o estão. LIGUE a alimentação. )p.32 • A máquina desperta automaticamente do ModoPouparEnergia quando os dados são enviados a partir de um computador e dá início ao processamento dos dados. Certifique-se de que o papel foi colocado. Para colocar ou substituir papel, consulte a seguinte página: )p.32 Após ter substituído o papel existente por outro com um tamanho diferente, ajuste a posição das Guias de Papel da Bandeja de Recepção e do Retentor de Papel. )p.35 Imprimir a partir de Dados de um Computador [Impressão Directa] [Documentos USB] 43 Operações Básicas 3 Defina as opções de impressão a partir do ecrã do computador. 1) Toque em . Utilize o controlador da impressora. Importante!: • Certifique-se de que retira o visto da opção “Agrupar” na caixa de diálogo de impressão. • Se a máquina não for utilizada durante um longo período de tempo, a qualidade de impressão poderá diminuir devido à existência de tinta seca. Antes de imprimir, efectue uma Acção de entintado (inactividade) ()p.146) (especialmente quando utilizar o modo Completamente automático) ou prima a tecla para imprimir as cópias de prova várias vezes. 4 2) Toque em [Saída]. Se pretender utilizar a função Imprimir ID, toque em [Imprimir ID]. Clique em [OK] na caixa de diálogo de impressão. Os dados são enviados a partir do computador. Quando a máquina recebe os dados, é iniciado automaticamente um trabalho de impressão de acordo com os ajustes do controlador da impressora. Avance para o passo 6 se estiver a imprimir em “Completamente automático”. 5 É apresentado o ecrã Lista de Trabalho. Aparece o ecrã que se segue. Efectue a impressão a partir do painel de controlo. O ecrã apresentado e o procedimento operacional variam consoante a definição de “Processo” (separador Guia) do controlador da impressora. Imprimir com Semi-Auto (Impressão) O Ecrã Básico de Confecção de Master no passo 2) é parado consoante a utilização das definições da máquina ou de Admin. Neste caso, prima a tecla . 3) Prima a tecla . Após produzir um master, comece a imprimir. 44 Imprimir a partir de Dados de um Computador [Impressão Directa] [Documentos USB] Operações Básicas Imprimir com Semi-Auto (Master) É produzido um master após a recepção dos dados. A máquina pára depois de imprimir uma cópia de prova. 1) Verifique a cópia de prova e ajuste as definições conforme necessário. . A impressão tem início. 2) Prima a tecla Imprimir com Manual 1) Siga os passos 1 a 3 em “Imprimir com 2) 3) Nota: • Após a impressão ter sido concluída, o master permanece no Tambor de Impressão. Para impedir a duplicação não autorizada de documentos confidenciais, utilize a função Confidencial para eliminar o master após a impressão. )p.124 Sugestão: Ecrã Lista de Trabalho Semi-Auto (Impressão)”. Pare após a produção de um master e a impressão de uma cópia de prova. Verifique a cópia de prova e ajuste as definições conforme necessário. Prima a tecla . A impressão tem início. Nota: • Se o “Nivel de Gestão” estiver definido como “Gestão Alta/Completa” em “Gestão Utilizador”, certifique-se de que toca no botão [Pausa] e no botão [Saída] no ecrã Lista de Trabalho depois de ter sido identificado. • Se os dados tiverem várias páginas, repita os mesmos passos para cada página. • A introdução do número de cópias através das Teclas da Quantidade de Impressões irá cancelar o número especificado na caixa de diálogo de impressão. • Para interromper manualmente um trabalho durante a operação de confecção de master ou de impressão, prima a tecla . No processo de confecção de master, a máquina irá parar após a confecção ter sido concluída. No processo de impressão, a máquina irá parar de imprimir. Prima a tecla para recomeçar o trabalho. • Também pode ajustar a posição de impressão (apenas para cima e para baixo), a densidade e a velocidade enquanto o processo de impressão está em curso. 6 Retire o papel impresso. Após a recepção dos dados, toque em no Ecrã Básico para rever a Lista de Trabalhos actual. A partir do ecrã Lista de Trabalhos, pode imprimir os trabalhos que aguardam impressão ou cancelar os trabalhos “Interrompidos/Dados/ Em Espera”. Sugestão: Imprimir ID Os dados enviados do controlador da impressora como “Imprimir ID” são recuperados no ecrã Imprimir ID e são impressos. Para obter mais informações sobre como visualizar o ecrã Imprimir ID, consulte o passo 5 da )p.44. Se o Ecrã de Reconhecimento for apresentado, siga a mensagem no ecrã. A duração do Ecrã de Reconhecimento varia consoante a definição de “Gestão Utilizador” definida pelo administrador. Nota: • Para definir “Imprimir ID” no controlador da impressora, é necessário um número de registo de utilizador (ID) (um ou dois dígitos). Contacte o administrador para obter o código PIN ou a Drive Flash USB registada, bem como o número de registo de utilizador (ID). Abra as Guias de Papel da Bandeja de Recepção e retire o papel. Imprimir a partir de Dados de um Computador [Impressão Directa] [Documentos USB] 45 Operações Básicas Imprimir Dados USB [Documentos USB] Mesmo que o computador e a máquina não estejam ligados por intermédio de um cabo, é possível imprimir dados de originais através de uma Drive Flash USB. Esta funcionalidade é útil quando o computador e a impressora estão instalados em locais diferentes. Nota: • Quando o administrador define “Gestão Utilizador”, é solicitado aos utilizadores que se identifiquem durante as operações. Para obter mais informações, consulte a )p.42. 1 Ligue a Drive Flash USB ao computador. 4 Certifique-se de que a máquina está LIGADA. Nota: • Se o Sistema de Reconhecimento e Identificação (“Reconhecido por”) estiver definido como “Drive Flash USB” em “Gestão Utilizador”, também é conveniente utilizar a Drive Flash USB registada para imprimir dados. 2 Ready to Make Master Basic Page (A4) 3 Size Admin. Paper A4 Reservation Multi-Up Print Editor Idle Info Verifique o Painel de Controlo. Nota: • Se a alimentação estiver DESLIGADA, o Display e a tecla também o estão. LIGUE a alimentação. )p.32 • Se a tecla estiver activada, a máquina encontra-se no Modo Poupar Energia. Prima a tecla para cancelar o Modo Poupar Energia. Utilize o controlador USB flash-via-impressora. • Certifique-se de que retira o visto da opção “Agrupar” na caixa de diálogo de impressão. Functions Auto Black Defina as opções de impressão a partir do ecrã do computador. Nota: Selections Contrast Line Dot Process 5 Verifique o papel de impressão. Clique em [OK] na caixa de diálogo de impressão. Os dados criados no computador são guardados na Drive Flash USB. Certifique-se de que o papel foi colocado. Para colocar ou substituir papel, consulte a página seguinte. )p.32 Após ter substituído o papel existente por outro com um tamanho diferente, ajuste a posição das Guias de Papel da Bandeja de Recepção e do Retentor de Papel. )p.35 46 Imprimir a partir de Dados de um Computador [Impressão Directa] [Documentos USB] Operações Básicas 6 Ligue a Drive Flash USB que contém os dados dos originais a imprimir na porta USB. 8 Toque em [Documentos USB]. Se utilizar uma Drive Flash USB não registada para imprimir os dados, avance para o passo 9. O Ecrã Documentos USB (com “Não imp. ID”) é apresentado. (O botão “Imprimir ID” é apresentado no ecrã.) Importante!: • Não retire a Drive Flash USB enquanto está a ser lida. Se o fizer, poderá provocar a perda de dados ou danos na Drive Flash USB. Nota: • Se a “Impressão USB (Processo auto)” tiver sido definida como método de impressão (separador Guia), ao ligar a Drive Flash USB dá início ao processo de produção de master/ impressão de acordo com a definição de “Processo”. Para conhecer as definições em pormenor, consulte o “Manual do Utilizador do Controlador da Impressora RISO”. 7 Toque em [Funções] no Ecrã Básico de Confecção de Master. 9 Toque nos dados que pretende imprimir. É apresentado o ecrã de recuperação de “Documentos USB”. Se estiver a seleccionar dados armazenados numa pasta diferente, toque no separador dessa pasta. Imprimir a partir de Dados de um Computador [Impressão Directa] [Documentos USB] 47 Operações Básicas Nota: Aparece o ecrã que se segue. • Para recuperar a impressão de ID, toque em [Imprimir ID]. • Quando “Nivel de Gestão” está definido para “Baixa/Guiado Admin” em “Gestão Utilizador”, [Imprimir ID] não será apresentado. • Se os dados armazenados não forem apresentados no ecrã, toque em ou para os visualizar. Confirme os dados recuperados. 10 Utilize a miniatura para verificar se os dados especificados são ou não os pretendidos. Nota: • Pode alterar as direcções de saída e as definições de intervalo de interrupção no Ecrã Básico de Confecção de Master. Para obter mais informações, consulte a )p.49 e a )p.51. Introduza o número de cópias utili12 zando as Teclas de Número de Cópias. A partir do ecrã de recuperação de “Documentos USB”, pode confirmar os dados recuperados e especificar as definições de saída. Consulte a )p.192 para obter detalhes sobre a utilização. em [Recuperar]. 11 OsToque dados são recuperados e aparece o Ecrã Básico do Modo de Armazenamento. O número introduzido é indicado no Visor da Quantidade de Impressões. a tecla 13 OsPrima dados são impressos. . Após estes procedimentos, siga as mesmas operações que para documentos em papel. 48 Imprimir a partir de Dados de um Computador [Impressão Directa] [Documentos USB] Operações Básicas Alterar as Indicações de Saída A saída pode ser controlada a partir dos Ecrãs Básicos de Impressão/Confecção de Master. • [Previsual] Pode verificar a imagem de confecção de master da página que está a aguardar criação. Nota: • Em “Previsual”, todos os dados originais recebidos são apresentados como uma imagem de confecção de master. O exterior da área de impressão não é efectivamente impresso. • [Saltar pág] Cancela uma página pendente e inicia o processamento da página seguinte. Utilize este botão quando o ficheiro actual possuir páginas extra, desnecessárias. • [LimparTudo] Elimina todos os trabalhos que estão actualmente em fila. Utilize este botão para eliminar um trabalho enviado por engano ou trabalhos pendentes desnecessários. Importante!: • [Saltar pág] e [LimparTudo] estão desactivados durante os processos de confecção de master ou de impressão. Prima a tecla para modificar as indicações durante o processo de confecção de master ou de impressão. (No processo de confecção de master, a operação será interrompida após a confecção ter sido concluída. No processo de impressão, o trabalho de impressão é interrompido.) Nota: • Se premir a tecla ou enquanto aguarda por um comando (nos ecrãs Pronto Fazer Master/Pronto para Imprimir), o trabalho pendente será apagado. Quando seleccionar [Saltar pág] 1 Toque em [Saltar pág]. 2 Toque em [OK]. Pára o processamento da página actual e inicia o da página seguinte. Imprimir a partir de Dados de um Computador [Impressão Directa] [Documentos USB] 49 Operações Básicas Quando seleccionar [LimparTudo] 1 Toque em [LimparTudo]. 2 Toque em [OK]. Apaga o trabalho actual. Inicia o processamento da fila de dados seguinte. 50 Imprimir a partir de Dados de um Computador [Impressão Directa] [Documentos USB] Operações Básicas Alterar o Intervalo de Interrupção O ajuste por defeito do intervalo de interrupção no controlador da impressora tem prioridade. No entanto, os ajustes podem ser alterados na máquina enquanto esta estiver parada. Nota: • Se “Processo” estiver definido como “Completamente automático” nas propriedades de impressão do Controlador da Impressora, prima a tecla para interromper a operação e efectuar alterações. 1 Toque no botão da função “ImpresAuto”. 3 Toque em [OK]. Aparece o ecrã que se segue. Aparece o ecrã ImpresAuto. 2 Seleccione a função pretendida. Regressa ao Ecrã Básico. O ajuste ImpresAuto é actualizado. • [LIGAR]: Confecciona um master e, em seguida, imprime automaticamente. • [Semi-Auto (Impressão)]: A operação é interrompida antes da produção de um master. • [Semi-Auto (Master)]: Após a confecção de um master e da impressão de uma cópia de prova, a operação é interrompida. • [Processo auto DESL]: Pára antes da confecção de um master e, em seguida, novamente antes da impressão. Nota: • Consulte a )p.44 para obter mais detalhes relativos às operações após cada interrupção. Imprimir a partir de Dados de um Computador [Impressão Directa] [Documentos USB] 51 Funções para Confecção de Master Seleccionar o Modo de Processamento de Imagem [Imagem] Para fazer um master mais apropriado para o documento original, seleccione o modo adequado, atendendo ao facto de o original incluir apenas texto, fotografias ou ambos. Nota: • O modo de Elaboração de Imagem por defeito pode ser definido no ecrã Admin.. )p.163 1 Toque em [Imagem] no Ecrã Básico de Confecção de Master. 2 Seleccione o modo de Elaboração de Imagem adequado para o original. Toque em [Foto], [Duo] ou [Lápis] para seleccionar definições mais detalhadas. Imagem (Definições detalhadas) Descrição [Foto] Padrão Seleccione para fotografias que não [Retrato] ou [Grupo]. Retrato Utilize esta definição para imagens de uma ou mais pessoas tiradas do busto para cima. Este tipo de processamento de imagem é particularmente indicado para imprimir fotografias de caras. Grupo Esta definição é para fotografias de grupo com uma exposição excessiva. Este processo é eficaz para repor características faciais que foram esbatidas pelo flash. O ajuste Grupo não se destina a fotografias em que as caras estejam excessivamente escuras. Poderá ser mais eficaz seleccionar [Padrão] para esse tipo de fotografias. • [Linha]: Apenas com texto; por ex., documento de texto, jornal • [Foto]: Apenas com fotografias • [Duo]: Com texto e fotografias • [Lápis]: Desenhos a lápis ou documentos impressos em tom claro 52 Seleccionar o Modo de Processamento de Imagem [Imagem] Funções para Confecção de Master Nota: Imagem (Definições detalhadas) • Algumas funções não estão disponíveis em certos ajustes de modo de Elaboração de Imagem. Descrição [Duo] Linha Seleccione para imprimir texto de tamanho reduzido com nitidez. Fotografia Seleccione para imprimir fotografias com mais nitidez (muita luminosidade). Sombra off Seleccione para eliminar a cor de fundo dos originais com cores escuras (por exemplo, jornais). Pode seleccionar [Sombra off] para além de [Linha] e [Fotografia]. [Lápis] MaisEscuro Seleccione para imprimir originais desbotados com nitidez. Mais claro Seleccione para imprimir desenhos a lápis cortados e colados com sombras. 3 Linha Processo ponto Contraste (Automático) Foto Duo — Lápis — — — — Contraste (1-5) : disponível — : não disponível • No modo [Linha], quando [Contraste] está definido como [Automático], a cor de fundo do original é automaticamente eliminada. )p.54 Toque em [OK]. Aparece o ecrã que se segue. Regressa ao Ecrã Básico de Confecção de Master. O modo de Elaboração de Imagem é actualizado. Seleccionar o Modo de Processamento de Imagem [Imagem] 53 Funções para Confecção de Master Seleccionar o Contraste de Digitalização para o Original [Contraste] O contraste de digitalização pode ser ajustado para suportar a densidade do original. Especifique seleccionando Automático ou níveis numéricos (1-5). No modo Automático, “Contraste” é automaticamente ajustado à cor de fundo do original para impressão. Importante!: • “Automático” está disponível apenas quando o modo de Elaboração de Imagem tiver sido definido para “Linha”. )p.52 Nota: • O Contraste de Exploração por defeito pode ser definido no ecrã Admin.. )p.163 1 Toque em [Contraste] no Ecrã Básico de Confecção de Master. 3 Toque em [OK]. Aparece o ecrã que se segue. 2 Toque no contraste desejado ou [Automático]. Regressa ao Ecrã Básico de Confecção de Master. O “Contraste” é actualizado. Níveis de contraste de exploração 1) 2) 3) 4) 5) : Muito Claro : Mais Claro : Padrão : Mais Escuro : Muito Escuro 54 Seleccionar o Contraste de Digitalização para o Original [Contraste] Funções para Confecção de Master Ampliar/Reduzir Originais [Taxa Padrão] [Margem+] [Livre] [Zoom] É possível imprimir o documento ampliado ou reduzido. Os seguintes métodos podem ser usados para ampliar/reduzir o original. Taxa Padrão Permite ampliar ou reduzir um original de tamanho padrão (A4, B5, Letra, Legal, etc.) para imprimir noutro tamanho padrão. Automático* O original pode ser automaticamente ampliado ou reduzido e impresso de acordo com o tamanho do papel existente no Tabuleiro de Alimentação de Papel. *“Automático” só se encontra disponível quando os originais são colocados no ADF (opcional). Margem+ Permite reduzir ligeiramente o original. Esta função é útil quando pretende deixar margens para encadernação ou quando o texto ou os diagramas ultrapassam a área de impressão. )p.18 Especifique a taxa de redução de 90% - 99% no ecrã Admin.. )p.164 Nota: • “Margem+” e “Taxa Padrão” podem ser seleccionadas ao mesmo tempo. Livre A parte superior/inferior e esquerda/direita do original pode ser ampliada ou reduzida e impressa conforme deseje. Especifique o valor de ampliação/redução entre 50% e 200% em incrementos de 1%. Zoom Permite-lhe especificar a taxa numérica de redimensionamento. Especifique o valor de ampliação/redução entre 50% e 200% em incrementos de 1%. Nota: • Para evitar encravamentos de papel, oscilações ou marcas de tinta no verso, a máquina foi concebida para não imprimir demasiado próximo da margem. A extremidade superior, em particular, necessita de 5 mm (3/16") de espaço de margem. )p.18 A área com 5 mm (3/16") de largura na extremidade superior (com a marca ) da Chapa de Vidro ou do ADF (opcional) não pode ser digitalizada, independentemente das definições de ampliação ou de redução. • Não coloque o original a menos de 5 mm (3/16") da extremidade superior; caso contrário, a extremidade superior da imagem impressa será cortada. Esta margem de 5 mm (3/16") será mantida mesmo na definição “Digitalização max.”. )p.86 • Se o documento original não possuir margem na extremidade superior, os 5 mm (3/16") da parte superior da cópia serão cortados mesmo quando está seleccionado “Margem+”. Mova o original cerca de 5 mm (3/16") para dentro a partir da extremidade superior da chapa de vidro ou do ADF (opcional) e reduza o tamanho. Ampliar/Reduzir Originais [Taxa Padrão] [Margem+] [Livre] [Zoom] 55 Funções para Confecção de Master Ampliação e Redução pela Taxa Padrão [Taxa Padrão] [Margem+] [Automático] 1 Toque em [Tamanho] no Ecrã Básico de Confecção de Master. 2 Toque no botão correspondente ao tamanho desejado. Nota: • Se “Taxa Padrão” e “Margem+” forem utilizados em conjunto, o campo “Actual” indicará o resultado combinado da “Taxa Padrão” × “Taxa margem-plus”. • Ao colocar os originais no ADF (opcional), é apresentado o tamanho da página (tamanho do original) e o tamanho recomendado. Ao colocar os originais na chapa de vidro, é apresentado “---”. 3 Toque em [OK]. Toque em [100%] para restaurar o tamanho original. Para originais sem margens, toque em [Margem+] antes da impressão. Importante!: • O ajuste “Margem+” não está disponível quando “Automático”, “Livre” ou “Zoom” está seleccionado. • “Automático” só se encontra disponível quando os originais são colocados no ADF (opcional). 56 Ampliar/Reduzir Originais [Taxa Padrão] [Margem+] [Livre] [Zoom] Funções para Confecção de Master Aparece o ecrã que se segue. Regressa ao Ecrã Básico de Confecção de Master. O “Tamanho” é actualizado. Ampliar/Reduzir Originais [Taxa Padrão] [Margem+] [Livre] [Zoom] 57 Funções para Confecção de Master Ampliação/Redução de uma Taxa de Apresentação Alterada [Livre] 1 Toque em [Tamanho] no Ecrã Básico de Confecção de Master. Nota: • As Teclas de Número de Cópias também podem ser utilizadas para introduzir números. • Prima a tecla para restaurar o tamanho original (100%). 4 2 Toque em [OK]. Toque em [Livre]. Aparece o ecrã que se segue. 3 Toque em ou para ajustar a ampliação/redução na direcção horizontal ou vertical. Regressa ao Ecrã Básico de Confecção de Master. O “Tamanho” é actualizado. O tamanho de reprodução pode ser aumentado/ diminuído em incrementos de 1%. 58 Ampliar/Reduzir Originais [Taxa Padrão] [Margem+] [Livre] [Zoom] Funções para Confecção de Master Ampliar e Reduzir com a Função de Zoom [Zoom] 1 Toque em [Tamanho] no Ecrã Básico de Confecção de Master. Nota: • As Teclas de Número de Cópias também podem ser utilizadas para introduzir números. • Prima a tecla para restaurar o tamanho original (100%). 4 2 Toque em [OK]. Toque em [Zoom]. Aparece o ecrã que se segue. 3 Toque em taxa. ou para alterar a Regressa ao Ecrã Básico de Confecção de Master. O “Tamanho” é actualizado. O tamanho de reprodução pode ser aumentado/ diminuído em incrementos de 1%. Ampliar/Reduzir Originais [Taxa Padrão] [Margem+] [Livre] [Zoom] 59 Funções para Confecção de Master Utilizar Papel de Tamanho Personalizado [Papel] A máquina detecta automaticamente papel de tamanho padrão na Bandeja de Alimentação de Papel para criar um master de tamanho correcto para impressão. No entanto, dado que os tamanhos de papel não-padrão não são detectados, têm de ser especificados manualmente antes de um master poder ser confeccionado. Importante!: • O tamanho de papel personalizado deve ser registado no ecrã Admin.. Caso contrário, poderá ser criado um master incompleto. )p.174 1 Toque em [Papel] no Ecrã Básico de Confecção de Master. 3 Toque em [OK]. Aparece o ecrã que se segue. 2 Toque no tamanho de papel que pretende. Regressa ao Ecrã Básico de Confecção de Master. O “Tam papel” é actualizado. Nota: • Toque em [Automático] para usar papel de tamanho padrão. 60 Utilizar Papel de Tamanho Personalizado [Papel] Funções para Confecção de Master Impressão Automática [Processo auto] A confecção de master e impressão podem ser executadas automaticamente por ordem. Quando estiver seleccionado “Processo auto”, basta introduzir o número de cópias a imprimir e premir a tecla . Nota: • Quando a impressão terminar, o Número de Cópias restaurará o número introduzido originalmente. • No ecrã Admin., pode ajustar de forma a que “Processo auto” fique sempre definido para LIGADO quando reiniciar ou iniciar a máquina. )p.163 Prima a tecla . O indicador de Processo automát. é ligado. Nota: • Para cancelar “Processo auto”, prima a tecla novamente. O indicador desliga-se. • Se estiverem vários originais no ADF (opcional) e “Processo auto” estiver definido como LIGAR, todos os originais serão impressos automaticamente. Impressão Automática [Processo auto] 61 Funções para Confecção de Master Processar Fotografias com Densidade de Pontos [Processo ponto] A função “Processo ponto” processa originais de fotografias com densidade de pontos para imprimir mais nitidamente. Seleccione de entre quatro tipos de padrões de pontos. Importante!: • “Processo ponto” não está disponível quando o modo de Elaboração de Imagem tiver sido definido para “Linha” ou “Lápis”. 1 Toque em [Funções] no Ecrã Básico de Confecção de Master. 2 Toque em [Processo ponto]. 3 Seleccione um padrão de pontos. Número Lpi equivalentes 1 2 3 4 106 71 53 34 Nota: • Toque em [DESLIGAR] para cancelar o “Processo ponto”. 4 Toque em [OK]. 62 Processar Fotografias com Densidade de Pontos [Processo ponto] Funções para Confecção de Master Aparece o ecrã que se segue. Regressa ao ecrã Funções. O ajuste “Processo ponto” é actualizado. Processar Fotografias com Densidade de Pontos [Processo ponto] 63 Funções para Confecção de Master Economizar Tinta [Economia tinta] Se seleccionar “Economia tinta”, produz um master que requer menos tinta na impressão. Importante!: • Esta função não se encontra disponível na altura da impressão. Tem de ser seleccionada antes de iniciar o processo de produção do master. • O processo de poupança de tinta pode ter como resultado impressões em tom mais claro do que o habitual. • As funções “Contraste” e “Ajuste fino da densidade impressão” não estão disponíveis quando está seleccionada a opção “Economia tinta”. )p.54 )p.89 1 Toque em [Funções] no Ecrã Básico de Confecção de Master. 2 Toque em [Economia tinta]. “Economia tinta” é definido. Aparecerá “ Economia tinta” na área de mensagem. Nota: • “Economia tinta” é uma função útil para a produção de masters. Mesmo que esta função seja definida ou cancelada durante a impressão, não se reflecte no master que se encontra enrolado no Tambor de Impressão. A definição reflectir-se-á no master seguinte. 64 Economizar Tinta [Economia tinta] Funções para Confecção de Master Imprimir Vários Originais Numa Folha [2 cima] [Impressão Multi-up] A função “Múltipl” imprime vários originais numa única folha. 2 cima Imprime duas cópias do mesmo original lado-a-lado numa única folha de papel. Nota: • Utilizando o ADF (opcional), é possível imprimir dois originais diferentes lado a lado numa folha de papel. Impressão Multi-up Pode imprimir um ou vários originais (até 4) numa única folha de papel. Os rebordos entre os originais (sombras) não serão impressos, permitindo a obtenção de uma cópia mais clara. “Impressão Multi-up” tem os três tipos que se seguem. • Original único: Um único original é impresso várias vezes. • Original múltiplo: Vários originais são impressos várias vezes. • Bilhetes multi-up: Pode imprimir vários originais personalizados, compridos e finos, tais como bilhetes. Original único e Original múltiplo podem imprimir quantidades de 2, 4, 8 e 16 respectivamente. Importante!: • Utilize papel de tamanho padrão quando usar a função “Multi-up”. Com o papel de tamanho personalizado colocado, não pode efectuar impressão “Multi-up” mesmo que o tamanho esteja memorizado no ecrã Admin.. Nota: • As funções “2 cima” e “Impressão Multi-up” não podem ser utilizadas com as funções que se seguem. – – – – – Margem superior Sombra do livro Margem lateral Tamanho (Automático) Formato (Automático) (no Modo de Exploração) • Se alterar a “Imagem” entre originais em Original Múltiplo, não pode utilizar “Economia tinta”. Imprimir Vários Originais Numa Folha [2 cima] [Impressão Multi-up] 65 Funções para Confecção de Master Orientação do Original e Resultados de Impressão A orientação do original difere consoante o número de imagens. A orientação e os resultados de impressão para cada possibilidade são apresentados em seguida. 2 cima Imprime duas cópias do mesmo original lado-a-lado numa única folha de papel. Impressão Multi-up Para Original único e Original múltiplo: Nota: • Quando “Original múltiplo” é utilizado em Impressão Multi-up, é especificado o número efectivo de páginas a digitalizar. Caso o número efectivo de páginas do documento seja inferior ao número de páginas especificado nas definições do modo, defina um número equivalente de páginas em branco na máquina, de forma a que o total corresponda ao número especificado. (Por exemplo, se pretender fazer oito páginas e só tiver três originais, adicione uma página em branco aos originais e digitalize as quatro folhas.) 2 cima (2 em 1) Podem ser digitalizados até 2 originais. 66 Imprimir Vários Originais Numa Folha [2 cima] [Impressão Multi-up] Funções para Confecção de Master 4 cima (4 em 1) Podem ser digitalizados até 2 originais. 8 cima (8 em 1) Podem ser digitalizados até 4 originais. Imprimir Vários Originais Numa Folha [2 cima] [Impressão Multi-up] 67 Funções para Confecção de Master 16 cima (16 em 1) Podem ser digitalizados até 4 originais. Para Bilhetes multi-up “Bilhetes multi-up” não pode ser utilizado com originais múltiplos. O número de imagens impressas é determinado pela largura do bilhete. 68 Imprimir Vários Originais Numa Folha [2 cima] [Impressão Multi-up] Funções para Confecção de Master Margem Deixe uma margem de, pelo menos, 5 mm (3/16") na extremidade superior da Chapa de Vidro ou do ADF (opcional). É essencial deixar uma margem adequada para um posicionamento Múltipl equilibrado. )p.18 Nota: • Ficará sempre uma faixa na margem superior, independentemente dos ajustes de ampliação ou de redução. Orientação do Papel de Impressão Coloque sempre o papel na Bandeja de Alimentação de Papel conforme indicado em seguida. Intervalo Multi-up “Multi-up” efectua a digitalização de várias folhas. O intervalo entre a primeira exploração e a segunda chama-se “Intervalo Multi-up”. Substitua os originais ou altere os ajustes para a segunda exploração durante o “Intervalo Multi-up”. Nota: • O “Intervalo Multi-up” predefinido pode ser definido no ecrã Admin. A predefinição é 15 segundos. )p.165 Imprimir Vários Originais Numa Folha [2 cima] [Impressão Multi-up] 69 Funções para Confecção de Master 2 cima Operação 1 Coloque o original e o papel de impressão. 2 Toque em [Funções] no Ecrã Básico de Confecção de Master. 3 Toque em [2 cima]. Importante!: • Preste atenção à orientação do original. Para “2 cima”, certifique-se de que coloca o original conforme indicado abaixo. O mesmo se aplica quando utilizar o ADF (opcional). • Certifique-se de que coloca o papel da forma a seguir indicada. Nota: • Com o ADF (opcional), pode imprimir dois originais diferentes lado a lado numa única folha de papel (impressão 2 em 1). Coloque os dois originais um acima do outro. • Para imprimir duas cópias do mesmo original lado-a-lado numa única folha de papel (impressão 2 cima), coloque o original no Vidro de Exposição. 70 Imprimir Vários Originais Numa Folha [2 cima] [Impressão Multi-up] Funções para Confecção de Master 4 Estabeleça as definições necessárias. Efectue vários ajustes, se necessário. A ampliação/redução tem de ser definida consoante a combinação entre o tamanho do original e o tamanho do papel de impressão. Original Papel de impressão A4 B5 A5 B6 A3 100% 116% 141% 163% B4 87% 100% 123% 142% A4 71% 82% 100% 116% B5 61% 71% 87% 100% Original Papel de impressão A6 B7 A7 B8 A3 200% --- --- --- B4 173% 200% --- --- A4 138% 163% 200% --- B5 122% 141% 173% 200% Original Papel de impressão 5 Letra Declaração Razão 100% 127% Legal 77% 100% Letra 66% 100% Declaração 50% 66% Prima a tecla . Inicia a exploração do original. Imprimir Vários Originais Numa Folha [2 cima] [Impressão Multi-up] 71 Funções para Confecção de Master Operação para Impressão Multi-Up 1 Coloque o original e o papel de impressão. 4 Seleccione o tamanho de página a utilizar. Toque no botão correspondente ao tamanho do original e toque em [Seguinte>]. Importante!: • Preste atenção à orientação do original. )p.66 • Certifique-se de que coloca o papel da forma a seguir indicada. Nota: • É conveniente colocar todos os originais no ADF (opcional) sempre que utilizar o modo “Original múltiplo”. )p.38 2 Toque em [Funções] no Ecrã Básico de Confecção de Master. 3 Toque em [Impressão Multi-up]. A ampliação/redução é automaticamente definida e o ecrã Impressão Multi-up é apresentado. 5 Toque em [Unica] para Original Único, toque em [Multiple] para Original Múltiplo. Com excepção do método de colocação do original, as operações para “Original único” e “Original múltiplo” são basicamente as mesmas. Este exemplo é para “Original único”. 72 Imprimir Vários Originais Numa Folha [2 cima] [Impressão Multi-up] Funções para Confecção de Master 6 Toque no botão do número de imagens que pretende utilizar. 9 Prima a tecla . A exploração do original começa. Importante!: Para cancelar as definições de “Impressão Multiup” ou regressar ao ecrã Funções, toque em [Cancelar]. 7 Toque em [OK]. • Após mostrar a mensagem “Colocar outro original premir tecla INICIAR Para cancelar, prima a tecla parar”, a máquina aguarda que o original seguinte seja colocado. Coloque o original seguinte e prima a tecla durante o tempo de espera (intervalo). Prima a tecla para cancelar o modo “Impressão Multi-up”. • A Chapa de Vidro e o ADF (opcional) não podem ser utilizados em simultâneo. Se utilizar a Chapa de Vidro para digitalizar a primeira folha do original, tem de continuar a utilizá-la para digitalizar o resto do original. Nota: • Quando “Original múltiplo” é utilizado em Impressão Multi-up, é especificado o número efectivo de páginas a digitalizar. Caso o número efectivo de páginas do documento seja inferior ao número de páginas especificado nas definições do modo, defina um número equivalente de páginas em branco na máquina, de forma a que o total corresponda ao número especificado. (Por exemplo, se pretender fazer oito páginas e só tiver três originais, adicione uma página em branco aos originais e digitalize as quatro folhas.) )p.66 “Orientação do Original e Resultados de Impressão” • Quando utilizar a definição “Processo auto”, a impressão continuará automaticamente quando um forem colocados originais no ADF (opcional). • Quando a “Economia tinta” está LIGADA, o Modo de Processamento de Imagem não pode ser alterado entre originais individuais. • Para cancelar uma definição de “Impressão Multi-up” depois de a ter confirmado, siga os passos 2 e 3, toque em [DESLIGAR] e, de seguida, em [OK] no ecrã. Aparece o ecrã que se segue. Regressa ao ecrã Funções. O ajuste “Impressão Multi-up” é actualizado. 8 Estabeleça as definições necessárias. Efectue vários ajustes, se necessário. Imprimir Vários Originais Numa Folha [2 cima] [Impressão Multi-up] 73 Funções para Confecção de Master Operação para Bilhetes multi-up Para “Bilhetes multi-up”, a especificação do tamanho da extremidade curta do original (a largura) é utilizada para calcular o número de imagens que podem ser impressas numa única folha de papel (extremidade longa do papel de impressão dividida pela largura do bilhete). Pode especificar uma largura de bilhete entre 50 mm (2") e 210 mm (8,3"). Ex.) Largura de bilhete de 50 mm (2") Extremidade longa do papel de impressão 297 mm (1111/16") (tamanho A4) 297÷50=5 com um excedente de 47 Neste exemplo, são impressas 5 imagens numa única folha de papel. 1 Coloque o original e o papel de impressão. 3 Toque em [Impressão Multi-up]. Coloque o original no Vidro de Exposição. Importante!: • Preste atenção à orientação do original. )p.66 2 Toque em [Funções] no Ecrã Básico de Confecção de Master. 74 Imprimir Vários Originais Numa Folha [2 cima] [Impressão Multi-up] Funções para Confecção de Master 4 Seleccione um tamanho de página. Importante!: Toque num dos botões de tamanho de página e em [Seguinte>]. (Em “Bilhetes multi-up”, a selecção do Tamanho de Página não afectará os restantes procedimentos.) • Se tiver ampliado/reduzido o tamanho no passo 8 (definir funções de impressão), tenha cuidado nos pontos que se seguem. – Especifique a largura do bilhete após a ampliação/redução. – Se tiver ampliado o tamanho, certifique-se de que o tamanho maior não excede a “Larg pág” especificada nem as extremidades curtas do papel de impressão. – Quando ampliar, certifique-se de que utiliza papel adequado ao tamanho ampliado. 7 Toque em [OK]. O ecrã Impressão Multi-up é apresentado. 5 Toque em [Recibo]. Aparece o ecrã que se segue. 6 Toque em ou para especificar a largura da página. Regressa ao ecrã Funções. O ajuste “Bilhetes multi-up” é actualizado. 8 Estabeleça as definições necessárias. Efectue vários ajustes, se necessário. Imprimir Vários Originais Numa Folha [2 cima] [Impressão Multi-up] 75 Funções para Confecção de Master 9 Prima a tecla . Inicia a exploração do original. Nota: • Para cancelar uma definição de “Impressão Multi-up” depois de a ter confirmado, siga os passos 2 e 3, toque em [DESLIGAR] e, de seguida, em [OK] no ecrã. 76 Imprimir Vários Originais Numa Folha [2 cima] [Impressão Multi-up] Funções para Confecção de Master Imprimir a partir de Documentos Encadernados [Sombra do livro] Esta função apaga a marca da “lombada” do original no centro quando o mesmo é encadernado e possui páginas lado a lado, tal como revistas e livros. A máquina detecta automaticamente a área a eliminar. Importante!: • O original tem de ser colocado na Chapa de Vidro tal como indicado em baixo. • As áreas de imagem que se seguem são também apagadas (ou colocadas em meio-tom). – Uma área de imagem contínua a preto (não-branca) desde a margem do original – Uma área de imagem contínua a preto desde o centro do original • As funções “Economia tinta”, “Contraste (Automático)”, “Impressão Multi-up” e “2 cima” não estão disponíveis quando está seleccionada “Sombra do livro”. Nota: • Se a Tampa do indicador estiver instalada, retirar a Tampa do indicador e, em seguida, utilizar a opção “Sombra do livro”. Se utilizar a opção “Sombra do livro” com a Tampa do indicador colocada, a imagem envolvente fica a preto no master. 1 Toque em [Funções] no Ecrã Básico de Confecção de Master. 2 Toque em [Sombra do livro]. Imprimir a partir de Documentos Encadernados [Sombra do livro] 77 Funções para Confecção de Master 3 Toque no método de processamento de sombra. Nota: • Se estiver a digitalizar um livro espesso, como uma enciclopédia, levante a dobradiça da tampa da chapa de vidro e exerça pressão na tampa para obter melhores resultados. • [Apagar]: Apaga as sombras junto ao centro e à volta do original. • [Meio-tom]: Faz o processamento fotográfico da sombra central, conferindo-lhe um aspecto natural, e elimina as sombras possíveis à volta do original. 4 Toque em [OK]. Aparece o ecrã que se segue. Regressa ao ecrã Funções. O ajuste “Sombra do livro” é actualizado. 78 Imprimir a partir de Documentos Encadernados [Sombra do livro] Funções para Confecção de Master Cortar a Margem Superior do Original e Imprimir [Margem superior] Pode cortar a porção superior da margem entre 0 a 99 mm (0,0" a 3,9") e confeccionar um master. Esta função permite-lhe não utilizar as marcas de registo* do original e imprimir no papel de tamanho final sem nenhuma destas marcas. É necessária uma margem na periferia do papel, mesmo se utilizar a função “Margem superior”. )p.18 * Informações relativas à marca de registo No campo da impressão comercial, é normal imprimir em papel maior do que o tamanho final e, em seguida, cortar o papel para ficar com o tamanho final pretendido. O símbolo que indica a posição de corte nesta situação é conhecido como marca de registo. Importante!: • Ao definir tanto o “Tamanho” como a “Margem superior”, corte a Margem Superior no intervalo especificado e, em seguida, amplie/reduza o original. • Não utilize o “Tamanho de Reprodução Automático”. • Esta função não pode ser utilizada com “Impressão Multi-up” e “2 cima”. • Não é possível utilizar um ADF (opção) com a “Margem superior”. 1 Coloque um original. 2 Toque em [Funções] no Ecrã Básico de Confecção de Master. Coloque o original com a face voltada para baixo sobre o Vidro de Exposição. Alinhe o centro na margem superior e feche a Tampa do Vidro de Exposição. 3 Toque em [Margem superior]. 4 Toque em [LIGAR]. Cortar a Margem Superior do Original e Imprimir [Margem superior] 79 Funções para Confecção de Master 5 Toque em ou para especificar a largura do corte. Pode definir um valor de 0 a 99 mm (0,0" a 3,9"). Nota: • As Teclas de Número de Cópias também podem ser utilizadas para introduzir números. 6 Toque em [OK]. Aparece o ecrã que se segue. Regressa ao ecrã Funções. O ajuste “Margem superior” é actualizado. 80 Cortar a Margem Superior do Original e Imprimir [Margem superior] Funções para Confecção de Master Ajustar as Margens Laterais do Master [Margem lateral] Se estiver a utilizar o ADF (opcional) para imprimir originais múltiplos e necessitar de deslocar as margens esquerda e direita para confeccionar um master, utilize a “Margem lateral” para, numa única e simples operação, desviar as margens de todos os originais (até 10 mm (0,4") para a esquerda/direita). Importante!: • A função “Margem lateral” muda a localização do original para a direita ou para a esquerda. Não reduz o tamanho do original. • Ao utilizar “Margem lateral”, o lado oposto à margem lateral poderá ser empurrado para fora da área de impressão e não ser impresso. Verifique as margens do original antes de definir. • Não é possível utilizar esta função com as funções que se seguem. – Impressão Multi-up – 2 cima Nota: • Esta função pode ser utilizada para definir as margens laterais, mesmo quando o original está colocado no Vidro de Exposição. 1 Toque em [Funções] no Ecrã Básico de Confecção de Master. 3 Toque em [Esquerda] ou [Direita] para ajustar. 2 Toque em [Margem lateral]. 4 Toque em ou para especificar a distância do deslocamento. Pode definir um valor de 0 a 10 mm (0,0" a 0,4"). Ajustar as Margens Laterais do Master [Margem lateral] 81