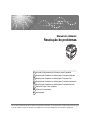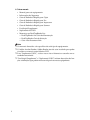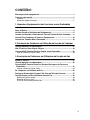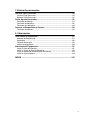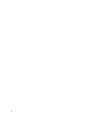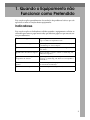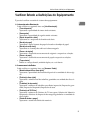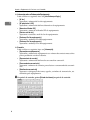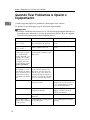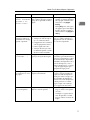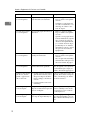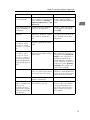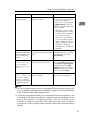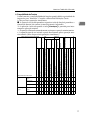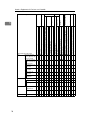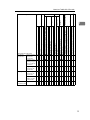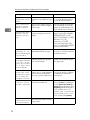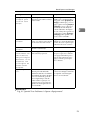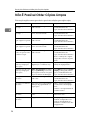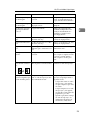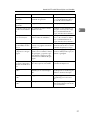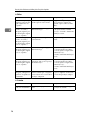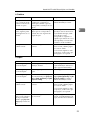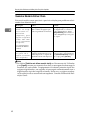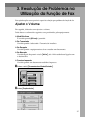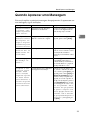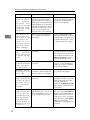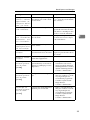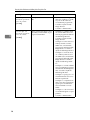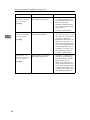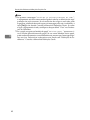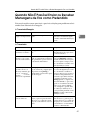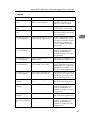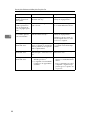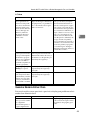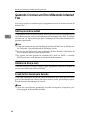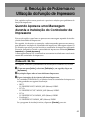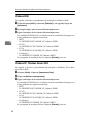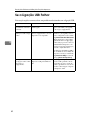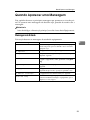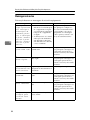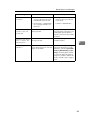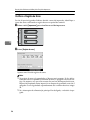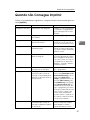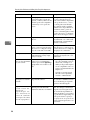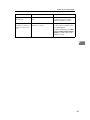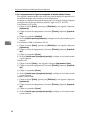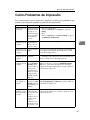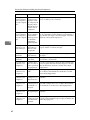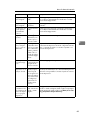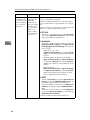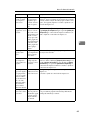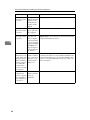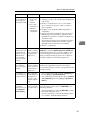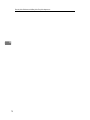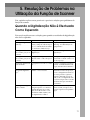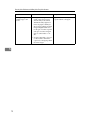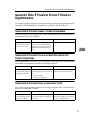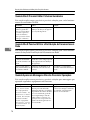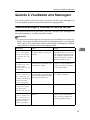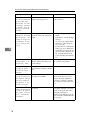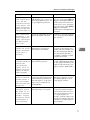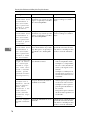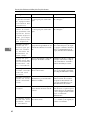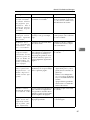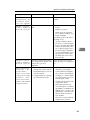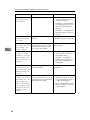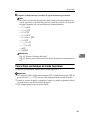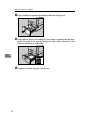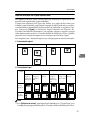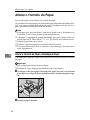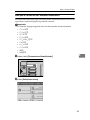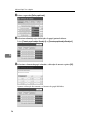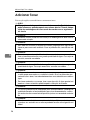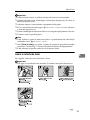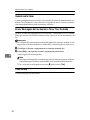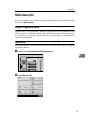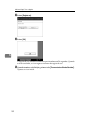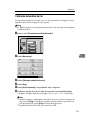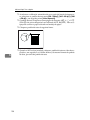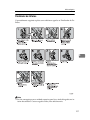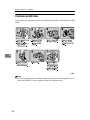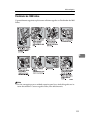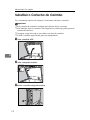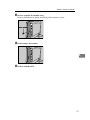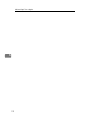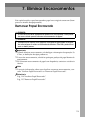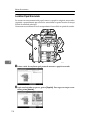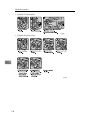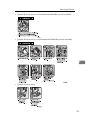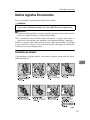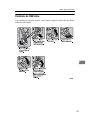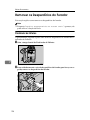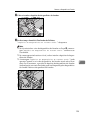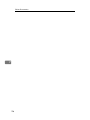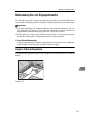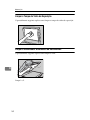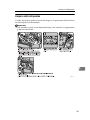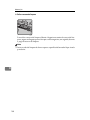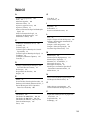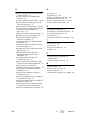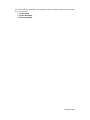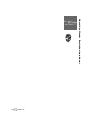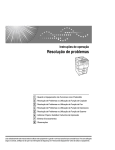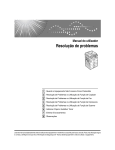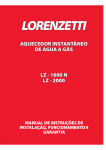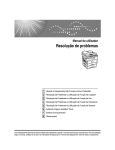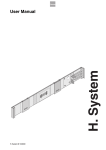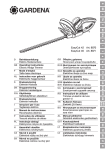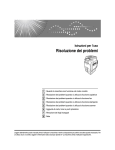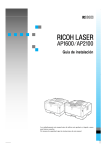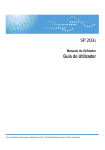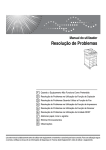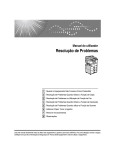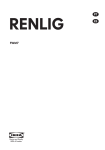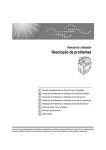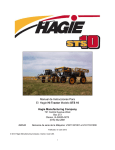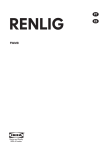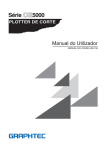Download Manual do utilizador
Transcript
Manual do utilizador
Resolução de problemas
1
Quando o Equipamento não Funcionar como Pretendido
2
Resolução de Problemas na Utilização da Função de Copiador
3
Resolução de Problemas na Utilização da Função de Fax
4
Resolução de Problemas na Utilização da Função de Impressora
5
Resolução de Problemas na Utilização da Função de Scanner
6
Adicionar Papel, Toner e Agrafos
7
Eliminar Encravamentos
8
Observações
Leia este manual cuidadosamente antes de utilizar este equipamento e mantenha-o acessível para futura consulta. Para uma utilização segura
e correcta, certifique-se de que lê as Informações de Segurança em "Acerca deste Equipamento" antes de utilizar o equipamento.
Introdução
Este manual contém instruções e notas detalhadas para a operação e utilização deste equipamento.
Para a sua segurança e benefício, leia este manual cuidadosamente antes de utilizar o equipamento.
Mantenha este manual num local acessível para referência rápida.
Não copie nem imprima nenhum item cuja reprodução seja proibida por lei.
A cópia ou impressão dos seguintes itens é geralmente proibida pela legislação local:
notas monetárias, selos fiscais, obrigações, acções, cheques bancários, cheques, passaportes, cartas de condução.
A lista anterior serve apenas como referência e não é exaustiva. Não assumimos qualquer responsabilidade pela integridade ou precisão desta lista. Se tiver alguma questão em relação à legalidade da
cópia ou impressão de determinados itens, consulte o seu conselheiro legal.
Importante
Os conteúdos deste manual estão sujeitos a alterações sem aviso prévio. Em caso algum a empresa
será responsável por danos directos, indirectos, especiais, acidentais ou por danos que resultem do
manuseamento ou operação do equipamento.
Notas
Algumas imagens neste manual podem ser ligeiramente diferentes do equipamento.
Dependendo do país em que se encontra, algumas unidades podem ser opcionais. Para mais detalhes, contacte o seu fornecedor local.
Cuidado:
A utilização de controlos ou de ajustes ou a realização de procedimentos, além dos especificados neste manual, pode resultar numa exposição a radiação perigosa.
Neste manual são utilizadas duas unidades de medição. Para este equipamento utilize a versão métrica.
Para obter uma boa qualidade de impressão, o fornecedor recomenda que use toner original do fornecedor.
O fornecedor não será responsável por quaisquer danos ou despesas que possam resultar da utilização
de peças que não as peças originais do fornecedor com os seus produtos de escritório.
Fonte de alimentação
220 -240V, 50/60Hz, 8A ou mais.
Certifique-se de que liga o cabo de alimentação a uma fonte de alimentação como indicado em cima.
Para mais informações sobre a fonte de alimentação, consulte a Pág. 129 “Fonte de Alimentação”.
Marcas comerciais
Microsoft®, Windows® e Windows NT® são marcas comerciais registadas da Microsoft Corporation nos
Estados Unidos e/ou noutros países.
TrueType é uma marca comercial registada da Apple Computer, Inc.
PostScript® e Acrobat® são marcas comerciais registadas da Adobe Systems, Incorporated.
PCL é uma marca comercial registada da Hewlett-Packard Company.
Bluetooth é uma marca comercial da Bluetooth SIG, Inc. (Special Interest Group) e licenciada para a
RICOH Company Limited.
PictBridge é uma marca comercial.
Outros nomes de produtos aqui utilizados destinam-se apenas a fins de identificação e podem ser marcas comerciais das suas respectivas firmas. Não reclamamos quaisquer direitos sobre essas marcas.
As designações comerciais sistemas operativos do Windows são os seguintes:
• A designação comercial do Windows® 95 é Microsoft® Windows® 95
• A designação comercial do Windows® 98 é Microsoft® Windows® 98
• A designação comercial do Windows® Me é Microsoft® Windows® Millennium Edition (Windows Me)
• As designações comerciais do Windows® 2000 são:
Microsoft® Windows® 2000 Advanced Server
Microsoft® Windows® 2000 Server
Microsoft® Windows® 2000 Professional
• As designações comerciais do Windows® XP são:
Microsoft® Windows® XP Professional
Microsoft® Windows® XP Home Edition
• As designações comerciais do Windows ServerTM 2003 são as seguintes:
Microsoft® Windows ServerTM 2003 Standard Edition
Microsoft® Windows ServerTM 2003 Enterprise Edition
Microsoft® Windows ServerTM 2003 Web Edition
• As designações comerciais do Windows® NT são:
Microsoft® Windows NT® Server 4.0
Microsoft® Windows NT® Workstation 4.0
Manual para este equipamento
Consulte os manuais relevantes para o que pretende fazer com o equipamento.
❖ Acerca deste Equipamento
Certifique-se de que lê as Informações de Segurança neste manual antes de
utilizar o equipamento.
Este manual fornece uma introdução às funções do equipamento. Explica
igualmente o painel de controlo, os preparativos para a utilização do equipamento, como inserir texto e como instalar os CD-ROM fornecidos.
❖ Manual de Definições Gerais
Explica as definições de Ferramentas do utilizador e os procedimentos do Livro de endereços, tais como, registar números de fax, endereços de e-mail e
códigos de utilizador. Consulte este manual também para obter esclarecimentos sobre como efectuar a ligação do equipamento.
❖ Resolução de problemas
Fornece um guia para resolver problemas comuns e explica como substituir
papel, toner, agrafos e outros consumíveis.
❖ Referência de Segurança
Este manual destina-se a administradores do equipamento. Explica funções
de segurança que o administrador pode utilizar para proteger os dados contra manipulação indevida ou para prevenir a utilização não autorizada do
equipamento.
Consulte este manual também para os procedimentos de registo de administradores, assim como para a definição da autenticação do utilizador e do administrador.
❖ Referência de Cópia/Servidor de Documentos
Explica funções e operações do Copiador e do Servidor de Documentos. Consulte também este manual para obter explicações sobre como colocar originais.
❖ Referência de Fax
Explica funções e operações de Fax.
❖ Referência de Impressora
Explica funções e operações da Impressora.
❖ Referência de Scanner
Explica funções e operações do Scanner.
❖ Guia de Rede
Explica como configurar e operar a máquina num ambiente de rede e utilizar
o software fornecido.
Este manual abrange todos os modelos e inclui descrições de funções e definições que podem não estar disponíveis neste equipamento. As imagens, ilustrações e informações sobre sistemas operativos suportados podem também
diferir ligeiramente das deste equipamento.
i
❖ Outros manuais
• Manual para este equipamento
• Informações de Segurança
• Guia de Referência Rápida para Cópia
• Guia de Referência Rápida para Fax
• Guia de Referência Rápida para Impressora
• Guia de Referência Rápida para Scanner
• PostScript3 Supplement
• Suplemento de UNIX
• Manuais para DeskTopBinder Lite
• DeskTopBinder Lite Guia de Manutenção
• DeskTopBinder Guia de Iniciação
• Guia Auto Document Link
Nota
❒ Os manuais fornecidos são específicos de cada tipo de equipamento.
❒ O Adobe Acrobat Reader/Adobe Reader tem de estar instalado para poder
visualizar os manuais como ficheiros PDF.
❒ Para “Suplemento UNIX”, visite o nosso site na Internet ou consulte um revendedor autorizado.
❒ “PostScript3 Supplement” e “Suplemento UNIX” incluem descrições de funções e definições que podem não estar disponíveis neste equipamento.
ii
CONTEÚDO
Manual para este equipamento .............................................................................i
Como ler este manual............................................................................................1
Símbolos ....................................................................................................................1
Nomes de Opções Principais.....................................................................................1
1. Quando o Equipamento não Funcionar como Pretendido
Indicadores.............................................................................................................3
Sons do Painel .......................................................................................................4
Verificar Estado e Definições do Equipamento ..................................................5
Quando um Indicador à Direita de uma Tecla de Funções Estiver Iluminado........ 8
Quando Tiver Problemas A Operar o Equipamento .........................................10
Quando um Trabalho Não é Executado.............................................................16
2. Resolução de Problemas na Utilização da Função de Copiador
Quando Aparecer uma Mensagem.....................................................................21
Não É Possível Obter Cópias Limpas ................................................................24
Quando Não É Possível Efectuar Cópias como Pretendido............................ 26
Quando a Memória Estiver Cheia ............................................................................30
3. Resolução de Problemas na Utilização da Função de Fax
Ajustar o Volume .................................................................................................31
Quando Aparecer uma Mensagem.....................................................................33
Quando Não É Possível Enviar ou Receber Mensagens de Fax como
Pretendido ..........................................................................................................41
Quando a Memória Estiver Cheia ............................................................................45
Se é Impresso um Relatório de Erro ..................................................................46
Desligar a Alimentação Principal / Em Caso de Falha de Corrente. ...............47
Quando Ocorrer um Erro Utilizando Internet Fax.............................................48
Notificação de Erro de Mail ......................................................................................48
Relatório de Erro (e-mail).........................................................................................48
E-mail de Erro Gerado pelo Servidor .......................................................................48
iii
4. Resolução de Problemas na Utilização da Função de Impressora
Quando Aparece uma Mensagem durante a Instalação do Controlador da
Impressora .........................................................................................................49
Windows 95 / 98 / Me...............................................................................................49
Windows 2000..........................................................................................................50
Windows XP, Windows Server 2003........................................................................50
Windows NT 4.0.......................................................................................................51
Se a Ligação USB Falhar.....................................................................................52
Quando Aparecer uma Mensagem.....................................................................53
Mensagens de Estado .............................................................................................53
Mensagens de aviso ................................................................................................54
Verificar o Registo de Erros .....................................................................................56
Quando não Consegue Imprimir ........................................................................57
Outros Problemas de Impressão........................................................................61
Quando a Impressão PictBridge Não Funciona................................................69
5. Resolução de Problemas na Utilização da Função de Scanner
Quando a Digitalização Não é Efectuada Como Esperado..............................71
Quando Não É Possível Enviar Ficheiros Digitalizados ..................................73
Quando Não É Possível Aceder a Ficheiros Guardados .........................................73
Quando Não É Possível Procurar na Rede Para Enviar Um Ficheiro Digitalizado..73
Quando Não É Possível Iniciar o Controlador Twain...............................................73
Quando Não É Possível Editar Ficheiros Guardados .............................................. 74
Quando Não É Possível Utilizar a Distribuição de Documentos em Rede ..............74
Quando Aparecem Mensagens Não são Possíveis Operações ..............................74
Quando é Visualizada uma Mensagem..............................................................75
Quando uma Mensagem é Visualizada no Painel de Controlo................................ 75
Quando uma Mensagem é Visualizada no Computador Cliente .............................83
6. Adicionar Papel, Toner e Agrafos
Colocar Papel .......................................................................................................87
Colocar Papel nas Bandejas de Papel.....................................................................88
Colocar Papel nas Bandejas de Grande Capacidade.............................................. 89
Alterar o Formato do Papel................................................................................. 92
Alterar o Formato de Papel na Bandeja de Papel....................................................92
Adicionar Toner ...................................................................................................98
Inserir o cartucho de toner .......................................................................................99
Quando restar toner ...............................................................................................100
Enviar Mensagens de Fax Quando o Toner Tiver Acabado ..................................100
Toner usado ...........................................................................................................100
Manutenção ........................................................................................................101
Ajustar o registo de cores ...................................................................................... 101
Calibração Automática de Cor ...............................................................................103
Adicionar Agrafos..............................................................................................106
Finalizador de folhetos ...........................................................................................107
Finalizador de 500 folhas .......................................................................................108
Finalizador de 1000 folhas .....................................................................................109
Substituir o Cartucho do Carimbo ...................................................................110
iv
7. Eliminar Encravamentos
Remover Papel Encravado................................................................................113
Localizar Papel Encravado ....................................................................................114
Remover Papel Encravado ....................................................................................115
Retirar Agrafos Encravados .............................................................................121
Finalizador de folhetos ...........................................................................................121
Finalizador de 500 folhas .......................................................................................122
Finalizador de 1000 folhas .....................................................................................123
Remover os Desperdícios do Furador.............................................................124
Finalizador de folhetos ...........................................................................................124
8. Observações
Onde colocar o equipamento ...........................................................................127
Ambiente do Equipamento.....................................................................................127
Deslocação ............................................................................................................128
Fonte de Alimentação ............................................................................................129
Aceder ao equipamento ......................................................................................... 130
Manutenção do Equipamento...........................................................................131
Limpar o Vidro de Exposição .................................................................................131
Limpar a Tampa do Vidro de Exposição ................................................................132
Limpar o Alimentador Automático de Documentos................................................132
Limpar o vidro anti-poeiras.....................................................................................133
ÍNDICE ..................................................................................................... 135
v
vi
Como ler este manual
Símbolos
Este manual utiliza os seguintes símbolos:
Assinala avisos de segurança importantes.
Ignorar estes avisos pode resultar em ferimentos graves ou morte. Certifique-se
de que lê estes avisos. Podem ser encontrados na secção "Informações de Segurança" de Acerca deste Equipamento.
Assinala avisos de segurança importantes.
Ignorar estes avisos pode resultar em ferimentos moderados ou menores ou danificar o equipamento ou outros bens. Assegure-se de que lê estes avisos. Podem ser
encontrados na secção "Informações de Segurança" de Acerca deste Equipamento.
Assinala pontos aos quais deve prestar atenção quando utilizar o equipamento
e explicações de causas prováveis de encravamentos de papel, danos em originais ou perda de dados. Certifique-se de que lê estas explicações.
Assinala explicações suplementares sobre as funções do equipamento e instruções sobre como resolver erros do utilizador.
Este símbolo está localizado no fim de cada secção. Indica onde pode encontrar
mais informação relevante.
[]
Assinala os nomes das teclas que aparecem no painel do visor do equipamento.
{}
Assinala os nomes das teclas que aparecem no painel de controlo do equipamento.
Nomes de Opções Principais
As opções principais deste equipamento são referidas neste manual da seguinte
forma:
• Alimentador Automático de Documentos → ADF
• Finalizador de Folhetos SR3000 → Finalizador de Folhetos
• Finalizador SR3010 → Finalizador de 500 folhas
• Finalizador SR790 → Finalizador de 1000 folhas
1
2
1. Quando o Equipamento não
Funcionar como Pretendido
Esta secção explica procedimentos de resolução de problemas básicos que são
aplicáveis a todas as funções deste equipamento.
Indicadores
Esta secção explica os Indicadores exibidos quando o equipamento solicitar ao
utilizador que remova papel encravado, que adicione papel ou que execute outros procedimentos.
x:Indicador de papel encravado
Aparece quando ocorre um encravamento. Consulte
Pág. 113 “Remover Papel Encravado”.
B:Indicador Colocar papel
Aparece quando ocorre uma situação de falta de papel.
Consulte Pág. 87 “Colocar Papel”.
D: Indicador Adicionar toner
Aparece quando o toner acaba. Consulte Pág. 98 “Adicionar Toner”.
d: Indicador de Adicionar Agrafos. Aparece quando os agrafos acabam. Consulte Pág. 106
“Adicionar Agrafos”.
y: Indicador Esvaziar depósito de
desperdícios do furador
Aparece quando o depósito de desperdícios do furador
está cheio. Consulte Pág. 124 “Remover os Desperdícios
do Furador”.
L: Indicador Chamar Assistência
Técnica
É visualizado quando o equipamento tem uma avaria
ou necessita de manutenção.
M: Indicador de Tampa Aberta
É visualizado quando a tampa frontal, etc. estiver aberta.
3
Quando o Equipamento não Funcionar como Pretendido
Sons do Painel
A seguinte tabela explica os significados dos vários padrões de sinais sonoros
que o equipamento produz para alertar os utilizadores sobre originais esquecidos e outros estados do equipamento
1
Padrões de sinais sonoros
Significado
Causa
Dois sinais sonoros longos.
O equipamento concluiu
o aquecimento.
O equipamento aqueceu completamente e encontra-se operacional depois de
ter arrefecido ou depois de ter sido ligado.
Um único sinal sonoro
curto.
Aceite introdução painel/ecrã.
Foi premida uma tecla do painel ou do
ecrã. Soa um único sinal sonoro quando
é premida uma tecla válida.
Um único sinal longo.
Trabalho concluído.
Foi concluído um trabalho de Funções
de Cópia/Servidor de Documentos.
Quatro sinais longos.
Alerta suave.
O ecrã inicial regressa quando o equipamento entrar no modo de poupança
de energia e quando o visor simplificado é cancelado.
Quatro sinais longos repetidos cinco vezes.
Alerta suave.
Um original foi deixado no vidro de exposição, o equipamento não tem papel
ou o depósito de desperdícios do furador está cheio.
Cinco sinais curtos repetidos cinco vezes.
Alerta forte.
Este equipamento requer a atenção do
utilizador porque ocorreu um encravamento de papel, é necessário reabastecer toner ou ocorreram outros
problemas.
Nota
❒ Não é possível os utilizadores silenciarem os alertas sonoros do equipamento.
Quando o equipamento emite um sinal sonoro para alertar os utilizadores de
que ocorreu um encravamento de papel ou um aviso de toner, se as tampas
do equipamento forem abertas ou fechadas repetidamente num curto espaço
de tempo o alerta sonoro pode continuar mesmo depois de ter sido retomado
o estado normal.
Referência
Para mais informações sobre como activar ou desactivar os alertas sonoros,
consulte o Manual de Definições Gerais.
4
Verificar Estado e Definições do Equipamento
Verificar Estado e Definições do Equipamento
É possível verificar o estado do sistema do equipamento.
1
❖ Informação sobre Manutenção
Pode verificar os seguintes itens em [Info. Manutenção]:
• [Toner disponível]
Apresenta a quantidade de toner ainda existente.
• [Sem agrafos]
Apresenta a quantidade de agrafos ainda existente.
• [Depós. desperd.fur. cheio.]
Apresenta se o recipiente do furador está cheio.
• [Bandeja de papel]
Apresenta o tipo e formato de papel colocado na bandeja de papel.
• [Bandeja de saída cheia]
Apresenta se a bandeja de saída está sobrecarregada.
• [Encrav. de original]
Apresenta o estado de encravamento de originais e respectivas soluções.
• [Encrav. de papel]
Apresenta o estado de encravamento de papel e respectivas soluções.
• [Tampa aberta]
Indica se a tampa frontal, unidade duplex, etc. está aberta.
❖ Armazenamento de Dados
Pode verificar os seguintes itens em [Armazen. Dados]:
• [Memória disponível no disco rígido]
Apresenta a quantidade de memória disponível na unidade do disco rígido.
• [Ficheiro(s) disco rígido]
Apresenta o número total de trabalhos guardados na unidade do disco rígido.
• [Trabalho(s) de impressão]
Apresenta o número de trabalhos para Reter impressão/Impressão guardada/Impressão bloqueada/Impressão de teste.
• [Ficheiro(s) de TX/RX fax]
Apresenta o número de ficheiros de TX em espera, ficheiros de Memória
bloqueada e ficheiros de Impressão de recepção guardados na unidade do
disco rígido.
• [Estado de dados a apagar]
Apresenta o estado dos dados de memória.
5
Quando o Equipamento não Funcionar como Pretendido
❖ Informação sobre o Endereço do Equipamento
Pode verificar os seguintes itens em [Info. Endereços Equip.]:
• [Nº fax]
Apresenta o número de fax do equipamento.
• [Nº próprio fax H.323]
Apresenta o número de telefone alternativo do equipamento.
• [Nome de utilizador SIP]
Apresenta o nome de utilizador SIP do equipamento.
• [Conta e-mail de fax]
Apresenta a conta de e-mail do fax do equipamento.
• [Endereço IPv4 do equipamento]
Apresenta o endereço IPv4 do equipamento.
• [Endereço IPv6 do equipamento]
Apresenta o endereço IPv6 do equipamento.
1
❖ Consulta
Pode verificar os seguintes itens em [Informação]:
• [Reparações no equipamento]
Apresenta o número do equipamento e o número de contacto necessários
para o pedido de assistência técnica.
• [Representante de vendas]
Apresenta o número de telefone do seu consultor comercial.
• [Encomenda de consumíveis]
Apresenta o número de contacto para efectuar a encomenda de consumíveis.
• [Detalhes de consumíveis]
Apresenta a designação do toner, agrafos, carimbos de transmissão, etc.
utilizados pelo equipamento.
A No painel de controlo, prima [Estado do sistema] no painel de controlo.
6
Verificar Estado e Definições do Equipamento
B Prima cada separador e verifique o seu conteúdo.
1
C Depois de verificar a informação, prima [Sair].
Regressa ao ecrã anterior.
Nota
❒ [Sem Agrafos], [Depósito de Desperdícios do Furador Cheio], [Bandeja de saída
cheia], [Encrav. de original], [Encrav. de papel] e [Tampa aberta] aparecem apenas quando ocorrerem estes erros.
❒ Para mais informações sobre como localizar e remover encravamentos,
consulte "Verificar Papel Encravado" ou "Remover Papel Encravado".
Referência
Pág. 114 “Localizar Papel Encravado”.
Pág. 113 “Remover Papel Encravado”.
7
Quando o Equipamento não Funcionar como Pretendido
Quando um Indicador à Direita de uma
Tecla de Funções Estiver Iluminado
1
Quando um indicador à direita de uma tecla de funções se iluminar, prima a tecla de funções correspondente. Em seguida, siga as instruções visualizadas no
painel de controlo.
AQE900S
Se ocorrer um erro na função que está a utilizar, verifique a mensagem que aparece no painel de controlo e, em seguida, consulte "Quando uma Mensagem é Visualizada" para a função em questão. O seguinte explica as razões principais
para a tecla de funções estar acesa.
Problema
Causa
Solução
Documentos e relatórios não são impressos.
A bandeja de saída de papel está
cheia.
Remova o papel da bandeja.
Documentos e relatórios não são impressos.
Não há papel de cópia.
Adicione mais papel. Consulte
Pág. 87 “Colocar Papel”.
Ocorreu um erro.
A função cujo indicador está iluminado tem uma falha.
Registe o número de código mostrado no visor e contacte o seu representante de assistência
técnica. Consulte "Quando uma
Mensagem é Visualizada" de
cada capítulo.
É possível utilizar as outras funções normalmente.
8
Quando um Indicador à Direita de uma Tecla de Funções Estiver Iluminado
Problema
Causa
Solução
O equipamento não
consegue ligar-se à
rede.
Ocorreu um erro de rede.
• Verifique a mensagem visualizada e tome uma acção apropriada. Consulte "Quando
uma Mensagem é Visualizada" de cada capítulo.
1
• Verifique se o equipamento
está correctamente ligado à
rede e se está correctamente
instalado. Consulte o Manual
de Definições Gerais.
• Contacte o administrador.
• Se a tecla de função continuar
iluminada, mesmo quando
toma as medidas acima, contacte o seu representante de
assistência técnica.
Referência
Pág. 21 “Resolução de Problemas na Utilização da Função de Copiador”.
Pág. 31 “Resolução de Problemas na Utilização da Função de Fax”.
Pág. 49 “Resolução de Problemas na Utilização da Função de Impressora”.
Pág. 71 “Resolução de Problemas na Utilização da Função de Scanner”.
9
Quando o Equipamento não Funcionar como Pretendido
Quando Tiver Problemas A Operar o
Equipamento
1
A tabela seguinte explica os problemas e mensagens mais comuns.
Se aparecer outra mensagem, siga as instruções apresentadas.
Importante
❒ Verifique o endereço de contacto e o N.º de série do equipamento indicado na
mensagem para contactar o serviço de assistência técnica (L) e, de seguida,
contacte o seu representante de assistência técnica.
Problema
Causa
Solução
"Aparece Aguarde
por favor.".
Esta mensagem aparece quando
liga o interruptor de operação.
Espere que o equipamento fique
pronto.
"Aparece Aguarde
por favor.".
Esta mensagem aparece quando
muda a cartucho do toner.
Espere que o equipamento fique
pronto.
Apesar do visor do copiador aparecer quando o equipamento é
ligado, utilizando o interruptor de corrente
principal, não é possível mudar para outro
visor premindo a tecla
{Fax} ou {Scanner}.
Outras funções para além da fun- Aguarde um momento.
ção de copiador ainda não estão
disponíveis.
O equipamento acabou
de ser ligado e o visor
Ferramentas do utilizador é visualizado, mas
faltam itens no menu
Ferramentas do utilizador.
Outras funções para além da função de copiador ainda não estão
disponíveis. O tempo necessário
varia de acordo com a função. No
menu Ferramentas do utilizador as
funções vão aparecendo à medida
que se vão tornando disponíveis.
Aguarde um momento.
O visor está desligado.
A botão do contraste do ecrã está
na posição escura.
Defina o botão de contraste do
ecrã para a posição clara para ver
o visor correctamente. Consulte
Acerca deste Equipamento.
O visor está desligado.
O equipamento está no modo de
Poupança de Energia.
Prima a tecla {Poupança de energia} para cancelar o modo de
Poupança de Energia.
O visor está desligado.
O interruptor de operação está
desligado.
Ligue o interruptor de operação.
Não acontece nada
O interruptor de corrente princiquando liga o interrup- pal está desligado.
tor de operação.
10
Ligue o interruptor de corrente
principal.
Quando Tiver Problemas A Operar o Equipamento
Problema
Causa
Solução
"Aparece Memória
Os originais digitalizados excedem o número de folhas/páginas
que pode ser guardado no disco
rígido.
• Prima [Guardar ficheiro] para
guardar as páginas digitalizadas. Apague os ficheiros desnecessários com [Apagar
ficheiro].
cheia. Pretende
guardar o ficheiro lido?".
1
• Prima [Não] se não está a guardar páginas que foram digitalizadas. Apague os ficheiros
desnecessários com [Apagar ficheiro].
O indicador de corrente Isto acontece nos seguintes casos:
principal continua in• A tampa do vidro de expositermitente e não desliga
ção ou o ADF está aberto.
quando é premido.
• O equipamento está a comunicar
com um equipamento externo.
Feche a tampa do vidro de exposição ou o ADF e verifique se o
equipamento está em comunicação com um computador.
• O disco rígido está activo.
• A função de marcação está a
ser utilizada quando a unidade de fax estiver instalada.
"Aparece Auto verificação...".
O equipamento está a efectuar
operações de ajuste de imagem.
O equipamento pode efectuar a
manutenção periódica durante as
operações. A frequência e a duração da manutenção depende da
humidade, da temperatura e dos
factores de impressão, como o
número de impressões, o formato
e o tipo de papel. Espere que o
equipamento fique pronto.
As imagens originais
são impressas no verso
do papel.
É possível que tenha colocado o
papel incorrectamente.
Coloque o papel correctamente.
Coloque o papel na bandeja de
papel com o lado de impressão
virado para cima. Coloque o papel na bandeja de alimentação
manual com o lado de impressão
voltado para baixo. Consulte
Pág. 91 “Papel com orientação
fixa ou papel com dois lados”.
Ocorrem encravamentos com frequência.
As guias laterais da bandeja podem não estar bloqueadas.
• Remova o papel. Consulte
Pág. 113 “Remover Papel Encravado”.
• Verifique se as guias laterais
estão bloqueadas. Consulte
Pág. 92 “Alterar o Formato do
Papel”.
11
Quando o Equipamento não Funcionar como Pretendido
Problema
Causa
Solução
Ocorrem encravamentos com frequência.
A guia final da bandeja pode não
estar instalada correctamente.
• Remova o papel. Consulte
Pág. 113 “Remover Papel Encravado”.
1
• Verifique se a guia final está
colocada correctamente. Consulte Pág. 92 “Alterar o Formato do Papel”.
Ocorrem encravamentos com frequência.
Foi colocado papel de formato in- • Remova o papel. Consulte
detectável.
Pág. 113 “Remover Papel Encravado”.
• Quando colocar papel de um
formato indetectável, especifique o formato do papel em
"Formato de Papel da Bandeja". Consulte "Formato de papel: Bandeja 1-4" no Manual
de Definições Gerais e "Papel
de cópia" em Acerca deste
Equipamento.
Ocorrem encravamentos com frequência.
Existe um objecto estranho na
bandeja do finalizador.
• Remova o papel. Consulte
Pág. 113 “Remover Papel Encravado”.
• Não coloque nada na bandeja
do finalizador. Pode provocar
um encravamento de papel.
Ocorrem encravamentos com frequência.
A guia lateral da bandeja de papel está demasiado apertada.
Permanece uma mensa- • Quando aparecer uma mensagem de erro, mesmo
gem de encravamento, esta só
quando o papel encradesaparece depois de abrir e
vado é removido.
fechar a tampa, conforme necessário.
Empurre ligeiramente a guia lateral e, de seguida, volte a ajustá-la.
Recomendamos que coloque, no
mínimo, 20 folhas de papel grosso.
Remova o papel encravado e, em
seguida, abra e feche a tampa da
frente, consulte Pág. 113 “Eliminar Encravamentos”.
• O papel continua encravado
na bandeja.
Não consegue imprimir Não pode utilizar o papel na ban- Para a impressão em Duplex, seno modo Duplex.
deja de corrente manual para im- leccione a Bandeja 1-4 no modo
pressão em duplex.
de copiador ou com o controlador de impressora.
Não consegue imprimir [Cópia 1 lado] está seleccionado
no modo Duplex.
para Tipo de Papel: Bandeja 1-4.
12
Seleccione [Cópia 2 lados] para
Tipo de Papel: Bandeja 1-4. Consulte o Manual de Definições Gerais.
Quando Tiver Problemas A Operar o Equipamento
Problema
Causa
Solução
Não consegue imprimir Não é possível seleccionar a imno modo Duplex.
pressão duplex se o tipo de papel
estiver definido para [Acetato],
[Papel fino], [Papel grosso 2] ou [Papel grosso 3].
Seleccione um tipo de papel que
permita a impressão duplex.
Consulte o Manual de Definições
Gerais.
O ecrã de introdução do
código de utilizador é
visualizado.
Os utilizadores estão limitados
pela gestão de utilizadores.
Introduza o código de utilizador
(até oito dígitos) e, em seguida,
prima {q}.
Aparece o ecrã de Autenticação.
É definida a Autenticação Básica,
Autenticação Windows, Autenticação LDAP ou Autenticação
ISA.
Introduza o seu nome de utilizador e palavra-passe de início de
sessão. Consulte Acerca deste
Equipamento.
1
"Não possui pri- A utilização da função está restri- Contacte o administrador.
ta apenas a utilizadores autentivilégios para
cados.
utilizar esta
função." é visualizado.
"Não possui pri- Este código de utilizador não tem
autorização para utilizar a função
vilégios para
seleccionada.
utilizar esta
função." continua a
ser visualizado apesar
de ter introduzido um
código de utilizador válido.
Prima na tecla {Poupança de energia}. Confirme que o visor se apaga e prima na tecla {Poupança de
energia}. O visor volta para a visualização de introdução do
nome do utilizador. Na impressão com a função de copiador ou
de impressora, prima {Poupança
de energia} apenas quando a impressão estiver concluída.
A autenticação falhou.
O nome de utilizador de início de
sessão ou a palavra-passe de início de sessão não está correcta.
Pergunte ao administrador de
utilizadores o nome de utilizador
de início de sessão e palavra-passe de início de sessão correctos.
A autenticação falhou.
Não é possível ao equipamento
efectuar a autenticação.
Contacte o administrador.
O(s) ficheiro(s) seleccio- Tentou apagar ficheiros sem a denado(s) continha(m) fi- vida autorização para tal.
cheiro(s) sem
privilégios de acesso.
Apenas serão apagados
ficheiro(s) com privilégios de acesso.
Os ficheiros podem ser apagados
pela pessoa que criou o ficheiro.
Para apagar um ficheiro para o
qual não tem autorização para
apagar, contacte a pessoa que
criou o ficheiro.
13
Quando o Equipamento não Funcionar como Pretendido
❖ Servidor de Documentos
Problema
Causa
Solução
"Aparece Excedeu
O número de páginas lidas exce-
Para guardar as páginas lidas
como um ficheiro, prima [Guardar
ficheiro]. Os dados lidos são guardados como um ficheiro no Servidor de Documentos. Se não
quiser guardar as páginas lidas,
prima [Não]. Os dados lidos são
apagados.
nº máximo de pá- de a capacidade por ficheiro do
Servidor de Documentos.
ginas por ficheiro. Pretende
guardar páginas
lidas como 1 ficheiro?".
1
14
Esqueceu-se da palavra-passe.
Não é possível aceder a um fiContacte o administrador.
cheiro protegido sem introduzir a Para apagar os ficheiros guardapalavra-passe.
dos no servidor de documentos,
seleccione [Apagar todos os fich. no
Servidor Doc.]. Já que tal irá eliminar o ficheiro definitivamente,
certifique-se de que o servidor de
documentos não contém quaisquer ficheiros que pretenda manter. Consulte o Manual de
Definições Gerais.
Não consegue saber o
que está guardado num
ficheiro.
Pode não ser possível apurar os
conteúdos de um ficheiro simplesmente a partir do nome do ficheiro.
Pode alternar o ecrã Seleccionar
Ficheiro entre a visualização [Lista] e [Miniaturas] para verificar os
conteúdos do ficheiro. Na visualização de lista são exibidos o
nome do ficheiro, data e hora de
armazenamento e o nome de utilizador. Na visualização de miniaturas aparece uma imagem do
ficheiro guardado. Pode ampliar
a imagem premindo [Pré-visualização]. Utilize o ecrã Seleccionar Ficheiro para verificar outras
informações que não o nome do
ficheiro. Consulte Referência de
Cópia/Servidor de Documentos.
Quando Tiver Problemas A Operar o Equipamento
Problema
Causa
Solução
A memória fica cheia
frequentemente.
A memória do servidor de documentos está cheia.
Apague os ficheiros desnecessários. No visor de selecção de ficheiros, seleccione os ficheiros
desnecessários e, em seguida, prima [Apagar ficheiro]. Se isto não
aumentar a memória disponível,
efectue o seguinte.
1
• Mude para o ecrã do scanner e,
em seguida, apague os ficheiros desnecessários guardados
com a função de scanner.
• Mude para o ecrã da impressora e, em seguida, apague os
ficheiros desnecessários guardados com Impressão de teste, Impressão bloqueada,
Reter impressão ou Impressão
guardada.
Pretende verificar a
Pode imprimir uma única cópia
qualidade de impressão sem especificar novamente a defiantes de efectuar uma
nição.
sessão de impressão
extensa.
"Aparece Original
a ser lido por
outra função.
Aguarde por favor.".
A função de copiador ou de scan- Para cancelar um trabalho em
ner encontra-se em utilização.
curso, prima [Sair] e, em seguida,
a tecla {Cópia} ou {Scanner}. Em
seguida, prima na tecla {Apagar/Parar}. Quando a mensagem
"[Parar]" aparecer, prima. Parar a
impressão?, prima [Parar].
Os dados da imagem podem ter
pré-visu- sido corrompidos.
"Não é possível
ver a
alização desta
página." aparece e
Verifique a qualidade da impressão imprimindo apenas o primeiro conjunto através da tecla
{Cópia de teste}.
Premir [Sair] exibe o ecrã de prévisualização sem miniaturas.
não é possível consultar
a imagem miniatura.
Nota
❒ Se não conseguir efectuar cópias como pretende devido ao tipo de papel, formato de papel ou problemas de capacidade de papel, utilize papel recomendado. Consulte Acerca deste Equipamento.
❒ A utilização de papel enrolado provoca frequentemente encravamentos, cantos de papel sujos ou posicionamento incorrecto durante a agrafagem ou impressão de conjuntos. Com papel enrolado, alise com as mãos a parte
enrolada ou coloque o papel com a face virada para baixo. Para evitar que o
papel enrole, coloque o papel numa superfície plana e não o encoste contra a
parede.
15
Quando o Equipamento não Funcionar como Pretendido
Quando um Trabalho Não é Executado
Se não for possível executar uma função, é provável que o equipamento esteja a
ser solicitado por outra função.
Se não for possível executar uma função, termine todas as outras funções actualmente activas e, em seguida, tente executar novamente a função. Em alguns casos, pode realizar outro trabalho (copiador, servidor de documentos, fax,
impressora, scanner) sem cancelar o trabalho actualmente em execução. Efectuar
várias funções em simultâneo como esta denomina-se “Multi-acesso”.
Tabela de Combinações
1
16
Quando um Trabalho Não é Executado
Modo antes de seleccionar
Operações de cópia
Agrafagem
Colecção
Interromper cópia
Operações de cópia
Copiar
Operação de transmissão/Operação de recepção manual
Transmissão
Ler um original para transmissão da memória
Transmissão da memória
Transmissão imediata
Recepção
Recepção da memória
Imprimir dados recebidos
Recepção de dados
Impressão
Imprimir
Agrafagem
Scanner
Operações de digitalização
Digitalização
TWAIN
Digitalização
Servidor de Documentos
Operações para o Servidor de Documentos
Digitalizar um documento para guardar no Servidor de Documentos
Imprimir a partir do Servidor de Documentos
DeskTopBinder
Imprimir a partir do Servidor de Documentos
Enviar um fax a partir do Servidor de Documentos
Servidor de Documentos Web
Imprimir
❖ Compatibilidade de Funções
A tabela mostra a compatibilidade de funções quando definir a prioridade de
impressão para "Intercalar". Consulte o Manual de Definições Gerais.
|: São possíveis operações simultâneas.
$: A operação é activada quando a respectiva tecla de função é premida e a
comutação remota (do scanner/extensão externa) é efectuada.
❍: A operação é activada quando a tecla {Interromper} é premida para interromper a operação anterior.
→: A operação é efectuada automaticamente assim que a operação anterior termina.
×: A operação tem de ser iniciada a partir do momento que a operação anterior termina. (Não são possíveis operações simultâneas.)
Cópia
× × × ❍ ❍ $$| $| | | | | $$$$$$| | |
Modo depois de seleccionar Cópia
Operações de
cópia
Agrafagem
Impressora
| → → ❍ ❍ $$| $| | | | → $$× $$| | | |
*1 *1 *1
*5
*2
*2
*2
*2 *4
*4 *4
Colecção
| → → ❍ ❍ $$| $| | | | | $$× $$| | | |
Operações de
cópia
❍ ❍ ❍ × × × × | × | | | | | ❍ ❍ ❍ × × × | | |
Copiar
❍ ❍ ❍ × × × × | × | → | → → ❍ ❍ ❍ × × × → | →
*1 *1 *1
Interromper
cópia
Fax
1
*2
*2
*2
*2
17
Operações de cópia
Agrafagem
Colecção
Interromper cópia
Operações de cópia
Copiar
Operação de transmissão/Operação de recepção manual
Transmissão
Ler um original para transmissão da memória
Transmissão da memória
Transmissão imediata
Recepção
Recepção da memória
Imprimir dados recebidos
Recepção de dados
Impressão
Imprimir
Agrafagem
Scanner
Operações de digitalização
Digitalização
TWAIN
Digitalização
Servidor de Documentos
Operações para o Servidor de Documentos
Digitalizar um documento para guardar no Servidor de Documentos
Imprimir a partir do Servidor de Documentos
DeskTopBinder
Imprimir a partir do Servidor de Documentos
Enviar um fax a partir do Servidor de Documentos
Servidor de Documentos Web
Imprimir
Quando o Equipamento não Funcionar como Pretendido
Modo depois de seleccionar Cópia
1
Modo antes de seleccionar
Fax
Fax
Impressora
Operação de trans- $ $ $ ❍ ❍ × × | × | | | | | $ $ $ $ $ $ | | |
missão/Operação de
recepção manual
Impressora
Scanner
Transmissão da
memória
| | | | | | | | | | | | | | | | | | | | | → |
Transmissão
imediata
× × × × × × × | × | | | | | $$× × × × | → |
Recepção da
memória
| | | | | | | | | | | | | | | | | | | | | | |
Imprimir dados
recebidos
| | | | | | | | | | × | | | | | | | | | | | |
*3 *3 *3 *7
*3
*3 *3 *3 *7
*7
*7
| | | | | | | | | | | → → → | | | | | | | | |
Imprimir
| | | ❍ ❍ | | | | | | | → → | | | | | | | | |
Agrafagem
| → | ❍ ❍ | | | | | | | → → | | | | | | | | |
*5
Operações de
digitalização
Digitalização
*4 *4
*4
$$$❍ ❍ $$$$| | | | | × × $$$| | | |
$$$❍ ❍ $$| $| | | | | × × × $$| | | |
*2 *2
18
*2
Recepção de dados
Digitalização
TWAIN
*3
Impressão
Recepção
Transmissão
Ler um original × × × × × × × | × | | | | | $ $ × × × × | | |
para transmissão
*2
da memória
*2
*2
*2
× × × × × × × × × | | | | | × × × × × | | | |
Operações de cópia
Agrafagem
Colecção
Interromper cópia
Operações de cópia
Copiar
Operação de transmissão/Operação de recepção manual
Transmissão
Ler um original para transmissão da memória
Transmissão da memória
Transmissão imediata
Recepção
Recepção da memória
Imprimir dados recebidos
Recepção de dados
Impressão
Imprimir
Agrafagem
Scanner
Operações de digitalização
Digitalização
TWAIN
Digitalização
Servidor de Documentos
Operações para o Servidor de Documentos
Digitalizar um documento para guardar no Servidor de Documentos
Imprimir a partir do Servidor de Documentos
DeskTopBinder
Imprimir a partir do Servidor de Documentos
Enviar um fax a partir do Servidor de Documentos
Servidor de Documentos Web
Imprimir
Quando um Trabalho Não é Executado
Modo depois de seleccionar Cópia
Modo antes de seleccionar
Servidor de
Documentos
Fax
Impressora
1
Operações para o $ $ $ ❍ ❍ $ $ | $ | | | | | $ $ $ × × × | | |
Servidor de
Documentos
Digitalizar um do- $ × × ❍ ❍ $ × | × | | | | | $ $ × × × × | | |
cumento para guar*2
dar no Servidor de
Documentos
Imprimir a partir $ | | ❍ ❍ | | | | | | | | | | | | | | | | | |
do Servidor de
*4
*6 *6 *6
Documentos
DeskTopBinder Imprimir a partir | | | | | | | | | | | | | | | | | | | | | | |
do Servidor de
*4
Documentos
Enviar um fax a
| | | | | | | | | | | | | | | | | | | | | → |
partir do Servidor
de Documentos
Servidor de
Imprimir
Documentos Web
| | | | | | | | | | | | | | | | | | | | | | |
*4
19
Quando o Equipamento não Funcionar como Pretendido
*1
*2
*3
*4
1
*5
*6
*7
As operações simultâneas só são possíveis depois dos documentos do trabalho
anterior terem sido digitalizados e aparecer a tecla {PróximoTrabalho}.
Pode ler um documento depois de os documentos do trabalho anterior terem sido
lidos.
A operação é possível quando adicionar linhas adicionais.
Durante a agrafagem, a impressão começa automaticamente a seguir ao trabalho
actual.
A agrafagem não está disponível.
A operação simultânea é possível depois de premir a tecla {PróximoTrabalho}.
Durante a recepção paralela, qualquer trabalho subsequente é suspenso até que a
recepção esteja completa.
Nota
❒ Não é possível utilizar a agrafagem em simultâneo para várias funções.
❒ Se o equipamento for capaz de executar várias funções em simultâneo, especifique que função deve ter prioridade em “Prioridade de Impressão”. Esta
definição está predefinida de fábrica para “Modo de visualização”. Para definir a Função Prioridade de Impressão, consulte o Manual de Definições Gerais.
❒ Se o Finalizador de Folhetos, Finalizador de 500 Folhas ou Finalizador de
1000 Folhas estiver instalado no equipamento, pode especificar a bandeja de
saída na qual os documentos serão entregues. Consulte o Manual de Definições Gerais.
❒ Enquanto a impressão estiver a decorrer, a leitura de um documento efectuada através de outra função poderá demorar mais tempo.
20
2. Resolução de Problemas na
Utilização da Função de Copiador
Esta secção explica causas prováveis e possíveis soluções para problemas da
função de copiador.
Quando Aparecer uma Mensagem
Esta secção explica as principais mensagens do equipamento. Se aparecerem outras mensagens, siga as instruções dadas.
Importante
❒ Para as mensagens que não se encontram aqui listadas, consulte "Quando Tiver Problemas em Operar o Equipamento".
Mensagem
Causa
Solução
Encontra-se colocado um original Seleccione o papel manualmente,
Não é possível
não no modo de Selecção Autodetectar o forma- inadequado.
mática de Papel e não utilize a
to do original.
função Reduzir/Ampliar Automático. Consulte Referência de
Cópia/Servidor de Documentos.
Encontra-se colocado um original Coloque o original no vidro de expoNão é possível
sição. Consulte Referência de Códetectar o forma- inadequado.
pia/Servidor de Documentos.
to do original.
Original não está colocado.
Não é possível
detectar o formato do original.
Coloque os originais.
Verifique a orien- Original não está colocado na ori- Altere a orientação do original.
tação do original. entação correcta.
Verifique o for- Definido formato de papel impróprio.
mato do papel.
Se premir a tecla {Iniciar}, iniciase a cópia no papel seleccionado.
Está seleccionado um formato de
Colecção Electrónica não dis- papel para o qual Colecção elecponível com este trónica não está disponível.
formato de papel.
Seleccione o formato de papel
adequado. Consulte Referência
de Cópia/Servidor de Documentos.
Não é possível
furar este formato de papel.
Não é possível utilizar a função
Estão disponíveis os seguintes formaFurar com o formato de papel se- tos de papel para o modo Furar: A3L,
leccionado.
B4L, A4KL, B5KL, A5K,
11"×17"L, Legal(81/2"×14")L,
Letter(81/2"×11")KL,
Half Letter (51/2"×81/2"),
Excecutive (71/4"×101/2")KL,
F/GL (8"×13")K, Foolscap (8"×13")L,
Folio (81/4"×13")L, 8KL,16KKL.
Seleccione um destes formatos.
21
Resolução de Problemas na Utilização da Função de Copiador
2
Mensagem
Causa
Capacidade de
agrafagem excedida.
O número de folhas por conjunto Verifique a capacidade do agrafaé superior à capacidade dos agra- dor. Consulte Referência de Cófos.
pia/Servidor de Documentos.
Não é possível
agrafar papel
deste formato.
Não é possível utilizar a função
Agrafar com o formato de papel
seleccionado.
Seleccione um tipo de papel que
possa ser utilizado com o modo
Agrafar. Consulte Referência de
Cópia/Servidor de Documentos.
Duplex não disponível neste
formato de papel.
Foi seleccionado um formato de
papel não disponível no modo
Duplex.
Estão disponíveis os seguintes formatos de
papel para o modo Duplex: A3L, B4L,
A4KL, B5KL, A5K, 11"×17"L,
Legal(81/2"×11")L, Letter(81/2"×11")LK,
Half Letter (51/2"×81/2")L,
Excecutive (71/4"×101/2")KL,
F/GL (8"×13")K, Foolscap(8"×13")L,
Folio(81/4"×13")L, 8KL, 16KKL.
Seleccione um destes formatos.
O número máximo de
conjuntos é . nn.
O número de cópias excede a
quantidade máxima de cópias.
Pode alterar a quantidade máxima de cópias. Consulte o Manual
de Definições Gerais.
(É colocada uma figura
na posição de n.)
Solução
O ficheiro a ser Os originais digitalizados têm de- Prima [Sair] e, em seguida, volte a
guardado excedeu masiadas páginas para guardar guardar com um número de páginas apropriado.
o nº máx. de pá- como um documento.
ginas por ficheiro. A cópia será
interrompida.
Revista ou Folheto não está
disponível devido ao modo de
imagens mistas.
Seleccionou a função Revista ou
Folheto para os originais digitalizados com funções diferentes,
tais como, copiador e impressora.
Certifique-se de que os originais
para a função Revista ou Folheto
são digitalizados utilizando a
mesma função.
Função Servidor de Documentos Para cancelar o trabalho em processaOriginal a ser
ou Scanner em utilização.
mento, prima [Sair] e, em seguida, prilido por outra
ma a tecla {Servidor de documentos} ou
função. Aguarde.
{Scanner}. Em seguida, prima na tecla
{Apagar/Parar}. Quando a mensagem "A
tecla Apagar/Parar foi
premida. Tem a certeza de
que pretende parar a leitura?" aparecer, prima [Cancelar].
Não possui privi- Este código de utilizador não tem Contacte o administrador.
légios para utili- autorização para utilizar a função
seleccionada.
zar esta função.
22
Quando Aparecer uma Mensagem
Mensagem
Causa
Solução
Não possui privilégios para
utilizar esta
função.
Este código de utilizador não tem
autorização para utilizar a função
seleccionada.
Se a mensagem continuar a ser
exibida e não conseguir mudar o
ecrã, prima a tecla {Poupança de
energia}. Confirme que o visor se
apaga e prima na tecla {Poupança
de energia}. O visor volta para a
visualização de introdução do
nome do utilizador. Na impressão com a função de copiador ou
de impressora, prima {Poupança
de energia} apenas quando a impressão estiver concluída.
Falhou a autenticação.
O nome de utilizador de início de
sessão ou a palavra-passe de início de sessão não está correcta.
Pergunte ao administrador de
utilizadores o nome de utilizador
de início de sessão e palavra-passe de início de sessão correctos.
Falhou a autenticação.
Não é possível ao equipamento
efectuar a autenticação.
Contacte o administrador.
Os ficheiros se- Tentou apagar ficheiros sem a deleccionados con- vida autorização para tal.
têm ficheiros
sem privilégios
de acesso. Só os
ficheiros com
privilégios de
acesso serão
apagados.
Os ficheiros podem ser apagados
pela pessoa que criou o ficheiro.
Para apagar um ficheiro para o
qual não tem autorização para
apagar, contacte a pessoa que
criou o ficheiro.
A lista de destinos está a ser actualizada pela rede utilizando
SmartDeviceMonitor for Admin.
Dependendo do número de destinos a ser actualizado, pode demorar algum tempo antes de
poder retomar a operação. As
operações não são possíveis enquanto esta mensagem estiver a
ser visualizada.
Aguarde até a mensagem desaparecer. Não desligue a alimentação enquanto esta mensagem
estiver a ser visualizada.
Aguarde por favor.
2
Referência
Pág. 10 “Quando Tiver Problemas A Operar o Equipamento”
23
Resolução de Problemas na Utilização da Função de Copiador
Não É Possível Obter Cópias Limpas
Esta secção explica causas prováveis e possíveis soluções para cópias sujas.
2
Problema
Causa
Solução
As cópias apresentamse sujas.
A densidade da imagem é dema- Ajuste a densidade da imagem.
siado elevada.
Consulte Referência de
Cópia/Servidor de Documentos.
As cópias apresentamse sujas.
Densidade de Imagem Automáti- Ajuste a densidade automática.
ca não está seleccionado.
Consulte Referência de
Cópia/Servidor de Documentos.
O verso de uma imaA densidade da imagem é dema- Ajuste a densidade da imagem.
gem original é copiado. siado elevada.
Consulte Referência de
Cópia/Servidor de Documentos.
O verso de uma imaDensidade de Imagem Automáti- Ajuste a densidade automática.
gem original é copiado. ca não está seleccionado.
Consulte Referência de
Cópia/Servidor de Documentos.
Se utilizar originais colados irá aparecer uma
sombra na cópia.
A densidade da imagem é dema- Ajuste a densidade da imagem.
siado elevada.
Consulte Referência de
Cópia/Servidor de Documentos.
Altere a orientação do original.
Coloque fita correctora na parte
colada.
A mesma área de cópia
está suja sempre que
tira cópias.
O vidro de exposição, vidro de
digitalização ou ADF está sujo.
Limpe-o. Consulte Pág. 131 “Manutenção do Equipamento”.
A mesma área de cópia
está suja sempre que
tira cópias.
[Selec. Tipo de original] está definido para [Texto/Foto] e é colocado
um original com texto e fotografias que são difíceis de distinguir.
Prima [Outros], seleccione [Cópia
de Cópia] e, em seguida, inicie a
cópia. Consulte Referência de
Cópia/Servidor de Documentos.
As cópias são demasiado claras.
A densidade da imagem é dema- Ajuste a densidade da imagem.
siado clara.
Consulte Referência de
Cópia/Servidor de Documentos.
As cópias são demasiado claras.
Uma cópia clara pode resultar da
utilização de papel húmido ou
papel áspero.
Utilize o papel recomendado.
Consulte Acerca deste Equipamento.
Contacte o seu representante da
assistência técnica.
24
As cópias são demasiado claras.
A cartucho do toner está quase
vazia.
Adicione toner. Consulte Pág. 98
“Adicionar Toner”.
As cópias são demasiado claras.
O papel está húmido.
Utilize papel que tenha sido
guardado à temperatura e nas
condições de humidade recomendadas. Consulte Acerca deste Equipamento.
Não É Possível Obter Cópias Limpas
Problema
Causa
Solução
Não são copiadas partes da imagem.
O original não está correctamente
colocado.
Coloque os originais correctamente. Consulte Referência de
Cópia/Servidor de Documentos.
Não são copiadas partes da imagem.
Não está seleccionado o formato
de papel correcto.
Seleccione o formato de papel
adequado.
As imagens aparecem
apenas parcialmente
com cor.
O papel está húmido.
Utilize papel que tenha sido
guardado à temperatura e nas
condições de humidade recomendadas. Consulte Acerca
deste Equipamento.
Aparecem linhas colori- O vidro de exposição ou o vidro
das.
de leitura está sujo.
Limpe-o. Consulte Pág. 131 “Manutenção do Equipamento”.
Aparecem linhas brancas.
O vidro de exposição ou o vidro
de leitura está sujo.
Limpe-o. Consulte Pág. 131 “Manutenção do Equipamento”.
Aparecem linhas brancas.
Quando D estiver intermitente, é
indicativo que o toner está a acabar.
Adicione toner. Consulte Pág. 98
“Adicionar Toner”.
As cópias saem em
branco.
O original não está correctamente
colocado.
Quando utilizar o vidro de exposição coloque os originais virados
para baixo. Quando utilizar o
ADF coloque-os virados para
cima.
As cópias apresentam
uma matriz com defeito.
O seu original apresenta um padrão de pontos ou muitas linhas.
Coloque o original ligeiramente
inclinado no vidro de exposição.
2
Na cópia de uma imA impressão fotográfica ficou co- Coloque a impressão no vidro de
pressão fotográfica apa- lada ao vidro de exposição devi- exposição em qualquer um dos
recem manchas pretas. do à humidade elevada.
seguintes modos:
• Coloque um acetato no vidro
de exposição e, em seguida,
coloque a impressão por cima
do acetato.
• Coloque a impressão no vidro
de exposição e, em seguida,
coloque duas ou três folhas de
papel branco por cima.
Quando copiar, deixe a tampa
do vidro de exposição ou o
alimentador automático de
documentos (ADF) aberto.
25
Resolução de Problemas na Utilização da Função de Copiador
Quando Não É Possível Efectuar Cópias
como Pretendido
Esta secção explica causas prováveis e possíveis soluções para cópias sujas.
❖ Básico
2
26
Problema
Causa
Solução
Ocorrem encravamentos com frequência.
O número de folhas colocadas ex- Coloque o papel apenas à altura
cede a capacidade do equipadas marcas limite superiores nas
mento.
guias laterais da bandeja de papel
ou da bandeja de alimentação
manual. Consulte Acerca deste
Equipamento.
Ocorrem encravamentos com frequência.
O papel está húmido.
Utilize papel que tenha sido
guardado à temperatura e nas
condições de humidade recomendadas. Consulte Acerca deste Equipamento.
Ocorrem encravamentos com frequência.
O papel é demasiado grosso ou
demasiado fino.
Utilize papel recomendado. Consulte Acerca deste Equipamento.
Ocorrem encravamentos com frequência.
O papel de cópia está enrugado
ou foi dobrado ou enrolado.
Utilize papel recomendado. Utilize papel que tenha sido guardado
à temperatura e nas condições de
humidade recomendadas. Consulte Acerca deste Equipamento.
Ocorrem encravamentos com frequência.
Está a ser utilizado papel impres- Utilize papel recomendado. Não
so.
utilize papel no qual já tenha sido
efectuada uma cópia ou impressão. Consulte Acerca deste Equipamento.
Ocorrem encravamentos com frequência.
A guia lateral da bandeja de papel está demasiado apertada.
Empurre ligeiramente a guia lateral e, de seguida, volte a ajustá-la.
Recomendamos que coloque, no
mínimo, 20 folhas de papel grosso.
O papel de cópia fica
enrugado.
O papel está húmido.
Utilize papel que tenha sido
guardado à temperatura e nas
condições de humidade recomendadas. Consulte Acerca deste Equipamento.
O papel de cópia fica
enrugado.
O papel é demasiado fino.
Utilize papel recomendado. Consulte Acerca deste Equipamento.
As cópias não estão
agrafadas.
Existem agrafos encravados no
agrafador.
Remova os agrafos encravados.
Consulte Pág. 121 “Retirar Agrafos Encravados”.
Quando Não É Possível Efectuar Cópias como Pretendido
Problema
Causa
Solução
As cópias não estão
agrafadas.
O número de cópias excede a capacidade do agrafador.
Verifique a capacidade do agrafador. Consulte Referência de Cópia/Servidor de Documentos.
As cópias não estão
agrafadas.
O papel de cópia está enrolado.
Vire o papel de cópia na bandeja.
Os agrafos estão posici- Os originais não estão correctaonados incorrectamen- mente colocados.
te.
Verifique o posicionamento correcto para a colocação dos originais. Consulte Referência de
Cópia/Servidor de Documentos.
Não é possível combinar várias funções.
Não é possível utilizar as funções
seleccionadas em simultâneo.
Verifique a combinação de funções e volte a efectuar as definições. Consulte Referência de
Cópia/Servidor de Documentos.
Na colecção as páginas
são divididas em dois
blocos.
A memória ficou cheia a meio da
colecção e as páginas saíram em
dois blocos.
Pode interromper a cópia quando
a memória estiver cheia. Consulte
o Manual de Definições Gerais.
O papel não sai durante
a impressão com agrafagem.
Quando parar a impressão enquanto estiver a utilizar a função
de agrafagem, o papel não agrafado durante a impressão pode
permanecer na unidade de agrafagem.
Prima a tecla {Apagar modos} e
cancele as definições de cópia, incluindo a agrafagem.
A cópia está a cinzento Copiou um documento protegiou aparece um padrão do contra cópia não autorizada.
de texto no fundo da cópia.
Verifique o documento. Consulte
Referência de Impressora.
A impressão está inclinada.
As guias laterais da bandeja de
alimentação não estão bloqueadas.
Certifique-se de que a guia lateral
está bloqueada. Consulte Pág. 92
“Alterar o Formato do Papel”.
A impressão está inclinada.
O papel é alimentado inclinado.
Coloque o papel correctamente.
Consulte Pág. 87 “Colocar Papel”.
A impressão está inclinada.
A tampa do ADF está aberta.
Certifique-se de que a tampa direita e inferior direita estão fechadas correctamente.
2
27
Resolução de Problemas na Utilização da Função de Copiador
❖ Editar
Problema
2
Causa
Solução
No modo Dupla Cópia, A combinação de originais e paalgumas partes da ima- pel de cópia não está correcta.
gem original não são
copiadas.
Seleccione A3L para originais
A4K e A4 para originais A5
(quando copiar a uma escala de
100%).
No modo Margem,
Centro ou Centro/
Margem, algumas partes da imagem original
não são copiadas.
Definiu uma margem apagada
demasiado larga.
Diminua a largura da margem.
Pode ajustá-la entre 2-99mm
(0,1"-3,9"). Consulte o Manual de
Definições Gerais.
No modo Margem,
Centro ou Centro/
Margem, algumas partes da imagem original
não são copiadas.
Os originais não são digitalizados
correctamente.
Coloque os originais correctamente.
No modo Ajuste de
Margem, algumas partes da imagem original
não são copiadas.
Definiu uma margem apagada
demasiado larga.
Defina uma margem mais estreita com Ferramentas do Utilizador. Pode ajustar a largura entre
0-30 mm (0"-1,2").
Consulte o Manual de Definições
Gerais.
No modo Ajuste de
Margem, algumas partes da imagem original
não são copiadas.
Existe uma falta de espaço de
margem no lado oposto à posição
de encadernação.
Defina uma margem mais estreita com Ferramentas do Utilizador. Pode ajustar a largura entre
0-30 mm (0"-1,2").
Consulte o Manual de Definições
Gerais.
No modo Repetição de
Imagem, a imagem original não é copiada correctamente.
Seleccionou papel de cópia do
mesmo formato que os originais
ou não seleccionou a escala de reprodução adequada.
Seleccione papel de cópia maior
do que os originais ou seleccione
a escala de reprodução adequada.
Causa
Solução
❖ Carimbo
Problema
O carimbo está posicio- A orientação do papel está incor- Verifique a orientação do papel e
nado incorrectamente. recta.
a posição do carimbo.
28
Quando Não É Possível Efectuar Cópias como Pretendido
❖ Combinar
Problema
Causa
Solução
Não é possível fazer um
livro a partir do modo
Folheto ou Revista dobrando as cópias.
Seleccionou uma definição
Altere a definição. Consulte o
(“Abrir para a esquerda”ou
Manual de Definições Gerais.
“Abrir para a direita”) que não
corresponde à orientação dos originais.
Na utilização de Combinar, algumas partes
da imagem não são copiadas.
Especificou uma escala de reprodução que não corresponde ao
formato dos seus originais e do
papel de cópia.
As cópias não estão na
ordem correcta.
Colocou os originais na ordem in- Quando colocar um maço de oricorrecta.
ginais no ADF, a última página
deve estar no fundo.
2
Quando especifica uma escala de
reprodução através do modo Selecção Manual de Papel, certifique-se de que a escala
corresponde aos originais e ao
papel de cópia. Seleccione a escala de reprodução correcta antes
de utilizar o modo Combinar.
Se colocar um original no vidro
de exposição, comece com a primeira página a ser copiada.
❖ Duplex
Problema
Causa
Solução
Não consegue imprimir Colocou papel na bandeja de alino modo Duplex.
mentação manual.
Remova o papel colocado na bandeja de alimentação manual. Coloque o papel noutra bandeja.
Não consegue imprimir Colocou papel que excede os 169
no modo Duplex.
g/m2.
Mude de papel.
Não consegue imprimir Seleccionou uma bandeja que se
no modo Duplex.
encontra definida para [Cópia 1 lado] em [Defin. papel band.] em [Definições do sistema].
Defina a bandeja para [Cópia 2 lados] em [Defin. papel band.] em [Definições do sistema]. Consulte o
Manual de Definições Gerais.
As cópias não estão na
ordem correcta.
Colocou os originais na ordem in- Quando colocar um maço de oricorrecta.
ginais no ADF, a última página
deve estar no fundo.
Se colocar um original no vidro
de exposição, comece com a primeira página a ser copiada.
Na utilização de Duplex, a cópia é efectuada Topo com Fundo
mesmo que [Topo com
Topo] esteja seleccionado.
Colocou os originais na orientação incorrecta.
Coloque o original na orientação
correcta. Consulte Referência de
Cópia/Servidor de Documentos.
29
Resolução de Problemas na Utilização da Função de Copiador
Quando a Memória Estiver Cheia
Esta secção explica causas prováveis e possíveis soluções para problemas relacionados com memória cheia.
Mensagem
Causa
Os originais digitalizados exceA memória está
cheia. nn origi- dem o número de páginas que
pode ser guardado na memória.
nais foram lidos.Prima
[Imprimir] para
copiar originais
lidos. Não remova os restantes
originais.
2
Solução
Prima [Imprimir] para copiar originais digitalizados e cancelar os
dados de digitalização. Prima
[Apagar memória] para cancelar os
dados de digitalização e não para
não copiar.
“n” na mensagem representa um número
variável.
Prima [Continuar] para ler e
copiar os restantes originais.
O equipamento verificou se os
originais restantes devem ser copiados depois de os originais digitalizados terem sido impressos.
Para continuar a copiar, remova
todas as cópias e, em seguida, prima [Continuar Impressão]. Para parar a cópia, prima [Cancelar].
Nota
❒ Se definiu [Reiniciar auto leitura memória cheia] em Ferramentas do Utilizador
para [Ligado], mesmo se a memória ficar cheia, a mensagem de sobrecarga da
memória não será exibida. O equipamento irá efectuar primeiro cópias dos
originais digitalizados e, em seguida, irá prosseguir automaticamente com a
digitalização e cópia dos originais restantes. Neste caso, as páginas resultantes da colecção não se encontrarão em sequência. Consulte o Manual de Definições Gerais.
30
3. Resolução de Problemas na
Utilização da Função de Fax
Este capítulo explica causas prováveis e possíveis soluções para problemas da função de fax.
Ajustar o Volume
Em seguida, é descrito como ajustar o volume.
Pode alterar o volume dos seguintes sons produzidos pelo equipamento.
❖ Modo Mão Livres
É ouvido quando [MLivres] é premido.
❖ Em Transmissão
Ouvido quando é efectuada a Transmissão imediata.
❖ Em Recepção
Ouvido quando o equipamento estiver a receber um documento.
❖ Em Marcação
Ouvido depois de premir a tecla {Iniciar}, até a linha estabelecer ligação com
o destinatário.
❖ Durante a Impressão
Ouvido quando um documento recebido é impresso.
A Prima a tecla {Ferramentas do utilizador/Contador}.
PT AMG003S
B Prima [Funções de fax].
31
Resolução de Problemas na Utilização da Função de Fax
C Verifique se aparece o ecrã [Definições Gerais].
D Prima [Ajuste o volume do som].
3
E Prima [Mais baixo] ou [Mais alto] para ajustar o volume e, em seguida, prima [OK].
F Prima a tecla {Ferramentas do utilizador/Contador}.
PT AMG003S
O visor Em espera aparece.
Nota
❒ Pode ajustar o volume Mãos Livres premindo a tecla [MLivres]. Consulte
Referência de Fax.
❒ Quando prime [Verificar] no ecrã Ajustar Volume do Som irá ouvir um sinal
de confirmação para poder verificar o volume.
❒ Se premir [Cancelar],a definição do volume é cancelada. O visor regressa ao do passo D.
❒ Pode ajustar o nível de volume entre 0 e 7.
32
Quando Aparecer uma Mensagem
Quando Aparecer uma Mensagem
Esta secção explica as principais mensagens do equipamento. Se aparecerem outras mensagens, siga as instruções.
Mensagem
Causa
Solução
Coloque novamente
o original, verifique-o e prima na
tecla Iniciar.
Original encravado durante a
Transmissão de Memória.
Coloque novamente os originais
que não foram digitalizados no
vidro de exposição ou ADF.
O equipamento não conseguiu
Não é possível
detectar formato detectar o formato do original.
do original. Coloque o original
novamente e prima
na tecla Iniciar.
Volte a colocar os originais e, em
seguida, prima a tecla {Iniciar}.
Problemas funci- Há um problema com o fax.
onais no fax. Os
dados serão inicializados.
Registe o número de código mostrado no visor e contacte o seu representante de assistência
técnica. É possível utilizar outras
funções.
Remova o papel
da bandeja interna 1.
A Bandeja Interna está cheia.
Remova o papel. Se a outra bandeja também estiver cheia, o
nome da bandeja visualizado no
visor muda. Remova o papel da
bandeja indicada no visor.
Original a ser
lido por outra
função. Mude
para a função
seguinte e prima
na tecla Parar
para cancelar a
leitura ou prima
na tecla Iniciar
para continuar.
O equipamento está a digitalizar
um original noutra função.
Antes de enviar um ficheiro por
fax, cancele o trabalho em curso.
Para o cancelar, prima [Sair] e, em
seguida, prima a tecla {Cópia} ou
{Servidor de documentos} para visualizar a função suspensa. Em
seguida, no ecrã do copiador ou
servidor de documentos prima a
tecla {Apagar/Parar} para visualizar a mensagem "A tecla Pa-
3
rar foi premida. Tem a
certeza de que pretende parar a cópia?" ou "A
tecla Apagar/Parar foi
premida. Tem a certeza
de que pretende parar a
leitura?" e, em seguida, prima [Parar].
33
Resolução de Problemas na Utilização da Função de Fax
3
Mensagem
Causa
Solução
A actualizar
lista de destinos... Aguarde
por favor. Destinos ou nome do
remetente especificados foram
apagados.
A lista de destinos está a ser actualizada através da rede utilizando
SmartDeviceMonitor for Admin ou
Web Image Monitor. Dependendo do
número de destinos a ser actualizado,
pode demorar algum tempo antes de
poder retomar a operação. A operação não é possível enquanto esta
mensagem estiver a ser visualizada.
Aguarde até a mensagem desaparecer. Não desligue a alimentação enquanto esta mensagem
estiver a ser visualizada.
Tentou apagar um documento
Os ficheiros separa o qual não tem permissão
leccionados contêm ficheiros sem para apagar.
privilégios de
acesso. Só os ficheiros com privilégios de acesso
serão apagados.
Apenas o administrador pode
apagar este documento. Contacte
o administrador se pretende apagar um documento para o qual
não tem permissão para apagar.
Falhou a ligação Ocorreu um erro de rede e a ligação falhou.
com o servidor
LDAP. Verifique
o estado do servidor.
Tente a operação novamente. Se a
mensagem continuar a ser visualizada, a rede pode estar sobrecarregada. Verifique as informações de
[Definições do sistema]. Consulte o
Manual de Definições Gerais.
Falhou a autenti- Ocorreu um erro de rede e a ligacação do servidor ção falhou.
LDAP. Verifique
as definições.
Efectue correctamente as definições para o nome de utilizador e
a palavra-passe para a autenticação de servidor LDAP.
Exced nº máx re- O número de resultados de pesqui- Volte a pesquisar depois de alterar os critérios de pesquisa.
sult busca visu- sa excedeu o número máximo de
itens
que
podem
ser
visualizados.
aliz. Máx.:
Ocorreu um erro de rede e a ligaFoi excedido o
tempo limite para ção falhou.
a busca do servidor LDAP. Verifique o estado do
servidor.
Tente a operação novamente. Se a
mensagem continuar a ser visualizada, a rede pode estar sobrecarregada. Verifique a
informação de [Definições do sistema]. Consulte o Manual de Definições Gerais.
O grupo especificado contém alguns destinos para o envio por email e alguns destinos para o envio por Digitalizar para Pasta.
Para seleccionar destinos para o
envio por e-mail, prima [Seleccionar] para a mensagem exibida no
ecrã de e-mail. Para seleccionar
destinos para o envio por Digitalização para Pasta, prima [Seleccionar] para a mensagem
visualizada no ecrã Digitalização
para Pasta.
O grupo especificado contém destino(s) que não
possuem privilégios de acesso.
Pretende seleccionar apenas os
destinos com privilégio(s)?
34
Quando Aparecer uma Mensagem
Mensagem
Causa
Solução
Não é possível en- O nome do computador ou pasta Verifique se o nome do computacontrar o caminho introduzido como sendo o desti- dor e o nome da pasta de destino
estão correctos.
especificado. Ve- no está errado.
rifique as definições, por favor.
Não foi especifi- O remetente não foi especificado. Antes de enviar o e-mail, deve ser
especificado um nome de remecado remetente.
tente. Envie o e-mail depois de especificar o nome do remetente.
O endereço de e-mail introduziEndereço de email introduzido do está errado.
incorrecto. Volte a introduzir.
Certifique-se de que o endereço
de e-mail está correcto e depois
volte a introduzi-lo.
Não possui privi- A utilização desta função é de
légios para utili- acesso restrito.
zar esta função.
Contacte o administrador.
Falhou a autenticação.
Nome de utilizador ou palavraConfirme o nome de utilizador
passe de início de sessão incorrecto. ou palavra-passe de início de sessão correcto.
Falhou a autenticação.
A autenticação não é possível a
partir deste equipamento.
Contacte o administrador.
Verifique se
existem problemas de rede.
{13-10}
O número de telefone alternativo
que introduziu já se encontra registado no gatekeeper por outro
dispositivo.
• Verifique se o número de telefone alternativo está correctamente programado utilizando
Web Image Monitor. Consulte a
Ajuda do Web Image Monitor.
3
• Consulte o administrador.
Verifique se
existem problemas de rede.
{13-11}
Não é possível aceder ao gatekee- • Utilize o seu Web Image Moper.
nitor para verificar se o endereço do gatekeeper está
correctamente programado.
Consulte a Ajuda do Web
Image Monitor.
• Consulte o administrador.
Verifique se
existem problemas de rede.
{13-17}
O registo do nome de utilizador é
rejeitado pelo servidor SIP.
• Utilize o seu Web Image Monitor para verificar se o endereço do gatekeeper está
correctamente programado.
Consulte a Ajuda do Web
Image Monitor.
• Consulte o administrador.
35
Resolução de Problemas na Utilização da Função de Fax
Mensagem
Causa
Solução
Verifique se
existem problemas de rede.
{13-18}
Não é possível aceder ao servidor
SIP.
• Utilize o seu Web Image Monitor para verificar se o endereço do servidor SIP está
correctamente programado.
Consulte a Ajuda do Web
Image Monitor.
• Consulte o administrador.
Verifique se
existem problemas de rede.
{14-01}
3
Não é possível encontrar o servi- • Verifique se o endereço IPv4
dor DNS, servidor SMTP ou pasdo servidor DNS está correcta para reencaminhar.
tamente programado utilizando Web Image Monitor.
Consulte a Ajuda do Web
Image Monitor.
• Verifique se o nome do host e o
endereço IPv4 do servidor
SMTP estão correctamente
programados utilizando Web
Image Monitor. Consulte a
Ajuda do Web Image Monitor.
• Verifique se o nome do host
ou o endereço IPv4 do servidor SMTP está correctamente
programado utilizando Web
Image Monitor. Consulte a
Ajuda do Web Image Monitor.
• Verifique se o servidor SMTP
está correctamente programado utilizando Web Image Monitor. Consulte a Ajuda do
Web Image Monitor.
• Verifique se a pasta para o reencaminhamento está correctamente especificada.
• Verifique se o computador no
qual se encontra especificada
a pasta para a transferência
está ser utilizado correctamente.
• Verifique se o cabo LAN está
correctamente ligado ao equipamento.
• Consulte o administrador.
36
Quando Aparecer uma Mensagem
Mensagem
Causa
Solução
Verifique se
existem problemas de rede.
{14-09}
A transmissão de e-mail foi recu- • Verifique se o endereço de esada pela autenticação SMTP, aumail está correctamente protenticação POP antes de
gramado utilizando Transfeautenticação SMTP ou autenticarência de Ficheiros em
ção do início de sessão do compuDefinições do Sistema. Contador no qual se encontra
sulte o Manual de Definições
especificada a pasta para transfeGerais. Pode igualmente utilirência.
zar Web Image Monitor para
confirmação. Consulte a Ajuda do Web Image Monitor.
• Verifique se o nome de utilizador e a palavra-passe da conta
de e-mail estão correctamente
programados utilizando
Transferência de Ficheiros em
Definições do Sistema. Consulte o Manual de Definições
Gerais. Pode igualmente utilizar Web Image Monitor para
confirmação. Consulte a Ajuda do Web Image Monitor.
3
• Verifique se a ID de utilizador
e a palavra-passe do computador no qual se encontra especificada a pasta para a
transferência estão correctamente programados.
• Verifique se a pasta para o reencaminhamento está correctamente especificada.
• Verifique se o computador no
qual se encontra especificada a
pasta para a transferência está
ser utilizado correctamente.
• Consulte o administrador.
Verifique se
existem problemas de rede.
{14-33}
Não há endereço de e-mail do
equipamento programado.
• Verifique se o endereço de email da conta de correio está
correctamente programado
utilizando "Transferência de
Ficheiros" de "Definições do
Sistema". Consulte o Manual
de Definições Gerais. Pode
igualmente utilizar Web Image Monitor para confirmação.
Consulte a Ajuda do Web
Image Monitor.
• Consulte o administrador.
37
Resolução de Problemas na Utilização da Função de Fax
Mensagem
Causa
Solução
Verifique se
existem problemas de rede.
{15-01}
Não há endereço de servidor
POP3/IMAP4 programado.
• Verifique se o nome do host
ou o endereço IPv4 do servidor POP3/IMAP4 está correctamente programado
utilizando Web Image Monitor. Consulte a Ajuda do Web
Image Monitor.
• Consulte o administrador.
Verifique se
existem problemas de rede.
{15-02}
3
Não é possível iniciar a sessão no
servidor POP3/IMAP4.
• Verifique se o nome de utilizador e a palavra-passe da conta
de e-mail estão correctamente
programados utilizando
Transferência de Ficheiros em
Definições do Sistema. Consulte o Manual de Definições
Gerais. Pode igualmente utilizar Web Image Monitor para
confirmação. Consulte a Ajuda do Web Image Monitor.
• Consulte o administrador.
Verifique se
existem problemas de rede.
{15-03}
38
Não há endereço de e-mail do
equipamento programado.
• Verifique se o endereço de email está correctamente programado utilizando Transferência de Ficheiros em
Definições do Sistema. Consulte o Manual de Definições
Gerais. Pode igualmente utilizar Web Image Monitor para
confirmação. Consulte a Ajuda do Web Image Monitor.
Quando Aparecer uma Mensagem
Mensagem
Causa
Solução
Verifique se
existem problemas de rede.
{15-11}
Não é possível encontrar o servidor DNS ou POP3/IMAP4.
• Verifique se o endereço IPv4
do servidor DNS está correctamente programado utilizando Web Image Monitor.
Consulte a Ajuda do Web
Image Monitor.
• Verifique se o servidor DNS
está correctamente programado utilizando Web Image Monitor. Consulte a Ajuda do
Web Image Monitor.
3
• Verifique se o nome do host ou
o endereço IPv4 do servidor
POP3/IMAP4 está correctamente programado utilizando
Web Image Monitor. Consulte a
Ajuda do Web Image Monitor.
• Verifique se o servidor
POP3/IMAP4 está correctamente programado utilizando
Web Image Monitor. Consulte a
Ajuda do Web Image Monitor.
• Verifique se o cabo LAN está
correctamente ligado ao equipamento.
• Consulte o administrador.
Verifique se
existem problemas de rede.
{15-12}
Não é possível iniciar a sessão no
servidor POP3/IMAP4.
• Verifique se o nome de utilizador e a palavra-passe da conta
de e-mail estão correctamente
programados utilizando
Transferência de Ficheiros em
Definições do Sistema. Consulte o Manual de Definições
Gerais. Pode igualmente utilizar Web Image Monitor para
confirmação. Consulte a Ajuda
do Web Image Monitor.
• Verifique se o nome de utilizador
e a palavra-passe para a autenticação POP antes da autenticação
SMTP estão correctamente programados utilizando Transferência de Ficheiros em Definições do
Sistema. Consulte o Manual de
Definições Gerais. Pode igualmente utilizar Web Image Monitor para confirmação. Consulte a
Ajuda do Web Image Monitor.
• Consulte o administrador.
39
Resolução de Problemas na Utilização da Função de Fax
Nota
❒ Se aparecer a mensagem "Verifique se existem problemas de rede.",
o equipamento não está correctamente ligado à rede ou as definições do equipamento não estão correctas. Se não necessitar de se ligar a uma rede, pode
especificar a definição de modo a que esta mensagem não seja visualizada e a
tecla {Fax} já não acende. Consulte o Manual de Definições Gerais. Se voltar
a ligar o equipamento à rede, certifique-se de que define "Visor" nos Parâmetros de Utilizador.
❒ Se o papel se esgotar na bandeja de papel "Adicione papel." aparece no visor a solicitar que adicione mais papel. Se nas outras bandejas restar papel,
pode receber documentos como habitualmente, mesmo que a mensagem apareça no visor. Pode activar ou desactivar esta função com "Definições de Parâmetros". Consulte o Manual de Definições Gerais.
3
40
Quando Não É Possível Enviar ou Receber Mensagens de Fax como Pretendido
Quando Não É Possível Enviar ou Receber
Mensagens de Fax como Pretendido
Esta secção explica causas prováveis e possíveis soluções para problemas relacionados com transmissão e recepção.
❖ Transmissão/Recepção
Problema
Causa
Solução
A transmissão e a reO cabo modular pode estar desli- Certifique-se de que o cabo mocepção são impossíveis. gado.
dular está correctamente ligado.
Consulte o Manual de Definições
Gerais.
3
❖ Transmissão
Problema
Causa
Solução
O documento aparece
em branco no destino.
O original foi colocado ao contrá- Coloque-o correctamente. Conrio.
sulte Referência de Cópia/Servidor de Documentos.
A transmissão falhou
Se o tamanho de e-mail especifidevido ao erro "tamacado no equipamento for demasinho de e-mail máximo". ado grande, não é possível enviar
o documento Internet Fax.
Defina Tamanho máximo de email para [Desligado] ou defina o
tamanho máximo de e-mail para
um valor superior. Depois, reenvie o documento. Consulte o Manual de Definições Gerais.
Na utilização da Marcação Mãos Livres ou
Marcação Manual, aparece "A receber
dados..." e a transmissão não é permitida.
Se o equipamento falhar a detecção do formato do original quando premir a tecla {Iniciar}, o
equipamento executa uma operação de recepção.
Prima [Tamanho de leitura], seleccione a área de digitalização e reenvie o documento. Se utilizar a
Marcação Mãos Livres ou Marcação Manual frequentemente, recomenda-se que defina "Receber
documentos premindo a tecla
{Iniciar} quando os originais não
estiverem definidos.” para “Desligado” nos Parâmetros de Utilizador. Se isto estiver definido
para “Desligado”, quando utilizar a Marcação Manual, não é
possível receber premindo a tecla
{Iniciar}. Consulte o Manual de
Definições Gerais.
O controlador LANFax não funciona.
O nome de utilizador de início de
sessão, a palavra-passe de início
de sessão ou o código de encriptação do controlador não está correcto.
Verifique o nome de utilizador de
início de sessão, a palavra-passe
de início de sessão ou o código de
encriptação do controlador e depois introduza-o correctamente.
Contacte o administrador.
41
Resolução de Problemas na Utilização da Função de Fax
3
Problema
Causa
Solução
O controlador LANFax não funciona.
A função de segurança avançada
definiu um nível de segurança
elevado.
Contacte o administrador.
Para cancelar uma
Transmissão de Memória.
Prima a tecla {Apagar/Parar} ou
[Parar] para cancelar o trabalho
durante a digitalização. Consulte
Referência de Fax.
Para cancelar uma
Transmissão de Memória.
Se o original estiver a ser enviado
ou se se encontrar em espera, prima a tecla {Apagar/Parar} ou [Alterar/Parar ficheiro TX]. Consulte
Referência de Fax.
Para cancelar uma
Transmissão Imediata.
-
Prima a tecla {Apagar/Parar}. Consulte Referência de Fax.
Apesar de ter sido definida uma especificação
de grupo para o seguinte, a recepção não foi
possível.
O número de destinos especificado excede o número máximo que
pode ser especificado como um
grupo.
Pode ser especificado um máximo de 500 membros para um grupo. Verifique se existem mais
registos na lista de endereços do
que o número especificado. Se
um grupo foi registado noutro
grupo ou designado em 1-5 da
Caixa de Transferência, a transmissão é cancelada mas não aparece nenhuma mensagem de erro.
Consulte o Manual de Definições
Gerais.
Problema
Causa
Solução
O equipamento falhou
a impressão de documentos de fax recebidos.
Se isto ocorreu enquanto o indi- • Coloque papel na bandeja.
cador Receber Ficheiros se encon- • Adicione toner.
trava iluminado, a causa da
Consulte Referência de Fax.
paragem da impressão pode ter
sido a reduzida quantidade de
papel.
O equipamento falhou
a impressão de documentos de fax recebidos.
Foi seleccionado Guardar para a
Definição de Ficheiro de Recepção.
Imprima os documentos de fax
utilizando um Web browser ou a
função Imprimir Ficheiro RX
Guardado. Consulte Referência
de Fax.
O equipamento falhou
a impressão de documentos de fax recebidos.
Indicador Adicionar Papel está
iluminado.
Coloque papel na bandeja. Consulte Pág. 87 “Colocar Papel”.
Estação de Recepção da
Caixa de Informação,
Reencaminhar, Reencaminhar de Remetente
Especial, E-mail de
Confirmação de Recepção, Resultados de
Transmissão de e-mail,
encaminhar e-mail recebido via SMTP.
❖ Recepção
42
Quando Não É Possível Enviar ou Receber Mensagens de Fax como Pretendido
❖ Imprimir
Problema
Causa
Solução
A impressão está inclinada.
As guias laterais da bandeja podem não estar bloqueadas.
Verifique se as guias laterais estão
bloqueadas. Consulte Pág. 92
“Alterar o Formato do Papel”.
A impressão está inclinada.
O papel é alimentado inclinado.
Coloque o papel correctamente.
Consulte Pág. 87 “Colocar Papel”.
A impressão está inclinada.
A tampa do ADF está aberta.
Certifique-se de que a tampa direita e inferior direita estão fechadas correctamente.
Ocorrem encravamentos com frequência.
O número de alimentação excede
a capacidade do equipamento.
Coloque o papel apenas à altura
das marcas limite superiores nas
guias laterais da bandeja de papel
ou da bandeja de alimentação
manual. Consulte Acerca deste
Equipamento.
Ocorrem encravamentos com frequência.
O papel está húmido.
Utilize papel que tenha sido
guardado à temperatura e nas
condições de humidade recomendadas. Consulte Acerca deste Equipamento.
Ocorrem encravamentos com frequência.
O papel é demasiado grosso ou
demasiado fino.
Utilize papel recomendado. Consulte Acerca deste Equipamento.
Ocorrem encravamentos com frequência.
O papel de cópia está enrugado
ou foi dobrado ou enrolado.
Utilize papel recomendado. Utilize papel que tenha sido guardado
à temperatura e nas condições de
humidade recomendadas. Consulte Acerca deste Equipamento.
Ocorrem encravamentos com frequência.
A guia lateral da bandeja de papel está demasiado apertada.
Empurre ligeiramente a guia lateral
e, de seguida, volte a ajustá-la. Recomendamos que coloque, no mínimo, 20 folhas de papel grosso.
O papel de cópia fica
enrugado.
Está a ser utilizado papel impres- Utilize papel recomendado. Conso.
sulte Acerca deste Equipamento.
O papel de cópia fica
enrugado.
O papel está húmido.
Utilize papel que tenha sido
guardado à temperatura e nas
condições de humidade recomendadas. Consulte Acerca deste Equipamento.
O papel de cópia fica
enrugado.
O papel é demasiado fino.
Utilize papel recomendado. Consulte Acerca deste Equipamento.
As imagens apenas são
impressas parcialmente.
O papel está húmido.
Utilize papel que tenha sido
guardado à temperatura e nas
condições de humidade recomendadas. Consulte Acerca deste Equipamento.
3
43
Resolução de Problemas na Utilização da Função de Fax
Problema
Causa
Solução
Na cópia produzida no
destino aparecem linhas pretas.
O vidro de exposição ou o vidro
de leitura está sujo.
Limpe-o. Consulte Pág. 131 “Manutenção do Equipamento”.
O fundo de imagens re- A densidade da imagem é dema- Ajuste a densidade de digitalizacebidas apresenta-se
siado elevada.
ção. Consulte Referência de Fax.
sujo. As imagens do
verso da página aparecem.
3
As imagens impressas
ou enviadas apresentam-se manchadas.
O ADF, o vidro de exposição ou o
vidro de leitura está sujo.
A imagem recebida é
demasiado clara.
Na utilização de papel húmido,
Utilize apenas papel recomendaáspero ou tratado, as áreas de im- do. Consulte Acerca deste Equipressão podem não ser reprodu- pamento.
zidas completamente.
A imagem recebida é
demasiado clara.
Quando D estiver intermitente, é
indicativo que o toner está a acabar.
Adicione toner. Consulte Pág. 98
“Adicionar Toner”.
A imagem recebida é
demasiado clara.
• A densidade da imagem foi
definida para baixa.
• Aumente a densidade de digitalização. Consulte Referência
de Fax.
Certifique-se de que a tinta ou o
corrector líquido está seco antes
de colocar os originais.
• O original do fax transmitido
foi impresso em papel demasiado fino.
44
Limpe-o. Consulte Pág. 131 “Manutenção do Equipamento”.
• Peça ao remetente para voltar
a imprimir o original em papel mais grosso e repetir o envio por fax.
Quando Não É Possível Enviar ou Receber Mensagens de Fax como Pretendido
❖ Outros
Problema
Causa
Solução
Todos os documentos
de fax guardados na
memória foram perdidos. Esses documentos
incluem aqueles guardados através de Transmissão/Recepção de
Memória, Memória
Bloqueada, Recepção
substituta ou Documento Auto.
Após sensivelmente uma hora
depois de desligar a alimentação
do equipamento, são perdidos todos os documentos de fax guardados na memória.
Se tiver sido perdido algum documento por este motivo, é impresso
automaticamente um Relatório de
Falha de Corrente quando o equipamento é ligado. Se tiverem sido perdidos documentos de fax guardados
para a Transmissão de Memória, verifique os destinos e reenvie os documentos. Se os documentos de fax
recebidos através da Memória, Memória Bloqueada ou Substituição de
Recepção tiverem sido perdidos,
peça aos remetentes que reenviem os
documentos. Se os Documentos Auto
tiverem sido perdidos, reprogrameos. Consulte Pág. 47 “Desligar a
Alimentação Principal / Em Caso
de Falha de Corrente.”.
Se for introduzida uma
palavra-passe incorrecta,
não é possível imprimir
documentos que aparecem na caixa confidencial ou na caixa BBS ou
transmitir /imprimir documentos guardados.
No caso de serem introduzidas
Contacte o administrador.
palavras-passe incorrectas um
determinado número de vezes, os
documentos são bloqueados por
uma função de segurança.
[ProgDest] ou [Inserção
Manual] não aparece.
Esta função é tornada indisponível pela função de segurança
avançada.
Contacte o administrador.
As seguintes funções não Esta função é tornada indisponíestão disponíveis: Reen- vel pela função de segurança
caminhamento, Guardar avançada.
Ficheiro na Caixa de Informação, encaminhar email recebido via SMTP.
Contacte o administrador.
3
Quando a Memória Estiver Cheia
Esta secção explica causas prováveis e possíveis soluções para problemas relacionados com memória cheia.
Problema
Causa
Solução
A memória está cheia.
A memória está cheia.
Se premir [Sair], o equipamento
volta ao modo em espera e inicia
a transmissão das páginas guardadas.
Não é possível continuar a digitalizar.
A transmitir apenas as
páginas digitalizadas.
45
Resolução de Problemas na Utilização da Função de Fax
Se é Impresso um Relatório de Erro
Um Relatório de Erro é impresso quando um documento não consegue ser enviado ou recebido com sucesso.
Entre as causas prováveis podem estar um problema com o equipamento ou interferências na linha telefónica. Se ocorrer um erro durante a transmissão, reenvie o original. Se ocorrer um erro durante a recepção, peça ao remetente para
reenviar o documento.
Nota
❒ Se ocorrer um erro frequentemente, contacte o seu representante de assistência técnica.
❒ A coluna "Páginas" indica o número total de páginas. A coluna "Páginas não
enviadas" ou "Páginas não recebidas" indica o número de páginas não enviado ou recebido com sucesso.
❒ Pode exibir um destino com os Parâmetros de Utilizador. Consulte Manual
de Definições Gerais.
❒ Pode visualizar um nome de remetente com os Parâmetros de Utilizador.
Consulte Manual de Definições Gerais.
3
46
Desligar a Alimentação Principal / Em Caso de Falha de Corrente.
Desligar a Alimentação Principal / Em
Caso de Falha de Corrente.
Esta secção explica o estado do equipamento quando a alimentação é desligada
ou quando falhar a corrente.
R CUIDADO:
• Quando retirar a ficha da tomada puxe sempre pela ficha (não pelo cabo).
Importante
❒ Não desligue o interruptor de alimentação principal enquanto o indicador de
Ligado estiver aceso ou intermitente. Se o fizer, o disco rígido e a memória podem ser danificados o que pode provocar uma avaria.
❒ Desligue o interruptor de alimentação principal antes de retirar a ficha. Se puxar a ficha para fora da tomada com o interruptor ligado, o disco rígido e a
memória podem ser danificados o que pode resultar em avaria.
❒ Certifique-se de que 100% é mostrado no visor antes de retirar a ficha do equipamento. Se for indicado um valor inferior, encontram-se actualmente alguns
dados na memória.
❒ Imediatamente após uma falha de corrente, a bateria interna necessita de ser
suficientemente recarregada para protecção contra uma futura perda de dados. Mantenha a máquina ligada à alimentação e o interruptor de alimentação
principal ligado durante cerca de 24 horas depois da falha de corrente.
Mesmo que o interruptor de alimentação principal esteja desligado, os conteúdos da memória do equipamento (por exemplo, números programados) não serão perdidos. No entanto, se a corrente faltar durante uma hora por o interruptor
de alimentação principal ter sido desligado, ter havido uma falha de corrente ou
o cabo de alimentação ter sido removido, os conteúdos da memória do Fax são
perdidos. Os itens perdidos incluem todos os documentos de fax guardados na
memória utilizando a Transmissão/Recepção de Memória, Documento Auto,
Memória Bloqueada e Recepção substituta.
Se um ficheiro for apagado da memória, é impresso automaticamente um Relatório de Falha de Corrente assim que a alimentação for restabelecida.
Este relatório pode ser utilizado para identificar ficheiros perdidos. Se tiver sido
perdida uma memória guardada para a Transmissão de Memória, reenvie-a. Se
um documento recebido pela Recepção de Memória ou Recepção substituta tiver sido perdido, peça ao remetente que o reenvie.
3
47
Resolução de Problemas na Utilização da Função de Fax
Quando Ocorrer um Erro Utilizando Internet
Fax
Esta secção explica os relatórios que o equipamento envia se ocorrer um erro de
Internet Fax.
Notificação de Erro de Mail
O equipamento envia a Notificação de Erro de Mail ao remetente quando não for
capaz de enviar com sucesso uma determinada mensagem de e-mail. É também
enviado um "cc" desta notificação para o endereço de e-mail do administrador,
quando especificado.
3
Nota
❒ Pode seleccionar enviar uma Notificação de Erro de Mail com os Parâmetros
de Utilizador. Consulte Manual de Definições Gerais.
❒ Se não for possível enviar uma Notificação de Erro de Mail, o Relatório de
Erro (e-mail) é impresso pelo equipamento.
❒ Se ocorrer um erro quando for recebido um e-mail via SMTP, o servidor
SMTP envia um e-mail de erro ao remetente do documento.
Relatório de Erro (e-mail)
O Relatório de Erro (e-mail) é impresso pelo equipamento quando é incapaz de
enviar uma Notificação de Erro de Mail.
E-mail de Erro Gerado pelo Servidor
O servidor transmissor envia este e-mail ao remetente do e-mail que não consegue ser transmitido com sucesso (devido a motivos como, por exemplo, especificação incorreta de endereço de e-mail).
Nota
❒ Após um e-mail de erro gerado pelo servidor ser impresso, é impressa a primeira página do documento enviado.
48
4. Resolução de Problemas na
Utilização da Função de Impressora
Este capítulo explica causas prováveis e possíveis soluções para problemas da
função de impressora.
Quando Aparece uma Mensagem
durante a Instalação do Controlador da
Impressora
Esta secção explica o que fazer se aparecer uma mensagem aquando da instalação do controlador da impressora.
Em seguida, são descritas as operações a efectuar quando aparecer uma mensagem durante a instalação do controlador da impressora. Mensagem número 58
ou 34 indica que não é possível instalar o controlador da impressora utilizando
Execução Automática. Instale o controlador da impressora utilizando [Adicionar
Impressora] ou [Instalar Impressora].
A mensagem número 58 é visualizada se se encontrar instalada uma versão mais
recente do controlador da impressora.
Windows 95 / 98 / Me
Em seguida, é descrito o procedimento de instalação no Windows 95/98/Me.
A Clique no menu [Iniciar], seleccione [Definições] e, em seguida, clique em
[Impressoras].
B Faça duplo clique sobre o ícone Adicionar Impressora.
C Siga as instruções do Assistente Adicionar Impressora.
Se a unidade CD-ROM for D, os ficheiros fonte do controlador da impressora
estão guardados na seguinte localização:
• RPCS
D:\DRIVERS\RPCS\WIN9X_ME\(Idioma)\DISK1
• PCL 5c
D:\DRIVERS\PCL5C\WIN9X_ME\(Idioma)\DISK1
• PCL 6
D:\DRIVERS\PCL6\WIN9X_ME\(Idioma)\DISK1
• PostScript 3
D:\DRIVERS\PS\WIN9X_ME\(Idioma)\DISK1
Se o programa de instalação iniciar, clique em [Cancelar] para sair.
49
Resolução de Problemas na Utilização da Função de Impressora
Windows 2000
Em seguida, é descrito o procedimento de instalação no Windows 2000.
A Clique no menu [Iniciar], seleccione [Definições] e, em seguida, clique em
[Impressoras].
B Faça duplo clique sobre o ícone Adicionar Impressora.
C Siga as instruções do Assistente Adicionar Impressora.
Se a unidade CD-ROM for D, os ficheiros fonte do controlador da impressora
estão guardados na seguinte localização:
• RPCS
D:\DRIVERS\RPCS\WIN2K_XP\(Idioma)\DISK1
• PCL 5c
D:\DRIVERS\PCL5C\WIN2K_XP\(Idioma)\DISK1
• PCL 6
D:\DRIVERS\PCL6\WIN2K_XP\(Idioma)\DISK1
• PostScript 3
D:\DRIVERS\PS\WIN2K_XP\(Idioma)\DISK1
Se o programa de instalação iniciar, clique em [Cancelar] para sair.
4
Windows XP, Windows Server 2003
Em seguida, é descrito o procedimento de instalação no Windows XP ou Windows Server 2003.
A No menu [Iniciar], clique em [Impressoras e Faxes].
B Clique em [Adicionar uma impressora].
C Siga as instruções do Assistente Adicionar Impressora.
Se a unidade CD-ROM for D, os ficheiros fonte do controlador da impressora
estão guardados na seguinte localização:
• RPCS
D:\DRIVERS\RPCS\WIN2K_XP\(Idioma)\DISK1
• PCL 5c
D:\DRIVERS\PCL5C\WIN2K_XP\(Idioma)\DISK1
• PCL 6
D:\DRIVERS\PCL6\WIN2K_XP\(Idioma)\DISK1
• PostScript 3
D:\DRIVERS\PS\WIN2K_XP\(Idioma)\DISK1
Se o programa de instalação iniciar, clique em [Cancelar] para sair.
50
Quando Aparece uma Mensagem durante a Instalação do Controlador da Impressora
Windows NT 4.0
Em seguida é descrito o procedimento de instalação no Windows NT 4.0.
A Clique no menu [Iniciar], seleccione [Definições] e, em seguida, clique em [Impressoras].
B Faça duplo clique sobre o ícone Adicionar Impressora.
C Siga as instruções do Assistente Adicionar Impressora.
Se a unidade CD-ROM for D, os ficheiros fonte do controlador da impressora
estão guardados na seguinte localização:
• RPCS
D:\DRIVERS\RPCS\NT4\(Idioma)\DISK1
• PCL 5c
D:\DRIVERS\PCL5C\NT4\(Idioma)\DISK1
• PCL 6
D:\DRIVERS\PCL6\NT4\(Idioma)\DISK1
• PostScript 3
D:\DRIVERS\PS\NT4\(Idioma)\DISK1
Se o programa de instalação iniciar, clique em [Cancelar] para sair.
4
51
Resolução de Problemas na Utilização da Função de Impressora
Se a Ligação USB Falhar
Esta secção explica como resolver um problema relacionado com a ligação USB.
Problema
Causa
Solução
O equipamento não é
reconhecido automaticamente.
O cabo USB não está correctamente ligado.
Desligue o equipamento e volte a
ligar o cabo USB e, em seguida,
volte a ligar o equipamento.
O Windows já tem as
Verifique se o computador idendefinições USB configu- tificou o equipamento como um
radas.
dispositivo não suportado.
4
Abra o Gestor de Dispositivos do
Windows e, de seguida, remova
todos os dispositivos em conflito
em [Controladores Bus Série Universal]. Os dispositivos em conflito
apresentam um ícone [!] ou [?].
Tenha atenção para não remover
acidentalmente dispositivos necessários. Para mais informações,
consulte a Ajuda Windows.
Na utilização do Windows 2000 /
XP ou Windows Server 2003, um
dispositivo erróneo é visualizado
em [Controlador USB] na caixa de
diálogo [Gestor de Dispositivos].
Não é possível estabele- Tem de transferir o Suporte de
cer ligação entre o Win- Impressão USB para Windows
dows Me e o
Me.
equipamento.
52
Descarregue o Suporte de Impressão USB a partir do site do
fornecedor. Procure o nome do
modelo que utiliza no site do fornecedor e descarregue o Suporte
de Impressão USB.
Quando Aparecer uma Mensagem
Quando Aparecer uma Mensagem
Este capítulo descreve as principais mensagens que aparecem no visor do painel. Se aparecer uma mensagem não descrita aqui, proceda de acordo com a
mensagem.
Referência
Antes de desligar a alimentação principal, consulte Acerca deste Equipamento.
Mensagens de Estado
Esta secção descreve as mensagens de estado do equipamento.
Mensagem
4
Problema
Pronto
Esta é a mensagem de "pronto" predefinida. O equipamento está pronto para ser utilizado. Não é necessária
qualquer acção.
A imprimir...
O equipamento está a imprimir. Aguarde.
A aguardar...
A impressora está a aguardar os próximos dados para
imprimir. Aguarde.
Desligado
O equipamento está offline. Para começar a imprimir,
coloque o equipamento online, premindo a tecla {Online}.
Aguarde por favor.
O equipamento está a preparar a unidade de revelação.
Aguarde.
A apagar trabalho...
O equipamento está a redefinir o trabalho de impressão.
Aguarde até que “Pronto” apareça no painel do visor.
A definir alteração...
O equipamento está a definir alterações. Aguarde.
Modo Hex Dump
No modo Hex Dump, o equipamento recebe dados em
formato hexadecimal. Desligue o equipamento após a
impressão e volte a ligá-lo.
53
Resolução de Problemas na Utilização da Função de Impressora
Mensagens de aviso
Esta secção descreve as mensagens de aviso do equipamento.
Mensagem
Causa
• A unidade de interface IEEE
Não é possível
802.11b não foi inserida quanligar à placa sem
do o equipamento foi ligado
fio. Desligue o
ou foi retirada do equipameninterruptor de
to depois de o equipamento
corrente princiser ligado.
pal, e verifique
a placa./ Proble- • As definições não são actualizadas apesar da unidade ter
mas com a placa
sido detectada ou de terem
sem fio./ Problesido detectados erros durante
mas com a placa
o acesso à unidade.
sem fio.
4
Solução
Desligue o interruptor de alimentação principal e verifique se a
placa está correctamente instalada. Em seguida, volte a ligar o
equipamento. Se a mensagem
voltar a aparecer, contacte o seu
serviço de assistência técnica.
Problemas com a Pode ter ocorrido um erro na pla- Desligue o interruptor de alimentação principal e volte a ligá-lo. Se
placa IEEE 1394. ca IEEE 1394.
a mensagem aparecer de novo,
contacte o seu serviço de assistência técnica.
54
LProblema com o
disco rígido.
Ocorreu um erro na unidade do
disco rígido.
Desligue o interruptor de alimentação principal e volte a ligá-lo. Se
a mensagem aparecer de novo,
contacte o seu serviço de assistência técnica.
A palavra-passe
introduzida não
está correcta.
A palavra-passe do ficheiro PDF
encriptado foi introduzida incorrectamente.
Introduza a palavra-passe correcta.
O USB tem um
problema.
Ocorreu um erro no interface
USB.
Desligue o interruptor de alimentação principal e volte a ligá-lo. Se
a mensagem aparecer de novo,
contacte o seu serviço de assistência técnica.
Erro: Ethernet
Ocorreu um erro na placa Ethernet.
Desligue o interruptor de alimentação principal e volte a ligá-lo. Se
a mensagem aparecer de novo,
contacte o seu serviço de assistência técnica.
Não possui privilégios para
utilizar esta
função.
A utilização desta função é de
acesso restrito.
Contacte o administrador.
Quando Aparecer uma Mensagem
Mensagem
Falhou a autenticação.
Causa
Solução
• O nome de utilizador ou pala- • Verifique o seu nome de utilivra-passe de início de sessão
zador e palavra-passe de iníintroduzida está incorrecto.
cio de sessão.
• De momento, o equipamento
não consegue executar a autenticação.
• Contacte o administrador.
A placa I/F paralela tem um
problema.
Ocorreu um erro na placa de Interface paralela.
Desligue o interruptor de alimentação principal e volte a ligá-lo. Se
a mensagem aparecer de novo,
contacte o seu serviço de assistência técnica.
Ocorreu um erro
com a fonte da
impressora.
Ocorreu um erro nas definições
dos tipos de letra.
Contacte o seu representante da
assistência técnica.
Sobrecarga da
memória
Capacidade máxima de visualiReduza o valor de [Resolução] no
zação de lista PCL 5c/6 ou PostS- controlador da impressora. Em
cript 3 foi excedida.
alternativa, seleccione [Prioridade
Frame] de [Utiliz memória] em [Sistema].Se esta mensagem continuar a aparecer depois de efectuar
estes passos, reduza o número de
ficheiros enviados para o equipamento.
4
55
Resolução de Problemas na Utilização da Função de Impressora
Verificar o Registo de Erros
Se não foi possível guardar ficheiros devido a erros de impressão, identifique a
causa dos erros verificando o registo de erro no painel de controlo.
A Prima a tecla {Impressora} para visualizar o ecrã da impressora.
4
PT AMK021S
B Prima [Registo de erros].
Aparece uma lista de registos de erros.
Nota
❒ No registo de erros são guardados os 30 erros mais recentes. Se for adicionado um erro novo quando já existirem 30 erros, é apagado o erro mais antigo. No entanto, se o erro mais recente for um erro de Impressão de teste,
Impressão bloqueada, Reter impressão ou Impressão guardada, este não é
apagado. O erro é guardado separadamente até o número de erros atingir
30.
❒ Se o interruptor de alimentação principal for desligado, o relatório é apagado.
56
Quando não Consegue Imprimir
Quando não Consegue Imprimir
Utilize os procedimentos seguintes se a impressão não iniciar mesmo após executar [Imprimir].
Problema
Causa
Solução
A impressão não inicia. A alimentação está desligada.
Verifique se o cabo está bem ligado à tomada e ao equipamento.
Ligue o interruptor de corrente
principal.
A impressão não inicia. O equipamento está definido
para "Offline".
Prima a tecla {Online}.
A impressão não inicia. A causa é apresentada no visor
do painel de controlo.
Verifique a mensagem de erro ou
o estado de aviso no painel do visor e tome as medidas necessárias.
A impressão não inicia. O cabo de interface não está correctamente ligado.
Ligue o cabo de interface correctamente. Se este tiver um fixador,
fixe-o bem. Consulte o Manual de
Definições Gerais.
A impressão não inicia. Não está a ser utilizado o cabo de
interface adequado.
O tipo de cabo de interface que
deverá usar depende do computador. Certifique-se de que está a
usar o cabo correcto. Se o cabo estiver danificado ou desgastado,
substitua-o. Consulte o Manual
de Definições Gerais.
A impressão não inicia. O cabo de interface foi ligado depois
do equipamento ter sido ligado.
Ligue o cabo de interface antes de
ligar o equipamento.
A impressão não inicia. Se o equipamento estiver a funcionar numa rede local sem fio
avançada, a impossibilidade de
impressão pode advir de um sinal sem fio fraco.
Para verificar o estado do sinal,
prima a tecla {Ferramentas do utilizador/Contador/Consulta} e, em seguida, prima [Definições do
sistema] no painel de controlo. No
separador [Defin. interface], seleccione [IEEE 802.11b] e, em seguida,
prima [Sinal de rede sem fio]. Se a
qualidade do sinal for fraca, desloque o equipamento para um local em que as ondas rádio possam
passar ou remova objectos que
possam causar interferências.
4
(Só pode verificar o estado do sinal se utilizar a rede local sem fio
no modo infra-estrutura.)
A impressão não inicia. Se o equipamento estiver a funcionar numa rede local sem fio
avançada, as definições SSID estão incorrectas.
Verifique no visor do equipamento se o SSID está correctamente definida. Consulte o
Manual de Definições Gerais.
57
Resolução de Problemas na Utilização da Função de Impressora
Problema
Causa
Solução
A impressão não inicia. Se o equipamento estiver a funcionar numa rede local sem fios
grande, o endereço MAC do destinatário pode estar a impedir a
comunicação com o ponto de
acesso.
Verifique as definições do ponto
de acesso quando estiver no
modo infra-estrutura. Dependendo do ponto de acesso, o acesso
do cliente pode estar limitado
pelo endereço MAC. Verifique
também se não há problemas na
transmissão entre o ponto de
acesso e os clientes ligados e entre
o ponto de acesso e os clientes ligados através de ligação sem fio.
A impressão não inicia. A placa de rede local sem fio não
iniciou.
Verifique se o LED cor-de-laranja
está iluminado e se o LED verde
está iluminado ou intermitente
durante a transmissão.
A impressão não inicia. O nome de utilizador de início de
sessão, a palavra-passe de início
de sessão ou o código de encriptação do controlador é inválido.
Verifique o nome de utilizador de
início de sessão, a palavra-passe
de início de sessão ou o código de
encriptação do controlador.
A impressão não inicia. Foi utilizada a encriptação avançada utilizando a função Segurança Avançada.
Verifique as definições da função
Segurança Avançada com o administrador.
A luz de entrada de da- Se a luz de entrada de dados não
dos não fica intermiten- estiver acesa ou intermitente
te, nem acende.
mesmo após executar [Imprimir], o
equipamento não recebeu os dados.
• Se o equipamento estiver ligado a um computador através
de um cabo, verifique se as
definições da porta de impressão do computador estão correctas. Consulte Referência de
Impressora.
4
• Quando se encontra ligado
em rede a um computador,
contacte o administrador.
O indicador de estado
da impressora está iluminado.
A causa é apresentada no visor
do painel de controlo.
Verifique a mensagem de erro no
visor e tome as medidas necessárias. Consulte Pág. 53 “Quando
Aparecer uma Mensagem”.
A lista de destinos está a ser actu- Aguarde até a mensagem desapaalizada pela rede utilizando
recer. Não desligue a alimentação
lizar lista de
SmartDeviceMonitor
for
Admin.
enquanto esta mensagem estiver a
destinos...
ser visualizada. Dependendo do
Aguarde por fanúmero de destinos a ser actualizavor. Destinos ou
do, pode demorar algum tempo annome do remetentes de poder retomar a operação.
te especificados
As operações não são possíveis enforam apagados.".
quanto esta mensagem estiver a ser
visualizada.
"Aparece A actua-
58
Quando não Consegue Imprimir
Problema
Causa
Solução
[Impr. Lista/ Teste] está
desactivado.
Pode ter ocorrido um erro mecânico.
Contacte o seu representante da
assistência técnica. Consulte o
Manual de Definições Gerais.
A impressão não inicia
se utilizar a rede local
sem fio no modo Adhoc.
Não está definido o modo de Co- Desligue a alimentação principal
municação correcto.
e volte a ligá-la. Consulte Acerca
deste Equipamento.
Ou altere as definições para [Definições do sistema], [Defin. interface]
e [Rede]. Consulte o Manual de
Definições Gerais.
Se a impressão não iniciar, contacte o seu representante de assistência técnica.
4
59
Resolução de Problemas na Utilização da Função de Impressora
❖ Se o equipamento estiver ligado ao computador através do cabo de interface
Em seguida, é demonstrado como verificar a porta de impressão quando a luz
de entrada de dados não acender ou ficar intermitente.
Verifique se a definição da porta de impressão está correcta. Quando a ligação
se efectua através de uma interface paralela, ligue-a a LPT1 ou LPT2.
Para Windows 95/98/Me
A Clique no botão [Iniciar], aponte para [Definições] e, em seguida, clique em
[Impressoras].
B Clique no ícone do equipamento. No menu [Ficheiro], clique em [Propriedades].
C Clique no separador [Detalhes].
D Na lista [Imprimir para a seguinte porta], verifique se está seleccionada a porta
correcta.
Para Windows 2000 ou Windows NT 4.0
A Clique no botão [Iniciar], aponte para [Definições] e, em seguida, clique em
[Impressoras].
B Clique no ícone do equipamento. No menu [Ficheiro], clique em [Propriedades].
C Clique no separador [Portas].
D Na lista [Imprimir para a(s) seguinte(s) porta(s)], verifique se está seleccionada
a porta correcta.
Windows XP
A Clique no botão [Iniciar] e, em seguida, clique em [Impressoras e Faxes].
B Clique no ícone do equipamento. No menu [Ficheiro], clique em [Propriedades].
C Clique no separador [Portas].
D Na lista [Imprimir para a(s) seguinte(s) porta(s)], verifique se está seleccionada
a porta correcta.
Windows Server 2003
A Clique no botão [Iniciar], aponte para [Definições] e, em seguida, clique em
[Impressoras].
B Clique no ícone do equipamento. No menu [Ficheiro], clique em [Propriedades].
C Clique no separador [Portas].
D Na lista [Imprimir para a(s) seguinte(s) porta(s)], verifique se está seleccionada
a porta correcta.
4
60
Outros Problemas de Impressão
Outros Problemas de Impressão
Esta secção explica causas prováveis e possíveis soluções para problemas que
podem ocorrer quando imprimir a partir de um computador.
Problema
Causa
A impressão está
manchada.
Não foram efectua- • PCL 5c/6 e PostScript 3
das definições para
Seleccione [Grosso] na lista [Type:] no separador
papel grosso ao
[Paper].
imprimir em papel • RPCS
grosso na bandeja
Seleccione [Grosso] na lista [Tipo de papel:] no separade alimentação
dor [Definições de impressão].
manual.
A impressão está
esbatida em toda
a página.
Quando D estiver
intermitente, é indicativo que o toner está a acabar.
Adicione toner. Consulte Pág. 98 “Adicionar Toner”.
A impressão está
esbatida em toda
a página.
O papel está húmido.
Utilize papel que tenha sido guardado à temperatura e
nas condições de humidade recomendadas. Consulte
Acerca deste Equipamento.
A impressão está
esbatida em toda
a página.
O papel não é
adequado.
Utilize o papel recomendado. (Imprimir em papel áspero ou tratado pode resultar numa imagem de impressão
ténue.) Consulte Acerca deste Equipamento.
A impressão está
esbatida em toda
a página.
Se a caixa de selecção [Poupança
de toner] estiver
seleccionada nas
definições do
controlador da
impressora, toda
a página estará
esbatida quando
impressa.
Para o controlador de impressora RPCS, [Poupança de toner] está localizado no separador [Qualidade de impressão]. Para o controlador de impressora PostScript 3,
consulte PostScript3 Supplement. Consulte a Ajuda do
controlador da impressora.
A imagem esbor- Se estiver a utilizar
papel grosso, [Tipo
rata quando esde papel:] pode não
fregada.
estar definido para
[Grosso].
No separador [Configurar] do controlador da impressora
defina [Tipo de papel:] para [Grosso]. Consulte a Ajuda do
controlador da impressora.
O papel não é alimentado a partir
da bandeja seleccionada.
Solução
4
Quando estiver a
Especifique a bandeja de saída pretendida através do
utilizar um sistecontrolador da impressora. Consulte a Ajuda do controma operativo Win- lador da impressora.
dows, as
definições do controlador de impressora
sobrepõem-se às
efectuadas através
do painel do visor.
61
Resolução de Problemas na Utilização da Função de Impressora
Problema
Causa
A imagem impressa é diferente da imagem no
ecrã do computador.
Quando utiliza cer- Na aplicação, altere a disposição, o tamanho dos caractas funções como
teres e as definições dos caracteres.
ampliação e redução, a disposição da
imagem pode ser
diferente da visualizada no ecrã do
computador.
A imagem impressa é diferente da imagem no
ecrã do computador.
Pode ter seleccionado para substituir
os tipos de letra
True Type pelos tipos de letra do
equipamento
quando imprimir.
Para imprimir uma imagem similar à imagem no monitor do computador, efectue definições para imprimir os
tipos de letra True Type como uma imagem. Consulte a
Ajuda do controlador da impressora.
As imagens são
impressas com
uma inclinação.
As guias laterais
da bandeja podem não estar
bloqueadas.
Verifique se as guias laterais estão bloqueadas. Consulte
Pág. 92 “Alterar o Formato do Papel”.
A impressão está
inclinada.
O papel é alimentado inclinado.
Coloque o papel correctamente. Consulte Pág. 87 “Colocar Papel”.
A impressão está
inclinada.
A tampa do ADF
está aberta.
Certifique-se de que a tampa direita e inferior direita estão fechadas correctamente.
Ocorrem encravamentos com
frequência.
O número de folhas colocadas excede a capacidade
do equipamento.
Coloque o papel apenas à altura das marcas limite superiores nas guias laterais da bandeja de papel ou da bandeja de alimentação manual. Consulte Acerca deste
Equipamento.
Ocorrem encravamentos com
frequência.
O papel está húmido.
Utilize papel que tenha sido guardado à temperatura e
nas condições de humidade recomendadas. Consulte
Acerca deste Equipamento.
Ocorrem encravamentos com
frequência.
O papel é demasiado grosso ou
demasiado fino.
Utilize papel recomendado. Consulte Acerca deste Equipamento.
Ocorrem encravamentos com
frequência.
O papel de cópia
está enrugado ou
foi dobrado ou
enrolado.
Utilize papel recomendado. Utilize papel que tenha sido
guardado à temperatura e nas condições de humidade
recomendadas. Consulte Acerca deste Equipamento.
Ocorrem encravamentos com
frequência.
Está a ser utiliza- Utilize papel recomendado. Consulte Acerca deste Equido papel impres- pamento.
so.
Ocorrem encravamentos com
frequência.
A guia lateral da
bandeja de papel
está demasiado
apertada.
4
62
Solução
Empurre ligeiramente a guia lateral e, de seguida, volte
a ajustá-la. Recomendamos que coloque, no mínimo, 20
folhas de papel grosso.
Outros Problemas de Impressão
Problema
Causa
Solução
O papel de cópia
fica enrugado.
O papel está húmido.
Utilize papel que tenha sido guardado à temperatura e
nas condições de humidade recomendadas. Consulte
Acerca deste Equipamento.
O papel de cópia
fica enrugado.
O papel é demasiado fino.
Utilize papel recomendado. Consulte Acerca deste Equipamento.
As imagens aparecem apenas
parcialmente
com cor.
O papel está húmido.
Utilize papel que tenha sido guardado à temperatura e
nas condições de humidade recomendadas. Consulte
Acerca deste Equipamento.
Aparecem linhas
brancas.
Quando D estiver
intermitente, é indicativo que o toner está a acabar.
Adicione toner. Consulte Pág. 98 “Adicionar Toner”.
Ao imprimir gráficos, a impressão e o ecrã são
diferentes.
Se configurar o
controlador de impressora para utilizar o comando de
gráficos, pode imprimir com o comando de gráficos
a partir do equipamento.
Se pretende obter uma impressão exacta, configure o
controlador de impressora de modo a imprimir sem utilizar o comando de gráficos. Consulte a Ajuda do controlador da impressora.
São impressos
caracteres ilegíveis.
Pode não ter sido Defina a linguagem da impressora correcta.
seleccionada a linguagem da impressora correcta.
As imagens são
A orientação de aliimpressas na ori- mentação que seentação errada.
leccionou pode
não ser igual à orientação de alimentação seleccionada
na configuração
opcional do controlador da impressora.
Defina a orientação de alimentação do equipamento e a
orientação de alimentação do controlador da impressora
de forma correspondente. Consulte a Ajuda do controlador da impressora.
Existe um atraso
considerável entre a instrução de
início de impressão e a própria
impressão.
O equipamento necessita de tempo para aquecer se tiver
estado no "Modo Desligado/Modo Vigília". Especifique
"Modo Desligado/Modo Vigília" em [Definições do sistema], [Temporizador desligar automático].
Pode estar definido "Modo Desligado / Modo
Vigília".
4
63
Resolução de Problemas na Utilização da Função de Impressora
Problema
Causa
Solução
Existe um atraso
considerável entre a instrução de
início de impressão e a própria
impressão.
O tempo de processamento depende do
volume de dados. Um volume
de dados elevado, como documentos com
gráficos, demoram mais tempo
a processar.
Se a luz de entrada de dados estiver intermitente, a impressora recebeu dados. Aguarde.
Efectuar as seguintes definições no controlador de impressora pode reduzir a carga de trabalho do computador.
Sobre como abrir a caixa de diálogo das preferências de
impressão, consulte a Referência de Cópia.
❖ PCL 5c/6
Seleccione o valor mais baixo para a lista [Resolução]
no separador [Qualidade de impressão] na caixa de diálogo das preferências de impressão.
❖ PostScript 3
4
Se utilizar o sistema operativo Windows, seleccione
[PostScript (optimize for speed)] na lista [Opção de Saída
PostScript]. [Opção de Saída PostScript] está localizado
como se segue:
• Windows 95 / 98 / Me
[Formato de saída PostScript:] no separador [PostScript] na caixa de diálogo das propriedades da impressora.
• Windows 2000 / XP, Windows Server 2003
[Opção de Saída PostScript] nas [Opções PostScript]
no separador [Avançado...] no separador [Disposições] na caixa de diálogo das preferências de impressão.
• Windows NT 4.0
[Opção de Saída PostScript] nas [Opções PostScript]
nas [Opções de Documento] no separador [Avançado] na caixa de diálogo das preferências de impressão (predefinições do documento).
❖ RPCS
Seleccione [Velocidade] no separador [Prioridade de impressão] no separador [Qualidade de impressão] na caixa de diálogo das preferências de impressão.
Seleccione também a caixa de selecção [Definições do
utilizador] e, de seguida, clique em [Alterar def utilizador...].
Seleccione o valor mais baixo para a lista [Resolução:]
no separador [Ajustes de imagem] na caixa de diálogo
[Alterar definições do utilizador].
Consulte a Ajuda do controlador da impressora.
64
Outros Problemas de Impressão
Problema
Causa
Solução
As imagens aparecem cortadas
ou é impresso
um excesso.
Pode estar a utilizar papel mais
pequeno que o
formato seleccionado na aplicação.
Utilize papel do mesmo formato que o seleccionado na
aplicação. Se não conseguir colocar papel com o formato
correcto, utilize a função de redução para reduzir a imagem e, em seguida, imprima. Consulte a Ajuda do controlador da impressora.
A disposição da As áreas de impágina não é a es- pressão variam
perada.
de acordo com o
equipamento utilizado. A informação que cabe
numa página de
um equipamento
pode não caber
numa página de
outro equipamento.
Ajuste a definição [Área de impressão:] na caixa de diálogo [Configuração da impressora...] no separador [Definições
de impressão] no controlador de impressora RPCS. Consulte a Ajuda do controlador da impressora.
As imagens foto- Algumas aplicagráficas têm
ções imprimem a
grão.
uma resolução
mais baixa.
Utilize as definições da aplicação para especificar uma
resolução mais elevada.
As linhas sólidas
são impressas
como linhas tracejadas.
Efectue as seguintes definições com o controlador da impressora: Altere a definição [Composição de cores:] no separador [Ajustes de imagem] na caixa de diálogo [Alterar
def utilizador...] no separador [Qualidade de impressão] no
controlador da impressora RPCS. Consulte a Ajuda do
controlador da impressora.
Os padrões de
composição de
cores não correspondem.
4
Os componentes A comunicação
Configure dispositivos opcionais nas Propriedades da
opcionais ligados bidireccional não impressora.
ao equipamento
está a funcionar. Consulte a Ajuda do controlador da impressora.
não são reconhecidos na utilização de Windows
95 / 98 / Me,
Windows 2000 /
XP, Windows
Server 2003 e
Windows NT 4.0.
A impressão duplex está a funcionar mal.
A impressão duQuando utilizar a impressão duplex, efectue as definiplex não pode ser ções para utilizar papel de uma bandeja diferente da
efectuada no papel bandeja de alimentação manual.
colocado na bandeja de alimentação manual.
65
Resolução de Problemas na Utilização da Função de Impressora
Problema
Causa
Solução
A impressão duplex está a funcionar mal.
Não é possível
utilizar a bandeja
superior como
um destino de
saída no modo
duplex.
Especifique outra bandeja de saída.
A impressão duplex está a funcionar mal.
Colocou papel
grosso que excede os 90g/m2.
Especifique outro tipo de papel.
A impressão duplex está a funcionar mal.
Não é possível
executar a impressão duplex
com uma bandeja para a qual foi
especificado [Cópia 1 lado] como
Tipo de Papel no
menu Definições
do Sistema.
Altere a definição do Tipo de Papel da bandeja para
[Cópia 2 lados] no menu Definições do Sistema. Consulte
o Manual de Definições Gerais.
Na utilização de
Windows 95 / 98
/ Me / 2000 / XP,
Windows Server
2003 ou Windows
NT 4.0, a impressão combinada
ou de folhetos
não tem o resultado esperado.
Não foram efectuadas as definições correctas da
aplicação ou do
controlador da
impressora.
Certifique-se de que as definições de formato do papel e
a orientação da aplicação correspondem às definições do
controlador da impressora. Se estiverem definidos um
formato e orientação diferentes, seleccione o mesmo formato e orientação.
Foi enviada uma
ordem de impressão a partir
do computador,
mas a impressão
não iniciou.
Pode ter sido de- Contacte os administradores.
finida a Autenticação de
Utilizador.
4
66
Outros Problemas de Impressão
Problema
Causa
Não há transmis- • Não foi efecsão na utilização
tuada a ligade uma ligação
ção da
de interface 1394.
interface.
• Não foram
efectuadas as
definições
correctas do
computador.
Solução
Verifique, utilizando o seguinte procedimento:
A Verifique se a ligação do cabo de interface IEEE 1394
está correcta.
B Reinicie o computador. Se o erro ocorrer mesmo
após a execução da operação anterior, execute os
passos seguintes:
C Desligue o cabo de interface IEEE 1394 ligado ao
computador.
D Execute a ferramenta utilitária da placa de interface
IEEE 1394, que está guardada no seguinte local do
CD-ROM “Controladores e Utilitários da Impressora:
\UTILITY\1394\
(Para mais informações acerca da utilização da ferramenta utilitária do IEEE 1394, consulte o ficheiro
LEIAME no mesmo directório no CD-ROM.)
4
E Reinicie o computador.
Alterações às definições de cor do
controlador da
impressora produzem alterações extremas
nas cores de impressão.
Não foram efectuadas as definições correctas do
controlador da
impressora.
As imagens não
são impressas
nas cores especificadas.
Não foram efectuadas as definições correctas do
controlador da
impressora.
Efectue apenas pequenos ajustes à definição [Ajustes de
equilíbrio] no separador [Alterar definições do utilizador] do
controlador da impressora. A amostra exibida no controlador da impressora dá apenas uma indicação do
ajuste, não dá uma indicação precisa da cor impressa.
Consulte a Ajuda do controlador da impressora.
Se apenas uma cor é que não é impressa, desligue a alimentação do equipamento e depois volte a ligá-lo.
Se o problema persistir, contacte o seu representante de
assistência técnica.
Os originais a co- Não foram efec- • Para a janela funcional: No separador [Configurar], seres são impressos tuadas definições
leccione [Cor] para [Cor/Preto e Branco:].
a preto e branco. de impressão a
• Para a definição personalizada: No separador [Definicores no controções de impressão], seleccione [Cor] para [Cor/Preto e
lador da impresBranco:].
sora.
Os ficheiros PDF
não imprimem/não executam [Impressão
directa de PDF].
Os ficheiros PDF
estão protegidos
por palavra-passe.
Para imprimir ficheiros PDF protegidos por palavrapasse, introduza a palavra passe no [Menu PDF] ou no
Web Image Monitor.
• Para mais informações acerca de [Menu PDF], consulte
Manual de Definições Gerais.
• Para mais informações acerca de Web Image Monitor, consulte a Ajuda Web Image Monitor.
67
Resolução de Problemas na Utilização da Função de Impressora
Problema
Causa
Os ficheiros PDF
não imprimem/não executam [Impressão
directa de PDF].
Não é possível im- Altere a definição da Segurança de Ficheiro PDF.
primir ficheiros
PDF se estiverem
desactivados para
impressão através da Segurança
de Ficheiro PDF.
Os ficheiros PDF
não imprimem/não executam [Impressão
directa de PDF].
Não é possível
imprimir directamente os ficheiros PDF de
elevada compactação criados
com a função
scanner do equipamento.
Abra a aplicação utilizada para criar o PDF e, em seguida, imprima o ficheiro utilizando o controlador da aplicação.
Os tipos de letra
não foram incorporados.
Incorpore os tipos de letra no ficheiro PDF que pretende
imprimir e imprima-o.
4
[Impressão directa
de PDF] produz
caracteres estranhos ou deformados.
Solução
Volte a guardar o ficheiro num formato PDF normal
(não compractado).
Alguns tipos de ficheiros PDF de Elevada Compactação
não são suportados. Consulte o seu representante de
vendas sobre os tipos de ficheiro suportados.
A impressão com O número de tra- Reduza o número de trabalhos.
Bluetooth é lenta. balhos excede a
capacidade do
equipamento.
A impressão com • Pode ter ocorri- • Remova o equipamento da proximidade de disposido um erro de
tivos de rede local sem fio IEEE802.11b.
Bluetooth é lenta.
comunicação.
• Se dispositivos de rede sem fio IEEE802.11b ou ou• As interferêntros dispositivos Bluetooth estiverem activos nas
cias causadas
proximidades, reposicione o equipamento ou desacpor disposititive esses dispositivos.
vos
IEEE802.11b
(rede local
sem fio) podem reduzir a
velocidade de
comunicação.
• As velocidades de transmissão
Bluetooth não
são elevadas.
Se não for possível solucionar o problema, contacte o seu representante de assistência técnica.
68
Quando a Impressão PictBridge Não Funciona
Quando a Impressão PictBridge Não
Funciona
Esta secção explica causas prováveis e possíveis soluções para problemas que
podem ocorrer na impressão PictBridge.
Problema
Causa
PictBridge não está dis- Existe um problema com a ligaponível.
ção USB ou as definições PictBridge.
Solução
Siga o procedimento seguinte
para verificar a ligação e as definições:
A Desligue e volte a ligar o cabo
USB.
B Verifique se as definições Pic-
4
tBridge estão activas.
C Desligue o cabo USB e, em se-
guida, desligue o equipamento. Volte a ligar o
equipamento. Quando o equipamento tiver iniciado completamente, volte a ligar o
cabo USB.
Se se encontrarem liga- Ligou várias câmaras digitais.
das duas ou mais câmaras digitais, a segunda
câmara e subsequentes
não são reconhecidas.
Ligue apenas uma câmara digital.
Não ligue várias câmaras.
A impressão encontrase desactivada.
O número de originais excede o
número máximo de páginas que
pode ser impresso em simultâneo.
A quantidade de impressão máxima especificável de uma vez é
de 999. Volte a especificar a quantidade para 999 ou menos e tente
novamente a impressão.
A impressão encontrase desactivada.
Já não existe papel do formato es- Já não existe papel do formato especificado.
pecificado.
Se tiver de utilizar papel que não
pertence ao tipo especificado,
execute Avanço de Página. Para
cancelar a impressão, execute
Cancelar Trabalho.
69
Resolução de Problemas na Utilização da Função de Impressora
4
70
5. Resolução de Problemas na
Utilização da Função de Scanner
Este capítulo explica causas prováveis e possíveis soluções para problemas da
função de scanner.
Quando a Digitalização Não é Efectuada
Como Esperado
Esta secção explica causas e soluções para quando os resultados de digitalização
não são os esperados.
Problema
Causa
Solução
A imagem digitalizada
está suja.
O vidro de exposição, o vidro de
Limpe estes componentes. Conleitura, a tampa do vidro de exposi- sulte Pág. 131 “Manutenção do
ção ou o alimentador de documen- Equipamento”.
tos automático (ADF) está sujo.
A imagem está distorci- O original foi movido durante a
da ou numa posição in- digitalização.
correcta.
Não mova o original durante a
digitalização.
A imagem está distorci- O original não foi pressionado e
da ou numa posição in- alisado contra o vidro de exposicorrecta.
ção.
Certifique-se de que o original é
pressionado e alisado contra o vidro de exposição.
A imagem digitalizada
está invertida.
O original foi colocado ao contrá- Coloque o original na orientação
rio.
correcta. Consulte Referência de
Cópia/Servidor de Documentos.
Não há resultados de
imagem da digitalização.
O original foi colocado com a
frente e o verso trocados.
As imagens são digitali- Se definir o original com a sua
zadas rodadas.
margem superior ao contrário e
guardar imagens em cor integral/escala de cinzentos como
um ficheiro TIFF ou JPEG, eles
são digitalizados rodados.
Quando o original é colocado directamente no vidro de exposição,
o lado a ser digitalizado tem de estar virado para baixo. Quando o
original é alimentado através do
ADF, o lado a ser digitalizado tem
de estar virado para cima. Consulte
Referência de Cópia/Servidor de
Documentos.
Quando colocar um maço de originais no ADF, coloque as suas
margens superiores em primeiro
lugar.
71
Resolução de Problemas na Utilização da Função de Scanner
Problema
Causa
A imagem digitalizada
contém espaços em
branco.
• Se digitalizar originais utiliDigitalizar a uma resolução maizando outras funções para
or pode reduzir as margens.
além da função de scanner
TWAIN de rede, alguns formatos de papel e definições
de resolução podem produzir
imagens digitalizadas maiores do que o formato especificado por causa das margens
que são adicionadas aos lados.
• Se estiver instalado o Conversor de Formato de Ficheiro
(opcional ) as margens podem
ficar mais largas.
5
72
Solução
Quando Não É Possível Enviar Ficheiros Digitalizados
Quando Não É Possível Enviar Ficheiros
Digitalizados
As secções seguintes explicam causas prováveis e soluções para problemas relacionados com Distribuição de Documentos em Rede e Envio de E-mail.
Quando Não É Possível Aceder a Ficheiros Guardados
Esta secção explica causas prováveis e possíveis soluções para problemas relacionados com o acesso a trabalhos.
Problema
Causa
Solução
O ficheiro guardado
está bloqueado e não se
encontra acessível.
O ficheiro, que está protegido por
palavra-passe, está bloqueado
porque a palavra-passe foi introduzida incorrectamente dez vezes.
Contacte o administrador.
5
Quando Não É Possível Procurar na Rede Para Enviar Um
Ficheiro Digitalizado
Esta secção explica causas prováveis e possíveis soluções para a função de Procurar Rede não funcionar quando são enviados ficheiros.
Problema
Causa
Solução
Não é possível procurar
a rede quando especifica a pasta de destino.
As seguintes definições do equi- Verifique as definições. Consulte
pamento podem não estar correc- o Manual de Definições Gerais.
tas.
• Endereço IPv4
• Máscara de Sub-rede
Quando Não É Possível Iniciar o Controlador Twain
Esta secção explica causas prováveis e possíveis soluções para o não funcionamento do controlador TWAIN.
Problema
Causa
Não é possível exibir a Foi especificada a encriptação
caixa de diálogo Propri- avançada na função de segurança
edades do Scanner.
avançada.
Solução
Para mais informações acerca da
definição de segurança avançada,
contacte o administrador.
73
Resolução de Problemas na Utilização da Função de Scanner
Quando Não É Possível Editar Ficheiros Guardados
Esta secção explica causas prováveis e possíveis soluções para o não funcionamento do controlador TWAIN.
Problema
Causa
Solução
Não é possível apagar
ficheiros guardados.
Não é possível alterar
os nomes e palavraspasse dos ficheiros.
Não é possível voltar a
entregar os ficheiros.
Foram impostos limites para a
utilização da função de segurança avançada disponível.
Contacte o administrador.
Quando Não É Possível Utilizar a Distribuição de Documentos em
Rede
5
Esta secção explica causas prováveis e possíveis soluções para o não funcionamento da função de Distribuição de Documentos em Rede.
Problema
Causa
Solução
Não É possível utilizar
a Função de Distribuição de Documentos em
Rede.
O software de distribuição pode
ser de uma versão antiga ou pode
estar especificada uma definição
de segurança.
Contacte o administrador.
Não É possível utilizar a
A definição de distribuição de
Função de Distribuição de documentos em rede não está
Documentos em Rede.
correcta.
Especifique-a correctamente.
Consulte o Manual de Definições
Gerais.
Quando Aparecem Mensagens Não são Possíveis Operações
Esta secção explica causas prováveis e possíveis soluções para mensagens que
aparecem e quando o equipamento não funciona.
74
Mensagem
Causa
Solução
Lista de destinos/ definições
do equipamento
actualizadas. Os
destinos ou definições de função
seleccionados
foram apagados.
Por favor, volte
a seleccionar as
definições.
A lista de destinos está a ser actualizada pela rede utilizando
SmartDeviceMonitor for Admin.
Dependendo do número de destinos a ser actualizado, pode demorar algum tempo antes de
poder retomar a operação. As
operações não são possíveis enquanto esta mensagem estiver a
ser visualizada.
Aguarde até a mensagem desaparecer. Não desligue a alimentação enquanto esta mensagem
estiver a ser visualizada.
Quando é Visualizada uma Mensagem
Quando é Visualizada uma Mensagem
Esta secção explica causas prováveis e possíveis soluções para mensagens de
erro que podem aparecer no painel de controlo do equipamento.
Quando uma Mensagem é Visualizada no Painel de Controlo
Esta secção explica causas prováveis e possíveis soluções para mensagens de
erro que aparecem no visor do painel de controlo.
Importante
❒ Se aparecer uma mensagem de erro que não esteja incluída nesta secção, desligue o interruptor de alimentação principal do equipamento e, em seguida,
volte a ligá-lo. Para informações sobre como desligar o interruptor de alimentação principal, consulte Acerca deste Equipamento.
Mensagem
Causa
Solução
Falhou a ligação Ocorreu um erro de rede e a ligação falhou. Tente a operação nocom o servidor
LDAP. Verifique vamente.
o estado do servidor.
Tente a operação novamente. Se a
mensagem continuar a ser visualizada, a rede pode estar sobrecarregada. Verifique as informações de
Definições do Sistema. Consulte o
Manual de Definições Gerais.
Falhou a auten- O nome de utilizador e palavraticação do ser- passe diferem dos definidos para
a Autenticação LDAP.
vidor LDAP.
Verifique as definições.
Efectue correctamente as definições para o nome de utilizador e
a palavra-passe para a autenticação de servidor LDAP.
A lista de destino foi actualizada. Destinos ou
nome do remetente
especificados
foram apagados.
Um destino ou nome de remeten- Especifique novamente o destino
te especificado foi apagado quan- ou o nome do remetente.
do a lista de destinos no servidor
de entrega foi actualizada.
Falhou actualização da lista
de destinos.
Tentar de novo?
Ocorreu um erro de rede.
A lista de desti- A lista de destinos está a ser actuno foi actualiza- alizada.
da. Destinos ou
nome do remetente
especificados
foram apagados.
5
Verifique se o servidor está ligado.
Se já tiver sido seleccionado um
destino ou nome de remetente,
volte a seleccioná-lo depois de
esta mensagem desaparecer.
75
Resolução de Problemas na Utilização da Função de Scanner
Mensagem
Causa
Solução
Excedeu nº máxi- O número de ficheiros excedeu o Reduza o número de ficheiros e
volte a enviá-los.
mo de ficheiros número máximo possível.
que podem ser
enviados ao mesmo tempo. Reduza
o número dos ficheiros seleccionados.
Colocou papel cujo formato não • Coloque o original correctaNão é possível
mente.
detectar formato consta do selector do formato do
papel.
do original. Co• Especifique o formato da digitalização.
loque o original
novamente e pri• Ao colocar um original direcma na tecla Initamente no vidro de exposição, a acção de
ciar.
levantar/baixar o ADF desencadeia o processo de detecção
automática do formato do original. Levante o ADF mais de
30º. Consulte Referência de
Cópia/Servidor de Documentos.
5
Os resultados da pesquisa exceExcedeu nº máx
resultados a vi- deram o número máximo possísualizar. Máx.: vel de exibição.
Não possui privilégios para
utilizar esta
função.
76
Volte a pesquisar depois de alterar os critérios de pesquisa.
O equipamento não foi definido Contacte o administrador.
para permitir a utilização da função.
Excedeu nº máxi- O número máximo de ficheiros
mo de ficheiros em espera foi excedido.
em espera.Tente
de novo depois
de enviar o ficheiro actual.
Encontram-se 100 ficheiros em
espera na fila de envio para as
funções de e-mail, Digitalizar
para Pasta ou entrega. Aguarde
até os ficheiros terem sido enviados.
Ocorreu um erro de rede e a ligaFoi excedido o
tempo limite para ção falhou.
a busca do servidor LDAP. Verifique o estado do
servidor.
Tente a operação novamente. Se a
mensagem continuar a ser visualizada, a rede pode estar sobrecarregada. Verifique as
informações de Definições do Sistema. Consulte o Manual de Definições Gerais.
Quando é Visualizada uma Mensagem
Mensagem
Causa
Solução
O grupo especificado contém destino(s) que não
possuem privilégios de acesso. Pretende seleccionar
apenas os destinos
com privilégio(s)?
O grupo especificado contém alguns destinos para o envio por email e alguns destinos para o envio por Digitalizar para Pasta.
Para seleccionar destinos para o
envio por e-mail, prima [Seleccionar] para a mensagem exibida no
ecrã de e-mail. Para seleccionar
destinos para o envio por Digitalização para Pasta, prima [Seleccionar] para a mensagem
visualizada no ecrã Digitalização
para Pasta.
Não é possível
encontrar o caminho especificado. Verifique
as definições,
por favor.
O nome do computador ou nome
da pasta de destino é inválido.
Verifique se o nome do computador e o nome da pasta de destino
estão correctos.
Excedeu o número O número máximo de caracteres
máximo de carac- alfanuméricos especificáveis
teres alfanumé- num caminho foi excedido.
ricos para o
caminho.
O número máximo de caracteres
que pode ser introduzido para o
caminho é de 128. Verifique o número de caracteres que introduziu e, em seguida, introduza
novamente o caminho. Consulte
Referência de Scanner.
Os ficheiros selec- Tentou apagar ficheiros sem a decionados contêm fi- vida autorização para tal.
cheiros sem
privilégios de
acesso. Só os ficheiros com privilégios de acesso
serão apagados.
Od ficheiros podem ser eliminados pelo administrador de ficheiros. Para apagar um ficheiro para
o qual não tem autorização para
apagar, contacte o administrador.
Alguns dos ficheiros seleccionados estão a
ser utilizados.
Não foi possível
apagá-los.
Não é possível apagar um ficheiro que se encontra em espera para
ser transmitido (apresentado estado “Em espera”) ou cuja informação está a ser alterada com
DeskTopBinder.
Não é possível cancelar um fiNão é possível
cheiro que esteja a ser enviado.
cancelar envio
de todos os ficheiros seleccionados. Alguns
ficheiros estão
actualmente a
ser enviados.
5
Cancele a transmissão (estado
“Em espera” retirado) ou a definição DeskTopBinder e, em seguida, apague o ficheiro.
Apenas é possível cancelar ficheiros que se encontram em espera
para serem enviados. Não é possível cancelar ficheiros já enviados ou que estejam a ser
enviados, os ficheiros que foram
enviados mas que não chegaram
ao destino ou os ficheiros que foram cancelados.
77
Resolução de Problemas na Utilização da Função de Scanner
5
Mensagem
Causa
Solução
O ficheiro seleccionado está
actualmente a
ser utilizado.
Não é possível
alterar o nome
do ficheiro.
Não é possível alterar o nome de
um ficheiro cujo estado seja “Em
espera” ou que esteja a ser editado com DeskTopBinder.
Altere o nome do ficheiro após
cancelar a entrega ou concluir a
edição.
O ficheiro seleccionado está
actualmente a
ser utilizado.
Não é possível
alterar a palavra-passe.
Não é possível alterar o nome de
um ficheiro cujo estado seja “Em
espera” ou que esteja a ser editado com DeskTopBinder.
Apague a palavra-passe após
cancelar a entrega ou concluir a
edição.
O ficheiro seleccionado está
actualmente a
ser utilizado.
Não é possível
alterar o nome
de utilizador.
Não é possível alterar a palavrapasse de um ficheiro cujo estado
seja “Em espera” ou que esteja a
ser editado com o DeskTopBinder.
Antes de enviar o e-mail, deve ser
especificado um nome de remetente. Envie o e-mail depois de especificar o nome do remetente.
Não foi possível Não foram efectuadas as definiligar ao desti- ções de Rede correctas.
no. Verifique
estado e ligaçao. Para verificar o estado
actual, prima
[Estado Ficheiros Digitaliz.].
• Verifique as definições de
rede do computador cliente.
Falhou a auten- O nome de utilizador ou a palavra-passe de início de sessão inticação com o
destino. Verifi- troduzido era inválido.
que as definições. Para
verificar o estado actual,
prima [Estado
Ficheiros Digitaliz.].
• Verifique se o nome de utilizador e a palavra-passe de início de sessão estão correctos.
Não foi especificado remetente.
78
O nome do remetente não foi especificado.
• Verifique se os componentes,
tal como o cabo da rede local
sem fio, estão ligados correctamente.
• Verifique se as definições do
servidor estão correctas e se o
servidor está a funcionar correctamente.
• Verifique se a ID e a palavrapasse da pasta de destino estão correctas.
• Uma palavra-passe com mais
de 128 caracteres pode não ser
reconhecida.
Antes de enviar o e-mail, deve ser
especificado um nome de remetente. Envie o e-mail depois de especificar o nome do remetente.
Quando é Visualizada uma Mensagem
Mensagem
Causa
Excedeu tamanho O tamanho máximo de e-mail foi
máx. de e-mail. excedido.
Envio de e-mail
cancelado. Verifique [Tamanho
Máx. de E-Mail]
nas Funções de
scanner.
Solução
• Aumente o tamanho de [Tamanho máx. de e-mail].
• Defina [Dividir e Enviar E-Mail]
para [Sim (por Página)] ou [Sim
(por Tamanho Máx.)].
Consulte o Manual de Definições
Gerais.
Falhou o envio
dos dados. Os
dados serão reenviados mais
tarde.
Ocorreu um erro de rede e um fi- Aguarde até que o envio seja nocheiro não foi enviado correctavamente tentado de forma automente.
mática, depois de decorrido o
intervalo predefinido. Se o envio
voltar a falhar, contacte o administrador.
Falhou a transmissão. Para verificar o estado
actual, prima
[Estado Ficheiros Digitaliz.].
Durante o envio de um ficheiro
ocorreu um erro e não foi possível enviar o ficheiro correctamente.
Falhou a transmissão. Não há
memória suficiente no disco
rígido. Para verificar o estado
actual, prima
[Estado Ficheiros Digitaliz.].
A transmissão falhou. Não havia Atribua espaço suficiente.
espaço livre suficiente no disco rígido do servidor SMTP, servidor
FTP ou computador cliente no
destino.
Tente a operação novamente. Se a
mensagem continuar a ser visualizada, a rede pode estar sobrecarregada. Contacte o
administrador. Se foram enviados vários ficheiros, utilize o ecrã
Estado de Ficheiros Digitalizados
para verificar com que ficheiro é
que ocorreu o problema.
5
Memória de saída Encontram-se demasiados traba- Volte a tentar o envio depois de
cheia. Envio de lhos em estado de espera e o en- enviar trabalhos em estado de espera ficar concluído.
dados cancelado. vio foi cancelado.
Por favor tente
mais tarde.
Excedeu nº máxi- O ficheiro a ser guardado excedeu o número máximo de págimo de páginas
nas para um ficheiro.
por ficheiro.
Pretende guardar
páginas lidas
como 1 ficheiro?
Especifique se quer ou não utilizar os dados. Digitalize as páginas que não foram digitalizadas e
guarde-as como um ficheiro novo. Consulte Referência de Scanner.
79
Resolução de Problemas na Utilização da Função de Scanner
Mensagem
Causa
Solução
Nº máx. ficheiros Encontram-se demasiados fichei- Volte a tentar depois de terem
a guardar excedi- ros em espera para serem entre- sido entregues.
do. Apague todos gues.
os ficheiros desnecessários.
Encontram-se demasiados fichei- Volte a tentar depois de terem
Excedeu o número
máximo de fichei- ros em espera para serem entre- sido entregues.
ros guardados. Não gues.
é possível enviar
os dados digitalizados pois Capturar ficheiros não
está disponível.
Excedeu número
máximo de ficheiros que podem ser usados
no servidor de
documentos ao
mesmo tempo.
5
O número máximo de ficheiros
que podem ser guardados no servidor de documentos foi excedido.
Não foi introduzido o código de
Código de protecção para des- protecção de destino correcto.
tino introduzido
incorrecto. Volte a introduzir.
Verifique os ficheiros guardados
pelas outras funções e, em seguida, apague os ficheiros desnecessários. Consulte Referência de
Cópia/Servidor de Documentos.
Certifique-se de que o código de
protecção está correcto e depois
volte a introduzi-lo. Consulte o
Manual de Definições Gerais.
O código de uti- O código de utilizador introduzi- Verifique a definição de autenticação e, em seguida, especifique
lizador introdu- do não está correcto.
um código de utilizador correcto.
zido não está
correcto.
Excedeu o número O número máximo de caracteres
máximo de carac- alfanuméricos possível de introteres alfanumé- duzir foi excedido.
ricos.
Falhou a autenticação.
Certifique-se de que introduziu o
número máximo de caracteres
que pode ser introduzido e depois volte a introduzi-los. Consulte Referência de Scanner.
O nome de utilizador ou palavra- Verifique o nome de utilizador de
passe de início de sessão está in- início de sessão e a palavra-passe
correcto.
de início de sessão. O equipamento não consegue efectuar a autenticação. Contacte um
administrador.
O caminho intro- O formato do caminho introduzi- Confirme o computador de destino e o caminho e, em seguida, induzido não está do está incorrecto.
troduza-o novamente.
correcto. Volte
a introduzir.
80
Quando é Visualizada uma Mensagem
Mensagem
Causa
O ficheiro cap- O número máximo de páginas
por ficheiro foi excedido.
turado excedeu
o número máximo
de páginas por
ficheiro. Não é
possível enviar
os dados digitalizados.
Original a ser
lido por outra
função. Aguarde
por favor.
Reduza o número de páginas no
ficheiro transmitido e, em seguida, volte a enviar o ficheiro. Consulte Referência de Scanner.
O equipamento está a utilizar ou- Volte a tentar a digitalização detra função como, por exemplo,
pois da operação com a outra funcópia.
ção estar concluída.
O endereço de e-mail introduziEndereço de email introduzido do está incorrecto.
incorrecto. Volte a introduzir.
Memória cheia.
Digitalização
cancelada. Prima
[Enviar] para enviar os dados digitalizados, ou
prima [Cancelar]
para apagar.
Solução
Certifique-se de que o endereço
de e-mail está correcto e depois
volte a introduzi-lo.
5
Por não existir espaço de disco rí- Especifique se quer ou não utiligido suficiente no equipamento
zar os dados.
para entregar ou enviar por email, enquanto guarda no Servidor de Documentos, apenas foi
possível digitalizar algumas das
páginas.
Devido a espaço de disco rígido Tente uma das seguintes medidas:
Memória cheia.
insuficiente, não foi possível digi- • Aguarde um pouco e, em seNão é possível
digitalizar. Os talizar a primeira página.
guida, tente novamente a digitalização.
dados digitalizados serão apa• Reduza a área de digitalizagados.
ção ou a resolução de digitalização. Consulte Referência de
Scanner.
• Apague ficheiros guardados
desnecessários. Consulte Referência de Scanner.
Por não existir espaço de disco rí- Especifique se quer ou não utiliMemória cheia.
Pretende guardar gido suficiente no equipamento zar os dados.
o ficheiro lido? para guardar no Servidor de Documentos, apenas foi possível digitalizar algumas das páginas.
Sem papel. Coloque
papel de um dos
seguintes formatos e prima [Iniciar impressão].
Não há papel definido na bandeja
de papel especificada.
Coloque papel nos formatos listados na mensagem.
81
Resolução de Problemas na Utilização da Função de Scanner
Mensagem
5
82
Causa
Solução
Excedida capacida- O original digitalizado excedeu a
capacidade máxima de dados.
de máx. de dadosVerif. resolução
digitalização e
volte a colocar
o(s) original(is).
Especifique novamente o tamanho de digitalização e a resolução. Note que não é possível
digitalizar originais muito grandes com uma resolução elevada.
Consulte Referência de Scanner.
Excedida capacida- Os dados digitalizados excederam a capacidade máxima de dade máx. de dadosdos.
Verif resolução
leitura e prima
Iniciar novamente.
Especifique novamente o tamanho de digitalização e a resolução. Note que não é possível
digitalizar originais muito grandes com uma resolução elevada.
Consulte Referência de Scanner.
Excedeu a capaci- O número de páginas digitalizadade máxima de pá- das excedeu a capacidade máxima de páginas.
ginas por
ficheiro. Prima
[Enviar] para enviar os dados digitalizados, ou
prima [Cancelar]
para apagar.
Seleccione se pretende enviar os
dados existentes até ao momento.
Quando é Visualizada uma Mensagem
Quando uma Mensagem é Visualizada no Computador Cliente
Esta secção explica causas prováveis e possíveis soluções para as principais
mensagens de erro visualizadas no computador cliente quando utilizar um controlador TWAIN.
Importante
❒ Se aparecer uma mensagem de erro que não esteja incluída nesta secção, desligue o interruptor de alimentação principal do equipamento e, em seguida,
volte a ligá-lo. Para informações sobre como desligar o interruptor de alimentação principal, consulte Acerca deste Equipamento.
Mensagem
Causa
Solução
Eliminar Encravamentos no ADF
Ocorreu um encravamento de pa- Remova os originais encravados
pel dentro do ADF.
e volte a colocá-los.
Verifique se os originais são adequados para serem digitalizados
pelo equipamento.
Versão do Winso- Está a utilizar uma versão inválick inválida. Use da do Winsock.
a versão 1.1 ou
superior.
Instale o sistema operativo do
computador ou copie o Winsock
do CD-ROM do sistema operativo.
O nome já está a Tentou registar um nome que já
se encontra em utilização.
ser utilizado.
Verifique os nomes registados.
Utilize outro nome.
5
O original colocado estava desali- • Coloque o original correctaImpossível demente.
tectar o formato nhado.
do papel do ori• Especifique o formato da digitalização.
ginal. Especifique o formato da
• Ao colocar um original direcleitura.
tamente no vidro de exposição, a acção de
levantar/baixar o ADF desencadeia o processo de detecção
automática do formato do original. Levante o ADF mais de
30º.
Impossível adicionar qualquer
outro modo de
leitura.
O número máximo de modos de
digitalização registáveis foi excedido.
Impossível espe- O número máximo de áreas de
cificar qualquer digitalização registáveis foi excedido.
outra área de
leitura.
O número máximo de modos que
pode ser guardado é de 100. Apague modos desnecessários.
O número máximo de áreas de
digitalização que pode ser guardado é de 100. Apague áreas de
digitalização desnecessárias.
83
Resolução de Problemas na Utilização da Função de Scanner
Mensagem
Causa
Chamar assistên- Ocorreu um erro irrecuperável
cia técnica Cha- no equipamento.
me a assistência
técnica.
Scanner não está
disponível no
dispositivo especificado.
Solução
Contacte o seu representante da
assistência técnica.
Não é possível utilizar a função
Contacte o seu representante da
de scanner TWAIN neste equipa- assistência técnica.
mento.
• O interruptor de alimentação • Coloque o interruptor de alimenO scanner não
principal do equipamento
tação principal em "Ligado".
está disponível.
está desligado.
Verifique o es• Verifique se o equipamento
está ligado correctamente à
tado de ligação • O equipamento não está ligado
correctamente
à
rede.
rede.
do scanner.
• Anule a selecção da função de
firewall pessoal do computador cliente.
5
• Utilize uma aplicação, tal
como telnet, para se certificar
que SNMPv1 ou SNMPv2 está
definido como o protocolo do
equipamento. Consulte o Manual de Definições Gerais e
Guia de Rede.
Sem resposta a
partir do scanner.
O equipamento não está ligado
correctamente à rede.
A rede está sobrecarregada.
Sem resposta a
partir do scanner.
84
Verifique se o equipamento está
ligado correctamente à rede.
Aguarde um pouco e, em seguida, tente novamente a ligação.
Ocorreu um erro
fatal no scanner.
As condições de digitalização especificadas pela aplicação excederam o intervalo de definição do
equipamento.
Verifique se as definições de digitalização efectuadas com a aplicação excederam o intervalo de
definição do equipamento.
Ocorreu um erro
fatal no scanner.
Ocorreu um erro irrecuperável
no equipamento.
Ocorreu um erro irrecuperável
no equipamento. Contacte o seu
representante da assistência técnica.
Impossível ligar
ao scanner. Verifique as definições da Máscara de
Acesso da rede nas
Ferramentas do
Utilizador.
É definida uma máscara de acesso.
Contacte o administrador de rede
ou de scanner.
Quando é Visualizada uma Mensagem
Mensagem
Causa
A tampa do ADF está aberta.
O scanner não
está pronto. Verifique o scanner e as opções.
Solução
Verifique se a tampa do ADF está
fechada.
Memória insufi- A memória do scanner é insufici- • Redefina o tamanho da digitalização.
ciente. Reduza a ente.
área de leitura.
• Reduza a resolução.
• Defina para sem compactação. Consulte a Ajuda do controlador TWAIN.
O problema pode ser devido às
seguintes causas:
• A tabela "A Relação Entre a
Resolução e a Área de Digitalização” em Ajuda para a digitalização de meio-tom pode
não se aplicar sempre. Não é
possível efectuar a digitalização se forem definidos valores
elevados para o brilho quando utiliza meio-tom ou resolução elevada.
5
Memória insufi- Quando ocorre um encravamen- Depois de remover o encravaciente. Reduza a to no equipamento durante a im- mento, prossiga com a digitalização.
área de leitura. pressão, não é possível
digitalizar.
• O interruptor de alimentação • Verifique se o interruptor de
Não é possível
principal do scanner anterioralimentação principal do
localizar o dimente
utilizado
não
está
coloscanner utilizado na digitaligitalizador
zação anterior está desligado.
cado
em
"Ligado".
"XXX" utilizado
•
O
equipamento
não
está
liga•
Verifique se o scanner utilizana digitalização
do anteriormente está correcdo
correctamente
à
rede.
anterior. "YYY"
tamente ligado à rede.
será utilizado.
("XXX" e "YYY" indicam
nomes de scanner.)
• Cancele a Firewall Pessoal do
computador cliente.
• Utilize uma aplicação, tal
como telnet, para se certificar
que SNMPv1 ou SNMPv2 está
definido como o protocolo do
equipamento. Consulte o Manual de Definições Gerais e
Guia de Rede.
• Seleccione o scanner utilizado
na digitalização anterior.
85
Resolução de Problemas na Utilização da Função de Scanner
Mensagem
Causa
Solução
Ocorreu um erro
no controlador
do scanner.
Ocorreu um erro no controlador.
• Verifique se o cabo de rede
está correctamente ligado ao
computador cliente.
• Verifique se a placa Ethernet
do computador cliente é reconhecida correctamente pelo
Windows.
• Verifique se o computador cliente pode utilizar o protocolo
TCP/IP.
5
Ocorreu um erro
de comunicação
na rede.
Ocorreu um erro de comunicação
na rede.
Verifique se o computador cliente
pode utilizar o protocolo TCP/IP.
O scanner está a
ser usado para outra função. Por
favor, espere.
Está a ser utilizada uma função
do equipamento que não a função de scanner como, por exemplo, a função de copiador.
Aguarde um pouco e tente novamente a ligação.
Memória insuficiente. Feche
todas as outras
aplicações, depois reinicie a
leitura.
A memória é insuficiente.
• Feche todas as aplicações desnecessárias em execução no
computador cliente.
• Desinstale o controlador
TWAIN e, em seguida, reinstale-o depois de reiniciar o
computador.
Sem Código de Uti- O acesso está limitado por códigos de utilizadores.
lizador registado. Consulte o seu
administrador do
sistema.
Ou o Nome de Utilizador de Início
de Sessão ou a Palavra-Passe de
Início de Sessão
ou o Código de Encriptação do Controlador está
errado.
86
Contacte o administrador do
equipamento.
O nome de utilizador de início de • Verifique o nome de utilizasessão, a palavra-passe ou o códidor de início de sessão, a palago de encriptação do controlador
vra-passe de início de sessão e
introduzido era inválido.
o código de encriptação.
• Não foi dada permissão para
utilizar esta função. Contacte
o administrador.
6. Adicionar Papel, Toner e
Agrafos
Este capítulo explica procedimentos de resolução de problemas que se aplicam
a todas as funções do equipamento.
Colocar Papel
Esta secção explica o que fazer quando o papel se esgota e é necessário colocar
mais papel.
R CUIDADO:
• Na colocação do papel, tenha cuidado para não prender, nem ferir os seus
dedos.
Bandeja 1 e LCT utilizam exclusivamente formato A4 K. Coloque sempre apenas papel A4.
Nota
❒ Folheie o papel antes de o colocar.
❒ Endireite o papel enrugado ou retorcido antes de o colocar.
❒ Se quiser colocar papel de formato Letter (8 1/2" × 11"K) na Bandeja 1 ou LCT,
contacte o seu representante de assistência técnica.
❒ Para informações sobre os tipos e formatos de papel, consulte Acerca deste
Equipamento.
❒ Para colocar papel na bandeja de alimentação manual. Consulte Referência de
Cópia/Servidor de Documentos.
87
Adicionar Papel, Toner e Agrafos
Colocar Papel nas Bandejas de Papel
O seguinte procedimento explica como colocar papel (como por exemplo, na
bandeja de papel 2).
Importante
❒ A bandeja 1 utiliza exclusivamente papel A4K. Se quiser colocar 8 1/2" ×
11"K, contacte o seu representante de assistência técnica.
❒ A posição das guias laterais e finais pode ser alterada na bandeja 2, unidade
de bandejas de papel 1 e unidade de bandejas de papel 2. Pode colocar papel
de vários formatos nas bandejas. Para alterar o formato do papel, consulte
"Alterar o Formato de Papel".
❒ Não coloque papel acima da marca limite.
A Puxe cuidadosamente a bandeja do papel para fora até esta parar.
6
AMJ001S
B Alinhe o papel e coloque-o com o lado de impressão virado para cima.
AMJ002S
88
Colocar Papel
C Empurre cuidadosamente a bandeja de papel totalmente para dentro.
Nota
❒ Se colocar um formato de papel não seleccionado automaticamente, necessita de especificar o formato de papel no painel de controlo. Os formatos
de papel seguintes não são seleccionados automaticamente.
•
•
•
•
•
•
•
•
•
•
81/2"×14"L
81/2"×11"K
11"×17"L
81/4"×14"L
71/4"×101/2"KL
8"×13"L
8 1/2"×13"L
8 1/4"×13"L
8KL
16KKL
Referência
Pág. 92 “Alterar o Formato do Papel”
6
Pág. 95 “Mudar para um Formato Que Não É Detectado Automaticamente”
Colocar Papel nas Bandejas de Grande Capacidade
O seguinte procedimento explica como colocar papel na LCT.
Importante
❒ LCT (opcional) utiliza exclusivamente papel A4K. Coloque apenas papel A4K. Se
quiser colocar 8 1/2" × 11"K, contacte o seu representante de assistência técnica.
❒ Alinhe as resmas de papel e coloque-as contra as paredes esquerda e direita
ou pode ocorrer um encravamento de papel.
❒ Não coloque papel acima da marca limite.
89
Adicionar Papel, Toner e Agrafos
A Puxe a bandeja de grande capacidade lentamente até que pare.
AMJ003S
B Com o lado de impressão virado para cima, alinhe os quatro lados das duas
resmas de papel e, em seguida, coloque-as lado a lado na bandeja. Cada
lado tem um limite de 1000 folhas.
6
AMJ004S
C Empurre a bandeja do papel até que pare.
90
Colocar Papel
Papel com orientação fixa ou papel com dois lados
Em seguida, é descrito como colocar papel cuja orientação e superfície de impressão estão especificadas (papel timbrado).
O papel com orientação fixa (topo com fundo) ou o papel de dois lados (por
exemplo, papel timbrado, papel furado ou papel de cópia) pode não ser impresso correctamente, dependendo da forma como são colocados os originais e o papel. Seleccione [Ligado] na Definição Papel Timbrado em Funções de
Copiador/Servidor de Documentos e, em seguida, coloque o original e o papel
como demonstrado em baixo. Consulte Manual de Definições Gerais. Quando
imprimir com a função de impressora, a orientação de colocação é igual.
Para imprimir com a função de impressora, coloque papel na mesma orientação.
❖ Orientação do original
Vidro de exposição
ADF
•cópia
6
•scanner
❖ Orientação do Papel
Colocar
Papel
Bandeja de papel
Modo de cópia:
Coloque os
originais no vidro de exposição.
Modo de cópia: Modo de impressora
Coloque os
originais no
ADF.
Bandeja de alimentação manual
Modo de cópia: Modo de cópia: Modo de imColoque os
Coloque os ori- pressora
originais no
ginais no ADF.
vidro de exposição.
Orientação do
papelK
Orientação do
papelL
Nota
❒ Para [Definições do sistema], especifique Papel timbrado para "Tipo de Papel" para
a bandeja de papel que pretende utilizar. Consulte o Manual de Definições Gerais.
91
Adicionar Papel, Toner e Agrafos
Alterar o Formato do Papel
Esta secção explica como alterar um formato de papel.
Os procedimentos de alteração do formato do papel dependem da bandeja (bandeja 1 ou outras unidades de bandejas de papel). Certifique-se de que está a seguir o procedimento adequado antes de começar.
Nota
❒ Certifique-se de que selecciona o formato do papel com as Ferramentas do
Utilizador. Se não o fizer, podem ocorrer encravamentos.
❒ A bandeja 1 e a bandeja de grande capacidade (opcional) utilizam exclusivamente papel A4K. Para colocar 8 1/2" × 11"K, contacte a assistência técnica.
❒ Folheie o papel antes de o colocar.
❒ Endireite o papel enrugado ou retorcido antes de o colocar.
❒ Para mais informações sobre os formatos e tipos de papel, consulte Acerca
deste Equipamento.
Alterar o Formato de Papel na Bandeja de Papel
6
O procedimento seguinte explica como alterar um formato de papel na bandeja
de papel.
Importante
❒ Não coloque papel acima da marca limite.
❒ Verifique se o topo do papel está alinhado com o lado direito.
A Certifique-se de que o papel na bandeja de papel não está a ser utilizado
para cópia e, em seguida, puxe cuidadosamente a bandeja de papel até parar.
AMJ001S
B Remova o papel colocado.
92
Alterar o Formato do Papel
C Solte o bloqueio nas guias laterais.
AMJ015S
D Enquanto pressiona a alavanca de bloqueio, deslize as guias laterais até estas estarem alinhadas com o formato de papel que pretende colocar.
6
AMJ016S
E Deslize a guia lateral até esta estar alinhada com o formato de papel que
pretende colocar.
ZHXH760J
93
Adicionar Papel, Toner e Agrafos
F Alinhe o papel e coloque-o com o lado de impressão virado para cima.
AMJ002S
G Volte a bloquear as guias laterais.
6
AMJ015S
H Empurre cuidadosamente a bandeja de papel totalmente para dentro.
I Verifique o formato de papel no visor.
Nota
❒ Se existir espaço entre a guia lateral e o papel, encoste a guia lateral à margem do papel.
94
Alterar o Formato do Papel
Mudar para um Formato Que Não É Detectado Automaticamente
Se colocar um formato de papel não seleccionado automaticamente, necessita de
especificar o formato de papel no painel de controlo.
Importante
❒ Os formatos de papel seguintes não são seleccionados automaticamente.
•
•
•
•
•
•
•
•
•
•
81/2"×14"L
81/2"×11"K
11"×17"L
81/4"×14"L
71/4"×101/2"KL
8"×13"L
81/2"×13"L
81/4"×13"L
8KL
16KKL
A Prima a tecla {Ferramentas do utilizador/Contador}.
6
PT AMG003S
B Prima [Definições do sistema].
95
Adicionar Papel, Toner e Agrafos
C Prima o separador [Defin. papel band.].
D Seleccione a bandeja cujas definições de papel pretende alterar.
Prima [Formato papel bandeja: Bandeja 2] ou [Formato papel bandeja: Bandeja 4].
6
E Seleccione o formato do papel colocado e a direcção de corrente e prima [OK].
Aparece a direcção de corrente e o formato do papel definidos.
96
Alterar o Formato do Papel
F Prima a tecla {Ferramentas do utilizador/Contador}.
PT AMG003S
Aparece o visor inicial.
Nota
❒ Se quiser imprimir em papel seleccionado automaticamente depois de imprimir num formato de papel não seleccionado automaticamente, tem de
voltar à definição “Detecção auto”. Volte a colocar o papel, repita os passos
A a D e seleccione “Detecção auto" no passo E. A definição volta a “Detecção auto”.
6
97
Adicionar Papel, Toner e Agrafos
Adicionar Toner
Esta secção explica como adicionar e armazenar toner.
R AVISO:
• Não queime embalagens de toner ou de toner usado. O pó do toner
pode inflamar-se quando exposto uma chama aberta. Proceda à deposição das embalagens de toner usado de acordo com os regulamentos locais.
R CUIDADO:
• Mantenha o toner (usado ou não usado) e as embalagens de toner fora do
alcance de crianças.
R CUIDADO:
• Se o toner ou um toner já utilizado for inalado, gargareje muita água e desloque-se para uma zona ventilada. Caso seja necessário, consulte um médico.
R CUIDADO:
• Se um toner ou um toner já utilizado estiver em contacto com os seus olhos,
lave-os imediatamente com uma grande quantidade de água. Caso seja necessário, consulte um médico.
6
R CUIDADO:
• Se o toner ou o toner já utilizado for engolido, dilua-o bebendo uma grande
quantidade de água. Caso seja necessário, consulte um médico.
R CUIDADO:
• Evite que o toner entre em contacto com a roupa ou a pele quando estiver
a retirar paper encravado ou a substituir o toner. Se a sua pele entrar em
contacto com o toner, lave abundantemente a zona afectada com sabão e
água.
• Se o toner contactar a sua roupa, lave-a com água fria. A água quente fará
penetrar o toner no tecido e pode imnpedir a remoção da mancha.
R CUIDADO:
• Os nossos produtos foram concebidos para corresponderem a padrões de
qualidade elevados e funcionalidade e para isso recomendamos a utilização exclusiva dos consumíveis disponíveis junto a um revendedor autorizado.
R CUIDADO:
• Não abra o cartucho de toner com demasiada força. O toner pode derramar,
sujando o seu vestuário ou as mãos e podendo resultar numa ingestão acidental.
98
Adicionar Toner
Importante
❒ Podem ocorrer avarias, se utilizar um tipo de toner não recomendado.
❒ Quando adicionar toner, não desligue o interruptor de operação. Se o fizer, as
definições perder-se-ão.
❒ Adicione sempre o toner quando o equipamento lhe pedir.
❒ Se for visualizada uma mensagem "D Adicionar toner" no visor, substitua
o toner da respectiva cor.
❒ Guarde as embalagens de toner em local fresco e seco, longe da exposição directa à luz solar.
❒ Guarde-o numa superfície plana.
Nota
❒ Pode verificar o nome do toner necessário e o procedimento de substituição
utilizando o ecrã "DAdicionar toner".
❒ Prima [Estado do sistema] para verificar o número de contacto em que pode encomendar
consumíveis. Consulte Pág. 5 “Verificar Estado e Definições do Equipamento”.
❒ Pode adicionar os quatro toners de cor da mesma forma.
Inserir o cartucho de toner
6
Em seguida, é descrito como substituir o toner.
Importante
❒ Não agite o cartucho de toner retirado. O restante toner pode derramar-se.
99
Adicionar Papel, Toner e Agrafos
Quando restar toner
O toner pode permanecer no interior do cartucho de toner em determinados ambientes. Se tal acontecer, volte a instalar o cartucho de toner. O toner será fornecido automaticamente e pode continuar a utilizá-lo.
Enviar Mensagens de Fax Quando o Toner Tiver Acabado
Quando o toner do equipamento tiver acabado, o indicador no visor acende.
Note que mesmo não havendo nenhum toner é possível enviar documentos de
fax.
Importante
❒ Se o número de comunicações executadas depois do toner ter acabado e, não
registadas no Jornal automático, exceder 200, a comunicação não é possível.
A Certifique-se de que o equipamento se encontra no modo fax.
B Prima [Sair]e, em seguida, execute a operação de transmissão.
A mensagem de erro desaparece.
6
Nota
❒ Não é possível imprimir o relatório que pode ser impresso para os ficheiros
transmitidos para ficheiros transmitidos com Transmissão de Memória.
❒ Se o visor de fax não aparecer no passo A, prima a tecla {Fax}.
Toner usado
O toner não pode ser reutilizado.
100
Manutenção
Manutenção
Esta secção explica como ajustar o registo e gradação de cor especificando as definições em [Manutenção].
Ajustar o registo de cores
Quando mover o equipamento, substituir a unidade de fusão ou depois de imprimir várias vezes durante algum tempo, pode ocorrer uma oscilação do registo. Se efectuar o ajuste do registo de cores, pode manter os resultados de
impressão pretendidos.
Registo de Cor
Se os documentos a cores apresentarem uma oscilação de cor, efectue o registo
automático de cor.
A Prima a tecla {Ferramentas do utilizador/Contador}.
6
PT AMG003S
B Prima [Manutenção].
101
Adicionar Papel, Toner e Agrafos
C Prima [Registo cor].
D Prima [OK].
6
O registo de cor automático demora aproximadamente 50 segundos. Quando
estiver concluído, o visor regressa ao menu de registo de cor.
E Quando terminar as definições, prima a tecla {Ferramentas do utilizador/Contador}.
Aparece o visor inicial.
102
Manutenção
Calibração Automática de Cor
Se uma determinada cor for forte ou a cor da cópia diferir do original, ajuste o
equilíbrio do amarelo, magenta, ciano e preto.
Nota
❒ Se "DToner quase vazio" aparecer no painel do visor, não é possível imprimir
o padrão de teste.
A Prima a tecla {Ferramentas do utilizador/Contador}.
PT AMG003S
6
B Prima [Manutenção].
C Prima [Calibragem automática de cores].
D Prima [Ping].
E Prima [Iniciar impressão] e um padrão de teste é impresso.
F Coloque o padrão de teste no vidro de exposição e prima [Iniciar Leitura].
A imagem é corrigida depois de a mensagem "Aguarde por favor." desaparecer.
Nota
❒ Quando efectuar a calibragem automática de cores a partir da função de
cópia, prima [Ping] na função de copiador. Quando efectuar a partir da função de impressora, prima [Ping] na função de impressora.
❒ O padrão de teste não é lido, se o colocar no ADF.
103
Adicionar Papel, Toner e Agrafos
❒ Ao efectuar a calibração automática de cor a partir da função de impressora, seleccione os padrões de teste entre [600 × 600 dpi], [1800 × 600 dpi] e [2400
× 600 dpi] e, em seguida, prima [Iniciar impressão].
❒ O padrão de teste é impresso numa página de formato A4K, 81/2"× 11"K
(Se A4K não estiver disponível será utilizado A3 L, B4 JISL.). Não se esqueça de verificar o papel colocado na bandeja de papel.
❒ Coloque o padrão de teste da seguinte forma:
GCCLCPIE
❒ Quando o ADF estiver instalado, coloque o padrão de teste no vidro de exposição e, em seguida, 2 ou 3 folhas brancas, do mesmo formato do padrão
de teste, por cima do padrão de teste.
6
104
Manutenção
Regressar à Definição Anterior
"Definição Anterior" significa regressar ao estado anterior a qualquer alteração.
A Prima [Definição anterior].
B Prima [Sim].
As definições voltam aos valores anteriores.
Nota
❒ Quando voltar à calibragem automática de cores a partir da função de cópia, prima [Definição anterior] na função de copiador. Se voltar para a calibragem automática de cores a partir da função de impressora, prima
[Definição anterior] na função de impressora.
6
❒ Ao voltar para a calibração automática de cor a partir da função de impressora, seleccione o padrão de teste entre [600 × 600 dpi], [1800 × 600 dpi] e
[2400 × 600 dpi] e, de seguida, prima [Sim].
105
Adicionar Papel, Toner e Agrafos
Adicionar Agrafos
Esta secção explica o que fazer quando for necessário substituir os agrafos.
R CUIDADO:
• Quando estiver a puxar ou a empurrar a unidade de agrafagem do finalizador, não coloque as mãos no finalizador de folhetos. Se o fizer, poderá ficar
com os dedos presos.
Importante
❒ Podem ocorrer encravamentos ou falhas provocados por agrafos, se utilizar
uma embalagem de agrafos não recomendada.
Recarregue o agrafador de acordo com o tipo de finalizador. (Verifique o tipo se
não tem a certeza.) Para mais informações sobre tipos de finalizador, consulte
Acerca deste Equipamento.
6
106
Adicionar Agrafos
Finalizador de folhetos
O procedimento seguinte explica como adicionar agrafos ao Finalizador de Folhetos.
6
Nota
❒ Se não conseguir puxar a unidade superior para fora, ainda há agrafos no interior do cartucho. Gaste os agrafos todos, não adicione mais.
107
Adicionar Papel, Toner e Agrafos
Finalizador de 500 folhas
O procedimento seguinte explica como adicionar agrafos ao Finalizador de 500
folhas.
6
Nota
❒ Se não conseguir puxar a unidade superior para fora, ainda há agrafos no interior do cartucho. Gaste os agrafos todos, não adicione mais.
108
Adicionar Agrafos
Finalizador de 1000 folhas
O procedimento seguinte explica como adicionar agrafos ao Finalizador de 1000
folhas.
6
Nota
❒ Se não conseguir puxar a unidade superior para fora, ainda há agrafos no interior do cartucho. Gaste os agrafos todos, não adicione mais.
109
Adicionar Papel, Toner e Agrafos
Substituir o Cartucho do Carimbo
Se o carimbo de transmissão começar a ficar ténue, substitua o cartucho.
Importante
❒ Este cartucho de carimbo é utilizado para funções de fax e scanner.
❒ Não adicione tinta ao cartucho. Não respeitar esta indicação pode provocar
um derrame de tinta.
❒ Assegure-se que não suja os seus dedos com tinta do cartucho.
❒ Utilize o cartucho especificado para este equipamento.
A Abra a unidade ADF.
6
AMJ046S
B Abra a tampa do carimbo.
AMJ045S
C Retire o cartucho antigo do carimbo.
AMJ021S
110
Substituir o Cartucho do Carimbo
D Insira o cartucho de carimbo novo.
Insira o cartucho até as partes metálicas já não estarem visíveis.
E Feche a tampa do carimbo.
6
AMJ022S
F Feche a unidade ADF.
111
Adicionar Papel, Toner e Agrafos
6
112
7. Eliminar Encravamentos
Este capítulo explica o que fazer quando o papel ou os originais encravam (ficam
presos no interior do equipamento).
Remover Papel Encravado
R CUIDADO:
• A área de fusão deste equipamento pode estar muito quente. Deve proceder com cuidado quando remover encravamentos de papel.
R CUIDADO:
• Quando estiver a puxar ou a empurrar a unidade de agrafagem do finalizador, não coloque as mãos no finalizador de folhetos. Se o fizer, poderá ficar
com os dedos presos.
Importante
❒ Quando eliminar encravamentos, não desligue o interruptor de operação. Se
o fizer, as definições de cópia perdem-se.
❒ Para evitar encravamentos, não deixe quaisquer pedaços de papel dentro do
equipamento.
❒ Se ocorrerem encravamentos de papel com frequência, contacte a assistência
técnica.
Nota
❒ Para mais informações sobre como localizar e remover encravamentos, consulte "Verificar Papel Encravado" ou "Remover Papel Encravado".
Referência
Pág. 114 “Localizar Papel Encravado”.
Pág. 115 “Remover Papel Encravado”.
113
Eliminar Encravamentos
Localizar Papel Encravado
Se ocorrer um encravamento de papel, remova o papel ou originais encravados
seguindo o procedimento que consta no autocolante na parte traseira da tampa
frontal da unidade principal.
Ocorreu um encravamento no local correspondente à letra exibida no painel de controlo.
7
AMJ013S
A Prima a tecla da secção na qual pretende remover o papel encravado.
B Após concluir todos os passos, prima [Seguinte]. Para regressar ao passo anterior, prima [Anterior].
114
Remover Papel Encravado
C Quando o papel encravado for completamente removido, volte a colocar o
equipamento no seu estado original.
Nota
❒ Pode ser indicado mais do que um encravamento. Quando tal acontecer,
verifique todas as áreas indicadas.
Remover Papel Encravado
O procedimento seguinte explica como remover papel encravado.
Importante
❒ As peças internas do equipamento podem estar quentes. Aguarde que a unidade duplex arrefeça antes de remover um encravamento de papel na unidade.
• Quando A estiver aceso
7
• Quando B estiver aceso
115
Eliminar Encravamentos
• Quando C estiver aceso
• Quando D estiver aceso
7
116
Remover Papel Encravado
• Quando P estiver aceso
• Quando R estiver aceso (se o Finalizador de Folhetos estiver instalado)
7
117
Eliminar Encravamentos
• Quando R estiver aceso (se o Finalizador de Folhetos estiver instalado)
• Quando R estiver aceso (se o Finalizador de Folhetos estiver instalado)
7
118
Remover Papel Encravado
• Quando R estiver aceso (se o Finalizador de 500 folhas estiver instalado)
• Quando R estiver aceso (se o Finalizador de 1000 folhas estiver instalado)
7
• Quando Y estiver aceso
119
Eliminar Encravamentos
• Quando Z estiver aceso
Nota
❒ Dentro do finalizador ou da tampa da frente, existe um autocolante que explica como retirar o papel encravado.
❒ Se aparecer uma instrução de remoção detalhada no lado direito do ecrã, siga-a.
❒ Pode igualmente utilizar o procedimento indicado em [Estado do sistema] para
remover o papel encravado.
7
120
Retirar Agrafos Encravados
Retirar Agrafos Encravados
Esta secção explica como remover agrafos encravados.
R CUIDADO:
• Quando estiver a puxar ou a empurrar a unidade de agrafagem do finalizador, não coloque as mãos no finalizador de folhetos. Se o fizer, poderá ficar com os dedos presos.
Importante
❒ O papel enrolado pode levar a que os agrafos encravem. Para evitar esta situação, vire o papel de cópia ao contrário na bandeja.
❒ Se o finalizador estiver instalado, depois de remover os agrafos encravados, os
agrafos não serão ejectados das primeiras vezes que tentar utilizar o agrafador.
Remova os agrafos encravados de acordo com o tipo de finalizador. (Verifique
o tipo se não tem a certeza.) Para mais informações sobre tipos de finalizador,
consulte Acerca deste Equipamento.
Finalizador de folhetos
O procedimento seguinte explica como remover agrafos encravados do Finalizador de Folhetos.
7
121
Eliminar Encravamentos
Finalizador de 500 folhas
O procedimento seguinte explica como remover agrafos encravados do Finalizador de 500 folhas.
7
122
Retirar Agrafos Encravados
Finalizador de 1000 folhas
O procedimento seguinte explica como remover agrafos encravados do Finalizador de 1000 folhas.
7
123
Eliminar Encravamentos
Remover os Desperdícios do Furador
Esta secção explica como remover os desperdícios do furador.
Nota
❒ Enquanto "Depósito de desperdícios do furador cheio." aparecer, não
pode utilizar a função de Furar.
Finalizador de folhetos
O procedimento seguinte explica como remover desperdícios do furador do Finalizador de Folhetos.
A Abra a tampa frontal do Finalizador de Folhetos.
7
AMJ029S
B Puxe cuidadosamente a caixa de desperdícios do furador para fora e, em seguida, remova os desperdícios do furador.
AMJ005S
124
Remover os Desperdícios do Furador
C Volte a instalar o depósito de desperdícios do furador.
AMJ030S
D Feche a tampa frontal do Finalizador de Folhetos.
“Depósito de desperdícios do furador cheio.” desaparece.
Nota
❒ Se não reinstalar a caixa de desperdícios do furador no Passo C, a mensagem “Depósito de desperdícios do furador cheio.” continua a ser
visualizada.
❒ Se a mensagem ainda estiver visível, volte a instalar o depósito de desperdícios do furador.
❒ A mensagem “Depósito de desperdícios do furador cheio.” pode
aparecer quando a caixa de desperdícios do furador ainda não estiver
cheia. Se tal acontecer, a posição do depósito de desperdícios do furador
(indicada pela seta como ilustrado) pode ser bloqueada pelos desperdícios
do furador. Retire os desperdícios do furador.
7
AMJ006S
125
Eliminar Encravamentos
7
126
8. Observações
Este capítulo descreve como manter e operar o equipamento.
Onde colocar o equipamento
Esta secção aborda precauções a tomar durante a instalação, deslocação e eliminação do equipamento.
Ambiente do Equipamento
Escolha cuidadosamente o local de instalação do seu equipamento.
As condições ambientais afectam consideravelmente o desempenho.
Condições Ambientais Óptimas
Em seguida, são descritas as precauções a tomar na deslocação do equipamento.
R CUIDADO:
• Mantenha o equipamento afastado de humidade e pó. Caso contrário, pode
ocorrer um incêndio ou um choque eléctrico.
• Não coloque o equipamento numa superfície instável ou inclinada. Se tombar, pode causar danos físicos.
R CUIDADO:
• Depois de deslocar o equipamento, utilize o travão dos rodízios para o manter imobilizado. Caso contrário, o equipamento pode deslocar-se ou tombar
e causar ferimentos.
R CUIDADO:
• Certifique-se de que a sala onde o equipamento é utilizado é ventilada e espaçosa. Se o equipamento for utilizado com bastante frequência, é importante que exista boa ventilação.
• Temperatura: 10-32°C (50-89,6°F) (considerando uma humidade de 54% a
32°C, 89,6°F)
• Humidade: 15-80% (considerando uma temperatura de 27°C, 80,6°F a 80%)
• Uma base forte e nivelada.
• O equipamento deve ser nivelado num máximo de 5 mm ou 0,2 polegadas,
tanto de frente para trás como da esquerda para a direita.
• Para evitar uma possível acumulação de ozono, certifique-se de que coloca o
equipamento num compartimento grande e bem ventilado que tenha uma
circulação de ar superior a 30 m3/h/pessoa.
127
Observações
Ambientes a Evitar
• Locais expostos à incidência directa dos raios solares ou outras fontes de luz
fortes (superiores a 1.500 lux).
• Locais directamente expostos ao ar frio, vindo de um aparelho de ar condicionado
ou de um ar aquecido de um aquecedor. (As alterações de temperatura repentinas
podem provocar a formação de condensação no interior do equipamento.)
• Locais junto a equipamentos que produzam amoníaco, como um copiador diazóico.
• Locais onde o equipamento fique sujeito a vibrações fortes frequentes.
• Zonas poeirentas.
• Áreas com gases corrosivos.
Deslocação
Em seguida, são descritas as precauções a tomar na deslocação do equipamento.
R CUIDADO:
• Contacte o seu representante de assistência técnica, se necessitar de elevar o equipamento (por exemplo, se o deslocar para outro piso). Não tente
elevar o equipamento sem a supervisão do seu representante de assistência técnica. O equipamento ficará danificado se tombar ou cair, podendo ficar avariado ou provocar ferimentos nos seus utilizadores. As várias áreas
de intervenção técnica do equipamento destinam-se exclusivamente à intervenção de um elemento da assistência técnica. Não mexa nessas áreas.
8
R CUIDADO:
• Antes de deslocar o equipamento, certifique-se de que desliga todas as ligações
externas, especialmente que retira o cabo de alimentação da tomada. Os cabos
de alimentação danificados constituem um perigo de incêndio e choque eléctrico.
R CUIDADO:
• Desligue o cabo de corrente da tomada de parede antes de deslocar o equipamento. Enquanto desloca o equipamento, tenha cuidado para que o cabo
de corrente não seja danificado por ficar por baixo do equipamento.
Importante
❒ Tenha cuidado quando deslocar o equipamento. Tome as seguintes precauções:
• Desligue o interruptor de corrente principal. Consulte Pág. 47 “Desligar a
Alimentação Principal / Em Caso de Falha de Corrente.”.
• Desligue o cabo de corrente da tomada. Quando remover a ficha da tomada, agarre na ficha para evitar danos no cabo, reduzindo o risco de incêndio ou choque eléctrico.
• Feche todas as tampas e bandejas, incluindo a tampa da frente e a bandeja
de corrente manual.
128
Onde colocar o equipamento
❒ Mantenha o equipamento nivelado e transporte-o cuidadosamente, tendo o
cuidado para não o balançar ou inclinar. A movimentação descuidada pode
causar avarias, danos no disco rígido ou na memória, resultando na perda dos
dados guardados.
❒ Não retire o suporte de apoio.
❒ Proteja o equipamento contra impactos fortes. O impacto pode danificar o
disco rígido e os ficheiros guardados podem perder-se. Como medida de precaução, os ficheiros deverão ser copiados para um outro computador.
Fonte de Alimentação
Em seguida, é explicada a fonte de alimentação.
R AVISO:
• O cabo de alimentação fornecido destina-se exclusivamente a este
equipamento. Não o utilize noutras aplicações. Se o fizer, poderá provocar um incêndio, choque eléctrico ou lesão.
R AVISO:
• Ligue o equipamento apenas à fonte de corrente descrita na contracapa deste manual. Ligue o cabo de corrente directamente à tomada
de parede e não use uma extensão.
• Não danifique, quebre, nem faça quaisquer alterações ao cabo de corrente. Não coloque objectos pesados sobre ele, nem o puxe com força
ou curve mais do que o necessário. Não puxe o cabo com demasiada
força, nem o dobre mais do que o necessário. Estas acções podem
provocar um choque eléctrico ou incêndio.
8
R AVISO:
• Se o cabo de alimentação estiver danificado (exposição do interior,
desconexão, etc.), contacte o seu representante de assistência técnica para o substituir. Operar o equipamento com o cabo de alimentação
danificado pode causar um choque eléctrico ou incêndio.
R CUIDADO:
• Quando retirar a ficha da tomada puxe sempre pela ficha (não pelo cabo).
R CUIDADO:
• Para retirar o cabo de alimentação, puxe-o pela ficha. Não puxe pelo cabo.
Fazê-lo pode danificar o cabo, podendo provocar incêndio ou choque eléctrico.
• Certifique-se de que a ficha está correctamente introduzida na tomada de parede.
• A tensão não deve flutuar mais de 10%.
• A tomada de parede deve ser instalada junto ao equipamento e ser de fácil acesso.
129
Observações
Aceder ao equipamento
Coloque o equipamento junto à fonte de corrente, com espaço livre em redor,
conforme recomendado.
AAE004S
1. Traseira: 10 cm (4") ou mais
2. Lado direito: 55 cm (22") ou mais
3. Frente: 75 cm (29.6") ou mais
4. Lado esquerdo: 10 cm (4") ou mais
Nota
❒ Para mais informações sobre o espaço necessário para instalar as opções, contacte a assistência técnica.
8
130
Manutenção do Equipamento
Manutenção do Equipamento
Se o vidro de exposição, a tampa do vidro de exposição ou a tela do ADF estiver
sujo, a nitidez da cópia pode ser reduzida. Limpe estas partes se estiverem sujas.
Importante
❒ Não utilize produtos de limpeza químicos nem solventes orgânicos, tais como, diluentes ou benzina. Se este tipo de substâncias entrar no interior do
equipamento pode derreter peças plásticas ou provocar avarias.
❒ Limpe apenas as peças especificadas neste manual. As outras peças apenas
devem ser limpas pelo seu representante de assistência técnica.
❖ Como Efectuar Manutenção
Limpar o equipamento: Limpe o equipamento com um pano suave e húmido,
depois limpe-o com um pano seco para remover a água.
Limpar o Vidro de Exposição
O procedimento seguinte explica como limpar o vidro de exposição e o vidro de
leitura.
8
Limpe 1 e 2.
131
Observações
Limpar a Tampa do Vidro de Exposição
O procedimento seguinte explica como limpar a tampa do vidro de exposição.
Limpar o Alimentador Automático de Documentos
O procedimento seguinte explica como limpar o ADF.
2
1
8
AMJ031S
Limpe 1 e 2.
132
Manutenção do Equipamento
Limpar o vidro anti-poeiras
O vidro anti-poeiras pode necessitar de limpeza, se aparecerem linhas brancas
no lado impresso do documento.
Importante
❒ Não introduza a escova com demasiada força; caso contrário, o equipamento
pode ficar danificado.
8
PT AQE031S
133
Observações
❖ Soltar a escova de limpeza
AMK024S
Para soltar a escova de limpeza, liberte a lingueta no centro da escova de limpeza, segure na lingueta para evitar que volte a engatar e, em seguida, levante
a pega da escova de limpeza.
Nota
❒ Insira o cabo de limpeza de forma a que a superfície de borracha fique virada
para baixo.
8
134
ÍNDICE
A
Aceder ao equipamento, 130
ADF, 132
Adicionar Agrafos, 106
Adicionar Toner, 98
Ajustar o registo de cores, 101
Ajustar o Volume, 31
Alterar o Formato de Papel na Bandeja de
Papel, 92
Alterar o Formato do Papel, 92
Ambiente do Equipamento, 127
Ambientes a Evitar, 128
C
Calibração Automática de Cor, 103
Carimbo, 26
Colocar Papel, 87
Colocar Papel nas Bandejas de Grande
Capacidade, 89
Colocar Papel nas Bandejas de Papel, 88
Combinar, 26
Condições Ambientais Óptimas, 127
Consulta, 5
D
Desligar a Alimentação Principal / Em
Caso de Falha de Corrente., 47
Deslocação, 128
Desperdícios do Furador, 124
Duplex, 26
E
Editar, 26
E-mail de Erro Gerado pelo Servidor, 48
Endereço da Unidade/Número de Fax, 5
Enviar Mensagens de Fax Quando o
Toner Tiver Acabado, 100
F
Finalizador, 124
Finalizador de 1000 folhas, 109, 123
Finalizador de 500 folhas, 108, 122
Finalizador de folhetos, 107, 121, 124
Fonte de Alimentação, 129
Furar, 124
G
Guia final, 92
Guias laterais, 92
I
Imprimir, 41
Indicadores, 3
Inserir o cartucho de toner, 99
L
LCT, 89
Limpar a Tampa do Vidro de Exposição, 132
Limpar o Alimentador Automático de
Documentos, 132
Limpar o vidro anti-poeiras, 133
Limpar o Vidro de Exposição, 131
Localizar Papel Encravado, 114
M
Manutenção, 101
Manutenção do Equipamento, 131
Manutenção e Operação, 5
Memória/N.º. de trabalhos, 5
Mensagens de aviso, 54
Mensagens de Estado, 53
Mudar para um Formato Que Não É
Detectado Automaticamente, 95
Multi-Acesso, 16
N
Não É Possível Obter Cópias Limpas, 24
Notificação de Erro de Mail, 48
O
Onde colocar o equipamento, 127
Outros Problemas de Impressão, 61
P
Papel com orientação fixa ou papel com
dois lados, 91
Papel timbrado, 91
PictBridge, 69
135
Q
Quando a Digitalização Não é Efectuada
Como Esperado, 71
Quando a Impressão PictBridge Não
Funciona, 69
Quando a Memória Estiver Cheia, 30, 45
Quando Aparecem Mensagens Não são
Possíveis Operações, 74
Quando Aparecer uma Mensagem, 21, 33, 53
Quando Aparece uma Mensagem durante
a Instalação do Controlador da
Impressora, 49
Quando é Visualizada uma Mensagem, 75
Quando não Consegue Imprimir, 57
Quando Não É Possível Aceder a
Ficheiros Guardados, 73
Quando Não É Possível Editar Ficheiros
Guardados, 74
Quando Não É Possível Efectuar Cópias
como Pretendido, 26
Quando Não É Possível Enviar Ficheiros
Digitalizados, 73
Quando Não É Possível Enviar ou
Receber Mensagens de Fax como
Pretendido, 41
Quando Não É Possível Iniciar o
Controlador Twain, 73
Quando Não É Possível Procurar na Rede
Para Enviar Um Ficheiro Digitalizado, 73
Quando Não É Possível Utilizar a
Distribuição de Documentos em Rede, 74
Quando Ocorrer um Erro Utilizando
Internet Fax, 48
Quando Tiver Problemas A Operar o
Equipamento, 10
Quando uma Mensagem é Visualizada no
Computador Cliente, 83
Quando uma Mensagem é Visualizada no
Painel de Controlo, 75
Quando um Indicador à Direita de uma
Tecla de Funções Estiver Iluminado, 8
Quando um Trabalho Não é Executado, 16
136
R
Recepção, 41
Registo de Cor, 101
Regressar à Definição Anterior, 105
Relatório de Erro (e-mail), 48
Remover Papel Encravado, 113, 115
Retirar Agrafos Encravados, 121
S
Se a Ligação USB Falhar, 52
Se é Impresso um Relatório de Erro, 46
Servidor de Documentos, 10
Sons do Painel, 4
Substituir o Cartucho do Carimbo, 110
T
Toner usado, 100
Transmissão, 41
Transmissão/Recepção, 41
TWAIN, 83
V
Verificar Estado e Definições do
Equipamento, 5
Verificar o Registo de Erros, 56
W
Windows 2000, 50
Windows 95 / 98 / Me, 49
Windows NT 4.0, 51
Windows XP, Windows Server 2003, 50
PT
P
B230-7715
Em conformidade com a IEC 60417, este equipamento utiliza os seguintes símbolos para o interruptor
de corrente principal:
a significa LIGAR.
b significa DESLIGAR.
csignifica EM ESPERA
Copyright © 2006
Manual do utilizador Resolução de problemas
B230-7715
P
PT