Download Resolução de Problemas
Transcript
Manual do utilizador
Resolução de Problemas
1
Quando o Equipamento Não Funciona Como Pretendido
2
Resolução de Problemas Quando Utilizar a Função de Cópia
3
Resolução de Problemas na Utilização da Função de Fax
4
Resolução de Problemas Quando Utilizar a Função de Impressão
5
Resolução de Problemas Quando utilizar a Função de Scanner
6
Adicionar Papel, Toner e Agrafos
7
Remover encravamentos
8
Observações
Leia este manual atentamente antes de utilizar este equipamento e guarde-o para futura referência. Para uma utilização correcta e segura,
certifique-se de que lê as Informações de Segurança em “Acerca deste Equipamento” antes de utilizar o equipamento.
Introdução
Este manual contém instruções detalhadas e notas acerca da operação e da utilização deste equipamento. Para sua segurança e proveito, leia atentamente este manual antes de utilizar o equipamento.
Guarde este manual num local acessível para que o possa consultar rapidamente.
Importante
O conteúdo deste manual está sujeito a alterações sem aviso prévio. Em nenhuma circunstância, a
empresa será responsável por danos directos, indirectos, especiais, incidentais ou consequentes relacionados com o manuseamento ou operação do equipamento.
Notas:
Algumas ilustrações deste manual podem ser ligeiramente diferentes do equipamento.
Algumas opções podem não estar disponíveis em alguns países. Para mais detalhes, contacte o seu
fornecedor local.
Dependendo do país onde se encontra, algumas unidades podem ser opcionais. Para mais detalhes,
contacte o seu fornecedor local.
Cuidado:
A utilização de controlos ou ajustes, ou a realização de procedimentos, além dos especificados neste
manual, pode resultar numa exposição a radiação perigosa.
Este manual utiliza dois tipos de medição. Este equipamento utiliza a versão métrica.
Para boa qualidade de cópia, o fornecedor recomenda que use toner de origem do fornecedor.
O fornecedor não será responsável por quaisquer danos ou despesas que possam resultar da utilização de peças que não sejam as peças de origem que são fornecidas pelo seu fornecedor de equipamentos de escritório.
Fonte de alimentação
220-240 V, 50/60 Hz, 7 A ou mais.
Certifique-se de que liga o cabo de alimentação a uma fonte de alimentação com as características
descritas acima. Para mais detalhes acerca da fonte de alimentação, consulte Pág. 103 “Fonte de alimentação”.
Manuais para Este Equipamento
Consulte os manuais com as informações relevantes relativamente ao que deseja
fazer com o equipamento.
Importante
❒ Os suportes podem variar de acordo com o manual.
❒ As versões impressas e electrónicas de um manual têm o mesmo conteúdo.
❒ É necessário o Adobe Acrobat Reader/Adobe Reader para visualizar os manuais como ficheiro PDF.
❒ Dependendo do país em que se encontra, podem também estar disponíveis
manuais em html. Para visualizar estes manuais, tem de estar instalado um
Web browser.
❖ Acerca deste Equipamento
Certifique-se que lê as Informações de Segurança contidas neste manual antes
de utilizar o equipamento.
Este manual contém uma introdução às funções do equipamento. Também
descreve o painel de controlo, procedimentos de preparação para utilizar este
equipamento, como introduzir texto e como instalar os CD-ROM fornecidos.
❖ Manual de Definições Gerais
Explica as definições das Ferramentas do Utilizador e os procedimentos do
Livro de Endereços tais como registar números de fax, endereços de e-mail e
códigos de utilizador. Consulte também este manual para explicações sobre
como ligar o equipamento.
❖ Resolução de Problemas
Oferece um guia sobre como resolver problemas comuns e explica como substituir o papel, toner e outros consumíveis.
❖ Referência de Segurança
Este manual destina-se aos administradores deste equipamento. Descreve as
funções de segurança que os administradores podem utilizar para proteger os
dados de manipulação indevida ou impedir a utilização não autorizada do
equipamento.
Consulte também este manual para procedimentos de registo de administradores e definição da autenticação de administradores e utilizadores.
❖ Referência de Cópia/Servidor de Documentos
Explica as funções e operações do Copiador e Servidor de Documentos. Consulte também este manual para explicações sobre como colocar originais.
❖ Referência de Fax
Explica as funções e operações do Fax.
❖ Referência de Impressora
Explica as funções e operações da Impressora.
i
CONTEÚDO
Manuais para Este Equipamento...........................................................................i
Como Ler Este Manual ..........................................................................................1
Símbolos ....................................................................................................................1
1. Quando o Equipamento Não Funciona Como Pretendido
Indicadores.............................................................................................................3
Quando o Indicador de Estado da Função Acender Vermelho .........................4
Quando Tem Problemas com o Funcionamento do Equipamento ................... 5
Quando um Trabalho Não é Executado.............................................................10
2. Resolução de Problemas Quando Utilizar a Função de Cópia
Quando É Visualizada Uma Mensagem .............................................................15
Quando Não Consegue Obter Cópias Nítidas...................................................18
Quando Não Consegue Efectuar Cópias Como Desejado...............................20
Quando a Memória Está Cheia................................................................................24
3. Resolução de Problemas na Utilização da Função de Fax
Ajustar o Volume .................................................................................................25
Quando É Visualizada Uma Mensagem .............................................................27
Quando Não É Possível Enviar ou Receber Mensagens de Fax como
Pretendido ..........................................................................................................35
Quando Necessitar de Cancelar uma Transmissão ................................................39
Quando é Impresso um Relatório de Erro.........................................................40
Desligar a Alimentação Principal / Em Caso de Falha de Corrente ................41
Quando Ocorrer um Erro Utilizando o Internet Fax..........................................42
Notificação de Erro de Mail ......................................................................................42
Relatório de Erro (e-mail).........................................................................................42
E-mail de Erro Criado pelo Servidor ........................................................................42
4. Resolução de Problemas Quando Utilizar a Função de Impressão
Quando Não é Possível Ligar ao Interface USB ...............................................43
Quando É Visualizada Uma Mensagem durante a Instalação .........................44
Para Windows 95 / 98 / Me, Windows 2000 e Windows NT 4.0 ..............................44
Para Windows XP Professional e Windows Server 2003 ........................................44
Para Windows XP Home Edition..............................................................................45
Quando É Visualizada Uma Mensagem .............................................................46
Mensagens de estado..............................................................................................46
Mensagens de aviso ................................................................................................47
Verificar o Registo de Erros .....................................................................................49
Quando Não Consegue Imprimir........................................................................50
Quando o Indicador de Entrada de Dados Não Acender nem Piscar......................52
Outros Problemas de Impressão........................................................................54
iii
❖ Referência de Scanner
Explica as funções e operações do Scanner.
❖ Guia de Rede
Explica como configurar e operar o equipamento num ambiente de rede e utilizar o software fornecido.
Este manual abrange todos os modelos e, como tal, contém descrições de funções e definições que podem não estar disponíveis neste equipamento. As imagens, ilustrações e informações acerca dos sistemas operativos suportados
também podem diferir ligeiramente das apresentadas neste equipamento.
❖ Outros manuais
• Manuais para Este Equipamento
• Informações de Segurança
• Guia de Referência Rápida para Cópia
• Guia de Referência Rápida para Fax
• Guia de Referência Rápida para Impressora
• Guia de Referência Rápida para Scanner
• Suplemento de PostScript3
• Suplemento de UNIX
• Manuais para o DeskTopBinder Lite
• DeskTopBinder Lite Guia de Manutenção
• DeskTopBinder Guia de Iniciação
• Guia Auto Document Link
Nota
❒ Os manuais fornecidos são específicos do tipo de equipamento em questão.
❒ Para o “Suplemento de Unix”, visite a nossa página na Web ou contacte um
representante autorizado.
❒ O ”Suplemento de PostScript3“ e ”Suplemento de UNIX“ contêm descrições
de funções e definições que podem não estar disponíveis neste equipamento.
ii
5. Resolução de Problemas Quando utilizar a Função de Scanner
Quando os Resultados da Digitalização Não São Os Esperados ...................61
Quando Não Consegue Enviar Ficheiros Digitalizados ...................................62
Quando Não É Possível Aceder A Ficheiros Guardados.........................................62
Quando Não É Possível Procurar na Rede Para Enviar Um Ficheiro Digitalizado......62
Quando Não É Possível Iniciar o Controlador TWAIN.............................................62
Quando Não É Possível Editar Ficheiros Guardados .............................................. 63
Quando Não é Possível Utilizar a Função de Distribuição
de Documentos em Rede ......................................................................................63
A Operação Não É Possível Quando Aparecem Mensagens..................................63
Quando É Visualizada Uma Mensagem .............................................................64
Quando Uma Mensagem É Visualizada No Painel de Controlo ..............................64
Quando Uma Mensagem É Visualizada no Computador Cliente ............................71
6. Adicionar Papel, Toner e Agrafos
Carregar papel...................................................................................................... 77
Colocar Papel nas Bandejas de Papel.....................................................................77
Colocar Papel na Bandeja de Grande Capacidade (LCT) (Opcional) ..................... 79
Alterar o Formato de Papel ................................................................................. 81
Alterar o Formato de Papel nas Bandejas de Papel ................................................81
Adicionar Toner ...................................................................................................85
Retirar Toner ............................................................................................................86
Inserir Toner.............................................................................................................86
Enviar Mensagens de Fax Quando o Toner Tiver Acabado ....................................87
Adicionar agrafos ................................................................................................88
Finalizador de 500 folhas .........................................................................................88
Finalizador de 1000 folhas .......................................................................................89
Substituir o Cartucho do Carimbo .....................................................................90
7. Remover encravamentos
Remover Papel Encravado..................................................................................93
Verificar Papel Encravado........................................................................................ 94
Quando A Está Aceso..............................................................................................95
Quando B Está Aceso..............................................................................................95
Quando C Está Aceso..............................................................................................95
Quando D Está Aceso..............................................................................................96
Quando P Está Aceso..............................................................................................96
Quando R Está Aceso..............................................................................................97
Quando Y Está Aceso..............................................................................................97
Quando Z Está Aceso ..............................................................................................98
Remover Agrafos Encravados............................................................................99
Finalizador de 500 folhas .........................................................................................99
Finalizador de 1000 folhas .....................................................................................100
iv
8. Observações
Onde Colocar o Seu Equipamento...................................................................101
Local onde o equipamento está instalado..............................................................101
Deslocação ............................................................................................................102
Fonte de alimentação.............................................................................................103
Acesso ao Equipamento ........................................................................................104
Manutenção do Equipamento...........................................................................105
Limpar o vidro de exposição ..................................................................................105
Limpar a tampa do vidro de exposição ..................................................................106
Limpar o Alimentador automático de documentos.................................................106
ÍNDICE ..................................................................................................... 107
v
vi
Como Ler Este Manual
Símbolos
Este manual utiliza os seguintes símbolos:
Indica notas de segurança importantes.
O não cumprimento destas indicações pode causar lesões graves ou morte. Certifique-se de que lê estas indicações. Podem ser encontradas na secção “Informações de Segurança” em Acerca deste Equipamento.
Indica notas de segurança importantes.
O não cumprimentos destas indicações pode causar lesões moderadas ou ligeiras, ou danificar o equipamento ou outros bens. Certifique-se de que lê estas indicações. Podem ser encontradas na secção “Informações de Segurança” em
Acerca deste Equipamento.
Indica pontos a ter em atenção ao utilizar o equipamento e explicações das possíveis causas de encravamento de papel, danos nos originais ou perda de dados.
Certifique-se que lê estas explicações.
Indica explicações suplementares das funções do equipamento e instruções sobre como resolver erros de utilizadores.
Este símbolo encontra-se localizado no final das secções. Indica onde pode encontrar mais informações.
[]
Indica os nomes das teclas que aparecem no painel do visor do equipamento.
{}
Indica os nomes das teclas que aparecem no painel de controlo do equipamento.
1
2
1. Quando o Equipamento Não
Funciona Como Pretendido
Este capítulo descreve os procedimentos básicos de resolução de problemas.
Indicadores
Esta secção descreve os indicadores que acendem quando o equipamento necessita que o utilizador remova papel encravado, adicione papel, toner ou agrafos.
d: Indicador de Adicionar Agrafos
Aparece quando os agrafos acabam. Consulte a Pág. 88
“Adicionar agrafos”.
D: Indicador de Adicionar Toner
Aparece quando o toner acaba. Consulte a Pág. 85 “Adicionar Toner”.
B: Indicador de Colocar Papel
Aparece quando o papel acaba. Consulte a Pág. 77 “Colocar papel”.
x: Indicador de Encravamento
Aparece quando ocorre um encravamento. Consulte a
Pág. 93 “Remover Papel Encravado”.
3
Quando o Equipamento Não Funciona Como Pretendido
Quando o Indicador de Estado da Função
Acender Vermelho
1
Quando o indicador de estado da função se iluminar a vermelho, prima a tecla
de funções correspondente e, de seguida, consulte a seguinte tabela.
Problema
Causa
Solução
Os documentos e relatórios não são impressos.
A bandeja de saída de
papel está cheia.
Retire as impressões da bandeja.
Os documentos e relatórios não são impressos.
Já não existe papel.
Adicione mais papel. Consulte a Pág. 77
“Colocar papel”.
Foi encontrado um erro.
A função cujo indicador
está aceso a vermelho
possui um problema.
Grave o código visualizado no visor e
contacte o seu representante de assistência técnica. Consulte “Quando Aparece
uma Mensagem” de cada capítulo.
Pode utilizar outras funções normalmente.
O equipamento não é ca- Ocorreu um erro de rede. • Verfique a mensagem visualizada e
paz de se ligar à rede.
tome uma medida adequada. Consulte “Quando Aparece uma Mensagem” de cada capítulo.
• Verifique se o equipamento está correctamente ligado à rede se está correctamente configurado. Consulte o
Manual de Definições Gerais.
• Contacte o administrador.
• Se o indicador de estado da função
continuar vermelho mesmo depois
de tentar resolver o problema da forma aqui descrita, contacte a assistência técnica.
Referência
Pág. 15 “Resolução de Problemas Quando Utilizar a Função de Cópia”
Pág. 15 “Quando É Visualizada Uma Mensagem”
Pág. 25 “Resolução de Problemas na Utilização da Função de Fax”
Pág. 27 “Quando É Visualizada Uma Mensagem”
Pág. 43 “Resolução de Problemas Quando Utilizar a Função de Impressão”
Pág. 46 “Quando É Visualizada Uma Mensagem”
Pág. 61 “Resolução de Problemas Quando utilizar a Função de Scanner”
Pág. 64 “Quando É Visualizada Uma Mensagem”
Manual de Definições Gerais
4
Quando Tem Problemas com o Funcionamento do Equipamento
Quando Tem Problemas com o
Funcionamento do Equipamento
1
Esta secção descreve problemas e mensagens comuns.
Se aparecerem outras mensagens, siga as instruções indicadas.
Importante
❒ Se não puder fazer cópias da forma como pretende devido a problemas com
o tipo, o formato ou a capacidade de papel, utilize o papel recomendado.
Consulte Acerca deste Equipamento.
Problema
É apresentada a mensagem “Aguarde por
favor.”.
Causa
Solução
Esta mensagem aparece
quando liga o interruptor de operação ou substitui a embalagem de
toner.
Aguarde que o equipamento fique pronto.
Embora apareça o ecrã
As funções, para além da
do copiador quando o
função de copiador, ainequipamento é ligado
da não estão prontas.
com o interruptor de alimentação principal, não
é possível mudar para
outro ecrã premindo a tecla {Fax} ou {Scanner}.
Espere um pouco mais.
O equipamento acabou
de ser ligado e é apresentado o ecrã Ferramentas
do Utilizador, mas no
menu Ferramentas do
Utilizador faltam alguns
itens.
As funções, para além da
função de copiador, ainda não estão prontas. O
tempo necessário varia
consoante a função. As
funções aparecem no
menu Ferramentas do
Utilizador quando ficam
prontas para utilização.
Espere um pouco mais.
O visor está desligado.
A tecla do contraste do
ecrã está na posição de
escuro.
Defina o botão de contraste do ecrã
numa posição mais clara para ver correctamente o visor do painel. Consulte
Acerca deste Equipamento.
O visor está desligado.
O equipamento está no
modo de Poupança de
Energia.
Prima a tecla {Poupança de energia} para
cancelar o Modo Poupança de Energia.
O visor está desligado.
O interruptor de operação está desligado.
Ligue o interruptor de operação.
Não acontece nada quan- O interruptor de alimen- Ligue o interruptor de alimentação prindo se liga o interruptor
tação principal está desli- cipal.
de operação.
gado.
5
Quando o Equipamento Não Funciona Como Pretendido
Problema
Causa
Solução
Memória está cheia.
Existem demasiadas pá- Prima [Apagar ficheiro] para eliminar doginas digitalizadas ou fi- cumentos desnecessários.
cheiros guardados: a
capacidade do disco rígido foi excedida.
O interruptor de alimentação principal continua
intermitente e não desliga quando é premido.
Tal acontece nos seguintes casos:
1
• A tampa do vidro de
exposição ou o ADF
está aberto.
Feche a tampa do vidro de exposição ou
do ADF e verifique se o equipamento
está a comunicar com um computador.
• O equipamento está a
comunicar com um
equipamento externo.
• O disco rígido está activo.
Coloque o papel correctamente. Na Bandeja 1-4 coloque o papel com o lado de impressão virado para cima e na LCT ou
bandeja de alimentação manual com o
lado de impressão virado para baixo. Consulte a Pág. 80 “Papel de orientação fixa
ou papel para impressão nos dois lados”.
As imagens originais são
impressas no verso do
papel.
Colocou o papel incorrectamente.
Ocorrem encravamentos
com frequência.
As guias laterais da ban• Retire o papel. Consulte a Pág. 93
deja não estão bloqueadas.
“Remover Papel Encravado”.
• Verifique se as guias laterais estão
bloqueadas. Consulte a Pág. 81 “Alterar o Formato de Papel”.
Ocorrem encravamentos
com frequência.
A guia final da bandeja
• Retire o papel. Consulte a Pág. 93
não está colocada correc“Remover Papel Encravado”.
tamente.
• Verifique se a guia final está correctamente colocada. Consulte a Pág. 81
“Alterar o Formato de Papel”.
Ocorrem encravamentos
com frequência.
Pode ter colocado papel
de um formato não disponível no selector de
formatos de papel.
• Retire o papel. Consulte a Pág. 93
“Remover Papel Encravado”.
Quando aparece uma
mensagem relativa a um
encravamento, esta só
desaparece depois de
abrir e fechar a tampa,
conforme necessário.
Retire o papel encravado e, em seguida,
abra e feche a tampa frontal.
ConsultePág. 93 “Remover Papel Encravado”.
A apresentação de uma
mensagem de erro continua, mesmo quando o
papel encravado já foi retirado.
6
• Quando utilizar formatos de papel que
não são automaticamente detectados,
utilize as Definições de Papel da Bandeja para definir o formato do papel.
Consulte o Manual de Definições Gerais e Acerca deste Equipamento.
Quando Tem Problemas com o Funcionamento do Equipamento
Problema
Causa
Solução
Uma mensagem de erro Isto pode acontecer se a
continua a ser visualiza- unidade de disco rígido
da, mesmo quando os
não estiver instalada.
consumíveis são substituídos e/ou depois de retirado o papel encravado.
Prima a tecla {Iniciar}.
Não é possível imprimir
no modo duplex.
Não pode utilizar o papel na bandeja de alimentação manual para a
impressão duplex.
Para a impressão em duplex, seleccione
a Bandeja 1-4 no modo copiador ou com
o controlador da impressora.
Não é possível imprimir
no modo duplex.
É seleccionado [Cópia de 1 Seleccione [Cópia de 2 lados] para o tipo
lado] para o tipo de pade papel: Bandeja 1-4. Consulte o Manupel: Bandeja 1-4.
al de Definições Gerais.
Não é possível imprimir
no modo duplex.
Não é possível executar a
impressão duplex com
papel grosso, acetatos ou
etiquetas seleccionados
como o tipo de papel.
Seleccione um tipo de papel que permita
a impressão duplex. Consulte o Manual
de Definições Gerais.
É visualizado o visor de
introdução do código de
utilizador.
Os utilizadores estão limitados pelo gestão de
utilizadores.
Introduza o código de utilizador (até
oito dígitos) e, em seguida, prima [q].
É visualizado o visor de
Autenticação.
A Autenticação Básica, a
Autenticação Windows,
a Autenticação LDAP ou
a Autenticação do Servidor de Integração está
definida.
Introduza o nome de utilizador e a palavra-passe de início de sessão. Consulte
Acerca deste Equipamento.
É apresentada a mensagem “Não possui
A utilização da função
está restringida apenas a
utilizadores autenticados.
Contacte o administrador.
privilégios para
utilizar esta
função.”.
1
Este código de utilizador Prima na tecla {Poupança de energia}. Vepossui privilégi- não é permitido para utili- rifique se o visor se apaga e, em seguida,
os para utilizar zar a função seleccionada. volte a premir na tecla {Poupança de energia}. O visor volta ao visor de introduesta função.” contição do código de utilizador. Quando
nua a ser visualizada
imprimir com a função de copiador ou
mesmo que tenha introda impressora, prima a tecla {Poupança
duzido um código de utide energia} apenas após ter terminado a
lizador válido.
impressão.
A mensagem “Não
A autenticação falhou.
O nome de utilizador ou
a palavra-passe de início
de sessão introduzido
não está correcto.
Contacte o administrador de utilizadores
para obter a palavra-passe e o nome de
utilizador de início de sessão correctos.
7
Quando o Equipamento Não Funciona Como Pretendido
Problema
1
Causa
Solução
A autenticação falhou.
O equipamento não con- Contacte o administrador.
segue proceder à autenticação.
É apresentada a mensagem “Os ficheiros
Tentou apagar ficheiros
sem ter autoridade para
o fazer.
seleccionados,
aos quais não
possui privilégios de acesso, não
puderam ser apagados.”.
Os ficheiros podem ser apagados pela
pessoa que criou o ficheiro. Para apagar
um ficheiro para o qual não tem autorização de eliminação, contacte a pessoa
que criou o ficheiro.
❖ Servidor de Documentos
Problema
É apresentada a mensagem “Excedido nº
máx. de páginas
lidas. Deseja
guardar as páginas lidas como um
ficheiro?”.
8
Causa
Solução
O número de páginas lidas excede a capacidade
por ficheiro do Servidor
de Documentos.
Para guardar páginas digitalizadas
como um ficheiro, prima [Guardar ficheiro]. Os dados digitalizados são guardados como um ficheiro no Servidor de
documentos. Se não pretender guardar
páginas digitalizadas, prima [Não]. Os
dados digitalizados são apagados.
Esqueceu-se da palavrapasse.
Não pode aceder a um fi- Contacte o administrador.
cheiro protegido sem in- Para apagar os ficheiros guardados no
troduzir a palavra-passe. servidor de documentos, seleccione
[Apagar todos os fich. no Servidor Doc.].
Uma vez que irá ser eliminado cada um
dos ficheiros, certifique-se de que o servidor de documentos não contém ficheiros que deseja guardar. Consulte o
Manual de Definições Gerais.
Não consegue saber o
que está guardado num
ficheiro.
Pode não conseguir determinar o conteúdo de
um ficheiro a partindo
apenas do seu nome.
Verifique a coluna da data ou hora no
Servidor de documentos: Seleccione o
visor Ficheiros a Imprimir.
Não consegue saber o
que está guardado num
ficheiro.
Pode não conseguir determinar o conteúdo de
um ficheiro a partindo
apenas do seu nome.
Verifique o conteúdo do documento imprimindo a primeira página. Prima a linha do documento no Servidor de
documentos: Seleccione Ficheiros a Imprimir e, de seguida, prima [Imprimir 1ª
página] seguido da tecla {Iniciar}.
Quando Tem Problemas com o Funcionamento do Equipamento
Problema
Causa
A memória fica cheia fre- A memória do servidor
quentemente.
de documentos está
cheia.
Solução
Apague os ficheiros desnecessários. No
visor de selecção de ficheiros, seleccione
os ficheiros desnecessários e, em seguida, prima [Apagar ficheiro]. Se esta acção
não aumentar a memória disponível,
efectue os seguintes procedimentos.
1
• Mude para o visor do scanner e, de
seguida, elimine ficheiros desnecessários guardados com a função do
scanner.
• Mude para o visor da impressora e,
de seguida, apague ficheiros desnecessários guardados com a função
Impressão de Teste, Impressão Bloqueada, Reter Impressão ou Impressão Guardada.
Pretende verificar a qualidade de impressão antes de realizar um grande
volume de impressões.
Pode imprimir uma úni- Verifique a qualidade da impressão imca cópia sem especificar a primindo apenas o primeiro conjunto
definição novamente.
através da tecla {Cópia de Teste}.
É apresentada a mensagem “Original a
A função de Copiador ou Para cancelar um trabalho em curso, em
de Scanner está a ser uti- primeiro lugar, prima [Sair] e, depois,
lizada.
prima na tecla {Cópia} ou a tecla {Scanner}. Em seguida, prima na tecla {Apagar/Parar}. Quando aparecer a
mensagem “A tecla [Parar] foi
premida.”, prima [Parar].
ser lido por outra função.”.
Nota
❒ A utilização de papel enrolado causa frequentemente encravamentos, arestas
de papel sujas, ou posições desalinhadas quando executar impressão com
agrafagem ou separação. Quando utilizar papel enrolado, corrija a curvatura
manualmente ou coloque o papel com a face superior para baixo. Para além
disso, para evitar que o papel enrole, coloque o papel numa superfície plana
e não o encoste à parede.
Referência
Acerca deste Equipamento
Manual de Definições Gerais
9
Quando o Equipamento Não Funciona Como Pretendido
Quando um Trabalho Não é Executado
Se não conseguir realizar o seu trabalho, é possível que o equipamento se encontra a ser utilizado por uma outra função.
Aguarde até que o trabalho actual seja concluído antes de voltar a tentar. Em alguns casos, pode executar outro trabalho utilizando uma função diferente enquanto o trabalho actual está a ser executado. O procedimento que consiste em
efectuar várias funções em simultâneo chama-se “Acesso Múltiplo”.
Tabela de combinações
1
❖ Compatibilidade de Funções
A tabela amostra a Compatibilidade de funções quando a prioridade de impressão está definida para “Intercalar”. Consulte o Manual de Definições Gerais.
: São possíveis operações simultâneas.
: A operação é activada quando a respectiva tecla de função é premida e a
comutação remota (do scanner) é efectuada.
: A operação é activada quando a tecla {Interromper} é premida para interromper a operação anterior.
→: A operação é automaticamente levada a cabo assim que a operação anterior termina.
×: A operação tem de ser iniciada a partir do momento que a operação anterior termina. (Não são possíveis operações simultâneas.)
10
Interrup- Operações
ção de Có- de Cópia
pia
Copiar
Operação de
Fax
Transmissão/Operação
de Recepção
Manual
Ler um ori- × × ×
ginal para a
Transmissão de Memória
Transmissão de Memória
Transmis- × × ×
são Imediata
Transmissão
Separação
Separação
*1
*1
*1
*1
*1
× × ×
→ →
*5
*1
*3
×
*3
× × ×
×
×
× × ×
×
×
×
×
×
× × ×
×
×
*3
*3
×
*3
*2
*2
*2
→
*2
*2
→
*2
× × × ×
→ → × × × ×
× × × ×
× × × ×
*2
*7
×
*4
× →
Imprimir
Enviar um Fax a partir do Servidor de Documentos
Imprimir a partir do Servidor de Documentos
Imprimir a partir do Servidor de Documentos
Ler um Documento para Guardar no Servidor de Documentos
Web Document Server
DeskTopBinder
Professional/Lite
Servidor de Documentos
Digitalizador
Impressão
Impressora
Operações do Servidor de Documentos
Leitura
Operações de Leitura
Agrafagem
Imprimir
Recepção
Transmissão
Fax
Recepção de Dados
Imprimir Dados Recebidos
Recepção de Memória
Transmissão Imediata
Transmissão de Memória
Digitalizar um Original para a Transmissão de Memória
Operação de Transmissão/Operação de Recepção Manual
Copiar
Interrupção de Cópia
Modo depois de Cópia
seleccionar
Operações de Cópia
Agrafagem
Modo antes de
seleccionar
Cópia
Operações × × ×
de Cópia
Agrafagem
→ →
Operações de Cópia
Quando um Trabalho Não é Executado
1
→
→
*4
*2
×
→
×
→
*3
→
*3
11
Impressão
Recepção
Modo antes de
seleccionar
Recepção
de Memória
Imprimir
Dados Recebidos
Impres- Recepção de
sora
Dados
Função de
Colecção
das Impressões
Agrafagem
12
Digitaliza- Operações
dor
de digitalização
Leitura
× × × × × ×
Servidor Operações
de Docu- do Servimentos
dor de Documentos
Ler um Do× ×
cumento
para Guardar no Servidor de
Documentos
Recepção de Memória
Imprimir Dados Recebidos
*3
*3
*3
*7
*7
→
*5
*4
× ×
×
×
× × × ×
× ×
×
×
×
×
× × ×
×
*7
×
*4
Imprimir
Enviar um Fax a partir do Servidor de Documentos
Imprimir a partir do Servidor de Documentos
Imprimir a partir do Servidor de Documentos
Ler um Documento para Guardar no Servidor de Documentos
Web Document Server
DeskTopBinder
Professional/Lite
Servidor de Documentos
Digitalizador
Impressão
Impressora
Operações do Servidor de Documentos
Leitura
Operações de Leitura
Agrafagem
Imprimir
Recepção
Transmissão
Fax
Recepção de Dados
Transmissão Imediata
→
Transmissão de Memória
Digitalizar um Original para a Transmissão de Memória
Operação de Transmissão/Operação de Recepção Manual
Copiar
1
Interrupção de Cópia
Modo depois de Cópia
seleccionar
Operações de Cópia
Separação
Agrafagem
Operações de Cópia
Quando o Equipamento Não Funciona Como Pretendido
*3
*3
→
→ → →
→ →
→ →
*4
*1
*2
*3
*4
*5
*6
*7
*6
1
Imprimir
*6
Enviar um Fax a partir do Servidor de Documentos
Imprimir a partir do Servidor de Documentos
*6
Imprimir a partir do Servidor de Documentos
Ler um Documento para Guardar no Servidor de Documentos
DeskTopBinder
Professional/Lite
Servidor de Documentos
Operações do Servidor de Documentos
Digitalizador
Leitura
Operações de Leitura
Agrafagem
Imprimir
Recepção de Dados
Imprimir Dados Recebidos
Recepção
Recepção de Memória
Transmissão Imediata
Transmissão de Memória
Digitalizar um Original para a Transmissão de Memória
Operação de Transmissão/Operação de Recepção Manual
Copiar
Transmissão
Impressora
Impressão
Fax
Interrupção de Cópia
→ →
Operações de Cópia
Separação
Agrafagem
Modo antes de
seleccionar
Imprimir a
partir do
Servidor de
Documentos
DeskTop- Imprimir a
Binder
partir do
Professio- Servidor de
nal/Lite Documentos
Enviar um
Fax a partir
do Servidor de Documentos
Web Do- Imprimir
cument
Server
Operações de Cópia
Modo depois de Cópia
seleccionar
Web Document Server
Quando um Trabalho Não é Executado
→
*4
→
*3
*3
*3
*3
→
*4
As operações simultâneas apenas são possíveis depois dos documentos do trabalho
anterior terem sido digitalizados na sua totalidade e aparecer [Trab.seg.].
Pode digitalizar um documento depois de os documentos do trabalho anterior terem
sido digitalizados na sua totalidade.
Quando estão disponíveis várias linhas, seleccione a linha que não se encontra a ser
utilizada de momento. Caso contrário, a operação não será possível.
Durante a agrafagem, a impressão começa automaticamente a seguir ao trabalho actual.
A agrafagem não está disponível.
As operações simultâneas tornam-se possíveis depois de premir a tecla [Trab.seg.].
Durante as recepções paralelas, qualquer trabalho subsequente é suspenso até que as
recepções sejam concluídas.
13
Quando o Equipamento Não Funciona Como Pretendido
Nota
❒ Não é possível utilizar a agrafagem em simultâneo para várias funções.
❒ Um equipamento que tenha instalado o finalizador de 500 folhas não consegue
aceitar outros trabalhos enquanto imprime com a operação de agrafagem.
❒ Um equipamento que tenha instalado o finalizador de 1000 folhas, que se encontra a imprimir com a operação de agrafagem em papel com formato superior a A4, inicia o trabalho seguinte (para o qual está especificada a Bandeja
de Colecção em espinha como bandeja de saída) apenas depois de o trabalho
de impressão actual terminar.
❒ Enquanto a impressão estiver em curso, a digitalização através de outra função poderá demorar mais tempo.
1
Referência
Manual de Definições Gerais
14
2. Resolução de Problemas
Quando Utilizar a Função de Cópia
Este capítulo descreve as causas prováveis e possíveis soluções para os problemas da função de copiador.
Quando É Visualizada Uma Mensagem
Esta secção descreve as mensagens principais do equipamento. Se aparecerem
outras mensagens, siga as instruções indicadas nas mesmas.
Importante
❒ Para mensagens que não estão listadas, consulte Pág. 5 “Quando Tem Problemas com o Funcionamento do Equipamento”.
Mensagem
Causa
Solução
Foi colocado um original Seleccione o papel manualmente, não no
Não é possível
modo Selecção Automática de Papel e
detectar o forma- incorrecto.
não utilize a função de Redução/Amplito do original.
ação Automática. Consulte Referência
de Cópia/Servidor de Documentos.
Foi colocado um original Coloque o original no vidro de exposiNão é possível
ção. Consulte Referência de Cópia/Serdetectar o forma- incorrecto.
vidor de Documentos.
to do original.
O original não foi coloca- Coloque os seus originais.
Não é possível
detectar o forma- do.
to do original.
Verifique a orientação do original.
O original não foi colocado na orientação correcta.
Altere a orientação do original.
Verifique o formato do papel.
Está definido um formato de papel incorrecto.
Se premir a tecla {Iniciar} a cópia irá iniciar-se no papel seleccionado.
Colecção Electrónica não disponível com este
formato de papel.
Foi seleccionado um formato de papel para o
qual a Colecção Electrónica não está disponível.
Seleccione um formato de papel adequado. Consulte Referência de Cópia/Servidor de Documentos.
Não é possível
agrafar papel
deste formato.
Não é possível utilizar a
função Agrafar com o
formato de papel seleccionado.
Seleccione um formato de papel que
possa ser utilizado a função Agrafar.
Consulte Referência de Cópia/Servidor
de Documentos.
Duplex não dispo- Não é possível utilizar a Seleccione um formato de papel adequafunção Duplex com o for- do. Consulte Referência de Cópia/Servinível com este
dor de Documentos.
formato de papel. mato de papel seleccionado.
15
Resolução de Problemas Quando Utilizar a Função de Cópia
Mensagem
Causa
Solução
O número máximo de
conjuntos é nn.
O número de cópias excede a quantidade máxima de cópias.
Pode alterar a quantidade máxima de
cópias. Consulte o Manual de Definições
Gerais.
Excedido nº máx.
de páginas lidas.
Deseja guardar as
páginas lidas
como um ficheiro?
O número de páginas lidas excede a capacidade
por ficheiro do Servidor
de Documentos.
Se pretender guardar originais digitalizados como um ficheiro, prima [Guardar
ficheiro]. Os originais são guardados
como um ficheiro no Servidor de documentos. Se não pretender guardar originais digitalizados, prima [Não]. Os dados
digitalizados serão apagados.
Revista ou Folheto não está disponível devido ao
modo de imagens
mistas.
Seleccionou a função Revista ou Folheto para os
originais lidos utilizando
diferentes funções, tais
como copiar e imprimir.
Certifique-se de que os originais para a
função Revista ou Folheto são lidos utilizando a mesma função.
Não é possível
copiar. Original
a ser lido por
outra função.
A função Servidor de Do- Para cancelar um trabalho em curso, pricumentos encontra-se a
ma [Sair] e, de seguida, prima a tecla
ser utilizada.
{Servidor de documentos}. Em seguida,
prima na tecla {Apagar/Parar}. Quando
aparecer a mensagem "“A tecla
(“nn” indica o número
máximo de conjuntos.)
2
[Parar] foi premida. Pretende parar armazenamento?”,
prima [Parar].
16
Não possui privilégios para
utilizar esta
função.
Este código de utilizador Contacte o administrador.
não é permitido para utilizar a função seleccionada.
Não possui privilégios para
utilizar esta
função.
Este código de utilizador Se a mensagem continuar a ser visualizanão é permitido para utili- da e não puder mudar de ecrã, prima a
zar a função seleccionada. tecla {Poupança de energia}. Verifique se
o visor se apaga e, em seguida, volte a
premir na tecla {Poupança de energia}. O
visor volta ao visor de introdução do código de utilizador. Quando imprimir
com a função de copiador ou da impressora, prima a tecla {Poupança de energia}
apenas após ter terminado a impressão.
Falhou a autenticação.
O nome de utilizador ou
a palavra-passe de início
de sessão introduzido
não está correcto.
Falhou a autenticação.
O equipamento não con- Contacte o administrador.
segue proceder à autenticação.
Contacte o administrador de utilizadores
para obter a palavra-passe e o nome de
utilizador de início de sessão correctos.
Quando É Visualizada Uma Mensagem
Mensagem
Causa
Os ficheiros se- Tentou apagar ficheiros
leccionados, aos sem ter autoridade para o
quais não possui fazer.
privilégios de
acesso, não puderam ser apagados.
A actualizar
lista de destinos... Aguarde,
por favor. Os
destinos ou nome
do remetente especificados foram apagados.
Solução
Os ficheiros podem ser apagados pela
pessoa que criou o ficheiro. Para apagar
um ficheiro para o qual não tem autorização de eliminação, contacte a pessoa
que criou o ficheiro.
2
A lista de destino está a
Aguarde que a mensagem desapareça.
ser actualizada a partir da Não desligue a corrente enquanto esta
rede utilizando SmartDe- mensagem é visualizada.
viceMonitor for Admin.
Dependendo do número
de destinos a serem actualizados, pode demorar algum tempo até poder
retomar a operação. As
operações não são possíveis enquanto esta mensagem é visualizada.
Referência
Pág. 5 “Quando Tem Problemas com o Funcionamento do Equipamento”
Manual de Definições Gerais
Referência de Cópia/Servidor de Documentos
17
Resolução de Problemas Quando Utilizar a Função de Cópia
Quando Não Consegue Obter Cópias
Nítidas
Esta secção descreve as causas prováveis e possíveis soluções para as cópias
pouco nítidas.
Problema
2
Causa
As cópias aparecem sujas. A densidade da imagem
é demasiado elevada.
Solução
Ajuste a densidade da imagem. Consulte Referência de Cópia/Servidor de Documentos.
As cópias aparecem sujas. A Densidade imagem
Seleccione Densidade da Imagem Autoauto não foi seleccionada. mática. Consulte Referência de Cópia/Servidor de Documentos.
É copiado o verso de uma
imagem original.
A densidade da imagem
é demasiado elevada.
Ajuste a densidade da imagem. Consulte Referência de Cópia/Servidor de Documentos.
É copiado o verso de uma
imagem original.
A Densidade imagem
Seleccione Densidade da Imagem Autoauto não foi seleccionada. mática. Consulte Referência de Cópia/Servidor de Documentos.
Aparece uma sombra nas
cópias se utilizar originais colados.
A densidade da imagem
é demasiado elevada.
Ajuste a densidade da imagem. Consulte Referência de Cópia/Servidor de Documentos.
Altere a orientação do original.
Coloque fita adesiva na parte colada.
A mesma área de cópia
aparece suja sempre que
efectua cópias.
O vidro de exposição ou
o ADF está sujo.
A mesma área de cópia
aparece suja sempre que
efectua cópias.
[Tipo de original] é definido Seleccione [Cópia de cóp.] e, de seguida,
para [Texto/Foto], e um
inicie a cópia. Consulte Referência de
original com texto e foto- Cópia/Servidor de Documentos.
grafias que apenas podem ser distinguidas com
dificuldade é colocado.
As cópias são demasiado
claras.
A densidade da imagem
é demasiado clara.
Ajuste a densidade da imagem. Consulte Referência de Cópia/Servidor de Documentos.
As cópias são demasiado
claras.
Pode aparecer uma cópia
clara quando utiliza papel húmido ou áspero.
Utilize o papel recomendado. Consulte
Acerca deste Equipamento.
A embalagem de toner
está quase vazia.
Adicione toner. Consulte a Pág. 85
“Adicionar Toner”.
As cópias são demasiado
claras.
18
Limpe-os. Consulte a Pág. 105 “Manutenção do Equipamento”.
Contacte o representante de assistência
técnica.
Quando Não Consegue Obter Cópias Nítidas
Problema
Causa
Solução
As cópias são demasiado
claras.
O papel está húmido.
Utilize papel que tenha estado armazenado à temperatura e condições de humidade recomendadas. Consulte
Acerca deste Equipamento.
Partes de imagens não
são copiadas.
O original não está colocado correctamente.
Coloque os originais correctamente.
Consulte Referência de Cópia/Servidor
de Documentos.
Partes de imagens não
são copiadas.
O formato de papel corSeleccione o formato de papel correcto.
recto não foi seleccionado.
Apenas aparece parte da
imagem.
O papel está húmido.
Aparecem linhas negras.
O vidro de exposição ou o Limpe-os. Consulte a Pág. 105 “Manuvidro de leitura está sujo. tenção do Equipamento”.
2
Utilize papel que tenha estado armazenado à temperatura e condições de humidade recomendadas. Consulte
Acerca deste Equipamento.
Aparecem linhas brancas. O vidro de exposição ou o Limpe-os. Consulte a Pág. 105 “Manuvidro de leitura está sujo. tenção do Equipamento”.
Aparecem linhas brancas. Quando D estiver intermitente, o toner está a
acabar.
Adicione toner. Consulte a Pág. 85
“Adicionar Toner”.
As cópias saem em branco. O original não está colocado correctamente.
Quando utilizar o vidro de exposição,
coloque os originais virados para baixo.
Quando utilizar o ADF, coloque-os virados para cima.
As cópias apresentam
uma matriz com defeito.
O original tem uma ima- Coloque o original no vidro de exposigem com padrão de pon- ção ligeiramente inclinado.
tos ou muitas linhas.
Aparecem pontos negros
na cópia de uma impressão fotográfica.
Devido à humidade elevada, a impressão fotográfica ficou colada no
vidro de exposição.
Coloque a impressão no vidro de exposição numa das seguintes formas:
• Coloque um acetato no vidro de exposição e, em seguida, coloque a impressão em cima do acetato.
• Coloque a impressão no vidro de exposição e, em seguida, coloque duas
ou três folhas de papel branco em cima. Deixe a tampa do vidro de exposição ou o Alimentador automático
de documentos (ADF) aberto enquanto copia.
Referência
Acerca deste Equipamento
Referência de Cópia/Servidor de Documentos
19
Resolução de Problemas Quando Utilizar a Função de Cópia
Quando Não Consegue Efectuar Cópias
Como Desejado
Esta secção descreve as causas prováveis e possíveis soluções para as cópias
pouco nítidas.
❖ Básico
2
Problema
Causa
Solução
Ocorrem encravamentos
com frequência.
O número de folhas colo- Coloque o papel apenas até à altura das
cadas excede a capacida- marcas limite superiores na bandeja de
de do equipamento.
papel ou na bandeja de alimentação manual. Consulte Pág. 77 “Colocar papel”
e Referência de Cópia/Servidor de Documentos.
Ocorrem encravamentos
com frequência.
O papel está húmido.
Ocorrem encravamentos
com frequência.
O papel é demasiado
Utilize papel recomendado. Consulte
grosso ou demasiado fino. Acerca deste Equipamento.
Ocorrem encravamentos
com frequência.
O papel de cópia está
Utilize papel recomendado. Utilize paamarrotado ou foi dobra- pel que tenha estado armazenado à temdo/enrugado.
peratura e condições de humidade
recomendadas. Consulte Acerca deste
Equipamento.
Ocorrem encravamentos
com frequência.
Está a ser utilizado papel
impresso.
Utilize papel recomendado. Não utilize
papel que já tenha sido copiado ou impresso. Consulte Acerca deste Equipamento.
O papel de cópia fica enrugado.
O papel está húmido.
Utilize papel que tenha estado armazenado à temperatura e condições de humidade recomendadas. Consulte
Acerca deste Equipamento.
O papel de cópia fica enrugado.
O papel é demasiado fino. Utilize papel recomendado. Consulte
Acerca deste Equipamento.
Utilize papel que tenha estado armazenado à temperatura e condições de humidade recomendadas. Consulte
Acerca deste Equipamento.
As cópias não são agrafa- Existem agrafos encrava- Retire os agrafos encravados. Consulte a
Pág. 99 “Remover Agrafos Encravadas.
dos no agrafador.
dos”.
As cópias não são agrafa- O número de cópias exdas.
cede a capacidade do
agrafador.
Verifique a capacidade do agrafador.
Consulte Referência de Cópia/Servidor
de Documentos.
As cópias não são agrafa- O papel de cópia está en- Vire o papel de cópia ao contrário na
das.
rolado.
bandeja.
20
Quando Não Consegue Efectuar Cópias Como Desejado
Problema
Causa
Solução
Os agrafos estão posicionados incorrectamente.
Os originais não estão co- Verifique a posição correcta para cololocados correctamente.
car os originais. Consulte Referência de
Cópia/Servidor de Documentos.
Não pode combinar diversas funções.
As funções seleccionadas Verifique a combinação de funções e
não podem ser utilizadas efectue as definições novamente. Conem conjunto.
sulte Referência de Cópia/Servidor de
Documentos.
Na colecção, as páginas
são divididas em dois
blocos.
A memória ficou cheia a Pode interromper a cópia quando a memeio da colecção e as pá- mória ficar cheia. Consulte o Manual de
ginas foram entregues
Definições Gerais.
em dois blocos.
O papel não sai durante a
impressão com agrafagem.
Quando pára de imprimir enquanto utiliza a
função de agrafagem, o
papel não agrafado durante a impressão pode
ser deixado na unidade
de agrafar.
Prima a tecla {Apagar modos} para cancelar as definições de cópia, incluindo
agrafagem.
A cópia fica cinzenta ou
aparece um padrão de
texto no fundo da cópia.
Copiou um documento
protegido contra cópia.
Verifique o documento. Consulte a Referência de Impressora.
As imagens ficam assimétricas.
As guias laterais da ban- Verifique se as guias laterais estão blodeja de alimentação de pa- queadas. Consulte a Pág. 81 “Alterar o
pel não estão bloqueadas. Formato de Papel”.
As imagens ficam assimétricas.
O papel está a ser alimentado inclinado.
2
Coloque o papel correctamente. Consulte a Pág. 77 “Colocar papel”.
❖ Editar
Problema
Causa
Solução
Ao utilizar a função Du- A combinação de uma có- Seleccione A3L para originais A4K e
pla Cópia, partes da ima- pia original com papel de A4 para originais A5.
cópia não está correcta.
gem original não são
copiadas.
Ao utilizar a função Bordos, Centro ou Centro/Bordos, partes da
imagem original não são
copiadas.
Definiu uma margem
apagada larga.
Ao utilizar a função Bordos, Centro ou Centro/Bordos, partes da
imagem original não são
copiadas.
Os originais não são digi- Coloque os originais correctamente.
talizados correctamente.
Diminua a largura da margem. Pode
ajustá-la entre 2- 99 mm (0,1"- 3,9"). Consulte o Manual de Definições Gerais.
21
Resolução de Problemas Quando Utilizar a Função de Cópia
Problema
Causa
Ao utilizar a função Ajus- Definiu uma margem
te de Margem, partes da apagada larga.
imagem original não são
copiadas.
2
Solução
Defina uma margem mais estreita com
Ferramentas do utilizador. Pode ajustar
a largura entre 0- 30 mm (0"- 1,2").
Consulte o Manual de Definições Gerais.
Ao utilizar a função Ajuste de Margem, partes da
imagem original não são
copiadas.
Existe uma falta de espaço de margem no lado
oposto ao da posição de
encadernação.
Ao utilizar a função Repetição de Imagem, a
imagem original não é
copiada repetidamente.
Seleccionou papel de có- Seleccione um papel de cópia maior do
pia com o mesmo forma- que os originais ou seleccione a escala
to dos originais ou não
de reprodução correcta.
seleccionou a escala de
reprodução correcta.
Defina uma margem mais estreita com
Ferramentas do utilizador. Pode ajustar
a largura entre 0- 30 mm (0"- 1,2").
Consulte o Manual de Definições Gerais.
❖ Carimbo
Problema
A posição do carimbo
está errada.
Causa
A orientação do papel
está errada.
Solução
Verifique a orientação do papel e a posição do carimbo.
❖ Combinar
Problema
Causa
Não é possível dobrar
correctamente as cópias
realizadas com a função
Revista ou Folheto num
livro.
Seleccionou uma definição (“Abrir para a esquerda” ou “Abrir para a
direita”) que não corresponde à orientação dos
originais.
Solução
Altere a definição. Consulte o Manual
de Definições Gerais.
Ao utilizar a função
Especificou uma escala
Combinar, partes da ima- de reprodução que não
gem não são copiadas.
coincide com os formatos
dos seus originais e papel de cópia.
Quando especificar uma escala de reprodução utilizando a função Selecção
Manual de Papel, certifique-se de que a
escala corresponde aos originais e ao papel de cópia. Seleccione a escala de reprodução correcta antes de utilizar a
função Combinar.
As cópias não saem na
ordem correcta.
Quando colocar um maço de originais
no ADF, a última página deve estar no
fundo.
Colocou os originais na
ordem incorrecta.
Se colocar um original no vidro de exposição, inicie com a primeira página a ser
copiada.
22
Quando Não Consegue Efectuar Cópias Como Desejado
❖ Duplex
Problema
Causa
Solução
Não é possível imprimir
no modo duplex.
Colocou papel na bandeja Retire o papel da bandeja de alimentade alimentação manual.
ção manual. Coloque papel noutro tabuleiro.
Não é possível imprimir
no modo duplex.
Colocou papel que excede os 90 g/m2.
Mude o papel.
Não é possível imprimir
no modo duplex.
Seleccionou uma bandeja
que está definida para
[Cópia de 1 lado] em [Definições Papel Band.] em
[Definições do sistema].
Defina a bandeja para [Cópia de 2 lados]
em [Definições Papel Band.] em [Definições
do sistema]. Consulte o Manual de Definições Gerais.
As cópias não saem na
ordem correcta.
Colocou os originais na
ordem incorrecta.
Quando colocar um maço de originais
no ADF, a última página deve estar no
fundo.
2
Se colocar um original no vidro de exposição, inicie com a primeira página a ser
copiada.
Quando utilizar Duplex, Colocou os originais na
é feita uma cópia de Topo orientação incorrecta.
com fundo mesmo que
[Topo com Topo] seja seleccionado.
Coloque o original na orientação correcta. Consulte Referência de Cópia/Servidor de Documentos.
Referência
Acerca deste Equipamento
Manual de Definições Gerais
Referência de Cópia/Servidor de Documentos
Referência de Impressora
23
Resolução de Problemas Quando Utilizar a Função de Cópia
Quando a Memória Está Cheia
Esta secção descreve as causas prováveis e possíveis soluções para problemas relacionados com memória cheia.
2
Mensagem
Causa
Solução
Memória cheia.
nn originais foram
digitalizados.
Prima [Imprimir]
para copiar o originais lidos. Não
remova os restantes originais .
Os originais digitalizados
excedem o número de páginas que pode ser armazenado na memória.
Prima [Imprimir] para copiar os originais
digitalizados e cancelar os dados de digitalização. Prima [Apagar] para cancelar os dados digitalizados e não copiar.
“n” na mensagem representa um número alterável.
Prima [Continuar]
para ler e copiar
os restantes originais.[Parar] [Continuar]
O equipamento verifica
Para continuar a copiar, remova todas
se os originais restantes
as cópias e, em seguida, prima [Continudevem ser copiados, de- ar]. Para parar de copiar, prima [Parar].
pois de o original digitalizado ter sido impresso.
Nota
❒ Se definir [Reiniciar auto leitura memória cheia] em Ferramentas do utilizador
[Sim], mesmo que a memória fique cheia, a mensagem de sobrecarga da memória não será visualizada. O equipamento irá efectuar cópias dos originais
digitalizados primeiro e, em seguida, proceder automaticamente à digitalização e cópia dos originais restantes. Neste caso, as páginas de colecção resultantes não serão sequenciais. Consulte o Manual de Definições Gerais.
Referência
Manual de Definições Gerais
24
3. Resolução de Problemas na
Utilização da Função de Fax
Este capítulo descreve as causas prováveis e possíveis soluções para os problemas da função de fax.
Ajustar o Volume
Esta secção descreve como ajustar o volume.
Pode alterar o volume dos seguintes sons produzidos pelo equipamento.
❖ Modo Mão Livres
É ouvido quando é premida a tecla {Mãos livres}.
❖ Durante a Transmissão
Ouvido quando o equipamento envia um documento.
❖ Durante a Recepção
Ouvido quando o equipamento recebe um documento.
❖ Durante a Marcação
Ouvido depois de premir a tecla {Iniciar}, até a linha estabelecer ligação com
o destinatário.
❖ Durante a Impressão
Ouvido quando um documento recebido é impresso. Consulte a Referência
de Fax.
A Prima na tecla {Ferramentas do utilizador/Contador}.
PT ZFFH220E
B Prima [Funções de fax].
C Verifique se aparece o visor [Defin gerais/Ajustar].
25
Resolução de Problemas na Utilização da Função de Fax
D Prima [Ajustar Volume do Som].
E Prima [Mais baixo] ou [Mais alto] para ajustar o volume e, de seguida, prima
3
[OK].
É possível ouvir o volume real premindo [Verificar].
Se premir [Cancelar], é cancelada a definição do volume. O visor regressa ao
do passo D.
Pode ajustar o nível de volume entre 0 e 7.
F Prima na tecla {Ferramentas do utilizador/Contador}.
PT ZFFH220E
O visor Em espera aparece.
Nota
❒ Pode ajustar o volume Mãos livres premindo a tecla {Mãos livres}. Consulte
a Referência de Fax.
Referência
Referência de Fax
26
Quando É Visualizada Uma Mensagem
Quando É Visualizada Uma Mensagem
Esta secção descreve as mensagens principais do equipamento. Se aparecerem
outras mensagens, siga as instruções.
Mensagem
Causa
Coloque novamen- Original encravado durante a
te o original e Transmissão por Memória.
prima [Iniciar].
Ocorreu um erro.
Transmissão
cancelada.
Ocorreu um encravamento de
documentos ou um erro durante
a Transmissão Imediata. Pode
existir um problema com o equipamento ou com a linha telefónica (por exemplo ruído ou
conversas cruzadas).
Solução
Coloque novamente os originais
que não foram lidos no vidro de exposição ou ADF.
Prima [OK] e, de seguida, reenvie
as páginas que não foram enviadas. Se o erro ocorrer frequentemente, contacte a assistência
técnica.
O equipamento não conseguiu
Não é possível
detectar formato detectar o formato do original.
do original. Coloque original
de novo e prima
[Iniciar].
Volte a colocar o original e, de seguida, prima a tecla {Iniciar}.
L Chamar assistência técnica.
Problemas funcionais no fax.
Chame a assistência.
Grave o código visualizado no visor e contacte o seu representante
de assistência técnica. É possível
utilizar outras funções.
Há um problema com o fax.
A memória está cheia.
Memória cheia.
Não é possível
ler mais. Transmitir apenas páginas lidas.
Remova o papel
da bandeja interna 1.
A Bandeja Interna 1 está cheia.
3
Se premir [Sair], o equipamento volta ao modo em espera e inicia a
transmissão das páginas guardadas.
Verifique as páginas que não foram
enviadas através do Relatório de
Resultado da Transmissão e, de seguida, reenvie essas páginas.
Retire o papel. Se a outra bandeja
também estiver cheia, o nome da
bandeja visualizado no visor muda. Remova o papel da bandeja indicada no visor.
27
Resolução de Problemas na Utilização da Função de Fax
Mensagem
Causa
Não pode ler para A função Copiador ou Servidor
de Documentos encontra-se a
enviar a mensagem de fax porque ser utilizada.
o scanner está a
ser usado por outra função.
Solução
Para cancelar o trabalho em curso,
faça o seguinte e, de seguida, tente
enviar novamente o fax.
Prima [Sair] e, de seguida prima a
tecla {Copiador} ou {Servidor de documentos}. De seguida, prima a tecla {Apagar/Parar}. Quando
aparecer a mensagem “A tecla
[Parar] foi premida.
Pretende parar a cópia?”
ou “A tecla [Parar] foi
premida. Pretende parar armazenamento?”, prima
3
[Parar].
Não possui privilégios para
utilizar esta
função.
Este código de utilizador não é
permitido para utilizar a função
seleccionada.
Contacte o administrador.
Não possui privilégios para
utilizar esta
função.
Este código de utilizador não é
permitido para utilizar a função
seleccionada.
Se a mensagem continuar a ser visualizada e não puder mudar de
ecrã, prima a tecla {Poupança de
energia}. Verifique se o visor se
apaga e, em seguida, volte a premir
na tecla {Poupança de energia}. O visor volta ao visor de introdução do
código de utilizador. Quando imprimir com a função de copiador
ou da impressora, prima a tecla
{Poupança de energia} apenas após
ter terminado a impressão.
Falhou a autenticação.
O nome de utilizador ou a pala- Contacte o administrador de utilivra-passe de início de sessão in- zadores para obter a palavra-passe
troduzido não está correcto.
e o nome de utilizador de início de
sessão correctos.
Falhou a autenticação.
O equipamento não consegue
proceder à autenticação.
Os ficheiros se- Tentou apagar ficheiros sem ter
autoridade para o fazer.
leccionados,
aos quais não
possui privilégios de acesso,
não puderam ser
apagados.
28
Contacte o administrador.
Os ficheiros podem ser apagados
pela pessoa que criou o ficheiro.
Para apagar um ficheiro para o
qual não tem autorização de eliminação, contacte a pessoa que criou
o ficheiro.
Quando É Visualizada Uma Mensagem
Mensagem
Causa
Solução
A actualizar
lista de destinos... Aguarde,
por favor. Os
destinos ou nome
do remetente especificados foram apagados.
A lista de destino está a ser actualizada a partir da rede utilizando SmartDeviceMonitor for
Admin. Dependendo do número de destinos a serem actualizados, pode demorar algum
tempo até poder retomar a operação. As operações não são
possíveis enquanto esta mensagem é visualizada.
Aguarde que a mensagem desapareça. Não desligue a corrente enquanto esta mensagem é
visualizada.
Verifique se
existem problemas de rede.
[13-10]
O número de telefone alternati- • Verifique se o número de telefovo que introduziu já se encontra
ne alternativo está correctaregistado no gatekeeper por oumente programado em
tro dispositivo.
Definições IP-Fax em Funções
de Fax. Consulte o Manual de
Definições Gerais. Pode igualmente utilizar o Web Image
Monitor para confirmação.
Consulte a Ajuda do Web Image Monitor.
3
• Consulte o seu administrador
de rede.
Verifique se
existem problemas de rede.
[13-11]
Não é possível aceder ao gateke- • Verifique se o endereço do gaeper.
tekeeper está correctamente
programado em Definições IPFax em Funções de Fax. Consulte o Manual de Definições Gerais. Pode igualmente utilizar o
Web Image Monitor para confirmação. Consulte a Ajuda do
Web Image Monitor.
• Consulte o seu administrador
de rede.
Verifique se
existem problemas de rede.
[13-17]
O registo do nome de utilizador
é rejeitado pelo servidor SIP.
• Verifique se o endereço do servidor SIP e nome de utilizador
estão correctamente programados em Definições IP-Fax em
Funções de Fax. Consulte o Manual de Definições Gerais. Pode
igualmente utilizar o Web Image Monitor para confirmação.
Consulte a Ajuda do Web Image Monitor.
• Consulte o seu administrador
de rede.
29
Resolução de Problemas na Utilização da Função de Fax
Mensagem
Causa
Solução
Verifique se
existem problemas de rede.
[13-18]
Não é possível aceder ao servidor SIP.
• Verifique se o endereço do servidor SIP está correctamente
programado em Definições IPFax em Funções de Fax. Consulte o Manual de Definições Gerais. Pode igualmente utilizar o
Web Image Monitor para confirmação. Consulte a Ajuda do
Web Image Monitor.
• Consulte o seu administrador
de rede.
3
Verifique se
existem problemas de rede.
[14-01]
Não é possível encontrar o servidor DNS, servidor SMTP ou
pasta para reencaminhar.
• Verifique se o endereço IPv4 do
servidor DNS está correctamente programado utilizando o Web
Image Monitor. Consulte a Ajuda do Web Image Monitor.
• Verifique se o servidor DNS
está correctamente programado utilizando o Web Image Monitor. Consulte a Ajuda do Web
Image Monitor.
• Verifique se o nome do host ou
o endereço IPv4 do servidor
SMTP está correctamente programado utilizando o Web
Image Monitor. Consulte a Ajuda do Web Image Monitor.
• Verifique se o servidor SMTP
está correctamente programado utilizando o Web Image Monitor. Consulte a Ajuda do Web
Image Monitor.
• Verifique se a pasta para a
transferência está correctamente especificada.
• Verifique se o computador no
qual se encontra especificada a
pasta para a transferência está a
funcionar correctamente.
• Verifique se o cabo LAN está
correctamente ligado ao equipamento. Consulte o Manual
de Definições Gerais.
• Consulte o seu administrador
de rede.
30
Quando É Visualizada Uma Mensagem
Mensagem
Causa
Solução
Verifique se
existem problemas de rede.
[14-09]
A transmissão de e-mail foi recusada pela autenticação SMTP,
autenticação POP antes de autenticação SMTP ou autenticação de início de sessão do
computador no qual se encontra
especificada a pasta para a
transferência.
• Verifique se o nome de utilizador e a palavra-passe para a autenticação SMTP ou
autenticação POP antes de
SMTP estão correctamente programados em Transferência de
Ficheiros em Definições do Sistema. Consulte o Manual de
Definições Gerais. Pode igualmente utilizar o Web Image
Monitor para confirmação.
Consulte a Ajuda do Web Image Monitor.
3
• Verifique se o nome de utilizador e a palavra-passe da conta
de e-mail do fax estão correctamente programados em Transferência de Ficheiros em
Definições do Sistema. Consulte o Manual de Definições Gerais. Pode igualmente utilizar o
Web Image Monitor para confirmação. Consulte a Ajuda do
Web Image Monitor.
• Verifique se a ID de utilizador e
a palavra-passe de início de sessão do computador no qual se
encontra especificada a pasta
para a transferência estão correctamente programadas.
• Verifique se a pasta para o reencaminhamento está correctamente especificada.
• Verifique se o computador no
qual se encontra especificada a
pasta para o reencaminhamento está ser utilizado correctamente.
• Consulte o seu administrador
de rede.
31
Resolução de Problemas na Utilização da Função de Fax
Mensagem
Causa
Solução
Verifique se
existem problemas de rede.
[14-33]
Não existe nenhum endereço de
e-mail do equipamento programado.
• Verifique se o endereço de email do equipamento está correctamente programado em
Transferência de Ficheiros em
Definições do Sistema. Consulte o Manual de Definições Gerais. Pode igualmente utilizar o
Web Image Monitor para confirmação. Consulte a Ajuda do
Web Image Monitor.
• Consulte o seu administrador
de rede.
3
Verifique se
existem problemas de rede.
[15-01]
Não existe nenhum endereço de
servidor POP3/IMAP4 programado.
• Verifique se o nome do host ou o
endereço IPv4 do servidor
POP3/IMAP4 está correctamente programado utilizando o Web
Image Monitor. Consulte a Ajuda do Web Image Monitor.
• Consulte o seu administrador
de rede.
Verifique se
existem problemas de rede.
[15-02]
Não é possível iniciar a sessão
no servidor POP3/IMAP4.
• Verifique se o nome de utilizador e a palavra-passe da conta
de e-mail do fax estão correctamente programados em Transferência de Ficheiros em
Definições do Sistema. Consulte o Manual de Definições Gerais. Pode igualmente utilizar o
Web Image Monitor para confirmação. Consulte a Ajuda do
Web Image Monitor.
• Consulte o seu administrador
de rede.
Verifique se
existem problemas de rede.
[15-03]
32
Não existe nenhum endereço de
e-mail do equipamento programado.
• Verifique se o endereço de email está correctamente programado em Transferência de Ficheiros em Definições do
Sistema. Consulte o Manual de
Definições Gerais. Pode igualmente utilizar o Web Image
Monitor para confirmação.
Consulte a Ajuda do Web Image Monitor.
Quando É Visualizada Uma Mensagem
Mensagem
Causa
Solução
Verifique se
existem problemas de rede.
[15-11]
Não é possível encontrar o servidor DNS ou o servidor
POP3/IMAP4.
• Verifique se o endereço IPv4 do
servidor DNS está correctamente programado utilizando o Web
Image Monitor. Consulte a Ajuda do Web Image Monitor.
• Verifique se o servidor DNS
está correctamente programado utilizando o Web Image Monitor. Consulte a Ajuda do Web
Image Monitor.
• Verifique se o nome do host ou
o endereço IPv4 do servidor
POP3/IMAP4 está correctamente programado utilizando
Web Image Monitor. Consulte a
Ajuda do Web Image Monitor.
3
• Verifique se o servidor
POP3/IMAP4 está correctamente programado utilizando o Web
Image Monitor. Consulte a Ajuda do Web Image Monitor.
• Verifique se o cabo LAN está
correctamente ligado ao equipamento.
• Consulte o seu administrador
de rede.
Verifique se
existem problemas de rede.
[15-12]
Não é possível iniciar a sessão
no servidor POP3/IMAP4.
• Verifique se o nome de utilizador e a palavra-passe da conta
de e-mail estão correctamente
programados em Transferência
de Ficheiros em Definições do
Sistema. Consulte o Manual de
Definições Gerais. Pode igualmente utilizar o Web Image
Monitor para confirmação.
Consulte a Ajuda do Web Image Monitor.
• Verifique se o nome de utilizador e a palavra-passe para a autenticação POP antes da
autenticação SMTP estão correctamente programados em
Transferência de Ficheiros em
Definições do Sistema. Consulte o Manual de Definições Gerais. Pode igualmente utilizar o
Web Image Monitor para confirmação. Consulte a Ajuda do
Web Image Monitor.
• Consulte o seu administrador
de rede.
33
Resolução de Problemas na Utilização da Função de Fax
Mensagem
Causa
Solução
Memória cheia.
Não é possível
ler mais. A
transmissão será
interrompida.
A memória ficou cheia durante Verifique as páginas que não foram
a Transmissão por Memória Pa- enviadas através do Relatório de
ralela.
Resultado da Transmissão e, de seguida, reenvie essas páginas.
Nota
❒ Se aparecer a mensagem “Verifique se existem problemas de rede.”,
o equipamento não está correctamente ligado à rede ou as definições do equipamento não estão correctas. Se não necessitar de se ligar a uma rede, pode
especificar a definição de modo a que esta mensagem não seja exibida e a tecla
{Fax} já não acende. Consulte o Manual de Definições Gerais. Se voltar a ligar
o equipamento à rede, certifique-se de que define “Visor” nos Parâmetros de
Utilizador.
3
❒ Se o papel acabar na bandeja de papel “Sem papel. Coloque papel. de
seguida prima [Sair].” aparece no visor solicitando que coloque mais papel. Se nas outras bandejas restar papel, pode receber documentos como habitualmente, mesmo que a mensagem apareça no visor. Pode activar ou
desactivar esta função com “Definição de parâmetros”. Consulte o Manual de
Definições Gerais.
Referência
Manual de Definições Gerais
34
Quando Não É Possível Enviar ou Receber Mensagens de Fax como Pretendido
Quando Não É Possível Enviar ou Receber
Mensagens de Fax como Pretendido
Esta secção descreve causas prováveis e possíveis soluções para problemas relacionados com a transmissão e recepção.
❖ Transmissão/Recepção
Problema
Causa
Solução
A transmissão e a recep- O cabo modular está desligado.
ção são impossíveis.
Certifique-se de que o cabo modular está correctamente ligado.
Consulte o Manual de Definições
Gerais.
A transmissão e a recepção são impossíveis.
A definição do adaptador do terminal utilizado para a ligação
RDIS está incorrecta.
Verifique a definição.
Problema
Causa
Solução
O documento aparece
em branco no destino.
O original foi colocado ao contrá- Coloque-o correctamente. Conrio.
sulte Referência de Cópia/Servidor de Documentos.
As imagens impressas
ou enviadas apresentam-se manchadas.
O ADF ou vidro de exposição está
sujo.
A transmissão falhou
devido ao erro “Excedido tamanho máx. de email.”.
Se o tamanho de e-mail especificado no equipamento for demasiado grande, não é possível enviar
o documento Internet Fax.
Defina Tamanho máximo de email para [Desligado] ou defina o
tamanho máximo de e-mail para
um valor superior. De seguida,
reenvie o documento. Consulte o
Manual de Definições Gerais.
Ao utilizar a Marcação
Mãos Livres ou Marcação Manual, aparece “A
receber...” e a
transmissão não é permitida.
Se o equipamento não conseguir
detectar o formato do original
premindo a tecla {Iniciar}, o equipamento executa uma operação
de recepção.
Prima [Área de leitura], seleccione a
área de digitalização e reenvie o
documento. Se utilizar a Marcação Mãos Livres ou Marcação
Manual frequentemente, recomenda-se que defina “Receber
documentos premindo a tecla
{Iniciar} quando os originais não
estiverem definidos.” para “Desligado” nos Parâmetros de Utilizador. Se isto estiver definido
para “Desligado”, quando utilizar a Marcação Manual, não é
possível receber premindo a tecla
{Iniciar}. Consulte o Manual de
Definições Gerais.
3
❖ Transmissão
Limpe-os. Consulte a Pág. 105
“Manutenção do Equipamento”.
Certifique-se de que tinta ou corrector líquido está seco antes de
colocar os originais.
35
Resolução de Problemas na Utilização da Função de Fax
Problema
3
Solução
O controlador do LAN- O nome de utilizador de início de
Fax não funciona.
sessão, a palavra-passe de início
de sessão ou o código de encriptação do controlador introduzido
não está correcto.
Verifique o seu nome de utilizador
de início de sessão, a palavra-passe
de início de sessão ou o código de
encriptação do controlador e, de seguida, introduza-o correctamente.
Contacte o administrador.
O controlador do LAN- O nível de segurança elevado é
Fax não funciona.
definido pela função de segurança avançada.
Contacte o administrador.
A transmissão é impos- A definição do adaptador do tersível, mas a recepção é minal utilizado para a ligação
possível.
RDIS está incorrecta.
Verifique a definição.
A transmissão é impos- Há regiões e centrais telefónicas
sível, mas a recepção é em que não é possível detectar o
possível.
sinal de marcação.
Desactive a detecção do sinal de
marcação em Parâmetros do Utilizador. Consulte o Manual de
Definições Gerais.
Apesar de ter sido definida uma especificação
de grupo para o seguinte, a recepção não
foi possível.
Estação de Recepção
para Pedido de Transferência, Destinatário Final para Caixa de
Transferência, Reencaminhar, Reencaminhar
de Remetente Especial,
E-mail de Relatório de
Recepção, Resultados de
Transmissão de e-mail,
encaminhar e-mail recebido via SMTP.
36
Causa
O número de destinos especificados excede o número máximo
que pode ser especificado como
um grupo.
É possível especificar um máximo
de 500 membros para um grupo.
Verifique se existem mais registos
na lista de endereços do que o número especificado. Se um grupo
foi registado noutro grupo ou designado em 1-5 da Caixa de
Transferência, a transmissão é
cancelada mas não aparece nenhuma mensagem de erro. Consulte o Manual de Definições
Gerais.
Quando Não É Possível Enviar ou Receber Mensagens de Fax como Pretendido
❖ Recepção
Problema
Causa
Solução
O equipamento não
conseguiu imprimir
documentos de fax recebidos.
Se isto ocorreu enquanto o indica- • Coloque papel na bandeja.
dor Receber Ficheiros se encon• Adicione toner.
trava iluminado, a causa da
Consulte a Referência de Fax.
paragem da impressão pode ter
sido a reduzida quantidade de
papel.
O equipamento não
conseguiu imprimir
documentos de fax recebidos.
Foi seleccionado Guardar para a
Imprima os documentos de fax
Definição de Ficheiro de Recepção. utilizando um Web browser ou a
função Imprimir Ficheiro RX
Guardado. Consulte a Referência
de Fax.
O equipamento não
conseguiu imprimir
documentos de fax recebidos.
B O Indicador de Colocar Papel
está iluminado.
Coloque papel na bandeja. Consulte a Pág. 77 “Colocar papel”.
A recepção é impossível, mas a transmissão
é possível.
A definição do adaptador do terminal utilizado para a ligação
RDIS está incorrecta.
Verifique a definição.
3
O equipamento está a receber
Depois de o e-mail ser recebido,
Enquanto prime [RX
manual de E-mail], apare- uma mensagem de e-mail a pedi- prima [RX manual de E-mail] e, de
do (pedido de e-mail do adminis- seguida, tente novamente.
ce “Não é possítrador).
vel receber e-
mails de momento.” e não é possível
receber e-mail.
❖ Imprimir
Problema
Causa
O fundo de imagens re- A densidade da imagem é demacebidas apresenta-se
siado elevada.
sujo. As imagens do
verso da página transparecem.
Solução
Ajuste a densidade de digitalização. Consulte a Referência de Fax.
A imagem recebida é
demasiado clara.
Na utilização de papel húmido,
Utilize apenas papel recomendaáspero ou tratado, as áreas de im- do. Consulte Acerca deste Equipressão podem não ser reprodu- pamento.
zidas completamente.
A imagem recebida é
demasiado clara.
Quando D estiver intermitente, o
toner está a acabar.
Adicione toner. Consulte a
Pág. 85 “Adicionar Toner”.
A imagem recebida é
demasiado clara.
• A densidade da imagem foi
definida para baixa.
• Peça ao remetente para aumentar a densidade da imagem.
• O original do fax transmitido
foi impresso em papel demasiado fino.
• Peça ao remetente para voltar a
imprimir o original em papel
mais grosso e repetir o envio.
37
Resolução de Problemas na Utilização da Função de Fax
❖ Outros
3
Problema
Causa
Solução
Todos os documentos
de fax guardados na
memória foram perdidos. Esses documentos
incluem aqueles guardados através de Transmissão/Recepção de
Memória, Recepção
Confidencial, Recepção
Substituta ou Documento Automático.
Após sensivelmente uma hora
depois de desligar a alimentação
do equipamento, são perdidos todos os documentos de fax guardados na memória.
Se tiver sido perdido algum documento por este motivo, quando
o equipamento é ligado é impresso automaticamente um Relatório de Falha de Corrente. Se
tiverem sido perdidos documentos de fax guardados para a
Transmissão de Memória, verifique os destinos e reenvie os documentos. Se os documentos de fax
recebidos através de Memória,
Recepção Confidencial ou Substituta tiverem sido perdidos, peça
aos remetentes para reenviar os
documentos. Se os Documentos
Auto tiverem sido perdidos, volte a programá-los. Consulte a
Pág. 41 “Desligar a Alimentação
Principal / Em Caso de Falha de
Corrente”.
Se for introduzida uma
palavra-passe incorrecta, não é possível imprimir documentos que
aparecem na caixa confidencial ou na caixa de
informação ou transmitir /imprimir documentos guardados.
No caso de serem introduzidas
Contacte o administrador.
palavras-passe incorrectas um
determinado número de vezes, os
documentos são bloqueados por
uma função de segurança.
[Prog. dest.] ou [Inserção
manual] não aparece.
Esta função fica indisponível
através da função de segurança
avançada.
Contacte o administrador.
As seguintes funções
Esta função fica indisponível
não estão disponíveis:
através da função de segurança
Caixa de Transferência, avançada.
Reencaminhar, Guardar Ficheiro na Caixa
de Informação, encaminhar e-mail recebido
via SMTP e Transmissão Polling.
Contacte o administrador.
Referência
Acerca deste Equipamento
Manual de Definições Gerais
Referência de Cópia/Servidor de Documentos
Referência de Fax
38
Quando Não É Possível Enviar ou Receber Mensagens de Fax como Pretendido
Quando Necessitar de Cancelar uma Transmissão
Esta secção descreve como cancelar uma transmissão.
O que necessita fazer
Operação
Tem de cancelar uma Transmissão de Memória. Prima [Parar leitura] ou a tecla {Apagar/Parar}
para cancelar o trabalho durante a digitalização. Consulte a Referência de Fax.
Tem de cancelar uma Transmissão de Memória. Se o original estiver a ser enviado ou se se encontrar em espera, prima [Alterar/Parar TX ficheiro] ou a tecla {Apagar/Parar}. Consulte a
Referência de Fax.
3
É necessário cancelar uma Transmissão Imediata. Prima [Parar transmissão] ou a tecla {Apagar/Parar}. Consulte a Referência de Fax.
Referência
Referência de Fax
39
Resolução de Problemas na Utilização da Função de Fax
Quando é Impresso um Relatório de Erro
Um Relatório de Erro é impresso quando um documento não consegue ser enviado ou recebido com sucesso.
Entre as causas prováveis podem estar um problema com o equipamento ou interferências na linha telefónica. Se ocorrer um erro durante a transmissão, reenvie o original. Se ocorrer um erro durante a recepção, peça ao remetente para
reenviar o documento.
Nota
❒ Se um erro ocorrer frequentemente, contacte a assistência técnica.
❒ A coluna “Páginas” indica o número total de páginas. A coluna “Páginas não
enviadas” ou “Páginas não recebidas” indica o número de páginas não enviado ou recebido com sucesso.
❒ Pode visualizar um destino com os Parâmetros de Utilizador. Consulte o Manual de Definições Gerais.
❒ Pode visualizar um nome de remetente com os Parâmetros de Utilizador.
Consulte o Manual de Definições Gerais.
3
Referência
Manual de Definições Gerais
40
Desligar a Alimentação Principal / Em Caso de Falha de Corrente
Desligar a Alimentação Principal / Em
Caso de Falha de Corrente
Os avisos seguintes referem-se a falhas de corrente e a desligar o equipamento.
R CUIDADO:
• Quando desligar a ficha de alimentação da tomada de parede, puxe sempre
a ficha (não pelo cabo).
Importante
❒ Não desligue o interruptor de alimentação principal enquanto o indicador de
Ligado estiver aceso ou intermitente. Se o fizer, o disco rígido e a memória podem ser danificados o que pode provocar uma avaria.
❒ Desligue o interruptor de alimentação principal antes de retirar a ficha. Se puxar a ficha para fora da tomada com o interruptor ligado, o disco rígido e a
memória podem ser danificados o que pode resultar em avaria.
❒ Certifique-se de que 100% é mostrado no visor antes de retirar a ficha do equipamento. Se for indicado um valor inferior, encontram-se actualmente alguns
dados na memória.
❒ Imediatamente após uma falha de corrente, a bateria interna necessita de ser
suficientemente recarregada para protecção contra uma futura perda de dados. Mantenha o equipamento ligado à alimentação e o interruptor de alimentação principal ligado durante cerca de 24 horas depois da falha de
corrente.
Mesmo que o interruptor de alimentação principal esteja desligado, os conteúdos da memória do equipamento (por exemplo, números programados) não serão perdidos. No entanto, se a corrente estiver cortada durante uma hora porque
interruptor de alimentação principal foi desligado, ocorreu uma falha de corrente ou o cabo de alimentação foi removido, os conteúdos da memória do Fax são
perdidos. Os itens perdidos incluem todos os documentos de fax guardados na
memória utilizando a Transmissão/Recepção de Memória, Documento Auto,
Memória Bloqueada ou Recepção Substituta.
Se um ficheiro for apagado da memória, é impresso automaticamente um Relatório de Falha de Corrente assim que a alimentação for restabelecida.
Este relatório pode ser utilizado para identificar ficheiros perdidos. Se tiver sido
perdida uma memória guardada para a Transmissão de Memória, reenvie-a. Se
um documento recebido pela Recepção de Memória ou Recepção substituta tiver sido perdido, peça ao remetente que o reenvie.
3
41
Resolução de Problemas na Utilização da Função de Fax
Quando Ocorrer um Erro Utilizando o
Internet Fax
Esta secção descreve os relatórios que o equipamento envia se ocorrer um erro
de Internet Fax.
Notificação de Erro de Mail
O equipamento envia a Notificação de Erro de Mail ao remetente quando não for capaz de
enviar com sucesso uma determinada mensagem de e-mail. É também enviado um “cc”
desta notificação para o endereço de e-mail do administrador, se estiver um especificado.
3
Importante
❒ Se um Internet Fax recebido de um remetente contornar o servidor SMTP,
mesmo se a recepção não for bem sucedida, não é enviada uma Notificação
de Erro de Mail ao remetente.
Nota
❒ Pode seleccionar enviar uma Notificação de Erro de Mail com os Parâmetros
de Utilizador. Consulte o Manual de Definições Gerais.
❒ Se não for possível enviar uma Notificação de Erro de Mail, o Relatório de
Erro (e-mail) é impresso pelo equipamento.
❒ Se ocorrer um erro quando for recebido um e-mail via SMTP, o servidor
SMTP envia um e-mail de erro ao originador do documento.
Referência
Manual de Definições Gerais
Relatório de Erro (e-mail)
O Relatório de Erro (e-mail) é impresso pelo equipamento quando não é capaz
de enviar uma Notificação de Erro de Mail.
E-mail de Erro Criado pelo Servidor
O servidor transmissor envia este e-mail de erro ao remetente do e-mail que não
consegue ser transmitido com sucesso (devido a motivos como, por exemplo, especificar um endereço de e-mail incorrecto).
Importante
❒ Se uma transmissão de Internet Fax contornar o servidor SMTP, mesmo se a
transmissão não for bem sucedida, o servidor não envia em e-mail de erro.
42
Nota
❒ Após um e-mail de erro gerado pelo servidor ser impresso, é impressa a primeira página do documento enviado.
4. Resolução de Problemas Quando
Utilizar a Função de Impressão
Este capítulo descreve as causas prováveis e possíveis soluções para os problemas da função de impressora.
Quando Não é Possível Ligar ao Interface USB
Esta secção descreve a forma como resolver um problema relacionado com as ligações USB.
Problema
O equipamento não é reconhecido automaticamente.
Causa
Solução
O cabo USB não está liga- Desligue a corrente do equipamento, lido correctamente.
gue o cabo USB e, em seguida, ligue-o
novamente.
O Windows já configurou Verifique se o computador
identificou o equipamento
as definições USB.
como um dispositivo não
suportado.
Abra o Gestor de Dispositivos do Windows e, de seguida, em [Controladores
USB], remova quaisquer dispositivos
em conflito. Os dispositivos em conflito
têm um ícone [!] ou [?] ao lado dos mesmos. Tenha atenção para não remover
acidentalmente dispositivos necessários. Para mais detalhes, consulte a Ajuda
do Windows.
Quando utilizar o Windows 2000 / XP
ou o Windows Server 2003, é visualizado um dispositivo com erro em [Controlador USB] na caixa de diálogo [Gestor de
dispositivos].
O Windows Me e o equipamento não podem ser
ligados.
Precisa de descarregar
USB Printing Support
para o Windows Me.
Descarregue o USB Printing Support a
partir do site do fornecedor.
Procure o nome do modelo que utiliza
no site do fornecedor e transfira o USB
Printing Support.
43
Resolução de Problemas Quando Utilizar a Função de Impressão
Quando É Visualizada Uma Mensagem
durante a Instalação
Esta secção descreve o que fazer quando é visualizada uma mensagem durante
a instalação do controlador da impressora. A mensagem número 58 ou 34 indica
que o controlador de impressora não pode ser instalado utilizando Execução automática. Instale o controlador de impressora utilizando [Adicionar impressora] ou
[Instalar impressora].
Para Windows 95 / 98 / Me, Windows 2000 e Windows NT 4.0
Esta secção descreve o procedimento para o Windows 95/98/Me, Windows
2000 ou Windows NT 4.0.
4
A No menu [Iniciar], aponte para [Definições] e, em seguida, clique em [Impressoras].
B Clique duas vezes no ícone Adicionar impressora.
C Siga as instruções do Assistente de adicionar impressora.
Se o controlador da impressora se encontrar num CD-ROM, a localização do
controlador de impressora RPCS é em \DRIVERS\RPCS\WIN9X_ME ou
\DRIVERS\RPCS\WIN2K_XP.
Se o instalador iniciar, clique em [Cancelar] para sair.
Para Windows XP Professional e Windows Server 2003
Esta secção descreve o procedimento para o Windows XP Professional ou Windows Server 2003.
A No menu [Iniciar], clique em [Impressoras e Faxes].
B Clique em [Adicionar uma impressora].
C Siga as instruções do Assistente de adicionar impressora.
Se o controlador da impressora se encontrar num CD-ROM, a localização do
controlador de impressora RPCS é em \DRIVERS\RPCS\WIN2K_XP.
Se o instalador iniciar, clique em [Cancelar] para sair.
44
Quando É Visualizada Uma Mensagem durante a Instalação
Para Windows XP Home Edition
Esta secção descreve o procedimento no Windows XP Home Edition.
A No menu [Iniciar], clique em [Painel de Controlo].
B Clique em [Impressoras e Outro Hardware].
C Clique em [Impressoras e Faxes].
D Clique em [Adicionar uma Impressora].
E Siga as instruções do Assistente de adicionar impressora.
Se o controlador da impressora se encontrar num CD-ROM, a localização do
controlador de impressora RPCS é em \DRIVERS\RPCS\WIN2K_XP.
Se o instalador iniciar, clique em [Cancelar] para sair.
4
45
Resolução de Problemas Quando Utilizar a Função de Impressão
Quando É Visualizada Uma Mensagem
Esta secção descreve as mensagens principais que aparecem no painel do visor. Se
uma mensagem não descrita aqui aparecer, proceda de acordo com a mensagem.
Referência
Antes de desligar a alimentação principal, consulte Acerca deste Equipamento.
Mensagens de estado
Esta secção descreve as mensagens de estado do equipamento.
Mensagem
4
46
Problema
Pronto
Esta é a mensagem de Pronto predefinida. O equipamento está pronto a ser utilizado. Não é necessária nenhuma acção.
A imprimir...
O equipamento está a imprimir. Aguarde um momento.
À espera...
O equipamento está a aguardar os próximos dados para
imprimir. Aguarde um momento.
Offline
O equipamento está offline. Para iniciar a impressão coloque o equipamento online premindo [fOnline] no painel de visualização.
Aguarde por favor.
O equipamento está a preparar a unidade de revelação.
Aguarde um momento.
A apagar trabalho...
O equipamento está a reiniciar o trabalho de impressão.
Aguarde até que “Pronto” apareça no painel do visor.
A definir alteração...
O equipamento está a alterar definições. Aguarde um
momento.
Modo Hex Dump
No modo Hex Dump, o equipamento recebe os dados
no formato hexadecimal. Desligue o equipamento após
imprimir e, em seguida, ligue-o novamente.
Quando É Visualizada Uma Mensagem
Mensagens de aviso
Esta secção descreve as mensagens de Aviso do equipamento.
Mensagem
Causa
Solução
A IEEE 802.11b
(Rede sem fio)
tem um problema.
• A unidade de interface IEEE 802.11b não
foi inserida quando o
equipamento foi ligado ou foi retirada
após o equipamento
ter sido ligado.
Desligue o equipamento e verifique se a
unidade de interface IEEE 802.11b está
correctamente instalada. Em seguida, ligue o equipamento novamente. Se a mensagem aparecer novamente, contacte o
seu representante de assistência técnica.
• As definições não estão actualizadas, apesar da unidade ter
sido detectada, ou foram encontrados erros ao aceder à
unidade.
4
O disco rígido
tem um problema.
Ocorreu um erro na unidade de disco rígido.
Desligue o interruptor de corrente principal e ligue-o novamente. Se a mensagem aparecer novamente, contacte o seu
representante de assistência técnica.
USB tem um problema
Ocorreu um erro no interface USB.
Desligue o interruptor de corrente principal e ligue-o novamente. Se a mensagem aparecer novamente, contacte o seu
representante de assistência técnica.
A placa Ethernet
tem um problema.
Ocorreu um erro na placa Ethernet.
Desligue o interruptor de corrente principal e ligue-o novamente. Se a mensagem aparecer novamente, contacte o seu
representante de assistência técnica.
Não possui privi- Este código de utilizador Contacte o administrador.
légios para uti- não é permitido para utilizar a função seleccionada.
lizar esta
função.
Não possui privi- Este código de utilizador
légios para uti- não é permitido para utilizar a função seleccionada.
lizar esta
função.
Se a mensagem continuar a ser visualizada e não puder mudar de ecrã, prima
a tecla {Poupança de energia}. Verifique
se o visor se apaga e, em seguida, volte a
premir na tecla {Poupança de energia}. O
visor volta ao visor de introdução do código de utilizador. Quando imprimir
com a função de copiador ou da impressora, prima a tecla {Poupança de energia}
apenas após ter terminado a impressão.
47
Resolução de Problemas Quando Utilizar a Função de Impressão
Mensagem
Causa
Solução
Falhou a autenti- O nome de utilizador ou Contacte o administrador de utilizadores
a palavra-passe de início para obter a palavra-passe e o nome de
cação.
de sessão introduzido
não está correcto.
utilizador de início de sessão correctos.
Falhou a autenti- O equipamento não con- Contacte o administrador.
segue proceder à autenticação.
cação.
Os ficheiros se- Tentou apagar ficheiros
leccionados, aos sem ter autoridade para
quais não possui o fazer.
privilégios de
acesso, não puderam ser apagados.
4
A actualizar lista de destinos...
Aguarde, por favor. Os destinos
ou nome do remetente especificados foram
apagados.
Os ficheiros podem ser apagados pela
pessoa que criou o ficheiro. Para apagar
um ficheiro para o qual não tem autorização de eliminação, contacte a pessoa
que criou o ficheiro.
A lista de destino está a
Aguarde que a mensagem desapareça.
ser actualizada a partir da Não desligue a corrente enquanto esta
rede utilizando SmartDe- mensagem é visualizada.
viceMonitor for Admin.
Dependendo do número
de destinos a serem actualizados, pode demorar
algum tempo até poder
retomar a operação. As
operações não são possíveis enquanto esta mensagem é visualizada.
A placa I/F para- Ocorreu um erro na plalela tem um pro- ca de interface paralela.
blema.
Desligue o interruptor de corrente principal e ligue-o novamente. Se a mensagem aparecer novamente, contacte o seu
representante de assistência técnica.
Ocorreu um erro nas definições do tipo de letra.
Verifique as definições do tipo de letra.
Erro de fonte da
impressora.
Sobrecarga de me- A capacidade máxima de Reduza o valor de [Resolução] no controvisualização de lista PCL lador da impressora ou seleccione [Priomória
ou PostScript 3 foi excedida.
Referência
Manual de Definições Gerais
48
ridade Frame] de [Utilização da memória] em
[Sistema] (consulte o Manual de Definições Gerais). Se esta mensagem continuar a aparecer após executar estes passos,
diminua o número de ficheiros enviados
para o equipamento.
Quando É Visualizada Uma Mensagem
Verificar o Registo de Erros
Se os ficheiros não conseguirem ser gravados devido a erros de impressão, identifique a causa dos erros verificando o registo de erros no painel de controlo.
Importante
❒ Os 30 erros mais recentes são armazenados no registo de erros. Se um novo
erro for adicionado quando existirem 30 erros já registados, é eliminado o erro
mais antigo. No entanto, se o erro mais recente for Impressão de teste, Impressão Bloqueada, Reter impressão ou Impressão guardada, não é eliminado. O
erro é guardado separadamente até que o número de erros atinja os 30.
❒ Se o interruptor de corrente principal for desligado, o registo é eliminado.
A Prima na tecla {Impressora} para visualizar o ecrã da impressora.
4
PT ARU016S
B Prima [Registo de erros].
Aparece uma lista de registo de erros.
C Prima a lista de trabalhos pretendida.
49
Resolução de Problemas Quando Utilizar a Função de Impressão
Quando Não Consegue Imprimir
Esta secção descreve o que fazer se a impressão não iniciar mesmo após executar
[Imprimir].
Problema
4
Causa
Solução
A impressão não inicia.
A corrente está desligada. Verifique se o cabo está correctamente ligado à tomada e ao equipamento. Ligue
o interruptor de alimentação principal.
A impressão não inicia.
O equipamento está defi- Prima [fOnline] no painel de visualizanido para “Offline”.
ção.
A impressão não inicia.
A causa é visualizada no
visor do painel de controlo.
A impressão não inicia.
O cabo de interface não
Ligue o cabo de interface correctamente.
está ligado correctamente. Se tiver um fixador, aperte-o para que fique bem seguro. Consulte o Manual de
Definições Gerais.
A impressão não inicia.
Não está a ser utilizado o O tipo de cabo de interface que deve uticabo de interface correcto. lizar depende do computador. Certifique-se de que utiliza o correcto. Se o
cabo estiver danificado ou gasto, substitua-o. Consulte o Manual de Definições
Gerais.
A impressão não inicia.
O cabo de interface foi li- Ligue o cabo de interface antes de ligar o
gado após o equipamen- equipamento.
to ter sido ligado.
A impressão não inicia.
Se o equipamento estiver
a utilizar uma rede local
sem fios, a falha na impressão pode dever-se a
um sinal sem fios fraco.
Verifique a mensagem de erro ou mensagem de aviso no painel do visor e proceda de forma adequada.
Para verificar o estado do sinal, prima
na tecla {Ferramentas do utilizador/Contador} e, em seguida, prima [Definições do
sistema] no painel do visor. No separador [Definições interface], seleccione [IEEE
802.11b], e, em seguida, prima [Sinal de
rede sem fio]. Se a qualidade do sinal for
fraca, mova o equipamento para uma localização onde as ondas rádio possam
passar ou remova objectos que possam
provocar interferências.
(Pode verificar o estado do sinal apenas
quando utilizar a rede local sem fio no
modo de infraestrutura.)
A impressão não inicia.
50
Se o equipamento estiver
a utilizar uma rede local
sem fios, as definições
SSID estão incorrectas.
Verifique no painel de visualização do
equipamento se o SSID está definido
correctamente. Consulte o Manual de
Definições Gerais.
Quando Não Consegue Imprimir
Problema
Causa
Solução
A impressão não inicia.
Se o equipamento estiver
a utilizar uma rede local
sem fios, o endereço
MAC do destinatário
pode estar a impedir a
comunicação com o ponto de acesso.
Verifique as definições do ponto de
acesso quando está no modo de infraestrutura. Dependendo do ponto de acesso, o acesso cliente pode estar limitado
pelo endereço MAC. Verifique igualmente se não existem problemas na
transmissão entre o ponto de acesso e os
clientes com ligação com fios e entre o
ponto de acesso e os clientes com ligação
sem fios.
A impressão não inicia.
O interface de rede local Confirme se o LED laranja está ligado, e
sem fios não está a funci- se o LED verde está ligado ou intermionar.
tente durante a transmissão.
A impressão não inicia.
O nome de utilizador de Verifique o nome de utilizador de início
início de sessão, palavra- de sessão, palavra-passe ou o código de
passe ou o código de en- encriptação do controlador.
criptação do controlador
é inválido.
A impressão não inicia.
A encriptação avançada
foi definida utilizando a
função de Segurança
avançada.
Verifique as definições da função de Segurança avançada com o administrador.
O indicador Entrada de
dados não acende nem
pisca.
Se o indicador Entrada
de dados não acender
nem piscar mesmo após
o trabalho de impressão
iniciar, o equipamento
não recebeu os dados.
• Quando o equipamento estiver ligado a um computador através de um
cabo, verifique se as definições da
porta de impressão do computador
estão correctas. Consulte a Pág. 52
“Quando o Indicador de Entrada de
Dados Não Acender nem Piscar”.
4
• Quando estiver ligado em rede com
um computador, contacte o administrador.
O indicador de estado da A causa é visualizada no
função da impressora está visor do painel de coniluminado a vermelho.
trolo.
Verifque a mensagem de erro no painel
do visor e proceda de forma adequada.
Consulte a Pág. 46 “Quando É Visualizada Uma Mensagem”.
Não é possível imprimir a
página de configuração.
Contacte o representante de assistência
técnica. Consulte o Manual de Definições Gerais.
Pode ter acontecido um
erro mecânico.
Não foi definido o modo
A impressão não inicia
quando utilizar a rede lo- de Comunicação correcto.
cal sem fio no modo Adhoc.
Desligue o interruptor de corrente principal e ligue-o novamente. Consulte
Acerca deste Equipamento.
Ou, altere as definições para [Definições
do sistema], [Definições interface], e [Rede].
Consulte o Manual de Definições Gerais.
Referência
Acerca deste Equipamento
Manual de Definições Gerais
51
Resolução de Problemas Quando Utilizar a Função de Impressão
Quando o Indicador de Entrada de Dados Não Acender nem Piscar
Quando o indicador Entrada de dados não acender nem piscar depois de iniciar
um trabalho de impressão, os dados não estão a ser enviados para o equipamento.
Quando o equipamento está ligado ao computador utilizando o cabo de interface
Esta secção descreve como verificar a porta de impressão quando o indicador Entrada de dados não acender ou piscar. Verifique se a definição da porta está correcta. Quando está ligada através do interface paralelo, ligue-a a LPT1 ou LPT2.
❖ Para Windows 95/98/Me
A Clique no botão [Iniciar], aponte para [Definições] e, em seguida, clique em
[Impressoras].
B Clique no ícone do equipamento. No menu [Ficheiro], clique em [Propriedades].
C Clique no separador [Detalhes].
D Na lista [Imprimir para a seguinte porta:] confirme se está seleccionada a porta
correcta.
4
❖ Para Windows 2000 ou Windows NT 4.0
A Clique no botão [Iniciar], aponte para [Definições] e, em seguida, clique em
[Impressoras].
B Clique no ícone do equipamento. No menu [Ficheiro], clique em [Propriedades].
C Clique no separador [Portas].
D Na lista [Imprimir para a(s) seguinte(s) porta(s):] confirme se está seleccionada
a porta correcta.
❖ Para Windows XP Professional ou Windows Server 2003
A Clique no botão [Iniciar], seleccione [Impressoras e Faxes].
B Clique no ícone do equipamento. No menu [Ficheiro], clique em [Propriedades].
C Clique no separador [Portas].
D Na lista [Imprimir para a(s) seguinte(s) porta(s):] confirme se está seleccionada
a porta correcta.
❖ Para Windows XP Home Edition
A Clique no botão [Iniciar] e, de seguida, clique em [Painel de Controlo].
B Clique em [Impressoras e Outro Hardware].
C Clique em [Impressoras e Faxes].
D Clique no ícone do equipamento. No menu [Ficheiro], clique em [Propriedades].
E Clique no separador [Portas].
F Na lista [Imprimir para a(s) seguinte(s) porta(s):] confirme se está seleccionada
a porta correcta.
52
Quando Não Consegue Imprimir
Ligação de Rede
Contacte o administrador da rede.
4
53
Resolução de Problemas Quando Utilizar a Função de Impressão
Outros Problemas de Impressão
Esta secção descreve as causas prováveis e possíveis soluções para problemas
que podem ocorrer na impressão a partir de um computador.
Problema
A imagem impressa
está manchada.
A imagem impressa
aparece esbatida em
toda a página.
4
Causa
Solução
As definições para
papel grosso não foram efectuadas na
impressão papel
grosso na bandeja de
alimentação manual.
• PCL 6/5e e PostScript 3
Seleccione [Grosso] na lista [Tipo:] do separador [Papel].
Se a caixa de verificação [Poupança de toner] for seleccionada
nas definições do
controlador da impressora, a página inteira vai ficar
desvanecida quando
impressa.
• RPCS
Seleccione [Grosso] na lista [Tipo de papel:] do
separador [Definições de impressão].
Para o controlador de impressora RPCS, [Poupança de toner] está localizado no separador
[Qualidade de impressão]. Para o controlador de
impressora PostScript 3, consulte o Suplemento
de Postscript 3. Consulte a Ajuda do controlador da impressora.
O papel não é alimen- Quando estiver a uti- Defina a bandeja de entrada desejada utilizantado a partir da ban- lizar um sistema ope- do o controlador de impressora. Consulte a
deja seleccionada.
rativo Windows, as
Ajuda do controlador da impressora.
definições do controlador de impressora
sobrepõem-se às definições utilizadas no
painel do visor.
54
A imagem impressa é
diferente da imagem
visualizada no computador.
Com determinadas
Na aplicação, altere o esquema, tamanho dos
funções, tais como
caracteres e definições dos caracteres.
ampliação e redução,
o esquema da imagem pode ser diferente do visualizado no
computador.
A imagem impressa é
diferente da imagem
visualizada no computador.
Pode ter seleccionado
a substituição dos tipos de letra True
Type por tipos de letra do equipamento
durante o processo
de impressão.
Para imprimir uma imagem semelhante à visualizada no computador, efectue definições para
imprimir os tipos de letra True Type como uma
imagem. Consulte a Ajuda do controlador da
impressora.
Outros Problemas de Impressão
Problema
Causa
Solução
Quando imprime
gráficos, a cópia e a
imagem no ecrã são
diferentes.
Se o controlador da
impressora estiver
configurado para utilizar os comandos
gráficos, são utilizados os comandos gráficos do equipamento
para imprimir.
Se desejar imprimir com precisão, configure o
controlador da impressora sem utilizar os comandos gráficos. Consulte a Ajuda do controlador da impressora.
As imagens são impressas na orientação
errada.
A orientação de alimentação que seleccionou e a orientação
de alimentação seleccionada na opção de
configuração do controlador da impressora podem não ser as
mesmas.
Defina a orientação de alimentação do equipamento e a orientação de alimentação do controlador da impressora de acordo uma com a
outra. Consulte a Ajuda do controlador da impressora.
4
Demora muito tempo Os dados são demasi- Aguarde um momento.
para terminar um tra- ado grandes ou combalho de impressão.
plexos demorando
muito tempo para os
processar. Se o indicador Entrada de dados estiver a piscar,
os dados encontramse em processamento.
Aguarde um momento.
Demora muito tempo Se “Em aquecimenpara terminar um tra- to...” aparecer no painel de visualização, o
balho de impressão.
equipamento encontra-se em aquecimento.
Demora demasiado
tempo para retomar a
impressão.
Os dados são demasi- Aguarde até que a impressão seja retomada.
ado grandes ou complexos demorando
muito tempo para os
processar. Se o indicador Entrada de dados estiver a piscar,
os dados encontramse em processamento.
Demora demasiado
tempo para retomar a
impressão.
O equipamento enAguarde até que a impressão seja retomada.
contrava-se no modo Consulte o Manual de Definições Gerais.
Poupança de Energia.
Para retomar a partir
do modo Poupança
de Energia, o equipamento tem de aquecer e isto leva tempo.
55
Resolução de Problemas Quando Utilizar a Função de Impressão
Problema
Causa
Demora muito tempo O equipamento depara terminar um tra- mora muito tempo
balho de impressão.
para processar páginas com muitas fotografias e outros
dados; por isso,
quando imprimir este
tipo de dados, aguarde simplesmente.
Solução
Se o indicador Entrada de dados estiver a piscar, os dados foram recebidos pela impressora.
Aguarde um momento.
Alterar as seguintes definições no controlador
da impressora pode ajudar a acelerar a velocidade de impressão:
❖ PCL 5e
Seleccione o valor mais baixo para [Resolução]
no separador [Qualidade de impressão] na caixa
de diálogo das propriedades da impressora.
❖ PostScript 3
Seleccione o valor mais baixo em [Resolução].
A localização desta definição é indicada em
baixo. Se o seu sistema operativo for o Windows, seleccione [PostScript (optimize for speed)] em [Opção de saída PostScript]. A [Opção de
saída PostScript] tem a seguinte localização:
• Windows 95 / 98 / Me
Separador [Qualidade de impressão] na caixa
de diálogo das propriedades da impressora.
• Windows 2000 / XP, Windows 2003 Server
[Opção de Saída PostScript] em [Opções
PostScript] em [Advanced...] no separador
[Disposição] na caixa de diálogo das preferências de impressão.
• Windows NT 4.0
[Ficheiro] em [Advanced...] no separador
[Predefinições do Documento] na caixa de
diálogo das preferências de impressão.
• Mac OS 9.x
[Especificações da impressora] na caixa de
diálogo da impressora.
• Mac OS X
Separador [Defina 3] em [Funções de impressora] na caixa de diálogo da impressora.
Se possui o sistema operativo Windows, seleccione [PostScript (optimize for speed)].
• Windows 95 / 98 / Me
[PostScript output format:] no separador
[PostScript] na caixa de diálogo das propriedades da impressora.
• Windows 2000 / XP, Windows Server 2003
[Opção de Saída PostScript] em [Opções
PostScript] em [Advanced...] no separador
[Disposição] na caixa de diálogo das preferências de impressão.
• Windows NT 4.0
[Ficheiro] em [Predefinições do Documento]
no separador [Advanced...] na caixa de diálogo das preferências de impressão.
4
56
Outros Problemas de Impressão
Problema
Causa
Solução
Demora muito tempo O equipamento depara terminar um tra- mora muito tempo
balho de impressão.
para processar páginas com muitas fotografias e outros
dados; por isso,
quando imprimir este
tipo de dados, aguarde simplesmente.
❖ RPCS
As imagens são corta- Está a utilizar papel
das ou é impresso um mais pequeno do que
excesso.
o formato seleccionado na aplicação.
Utilize o mesmo formato de papel seleccionado
na aplicação. Se não colocar papel do formato
correcto, utilize a função de redução para reduzir a imagem e, em seguida, imprima. Consulte
a Ajuda do controlador da impressora.
A disposição da pági- As áreas de impresna não é a esperada. são diferem dependendo do
equipamento utilizado. A informação que
se adequa a uma página única de um
equipamento pode
não caber numa página única de outro
equipamento.
Ajuste a definição [Área de impressão:] na caixa
de diálogo [Configuração da impressora] no separador [Definições de impressão] do controlador
de impressora RPCS. Consulte a Ajuda do controlador da impressora.
As imagens com foto- Algumas aplicações
grafias são impressas imprimem a uma recom grão.
solução baixa.
Utilize as definições da aplicação para especificar uma resolução mais elevada.
Padrões constituídos
por pontos finos não
são impressos e linhas contínuas são
impressas como linhas tracejadas.
Efectue as seguintes alterações no controlador
de impressora: Altere a definição [Composição
de cores:] no separador [Ajustes de imagem] na
caixa de diálogo [Alterar definições do utilizador],
no separador [Qualidade de impressão] no controlador de impressora RPCS. Para activar [Alterar
def utilizador...], seleccione a caixa de verificação
[Definições do utilizador]. Consulte a Ajuda do
controlador da impressora.
Os padrões de composição de cores não
coincidem.
Seleccione o valor mais baixo para [Resolução:] no separador [Qualidade de impressão]
na caixa de diálogo do controlador da impressora.
Seleccione [Rápida] para a lista [Tipo de documento] no separador [Qualidade de impressão]
na caixa de diálogo do controlador de impressora.
Para activar [Alterar def utilizador...], seleccione
a caixa de verificação [Definições do utilizador].
Consulte a Ajuda do controlador da impressora.
4
Configure os dispositivos adicionais nas ProOs componentes op- A comunicação bidireccional não funciona. priedades da impressora.
cionais ligados ao
equipamento não são
Consulte a Ajuda do controlador da impressora.
reconhecidos quando utiliza o Windows
95 / 98 / Me, Windows 2000 / XP, Windows Server 2003 ou
Windows NT 4.0.
57
Resolução de Problemas Quando Utilizar a Função de Impressão
Problema
4
Causa
A impressão duplex
não funciona correctamente.
A impressão duplex Quando utilizar a impressão duplex, efectue
não pode ser efectua- definições para utilizar papel de uma bandeja
da com o papel defi- que não a de alimentação manual.
nido na bandeja de
alimentação manual.
A impressão duplex
não funciona correctamente.
Não é possível execu- Especifique outro tipo de papel.
tar a impressão duplex com papel
grosso, acetatos ou
etiquetas seleccionados como o tipo de
papel.
A impressão duplex
não funciona correctamente.
A impressão duplex
não pode ser feita
com uma bandeja
para a qual foi especificado [Cópia de 1 lado]
como Tipo de papel
no menu Definições
do sistema.
Altere a definição do Tipo de papel para a bandeja [Cópia de 2 lados] no menu Definições do
sistema. Consulte o Manual de Definições Gerais.
Quando utiliza o
Windows 95 / 98 /
Me / 2000 / XP, Windows Server 2003 ou
Windows NT 4.0, a
impressão combinada ou a impressão
Ampliação/Redução
Automática pode não
apresentar o resultado esperado.
Não foram efectuadas as definições correctas no controlador
de impressora ou na
aplicação.
Certifique-se de que as definições do formato
de papel e de orientação na aplicação correspondem às do controlador de impressora. Se
estiverem definidos um formato e orientações
de papel diferentes, seleccione o mesmo formato e orientação.
Foi enviada uma ins- A Autenticação de
trução de impressão
utilizador pode não
do computador, mas a estar definida.
impressão não inicia.
O trabalho de impressão não é cancelado
quando o equipamento é colocado no
estado offline.
58
Solução
Contacte o administrador.
Mesmo quando o
Altere a definição de Controlo do Sinal para
equipamento se enPrioridade de impressora. Consulte o Manual
contra offline, a imde Definições Gerais.
pressão é executada
se [Priorid aceitação
trab] tiver sido definido em [Interface paralelo] nas [Definições
interface] no menu Definições do Sistema.
Outros Problemas de Impressão
Problema
Na ligação do equipamento através de
USB 2.0, é impressa a
primeira página de
um trabalho de impressão que contém
um grande volume
de dados, mas as restantes não são impressas.
Causa
Solução
O Suporte de Impres- Verifique se o USB Printing Support se enconsão USB pode não ser tra instalado no seu computador. Consulte a
instalado no seu com- Referência de Impressora.
putador.
Referência
Manual de Definições Gerais
Referência de Impressora
4
59
Resolução de Problemas Quando Utilizar a Função de Impressão
4
60
5. Resolução de Problemas Quando
utilizar a Função de Scanner
Este capítulo descreve as causas prováveis e possíveis soluções para os problemas da função de scanner.
Quando os Resultados da Digitalização
Não São Os Esperados
Esta secção descreve as causas e soluções quando os resultados de digitalização
não são os esperados.
Problema
Causa
A imagem digitalizada
está suja.
O vidro de exposição ou a tampa
do vidro de exposição está sujo.
Solução
Limpe estas peças. Consulte a
Pág. 105 “Manutenção do Equipamento”.
A imagem está distor- O original foi movido durante a
cida ou fora de posição. digitalização.
Não mova o original durante a digitalização.
A imagem está distor- O original não foi premido contra
cida ou fora de posição. o vidro de exposição.
Verifique que o original fica liso
contra o vidro de exposição.
A imagem digitalizada
está invertida.
O original foi colocado ao contrário. Coloque o original na orientação
correcta. Consulte Referência de
Cópia/Servidor de Documentos.
Sem resultados de ima- O original foi colocado com a
gem da digitalização.
frente e verso invertidos.
A imagem digitalizada
contém espaços em
branco.
Quando o original for colocado
directamente no vidro de exposição, o lado a ser digitalizado deve
estar virado para baixo. Quando
o original for alimentado através
do ADF, o lado a ser digitalizado
deve estar virado para cima. Consulte Referência de Cópia/Servidor de Documentos.
• Se digitalizar originais utilizan- A digitalização a uma resolução
do funções diferentes da função mais elevada pode reduzir as
de scanner de rede TWAIN, al- margens.
gumas definições de formato de
papel e resolução podem originar imagens digitalizadas maiores do que o formato
especificado devido às margens
que são adicionadas aos lados.
• Se o Conversor de formato de
ficheiro (opcional) estiver instalado, as margens podem tornar-se mais largas.
Referência
Referência de Cópia/Servidor de Documentos
61
Resolução de Problemas Quando utilizar a Função de Scanner
Quando Não Consegue Enviar Ficheiros
Digitalizados
Esta secção descreve as causas prováveis e possíveis soluções para problemas relacionados com distribuição de documentos em rede e o envio de e-mails.
Quando Não É Possível Aceder A Ficheiros Guardados
Esta secção descreve as causas prováveis e possíveis soluções para problemas relacionados com acesso a trabalhos.
Problema
O ficheiro armazenado
está bloqueado e não
acessível.
5
Causa
Solução
O ficheiro, que está protegido por Contacte o administrador.
palavra-passe, está bloqueado
porque a palavra-passe foi introduzida incorrectamente 10 vezes.
Quando Não É Possível Procurar na Rede Para Enviar Um
Ficheiro Digitalizado
Esta secção descreve as causas prováveis e possíveis soluções para a falha na
procura na rede quando são enviados ficheiros.
Problema
Não é possível pesquisar na rede quando especifica a pasta de
destino.
Causa
Solução
As seguintes definições do equipa- Verifique as definições. Consulte
mento podem não estar correctas: o Manual de Definições Gerais.
• Endereço IPv4
• Máscara de subrede
Referência
Manual de Definições Gerais
Quando Não É Possível Iniciar o Controlador TWAIN
Esta secção descreve as causas prováveis e possíveis soluções de o controlador
TWAIN não funcionar.
Problema
Causa
Solução
A caixa de diálogo ProA encriptação avançada foi espe- Para obter mais detalhes acerca
priedades do Scanner
cificada na definição de seguran- da definição de segurança avannão pode ser visualizada. ça avançada.
çada, contacte o administrador.
62
Quando Não Consegue Enviar Ficheiros Digitalizados
Quando Não É Possível Editar Ficheiros Guardados
Esta secção descreve as causas prováveis e possíveis soluções de não ser possível
editar ficheiros guardados.
Problema
Causa
Os ficheiros armazena- Os limites foram impostos utilidos não podem ser eli- zando a função de segurança
minados. Os nomes de avançada disponível.
ficheiros e palavraspasse não podem ser alterados. Os ficheiros
não podem ser distribuídos novamente.
Solução
Contacte o administrador.
Quando Não é Possível Utilizar a Função de Distribuição de
Documentos em Rede
5
Esta secção descreve as causas prováveis e possíveis soluções de a função de Distribuição de documentos em rede não funcionar.
Problema
Causa
Solução
A função de distribuição
de documentos em rede
não pode ser utilizada.
O software de distribuição de do- Contacte o administrador.
cumentos em rede pode ser uma
versão antiga ou pode estar especificada uma definição de segurança.
A função de distribuição
de documentos em rede
não pode ser utilizada.
A definição da de distribuição de
documentos em rede não está
correcta.
Especifique-a correctamente.
Consulte o Manual de Definições
Gerais.
Referência
Manual de Definições Gerais
A Operação Não É Possível Quando Aparecem Mensagens
Esta secção descreve as causas prováveis e possíveis soluções para as mensagens
que aparecem e quando o equipamento não funciona.
Mensagem
Causa
Solução
A actualizar
lista de destinos... Aguarde,
por favor. Os
destinos ou nome
do remetente especificados foram apagados.
A lista de destino está a ser actualizada a partir da rede utilizando
SmartDeviceMonitor for Admin.
Dependendo do número de destinos a serem actualizados, pode
demorar algum tempo até poder
retomar a operação. As operações
não são possíveis enquanto esta
mensagem é visualizada.
Aguarde que a mensagem desapareça. Não desligue a corrente
enquanto esta mensagem é visualizada.
63
Resolução de Problemas Quando utilizar a Função de Scanner
Quando É Visualizada Uma Mensagem
Esta secção descreve as causas prováveis e possíveis soluções para mensagens
de erro que podem aparecer no painel de controlo do equipamento.
Quando Uma Mensagem É Visualizada No Painel de Controlo
Esta secção descreve as causas e soluções se aparecer uma mensagem de erro no
visor do painel de controlo.
Importante
❒ Se uma mensagem não descrita aqui aparecer, proceda de acordo com a mensagem. Para mais informações acerca da forma como desligar o interruptor de
corrente principal, consulte Acerca Deste Equipamento.
5
Mensagem
Causa
Solução
Falhou a ligação
com o servidor
LDAP. Verifique o
estado do servidor.
Ocorreu um erro de rede
e a ligação falhou.
Volte a efectuar a operação. Se a mensagem continuar a ser visualizada, a rede
pode estar sobrecarregada. Verifique as
informações nas Definições do sistema.
Consulte o Manual de Definições Gerais.
Falhou a autenticação do servidor
LDAP. Verifique
as definições.
O nome de utilizador e
Efectue as definições correctamente para
palavra-passe diferem
o nome de utilizador e palavra-passe
dos definidos para a Au- para a autenticação do servidor LDAP.
tenticação LDAP.
A lista de destinos foi actualizada. Os destinos
ou nome do remetente especificados foram
apagados.
Um destino especificado Especifique novamente o destino ou o
ou o nome do remetente nome do remetente.
foi apagado quando a lista de destinos no servidor de entrega foi
actualizada.
Falhou a actuali- Ocorreu um erro de rede. Verifique se o servidor está ligado.
zação da lista de
destinos. Tentar
de novo?
A actualizar lis- A lista de destino está a
ta de destinos... ser actualizada.
Aguarde, por favor. Os destinos
ou nome do remetente especificados foram
apagados.
64
Se um destino ou o nome do remetente
já tiver sido seleccionado, seleccione-o
novamente após esta mensagem desaparecer.
Quando É Visualizada Uma Mensagem
Mensagem
Excedido nº máximo
de ficheiros que
podem ser enviados
ao mesmo tempo.
Reduza o número
dos ficheiros seleccionados.
Causa
Solução
O número de ficheiros
Reduza o número de ficheiros e envie-os
excedeu o número máxi- novamente.
mo possível.
Foi colocado um original • Coloque o original correctamente.
Não é possível
detectar tamanho incorrecto.
• Especifique o formato de digitalização.
do original. Se• Quando colocar um original directaleccione tamanho
mente no vidro de exposição, a acção
da digitalização.
de levantar/baixar o ADF desencadeia o processo de detecção automática do formato original. Levante o
ADF em mais de 30 graus.
Consulte Referência de Cópia/Servidor
de Documentos.
Excedido nº máx.
result. busca que
podem ser visualiz. Máx.:
5
Os resultados da pesqui- Procure novamente após alterar os critésa excederam o número rios de pesquisa.
máximo que pode ser visualizado.
Contacte o administrador.
Não possui privi- A utilização da função
légios para uti- está restringida apenas a
utilizadores autenticados.
lizar esta
função.
Execedido nº máximo de ficheiros
em espera. Tente
de novo depois da
transmissão.
O número máximo de fi- Existem 100 ficheiros a aguardar na lista
cheiros em espera foi ex- de envio para e-mail, Digitalizar para
cedido.
pasta ou funções de entrega. Aguarde
até que os ficheiros sejam enviados.
Ocorreu um erro de rede
Foi excedido o
tempo limite para e a ligação falhou.
a procura do servidor LDAP. Verifique o estado do
servidor.
O grupo especificado contém algum(ns)
destino(s) inválido(s). Pretende
seleccionar só
destinos válidos?
O grupo especificado
contém alguns destinos
para enviar por e-mail e
alguns destinos para enviar para Digitalizar para
pasta.
Volte a efectuar a operação. Se a mensagem continuar a ser visualizada, a rede
pode estar sobrecarregada. Verifique as
informações nas Definições do sistema.
Consulte o Manual de Definições Gerais.
Para seleccionar os destinos para enviar
por e-mail, prima [Seleccionar] para a
mensagem visualizada no ecrã de email. Para seleccionar o destino para enviar por Digitalizar para pasta, prima
[Seleccionar] para a mensagem visualizada no ecrã de Digitalizar para pasta.
65
Resolução de Problemas Quando utilizar a Função de Scanner
Mensagem
Causa
Solução
Não é possível en- O nome do computador Verifique se o nome do computador e o
contrar o caminho de destino ou o nome da nome da pasta de destino estão correctos.
especificado. Ve- pasta é inválido.
rifique as definições, por favor.
Excedeu o número
máximo de caracteres alfanuméricos para o
caminho.
O número máximo de caracteres alfanuméricos
especificáveis num caminho foi excedido.
Os ficheiros se- Tentou apagar ficheiros
leccionados, aos sem ter autoridade para
quais não possui o fazer.
privilégios de
acesso, não puderam ser apagados.
5
O ficheiro podem ser apagados pela pessoa que criou o ficheiro. Para apagar um
ficheiro para o qual não tem autorização
de eliminação, contacte a pessoa que
criou o ficheiro.
Não pode apagar um ficheiro que está à espera
de ser transmitido (“À
espera...” estado visualizado) ou cuja informação
está a ser alterada com
DeskTopBinder.
Cancelar transmissão (“À espera...”estado apagado) ou a definição DeskTopBinder e, em seguida, apague o ficheiro.
Não pode cancelar um fiNão é possível
cancelar entrega cheiro que está actualde algum(ns) fi- mente a ser enviado.
cheiro(s). Para
confirmar resultados, verifique
[Estado dos Ficheiros Digitalizados].
Apenas pode cancelar ficheiros a aguardar para serem enviados. Não pode cancelar ficheiros que já foram enviados ou
a serem enviados actualmente, ficheiros
que foram enviados mas que não chegaram ao destino ou ficheiros que foram
cancelados.
O ficheiro seleccionado está a
ser utilizado.
Não é possível
alterar o nome do
ficheiro.
Não pode alterar o nome
de um ficheiro que
aguarda a transmissão
(estado “À espera...” visualizado) ou cuja informação está a ser alterada
com DeskTopBinder.
Cancelar transmissão (estado “À espera...” apagado) ou a definição DeskTopBinder e, de seguida, altere o nome do
ficheiro.
O ficheiro seleccionado está a
ser utilizado.
Não é possível
alterar a palavra-passe.
Não pode apagar a palavra-passe de um ficheiro
que aguarda transmissão
(estado “À espera...” visualizado) ou cuja informação está a ser alterada
com DeskTopBinder.
Cancelar transmissão (estado “À espera...” apagado) ou a definição DeskTopBinder e, de seguida, apague a palavrapasse.
O ficheiro seleccionado está a
ser utilizado.
Não é possível
eliminá-lo.
66
O número máximo de caracteres que podem ser introduzidos para o caminho é
de 128. Verifique o número de caracteres
que introduziu e, de seguida, introduza
novamente o caminho. Consulte a Referência de Scanner.
Quando É Visualizada Uma Mensagem
Mensagem
Causa
Solução
O ficheiro seleccionado está a
ser utilizado.
Não é possível
alterar o nome do
utilizador.
Não pode alterar nome
de utilizador de um ficheiro que aguarda a
transmissão (estado “À
espera...” visualizado)
ou cuja informação está a
ser alterada com
DeskTopBinder.
Cancelar transmissão (estado “À espera...” apagado) ou a definição DeskTopBinder e, de seguida, altere o nome de
utilizador.
Não foi possível Não foram efectuadas as • Verifique as definições de rede no
computador cliente.
ligar ao destino. definições de Rede correctas.
Verifique estado
• Verifique se componentes, tais como
o cabo de rede local, estão ligados
e ligaçao. Para
correctamente.
verificar o estado actual, prima
• Verifique se as definições do servidor estão correctas e se o servidor
[Estado Ficheiros
está a funcionar correctamente.
Digitaliz.].
5
Falhou a autenti- O nome de utilizador ou • Verifique se o nome de utilizador e a
palavra-passe estão correctos.
cação com o des- palavra-passe introduzidos estava incorrecto.
tino. Verifique
• Verifique se a ID e palavra-passe para
a pasta de destino estão correctas.
as definições.
Para verificar o
• Uma palavra-passe com mais de 64
estado actual,
caracteres pode não ser reconhecida.
prima [Estado Ficheiros Digitaliz.].
Nome do remetente
não seleccionado.
Especifique o nome
do remetente.
O nome do remetente
não foi especificado.
Excedido tamanho
máx. de e-mail.
Envio de e-mail
cancelado. Verifique [Tamanho
Máx. de E-Mail]
nas Funções de
scanner.
O tamanho máximo do e- • Aumente o tamanho de [Tamanho
mail foi excedido.
Máx. de E-Mail].
Ocorreu um erro de rede
Falhou o envio
dos dados. Os da- e um ficheiro não foi endos serão reenvi- viado correctamente.
ados mais tarde.
Deve especificar o nome do remetente
antes de enviar o e-mail. Envie o e-mail
após especificar o nome do remetente.
• Defina [Dividir e Enviar E-Mail] para
[Sim (por Página)] ou [Sim (por Tamanho
Máx.)].
Consulte o Manual de Definições Gerais.
Aguarde até que o envio seja tentado automaticamente após o intervalo predefinido. Se o envio falhar novamente,
contacte o administrador.
67
Resolução de Problemas Quando utilizar a Função de Scanner
5
Mensagem
Causa
Solução
Falhou o envio
dos dados. Para
confirmar o resultado, seleccione [Estado dos
Ficheiros Digitalizados].
Enquanto um ficheiro
está a ser enviado, ocorreu um erro e o ficheiro
não pode ser enviado
correctamente.
Volte a efectuar a operação. Se a mensagem continuar a ser visualizada, a rede
pode estar sobrecarregada. Contacte o
administrador. Se forem enviados vários ficheiros, utilize o ecrã de Estado dos
ficheiros digitalizados para verificar o ficheiro no qual o problema ocorreu.
Falhou a transmissão. Não há memória suficiente no
disco rígido. Para
verificar o estado
actual, prima [Estado Ficheiros Digitaliz.].
A transmissão falhou.
Não existiu espaço suficiente no disco rígido do
servidor SMTP, servidor
FTP ou computador cliente no destino.
Atribua espaço suficiente.
Memória de saída
cheia. Envio de
dados cancelado.
Por favor tente
mais tarde.
Existem demasiados trabalhos no estado em espera e o envio foi
cancelado.
Tente enviar novamente após os trabalhos no estado em espera terem sido enviados.
Excedido nº máximo de páginas por
ficheiro. Deseja
guardar páginas
digitalizadas
como 1 ficheiro?
O ficheiro armazenado
excedeu o número máximo de páginas para um
ficheiro.
Especifique se deseja utilizar os dados
ou não. Digitalize as páginas que não foram digitalizadas e guarde-as como um
novo ficheiro. Consulte a Referência de
Scanner.
Capacidade máxima O número máximo de fi- Tente uma das seguintes medidas:
ficheiros excedi- cheiros que pode ser
• Aguarde um pouco e, em seguida,
da. Apague os fi- guardado foi excedido.
tente a operação de digitalização novamente.
cheiros
desnecessários.
• Reduza a área ou a resolução de digitalização. Consulte a Referência de
Scanner.
• Apague os ficheiros desnecessários
armazenados. Consulte a Referência
de Scanner.
O número máximo de fi- Tente uma das seguintes medidas:
Não é possível
enviar dados li- cheiros que pode ser
• Aguarde um pouco e, em seguida,
dos. Número máxi- guardado foi excedido.
tente a operação de digitalização novamente.
mo de ficheiros
excedido. Não é
• Reduza a área ou a resolução de digipossível capturar
talização. Consulte a Referência de
Scanner.
ficheiros.
• Apague os ficheiros desnecessários
armazenados. Consulte a Referência
de Scanner.
68
Quando É Visualizada Uma Mensagem
Mensagem
Causa
Solução
O número máximo de ficheiros que podem ser
armazenados no servidor de documentos foi
excedido.
Verifique os ficheiros armazenados pelas outras funções e, em seguida, apague
os ficheiros desnecessários. Consulte
Referência de Cópia/Servidor de Documentos.
Código de protec- Não foi introduzido o cóção para destino digo de protecção de
destino correcto.
introduzido incorrecto. Volte a
introduzir.
Verifique se o código de protecção está o
correcto e, de seguida, introduza-o novamente. Consulte o Manual de Definições Gerais.
Excedeu o número O número máximo de camáximo de carac- racteres alfanuméricos
teres alfanuméri- permitido foi excedido.
cos.
Verifique o número máximo de caracteres que pode ser introduzido e introduza-o novamente. Consulte a Referência
de Scanner.
O nome de utilizador ou
a palavra-passe de início
de sessão introduzido
não está correcto.
Contacte o administrador de utilizadores
para obter a palavra-passe e o nome de
utilizador de início de sessão correctos.
Excedido nº máx.
de ficheiros que
podem ser usados
no servidor de
documentos ao
mesmo tempo.
Não é possível
iniciar sessão
com o nome de
utilizador ou a
palavra-passe introduzido.
5
Falhou a autenti- O nome de utilizador ou Contacte o administrador de utilizadores
a palavra-passe de início para obter a palavra-passe e o nome de
cação.
de sessão introduzido
não está correcto.
utilizador de início de sessão correctos.
Falhou a autenti- O equipamento não con- Contacte o administrador.
segue proceder à autenticação.
cação.
O caminho introduzido não está
correcto. Volte a
introduzir.
O formato do caminho
introduzido está incorrecto.
Confirme o computador de destino e o
caminho e, em seguida, introduza-o novamente.
O ficheiro capturado excedeu o
número máximo de
páginas por ficheiro. Não é
possível enviar
os dados digitalizados.
O número máximo de
páginas por ficheiro foi
excedido.
Reduza o número de páginas no ficheiro
transmitido e, em seguida, reenvie o ficheiro. Consulte a Referência de Scanner.
Original a ser
lido por outra
função.
O equipamento está a
utilizar outra função tal
como copiar.
Tente digitalizar novamente após a operação com a outra função estar concluída.
69
Resolução de Problemas Quando utilizar a Função de Scanner
Mensagem
Causa
Solução
O endereço de e-mail in- Verifique se o endereço de e-mail está
Endereço de email introduzido troduzido está incorrecto. correcto e, de seguida, introduza-o novamente.
incorrecto. Volte a introduzir.
5
Memória cheia.
Prima [Enviar]
para enviar os
dados lidos, ou
prima [Cancelar]
para apagar.
Devido a não existir esEspecifique se deseja utilizar os dados
paço livre suficiente no
ou não.
disco rígido no equipamento para entregar ou
enviar por e-mail enquanto armazena no Servidor de documentos,
apenas podem ser digitalizadas algumas páginas.
Memória cheia.
Não é possível
ler. Os dados lidos serão apagados.
Devido ao espaço em
disco insuficiente, a primeira página não pode
ser digitalizada.
Tente uma das seguintes medidas:
• Aguarde um pouco e, em seguida,
tente a operação de digitalização novamente.
• Reduza a área ou a resolução de digitalização. Consulte a Referência de
Scanner.
• Apague os ficheiros desnecessários
armazenados. Consulte a Referência
de Scanner.
Memória cheia.
Pretende guardar
ficheiro lido?
Devido a não existir espaço livre suficiente no
disco rígido no equipamento para armazenar
no Servidor de documentos, apenas podem
ser digitalizadas algumas páginas.
Excedida capaci- O original digitalizado
dade máx. de da- excedeu a capacidade
máxima de dados.
dos Verif.
resolução digitalização e volte a
colocar o(s) original(is).
Excedida capacidade máx. de dados. Verifique a
resolução de digitalização, e
prima de novo
[Iniciar].
70
Os dados digitalizados
excederam a capacidade
máxima dos dados.
Especifique se deseja utilizar os dados
ou não.
Especifique o formato de digitalização e a
resolução novamente. Tenha em atenção
que pode não ser possível digitalizar originais grandes com uma resolução elevada. Consulte a Referência de Scanner.
Especifique o formato de digitalização e a
resolução novamente. Tenha em atenção
que pode não ser possível digitalizar originais grandes com uma resolução elevada. Consulte a Referência de Scanner.
Quando É Visualizada Uma Mensagem
Mensagem
A capacidade máxima por ficheiro
foi excedida.
Prima [Enviar]
para enviar os
dados digitalizados, ou prima
[Cancelar] para
apagar.
Causa
Solução
O número de páginas di- Seleccione se deseja enviar os dados até
gitalizadas excedeu a ca- ao momento.
pacidade máxima de
páginas.
Referência
Acerca deste Equipamento
Manual de Definições Gerais
Referência de Cópia/Servidor de Documentos
Referência de Scanner
5
Quando Uma Mensagem É Visualizada no Computador Cliente
Esta secção descreve as causas prováveis e possíveis soluções para as principais
mensagens de erro visualizadas no computador cliente quando utilizar o controlador TWAIN.
Importante
❒ Se uma mensagem não descrita aqui aparecer, proceda de acordo com a mensagem. Para mais informações acerca da forma como desligar o interruptor de
corrente principal, consulte Acerca Deste Equipamento.
Mensagem
Causa
Eliminar Encrava- Ocorreu um encravamento de papel dentro
mentos no ADF
do ADF.
Solução
Remova os originais encravados e coloque-os novamente.
Verifique se os originais são adequados
para serem digitalizados pelo equipamento.
Versão do Winsock Está a utilizar uma ver- Instale o sistema operativo do computasão inválida do Winsock. dor ou copie o Winsock do CD-ROM do
inválida. Use a
sistema operativo.
versão 1.1 ou superior.
O nome já está a
ser utilizado.
Verifique os nomes registados.
Tentou registar um
nome que já está a ser
utilizado.
Utilize outro nome.
71
Resolução de Problemas Quando utilizar a Função de Scanner
Mensagem
Causa
Solução
Impossível detec- O conjunto original esta- • Coloque o original correctamente.
tar o formato do va desalinhado.
• Especifique o formato de digitalização.
papel do origi• Quando colocar um original directanal. Especifique
mente no vidro de exposição, a acção
o formato da leide levantar/baixar o ADF desencatura.
deia o processo de detecção automática do formato original. Levante o
ADF em mais de 30 graus.
Impossível adici- O número máximo de
onar qualquer ou- modos de digitalização
registáveis foi excedido.
tro modo de
leitura.
5
O número máximo de modos que pode
ser armazenado é de 99. Apague os modos desnecessários.
Impossível especificar qualquer
outra área de
leitura.
O número máximo de
O número máximo de aréas de digitaliáreas de digitalização re- zação que pode ser armazenado é de 99.
gistáveis foi excedido.
Apague as áreas de digitalização desnecessárias.
Chamar assistência técnica Chame
a assistência
técnica.
Ocorreu um erro irrecu- Contacte o representante de assistência
perável no equipamento. técnica.
Contacte o representante de assistência
Scanner não está A função de scanner
TWAIN não pode ser uti- técnica.
disponível no
dispositivo espe- lizada neste equipamento.
cificado.
• O interruptor princiO scanner não
pal da alimentação
está disponível.
do equipamento está
Verifique o estadesligado.
do de ligação do
•
O equipamento não
scanner.
está ligado à rede correctamente.
72
• Defina o interruptor de alimentação
principal para “Ligado”.
• Verifique se o equipamento está ligado à rede correctamente.
• Desactive o firewall pessoal do computador cliente.
• Utilize uma aplicação como telnet
para certificar-se de que o SNMPv1
ou SNMPv2 está definido como protocolo do equipamento. Consulte o
Manual de Definições Gerais e o
Guia de Rede.
Quando É Visualizada Uma Mensagem
Mensagem
Causa
Solução
Impossível loca- • O interruptor princi- • Defina o interruptor de alimentação
pal da alimentação
principal para “Ligado”.
lizar o scanner.
do equipamento está • Verifique se o equipamento está ligaVerifique se a
desligado.
do à rede correctamente.
alimentação prin•
O
equipamento
não
cipal do scanner
• Desactive o firewall pessoal do comestá ligado à rede corestá ligada.
putador cliente.
rectamente.
O equipamento não está
Sem resposta a
partir do scanner. ligado à rede correcta-
• Utilize uma aplicação como telnet
para certificar-se de que o SNMPv1
ou SNMPv2 está definido como protocolo do equipamento. Consulte o
Manual de Definições Gerais e o
Guia de Rede.
Verifique se o equipamento está ligado à
rede correctamente.
mente.
A rede está sobrecarrega- Aguarde um pouco e, em seguida, tente
Sem resposta a
ligar novamente.
partir do scanner. da.
Ocorreu um erro
no scanner.
5
As condições de digitali- Verifique se as definições de digitalizazação especificadas pela ção feitas com a aplicação excederam o
aplicação excederam o
intervalo de definição do equipamento.
intervalo de definição do
equipamento.
Ocorreu um erro irrecu- Contacte o representante de assistência
Ocorreu um erro
fatal no scanner. perável no equipamento. técnica.
Impossível ligar É definida uma máscara
ao scanner. Veri- de acesso.
fique as definições da Máscara
de Acesso da rede
nas Ferramentas
do Utilizador.
Contacte o administrador de rede ou do
scanner.
Quando a tampa do ADF
estiver aberta.
Verifique se a tampa do ADF está fechada.
O scanner não
está pronto. Verifique o scanner
e as opções.
73
Resolução de Problemas Quando utilizar a Função de Scanner
Mensagem
Causa
Solução
Memória insufici- A memória do scanner é • Volte a definir o formato da digitaliinsuficiente.
zação.
ente. Reduza a
área de leitura.
• Diminua a resolução.
• Definir sem compactação. Consulte a
Ajuda do Controlador TWAIN.
O problema pode dever-se às seguintes
causas:
• A tabela “A Relação entre a Resolução e a Área de digitalização ” na
Ajuda para a digitalização de meiotom pode nem sempre aplicar-se. A
digitalização não pode ser executada
se estiverem definidos valores grandes para o brilho quando utilizar o
meio-tom ou resolução elevada.
Memória insufici- Quando ocorrer um encravamento de papel no
ente. Reduza a
área de leitura. equipamento durante a
5
Após o papel encravado ter sido removido efectue a digitalização.
impressão, a digitalização
pode não ser executada.
• O interruptor de cor- • Verifique se o interruptor de alimenNão é possível
rente principal do
tação principal do scanner utilizado
encontrar o scanscanner
utilizado
anpara a digitalização anterior está
ner "XXX" utiliteriormente
não
está
desligado.
zado para a
definido
para
“Liga• Verifique se o scanner utilizado para
digitalização ando”.
a digitalização anterior está ligado
terior. "YYY"
correctamente à rede.
será utilizado em • O equipamento não
está
ligado
à
rede
cor• Desactive o firewall pessoal do comvez.
(“XXX” e “YYY” representam nomes de scanners.)
rectamente.
putador cliente.
• Utilize uma aplicação como telnet
para certificar-se de que o SNMPv1
ou SNMPv2 está definido como protocolo do equipamento. Consulte o
Manual de Definições Gerais e o
Guia de Rede.
• Seleccione o scanner utilizado para a
digitalização anterior.
Ocorreu um erro
no controlador do
scanner.
Ocorreu um erro no con- • Verifique se o cabo de rede está ligatrolador.
do correctamente ao computador cliente.
• Verifique se a placa de rede do computador cliente é reconhecida correctamente pelo Windows.
• Verifique se o computador cliente
pode utilizar o protocolo TCP/IP.
74
Quando É Visualizada Uma Mensagem
Mensagem
Causa
Solução
Ocorreu um erro
de comunicação na
rede.
Ocorreu um erro de comunicação na rede.
Verifique se o computador cliente pode
utilizar o protocolo TCP/IP.
O scanner está a
ser usado para
outra função. Por
favor, espere.
Está a ser utilizada outra
função do equipamento
para além da função de
scanner, como a função
de copiador.
Aguarde um momento e ligue novamente.
Memória insufici- A memória é insuficiente. • Feche todas as aplicações desnecessárias a serem executadas no compuente. Feche todas
tador cliente.
as outras aplica• Desinstale o Controlador TWAIN e,
ções, depois reide seguida, reinstale-o após reiniciar
nicie a leitura.
o computador.
O acesso está restringido Contacte o administrador.
Sem Código de
Utilizador regis- com código de utilizador.
tado. Consulte o
seu administrador
do sistema.
Ou o Nome de Utilizador de Início
de Sessão ou a
Palavra-Passe de
Início de Sessão
ou o Código de
Encriptação do
Controlador está
errado.
5
O nome de utilizador de • Verifique o nome de utilizador de
início de sessão, palavrainício de sessão, palavra-passe e o cópasse ou código de endigo de encriptação de controlador.
criptação do controlador • Não foi concedida permissão para
é inválido.
utilizar esta função. Contacte o administrador.
Referência
Acerca deste Equipamento
Manual de Definições Gerais
Guia de Rede
75
Resolução de Problemas Quando utilizar a Função de Scanner
5
76
6. Adicionar Papel, Toner e
Agrafos
Este capítulo descreve os procedimentos de resolução de problemas que são
aplicáveis a todas as funções do equipamento.
Colocar papel
Esta secção descreve o que fazer quando o papel acaba e necessita de ser recarregado.
Nota
❒ Ventile o papel antes de o colocar.
❒ Endireite o papel que estiver enrolado ou dobrado antes de o colocar.
❒ Para tipos e formatos de papel, consulte Acerca deste Equipamento.
Referência
Acerca deste Equipamento
Colocar Papel nas Bandejas de Papel
Esta secção descreve como colocar papel nas bandejas de papel.
Importante
❒ Se adicionar papel a uma bandeja de papel que ainda tem papel, pode ocorrer
um encravamento.
❒ Não coloque papel para além da marca limite.
❒ Quando colocar quantidades pequenas de papel, tenha cuidado em não ajustar
demasiado a guia lateral, dado que o papel não será alimentado correctamente.
A Puxe a unidade da bandeja de papel para fora até parar.
B Alinhe o papel e coloque-o na bandeja com o lado de cópia virado para cima.
ZEWY100E
C Empurre a bandeja do papel até parar.
77
Adicionar Papel, Toner e Agrafos
Referência
Pág. 81 “Alterar o Formato de Papel”
Pág. 84 “Mudar para um formato que não é indicado no selector de formatos de papel”
Colocar papel especial na bandeja de papel 2
Esta secção descreve como colocar papel especial na bandeja de papel 2.
A Puxe a unidade da bandeja de papel para fora até parar.
B Coloque o papel especial abaixo da marca limite da bandeja.
6
ZEWY110E
C Empurre a bandeja do papel até parar.
78
Colocar papel
Colocar Papel na Bandeja de Grande Capacidade (LCT)
(Opcional)
Esta secção descreve como colocar papel na bandeja de grande capacidade (LCT).
Importante
❒ Coloque papel de cópia do mesmo formato e orientação na bandeja da direita
e da esquerda.
❒ A bandeja suporta até 2.000 folhas.
❒ Alinhe a margem direita da resma de papel de cópia da direita com a margem
direita da bandeja.
❒ Alinhe a margem esquerda da resma de papel de cópia da esquerda com a
margem esquerda da bandeja.
❒ Não coloque papel para além da marca limite.
A Puxe a bandeja de grande capacidade para fora.
6
ZEWY010E
B Alinhe o papel e, de seguida, coloque-o na bandeja com o lado de cópia virado para cima.
ZEWY020E
C Empurre a bandeja do papel até parar.
79
Adicionar Papel, Toner e Agrafos
Papel de orientação fixa ou papel para impressão nos dois lados
Esta secção descreve como colocar papel que possui uma orientação e lado de
impressão especificado (tal como papel timbrado).
É possível que o papel de orientação fixa (de cima para baixo) ou para impressão
nos dois lados (por exemplo, papel timbrado, papel perfurado ou papel copiado) não seja correctamente impresso, consoante a forma como os originais e o
papel forem colocados. Seleccione [Sim] em [Papel Timbrado] sobre [Funções Copiador/Serv. doc.], e, em seguida, coloque o original e o papel como mostrado em
baixo. Consulte o Manual de Definições Gerais. Ao imprimir com a função de
impressora, a orientação de colocação é a mesma.
6
PT GEWH100E
Referência
Manual de Definições Gerais
80
Alterar o Formato de Papel
Alterar o Formato de Papel
Esta secção descreve como alterar o formato do papel.
Importante
❒ Se tiver que alterar o formato do papel colocado na bandeja de grande capacidade, contacte a assistência técnica.
Nota
❒ Certifique-se que selecciona o formato de papel através de Ferramentas do Utilizador e do selector de papel. Se não o fizer, poderão ocorrer encravamentos.
❒ Ventile o papel antes de o colocar.
❒ Endireite o papel que estiver enrolado ou dobrado antes de o colocar.
❒ Para mais detalhes acerca dos formatos e tipos de papel, consulte Acerca Deste Equipamento.
Referência
Acerca deste Equipamento
6
Alterar o Formato de Papel nas Bandejas de Papel
Esta secção descreve como alterar o formato do papel nas bandejas de papel.
Importante
❒ Certifique-se de que a resma de papel está encostada contra a guia lateral.
❒ Não coloque papel para além da marca limite.
❒ Quando colocar quantidades pequenas de papel, tenha cuidado em não ajustar
demasiado a guia lateral, dado que o papel não será alimentado correctamente.
❒ Para ajustar o formato do papel para um formato não indicado no selector de
formatos de papel, consulte “Mudar para um formato não indicado no selector de formatos de papel”.
A Certifique-se que a bandeja de papel não se encontra em utilização. De seguida, puxe a bandeja de papel cuidadosamente para fora.
B Se a bandeja tiver papel, retire-o.
C Enquanto prime a alavanca de desbloqueio, ajuste a guia traseira.
ZEWY150E
81
Adicionar Papel, Toner e Agrafos
D Solte a alavanca lateral.
ZEWY160E
E Enquanto prime a alavanca de desbloqueio, ajuste as guias laterais.
6
ZEWY170E
F Alinhe o papel e, de seguida, coloque-o na bandeja com o lado de cópia virado para cima.
ZEWY180E
G Enquanto prime a alavanca de desbloqueio, ajuste as guias laterais para o
novo formato de papel.
ZEWY190E
82
Alterar o Formato de Papel
H Bloqueie a alavanca lateral.
ZEWY200E
I Enquanto prime a alavanca de desbloqueio, ajuste a guia traseira para o
novo formato de papel.
6
ZEWY210E
J Ajuste o selector de formatos de papel para o novo formato de papel.
ZEWY220E
K Empurre cuidadosamente a bandeja do papel até parar.
L Verifique o formato do papel no painel de visualização.
Referência
Pág. 84 “Mudar para um formato que não é indicado no selector de formatos de papel”
83
Adicionar Papel, Toner e Agrafos
Mudar para um formato que não é indicado no selector de formatos de papel
Se colocar um formato de papel que não é indicado no selector de formatos de
papel, é necessário especificar o formato de papel através do painel de controlo.
Esta secção descreve como colocar esse tipo de papel.
A Ajuste o selector de formatos de papel para a marca p.
B Prima na tecla {Ferramentas do utilizador/Contador}.
PT ZFFH220E
C Prima [Definições do sistema].
6
D Prima [Definições Papel Band.].
E Prima [Formato papel bandeja: Bandeja 1], [Formato papel bandeja: Bandeja 2], [Formato papel bandeja: Bandeja 3] ou [Formato papel bandeja: Bandeja 4].
F Seleccione o formato necessário e, de seguida, prima [OK].
G Prima [Sair] ou a tecla {Ferramentas do utilizador/Contador} para sair de Ferramentas do utilizador.
84
Adicionar Toner
Adicionar Toner
Esta secção descreve como adicionar e guardar toner.
R AVISO:
• Não incinere contentores de toner nem toner usado. O pó do toner é
inflamável quando exposto a uma chama. Proceda à deposição das
embalagens de toner usados de acordo com os regulamentos locais.
R CUIDADO:
• Guarde o toner (usado ou não usado) e os contentores de toner fora do alcance das crianças.
R CUIDADO:
• Se inalar toner ou toner usado, gargareje com muita água e vá para um local com ar fresco. Consulte um médico, se for necessário.
R CUIDADO:
• Se entrar toner ou toner usado nos olhos, lave-os imediata e abundantemente com água. Consulte um médico, se for necessário.
6
R CUIDADO:
• Se engolir toner ou toner usado, beba uma grande quantidade de água para
o diluir. Consulte um médico, se for necessário.
R CUIDADO:
• Evite derramar toner na roupa ou pele quando remover um papel encravado
ou substituir o toner. Se a pele entrar em contacto com o toner, lave a referida área com água e sabão.
• Se derramar toner na roupa, lave-a com água fria. A água quente fixa o toner no tecido e pode tornar impossível remover a mancha.
Importante
❒ Se utilizar toner que não seja o do tipo recomendado, pode ocorrer um erro.
❒ Quando adicionar toner, não desligue o interruptor de operação. Se o fizer,
perder-se-ão as definições.
❒ Adicione sempre o toner quando o equipamento der instruções nesse sentido.
❒ Não coloque e retire repetidamente embalagens de toner. Tal resultará em
fuga de toner.
❒ Não agite a garrafa de toner que retirou. O toner restante pode espalhar-se.
Nota
❒ Pode ainda efectuar cerca de 50 cópias depois das mensagens “D Toner
quase vazio.” e “Substitua a garrafa de toner.” aparecerem de modo
cíclico, mas substitua o toner o mais rapidamente possível para evitar uma
má qualidade de cópia.
85
Adicionar Papel, Toner e Agrafos
Retirar Toner
Este capítulo descreve como retirar o toner.
PT ARU001S
Inserir Toner
6
Este capítulo descreve como colocar o toner.
PT ARU002S
86
Adicionar Toner
Enviar Mensagens de Fax Quando o Toner Tiver Acabado
Quando o toner do equipamento tiver acabado, o indicador no visor acende. Note
que mesmo não havendo nenhum toner é possível enviar documentos de fax.
Importante
❒ Se o número de comunicações executadas depois de o toner ter acabado, e não
registadas no Jornal automático, exceder 200, a comunicação não é possível.
A Certifique-se que o equipamento se encontra no modo fax.
B Prima [Sair] e, de seguida, execute a operação de transmissão.
A mensagem de erro desaparece.
Nota
❒ O Relatório de Armazenamento de Memória, Relatório de Reserva de RX
Polling e Relatório de Ficheiro Confidencial não são impressos.
❒ Se o visor de fax não aparecer no passo A, prima a tecla {Fax}.
6
87
Adicionar Papel, Toner e Agrafos
Adicionar agrafos
Esta secção descreve o que fazer quando é necessário substituir os agrafos.
Importante
❒ Poderão ocorrer falhas na agrafagem ou encravamentos de agrafos se usar
um cartucho de agrafos que não seja o recomendado.
Finalizador de 500 folhas
Esta secção descreve como adicionar agrafos no Finalizador de 500 folhas.
6
PT ARU003S
88
Adicionar agrafos
Finalizador de 1000 folhas
Esta secção descreve como adicionar agrafos no Finalizador de 1000 folhas.
6
PT ARU004S
89
Adicionar Papel, Toner e Agrafos
Substituir o Cartucho do Carimbo
Quando o carimbo começar a ficar esbatido, substitua o cartucho.
Importante
❒ Este cartucho de carimbo é utilizado para funções de fax e scanner.
❒ Não tente colocar tinta no cartucho. Resultará em fuga.
❒ Assegure-se que não suja os seus dedos com tinta do cartucho.
❒ Utilize o cartucho especificado para este equipamento.
A Abra a unidade do ADF.
6
ZEXH070J
B Abra a tampa do carimbo.
ZGNH011J
90
Substituir o Cartucho do Carimbo
C Retire o cartucho antigo do carimbo.
Dê repetidas pancadas na alavanca de bloqueio do cartucho. O cartucho é ejectado. De seguida, retire o cartucho enquanto empurra a alavanca de bloqueio.
ZEXH080J
D Insira o cartucho de carimbo novo.
Insira o cartucho até as partes metálicas já não estarem visíveis.
6
ARU016S
E Volte a empurre a tampa do carimbo para dentro até encaixar.
ZEXH100J
F Feche a unidade do ADF.
91
Adicionar Papel, Toner e Agrafos
6
92
7. Remover encravamentos
Este capítulo descreve o que fazer quando ocorrem encravamentos de papel ou
de originais (ficarem encravados dentro do equipamento).
Remover Papel Encravado
Este capítulo descreve como localizar e remover papel encravado.
R CUIDADO:
• O interior do equipamento pode estar muito quente. Não toque em qualquer
parte que não nas especificadas neste documento ao remover o papel encravado. Caso contrário, pode sofrer queimaduras.
R CUIDADO:
• A secção de fusão deste equipamento pode estar muito quente. Deve ter
muito cuidado quando remover o papel encravado.
Importante
❒ Quando eliminar encravamentos, não desligue o interruptor de operação. Se
o fizer, as definições de cópia serão destruídas.
❒ Para evitar encravamentos, não deixe pedaços de papel dentro do equipamento.
❒ Se ocorrerem encravamentos com frequência, contacte o seu representante da
assistência técnica.
Referência
Pág. 94 “Verificar Papel Encravado”
93
Remover encravamentos
Verificar Papel Encravado
Se ocorrer um encravamento, remova o papel ou original encravado seguindo os
procedimentos indicados no autocolante colocado na parte interior do finalizador da tampa frontal.
Os indicadores acesos assinalam a localização do encravamento.
7
ARU005S
Nota
❒ Podem ser indicadas mais do que uma zona de encravamento. Sempre que tal
acontecer, verifique todas as áreas indicadas.
Referência
Pág. 95 “Quando A Está Aceso”
Pág. 95 “Quando B Está Aceso”
Pág. 95 “Quando C Está Aceso”
Pág. 96 “Quando D Está Aceso”
Pág. 96 “Quando P Está Aceso”
Pág. 97 “Quando R Está Aceso”
Pág. 97 “Quando Y Está Aceso”
Pág. 98 “Quando Z Está Aceso”
94
Remover Papel Encravado
Quando A Está Aceso
Esta secção descreve como retirar papel encravado quando A está aceso.
PT ARU006S
Quando B Está Aceso
Esta secção descreve como retirar papel encravado quando B está aceso.
7
PT ARU007S
Quando C Está Aceso
Esta secção descreve como retirar papel encravado quando C está aceso.
PT ARU008S
95
Remover encravamentos
Quando D Está Aceso
Esta secção descreve como retirar papel encravado quando D está aceso.
PT ARU009S
Quando P Está Aceso
7
Esta secção descreve como retirar papel encravado quando P está aceso.
PT ARU010S
96
Remover Papel Encravado
Quando R Está Aceso
Esta secção descreve como retirar papel encravado quando R está aceso.
7
PT ARU011S
Quando Y Está Aceso
Esta secção descreve como retirar papel encravado quando Y está aceso.
PT ARU012S
97
Remover encravamentos
Quando Z Está Aceso
Esta secção descreve como retirar papel encravado quando Z está aceso.
PT ARU013S
7
98
Remover Agrafos Encravados
Remover Agrafos Encravados
Este capítulo descreve como remover agrafos encravados.
Importante
❒ O papel enrolado pode encravar os agrafos. Para o evitar, vire o papel de cópia ao contrário na bandeja.
❒ Quando o finalizador estiver instalado, depois de retirar os agrafos encravados, os agrafos não serão ejectados das primeiras vezes que tentar utilizar o
agrafador.
Finalizador de 500 folhas
Esta secção descreve como remover agrafos encravados do Finalizador de 500 folhas.
7
PT ARU014S
99
Remover encravamentos
Finalizador de 1000 folhas
Esta secção descreve como remover agrafos encravados do Finalizador de 1000 folhas.
7
PT ARU015S
100
8. Observações
Este capítulo descreve como manter e operar o equipamento.
Onde Colocar o Seu Equipamento
Esta secção descreve as precauções a ter durante a instalação, deslocação e deposição do equipamento.
Local onde o equipamento está instalado
Escolha cuidadosamente a localização do equipamento.
As condições ambientais afectam grandemente o respectivo desempenho.
Condições ambientais óptimas
Esta secção descreve precauções a ter ao instalar o equipamento num local.
R CUIDADO:
• Mantenha o equipamento protegido da humidade e do pó. Caso contrário,
pode ocorrer um incêndio ou choque eléctrico.
• Não coloque o equipamento numa superfície inclinada ou instável. Se cair,
pode provocar ferimentos.
R CUIDADO:
• Certifique-se de que o compartimento onde está a utilizar o equipamento é
bem ventilado e espaçoso. Uma boa ventilação é especialmente importante
quando o equipamento é bastante utilizado.
Temperatura: 10-32 °C (50-89,6 °F) (humidade de 54% a 32 °C, 89,6 °F)
Humidade: 15-80% (temperatura a 27 °C, 80,6 °F a 80%)
Uma base forte e nivelada.
O equipamento deve estar nivelado com uma tolerância de 5 mm (0,2 pol.):
tanto da frente para trás como da esquerda para a direita.
• Para evitar possíveis acumulações de ozono, certifique-se de que coloca o
equipamento num compartimento grande e bem ventilado e que tenha uma
circulação de ar superior a 30 m3/h/pessoa.
•
•
•
•
101
Observações
Ambientes a evitar
• Locais expostos à luz directa do sol ou outras fontes de luz intensa (mais de
1.500 lux).
• Locais directamente expostos ao ar frio, vindo de um aparelho de ar condicionado ou de um ar aquecido de um aquecedor. (Mudanças repentinas de
temperatura poderão causar a formação de condensação dentro do equipamento.)
• Locais que estejam perto dos equipamentos e que possam produzir amoníaco, tais como copiadores diazóicos.
• Locais onde o equipamento esteja sujeito a vibração intensa frequente.
• Zonas poeirentas.
• Áreas com gases corrosivos.
Deslocação
Esta secção descreve as precauções a ter durante ao deslocar do equipamento.
R CUIDADO:
• Desligue o cabo de alimentação da tomada de parede antes de deslocar o
equipamento. Durante a deslocação do equipamento, deve ter especial
atenção para que o cabo de alimentação não seja danificado debaixo do
equipamento.
Importante
❒ Tenha cuidado quando mover o equipamento. Tome as seguintes precauções:
8
• Desligar a alimentação principal.
• Retirar a ficha do cabo de alimentação da tomada da parede. Quando retirar a ficha da tomada, agarre a ficha para evitar danificar o cabo, reduzindo
assim o risco de incêndio ou choque eléctrico.
• Feche todas as tampas e bandejas, incluindo a tampa da frente e a bandeja
de alimentação manual.
❒ Não transporte o equipamento segurando o conjunto do scanner. Mantenha o
equipamento nivelado e transporte-o com cuidado para não dar solavancos
nem o inclinar. Um manuseamento descuidado pode provocar uma avaria ou
danos no disco rígido ou memória, resultando na perda de ficheiros guardados.
❒ Não retire o suporte de apoio.
❒ Proteja o equipamento de impactos fortes. Tal pode danificar o disco rígido e
fazer com que os ficheiros guardados sejam apagados. Como medida de precaução, os ficheiros deverão ser copiados para um outro computador.
102
Onde Colocar o Seu Equipamento
Fonte de alimentação
Esta secção descreve a alimentação eléctrica.
R AVISO:
• Ligue o equipamento apenas à fonte de alimentação descrita na contracapa deste manual. Ligue o cabo de alimentação directamente a
uma tomada de parede e não utilize uma extensão.
• Não danifique, parta ou modifique o cabo de alimentação. Não coloque objectos pesados sobre o cabo. Não o puxe nem dobre mais do
que o necessário. Estas acções podem provocar um choque eléctrico
ou incêndio.
R AVISO:
• Se o cabo de alimentação estiver danificado (exposição do núcleo,
desconexão, etc.), contacte o seu representante de assistência técnica para o substituir por um novo. Operar o equipamento com um cabo
de alimentação danificado pode provocar um choque eléctrico ou incêndio.
R CUIDADO:
• Quando desligar a ficha de alimentação da tomada de parede, puxe sempre
a ficha (não pelo cabo).
R CUIDADO:
• Para desligar o cabo de alimentação, retire-o pela ficha. Não puxe pelo
cabo em si. Caso contrário, pode danificá-lo, provocando um incêndio ou
choque eléctrico.
8
• Quando o interruptor de alimentação principal se encontrar na posição em espera, encontram-se ligados os aquecedores anti-condensação opcionais.
Numa emergência, retire a ficha do cabo de alimentação do equipamento da
tomada.
• Quando retira a ficha do cabo de alimentação da tomada, os aquecedores anticondensação desligam.
• Certifique-se de que a ficha está devidamente inserida na tomada da parede.
• A tensão não deverá variar mais de 10%.
• A tomada da parede deve ser instalada perto do equipamento, num local de
fácil acesso.
103
Observações
Acesso ao Equipamento
Coloque o equipamento próximo de uma fonte de alimentação, deixando uma
folga, tal como ilustrado.
CP999EE
1. Traseira: mais de 1 cm (0,4")
2. Direita: mais de 1 cm (0,4")
3. Frente: mais de 75 cm (29,6")
4. Esquerda: mais de 1 cm (0,4")
Nota
❒ Para o espaço necessário para a instalação de opções, contacte o seu representante de assistência.
8
104
Manutenção do Equipamento
Manutenção do Equipamento
Se o vidro de exposição, a tampa do vidro de exposição ou a tela do ADF estiverem sujos, a clareza da cópia pode ser diminuída. Limpe estes componentes, se
estiverem sujos.
Importante
❒ Não utilize um produto de limpeza químico nem solventes orgânicos, tais
como diluente ou benzina. Se estas substâncias entrarem no equipamento ou
derreterem partes de plástico, poderá ocorrer uma avaria.
❒ Só limpe as peças que estão explicitamente especificadas neste manual. As
outras peças deverão ser limpas pelo seu representante de assistência.
❖ Como efectuar a manutenção
Limpe o equipamento com um pano suave e húmido e, de seguida, limpe-o
com um pano seco para retirar a água.
Limpar o vidro de exposição
Esta secção descreve como limpar o vidro de exposição e o vidro de digitalização.
8
Limpar 1 e 2.
105
Observações
Limpar a tampa do vidro de exposição
Esta secção descreve como limpar a tampa do vidro de exposição.
ZGJS826E
Limpar o Alimentador automático de documentos
Esta secção descreve como limpar o ADF.
8
GDSH130J
Limpar 1 e 2.
106
ÍNDICE
A
A caixa de diálogo Propriedades do
Scanner não é visualizada, 62
Acesso Múltiplo, 10
Agrafar, 88
Agrafos encravados, 99
Agrafos encravados no Finalizador de
1000 folhas, 100
Agrafos encravados no Finalizador de
500 folhas, 99
A imagem digitalizada contém espaços
em branco, 61
A imagem digitalizada está distorcida, 61
A imagem digitalizada está invertida, 61
A imagem digitalizada está suja, 61
A imagem está fora de posição, 61
A imagem impressa é diferente da
imagem exibida no computador., 54
A imagem impressa está manchada, 54
A imagem impressa está na orientação
errada, 54
A impressão demora muito tempo, 54
A impressão não inicia, 50
Ajuste do volume, 25
Alterar o formato de papel, 81
Ambientes a evitar, 102
Aparecem sombras nas cópias, 18
A recepção de fax é impossível, 35
As cópias aparecem sujas, 18
As cópias são demasiado claras, 18
A tampa do vidro de exposição
está sujo, 105
A tela do ADF está suja, 105
A transmissão de fax é impossível, 35
C
Carimbo, 20
Colocar papel na bandeja de grande
capacidade (LCT), 79
Colocar papel nas bandejas de papel, 77
Combinar, 20
Compatibilidade de Funções, 10
Corrente eléctrica, 103
E
É copiado o verso de um original, 18
Editar, 20
E-mail de erro criado pelo servidor, 42
Encravamento de agrafos, 99
Encravamento de papel, 93
F
Falha de autenticação, 5
Ficheiros guardados, 5
Formato do papel, 81
I
Indicador de Adicionar Agrafos, 3
Indicador de Adicionar Toner, 3
Indicador de alimentação, 41
Indicador de Alimentação principal, 5
Indicador de Colocar Papel, 3
Indicador de Encravamento, 3
Indicador de Estado da função, 4
Instalação do controlador da
impressora, 44
Interruptor de alimentação principal, 41
Introdução do código de utilizador, 5
L
Ligação USB, 43
M
Memória está cheia, 24
N
Não é possível eliminar ficheiros
guardados., 63
Não é possível procurar na rede, 62
Não é possível utilizar a função de
distribuição de documentos em rede, 63
Não há imagem digitalizada, 61
Notificação de Erro de Mail, 42
D
Duplex, 20
107
O
R
Ocorrem frequentemente encravamentos, 5
O ficheiro guardado está bloqueado, 62
O indicador Entrada de dados não
acende, 52
O papel não é alimentado a partir da
bandeja seleccionada, 54
P
Palavra-passe incorrecta, 5
Papel, 77
Papel de orientação fixa, 80
Papel encravado, 93
Papel para impressão nos dois lados, 80
Papel timbrado, 80
Partes da imagem não são copiadas, 18
Precauções ao deslocar do
equipamento, 101, 102
Q
Quando A está aceso,
Quando B está aceso,
Quando C está aceso,
Quando D está aceso,
Quando P está aceso,
Quando R está aceso,
Quando Y está aceso,
Quando Z está aceso,
108
95
95
95
96
96
97
97
98
Registo de Erros, 49
Relatório de erro de fax, 40
Relatório de Erro (e-mail), 42
Relatório de Falha de Corrente, 41
S
Selector de formatos de papel, 84
Substituição de agrafos no Finalizador de
1000 folhas, 89
Substituição de agrafos no Finalizador de
500 folhas, 88
Substituição do cartucho do carimbo, 90
T
Toner, 85, 86, 87
V
Vidro de exposição está sujo, 105
Visor está desligado, 5
PT
P
D008-6865
Declaração de Conformidade
“O produto está em conformidade com os requisitos da Directiva EMC 89/336/CEE e as respectivas directivas de alteração e a Directiva de Baixa Tensão 73/23/CEE e as respectivas directivas de alteração.”
Em conformidade com a IEC 60417, este equipamento utiliza os seguintes símbolos para o interruptor
de alimentação principal:
a significa LIGAR.
c significa EM ESPERA.
Marcas comerciais
Microsoft®, Windows® e Windows NT® são marcas registadas da Microsoft Corporation nos Estados
Unidos e/ou noutros países.
TrueType é uma marca comercial registada da Apple Computer Inc.
PostScript® e Acrobat® são marcas registadas da Adobe Systems, Incorporated.
PCL é uma marca registada da Hewlett-Packard Company.
Bluetooth é uma marca comercial da Bluetooth SIG, Inc. (Special Interest Group) e foi licenciada à Ricoh Company Limited.
Os outros nomes de produtos utilizados neste documento destinam-se apenas a fins identificativos e
podem ser marcas comerciais das respectivas empresas. Renunciamos a todos e quaisquer direitos
relativamente a essas marcas.
As designações correctas dos sistemas operativos Windows são as seguintes:
•
A designação comercial do Windows® 95 é Microsoft® Windows® 95
•
A designação comercial do Windows® 98 é Microsoft® Windows® 98
•
A designação comercial do Windows® Me é Microsoft® Windows® Millennium Edition (Windows Me)
•
Os nomes de produto do Windows® 2000 são os seguintes:
Microsoft® Windows® 2000 Advanced Server
Microsoft® Windows® 2000 Server
Microsoft® Windows® 2000 Professional
•
Os nomes de produto do Windows® XP são os seguintes:
Microsoft® Windows® XP Professional
Microsoft® Windows® XP Home Edition
•
Os nomes de produto do Windows ServerTM 2003 são os seguintes:
Microsoft® Windows ServerTM 2003 Standard Edition
Microsoft® Windows ServerTM 2003 Enterprise Edition
Microsoft® Windows ServerTM 2003 Web Edition
•
As designações comerciais do Windows NT® 4.0 são as seguintes:
Microsoft® Windows NT® Server 4.0
Microsoft® Windows NT® Workstation 4.0
Copyright © 2006
Manual do utilizador Resolução de Problemas
D008-6865
P
PT
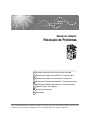
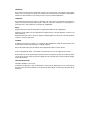


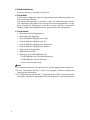
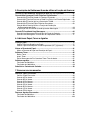
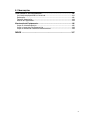
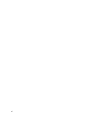


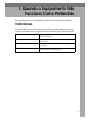
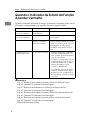
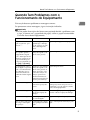
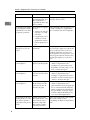
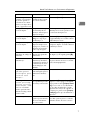









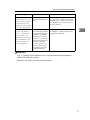
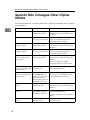


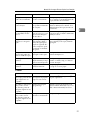





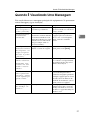






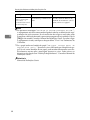


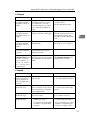


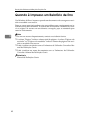



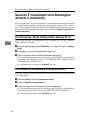

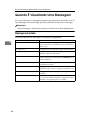
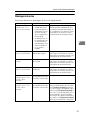
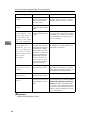
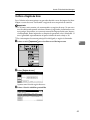


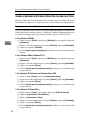
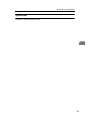

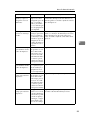

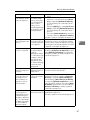
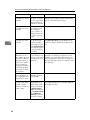
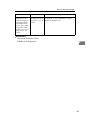
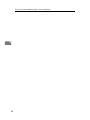
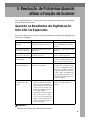
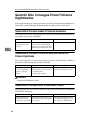
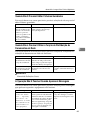
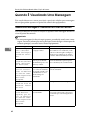

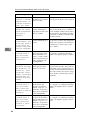

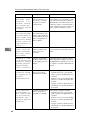

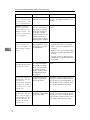


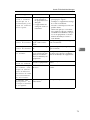

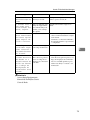

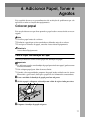
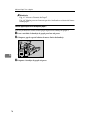
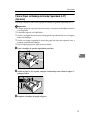

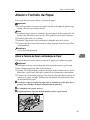
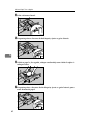
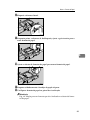
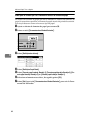

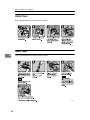
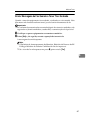
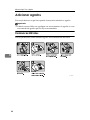
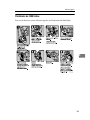
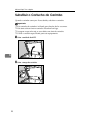
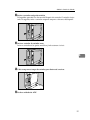
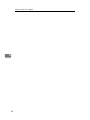

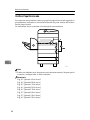


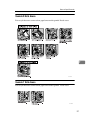


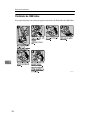

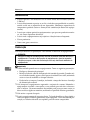
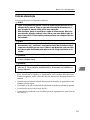
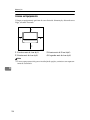


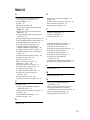
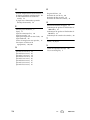

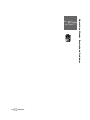
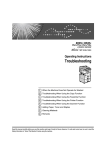
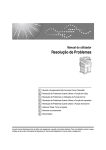
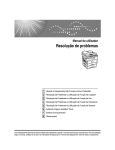





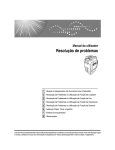


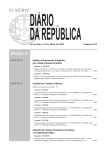
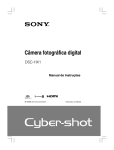
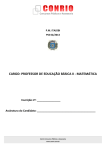
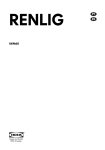
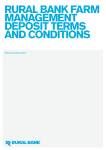
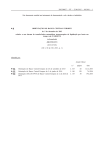

![e, em seguida, clique em [OK].](http://vs1.manualzilla.com/store/data/006041527_1-e60f27174a145f9678da70caa82fcb7d-150x150.png)


