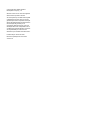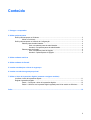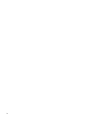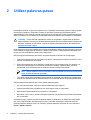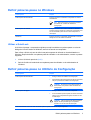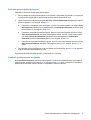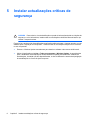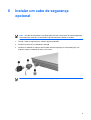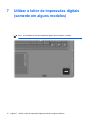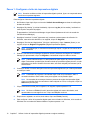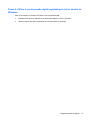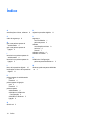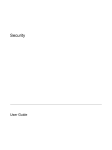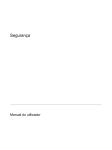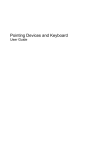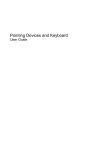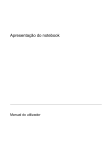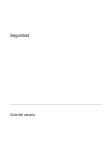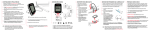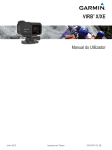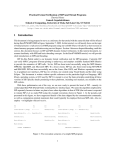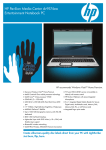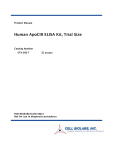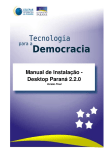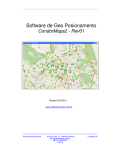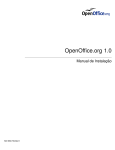Download Segurança
Transcript
Segurança Manual do utilizador © Copyright 2007 Hewlett-Packard Development Company, L.P. Windows é uma marca comercial registada da Microsoft Corporation nos EUA. As informações aqui contidas estão sujeitas a alterações sem aviso prévio. As únicas garantias que cobrem os produtos e serviços da HP são estabelecidas exclusivamente na documentação de garantia que os acompanha. Neste documento, nenhuma declaração deverá ser interpretada como a constituição de garantia adicional. A HP não se responsabiliza por erros técnicos e editoriais ou por omissões neste documento. Primeira edição: Janeiro de 2007 Número de publicação do documento: 419772-131 Conteúdo 1 Proteger o computador 2 Utilizar palavras-passe Definir palavras-passe no Windows ..................................................................................................... 3 Utilizar o QuickLock ............................................................................................................. 3 Definir palavras-passe no Utilitário de Configuração ........................................................................... 3 Palavra-passe de administrador .......................................................................................... 4 Gerir uma palavra-passe de administrador ......................................................... 4 Introduzir uma palavra-passe de administrador .................................................. 4 Palavra-passe de ligação .................................................................................................... 4 Gerir uma palavra-passe de ligação ................................................................... 5 Introduzir a palavra-passe de ligação ................................................................. 5 3 Utilizar software antivírus 4 Utilizar software de firewall 5 Instalar actualizações críticas de segurança 6 Instalar um cabo de segurança opcional 7 Utilizar o leitor de impressões digitais (somente em alguns modelos) Localizar o leitor de impressões digitais ............................................................................................. 11 Registar impressões digitais .............................................................................................................. 11 Passo 1: Configurar o leitor de impressões digitais ........................................................... 12 Passo 2: Utilizar a sua impressão digital registada para iniciar sessão no Windows ........ 13 Índice .................................................................................................................................................................. 14 PTPT iii iv PTPT 1 Proteger o computador Os recursos de segurança padrão fornecidos pelo Windows® e o utilitário de configuração externo ao Windows podem proteger as definições e os dados pessoais de diversos tipos de riscos. Siga os procedimentos descritos neste manual para utilizar as seguintes funcionalidades: ● Palavras-passe ● Software antivírus ● Software de firewall ● Actualizações críticas de segurança ● Cabo de segurança opcional ● Leitor de impressões digitais (somente em alguns modelos) Nota As soluções de segurança são concebidas para funcionar como factores de desencorajamento, mas podem não conseguir travar ataques de software ou evitar que o computador seja indevidamente utilizado ou furtado. Nota Antes de enviar o computador para assistência, remova todas as definições de palavrapasse e impressões digitais. PTPT Riscos informáticos Funcionalidade de segurança Utilização não autorizada do computador ● QuickLock ● Palavra-passe de ligação Vírus informáticos Software Norton Internet Security Acesso não autorizado a dados ● Software de firewall ● Actualizações do Windows Acesso não autorizado às definições do Utilitário de Configuração, do BIOS e a outras informações de identificação do sistema Palavra-passe de administrador Ameaças correntes ou futuras ao computador Actualizações críticas de segurança da Microsoft Acesso não autorizado à conta de utilizador do Windows Palavra-passe de utilizador Remoção não autorizada do computador Ranhura para cabo de segurança (utilizada com um cabo de segurança opcional) 1 2 Utilizar palavras-passe Uma palavra-passe é um grupo de caracteres que o utilizador escolhe para garantir a segurança das informações contidas no computador. Podem ser definidos diversos tipos de palavras-passe, dependendo de como pretende controlar o acesso às suas informações. Podem ser definidas palavraspasse no Windows ou no Utilitário de Configuração externo ao Windows pré-instalado no computador. CUIDADO Para evitar ficar impedido de aceder ao computador, registe todas as palavraspasse definidas. Visto a maior parte das palavras-passe não serem apresentadas enquanto são definidas, alteradas ou eliminadas, é essencial registar cada palavra-passe imediatamente e guardá-la num lugar seguro. Pode utilizar a mesma palavra-passe para uma funcionalidade do Utilitário de Configuração e para uma funcionalidade de segurança do Windows. Também pode utilizar a mesma palavra-passe para mais do que uma funcionalidade do Utilitário de Configuração. Utilize as seguintes directrizes para definir uma palavra-passe no Utilitário de Configuração: ● Uma palavra-passe pode ser composta por qualquer combinação até 8 letras e números e não é sensível a maiúsculas e minúsculas. ● Uma palavra-passe tem de ser definida e introduzida com as mesmas teclas. Por exemplo, se definir uma palavra-passe com as teclas numéricas do teclado, a palavra-passe não será reconhecida se for introduzida com as teclas do teclado numérico incorporado. Nota Alguns modelos incluem um teclado numérico separado que funciona exactamente como as teclas numéricas do teclado. ● Tem de ser introduzida uma palavra-passe quando for solicitada pelo Utilitário de Configuração. Uma palavra-passe definida no Windows tem de ser introduzida quando for pedida pelo Windows. Utilize as seguintes sugestões para criar e guardar palavras-passe: ● Ao criar palavras-passe, cumpra os requisitos definidos pelo programa. ● Anote as palavras-passe e guarde-as num local seguro longe do computador. ● Não armazene palavras-passe num ficheiro no computador. ● Não utilize o seu nome ou outras informações pessoais que possam ser facilmente descobertas por um estranho. As tabelas a seguir contêm uma lista de palavras-passe do Windows e do utilitário de configuração, bem como uma descrição das respectivas funções. Para obter informações adicionais sobre as palavras-passe do Windows como, por exemplo, palavras-passe de protecção de ecrã, seleccione Iniciar > Ajuda e suporte. 2 Capítulo 2 Utilizar palavras-passe PTPT Definir palavras-passe no Windows Palavra-passe Função Palavra-passe de administrador Protege o acesso ao conteúdo do computador ao nível do administrador. Nota Esta palavra-passe não pode ser utilizada para aceder ao conteúdo do Utilitário de Configuração. Palavra-passe de utilizador Protege o acesso a uma conta de utilizador do Windows. Também protege o acesso ao conteúdo do computador e tem de ser introduzida quando sai dos modos Suspensão ou Hibernação. QuickLock Protege o acesso ao computador, apresentando a caixa de diálogo de início de sessão do Windows. Utilizar o QuickLock O QuickLock protege o computador exigindo que seja introduzida uma palavra-passe na caixa de diálogo de início de sessão do Windows, antes de se aceder ao computador. Para utilizar o QuickLock, tem de definir uma palavra-passe de utilizador ou de administrador no Windows. Depois de definir uma palavra-passe de utilizador ou de administrador, execute os passos seguintes: 1. Inicie o QuickLock premindo (fn+f6). 2. Saia do QuickLock introduzindo a sua palavra-passe de utilizador ou de administrador do Windows. Definir palavras-passe no Utilitário de Configuração Palavra-passe Função Palavra-passe de administrador* ● Protege o acesso ao Utilitário de Configuração. ● Após definida, esta palavra-passe tem de ser introduzida sempre que aceder ao Utilitário de Configuração. CUIDADO Se esquecer a sua palavra-passe de administrador, não poderá aceder ao Utilitário de Configuração. Palavra-passe de ligação* ● Protege o acesso ao conteúdo do computador. ● Uma vez definida a palavra-passe, tem de ser introduzida sempre que o computador for ligado, reiniciado ou sair de Hibernação. CUIDADO Caso se esqueça da palavra-passe de ligação, não será possível ligar o computador, reiniciá-lo ou sair do modo de hibernação. *Para mais detalhes acerca de cada uma destas palavras-passe, consulte as secções seguintes. PTPT Definir palavras-passe no Windows 3 Palavra-passe de administrador A palavra-passe de administrador protege as definições de configuração e as informações de identificação do sistema existentes no Utilitário de Configuração. Após definida esta palavra-passe, tem de a introduzir sempre que aceder ao Utilitário de Configuração. A sua palavra-passe de adminstrador não é permutável com uma palavra-passe de administrador definida no Windows, nem é apresentada enquanto é definida, introduzida, alterada ou eliminada. Certifique-se de que regista a sua palavra-passe e a guarda em lugar seguro. Gerir uma palavra-passe de administrador Para definir, alterar ou eliminar esta palavra-passe: 1. Abra o Utilitário de Configuração ligando ou reiniciando o computador e premindo f10 enquanto a mensagem de configuração é apresentada no canto inferior esquerdo do ecrã. 2. Utilize as teclas de seta para seleccionar Security > Administrator Password (Segurança > Palavra-passe de administrador) e, em seguida, prima enter. 3. ● Para definir uma palavra-passe de administrador, escreva a sua palavra-passe nos campos Enter New password (Introduza Nova palavra-passe) e Confirm New Password (Confirme Nova palavra-passe) e, em seguida, prima enter. ● Para alterar uma palavra-passe de administrador, escreva a sua palavra-passe actual no campo Enter Current Password (Introduza palavra-passe actual), escreva a nova palavrapasse nos campos Enter New Password (Introduza Nova palavra-passe) e Confirm New Password (Confirme Nova palavra-passe) e, em seguida, prima enter. ● Para eliminar uma palavra-passe de administrador, escreva a sua palavra-passe actual no campo Enter Password (Introduza Palavra-passe) e, em seguida, prima enter 4 vezes. Para guardar as suas preferências e sair do Utilitário de Configuração, prima f10 e, em seguida, siga as instruções apresentadas no ecrã. As preferências serão activadas quando o computador for reiniciado. Introduzir uma palavra-passe de administrador No pedido Enter Password (Introduza Palavra-passe), introduza a sua palavra-passe de administrador (utilizando as mesmas teclas utilizadas para a definir) e, em seguida, prima enter. Após 3 tentativas de introduzir a palavra-passe de administrador sem êxito, terá de reiniciar o computador e tentar novamente. Palavra-passe de ligação A palavra-passe de ligação impede a utilização não autorizada do computador. Uma vez definida a palavra-passe, tem de ser introduzida sempre que o computador for ligado, reiniciado ou sair de Hibernação. Uma palavra-passe de ligação não é apresentada ao ser definida, introduzida, alterada ou eliminada. 4 Capítulo 2 Utilizar palavras-passe PTPT Gerir uma palavra-passe de ligação Para definir, alterar ou eliminar esta palavra-passe: 1. Abra o Utilitário de Configuração ligando ou reiniciando o computador e premindo f10 enquanto a mensagem de configuração é apresentada no canto inferior esquerdo do ecrã. 2. Utilize as teclas de seta para seleccionar Security > Power-On Password (Segurança, Palavrapasse de ligação) e, em seguida, prima enter. 3. ● Para definir uma palavra-passe de ligação, escreva a sua palavra-passe nos campos Enter New password (Introduza Nova palavra-passe) e Confirm New Password (Confirme Nova palavra-passe) e, em seguida, prima enter. ● Para alterar uma palavra-passe de ligação, escreva a sua palavra-passe actual no campo Enter Current Password (Introduza palavra-passe actual), escreva a nova palavra-passe nos campos Enter New Password (Introduza Nova palavra-passe) e Confirm New Password (Confirme Nova palavra-passe) e, em seguida, prima enter. ● Para eliminar uma palavra-passe de ligação, escreva a sua palavra-passe actual no campo Enter Current Password (Introduza Palavra-passe actual) e, em seguida, prima enter 4 vezes. Para guardar as suas preferências e sair do Utilitário de Configuração, prima f10 e, em seguida, siga as instruções apresentadas no ecrã. As preferências serão activadas quando o computador for reiniciado. Introduzir a palavra-passe de ligação No pedido Enter Password (Introduza Palavra-passe), introduza a sua palavra-passe (utilizando as mesmas teclas utilizadas para a definir) e, em seguida, prima enter. Após 3 tentativas de introduzir a palavra-passe sem êxito, terá de reiniciar o computador e tentar novamente. PTPT Definir palavras-passe no Utilitário de Configuração 5 3 Utilizar software antivírus Quando o computador é utilizado para correio electrónico, funcionamento em rede ou acesso à Internet, fica exposto a vírus informáticos. Estes vírus podem desactivar o sistema operativo, as aplicações ou os utilitários ou ainda provocar o funcionamento incorrecto dos mesmos. O software antivírus pode detectar a maior parte dos vírus, destruí-los e, muitas vezes, reparar os danos que possam ter causado. Para assegurar a protecção constante contra vírus recentemente descobertos, o software antivírus tem de estar actualizado. O Norton Internet Security, um programa antivírus, está pré-instalado no computador. O software inclui 60 dias de actualizações gratuitas. É muito recomendado que proteja o seu computador contra vírus depois dos 60 dias adquirindo o serviço de actualização prolongado. As instruções para utilizar e actualizar o software Norton Internet Security e para adquirir a extensão do serviço de actualização são fornecidas na aplicação. Para ver e aceder ao Norton Internet Security, seleccione Iniciar > Todos os programas. Para obter mais informações sobre vírus informáticos, escreva vírus no campo Procurar do Centro de ajuda e suporte. 6 Capítulo 3 Utilizar software antivírus PTPT 4 Utilizar software de firewall Quando o computador é utilizado para correio electrónico, funcionamento em rede ou acesso à Internet, é possível que pessoas não autorizadas tenham acesso a informações pessoais, ao computador e aos dados do utilizador. Utilize o software de firewall pré-instalado no computador para proteger a sua privacidade. O firewall disponibiliza registos, relatórios e alarmes automáticos para monitorizar todo o tráfego de entrada e saída. Consulte o manual do utilizador do firewall ou contacte o respectivo fabricante para obter mais informações. Nota Em algumas situações, o firewall pode bloquear o acesso a jogos na Internet, interferir na partilha de ficheiros ou de impressoras numa rede ou bloquear anexos de mensagens de correio electrónico autorizadas. Para solucionar temporariamente o problema, desactive a firewall, execute a tarefa pretendida e, em seguida, reactive a firewall. Para solucionar permanentemente o problema, reconfigure a firewall. PTPT 7 5 Instalar actualizações críticas de segurança CUIDADO Para reduzir o risco de danificação ou perda de informações devido a violações de segurança e vírus informáticos, instale todas as actualizações críticas da Microsoft assim que receber o respectivo alerta. É possível que tenham sido disponibilizadas actualizações adicionais para o sistema operativo e outro software após a expedição do computador. Transfira todas as actualizações disponíveis e instale-as no seu computador: 8 ● Execute o Windows Update mensalmente para instalar o software mais recente da Microsoft. ● Utilize a hiperligação em Iniciar > Todos os programas > Windows Update. As actualizações para o Windows e outras aplicações da Microsoft são lançadas periodicamente. Obtenha as actualizações, à medida que são disponibilizadas, no site da Microsoft e através da hiperligação de actualizações no Centro de ajuda e suporte. Capítulo 5 Instalar actualizações críticas de segurança PTPT 6 Instalar um cabo de segurança opcional Nota Um cabo de segurança é concebido para funcionar como factor de desencorajamento, mas poderá não evitar que o computador seja indevidamente utilizado ou furtado. 1. Prenda o cabo de segurança em volta do objecto pretendido. 2. Introduza a chave (1) no cadeado do cabo (2). 3. Introduza o cadeado do cabo na ranhura para cabo de segurança do computador (3) e, em seguida, tranque o cadeado do cabo com a chave. Nota PTPT A localização da ranhura para cabo de segurança varia consoante o modelo. 9 7 Utilizar o leitor de impressões digitais (somente em alguns modelos) Nota 10 A localização do leitor de impressões digitais varia consoante o modelo. Capítulo 7 Utilizar o leitor de impressões digitais (somente em alguns modelos) PTPT Localizar o leitor de impressões digitais O leitor de impressões digitais é um pequeno sensor metálico que se encontra numa das seguintes áreas do seu computador: ● Perto da parte inferior do TouchPad ● No lado direito do teclado ● No lado superior direito do ecrã Dependendo do modelo do computador, o leitor de impressões digitais pode estar orientado na horizontal ou na vertical. Ambas as orientações exigem que coloque o seu dedo na perpendicular ao sensor metálico. Registar impressões digitais O leitor de impressões digitais permite-lhe iniciar sessão no Windows através de uma impressão digital registada no VeriSoft Access Manager, em vez de uma palavra-passe do Windows. Quer esteja a utilizar um HP com um leitor de impressões digitais integrado ou um leitor de impressões digitais opcional, são necessários dois passos para iniciar sessão no Windows através de uma impressão digital: PTPT 1. Configurar o leitor de impressões digitais. 2. Utilizar a sua impressão digital registada para iniciar sessão no Windows. Localizar o leitor de impressões digitais 11 Passo 1: Configurar o leitor de impressões digitais Nota Se estiver a utilizar um leitor de impressões digitais opcional, ligue-o ao computador antes de efectuar os passos seguintes. Para configurar o leitor de impressões digitais: 1. No Windows, faça duplo clique no ícone do VeriSoft Access Manager na área de notificações da barra de tarefas. 2. Na página “My Identity” (A minha identidade), clique em Log On (Iniciar sessão), localizado no canto superior esquerdo da página. É apresentado o VeriSoft Access Manager Logon Wizard (Assistente de início de sessão do VeriSoft Access Manager). 3. Na página “Introduce Yourself” (Apresente-se), introduza a palavra-passe de utilizador 'do Windows, caso tenha sido definida e, em seguida, clique em Seguinte. 4. Na página “Services and Applications” (Serviços e aplicações), clique I want to (Quero) e, em seguida, clique em Register Fingerprints (Registar impressões digitais). Nota Por predefinição, o VeriSoft Access Manager requer o registo de um mínimo de 2 dedos diferentes. 5. Quando o VeriSoft Access Manager Registration Wizard (Assistente de Registo do Credential Manager) for apresentado, clique em Seguinte, e lentamente coloque o dedo no sensor. Nota O dedo indicador direito é o dedo predefinido para registo da primeira impressão digital. Pode alterar a predefinição clicando no dedo que pretende registar primeiro, na mão esquerda ou na direita. Quando clicar num dedo, este será realçado para mostrar que foi seleccionado. 6. Continue a deslizar o mesmo dedo pelo sensor de impressões digitais até que o dedo apresentado no ecrã fique verde. Nota O indicador de progresso é actualizado após cada vez que desliza o dedo. É necessário deslizar o dedo várias vezes para registar uma impressão digital. Nota Se necessitar de recomeçar durante o processo de registo da impressão digital, clique com o botão direito do rato sobre o dedo realçado no ecrã e, em seguida, clique em Start Over (Recomeçar). 7. Clique noutro dedo no ecrã para o registar e, em seguida, repita os passos 5 e 6. Nota Se clicar em Finish (Concluir) antes de registar pelo menos dois dedos, será apresentada uma mensagem de erro. Clique em OK para continuar. 12 8. Depois de ter registado, no mínimo, dois dedos, clique em Finish (Concluir). 9. Para configurar o leitor de impressões digitais para outro utilizador do Windows, inicie sessão no Windows com as credenciais desse utilizador e repita os passos 1 a 8. Capítulo 7 Utilizar o leitor de impressões digitais (somente em alguns modelos) PTPT Passo 2: Utilizar a sua impressão digital registada para iniciar sessão no Windows Para iniciar sessão no Windows utilizando a sua impressão digital: PTPT 1. Imediatamente após ter registado suas impressões digitais, reinicie o Windows. 2. Utilizar qualquer dos dedos registados para iniciar sessão no Windows. Registar impressões digitais 13 Índice A actualizações críticas, software 8 R registar impressões digitais 11 C cabo de segurança 9 S segurança funcionalidades 1 palavras-passe 2 software actualizações críticas 8 antivírus 6 firewall 7 software antivírus 6 software de firewall 7 G gerir uma palavra-passe de administrador 4 gerir uma palavra-passe de ligação 5 I introduzir uma palavra-passe de administrador 4 introduzir uma palavra-passe de ligação 5 L leitor de impressões digitais 10 localização do leitor de impressões digitais 11 U Utilitário de Configuração palavras-passe definidas no 3 W Windows, palavras-passe definidas no 3 P palavra-passe de administrador gerir 4 introduzir 4 palavra-passe de ligação gerir 5 introduzir 5 palavras-passe administrador 4 definidas no Utilitário de Configuração 3 definidas no Windows 3 ligação 4 Q QuickLock 14 Índice 3 PTPT