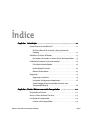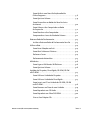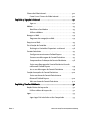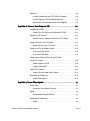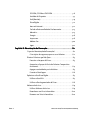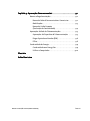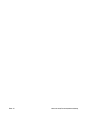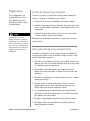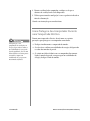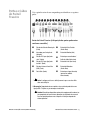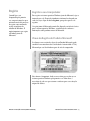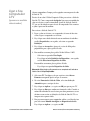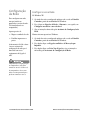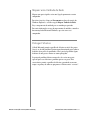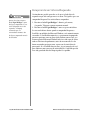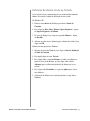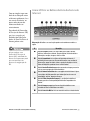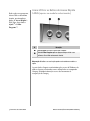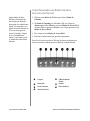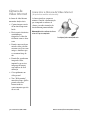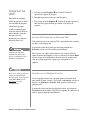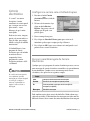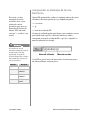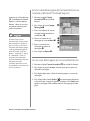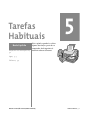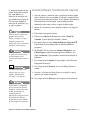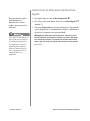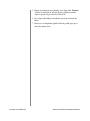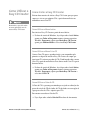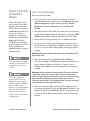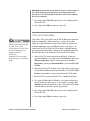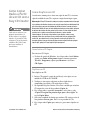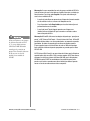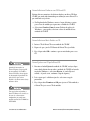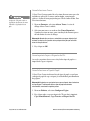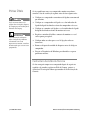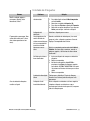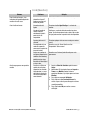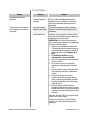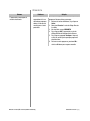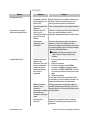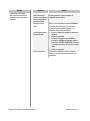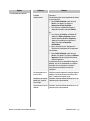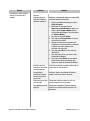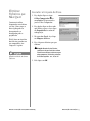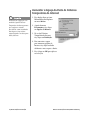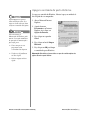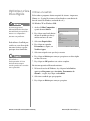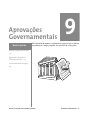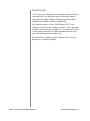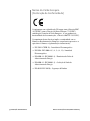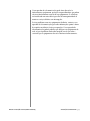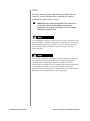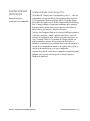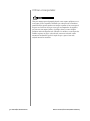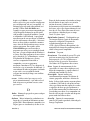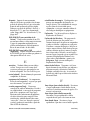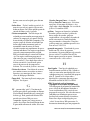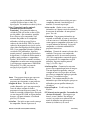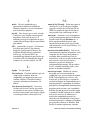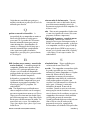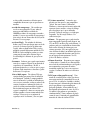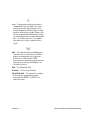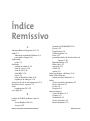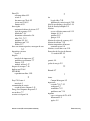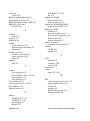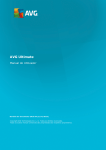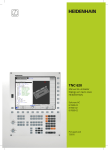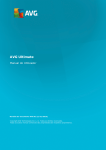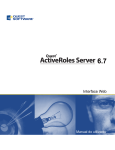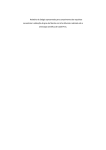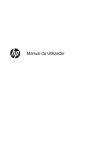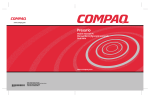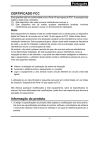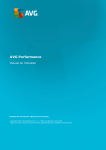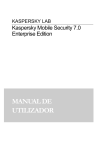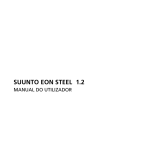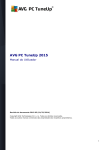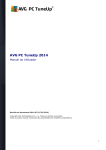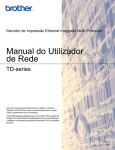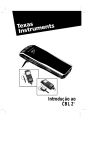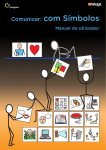Download Utilizar o Seu Computador
Transcript
Índice Capítulo 1 Introdução . . . . . . . . . . . . . . . . . . . . . . . . . . . . . . . . . . . . . . . . .1-1 . 1-1 Quem Deverá Ler este Manual?. . . . . . . . . . . . . . . . . . . . . . . . . . . . . . . 1-2 Utilizar o Manual de Iniciação e Aperfeiçoamento Compaq . . . . . . . . . . . . . . . . . . . . . . . . . . . . . . . . . . . . . . . . . . . . . . . . . 1-2 Símbolos e Gráficos Utilizados. . . . . . . . . . . . . . . . . . . . . . . . . . . . . . . . 1-3 Ilustrações, Descrições e Características do Computador . . 1-3 Onde Posso Encontrar mais Informações?. . . . . . . . . . . . . . . . . . . . . 1-4 Ficha de Instalação Rápida . . . . . . . . . . . . . . . . . . . . . . . . . . . . . . . 1-4 Declaração de Garantia . . . . . . . . . . . . . . . . . . . . . . . . . . . . . . . . . . 1-4 Manual do Hardware . . . . . . . . . . . . . . . . . . . . . . . . . . . . . . . . . . . . 1-4 Segurança . . . . . . . . . . . . . . . . . . . . . . . . . . . . . . . . . . . . . . . . . . . . . . . . . . . 1-5 Segurança e Conforto . . . . . . . . . . . . . . . . . . . . . . . . . . . . . . . . . . . 1-5 Instruções de Segurança Importantes . . . . . . . . . . . . . . . . . . . . 1-6 Como Proteger o Seu Computador Durante uma Tempestade Eléctrica . . . . . . . . . . . . . . . . . . . . . . . . . . . . . . . . . . . . 1-6 Capítulo 2 Pontos Básicos acerca do Computador . . . . . . . . . . . . . . . 2-1 Desembalar o Sistema . . . . . . . . . . . . . . . . . . . . . . . . . . . . . . . . . . . . . . . 2-2 Portas e Cabos do Painel Traseiro . . . . . . . . . . . . . . . . . . . . . . . . . . . . . 2-3 Instalação do Computador . . . . . . . . . . . . . . . . . . . . . . . . . . . . . . . . . . .2-4 Instalar o Seu Computador . . . . . . . . . . . . . . . . . . . . . . . . . . . . . .2-4 MANUAL DE INICIAÇÃO E APERFEIÇOAMENTO COMPAQ ÍNDICE i Registo . . . . . . . . . . . . . . . . . . . . . . . . . . . . . . . . . . . . . . . . . . . . . . . . . . . . . . 2-5 Registar o seu Computador . . . . . . . . . . . . . . . . . . . . . . . . . . . . . . 2-5 Chave de Registo de Produto Microsoft . . . . . . . . . . . . . . . . . . . 2-5 Inícios de Sessão . . . . . . . . . . . . . . . . . . . . . . . . . . . . . . . . . . . . . . . . 2-6 Instalação da Impressora . . . . . . . . . . . . . . . . . . . . . . . . . . . . . . . . . . . . 2-7 Instalar a Sua Impressora . . . . . . . . . . . . . . . . . . . . . . . . . . . . . . . . 2-7 Ligar o Seu Computador à TV. . . . . . . . . . . . . . . . . . . . . . . . . . . . . . . . . 2-8 Ligar Computadores em Rede . . . . . . . . . . . . . . . . . . . . . . . . . . . . . . . . 2-9 O que é uma Rede Local? . . . . . . . . . . . . . . . . . . . . . . . . . . . . . . . . 2-9 Configuração da Rede . . . . . . . . . . . . . . . . . . . . . . . . . . . . . . . . . . . . . . 2-10 Configurar uma Rede . . . . . . . . . . . . . . . . . . . . . . . . . . . . . . . . . . 2-10 Mapear uma Unidade de Rede . . . . . . . . . . . . . . . . . . . . . . . . . . .2-11 Proteger Ficheiros . . . . . . . . . . . . . . . . . . . . . . . . . . . . . . . . . . . . . .2-11 Partilhar Pastas e Ficheiros numa Rede . . . . . . . . . . . . . . . . . 2-12 Partilhar uma Impressora . . . . . . . . . . . . . . . . . . . . . . . . . . . . . . 2-12 Partilhar o Acesso à Internet . . . . . . . . . . . . . . . . . . . . . . . . . . . . 2-12 Desligar! . . . . . . . . . . . . . . . . . . . . . . . . . . . . . . . . . . . . . . . . . . . . . . . . . . . 2-13 Desligar o Seu Computador . . . . . . . . . . . . . . . . . . . . . . . . . . . . 2-13 Recuperar de um Programa Bloqueado . . . . . . . . . . . . . . . . . 2-13 Recuperar de um Sistema Bloqueado . . . . . . . . . . . . . . . . . . . 2-14 Capítulo 3 Utilizar o Seu Computador . . . . . . . . . . . . . . . . . . . . . . . . . . 3-1 Noções Básicas acerca do Teclado . . . . . . . . . . . . . . . . . . . . . . . . . . . . 3-2 Conhecer as Teclas Comuns do Teclado . . . . . . . . . . . . . . . . . . 3-2 Definição do Idioma Usado no Teclado . . . . . . . . . . . . . . . . . . . 3-3 Botões do Teclado . . . . . . . . . . . . . . . . . . . . . . . . . . . . . . . . . . . . . . . . . . . 3-4 Como Utilizar os Botões de Controlo do CD/DVD . . . . . . . . . . 3-4 Como Utilizar os Botões da Zona Exclusiva de Internet . . . . 3-5 Como Utilizar os Botões de Acesso Rápido à Web . . . . . . . . . 3-6 Como Atribuir uma Definição ao Botão O Meu Programa . . . . . . . . . . . . . . . . . . . . . . . . . . . . . . . . . . . . . . . . 3-7 ÍNDICE ii MANUAL DE INICIAÇÃO E APERFEIÇOAMENTO COMPAQ Como Atribuir uma Nova Definição ao Botão O Meu Programa . . . . . . . . . . . . . . . . . . . . . . . . . . . . . . . . . . . . . . . . 3-8 Como Ajustar o Volume . . . . . . . . . . . . . . . . . . . . . . . . . . . . . . . . . 3-9 Como Personalizar os Botões da Zona Exclusiva de Internet . . . . . . . . . . . . . . . . . . . . . . . . . . . . . . . . . . . . . . . . . . . . . 3-10 Como Colocar o Seu Computador no Modo de Suspensão . . . . . . . . . . . . . . . . . . . . . . . . . . . . . . . . . . . . . . . . . . .3-11 Como Reactivar o Seu Computador . . . . . . . . . . . . . . . . . . . . . .3-11 Compreender as Luzes de Estado do Sistema . . . . . . . . . . . . 3-12 Rato com Roda de Deslocamento . . . . . . . . . . . . . . . . . . . . . . . . . . . . 3-13 Instalar o Rato com Roda de Deslocamento Sem Fio . . . . . 3-13 Utilizar o Rato . . . . . . . . . . . . . . . . . . . . . . . . . . . . . . . . . . . . . . . . . . . . . . 3-14 Como Fazer Selecções no Ecrã . . . . . . . . . . . . . . . . . . . . . . . . . . . 3-14 Como Abrir Software e Ficheiros . . . . . . . . . . . . . . . . . . . . . . . . 3-14 Deslocar o Cursor . . . . . . . . . . . . . . . . . . . . . . . . . . . . . . . . . . . . . . 3-14 Deslocamento Automático . . . . . . . . . . . . . . . . . . . . . . . . . . . . . 3-15 Altifalantes. . . . . . . . . . . . . . . . . . . . . . . . . . . . . . . . . . . . . . . . . . . . . . . . . 3-16 Como Ligar os Altifalantes JBL Platinum . . . . . . . . . . . . . . . . . 3-16 Como Ajustar o Volume . . . . . . . . . . . . . . . . . . . . . . . . . . . . . . . . 3-16 Unidades de Disquetes, Disco Rígido, CD-ROM, CD-RW e DVD-ROM. . . . . . . . . . . . . . . . . . . . . . . . . . . . . . . . . . . . . . . . . . . . . . . . . 3-17 Como Utilizar a Unidade de Disquetes . . . . . . . . . . . . . . . . . . 3-17 Como Utilizar a Unidade de Disco Rígido . . . . . . . . . . . . . . . . 3-17 Como Inserir um CD na Unidade de CD-ROM, CD-RW ou DVD-ROM . . . . . . . . . . . . . . . . . . . . . . . . . . . . . . . . . . . . . . . . . . . 3-18 Como Remover um Disco de uma Unidade . . . . . . . . . . . . . . 3-19 Como Reproduzir um CD Áudio . . . . . . . . . . . . . . . . . . . . . . . . . 3-19 Como Reproduzir um Filme DVD-ROM . . . . . . . . . . . . . . . . . . 3-20 Criar os Seus Próprios CDs . . . . . . . . . . . . . . . . . . . . . . . . . . . . . . 3-21 MANUAL DE INICIAÇÃO E APERFEIÇOAMENTO COMPAQ ÍNDICE iii Câmara de Vídeo Internet. . . . . . . . . . . . . . . . . . . . . . . . . . . . . . . . . . . 3-22 Como Usar a Câmara de Vídeo Internet . . . . . . . . . . . . . . . . . 3-22 Capítulo 4 Ligação à Internet . . . . . . . . . . . . . . . . . . . . . . . . . . . . . . . . . 4-1 Ligar-se . . . . . . . . . . . . . . . . . . . . . . . . . . . . . . . . . . . . . . . . . . . . . . . . . 4-2 Modem . . . . . . . . . . . . . . . . . . . . . . . . . . . . . . . . . . . . . . . . . . . . . . . . . . . . . 4-3 Identificar o Seu Modem . . . . . . . . . . . . . . . . . . . . . . . . . . . . . . . . 4-3 Utilizar o Modem . . . . . . . . . . . . . . . . . . . . . . . . . . . . . . . . . . . . . . . 4-3 Navegar na Web . . . . . . . . . . . . . . . . . . . . . . . . . . . . . . . . . . . . . . . . . . . . . 4-4 Programas de navegação na Web . . . . . . . . . . . . . . . . . . . . . . . . 4-4 Pesquisar na Web. . . . . . . . . . . . . . . . . . . . . . . . . . . . . . . . . . . . . . . . . . . . 4-5 Classificação do Conteúdo . . . . . . . . . . . . . . . . . . . . . . . . . . . . . . . . . . .4-6 Restringir os Conteúdos Disponíveis na Internet . . . . . . . . .4-6 Correio electrónico . . . . . . . . . . . . . . . . . . . . . . . . . . . . . . . . . . . . . . . . . . 4-7 Configurar o correio com o Outlook Express . . . . . . . . . . . . . 4-7 Escrever uma Mensagem de Correio Electrónico . . . . . . . . . . 4-7 Compreender os Endereços de Correio Electrónico . . . . . . . . 4-8 Enviar uma Mensagem de Correio Electrónico Usando o Microsoft Outlook Express . . . . . . . . . . . . . . . . . . . . . . . . . . . . .4-9 Ler as suas Mensagens de Correio Electrónico . . . . . . . . . . . .4-9 Funções Avançadas de Correio Electrónico . . . . . . . . . . . . . . . . . . . 4-10 Enviar um Anexo de Correio Electrónico no Microsoft Outlook Express . . . . . . . . . . . . . . . . . . . . . . . . . . . . . . 4-10 Abrir um Anexo de Correio Electrónico . . . . . . . . . . . . . . . . . . 4-11 Capítulo 5 Tarefas Habituais . . . . . . . . . . . . . . . . . . . . . . . . . . . . . . . . . . 5-1 Noções Básicas de Impressão. . . . . . . . . . . . . . . . . . . . . . . . . . . . . . . . . 5-2 Utilizar o Menu de Impressão . . . . . . . . . . . . . . . . . . . . . . . . . . . . 5-2 Jogos . . . . . . . . . . . . . . . . . . . . . . . . . . . . . . . . . . . . . . . . . . . . . . . . . . . . . . . . 5-3 Jogar Jogos Pré-instalados no Seu Computador . . . . . . . . . . 5-3 ÍNDICE iv MANUAL DE INICIAÇÃO E APERFEIÇOAMENTO COMPAQ Software . . . . . . . . . . . . . . . . . . . . . . . . . . . . . . . . . . . . . . . . . . . . . . . . . . . . 5-4 Instalar Software de um CD, DVD ou Disquete . . . . . . . . . . . . 5-4 Instalar Software Transferido da Internet . . . . . . . . . . . . . . . . 5-5 Determinar as Dimensões do Seu Disco Rígido . . . . . . . . . . . 5-6 Capítulo 6 Criar os Seus Próprios CDs . . . . . . . . . . . . . . . . . . . . . . . . . . 6-1 Unidade de CD-RW . . . . . . . . . . . . . . . . . . . . . . . . . . . . . . . . . . . . . . . . . . 6-2 Como Criar CDs com uma Unidade de CD-RW . . . . . . . . . . . . 6-2 Roxio Easy CD Creator . . . . . . . . . . . . . . . . . . . . . . . . . . . . . . . . . . . . . 6-3 Como Instalar o Software Roxio Easy CD Creator . . . . . . . . . . 6-3 Como Utilizar o Easy CD Creator . . . . . . . . . . . . . . . . . . . . . . . . . . . . . . 6-5 Como Iniciar o Easy CD Creator . . . . . . . . . . . . . . . . . . . . . . . . . . 6-5 Como Criar CDs de Áudio e Dados . . . . . . . . . . . . . . . . . . . . . . . . . . . .6-6 Criar um CD de Áudio . . . . . . . . . . . . . . . . . . . . . . . . . . . . . . . . . . .6-6 Criar um CD de dados . . . . . . . . . . . . . . . . . . . . . . . . . . . . . . . . . . . 6-7 Como Copiar Dados a Partir de um CD com o Easy CD Creator . . . . . . . . . . . . . . . . . . . . . . . . . . . . . . . . . . . . . . . . . . . .6-8 Como Duplicar um CD . . . . . . . . . . . . . . . . . . . . . . . . . . . . . . . . . . .6-8 O que é o DirectCD? . . . . . . . . . . . . . . . . . . . . . . . . . . . . . . . . . . . . .6-9 Jewel Case Creator . . . . . . . . . . . . . . . . . . . . . . . . . . . . . . . . . . . . . . . . . . 6-13 Como Utilizar o Jewel Case Creator . . . . . . . . . . . . . . . . . . . . . 6-13 Resolução de Problemas . . . . . . . . . . . . . . . . . . . . . . . . . . . . . . . . . . . . 6-16 Como Obter Ajuda . . . . . . . . . . . . . . . . . . . . . . . . . . . . . . . . . . . . . 6-16 Capítulo 7 Como Obter Ajuda . . . . . . . . . . . . . . . . . . . . . . . . . . . . . . . . . 7-1 Pistas Úteis . . . . . . . . . . . . . . . . . . . . . . . . . . . . . . . . . . . . . . . . . . . . . . . . . . 7-2 Contactar a Assistência Técnica . . . . . . . . . . . . . . . . . . . . . . . . . . 7-2 Ajuda . . . . . . . . . . . . . . . . . . . . . . . . . . . . . . . . . . . . . . . . . . . . . . . . . . . . . . . 7-3 Como Aceder à Ajuda Online . . . . . . . . . . . . . . . . . . . . . . . . . . . . 7-3 Resolução de Problemas . . . . . . . . . . . . . . . . . . . . . . . . . . . . . . . . . . . . . 7-4 Áudio . . . . . . . . . . . . . . . . . . . . . . . . . . . . . . . . . . . . . . . . . . . . . . . . . . . 7-4 MANUAL DE INICIAÇÃO E APERFEIÇOAMENTO COMPAQ ÍNDICE v CD-ROM, CD-RW ou DVD-ROM . . . . . . . . . . . . . . . . . . . . . . . . . . . 7-6 Unidade de Disquetes . . . . . . . . . . . . . . . . . . . . . . . . . . . . . . . . . . . 7-7 Ecrã (Monitor) . . . . . . . . . . . . . . . . . . . . . . . . . . . . . . . . . . . . . . . . . . . 7-9 Disco Rígido . . . . . . . . . . . . . . . . . . . . . . . . . . . . . . . . . . . . . . . . . . . . .7-11 Acesso à Internet . . . . . . . . . . . . . . . . . . . . . . . . . . . . . . . . . . . . . . . 7-12 Teclado e Rato com Roda de Deslocamento . . . . . . . . . . . . . . 7-13 Memória . . . . . . . . . . . . . . . . . . . . . . . . . . . . . . . . . . . . . . . . . . . . . . . 7-15 Energia . . . . . . . . . . . . . . . . . . . . . . . . . . . . . . . . . . . . . . . . . . . . . . . . 7-16 Impressora . . . . . . . . . . . . . . . . . . . . . . . . . . . . . . . . . . . . . . . . . . . . . 7-18 Modem Fax . . . . . . . . . . . . . . . . . . . . . . . . . . . . . . . . . . . . . . . . . . . .7-20 Jogos . . . . . . . . . . . . . . . . . . . . . . . . . . . . . . . . . . . . . . . . . . . . . . . . . . 7-22 Capítulo 8 Manutenção de Prevenção . . . . . . . . . . . . . . . . . . . . . . . . . . 8-1 O que é a Manutenção de Prevenção? . . . . . . . . . . . . . . . . . . . . . . . . 8-2 Criar cópias de segurança para os seus ficheiros . . . . . . . . . . 8-2 Eliminar Ficheiros que Não Quer . . . . . . . . . . . . . . . . . . . . . . . . . . . . . 8-3 Executar a Limpeza de Disco . . . . . . . . . . . . . . . . . . . . . . . . . . . . . 8-3 Aumentar o Espaço da Pasta de Ficheiros Temporários da Internet . . . . . . . . . . . . . . . . . . . . . . . . . . . . . . . . . . . . . . . . . . . . . .8-4 Apagar o conteúdo da pasta Histórico . . . . . . . . . . . . . . . . . . . 8-5 Esvaziar a Reciclagem . . . . . . . . . . . . . . . . . . . . . . . . . . . . . . . . . . .8-6 Optimizar o Seu Disco Rígido. . . . . . . . . . . . . . . . . . . . . . . . . . . . . . . . . 8-7 Utilizar o ScanDisk . . . . . . . . . . . . . . . . . . . . . . . . . . . . . . . . . . . . . . 8-7 Utilizar o Desfragmentador de Disco . . . . . . . . . . . . . . . . . . . . . 8-8 Software Anti-vírus . . . . . . . . . . . . . . . . . . . . . . . . . . . . . . . . . . . . . . . . . .8-9 Utilizar Software Anti-vírus . . . . . . . . . . . . . . . . . . . . . . . . . . . . . .8-9 Reconhecer um Vírus Informático . . . . . . . . . . . . . . . . . . . . . . 8-10 Remover um Vírus Informático . . . . . . . . . . . . . . . . . . . . . . . . . 8-10 ÍNDICE vi MANUAL DE INICIAÇÃO E APERFEIÇOAMENTO COMPAQ Capítulo 9 Aprovações Governamentais . . . . . . . . . . . . . . . . . . . . . . . 9-1 Normas e Regulamentações . . . . . . . . . . . . . . . . . . . . . . . . . . . . . . . . . 9-2 Norma da Federal Communications Commission . . . . . . . . 9-2 Modificações . . . . . . . . . . . . . . . . . . . . . . . . . . . . . . . . . . . . . . . . . . . . 9-3 Norma da União Europeia (Declaração de Conformidade) . . . . . . . . . . . . . . . . . . . . . . . . . . .9-4 Aprovações de Rede de Telecomunicações . . . . . . . . . . . . . . . . . . . . 9-5 Aprovações de Dispositivo de Telecomunicações . . . . . . . . . 9-5 Ringer Equivalence Number (REN) . . . . . . . . . . . . . . . . . . . . . . .9-6 Pilhas . . . . . . . . . . . . . . . . . . . . . . . . . . . . . . . . . . . . . . . . . . . . . . . . . . .9-8 Conformidade de Energia . . . . . . . . . . . . . . . . . . . . . . . . . . . . . . . . . . . .9-9 Conformidade com Energy Star . . . . . . . . . . . . . . . . . . . . . . . . . .9-9 Utilizar o Computador . . . . . . . . . . . . . . . . . . . . . . . . . . . . . . . . . 9-10 Glossário Índice Remissivo MANUAL DE INICIAÇÃO E APERFEIÇOAMENTO COMPAQ ÍNDICE vii ÍNDICE viii MANUAL DE INICIAÇÃO E APERFEIÇOAMENTO COMPAQ Introdução Neste Capí tulo 1 Parabéns! Enquanto proprietário de um novo computador Compaq, acabou de se juntar à comunidade mundial de utilizadores de computadores Compaq. Quem Deverá Ler este Manual?, 1-2 Símbolos e Gráficos Utilizados, 1-3 Onde Posso Encontrar mais Informações?, 1-4 Segurança, 1-5 Este manual destina-se a ajudá-lo a: ➜ Instalar o computador. ➜ Familiarizar-se com as características do computador, que irá querer experimentar durante os próximos dias e semanas. ➜ Manter o computador a funcionar sem problemas. ➜ Resolver problemas, no caso de estes ocorrerem. MANUAL DE INICIAÇÃO E APERFEIÇOAMENTO COMPAQ INTRODUÇÃO 1-1 Quem Deverá Ler este Manual? Este manual destina-se tanto a pessoas que utilizam um computador pela primeira vez como a utilizadores experientes. Pode lê-lo do princípio ao fim, para adquirir informações básicas acerca do seu computador, ou consultá-lo em busca de informação sobre um assunto específico. Quem Deverá Ler este Manual? Utilizar o Manual de Iniciação e Aperfeiçoamento Compaq Este manual de consulta fácil ajuda-o a encontrar a informação que pretende, o mais rapidamente possível. A disposição da página permite-lhe ver, rapidamente, a maneira como a informação está organizada. O Glossário, que está no final deste manual, tem breves definições de termos informáticos em linguagem corrente. Este capítulo mostra-lhe como utilizar este manual e orienta-o para outras fontes de informação. Observação: Este manual fornece instruções para computadores da Compaq que utilizam diferentes Sistemas Operativos da Microsoft. A primeira coluna apresenta uma lista dos tópicos em destaque em cada página. Esta coluna responde a duas questões: O quê? – qual é o tópico – e Porquê? – por que razão este tópico é importante para si. Apresenta ainda uma lista de avisos importantes e sugestões úteis e orienta-o para material de referência adicional, quando necessário. A segunda coluna responde à questão Como? – descrevendo de que forma um procedimento deve ser executado. Contém instruções passoa-passo. A terceira coluna utiliza gráficos para o ajudar a visualizar a tarefa e para você ir controlando aquilo que está a fazer. Gráficos complexos ou pormenorizados podem abranger ambas as colunas. 1-2 INTRODUÇÃO MANUAL DE INICIAÇÃO E APERFEIÇOAMENTO COMPAQ Símbolos e Gráficos Utilizados Símbolos e Gráficos Utilizados As palavras e os símbolos que se seguem têm um significado especial neste manual: O desrespeito pelas instruções pode resultar em danos corporais, ou mesmo morte. São apresentados avisos e chamadas de atenção que pretendem orientar o seu trabalho de forma a evitar ferimentos, avarias no equipamento, ou perda de ficheiros e dados. A compreensão daquilo que está por trás de um conceito, ou do próprio conceito, pode ajudá-lo a resolver um problema. Indicações úteis tornam a utilização do seu computador mais fácil e rápida. Há um outro documento, ou outra página deste documento, que tem informação relacionada. ▲ Atenção: O desrespeito pelas instruções pode resultar em danos no equipamento ou a perda de dados. Ilustrações, Descrições e Características do Computador Este manual fornece instruções gerais relativas à utilização do seu computador Compaq. Para nos mantermos na liderança do mercado, procuramos, constantemente, melhorar a nossa linha de produtos. Depois da edição deste manual, já poderão ter sido feitas actualizações às configurações de software ou hardware. Assim sendo, os componentes do seu sistema ou de outros produtos podem diferir das ilustrações e descrições presentes neste manual. MANUAL DE INICIAÇÃO E APERFEIÇOAMENTO COMPAQ INTRODUÇÃO 1-3 Onde Posso Encontrar mais Informações? Pode encontrar mais informações sob diversas formas, tal como documentos impressos e o sítio da Compaq na Web. Utilize este manual como o seu primeiro ponto de referência e, em seguida, consulte os documentos que se seguem: ➜ Ficha de Instalação Onde Posso Encontrar mais Informações? Ficha de Instalação Rápida A ficha de Instalação Rápida é um manual visual que o ajuda a instalar o seu computador, passo-a-passo. Declaração de Garantia A garantia descreve em pormenor o compromisso da Compaq no sentido de reparar ou substituir peças durante o período abrangido pela mesma e contém uma lista de números de telefone importantes da Compaq. Mantenha o certificado de garantia num local seguro, para futura consulta. Rápida ➜ Declaração de Garantia ➜ Manual do Microsoft Windows Manual do Hardware (apenas em modelos seleccionados) O Manual do Hardware fornece informações acerca de aspectos específicos do seu computador e pormenores acerca da actualização do mesmo, bem como da substituição de peças. O sítio da Compaq na Web pode ser consultado em todo o mundo. Depois de ter acedido à Internet, vá para o seguinte endereço, para obter mais informações relativas a produtos, serviços e outras actividades: http://www.compaq.pt 1-4 INTRODUÇÃO MANUAL DE INICIAÇÃO E APERFEIÇOAMENTO COMPAQ Segurança Segurança O seu computador é um aparelho eléctrico. Trate-o com cuidado, para evitar ferimentos pessoais e danos no equipamento. O Guia de Segurança e Conforto da Compaq contém informações relativas a Segurança e Conforto no que respeita a: O Guia de Segurança e Conforto ➜ Preparação da sua área de trabalho para o máximo conforto. ➜ Escolha de uma boa postura para trabalhar, da posição correcta das mãos, e de bons hábitos de trabalho e saúde enquanto utiliza o seu computador. ➜ Utilização de uma ficha com ligação à terra, para evitar curtos- circuitos, choques eléctricos ou incêndios. Para reduzir os riscos de choques eléctricos e danos no equipamento, leia o documento relativo a Segurança e Conforto, antes de levar a cabo quaisquer procedimentos que envolvam os componentes internos do seu computador. Eliminação da electricidade estática do seu corpo antes de remover o painel lateral. Instruções de Segurança Importantes Ao utilizar este dispositivo, deverá respeitar sempre as medidas de segurança para reduzir o risco de incêndio, choque eléctrico e lesões pessoais, incluindo as seguintes: 1. Não utilize este produto perto de água, por exemplo, junto de uma banheira, bacia, banca de cozinha ou tanque de lavar a roupa, numa cave húmida ou perto de uma piscina. 2. Evite utilizar este produto durante uma tempestade eléctrica. Poderá existir um risco remoto de choque eléctrico devido a um relâmpago. 3. Não utilize este produto para comunicar uma fuga de gás, estando o mesmo perto da fuga. 4. Desligue sempre o cabo do modem antes de abrir a caixa do equipamento ou de tocar num cabo do modem que não esteja isolado, numa ficha ou num componente interno. 5. Se este produto não tiver sido fornecido com um fio telefónico, utilize apenas o fio de telecomunicações Nº 26 AWG ou superior, para reduzir o risco de incêndio. 6. Desligue o computador da tomada da parede antes de o limpar. 7. Na limpeza, utilize um pano húmido e não utilize agentes de limpeza líquidos ou aerossóis. MANUAL DE INICIAÇÃO E APERFEIÇOAMENTO COMPAQ INTRODUÇÃO 1-5 8. Durante a utilização do computador, certifique-se de que as aberturas de ventilação não estão bloqueadas. 9. Utilize apenas tomadas com ligação à terra e a potência indicada na fonte de alimentação. Guarde estas instruções para consulta futura. Como Proteger o Seu Computador Durante uma Tempestade Eléctrica Durante uma tempestade eléctrica, deverá tomar as seguintes precauções para proteger o seu computador contra danos. Para proteger o seu equipamento de oscilações na energia, ligue todos os cabos a um estabilizador de energia de elevada qualidade. Se tiver uma linha telefónica exclusiva para o seu modem, compre um estabilizador de energia com uma tomada telefónica. 1-6 INTRODUÇÃO ➜ Desligue imediatamente o computador da tomada. ➜ Se não estiver a utilizar um estabilizador de energia, desligue todos os cabos das tomadas de parede. ➜ Se existir uma linha telefónica no seu computador directamente ligada à tomada da parede (sem passar por um estabilizador de energia), desligue a linha da tomada. MANUAL DE INICIAÇÃO E APERFEIÇOAMENTO COMPAQ Pontos Básicos acerca do Computador Neste Capí tulo Desembalar o Sistema, 2-2 Portas e Cabos do Painel Traseiro, 2-3 Instalação do Computador, 2-4 2 O seu computador está concebido para uma total facilidade de utilização—desde a instalação até à actualização de componentes novos. Este capítulo apresenta as características internas e externas do seu computador. Além disso, acompanha-o através do processo de registo do seu computador e da configuração de uma conta junto de um Fornecedor de Serviços da Internet (ISP). Os restantes capítulos deste manual mostram-lhe como é fácil utilizar o seu computador Compaq. Observação: As ilustrações e características apresentadas podem diferir ligeiramente do seu computador. Registo, 2-5 Instalação da Impressora, 2-7 Ligar o Seu Computador à TV, 2-8 Ligar Computadores em Rede, 2-9 Configuração da Rede, 2-10 Desligar!, 2-13 MANUAL DE INICIAÇÃO E APERFEIÇOAMENTO COMPAQ PONTOS BÁSICOS ACERCA DO COMPUTADOR 2-1 Desembalar o Sistema Desembalar o Sistema O seu sistema Compaq contém os seguintes componentes: ➜ Computador ➜ Cabo de alimentação ➜ Teclado ➜ Monitor e cabo do monitor ➜ Rato (com/sem fio) ➜ Documentação da Compaq ➜ Documentação da Microsoft ➜ Software que lhe permite recuperar dados ou restaurar o seu sistema 2-2 PONTOS BÁSICOS ACERCA DO COMPUTADOR MANUAL DE INICIAÇÃO E APERFEIÇOAMENTO COMPAQ Portas e Cabos do Painel Traseiro Portas e Cabos do Painel Traseiro Veja o painel traseiro do seu computador para identificar as seguintes portas. Portas do Painel Traseiro (A disposição das portas pode variar conforme o modelo.) 1 Entrada do Cabo de Alimentação (Preto) 7 Entrada da Porta Paralela (Cor de Rosa) 2 Interruptor para Selecção de Voltagem* 8 Entrada do Monitor (Azul) 3 Entrada PS/2 para ligação do rato** (Verde) 9 Entrada para auscultadores/ Saída de áudio (Verde claro) 4 Entrada PS/2 para ligação do teclado** (Roxo) : Entrada de linha (Azul claro) 5 Entradas Universal Serial Bus (USB) (Preto) ; Entrada do Microfone (Cor de Rosa) 6 Porta Série (Verde) < Entrada para Jogos (Amarelo) (apenas em modelos seleccionados) * * ▲ Aviso: A voltagem está com a definição correcta para a sua área. Não altere esta definição. * * Observação: Dependendo do seu modelo, o rato e o teclado poderão ter uma ligação USB. Tal aplica-se, por exemplo, ao rato óptico. ▲ Caution: Não adicione dispositivos opcionais de equipamento (hardware) ao seu computador até que o sistema operativo seja instalado com sucesso. Se o fizer, poderá provocar erros e impedir a instalação adequada do sistema operativo. MANUAL DE INICIAÇÃO E APERFEIÇOAMENTO COMPAQ PONTOS BÁSICOS ACERCA DO COMPUTADOR 2-3 Instalação do Computador Se um cabo se desligar, ou se deslocar o seu computador para outro local, este tópico ajuda-o a instalar de novo o computador rapidamente. A ficha de Instalação Rápida que veio com o seu computador é um manual visual que o ajuda a instalar o seu computador. Instalação do Computador Instalar o Seu Computador Instale o seu computador de acordo com a seguinte ordem. Observação: Não instale a impressora até que o seu computador esteja instalado. 1. Ligue o monitor de acordo com a codificação por cores, os ícones e as instruções do fabricante do monitor. 2. Ligue o cabo dos altifalantes e o cabo do microfone (se aplicável). 3. Ligue o cabo de alimentação. 4. Ligue o teclado e o rato e respectivo receptor ao painel traseiro. 5. Ligue o cabo telefónico à porta de Entrada de Linha do Modem e à tomada telefónica de parede. ~ 6. Ligue os cabos de alimentação do monitor e do computador na tomada eléctrica de parede. 7. Ligue o monitor e pressione o botão Ligar/ Desligar Ÿ, situado na parte da frente, para ligar o seu computador. Botão Ligar/ Desligar Ÿ Observação: Se estiver a instalar o seu computador pela primeira vez, siga as instruções no ecrã para registar o seu sistema operativo e o seu computador. Os dois próximos tópicos abordam o processo de registo. 2-4 PONTOS BÁSICOS ACERCA DO COMPUTADOR MANUAL DE INICIAÇÃO E APERFEIÇOAMENTO COMPAQ Registo Registo Quando liga o seu computador pela primeira vez, surgem instruções que o orientam através do processo de registo, antes mesmo de aceder ao ambiente de trabalho do Windows. É muito importante que registe o Windows junto da Microsoft. Para registar o sistema operativo Windows junto da Microsoft, siga as instruções no ecrã. Depois de introduzir a informação adequada em cada ecrã, faça clique no botão Seguinte, para passar para o ecrã seguinte. Registar o seu Computador O registo junto da Microsoft permite-lhe dispor de assistência técnica para o sistema operativo Windows, actualizações de software e informações sobre produtos novos da Microsoft. Chave de Registo de Produto Microsoft Se alguma vez necessitar da chave de um Produto Microsoft, pode encontrá-la no autocolante do Certificado de Autenticidade (COA) Microsoft que está localizado na parte de trás do computador. Este número é importante, dado ser necessário para aceder ao seu sistema operativo Windows pela primeira vez. Além disso, é necessário de cada vez que restaurar o software para a sua situação original de fábrica. MANUAL DE INICIAÇÃO E APERFEIÇOAMENTO COMPAQ PONTOS BÁSICOS ACERCA DO COMPUTADOR 2-5 Inícios de Sessão O sistema operativo Windows XP da Microsoft permite que vários utilizadores partilhem um computador utilizando diferentes inícios de sessão. Os utilizadores podem ser definidos como Administrador do Computador ou com uma Conta Limitada. Se tiver acesso através de uma conta limitada, o início de sessão no computador com o seu nome de utilizador e palavra-passe dá-lhe acesso apenas aos seus próprios ficheiros e dados, e à pasta partilhada que o Windows XP cria no disco rígido. Cada utilizador com conta limitada tem acesso apenas aos seus próprios ficheiros e dados e à pasta partilhada. O administrador do computador tem acesso completo aos ficheiros e dados de todos os utilizadores e à pasta partilhada. Consulte a documentação do Microsoft Windows para obter mais pormenores. 2-6 PONTOS BÁSICOS ACERCA DO COMPUTADOR MANUAL DE INICIAÇÃO E APERFEIÇOAMENTO COMPAQ Instalação da Impressora Depois de instalar e registar o seu computador, você está pronto para instalar a sua impressora. Instalação da Impressora Instalar a Sua Impressora 1. Em primeiro lugar, execute os procedimentos descritos em “Instalação do Computador” e “Registo” (veja as páginas anteriores). 2. Instale a impressora de acordo com as instruções do fabricante. 3. Ligue a impressora ao painel de trás do seu computador, de acordo com os ícones. 4. Ligue o seu computador (se este ainda não estiver ligado). A maioria dos novos computadores tem uma porta Universal Serial Bus (USB) para impressoras que utilizam a tecnologia mais recente. As impressoras mais antigas, que se ligam a uma porta paralela, não podem ser ligadas a uma porta USB. A sua impressora pode usar uma ficha USB 1 (em vez de uma ficha paralela 2) para a instalação. 5. Ligue a impressora. 6. Siga as instruções no ecrã. Se tal lhe for pedido, introduza o software de instalação da impressora. Observação: A localização e o estilo dos conectores e portas podem variar conforme o modelo. MANUAL DE INICIAÇÃO E APERFEIÇOAMENTO COMPAQ PONTOS BÁSICOS ACERCA DO COMPUTADOR 2-7 Ligar o Seu Computador à TV (apenas em modelos seleccionados) Ligar o Seu Computador à TV Alguns computadores Compaq estão equipado com uma porta de saída de sinal de TV. Precisa de um cabo S-Video/Composite Video para activar a Saída de Sinal de TV. Com o computador desligado, ligue uma extremidade do cabo ao televisor e a outra extremidade à porta de Saída de Sinal de TV, que está localizada na parte de trás do computador. Esta encontrase junto à porta azul do monitor. Para activar a Saída de Sinal de TV: 1. Ligue o cabo ao televisor e ao computador, tal como foi descrito acima. Ligue o computador e o televisor. 2. Faça clique com o botão direito do rato no ambiente de trabalho e escolha Propriedades; em seguida, seleccione o separador Definições. 3. Faça clique em Avançadas. Aparecerá a caixa de diálogo das propriedades para a placa gráfica Nvidia. 4. Para modelos com uma placa gráfica Nvidia GeForce 2 MX: • • Seleccione o separador Vista Dupla. Faça clique no botão Definições do Dispositivo e, em seguida, escolha Seleccionar Dispositivo de Saída. Para modelos com outras placas gráficas Nvidia: • Faça clique no separador Dispositivo de Saída. Observação: O tipo de placa gráfica presente no seu computador está indicado no título da caixa de diálogo Propriedades. 5. Seleccione TV. Certifique-se de que o país na caixa Alterar Formato corresponde àquele em que se encontra. 6. Na caixa Formato da Saída de Vídeo, seleccione Selecção Automática para o seu tipo de cabo. 7. Faça clique em Aplicar e, a seguir, em OK para passar para TV. 8. Faça clique em Sim para confirmar o formato de saída. Consulte o manual do utilizador do seu televisor para obter pormenores acerca da forma como aceitar as definições da Saída de Sinal de TV se a imagem estiver pouco nítida. 9. Para passar novamente para computador, utilize o ecrã do televisor para seleccionar Monitor Analógico em Dispositivo de Saída. Faça clique em Aplicar e, a seguir, em OK. 2-8 PONTOS BÁSICOS ACERCA DO COMPUTADOR MANUAL DE INICIAÇÃO E APERFEIÇOAMENTO COMPAQ Ligar Computadores em Rede Uma rede, na sua forma mais simples, é um sistema composto por dois ou mais computadores ligados entre si. Cada um desses computadores deve ter instalada uma placa de rede. As placas de rede devem ser ligadas entre si por cabo de transmissão de dados. As redes são criadas para que cada computador possa usar dispositivos (tal como uma impressora a cores) que esteja ligado a outro computador. Ligar Computadores em Rede O que é uma Rede Local? Uma rede local pode ser usada para vários computadores partilharem uma ligação à Internet, ou para partilhar ficheiros entre computadores ligados em rede. Uma rede local pode ir do mais simples ao mais complicado, conforme as suas necessidades. Pode consistir em dois computadores ligados para partilharem ficheiros e uma ligação à Internet, ou pode ser expandida para uma rede local complexa com muitos computadores ligados em simultâneo. As vantagens de uma rede local incluem as seguintes: ➜ Ligações à Internet simultâneas ➜ Vários computadores a partilhar uma impressora, um digitalizador, ou qualquer outro equipamento ➜ Partilha de ficheiros e aplicações ➜ Realização de jogos com a intervenção simultânea de vários jogadores Todas as redes locais são compatíveis com os seguintes modos de acesso à Internet: ➜ Análoga, por modem de marcação por impulsos ➜ Digital, por modem xDSL ➜ Modem de cabo ➜ Placa de ligação RDIS MANUAL DE INICIAÇÃO E APERFEIÇOAMENTO COMPAQ PONTOS BÁSICOS ACERCA DO COMPUTADOR 2-9 Configuração da Rede Para configurar uma rede, tem que instalar os protocolos e serviços da rede. (Pré-instalados no seu computador.) Configuração da Rede Configurar uma Rede No Windows XP: 1. Se ainda não estiver configurada qualquer rede, aceda ao Painel de Controlo a partir do menu Iniciar do Windows. 2. Faça clique em Ligações de Rede e à Internet e, em seguida, em Configurar ou alterar a sua rede local. Apenas precisa de: 3. Siga as instruções fornecidas pelo Assistente de Configuração da Rede. ➜ Mapear a unidade de rede Noutros sistemas operativos Windows: ➜ Partilhar impressoras e 1. Se ainda não estiver configurada qualquer rede, aceda ao Painel de Controlo a partir do menu Iniciar do Windows. pastas A forma mais fácil de o fazer é usar o assistente de configuração da rede que é fornecido com o seu equipamento de ligação à rede. 2. Faça duplo clique em Ligações em Rede e de Marcação por Impulsos. 3. Faça duplo clique em Criar Nova Ligação e siga as instruções fornecidas pelo Assistente de Configuração da Rede. Um protocolo é a linguagem que os computadores usam para comunicar através de uma rede. Os computadores devem usar todos o mesmo protocolo para poderem comunicar entre si. 2-10 PONTOS BÁSICOS ACERCA DO COMPUTADOR MANUAL DE INICIAÇÃO E APERFEIÇOAMENTO COMPAQ Mapear uma Unidade de Rede Mapear uma pasta significa criar uma ligação permanente a outro computador. Para fazer isto, faça clique em Ferramentas na barra de tarefas do Windows Explorer, e escolha a opção Mapear Unidade de Rede. Faça o mapeamento da unidade para o caminho que pretende. Para mais informações acerca do mapeamento de unidades, consulte a documentação do Microsoft Windows, que veio com o seu computador. Proteger Ficheiros A Rede Microsoft permite a partilha de ficheiros ao nível das pastas. Ou seja, se decidir partilhar ficheiros numa determinada pasta, todos os ficheiros dessa pasta são partilhados. Não é possível partilhar alguns ficheiros de uma pasta e manter os outros protegidos. Se pretende partilhar ficheiros numa rede, deve criar uma pasta especial para esses ficheiros e partilhar apenas essa pasta. Esta característica permite a partilha de ficheiros, garantindo ao mesmo tempo a segurança de todos os programas e ficheiros mais “secretos”. MANUAL DE INICIAÇÃO E APERFEIÇOAMENTO COMPAQ PONTOS BÁSICOS ACERCA DO COMPUTADOR 2-11 Partilhar Pastas e Ficheiros numa Rede Se pretender ter uma determinada pasta na rede sempre disponível, precisa, em primeiro lugar, de mapear a unidade. Da próxima vez que iniciar sessão na rede, a pasta estará acessível. A partilha de pastas pode ser muito útil se tiver uma grande quantidade de dados que pretende partilhar com outra pessoa. Note, todavia, que os utilizadores com quem partilha ficheiros podem adicionar, apagar ou modificar informações. Para mais informações acerca da forma como pode criar pastas e ficheiros partilhados, consulte o Manual de Iniciação do Microsoft Windows, que veio com o seu computador. Partilhar uma Impressora Para impedir o acesso de outros utilizadores da rede a ficheiros que pretende manter seguros, pode definir o nível de acesso da pasta onde ele se encontra, ajustando as propriedades dos ficheiros partilhados. Uma das vantagens de instalar uma rede é a possibilidade de partilhar recursos, como uma impressora. Depois de configurar uma impressora para ser partilhada, todos os computadores da rede a podem usar. Partilhar o Acesso à Internet Quando dois ou mais utilizadores estão ligados à rede, partilham a largura de banda da ligação, pelo que a transferência de ficheiros pode ser mais demorada. Com uma rede local, vários utilizadores podem navegar simultaneamente na Internet, a partir de diferentes computadores, usando uma única conta de serviços Internet. Esta possibilidade é conseguida através da designação do computador que está fisicamente ligado à Internet como o Computador de Partilha da Internet. A sua ligação à Internet fornece acesso à Internet a todos os restantes computadores da rede (referidos como “computadores cliente”). 2-12 PONTOS BÁSICOS ACERCA DO COMPUTADOR MANUAL DE INICIAÇÃO E APERFEIÇOAMENTO COMPAQ Desligar! Desligar! Desligar o Seu Computador Para desligar correctamente o seu computador, execute os passos seguintes: 1. Guarde o seu trabalho e feche todos os programas abertos. 2. No Windows XP, faça clique no botão Iniciar, depois em Desligar Computador, e seleccione a opção Desligar. Noutros sistemas operativos Windows, faça clique em Encerrar, depois seleccione a opção Encerrar, e faça clique em OK. Recuperar de um Programa Bloqueado Para recuperar de um programa que não responde: 1. Pressione Ctrl+Alt+Delete. A caixa de diálogo do Gestor de Tarefas do Windows aparece. 2. Seleccione o programa que não está a responder. 3. Faça clique no botão Terminar Tarefa. Aparece uma mensagem em que lhe é dito para fechar o programa que não está a responder. 4. Faça clique em Terminar Tarefa. MANUAL DE INICIAÇÃO E APERFEIÇOAMENTO COMPAQ PONTOS BÁSICOS ACERCA DO COMPUTADOR 2-13 Recuperar de um Sistema Bloqueado Ocasionalmente, poderá aperceber-se de que o teclado deixa de responder ou que não consegue mover o cursor. Tal significa que o seu computador bloqueou. Para reinicializar o computador: Apenas deverá pressionar o botão Ligar/Desligar Ÿ para desligar o computador, se este estiver bloqueado ou se não responder. A Compaq recomenda que, em circunstâncias normais, não desligue o computador através deste método. 1. Pressione o botão Ligar/Desligar Ÿ durante, pelo menos, 4 segundos. Tal provoca um encerramento manual. 2. Pressione o botão Ligar/Desligar Ÿ uma vez, para reinicializar. Se estavam ficheiros abertos quando o computador bloqueou, o ScanDisk, um utilitário do Microsoft Windows, será automaticamente executado. O ScanDisk determinará se o encerramento inapropriado provocou quaisquer erros no disco rígido. Podem ocorrer erros, se o sistema operativo Microsoft Windows não tiver sido capaz de fechar todos os ficheiros adequadamente, antes do encerramento. Se não forem encontrados quaisquer erros, o processo de reinicialização prosseguirá. Se o ScanDisk detectar erros, siga as instruções no ecrã, para continuar com o processo de reinicialização. O trabalho que não tiver sido guardado antes do bloqueio poderá ser perdido. 2-14 PONTOS BÁSICOS ACERCA DO COMPUTADOR MANUAL DE INICIAÇÃO E APERFEIÇOAMENTO COMPAQ Utilizar o Seu Computador Neste Capí tulo 3 Neste capítulo irá aprender a utilizar as seguintes características de fácil utilização do seu computador. ➜ Teclado—Familiarize-se com Noções Bá sicas acerca do Teclado, 3-2 Botões do Teclado, 3-4 Rato com Roda de Deslocamento, 3-13 Utilizar o Rato, 3-14 Altifalantes, 3-16 Unidades de Disquetes, Disco Rí gido, CD-ROM, CD-RW e DVD-ROM, 3-17 Câmara de Ví deo Internet, 3-22 o teclado e todas as suas capacidades, incluindo um botão que lhe dá acesso imediato à Internet. ➜ Rato com Roda de Deslocamento—Veja como é fácil utilizar o rato com roda de deslocamento. ➜ Altifalantes—Desfrute da experiência do som de alta qualidade no seu computador. ➜ Unidades de Disco Rígido, CD-ROM, CD-RW e DVD-ROM— Utilize as diversas unidades, para ouvir os seus CDs favoritos ou para ver filmes. ➜ Câmara de Vídeo Internet—Compreenda as muitas capacidades de uma câmara de vídeo Internet. MANUAL DE INICIAÇÃO E APERFEIÇOAMENTO COMPAQ UTILIZAR O SEU COMPUTADOR 3-1 Noções Básicas acerca do Teclado Noções Básicas acerca do Teclado Conhecer as Teclas Comuns do Teclado Algumas teclas têm funções especiais quando utilizadas sozinhas, ou quando combinadas com outras teclas. Estas funções variam, dependendo do programa que se estiver a utilizar. As teclas comuns realizam as seguintes funções: ➜ O teclado principal assemelha-se ao de uma máquina de escrever. ➜ As teclas de função são as teclas de F1 a F12. Duas destas teclas estão activas, mesmo que não esteja a ser executado qualquer programa. Pressionar a tecla do Windows+F1 ao mesmo tempo permite-lhe obter ajuda acerca de tópicos relacionados com o Windows. A combinação tecla do Windows+F3 permite-lhe procurar ficheiros ou pastas. ➜ As teclas de direcção 1 2 Teclas principais Teclas de função 3 4 Teclas de direcção Teclas numéricas Observação: O estilo do teclado pode variar. podem ser utilizadas para jogos e para navegar num documento ou num sítio da Web. Estas teclas permitem-lhe mover-se para a esquerda, para a direita, para cima e para baixo, utilizando o teclado em vez do rato. ➜ As teclas numéricas funcionam como o teclado de uma calculadora. 3-2 UTILIZAR O SEU COMPUTADOR MANUAL DE INICIAÇÃO E APERFEIÇOAMENTO COMPAQ Definição do Idioma Usado no Teclado O seu teclado está pré-configurado para ser usado num determinado idioma. Para alterar o idioma de utilização do seu teclado: No Windows XP: 1. Utilize o menu Iniciar do Windows para abrir o Painel de Controlo. 2. Faça clique em Data, Hora, Idioma, Opções Regionais e, depois, em Opções Regionais e de Idioma. 3. Na caixa de diálogo, faça clique no separador Idiomas e, depois, em Detalhes. 4. Adicione ou seleccione a definição para o idioma do teclado e faça clique em OK. Noutros sistemas operativos Windows: 1. Na barra de tarefas do Windows, faça clique em Iniciar, Definições e Painel de Controlo. 2. Faça duplo clique no ícone Teclado. 3. Faça clique sobre o separador Idioma e escolha o seu idioma na janela de selecção de idiomas, ou faça clique sobre o botão Adicionar para escolher outra definição de idioma para o seu teclado. 4. Faça clique sobre Predefinir e a seguir em Aplicar para activar esta definição. 5. A alteração da definição terá efeito da próxima vez que abrir o Windows. MANUAL DE INICIAÇÃO E APERFEIÇOAMENTO COMPAQ UTILIZAR O SEU COMPUTADOR 3-3 Botões do Teclado Botões do Teclado Os botões do teclado são mostrados na ilustração que se segue. Nas páginas que se seguem fala-se pormenorizadamente sobre os mesmos. (apenas em modelos seleccionados) Os botões do teclado facilitam e aceleram o acesso à Internet, a utilização do seu software favorito, a audição de CDs, ou mesmo a visualização de filmes e o envio de mensagens de correio electrónico. 1 Botões de Controlo do CD/DVD 2 Botões da Zona Exclusiva de 5 6 Botões Volume/Sem som 7 Luzes Indicadoras do Estado Botão de Suspensão Internet 3 Botão de Acesso Rápido à Ajuda 4 Botão O Meu Programa Observação: Os botões podem variar conforme o modelo. Os botões de controlo do CD/DVD proporcionam uma forma rápida e fácil de reproduzir um CD ou um filme DVD, através de um único toque. Muitos CDs começam a ser automaticamente reproduzidos, quando inseridos na unidade. Consulte a secção “Como Reproduzir um CD Áudio” mais adiante neste capítulo. Como Utilizar os Botões de Controlo do CD/DVD (apenas em modelos seleccionados) 1 O botão Reproduzir/Pausa 4 O botão Parar termina as funções de inicia a reprodução de um CD ou um DVD, ou interrompe-a temporariamente. reprodução, retrocesso e avanço rápido do CD ou DVD. 2 O botão Retroceder/Faixa 5 O botão Ejectar/Carregar ejecta ou Anterior permite retroceder para a faixa anterior. Consulte a secção “Como Ajustar o Volume” mais adiante neste capítulo, para obter informações sobre como ajustar o volume ao reproduzir um CD ou um DVD. 3-4 UTILIZAR O SEU COMPUTADOR carrega o CD ou DVD. 3 O botão Avanço Rápido/Faixa Seguinte permite avançar para a faixa seguinte. Observação: Os botões podem variar conforme o modelo. MANUAL DE INICIAÇÃO E APERFEIÇOAMENTO COMPAQ Com um simples toque num botão do teclado pode entrar na Internet rapidamente, ler o seu correio electrónico, ou tomar conhecimento das últimas novidades em entretenimento. Dependendo do Fornecedor de Serviços da Internet (ISP) que tiver, as opções prédefinidas fornecidas pelos botões da Zona Exclusiva de Internet podem variar. Como Utilizar os Botões da Zona Exclusiva de Internet Observação: Os botões e as suas funções podem variar conforme o modelo e a região. Nº Descrição 1 O botão Pesquisar acede a um sítio na Web que o ajuda a localizar notícias e informação na Internet. Pesquise tópicos, incluindo notícias e informações, compras, imagens, música e vídeo. 2 O botão Comunidade inicia o Centro de Actividades da Internet. A pré-definição leva-o para um sítio comunitário online, com sessões de conversação, grupos de debate, clubes, construção de páginas iniciais, álbuns de fotografias, produtos de voz na Web e outros. 3 O botão Correio Electrónico proporciona acesso de um toque, para enviar e ler as suas mensagens de correio electrónico. 4 O botão Internet Instantânea abre a sua página inicial da Internet. Liga-o a uma página da Web preenchida com informações locais acerca de meteorologia, notícias, desporto e finanças. 5 O botão O Meu Computador Compaq é a sua ligação instantânea à Compaq, para tirar o maior partido possível do seu computador e da Internet. 6 O botão Compras proporciona-lhe uma ligação instantânea a uma variedade de sítios na Web líderes em vendas. 7 O botão Central de Música inicia um mundo de música e entretenimento. MANUAL DE INICIAÇÃO E APERFEIÇOAMENTO COMPAQ UTILIZAR O SEU COMPUTADOR 3-5 Até que configure o seu Fornecedor de Serviços da Internet (ISP), cada botão da Internet leva-o para uma janela que o orienta através do processo de configuração do ISP. Pode aceder ao seu programa, sítio na Web ou documento favorito, pressionando os botões de Acesso Rápido à Web. Estes são os botões Ajuda G e O Meu Programa D. Como Utilizar os Botões de Acesso Rápido à Web (apenas em modelos seleccionados) Nº 1 2 Descrição O botão Ajuda leva-o para a pasta Ajuda e Suporte. O botão O Meu Programa pode ser programado para iniciar o seu software, sítio na Web ou documento favorito. Observação: Os botões e as suas funções podem variar conforme o modelo e a região. A pasta Ajuda e Suporte contém informações acerca do Windows e de todos os aspectos relacionados com a utilização do seu computador Compaq, incluindo informações acerca das ferramentas de recuperação da Compaq. 3-6 UTILIZAR O SEU COMPUTADOR MANUAL DE INICIAÇÃO E APERFEIÇOAMENTO COMPAQ Como Atribuir uma Definição ao Botão O Meu Programa Depois de atribuir as definições ao botão O Meu Programa D, ao pressionar o botão abrirá automaticamente o seu software, sítio na Web ou documento seleccionado. 1. Pressione o botão O Meu Programa D 1. A caixa de diálogo de Definições dos Botões de Acesso Fácil da Compaq é exibida. 2. Seleccione Abrir um novo programa ou Abrir um novo sítio na Web e a seguir faça clique em Seguinte. 3. Se seleccionar Abrir um novo programa, pode seleccionar Programas ou Documentos. A seguir, escolha o programa ou o documento ao qual quer atribuir o botão O Meu Programa D. 4. Se seleccionar Abrir um novo sítio na Web, escolha o sítio da web que deseja atribuir ao botão O Meu Programa D. 5. Faça clique em OK para confirmar a sua selecção. 6. Faça novamente clique em OK. MANUAL DE INICIAÇÃO E APERFEIÇOAMENTO COMPAQ UTILIZAR O SEU COMPUTADOR 3-7 Como Atribuir uma Nova Definição ao Botão O Meu Programa Se já tiver atribuído uma definição ao botão O Meu Programa D, este procedimento permite-lhe reprogramá-lo para um programa, documento ou sítio na Web diferente, as vezes que quiser. 1. Utilize o menu Iniciar do Windows para abrir o Painel de Controlo. 2. No Painel de Controlo para o Windows XP, faça clique em Alternar para Vista Clássica e no ícone Botões de Acesso Fácil (noutros sistemas operativos Windows, faça clique apenas no ícone Botões de Acesso Fácil). 3. Pressione o botão O Meu Programa D. Depois de atribuir uma nova definição ao botão O Meu Programa D, pressionando o botão abrirá automaticamente o seu programa, documento ou sítio na Web seleccionado. 4. Seleccione Abrir um novo programa ou Abrir um novo sítio na Web. 5. Faça clique em Seguinte. 6. Seleccione o programa, documento ou sítio na Web que deseja programar para o botão O Meu Programa D. 7. Faça clique em OK para confirmar a sua selecção. 8. Faça clique em OK para aplicar a sua selecção. No Windows XP, pode optar por alternar entre Vista por Categoria e Vista Clássica. 3-8 UTILIZAR O SEU COMPUTADOR MANUAL DE INICIAÇÃO E APERFEIÇOAMENTO COMPAQ Como Ajustar o Volume Os botões de Controlo do Volume permitem-lhe controlar o volume do seu computador. Se quiser silêncio, pressione o botão Sem som a. É tão simples como isto! Ao ouvir ou visualizar um CD ou um DVD, utilize os seguintes botões do seu teclado (apenas disponíveis em modelos seleccionados) para ajustar o volume, conforme necessário: ➜ Pressione o botão com o sinal menos ‘ 1, para diminuir o volume. ➜ Pressione o botão com o sinal mais ’ 2, para aumentar o volume. Também pode ajustar o volume fazendo clique no ícone Volume ÷, que está situado no painel de sistema, no canto inferior direito da barra de tarefas do Windows. ➜ Pressione o botão sem som a 3, para desligar o som. Para exibir o ícone Volume ÷ no painel de sistema: Aceda ao Painel de Controlo a partir do menu Iniciar. No Windows XP, faça clique em Dispositivos de Som, Voz e Áudio e, em seguida, seleccione Dispositivos de Som e Áudio (noutros sistemas operativos Windows, Sons e Multimédia). Seleccione Colocar ícone do volume na barra de tarefas. Faça clique em OK e saia do Painel de Controlo. MANUAL DE INICIAÇÃO E APERFEIÇOAMENTO COMPAQ UTILIZAR O SEU COMPUTADOR 3-9 Como Personalizar os Botões da Zona Exclusiva de Internet Alguns botões da Zona Exclusiva de Internet têm uma função pré-definida, a outros pode ser atribuída uma função, tal como abrir a sua página favorita da Internet ou ler as suas mensagens de correio electrónico. Depois de se ter atribuído uma função a estes botões, podese atribuir-lhes uma função diferente. 3-10 UTILIZAR O SEU COMPUTADOR 1. Utilize o menu Iniciar do Windows para abrir o Painel de Controlo. 2. No Painel de Controlo para o Windows XP, faça clique em Alternar para Vista Clássica e no ícone Botões de Acesso Fácil (noutros sistemas operativos Windows, faça clique apenas no ícone Botões de Acesso Fácil). 3. Faça clique no ícone Botões de Acesso Fácil. 4. Pressione o botão Internet que pretende reprogramar. Isto irá levá-lo para um sítio na Web que lhe fornecerá informações sobre a maneira de atribuir uma nova definição ao botão Internet. 1 Pesquisar 5 O Meu Computador Compaq 2 3 4 Comunidade 6 7 Compras Correio electrónico Central de Música Internet Instantânea MANUAL DE INICIAÇÃO E APERFEIÇOAMENTO COMPAQ Como Colocar o Seu Computador no Modo de Suspensão Se não tencionar utilizar o seu computador, mas pretender deixá-lo ligado, pode deixá-lo no modo de suspensão. Este processo permite-lhe deixar os programas activos, enquanto o seu computador fica num estado de baixo consumo, que poupa energia. Também possibilita uma reinicialização rápida do seu computador quando regressar ao mesmo. No entanto, há software (tal como software DVD activo) que poderá desactivar o modo de suspensão. Pressione o botão Suspensão E 1, que está no teclado, e o seu computador entra no modo de suspensão. O computador também entrará em modo de suspensão, automaticamente, se não registar qualquer actividade durante 20 minutos. Como Reactivar o Seu Computador Pressione o botão Suspensão E 1, que está no teclado do seu computador, e este será reactivado. Também pode reactivar o seu computador movendo o rato, fazendo clique com um botão do rato, ou pressionando qualquer um dos botões do teclado. MANUAL DE INICIAÇÃO E APERFEIÇOAMENTO COMPAQ UTILIZAR O SEU COMPUTADOR 3-11 Compreender as Luzes de Estado do Sistema (apenas em modelos seleccionados) As luzes de sistema, que estão no teclado, fornecem uma indicação rápida do estado das definições do seu computador e do teclado. As luzes de estado do sistema são mostradas na ilustração que se segue, sendo também explicada a função de cada uma delas. Nº 3-12 UTILIZAR O SEU COMPUTADOR Descrição 1 2 A luz Suspensão indica que o computador está no modo de suspensão. 3 A luz Caps Lock indica que todo o texto que for escrito aparecerá em letras maiúsculas. 4 A luz Scroll Lock indica quando é que esta função está activada, permitindo-lhe deslocar-se através de um documento sem mover o cursor. A luz Num Lock indica que pode utilizar o teclado numérico para digitar números. MANUAL DE INICIAÇÃO E APERFEIÇOAMENTO COMPAQ Rato com Roda de Deslocamento O rato com roda de deslocamento sem fio precisa de ser configurado antes de ser utilizado. O rato sem fio não está ligado directamente ao computador, por isso não necessita de se debater com fios que se prendem, se enredam nos outros fios e que limitam os seus movimentos. Rato com Roda de Deslocamento Dependendo do modelo, o seu computador Compaq é fornecido com um rato com roda de deslocamento normal, um rato óptico, ou um rato com roda de deslocamento sem fio. Instalar o Rato com Roda de Deslocamento Sem Fio 1. Retire a tampa do compartimento das pilhas, pressionando a patilha existente na parte de baixo do rato 1 e fazendo deslizar a tampa 2. 2. Introduza duas pilhas alcalinas do tipo AAA 3, de acordo com o diagrama existente no interior do compartimento das pilhas. 3. Desligue o seu computador. Informação de segurança importante! Antes de usar o rato, leia as Orientações de Conforto disponíveis no sítio da Logitech na Web: www.logitech.com As pilhas do rato com roda de deslocamento sem fio devem ser mudadas regularmente. 4. Desligue o cabo do receptor da porta PS/2 4 no painel de trás do seu computador. 5. Ligue o computador. 6. Faça com que o rato e o receptor estabeleçam comunicação, premindo o botão Ligação 5 do receptor e a seguir o botão Ligação 6 na parte inferior do rato. MANUAL DE INICIAÇÃO E APERFEIÇOAMENTO COMPAQ UTILIZAR O SEU COMPUTADOR 3-13 Utilizar o Rato Utilizar o Rato Tanto a versão normal como a sem fio do rato com roda de deslocamento e do rato óptico são utilizadas da mesma maneira. Esta secção descreve as funções principais do rato. Para seleccionar um item no ecrã, pressione e largue rapidamente o botão esquerdo do rato. Ouvirá um único som de “clique”. O rato com roda de deslocamento orienta um cursor no ambiente de trabalho do Windows. Utilize o rato para se deslocar rápida e facilmente através de um documento ou de um sítio na Web. Em vez de utilizar a barra de deslocamento para visualizar páginas, mova a roda de deslocamento do seu rato para a frente e para trás, através de um documento ou de um sítio na Web, para poupar tempo. Como Fazer Selecções no Ecrã Como Abrir Software e Ficheiros Faça duplo clique, pressionando e largando o botão esquerdo do rato duas vezes, rapidamente. Deslocar o Cursor Faça clique pressionando e mantendo pressionado o botão esquerdo do rato, com o cursor colocado sobre uma barra de deslocamento. Algumas das funções do rato podem não funcionar com todos os tipos de software. 3-14 UTILIZAR O SEU COMPUTADOR Faça clique e mantenha o botão do rato pressionado sobre a alça de deslocamento (a caixa na área de uma barra de deslocamento) para posicionar o texto. Também pode fazer clique uma vez sobre os botões de direcção para deslocar o texto para cima ou para baixo, uma linha de cada vez. MANUAL DE INICIAÇÃO E APERFEIÇOAMENTO COMPAQ Deslocamento Automático A função de deslocamento automático (AutoScroll) permite-lhe avançar ou recuar num documento facilmente. O rato com roda de deslocamento pode ser adaptado para a mão esquerda, na caixa de diálogo Propriedades do Rato. (Abra o Painel de Controlo e faça clique com o botão direito no ícone do rato.) 1. Abra um programa e pressione a roda de deslocamento para iniciar o deslocamento automático. 2. Mova o rato apenas uma vez na direcção para que quer deslocar o rato (verticalmente, horizontalmente, ou obliquamente). Quanto mais mover o rato a partir do ponto de início, mais rápido será o deslocamento. 3. Para interromper o deslocamento automático, prima um botão do rato. MANUAL DE INICIAÇÃO E APERFEIÇOAMENTO COMPAQ UTILIZAR O SEU COMPUTADOR 3-15 Altifalantes Altifalantes As opções dos altifalantes dependem do modelo que adquirir. Os altifalantes JBL Platinum que são fornecidos com determinados modelos podem ser utilizados separados do monitor ou montados nas partes laterais do mesmo. Para mais informações, veja a documentação que é fornecida juntamente com os altifalantes. Para ligar ou desligar os altifalantes, pressione o botão Ligar/Desligar Ÿ, que se situa no lado direito do altifalante. Para instalar os altifalantes, siga as instruções da ficha de Instalação Rápida no monitor. Se tiver comprado os altifalantes à parte, siga as instruções que os acompanham. Pode ligar um leitor portátil de música digital MP3 à porta de Entrada de Áudio, que se situa no lado direito do altifalante (nos altifalantes JBL Platinum Series). Outros leitores de música portáteis incluem: ➜ Leitores de CDs ➜ Leitores de cassetes ➜ Rádios AM/FM estéreo Estes dispositivos ligam-se com um cabo estéreo (ficha de 3,5 mm), que pode adquirir na maioria das lojas de material eléctrico e lojas de informática. Como Ligar os Altifalantes JBL Platinum Nº Descrição 1 Botão Ligar/Desligar Ÿ — permite desligar de forma cómoda os altifalantes quando estes não estão a ser utilizados, ou tirar o som. Basta premir e largar o botão Ligar/Desligar Ÿ — a luz indica se os altifalantes estão ligados. 2 Ficha de Auscultadores — permite-lhe ligar a maioria dos auscultadores estereofónicos, para um prazer pessoal de audição. 3 Porta de Entrada de Áudio — uma característica avançada que lhe permite ligar, rapidamente, o seu leitor favorito digital MP3, ou qualquer dispositivo de áudio portátil e reproduzir qualquer áudio directamente através dos altifalantes. Observação: Os altifalantes recebem a corrente através do monitor, mesmo quando este está desligado. Isto permite-lhe ouvir música pelos altifalantes com o seu aparelho portátil, sem precisar de ligar o computador. Como Ajustar o Volume ➜ Se o volume estiver demasiado baixo, utilize o Controlo do Volume do leitor digital que estiver ligado, para ajustar o volume. ➜ Ou use o Controlo do Volume do Windows Media Player. No Windows XP, pode aceder a esta aplicação fazendo clique no botão Iniciar na barra de tarefas, em Todos os Programas (noutros sistemas operativos Windows, Programas), Acessórios, Entretenimento e, depois, seleccionando Controlo do Volume. Observação: Alguns modelos têm um botão de controlo do volume na parte lateral do altifalante. 3-16 UTILIZAR O SEU COMPUTADOR MANUAL DE INICIAÇÃO E APERFEIÇOAMENTO COMPAQ Unidades de Como Utilizar a Unidade de Disquetes Disquetes, Disco 1. Pegue numa disquete de Rígido, CD-ROM, maneira a que a etiqueta fique voltada para cima e que a seta CD-RW e visível na disquete fique a DVD-ROM apontar para a unidade, em Unidades de Disquetes, Disco Rígido, CD-ROM, CD-RW e DVD-ROM O seu computador pode ter uma ou mais unidades, dependendo do modelo que adquiriu: ➜ Unidade de disquetes seguida, empurre suavemente a disquete para dentro da unidade. 2. Para remover uma disquete, pressione o botão Ejectar 1 da unidade de disquetes. ➜ Unidade de disco rígido Atenção: Espere até que a actividade da unidade de disquetes termine (a luz de actividade 2 apaga-se), antes de remover uma disquete. Remover uma disquete enquanto a unidade está a lê-la, ou a gravar dados para a disquete, pode danificar a disquete, ou a informação nela armazenada. ➜ Unidade de CD-ROM ➜ Unidade de CD-RW ➜ Unidade de DVD-ROM Cada unidade tem diferentes capacidades a nível de espaço, para o armazenamento de informação. A unidade de disquetes utiliza disquetes para armazenar ficheiros. Uma vez copiada para uma disquete, a informação permanece lá até que a apague ou substitua. As outras unidades são abordadas nas páginas que se seguem. Como Utilizar a Unidade de Disco Rígido A unidade de disco rígido armazena ficheiros de sistema, software e ficheiros de dados no seu computador. Quando se instala software, transfere ficheiros da Internet, recebe correio electrónico e anexos, ou se criam novos ficheiros, o computador guarda-os na unidade de disco rígido. O espaço de armazenamento disponível vai sendo gradualmente utilizado. Para recuperar espaço de armazenamento, pode apagar ficheiros ou programas que estão instalados no seu computador (veja o capítulo relativo à Manutenção de Prevenção, mais adiante neste manual). MANUAL DE INICIAÇÃO E APERFEIÇOAMENTO COMPAQ UTILIZAR O SEU COMPUTADOR 3-17 Como Inserir um CD na Unidade de CD-ROM, CD-RW ou DVD-ROM (o número e o estilo das unidades varia conforme o modelo) A unidade de CD-ROM permite-lhe ler dados de um CD ou ouvir CDs de música. A unidade de CD-RW permite-lhe ler e gravar dados para um disco, para que fiquem armazenados. ▲ Atenção: O manuseamento incorrecto de um CD ou DVD pode danificar o disco e poderá, potencialmente, danificar a unidade. Observação: Tem que ligar o seu computador, antes de inserir ou remover um disco. 1. Pressione o botão Carregar/Ejectar ≤ 1 , para abrir a unidade. A unidade de DVD-ROM permite-lhe ver os seus filmes favoritos, ouvir música, ou ler informação a partir de CDs. Se um CD não for reproduzido, certifique-se de que a unidade está fechada. Também pode definir o controlo do volume a partir do teclado, utilizando as teclas + e -. Algumas unidades de DVD, CD-RW ou CD-ROM podem ter uma ficha de auscultadores de 3,5 mm. 2. Cuidadosamente, retire o disco da caixa do CD, segurando-o apenas pelas bordas, para evitar tocar a superfície. 3. Coloque o disco, com o lado da etiqueta voltado para cima, na área redonda da bandeja. Se a bandeja tiver abas de suporte, deslize cuidadosamente o disco sob as abas, para posicioná-lo de forma correcta na bandeja. ▲ Atenção: Antes de fechar a bandeja, certifique-se de que o disco encaixa no eixo que está no centro da bandeja. Se o disco não estiver correctamente colocado, poderá danificá-lo, bem como à unidade. 4. Pressione o botão Carregar/Ejectar ≤ 1, para fechar a unidade. 3-18 UTILIZAR O SEU COMPUTADOR MANUAL DE INICIAÇÃO E APERFEIÇOAMENTO COMPAQ Como Remover um Disco de uma Unidade Uma unidade de CD-ROM lê discos compactos no formato CD, CD-R e CD-RW. Uma unidade de DVD-ROM lê todos os tipos de discos compactos, desde CDs a DVDs. 1. Pressione o botão Carregar/Ejectar ≤ 1, para abrir a unidade. 2. Cuidadosamente, retire o CD ou o DVD da unidade. 3. Pressione o botão Carregar/ Ejectar ≤, que está na parte frontal da unidade, para fechar a porta da mesma. 4. Guarde o disco na sua caixa protectora. Como Reproduzir um CD Áudio Para ajustar o volume, consulte a secção “Como Ajustar o Volume”, neste capítulo. Se a unidade de CD-ROM ou DVD-ROM não conseguir reproduzir um disco, verifique se o disco está inserido com a etiqueta voltada para cima e se está colocado na unidade de forma adequada. A unidade de DVD-ROM demora mais tempo a iniciar a reprodução, porque tem que determinar qual o tipo de disco a ser reproduzido. 1. Insira um disco na unidade de CD-ROM ou DVD-ROM, com o lado da etiqueta voltado para cima. 2. Se, depois de alguns segundos, o disco não começar a ser reproduzido automaticamente, pressione o botão Reproduzir/Pausa ®, que se situa no teclado. 3. Realize as seguintes tarefas utilizando o seu teclado Internet, conforme for necessário: ➜Faça clique sobre o botão Pausa Ã, para fazer uma pausa na reprodução. ➜Faça clique sobre os botões Avanço Rápido ¨ e Retroceder ´, para passar para outras faixas. ➜Faça clique sobre o botão Parar ±, para interromper a reprodução do CD. ➜Pressione o botão Ejectar ≤ da unidade, para remover o disco. MANUAL DE INICIAÇÃO E APERFEIÇOAMENTO COMPAQ UTILIZAR O SEU COMPUTADOR 3-19 Como Reproduzir um Filme DVD-ROM Só é possível reproduzir um filme DVD a partir de uma unidade de DVD-ROM. Depois de acabar de ver o filme, guarde o disco DVD na sua caixa. 1. Para um melhor desempenho, feche todos os programas que estiverem a ser executados, antes de inserir um filme DVD e insira o disco DVD na unidade de DVD-ROM. A reprodução começa automaticamente. 2. Se a reprodução não começar automaticamente, faça clique sobre o menu Iniciar existente na barra de tarefas do Windows. 3. No Windows XP, aponte para Todos os Programas (noutros sistemas operativos Windows, Programas) e, depois, Compaq WinDVD. 4. Faça clique sobre Leitor WinDVD e seleccione o botão Reproduzir © . 5. Pode também usar os botões de controlo do CD/DVD no teclado (apenas em modelos seleccionados) para iniciar a reprodução. 3-20 UTILIZAR O SEU COMPUTADOR MANUAL DE INICIAÇÃO E APERFEIÇOAMENTO COMPAQ Criar os Seus Próprios CDs A unidade de CD-RW permite-lhe criar os seus próprios CDs. Pode comprar dois tipos de discos graváveis: CD-R (CDs graváveis) e CD-RW (CDs regraváveis). Os discos CD-R podem ser reproduzidos na maioria dos leitores de CD e das unidades de CD-ROM e DVD-ROM mais recentes. Os discos CD-R só podem ser gravados uma vez. No entanto, pode gravar um disco CD-RW em várias sessões de gravação, até terminar o disco. Os discos CD-RW podem ser utilizados para fazer cópias de segurança dos seus CDs ou do seu disco rígido. Estes discos são reutilizáveis, podendo ser apagados e regravados inúmeras vezes. Os CDs são criados através da utilização do software para criação de CDs fornecido (em modelos seleccionados). A seguir são referidas algumas utilizações da unidade de CD-RW: Suportes Utilizações Áudio Crie CDs de música com as suas faixas de música e os seus ficheiros MP3 favoritos. CDs de Dados Crie um CD para armazenar dados, tais como ficheiros e pastas do disco rígido. Esta característica é útil para fazer cópias de segurança de ficheiros importantes, ou para partilhar dados com outras pessoas. Direct CD Grave ficheiros directamente para um CD-R/CD-RW, precisamente da mesma maneira que copia ficheiros para uma unidade de disquetes. Arraste e largue ficheiros de uma unidade para outra, no Explorador da Microsoft, sem ter que aceder ao Easy CD Creator. CD Copier Crie cópias inteiras de um CD ou uma cópia de segurança de ficheiros de dados. Jewel Case Creator Faça capas para caixas de CDs e etiquetas para CDs personalizadas, com indicação do título e do conteúdo de um CD (as etiquetas são vendidas separadamente). O software para criação de CDs é intuitivo. Quando se coloca o cursor sobre qualquer uma das funções, é apresentada uma descrição dessa mesma função. MANUAL DE INICIAÇÃO E APERFEIÇOAMENTO COMPAQ UTILIZAR O SEU COMPUTADOR 3-21 Câmara de Vídeo Internet Câmara de Ví deo Internet A câmara de vídeo Internet tem muitas funções úteis: A câmara instala-se em poucos minutos. Consulte a documentação que acompanha o software da câmara, para obter instruções de funcionamento pormenorizadas. ➜ Captura imagens através de um único toque num botão ➜ Envia correio electrónico constituído por fotografias e vídeos tão facilmente como se fosse texto Como Usar a Câmara de Vídeo Internet (disponível em modelos seleccionados) Observação: Instale o software da câmara antes de a ligar ao computador. A configuração do modelo pode variar ➜ Permite conversação por meio de vídeo, para um encontro cara-a-cara com amigos e familiares que se encontram longe de nós ➜ Permite-lhe guardar uma imagem de vídeo, imprimi-la, ou enviar a imagem pela Internet com software de fácil utilização ➜ Cria rapidamente um vídeo pessoal ➜ Tem “Web camming” num único clique, que lhe permite colocar na Internet todos os acontecimentos especiais da sua vida. 3-22 UTILIZAR O SEU COMPUTADOR MANUAL DE INICIAÇÃO E APERFEIÇOAMENTO COMPAQ Ligação à Internet Neste Capí tulo Modem, 4-3 Navegar na Web, 4-4 Pesquisar na Web, 4-5 4 A Internet é um dos desenvolvimentos tecnológicos mais fascinantes dos últimos anos. Quando se fala de “Internet” referimonos à vasta rede de computadores do mundo inteiro. Nos últimos anos a Internet tornou-se acessível para quase toda a gente. Com a Internet pode enviar mensagens para os seus amigos através do correio electrónico (e-mail), encontrar informação na World Wide Web, fazer transacções bancárias e negócios sem sair de casa, e utilizar vários outros serviços da Internet. O seu computador Compaq está totalmente equipado para utilização da Internet. Classificação do Conteúdo, 4-6 Correio electrónico, 4-7 Funções Avançadas de Correio Electrónico, 4-10 MANUAL DE INICIAÇÃO E APERFEIÇOAMENTO COMPAQ LIGAÇÃO À INTERNET 4-1 Ligar-se Como funciona? Em primeiro lugar, deve abrir uma conta num Fornecedor de Serviços da Internet (ISP), que é a sua “porta” para a Internet. Depois de fazer isso, pode aceder à Net com o MS Internet Explorer, que é o seu programa de navegação na Internet (browser) e com o programa de correio MS Outlook Express. Em determinados modelos, a Compaq seleccionou previamente um fornecedor de serviços Internet para lhe tornar o acesso mais fácil. Para fazer o primeiro contacto com a Net e com o seu fornecedor, certifique-se de que o seu computador está ligado à corrente e à linha telefónica, como se descreve no capítulo 2. O passo seguinte é simplesmente pressionar o botão Internet ∆ que existe no seu teclado. Ou pode fazer clique no ícone Internet Explorer A que está no menu Iniciar. Esta operação irá activar um assistente de configuração que o irá guiar ao longo do processo de criação de uma conta junto de um ISP. Este capítulo apresenta a seguir o essencial para identificar o seu modem e a utilização da Internet. 4-2 LIGAÇÃO À INTERNET MANUAL DE INICIAÇÃO E APERFEIÇOAMENTO COMPAQ Modem Modem O seu computador está equipado com um modem de dados/fax de 56K. 1. Utilize o menu Iniciar do Windows para abrir o Painel de Controlo. Identificar o Seu Modem 2. No Windows XP, faça duplo clique em Impressoras e Outro Hardware e, depois, faça clique na opção Telefone e Modem (noutros sistemas operativos Windows, faça clique apenas em Telefone e Modem). 3. Faça clique no separador Modem para ver qual o modem instalado no seu computador. Utilizar o Modem A norma do seu modem define a transmissão de dados por modem a uma velocidade máxima de 56 Kbps. A taxa de transferência é mais rápida que a taxa de envio. Teoricamente, a velocidade máxima de transferência é de 56 Kbps, e a velocidade máxima de envio chega aos 33,6 Kbps. Embora o seu modem tenha capacidade para velocidades de transferência até os 56 Kbps, as taxas de transmissão de transferência máximas podem não atingir os 56 Kbps e a taxa varia dependendo das condições da linha telefónica. MANUAL DE INICIAÇÃO E APERFEIÇOAMENTO COMPAQ LIGAÇÃO À INTERNET 4-3 Navegar na Web Assim que estiver ligado ao seu ISP pode começar a navegar na Web. Navegar na Web Programas de navegação na Web As páginas da Web são vistas com a ajuda de um programa de navegação na Web, ou Web browser, tal como o Microsoft Internet Explorer ou o Netscape Navigator. Os programas de navegação na Web permitem-lhe ver e explorar informação na Web. As funções habituais num programa de navegação na Web incluem: ➜ Página inicial – o ponto de partida para a exploração da Web ➜ Bookmarks/Favoritos – uma lista dos endereços que visita com frequência ➜ Lista Histórico – uma lista dos sítios na Web que visitou O botão ‘Histórico’ na barra de ferramentas mostra-lhe as páginas que visitou recentemente. recentemente Para começar a navegar na Web: 1. No Windows XP, faça clique no ícone Internet Explorer no menu Iniciar (noutros sistemas operativos Windows, em Iniciar, Programas) e siga as instruções no ecrã. 2. Assim que estiver ligado, verá dois monitores verdes no canto inferior direito do ambiente de trabalho. Estes monitores indicam que está ligado e que a sua linha telefónica está activa. O Internet Explorer abrirá com uma Página Inicial (homepage). Pode fazer clique sobre os itens da página para ir para outras páginas. Utilize os botões Retroceder e Avançar na barra de botões para retroceder ou avançar uma página. 4-4 LIGAÇÃO À INTERNET MANUAL DE INICIAÇÃO E APERFEIÇOAMENTO COMPAQ Pesquisar na Web Uma forma de encontrar aquilo que procura na Web é usar um motor de pesquisa. Um motor de pesquisa recolhe a informação que existe nos sítios da Web em todo o mundo e apresenta listagens com essa informação para consulta e impressão mais fácil. Pesquisar na Web 1. Pressione o botão Pesquisar 5 no teclado de Internet. É apresentada a página de pesquisa. 2. Introduza uma palavra-chave na caixa Pesquisar. 3. Faça clique no botão Pesquisar 5. O motor de pesquisa apresenta uma lista das páginas da Web que contêm a sua palavra de pesquisa. Escrever Directamente um Endereço Web Num jornal ou revista, um endereço Web é apresentado com o formato seguinte: www.compaq.com Se pretender visitar uma página que não tenha guardado nos Favoritos, tem de escrever o endereço manualmente. A Internet não tem dono. É apenas uma palavra que descreve a totalidade da rede mundial de computadores. Para escrever esse endereço directamente, faça clique na barra de endereços do Internet Explorer e escreva o endereço. Pressionar Enter ou fazer clique no botão Ir para à direita da barra de endereços faz com que o programa procure a página que corresponde a esse endereço. Escreva na barra de endereços o nome do sítio na Web que pretende visitar. Se carregar nas teclas Ctrl e Enter, o texto http://www é inserido automaticamente. Guardar as suas Páginas Favoritas Se vir uma página interessante, que pode querer visitar mais tarde, pode guardá-la como ‘favorita’. Faça clique em Favoritos, na barra de menus, e em Adicionar a favoritos. Pode guardar o endereço em qualquer pasta. Se pretender visitar uma das suas páginas favoritas, faça clique em Favoritos na barra de botões. No painel da esquerda, verá uma lista de todas as páginas guardadas anteriormente. MANUAL DE INICIAÇÃO E APERFEIÇOAMENTO COMPAQ LIGAÇÃO À INTERNET 4-5 Classificação do Conteúdo Classificação do Conteúdo A Internet permite-lhe aceder a uma grande quantidade de informação, mas muita dessa informação não é adequada a todos os utilizadores. 1. Utilize o menu Iniciar do Windows para abrir o Painel de Controlo. Restringir os Conteúdos Disponíveis na Internet 2. No Windows XP, faça duplo clique em Ligações de Rede e à Internet e em Opções da Internet (noutros sistemas operativos Windows, faça clique apenas em Opções da Internet). 3. Faça clique no separador Conteúdo. 4. Na área de Classificação de Conteúdo, faça clique em Activar. É apresentada a janela Classificação do Conteúdo. Seleccione os separadores relevantes relacionados com o conteúdo que gostaria de restringir. Pode optar por: ➜ Controlar o acesso à Internet. ➜ Definir uma palavra-passe. ➜ Criar uma lista de sítios na Web que não podem ser usados por pessoas que usem o seu computador. ➜ Determinar o tipo de informação que todas as pessoas que usam o seu computador podem ver, sem ser necessária a sua permissão. Por motivos de segurança, instale um “firewall” (software que impede o acesso não autorizado a dados privados por utilizadores de outros computadores) no seu computador, utilizando o software Internet Security. 4-6 LIGAÇÃO À INTERNET MANUAL DE INICIAÇÃO E APERFEIÇOAMENTO COMPAQ Correio electrónico O “e-mail”, ou correio electrónico, é muito semelhante ao correio postal que é entregue em sua casa pelo carteiro – com a diferença de que é muito mais rápido. Pode enviar cartas, imagens, postais, até mesmo música e clips de vídeo, para amigos, família e colegas de trabalho, num instante. O Outlook Express é um programa de correio electrónico que está incluído no software do seu computador. Outro programas de correio electrónico incluem o AOL e o Hotmail. Correio electrónico Configurar o correio com o Outlook Express 1. Pressione o botão Correio electrónico ƒ no teclado de Internet. 2. Na barra de ferramentas, faça clique no botão Enviar e Receber. Surge uma caixa de diálogo que lhe pede a sua palavra-passe. 3. Escreva uma palavra-passe. 4. Faça clique em Guardar Palavra-passe para evitar ter de introduzir a palavra-passe sempre que liga à Internet. 5. Faça clique em OK. Agora o seu sistema está configurado e está pronto a usar o correio electrónico. Escrever uma Mensagem de Correio Electrónico Qualquer que seja o programa de correio electrónico que usar, escrever uma mensagem de correio electrónico assemelha-se ao preenchimento de um formulário. Quando escreve uma mensagem de correio electrónico, deve preencher os seguintes campos: Se receber uma mensagem de erro a informar que uma mensagem que enviou não pôde ser entregue, verifique o endereço, a pontuação, os espaços e tente reenviar a mensagem. Campo Descrição Para: Endereço de correio electrónico do destinatário Assunto: Resumo da sua mensagem em poucas palavras Cc: Pessoa ou pessoas a quem quer enviar uma cópia da mensagem (se aplicável) Mensagem: Conteúdo da mensagem Pode também enviar cópias através do botão Bcc (blind carbon copy – cópia não revelada). Os destinatários das mensagens enviadas com este botão não ficam a saber o nome dos outros destinatários da mensagem. MANUAL DE INICIAÇÃO E APERFEIÇOAMENTO COMPAQ LIGAÇÃO À INTERNET 4-7 Compreender os Endereços de Correio Electrónico Para enviar e receber mensagens de correio electrónico, deve ter um endereço de correio electrónico, para que o seu Fornecedor de Serviços da Internet (ISP) saiba onde “entregar” e “recolher” o seu correio. As extensões de correio electrónico identificam o tipo de servidor onde reside uma organização. A seguir são descritas algumas das extensões mais comuns dos endereços de correio electrónico: Extensões Alguns ISPs permitem-lhe escolher o seu próprio endereço de correio electrónico, mas outros querem que seja cumprido um padrão: ➜ o seu nome ➜ @ ➜ nome do servidor do ISP Os nomes de utilizador podem mais longos e mais complexos, mas na generalidade tudo o que fica à direita do símbolo @ (arroba) corresponde ao nome de servidor do ISP e o que fica à esquerda é o nome do utilizador. Por exemplo: Nome do utilizador Nome de servidor O seu ISP vai guiá-lo através do processo de seleccionar um nome e um endereço Internet exclusivo para si. Descrição .org organização .com empresa comercial .net empresa comercial .edu instituição de ensino 4-8 LIGAÇÃO À INTERNET MANUAL DE INICIAÇÃO E APERFEIÇOAMENTO COMPAQ Enviar uma Mensagem de Correio Electrónico Usando o Microsoft Outlook Express Agora que já está ligado a um ISP, já configurou o Outlook Express e tem um endereço Internet, é hora de escrever a sua primeira mensagem de correio electrónico. 1. Pressione o botão Correio electrónico ƒ no teclado de Internet. 2. Faça clique no ícone Compor Mensagem 1. 3. Escreva o endereço de correio electrónico do destinatário na caixa Para... 2. Os endereços de correio electrónico são escritos de uma forma específica. Certifique-se que o seu endereço de correio electrónico não contém espaços e tem um ponto final depois do nome do servidor. Pode usar hífenes e “underscores” (traços de “sublinhado”). Pode ser necessário usar maiúsculas. Peça aos destinatários das suas mensagens de correio electrónico para descreverem correctamente o seu endereço de correio electrónico. 4. Escreva o assunto da sua mensagem na caixa Assunto 3. 5. Escreva o texto da sua mensagem na janela da mensagem 4. 6. Faça clique em Enviar 5. Ler as suas Mensagens de Correio Electrónico 1. Pressione o botão Correio electrónico ƒ no teclado de Internet. 2. Faça clique na pasta A receber. As mensagens novas aparecem destacadas em negrito. 3. Faça duplo clique sobre a linha da mensagem para ver o texto da mensagem. 4. Faça clique sobre o botão Fechar no canto superior direito do ecrã para fechar o correio electrónico, ou prima a tecla Delete para apagar a mensagem. Pode também mover a mensagem para outra pasta. MANUAL DE INICIAÇÃO E APERFEIÇOAMENTO COMPAQ LIGAÇÃO À INTERNET 4-9 Funções Avançadas de Correio Electrónico O correio electrónico é uma óptima forma de enviar ficheiros pela Internet e o procedimento é simples. Siga as etapas seguintes para anexar um ficheiro às suas mensagens de correio electrónico. Funções Avançadas de Correio Electrónico Enviar um Anexo de Correio Electrónico no Microsoft Outlook Express 1. Depois de escrever uma mensagem no Outlook Express, faça clique no menu Inserir e seleccione Ficheiro Anexo. É apresentada a caixa de diálogo Inserir Anexo. 2. Localize o ficheiro que quer anexar à mensagem. Pode ser necessário fazer clique na seta para baixo ao lado da caixa Procurar em para seleccionar a unidade apropriada. 3. Localize o ficheiro que quer anexar à mensagem. Quando insere um ficheiro anexo numa mensagem de correio electrónico, o seu computador cria uma cópia do ficheiro. O ficheiro original não é movido. 4. Faça clique no botão Anexar. A caixa de diálogo Inserir Anexo fecha e o ficheiro é inserido como um anexo na sua mensagem. Observação: Deve evitar enviar ficheiros de grandes dimensões como anexos a mensagens de correio electrónico. Um anexo com mais de 1 Mb, por exemplo, pode demorar vários minutos a enviar. Também pode inserir um anexo fazendo clique no botão Anexar V na mensagem de correio electrónico, em vez de ir ao menu Ficheiro. 4-10 LIGAÇÃO À INTERNET MANUAL DE INICIAÇÃO E APERFEIÇOAMENTO COMPAQ Abrir um Anexo de Correio Electrónico Pode receber mensagens de correio electrónico com ficheiros anexos. Se uma mensagem tiver um anexo, é apresentado um clip V junto à mensagem. Para abrir um anexo de correio electrónico, abra a mensagem e faça duplo clique sobre o ícone do clip na barra de botões. Assim que o ficheiro estiver aberto, pode: ➜ Ver o ficheiro. Se não pretender gravar, modificar, ou imprimir o ficheiro, depois de o ver, faça clique no botão Fechar . O ficheiro é encerrado e volta para a mensagem de correio electrónico que continha o anexo. ➜ Guardar o ficheiro. Pode guardar um ficheiro anexo enquanto Enquanto visualiza um anexo de correio electrónico, a mensagem que contém o anexo é minimizada na barra de tarefas do Windows, para que possa voltar facilmente à mensagem fazendo clique sobre ela. este está aberto. Pode também guardar o anexo sem abrir o ficheiro fazendo clique no menu Ficheiro e seleccionando Guardar Anexos. Depois, deve especificar uma unidade ou pasta na caixa de diálogo Guardar Anexos. Pode especificar um nome novo para o ficheiro na caixa Nome de Ficheiro se não quiser utilizar o nome de ficheiro actual. ➜ Imprimir o ficheiro. Pode imprimir um ficheiro anexo enquanto este está aberto. Pode também imprimir o anexo sem abrir o ficheiro fazendo clique no menu Ficheiro e seleccionando Imprimir. Depois, seleccione a caixa de verificação Imprimir os ficheiros anexos com itens na caixa de diálogo Imprimir. MANUAL DE INICIAÇÃO E APERFEIÇOAMENTO COMPAQ LIGAÇÃO À INTERNET 4-11 4-12 LIGAÇÃO À INTERNET MANUAL DE INICIAÇÃO E APERFEIÇOAMENTO COMPAQ Tarefas Habituais Neste Capí tulo Noções Básicas de Impressão, 5-2 5 Neste capítulo, aprenderá a realizar algumas das funções gerais do seu computador, desde imprimir até transferir software da Internet. Jogos, 5-3 Software, 5-4 MANUAL DE INICIAÇÃO E APERFEIÇOAMENTO COMPAQ TAREFAS HABITUAIS 5-1 Noções Básicas de Impressão Noções Básicas de Impressão Para imprimir uma ou mais páginas de um documento ou de uma página na Web, tem de ligar a sua impressora e instalar o software necessário. Estes procedimentos são apresentados em detalhe no capítulo “Instalar o Seu Computador” neste manual. 2. Faça clique em Imprimir. É apresentada a caixa de diálogo Imprimir. Para ver o aspecto do documento depois de impresso, seleccione a opção Ver Antes no menu Ficheiro. Esta opção está disponível na maioria dos programas. Utilizar o Menu de Impressão 1. Faça clique em Ficheiro na barra de menus. 3. Seleccione as opções de impressão que pretende. • Confirme a impressora para a qual está a imprimir. • Escolha as páginas a imprimir. – Todas as páginas – A página que está activa nesse momento – Uma sequência de páginas (escreva, por exemplo 1-4) • Confirme o número de cópias que quer imprimir. • Seleccione Páginas ímpares, Páginas pares, ou Todas as Páginas no intervalo. 4. Faça clique em OK. Observação: Estas opções variam de acordo com a impressora que instalou. Para obter informações adicionais sobre a sua impressora, consulte a documentação do fabricante. 5-2 TAREFAS HABITUAIS MANUAL DE INICIAÇÃO E APERFEIÇOAMENTO COMPAQ Jogos O seu novo computador, para além de ser uma ferramenta poderosa para navegar na Internet e executar software, também lhe permite jogar jogos. O seu computador vem com vários jogos do Windows pré-instalados, e muitos mais estão disponíveis para serem comprados ou transferidos da Internet. Pode jogar online com outros jogadores do mundo inteiro. Ficheiros Áudio Digitais Jogos Jogar Jogos Pré-instalados no Seu Computador 1. Na barra de tarefas do Windows, faça clique no botão Iniciar. 2. No Windows XP, aponte para Todos os Programas (noutros sistemas operativos Windows, Programas) e Jogos. 3. Faça clique no ícone do jogo que quiser jogar. Antes de comprar um jogo, verifique os requisitos do computador (apresentados na caixa do jogo) para se certificar de que o seu computador está configurado correctamente para o jogo que quer comprar. Quando jogar deve utilizar sempre a mesma unidade de disco (CD-ROM ou DVD-ROM) que utilizou para instalar o jogo. Se teve problemas ao instalar ou jogar o jogo, contacte o fabricante do jogo para assistência, ou visite a sua página Web para obter actualizações. MANUAL DE INICIAÇÃO E APERFEIÇOAMENTO COMPAQ TAREFAS HABITUAIS 5-3 Software Pode pretender comprar ou instalar software adicional. O software pode ser instalado a partir de um CD, DVD ou disquete e pode ser transferido de uma página Web. Software Instalar Software de um CD, DVD ou Disquete O processo de instalação começa automaticamente quando insere o CD na unidade de CD. Se o processo de instalação não começar automaticamente, consulte a documentação que veio com o software. Se não existir documentação, siga o procedimento apresentado aqui para instalar software a partir de um CD ou disquete. 1. Feche todos os programas activos. Pode querer determinar as dimensões do seu disco rígido e quanto espaço livre ainda tem, antes de transferir ou instalar software. Consulte o tópico “Determinar as Dimensões do Seu Disco Rígido” neste capítulo, para mais pormenores. No caso de ter dificuldades com a instalação, contacte o fabricante do software. 2. Utilize o menu Iniciar do Windows para abrir o Painel de Controlo. 3. Faça duplo clique no ícone Adicionar/Remover Programas ¤. É apresentada a janela Propriedades de Adicionar/Remover Programas. 4. No Windows XP, faça clique em Adicionar Programas e em CD ou Disquete (noutros sistemas operativos Windows, faça clique em Instalar). 5. Introduza o CD ou disquete na unidade adequada e faça clique em Seguinte. O Microsoft Windows iniciará o processo de instalação. Quando seleccionar software para o seu computador, leia o que está escrito na embalagem e certifique-se de que o software é compatível com a sua versão do Microsoft Windows, a memória do computador, o processador e o espaço que tem disponível em disco. 5-4 TAREFAS HABITUAIS MANUAL DE INICIAÇÃO E APERFEIÇOAMENTO COMPAQ Se transferir software de uma página Web, poderá verificar que, normalmente, as instruções de instalação são apresentadas nessa página. Se não estiverem disponíveis instruções de instalação, siga as etapas seguintes. Instalar Software Transferido da Internet 1. Antes de começar a transferir, anote a localização no disco rígido onde os ficheiros irão ser guardados. Certifique-se também de que tem espaço livre suficiente no disco. Veja o capítulo “Determinar as Dimensões do Seu Disco Rígido” neste manual para obter informação sobre como verificar o espaço do disco rígido. 2. Depois de a transferência estar completa, desligue a sua ligação à Internet. Antes de transferir ficheiros de qualquer tipo a partir da Internet, certifique-se de que a chamada em espera está desactivada e que o seu utilitário Anti-Vírus está a funcionar. Se o processo de transferência for interrompido, tem de reiniciar o procedimento desde o início. Para mais informações sobre software anti-vírus, veja o capítulo “Manutenção de Prevenção” neste manual. 3. Feche todos os programas abertos. 4. Utilize o menu Iniciar do Windows para abrir o Painel de Controlo. A janela Painel de Controlo é exibida. 5. Faça duplo clique no ícone Adicionar/Remover Programas ¤. É apresentada a janela Propriedades de Adicionar/Remover programas. 6. No Windows XP, faça clique em Adicionar Programas e em CD ou Disquete (noutros sistemas operativos Windows, faça clique em Instalar). É apresentado o assistente de Instalação de Programas. 7. Faça clique no botão Seguinte. É apresentada a janela Executar Programa de Instalação. 8. Faça clique no botão Procurar. A caixa de diálogo Procurar é exibida. 9. Localize e seleccione o ficheiro Setup.exe ou Install.exe para o software que acabou de transferir. 10. Faça clique no botão Abrir para iniciar o processo de instalação. Algum software é compactado para ser transferido com mais facilidade. A maioria dos sítios na Web que utilizam esta tecnologia fornecem hiperligações a páginas de onde pode transferir o utilitário apropriado, tal como o WinZip, para descompactar os ficheiros. MANUAL DE INICIAÇÃO E APERFEIÇOAMENTO COMPAQ TAREFAS HABITUAIS 5-5 Determinar as Dimensões do Seu Disco Rígido Este procedimento explica como determinar as dimensões do seu disco rígido e quanto espaço livre ainda tem. Deve verificar o tamanho do seu disco rígido antes de transferir ou instalar programas para o seu computador. Se não tiver espaço disponível suficiente, aparecerá uma mensagem de erro e o programa não será transferido para o seu computador. 5-6 TAREFAS HABITUAIS 1. Faça duplo clique no ícone O Meu Computador g. 2. Faça clique com o botão direito do rato no ícone Disco Rígido q (unidade C). 3. Seleccione Propriedades no menu de sobreposição. É apresentada a janela Propriedades. O tamanho do disco rígido e a quantidade de espaço livre encontram-se no separador Geral. Observação: Para determinados sistemas operativos, a unidade D:\ contém ficheiros importantes, que lhe permitem recuperar o seu sistema. Não apague esses ficheiros pré-instalados. Para determinar as dimensões totais do disco rígido, se tiver mais do que uma partição, some o tamanho das duas partições (ex. C:\ e D:\). MANUAL DE INICIAÇÃO E APERFEIÇOAMENTO COMPAQ Criar os Seus Próprios CDs Neste Capí tulo Unidade de CD-RW, 6-2 Roxio Easy CD Creator™, 6-3 6 À medida que a tecnologia avança, o mesmo acontece à forma como armazenamos informação. Nos primeiros anos depois do aparecimento dos computadores pessoais, a informação podia ser armazenada em disquetes. Agora, esta informação pode ser armazenada em CDs, que oferecem uma capacidade muito maior do que as disquetes. Na verdade, os CDs de áudio que reproduzimos em nossas casas são fisicamente semelhantes aos CDs de dados que utilizamos com os nossos computadores. Como Utilizar o Easy CD Creator, 6-5 Como Criar CDs de Áudio e Dados, 6-6 Como Copiar Dados a Partir de um CD com o Easy CD Creator, 6-8 Jewel Case Creator, 6-13 Resolução de Problemas, 6-16 MANUAL DE INICIAÇÃO E APERFEIÇOAMENTO COMPAQ CRIAR OS SEUS PRÓPRIOS CDS 6-1 Unidade de CD-RW Unidade de CD-RW Manuseie o disco segurando-o sempre pelas bordas ou pelo orifício central, para evitar riscar a superfície. Como Inserir um Disco numa Unidade de CD-RW Como Criar CDs com uma Unidade de CD-RW Para criar CDs, tem que ter uma unidade de CD-RW. Pormenores sobre a sua configuração podem ser encontrados na parte lateral da sua unidade. 1. Pressione o botão Carregar/Ejectar que está situado na parte da frente da sua unidade de CD-RW. 2. Cuidadosamente, retire o disco da respectiva caixa, de forma a evitar tocar a superfície (segure o disco apenas pelas bordas interiores e exteriores). Uma unidade de CD-RW tem os seguintes atributos: ➜ Suporta CDs standard, CD-Rs graváveis e discos CD-RWs regraváveis. ➜ Permite-lhe criar os seus próprios CDs, partilhar informação e guardar dados para cópias de segurança e para outras necessidades de armazenamento de dados. 3. Coloque o disco na área redonda da bandeja. Se a bandeja tiver abas de suporte, deslize cuidadosamente o disco sob as abas, para posicioná-lo de forma correcta na bandeja. 4. Pressione novamente o botão Carregar/Ejectar, para fechar a unidade. Como Remover um Disco 1. Pressione o botão Carregar/Ejectar que está situado na parte da frente da sua unidade de CD-RW. 2. Cuidadosamente, retire o disco da bandeja e volte a colocá-lo na respectiva caixa. 3. Pressione novamente o botão Carregar/Ejectar, para fechar a unidade. Se a bandeja para CDs não abrir quando pressionar o botão Carregar/ Ejectar ou quando fizer clique com o botão direito do rato sobre a letra da unidade, dentro do Explorador do Windows, e seleccionar Ejectar, então terá que ejectar o CD manualmente. 6-2 CRIAR OS SEUS PRÓPRIOS CDS MANUAL DE INICIAÇÃO E APERFEIÇOAMENTO COMPAQ Roxio Easy CD Creator™ (fornecido apenas com modelos seleccionados) Roxio Easy CD Creator™ O Easy CD Creator é a maneira mais fácil de guardar o seu mundo em CD. Com apenas alguns cliques do rato pode criar CDs de áudio para serem reproduzidos nos leitores de sua casa ou do seu automóvel. Também pode criar CDs para armazenar dados, como pastas e ficheiros que se encontrem na sua unidade de disco rígido. ▲ Tem que fechar todas as outras aplicações do Windows antes de instalar o Roxio Easy CD Creator. Atenção: O Easy CD Creator foi criado para o ajudar a reproduzir material do qual seja o detentor dos direitos de autor, ou em relação ao qual tenha recebido permissão para fazer cópias, por parte do detentor dos direitos de autor. Como Instalar o Software Roxio Easy CD Creator A instalação do software Roxio Easy CD Creator só é necessária no caso de o mesmo não ter sido previamente instalado ou depois de ter restaurado o seu computador à situação original de fábrica. O Internet Explorer 4.01 ou uma versão superior deverá estar instalado no seu sistema, antes de poder instalar o Easy CD Creator. Se o Internet Explorer não for encontrado no seu sistema, ser-lhe-á pedido que instale o Internet Explorer 5 antes de continuar com a instalação do Easy CD Creator. Siga as instruções seguintes para instalar o software. ▲ Atenção: Antes de instalar o Roxio Easy CD Creator, deve desinstalar qualquer outro software para gravação de CDs. Isto inclui eliminar quaisquer ficheiros partilhados, se tal lhe for pedido. 1. Insira o disco do Roxio Easy CD Creator na unidade de CD-RW, DVD-ROM ou CD-ROM, e complete os passos seguintes para instalar o software Roxio Easy CD Creator. Observação: Deve seguir estas instruções para instalar tanto o Easy CD Creator como o Direct CD. Se a reprodução automática (autorun) estiver activada no seu sistema, a janela de instalação do software Roxio é automaticamente exibida e pode ignorar os passos 2 e 3. 2. No menu Iniciar, seleccione Executar. 3. Digite e:\setup (substitua “e” pela letra de unidade adequada da sua unidade de CD-RW, CD-ROM ou DVD-ROM). 4. Na janela de instalação do software Roxio, seleccione Easy CD Creator e a língua desejada. Siga as instruções de instalação que são exibidas no ecrã. MANUAL DE INICIAÇÃO E APERFEIÇOAMENTO COMPAQ CRIAR OS SEUS PRÓPRIOS CDS 6-3 5. Depois de a instalação estar completa, faça clique sobre Terminar. A janela de instalação do software Roxio é exibida novamente (repita os passos 4-6 para instalar o DirectCD). 6. Faça clique sobre Sair para abandonar a janela de instalação do Roxio. 7. Reinicie o seu computador quando tal lhe for pedido, para que as alterações tomem efeito. 6-4 CRIAR OS SEUS PRÓPRIOS CDS MANUAL DE INICIAÇÃO E APERFEIÇOAMENTO COMPAQ Como Utilizar o Easy CD Creator Recomenda-se que feche todas as outras aplicações antes de iniciar o Easy CD Creator. Como Utilizar o Easy CD Creator Como Iniciar o Easy CD Creator Existem duas maneiras de iniciar o Easy CD Creator, para que possa começar a criar os seus próprios CDs: a partir do menu Iniciar ou utilizando o menu Criar CD. Como Utilizar o Menu Iniciar Para iniciar o Easy CD Creator a partir do menu Iniciar: ➜ Na barra de tarefas do Windows, faça clique sobre o botão Iniciar, aponte para Todos os Programas (noutros sistemas operativos Windows, Programas), aponte para Roxio Easy CD Creator, aponte para Funcionalidades e seleccione Easy CD Creator. Como Utilizar o Menu Criar CD O menu Criar CD aparece quando reinicia o seu computador pela primeira vez depois de instalar o Easy CD Creator, ou sempre que inserir um CD vazio no gravador de CDs. Também pode abrir o menu Criar CD a partir do menu Iniciar. Para abrir o menu Criar CD a partir do menu Iniciar: ➜ Na barra de tarefas do Windows, faça clique sobre o botão Iniciar, aponte para Todos os Programas (noutros sistemas operativos Windows, Programas), aponte para Roxio Easy CD Creator e seleccione Criar CD. Como Utilizar o Guia do CD O Guia do CD é o personagem animado que o ajuda na realização dos passos de criação de CDs de áudio, de CDs de dados e na concepção de capas para caixas de CDs e etiquetas para CDs. Para mostrar ou ocultar o Guia do CD: ➜ Faça clique sobre o botão Guia do CD na barra de ferramentas. MANUAL DE INICIAÇÃO E APERFEIÇOAMENTO COMPAQ CRIAR OS SEUS PRÓPRIOS CDS 6-5 Como Criar CDs de Áudio e Dados Utilize o Easy CD Creator para criar um CD de áudio (também conhecido como CD de música) que possa ser reproduzido no leitor de CDs de sua casa ou do seu automóvel, e em qualquer computador que possua uma unidade de CD-R ou de CD-ROM. Ao contrário de um CD de dados, um CD de áudio é utilizado para reproduzir música e não para armazenar dados. Como Criar CDs de Áudio e Dados Criar um CD de Áudio Para criar um CD de áudio: 1. Abra o Easy CD Creator a partir do menu Iniciar. Na barra de tarefas do Windows, faça clique sobre o botão Iniciar, aponte para Todos os Programas (noutros sistemas operativos Windows, Programas), aponte para Recursos e seleccione Easy CD Creator. 2. Abra um Layout de CD de áudio. Faça clique sobre a pequena seta ao lado do botão Novo na barra de ferramentas e seleccione CD de Áudio na lista pendente. Aparecerá um Layout de CD de áudio. 3. Insira um CD vazio no gravador de CDs (a unidade de destino). 4. Se estiver a gravar faixas de um CD de música existente, insira o CD de música na sua unidade de CD-ROM (a unidade de origem). Se estiver a gravar ficheiros WAV ou MP3, prossiga para o passo seguinte. Observação: Pode gravar quaisquer combinações de faixas, ficheiros WAV ou MP3 para um CD de áudio. Para obter melhores resultados, certifique-se de que utiliza CDs de qualidade e evite marcas “brancas”. A criação de um CD é um processo delicado. Se o seu computador estiver ocupado com outras tarefas (a imprimir, navegar na Web, copiar ficheiros), isso poderá perturbar o processo. É recomendado esperar até que o CD esteja acabado, antes de continuar com as outras tarefas. 6-6 CRIAR OS SEUS PRÓPRIOS CDS 5. No painel esquerdo da secção do Explorador do Windows, seleccione a unidade de CD-ROM que contém o CD de música; a lista de faixas do CD aparecerá à direita. Se estiver a gravar ficheiros WAV ou MP3, seleccione a pasta onde se encontram os ficheiros. Observação: Se forem encontradas informações sobre o CD de música localmente no disco rígido, o título do CD, o nome do artista e o nome de cada faixa serão exibidos. Se estas informações não aparecerem e tiver acesso à Internet, faça clique sobre o botão CDDB da Internet na barra de ferramentas, para transferir as informações a partir do CDDB™ Disc Recognition Service. (Tem que ter uma ligação activa à Internet antes de fazer clique sobre o botão.) 6. Seleccione a faixa de áudio, o ficheiro WAV ou MP3 que deseja gravar no painel direito da secção do Explorador do Windows e, em seguida, faça clique sobre Adicionar. Repita esta operação até que o Layout do CD de áudio contenha todas as faixas e ficheiros que pretende. MANUAL DE INICIAÇÃO E APERFEIÇOAMENTO COMPAQ Observação: Se quiser gravar faixas de outros CDs de música, repita os passos 4-6 para cada CD de música a partir do qual deseja gravar. Durante o processo de gravação real, o Easy CD Creator pede-lhe que reinsira o CD de música adequado para a faixa a ser gravada. 7. Faça clique sobre Criar CD. Aparecerá a caixa Configuração da Criação de CDs. 8. Faça clique sobre OK para começar a gravação. Criar um CD de dados Um CD normal contém 650 Mb de dados. Isso é mais de 250.000 páginas de texto! Se um livro tiver 200 páginas, isso significaria mais de 1.200 livros... Também há CDs no mercado que podem conter até 700 Mb de dados. Com o Easy CD Creator, pode criar um CD de dados para armazenar dados de computador, como os ficheiros e as pastas do seu disco rígido. Isso é particularmente útil para fazer cópias de segurança de ficheiros importantes ou para partilhá-los com os seus colegas. Ao contrário de um CD de áudio, um CD de dados é utilizado somente para armazenamento de dados e não pode ser reproduzido num leitor de CDs doméstico ou de automóvel. Para criar um CD de dados: 1. Abra o Easy CD Creator a partir do menu Iniciar. Na barra de tarefas do Windows, faça clique sobre o botão Iniciar, aponte para Todos os Programas (noutros sistemas operativos Windows, Programas), aponte para Funcionalidades e seleccione Easy CD Creator. 2. Abra um Layout de CD de dados. Faça clique sobre a pequena seta ao lado do botão Novo na barra de ferramentas e seleccione CD de Dados na lista pendente. Aparecerá um Layout de CD de dados. 3. Insira um CD vazio no gravador de CDs (a unidade de destino). 4. Na secção do Explorador do Windows, seleccione o ficheiro ou a pasta de dados que deseja gravar e, em seguida, faça clique sobre Adicionar. Repita esta operação até que o Layout do CD de dados contenha todos os ficheiros e pastas que pretende. 5. Faça clique sobre Criar CD. Aparecerá a caixa Configuração da Criação de CDs. 6. Faça clique sobre OK para começar a gravação. MANUAL DE INICIAÇÃO E APERFEIÇOAMENTO COMPAQ CRIAR OS SEUS PRÓPRIOS CDS 6-7 Como Copiar Dados a Partir de um CD com o Easy CD Creator Cada software utiliza os seus próprios controladores. Se decidir utilizar o seu próprio software de gravação de CDs, certifique-se de que desinstala o Software Easy CD Creator para evitar conflitos de controladores. Como Copiar Dados a Partir de um CD com o Easy CD Creator Como Duplicar um CD A razão mais comum para se fazer uma cópia de um CD é criar uma cópia de trabalho de um CD e arquivar o original num lugar seguro. Observação: O Easy CD Creator foi criado para o ajudar a reproduzir material do qual seja o detentor dos direitos de autor ou em relação ao qual tenha recebido permissão para fazer cópias, por parte do detentor dos direitos de autor. A menos que seja o detentor dos direitos de autor, ou tenha obtido permissão para fazer cópias, por parte do detentor dos direitos de autor, poderá estar a violar a lei dos direitos de autor, estando, assim, sujeito ao ressarcimento de danos e a outras medidas indemnizadoras. Se não tiver certeza sobre os seus direitos, contacte o seu advogado. Além disso, verifique a licença de utilizador final em quaisquer CDs comerciais, para determinar se a licença permite a realização de cópias. Por exemplo, algumas licenças de discos de jogos excluem especificamente qualquer tipo de cópia; portanto, é ilegal copiá-los para uso pessoal. Como Iniciar o CD Copier Para iniciar o CD Copier: ➜ Na barra de tarefas do Windows, faça clique sobre o botão Iniciar, aponte para Todos os Programas (noutros sistemas operativos Windows, Programas), aponte para Recursos e seleccione CD Copier. Duplicar um CD Para duplicar um CD: 1. Insira o CD original, a partir do qual deseja criar cópias, na sua unidade de CD-R ou de CD-ROM. 2. Verifique se tem espaço suficiente no disco rígido do seu computador para copiar o CD original para o disco. 3. No separador Origem e Destino, seleccione a unidade que contém o CD original na caixa da lista pendente Copiar de. 4. Faça clique sobre o separador Avançadas e seleccione a caixa “Copiar CD original em primeiro lugar para o disco rígido” da secção Copiar Disco. 5. Seleccione a unidade de destino que contém o CD vazio na caixa de lista pendente Gravar para. Este é o seu gravador de CDs. 6. Faça clique sobre Copiar para começar a gravar uma cópia do seu CD. 6-8 CRIAR OS SEUS PRÓPRIOS CDS MANUAL DE INICIAÇÃO E APERFEIÇOAMENTO COMPAQ O que é o DirectCD? O DirectCD foi criado para complementar, e não substituir, software de pré-masterização. Pode realizar outras tarefas no seu computador enquanto o CD está a ser formatado. A janela CD Pronto do DirectCD aparecerá quando a formatação do CD estiver completa. O DirectCD é útil e conveniente de utilizar se desejar adicionar dados ao seu disco, gradualmente. Pode guardar ficheiros directamente para o seu disco CD-R/CD-RW a partir do Explorador do Windows ou directamente da sua folha de cálculo, do seu processador de texto ou de qualquer outra aplicação, usando as funções Guardar ou Guardar Como. Por exemplo, poderá desejar: ➜ Arquivar dados e, em seguida, removê-los da sua unidade de disco rígido. ➜ Realizar cópias de segurança dos ficheiros que tem na sua unidade de disco rígido para um CD. Ao formatar um disco pelo DirectCD, poderá ler e gravar ficheiros directamente do/para o seu disco CD-R/CD-RW enquanto estiver dentro de qualquer aplicação de software que possa ler e copiar de/para uma letra de unidade. Alguns exemplos são: ➜ Aplicações de software como o Microsoft Word, quando utiliza os comandos Guardar ou Guardar Como. ➜ O Explorador do Windows, quando arrasta e larga ficheiros de uma letra de unidade para outra. ➜ Transferir ficheiros do computador do seu local de trabalho para o computador que utiliza em casa. Como Criar um CD pelo DirectCD Antes de criar um CD pelo DirectCD, tem que verificar se o componente DirectCD está instalado. O DirectCD é um software que torna a tarefa de gravar dados para um CD-R ou CD-RW muito mais fácil do que no passado, porque permite que a sua unidade de CD-RW apareça apenas como uma outra letra de unidade qualquer no Explorador do Windows. Por outras palavras, a sua unidade de CD-RW lida com os ficheiros precisamente da mesma maneira que uma unidade de disco rígido ou de disquetes. Ao utilizar o Explorador do Windows, pode arrastar e largar, renomear, adicionar ou eliminar ficheiros e pastas directamente para/do disco CD-R ou CD-RW. Pode utilizar os comandos Guardar ou Guardar Como na sua folha de cálculo, no seu documento do Word, ou em qualquer outra aplicação, para guardar ficheiros directamente para um disco CD-R ou CD-RW. MANUAL DE INICIAÇÃO E APERFEIÇOAMENTO COMPAQ CRIAR OS SEUS PRÓPRIOS CDS 6-9 Observação: Antes de poder gravar dados para o seu CD-R ou CD-RW tem, primeiro, que formatar o disco CD-R ou CD-RW. Se a janela CD Pronto do DirectCD for exibida, isso quererá dizer que o disco já está formatado para o DirectCD. 1. Insira um disco CD-R ou CD-RW vazio na unidade de CD-RW. 2. No menu Principal, seleccione Dados. 3. No menu seguinte, seleccione DirectCD. 4. O Guia do DirectCD é exibido e guia-o passo-a-passo através do processo de preparação do disco CD-R ou CD-RW de forma a poder gravar dados para o mesmo. Como Formatar um Disco CD-R/CD-RW Antes de poder gravar dados para um CD-R ou CD-RW, tem que formatar o disco: 1. Inicie o DirectCD, tal como é descrito acima. O ecrã do Guia do DirectCD é exibido. 2. Faça clique sobre Seguinte e a janela Informação da Unidade será exibida. 3. Faça clique sobre Seguinte e a janela Formatar Disco será exibida. 4. Faça clique sobre Seguinte para continuar, e a janela Dar um Nome ao Disco será exibida. 5. Digite um nome para identificar o seu CD na janela Dar um Nome ao Disco. Observação: O nome do CD pode ter até um máximo de 11 caracteres. 6. Faça clique sobre Terminar e o seu disco começará a ser formatado. 7. Faça clique sobre OK e o disco DirectCD está pronto para que nele sejam gravados dados. 8. Se estiver a formatar um disco CD-RW que já tenha sido formatado antes, pode seleccionar formatação Rápida ou Completa. 6-10 CRIAR OS SEUS PRÓPRIOS CDS MANUAL DE INICIAÇÃO E APERFEIÇOAMENTO COMPAQ Observação: Se o seu computador tiver mais do que uma unidade de CD-RW, a janela de informação acerca da unidade será exibida. Seleccione a unidade que deseja formatar e faça clique sobre Seguinte. Esta janela exibe informação acerca da sua unidade de CD-R: O DirectCD fornece um sistema de ficheiros baseado no UDF v1.5 e grava dados para um CD-R ou CD-RW utilizando tecnologia de gravação em pacote. Este sistema de ficheiros dá-lhe acesso via letra de unidade à sua unidade de CD-RW. • A secção da janela Recursos apresenta uma listagem do número de modelo da sua unidade e indica se a mesma está bloqueada ou não. • Faça clique sobre o botão Propriedades para visualizar informação mais pormenorizada acerca da unidade. • A secção da janela Tipo de Suporte apresenta uma listagem com informação acerca do tipo de CD que se encontra na unidade e sobre a forma como pode utilizá-lo. Observação: O DirectCD utiliza novas tecnologias designadas por “gravação em pacote” e UDF (Universal Disk Format – Formato Universal de Disco). O DirectCD possibilita adicionar dados a um disco, gradualmente, em pequenas ou grandes quantidades. Os dados são gravados para um disco em pequenos pacotes. É mesmo possível gravar um único ficheiro de cada vez. Não existe qualquer limite arbitrário ao número de pacotes que podem ser gravados para um disco CD-R/CD-RW. O UDF (Universal Disk Format) é um novo sistema de ficheiros que é utilizado em suportes ópticos (tais como CDs e DVDs) e noutros suportes. O UDF tem diversas vantagens em relação ao sistema de ficheiros ISO 9660, que é utilizado pelos CD-ROMs standard. O UDF foi concebido para tirar partido da gravação em pacotes e está aceite e aprovado como norma industrial por todos os grandes nomes na área do armazenamento em discos compactos. MANUAL DE INICIAÇÃO E APERFEIÇOAMENTO COMPAQ CRIAR OS SEUS PRÓPRIOS CDS 6-11 Como Adicionar Dados a um CD DirectCD Existem diversas maneiras de adicionar dados a um disco CD-R ou CD-RW que tenha sido formatado para utilização com o DirectCD e que ainda não esteja cheio: ➜ No Explorador do Windows, arraste e largue ficheiros e pastas para a letra de unidade que representa a unidade de CD-RW. ➜ Seleccione Guardar Como do menu Ficheiro da aplicação Windows e, em seguida, seleccione a letra de unidade da sua unidade de CD-RW. Como Adicionar Mais Dados ao CD 1. Insira o CD do DirectCD na sua unidade de CD-RW. 2. Espere até que a janela CD Pronto do DirectCD seja exibida. 3. Faça clique sobre OK e continue a gravar mais dados para o seu CD. Como Ejectar um CD pelo DirectCD Quando dá instruções ao DirectCD para ejectar um CD da sua unidade de CD-RW, o DirectCD dá-lhe várias opções de formatação, dependendo do tipo de disco que está na unidade e da forma como deseja utilizar o disco. 1. Pressione o botão Ejectar da unidade de CD-RW, ou faça clique com o botão direito do rato sobre a unidade de CD-RW na barra de tarefas do Windows, e seleccione Ejectar. A janela Ejectar é exibida. (A janela varia, conforme o tipo de suporte.) 2. Leia o texto que é exibido na janela e seleccione a opção pretendida. 3. Faça clique sobre Terminar ou OK para ejectar o CD da unidade, e o DirectCD ejecta o seu CD da unidade. Tem que fechar ou finalizar o disco CD-R antes de ejectá-lo, se desejar ler o disco noutro computador que tenha uma unidade normal de CD-ROM ou DVD-ROM. 6-12 CRIAR OS SEUS PRÓPRIOS CDS MANUAL DE INICIAÇÃO E APERFEIÇOAMENTO COMPAQ Jewel Case Creator Os CDs riscam-se facilmente. Guarde sempre os CDs numa caixa de disco. Um CD é feito de plásticos de alta qualidade. Os CDs usados podem ser reciclados; verifique as suas infraestruturas locais. Jewel Case Creator Como Utilizar o Jewel Case Creator Utilize o Jewel Case Creator para criar capas para caixas e etiquetas para CDs personalizadas que indicam o título e o conteúdo do seu CD. O Jewel Case Creator traz uma variedade de temas que incluem diversos layouts gráficos e de texto para CDs de áudio e de dados. Também pode adicionar as suas próprias imagens, alterar fundos e mudar o layout e estilo de texto para dar à sua capa e à sua etiqueta um visual personalizado. As secções a seguir descrevem as tarefas mais comuns que pode realizar com o Jewel Case Creator. Para obter instruções adicionais, siga o guia animado do utilizador ou consulte a Ajuda online do Jewel Case Creator. Como Iniciar o Jewel Case Creator Para iniciar o Jewel Case Creator: ➜ Na barra de tarefas do Windows, faça clique sobre o botão Iniciar, aponte para Todos os Programas (noutros sistemas operativos Windows, Programas), aponte para Funcionalidades e seleccione Jewel Case Creator. Como Adicionar o Conteúdo de um CD Existente O recurso Adicionar Conteúdo do CD é a maneira mais fácil de preencher as informações de título do CD, artista, e de criar uma lista de faixas para as capas do disco. Para obter o conteúdo de um CD existente: 1. Insira o CD no gravador de CDs ou na unidade de CD-ROM. Se houver mais de uma unidade que contenha um CD, o Jewel Case Creator pedir-lhe-á que seleccione a unidade que contém o CD a ser utilizado. 2. No menu Adicionar, seleccione Conteúdo do CD. O Jewel Case Creator adicionará as informações do CD às caixas de texto apropriadas (como Título, Artista e Faixas). Para os CDs de áudio, se as informações não se encontrarem no computador, o Jewel Case Creator usará a Internet para transferir as informações a partir do CDDB™ Disc Recognition Service. MANUAL DE INICIAÇÃO E APERFEIÇOAMENTO COMPAQ CRIAR OS SEUS PRÓPRIOS CDS 6-13 Como Seleccionar Temas A cópia de CDs pode violar a legislação dos direitos de autor. Consulte a legislação do seu país. O Jewel Case Creator permite-lhe seleccionar diversos temas que estão incluídos na aplicação. Os temas contêm fundos, como imagens gráficas e layouts de texto projectados para CDs de áudio e dados. Para seleccionar um tema: 1. No menu Formatar, seleccione Alterar Temas. A caixa de diálogo Alterar Tema é exibida. 2. Seleccione um tema a ser usado na lista Temas Disponíveis. Quando selecciona um tema, uma visualização do mesmo aparece no lado direito da caixa de diálogo. Observação: Quando altera um tema, o conteúdo da sua capa ou etiqueta não é afectado; no entanto, não é possível anular quaisquer alterações que tenha feito antes da alteração do tema. 3. Faça clique em OK. Como Imprimir Capas e Etiquetas de CDs As secções seguintes descrevem a selecção dos tipos de papéis e a impressão de capas e etiquetas. Como Seleccionar o Tipo de Papel O Jewel Case Creator inclui uma lista de tipos de papel, na qual para cada tipo de papel de capa e etiqueta já está definido o posicionamento das páginas. Observação: Na primeira vez que imprimir uma capa ou etiqueta, deverá seleccionar um tipo de papel. Também pode alterar os tipos de papel anteriormente seleccionados, executando os seguintes passos: 1. No menu Ficheiro, seleccione Configurar Página. 2. Faça clique sobre a capa ou etiqueta de CD que deseja imprimir: Capa Frontal/Interna, Capa Traseira ou Etiqueta do CD. 6-14 CRIAR OS SEUS PRÓPRIOS CDS MANUAL DE INICIAÇÃO E APERFEIÇOAMENTO COMPAQ 3. Na caixa da lista pendente Tipo de papel actual, seleccione o papel em que deseja imprimir. O Jewel Case Creator lista os papéis de capa e etiqueta aceites no momento. Se o papel de terceiros para capa ou etiqueta que deseja utilizar não estiver listado, seleccione Genérico (papel comum). 4. Continue a seleccionar os tipos de papel para cada capa e/ou etiqueta que deseja imprimir. 5. Faça clique em OK. Como Imprimir Capas e Etiquetas Para imprimir uma capa ou etiqueta de CD: 1. No menu Ficheiro, seleccione Imprimir. É apresentada a caixa de diálogo Imprimir. 2. Na primeira vez que imprimir uma capa ou etiqueta, deverá seleccionar um tipo de papel. Consulte “Como Seleccionar o Tipo de Papel” nesta secção. 3. Em Papel, seleccione as páginas da capa e etiquetas que deseja imprimir. Pode seleccionar mais de uma capa e etiqueta para imprimir ao mesmo tempo, caso tenha seleccionado um tipo de papel correspondente. 4. Para alguns tipos de papel, como acontece com alguns tipos de etiqueta de CD, seleccione o objecto de etiqueta ou capa que deseja imprimir. O Jewel Case Creator imprimirá o objecto que estiver destacado. 5. Faça clique em OK. MANUAL DE INICIAÇÃO E APERFEIÇOAMENTO COMPAQ CRIAR OS SEUS PRÓPRIOS CDS 6-15 Resolução de problemas Resolução de Problemas Como Obter Ajuda Para problemas com o software Roxio, explicações sobre mensagens de erro e outras questões, consulte a ajuda online do software, fazendo clique sobre o botão Ajuda na barra de botões. Sugestões para Resolução de Problemas A Internet dá muita informação sobre gravação de CDs. Tente uma pesquisa sobre “CDRecordable FAQ” usando um motor de pesquisa conhecido. A criação de um CD é um processo delicado. Se o seu computador tiver muitas tarefas a realizar ao mesmo tempo, pode ocorrer a chamada quebra da memória intermédia. Isso significa que o fluxo de dados para o gravador de CDs foi interrompido e que o CD que está a gravar ficará estragado. Se aparecerem mensagens de erro ou se o CD que criou não estiver a funcionar devidamente ou não estiver a funcionar de todo, tente as sugestões para resolução de problemas seguintes: ➜ Enquanto estiver a gravar um CD, não inicie mais nenhum programa e espere até o CD estar pronto. ➜ Feche todas as aplicações em funcionamento antes de lançar o Easy CD Creator, pressionando [CTRL] + [ALT] + [DEL] e Terminar Tarefa em todas excepto no ‘Explorer’ e ‘Systray’. ➜ Execute o ScanDisk e o Desfragmentador do disco rígido para optimizar o espaço do disco. Para executar, faça clique sobre Iniciar, Todos os Programas (noutros sistemas operativos Windows, Programas), Acessórios e Ferramentas do Sistema. ➜ Limpe a pasta Temp, em \WINDOWS\TEMP – mova ou elimine todos os ficheiros e pastas. ➜ Desactive protecções de ecrã e TODOS os programas de gestão de energia. ➜ Não faça tarefas múltiplas enquanto estiver a gravar; feche todos os outros programas. ➜ Não grave dados a partir de uma unidade compactada. Veja a caixa de propriedades da unidade para obter pormenores. ➜ Encerre todas as ligações de rede. ➜ Certifique-se de que a unidade C: tem espaço livre suficiente. A quantidade recomendada é de cerca de 1 ½ vezes a quantidade que deseja gravar para o CD. ➜ Tente uma marca diferente de discos graváveis. Recomendam-se os discos brancos com um revestimento verde ou azul esbatido. ➜ Use discos de marca. 6-16 CRIAR OS SEUS PRÓPRIOS CDS MANUAL DE INICIAÇÃO E APERFEIÇOAMENTO COMPAQ Como Obter Ajuda Neste Capí tulo Pistas Úteis, 7-2 7 Este capítulo apresenta informações sobre como identificar e solucionar problemas comuns que podem ocorrer com o seu computador. Pode facilmente diagnosticar e solucionar muitos problemas do computador, sem ser necessário contactar um técnico. Ajuda, 7-3 Resolução de Problemas, 7-4 MANUAL DE INICIAÇÃO E APERFEIÇOAMENTO COMPAQ COMO OBTER AJUDA 7-1 Pistas Úteis Pistas Úteis Se tiver problemas com o seu computador, monitor ou software, consulte a lista de verificação seguinte antes de fazer alguma coisa: ➜ Verifique se o computador e o monitor estão ligados a uma tomada que funcione. Pode encontrar números de telefone úteis da Ajuda e Suporte da Compaq na sua Declaração de Garantia da Compaq. ➜ Verifique se o computador está ligado e se a luz indicadora de ligado/desligado localizada na frente do computador está acesa. ➜ Verifique se o monitor está ligado e se a luz indicadora de ligado/ desligado localizada na frente do monitor está acesa. ➜ Regule os controlos de brilho e contraste do monitor se o ecrã Para informações adicionais sobre resolução de problemas relacionados com a sua impressora ou monitor, consulte a documentação que veio com o seu equipamento. estiver pouco perceptível. ➜ Verifique todos os cabos para ver se há ligações soltas ou incorrectas. ➜ Remova a disquete da unidade de disquetes antes de desligar o computador. ➜ Execute o Diagnóstico do Windows para identificar e reparar problemas menores. . Contactar a Assistência Técnica Se não conseguir compor o seu computador depois de seguir este capítulo e de consultar a página na Web da Compaq, contacte a Assistência Técnica pelo número apresentado na sua Declaração de Garantia. 7-2 COMO OBTER AJUDA MANUAL DE INICIAÇÃO E APERFEIÇOAMENTO COMPAQ Ajuda O Microsoft Windows inclui documentação em formato electrónico, para ajudar a responder às suas questões acerca da maneira como funciona o sistema operativo do computador. Ajuda Como Aceder à Ajuda Online 1. Faça clique no botão Iniciar. 2. Seleccione Ajuda e Suporte G. O ecrã do Centro de Ajuda e Suporte é exibido. Introduza uma palavra-chave no campo Pesquisar e faça clique em Ir para. Se não estiver familiarizado com as funções do Microsoft Windows, tem à sua disposição diversos tutoriais, através do ficheiro de Ajuda online da Microsoft. O sítio da Microsoft na Web, em www.microsoft.com, oferece numerosas ferramentas e informações acerca dos seguintes tópicos: ➜ Windows ➜ Internet Explorer (programa de navegação na Web) ➜ Centro de Recursos da Microsoft MANUAL DE INICIAÇÃO E APERFEIÇOAMENTO COMPAQ COMO OBTER AJUDA 7-3 Resolução de Problemas Se a solução aqui apresentada não resolver o seu problema, tente todas as soluções sugeridas para esse sintoma ou tente uma vez mais executar a acção sugerida. Resolução de Problemas A informação desta secção está dividida em três áreas: Sintoma, Problema e Solução. A coluna do Sintoma descreve o sintoma ou o aviso para o tipo de problema que está a ter. A coluna do Problema identifica uma ou mais razões para que o sintoma tenha ocorrido. E a coluna Solução descreve o que deve fazer para tentar resolver o problema. Observação: Alguns dos sintomas apresentados para certos problemas não se aplicam ao seu computador. Para problemas específicos relacionados com o seu monitor ou impressora, consulte a documentação que veio com o equipamento. Áudio Sintoma Sem som. O som está demasiado baixo. 7-4 COMO OBTER AJUDA Problema Solução Os altifalantes não estão ligados. Ligue os altifalantes. Os cabos do altifalante não estão devidamente ligados. Desligue o computador utilizando o procedimento normal. Volte a ligar os altifalantes. Consulte a Ficha de Instalação Rápida para obter instruções. Certifique-se sempre de que segue o código de cores, ligando sempre a mesma ficha à porta que tem a mesma cor. O volume ficou sem som. Para exibir o ícone Volume ÷ no painel de sistema, caso este não esteja visível: 1. Aceda ao Painel de Controlo a partir do menu Iniciar. 2. No Windows XP, faça duplo clique em Dispositivos de Som, Voz e Áudio e, depois, seleccione Dispositivos de Som e Áudio (noutros sistemas operativos Windows, faça clique apenas em Sons e Multimédia). 3. Marque a caixa Colocar ícone do volume na barra de tarefas. 4. Faça clique em OK e saia do Painel de Controlo. MANUAL DE INICIAÇÃO E APERFEIÇOAMENTO COMPAQ Sintoma O som está distorcido. O ícone Volume ÷ não está presente na barra de tarefas do Windows. Problema Solução O computador está em modo de suspensão. Este modo é indicado quando a luz indicadora de ligado/ desligado, na frente do computador, não está acesa. Consulte a secção “Como Reactivar o Seu Computador” deste manual. Não estão a ser utilizados altifalantes potentes. Utilize altifalantes potentes. O volume está demasiado baixo. Na barra de tarefas do Windows, faça clique no ícone Volume ÷; faça clique sobre a barra deslizante do Volume e, seguidamente, arraste-a para cima. Ou então pressione o botão Aumentar Volume no seu teclado Internet da Compaq. (Disponível em modelos seleccionados.) O volume está demasiado alto. 1. Na barra de tarefas do Windows, faça clique no ícone Volume ÷. 2. Faça clique sobre a barra deslizante do Volume e arraste-a para baixo. Ou então pressione o botão Diminuir Volume no seu teclado Internet da Compaq. Os altifalantes podem estar danificados. Telefone para a Assistência Técnica da Compaq. Consulte a sua Declaração de Garantia para mais pormenores. O ícone do Volume ÷ não foi instalado na barra de tarefas. 1. Aceda ao Painel de Controlo a partir do menu Iniciar. 2. No Windows XP, faça duplo clique em Dispositivos de Som, Voz e Áudio e, depois, seleccione Dispositivos de Som e Áudio (noutros sistemas operativos Windows, faça clique apenas em Sons e Multimédia). 3. Marque a caixa Colocar ícone do volume na barra de tarefas. 4. Faça clique em OK e saia do Painel de Controlo. O CD de áudio ou o DVD não é reproduzido. MANUAL DE INICIAÇÃO E APERFEIÇOAMENTO COMPAQ Consulte os tópicos CD ou DVD nesta secção. COMO OBTER AJUDA 7-5 CD-ROM, CD-RW ou DVD-ROM Sintoma Problema Solução O CD não foi inserido devidamente. Reintroduza o CD com o lado impresso para cima. A unidade de DVD-ROM demorará mais a iniciar porque tem de determinar o tipo de disco a ser reproduzido, como áudio ou vídeo. Espere pelo menos 30 segundos para deixar a unidade de DVD-ROM determinar o tipo de disco a ser reproduzido. Se o disco ainda não iniciar, leia as outras soluções apresentadas neste tópico. O CD ou DVD está sujo. Limpe o CD ou o DVD com um kit de limpeza de CDs, que está disponível na maioria das lojas de informática. O Windows não detecta o controlador de CD-ROM, CD-RW ou DVD-ROM. 1. Aceda ao Painel de Controlo a partir do menu Iniciar. 2. No Windows XP, faça duplo clique em Desempenho e Manutenção e em Sistema (noutros sistemas operativos Windows, faça clique apenas no ícone Sistema). 3. Na caixa de propriedades do Sistema, seleccione o separador Hardware e faça clique em Gestor de Dispositivos. 4. Faça clique no sinal + junto ao controlador de CD-ROM ou DVD-ROM e seleccione o controlador instalado. 5. Faça clique no botão Remover e faça clique em OK duas vezes. 6. Reinicie o computador, e deixe que o Windows detecte o controlador de CD-ROM ou DVD-ROM. Gravar CDs áudio é difícil, ou impossível. Tipo de disco errado ou de fraca qualidade. Tente uma marca diferente de disco. A qualidade varia muito entre fabricantes. O CD não é ejectado depois de se premir o botão de ejecção. O disco pode ter sido mal inserido, ou pode ter havido um corte de energia durante a reprodução do CD ou do DVD. 1. Desligue o computador. 2. Cuidadosamente, empurre a ponta de um clip desdobrado para dentro do orifício junto do CD-ROM, CD-RW, DVD-ROM ou da porta. Se o orifício não estiver visível, pode encontrá-lo debaixo da aba móvel. A unidade de CD-ROM, CD-RW ou DVD-ROM não consegue ler um disco ou demora muito tempo a iniciar. 7-6 COMO OBTER AJUDA MANUAL DE INICIAÇÃO E APERFEIÇOAMENTO COMPAQ Unidade de Disquetes Sintoma Não lê a unidade: aparece a mensagem “Abortar, Tentar Novamente, Falhar?”. É apresentada a mensagem “Nonsystem disk or disk error” (disco sem sistema operativo ou com erros). A luz da unidade de disquetes mantém-se ligada. Problema Solução Foi inserida uma disquete não formatada. Para formatar a disquete: 1. Faça duplo clique no ícone O Meu Computador no menu Iniciar. 2. Seleccione a unidade de disquetes (A). 3. Faça clique em Ficheiro e aponte para Formatar. 4. Seleccione as opções desejadas e faça clique em Iniciar para começar a formatar a disquete. A disquete está danificada. Substitua a disquete por uma nova. Uma disquete que não contém ficheiros de sistema necessários para iniciar o computador foi inserida na unidade. Quando a actividade da unidade parar (a luz verde apaga-se), retire a disquete e pressione a Barra de Espaços. O computador deverá iniciar. Ocorreu um erro no disco. Reinicie o computador pressionando obotão Iniciar/ Reiniciar. Se o erro voltar a acontecer, consulte o problema seguinte, “Os ficheiros de sistema foram danificados”. Os ficheiros de sistema foram danificados. 1. Insira uma disquete de arranque na unidade de disquetes. 2. Reinicie o computador. 3. Na linha de comando A:> digite SYS C: e pressione a tecla Enter. A mensagem seguinte será exibida: SISTEMA TRANSFERIDO. Esta tarefa irá restaurar os ficheiros de sistema para o disco rígido. 4. Reinicie o computador. A unidade de disco rígido falhou. Telefone para a Assistência Técnica da Compaq. Consulte a sua Declaração de Garantia para mais pormenores. A disquete não foi inserida devidamente. Retire a disquete e reintroduza-a da forma seguinte: introduza a disquete na unidade com a peça deslizante para a frente e virada para cima, e empurre tudo até a disquete parar. MANUAL DE INICIAÇÃO E APERFEIÇOAMENTO COMPAQ COMO OBTER AJUDA 7-7 Sintoma A unidade de disquetes não consegue gravar informação para a disquete. A unidade de disquetes não consegue ler uma disquete. 7-8 COMO OBTER AJUDA Problema Solução A disquete está danificada. Retire a disquete e introduza uma disquete nova. A disquete não está formatada. Para formatar a disquete: 1. Faça duplo clique no ícone O Meu Computador no menu Iniciar. 2. Seleccione a unidade de disquetes (A). 3. Faça clique em Ficheiro e aponte para Formatar. 4. Seleccione as opções desejadas e faça clique em Iniciar para começar a formatar a disquete. A disquete está protegida contra escrita. Deslize a patilha de protecção contra escrita para a posição desprotegida. A disquete está cheia ou o ficheiro é muito grande. Utilize outra disquete ou compacte o ficheiro para reduzir o tamanho. O comando Guardar Ficheiro não foi devidamente executado. Quando gravar informação para a unidade de disquetes, verifique se está a utilizar a letra correcta da unidade. A disquete está danificada. Substitua a disquete danificada. A unidade de disquetes falhou. Telefone para a Assistência Técnica da Compaq. Consulte a sua Declaração de Garantia para mais pormenores. A disquete não está formatada. Para formatar a disquete: 1. Faça duplo clique no ícone O Meu Computador no menu Iniciar. 2. Seleccione a unidade de disquetes (A). 3. Faça clique em Ficheiro e aponte para Formatar. 4. Seleccione as opções desejadas e faça clique em Iniciar para começar a formatar a disquete. Está a ser utilizado um tipo errado de disquetes. Verifique que tipo de unidade tem e utilize o tipo correcto de disquetes. A unidade de disquetes falhou. Telefone para a Assistência Técnica da Compaq. Consulte a sua Declaração de Garantia para mais pormenores. MANUAL DE INICIAÇÃO E APERFEIÇOAMENTO COMPAQ Ecrã (Monitor) Sintoma Problema Solução O ecrã está em branco e a luz indicadora de ligado/desligado do monitor não está acesa. O cabo de alimentação do monitor não está ligado ao monitor ou à tomada da parede. Volte a ligar a ficha ao monitor e à tomada da parede. O ecrã está em branco. O monitor não está ligado. Pressione o botão Ligar/Desligar Ÿ na frente do monitor. O cabo de ligação do monitor não está devidamente ligado à parte de trás do computador. Verifique se o cabo de vídeo do monitor tem pinos tortos. Se não houver pinos tortos, volte a ligar o cabo de ligação do monitor na parte de trás do computador. A protecção do ecrã é activada. Pressione qualquer tecla ou mexa o rato para mostrar o ecrã. O computador está em modo de suspensão, como mostra o painel de luzes do teclado. Consulte a secção “Como Reactivar o Seu Computador” deste manual. Se tem um monitor de ecrã plano (disponível em modelos seleccionados), poderá precisar de um Interface de Vídeo Digital e de um cabo. Consulte a sua Declaração de Garantia para mais pormenores. Se estiver a utilizar um monitor de ecrã plano (disponível em modelos seleccionados), as suas definições de resolução não estão configuradas correctamente. 1. Aceda ao Painel de Controlo a partir do menu Iniciar. 2. No Windows XP, faça duplo clique em Aspecto e Temas e em Monitor (noutros sistemas operativos Windows, faça clique apenas no ícone Monitor). 3. Faça clique no separador Definições. 4. Faça clique no cursor Resolução do ecrã e arraste-o para a direita para conseguir a máxima resolução permitida. 5. Faça clique sobre OK para aceitar as novas definições. O ecrã ocupa apenas uma parte do monitor. MANUAL DE INICIAÇÃO E APERFEIÇOAMENTO COMPAQ COMO OBTER AJUDA 7-9 Sintoma Problema Solução O ecrã vê-se com pouca nitidez. Os controlos de luminosidade e contraste não estão configurados correctamente. Ajuste os controlos de luminosidade e contraste no seu monitor. A resolução não pode ser ajustada para a definição desejada. O Windows não detecta o controlador do monitor. 1. Abra o Painel de Controlo a partir do menu Iniciar. 2. No Windows XP, faça duplo clique em Desempenho e Manutenção (noutros sistemas operativos Windows, faça clique no ícone Sistema). 3. Faça clique no separador Gestor de Dispositivos. 4. Faça clique no sinal mais junto aos Adaptadores de Monitor e seleccione o adaptador de monitor instalado. 5. Faça clique no botão Remover e em OK. 6. Reinicie o computador e deixe que o Windows detecte o controlador de monitor. 7-10 COMO OBTER AJUDA MANUAL DE INICIAÇÃO E APERFEIÇOAMENTO COMPAQ Disco Rígido Sintoma Problema Solução O computador parece estar bloqueado. O programa em utilização deixou de responder a comandos. Tente encerrar o Windows da forma habitual. Se falhar, pressione o botão Reset durante quatro segundos ou mais, para desligar a corrente. Para reinicializar o computador, pressione outra vez o botão Reset. É apresentada uma mensagem de erro de protecção contra falha no disco rígido. Parte do disco rígido pode falhar ou já falhou. Telefone para a Assistência Técnica da Compaq. Consulte a sua Declaração de Garantia para mais pormenores. O disco rígido falhou. Verifique se o seu disco rígido se avariou, usando o Auto-Teste do Disco Rígido que integra a BIOS do seu computador. Ver descrição a seguir. OBSERVAÇÃO: Use as teclas de direcção para se mover entre as opções e pressione a tecla Enter para seleccionar uma dessas opções. 1. Reinicie o seu computador e pressione a tecla F10 (quando aparecer um quadrado cinzento no canto superior direito da página de Arranque da Compaq) para abrir o menu Configuração da BIOS. 2. Em Configuração da BIOS seleccione Armazenamento e Auto-teste IDE DPS. 3. Uma janela mostrará todos os discos rígidos que existem no sistema. 4. Use as setas Para Cima e Para Baixo para seleccionar a unidade pretendida e pressione F10. 5. Uma janela exibe o tempo calculado para o teste (varia consoante o tamanho e a velocidade da unidade). 6. Pressione F10 para dar início ao teste. 7. O sistema executa dois auto-testes. (Como os testes se realizam ao nível da BIOS, o indicador de evolução exibido não é um indicador real do estado dos testes.) 8. Uma janela exibe o resultado dos testes. Pressione qualquer tecla para continuar. (Se uma unidade falhar no teste, há um sinal que identifica esse facto e será sempre identificada qual a falha detectada.) Seleccione “Auto-teste IDE DPS” para repetir o teste, ou fazer o teste a outra unidade. Telefone para a Assistência Técnica da Compaq. Consulte a sua Declaração de Garantia para mais pormenores. MANUAL DE INICIAÇÃO E APERFEIÇOAMENTO COMPAQ COMO OBTER AJUDA 7-11 Acesso à Internet Sintoma Problema Solução A conta do Fornecedor de Serviços de Internet (ISP) não está devidamente configurada. Verifique as definições da Internet ou contacte o seu ISP para assistência. A linha telefónica não está a funcionar. Contacte o seu operador de telecomunicações para assistência. O modem não está devidamente configurado. Volte a ligar o modem, verificando se a linha telefónica está devidamente ligada da parede ao computador, e do computador a quaisquer telefones a ele ligados. O programa de navegação na Web não está devidamente configurado. Verifique se o programa de navegação na Web está instalado e configurado para trabalhar com o seu ISP. Não consegue carregar programas da Internet automaticamente. Tem de iniciar a sessão com o seu ISP antes de iniciar alguns programas. Inicie a sessão com o seu ISP e carregue os programas desejados. A Internet demora muito tempo a fazer a transferência de sítios na Web. O modem não está devidamente configurado. Verifique se a velocidade do modem e a porta COM estão correctamente seleccionadas: 1. Utilize o menu Iniciar do Windows para abrir o Painel de Controlo. 2. No Windows XP, faça duplo clique em Impressoras e Outro Hardware e, depois, faça clique na opção Telefone e Modem (noutros sistemas operativos Windows, faça clique apenas em Telefone e Modem). 3. Faça clique no separador Modem. 4. Faça clique no botão Propriedades. Uma janela de identificação é exibida. 5. Verifique se a porta correcta do modem está configurada e se está seleccionada a velocidade máxima do seu modem. Reponha estas definições se for necessário. 6. Faça clique sobre OK duas vezes para fechar as janelas de identificação. 7. Faça clique no botão Fechar para fechar a janela Propriedades de Modems. 8. Faça clique no botão Fechar no canto superior direito da janela do Painel de Controlo para regressar ao ambiente de trabalho do Windows. Não consegue ligar à Internet. 7-12 COMO OBTER AJUDA MANUAL DE INICIAÇÃO E APERFEIÇOAMENTO COMPAQ Teclado e Rato com Roda de Deslocamento Sintoma Problema Solução O cabo do teclado não está devidamente ligado. 1. Na barra de tarefas do Windows, faça clique no botão Iniciar e em Desligar Computador (noutros sistemas operativos Windows, Encerrar). 2. Seleccione a opção Desligar (ou Encerrar). 3. Pressione Enter (ou faça clique em OK). 4. Depois de o encerramento estar completo, volte a ligar o teclado à parte de trás do computador e reinicie o computador. O programa em utilização deixou de responder a comandos. Encerre o computador utilizando o rato. Consulte o problema a seguir: “O rato/receptor do rato não está devidamente ligado”. O teclado precisa de reparação. Consulte a sua Declaração de Garantia para mais pormenores. O rato não responde ao movimento ou está muito lento. O rato/receptor do rato não está devidamente ligado. Encerre o computador utilizando o teclado. 1. Pressione as teclas Ctrl e Esc ao mesmo tempo para aparecer o menu Iniciar. 2. Utilize a seta para cima ou para baixo para seleccionar Desligar Computador (noutros sistemas operativos Windows, Encerrar) e, depois, pressione a tecla Enter. 3. Seleccione a opção Desligar (ou Encerrar). Pode precisar de usar a função Tab (ou as teclas de direcção com seta para cima ou para baixo). 4. Pressione a tecla Enter. 5. Depois de o encerramento estar completo, volte a ligar o rato/receptor do rato à parte de trás do computador (ou o teclado) e reinicie o computador. O rato só mexe verticalmente e horizontalmente. A bola do rato está suja. Observação: não se aplica ao rato óptico. Retira a tampa da bola na parte de baixo do rato e limpe com um kit de limpeza de rato disponível na maioria das lojas de informática. O programa em utilização deixou de responder a comandos. Encerre o computador utilizando o teclado. Consulte o problema anterior: “O receptor do rato não está devidamente ligado”, para mais pormenores sobre como encerrar o computador utilizando o teclado. O rato precisa de reparação. Substitua o rato. Consulte a sua Declaração de Garantia para mais pormenores. Os comandos de teclado e os caracteres escritos não são reconhecidos pelo computador. MANUAL DE INICIAÇÃO E APERFEIÇOAMENTO COMPAQ COMO OBTER AJUDA 7-13 Sintoma O rato sem fios não funciona depois de instalado, ou não é detectado. Problema O receptor pode não estar devidamente ligado. Solução Certifique-se de que ligou o receptor correctamente. O cabo do receptor entra na porta USB do computador ou na porta PS/2 para o rato. Para um desempenho óptimo, coloque o receptor a pelo menos 20 centímetros de distância de outros aparelhos eléctricos, tais como o computador, o monitor, ou unidades de armazenamento externas. Certifique-se de que a porta PS/2 para o rato tem a configuração adequada. Consulte secções anteriores da documentação para uma configuração correcta da porta. Estabeleça comunicação entre o receptor e o rato. Pressione o botão Ligar do receptor e, em seguida, pressione o botão Ligar que se encontra na base do rato. Certifique-se de que instalou as pilhas correctamente. Se estiver a trabalhar numa superfície metálica, experimente deitar o receptor de lado para uma melhor recepção. Experimente desligar e voltar a ligar o cabo do receptor ao computador. Poderá ter outros dispositivos de sistema em conflito com o rato. 7-14 COMO OBTER AJUDA Verifique o IRQ/ as definições destes dispositivos para ver se há conflitos, e altere as definições conforme for necessário. MANUAL DE INICIAÇÃO E APERFEIÇOAMENTO COMPAQ Memória Sintoma É apresentada a mensagem de memória insuficiente. Problema Toda a memória do computador está a ser utilizada por programas abertos e é necessária memória para a tarefa pretendida. MANUAL DE INICIAÇÃO E APERFEIÇOAMENTO COMPAQ Solução Para evitar que o Windows execute automaticamente programas desnecessários no arranque: 1. Na barra de tarefas do Windows, faça clique em Iniciar. 2. Seleccione Executar. A caixa de diálogo Executar é exibida. 3. Na caixa Abrir, escreva MSCONFIG. 4. Faça clique em OK. É apresentada a caixa de diálogo Utilitário de Configuração de Sistema. 5. Faça clique no separador Arranque e limpe a(s) caixa(s) de verificação de quaisquer programas desnecessários. 6. Feche um ou mais programas, pressione OK e reinicie o Windows para recuperar memória. COMO OBTER AJUDA 7-15 Energia Sintoma O computador não liga. É apresentada a mensagem “Ocorreu uma Operação Ilegal”. Problema Solução O interruptor de selecção de voltagem não está na posição adequada à sua região (230 V). Coloque o interruptor de selecção de voltagem na posição correcta para a sua região, ou telefone para a Assistência Técnica da Compaq. Consulte a sua Declaração de Garantia para mais pormenores. A tomada da parede está danificada. Teste a tomada ligando-lhe outro dispositivo eléctrico. O software que está a utilizar não está certificado pela Microsoft para a sua versão do Windows. Verifique se o software está certificado pela Microsoft para a sua versão do Windows (consulte a embalagem do programa para obter esta informação). Os ficheiros de configuração estão corrompidos. Se possível, grave todos os dados, feche todos os programas e reinicie o computador. Se voltar a aparecer a mensagem de erro, pode precisar de fazer uma cópia de segurança dos seus ficheiros de dados e utilizar o utilitário QuickRestore. ▲ Atenção: O QuickRestore reformata o disco rígido. Todos os ficheiros de dados serão perdidos. O computador não inicia. 7-16 COMO OBTER AJUDA Os ficheiros de sistema podem ter sido danificados. Precisará de inserir uma disquete de arranque ou disco de Arranque do Windows para reiniciar o computador. 1. Insira uma disquete de arranque na unidade de disquetes. 2. Reinicie o computador. 3. Na linha de comando A:> digite SYS C: e pressione a tecla Enter. A mensagem seguinte será exibida: SISTEMA TRANSFERIDO. Esta tarefa irá restaurar os ficheiros de sistema para o disco rígido. 4. Reinicie o computador. Se esta tarefa não reiniciar o computador, telefone para Assistência Técnica da Compaq. Consulte a sua Declaração de Garantia para mais pormenores. Módulos de memória incorrectos foram utilizados na actualização, ou módulos de memória foram instalados na localização errada. Verifique a precisão da instalação dos módulos de memória telefonando para a Assistência Técnica da Compaq. Consulte a sua Declaração de Garantia para mais pormenores. O disco rígido foi danificado. Telefone para a Assistência Técnica da Compaq. Consulte a sua Declaração de Garantia para mais pormenores. MANUAL DE INICIAÇÃO E APERFEIÇOAMENTO COMPAQ Sintoma É apresentada a mensagem “Non-system disk or disk error” (disco sem sistema operativo ou com erros). Problema Solução Uma disquete que não contém ficheiros de sistema necessários para iniciar o computador foi inserida na unidade. Quando a actividade da unidade parar, retire a disquete e pressione a barra de espaços. O computador deverá reiniciar. Ocorreu um erro no disco. Reinicie o seu computador seleccionando Reiniciar nos menus de encerramento. Se o erro voltar a acontecer, consulte o problema seguinte: “Os ficheiros de sistema foram danificados”. Os ficheiros de sistema foram danificados. 1. Insira uma disquete de arranque na unidade de disquetes. 2. Reinicie o computador. 3. Na linha de comando A:\, escreva SYS C: e pressione a tecla Enter. A mensagem seguinte será exibida: SISTEMA TRANSFERIDO. Esta tarefa irá restaurar os ficheiros de sistema para o disco rígido. 4. Reinicie o computador. O disco rígido falhou. Telefone para a Assistência Técnica da Compaq. Consulte a sua Declaração de Garantia para mais pormenores. MANUAL DE INICIAÇÃO E APERFEIÇOAMENTO COMPAQ COMO OBTER AJUDA 7-17 Impressora Sintoma A impressora imprime noutras cores que não o preto. Problemas O cartucho da impressora não tem tinta preta. Soluções Substitua o cartucho da impressora. ▲ Atenção: Não tente instalar um cartucho de impressora deslocando o carreto da impressora manualmente. Consulte o manual do utilizador fornecido com a sua impressora para mais pormenores. 1. Na barra de tarefas do Windows, faça clique no botão Iniciar; no Windows XP, aponte para Todos os Programas (noutros sistemas operativos Windows, Programas) e, depois, faça clique no modelo de impressora que tem instalada no seu computador. 2. Seleccione Controlo da Impressora. 3. Seleccione o separador Cartuchos. 4. No menu pendente Cartucho, escolha o cartucho que deseja instalar. 5. No menu pendente Acção, seleccione a acção que deseja. 6. Faça clique em Instalar/Reinstalar Cartucho. O carreto do cartucho deslocar-se-á para a posição de carregamento, a meio da impressora. 7. Levante a porta de acesso à impressora. 8. Retire o cartucho antigo, se necessário, e instale o cartucho novo. 9. Feche a porta de acesso à impressora. 10. Faça clique em Continuar. A impressora parece estar a imprimir, mas não aparecem quaisquer caracteres no papel. 7-18 COMO OBTER AJUDA O cartucho de impressão pode estar sem tinta. Substitua o cartucho seguindo as instruções dadas no problema anterior: “O cartucho da impressora não tem tinta preta”. O difusor do cartucho de impressão pode estar bloqueado. Certifique-se de que a fita que tapa o difusor do cartucho de impressão foi retirada. MANUAL DE INICIAÇÃO E APERFEIÇOAMENTO COMPAQ Sintoma Fraca qualidade de impressão. Problemas Soluções Os controladores estão instalados incorrectamente. Desinstale e volte a instalar os controladores da impressora. Para desinstalar (pode variar, dependendo do modelo da sua impressora): 1. Abra o Painel de Controlo a partir do menu Iniciar e, em seguida, faça clique em Impressoras ou Faxes Instalados. 2. Faça clique com o botão direito do rato na impressora instalada e seleccione Eliminar. Ou 1. Faça clique no botão Iniciar; no Windows XP, aponte para Todos os Programas (noutros sistemas operativos Windows, Programas), aponte para o modelo da sua impressora e, depois, faça clique em Desinstalar Controladores. 2. Siga as instruções no ecrã. O programa irá desinstalar os controladores da sua impressora. Para reinstalar: 1. Abra o Painel de Controlo a partir do menu Iniciar e, em seguida, faça clique em Adicionar Impressora. Siga as instruções do Assistente Adicionar Impressora. Se não desejar utilizar os controladores internos do Windows, mas sim os controladores e os utilitários fornecidos com a sua impressora, consulte as instruções que se encontram no manual da impressora. O cartucho pode estar a ficar sem tinta. Substitua o cartucho seguindo as instruções dadas no problema “O cartucho da impressora não tem tinta preta”, referido no início desta secção. Os difusores do cartucho podem estar a precisar de ser limpos. Consulte o manual do utilizador fornecido com a sua impressora para mais pormenores. O cartucho precisa de ser alinhado. Consulte o manual do utilizador fornecido com a sua impressora para mais pormenores. MANUAL DE INICIAÇÃO E APERFEIÇOAMENTO COMPAQ COMO OBTER AJUDA 7-19 Modem Fax Sintoma Problemas Soluções Não é possível enviar ou receber faxes. O modem fax não está devidamente ligado. Volte a ligar o modem fax, verificando as ligações seguintes: linha telefónica ao telefone (para telefones externos) e linha telefónica à ficha de parede (do computador à parede). A ligação falhou. O número de telefone não é digitado correctamente, ou o número a ser marcado não é um número de fax. Verifique se o indicativo está incluído no número a ser marcado e se está a ser marcado o número de fax correcto. O computador ou o fax está desligado, ou o programa de terceiros está fechado. Algum software de fax de terceiros apenas pode receber faxes quando o programa está aberto. O modem fax falhou. Telefone para a Assistência Técnica da Compaq. Consulte a sua Declaração de Garantia para mais pormenores. 7-20 COMO OBTER AJUDA MANUAL DE INICIAÇÃO E APERFEIÇOAMENTO COMPAQ Sintoma O fax começa a enviar, mas pára antes de a transmissão ficar completa. Problemas Soluções Falha na ligação telefónica. Volte a marcar o número de fax para reenviar o fax. O software de fax de terceiros não detecta a unidade de modem fax. Verifique se a velocidade do modem fax e a porta COM estão correctamente seleccionadas: 1. Utilize o menu Iniciar do Windows para abrir o Painel de Controlo. 2. No Windows XP, faça duplo clique em Impressoras e Outro Hardware e, depois, faça clique na opção Telefone e Modem (noutros sistemas operativos Windows, faça clique apenas em Telefone e Modem). 3. Faça clique no separador Modem. 4. Faça clique no botão Propriedades. Uma janela de identificação é exibida. 5. Verifique se a porta correcta do modem está configurada e se está seleccionada a velocidade máxima do seu modem. Reponha estas definições se for necessário. 6. Faça clique sobre OK para fechar a janela de identificação. 7. Faça clique sobre Fechar, para fechar a janela Propriedades de Modems. 8. Faça clique no botão Fechar no canto superior direito da janela do Painel de Controlo para regressar ao ambiente de trabalho do Windows. O software de fax de terceiros está em conflito com outro programa. Feche todos os programas excepto o software de fax, e volte a marcar o número de fax. O auscultador foi levantado para atender uma outra chamada na mesma linha. Verifique se todos os auscultadores de telefones ligados à mesma linha estão no descanso. O fax para o qual se ligou está sem papel. Telefone para o local para onde o fax está a ser enviado e pergunte se o fax tem papel. O computador precisa de reparação. Telefone para a Assistência Técnica da Compaq. Consulte a sua Declaração de Garantia para mais pormenores. MANUAL DE INICIAÇÃO E APERFEIÇOAMENTO COMPAQ COMO OBTER AJUDA 7-21 Jogos Problemas Soluções O jogo deixa de responder (bloqueia) frequentemente. Sintoma Os requisitos mínimos de hardware e software estabelecidos pelo fabricante do jogo não foram respeitados. Reveja a documentação do jogo ou a embalagem para ver quais são os requisitos mínimos. As imagens estão distorcidas ou o ecrã fica em branco durante a introdução do jogo. O jogo não foi devidamente configurado quando foi instalado. Volte a instalar o programa, tendo em atenção quaisquer definições e selecções pré-definidas que digam respeito ao seu computador e reinicie o jogo. Versão incorrecta do jogo. Contacte o fabricante do jogo para obter uma versão actualizada do jogo. 7-22 COMO OBTER AJUDA MANUAL DE INICIAÇÃO E APERFEIÇOAMENTO COMPAQ Manutenção de Prevenção Neste Capí tulo O que é a Manutenção de Prevenção?, 8-2 Eliminar Ficheiros que Não Quer, 8-3 Optimizar o Seu Disco Rígido, 8-7 Software Anti-vírus, 8-9 8 Os problemas com computadores podem surgir, mas a manutenção de prevenção efectuada com regularidade ajuda muito a evitá-los. Neste capítulo, vai aprender a manter o seu computador em excelentes condições operacionais e a familiarizar-se com as importantes ferramentas de serviços e suporte da Compaq. Observação: A informação deste capítulo é específica para o Microsoft Internet Explorer, o programa de navegação na Internet incluído no seu computador. MANUAL DE INICIAÇÃO E APERFEIÇOAMENTO COMPAQ MANUTENÇÃO DE PREVENÇÃO 8-1 O que é a Manutenção de Prevenção? O que é a Manutenção de Prevenção? Os procedimentos de prevenção básicos incluem os seguintes: A manutenção de prevenção regular ajuda-o a evitar problemas comuns com o computador. ➜ Optimizar o disco rígido A manutenção de prevenção do seu computador é mais fácil do que pensa. Não precisa de nenhumas ferramentas ou conhecimentos especiais. Alguns procedimentos básicos irão ajudá-lo a manter o computador no seu melhor. ➜ Criar cópias de segurança para os seus ficheiros ➜ Eliminar ficheiros que não quer ➜ Executar software VirusScan Realize estas tarefas de manutenção de prevenção com a frequência recomendada, ou mesmo com mais frequência, se utiliza muito o computador. Procedimento Frequência Ficheiros de Cópia de Segurança (veja a nota em baixo) Mensalmente Eliminar Ficheiros que Não Quer Conforme Necessário Optimizar o Seu Disco Rígido Mensalmente Executar o software Virus Scan Conforme Necessário Observação: Para ficheiros mais críticos, pode optar por fazer cópias de segurança com mais regularidade. Criar cópias de segurança para os seus ficheiros Pode criar cópias de segurança de ficheiros individuais para suportes como disquetes, ou, se tiver uma unidade de CD-RW, pode criar uma cópia de diversos ficheiros para CD. 8-2 MANUTENÇÃO DE PREVENÇÃO MANUAL DE INICIAÇÃO E APERFEIÇOAMENTO COMPAQ Eliminar Ficheiros que Não Quer Quanto mais utiliza o computador, mais ficheiros vai criar. Com o tempo, o disco rígido pode ficar desorganizado e o desempenho pode ser prejudicado. É fácil fazer um inventário dos ficheiros guardados no seu computador e fazer “limpezas” regulares. Eliminar Ficheiros que Não Quer Executar a Limpeza de Disco 1. Faça duplo-clique no ícone O Meu Computador g no menu Iniciar. É apresentada a janela O Meu Computador. 2. Faça duplo clique no disco onde quer libertar espaço e faça clique em Propriedades no menu de sobreposição. 3. No separador Geral, faça clique em Limpeza de Disco. 4. Faça clique nos ficheiros que quer eliminar. ▲ Atenção: Quando eliminar ficheiros, certifique-se de que não elimina nenhum ficheiro necessário para o sistema ou para outros programas, incluindo as extensões de ficheiro seguintes: .exe, .dll, ou .ini. Quando em dúvida, não elimine o ficheiro. 5. Fala clique em OK. MANUAL DE INICIAÇÃO E APERFEIÇOAMENTO COMPAQ MANUTENÇÃO DE PREVENÇÃO 8-3 Aumentar o Espaço da Pasta de Ficheiros Temporários da Internet O aumento do espaço que está atribuído à pasta Ficheiros Temporários da Internet permite que as páginas visitadas previamente sejam visualizadas mais depressa, mas reduz o espaço disponível em disco para outros ficheiros. 1. Faça duplo clique no ícone Microsoft Internet Explorer no menu Iniciar. 2. A partir do menu Ferramentas, faça clique em Opções da Internet. 3. Na secção Ficheiros Temporários da Internet, faça clique em Definições. 4. Para aumentar o espaço para armazenar páginas da Internet, faça clique no botão deslizante e mova-o para a direita. 5. Faça clique em OK para aplicar a sua selecção. 8-4 MANUTENÇÃO DE PREVENÇÃO MANUAL DE INICIAÇÃO E APERFEIÇOAMENTO COMPAQ Apagar o conteúdo da pasta Histórico Se apagar o conteúdo do Histórico, libertará espaço na unidade de disco rígido do seu computador. A pasta Histórico regista os sítios na Web que visita. Se se esquecer de um endereço, basta verificar o conteúdo desta pasta. Com o Assistente de Manutenção do Windows, pode marcar a execução automática de operações de manutenção e prevenção, para: ➜ Fazer com que os seus programas sejam executados mais depressa ➜ Verificar se há problemas no disco rígido. 1. Abra o Microsoft Internet Explorer. 2. A partir do menu Ferramentas, no Internet Explorer, faça clique em Opções da Internet. 3. Faça clique no separador Geral. 4. Faça clique no botão Limpar Histórico. 5. Faça clique em OK para limpar o conteúdo da pasta Histórico. Observação: Pode definir o número de dias em que são mantidos registos das páginas da web na pasta Histórico. ➜ Libertar espaço no disco rígido MANUAL DE INICIAÇÃO E APERFEIÇOAMENTO COMPAQ MANUTENÇÃO DE PREVENÇÃO 8-5 Esvaziar a Reciclagem Os ficheiros eliminados são enviados para a Reciclagem, mas ainda ocupam espaço no disco rígido do computador. Esvaziar a reciclagem elimina os ficheiros permanentemente e liberta espaço no disco. 1. Faça duplo clique no ícone Reciclagem J no ambiente de trabalho do Windows. ▲ Atenção: Os ficheiros que são esvaziados da Reciclagem não podem ser recuperados. 2. Faça clique em ficheiros individuais e pressione Eliminar. Ou faça clique no menu Ficheiro e, depois, em Esvaziar Reciclagem para remover todos os ficheiros. 3. Faça clique em Sim para confirmar a eliminação. 8-6 MANUTENÇÃO DE PREVENÇÃO MANUAL DE INICIAÇÃO E APERFEIÇOAMENTO COMPAQ Optimizar o Seu Disco Rígido Optimizar o Seu Disco Rígido Utilizar o ScanDisk Feche todos os programas abertos no painel de sistema – impressora, Norton, etc. (O painel de sistema está localizado no canto direito da barra de tarefas do Windows, no fundo do ecrã.) No Windows XP ou Windows 2000: Os sistemas operativos Microsoft® Windows® incluem funcionalidades para ajudá-lo a manter o seu computador a funcionar sem problemas. 1. Aceda a O Meu Computador a partir do menu Iniciar. 2. Faça clique com o botão direito do rato na unidade que deseja analisar em busca de erros. 3. Seleccione Propriedades. Pode utilizar o ScanDisk para verificar se o seu disco rígido tem erros técnicos e reparar quaisquer áreas danificadas. 4. Faça clique no separador Ferramentas e, depois, em Verificar Agora. 5. Seleccione o tipo de teste que deseja executar. O ScanDisk e o Desfragmentador de Disco demoram menos tempo a concluir quando são executados com regularidade. 6. Faça clique em Iniciar para começar a pesquisar o seu disco rígido em busca de erros. 7. Faça clique em OK quando o teste estiver completo. Em sistemas operativos Microsoft anteriores: 1. Na barra de tarefas do Windows, faça clique no botão Iniciar, aponte para Programas, para Acessórios, Ferramentas do Sistema e, a seguir, faça clique em ScanDisk. 2. Seleccione a unidade que quer pesquisar. 3. Faça clique em Iniciar para começar a pesquisar. MANUAL DE INICIAÇÃO E APERFEIÇOAMENTO COMPAQ MANUTENÇÃO DE PREVENÇÃO 8-7 Utilizar o Desfragmentador de Disco Quando optimiza o disco rígido do computador, está a aproximar os ficheiros para que o espaço do disco rígido possa ser utilizado de uma forma mais eficaz. Isto ajuda os programas a executarem com mais rapidez e torna o acesso ao seu disco rígido mais fácil. 1. Feche todos os programas abertos. 2. Na barra de tarefas do Windows, faça clique no botão Iniciar; no Windows XP, aponte para Todos os Programas (noutros sistemas operativos Windows, Programas), para Acessórios, Ferramentas do Sistema e faça clique em Desfragmentador de Disco. 3. Seleccione a unidade que quer desfragmentar. 4. Faça clique em OK para começar a desfragmentar. Observação: Se já não desfragmenta o disco há algum tempo, a operação pode demorar uma hora ou mais. 8-8 MANUTENÇÃO DE PREVENÇÃO MANUAL DE INICIAÇÃO E APERFEIÇOAMENTO COMPAQ Software Anti-vírus A Compaq fornece pesquisas anti-vírus e actualizações grátis de software durante 180 dias, através de uma ligação via Internet. Software Anti-vírus Utilizar Software Anti-vírus Um vírus é um programa que se liga a um ficheiro no seu computador e, em seguida, se espalha de ficheiro em ficheiro. Os vírus podem danificar dados, provocar o mau funcionamento dos computadores e exibir mensagens incómodas ou ofensivas. Alguns vírus podem passar despercebidos durante longos períodos de tempo, porque são activados numa determinada data ou hora. Proteja o seu computador de vírus: ➜ Utilizando um programa de pesquisa anti-vírus para pesquisar vírus nas suas unidades ou disquetes. ➜ Fazendo cópias de segurança dos seus ficheiros periodicamente para disquetes, um disco rígido à parte ou para uma unidade com elevada capacidade de armazenamento. Recomenda-se que procure regularmente actualizações que possa transferir para o seu computador, para o seu software anti-vírus, para se certificar de que está protegido contra novos vírus. ➜ Protegendo as disquetes contra escrita. Um vírus não pode infectar uma disquete protegida contra escrita. ➜ Obtendo todo o software a partir de fontes de confiança e verificando se existem vírus no software antes de o instalar. ➜ Utilizando o seu programa anti-vírus para verificar ficheiros e programas que estão em disquetes, anexados a mensagens de correio electrónico, ou que foram transferidos da Internet. ➜ Desactivando macros em ficheiros do Microsoft Word ou do Excel que lhe pareçam suspeitos. Estes programas avisam-no se um documento que estiver a abrir contiver um macro que possa ter um vírus. ➜ Actualizando o seu programa anti-vírus periodicamente, para se manter a par dos novos vírus que vão aparecendo. MANUAL DE INICIAÇÃO E APERFEIÇOAMENTO COMPAQ MANUTENÇÃO DE PREVENÇÃO 8-9 Reconhecer um Vírus Informático Um vírus informático é um programa que danifica ou apaga ficheiros ou programas. O seu computador pode ficar “infectado” com um vírus quando abre um programa ou ficheiro contaminado. Alguns dos sinais que indicam que o seu computador pode estar infectado incluem: ➜ O aparecimento súbito no ecrã de caracteres estranhos ou de mensagens grosseiras. ➜ Mensagens de erro no disco rígido, na memória ou no software. ➜ Danos em ficheiros ou pastas sem motivo aparente. ➜ Respostas estranhas a comandos. ➜ A quebra acentuada no desempenho ou na velocidade de programas. Remover um Vírus Informático Se suspeitar que o seu computador foi infectado com um vírus, encontre-o e remova-o imediatamente, utilizando um programa anti-vírus. Depois de ter seguido as instruções fornecidas pelo programa anti-vírus, complete os seguintes passos: 1. Desligue o computador e deixe-o desligado pelo menos durante 30 segundos. 2. Ligue o computador e volte a fazer uma pesquisa ao vírus. 8-10 MANUTENÇÃO DE PREVENÇÃO MANUAL DE INICIAÇÃO E APERFEIÇOAMENTO COMPAQ Aprovações Governamentais Neste Capí tulo 9 Este capítulo inclui normas e regulamentações especiais que se aplicam aos produtos da Compaq. Algumas são específicas de certos países. Normas e Regulamentações, 9-2 Aprovações de Rede de Telecomunicações, 9-5 Conformidade de Energia, 9-9 MANUAL DE INICIAÇÃO E APERFEIÇOAMENTO COMPAQ APROVAÇÕES GOVERNAMENTAIS 9-1 Normas e Regulamentações Normas e Regulamentações Norma da Federal Communications Commission Este equipamento foi devidamente submetido a testes, tendo sido determinado que o mesmo cumpre os limites aplicáveis aos dispositivos digitais de Classe B, em conformidade com a Parte 15 das Normas da FCC. Estes limites destinam-se a fornecer protecção condizente contra interferência prejudicial em instalações residenciais. Este equipamento gera, utiliza e pode irradiar energia de frequência rádio e, se não for instalado e utilizado segundo as instruções, pode causar interferência prejudicial nas comunicações de rádio. Contudo, não há garantias que a interferência não possa ocorrer numa determinada instalação. Se este equipamento causar interferência prejudicial na recepção de rádio ou televisão (que pode ser determinada ao ligar e desligar o aparelho), recomenda-se que o utilizador tente corrigir a interferência tomando uma ou mais das medidas seguintes: ➜ Mudar a orientação ou a localização da antena receptora. ➜ Colocar o equipamento e o receptor a uma distância maior um do outro. ➜ Ligar o equipamento a uma tomada cujo circuito seja diferente do usado pelo receptor. ➜ Consultar o revendedor ou um técnico de rádio ou televisão credenciado para obter assistência técnica. 9-2 APROVAÇÕES GOVERNAMENTAIS MANUAL DE INICIAÇÃO E APERFEIÇOAMENTO COMPAQ Modificações A FCC exige que o utilizador seja notificado que quaisquer alterações ou modificações a este dispositivo que não sejam expressamente aprovadas pela Compaq Computer Corporation podem invalidar a autoridade do utilizador em utilizar o equipamento. Este dispositivo obedece à Parte 15 das Normas da FCC. A sua utilização está sujeita às duas condições seguintes: (1) este dispositivo não pode causar interferência prejudicial, e (2) este dispositivo tem de aceitar qualquer interferência recebida, incluindo interferência que possa causar um funcionamento indesejável. Para identificar este produto, consulte o número de Peça, Série ou Modelo que se encontra no produto. MANUAL DE INICIAÇÃO E APERFEIÇOAMENTO COMPAQ APROVAÇÕES GOVERNAMENTAIS 9-3 Norma da União Europeia (Declaração de Conformidade) O equipamento com a identificação CE cumpre tanto a Directiva EMC (89/336/EEC) como a Directiva de Baixa Voltagem (73/23/EEC) emitidas pela Comissão da União Europeia e, se este produto tiver funcionalidade de telecomunicações, a Directiva R&TTE (1999/5/EC). O cumprimento destas directivas implica a conformidade com as Normas ou Regulamentações Europeias (em parêntesis apresenta-se o equivalente às normas e regulamentações internacionais): ➜ EN 55022 (CISPR 22) – Interferência Electromagnética ➜ EN55024 (IEC61000-4-2, 3, 4, 5, 6, 8, 11) – Imunidade Electromagnética ➜ EN61000-3-2 (IEC61000-3-2) – Harmónicos da Linha de Abastecimento de Energia ➜ EN61000-3-3 (IEC61000-3-3) – Oscilação da Linha de Abastecimento de Energia ➜ EN 60950 (IEC 60950) – Segurança do Produto 9-4 APROVAÇÕES GOVERNAMENTAIS MANUAL DE INICIAÇÃO E APERFEIÇOAMENTO COMPAQ Aprovações de Rede de Telecomunicações Aprovações de Rede de Telecomunicações Aprovações de Dispositivo de Telecomunicações O dispositivo de telecomunicações do seu computador está aprovado para ligação à rede telefónica nos países cujas marcas de aprovação são indicadas na etiqueta do produto que se encontra na base no computador ou no modem. Se tal for fornecido, utilize o Software Country Select que vem com o produto, para configurar o seu dispositivo para o país em que se encontra. Seleccionar um outro país pode levar a que o seu modem seja configurado de forma a que está a violar as regulamentações/leis de telecomunicação desse país. Além disso, o seu modem poderá não funcionar correctamente se não for feita a selecção do país correcto. Se ao seleccionar um país aparecer uma mensagem onde se afirma que esse país não é suportado, tal significa que o modem não foi aprovado para utilização nesse país e, como tal, não deverá ser utilizado. O equipamento está concebido para funcionar com todas as redes telefónicas da UE. No entanto, o equipamento pode ter dificuldades de funcionamento para algumas ligações nas redes públicas da UE. A marcação por impulsos não está prevista para utilização na rede telefónica pública. Esta característica é apenas suportada tendo em consideração o PBX ou outro equipamento que necessite de marcação por impulsos. A compatibilidade da rede depende das definições de activação do software que são automaticamente estabelecidas pela selecção do país. O utilizador deverá contactar o fornecedor do equipamento, no caso de ter dificuldades com as definições de rede. Estes dois ícones e as instruções a eles associadas podem encontrar-se em computadores de secretária e mini-torre. Pretende-se que informem como aceder a informação sobre a aprovação de normas de telecomunicações para o seu produto. MANUAL DE INICIAÇÃO E APERFEIÇOAMENTO COMPAQ APROVAÇÕES GOVERNAMENTAIS 9-5 Este dispositivo obedece à Parte 68 das Normas da FCC. Na base dos computadores portáteis e no modem, nos computadores de secretária, encontra uma etiqueta que contém, entre outra informação, o Número de Registo na FCC e o Ringer Equivalence Number (REN) deste equipamento. Se lhe for solicitado, tem de fornecer esta informação ao seu operador de telecomunicações. Ringer Equivalence Number (REN) O REN é útil para determinar o número de dispositivos que pode ligar à sua linha telefónica mantendo-os todos a tocar quando alguém liga para o seu número de telefone. Na maioria das zonas (mas não todas), a soma dos RENs de todos os dispositivos ligados a uma linha não deve exceder cinco (5). Para ter a certeza do número de dispositivos que pode ligar à sua linha telefónica, tal como determinado pelo REN, deve contactar o seu operador de telecomunicações para determinar o número máximo de RENs para a sua zona. O REN para o modem contido neste produto não excede 1.0. Com este equipamento é fornecida uma ficha telefónica de 6 vias, conforme as normas da FCC. Este equipamento foi concebido para ser ligado à linha telefónica ou à instalação eléctrica do edifício utilizando uma tomada telefónica de 6 vias, conforme a Parte 68 das Normas da FCC. Se o seu equipamento telefónico prejudicar a rede telefónica, o operador de telecomunicações pode interromper o seu serviço temporariamente. Se possível, será notificado com antecedência. Contudo, se não for possível a notificação com antecedência, será notificado com a maior brevidade possível. Também será informado do seu direito de enviar uma reclamação à FCC. 9-6 APROVAÇÕES GOVERNAMENTAIS MANUAL DE INICIAÇÃO E APERFEIÇOAMENTO COMPAQ O seu operador de telecomunicações pode fazer alterações às infraestruturas, equipamento, operações ou procedimentos, que podem afectar o funcionamento correcto do seu equipamento. Se o fizerem, será notificado com antecedência para lhe dar uma oportunidade de manter o serviço telefónico sem interrupções. Se tiver problemas com este equipamento telefónico, contacte o seu operador de telecomunicações para obter informações quanto à forma de requisitar assistência técnica ou reparações. O seu operador de telecomunicações poderá pedir-lhe que desligue este equipamento da rede, até que o problema tenha sido corrigido, ou até que tenha a certeza de que o equipamento não está a funcionar incorrectamente. MANUAL DE INICIAÇÃO E APERFEIÇOAMENTO COMPAQ APROVAÇÕES GOVERNAMENTAIS 9-7 Pilhas Para obter informação sobre como substituir a pilha do relógio de tempo real, contacte o Representante Autorizado da Compaq, o revendedor ou o fornecedor de serviços. ▲ Atenção: Não junte as pilhas ao lixo doméstico. Para as deitar fora ou reciclar, utilize o sistema de recolha público, de acordo com os regulamentos locais, ou devolva-as à Compaq, a um Parceiro Compaq autorizado, ou ao ponto de venda. O seu computador é fornecido com um circuito de relógio em tempo real, que funciona a pilhas. Se a pilha for substituída de uma forma incorrecta ou se for mal manuseada, há o perigo de explosão e o risco de danos pessoais. Não tente recarregar a pilha, desmontá-la, retirá-la, emergi-la em água ou colocá-la no fogo. Só os técnicos autorizados com formação dada pela Compaq devem reparar este equipamento. Todos os procedimentos de resolução de problemas e reparação estão concebidos para só permitir reparação ao nível da desmontagem e dos módulos. Devido à complexidade das placas individuais e da desmontagem, ninguém deve tentar fazer reparações ao nível dos componentes ou fazer modificações em nenhuma placa de circuitos impressos. Reparações incorrectas podem pôr em causa a segurança. 9-8 APROVAÇÕES GOVERNAMENTAIS MANUAL DE INICIAÇÃO E APERFEIÇOAMENTO COMPAQ Conformidade de Energia Etiquetas da agência encontram-se no computador. Conformidade de Energia Conformidade com Energy Star Os produtos PC Compaq com o Logotipo Energy Star L estão em conformidade com a norma Energy Star Computers Program 2.0 da U.S. Environmental Protection Agency (EPA). O Logotipo Energy Star da EPA não implica o aval da EPA. Enquanto Parceiro da Energy Star, a Compaq Computer Corporation determinou que os produtos marcados com o Logotipo Energy Star respeitam as directrizes da Energy Star no que concerne a eficiência energética. O Energy Star Computers Program foi criado pela EPA para promover a eficiência energética e reduzir a poluição atmosférica, através da utilização de equipamento mais eficiente em termos energéticos, em casas, escritórios e fábricas. Os produtos da Compaq atingem este padrão reduzindo o consumo de energia quando não estão a ser utilizados. As instruções para a utilização dos recursos de poupança de energia do seu computador encontram-se no capítulo sobre gestão de energia da documentação que veio com o computador. O recurso de gestão de energia do seu computador é suportado quando utilizado com o seguinte sistema operativo: Sistema Operativo Windows da Microsoft. MANUAL DE INICIAÇÃO E APERFEIÇOAMENTO COMPAQ APROVAÇÕES GOVERNAMENTAIS 9-9 Utilizar o Computador Uma parte muito pequena da população pode sentir ataques epilépticos ao ver certos tipos de luzes ou padrões brilhantes que estão presentes no ambiente quotidiano. Estas pessoas podem sentir ataques enquanto vêem certos tipos de imagens na televisão ou ao jogar certos jogos no computador. Os jogadores que nunca tiveram ataques podem, de qualquer forma, ter uma condição epiléptica ainda não diagnosticada. Consulte o seu médico se sentir algum dos sintomas seguintes ao jogar: visão alterada, tremor nos músculos, outros movimentos involuntários, perda de noção do que se passa à sua volta, confusão mental ou convulsões. 9-10 APROVAÇÕES GOVERNAMENTAIS MANUAL DE INICIAÇÃO E APERFEIÇOAMENTO COMPAQ Glossário Este Glossário contém as definições de termos usados habitualmente, para ajudar os novos utilizadores a compreender conceitos relacionados com computadores. formato original. Ver PDF. Ver também tipo de letra. A Acrobat Reader Software criado pela Adobe Systems, que pode ser transferido gratuitamente a partir do sítio da Adobe na Web (www.Adobe.com). O Acrobat Reader permite-lhe visualizar um documento em formato electrónico, com a apresentação exacta (tipo de letra, cores e gráficos) pretendida pelo autor do mesmo. Independentemente do programa utilizado pelo autor para criar o documento, depois de convertido para o formato PDF, o documento pode ser visualizado com a mesma apresentação em qualquer computador que tenha o Acrobat Reader instalado. (Para visualizar um anexo vulgar do correio electrónico no seu formato original, o seu computador tem que ter o mesmo programa, a mesma versão do programa ou uma mais recente, e os mesmos tipos de letra que o autor utilizou.) Para pouparem nas despesas de impressão e franquia, as empresas, as organizações profissionais e os clubes distribuem “newsletters” a empregados e membros via Internet. Com o Acrobat Reader pode visualizar e imprimir a “newsletter” no seu MANUAL DE INICIAÇÃO E APERFEIÇOAMENTO COMPAQ Ajuda online Um manual que é apresentado no ecrã enquanto se está a trabalhar num programa e se precisa de ajuda. Pode aceder-se ao mesmo através do menu Ajuda, situado na parte superior do ecrã. Pode aceder-se à Ajuda para o sistema operativo Windows a partir do botão Iniciar, situado na barra de tarefas. ambiente de trabalho Ver Ambiente de Trabalho do Windows. ambiente de trabalho do Windows O ecrã principal que se vê quando o computador completa o processo de arranque. O ambiente de trabalho apresenta ícones (pequenas imagens), que representam itens do sistema operativo (tais como a Reciclagem), atalhos para programas instalados no computador e atalhos para pastas ou ficheiros. Ver atalho. aplicação Termo técnico para designar um programa informático. Ver programa. assistente Parte de um programa que o guia através de um processo complexo, tal como a inscrição num fornecedor de serviços da Internet ou a colocação de um sítio na Web num servidor. A maioria dos programas em CD-ROMs têm assistentes que o guiam através do processo de instalação. GLOSSÁRIO 1 atalho Um ícone no ambiente de trabalho do Windows, sobre o qual se faz duplo clique para se iniciar um programa. Sem o atalho, faz-se clique sobre o botão Iniciar da barra de tarefas do Windows, aponta-se para Programas para se apresentar um menu de programas instalados no computador e faz-se clique sobre aquele que se pretende iniciar. Pode criar-se atalhos para os programas preferidos. Ver ícone e fazer duplo clique. byte Uma série de oito bits de dados que formam uma mensagem que o computador pode interpretar. A maior parte da informação está organizada em bytes, a unidade padrão referente a dados. É necessário um byte de dados para representar um único caracter visível no ecrã (uma letra, um número, um sinal de pontuação, ou um outro qualquer símbolo). Por exemplo, o byte 01001000 representa a letra maiúscula H. Ver bit. B C barra de tarefas Windows. Ver barra de tarefas do caixa de CDs A caixa de plástico articulada, na qual muitas vezes se guardam os CDs. barra de tarefas do Windows A barra que surge na extensão inferior do ecrã, quando o computador completa o processo de arranque. O botão Iniciar está na extremidade esquerda da barra de tarefas, e o systray (um painel com ícones e o relógio do computador) está na extremidade direita. Os programas que estão a ser executados, mas que estão minimizados em botões, são apresentados na zona central da barra de tarefas. caixa de diálogo Uma pequena janela que pede informação ao utilizador antes de um comando poder ser executado digitalmente. base de dados Um conjunto de dados semelhantes que se destina à recuperação fácil de informação útil. capa da caixa de CDs As folhas de papel que podem ser inseridas na caixa de CDs, para ajudar a identificar o conteúdo do CD que está guardado na caixa. bit A unidade mais pequena possível de informação de um computador - um único dígito (seja um 1 ou um 0). Ver byte. boletim informativo (bulletin board) Um quadro informativo electrónico na Internet, onde as pessoas podem colocar anúncios dirigidos a outras pessoas com interesses semelhantes. Frequentemente, as organizações profissionais e os clubes têm boletins informativos para os seus membros, para partilhar informação e opiniões. GLOSSÁRIO 2 caminho Uma sequência de informação que orienta o sistema operativo para um ficheiro. Por exemplo, C:\Windows\Nuvens.bmp é o caminho para um ficheiro de mapa de bits chamado Nuvens. Está situado numa pasta chamada Windows, que, por sua vez, está situada na unidade C. CD (“compact disc” - disco compacto) Suporte utilizado num leitor de CD (gravações digitais de música) ou numa unidade de CD-ROM (dados informáticos, tais como programas). Ambos os tipos de disco compacto são só de leitura; depois de os dados serem gravados, os discos apenas poderão ser tocados ou lidos. CD Extra, CD Plus ou Enhanced CD Um CD de sessões múltiplas que contém um número de pistas áudio na primeira sessão e uma pista de MANUAL DE INICIAÇÃO E APERFEIÇOAMENTO COMPAQ dados CD-ROM XA na segunda sessão. Características adicionais são definidas na norma Blue Book. Uma alternativa ao modo misto, para combinar áudio normal CD-DA, que pode ser tocado num leitor normal de áudio, e uma aplicação informática num único CD. CD-R (CD-recordable - CD gravável) Suporte utilizado numa unidade de CD-R, para gravar dados que não podem ser apagados. CD-ROM (CD com conteúdo só de leitura) Suporte de informação utilizado numa unidade de CD-ROM. Os dados são só de leitura; não é possível apagá-los ou gravar sobre os mesmos. O disco tem três camadas. A base é um pedaço circular de plástico transparente, mecanicamente cunhado com pequenas indentações ou pistas, nas quais os dados digitais são gravados. CD-RW (CD-rewritable - CD regravável) Suporte utilizado numa unidade de CD-RW, para gravar dados que podem ser sobrepostos milhares de vezes. chave do produto Uma série única de letras e números que são atribuídos a cada pacote de software que se compra. É-lhe pedido que digite a chave do produto quando instala o software. Quando regista o software, o utilizador transmite a chave do produto ao fabricante, para que este a registe numa base de dados dos clientes. O registo activa a garantia. Quando se telefona para o suporte técnico, a chave do produto é pedida. O técnico compara-a com a base de dados, para determinar se o utilizador tem direito ao suporte. Deve manter-se um registo de todas as chaves dos produtos para se proteger os investimentos feitos. As chaves dos produtos são comparáveis aos números de série do equipamento. Ver software. Ver também equipamento. MANUAL DE INICIAÇÃO E APERFEIÇOAMENTO COMPAQ componente Um dispositivo instalado no interior do computador. Exemplos são o CD-ROM, o CD-R, o CD-RW, o DVD-ROM, as unidades de discos Zip, disquetes e disco rígido, os módulos de memória, o modem e as placas gráficas e de som. Ver periférico. computador de secretária Um computador pessoal concebido para estar colocado numa secretária. Não é portátil como um computador portátil ou um notebook. controlador Software que permite que o sistema operativo (SO) reconheça e opere dispositivos instalados no computador ou anexos ao mesmo, tal como uma impressora. Todas as unidades que utilizam suportes amovíveis e todos os dispositivos periféricos têm controladores. Pode transferir controladores actualizados a partir do sítio na Web do fabricante. Ver unidade e periférico. Ver também SO. conversação (chat) Uma função da Internet que lhe permite trocar mensagens escritas com outra pessoa (ou um grupo de pessoas) em tempo real. A mensagem que um utilizador escreve é imediatamente visualizada no computador da outra pessoa. Correio electrónico (e-mail) enviadas via Internet. Mensagens criar cópias de segurança Copiar ficheiros para prevenir a eventualidade de os ficheiros originais se perderem ou ficarem danificados. As cópias de segurança podem ser guardadas no disco rígido, numa disquete, num disco Zip ou num CD-R. É recomendada a criação regular de cópias de segurança de todos os ficheiros de dados em suportes de armazenamento amovíveis, dado que às vezes os discos rígidos falham. Ctrl+Alt+Delete Pressionar e manter pressionada a tecla Ctrl, depois a tecla Alt, GLOSSÁRIO 3 depois a tecla Delete e, em seguida, largar todas as três teclas, para encerrar um programa que está bloqueado (não está a responder). (A informação que não tenha sido guardada será perdida.) Utilize Ctrl+Alt+Delete uma segunda vez, para encerrar um computador que esteja bloqueado. Informação que não tenha sido guardada é apagada da memória. Quando o computador é reinicializado, é apresentada uma mensagem de erro que diz que o Windows não foi correctamente encerrado, e é feita uma busca ao disco rígido no sentido de encontrar erros. Antes de instalar software novo, encerre todos os programas. Em seguida, utilize Ctrl+Alt+Delete para encerrar todos os programas que estão a ser executados de fundo, um a um - excepto o Explorador do Windows e o Systray. Estes dois programas são necessários para a instalação. Se, acidentalmente, encerrar o Explorador do Windows ou o Systray, encerre o computador. Reinicialize o computador e encerre os programas novamente. Introduza o CD (ou a disquete) de instalação e siga as instruções do fabricante. O encerramento de todos os programas, incluindo os que estão a ser executados de fundo, assegura uma instalação limpa, sem conflitos de ficheiros. cursor A linha vertical que surge no ecrã a piscar intermitentemente, e que indica o local onde irá aparecer o próximo caracter, assim que escrever. D dados Informação que pode ser processada por um computador. deslocar Mover informação gradualmente ao longo do ecrã, quando um documento ou uma página Web é demasiadamente comprido(a) ou largo(a) para ser visualizado(a) de uma só vez. GLOSSÁRIO 4 Barras de deslocamento estão situadas ao longo do lado direito de uma janela e na extensão inferior da mesma. Quando setas de deslocamento estão presentes nas extremidades das barras, sabe-se que alguma informação está fora do ecrã. Faça clique sobre uma das setas para deslocar a informação para o campo visual. Ver fazer clique. digitalizador (scanner) Um dispositivo que cria imagens digitais a partir de documentos impressos e fotografias. Programas de reconhecimento óptico de caracteres (OCR - Optical Character Recognition) e de manipulação de fotografias permitem guardar e editar as imagens no computador. directório Ver pasta. disc-at-once Um método de gravar CDs, pelo qual uma ou mais pistas são gravadas numa única operação, e o CD é fechado sem se desligar o laser de gravação. Nem todos os Gravadores de CD suportam o disc-at-once. disco Suporte de armazenamento de alta capacidade, tal como o disco rígido que está dentro do computador e o suporte amovível utilizado numa unidade Zip ou Jaz. disco rígido Suporte interno para armazenamento permanente de ficheiros de sistema, programas, utilitários e ficheiros de dados. O disco rígido consiste em pratos planos e redondos. Cada lado de cada prato tem uma cabeça que flutua num fino suporte de ar sobre a superfície do disco que gira rapidamente, e que lê dados armazenados electronicamente, ou grava dados para o disco. Se o computador cair, uma das cabeças pode cair sobre um dos pratos, provocando uma falha no disco. disco Zip Suporte de armazenamento amovível, de grande capacidade, fabricado pela Iomega Corporation. MANUAL DE INICIAÇÃO E APERFEIÇOAMENTO COMPAQ disquete Suporte de armazenamento amovível, de baixa capacidade, feito de uma película de plástico flexível, que está metida dentro de um invólucro de plástico rígido. Dado que a película de plástico é flexível, a disquete de 3,5'' é, por vezes, denominada como “floppy disk” (lit. “disco flexível”). Ver floppy disk. estabilizador de energia Um dispositivo que protege um computador de flutuações na energia eléctrica. Um estabilizador de energia regula o fluxo de electricidade para o computador, e evita que aumentos súbitos de alta-voltagem danifiquem o equipamento. DVD-ROM (DVD com conteúdo só de leitura) Um disco do tamanho de um CD, que armazena filmes e vídeos musicais inteiros, e jogos de computador multimédia com gráficos tridimensionais. Estão disponíveis discos de um só lado e de dois lados. Explorador do Windows Um programa de gestão de ficheiros que lhe permite ver a estrutura hierárquica das pastas no computador e todos os ficheiros e subpastas em cada pasta. Visualizar a estrutura hierárquica é útil para se copiar e mover ficheiros. Pode abrir a pasta que contém o ficheiro que deseja mover ou copiar, fazer clique sobre o ficheiro e arrastá-lo para uma nova pasta, largando-o aí em seguida. Para encontrar o Explorador do Windows, faça clique sobre o botão Iniciar, e aponte para Programas. Pode criar um atalho para o Explorador do Windows. DVD-RW (DVD-rewritable - DVD regravável) Suporte utilizado numa unidade de DVD-RW, para gravar dados que podem ser sobrepostos milhares de vezes. E encriptar Traduzir dados para um código secreto. Tem que ter acesso a uma chave secreta ou palavra-passe para poder ler um ficheiro encriptado. Ver sítio na Web seguro. envio (upload) Enviar informação para outro computador, na Internet. equipamento (hardware) Os componentes físicos de um computador - as partes que pode tocar fisicamente. Ver software. erro de programa (bug) Um erro na concepção de software informático. Devido à sua complexidade, a concepção de programas pode levar a pequenos erros. Logo que o fabricante toma conhecimento do problema, são feitas alterações para corrigi-lo. Estas actualizações, também identificadas como “correcções” (fixes) ou “alterações parciais” (patches), podem ser transferidas a partir do sítio da Web do fabricante. MANUAL DE INICIAÇÃO E APERFEIÇOAMENTO COMPAQ Explorador Ver Microsoft Internet Explorer e Explorador do Windows. extensão de ficheiro Um ponto e três letras depois do nome de um ficheiro, que indicam o programa no qual o ficheiro foi criado. Por exemplo, nomedoficheiro.doc. A extensão de ficheiro .doc indica que o ficheiro foi criado no Microsoft Word. F fazer clique (com o botão direito) Pressionar e largar rapidamente o botão direito do rato, com vista a visualizar um menu de opções. Ver menu de sobreposição. fazer clique (com o botão esquerdo) Pressionar e largar rapidamente o botão esquerdo do rato, para seleccionar um item. fazer duplo clique Pressionar e largar rapidamente e por duas vezes o botão esquerdo GLOSSÁRIO 5 do rato, numa sucessão rápida, para abrir um item. fechar disco “Fechar” um disco gravável, de maneira a que não seja possível gravar mais dados no mesmo. Isto é feito quando o ponto de entrada da última sessão é gravado. ficheiro compactado Um ficheiro que foi reduzido para um tamanho menor por meio de software de compressão, tal como o WinZip, desenvolvido pela Niko Mak Computing. Um arquivo (grupo de ficheiros relacionados que foram compactados juntamente) pode ser transmitido como um anexo de correio electrónico muito mais rapidamente do que os ficheiros individuais. Um arquivo ocupa menos espaço de armazenamento no disco rígido. Pode ser identificado pela extensão de ficheiro .zip. Um arquivo contém um programa de auto-extracção com a extensão de ficheiro .exe (de “executável”). Faça duplo clique sobre o ficheiro executável e um assistente guia-o através do processo de descompactar os ficheiros. Ver extensão de ficheiro e assistente. ficheiro de sistema Um ficheiro de recursos, que contém recursos necessários ao sistema operativo, tais como tipos de letra, ícones e caixas de diálogo pré-definidas. floppy disk Um termo inglês mais antigo para disquete. Ver disquete. G GIF (pronunciado “guife”). Um formato de ficheiro para gráficos apresentados na Internet. São facilmente identificados pela extensão de ficheiro .gif. Pode guardar um ficheiro GIF a partir de um sítio na Web para o seu computador. Aponte para a imagem com o cursor e faça clique com o botão direito do rato. É apresentado um menu de atalho. Seleccione GLOSSÁRIO 6 Guardar Imagem Como… A caixa de diálogo Guardar Como aparece. Seleccione uma pasta, dê um nome ao ficheiro, e faça clique sobre o botão Guardar. Ver extensão de ficheiro. Ver também JPEG. gráficos Imagens ou ilustrações, incluindo desenhos, gráficos circulares, gráficos de barras, mapas de estradas, projectos arquitectónicos e de engenharia, desenhos de moda, notas musicais, banda desenhada, imagens animadas e fotografias. Uma placa gráfica permite que o monitor apresente estes itens no ecrã. Ver SVGA. gravação em pacote Um método de gravar dados num CD, à base de pequenos incrementos. Os pacotes podem ser de extensão fixa ou variável. O software DirectCD da Roxio suporta gravação em pacote. Confrontar com track-at-once e disc-at-once. H hiperligação Uma ligação embebida para outro documento ou sítio na Web. Quando se coloca o cursor sobre uma hiperligação (texto colorido ou imagem), é mostrada uma pequena mão S. Quando se faz clique sobre a hiperligação, o programa apresenta o novo documento ou sítio da Web. Ver HTML. HTML (hypertext markup language linguagem de marcação de hipertexto) Uma linguagem de programação normalizada para a criação de documentos destinados a serem visualizados na Web, através de um programa de navegação. São colocadas marcas embebidas nos documentos para marcar a localização de outros ficheiros electrónicos. Basta fazer clique nas hiperligações para “saltar” de um sítio na Web para outro. Os documentos formatados para um programa de MANUAL DE INICIAÇÃO E APERFEIÇOAMENTO COMPAQ navegação podem ser identificados pela extensão de ficheiro .htm ou .html. Ver hiperligação. Ver também extensão de ficheiro. http:// (hypertext transfer protocol protocolo de transferência de hipertexto) Este protocolo ordena ao servidor da Web que localize o sítio na Web que foi pedido, e que transmita o conteúdo desse sítio para o seu computador. Você transmite um pedido ao seu computador utilizando o teclado ou o rato. Digita o endereço do sítio da Web (URL) na caixa de endereços do programa de navegação, ou faz clique sobre uma hiperligação numa página da Web. O seu computador transmite o pedido ao servidor da Web, utilizando o “hypertext transfer protocol” (protocolo de transferência de hipertexto). O servidor da Web transmite o pedido a outros servidores e computadores ligados à Web. Em todo o mundo, servidores e computadores reconhecem o mesmo protocolo. A sua linguagem comum torna a World Wide Web possível. Ver URL, programa de navegação, hiperligação e servidor. I ícone Uma pequena imagem que representa um comando de menu, um ficheiro, um programa, uma ferramenta, ou um periférico. imagem do disco Um único ficheiro, de grandes dimensões, que é uma representação exacta de todo o conjunto de dados e programas tal como irá aparecer num CD, em termos de conteúdo e formato lógico. Esta pode ser uma imagem ISO 9660, ou algum formato da marca, tal como o formato .cif, utilizado pela Easy CD Creator. inicializar Dar início ao processo de arranque do computador. Durante o processo de MANUAL DE INICIAÇÃO E APERFEIÇOAMENTO COMPAQ arranque, a informação necessária para que o computador funcione é transferida para a memória. Ver memória principal. iniciar sessão Ganhar acesso a uma rede informática ou à Internet através da introdução de um nome de utilizador e de uma palavrapasse. Ver rede. interactivo Um programa informático que responde ao utilizador, tal como se estivessem a ter uma conversa. O utilizador dá instruções e como resposta o computador realiza uma acção (ou pede informação adicional). Os jogos de computador e os tutoriais multimédia são programas interactivos. interface Um meio de comunicação entre duas entidades. Uma pessoa e um computador comunicam através de um sistema operativo (SO). Dois computadores comunicam através de um protocolo. Os computadores na Web utilizam o “hypertext transfer protocol” (http://). Ver SO e http://. interface gráfica Comunicação entre uma pessoa e um computador por meio de imagens. Com um dispositivo apontador, como por exemplo um rato, faz clique sobre um ícone para dizer ao computador aquilo que pretende. Ver ícone. Ver também interface. Internet Um conjunto mundial de redes informáticas que estão interligadas, para que os utilizadores possam partilhar informação electrónica. Internet Explorer Explorer. Ver Microsoft Internet ISP (Internet service provider - fornecedor de serviços da Internet) Uma empresa que fornece acesso à Internet. Para utilizar o serviço é necessário ter o software ISP, um nome de utilizador, uma palavra-passe e número(s) telefónico(s) de acesso. GLOSSÁRIO 7 J janela Uma área emoldurada que é apresentada no ambiente de trabalho do Windows, depois de se ter seleccionado um item ou aberto um programa. joystick Uma alavanca que se move em todas as direcções, para controlar o movimento de um ponteiro, ou de objectos no ecrã. É utilizado para jogos de computador em que se conduz, pilota ou dispara objectos apresentados pelo monitor. JPEG (pronunciado “jei-pegue”). Um formato de ficheiro para gráficos, especialmente fotografias, apresentados na Internet. São facilmente identificados pela extensão de ficheiro .jpg. Os ficheiros JPEG, que armazenam mais informação por pixel do que os ficheiros GIF, são utilizados para imagens complexas, de elevada resolução. Ver GIF. L ligação Ver hiperligação. linha exclusiva Uma linha telefónica que está sempre ligada ao modem (dentro do computador), para proporcionar um acesso constante à Internet. Uma linha telefónica separada é utilizada para telefonemas. Ver modem. lista de correio (mailing list) Um serviço electrónico de envio de correio, que permite aos assinantes enviar correio electrónico para um único endereço onde a mensagem é copiada e enviada para todos os endereços da lista. GLOSSÁRIO 8 M mapa de bits (bitmap) Define um espaço de visualização e a cor de cada pixel ou bit no espaço de visualização. Os ficheiros GIF ou JPEG são exemplos de tipos de ficheiros de imagem gráfica que contêm mapas de bits. maximizar Aumentar o ecrã (ou maximizar a janela) de um programa com base no Windows, fazendo clique no botão Maximizar T—o botão com um quadrado aberto no canto superior direito de uma janela que não tenha sido maximizada. Ver Microsoft Windows. Ver também minimizar. memória intermédia (buffer) Uma área de armazenamento temporário na memória. Actua como uma área de retenção onde podem ser recolhidos dados com diferentes taxas de transferência, sendo em seguida enviados como uma cadeia de caracteres estável para o dispositivo que processa dados para armazenamento permanente. Nos gravadores de CD, a memória intermédia ajuda a evitar quebras na memória intermédia. memória principal Módulos de circuitos integrados que existem no interior do computador e que gerem os dados da memória RAM. Cada programa que se inicia e cada ficheiro que se abre têm que ser copiados de um disco ou disquete de armazenamento para a memória principal. A quantidade de memória principal no seu computador determina quantos programas pode executar e qual a quantidade de dados que pode processar ao mesmo tempo. A memória é medida em megabytes (1 milhão de bytes ou caracteres) de informação. A maioria dos computadores pessoais são fornecidos com um mínimo de 32 megabytes de memória principal - o mínimo recomendado para programas com base no Windows. Pode instalar-se memória suplementar (consultar MANUAL DE INICIAÇÃO E APERFEIÇOAMENTO COMPAQ “Actualizações do Computador”, neste manual). Ver RAM. Ver também byte. menu de atalho Um menu que surge quando se faz clique com o botão direito do rato sobre um ícone do ambiente de trabalho ou da barra de tarefas do Windows, a zona vazia do ambiente de trabalho, uma selecção num documento ou um ficheiro no Explorador do Windows. As opções no menu de sobreposição são os comandos mais vulgarmente utilizados, relacionados com o item sobre o qual se fez clique com o botão direito. Ver fazer clique com o botão direito. menu de sobreposição Uma lista de opções que surge quando se faz clique com o botão direito do rato sobre um ícone do ambiente de trabalho ou da barra de tarefas, a zona vazia do ambiente de trabalho, uma selecção num documento ou um ficheiro no Explorador do Windows. Ver fazer clique com o botão direito. menu pendente Uma lista de opções que se “desenrola” quando se faz clique num menu da barra de menus, ou na seta para baixo numa caixa de diálogo. microprocessador Um “chip” de silício que está dentro do computador e que processa as instruções e os dados provenientes de dispositivos de entrada (tais como o teclado e o rato) e que os comunica para dispositivos de saída (tais como o monitor, os altifalantes e a impressora). Microsoft Internet Explorer Um programa de navegação na Web desenvolvido pela Microsoft Corporation. Ver programa de navegação. Microsoft Windows O sistema operativo informático mais conhecido em todo o mundo. Caracteriza-se pela utilização de janelas e ícones. Cada programa em execução e cada ficheiro que esteja aberto tem a sua janela MANUAL DE INICIAÇÃO E APERFEIÇOAMENTO COMPAQ própria. Em vez de memorizar comandos, fazse clique sobre os ícones para se comunicar com o computador. Ao fazer clique sobre o botão Minimizar, reduz-se um programa para um botão da barra de tarefas. Ao fazer clique nesse botão, o programa volta a ser visualizado sob a forma de uma janela. Pode ter diversas janelas abertas ao mesmo tempo e alternar de uma para outra utilizando Alt+Tab (pressione e mantenha a tecla Alt pressionada, pressione a tecla Tab e, em seguida, largue as duas teclas). Para cada programa é apresentada uma paleta com um ícone. Faça clique sobre o ícone do programa que pretende. minimizar Reduzir uma janela de um programa em execução para um ícone na barra de tarefas do Windows, fazendo clique no botão Minimizar Q—o botão com o sinal “menos”, no canto superior direito de uma janela. Faça clique sobre o botão na barra de tarefas, para visualizar a janela novamente. Ver Microsoft Windows. Ver também maximizar. modem Um dispositivo no computador, que permite a transferência de dados, através de uma linha telefónica normal, para outro computador. modem de cabo Um modem que lhe permite aceder à Internet através do seu fornecedor de serviços por cabo. Continuamente ligado à Internet, permite a transferência de dados a alta velocidade e com alta capacidade. modem DSL Um modem que estabelece a ligação à Internet utilizando o serviço DSL (Digital Subscriber Line, ou linha de assinante digital), através de uma linha telefónica de cobre existente. modem fax Um modem que permite que o seu computador transmita e receba faxes. Pode transmitir documentos para máquinas de fax e outros computadores com modems fax. Pode GLOSSÁRIO 9 emitir um fax para diversos locais ao mesmo tempo. modo de suspensão Um estado de baixa potência, que poupa electricidade quando o computador não está a ser utilizado. hiperligações. Em vez de procurar informação específica, “navegar” refere-se a um tipo de pesquisa na Web não direccionada. O utilizador diverte-se fazendo clique sobre qualquer coisa que lhe chame a atenção. Ver hiperligação. motor de pesquisa Um programa, acedido na Internet, que permite procurar informação em grandes bases de dados, utilizando palavraschave ou frases. Ver base de dados. Netscape Navigator Um programa de navegação na Web desenvolvido pela Netscape Navigator Corporation. Ver programa de navegação. MP3 A extensão de ficheiro para ficheiros de som MPEG (pronunciado “éme-pegue”), de nível áudio 3. O formato é facilmente identificado pela extensão de ficheiro .mp3. Este formato comprime dados de som de um CD de música estereofónica para 1/12 do seu tamanho original, sem sacrificar a qualidade do som. Devido ao seu tamanho reduzido, os ficheiros MP3 podem, facilmente, ser transferidos da Internet. Pode transferir canções individuais ou CDs inteiros em formato MP3 para o seu computador. Ver extensão de ficheiro. newsgroup Um grupo de debate na Internet, onde as pessoas podem colocar ou ler mensagens acerca de milhares de assuntos. MPEG Motion Picture Experts Group, uma organização de normalização responsável pelas normas MPEG1 e MPEG2, relativas à compressão de vídeos. multimédia Dois ou mais meios de comunicação utilizados conjuntamente, tais como texto, gráficos, animações, áudio ou vídeo. N navegar Mover-se através de um sítio na Web ou de um documento online, fazendo clique sobre as hiperligações. Ver hiperligação. navegar na Internet “Saltar” de local em local na Internet, procurando assuntos de interesse, fazendo clique sobre as GLOSSÁRIO 10 newsreader Um programa que lhe permite ler e colocar mensagens em newsgroups. O newsreader pré-definido no seu computador é o Microsoft Outlook Express. NIC (network interface card - placa de rede) Uma placa de circuitos internos informáticos que é instalada num computador, para que este possa ser ligado a uma rede. Os computadores pessoais e as estações de trabalho em redes locais (LANs) contêm, tipicamente, uma placa de rede especificamente concebida para a tecnologia de transmissão de rede local, tal como a Ethernet ou a Token Ring. norma V.90 Uma norma adoptada em 1998 para uniformizar duas tecnologias concorrentes nos modems de 56Kbps. (Se o seu modem não estiver em conformidade com a norma V.90, pode visitar o sítio na Web do fabricante e transferir uma actualização do software.) O online Estar em comunicação com outro computador através de um modem ou de uma rede. Está-se online quando se inicia uma sessão e se estabelece uma ligação. Está-se MANUAL DE INICIAÇÃO E APERFEIÇOAMENTO COMPAQ offline quando se perde ou termina uma ligação. Ver modem e rede. on the fly Gravar “on the fly” significa gravar directamente dos dados originais para os dados do CD, sem gravar, em primeiro lugar, uma imagem do disco. P pasta Representada por um ícone que se assemelha a uma pasta de documentos amarela, uma pasta de computador contém outras pastas (sub-pastas) e ficheiros. Tanto o MS-DOS como versões anteriores do Microsoft Windows utilizavam o termo directório (e subdirectórios) em vez de pasta (e sub-pastas). PDF (portable document format) Um formato de ficheiro que captou todos os elementos de um documento impresso como uma imagem electrónica, que se pode visualizar, navegar, imprimir, ou enviar para outra pessoa. Os ficheiros PDF são criados através da utilização do Adobe Acrobat, Acrobat Capture ou produtos semelhantes. Para visualizar e utilizar os ficheiros, é necessário utilizar o Acrobat Reader, programa gratuito e que pode ser facilmente transferido da Internet. Uma vez transferido, o Reader iniciar-se-á automaticamente sempre que pretender ver um ficheiro PDF. periférico Um dispositivo externo ligado a um computador. Exemplos são monitores, teclados, ratos, joysticks, digitalizadores, impressoras e câmaras digitais. Ver componente. photo CD Um formato de CD baseado nas especificações CD-ROM XA e Orange Book Hybrid Disc, utilizado para armazenar imagens fotográficas destinadas a serem visualizadas e impressas. MANUAL DE INICIAÇÃO E APERFEIÇOAMENTO COMPAQ pista De cada vez que se grava num CD, criase, pelo menos, uma pista que é precedida por um espaço em branco. Qualquer sessão pode conter uma ou mais pistas, e as pistas de uma sessão podem ser do mesmo tipo ou de tipos diferentes. Por exemplo, um CD de modo misto contém pistas de dados e de áudio. plug-and-play Uma característica introduzida com o Windows 95, para simplificar a utilização de alguns dispositivos periféricos. Uma vez instalado o dispositivo (de acordo com as instruções do fabricante), pode ligá-lo ao computador com o mesmo em funcionamento. O sistema operativo reconhece o novo dispositivo automaticamente. (Para se ligar um dispositivo que não seja “plug-andplay”, primeiro tem que se encerrar o computador.) Ver periférico. ponteiro do rato com o rato. A seta no ecrã, que se move ponto de entrada Uma área no início de cada sessão numa sessão de gravação, que é deixada em branco para o índice da sessão. O ponto de entrada é gravado quando uma sessão é encerrada e, num CD, ocupa até 4.500 sectores, aproximadamente um minuto. O ponto de entrada também contém o próximo endereço onde podem ser efectuadas gravações no CD, para que futuras sessões possam ser adicionadas, a não ser que o CD seja fechado. ponto de saída Uma área no final de uma sessão, que indica que o fim dos dados foi atingido. O primeiro ponto de saída num CD tem 6.750 sectores. Quaisquer pontos de saída subsequentes têm 2.250 sectores ou cerca de 30 segundos. porta 1394 Um novo tipo de entrada para ligar periféricos com taxas de transferência de dados extremamente rápidas, tais como câmaras de vídeo. A norma 1394 sincroniza ficheiros de GLOSSÁRIO 11 áudio e vídeo transmitindo dados à taxa pretendida - em tempo real. Ver periférico. Ver também porta USB. porta de jogos Uma entrada na parte traseira do computador, para ligar um gamepad (comando para jogos), joystick ou volante. Ver joystick. porta paralela Uma entrada na parte traseira do computador, para ligar um cabo paralelo anexo a um dispositivo paralelo, tal como uma impressora. Os dados são transferidos, um byte de cada vez, através de oito fios de transmissão de dados (um para cada bit do byte). Todos os oito bits deslocam-se lado a lado e chegam ao mesmo tempo. Uma porta paralela é mais rápida do que uma porta série, que permite a passagem dos dados um bit de cada vez. Ver byte. Ver também porta série. porta série Uma pequena entrada na parte traseira do computador (ou do teclado) para se ligar um cabo fino anexo a um dispositivo série, tal como um rato. Os dispositivos série transferem dados, um bit de cada vez, através de um fio de transmissão de dados. O cabo série tem dois fios para uma comunicação bidireccional (enviando e recebendo informação simultaneamente). Ver bit. Ver também porta paralela. porta USB (universal serial bus) Uma entrada para se ligar múltiplos periféricos a velocidade ultra-elevada. Gradualmente, as portas USB estão a substituir as portas série e as portas paralelas, e a eliminar a necessidade de tantas entradas e cabos. Múltiplos periféricos USB podem ser ligados juntamente, em cadeia, para partilhar a mesma porta. O Windows 98 incluía um controlador de origem para periféricos USB. O Windows Millennium suporta uma nova norma USB, que é 40 vezes mais rápida do que a anterior. Ver porta série e GLOSSÁRIO 12 porta paralela. Ver também periférico e controlador. pré-definição A opção que o programa escolhe automaticamente, quando o utilizador não indica uma escolha própria. Por exemplo, quando imprime um documento, a caixa de diálogo Imprimir pergunta quais as páginas a imprimir (a pré-definição é Todas) e quantas são as cópias a imprimir (a pré-definição é 1). Pode alterar as definições, e pode tornar as novas definições na pré-definição. processador (abreviatura para microprocessador). O cérebro do computador. Ver microprocessador. programa Um conjunto de instruções, escritas em código invisível ao utilizador, que diz ao equipamento quais as tarefas a realizar. Alguns programas são instalados na fábrica como “chips” ROM que não podem ser alterados; são essenciais para fazer o microprocessador funcionar. Estes programas têm o nome de “firmware”. A maioria dos programas são instalados como software a partir de suportes de armazenamento amovíveis. A palavra “programa”, no entanto, é vulgarmente utilizada para um tipo específico de software: aplicações que criam ficheiros de dados. Ver equipamento e software. programa de navegação (browser) Software que procura, apresenta e transfere texto, gráficos, som e vídeo da Internet. O Microsoft Internet Explorer e o Netscape Navigator são dois programas de navegação muito conhecidos. programa de navegação na Web programa de navegação. Ver protecção de ecrã Uma imagem ou um padrão em movimento que aparece no ecrã quando se pára de utilizar o computador durante um período de tempo especificado. MANUAL DE INICIAÇÃO E APERFEIÇOAMENTO COMPAQ Originalmente concebidos para proteger o monitor, actualmente as protecções de ecrã são utilizadas para diversão. Q quebra na memória intermédia A incapacidade do seu computador em manter o fluxo estável de dados necessário para se gravar um CD. O gravador de CD tem uma memória intermédia interna para proteger contra interrupções e abrandamentos; no entanto, se a interrupção for tão longa que a memória intermédia fique completamente vazia, ocorre uma quebra da memória intermédia, a gravação pára e, provavelmente, o CD estraga-se. R RAM (random access memory - memória de acesso aleatório) A memória principal do computador. Mantém uma cópia do sistema operativo (SO), quaisquer programas que estejam a ser executados no computador e quaisquer dados que estejam a ser processados. A RAM é uma memória temporária; desligando-se o computador, limpa-se a RAM. Quanto mais RAM o computador tiver, mais rapidamente os programas respondem. Ver memória principal, SO, programa. Ver também ROM. rato Um dispositivo que o utilizador move sobre o tampo da secretária (ou de um tapete) para mover o ponteiro ou cursor no ecrã. Faz-se clique para seleccionar um item, duplo clique para iniciar um programa e clique com o botão direito para visualizar um menu de atalho. Ver ponteiro do rato e cursor. Ver também fazer clique, fazer duplo clique e fazer clique com o botão direito. MANUAL DE INICIAÇÃO E APERFEIÇOAMENTO COMPAQ rato com roda de deslocamento Um rato com uma roda (entre os dois botões do rato), para deslocamento automático através de documentos ou páginas da Web compridos. Ver deslocar e rato. rede Dois ou mais computadores ligados entre si, com vista à partilha de recursos, tais como programas, ficheiros e impressoras. ROM (read-only memory - memória apenas de leitura) Memória que contém as instruções básicas para o microprocessador. A ROM é uma memória permanente; ao desligarse o computador, esta não se apaga. Dado que não se pode alterar a ROM ou gravar para a mesma, esta é referida como sendo “read-only” - só de leitura. Ver microprocessador. Ver também RAM. S selecção de faixas Faixas escolhidas para serem tocadas de um CD ou DVD. servidor Um computador com um disco rígido de grande capacidade que serve (fornece informação a) outros computadores a si ligados numa rede. Numa rede local, diversos computadores na mesma sala ou todos os computadores num edifício de escritórios de vários andares podem ser ligados a um servidor. O servidor armazena os ficheiros de toda a gente. A Internet é a maior rede informática do mundo. É uma rede de servidores. Quando se envia ou recebe uma mensagem por correio electrónico, esta viaja através de uma série de servidores, aos quais os computadores do remetente e do destinatário estão ligados por meio de um modem. Quando o utilizador digita um endereço de um sítio na Web na caixa de endereços do programa de navegação, o protocolo da Internet ordena ao servidor da Web que localize GLOSSÁRIO 13 o sítio pedido, transmita os ficheiros para o computador do mesmo e que os apresente no monitor. servidor de newsgroups Um servidor que recebe os newsgroups da Usenet (todas as mensagens individuais recolhidas de 100.000 servidores de newsgroups em todo o mundo). O acesso ao servidor de newsgroups é feito através do seu Fornecedor de Serviços da Internet. Ver newsgroups. sessão múltipla Um método de adicionar dados a um CD em mais do que uma sessão de gravação. Se houver ligação de dados entre sessões, todos os dados num CD de sessões múltiplas, quando lidos numa unidade de CDROM de sessões múltiplas, podem ser vistos como parte de uma única estrutura lógica. Sessão múltipla é diferente de gravação em pacote. shareware Software que se pode experimentar antes de se comprar. Depois de um período de experiência de, normalmente, 30 dias, o programa desinstala-se, a não ser que se pague o mesmo. Pode transferir-se shareware a partir da Internet. Ver software. sítio na Web seguro Um sítio na Web que encripta dados para protegê-los de utilização não autorizada. Quando se compra produtos através da Internet, é pedido ao utilizador que este escreva o seu nome, endereço, endereço de correio electrónico e informação relativa ao cartão de crédito num formulário electrónico. Enviar informação para um sítio na Web seguro é comparável a fornecer a mesma pelo telefone quando se fazem encomendas de um catálogo. (Nunca envie o seu número da segurança social via Internet.) Ver encriptar. GLOSSÁRIO 14 SO (sistema operativo) A interface que permite que uma pessoa e um computador “falem” um com o outro. O Microsoft Windows, o sistema operativo mais conhecido, apresenta ícones, menus e caixas de diálogo para descobrir o que é que o utilizador pretende. Utiliza-se um rato e o teclado para responder. Ver Microsoft Windows. Ver também interface. software Um programa que se pode instalar num computador a partir de uma disquete, um CD, um DVD, um disco Zip, ou da Internet. O software pode ser actualizado ou desinstalado. Pode conter ficheiros de sistema para um sistema operativo (SO), uma aplicação para criar ficheiros de dados, um utilitário para fazer com que o computador funcione com eficácia, ou um jogo para entretenimento. Ver SO, ficheiro de dados e utilitário. software de música Programas para compor e editar música. Quando se toca uma melodia no teclado de um sintetizador que está ligado a um computador, o programa de música transforma aquilo que se toca em caracteres escritos. O software de música cria ficheiros MIDI. SVGA (super video graphics array) Uma norma de visualização em vídeo, que oferece uma maior resolução e intensidade da cor do que o VGA. A resolução (claridade e nitidez) de uma imagem é determinada pelo número de pixels que podem ser apresentados por polegada quadrada. A intensidade da cor é determinada pelo número de cores (de 256 a 16 milhões) que podem ser apresentadas simultaneamente. Tanto o número de pixels como de cores é limitado pela quantidade de memória de vídeo do sistema SVGA. MANUAL DE INICIAÇÃO E APERFEIÇOAMENTO COMPAQ T teclado Internet Um teclado que se assemelha ao teclado de uma máquina de escrever, mas que está equipado com botões especiais, programados para estabelecerem a ligação à Internet. terminar sessão Quando uma sessão é terminada, a informação sobre o seu conteúdo é gravada para o Índice do CD e um ponto de entrada e um ponto de saída são gravados, para preparar o CD para uma sessão posterior. tipo de letra Um conjunto completo de letras, números, sinais de pontuação e símbolos num determinado tipo de letra. Quando utiliza um programa de processamento de texto, pode escolher entre uma longa lista de tipos de letra, para conferir personalidade ao seu documento. transferir (download) Receber ficheiros provenientes de outro computador, na Internet. U unidade Um dispositivo que lê e, por vezes, grava num suporte de armazenamento. Exemplos são o CD-ROM, o CD-R, o CD-RW, o DVD-ROM e as unidades de Zip, disquetes e disco rígido. unidade de CD-ROM Uma unidade que lê um CD-ROM (ou CD de música), fazendo incidir um laser na base de plástico transparente, e interpretando a forma como a luz do laser é reflectida pela camada brilhante de alumínio. A unidade de CD-ROM é só de leitura; não pode gravar um disco. unidade de CD-RW Uma unidade com três potências de laser, que pode gravar num CD-RW, apagar os dados, ou ler os dados. Um laser de alta potência derrete a camada cristalina de gravação. Uma unidade de MANUAL DE INICIAÇÃO E APERFEIÇOAMENTO COMPAQ CD-RW pode ler CD-ROMs, CD-Rs e CD-RWs. Pode gravar tanto para CD-Rs como para CD-RWs. unidade de disco rígido A unidade que lê o disco rígido e grava para o mesmo. Se tiver um disco rígido com bastante espaço, este pode ser dividido em diversas partições. Cada partição é designada por um ícone e uma letra de unidade diferentes, começando, consecutivamente, com a letra C. A partição C: contém os ficheiros que o computador utiliza para arrancar. As outras partições não contêm quaisquer ficheiros previamente instalados. unidade de disquetes grava disquetes. A unidade que lê e unidade DVD-ROM Uma unidade que lê DVDs. Retro-compatível com a tecnologia CD, também lê CDs de música, CD-ROMs, CD-Rs e CD-RWs. unidade Zip A unidade que lê e grava discos Zip. Uma unidade Zip pode ser interna (instalada dentro do computador) ou externa (um periférico). As unidades Zip externas são portáteis. URL (uniform resource locator) O endereço de um sítio na Web, tal como www.compaq.com. utilitário Um pequeno programa que ajuda o computador a gerir os recursos do sistema para um desempenho óptimo. Exemplos são utilitários anti-vírus, de diagnóstico do sistema, de criação de cópias de segurança de ficheiros, de compressão de ficheiros e de gestão de tipos de letra. utilitário anti-vírus Um programa que detecta e, em muitos casos, repara os danos provocados por um vírus informático. Ver vírus. Ver também utilitário. GLOSSÁRIO 15 V vírus Um programa criado para prejudicar computadores. Um vírus pode: levar a que mensagens fora do vulgar surjam no ecrã, destruir informação do disco rígido, ou ainda provocar falhas no disco rígido. Alguns vírus afectam o computador imediatamente, outros são concebidos para atacar numa determinada data. Ver utilitário anti-vírus. Ver também programa, disco rígido e unidade de disco rígido. W WAV Um formato de ficheiro utilizado para armazenar sons. Os ficheiros de som WAV podem ser identificados pela extensão de ficheiro .wav. A Microsoft e a IBM desenvolveram o formato para programas que suportam som, com base no Windows. Ver extensão de ficheiro. Web Ver World Wide Web. Windows Ver Microsoft Windows. World Wide Web Um sistema de servidores da Internet que suportam documentos formatados em HTML. Ver HTML. Ver também servidor. GLOSSÁRIO 16 MANUAL DE INICIAÇÃO E APERFEIÇOAMENTO COMPAQ Índice Remissivo A Adicionar/Remover Programas 5-4, 5-5 Ajuda 7-3 ambiente de trabalho do Windows 3-6 pasta Ajuda e Suporte 3-6 Ajuda online aceder 7-3 altifalantes controlo do volume 3-16 leitor de cassetes 3-16 leitor de CDs 3-16 leitor MP3 3-16 ligar 3-16 porta de Entrada de Áudio 3-16 reprodução de áudio por 3-16 aprovações de rede de telecomunicações 9-5 assistência técnica, contactar 7-2 áudio reproduzir um CD 3-19 aviso, pilha 9-8 B bandeja de CD-RW, problemas com 6-2 botão Acesso Rápido à Web 3-6 Avançar 3-19 MANUAL DE INICIAÇÃO E APERFEIÇOAMENTO COMPAQ Controlo do CD-ROM/DVD 3-4 Ejectar 3-19 Ligar/Desligar 2-4 O Meu Programa 3-6 Parar 3-19 personalizar botões da Zona Exclusiva de Internet 3-10 Reproduzir/Pausa 3-19 Retroceder 3-19 suspensão 3-11 teclado 3-4 volume 3-9 botão ligar/desligar, altifalantes 3-16 botão O Meu Programa atribuir uma nova definição 3-8 botões Correio electrónico instantâneo 4-7 Enviar e Receber 4-7 Fechar 4-9 Pesquisar 4-5 botões da Internet Central de Música 3-5 Compras 3-5 Comunidade 3-5 Correio electrónico 3-5 Internet Instantânea 3-5 ÍNDICE REMISSIVO 1 O Meu Computador Compaq 3-5 Pesquisar 3-5 Botões de Acesso Rápido à Web 3-6 Ajuda 3-6 O Meu Programa 3-6 Botões de Aplicações e da Web Ajuda 3-6 O Meu Programa 3-6 Botões de Controlo do CD-ROM/DVD-ROM 3-4 Avanço Rápido/Faixa Seguinte 3-4 Ejectar/Carregar 3-4 Parar 3-4 Reproduzir/Pausa 3-4 Retroceder/Faixa Anterior 3-4 C cabo altifalantes 2-4 cabos ligar dispositivos externos 2-3 câmara de vídeo 3-22 Câmara de Vídeo Internet características 3-22 instalar 3-22 CD copiar 6-8 criar 3-21 criar um CD de áudio 6-6 criar um CD de dados 6-7 Jewel Case Creator 6-13 CD Creator criar CDs 3-21 CD de áudio criar 6-6 CD de dados criar 6-7 CD-ROM/DVD-ROM limpar 7-6 O Windows não detecta o controlador 7-6 ÍNDICE REMISSIVO 2 chave do autocolante do Certificado de Autenticidade (COA) Microsoft 2-5 Classificação do Conteúdo descrição 4-6 palavra-passe 4-6 Compaq sítio na Web 1-4 computador problemas 8-1 controlos do acesso de crianças, definições da Internet 4-6 copiar um CD 6-8 correio electrónico A receber 4-9 Botão Fechar 4-9 Caixa Assunto: 4-9 Caixa Para: 4-9 Compor Mensagem 4-9 critérios de definição de endereços 4-8 definição 4-7 enviar 4-8, 4-9 Enviar e Receber 4-7 enviar um anexo 4-10 escrever mensagens 4-7 extensões 4-8 funções 4-10 Hotmail 4-7 janela de mensagem 4-9 Mensagem/ Mensagem Nova 4-9 não entregue 4-7 Outlook Express 4-7 receber 4-8 Tecla Delete 4-9 utilizar 4-8 Correio electrónico instantâneo 4-7 D desfragmentador de disco utilizar 8-8 deslocamento automático 3-15 MANUAL DE INICIAÇÃO E APERFEIÇOAMENTO COMPAQ DirectCD adicionar dados 6-12 criar 6-9 dar nomes aos CDs 6-10 ejectar um CD 6-12 formatar 6-10 disco rígido armazenar ficheiros de sistema 3-17 cópia de segurança 3-21 danificado 7-16 determinar as dimensões 5-6 falha 7-11, 7-17 optimizar 8-2, 8-8 problemas com 7-11 utilizar 3-17 disco sem sistema operativo, mensagem de erro 7-17 dispositivos externos ligar 2-3 disquete instalação da impressora 2-7 problemas ao reformatar 7-7 remover 3-19 unidade, utilizar 3-17 disquete de arranque 7-16 duplicar um CD 6-8 DVD-ROM reproduzir um filme 3-20 E Easy CD Creator 4 instalar 6-3 economizador de energia estado de baixo consumo 3-11 Energy Star Computers Program 9-9 erro no disco 7-7 esvaziar reciclagem 8-6 MANUAL DE INICIAÇÃO E APERFEIÇOAMENTO COMPAQ F fax ligação falha 7-20 problemas de envio/recepção 7-20 ficha de auscultadores, descrição 3-16 Ficha de Instalação Rápida 2-4 ficheiros acesso a ficheiros numa rede 2-12 eliminar 8-2, 8-3 partilhar 2-12 proteger 2-11 ficheiros de cópias de segurança 8-2 ficheiros de sistema 7-16 ficheiros temporários da Internet aumentar espaço 8-4 ficheiros, acesso com o rato 3-14 Fornecedor de Serviços da Internet Ver também ISP 3-5 G garantia 1-4 gestão de energia 9-9 H Hotmail 4-7 I ícones Compor Mensagem 4-9 impressora cartucho 7-18, 7-19 configurar 2-7 controlador 7-19 problemas com 7-18 imprimir capas e etiquetas de CDs 6-14 documentos 5-2 opções 5-2 ÍNDICE REMISSIVO 3 Instalação Rápida dispositivos externos 2-3 instalar ficheiros transferidos 5-5 software 5-4 instalar programas 5-4 Install.exe 5-5 Internet controlos do acesso de crianças 4-6 eliminação de ficheiros do Histórico 8-5 ligar à 4-1 palavra-passe 4-7 pesquisar 4-6 problemas com 7-12 restringir conteúdos disponíveis 4-6 inventário disco rígido 8-3 ISP configurar 4-2 endereço de correio electrónico 4-8 nome de utilizador 4-8 nome do servidor 4-8 problemas com conta 7-12 J Jewel Case Creator 3-21, 6-13 jogos jogar 5-3 jogos, problemas com 7-22 L ligação à Internet 4-1 ligação a uma rede local descrição 2-9 ligar em rede acesso a ficheiros 2-12 PCs 2-12 limites aplicáveis aos dispositivos digitais de Classe B 9-2 ÍNDICE REMISSIVO 4 luzes de estado caps lock 3-12 correio electrónico 3-12 number lock 3-12 scroll lock 3-12 suspensão 3-12 M manutenção de prevenção 8-1, 8-3 criação de ficheiros de cópia de segurança 8-2 desfragmentador de disco 8-8 eliminação de ficheiros desnecessários 8-2 execução de software VirusScan 8-2 optimização do disco rígido 8-2 ScanDisk 8-7 memória problemas com 7-16 Microsoft registo 2-5 Microsoft Internet Explorer 8-1 modem 56K 4-3 entrada de linha 2-4 identificar 4-3 regulamentações 9-6 modificações FCC 9-3 modo de suspensão 3-11 modo de suspensão/hibernação problema 7-9 monitor ecrã 7-9 monitor de ecrã plano 7-9 problemas com 7-9 resolução 7-10 motor de pesquisa 4-5 MANUAL DE INICIAÇÃO E APERFEIÇOAMENTO COMPAQ N navegar na Web 4-4 Netscape Navigator 4-4 Norma da FCC 9-2 norma da União Europeia 9-4 normas FCC 9-2 União Europeia 9-4 O Outlook Express A receber 4-9 configurar 4-7 descrição 4-7 P palavra-passe Classificação do Conteúdo 4-6 palavra-passe, guardar 4-7 pastas, partilha numa rede 2-12 pesquisar 4-5 pilha aviso 9-8 substituição 9-8 pistas úteis lista 7-2 porta de Entrada de Áudio, descrição 3-16 portas Entrada de Áudio 3-16 problemas altifalantes 7-4 comandos de teclado 7-13 controlador de áudio 7-4 copiar CDs 6-16 criar CDs 6-16 disco rígido 7-11 disco rígido falhou 7-11 disquete 7-7, 7-8 disquete não formatada 7-7 entrada de corrente 7-16 MANUAL DE INICIAÇÃO E APERFEIÇOAMENTO COMPAQ equipamento telefónico 9-7 falha do disco rígido 7-7, 7-17 fax 7-20 ficheiros de configuração corrompidos 7-16 ficheiros de sistema 7-17 ficheiros de sistema danificados 7-7, 7-17 gravar um CD 7-6 identificar 7-4 impressora 7-18, 7-19 inserir um CD 7-6 Internet 7-12 jogos 7-22 memória 7-16 memória insuficiente 7-15 modem 7-12 modo de suspensão/hibernação 7-4 monitor 7-9 programa de navegação na Web 7-12 rato resolução do ecrã 7-10 volume 7-4 programa de navegação 8-1 programas de navegação na Web características habituais 4-4 descrição 4-4 R rato aceder a software e ficheiros com 3-14 configurar 3-14 controlar os movimentos do cursor 3-14 deslocamento automático 3-15 deslocar 3-14 deslocar o cursor 3-14 escolher funções dos botões 3-14 personalizar 3-14 problemas 7-13 rato com roda de deslocamento Ver também rato reactivar o seu computador 3-11 ÍNDICE REMISSIVO 5 reciclagem esvaziar 8-6 Registo de produto Microsoft 2-5 regulamentações, governo 9-1 Ringer Equivalence Number (REN) 9-6 Roxio Easy CD Creator criar CDs 6-6 S ScanDisk utilizar 8-7 Setup.exe 5-5 símbolo @ 4-8 software acesso com o rato 3-14 instalar ficheiros transferidos 5-5 transferir 5-5 Software Anti-vírus reconhecer um vírus 8-10 remover um vírus 8-10 utilizar 8-9 substituir pilha 9-8 T teclado teclas de direcção 3-2 teclas de função, de F1 a F12 3-2 teclas numéricas 3-2 teclas principais 3-2 teclas de direcção 3-2 teclas de função, de F1 a F12 3-2 teclas numéricas 3-2 transferir software 5-5 U DVD-ROM 3-17, 3-18 Zip 3-17 unidade de CD-ROM inserir um disco 3-18 remover um disco 3-19 unidade de CD-ROM/DVD-ROM inserir um CD ou DVD 3-19 unidade de CD-RW atributos 6-2 botão Carregar/Ejectar 6-2 disco de cópia de segurança 3-21 inserir um disco 6-2 remover um disco 6-2 unidade de disquetes mensagem de erro no disco 7-7 unidades CD-RW 6-2 partilhar 2-12 V Vírus definição 8-9 reconhecer 8-10 remover 8-10 VirusScan 8-2 volume ajustar 3-9, 3-16 W Web aceder às páginas favoritas 3-6, 4-5 guardar páginas favoritas 4-5 navegar 4-4 pesquisar 4-5 programa de navegação 4-4 transferir ficheiros 5-5 unidade CD-ROM 3-17, 3-18 CD-RW 3-17, 3-18 disco rígido 3-17 disquete 3-17 ÍNDICE REMISSIVO 6 MANUAL DE INICIAÇÃO E APERFEIÇOAMENTO COMPAQ