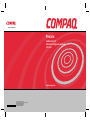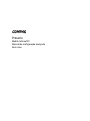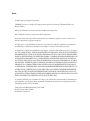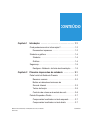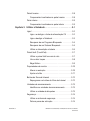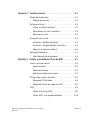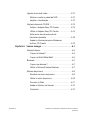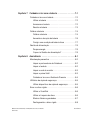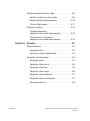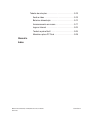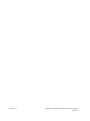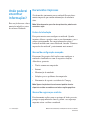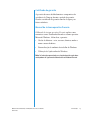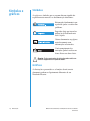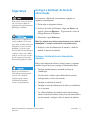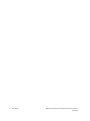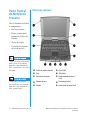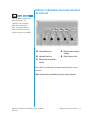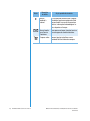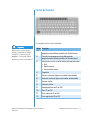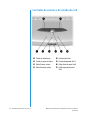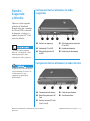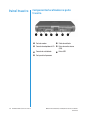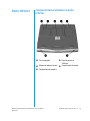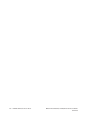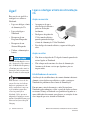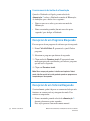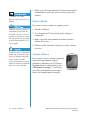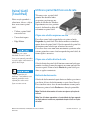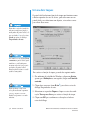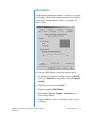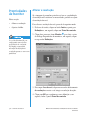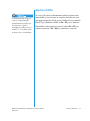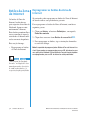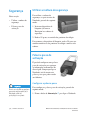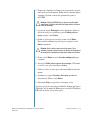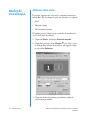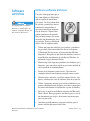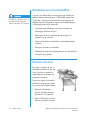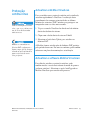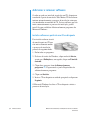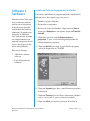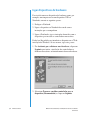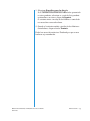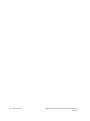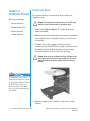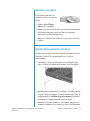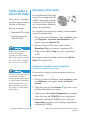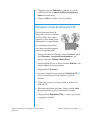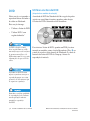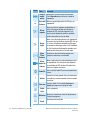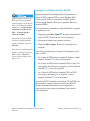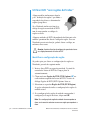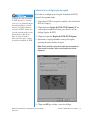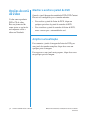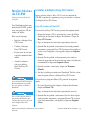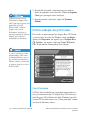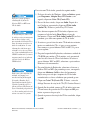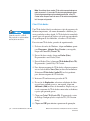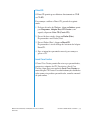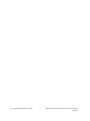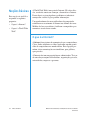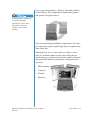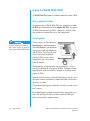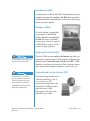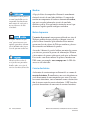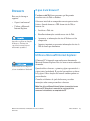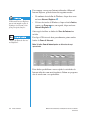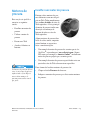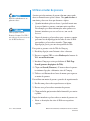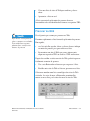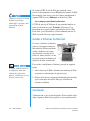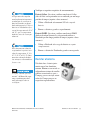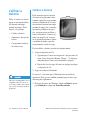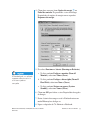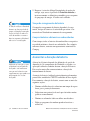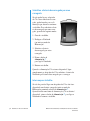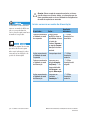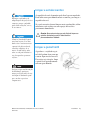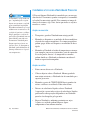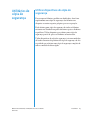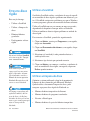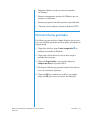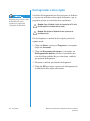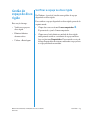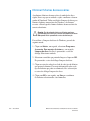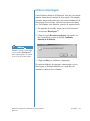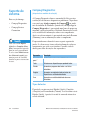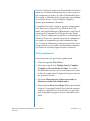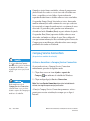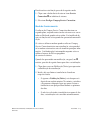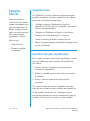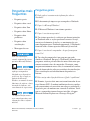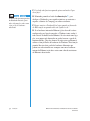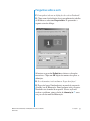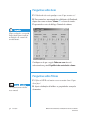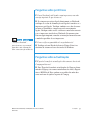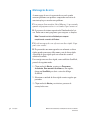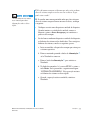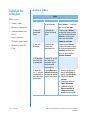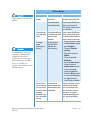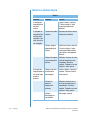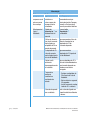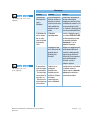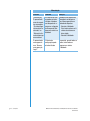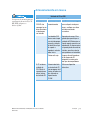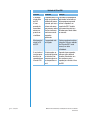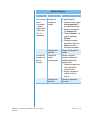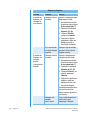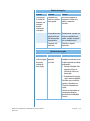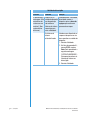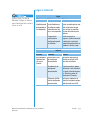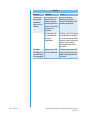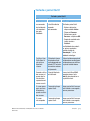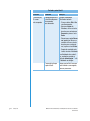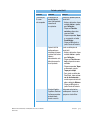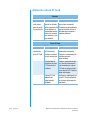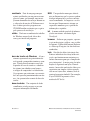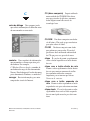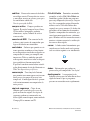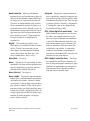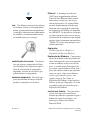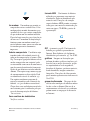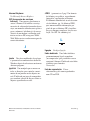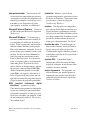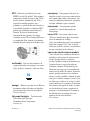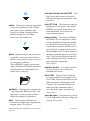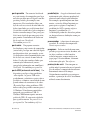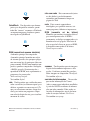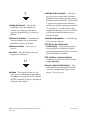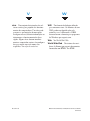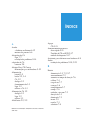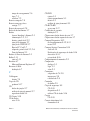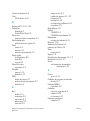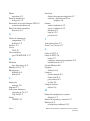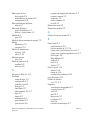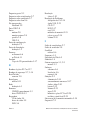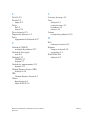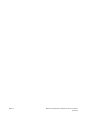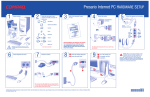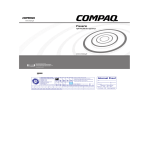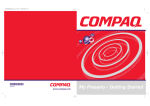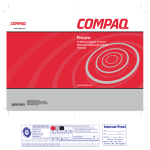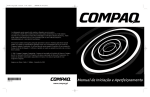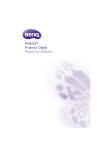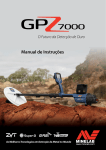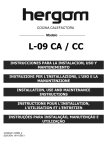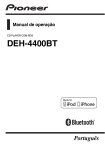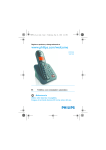Download Presario
Transcript
www.compaq.com Presario Mobile Internet PC Manual de Configuração avançada Série 1200 www.compaq.com © 2001 Compaq Computer Corporation. Todos os direitos reservados. Impresso nos Estados Unidos, Brasil, Canadá, Japão, Singapura, Taiwan e Reino Unido. A Compaq está registada no U.S. Patent and Trademark Office. 183210-133 Presario Mobile Internet PC Manual de configuração avançada Série 1200 Aviso © 2001 Compaq Computer Corporation COMPAQ, Presario e o logótipo da Compaq foram registados no Patent and Trademark Office dos Estados Unidos. Microsoft e Windows são marcas comerciais da Microsoft Corporation. Intel e Pentium são marcas comerciais da Intel Corporation. Quaisquer outros nomes de produtos mencionados neste documento podem ser marcas comerciais ou marcas registadas das respectivas empresas. A Compaq não se responsabiliza por omissões, erros técnicos ou editoriais contidos neste documento. As informações contidas neste documento estão sujeitas a alteração sem notificação prévia. As informações contidas nesta publicação estão sujeitas a alterações sem notificação prévia e são fornecidas “TAL COMO ESTÃO”, SEM QUALQUER TIPO DE GARANTIA. TODO E QUALQUER RISCO DECORRENTE DA UTILIZAÇÃO DESTAS INFORMAÇÕES É DA EXCLUSIVA RESPONSABILIDADE DO DESTINATÁRIO. DE NENHUMA FORMA A COMPAQ SE RESPONSABILIZARÁ POR QUAISQUER DANOS DIRECTOS, CONSEQUENTES, INCIDENTAIS, ESPECIAIS, PUNITIVOS OU OUTROS (INCLUINDO, MAS NÃO SE LIMITANDO AOS DANOS POR PERDA DE LUCROS NO NEGÓCIO, INTERRUPÇÕES DO NEGÓCIO OU PERDA DE INFORMAÇÕES DO NEGÓCIO), MESMO QUE A COMPAQ TENHA SIDO NOTIFICADA DA POSSIBILIDADE DE TAIS DANOS. A DISPOSIÇÃO ANTERIOR SERÁ APLICADA INDEPENDENTEMENTE DE NEGLIGÊNCIA OU OUTRA FALHA COMETIDA POR QUALQUER UMA DAS PARTES E INDEPENDENTEMENTE DA CITAÇÃO DE TAL RESPONSABILIDADE EM CONTRATOS, NEGLIGÊNCIAS, DOLOS OU QUAISQUER OUTRAS TEORIAS DE RESPONSABILIDADE LEGAL E APESAR DE QUALQUER FALHA NO OBJECTIVO PRINCIPAL DE QUALQUER RECURSO. As garantias limitadas para os produtos da Compaq são estabelecidas exclusivamente na documentação que acompanha esses produtos. Neste documento, nenhuma declaração deverá ser interpretada como a constituição de uma garantia adicional. Compaq Presario Mobile Internet PC Série 1200 Terceira edição (Abril de 2001) Part Number 183210-131 CONTEÚDO Capítulo 1 Introdução . . . . . . . . . . . . . . . . . . . . . . . . . . . . . . 1-1 Onde poderei encontrar informações? . . . . . . . . . . . . . . 1-2 Documentos impressos . . . . . . . . . . . . . . . . . . . . . . 1-2 Símbolos e gráficos . . . . . . . . . . . . . . . . . . . . . . . . . . . . 1-4 Símbolos . . . . . . . . . . . . . . . . . . . . . . . . . . . . . . . . . 1-4 Gráficos . . . . . . . . . . . . . . . . . . . . . . . . . . . . . . . . . . 1-4 Segurança . . . . . . . . . . . . . . . . . . . . . . . . . . . . . . . . . . . 1-5 Desligue o Notebook da fonte de alimentação . . . . 1-5 Capítulo 2 Primeiras impressões do notebook . . . . . . . . . 2-1 Parte frontal do Notebook Presario . . . . . . . . . . . . . . . . 2-2 Recursos comuns . . . . . . . . . . . . . . . . . . . . . . . . . . 2-2 Botões e indicadores luminosos da Zona de Internet . . . . . . . . . . . . . . . . . . . . . . . . . . . . 2-3 Teclas de função . . . . . . . . . . . . . . . . . . . . . . . . . . . 2-5 Controlos de volume e de estado do ecrã . . . . . . . . 2-6 Painéis Esquerdo e Direito . . . . . . . . . . . . . . . . . . . . . . . 2-7 Componentes localizados no lado esquerdo . . . . . . 2-7 Componentes localizados no lado direito . . . . . . . . 2-7 MANUAL DE CONFIGURAÇÃO AVANÇADA DO NOTEBOOK PRESARIO SÉRIE 1200 CONTEÚDO-I Painel traseiro . . . . . . . . . . . . . . . . . . . . . . . . . . . . . . . . 2-8 Componentes localizados na parte traseira . . . . . . 2-8 Parte inferior . . . . . . . . . . . . . . . . . . . . . . . . . . . . . . . . . . 2-9 Componentes localizados na parte inferior . . . . . . . 2-9 Capítulo 3 Utilizar o Notebook . . . . . . . . . . . . . . . . . . . . . . . . 3-1 Ligar! . . . . . . . . . . . . . . . . . . . . . . . . . . . . . . . . . . . . . . . 3-2 Ligar o e desligar a fonte de alimentação CA . . . . . 3-2 Ligar e desligar o Notebook . . . . . . . . . . . . . . . . . . . 3-3 Recuperar de um Programa Bloqueado . . . . . . . . . 3-4 Recuperar de um Sistema Bloqueado . . . . . . . . . . . 3-4 Utilizar a alimentação a bateria . . . . . . . . . . . . . . . . 3-5 Painel táctil (TouchPad) . . . . . . . . . . . . . . . . . . . . . . . . . 3-7 Utilizar o painel táctil em vez do rato . . . . . . . . . . . . 3-7 Um ou dois toques . . . . . . . . . . . . . . . . . . . . . . . . . . 3-8 Edge Motion . . . . . . . . . . . . . . . . . . . . . . . . . . . . . . 3-9 Propriedades de monitor . . . . . . . . . . . . . . . . . . . . . . . 3-10 Alterar a resolução . . . . . . . . . . . . . . . . . . . . . . . . 3-10 Ajustar o brilho . . . . . . . . . . . . . . . . . . . . . . . . . . . . 3-11 Botões da Zona de Internet . . . . . . . . . . . . . . . . . . . . . 3-12 Reprogramar os botões da Zona de Internet . . . . 3-12 Unidades de armazenamento . . . . . . . . . . . . . . . . . . . 3-13 Identificar as unidades de armazenamento . . . . . . 3-13 Utilizar a unidade de disquetes . . . . . . . . . . . . . . . 3-13 Segurança . . . . . . . . . . . . . . . . . . . . . . . . . . . . . . . . . . 3-14 Utilizar a ranhura de segurança . . . . . . . . . . . . . . 3-14 Palavra-passe de activação . . . . . . . . . . . . . . . . . 3-14 CONTEÚDO-II MANUAL DE CONFIGURAÇÃO AVANÇADA DO NOTEBOOK PRESARIO SÉRIE 1200 Capítulo 4 Tarefas comuns . . . . . . . . . . . . . . . . . . . . . . . . . . .4-1 Modos de visualização . . . . . . . . . . . . . . . . . . . . . . . . . . 4-2 Alternar entre ecrãs . . . . . . . . . . . . . . . . . . . . . . . . . 4-2 Software antivírus. . . . . . . . . . . . . . . . . . . . . . . . . . . . . . 4-3 Utilizar o software antivírus . . . . . . . . . . . . . . . . . . . 4-3 Reconhecer um vírus informático . . . . . . . . . . . . . . 4-4 Remover um vírus . . . . . . . . . . . . . . . . . . . . . . . . . . 4-4 Protecção contra vírus . . . . . . . . . . . . . . . . . . . . . . . . . . 4-5 Actualizar o McAfee VirusScan . . . . . . . . . . . . . . . . 4-5 Actualizar o software McAfee VirusScan . . . . . . . . . 4-5 Adicionar e remover software . . . . . . . . . . . . . . . . . 4-6 Software e hardware . . . . . . . . . . . . . . . . . . . . . . . . . . . 4-7 Ligar dispositivos de hardware . . . . . . . . . . . . . . . . 4-8 Capítulo 5 Utilizar a unidade de CD ou de DVD . . . . . . . . . .5-1 Inserir e remover discos . . . . . . . . . . . . . . . . . . . . . . . . . 5-2 Inserir um disco . . . . . . . . . . . . . . . . . . . . . . . . . . . . 5-2 Remover um disco . . . . . . . . . . . . . . . . . . . . . . . . . . 5-3 Ejectar manualmente um disco . . . . . . . . . . . . . . . . 5-3 CD de áudio e discos de vídeo. . . . . . . . . . . . . . . . . . . . 5-4 Reproduzir CD de áudio . . . . . . . . . . . . . . . . . . . . . 5-4 Reproduzir discos de vídeo não DVD . . . . . . . . . . . 5-5 DVD . . . . . . . . . . . . . . . . . . . . . . . . . . . . . . . . . . . . . . . . 5-6 Utilizar o Leitor de DVD . . . . . . . . . . . . . . . . . . . . . . 5-6 Utilizar DVD “com regiões definidas” . . . . . . . . . . . 5-10 MANUAL DE CONFIGURAÇÃO AVANÇADA DO NOTEBOOK PRESARIO SÉRIE 1200 CONTEÚDO-III Opções do ecrã de vídeo . . . . . . . . . . . . . . . . . . . . . . . 5-12 Mostrar e ocultar o painel de DVD . . . . . . . . . . . . 5-12 Ampliar a visualização . . . . . . . . . . . . . . . . . . . . . . 5-12 Noções básicas do CD-RW . . . . . . . . . . . . . . . . . . . . . 5-13 Instalar o Adaptec Easy CD Creator . . . . . . . . . . . 5-13 Utilizar o Adaptec Easy CD Creator . . . . . . . . . . . 5-14 Evitar erros de sub-execução da memória intermédia . . . . . . . . . . . . . . . . . . . . . . . . 5-18 Aceder a informações para utilizadores do Easy CD Creator . . . . . . . . . . . . . . . . . . . . . . . 5-19 Capítulo 6 Vamos navegar . . . . . . . . . . . . . . . . . . . . . . . . . . . 6-1 Noções básicas . . . . . . . . . . . . . . . . . . . . . . . . . . . . . . . 6-2 O que é a Internet? . . . . . . . . . . . . . . . . . . . . . . . . . 6-2 O que é a World Wide Web? . . . . . . . . . . . . . . . . . . 6-4 Browsers . . . . . . . . . . . . . . . . . . . . . . . . . . . . . . . . . . . . 6-7 O que é um browser? . . . . . . . . . . . . . . . . . . . . . . . 6-7 Utilizar o Microsoft Internet Explorer . . . . . . . . . . . . 6-7 Motores de procura . . . . . . . . . . . . . . . . . . . . . . . . . . . . 6-9 Escolher um motor de procura . . . . . . . . . . . . . . . . 6-9 Utilizar o motor de procura . . . . . . . . . . . . . . . . . . 6-10 Procurar na Web . . . . . . . . . . . . . . . . . . . . . . . . . . 6-11 Aceder a ficheiros na Internet . . . . . . . . . . . . . . . . 6-12 Conclusão . . . . . . . . . . . . . . . . . . . . . . . . . . . . . . . 6-12 CONTEÚDO-IV MANUAL DE CONFIGURAÇÃO AVANÇADA DO NOTEBOOK PRESARIO SÉRIE 1200 Capítulo 7 Cuidados a ter com a bateria . . . . . . . . . . . . . . . .7-1 Cuidados a ter com a bateria . . . . . . . . . . . . . . . . . . . . . 7-2 Utilizar a bateria . . . . . . . . . . . . . . . . . . . . . . . . . . . . 7-2 Armazenar a bateria . . . . . . . . . . . . . . . . . . . . . . . . 7-2 Reciclar a bateria . . . . . . . . . . . . . . . . . . . . . . . . . . . 7-3 Calibrar a bateria . . . . . . . . . . . . . . . . . . . . . . . . . . . . . . 7-4 Calibrar a bateria . . . . . . . . . . . . . . . . . . . . . . . . . . . 7-4 Aumentar a duração da bateria . . . . . . . . . . . . . . . . 7-6 Corrigir uma condição de bateria-fraca . . . . . . . . . . 7-7 Gestão de alimentação. . . . . . . . . . . . . . . . . . . . . . . . . . 7-9 Poupar energia . . . . . . . . . . . . . . . . . . . . . . . . . . . . 7-9 O que é a Gestão de alimentação? . . . . . . . . . . . . . 7-9 Capítulo 8 Assistência . . . . . . . . . . . . . . . . . . . . . . . . . . . . . .8-1 Manutenção preventiva . . . . . . . . . . . . . . . . . . . . . . . . . 8-2 Limpar a parte externa do Notebook . . . . . . . . . . . . 8-2 Limpar o teclado . . . . . . . . . . . . . . . . . . . . . . . . . . . 8-2 Limpar o ecrã do monitor . . . . . . . . . . . . . . . . . . . . . 8-3 Limpar o painel táctil . . . . . . . . . . . . . . . . . . . . . . . . 8-3 Cuidados a ter com o Notebook Presario . . . . . . . . 8-4 Utilitários de cópia de segurança . . . . . . . . . . . . . . . . . . 8-5 Utilizar dispositivos de cópia de segurança . . . . . . . 8-5 Erros no disco rígido. . . . . . . . . . . . . . . . . . . . . . . . . . . . 8-6 Utilizar o ScanDisk . . . . . . . . . . . . . . . . . . . . . . . . . 8-6 Utilizar a Limpeza do disco . . . . . . . . . . . . . . . . . . . 8-6 Eliminar ficheiros guardados . . . . . . . . . . . . . . . . . . 8-7 Desfragmentar o disco rígido . . . . . . . . . . . . . . . . . 8-8 MANUAL DE CONFIGURAÇÃO AVANÇADA DO NOTEBOOK PRESARIO SÉRIE 1200 CONTEÚDO-V Gestão de espaço do disco rígido . . . . . . . . . . . . . . . . . 8-9 Verificar o espaço no disco rígido . . . . . . . . . . . . . . 8-9 Eliminar ficheiros desnecessários . . . . . . . . . . . . . 8-10 Utilizar a Reciclagem . . . . . . . . . . . . . . . . . . . . . . . 8-11 Suporte do sistema . . . . . . . . . . . . . . . . . . . . . . . . . . . 8-12 Compaq Diagnostics (disponível nos modelos de selecção) . . . . . . . . . . 8-12 Compaq Service Connection (disponível nos modelos de selecção) . . . . . . . . . . 8-14 Capítulo 9 Soluções . . . . . . . . . . . . . . . . . . . . . . . . . . . . . . . . 9-1 Soluções básicas . . . . . . . . . . . . . . . . . . . . . . . . . . . . . . 9-2 Sugestões úteis . . . . . . . . . . . . . . . . . . . . . . . . . . . . 9-2 Encontrar soluções rapidamente . . . . . . . . . . . . . . . 9-2 Perguntas mais frequentes . . . . . . . . . . . . . . . . . . . . . . 9-3 Perguntas gerais . . . . . . . . . . . . . . . . . . . . . . . . . . . 9-3 Perguntas sobre o ecrã . . . . . . . . . . . . . . . . . . . . . . 9-5 Perguntas sobre Som . . . . . . . . . . . . . . . . . . . . . . . 9-6 Perguntas sobre filmes . . . . . . . . . . . . . . . . . . . . . . 9-6 Perguntas sobre periféricos . . . . . . . . . . . . . . . . . . . 9-7 Perguntas sobre actualizações . . . . . . . . . . . . . . . . 9-7 Mensagens de erro . . . . . . . . . . . . . . . . . . . . . . . . . 9-8 CONTEÚDO-VI MANUAL DE CONFIGURAÇÃO AVANÇADA DO NOTEBOOK PRESARIO SÉRIE 1200 Tabelas de soluções. . . . . . . . . . . . . . . . . . . . . . . . . . . 9-10 Áudio e vídeo . . . . . . . . . . . . . . . . . . . . . . . . . . . . . 9-10 Bateria e alimentação . . . . . . . . . . . . . . . . . . . . . . 9-12 Armazenamento em massa . . . . . . . . . . . . . . . . . . 9-17 Jogos e Internet . . . . . . . . . . . . . . . . . . . . . . . . . . . 9-23 Teclado e painel táctil . . . . . . . . . . . . . . . . . . . . . . 9-25 Memória e placa PC Card . . . . . . . . . . . . . . . . . . . 9-28 Glossário Índice MANUAL DE CONFIGURAÇÃO AVANÇADA DO NOTEBOOK PRESARIO SÉRIE 1200 CONTEÚDO-VII CONTEÚDO-VIII MANUAL DE CONFIGURAÇÃO AVANÇADA DO NOTEBOOK PRESARIO SÉRIE 1200 Introdução Neste capítulo Onde poderei encontrar informações?, 1-2 Símbolos e gráficos, 1-4 Segurança, 1-5 1 Parabéns! Como proprietário de um novo computador Presario™ Notebook, aderiu à comunidade internacional de utilizadores de computadores portáteis. Assim que o notebook estiver configurado e ligado à Internet, poderá explorar inúmeros sites de informações, entretenimento e serviços online. O Manual de configuração avançada foi criado para os utilizadores experientes e também para os principiantes. Este manual de pesquisa fácil ajudá-lo-á a encontrar rapidamente as informações de que necessita. Para além disso, este manual foi concebido para: • Familiarizar o utilizador com funções que vai tentar utilizar durante os primeiros dias ou semanas • Ajudar o utilizador a manter o Notebook a funcionar sem problemas • Ajudar o utilizador a resolver problemas comuns à medida que estes ocorrem. MANUAL DE CONFIGURAÇÃO AVANÇADA DO NOTEBOOK PRESARIO SÉRIE 1200 INTRODUÇÃO 1-1 Onde poderei encontrar informações? Esta secção descreve a documentação incluída na caixa do seu novo Notebook. Documentos impressos São fornecidos juntamente com o notebook Presario documentos impressos que contêm informações de referência úteis. Nota: Outros documentos, para além dos aqui descritos, poderão variar consoante a região. Poster de Introdução Este poster mostra como configurar o notebook. Quando terminar, dobre-o e guarde-o com os seus documentos, para o utilizar posteriormente. Para mais informações sobre o hardware incluído com o novo Notebook, consulte “Primeiras impressões do notebook” posteriormente neste manual. Manual de configuração avançada Este manual de pesquisa fácil explica como configurar o notebook e familiarizar-se com as respectivas funções. Além disso, apresenta: • Tarefas comuns no computador • Internet • Manutenção do notebook • Soluções para os problemas do computador • Ferramentas de suporte e assistência da Compaq Nota: Algumas funções descritas neste manual poderão não estar disponíveis em todos os modelos ou em todas as regiões geográficas. Manual de segurança e conforto Este documento explica como se proteger de lesões pessoais, proteger o equipamento de danos e garantir a sua segurança enquanto estiver a utilizar o notebook. 1-2 INTRODUÇÃO MANUAL DE CONFIGURAÇÃO AVANÇADA DO NOTEBOOK PRESARIO SÉRIE 1200 Certificado de garantia A garantia descreve detalhadamente o compromisso de assistência da Compaq durante o período de garantia. Guarde o certificado da garantia num local seguro para futura referência. Manual do sistema operativo Presario O Manual do sistema operativo Presario explica como comunicar com o Notebook utilizando o sistema operativo Microsoft Windows. Além disso, apresenta: • Gestão de ficheiros - criar, escrever, eliminar, mudar o nome e mover ficheiros • Personalização do ambiente de trabalho do Windows • Utilização da Ajuda online do Windows Nota: As ilustrações apresentadas e as funções descritas neste documento podem ser ligeiramente diferentes do seu Notebook Presario. MANUAL DE CONFIGURAÇÃO AVANÇADA DO NOTEBOOK PRESARIO SÉRIE 1200 INTRODUÇÃO 1-3 Símbolos e gráficos Símbolos As palavras e símbolos que se seguem têm um significado específico neste manual e na documentação electrónica: Informações fundamentais que o poderão ajudar a resolver um problema. Sugestões úteis que tornarão a utilização do Notebook mais fácil e rápida. Outros documentos ou páginas neste documento com informações relacionadas. O não cumprimento das instruções poderá resultar em danos físicos ou danos fatais. Atenção: O não cumprimento das instruções pode resultar em danos no equipamento e na perda de dados. Gráficos As ilustrações apresentadas e as funções descritas neste documento podem ser ligeiramente diferentes do seu Notebook Presario. 1-4 INTRODUÇÃO MANUAL DE CONFIGURAÇÃO AVANÇADA DO NOTEBOOK PRESARIO SÉRIE 1200 Segurança Para reduzir o risco de descargas eléctricas ou danos no equipamento, leia o documento Segurança e Conforto. Desligue o Notebook da fonte de alimentação Para encerrar o Notebook correctamente, complete os seguintes procedimentos: 1. Feche todos os programas abertos. 2. Na barra de tarefas do Windows, clique em Iniciar, em seguida, clique em Encerrar.... É apresentada a caixa de diálogo Encerrar do Windows. 3. Seleccione a opção Encerrar. Para proteger o equipamento contra variações de energia, ligue todos os cabos a um estabilizador de corrente de alta qualidade. Se possuir uma linha telefónica específica para o modem, compre um estabilizador de corrente que seja fornecido juntamente com uma ficha para ligação ao telefone. Nota: Se o notebook não se desligar automaticamente, prima o botão de alimentação ª e mantenha-o premido até o computador encerrar. 4. Desligue o cabo de alimentação da tomada e a linha de modem da tomada de telefone. Proteger o Notebook durante tempestades eléctricas Em caso de tempestade eléctrica, deverá tomar as seguintes medidas de precaução para proteger o Notebook de danos. Depois de o Notebook ser desligado com segurança da corrente CA e da linha telefónica, pode colocar o Notebook a funcionar com a energia da bateria. • Desligue imediatamente o notebook da fonte de alimentação. • Se não estiver a utilizar um estabilizador de corrente, desligue todos os cabos das tomadas. • Desligue o notebook da tomada. • Desligue o botão de alimentação de todos os estabilizadores de corrente. • Se a linha telefónica do notebook estiver ligada directamente à tomada de telefone (sem passar por um estabilizador de corrente), desligue a linha da tomada de telefone. MANUAL DE CONFIGURAÇÃO AVANÇADA DO NOTEBOOK PRESARIO SÉRIE 1200 INTRODUÇÃO 1-5 1-6 INTRODUÇÃO MANUAL DE CONFIGURAÇÃO AVANÇADA DO NOTEBOOK PRESARIO SÉRIE 1200 Primeiras impressões do notebook Neste capítulo 2 Antes de começar a utilizar o novo Notebook Presario, provavelmente deseja ver alguns dos componentes básicos. Parte frontal do Notebook Presario, 2-2 Painéis Esquerdo e Direito, 2-7 Painel traseiro, 2-8 Parte inferior, 2-9 Para abrir o Notebook, deslize as 1 Patilhas de abertura do ecrã para a frente e, 2 delicadamente, levante a tampa. MANUAL DE CONFIGURAÇÃO AVANÇADA DO NOTEBOOK PRESARIO SÉRIE 1200 PRIMEIRAS IMPRESSÕES DO NOTEBOOK 2-1 Parte frontal do Notebook Presario Recursos comuns Abra o Notebook e observe os componentes: • Recursos comuns • Botões e indicadores luminosos da Zona de Internet • Teclas de função • Controlos de volume e de estado do ecrã “Ligar e desligar o Notebook” mais à frente neste manual para obter mais informações sobre como iniciar e encerrar o Notebook. 1 Patilha de abertura do ecrã 6 Painel táctil 2 Ecrã 7 Altifalantes 3 Botão de alimentação 8 Botão esquerdo do painel táctil “Painel táctil (TouchPad)”, posteriormente neste manual, para obter mais informações sobre o painel táctil. 2-2 PRIMEIRAS IMPRESSÕES DO NOTEBOOK 4 Número de série 9 Deslocamento fácil 5 Teclado - Botão direito do painel táctil MANUAL DE CONFIGURAÇÃO AVANÇADA DO NOTEBOOK PRESARIO SÉRIE 1200 Botões e indicadores luminosos da Zona de Internet “Reprogramar os botões da Zona de Internet” no Capítulo 3 deste manual para obter informações sobre como programar os botões da zona Internet de acordo com as necessidades. 1 Indicador Num Lock 4 Botão Correio electrónico imediato 2 Indicador Caps Lock 5 Botão Compras online 3 Botão de acesso imediato à Internet Estes botões estabelecem automaticamente ligação com a Internet. Nota: Antes de utilizar estes botões, tem de ter acesso à Internet. MANUAL DE CONFIGURAÇÃO AVANÇADA DO NOTEBOOK PRESARIO SÉRIE 1200 PRIMEIRAS IMPRESSÕES DO NOTEBOOK 2-3 Botão PRIMEIRAS IMPRESSÕES DO NOTEBOOK Acção predefinida do botão Acesso Imediato à Internet É o seu ponto de acesso diário à Internet. Estabelece ligação com páginas da Web personalizadas, nas quais se encontram notícias, informações meteorológicas locais, desportos e finanças. ƒ Acesso Imediato ao Correio Electrónico Com apenas um toque, é possível enviar e ler mensagens de correio electrónico. B Compras online Fornece ligação instantânea a uma variedade de sites líderes de compras. ∆ 2-4 Descrição do botão MANUAL DE CONFIGURAÇÃO AVANÇADA DO NOTEBOOK PRESARIO SÉRIE 1200 Teclas de função As seguintes teclas estão atribuídas: Botão Descrição Para aceder a estas funções, prima e mantenha premida a tecla Fn e, prima a tecla de função e, em seguida, liberte ambas as teclas em simultâneo. F1 Tecla de início do programa/site da Web preferido programável pelo utilizador (predefinição: O Meu Presario) F2 Tecla de início do programa/site da Web preferido programável pelo utilizador (predefinição: Entretenimento) F3 Alterna entre o ecrã e o monitor externo pela seguinte ordem: • Ecrã • Monitor externo • Ecrã e monitor externo F4 Suspensão F5 Diminuir o contraste (apenas em modelos seleccionados) F6 Aumentar o contraste (apenas em modelos seleccionados) F7 Diminuir o brilho F8 Aumentar o brilho F9 Reprodução/pausa do CD ou DVD F10 Parar CD ou DVD F11 Faixa anterior do CD ou DVD F12 Faixa seguinte do CD ou DVD MANUAL DE CONFIGURAÇÃO AVANÇADA DO NOTEBOOK PRESARIO SÉRIE 1200 PRIMEIRAS IMPRESSÕES DO NOTEBOOK 2-5 Controlos de volume e de estado do ecrã 1 Estado da alimentação 5 Deslocamento fácil 2 Estado da carga da bateria 6 Estado do adaptador de CA 3 Botão Diminuir volume 7 Botão direito do painel táctil 4 Botão Aumentar volume 8 Botão esquerdo do painel táctil 2-6 PRIMEIRAS IMPRESSÕES DO NOTEBOOK MANUAL DE CONFIGURAÇÃO AVANÇADA DO NOTEBOOK PRESARIO SÉRIE 1200 Painéis Esquerdo e Direito Componentes localizados no lado esquerdo Observe o lado esquerdo e direito do Notebook. É neste local que a unidade de CD ou DVD, a unidade de disquete, a bateria e a ranhura da placa PC Card estão localizadas. 1 Ranhura de segurança 4 Orifício de ejecção manual de CD ou DVD “Utilizar a alimentação a bateria” no Capítulo 3 deste manual para obter mais informações sobre a bateria. 2 Unidade de CD ou DVD 5 Unidade de disquetes 3 Botão de Ejecção de CD 6 Botão Ejecção de disquete ou DVD Componentes localizados no lado direito As placas PC Card são opções com o tamanho de cartões de crédito amovíveis que expandem a capacidade do Notebook. 1 Compartimento da bateria 4 Saída de auscultadores 2 Botão Ejecção da placa PC 5 Jack do microfone Card 3 Ranhura da placa PC Card (Tipo I, II ou III) MANUAL DE CONFIGURAÇÃO AVANÇADA DO NOTEBOOK PRESARIO SÉRIE 1200 PRIMEIRAS IMPRESSÕES DO NOTEBOOK 2-7 Painel traseiro Componentes localizados na parte traseira 1 Porta do modem 5 Saída do ventilador 2 Conector do adaptador de CA 6 Porta do monitor externo (VGA) 3 Conector de rato/teclado 7 Portas USB 4 Porta paralela/impressora 2-8 PRIMEIRAS IMPRESSÕES DO NOTEBOOK MANUAL DE CONFIGURAÇÃO AVANÇADA DO NOTEBOOK PRESARIO SÉRIE 1200 Parte inferior Componentes localizados na parte inferior 1 Pés incorporados 4 Portas de graves do altifalante 2 Número do modelo e de série 5 Compartimento do modem 3 Compartimento da memória MANUAL DE CONFIGURAÇÃO AVANÇADA DO NOTEBOOK PRESARIO SÉRIE 1200 PRIMEIRAS IMPRESSÕES DO NOTEBOOK 2-9 2-10 PRIMEIRAS IMPRESSÕES DO NOTEBOOK MANUAL DE CONFIGURAÇÃO AVANÇADA DO NOTEBOOK PRESARIO SÉRIE 1200 Utilizar o Notebook Neste capítulo 3 O Notebook Presario foi concebido de forma a facilitar a configuração, utilização e actualização. Neste capítulo, vai familiarizar-se com as funções do Notebook. Ligar!, 3-2 Painel táctil (TouchPad), 3-7 Propriedades de monitor, 3-10 Botões da Zona de Internet, 3-12 Unidades de armazenamento, 3-13 Segurança, 3-14 MANUAL DE CONFIGURAÇÃO AVANÇADA DO NOTEBOOK PRESARIO SÉRIE 1200 UTILIZAR O NOTEBOOK 3-1 Ligar! Esta secção vai ajudá-lo a configurar e a utilizar o Notebook. • Ligar o e desligar a fonte de alimentação CA • Ligar e desligar o Notebook • Recuperar de um Programa Bloqueado • Recuperar de um Sistema Bloqueado • Utilizar a alimentação a bateria O Poster de introdução e a secção “Aprovações Governamentais” no Manual de Segurança e Conforto para obter mais informações sobre normas mundiais de cabos de alimentação. Para diminuir o risco de descarga eléctrica, incêndio ou danos no equipamento, não utilize conjuntos de conversores destinados a aparelhos eléctricos para ligar o Notebook. Utilize apenas o adaptador Compaq que acompanha o Notebook ou uma peça sobressalente fornecida pela Compaq. 3-2 UTILIZAR O NOTEBOOK Ligar o e desligar a fonte de alimentação CA Acções a executar • Assegure-se de que o cabo de ligação eléctrica pode ser alcançado facilmente. • Desligue o adaptador de CA da tomada eléctrica quando pretender desligar a fonte de alimentação CA do Notebook. • Para desligar da tomada eléctrica, segure na ficha pelo cabo. Acções a evitar • Não deixe o adaptador de CA ligado à tomada quando não estiver ligado ao Notebook. • Não coloque nada em cima do cabos de alimentação. Arrume-os de forma a evitar que alguém os pise ou tropece neles. Estabilizadores de corrente A utilização de estabilizadores de corrente diminui substancialmente o risco de descarga eléctrica e ajuda a proteger o Notebook de problemas com a fonte de alimentação. Durante uma variação de energia, o nível da tensão no Notebook pode aumentar e causar a perda de dados ou danos no sistema. Proteja o Notebook e os periféricos ligando-os a um estabilizador de corrente, que absorve as variações de tensão e impede que estas afectem o Notebook. MANUAL DE CONFIGURAÇÃO AVANÇADA DO NOTEBOOK PRESARIO SÉRIE 1200 Atenção: Aas variações de tensão podem atingir o Notebook através da linha telefónica ligada ao modem. Para proteger o Notebook durante tempestades eléctrica, utilize um estabilizador de corrente na linha telefónica. Por que devo utilizar uma fonte de alimentação de CA, se tenho uma bateria? Quando estiver a utilizar uma bateria carregada no Notebook, pode simplesmente desligar a alimentação de CA. O Notebook muda automaticamente para a alimentação a bateria. Hibernação é um estado em que não existe-consumo de energia. Quando o Notebook entra neste modo, o conteúdo da memória é automaticamente guardado no disco rígido e o Notebook é desligado. Só deverá premir o botão de alimentação ª e mantê-lo premido para desligar o Notebook, se este estiver parado ou não responder. A Compaq não recomenda que desligue o Notebook utilizando este método em circunstâncias normais. Para desligar o Notebook de forma adequada, consulte o procedimento acima. Quando não estiver em viagem, será melhor utilizar o adaptador de CA para fornecer alimentação ao Notebook. Este procedimento garante que a bateria está sempre carregada. Quando não houver nenhuma bateria carregada, é recomendável guardar o trabalho e desligar o Notebook antes de o desligar da fonte de alimentação de CA. Ligar e desligar o Notebook Para ligar o Notebook, prima o botão de alimentação ª, localizado na parte superior do teclado. Para desligar o Notebook correctamente, complete os seguintes passos: 1. Guarde o trabalho e feche todos os programas abertos. 2. Clique no botão Iniciar, clique em Encerrar e seleccione a opção Encerrar. 3. Clique no botão OK. Após alguns segundos, o Notebook desliga-se. Nota: Se o Notebook não responder, mantenha o botão de alimentação ª premido até o Notebook se desligar. MANUAL DE CONFIGURAÇÃO AVANÇADA DO NOTEBOOK PRESARIO SÉRIE 1200 UTILIZAR O NOTEBOOK 3-3 Funcionamento do botão de alimentação Quando o Notebook está ligado, premir o botão de alimentação ª coloca o Notebook no modo de Hibernação. As definições para o botão são as seguintes: • Prima-o uma vez e solte-o para entrar no modo de Hibernação • Prima e mantenha premido (durante cerca de quatro segundos) para desligar o Notebook Recuperar de um Programa Bloqueado Para recuperar de um programa de software que não responde: 1. Prima Ctrl+Alt+Delete. É apresentada a janela Fechar programa. 2. Seleccione o programa que deixou de responder. 3. Clique no botão Terminar tarefa. É apresentada uma mensagem que pede ao utilizador para fechar o programa que não está a responder. 4. Clique em Terminar tarefa. Nota: Não se esqueça de guardar o trabalho com frequência. Poderá perder trabalho que não tenha sido guardado quando um programa ou o computador parar de responder. Recuperar de um Sistema Bloqueado Ocasionalmente, poderá deparar-se com um teclado que não funciona ou com um ecrã cuja imagem não muda. Para reiniciar o computador: 1. Prima e mantenha premido o botão de alimentação ª durante pelo menos quatro segundos. Esta acção provocará um encerramento manual. 3-4 UTILIZAR O NOTEBOOK MANUAL DE CONFIGURAÇÃO AVANÇADA DO NOTEBOOK PRESARIO SÉRIE 1200 2. Prima uma vez o botão alimentação ª para reiniciar o computador. Se o computador ainda não reiniciar: 1. Retire a bateria e desligue a fonte de alimentação CA durante pelo menos 30 segundos. 2. Insira novamente a bateria ou volte a ligar a fonte de alimentação CA e prima o botão de alimentação ª uma vez para reiniciar. Caso existam ficheiros abertos no momento do bloqueio do computador, o ScanDisk, um utilitário do Microsoft Windows, será executado automaticamente. O ScanDisk vai determinar se o encerramento incorrecto provocou erros na unidade de disco rígido. Poderão ter ocorrido erros caso o sistema operativo Microsoft Windows não tenha conseguido fechar todos os ficheiros correctamente antes do encerramento. Caso não sejam sido detectados erros, o processo de reinício prosseguirá. Se o ScanDisk detectar erros, siga as instruções apresentadas no ecrã para continuar o processo de reinício. Trabalho que não tenha sido guardado antes do bloqueio poderá ser perdido. O Notebook contém uma bateria de iões de lítio ou de hidrato de níquel metálico. A utilização imprópria da bateria pode provocar incêndios e queimaduras químicas. Não desmonte, amasse, perfure, coloque os contactos externos em curtocircuito, mergulhe dentro de água ou no fogo ou exponha a bateria a temperaturas superiores a 60 °C (140 °F). Substitua-a apenas por uma bateria da Compaq específica para o Notebook. Utilizar a alimentação a bateria Inserir a Bateria Para inserir a bateria no compartimento da bateria, conclua os seguintes passos: 1. Empurre 1 na porta do compartimento da bateria para baixo para remover a porta. 2. Insira 2 a nova bateria no compartimento da bateria com a etiqueta virada para cima. MANUAL DE CONFIGURAÇÃO AVANÇADA DO NOTEBOOK PRESARIO SÉRIE 1200 UTILIZAR O NOTEBOOK 3-5 “Cuidados a ter com a bateria” posteriormente neste manual. 3. Feche a porta do compartimento da bateria empurrando-a cuidadosamente para cima até esta encaixar na posição correcta. Retirar a Bateria Para retirar a bateria, conclua os seguintes passos: A bateria será carregada quer o Notebook esteja ligado ou desligado. O processo de carregamento continua até a bateria estar totalmente carregada ou até a alimentação de CA ser interrompida. 1. Guarde os ficheiros. 2. Se o adaptador de CA não estiver ligado, desligue o computador. 3. Retire a porta do compartimento da bateria fazendo-a deslizar para baixo. 4. Utilize a patilha existente na bateria para retirar a bateria para fora. Se não for utilizar o Notebook durante um período de tempo longo, a Compaq recomendalhe que desligue o cabo eléctrico da tomada e remover a bateria enquanto o Notebook não estiver a ser utilizado. 3-6 UTILIZAR O NOTEBOOK Carregar a Bateria Para carregar a bateria, coloque a bateria no respectivo compartimento e ligue o Notebook à alimentação de CA. Deixe o Notebook ligado à tomada eléctrica até o LED Bateria a carregar 7 já não estar aceso. Este procedimento garante que a bateria está completamente carregada. MANUAL DE CONFIGURAÇÃO AVANÇADA DO NOTEBOOK PRESARIO SÉRIE 1200 Painel táctil (TouchPad) Nesta secção aprenderá a seleccionar, clicar e a clicar duas vezes com o painel táctil: • Utilizar o painel táctil em vez do rato • Um ou dois toques • Edge Motion “Cuidados a ter com o Notebook Presario” mais à frente neste manual, para obter sugestões sobre como manter o painel táctil limpo. “Ligar dispositivos de hardware” mais adiante neste manual, para obter mais informações sobre como ligar um rato externo. Utilizar o painel táctil em vez do rato Tal como o rato, o painel táctil permite-lhe desenhar linhas ou apontar para itens no ambiente de trabalho do Windows. Experimente arrastar o ponteiro no ecrã, deslizando o dedo delicadamente no painel táctil. Clique com o botão esquerdo do rato Para clicar com o botão esquerdo do rato, prima o botão Esquerdo do painel táctil. Este botão encontra-se imediatamente abaixo do painel táctil. O botão esquerdo do painel táctil funciona como o botão que selecciona ou arrasta. Para clicar duas vezes num item, movimente o ponteiro sobre o item e prima duas vezes o botão esquerdo do painel táctil, de forma rápida e sucessiva. Clique com o botão direito do rato O botão direito do painel táctil funciona como um botão que permite visualizar o menu de contexto ou como um botão de arrastar especial. Prima o botão Direito do painel táctil para obter as opções contextuais. Botão de deslocamento O botão de deslocamento é equivalente aos botões para cima e para baixo da barra de deslocamento na parte lateral do ecrã. Para visualizar outras áreas de um documento ou uma janela do browser, prima o botão Deslocar na direcção pretendida. Nota: O botão de deslocamento só funciona em algumas aplicações de software. Nota: Para utilizadores esquerdinos, a funcionalidade de clique esquerdo ou direito pode ser invertida nas propriedades do painel táctil em Acções de botões. MANUAL DE CONFIGURAÇÃO AVANÇADA DO NOTEBOOK PRESARIO SÉRIE 1200 UTILIZAR O NOTEBOOK 3-7 Um ou dois toques O painel táctil inclui uma função de toque que funciona como o botão esquerdo do rato. Se activa, pode tocar uma vez no painel táctil para seleccionar um objecto, e tocar duas vezes para clicar duas vezes. Para obter assistência adicional para configurar funções avançadas do painel táctil, clique no botão π ou seleccione Ajuda na caixa de diálogo Propriedades do rato. Ao estabelecer a função Tocar e arrastar, o painel táctil pode também ser utilizado para arrastar objectos sem premir os botões do painel táctil. Esta função destina-se a utilizadores avançados. Para activar a função de toque, proceda do seguinte modo: 1. No ambiente de trabalho do Windows, clique em Iniciar, aponte para Definições e, em seguida, clique em Painel de controlo. Para ajudar a evitar uma selecção acidental enquanto escreve, arraste o cursor PalmCheck para o seu valor máximo. 3-8 UTILIZAR O NOTEBOOK 2. Clique duas vezes no ícone Rato diálogo Propriedades de rato. z para abrir a caixa de 3. Seleccione o separador Toque e clique na caixa de verificação Tocar para clicar para activar a função de toque. 4. Clique em OK para confirmar as alterações e fechar a caixa de diálogo. MANUAL DE CONFIGURAÇÃO AVANÇADA DO NOTEBOOK PRESARIO SÉRIE 1200 Edge Motion O Edge Motion permite-lhe continuar a deslocar-se no painel táctil quando o dedo atinge o limite do mesmo. Se esta função estiver activa, o deslocamento da janela vai continuar até retirar o dedo. Para activar o Edge Motion, proceda do seguinte modo: 1. No ambiente de trabalho do Windows, clique em Iniciar, aponte para Definições e, em seguida, clique em Painel de controlo. z 2. Clique duas vezes no ícone do Rato . 3. Clique no separador Edge Motion. 4. Seleccione Ao arrastar, Sempre e Ao deslocar para activar o Edge Motion. 5. Clique em OK para aceitar as alterações e fechar a caixa de diálogo. MANUAL DE CONFIGURAÇÃO AVANÇADA DO NOTEBOOK PRESARIO SÉRIE 1200 UTILIZAR O NOTEBOOK 3-9 Propriedades de monitor Alterar a resolução Nesta secção: Se a imagem só preencher parte do ecrã ou se a predefinição da resolução não satisfazer as necessidades, proceda ao ajuste da resolução do ecrã. • Alterar a resolução Para alterar a resolução do ecrã, proceda do seguinte modo: • Ajustar o brilho 1. Na barra de tarefas, clique no botão Iniciar, aponte para Definições e, em seguida, clique em Painel de controlo. O ecrã do Notebook já vem configurado com a melhor predefinição de resolução. A Compaq recomenda a alteração da definição de resolução apenas se ocorrerem problemas. 2. Clique duas vezes no ícone Monitor & para abrir a caixa de diálogo Propriedades de monitor e, em seguida, clique no separador Definições. 3. No campo Área do ecrã, clique no cursor de deslocamento da resolução e arraste-o até atingir a resolução desejada. 4. Clique em OK para confirmar a nova definição e, em seguida, feche a janela Painel de controlo. 3-10 UTILIZAR O NOTEBOOK MANUAL DE CONFIGURAÇÃO AVANÇADA DO NOTEBOOK PRESARIO SÉRIE 1200 Ajustar o brilho A combinação das teclas, tal como o exemplo, Fn+F7, utilizada acima significa que deverá premir e manter premida a tecla Fn, premir a tecla F7 e, em seguida, soltar as duas teclas em simultâneo. Se o ecrã não estiver suficientemente nítido ou estiver com muito brilho, é provável que os controlos de brilho não estejam bem configurados. Pode ajustar o brilho do ecrã premindo Fn + F7 para diminuir o brilho ou Fn + F8 para o aumentar. Em modelos seleccionados é possível utilizar Fn + F5 para reduzir o contraste e Fn + F6 para aumentar o contraste. MANUAL DE CONFIGURAÇÃO AVANÇADA DO NOTEBOOK PRESARIO SÉRIE 1200 UTILIZAR O NOTEBOOK 3-11 Botões da Zona de Internet Os botões da Zona de Internet, localizados na parte superior do teclado do Notebook, ligam-no automaticamente à Internet. Estes botões permitem-lhe o acesso com um só toque às actividades da Internet utilizadas com mais frequência. Esta secção abrange: • Reprogramar os botões da Zona de Internet Reprogramar os botões da Zona de Internet Se pretender, pode reprogramar os botões da Zona de Internet de acordo com as suas preferências pessoais Para reprogramar os botões da Zona da Internet, conclua os seguintes passos: 1. Clique em Iniciar, seleccione Definições e, em seguida, Painel de controlo. 2. Clique duas vezes no ícone Botões de acesso fácil ÿ. 3. Para reprogramar os botões, siga as instruções fornecidas na caixa de diálogo. Nota: A capacidade de programação dos Botões da Zona de Internet é variável. Alguns podem ser reprogramados para um URL de Internet ou para uma aplicação no Notebook. Outros Botões da Zona de Internet só podem ser reprogramados para um URL de Internet ou estão predefinidos. “Parte frontal do Notebook Presario” no Capítulo 2 deste manual para obter descrições de cada um dos botões e a respectiva função predefinida. 3-12 UTILIZAR O NOTEBOOK MANUAL DE CONFIGURAÇÃO AVANÇADA DO NOTEBOOK PRESARIO SÉRIE 1200 Unidades de ar- Identificar as unidades de armazenamazenamento mento • Identificar as unidades de armazenamento • Utilizar a unidade de disquetes Em modelos seleccionados, a Compaq fornece um utilitário de cópia de segurança (ou salvaguarda do sistema) que lhe permite guardar os dados e as aplicações numa unidade com partições definidas, localizada no disco rígido. Para determinar o tamanho total do disco rígido, adicione o tamanho das unidades C e D. Note que a unidade D:\ contém ficheiros importantes que lhe permitem recuperar o sistema. Não os elimine. Consulte o Manual de Segurança e Conforto da Compaq para mais informações. Para evitar danos na disquete e nas informações nela armazenadas, aguarde que a unidade termine a actividade para remover a disquete. Às unidades de disquetes, disco rígido, CD, CD-RW ou DVD, são atribuídos ícones e letras do alfabeto para identificação. Para determinar as letras das unidades, proceda do seguinte modo: 1. No ambiente de trabalho do Windows, clique duas vezes no ícone O meu computador g. Os ícones de cada unidade e letra de unidade correspondente são apresentados na janela O meu computador. 2. Utilize os ícones à direita para identificar a unidade. h Disquete de 3 1/2 _______ Unidade de disquetes padrão (Predefinição A:) q Disco local _______ Unidade de disco rígido (Predefinição C: e D:) æ Unidade _______ Unidade de CD, DVD ou CD-RW (Predefinição E:) Nota: O seu Notebook inclui uma unidade de CD, DVD, ou CD-RW. Utilizar a unidade de disquetes Para introduzir uma disquete na unidade de disquetes, segure na disquete com a etiqueta virada para cima e a seta na disquete a apontar para a unidade e, cuidadosamente, empurre a disquete para a unidade. Para remover a disquete, prima o botão Ejecção da unidade de disquetes. MANUAL DE CONFIGURAÇÃO AVANÇADA DO NOTEBOOK PRESARIO SÉRIE 1200 UTILIZAR O NOTEBOOK 3-13 Segurança Utilizar a ranhura de segurança Nesta secção: Para utilizar a ranhura de segurança, na parte traseira do Notebook, proceda do seguinte modo: • Utilizar a ranhura de segurança • Palavra-passe de activação 1. Insira um dispositivo de bloqueio (tal como o Kensigton) na ranhura de segurança. 2. Rode-o 90 graus, no sentido dos ponteiros do relógio. Para remover o dispositivo de bloqueio, rode-o 90 graus, no sentido contrário ao dos ponteiros do relógio e remova-o da ranhura. Palavra-passe de activação É possível configurar uma palavrapasse de activação para proteger as informações armazenadas no disco rígido. Sempre que ligar o Notebook, terá de inserir esta palavra-passe para poder aceder aos ficheiros. Configurar a palavra-passe Premir a tecla F9 em qualquer ponto da configuração faz o Notebook voltar às predefinições originais. 3-14 UTILIZAR O NOTEBOOK Para configurar a palavra-passe de activação, proceda do seguinte modo: 1. Prima o botão de alimentação ª para ligar o Notebook. MANUAL DE CONFIGURAÇÃO AVANÇADA DO NOTEBOOK PRESARIO SÉRIE 1200 2. Depois de o logótipo da Compaq ser apresentado, aparece um cursor no canto superior direito do ecrã durante alguns segundos. Quando o cursor for apresentado, prima a tecla F10. Atenção: A Definição F10 destina-se apenas aos utilizadores experientes. A alteração das definições pode afectar o funcionamento do Notebook. 3. A partir da opção Principal na barra de menus, utilize as teclas de setas para se deslocar para a Definir palavrapasse e prima a tecla Enter. 4. Defina a palavra-passe pessoal e prima a tecla Enter. É necessário confirmar a palavra-passe e premir a tecla Enter novamente. Atenção: Anote a palavra-passe num local seguro. Se se esquecer ou perder a palavra-passe, um técnico da Compaq terá de reconfigurar o Notebook para que possa aceder aos ficheiros. 5. Prima a tecla Enter no ecrã Aviso de configuração para continuar. 6. Passe para Pedir palavra-passe no arranque. Utilizando as teclas + ou - para seleccionar Activo. 7. Utilize as teclas de setas para seleccionar Sair na barra de menus. 8. Verifique se a opção Guardar alterações ao sair está seleccionada. Prima a tecla Enter. 9. Seleccione Sim para guardar as alterações e sair. A palavra-passe de activação está definida. Sempre que ligar o Notebook, sair do modo de Hibernação ou aceder à Definição F10, terá de inserir esta palavra-passe. MANUAL DE CONFIGURAÇÃO AVANÇADA DO NOTEBOOK PRESARIO SÉRIE 1200 UTILIZAR O NOTEBOOK 3-15 Remover a palavra-passe Se Palavra-passe de supervisor é mostrar que a palavra-passe de activação foi eliminada, Pedir palavra-passe no arranque é automaticamente ignorada pelo Notebook. Para remover uma palavra-passe de activação, proceda do seguinte modo: 1. Prima o botão de alimentação ª para ligar o Notebook. 2. Aceda à Definição F10, tal como acima descrito, insira a palavra-passe actual e prima a tecla Enter. 3. A partir da opção Principal na barra de menus, utilize as teclas de setas para se deslocar para a Definir palavrapasse e prima a tecla Enter. 4. Escreva a palavra-passe actual e prima a tecla Enter. 5. Na área reservada à inserção e confirmação da nova palavra-passe, prima Enter. 6. Prima a tecla Enter no ecrã Aviso de configuração para continuar. 7. Utilize as teclas de setas para seleccionar Sair na barra de menus. 8. Verifique se a opção Guardar alterações ao sair está seleccionada. Prima a tecla Enter, em seguida, seleccione Sim para guardar as alterações e sair. 3-16 UTILIZAR O NOTEBOOK MANUAL DE CONFIGURAÇÃO AVANÇADA DO NOTEBOOK PRESARIO SÉRIE 1200 Tarefas comuns Neste capítulo Modos de visualização, 4-2 4 Agora que o seu Notebook Presario está configurado e a funcionar plenamente, poderá pretender explorar e aprender algumas das tarefas comuns que podem ser executadas pelo Notebook. Software antivírus, 4-3 Protecção contra vírus, 4-5 Software e hardware, 4-7 MANUAL DE CONFIGURAÇÃO AVANÇADA DO NOTEBOOK PRESARIO SÉRIE 1200 TAREFAS COMUNS 4-1 Modos de visualização Alternar entre ecrãs É possível alternar entre o seu ecrã e o monitor externo premindo Fn + F3. A ordem pela qual são alterados é a seguinte: • Ecrã • Monitor externo • Ecrã e monitor externo É também possível alternar entre os modos de visualização através do Painel de controlo: 1. Clique em Iniciar, seleccione Painel de controlo. 2. Clique duas vezes no ícone Monitor & para abrir a caixa de diálogo Propriedades de monitor e, em seguida, clique no separador Definições. 3. Clique nos ícones do monitor para definir o modo de visualização pretendido. 4-2 TAREFAS COMUNS MANUAL DE CONFIGURAÇÃO AVANÇADA DO NOTEBOOK PRESARIO SÉRIE 1200 Software antivírus A Compaq fornece software antivírus e actualizações de software gratuitas durante um ano, através da Internet. Utilizar o software antivírus Um vírus é um programa que se liga a um ficheiro no Notebook e que se espalha de um ficheiro para outro. Os vírus podem danificar dados, prejudicar o funcionamento de computadores e apresentar mensagens inoportunas ou ofensivas. Alguns vírus podem permanecer despercebidos por muito tempo, por serem activados em determinadas datas ou períodos. Proteja o Notebook contra vírus do seguinte modo: • Utilize um programa antivírus para verificar a existência de possíveis vírus em unidades de discos ou disquetes. O Notebook Presario tem o software antivírus McAfee disponível. Este pode ser instalado clicando duas vezes no ícone McAfee no ambiente de trabalho do Windows ou utilizando a opção do menu Iniciar. • Efectue cópias de segurança periódicas dos ficheiros para disquetes, para outro disco rígido ou para uma unidade de alta capacidade de armazenamento • Protecção de disquetes contra escrita. Um vírus não consegue infectar uma-disquete protegida contra escrita. • Obtenha todo o software a partir de origens fiáveis e verifique a existência de vírus no software antes de o instalar. • Utilize o programa antivírus para verificar ficheiros e programas armazenados em disquetes, anexados a mensagens de correio electrónico ou transferidos a partir da Internet. • Desactive as macros em ficheiros suspeitos do Microsoft Word e Excel. Estes programas alertam-no para o caso de um documento que esteja a abrir conter uma macro que possa ter um vírus. • Actualize periodicamente o programa antivírus para se manter actualizado contra novos vírus. MANUAL DE CONFIGURAÇÃO AVANÇADA DO NOTEBOOK PRESARIO SÉRIE 1200 TAREFAS COMUNS 4-3 Reconhecer um vírus informático Verifique a existência de vírus num ficheiro de programa transferido antes de o instalar. Um vírus de computador é um programa que danifica ou elimina ficheiros ou programas. O Notebook poderá ficar “infectado” com um vírus quando abrir um programa ou ficheiro infectado. Seguem-se alguns sinais indicando que o Notebook poderá estar infectado: • Aparecem repentinamente caracteres estranhos ou mensagens ofensivas no ecrã • Mensagens de erro da unidade de disco rígido, da memória ou do software • Danos em ficheiros ou directórios sem nenhum motivo aparente • Respostas estranhas a comandos • Diminuição abrupta do desempenho ou da velocidade de execução de programas Remover um vírus Se existir a suspeita de que o Notebook foi infectado por um vírus, localize-o e remova-o imediatamente utilizando um programa-Antivírus. Depois de seguir as instruções fornecidas no programa Antivírus, proceda do seguinte modo: 1. Desligue o Notebook e deixe-o desligado durante, pelo menos, 30 segundos. 2. Ligue o Notebook e execute uma nova pesquisa de vírus. 4-4 TAREFAS COMUNS MANUAL DE CONFIGURAÇÃO AVANÇADA DO NOTEBOOK PRESARIO SÉRIE 1200 Protecção contra vírus Todos os dias aparecem novos vírus e, por vezes, várias centenas de vírus são detectadas todos os meses. Actualizar o McAfee VirusScan Para se certificar que a protecção antivírus está actualizada, actualize regularmente o VirusScan. A realização deste procedimento faz com que sejam instalados os últimos ficheiros de assinatura (DAT) antivírus para proteger o seu computador contra os vírus mais recentes: 1. Vá para a consola VirusScan localizada no lado inferior direito do tabuleiro de sistema. 2. Clique com o botão direito do rato em Vshield 3. Seleccione o botão Auto Update para actualizar os ficheiros DAT. Habitue-se a actualizar os ficheiros DAT regularmente e faça-o sempre que lhe for apresentado um aviso alertando-o para a existência de novos vírus perigosos. A McAfee fornece actualizações de ficheiros DAT gratuitas pelo período de um ano. Por uma taxa mínima, pode também subscrever um plano de manutenção e actualização. Actualizar o software McAfee VirusScan Para além de actualizar a protecção antivírus, pode também instalar a versão mais recente do motor de procura (software antivírus). Seleccione a opção AutoUpgrade no McAfee VirusScan para concluir este processo. MANUAL DE CONFIGURAÇÃO AVANÇADA DO NOTEBOOK PRESARIO SÉRIE 1200 TAREFAS COMUNS 4-5 Adicionar e remover software O software pode ser instalado através de um CD, disquete ou transferido a partir de um site da Web. Muitos CD de software iniciam automaticamente o processo de instalação assim que são introduzidos na unidade de CD. Se tiver software que não inicie automaticamente o processo de instalação, poderá instalá-lo com o utilitário Adicionar/remover programas do Microsoft Windows. Instalar software a partir de um CD ou disquete Para instalar software através de uma disquete ou CD que não inicie automaticamente o processo de instalação, proceda do seguinte modo: 1. Feche todos os programas. 2. Na barra de tarefas do Windows, clique no botão Iniciar, aponte para Definições e, em seguida, clique em Painel de controlo. 3. Clique duas vezes no ícone Adicionar/remover programas ¤. É apresentada a janela Propriedades de adicionar/remover programas. 4. Clique em Instalar. 5. Insira o CD ou disquete na unidade apropriada e clique em Seguinte. O Microsoft Windows localiza o CD ou disquete e inicia o processo de instalação. 4-6 TAREFAS COMUNS MANUAL DE CONFIGURAÇÃO AVANÇADA DO NOTEBOOK PRESARIO SÉRIE 1200 Software e hardware Descubra como é fácil adicionar ou remover software, instalar novos dispositivos de hardware ou reinstalar controladores de hardware eliminados. Seguindo estas instruções de utilização fácil, pode instalar ou remover completamente e em segurança programas de software e dispositivos de hardware sem problemas. Esta secção abrange: • Adicionar e remover software • Ligar dispositivos de hardware Instalar um ficheiro de programa transferido Para instalar um ficheiro de programa que tenha transferido da Internet para o disco rígido, siga estes passos: 1. Termine a ligação à Internet. 2. Feche todos os programas. 3. Na barra de tarefas do Windows, clique no botão Iniciar, aponte para Definições e, em seguida, clique em Painel de controlo. 4. Clique duas vezes no ícone Adicionar/remover programas ¤ para a caixa de diálogo Propriedades de adicionar/remover programas. 5. Clique em Instalar para abrir a janela Instalar programa a partir de disquete ou de CD-ROM. 6. Clique em Seguinte para abrir a janela Executar programa de instalação. 7. Clique em Procurar para localizar e seleccionar o ficheiro setup.exe ou install.exe para o software transferido. 8. Clique em Abrir para iniciar o processo de instalação. MANUAL DE CONFIGURAÇÃO AVANÇADA DO NOTEBOOK PRESARIO SÉRIE 1200 TAREFAS COMUNS 4-7 Ligar dispositivos de hardware Para instalar um novo dispositivo de hardware como, por exemplo, uma impressora ou um dispositivo USB ao Notebook, execute os seguintes passos: 1. Desligue o Notebook. 2. Ligue o dispositivo ao Notebook de acordo com as instruções que o acompanham. 3. Ligue o Notebook e siga as instruções fornecidas com o dispositivo para instalar os controladores necessários. Poderá ser-lhe pedido para introduzir as disquetes ou o CD de instalação do Windows. Se isso ocorrer, siga estes passos: 1. No Assistente para adicionar novo hardware, clique em Seguinte para iniciar a instalação dos controladores e ficheiros necessários ao funcionamento do novo hardware. 2. Seleccione Procurar o melhor controlador para o dispositivo (Recomendado) e clique em Seguinte. 4-8 TAREFAS COMUNS MANUAL DE CONFIGURAÇÃO AVANÇADA DO NOTEBOOK PRESARIO SÉRIE 1200 3. Seleccione Especificar uma localização. Se C:\WINDOWS\OPTIONS\CABS não for apresentado na caixa pendente, seleccione-o a partir da lista pendente ou introduza-o na caixa e clique em Seguinte. O assistente inicia a instalação dos ficheiros e controladores necessários ao novo hardware. 4. Quando o Assistente concluir a instalação dos ficheiros e controladores, clique no botão Terminar. Poderá ser necessário reiniciar o Notebook para que o novo hardware seja reconhecido. MANUAL DE CONFIGURAÇÃO AVANÇADA DO NOTEBOOK PRESARIO SÉRIE 1200 TAREFAS COMUNS 4-9 4-10 TAREFAS COMUNS MANUAL DE CONFIGURAÇÃO AVANÇADA DO NOTEBOOK PRESARIO SÉRIE 1200 Utilizar a unidade de CD ou de DVD Neste capítulo Inserir e remover discos, 5-2 CD de áudio e discos de vídeo, 5-4 DVD, 5-6 Opções do ecrã de vídeo, 5-12 Noções básicas do CD-RW, 5-13 5 Quem poderia imaginar que uma central de entretenimento doméstico poderia ser acoplada a um computador portátil ou ajustar-se a uma secretária? O Notebook Presario permitelhe ouvir a sua música preferida e (em determinados modelos) assistir aos seus filmes preferidos independentemente do local onde se encontrar. Para o ajudar a conhecer e a utilizar todas as opções à sua disposição, este capítulo inclui informações sobre: • Como inserir e remover CD ou DVD • Como reproduzir CD de áudio • Como reproduzir vídeos de DVD e não DVD • Como ajustar as opções do ecrã com o Painel de controlo de DVD (DVD Control Panel) • Como criar CD de áudio, de dados e de cópia de segurança MANUAL DE CONFIGURAÇÃO AVANÇADA DO NOTEBOOK PRESARIO SÉRIE 1200 UTILIZAR A UNIDADE DE CD OU DE DVD 5-1 Inserir e remover discos Inserir um disco Para colocar um disco na unidade de disco, conclua os seguintes passos: Esta secção abrange: • Inserir um disco • Remover um disco • Ejectar manualmente um disco Atenção: O manuseamento incorrecto de um CD ou DVD pode danificar o disco e, possivelmente, a unidade de disco. 1. Prima o botão Ejectar (Eject) ≤, localizado na parte frontal da unidade. 2. Remova um disco da embalagem de protecção, segurandoo pelo orifício central e rebordo exterior para evitar tocar na superfície. 3. Coloque o disco com a etiqueta virada para cima (a menos que seja um DVD de face dupla), na área circular do tabuleiro. Pressione delicadamente o disco no eixo central do tabuleiro até este se encaixar no lugar. Atenção: Antes de fechar o tabuleiro do disco, certifique-se de que o disco se encaixa no eixo central do tabuleiro. Se o disco não for colocado correctamente, poderá danificar o disco e o Notebook. Se o Notebook estiver desligado, não será possível ejectar um disco da unidade de CD ou de DVD. Para remover um disco sem ligar o Notebook, deverá ejectá-lo manualmente da unidade. 4. Empurre o tabuleiro até a unidade se ajustar na posição correcta. 5-2 UTILIZAR A UNIDADE DE CD OU DE DVD MANUAL DE CONFIGURAÇÃO AVANÇADA DO NOTEBOOK PRESARIO SÉRIE 1200 Remover um disco Para remover um disco da unidade, proceda do seguinte modo: 1. Prima o botão Ejectar (Eject) ≤ na unidade. 2. Remova um disco do tabuleiro, pressione delicadamente o eixo central enquanto segura no disco pelo rebordo. Evite tocar na superfície do disco. 3. Empurre o tabuleiro até a unidade se encaixar na posição correcta. Ejectar manualmente um disco Se necessitar de ejectar um disco quando o Notebook estiver desligado, proceda do seguinte modo para o ejectar manualmente: 1. Certifique-se de que a alimentação está desligada e que todas as fontes de alimentação externas estão desligadas. 2. Introduza uma pequena haste ou alfinete, tal como um clip de papel (de mais ou menos 1 mm de diâmetro por 2 cm de comprimento) no Oríficio de ejecção manual e empurre firmemente tal como ilustrado na figura acima. 3. Remova o disco do tabuleiro e, em seguida, empurre suavemente o tabuleiro até a unidade se ajustar correctamente. MANUAL DE CONFIGURAÇÃO AVANÇADA DO NOTEBOOK PRESARIO SÉRIE 1200 UTILIZAR A UNIDADE DE CD OU DE DVD 5-3 CD de áudio e discos de vídeo Nesta secção, vai aprender a reproduzir discos de áudio e de vídeo no Notebook. Esta secção abrange: • Reproduzir CD de áudio • Reproduzir discos de vídeo não DVD Reproduzir CD de áudio Para reproduzir um CD de áudio, insira o disco na unidade de CD ou DVD. Após alguns segundos, o leitor de CD da Compaq abrese e o disco começa automaticamente a ser reproduzido. Se a reprodução de um disco não começar automaticamente, proceda do seguinte modo: 1. Na barra de tarefas do Windows, clique em Iniciar, aponte para Programas, Acessorios, Entretenimento e, em seguida, clique em Leitor de CD. 2. Quando o Leitor de CD se abrir, clique no botão Reproduzir (Play) para começar a reproduzir o CD. Também poderá utilizar as teclas de função para reproduzir um CD de áudio. Estas teclas são apresentadas na secção “Teclas de função” anteriormente neste manual. 3. Clique no botão Parar (Stop) para parar a reprodução do CD. Para remover o disco da unidade, clique no botão Ejectar (Eject) ≤ no leitor de CD. Desactivar a função de início automático (disponível nos modelos seleccionados) Os discos compactos (CD) são a forma mais comum de armazenar informações para serem utilizadas no Notebook. Os CD suportam 450 vezes mais informações do que as que podem ser armazenadas numa disquete. Para desactivar a função de início automático, proceda do seguinte modo: 1. Na barra de tarefas do Windows, clique em Iniciar, aponte para Definições e, em seguida, clique em Painel de controlo. 2. Clique duas vezes no ícone Sistema m para abrir a caixa de diálogo Propriedades de sistema. 3. Clique no separador Gestor de dispositivos e, em seguida, clique duas vezes em CD-ROM na lista de dispositivos. 4. Seleccione a unidade de CD/DVD na lista. Clique em Propriedades para abrir a caixa de diálogo Propriedades de sistema do CD/DVD. 5-4 UTILIZAR A UNIDADE DE CD OU DE DVD MANUAL DE CONFIGURAÇÃO AVANÇADA DO NOTEBOOK PRESARIO SÉRIE 1200 5. Clique no separador Definições e confirme se caixa de verificação ao lado de Inserir notificação automaticamente está desmarcada. 6. Clique em OK para fechar a caixa de diálogo. Reproduzir discos de vídeo não DVD Para reproduzir um disco de vídeo, insira o disco na unidade de CD ou DVD. Após alguns segundos, o disco começa automaticamente a ser reproduzido. Se a reprodução de um disco não começar automaticamente, proceda do seguinte modo: 1. Na barra de tarefas do Windows, clique em Iniciar, aponte para Programas, Acessorios,Entretenimento e, em seguida, clique em Windows Media Player. 2. Quando o Media Player se abrir, seleccione Ficheiro e, em seguida, Abrir, no respectivo menu. 3. Clique no botão Procurar.... 4. Localize e clique duas vezes no ícone Unidade de CD æ. Será apresentada uma lista de ficheiros e pastas de ficheiros. 5. Clique duas vezes na pasta que contém os ficheiros do filme em CD. 6. Seleccione um ficheiro do filme e clique no botão Abrir. É apresentada uma janela de visualização do filme. 7. Clique no botão Reproduzir (Play), na janela, para iniciar a reprodução do filme. MANUAL DE CONFIGURAÇÃO AVANÇADA DO NOTEBOOK PRESARIO SÉRIE 1200 UTILIZAR A UNIDADE DE CD OU DE DVD 5-5 DVD Utilizar o Leitor de DVD (disponível nos modelos de selecção) Nesta secção, vai aprender a reproduzir discos de áudio e de vídeo no Notebook. A unidade de DVD do Notebook dá-lhe a opção de poder assistir aos seus filmes favoritos quando e onde desejar. O Leitor de DVD é divertido e fácil de utilizar. Esta secção abrange: • Utilizar o Leitor de DVD • Utilizar DVD “com regiões definidas” Os DVD (digital versatile discs) assemelham-se a CD, mas a diferença reside no facto de armazenarem filmes. Os DVD armazenam 28 vezes mais informações do que os CD de vídeo. Para iniciar o Leitor de DVD, quando um DVD já estiver inserido na unidade, prima o botão Reproduzir (Play) © no painel de estado na parte frontal do Notebook. O painel de controlo do Leitor de DVD da Compaq é aberto e a reprodução é iniciada. A unidade de DVD demora alguns segundos a começar a reprodução porque necessita, primeiro, de determinar o tipo de suporte a reproduzir. Para obter a melhor qualidade de reprodução, feche todas as outras aplicações abertas quando for reproduzir um DVD. 5-6 UTILIZAR A UNIDADE DE CD OU DE DVD MANUAL DE CONFIGURAÇÃO AVANÇADA DO NOTEBOOK PRESARIO SÉRIE 1200 Controlos no ecrã Os controlos no ecrã permitem o acesso fácil e rápido às funções do Leitor de DVD. A tabela a seguir identifica os botões e descreve as respectivas funções para o ajudar a trabalhar com o Leitor de DVD. Botão Título Descrição . Abrir Apresenta uma lista de ficheiros para reprodução. ≤ Ejectar V Abre a unidade de DVD para carregar ou remover discos. Opções de Apresenta o menu Opções de DVD para seleccionar o Ecrã de vídeo e Controlos principais. DVD ™ Rebobinar Rebobina o conteúdo. Prima Reproduzir para continuar o modo de reprodução. Æ Anterior Desloca-se para a faixa anterior e regressa ao modo de reprodução. ∞ Parar Pára a reprodução do conteúdo e regressa ao início do ficheiro de conteúdo. © Ã Ø Reprodu- Inicia a reprodução do conteúdo seleccionado. zir Pausa Faz uma pausa na reprodução. Prima Pausa ou Reproduzir para continuar a reprodução. Passa directamente para o início da faixa Seguinte seguinte. MANUAL DE CONFIGURAÇÃO AVANÇADA DO NOTEBOOK PRESARIO SÉRIE 1200 UTILIZAR A UNIDADE DE CD OU DE DVD 5-7 Botão Título ≠ I UTILIZAR A UNIDADE DE CD OU DE DVD Avança para uma localização seleccionada. Prima Reproduzir para continuar o modo de reprodução. Menu raiz/ Mostra o que está disponível no DVD para ser Retomar reproduzido. Alterar legenda Mostra ou altera as legendas apresentadas na janela. Esta função só pode ser utilizada no conteúdo de DVD que tenha legendas. Esta função só está disponível quando o conteúdo permite alterações na faixa de áudio. c Alterar áudio Muda a faixa de áudio que está a ser reproduzida para outra faixa localizada no mesmo DVD. Em geral, é mais utilizado em conteúdos multilíngues para mudar o idioma que estiver a ser falado/ouvido. Esta função só está disponível quando o conteúdo permite alterações na faixa de áudio. | Menu Título/ Retomar } Muda o ângulo da câmara do conteúdo que está a Alterar ser reproduzido. Esta função só está disponível ângulo da em conteúdos de DVD criados utilizando várias câmara câmaras e ângulos de câmara. d 5-8 Avançar rapidamente Descrição Apresenta o menu de títulos principais para que possa seleccionar um conteúdo. D Áudio 3D Activa a função Áudio 3D para sons panorâmicos virtuais. + Volume Aumenta o volume quando a barra é movida para cima e diminui o volume quando a barra é movida para baixo. Sem som ∫ Fechar leitor ‹ Minimizar π Ajuda Desliga o áudio. Prima o botão Sem som ou Volume para regressar à opção de áudio. Fecha o programa. Minimiza o tamanho da janela de apresentação (Display) do programa. Apresenta o ficheiro Ajuda. MANUAL DE CONFIGURAÇÃO AVANÇADA DO NOTEBOOK PRESARIO SÉRIE 1200 Configurar as funções do Leitor de DVD Quando tentar reproduzir um DVD que não corresponda à configuração de região da unidade, ser-lhe-á apresentada a mensagem, “A região do disco é diferente da região da unidade… Pretende alterar a região da unidade?” Para fechar o Leitor de DVD sem alterar configuração da região da unidade, clique em Não (No). Para alterar a configuração da região e reproduzir o disco de DVD, clique em Sim (Yes) e siga as instruções apresentadas no ecrã. Existem dois modos ou configurações de reprodução no Leitor de DVD: o modo DVD e o modo Ficheiro (File). Utilize o modo DVD para reproduzir um DVD padrão. Utilize o modo Ficheiro (File) para reproduzir filmes ou ficheiros MPEG. Para reproduzir um conteúdo no modo de Ficheiro, complete os seguintes passos: 1. Clique no ícone Abrir (Open) . no painel de controlo do Leitor de DVD. É apresentada a lista de ficheiros. 2. Seleccione o ficheiro que pretende visualizar. 3. Clique em Abrir (Open). É iniciada a reprodução do conteúdo. Nem todas as funções que se seguem estão disponíveis em todos os DVD: • Se o Leitor de DVD estiver no modo de Ficheiro, o botão Legenda (Subtitle) d não estará disponível. • Se o Leitor de DVD estiver no modo DVD e o disco não tiver opções de idioma para as legendas, o botão Legenda (Subtitle) d não estará disponível. • Se o Leitor de DVD estiver no modo DVD e o DVD tiver opções de idioma para as legendas, o botão Legenda (Subtitle) d estará disponível. Quando um DVD é inserido na unidade de CD ou DVD, são apresentadas as funções disponíveis no Leitor de DVD. Se uma determinada função não estiver disponível, o respectivo botão não executará nenhuma acção quando clicar no mesmo. MANUAL DE CONFIGURAÇÃO AVANÇADA DO NOTEBOOK PRESARIO SÉRIE 1200 UTILIZAR A UNIDADE DE CD OU DE DVD 5-9 Utilizar DVD “com regiões definidas” Alguns modelos incluem uma função para “definição de regiões” que limita a reprodução dos discos a determinadas regiões geográficas. Se o Notebook incluir esta função, o código da região na unidade de DVD tem de corresponder ao código da região no disco. Algumas unidades de DVD (dependendo do fabricante e do modelo) permitem-lhe alterar o código de região. Se o seu Notebook possuir esta função, poderá alterar o código, no máximo, cinco vezes. Atenção: A quinta alteração da configuração que efectuar tornase a região permanente no Leitor de DVD. Identificar a configuração da região Se puder optar por alterar as configurações da região no Notebook, proceda do seguinte modo: 1. Insira o disco DVD na respectiva unidade. O painel de controlo do Leitor de DVD da Compaq abre-se automaticamente. 2. Clique no ícone Opções de DVD (DVD Options) V no canto inferior esquerdo do Leitor de DVD. A caixa de diálogo Opções de DVD (DVD Options) abre-se. 3. Seleccione o separador Região de DVD (DVD Region). A opção seleccionada indica a configuração da região da unidade actual. 4. Se a configuração da região da unidade corresponder à configuração da região do disco, clique em OK. Nota: Se a configuração da região da unidade não corresponder ao disco, será necessário seleccionar uma nova região para reproduzir o disco. 5-10 UTILIZAR A UNIDADE DE CD OU DE DVD MANUAL DE CONFIGURAÇÃO AVANÇADA DO NOTEBOOK PRESARIO SÉRIE 1200 Seleccionar a configuração da região O código da região da unidade de DVD só pode ser alterado cinco vezes. A quinta alteração da configuração que efectuar torna-se a região permanente no Leitor de DVD. Sempre que efectuar uma alteração na configuração da região da unidade, será apresentado o número de alterações restante permitido na unidade de DVD. Para alterar a configuração da região da unidade de DVD, proceda do seguinte modo: 1. Com o disco DVD na respectiva unidade, abra o Leitor de DVD da Compaq. 2. Clique no ícone Opções de DVD (DVD Options) V no canto inferior esquerdo do leitor para abrir a caixa de diálogo Opções de DVD. 3. Clique no separador Região do DVD (DVD Region). 4. Seleccione a região pretendida no mapa de regiões apresentado ou nos botões de opção. Nota: Só será permitida a selecção da região que corresponder ao disco inserido na unidade. Todas as outras opções não estarão disponíveis. 5. Clique em OK para fechar a caixa de diálogo. MANUAL DE CONFIGURAÇÃO AVANÇADA DO NOTEBOOK PRESARIO SÉRIE 1200 UTILIZAR A UNIDADE DE CD OU DE DVD 5-11 Opções do ecrã de vídeo Já sabe como reproduzir DVD e CD de vídeo. Esta secção mostra-lhe como ajustar as opções do ecrã enquanto assiste a vídeos no Notebook. Mostrar e ocultar o painel de DVD Quando a janela Imagem do conteúdo do DVD (DVD Content Picture) está configurada para o tamanho máximo: • Para ocultar o painel do Leitor de DVD, clique em qualquer parte fora do painel de controlo do DVD. • Para visualizar o painel de controlo do Leitor de DVD, mova o cursor para a extremidade do ecrã. Ampliar a visualização Para aumentar a janela da imagem do Leitor de DVD para uma janela de tamanho-completo, clique duas vezes em qualquer parte da imagem. Para regressar a uma janela mais pequena, clique duas vezes em qualquer parte da imagem. 5-12 UTILIZAR A UNIDADE DE CD OU DE DVD MANUAL DE CONFIGURAÇÃO AVANÇADA DO NOTEBOOK PRESARIO SÉRIE 1200 Noções básicas do CD-RW (disponível em modelos de selecção) Se o Notebook incluir uma unidade de CD-RW, poderá criar seus próprios CD de áudio e de dados. Esta secção abrange: • Instalar o Adaptec Easy CD Creator • Utilizar o Adaptec Easy CD Creator • Evitar erros de sub-execução da memória intermédia • Aceder a informações para utilizadores do Easy CD Creator Instalar o Adaptec Easy CD Creator Insiara o disco Adaptec Easy CD Creator na unidade de CD-RW e conclua os seguintes passos para instalar o software do Adaptec Easy CD Creator. Easy CD Creator e Direct CD Para instalar o Easy CD Creator, proceda do seguinte modo: 1. Depois de inserir o CD, é apresentada a caixa de diálogo Instalação do Adaptec (Adaptec Installation). Clique em Easy CD Creator. 2. Siga as instruções de instalação apresentadas no ecrã. 3. Quando lhe for pedido, seleccione o local onde pretende armazenar o programa Easy CD Creator no disco rígido ou aceite o local sugerido e, em seguida, clique em Seguinte (Next). 4. Quando lhe for pedido, seleccione uma pasta onde os ícones de programa serão colocados ou aceite a localização recomendada e clique em Seguinte (Next). 5. Quando concluir a instalação, clique em Terminar (Finish). 6. Ser-lhe-á pedido para reiniciar o Notebook. Terá de o fazer antes de poder utilizar o Adaptec Easy CD Creator. O acrónimo CD-RW significadiscos compactos (ou unidades) que podem ser Lidos e Gravados. Para instalar o programa Direct CD, proceda do seguinte modo: 1. Na janela Instalação do Adaptec (Adaptec Installation), clique em Direct CD. 2. Siga as instruções de instalação apresentadas no ecrã. É necessário fechar todos os programas do Windows que estejam abertos antes de instalar o Adaptec Easy CD Creator. 3. Quando lhe for pedido, seleccione o local no disco rígido onde pretende armazenar o programa Direct CD ou aceite o local recomendado e, em seguida, clique em Seguinte (Next). MANUAL DE CONFIGURAÇÃO AVANÇADA DO NOTEBOOK PRESARIO SÉRIE 1200 UTILIZAR A UNIDADE DE CD OU DE DVD 5-13 4. Quando lhe for pedido, seleccione uma pasta onde os ícones de programa serão colocados. Clique em Seguinte (Next) para prosseguir com a instalação. Quando inicia ou reinicia o Notebook, o Adaptec Easy CD Creator apresenta-lhe uma opção Web-CheckUP. Web-CheckUP estabelece ligação com o site da Web Adaptec na Internet e procura programas de software Adaptec que possam ser actualizados no Notebook. 5. Quando concluir a instalação, clique em Terminar (Finish). Utilizar o Adaptec Easy CD Creator Para aceder ao menu principal do Adaptec Easy CD Creator, a partir da barra de tarefas do Windows, clique em Iniciar, aponte para Programas, em seguida, para o Adaptec Easy CD Creator e, em seguida, clique em Criar CD (Create CD). É apresentado o menu principal do Adaptec. Se estiver a utilizar a versão padrão do Easy CD Creator (a Standard Edition) e pretender actualizar para a Deluxe Edition, contacte o fornecedor de software local ou execute o Web-CheckUP. Criar CD de áudio O CD de áudio é utilizado para reproduzir temas musicais e não para armazenar dados. O Adaptec Easy CD Creator permite-lhe gravar CD e ficheiros de áudio. Também é possível criar um CD de áudio com os seus “êxitos preferidos” contendo faixas de diferentes artistas. 5-14 UTILIZAR A UNIDADE DE CD OU DE DVD MANUAL DE CONFIGURAÇÃO AVANÇADA DO NOTEBOOK PRESARIO SÉRIE 1200 Para criar um CD de áudio, proceda do seguinte modo: É possível gravar qualquer combinação de faixas ou ficheiros WAV ou MP3 num CD de áudio. Se as informações sobre o CD de música estiverem armazenadas no disco rígido, serão apresentados o título do CD, o nome do cantor ou músico e o título de cada faixa. Se estas informações não forem apresentadas e tiver acesso à Internet, clique no botão da Internet CDDB™ na barra de ferramentas para transferir as informações do Serviço de Música CDDB online. Para testar o desempenho da unidade, a Compaq recomenda a utilização da opção Só emular (Emulate Only) [localizada na janela Opções (Options)] quando estiver a gravar um novo CD-R ou a utilizar o Notebook pela primeira vez. Deste modo, poderá executar um teste antes de gravar. 1. Na barra de tarefas do Windows, clique em Iniciar, aponte para Programas, Adaptec Easy CD Creator e, em seguida, clique em Criar CD (Create CD). 2. No ecrã de boas-vindas, clique em Áudio. Depois de o ecrã Áudio ser apresentado, clique em CD de áudio (Audio CD). É aberta a janela Easy CD Creator. 3. Para abrir um esquema de CD de áudio, clique na seta pequena ao lado do botão Novo (New) na barra de ferramentas. Clique em CD de áudio (Audio CD) na lista pendente, para abrir um esquema de CD de áudio. 4. Se estiver a gravar faixas de outro CD de música existente, insira-o na unidade de CD e vá para o passo seguinte. Para começar a gravar ficheiros WAV ou MP3, vá para o passo seguinte. 5. No painel esquerdo do Explorador, seleccione a unidade de CD-ROM que contém o CD de música; será apresentada uma lista das faixas do CD no lado direito. Se estiver a gravar ficheiros WAV ou MP3, seleccione a pasta onde os ficheiros estão armazenados. 6. No painel direito do Explorador, seleccione a faixa ou o ficheiro WAV ou MP3 que pretende gravar e, em seguida, clique em Adicionar (Add) na barra de ferramentas. Repita este passo até que o esquema do CD de áudio contenha todas as faixas e ficheiros que pretende gravar. 7. Clique em Criar CD (Create CD). É aberta a caixa de diálogo Processo de criação de CD (CD Creation Process). 8. Quando lhe for pedido, remova o CD de áudio, insira um CD em branco no gravador de CD e clique em OK para iniciar o processo de gravação. 9. Quando o processo de criação do CD for concluído, clique em OK. MANUAL DE CONFIGURAÇÃO AVANÇADA DO NOTEBOOK PRESARIO SÉRIE 1200 UTILIZAR A UNIDADE DE CD OU DE DVD 5-15 Nota: Se existirem faixas noutros CD de música que pretenda gravar, repita os passos 3 a 5 para cada CD de música que pretenda gravar. Durante o processo de gravação verdadeiramente dito, o Easy CD Creator indica-lhe para inserir de novo o CD de música correspondente à faixa que será gravada. Criar CD de dados Quando concluir o CD-R, não poderão ser adicionadas outras faixas ao disco. Um CD de dados é ideal para efectuar a cópia de segurança de ficheiros importantes, tais como documentos e ficheiros pessoais guardados no disco rígido. O CD de dados foi concebido apenas para salvaguarda de dados e não pode ser reproduzido na aparelhagem de alta fidelidade, tal como o CD de áudio. Para criar um CD de dados, proceda do seguinte modo: 1. Na barra de tarefas do Windows, clique em Iniciar, aponte para Programas, Adaptec Easy Creator e, em seguida, clique em Criar CD (Create CD). 2. No ecrã de boas-vindas, clique em Dados (Data). É apresentado o ecrã Dados (Data). 3. No ecrã Dados (Data), clique em CD de dados (Data CD). É apresentada a janela Easy CD Creator. 4. Para abrir um esquema de CD de dados, clique na pequena seta ao lado do botão Novo (New) na barra de ferramentas. Seleccione CD de dados (Audio CD) na lista pendente para abrir um esquema de CD de dados. 5. Insira um CD em branco no gravador de CD. 6. Na secção do Explorador, seleccione o ficheiro de dados ou pasta que pretende gravar e, em seguida, clique em Adicionar (Add) na barra de ferramentas. Repita este passo até o esquema do CD de dados conter todos os ficheiros e pastas que pretende gravar. 7. Clique em Criar CD (Create CD). É apresentada a caixa de diálogo Configuração da criação de CD (CD Creation Setup). 8. Clique em OK para iniciar o processo de gravação. 5-16 UTILIZAR A UNIDADE DE CD OU DE DVD MANUAL DE CONFIGURAÇÃO AVANÇADA DO NOTEBOOK PRESARIO SÉRIE 1200 DirectCD O DirectCD permite gravar ficheiros directamente no CD-R ou CD-RW. Para começar a utilizar o Direct CD, proceda do seguinte modo: 1. Na barra de tarefas do Windows, clique em Iniciar, aponte para Programas, Adaptec Easy CD Creator e, em seguida, clique em Criar CD (Create CD). 2. No ecrã de boas-vindas, clique em Dados (Data). É apresentado o ecrã Dados (Data). 3. No ecrã Dados (Data), clique em DirectCD. É apresentada a caixa de diálogo do Assistente do Adaptec DirectCD. 4. Siga as instruções apresentadas no ecrã para começar a gravar o CD. Jewel Case Creator O Jewel Case Creator permite-lhe criar capas personalizadas, prospectos e etiquetas de CD. Para iniciar o Jewel Case Creator, clique duas vezes no botão Jewel Case Creator no menu Adaptec CD Creator. Para obter informações detalhadas sobre como criar produtos personalizados, consulte o manual de ajuda online. MANUAL DE CONFIGURAÇÃO AVANÇADA DO NOTEBOOK PRESARIO SÉRIE 1200 UTILIZAR A UNIDADE DE CD OU DE DVD 5-17 CD Copier O Easy CD Creator foi concebido para assistir o utilizador na reprodução de material do qual detenha os direitos de autor ou para o qual tenha obtido permissão de cópia do proprietário. A menos que detenha os direitos de autor ou tenha obtido permissão do proprietário dos direitos de autor para a reprodução, estará a violar a lei e poderá estar sujeito ao pagamento de danos e outras acções judiciais. Se estiver em dúvida sobre os seus direitos, consulte um advogado. Além disso, verifique a licença de utilizador final existente em qualquer CD comercial para determinar se permite a realização de cópias. Por exemplo, algumas licenças de discos de jogos incluem especificamente qualquer tipo de cópia. Torna-se, portanto, ilegal copiá-los para utilização pessoal. Em casos extremos, alguns erros podem danificar totalmente o disco. Se isso ocorrer, poderá ser necessário iniciar novamente o processo, utilizando um novo disco e eliminar o disco com defeito de acordo com as leis de protecção do meio ambiente. 5-18 UTILIZAR A UNIDADE DE CD OU DE DVD O CD Copier é utilizado para efectuar cópias de segurança de quase todos os tipos de CD. Para fazer uma cópia de segurança do CD, proceda do seguinte modo: 1. Na barra de tarefas do Windows, clique em Iniciar e aponte para Programas. 2. Aponte para Adaptec Easy CD Creator no menu Programas e aponte para Funções (Features). 3. Clique em CD Copier. É apresentada a janela CD Copier. 4. Clique no separador Origem e destino (Source and Destination). 5. Em Copiar de (Copy from), seleccione a unidade que contém o CD original. 6. Em Gravar em (Record to), seleccione a unidade que contém o CD em branco. Esta unidade é a CD-R. 7. Clique em Copiar (Copy) para iniciar a cópia do CD. Evitar erros de sub-execução da memória intermédia Uma sub-execução da memória intermédia é um erro que ocorre quando o fluxo de dados no CD-Recorder é interrompido. Quando ocorre um erro deste tipo, o processo de criação do CD é interrompido. Seguem-se algumas sugestões para evitar sub-execuções da memória intermédia: • Feche todos os programas e desactiva tarefas ou aplicações que estejam em execução, tais como protecções de ecrã ou software antivírus. • Certifique-se de que os ficheiros temporários criados durante o processo de gravação do CD foram guardados no disco rígido e não num directório numa unidade de rede. MANUAL DE CONFIGURAÇÃO AVANÇADA DO NOTEBOOK PRESARIO SÉRIE 1200 Nota: Para alterar o local onde os ficheiros temporários foram guardados, clique em Ferramentas (Tools), seleccione Opções (Options) no menu e, em seguida, siga as instruções apresentadas-no ecrã. • Abra a caixa de diálogo Propriedades de sistema clicando em Sistema no Painel de controlo. Clique no separador Gestor de dispositivos everifique se a opção Permitir fim de ligação (Allow Disconnect) está configurada para gravador de CD e para o disco rígido. • Não tente gravar CD a partir de ficheiros numa rede. Se os ficheiros pretendidos estiverem numa rede, copie os para o disco rígido local antes de gravar o CD. Nota: Um erro de sub-execução da memória intermédia pode ocorrer num sistema de unidade óptica único ou duplo (unidade de CD-ROM, de CD-RW ou de DVD-ROM). Aceder a informações para utilizadores do Easy CD Creator O software do Easy CD Creator instalado no Notebook contém instruções passo a passo, o manual de referência rápida fornecido pelo Adobe Acrobat 4.0 e um manual do utilizador completo denominado Ajuda online (Online Help), para responder a todos os tipos de dúvidas que possa ter sobre o funcionamento do software com a unidade de CD-RW. Para aceder ao manual Ajuda online (Online Help) enquanto estiver a utilizar o CD Creator para criar CD de áudio ou de dados, clique em Ajuda (Help) na barra de ferramentas e, em seguida, seleccione Conteúdo e índice (Contents and Index) na lista pendente. Para utilizar o Manual de referência rápida do Adobe e o glossário de termos, clique em Iniciar, aponte para Programas, em seguida, Adaptec Easy CD Creator e, em seguida, clique em Manual de referência rápida (Quick Reference Guide). MANUAL DE CONFIGURAÇÃO AVANÇADA DO NOTEBOOK PRESARIO SÉRIE 1200 UTILIZAR A UNIDADE DE CD OU DE DVD 5-19 5-20 UTILIZAR A UNIDADE DE CD OU DE DVD MANUAL DE CONFIGURAÇÃO AVANÇADA DO NOTEBOOK PRESARIO SÉRIE 1200 Vamos navegar Neste capítulo Noções básicas, 6-2 Browsers, 6-7 Motores de procura, 6-9 6 “Navegar na Web” pode ser uma forma interessante de utilizar e de se divertir com o Notebook. Navegar na Internet oferece novas oportunidades diárias de compras, educação, notícias, entretenimento e pesquisa. Existem inúmeras possibilidades na Web. Este capítulo vai ajudálo a descobri-las. Quando o fizer, não estará sozinho. Calcula-se que, todos os dias, milhares de novos utilizadores se liguem à Web pela primeira vez. MANUAL DE CONFIGURAÇÃO AVANÇADA DO NOTEBOOK PRESARIO SÉRIE 1200 VAMOS NAVEGAR 6-1 Noções básicas Esta secção vai ajudá-lo a responder às seguintes perguntas: • O que é a Internet? • O que é a World Wide Web? A World Wide Web é uma parte da Internet. Há várias décadas, o exército americano começou a desenvolver a Internet. Pouco depois, os investigadores académicos e industriais começaram a utilizá-la para partilhar informações. Um grande número de novos utilizadores de computador estimularam o crescimento da Internet nos últimos dez anos. Milhões de lares e escritórios já utilizam o computador para comunicar através deste sistema. O que é a Internet? A Internet é um sistema de comunicação para computadores. Cabos, linhas telefónicas e rádios ligam uma enorme quantidade de computadores no mundo inteiro. Estas ligações permitem várias comunicações em simultâneo, quer públicas, quer privadas. A Internet não tem um proprietário ou administrador. Trata-se de um esforço conjunto de indivíduos, organizações privadas, universidades, empresas e governos. 6-2 VAMOS NAVEGAR MANUAL DE CONFIGURAÇÃO AVANÇADA DO NOTEBOOK PRESARIO SÉRIE 1200 Veja a seguir como funciona a Internet. Uma rede constitui a base da Internet. Dois computadores formam uma pequena rede quando são ligados entre si. Os computadores ligados em rede podem partilhar informações, assim como dispositivos como, por exemplo, impressoras e scanners. Uma rede pode interligar múltiplos computadores. Por exemplo, uma grande empresa poderia ligar todos os computadores numa única rede. Num nível mais alto, as redes podem ser ligadas a outras redes. Na realidade, inúmeras redes estão interligadas no mundo inteiro para formar a Internet. Em conjunto, oferecem uma quantidade infinita de informações, abrangendo temas tais como: • Entretenimento • Comércio • Pesquisa • Educação MANUAL DE CONFIGURAÇÃO AVANÇADA DO NOTEBOOK PRESARIO SÉRIE 1200 VAMOS NAVEGAR 6-3 O que é a World Wide Web? A World Wide Web (www) é também conhecida como a Web. Sites e páginas da Web As informações na World Wide Web são agrupadas em sites da Web que contêm uma ou mais páginas da Web. As páginas da Web fornecem texto, gráficos, animações, áudio e vídeo que podem ser transferidos para o seu computador. Hiperligações As hiperligações facilitam o processo de saltar de um local para outro na World Wide Web. Várias páginas da Web incluem hiperligações, também conhecidas como ligações, que efectuam uma procura com um simples clique do botão. Uma ligação pode ir para outro local na mesma página da Web ou para outro computador que esteja noutra parte do mundo. Normalmente, as hiperligações são apresentadas a cores e com texto sublinhado nas páginas da Web. Também existem hiperligações ocultas em botões, imagens e desenhos numa página da Web. Quando colocar o cursor sobre uma hiperligação oculta, a seta do cursor normal transforma-se numa mão com o indicador a apontar para cima. Clique numa hiperligação e descubra o local para onde esta o está a enviar. Estas hiperligações podem transportá-lo de uma página para outra, de um site para outro, de um servidor da Web para outro, percorrendo o mundo inteiro! 6-4 VAMOS NAVEGAR MANUAL DE CONFIGURAÇÃO AVANÇADA DO NOTEBOOK PRESARIO SÉRIE 1200 Servidores da Web As informações na World Wide Web são guardadas em computadores denominados servidores da Web. Estes servidores da Web funcionam como bibliotecas electrónicas. Estão espalhados por todo o mundo. Navegar na Web O acto de utilizar o computador para percorrer a World Wide Web é conhecido como navegar na Web. Por vezes o utilizador estará apenas a observar o que há na Web. Noutras alturas, estará à procura de algo específico. Endereço de Internet (URL) O Notebook Presario fornecelhe uma selecção de ISP. Um site da Web tem um endereço de Internet que indica ao computador como encontrá-lo. Um endereço de Internet é conhecido como Uniform Resource Locator ou URL. O URL identifica a localização de um site da Web, da mesma forma que o endereço da residência identifica o local onde vive. Fornecedor de serviços Internet (ISP) Provavelmente, existe um acesso de alta velocidade à Internet disponível na sua área. Contacte o ISP ou a companhia telefónica local para mais informações. Uma empresa que fornece acesso à Internet é um Fornecedor de serviços Internet (ISP). A ligação do computador a um computador do ISP constitui o ponto de acesso à Web. É necessário abrir uma conta num ISP à sua escolha. MANUAL DE CONFIGURAÇÃO AVANÇADA DO NOTEBOOK PRESARIO SÉRIE 1200 VAMOS NAVEGAR 6-5 Modem O Notebook Presario poderá ter uma ligação Ethernet incorporada, uma das formas mais comuns de conseguir o acesso à Internet de alta velocidade. A ligação física do computador à Internet é normalmente efectuada através de uma linha telefónica. O computador contém um componente de hardware denominado modem, que envia e recebe informações através de uma linha telefónica padrão. São apresentadas instruções no ecrã que devem ser seguidas quando configurar o modem. Motor de procura A secção “Motores de procura” posteriormente neste capítulo, para obter informações detalhadas sobre o processo de procura na Internet. Consulte o Fornecedor de serviços Internet para obter detalhes sobre o serviço de correio electrónico fornecido. Um motor de procura é um programa utilizado nos sites da Web que permite efectuar procuras na Internet através de palavras-chave fornecidas pelo utilizador. Estes motores geram uma lista de páginas da Web que contêm as palavraschave inseridas no momento da procura. Ao aceder à Internet, é possível utilizar um motor de procura para iniciar o processo de procura de informações. Existem vários motores de procura pelos quais pode optar na Internet. Para aceder a um destes motores de procura, introduza um URL como, por exemplo, www.compaq.com. Os URL dão acesso ao site solicitado. Correio electrónico Ao formato de correio entregue na Internet dá-se o nome de correio electrónico. É semelhante a uma carta electrónica enviada directamente de um computador para outro. Para receber correio electrónico, tanto o remetente como o destinatário têm de ter uma conta de correio electrónico. O ISP é um dos possíveis fornecedores de uma conta de correio electrónico. 6-6 VAMOS NAVEGAR MANUAL DE CONFIGURAÇÃO AVANÇADA DO NOTEBOOK PRESARIO SÉRIE 1200 Browsers O que é um browser? Esta secção abrange o seguinte: Um browser da Web é um programa que lhe permite visualizar sites da Web na Internet. • O que é um browser? • Utilizar o Microsoft Internet Explorer O browser instalado no computador executa quatro tarefas básicas. Quando fornecer o URL de um site da Web, o browser vai: Aprender a utilizar as funções do browser. Torna a sua experiência com a Internet muito mais agradável. • Localizar o Web site. • Recolher informações contidas nesse site da Web. • Apresentar as informações do site da Web no ecrã do computador. • Arquivar, imprimir ou apresentar informações do site da Web da forma que determinar. Utilizar o Microsoft Internet Explorer O Internet PC é fornecido com um browser denominado Microsoft Internet Explorer. Este é o browser mais conhecido do mundo. O Microsoft Internet Explorer já vem instalado no Notebook. Quando utiliza o browser, a primeira página apresentada é a página inicial predefinida. É possível personalizar ou alterar esta página. Outras funções do browser também podem ser personalizadas. Consulte os ficheiros da ajuda do browser para obter instruções sobre como personalizar o browser. Nota: Para utilizar o Microsoft Internet Explorer, é necessário ter uma conta num ISP. Além disso, é necessário ter uma ligação física, como uma linha telefónica, ao computador do ISP. MANUAL DE CONFIGURAÇÃO AVANÇADA DO NOTEBOOK PRESARIO SÉRIE 1200 VAMOS NAVEGAR 6-7 Para começar a navegar na Internet utilizando o Microsoft Internet Explorer, proceda de um dos seguintes modos: O Microsoft Internet Explorer possui uma ampla secção de Ajuda que inclui uma visita pelas principais funções. • No ambiente de trabalho do Windows, clique duas vezes no ícone Internet Explorer A. • Na barra de tarefas do Windows, clique no botão Iniciar, aponte para Programas e, em seguida, clique no ícone Internet Explorer A. Outra opção é utilizar os botões da Zona de Internet no teclado. “Botões da Zona de Internet” no Capítulo 3. Para ligar à Web através deste procedimento, prima um dos botões da Zona de Internet. Nota: Os botões Zona de Internet podem ser diferentes dos aqui apresentados. Estes botões possibilitam o acesso rápido às actividades da Internet utilizadas com mais frequência. Podem ser programados de acordo com a sua preferência. 6-8 VAMOS NAVEGAR MANUAL DE CONFIGURAÇÃO AVANÇADA DO NOTEBOOK PRESARIO SÉRIE 1200 Motores de procura Esta secção vai ajudá-lo a executar as seguintes tarefas: • Escolher um motor de procura • Utilizar o motor de procura • Procurar na Web • Aceder a ficheiros na Internet Escolher um motor de procura Existem vários motores de procura diferentes com um site próprio na Web. Todos mantêm uma lista ou base de dados de sites da Web registados. A lista principal do motor de procura inclui uma descrição e o endereço de Internet de todos os sites da Web registados. Alguns motores de procura têm listas de vários temas, enquanto outros limitam as respectivas listas a um único tópico. • Um exemplo de motor de procura de assuntos gerais é o AltaVista® cujo endereço é www.altavista.com. Alguns ISP, como, por exemplo, a America Online®, incluem um motor de procura próprio para assuntos gerais. • Um exemplo de motor de procura especializado seria um que indica sites da Web sobre um tema específico. Duas formas de localizar motores de procura são: Os motores de procura diferem entre si em termos de apresentação visual e efeito. Experimente vários motores de procura para escolher um de que goste. • Clique no botão Procurar do browser. • Indique a um motor de procura para listar outros motores de procura. MANUAL DE CONFIGURAÇÃO AVANÇADA DO NOTEBOOK PRESARIO SÉRIE 1200 VAMOS NAVEGAR 6-9 Utilizar o motor de procura Escolha cuidadosamente as palavras-chave. URL significa Uniform Resource Locator. Um URL é um endereço de um recurso ou site da Web na Internet. A maior parte dos motores de procura têm um campo onde deve ser fornecida uma palavra-chave. Uma palavra-chave é uma única palavra ou frase que descreve o tópico. • Quando introduzir palavras-chave, é possível inserir uma frase para limitar a procura a um tema mais específico. Por exemplo, para obter informações sobre procuras na Internet, introduza procurar na Internet, em vez de Internet. • Depois de inserir a palavra-chave para a procura, o motor gera uma lista de hiperligações de todos os sites da Web que contêm a palavra-chave inserida. Clique numa hiperligação para ir para um site específico da Web. Para praticar, procure o site da Web da Compaq: 1. Estabeleça ligação com a Internet e abra o browser. 2. Escreva o seguinte URL na caixa Endereço do browser da Web: www.altavista.com. 3. Introduza Compaq na caixa por debaixo de Web Page Search (procura de páginas da Web). 4. Clique em Search (Procurar). O browser deverá apresentar inúmeras ligações a diferentes sites da Compaq. 5. Utilize a seta Retroceder na barra de menus para regressar ao motor de procura. Para utilizar um motor de procura, proceda do seguinte modo: 1. Escolha uma palavra-chave que descreva o tópico. 2. Escreva essa palavra-chave no motor de procura. 3. Clique no botão go (ou noutro botão fornecido) para enviar o pedido. Depois de introduzir a palavra-chave, o motor de procura vai: • 6-10 VAMOS NAVEGAR Rever as descrições dos sites da Web nos respectivos registos MANUAL DE CONFIGURAÇÃO AVANÇADA DO NOTEBOOK PRESARIO SÉRIE 1200 • Criar uma lista de sites da Web que contêm a palavrachave • Apresentar a lista no ecrã A lista apresentada pelo motor de procura descreve brevemente cada site identificado e fornece o respectivo URL. Procurar na Web Já está pronto para começar a procurar na Web. Experimente várias palavraschave e compare os resultados. Tente ainda usar a mesma palavra-chave em diferentes motores de procura. Examine rapidamente a lista fornecida pelo motor de procura. Em seguida, • se a lista não lhe agradar, altere a palavra-chave e indique ao motor de procura para gerar uma nova lista. • Se encontrar um site da Web que pareça interessante, clique no respectivo URL ou escreva o URL no browser. Depois de escolher e visitar um site da Web, poderá regressar facilmente ao motor de procura. • Use a seta Retroceder no browser para regressar à lista. • Escolha outro site da Web na lista ou gere uma nova lista. O browser mantém uma lista cronológica dos sites da Web visitados. As setas Avançar e Retroceder permitem-lhe mover-se nessa lista para visitar de novo os sites da Web. MANUAL DE CONFIGURAÇÃO AVANÇADA DO NOTEBOOK PRESARIO SÉRIE 1200 VAMOS NAVEGAR 6-11 Consulte os ficheiros de Ajuda do browser para obter informações específicas sobre como utilizar a pasta Favoritos. Se souber o URL do site da Web que pretende visitar, escreva-o directamente na caixa Endereço do browser da Web. Por exemplo, pode visitar o site da Compaq introduzindo o seguinte URL na caixa Endereço no browser da Web: www.compaq.com/athome/exploration O URL de um site da Web que de que pretende lembrar-se pode ser colocado na pasta Favoritos do browser. Já se encontram nessa pasta algumas sugestões de sites da Web. Pode abrir a pasta Favoritos e visitar facilmente um site da Web, bastando clicar no respectivo nome. Aceder a ficheiros na Internet O acesso a ficheiros na Internet pode ser tão simples como premir um botão. Poderá pretender aceder a ficheiros, tais como actualizações e correcções de software, vídeos, música, as notícias mais recentes ou ficheiros de detecção de-vírus-actualizados. Para aceder a um ficheiro na Internet, proceda do seguinte modo: A secção “Software antivírus” no Capítulo 4, para mais informações sobre como proteger o Notebook e os seus ficheiros contra vírus. 1. Abra o browser da Web e introduza um endereço da Web ou procure as informações de que necessita. 2. Depois de localizar a origem da informação que pretende, siga as instruções do site da Web para visualizar ou transferir o ficheiro. Conclusão A Internet tem as suas particularidades. Neste capítulo, abordámos algumas. Releia este capítulo as vezes que necessitar. 6-12 VAMOS NAVEGAR MANUAL DE CONFIGURAÇÃO AVANÇADA DO NOTEBOOK PRESARIO SÉRIE 1200 Cuidados a ter com a bateria Neste capítulo Cuidados a ter com a bateria, 7-2 Calibrar a bateria, 7-4 Gestão de alimentação, 7-9 7 Quando se encontra em viagem, nem sempre lhe é possível utilizar uma tomada CA, casos em que geralmente opta pela alimentação a bateria. Este capítulo mostra-lhe como manter e recarregar adequadamente a bateria de forma a que o Notebook Presario tenha a energia necessária para continuar a funcionar. Após a leitura deste capítulo, poderá concluir as seguintes tarefas: • Aumentar a duração da bateria. • Ajustar a bateria-quando a carga estiver fraca. • Guardar a bateria • Reciclar a bateria MANUAL DE CONFIGURAÇÃO AVANÇADA DO NOTEBOOK PRESARIO SÉRIE 1200 CUIDADOS A TER COM A BATERIA 7-1 Cuidados a ter com a bateria Quando não for possível ou conveniente utilizar tomadas de CA, a bateria passa a ser a vida do Notebook. Nesta secção, vai aprender: • Utilizar a bateria • Armazenar a bateria • Reciclar a bateria Se o seu Notebook conter baterias de iões de lítio ou de hidrato de níquel metálico, a utilização imprópria das baterias pode resultar em incêndios ou queimaduras químicas. Nunca desmonte, esmague, perfure, coloque os contactos externos em curto-circuito, deite para dentro de água ou no fogo ou exponha a bateria a temperaturas superiores a 60 °C. Em caso de substituição, utilize apenas um bateria Compaq específica para o seu Notebook. Utilizar a bateria O Notebook permite-lhe utilizar a fonte de alimentação CA ou a bateria. Se não existir uma tomada de CA disponível, utilize a bateria. Esta secção vai ajudá-lo: • Determinar a quantidade de carga restante na bateria • Determinar o que afecta a duração da bateria Verificar a carga da bateria Para determinar a quantidade de carga restante na bateria, siga estes passos: 1. Clique duas vezes no ícone Carga da bateria ou no ícone Alimentação CA localizado no lado direito da barra de tarefas do Windows. 2. Verifique os indicadores luminosos na bateria ou no contador do painel de estado, dependendo do tipo de Notebook que possuir. Armazenar a bateria Se não for utilizar o Notebook durante um período de tempo longo, tem de tomar precauções para se certificar de que a bateria foi correctamente guardada. Por razões de segurança, quando estiver a trabalhar utilizando a fonte de alimentação CA, a Compaq recomenda-lhe que mantenha uma bateria instalada. Este procedimento também garante que tem uma bateria carregada quando necessitar de uma. 7-2 CUIDADOS A TER COM A BATERIA MANUAL DE CONFIGURAÇÃO AVANÇADA DO NOTEBOOK PRESARIO SÉRIE 1200 Verifique os seguintes requisitos de armazenamento. A temperatura desempenha uma função muito importante no momento de recarregar a bateria. Para obter a capacidade máxima possível, deixe a bateria e o Notebook arrefecerem até à temperatura de 20 °C (68 °F), que é a temperatura ambiente, antes de recarregar a bateria. Deverá armazenar a bateria respeitando os seguintes intervalos de temperatura: 0 °C a 45 °C (32 °F a 113 °F). Para aumentar a duração da bateria, armazene-a num ambiente fresco e seco. A secção “Normas governamentais” do Manual de segurança e conforto para obter mais informações sobre a reciclagem. Bateria Li-Ion - Se estiver a utilizar uma bateria Li-Ion (iões de-lítio) e não pretender usar o notebook por um longo período de tempo (superior a duas semanas): • Utilize o Notebook até consumir 50% da carga da bateria. • Remova a bateria e guarde-a separadamente. Bateria NiMH - Se estiver a utilizar uma bateria NiMH (hidrato de-níquel de metal) e não pretender utilizar o Notebook por um longo período de tempo (superior a duas semanas): • Utilize o Notebook até a carga da bateria se esgotar completamente. • Remova a bateria do Notebook e guarde-a em separado. Reciclar a bateria Não deite fora a bateria juntamente com o lixo doméstico comum. Elimine-as ou recicle-as utilizando um sistema de recolha público ou enviando-as para a Compaq, para os serviços autorizados da Compaq ou para os respectivos representantes. MANUAL DE CONFIGURAÇÃO AVANÇADA DO NOTEBOOK PRESARIO SÉRIE 1200 CUIDADOS A TER COM A BATERIA 7-3 Calibrar a bateria Todas as baterias se descarregam se não forem utilizadas durante um longo período de tempo. Nesta secção, vai aprender: • Calibrar a bateria • Aumentar a duração da bateria • Corrigir uma condição de bateria-fraca Calibrar a bateria Pode acontecer que o contador da bateria não apresente correctamente o nível de carga quando receber o Notebook ou se o não tiver utilizado durante um longo período de tempo. Se o contador apresentar problemas de precisão, será necessário recalibrar a bateria. Recalibrar a bateria significa recarregá-la até à respectiva capacidade máxima e ajustar o contador de modo a mostrar correctamente o nível de carga. Para recalibrar a bateria, proceda do seguinte modo: 1. Ligue o adaptador de CA: a. Aguarde que a bateria recarregue até a luz por cima do ícone Carga da bateria (Battery Charge) 7 se desligar, indicando que a bateria está totalmente carregada. b. Depois de a luz da carga da bateria se desligar, desligue o adaptador de CA. 2. Ligue ou reinicie o Notebook. Não ligue um adaptador de CA enquanto a bateria estiver a ser descarregada, caso contrário, terá de recomeçar a partir do passo 1. 7-4 CUIDADOS A TER COM A BATERIA Os passos 3 a 6 evitam que o Notebook entre no modo de suspensão. Estes passos também permitem que a bateria seja descarregada rapidamente. 3. Na barra de tarefas do Windows, clique em Iniciar, aponte para Definições e clique em Painel de controlo. MANUAL DE CONFIGURAÇÃO AVANÇADA DO NOTEBOOK PRESARIO SÉRIE 1200 4. Clique duas vezes no ícone Opções de energia A no Painel de controlo. É apresentada a caixa de diálogo Propriedades de opções de energia com o separador Esquemas de energia. 5. Na coluna Funcionar a bateria (Running on Batteries): O Notebook pode ser utilizado enquanto a bateria estiver a ser descarregada ou carregada. a. Na lista pendente Desligar o monitor (Turn off Monitor), seleccione Nunca (Never). b. Na lista pendente Desligar o disco rígido (Turn off Hard Disk), seleccione Nunca (Never). c. Na lista pendente Sistema em espera (System Standby), seleccione Nunca (Never). 6. Clique em OK para fechar a caixa Propriedades de opções de energia. 7. Deixe a bateria descarregar-se até o Notebook entrar em modo Hibernação e desligar-se. 8. Ligue o adaptador de CA. Reinicie o Notebook. MANUAL DE CONFIGURAÇÃO AVANÇADA DO NOTEBOOK PRESARIO SÉRIE 1200 CUIDADOS A TER COM A BATERIA 7-5 9. Regresse à caixa de diálogo Propriedades de opções de energia, cujo acesso é possível no Painel de controlo, e insira novamente as definições pretendidas para o esquema de poupança de energia. A bateria está calibrada. Tempo de carregamento da bateria Se não for utilizar o Notebook durante um longo período de tempo, a Compaq recomendalhe que desligue o cabo eléctrico da tomada e remova a bateria enquanto o Notebook não estiver em utilização. O tempo de carregamento da bateria dependerá da carga inicial, do tipo de bateria e da actividade que estiver a ser executada no Notebook no momento do carregamento. Comprar baterias adicionais ou sobressalentes Com o tempo, todas as baterias deixam de utilizar a respectiva capacidade máxima e deverão ser substituídas. Para adquirir uma nova bateria, contacte um representante-autorizado da Compaq. Aumentar a duração da bateria A bateria vai carregar-se quer o Notebook esteja ligado ou desligado e vai continuar a carregar até a bateria estar completamente carregada ou a alimentação de CA estar desligada. 7-6 CUIDADOS A TER COM A BATERIA A duração da bateria depende das definições de gestão de alimentação. Os componentes do Notebook, as opções e as aplicações utilizadas também afectam a duração da bateria. Esta secção mostra-lhe como maximizar a duração do funcionamento da bateria. A energia da bateria é utilizada principalmente pelo monitor, processador, unidade de CD/DVD e unidade de disco rígido. Para aumentar a duração da bateria, execute uma ou mais das seguintes acções: • Diminua o brilho do ecrã e seleccione um tempo de espera breve para a protecção do mesmo. • Seleccione uma protecção de ecrã que não inclua muitos gráficos ou movimentos. • Diminua o volume do áudio ou utilize auscultadores. • Feche os programas de modem quando não estiver a utilizá-los. MANUAL DE CONFIGURAÇÃO AVANÇADA DO NOTEBOOK PRESARIO SÉRIE 1200 • Remova as placas PC Card quando não estiver a utilizá-las. • Retire os CD ou DVD quando não estiver a utilizá-los. • Utilize o modo de suspensão ou de Hibernação para desligar o Notebook quando não estiver a utilizá-lo. Corrigir uma condição de bateria-fraca Ao entrar no modo de Hibernação, o Notebook só regressará ao modo normal se for ligado um adaptador de CA ou se a bateria descarregada for substituída por outra carregada. Uma condição de-bateria fraca ocorre quando a bateria tem menos de 10 por cento da respectiva carga. Esta secção ensina-o a corrigir uma condição de bateria-fraca e o que fazer se o Notebook perder toda a carga da bateria. Quando o Notebook perde toda a carga da bateria, entra no modo de Hibernação, um processo que não pode ser interrompido. Se o modo de Hibernação for iniciado, será necessário deixar que o Notebook termine o processo de salvaguarda das informações e desligar-se automaticamente, antes de resolver o problema de carga fraca. A disponibilidade de uma tomada de CA vai determinar a solução a utilizar para resolver o problema de carga fraca. Utilize uma das seguintes opções: Ligue o adaptador de CA Esta solução permite-lhe continuar a trabalhar sem ser interrompido e, simultaneamente, carregar a bateria. Não é necessário desligar o Notebook para ligar o adaptador de CA. O Notebook muda automaticamente para o adaptador de CA assim que este é ligado. MANUAL DE CONFIGURAÇÃO AVANÇADA DO NOTEBOOK PRESARIO SÉRIE 1200 CUIDADOS A TER COM A BATERIA 7-7 Substitua a bateria descarregada por uma carregada Se não puder ligar o adaptador de CA e tiver uma bateria carregada, poderá mudar para a alimentação por bateria e continuar a trabalhar. Para substituir a bateria descarregada por uma carregada, proceda do seguinte modo: 1. Guarde o trabalho. 2. Desligue o Notebook (ou inicie o modo de Hibernação). 3. Substitua a bateria descarregada por outra carregada. 4. Prima o botão de alimentação ª para ligar o Notebook. 5. Retome o trabalho. Quando a alimentação CA se tornar disponível, ligue simplesmente o adaptador de CA e substitua a bateria do Notebook pela bateria descarregada para a carregar. Interrompa o trabalho Se não for possível ligar um adaptador de CA e não tiver disponível uma bateria carregada, inicie o modo de Hibernação premindo o botão de alimentação ª. Quando existir uma fonte de alimentação (CA ou bateria) disponível, prima o botão de alimentação ª para ligar o Notebook e retomar o trabalho. 7-8 CUIDADOS A TER COM A BATERIA MANUAL DE CONFIGURAÇÃO AVANÇADA DO NOTEBOOK PRESARIO SÉRIE 1200 Gestão de alimentação Poupar energia Parabéns! Já não é um “utilizador principiante”. Já sabe como utilizar algumas das funções básicas e divertidas do Notebook Presario como, por exemplo, navegar na Web. Chegou a hora de aprender alguns dos recursos avançados como, por exemplo, a gestão de alimentação e os modos de Hibernação e de suspensão. O que é a Gestão de alimentação? Esta secção explica o seguinte: O Notebook Presario inclui funções de poupança de energia que protegem os dados e conservam a vida da bateria e do monitor. • Compreender a Gestão de alimentação • Iniciar e encerrar os modos de alimentação • Definições da Gestão de alimentação • Alterar as definições da Gestão de alimentação Compreender a Gestão de alimentação A gestão de alimentação permite-lhe reduzir o consumo de energia do Notebook. O Notebook tem dois modos de gestão de alimentação: • O modo de Hibernação guarda as informações no disco rígido e, em seguida, desliga o Notebook. O modo de Hibernação será activado quando o botão de alimentação ª for premido, quando a bateria tiver pouca carga ou quando o Notebook (a funcionar com alimentação por bateria) estiver no modo de suspensão durante mais de uma hora. O modo de suspensão, também designado como modo de Espera, coloca o Notebook no modo de baixo consumo de energia. Ainda se encontra ligado, mas o ecrã é apresentado em branco. MANUAL DE CONFIGURAÇÃO AVANÇADA DO NOTEBOOK PRESARIO SÉRIE 1200 CUIDADOS A TER COM A BATERIA 7-9 Atenção: Embora o modo de suspensão mantenha as informações do sistema e os ficheiros abertos, as informações que não forem guardadas perder-se-ão se o Notebook for desligado antes do modo de suspensão ser encerrado. O Notebook entrará automaticamente no modo de Hibernação se a carga da bateria estiver fraca ou após uma hora no modo de suspensão. Consulte o manual do sistema operativo do Presario para obter mais informações sobre como alterar as definições de gestão de alimentação. 7-10 CUIDADOS A TER COM A BATERIA Iniciar e encerrar os modos de alimentação Resultado/ Indicadores Se pretender... Então… Colocar manualmente o Notebook no modo de suspensão Prima as teclas O ª LED de Fn+F4. Ou clique no alimentação fica botão Iniciar, na barra intermitente. de tarefas do Windows, Encerrar e, em seguida, Suspensão a partir do menu pendente. Activar manualmente o Notebook do modo Suspensão Prima qualquer tecla. Colocar manualmente o Notebook no modo de Hibernação O ª LED de Prima uma vez o botão de alimentaalimentação está ção (Power) ª. Ou desligado. clique no botão Iniciar, Encerrar e, em seguida, Hibernação. Activar manualmente o Notebook do modo de Hibernação Prima uma vez o botão de alimentação ª. O ª LED de alimentação acende-se. O ª LED de alimentação acende-se. MANUAL DE CONFIGURAÇÃO AVANÇADA DO NOTEBOOK PRESARIO SÉRIE 1200 Assistência Neste capítulo Manutenção preventiva, 8-2 8 Manter o Notebook limpo e as ventoinhas livres de quaisquer vestígios de poeira promove uma maior longevidade e melhor desempenho. Se os componentes do Notebook não forem limpos periodicamente, a probabilidade de o sistema falhar aumenta. Utilitários de cópia de segurança, 8-5 Erros no disco rígido, 8-6 Gestão de espaço do disco rígido, 8-9 Suporte do sistema, 8-12 As informações neste capítulo fornecem instruções úteis sobre a manutenção e cuidados a ter com o Notebook, incluindo onde encontrar ajuda e assistência adicional. MANUAL DE CONFIGURAÇÃO AVANÇADA DO NOTEBOOK PRESARIO SÉRIE 1200 ASSISTÊNCIA 8-1 Manutenção preventiva Limpar a parte externa do Notebook Atenção: Quando o Notebook é encerrado, a alimentação é desligada. No entanto, alguma corrente eléctrica pode continuar a passar no Notebook. Para desligar completamente a alimentação do Notebook, desligue o cabo de alimentação e o cabo do modem das tomadas de parede e remova a bateria. Esta secção abrange: • Limpar a parte externa do Notebook • Limpar o teclado • Limpar o ecrã do monitor • Limpar o painel táctil • Cuidados a ter com o Notebook Presario Com um pano húmido e sem fios, limpe o teclado, o exterior do Notebook e outras partes externas no Notebook. Atenção: Não utilize produtos de limpeza domésticos para limpar o Notebook porque estes poderão danificar o acabamento do Notebook. Limpar o teclado Deve efectuar uma limpeza periódica do teclado, para remover os vestígios de poeira, fios ou outras partículas estranhas que fiquem depositadas por debaixo das teclas. Idealmente, utilize uma lata de ar comprido com um bocal para soprar ar entre e à volta das teclas. A limpeza do teclado evita que as teclas fiquem presas ou obstruídas. Esta operação também torna o processo de digitação mais agradável. A Compaq está empenhada em fornecer suporte online para o seu Notebook. Para obter mais informações sobre o suporte online, visite o site da Web da Compaq em: www.Compaq.com/ consumersupport Atenção: Não utilize líquidos de qualquer tipos no teclado, uma vez que podem danificá-lo permanentemente. . Atenção: Não utilize um aspirador do pó comum para limpar o teclado porque, em vez de remover a sujidade, o aspirador pode depositar resíduos domésticos normais no teclado. 8-2 ASSISTÊNCIA MANUAL DE CONFIGURAÇÃO AVANÇADA DO NOTEBOOK PRESARIO SÉRIE 1200 Limpar o ecrã do monitor Esponjas e aplicadores de maquilhagem são preferíveis a cotonetes porque o algodão pode deixar mais fios, em vez de os remover. A superfície do ecrã do monitor pode ficar baça ou manchada. Pode utilizar um pano húmido macio e sem fios para limpar a superfície do ecrã. Se o ecrã necessitar de uma limpeza mais aprofundada, utilize substâncias anti-estáticas ou um esponja anti-estática previamente humedecida. Atenção: Nunca pulverize água ou outro fluido de limpeza ou químicos directamente no ecrã. Poderá danificar permanentemente o Notebook. Guarde o Notebook Presario num local seguro. Se o Notebook estiver consistentemente exposto à luz directa do sol, considere a hipótese de o mover. O calor da luz solar sobre o ecrã pode diminuir o seu desempenho e provocar reflexos. Limpar o painel táctil A gordura e a sujidade no painel táctil podem fazer com que o cursor fique instável no ecrã. Para evitar esta situação, limpe o painel táctil periodicamente com um pano húmido. Desligue sempre a alimentação do Notebook e quaisquer outros periféricos antes de tentar limpar o Notebook e qualquer um dos respectivos componentes. MANUAL DE CONFIGURAÇÃO AVANÇADA DO NOTEBOOK PRESARIO SÉRIE 1200 ASSISTÊNCIA 8-3 Cuidados a ter com o Notebook Presario O Notebook é refrigerado a ar que é aspirado pelos respiradouros na estrutura e expelido pela ventoinha de aspiração. É fundamental manter os respiradouros na estrutura livres de vestígios de poeiras e resíduos. Limpe quaisquer vestígios de poeira do respiradouro com um pano húmido, mas não tente desmontar o Notebook para limpar a poeira existente no interior deste. Se desmontar o Notebook, poderá danificar de forma permanente os respectivos componentes. O Presario Internet Notebook foi concebido para ser um produto durável. No entanto, quando o transportar, é recomendável colocá-lo num estojo portátil. Para aumentar o tempo de duração do sistema, siga a lista abaixo que indica as acções a executar e a evitar. Acções a executar • Transporte e guarde o Notebook num estojo portátil. • Mantenha as disquetes e as unidades de discos modulares afastadas de campos magnéticos. Os campos magnéticos podem apagar dados nas disquetes e na unidade de disco rígido. • Mantenha o Notebook afastado de temperaturas extremas (por exemplo, em carros estacionados, perto de aquecedores ou de janelas abertas). As temperaturas extremas podem danificar o Notebook ou diminuir consideravelmente o respectivo desempenho. Acções a evitar 8-4 ASSISTÊNCIA • Bater com ou deixar cair o Notebook. • Colocar objectos sobre o Notebook. Mesmo guardado num estojo resistente, o Notebook não foi concebido para suportar peso extra. • Mantenha a porta do CD/DVD-ROM aberta quando não estiver a utilizar a ser utilizada. Pode sofrer danos. • Deixar cair substâncias líquidas sobre o Notebook. A exposição a quase todos os tipos de substâncias líquidas pode resultar em reparações dispendiosas no Notebook que não são abrangidas pela garantia. • Expor o Notebook a ambientes poeirentos ou sujos. A poeira e a sujidade podem bloquear alguns componentes e mecanismos internos. MANUAL DE CONFIGURAÇÃO AVANÇADA DO NOTEBOOK PRESARIO SÉRIE 1200 Utilitários de cópia de segurança Utilizar dispositivos de cópia de segurança Para recuperar ficheiros perdidos ou danificados, deve fazer regularmente uma cópia de segurança dos ficheiros em disquetes ou outros suportes próprios para essa operação. Pode efectuar uma cópia de segurança de todos os ficheiros existentes no Notebook ou pode seleccionar pastas e ficheiros específicos. Utilize disquetes para efectuar uma cópia de segurança parcial de pastas ou ficheiros seleccionados. Utilize dispositivos de cópia de segurança, tais como unidades de bandas ou outros dispositivos de cópia de segurança de alta capacidade para efectuar uma cópia de segurança completa de todo o conteúdo do disco rígido. MANUAL DE CONFIGURAÇÃO AVANÇADA DO NOTEBOOK PRESARIO SÉRIE 1200 ASSISTÊNCIA 8-5 Erros no disco rígido Esta secção abrange: • Utilizar o ScanDisk • Utilizar a Limpeza do disco • Eliminar ficheiros guardados • Desfragmentar o disco rígido Utilizar o ScanDisk O utilitário ScanDisk verifica a existência de erros de superfície na unidade de disco rígido e problemas em ficheiros e pastas. O ScanDisk corrige estes problemas para que o Windows e outros programas possam ser executados de forma eficiente. Utilize o ScanDisk um vez por semana ou uma vez por mês, dependendo da frequência com que utiliza o Notebook. Utilize-o também se detectar algum problema na unidade de disco rígido. Para executar o ScanDisk, proceda do seguinte modo: 1. Clique em Iniciar, aponte para Programas e, em seguida, clique em Acessorios. 2. Clique em Ferramentas do sistema e, em seguida, clique em ScanDisk. Na caixa de diálogo ScanDisk, seleccione a opção “Corrigir erros automaticamente.” Pode também optimizar o espaço em disco com outras opções. Para obter informações detalhadas, consulte o Manual do sistema operativo Notebook Presario fornecido com o seu novo Notebook A Compaq recomenda a utilização do ScanDisk, da Limpeza do disco e do Desfragmentador do disco pelo menos uma vez por semana, para optimizar o desempenho do Notebook. 8-6 ASSISTÊNCIA 3. Seleccione a(s) unidade(s) onde pretende efectuar a verificação de erros. 4. Selecione o tipo de teste que pretende executar. 5. Clique em Iniciar para começar a verificar a existência de erros na unidade de disco rígido, em seguida, clique em Fechar quando terminar. Utilizar a Limpeza do disco Optimize o sistema utilizando a função de manutenção Limpeza do disco fornecida pelo Microsoft Windows. Quando utiliza a ferramenta Limpeza do disco, pode recuperar espaço no disco rígido do Notebook ao: • Eliminar ficheiros temporários da Internet • Eliminar ficheiros de programa transferidos • Esvaziar a Reciclagem • Eliminar ficheiros da pasta de ficheiros temporários MANUAL DE CONFIGURAÇÃO AVANÇADA DO NOTEBOOK PRESARIO SÉRIE 1200 • Eeliminar ficheiros criados por outras ferramentas do Windows • Remover componentes opcionais do Windows que não estejam a ser utilizados • Remover programas instalados que não sejam utilizados • Converter o disco rígido no sistema de ficheiros FAT32 Eliminar ficheiros guardados Para libertar espaço em disco, elimine ficheiros que não estejam a ser utilizados guardados no disco rígido, procedendo do seguinte modo. 1. Clique duas vezes no ícone O meu computadorg no ambiente de trabalho do Windows. 2. Clique com o botão direito do rato no disco no qual pretende libertar espaço. 3. Clique em Propriedades e, em seguida, clique em Limpeza do disco no separador Geral. 4. Selecione os ficheiros que pretende remover clicando nas caixas de verificação adjacentes. 5. Clique em OK para confirmar o pedido e, em seguida, clique em OK para iniciar o processo de eliminação. MANUAL DE CONFIGURAÇÃO AVANÇADA DO NOTEBOOK PRESARIO SÉRIE 1200 ASSISTÊNCIA 8-7 Desfragmentar o disco rígido Desfragmentar o disco rígido do Notebook Presario regularmente optimiza a velocidade do Notebook. O utilitário Desfragmentador do disco reorganiza os ficheiros e o espaço não utilizado no disco rígido de maneira a que os programas possam ser executados mais rapidamente. Atenção: Ligue o Notebook à fonte de alimentação de CA antes de desfragmentar a unidade de disco rígido. Atenção: Não desligue o Notebook durante o processo de desfragmentação. Para desfragmentar a unidade de disco rígido, proceda do seguinte modo: 1. Clique em Iniciar, aponte para Programas e, em seguida, clique em Acessorios. 2. Clique em Ferramentas do sistema e, em seguida, em Desfragmentador do disco. Ser-lhe-á apresentada uma caixa de diálogo pedindo-lhe para seleccionar a unidade que pretende desfragmentar. 3. Seleccione a unidade que pretende desfragmentar. 4. Clique em OK para iniciar o processo de desfragmentação da unidade de disco rígido seleccionada. 8-8 ASSISTÊNCIA MANUAL DE CONFIGURAÇÃO AVANÇADA DO NOTEBOOK PRESARIO SÉRIE 1200 Gestão de espaço do disco rígido Verificar o espaço no disco rígido No Windows, é possível visualizar um gráfico do espaço disponível no disco rígido. Esta secção abrange: Para verificar o espaço disponível no disco rígido, proceda do seguinte modo: • Verificar o espaço no disco rígido • Clique duas vezes no ícone O meu computador g. É apresentada a janela O meu computador. • Eliminar ficheiros desnecessários • • Utilizar a Reciclagem Clique com o botão direito na unidade de disco rígido onde pretende verificar a existência de espaço em disco livre e seleccione Propriedades. É apresentada a caixa de diálogo Propriedades do sistema, mostrando o espaço livre e o espaço utilizado na unidade. MANUAL DE CONFIGURAÇÃO AVANÇADA DO NOTEBOOK PRESARIO SÉRIE 1200 ASSISTÊNCIA 8-9 Eliminar ficheiros desnecessários Ao eliminar ficheiros desnecessários da unidade de disco rígido, liberta espaço na unidade e ajuda a melhorar o desempenho do Notebook. Utilize o utilitário Limpeza do disco para eliminar ficheiros temporários do Windows e da Internet, esvaziar a Reciclagem e eliminar ficheiros desnecessários de correio electrónico. Atenção: Se não pretender eliminar os ficheiros que foram seleccionados para eliminação, cancele esse pedido clicando em Não quando lhe for apresentada a caixa de confirmação. Para utilizar a Limpeza do disco do Windows, proceda do seguinte modo: 1. Clique em Iniciar, em seguida, seleccione Programas, Acessorios, Ferramentas do sistema, e, em seguida, Limpeza do disco. Ser-lhe-á apresentada a caixa de diálogo Seleccionar unidade. 2. Seleccione a unidade que pretende limpar e clique em OK. É apresentada a caixa de diálogo Limpeza do disco. 3. Clique na caixa de selecção ao lado de cada tipo de ficheiro que pretenda eliminar. Para mais informações sobre cada tipo de ficheiro que pode ser eliminado, leia as descrições na caixa de diálogo Limpeza do disco. 4. Clique em OK e, em seguida, em Sim para confirmar. Os ficheiros seleccionados são eliminados. 8-10 ASSISTÊNCIA MANUAL DE CONFIGURAÇÃO AVANÇADA DO NOTEBOOK PRESARIO SÉRIE 1200 Utilizar a Reciclagem Quando elimina ficheiros do Notebook, estes não são completamente eliminados da unidade de disco rígido. São temporariamente armazenados numa pasta do sistema denominada de Reciclagem. Se necessário, é possível restaurar estes ficheiros. Para eliminar estes ficheiros, proceda do seguinte modo: 1. No ambiente de trabalho, clique com o botão direito do rato no ícone Reciclagem K. 2. Clique na opção Esvaziar reciclagem, em seguida, serlhe-á apresentada a caixa de diálogo Confirmar eliminação de ficheiro. Também é possível clicar duas vezes no ícone Reciclagem K e abrir a pasta para seleccionar os itens que pretenda manter. 3. Clique em Sim para confirmar a eliminação. Se existirem ficheiros de programa armazenados na pasta Reciclagem, o Notebook identifica-os e pede-lhe para confirmar a intenção de os eliminar. MANUAL DE CONFIGURAÇÃO AVANÇADA DO NOTEBOOK PRESARIO SÉRIE 1200 ASSISTÊNCIA 8-11 Suporte do sistema Esta secção abrange: • Compaq Diagnostics • Compaq Service Connection Pode seleccionar Rápido (Quick) ou Completo (Complete) como ponto de partida para um teste personalizado. Se seleccionar Modo interactivo (Interactive mode), permaneça perto do Notebook durante as partes interactivas do teste. Compaq Diagnostics (disponível nos modelos de selecção) A Compaq Diagnostics fornece um modo fácil de executar verificações do sistema e diagnosticar problemas. Clique duas vezes no ícone Ajuda e suporte da Compaq no ambiente de trabalho do Windows. Quando clica na hiperligação Compaq Diagnostics, é apresentada uma barra de progresso enquanto a aplicação analisa o Notebook Presario para verificar a existência de informações sobre estes componentes. Após cerca de um minuto, é apresentada uma janela Resumo (Summary) com as informações sobre o componente. É apresentada uma coluna de ícones na parte superior da janela. Se clicar nesses ícones, obterá informações sobre os componentes que estão a ser testados. Consulte a tabela abaixo para obter descrições dos separadores. Separador Descrição Descrição geral Contém informações sobre o Notebook Teste Selecciona os dispositivos que pretende testar Estado Apresenta o progresso dos testes e as falhas detectadas Registo Apresenta um registo de todos os testes de dispositivos e resultados detalhados Erro Apresenta um relatório detalhado dos erros detectados Tipos de testes É possível executar um teste Rápido (Quick), Completo (Complete) ou Personalizado (Custom). Se seleccionar o teste Rápido (Quick), é possível executá-lo em modo interactivo ou não assistido. 8-12 ASSISTÊNCIA MANUAL DE CONFIGURAÇÃO AVANÇADA DO NOTEBOOK PRESARIO SÉRIE 1200 Os testes Completo (Complete) ou Personalizado (Custom) só podem ser executados no modo interactivo, uma vez que testam componentes de áudio e de vídeo do Notebook Presario. Deste modo, o utilizador terá de estar presente para confirmar os resultados do teste. O teste Completo (Complete) demora aproximadamente 10 minutos. O separador Teste (Test) contém os seguintes campos principais: Tipos de teste [Types of Test], Modo do teste [Test mode], uma janela Informações [Information] e uma Lista de componentes [Component List] (debaixo da caixa Tipo de teste). A lista de componentes assemelha-se ao Explorador do Windows: Clique em + para abrir uma pasta de componente e, em seguida, no componente para obter informações sobre este. A janela de informações poderá apresentar testes adicionais que podem ser executados em determinados componentes. Podem ser solicitados alguns ou todos os subtestes. Testar equipamento Para executar um teste, proceda do seguinte modo: 1. Clique no separador Teste (Teste). 2. Seleccione o tipo de teste: Rápido (Quick), Completo (Complete) ou Personalizado (Custom). Se escolher Personalizado (Custom), será necessário marcar as caixas na Lista de componentes (Component List) para cada teste que pretender executar. 3. Seleccione Modo interactivo (Interactive mode) ou Modo não assistido (Unattended mode). 4. Clique no botão Iniciar teste (Begin Test) na parte inferior da janela. O separador Estado (Status) substitui automaticamente o separador Teste (Test) na janela. Se pretender, pode acompanhar o progresso de testes individuais nesta janela. MANUAL DE CONFIGURAÇÃO AVANÇADA DO NOTEBOOK PRESARIO SÉRIE 1200 ASSISTÊNCIA 8-13 Quando os testes forem concluídos, a barra de progresso na janela Estado fica verde se o teste tiver sido efectuado com êxito e vermelha se o teste falhar. A parte inferior do separador Estado fornece detalhes sobre os testes concluídos. O separador Longo (Long) lista todos os testes, fornecendo também informações sobre o número de vezes que cada teste foi executado, o tempo decorrido no teste e o número de erros detectado. Se pretender, pode guardar essas informações clicando no botão Guardar (Save) na parte inferior da janela. O separador Erro (Error) apresenta detalhes sobre os erros detectados, incluindo os códigos de erro. Estes códigos de erro apresentam informações úteis utilizadas pelos técnicos da Compaq para aconselharem o utilizador sobre como corrigir problemas detectados no Notebook. Compaq Service Connection (disponível nos modelos de selecção) Se o ícone Service Connection D estiver visível na barra de tarefas do Windows, isso significa que o serviço já está activo. Activar e desactivar a Compaq Service Connection Se pretender activar a Compaq Service Connection manualmente, proceda do seguinte modo: 1. Clique duas vezes no ícone Ajuda e suporte da Compaq no ambiente de trabalho do Windows. 2. Clique na hiperligação Service Connection. Pode também aceder à Compaq Service Connection clicando duas vezes no ícone Ajuda e suporte da Compaq no ambiente de trabalho. 8-14 ASSISTÊNCIA Nota: Se o ícone Service Connection estiver visível no tabuleiro do sistema, isso significa que o serviço já está activo. A função Compaq Service Connection permanece activa e pronta para executar actualizações sempre que se ligar à Internet. MANUAL DE CONFIGURAÇÃO AVANÇADA DO NOTEBOOK PRESARIO SÉRIE 1200 Para desactivar esta função, proceda do seguinte modo: 1. Clique com o botão direito do rato no ícone Service Connection D no tabuleiro de sistema. 2. Seleccione Desligar Compaq Service Connection. Modo de funcionamento O software da Compaq Service Connection funciona em segundo plano, enquanto outras tarefas estiverem a ser executadas no Notebook quando estiver online. Será notificado de que esta função está activa quando for apresentada uma notificação. Se estiver a utilizar o modem quando o software Compaq Service Connection iniciar uma actualização, esta aguardará até o modem estar inactivo antes de transferir quaisquer informações. O utilizador não é interrompido enquanto estiver a utilizar o browser da Web ou programas de correio-electrónico. Quando for apresentada uma notificação, em geral, um D rotativo, proceda da seguinte forma para obter a actualização: 1. Clique duas vezes em Notificação (Notice) para apresentar a identificação da actualização. 2. Instale, adie ou elimine a transferência clicando no respectivo botão. • Se ignorar a Notificação (Notice), esta desaparecerá depois de um ou dois minutos. No entanto, a actualização permanece disponível para que possa efectuar a transferência em qualquer altura durante os próximos dez dias. • Se não tiver efectuado a transferência no prazo de dez dias, a actualização será cancelada automaticamente. MANUAL DE CONFIGURAÇÃO AVANÇADA DO NOTEBOOK PRESARIO SÉRIE 1200 ASSISTÊNCIA 8-15 Para visualizar as actualizações que transferiu e as actualizações ainda disponíveis, clique duas vezes no ícone Compaq Support D no tabuleiro do sistema do Windows. É apresentada uma lista de actualizações na janela. As actualizações que ainda não foram aceites são realçadas e a negrito. Segurança de dados e privacidade A função Compaq Service Connection compromete-se a fornecer actualizações e informações úteis de software. Para fornecer estas informações e actualizações, nenhuma informação pessoal, excepto o número do modelo do Notebook, o número do modelo, o número de série e os ficheiros de identificação do software, é transferida para o servidor da Compaq. Os ficheiros enviados para o Notebook Presario estão protegidos por um número de segurança personalizado, semelhante a um número de identificação pessoal (PIN), para garantir que o utilizador recebe as informações correctas. A função Compaq Service Connection não acede, partilha ou envia quaisquer informações pessoais, ficheiros ou dados existentes no Notebook pela Internet. Se já não pretender receber mais actualizações da Compaq Service Connection, poderá desactivá-la em qualquer altura. 8-16 ASSISTÊNCIA MANUAL DE CONFIGURAÇÃO AVANÇADA DO NOTEBOOK PRESARIO SÉRIE 1200 Soluções Neste capítulo Soluções básicas, 9-2 Perguntas mais frequentes, 9-3 Tabelas de soluções, 9-10 9 Liga o Notebook e este não inicia automaticamente. Tenta imprimir , mas não consegue. Uma mensagem de erro impedeo de concluir o seu trabalho e não há ninguém por perto que lhe possa indicar o que fazer. Socorro! Neste capítulo, vai aprender várias formas de optimizar o desempenho e resolver alguns problemas básicos do computador: • Em “Perguntas mais frequentes” (FAQs), encontrará respostas para perguntas como: Onde poderei encontrar as especificações do meu computador Notebook Presario da Compaq? Como poderei alterar a resolução de ecrã do Notebook? Que tipos de actualizações estão disponíveis para o meu Notebook? • Em “Tabelas de soluções,” são descritos detalhadamente problemas comuns e várias soluções de resolução destes. Se não conseguir resolver um problema sozinho, mostrar-lheemos como contactar a Assistência da Compaq para obter a ajuda de que necessita. MANUAL DE CONFIGURAÇÃO AVANÇADA DO NOTEBOOK PRESARIO SÉRIE 1200 SOLUÇÕES 9-1 Soluções básicas Antes de consultar a exaustiva lista de soluções comuns, experimente estas sugestões muito úteis. Se mesmo assim precisar de ajuda, esta secção mostrarlhe-á como encontrar rapidamente a solução. Nesta secção: • Sugestões úteis • Encontrar soluções rapidamente Sugestões úteis Se o Notebook, o ecrã ou o software apresentarem algum problema secundário, consulte a seguinte lista de sugestões gerais antes de executar qualquer acção: • Certifique-se de que o Notebook está ligado ao adaptador de CA e de que este está ligado a uma tomada eléctrica em funcionamento. • Verifique se o Notebook está ligado e se o indicador luminoso ou o ícone alimentação ª está aceso. • Ajuste os controlos de brilho e contraste do ecrã. • Remova quaisquer disquetes da unidade de disquetes antes de ligar o Notebook. Encontrar soluções rapidamente Para o ajudar a encontrar uma solução rapidamente, a maior parte das informações neste capítulo estão divididas em três colunas: 1. Sintoma - descreve o sintoma ou aviso que indica a existência de um problema. 2. Problema - identifica uma ou mais razões da ocorrência do sintoma. 3. Solução - descreve como deverá tentar resolver o problema. Se a solução listada não resolver o problema, tente outra solução para o sintoma ou tente a solução uma segunda vez. Se um problema continuar e não o conseguir resolver, contacte um fornecedor de serviços autorizado da Compaq. Consulte a Declaração de garantia para obter detalhes. 9-2 SOLUÇÕES MANUAL DE CONFIGURAÇÃO AVANÇADA DO NOTEBOOK PRESARIO SÉRIE 1200 Perguntas mais frequentes • Perguntas gerais • Perguntas sobre o ecrã • Perguntas sobre Som • Perguntas sobre filmes • Perguntas sobre periféricos • Perguntas sobre actualizações • Mensagens de erro Perguntas gerais P. Onde poderei encontrar mais informações sobre o Notebook? R.Na documentação impressa que acompanha o Notebook. P. O que é o Microsoft Windows? R. O Microsoft Windows é um sistema operativo. P. O que é um sistema operativo? R. Um sistema operativo é o software que fornece instruções ao Notebook sobre as acções que deverá executar. Ou seja, converte os batimentos de teclas e os movimentos do rato numa linguagem que o Notebook compreende. O Notebook é fornecido com o sistema operativo Microsoft já instalado. P. O que é um vírus de computador e de que forma posso removê-lo? Para mais informações, consulte o manual do sistema operativo Microsoft Windows. Consulte também a documentação que acompanha o Notebook ou os dispositivos periféricos. Por exemplo, os manuais do Microsoft Windows, os manuais de outros fabricantes-de software e documentação de hardware, tais como manuais de impressoras. R. Um vírus de computador é um programa que pode danificar o Notebook. Em geral, o Notebook é fornecido com programas antivírus pré-instalados de outros fabricantes para remover eventuais vírus de computador. No entanto, como surgem constantemente novos vírus, é recomendável verificar junto do fornecedor de software a existência de actualizações. Estas actualizações estão habitualmente disponíveis na Internet. P. Não consigo obter ligação à Internet. Qual é o problema? R. Primeiro, é preciso abrir uma conta num fornecedor de serviços Internet (ISP). O modem também tem de estar configurado correctamente e é necessário um cabo para estabelecer a ligação da porta do modem com a tomada do telefone. Verifique se o computador tem um browser instalado, tal como Microsoft Internet Explorer ou o Netscape Navigator®. “O capítulo Tarefas comuns”, neste manual para obter mais informações sobre o software antivírus. MANUAL DE CONFIGURAÇÃO AVANÇADA DO NOTEBOOK PRESARIO SÉRIE 1200 SOLUÇÕES 9-3 P. O teclado não funciona quando primo um botão. O que devo fazer? O Manual do sistema operativo do Notebook Presario, para obter informações sobre como criar perfis de hardware adicionais. R. Mantenha premido o botão de alimentação ª para desligar o Notebook e, em seguida reinicie-o ou contacte o suporte a clientes da Compaq para obter assistência. P. Porque motivo o Notebook fica lento quando sai do modo de Hibernação ou quando não está ligado à rede? R. Se o hardware interno de Ethernet (placa de rede) estiver configurado para ligação em rede, o Windows tenta aceder à rede através do hardware de Ethernet. Se não existir uma ligação, o arranque será demorado ou poderá ocorrer a perda de funcionalidades. Uma das formas de evitar estes problemas é utilizar a função Perfis de hardware do Windows. Esta função permite-lhe criar dois perfis de hardware diferentes que podem ser seleccionados no arranque: um com o hardware interno de Ethernet activado e outro com o hardware interno de Ethernet desactivado. 9-4 SOLUÇÕES MANUAL DE CONFIGURAÇÃO AVANÇADA DO NOTEBOOK PRESARIO SÉRIE 1200 Perguntas sobre o ecrã P. Como poderei alterar as definições do ecrã no Notebook? R. Clique com o botão direito do rato no ambiente de trabalho do Windows e seleccione Propriedades. É apresentada a seguinte caixa de diálogo: Seleccione o separador Definições e efectue as alterações necessárias. Clique em OK depois de terminar de aplicar as definições. R. O ecrã (monitor) está em branco. O que devo fazer? R. É provável que o Notebook esteja no modo de suspensão (Standby) ou de Hibernação. Prima qualquer tecla para que o Notebook saia do modo de suspensão. Se esta acção não resolver o problema, prima o botão de alimentação ª uma vez para sair do modo de Hibernação. MANUAL DE CONFIGURAÇÃO AVANÇADA DO NOTEBOOK PRESARIO SÉRIE 1200 SOLUÇÕES 9-5 Perguntas sobre Som P. O Notebook não emite qualquer som. O que aconteceu? R. Para controlar o som oriundo dos altifalantes do Notebook, clique duas vezes no ícone Volume ÷ na barra de tarefas. É apresentada a caixa de diálogo Controlo de volume: Clique em Opções, em seguida, Propriedades para visualizar as definições de controlo de som adicionais. Certifique-se de que a opção Tudo sem som não está seleccionada no painel Equilíbrio do controlo de volume. Perguntas sobre filmes P. O filme de DVD está muito escuro ou muito claro. O que devo fazer? “A secção Ajustar o brilho” neste manual. 9-6 SOLUÇÕES R. Ajuste a definição de brilho e as propriedades avançadas do monitor. MANUAL DE CONFIGURAÇÃO AVANÇADA DO NOTEBOOK PRESARIO SÉRIE 1200 Perguntas sobre periféricos P. O meu Notebook está ligado a uma impressora, mas não consigo imprimir. O que aconteceu? R. Se a impressora estiver ligada directamente ao Notebook, verifique se o cabo de alimentação está ligado à tomada e se a impressora está ligada. Verifique também se o cabo do conector entre o Notebook e a impressora está correctamente ligado. Verifique ainda se está a utilizar o controlador correcto para a impressora instalada no Notebook. Se mesmo assim não conseguir imprimir, consulte as instruções fornecidas com o modelo específico da sua impressora. “Utilizar o Notebook”, posteriormente neste manual, para obter mais informações sobre como carregar a bateria. P. Como verifico a quantidade de carga da bateria? R. Verifique o ícone Estado da bateria (Battery Status) no tabuleiro do sistema na barra de tarefas do Windows. Perguntas sobre actualizações P. É possível transferir actualizações directamente do site da Compaq na Internet? R. Sim. É possível transferir actualizações da Compaq, denominadas Softpaqs, tais como controladores de vídeo, diagnósticos e ROM flash. Estas podem ser acedidas clicando duas vezes no ícone de ajuda e suporte da Compaq. MANUAL DE CONFIGURAÇÃO AVANÇADA DO NOTEBOOK PRESARIO SÉRIE 1200 SOLUÇÕES 9-7 Mensagens de erro As mensagens de erro são apresentadas no ecrã quando ocorrem problemas ou quando o computador necessitar de uma instrução para resolver um problema. P. A mensagem Sem memória (Out of Memory) é apresentada quando um programa está a ser executado. O que aconteceu? R. Os recursos do sistema operativo do Notebook estão baixos. Feche um ou mais programas para recuperar as funções. Nota: É necessário reiniciar o Notebook para recuperar completamente a memória do Windows. P. Recebi mensagens de erro referentes ao disco rígido. O que pode estar errado? R. É apresentada uma mensagem de erro referente ao disco rígido quando ocorre uma falha numa parte do disco rígido. A unidade de disco rígido pode ser restaurada usando o utilitário ScanDisk. Para corrigir erros no disco rígido, com o utilitário ScanDisk, proceda do seguinte modo: 1. Clique no botão Iniciar, aponte para Programas, Acessórios, Ferramentas do sistema e, em seguida, clique em ScanDisk para abrir a caixa de diálogo ScanDisk. 2. Seleccione a unidade de disco rígido e outras opções que pretender. 3. Clique no botão Iniciar para iniciar o processo de correcção de erros. 9-8 SOLUÇÕES MANUAL DE CONFIGURAÇÃO AVANÇADA DO NOTEBOOK PRESARIO SÉRIE 1200 P. Recebi uma mensagem a informar que não existe nenhum disco de sistema ou que ocorreu um erro no disco. O que pode estar errado? “Armazenamento em massa” neste manual para obter informações sobre o disco rígido. R. Se receber uma mensagem indicando que não existe um disco de sistema ou que ocorreu um erro no disco, verifique o seguinte: • Verifique se existe uma disquete na unidade de disquetes. Quando terminar a actividade da unidade, remova a disquete e prima a barra de espaços para continuar o processo de arranque. • Se não houver nenhuma disquete na unidade de disquetes, os ficheiros de sistema estão danificados. Para corrigir os ficheiros de sistema, conclua os seguintes passos: a. Insira na unidade a disquete de arranque que criou para o sistema operativo. b. Prima e mantenha premido o botão de alimentação ª até o Notebook se encerrar. c. Prima o botão de alimentação ª para reiniciar o Notebook. d. Na linha de comandos A:\, escreva SYS C: e prima a tecla Enter. Será apresentada a seguinte mensagem: ‘SISTEMA TRANSFERIDO’. Esta operação restaura os ficheiros de sistema no disco rígido. e. Quando a operação estiver concluída, reinicie o Notebook. MANUAL DE CONFIGURAÇÃO AVANÇADA DO NOTEBOOK PRESARIO SÉRIE 1200 SOLUÇÕES 9-9 Tabelas de soluções Nesta secção: • Áudio e vídeo • Bateria e alimentação • Armazenamento em massa • Jogos e Internet • Teclado e painel táctil • Memória e placa PC Card 9-10 SOLUÇÕES Áudio e vídeo Áudio Sintoma Problema Solução Sem som. A opção Sem áudio foi seleccionada. Na barra de tarefas, clique no ícone Volume ÷ e desmarque a caixa Sem som. O som está demasiado baixo. A definição de volume está muito baixa. Clique no ícone Volume ÷ na barra de tarefas e clique no cursor de deslocamento Volume e arraste-o para cima ou prima o botão Aumentar o volume. O som está distorcido. A definição de volume está demasiado alta. Clique no ícone Volume ÷ na barra de tarefas e clique no cursor de deslocamento Volume e arraste-o para baixo, ou prima o botão Diminuir o volume. O CD de áudio ou o DVD não é reproduzido. Consulte CD ou DVD em “Armazenamento em massa” posteriormente neste capítulo. O ícone Volume ÷ não está apresentado na barra de tarefas do Windows. A opção Mostrar o 1. Na barra de tarefas, clique no botão Iniciar e controlo de volume aponte para Definições. na barra de tarefas não foi seleccionada. 2. Clique em Painel de controlo. 3. Clique duas vezes em Som e Multimédia. 4. Seleccione a opção Mostrar controlo de volume na barra de tarefas e clique em OK. MANUAL DE CONFIGURAÇÃO AVANÇADA DO NOTEBOOK PRESARIO SÉRIE 1200 Vídeo ou Monitor Vídeo também é referido como monitor. Sintoma Problema Solução O ecrã está em branco. A protecção de ecrã está activa. Prima a barra de espaços ou clique com o painel táctil. O monitor externo está seleccionado. Prima as teclas Fn+F3 para alternar entre o visor de LCD, monitor externo e ecrã em simultâneo. A resolução do ecrã está muito ténue. Os controlos de brilho e contraste não estão correctamente definidos. A imagem ocupa apenas parte do ecrã. As definições de ecrã não estão definidas de forma correcta. Prima as teclas Fn+F8 para alterar a definição de brilho. (Em determinados modelos, é possível ajustar o contraste.) 1. Na barra de tarefas, clique no botão Iniciar e aponte para Definições. 2. Clique em Painel de controlo. 3. Clique duas vezes em Monitor. 4. Clique no separador Definições. 5. No campo Área do ecrã, clique no cursor de deslocamento e arrasteo para a posição de resolução pretendida. 6. Clique em OK para confirmar as novas definições e, em seguida, feche a janela Painel de controlo. Os caracteres ficam imperceptíveis ou o ecrã fica intermitente quando o Notebook é ligado a um monitor externo. A resolução do monitor externo está demasiado alta para o Notebook. A combinação de teclas, tal como por exemplo Fn+F8 utilizada nestas soluções significa que deverá premir e manter premida a tecla Fn, premir a tecla F8 e, em seguida, soltar ambas as teclas simultaneamente. MANUAL DE CONFIGURAÇÃO AVANÇADA DO NOTEBOOK PRESARIO SÉRIE 1200 Reinicie o Notebook e altere as definições do monitor para uma resolução mais baixa. Consulte a solução referente a “A imagem preenche apenas parte do ecrã” para mais detalhes. SOLUÇÕES 9-11 Bateria e alimentação Bateria Sintoma Problema Calibre a bateria. Consulte “Calibrar a bateria” neste manual para obter mais detalhes. A medição da carga da bateria não está exacta. O indicador de carga da bateria não está apresentado e a bateria não está a ser carregada. É necessário calibrar a bateria. Aguarde que a bateria volte à temperatura ambiente. A bateria atingiu o tempo de duração máximo. Substitua a bateria. Consulte “Reciclar a bateria” neste manual para obter informações sobre a reciclagem de baterias. A bateria foi exposta a uma temperatura extrema. Mantenha a bateria nos intervalos de temperatura recomendados. Consulte o capítulo “Cuidados a ter com a bateria” neste manual. A bateria não está a A duração da carga da bateria ser totalmente não é tão longa descarregada. quanto o previsto. 9-12 SOLUÇÕES Solução Calibre a bateria. Consulte o capítulo “Calibrar a bateria” neste manual. A bateria foi exposta a temperaturas extremas. Mantenha a bateria nos intervalos de temperatura recomendados. Consulte o capítulo “Cuidados a ter com a bateria” neste manual. A bateria descarregou-se parcialmente. Recarregue a bateria. MANUAL DE CONFIGURAÇÃO AVANÇADA DO NOTEBOOK PRESARIO SÉRIE 1200 Bateria Sintoma Problema Solução (continuação) A duração da carga da bateria não corresponde ao previsto. A Gestão de alimentação está desactivada. Defina novamente as opções de gestão de energia. Consulte o capítulo “Calibrar a bateria” neste manual. A bateria atingiu o tempo de duração máximo. Substitua a bateria. Consulte “Reciclar a bateria” neste manual para obter informações sobre a reciclagem de baterias. O Notebook entrou no estado Bateria fraca (Low Battery), mas não emitiu o aviso sonoro. O volume está defini- Ajuste o volume, se do demasiado baixo necessário. para que seja possível ouvir o aviso sonoro ou está a ser reproduzido um CD e o alarme não interrompe a reprodução do mesmo para emitir um aviso sonoro. O Notebook está a emitir um aviso sonoro e o indicador de Bateria fraca (Low Battery) aparece, ou o medidor da bateria está abaixo de 10%. O Notebook entrou em estado de Bateria fraca (Low Battery). MANUAL DE CONFIGURAÇÃO AVANÇADA DO NOTEBOOK PRESARIO SÉRIE 1200 Se possível, ligue imediatamente o Notebook a uma fonte de alimentação de CA. Se não for possível ligá-lo a uma fonte de alimentação de CA, tem as seguintes opções: • Guarde os ficheiros e execute um encerramento normal do Windows. • Inicie o modo de Hibernação premindo o botão de alimentação ª. • Permita que o Notebook entre em modo de Hibernação automaticamente (se estiver activado). SOLUÇÕES 9-13 Alimentação Sintoma Problema Solução O utilizador esqueceu-se da palavra-passe de arranque. O Notebook não será iniciado se a palavra-passe de arranque não for introduzida. Leve o Notebook ao fornecedor de serviços autorizado local da Compaq. Consulte a Declaração de garantia para obter detalhes. Não é possível ligar o Notebook. O botão de alimentação ª no Notebook não foi premido. Prima o botão alimentação ª do Notebook. A ficha de alimentação não foi correctamente ligada ao adaptador de CA ou tomada de parede. Ligue novamente a ficha do cabo de alimentação ao adaptador de CA ou à tomada de parede. O adaptador de CA Ligue novamente o não está correctaadaptador de CA à parte de mente ligado à parte trás do Notebook. de trás do Notebook. 9-14 SOLUÇÕES A bateria está totalmente descarregada ou não foi instalada. Ligue o adaptador de AC à parte de trás do Notebook e a uma tomada de parede ou introduza uma bateria carregada. É necessário configurar novamente o controlador do teclado. 1. Desligue o adaptador de CA na parte de trás do Notebook. 2. Retire a bateria e aguarde 30 segundos. 3. Instale novamente o adaptador de AC e a bateria. A tomada de parede tem um defeito. Teste a tomada ligando um dispositivo eléctrico diferente à mesma. MANUAL DE CONFIGURAÇÃO AVANÇADA DO NOTEBOOK PRESARIO SÉRIE 1200 Alimentação “Mensagens de erro” neste capítulo. “Mensagens de erro” neste capítulo. Sintoma Problema Solução (continuação) Não é possível ligar o Notebook. Foram utilizados módulos de memória incorrectos na actualização ou foram instalados módulos de memória no local errado. Contacte um fornecedor de serviços autorizado da Compaq para verificar o tipo de módulos de memória a utilizar e onde deverá instalálos. Consulte a Declaração de garantia para obter detalhes. O Notebook não está a responder às instruções do teclado ou do painel táctil. O Notebook ficou bloqueado. Reinicie o Notebook premindo as teclas CTRL+ALT+DEL simultaneamente ou mantenha premido o botão de alimentação ª até o Notebook se desligar. Um programa que está a utilizar não foi aprovado para o Windows pela Microsoft. Verifique se o programa está certificado pela Microsoft (consulte a embalagem do programa para obter esta informação). Se o programa estiver certificado pela Microsoft, vá para o problema seguinte. Encontra-se na unidade de disquetes uma disquete que não contém os ficheiros de sistema necessários para iniciar o Notebook. Quando terminar a actividade da unidade, remova a disquete e prima a barra de espaços para continuar o processo de arranque. É apresentada uma das seguintes mensagens: “O sistema operativo não foi localizado,” ou “Não existe disco de sistema ou erro no disco.” MANUAL DE CONFIGURAÇÃO AVANÇADA DO NOTEBOOK PRESARIO SÉRIE 1200 SOLUÇÕES 9-15 Alimentação 9-16 SOLUÇÕES Sintoma Problema Solução (continuação) É apresentada uma das seguintes mensagens: “O sistema operativo não foi localizado,” ou “Não existe disco de sistema ou erro no disco.” Os ficheiros de sistema podem estar danificados. Introduza uma disquete de arranque ou a disquete de Arranque do Windows para reiniciar o Notebook. Introduza uma disquete de emergência criada para o seu sistema operativo na unidade de disquetes. 1. Reinicie o Notebook. Esta tarefa restaura os ficheiros de sistema no disco rígido. 2. Reinicie o Notebook. É apresentada a mensagem de erro “Ocorreu uma operação ilegal”. O ficheiro de configuração pode estar danificado. Se possível, guarde todos os dados, feche todos os programas e reinicie o Notebook. MANUAL DE CONFIGURAÇÃO AVANÇADA DO NOTEBOOK PRESARIO SÉRIE 1200 Armazenamento em massa Unidade de CD ou DVD Os suportes de armazenamento em massa incluem os CD, CDRW, DVD, disquetes e discos rígidos. Sintoma Problema O disco foi inserido A unidade de incorrectamente. CD/DVD não consegue ler um disco leva demasiado tempo a ser iniciado. O CD criado na unidade de CD-RW não é reproduzido em outros leitores de áudio de CD. MANUAL DE CONFIGURAÇÃO AVANÇADA DO NOTEBOOK PRESARIO SÉRIE 1200 Solução Introduza novamente o CD, com a etiqueta virada para cima e, verifique se o disco está bem encaixado na ranhura. A unidade de DVD demora mais tempo a ser iniciada porque necessita, primeiro, de identificar o tipo de suporte a reproduzir antes de poder iniciar. Aguarde pelo menos 30 segundos para permitir que a unidade de DVD determine o tipo de suporte que está a ser reproduzido. Se mesmo assim a reprodução do disco não for iniciada, consulte a solução para problemas relacionados. O disco está sujo. Limpe o disco utilizando um kit de limpeza de CD disponível na maior parte das lojas de computadores. Determinados leito- Utilize um dispositivo res de áudio de CD alternativo. não conseguem ler ficheiros de áudio criados utilizando os dispositivos de CD-RW. SOLUÇÕES 9-17 Unidade de CD ou DVD 9-18 SOLUÇÕES Sintoma Problema Solução O desempenho do leitor de DVD é fraco quando são executados outros programas em simultâneo. A reprodução de DVD exige uma grande capacidade de processamento; por isso, o sistema não consegue processar outras tarefas simultaneamente com um desempenho optimizado. Para obter um desempenho optimizado, feche todos os outros programas quando estiver a reproduzir um suporte de DVD. Também será necessário reiniciar o Windows para libertar todos os recursos. Não é possível ejectar o CD ou DVD. O computador não está ligado. Ejecte manualmente o disco (consulte “Utilizar a unidade de CD ou de DVD” neste manual) ou active o Notebook. O ecrã sofre alterações quando está a ser reproduzido um filme de DVD. As informações sobre direitos de autor, no início do filme, provocam alguns erros temporários no ecrã. Aguarde alguns segundos, para que o erro deixe de aparecer. No entanto, se o erro continuar, pare a reprodução e reinicie o filme de DVD. MANUAL DE CONFIGURAÇÃO AVANÇADA DO NOTEBOOK PRESARIO SÉRIE 1200 Unidade de disquetes Sintoma Problema Solução A unidade não está a executar a leitura: a mensagem “Cancelar, Repetir, Falhar?” (“Abort, Retry, Fail?”) é apresentada. Introduziu uma disquete não formatada na unidade. Formate a disquete utilizando os seguintes passos: 1. Clique duas vezes no ícone O meu computador g no ambiente de trabalho. 2. Seleccione a unidade de 3 ½ disquetes (A:). 3. Clique em Ficheiro e, em seguida, aponte para Formatar. 4. Seleccione as opções pretendidas e clique em Iniciar para iniciar a formatação da disquete. A disquete está danificada. Coloque outra disquete na unidade. A disquete foi inserida incorrectamente. Remova a disquete e coloque-a novamente na unidade procedendo do seguinte modo: 1. Introduza a disquete com a patilha deslocável virada para cima. 2. Empurre a disquete na unidade até esta se encaixar. A disquete está danificada. Substitua a disquete por outra nova. A unidade de disquetes não pára de funcionar. MANUAL DE CONFIGURAÇÃO AVANÇADA DO NOTEBOOK PRESARIO SÉRIE 1200 SOLUÇÕES 9-19 Unidade de disquetes Sintoma Problema Solução A unidade de disquetes não consegue ler uma disquete. A disquete não está formatada. Formate a disquete procedendo do seguinte modo: 1. No ambiente de trabalho, clique-duas vezes no ícone O meu computador g. 2. Seleccione a unidade de disquetes 3 ½ (A:). 3. Clique em Ficheiro e aponte para Formatar. 4. Seleccione as opções pretendidas e clique em Iniciar para iniciar a formatação da disquete. Está a ser utilizado um tipo de disquete incorrecto. Verifique o tipo de unidade que tem e utilize o tipo de disquete correcta. A disquete não está formatada. Formate a disquete procedendo do seguinte modo: 1. No ambiente de trabalho, clique-duas vezes no ícone O meu computador g. 2. Seleccione a unidade de disquetes de 3 ½ (A:). 3. Clique em Ficheiro e, em seguida, aponte para Formatar. 4. Seleccione as opções pretendidas e clique em Iniciar para iniciar a formatação da disquete. Quando o processo de formatação estiver concluído, deverá conseguir guardar as informações. A disquete está protegida contra -escrita. Puxe a patilha de protecção contra escrita para desproteger a disquete. A unidade de disquetes não consegue guardar informações na disquete. 9-20 SOLUÇÕES MANUAL DE CONFIGURAÇÃO AVANÇADA DO NOTEBOOK PRESARIO SÉRIE 1200 Unidade de disquetes Sintoma Problema Solução (continuação) A unidade de disquetes não consegue guardar informações na disquete. A disquete está cheia ou o ficheiro é muito grande. Utilize outra disquete ou compacte o ficheiro para reduzir o respectivo tamanho. O comando de salvaguarda do ficheiro não foi executado correctamente. Quando estiver a guardar um ficheiro na unidade de disquetes, verifique se especificou a unidade correcta. A disquete está danificada. Substitua a disquete danificada. Unidade de disco rígido Sintoma Problema Solução É apresentada uma mensagem de erro da unidade de disco rígido. Parte do disco rígido apresenta uma falha. Introduza uma disquete de emergência criada para o seu sistema operativo na unidade de disquetes. 1. Reinicie o Notebook. Esta operação restaura os ficheiros de sistema no disco rígido. 2. Quando concluir esta operação, reinicie o Notebook. Para obter mais assistência, contacte a Assistência ao Cliente da Compaq da sua região. Consulte as informações de recuperação adicionais fornecidas com o Notebook Presario. MANUAL DE CONFIGURAÇÃO AVANÇADA DO NOTEBOOK PRESARIO SÉRIE 1200 SOLUÇÕES 9-21 Unidade de disco rígido 9-22 SOLUÇÕES Sintoma Problema Solução É apresentada a mensagem “Não existe disco de sistema ou erro no disco” (Nonsystem disk or disk error). Encontra-se na unidade de disquetes uma disquete que não contém os ficheiros de sistema necessários para iniciar o Notebook. Quando terminar a actividade da unidade, remova a disquete e prima a barra de espaços para continuar o processo de arranque. Os ficheiros de sistema estão danificados. Introduza uma disquete de arranque criada para o seu sistema operativo na unidade de disquetes. 1. Reinicie o Notebook. 2. Na linha de comandos A:\, escreva SYS C: e prima Enter. Será apresentada a seguinte mensagem: ‘SYSTEM TRANSFERRED’). Esta operação restaura os ficheiros de sistema no disco rígido. 3. Reinicie o Notebook. MANUAL DE CONFIGURAÇÃO AVANÇADA DO NOTEBOOK PRESARIO SÉRIE 1200 Jogos e Internet Jogos O painel táctil é o rato do Notebook. Coloque o dedo no painel táctil para direccionar o cursor no ecrã. Sintoma Problema Solução O jogo pára frequentemente de responder ou fica bloqueado. A configuração mínima de hardware ou de software exigida pelo fabricante não está a ser respeitada. Consulte as informações existentes na embalagem ou contacte o fabricante do jogo para verificar os requisitos mínimos de hardware e de software. O jogo não foi correctamente configurado quando foi instalado. Instale novamente o programa, tendo em atenção as definições e selecções predefinidas pertencentes ao Notebook e reinicie o jogo. Internet Sintoma Problema Não consigo es- A conta do ISP não foi configurada tabelecer ligacorrectamente. ção com a Internet. MANUAL DE CONFIGURAÇÃO AVANÇADA DO NOTEBOOK PRESARIO SÉRIE 1200 Solução Verifique as definições da Internet ou contacte o ISP para obter assistência. O modem não foi configurado correctamente. Ligue novamente o modem, verificando a linha telefónica na ligação à tomada de parede. Consulte o poster de Introdução da Compaq. O browser da Web não foi configurado correctamente. Verifique se o browser da Web está instalado e configurado de acordo com o ISP. SOLUÇÕES 9-23 Internet Sintoma Problema Solução (continuação) Não consigo estabelecer ligação com a Internet. Se não houver sinal de marcação, isso significa que outro aparelho que utiliza a mesma linha telefónica não está no descanso. Verifique se todos os aparelhos que utilizam a mesma linha telefónica estão pousados no descanso. As mensagens não são eliminadas do serviço de atendimento. Se estiver a utilizar um serviço de atendimento que modifica o sinal de marcação do telefone para o informar sobre mensagens, apague todas as mensagens e tente marcar novamente. Os botões A ligação com o ISP instantâneos da não foi estabelecida. Zona de Internet não respondem. 9-24 SOLUÇÕES Estabeleça ligação com o ISP e experimente novamente os botões instantâneos da Zona de Internet. MANUAL DE CONFIGURAÇÃO AVANÇADA DO NOTEBOOK PRESARIO SÉRIE 1200 Teclado e painel táctil Teclado e painel táctil Sintoma Problema Solução Os batimentos ou comandos do teclado não são reconhecidos pelo Notebook. O programa que está a ser utilizado não responde aos comandos. Desligue o Notebook utilizando o painel táctil. 1. Na barra de tarefas, clique no botão Iniciar. 2. Clique em Encerrar. 3. Seleccione a opção Encerrar e clique em OK. 4. Depois de concluída esta tarefa, reinicie o Notebook. Se o Notebook não se desligar, prima e mantenha premido o botão de alimentação ª até o Notebook se desligar. Fn+Num Lk ou Shift+Num Lk não activa o NumLock interno. O NumLock interno do teclado está desactivado quando um teclado PS/2 ou teclado numérico externo está presente. Utilize o teclado compacto do teclado externo ou desligue o teclado externo para utilizar a função de teclado interno. Quando o utiliza- A função NumLock dor escreve, al- está activada. gumas das teclas de letras apresentam números no ecrã. Prima a tecla Fn ou Shift enquanto prime a tecla Num Lk, para desactivar a função Num Lock. O cursor passa É necessário limpar para uma área o painel táctil. diferente enquanto o utilizador escreve. Limpe o painel táctil com um pano húmido e, em seguida, com um pano seco. O cursor não responde. Limpe o painel táctil com um pano húmido e, em seguida, com um pano seco. MANUAL DE CONFIGURAÇÃO AVANÇADA DO NOTEBOOK PRESARIO SÉRIE 1200 É necessário limpar o painel táctil. SOLUÇÕES 9-25 Teclado e painel táctil 9-26 SOLUÇÕES Sintoma Problema Solução (continuação) O cursor não responde. O programa que está a ser utilizado parou de responder aos comandos. Desligue o Notebook utilizando o teclado. 1. Prima as teclas Ctrl e Esc simultaneamente. 2. No menu Iniciar do Windows, utilize as teclas de setas para seleccionar Encerrar e prima a tecla Enter. 3. Seleccione a opção Encerrar (poderá ter de ser necessário utilizar as teclas de setas para a seleccionar) e prima a tecla Enter. 4. Depois de concluída esta tarefa, reinicie o Notebook. Se o Notebook não se desligar, mantenha premido o botão de alimentação ª até o Notebook se desligar. É necessário limpar o painel táctil. Limpe o painel táctil com um pano húmido e, em seguida, com um pano seco. MANUAL DE CONFIGURAÇÃO AVANÇADA DO NOTEBOOK PRESARIO SÉRIE 1200 Teclado e painel táctil Sintoma Problema Solução (continuação) O cursor não responde. As definições de sensibilidade do painel táctil poderão necessitar de ser ajustadas. Restaure as predefinições do painel táctil. 1. Na barra de tarefas, clique no botão Iniciar e aponte para Definições. 2. Clique em Painel de controlo e clique-duas vezes em Rato. 3. Clique no separador Toque e, em seguida, no botão Predefinições. 4. Clique em OK e feche a janela Painel de Controlo. O painel táctil foi configurado para interpretar os toques no painel táctil como cliques e, provavelmente, esta definição necessita de ser ajustada. Ajustar as definições do painel táctil. 1. Na barra de tarefas, clique no botão Iniciar e aponte para Definições. 2. Clique em Painel de controlo e clique duas vezes em Rato. 3. Clique no separador Toque e desmarque a opção Toque para clique. 4. Para ajustar as definições PalmCheck, clique no cursor de deslocamento e arraste-o para a direita até obter a definição Máxima. 5. Clique em OK e feche a janela Painel de Controlo. As teclas PageUp, PageDown, Home ou End foram premidas acidentalmente durante a escrita. Evite premir estas teclas quando premir a barra de espaços ou a tecla Enter. MANUAL DE CONFIGURAÇÃO AVANÇADA DO NOTEBOOK PRESARIO SÉRIE 1200 SOLUÇÕES 9-27 Memória e placa PC Card Memória Sintoma Problema Solução É apresentada uma mensagem de memória insuficiente. Toda a memória disponível foi utilizada pelos programas que foram abertos e o computador necessita de mais memória para executar a tarefa pretendida. Feche um ou mais programas e tente novamente. Se mesmo assim o problema não for resolvido, reinicie o Windows para recuperar a memória adicional. Placas PC Card 9-28 SOLUÇÕES Sintoma Problema Solução O Notebook não reconhece a placa PC Card. A placa PC Card não está totalmente inserida na ranhura ou está ao contrário. Remova a placa e insira-a novamente suavemente. Consulte a a documentação do fabricante para obter detalhes. O controlador do dispositivo da placa PC Card não está instalado. Instale o controlador da placa. Consulte a documentação fornecida com a placa PC Card ou contacte o fabricante da placa PC Card para obter informações. A placa PC Card pode não ser suportada pelo Windows. Verifique na embalagem se a placa PC Card é compatível ou contacte directamente o fabricante. MANUAL DE CONFIGURAÇÃO AVANÇADA DO NOTEBOOK PRESARIO SÉRIE 1200 GLOSSÁRIO Este glossário define os termos normalmente utilizados para ajudar os utilizadores principiantes a compreender conceitos sobre computadores. Alguns destes termos são utilizados neste manual. A Acrobat® Reader™ Software criado pela Adobe Systems que permite visualizar um documento electrónico com o mesmo esquema original. É possível transferir o Acrobat Reader livre de encargos a partir do site da Web da Adobe. Ver software. Ver também PDF. ajuda online Um manual apresentado no ecrã enquanto está a trabalhar num programa e necessita de ajuda. Pode ser acedido no menu Ajuda localizado na parte superior do ecrã. A Ajuda no Windows pode ser acedida no botão Iniciar na barra de tarefas. MANUAL DE CONFIGURAÇÃO AVANÇADA DO NOTEBOOK PRESARIO SÉRIE 1200 ambiente de trabalho do Windows O ecrã principal que é apresentado quando o computador termina o arranque. O ambiente de trabalho apresenta ícones (pequenas imagens) que representam itens no sistema operativo (por exemplo, O meu computador e Reciclagem), atalhos para programas instalados no computador e atalhos para pastas ou ficheiros. Ver atalho. aplicação Software instalado num computador. Ver programa. arrancar Iniciar ou reiniciar o computador. Durante o processo de arranque, as informações necessárias ao funcionamento do computador são carregadas na memória. Ver memória principal. GLOSSÁRIO-1 assistente Parte de um programa que orienta o utilizador por um processo complexo tal como, por exemplo, uma inscrição num fornecedor de serviços Internet ou a colocação de um site da Web num servidor. A maior parte dos programas em CD-ROM contêm assistentes para o guiar pelo processo de instalação. atalho Um ícone no ambiente de trabalho do Windows no qual pode clicar duas vezes para iniciar um programa. B barra de tarefas do Windows A barra cinzenta apresentada na parte inferior do ecrã quando o computador termina o arranque. O botão Iniciar encontra-se no lado esquerdo da barra de tarefas e o tabuleiro de sistema (um tabuleiro com ícones e o relógio do computador) no lado direito. Os programas que estiverem a ser executados, mas que estejam minimizados em ícones, são apresentados no meio da barra de tarefas. BBS Um quadro de mensagens electrónico na Internet no qual as pessoas podem divulgar informações a pessoas com interesses semelhantes. As empresas e os clubes em geral fornecem este sistema aos respectivos membros para a partilha de informações e opiniões. bit A menor unidade possível de informação de um sistema - um único dígito. Ver digital. browser Software que pesquisa, apresenta e transfere textos, gráficos, sons e vídeo da Internet. O Microsoft Internet Explorer e o Netscape Navigator são dois browsers conhecidos. byte Oito bits de dados (oito sinais electrónicos individuais de activação/desactivação, que funcionam em conjunto para formar uma mensagem que o computador possa interpretar). A maior parte das informações é organizada em bytes. Normalmente, é necessário um byte de dados para representar um simples carácter apresentado no ecrã (uma letra, número, sinal de pontuação ou outro símbolo). Por exemplo, o byte 01001000 representa a letra maiúscula H. Ver bit. base de dados Um conjunto de dados semelhantes criado para que se possam recuperar informações facilmente. GLOSSÁRIO-2 MANUAL DE CONFIGURAÇÃO AVANÇADA DO NOTEBOOK PRESARIO SÉRIE 1200 C CD (disco compacto) Suporte utilizado numa unidade de CD-ROM. Este disco, uma peça circular de plástico, armazena dados digitais num lado através de tecnologia laser. caixa de diálogo Uma pequena janela que solicita informações ao utilizador antes de um comando ser executado. CD-ROM Um disco-compacto com dados só de leitura. Não pode apagar ou efectuar gravações sobre os dados. CD-RW Um disco-compacto com dados que podem ser processados. É possível guardar no disco utilizando uma unidade de CD que possa ser gravada de novo. caminho Uma sequência de informações que encaminha o sistema operativo para um ficheiro. Por exemplo, C:\Windows\Nuvens.bmp é o caminho de um ficheiro de mapa de bits denominado Nuvens. Este ficheiro está localizado numa pasta denominada Windows, na unidade C. carregar Enviar informações para outro computador através da Internet. clique É a acção de premir e rapidamente soltar o botão esquerdo ou o botão direito do rato. clique com o botão direito do rato Premir e soltar rapidamente o botão direito do rato para mostrar um menu de atalho dos comandos utilizados com mais frequência para o item no qual clicou. Ver menu de contexto. clique com o botão esquerdo do rato Premir e soltar rapidamente o botão esquerdo do rato para seleccionar um item. clique duplo É a acção de premir e soltar rapidamente duas vezes o botão esquerdo do rato em rápida sucessão para abrir um item. MANUAL DE CONFIGURAÇÃO AVANÇADA DO NOTEBOOK PRESARIO SÉRIE 1200 GLOSSÁRIO-3 codificar Processo de conversão de dados em código secreto. É necessário ter acesso a uma chave secreta ou palavra-passe para ler um ficheiro codificado. Ver site protegido da Web. compras online Comprar produtos na Internet. É possível comprar livros, flores, CD de música, brinquedos, produtos alimentares, acções, bilhetes de avião e carros usados. conector de MIDI Um conector localizado na parte traseira do computador para ligar o teclado de um sintetizador. controlador Software que permite ao sistema operativo reconhecer e fazer funcionar os dispositivos instalados ou ligados ao computador tal como, por exemplo, uma impressora. Todas as unidades que utilizam suportes amovíveis e todos os dispositivos periféricos têm um controlador. É possível transferir controladores actualizados directamente do site do fabricante na Web. Ver dispositivos periféricos. conversação Uma função da Internet que permite trocar mensagens escritas com outra pessoa (ou grupo de pessoas) em tempo real. A mensagem escrita é apresentada instantaneamente no computador da outra pessoa. Ctrl+Alt+Delete Premindo e mantendo premidas as teclas Ctrl, Alt e Delete em simultâneo, poderá fechar um programa que esteja bloqueado (não esteja a responder). Se o computador estiver bloqueado utilize as teclas Ctrl+Alt+Delete uma segunda vez para o encerrar. Os dados não guardados serão eliminados da memória. Quando o computador for reiniciado, aparecerá uma mensagem de erro a informar que o Windows não foi encerrado correctamente e o sistema executará a verificação de erros no disco rígido. cursor A linha vertical intermitente apresentada no ecrã indica onde será apresentado o carácter seguinte a ser introduzido. D dados Informações que podem ser processadas pelo computador. Ver digital. desfragmentar A reorganização de ficheiros e de espaço não utilizado no disco rígido de forma a que os programas possam ser executados mais rapidamente. cópia de segurança Cópia de um ficheiro que é reservada para o caso de perda ou dano do original. As cópias de segurança podem ser armazenadas no disco rígido, numa disquete, numa unidade Compaq LS ou mesmo em CD. GLOSSÁRIO-4 MANUAL DE CONFIGURAÇÃO AVANÇADA DO NOTEBOOK PRESARIO SÉRIE 1200 deslocamento Mover gradualmente informações no ecrã quando uma página da Web ou um documento é demasiado longo ou largo para ser visualizado de uma vez. As barras de deslocamento estão localizadas na extremidade vertical da direita e na parte inferior da janela. Quando as setas de deslocamento aparecem no fim das barras, quer dizer que ainda existem informações para visualizar no ecrã. Clique numa das setas para deslocar as informações e visualizá-las. digital Um sistema que utiliza sinais electrónicos para transferir dados na forma de bits. Um bit é representado por um único dígito. Os computadores utilizam apenas dois dígitos, um 0 ou um 1, em várias combinações. Ver bit e byte. directório Ver pasta. disco Suporte de alta capacidade de armazenamento, tal como o disco rígido no interior do computador e o suporte amovível utilizado numa unidade Zip ou Jaz. disco flexível Ver disquete. disquete Suporte de armazenamento de baixa capacidade, amovível, composto por uma película plástica flexível envolta num revestimento de plástico rijo. Uma vez que a película plástica é flexível, a disquete de 3,5 polegadas é por vezes designada de disco flexível (floppy disk). DSL (linha digital de assinante) Uma linha telefónica que processa voz e sinais de dados, que permite conversar ao telefone e navegar na Internet em simultâneo. A parte da linha referente aos dados, que está continuamente ligada à Internet, permite a transferência de dados a uma alta velocidade e capacidade. A companhia telefónica local fornece o equipamento necessário, um modem DSL, uma placa de interface de rede e um divisor. DVD (digital versatile disc) Um disco do tamanho de um CD que armazena filmes de longa-metragem, videoclips e jogos electrónicos multimédia com imagens tridimensionais. Estão disponíveis discos com um lado e com dois lados. disco rígido Suporte de armazenamento interno para o armazenamento permanente de ficheiros de sistema, software e ficheiros de dados. O disco rígido consiste numa placa plana e redonda. Cada lado da placa tem uma cabeça que flutua num fino amortecedor de ar sobre a superfície do disco de rotação rápida que recolhe (lê) dados armazenados de forma magnética ou regista (grava) dados no disco. MANUAL DE CONFIGURAÇÃO AVANÇADA DO NOTEBOOK PRESARIO SÉRIE 1200 GLOSSÁRIO-5 E erro Um defeito na concepção de software ou hardware. Devido à sua complexidade, muitos apresentam defeitos insignificantes. Assim que o fabricante toma conhecimento do problema, são imediatamente efectuadas modificações para o corrigir. Ethernet A tecnologia de rede local (LAN) mais frequentemente utilizada. Uma rede local Ethernet utiliza normalmente cabos coaxiais ou cabos de par entrançado especiais. Os sistemas Ethernet mais frequentemente utilizados que fornecem uma capacidade de velocidade de transmissão até 10 Mbps são denominados 10BASE-T. Os dispositivos são ligados ao cabo e procuram acesso através do protocolo de rede de comunicação que impede que duas fontes transmitam em simultâneo (CSMA-CD, carrier sense multiple accesscollision detection). Explorador Ver Microsoft Internet Explorer e Explorador do Microsoft Windows. estabilizador de corrente Um dispositivo que protege o computador de flutuações de energia. Este dispositivo regula o fluxo de electricidade no computador, impedindo variações de alta tensão, que podem danificar o equipamento. estado de suspensão Estado de poupança do consumo de energia, utilizado quando o computador está inactivo. Explorador do Windows Um programa de gestão de ficheiros que lhe permite visualizar a hierarquia de pastas no computador e todos os ficheiros e subpastas em cada pasta. A visualização da hierarquia é útil para copiar e mover ficheiros. Pode abrir a pasta que contém o ficheiro que pretender mover ou copiar, clique nesse ficheiro e arraste-o para uma nova pasta e, em seguida, largue-o. Para aceder ao Explorador do Windows, clique no botão Iniciar e aponte para Programas. Se assim o pretender, pode criar um atalho para o Explorador do Windows. extensão de ficheiro Um ponto e duas ou três letras depois do nome de um ficheiro que indicam o programa no qual o ficheiro foi criado. Por exemplo, .doc indica que o ficheiro foi criado no Microsoft Word. GLOSSÁRIO-6 MANUAL DE CONFIGURAÇÃO AVANÇADA DO NOTEBOOK PRESARIO SÉRIE 1200 F fax modem Um modem que permite ao computador enviar e receber faxes. O fax modem pode transmitir documentos para aparelhos de fax e para outros computadores que tenham um fax modem instalado. É possível enviar um fax para vários locais de uma vez. Um modem de função dupla funciona como um modem normal para enviar ficheiros como anexos ou como um fax modem que envia documentos impressos. ficheiro compactado Um ficheiro cujo tamanho tenha sido reduzido através de software de compactação, tal como o WinZip. Um arquivo (grupo de ficheiros relacionados compactados em conjunto) pode ser transmitido como anexo de uma mensagem de correio electrónico de forma mais rápida do que ficheiros enviados individualmente. Um arquivo ocupa menos espaço de armazenamento no disco rígido. Pode ser identificado através da extensão .zip. Um arquivo contém um programa de extracção automática com a extensão de ficheiro .exe (para ficheiros executáveis). Clique duas vezes no ficheiro executável e um assistente guiará o utilizador pelo processo de descompactação de ficheiros. Ver assistente. formato MIDI Um formato de ficheiro utilizado para armazenar sons musicais electrónicos. Pode ser identificado pela extensão .mid. Uma placa de som que suporta ficheiros MIDI permite ao computador gerar sons musicais sintetizados presentes em jogos, CD-ROM e pacotes de apresentação. G GIF (pronuncia-se giff). Um formato de ficheiro para gráficos apresentados na Internet. Estes ficheiros são facilmente identificados pela extensão .gif. Ver JPEG. gráficos Imagens ou ilustrações que incluem desenhos, gráficos circulares, gráficos de barras, mapas de estradas, projectos arquitectónicos ou de engenharia, desenhos de figurinos, partituras musicais, banda desenhada, imagens animadas e fotografias. Uma placa de vídeo permite que o monitor apresente estes itens no ecrã. Ver SVGA. grupo de discussão Um grupo de discussão sobre um tópico de interesse mútuo levado a cabo na Internet. Em vez de se reunirem numa sala de aula, os estudantes podem reunir-se em grupos de discussão na Internet. fluxo contínuo de áudio/vídeo Ver fluxo contínuo. MANUAL DE CONFIGURAÇÃO AVANÇADA DO NOTEBOOK PRESARIO SÉRIE 1200 GLOSSÁRIO-7 H I hardware Os componentes físicos de um computador, as partes nas quais é possível tocar fisicamente. Ver software. ícone Uma pequena imagem que representa um comando de menu, ficheiro, programa, ferramenta ou periférico. hiperligação A ligação incorporada para outro documento. Quando o cursor é posicionado sobre uma hiperligação (em geral, um texto realçado ou uma imagem), é apresentada uma mão com o dedo indicador a apontar para cima. Ao clicar na hiperligação, o documento para o qual está a apontar é automaticamente transferido para o computador, independentemente do local na Internet onde o ficheiro estiver armazenado. Ver HTML. iniciar sessão Obter acesso a uma rede de computadores ou à Internet ao introduzir um nome de-utilizador ou palavrapasse. Ver rede. HTML (hypertext mark-up language) É a linguagem padrão para documentos criados para serem visualizados na Internet através de um browser. Identificadores incorporados nos documentos marcam a localização de outros ficheiros electrónicos, incluindo ficheiros de texto, gráficos, áudio e vídeo. Clique nas hiperligações para saltar de um documento para outro. Os documentos formatados para um browser podem ser identificados pela extensão .htm ou .html. Ver hiperligação. http:// (hypertext transfer protocol) Este protocolo envia um comando ao servidor da Web para localizar o site da Web pedido e transmitir o site da Web para o computador. GLOSSÁRIO-8 interactivo Um programa de computador que responde como se o utilizador estivesse a ter uma conversa. O utilizador fornece as instruções; o computador executa uma acção ou pede informações adicionais. Jogos de computador, multimédia e introduções constituem programas interactivos. interface Um meio de comunicação entre duas entidades. Uma pessoa e um computador interligam-se através de um monitor, teclado e rato. Dois computadores interligam-se através de uma rede ou ligação à Internet. interface gráfica Comunicação entre uma pessoa e um computador através de imagens. Com um dispositivo apontador, tal como um rato, o utilizador clica num ícone para informar o computador da acção que pretende executar. Ver ícone. Internet Uma colecção a nível mundial de redes de computador interligadas de modo a que os utilizadores possam partilhar informações electrónicas. MANUAL DE CONFIGURAÇÃO AVANÇADA DO NOTEBOOK PRESARIO SÉRIE 1200 Internet Explorer Ver Microsoft Internet Explorer. ISP (fornecedor de serviços Internet) Uma empresa que fornece o acesso à Internet. Para utilizar o serviço, necessita do software do fornecedor de serviços, um nome de utilizador, uma palavrapasse e número(s) telefónico(s) de acesso. Através de um modem, o utilizador pode iniciar sessão no ISP, navegar na World Wide Web e enviar e receber mensagens de correio electrónico. JPEG (pronuncia-se J-peg). Um formato de ficheiro para gráficos, especialmente fotografias, apresentados na Internet. É facilmente identificável através da extensão de ficheiro .jpg. Os ficheiros JPEG, que armazenam mais informações por pixel do que os ficheiros GIF, são utilizados para imagens complexas, de alta resolução. Ver GIF. Ver também pixel. L J ligação janela Uma área emoldurada do ecrã que é apresentada no ambiente de trabalho do Windows depois de seleccionar um item ou abrir um programa. joystick Um manípulo que se move em todas as direcções para controlar o movimento de um ponteiro ou de objectos no ecrã. É utilizado em jogos de computador para conduzir, pilotar ou disparar sobre os objectos apresentados no ecrã. MANUAL DE CONFIGURAÇÃO AVANÇADA DO NOTEBOOK PRESARIO SÉRIE 1200 Ver hiperligação. linha dedicada Uma linha telefónica permanentemente ligada ao modem (no computador) para possibilitar acesso constante à Internet. É utilizada outra linha telefónica para chamadas. Ver modem. lista de reprodução Faixas seleccionadas para serem reproduzidas num CD ou DVD. GLOSSÁRIO-9 M memória principal Circuitos físicos de memória (RAM) existentes no computador. Todos os programas iniciados e ficheiros que forem abertos têm de ser copiados de um disco de armazenamento, CD ou disquete para a memória principal. A quantidade de memória principal no computador determina o número de programas que podem ser executados e o volume de dados que pode ser processado de cada vez. A memória é medida em megabytes (1 milhão de bytes ou caracteres) de informações. A maior parte dos computadores pessoais tem, no mínimo, 32 MB de memória principal, o mínimo recomendado para executar programas no Windows. É possível adicionar mais memória (visite o seguinte site da Web para obter mais informações www.compaq.com/mypresario). Ver RAM. Ver também byte. menu de atalho Uma lista de opções apresentada instantaneamente quando-o utilizador clica com o botão direito do rato num ícone no ambiente de trabalho ou na barra de tarefas, num zona vazia do ambiente de trabalho, numa parte seleccionada de um documento ou num ficheiro do Explorador do Windows. As opções no menu -pendente são os comandos utilizados com mais frequência, referentes ao item no qual o utilizador clicou-com o botão direito do rato. Ver clique com o botão-direito do rato. menu de contexto Uma lista de opções apresentada instantaneamente quando o utilizador clica com o botão direito do rato num ícone no ambiente de trabalho ou na barra de tarefas, num zona vazia do ambiente de trabalho, numa parte seleccionada de um documento ou num ficheiro do Explorador do Windows. Ver clique com o botão direito do rato. menu pendente Uma lista de opções que fica pendente quando clica num menu na barra de menus ou numa seta para baixo numa caixa de diálogo. GLOSSÁRIO-10 MANUAL DE CONFIGURAÇÃO AVANÇADA DO NOTEBOOK PRESARIO SÉRIE 1200 microprocessador Um circuito de silício instalado no computador que processa as instruções e os dados dos dispositivos de entrada (por exemplo, o teclado e o rato) e transmite-os aos dispositivos de saída (por exemplo, o monitor, os altifalantes). Microsoft Internet Explorer O browser da Web criado pela Microsoft Corporation. Ver browser. Microsoft Windows O sistema operativo mais conhecido em todo o mundo. É caracterizado pela utilização de janelas e ícones. Todos os programas em execução e ficheiros abertos têm uma janela própria. Em vez de memorizar comandos, basta clicar nos ícones para comunicar com o computador. Ao clicar no botão Minimizar, a janela do programa transforma-se num ícone na barra de tarefas. Ao clicar neste ícone, o programa volta a ser apresentado como uma janela. É possível ter várias janelas abertas ao mesmo tempo e alternar de uma para a outra utilizando Alt+Tab. (Prima e mantenha premida a tecla Alt, prima Tab e, em seguida, solte ambas as teclas. É apresentada uma paleta que contém todos os ícones dos programas abertos. Clique no ícone do programa pretendido.) minimisar Reduzir a janela de um programa em execução a um ícone na barra de tarefas do Windows. Clique neste ícone para restaurar a janela do programa. Ver Microsoft Windows. modem Um dispositivo no computador que converte dados digitais em dados analógicos de forma a poderem ser transferidos através de uma linha telefónica padrão para outro computador. O modem no computador de destino converte de novo os dados para o formato digital. Ver digital. modem de cabo Um modem que permite aceder à Internet através do fornecedor de serviços de televisão por cabo. Continuamente ligado à Internet, permite a transferência de dados de alta capacidade a alta velocidade. modem DSL Um modem ligado à Internet que utiliza um serviço de linha digital de assinantes através de uma linha telefónica de cobre existente. motor de procura Um programa, acedido na Internet, que permite pesquisar informações em grandes bases de dados utilizando palavras-chave ou expressões. Ver base de dados. MIDI (musical instrument digital interface) (pronuncia-se midi). Uma interface que permite ao computador gravar sons criados por um sintetizador e, em seguida, manipular os dados para criar novos sons, alterando, por exemplo, o tom de uma composição musical. Ver interface. Ver também digital. MANUAL DE CONFIGURAÇÃO AVANÇADA DO NOTEBOOK PRESARIO SÉRIE 1200 GLOSSÁRIO-11 MP3 Extensão para ficheiros de som MPEG, de nível de áudio 3. Este formato comprime os dados de som de um CD de música estéreo, diminuindo em 50% o respectivo tamanho original, sem prejudicar a qualidade do som. Devido ao seu reduzido tamanho, os ficheiros MP3 podem ser facilmente transferidos pela Internet. É possível transferir um determinado tema musical ou todo o conteúdo de um CD no formato MP3 para o computador. Este formato é facilmente identificado pela extensão de ficheiro mp3. multimédia Dois ou mais formatos de suporte utilizados em conjunto, tais como texto, gráficos, animação, áudio ou vídeo. N navegar Mover-se por um site da Web ou documento online clicando nas hiperligações incorporadas no texto ou imagens. Ver hiperligação. Netscape Navigator Um browser da Web criado pela Netscape Communications Corporation. Ver browser. GLOSSÁRIO-12 newsgroup Um grupo de discussão na Internet, no qual as pessoas podem colocar ou ler mensagens sobre vários temas, tais como, basquetebol profissional, protecção do meio ambiente e gatos siameses. newsreader Um programa que lhe permite ler e colocar mensagens em newsgroups. norma V.90 Um norma adoptada em 1998 para decidir entre duas tecnologias rivais de modems de 56 Kbps. (Se o seu modem não estiver em conformidade com a norma V.90, visite o site do fabricante na Web e efectue a transferência de uma actualização de software.) número de identificação do produto Uma série de letras e números exclusivos atribuída a cada pacote de software comprado. Quando instalar o software, ser-lhe-á pedido o número de identificação. Quando efectua o registo do software, transmite o número de identificação ao fabricante para que possa ser introduzido numa base de dados de clientes. Posteriormente, quando necessitar de assistência técnica, ser-lhe-á pedido o número de identificação. O técnico compara-o com a base de dados para verificar se, de facto, o utilizador tem direito à assistência. O utilizador deve manter um registo de todos os números de identificação com o propósito de proteger o seu investimento. Os números de identificação são comparáveis aos números de série do hardware. Ver software. MANUAL DE CONFIGURAÇÃO AVANÇADA DO NOTEBOOK PRESARIO SÉRIE 1200 O placa de interface de rede (NIC) Uma placa de expansão ou outro dispositivo utilizado para ligar um computador a uma rede local. online Comunicar com outro computador através de um modem ou rede. Quando inicia uma sessão e estabelece uma ligação, está online. Quando perde ou termina uma ligação, está offline. Ver modem. Ver também rede. placa PC Card Um dispositivo amovível concebido para ser ligado a uma ranhura PCMCIA para instalar dispositivos, tais como um modem, fax ou suporte de armazenamento rotativo. P pasta Representada por um ícone que se assemelha a uma pasta amarela de documentos, uma pasta pode conter outras pastas (subpastas) e ficheiros. Tanto o MS-DOS como as versões mais antigas do Microsoft Windows utilizam o termo directório (e subdirectório) para referir pasta (e subpasta). . periférico Um dispositivo externo ligado a um computador. Monitor, teclado, rato, impressora, scanner, joystick e câmara digital são exemplos de periféricos. pixel Um dos pontos individuais ou elementos da imagem que compõem uma imagem gráfica. Ver gráficos. MANUAL DE CONFIGURAÇÃO AVANÇADA DO NOTEBOOK PRESARIO SÉRIE 1200 plug-and-play Um recurso introduzido no Windows 95 para simplificar a utilização de determinados dispositivos periféricos. Depois de instalar o dispositivo (de acordo com as instruções do fabricante), é possível ligá-lo ao computador durante o funcionamento deste. O sistema operativo reconhece automaticamente o novo dispositivo. (Para ligar um dispositivo que não tenha a função plug-and-play, deverá primeiro desligar o computador.) Ver periférico. ponteiro do rato A seta apresentada no ecrã que se desloca de acordo com a movimentação do rato. Porta 1394 Um novo tipo de conector para ligar periféricos, por exemplo, câmaras de vídeo, com uma velocidade de transferência de dados extremamente rápida. O padrão 1394 sincroniza ficheiros de áudio e de vídeo fornecendo dados a uma velocidade segura, em tempo real. Ver periférico. porta de jogos Um conector na parte de trás do computador utilizado para ligar um joystick. Ver joystick. GLOSSÁRIO-13 porta paralela Um conector localizado na parte traseira do computador para ligar um cabo paralelo que está ligado a um dispositivo paralelo, por exemplo, uma impressora. São transferidos dados, um byte de cada vez, através de oito linhas de dados (uma linha para cada bit num byte). Os oito bits viajam lado a lado e atingem o destino ao mesmo tempo. Uma porta paralela é mais rápida do que uma porta série, que permite a transferência de dados um bit de cada vez. Ver digital. Ver também porta série. porta série Um pequeno conector localizado na parte traseira do computador (ou teclado) para ligar um cabo fino ligado um dispositivo série, por exemplo, o rato. Os dispositivos série transmitem dados, um bit de cada vez, através de uma linha de dados. O cabo série tem duas linhas para comunicação bidireccional (envio e recepção de informações em simultâneo). Ver digital. Ver também porta paralela. porta USB (universal serial bus) Um dispositivo para ligar vários periféricos -ultra-rápidos. As portas USB estão gradualmente a substituir as portas série e paralelas e a eliminar a necessidade de um grande número de conectores e de cabos. (É possível ligar vários periféricos USB numa cadeia para partilhar a mesma porta.) O Windows 98 incluiu um controlador integrado para periféricos USB. O Windows Millennium suporta um novo padrão de USB, 40 vezes mais rápido do que o padrão anterior. Ver porta série e porta paralela. Ver também periférico. GLOSSÁRIO-14 predefinição A opção seleccionada automaticamente pelo software quando não é efectuada uma selecção pelo utilizador. Por exemplo, quando imprime um documento, a caixa de diálogo Imprimir pergunta quais as páginas a imprimir (a predefinição é AII) e quantas cópias a imprimir (a predefinição é 1). As definições podem ser alteradas e podem ser designadas novas definições como predefinições. processador (abreviatura de microprocessador). É o cérebro do computador. Ver microprocessador. programa Software instalado num computador para processar texto, desenhar, editar fotos, verificar o saldo bancário, calcular impostos, compor músicas ou jogar jogos. Ocasionalmente, é denominado como aplicação. Ver software. protecção de ecrã Uma imagem ou padrão móvel apresentados no ecrã quando pára de utilizar o computador durante um determinado intervalo de tempo. Originalmente concebida para proteger o monitor, a protecção de ecrã é actualmente utilizada como divertimento. MANUAL DE CONFIGURAÇÃO AVANÇADA DO NOTEBOOK PRESARIO SÉRIE 1200 Q rato com roda Rato com uma roda (entre os dois botões) para deslocamento automático em documentos longos ou páginas da Web. QuickDock Um dispositivo que fornece portas para dispositivos externos, permitindo-lhe “ancorar” e remover o Notebook ao mesmo tempo que o hardware permanece ligado ao QuickDock. rede Dois ou mais computadores interligados para partilhar recursos, tais como programas, ficheiros e impressoras. R RAM (memória de acesso aleatório) A memória principal do computador. A memória principal mantém uma cópia do sistema operativo, de quaisquer programas em execução e de quaisquer dados em processamento. RAM é uma memória temporária; quando o computador é desligado, a RAM é apagada. Quanto maior for a quantidade de RAM, mais rapidamente os programas são processados. Ver memória principal. Ver também digital. rato Um dispositivo que o utilizador move sobre a secretária (ou sobre um tapete) para deslocar o ponteiro ou cursor no ecrã. Clique para seleccionar um item, clique duas vezes para iniciar um programa e clique com o botão direito do rato para visualizar um menu de atalho. MANUAL DE CONFIGURAÇÃO AVANÇADA DO NOTEBOOK PRESARIO SÉRIE 1200 ROM (memória só de leitura) Memória que contém as instruções básicas para o microprocessador. A ROM é permanente; ao desligar o computador, esta memória não será apagada. Pelo facto de não ser possível alterar ou gravar na ROM, é designada como sendo só de leitura. Ver microprocessador. S scanner Um dispositivo que cria imagens digitais de documentos impressos e fotografias. O software permite-lhe guardar e editar imagens no computador. Ver digital. Ver também software. servidor de informações Um servidor que recebe informações do Usenet (todas as mensagens individuais recolhidas a partir de 100.000 servidores de informações em todo o mundo). Pode aceder ao servidor de informações através do fornecedor de serviços Internet. Ver Usenet. Ver também newsgroup. GLOSSÁRIO-15 shareware Software que pode ser experimentado antes da compra definitiva. Depois de um período de teste, em geral, de 30 dias, o programa é desinstalado, a menos que o utilizador o pague. É possível transferir shareware a partir da Internet. Ver software. site da Web protegido Um site da Web que codifica os dados para os proteger contra utilização não autorizada. Ao efectuar compras pela Internet, o seu nome, endereço postal, endereço de correio electrónico e informações sobre cartão de crédito são solicitados electronicamente. Enviar informações para um site da Web protegido é como transmiti-las pelo telefone quando encomenda um produto de um catálogo. (No entanto, nunca revele o seu número de segurança social na Internet. Pessoas mal intencionadas poderão apoderar-se da sua identidade se tiverem acesso ao seu número de segurança social.) Ver codificar. SO (sistema operativo) A interface que permite a uma pessoa e a um computador “conversar” um com o outro. O Microsoft Windows, o sistema operativo mais conhecido, apresenta ícones, menus e caixas de diálogo para determinar o que o utilizador pretende. São utilizados um rato e um teclado para responder. Ver Microsoft Windows. Ver também interface. GLOSSÁRIO-16 software Código invisível armazenado em bits e bytes digitais. Consiste num conjunto de instruções fornecidas ao hardware sobre a tarefa a executar. Ver digital. Ver também programa. software antivírus Um programa que detecta e que, em muitos casos, corrige os danos causados por um vírus de computador. software musical Programas para compor e editar música. Quando se reproduz um som no teclado de um sintetizador ligado a um computador, o programa de música converte o som reproduzido numa partitura escrita. SVGA (super video graphics array) Um padrão do monitor de vídeo que fornece melhor resolução e intensidade de cores que o VGA. A resolução (clareza e nitidez) de uma imagem é determinada pelo número de pixels que o monitor pode apresentar por polegada quadrada. A intensidade de cores é determinada pelo número de cores (de 256 a 16 milhões) que o monitor pode apresentar simultaneamente. O número de pixels e de cores está limitado pela quantidade de memória de vídeo existente no sistema SVGA. Ver pixel. MANUAL DE CONFIGURAÇÃO AVANÇADA DO NOTEBOOK PRESARIO SÉRIE 1200 T teclado de Internet Um teclado semelhante ao de uma máquina de escrever, mas equipado com botões especiais programados para a ligação à Internet. telefone de Internet Um telefone de vídeo que permite efectuar chamadas interurbanas através da Internet. telefone de vídeo Internet. Ver telefone de transferir Receber ficheiros de outro computador na Internet. U unidade Um dispositivo que lê e, por vezes, grava as informações armazenadas. Os exemplos são unidade de CD, unidade de DVD, unidade LS Compaq, unidade de disquetes e disco rígido. MANUAL DE CONFIGURAÇÃO AVANÇADA DO NOTEBOOK PRESARIO SÉRIE 1200 unidade de disco rígido A unidade que lê e grava no disco rígido. Quando a unidade de disco rígido é grande, pode ser dividida em várias partições. Cada partição é apresentada com um ícone diferente e uma letra de unidade, começando pela letra C. A partição C: contém ficheiros que o computador utiliza para arrancar. As outras partições não contêm ficheiros previamente instalados. unidade de disquetes É a unidade que lê e grava uma disquete. UPS (fonte de alimentação ininterrupta) Um dispositivo que fornece uma fonte de alimentação regular depois de uma queda de energia, tal como um estabilizador de corrente. URL (uniform resource locator) O endereço de um site na Web, tal como www.compaq.pt. Usenet (rede de utilizadores) Uma rede-universal de computadores configurada para transmitir mensagens a newsgroups. Ver newsgroups. GLOSSÁRIO-17 V vírus Um conjunto de instruções de software escritas para prejudicar o funcionamento dos computadores. Um vírus pode provocar a apresentação de mensagens invulgares no ecrã, destruir informações ou interromper o funcionamento do disco rígido. Alguns vírus afectam imediatamente o computador; outros são configurados para entrar em acção numa data específica. Ver software antivírus. GLOSSÁRIO-18 W WAV Um formato de ficheiro utilizado para armazenar sons. Os ficheiros de som WAV podem ser identificados pela extensão .wav. A Microsoft e a IBM desenvolveram o formato para programas do Windows que suporta som. Web Ver World Wide Web. World Wide Web Um sistema de servidores da Internet que suporta documentos formatados em HTML. Ver HTML. MANUAL DE CONFIGURAÇÃO AVANÇADA DO NOTEBOOK PRESARIO SÉRIE 1200 ÍNDICE A Aceder a ficheiros na Internet 6-12 motores de procura 6-6 Adaptador de CA ligar 7-7 resolução de problemas 9-14 adaptador de CA conector 2-8 Adaptec Easy CD Creator informações para utilizadores 5-19 Alimentação bateria 3-5 botão 2-2, 3-4 CA 3-2 desligar 3-2 fornecimento de 3-3 ligar 3-2 utilizar a CA 3-3 Alimentação CA 3-2 desligar 3-2 ligar 3-2 utilizar 3-3 Altifalantes 2-2, 2-9 MANUAL DE CONFIGURAÇÃO AVANÇADA DO NOTEBOOK PRESARIO SÉRIE 1200 Apagar CD 5-15 Armazenamento em massa disco rígido 9-21 Unidade de CD ou DVD 9-17 unidade de disquetes 9-17 Assistente para adicionar novo hardware 4-8 Áudio resolução de problemas 9-18, 9-23 B Bateria alimentação 3-5, 7-2, 9-7 armazenamento 7-2 aumentar o tempo de duração 7-6 calibrar 7-4 carga fraca 7-7 carregar 3-6 compartimento 2-7 compra 7-6 cuidados a ter com 7-2 duração da 3-3 eliminação 7-3 inserir 3-5 reciclar 7-3 substituir 7-8 ÍNDICE-1 tempo de carregamento 7-6 tipos 7-3 verificar 7-2 Bateria carregada 7-8 Bateria com carga fraca corrigir 7-7 Bateria descarregada 7-8 Botão de deslocamento 3-7 Botões Acesso Imediato à Internet 2-3 alimentação 2-2, 3-3 direito, painel táctil 2-2 ejecção da disquete 2-7 ejecção de CD/DVD 2-7 Ejectar PC Card 2-7 esquerdo, painel táctil 2-2, 2-6 Zona de Internet 2-3 Botões da Zona de Internet 2-3 Brilho 3-11 ajustar 3-11 Browser 6-7 Microsoft Internet Explorer 6-7 Browser da Web definição 6-7 C Calibragem bateria 7-4 Capas de CD produzir 5-17 CD botão de ejecção 2-7 orifício de ejecção manual 2-7 reproduzir áudio 5-4 CD Copier 5-18 CD de dados criar 5-16 ÍNDICE-2 CD/DVD ejectar 5-3 ejectar manualmente 5-3 inserir 5-2 orifício de ejecção manual 5-3 CD-R/CD-RW gravar em 5-17 Certificado de garantia definição 1-3 Clique com o botão direito do rato 3-7 Clique com o botão esquerdo do rato 3-7 Compaq Diagnostics 8-12 testar equipamento 8-12, 8-13 testes 8-13 Compaq Service Connection 8-14 activar 8-14 Declaração de segurança de dados 8-16 desactivar 8-14 privacidade 8-16 Compartimento da memória 2-9 Computador desligar 3-3 ligar 3-3 vírus 9-3 Conectores adaptador de CA 2-8 impressora 2-8 rato/teclado 2-8 Controlos de brilho 2-5 Cópia de segurança 8-5 CD 5-18 dispositivos 8-5 utilizar CD de dados 5-16 Copiar CD 5-18 Correio electrónico 6-6 fornecedor 6-6 MANUAL DE CONFIGURAÇÃO AVANÇADA DO NOTEBOOK PRESARIO SÉRIE 1200 Correio na Internet 6-6 Criar CD de dados 5-16 D Definição F10 3-15, 3-16 Definições Internet 6-2 World Wide Web 6-2 Desactivar função de início automático 5-4 Desfragmentação unidade de disco rígido 8-8 Disco inserir 5-2 remover 5-3 remover manualmente 5-3 Disco rígido desfragmentar 8-8 erros 8-6 espaço 8-9 Discos de vídeo reproduzir 5-5 Disquete ejectar 3-13 unidade 3-13 DVD botão de ejecção 2-7 orifício de ejecção manual 2-7 unidade 5-6 E Ecrã brilho 3-11 definições 9-5 em branco 9-5 hibernação 9-5 ilustrado 2-2 MANUAL DE CONFIGURAÇÃO AVANÇADA DO NOTEBOOK PRESARIO SÉRIE 1200 limpar o ecrã 8-3 patilha de abertura 2-1, 2-2 perguntas 9-5 resolução 3-10 resolução de problemas 9-11 suspensão 9-5 Edge Motion 3-9 Ejectar CD/DVD 5-3 CD/DVD manualmente 5-3 Eliminados restauro de ficheiros 8-11 Encerrar 7-10 Endereço de Internet 6-5 endereço de URL 6-12 Erros procurar 8-6 Espera 7-9 Estabilizador de corrente 1-5, 3-2 Estado do ecrã 2-6, 2-7 Evitar sub-execuções da memória intermédia 5-18 F Faixas gravar 5-15 Ficheiro de programa transferido instalar 4-7 Ficheiro MPEG reproduzir 5-9 Ficheiros cópia de segurança 8-6 eliminar 8-10 na Internet 6-12 Ficheiros guardados eliminar 8-7 ÍNDICE-3 Filmes reproduzir 5-9 Fonte de alimentação desligar da 1-5 Fornecedor de serviços Internet (ISP) 6-5 e correio electrónico 6-6 Função de início automático desactivar 5-4 G Gestão de alimentação compreender 7-9 definição 7-9 Gráficos 1-4 Gravar CD 5-15 Gravar ficheiros para CD-R/CD-RW 5-17 H Hardware ligar dispositivos 4-8 Hibernação 3-4, 7-9 Hiperligações definição 6-4 utilizar 6-4 I Impressora conector 2-8 Imprimir 9-7 Indicadores luminosos adaptador de CA 2-3 Caps Lock 2-3 Inserir CD/DVD 5-2 ÍNDICE-4 Instalação ficheiro de programa transferido 4-7 software a partir de um CD ou disquete 4-6 Internet aceder a ficheiros 6-12 acesso a ficheiros 6-12 definição 6-2 ligação à 9-3 procurar 6-6 J Jack do microfone 2-7 Jewel Case Creator 5-17 L Leitor de CD 5-4 Leitor de DVD 5-6 botões 5-7 configurar funções de reprodução 5-9 controlos no ecrã 5-7 Ligação Ethernet 6-6 Ligações definição 6-4 Limpeza ecrã do monitor 8-3 Painel táctil 8-3 parte externa 8-2 teclado 8-2 Limpeza do disco utilizar 8-6 M Manual de configuração avançada definição 1-2 Manual de segurança e conforto 1-2 Memória 9-8 resolução de problemas 9-15 MANUAL DE CONFIGURAÇÃO AVANÇADA DO NOTEBOOK PRESARIO SÉRIE 1200 Mensagens de erro disco rígido 9-8 nenhum disco de sistema 9-9 sem memória 9-8 Microsoft Internet Explorer utilizar 6-7 Microsoft Windows gestão de ficheiros 1-3 utilizar a Ajuda online 1-3 Modem 6-6 porta 2-8 Modo de baixo consumo de energia 7-9 Modos Hibernação 7-9 suspensão 7-9 Modos de alimentação encerrar 7-10 iniciar 7-10 Monitor externo porta 2-8 Motor de procura 6-6 escolher 6-9 utilizar 6-10 N Navegar na Web 6-1, 6-5 Notebook como desligar 1-5 configuração 3-2 cuidados a ter 8-4 desligar 3-3 lado direito 2-7 lado esquerdo 2-6, 2-7 ligar 3-3 limpar 8-2 manutenção 8-1 parte inferior 2-9 parte traseira 2-8 MANUAL DE CONFIGURAÇÃO AVANÇADA DO NOTEBOOK PRESARIO SÉRIE 1200 proteger de tempestades eléctricas 1-5 recursos comuns 2-2 segurança 1-5 tarefas comuns 4-1 testar 8-13 Número de série 2-9 Número do modelo 2-9 O Orifício de ejecção manual 5-3 P Painel táctil 2-2 botão direito do 2-2 botão esquerdo do 2-2, 2-6 clique com o botão direito do rato 3-7 clique com o botão esquerdo do rato 3-7 dois toques 3-8 Edge Motion 3-9 limpar 8-3 tocar 3-8 utilizar 3-7 Palavra-passe 3-14 definir 3-14 remoção 3-16 resolução de problemas 9-14 pasta Favoritos 6-12 Patilha de abertura ecrã 2-1, 2-2 Perguntas actualizações de memória 9-7 carga da bateria 9-7 ecrã 9-5 geral 9-3 impressora 9-7 periféricos 9-7 som 9-6 transferir actualizações 9-7 ÍNDICE-5 Perguntas gerais 9-3 Perguntas sobre actualizações 9-7 Perguntas sobre periféricos 9-7 Perguntas sobre som 9-6 Pés incorporados Notebook 2-9 Porta USB 2-8 Portas modem 2-8 monitor externo 2-8 paralela 2-8 USB 2-8 Poster de configuração definição 1-2 Poster de Introdução definição 1-2 Procurar na Internet 6-6 na Web 6-11 Produzir Capas de CD personalizadas 5-17 R Ranhura da placa PC Card 2-7 Ranhura de segurança 2-7, 3-14 Rato/Teclado conector 2-8 Reciclagem utilizar 8-11 Rede definição 6-3 Remover CD/DVD manualmente 5-3 disco CD/DVD 5-3 Reproduzir CD de áudio 5-4 discos de vídeo 5-5 DVD 5-4 ÍNDICE-6 Resolução alterar 3-10 Resolução de Problemas Adaptador de CA 9-14 áudio 9-18, 9-23 CD 9-17 DVD 9-17 ecrã 9-11 módulos de memória 9-15 palavra-passe 9-14 volume 9-10 S Saída de auscultadores 2-7 Saída do ventilador 2-8 ScanDisk utilizar 8-6 Segurança 1-5 Servidores da Web 6-5 Símbolos 1-4 Sistema operativo 1-3, 9-3 manual 1-3 Software adicionar 4-6 Instalação 4-6 remover 4-6 Soluções 9-2 alimentação 9-14 armazenamento em massa 9-17 áudio e vídeo 9-10 bateria 9-12 Internet 9-23 jogos 9-23 memória e placa PC Card 9-28 teclado e painel táctil 9-25 Sub-execução da memória intermédia 5-18 Suspensão 7-9 MANUAL DE CONFIGURAÇÃO AVANÇADA DO NOTEBOOK PRESARIO SÉRIE 1200 T V Tecla Fn 2-5 Teclado 2-2 limpar 8-2 Teclas Fn 2-5 função 2-5 Teclas de função 2-5 Tempestades eléctricas 1-5 Testar equipamento do Notebook 8-12 Variações de energia 1-5 Vírus definição 4-3 protecção contra 4-3 reconhecer 4-4 remover 4-4 Volume resolução de problemas 9-10 U Web endereços favoritos 6-12 Windows Limpeza do disco 8-10 personalizar 1-3 World Wide Web definição 6-2 Unidade de CD/DVD resolução de problemas 9-17 Unidade de disco rígido erros 8-6 Unidades 3-13 CD/DVD 2-7 disquete 2-7 Unidades de armazenamento 3-13 disquete 3-13 Uniform Resource Locator (URL) definição 6-10 URL Uniform Resource Locator 6-5 Utilizar hiperligações 6-4 Leitor de DVD 5-6 MANUAL DE CONFIGURAÇÃO AVANÇADA DO NOTEBOOK PRESARIO SÉRIE 1200 W ÍNDICE-7 ÍNDICE-8 MANUAL DE CONFIGURAÇÃO AVANÇADA DO NOTEBOOK PRESARIO SÉRIE 1200