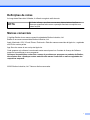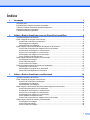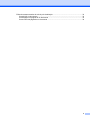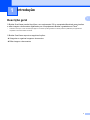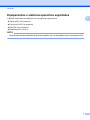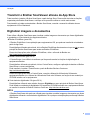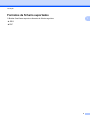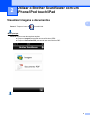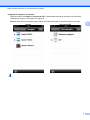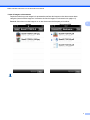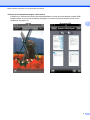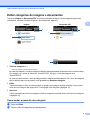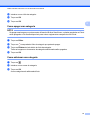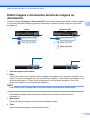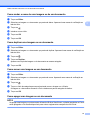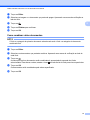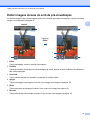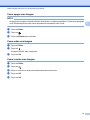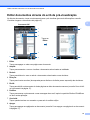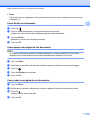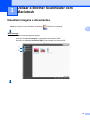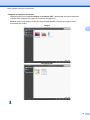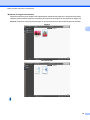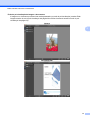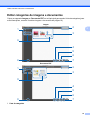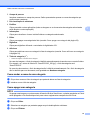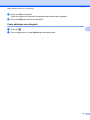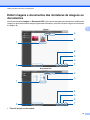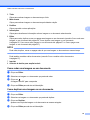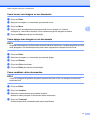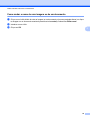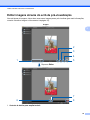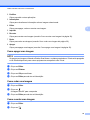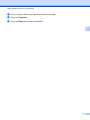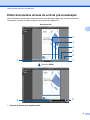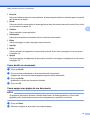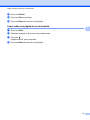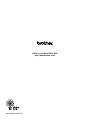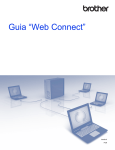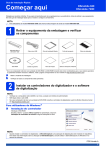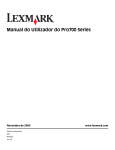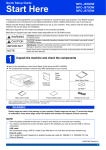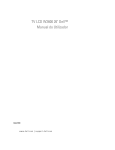Download Transferir
Transcript
Guia do Brother ScanViewer para iOS/OS X Versão 0 POR Definições de notas Ao longo deste Manual do Utilizador, é utilizado o seguinte estilo de nota: NOTA As Notas indicam o que fazer se ocorrerem determinadas situações ou oferecem sugestões sobre como a operação funciona em conjunto com outras funções. Marcas comerciais O logótipo Brother é uma marca comercial registada da Brother Industries, Ltd. Brother é uma marca comercial da Brother Industries, Ltd. Apple, Macintosh, OS X, iCloud, iPhone, iPod touch e iPad são marcas comerciais da Apple Inc., registadas nos EUA e noutros países. App Store é a marca de um serviço da Apple Inc. Cada empresa cujo software é mencionado neste manual possui um Contrato de Licença de Software específico que abrange os seus programas. Quaisquer denominações comerciais e nomes de produtos que apareçam em produtos da Brother, documentos afins e quaisquer outros materiais são marcas comerciais ou marcas registadas das respectivas empresas. ©2013 Brother Industries, Ltd. Todos os direitos reservados. i Índice 1 Introdução 1 Descrição geral ........................................................................................................................................ 1 Equipamentos e sistemas operativos suportados ................................................................................... 2 Transferir o Brother ScanViewer através da App Store ........................................................................... 3 Digitalizar imagens e documentos ........................................................................................................... 3 Formatos de ficheiro suportados ............................................................................................................. 4 2 Utilizar o Brother ScanViewer com um iPhone/iPod touch/iPad 5 Visualizar imagens e documentos ........................................................................................................... 5 Editar categorias de imagens e documentos ........................................................................................... 9 Como mudar o nome de uma categoria ............................................................................................ 9 Como apagar uma categoria ........................................................................................................... 10 Como adicionar uma categoria ........................................................................................................ 10 Editar imagens e documentos da lista de imagens ou documentos ...................................................... 11 Como mudar o nome de uma imagem ou de um documento ......................................................... 12 Como duplicar uma imagem ou um documento .............................................................................. 12 Como mover uma imagem ou um documento ................................................................................ 12 Como apagar uma imagem ou um documento ............................................................................... 12 Como combinar vários documentos ................................................................................................ 13 Editar imagens através do ecrã de pré-visualização ............................................................................. 14 Como apagar uma imagem ............................................................................................................. 15 Como rodar uma imagem ................................................................................................................ 15 Como recortar uma imagem ............................................................................................................ 15 Editar documentos através do ecrã de pré-visualização ....................................................................... 16 Como dividir um documento ............................................................................................................ 17 Como apagar uma página de um documento ................................................................................. 17 Como rodar uma página de um documento .................................................................................... 17 3 Utilizar o Brother ScanViewer com Macintosh 18 Visualizar imagens e documentos ......................................................................................................... 18 Editar categorias de imagens e documentos ......................................................................................... 22 Como mudar o nome de uma categoria .......................................................................................... 23 Como apagar uma categoria ........................................................................................................... 23 Como adicionar uma categoria ........................................................................................................ 24 Editar imagens e documentos das miniaturas de imagens ou documentos .......................................... 25 Como rodar uma imagem ou um documento .................................................................................. 26 Como duplicar uma imagem ou um documento .............................................................................. 26 Como mover uma imagem ou um documento ................................................................................ 27 Como apagar uma imagem ou um documento ............................................................................... 27 Como combinar vários documentos ................................................................................................ 27 Como mudar o nome de uma imagem ou de um documento ......................................................... 28 Editar imagens através do ecrã de pré-visualização ............................................................................. 29 Como apagar uma imagem ............................................................................................................. 30 Como rodar uma imagem ................................................................................................................ 30 Como recortar uma imagem ............................................................................................................ 30 ii Editar documentos através do ecrã de pré-visualização ....................................................................... 32 Como dividir um documento ............................................................................................................ 33 Como apagar uma página de um documento ................................................................................. 33 Como rodar uma página de um documento .................................................................................... 34 iii 1 Introdução 1 Descrição geral O Brother ScanViewer permite-lhe utilizar o seu equipamento iOS ou computador Macintosh para visualizar e editar imagens e documentos digitalizados por um equipamento Brother e guardados no iCloud 1. 1 O iCloud é um serviço "nuvem" fornecido pela Apple Inc. Os dados que são guardados no iCloud podem ser partilhados por equipamentos compatíveis com iCloud através da Internet. O Brother ScanViewer suporta as seguintes funções: Categorizar e organizar imagens e documentos Editar imagens e documentos 1 Introdução Equipamentos e sistemas operativos suportados 1 O Brother ScanViewer é compatível com os seguintes equipamentos: iPhone (iOS 5.0 ou posterior) iPod touch (iOS 5.0 ou posterior) iPad (iOS 5.0 ou posterior) Macintosh (OS X v10.8.x) NOTA Determinadas funções do Brother ScanViewer poderão não ser suportadas pelo seu equipamento iOS. 2 Introdução Transferir o Brother ScanViewer através da App Store 1 Pode transferir e instalar o Brother ScanViewer a partir da App Store. Para usufruir de todas as funções suportadas pelo Brother ScanViewer, certifique-se de que está a utilizar a versão mais recente. Para transferir e instalar ou desinstalar o Brother ScanViewer, consulte o manual do utilizador do seu equipamento iOS ou Macintosh. Digitalizar imagens e documentos Pode utilizar o Brother ScanViewer para visualizar e editar imagens e documentos que foram digitalizados e guardados no iCloud através dos seguintes métodos: Brother iPrint&Scan (para iOS) O Brother iPrint&Scan é uma aplicação para equipamentos iOS, que pode ser transferida e instalada a partir da App Store. Para digitalizar utilizando este método, inicie o Brother iPrint&Scan directamente ou toque em principal do Brother ScanViewer para aceder ao Brother iPrint&Scan. no menu Para mais informações sobre o Brother iPrint&Scan, visite o sítio web da Brother em: http://www.brother.com/apps/iphone/. Brother ControlCenter (para OS X) O ControlCenter é um utilitário de software que lhe permite aceder às funções de digitalização do equipamento Brother. Para digitalizar utilizando este método, inicie o ControlCenter, configure a aplicação de destino no Brother ScanViewer e comece a digitalizar. Pode transferir e instalar o ControlCenter a partir do Brother Solutions Center em: http://solutions.brother.com/. Para mais informações sobre o ControlCenter, consulte o Manual do Utilizador de Software do equipamento Brother (ou o Manual do Utilizador da Rede e do Software, em função do seu modelo) no CD-ROM incluído com o equipamento. Controlador do digitalizador ICA (para OS X) Para digitalizar utilizando este método, clique em Digitalizar no menu principal do Brother ScanViewer. Pode instalar o controlador do digitalizador ICA a partir do CD-ROM fornecido com o equipamento Brother ou transferi-lo através do Brother Solutions Center em: http://solutions.brother.com/. NOTA O Brother ScanViewer não pode ser utilizado para visualizar ou editar imagens e documentos que foram digitalizados utilizando o controlador do digitalizador ICA e qualquer outra aplicação que não seja o Brother ScanViewer. 3 Introdução Formatos de ficheiro suportados 1 O Brother ScanViewer suporta os formatos de ficheiro seguintes: JPEG PDF 4 2 Utilizar o Brother ScanViewer com um iPhone/iPod touch/iPad Visualizar imagens e documentos 2 Passo 1: Toque no ícone do no ecrã Inicial. Menu principal Passo 2: Efectue uma das seguintes acções: Toque em Imagem para aceder aos seus ficheiros JPEG. Toque em Documento PDF para aceder aos seus ficheiros PDF. 5 Utilizar o Brother ScanViewer com um iPhone/iPod touch/iPad Categorias de imagens e documentos Depois de seleccionar Imagem ou Documento PDF, é apresentada uma lista de categorias (consulte Editar categorias de imagens e documentos uu página 9). Passo 3: Seleccione uma categoria para visualizar uma lista das imagens ou dos documentos que contém. Imagem 2 Documento PDF 6 Utilizar o Brother ScanViewer com um iPhone/iPod touch/iPad Listas de imagens e documentos Depois de seleccionar uma categoria, é apresentada uma lista das imagens ou dos documentos dessa categoria (consulte Editar imagens e documentos da lista de imagens ou documentos uu página 11). Passo 4: Seleccione uma das imagens ou um dos documentos da lista para pré-visualizar. Imagem 2 Documento PDF 7 Utilizar o Brother ScanViewer com um iPhone/iPod touch/iPad Ecrãs de pré-visualização de imagens e documentos A imagem ou o documento que seleccionar será apresentado num ecrã de pré-visualização (consulte Editar imagens através do ecrã de pré-visualização uu página 14 ou Editar documentos através do ecrã de prévisualização uu página 16). Imagem 2 Documento PDF 8 Utilizar o Brother ScanViewer com um iPhone/iPod touch/iPad Editar categorias de imagens e documentos Toque em Imagem ou Documento PDF no ecrã principal para aceder à lista de categorias (para mais informações, consulte Visualizar imagens e documentos uu página 5). Imagem 2 Documento PDF 2 2 1 1 3 3 1 Título da categoria (# 1) 1 Número de imagens ou documentos na categoria No caso das imagens, o título da categoria é definido automaticamente de acordo com o nome do ficheiro. Por exemplo, se o nome do ficheiro for “Scan07012013_001.jpg”, o título da categoria será “Scan07012013”. No caso dos documentos, o título da categoria não é definido automaticamente. Se o título da categoria não for definido para um documento, será guardado em Nenhuma categoria. 2 Editar Toque para alterar o título de uma categoria ou apagar uma categoria da lista (consulte Como mudar o nome de uma categoria uu página 9 ou Como apagar uma categoria uu página 10). 3 Adicionar Toque para adicionar uma nova categoria à lista de categorias (consulte Como adicionar uma categoria uu página 10). Como mudar o nome de uma categoria a b Toque em Editar. Toque no título da categoria que pretende alterar. 9 Utilizar o Brother ScanViewer com um iPhone/iPod touch/iPad c d e Introduza o novo título da categoria. Toque em OK. Toque em OK. 2 Como apagar uma categoria NOTA Se apagar uma imagem ou um documento utilizando o Brother ScanViewer, os dados guardados no iCloud serão apagados e não ficarão disponíveis para outros equipamentos compatíveis com iCloud. a b c Toque em Editar. d Toque em OK. Toque em à esquerda do título da categoria que pretende apagar. Toque em Eliminar do lado direito do título da categoria. Todas as imagens ou documentos da categoria seleccionada serão apagados. Como adicionar uma categoria a Toque em b c Introduza o novo nome da categoria. . Toque em OK. A nova categoria será adicionada à lista. 10 Utilizar o Brother ScanViewer com um iPhone/iPod touch/iPad Editar imagens e documentos da lista de imagens ou documentos Na lista de categorias Imagem ou Documento PDF, toque numa categoria para aceder à lista de imagens ou de documentos dessa categoria (para mais informações, consulte Visualizar imagens e documentos uu página 5). Imagem Documento PDF 2 1 2 1 3 3 4 4 1 Título da imagem ou documento 2 Editar Toque para mudar o nome, duplicar, mover ou apagar uma imagem ou um documento (consulte Como mudar o nome de uma imagem ou de um documento uu página 12, Como duplicar uma imagem ou um documento uu página 12, Como mover uma imagem ou um documento uu página 12 ou Como apagar uma imagem ou um documento uu página 12). NOTA Pode duplicar, mover ou apagar mais do que uma imagem ou documento ao mesmo tempo. Pode também combinar vários documentos (consulte Como combinar vários documentos uu página 13). 3 Mais recente Toque para ordenar imagens ou documentos pela data de criação. 4 Título Toque para ordenar imagens ou documentos por título. 11 2 Utilizar o Brother ScanViewer com um iPhone/iPod touch/iPad Como mudar o nome de uma imagem ou de um documento a b Toque em Editar. c d e f Toque em Seleccione a imagem ou o documento que pretende alterar. Aparecerá uma marca de verificação ao lado do título. . Introduza o novo título. Toque em OK. Toque em OK. Como duplicar uma imagem ou um documento a b Toque em Editar. c d Toque em e Toque em OK. Seleccione a imagem ou o documento que pretende duplicar. Aparecerá uma marca de verificação ao lado do título. . Toque em Duplicar. Aparece uma cópia da imagem ou do documento na mesma categoria. Como mover uma imagem ou um documento a b Toque em Editar. c d Toque em e Toque em OK. Seleccione a imagem ou o documento que pretende mover. Aparecerá uma marca de verificação ao lado do título. . Toque no título da categoria para a qual pretende mover a imagem ou o ficheiro. A imagem ou o documento conserva o título e desloca-se para a categoria de destino. Como apagar uma imagem ou um documento NOTA Se apagar uma imagem ou um documento utilizando o Brother ScanViewer, os dados guardados no iCloud serão apagados e não ficarão disponíveis para outros equipamentos compatíveis com iCloud. 12 2 Utilizar o Brother ScanViewer com um iPhone/iPod touch/iPad a b Toque em Editar. c Toque em d e Toque em Eliminar para confirmar. Seleccione a imagem ou o documento que pretende apagar. Aparecerá uma marca de verificação ao lado do título. 2 . Toque em OK. Como combinar vários documentos NOTA O título e a categoria do primeiro documento seleccionado será o título e a categoria do documento combinado final. a b Toque em Editar. c Toque em . A ordem pela qual os documentos serão combinados é apresentada à esquerda dos títulos seleccionados. Para alterar a ordem, arraste o ícone do lado direito do título para cima ou para baixo. d Toque em OK. Os documentos serão combinados pela ordem especificada. e Toque em OK. Seleccione os documentos que pretende combinar. Aparecerá uma marca de verificação ao lado de cada título. 13 Utilizar o Brother ScanViewer com um iPhone/iPod touch/iPad Editar imagens através do ecrã de pré-visualização Na lista de imagens, toque numa imagem para a pré-visualizar (para mais informações, consulte Visualizar imagens e documentos uu página 5). 2 Imagem 1 3 Toque em Editar. 6 2 5 4 1 Editar Toque para apagar, rodar ou recortar uma imagem. 2 Partilhar Toque para anexar uma imagem a uma mensagem de e-mail, imprimir a partir do Brother iPrint&Scan ou abrir noutra aplicação. 3 Concluído Toque quando terminar um comando ou para sair do ecrã de edição. 4 Apagar Toque para apagar uma imagem (consulte Como apagar uma imagem uu página 15). 5 Rodar Toque para rodar uma imagem (consulte Como rodar uma imagem uu página 15). 6 Recortar Toque para recortar uma imagem (consulte Como recortar uma imagem uu página 15). 14 Utilizar o Brother ScanViewer com um iPhone/iPod touch/iPad Como apagar uma imagem NOTA Se apagar uma imagem utilizando o Brother ScanViewer, os dados guardados no iCloud serão apagados e não ficarão disponíveis para outros equipamentos compatíveis com iCloud. a b Toque em Editar. c Toque em Eliminar para confirmar. Toque em . Como rodar uma imagem a b c Toque em Editar. Toque em . A imagem roda 90° para a esquerda. Toque em OK. Como recortar uma imagem a b c d e Toque em Editar. Toque em . Utilize os controlos do ecrã para redimensionar a área a recortar. Toque em OK. Toque em OK. 15 2 Utilizar o Brother ScanViewer com um iPhone/iPod touch/iPad Editar documentos através do ecrã de pré-visualização Na lista de documentos, toque num documento para o pré-visualizar (para mais informações, consulte Visualizar imagens e documentos uu página 5). 2 Documento PDF 1 7 2 3 Toque em Editar. 4 6 5 9 8 1 Editar Toque para apagar ou rodar uma página num documento. 2 Ampliar Toque para aumentar o zoom e visualizar o documento seleccionado na totalidade. 3 Reduzir Toque para diminuir o zoom e reduzir o documento seleccionado a uma miniatura. 4 Direcção Toque para inverter a ordem (da esquerda para a direita ou da direita para a esquerda) das miniaturas. 5 Dividir Toque para dividir um documento de várias páginas em dois documentos menores (consulte Como dividir um documento uu página 17). 6 Partilhar Toque para anexar um documento a uma mensagem de e-mail, imprimir a partir do Brother iPrint&Scan ou abrir noutra aplicação. 7 Concluído Toque quando terminar um comando ou para sair do ecrã de edição. 8 Apagar Toque para apagar uma página de um documento (consulte Como apagar uma página de um documento uu página 17). 16 Utilizar o Brother ScanViewer com um iPhone/iPod touch/iPad 9 Rodar Toque para rodar uma página de um documento (consulte Como rodar uma página de um documento uu página 17). 2 Como dividir um documento a Toque em b Toque na miniatura da página na qual pretende dividir o documento. A página que seleccionar e todas as páginas seguintes ficarão destacadas. c Toque em Dividir. Aparecerão os títulos dos documentos divididos. d Toque em OK. . Como apagar uma página de um documento NOTA Se apagar um documento utilizando o Brother ScanViewer, os dados guardados no iCloud serão apagados e não ficarão disponíveis para outros equipamentos compatíveis com iCloud. a b c Toque em Editar. d e Toque em Eliminar para confirmar. Deslize para a esquerda ou direita para visualizar a página do documento que pretende apagar. Toque em . Toque em OK. Como rodar uma página de um documento a b c d Toque em Editar. Deslize para a esquerda ou direita para visualizar a página do documento que pretende rodar. Toque em . A página roda 90° para a esquerda. Toque em OK. 17 3 Utilizar o Brother ScanViewer com Macintosh Visualizar imagens e documentos Passo 1: Clique no ícone do Brother ScanViewer situado no Launchpad. 3 Menu principal Passo 2: Efectue uma das seguintes acções: Clique no separador Imagem (1) para aceder aos ficheiros JPEG. Clique no separador Documento PDF (2) para aceder aos ficheiros PDF. 1 2 18 Utilizar o Brother ScanViewer com Macintosh Categorias de imagens e documentos Depois de seleccionar o separador Imagem ou Documento PDF, é apresentada uma lista de categorias (consulte Editar categorias de imagens e documentos uu página 22). Passo 3: Clique numa categoria na lista de categorias para visualizar uma lista das imagens ou dos documentos que contém. Imagem 3 Documento PDF 19 Utilizar o Brother ScanViewer com Macintosh Miniaturas de imagens e documentos Depois de seleccionar uma categoria, são apresentadas miniaturas das imagens ou dos documentos dessa categoria (consulte Editar imagens e documentos das miniaturas de imagens ou documentos uu página 25). Passo 4: Clique duas vezes numa das imagens ou num dos documentos das miniaturas para pré-visualizar. Imagem 3 Documento PDF 20 Utilizar o Brother ScanViewer com Macintosh Ecrãs de pré-visualização de imagens e documentos A imagem ou o documento que seleccionar será apresentado num ecrã de pré-visualização (consulte Editar imagens através do ecrã de pré-visualização uu página 29 ou Editar documentos através do ecrã de prévisualização uu página 32). Imagem 3 Documento PDF 21 Utilizar o Brother ScanViewer com Macintosh Editar categorias de imagens e documentos Clique no separador Imagem ou Documento PDF no ecrã principal para aceder à lista de categorias (para mais informações, consulte Visualizar imagens e documentos uu página 18). Imagem 2 1 3 3 9 4 5 6 7 8 Documento PDF 1 2 3 9 4 5 6 8 7 1 Lista de categorias 22 Utilizar o Brother ScanViewer com Macintosh 2 Campo de procura Introduza caracteres no campo de procura. Serão apresentados apenas os nomes de categoria que contêm esses caracteres. 3 Pré-visualização de miniaturas 4 Partilhar Clique para abrir noutras aplicações (todas as imagens ou os documentos da categoria seleccionada serão abertos na outra aplicação). 3 5 Informações Clique para visualizar o número total de ficheiros na categoria seleccionada. 6 Editar Clique para apagar uma categoria da lista (consulte Como apagar uma categoria uu página 23). 7 Digitalizar Clique para digitalizar utilizando o controlador do digitalizador ICA. 8 Adicionar Clique para adicionar uma nova categoria à lista de categorias (consulte Como adicionar uma categoria uu página 24). 9 Título da categoria (# 1) 1 Número de imagens ou documentos na categoria No caso das imagens, o título da categoria é definido automaticamente de acordo com o nome do ficheiro. Por exemplo, se o nome do ficheiro for “Scan07012013_001.jpg”, o título da categoria será “Scan07012013”. No caso dos documentos, o título da categoria não é definido automaticamente. Se o título da categoria não for definido para um documento, será guardado em Nenhuma categoria. Como mudar o nome de uma categoria a b Clique duas vezes no título da categoria que pretende alterar na lista de categorias. Introduza o novo título da categoria. Como apagar uma categoria NOTA Se apagar uma imagem ou um documento utilizando o Brother ScanViewer, os dados guardados no iCloud serão apagados e não ficarão disponíveis para outros equipamentos compatíveis com iCloud. a b c Clique em Editar. Seleccione a categoria que pretende apagar na pré-visualização de miniaturas. Clique em Eliminar. 23 Utilizar o Brother ScanViewer com Macintosh d Clique em OK para confirmar. Todas as imagens ou documentos da categoria seleccionada serão apagados. e Clique em Editar para sair do ecrã de edição. Como adicionar uma categoria a Clique em b A nova categoria com o nome Untitled será adicionada à lista. 3 . 24 Utilizar o Brother ScanViewer com Macintosh Editar imagens e documentos das miniaturas de imagens ou documentos Na lista de categorias Imagem ou Documento PDF, clique numa categoria para visualizar as miniaturas de imagens ou documentos dessa categoria (para mais informações, consulte Visualizar imagens e documentos uu página 18). 3 Imagem 2 3 1 4 5 6 7 8 Documento PDF 2 1 3 4 5 6 8 7 1 Título da imagem ou documento 25 Utilizar o Brother ScanViewer com Macintosh 2 Título Clique para ordenar imagens ou documentos por título. 3 Mais recente Clique para ordenar imagens ou documentos pela data de criação. 4 Partilhar Clique para abrir noutras aplicações. 3 5 Informações Clique para visualizar as informações sobre a imagem ou o documento seleccionados. 6 Editar Clique para rodar, duplicar, mover ou apagar uma imagem ou um documento (consulte Como rodar uma imagem ou um documento uu página 26, Como duplicar uma imagem ou um documento uu página 26, Como mover uma imagem ou um documento uu página 27 ou Como apagar uma imagem ou um documento uu página 27). NOTA Pode rodar, duplicar, mover ou apagar mais do que uma imagem ou documento ao mesmo tempo. Pode também combinar vários documentos (consulte Como combinar vários documentos uu página 27). 7 Imprimir 8 Controlo de deslize para ampliar/reduzir Como rodar uma imagem ou um documento a b c Clique em Editar. d Clique em Editar para sair do ecrã de edição. Seleccione a imagem ou o documento que pretende rodar. Clique em . A imagem roda 90° para a esquerda. Como duplicar uma imagem ou um documento a b c Clique em Editar. d Clique em Editar para sair do ecrã de edição. Seleccione a imagem ou o documento que pretende duplicar. Clique em Duplicar. Aparece uma cópia da imagem ou do documento na mesma categoria. 26 Utilizar o Brother ScanViewer com Macintosh Como mover uma imagem ou um documento a b c d Clique em Editar. e Clique em Editar para sair do ecrã de edição. Seleccione a imagem ou o documento que pretende mover. Clique em Mover. 3 Clique no título da categoria para a qual pretende mover a imagem ou o ficheiro. A imagem ou o documento conserva o título e desloca-se para a categoria de destino. Como apagar uma imagem ou um documento NOTA Se apagar uma imagem ou um documento utilizando o Brother ScanViewer, os dados guardados no iCloud serão apagados e não ficarão disponíveis para outros equipamentos compatíveis com iCloud. a b c d e Clique em Editar. Seleccione a imagem ou o documento que pretende apagar. Clique em Eliminar. Clique em OK para confirmar. Clique em Editar para sair do ecrã de edição. Como combinar vários documentos NOTA O título e a categoria do primeiro documento seleccionado será o título e a categoria do documento combinado final. a b c Clique em Editar. d Clique em Terminado. Os documentos serão combinados pela ordem especificada. Clique em Combinar. Seleccione os documentos que pretende combinar. Aparece a ordem pela qual os documentos serão combinados. 27 Utilizar o Brother ScanViewer com Macintosh Como mudar o nome de uma imagem ou de um documento a Clique com o botão direito do rato na imagem ou no documento cujo nome pretende alterar (ou clique na imagem ou no documento mantendo premida a tecla control) e seleccione Editar nome. b c Introduza o novo título. Clique em OK. 3 28 Utilizar o Brother ScanViewer com Macintosh Editar imagens através do ecrã de pré-visualização Nas miniaturas de imagens, clique duas vezes numa imagem para a pré-visualizar (para mais informações, consulte Visualizar imagens e documentos uu página 18). Imagem 3 2 3 4 5 1 Clique em Editar. 6 7 8 1 Controlo de deslize para ampliar/reduzir 29 Utilizar o Brother ScanViewer com Macintosh 2 Partilhar Clique para abrir noutras aplicações. 3 Informações Clique para visualizar as informações sobre a imagem seleccionada. 4 Editar Clique para apagar, rodar ou recortar uma imagem. 3 5 Imprimir 6 Recortar Clique para recortar uma imagem (consulte Como recortar uma imagem uu página 30). 7 Rodar Clique para rodar uma imagem (consulte Como rodar uma imagem uu página 30). 8 Apagar Clique para apagar uma imagem (consulte Como apagar uma imagem uu página 30). Como apagar uma imagem NOTA Se apagar uma imagem utilizando o Brother ScanViewer, os dados guardados no iCloud serão apagados e não ficarão disponíveis para outros equipamentos compatíveis com iCloud. a b c d Clique em Editar. Clique em Eliminar. Clique em OK para confirmar. Clique em Editar para sair do ecrã de edição. Como rodar uma imagem a b Clique em Editar. c Clique em Editar para sair do ecrã de edição. Clique em . A imagem roda 90° para a esquerda. Como recortar uma imagem a b Clique em Editar. Clique em . 30 Utilizar o Brother ScanViewer com Macintosh c d e Clique e arraste o ponteiro para ajustar a área a ser recortada. Clique em Terminado. Clique em Editar para sair do ecrã de edição. 3 31 Utilizar o Brother ScanViewer com Macintosh Editar documentos através do ecrã de pré-visualização Nas miniaturas de documentos, clique duas vezes num documento para o pré-visualizar (para mais informações, consulte Visualizar imagens e documentos uu página 18). Documento PDF 3 2 3 4 5 6 7 1 Clique em Editar. 8 9 1 Controlo de deslize para ampliar/reduzir 32 Utilizar o Brother ScanViewer com Macintosh 2 Direcção Clique para alterar a ordem (de cima para baixo, da esquerda para a direita ou da direita para a esquerda) das miniaturas de página. 3 Dividir Clique para dividir um documento de várias páginas em dois documentos menores (consulte Como dividir um documento uu página 33). 3 4 Partilhar Clique para abrir noutras aplicações. 5 Informações Clique para visualizar as informações sobre o documento seleccionado. 6 Editar Clique para apagar ou rodar uma página num documento. 7 Imprimir 8 Rodar Clique para rodar uma página de um documento (consulte Como rodar uma página de um documento uu página 34). 9 Apagar Clique para apagar uma página de um documento (consulte Como apagar uma página de um documento uu página 33). Como dividir um documento a b Clique em Dividir. c Clique em Dividir. Aparecerão os títulos dos documentos divididos. d Clique em OK. Clique na miniatura da página na qual pretende dividir o documento. A página que seleccionar e todas as páginas seguintes ficarão destacadas. Como apagar uma página de um documento NOTA Se apagar um documento utilizando o Brother ScanViewer, os dados guardados no iCloud serão apagados e não ficarão disponíveis para outros equipamentos compatíveis com iCloud. a b Clique em Editar. Seleccione a página do documento que pretende apagar. 33 Utilizar o Brother ScanViewer com Macintosh c d e Clique em Eliminar. Clique em OK para confirmar. Clique em Editar para sair do ecrã de edição. Como rodar uma página de um documento a b c Clique em Editar. d Clique em Editar para sair do ecrã de edição. 3 Seleccione a página do documento que pretende rodar. Clique em . A página roda 90° para a esquerda. 34 Visite-nos na World Wide Web http://www.brother.com/ www.brotherearth.com