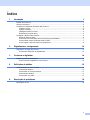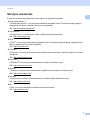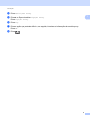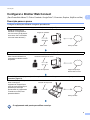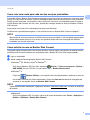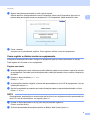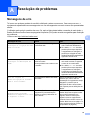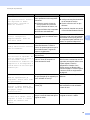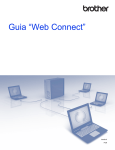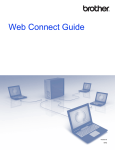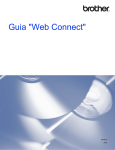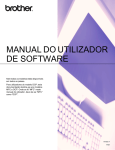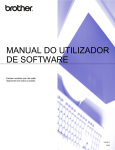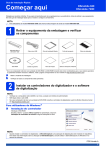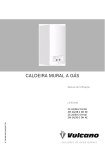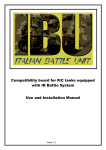Download Transferir
Transcript
Guia “Web Connect” Versão 0 POR Modelos aplicáveis Este manual do utilizador aplica-se aos seguintes modelos: ADS-1600W. Definições de notas Ao longo deste manual do utilizador, é utilizado o seguinte estilo de nota: NOTA As notas indicam como deve responder a uma situação que possa surgir ou fornecem sugestões sobre como a operação funciona com outras funcionalidades. Marcas registadas O logótipo Brother é uma marca registada da Brother Industries, Ltd. Brother é uma marca comercial da Brother Industries, Ltd. Flickr e o logótipo com pontos do Flickr são marcas comerciais e/ou marcas registadas da Yahoo! Inc. Google Drive e Picasa Web Albums são marcas comerciais da Google Inc. A utilização desta marca comercial está sujeita às Permissões do Google. Evernote e o logótipo com elefante do Evernote são marcas comerciais da Evernote Corporation e são utilizadas sob licença. Microsoft, Windows, Windows Vista e SkyDrive são marcas registadas ou marcas comerciais da Microsoft Corporation nos Estados Unidos e/ou noutros países. Macintosh é uma marca comercial da Apple Inc., registada nos Estados Unidos e noutros países. Cada empresa cujo software é mencionado neste manual possui um Contrato de Licença de Software específico que abrange os seus programas. Quaisquer denominações comerciais e nomes de produtos que apareçam em produtos da Brother, documentos afins e quaisquer outros materiais são marcas comerciais ou marcas registadas das respetivas empresas. NOTA IMPORTANTE Dirija-se ao Brother Solutions Center em http://solutions.brother.com/ e clique em “Manuais” na página correspondente ao seu modelo para transferir os outros manuais, incluindo o Guia de Instalação Rápida e o Manual do Utilizador, relativos ao seu modelo. © 2013 Brother Industries, Ltd. Todos os direitos reservados. i Índice 1 Introdução 1 Brother Web Connect ................................................................................................................................1 Serviços acessíveis ...................................................................................................................................2 Condições de utilização do Brother Web Connect ....................................................................................4 Conta do serviço..................................................................................................................................4 Ligação à Internet................................................................................................................................4 Instalação do MFL-Pro Suite ...............................................................................................................4 Definições do servidor proxy ...............................................................................................................4 Configurar o Brother Web Connect ...........................................................................................................6 Descrição passo a passo ....................................................................................................................6 Como criar uma conta para cada um dos serviços pretendidos .........................................................7 Como solicitar acesso ao Brother Web Connect.................................................................................7 Como registar e eliminar contas no equipamento ...............................................................................9 2 Digitalização e carregamento 12 Digitalizar e carregar documentos ...........................................................................................................12 Como alterar definições de digitalização...........................................................................................13 3 Contornar e digitalizar 14 Digitalizar partes de documentos ............................................................................................................14 Como contornar e digitalizar um documento.....................................................................................14 4 Definições de atalhos 16 Adicionar atalhos do Web Connect .........................................................................................................16 Como alterar atalhos .........................................................................................................................17 Como editar os nomes de atalhos.....................................................................................................17 Como eliminar atalhos.......................................................................................................................17 Como utilizar um atalho.....................................................................................................................17 A Resolução de problemas 18 Mensagens de erro..................................................................................................................................18 ii 1 Introdução 1 1 Brother Web Connect 1 Determinados sites disponibilizam serviços que permitem aos utilizadores carregar e visualizar imagens e ficheiros no site. O equipamento Brother consegue digitalizar imagens e carregá-las para muitos desses serviços. 1 Digitalização Serviço da Web 1 Fotografias, imagens, documentos e outros ficheiros 1 Introdução Serviços acessíveis 1 1 É possível ter acesso aos seguintes serviços a partir do equipamento Brother: Picasa Web Albums™ O Picasa Web Albums™ é um serviço de partilha de fotografias online. É possível carregar imagens, organizá-las em álbuns e partilhá-las com outros utilizadores. URL: http://picasaweb.google.com/ Google Drive™ O Google Drive™ é um serviço de edição e partilha de documentos online. URL: http://drive.google.com/ Flickr ® O Flickr ® é um serviço de partilha de fotografias online. É possível carregar imagens, organizá-las em álbuns e partilhá-las com outros utilizadores. URL: http://www.flickr.com/ Facebook O Facebook é um serviço de rede social que também permite carregar e partilhar imagens com outros utilizadores. URL: http://www.facebook.com/ Evernote ® O Evernote ® é um serviço de armazenamento e gestão de ficheiros online. URL: http://www.evernote.com/ Dropbox O Dropbox é um serviço de armazenamento, partilha e sincronização de ficheiros online. URL: http://www.dropbox.com/ SkyDrive ® O SkyDrive ® é um serviço de armazenamento, partilha e gestão de ficheiros online. URL: http://skydrive.live.com/ Box O Box é um serviço de edição e partilha de documentos online. URL: http://www.box.com/ 2 Introdução Para obter mais informações sobre qualquer um destes serviços, consulte o site do serviço respetivo. 1 A tabela que se segue descreve os tipos de ficheiros que podem ser utilizados com cada função do Brother Web Connect: Serviços acessíveis Carregar imagens digitalizadas Picasa Web Albums™ Flickr ® Facebook Google Drive™ Evernote ® Dropbox SkyDrive ® Box JPEG JPEG/PDF/DOCX/XLSX/PPTX NOTA (Para Hong Kong, Taiwan e Coreia) O Brother Web Connect apenas suporta nomes de ficheiros escritos em inglês. Ficheiros denominados no idioma local não serão carregados. 3 Introdução Condições de utilização do Brother Web Connect 1 1 Conta do serviço 1 Para poder utilizar o Brother Web Connect, tem de possuir uma conta do serviço pretendido. Se ainda não possuir uma conta, utilize um computador para aceder ao site do serviço e criar uma conta. Ligação à Internet 1 Para poder utilizar o Brother Web Connect, o equipamento Brother tem de estar ligado a uma rede com acesso à Internet através de uma ligação sem fios. Para obter mais informações sobre como ligar e configurar o seu equipamento, consulte o Guia de Instalação Rápida fornecido com o equipamento. Para configurações de rede que utilizem um servidor proxy, o equipamento também tem de ser configurado para utilizar um servidor proxy (consulte Definições do servidor proxy na página 4). Se tiver dúvidas, consulte o seu administrador de rede. NOTA Um servidor proxy é um computador que serve de intermediário entre computadores sem uma ligação direta à Internet e a própria Internet. Instalação do MFL-Pro Suite 1 A instalação inicial do Brother Web Connect requer um computador que tenha acesso à Internet e o Brother MFL-Pro Suite instalado. Siga os passos indicados no Guia de Instalação Rápida para instalar o MFL-Pro Suite (a partir do DVD-ROM de instalação fornecido) e configurar o equipamento de modo a poder digitalizar através da rede sem fios. Definições do servidor proxy 1 Se a rede utilizar um servidor proxy, é necessário configurar as seguintes informações do servidor proxy no equipamento. Se tiver dúvidas, consulte o seu administrador de rede. Endereço do servidor proxy Número de porta Nome de utilizador Palavra-passe 1 2 Prima 3 Prima a ou b para visualizar Definições de ligação à Web. Prima Definições de ligação à Web. . Prima a ou b para visualizar Rede. Prima Rede. 4 Introdução 4 5 Prima Definições Proxy. 6 7 Prima Lig. 8 Prima 1 Prima a ou b para visualizar Ligação Proxy. Prima Ligação Proxy. Prima a opção que pretende definir e, em seguida, introduza as informações do servidor proxy. Prima OK. . 5 Introdução Configurar o Brother Web Connect 1 1 (Para Picasa Web Albums™, Flickr ®, Facebook, Google Drive™, Evernote ®, Dropbox, SkyDrive ® e Box) Descrição passo a passo 1 Configure as definições utilizando o seguinte procedimento: Passo 1: Criar uma conta no serviço pretendido (consulte a página 7). Aceda ao site do serviço utilizando um computador e Registo do utilizador crie uma conta. (Se já possuir uma conta, não é necessário criar uma conta adicional.) Obter conta Serviço da Web Passo 2: Solicitar acesso ao Brother Web Connect (consulte a página 7). Inicie o acesso ao Brother Web Connect utilizando um Introduzir informações de conta computador e obtenha uma ID temporária. Obter ID temporária Página da aplicação Brother Web Connect Passo 3: Registar (no equipamento) as informações de conta necessárias para aceder aos serviços pretendidos (consulte a página 9). Introduza a ID temporária para ativar o serviço no Introduzir ID temporária equipamento. Especifique o nome de conta da forma que pretende que este seja apresentado no equipamento e introduza um PIN, caso pretenda utilizá-lo. Serviço da Web O equipamento está pronto para utilizar o serviço. 6 Introdução Como criar uma conta para cada um dos serviços pretendidos 1 1 Para poder utilizar o Brother Web Connect para aceder a um serviço online, tem de possuir uma conta nesse serviço. Se não possuir uma conta, utilize um computador para aceder ao site do serviço e criar uma conta. Depois de criar uma conta, inicie sessão e utilize uma vez a conta com um computador antes de utilizar a função Brother Web Connect. Se não o fizer, poderá não conseguir aceder ao serviço utilizando o Brother Web Connect. Se já possuir uma conta, não é necessário criar uma conta adicional. Continue com o procedimento seguinte, Como solicitar acesso ao Brother Web Connect na página 7. NOTA Não precisa de criar uma conta se vai utilizar o serviço como convidado. Como convidado, apenas pode utilizar determinados serviços. Se o serviço que pretende utilizar não tiver uma opção de utilizador convidado, tem de criar uma conta. Como solicitar acesso ao Brother Web Connect 1 Para poder utilizar o Brother Web Connect para aceder a serviços online, tem primeiro de solicitar acesso ao Brother Web Connect utilizando um computador onde o Brother MFL-Pro Suite esteja instalado: 1 2 Ligue o computador. Aceda à página Web da aplicação Brother Web Connect. Windows ® XP, Windows Vista ® e Windows ® 7 Se já tiver instalado o MFL-Pro Suite, selecione (Iniciar) > Todos os programas > Brother > ADS-XXXXX (em que “XXXXX” é o nome do modelo) > Brother Web Connect. Windows ® 8 Clique em (Brother Utilities) e, em seguida, clique na lista pendente e selecione o nome do seu modelo (se ainda não estiver selecionado). Clique em Usar mais na barra de navegação da esquerda e, em seguida, clique em Brother Web Connect. NOTA Também pode aceder diretamente à página ao introduzir “http://bwc.brother.com” na barra de endereço do browser. Macintosh Se já tiver instalado o MFL-Pro Suite, clique em Ir a partir da barra de menu Finder > Aplicações > Brother > Utilitários > Brother Web Connect. 7 Introdução NOTA 1 Também pode aceder diretamente à página das seguintes formas: • A partir do DVD-ROM fornecido 1 Coloque o DVD-ROM na sua unidade de DVD-ROM. Quando iniciar, faça duplo clique no ícone Assistência Brother. 2 Clique em Brother Web Connect. • A partir do browser Introduza “http://bwc.brother.com” na barra de endereço do browser. 3 Escolha o serviço que pretende utilizar. 8 Introdução 4 5 Siga as instruções apresentadas no ecrã e solicite acesso. Quando terminar, será apresentada a sua ID temporária. Anote esta ID temporária, dado que irá precisar dela para registar contas no equipamento. A ID temporária é válida durante 24 horas. 1 Feche o browser. Continue com o procedimento seguinte, Como registar e eliminar contas no equipamento. Como registar e eliminar contas no equipamento 1 Introduza as informações da conta e configure o equipamento para que este possa aceder ao serviço. Pode registar até 10 contas no seu equipamento. Registar uma conta 1 1 Antes de registar uma conta, confirme que estão definidas a data e hora corretas no painel de controlo do equipamento. Para obter mais informações sobre a definição da data e hora, consulte o Manual do Utilizador. 2 Prima d ou c para visualizar para Web. Prima para Web. 3 As informações relativas à ligação à Internet são apresentadas no visor LCD do equipamento. Leia as informações e prima OK. 4 Ser-lhe-á perguntado se pretende que estas informações sejam novamente apresentadas no futuro. Prima Sim ou Não. NOTA Ocasionalmente, atualizações ou avisos acerca das funções do seu equipamento serão apresentados no visor LCD. Leia as informações e, em seguida, prima OK. 5 Prima a ou b para apresentar o serviço junto do qual pretende registar-se. Prima o nome do serviço. 6 Se forem apresentadas informações relativas ao Brother Web Connect, prima OK. 9 Introdução 7 8 9 Prima Registar/eliminar. 0 Introduza a ID temporária através do visor LCD. Prima OK. 1 Prima Registar conta. O equipamento irá pedir-lhe que introduza a ID temporária que recebeu quando solicitou acesso ao Brother Web Connect. Prima OK. NOTA Se as informações que tiver introduzido não corresponderem à ID temporária que recebeu quando solicitou o acesso ou se a ID temporária tiver caducado, será apresentada uma mensagem de erro no visor LCD. Introduza corretamente a ID temporária ou solicite novamente acesso para receber uma nova ID temporária (consulte Como solicitar acesso ao Brother Web Connect na página 7). A O equipamento irá pedir-lhe que introduza o nome de conta que pretende que seja apresentado no visor LCD. Prima OK. B Introduza o nome através do visor LCD. Prima OK. C Execute uma das seguintes operações: Para definir um PIN para a conta, prima Sim. (Um PIN pode ajudar a impedir o acesso não autorizado à conta.) Introduza um número com quatro algarismos e prima OK. Se não quiser definir um PIN, prima Não. D Quando as informações de conta que introduziu forem apresentadas, confirme que estão corretas. Prima Sim para registar as informações que introduziu. Prima Não para alterar quaisquer informações que tenha introduzido. Volte ao passo 0. E O registo da conta está concluído. Prima OK. F Prima . Eliminar uma conta 1 1 Prima d ou c para visualizar para Web. Prima para Web. 2 Se forem apresentadas informações relativas à ligação à Internet no visor LCD do equipamento, leia as informações e prima OK. 3 Ser-lhe-á perguntado se pretende que estas informações sejam novamente apresentadas no futuro. Prima Sim ou Não. 10 Introdução NOTA Ocasionalmente, atualizações ou avisos acerca das funções do seu equipamento serão apresentados no visor LCD. Leia as informações e, em seguida, prima OK. 4 Prima a ou b para visualizar o serviço que detém a conta que pretende eliminar. Prima o nome do serviço. 5 6 7 8 9 Prima Registar/eliminar. 0 A eliminação da conta está concluída. Prima OK. A Prima Prima Apagar conta. Prima as contas que pretende eliminar. As contas selecionadas serão indicadas por vistos. Prima OK. Ser-lhe-á pedido que confirme as seleções. Prima Sim para eliminar. . 11 1 2 Digitalização e carregamento 2 Digitalizar e carregar documentos 2 2 É possível carregar fotografias e documentos digitalizados diretamente para um serviço sem utilizar um computador. Quando digitalizar e carregar ficheiros no formato JPEG ou do Microsoft ® Office, a digitalização a preto e branco não está disponível. Quando digitalizar e carregar ficheiros no formato JPEG, cada página é carregada como um ficheiro separado. Os documentos carregados são guardados num álbum denominado “From_BrotherDevice”. Para obter informações relativas a restrições, como o tamanho ou o número de documentos que podem ser carregados, consulte o site do serviço respetivo. Para obter mais informações sobre os serviços e funções suportados, consulte Serviços acessíveis na página 2. 1 2 Coloque o documento. 3 Se forem apresentadas informações relativas à ligação à Internet no visor LCD do equipamento, leia as informações e prima OK. 4 Ser-lhe-á perguntado se pretende que estas informações sejam novamente apresentadas no futuro. Prima Sim ou Não. Prima d ou c para visualizar para Web. Prima para Web. NOTA Ocasionalmente, atualizações ou avisos acerca das funções do seu equipamento serão apresentados no visor LCD. Leia as informações e, em seguida, prima OK. 5 Prima a ou b para visualizar o serviço que detém a conta para a qual pretende carregar. Prima o nome do serviço. 6 7 8 Prima a ou b para visualizar o nome da sua conta e, em seguida, prima-o. 9 Quando for apresentado o ecrã “Def. digitaliz.” no visor LCD, execute uma das seguintes ações: Se for apresentado o ecrã de introdução do PIN, introduza o PIN de quatro algarismos e prima OK. Se lhe for pedido que especifique o formato de ficheiro do documento, selecione o formato de ficheiro do documento que vai digitalizar. Para alterar as definições de digitalização, consulte Como alterar definições de digitalização na página 13. Depois de alterar as definições de digitalização, avance para o passo 0. Para continuar sem alterar as definições de digitalização, prima OK. 0 Se o visor LCD apresentar a mensagem Selecion. Marca, prima a etiqueta que pretende. 12 Digitalização e carregamento A Prima OK. O equipamento digitaliza o documento e inicia o carregamento. B Prima . 2 Como alterar definições de digitalização 2 O ecrã de definições de digitalização é apresentado antes de digitalizar os documentos que pretende carregar (consulte o passo 9 na página 12). Utilize os botões a e b para se deslocar pela lista de definições. Tipo de digitalização 1 2 3 2 Prima Tipo digitaliz. Escolha Cor ou P/B. Se não pretender alterar quaisquer outras definições, prima OK. NOTA • Quando digitalizar e carregar ficheiros no formato JPEG ou do Microsoft ® Office, a digitalização a preto e branco não está disponível. • Quando digitalizar e carregar ficheiros no formato JPEG, cada página é carregada como um ficheiro separado. Resolução 1 2 3 2 Prima Resolução. Escolha 150 ppp, 200 ppp, 300 ppp ou 600 ppp. Se não pretender alterar quaisquer outras definições, prima OK. NOTA Não pode escolher Resolução para ficheiros do Microsoft ® Office. 300 ppp é o valor predefinido para estes ficheiros. Tamanho de digitalização 1 2 3 Prima Formato docum. Escolha o tamanho que pretende. Se não pretender alterar quaisquer outras definições, prima OK. Digitalização nos 2 lados 1 2 3 2 2 Prima Frente e verso no ecrã de definições de digitalização. Escolha MargemLonga, MargemCurta ou Desligar. Se não pretender alterar outras definições, prima OK. 13 3 Contornar e digitalizar 3 Digitalizar partes de documentos 3 Quando contornar áreas específicas de um documento com uma caneta vermelha e depois digitalizar o documento, as áreas com contorno serão capturadas e processadas como imagens de diversas formas. 3 Contornar e digitalizar 3 Quando utilizar uma caneta vermelha para contornar secções de um documento e depois o digitalizar, as áreas com contorno são extraídas e guardadas para um serviço na nuvem como ficheiros JPEG separados. Serviço da Web Contorno Certo 3 Errado Utilize uma caneta ou um marcador de cor vermelha com uma ponta de 1,0 a 10,0 mm, ou um marcador com uma ponta extremamente fina a extremamente grossa. O contorno a vermelho não pode ser interrompido e a linha não pode cruzar-se mais de uma vez. A área com contorno tem de possuir um comprimento e uma largura de pelo menos 1 cm. Como contornar e digitalizar um documento 3 As áreas contornadas com uma caneta vermelha são extraídas das imagens digitalizadas. 1 2 Recorrendo a uma caneta vermelha, contorne as áreas do documento que pretende digitalizar. Coloque o documento. 14 Contornar e digitalizar 3 Prima d ou c para visualizar para Web. Prima para Web. 4 Se forem apresentadas informações relativas à ligação à Internet no visor LCD do equipamento, leia as informações e prima OK. 5 Ser-lhe-á perguntado se pretende que estas informações sejam novamente apresentadas no futuro. Prima Sim ou Não. 3 NOTA Ocasionalmente, atualizações ou avisos acerca das funções do seu equipamento serão apresentados no visor LCD. Leia as informações e, em seguida, prima OK. 6 Prima a ou b para visualizar Apps. Prima Apps. 7 8 Prima Contornar e digitalizar. 9 Ser-lhe-á perguntado se pretende que estas informações sejam novamente apresentadas no futuro. Prima Sim ou Não. 0 Prima a ou b para visualizar o serviço que pretende. Prima o nome do serviço. A B C D Prima a ou b para visualizar o nome da sua conta e, em seguida, prima-o. E Prima Se forem apresentadas informações relativas a Contornar e digitalizar, leia as informações e prima OK. Se for apresentado o ecrã de introdução do PIN, introduza o PIN de quatro algarismos e prima OK. Prima o tamanho de digitalização que pretende. Prima OK. O equipamento inicia a digitalização. . 15 4 Definições de atalhos 4 Adicionar atalhos do Web Connect 4 As suas definições personalizadas para o carregamento dos seguintes serviços podem ser guardadas como um atalho do Web Connect no seu equipamento. Picasa Web Albums™ Google Drive™ 4 Flickr ® Facebook Evernote ® Dropbox SkyDrive ® Box 1 Prima 2 Prima 3 4 5 Prima a ou b para visualizar para Web. (Atalhos). . Prima para Web. Se forem apresentadas informações relativas à ligação à Internet no visor LCD do equipamento, leia as informações e prima OK. NOTA Ocasionalmente, atualizações ou avisos acerca das funções do seu equipamento serão apresentados no visor LCD. Leia as informações e, em seguida, prima OK. 6 7 8 9 0 Prima a ou b para visualizar os serviços disponíveis e, em seguida, prima o serviço pretendido. A Prima OK para guardar o atalho. Prima a ou b para visualizar o nome da sua conta e, em seguida, prima-o. Se for apresentado o ecrã de introdução do PIN, introduza o PIN de quatro algarismos e prima OK. Prima OK. Introduza um nome para o atalho através do ecrã táctil. Prima OK. 16 Definições de atalhos Como alterar atalhos 4 As definições de atalhos do Web Connect não podem ser alteradas. Em vez disso, tem de eliminar o atalho (consulte Como eliminar atalhos na página 17) e criar um novo atalho com as definições de que precisa (consulte Adicionar atalhos do Web Connect na página 16). Como editar os nomes de atalhos 1 2 3 Prima 4 (Atalhos). 4 Prima d ou c para visualizar o nome do atalho que pretende editar. Execute uma das seguintes operações: Prima sem soltar o atalho até serem apresentadas as opções. Prima Edit/Elim e, em seguida, prima o atalho que pretende. 4 5 Prima Editar nome do atalho. Mantenha premido ecrã táctil. Prima OK. para eliminar o nome atual e, em seguida, introduza um novo nome através do Como eliminar atalhos 1 2 3 Prima 4 (Atalhos). Prima d ou c para visualizar o atalho que pretende eliminar. Execute uma das seguintes operações: Prima sem soltar o atalho até serem apresentadas as opções. Prima Edit/Elim e, em seguida, prima o atalho que pretende. 4 Prima Apagar para eliminar o atalho que escolheu no passo 3. Prima Sim para confirmar. Como utilizar um atalho 1 2 3 Prima 4 (Atalhos). Prima d ou c para visualizar o atalho que pretende utilizar. Prima o atalho. 17 A Resolução de problemas A Mensagens de erro A Tal como com qualquer produto de escritório sofisticado, podem ocorrer erros. Caso ocorra um erro, o equipamento apresentará uma mensagem de erro. As mensagens de erro mais comuns são apresentadas abaixo. O utilizador pode corrigir a maioria dos erros. Se, após a leitura desta tabela, necessitar de mais ajuda, o Brother Solutions Center oferece as perguntas frequentes (FAQ) mais recentes e sugestões para resolução de problemas. Visite-nos em http://solutions.brother.com/ Mensagem de erro Causa Falha na ligação de rede. Verifique se a ligação de rede está correcta. O equipamento não está ligado a nenhuma rede. Falha na ligação ao servidor. Verifique as definições de rede. As definições de rede ou do servidor estão incorretas. Erro de ligação 07 Falha na ligação ao servidor. Data e hora erradas. Erro de servidor 01 Autenticação inválida. Redefina ID temporária e volte a registar a conta. A Ação Verifique que a ligação de rede está a funcionar devidamente. Se o botão para Web tiver sido premido pouco tempo depois de o equipamento ter sido ligado, é possível que a ligação de rede ainda não tenha sido estabelecida. Aguarde e tente de novo. Há um problema com a rede ou com o servidor. Confirme se as definições de rede estão corretas ou aguarde e tente de novo mais tarde. Se o botão para Web tiver sido premido pouco tempo depois de o equipamento ter sido ligado, é possível que a ligação de rede ainda não tenha sido estabelecida. Aguarde e tente de novo. As definições de data e hora estão incorretas. Defina corretamente a data e hora. Observe que, caso o cabo de alimentação do equipamento esteja desligado, é possível que as definições de data e hora tenham sido repostas para as definições de fábrica. As informações de autenticação do equipamento (necessárias para aceder ao serviço) caducaram ou são inválidas. Solicite novamente acesso ao Brother Web Connect para receber uma nova ID temporária; em seguida, utilize a nova ID para registar a conta no equipamento (consulte Como solicitar acesso ao Brother Web Connect na página 7 e Como registar e eliminar contas no equipamento na página 9). 18 Resolução de problemas Mensagem de erro Causa Ação Erro de servidor 03 O ficheiro que está a tentar carregar pode apresentar um dos seguintes problemas: O ficheiro não pode ser utilizado: O ficheiro excede o limite do serviço quanto ao número de pixels, tamanho de ficheiro, etc. Guarde o ficheiro com um tipo diferente. Carregamento falhou. Ficheiro não suportado ou dados danificados. Confirme os dados do ficheiro. O tipo de ficheiro não é suportado. Verifique as restrições de tamanho ou de formato do serviço. Se possível, obtenha uma versão nova e não danificada do ficheiro. O ficheiro está danificado. Erro de servidor 13 Serviço indisponível temporariamente. Tente de novo mais tarde. Erro de autenticação 01 Código PIN incorreto. Insira o PIN corretamente. Erro de autenticação 02 ID incorreta ou expirada. Ou esta ID temporária já está a ser utilizada. Insira corretamente ou redefina a ID temporária. A ID temporária é válida dentro de 24 horas após redefinição. Erro de autenticação 03 Nome de apresentação já registado. Insira outro nome de apresentação. Erro de registo 02 Atingiu o número máximo de contas. Tente de novo depois de apagar contas desnecessárias. Erro de atalho 02 A conta não é válida. Volte a registar a conta e o atalho depois de eliminar este atalho. Há um problema com o serviço e este não pode ser utilizado neste momento. Aguarde e tente de novo. Se a mensagem voltar a ser apresentada, tente aceder ao serviço a partir de um computador para confirmar se o mesmo se encontra indisponível. O PIN que introduziu para aceder à Introduza o PIN correto. conta está incorreto. O PIN é o número de quatro algarismos que foi introduzido durante o registo da conta no equipamento. A ID temporária que foi introduzida está incorreta. Introduza a ID temporária correta. A ID temporária que foi introduzida caducou. Uma ID temporária é válida durante 24 horas. Solicite novamente acesso ao Brother Web Connect e receba uma nova ID temporária; em seguida, utilize a nova ID para registar a conta no equipamento. Consulte Como solicitar acesso ao Brother Web Connect na página 7 e Como registar e eliminar contas no equipamento na página 9. O nome que introduziu como nome de apresentação já foi registado por outro utilizador do serviço. Introduza um nome de apresentação diferente. Foi atingido o número máximo de contas (10). Elimine quaisquer contas desnecessárias ou não utilizadas e tente de novo. O atalho não pode ser utilizado, porque a conta foi eliminada após o registo do atalho. Elimine o atalho e, em seguida, volte a registar a conta e o atalho. 19 A Visite-nos na Internet http://www.brother.com/ www.brotherearth.com