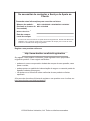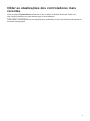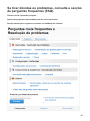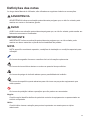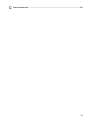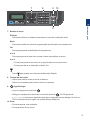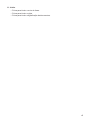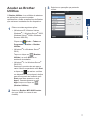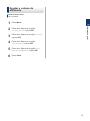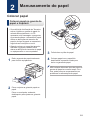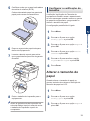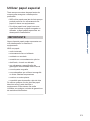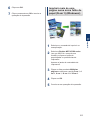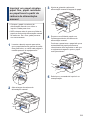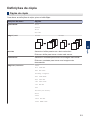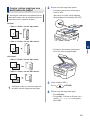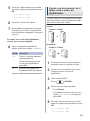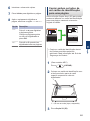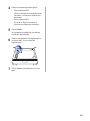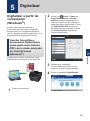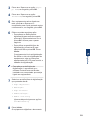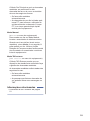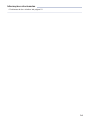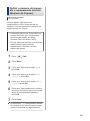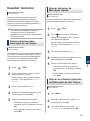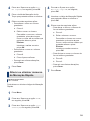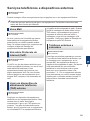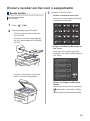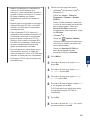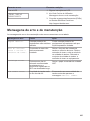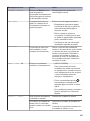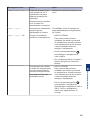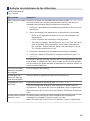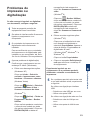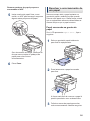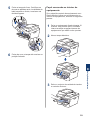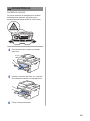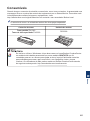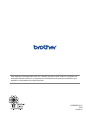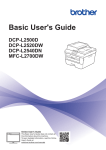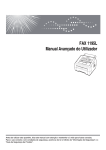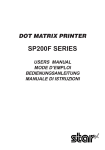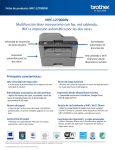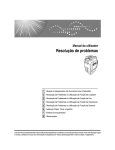Download 1 - Brother
Transcript
Manual Básico do
Utilizador
DCP-L2500D
DCP-L2520DW
DCP-L2540DN
MFC-L2700DW
Guia On-line do Utilizador
O Manual Básico do Utilizador não contém
toda a informação sobre o equipamento.
Para consultar informação detalhada, leia o
Guia On-line do Utilizador em
solutions.brother.com/manuals
Se necessitar de contactar o Serviço de Apoio ao
Cliente
Preencha estas informações para consultar no futuro:
DCP-L2500D/DCP-L2520DW/DCP-L2540DN/
Número do modelo:
(Assinale o número do MFC-L2700DW
seu modelo)
Número de série: 1
Data de compra:
Local de compra:
1
O número de série encontra-se na parte de trás do equipamento. Guarde este Manual do
Utilizador com o recibo de venda como comprovativo da compra, para o caso de roubo,
incêndio ou assistência ao abrigo da garantia.
Registe o seu produto online em
http://www.brother.com/html/registration
Se registar o seu produto na Brother, ficará registado como proprietário
original do produto. O seu registo na Brother:
• pode servir como comprovativo da data de compra do seu aparelho, caso
perca o recibo;
• pode suportar um pedido de indemnização de seguro no caso de perda do
aparelho coberto pelo seguro;
• irá ajudar-nos a informá-lo sobre melhorias do seu produto e ofertas
especiais.
A forma mais cómoda e eficiente de registar o seu produto novo é online, em
http://www.brother.com/html/registration.
© 2014 Brother Industries, Ltd. Todos os direitos reservados.
Obter as atualizações dos controladores mais
recentes
Visite a página Transferências referente ao seu modelo no Brother Solutions Center em
http://support.brother.com para descarregar os controladores.
Para manter o desempenho do seu equipamento atualizado, procure as últimas atualizações do
firmware nessa página.
i
O Guia On-line do Utilizador ajuda a tirar o
máximo partido do seu equipamento
Navegação mais rápida!
Caixa de pesquisa
Índice de navegação num painel separado
Abrangente!
Todos os tópicos num só manual
Disposição simplificada!
Fornece instruções passo a passo
Resumo de funções no topo da página
1
2
3
4
1. Caixa de pesquisa
2. Navegação
3. Resumo
4. Passo a passo
Onde posso encontrar este manual?
(Windows®)
Clique em
(Iniciar) > Todos os Programas > Brother > Brother Utilities > Brother MFC-
XXXX series > Suporte > Manuais do Utilizador.
(Windows® 8)
Toque ou clique em
(Brother Utilities) > Brother MFC-XXXX series > Suporte > Manuais
do Utilizador.
(Selecione o seu modelo na lista pendente se ainda não estiver selecionado.)
(Macintosh ou outras opções)
Visite a página Manuais referente ao seu modelo no Brother Solutions Center em
http://support.brother.com para descarregar os manuais.
ii
Se tiver dúvidas ou problemas, consulte a secção
de perguntas frequentes (FAQ).
Oferece várias formas de pesquisa.
Apresenta perguntas relacionadas para dar mais informação.
Recebe atualizações regulares com base no feedback dos clientes.
iii
Uma vez que o Brother Solutions Center é atualizado regularmente, o conteúdo do ecrã
apresentado na imagem está sujeito a alterações sem aviso prévio.
Onde posso encontrar as perguntas frequentes?
Brother Solutions Center
http://support.brother.com
iv
Definições das notas
Ao longo deste Manual do Utilizador, são utilizados os seguintes símbolos e convenções:
ADVERTÊNCIA
ADVERTÊNCIA indica uma situação potencialmente perigosa que, se não for evitada, pode
resultar em morte ou ferimentos graves.
AVISO
AVISO indica uma situação potencialmente perigosa que, se não for evitada, pode resultar em
ferimentos menores ou moderados.
IMPORTANTE
IMPORTANTE indica uma situação potencialmente perigosa que, se não evitada, pode
resultar em danos materiais ou perda da funcionalidade do produto.
NOTA
NOTA especifica o ambiente operativo, condições de instalação ou condições especiais para
utilização.
Os ícones de sugestão fornecem conselhos úteis e informação suplementar.
Os ícones de risco elétrico alertam-no sobre um possível choque elétrico.
Os ícones de perigo de incêndio alertam para a possibilidade de incêndio.
Os ícones de superfície quente advertem para não tocar nas peças do equipamento que
estão quentes.
Os ícones de proibição indicam operações que não podem ser executadas.
Negrito
O estilo negrito identifica botões do painel de controlo do equipamento ou apresentados no
ecrã do computador.
Itálico
O estilo itálico chama a atenção para pontos importantes ou remete para um tópico
relacionado.
v
Courier New
O tipo de letra Courier New identifica as mensagens apresentadas no LCD do equipamento.
Nota de compilação e publicação
Este manual foi compilado e publicado com a intenção de fornecer as mais recentes informações
de segurança relativas ao produto no momento da publicação. A informação contida neste
manual pode estar sujeita a alterações.
Para obter o manual mais recente, visite http://support.brother.com.
vi
Índice
Manual Básico do Utilizador
1
Informação geral ................................................................................................. 1
Visão geral do painel de controlo ..............................................................................1
Aceder ao Brother Utilities.........................................................................................7
Instalação inicial ........................................................................................................8
Definir a data e a hora .....................................................................................8
Ajustar o volume do toque ...............................................................................8
Ajustar o volume do beeper.............................................................................8
Ajustar o volume do altifalante.........................................................................9
2
Manuseamento do papel .................................................................................. 10
Colocar papel ..........................................................................................................10
Colocar papel na gaveta do papel e imprimir ................................................10
Configurar a verificação do tamanho.............................................................11
Alterar o tamanho do papel .....................................................................................11
Alterar o tipo de papel .............................................................................................12
Papéis recomendados.............................................................................................12
Utilizar papel especial..............................................................................................13
3
Imprimir .............................................................................................................. 14
4
Copiar ................................................................................................................. 20
Imprimir a partir do computador (Windows®) ..........................................................14
Imprimir um documento (Windows®) .............................................................14
Imprimir nos dois lados do papel (Windows®) ...............................................14
Imprimir mais de uma página numa única folha de papel (N em 1)
(Windows®)....................................................................................................15
Imprimir em envelopes, papel espesso ou etiquetas.....................................16
Imprimir em papel simples, papel fino, papel reciclado ou papel bond a
partir da ranhura de alimentação manual ......................................................18
Copiar um documento .............................................................................................20
Definições de cópia .................................................................................................21
Opção de cópia..............................................................................................21
Copiar várias páginas nos dois lados do papel .............................................23
Copiar um documento de 2 lados com o vidro do digitalizador .....................24
Copiar ambos os lados de um cartão de identificação para uma página ......25
5
Digitalizar ........................................................................................................... 27
Digitalizar a partir do computador (Windows®) .......................................................27
vii
Guardar fotografias e documentos digitalizados numa pasta como
ficheiro PDF com o modo avançado do ControlCenter4 (Windows®) ...........27
Digitalizar com o botão “Digitalizar” do equipamento Brother .................................28
Digitalizar com o botão “Digitalizar” do equipamento ....................................28
6
Fax ...................................................................................................................... 30
Antes de enviar faxes ..............................................................................................30
Definir a ID do aparelho.................................................................................30
Selecionar a Compatibilidade da Linha Telefónica para Interferência e
Sistemas VoIP ...............................................................................................31
Modos de Receção........................................................................................31
Selecionar o modo de receção correto..........................................................33
Definir o Número de Toques F/T (duplo toque rápido) ..................................35
Definir o número de toques até o equipamento atender (Número de
Toques) ..........................................................................................................36
Guardar números ....................................................................................................37
Gravar números para marcação de um toque...............................................37
Gravar números de Marcação rápida ............................................................37
Alterar ou eliminar números de Marcação de Um Toque ..............................37
Alterar ou eliminar números de Marcação Rápida ........................................38
Serviços telefónicos e dispositivos externos ...........................................................39
Voice Mail ......................................................................................................39
Voz sobre Protocolo de Internet (VoIP) .........................................................39
Ligar um dispositivo de atendimento telefónico (TAD) externo .....................39
Telefones externos e extensões ....................................................................39
Enviar e receber um fax com o equipamento..........................................................40
Enviar um fax.................................................................................................40
Fax com o computador (PC-FAX) ...........................................................................42
Enviar faxes a partir do seu computador .......................................................42
Receber faxes no seu computador (apenas Windows®) ...............................42
A
Solução de problemas ...................................................................................... 45
Identificar o problema ..............................................................................................45
Mensagens de erro e de manutenção.....................................................................46
Problemas de fax e telefone....................................................................................51
Solução de problemas de fax diferentes .......................................................52
Problemas de impressão ou digitalização ...............................................................53
Encravamentos de documentos e papel .................................................................55
Encontrar o documento ou o papel encravado..............................................55
Resolver o encravamento de um documento ................................................55
Resolver o encravamento de um papel .........................................................56
B
Anexo ................................................................................................................. 63
Como introduzir texto no equipamento Brother.......................................................63
Consumíveis............................................................................................................65
viii
C
Índice remissivo ................................................................................................ 66
ix
1
Informação geral
Visão geral do painel de controlo
O painel de controlo varia consoante o modelo.
1
MFC-L2700DW
2
3
6
Informação geral
1
4
5
1. Botões de Marcação de Um Toque
Guarde e chame até oito números de fax e telefone.
Para aceder aos números de telefone e fax guardados como Marcação de Um Toque de 1 a
4, prima o botão de Marcação de Um Toque atribuído ao número que pretender. Para aceder
aos números de telefone e fax guardados como Marcação de Um Toque de 5 a 8, mantenha
premido (5-8) enquanto prime o número.
2. Botões de Fax
Remarcar/Pausa
Prima para marcar os últimos números marcados. Este botão também insere uma pausa
na programação de números de marcação rápida ou na marcação manual de um número.
Tel/R
Prima Tel/R para conversar depois de levantar o auscultador externo durante o toque F/T
duplo rápido.
Quando estiver ligado a um PBX, utilize este botão para aceder a uma linha externa, para
voltar a contactar um operador ou para transferir uma chamada para outra extensão.
3. WiFi
Prima o botão WiFi e abra o instalador da ligação sem fios no seu computador. Siga as
instruções no ecrã para configurar uma ligação sem fios entre o equipamento e a rede.
Quando a luz WiFi acender, o equipamento Brother está ligado a um ponto de acesso sem
fios. Quando a luz WiFi piscar, a ligação sem fios está desativada ou o equipamento Brother
está a estabelecer a ligação a um ponto de acesso sem fios.
1
4. LCD (ecrã de cristais líquidos)
Apresenta mensagens que ajudam a configurar e utilizar o equipamento.
Se o equipamento estiver no Modo Pronto ou no Modo Fax, o LCD apresenta:
a
01/01 12:00
Somente Fax
b
a. Data e Hora
b. Modo de Receção
Quando premir COPIAR, o LCD apresenta:
c
d
Pilha Cópias:01
100% □□■□□ Auto
g
f
e
c. Tipo de cópia
d. Número de cópias
e. Qualidade
f. Contraste
g. Relação de cópia
5. Botões de modo
FAX
Prima para colocar o equipamento no Modo FAX.
DIGITALIZAR
Prima para colocar o equipamento no Modo DIGITALIZAR.
COPIAR
Prima para colocar o equipamento no Modo COPIAR.
6. Botões de cópia
Opc.
Prima para aceder às definições temporárias de cópia.
Copia 2/1 (ID)
Prima para copiar os dois lados de um cartão de identificação para uma só página.
Dúplex
Prima para copiar em ambos os lados de uma folha de papel.
2
7
8
9 10
1
Informação geral
11
7. Botões de menu
Eliminar
Prima para eliminar os dados introduzidos ou cancelar a definição atual.
Menu
Prima para aceder ao menu de programação das definições do equipamento.
OK
Prima para guardar as definições do equipamento.
d ou c
Prima para percorrer para trás ou para a frente as seleções do menu.
a ou b
• Prima para percorrer os menus e as opções para cima e para baixo.
• Prima para alterar a resolução no Modo Fax.
Prima
para aceder aos números de Marcação Rápida.
8. Teclado de marcação
• Utilize para marcar números de fax e telefone.
• Utilize como teclado para introduzir texto ou carateres.
9.
Ligar/Desligar
• Ligue o equipamento premindo
.
• Desligue o equipamento premindo e mantendo premido
. O LCD apresenta
Desligando e permanece ligado durante alguns segundos até se desligar. Se tiver um
TAD ou telefone externo ligado, ele estará sempre disponível.
10. Parar
• Prima para parar uma operação.
• Prima para sair de um menu.
3
11. Iniciar
• Prima para iniciar o envio de faxes.
• Prima para iniciar a cópia.
• Prima para iniciar a digitalização de documentos.
4
DCP-L2500D/DCP-L2520DW/DCP-L2540DN
Esta ilustração baseia-se no modelo DCP-L2520DW.
2
• Ligue o equipamento premindo
.
3
4
5
1
1
Informação geral
1.
Ligar/Desligar
• Desligue o equipamento premindo e mantendo premido
. O LCD apresenta
Desligando e permanece ligado durante alguns segundos até se desligar.
2. Botões de cópia
Opc.
Prima para aceder às definições temporárias de cópia.
Copia 2/1 (ID)
Prima para copiar os dois lados de um cartão de identificação para uma só página.
Dúplex (apenas em alguns modelos)
Prima para copiar em ambos os lados de uma folha de papel.
3. Digitalizar
Prima para colocar o equipamento no Modo Digitalizar.
4. WiFi (para modelos sem fios)
Prima o botão WiFi e abra o instalador da ligação sem fios no seu computador. Siga as
instruções no ecrã para configurar uma ligação sem fios entre o equipamento e a rede.
Quando a luz WiFi acender, o equipamento Brother está ligado a um ponto de acesso sem
fios. Quando a luz WiFi piscar, a ligação sem fios está desativada ou o equipamento Brother
está a estabelecer a ligação a um ponto de acesso sem fios.
5
5. LCD (ecrã de cristais líquidos)
Apresenta mensagens que ajudam a configurar e utilizar o equipamento.
Se o equipamento estiver no Modo Pronto ou no Modo COPIAR, o LCD apresenta:
a
b
Pilha Cópias:01
100% □□■□□ Auto
e
d
c
a. Tipo de cópia
b. Número de cópias
c. Qualidade
d. Contraste
e. Relação de cópia
6
7
8
6. Botões de menu
Menu
Prima para aceder ao menu de programação das definições do equipamento.
Eliminar
• Prima para eliminar os dados introduzidos.
• Permite cancelar a definição atual.
OK
Prima para guardar a definição do equipamento.
a ou b
Prima para percorrer os menus e as opções para cima e para baixo.
7. Parar
• Prima para parar uma operação.
• Prima para sair de um menu.
8. Iniciar
• Prima para iniciar a cópia.
• Prima para iniciar a digitalização de documentos.
6
Aceder ao Brother
Utilities
3
Selecione a operação que pretende
utilizar.
O Brother Utilities é um utilitário de abertura
de aplicações que permite aceder
rapidamente a todas as aplicações da Brother
que estiverem instaladas no seu dispositivo.
1
Informação geral
1
Efetue uma das seguintes ações:
• (Windows® XP, Windows Vista®,
Windows® 7, Windows Server® 2003,
Windows Server® 2008 e Windows
Server® 2008 R2)
Clique em
Iniciar > Todos os
Programas > Brother > Brother
Utilities.
• (Windows® 8 e Windows Server®
2012)
Toque ou clique em
(Brother
Utilities) no ecrã Start ou no
ambiente de trabalho.
• (Windows® 8.1 e Windows Server®
2012 R2 )
Desloque o ponteiro do rato para o
canto inferior esquerdo do ecrã Start
e clique em
(se estiver a utilizar
um dispositivo com touchpad, deslize
para cima a partir do fundo do ecrã
Start para fazer aparecer o ecrã
Apps). Quando aparecer o ecrã
Apps, toque ou clique em
(Brother Utilities).
2
Selecione Brother MFC-XXXX series
(em que XXXX é o nome do seu
modelo).
7
Instalação inicial
Definir a data e a hora
Modelos Relacionados:
MFC-L2700DW
1
Prima Menu.
2
Prima a ou b para ver a opção
Conf.inicial e, em seguida, prima
OK.
3
Prima a ou b para ver a opção Data e
Hora e, em seguida, prima OK.
4
Prima a ou b para ver a opção Data e
Hora e, em seguida, prima OK.
5
Introduza os últimos dois dígitos do ano
no teclado de marcação e prima OK.
6
Introduza os dois dígitos do mês no
teclado de marcação e prima OK.
7
Introduza os dois dígitos do dia no
teclado de marcação e prima OK.
8
9
Introduza a hora em formato de 24
horas no teclado de marcação e prima
OK.
Prima Parar.
3
Prima a ou b para ver a opção Volume
e prima OK.
4
Prima a ou b para ver a opção Toque
de camp. e prima OK.
5
Prima a ou b para ver a opção Alto,
Med, Baixo ou Desl e prima OK.
6
Prima Parar.
Ajustar o volume do beeper
Modelos Relacionados:
MFC-L2700DW
Quando o beeper está ligado, o equipamento
emite um som sempre que premir um botão,
cometer um erro ou após a receção ou envio
de um fax. Pode selecionar entre vários níveis
de volume.
1
Prima Menu.
2
Prima a ou b para ver a opção
Config.geral e prima OK.
3
Prima a ou b para ver a opção Volume
e prima OK.
4
Prima a ou b para ver a opção Beeper
e prima OK.
5
Prima a ou b para ver a opção Alto,
Med, Baixo ou Desl e prima OK.
6
Prima Parar.
Ajustar o volume do toque
Modelos Relacionados:
MFC-L2700DW
1
Prima Menu.
2
Prima a ou b para ver a opção
Config.geral e prima OK.
8
Ajustar o volume do
altifalante
Modelos Relacionados:
MFC-L2700DW
Prima Menu.
2
Prima a ou b para ver a opção
Config.geral e prima OK.
3
Prima a ou b para ver a opção Volume
e prima OK.
4
Prima a ou b para ver a opção
Altifalante e prima OK.
5
Prima a ou b para ver a opção Alto,
Med, Baixo ou Desl e prima OK.
6
Prima Parar.
1
1
Informação geral
9
2
Manuseamento do papel
Colocar papel
Colocar papel na gaveta do
papel e imprimir
• Se a definição Verificação do Tamanho
estiver Ligada e a gaveta do papel for
retirada do equipamento, o LCD
apresenta uma mensagem a perguntar
se pretende alterar o tamanho do papel.
Altere as definições de tamanho do
papel e de tipo de papel se necessário,
seguindo as instruções no ecrã.
• Quando colocar um papel de tamanho
diferente na gaveta, também deve
alterar a definição do tamanho do papel
no equipamento ou no computador.
1
Retire a gaveta do papel totalmente
para fora do equipamento.
3
Folheie bem a pilha de papel.
4
Coloque papel com a superfície
destinada à impressão virada para
baixo na gaveta de papel.
NÃO coloque diferentes tipos de papel na
gaveta do papel ao mesmo tempo. Se o
fizer, pode provocar encravamentos ou
problemas na alimentação do papel.
2
Prima e ajuste as guias de papel ao
papel.
Prima os manípulos verdes de
desbloqueio para ajustar as guias de
papel.
10
5
Certifique-se de que o papel está abaixo
da marca do máximo (b b b).
Colocar demasiado papel na gaveta do
papel pode causar encravamentos.
Configurar a verificação do
tamanho
A definição Verificação do Tamanho do
equipamento Brother causa o aparecimento
de uma mensagem quando remover a gaveta
do papel do equipamento, perguntando se
alterou o tamanho do papel.
A configuração predefinida é Ligado.
Levante a aba de suporte para evitar
que o papel deslize para fora da gaveta
de saída.
2
Prima a ou b para ver a opção
Config.geral e prima OK.
3
Prima a ou b para ver a opção Papel e
prima OK.
4
Prima a ou b para ver a opção Verif.
tamanho e prima OK.
5
Prima a ou b para escolher a opção
Ligado ou Desligado e prima OK.
6
Prima Parar.
Alterar o tamanho do
papel
Quando alterar o tamanho do papel na
gaveta, também deve alterar a definição de
tamanho de papel no LCD.
8
1
Prima Menu.
Envie o trabalho de impressão para o
equipamento.
2
Prima a ou b para ver a opção
Config.geral e prima OK.
Altere as preferências de impressão na
caixa de diálogo Imprimir antes de enviar
o trabalho de impressão a partir do
computador.
3
Prima a ou b para ver a opção Papel e
prima OK.
11
Manuseamento do papel
7
Empurre a gaveta do papel toda para
dentro do equipamento.
Prima Menu.
2
6
1
4
Prima a ou b para ver a opção Tam. de
Papel e prima OK.
5
Prima a ou b para ver a opção A4,
Letter, Legal, Executive, A5, A5
L, A6 ou Folio e prima OK.
6
Prima Parar.
Papéis recomendados
Para obter a melhor qualidade de impressão,
recomendamos que utilize o papel indicado
na tabela.
Tipo de papel
Item
Papel simples
Xerox Premier TCF 80 g/m2
Xerox Business 80 g/m2
Alterar o tipo de papel
Papel reciclado Steinbeis Evolution White
80 g/m2
Para obter a melhor qualidade de impressão,
configure o equipamento para o tipo de papel
que utiliza.
Etiquetas
Avery laser label L7163
Envelopes
Antalis River series (DL)
1
Prima Menu.
2
Prima a ou b para ver a opção
Config.geral e prima OK.
3
Prima a ou b para ver a opção Papel e
prima OK.
4
Prima a ou b para ver a opção Tipo de
Papel e prima OK.
5
Prima a ou b para ver a opção Fino,
Comum, Espesso, Mais espesso,
Papel Reciclado ou Etiqueta e
prima OK.
6
Prima Parar.
12
Utilizar papel especial
Teste sempre amostras de papel antes da
compra para assegurar o desempenho
pretendido.
• NÃO utilize papel para jato de tinta porque
poderá provocar um encravamento de
papel ou danos no equipamento.
2
• Se utilizar papel bond, papel com uma
superfície áspera ou papel enrugado ou
dobrado, o papel poderá apresentar um
desempenho insatisfatório.
Manuseamento do papel
IMPORTANTE
Alguns tipos de papel podem apresentar um
mau desempenho ou danificar o
equipamento.
NÃO use papel:
• muito texturado
• extremamente liso ou brilhante
• ondulado ou enrolado
• revestido ou com acabamento químico
• danificado, vincado ou dobrado
• que ultrapasse a especificação de
gramagem recomendada neste manual
• com etiquetas e agrafos
• com cabeçalhos que utilizem termografia
ou tintas a baixas temperaturas
• contínuo ou autocopiante
• concebido para impressão a jato de tinta
Se utilizar qualquer um dos tipos de papel
descritos acima, pode danificar o
equipamento. Estes danos não estão
incluídos em qualquer contrato de garantia ou
de assistência da Brother.
13
3
Imprimir
Imprimir a partir do computador (Windows®)
Imprimir um documento
(Windows®)
1
Selecione o comando de imprimir na
sua aplicação.
2
Selecione Brother MFC-XXXX series
(em que XXXX é o nome do seu
modelo).
3
Clique em OK.
4
Conclua a sua operação de impressão.
Mais informação, uu Guia On-line do
Utilizador: Imprimir um documento
Imprimir nos dois lados do
papel (Windows®)
• Selecione papel do tamanho A4 quando
utilizar a opção de impressão nos 2
lados automática.
1
Selecione o comando de imprimir na
sua aplicação.
2
Selecione Brother MFC-XXXX series
(em que XXXX é o nome do seu
modelo) e clique no botão de
propriedades ou preferências de
impressão.
Aparece a janela do controlador da
impressora.
3
Clique na lista pendente Frente e
verso/Folheto e selecione a opção
Frente e verso.
4
Clique no botão Definições de frente e
verso.
5
Selecione uma opção no menu Tipo de
frente e verso.
14
6
Clique em OK.
7
Clique novamente em OK e termine a
operação de impressão.
Imprimir mais de uma
página numa única folha de
papel (N em 1) (Windows®)
3
Imprimir
1
Selecione o comando de imprimir na
sua aplicação.
2
Selecione Brother MFC-XXXX series
(em que XXXX é o nome do seu
modelo) e clique no botão de
propriedades ou preferências de
impressão.
Aparece a janela do controlador da
impressora.
3
Clique na lista pendente Múltiplas
páginas e selecione a opção 2 em 1, 4
em 1, 9 em 1, 16 em 1 ou 25 em 1.
4
Clique em OK.
5
Conclua a sua operação de impressão.
15
Imprimir em envelopes,
papel espesso ou etiquetas
2
(Para imprimir em envelopes) Puxe os
dois manípulos verdes para baixo, um
do lado esquerdo e outro do lado direito,
para a posição de envelope conforme
indicado na ilustração.
3
Abra a tampa da ranhura de
alimentação manual na parte da frente
do equipamento.
4
Ajuste as guias da ranhura de
alimentação manual à largura do papel.
Quando a tampa posterior (gaveta de saída
face para cima) estiver em baixo, o
equipamento tem um percurso do papel reto
da ranhura de alimentação manual, na parte
da frente do equipamento, para a parte de
trás do equipamento e para a gaveta de saída
face para cima. Utilize este método manual
de alimentação e saída para imprimir em
papel espesso ou envelopes.
• Coloque o papel ou o envelope na
ranhura de alimentação manual com a
face a imprimir virada para cima.
• NÃO coloque mais do que uma folha de
papel ou um envelope na ranhura de
alimentação manual de cada vez. Se o
fizer, pode provocar um encravamento.
1
Feche a tampa posterior (gaveta de
saída face para cima).
16
5
Empurre uma folha de papel ou um
envelope com firmeza para dentro da
ranhura de alimentação manual.
Continue a pressionar o papel até que a
extremidade do papel pressione os
rolos durante dois segundos ou até que
o equipamento agarre e puxe o papel
mais para dentro.
nas listas pendentes Primeira
10 Clique
página e Outras páginas e selecione
Manual.
Clique na opção Vertical ou Horizontal
11 para
definir a orientação da impressão.
outras definições da impressora,
12 Altere
se necessário.
13 Clique em OK.
14 Clique em Imprimir.
3
6
Selecione o comando de imprimir na
sua aplicação.
7
Selecione Brother MFC-XXXX series
(em que XXXX é o nome do seu
modelo) e clique no botão de
propriedades ou preferências de
impressão.
manípulos verdes nas posições
originais.
Aparece a janela do controlador da
impressora.
8
Clique na lista pendente Formato do
papel e selecione o tamanho do papel.
9
Clique na lista pendente Tipo de
suporte e selecione o tipo de papel que
está a utilizar.
17
Imprimir
imprimir em envelopes) Quando
15 (Para
terminar a impressão, coloque os dois
Imprimir em papel simples,
papel fino, papel reciclado
ou papel bond a partir da
ranhura de alimentação
manual
3
Ajuste as guias da ranhura de
alimentação manual à largura do papel.
4
Empurre uma folha de papel com
firmeza para dentro da ranhura de
alimentação manual.
• Coloque o papel na ranhura de
alimentação manual com a face a
imprimir virada para cima.
• NÃO coloque mais do que uma folha de
papel na ranhura de alimentação manual
de cada vez. Se o fizer, pode provocar
um encravamento.
1
Continue a pressionar o papel até que a
extremidade do papel pressione os
rolos durante dois segundos ou até que
o equipamento agarre e puxe o papel
mais para dentro.
Levante a aba do suporte para evitar
que o papel deslize da gaveta de saída
face para baixo, ou retire cada página à
medida que sair do equipamento.
5
2
Selecione o comando de imprimir na
sua aplicação.
Abra a tampa da ranhura de
alimentação manual.
18
6
Selecione Brother MFC-XXXX series
(em que XXXX é o nome do seu
modelo) e clique no botão de
propriedades ou preferências de
impressão.
Aparece a janela do controlador da
impressora.
3
Imprimir
7
Clique na lista pendente Formato do
papel e selecione o tamanho do papel.
8
Clique na lista pendente Tipo de
suporte e selecione o tipo de papel que
está a utilizar.
9
Clique nas listas pendentes Primeira
página e Outras páginas e selecione
Manual.
Clique na opção Vertical ou Horizontal
10 para
definir a orientação da impressão.
outras definições da impressora,
11 Altere
se necessário.
12 Clique em OK.
13 Clique em Imprimir.
19
4
Copiar
Copiar um documento
1
Certifique-se de que colocou papel do
tamanho correto na gaveta do papel.
2
Efetue uma das seguintes ações:
3
Efetue uma das seguintes ações:
• Para modelos MFC
Prima
(COPIAR).
Utilize o teclado de marcação para
introduzir o número de cópias que
pretender.
• Para modelos DCP
• Coloque o documento virado para
cima no ADF.
Prima a ou b para introduzir o
número de cópias que pretende.
(Se estiver a copiar várias páginas,
recomendamos a utilização do ADF.)
O LCD apresenta:
Pilha Cópias:01
100% □□■□□ Auto
4
Prima Iniciar.
• Coloque o documento virado para
baixo no vidro do digitalizador.
20
Definições de cópia
Opção de cópia
Para alterar as definições de cópia, prima o botão Opc..
Seleções do menu
Opções
Qualidade
Auto
Texto
Foto
Recibo
Empil/ord.
Pilha
Ordem
B
A
B
B
A
A
B
A
BA
B
A
B
4
Copiar
Brilho
Aumente o brilho para tornar o texto mais claro.
Diminua o brilho para tornar o texto mais escuro.
Contraste
Aumente o contraste para tornar uma imagem mais nítida.
Diminua o contraste para tornar uma imagem mais
desvanecida.
Ampliar/reduzir
100%
97% LTR→A4
94% A4→LTR
91%Pág.complet
85% LTR→EXE
83% LGL→A4
78% LGL→LTR
70% A4→A5
50%
Persnl(25-400%)
Auto
200%
141% A5→A4
104% EXE→LTR
21
Seleções do menu
Opções
Formato Pág.
Desl(1 em 1)
2 em 1 (V)
2 em 1 (H)
4 em 1 (V)
4 em 1 (H)
Lado duplo
Desl
(disponível apenas em alguns
modelos)
L 1 lado→2 lads
S 1 lado→2 lads
22
Copiar várias páginas nos
dois lados do papel
2
Efetue uma das seguintes ações:
• Coloque o documento virado para
cima no ADF.
(Se estiver a copiar várias páginas,
recomendamos a utilização do ADF.)
É necessário selecionar uma disposição de
cópia de 2 lados entre as opções seguintes
antes de iniciar a cópia de 2 lados.
Vertical
1 lado > 2 lados, vira no lado maior
1
1
2
2
1 lado > 2 lados, vira no lado menor
• Coloque o documento virado para
baixo no vidro do digitalizador.
2
2
Copiar
1
4
1
Horizontal
1 lado > 2 lados, vira no lado maior
2
2
1
1
1 lado > 2 lados, vira no lado menor
1
1
1
2
2
3
(Para modelos MFC)
Prima
Certifique-se de que colocou papel do
tamanho correto na gaveta do papel.
4
(COPIAR).
Efetue uma das seguintes ação:
• Prima Dúplex.
• Prima Opc.. Prima a ou b para ver a
opção Lado duplo e, em seguida,
prima OK.
23
5
Prima a ou b para selecionar uma das
seguintes opções de disposição e prima
OK.
• L 1 lado→2 lads
• S 1 lado→2 lads
6
Introduza o número de cópias.
7
Prima Iniciar para digitalizar a página.
Se copiar com o ADF, o equipamento
puxa e digitaliza as páginas e começa a
imprimir.
Copiar um documento de 2
lados com o vidro do
digitalizador
Tem de selecionar uma disposição de cópia
de 2 lados entre as opções seguintes antes
de iniciar a cópia dos 2 lados.
Vertical
2 lados > 2 lados
1
Se copiar com o vidro do digitalizador,
avance para o passo seguinte.
8
Após o equipamento digitalizar a
página, selecione a opção Sim ou Não.
Opção Descrição
Sim
Não
1
2
2
Horizontal
2 lados > 2 lados
1
1
2
Prima 1 ou a para digitalizar
a página seguinte.
2
Coloque a página seguinte
no vidro do digitalizador e
prima OK.
1
Certifique-se de que colocou papel do
tamanho correto na gaveta do papel.
Prima 2 ou b quando tiver
digitalizado todas as páginas.
2
Coloque o seu documento com a face
virada para baixo no vidro do
digitalizador.
3
(Para modelos MFC)
Prima
4
(COPIAR).
Efetue uma das seguintes ação:
• Prima Dúplex.
• Prima Opc.. Prima a ou b para ver a
opção Lado duplo e, em seguida,
prima OK.
5
Prima a ou b para selecionar uma das
seguintes opções de disposição e prima
OK.
• L 1 lado→2 lads
• S 1 lado→2 lads
24
6
Introduza o número de cópias.
7
Prima Iniciar para digitalizar a página.
Copiar ambos os lados de
um cartão de identificação
para uma página
8
Após o equipamento digitalizar a
página, selecione a opção Sim ou Não.
Utilize a função Copiar 2em1 (ID) para copiar
ambos os lados de um cartão de identificação
para uma página, mantendo o tamanho
original do cartão.
Opção Descrição
Sim
Prima 1 ou a para digitalizar
a página seguinte.
Coloque a página seguinte
no vidro do digitalizador e
prima OK.
Não
Prima 2 ou b quando tiver
digitalizado todas as páginas.
4
1
(Para modelos MFC)
Prima
2
(COPIAR).
Coloque um cartão de identificação com
a face para baixo perto do canto
superior esquerdo do vidro do
digitalizador.
1
1 - 4,0 mm ou mais (topo, esquerda)
3
Prima Copia 2/1 (ID).
25
Copiar
• Copie um cartão de identificação dentro
dos limites permitidos pelas leis
aplicáveis. Mais informação uu Guia de
Segurança de Produto
4
Efetue uma das seguintes ações:
• Para modelos MFC
Utilize o teclado de marcação para
introduzir o número de cópias que
pretender.
• Para modelos DCP
Prima a ou b para introduzir o
número de cópias que pretende.
5
Prima Iniciar.
6
Após o equipamento ter digitalizado o
primeiro lado, vire o cartão de
identificação.
7
Prima Iniciar para digitalizar o outro
lado.
O equipamento digitaliza um lado do
cartão de identificação.
26
5
Digitalizar
Digitalizar a partir do
computador
(Windows®)
2
Clique em
Iniciar > Todos os
Programas > Brother > Brother
Utilities, clique na lista pendente e
selecione o nome do seu modelo (se
ainda não estiver selecionado). Clique
em DIGITALIZAÇÃO na barra de
navegação do lado esquerdo e clique
em ControlCenter4. A aplicação
ControlCenter4 abre.
Existem várias formas de utilizar o
computador para digitalizar fotografias e
documentos no seu equipamento Brother.
Utilize o software fornecido pela Brother ou a
sua aplicação de digitalização favorita.
5
Guardar fotografias e
documentos digitalizados
numa pasta como ficheiro
PDF com o modo avançado
do ControlCenter4
(Windows®)
Digitalizar
Digitalize documentos e guarde-os numa
pasta do seu computador em formato PDF.
1
3
Quando abrir a aplicação
ControlCenter4 pela primeira vez,
selecione o modo de apresentação.
4
Clique no separador Digitalização.
Coloque o documento.
27
5
Clique no botão Ficheiro.
Aparece a caixa de diálogo “Definições
de digitalização”.
Digitalizar com o botão
“Digitalizar” do
equipamento Brother
Digitalizar com o botão
“Digitalizar” do
equipamento
1
6
Efetue uma das seguintes ações:
• Coloque o documento virado para
cima no ADF.
(Se estiver a digitalizar várias
páginas, recomendamos a utilização
do ADF.)
Altere as definições de digitalização se
necessário e clique em Digitalização.
O equipamento digitaliza o documento e
guarda o ficheiro na pasta que tiver
selecionado. A pasta é aberta
automaticamente.
Mais informação, uu Guia On-line do
Utilizador: Digitalizar a partir do
computador
• Coloque o documento virado para
baixo no vidro do digitalizador.
2
Prima
(DIGITALIZAR).
28
3
Prima a ou b para ver a opção Digit.
p/ PC e, em seguida, prima OK.
4
Prima a ou b para ver a opção
Ficheiro e, em seguida, prima OK.
5
Se o equipamento estiver ligado em
rede, prima a ou b para ver o
computador para o qual pretende enviar
o documento e, em seguida, prima OK.
6
Efetue uma das seguintes ação:
• Para alterar as definições de
digitalização para este documento,
prima a ou b para selecionar Sim e
prima OK. Avance para o passo
seguinte.
• Para utilizar as predefinições de
digitalização, prima a ou b para
selecionar Não e prima OK. Prima
Iniciar.
5
O equipamento inicia a digitalização.
Se utilizar o vidro do digitalizador do
equipamento, siga as instruções
apresentadas no LCD para concluir o
trabalho de digitalização.
Digitalizar
• Para alterar as definições de
digitalização, é necessário ter o
software ControlCenter da Brother
instalado num computador que esteja
ligado ao equipamento.
7
Selecione as definições de digitalização
que pretende alterar:
• Tipo digitaliz.
• Resolução
• Tipo ficheiro
• Taman.d/Digit.
• Remov cont bloq
(Apenas disponível para as opções
Cor e Cinzento.)
8
Prima Iniciar.
O equipamento digitaliza o documento.
29
6
Fax
Antes de enviar faxes
Definir a ID do aparelho
Modelos Relacionados:
MFC-L2700DW
Configure o equipamento para imprimir a ID
do aparelho e a data e a hora no topo de
cada fax que enviar.
1
Prima
2
Prima Menu.
3
Prima a ou b para ver a opção
Conf.inicial e, em seguida, prima
OK.
4
Prima a ou b para ver a opção ID do
aparelho e, em seguida, prima OK.
5
Introduza o número de fax (até 20
dígitos) no teclado de marcação e prima
OK.
6
Introduza o número de telefone (até 20
dígitos) no teclado de marcação e prima
OK.
8
Prima Parar.
Informações relacionadas
• Como introduzir texto no equipamento
Brother uu página 63
(FAX).
Se o seu número de telefone for igual
ao número de fax, introduza o mesmo
número novamente.
7
Introduza o nome (até 20 carateres) no
teclado de marcação e prima OK.
• Para introduzir texto no equipamento
uu Informações relacionadas: Como
introduzir texto no equipamento
Brother
30
Selecionar a
Compatibilidade da Linha
Telefónica para Interferência
e Sistemas VoIP
Opção
Descrição
Básico
(p/
VoIP)
Selecione Básico (p/
VoIP) para reduzir a
velocidade do modem para
9600 bps e desligue o
Modo de Correção de
Erros (ECM). A menos que
as interferências sejam
comuns na sua linha
telefónica, poderá preferir
utilizá-lo apenas quando
necessário.
Modelos Relacionados:
MFC-L2700DW
Os problemas ao enviar ou receber faxes
devido a possíveis interferências na linha
telefónica podem ser resolvidos com uma
redução da velocidade do modem de forma a
minimizar os erros na transmissão de fax. Se
utiliza um serviço de Voz sobre IP (VoIP), a
Brother recomenda que mude a
compatibilidade para Básica (para VoIP).
Para melhorar a
compatibilidade com a
maioria dos serviços VoIP,
a Brother recomenda
alterar a definição de
compatibilidade para
Básico (p/ VoIP).
• VoIP (Voz sobre IP) é um tipo de
sistema telefónico que utiliza uma
ligação à Internet, em vez de uma
linha telefónica tradicional.
6
1
Prima Menu.
2
Prima a ou b para ver a opção Fax e
prima OK.
3
Prima a ou b para ver a opção Vários
e prima OK.
Prima Parar.
Informações relacionadas
5
Prima a ou b para ver a opção Alta,
Normal ou Básico (p/ VoIP) e, em
seguida, prima OK.
Fax
Prima a ou b para ver a opção
Compatível e prima OK.
6
4
• Problemas de fax e telefone uu página
51
Modos de Receção
Modelos Relacionados:
MFC-L2700DW
Alguns modos de receção atendem
automaticamente (Modo Somente Fax e
Modo Fax/Tel). Pode pretender alterar o
Número de Toques antes de utilizar estes
modos.
Modo Somente Fax
Opção
Descrição
Alta
Selecione Alta para
definir a velocidade do
modem para 33600 bps.
Normal
Selecione Normal para
definir a velocidade do
modem para 14400 bps.
(Fax ou Somente Fax no menu do
equipamento)
O Modo Somente Fax atende
automaticamente todas as chamadas
como fax.
Modo Fax/Tel
(Fax/Tel no menu do equipamento)
31
O Modo Fax/Tel ajuda a gerir as chamadas
recebidas, ao reconhecer se são
chamadas de fax ou de voz e ao tratá-las
de uma das seguintes formas:
• Os faxes são recebidos
automaticamente.
• As chamadas de voz são iniciadas pelo
toque F/T para informar o utilizador de
que deve atender a chamada. O toque
F/T é um toque pseudo/duplo rápido
emitido pelo equipamento.
Modo Manual
(Manual no menu do equipamento)
Para receber um fax em Modo Manual,
levante o auscultador do telefone externo.
Quando ouvir tons de fax (sinais curtos
repetidos), prima Iniciar e, em seguida, 2
para receber um fax. Utilize a função
Deteção de Fax para receber faxes quando
tiver levantado um auscultador na mesma
linha do equipamento.
Modo TAD externo
(TAD externo no menu do equipamento)
O Modo TAD Externo permite que um
dispositivo de atendimento automático faça
a gestão das chamadas recebidas.
As chamadas recebidas serão tratadas das
seguintes formas:
• Os faxes são recebidos
automaticamente.
• As pessoas que efetuam chamadas de
voz poderão deixar uma mensagem no
TAD.
Informações relacionadas
• Problemas de fax e telefone uu página
51
32
Selecionar o modo de receção correto
Modelos Relacionados:
MFC-L2700DW
Deve selecionar o Modo de Receção consoante os dispositivos externos e serviços telefónicos
que tiver na sua linha.
Por predefinição, o equipamento recebe automaticamente todos os faxes que lhe são enviados.
O diagrama em baixo ajuda a selecionar o modo correto.
Pretende utilizar a função de telefone do equipamento (se
disponível), um telefone externo ou um dispositivo de atendimento
telefónico externo ligado à mesma linha do equipamento?
Não
Modo Somente
Fax
Sim
Pretende utilizar a função de mensagem de voz de um dispositivo
de atendimento telefónico externo?
Sim
Modo TAD
externo
Não
Pretende que o equipamento atenda automaticamente todas as
chamadas de fax e voz?
Modo Fax/Tel
Sim
Não
6
Modo Manual
Fax
1
Prima
2
Prima Menu.
3
Prima a ou b para ver a opção Fax e, em seguida, prima OK.
4
Prima a ou b para ver a opção Conf. receção e, em seguida, prima OK.
5
Prima a ou b para ver a opção Modo receção e, em seguida, prima OK.
6
Prima a ou b para selecionar a opção Somente Fax, Fax/Tel, TAD externo ou
Manual e prima OK.
7
Prima Parar.
(FAX).
33
Informações relacionadas
• Problemas de fax e telefone uu página 51
34
Definir o Número de Toques
F/T (duplo toque rápido)
Modelos Relacionados:
MFC-L2700DW
7
Prima Parar.
Mesmo que o originador termine a
chamada durante o pseudo/duplo toque,
o equipamento continua a tocar durante o
tempo definido.
Quando configurar o Modo de Receção para
o Modo Fax/Tel, se uma chamada for um fax,
o equipamento recebe-o automaticamente.
Mas se for uma chamada de voz, o
equipamento emite o toque F/T (duplo toque
rápido) durante o tempo que definiu na opção
Número de Toques F/T. Se ouvir o toque F/T,
significa que tem uma chamada de voz em
linha.
• A função Tempo de Toque F/T funciona
quando definir o Modo Fax/Tel como
Modo de Receção.
Como o toque F/T é emitido pelo
equipamento, os telefones de extensão e
externos não tocam; contudo, poderá mesmo
assim atender a chamada em qualquer
telefone.
Prima
2
Prima Menu.
3
Prima a ou b para ver a opção Fax e
prima OK.
4
Prima a ou b para ver a opção Conf.
receção e prima OK.
5
Prima a ou b para ver a opção
Temp.toq.f/t e prima OK.
6
Prima a ou b para ver o tempo que o
equipamento toca para alertar que tem
uma chamada de voz e prima OK.
6
1
Fax
(FAX).
35
Definir o número de toques
até o equipamento atender
(Número de Toques)
Modelos Relacionados:
MFC-L2700DW
Quando alguém ligar para o seu
equipamento, ouvirá o toque normal de
telefone. O número de toques é definido na
opção Número de Toques.
• A definição Número de Toques define o
número de vezes que o equipamento
toca antes de atender em Modo
Somente Fax e em Modo Fax/Tel.
• Se tiver telefones externos ou extensões
telefónicas na mesma linha do
equipamento, selecione o número
máximo de toques.
1
Prima
2
Prima Menu.
3
Prima a ou b para ver a opção Fax e
prima OK.
4
Prima a ou b para ver a opção Conf.
receção e prima OK.
5
Prima a ou b para ver a opção Número
toques e prima OK.
6
Prima a ou b para selecionar o número
de toques que deseja que a linha toque
antes de o equipamento atender e
prima OK.
7
Prima Parar.
(FAX).
Se selecionar 00, o equipamento atende
de imediato e não ouvirá qualquer toque
(disponível apenas em alguns países).
36
Guardar números
Modelos Relacionados:
MFC-L2700DW
Guarde números de fax e telefone no
equipamento para marcar e transmitir
rapidamente faxes para grupos. Quando
marcar um número que esteja guardado, o
LCD apresenta o número.
Se ocorrer uma falha de energia, os
números do Livro de Endereços
guardados na memória do equipamento
não são perdidos.
Gravar números de
Marcação rápida
Modelos Relacionados:
MFC-L2700DW
Utilize os números de Marcação rápida para
gravar até 200 números com nome.
1
Prima
2
Prima
Gravar números para
marcação de um toque
Modelos Relacionados:
MFC-L2700DW
Prima
2
Prima o botão de um toque no qual
deseja gravar o número.
Se não estiver aqui gravado nenhum
número, o LCD apresenta Registar
agora?.
3
Prima 1 para selecionar Sim.
4
Introduza o número de telefone ou fax
(até 20 dígitos) e prima OK.
5
Efetue uma das seguintes ações:
(FAX).
Se não estiver aqui gravado nenhum
número, o LCD apresenta Registar
agora?.
código de três dígitos (001 - 200) de
uma Marcação Rápida.
• Introduza o nome no teclado de
marcação (até 15 carateres) e prima
OK.
• Para guardar o número sem nome,
prima OK.
Alterar ou eliminar números
de Marcação de Um Toque
3
Prima 1 para selecionar Sim.
Modelos Relacionados:
MFC-L2700DW
4
Introduza o número de telefone ou fax
(até 20 dígitos) e prima OK.
1
Prima Menu.
5
Efetue uma das seguintes ações:
2
Prima a ou b para ver a opção Fax e,
em seguida, prima OK.
3
Prima a ou b para ver a opção Livro
endereç e, em seguida, prima OK.
• Introduza o nome no teclado de
marcação (até 15 carateres) e prima
OK.
• Para guardar o número sem nome,
prima OK.
37
Fax
1
duas vezes e introduza o
6
Pode guardar oito números de Marcação de
Um Toque nos quatro botões de Um Toque.
Para aceder aos números de Marcação de
um toque 5 a 8, mantenha premida 5-8
enquanto prime o botão de um toque.
(FAX).
4
Prima a ou b para ver a opção Marc.
Um toque e, em seguida, prima OK.
5
Prima o botão de Marcação de Um
Toque que pretender alterar ou eliminar.
6
Efetue uma das seguintes ações:
• Para alterar o nome e o número
guardados:
4
Prima a ou b para ver a opção
Marcação Rápid e, em seguida,
prima OK.
5
Introduza o código de Marcação Rápida
que pretender alterar ou eliminar e
prima OK.
6
Efetue uma das seguintes ações:
a. Prima 1.
b. Edite o nome e o número:
a. Prima 1.
Para editar o nome ou o número
guardados, prima d ou c para
mover o cursor até ao caráter que
pretender alterar e prima
Eliminar.
b. Edite o número e o nome:
Para editar o número ou o nome
guardados, prima d ou c para
mover o cursor até ao caráter que
pretender alterar e prima
Eliminar.
Introduza o caráter correto e
prima OK.
Introduza o caráter correto e
prima OK.
• Para eliminar o nome e o número
guardados:
• Para eliminar o nome e o número de
fax ou telefone guardados:
a. Prima 2.
b. Prima 1 para confirmar.
a. Prima 2.
• Para sair sem efetuar alterações,
prima Parar.
7
b. Prima 1.
• Para sair sem efetuar alterações,
prima Parar.
Prima Parar.
Alterar ou eliminar números
de Marcação Rápida
• Para alterar o nome e o número de
fax ou telefone guardados:
7
Prima Parar.
Modelos Relacionados:
MFC-L2700DW
Pode alterar ou eliminar códigos de Marcação
Rápida.
1
Prima Menu.
2
Prima a ou b para ver a opção Fax e,
em seguida, prima OK.
3
Prima a ou b para ver a opção Livro
endereç e, em seguida, prima OK.
38
Serviços telefónicos e dispositivos externos
Modelos Relacionados:
MFC-L2700DW
Poderá conseguir utilizar os seguintes serviços e ligações com o seu equipamento Brother.
Estes são resumos de formas de ligar o seu equipamento. Para saber mais sobre cada
tópico uu Guia On-line do Utilizador
Voice Mail
Modelos Relacionados:
MFC-L2700DW
Se tiver o serviço de Voice Mail na mesma
linha telefónica do equipamento Brother,
poderá existir um conflito quando receber
faxes. Se utilizar este serviço, sugerimos que
configure o Modo de Receção do
equipamento Brother para Manual.
Voz sobre Protocolo de
Internet (VoIP)
Ligar um dispositivo de
atendimento telefónico
(TAD) externo
Modelos Relacionados:
MFC-L2700DW
Pode ligar um telefone separado ao conector
T no cabo de linha telefónica da Brother, que
foi fornecido com o equipamento, ou na
tomada EXT. do equipamento Brother (a
ligação da linha depende do país). Se atender
uma chamada de fax numa extensão
telefónica ou num telefone externo, pode
fazer com que o aparelho receba o fax
premindo o * 5 1. Se o equipamento atender
uma chamada de voz e emitir toques duplos
rápidos para o utilizador atender, prima # 5 1
para aceitar a chamada numa extensão
telefónica.
Modelos Relacionados:
MFC-L2700DW
Pode ligar um dispositivo de atendimento
telefónico ao seu equipamento Brother. Para
receber bem os faxes, deve ligá-lo
corretamente. Ligue o seu TAD externo ao
conector T no cabo de linha telefónica da
Brother, que foi fornecido com o equipamento,
ou na tomada EXT. do equipamento Brother
39
Fax
O VoIP é um tipo de sistema telefónico que
utiliza uma ligação à Internet, em vez de uma
linha telefónica tradicional. O seu
equipamento poderá não funcionar com
alguns sistemas de VoIP. Se tiver dúvidas
sobre a ligação do seu equipamento a um
sistema VoIP, contacte o seu fornecedor de
VoIP.
Telefones externos e
extensões
6
Modelos Relacionados:
MFC-L2700DW
(a ligação da linha depende do país). Quando
gravar a mensagem de boas-vindas no seu
TAD externo, recomendamos que grave 5
segundos de silêncio antes de iniciar a
mensagem e que limite a mensagem a 20
segundos. Configure o Modo de Receção do
equipamento para TAD Externo.
Enviar e receber um fax com o equipamento
Enviar um fax
Modelos Relacionados:
MFC-L2700DW
1
Prima
2
Efetue uma das seguintes ações:
3
Introduza o número de fax.
• Utilizar o teclado de marcação
Introduza o número de fax utilizando
o teclado de marcação.
(FAX).
• Coloque o documento virado para
cima no ADF.
(Se estiver a enviar várias páginas
por fax, recomendamos a utilização
do ADF.)
• Utilizar os botões de Marcação de
Um Toque
Selecione um contacto que tenha
guardado num botão de Marcação de
Um Toque.
• Coloque o documento virado para
baixo no vidro do digitalizador.
• Utilizar os Códigos de Marcação
Rápida
Introduza o número de fax premindo
duas vezes e introduza o código
de três dígitos da Marcação Rápida.
40
4
Prima Iniciar.
O equipamento digitaliza e envia o
documento.
Se tiver colocado o documento no
vidro do digitalizador, siga as
instruções da tabela:
Opção
Descrição
Sim
Para digitalizar a página
seguinte, prima 1 para
selecionar a opção Sim e
coloque a página
seguinte no vidro do
digitalizador.
Prima OK para digitalizar
a página.
Não(Env) Após digitalizar a última
página, prima 2 para
selecionar a opção
Não(Env) (ou prima
Iniciar novamente).
O equipamento envia o
documento.
6
• Para parar um fax, prima Parar.
Fax
41
Fax com o computador (PC-FAX)
Enviar faxes a partir do seu
computador
Modelos Relacionados:
MFC-L2700DW
A função Brother PC-FAX permite-lhe enviar
um ficheiro, criado com qualquer aplicação do
seu computador, como fax normal e até
adicionar uma página de rosto.
Mais informação uu Guia On-line do
Utilizador: Descrição geral do PC-FAX
(Macintosh)
1
Se necessitar de mais assistência, contacte o
fornecedor da aplicação.
Receber faxes no seu
computador (apenas
Windows®)
Modelos Relacionados:
MFC-L2700DW
Utilize o software PC-FAX da Brother para
receber faxes no seu computador, fazer uma
triagem e imprimir apenas os faxes que
pretender.
Na aplicação, selecione Ficheiro e
Imprimir.
(Os passos podem variar em função da
aplicação.)
Surge a caixa de diálogo Imprimir.
2
Selecione Brother PC-FAX.
3
Clique em OK.
4
Introduza o número de fax do
destinatário.
Aparece a interface de utilizador do
Brother PC-FAX.
a. Utilize o teclado do computador ou
clique no teclado numérico da
interface de utilizador do Brother
PC-FAX.
b. Clique em
.
Também pode selecionar um número
guardado através de Livro endereços.
5
Clique em Iniciar.
O documento é enviado para o
equipamento Brother e, em seguida,
enviado por fax para o destinatário.
42
• Mesmo que desligue o computador (à
noite ou no fim-de-semana, por
exemplo), o seu equipamento recebe e
guarda os faxes na memória. O número
de faxes recebidos que ficaram
guardados na memória é indicado no
LCD.
1
Clique na lista pendente e selecione
o nome do seu modelo (se ainda não
estiver selecionado). Clique em
Receção PC-FAX na barra de
navegação do lado esquerdo e clique
em Receber.
• Para a Receção PC-Fax funcione, é
necessário que o software Receção PCFAX esteja a funcionar no computador.
• (Windows® 8)
Clique em
• Antes de poder configurar o PC-Fax
Receive, deve instalar o software MFLPro Suite no computador. Certifique-se
de que o equipamento Brother está
ligado ao computador e ativado.
(Brother Utilities),
clique na lista pendente e selecione o
nome do seu modelo (se ainda não
estiver selecionado).
Clique em Receção PC-FAX na
barra de navegação do lado
esquerdo e clique em Receber.
2
Prima Menu.
3
Prima a ou b para ver a opção Fax e
prima OK.
4
Prima a ou b para ver a opção Opção
Fx rmoto e prima OK.
5
Prima a ou b para ver a opção Recep.
Pc fax e prima OK.
6
Prima a ou b para escolher a opção Lig
e, em seguida, prima OK.
6
• A Receção PC-Fax não está disponível
para Macintosh.
• (Windows® XP, Windows Vista® e
Windows® 7)
Clique em Iniciar > Todos os
Programas > Brother > Brother
Utilities.
• Quando ligar o computador e executar o
software Receção PC-Fax, o seu MFC
transfere os faxes para o computador
automaticamente.
• Se o equipamento indicar algum erro e
não conseguir imprimir os faxes que
estão na memória, utilize o PC-FAX para
transferir os faxes para um computador.
Efetue uma das seguintes ações:
Fax
O LCD apresenta um aviso para iniciar
o programa Receção PC-FAX no
computador.
7
Prima OK.
8
Prima a ou b para ver <USB> ou o nome
do computador e prima OK.
43
9
Prima a ou b para selecionar a opção
Lig ou Desl para a opção
Impr.Segurança e prima OK.
Se selecionar Lig, o equipamento
imprime o fax no equipamento antes de o
transferir para o computador, para que
fique com uma cópia.
10 Prima Parar.
44
A
Solução de problemas
Utilize esta secção para resolver problemas que podem ocorrer quando utiliza o equipamento
Brother.
Identificar o problema
A maior parte das anomalias que possam ocorrer no equipamento podem ser resolvidas pelo
próprio utilizador.
Comece por verificar o seguinte:
• O cabo de alimentação do equipamento está ligado corretamente e o equipamento está
ligado.
• Todas as peças de proteção laranja do equipamento foram removidas.
• O papel está corretamente colocado na gaveta de papel.
• Os cabos de interface estão firmemente ligados no equipamento e no computador.
• Observe o LCD ou veja estado do equipamento no Status Monitor no computador.
Encontre o erro
Encontre a solução
Com o Status Monitor
• Um ícone verde indica o estado “Em
espera” normal.
• Um ícone amarelo indica um aviso.
A
• Um ícone cinzento indica que o
equipamento está offline.
• Clique duas vezes no ícone
na barra de
• Clique no botão Solução de problemas
para aceder ao website de solução de
problemas da Brother.
tarefas.
• (Windows®) Se marcar a opção Carregar
Status Monitor no arranque, o Status
Monitor inicia automaticamente sempre que
ligar o PC.
45
Solução de problemas
• Um ícone vermelho indica que ocorreu um
erro.
Encontre o erro
Encontre a solução
Com o LCD
1. Siga as instruções no LCD.
Toner baixo
xxxxxxxxxx
2. uu Guia On-line do Utilizador:
Mensagens de erro e de manutenção
3. Consulte as perguntas frequentes (FAQs)
no Brother Solutions Center em
http://support.brother.com
Mensagens de erro e de manutenção
As mensagens de erro e de manutenção mais comuns encontram-se na tabela.
Mensagem de erro
Causa
Duplex desativ.
A tampa posterior do
Feche a tampa posterior do
equipamento não está bem equipamento e pressione-a até que
fechada.
fique bloqueada e fechada.
Erro do cartucho
O cartucho de toner não
está corretamente
instalado.
Retire o conjunto da unidade do
tambor e cartucho de toner. Retire o
cartucho de toner e volte a colocá-lo
na unidade do tambor. Reinstale o
conjunto de unidade do tambor e
cartucho de toner no equipamento.
Verifique Docum.
O documento não foi
colocado ou alimentado
corretamente ou o
documento digitalizado no
ADF era demasiado longo.
Retire o papel encravado da unidade
ADF.
Fim tambor breve
A unidade do tambor está
no fim da vida útil.
Encomende uma nova unidade do
tambor antes de aparecer a
mensagem Substit. tambor.
Volte a colocar o
cartucho de toner.
Ação
46
Mensagem de erro
Causa
Tambor! Deslize a
patilha azul no
tambor.
É necessário limpar o fio da Limpe o fio da coroa da unidade do
coroa na unidade do
tambor.
tambor.
A unidade do tambor ou o
conjunto de cartucho de
toner e unidade do tambor
não estão instalados
corretamente.
Ação
Coloque o cartucho de toner na
unidade do tambor. De seguida,
reinstale o conjunto de unidade do
tambor e cartucho de toner no
equipamento.
Encr. interno
Está papel encravado no
interior do equipamento.
Abra a tampa dianteira e retire o
conjunto da unidade do tambor e
cartucho de toner. Puxe o papel
encravado para fora. Feche a tampa
dianteira. Se a mensagem de erro
persistir, prima Iniciar.
Encravam. atrás
O papel está encravado na
parte posterior do
equipamento.
Abra a tampa do fusor e retire o papel
encravado. Feche a tampa do fusor.
Se a mensagem de erro persistir,
prima Iniciar.
Papel encr.
O papel está encravado na
gaveta do papel.
Retire a gaveta do papel totalmente
para fora e retire o papel encravado.
Coloque a gaveta do papel com
firmeza no equipamento.
47
Solução de problemas
O papel está encravado
Puxe a gaveta do papel e a gaveta de
debaixo da gaveta do papel 2 lados totalmente para fora, abra a
ou na unidade de fusão.
tampa posterior e retire o papel
encravado. Feche a tampa posterior e
volte a colocar a gaveta do papel e a
gaveta de 2 lados com firmeza no
equipamento.
A
Encrav. ld.duplo
Mensagem de erro
Causa
Ação
Aliment. Manual
Selecionou Manual como
Coloque papel na ranhura de
fonte de papel no
alimentação manual.
controlador da impressora e
não havia papel na ranhura
de alimentação manual.
Sem Papel
O equipamento não tem
papel ou o papel não foi
corretamente colocado na
gaveta do papel.
Efetue uma das seguintes ações:
• Reabasteça a gaveta do papel.
Certifique-se de que as guias do
papel estão ajustadas para o
tamanho correto.
• Retire o papel e coloque-o
novamente. Certifique-se de que
as guias do papel estão ajustadas
para o tamanho correto.
• Certifique-se de que não enche
demasiado a gaveta do papel.
Sem toner
O cartucho de toner não
está instalado ou está
instalado incorretamente.
Impos. Impr. XX
Ocorreu um problema
mecânico no equipamento.
Retire o conjunto da unidade do
tambor e do cartucho de toner. Instale
o cartucho de toner na unidade do
tambor corretamente. Reinstale o
conjunto de unidade do tambor e
cartucho de toner no equipamento.
Se o problema persistir, substitua o
cartucho de toner.
• (MFC-L2700DW)
Para evitar perder os faxes
recebidos que estão na memória
do equipamento, transfira-os para
outro equipamento de fax ou para
o seu computador antes de
desligar o equipamento.
• Prima e mantenha premido
para desligar o equipamento,
aguarde alguns minutos e volte a
ligá-lo.
• Se o problema persistir, contacte o
Serviço de Apoio ao Cliente da
Brother.
Substit. tambor
Está na altura de substituir
a unidade do tambor.
Substitua a unidade do tambor.
O contador da unidade do
tambor não foi reiniciado
quando instalou um tambor
novo.
Reponha o contador da unidade do
tambor.
Consulte as instruções incluídas com
a unidade do tambor nova.
48
Mensagem de erro
Causa
Ação
Substituir toner
A vida útil do cartucho de
toner chegou ao fim. O
equipamento vai parar
todas as operações de
impressão.
Substitua o cartucho de toner por um
novo.
Enquanto houver memória
livre, os faxes são
armazenados na memória.
Impos. Digit.
O documento é demasiado
comprido para a
digitalização de 2 lados.
Impos. Digit. XX
Ocorreu um problema
mecânico no equipamento.
Prima Parar. Utilize o tamanho de
papel adequado para a digitalização
de 2 lados.
• (MFC-L2700DW)
Para evitar perder os faxes
recebidos que estão na memória
do equipamento, transfira-os para
outro equipamento de fax ou para
o seu computador antes de
desligar o equipamento.
• Prima e mantenha premido
para desligar o equipamento e
volte a ligá-lo.
• Se o problema persistir, contacte o
Serviço de Apoio ao Cliente da
Brother.
O Auto-Diagnóst.
Para evitar perder os faxes
recebidos que estão na memória
do equipamento, transfira-os para
outro equipamento de fax ou para
o seu computador antes de
desligar o equipamento.
• Prima e mantenha premido
para desligar o equipamento,
aguarde alguns segundos e volte a
ligá-lo. Deixe o equipamento
inativo mas ligado durante 15
minutos.
49
Solução de problemas
A unidade de fusão está
demasiado quente.
• (MFC-L2700DW)
A
A temperatura da unidade
de fusão não aumenta para
um valor especificado no
período de tempo definido.
Mensagem de erro
Causa
Ação
Erro tamanho DX
O tamanho de papel
especificado no controlador
da impressora e no menu
do equipamento não está
disponível para impressão
nos 2 lados automática.
Prima Parar. Selecione um tamanho
de papel que seja suportado pela
impressão nos 2 lados.
O papel que está na gaveta
não tem o tamanho correto
e não pode ser utilizado
com a impressão nos 2
lados automática.
Coloque papel do tamanho correto na
gaveta e configure a gaveta com esse
tamanho de papel.
O tamanho de papel suportado pela
impressão nos 2 lados automática é
A4.
O tamanho de papel suportado pela
impressão nos 2 lados automática é
A4.
Erro de tamanho
O papel existente na gaveta Coloque papel do tamanho correto na
não tem o tamanho correto. gaveta e defina o tamanho do papel
para a gaveta.
O toner acabou
A vida útil do cartucho de
toner chegou ao fim.
Substitua o cartucho de toner por um
novo.
Pouco Toner
Se o LCD apresentar esta
mensagem, ainda pode
imprimir. O cartucho de
toner está perto do fim da
vida útil.
Encomende já um novo cartucho de
toner para ter um pronto para
substituir quando o LCD apresentar
Subst. o toner.
50
Problemas de fax e telefone
Modelos Relacionados:
MFC-L2700DW
Se não conseguir enviar ou receber um fax, verifique o seguinte:
1
Ligue uma extremidade do fio da linha telefónica à tomada com a indicação “LINE” e a
outra extremidade a uma tomada telefónica de parede.
Se conseguir enviar e receber faxes com a linha telefónica ligada diretamente ao
equipamento de fax, o problema não estará no equipamento. Contacte o seu fornecedor de
serviço telefónico para resolver eventuais problemas de ligação.
2
Verifique qual é o modo de receção.
uu Informações relacionadas:
• Modos de Receção
• Selecionar o modo de receção correto
3
Experimente alterar as definições de compatibilidade.
Poderá conseguir enviar e receber faxes se reduzir a velocidade de ligação.
Mais informação uu Informações relacionadas: Selecionar a Compatibilidade da Linha
Telefónica para Interferência e Sistemas VoIP
Se o problema persistir, desligue o equipamento e volte a ligá-lo.
A
(MFC-L2700DW)
Para evitar perder os faxes recebidos que estão na memória do equipamento, transfira-os para
outro equipamento de fax ou para o seu computador antes de desligar o equipamento.
Informações relacionadas
• Selecionar a Compatibilidade da Linha Telefónica para Interferência e Sistemas VoIP uu
página 31
• Modos de Receção uu página 31
• Selecionar o modo de receção correto uu página 33
51
Solução de problemas
IMPORTANTE
Solução de problemas de fax diferentes
Modelos Relacionados:
MFC-L2700DW
Dificuldades
Sugestões
Não consegue receber Se estiver a utilizar um atendedor de chamadas (modo TAD externo)
um fax.
na mesma linha que o equipamento Brother, certifique-se de que o
atendedor de chamadas está corretamente configurado.
1. Configure o atendedor de chamadas para atender ao fim de um ou
dois toques.
2. Grave a mensagem de atendimento no atendedor de chamadas.
• Grave cinco segundos de silêncio no início da mensagem de
atendimento.
• Limite a duração da mensagem a 20 segundos.
• Termine a mensagem de atendimento com o seu Cód. de Conta
para as pessoas que pretenderem enviar faxes manualmente.
Por exemplo: “Depois do sinal, deixe uma mensagem ou prima
*51 e Iniciar para enviar um fax.”
3. Configure o atendedor de chamadas para atender chamadas.
4. Configure o Modo de Receção do equipamento Brother para TAD
externo.
Certifique-se de que a função Deteção de Fax do equipamento Brother
está ativada. A Deteção de Fax é uma função que lhe permite receber
um fax mesmo que tenha atendido a chamada num telefone externo ou
numa extensão telefónica.
Os faxes recebidos
aparecem divididos
em páginas.
Ative a Redução Automática.
A marcação não
funciona. (Não há
sinal de marcação)
Verifique todas as ligações do cabo da linha telefónica.
Qualidade de envio
deficiente.
Experimente alterar a resolução para Fina ou S.Fina.
Faça uma cópia para verificar o funcionamento do digitalizador do
equipamento. Se a cópia não tiver boa qualidade, limpe o digitalizador.
Mais informação uu Guia On-line do Utilizador: Problemas de telefone
e fax
Linhas pretas verticais As linhas pretas verticais em faxes enviados são normalmente
durante o envio.
causadas por sujidade ou líquido corretor no vidro.
Mais informação uu Guia On-line do Utilizador: Limpar o digitalizador
52
Problemas de
impressão ou
digitalização
navegação do lado esquerdo e
clique em Scanners e câmaras de
vídeo.
(Windows® 8)
Clique em
clique na lista pendente e selecione
o nome do seu modelo (se ainda
não estiver selecionado). Clique em
DIGITALIZAÇÃO na barra de
navegação do lado esquerdo e
clique em Scanners e câmaras de
vídeo.
Se não conseguir imprimir ou digitalizar
um documento, verifique o seguinte:
1
Todas as peças de proteção do
equipamento foram removidas.
2
Os cabos de interface estão firmemente
ligados no equipamento e no
computador.
3
b. Efetue uma das seguintes ações:
(Windows® XP)
Clique com o botão direito do rato
num dispositivo digitalizador e
selecione Propriedades. Aparece a
caixa de diálogo “Propriedades do
digitalizador de rede”.
O controlador da impressora ou do
digitalizador está corretamente
instalado.
Para se certificar de que o controlador
da impressora ou do digitalizador está
instalado no seu computador uu Guia
On-line do Utilizador: Outros problemas
4
(Windows Vista®, Windows® 7 e
Windows® 8)
Clique no botão Propriedades.
c. Clique no separador Definições de
rede para confirmar o endereço IP
do equipamento.
(Apenas problema de digitalização)
Confirme que o equipamento tem um
endereço IP válido. (Windows®)
Clique em Iniciar > Painel de
controlo > Impressoras e outro
hardware > Scanners e câmaras.
(Windows Vista®)
Clique em
(Iniciar) > Painel de
controlo > Hardware e Som >
Scanners e câmaras de vídeo.
(Windows® 7)
Clique em
5
Se o problema persistir após tentar tudo
o que está indicado acima, experimente
o seguinte:
Se utilizar uma ligação por interface
USB
• Substitua o cabo USB por um novo.
• Utilize outra porta USB.
(Iniciar) > Todos os
Se utilizar uma ligação de rede com fios
Programas > Brother > Brother
Utilities.
• Substitua o cabo de LAN por um
novo.
Clique na lista pendente e selecione
o nome do seu modelo (se ainda
não estiver selecionado). Clique em
DIGITALIZAÇÃO na barra de
• Utilize outra porta de LAN do seu
hub.
53
Solução de problemas
(Windows® XP)
Experimente imprimir no seu
equipamento. Se o problema persistir,
desinstale e reinstale o controlador da
impressora.
A
a. Efetue uma das seguintes ações:
(Brother Utilities),
• Certifique-se de que a ligação de
rede com fios do equipamento está
ativada.
Mais informação uu Guia On-line do
Utilizador: Selecionar o tipo de
ligação de rede
Se utilizar uma ligação de rede sem fios
• Confirme o estado da luz de Wi-Fi do
equipamento.
Se a luz de Wi-Fi do painel de
controlo do equipamento estiver
intermitente, isso significa que o
equipamento não está ligado a um
ponto de acesso WLAN. Configure a
ligação de rede sem fios novamente.
Se a luz de Wi-Fi do painel de
controlo do equipamento estiver
apagada, isso significa que a ligação
de WLAN está desativada. Ative a
ligação de WLAN e configure a
ligação de rede sem fios.
Mais informação uu Guia On-line do
Utilizador: Apresentação do
equipamento Brother
Se não conseguir imprimir nos dois lados
do papel, verifique o seguinte:
6
Altere o tamanho do papel no
controlador da impressora para A4.
54
Encravamentos de documentos e papel
Encontrar o documento ou o
papel encravado
Se um documento ou outro papel ficar
encravado no interior do equipamento, uma
mensagem no LCD e o Status Monitor
ajudam a encontrá-lo.
1
5
4
Resolver o encravamento de
um documento
Documento encravado na parte superior
do ADF
1
Abra a tampa ADF.
2
Puxe o documento encravado para fora
pelo lado esquerdo.
3
Feche a tampa ADF.
2
3
1. Encravamento de documento
2. Encravamento atrás
3. Encravamento na gaveta de 2 lados
4. Encravamento na gaveta
5. Encravamento no interior
Puxe o documento encravado para fora
pelo lado direito.
Se o documento se rasgar, certifique-se
de que remove todos os pedaços de
papel para evitar futuros
encravamentos.
55
Solução de problemas
4
A
Documento encravado debaixo da tampa
do digitalizador
Remover pedaços de papel pequenos
encravados no ADF
5
Insira uma tira de papel firme, como
cartão, no ADF para conseguir empurrar
alguns restos pequenos de papel.
Resolver o encravamento de
um papel
Remova sempre todo o papel restante na
gaveta do papel e endireite a pilha quando
colocar mais papel novo. Desta forma, evitará
que o equipamento alimente várias folhas ao
mesmo tempo e que o papel encrave.
Papel encravado na gaveta do
papel
Se o LCD apresentar Papel encr., faça o
seguinte:
1
Retire a gaveta do papel totalmente
para fora do equipamento.
2
Puxe lentamente o papel encravado
para fora.
Se o documento se rasgar, certifique-se
de que remove todos os pedaços de
papel para evitar futuros
encravamentos.
6
Prima Parar.
A forma mais fácil de remover o papel é
puxá-lo para baixo com as duas mãos.
3
Folheie a resma de papel para evitar
mais encravamentos e deslize as guias
56
do papel até se ajustarem ao tamanho
do papel.
Papel encravado na gaveta de saída
do papel
Quando existir papel encravado na gaveta de
saída do papel, execute os seguintes passos:
4
Certifique-se de que o papel está abaixo
da marca do máximo (b b b).
Utilize as duas mãos para abrir o
digitalizador.
2
Remova o papel.
3
Empurre o digitalizador para baixo com
as duas mãos para o fechar.
A
1
Coloque a gaveta do papel com firmeza
no equipamento.
57
Solução de problemas
5
Papel encravado na parte de trás
do equipamento
Se o painel de controlo do equipamento ou o
Status Monitor indicar um encravamento na
parte de trás do equipamento, execute os
passos seguintes:
1
Deixe o equipamento ligado durante 10
minutos. Isto permite que o ventilador
interno arrefeça as peças internas do
equipamento que estão muito quentes.
2
Abra a tampa traseira.
ADVERTÊNCIA
SUPERFÍCIE QUENTE
As peças internas do equipamento estarão
extremamente quentes. Aguarde que o
equipamento arrefeça antes de tocar nelas.
4
3
Utilize ambas as mãos para puxar
cuidadosamente o papel encravado na
unidade de fusão.
Puxe as patilhas azuis, localizadas do
lado esquerdo e direito, na sua direção
para libertar a tampa do fusor.
58
5
6
Feche a tampa do fusor. Certifique-se
de que as patilhas azuis, localizadas do
lado esquerdo e direito, encaixam nos
devidos lugares.
Papel encravado no interior do
equipamento
Se o painel de controlo do equipamento ou o
Status Monitor indicar um encravamento no
interior do equipamento, execute os seguintes
passos:
1
Deixe o equipamento ligado durante 10
minutos. Isto permite que o ventilador
interno arrefeça as peças internas do
equipamento que estão muito quentes.
2
Abra a tampa dianteira.
3
Retire o conjunto da unidade do tambor
e cartucho de toner.
Feche de novo a tampa até encaixar na
posição fechada.
A
Solução de problemas
59
ADVERTÊNCIA
SUPERFÍCIE QUENTE
As peças internas do equipamento estarão
extremamente quentes. Aguarde que o
equipamento arrefeça antes de tocar nelas.
4
Puxe lentamente o papel encravado
para fora.
5
Instale o cartucho de toner e o conjunto
de unidade do tambor no equipamento.
6
Feche a tampa dianteira.
60
Papel encravado na gaveta de 2
lados
4
Puxe o papel encravado para fora do
equipamento ou para fora da gaveta de
2 lados.
5
Remove o papel que possa estar
encravado por baixo do equipamento
devido à eletricidade estática.
Se o painel de controlo do equipamento ou o
Status Monitor indicar um encravamento na
gaveta do papel de 2 lados, execute os
passos seguintes:
1
Deixe o equipamento ligado durante 10
minutos. Isto permite que o ventilador
interno arrefeça as peças internas do
equipamento que estão muito quentes.
2
Retire a gaveta do papel totalmente
para fora do equipamento.
3
A
Na parte de trás do equipamento, puxe
a gaveta de 2 lados totalmente para fora
do equipamento.
Solução de problemas
61
6
Se não estiver nenhum papel encravado
no interior da gaveta de 2 lados, abra a
tampa traseira.
Coloque a gaveta do papel com firmeza
10 na
parte da frente do equipamento.
ADVERTÊNCIA
SUPERFÍCIE QUENTE
As peças internas do equipamento estarão
extremamente quentes. Aguarde que o
equipamento arrefeça antes de tocar nelas.
7
Utilize ambas as mãos para puxar
cuidadosamente o papel para fora da
parte de trás do equipamento.
8
Feche de novo a tampa até encaixar na
posição fechada.
9
Volte a colocar a gaveta de 2 lados
firmemente na parte de trás do
equipamento.
62
B
Anexo
Como introduzir texto no equipamento Brother
DCP-L2500D/DCP-L2520DW/DCP-L2540DN
Para definir determinadas opções, como a Chave de rede, é preciso introduzir carateres no
equipamento:
• Mantenha premido ou prima várias vezes a ou b para selecionar um caráter da lista seguinte:
0123456789abcdefghijklmnopqrstuvwxyzABCDEFGHIJKLMNOPQRSTUVWXYZ(espaço)!"#$
%&'()*+,-./:;<=>?@[]^_
• Prima OK quando aparecer o caráter ou símbolo que pretender e depois introduza o caráter
seguinte.
• Prima Eliminar para eliminar os carateres que não estiverem corretos.
MFC-L2700DW
Para opções, como a ID da estação, é preciso digitar carateres. Os números e as letras
disponíveis estão impressos nos botões do teclado de marcação.
Os botões 0, # e * são utilizados para os carateres especiais.
• Prima o botão adequado do teclado de marcação o número de vezes mostrado nesta tabela
de referência para aceder ao caráter desejado.
Uma
vez
Duas
vezes
Três
vezes
Quatro
vezes
Cinco
vezes
Seis
vezes
Sete
vezes
Oito
vezes
Nove
vezes
1
@
.
/
1
@
.
/
1
@
2
a
b
c
A
B
C
2
a
b
3
d
e
f
D
E
F
3
d
e
4
g
h
i
G
H
I
4
g
h
5
j
k
l
J
K
L
5
j
k
6
m
n
o
M
N
O
6
m
n
7
p
q
r
s
P
Q
R
S
7
8
t
u
v
T
U
V
8
t
u
9
w
x
y
z
W
X
Y
Z
9
B
Prima
o
botão
Anexo
Para opções que não permitam letra minúscula, utilize a tabela seguinte:
63
Prima o
botão
Uma vez
Duas vezes
Três vezes
2
A
B
C
2
A
3
D
E
F
3
D
4
G
H
I
4
G
5
J
K
L
5
J
6
M
N
O
6
M
7
P
Q
R
S
7
8
T
U
V
8
T
9
W
X
Y
Z
9
Quatro vezes Cinco vezes
• Introduzir espaços
Para introduzir um espaço num número de fax, prima c uma vez entre os números. Para
introduzir um espaço num nome, prima c duas vezes entre carateres.
• Fazer correções
Se introduziu um caráter incorretamente e quiser alterá-lo, prima d ou c para deslocar o
cursor para a posição do caráter incorreto e prima Eliminar.
• Repetir letras
Para introduzir uma letra do mesmo botão da letra anterior, prima c para mover o cursor para
a direita antes de premir o botão outra vez.
• Carateres e símbolos especiais
Prima *, # ou 0 e, em seguida, prima d ou c para mover o cursor para o símbolo ou caráter
desejado. Prima OK para selecioná-lo. Os símbolos e os carateres que estão disponíveis nos
botões do teclado de marcação encontram-se na tabela.
Prima *
(espaço) ! " # $ % & ’ ( ) * + , - . / €
Prima #
:;<=>?@[]^_\~‘|{}
Prima 0
Á Ã Ç É Í Ó Õ Ú0
Informações relacionadas
• Definir a ID do aparelho uu página 30
64
Consumíveis
Quando chega o momento de substituir consumíveis, como toner ou tambor, é apresentada uma
mensagem de erro no painel de controlo do equipamento ou no Status Monitor. Para obter mais
informações sobre consumíveis para o equipamento, visite
http://www.brother.com/original/index.html ou contacte o seu revendedor Brother local.
O cartucho de toner e a unidade do tambor são duas peças separadas.
Cartucho de toner
Toner padrão:TN-2310
Toner de alta capacidade:TN-2320
Unidade do tambor
DR-2300
Se estiver a utilizar o Windows®, clique duas vezes no ícone Brother CreativeCenter
no ambiente de trabalho para aceder ao nosso website GRATUITO que foi
concebido para ser um recurso para ajudar a criar e imprimir facilmente materiais
personalizados para casa e para o escritório, com fotografias, texto e toques
criativos. Os utilizadores de Mac podem aceder ao Brother CreativeCenter através
do seguinte endereço web: http://www.brother.com/creativecenter
B
Anexo
65
C
Índice remissivo
A
L
ADF
(alimentador
automático
de
documentos)..................20, 23, 28, 40
Automática
receção de fax.................................33
Automático
receção de fax.................................31
LCD (ecrã de cristais líquidos)...............1
C
Consumíveis........................................ 65
Copiar.................................................. 20
definições........................................ 21
D
Data e hora............................................ 8
Digitalização........................................ 27
Documento
como colocar....................... 20, 28, 40
E
Encravamentos....................................55
de papel ......................................... 56
documento ..................................... 55
Envelopes............................................ 16
Etiquetas..............................................12
F
Fax
compatibilidade da linha telefónica. 31
ID do aparelho.................................30
modo de receção...................... 31, 33
número de toques........................... 36
Tempo de Toque F/T....................... 35
Fax, a partir do PC...............................42
I
Imprimir................................................ 14
Introduzir texto..................................... 63
M
Manual
receção..................................... 31, 33
Marcação de um toque
gravação ........................................ 37
Marcação de Um Toque
alterar ............................................. 37
Marcação rápida
gravar ............................................. 37
Marcação Rápida
alterar ............................................. 38
Mensagens de erro..............................46
Mensagens de manutenção................ 46
Modo de Receção..........................31, 33
P
Papel
como colocar ..................................10
tipo ................................................. 12
R
Ranhura de alimentação manual... 16, 18
receção de fax..................................... 33
S
Sistemas VoIP................................31, 39
Solução de problemas
encravamentos de documentos e
papel ..........................................55
Mensagens de erro e de manutenção
....................................................46
problemas de fax e telefone ...........51
problemas
de
impressão
ou
digitalização ...............................53
66
T
TAD
(dispositivo
de
atendimento
telefónico), externo....................31, 39
V
Visão geral do painel de controlo...........1
Voice Mail............................................ 39
Volume............................................... 8, 9
C
Índice remissivo
67
Este aparelho está aprovado para ser utilizado apenas no país onde foi comprado; as
empresas Brother locais ou os respectivos revendedores só prestam assistência aos
aparelhos comprados nos próprios países.
LEM599015-01
POR
Versão A