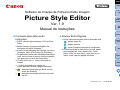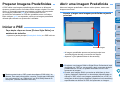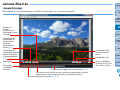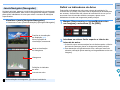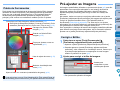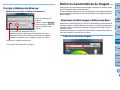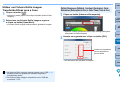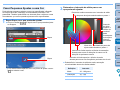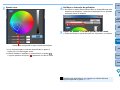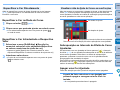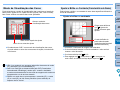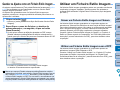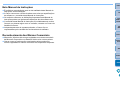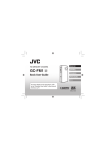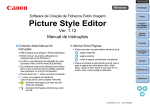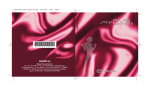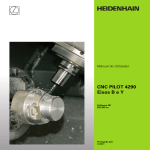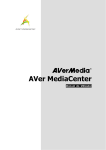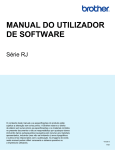Download Picture Style Editor
Transcript
PORTUGUÊS Introdução Software de Criação de Ficheiros Estilo Imagem Índice Picture Style Editor Preparar uma Imagem Predefinida Ver. 1.9 Manual de Instruções O Conteúdo deste Manual de Instruções O PSE é utilizado para designar o Picture Style Editor. O Neste manual, as janelas utilizadas nos exemplos são as do Windows 7. O ` indica o procedimento de selecção do menu. (Exemplo: Menu [File/Ficheiro] ` [Exit/Sair].) O Os parêntesis rectos são utilizados para indicar itens, como nomes de menus, botões e janelas, que aparecem no ecrã do computador. O O texto dentro de < > indica uma tecla do teclado. O ** indica uma página de referência. Clique aqui para ir para a página relevante. O : Assinala informação que deve ser lida antes da utilização. O : Assinala informação adicional que pode ser útil. Janelas Básicas Pré-ajustes O Alternar Entre Páginas O Clique nas setas na parte inferior direita do ecrã. Características da Imagem : página seguinte : página anterior : voltar à página previamente visualizada O Clique nos títulos do lado direito do ecrã, para ir para a página de índice desse título. Além disso, clique no item sobre o qual quer ler no índice, para ir para a página relevante. Guardar Preferências Referência © CANON INC. 2011 CEL-SR2BA2B0 Introdução Requisitos do Sistema O Picture Style Editor (aqui designado por “PSE”) é um software que lhe permite editar Estilos Imagem* nas características únicas das suas imagens e guardar os resultados editados como ficheiros Estilo Imagem originais. SO O O que é um ficheiro Estilo Imagem? Computador Um ficheiro Estilo Imagem (extensão “.PF2”) é uma função alargada de um Estilo Imagem. É diferente dos 6 Estilos Imagem predefinidos (Standard, Portrait (Retrato), Landscape (Paisagem), Neutral (Neutro), Faithful (Fiel) e Monochrome (Monocromático)) e proporciona características de imagem que são eficazes num número muito limitado de cenas. Pode expandir a sua expressão fotográfica utilizando um ficheiro Estilo Imagem eficaz para uma cena específica. O Funções Principais do PSE Com o PSE, pode utilizar as funções abaixo para editar Estilos Imagem nas características únicas das suas imagens e guardar os resultados editados como ficheiros Estilo Imagem originais (extensão “.PF2”). O Seleccionar um Estilo Imagem a utilizar como base para as suas imagens O Definir [Sharpness/Nitidez], [Contrast/Contraste], [Color saturation/Saturação da cor] e [Color tone/Tom de cor] O Fazer pequenos ajustes a uma cor específica O Ajustar o brilho e o contraste (característica de gama) Além disso, pode gravar os ficheiros Estilo Imagem originais guardados numa câmara que tenha a função Estilo Imagem e, depois, aplicar os estilos às imagens captadas. Também pode utilizar o Digital Photo Professional para aplicar os estilos às imagens RAW. O Gestão de cores Utilize o PSE num ambiente de computador com a opção de gestão de cores. Defina ainda o perfil do monitor que está a utilizar e o espaço de cor da imagem predefinida a usar para efectuar os ajustes, etc., na janela de preferências (p.16). CPU RAM Visor Windows 7*1, Windows Vista*2 Windows XP Professional/Home Edition*3 PC com um dos sistemas operativos acima préinstalado (Não são suportadas máquinas actualizadas) * É necessário o .NET Framework 2.0 ou posterior.*4 Pentium 1,3 GHz ou superior Mínimo 1 GB Resolução do ecrã: 1024 × 768 pixels ou mais Qualidade de cor: Média (16 bits) ou mais *1 Compatível com sistemas de 32/64 bits para todas as versões, excepto a Starter Edition 2 * Compatível com sistemas de 32/64 bits para todas as versões, excepto a Starter Edition *3 Compatível com o Service Pack 3 *4 O .NET Framework é um software Microsoft. É instalado juntamente com o PSE. Imagens Predefinidas para Ajuste O PSE permite utilizar imagens RAW captadas com câmaras EOS DIGITAL* (excluindo as EOS DCS1 e EOS DCS3) como imagens predefinidas para ajuste. Pode depois guardar os ajustes completos como ficheiros Estilo Imagem originais. * Compatível com imagens RAW captadas com EOS D6000 ou EOS D2000 que tenham sido convertidas para imagens RAW utilizando o CR2 Converter e tenham a extensão “.CR2”. Para obter informações sobre o CR2 Converter, visite o web site da Canon. Introdução Índice Preparar uma Imagem Predefinida Janelas Básicas Pré-ajustes Características da Imagem Guardar Preferências Referência * "Picture Style" foi traduzido como "Estilo Imagem" ao longo deste manual. 2 Índice Introdução .................................................................. 2 Requisitos do Sistema ............................................... 2 Imagens Predefinidas para Ajuste ............................. 2 Preparar Imagens Predefinidas ................................. 4 Iniciar o PSE .............................................................. 4 Abrir uma Imagem Predefinida .................................. 4 Janelas Básicas ......................................................... 5 Janela Principal ............................................................ 5 Ampliar uma Área Específica ................................... 6 Ajustar Enquanto Compara com a Imagem Original .... 6 Janela Navigator (Navegador)...................................... 7 Definir os Indicadores de Aviso ................................ 7 Paleta de Ferramentas ................................................. 8 Pré-ajustar as Imagens .............................................. 8 Corrigir o Brilho............................................................. 8 Corrigir o Balanço de Brancos...................................... 9 Definir as Características da Imagem ........................ 9 Seleccionar um Estilo Imagem a Utilizar como Base ... 9 Utilizar um Ficheiro Estilo Imagem Transferido Eficaz para a Cena ................................................ 10 Definir Sharpness (Nitidez), Contrast (Contraste), Color Saturation (Saturação da Cor) e Color Tone (Tom de Cor)............................................................................ 10 Fazer Pequenos Ajustes a uma Cor.......................... 11 Especificar a Cor Directamente ................................. 13 Especificar a Cor na Roda de Cores ..................... 13 Especificar a Cor Introduzindo o Respectivo Valor.... 13 Visualizar a Lista de Ajuste de Cores e as suas Funções .. 13 Sobreposição ao Intervalo de Efeito de Cores Ajustadas................................................................ 13 Apagar uma Cor Ajustada ...................................... 13 Modo de Visualização das Cores ............................... 14 Ajustar o Brilho e o Contraste (Característica de Gama)... 14 Introdução Índice Preparar uma Imagem Predefinida Guardar os Ajustes como um Ficheiro Estilo Imagem...... 15 Utilizar um Ficheiro Estilo Imagem .......................... 15 Gravar um Ficheiro Estilo Imagem na Câmara .......... 15 Utilizar um Ficheiro Estilo Imagem com o DPP.......... 15 Preferências ............................................................ 16 Sair do PSE ............................................................. 16 Referência ............................................................... 17 Resolução de Problemas ........................................... 17 Apagar o Software (Desinstalar) ................................ 17 Janelas Básicas Pré-ajustes Características da Imagem Guardar Preferências Referência 3 Preparar Imagens Predefinidas Abrir uma Imagem Predefinida O PSE utiliza uma imagem predefinida para efectuar os diferentes ajustes e guardá-la como um ficheiro Estilo Imagem original. Por este motivo, é necessário preparar previamente e guardar no computador uma imagem predefinida (p.2) a ser utilizada para este fim. As definições efectuadas no PSE são guardadas como um ficheiro Estilo Imagem (p.15) em separado, sendo que a imagem predefinida utilizada para efectuar os ajustes não é afectada. Abra uma imagem predefinida e efectue vários ajustes, tendo essa imagem como base. Arraste e largue uma imagem predefinida na janela principal. Introdução Índice Preparar uma Imagem Predefinida Iniciar o PSE Janelas Básicas Faça duplo clique no ícone [Picture Style Editor] no ambiente de trabalho. Pré-ajustes ¿ Aparece a janela principal (Descrição à direita) e o PSE inicia-se. Características da Imagem Arraste e largue ¿ A imagem predefinida aparece na janela principal com as definições da câmara no momento do disparo. ¿ Aparece a [Tool palette/Paleta de ferramentas]. Guardar Preferências Referência Também pode iniciar o PSE a partir do software “EOS Utility” da câmara. Para mais informações, consulte “Função para Utilização com os Acessórios” em “Referência”, no “EOS Utility Manual de Instruções” (manual electrónico em PDF). O Se ajustar uma imagem RAW no Digital Photo Professional (aqui designado por “DPP”) e, em seguida, a abrir como uma imagem predefinida com o PSE, os ajustes efectuados no DPP não aparecem na imagem. O Se abrir uma imagem RAW, que tenha as definições de Auto Lighting Optimizer (Optimizar Luz Automática) especificadas na câmara ou DPP, como uma imagem predefinida com o PSE, as definições de Auto Lighting Optimizer (Optimizar Luz Automática) especificadas na câmara ou DPP não aparecem na imagem. 4 Janelas Básicas Introdução Janela Principal Pode seleccionar o nível de visualização e o método de visualização, etc., da imagem predefinida. Índice Preparar uma Imagem Predefinida Janelas Básicas Rotação da imagem (90 graus para a esquerda ou para a direita) Pré-ajustes Visualização da comparação do ajuste anterior e posterior (Parte superior/ inferior) (p.6) Características da Imagem Guardar Visualização da comparação do ajuste anterior e posterior (À esquerda/direita) (p.6) Visualização 100% (tamanho real dos pixels) Ecrã normal Nível de ampliação (5 rácios: 12,5%, 25%, 50%, 100% e 200%) Posição das coordenadas do cursor Preferências Visualização total Referência Visualização do espaço de cor de trabalho (p.16) Valores da cor da posição do cursor (Antes do ajuste/depois do ajuste/ diferença entre antes e depois do ajuste) (conversão de 8 bits) Modo de visualização das cores (p.8, p.14) 5 Ampliar uma Área Específica Ajustar Enquanto Compara com a Imagem Original Pode ampliar 100% uma área específica na janela principal. Pode visualizar versões anteriores e posteriores de uma imagem ajustada, na mesma janela, e efectuar ajustes ao mesmo tempo que verifica os seus resultados. Na janela principal, faça duplo clique na área que pretende ampliar. Seleccione [ ] ou [ ]. Introdução Índice Preparar uma Imagem Predefinida Janelas Básicas Duplo clique ¿ A imagem aparece dividida entre parte superior e inferior ou à esquerda e à direita. Visualização [ ] (Parte superior/inferior) Visualização [ ] (À esquerda/direita) ¿ A área onde fizer duplo clique é ampliada 100% (tamanho real dos pixels). Se esperar um pouco, muda para uma visualização mais clara. O Para alterar a posição de visualização, arraste a imagem ou a posição de visualização da ampliação (p.7) na janela [Navigator/ Navegador]. O Faça duplo clique de novo para voltar à visualização total. Pré-ajustes Características da Imagem Guardar Preferências Referência O Na parte superior aparece a imagem anterior ao ajuste; na parte inferior aparece a imagem posterior ao ajuste. O À esquerda aparece a imagem anterior ao ajuste; à direita aparece a imagem posterior ao ajuste. 6 Janela Navigator (Navegador) Na janela principal, aparece a posição de visualização de uma imagem quando esta é ampliada, bem como o histograma da imagem. Também pode definir indicadores de aviso para evitar o excesso de definições especificadas. Visualizar a janela [Navigator/Navegador]. O Seleccione o menu [View/Visualização] ` [Navigator/Navegador]. Definir os Indicadores de Aviso Pode definir indicadores de aviso para valores de luminância (Y) e valores de cor (RGB), úteis para evitar a especificação de definições em excesso. Os domínios dos valores de luminância e de cor que se encontrem fora do intervalo definido começam a piscar como indicadores de aviso nas imagens da janela principal. [Show warning on images/Mostrar aviso 1 Marque nas imagens] e seleccione [Y] ou [RGB]. Introdução Índice Preparar uma Imagem Predefinida Janelas Básicas Pré-ajustes Posição de visualização da ampliação (p.6) Mova a posição de visualização, arrastando Muda a visualização do histograma os valores limite superior e inferior do 2 Introduza intervalo de aviso. ¿ O domínio cujos valores estejam fora do limite superior e inferior do intervalo começa a piscar na imagem da janela principal. O Para desactivar os indicadores de aviso, remova a marca da caixa de verificação [Show warning on images/Mostrar aviso nas imagens]. Características da Imagem Guardar Preferências Histograma Referência Definição do indicador de aviso Intervalo de aviso Na visualização do histograma, [Y] indica a luminância. 7 Pré-ajustar as Imagens Paleta de Ferramentas Pode ajustar as características de imagem do ficheiro Estilo Imagem utilizando as várias funções da [Tool palette/Paleta de ferramentas]. Uma vez que os ajustes efectuados com a [Tool palette/Paleta de ferramentas] são imediatamente aplicados à imagem da janela principal, pode verificar os resultados à medida que faz os ajustes. Seleccione um Estilo Imagem a utilizar como base (p.9) Definições de Sharpness (Nitidez), Contrast (Contraste), Color saturation (Saturação da cor), Color tone (Tom de cor) (p.10) Carregue um ficheiro Estilo Imagem (p.10) Guarde um ficheiro Estilo Imagem (p.15) Pequenos ajustes a uma cor especificada (p.11) Lista de ajuste de cores (p.13) As imagens predefinidas utilizadas no processo de ajuste (p.2) que não apresentem uma exposição adequada ou um balanço de brancos adequado, podem ser ajustadas utilizando a janela [Preliminary adjustment/Ajuste preliminar] para corrigir o brilho e o balanço de brancos. No entanto, tenha em conta que os ajustes efectuados com a janela [Preliminary adjustment/Ajuste preliminar] são apenas pré-ajustes para corrigir os ajustes efectuados com a [Tool palette/Paleta de ferramentas] (Descrição à esquerda). Por este motivo, os ajustes efectuados com a janela [Preliminary adjustment/Ajuste preliminar] não são guardados no ficheiro Estilo Imagem criado por si. Se a exposição e o balanço de brancos da imagem predefinida utilizada para efectuar os ajustes forem adequados, não é necessário efectuar ajustes com a janela [Preliminary adjustment/Ajuste preliminar]. Introdução Índice Preparar uma Imagem Predefinida Janelas Básicas Pré-ajustes Corrigir o Brilho Seleccione o menu [Tools/Ferramentas] ` 1 [Preliminary adjustment/Ajuste preliminar]. ¿ Aparece a janela [Preliminary adjustment/Ajuste preliminar]. O Quando aparecer a janela [Preliminary adjustment/Ajuste preliminar], volta a aparecer a visualização normal, mesmo que a janela principal apresente a comparação de uma imagem anterior e posterior ao ajuste (p.6). 2 Ajuste para corrigir o brilho da imagem. Arraste para a esquerda ou para a direita para ajustar Modo de visualização das cores (p.14) Características da Imagem Guardar Preferências Referência Ajuste o brilho e o contraste (característica de gama) (p.14) ¿ Os ajustes são aplicados à imagem. Pode seleccionar o menu [View/Visualização] ` [Tool palette/Paleta de ferramentas] para mostrar/ocultar [Tool palette/Paleta de ferramentas]. 8 Definir as Características da Imagem Corrigir o Balanço de Brancos Ajuste para corrigir o balanço de brancos. Clicar em balanço de brancos Clique no botão [ ] e depois clique num ponto branco a utilizar como padrão O regulador da temperatura da cor Seleccione [Color temperature/Temperatura da cor] a partir da caixa de lista de balanço de brancos e depois arraste o regulador para a esquerda ou para a direita Pode ajustar as características da imagem utilizando as várias funções da [Tool palette/Paleta de ferramentas]. Todos os ajustes efectuados com as funções da [Tool palette/Paleta de ferramentas] transformam-se em características de imagem do ficheiro Estilo Imagem. Seleccionar um Estilo Imagem a Utilizar como Base Seleccione o Estilo Imagem que vai servir de base aos ajustes entre os 5 Estilos Imagem (excepto Monochrome (Monocromático)) predefinidos (Standard, Portrait (Retrato), Landscape (Paisagem), Neutral (Neutro) e Faithful (Fiel)). Também pode gravar e utilizar um ficheiro Estilo Imagem eficaz para a cena que transferiu do web site da Canon. Introdução Índice Preparar uma Imagem Predefinida Janelas Básicas Pré-ajustes Seleccione um Estilo Imagem. Características da Imagem Seleccione o balanço de brancos ¿ Os ajustes são aplicados à imagem. Guardar ¿ O Estilo Imagem seleccionado é aplicado à imagem. Preferências Referência 9 Utilizar um Ficheiro Estilo Imagem Transferido Eficaz para a Cena 1 Clique no botão [ ]. ¿ Aparece a janela [Open Picture Style file/Abrir ficheiro Estilo Imagem]. 2 Introdução Definir Sharpness (Nitidez), Contrast (Contraste), Color Saturation (Saturação da Cor) e Color Tone (Tom de Cor) 1 Clique no botão [Advanced/Avançadas]. Índice Preparar uma Imagem Predefinida Seleccione um ficheiro Estilo Imagem a gravar e clique no botão [Open/Abrir]. ¿ O ficheiro Estilo Imagem seleccionado é aplicado à imagem. Janelas Básicas ¿ Aparece a janela [Advanced Picture Style settings/Definições avançadas de Estilo Imagem]. 2 Arraste os reguladores e clique no botão [OK]. Arraste os reguladores para a esquerda ou para a direita Pré-ajustes Características da Imagem Guardar Preferências ¿ As definições são aplicadas à imagem. O Os ficheiros Estilo Imagem originais criados com o PSE (p.15) também podem ser gravados e utilizados seguindo o procedimento acima. O Os ficheiros Estilo Imagem compatíveis com o PSE têm a extensão “.PF2”. Referência 10 Fazer Pequenos Ajustes a uma Cor Pode efectuar pequenos ajustes a uma cor especificada, utilizando as funções de matiz, saturação e luminosidade para obter a cor pretendida. Também pode definir um intervalo para o efeito em cores circundantes, que ocorre quando ajusta as cores especificadas. 2 Dentro da moldura encontra-se o intervalo de efeito Preparar uma Imagem Predefinida ] e depois na cor que pretende ajustar Intervalo do limite superior e inferior de luminosidade Arraste para mover para cima ou para baixo Clique Nível de luminosidade do ponto de ajuste seleccionado no passo 1 Intervalo do limite superior e inferior de saturação Arraste para mover na direcção do centro ou na direcção do perímetro exterior Clique Janelas Básicas Pré-ajustes Características da Imagem Guardar Preferências Intervalo do limite superior e inferior de matiz Arraste para mover na direcção do perímetro do círculo O Pode definir o intervalo de efeito de matiz, saturação e luminosidade dentro dos limites abaixo. ¿ A cor seleccionada aparece como um ponto de ajuste e como [ ] na roda de cores. Índice Cor do ponto de ajuste seleccionado no passo 1 1 Especifique a cor que pretende ajustar. O Clique no botão [ na imagem. Introdução Determine o intervalo de efeito para a cor que pretende ajustar. Definição Referência Intervalo Matiz 30 - 180 graus Saturação 30 - 100 Luminosidade 30 - 100 11 3 Ajuste a cor. 4 Verifique o intervalo de aplicação. O Se marcar a opção [Show affected area on images/Mostrar área afectada nas imagens], o intervalo de aplicação da cor ajustada começa a piscar na imagem. Introdução Índice Preparar uma Imagem Predefinida Janelas Básicas 5 Repita os passos 1 a 4 para ajustar várias cores. O Pode seleccionar e ajustar as cores em 100 pontos, no máximo. Pré-ajustes Características da Imagem Arraste para a esquerda ou para a direita para ajustar Guardar ¿ A cor é ajustada para o intervalo especificado no passo 2, sendo que a cor da imagem muda. O Quando arrastar o regulador, o ponto anterior ao ajuste [ ] e o ponto posterior ao ajuste [ ] aparecem na roda de cores. Preferências Referência Também pode especificar a cor a ajustar no método diferente daquele explicado no passo 1 (p.13). 12 Introdução Especificar a Cor Directamente Visualizar a Lista de Ajuste de Cores e as suas Funções Além de especificar o ponto de ajuste clicando na cor da imagem (p.11), pode especificar a cor directamente na roda de cores ou introduzir o seu valor. Especificar a Cor na Roda de Cores Além de mostrar as cores antes e depois do ajuste, a lista de ajuste de cores (p.8) mostra qualquer sobreposição do intervalo de efeito de cores ajustadas, incluindo uma caixa de verificação que permite aplicar as cores ajustadas ou evitar a sua aplicação. Cor antes do ajuste 1 Clique no botão [ ] . 2 Clique na cor que pretende ajustar na roda de cores. Índice Preparar uma Imagem Predefinida (p.11) ¿ A cor seleccionada aparece como um ponto de ajuste [ na roda de cores. ] Janelas Básicas Cor depois do ajuste Pré-ajustes Especificar a Cor Introduzindo o Respectivo Valor Seleccione o menu [Edit/Editar] ` [Specify the 1 numerical values for color adjustment/Especificar os valores numéricos do ajuste de cor]. ¿ Aparece a janela [Specify the numerical values for color adjustment/Especificar os valores numéricos do ajuste de cor]. 2 Introduza o valor da cor. ¿ O valor da cor introduzido aparece como um ponto de ajuste [ ] na roda de cores. Mostra qualquer sobreposição no intervalo de efeito de cores ajustadas Remova a marca de verificação para evitar a aplicação das cores ajustadas Sobreposição ao Intervalo de Efeito de Cores Ajustadas Se seleccionar uma cor ajustada na lista e aparecer [ ], o intervalo de efeito (p.11) da cor ajustada fica sobreposto ao intervalo de efeito de outras cores ajustadas. Além disso, as áreas de sobreposição aparecem a cinzento na roda de cores e a cor é aplicada através da agregação dos resultados do ajuste. Para evitar uma sobreposição dos intervalos de efeito, seleccione a cor do motivo com um [ ] e reponha-a para que o intervalo de efeito da matiz e da saturação deixe de ficar sobreposto. Características da Imagem Guardar Preferências Referência Apagar uma Cor Ajustada Tenha em atenção que não é possível recuperar cores apagadas. A partir da lista, seleccione a cor ajustada que pretende apagar e carregue na tecla <Del> no teclado. ¿ A cor ajustada que seleccionou é apagada. 13 Introdução Modo de Visualização das Cores Pode seleccionar o modo de visualização das cores que vai servir de base para o ajuste de cor a partir de três opções (HSL, Lab ou RGB), bem como verificar os valores das cores ajustadas. Ajustar o Brilho e o Contraste (Característica de Gama) Pode ajustar o brilho e o contraste de uma área específica utilizando a curva de tonalidade. Ajuste o brilho e o contraste. Altera o modo de visualização das cores Índice Preparar uma Imagem Predefinida Clique para adicionar um [ ] (ponto de ajuste) e arraste para ajustar Janelas Básicas Pré-ajustes Valor da cor depois do ajuste Valor da cor antes do ajuste O Se seleccionar “HSL” como modo de visualização das cores, só pode alterar o valor das cores antes do ajuste, introduzindo um número. O valor definido do ponto seleccionado (também pode introduzir valores numéricos) ¿ O brilho e o contraste da imagem são alterados. O O eixo horizontal mostra o nível de entrada e o eixo vertical mostra o nível de saída. O O número máximo de [ ] é 10. O Para apagar um [ ], seleccione o [ ] e carregue na tecla <Del> no teclado ou faça duplo clique no [ ]. Características da Imagem Guardar Preferências Referência O HSL é um modo de cor expresso pelos três elementos de matiz (H), saturação (S) e luminosidade (L). O Lab é um modo de cor desenvolvido pela CIE (Commission Internationale d’Eclairage), sendo que L mostra a claridade, a mostra os elementos de cor do verde ao magenta e b mostra os elementos de cor do azul ao amarelo. O RGB é um modo de cor que expressa o vermelho (R), o verde (G) e o azul (B), as três cores primárias (cores aditivas) do espectro de luz visível. 14 Guardar os Ajustes como um Ficheiro Estilo Imagem Utilizar um Ficheiro Estilo Imagem Os ajustes especificados na [Tool palette/Paleta de ferramentas] (p.9 a p.14) são guardados no seu computador como um ficheiro Estilo Imagem original (extensão “.PF2”). Os ajustes são guardados como um ficheiro Estilo Imagem em separado, sendo que a imagem predefinida utilizada para efectuar os ajustes não é afectada. Os ficheiros Estilo Imagem guardados podem ser gravados na câmara e aplicados a imagens captadas. Também podem ser aplicados a imagens RAW utilizando o Digital Photo Professional (aqui designado por “DPP”). Clique no botão [ ]. 1 o nome do ficheiro e o destino de 2 Especifique armazenamento e, em seguida, clique no botão ¿ Aparece a janela [Save Picture Style file/Guardar ficheiro Estilo Imagem]. [Save/Guardar]. O Se não quiser mostrar as definições ajustadas no PSE, marque [Disable subsequent editing/Desactivar edições subsequentes] e guarde, para que o ficheiro não possa ser novamente aberto no PSE. Gravar um Ficheiro Estilo Imagem na Câmara Os ficheiros Estilo Imagem guardados no computador podem ser gravados na “Câmara com definições de uma função de Estilo Imagem” (para obter informações sobre como saber se a câmara está equipada com a função Estilo Imagem, consulte o Manual de Instruções da câmara) utilizando o EOS Utility e aplicados a imagens captadas. Consulte “Aplicar Ficheiros Estilo Imagem à Câmara” no “Capítulo 2 Definir a Câmara a partir do Computador” do “EOS Utility Manual de Instruções” (manual electrónico em PDF), para obter detalhes sobre a operação. Introdução Índice Preparar uma Imagem Predefinida Janelas Básicas Pré-ajustes Características da Imagem Utilizar um Ficheiro Estilo Imagem com o DPP Os ficheiros Estilo Imagem guardados no computador podem ser aplicados a imagens RAW utilizando o DPP. Consulte “Utilizar um Ficheiro Estilo Imagem” no “Capítulo 3 Funções Avançadas de Edição e Impressão de Imagens” do “Digital Photo Professional Manual de Instruções” (manual electrónico em PDF), para obter detalhes sobre a operação. Guardar Preferências Referência ¿ O ficheiro é guardado como um ficheiro Estilo Imagem no destino de armazenamento especificado. Mesmo que marque [Disable subsequent editing/Desactivar edições subsequentes] e guarde, pode utilizar o ficheiro Estilo Imagem como se não o fizesse (Descrição à direita). No entanto, já não vai poder abrir o ficheiro Estilo Imagem no PSE. Por este motivo, recomendamos que guarde previamente o ficheiro Estilo Imagem em separado, sem marcar a opção [Disable subsequent editing/Desactivar edições subsequentes]. 15 Preferências Pode efectuar definições de gestão de cores como, por exemplo, especificar o espaço de cor de trabalho da imagem predefinida que aparece na janela principal ou definir o perfil do monitor. o menu [Tools/Ferramentas] ` 1 Seleccione [Preferences/Preferências]. ¿ Aparece a janela [Preferences/Preferências]. as definições necessárias e clique no 2 Especifique botão [OK]. Sair do PSE Introdução Na janela principal, seleccione o menu [File/Ficheiro] ` [Exit/Sair]. ¿ Sai do PSE. Índice Preparar uma Imagem Predefinida Janelas Básicas Pré-ajustes Características da Imagem ¿ As definições são aplicadas. Guardar Preferências Referência Se alterou o espaço de cor de trabalho durante o processo de ajuste, por vezes o ponto de ajuste na roda de cores move-se em conjunto com o espaço de cor de trabalho seleccionado. 16 Referência Resolução de Problemas Se o PSE não estiver a funcionar correctamente, consulte os itens abaixo. Não foi possível concluir a instalação correctamente O Seleccione uma definição de utilizador com privilégios de administrador ([Computer administrator/Administrador de computador], [Administrator/Administrador], etc.). Se seleccionar uma definição de utilizador que não tenha privilégios de administrador, não pode instalar o software. Para mais informações sobre como seleccionar uma definição de utilizador com privilégios de administrador, consulte o Manual do Utilizador do computador. O PSE não funciona O O PSE não funciona correctamente num computador, se os requisitos do sistema não forem compatíveis. Utilize o PSE num computador com requisitos do sistema compatíveis (p.2). O Mesmo que o computador esteja equipado com a memória RAM recomendada nos requisitos do sistema (p.2), se houver outras aplicações activas ao mesmo tempo que o PSE, a memória RAM pode ser insuficiente. Saia de todas as aplicações, excepto do PSE. Introdução Apagar o Software (Desinstalar) O Feche todas as aplicações antes de desinstalar o software. O Inicie a sessão com privilégios de administrador quando desinstalar o software. O Para evitar problemas de funcionamento, reinicie o computador depois de desinstalar o software. Se reinstalar o software sem reiniciar primeiro o computador, este pode não funcionar correctamente. 1 Seleccione o botão [ ] ([Start/Iniciar] no Windows 7/Windows Vista) ` [All Programs/Todos os programas] ` [Canon Utilities/Utilitários Canon] ` [Picture Style Editor] ` [Picture Style Editor Uninstall/ Desinstalar o Picture Style Editor]. a desinstalação, seguindo as instruções 2 Prossiga apresentadas no ecrã. ¿ O software é desinstalado. Índice Preparar uma Imagem Predefinida Janelas Básicas Pré-ajustes Características da Imagem Guardar Preferências As imagens não aparecem correctamente O As imagens predefinidas não suportadas pelo PSE (p.2) não aparecem. Referência 17 Este Manual de Instruções O É proibida a reprodução de parte ou da totalidade deste Manual de Instruções, sem autorização. O A Canon reserva-se o direito de alterar sem aviso as especificações do software e o conteúdo deste Manual de Instruções. O Os ecrãs do software e as indicações impressas neste Manual de Instruções podem ser ligeiramente diferentes dos do software real. O O conteúdo deste Manual de Instruções foi cuidadosamente revisto. Contudo, se detectar algum erro ou omissão, contacte um Centro de Assistência Canon. O Independentemente do supramencionado, a Canon não se responsabiliza pelo resultado do funcionamento do software. Reconhecimento das Marcas Comerciais O Microsoft e Windows são marcas registadas ou marcas comerciais da Microsoft Corporation nos Estados Unidos e/ou noutros países. O Outros nomes e produtos não mencionados acima podem ser marcas registadas ou marcas comerciais das respectivas empresas. Introdução Índice Preparar uma Imagem Predefinida Janelas Básicas Pré-ajustes Características da Imagem Guardar Preferências Referência 18