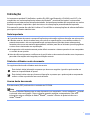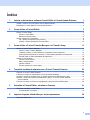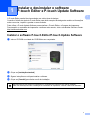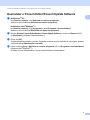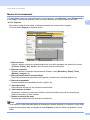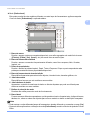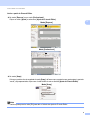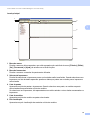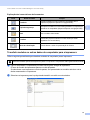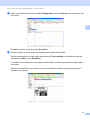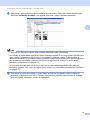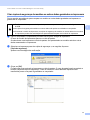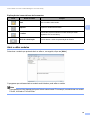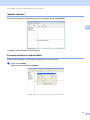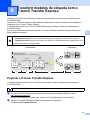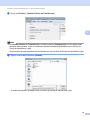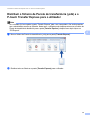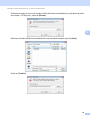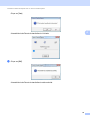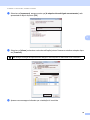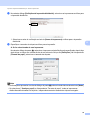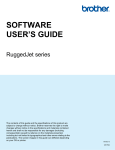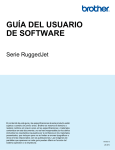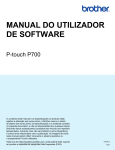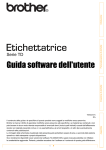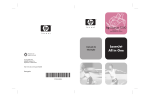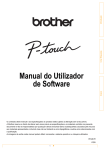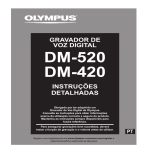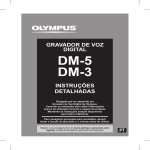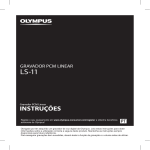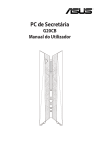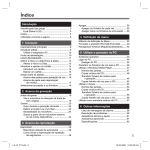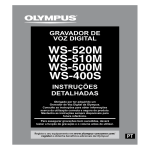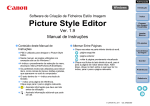Download MANUAL DO UTILIZADOR DE SOFTWARE
Transcript
MANUAL DO UTILIZADOR DE SOFTWARE Série RJ O conteúdo deste manual e as especificações do produto estão sujeitos a alteração sem aviso prévio. A Brother reserva o direito de alterar sem aviso prévio as especificações e os materiais contidos no presente documento e não se responsabiliza por quaisquer danos (incluindo danos subsequentes) causados pelo recurso aos materiais apresentados, incluindo (mas não se limitando a) erros tipográficos e outros erros relacionados com a publicação. As imagens de ecrãs neste manual podem diferir consoante o sistema operativo ou a impressora utilizados. Versão 0 POR Introdução As impressoras portáteis RJ da Brother, modelos RJ-4030 (com Bluetooth) e RJ-4040 (com Wi-Fi), são compatíveis com muitas aplicações de software do Windows®, permitindo-lhe imprimir um documento praticamente em todas as suas situações de trabalho. As impressoras também são compatíveis com muitos dispositivos portáteis, imprimindo a partir de texto ou de uma aplicação personalizada de impressão. Este manual irá mostrar-lhe quão fácil é utilizar o P-touch Editor e outras aplicações de software da Brother para imprimir utilizando dados de texto. Nota importante O conteúdo deste documento e as especificações do produto estão sujeitos a alteração sem aviso prévio. A Brother reserva o direito de alterar sem aviso prévio as especificações e os materiais contidos no presente documento e não se responsabiliza por quaisquer danos (incluindo danos subsequentes) causados pelo recurso aos materiais apresentados, incluindo (mas não se limitando a) erros tipográficos e outros erros relacionados com a publicação. As imagens de ecrãs neste documento podem diferir consoante o sistema operativo do seu computador e o modelo do seu produto. Antes de utilizar a impressora, certifique-se de que lê todos os documentos fornecidos com a impressora para obter informações sobre segurança e utilização correcta. Símbolos utilizados neste documento Os seguintes símbolos são utilizados neste documento. Este símbolo indica informação ou passos que devem ser seguidos. Ignorá-los pode resultar em danos ou impossibilidade de operar. Este símbolo indica notas que fornecem informação ou passos que o podem ajudar a compreender melhor e utilizar o produto de forma mais eficiente. Acerca deste documento Este documento (PDF) está incluído no conteúdo do CD-ROM. Nota quando Se utilizar o Adobe® Reader® para ver este documento num computador, o cursor muda para é colocado sobre uma ligação. Clique na ligação para abrir a página correspondente. Para obter informações sobre a utilização do Adobe® Reader®, consulte o ficheiro de ajuda incluído com o Adobe® Reader®. i Índice 1 Instalar e desinstalar o software P-touch Editor e P-touch Update Software 1 Instalar o software P-touch Editor/P-touch Update Software ....................................................................1 Desinstalar o P-touch Editor/P-touch Update Software.............................................................................2 2 Como utilizar o P-touch Editor 3 Utilizar o P-touch Editor .............................................................................................................................3 Iniciar o P-touch Editor ........................................................................................................................3 Modos de funcionamento ....................................................................................................................5 Utilizar a Ajuda do P-touch Editor..............................................................................................................8 Ver o ficheiro de ajuda do P-touch Editor............................................................................................8 Imprimir o ficheiro de ajuda do P-touch Editor ..................................................................................10 3 Como utilizar o P-touch Transfer Manager e a P-touch Library 11 Utilizar o P-touch Transfer Manager........................................................................................................11 Iniciar o P-touch Transfer Manager ...................................................................................................11 Transferir modelos ou outros dados do computador para a impressora...........................................13 Criar cópias de segurança de modelos ou outros dados guardados na impressora ........................17 Eliminar todos os dados guardados na impressora ..........................................................................18 Utilizar a P-touch Library .........................................................................................................................19 Iniciar a P-touch Library.....................................................................................................................19 Abrir e editar modelos .......................................................................................................................20 Imprimir modelos ...............................................................................................................................21 Procurar modelos ou outros dados ...................................................................................................21 4 Transferir modelos de etiqueta com o P-touch Transfer Express 23 Preparar o P-touch Transfer Express ......................................................................................................23 Transferir o modelo de etiqueta para o P-touch Transfer Manager.........................................................24 Guardar o modelo de etiqueta como um ficheiro de Pacote de transferência (.pdz) ..............................25 Distribuir o ficheiro de Pacote de transferência (.pdz) e o P-touch Transfer Express para o utilizador ....................................................................................................................................27 Transferir o ficheiro de Pacote de transferência (.pdz) para a RJ-4030/RJ-4040 ...................................28 5 Actualizar o P-touch Editor, actualizar o firmware 31 Actualizar o software P-touch Editor........................................................................................................31 Como actualizar o firmware...............................................................................................................33 6 Imprimir etiquetas distribuídas por várias impressoras 35 Impressão distribuída ..............................................................................................................................35 ii 1 Instalar e desinstalar o software P-touch Editor e P-touch Update Software 1 1 O P-touch Editor permite-lhe criar modelos com vários tipos de designs. Consulte o ficheiro de ajuda do P-touch Editor para obter exemplos de designs de modelos e informações sobre como criar, imprimir e guardar os seus modelos. Pode utilizar o P-touch Update Software para actualizar o P-touch Editor e o firmware da impressora. Para transferir o controlador de impressora e software mais recente, visite o site Brother Solutions Center: http://solutions.brother.com Instalar o software P-touch Editor/P-touch Update Software a Insira o CD-ROM na unidade de CD-ROM do seu computador. b c d Clique em [Instalação standard]. 1 Siga as instruções no ecrã para instalar o software. Clique em [Concluir] para fechar o ecrã de instalação. Algumas funções não podem ser utilizadas se o controlador da impressora não estiver instalado. Para mais informações sobre a instalação do controlador da impressora, consulte o Manual do Utilizador. 1 Instalar e desinstalar o software P-touch Editor e P-touch Update Software Desinstalar o P-touch Editor/P-touch Update Software a 1 1 No Windows® XP: No [Painel de controlo], vá a [Adicionar ou remover programas]. Aparece a caixa de diálogo [Adicionar ou remover programas]. No Windows Vista®/Windows® 7: No [Painel de controlo], vá a [Programas] e abra [Programas e funcionalidades]. Aparece a caixa de diálogo [Desinstalar ou alterar um programa]. b Escolha [Brother P-touch Editor/Brother P-touch Update Software] e clique em [Remover] (XP) ou [Desinstalar] (Windows Vista®/Windows® 7). c Clique em [OK]. A operação de desinstalação é iniciada. Depois de o software ter sido removido do computador, aparece a caixa de diálogo [Manutenção concluída]. d Feche a caixa de diálogo [Adicionar ou remover programas] (XP) ou [Programas e funcionalidades] (Windows Vista®/Windows® 7). O Brother P-touch Editor/Brother P-touch Update Software foi desinstalado. 2 2 Como utilizar o P-touch Editor 2 As seguintes explicações e procedimentos descrevem o Windows Vista®, e podem variar em função do sistema operativo do seu computador. Nas capturas de ecrã, “XX-XXXX” é apresentado para representar o número do modelo da impressora. Utilizar o P-touch Editor 2 Iniciar o P-touch Editor a 2 2 Clique no menu Iniciar - [Todos os programas] - [Brother P-touch] - [P-touch Editor 5.0]. Quando o P-touch Editor inicia, aparece a caixa de diálogo [Novo/Abrir]. Esta caixa de diálogo permite-lhe escolher se pretende criar um novo modelo ou abrir um modelo existente. Nota • Também pode iniciar o P-touch Editor utilizando atalhos, se tiver optado por criar atalhos durante a instalação. • Ícone de atalho no ambiente de trabalho: faça duplo clique para iniciar o P-touch Editor. • Ícone de atalho na barra de Iniciação Rápida: clique para iniciar o P-touch Editor. • Para alterar a forma como o P-touch Editor funciona ao iniciar, clique em [Ferramenta] - [Opções] na barra de menus do P-touch Editor para ver a caixa de diálogo [Opções]. No separador [Geral], seleccione a definição pretendida na caixa de listagem [Operações] em [Definições de arranque]. Normalmente, escolha [Mostrar caixa de diálogo Novo/Abrir]. 3 Como utilizar o P-touch Editor b Seleccione uma opção na caixa de diálogo [Novo/Abrir] e clique em [OK]. 2 A impressora e o tamanho do papel podem ser escolhidos nesta caixa de diálogo. Clique em [Abrir ficheiro] para abrir a caixa de diálogo [Abrir], na qual pode seleccionar e abrir um modelo guardado anteriormente. Clique em [Ver histórico] para abrir a caixa de diálogo [Histórico], na qual pode seleccionar e abrir modelos guardados recentemente. Clique em [Novo] para escolher a orientação pretendida (vertical ou horizontal) e criar um novo modelo. Clique em [Ajuda - Como] para ver o ficheiro de ajuda do P-touch Editor. O ficheiro de ajuda mostra-lhe passo a passo como criar um modelo. Clique em [Procurar actualizações] para procurar uma versão mais recente do P-touch Editor disponível online. Se estiver disponível uma versão mais recente, o navegador do computador irá aceder ao site Brother Solutions Center, onde pode transferir a versão mais recente. 4 Como utilizar o P-touch Editor Modos de funcionamento 2 O P-touch Editor possui três modos diferentes de funcionamento: modo [Express], modo [Professional] e modo [Snap]. Pode alternar facilmente entre os modos utilizando os botões de selecção de modo. Modo [Express] Este modo permite-lhe criar rápida e facilmente modelos que incluem texto e imagens. O ecrã do modo [Express] é explicado abaixo. 1 2 3 5 4 6 7 1 Barra de menus Permite o acesso a todos os comandos disponíveis, que estão agrupados sob cada título de menu ([Ficheiro], [Editar], [Ver], [Inserir], etc.) de acordo com as suas funções. 2 Barra de comandos Permite o acesso a comandos frequentemente utilizados, como [Novo/Abrir], [Papel], [Texto], [Moldura], [Imagem], etc. 3 Barra de ferramentas de desenho/edição Disponibiliza ferramentas para seleccionar objectos, introduzir texto, desenhar gráficos, etc. 4 Barra de propriedades Permite-lhe editar as propriedades de texto, gráficos, etc. 5 Janela de modelo Disponibiliza a área em que cria e edita os seus modelos. 6 Janela de base de dados Apresenta o conteúdo de uma base de dados ou lista de etiquetas que pode ser utilizada para adicionar conteúdo aos seus modelos. 7 Botões de selecção de modo Permitem-lhe mudar para outro modo de funcionamento. Nota • Pode mostrar e ocultar diferentes barras de ferramentas e janelas utilizando os comandos no menu [Ver]. • Para mais informações sobre a utilização do modo [Express], consulte o ficheiro de ajuda do P-touch Editor. 5 2 Como utilizar o P-touch Editor Modo [Professional] Este modo permite-lhe criar modelos utilizando um vasto leque de ferramentas e opções avançadas. O ecrã do modo [Professional] é explicado abaixo. 2 1 2 3 4 5 8 6 7 1 Barra de menus Permite o acesso a todos os comandos disponíveis, que estão agrupados sob cada título de menu ([Ficheiro], [Editar], [Ver], [Inserir], etc.) de acordo com as suas funções. 2 Barra de ferramentas standard Permite o acesso a comandos frequentemente utilizados, como Novo esquema, Abrir, Guardar, Imprimir, etc. 3 Paleta de propriedades Permite o acesso às paletas Imprimir, Papel, Texto e Esquema. Clique na parte esquerda de cada paleta para mostrar/ocultar as propriedades disponíveis. 4 Barra de ferramentas de desenho/edição Disponibiliza ferramentas para seleccionar objectos, introduzir texto, desenhar gráficos, etc. 5 Janela de modelo Disponibiliza a área em que cria e edita os seus modelos. 6 Janela de base de dados Apresenta o conteúdo de uma base de dados ou lista de etiquetas que pode ser utilizada para adicionar conteúdo aos seus modelos. 7 Botões de selecção de modo Permitem-lhe mudar para outro modo de funcionamento. 8 Barra lateral Fornece acesso a diferentes separadores, que lhe permitem inserir e formatar texto, códigos de barras, tabelas, etc., alterar a ordem dos objectos para criar um modelo ou definir as definições avançadas. Nota • Pode mostrar e ocultar diferentes barras de ferramentas e janelas utilizando os comandos no menu [Ver]. • Para mais informações sobre a utilização do modo [Professional], consulte o ficheiro de ajuda do P-touch Editor. 6 Como utilizar o P-touch Editor Modo [Snap] Este modo permite-lhe capturar a totalidade ou uma parte do conteúdo do ecrã do seu computador, imprimi-la como imagem e guardá-la para utilização futura. a Clique no botão de selecção do modo [Snap]. Aparece a caixa de diálogo [Descrição do modo Snap]. b Clique em [OK]. A paleta do modo [Snap] é apresentada. 2 Nota • Se seleccionar a caixa de selecção [Não mostrar esta mensagem novamente] na caixa de diálogo [Descrição do modo Snap], da próxima vez poderá ir directamente para o modo [Snap] sem visualizar a caixa de diálogo. • Também pode iniciar o P-touch Editor no modo [Snap] clicando no menu Iniciar - [Todos os programas] [Brother P-touch] - [P-touch Editor 5.0 (Modo Snap)]. • Para mais informações sobre a utilização do modo [Snap], consulte o ficheiro de ajuda do P-touch Editor. 7 Como utilizar o P-touch Editor Utilizar a Ajuda do P-touch Editor Ver o ficheiro de ajuda do P-touch Editor 2 2 Esta secção explica como utilizar o ficheiro de ajuda do P-touch Editor. Iniciar a partir do menu Iniciar 2 Clique no menu Iniciar - [Todos os programas] - [Brother P-touch] - [P-touch Editor 5.0 Ajuda]. Iniciar a partir da caixa de diálogo [Novo/Abrir] 2 Quando iniciar o P-touch Editor e aparecer a caixa de diálogo [Novo/Abrir], clique em [Ajuda - Como]. 8 2 Como utilizar o P-touch Editor Iniciar a partir do P-touch Editor 2 No modo [Express] ou no modo [Professional]: Clique no menu [Ajuda] e seleccione [Ajuda do P-touch Editor]. 2 Modo [Express] 2 Modo [Professional] 2 No modo [Snap]: Coloque o ponteiro do rato na paleta do modo [Snap], de forma a que o ponteiro com quatro setas (o ponteiro “mover”) seja apresentado, clique com o botão direito do rato e escolha [Ajuda do P-touch Editor]. Modo [Snap] 2 Nota Também pode premir a tecla [F1] para abrir o ficheiro de ajuda do P-touch Editor. 9 Como utilizar o P-touch Editor Imprimir o ficheiro de ajuda do P-touch Editor 2 Pode imprimir o conteúdo do ficheiro de ajuda do P-touch Editor para referência futura. a b c No separador [Índice], seleccione o conteúdo que pretende imprimir. d Especifique a [Impressora] e clique em [Imprimir]. 2 Clique em [Imprimir] na barra de ferramentas. Escolha os tópicos a imprimir e clique em [OK]. Nota Seleccione uma impressora normal de tamanho A4. 10 3 Como utilizar o P-touch Transfer Manager e a P-touch Library P-touch Transfer Manager 3 3 Este programa permite-lhe transferir modelos e outros dados para a impressora e efectuar cópias de segurança dos seus dados no computador. Após o P-touch Transfer Manager ter sido utilizado para transferir dados para a impressora, o P-touch Template é utilizado para enviar dados de texto para a impressora, que serão inseridos no modelo e impressos. Para mais informações acerca do P-touch Template, transfira o manual do P-touch Template (apenas em inglês) a partir do site Brother Solutions Center: http://solutions.brother.com (Escolha a sua região e o seu país, o seu produto e o manual que pretende) P-touch Library 3 3 Este programa permite-lhe utilizar o seu computador para gerir modelos e outros dados da P-touch. Pode utilizar a P-touch Library para imprimir modelos. Utilizar o P-touch Transfer Manager Iniciar o P-touch Transfer Manager 3 3 Clique no menu Iniciar - [Todos os programas] - [Brother P-touch] - [P-touch Tools] [P-touch Transfer Manager 2.1]. Quando o P-touch Transfer Manager inicia, é apresentada a janela principal. Nota Também pode iniciar o P-touch Transfer Manager a partir do P-touch Editor. Clique em [Ficheiro] - [Transferir modelo]. 11 Como utilizar o P-touch Transfer Manager e a P-touch Library Janela principal 1 2 3 3 3 5 4 6 1 Barra de menus Permite o acesso a vários comandos, que estão agrupados sob cada título de menu ([Ficheiro], [Editar], [Ver], [Ferramenta] e [Ajuda]) de acordo com as suas funções. 2 Barra de ferramentas Permite o acesso a comandos frequentemente utilizados. 3 Selector da impressora Permite-lhe seleccionar a impressora para a qual os dados serão transferidos. Quando selecciona uma impressora, na lista de dados aparecem apenas os dados que podem ser enviados para a impressora seleccionada. 4 Lista de pastas Apresenta uma lista de pastas e impressoras. Quando selecciona uma pasta, os modelos na pasta seleccionada são apresentados na lista de modelos. Se seleccionar uma impressora, são apresentados os modelos actuais e outros dados armazenados na impressora. 5 Lista de modelos Apresenta uma lista de modelos na pasta seleccionada. 6 Pré-visualização Apresenta uma pré-visualização dos modelos na lista de modelos. 12 Como utilizar o P-touch Transfer Manager e a P-touch Library Explicação dos ícones da barra de ferramentas Ícone Nome do botão Função Transferir Transfere modelos e outros dados do computador para a impressora (disponível apenas com ligação USB). Cópia de segurança Recupera os modelos e outros dados guardados na impressora e guarda-os no computador (disponível apenas com ligação USB). Abrir Abre o modelo seleccionado. Localizar Permite-lhe procurar modelos ou outros dados que estão registados na P-touch Library. Modo de visualização Permite alterar o estilo de apresentação do ficheiro. Transferir modelos ou outros dados do computador para a impressora 3 3 Utilize o seguinte procedimento para transferir modelos do computador para a impressora. Esta funcionalidade apenas está disponível quando o computador e a impressora estão ligados através de USB. a Ligue o computador e a impressora por cabo USB e ligue a energia da impressora. O nome do modelo da impressora aparece na vista de pastas. Se seleccionar uma impressora na vista de pastas, são apresentados os modelos actuais e outros dados armazenados na impressora. b Seleccione a impressora para à qual pretende transferir o modelo ou outros dados. 13 Como utilizar o P-touch Transfer Manager e a P-touch Library c Clique com o botão direito do rato na pasta [Configurações], seleccione [Novo] e em seguida crie uma nova pasta. 3 No exemplo anterior, foi criada a pasta [Transferir]. d Arraste o modelo ou outros dados que pretende transferir para a nova pasta. Pode procurar modelos ou outros dados seleccionando [Todo conteúdo] ou seleccionado uma das categorias em [Filtro], como [Esquemas]. Ao transferir vários modelos ou outros dados, arraste todos os ficheiros que pretende transferir para a nova pasta. É atribuído a cada ficheiro um número de chave (localização de memória na impressora) quando é colocado na nova pasta. 14 Como utilizar o P-touch Transfer Manager e a P-touch Library e Para alterar o número de chave que foi atribuído a um elemento, clique com o botão direito do rato, seleccione [Atribuição de chave] e em seguida seleccione o número de chave pretendido. 3 Nota • É atribuído um número de chave a todos os dados transferidos para a impressora. • Se o modelo ou outros dados transferidos para a impressora possuírem o mesmo número de chave que outro modelo já guardado na impressora, o novo modelo irá substituir o antigo. Pode confirmar as atribuições de número de chave dos modelos guardados na impressora fazendo uma cópia de segurança dos modelos ou outros dados (consulte Criar cópias de segurança de modelos ou outros dados guardados na impressora uu página 17). • Se a memória da impressora estiver cheia, retire um ou mais modelos da memória não volátil da impressora (consulte Criar cópias de segurança de modelos ou outros dados guardados na impressora uu página 17). f Para alterar os nomes de modelos ou outros dados que irão ser transferidos, clique no elemento pretendido e introduza o novo nome. O número de caracteres utilizados para os nomes de modelos pode ser limitado, consoante o modelo da impressora. 15 Como utilizar o P-touch Transfer Manager e a P-touch Library g Seleccione a pasta que contém os modelos ou outros dados que pretende transferir e, em seguida, clique em [Transferir]. Aparece uma mensagem de confirmação. 3 Nota • Também pode transferir elementos individuais para a impressora sem adicioná-los a uma pasta. Seleccione o modelo ou outros dados que pretende transferir e, em seguida, clique em [Transferir]. • Vários elementos e pastas podem ser seleccionados e transferidos numa só operação. h Clique em [OK]. Os modelos, pastas ou outros dados seleccionados são transferidos para a impressora. 16 Como utilizar o P-touch Transfer Manager e a P-touch Library Criar cópias de segurança de modelos ou outros dados guardados na impressora 3 Siga o seguinte procedimento para recuperar os modelos ou outros dados guardados na impressora e guardá-los no computador. Esta funcionalidade apenas está disponível quando o computador e a impressora estão ligados através de USB. 3 As cópias de segurança de modelos ou outros dados não podem ser editadas no computador. Consoante o modelo da impressora, as cópias de segurança de modelos ou outros dados de um modelo de impressora podem não estar disponíveis para transferência para outro modelo de impressora. a Ligue o computador e a impressora por cabo USB e ligue a energia da impressora. O nome do modelo da impressora aparece na vista de pastas. Se seleccionar uma impressora na vista de pastas, são apresentados os modelos actuais e outros dados armazenados na impressora. b Seleccione a impressora para criar cópia de segurança e, em seguida, clique em [Cópia de segurança]. Aparece uma mensagem de confirmação. c Clique em [OK]. É criada uma nova pasta sob a impressora na vista de pastas. O nome da pasta baseia-se na data e hora de criação da cópia de segurança. Todos os modelos e outros dados da impressora são transferidos para a nova pasta e guardados no computador. 17 Como utilizar o P-touch Transfer Manager e a P-touch Library Eliminar todos os dados guardados na impressora 3 Siga o seguinte procedimento para eliminar todos os modelos ou outros dados que estão guardados na impressora. Esta funcionalidade apenas está disponível quando o computador e a impressora estão ligados através de USB. a Ligue o computador e a impressora por cabo USB e ligue a energia da impressora. O nome do modelo da impressora aparece na vista de pastas. b Clique com o botão direito do rato na impressora e, em seguida, seleccione [Eliminar tudo]. 3 Aparece uma mensagem de confirmação. c Clique em [OK]. Todos os modelos e outros dados guardados na impressora são eliminados. 18 Como utilizar o P-touch Transfer Manager e a P-touch Library Utilizar a P-touch Library 3 Iniciar a P-touch Library 3 Clique no menu Iniciar - [Todos os programas] - [Brother P-touch] - [P-touch Tools] - [P-touch Library 2.1]. Quando a P-touch Library inicia, é apresentada a janela principal. Janela principal 3 1 2 4 3 5 1 Barra de menus Permite o acesso a todos os comandos disponíveis, que estão agrupados sob cada título de menu ([Ficheiro], [Editar], [Ver], [Ferramenta] e [Ajuda]) de acordo com as suas funções. 2 Barra de ferramentas Permite o acesso a comandos frequentemente utilizados. 3 Lista de pastas Apresenta uma lista de pastas. Quando selecciona uma pasta, os modelos ou outros dados na pasta seleccionada são apresentados na lista de modelos. 4 Lista de modelos Apresenta uma lista dos modelos ou outros dados na pasta seleccionada. 5 Pré-visualização Apresenta uma pré-visualização dos modelos ou outros dados seleccionados na lista de modelos. 19 3 Como utilizar o P-touch Transfer Manager e a P-touch Library Explicação dos ícones da barra de ferramentas Ícone Nome do botão Função Abrir Abre o modelo seleccionado. Imprimir Imprime o modelo seleccionado. Localizar Permite-lhe procurar modelos ou outros dados que estão registados na P-touch Library. Modo de visualização Permite alterar o estilo de apresentação do ficheiro. 3 Abrir e editar modelos 3 Seleccione o modelo que pretende abrir ou editar e, em seguida, clique em [Abrir]. O programa que está associado ao modelo será iniciado e pode editar o modelo. Nota O programa que inicia depende do tipo de ficheiro seleccionado. Por exemplo, se seleccionar um modelo P-touch, é iniciado o P-touch Editor. 20 Como utilizar o P-touch Transfer Manager e a P-touch Library Imprimir modelos 3 Seleccione o modelo que pretende imprimir e, em seguida, clique em [Imprimir]. 3 O modelo é impresso pela impressora ligada. Procurar modelos ou outros dados 3 Pode procurar modelos ou outros dados registados na P-touch Library. a Clique em [Localizar]. Aparece a caixa de diálogo [Localizar]. 21 Como utilizar o P-touch Transfer Manager e a P-touch Library b Especifique os critérios de procura. Os seguintes critérios de procura estão disponíveis. Definições Detalhes Múltiplos parâmetros Determina como o programa procura quando são especificados vários critérios. Se escolher [E], o programa procura ficheiros que satisfaçam todos os critérios. Se escolher [OU], o programa procura ficheiros que satisfaçam qualquer um dos critérios. Nome Permite-lhe procurar um modelo ou outros dados especificando o nome do ficheiro. Tipo Permite-lhe procurar um modelo ou outros dados especificando o tipo de ficheiro. Tamanho Permite-lhe procurar um modelo ou outros dados especificando o tamanho do ficheiro. Data Permite-lhe procurar um modelo ou outros dados especificando a data do ficheiro. c Clique em [Iniciar procura]. A procura é iniciada. d Feche a caixa de diálogo [Localizar]. Os resultados da procura podem ser confirmados clicando em [Resultados da procura] na vista de pastas. Nota Pode registar modelos ou outros dados na P-touch Library arrastando e largando os ficheiros na pasta [Todo conteúdo] ou na lista de pastas. Também pode configurar o P-touch Editor para registar automaticamente modelos na P-touch Library, através do seguinte procedimento. 1 No menu do P-touch Editor, seleccione [Ferramenta] - [Opções]. 2 Na caixa de diálogo [Opções], clique em [Definições de registo] no separador [Geral]. 3 Escolha o momento para registar os modelos criados com o P-touch Editor e, em seguida, clique em [OK]. 22 3 Transferir modelos de etiqueta com o P-touch Transfer Express 4 4 Utilizando o P-touch Transfer Express, modelos de etiqueta podem ser facilmente transferidos para a RJ-4030/RJ-4040. Depois de o modelo de etiqueta ter sido criado pelo administrador, pode ser distribuído aos utilizadores juntamente com o P-touch Transfer Express. O utilizador pode então usar o P-touch Transfer Express para transferir o modelo de etiqueta para a RJ-4030/RJ-4040. Este é um procedimento simples para permitir que outros utilizadores imprimam etiquetas criadas pelo administrador de etiquetas. 4 Se o modelo se destinar a ser transferido como um novo, certifique-se de que especifica um número [Atribuição de chave] (no P-touch Transfer Manager) que não esteja a ser utilizado. Se o número [Atribuição de chave] especificado já estiver a ser utilizado, o modelo existente será substituído pelo novo. Esta função requer uma ligação USB. Administrador Brother Solution Center 1. http://solutions.brother.com Transfer Express P-touch Editor P-touch Transfer Manager xxx.lbx xxx.lbx 2. Utilizadores xxx.pdz 3. P-touch Transfer Express xxx.pdz 4. 5. Preparar o P-touch Transfer Express 4 O utilizador tem de preparar o P-touch Transfer Express para transferir modelos de etiquetas para a RJ-4030/RJ-4040. O P-touch Transfer Express apenas está disponível em inglês. a O P-touch Transfer Express mais recente pode ser transferido do Brother Solutions Center: http://solutions.brother.com Escolha a sua região (ex. Europe), país, modelo e as Transferências para o seu modelo. b Transfira o Transfer Express para qualquer localização no computador. É criada a pasta [Transfer Express]. 23 Transferir modelos de etiqueta com o P-touch Transfer Express Transferir o modelo de etiqueta para o P-touch Transfer Manager a Crie o esquema da etiqueta que deseja criar como um modelo com o P-touch Editor 5.0 e depois escolha o menu [Ficheiro] - [Guardar como] para o guardar como ficheiro de modelo (*.lbx). b Clique em [Ficheiro] - [Transferir modelo] - [Transferir]. 4 4 O modelo de etiqueta é transferido para o P-touch Transfer Manager. O P-touch Transfer Manager aparece automaticamente. Nota O modelo de etiqueta também pode ser transferido para o P-touch Transfer Manager clicando no botão Iniciar - [Todos os programas] - [Brother P-touch] - [P-touch Tools] - [P-touch Transfer Manager 2.1] para iniciar o P-touch Transfer Manager e depois arrastando o ficheiro .lbx para a janela do P-touch Transfer Manager. 24 Transferir modelos de etiqueta com o P-touch Transfer Express Guardar o modelo de etiqueta como um ficheiro de Pacote de transferência (.pdz) 4 Para criar um ficheiro num formato que possa ser utilizado pelo P-touch Transfer Express, guarde o modelo de etiqueta como um ficheiro de Pacote de transferência (.pdz). a Na vista de pastas, seleccione [Configurações]. 4 b Seleccione o modelo de etiqueta a ser distribuído. Podem ser seleccionados vários modelos de etiqueta. 25 Transferir modelos de etiqueta com o P-touch Transfer Express c Clique em [Ficheiro] - [Guardar Ficheiro de Transferência]. 4 Nota • Se [Guardar Ficheiro de Transferência] foi clicado enquanto [Configurações] ou uma pasta criada estiverem seleccionados, todos os modelos de etiqueta na pasta são guardados como o ficheiro de Pacote de transferência (.pdz). • Vários modelos de etiqueta podem ser combinados num único ficheiro de Pacote de transferência (.pdz). d Digite o nome e depois clique em [Guardar]. O modelo de etiqueta é guardado como um ficheiro de Pacote de transferência (.pdz). 26 Transferir modelos de etiqueta com o P-touch Transfer Express Distribuir o ficheiro de Pacote de transferência (.pdz) e o P-touch Transfer Express para o utilizador 4 Nota Se o utilizador já tiver copiado a pasta “Transfer Express” para o seu computador, não será necessário que o administrador a envie ao utilizador. Neste caso, o utilizador pode simplesmente mover o ficheiro de Pacote de transferência distribuído para a pasta [Transfer Express] e depois fazer duplo clique em “PtTrExp.exe”. a Mova o ficheiro de Pacote de transferência (.pdz) para a pasta [Transfer Express]. b Distribua todos os ficheiros na pasta [Transfer Express] para o utilizador. 27 4 Transferir modelos de etiqueta com o P-touch Transfer Express Transferir o ficheiro de Pacote de transferência (.pdz) para a RJ-4030/RJ-4040 4 Utilizando a aplicação P-touch Transfer Express recebida do administrador, o utilizador pode transferir o ficheiro de Pacote de transferência (.pdz) para a RJ-4030/RJ-4040. Não desligue a corrente enquanto está a transferir modelos. a b c d 4 Ligue a RJ-4030/RJ-4040. Utilizando um cabo USB, ligue a RJ-4030/RJ-4040 ao computador. Na pasta [Transfer Express], faça duplo clique em “PtTrExp.exe”, que foi recebido do administrador. Se existir um único ficheiro de Pacote de transferência (.pdz) dentro da pasta que contém o “PtTrExp.exe”, clique em [Transfer]. A transferência do Pacote de transferência é iniciada. 28 Transferir modelos de etiqueta com o P-touch Transfer Express Se houverem vários ou não houver nenhum ficheiro de Pacote de transferência (.pdz) dentro da pasta que contém o “PtTrExp.exe”, clique em [Browse]. 4 Seleccione o ficheiro de Pacote de transferência a ser transferido e depois clique em [Abrir]. Clique em [Transfer]. 29 Transferir modelos de etiqueta com o P-touch Transfer Express Clique em [Yes]. 4 A transferência do Pacote de transferência é iniciada. e Clique em [OK]. A transferência do Pacote de transferência está concluída. 30 5 Actualizar o P-touch Editor, actualizar o firmware 5 O software pode ser actualizado para a versão mais recente utilizando esta ferramenta. O que se segue é um exemplo ao utilizar o Windows Vista®. Nos seguintes passos, verá XX-XXXX. Leia “XX” como o nome da sua impressora. Nota • Para utilizar o P-touch Update Software, é necessário instalá-lo a partir do CD-ROM fornecido. Também pode transferi-lo a partir do Brother Solutions Center (http://solutions.brother.com). • Tem de estar ligado à Internet para utilizar o P-touch Update Software. • Poderá verificar que o software e o conteúdo neste manual são diferentes. 5 • Após a instalação do P-touch Update Software, um ícone será instalado no ambiente de trabalho para sua comodidade. • Não desligue a corrente enquanto está a transferir modelos. Actualizar o software P-touch Editor a 5 Faça duplo clique em [P-touch Update Software]. Nota • O método seguinte também pode ser usado para abrir o P-touch Update Software. • Clique no botão Iniciar e depois seleccione [Todos os programas] - [Brother P-touch] [P-touch Update Software]. 31 Actualizar o P-touch Editor, actualizar o firmware b Clique no ícone [Actualização do software do computador]. 5 c Seleccione a [Impressora] e o [Idioma], seleccione a caixa de verificação ao lado do P-touch Editor e depois clique em [Instalar]. d Aparece uma mensagem indicando que a instalação foi concluída. 32 Actualizar o P-touch Editor, actualizar o firmware Como actualizar o firmware a b 5 Ligue a energia da impressora e ligue o cabo USB. Faça duplo clique no ícone [P-touch Update Software]. 5 Nota O método seguinte também pode ser usado para abrir o P-touch Update Software. Clique no botão Iniciar e depois seleccione [Todos os programas] - [Brother P-touch] [P-touch Update Software]. c Clique no ícone [Actualização da máquina]. 33 Actualizar o P-touch Editor, actualizar o firmware d Seleccione a [Impressora], assegure-se de que [A máquina não está ligada correctamente.] está apresentado e depois clique em [OK]. 5 e Seleccione o [Idioma], seleccione a caixa de verificação junto ao firmware a actualizar e depois clique em [Transferir]. Não desligue a energia da impressora nem desligue o cabo enquanto os dados estão a ser transferidos. f Aparece uma mensagem indicando que a instalação foi concluída. 34 6 Imprimir etiquetas distribuídas por várias impressoras Impressão distribuída 6 6 Quando imprimir um grande número de etiquetas, a impressão pode ser distribuída por várias impressoras. Como a impressão é efectuada ao mesmo tempo, o tempo total de impressão pode ser reduzido. Nota • A impressão pode ser distribuída por várias impressoras. • O número de páginas a imprimir é automaticamente dividido entre as impressoras seleccionadas. Se o número especificado de páginas não puder ser dividido igualmente entre as impressoras, será dividido na ordem das impressoras listadas na caixa de diálogo “Definições da impressão distribuída” quando as definições de impressão forem especificadas no passo d. 6 200 67 a b c 67 66 No menu [Ficheiro] do P-touch Editor 5.0, clique em [Imprimir]. Clique em [Propriedades…]. Seleccione o separador [Avançado], seleccione a caixa de verificação [Impressão distribuída] e depois clique em [Definições…]. 35 Imprimir etiquetas distribuídas por várias impressoras d Na caixa de diálogo [Definições da impressão distribuída], seleccione as impressoras a utilizar para a impressão distribuída. 1 1 Seleccione a caixa de verificação ao lado de [Nome da impressora] a utilizar para a impressão distribuída. e 6 Especifique o tamanho da etiqueta a utilizar para a impressão. A. Se for seleccionada só uma impressora. Na caixa de diálogo do passo d, seleccione a impressora cuja definição será especificada, depois faça duplo clique ou clique com o botão direito do rato sobre ela e clique em [Definições]. Na lista pendente [Formato do papel], seleccione o tamanho da etiqueta. Nota • A informação a apresentar na caixa de diálogo do passo d pode ser introduzida na caixa de texto [Notas]. • Se seleccionar [* Qualquer papel] na lista pendente “Formato do papel”, todas as impressoras distribuídas seleccionadas irão imprimir, independentemente do tamanho de etiqueta carregado. 36 Imprimir etiquetas distribuídas por várias impressoras B. Se forem seleccionadas várias impressoras. Na caixa de diálogo do passo d, seleccione as impressoras cujas definições serão especificadas, clique com o botão direito do rato sobre elas e clique em [Definições]. Na lista pendente [Formato do papel], seleccione o tamanho da etiqueta. A mesma definição de tamanho da etiqueta é aplicada a todas as impressoras seleccionadas. 6 Nota • As definições por baixo de [Definições da impressora] e [Notas] não estão disponíveis. • Se seleccionar [* Qualquer papel] na lista pendente [Formato do papel], todas as impressoras distribuídas seleccionadas irão imprimir, independentemente do tamanho de etiqueta carregado. f g h Clique em [OK] para fechar a janela de definição do tamanho da etiqueta. Clique em [OK] para fechar a janela [Definições da impressão distribuída]. A configuração está concluída. Clique em [OK] para iniciar a impressão distribuída. Nota Recomendamos que efectue um teste de ligação para o seu ambiente de funcionamento. 37