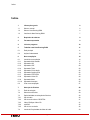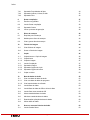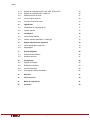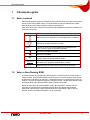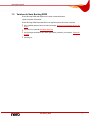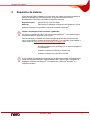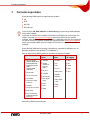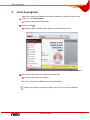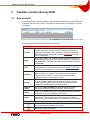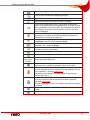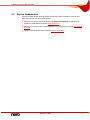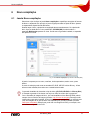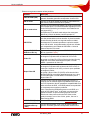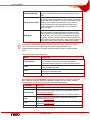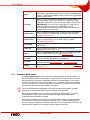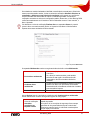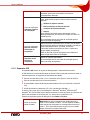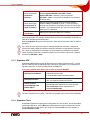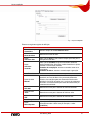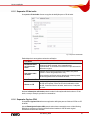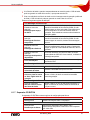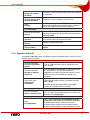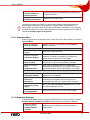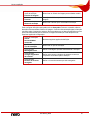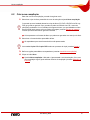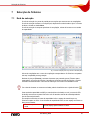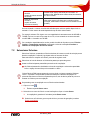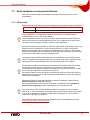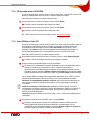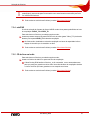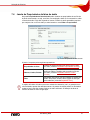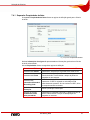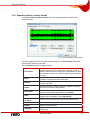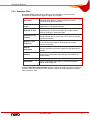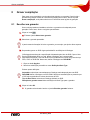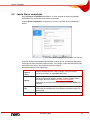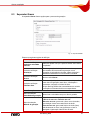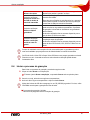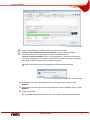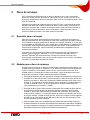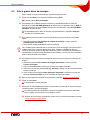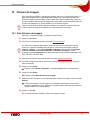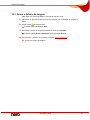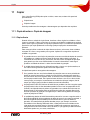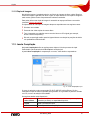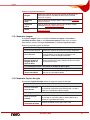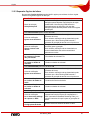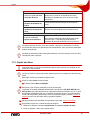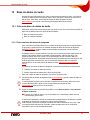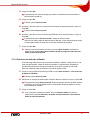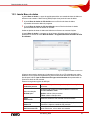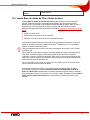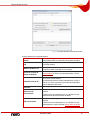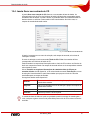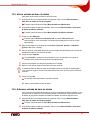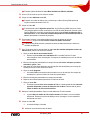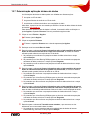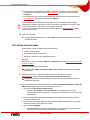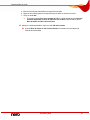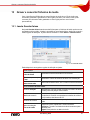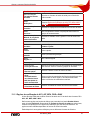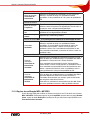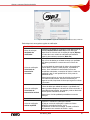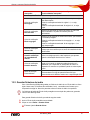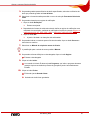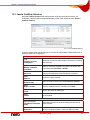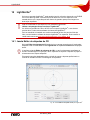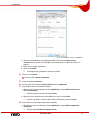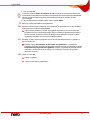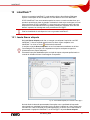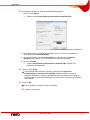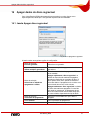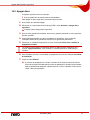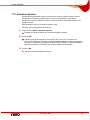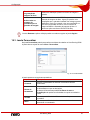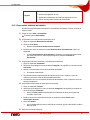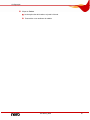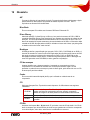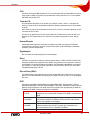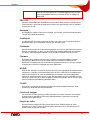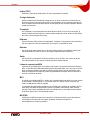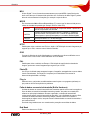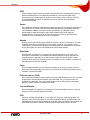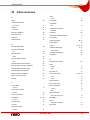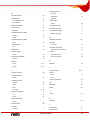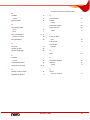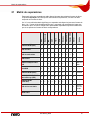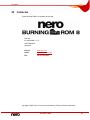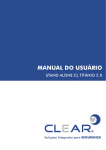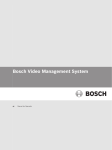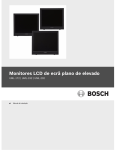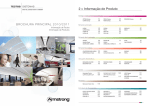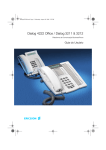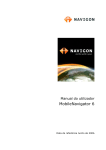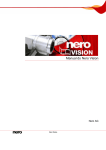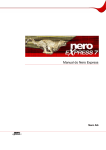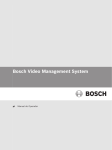Download Manual do Nero
Transcript
Manual do Nero Burning ROM Nero AG Informações sobre direitos de autor e marcas O manual Nero Burning ROM e todos os seus conteúdos estão protegidos pelos direitos de autores e são propriedade da empresa Nero AG. Todos os direitos reservados. Este manual contém materiais protegidos pelos direitos de autor à nível internacional. É proibida a reprodução total ou parcial, a transmissão ou qualquer outra forma de cópia deste manual sem autorização expressa por escrito da Nero AG. Todos os nomes de marcas e as marcas são propriedade dos respectivos proprietários. A empresa Nero AG rejeita quaisquer responsabilidades que transcendam os direitos de garantia legais. A Nero AG não se responsabiliza pela exactidão dos conteúdos do manual Nero Burning ROM. O conteúdo do software fornecido, assim como, do manual Nero Burning ROM poderá ser alterado sem aviso prévio. Todas as marcas são listadas apenas a título informativo. Copyright © 2007 Nero AG e os seus licenciadores. Todos os direitos reservados. REV 1.0, SW 8.0.0.0 Índice Índice 1 Informações gerais 6 1.1 Sobre o manual 6 1.2 Sobre o Nero Burning ROM 6 1.3 Versões do Nero Burning ROM 7 2 Requisitos de sistema 8 3 Formatos suportados 9 4 Início do programa 10 5 Trabalhar com Nero Burning ROM 11 5.1 Ecrã principal 11 5.2 Acções fundamentais 13 6 Nova compilação 14 6.1 6.1.1 6.1.2 6.1.3 6.1.4 6.1.5 6.1.6 6.1.7 6.1.8 6.1.9 6.1.10 Janela Nova compilação Separador Multi-sessão Separador ISO Separador UDF Separador Título Separador CD de áudio Separador Opções CDA Separador CD EXTRA Separador Video CD Separador Menu Separador Arranque 14 17 19 20 20 22 22 23 24 25 25 6.2 Criar nova compilação 27 7 Selecção de ficheiros 28 7.1 Ecrã de selecção 28 7.2 Seleccionar ficheiros 29 7.3 7.3.1 7.3.2 7.3.3 7.3.4 7.3.5 Particularidades na selecção de ficheiros CD de áudio CD de modo misto e CD EXTRA Video CD/Super Video CD miniDVD CD de livro em áudio 30 30 31 31 32 32 7.4 Janela de Propriedades da faixa de áudio 33 Nero Burning ROM Índice 7.4.1 7.4.2 7.4.3 Separador Propriedades da faixa Separador Indexes, Limites, Divisão Separador Filtro 34 35 36 8 Gravar compilação 37 8.1 Escolher um gravador 37 8.2 Janela Gravar compilação 38 8.3 Separador Gravar 39 8.4 Iniciar o processo de gravação 40 9 Disco de arranque 42 9.1 Requisito para o arranque 42 9.2 Modelo para o disco de arranque 42 9.3 Criar e gravar disco de arranque 43 10 Ficheiro de imagem 44 10.1 Criar ficheiros de imagem 44 10.2 Gravar o ficheiro de imagem 45 11 Copiar 46 11.1 11.1.1 11.1.2 Cópia directa vs. Cópia de imagem Cópia directa Cópia de imagem 46 46 47 11.2 11.2.1 11.2.2 11.2.3 Janela Compilação Separador Imagem Separador Opções de cópia Separador Opções de leitura 47 48 48 49 11.3 Copiar um disco 50 12 Base de dados de áudio 52 12.1 12.1.1 12.1.2 Criar uma base de dados de áudio Criar uma base de dados do programa Criar base de dados do utilizador 52 52 53 12.2 Janela Base de dados 54 12.3 Janela Base de dados de CDs e títulos do Nero 55 12.4 Janela Gerar nova entrada de CD 57 12.5 Alterar entrada da base de dados 58 12.6 Adicionar entrada da base de dados 58 12.7 Determinação aplicação da base de dados 60 12.8 Utilizar base de dados 61 13 Gravar e converter ficheiros de áudio 63 13.1 Janela Guardar faixas 63 Nero Burning ROM Índice 13.1.1 13.1.2 Opções de codificação de AC3, AIF, MP4, OGG e WAV Opções da codificação MP3 e MP3 Pro 64 65 13.2 Guardar ficheiros de áudio 67 13.3 Janela Codificar ficheiros 69 13.4 Converter ficheiros de áudio 70 14 LightScribe® 71 14.1 Janela Editor de etiquetas de CD 71 14.2 Imprimir etiqueta 72 15 LabelFlash™ 75 15.1 Janela Gravar etiqueta 75 15.2 Imprimir etiqueta LabelFlash™ e DiskT@2 76 16 Apagar dados de disco regravável 78 16.1 Janela Apagar disco regravável 78 16.2 Apagar disco 79 17 Acções alargadas 80 17.1 Guardar faixas de dados 80 17.2 Actualizar antivírus 81 18 Configuração 82 18.1 Opções de definição 82 18.2 Definições avançadas 83 18.3 18.3.1 Janela Personalizar Personalizar ambiente de trabalho 84 85 19 Glossário 87 20 Índice remissivo 94 21 Matriz de separadores 97 22 Contactos 98 Nero Burning ROM Informações gerais 1 Informações gerais 1.1 Sobre o manual Este manual dirige-se a todos os utilizadores que pretendem obter informações sobre como utilizar o Nero Burning ROM. Assim, o manual orienta-se pelos procedimentos e explica passo a passo como poderá alcançar um determinado objectivo. Para poder utilizar este manual de uma maneira mais adequada é necessário considerar as seguintes convenções: Identificação Significado Identifica avisos, pré-requisitos ou notas importantes a considerar. Identifica informações adicionais ou notas. 1. Inicie… Æ Identifica um resultado intermédio. Î Identifica um resultado. OK 1.2 O número no início de uma linha identifica um pedido de uma acção. Execute a acção na sequência indicada. Identifica partes de texto ou botões que aparecem na interface do programa. Estas são apresentadas a negrito. Capítulo Identifica referências a outros capítulos. Estas referências são executadas como ligações e sublinhadas a vermelho. […] Identifica atalhos de teclado para a introdução de comandos. Sobre o Nero Burning ROM O potente software de gravação Nero Burning ROM 7 permite-lhe gravar dados, música e vídeos no disco. O Nero Burning ROM proporciona-lhe um controlo completo dos projectos de gravação. Pode definir, por exemplo, o sistema de ficheiros, o comprimento do nome do ficheiro, o conjunto de caracteres e alterar a etiqueta do disco. Também pode alterar a barra de ferramentas do Nero Burning ROM e alterar os atalhos de teclado. Apesar do vasto leque de funcionalidades, o Nero Burning ROM 7 continua a ser um programa de gravação de fácil utilização que cria discos em apenas alguns passos. Selecciona o tipo de disco a gravar (CD/DVD/DVD Blu-ray/HD-DVD), define o tipo de projecto, adiciona os dados necessários e inicia a gravação. Nero Burning ROM 6 Informações gerais 1.3 Versões do Nero Burning ROM O Nero Burning ROM está disponível em duas versões diferentes: Versão completa e Essentials O Nero Burning ROM Essentials difere nos seguintes pontos da versão completa: sem crossfade para as faixas de áudio (consultar Janela de Propriedades da faixa de áudio) sem antivírus (consultar Actualizar antivírus) sem gravação simultânea com vários gravadores (consultar, por exemplo, Separador Gravar) sem plug ins Nero Burning ROM 7 Requisitos de sistema 2 Requisitos de sistema O Nero Burning ROM é instalado com o Nero Suite, são válidos os mesmos requisitos de sistema. Encontrará mais informações sobre os requisitos de sistema no Nero QuickstartGuide. Além disso, são válidos os seguintes requisitos: Dispositivo óptico: gravador de CD- e/ou DVD-RAM Adicional: Placa de som e altifalantes compatíveis com Windows® a 16 bits Opcional: compatível com gravador e suporte de gravação LightScribe® Utilizar a etiquetagem directa em discos LightScribe® Ao utilizar um gravador de CD ou DVD com suporte LightScribe® , o seu sistema exige o software de sistema LightScribe® mais recente. Se tiver transferido e instalado uma versão actualizada do Nero 8 a partir do Web site Nero, tem de instalar o software de sistema LightScribe™ em separado. Pode transferir a última versão em www.nero.com/link.php?topic_id=114&gen_id=8. Gravador compatível com LabelFlash™ e um suporte compatíovel com Labelflash™ Gravador compatível com Blu-ray e disco Blu-ray Gravador compatível com HD DVD e DVD HD É recomendada a instalação dos controladores de dispositivos actuais certificados WHQL. WHQL é a sigla para Windows® Hardware Quality Labs e significa que o controlador de dispositivo certificado pela Microsoft® é compatível com o Microsoft® Windows® e o respectivo hardware. Nero Burning ROM 8 Formatos suportados 3 Formatos suportados O Nero Burning ROM suporta os seguintes tipos de disco: CD DVD HD DVD Disco Blu-ray O tipo de disco (CD, DVD, HD DVD e/ou disco Blu-ray) que pode ser gravado depende do gravador instalado. O gravador de imagem Nero instalado no Nero Burning ROM permite criar sempre uma imagem (consultar Criar ficheiros de imagem)- mesmo que não tenha um gravador instalado. Além disso, o gravador de imagem Nero é adequado para criar uma imagem de um tipo de disco que o gravador instalado não suporta (consultar Definições avançadas). Assim, por exemplo poderá criar uma imagem de DVD sem ter um gravador de DVD instalado. O Nero Burning ROM também suporta a gravação e a impressão de etiquetas com um gravador compatível com LightScribe® ou LabelFlash™. Com um Nero Burning ROM poderão ser gravados os seguintes formatos: Formatos de disco Formatos de áudio Formatos de vídeo Formatos de imagem Disco de dados: AIFF/AIF Audible AVCHD AVI ASF DV-AVI MP4 (vídeo) MPEG-1 MPEG-2 Nero Digital BMP GIF JPEG PNG TIFF CD/DVD-ROM (ISO) CD/DVD/HD DVDROM/ disco Blu-ray (UDF) CD/DVD-ROM (UDF/ISO) CD de áudio CD de modo misto CD EXTRA Video CD e Super Video CD miniDVD CD de livro em áudio DVD-Video Disco de arranque Audiobook (livro em áudio) HE-AAC mp3PRO MP4 (áudio) Nero Digital Audio PCM WAV WMA Video WMV Xvid (CD/DVD-ROM (de arranque)) Nero Burning ROM suporta Unicode. Nero Burning ROM 9 Início do programa 4 Início do programa Para iniciar o Nero Burning ROM através do Nero StartSmart, proceda do seguinte modo: 1. Clique no ícone Nero StartSmart. Æ É aberta a janela do Nero StartSmart. 2. Clique no botão . Æ Aparece a lista de aplicações Nero. Aparece a lista de aplicações Nero. Fig. 1: Nero StartSmart 3. Seleccione a entrada Nero Burning ROM na caixa de lista. Æ É aberta a janela Nero Burning ROM. Î Iniciou o Nero Burning ROM através do Nero StartSmart. Também pode lançar o Nero Burning ROM a partir do ícone no iniciar do Windows. Nero Burning ROM 10 Trabalhar com Nero Burning ROM 5 Trabalhar com Nero Burning ROM 5.1 Ecrã principal O ecrã principal do Nero Burning ROM é o ponto de partida para todas as acções. Este ecrã é composto por uma barra de menu e uma barra de ferramentas com interfaces e um menu de selecção. Fig. 2: Barra de menu e de ferramentas do Nero Burning ROM O ecrã principal oferece as seguintes opções de definição: Barra de menu Ficheiro Abre o menu Ficheiro que contém funções de ficheiros que já conhece, como abrir, guardar e fechar. Também pode mostrar as opções de configuração para a compilação, actualizar a compilação, definir as opções de configuração (consulte Configuração) e iniciar o Nero CoverDesigner. Editar Abre o menu Editar que contém funções de edição dos ficheiros no ecrã de selecção, tais como cortar, copiar e eliminar, com as quais já está familiarizado. Também pode mostrar as propriedades do ficheiro seleccionado. Vista Abre o menu Vista que oferece a possibilidade de personalizar a barra de ferramentas e a área do browser (consultar Janela Personalizar). Além disso, poderá actualizar o browser do ficheiro. Gravador Abre o menu Gravador que dispõe de tarefas para o gravador. Aqui pode seleccionar um gravador, iniciar o processo de gravação e apagar um disco regravável. Além do mais, poderá visualizar informações sobre o disco e ejectar o disco. Extras Abre o menu Extras que oferece as tarefas de edição para os ficheiros de áudio. Também poderá converter ficheiros de áudio num outro formato de áudio, gravar ficheiros de áudio de um CD de áudio e visualizar informações sobre um ficheiro de áudio. Base de dados Abre o menu Base de dados que dispõe de tarefas de edição conhecidas das bases de dados como abrir, criar e importar. Janela Abre o menu Janela que oferece a possibilidade de alterar a situação e a posição da área de compilação e do browser. Ajuda Abre o menu Ajuda que contém as opções de ajuda com que está familiarizado. Também pode lançar o Nero Express, actualizar o detector de vírus e introduzir um novo número de série, se necessário. Barra de ferramentas Abre a janela Nova compilação na qual poderá efectuar as definições para um processo de gravação ou de cópia. Abre uma compilação existente. Nero Burning ROM 11 Trabalhar com Nero Burning ROM Guarda a compilação activa. Corta os itens marcados da compilação (selecção). Copia os itens marcados da compilação (selecção). Insere uma selecção anteriormente cortada ou copiada. Iniciar o Nero CoverDesigner com o qual poderá criar etiquetas e capas. As informações de uma compilação actual, como por exemplo, título, quantidade e nome dos ficheiros, são transferidos nos dados do documentação. Para obter mais informações consulte o manual do Nero CoverDesigner. Inicia o Nero Express. O Nero Express é uma aplicação com um assistente que se baseia no Nero Burning ROM. Encontrará mais informações no manual do Nero Express. Inicia o processo de gravação no qual é aberta a janela Gravar compilação juntamente com o separador Gravar. Inicia o processo de cópia no qual é aberta a janela Nova compilação juntamente com o separador Gravar. Mostra informações sobre o disco inserido, como por exemplo, conteúdo (se existir) e capacidade. Abre a unidade seleccionada. Visualiza ou oculta o browser do ficheiro. Menu de selecção do gravador Mostra gravadores disponíveis. Abre a janela Escolher gravador onde pode seleccionar o gravador disponível para o processo de gravação, a partir de uma lista . Abre a janela Gravar etiqueta na qual cria ou carrega uma etiqueta para ser imprimida do lado da etiqueta ou no lado dos dados com um DVD LabelFlash™ (consultar LabelFlash™). Este botão só está disponível se estiver ligado um gravador que suporte LabelFlash™. Inicia o Nero CoverDesigner para criar ou transferir uma etiqueta que deve ser impressa no lado da etiqueta de um disco LightScribe® (consultar LightScribe®). O botão só está disponível se estiver ligado um gravador que suporte LightScribe®. Apresenta informações sobre o número do programa e o número da versão. Abre a ajuda. Nero Burning ROM 12 Trabalhar com Nero Burning ROM 5.2 Acções fundamentais A principal tarefa do Nero Burning ROM é seleccionar ficheiros e pastas e gravá-las num disco. Em princípio, isto requer três passos: Seleccionar o tipo e o formato de disco na janela Nova compilação e especificar as opções nos separadores (consultar Nova compilação). Seleccionar os ficheiros que pretende gravar do ecrã de selecção (consultar Selecção de ficheiros). Iniciar o processo de gravação (consultar Gravar compilação). Nero Burning ROM 13 Nova compilação 6 Nova compilação 6.1 Janela Nova compilação Seleccione o tipo de disco na janela Nova compilação e especifique as opções do formato de disco no separador. Em princípio, a janela é igual para todos os tipos de disco. Apenas os separadores disponíveis são diferentes. Quando lança o Nero, a janela Nova compilação abre automaticamente. Se a janela não abrir, clique no botão Nova. Como predefinido, CD-ROM (ISO) é seleccionado e o separador Multisessão aparece em cima. Se não tem um gravador instalado, o separador ISO aparece em cima. Fig. 3: Janela Nova compilação, tipo de disco CD-ROM (ISO) A janela é composta por um menu, uma lista, vários separadores, assim como, quatro botões. O menu de selecção pode conter as entradas CD, DVD, HD DVD e disco Blu-ray . A lista oferece outras entradas, de acordo com a entrada seleccionada. O gravador instalado vai determinar o tipo de disco (CD, DVD, HD DVD e/ou Blu-ray Disc) é mostrado e gravado. If the burner can only burn CDs, the combo box is grayed out. Com o Gravador de imagens do Nero , que está instalado no Nero Burning ROM, poderá sempre criar um ficheiro de imagem (consulte Criar ficheiros de imagem) mesmo que não tenha nenhum gravador instalado. O Nero Image Recorder também pode ser utilizado para criar uma imagem de um tipo de disco não suportado pelo gravador instalado (consulte Definições avançadas). Desta forma, pode criar uma imagem de DVD, por exemplo, sem ter instalado um gravador de DVD. Nero Burning ROM 14 Nova compilação Existem as seguintes entradas na lista pendente: Entrada Descrição CD/DVD-ROM (ISO) Cria um CD/DVD de dados, todo o tipo de ficheiro pode ser gravado. Os dados gravados correspondem à norma ISO. CD de áudio Cria um CD de áudio padrão que pode ser reproduzido em, pelo menos, todos os leitores de CD (áudio). CD de modo misto Cria um CD com ficheiros de dados e de áudio numa sessão. Um exemplo típico é um ficheiro de dados seguido por um ou vários ficheiros de áudio (por exemplo, uma banda sonora nos jogos de PC). Os leitores de CD de áudio mais antigos não conseguem identificar o ficheiro de dados e tentam reproduzi-lo. Cria um CD multisessão com ficheiros de áudio e de dados que são armazenados em duas sessões. A primeira sessão contém ficheiros de áudio e a segunda sessão os dados. CD EXTRA Os leitores de CD normais reproduzem a primeira sessão como CD de áudio. A segunda sessão só pode ser utilizada por computadores com unidade de CD-ROM e é invisível para um leitor de CD normal. Copiar CD/DVD/HD DVD/disco Blu-ray Copia um disco de origem para um CD/DVD/HD DVD/disco Blu-ray (consultar Copiar ). Cria um CD que permite reproduzir os ficheiros de vídeo e/ou de imagem em quase todos os leitores de VCD e DVD. Vídeo CD Super Video CD Ao gravar um Video CD (VCD) os ficheiros do Nero Burning ROM são convertidos automaticamente para o formato MPEG-1 necessário do Video CD. Cria um CD que permite reproduzir os ficheiros de vídeo e/ou de imagem em quase todos os leitores de SVCD e DVD. A resolução é superior ao do VCD, por isso é que a qualidade de imagem é melhor. Ao gravar o Super Video CD (SVCD) os ficheiros do Nero Burning ROM são convertidos automaticamente com o plug in DVD Video para o formato MPEG-2 necessário para o Super Video CD. Cria um CD que utiliza as especificações de um DVD. O miniDVD tem as mesmas opções e qualidades técnicas que um DVD. Apesar de não ser garantida a compatibilidade com todos os leitores de DVD, o miniDVD poderá ser reproduzido no computador sem nennhum problema. miniDVD Com o Nero Burning ROM pode gravar um miniDVD, se o título do DVD Video, isto é, se já existir uma estrutura de pastas concluída. Se pelo contrário pretende converter ficheiros de vídeo para um título de DVD Video, então, poderá executá-lo com o Nero Vision, porém, não com o Nero Burning ROM. CD/DVD-ROM (Boot) Criar um CD de arranque (consultar Disco de arranque). CD/DVD-ROM/HD DVD/disco Blu-ray (UDF) Cria um disco de dados, todo o tipo de ficheiro pode ser gravado. Os dados gravados correspondem à norma UDF. Nero Burning ROM 15 Nova compilação CD/DVD-ROM (UDF) Cria um disco de dados, todo o tipo de ficheiro pode ser gravado. Os dados gravados correspondem à norma ISO e UDF. CD de livro em áudio Cria um CD de livro em áudio. O formato do ficheiro do CD de livro em áudio original pode ser, por exemplo, em formato AA (Audible Audio) ou MP3. O CD de livro em áudio gravado pode ser lido e reproduzido em leitores de CD. Como os livros em áudio podem ser reproduzidos durante várias horas, o Nero Burning ROM guarda o livro em áudio em vários CD áudio. DVD-Video Cria um DVD que permite reproduzir os ficheiros de vídeo e/ou de imagem numa alta qualidade nos leitores de DVD. Com o Nero Burning ROM pode gravar um DVD, se o título do DVD Video, isto é, se já existir uma estrutura de pastas concluída. Se pelo contrário pretende converter ficheiros de vídeo para um título de DVD Video, então, poderá executá-lo com o Nero Vision, porém, não com o Nero Burning ROM. O programa mais adequado para a criação de Video CD e Super Video CD é o Nero Vision. O Nero Vision é uma aplicação do pacote de programas Nero 8 e é automaticamente instalado. Para obter mais informações consulte o manual do Nero Vision. Os seguintes botões estão disponíveis: Botão Significado Nero Express Inicia o Nero Express. O Nero Express é uma aplicação com um assistente que se baseia no Nero Burning ROM. Encontrará mais informações no manual do Nero Express. Abrir Abre um browser do ficheiro no qual poderá procurar e abrir uma compilação gravada. Novo Abre o ecrã de selecção no qual poderá seleccionar os ficheiros que pretende gravar. Cancelar Fecha a janela Nova compilação. No separador da janela Compilação especifique as opções para o respectivo formato de disco. Retire da matriz em anexo que separador está disponível em que tipo de disco (consultar Matriz de separadores). Existem os seguintes separadores: Separador Descrição Infos Mostra informações estatísticas sobre a compilação. Oferece opções de definição para discos multisessão (consultar Multi-sessão Separador Multi-sessão). Este separador só está disponível se tiver um gravador instalado. ISO Oferece opções de definição para o sistema de ficheiros ISO (consultar Separador ISO ). UDF Oferece opções de definição para o sistema de ficheiros UDF (consultar Separador UDF ). Título Determina o título do CD. Nero Burning ROM 16 Nova compilação Data Permite-lhe definir a data da compilação e dos ficheiros associados. Pode também especificar um período de validade para o disco. (Tem acesso aos dados sempre, mesmo com o período de validade especificado). Diversos Define se e quais ficheiros são guardados na memória cache. Se tem um gravador LightScribe®, pode criar ou seleccionar, neste separador, a etiqueta que deve ser impressa. Para o tipo de disco CD-ROM (ISO), pode converter o código para um vídeo AVI, de forma a torná-lo compatível com Xvid/MPEG-4 ou DivX. Recomendamos que converta apenas o código se já conhece os códigos FourCC e os vídeos AVI. CD de áudio Oferece opções de definição para o ficheiro de áudio. Além disso, poderá introduzir informações adicionais sobre o CD (consultar Separador CD de áudio). Opções CDA Determina a estratégia como o Nero Burning ROM trata os ficheiros de CD-DA de um CD de áudio original (consultar Separador Opções CDA). CD EXTRA Oferece opções de definição para os álbuns (consultar Separador CD EXTRA). Vídeo CD Oferece opções gerais sobre o Video CD/Super Video CD (consultar Separador Video CD ). Menu Oferece a possibilidade de definir aspecto e conteúdo do menu do Video CD/Super Video CD (consultar Separador Menu). CD de livro em áudio Mostra informações estatísticas sobre o Cd de livro em áudio, como por exemplo, número de CDs necessários. Arranque Oferece opções de definição para a criação de um disco de arranque (consultar Disco de arranque e Separador Arranque). Gravar Oferece opções de definição para a gravação (consultar Separador Gravar). 6.1.1 Separador Multi-sessão O separador Multi-sessão permite criar discos multisessão para os discos de dados. Os discos multisessão podem ser gravados em várias sessões, isto significa que as sessões são gravadas até ser atingida a capacidade máxima de armazenamento. Uma sessão é uma área de dados concluída que é gravada num só processo e consiste numa entrada (com o índice remissivo), uma ou várias faixas e numa saída. Os discos sem multisessão, por exemplo, CDs de áudio, são gravados numa sessão. Os discos multisessão são adequados para cópias de segurança, portanto, cópias de segurança de ficheiros importantes que são frequentemente gravados. Se um disco multisessão novo for iniciado, o Nero Burning ROM grava (se for possível) além dos dados, também grava a sua localização de origem. Ao retomar o disco multisessão essa informação é utilizada. Se um disco multisessão for retomado, o Nero Burning ROM especifica automaticamente uma referência cruzada para uma sessão importada, isto é, o índice da sessão actual é copiado. A sessão a importar é definida ao iniciar do processo de gravação. Os ficheiros da sessão anterior mantêm-se e continuam a ocupar espaço de memória. Nero Burning ROM 17 Nova compilação Se os dados se mantêm inalterados é definida uma referência cruzada para o ficheiro do mesmo nome da sessão anterior. Active as caixas de verificação Substituir ficheiros na compilação e Adicionar novos ficheiros à compilação, para garantir que os ficheiros novos e alterados são adicionados ao índice e novamente gravados. As caixas de verificação encontram-se activas na configuração padrão. Neste caso, o Nero Burning ROM verifica automaticamente se foi inserido o disco multisessão correcto. Caso contrário, o disco é ejectado. Se desactivar a caixa de verificação Finalizar disco no separador Gravar, é possível gravar o disco com mais sessões (Porém, só é possível visualizar a última sessão e apenas tem acesso aos dados da última sessão. Fig. 4: Separador Multisessão O separador Multisessão contém os seguintes botões de rádio na área Multisessão: Grava a compilação seleccionada numa sessão num disco. Iniciar disco multisessão Se o disco já contém sessões, pode também seleccionar esta opção. As sessões não são importadas e não são colocadas referências cruzadas. Continuar disco multisessão Continua um disco multisessão gravando uma outra sessão num disco com pelo menos uma sessão. Nessa altura são colocadas as referências cruzadas para a sessão a importar. Sem multisessão Cria um disco sem multisessão. A área Opções área só é activada se o botão de rádio Continuar disco multisessão estiver seleccionado. Contém as seguintes opções de configuração: Caixa de verificação Actualizar compilação ao importar sessão Actualiza a sessão, colocando uma referência cruzada na sessão importada. A função é útil, se as cópias de segurança forem sempre gravados de uma pasta idêntica na qual a maioria dos ficheiros se mantêm iguais. A referência cruzada ajuda a poupar espaço na memória. Nero Burning ROM 18 Nova compilação A Nero recomenda desactivar as caixa de verificação, se pretender gravar uma outra sessão com ficheiros completamente diferentes. Grava novamente os ficheiros com o mesmo nome. Neste caso, poderá definir quando o ficheiro será novamente gravado: Caixa de verificação Substituir ficheiros na compilação Atributo de arquivo activado Data ou tamanho de ficheiro alterado Conteúdo de ficheiros alterado Sempre Se a caixa de verificação estiver desactivada, o Nero Burning ROM activa uma referência cruzada no ficheiro da sessão anterior. É recomendado activar esta caixa de verificação para os discos de cópia de segurança. Caixa de verificação Remover ficheiros eliminados da compilação Caixa de verificação Adicionar novos ficheiros à compilação Remove ficheiros eliminados com o mesmo nome do índice da nova sessão. Nenhuma referência cruzada é colocada no ficheiro da sessão anterior. (Contudo, os ficheiros "removidos" ainda se encontram no disco e continuam a ocupar espaço na memória). Para os discos de cópia de segurança recomendamos a desactivação desta caixa de verificação. Grava os ficheiros adicionados. É recomendado activar esta caixa de verificação para os discos de cópia de segurança. 6.1.2 Separador ISO O separador ISO oferece as opções de definição para o sistema de ficheiros ISO. O ISO 9660 é uma norma independente do sistema. Esta norma pode ser lida em todos os sistemas operativos. As seguintes características são válidas: Permite oito caracteres (nível 1) ou 31 caracteres (nível 2) para o nome do ficheiro. Permite oito caracteres para o nome do directório. A profundidade máxima de directórios está limitada a oito níveis (incluindo o directório raiz). Só são permitidos os caracteres A-Z, 0-9 e o carácter de sublinhar (_). O Joilet é uma norma que foi concebida para o Microsoft® Windows® 95 e Microsoft® Windows® NT. Este formato suporta até 64 caracteres no nome de ficheiro (8 caracteres em DOS). São permitidos os caracteres A-Z, a-z, assim como, a metafonia e o ß. Existem as seguintes opções de definição na área Dados e Ficheiro: Menu de selecção Modo de dados Selecciona o modo para os dados. Existem o Modo 1 e o Modo 2/XA. As novas unidades lê sem problemas tanto o modo 1 como também o modo 2.. Porém, algumas unidades mais antigas não conseguem ler correctamente os discos do modo 1.. Se o disco também deve ser lido por uma unidade antiga, seleccione o formato modo 2/XA. Nero Burning ROM 19 Nova compilação Menu de selecção Sistema de ficheiros Selecciona o sistema de ficheiros utilizado para os dados. Existem Apenas ISO 9660 e ISO 9660 + Joilet. Apenas ISO 9660: é utilizado o mero formato ISO. ISO 9660 + Joilet: o formato ISO é utilizado com a extensão da norma Joilet. Menu de selecção Comprimento do nome do ficheiro Determina o possível comprimento do nome do ficheiro. Existem o Nível 1 e Nível 2. No nível 1 o nome do ficheiro pode ter oito caracteres e a extensão do nome do ficheiro (por exemplo, *.doc) três caracteres. No nível 2 o nome do ficheiro pode conter 31 caracteres . Menu de selecção Tipo de letra Determina o conjunto de dados que é utilizado. Na área Reduzir restrições é possível reduzir as restrições que o sistema de ficheiros seleccionado impôs. Por exemplo, poderá permitir uma maior profundidade de caminho ou mais de 64 caracteres para nomes Joilet. Na área Sugestões aparece um texto quando o disco não for legível em todos os sistema operativos. Se o disco deve ser legível em todos os sistemas operativos, seleccione o sistema de ficheiros ISO 9660 e desactive todas as caixas de verificação na área Reduzir restrições. Se o disco for principalmente executado em computadores com Windows® e pretender utilizar as letras minúsculas e a metafonia para o nome do ficheiro, seleccione o sistema de ficheiros ISO 9660 + Joilet. 6.1.3 Separador UDF O separador UDF oferece opções de definição para o sistema de ficheiros UDF. A norma UDF foi criada pela OSTA (Optical Storage Technology Association) com o resposta aos requisitos dos DVDs. A norma é independente da plataforma. As seguintes entradas estão disponíveis no menu de selecção Opções: Definições automáticas Determina automaticamente as definições para o sistema de ficheiros UDF. É recomendado seleccionar esta entrada. Definições manuais Activar modo de compatibilidade com Enable XBox™ Permite determinar manualmente o tipo de partição UDF e a versão do sistema de ficheiros. Cria um disco que é compatível com a Xbox™. Esta entrada está disponível se o botão de rádio Sem multisessão estiver seleccionado no separador Multisessão. Um disco compatível com a XBox™ não pode ser gravado como um disco de multisessão. 6.1.4 Separador Título O separador Etiqueta tem opções para configuração do nome do disco. A área Automático está sempre disponível. A área Manual só está disponível se vários sistemas de ficheiros tiverem sido seleccionados para o tipo de disco no separado ISO, como por exemplo, a entrada ISO 9660 + Joliet. Nero Burning ROM 20 Nova compilação Fig. 5: Separador Etiqueta Existem as seguintes opções de definição: Área Automático Menu de selecção Automático Activa o campo de entrada Nome do disco. Caixa de texto Nome do disco Determina o nome do disco. Botão Adicionar data Abre a janela Data na qual existem campos opcionais para a selecção de uma data. Botão Adicionar contador Abre a janela Contador na qual se encontram diferentes opções de definição. Além disso, poderá determinar o tipo de contador. Existem duas entradas: Contador de compilação: aumenta o contador numa nova compilação. Contador de disco: aumenta o contador após a gravação. Área Manual Botão de rádio Manual Activa os campos de entrada na área Manual e permite-lhe introduzir um nome de disco único para cada sistema de ficheiros. As restrições para este sistema de ficheiros são aplicáveis, incluindo na ligação com o conjunto de caracteres fornecido. Os caracteres não permitidos são substituídos por caracteres de sublinhar. Caixa de texto ISO 9660 Determina o nome para o sistema de ficheiros ISO 9660. Caixa de texto Joliet Determina o nome para o sistema de ficheiros Joliet. Caixa de texto UDF Determina o nome para o sistema de ficheiros UDF. Área Avançadas Botão Mais etiquetas Abre a janela Mais etiquetas na qual poderá introduzir mais informações sobre o disco como por exemplo, o editor (Publisher). Nero Burning ROM 21 Nova compilação 6.1.5 Separador CD de áudio O separador CD de áudio oferece as opções de definição para o CD de áudio. Fig. 6:Separador CD de áudio Estão disponíveis as seguintes caixas de verificação: Área Geral Normalizar todos os ficheiros de áudio Sem pausa entre as faixas Activa um filtro que normaliza o volume do som de todos os ficheiros de áudio a gravar. Isto é especialmente recomendável, se os ficheiros de áudio forem provenientes de diferentes origens. Permite que os ficheiros de áudio se sucedem sem pausa (como é o caso nas gravações ao vivo). Se a caixa de verificação estiver desactivada, existem pausas de dois segundos entre os ficheiros de áudio. Área Texto de CD Gravar no CD Activa a opção para a gravação de texto de CD. Nos leitores de CD que suportam o texto de CD são visualizados o título do CD, o nome do ficheiro de áudio, assim como, o intérprete no visor. Na área Informações adicionais poderá introduzir informações adicionais sobre o CD de áudio, como por exemplo, produtor ou comentários. 6.1.6 Separador Opções CDA O separador Opções CDA oferece as opções de definições para os ficheiros CD-DA no CD de áudio. A área Estratégia de ficheiro CDA permite seleccionar a estratégia como o Nero Burning ROM deve processar os ficheiros de áudio seleccionados do CD de áudio original. Geralmente existem dois métodos: Nero Burning ROM 22 Nova compilação Lê o ficheiro de áudio e guarda-o temporariamente na memória cache. O CD de áudio pode ser gravado no modo 'disc-at-once', que suporta texto de CD. Criar uma referência ao ficheiro de áudio e só ler instantes antes da gravação (referência de faixa). O CD de áudio só pode ser gravado no modo Faixa de uma vez. Existem as seguintes opções de definição: Área Estratégia de ficheiro CDA Entrada no menu de selecção Estratégia para espaço em disco Gravar os ficheiros de áudio temporariamente na memória intermédia do Nero Burning ROM. Se não existir espaço no disco será criado uma referência no ficheiro de áudio e só será lido instantes antes da gravação. Essa entrada encontra-se seleccionada na definição padrão. Entrada no menu de selecção Estratégia de ficheiros temporários Gravar os ficheiros de áudio temporariamente na memória intermédia do Nero Burning ROM. Se não existir espaço na memória, é aberta uma mensagem de erro. Entrada de menu de selecção Estratégia de referência Cria uma referência a uma ficheiro de áudio e lê o mesmo imediatamente antes de gravar. O suporte de origem só pode ser uma unidade de CD/DVD, não um gravador. Entrada no menu de selecção Estratégia de dispositivo dependente Cria uma referência no ficheiro de áudio, se existir uma unidade de CD/DVD. Caso contrário, é utilizada a estratégia temporária. Botão Informações Mostra informação mais detalhada sobre a estratégia de ficheiro CDA. Área Estratégia de ficheiro CDA Lista de unidades Lista de unidades e gravadores reconhecidos Menu de selecção Velocidade de leitura Calcula a velocidade com que o CD é lido. Caixa de verificação Colocar a pista em cache no disco rígido antes da gravação Grava o ficheiro de áudio na memória intermédia antes da gravação. Área Estratégia do ficheiro CDA Caixa de verificação Remover silêncio no fim das faixas de áudio Retira o silêncio no fim de cada ficheiro de áudio, ou seja, os ficheiros de música passam suavemente de um para o outro. 6.1.7 Separador CD EXTRA O separador CD EXTRA mostra as opções de configuração para álbuns. Área Informações Mostra painéis Mostra informações sobre a compilação. Área Álbum Caixa de texto Identificação do álbum Especifica a designação para o álbum. Isto é especialmente útil quando o álbum deve ser compostos por vários CDs. Nero Burning ROM 23 Nova compilação Caixa de texto Número de volumes em álbum Especifica o número de discos de que deve ser composta a compilação. Caixa de texto Número sequencial do conjunto de álbuns Determina o número do álbum do disco actual. Botão Imagens Abre a janela Imagens de CD EXTRA na qual poderá seleccionar imagens para a parte da frente e a parte de trás do CD e especificar o formato de imagens. Área Localização Painel de apresentação Idiomas Apresenta idiomas disponíveis. Quando selecciona um idioma, pode adicionar o título do álbum na caixa de texto Título do álbum. Botão Adicionar Abre a janela Novo idioma onde pode seleccionar um novo idioma a partir de uma lista de países. Botão Eliminar Elimina o idioma seleccionado. Caixa de texto Título do álbum Adiciona um título do álbum ao idioma marcado na lista Idioma. 6.1.8 Separador Video CD O separador Video CD oferece as seguintes opções de definição para o Video CD (VCD) e o Super Video CD (SVCD): Área Geração Caixa de verificação Criar CD concordante padrão Cria um VCD/SVCD que pode ser reproduzido num leitor de DVD. Caixa de verificação Guardar as imagens origem em Criar um directório em separado na estrutura de pasta do VCD/SVCD no qual são automaticamente guardados os formatos originais das imagens. Poderá atribuir um nome personalizado ao directório em separado. Especifica o formato de cor para qual os ficheiros de vídeo são convertidos: existem os campos opcionais PAL e NTSC. Campos de opção Resolução de codificação Na definição padrão está activada a opção PAL o formato de cor predominante na Europa. Área Avançadas - Formato de disco Video CD Caixa de verificação Utilizar a aplicação CD-I Cria um VCD que pode ser reproduzido num leitor de CD-i. O código de programa respectivo encontra-se na caixa de texto Configuração. Área Avançadas - Formato de disco Super Video CD Botão Compatibilidade Abre a janela Opções de compatibilidade de Super Video CD na qual poderá definir parâmetros diferentes do padrão para o SVCD. A Nero recomenda a utilização destas opções só se tiver conhecimentos sobre os formatos padrão e sobre a criação de SVCDs. Nero Burning ROM 24 Nova compilação Campo de opção Tentar acomodar ao tamanho do disco Ajusta a taxa de bits automaticamente ao tamanho do suporte introduzido. Campo de opção Definido pelo utilizador Selecciona uma taxa de bits. Ao adicionar imagens ao VCD/SVCD o Nero Burning ROM cria automaticamente uma apresentação de diapositivos. Os ficheiros de imagens obtidos são guardados num ficheiros DAT. Um ficheiro assim já não pode ser alterado ou visualizar com um programa de edição de imagem. Se também pretende gravar os formatos originais, active a caixa de verificação Guardar imagem de origem em. 6.1.9 Separador Menu Existe a seguinte caixa de verificação para o Video CD (VCD) e Super Video CD (SVCD) no separador Menu: Caixa de verificação Menu de activação Activa o menu para o VCD/SVCD e as áreas Menu e Texto em cinzento. Área Menu Menu de selecção Layout Selecciona o layout do menu. Caixa de verificação Cabeçalho / Rodapé Adcionar um cabeçalho ou rodapé padrão. Tem de introduzir o conteúdo do cabeçalho e do rodapé nas caixas de texto respectivas, na área Texto. Menu de selecção Modo de fundo Especifica a maneira como a imagem de fundo é inserida, por exemplo, se deve ser maximizada ou escalada. Menu de selecção e botão Imagem de fundo Selecciona uma imagem de fundo. Também pode seleccionar nenhuma imagem ou transferir uma imagem personalizada. Além disso, poderá definir a cor do fundo. Área Texto Opções de entrada Cabeçalho / Rodapé Especifica o texto de cabeçalho/rodapé, as opções de tipo de letra e o sombreado. Opções de entrada Elementos / Referências Especifica o texto, as opções de tipo de letra e o sombreado para elementos (linhas e etiquetas em visualização de miniatura) e referência para elementos. Caixa de verificação Apresentar primeira página Abre a janela Pré-visualização de menu que lhe mostra uma pré-visualização do menu. Botão Como predefinido Gravar as definições do menu como valores padrão. 6.1.10 Separador Arranque O separador Arranque oferece as opções de definição para o disco de arranque. Na área Fonte de dados de imagem de arranque existem as seguintes opções de definição: Campo de opção e menu de selecção Unidade lógica de arranque Selecciona uma unidade lógica de arranque para os dados modelo. Nero Burning ROM 25 Nova compilação Campo de opção e menu de selecção Ficheiro de imagem Selecciona um ficheiro de imagem para os dados modelo. Botão Procurar Abre a janela Abrir na qual selecciona um ficheiro de imagem. Menu de selecção Idioma de arranque Selecciona o idioma que é visualizado no arranque Pode configurar definições avançadas na área Avançadas. Pode ser necessário efectuar alterações a determinados ficheiros de imagem. Consulte a documentação para informação relevante sobre a imagem de arranque. Recomendamos que só altere as definições com as quais está familiarizado para criar discos e imagens de arranque. Estão disponíveis as seguintes opções de configuração: Caixa de verificação Activar funcionalidades avançadas Activa as seguintes opções de definição. Menu de selecção Tipo de emulação Selecciona um tipo de emulação. Caixa de texto Mensagem inicial Define a mensagem que será aberta durante o arranque. Caixa de texto Carregar segmentos de sectores Define onde começa a imagem de arranque e como se comportam os sectores após o arranque. Caixa de texto Número de sectores carregado Define o número de sectores que são carregados Nero Burning ROM 26 Nova compilação 6.2 Criar nova compilação Para criar uma nova compilação, proceda do seguinte modo. 1. Seleccione o tipo de disco pretendido do menu de selecção na janela Nova compilação. O gravador que tem instalado determina o tipo de disco (CD, DVD, HD DVD e/ou Blu-ray Disc) que pode ser gravado. Se o gravador só pode ser utilizado com CD, o menu de selecção fica esbatido. Com o Gravador de imagens do Nero, que está instalado no Nero Burning ROM, pode sempre criar um ficheiro de imagem (consulte Ficheiro de imagem) mesmo que não tenha nenhum gravador instalado. Æ A lista apresenta os formatos de disco que podem ser gravados com este tipo de disco. 2. Seleccione o formato de disco pretendido da lista. Æ Os separadores para este formato de disco são apresentados. As entradas Copiar CD e Copiar DVD conduz ao processo de cópia (consultar Copiar ). 3. Define as opções pretendidas nos separadores (consultar Janela Nova compilação). 4. Clique no botão Novo. Æ A janela Nova compilação é fechada e é apresentada o ecrã de selecção. Criou uma nova compilação. Agora, pode adicionar ficheiros à compilação (consultar Selecção de ficheiros). Nero Burning ROM 27 Selecção de ficheiros 7 Selecção de ficheiros 7.1 Ecrã de selecção O ecrã de selecção é o ponto de partida para as acções que executa com as compilações. O ecrã de selecção é aberto no ecrã principal, depois de ter seleccionado o tipo e o formato de disco e clicado no botão Novo. O ecrã de selecção é composto pela área de compilação, a área do browser e uma escala de capacidade. Fig. 7: Ecrã de selecção para o tipo de disco CD-ROM (ISO) A área de compilação tem o nome da compilação correspondente. Os ficheiros e as pastas são aqui compiladas para a gravação. Na área de procura (Procura), encontra elementos que pretende gravar. Existem quatro separadores: a Procura de ficheiros é semelhante a outras procuras de ficheiros e contém uma barra de ferramentas e uma barra de endereços com uma funcionalidade normal. Se a área do browser se encontrar ocultada, poderá visualizá-la com a ajuda do botão Uma escala de capacidade em MB (no caso de discos de dados) ou min (no caso de CDs de áudio) encontra-se na parte inferior do ecrã. O tamanho exacto da escala depende do tipo de disco seleccionado. Ao compilar os ficheiros, a barra de capacidade indica o espaço de memória que os ficheiros ocupam no disco. A cor da barra de capacidade indica, se tem espaço suficiente no disco para os dados: Barra de capacidade verde Existe espaço para os dados no disco. Nero Burning ROM 28 Selecção de ficheiros Barra de capacidade amarela (a partir da marca amarela na escala) Poderá existir espaço suficiente para os dados. Se existe ou não, depende entre outras coisas, do tamanho do disco inserido. Barra de capacidade vermelha (a partir da marca vermelha na escala) Não existe espaço suficiente para os dados no disco. (Excepto, tenha inseriu um disco com um tamanho muito grande.) A marca amarela e a marca vermelha são definidas para os discos padrão disponíveis no mercado. O valor exacto da escala depende do tipo de disco seleccionado. Por exemplo existem CDs virgem com uma capacidade de armazenamento de 650 MB ou 700 MB. Por isso, no caso de se tratar de um CD, o risco amarelo se encontra marcado nos 650 MB e o vermelho nos 700 MB. Se a escala de capacidade estiver oculta, poderá visualizá-la clicando no menu Ficheiro > Opções > Tamanho da compilação e activando a caixa de verificação Visualizar o tamanho de compilação na barra de estado. 7.2 Seleccionar ficheiros Seleccione ficheiros, arrastando os ficheiros da área do browser no ecrã de selecção para a área de compilação. O método é igual para todos os formatos de disco . Para seleccionar e compilar os ficheiros, proceda do seguinte modo: 1. Seleccione na área do browser os ficheiros/as pastas que pretende gravar. 2. Arraste os ficheiros/pastas pretendidos para a área de compilação. Æ Os ficheiros/pastas são visualizados na área de compilação e a barra de capacidade indica o espaço de memória que é necessário no disco. O Nero Burning ROM suporta pastas de procura virtual no sistema operativo Windows Vista™. A procura é seleccionada quando a arrasta para a área de compilação. Se pretende seleccionar os ficheiros na pasta de procura, tem de abrir a pasta de procura e arrastar os ficheiros para a compilação. 3. Se pretende gravar a compilação com os ficheiros seleccionados: 1. Clique no ícone Æ . É aberta a janela Gravar como. 2. Seleccione um nome do ficheiro e uma localização e clique no botão Gravar. Æ A compilação é gravada e é fechada a janela Gravar como. Î Seleccionou os ficheiros a gravar e pode iniciar o processo de gravação (consultar Gravar compilação). Nero Burning ROM 29 Selecção de ficheiros 7.3 Particularidades na selecção de ficheiros Para alguns formatos existem particularidas na selecção de ficheiros que têm que ser consideradas. 7.3.1 CD de áudio Existem dois botões adicionais na área de compilação para o formato de disco CD de áudio: Reprodução Reproduz o ficheiro de áudio marcado. Editar Abre o Nero WaveEditor. O Nero WaveEditor é uma aplicação incluída no Nero 8 Suite e é automaticamente instalada quando o Nero 8 está a ser instalado. O Nero WaveEditor permite criar ficheiros de áudio personalizados ou alterar existentes ficheiros. Além de mais, poderá digitalizar discos de vinil e armazená-los no disco rígido. Para obter mais informações consulte o manual do Nero WaveEditor. Os ficheiros de áudio de origem para um ficheiro de áudio podem estar no disco rígido como ficheiros de áudio comprimidos ou serem provenientes de um ou vários CDs de áudio. Também poderá seleccionar uma lista de reprodução M3U como origem, o Nero Burning ROM procura automaticamente os ficheiros de áudio MP3 para a gravação, cujos caminhos se encontram armazenados na lista de reprodução M3U. Já há algum tempo os CDs de áudio disponíveis no mercado têm uma protecção contra cópia. O computador não consegue reproduzir nem copiar esses CDs. A protecção contra cópia poderá ser reconhecida através de uma indicação na capa do CD original. Se seleccionar os ficheiros de áudio directamente de um CD de áudio para uma unidade, não é possível indicar um texto de CD para um CD, porque os ficheiros de áudio provenientes de uma unidade só podem ser gravados no modo Faixa de uma vez. O texto de CD só pode ser gravado no modo Disco de uma vez. Se pretender indicar um texto de CD para os ficheiros de áudio do CD de áudio, grave os ficheiros de áudio no seu disco rígido (consultar Guardar ficheiros de áudio) e de seguida adicione-los à compilação. Se arrastar o ficheiro de áudio pretendido para a área de compilação, é aberta a janela Adicionar ficheiro(s) e analisado o ficheiro. Se tiver seleccionado um ficheiro de um CD de áudio, será aberta a janela Introduzir o nome do CD de origem que solicita a introdução de um nome para este CD. O nome que dá ao CD é utilizado na definição padrão como parte do nome do ficheiro. Além disso, o nome é importante, se seleccionar ficheiros de áudio de vários CDs. Durante o processo de gravação o Nero Burning ROM solicita a introdução do CD necessário e indica o nome do CD por si escolhido. Poderá editar os ficheiros de áudio da compilação ou alterar as propriedades (consultar Janela de Propriedades da faixa de áudio). Nero Burning ROM 30 Selecção de ficheiros 7.3.2 CD de modo misto e CD EXTRA O ecrã de selecção para o formato de disco CD de modo misto e CD EXTRA contém uma área de compilação para faixas de áudio e uma para ficheiros de dados. Para seleccionar ficheiros, proceda do seguinte modo: 1. Se pretende inserir os ficheiros de dados, clique no botão Dados. Æ É aberta a área de compilação dos ficheiros de dados. 2. Se pretender inserir os ficheiros de áudio, clique no botão Áudio. Æ É aberta a área de compilação dos ficheiros de áudio. Î Pode continuar a seleccionar ficheiros (consulte Seleccionar ficheiros). 7.3.3 Video CD/Super Video CD O ecrã de selecção para o formato de disco Video CD e Super Video CD contém uma área de compilação para ficheiros de vídeo e imagem e uma área para dados. Na área de compilação para vídeos/imagens existe o botão Reprodução que reproduz o vídeo marcado. A área Dados contém ficheiros de dados automaticamente adicionados e a estrutura de pasta gerados que é necessária para criar um VCD/SVCD funcional. Para seleccionar os ficheiros, proceda do seguinte modo: 1. Se pretender adicionar ficheiros de vídeo ou imagens, clique no botão Vídeos/imagens. Æ É aberta a área de compilação para ficheiros de dados e imagens. 2. Arraste os ficheiros pretendidos para a área de compilação. Æ Os ficheiros são visualizados na área de compilação e a barra de capacidade indica o espaço de memória que é necessário no disco. O Nero Burning ROM cria automaticamente uma apresentação de diapositivos das imagens inseridas. Se tiver activada a caixa de verificação Guardar imagem de origem em, o Nero Burning ROM guarda automaticamente as imagens de origem na pasta PICTURES da área de dados. Se um ficheiro MPEG não dispor das características adequadas de um VCD ou SVCD, o Nero Burning ROM detecta o formato incorrecto e tem três possibilidade à escolha: Desactivar a compatibilidade padrão e continuar: grava o ficheiro sem alterações no CD. A Nero recomenda a selecção desta opção só se tiver experiência na criação de VCD/SVCD. Codificar novamente o ficheiro de vídeo: descodifica o ficheiro actual, converte-o correctamente em relação a resolução e a taxa de fotogramas e codifica-o novamente. A re-codificação só se efectua antes da gravação. Este processo necessita de tempo e espaço de memória temporária. Cancelar: interrompe a adição do ficheiro de vídeo, isto é, o ficheiro não é adicionado na compilação. 3. Se pretender visualizar a área de dados, clique no botão Dados. Æ É aberta a área de dados. Na área encontra pastas vermelhas criadas pelo Nero Burning ROM. Esta estrutura de pasta predefinida é necessária para criar um VCD/SVCD. Se tiver activada a caixa de verificação Guardar imagem de origem em, encontrará também a pasta PICTURES na área de dados. Nero Burning ROM 31 Selecção de ficheiros Não altere nada na estrutura de pasta na área Dados e não arraste ficheiros para a pasta predefinida. A estrutura de pasta é necessária como anteriormente mencionado para criar um VCD/SVCD funcional. Î Pode continuar a seleccionar ficheiros (consulte Seleccionar ficheiros). 7.3.4 miniDVD O ecrã de selecção do formato de disco miniDVD contém duas pastas predefinidas na área de compilação: AUDIO_TS e VIDEO_TS. Para seleccionar os ficheiros, proceda do seguinte modo: 1. Arraste a presente estrutura de pasta DVD do título de vídeo (pasta "Video_TS") da área do browser para a pasta VIDEO_TS da área da compilação. Æ Os ficheiros são visualizados na área de compilação e a barra de capacidade indica o espaço de memória que é necessário no disco. Î Pode continuar a seleccionar ficheiros (consulte Seleccionar ficheiros). 7.3.5 CD de livro em áudio Para seleccionar os ficheiros, proceda do seguinte modo: 1. Arraste um ficheiro de áudio-livro para uma área de compilação. Æ O Nero Burning ROM analisa o ficheiro e, se for necessário, corta-o automaticamente para que possa ser gravado em vários CDs. Numa lista da área de compilação visualiza o número de CDs que foram gravados com os respectivos minutos. Î Pode continuar a seleccionar ficheiros (consulte Seleccionar ficheiros). Nero Burning ROM 32 Selecção de ficheiros 7.4 Janela de Propriedades da faixa de áudio Na janela Propriedades da faixa de áudio pode visualizar as propriedades de um ficheiro de áudio seleccionado, ou seja, uma faixa, na compilação, alterar se for necessário e editar o ficheiro de áudio. Pode abrir a janela se marcar o ficheiro de áudio pretendido (requisito: que esteja a criar um CD de áudio) e seleccionando o menu Editar > Propriedades. Fig. 8: Jabela Propriedades da faixa de áudio A janela é composta pelos seguintes separadores: Propriedades da faixa Oferece as opções de definição gerais para o ficheiro de áudio (consultar Separador Propriedades da faixa). Indexes, Limites, Divisão Oferece a possibilidade de dividir o ficheiro de áudio e definir os índices. Também pode reproduzir o ficheiro de áudio (consultar Separador Indexes, Limites, Divisão). Filtro Apresenta vários filtros que são utilizados no ficheiro de áudio. Além disso, existem várias opções de definição para cada filtro (consultar Separador Filtro). A edição do ficheiro de áudio ocorre num método não destrutivo, isto é, a gravação em si não é alterada, apenas são definidas marcas. Os passos da edição podem ser anulados a qualquer hora e não são criados ficheiros de áudio adicionais. A alteração de facto do ficheiro de áudio só ocorre na gravação. Nero Burning ROM 33 Selecção de ficheiros 7.4.1 Separador Propriedades da faixa O separador Propriedades da faixa oferece as opções de definição gerais para o ficheiro de áudio. Fig. 9: Separador Propriedades da faixa Na área Informações da origem são apresentadas as informações gerais sobre o ficheiro de áudio seleccionado. A área Propriedades oferece as seguintes opções de definição: Caixa de texto Título Determina um título que é gravado como texto de CD. Caixa de texto Artista Determina o intérprete que é gravado como texto de CD. Caixa de texto Pausa Determina o tempo de pausa entre este e o seguinte ficheiro de áudio. Poderá indicar o tempo de pausa em segundos ou em sectores. Caixa de texto International Standard Recording Code Identifica o título do CD através de um código digital de 12 caracteres. O ISRC é registado no subcódigo e está silenciosamente presente. Se não conhecer o ISRC, deixe o campo de entrada em branco. Caixa de texto Protecção Activa a protecção contra cópia. Opções de entrada Cruzamento com a faixa precedente Determina um crossfade entre este e o anterior ficheiro de áudio. Poderá indicar o tem po da sobreposição em segundos ou sectores. Nero Burning ROM 34 Selecção de ficheiros 7.4.2 Separador Indexes, Limites, Divisão O separador Indexes, Limites, Divisão apresenta as possibilidades de edição para o ficheiro de áudio. Fig. 10: Separador Indexes, Limites, Divisão A evolução gráfica do ficheiro de áudio é apresentada na área Osciloscópio. Nesta área poderá marcar partes para as editar. A área Posição apresenta os seguinte botões: Novo índice Coloca uma nova posição de índice na posição marcada, isto significa que para o leitor de CD esta é a posição a partir da qual é iniciada uma nova canção, para a qual também se salta directamente. Contudo, nem todos os leitores de CD suportam a função. Editar Abre a janela Definir posição de divisão na qual poderá introduzir a posição exacta de uma divisão. Eliminar Elimina uma posição de índice ou a posição para um ficheiro de áudio marcado. Dividir Divide fisicamente o ficheiro de áudio na posição marcada em dois ficheiros de áudio independentes. Reprodução Reproduz o ficheiro de áudio a partir da posição marcada. Durante a reprodução é apresentado o botão Parar. Parar Pára a reprodução do ficheiro de áudio. Se a reprodução for parada, será apresentado o botão Reprodução. Dividir nas posições Divide o ficheiro de áudio nas posições de índice definidas. de índice Aumentar Aumenta a evolução gráfica. Reduzir Reduz a evolução gráfica. Vista total Apresenta a evolução gráfica passo a passo na área do osciloscópio. Nero Burning ROM 35 Selecção de ficheiros 7.4.3 Separador Filtro O separador Filtro apresenta vários filtros que são utilizados no ficheiro de áudio. Encontram-se disponíveis as seguintes caixas de verificação: Normalizar Define o volume de som com determinado valor. O filtro é adequado para ajustar o volume de ficheiros de áudio provenientes de diferentes fontes. Reduzir o efeito de clique Remove os ruídos de crepitação, semelhantes aos ruídos produzidos por LPs antigos riscados. Redução de silvo Reduz ou remove o silvo de um ficheiro de áudio. Todas as frequências que se encontram abaixo de um determinado limiar (nível de silvo) serão removidas. Aumentar o som (Fade In) Aumenta gradualmente o volume de um ficheiro de áudio desde o silêncio até ao volume total. O filtro pode ser útil para encurtar os ficheiros. Diminuir o som (Fade Out) Reduz gradualmente o volume de um ficheiro de áudio desde o volume total até ao silêncio. O filtro pode ser útil para encurtar os ficheiros. Estéreo abrangente Aumenta/reduz o efeito de estéreo de um ficheiro de áudio. O filtro só terá efeito se o ficheiro original tiver sido gravado em estéreo. Karaoke Remove o componente da voz do ficheiro de áudio, removendo os componentes de áudio que são idênticos em ambos canais. Eco Apresenta opções para o efeito de eco. Equalizador Abre um equalizador para alterar o volume nas diferentes gamas de de frequência. O botão Testar filtros seleccionados reproduz o ficheiro de áudio e é aplicável aos filtros activados. Durante a reprodução, pode alterar as opções de configuração para os filtors e assim controlar o efeito. Nero Burning ROM 36 Gravar compilação 8 Gravar compilação Para gravar a sua compilação, tem de seleccionar primeiro um gravador. Depois inicia o processo de gravação. Antes de o Nero Burning ROM gravar o disco, abre-se a janela Gravar compilação, onde pode seleccionar ou verificas as suas opções de gravação. 8.1 Escolher um gravador Se tem vários gravadores instalados, seleccione o gravador mais adequado para a gravação. Para o fazer, efectue o seguinte procedimento: 1. Clique no ícone . Æ É aberta a janela Seleccionar gravador. 2. Seleccione o gravador pretendido. A janela mostra informação útil sobre o gravador, por exemplo, que tipo de discos suporta. 3. Se pretender gravar um DVD virgem poderá definir as definições do Booktype. O Booktype determina qual a especificação é detectado pelo leitor de DVD. Copm o Nero Burning ROM poderá definir, ou seja, alterar o Booktype. Isto é recomendado especialmente quando o seu leitor de DVD tiver problemas com DVDs que gravou do tipo DVD-, DVD+ ou DVD-RW. Neste caso, define o Booktype com DVD-ROM. 1. Clique no botão Opções. 2. Seleccione a definição pretendida no menu Definições Book Type. Existem quatro definições: Automático: selecciona automaticamente o Booktype mais adequado para este DVD. DVD-ROM: define o Booktype com DVD-ROM. Seleccione esta definição se pretender que o DVD seja reproduzido em muitos dos leitores de DVD. Tipo de disco físico: selecciona o Booktype indicado no DVD. Definição de gravador actual: deixa a definição de Book Type para o gravador. 4. Clique no botão OK. Î O gravador seleccionada é aceite e a janela Escolher gravador fecha-se. Nero Burning ROM 37 Gravar compilação 8.2 Janela Gravar compilação Na janela Gravar compilação poderá definir, ou seja, controlar as opções de gravação pretendidas e de seguida iniciar o processo de gravação. A janela Gravar compilação é composta por um menu, uma lista, vários separadores e botões. Fig. 11: Janela Gravar compilação para o tipo de disco CD-ROM (ISO) O formato de disco seleccionado é apresentado na caixa da lista. Se estiverem disponíveis vários tipos de disco para este formato de disco, e se instalou um gravador adequado, pode seleccionar outro tipo de disco a partir do menu de selecção. Os seguintes botões estão disponíveis: Informação sobre o disco Gravar Mostra informações sobre o disco inserido, como por exemplo, conteúdo (se existir) ou capacidade disponível. Inicia o processo de gravação se estiver ligado um gravador. Se não estiver ligado qualquer gravador, a janela Guardar ficheiro de imagem abre-se (consulte Criar ficheiros de imagem). Este botão só está disponível, se a caixa de verificação Gravar tiver activada. Aplica todas as alterações e fecha a janela. OK Este botão só está disponível, se a caixa de verificação Gravar tiver desactivada. Cancelar Fecha a janela Gravar compilação. Nero Burning ROM 38 Gravar compilação 8.3 Separador Gravar O separador Gravar oferece opções para o processo de gravação. Fig. 12: Separador Gravar Existem as seguintes opções de definição: Área Acção Caixa de verificação Calcular a velocidade máxima Calcula a rapidez com que é possível aceder aos ficheiros compilados. Caixa de verificação Simulação Simula a gravação. A simulação efectua todos os passos que também são executados na gravação, com a excepção da activação do raio laser. Neste simulação é testada a existência de um fluxo de dados constante. Caixa de verificação Gravar Activa o botão Gravar. Fecha, ou seja, bloqueia o disco de forma a não permitir mais nenhuma gravação neste disco. A finalização é necessária, consoante o formato de disco. Caixa de verificação Finalizar disco O Nero Burning ROM activa automaticamente a caixa de verificação nos formatos de disco correspondentes. Área Gravação Menu de selecção Velocidade de gravação Selecciona a velocidade com que o disco é gravado. Selecciona o método com qual o disco é gravado. Existem o Disco de uma vez e Faixa de uma vez. Menu de selecção Método de gravação Disco de uma vez: grava todo o disco numa só sessão, sem desligar o laser entre cada ficheiro de áudio. Faixa de uma vez: grava cada ficheiro de áudio (faixa) individualmente no disco, isto significa que o laser é desligado e ligado após cada ficheiro de áudio. Nero Burning ROM 39 Gravar compilação Caixa de texto Número de cópias Caixa de verificação Protecção contra erro de falta de dados da memória intermédia Caixa de verificação Utilizar múltiplos gravadores Caixa de verificação Realizar verificação antivírus antes de gravar Determina o número de discos que devem ser gravados. Na definição padrão é gravado um disco. Oferece a protecção para evitar uma falta de dados na memória intermédia. Esta caixa de verificação só está disponível se o gravador seleccionado suportar um método que oferece protecção contra falta de dados na memória intermédia. Ao clicar no botão Gravar, é aberta uma janela na qual pode seleccionar os gravadores pretendidos. O processo de gravação é efectuado em simultâneo nos gravadores seleccionados. A caixa de verificação não se encontra disponível para o tipo de disco CD de livro em áudio. Verifica a existência de possíveis vírus nos ficheiros da compilação antes da gravação. A caixa de verificação não se encontra disponível para os tipos de disco CD de áudio, VSC, SVCD e CD de livro em áudio. O teste de velocidade e a simulação não são necessários para os gravadores que têm uma funcionalidade que proteja de erros de falta de dados na memória intermédia. Os CDs de áudio, Video CDS e Super Video CDS devem ser sempre gravados no método Disco de uma vez. A entrada encontra-se seleccionada na definição padrão destes formatos de disco. 8.4 Iniciar o processo de gravação Para iniciar um processo de gravação, proceda do seguinte modo: 1. Clique no botão Gravar no ecrã principal. Æ É aberta a janela Gravar compilação, o separador Gravar está em primeiro plano. 2. Controle, ou seja, seleccione as opções nos separadores. 3. Insira um disco virgem correspondente e clique no botão Gravar. Muitos dos leitores de CD não conseguem ler um CD (CD-RW) regravável. Por isso, utilize CD-ROMs normais para a gravação de CDs de áudio. Æ O processo de gravação é iniciado. Uma barra de progresso indica a evolução da gravação. Nero Burning ROM 40 Gravar compilação Fig. 13: Evolução da gravação Existem duas caixas de verificação durante o processo de gravação: Encerrar o PC automaticamente quando terminar: encerra o computador após conclusão do processo de gravação (caso seja tecnicamente possível). Verificar os dados guardados: verifica os dados gravados no disco após conclusão do processo de gravação. Com esta opção poderá verificar, durante a gravação de cópias de segurança, se todos os dados foram correctamente escritos. Æ Após a conclusão do processo de gravação é aberta uma caixa de diálogo. Fig. 14: Caixa de diálogo "Processo de gravação concluído com êxito" 4. Se pretender visualizar a área alargada como o registo de eventos, clique no botão Detalhes. 5. Se pretender iniciar um outro processo de gravação da mesma compilação, clique no botão Regravar. 6. Clique no botão OK. Î O processo de gravação está concluído. Pode remover o disco gravado do gravador. Nero Burning ROM 41 Disco de arranque 9 Disco de arranque Com o Nero Burning ROM pode criar um disco de arranque com o qual o computador poderá ser iniciado, sem ter de aceder ao disco rígido. Por isso, muitas vezes um CD de arranque é utilizado como "Ancôra de salvação", para iniciar um computador quando o disco rígido não responde. Os discos de arranque são criados segundo a norma "El Torito", uma extensão da norma ISO-9660 que determina a criação de discos de dados. O disco contém uma imagem de arranque e uma parte ISO. A imagem de arranque contém todos os ficheiros necessários para carregar o sistema operativo e iniciar o computador. A parte ISO pode conter os ficheiros de dados que quiser e que assim podem ser gravados. 9.1 Requisito para o arranque Para que um computador possa arrancar a partir do disco, a sequência do arranque no BIOS do computador tem que ser definida de modo a que será primeiro acedida a unidade como unidade de arranque (sequência de arranque, por exemplo, CD-ROM, C, A). No caso de uma unidade de CD-ROM SCSI, esta unidade tem que estar ligada a um adaptador SCSI com um BIOS, cujas definições possam ser alteradas. (Isto porém, só funcionará se não existirem discos rígidos IDE, visto que estes têm prioridade sobre o adaptador SCSI na sequência do arranque). Ao arrancar um disco só pode ser iniciado um sistema operativo que não escrevem no suporte, como por exemplo, "MS DOS" ou "Linux". O Microsoft® Windows® 2000 e o Microsoft® Windows® XP escrevem durante o arranque no suporte a partir do qual o arranque está a ser efectuado. Uma vez que isto não é possível com um disco, o processo é cancelado e o computador não pode ser iniciado. 9.2 Modelo para o disco de arranque O modelo para a criação de um disco de arranque para o Nero Burning ROM pode ser uma unidade lógica (por exemplo, a unidade C:) ou um ficheiro de imagem de uma unidade que contém o conteúdo de uma unidade, sector a sector, sob a forma de um ficheiro. Se a unidade lógica for o modelo para um disco de arranque, o disco de arranque emula este facto durante o arranque. Existem três diferentes tipos de emulação: Emulação de disquete: para este processo é necessário uma disquete de arranque para a criação de um disco de arranque. Durante o arranque o disco de arranque emula uma disquete na unidade A:. Neste caso, as letras de unidade deslocam-se de modo a que a unidade A: corresponde ao disco de arranque. Após o arranque a unidade de disquete A: pode ser acedida como B:. O volume dos dados de arranque está limitado pelo volume da disquete (por exemplo: 1.44 MB). Emulação de disco rígido: neste processo é necessário uma unidade de disco rígido de arranque para a criação do disco de arranque. Durante o arranque o disco emula a unidade C:. Neste caso, todas as letras de unidade são deslocadas um número para cima a partir da unidade C:. O volume dos dados de arranque está limitado pelo volume do CD (por exemplo: 700 MB) ou DVD (8,5 GB). Se tiver por exemplo um disco rígido de 200 GB com só uma partição (de 200 GB) não poderá criar um disco de arranque sem antes ter efectuado uma nova partição. Sem emulação: neste caso, as designações de unidade não são alteradas. Este tipo é utilizado para discos de arranque de instalação. Esta definição é destinada a utilizadores que não necessitam de quaisquer emulação de disquete ou emulação de disco rígido e pretendem instalar os seus próprios controladores de dispositivos. Nero Burning ROM 42 Disco de arranque 9.3 Criar e gravar disco de arranque Para a criação de um disco de arranque, proceda do seguinte modo: 1. Clique no botão Novo no ecrã principal do Nero Burning ROM. Æ É aberta a janela Nova compilação. 2. Se pretende criar um CD de arranque, seleccione a entrada CD a partir do menu de selecção e a entrada CD-ROM (Arranque) da caixa de lista. Se pretende criar um DVD de arranque, seleccione a entrada DVD a partir do menu de selecção e a entrada DVD-ROM (Arranque) da caixa de lista. Æ Os separadores para o disco de arranque são apresentados, o separador Arranque encontra-se em primeiro plano. 3. Se os dados modelo para o disco de arranque devem ser provenientes de uma unidade lógica: 1. Seleccione na área Fonte de dados de imagem de arranque o campo opcional Unidade lógica de arranque. 2. Seleccione a entrada pretendida do menu de selecção. Se a unidade lógica pretendida não se encontrar no menu de selecção, isso significa que a unidade é maior que o espaço disponível no disco. Tenha em consideração que nos sistemas operativos a partir do Microsoft® Windows® 2000 é necessário ter permissões de administrador para poder aceder directamente às unidades, uma vez que isto é necessário para a criação de discos de arranque. 4. Se os dados modelo para o disco de arranque devem ser provenientes de um ficheiros de imagem: 1. Seleccione na área Fonte de dados de imagem de arranque o campo opcional Ficheiro de imagem. 2. Clique no botão Procurar e seleccione o ficheiro de imagem pretendido. 3. Seleccione no menu de selecção Def. reg. arranque o idioma que deve ser apresentada durante o arranque. 4. Active a caixa de verificação Activar definições avançadas e seleccione no menu de selecção Tipo de emulação o tipo de emulação do ficheiro de imagem. 5. Define outras opções pretendidas nos separadores (consultar Janela Nova compilação). 6. Clique no botão Novo. Æ É apresentado o ecrã de selecção. 7. Seleccione os ficheiros/pastas que devem ser gravadas na parte ISO do disco de arranque, e arraste-os para a área de compilação. Æ Os ficheiros/pastas são visualizados na área de compilação e a barra de capacidade indica o espaço de memória que é necessário no disco. Î Acabou de criar um disco de arranque e pode iniciar o processo de gravação (consulte Iniciar o processo de gravação ). Nero Burning ROM 43 Ficheiro de imagem 10 Ficheiro de imagem Com o Nero Burning ROM e o gravador de imagens, pode criar um ficheiro de imagem. O gravador de imagem Nero é automaticamente instalado com o Nero Burning ROM. Um ficheiro de imagem é um só ficheiro no disco rígido que contém a imagem (ingl. Image) de um disco completo. Este ficheiro de imagem pode ser gravado várias vezes posteriormente. O ficheiro de imagem tem o mesmo tamanho que os ficheiros originais. Para os CDs de áudio é válida a seguinte estimativa: por cada minuto de um ficheiro de áudio o ficheiro de imagem necessita de ca. 10 MB de espaço na memória. 10.1 Criar ficheiros de imagem Para criar um ficheiro de imagem, proceda do seguinte modo: 1. Clique no botão Novo. 2. Crie uma nova compilação qualquer (consultar Nova compilação). Ao utilizar o Nero Burning ROM também pode criar ficheiros de imagem para tipos de discos que o gravador instalado não pode gravar. Pode activar esta função a partir de Ficheiro > Opções > menu Funcionalidades avançadas, caixa de verificação Permitir todos os formatos de gravador suportados no Gravador de imagem. O menu pendente na janela Compilação torna disponível todos os tipos de discos suportados (CD, DVD, HD DVD e disco Blu-Ray). 3. Seleccione os ficheiros que pretende gravar (consultar Seleccionar ficheiros). 4. Se instalou múltiplos gravadores, seleccione o Gravador de imagens do Nero a partir do menu de selecção. 5. Clique no botão Gravar. Æ É aberta a janela Gravar compilação, o separador Gravar está em primeiro plano. 6. Clique no botão Gravar. Æ É aberta a janela Guardar ficheiro de imagem. 7. Indique um nome de ficheiro e uma localização para o ficheiro de imagem e clique no botão Guardar. Æ O ficheiro de imagem é criado e guardo na localização seleccionada. Uma barra de progresso apresenta no ecrã o progresso da criação. Após a conclusão do processo de criação é aberta uma caixa de diálogo. 8. Clique no botão OK. Î A caixa de diálogo é fechada, o ficheiro de imagem foi criado. Nero Burning ROM 44 Ficheiro de imagem 10.2 Gravar o ficheiro de imagem Para gravar um ficheiro de imagem, proceda do seguinte modo: 1. Seleccione um gravador a partir do menu de selecção (não o Gravador de imagens do Nero). 2. Clique o botão do ecrã principal. Æ É aberta a janela do browser Abrir. 3. Seleccione o ficheiro de imagem pretendido e clique no botão Abrir. Æ É aberta a janela Gravar compilação com o separador Gravar. 4. Continue com o processo de gravação (consultar Gravar compilação). Î Gravou um ficheiro de imagem. Nero Burning ROM 45 Copiar 11 Copiar Com o Nero Burning ROM pode copiar um disco, neste caso, existem dois possíveis procedimentos: Cópia directa Cópia de imagem Os dois procedimento têm vantagens e desvantagens que dependem dos requisitos. 11.1 Cópia directa vs. Cópia de imagem 11.1.1 Cópia directa Quando utilizar o método de cópia directa, introduza o disco original na unidade e o disco virgem no gravador. O disco original que se encontra na unidade é imediatamente copiado para o disco virgem no gravador, sem qualquer perda de tempo. O método de cópia directa permite-lhe que copie rapidamente e não exige qualquer espaço de armazenamento adicional. Para conseguir utilizar o método de cópia directa tem de ter, pelo menos, duas unidades, uma para ler o disco e um gravador para o gravar. Aplicam-se os seguintes requisitos à unidade e ao gravador: O gravador deve ter uma função de protecção contra erros na falta de dados da memória intermédia ou a unidade tem de ser capaz de fornecer dados rápida o suficiente. A velocidade de leitura tem de ser, pelo menos, tão alta como a velocidade de gravação para garantir que não ocorre falta de dados na memória intermédia. É mais seguro quando a velocidade de leitura é o dobro da velocidade de gravação. A unidade deverá poder fornecer informações sobre o número e o tipo de sessões, se não o Nero Burning ROM não poderá criar uma cópia exacta. A cópia directa pode ter as seguintes desvantagens: Se o gravador não tem uma funcionalidade de protecção contra os erros pela falta de dados na memória intermédia, o método de cópia directa é extremamente sensível a erros de leitura. Isto tem a seguinte razão: se ocorrerem erros enquanto o disco está a ser lido porque está riscado, não é possível tentar eliminar o erro se ler o disco várias vezes porque, por exemplo, contrariamente ao método de cópia por imagem, não há tempo que chegue (perigo de falta de dados na memória intermédia). As posições de índice dos ficheiros de áudio irão ser perdidas. Isto tem a seguinte razão: As posições de índice só são detectadas quando for lido o local correspondete do CD. Contudo, as cópias directas só podem ser gravadas com o método Disco de uma vez. Neste método as informações sobre as posições de índice têm que estar disponíveis antes do processo de gravação. Isto significa que o Nero Burning ROM não consegue copiar as posições de índice. A qualidade dos dados de áudio lidos também pode sofrer. Isto tem a seguinte razão: o Nero Burning ROM lê vários megabytes de dados de uma só vez a partir da unidade, o Nero Burning ROM transfere dados para a memória cache e grava os dados no gravador. Se a transferência de dados abrandar porque, por exemplo, a memória intermédia no Nero Burning ROM está cheia, a cabeça de leitura da unidade tem de voltar atrás para a posição anterior. Algumas unidades não conseguem posicionar a cabeça de leitura de forma exacta nos CD de áudio, o que signifca que dados de áudio danificados podem ser, por vezes, transferidos. Nero Burning ROM 46 Copiar 11.1.2 Cópia de imagem Na cópia de imagem é guardada primeiro um ficheiro de imagem do disco original. Depois o ficheiro de imagem é gravado num disco virgem. A cópia através de uma cópia de imagem é mais morosa, porém fornece frequentemente melhores resultados. Para poder utilizar uma cópia de imagem é necessário ter espaço suficiente na memória (consultar Ficheiro de imagem). A cópia através de uma cópia de imagem adequa-se especialmente nos seguintes casos: Só existe uma unidade Pretende criar várias cópias do mesmo disco Tem a impressão que poderão ocorrer erros de leitura no CD original (por exemplo, devido a riscos na superfície) Dá valor a reprodução melhor possível (especialmente em relação às posições de índice e à qualidade dos CDs de áudio. 11.2 Janela Compilação Na janela Compilação define as opções para a cópia no início do processo de cópia. Poderá abrir a janela através do botão Cópia do ecrã principal. A janela Nova compilação é composta por um menu, vários botões e separadores. Fig. 15: Janelar Compilação, Cópia O menu de selecção contém as entradas CD, DVD, HD DVD e disco Blu-ray. Só são mostrados os tipos de discos suportados pelo gravador. Se o gravador só pode ser utilizado com CD, o menu de selecção fica esbatido. Os seguintes botões estão disponíveis: Informação sobre o disco Mostra informações sobre o disco inserido, como por exemplo, conteúdo (se existir) ou capacidade disponível. Copiar Inicia o processo de cópia. Cancelar Fecha a janela Nova compilação. Nero Burning ROM 47 Copiar Existem os seguintes separadores: Imagem Apresenta o caminho do ficheiro de imagem temporário e dá informações sobre a velocidade do disco rígido (consultar Separador Imagem). Opções de cópia Oferece opções de definição para a cópia (consultar Separador Opções de cópia). Opções de leitura Oferece opções de definição para a leitura do disco original (consultar Separador Opções de leitura). Gravar Oferece opções de definição para a gravação (consultar Separador Gravar). 11.2.1 Separador Imagem O separador Imagem oferece as duas área Ficheiro de imagem e Infos sobre a velocidade do disco rígido. A área Ficheiro de imagem só está activa, se estiver desactivada a caixa de verificação Cópia directa no separador Opções de cópia. Existem as seguintes opções de definição: Área Ficheiro de imagem Caixa de texto Caminho Apresenta o caminho do ficheiro de imagem temporário. Botão Procurar Abre a janela Gravar como na qual poderá indicar um nome do ficheiro e um directório no qual deve ser guardado o ficheiro de imagem temporário. Caixa de verificação Eliminar ficheiro de imagem depois da cópia do disco Elimina o ficheiro de imagem temporário após conclusão do processo de cópia. Área Informações sobre a velocidade da unidade de disco rígido Lista de unidades Lista as unidades e discos rígidos disponíveis. Botão Testar velocidades Testa a velocidade das unidades disponíveis e preenche a lista com as velocidades obtidas. 11.2.2 Separador Opções de cópia No separador Opções de cópia existem as seguintes opções de definição: Área Geral Caixa de verificação Cópia directa Cria a cópia com o método da cópia directa. Se a caixa de verificação estiver desactivada, é criada a cópia com o método da cópia de imagem. Área Origem Menu de selecção Unidade Menu de selecção Velocidade de leitura Selecciona a unidade para a leitura do disco. Se é criada um cópia por imagem, recomendamos que seleccione o gravador para leitura. Define a velocidade com a qual o disco é lido. Nero Burning ROM 48 Copiar 11.2.3 Separador Opções de leitura No separador Opções de leitura poderá definir opções para a leitura do disco original. Existem as seguintes opções de definição: Área Perfil Selecciona definições de cópia predefinidas ou definições personalizadas. Nas definições de cópia predefinidas o Nero Burning ROM determina automaticamente as definições. No caso das definições personalizadas poderá escolher as opções de definção. Menu de selecção Selecção de perfil Área Faixa de dados para o tipo de disco CD Caixa de verificação Ignorar erros de leitura Ignora erros de leitura no disco original e continua o processo de leitura. Se a caixa de verificação estiver desactivada, pode acontecer que o Nero Burning ROM cancele o processo de gravação de acordo com o tipo de erro. Entrega sectores danificados (que causaram os erros de leitura) para a gravação. Caixa de verificação Gravar sectores com defeito Se a caixa de verificação estiver desactivada, os sectores danificados não serão transmitidos e permanecem vazios. Caixa de verificação Ler sectores em modo não processado Lê os dados de subcanal P-Q. Caixa de verificação Ler todos os dados do subcanal Lê todos os dados do subcanal. Área Faixa de àudio para o tipo de disco CD Caixa de verificação Ignorar erros de leitura Ignora erros de leitura no disco original e continua o processo de leitura. Se a caixa de verificação estiver desactivada, pode acontecer que o Nero Burning ROM cancele o processo de gravação de acordo com o tipo de erro. Caixa de verificação Ler índices de dados de áudio Lê índices de ficheiros de áudio. Caixa de verificação Ler todos os dados do subcanal Lê todos os dados do subcanal. Área Avançado para o tipo de disco CD Caixa de verificação Ler o número do catálogo de suporte e o ISRC Lê o número do catálogo de suportes um número internacional inequívoco para as compilações e o ISRC (International Standard Recording Code), um número internacional inequívo para as gravações de áudio. Caixa de verificação Corrigir pistas de áudio Remove riscos nos ficheiros de áudio e vídeo. Nero Burning ROM 49 Copiar Área Correcção de erros para o tipo de disco DVD Campo de opção Ler com correcção de erros Executa uma correcção de erros durante a leitura. Neste caso, a soma de verificação de um sector danificado é ajustada para que o sector em si seja consistente. Caixa de texto Número de tentativas de leitura Conta as tentativas de execução da correcção de erros. Campo de opção Leitura rápida sem correcção de erros Efectua uma leitura rápida sem correcção de erros. Área Tratamento de erros de leitura não corrigíveis para tipo de disco DVD Ignora erros de leitura no disco original. Caixa de verificação Ignorar erros de leitura Se a caixa de verificação estiver desactivada, pode acontecer que o Nero Burning ROM cancele o processo de gravação de acordo com o tipo de erro. Em alguns formatos de disco, como por exemplo, Video CD e Cd de áudio, os erros de leitura não têm nenhuma ou apenas poucas consequências, visto que não são detectados durante a reprodução. Os dados de subcanal contém informações adicionais, como por exemplo, texto de CD ou informações sobre a posição. 11.3 Copiar um disco A menos que seja o detentor dos direitos de autor do disco correspondente ou possua permissão deste, a cópia não autorizada dos discos pode constituir uma violação de leis nacionais ou internacionais. Os CDs de áudio com protecção contra cópia não podem ser copiados pelo Nero Burning ROM. Para copiar um disco, proceda do seguinte modo: 1. Clique no botão Cópia no ecrã principal. Æ É aberta a janela Nova compilação. 2. Seleccione o tipo de disco pretendido no menu de selecção. O gravador ou unidade instalados determinarão o tipo de disco (CD, DVD, HD DVD e/ou Blu-ray Disc) que pode seleccionar. Se o gravador só puder se utilizado com CD, o menu de selecção fica esbatido. Mas com o Gravador de imagens do Nero, que está instalado no Nero Burning ROM, poderá sempre criar um ficheiro de imagem (consulte Ficheiro de imagem) mesmo que não tenha nenhum gravador instalado. 3. Efectue as definições pretendidas nos separadores (consultar Janela Compilação). 4. Se pretender copiar com o método da cópia de imagem: 1. Desactive a caixa de verificação Cópia directa no separador Opções de cópia. 2. Insira no gravador o disco que pretende copiar. Nero Burning ROM 50 Copiar 3. Clique no botão Cópia. Æ É apresentado um ecrã e uma barra de evolução indica a evolução feita enquanto o ficheiro de imagem temporário é criado. Quando o ficheiro de imagem tiver sido criado, o disco é ejectado. Aparece a janela Gravador -nome: aguarda disco. 4. Retire o disco original ejectado e insira o disco virgem. Æ O processo de gravação ou de cópia é iniciado. Uma barra de progresso indica a evolução da gravação ou da cópia. 5. Se pretender copiar com o método da cópia directa: 1. 2. 3. 4. 5. Active no separador Opções de cópia a caixa de verificação Cópia directa. Seleccione a unidade que deve conter o disco a copiar no menu de selecção Unidade. Coloque o disco que pretende copiar na unidade seleccionada. Insira um disco virgem. Clique no botão Cópia. Æ O processo de gravação ou de cópia é iniciado. Uma barra de progresso indica a evolução da gravação ou da cópia. 6. Continuar com o processo de gravação (consultar Iniciar o processo de gravação ). Î Copiou um disco. Nero Burning ROM 51 Base de dados de áudio 12 Base de dados de áudio No Nero Burning ROM poderá criar, editar e utilizar bases de dados de áudio . Os ficheiros de base de dados contêm informações sobre o título, intérprete e ficheiros de áudio de um CD de áudio. Além disso, poderá utilizar a base de dados da página da Web www.freedb.org para a qual o Nero Burning ROM disponibiliza uma interface. 12.1 Criar uma base de dados de áudio Para poder utilizar uma base de dados terá que primeiro criar uma no Nero Burning ROM. O Nero Burning ROM propõe dois tipos de base de dados: Base de dados do programa Base de dados do utilizador 12.1.1 Criar uma base de dados do programa Com o Nero Burning ROM poderá criar uma base de dados do programa. A base de dados do programa é preenchida com as entradas da base de dados da Internet da página da Webwww.freedb.org. Após ter criada a base de dados do programa, esta encontra-se localmente no disco rígido. A vantagem sobre o uso da interface é a de que tem um acesso de leitura rápido à base de dados e pode também alterar as entradas na base de dados. Não precisa de ter uma ligação à Internet activa. No entanto, tem a desvantagem de que a base de dados do programa não pode ser actualizada automaticamente. Para poder gravar informação em CD de áudio gravados recentementes, tem de re-importar a base de dados ou adicionar manualmente o CD de áudio à base de dados (consulte Adicionar entrada da base de dados). A criação de uma base de dados do programa no Nero Burning ROM requer dois passos: Transferir uma base de dados da Internet Importar essa base de dados para o Nero Burning ROM Para criar a base de dados do programa, proceda do seguinte modo: 1. Transfira a base de dados da página da Web www.freedb.org e guarde a base de dados no disco rígido. A base de dados tem pelo menos 160 MB. A transferência da base de dados não ocorre no Nero Burning ROM. A Nero AG não é responsável pela página da Web www.freedb.org, apenas oferece uma interface. 2. Clique no ecrã principal do Nero Burning ROM no menu Base de dados > Importar base de dados da Internet. Æ É aberta uma caixa de diálogo com a informação que a importação poderá demorar eventualmente várias horas. A demora da importação é devido ao extraordinário tamanho da base de dados e à grande quantidade de referências cruzadas que o Nero Burning ROM cria. Pode cancelar o processo a qualquer momento mas não aconselhamos que o faça, visto que este processo não pode ser retomado. A base de dados teria de ser novamente importada o que iria criar entradas duplicadas. Nero Burning ROM 52 Base de dados de áudio 3. Clique no botão Sim. Æ É apresentada uma caixa de diálogo que solicita a transferência da base de dados a partir de wwww.freedb.org. 4. Clique no botão OK. Æ É aberta a janela Procurar pasta. 5. Introduza o directório onde se encontra o ficheiro de base de dados transferido e clique no botão OK. Æ É aberta a janela Procurar pasta. 6. Introduza o directório no qual o Nero Burning ROM deve criar a base de dados, e clique no botão OK. Æ É apresentada a janela Processo actual e a base de dados é criada. Após ter sido criada a base de dados a janela é fechada, e uma caixa de diálogo solicita a confirmação da base de dados ser a nova base de dados do programa. 7. Clique no botão Sim. Î Importou uma base de dados da Internet. No menu Base de dados encontram-se disponíveisas entradas Abrir bases de dados de CD do programa e Abrir base de dados do título do programa. 12.1.2 Criar base de dados do utilizador O Nero Burning ROM permite criar uma base de dados do utilizador e preencher-la com as suas próprias entradas. A base de dados do utilizador é frequentemente utilizada para guardar informações sobre a própria colecção de CD de áudio e gravar CDs de áudio. Para criar a base de dados do utilizador, proceda do seguinte modo: 1. Clique no ecrã principal do Nero Burning ROM no menu Base de dados > Criar nova base de dados do utilizador. Æ É aberta a janela Procurar pasta. 2. Seleccione um caminho de destino para a base de dados do utilizador e clique no botão OK. Æ É apresentada a janela Processo actual. Depois da geração da base de dados a janela é fechada e uma caixa de diálogo solicita a confirmação da base de dados ser a nova base de dados do utilizador. 3. Clique no botão Sim. Î Criou uma base de dados do utilizador. No menu Base de dados encontram-se disponíveis as entradas Abrir base de dados de CD do utilizador e Abrir base de dados do título do utilizador. Nero Burning ROM 53 Base de dados de áudio 12.2 Janela Base de dados A janela Base de dados é o ponto de partida para editar uma entrada da base de dados ou adicionar uma entrada. O Nero Burning ROM propõe duas janela de base de dados: A janela Base de dados de CDs do Nero com os ficheiros de base de dados importados da base de dados do programa. A janela Base de dados de CDs do utilizador com os ficheiros de base de dados personalizados da base de dados do utilizador. Ambas as janelas de base de dados são idênticas e oferecem as mesmas funções. A janela Base de dados é composta por duas listas e diferentes possíveis entradas. A janela abre-se através do menu Base de dados > Programa/Abrir base de dados de CDs do utilizador. Fig. 16: Janela Base de dados de CD do Nero A lista na parte superior apresenta os intérpretes e títulos de um CD ordenados por ordem alfabética. Com a ajuda dos separadores é possível seleccionar diferentes letras inicias. Na lista da parte inferior Lista de faixas dos CDs agora seleccionados são apresentados os ficheiros de áudio do CD marcado. Existem as seguintes opções de definição: Caixa de texto Cadeia de procura Menu de selecção Ordenar por... Apresenta o separador correspondente após a introdução de uma letra. Ordena a lista superior por ordem alfabética. Existem as entradas Artista e Título: Artista: ordena a lista por artista. Título: ordena a lista por título. Botão Eliminar CD Elimina a entrada de CD marcada da base de dados. Botão Editar CD Abre a janela Gerar nova entrada de CD na qual pode visualizar e alterar a entrada do CD marcado. Botão Adicionar novo CD Abre a janela Base de dados de CDs e títulos do Nero. Aqui pode seleccionar, criar e editar uma entrada. Nero Burning ROM 54 Base de dados de áudio Botão Fechar Fecha a janela. 12.3 Janela Base de dados de CDs e títulos do Nero A janela Base de dados de CD e título do Nero refere-se sempre a um CD de áudio inserido. Esta janela contém os resultados da pesquisa e abre-se quando pretender adicionar uma nova entrada na janela Base de dados da base de dados. Além de mais, a janela abre-se numa das seguintes acções, se tiverem sido efecutadas as devidas definições das aplicações da base de dados (consultar Determinação aplicação da base de dados): Copiar um CD de áudio Gravar ficheiros de áudio de um CD de áudio Adicionar um ficheiros de áudio à uma compilação de áudio O Nero Burning ROM efectua uma pesquisa na base de dados do programa, na base de dados do utilizador e na base de dados do Windows® Media Player, e se for pretendido também na base de dados da Internet. Durante a pesquisa pode acontecer que sejam encontrados vários CDs, um CD "errado" ou nenhum CD. Se os diferentes CDs tiverem a mesma "impressão digital" são então encontrados vários CDs. Essa "impressão digital" é obtida das posições iniciais dos ficheiros de áudio individuais, o número dos ficheiros de áudio, assim como, o tempo de reprodução do CD. Neste caso, poderá acontecer que diferentes CDs apresenten as mesmas características. Assim não será possível diferenciar-los. Se for encontrado um CD errado ou nenhum CD, isto significa que o CD de áudio ainda não se encontra inserido na base de dados. A janela propõe tarefas de edição e de selecção para as entradas de base de dados encontradas e duas listas. Na lista Lista das entradas de CD adequadas na base de dados de CDs do Nero é apresentado o resultado da pesquisa (que é sempre executada antes da janela ser aberta). Um pequeno ícone indica a origem da entrada. Na lista Lista de faixas dos CDs agora seleccionados são apresentados os ficheiros de áudio do CD marcado. Nero Burning ROM 55 Base de dados de áudio Fig. 17: Janela Base de dados de CD e títulos do Nero A janela apresenta os seguintes botões: Abre a janela Opções com o separador Base de dados Definições da base de onde poderá indicar os caminhos para as base de dados. dados Gerar nova entrada de CD Abre a janela Gerar nova entrada de CD na qual pode criar uma nova entrada. Editar entrada de CD Abre a janela Gerar nova entrada de CD na qual pode visualizar e alterar a entrada do CD marcado. Procurar na base de dados da Internet Estabelece uma ligação à base de dados da Internet www.freedb.org e efectua uma pesquisa sobre o CD de áudio inserido. Abre o Nero CoverDesigner. Imprimir caixa de CD As informações sobre a entrada marcada como o título, o número e o nome dos ficheiros de áudio são transferidos para os dados de documento. Cancelar Fecha a janela. Adicionar CD seleccionado CD seleccionado Transfere a entrada marcada para a base de dados e fecha a janela. O botão só se encontra disponível, se a janela tiver sido aberta através da janela de base de dados. Transfere as informações sobre a entrada marcada e fecha a janela. O botão só se encontra disponível, se a janela tiver sido aberta durante a acção (consultar Utilizar base de dados). Nero Burning ROM 56 Base de dados de áudio 12.4 Janela Gerar nova entrada de CD A janela Gerar nova entrada de CD refere-se a uma entrada de base de dados. As informações do título de CD e dos ficheiros de áudio individuais são apresentados para a entrada de base de dados. A janela é aberta, se pretender editar uma entrada de base de dados existente ou adicionar uma entrada nova à base de dados. No último caso, os campos de entrada ainda estão vazios. Fig. 18: Janela Gerar nova entrada de CD A janela é composta por um menu de selecção, seis campos de entrada, seis caixas de verificação e botões. O menu de selecção contém as entradas Título do CD e Faixa. As entradas de faixa correspondem aos ficheiros de áudio do CD. Poderá introduzir as respectivas informações sobre o título do CD ou sobre um ficheiros de áudio nos campos de entrada. Os campos de entrada referem-se à correspondente entrada seleccionada no menu. A área Transferir as seguintes informações da entrada do título do CD para as entradas da faixa só está disponível, se for seleccionada a entrada Título do CD no menu de selecção. Nesta área define quais das entradas que opta para o título do CD serão transferidas para os campos de entrada. Os seguintes botões estão disponíveis: Anterior Recua uma entrada no menu de selecção e propõe os campos de entrada desta entrada. Seguinte Avança uma entrada no menu de selecção e propõe os campos de entrada desta entrada. OK Transfere as alterações para a base de dados e fecha a janela. Cancelar Cancela o processo e fecha a janela. A entrada da base de dados só pode ser guardada quando os campos de entrada para o título, intérprete e género tiverem sido preenchidos para o título do CD e todos os ficheiros de áudio. Nero Burning ROM 57 Base de dados de áudio 12.5 Alterar entrada da base de dados Para alterar uma entrada, proceda do seguinte modo: 1. Se pretender abrir uma base de dados do programa, clique no menu Base de dados > Abrir base de dados de CDs do programa. Æ É aberta a janela da base de dados Base de dados de CDs do Nero. 2. Se pretender a base de dados do utilizador, clique no menu Base de dados > Abrir base de dados de CDs do utilizador. Æ É aberta a janela da base de dados Base de dados de CDs do utilizador. 3. Clique no botão Editar CD. Æ É aberta a janela Gerar nova entrada de CD. A entrada Título do CD está seleccionada no menu de selecção. Os campos de entradas para o título do CD são apresentados. 4. Edite as informações nos campos de entrada título, intérprete, produtor, comentário, género e ano como o desejar. 5. Com as caixas de verificação determine que informações são transferidas para o campo de entrada para cada um dos ficheiros de áudio. 6. Clique no botão Seguinte. Æ A entrada Faixa 1 encontra-se seleccionada no menu de selecção. Os campos de entrada para o primeiro ficheiro de áudio são apresentados. 7. Edite as informações nos campos de entrada como o desejar. 8. Repita os dois últimos passos para todos os ficheiros de áudio. A entrada da base de dados só pode ser guardada quando os campos de entrada para o título, intérprete e género tiverem sido preenchidos para o título do CD e todos os ficheiros de áudio. 9. Clique no botão OK. Æ As alterações são adicionadas e a janela é fechada. Î Alterou uma entrada na base de dados. 12.6 Adicionar entrada da base de dados Com o Nero Burning ROM poderá adicionar uma nova entrada à sua base de dados. A nova entrada refere-se sempre a um CD de áudio inserido. Para adicionar uma entrada da base de dados do programa ou da base de dados do utilizador, proceda do seguinte modo: 1. Se pretender abrir uma base de dados do programa, clique no menu Base de dados > Abrir base de dados de CDs do programa. Æ É aberta a janela da base de dados Base de dados de CDs do Nero. 2. Se pretender a base de dados do utilizador, clique no menu Base de dados > Abrir base de dados de CDs do utilizador. Nero Burning ROM 58 Base de dados de áudio Æ É aberta a janela da base de dados Base de dados de CDs do utilizador. 3. Insira o CD de áudio ao qual se refere a entrada. 4. Clique no botão Adicionar novo CD. Æ É aberta uma caixa de diálogo que o relembra que o Nero Burning ROM para esta função necessita de aceder a um CD. 5. Clique no botão OK. Æ É apresentada a janela Aguardar pelo disco. O Nero Burning ROM executa no fundo uma pesquisa para encontrar a entrada de uma CD de áudio adequado. Quando o Nero Burning ROM tiver concluído a pesquisa será aberta a janela Base de dados de CDs e títulos do Nero. Na lista Lista das entradas adequadas na base de dados de CDs do Nero é apresentado o resultado da pesquisa. 6. Se pretender efectuar uma pesquisa adicional na base de dados da Internet www.freedb.org, clique no botão Procurar na base de dados da Internet. Æ O Nero Burning ROM executa a pesquisa na base de dados da Internet e adiciona o resultado da pesquisa. 7. Se o CD de áudio não for apresentado na lista Lista das entradas adequadas na base de CDs do Nero, poderá criar uma nova entrada: 1. Clique no botão Gerar nova entrada de CD. Æ É aberta a janela Gerar nova entrada de CD. A entrada Título do CD está seleccionada no menu de selecção. Os campos de entradas para o título do CD são apresentados. 2. Entre as informações pretendidas nos campos de entradas título, intérprete, produtor, comentário, génre e ano. 3. Nas caixas de verificação determine que informações são transferidas para o campo de entrada para cada um dos ficheiros de áudio. 4. Clique no botão Seguinte. Æ A entrada Faixa 1 encontra-se seleccionada no menu de selecção. Os campos de entrada para o primeiro ficheiro de áudio são apresentados. 5. Entre as informações pretendidas nos campos de entradas. 6. Repita os dois últimos passos para todos os ficheiros de áudio. 7. Clique no botão OK. Æ É fechada a janela Gerar nova entrada de CD e a entrada gerada da lista Lista das entradas adequadas na base de dados de CDs do Nero é adicionada na janela TBase de dados de CDs e títulos do Nero. 8. Marque a entrada pretendida e clique no botão Adicionar CD seleccionada. Æ A janela Base de dados de CDs e títulos do Nero é fechada e a nova entrada é adicionada. É aberta uma caixa de diálogo com a mensagem "A nova entrada foi adicionada com êxito". 9. Clique no botão OK. Æ A caixa de diálogo é fechada. Î Adicionou uma entrada à base de dados. Nero Burning ROM 59 Base de dados de áudio 12.7 Determinação aplicação da base de dados As informações das bases de dados podem ser utilizadas em diversas acções: Ao copiar um CD de áudio Ao gravar ficheiros de áudio de um CD de áudio Ao adicionar um ficheiro de áudio a uma compilação de áudio Além disso, é possível enviar uma entrada que adicionou à base de dados à base de dados da Internet www.freedb.org. Para determinar quando a base de dados é utilizada, é necessário definir a utilização na janela Opções, separador Diversos. Para tal, proceda do seguinte modo: 1. Clique no menu Ficheiro > Opções. Æ É aberta a janela Opções. 2. Clique no separador Diversos. Æ É aberto o separador Diversos com a área de apresentação Opções. 3. Desloque-se até a entrada Base de dados. 4. Determine para a subentrada Chamar informações sobre o intérprete/título da base de dados de CDs do Nero/da Internet ao copiar um CD de áudio, se a base de dados é utilizada quando efectuar uma cópia de um CD de áudio 1. Se pretender que se efectue uma pesquisa na base de dados seleccione o campo opcional Sempre. 2. Se pretender que o Nero Burning ROM pergunte se deve ser executada uma pesquisa nas bases de dados, seleccione o campo opcional Perguntar. 3. Se pretender que não se efectue uma pesquisa na base de dados seleccione o campo opcional Nunca. 5. Determine para a subentrada Chamar informações sobre o intérprete/título da base de dados de CDs do Nero/da Internet ao guardar um CD de áudio, se a base de dados é utilizada quando guardar ficheiros de áudio de um CD de : 1. Se pretender que se efectue uma pesquisa na base de dados seleccione o campo opcional Sempre. 2. Se pretender que o Nero Burning ROM pergunte se deve ser executada uma pesquisa nas bases de dados, seleccione o campo opcional Perguntar. 3. Se pretender que não se efectue uma pesquisa na base de dados seleccione o campo opcional Nunca. 6. Determine para a subentrada Chamar informações sobre o intérprete/título da base de dados de CDs do Nero/da Internet ao adicionar uma faixa à compilação de áudio, se a base de dados é utilizada quando adicionar ficheiros de áudio a uma compilação de áudio: 1. Se pretender que se efectue uma pesquisa na base de dados seleccione o campo opcional Sempre. 2. Se pretender que o Nero Burning ROM pergunte se deve ser executada uma pesquisa nas bases de dados, seleccione o campo opcional Perguntar. 3. Se pretender que não se efectue uma pesquisa na base de dados seleccione o campo opcional Nunca. 7. Determine para a subentrada Transmitir novas entradas, o que acontece, se tiver adicionado uma nova entrada à base de dados: 1. Se pretende que a nova entrada criada seja enviada à base de dados da Internet www.freedb.org, seleccione o campo opcional Sempre. Nero Burning ROM 60 Base de dados de áudio 2. Se pretender que o Nero Burning ROM lhe pergunte, se a nova entrada criada seja enviada à base de dados da Internet www.freedb.org, Seleccione o campo opcional Perguntar. 3. Se não pretende que a nova entrada criada seja enviada à base de dados da Internet www.freedb.org, seleccione o campo opcional Nunca. Recomendamos que só disponibilize na Internet as novas entradas de CDs originais adquiridos por compra no mercado e não CDs de áudio compilados por si. Além do mais, as informações sobre o CD devem ser completas e correctas. A Nero AG não é responsável pela base de dados da Internet www.freedb.org, apenas oferece uma interface. 8. Clique no botão OK. Î As alterações são adicionadas e a janela Opções é fechada. Determinou a aplicação da base de dados. 12.8 Utilizar base de dados Poderá utilizar a base de dados nas seguintes acções: Copiar um CD de áudio Gravar faixas de um CD de áudio Adicionar uma faixa a uma compilação de áudio Condição: Determinou os tipos de utilização Sempre ou Perguntar (consultar Determinação aplicação da base de dados). 1. Execute uma das acções mencionadas. Æ É aberta a janela Base de dados de CDs e título do Nero que apresenta o resultado da pesquisa. 2. Se pretender efectuar uma pesquisa adicional na base de dados da Internet www.freedb.org, clique no botão Procurar na base de dados da Internet. Æ O Nero Burning ROM executa a pesquisa na base de dados da Internet e adiciona o resultado da pesquisa. 3. Se o CD de áudio não for apresentado na lista Lista das entradas adequadas na base de CDs do Nero, poderá criar uma nova entrada para este CD: 1. Clique no botão Gerar nova entrada de CD. Æ É aberta a janela Gerar nova entrada de CD. A entrada Título do CD está seleccionada no menu de selecção. Os campos de entradas para o título do CD são apresentados. 2. Entre as informações pretendidas nos campos de entradas título, intérprete, produtor, comentário, género e ano. 3. Nas caixas de verificação determine que informações são transferidas para o campo de entrada para cada um dos ficheiros de áudio. 4. Clique no botão Seguinte. Æ A entrada Faixa 1 encontra-se seleccionada no menu de selecção. Os campos de entrada para o primeiro ficheiro de áudio são apresentados. Nero Burning ROM 61 Base de dados de áudio 5. Entre as informações pretendidas nos campos de entradas. 6. Repita os dois últimos passos correspondentes para todos os ficheiros de áudio. 7. Clique no botão OK. Æ É fechada a janela Gerar nova entrada de CD e a entrada gerada da lista Lista das entradas adequadas na base de dados de CDs do Nero é adicionada na janela Base de dados de CDs e títulos do Nero. 4. Marque a entrada pretendida e clique no botão CD seleccionado. Î A janela Base de dados de CDs e títulos do Nero é fechada e as informações da entrada são adicionadas. Nero Burning ROM 62 Gravar e converter ficheiros de áudio 13 Gravar e converter ficheiros de áudio Com o Nero Burning ROM pode converter ficheiros de áudio de um CD de áudio para umformato pretendido e guardá-los no disco rígido (converter). Do mesmo modo, pode converter os ficheiros de áudio guardados no disco rígido para um outro formato (transcodificar). 13.1 Janela Guardar faixas Na janela Guardar faixas determina as definições para os ficheiros de áudio que devem ser guardados no disco rígido. A janela é composta por uma lista de faixas, botões de controlo e várias opções de definições. A janela abre-se clicando no menu Extras > Guardar faixas. Fig. 19: Janela Guardar faixas Estão disponíveis as seguintes opções de definição na janela: Área superior Menu de selecção Lista de faixas Apresenta os ficheiros de áudio no CD de áudio. Painel de apresentação Total Apresenta o número de ficheiros de áudio e a sua duração. Botão Seleccionar tudo Marca toda a lista de faixas, isto é, todos os ficheiros de áudio. Área Controlos do leitor áudio Controlo Posição Representa a evolução quando reproduz um ficheiro de áudio ou salta para uma posição seleccionada. Botões de controlo Controlam a reprodução de um ficheiro de áudio. As funções dos botões de controlo correspondem aos botões de controlo que já conhece dos leitores de CD. Controlo de volume Aumenta ou diminui o som na reprodução de um ficheiro de áudio. Menu de selecção Forma de saída Especifica como é reproduzido o ficheiro de áudio: Analógico: Transfere os dados de áudio directamente para o cartão de som. Digital: Extrai primeiro os dados de áudio. Nero Burning ROM 63 Gravar e converter ficheiros de áudio Área Propriedades para selecção múltipla Menu de selecção Formato de ficheiro de saída Selecciona o formato de áudio de saída para o ficheiro de áudio marcado. Botão Definições... Abre uma janela na qual pode definir as opções de codificação (consulte Opções de codificação de AC3, AIF, MP4, OGG e WAV e Opções da codificação MP3 e MP3). Menu de selecção Caminho Selecciona o espaço de armazenamento do ficheiro de áudio. Botão Procurar... Abre uma janela do browser na qual pode seleccionar um espaço de armazenamento. Menu de selecção Método de criação de nomes de ficheiro Selecciona o método como é gerado o nome do ficheiro de saída. Área inferior Botão Unidade... Abre uma lista pendente comas entradas Actualizar, Alterar unidade e Ejectar. Botão Fechar Fecha a janela. Botão INICIAR Iniciar o processo de gravação. Botão Opções >> Abre a área alargada. Área expandida Caixa de texto Correcção de erros Sincroniza informações de ficheiros através de sobreposição dos sectores. Assim é evitada a geração de intervalos. Caixa de verificação Remover pausa Remove o silêncio no fim do ficheiro de áudio. Caixa de verificação Gerar automaticamente uma lista de leitura M3U das pistas de áudio armazenadas Gera uma lista de reprodução dos ficheiros de áudio que são armazenados no disco rígido. O formato de dados M3U reúne os ficheiros de multimédia numa lista. Caixa de verificação Velocidade de leitura Define a velocidade de leitura dos ficheiros da unidade. 13.1.1 Opções de codificação de AC3, AIF, MP4, OGG e WAV O Nero Burning ROM pode codificar ficheiros de áudio em CD de áudio dos formatos CD in AC3, AIF, MP4, OGG e WAV. Defina estas opções nas janelas de diálogo que possa abrir na janela Guardar faixas a partir do botão Definições. Dependendo do formato do ficheiro de saída que seleccionou, é aberta uma janela que inclui opções de codificação que são fáceis de identificar. As opções a serem definidas dependem do formato do ficheiro de saída. Estão disponíveis as seguintes definições para os diferentes formatos de ficheiros: Nero Burning ROM 64 Gravar e converter ficheiros de áudio Formato de ficheiro AC3: janela Definições de codificação AC3 Menu de selecção Velocidade de transmissão Especifica a velocidade de transmissão, ou seja, o fluxo de dados por unidade de tempo e a qualidade dos dados guardados. O valor predefinido de 128 é perto da qualidade de CD. Formato de ficheiro Menu de selecção Frequência Especifica a velocidade de digitalização por segundo e determina assim a frequência de digitalização. Quanto maior a frequência, maior a frequência da digitalização. Menu de selecção Bits Especifica a precisão da digitalização e determina assim a qualidade de uma digitalização individual. Menu de selecção Canais Especifica que canais são gravados. Formato de ficheiro MP4: janela Definições de codificação de áudio digital do Nero Controlador Qualidade Especifica a velocidade de transmissão, ou seja, o fluxo de dados por unidade de tempo e a qualidade dos dados guardados. Se a velocidade de transmissão for baixa, são transferidos menos dados, o ficheiro é mais pequeno, a qualidade é inferior. Se a velocidade de transmissão for alta, são transferidos mais dados, o tamanho do ficheiro é maior e a qualidade é alta. Formato de ficheiro OGG: definições OGG Vorbis Caixa de verificação Velocidade de transmissão constante Caixa de verificação Velocidade de transmissão variável Especifica uma velocidade de transmissão constante, ou seja, o fluxo de dados por unidade de tempo e a qualidade dos dados guardados é a mesma em todo o ficheiro de áudio. Se a velocidade de transmissão for baixa, são transferidos menos dados, o ficheiro é mais pequeno, a qualidade é inferior. Se a velocidade de transmissão for alta, são transferidos mais dados, o tamanho do ficheiro é maior e a qualidade é alta. O valor predefinido de 128 é perto da qualidade de CD. Especifica uma velocidade de transmissão variável, ou seja, o fluxo de dados por unidade de tempo e a qualidade dos dados gravados adapta-se à dinâmica do ficheiro de áudio. A velocidade de transmissão, por exemplo, pode ser diminuída até aos pontos mais baixos na faixa. Pode definir a velocidade de transmissão entre 0 e 100. Sendo que 0 é a qualidade mais baixa e 100 a qualidade mais alta. 13.1.2 Opções da codificação MP3 e MP3PRO O Nero Burning ROM pode codificar os ficheiros de áudio de um CD de áudio nos formatos MP3 e MP3PRO. Defina estas opções na janela mp3PRO que pode abrir na janela Guardar faixas, a partir do botão Definições. Certifique-se de que seleccionou mp3/mp3PRO como Formato de ficheiro de saída. Nero Burning ROM 65 Gravar e converter ficheiros de áudio Fig. 20: Janela mp3PRO - Opções de codificação para os ficheiros MP3 e MP3PRO Estão disponíveis as seguintes opções de codificação: Área Definições Menu de selecção Qualidade do codificador Especifica a qualidade do codificador. Estão disponíveis as entradas Rápida, Média e Mais alta. Estas definições especificam se dá mais valor à codificação rápida (Rápida) ou mais valor a um modelo de codificador psicoacústico superior para melhores resultados (Mais alta). Selecciona uma velocidade de transmissão constante, ou seja, o fluxo de dados por unidade de tempo e a qualidade dos dados guardados é a mesma em todo o ficheiro de áudio. Caixa de verificação Velocidade de transmissão constante Se a velocidade de transmissão for baixa, são transferidos menos dados, o ficheiro é mais pequeno, a qualidade é inferior. Se a velocidade de transmissão for alta, são transferidos mais dados, o tamanho do ficheiro é maior e a qualidade é alta. O valor predefinido de 128 é perto da qualidade de CD. Seleccione as opções no menu de selecção que afectam a velocidade de transmissão: leitura de transmissão por segundo em kbit, frequência de leitura por segundo em Hertz e os canais. Caixa de verificação Velocidade de transmissão variável Selecciona uma velocidade de transmissão variável, ou seja, o fluxo de dados por unidade de tempo e a qualidade dos dados gravados adapta-se à dinâmica do ficheiro de áudio. A velocidade de transmissão, por exemplo, pode ser diminuída até aos pontos mais baixos na faixa. Seleccione o nível de qualidade pretendida no menu de selecção. Área inferior Especifica o método de codificação utilizado. Caixa de verificação Activar mp3PRO Se activar a caixa de verificação, é criado um ficheiro MP3PRO (extensão de ficheiro *.mp3). Se desactivar a caixa de verificação, é criado um ficheiro MP3 (também com extensão de ficheiro *.mp3). Nero Burning ROM 66 Gravar e converter ficheiros de áudio Botão Avançadas Abre a área Avançadas onde pode configurar as Funcionalidades avançadas. Área avançadas Funcionalidades avançadas Define o bit original no ficheiro de música; a cópia e o original são diferenciados. Caixa de verificação Bit original Caixa de verificação Bit reservado Caixa de verificação activada: bit original = 1, ou seja, original. Caixa de verificação desactivada: bit original = 0, ou seja, cópia. Define o bit reservado no ficheiro de música. É reservado para o utilizador e só pode ser utilizado para fins informativos. Define o bit de copyright no ficheiro de música, que identifica o conteúdo protegido. Caixa de verificação Bit de copyright Caixa de verificação activada: bit de copyright = 1, ou seja, protegido. Caixa de verificação desactivada: bit de copyright = 0, ou seja, desprotegido. Caixa de verificação Gravar CRC Define também uma soma de verificação no ficheiro de música que deve certificar que os erros de transferência são identificados. Caixa de verificação Permitir codificação de intensidade do estéreo Utiliza um código especial, a alta frequência, que apenas guarda a informação direccional e o volume. Caixa de verificação Permitir downmix Mistura dois canais estéreos num sinal mono único. Esta opção é útil quando os dados de saída são de tão má qualidade, que é esperado um sinal pobre de estéreo. É esperado um aumento na qualidade quando se mistura para mono. Menu de selecção Preenchimento Selecciona um tipo de preenchimento para blocos de MP3. Recomendamos um tipo de preenchimento ISO que preenche blocos de MP3 de acordo com a especificação ISO. 13.2 Guardar ficheiros de áudio Com o Nero Burning ROM pode guardar os ficheiros de áudio de um CD de áudio no disco rígido. Neste caso, os ficheiros são codificados, isto é , convertidos num formato que o computador consiga ler. Na maior parte das vezes o ficheiro de áudio é comprimido. Os ficheiros de áudio de CDs de áudio protegidos contra cópia não podem ser gravados como o Nero Burning ROM. Para guardar ficheiros de áudio, proceda do seguinte modo: 1. Insira o CD de áudio pretendido numa unidade. 2. Clique no menu Extras > Guardar faixas. Æ É aberta a janela Guardar faixas. Nero Burning ROM 67 Gravar e converter ficheiros de áudio 3. Se pretende guardar apenas ficheiros de áudio especificados, seleccione os ficheiros de áudio que pretende guardar na Lista de faixas. 4. Seleccione o formato de saída pretendido no menu de selecção Formato do ficheiro de saída. 5. Se pretender determinar as opções de codificação: 1. Clique no botão Definições. Æ É aberta uma janela. 2. Dependendo do formato de saída seleccionado, define as opções de codificação como velocidade de transmissão, qualidade de codificação e frequência (consulte Opções de codificação de AC3, AIF, MP4, OGG e WAV e Opções da codificação MP3 e MP3) 3. Clique no botão OK. Æ A janela é fechada e as alterações são adicionadas. 6. Se pretender indicar um caminho para os ficheiros de saída, clique no botão Procurar e seleccione um caminho. 7. Seleccione um Método de criação de nomes de ficheiro. A predefinição para o método de nomes padrão é Manual. 8. Se pretender efectuar definições na área alargada, clique no botão Opções. Æ É aberta a área alargada. 9. Clique no botão Iniciar. Æ A conversão é iniciada. É aberta a janela Progresso, que indica o progresso durante a gravação. Após a conclusão do processo de gravação a janela é automaticamente fechada. 10. Clique no botão Fechar. Æ É fechada a janela Guardar faixas. Î Os dados de áudio foram guardados. Nero Burning ROM 68 Gravar e converter ficheiros de áudio 13.3 Janela Codificar ficheiros Na janela Codificar ficheiros são seleccionados os ficheiros de áudio que devem ser codificados e determinadas as propriedades para a saída. Abrir através do menu Extras > Codificar ficheiros. Fig. 21: Janela Codificar ficheiros A janela consiste numa área de selecção e uma área de propriedades. Estão disponíveis as seguintes opções de configuração: Área de selecção Lista Ficheiros a serem codificados: Apresenta os ficheiros seleccionados. Apresenta os ficheiros seleccionados. Caixa de verificação Mostrar caminhos completos Indica os caminhos completos de origem e de destino dos ficheiros na lista Ficheiros a codificar. Botão Adicionar Abre uma janela do browser na qual pode seleccionar um ficheiro para o adicionar à lista de ficheiros a codificar. Botão Eliminar Eliminar o ficheiro marcado. Botão Remover tudo Remove todos os ficheiros da lista Ficheiros a codificar. Botão Repor o estado Repõe o estado do ficheiro marcado para "a fazer". Botão Iniciar Iniciar o processo de codificação. Botão Fechar Fecha a janela. Área Propriedades Menu de selecção Formato do ficheiro de saída Selecciona o formato de áudio de saída para o ficheiro de áudio marcado. Botão Definições... Abre uma janela na qual pode definir as opções como a taxa de bits e a frequência para o ficheiro de áudio de saída. Nero Burning ROM 69 Gravar e converter ficheiros de áudio Painel de apresentação Ficheiro de destino/Directório de destino Indica o espaço do ficheiro de saída, ou seja, dos ficheiros de saída. Botão Procurar Abre uma janela do browser na qual pode seleccionar um espaço de armazenamento. Painel de apresentação Informação sobre ficheiro de origem Apresenta informações sobre o ficheiro de áudio marcado. 13.4 Converter ficheiros de áudio Com o Nero Burning ROM pode transcodificar, isto é, converter os ficheiros de áudio guardados no disco rígido para um outro formato. Para transcodificar um ficheiro, proceda do seguinte modo: 1. Clique no menu Extras > Codificar ficheiros. Æ É aberta a janela Codificar ficheiros. 2. Clique no botão Adicionar. Æ É aberta a janela conhecida do browser Abrir. 3. Seleccione o ficheiro pretendido e clique no botão Abrir. 4. Repita os dois últimos passos para cada ficheiro que pretende converter. 5. Seleccione o formato de saída pretendido no menu de selecção Formato do ficheiro de saída. 6. Se pretender determinar as opções de codificação: 1. Clique no botão Definições. Æ É aberta uma janela. 2. Determine, de acordo com o formato de saída seleccionado, as opções de codificação como taxa de bits, qualidade de codificação e frequência. 3. Clique no botão OK. Æ A janela é fechada e as alterações são adicionadas. 7. Se pretender indicar um caminho para os ficheiros de saída, clique no botão Procurar e seleccione um caminho. 8. Clique no botão Iniciar. Æ É aberta a janela Progresso, uma barra de progresso apresenta o progresso durante a gravação. Após a conclusão do processo de gravação a janela é fechada. O estado do ficheiro que foi transcodificado é definido como "concluído". 9. Clique em Fechar. Î Encontra os ficheiros de áudio transcodificados na localização de armazenamento seleccionada. Nero Burning ROM 70 LightScribe® 14 LightScribe® Se tiver um gravador LightScribe®, pode também imprimir a face de etiqueta de um CD/DVD com o Nero Burning ROM. A face de etiqueta do disco tem uma cor especial ou uma camada térmica que é aquecida pelo laser dentro do gravador para que as imagens e o texto sejam impressos. Esta funcionalidade só está disponível nos gravadores LightScribe®. Utilizar a etiquetagem directa em discos LightScribe® Ao utilizar um gravador de CD ou de DVD com o suporte LightScribe®, o seu sistema precisa de ter o mais recente software de sistema da LightScribe®. Se tiver transferido e instalado uma versão actualizada do Nero 8 a partir do Web site Nero, tem de instalar o software de sistema LightScribe® em separado. Pode transferir a versão mais recente em www.nero.com/link.php?topic_id=114&gen_id=8. 14.1 Janela Editor de etiquetas de CD Na janela Editor de etiquetas de CD poderá criar ou carregar uma etiqueta. A janela abresequando clicar no botão Criar na área LightScribe do separador Diversos da compilação actual. A interface na janela Editor de etiquetas de CD é no seu funcionamento semelhante ao do Nero CoverDesigner. Em princípio, não é importante se imprime a etiqueta em papel ou directamente num suporte adequado. Encontrará instruções detalhadas sobre a criação de capas e etiquetas profissionais no manual do utilizador do Nero CoverDesigner em separador. Fig. 22: Janela Editor de etiquetas de CD para LightScribe Nero Burning ROM ® 71 LightScribe® Existem as seguintes opções de definição: Raio interior Calcula a distância entre a etiqueta e a margem interior. Raio exterior Calcula a distância entre a etiqueta e a margem exterior. Largura Calcula a largura da área de impressão. Modelos de etiquetas Apresenta vários modelos para a criação da etiqueta. Um modelo seleccionado pode ser trabalhado e ajustado individualmente. Novo Gera um novo documento de etiqueta. Abrir Abre uma etiqueta existente que foi criada com o Nero CoverDesigner. Guardar como Guarda a etiqueta criada. OK Adiciona a etiqueta criada à compilação e fecha a janela. Pré-visualização Abre a janela Pré-visualização que mostra o aspecto da etiqueta no disco LightScribe®. Cancelar Cancela o processo e fecha a janela. 14.2 Imprimir etiqueta A impressão da etiqueta está integrado no processo de gravação habitual. Primeiros grava a compilação, de seguida vira o disco e grava a etiqueta. Para imprimir uma etiqueta, proceda do seguinte modo: 1. Crie uma compilação (consultar Criar nova compilação) e seleccione os ficheiros para a gravação (consultar Seleccionar ficheiros). 2. Seleccione um gravador LightScribe® do menu pendente na barra de ferramentas. 3. Se pretender definir as opções de impressão para o LightScribe®: 1. Clique no menu Ficheiro > Opções. Æ É aberta a janela Opções. 2. Clique no separador LightScribe. Æ As opções de definição para o LightScribe® são apresentadas. Nero Burning ROM 72 LightScribe® Fig. 23: Janela Opções - Separador LightScribe 3. Seleccione a qualidade de impressão pretendida a partir da área Impressão em contraste. Quanto melhor for a qualidade, mais tempo demora ao gravador imprimir a etiqueta. 4. Define outras opções pretendidas. 5. Clique no botão OK. Æ As alterações são guardadas e a janela é fechada. 4. Clique no botão Gravar Æ É aberta a janela Gravar compilação. 5. Clique no separador Diversos. 6. Active a caixa de verificação Imprimir etiqueta na área LightScribe. 7. Se pretender utilizar uma etiqueta existente: 1. Seleccione no menu de selecção na área LightScribe a entrada Utilizar ficheiros do Nero CoverDesigner. Æ É aberta a janela conhecida do browser Abrir. 2. Seleccione um ficheiros do Nero CoverDesigner e clique no botão Abrir. Æ A janela é fechada e o ficheiro seleccionado é adicionado a esta compilação. 8. Se pretender criar uma etiqueta para esta compilação: 1. Seleccione no menu de selecção na área LightScribe a entrada Utilizar etiqueta da compilação. Æ É aberta a janela Editor de etiquetas de CD. Nero Burning ROM 73 LightScribe® 2. Crie uma etiqueta. A interface na janela Editor de etiquetas de CD e a criação de uma etiqueta são no seu funcionamento semelhante aos do Nero CoverDesigner. Encontrará instruções detalhadas sobre a criação de capas e etiquetas profissionais no manual do utilizador do Nero CoverDesigner. 3. Se pretender alterar a etiqueta criada, clique no botão Editar. 9. Define as opções pretendidas nos separadores. 10. Coloque um disco virgem compatível com LightScribe® no garavador com a face de dados virado para baixo e clique no botão Gravar. Æ O processo de gravação é iniciado, a compilação é gravada. No ecrã uma barra de progresso indica a evolução da gravação. Após conclusão do processo de gravação o disco é ejectado. È aberta uma caixa de diálogo com a indicação "Coloque um disco LightScribe na unidade com a etiqueta virada para baixo". 11. Introduza um disco virgem LightScribe® com a face da etiqueta para baixo no gravador e clique no botão 'OK'. Æ É aberta a janela Propriedades de impressão do LightScribe e o processo de impressão é iniciado. Uma barra de progresso indica a evolução da impressão na janela Propriedades de impressão do LightScribe. Quando o processo de gravação estiver concluído, é aberta uma caixa de diálogo com a indicação "Processo de gravação concluído com êxito". 12. Clique no botão OK. Æ O disco é ejectado. Î Imprimiu uma etiqueta LightScribe®. Nero Burning ROM 74 LabelFlash™ 15 LabelFlash™ Se ligou um gravador LabelFlash™, pode também utilizar o Nero Burning ROM para imprimir uma etiqueta na face da etiqueta e/ou dos dados de um DVD LabelFlash™. O DVD LabelFlash™ tem uma camada especial ao centro, em cada uma das faces, que quando é aquecida pelo laser do gravador é alterada de modo a que as imagens e o texto sejam impressos no DVD. LabelFlash™ é a tecnologia que permite que tanto a face da etiqueta como a dos dados dos DVD no gravador possam ser impressas. Se a face dos dados é impressa, isto é designado como procedimento DiscT@2™. Esta funcionalidade só está disponível com um gravador LabelFlash™. 15.1 Janela Gravar etiqueta Na janela Gravar etiqueta pode criar ou carregar uma etiqueta e imprimi-la num DVD LabelFlash™. Abre-se a janela quando inserir um disco virgem compatível com LabelFlash™ ou clicar no ícone na barra de ferramentas. A interface na janela Gravar etiqueta é no seu funcionamento semelhante ao do Nero CoverDesigner. Em princípio, não é importante se imprime a etiqueta em papel ou directamente num suporte adequado. Encontrará instruções detalhadas sobre a criação de capas e etiquetas profissionais no manual do utilizador do Nero CoverDesigner em separado. Fig. 24: Janela Gravar etiqueta para LabelFlash™/DiscT@2™ No lado direito da área são apresentadas informações como a qualidade da impressão seleccionada e a velocidade de rotação. No tipo de disco é indicado se o disco virgem esta colocado com o lado da etiqueta ou de dados para baixo. De acordo com o lado inserido é apresentado o logótipo do LabelFlash™ ou do DiscT@2™ na janela Gravar etiqueta. Nero Burning ROM 75 LabelFlash™ Existem as seguintes opções de definição: Raio interior Calcula a distância entre a etiqueta e a margem interior. Largura Calcula a largura da área de impressão. Abre a janela LabelFlash™ – Propriedades de impressão. Qualidade da impressão Aqui pode alterar a qualidade de impressão e o nível de contraste, assim como visualiza as alterações efectuadas directamente na pré-visualização da impressão. Pré-visualização Abre a janela Pré-visualização que mostra o aspecto da etiqueta no disco LabelFlash™. Modelos de etiquetas Apresenta vários modelos para a criação da etiqueta. Um modelo seleccionado pode ser trabalhado e ajustado individualmente. Gravar Inicia o processo de impessão. Cancelar Cancela o processo e fecha a janela. Ao criar um DiscT@2, o Nero Burning ROM mostra-lhe por predefinição apenas a área de impressão disponível na criação da etiqueta, isto é, a área que não tem dados escritos da face de dados do DVD. Não é possível aumentar o raio da área de impressão. 15.2 Imprimir etiqueta LabelFlash™ e DiskT@2 Para o processo de criação não é importante se pretende imprimir no lado da etiqueta ou de dados. A impressão da etiqueta é efectuada fora do processo de gravação habitual. O lado da etiqueta do DVD pode ser impressa a qualquer hora. Recomendamos que só seja imprimida o lado de dados após ter gravado uma compilação. Não é possível gravar os dados num lado de dados impressa. Se inserir um DVD no qual já estão gravados dados, o Nero Burning ROM detecta automaticamente o espaço que se encontra dispónível no lado de dados do disco e que ainda pode ser impresso. Para imprimir uma etiqueta LabelFlash™ no lado da frente ou uma etiqueta DiskT@2 no lado de trás, proceda do seguinte modo: 1. Se pretende imprimir uma etiqueta LabelFlash™ na face da etiqueta no DVD, introduza um disco virgem LabelFlash™ no gravador com a face da etiqueta virada para baixo. Æ É aberta a janela Gravar etiqueta com o logótipo LabelFlash™. 2. Se pretende imprimir uma etiqueta DiskT@2 na face dos dados no DVD, introduza um disco virgem LabelFlash™ no gravador com a face dos dados para baixo. Æ É aberta a janela Gravar etiqueta com o logótipo DiskT@2™. 3. Crie uma etiqueta personalizada ou abra uma etiqueta (menu Ficheiro > Abrir) que tenha criada com o Nero CoverDesigner. A interface no janela Gravar etiqueta e a criação de uma etiqueta são no seu funcionamento semelhante aos do Nero CoverDesigner. Encontrará instruções detalhadas sobre a criação de capas e etiquetas profissionais no manual do utilizador do Nero CoverDesigner. 4. Se pretender alterar a área na qual a etiqueta é impressa, altere a área de impressão correspondente com os campos opcionais Raio interior e Largura. Nero Burning ROM 76 LabelFlash™ 5. Se pretender visualizar ou alterar as propriedade de impressão: 1. Clique no botão Alterar. Æ É aberta a janela Propriedades de impressão do LabelFlash(TM). Fig. 25: Janela Propriedade de impressão do LabelFlash™ 2. Se pretender alterar a qualidade de impressão, seleccione um nível de qualidade no menu de selecção Perfil de qualidade. 3. Se tiver seleccionado a entrada Personalizado no menu de selecção Perfil de qualidade, poderá alterar o nível de contraste e a velocidade de rotação. 4. Clique no botão OK. Æ A janela Propriedades de impressão do LabelFlash(TM) é fechada e as alterações são adicionadas. 6. Clique no botão Gravar. Æ O processo de editar etiquetas é iniciado e é aberta a janela Impressão LabelFlash(TM) ou Impressão DiscT@2(TM). A janela mostra-lhe o tempo de impressão estimado e o progresso da impressão. Após conclusão bem sucedida da impressão abre-se uma caixa de diálogo que o informa sobre o processo de impressão bem sucedido. 7. Clique em OK. Æ A caixa de diálogo é fechada e o disco é ejectado. Î Imprimiu uma etiqueta. Nero Burning ROM 77 Apagar dados de disco regravável 16 Apagar dados de disco regravável Com o Nero Burning ROM pode apagar discos regraváveis, ou seja, discos com a especificação RW, desde que o seu gravador suporte esta funcionalidade. 16.1 Janela Apagar disco regravável Fig. 26: Janela Apagar disco regravável A janela contém as seguintes opções de configuração: Menu de selecção Escolher gravador Selecciona um gravador. Caixa de verificação Utilizar múltiplos gravadores Efectua uma acção de apagamento em vários gravadores. Selecciona um método de apagamento. Existem duas entradas: Menu de selecção Seleccionar o método de apagamento a utilizar Apagar rapidamente o disco regravável: os dados do disco não são totalmente apagados, apenas as referências ao conteúdo do disco. O disco parece estar vazio, apesar da existência física dos dados. O apagamento de um disco com este método demora um a dois minutos. Apagar totalmente o disco regravável: os dados do disco são totalmente apagados. O conteúdo não pode ser restaurado. O apagamento de um disco com este método demora mais tempo que ou outro método, dependendo do tipo do disco. Menu de selecção Velocidade de apagamento Selecciona a velocidade com qual o disco é apagado. Botão Eliminar Inicia o processo de apagamento. Botão Cancelar Cancela a acção e fecha a janela. Nero Burning ROM 78 Apagar dados de disco regravável 16.2 Apagar disco O seguinte requisito tem de ser cumprido: O seu gravador tem de suportar estas funcionalidades. Para apagar um disco regravável, proceda do seguinte modo: 1. Insira o disco que pretende apagar. 2. Seleccione no ecrã principal do Nero Burning ROM o menu Gravador > Apagar disco regravável. Æ É aberta a janela Apagar disco regravável. 3. Se tiver vários gravadores instalados, seleccione o gravador pretendido no menu pendente Escolher gravador. 4. Se pretende apagar dados em vários gravadores em simultâneo, active a caixa de verificação Utilizar vários gravadores e seleccione os gravadores pretendidos. 5. Seleccione um método de apagamento no menu de selecção Seleccione o método de apagamento a utilizar. Se pretender apagar dados confidenciais apague os dados do disco totalmente com o método "apagar totalmente". Caso contrário, o conteúdo poderia ser restaurado por terceiros. 6. Caso desejado, seleccione a velocidade de apagamento do menu de selecção Velocidade de eliminação. 7. Clique no botão Eliminar. Î O processo de apagamento é iniciado. Uma barra de evolução numa janela informa acerca da evolução efectuada pelo processo de apagamento. Quando todos os dados estão completamente apagados, a janela fecha-se e o disco é ejectado. Pode voltar a utilizar o disco para gravação. Nero Burning ROM 79 Acções alargadas 17 Acções alargadas 17.1 Guardar faixas de dados Para além da possibilidade de guardar ficheiros de áudio de um CD de áudio o Nero Burning ROM também proporciona a possibilidade de guardar ficheiros de dados de um disco. O resultado é um ficheiro de imagem que posteriormente pode ser gravado num disco virgem. A utilização do comando Guardar faixas no Nero Burning ROM oferece as seguintes vantagens: Também é possível guardar ficheiros existentes em formatos desconhecidos, por exemplo ficheiros que apresentam o formato HFS do Apple Macintosh. Se for necessário, é possível criar uma cópia de CDs multi-sessão. Condição: o índice das sessões não contém referências cruzadas de sessões anteriores (consultar Separador Multi-sessão). Se seleccionar outros formatos que ISO ou HFS com o comando Guardar faixas, por exemplo, sistemas de ficheiros nativos de Unix, é recomendado gravar o ficheiro de imagem criado num disco virgem vazio. Para guardar ficheiros de um disco de dados, proceda do seguinte modo: 1. Introduza um disco de dados na unidade ou no gravador. 2. Seleccione no menu Extras > Guardar faixas. Æ É aberta a janela Guardar faixas. Em princípio a janela é idêntica a janela em que guarda os ficheiros de áudio (consultar Janela Guardar faixas). A área Botões de controlo de leitor de CD encontra-se a cinzento. A lista de faixas apresenta os ficheiros de dados encontrados no disco. 3. Marque os ficheiros que pretende guardar. Se pretender guardar todos os ficheiros, clique no botão Seleccionar tudo. 4. Define as opções pretendidas: 1. Seleccione o formato de saída pretendido no menu de selecção Formato do ficheiro de saída. 2. Se pretender indicar um caminho para os ficheiros de imagem, clique no botão Procurar e seleccione um caminho. 3. Define outras opções pretendidas. 5. Clique no botão Iniciar. Æ É aberta a janela Progresso, uma barra de progresso apresenta o progresso durante a gravação. Após a conclusão do processo de gravação a janela é automaticamente fechada. 6. Clique em Fechar. Î Criou um ficheiros de imagem a partir de um disco de dados. Agora pode gravar o ficheiro de imagem num disco (consultar Gravar o ficheiro de imagem). Nero Burning ROM 80 Acções alargadas 17.2 Actualizar antivírus No Nero Burning ROM está incluído um antivírus que verifica os dados a gravar. Assim é assegurado que não são gravados dados com vírus. Recomendamos que actualize regularmente a base de dados do antivírus. A base de dados é actualizada através e uma ligação à Internet. Para actualizar o antívirus, proceda do seguinte modo: Condição: tem uma ligação activa à Internet. 1. Clique no menu Ajuda > Actualizar antivírus. Æ É aberta uma caixa de diálogo que o lembra da ligação à Internet. 2. Clique em OK. Æ O Nero Burning ROM é ligado ao servidor de FTP av.nero.com e os ficheiros de antivírus são transferidos. É aberta a janela Transferir ficheiro, uma barra de progresso apresenta a evolução da actualização. Quando a base de dados tiver sido actualizada, é aberta uma janela com a indicação que a base de dados está actualizada. 3. Clique em OK. Î Actualizou a base de dados do antivírus. Nero Burning ROM 81 Configuração 18 Configuração 18.1 Opções de definição As opções para o trabalho com o Nero Burning ROM poderá definir na janela Opções. Abre a janela clicando no menu Ficheiro na entrada Opções. Fig. 27: Janela Opções A janela Opções é composta pelos seguintes separadores: Separador Descrição Compilação Propõe opções para a compilação e o ecrã de selecção. Memória cache Propõe opções para a memória cache. Letra Oferece possibilidade de selecção para a letra. Sons Oferece possibilidade de escolha para sons que estão relacionados com as acções de gravação. Áudio Apresenta o directório dos plug ins áudio. Definições avançadas Oferece opções de definição para a gravação excessiva e a gravação (consultar Definições avançadas). Recomendamos que mantenha as definições padrão. Base de dados Mostra o caminho para a base de dados local de CDs de áudio e oferece a opção de utilizar a base de dados da Internet. Ultrabuffer Determina o tamanho da memória RAM. Nero Burning ROM 82 Configuração Browser do ficheiro Propõe opções de definição para o browser do ficheiro. Diversos Oferece opções de definição para a compilação, a gravação, a interface do utilizador, como também, opções avançadas para o Nero Burning ROM. LightScribe Contém opções para configurar os gravadores LightScribe®, como, por exemplo, o contraste de impressão (qualidade), a unidade padrão e os modelos padrões. Este separador só está disponível se o gravador LightScribe® tiver sido instalado. 18.2 Definições avançadas O separador Definições avançadas na janela Opções oferece opções de definição mais vastas, por exemplo para a gravação e gravação excessiva. Com um clique no botão Restaurar é possível restaurar as definições padrão. Com o Nero Burning ROM é possível gravar um disco além da indicação de capacidade indicada. A indicação da capacidade de um disco poderá ser consultada com a ajuda do botão . As tolerâncias na produção fazem com que a área de gravação real seja muito superior aos limites de capacidade indicados. Esta área adicional é muitas das vezes de 23 minutos, mas também pode ser mais curto ou mais longo. Tecnicamente não é possível determinar a capacidade máxima exacta antes da gravação. Podem ocorrer os seguintes problemas durante a gravação excessiva: Erros de leitura, interferências no som, dados mal gravados e mensagens de erro durante a gravação. Teoricamente, o gravador pode estar danificado. Existem as seguintes opções de definição: CD Disco de uma vez Activar gravação excessiva Activa a gravação excessiva para os CDs no modo Disco de uma vez. Tamanho máximo relativo da gravação excessiva Determina o tamanho máximo relativo da gravação excessiva. Além disso, altera-se a posição da marca amarela do indicador da capacidade. Atenção: isto só é um sinal visual e não cria mais espaço no disco. Tamanho máximo absoluto da gravação excessiva Determina o tamanho máximo absoluto da gravação excessiva. Além disso, altera-se a posição da marca vermelha do indicador da capacidade. Atenção: isto só é um sinal visual e não cria mais espaço no disco. Activar gravação excessiva de DVD Activa a gravação excessiva para os DVDs. Se a caixa de verificação estiver activada, poderá indicar o tamanho máximo do DVD no campo de entrada. Activar criação de um breve Lead-Out Grava um breve Lead-Out nos CDs que foram gravados no modo Disco de uma vez. Isso cria um espaço adicional de ca. 12 MB. Não ejectar disco após a gravação Não ejecta o disco após a conclusão do processo de gravação. Nero Burning ROM 83 Configuração Desactivar finalização na gravação de imagens de disco Desactiva a finalização quando um ficheiro de imagem é gravado. Activar todos os formatos de gravadores para o gravador de imagem Activa todos os formatos de CD/DVD suportados no Gravador de imagens do Nero. Agora já é possível criar compilações que o gravador instalado não consegue gravar. Desta forma, pode, por exemplo, criar uma compilação em DVD sem um gravador de DVD e criar um ficheiro de imagem utilizando o Gravador de imagens do Nero. O mesmo se aplica aos discos HD DVD e Blu-Ray. O botão Restaurar repõe a definição padrão em todas as opções na janela Opções. 18.3 Janela Personalizar Na janela Personalizar poderá personalizar o ambiente de trabalho no Nero Burning ROM. A janela abre-se a partir do menu Vista > Personalizar. Fig. 28: Janela Personalizar A janela apresenta os seguintes separadores: Separador Descrição Comando Oferece a possibilidade de adicionar comandos a barra de ferramentas. Barras de ferramentas Oferece a possibilidade de criar, mudar o nome, eliminar as barras de ferramentas ou repor as alterações. As barras de ferramentas predefinidas Barra de menu e Predefinição não podem ser eliminadas nem pode ser mudado o nome! Teclado Oferece a possibilidade de definir teclas de atalho para os comandos. Menu Oferece a possibilidade de animar os menus da barra de menus e seleccionar um sombreado. Nero Burning ROM 84 Configuração Oferece as seguintes possibilidades: Opções Apresentar sugestões do ecrã Apresentar combinações de teclas nas sugestões do ecrã Utilizar ícones grandes na barra de ferramentas 18.3.1 Personalizar ambiente de trabalho No Nero Burning ROM pode personalizar o seu ambiente de trabalho. Para tal, proceda do seguinte modo: 1. Clique no menu Vista > Personalizar. Æ É aberta a janela Personalizar. 2. Se pretender criar uma barra de ferramentas nova: 1. Clique no separador Barras de ferramentas. 2. Clique no botão Novo. Æ É aberta a janela Nome da barra de ferramentas. 3. Introduza um nome no campo de entrada Nome da barra de ferramentas e clique no botão OK. Æ A janela Nome da barra de ferramentas é fechada e a nova barra de ferramentas, que ainda está vazia, é criada. Aparece agora na caixa da lista Barra de ferramentas. 3. Se pretender adicionar comandos a uma barra de ferramentas: 1. Clique no separador Comandos. 2. Seleccione uma categoria na lista pendente Categoria e de seguida um comando na lista Comandos. 3. Arraste o comando para a barra de ferramentas pretendida. Æ O comando é adicionado. 4. Se pretender alterar a apresentação da imagem e/ou do texto, visualize o menu de contexto e seleccione o tipo de apresentação pretendido. 5. Se pretender remover um comando da barra de ferramentas, retire o respectivo ícone da barra de ferramentas. 4. Se pretender definir teclas de atalho para os comandos: 1. Clique no separador Teclado. 2. Seleccione uma categoria no menu de selecção Categoria e de seguida um comando no menu de selecção Comandos. Æ Na área Teclas actuais é apresentada a combinação de teclas actual para este comando, caso exista. 3. Introduza uma nova combinação de teclas no campo de entrada Premir nova combinação de teclas. 4. Clique em Atribuir. Æ A nova combinação de teclas é atribuída ao comando. Agora, pode utilizá-la no Nero Burning ROM. 5. Determine as outras definições. Nero Burning ROM 85 Configuração 6. Clique em Fechar. Æ As alterações são adicionadas e a janela é fechada. Î Personalizou o seu ambiente de trabalho. Nero Burning ROM 86 Glossário 19 Glossário AIF Formato de ficheiros de intercâmbio de áudio. Formato de áudio desenvolvido para a Apple para a Macintosh. Não existem compressão de dados enquanto converte. AIF é o equivalente ao formato WAV do Windows. Blue Book É uma norma para CDs criados nos formatos CD-Extra e Enhanced CD. Disco Blu-ray Abreviado para BD. O disco Blu-ray ou Blu-ray é um possível sucessor do DVD. O BD foi concebido pela BDA (Blu-ray Disc Association) em resposta aos requisitos de vídeos de alta definição. Tem uma capacidade de armazenamento cinco vezes maior do que o DVD. Os discos de camada única pode armazenar volumes de dados até 20 GB e os discos de dupla camada até 50 GB. Nos gravadores de BD é utilizado um laser azul-violeta, que pode gravar os dados no disco de forma "mais concisa". Booktype O Booktype define a especificação (por exemplo, DVD-, DVD+, DVD-ROM) de um DVD e é inserido na entrada. Por vezes os seus DVDs gravados não são lidos pelos leitores de DVD. Isso pode ser porque os leitores não conseguem ler DVD-, DVD+ ou DVD-RW ou têm dificuldades na leitura desses discos. O Nero Burning ROM permite definir o Booktype dos seus DVD gravados como DVD-ROM, e assim, garantir a reprodução. CD de arranque Arrancar significa que o sistema operativo é carregado no computador ao iniciar o computador. Em circunstâncias normais isso ocorre a partir do disco rígido. Se não pretender ou pode efectuar o arranque a partir do disco rígido, pode efectuá-lo com um CD de arranque a partir da unidade. Cache É uma memória intermédia rápida (buffer) que é utilizado em várias áreas de um computador. CD Sigla para Compact Disc. Tipo de disco mais frequente. Os CDs existem nas seguintes variedades:: CD-ROM Acrónimo de Compact Disc-Read Only Memory. Vários dados que podem ser lidos pelo computador como por exemplo, programas, dados de imagem e de áudio podem ser armazenados neste formato. CD-R Compact Disc-Recordable. Um disco que pode ser uma vez gravado. CD-RW Compact Disc-ReWritable. Um disco que pode ser várias vezes gravado. CD-DA Acrónimo de Compact Disc - Digital Audio. É a primeira norna de CDs de áudio. Um CD de áudio é composto por vários ficheiros de áudio em que geralmente um ficheiro corresponde a um título/canção, além disso, cada ficheiro é subdividido em sectores. Nero Burning ROM 87 Glossário CD-I Acrónimo de Compact Disc-Interactive. É um formato para CDs de multimédia que incluem vídeo, áudio e dados e só podem ser reproduzidos comum leitor de CD-I ou uma unidade CD-ROM que suporte CD-I. Texto de CD As informações adicionais no CD podem, por exemplo, conter o título e o interpréte da música. O texto de CD é armazenado na área de entrada, ainda antes do início dos dados de áudio. Nem todos os leitores de CD dominam o texto de CD. Porém, é possível reproduzir um CD com texto de CD no leitor. Tem de ter um gravador de CD que suporte texto de CD para activar o texto de CD a ser gravado no CD. Especificamente, o texto de CD só pode ser gravado no modo 'disc-atonce'. Descodificação A descodificação significa a conversão de ficheiros de áudio que podem ser lidos pelo computador (por exemplo, mp3) em formato CD de áudio. A descodificação é efectuada durante o processo da gravação. Digitalização É a conversão de sinais analógicos em sinais digitais. Disco O Disco é um suporte de dados no qual se gravam dados. O CD-R, DVD-R e DVD+R são exemplos de discos não regraváveis que podem ser gravados por um gravador e lidos por uma unidade. Os discos do mesmo tipo existem com diferentes capacidades de gravação, por exemplo, no caso do DVD-R de 4,38 GB ou como DVD-R DL (Dual Layer, com duas camadas de dados) de 7,95 GB. Disc-at-Once (DAO) Um CD/DVD inteiro é gravado sem que o laser de gravação pare. Este formato é o melhor para CDs de áudio destinados à reprodução no sistema de som do carro ou na aprelhagem em casa. DVD Abreviatura para Digital Versatile Disc bzw. Digital Video Disc. Originalmente o DVD foi pensado apenas para o mercado cinematográfico e dos jogos. Entretanto é possível gravar dados e filmes domésticos num DVD Vídeo CD que podem ser reproduzidos por todas as unidades DVD-ROM.. Existem as seguintes variedades: DVD-R O DVD-R é um formato que só pode ser uma vez gravado e que é compatível com a maioria das unidades DVD-ROM e os leitores de DVD. DVD-RAM É o formato de suportes regraváveis que é compatível com a maioria das unidades DVD-ROM e leitores de DVD. Os ficheiros podem ser copiados ou eliminados. DVD-RW Sigla de DVD ReWriteable. O DVD-RW é regravável e tem as mesmas funções que um DVD-R, porém só é compatível com poucos leitores de DVD e unidades DVD-ROM. DVD+R/RW Um formato que foi desenvolvido em conjunto pela HewlettNero Burning ROM 88 Glossário Packard, Mitsubishi Chemical, Philips, Ricoh, Sony e Yamaha. No caso do DVD+RW trata-se de um formato regravável que permite uma compatibilidade total com os leitores de DVD e unidades de DVD-ROM. EDC/ ECC Acrónimo de Error Detection Code/Error Correction Code. Este processo é utilizado para o reconhecimento e correcção de pesquisa que podem ser causados por riscos ou sujidade na superfície do CD. Emulação A simulação de criação e função de um sistema, por exemplo, um disco de arranque pode "emular" um unidade de disquetes. Codificação A codificação é a conversão de ficheiros de áudio que existem num CD de áudio para um formato de áudio que o computador possa ler (por exemplo, mp3). Finalização Encerramento permanente do processo de gravação de um disco. Após isso não é possível efectuar uma gravação no disco. Um disco regravável finalizado ainda pode ser eliminado. Um disco é automaticamente finalizado, se for gravado no método Disco de uma vez. Firmware O firmware dos gravadores funciona como o sistema operativo da unidade, contendo instruções que determinam como a unidade reage aos comandos recebidos do PC. Geralmente o firmware pode ser actualizado nos gravadores actuais, em que, por exemplo, o suporte para os discos é melhorado por outros fabricantes. HD DVD DVD de alta definição. Um possível sucessor do DVD como capacidade de armazenamento excepcional. O formato é reconhecido pelo fórum de DVD. O HD-DVD foi concebido como resposta aos requisitos de vídeo de altas definições. Discos de uma só camada podem armazenar volumes de dados até aos 15 GB. Nos gravadores HD DVD é utilizada um laser violeta, que pode escrever no disco os dados de forma mais apurada. Isto faz com que seja possível armazenar quantidades grandes de dados. CD HFS O CD HFS é um sistema de ficheiros utilizado pelos sistemas Apple© Macintosh. Este formato só é adequado para discos Macintosh. Ficheiro de imagem Um só ficheiro no disco rígido que contém a imagem de um disco completo. Uma imagem de disco pode ser utilizada se ocorrerem problemas durante a gravação ou se nenhum gravador estiver ligado ao PC. Posição de índice É possível definir posições de índice numa faixa de áudio. Estas posições de índice permitem-lhe "ir para" um leitor de CD adequado. Infelizmente só poucos leitores de CD podem utilizar as posições de índice. Nero Burning ROM 89 Glossário Índice (TOC) Identifica o conteúdo de cada sessão. O índice é guardado na entrada. Corrigir distorção Muitas unidades de CD-ROM não conseguem ler um único sector de um CD de áudio, de forma a que ocorrem pequenos intervalos no fluxo de dados. Com a ajuda da correcção de áudio os dados são sincronizados através da sobreposição dos sectores impedindo assim a criação de intervalos. Crossfade Um crossfade é um sobreposição entre duas faixas de áudio. O início da nova canção já está a começar baixinho enquanto a actual canção ainda está a tocar. Assim as duas faixas têm entre si uma transição sem pausa. Etiqueta A maior parte dos CDs recebe um estampagem, a etiqueta. A etiqueta pode ser colocada no CD com a ajuda de vários procedimentos, por exemplo, a impressão do ecrã. Entrada A área inicial de cada sessão no iníco do disco é denominada como Entrada. Nesse local são armazenados o índice do disco e informações adicionais sobre este disco. Saída A área final de uma sessão. Esta área encontra-se no fim do disco. Se o disco ainda não tiver sido finalizado, é aqui guarda a referência para a sessão seguinte. Listas de reprodução M3U Uma lista de reprodução M3U é um ficheiro que contém uma lista de caminhos de ficheiros MP3.. O Nero Burning ROM pode editar listas de reprodução M3U, isto é, ao criar um CD de áudio é suficiente arrastar uma lista de reprodução M3U para a área de compilação. Nas listas de reprodução M3U também podem ser guardadas informações sobre o interpréte e título de um ficheiros de áudio. MP3 O método de codificação MPEG-1 Audio Layer 3 guarda ficheiros de áudio com uma fracção do seu tamanho original (factor 01:10). Estime cerca de 1 MB por minuto, enquanto que seriam 10 MB para os ficheiros originais. A velocidade de transmissão utilizada por ser utilizada como medidor de qualidade. Quanto mais alta a velocidade de transmissão, melhor a qualidade, mas também mais memória utilizada. Para melhor qualidade de áudio, recomendamos uma velocidade de transmissão de 80 kbit/s para mono e 160 kbit/s para estéreo. MP3PRO Codificador de MP3 avançado. Deve comprimir os ficheiros de áudio numa velocidade de transmissão mais baixa mas com melhor qualidade. 64 kbit/s corresponde a aproximadamente 128 kbit/s para MP3. Nero Burning ROM 90 Glossário MP4 O Nero Digital™ é um formato de armazenamento na norma MPEG-4 para ficheiros de áudio e de vídeo que foi desenvolvido pela Nero AG. Os ficheiros do Nero Digital™ podem além do mais armazenar informações, por exemplo a capa do álbum. MPEG É a abreviatura de Motion Picture Experts Group. É a norma que foi desenvolvida para os vídeos de elevada compressão (por exemplo, SVCD e Vídeo CD). MPEG-1 Este formato faz parte da família de compressão MPEG e apresenta a taxa de compressão mais elevada. MPEG-2 Existem poucas diferenças entre MPEG-1 e MPEG-2.. O MPEG-2 funciona melhor com televisores com o método de alternância das linhas ímpares e pares (Entrelaçado) e é norma de difusões digitais. MPEG-3 Norma para definir a TV de alta definição. MPEG-4 Esta norma é a próxima geração do MPEG-2. NTSC Padrão para vídeo e televisão nos EUA e o Japão. O NTSC dispõe de mais fotogramas por segundo que o PAL, mas tem menos linhas horizontais. OGG Formato de ficheiros de áudio digitalizados ou comprimidos que foram codificados com o método Vorbis. OGG Vorbis é uma codificador de Fonte aberta. PAL Padrão para vídeo e televisão na Europa. O PAL dispõe de mais linhas horizontais de imagem, porém tem menos fotogramas por segundo que o NTSC. PhotoCD Um CD que é utilizado para armazenar imagens, fotografias, transparências e outros dados visuais. Normalmente, um PhotoCD é composto por multisessões. Esta norma foi desenvolvida pela Kodak e a Philips. Plug in Software com o qual podem ser adicionadas outras funções a um programa (software) ou que pode ser útil na correcção de um problema. Falta de dados na memória intermédia (Buffer Underrun) As faltas de dados na memória intermédia são causadas quando ocorre uma interrupção no fluxo de dados na memória intermédia interna do gravador. Isto pode ser causado pelo software ou pelo próprio hardware. Durante a gravação, os dados são transmitidos continuamente para a memória intermédia do gravador, com a finalidade de manter o fluxo constante de dados necessário durante a gravação. Quando esse fluxo constante é interrompido por algum motivo, isto pode causar a falta de dados na memória intermédia, o que inutiliza o disco. A maioria dos gravadores tem um mecanismo de protecção contra faltas de dados. Red Book Esta norma descreve o CD-DA. Nero Burning ROM 91 Glossário SCSI Small Computer System Interface (Interface para Sistemas de Computadores Pequenos). Sistema de barramento em que diferentes dispositivos, como discos rígidos SCSI, transmissores ou gravadores de CD podem ser conectados. Até ao momento, SCSI é a única possibilidade de utilizar um gravador de CD num sistema de computadores normalmente utilizado. Sector É a unidade de informação mais pequena endereçável num CD. Um sector é composto por 2,352 bytes que consoante o tipo de CD utilizado disponibilizam quantidades diferentes como dados de utilizador. Um sector contém normalmente um cabeçalho, bits de sincronização e dados de utilizador. Além disso, também pode conter dados de reconhecimento e correcção de erros. Para a leitura de um sector é necessária uma unidade com uma velocidade de leitura de 1/75 segundo. Sessão Os discos como CDs e DVDs são divididos em sessões e faixas. Uma sessão é uma área de dados concluída que é gravada num só processo e consiste numa entrada, uma ou várias faixas e numa saída. Em principio uma sessão pode ser comparada com a partição de um disco rígido. Um disco multi-sessão pode conter várias sessões. Simulação Executa todos os passos de um processo de gravação sem activar o raio laser. Uma simulação é recomendada, se os dados forem descomprimidos antes da gravação, por exemplo, durante a gravação de um CD de áudio a partir de ficheiros de MP3.. Assim sendo, pode-se partir do princípio de que se a simulação for bem sucedida, o processo de gravação também será bem sucedido. Faixa É uma unidade de dados que une sectores sucessivos de um disco. No caso do CD de áudio uma faixa corresponde a uma música. As várias faixas constituem juntamente com a entrada e a saída uma sessão. Faixa de uma vez (TAO) É um método de gravação no qual cada faixa é gravada individualmente num CD. O método de gravação é interrompido brevemente, após cada faixa, isto é, o laser retoma a sua actividade em cada faixa. Com este método de gravação um CD pode ser parcialmente gravado ou pode continuar a gravação mais tarde. Transcodificação A transcodificação diz respeito à conversão de um formato de áudio para outro, como por exemplo, de ficheiros WAV para ficheiros MP3. VCD Acrónimo de Video Compact Disc, ou seja Video-CD. Os filmes, os dados de áudio e os dados de vídeo são armazenados na norma de compressão MPEG. Os VCDs podem ser reproduzidos pela maioria das unidades de CD-ROMs, leitores de DVDs e das unidades de DVD-ROM que tenham o software adequado para a edição deste formato de vídeo. Nero Burning ROM 92 Glossário Descritor de volume Área ao início de um CD que contém a estrutura do sistema de ficheiros. Esta área também pode conter informações adicionais sobre o CD (por exemplo, o nome do CD, a editora, o copyright). WAV Formato de áudio concebido pela Microsoft para o Windows. Não existem compressão de dados na conversão. WAV é equivalente ao formato AIF da Apple. Yellow Book O Yellow Book é a norma para CD para armazenar dados informáticos num CD-ROM. Nero Burning ROM 93 Índice remissivo 20 Índice remissivo Code A Album Convert 23 Ambiente de trabalho personalizar Antivírus actuallizar Compilação 17 29 Compilation 85 7, 81 Burn 37 Conjunto de caracteres 81 determinar 20 Área de compilação 28 Contactos Área do browser 28 Controlador certificado WHQL 8 Audio CD 15 Convenções 6 Audiobook CD 16 Cópia de imagem Cópia directa B Barra de capacidade Copiar 28 Cópias de segurança Barra de ferramentas criar Base de dados utilizar Base de dados de áudio criar verificar dados 85 52 98 46, 47 46 15, 27, 46 17, 19 41 Correcção de distorção 49 Crossfade 34 60 52 52 D Definições avançadas 83 Base de dados de CDs do Nero 54 Base de dados de CDs do utilizador 54 Base de dados de CDs e títulos 55 Base de dados do programa 52 Disco Blu-ray Base de dados do utilizador 53 Disco de arranque Buffer overrun protection 40 gravar 43 Burning 37 modelo 42 C CD de áudio compilar Disco CD de modo misto CD EXTRA compilar 31 CD regravável 40 CD Text 22 50 14 15, 25, 42 Disco de uma vez 39 Disco multisessão 17 continuar 18 iniciar 18 Disco regravável 15 15, 23 copiar 15 30 32 39 Disco de dados CD de livro em áudio compilar bloquear método de apagamento DiscT@2™ 78 75 DVD definições do Booktype DVD Video 37 16 CDde modo misto compilar 31 Nero Burning ROM 94 Formato de disco E seleccionar 27 Ecrã de selecção 28 separadores 16 Ecrã principal 11 suportado barra de ferramentas 11 Formato HFS barra de menu 11 guardar 9 80 Editor de etiquetas 71 Formatos de áudio 9 Efeito de eco 36 Formatos de disco 9 Emulação 42 Formatos de imagem 9 Formatos de vídeo 9 Entrada da base de dados adicionar 58 alterar 58 Entrada de base de dados gerar G Gravação excessiva 57 Gravador Entrada de CD gerar Equalizador seleccionar 57 ignorar Escala de capacidade visualizar Gravador de imagem 36 Erros de leitura 83 activar formatos de gravador 37 9 84 Gravar 49 método de gravação 39 28 opções de gravação 39 29 H Etiqueta gravar 12, 75 imprimir 72, 76 HD DVD 14 I Image Recorder F Faixa de uma vez 39 Índice definir Faixas de dados guardar 35 ler 49 80 Ficheiro de áudio 14, 44 Início do programa 10 converter 70 ISO 19 dividir 35 ISO 9660 19 editar 11 ISRC 34 normalizar 22, 36 44 J criar 44 Joilet gravar 45 Ficheiro de imagem K Ficheiros de áudio guardar Filtro de áudio 67 36 Formato suportado 19 9 Karaoke 36 L LabelFlash™ 75 LightScribe® 71 Nero Burning ROM 95 controlador de dispositivos certificados WHQL 8 M miniDVD 15 S compilar 32 Search Folders 19 Sessão Modo de dados importar N Nero Burning ROM passos Retail Nero CoverDesigner transferir informações Nero WaveEditor 29 17 Sistema de ficheiros 20 Super Video CD 15 13 compilar 31 7 71, 75 56 T Teclas de atalho 30 definir Texto de CD O 85 30 Tipo de disco On-the-fly 46 Opções de cópia 48 Opções de definição 82 suportado 9 U UDF 20 P V Pesquisa executar Propriedades da faixa Protecção contra cópia 55 Velocidade de leitura 48 34 Video CD 15 30, 34 compilar 31 X R Reduzir o efeito de clique Requisitos de sistema 36 Xbox™ 8 Nero Burning ROM criar disco compatível 20 96 Matriz de separadores Matriz de separadores Esta matriz indica que separadores estão disponíveis para determinados formatos de disco na janela Compilação. Na linha superior são listados os separadores, na coluna ao lado esquerdo os formatos de disco. Multisessão ISO UDF Título Data Diversos CD de áudio Opções CDA Gravar Adição Um "x" numa célula da tabela significa que o separador está disponível para este formato de disco. Um "-"numa célula da tabela significa que o separador não está disponível para este formato de disco. Na coluna "Adição" são apresentados separadores específicos adicionais que só se aplicam ao formato de disco correspondente. Infos 21 CD/DVD-ROM (ISO) x x x - x x x - - x - CD de áudio x - - - - - - x x x - CD de modo misto x - x - x x x x x x - CD EXTRA - - x - x x x x x x - Video CD/Super-Video CD - - x - x x x - - x Video CD Menu miniDVD x - x - x x x - - x - CD/DVD-ROM (Boot) x - x - x x x - - x Arranque CD/DVD/HD DVD-ROM/ disco Blu-ray (UDF) x x - x x x x - - x - CD/DVD-ROM (UDF/ISO) x x x x x x x - - x - CD de livro em áudio - - - - - - - - - x CD de livro em áudio DVD-Video x - x - x x x - - x - Nero Burning ROM 97 Contactos 22 Contactos O Nero Burning ROM é um produto da Nero AG. Nero AG Im Stöckmädle 13 - 15 76307 Karlsbad Alemanha Internet: www.nero.com Ajuda: http://support.nero.com Fax: +49 724 892 8499 Copyright © 2007 Nero AG e os seus licenciadores. Todos os direitos reservados. Nero Burning ROM 98