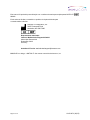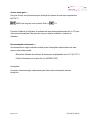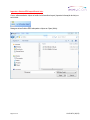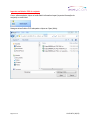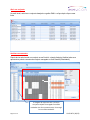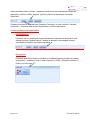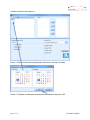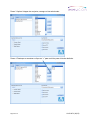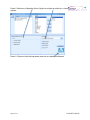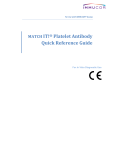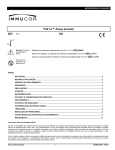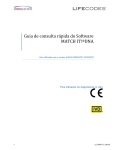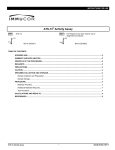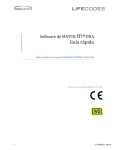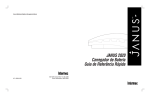Download Guia de consulta rápida do software de anticorpos
Transcript
Para utilização com os ensaios IMMUCOR Guia de consulta rápida do software de anticorpos antiplaquetas MATCH IT!® Para utilização no diagnóstico in vitro Este manual foi produzido para utilização com o software de anticorpos antiplaquetas MATCH IT! 888622 - Envie todas as dúvidas, comentários e pedidos de cópias adicionais para a morada abaixo indicada: Immucor GTI Diagnostics, Inc. 20925 Crossroads Circle Waukesha, WI USA 53186 Representante autorizado: Immucor Medizinische Diagnostik GmbH Adam-Opel-Strasse 26A Rodermark 63322 Germany Assistência Técnica: [email protected] IMMUCOR e o design, e MATCH IT! são marcas comerciais da Immucor, Inc. Página 1 de 9 LC1374PT.3 (05/15) Acerca deste guia — Este guia fornece instruções básicas para utilização do software de anticorpos antiplaquetas MATCH IT! 888622 em conjunto com o ensaio Pak-Lx PLX Consulte o Manual do utilizador do software de anticorpos antiplaquetas MATCH IT! para obter mais informações. Este guia não tem por objetivo substituir o manual do utilizador. Documentação relacionada — Os documentos a seguir indicados contêm mais informações relacionadas com este guia ou nele referenciadas. Manual do utilizador do software de anticorpos antiplaquetas MATCH IT! (LC1371) Folheto informativo do ensaio Pak-Lx (303285.IFUPT) Limitações: Consultar a documentação relacionada para obter mais informações sobre as limitações. Página 2 de 9 LC1374PT.3 (05/15) Importar o ficheiro EDS específico do lote: Com o software aberto, clique no botão Lot Information Import (Importar informação do lote) no ecrã inicial: Navegue até ao ficheiro EDS adequado e clique em Open (Abrir): Página 3 de 9 LC1374PT.3 (05/15) Importar um ficheiro CSV de conjunto: Com o software aberto, clique no botão Batch Information Import (Importar informação do conjunto) no ecrã inicial: Navegue até ao ficheiro CVS adequado e clique em Open (Abrir): Página 4 de 9 LC1374PT.3 (05/15) Abrir um conjunto: No ecrã inicial, selecione o conjunto desejado na grelha PAK-Lx e faça duplo clique nessa linha. Analisar uma amostra: Depois de ter selecionado um conjunto no ecrã inicial, a janela Analysis (Análise) abre-se e apresenta a primeira amostra do conjunto carregado no ecrã Results (Resultados). A listagem de conjuntos com o primeiro conjunto realçado é carregado no ecrã de resultados. Ao clicar numa amostra, irá carregála no ecrã de resultados. Página 5 de 9 LC1374PT.3 (05/15) Depois da análise estar concluída, o estado da amostra pode ser atualizado para Approved (Aprovado), clicando no botão “Approve” (Aprovar) (disponível apenas para o utilizador Supervisor). O estado da amostra é atualizado para Complete (Concluído), ao clicar no botão “Complete” (Concluído) — disponível apenas para Supervisores e Técnicos laboratoriais. Criação do relatório de uma amostra: Individualmente: É possível criar um relatório de amostra diretamente na barra de ferramentas do ecrã, clicando no botão “Sample Analysis” (Análise da amostra). Isto carregará uma prévisualização do relatório numa janela separada. Por conjunto: É possível gerar vários relatórios utilizando o ecrã Batch Reporting (Criação de relatório de conjunto) — acedido ao clicar no botão Reporting PAK-Lx (Criação de relatório PAK-Lx) no ecrã inicial. Página 6 de 9 LC1374PT.3 (05/15) Criação de relatório de conjunto — Passo 1: Clique no botão de ampliação para selecionar o intervalo de datas. Passo 2: Configure as datas para as amostras necessárias e clique em “OK”. Página 7 de 9 LC1374PT.3 (05/15) Passo 3: Após a listagem de conjuntos, carregue o lote selecionado. Passo 4: Destaque as amostras e clique em “>” para movê-las para a lista de relatórios. Página 8 de 9 LC1374PT.3 (05/15) Passo 5: Selecione a Reporting Option (Opção de criação de relatório) e o tipo de ficheiro a guardar. Passo 6: Clique no botão de impressora para criar os relatórios solicitados. Página 9 de 9 LC1374PT.3 (05/15)